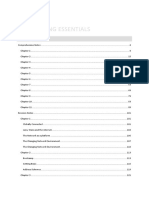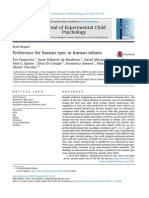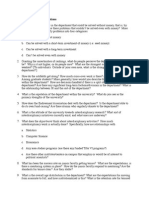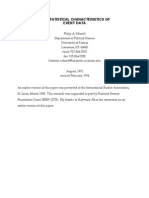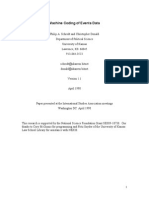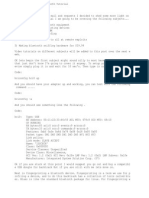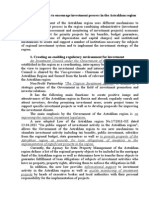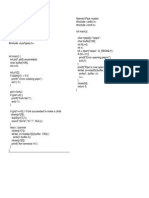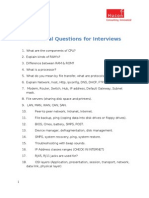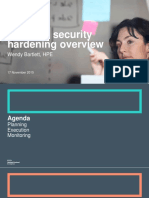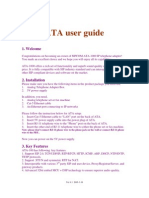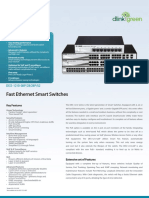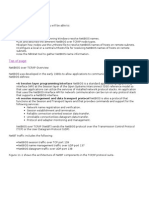Documente Academic
Documente Profesional
Documente Cultură
Ltspguide
Încărcat de
giani_2008Titlu original
Drepturi de autor
Formate disponibile
Partajați acest document
Partajați sau inserați document
Vi se pare util acest document?
Este necorespunzător acest conținut?
Raportați acest documentDrepturi de autor:
Formate disponibile
Ltspguide
Încărcat de
giani_2008Drepturi de autor:
Formate disponibile
Linux
Terminal
Server
Project
From Installation to LTSP Server
LTSP v4.2
Paul VanGundy
pvangundy@gmail.com
Copyright 2006 Paul VanGundy
Version 1.1 April 2006
INTRODUCTION:
Welcome to the awesome world of Linux Terminal Server Project. If you are reading this
then you are probably wanting to install a Linux Terminal Server on the distribution of
your choice. There are Linux distributions out there that currently do have LTSP built
into them like K12LTSP and Edubuntu. However, if you are like me and you want to run
the distribution of your choice with LTSP on it than this is the guide for you. This guide
does use the distribution Ubuntu but with some minor changes this tutorial can be used
to install LTSP onto your favorite Linux distribution. I hope that you find this tutorial
helpful and easy to use. I always welcome questions, comments, suggestions and
complaints so feel free to contact me at the email address listed on the cover page of this
tutorial at anytime.
Installing LTSP Services:
The very first thing that I recommend users that are setting up LTSP do is install the
services needed by LTSP first. These services are:
DHCP
TFTP
NFS
XDMCP
These have been outlined in Jim McQuillan's Official LTSP guide. XDMCP by default is
installed onto almost all Linux distros and enabled. However, just in case it isn't I will
show you how to enable XDMCP.
So what are the list of packages you will want to install? I have listed them below and you
can easily apt-get each one:
dhcp3-server
dhcp3-common <--- This package is generally already installed
dhcp3-dev
tftpd-hpa
nfs-kernel-server
xinetd
libwww-perl <--- Needed in order to install ltsp-utils
----------------------------------------------------------------------------------------------------------------------------
NOTE: You will see DHCP fail when it initially tries to start after install. That is normal
as we still need to configure DHCP later.
----------------------------------------------------------------------------------------------------------------------------
Installing LTSP:
Here is the part where we install the LTSP packages that will allow us to run LTSP from
our server. What you want to do is go to www.ltsp.org and download the latest LTSP-
UTILS utility. You will see packages for Debian, Ubuntu, Red Hat/Fedora and others.
Since we are installing LTSP onto our Ubuntu distro, then we need to get the one for
Ubuntu. If you are installing LTSP onto another Linux distro, get the ltsp-utils that is
relevant to your distro. You can also wget ltsp-util by opening your terminal and typing
the following:
wget http://ltsp.mirrors.tds.net/pub/ltsp/utils/<latest_ltsp-utils_package>
Once you have downloaded the ltsp-utils utility we now need to install it. Open a terminal
and navigate to the location where you downloaded ltsp-utils and type the following:
dpkg i <latest_ltsp-utils_package.deb>
----------------------------------------------------------------------------------------------------------------------------
NOTE: You will need to have root privileges to install ltsp-utils. Use sudo su to do so.
----------------------------------------------------------------------------------------------------------------------------
The ltsp-utils package is now installed. Now it's time to start installing the LTSP
packages. In the same terminal you just installed ltsp-utils type ltspadmin. You will see
the following screen come up:
For a new installation of LTSP the default installer options are fine. If you are upgrading
then you will need to change these options. Since we are doing a new installation, we will
leave the installer options as they are.
----------------------------------------------------------------------------------------------------------------------------
NOTE: If you have a proxy server you will need to enter that information in Configure
the installer options.
----------------------------------------------------------------------------------------------------------------------------
Install/Update LTSP Packages by default is already selected. Hit Enter on your
keyboard to go the next screen which looks like the one on the next page:
As you can see, this brings up a list of LTSP components available. In my screen, you see
that they are already installed and I have one component that can be updated. Since this
is a new install you will want to select ALL components for install. To do that press the A
key. You will now see asterisks next to each component. You are ready to install! Press the
Q key to continue. You will now be prompted if you want to install now, say yes (y). The
ltspadmin utility will commence to download the LTSP components.
After installation of the LTSP components is complete, you will be asked to press Enter
to continue. After pressing Enter you will be brought back to the LTSP Administration
Utility homepage if you will. Now you want to go to Configure LTSP. On the next page
you will see the screens you will see:
Configuring LTSP and Services:
Go ahead and hit enter to continue....
This is the ltspcfg utiltiy screen. For future purposes, you can get to this screen by
opening a terminal and typing ltspcfg.
The first thing we want to do is configure our services manually. So press the C key then
hit Enter. You will be brought to the following screen:
I am now going to go through the first 4 options that are on this screen:
1. Runlevel Set the runlevel to 5
2. Interface selection If you have only one NIC card, no need to bother with this
option, otherwise you need to select the interface you want to listen for requests.
3. DHCP configuration In this selection you will want ltspcfg to create a sample
dhcpd.conf file. It will be called dhcpd.conf.sample and will be located in /etc/dhcp3.
Let's go to that location and configure dhcp.conf
As said above, the location of dhcpd.conf is in /etc/dhcp3. You will already have a
dhcp.conf file in that folder that we will replace with our dhcp.conf.sample file. What you
want to do is configure the dhcp.conf.sample file and save it as your dhcp.conf. I have
what my dhcp.conf file looks like on the following page.
# dhcpd.conf
option subnet-mask 255.255.0.0;
option broadcast-address 172.21.255.255;
option routers 172.21.16.253;
option domain-name-servers 172.21.30.254, 172.21.16.13, 172.21.16.10;
option domain-name "sau14.k12.nh.us";
option option-128 code 128 = string;
option option-129 code 129 = text;
get-lease-hostnames true;
next-server 172.21.30.254;
option root-path "172.21.30.254:/opt/ltsp/i386";
subnet 172.21.0.0 netmask 255.255.0.0 {
range 172.21.30.1 172.21.30.253;
if substring (option vendor-class-identifier, 0, 9) = "PXEClient" {
filename "/lts/2.6.16.1-ltsp-1/pxelinux.0";
}
else{
filename "/lts/vmlinuz-2.6.16.1-ltsp-1";
}
}
#
# If you need to pass parameters on the kernel command line, you can
# do it with option-129. In order for Etherboot to look at option-129,
# you MUST have option-128 set to a specific value. The value is a
# special Etherboot signature of 'e4:45:74:68:00:00'.
#
# Add these two lines to the host entry that needs kernel parameters
#
# option option-128 e4:45:74:68:00:00; # NOT a mac address
# option option-129 "NIC=ne IO=0x300";
#
Your sample dhcp.conf file will already come with the information you need in it by
default. For example, when you create the dhcp.conf.sample through ltspcfg then it will
already change the option routers information to be that of the server's IP address. The
only information you will need to change will be the option domain-name so that is
matches the name of your current domain or just change it to a domain name of your
choice, subnet, and range. You could also add additional name servers to option
domain-name-servers if you wish and even change option routers to point to your
network router versus the LTSP server. Once you have dhcp.conf.sample modified to your
liking save it as dhcp.conf and overwrite the current dhcp.conf file in /etc/dhcp3.
----------------------------------------------------------------------------------------------------------------------------
NOTE: You will need to have root privileges to overwrite the old dhcp.conf in /etc/dhcp3
or chmod the /etc/dhcp3 directory temporarily.
----------------------------------------------------------------------------------------------------------------------------
Now that you have modified dhcp.conf saved and ready, it's now time to start the DHCP
service. In a terminal type the following command:
/etc/init.d/dhcp3-server start
You should see it say it is starting the DHCP server and then it should say [ ok ]. Now
our DHCP server.
4. TFTP configuration In this area it is going to ask if you want to start TFTP.
First we must configure TFTP to run then we will come back to this and say yes
(y). I will now show you how to configure xinetd for TFTP.
You will want to go to the following directory /etc/xinetd.d. In this directory is where you
will want to create a new file called tftp. With your favorite editor (gedit, vi, etc.) you are
going to want to edit the tftp file with the information you see below:
service tftp
{
disable = no
socket_type = dgram
protocol = udp
wait = yes
user = root
server = /usr/sbin/in.tftpd
server_args = -s /tftpboot
}
After you have put the information shown above in your tftp file then save it and go back
to ltspcfg. Go back to option four TFTP Configuration and tell it to start. It should
start tftp.
As you can see, we will have steps 5-11 left on our ltspcfg. This part of the job is fairly
easy. Steps 5 and 6 can be fixed by issuing the following commands in a terminal:
/etc/init.d/nfs-kernel-server start
[This will start the nfs server]
and
/etc/init.d/portmap start
[This will start port mapper]
Again, by default XDMCP is always running. One way to make sure it is enabled for your
system is to go into your systems desktop manager configuration file (EX: gdm, kdm,
xdm, etc.) and ensure XDMCP is enabled. I have gone into my gdm.conf file which is
located in /etc/gdm and ensured XDMCP is set to Enable=true. In gdm.conf you can
also change things like max number of connections a concurrent time. To show you where
it is in gdm.conf I have posted what it looks like on the following page.
----------------------------------------------------------------------------------------------------------------------------
NOTE: If you are finding that things you copy and paste out of this document into your
terminal aren't working there is a reason for that. DO NOT COPY AND PASTE FROM
THIS DOCUMENT. The reason why is because hidden characters will be added when
you paste the information into a terminal or configuration file. Hand input everything.
----------------------------------------------------------------------------------------------------------------------------
As you can see above, I have XDMCP set to Enable=true. This concludes Step 6 of the
ltspcfg utility XDMCP configuration.
Steps 8-11 are simple. All you do is go through each Step and have it create the file it says
it is going to create. So for example, when you go to Step 8 it is going to create the
/etc/hosts entries file, Step 9 will create the /etc/hosts.allow entries file and so on.
You're pretty much done. You have installed LTSP, you have your services configured and
running, now all you need to do is edit your /etc/hosts file to match your network
information.
Modifying your /etc/hosts file is very easy, but can be time consuming. Below is an
example of what the /etc/hosts file looks like:
172.21.0.211 ws211.ltsp ws211
172.21.0.212 ws212.ltsp ws212
172.21.0.213 ws213.ltsp ws213
172.21.0.214 ws214.ltsp ws214
172.21.30.215 ws215.ltsp ws215
172.21.30.216 ws216.ltsp ws216
172.21.30.217 ws217.ltsp ws217
172.21.30.218 ws218.ltsp ws218
172.21.30.219 ws219.ltsp ws219
You're probably wondering why this is two different colors. Well, let me explain.
Let's go over the orange section first. The reason why the section that has the 172.21.0.x
is orange is because by default that is what the /etc/hosts file looks like. It creates IPs
based off of your subnet and workstations names based off of the domain name you
supplied in DHCP.conf.
The grey area is the /etc/hosts file modified to your network settings. So if you have a
range from 172.21.30.1 through 172.21.30.253 then you don't want to have your hosts file
having the range 172.21.0.1 through 172.21.0.253. If this information doesn't properly
reflect what you are handing out then a booting client will fail.
The End:
Alright, you have DHCP running, TFTP running, NFS running, Port mapper running,
XDMCP running....but do you? One easy way to find out it all of your services are
running is to run ltspcfg and choose the Show the status of all services. Your page
should look like the following:
There you go, you are ready to start booting clients! The only way to know is to try. If all
fails I point you to Googling AND look at Jim McQuillan's LTSP Official Guide which has
troubleshooting information. Also, you can modify LTSP to add sound servers, other video
information and etc. However, you are now up and running an LTSP environment! I hope
this tutorial was helpful and easy to follow! Have fun LTSPing!!
S-ar putea să vă placă și
- The Subtle Art of Not Giving a F*ck: A Counterintuitive Approach to Living a Good LifeDe la EverandThe Subtle Art of Not Giving a F*ck: A Counterintuitive Approach to Living a Good LifeEvaluare: 4 din 5 stele4/5 (5794)
- The Gifts of Imperfection: Let Go of Who You Think You're Supposed to Be and Embrace Who You AreDe la EverandThe Gifts of Imperfection: Let Go of Who You Think You're Supposed to Be and Embrace Who You AreEvaluare: 4 din 5 stele4/5 (1090)
- Never Split the Difference: Negotiating As If Your Life Depended On ItDe la EverandNever Split the Difference: Negotiating As If Your Life Depended On ItEvaluare: 4.5 din 5 stele4.5/5 (838)
- Hidden Figures: The American Dream and the Untold Story of the Black Women Mathematicians Who Helped Win the Space RaceDe la EverandHidden Figures: The American Dream and the Untold Story of the Black Women Mathematicians Who Helped Win the Space RaceEvaluare: 4 din 5 stele4/5 (895)
- Grit: The Power of Passion and PerseveranceDe la EverandGrit: The Power of Passion and PerseveranceEvaluare: 4 din 5 stele4/5 (588)
- Shoe Dog: A Memoir by the Creator of NikeDe la EverandShoe Dog: A Memoir by the Creator of NikeEvaluare: 4.5 din 5 stele4.5/5 (537)
- The Hard Thing About Hard Things: Building a Business When There Are No Easy AnswersDe la EverandThe Hard Thing About Hard Things: Building a Business When There Are No Easy AnswersEvaluare: 4.5 din 5 stele4.5/5 (345)
- Elon Musk: Tesla, SpaceX, and the Quest for a Fantastic FutureDe la EverandElon Musk: Tesla, SpaceX, and the Quest for a Fantastic FutureEvaluare: 4.5 din 5 stele4.5/5 (474)
- Her Body and Other Parties: StoriesDe la EverandHer Body and Other Parties: StoriesEvaluare: 4 din 5 stele4/5 (821)
- The Emperor of All Maladies: A Biography of CancerDe la EverandThe Emperor of All Maladies: A Biography of CancerEvaluare: 4.5 din 5 stele4.5/5 (271)
- The Sympathizer: A Novel (Pulitzer Prize for Fiction)De la EverandThe Sympathizer: A Novel (Pulitzer Prize for Fiction)Evaluare: 4.5 din 5 stele4.5/5 (121)
- The Little Book of Hygge: Danish Secrets to Happy LivingDe la EverandThe Little Book of Hygge: Danish Secrets to Happy LivingEvaluare: 3.5 din 5 stele3.5/5 (400)
- The World Is Flat 3.0: A Brief History of the Twenty-first CenturyDe la EverandThe World Is Flat 3.0: A Brief History of the Twenty-first CenturyEvaluare: 3.5 din 5 stele3.5/5 (2259)
- The Yellow House: A Memoir (2019 National Book Award Winner)De la EverandThe Yellow House: A Memoir (2019 National Book Award Winner)Evaluare: 4 din 5 stele4/5 (98)
- Devil in the Grove: Thurgood Marshall, the Groveland Boys, and the Dawn of a New AmericaDe la EverandDevil in the Grove: Thurgood Marshall, the Groveland Boys, and the Dawn of a New AmericaEvaluare: 4.5 din 5 stele4.5/5 (266)
- A Heartbreaking Work Of Staggering Genius: A Memoir Based on a True StoryDe la EverandA Heartbreaking Work Of Staggering Genius: A Memoir Based on a True StoryEvaluare: 3.5 din 5 stele3.5/5 (231)
- Team of Rivals: The Political Genius of Abraham LincolnDe la EverandTeam of Rivals: The Political Genius of Abraham LincolnEvaluare: 4.5 din 5 stele4.5/5 (234)
- On Fire: The (Burning) Case for a Green New DealDe la EverandOn Fire: The (Burning) Case for a Green New DealEvaluare: 4 din 5 stele4/5 (74)
- The Unwinding: An Inner History of the New AmericaDe la EverandThe Unwinding: An Inner History of the New AmericaEvaluare: 4 din 5 stele4/5 (45)
- Learning The Bash ShellDocument5 paginiLearning The Bash Shellgiani_200850% (2)
- 3.2.2.5 Packet Tracer - Install and Configure IoT DevicesDocument3 pagini3.2.2.5 Packet Tracer - Install and Configure IoT DevicesKeba Gueye100% (1)
- Networking Essentials Notes 1Document181 paginiNetworking Essentials Notes 1devÎncă nu există evaluări
- Cognition: Takaaki Kaneko, Masaki TomonagaDocument12 paginiCognition: Takaaki Kaneko, Masaki Tomonagagiani_2008Încă nu există evaluări
- Dupierrix2014 JECPDocument9 paginiDupierrix2014 JECPgiani_2008Încă nu există evaluări
- Alloparenting For Chimpanzee Twins: Scientific ReportsDocument8 paginiAlloparenting For Chimpanzee Twins: Scientific Reportsgiani_2008Încă nu există evaluări
- Automated Coding of Very Large Scale Political Event Data: 1 Introduction and OverviewDocument26 paginiAutomated Coding of Very Large Scale Political Event Data: 1 Introduction and Overviewgiani_2008Încă nu există evaluări
- Efficient Search For A Face by Chimpanzees (Pan Troglodytes)Document12 paginiEfficient Search For A Face by Chimpanzees (Pan Troglodytes)giani_2008Încă nu există evaluări
- A New Kind of Social Science: The Path Beyond Current (IR) Methodologies May Lie Beneath ThemDocument65 paginiA New Kind of Social Science: The Path Beyond Current (IR) Methodologies May Lie Beneath Themgiani_2008Încă nu există evaluări
- Senior Job Interview QuestionsDocument5 paginiSenior Job Interview Questionsgiani_2008Încă nu există evaluări
- Validity Assessment of A Machine-Coded Event Data Set For The Middle East, 1982-1992Document26 paginiValidity Assessment of A Machine-Coded Event Data Set For The Middle East, 1982-1992giani_2008Încă nu există evaluări
- The Statistical Characteristics of Event DataDocument38 paginiThe Statistical Characteristics of Event Datagiani_2008Încă nu există evaluări
- Schrodt Etal ISA03Document23 paginiSchrodt Etal ISA03giani_2008Încă nu există evaluări
- Machine Coding of Events DataDocument43 paginiMachine Coding of Events Datagiani_2008Încă nu există evaluări
- Using Event Data To Monitor Contemporary Conflict in The Israel-Palestine DyadDocument33 paginiUsing Event Data To Monitor Contemporary Conflict in The Israel-Palestine Dyadgiani_2008Încă nu există evaluări
- BT3 GuideDocument6 paginiBT3 Guidegiani_2008Încă nu există evaluări
- Chapter Two Fundamentals of Machine Coding: Schrodt and Gerner DRAFT: February 6, 2000Document74 paginiChapter Two Fundamentals of Machine Coding: Schrodt and Gerner DRAFT: February 6, 2000giani_2008Încă nu există evaluări
- Chapter Six Hidden Markov Models: Event Data (Philip A. Schrodt and Deborah J. Gerner) - Please Do Not Quote WithoutDocument64 paginiChapter Six Hidden Markov Models: Event Data (Philip A. Schrodt and Deborah J. Gerner) - Please Do Not Quote Withoutgiani_2008Încă nu există evaluări
- Chapter Seven Conclusion: 7.1. Event Data in The Contemporary EnvironmentDocument26 paginiChapter Seven Conclusion: 7.1. Event Data in The Contemporary Environmentgiani_2008Încă nu există evaluări
- Chapter Four Clustering Methods: Schrodt and Gerner DRAFT: October 30, 2000Document42 paginiChapter Four Clustering Methods: Schrodt and Gerner DRAFT: October 30, 2000giani_2008Încă nu există evaluări
- Chapter One International Event Data: Schrodt and Gerner DRAFT: February 6, 2000Document40 paginiChapter One International Event Data: Schrodt and Gerner DRAFT: February 6, 2000giani_2008Încă nu există evaluări
- Chapter Three The Statistical Characteristics of Event Data: DRAFT October 30, 2000Document48 paginiChapter Three The Statistical Characteristics of Event Data: DRAFT October 30, 2000giani_2008Încă nu există evaluări
- 02.2014PortfolioSpotlight DiversifyingStrategiesDocument7 pagini02.2014PortfolioSpotlight DiversifyingStrategiesgiani_2008Încă nu există evaluări
- Mechanisms To Encourage Investment Process in The Astrakhan RegionDocument3 paginiMechanisms To Encourage Investment Process in The Astrakhan Regiongiani_2008Încă nu există evaluări
- YakutiaDocument131 paginiYakutiagiani_2008Încă nu există evaluări
- Curs 7 - Anexe Anexa 1: Named Pipe ReaderDocument1 paginăCurs 7 - Anexe Anexa 1: Named Pipe Readergiani_2008Încă nu există evaluări
- Installing Ubuntu Server 10.04 (32bit and 64bit) LTS: Citrix Developer NetworkDocument8 paginiInstalling Ubuntu Server 10.04 (32bit and 64bit) LTS: Citrix Developer Networkgiani_2008Încă nu există evaluări
- Huawei AC6605-26-PWR Wireless Access Controller DatasheetDocument17 paginiHuawei AC6605-26-PWR Wireless Access Controller DatasheetLeonardo ThupaÎncă nu există evaluări
- Eppendorf PCR Operating Manual Mastercycler Nexus FamilyDocument122 paginiEppendorf PCR Operating Manual Mastercycler Nexus FamilyazwadrafeedÎncă nu există evaluări
- Tenda User GuideDocument76 paginiTenda User GuideAvrilÎncă nu există evaluări
- Samsung Uh5203Document321 paginiSamsung Uh5203gkirÎncă nu există evaluări
- Windows 2008 Server ConfigurationDocument48 paginiWindows 2008 Server ConfigurationRavi KumarÎncă nu există evaluări
- Interview QuestionsDocument19 paginiInterview Questionssamson8484Încă nu există evaluări
- Howto Configure A Mikrotik As Central DHCP Server With Switches As DHCP Relays - Robert Penz BlogDocument15 paginiHowto Configure A Mikrotik As Central DHCP Server With Switches As DHCP Relays - Robert Penz BlogAnonymous dLqSSVXbScÎncă nu există evaluări
- NonStop TBC 2015 - NonStop System Hardening PDFDocument38 paginiNonStop TBC 2015 - NonStop System Hardening PDFEvaristo ChayÎncă nu există evaluări
- Setting Up A Server For PXEDocument21 paginiSetting Up A Server For PXEBibhuti BibhakerÎncă nu există evaluări
- Configuring Network Profiles On The Cisco Wireless IP Phone 7920Document22 paginiConfiguring Network Profiles On The Cisco Wireless IP Phone 7920Rafael SalgadoÎncă nu există evaluări
- Https WWW - Solaredge.com Sites Default Files Sunspec-Implementation-Technical-NoteDocument29 paginiHttps WWW - Solaredge.com Sites Default Files Sunspec-Implementation-Technical-NotevimallambaÎncă nu există evaluări
- SIPCOM ATA-1000 IP Fxs 1 Port (8bits-100) SIP Voip ATADocument8 paginiSIPCOM ATA-1000 IP Fxs 1 Port (8bits-100) SIP Voip ATAMC. Rene Solis R.100% (1)
- Computer Systems Servicing UNPACKEDDocument12 paginiComputer Systems Servicing UNPACKEDDeped TambayanÎncă nu există evaluări
- The Raspberry Pi Is Configured As A WiFi HotspotDocument4 paginiThe Raspberry Pi Is Configured As A WiFi HotspotSatyam SharmaÎncă nu există evaluări
- 271-GR1 Rel 004Document236 pagini271-GR1 Rel 004Felix LiaoÎncă nu există evaluări
- Switch Dlink DES 1210 08P 28 28P 52Document5 paginiSwitch Dlink DES 1210 08P 28 28P 52Carlo LuigiÎncă nu există evaluări
- CCIE Collaboration Home Lab Topology and Base ConfigurationsDocument26 paginiCCIE Collaboration Home Lab Topology and Base Configurationsloading01Încă nu există evaluări
- MP1700X and MP1800X Series Router WEB Manual (8.11.0.88 (R) - 20211015)Document86 paginiMP1700X and MP1800X Series Router WEB Manual (8.11.0.88 (R) - 20211015)Jorge GonzalesÎncă nu există evaluări
- RedesDocument37 paginiRedesJesus A Ortiz VÎncă nu există evaluări
- Industrial Training Seminar On IP, and VLAN in Computer NetworksDocument24 paginiIndustrial Training Seminar On IP, and VLAN in Computer NetworksModassir HasanÎncă nu există evaluări
- CCW9-L1-PV800 LabDocument26 paginiCCW9-L1-PV800 Labjohn_freddy1Încă nu există evaluări
- MCSA - Windows Server 2008Document9 paginiMCSA - Windows Server 2008Michael RandolphÎncă nu există evaluări
- Toshiba LED 75U7950 User Manual in ENDocument29 paginiToshiba LED 75U7950 User Manual in ENAchim F.Încă nu există evaluări
- Aruba CentralDocument35 paginiAruba Central사격개시Încă nu există evaluări
- Netbios Over Tcp-IpDocument15 paginiNetbios Over Tcp-IpMohammed BentalebÎncă nu există evaluări
- CF Card FormatDocument2 paginiCF Card FormatSujith John MulamoottilÎncă nu există evaluări
- Embedded Web ServerDocument87 paginiEmbedded Web Serverसन्तोस दाहालÎncă nu există evaluări
- CCNA Routing and Switching S3Document16 paginiCCNA Routing and Switching S3FiskoaujÎncă nu există evaluări