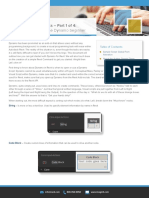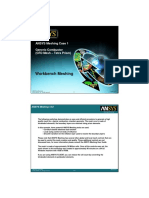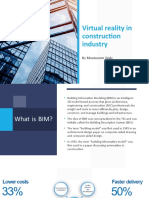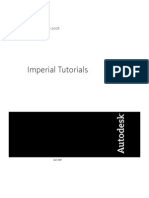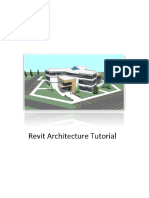Documente Academic
Documente Profesional
Documente Cultură
Autodesk Revit Architecture 2012 Fundamentals: Better Textbooks. Lower Prices
Încărcat de
Khin Chan MyaeTitlu original
Drepturi de autor
Formate disponibile
Partajați acest document
Partajați sau inserați document
Vi se pare util acest document?
Este necorespunzător acest conținut?
Raportați acest documentDrepturi de autor:
Formate disponibile
Autodesk Revit Architecture 2012 Fundamentals: Better Textbooks. Lower Prices
Încărcat de
Khin Chan MyaeDrepturi de autor:
Formate disponibile
Supplemental
Files
Tutorial fles on
enclosed CD
Autodesk Revit
Architecture 2012
Fundamentals
SDC
P U B L I C AT I O N S
www.SDCpublications.com
Better Textbooks. Lower Prices.
Schroff Development Corporation
Visit the following websites to learn more about this book:
21
Chapter 2
Basic Drawing and Editing Tools
In this chapter you learn how to use the basic drawing and editing tools that apply
to almost all types of elements in Revit. These tools also include alignment lines,
temporary dimensions, snaps, and the Properties palette. You learn how to select
elements for editing. You also learn how to move, copy, rotate, mirror, and array
elements.
This chapter introduces:
General Drawing Tools
Editing Revit Elements
Basic Modifying Tools
22
Basic Drawing and Editing Tools
Do not duplicate. 23
2.1 General Drawing Tools
When you start a drawing command, the contextual Ribbon,
Options Bar, and Properties palette enable you to set up features
for each element you are placing in the drawing. As you are
drawing, several features called drawing aids display, as shown
in Figure 21. They help create designs quickly and accurately.
Figure 21
User Interface
Tools
The Contextual Ribbon
When you select a command, the Ribbon displays the Modify tab
with the contextual tools. For example, when you click
(Wall), the Modify | Place Wall tab opens, as shown in
Figure 22.
Figure 22
The Modify tools are always displayed to the left of the
Ribbon and the contextual tools to the right with a green
panel title.
In the Select panel, click (Modify) to finish the command
and return to the main tab at any time.
Revit Architecture 2012 Fundamentals
24 Do not duplicate.
The Options Bar
The Options Bar displays the most used options for an element,
as shown in Figure 23. These options are also typically found in
the Properties palette.
Figure 23
The Properties Palette
The Properties palette displays the current element type in the
Type Selector. You can select other types and modify some of
the related parameters for the selected object, as shown in
Figure 24.
Some of the properties
parameters are only
available when you are
editing an element. They
are grayed out when you
are creating an element.
Figure 24
The Properties palette can be floated and moved around the
screen. If it is turned off, starting a command opens it. You
can also type PP to toggle the Properties palette on or off.
Changes in the palette do not take effect until you click
or move your cursor onto the screen. If you click in the
window, it applies the change but deselects the elements.
Basic Drawing and Editing Tools
Do not duplicate. 25
Draw Tools
Draw tools are used to draw linear elements, such as the walls
shown in Figure 25. They display in the contextual Ribbon
when you start a command to draw any element. The available
tools vary according to the element being drawn.
Linear elements include
walls, lines, detail lines,
and sketches for floors,
roofs, stairs, and railings.
Figure 25
Two styles of tools are available: one where you draw the
element using a geometric form, and another where you pick
an existing element (such as a line, face, or wall) as the basis
for the new elements geometry.
How to: Draw Linear Elements
1. Start the command you want to use, such as (Wall).
2. In the contextual tab>Draw panel, select a drawing tool, such
as (Line), as shown in Figure 26. Select points to define
the walls using other drawing aids, such as temporary
dimensions, alignment lines, and snaps.
You can change from one
Draw tool to another in
the middle of a command.
Figure 26
You can also select a pick tool, such as (Pick Lines), and
select an element.
The (Pick Face) option is only available if you are in a 3D
view.
3. Click (Modify) to finish the command.
Revit Architecture 2012 Fundamentals
26 Do not duplicate.
Draw Tools
Line Draws a straight linear element defined by the
first and last points. If Chain is enabled, you
can continue selecting end points for multiple
segments.
Rectangle Draws four linear elements defined from two
opposing corner points. You can adjust the
dimensions after selecting both points.
Inscribed
Polygon
Draws a polygon inscribed in a hypothetical
circle with the number of sides specified in the
Options Bar.
Circumscribed
Polygon
Draws a polygon circumscribed around a
hypothetical circle with the number of sides
specified in the Options Bar.
Circle Draws a circular linear element defined by a
center point and radius.
Start-End-
Radius Arc
Draws a curved linear element defined by a
start, end, and radius of the arc. The outside
dimension shown is the included angle of the
arc. The inside dimension is the radius.
Center-ends Arc Draws a curved linear element defined by a
center, radius, and included angle. The
selected point of the radius also defines the
start point of the arc.
Tangent End
Arc
Draws a curved linear element tangent to
another element. Select an end point for the
first point, but do not select the intersection of
two or more elements. Then select a second
point based on the included angle of the arc.
Fillet Arc Draws a curved linear element defined by two
other linear elements and a radius. Because it
is difficult to select the correct radius by
clicking, this command automatically moves to
edit mode. Select the dimension and then
modify the radius of the fillet.
Spline Draws a curved linear element based on
selected points. The curve does not actually
touch the points (Model and Detail Lines only).
Ellipse Draws an ellipse from a primary and secondary
axis (Model and Detail Lines only).
Partial Ellipse Draws only one side of the ellipse, like an arc. A
partial ellipse also has a primary and secondary
axis (Model and Detail Lines only).
Basic Drawing and Editing Tools
Do not duplicate. 27
Pick Tools
Draw Options
When you are in Drawing mode, several options display in the
Options Bar, as shown in Figure 27.
Other options display
according to the type of
element you are drawing.
Figure 27
The Chain option controls how many segments are drawn in
one process. If it is not selected, the Line and Arc tools only
draw one segment at a time. If it is selected, you can continue
drawing segments until you select the command again.
The Offset field enables you to enter values to draw the linear
elements at a specified distance from the selected points. For
example, set Offset to 10-0" and select the end points of an
existing wall to create a new wall 10-0" away.
When using a radial draw tool, you can select the Radius
option and add a radius in the edit field.
To draw angled lines, move your cursor to the desired angle
shown by the temporary dimensions, and type the distance
value. The angle increments shown vary depending on how
far in or out the view is zoomed.
Drawing Aids
As soon as you start drawing in Revit Architecture, three drawing
aids display on the screen: alignment lines, temporary
dimensions, and snaps. These are available with most drawing
and many modification commands.
Pick
Lines
Use this option to select existing linear elements in the
project. This is useful when you start the Revit model from
an imported 2D drawing.
Pick
Face
Use this option to select the face of a 3D massing
element (walls and 3D views only).
Pick
Walls
Use this option to select an existing wall in the project to
be the basis for a new sketch line (floors, ceilings, etc.).
Revit Architecture 2012 Fundamentals
28 Do not duplicate.
Alignment Lines
Dashed alignment lines display as soon as you select your first
point, as shown in Figure 28. They help keep lines horizontal,
vertical, or at a specified angle. They also line up with the implied
intersections of walls and other elements.
Angles display at 90, 45,
15, 5, and 1 degree
increments. The order of
the angle list controls the
power level of the snap.
For example, the 90
degree angle is most
likely to display if you are
close to horizontal or
vertical.
Figure 28
Hold down <Shift> to force the alignments to be orthogonal.
Temporary Dimensions
Along with alignment lines, temporary dimensions display as you
draw to help place linear elements (such as walls) at the proper
length and location, as shown in Figure 29.
You can move the cursor
to the exact dimension, or
place it approximately
and then modify the
dimension as needed.
This enables you to
sketch the building and
then come back and use
the parametric engine to
update the model with
greater precision.
Figure 29
For Imperial measurements (feet and inches), Revit
Architecture understands a default of feet. For example,
when you type 4, it assumes 4-0. To indicate inches, type
the inch mark () after the distance. For a distance such as
4-6, you can type any of the following: 4-6, 46, 4-6, or 4 6
(the numbers separated by a space).
Basic Drawing and Editing Tools
Do not duplicate. 29
The increments displayed for dimensions change as you
zoom in closer to the elements. These dimension snap
increments are for both linear and angular dimensions, and
can be set in the Snaps dialog box.
Temporary dimensions disappear as soon as you finish
drawing linear elements. If you want to make them
permanent, select the control shown in Figure 210.
Dimensions are a
powerful tool to help
create and annotate the
model.
Figure 210
The size of the temporary dimensions, in pixels, can be set in
the Options dialog box on the Graphics tab.
Snaps
Snaps are key points that help you reference existing elements
to exact points when drawing, as shown in Figure 211.
Figure 211
They include Endpoints, Midpoints, Nearest, Work Plane Grid,
Quadrants, Intersections, Centers, Perpendicular, Tangents, and
Points. When you move your cursor over an element, the Snap
symbol displays. Each snap location type displays with a
different symbol.
To modify the snap settings, in the Manage tab>Settings
panel, click (Snaps). This opens the Snaps dialog box,
where you can set which snap points are active, as well as
the snap distances (for dimension and angular increments). It
also shows the keyboard shortcuts for each snap, which you
can use to override the automatic snapping.
Revit Architecture 2012 Fundamentals
210 Do not duplicate.
2.2 Editing Revit Elements
Architectural design projects typically involve extensive changes
to the positions of walls, doors, and other elements. Revit
Architecture was designed to make such changes easy. The
(Modify) command works with all of the different element
types.
When you select an element during an active command,
there are a number of ways to change it, as shown in
Figure 212:
Modify commands and element-specific tools display in
the contextual tab in the Ribbon.
The Type Selector can
also be found in the
Modify tab of the Ribbon
or on the Quick Access
Toolbar.
The Properties palette displays the Type Selector and
associated parameters.
Temporary dimensions enable you to change the
elements dimensions.
Controls enable you to drag, flip, lock, and rotate the
element.
When you hover your cursor over an element, a tooltip
displays information about it.
Figure 212
To delete an element, select it and press <Delete> or click
(Delete) in the Modify panel.
Temporary
dimensions
Controls
Basic Drawing and Editing Tools
Do not duplicate. 211
When working with temporary dimensions, the default
location of the dimension line might not be where you need it.
For example, as shown on the left in Figure 213, instead of
setting the distance of the selected wall from the center of the
left wall, you might want to modify the distance from the grid
line. Drag the control (also called the witness line) to the grid
line, as shown on the right in Figure 213.
Figure 213
You can click on the square control to move the witness line
from one part of the selected wall to another.
The new location of a temporary dimension is remembered
as long as you are in the same session of Revit.
Selecting
Elements
You can select elements in several ways:
To select a single element, place your cursor over it and
select it.
To add another element to a selection set, hold down <Ctrl>
and select another item.
To remove an element from a selection set, hold down
<Shift> and select the element.
Hint: Press & Drag
You can move elements in Revit Architecture by dragging them
to a new location. To do this without selecting them first, make
sure the Press & Drag option is selected in the Status Bar, as
shown in Figure 214.
Figure 214
Revit Architecture 2012 Fundamentals
212 Do not duplicate.
If you click and drag the cursor to window around elements,
you have two selection options, as shown in Figure 215. If
you drag from left to right, you only select the elements
completely inside the window. If you drag from right to left,
you select elements both inside and crossing the window.
Figure 215
If several elements are on or near each other, press <Tab> to
cycle through them before you click. If there are elements
that might be linked to each other, such as walls that are
connected, pressing <Tab> selects the chain of elements.
Press <Ctrl> + <Left Arrow> to reselect the previous selection
set. You can also right-click in the drawing window with
nothing selected and select Select Previous.
To select all elements of a specific type, right-click on an
element and select Select All Instances>Visible in View or
In Entire Project, as shown in Figure 216.
Figure 216
Basic Drawing and Editing Tools
Do not duplicate. 213
Modifying
Multiple
Elements
When multiple element types are selected, the Multi-Select
contextual tab opens on the Ribbon, as shown in Figure 217.
This gives you access to all the Modify tools, as well as the Filter
command.
Figure 217
The Properties palette displays tools that are common to all
element types if they are available. You can also select just
one type and make modifications, as shown in Figure 218.
Figure 218
Filtering Selection Sets
The Filter command enables you to specify the types of
elements to select. For example, you might only want to select
doors, as shown in Figure 219.
Figure 219
Revit Architecture 2012 Fundamentals
214 Do not duplicate.
How to: Filter a Selection Set
1. Select everything in the desired area.
2. Click (Filter) in the Modify | Multi-Select tab or in the
Status Bar. The Filter dialog box opens, as shown in
Figure 220.
The Filter dialog box
displays all types of
elements in the original
selection.
Figure 220
3. Click to clear all options and then select the
element types you want included in the selection.
4. Click . The selection set is now limited to the
elements you specified.
In the Status Bar, (Filter) displays how many elements
you selected.
Basic Drawing and Editing Tools
Do not duplicate. 215
Practice 2a General Drawing and Editing
In this practice you will use the Wall command along with Draw
tools and drawing aids, such as temporary dimensions and
snaps. You will use the Modify command and modify the walls
using grips, temporary dimensions, the Type Selector, and
Properties. You will also add a door and modify it using
temporary dimensions and controls. The completed drawing is
shown in Figure 221.
Estimated time for
completion: 10 minutes.
Figure 221
Task 1 - Draw and modify walls.
1. In the Application Menu, select (New) > (Project).
2. In the New Project dialog box, accept the defaults and click
.
3. In the Quick Access Toolbar, click (Save). When
prompted, name the project Simple Building.rvt.
4. In the Home tab>Build panel, click (Wall).
5. In the Modify | Place Wall tab>Draw panel, click
(Rectangle) and draw a rectangle approximately
100 x 70.
Revit Architecture 2012 Fundamentals
216 Do not duplicate.
6. When you finish drawing the rectangle, the temporary
dimensions are still displayed. Click the dimension controls to
make them permanent, as shown in Figure 222.
Figure 222
7. In the Select panel, click (Modify).
8. Select one of the vertical lines. The horizontal dimension
becomes active. Click the dimension text and type 100, as
shown in Figure 223.
Figure 223
9. Click in an empty space to end the selection. You are still in
the Modify command.
10. Start the Wall command again and click (Line) in the
Draw panel. Draw a wall horizontally from midpoint to
midpoint of the vertical walls.
11. Draw another line 8-0" above the first one. You can use
temporary dimensions or the Offset field to do this.
12. Draw a vertical wall exactly 16-0" from the left wall, as
shown in Figure 224.
Figure 224
Basic Drawing and Editing Tools
Do not duplicate. 217
13. In the Draw panel, click (Circle) and draw a 14-0" radius
circular wall at the midpoint of the lower interior horizontal
wall, as shown in Figure 225.
Figure 225
14. Click (Modify) to finish the command.
15. Hover your cursor over one of the outside walls, press <Tab>
to highlight the chain of outside walls, and click to select the
walls.
16. In the Type Selector, select Basic Wall: Generic-12", as
shown in Figure 226. The thickness of the outside walls
change.
Figure 226
Revit Architecture 2012 Fundamentals
218 Do not duplicate.
17. Click in an empty space to release the selection.
18. Select the vertical interior wall and change it to one of the
small interior partition styles.
19. Click in an empty space to release the selection.
Task 2 - Add and modify a door.
1. Zoom in on the room in the upper left corner.
2. In the Home tab>Build panel, click (Door).
3. Place a door anywhere along the wall in the horizontal
hallway.
4. Click (Modify) to finish the command.
5. Select the door. Use temporary dimensions to move it so that
it is 2-6" from one of the walls. Use controls to flip the door
so that it swings into the room, as shown in Figure 227.
Figure 227
6. Type ZE to zoom out to the full view.
7. Save the project.
Temporary
Dimensions
Flip Control
Basic Drawing and Editing Tools
Do not duplicate. 219
2.3 Basic Modifying Tools
Revit Architecture contains controls and temporary dimensions
that enable you to edit elements. Additional modifying tools can
be used with individual elements or any selection of elements.
They are found in the Modify tab>Modify panel, as shown in
Figure 228, and in contextual tabs.
You can either select the
elements and start the
command or start the
command, select the
elements, and press
<Enter> to finish the
selection set.
Figure 228
The Move, Copy, Rotate, Mirror, and Array commands are
covered in this topic. Other tools are covered later.
Moving
and Copying
Elements
The Move and Copy commands enable you to select the
element(s) and move or copy them from one place to another.
You can use alignment lines, temporary dimensions, and snaps
to help place the elements, as shown in Figure 229.
Figure 229
How to: Move or Copy Elements
If you start the (Move)
command and hold down
<Ctrl>, the elements are
copied.
1. Select the elements you want to move or copy.
2. In the Modify panel, click (Move) or (Copy). A
boundary box displays around the selected elements.
3. Select a move start point on or near the element.
4. Select a second point. Use alignment lines and temporary
dimensions to help place the elements.
5. The elements remain highlighted, enabling you to start
another command, or press <Esc> to finish.
Revit Architecture 2012 Fundamentals
220 Do not duplicate.
Move/Copy Elements
The Move and Copy commands have several options that
display in the Options Bar, as shown in Figure 230.
Figure 230
These commands only work within the current view, not
between views or projects. To copy between views or
projects, use (Copy to Clipboard) and (Paste).
Constrain Restricts the movement of the cursor to horizontal or vertical,
or along the axis of an item that is at an angle. This keeps
you from selecting a point at an angle by mistake. Constrain
is off by default.
Disjoin
(Move only)
Breaks any connections between the elements being moved
and other elements. If Disjoin is on, the elements move
separately. If it is off, the connected elements also move or
stretch. Disjoin is off by default.
Multiple
(Copy only)
Enables you to make multiple copies of one selection.
Multiple is off by default.
Hint: Pinning Elements
If you do not want elements to be moved, you can (Pin)
them in place, as shown in Figure 231. Pinned elements can
still be copied.
Figure 231
Select the element and click (Unpin) to free it.
Basic Drawing and Editing Tools
Do not duplicate. 221
Rotating
Elements
The Rotate command enables you to rotate selected elements
around a center point or origin. You can use alignment lines,
temporary dimensions, and snaps to help specify the origin and
rotation. You can also create copies of the element as it is being
rotated.
How to: Rotate Elements
1. Select the element(s) you want to rotate.
2. In the Modify panel, click (Rotate) or type RO.
3. The origin is automatically set to the center of the element or
group of elements, as shown on the left in Figure 232. To
change the origin, as shown on the right in Figure 232, use
the following:
Drag the (Center of Rotation) control to a new point.
In the Options Bar beside Origin, click and use
snaps to move the origin.
Press the <Spacebar> to select the origin.
Figure 232
To start the Rotate command with an automatic prompt
to select the center of rotation, type R3.
4. In the Options Bar, specify if you want to make a Copy (select
Copy option), type an angle in the Angle field, as shown in
Figure 233, and press <Enter>. You can also specify the
angle on screen.
To specify the angle on
screen, select a point for
the rotate start raythe
reference line for the
rotation angle. Then
select a second point,
using the temporary
dimension to help you set
the angle.
Figure 233
5. The rotated element(s) remain highlighted, enabling you to
start another command, or press <Esc> to finish.
The Disjoin option breaks any connections between the
elements being rotated and other elements. If Disjoin is on
(selected), the elements rotate separately. If it is off (cleared),
the connected elements also move or stretch. Disjoin is off
by default.
Revit Architecture 2012 Fundamentals
222 Do not duplicate.
Mirroring
Elements
The Mirror command enables you to mirror elements about an
axis defined by a selected element, as shown in Figure 234, or
by selected points.
Figure 234
How to: Mirror Elements
1. Select the element(s) to mirror.
2. In the Modify panel, select the method you want to use:
Click (Mirror - Pick Axis) or type MM. This prompts
you to select an element as the Axis of Reflection
(mirror line).
Click (Mirror - Draw Axis) or type DM. This prompts
you to select two points to define the axis about which
the elements mirror.
3. The new mirrored element(s) remain highlighted, enabling
you to start another command, or press <Esc> to finish.
By default, the original elements that were mirrored remain.
To delete the original elements, clear the Copy option in the
Options Bar.
Hint: Scale
Revit Architecture is designed with full-size elements; therefore,
not much can be scaled. However, you can use (Scale) in
reference planes, images, and imported files from other
programs.
Basic Drawing and Editing Tools
Do not duplicate. 223
Creating Linear
and Radial
Arrays
The Array command creates multiple copies of selected
elements in a linear or radial pattern, as shown in Figure 235.
For example, you can array a row of columns to create a row of
evenly spaced columns on a grid, or array a row of parking
spaces. The arrayed elements can be grouped or placed as
separate elements.
A linear array creates a
straight line pattern of
elements, while a radial
array creates a circular
pattern around a center
point.
Figure 235
How to: Create a Linear Array
1. Select the element(s) to array.
2. In the Modify panel, click (Array).
3. In the Options Bar, click (Linear).
4. Specify the other options as needed.
5. Select a start point and an end point to set the spacing and
direction of the array. The array is displayed.
If you have the Group and Associate option toggled on, you
are prompted again for the number of items, as shown in
Figure 236.
Type a new number or
click on the screen to
finish the command.
Figure 236
To make a linear array in two directions, you need to array
one direction first, select the arrayed elements, and then
array them again in the other direction.
Linear Array
Radial Array
Revit Architecture 2012 Fundamentals
224 Do not duplicate.
Array Options
In the Options Bar, set up the Array options for Linear Array
(top) or Radial Array (bottom), as shown in Figure 237.
Figure 237
How to: Create a Radial Array
1. Select the element(s) to array.
2. In the Modify panel, click (Array).
3. In the Options Bar, click (Radial).
4. Drag the (Center of Rotation) control or use to the
move the origin to the appropriate location, as shown in
Figure 238.
Remember to set the
Center of Rotation
control first, because it is
easy to forget to move it
before specifying the
angle.
Figure 238
5. Specify the other options as needed.
6. In the Options Bar, type an angle and press <Enter>, or
specify the rotation angle by selecting points on the screen.
Group and
Associate
Creates a group element out of all arrayed elements. Groups
can be selected by selecting any elements in the group.
Number Specifies how many instances you want in the array.
Move To: 2nd specifies the distance or angle between the center
points of the two elements.
Last specifies the overall distance or angle of the entire
array.
Constrain Restricts the direction of the array to only vertical or
horizontal (Linear only).
Angle Specifies the angle (Radial only).
Origin Specifies a location for the origin of rotation (Radial only).
Basic Drawing and Editing Tools
Do not duplicate. 225
Modifying Arrays
When you select an element in an array that is created as a
group, the associated shape controls and dimensions display, as
shown in Figure 239. You can modify the number of instances
and for radial arrays you can modify the distance to the center.
Figure 239
To remove the constraint on the group, select one of the
elements in the group and click (Ungroup) in the Group
panel in the contextual tab.
Revit Architecture 2012 Fundamentals
226 Do not duplicate.
Practice 2b Modifying Tools
In this practice you will use Move, Copy, Mirror, and Array to
modify and add elements to a simple building, as shown in
Figure 240.
Estimated time for
completion: 10 minutes.
Figure 240
Task 1 - Modify walls and doors.
1. Continue working in the Simple Building project. If you did
not complete the previous practice, open
Simple-Building-1.rvt from your class folder.
2. Select the top arc of the circular wall.
3. In the Modify panel, click (Delete). The walls that the
circular wall crossed are automatically cleaned up.
4. Select the vertical interior wall, door, and door tag. Hold down
the <Ctrl> key to select more than one element.
5. In the Modify panel, click (Copy).
6. In the Options Bar, select the Multiple option.
Basic Drawing and Editing Tools
Do not duplicate. 227
7. For the base point, select the upper left corner of the room
away from the wall, as shown in Figure 241.
8. Copy the wall and door along the building, as shown in
Figure 241.
Figure 241
9. Press <Esc> twice to finish the command.
10. Zoom in on the room to the far right.
11. Select the door and door tag in the room next to it.
12. In the Modify panel, click (Mirror - Pick Axis).
13. Select the vertical wall between the rooms as the mirror axis
and place the new door, as shown in Figure 242.
Figure 242
14. Click in an empty space to release the selection set.
Base point for copy
Mirror axis
Revit Architecture 2012 Fundamentals
228 Do not duplicate.
Task 2 - Draw and array cubicles.
1. Pan to the lower left corner of the building.
2. In the Home tab>Build panel, click (Wall).
3. In the Type Selector, select Basic Wall: Interior - 3-1/8"
Partition (1 hr). Draw the cubicle shown in Figure 243 and
press <Esc> twice to finish the command.
You can also click
(Modify) in the
Selection panel to finish a
command.
Figure 243
4. Select the two cubicle walls.
5. In the Modify panel, click (Array).
6. In the Options Bar, click (Linear) and set the Number to
10 and Move to: to 2nd.
7. In the drawing area, select a point on the cubicle wall and
another point 8-0" to the right of the wall. The array displays
as shown in Figure 244.
Figure 244
8. Enough room is available to add more cubicles. Type 12 at
the number prompt and press <Enter> to finish the
command.
Basic Drawing and Editing Tools
Do not duplicate. 229
9. Zoom in on the last cubicle and select it. It is part of a group,
as shown in Figure 245.
Figure 245
10. In the Modify | Model Groups tab> Group panel, click
(Ungroup). This separates the elements from the rest of
the group.
11. Delete the vertical wall and use the end control to drag the
horizontal wall to the exterior wall, as shown in Figure 246.
Figure 246
12. Zoom out to see the whole building.
13. Save the project.
Revit Architecture 2012 Fundamentals
230 Do not duplicate.
Chapter Review Questions
1. What is the purpose of an alignment line?
2. How do you edit a temporary dimension when you are
drawing?
3. How do you only select Doors in a view?
4. What are the two methods for starting the Move or Copy
command?
5. Where do you change the wall type?
Basic Drawing and Editing Tools
Do not duplicate. 231
Command Summary
Button Command Location
Array Ribbon: Modify tab>Modify
panel>Array
Shortcut: AR
Copy Ribbon: Modify tab>Modify
panel>Copy
Shortcut: CO
Copy to
Clipboard
Ribbon: Modify tab>Clipboard
panel>Copy to Clipboard
Shortcut: <Ctrl>+C
Delete Ribbon: Modify tab>Modify
panel>Delete
Shortcut: DE
Filter Ribbon: Modify | Multi-Select
tab>Filter panel>Filter
Status Bar
Mirror - Draw
Axis
Ribbon: Modify tab>Modify
panel>Mirror
Shortcut: DM
Mirror - Pick
Axis
Ribbon: Modify tab>Modify
panel>Mirror
Shortcut: MM
Move Ribbon: Modify tab>Modify
panel>Move
Shortcut: MV
Paste Ribbon: Modify tab>Clipboard
panel>Paste
Shortcut: <Ctrl>+V
Pin Ribbon: Modify tab>Modify
panel>Pin
Shortcut: PN
Rotate Ribbon: Modify tab>Modify
panel>Rotate
Shortcut: RO
Scale Ribbon: Modify tab>Modify
panel>Scale
Shortcut: RE
S-ar putea să vă placă și
- AutoCAD 2016 and AutoCAD LT 2016 No Experience Required: Autodesk Official PressDe la EverandAutoCAD 2016 and AutoCAD LT 2016 No Experience Required: Autodesk Official PressEvaluare: 4 din 5 stele4/5 (1)
- PowerPack What Is New 2015 enDocument16 paginiPowerPack What Is New 2015 enBadri SeetharamanÎncă nu există evaluări
- AutoCAD 2014 Essentials: Autodesk Official PressDe la EverandAutoCAD 2014 Essentials: Autodesk Official PressEvaluare: 4 din 5 stele4/5 (1)
- IMAGINiT NEW WP DynamoRevitBasics PDFDocument6 paginiIMAGINiT NEW WP DynamoRevitBasics PDFKimChhoungChengÎncă nu există evaluări
- Synchro Pro 2017 Training SyllabusDocument3 paginiSynchro Pro 2017 Training SyllabusSrikanth ToshniwalÎncă nu există evaluări
- Building Information Modeling Software A Complete Guide - 2020 EditionDe la EverandBuilding Information Modeling Software A Complete Guide - 2020 EditionÎncă nu există evaluări
- Revit 08 Lecture NotesDocument86 paginiRevit 08 Lecture NotesPatrick FongÎncă nu există evaluări
- Revit Structure 2014 Fund METRICDocument8 paginiRevit Structure 2014 Fund METRICpeltea cristian50% (2)
- AB208 3 Autodesk Revit For Urban DesignDocument15 paginiAB208 3 Autodesk Revit For Urban DesignSergio Moruno SanchezÎncă nu există evaluări
- Class Handout CI124118 MEP Modeling Made Easy With Dynamo Cesare Caoduro 2Document29 paginiClass Handout CI124118 MEP Modeling Made Easy With Dynamo Cesare Caoduro 2marius1979Încă nu există evaluări
- Zanchetta - Course of Building ManagementDocument2 paginiZanchetta - Course of Building ManagementEdouard Francis JarethÎncă nu există evaluări
- Getting Started With The Revit APIDocument15 paginiGetting Started With The Revit APIFredy Ramos RomeroÎncă nu există evaluări
- BIM Content Development: Standards, Strategies, and Best PracticesDe la EverandBIM Content Development: Standards, Strategies, and Best PracticesEvaluare: 3 din 5 stele3/5 (3)
- COMPLETE Software AssignmentDocument26 paginiCOMPLETE Software AssignmentJunming ChewÎncă nu există evaluări
- BIM in Bridge Design Modeling and ReinforcementDocument83 paginiBIM in Bridge Design Modeling and Reinforcementmoderntalking87100% (1)
- Revit QuestionsDocument7 paginiRevit Questionsabdul manaf100% (1)
- Open BIM Protocol: Promoting Coordination Using IFC ModelsDocument17 paginiOpen BIM Protocol: Promoting Coordination Using IFC ModelsT A WiqasÎncă nu există evaluări
- Working With AEC Design ElementsDocument95 paginiWorking With AEC Design Elementsiffi1Încă nu există evaluări
- Advance Steel Portal Frame with DynamoDocument73 paginiAdvance Steel Portal Frame with DynamoAndreu Zizou Andolini ZidaneÎncă nu există evaluări
- UK BIM StrategyDocument47 paginiUK BIM StrategyDelta de DiracÎncă nu există evaluări
- ANSYS Meshing CFD Case 1 - Generic CombustorDocument12 paginiANSYS Meshing CFD Case 1 - Generic CombustorDivyesh PatelÎncă nu există evaluări
- Virtual Reality in Construction IndustryDocument11 paginiVirtual Reality in Construction IndustryRickÎncă nu există evaluări
- Autodesk University Workshop - Multidisciplinary Coordination - 2015-04-06Document6 paginiAutodesk University Workshop - Multidisciplinary Coordination - 2015-04-06Diego Andres Giraldo GomezÎncă nu există evaluări
- 3Ds Max Domino Assignment Report: Phase 1Document8 pagini3Ds Max Domino Assignment Report: Phase 1Mortigou Richmond Oliver LabundaÎncă nu există evaluări
- Autocad Civil 3D 2010 - EssentialsDocument33 paginiAutocad Civil 3D 2010 - EssentialsBob SeveranceÎncă nu există evaluări
- Tutorial 1 HandoutDocument11 paginiTutorial 1 HandoutVinicius RossiÎncă nu există evaluări
- Revit Structure Tutorials Imperial (1) 2008Document616 paginiRevit Structure Tutorials Imperial (1) 2008reeespinoza100% (1)
- Revit LookupDocument7 paginiRevit LookupAnonymous WXJTn0Încă nu există evaluări
- Understanding Industry Foundation Classes - BIM JournalDocument4 paginiUnderstanding Industry Foundation Classes - BIM Journalru4angelÎncă nu există evaluări
- AutoCAD 2023 Tutorial For Beginners - 6 Steps To Success - All3DPDocument2 paginiAutoCAD 2023 Tutorial For Beginners - 6 Steps To Success - All3DPCsec helper1Încă nu există evaluări
- 8 Revit Tips Beginners ??Document15 pagini8 Revit Tips Beginners ??Samory EdivaldoÎncă nu există evaluări
- 2009-Revit Tips and TricksDocument11 pagini2009-Revit Tips and TricksLucian SalvariÎncă nu există evaluări
- Using The Coordination Monitoring Feature in Revit Structure PDFDocument14 paginiUsing The Coordination Monitoring Feature in Revit Structure PDFJeneish JustusÎncă nu există evaluări
- TT - Revit Structure - Working With Slab PDFDocument21 paginiTT - Revit Structure - Working With Slab PDFAshutosh AnandÎncă nu există evaluări
- Prep Guide - Autodesk AEC-Civil Channel Certification Exam For Sales RepresentativesDocument18 paginiPrep Guide - Autodesk AEC-Civil Channel Certification Exam For Sales RepresentativesSyed ThameemÎncă nu există evaluări
- Revit PDFDocument5 paginiRevit PDFmekala navaneethaÎncă nu există evaluări
- Conditional Formulas in RevitDocument5 paginiConditional Formulas in Revitabhi aroteÎncă nu există evaluări
- Autodesk Revit Structure 2015 Certification RoadmapDocument2 paginiAutodesk Revit Structure 2015 Certification RoadmapMohamedÎncă nu există evaluări
- Introduction To BIM: Prelim Learning ResourceDocument79 paginiIntroduction To BIM: Prelim Learning ResourceLUGA JONNAH LORRAINE100% (1)
- Revit 2022 Architecture Certification Exam Study GuideDocument50 paginiRevit 2022 Architecture Certification Exam Study GuideRoberto David Perez LeonÎncă nu există evaluări
- Introduction To Revit Structure FamiliesDocument12 paginiIntroduction To Revit Structure FamiliesLobsang Matos100% (1)
- Details in BIM A Process ConceptualizationDocument7 paginiDetails in BIM A Process ConceptualizationJay B ZallanÎncă nu există evaluări
- BIM - Pakistan Case StudyDocument76 paginiBIM - Pakistan Case StudyMuhammad Faizan Khan67% (3)
- AU09 CP222-3 Analyze Geometry Revit APIDocument24 paginiAU09 CP222-3 Analyze Geometry Revit APIsameh_yehia_2Încă nu există evaluări
- Revit Architecture TutorialDocument493 paginiRevit Architecture TutorialNoel Rojas100% (1)
- Revit 2019Document3 paginiRevit 2019Anonymous zwnFXURJÎncă nu există evaluări
- JBZ-2 Session 3 75 Revit Add Ins in 75 MinutesDocument123 paginiJBZ-2 Session 3 75 Revit Add Ins in 75 MinutesJay B Zallan100% (1)
- Revit Structure and AutoCAD Feb07Document19 paginiRevit Structure and AutoCAD Feb07welwelÎncă nu există evaluări
- Autodesk Certification Revit Mechanical - Aspx PDFDocument3 paginiAutodesk Certification Revit Mechanical - Aspx PDFmustafaÎncă nu există evaluări
- Cad & Bim:: Is There A Free Pass? A Report On Graphisoft Archicad'S DWG WorkflowDocument32 paginiCad & Bim:: Is There A Free Pass? A Report On Graphisoft Archicad'S DWG WorkflowAndreia RocaÎncă nu există evaluări
- AasdfgDocument4 paginiAasdfgmcrajpuraÎncă nu există evaluări
- Bentley Openbuildings Designer Connect Edition Structural Bim Quickstart S103: Structural Drawings and SchedulesDocument28 paginiBentley Openbuildings Designer Connect Edition Structural Bim Quickstart S103: Structural Drawings and SchedulesANGELI NAGI ANAK JARAYEE / UPMÎncă nu există evaluări
- AU-2014 6545lab Dynamo For Dummies - Marcello SgambelluriDocument41 paginiAU-2014 6545lab Dynamo For Dummies - Marcello SgambelluriAutodesk University0% (2)
- Revit 2015 StructureDocument8 paginiRevit 2015 StructureFue UnpÎncă nu există evaluări
- Revit Structure 2012 Commands and ShortcutsDocument5 paginiRevit Structure 2012 Commands and Shortcutsfade2black11100% (1)
- Revit MEP Tips&TricksDocument17 paginiRevit MEP Tips&TricksAbhik BhattacharjeeÎncă nu există evaluări
- Revit Archi 2012Document33 paginiRevit Archi 2012Khin Chan MyaeÎncă nu există evaluări
- Myo Sat (Mr. Photo) - Photoshop CS ToolsDocument167 paginiMyo Sat (Mr. Photo) - Photoshop CS ToolsLehkhabu Khawvel100% (1)
- Revit Keyboard ShortcutsvertDocument2 paginiRevit Keyboard Shortcutsvertapi-323959663Încă nu există evaluări
- Adobe Photoshop CS2 TutorialDocument166 paginiAdobe Photoshop CS2 TutorialKo NayÎncă nu există evaluări
- Graphic GuideDocument119 paginiGraphic GuideKhin Chan MyaeÎncă nu există evaluări
- 005 - Adobe Photoshop Design Tutorials by YangetharDocument211 pagini005 - Adobe Photoshop Design Tutorials by YangetharHtet Aung MoeÎncă nu există evaluări