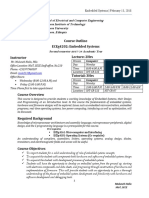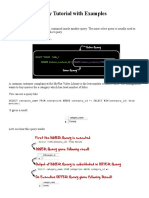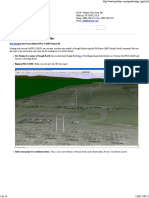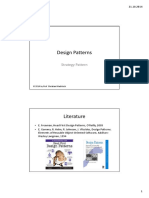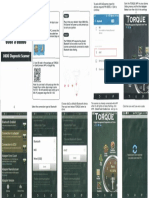Documente Academic
Documente Profesional
Documente Cultură
Online Training Manual
Încărcat de
Siti Nur AkmaDrepturi de autor
Formate disponibile
Partajați acest document
Partajați sau inserați document
Vi se pare util acest document?
Este necorespunzător acest conținut?
Raportați acest documentDrepturi de autor:
Formate disponibile
Online Training Manual
Încărcat de
Siti Nur AkmaDrepturi de autor:
Formate disponibile
Shaklee Online Business Center - User Guide
(https://www.shaklee2u.com.my/mbst_en)
Page 1 Of 27
Version 19/9
Once you login to the Shaklee Malaysia online system, you will see the following screen with the following tabs.
(Note: For 1
st
time login, you will need to change your password before performing any transaction)
A. Member Message Page 1- 3
B. Genealogy Inquiry .. Page 4- 6
C. Bonus Inquiry .. Page 7- 7
D. UV transfer Page 8-10
E. Online Enrollment .. Page 11-13
F. Shopping .. Page 14-18
G. My Account .. Page 19-22
H. Calendar Page 22-24
I. Resource Center . Page 25-27
Please click on to the respective tab to access and perform the respective transaction accordingly.
Shaklee Online Business Center - User Guide
(https://www.shaklee2u.com.my/mbst_en)
Page 2 Of 27
Version 19/9
A. Member Message
1. Corporate News
There are 2 ways to view the news published by Shaklee Malaysia
After you have click on the subjects/ topics, the system will publish the selected news accordingly
Option 2
Click the news that you want to read
from the scrolling subjects/ topics
from the left scrolling panel.
Option 1
Click the news which you wish to
read from the list of subjects/ topics.
Shaklee Online Business Center - User Guide
(https://www.shaklee2u.com.my/mbst_en)
Page 3 Of 27
Version 19/9
2. Personal Memo
You can record any note or memo on this page as a reminder to you on your next login.
Click onto the Personal Memo tab. You will see a text box for you to key in any memo/ note.
To save the memo/ notes, click onto the Save Memo button at the bottom right after you have keyed in the
necessary memo/ note.
Shaklee Online Business Center - User Guide
(https://www.shaklee2u.com.my/mbst_en)
Page 4 Of 27
Version 19/9
B. Genealogy Inquiry
You can check your genealogy online. Click onto Genealogy Inquiry Tab and you will see the following screen.
Please select number of level you want to view your genealogy from the pull down menu as per the following.
Sample Report
Sample Report
Shaklee Online Business Center - User Guide
(https://www.shaklee2u.com.my/mbst_en)
Page 5 Of 27
Version 19/9
Next, please select whether you wish to view your personal group OR breakaway downline summary from the
pull down menu as per below.
Next, please select for which month genealogy you wish to view from the pull down menu as per below.
Sample Report
Sample Report
Shaklee Online Business Center - User Guide
(https://www.shaklee2u.com.my/mbst_en)
Page 6 Of 27
Version 19/9
After making all the selection, please click onto the Search button to generate the genealogy accordingly.
To print or save the genealogy in your PC, please click onto the Export PDF button to download the genealogy
in PDF format which you can either print or save in your PC. Click OK to open the PDF file.
Sample Report
Shaklee Online Business Center - User Guide
(https://www.shaklee2u.com.my/mbst_en)
Page 7 Of 27
Version 19/9
C. Bonus Inquiry
You can check your bonus details and history online. Click onto Bonus Inquiry Tab and you will see the
following screen.
Please select the month and year in order for the system to show you your bonus details for the indicated
month and year.
Sample Report
Sample Report
Shaklee Online Business Center - User Guide
(https://www.shaklee2u.com.my/mbst_en)
Page 8 Of 27
Version 19/9
D. UV transfer
You can transfer UV & PV to your down line (within the same organization) on your own.
Please click onto the UV Transfer tab and you will see the following screen.
Please key in the down line ID and click onto another input field. The system will automatically come up with the
distributor name from the system.
Shaklee Online Business Center - User Guide
(https://www.shaklee2u.com.my/mbst_en)
Page 9 Of 27
Version 19/9
Please key in the amount of UV and PV which you wish to transfer to the down line. Please take note that the
PV/UV ratio must be within the range of 2.8 to 3.8, otherwise the system will not allow you to save the UV
transfer transaction and you will see an error message on the system.
If you have keyed in all the correct inputs needed, click onto Submit button at the bottom right to save the
transaction and you will see the message prompt up to inform you that the transaction has been successfully
saved.
Shaklee Online Business Center - User Guide
(https://www.shaklee2u.com.my/mbst_en)
Page 10 Of 27
Version 19/9
To check the UV transfer from your account/ to your account, please click History Summary tab. You can see
transactions for the past 6 months inclusive of the current month. Please select the month and year accordingly.
Shaklee Online Business Center - User Guide
(https://www.shaklee2u.com.my/mbst_en)
Page 11 Of 27
Version 19/9
E. Online Enrollment
You can register your prospect online. Please click the Online Enrollment tab and you will see the following
screen.
You shall explain the Distributorship Agreement to the new enrollee and select Agree and then click onto the
Next button to go for the next step, where you can see the following screen
You can key in all the particulars of the new enrollee as per listed in the following screen, especially the
compulsory fields.
Shaklee Online Business Center - User Guide
(https://www.shaklee2u.com.my/mbst_en)
Page 12 Of 27
Version 19/9
After keying in all the particulars, click onto the Submit button at the bottom to save the new application record.
The system will automatically generate the ID number for the new distributor (enrollee). The new distributor can
Shaklee Online Business Center - User Guide
(https://www.shaklee2u.com.my/mbst_en)
Page 13 Of 27
Version 19/9
now log in to the system by using the ID and the temporary password generated.
After the enrollment process, the system will lead the sponsor to the new distributor online purchasing page in
the following screen. Please refer to Section F for the user guide for online Shopping. The new distributor shall
either buy the opportunity kit OR other products worth 200UV to join for free.
Shaklee Online Business Center - User Guide
(https://www.shaklee2u.com.my/mbst_en)
Page 14 Of 27
Version 19/9
F. Shopping
To place your order online, please click onto the Shopping tab and you will see the following screen.
Please go through the online order Agreement before you select Agree and click Next. Thereafter, you will see
the following screen. Please key in your latest email address which is compulsory. The order confirmation will
be sent to this email address after the order has been completed.
Click Confirmed to go to shopping cart (the following screen).
Shaklee Online Business Center - User Guide
(https://www.shaklee2u.com.my/mbst_en)
Page 15 Of 27
Version 19/9
Please select the product type that you want to buy and the system will only show the products listed in the
selected category or you can also do a search by the product code or product name.
Click onto the product you wish to buy and the system will show the details of the product selected, such as
price, UV, PV and other details.
Shaklee Online Business Center - User Guide
(https://www.shaklee2u.com.my/mbst_en)
Page 16 Of 27
Version 19/9
If you want to order this product, click on Add To Shopping Cart and the system will lead you to the following
screen, which you can decide and key in the quantity that you wish to order. You can also see the total UV, PV
and ordered amount on the same screen. Click on Cancel in order to cancel/ edit the shopping list.
Shaklee Online Business Center - User Guide
(https://www.shaklee2u.com.my/mbst_en)
Page 17 Of 27
Version 19/9
You can either continue to add in product into the shopping cart by selecting Continue to Order or check out
by selecting Submit. After you select Submit, the system will lead you to payment method screen. Select a
payment method and key in the exact amount according to your order total. For new distributor, please select
the opportunity kit of your choice before clicking Confirm your payment method.
You will need to check your order and payment details thoroughly before you click on Confirm Order.
Shaklee Online Business Center - User Guide
(https://www.shaklee2u.com.my/mbst_en)
Page 18 Of 27
Version 19/9
A pop-up message will appear to inform you if the payment authentication is successful.
After you click OK, the system will show the order confirmation screen which you can print it out for your
reference. You will also receive SMS and email on the order confirmation.
: myShakleeCRM@shaklee.com.my
Shaklee Online Business Center - User Guide
(https://www.shaklee2u.com.my/mbst_en)
Page 19 Of 27
Version 19/9
G. My Account
Please click on My Account tab and you will see the following screen with 4 sub-tabs.
1. Member Data
Click on Member Data tab to amend personal details. You can only amend the following personal
particulars online (which is highlighted in green):
Preferred Name
Full Name
Email address
Contact numbers
Addresses
Bonus issue type
Bank name and account number
Shaklee Online Business Center - User Guide
(https://www.shaklee2u.com.my/mbst_en)
Page 20 Of 27
Version 19/9
After amending the necessary details, please click on Submit button to save the amendments and you
will see the following message from the system to confirm your data has been updated successfully.
Shaklee Online Business Center - User Guide
(https://www.shaklee2u.com.my/mbst_en)
Page 21 Of 27
Version 19/9
2. E-Cash
To check E-Cash (with UV & PV) and/or E-Cash (Overpayment) transactions history and balance,
please click onto E-Cash tab and you will see the following screen that will show you the records.
From the above screen, you can check on:
Transaction date for the E-Cash
The type of E-Cash for each transaction
Reference number for each transaction
The amount for each transaction
Validity period for the E-Cash
Sub-total of each E-Cash types and the total of all E-Cash (with UV & PV)
3. Change Password
To change password, please click Change Password tab and you will see the following screen.
Shaklee Online Business Center - User Guide
(https://www.shaklee2u.com.my/mbst_en)
Page 22 Of 27
Version 19/9
4. Redemption
To check transactions history for redemption by using E-cash (without UV & PV), please click onto
Redemption tab and you will see the following screen.
From the above screen, you can check:
Transaction date for each redemption
E-Cash type for each redemption
Reference number for redemption
Amount of each redemption
Validity period for E-Cash
Total of all E-Cash (without UV & PV) and expired E-Cash
H. Calendar
You can check the company events scheduled and can register themselves for the event online. Please
click onto Calendar tab and you will see the following screen.
Shaklee Online Business Center - User Guide
(https://www.shaklee2u.com.my/mbst_en)
Page 23 Of 27
Version 19/9
Click onto Click Here to see events to check what is the event available on that particular day. The
event will be shown on the bottom of the calendar. Click onto the event name to call out the details of
the event as per screen below :
To register the event, click onto Register Online.
Shaklee Online Business Center - User Guide
(https://www.shaklee2u.com.my/mbst_en)
Page 24 Of 27
Version 19/9
You will see the following form which you need to fill in contact details, No of pax and comments and
click Confirm Registration.
You will see the following message to inform you that you have registered the event successfully.
Shaklee Online Business Center - User Guide
(https://www.shaklee2u.com.my/mbst_en)
Page 25 Of 27
Version 19/9
I. Resource Center
You can view and download training materials, products information, flyers, brochures and etc. from the
Resource Center area. Please click onto Resource Center tab and you will see the following screen :
First Step - Select the file type you wish to download, for example Training, the system will show you
all the files that are available under the Training category.
Shaklee Online Business Center - User Guide
(https://www.shaklee2u.com.my/mbst_en)
Page 26 Of 27
Version 19/9
If you wish to save the file, you can click on Download in order to save the file into your Pc.
Shaklee Online Business Center - User Guide
(https://www.shaklee2u.com.my/mbst_en)
Page 27 Of 27
Version 19/9
You can also use the search function to search for the file name. If you are not sure on which category/
type is the specific file is stored in, then you may just key in the file name or partial of the file name in
the search column and click Search. The system will call out all the files that consist of the words that
you have keyed in. You can also choose to download different languages materials by choosing the
desired language in the File Language.
S-ar putea să vă placă și
- The Subtle Art of Not Giving a F*ck: A Counterintuitive Approach to Living a Good LifeDe la EverandThe Subtle Art of Not Giving a F*ck: A Counterintuitive Approach to Living a Good LifeEvaluare: 4 din 5 stele4/5 (5794)
- The Little Book of Hygge: Danish Secrets to Happy LivingDe la EverandThe Little Book of Hygge: Danish Secrets to Happy LivingEvaluare: 3.5 din 5 stele3.5/5 (399)
- A Heartbreaking Work Of Staggering Genius: A Memoir Based on a True StoryDe la EverandA Heartbreaking Work Of Staggering Genius: A Memoir Based on a True StoryEvaluare: 3.5 din 5 stele3.5/5 (231)
- Hidden Figures: The American Dream and the Untold Story of the Black Women Mathematicians Who Helped Win the Space RaceDe la EverandHidden Figures: The American Dream and the Untold Story of the Black Women Mathematicians Who Helped Win the Space RaceEvaluare: 4 din 5 stele4/5 (894)
- The Yellow House: A Memoir (2019 National Book Award Winner)De la EverandThe Yellow House: A Memoir (2019 National Book Award Winner)Evaluare: 4 din 5 stele4/5 (98)
- Shoe Dog: A Memoir by the Creator of NikeDe la EverandShoe Dog: A Memoir by the Creator of NikeEvaluare: 4.5 din 5 stele4.5/5 (537)
- Elon Musk: Tesla, SpaceX, and the Quest for a Fantastic FutureDe la EverandElon Musk: Tesla, SpaceX, and the Quest for a Fantastic FutureEvaluare: 4.5 din 5 stele4.5/5 (474)
- Never Split the Difference: Negotiating As If Your Life Depended On ItDe la EverandNever Split the Difference: Negotiating As If Your Life Depended On ItEvaluare: 4.5 din 5 stele4.5/5 (838)
- Grit: The Power of Passion and PerseveranceDe la EverandGrit: The Power of Passion and PerseveranceEvaluare: 4 din 5 stele4/5 (587)
- Devil in the Grove: Thurgood Marshall, the Groveland Boys, and the Dawn of a New AmericaDe la EverandDevil in the Grove: Thurgood Marshall, the Groveland Boys, and the Dawn of a New AmericaEvaluare: 4.5 din 5 stele4.5/5 (265)
- The Emperor of All Maladies: A Biography of CancerDe la EverandThe Emperor of All Maladies: A Biography of CancerEvaluare: 4.5 din 5 stele4.5/5 (271)
- On Fire: The (Burning) Case for a Green New DealDe la EverandOn Fire: The (Burning) Case for a Green New DealEvaluare: 4 din 5 stele4/5 (73)
- The Hard Thing About Hard Things: Building a Business When There Are No Easy AnswersDe la EverandThe Hard Thing About Hard Things: Building a Business When There Are No Easy AnswersEvaluare: 4.5 din 5 stele4.5/5 (344)
- Team of Rivals: The Political Genius of Abraham LincolnDe la EverandTeam of Rivals: The Political Genius of Abraham LincolnEvaluare: 4.5 din 5 stele4.5/5 (234)
- The Unwinding: An Inner History of the New AmericaDe la EverandThe Unwinding: An Inner History of the New AmericaEvaluare: 4 din 5 stele4/5 (45)
- The World Is Flat 3.0: A Brief History of the Twenty-first CenturyDe la EverandThe World Is Flat 3.0: A Brief History of the Twenty-first CenturyEvaluare: 3.5 din 5 stele3.5/5 (2219)
- The Gifts of Imperfection: Let Go of Who You Think You're Supposed to Be and Embrace Who You AreDe la EverandThe Gifts of Imperfection: Let Go of Who You Think You're Supposed to Be and Embrace Who You AreEvaluare: 4 din 5 stele4/5 (1090)
- The Sympathizer: A Novel (Pulitzer Prize for Fiction)De la EverandThe Sympathizer: A Novel (Pulitzer Prize for Fiction)Evaluare: 4.5 din 5 stele4.5/5 (119)
- Her Body and Other Parties: StoriesDe la EverandHer Body and Other Parties: StoriesEvaluare: 4 din 5 stele4/5 (821)
- Smart Helmet User ManualDocument33 paginiSmart Helmet User Manualshyam 16cs154Încă nu există evaluări
- TSM Courses Content First BatchDocument9 paginiTSM Courses Content First BatchKiran Kumar PeteruÎncă nu există evaluări
- Course Outline Eceg4202: Embedded Systems Lecture: 2HrsDocument3 paginiCourse Outline Eceg4202: Embedded Systems Lecture: 2HrsmigadÎncă nu există evaluări
- Classification of Computers: On The Basis of Data Representation On The Basis of Data SizeDocument10 paginiClassification of Computers: On The Basis of Data Representation On The Basis of Data SizePartha Sarathi RoutÎncă nu există evaluări
- An Assignment On: Solving Case: Submitted To: Air Commodore M Abdus Samad Azad, BSP, Ndu, PSC, PHD (Retd)Document13 paginiAn Assignment On: Solving Case: Submitted To: Air Commodore M Abdus Samad Azad, BSP, Ndu, PSC, PHD (Retd)PAUL .NIRODHÎncă nu există evaluări
- Labview® Tutorial Manual January 1996 Edition Part Number 320998A-01Document257 paginiLabview® Tutorial Manual January 1996 Edition Part Number 320998A-01Murali KrishnaÎncă nu există evaluări
- SAP SuccessFactors - Digital HR PDFDocument9 paginiSAP SuccessFactors - Digital HR PDFAlexia HoÎncă nu există evaluări
- Teste SQLDocument77 paginiTeste SQLCăprariuCălinÎncă nu există evaluări
- 75 Apple Macbooks LotDocument6 pagini75 Apple Macbooks LotNeil BowenÎncă nu există evaluări
- Self-Organizing Networks - FAJ 801 0435 R3 - PresentationDocument30 paginiSelf-Organizing Networks - FAJ 801 0435 R3 - PresentationvaleÎncă nu există evaluări
- Microsoft WopiDocument98 paginiMicrosoft Wopiomerangi10Încă nu există evaluări
- React and Rails Engineer ResumeDocument1 paginăReact and Rails Engineer ResumeMihir RanadeÎncă nu există evaluări
- Congestion Control AlgorithmsDocument19 paginiCongestion Control AlgorithmsAmit GuptaÎncă nu există evaluări
- HR KPI Dashboard Someka Excel Template V6 Free VersionDocument11 paginiHR KPI Dashboard Someka Excel Template V6 Free Versionkhalid.mallick7258Încă nu există evaluări
- Xenius™ 4 EnergyDocument7 paginiXenius™ 4 Energymakmohit6037Încă nu există evaluări
- User's Guide: ESP Workload ManagerDocument450 paginiUser's Guide: ESP Workload ManagerAmarr KannthhÎncă nu există evaluări
- Jayesh Damani EBS Apss Tech ResumeDocument3 paginiJayesh Damani EBS Apss Tech Resumesaurabh chaturvediÎncă nu există evaluări
- MySQL SubQuery Tutorial With ExamplesDocument3 paginiMySQL SubQuery Tutorial With ExamplesSantosh KumarÎncă nu există evaluări
- PLS CADD Google EarthDocument14 paginiPLS CADD Google Earthsb_al20100% (1)
- Spy Robot Project SynopsisDocument5 paginiSpy Robot Project SynopsisShaantanu DeyÎncă nu există evaluări
- Design Patterns: Strategy PatternDocument11 paginiDesign Patterns: Strategy PatternilijakljÎncă nu există evaluări
- T Rec G.988 201210 I!!pdf eDocument594 paginiT Rec G.988 201210 I!!pdf eSeema ChauhanÎncă nu există evaluări
- CS7643 Deep Learning Syllabus and Schedule - v2Document9 paginiCS7643 Deep Learning Syllabus and Schedule - v2Kev LaiÎncă nu există evaluări
- Moodle User Manual for UJ StudentsDocument14 paginiMoodle User Manual for UJ StudentsalexÎncă nu există evaluări
- Muhammad Imran: Electrical EngineerDocument2 paginiMuhammad Imran: Electrical EngineerJamal AminÎncă nu există evaluări
- Lenovo t430 NZM4H-7 r7.54Document97 paginiLenovo t430 NZM4H-7 r7.54norberto100% (1)
- Estimate guidelines summaryDocument14 paginiEstimate guidelines summaryRamelfebea Montedelobenia100% (1)
- RootkitRevealer v1.71 InfoDocument8 paginiRootkitRevealer v1.71 Inforomanch47Încă nu există evaluări
- Ancel OBD Bluetooth User ManualDocument2 paginiAncel OBD Bluetooth User ManualFordiÎncă nu există evaluări
- PMI-ACP Case StudyDocument12 paginiPMI-ACP Case StudyBapi PandaÎncă nu există evaluări