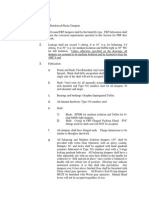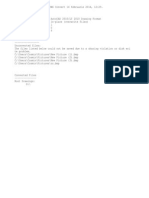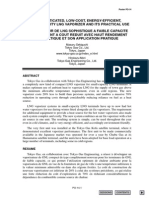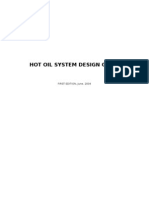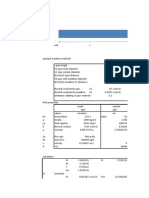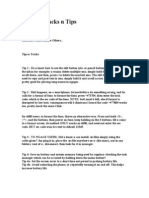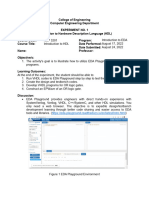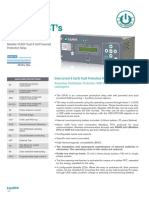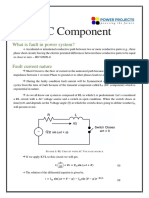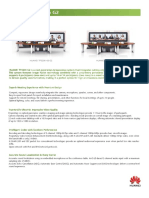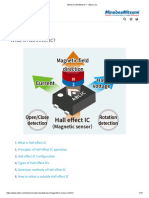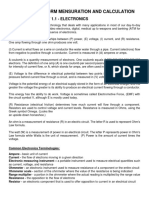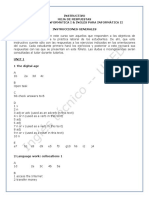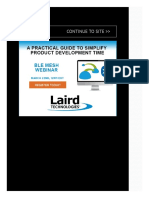Documente Academic
Documente Profesional
Documente Cultură
Terminal User Manual
Încărcat de
deion29Drepturi de autor
Formate disponibile
Partajați acest document
Partajați sau inserați document
Vi se pare util acest document?
Este necorespunzător acest conținut?
Raportați acest documentDrepturi de autor:
Formate disponibile
Terminal User Manual
Încărcat de
deion29Drepturi de autor:
Formate disponibile
Terminal User Manual
for
interSAT
version 1.0
Terminal User Manual for interSAT
version 1.0
i
2009 Newtec cy.
The material contained in this document is confidential and intended for use only
by parties authorised by Newtec.
All Rights Reserved. No part of this document may be photocopied, reproduced,
stored in a retrieval system, or transmitted, in any form or by any means whether,
electronic, mechanical, or otherwise without the prior written permission of
Newtec cy.
Newtec cy
Laarstraat 5
9100 Sint-Niklaas, Belgium
General: +32 (0)3 780 65 00
www.newtec.eu
Fax +32 (0)3 780 65 49
General: general@newtec.eu
About this Manual Terminal User Manual for interSAT
version 1.0
ii
ABOUT THIS MANUAL
This User Manual is intended for the user of the Sat3Play Terminal. It provides
safety precautions, a description of the Sat3Play Terminal and a detailed
description of how to use the GUI (Graphical User Interface).
First-line troubleshooting information is also included.
Cautions and symbols
The following symbols appear in this manual:
A caution message indicates a hazardous situation that, if not
avoided, may result in minor or moderate injury. It may also refer
to a procedure or practice that, if not correctly followed, could
result in equipment damage or destruction.
A hint message indicates information for the proper operation of
your equipment, including helpful hints, shortcuts or important
reminders.
A reference message is used to direct to; an internal reference
within the document, a related document or a web-link.
Version history and applicability
Document
version
Date
Subject
version
Author Comments
1.0 November 16th 2009 R 1.9 EDE/GWI First Release
Related documentation
The details of the installation and pointing of the reflector are described in the
Point&Play Setup Manual
TM
.
About this Manual Terminal User Manual for interSAT
version 1.0
3
Product range
S3P, 1m Ku-band VSAT Antenna
Software versions
R1.9
Feedback
Newtec encourages your comments concerning this document. We are committed
to providing documentation that meets your needs.
Please send any comments by contacting us at documentation@newtec.eu.
Please include document and any comment, error found or suggestion for
improvement you have concerning this document.
Important Safety Precautions Terminal User Manual for interSAT
version 1.0
4
IMPORTANT SAFETY PRECAUTIONS
Install the IPmodem and antenna according to local regulations.
For the US market, please visit the Federal Communications
Commissions website at www.fcc.gov.
Before installing the IPmodem, please make sure that your electrical outlet is
properly wired and your computer equipment is properly grounded. Consult with
a licensed electrician if in any doubt;
Please read and understand all operating instructions in your users guide
located in the IPmodem shipping box;
Please read and understand all of the safety precautions set forth in this user
manual and in the users guide prior to connecting any cables to the IPmodem;
Safety and installation rules are given in standards regarding cabled distribution
systems for television and interactive multimedia signals EN 50083-1. The
installer must follow these rules to be conform to the law. Always implement
regulations as issued by national and local authorities.
Warnings
A warning is defined as a procedure or practice that, if not
correctly followed, could result in injury, death, or long term health
hazard. Always observe the following warnings. Not
following these cautions will cause the warranty to be invalid.
There are no user-serviceable parts in your system. There are potentially lethal
voltages inside the equipment. It should only be opened by a technician trained
and certified to service the product;
RF Radiation Hazard. The transmitting equipment is capable of generating RF
levels above the maximum permissible exposure level. Do not enter the
radiation beam of the transmitter feed horn and/or antenna reflector when the
transmitter is on;
Keep the space between feed horn and reflector clear;
When the Sat3Play modem is powered on, DC voltages are present on the rear
panel Tx and Rx connectors;
To prevent fire or shock hazard, do not expose this appliance to rain or
moisture. The apparatus must not be exposed to dripping or splashing and no
objects filled with liquids, such as vases, should be placed on the apparatus;
Postpone Sat3Play modem installation until there is no risk of thunderstorm or
lightning activity in the area;
Important Safety Precautions Terminal User Manual for interSAT
version 1.0
5
To prevent electrical shock, do not connect the plug into an extension cord,
receptacle or other outlet unless the plug can be fully inserted with no part of
the blades exposed;
The in-line power supply input power cord must be connected to a properly
grounded three-prong AC outlet. Do not use adapter plugs or remove the
grounding prong from the plug;
The in-line power supply input power cord may not be used when damaged in
any way!
Cautions
A caution is defined as a procedure or practice that, if not correctly
followed, could result in equipment damage or destruction.
Always observe the following cautions. Not following these
cautions will cause the warranty to be invalid.
Always use the in-line power supply with the Sat3Play modem. Using a
different power supply may cause equipment damage;
To ensure regulatory and safety compliance, use only the provided power and
interface cables or cables which conform to the specifications within this
manual;
Do not open the unit. Do not perform any actions other than those contained in
the installation and troubleshooting instructions. Refer all servicing to qualified
service professionals;
Avoid damaging the Sat3Play modem with static electricity, by first touching the
coaxial cable connector when it is attached to the earth grounded coaxial cable
wall outlet. Always first touch the coaxial cable connector on the Sat3Play
modem when you are disconnecting or re-connecting your Ethernet cable from
the Sat3Play modem or your computer;
To prevent overheating, do not block the ventilation holes on the sides and top
of the unit;
Only wipe the unit with a clean, dry cloth. To avoid equipment damage, never
use fluids or similar chemicals. Do not spray cleaners directly on the unit or use
compressed air/gas to remove dust;
Important Safety Precautions Terminal User Manual for interSAT
version 1.0
6
The user should install an AC surge arrestor in the AC outlet to which this
device is connected. This avoids damaging the equipment by local lightning
strikes and other electrical surges;
This antenna is more than 1 square metre wind pressure equivalent area! Do
not make an installation in bad weather conditions;
Secure tight all parts to avoid any potential danger to persons and
surroundings;
If faced with a critical situation in which personal safety is in jeopardy, do not try
to keep hold of the antenna;
For safety reasons, ensure that you are not near any power line;
Make sure a minimum distance of 6 metres (20 feet) separates the antenna
from any power line;
Before digging, in case of need for a penetrating antenna mast, contact your
local authority to check for information regarding any underground cables and
(power) utility line(s).
Notices
This product was qualified under test conditions that included the use of the
supplied cable between the components. To be in compliance with regulations,
the user must use this cable or equivalent and install it properly;
Different types of cord sets may be used for connections to the main supply
circuit. Use only a main line cord that complies with all product safety
requirements of the country of use;
Installation of this product must be in accordance with national wiring codes.
In some countries, authorisation is needed for satellite reflector
installation. Call your local authorities in case of doubt.
Table of Contents Terminal User Manual for interSAT
version 1.0
7
TABLE OF CONTENTS
About this Manual .................................................................................................... ii
Cautions and symbols ............................................................................................... ii
Version history and applicability ................................................................................ ii
Related documentation .............................................................................................. ii
Product range ........................................................................................................... iii
Software versions ..................................................................................................... iii
Feedback .................................................................................................................. iii
Important Safety Precauti ons ................................................................................iv
Warnings ................................................................................................................... iv
Cautions ..................................................................................................................... v
Notices ...................................................................................................................... vi
Table of Contents ..................................................................................................vii
1 Introduction .................................................................................................... 1
1.1 Contents ........................................................................................................... 1
1.2 Manuals ........................................................................................................... 1
1.3 About the Sat3Play Terminal ........................................................................... 2
1.4 Installation Tasks ............................................................................................. 3
2 Getting to know your Sat3Play Terminal ..................................................... 4
2.1 The IPmodem .................................................................................................. 4
2.1.1 The IPmodem Front Panel .......................................................................... 4
2.1.2 The IPmodem Back Panel ........................................................................... 5
2.2 The iLNB .......................................................................................................... 6
3 Terminal Web Interface ................................................................................. 7
3.1 Prepare the Settings of Your Computer .......................................................... 7
3.2 How to Access the Terminal Web Interface? .................................................. 7
3.2.1 With Satellite Connection ............................................................................ 7
3.2.2 No Satellite Connection ............................................................................... 8
3.3 Overview Web Interface .................................................................................. 9
3.3.1 General Layout ............................................................................................ 9
3.3.2 Menu Structure ............................................................................................ 9
3.4 Reboot the IPmodem .....................................................................................11
3.5 LEDs in the Status Bar ..................................................................................11
3.5.1 Ethernet LED .............................................................................................11
Table of Contents Terminal User Manual for interSAT
version 1.0
8
3.5.2 Satellite LED ..............................................................................................12
3.5.3 Software LED ............................................................................................12
3.6 Status Page ...................................................................................................13
3.6.1 Introduction ................................................................................................13
3.6.2 Overview ....................................................................................................14
3.6.2.1 Modem State ............................................................................................14
3.6.2.2 Demodulator .............................................................................................14
3.6.2.3 Info by Error State ....................................................................................15
3.6.2.4 Software Version ......................................................................................15
3.6.2.5 Pointing ....................................................................................................15
3.6.3 Interface Statistics .....................................................................................16
3.7 Configuration ..................................................................................................18
3.7.1 Ethernet Interface ......................................................................................18
3.7.1.1 View the Ethernet Interface Configuration ...............................................18
3.7.1.2 The Parameters of the Ethernet Interface ................................................18
3.7.1.3 Modify the Ethernet Interface Configuration ............................................19
3.7.2 Satellite Interface .......................................................................................19
3.7.2.1 Introduction ...............................................................................................19
3.7.2.2 View the Satellite Interface Configuration ................................................20
3.7.2.3 The Parameters of the Satellite Interface.................................................21
3.7.2.4 Edit the Satellite Interface Configuration ..................................................22
3.7.3 Multicast ....................................................................................................23
3.7.3.1 View the Multicast Configuration ..............................................................24
3.7.3.2 The Multicast Parameters ........................................................................24
3.7.3.3 Edit the Multicast Configuration ...............................................................25
3.8 Device ............................................................................................................27
3.8.1 Software ....................................................................................................27
3.8.1.1 Introduction General Case ....................................................................27
3.8.1.2 Software Upgrade ....................................................................................28
3.8.2 Hardware ...................................................................................................30
3.9 Antenna Pointing............................................................................................31
3.10 Test ............................................................................................................32
3.10.1 On Screen Test Results ............................................................................33
3.10.2 Filed Test Results ......................................................................................34
3.10.3 Test Descriptions .......................................................................................34
3.10.3.1 Software Test .........................................................................................34
3.10.3.2 Ethernet/LAN Test ..................................................................................35
3.10.3.3 Satellite Connection Test .......................................................................35
Table of Contents Terminal User Manual for interSAT
version 1.0
9
3.10.3.4 Traffic Test .............................................................................................35
4 Appendi x A Troubleshooting Guide .......................................................36
5 Appendi x B Acronyms .............................................................................39
6 Appendi x C- Licenses .................................................................................41
Introduction Terminal User Manual for interSAT
version 1.0
1
1 INTRODUCTION
1.1 Contents
This manual describes the features and the terminal web interface of the
IPmodem.
1.2 Manuals
The Sat3Play Terminal documentation exists out of the following :
Point&Play Setup Manual
TM
;
Antenna Pointing Information.
One CD containing:
- Terminal User Manual;
- Point&Play Setup Manual;
- Antenna Pointing Information.
Introduction Terminal User Manual for interSAT
version 1.0
2
1.3 About the Sat3Play Terminal
The Sat3Play Terminal is state of the art equipment allowing cost effective, plug &
play connection to an extended variety of IP-based applications.
The Sat3Play Terminal consists of:
A small size, high quality, easy to install satellite antenna (1 m);
An interactive LNB (iLNB);
An IPmodem providing an Ethernet connection to the computer of the end-user
or Local Area Network (LAN).
The interactive iLNB low power equipment is light weight, easy-to-install and highly
reliable. All parts are built using state-of-the-art microwave design that guarantees
an unequalled reliability for many years.
Connected to the interactive iLNB by means of transmit and receive cables, the
high speed IPmodem provides an asymmetrical 2-way broadband access to IP
applications (e.g. Broadband Internet Access). Its small size, in line with the best
practice in the telecom and IT industries, makes it suited for any type of user,
business or consumer.
Figure 1 Sat3Play Terminal
Introduction Terminal User Manual for interSAT
version 1.0
3
1.4 Installation Tasks
To ensure proper installation of the Sat3Play Terminal , the following tasks must be
performed.
These tasks are described in detail in the Point&Play Setup Manual of your
IPmodem. Please read this Point&Play Setup Manual carefully during installation.
Prepare the installation site and unpack the devices;
Select a suitable location to set up the antenna. Lookup the exact satellite
position in the Antenna Pointing Information booklet and use a compass if
necessary. The distance between the antenna and the IPmodem may not
exceed 30 metres. Ideally, this distance shall not exceed 30 metres if making
use of the cable provided with the Sat3Play Terminal ;
Set up the antenna pole and attach the masthead to it;
Attach the antenna to the masthead;
Attach the iLNB to the antenna;
Place the IPmodem in a clean, dry room at maximum 30 m (cable length) from
the antenna site;
Connect the IPmodem to the iLNB using the Rx and Tx coax cables;
Connect a computer (desktop or laptop) to the IPmodem;
Power the IPmodem;
Use a web browser on the computer to access the Terminal Web Interface;
Point the antenna towards the correct satellite, fine-tune pointing and verify the
cross polarisation;
Configure the terminal using the web interface and/or check the connectivity.
Getting to know your Sat3Play Terminal Terminal User Manual for interSAT
version 1.0
4
2 GETTING TO KNOW YOUR SAT3PLAY TERMINAL
2.1 The IPmodem
2.1.1 The IPmodem Front Panel
Figure 2 The IPmodem Front Panel
Nr What Description
(1) Power LED Green continuous when powered up.
(2) Warning LED Yellow continuous when the terminal is not
logged on to the satellite network.
(3) LAN indicator LEDs Left: Green continuous link layer status.
Right: Green blinking Ethernet frames are
received or transmitted.
(4) Rx indicator LED Green continuous forward satellite signalling
receiving.
(5) Tx indicator LED Green blinking traffic transmitting via the
satellite link.
Table 1 Description of the Elements on the IPmodem Front Panel
(1) (2) (3) (5) (4)
Getting to know your Sat3Play Terminal Terminal User Manual for interSAT
version 1.0
5
2.1.2 The IPmodem Back Panel
Figure 3 The IPmodem Back Panel
Nr What Description
(1) Tx connector Indoor connection for the transmit coax cable.
(2) Rx connector Indoor connection for the receive coax cable.
(3) Reset button Reboot: press once briefly (hold less than 5
seconds);
Factory Reset: press and hold for more than 5
seconds.
Resetting will also reboot the terminal and
change all the IP-settings back to the default
factory settings.
(4) 15V power cable
connector
Power connector (5.5/2.5mm plug).
(5) Ethernet cable connector Connection for the LAN, type RJ -45 (Ethernet
cable).
Table 2 - Description of the Elements on the IPmodem Back Panel
(1)
(4)
(3)
(5)
(2)
Getting to know your Sat3Play Terminal Terminal User Manual for interSAT
version 1.0
6
2.2 The iLNB
The iLNB has an integrated casing and is fully sealed except for its ventilation
slots.
Figure 4 - iLNB > Perspective and Bottom View
Nr What Description
(1) Feed horn Radiating feed horn of the iLNB, pointed
towards reflector.
(2) Tx connector Outdoor connection for the transmit coax cable.
(3) Rx connector Outdoor connection for the receive coax cable.
Table 3 - Description Elements of the iLNB
(1)
(2) (3)
Terminal Web Interface Terminal User Manual for interSAT
version 1.0
7
3 TERMINAL WEB INTERFACE
3.1 Prepare the Settings of Your Computer
Check if your computer is set to DHCP. This way the computer can receive an IP
address from the IPmodem.
Follow the procedure in Appendix D Settingg and Changing your IP Settings in
the Point&Play Setup Manual to check and/or change your IP settings.
3.2 How to Access the Terminal Web Interface?
3.2.1 With Satellite Connection
In the normal operational mode a connected computer should be configured in
DHCP mode to retrieve an IP address automatically and to retrieve the DNS
server. The terminal acts as a DHCP server for the computer.
Browse to the web interface
Type the IPmodems address in the address bar of the browser: 192.168.1.1.
You will be re-directed to the Status page of the terminal.
Figure 5 The IPmodems Address in the Address bar of the Browser
Alternatively, use the Default Gateway address to reach the web
interface. See Appendix C Local Network Configuration in the
Point&Play Setup Manual.
It is possible that during fi rst logon the terminal will perform an
upgrade with the latest software since you cannot login using the
old SW. This process can take up to ten minutes. You may NOT
interrupt the terminal yourself during this period, e.g. by
rebooting or powering down.
If newer software is available, the terminal will:
Download this software;
Install this software;
Reboot the terminal;
Logon to the network again.
Terminal Web Interface Terminal User Manual for interSAT
version 1.0
8
3.2.2 No Satellite Connection
Make sure your computer is able to receive an IP address via DHCP, by following
the procedure Appendix D Setting and Changing your IP Settings in the
Point&Play Setup Manual.
When the terminal is not linked to the satellite network, after three minutes, the
computer will automatically receive its IP address, via DHCP, from the IPmodem
and you will then be able to browse the web interface:
If no DHCP address is assigned to your terminal: remove the Ethernet cable from
your computer, wait a few seconds, and plug the Ethernet cable back into your
computer.
Type the IPmodems address in the address bar of the browser: 192.168.1.1.
You will be redirected to the Status page of the terminal.
If the problem remains, you need to assign a static IP address to your computer by
following the procedure in Appendix D Setting and Changing your IP Settings in
the Point&Play Stup Manual.
Terminal Web Interface Terminal User Manual for interSAT
version 1.0
9
3.3 Overview Web Interface
3.3.1 General Layout
Figure 6 Page Layout of Web Interface
Each of the web interface pages contains the same elements.
A Banner : The banner contains the Newtec logo and shows the Air MAC
address.
B Status bar : The status bar always shows the most important status LEDs.
This information will be specified in the body of the Status page.
C Menu structure : On the left hand side of the page the site navigation is
found. Click an item to select it. The menu structure may differ depending on
your login status.
D Body :The actual content of the web interface is shown in the body. It
always shows the page title and one or more content blocks or forms.
3.3.2 Menu Structure
The menu structure of the web interface of the web interface is described below
(see Figure 13).
Status
Check on the device and network status.
Configuration
- Ethernet Interface
Check and alter the Ethernet interface configuration.
D
A
B
C
Terminal Web Interface Terminal User Manual for interSAT
version 1.0
10
- Satell ite Interface
Check and alter the Satellite interface configuration.
- Multicast
Check and alter the Multicast configuration.
Device Interface
- Software
Check on or alter the software version.
- Hardware
Check the Hardware version.
Antenna Pointing
- Repoint your antenna
Test
Run tests on the device.
Figure 7 - Menu Structure for the User
Terminal Web Interface Terminal User Manual for interSAT
version 1.0
11
3.4 Reboot the IPmodem
See section 2.1.1 for similarities with the hardware button reboot.
Figure 8 Location of the Reboot Link
Click the [Reboot] link at the right of the status bar to reboot the terminal.
The terminal will reboot and return to the Status page. This may take up to one
minute, including satellite link initialisation.
The reboot of the terminal is needed when a (re)configuration has
been performed. Changes may not take effect until after the next
reboot
3.5 LEDs in the Status Bar
3.5.1 Ethernet LED
The Ethernet LED gives the general status of the Ethernet connection to the
IPmodem.
LED colour code Description
Red Connection is not OK.
Yellow Connection is OK, but no DHCP address is given.
Green A DHCP address is given and the connection is OK.
Table 4 - Status LEDs > Ethernet
Terminal Web Interface Terminal User Manual for interSAT
version 1.0
12
3.5.2 Satellite LED
The Satellite LED gives the general status of the Satellite connection to the
IPmodem.
LED colour code Description
Red No connectivity, no valid signal received.
Yellow A valid signal was received. The terminal is busy logging in
on the satellite network.
Green The system is operational and the user is logged in on the
satellite network.
Table 5 - Status LEDs > Satellite
3.5.3 Software LED
The Software LED gives the general status of the installed software or the
updates.
LED colour code Description
Red The terminal has a newer software version than the running
software version, and
The newer software version was not selected because the
software validation process failed.
See for possible actions and follow-up.
Yellow The terminal is retrieving new software via satellite. This can
take up to 10 minutes.
Green No problem. The terminal is running with the latest software
version.
Table 6 - Status LEDs > Software
Terminal Web Interface Terminal User Manual for interSAT
version 1.0
13
3.6 Status Page
3.6.1 Introduction
In normal operation, when the terminal is pointed and active, there two parts to the
Status Page as shown in Figure 9, which are described in more detail in the
following sections:
Overview:
This part gives an overview of the IPmodem, demodulator and software state.
Interface Statistics;
This part gives an overview of the IPmodem statistics.
Figure 9 Status Page when the Terminal is Pointed
When the terminal is not yet pointed a third part is shown:
Pointing:
This part gives an overview of the pointing status and pointing carrier selection.
Terminal Web Interface Terminal User Manual for interSAT
version 1.0
14
3.6.2 Overview
3.6.2.1 Modem State
The IPmodem state is indicated by a coloured LED and a state description. For the
LED colour code, refer to Table 7. The possible modem state descriptions are
given below.
Modem state Description
Awaiting installer action The terminal is waiting for an action of the installer.
Satellite network lookup The terminal is looking for the satellite network.
Synchronising The terminal found the satellite network and time
synchronisation.
Synchronised The terminal is synchronised and can directly log in
on the satellite network when IP traffic is received via
the Ethernet interface.
Network login The terminal is trying to log in on the satellite
network.
Operational The terminal is logged in.
Table 7 - Status Page > Modem State
3.6.2.2 Demodulator
The Demodulator state is indicated by a coloured LED and a state description.
LED colour code Description
Green The demodulator is locked.
Red The demodulator is not locked.
Table 8 - Status Page > Demodulator LED
The demodulator state is built as follows (see Table 9 for more details):
-95.0 dBM, Es/No: 23.2 dB, <Satellite network name>
Demodulator l abel value Description
y dBm Indication of the received signal strength expressed
in dBm. This indication can change when going from
pointing mode to operational mode.
Es/No Es/No is an indication of the received signal quality
expressed in dB. This indication can change when
going from pointing mode to operational mode.
Table 9 - Status Page > Demodulator Labels
Terminal Web Interface Terminal User Manual for interSAT
version 1.0
15
3.6.2.3 Info by Error State
An error message can be displayed. This error message displays the current error
status and will be reset when the terminal has entered the satellite network and the
terminal is operational.
Please refer to for more details on possible errors and actions
needed to resolve the occurring error
3.6.2.4 Software Version
The running software version is indicated by its version number.
3.6.2.5 Pointing
This section of the web interface displays information on the pointing status of the
terminal.
The following status can be viewed:
Status when the antenna is not pointed as shown in Figure 10, giving the option
to start pointing or to skip pointing. Where two pointing carriers are available,
one can choose the used carrier as shown in Figure 11.
Status during the pointing of the antenna; see Figure 12. Click on Pointing
Completed when the antenna is pointed;
Status when pointed successfully or pointing skipped as shown in Figure 13.
This is the status during normal operation of the terminal after pointing;
For more details about the functioning of these buttons and
navigation between screens refer to the Point&Play Setup Manual.
Figure 10 - Web Interface > Status when not Pointed One pointing Carrier
Terminal Web Interface Terminal User Manual for interSAT
version 1.0
16
Figure 11 - Web Interface > Status when not Pointed Two pointing Carriers
Figure 12 - Web Interface > Pointing
Figure 13 - Web Interface > Antenna Pointing > Status when Pointed or Pointing is
Skipped
During normal operation the button is shown
via the Antenna Pointing button in the menu bar and should only
be used in case pointing documentation is available and the
antenna must be re-pointed
3.6.3 Interface Statistics
Modem state Description
Interfaces Ethernet
interface
User side interface (Ethernet frames)
Satellite
interface
Satellite side interface (IP packets)
Directions Rx Receive
Tx Transmit
Statistics Bytes Total number of received (or transmitted)
bytes
Packets Received (or transmitted) Ethernet frames
Terminal Web Interface Terminal User Manual for interSAT
version 1.0
17
Modem state Description
or IP packets
Errors Number of occurred errors
Dropped Dropped Ethernet frames or IP packets
Table 10 - Status Page > Interface Statistics
Terminal Web Interface Terminal User Manual for interSAT
version 1.0
18
3.7 Configuration
The reboot of the terminal is needed when a (re)configuration has
been performed. Changes may not take effect until after the next
reboot.
3.7.1 Ethernet Interface
This section describes the interface between the computer and the IPmodem.
3.7.1.1 View the Ethernet Interface Configuration
Figure 14 - Web Interface > View Configuration Ethernet Interface
3.7.1.2 The Parameters of the Ethernet Interface
The displayed parameters and their description are shown below.
Parameter Description
Eth MAC address MAC address of the Ethernet interface
Management IP
address
Management IP address of the Ethernet interface
Netmask Network range for the users LAN
Table 11 - Configuration Page > Ethernet Interface Parameters
Terminal Web Interface Terminal User Manual for interSAT
version 1.0
19
3.7.1.3 Modify the Ethernet Interface Configuration
Figure 15 - Web Interface > Edit Configuration Ethernet Interface
Click on in the Web Interface >View Configuration Ethernet interface
(Figure 15) to change the Ethernet Settings.
Edit the parameters to be changed.
Click on in the Web Interface >Edit Configuration Ethernet interface
(Figure 15) to save the new settings.
The Ethernet interface configuration is now saved!
3.7.2 Satellite Interface
These settings may only be changed upon advice of your internet
service provider!
3.7.2.1 Introduction
This section describes the interface settings between the terminal and the satellite.
Every satellite interface setting consists of:
Initial Receive Carrier
This is the initial receive carrier via which the IPmodem will try to gain access to the
network.
Terminal Web Interface Terminal User Manual for interSAT
version 1.0
20
Pointing Carrier
This carrier is needed to enable antenna pointing via the Point&Play mechanism.
When two different pointing carriers are assigned to the terminal, the installer can
perform his pointing on two different pointing carriers. At least one pointing carrier
must be enabled.
3.7.2.2 View the Satel lite Interface Configuration
Maximum two initial receive carrier settings and pointing carrier settings can be
assigned and displayed. Only the settings that are enabled are displayed. How to
change the satellite interface configuration is described in section 3.7.2.3.
If two settings for a carrier are enabled and displayed, the preferred initial receive
carrier is marked by .
If two settings for a carrier are enabled and displayed, the default pointing carrier is
marked by The final selection of the pointing carrier that is used for pointing is
done in the Status Page as shown in Figure 17, where the non-default pointing
carrier can be selected.
In the example of Figure 16, two initial receive carriers and two pointing carriers
are enabled. Initial Receive Carrier 1 is marked as preferred, and Pointing Carrier 2
is set as default.
Figure 16 - Web Interface > View Configuration Satellite Interface
Terminal Web Interface Terminal User Manual for interSAT
version 1.0
21
3.7.2.3 The Parameters of the Satellite Interface
The displayed parameters and their descriptions are shown in the table below.
Parameter Description
Initial Receive Carrier
Preferred Mark for the preferred Initial Receive Carrier
Transport Mode DVB-S;
DVB-S2 (Constant Coding Modulation - CCM).
Frequency Initial receive frequency (GHz)
Symbol Rate Initial receive symbol rate (Mbaud)
DVB-S2 Roll-off Factor Only configurable in DVB-S2 mode. Excess bandwidth of
the Rx signal spectrum.
35 %;
25 %;
20 %.
Pointing Carrier
Default Mark for the default pointing carrier
Transport Mode DVB-S;
DVB-S2 (Constant Coding Modulation - CCM).
Frequency Initial receive frequency (GHz)
Symbol Rate Initial receive symbol rate (Mbaud)
DVB-S2 Roll-off Factor Only configurable in DVB-S2 mode. Shape of the Rx
signal spectrum.
35 %;
25 %;
20 %.
Orbital Position Orbital position of the satellite in degrees and East/West
selection.
Table 12 - Configuration Page > Satellite Interface Parameters > Initial Receive
Carrier
Terminal Web Interface Terminal User Manual for interSAT
version 1.0
22
3.7.2.4 Edit the Satellite Interface Configuration
Click on in the Web Interface >View Satellite Configuration Interface as
shown in Figure 16.
Edit the parameters to be changed and as described in Figure 17.
An initial receive carrier setting or pointing carrier setting can only
be enabled if the frequency of the configuration is filled in
Figure 17 - Web Interface > Edit Configuration Satellite Interface
Click on in the Web Interface >Edit Configuration Ethernet interface
(Figure 17) to save the new settings;
The satellite interface configuration is now saved and the changes in the
configuration are displayed.
Terminal Web Interface Terminal User Manual for interSAT
version 1.0
23
Figure 18 Example of Satellite Interface Configuration Changes
Click on reboot at the bottom of the page;
Click on Normal Reboot to confirm and execute the reboot;
Figure 19 Reboot in Progress
Click on Click here to return to the web interface and wait a few minutes.
The satellite interface configuration is now effective.
3.7.3 Multicast
The satellite can send several sessions to a number of Sat3Play Terminals at the
same time.
This is IPmulticasting. There are two configurations possible in the Sat3Play
Terminal to receive these programs:
Static IP addresses: these are IP addresses where the sessions are received.
You will be provided with these addresses if needed;
IGMP: this is a protocol that lets you receive multicast sessions (maximum 10)
without entering specific IP addresses.
Terminal Web Interface Terminal User Manual for interSAT
version 1.0
24
3.7.3.1 View the Multicast Configuration
Figure 20 - Web Interface > View Configuration Multicast
3.7.3.2 The Multicast Parameters
The displayed parameters and their description are shown below.
Parameter Description
Multicast Mode Disabled: Multicast mode is disabled.
Static: The active Multicast Configuration is based on
entered Static Multicast IP Addresses.
IGMP Dynamic: Dynamic IGMP multicast mode.
Static Multicast IP
Address 1-10
Maximum 10 multicast IP Addresses can be assigned
and active in case of Static Multicast Mode.
Table 13- Configuration Page > Multicast parameters
Terminal Web Interface Terminal User Manual for interSAT
version 1.0
25
3.7.3.3 Edit the Multicast Configuration
Figure 21 Web Interface > Edit Multicast Configuration
Click on in the Web Interface >View Multicast configuration (Figure 20)
to Change the Ethernet Settings;
Edit the parameters to be changed;
Click on in the Web Interface >Edit Multicast configuration (Figure 21) to
save the new settings.
The Multicast configuration is now saved!
The response screen for a Disabled Multicast configuration:
Terminal Web Interface Terminal User Manual for interSAT
version 1.0
26
Figure 22 Web Interface > Confirmation of Disabled Multicast Configuration
In case an invalid multicast IP address is replacing a valid multicast IP address, the
last valid multicast IP address will still be in use.
The response screen for a Committed Multicast configuration:
Figure 23 Web Interface > Confirmation Committed Multicast Configuration
Terminal Web Interface Terminal User Manual for interSAT
version 1.0
27
3.8 Device
3.8.1 Software
3.8.1.1 Introduction General Case
The terminal software is automatically upgraded over the satellite without any user
interaction. In general, the only requirement for an upgrade to be successful is for
the terminal to have satellite connectivity during the time of upgrade.
To allow a secure terminal software upgrade mechanism, the flash of the modem
can contain two different software versions. A newly installed software version has
to pass an automatic software validation procedure. After a software upgrade, the
IPmodem is automatically reset.
Figure 24 - Web Interface > View Software Configuration
Terminal Web Interface Terminal User Manual for interSAT
version 1.0
28
Table 14 gives a description of the parameters in the Software menu:
Parameter Description
Software Download Identifiers
To uniquely identify the terminal variant for software download triggered from the
hub side, the following keys are reserved for SW update.
Software Download
Manufacturer ID
Software download manufacturer Identifier (639 for
Newtec devices)
Software Download
Hardware ID
Software downloads hardware Identifier.
Software version
Currently Running
Software Version
The currently installed software version is displayed.
When an alternate software version is available, you will
be provided with a link Try Alternate Version.
Alternate Software
Version
Only displayed when an alternative software version is
present.
Table 14 - Software Page
3.8.1.2 Software Upgrade
A newly installed software version must pass an automatic software validation
procedure. When this software validation process fails, the old software version
remains in use. The passive bank now contains a newer software version that did
not pass the validation process. In this case, the user has the possibility to re-
trigger the validation process. This situation can occur when a user turns off his
IPmodem during the validation process or when satellite connectivity was not
possible to establish during the validation process.
It is possible that the terminal performs a software update during
the first logon. This process can take up to ten minutes. You may
NOT interrupt the terminal yourself during this period by e.g.
rebooting or powering down
Terminal Web Interface Terminal User Manual for interSAT
version 1.0
29
Figure 25 - Web Interface > Software (Alternate Version)
To re-trigger the validation process:
Click the link Try Alternate Version;
The Software Upgrade page will be displayed indicating the new software version
number (see below).
If the web interface doesnt refresh automatically, navigate back to the Status
page.
A total reboot, including satellite link initialisation might take up to 10 minutes.
Figure 26 - Web Interface > Software Upgrade Confirmation
Terminal Web Interface Terminal User Manual for interSAT
version 1.0
30
When a newer version is present and validation fails, the software
LED is red.
Also read section 3.5 for more information on the meaning of the
software status LEDs
3.8.2 Hardware
Figure 27 - Web Interface > Hardware
Terminal Web Interface Terminal User Manual for interSAT
version 1.0
31
Below are given the displayed parameters and their description.
These values are read only.
Parameter Description
Device
Hardware ID Hardware identifier of the modem
Hardware Version Hardware version number of the modem
Table 15 - Configuration Page > View Hardware Parameters
3.9 Antenna Pointing
Figure 28 Antenna Pointing
In case the antenna should be re-pointed click the button.
The pointing procedure is described in the Point&Play Setup Manual.
The GUI interface is described in paragraph 3.6.2.5.
Terminal Web Interface Terminal User Manual for interSAT
version 1.0
32
3.10 Test
To view the functioning status of the Sat3Play Terminal, or to identify problems that
may occur, tests can be run on the terminal:
Figure 29 Web Interface > Test Overview
Mark ( ) or unmark ( ) a test depending on the tests to be run.
Section 3.10.3 gives a description of the tests which can be performed.
Click on the -button to begin the test.
Terminal Web Interface Terminal User Manual for interSAT
version 1.0
33
3.10.1 On Screen Test Results
As a result, a screen with the requested test results will be shown, see Table 16
Possible States of IPmodem Tests.
Running test
Test waiting to run
Successfully ran test
Unsuccessfully ran test
Table 16 Possible States of IPmodem Tests
Figure 30 On-Screen Test Results
Terminal Web Interface Terminal User Manual for interSAT
version 1.0
34
3.10.2 Filed Test Results
Click on the -button to export the file. As a result, a web page
with the test results in text format will be provided. The test results can now be
saved in a text file from the browser, as shown in Figure 31.
Figure 31 Web Interface > Test > Export to Text File
3.10.3 Test Descriptions
This section provides an overview of the tests that can be run on the IPmodem.
3.10.3.1 Software Test
The Software test verifies the validity of the software.
Terminal User Manual for interSAT
version 1.0
35
3.10.3.2 Ethernet/LAN Test
The Ethernet/LAN exists of three tasks:
Checking the Ethernet physical layer;
Obtaining the IP address off the computer connected to the IPmodem;
Checking the IP address of the computer, provided via DHCP by the IPmodem.
3.10.3.3 Satell ite Connection Test
The Satellite connection test is composed of three tests:
The Physical layer test, checks if the physical layer of the IPmodem satellite
connection is able to receive data;
The Data link layer test, checks if the system is able to send data to the
satellite;
The Network layer test, checks the IP connection.
3.10.3.4 Traffic Test
The Traffic test is composed of three tests:
A ping traffic test, tests if ping packets can be transported over the network from
the IPmodem, over the satellite to the hub site.
The following fields can be filled in:
- Ping packet size (bytes): minimum 1 and maximum 65,507 bytes;
- Number of pings: minimum 1 and maximum 100.
The DNS traffic test resolves a URL via a name server at the hub site.
The Http GET traffic test, verifies the TCP acceleration and pre-fetching.
Appendix A Troubleshooting Guide Terminal User Manual for interSAT
version 1.0
36
4 APPENDIX A TROUBLESHOOTING GUIDE
We would appreciate any useful feedback that can help us to
complete this section. The position of the LEDs described in the
Problem indication column is described in section 3.5.
Error
Code
Problem indication Possibl e solution
No connectivity with IPmodem web
interface.
LED error indication:
The Rx indicator LED is off
The Warning LED is orange
The IPmodem has no connectivity with
the satellite network (section 3.2.2).
Check if the computer can receive an IP
address via DHCP, as described in
Section 1.
If the computer can receive an IP
address: unplug the Ethernet cable from
your computer, wait for more than three
minutes and plug the Ethernet cable in,
again.
001 Web interface error info:
Modem State :
Awaiting installer action
Modem LED is red
Your antenna is not pointed. Consult the
Point&Play Setup Manual to execute the
pointing process.
Web interface error info:
Modem State : antenna pointing
Your modem is currently in the pointing
state. Consult the Point&Play Setup
Manual to execute the pointing process.
010 Web interface error info:
No demodulator lock
Modem LED is red
LED error indication:
The RX indicator LED is off
Error in handling of the Rx signal. The Rx
demodulator cannot lock.
Verify the pointing of the antenna.
Verify the connectivity between the
IPmodem and the antenna.
Verify the configuration of the satellite
interface: frequency, polarisation, symbol
rate
020 Web interface error info:
Terminal specific forward carrier
lookup is ongoing
LED error indication:
Warning LED is on, RX LED is on
The modem is determining on which
traffic carrier it is provisioned. If
the message does not disappear within
10 minutes, reset the modem
(section 3.4). If the error is still occurring
after a number of hours, contact your ISP
:
- to report the problem;
- to check if your IPmodem is provisioned
in the network
Appendix A Troubleshooting Guide Terminal User Manual for interSAT
version 1.0
37
Error
Code
Problem indication Possibl e solution
030 Error information in the web interface:
Network lookup failed
LED error indication:
Warning LED is on, RX LED is on
If the IPmodem could not login to the
satellite network, maybe the result of
pointing to a wrong satellite.
Verify the configuration of the satellite
interface:
If the pointing data is correct, check if the
antenna is pointed correctly. Re-point if
necessary.
Reset the IPmodem.
Contact the ISP (Internet Service
Provider) if this error is persistent for more
than four hours.
040 Error information in the web interface:
Synchronisation process failed
LED error indication:
Warning LED is on, RX LED is on
The time synchronisation process failed.
Reset the IPmodem (section 3.4).
Contact your ISP if this error is persistent
for more than four hours.
The error can be an indication of a
general network problem
045 Error information in the web interface:
Synchronisation lost
LED error indication:
Warning LED is on, RX LED is on
The time synchronisation is lost.
Reset the IPmodem (section 3.4).
Contact your ISP if this error is persistent
for more than four hours.
The error can be an indication of a
general network problem.
050 Error information in the web interface:
Network login failed
Error information on the IPmodem:
LED error indication:
Warning LED is on, RX LED is on.
The IPmodem could not login to the
satellite
Verify if the TX cable is correctly
connected.
If the TX cable is correctly connected and
the error is still occurring after a number
of hours, contact your ISP :
- to report the problem;
- to check if your IPmodem is provisioned
in the network
055 Error information in the web interface:
Network Layer configuration failed
LED error indication:
Warning LED is on, RX LED is on
An error occurred during the configuration
of the network layers after a valid satellite
network login.
Reset the IPmodem (section 3.4).
Contact your ISP if this error persists, and
provide them with any additional error
information displayed.
060 Error information in the web interface:
TCP acceleration service failed
LED error indication:
Warning LED is on, RX LED is on
An error is detected in the TCP
acceleration service. Reset the IPmodem.
Reset the IPmodem (section 3.4)
Contact your ISP if this error is persistent
for more than four hours.
Appendix A Troubleshooting Guide Terminal User Manual for interSAT
version 1.0
38
Error
Code
Problem indication Possibl e solution
070 Error information in the web interface:
Network connectivity lost
LED error indication:
Warning LED is on, RX LED is on
The connectivity with the satellite network
is lost. Reset the IPmodem.
Reset the IPmodem (section 3.4)
Contact your ISP if this error is persistent
for more than four hours.
999 Error information in the web interface:
Installation carrier setup failed
LED error indication:
Warning LED is on, RX LED is on
The activation of the installation carrier
test mode failed because the terminal was
not in the correct state.
Table 17 Troubleshooting Table
Appendix B Acronyms Terminal User Manual for interSAT
version 1.0
39
5 APPENDIX B ACRONYMS
Acronym / term Description
8PSK 8 Phase Shift Keying
AC Alternating Current
ACS Access Control Server
ARP Address Resolution Protocol
ATM Asynchronous Transfer Mode
BER Bit Error Rate
C/N Carrier to Noise ration
CCM Constant Coding Modulation
CE approved Conformit Europenne (European health & safety product label)
DC Direct Current
DHCP Dynamic Host Configuration Protocol
DVB Digital Video Broadcasting
DVB-RCS Digital Video Broadcasting Return Channel Satellite
DVB-S, DVB-S2 Digital Video Broadcasting over Satellite (2)
EIRP Effective Isotropic Radiated Power
EN ETSI Norm
FCT Frame Composition Table
FEC Forward Error Correction
FTP File Transfer Protocol
GMSK Gaussian Minimum Shift Keying
G/T Antenna Gain-to-System Noise Temperature Ratio
GUI Graphical User Interface
HTTP Hyper Text Transfer Protocol
ICMP Internet Control Message Protocol
IEEE Institute of Electrical and Electronics Engineers,
iLNB Interactive Low Noise Block-down converter
IP Internet Protocol
ISP Internet Service Provider
IT Information Technology
LAN Local Area Network
Appendix B Acronyms Terminal User Manual for interSAT
version 1.0
40
Acronym / term Description
LED Light Emitting Diode
LNB (iLNB) Low Noise Block-down converter
MAC address Medium Access Control
MF-TDMA Multi Frequency Time Division Multiple Access
MPEG Moving Picture Experts Group
NCR Network Clock Reference
NIT Network Information Table
Nm Newton metre
ODU Outdoor Unit
PAT Program Association Table
PMT Program Map Table
QPSK Quadrature Phase Shift Keying
RCS Return Channel Satellite
RF Radio Frequency
RFC Request for Comments
RMT RCS Map Table
RT Reporting Tool
Rx Receive
SAP Satellite Access Provider
SCT Superframe Composition Table
SDT Service Descriptor Table
SEMS Satellite Earth Station Management System
TBTP Time Burst Time Plan
TCP (TCP/IP) Transmission Control Protocol
TCT Time Composition Table
TMS Terminal Management System
TS Transport Stream
Tx Transfer
UDP User Datagram Protocol
VAC Volts, Alternating Current
VSAT Very Small Aperture Terminal
WCT Waveform Composition Table
Table 18 Acronyms
Appendix C- Licenses Terminal User Manual for interSAT
version 1.0
41
6 APPENDIX C- LICENSES
GNU software is used in this product:
You can download GNU Wget from the following location:
http://www.gnu.org/software/wget/
For more information about GPL: check out our website at
http://www.newtec.eu/index.php?id=gpl
S-ar putea să vă placă și
- Butterfly DamperDocument2 paginiButterfly Damperdeion29Încă nu există evaluări
- Se Se Se 616Document2 paginiSe Se Se 616deion29Încă nu există evaluări
- Fischer Tropsch SynthesisDocument18 paginiFischer Tropsch Synthesisdeion29Încă nu există evaluări
- DWG TrueView DWG Convert Conversion ReportDocument1 paginăDWG TrueView DWG Convert Conversion ReportCosmin CinciÎncă nu există evaluări
- Algorithm of MainDocument1 paginăAlgorithm of Maindeion29Încă nu există evaluări
- Air Pressure and CFM Requirements for Automotive Service EquipmentDocument1 paginăAir Pressure and CFM Requirements for Automotive Service Equipmentdeion29Încă nu există evaluări
- Inerting & BlanketingDocument5 paginiInerting & Blanketingbksree100% (1)
- Air Pressure and CFM Requirements for Automotive Service EquipmentDocument1 paginăAir Pressure and CFM Requirements for Automotive Service Equipmentdeion29Încă nu există evaluări
- 4 PO 14 SekiguchiDocument10 pagini4 PO 14 Sekiguchideion29Încă nu există evaluări
- Air Pressure and CFM Requirements for Automotive Service EquipmentDocument1 paginăAir Pressure and CFM Requirements for Automotive Service Equipmentdeion29Încă nu există evaluări
- Pump TrainingDocument15 paginiPump TrainingdalayeliÎncă nu există evaluări
- Hot Oil System GuideDocument56 paginiHot Oil System GuideleelaramaÎncă nu există evaluări
- Performance Guarantee NormalisasiDocument5 paginiPerformance Guarantee Normalisasideion29Încă nu există evaluări
- Demister DatasheetDocument1 paginăDemister Datasheetdeion29Încă nu există evaluări
- Process Design Basis Process Design BasisDocument17 paginiProcess Design Basis Process Design Basisdeion29100% (3)
- Up Up AwayDocument1 paginăUp Up Awaydeion29Încă nu există evaluări
- Whitepaper - Piping Connection ConsiderationsDocument11 paginiWhitepaper - Piping Connection ConsiderationsblindjaxxÎncă nu există evaluări
- HYSYS Depressurisation ExampleDocument2 paginiHYSYS Depressurisation ExampleMuhammad Saquib67% (3)
- Heating Value of Common FuelsDocument1 paginăHeating Value of Common Fuelsscience4uÎncă nu există evaluări
- Level Technology Comparison: 4-20 Ma W/ HART, F Fieldbus, Profibus PaDocument1 paginăLevel Technology Comparison: 4-20 Ma W/ HART, F Fieldbus, Profibus Padeion29Încă nu există evaluări
- Forced ConvectionDocument5 paginiForced Convectionsadiqchem179Încă nu există evaluări
- Undangan Sharing EngDocument1 paginăUndangan Sharing Engdeion29Încă nu există evaluări
- Heat Loss From PipeDocument11 paginiHeat Loss From Pipedeion29Încă nu există evaluări
- Insulated PipeDocument54 paginiInsulated Pipedeion29Încă nu există evaluări
- Pump sizing sheetDocument2 paginiPump sizing sheetdeion29Încă nu există evaluări
- Torp Ship Based LNG RegasificationDocument1 paginăTorp Ship Based LNG Regasificationdeion29Încă nu există evaluări
- Proxy 1 November 2013Document60 paginiProxy 1 November 2013deion29Încă nu există evaluări
- Tricks N Hacks N TipsDocument6 paginiTricks N Hacks N Tipsdeion29Încă nu există evaluări
- Water Hammer Pressure/ Surge Pressure Calculation : Developed by Engr. Abiodun AsadeDocument2 paginiWater Hammer Pressure/ Surge Pressure Calculation : Developed by Engr. Abiodun Asadecoolsummer1112143100% (1)
- Shoe Dog: A Memoir by the Creator of NikeDe la EverandShoe Dog: A Memoir by the Creator of NikeEvaluare: 4.5 din 5 stele4.5/5 (537)
- Grit: The Power of Passion and PerseveranceDe la EverandGrit: The Power of Passion and PerseveranceEvaluare: 4 din 5 stele4/5 (587)
- Hidden Figures: The American Dream and the Untold Story of the Black Women Mathematicians Who Helped Win the Space RaceDe la EverandHidden Figures: The American Dream and the Untold Story of the Black Women Mathematicians Who Helped Win the Space RaceEvaluare: 4 din 5 stele4/5 (894)
- The Yellow House: A Memoir (2019 National Book Award Winner)De la EverandThe Yellow House: A Memoir (2019 National Book Award Winner)Evaluare: 4 din 5 stele4/5 (98)
- The Little Book of Hygge: Danish Secrets to Happy LivingDe la EverandThe Little Book of Hygge: Danish Secrets to Happy LivingEvaluare: 3.5 din 5 stele3.5/5 (399)
- On Fire: The (Burning) Case for a Green New DealDe la EverandOn Fire: The (Burning) Case for a Green New DealEvaluare: 4 din 5 stele4/5 (73)
- The Subtle Art of Not Giving a F*ck: A Counterintuitive Approach to Living a Good LifeDe la EverandThe Subtle Art of Not Giving a F*ck: A Counterintuitive Approach to Living a Good LifeEvaluare: 4 din 5 stele4/5 (5794)
- Never Split the Difference: Negotiating As If Your Life Depended On ItDe la EverandNever Split the Difference: Negotiating As If Your Life Depended On ItEvaluare: 4.5 din 5 stele4.5/5 (838)
- Elon Musk: Tesla, SpaceX, and the Quest for a Fantastic FutureDe la EverandElon Musk: Tesla, SpaceX, and the Quest for a Fantastic FutureEvaluare: 4.5 din 5 stele4.5/5 (474)
- A Heartbreaking Work Of Staggering Genius: A Memoir Based on a True StoryDe la EverandA Heartbreaking Work Of Staggering Genius: A Memoir Based on a True StoryEvaluare: 3.5 din 5 stele3.5/5 (231)
- The Emperor of All Maladies: A Biography of CancerDe la EverandThe Emperor of All Maladies: A Biography of CancerEvaluare: 4.5 din 5 stele4.5/5 (271)
- The Gifts of Imperfection: Let Go of Who You Think You're Supposed to Be and Embrace Who You AreDe la EverandThe Gifts of Imperfection: Let Go of Who You Think You're Supposed to Be and Embrace Who You AreEvaluare: 4 din 5 stele4/5 (1090)
- The World Is Flat 3.0: A Brief History of the Twenty-first CenturyDe la EverandThe World Is Flat 3.0: A Brief History of the Twenty-first CenturyEvaluare: 3.5 din 5 stele3.5/5 (2219)
- Team of Rivals: The Political Genius of Abraham LincolnDe la EverandTeam of Rivals: The Political Genius of Abraham LincolnEvaluare: 4.5 din 5 stele4.5/5 (234)
- The Hard Thing About Hard Things: Building a Business When There Are No Easy AnswersDe la EverandThe Hard Thing About Hard Things: Building a Business When There Are No Easy AnswersEvaluare: 4.5 din 5 stele4.5/5 (344)
- Devil in the Grove: Thurgood Marshall, the Groveland Boys, and the Dawn of a New AmericaDe la EverandDevil in the Grove: Thurgood Marshall, the Groveland Boys, and the Dawn of a New AmericaEvaluare: 4.5 din 5 stele4.5/5 (265)
- The Unwinding: An Inner History of the New AmericaDe la EverandThe Unwinding: An Inner History of the New AmericaEvaluare: 4 din 5 stele4/5 (45)
- The Sympathizer: A Novel (Pulitzer Prize for Fiction)De la EverandThe Sympathizer: A Novel (Pulitzer Prize for Fiction)Evaluare: 4.5 din 5 stele4.5/5 (119)
- Her Body and Other Parties: StoriesDe la EverandHer Body and Other Parties: StoriesEvaluare: 4 din 5 stele4/5 (821)
- Ug953 Vivado 7series Libraries PDFDocument612 paginiUg953 Vivado 7series Libraries PDFBHARATH HMÎncă nu există evaluări
- LMD 2735 ManualDocument37 paginiLMD 2735 ManualZaheer AhmadÎncă nu există evaluări
- HD Experiment#1Document14 paginiHD Experiment#1leirbagtwoÎncă nu există evaluări
- Cha 4 PS IDocument23 paginiCha 4 PS ITsega Solomon KidaneÎncă nu există evaluări
- Reliable OC&EF Protection for Secondary DistributionDocument6 paginiReliable OC&EF Protection for Secondary DistributionarolnÎncă nu există evaluări
- PRTG License Calculator and SummaryDocument6 paginiPRTG License Calculator and SummaryhellosalmanÎncă nu există evaluări
- 04 SpeedControlDocument5 pagini04 SpeedControlAngel ChicchonÎncă nu există evaluări
- DC Component: What Is Fault in Power System?Document8 paginiDC Component: What Is Fault in Power System?Vasudevan KunjithapathamÎncă nu există evaluări
- HUAWEI Immersive Telepresence TP3206 G2 DatasheetDocument2 paginiHUAWEI Immersive Telepresence TP3206 G2 DatasheetAlbert GouaterÎncă nu există evaluări
- Introduction To Active and Passive Components: Made By: Prof. Rashmi G. PatilDocument23 paginiIntroduction To Active and Passive Components: Made By: Prof. Rashmi G. Patilrashmi patilÎncă nu există evaluări
- V4-65D-R4-V2: General SpecificationsDocument5 paginiV4-65D-R4-V2: General SpecificationsFernando Cuestas RamirezÎncă nu există evaluări
- SIP Trunking For Dummies PreviewDocument12 paginiSIP Trunking For Dummies PreviewManish GandhiÎncă nu există evaluări
- What Is Hall Effect IC - ABLIC IncDocument10 paginiWhat Is Hall Effect IC - ABLIC IncGruÎncă nu există evaluări
- Infrared Remote Control 558Document2 paginiInfrared Remote Control 558meetbshahÎncă nu există evaluări
- Repair Plasma TV GuideDocument30 paginiRepair Plasma TV GuideMecael Desuyo100% (4)
- Lesson 5 - Perform Mensuration and Calculation: Information Sheet 1.1 - ElectronicsDocument12 paginiLesson 5 - Perform Mensuration and Calculation: Information Sheet 1.1 - ElectronicsEscanor Lions Sin of PrideÎncă nu există evaluări
- Vu 4K UHD HDR10 Official Android Oreo 8.0 Smart TV 254cms LED TV Model: VU100OADocument3 paginiVu 4K UHD HDR10 Official Android Oreo 8.0 Smart TV 254cms LED TV Model: VU100OADinesh KumarÎncă nu există evaluări
- FCC Test Report SummaryDocument21 paginiFCC Test Report Summarysr vdeÎncă nu există evaluări
- Ultrasonic PCB Generator ManualDocument7 paginiUltrasonic PCB Generator ManualopetakyÎncă nu există evaluări
- MGP 20 N 40 CLDocument6 paginiMGP 20 N 40 CLDaniel TamayoÎncă nu există evaluări
- Solucionario Libro Infotech 4th EditionDocument32 paginiSolucionario Libro Infotech 4th EditionGisella Espinoza BarberenaÎncă nu există evaluări
- WWW Edn Com Design Analog 4363990 Control An LM317T With A PWM SignalDocument5 paginiWWW Edn Com Design Analog 4363990 Control An LM317T With A PWM SignalcristoferÎncă nu există evaluări
- Instruction Manual DR-MV150BDocument60 paginiInstruction Manual DR-MV150BDarrell AugustaÎncă nu există evaluări
- Data Acquisition in CSharpDocument40 paginiData Acquisition in CSharpLê Duy MinhÎncă nu există evaluări
- Regenerative Grid Simulator Model 61800 SeriesDocument8 paginiRegenerative Grid Simulator Model 61800 SeriesHarsha VardhanÎncă nu există evaluări
- Tactical Tight-Buffered Cable: 12 F, Bend-Improved Single-Mode (OS2)Document3 paginiTactical Tight-Buffered Cable: 12 F, Bend-Improved Single-Mode (OS2)Nadine BarghothiÎncă nu există evaluări
- CHAPTER 3 Design Methodology 3.1 MethodologyDocument4 paginiCHAPTER 3 Design Methodology 3.1 MethodologyRuth EnormeÎncă nu există evaluări
- VLAN Stacking (QinQ)Document4 paginiVLAN Stacking (QinQ)Dzung Chi DangÎncă nu există evaluări
- Library BooksDocument30 paginiLibrary BooksAnonymous ZS0ZWi4K740% (5)
- Thesis PHD Cagdas SSDDocument196 paginiThesis PHD Cagdas SSDUsha ChevulaÎncă nu există evaluări