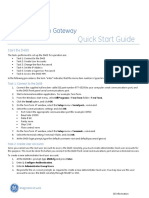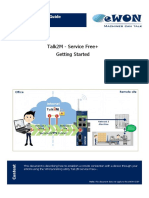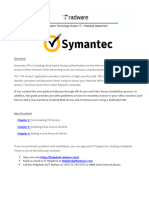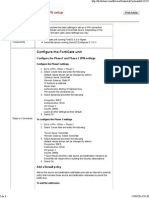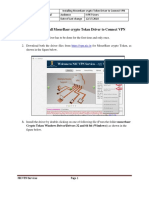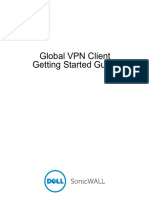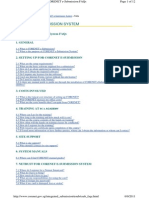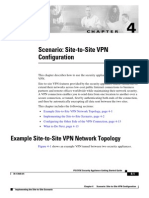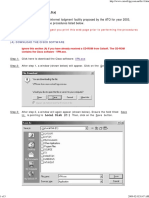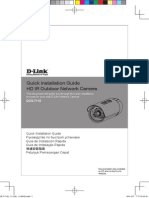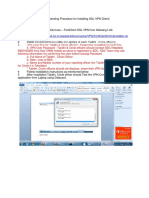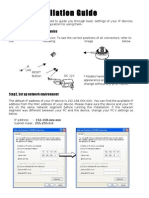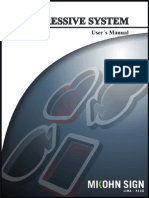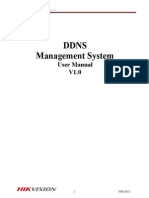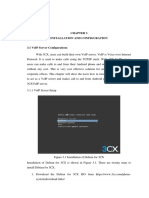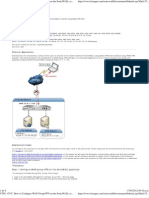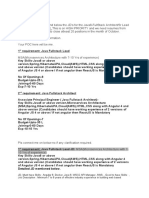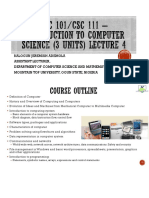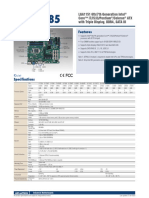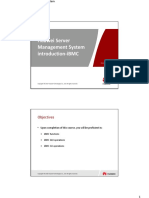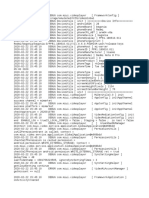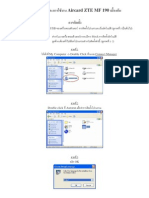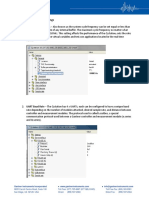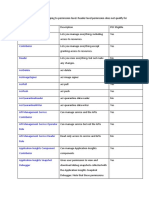Documente Academic
Documente Profesional
Documente Cultură
TRN009 Global AnyConnect VPN and VIP Code Instructions
Încărcat de
YuriSaDrepturi de autor
Formate disponibile
Partajați acest document
Partajați sau inserați document
Vi se pare util acest document?
Este necorespunzător acest conținut?
Raportați acest documentDrepturi de autor:
Formate disponibile
TRN009 Global AnyConnect VPN and VIP Code Instructions
Încărcat de
YuriSaDrepturi de autor:
Formate disponibile
TRN009 Global AnyConnect VPN and VIP Code Instructions
Page 1 of 10
Instructions
Doc. No.: TRN009
References: N/A Effective Date: 2012-08-24
Rev.: 2.1
Table of Contents
1.0 Purpose and scope 1
2.0 Installing the VIP Code and Device Registration 1
3.0 Installing the AnyConnect VPN 5
4.0 Connecting to Dako using VPN AnyConnect and VIP Code 7
1.0 Purpose and scope
In addition to the traditional Network password, the new method of network authentication will require a
second factor of authentication which will be a code that you will enter on your VPN login screen. This code
will be dynamically provided and refreshed every 30 seconds by the VIP application on up to 5 devices
(laptops, smartphone, tablet) that you previously registered on an authentication website. This new method
of authentication will require a new VPN access software: Cisco AnyConnect.
This instruction provides the following instructions to Dako VPN users:
- Installing the VIP security code-generator application 5 minutes
- Registering your device on the authentication website 5 minutes
- Installing the new Cisco AnyConnect VPN 5 to 10 minutes
- Logging to the network using Cisco AnyConnect by entering your user ID and two authentication factors:
(1) your regular network password and (2) your VIP code 1 minute
2.0 Installing the VIP Code and Device Registration
Below are the instructions for acquiring a Verisign VIP credential ID using a PC or a SmartPhone
2.1 Installing the VIP Access Code Application
PC: Download and install the program using this link: https://idprotect.verisign.com/desktop/home.v
SmartPhone (Optional): Download and install the program using this link: http://m.verisign.com
(Users with BlackBerry phones already have the VIP access program installed and can be found in
the Download folder or listed with other Blackberry applications)
Unique VIP Credential ID
One time Password / Security Code
Changes every 30 sec.
TRN009 Global AnyConnect VPN and VIP Code Instructions
Page 2 of 10
Instructions
Doc. No.: TRN009
References: N/A Effective Date: 2012-08-24
Rev.: 2.1
2.2 Register your device(s) by assigning the credential ID to your network account
Below is the URL for the Self Service Portal where you can assign your VIP credential ID to your
network username. Please use the following username formats when logging in.
For t he Americas use username@caus.dako.net
For Japan use username@jp.dako.net
For t he rest of t he world use username@dako.net
2.2.1 Log onto the Self Service Portal: http://vip.dako.com:8233/vipssp
2.2.2 Sign in using your network username and Password.
TRN009 Global AnyConnect VPN and VIP Code Instructions
Page 3 of 10
Instructions
Doc. No.: TRN009
References: N/A Effective Date: 2012-08-24
Rev.: 2.1
2.2.3 Click Register
Step 1) Run the VIP access program on the device you want to register
Step 2) In Credential Name type your full name (e.g. John Doe Laptop).
Step 3) In Credential ID write in the credential ID number (top box on VIP frame)
Step 4) Write the security code / one time password in the Security Code field (bottom box on VIP
frame).
Click Registrer
TRN009 Global AnyConnect VPN and VIP Code Instructions
Page 4 of 10
Instructions
Doc. No.: TRN009
References: N/A Effective Date: 2012-08-24
Rev.: 2.1
Step 5) Submit
Repeat steps 1-5 for other devices up to a maximum of 5.
2.2.4 Sign out
Type in your full name
Credential ID of the VIP
access you want to
register
Security Code / One time
Password
TRN009 Global AnyConnect VPN and VIP Code Instructions
Page 5 of 10
Instructions
Doc. No.: TRN009
References: N/A Effective Date: 2012-08-24
Rev.: 2.1
3.0 Installing the AnyConnect VPN
If you have not already been provided with VPN access, you may request access by sending an email to your
local help desk.
3.1 Download and install the Cisco AnyConnect VPN client:
3.1.1 Connect to the Internet.
3.1.2 Users in Europe or Asia should navigate to https://vpn.dk.dako.com
3.1.3 Users in the Americas should navigate to https://vpn.us.dako.com
3.1.4 Log in using your full network username and password.
For t he Americas use username@caus.dako.net
For Japan use username@jp.dako.net
For t he rest of t he world use username@dako.net
3.1.5 Click Continue
TRN009 Global AnyConnect VPN and VIP Code Instructions
Page 6 of 10
Instructions
Doc. No.: TRN009
References: N/A Effective Date: 2012-08-24
Rev.: 2.1
3.1.6 From the menu on the left click AnyConnect
3.1.7 Click Start AnyConnect.
3.1.8 Installation will start and take place without any required input. Even if you dont see any activity
it is installing so do not cancel.
TRN009 Global AnyConnect VPN and VIP Code Instructions
Page 7 of 10
Instructions
Doc. No.: TRN009
References: N/A Effective Date: 2012-08-24
Rev.: 2.1
3.1.9 Upon completion you will see the Cisco AnyConnect icon in your system tray.
3.1.10 You can double click the icon in the system try to see the new AnyConnect VPN interface.
4.0 Connecting to Dako using VPN AnyConnect and VIP Code
4.1 Launch Cisco AnyConnect from the start menu and type in your connection address.
vpn.us.dako.com for North and South America
vpn.dk.dako.com for rest of world
TRN009 Global AnyConnect VPN and VIP Code Instructions
Page 8 of 10
Instructions
Doc. No.: TRN009
References: N/A Effective Date: 2012-08-24
Rev.: 2.1
4.2 Press the connect icon
4.3 Select the connection group VIP.
4.4 Type in your domain username, password and click OK.
NOTE: you must use your full user name including the domain name so the VPN knows where to
authenticate you.
Examples are:
username@dako.net DK, AU, AT, BE, CH, CN, DE, FR, IT, ES, UK users
username@caus.dako.net Carpinteria, BR, CA users
username@jp.dako.net JP users
4.5 Start your VIP Access application on any of your registered devices to obtain a VIP code
4.6 Enter your 2-Factor authentication security code (VIP code) and click Continue.
TRN009 Global AnyConnect VPN and VIP Code Instructions
Page 9 of 10
Instructions
Doc. No.: TRN009
References: N/A Effective Date: 2012-08-24
Rev.: 2.1
4.7 Click Accept.
4.8 Users may login using the alternate site if experiencing problems with their primary connection by entering
the other address noted in step 4.1.
TRN009 Global AnyConnect VPN and VIP Code Instructions
Page 10 of 10
Instructions
Doc. No.: TRN009
References: N/A Effective Date: 2012-08-24
Rev.: 2.1
Document Change Request Form
Global IT
Approvals can be submitted by sending a signed hardcopy or scanned electronic copy of this form to Global IT QA &
Security or by email to ServiceDesk (INS, TRN and FRM documents).
Author(s): Robert Guerrero
Created: 13 Apr 07
Review: Name/Title: Travis Moon, Manger Global IT Infrastructure
Date:14 August 2012
Approval: Name/Title: Lynette Girvin, Manager, IT Support
Signature & Date:
Name/Title: Robert Guerrero, Manager, Global IT Projects
Signature & Date:
Name/Title: Travis Moon, Manager, Global Infrastructure
Signature & Date:
Name/Title: Henrik Stoklund, Manager, Technical Systems
Signature & Date:
Distribution:
Copy No. Name Location
1 Travis Moon Internal IT, California
2 Henrik Stoklund Internal IT, Glostrup
Change Record: Date Version By Description
13 Apr 2007 1.1 RGuerrero Global Draft
5 Jun 2007 1.2 RGuerrero Added other site user names
24 Jul 2009 1.3 LGirvin Updated and reformatted for Portal
2 Feb 2010 1.4 TMoon New screenshots. Updated to reflect
current practice.
15 Aug 2011 1.5 LGirvin Updated URL and image w/o US-CO
28 Nov 2011 1.6 LGirvin Updated domains in section 2.3.3.
14 Aug 2012 1.7 rguerrero Updated for AnyConnect
22 Aug 2012 2.0 Lgirvin; Included information for VIP 2-factor
authentication
24 Aug 2012 2.1 Lgirvin Minor updates for clarification
S-ar putea să vă placă și
- Check Point Mobile GuideDocument24 paginiCheck Point Mobile Guidebn2552Încă nu există evaluări
- An LantronixDocument9 paginiAn LantronixjairofonsecalÎncă nu există evaluări
- 994-0089 D400 Instruction Manual V240 R0Document3 pagini994-0089 D400 Instruction Manual V240 R0Miguel Angel Godoy AnelÎncă nu există evaluări
- "Talk2M Free+" Remote-Access Connectivity Solution For eWON DevicesDocument54 pagini"Talk2M Free+" Remote-Access Connectivity Solution For eWON Devicestorbel torbelÎncă nu există evaluări
- SWM0081 D400 Quick Start Guide V100 R0Document3 paginiSWM0081 D400 Quick Start Guide V100 R0miguelÎncă nu există evaluări
- User Guide For Cisco Anyconnect Secure Mobility Client, Release 2.4.X For AndroidDocument20 paginiUser Guide For Cisco Anyconnect Secure Mobility Client, Release 2.4.X For AndroidRodrigo Bravo PÎncă nu există evaluări
- CP E80.50 EPSVPNWindows UserGuideDocument16 paginiCP E80.50 EPSVPNWindows UserGuideSeto JoselesÎncă nu există evaluări
- Remote Access User GuideDocument19 paginiRemote Access User GuideAnonymous ZSmSZErTqtÎncă nu există evaluări
- Dell SonicWALL Global VPN Client Getting Started GuideDocument12 paginiDell SonicWALL Global VPN Client Getting Started GuideAnish VeettiyankalÎncă nu există evaluări
- Cisco AnyConnect - SSL - VPN Hard Token User Guide v1.3Document10 paginiCisco AnyConnect - SSL - VPN Hard Token User Guide v1.3bharu2183Încă nu există evaluări
- Customer Tips: Ipsec Client/Server Configuration Using Pre-Shared Keys in Windows EnvironmentsDocument18 paginiCustomer Tips: Ipsec Client/Server Configuration Using Pre-Shared Keys in Windows EnvironmentsSnowdrop HsuÎncă nu există evaluări
- Wireless Configuration For Linux and Windows 7: 1 Download CertificateDocument15 paginiWireless Configuration For Linux and Windows 7: 1 Download CertificateVladimir RomanovÎncă nu există evaluări
- Check Point-VPN-Installation-Guide: P.N: Installation of Checkpoint VPN Client Is One-Time Requirement OnlyDocument7 paginiCheck Point-VPN-Installation-Guide: P.N: Installation of Checkpoint VPN Client Is One-Time Requirement OnlyAyushi JaiswalÎncă nu există evaluări
- Latest VPN Client and Installation Process V 8.6Document8 paginiLatest VPN Client and Installation Process V 8.6tm.43formulaicÎncă nu există evaluări
- WPA Set Up For WindowsDocument9 paginiWPA Set Up For WindowsVicente NguyenÎncă nu există evaluări
- Aug 0034 01 en Talk2m Getting Started On Service FreeDocument27 paginiAug 0034 01 en Talk2m Getting Started On Service FreeGuillermo BernalÎncă nu există evaluări
- Symantec VIP Web Based RDP - User GuideDocument6 paginiSymantec VIP Web Based RDP - User Guideאבירן נועם בקלÎncă nu există evaluări
- FortiGate To SonicWall VPN SDocument3 paginiFortiGate To SonicWall VPN SFabricio Soares BiccaÎncă nu există evaluări
- Guideline For Describing and Configure Branch ServiceDocument27 paginiGuideline For Describing and Configure Branch ServiceNeyra Sanchez VictorÎncă nu există evaluări
- Instruction For Soft TokenDocument21 paginiInstruction For Soft Tokendivya9rsÎncă nu există evaluări
- SystemSoftwareInstruction1 2Document13 paginiSystemSoftwareInstruction1 2Angel BorsaniÎncă nu există evaluări
- Qubee User-Guide PDFDocument16 paginiQubee User-Guide PDFShehab Mahmud100% (1)
- Check Point Firewall Interview QuestionsDocument5 paginiCheck Point Firewall Interview QuestionsHemant Sharma100% (2)
- Ra VPN PaDocument36 paginiRa VPN PaAnubhaw Kumar100% (1)
- Procedure To Install Moserbaer Crypto Token Driver To Connect VPNDocument8 paginiProcedure To Install Moserbaer Crypto Token Driver To Connect VPNManish KunduÎncă nu există evaluări
- Interview Questions For Check Point Firewall TechnologyDocument6 paginiInterview Questions For Check Point Firewall Technologyhemum24Încă nu există evaluări
- Cisco VPN Client Virtual Adaptor Setting For Window 8Document4 paginiCisco VPN Client Virtual Adaptor Setting For Window 8Muhammad NomanÎncă nu există evaluări
- Global VPN Client Getting Started GuideDocument13 paginiGlobal VPN Client Getting Started GuideAntonio Artur Meissner NetoÎncă nu există evaluări
- Esub FaqsDocument12 paginiEsub FaqsHerbert P. BacosaÎncă nu există evaluări
- How Can I Download and Install NetExtender For WindowsDocument4 paginiHow Can I Download and Install NetExtender For Windowschristiantapar1987Încă nu există evaluări
- Software Quick Start Guide PDFDocument24 paginiSoftware Quick Start Guide PDFMohamed Abo-ZaidÎncă nu există evaluări
- Troubleshooting Wonderware Application Server Bootstrap CommunicationsDocument26 paginiTroubleshooting Wonderware Application Server Bootstrap CommunicationsJoão Baptista André SabiomactetoÎncă nu există evaluări
- Scenario: Site-to-Site VPN ConfigurationDocument14 paginiScenario: Site-to-Site VPN ConfigurationSilvia SaiguaÎncă nu există evaluări
- Setup VPN Tunnel Dlink DI-804HVDocument7 paginiSetup VPN Tunnel Dlink DI-804HVyopy_yogieÎncă nu există evaluări
- Day 1 IT Enablement Laptop User Guide - Covid 19: HSDI Infrastructure and SupportDocument14 paginiDay 1 IT Enablement Laptop User Guide - Covid 19: HSDI Infrastructure and SupportPraveen BennurÎncă nu există evaluări
- Wireless Client Configuration Guide: For Third-Party Wireless Ethernet AdaptersDocument19 paginiWireless Client Configuration Guide: For Third-Party Wireless Ethernet AdaptersOrgamus von RotterdamÎncă nu există evaluări
- 007-012518-001 - MobilePASS - 8.4.5 - For - Windows - CRN - Rev - N PDFDocument11 pagini007-012518-001 - MobilePASS - 8.4.5 - For - Windows - CRN - Rev - N PDFAlejandro FiorettiÎncă nu există evaluări
- Cisco VPN ClientDocument5 paginiCisco VPN ClientAjitÎncă nu există evaluări
- Quick Installation Guide HD IR Outdoor Network CameraDocument60 paginiQuick Installation Guide HD IR Outdoor Network CameraperjamÎncă nu există evaluări
- VPN User GuideDocument13 paginiVPN User Guidefazrul fuadÎncă nu există evaluări
- Commercial EPC New ManualDocument23 paginiCommercial EPC New ManualEmma JardineÎncă nu există evaluări
- (Document Subtitle) : Install, Configure and Test An Internet Protocol Network Filgreg: PhilipDocument11 pagini(Document Subtitle) : Install, Configure and Test An Internet Protocol Network Filgreg: PhilipArthur InuguÎncă nu există evaluări
- NLRMP-SOP For Connecting and Accessing SSL VPN ClientDocument6 paginiNLRMP-SOP For Connecting and Accessing SSL VPN ClientsupergadgetÎncă nu există evaluări
- Videophone User's Manual: © 2007 Stream LLCDocument32 paginiVideophone User's Manual: © 2007 Stream LLCgiorgiopauloÎncă nu există evaluări
- Windows 7 Deployment Procedures in 802 1X Wired NetworksDocument20 paginiWindows 7 Deployment Procedures in 802 1X Wired NetworksVaggelis LoumiotisÎncă nu există evaluări
- NVC1000 Quick Installation GuideDocument8 paginiNVC1000 Quick Installation GuideAli Serdar KılıçÎncă nu există evaluări
- Step-by-Step Guide: Deploy Remote Access With VPN Reconnect in A Test LabDocument38 paginiStep-by-Step Guide: Deploy Remote Access With VPN Reconnect in A Test LabNakul SinghalÎncă nu există evaluări
- Manual WcsDocument66 paginiManual WcsShinji RyoichiÎncă nu există evaluări
- Mikohn Progressive SystemDocument40 paginiMikohn Progressive SystemAdam MannÎncă nu există evaluări
- Basic Configuration of MikrotikDocument7 paginiBasic Configuration of MikrotikAsif MahbubÎncă nu există evaluări
- Cisco Vpn3K UninstallDocument9 paginiCisco Vpn3K Uninstalllightstar10Încă nu există evaluări
- QuickVPN An OL-25680Document5 paginiQuickVPN An OL-25680Mihai DiaconuÎncă nu există evaluări
- DDNS Management System User's Manual V1.0 - 20120301Document7 paginiDDNS Management System User's Manual V1.0 - 20120301judapiesÎncă nu există evaluări
- Installation and ConfigurationDocument15 paginiInstallation and ConfigurationWint NandarÎncă nu există evaluări
- VPN and Remote Installation Procedures (RDP) and User GuideDocument4 paginiVPN and Remote Installation Procedures (RDP) and User GuideSanjeev NehruÎncă nu există evaluări
- Self Help Startup Guide For New Joinee FTC - LaptopDocument15 paginiSelf Help Startup Guide For New Joinee FTC - LaptopYashu YashÎncă nu există evaluări
- UTM - GVC - How To Configure WAN GroupVPN On The SonicWALL To Connect Using Global VPN ClientDocument8 paginiUTM - GVC - How To Configure WAN GroupVPN On The SonicWALL To Connect Using Global VPN ClientRomeo SantosÎncă nu există evaluări
- Set Up Your Own IPsec VPN, OpenVPN and WireGuard Server: Build Your Own VPNDe la EverandSet Up Your Own IPsec VPN, OpenVPN and WireGuard Server: Build Your Own VPNEvaluare: 5 din 5 stele5/5 (1)
- Securing Application Deployment with Obfuscation and Code Signing: How to Create 3 Layers of Protection for .NET Release BuildDe la EverandSecuring Application Deployment with Obfuscation and Code Signing: How to Create 3 Layers of Protection for .NET Release BuildÎncă nu există evaluări
- JAVA JD - Lead and ArchitectDocument3 paginiJAVA JD - Lead and Architectpallavimehrotra22Încă nu există evaluări
- NetBackup Appliance Upgrade Guide - 3.2Document43 paginiNetBackup Appliance Upgrade Guide - 3.2Avipan87Încă nu există evaluări
- ATC-810 User's ManualDocument2 paginiATC-810 User's ManualMaitry ShahÎncă nu există evaluări
- CGG PowerLogDocument2 paginiCGG PowerLogMuhÎncă nu există evaluări
- B.inggris Sistem OperasiDocument18 paginiB.inggris Sistem OperasiUnilak Kelas BÎncă nu există evaluări
- HP Printers - Minimum Security Settings For Products On The Open InternetDocument3 paginiHP Printers - Minimum Security Settings For Products On The Open InternetKulin BanÎncă nu există evaluări
- CS 208-1-3 Organization of A Microcomputer by Baldev Ram MaliDocument12 paginiCS 208-1-3 Organization of A Microcomputer by Baldev Ram MaliINFINITY GAmErÎncă nu există evaluări
- CSC 101-CSC 111 - Introduction To Computer Science - Lecture 4Document29 paginiCSC 101-CSC 111 - Introduction To Computer Science - Lecture 4CODEÎncă nu există evaluări
- P 9800 CD Update 9800 US DiagsDocument73 paginiP 9800 CD Update 9800 US DiagsNirav Barot100% (5)
- AIMB-785: FeaturesDocument2 paginiAIMB-785: FeaturesSakthivel PÎncă nu există evaluări
- 1-2 Huawei Server Management System Introduction-iBMC v2.0Document29 pagini1-2 Huawei Server Management System Introduction-iBMC v2.0azkarashareÎncă nu există evaluări
- Learning On Internet C++, JavaDocument9 paginiLearning On Internet C++, JavaRohan JindalÎncă nu există evaluări
- Bar DataDocument6 paginiBar DataSiddhiraj AgarwalÎncă nu există evaluări
- Eos Rebel T2I / 550D Firmware Update Procedures: PrecautionDocument7 paginiEos Rebel T2I / 550D Firmware Update Procedures: PrecautionOctavian BarbuÎncă nu există evaluări
- Final - Volume 3 No 4Document105 paginiFinal - Volume 3 No 4UbiCC Publisher100% (1)
- 15Document44 pagini15X08Încă nu există evaluări
- Micro Controller Based Heartrate MonitorDocument5 paginiMicro Controller Based Heartrate MonitorAtharav MerukarÎncă nu există evaluări
- DataCom&Net1 - Midterm Quiz 2Document12 paginiDataCom&Net1 - Midterm Quiz 2RianneNaelÎncă nu există evaluări
- Instructions: Dx100 OptionsDocument29 paginiInstructions: Dx100 OptionsTran LeÎncă nu există evaluări
- Best Memory (Limited Edition)Document2 paginiBest Memory (Limited Edition)api-3824629Încă nu există evaluări
- Capacity Testing & Wireless Detection of Bad Cells: Analyze Your BatteriesDocument2 paginiCapacity Testing & Wireless Detection of Bad Cells: Analyze Your BatteriesClive WongÎncă nu există evaluări
- What Is A Mobile Database3Document27 paginiWhat Is A Mobile Database3Champa BopegamaÎncă nu există evaluări
- Manual Aircard ZTE-MF190Document6 paginiManual Aircard ZTE-MF190Amadeus RmÎncă nu există evaluări
- Q.station Basic SettingsDocument4 paginiQ.station Basic SettingsgoofflineÎncă nu există evaluări
- 2023-08-01Document3 pagini2023-08-01Estela RolónÎncă nu există evaluări
- Partner Admin Link Role Mapping To Permission Level. Reader Level Permission Does Not Qualify For Earned CreditDocument12 paginiPartner Admin Link Role Mapping To Permission Level. Reader Level Permission Does Not Qualify For Earned CreditdedÎncă nu există evaluări
- QP 11 CSDocument6 paginiQP 11 CSmeenakvs2007Încă nu există evaluări
- ITK 38 Printer Series: User's ManualDocument79 paginiITK 38 Printer Series: User's Manualparaca500Încă nu există evaluări
- ABI Electronics System 8 MANUAL 2001Document127 paginiABI Electronics System 8 MANUAL 2001uriahskyÎncă nu există evaluări
- Essbase MigrationDocument15 paginiEssbase MigrationAmit SharmaÎncă nu există evaluări