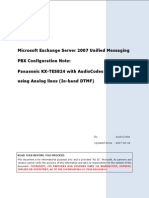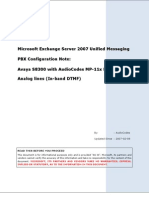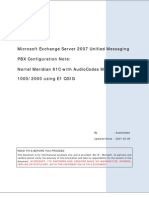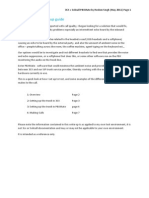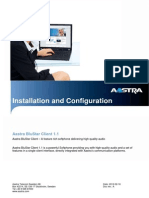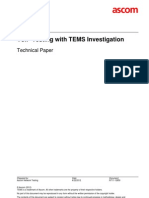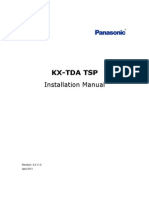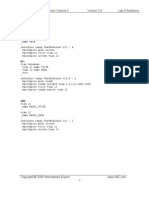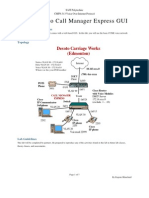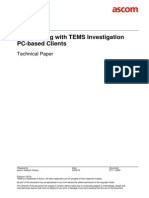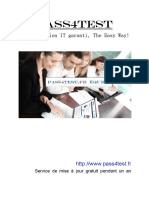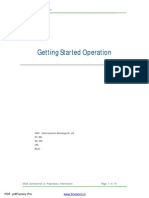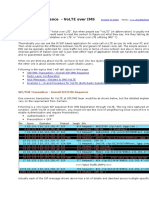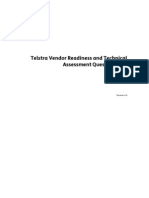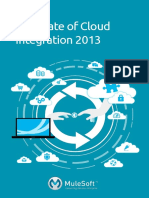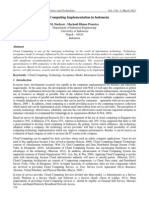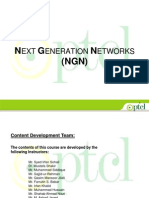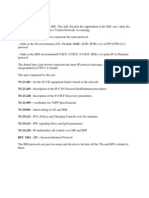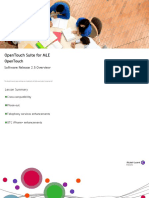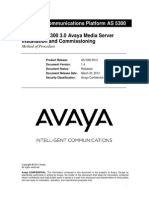Documente Academic
Documente Profesional
Documente Cultură
Panasonic KX-TDA200 With AudioCodes MP-11x FXO Using Analog Lines (In-Band DTMF)
Încărcat de
dekarte9246Titlu original
Drepturi de autor
Formate disponibile
Partajați acest document
Partajați sau inserați document
Vi se pare util acest document?
Este necorespunzător acest conținut?
Raportați acest documentDrepturi de autor:
Formate disponibile
Panasonic KX-TDA200 With AudioCodes MP-11x FXO Using Analog Lines (In-Band DTMF)
Încărcat de
dekarte9246Drepturi de autor:
Formate disponibile
1
M Mi ic cr ro os so of ft t E Ex xc ch ha an ng ge e S Se er rv ve er r 2 20 00 07 7 U Un ni if fi ie ed d M Me es ss sa ag gi in ng g
P PB BX X C Co on nf fi ig gu ur ra at ti io on n N No ot te e: :
P Pa an na as so on ni ic c K KX X- -T TD DA A2 20 00 0 w wi it th h A Au ud di io oC Co od de es s M MP P- -1 11 1x x
F FX XO O u us si in ng g A An na al lo og g l li in ne es s ( (I In n- -b ba an nd d D DT TM MF F) )
By : AudioCodes
Updated Since : 2007-02-18
READ THIS BEFORE YOU PROCEED
This document is for informational purposes only and is provided AS IS. Microsoft, its partners and
vendors cannot verify the accuracy of this information and take no responsibility for the content of this
document. MICROSOFT, ITS PARTNERS AND VENDORS MAKE NO WARRANTIES, EXPRESS,
IMPLIED OR STATUTORY, AS TO THE INFORMATION IN THIS DOCUMENT.
2
Content
This document describes the configuration required to setup Panasonic KX-TDA200 and AudioCodes
MP-11x FXO using analog lines with inband DTMF as the telephony signaling protocol. It also contains
the results of the interoperability testing of Microsoft Exchange 2007 Unified Messaging based on this
setup.
Intended Audience
This document is intended for Systems Integrators with significant telephony knowledge.
Technical Support
The information contained within this document has been provided by Microsoft partners or equipment
manufacturers and is provided AS IS. This document contains information about how to modify the
configuration of your PBX or VoIP gateway. Improper configuration may result in the loss of service of
the PBX or gateway. Microsoft is unable to provide support or assistance with the configuration or
troubleshooting of components described within. Microsoft recommends readers to engage the service
of an Microsoft Exchange 2007 Unified Messaging Specialist or the manufacturers of the equipment(s)
described within to assist with the planning and deployment of Exchange Unified Messaging.
Microsoft Exchange 2007 Unified Messaging (UM) Specialists
These are Systems Integrators who have attended technical training on Exchange 2007 Unified
Messaging conducted by Microsoft Exchange Engineering Team. For contact information, visit here.
Version Information
Date of Modification Details of Modification
2007-02-18 Version 1
3
1. Components Information
1.1. PBX or IP-PBX
PBX Vendor Panasonic
Model KX-TDA200
Software Version 3
Telephony Signaling Analog with inband DTMF
Additional Notes Tests were conducted with KX-TDA200, but it's also applicable to
PBX models Panasonic KX-TDA30, KX-TDA100 and KX-TDA600
1.2. VoIP Gateway
Gateway Vendor AudioCodes
Model MP-11x FXO (MP-114 / MP-118)
Software Version 5.00A.031.004
VoIP Protocol SIP
1.3. Microsoft Exchange Server 2007 Unified Messaging
Version RTM
2. Prerequisites
2.1. PBX Requisites
MP-11x FXO connected to the PBX using voice mail lines provided by one of the following
analog extension interface cards: DHLC8, SLC8, SLC16, or MSLC16.
2.2. Gateway Requisites
The gateway also supports TLS (in addition to TCP). This provides security by enabling the
encryption of SIP packets over the IP network. The gateway supports self-signed certificates
as well as Microsoft Windows Certificates Authority (CA) capabilities.
2.3. Cabling Requirements
This integration uses standard RJ-11 telephone line cords to connect analog ports between the
PBX and MP-11x FXO ports.
4
3. Summary and Limitations
A check in this box indicates the UM feature set is fully functional when using the PBX/gateway
in question.
In Call Forward scenarios, the Panasonic KX-TDA200 PBX sends the digits of only the called
party. The correct phone number of the calling party is not displayed in the sender field of the
voice mail message.
In Direct Call scenarios, the Panasonic KX-TDA200 PBX doesnt always send the calling
number digits. Therefore, in some Direct Call scenarios, the calling party is requested by the
UM server not only to provide its PIN number, but also its extension number.
The Panasonic KX-TDA200 PBX doesnt support invalid number notification to a caller that is
transferred by the Directory to an invalid extension. As a result, the caller is routed back to
the Microsoft Unified Messaging welcome prompt.
5
4. Gateway Setup Notes
Step 1: PBX to IP Routing Setup
Note: The Proxy IP Address must be one that corresponds to the network environment in which the
Microsoft Unified Messaging server is installed (For example, 10.15.3.207 or the FQDN of the Microsoft
Unified Messaging host). In case FQDN is used, define the DNS server IP address or use the internal
DNS table (for detailed information, refer to the TLS gateway configuration steps described later on in
this document).
6
Step 2: SIP Environment Setup
7
Step 3: SIP Environment Setup (Cont.)
8
Step 4: Coder Setup
9
Step 5: Digit Collection Setup
10
Step 6: Message Waiting Indication Setup
11
Step 7: Manipulation Routing Setup
12
Step 8: Endpoints Setup
Notes:
Since the PBX doesnt send the calling number to the gateway, the endpoint phone numbers
defined in the screen above are displayed in the sender field of the voice mail message (for
example, "1111").
Define the number of voice mail lines that are physically connected between the PBX and the
gateway. In the test environment setup, two voice mail lines were connected between PBX and
MP-11x FXO, as configured in the figure above.
13
Step 9: Hotline Dialing Setup
Note: The number of ports defined for Hotline Dialing depends on the number of voice mail endpoints
(see Step 8).
14
Step 10: Voice Mail In-Band DTMF Setup
15
Step 11: FAX Setup
16
Step 12: FXO General Setup
17
Step 13: FXO General Setup (Cont.)
Step 14: FXO General Setup (Cont.)
CallProgressTonesFilename = 'panasonic_um.dat'
EnableDetectRemoteMACChange = 2
ECNLPMode = 1
18
Step 15: Reset FXO
Click the Reset button to reset the gateway.
19
4.1. Configuration Files
The ZIP file includes the following files:
1. AudioCodes configuration for TCP environment (.ini file extension).
2. AudioCodes configuration for TLS environment (.ini file extension).
3. AudioCodes Call Progress Tones file for Panasonic TX-TDA PBXs (.dat file extension).
Panasonic KX-TDA
FXO DTMF
20
4.2. TLS Setup
Note: The following steps describe the gateway configuration for TLS setup. Before performing these
procedures, ensure that you have completed all the steps in Section 4. However, steps 1, 2, and 3 in
this section are performed instead of steps 1, 2, and 3 in Section 4.
Step 1: PBX to IP Routing Setup
(This step replaces Step 1 of Section 4.)
Note: The Proxy IP Address and Name must be one that corresponds to the network environment in
which the Microsoft Unified Messaging server is installed (For example, 10.15.3.207 for IP Address and
exchaneg2007.com for the FQDN of the Microsoft Unified Messaging host).
21
Step 2: SIP Environment and Gateway Name Setup
(This step replaces Step 2 of Section 4.).
Note: Assign an FQDN name to the gateway (for example, gw2.fxoaudiocodes.com). Any gateway
name that corresponds to your network environment is applicable; the only limitation is not to include
underscores in the name (Windows Certification server limitation).
22
Step 3: SIP Environment Setup (Cont.)
(This step replaces Step 3 of Section 4.)
23
Step 4: DNS Servers Setup
Note: Define the primary and secondary DNS servers' IP addresses so that they correspond to your
network environment (for example, 10.1.1.11 and 10.1.1.10). If no DNS server is available in the
network, then skip this step.
24
Step 5: Internal DNS Setup
Note: If no DNS server is available in the network, define the internal DNS table where the domain
name is the FQDN of the Microsoft Unified Messaging server and the First IP Address corresponds to
its IP address (for example, exchange2007.com and 10.15.3.207).
25
Step 6: NTP Server Setup
Note: Define the NTP servers IP address so that it corresponds to your network environment (for
example, 10.15.3.50). If no NTP server is available in the network, then skip this step (as the gateway
uses its internal clock).
26
Step 7: Generate Certificate Setup
Use the screen below to generate CSR. Copy the certificate signing request and send it to your
Certification Authority for signing.
27
Step 8: Uploading Certificates Setup
The screen below is used to upload the sign certificates.
In the Server Certificate area, upload the gateway certificate signed by the CA.
In the Trusted Root Certificate Store area, upload the CA certificate.
28
5. PBX Setup Notes
Step 1: Floating Extension for Voice Mail Setup
1. Access the 3.8.2 Group Settings tab, and then define a new group number (for example, 1).
2. Define a floating extension number (for example, 100).
3. Define the Type of group as Voice Mail (VM).
4. Click the OK(O) button.
29
Step 2: Voice Mail Members Setup
1. Access the 3.8 VM(DTMF) Group Member tab.
2. From the VM(DTMF) Group No drop down list, select the VM(DTMF) group number that you
defined in Step 1.
3. Assign the extensions to be part of the voice mail group (for example, 125 and 126).
4. Click the OK(O) button.
30
Step 3: Voice Mail DTMF Status Signal and Commands Setup
1. Access the 3.8.1 VM(DTMF) Group System Settings tab.
2. In the VM DTMF Command pane, define the following:
Recording Message: #H
Listening Message: *H
Switching to AA: #8
Switching to VM: #6
3. In the VM DTMF Status Signal pane, define Disconnect as #9.
4. In the Other pane, define Message Waiting Lamp Control as By VM.
5. Click the OK(O) button.
31
Step 4: Standard Extensions Definitions for Forward Setup
1. Access the 4.1.2 FWD/DND Extension Settings tab.
2. From the Extension Number / Name drop down list, select the extension number / name.
3. Define the desire forward condition for internal caller (Call from Extension) and external caller
(Call from CO) using the FWD Mode fields (for example, FWD Busy N/A).
4. Define the forward destination as the floating extension number that you defined in Step 1 using
the FWD Destination (32 digits) fields.
5. Click the OK(O) button.
32
Step 5: Flash Timers Screen Setup
1. Access the 1.1 Card Property Slot Configuration of the specific voice mail card.
2. Define the flash timer as follow:
Flash Timing Min.: 112
Flash Timing Range: 904
3. Click the OK(O) button.
33
TLS Setup
N/A.
5.1. Fail-Over Configuration
N/A.
5.2. Tested Phones
Panasonic 72xx (Panasonic 7230, Panasonic 7235).
Panasonic 74xx (Panasonic 7433, Panasonic 7436).
Panasonic 76xx (Panasonic 7636, Panasonic 7633, Panasonic 7630, Panasonic 7665).
5.3. Other Comments
None.
34
6. Exchange 2007 UM Validation Test Matrix
The following table contains a set of tests for assessing the functionality of the UM core feature set.
The results are recorded as either:
Pass (P)
Conditional Pass (CP)
Fail (F)
Not Tested (NT)
Not Applicable (NA)
Refer to:
Appendix for a more detailed description of how to perform each call scenario.
Section 6.1 for detailed descriptions of call scenario failures, if any.
No. Call Scenarios (see appendix for more
detailed instructions)
(P/CP/F/NT) Reason for Failure (see 6.1 for more
detailed descriptions)
1 Dial the pilot number from a phone
extension that is NOT enabled for Unified
Messaging and logon to a users mailbox.
Confirm hearing the prompt: Welcome,
you are connected to Microsoft Exchange.
To access your mailbox, enter your
extension
P
2 Navigate mailbox using the Voice User
Interface (VUI).
P
3 Navigate mailbox using the Telephony
User Interface (TUI).
P
4 Dial user extension and leave a voicemail.
4a Dial user extension and leave a voicemail
from an internal extension.
Confirm the Active Directory name of the
calling party is displayed in the sender
field of the voicemail message.
CP Panasonic KX-TDA200 PBX only sends the
digits of the called party.
4b Dial user extension and leave a voicemail
from an external phone.
Confirm the correct phone number of the
calling party is displayed in the sender
field of the voicemail message.
CP Panasonic KX-TDA200 PBX only sends the
digits of the called party.
35
5 Dial Auto Attendant (AA).
Dial the extension for the AA and confirm
the AA answers the call.
P
6 Call Transfer by Directory Search.
6a Call Transfer by Directory Search and
have the called party answer.
Confirm the correct called party answers
the phone.
P
6b Call Transfer by Directory Search when
the called partys phone is busy.
Confirm the call is routed to the called
partys voicemail.
P
6c Call Transfer by Directory Search when
the called party does not answer.
Confirm the call is routed to the called
partys voicemail.
P
6d Setup an invalid extension number for a
particular user. Call Transfer by Directory
Search to this user.
Confirm the number is reported as invalid.
CP The Panasonic KX-TDA200 PBX doesnt
support invalid number notification and
the call is routed back to the Microsoft
Unified Messaging welcome prompt.
7 Outlook Web Access (OWA) Play-On-
Phone Feature.
7a Listen to voicemail using OWAs Play-On-
Phone feature to a users extension.
P
7b Listen to voicemail using OWAs Play-On-
Phone feature to an external number.
P
8 Configure a button on the phone of a UM-
enabled user to forward the user to the
pilot number. Press the voicemail button.
Confirm you are sent to the prompt:
Welcome, you are connected to Microsoft
Exchange. <User>. Please enter your pin
and press the pound key.
P/CP P: If the caller has a Message Waiting
Indication, the PBX provides the calling
number, and the caller is requested to
enter a PIN.
CP: If the caller doesn't have a Message
Waiting Indication, the PBX doesn't
provide the calling number, and the caller
is requested to enter not only a PIN, but
also its extension number.
36
9 Send a test FAX message to user
extension.
Confirm the FAX is received in the users
inbox.
P
10 Setup TLS between gateway/IP-PBX and
Exchange UM.
Windows Certificate Authority (CA).
10a Dial the pilot number and logon to a
users mailbox.
Confirm UM answers the call and confirm
UM responds to DTMF input.
P
10b Dial a user extension and leave a
voicemail.
Confirm the user receives the voicemail.
P
10c Send a test FAX message to user
extension.
Confirm the FAX is received in the users
inbox.
P
11 Setup G.723.1 on the gateway. (If
already using G.723.1, setup G.711 A Law
or G.711 Mu Law for this step).
Dial the pilot number and confirm the UM
system answers the call.
P
12 Setup Message Waiting Indicator (MWI).
Geomant offers a third party solution:
MWI 2007. Installation files and product
documentation can be found on
Geomants MWI 2007 website.
P
13 Execute Test-UMConnectivity.
NT
14 Setup and test fail-over configuration on
the IP-PBX to work with two UM servers.
NA
37
6.1. Detailed Description of Limitations
Failure Point Panasonic KX-TDA200 PBX only sends the digits
of the called party.
Phone type (if phone-specific) All
Call scenarios(s) associated with failure point 4a, 4b
List of UM features affected by failure point The correct phone number of the calling party is
not displayed in the sender field of the voice
mail message.
Additional Comments
Failure Point The Panasonic KX-TDA200 PBX doesnt support
invalid number notification and the call is routed
back to the Microsoft Unified Messaging
welcome prompt.
Phone type (if phone-specific) All
Call scenarios(s) associated with failure point 6d
List of UM features affected by failure point The caller that is transferred by the Directory to
an invalid extension does not hear the invalid
number notification.
Additional Comments
38
Failure Point The Panasonic KX-TDA200 PBX doesnt always
send the calling number digits.
Phone type (if phone-specific) All
Call scenarios(s) associated with failure point 8
List of UM features affected by failure point In some Direct Call scenarios, the calling party
is requested by the UM server not only to
provide its PIN number, but also its extension
number.
Additional Comments
If the caller has a Message Waiting Indication, the PBX provides the calling number, and the caller is
requested to enter a PIN.
If the caller doesn't have a Message Waiting Indication, the PBX doesn't provide the calling number,
and the caller is requested to enter not only a PIN, but also its extension number.
39
7. Troubleshooting
The basic tools used for debugging include network sniffer applications (such as Ethereal) and
AudioCodes' Syslog protocol.
The Syslog client, embedded in the AudioCodes gateways (MP-11x, Mediant 1000, and Mediant 2000),
sends error reports/events generated by the gateway application to a Syslog server, using IP/UDP
protocol.
To activate the Syslog client on the AudioCodes gateways:
1. Set the parameter Enable Syslog to Enable.
2. Use the parameter Syslog Server IP Address to define the IP address of the Syslog server
you use.
Note: The Syslog Server IP address must be one that corresponds to your network environment in
which the Syslog server is installed (for example, 10.15.6.100).
40
3. To determine the Syslog logging level, use the parameter Debug Level and set this
parameter to 5.
4. Change the CDR Report Level to End Call to enable additional call information.
AudioCodes has also developed advanced diagnostic tools that may be used for high-level
troubleshooting. These tools include the following:
Call Progress Tone wizard (CPTWizard): helps detect the Call Progress Tones generated by the
PBX. The software automatically creates a basic Call Progress Tones file.
DSP Recording: DSP recording is a procedure used to monitor the DSP operation (e.g., rtp
packets and events).
41
Appendix
1. Dial Pilot Number and Mailbox Login
Dial the pilot number of the UM server from an extension that is NOT enabled for UM.
Confirm hearing the greeting prompt: Welcome, you are connected to Microsoft Exchange. To
access your mailbox, enter your extension...
Enter the extension, followed by the mailbox PIN of an UM-enabled user.
Confirm successful logon to the users mailbox.
2. Navigate Mailbox using Voice User Interface (VUI)
Logon to a users UM mailbox.
If the user preference has been set to DTMF tones, activate the Voice User Interface (VUI)
under personal options.
Navigate through the mailbox and try out various voice commands to confirm that the VUI is
working properly.
This test confirms that the RTP is flowing in both directions and speech recognition is working
properly.
3. Navigate Mailbox using Telephony User Interface (TUI)
Logon to a users UM mailbox.
If the user preference has been set to voice, press #0 to activate the Telephony User
Interface (TUI).
Navigate through the mailbox and try out the various key commands to confirm that the TUI is
working properly.
This test confirms that both the voice RTP and DTMF RTP (RFC 2833) are flowing in both
directions.
4. Dial User Extension and Leave Voicemail
Note: If you are having difficulty reaching the users UM voicemail, verify that the coverage
path for the UM-enabled users phone is set to the pilot number of the UM server.
a. From an Internal Extension
a. From an internal extension, dial the extension for a UM-enabled user and leave a
voicemail message.
b. Confirm the voicemail message arrives in the called users inbox.
c. Confirm this message displays a valid Active Directory name as the sender of this
voicemail.
42
b. From an External Phone
a. From an external phone, dial the extension for a UM-enabled user and leave a
voicemail message.
b. Confirm the voicemail message arrives in the called users inbox.
c. Confirm this message displays the phone number as the sender of this voicemail.
5. Dial Auto Attendant(AA)
Create an Auto Attendant using the Exchange Management Console:
a. Under the Exchange Management Console, expand Organizational Configuration and
then click on Unified Messaging.
b. Go to the Auto Attendant tab under the results pane.
c. Click on the New Auto Attendant under the action pane to invoke the AA wizard.
d. Associate the AA with the appropriate dial plan and assign an extension for the AA.
e. Create PBX dialing rules to always forward calls for the AA extension to the UM server.
f. Confirm the AA extension is displayed in the diversion information of the SIP Invite.
Dial the extension of Auto Attendant.
Confirm the AA answers the call.
6. Call Transfer by Directory Search
Method one: Pilot Number Access
Dial the pilot number for the UM server from a phone that is NOT enabled for UM.
To search for a user by name:
Press # to be transferred to name Directory Search.
Call Transfer by Directory Search by entering the name of a user in the same
Dial Plan using the telephone keypad, last name first.
To search for a user by email alias:
Press # to be transferred to name Directory Search
Press # # to be transferred to email alias Directory Search
Call Transfer by Directory Search by entering the email alias of a user in the
same Dial Plan using the telephone keypad, last name first.
43
Method two: Auto Attendant
Follow the instructions in appendix section 5 to setup the AA.
Call Transfer by Directory Search by speaking the name of a user in the same Dial
Plan. If the AA is not speech enabled, type in the name using the telephone keypad.
Note: Even though some keys are associated with three or four numbers, for each letter, each
key only needs to be pressed once regardless of the letter you want. Ignore spaces and
symbols when spelling the name or email alias.
a. Called Party Answers
Call Transfer by Directory Search to a user in the same dial plan and have the called party
answer.
Confirm the call is transferred successfully.
b. Called Party is Busy
Call Transfer by Directory Search to a user in the same dial plan when the called party is busy.
Confirm the calling user is routed to the correct voicemail.
c. Called Party does not Answer
Call Transfer by Directory Search to a user in the same dial plan and have the called party not
answer the call.
Confirm the calling user is routed to the correct voicemail.
d. The Extension is Invalid
Assign an invalid extension to a user in the same dial plan. An invalid extension has the same
number of digits as the users dial plan and has not been mapped on the PBX to any user or
device.
a. UM Enable a user by invoking the Enable-UMMailbox wizard.
b. Assign an unused extension to the user.
c. Do not map the extension on the PBX to any user or device.
d. Call Transfer by Directory Search to this user.
e. Confirm the call fails and the caller is prompted with appropriate messages.
7. Play-On-Phone
To access play-on-phone:
a. Logon to Outlook Web Access (OWA) by going to URL https://<server name>/owa.
b. After receiving a voicemail in the OWA inbox, open this voicemail message.
c. At the top of this message, look for the Play-On-Phone field ( Play on Phone...).
d. Click this field to access the Play-On-Phone feature.
44
a. To an Internal Extension
Dial the extension for a UM-enabled user and leave a voicemail message.
Logon to this called users mailbox in OWA.
Once it is received in the users inbox, use OWAs Play-On-Phone to dial an internal extension.
Confirm the voicemail is delivered to the correct internal extension.
b. To an External Phone number
Dial the extension for a UM-enabled user and leave a voicemail message.
Logon to the UM-enabled users mailbox in OWA.
Confirm the voicemail is received in the users mailbox.
Use OWAs Play-On-Phone to dial an external phone number.
Confirm the voicemail is delivered to the correct external phone number.
Troubleshooting:
a. Make sure the appropriate UMMailboxPolicy dialing rule is configured to make this call.
As an example, open an Exchange Management Shell and type in the following
commands:
b. $dp = get-umdialplan -id <dial plan ID>
c. $dp.ConfiguredInCountryOrRegionGroups.Clear()
d. $dp.ConfiguredInCountryOrRegionGroups.Add("anywhere,*,*,")
e. $dp.AllowedInCountryOrRegionGroups.Clear()
f. $dp.AllowedInCountryOrRegionGroups.Add(anywhere")
g. $dp|set-umdialplan
h. $mp = get-ummailboxpolicy -id <mailbox policy ID>
i. $mp.AllowedInCountryGroups.Clear()
j. $mp.AllowedInCountryGroups.Add("anywhere")
k. $mp|set-ummailboxpolicy
l. The user must be enabled for external dialing on the PBX.
m. Depending on how the PBX is configured, you may need to prepend the trunk access
code (e.g. 9) to the external phone number.
8. Voicemail Button
Configure a button on the phone of a UM-enabled user to route the user to the pilot number of
the UM server.
Press this voicemail button on the phone of an UM-enabled user.
45
Confirm you are sent to the prompt: Welcome, you are connected to Microsoft Exchange.
<User Name>. Please enter your pin and press the pound key.
Note: If you are not hearing this prompt, verify that the button configured on the phone
passes the users extension as the redirect number. This means that the user extension should
appear in the diversion information of the SIP invite.
9. FAX
Use the Management Console or the Management Shell to FAX-enable a user.
Management Console:
a. Double click on a users mailbox and go to Mailbox Features tab.
b. Click Unified Messaging and then click the properties button.
c. Check the box Allow faxes to be received.
Management Shell - execute the following command:
a. Set-UMMailbox identity UMUser FaxEnabled:$true
To test fax functionality:
a. Dial the extension for this fax-enabled UM user from a fax machine.
b. Confirm the fax message is received in the users inbox.
c. Note: You may notice that the UM server answers the call as though it is a voice call
(i.e. you will hear: Please leave a message for). When the UM server detects the
fax CNG tones, it switches into fax receiving mode, and the voice prompts terminate.
d. Note: UM only support T.38 for sending fax.
10. TRANSPORT SECURITY LAYER (TLS)
Setup TLS on the gateway/IP-PBX and Exchange 2007 UM.
Import/Export all the appropriate certificates.
a. Dial Pilot Number and Mailbox Login
Execute the steps in scenario 1 (above) with TLS turned on.
b. Dial User Extension and Leave a Voicemail
Execute the steps in scenario 4 (above) with TLS turned on.
c. FAX
Execute the steps in scenario 9 (above) with TLS turned on.
11. G.723.1
Configure the gateway to use the G.723.1 codec for sending audio to the UM server.
If already using G.723.1 for the previous set of tests, use this step to test G.711 A Law or
G.711 Mu Law instead.
46
Call the pilot number and verify the UM server answers the call.
Note: If the gateway is configured to use multiple codecs, the UM server, by default, will use
the G.723.1 codec if it is available.
12. Message Waiting Indicator (MWI)
Although Exchange 2007 UM does not natively support MWI, Geomant has created a 3rd party
solution - MWI2007. This product also supports SMS message notification.
Installation files and product documentation can be found on Geomants MWI 2007 website.
13. Test-UMConnectivity
Run the Test-UMConnectivity diagnostic cmdlet by executing the following command in
Exchange Management Shell:
Test-UMConnectivity UMIPGateway:<Gateway> -Phone:<Phone> |fl
<Gateway> is the name (or IP address) of the gateway which is connected to UM, and
through which you want to check the connectivity to the UM server. Make sure the gateway is
configured to route calls to UM.
<Phone> is a valid UM extension. First, try using the UM pilot number for the hunt-group
linked to the gateway. Next, try using a CFNA number configured for the gateway. Please
ensure that a user or an AA is present on the UM server with that number.
The output shows the latency and reports if it was successful or there were any errors.
14. Test Fail-Over Configuration on IP-PBX with Two UM Servers
This is only required for direct SIP integration with IP-PBX. If the IP-PBX supports fail-over
configuration (e.g., round-robin calls between two or more UM servers):
a. Provide the configuration steps in Section 5.
b. Configure the IP-PBX to work with two UM servers.
c. Simulate a failure in one UM server.
d. Confirm the IP-PBX transfers new calls to the other UM server successfully.
S-ar putea să vă placă și
- Panasonic KX-TES824 With AudioCodes MP-11x FXO Using Analog Lines (In-Band DTMF) PDFDocument49 paginiPanasonic KX-TES824 With AudioCodes MP-11x FXO Using Analog Lines (In-Band DTMF) PDFDaniel-Claudiu-HusanuÎncă nu există evaluări
- Tadiran Coral IPX NewDocument48 paginiTadiran Coral IPX NewYuvrajsinh ChauhanÎncă nu există evaluări
- Siemens HiPath3550 With AudioCodes MP-11x FXO Using Analog Lines (In-Band DTMF)Document49 paginiSiemens HiPath3550 With AudioCodes MP-11x FXO Using Analog Lines (In-Band DTMF)Jonata DantasÎncă nu există evaluări
- Avaya S8300 With AudioCodes MP-11x FXO Using Analog Lines (In-Band DTMF)Document49 paginiAvaya S8300 With AudioCodes MP-11x FXO Using Analog Lines (In-Band DTMF)adminsvthÎncă nu există evaluări
- Siemens HiPath 4000 With AudioCodes MP-11x Using Analog Lines (In-Band DTMF) PDFDocument46 paginiSiemens HiPath 4000 With AudioCodes MP-11x Using Analog Lines (In-Band DTMF) PDFYudi FananiÎncă nu există evaluări
- Microsoft Exchange 2007 UM PBX Configuration for Nortel Meridian 81C and AudioCodes MediantDocument52 paginiMicrosoft Exchange 2007 UM PBX Configuration for Nortel Meridian 81C and AudioCodes MediantAsif Haneef K HÎncă nu există evaluări
- Nortel Meridian 81C With AudioCodes Mediant 1000 & 2000 Using T1 QSIGDocument44 paginiNortel Meridian 81C With AudioCodes Mediant 1000 & 2000 Using T1 QSIGchand_basha_8Încă nu există evaluări
- Avaya s8700 With Audiocodes Mediant 1000 and Mediant 2000 Using E1 QsigDocument51 paginiAvaya s8700 With Audiocodes Mediant 1000 and Mediant 2000 Using E1 Qsigmuksit ismailÎncă nu există evaluări
- NS1000 Setup Guide Mediatrix1204 PSTN-Gateway Rev 02Document43 paginiNS1000 Setup Guide Mediatrix1204 PSTN-Gateway Rev 02Rafael Carmo TomazÎncă nu există evaluări
- 3CX-SolicallPBXMate SolicallDocument7 pagini3CX-SolicallPBXMate Solicallposao2999Încă nu există evaluări
- BluStarClient InstallationDocument17 paginiBluStarClient InstallationIvan Flores MelchorÎncă nu există evaluări
- Redline An100u Suo Quick TestDocument4 paginiRedline An100u Suo Quick TestNSCG2011Încă nu există evaluări
- Redline An100u Suo Quick Test PDFDocument4 paginiRedline An100u Suo Quick Test PDFEdi SukriansyahÎncă nu există evaluări
- VoIP Testing With TEMS InvestigationDocument20 paginiVoIP Testing With TEMS Investigationquantum3510Încă nu există evaluări
- Setup Guide Mediatrix3000 Rev 02Document61 paginiSetup Guide Mediatrix3000 Rev 02Hafiz HeryantoÎncă nu există evaluări
- PanasonicKX-TGP500IPPhoneConfigurationGuideCloudVoice2 00817Document11 paginiPanasonicKX-TGP500IPPhoneConfigurationGuideCloudVoice2 00817Thaer H. FarajAllahÎncă nu există evaluări
- KXTDATSPinstManualv3 4 11 0Document41 paginiKXTDATSPinstManualv3 4 11 0Kira MartinezÎncă nu există evaluări
- Task 1.1: CCIE Voice Lab Workbook Volume II Lab 9 SolutionsDocument79 paginiTask 1.1: CCIE Voice Lab Workbook Volume II Lab 9 SolutionsLuis SeverinoÎncă nu există evaluări
- VoIP Testing With TEMS Investigation PDFDocument18 paginiVoIP Testing With TEMS Investigation PDFSana UllahÎncă nu există evaluări
- Ericsson Consono MD110 PBX CSA EL7 TCP-IP VM IntegrationDocument26 paginiEricsson Consono MD110 PBX CSA EL7 TCP-IP VM IntegrationAshraf KaraymehÎncă nu există evaluări
- Unlock IEWB VO VOL2.v3.00.Lab8.SolutionsguideDocument79 paginiUnlock IEWB VO VOL2.v3.00.Lab8.SolutionsguideLuis SeverinoÎncă nu există evaluări
- Srx210 Getting Started GuideDocument4 paginiSrx210 Getting Started GuideAnonymous B6yEOYIÎncă nu există evaluări
- DSX and Xchange Setup 1.02Document8 paginiDSX and Xchange Setup 1.02cborn99Încă nu există evaluări
- KX Tde600 FeatureDocument460 paginiKX Tde600 Featureabg121Încă nu există evaluări
- Unlock IEWB VO VOL2.v3.00.Lab7.SolutionsguideDocument85 paginiUnlock IEWB VO VOL2.v3.00.Lab7.SolutionsguideLuis SeverinoÎncă nu există evaluări
- IP PBX Configuration Guide: APPENDIX Tecnical ManualDocument18 paginiIP PBX Configuration Guide: APPENDIX Tecnical ManualKawuma AbelÎncă nu există evaluări
- Lab 3 - Cisco Call Manager Express GUI: Desoto Carriage Works (Edmonton)Document7 paginiLab 3 - Cisco Call Manager Express GUI: Desoto Carriage Works (Edmonton)Nguyễn SơnÎncă nu există evaluări
- VoIP Testing With TEMS Investigation PC-based ClientsDocument18 paginiVoIP Testing With TEMS Investigation PC-based ClientsDavid Fonseca VieiraÎncă nu există evaluări
- TRBOnet Telephony User Guide v5.2Document20 paginiTRBOnet Telephony User Guide v5.2Christian ChavezÎncă nu există evaluări
- Pass4test: Certification IT Garanti, The Easy Way!Document20 paginiPass4test: Certification IT Garanti, The Easy Way!Kenza LazrakÎncă nu există evaluări
- GL5600-08P User ManualDocument325 paginiGL5600-08P User ManualTrần Khánh Trung0% (1)
- Soal Lks 2015 It Networking Support 2015 SMKN PadangcerminDocument9 paginiSoal Lks 2015 It Networking Support 2015 SMKN PadangcerminHanzÎncă nu există evaluări
- Unlock IEWB VO VOL2.v3.00.Lab4.Solutionsguide.0.02Document67 paginiUnlock IEWB VO VOL2.v3.00.Lab4.Solutionsguide.0.02Luis SeverinoÎncă nu există evaluări
- 009 11537 MATWorX Installation GuideDocument68 pagini009 11537 MATWorX Installation GuideSalvador FayssalÎncă nu există evaluări
- NanoPBX ManualDocument41 paginiNanoPBX ManuallogbearÎncă nu există evaluări
- Troubleshooting Cisco Ip Phone Registration Problems With Cisco Callmanager 3.X and 4.XDocument23 paginiTroubleshooting Cisco Ip Phone Registration Problems With Cisco Callmanager 3.X and 4.XGopi KothandaramanÎncă nu există evaluări
- Cisco UCME 7.1 SIP Configuration GuideDocument5 paginiCisco UCME 7.1 SIP Configuration GuideIan CarterÎncă nu există evaluări
- Quick Reference for VoLTE over IMSDocument16 paginiQuick Reference for VoLTE over IMSVIKAS NIGAMÎncă nu există evaluări
- Troubleshooting Cisco Ip Phone Registration Problems With Cisco Callmanager 3.X and 4.XDocument24 paginiTroubleshooting Cisco Ip Phone Registration Problems With Cisco Callmanager 3.X and 4.XabdothewarlordÎncă nu există evaluări
- Cisco Spiad - Labv1.3.1Document91 paginiCisco Spiad - Labv1.3.1fernando JmzÎncă nu există evaluări
- Configuration Notes 0296 Mediatrix 3000 With AsteriskDocument16 paginiConfiguration Notes 0296 Mediatrix 3000 With Asteriskynot666Încă nu există evaluări
- Voice Over IP OverviewDocument24 paginiVoice Over IP OverviewQuang LeÎncă nu există evaluări
- CM CFGDocument41 paginiCM CFGali KaraliyimÎncă nu există evaluări
- UC520 Multi-Site SetupDocument12 paginiUC520 Multi-Site SetupPaulo Alexandre Pinto PereiraÎncă nu există evaluări
- Telstra Vendor Readiness Technical AssesmentDocument11 paginiTelstra Vendor Readiness Technical AssesmentdobojÎncă nu există evaluări
- 130 Recording Format: SpecificationDocument40 pagini130 Recording Format: SpecificationLudwig Luis SalinasÎncă nu există evaluări
- GXV3240 - GXV3240 Quick User GuideDocument6 paginiGXV3240 - GXV3240 Quick User Guidedes_troyer_84Încă nu există evaluări
- ReleaseNotesCTADE9 2Document9 paginiReleaseNotesCTADE9 2openid_JE0UyuG7Încă nu există evaluări
- VTGO PC MultilabDocument35 paginiVTGO PC MultilabAlexandre OliveiraÎncă nu există evaluări
- Spa 8000 Uc500 IntegrationDocument10 paginiSpa 8000 Uc500 IntegrationJuan Luis Hoyo HerbelloÎncă nu există evaluări
- Avaya Voice Portal: Configuration Note 3915Document20 paginiAvaya Voice Portal: Configuration Note 3915Sureshkumar SingampallikÎncă nu există evaluări
- Manual Caracteristicas Ncp100Document484 paginiManual Caracteristicas Ncp100Martin CamposÎncă nu există evaluări
- Brickware For Windows: Release 5.1.3 November 26, 1999Document16 paginiBrickware For Windows: Release 5.1.3 November 26, 1999niko67Încă nu există evaluări
- Configuration Notes 1204 FXO With AsteriskDocument12 paginiConfiguration Notes 1204 FXO With Asteriskgerma01gÎncă nu există evaluări
- Adsl Router DSL Router (192.168.1.1) PC / Server (192.168.1.x)Document7 paginiAdsl Router DSL Router (192.168.1.1) PC / Server (192.168.1.x)ashwinaggarwalÎncă nu există evaluări
- Cisco Expressway SIP Trunk To Unified CM Deployment Guide CUCM 8 9 and X8 1 PDFDocument40 paginiCisco Expressway SIP Trunk To Unified CM Deployment Guide CUCM 8 9 and X8 1 PDFHernán Conrado Krause LeytonÎncă nu există evaluări
- Project 2 Unified CommDocument20 paginiProject 2 Unified Commjim sparrowÎncă nu există evaluări
- Network with Practical Labs Configuration: Step by Step configuration of Router and Switch configurationDe la EverandNetwork with Practical Labs Configuration: Step by Step configuration of Router and Switch configurationÎncă nu există evaluări
- WAN TECHNOLOGY FRAME-RELAY: An Expert's Handbook of Navigating Frame Relay NetworksDe la EverandWAN TECHNOLOGY FRAME-RELAY: An Expert's Handbook of Navigating Frame Relay NetworksÎncă nu există evaluări
- Ebook - State of The CloudDocument12 paginiEbook - State of The Clouddekarte9246Încă nu există evaluări
- Be A Multi-Sourced IT Services Broker - EnglishDocument8 paginiBe A Multi-Sourced IT Services Broker - Englishdekarte9246Încă nu există evaluări
- Be A Multi-Sourced IT Services Broker - EnglishDocument8 paginiBe A Multi-Sourced IT Services Broker - Englishdekarte9246Încă nu există evaluări
- Be A Multi-Sourced IT Services Broker - EnglishDocument8 paginiBe A Multi-Sourced IT Services Broker - Englishdekarte9246Încă nu există evaluări
- Linksys SPA 3102Document10 paginiLinksys SPA 3102dekarte9246Încă nu există evaluări
- Journal IJAST Dachyar-Machadi Maret2012Document5 paginiJournal IJAST Dachyar-Machadi Maret2012dekarte9246Încă nu există evaluări
- 362WH14C0Document77 pagini362WH14C0cbradatÎncă nu există evaluări
- Configure IP Phone RegistrationDocument23 paginiConfigure IP Phone Registrationpam7164Încă nu există evaluări
- CH 5Document39 paginiCH 5gcrossnÎncă nu există evaluări
- Datasheet SV9100 NEC Eng Emea 10-2014 (10-068-01) PDFDocument2 paginiDatasheet SV9100 NEC Eng Emea 10-2014 (10-068-01) PDFNoor CanoÎncă nu există evaluări
- Using Avaya Agent For Desktop: Release 2.0.0 Issue 1.1 October 2019Document56 paginiUsing Avaya Agent For Desktop: Release 2.0.0 Issue 1.1 October 2019Louis LeeÎncă nu există evaluări
- VoLTE KPI ReportDocument29 paginiVoLTE KPI ReportDee OyeÎncă nu există evaluări
- NGN Next Generation Networks OverviewDocument257 paginiNGN Next Generation Networks OverviewWaqas MaqsudÎncă nu există evaluări
- Sip & Sip-IDocument4 paginiSip & Sip-Imathur_mayurÎncă nu există evaluări
- Avaya Aura Planning For Upgrading Avaya Aura Applications Release813 Issue06 Nov 2020Document83 paginiAvaya Aura Planning For Upgrading Avaya Aura Applications Release813 Issue06 Nov 2020Asnake TegenawÎncă nu există evaluări
- Sysmaster GW 7000Document129 paginiSysmaster GW 7000noc ochereÎncă nu există evaluări
- Configuring UCM6XXX With GXW410XDocument13 paginiConfiguring UCM6XXX With GXW410XPiter ParchukÎncă nu există evaluări
- Franck Guenichot Forensic Challenge 2010 - Challenge 4 - SubmissionDocument40 paginiFranck Guenichot Forensic Challenge 2010 - Challenge 4 - SubmissionJorge Carlos Pescador CÎncă nu există evaluări
- BroadSoft Partner Configuration Guide AudioCodes Enterprise SBC PBX TrunkingDocument32 paginiBroadSoft Partner Configuration Guide AudioCodes Enterprise SBC PBX TrunkingMattCohenÎncă nu există evaluări
- SIP SecurityDocument40 paginiSIP SecurityhameresterÎncă nu există evaluări
- LTE-IMSDocument17 paginiLTE-IMSSudip Bhowmik100% (1)
- Handbook of Data Communications and NetworksDocument271 paginiHandbook of Data Communications and NetworksshokaxÎncă nu există evaluări
- Scopia XT7100 Quick Setup Guide PDFDocument2 paginiScopia XT7100 Quick Setup Guide PDFslam_0070% (1)
- User Manual: Handytone-286Document23 paginiUser Manual: Handytone-286Huda SolimanÎncă nu există evaluări
- IMS End To End Network Dimensioning - Module 1 - BASICSDocument33 paginiIMS End To End Network Dimensioning - Module 1 - BASICSAlin Costescu100% (1)
- How Do I Adjust Eth-Trunk Configurations When Eth-Trunk Load Balancing Is UnevenDocument17 paginiHow Do I Adjust Eth-Trunk Configurations When Eth-Trunk Load Balancing Is Unevenchristyan leonÎncă nu există evaluări
- Cellusys Signalling Firewall v6.7Document4 paginiCellusys Signalling Firewall v6.7Lucky AmaanÎncă nu există evaluări
- VOIP SecureDocument6 paginiVOIP Securedeadpoint123Încă nu există evaluări
- Software Release Note 4.4.3-A1Document102 paginiSoftware Release Note 4.4.3-A1Alexander VasquezÎncă nu există evaluări
- OpenTouch R2.5 OverviewDocument31 paginiOpenTouch R2.5 OverviewJose Martin MotaÎncă nu există evaluări
- 102.1.6 Avaya Media Server Installation and CommissioningDocument61 pagini102.1.6 Avaya Media Server Installation and CommissioningToàn Vũ ĐìnhÎncă nu există evaluări
- SupportedDocument21 paginiSupportedadiÎncă nu există evaluări
- Administering Avaya Communicator For Microsoft Lync On Avaya Aura PDFDocument145 paginiAdministering Avaya Communicator For Microsoft Lync On Avaya Aura PDFtesyouÎncă nu există evaluări
- SIP KPIsDocument28 paginiSIP KPIsistehsaniÎncă nu există evaluări
- CM3G-302-E1 Introduction To The ZXC10 MSCe Data ConfigurationDocument243 paginiCM3G-302-E1 Introduction To The ZXC10 MSCe Data ConfigurationKumar swamy BSÎncă nu există evaluări