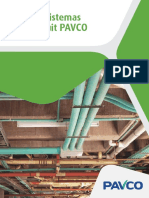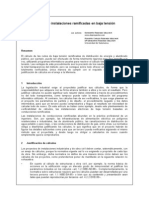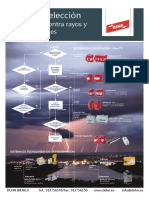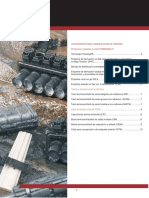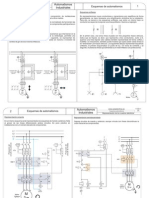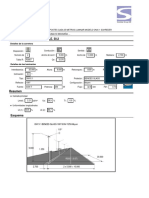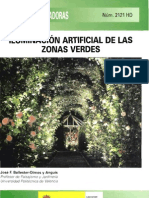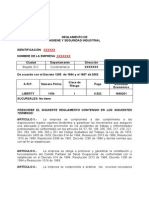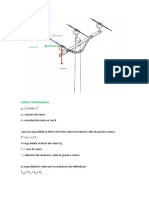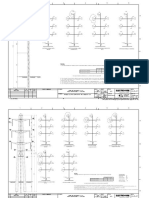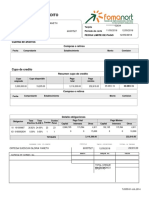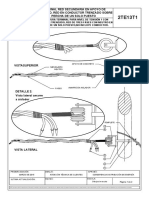Documente Academic
Documente Profesional
Documente Cultură
Contenido Semana 2
Încărcat de
Andres Felipe Vargas OrtegaDrepturi de autor
Formate disponibile
Partajați acest document
Partajați sau inserați document
Vi se pare util acest document?
Este necorespunzător acest conținut?
Raportați acest documentDrepturi de autor:
Formate disponibile
Contenido Semana 2
Încărcat de
Andres Felipe Vargas OrtegaDrepturi de autor:
Formate disponibile
Sena Virtual Distrito Capital 2004
AutoCad 2D
Contenido Semana 2
Barra Modify (Parte I)
Cortar objetos con el comando TRIM (RECORTA)
El comando COPY OBJECT (COPIA)
COPY (COPIA) mltiple
El comando ARRAY (MATRIZ)
El comando MOVE (DESPLAZA)
Fillet o Empalme
Chamfer o Chan
Rotate (Girar objetos)
Mirror (Simetra de objetos)
Object Properties Toolbar
Colores y tipos de lnea
Crear Layers o Capas
Cambiar la capa (layer) actual
Otras propiedades de las capas
Borrar capas (Delete)
Control del color, estilo y grosor
Cuadrantes de Referencia
Sena Virtual Distrito Capital 2004
AutoCad 2D
Barra Modify (Parte I)
Cortar objetos con el comando TRIM (RECORTA)
Este comando es el ideal cuando deseamos recortar partes de un objeto sobrante
en sus puntos de interseccin con otros objetos. La nica limitacin que tiene es
que, por lo menos tiene que tener dos objetos que se encuentran o cruzan.
1. Utiliza el ltimo dibujo de la prctica anterior:
2. Selecciona el botn o bien escribe TR (RR)
Autocad nos pregunta primero qu objetos son los que recortan.
3. Selecciona las dos lneas que van hacia el centro del crculo:
4. Pulsa el botn derecho del mouse.
5. Ahora selecciona como objeto que debe ser recortado, el trozo de crculo derecho.
Sena Virtual Distrito Capital 2004
AutoCad 2D
6. Pulsa Esc.
Observa que el trozo que hemos recortado ha sido eliminado a partir de sus
dos puntos que interceptan con el crculo.
7. Dibuja una lnea recta y dos crculos con el punto medio en el extremo de
cada lnea:
8. Dibuja lneas tangentes a los dos crculos y borra la lnea del medio:
9. Inicia la orden Trim (recorta) y selecciona las dos lneas.
10. Pulsa el botn derecho y selecciona los segmentos interiores.
11. Pulsa Esc:
El comando COPY OBJECT (COPIA)
Este comando permite copiar objetos a una distancia o en una posicin
determinada. Existe la posibilidad de realizar varias copias de un mismo objeto.
1. Dibuja un crculo.
2. Pulsa el botn o escribe COPY (COPIA)
3. Selecciona el crculo.
4. Pulsa el botn derecho.
5. Como punto base de desplazamiento, pica en el centro del mismo crculo.
Sena Virtual Distrito Capital 2004
AutoCad 2D
6. Desplaza el mouse libremente por la pantalla y pulsa clic cuando quieras jarlo.
7. Dibuja otro crculo.
8. Inicia la orden COPY (COPIA) y selecciona el crculo.
9. Como punto base, pica en su centro.
10. Como punto de desplazamiento escribe: @50,0 y pulsa Intro
Esto hace que la copia se desplace100 unidades hacia la derecha.
COPY (COPIA) multiple
Esta opcin permite hacer mltiples copias de un objeto.
1. Dibuja un crculo.
2. Inicia la orden COPY (COPIA).
3. Pulsa la letra M para realizar copia mltiple.
4. Como centro de desplazamiento marca el centro del mismo crculo.
5. Ve moviendo el mouse libremente por la pantalla y pulsando click para jar
las copias.
El comando ARRAY (MATRIZ)
Este comando es de una gran ayuda a la hora de repetir una misma imagen
en forma matricial. Tomamos un objeto o un grupo de objetos y los copiamos
un nmero especco de veces. Podemos realizar dos tipos de matrices:
rectangulares y polares.
1. Limpia la pantalla de objetos.
2. Dibuja un cuadrado de lado 5mm.
3. Pulsa el botn o escribe ARRAY (MATRIZ)
4. Se abrir el siguiente cuadro.
Sena Virtual Distrito Capital 2004
AutoCad 2D
5. Selecciona Rectangular Array (matriz rectangular).
6. Designa el nmero de Rows (Filas) y Columns (Columnas).
7. Asigna un valor de distancia entre las (Row Offset) y Columnas (Column
Offset) mayor a la medida horizontal y vertical del cuadrado (5mm)
8. Pica en el icono Select Objects (Seleccin de Objetos).
9. Designa el cuadrado y pulsa el botn derecho.
10. Pica la opcin Preview para visualizar si el array rectangular es correcto.
11. Si es correcto pica Accept o de lo contrario pica Modify para ejecutar los
cambios a que haya lugar.
12. Limpia la pantalla de objetos.
13. Dibuja un crculo de radio 5mm.
14. Pulsa el botn o escribe ARRAY (MATRIZ)
15. Se abrir el siguiente cuadro.
Sena Virtual Distrito Capital 2004
AutoCad 2D
16. Selecciona Polar Array (matriz polar).
17. Haz clic en el icono
18. Como punto central, pulsa click unas 50 unidades debajo del crculo.
19. Como nmero de elementos (Total number of tems), indica 8
20. Acepta 360 grados como ngulo de giro (Angle to ll)
21. Pica el icono Select Objects y selecciona el crculo.
22. Designa el crculo y pulsa el botn derecho.
23. Pica la opcin Preview para visualizar si el array polar es correcto.
24. Si es correcto pica Accept o de lo contrario pica Modify para ejecutar los
cambios a que haya lugar.
Para crear matrices (Arrays) hacia abajo y hacia
la izquierda, utilizaremos distancias negativas.
Sena Virtual Distrito Capital 2004
AutoCad 2D
El comando MOVE (DESPLAZA)
Nos servir para desplazar o mover objetos. Funciona exactamente igual que el
comando copia, es decir; select objects (designar objetos), marcar el punto de
desplazamiento y desplazarlos. Puede escribirse la orden MOVE (DESPLAZA)
o bien utilizar el botn
Fillet o Empalme
Los empalmes se utilizan para crear esquinas biseladas y redondeadas. Pueden
usarse en crculos y arcos, pero lo ms usual es utilizarlo con lneas.
1. Dibuja dos lneas en ngulo recto.
2. Pulsa el botn FILLET (EMPALME) o bien escribe la orden.
Autocad es capaz de generar un ngulo de empalme en funcin de la
situacin de las dos lneas. Vamos primero a cambiar ese ngulo. Observa
en la barra de estado cmo en principio, el programa generar un radio de
empalme de 10. Primero aceptaremos para observar los resultados.
3. Pulsa sobre una de las lneas.
4. Pulsa sobre la otra.
5. Pulsa en Undo (Deshacer).
6. Vuelve a iniciar la orden de llet (empalme).
7. Escribe R (RA) y pulsa Intro.
8. Escribe 8 y pulsa Intro.
9. Vuelve a iniciar la orden de FILLET (EMPALME).
10. Pulsa clic sobre las dos lneas. Observa la diferencia.
Sena Virtual Distrito Capital 2004
AutoCad 2D
Chamfer o Chan
Similar a FILLET (EMPALME), esta orden generar una lnea de chan entre las
dos lneas. Aqu pueden denirse dos radios. Observa la gura de la derecha.
La primera distancia del chan con respecto al eje es de 10.
La segunda distancia es de 5.
1. Pulsa sobre el botn
2. Como primera distancia escribe 10 y como segunda 5
3. Observa el resultado.
Rotate (Girar objetos)
Escribe ROTATE (GIRA) o pica en el icono , como su nombre indica, sirve
para girar objetos, aunque una de sus ventajas es la de poder dibujar primero el
objeto y posteriormente girarlo.
1. Dibuja un arco cualquiera:
2. Inicia la orden para girar el objeto.
3. Designa con un click el objeto.
4. Botn derecho para terminar de designar el objeto.
5. Como punto base, mueve el mouse hasta que se marque su extremo izquierdo:
Sena Virtual Distrito Capital 2004
AutoCad 2D
6. Pulsa Click.
7. Escriboe 90 para introducir el ngulo.
Es posible girar tambin el objeto utilizando sus cuadrantes:
8. Selecciona el objeto con un click.
9. Designa con un click el cuadrante central.
10. Pulsa el botn derecho y elige Rotate (Girar).
11. Mueve el mouse y observa cmo gira alrededor de su propio centro.
12. Pulsa el botn derecho y elige Base Point (Punto base).
13. Haz click encima y a la izquierda tal y cmo se muestra en la siguiente
gura:
14. Mueve el cursor en crculos. Observa cmo el arco gira alrededor del nuevo
punto base.
15. Pulsa botn derecho y elige Copy (Copiar).
16. Ve girando un poco el arco y haz click. Hzlo varias veces.
17. Finaliza la orden.
Sena Virtual Distrito Capital 2004
AutoCad 2D
Mirror (Simetra de objetos)
Mediante el comando MIRROR (SIMETRIA) o el botn podemos realizar
copias exactas y simtricas de objetos o grupos de objetos. Con este comando
es posible elegir si queremos conservar o borrar el objeto original.
1. Dibuja lo siguiente:
2. Realiza un llet (empalme) de radio 30 entre las dos lneas superiores.
3. Selecciona todo el objeto.
4. Inicia la orden para crear un Mirror (simetra) del objeto.
5. Marca como primer punto de la simetra su extremo derecho.
6. Mueve el mouse y marca el segundo punto de forma que quede el mirror
(simetra) horizontal.
7. A la pregunta de suprimir objetos originales (Delete source objects? [Yes/
No]<N>) escribe N.
Observa el resultado.
Sena Virtual Distrito Capital 2004
AutoCad 2D
Object Properties Toolbar
Colores y tipos de lnea
En muchas ocasiones, nos interesar diferenciar entidades a travs de distintos
colores y tipos de lnea. Para ello, podemos desplegar las listas
Para convertir en otro color u otro tipo de lnea alguna entidad ya dibujada,
podemos seleccionarla con un click y acceder a uno de estos dos mens eligiendo
posteriormente el color o lnea deseados.
En la lista ByLayer (Por capa), la opcin Other (Otro...) nos lleva a un
men donde se muestran los distintos tipos de lnea que tenemos cargados. El
botn Load (Cargar) de este cuadro nos permite cargar en el programa muchos
ms tipos de lnea.
1. Practica dibujando diferentes entidades y cambiarles el color y tipo de lnea.
Los ejes
En muchas ocasiones nos interesar dibujar entidades auxiliares que nos
servirn como gua o referencia para dibujar otras entidades. De esta forma,
podemos establecer unos ejes para cualquier dibujo de forma que nos faciliten
la labor. Imagnate que queremos dibujar lo siguiente:
Sera ms til prepararnos una serie de ejes a unas distancias determinadas y luego
tomar los puntos de interseccin de los mismos ejes como centro de los crculos:
Sena Virtual Distrito Capital 2004
AutoCad 2D
1. Object Properties Toolbar Cambia a color rojo y dibuja una primera lnea
vertical
2. Utiliza el comando COPY (COPIA) para copiar esa misma lnea 16 unidades
hacia la derecha.
3. Copia esta ltima lnea 13 unidades ms hacia la derecha.
4. Dibuja una lnea horizontal.
5. Cpiala 35 unidades hacia abajo.
6. Cambia a color negro.
7. Dibuja crculos tomando como punto central las intersecciones de los ejes.
8. Finalmente, dibuja lneas tangentes entre crculos.
Crear Layers o Capas
Cuando explicamos cmo poda cambiarse un color, dijimos que esto iba bien
para diferenciar entidades. De todas formas, a menudo es muy interesante
ocultar algunos colores o entidades. Las capas funcionan como grupos de objetos
que pueden mostrarse, ocultarse, etc. Tomando como ejemplo la planta de un
edicio donde el mobiliario esta creado con una capa, los muros con otra, etc.,
podemos con esta herramienta ocultar slo el mobiliario y mostrar o imprimir
slo los muros.
Es conveniente asignar una capa a cada grupo de objetos (dibujos, ejes, cotas...)
para despus poder manejarlos por separado.
Sena Virtual Distrito Capital 2004
AutoCad 2D
1. Haz click en el segundo botn de la barra de herramientas de layers (capas)
Aparece el cuadro de dilogo Layers properties manager (Administrador
de propiedades de capas). El espacio central muestra los nombres y las
propiedades de todas las capas disponibles. Nosotros podemos crear nuevas
capas y asignarles propiedades como el estilo de lnea, color, grosor, etc.
2. Click en el botn New (Nueva) y escribe como nombre de la nueva capa: Ejes
3. Pulsa doble click sobre el nombre del color.
4. Selecciona el rojo y acepta.
5. Pulsa doble click sobre el tipo de lnea
Por ahora slo podemos ver los tipos de lnea Continuos (Continuous) que
son los que ya estn cargados.
6. Pulsa el botn Load (Cargar)
7. Selecciona el tercer tipo (ISO Dash) y acepta.
8. Selecciona el tipo que acabamos de elegir y acepta.
9. Vuelve a aceptar para salir a la zona de trabajo.
Sena Virtual Distrito Capital 2004
AutoCad 2D
Cambiar la capa (layer) actual
Ahora dibujemos unos ejes para una gura con la capa recin creada. Podemos
cambiar de capa antes de comenzar a dibujar o bien una vez los ejes dibujados,
podemos cambiar su capa por otra.
1. Abre la lista de layers (capas) y selecciona la capa Ej es
2. Dibuja un par de lneas en forma de cruz.
3. Cambia a la capa 0
4. Dibuja un crculo con el centro en el medio de los dos ejes.
Observaremos la ventaja de trabajar con capas. Imaginemos que queremos
ver slo el crculo. Nos hemos ayudado de unos ejes para dibujar el crculo,
pero ahora no nos interesa que se vean, pero tampoco queremos borrarlos
del dibujo. Lo que vamos a hacer es esconderlos:
5. Abre la lista de layers o capas y selecciona el primer botn (bombillo) de
forma que se apague.
Sena Virtual Distrito Capital 2004
AutoCad 2D
6. Pulsa click en medio de la zona de dibujo.
De esta forma desactivamos la capa ejes. As podramos dividir nuestro
dibujo en varias capas, activando y desactivando a voluntad segn nos
interese.
Otras propiedades de las capas
Segn abrimos la lista de capas, aparte del bombillo que sirve para desactivar la
visualizacin de una capa, el resto de botones realiza las siguientes acciones:
Freeze/Thaw (Inutilizar/Reutilizar): las capas inutilizadas no son visibles.
La ventaja es que en dibujos grandes, estas capas no se regeneran junto a las
dems, lo que puede ralentizar la regeneracin del dibujo en la pantalla.
Lock/Unlock (Bloquear/desbloquear): aunque no afectan a la visibilidad,
no se pueden editar.
Borrar capas (Delete)
Si queremos borrar una capa, debemos acceder de nuevo al Layers properties
manager (Administrador de capas), seleccionar la capa a borrar y pulsar el
botn Delete (Borrar).
Control del color, estilo y grosor
Desde esta lista desplegable, podemos controlar el color de los objetos. Es muy
importante recordar que la capa sigue siendo la misma, pero lo que cambiamos
es el color. Por ejemplo, podemos cambiar el color a una parte del dibujo creado
con la capa ejes que originalmente era de color rojo, por el azul. Nosotros
seguiremos viendo la misma capa pero con otro color.
Lo mismo ocurre con las dos listas desplegables a la derecha; permiten cambiar
el estilo de lnea y el grosor, aunque la capa mantendr las mismas propiedades
con las que fue denida originalmente.
Sena Virtual Distrito Capital 2004
AutoCad 2D
A partir de este momento todos los ejercicios tendrn que estar dibujados bajo
capas o layers.
Cuadrantes de Referencia
Cuando seleccionamos un objeto, te habrs dado cuenta que aparecen varias
marcas azules sobre l. Se llaman cuadrantes y sirven tanto para desplazar
objetos como para estirarlos.
1. Dibuja una lnea y un cuadrado semejantes a stos:
Imagnate que queremos estirar la lnea hasta hacerla llegar a tocar la lnea
vertical del cuadrado:
2. Pulsa click en la lnea. Aparecern los cuadrantes:
3. Haz click en la marca del cuadrante derecho.
4. Mueve el mouse arriba y abajo pero sin hacer click.
5. Pulsa ctrl. + Botn derecho para activar el men de referencia a objetos.
6. Elige Perpendicular y selecciona la lnea vertical izquierda del cuadrado.
7. Haz click y despus Esc dos veces.
S-ar putea să vă placă și
- Guia - Seguridad - en - Obra Julio - 2014 - APRO - VF PDFDocument19 paginiGuia - Seguridad - en - Obra Julio - 2014 - APRO - VF PDFmetrogmailÎncă nu există evaluări
- Norma Técnica Colombina de Medidores de Energía ElectricaDocument34 paginiNorma Técnica Colombina de Medidores de Energía ElectricaManuelÎncă nu există evaluări
- Proyecto líneas eléctricas subterráneas ductos canalizacionesDocument2 paginiProyecto líneas eléctricas subterráneas ductos canalizacionesSiul VegaÎncă nu există evaluări
- Manual Conduit PAVCODocument6 paginiManual Conduit PAVCOAndres Felipe Vargas OrtegaÎncă nu există evaluări
- Estructuras IcelDocument4 paginiEstructuras IcelAndres Felipe Vargas OrtegaÎncă nu există evaluări
- Dehn Home 2018Document2 paginiDehn Home 2018Andres Felipe Vargas OrtegaÎncă nu există evaluări
- Ds1691209es PDFDocument2 paginiDs1691209es PDFIrving GuatemalaÎncă nu există evaluări
- Instal Ramific BTDocument11 paginiInstal Ramific BTgatuso123Încă nu există evaluări
- Guia de Seleccion Descargadores DehnDocument1 paginăGuia de Seleccion Descargadores DehnAndres Felipe Vargas OrtegaÎncă nu există evaluări
- Barrajes Distribucion Conectores GelDocument4 paginiBarrajes Distribucion Conectores GelWashington MazziniÎncă nu există evaluări
- ds139 Es Cui 0315Document8 paginids139 Es Cui 0315Andres Felipe Vargas OrtegaÎncă nu există evaluări
- EN13201-2015 La Nueva Norma de Iluminación de Carreteras-Rv01 210316Document22 paginiEN13201-2015 La Nueva Norma de Iluminación de Carreteras-Rv01 210316Jorge Restrepo100% (2)
- Dehn Protege Sobretensiones Transitorias y Permanentes 0Document2 paginiDehn Protege Sobretensiones Transitorias y Permanentes 0Andres Felipe Vargas OrtegaÎncă nu există evaluări
- Código de Colores para Telefonía Gabriel Orlando Ortiz Zárate 40073Document2 paginiCódigo de Colores para Telefonía Gabriel Orlando Ortiz Zárate 40073Andres Felipe Vargas OrtegaÎncă nu există evaluări
- F Esquemas AutomatismosDocument4 paginiF Esquemas AutomatismosEloy Agustin Sauciri HuancaÎncă nu există evaluări
- Constantes de Reg CODENSADocument5 paginiConstantes de Reg CODENSA74081358Încă nu există evaluări
- Calculo de Iluminacion Via CentralDocument6 paginiCalculo de Iluminacion Via CentralAndres Felipe Vargas OrtegaÎncă nu există evaluări
- Manual Revit Structure en EspañolDocument62 paginiManual Revit Structure en Españolalex196788% (17)
- Iluminacion Artificial de Zonas VerdesDocument20 paginiIluminacion Artificial de Zonas Verdesjumancesu100% (2)
- Reglamento de Higiene y Seguridad IndustrialDocument5 paginiReglamento de Higiene y Seguridad IndustrialJorgeIngenieroÎncă nu există evaluări
- Arbol de CargaDocument7 paginiArbol de CargaAndres Felipe Vargas OrtegaÎncă nu există evaluări
- Silueta y Arboles de Carga Postes H 21mDocument3 paginiSilueta y Arboles de Carga Postes H 21mAndres Felipe Vargas OrtegaÎncă nu există evaluări
- Plantas de EmergenciaDocument15 paginiPlantas de EmergenciaJose Miguel Puc TotosaoÎncă nu există evaluări
- Manual Tecnico de Instalaciones Electricas ABB Tomo 2Document240 paginiManual Tecnico de Instalaciones Electricas ABB Tomo 2Andres Felipe Vargas OrtegaÎncă nu există evaluări
- Estado de Cuenta Tarjeta Debito - CreditoDocument2 paginiEstado de Cuenta Tarjeta Debito - CreditoAndres Felipe Vargas OrtegaÎncă nu există evaluări
- 30 Planos de Casas PrototipoDocument134 pagini30 Planos de Casas PrototipoJesús García96% (67)
- Viento Secundario Simple A0008v01Document2 paginiViento Secundario Simple A0008v01Andres Felipe Vargas OrtegaÎncă nu există evaluări
- Terminal Red Secundaria en Apoyo de Concreto, Red en Conductor Trenzado Sobre Percha de Un Solo Puesto 2te13t1Document2 paginiTerminal Red Secundaria en Apoyo de Concreto, Red en Conductor Trenzado Sobre Percha de Un Solo Puesto 2te13t1Andres Felipe Vargas OrtegaÎncă nu există evaluări
- Viento Secundario Poste A Poste A0008v01 - PPDocument2 paginiViento Secundario Poste A Poste A0008v01 - PPAndres Felipe Vargas OrtegaÎncă nu există evaluări
- Suspension Sencilla en Apoyo de Concreto Con Cable Trenzado en Percha de Un Solo Puesto 2te12p1 (Caso 1)Document2 paginiSuspension Sencilla en Apoyo de Concreto Con Cable Trenzado en Percha de Un Solo Puesto 2te12p1 (Caso 1)Andres Felipe Vargas OrtegaÎncă nu există evaluări