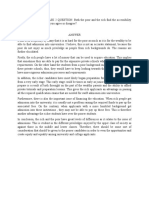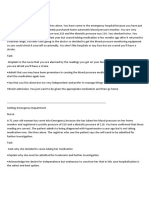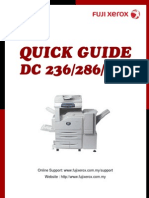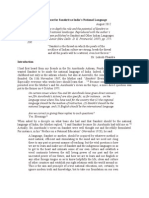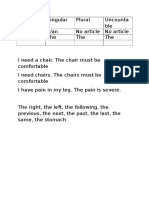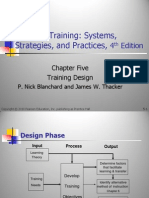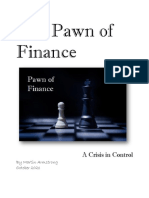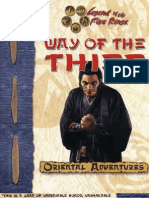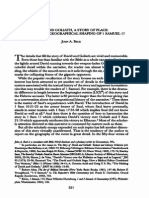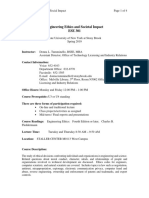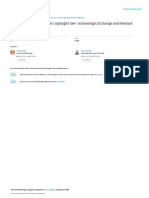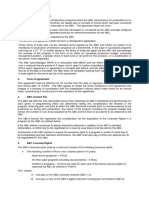Documente Academic
Documente Profesional
Documente Cultură
QRG-DC336 286 236
Încărcat de
nip_vik0 evaluări0% au considerat acest document util (0 voturi)
35 vizualizări150 paginiManual
Titlu original
QRG-DC336_286_236
Drepturi de autor
© © All Rights Reserved
Formate disponibile
PDF, TXT sau citiți online pe Scribd
Partajați acest document
Partajați sau inserați document
Vi se pare util acest document?
Este necorespunzător acest conținut?
Raportați acest documentManual
Drepturi de autor:
© All Rights Reserved
Formate disponibile
Descărcați ca PDF, TXT sau citiți online pe Scribd
0 evaluări0% au considerat acest document util (0 voturi)
35 vizualizări150 paginiQRG-DC336 286 236
Încărcat de
nip_vikManual
Drepturi de autor:
© All Rights Reserved
Formate disponibile
Descărcați ca PDF, TXT sau citiți online pe Scribd
Sunteți pe pagina 1din 150
Document Centre 286/236 Series
Quick Reference Guide
MAXIMISE YOUR PRODUCTIVITY...
...by taking advantage of all the capabilities of your device. A
customer documentation CD was supplied with your product.
The CD provides User Guide including full instructions for
optional configurations such as Fax and Scanner. It also
includes System Administration Guide describing instructions
to connect the machine to network. Load the CD on your hard
drive for further information.
Microsoft, MS-DOS, Windows NT, Microsoft Network are trademarks or registered trademarks
of Microsoft Corporation in the U.S. and other countries.
Novell, NetWare, IntranetWare, NDS are registered trademarks of Novell, Inc. in the United
States. and other countries.
Adobe, Acrobat, PostScript, Postscript 3, and the PostScript logo are trademarks of Adobe
Systems Incorporated.
EtherTalk, Macintosh, Mac OS, TrueType are registered trademarks of Apple Computer, Inc.
Intel and Pentium are trademarks or registered trademarks of Intel Corporation.
UNIX is a registered trademark in the United States and other countries, licensed exclusively
through X/Open Company Ltd.
Solaris, Sun OS, and NIS (Network Information Services) are trademarks or registered
trademarks of Sun Microsystems Inc. in the United States.
PCL is a registered trademark of Hewlett-Packard Corporation.
All product/brand names are trademarks or registered trademarks of the respective holders.
Permission has been obtained from Microsoft Corporation for use of software screen shots.
Xerox, The Document Company and the stylized X are registered trademarks of Xerox
Corporation. All Xerox and Fuji Xerox product names are either registered trademarks or
trademarks of Xerox Corporation and Fuji Xerox Co., Ltd.
Saved data may be lost if hard disk of the machine breaks down due to external shocks or if
the power is accidentally cut off in a manner not following the methods listed in manuals or
other documents. Fuji Xerox is not responsible for such data loss and any consequence by
such data loss.
Damage related to computer virus
Fuji Xerox is not responsible for any breakdown of machines due to infection of computer
virus.
Important
1. This manual is copyrighted with all rights reserved. Under the copyright laws, this manual
may not be copied or modified in whole or part, without the written consent of the
publisher.
2. Parts of this manual are subject to change without prior notice.
3. We welcome any comments on ambiguities, errors, omissions, or missing pages.
4. Never attempt any procedure on the machine that is not specifically described in this
manual. Unauthorized operation can cause faults or accidents. Fuji Xerox is not liable for
any problems resulting from unauthorized operation of the equipment.
An export of this product is strictly controlled in accordance with Laws concerning Foreign
Exchange and Foreign Trade of Japan and/or the export control regulations of the United
States.
Table of Contens
3
Table of Contens
1 Before Using the Machine .....................................................................9
Preface.....................................................................................................9
Related Information Sources..................................................................10
Using This Guide....................................................................................10
Prerequisite Knowledge.....................................................................10
Organization of This Guide................................................................10
Conventions ...........................................................................................11
Safety Notes...........................................................................................13
WARNING - Electrical Safety Information .........................................14
Laser Safety Information....................................................................15
Operational Safety Information..........................................................15
Maintenance Information ...................................................................16
Ozone Safety Information..................................................................17
For Consumables ..............................................................................17
Radio Frequency Emissions..............................................................18
Product Safety Certification ...............................................................18
The Objective of the International Energy Star Program........................18
Double-sided Copying Feature..........................................................18
Low Power Mode Feature..................................................................19
Sleep Mode Feature..........................................................................19
About License.........................................................................................19
Legal Notice ...........................................................................................22
2 Product Overview.................................................................................23
Machine Components ............................................................................23
System Controls.....................................................................................25
Services and Features ...........................................................................27
Power On/Off..........................................................................................29
Powering On......................................................................................29
Powering Off ......................................................................................30
Ground Fault Interrupter (GFI) ...............................................................30
Power Saver Modes...............................................................................31
Changing the Default Time Settings.......................................................32
Modes.....................................................................................................33
All Services........................................................................................34
Review...............................................................................................34
4
Job Status.......................................................................................... 34
Machine Status.................................................................................. 34
Job Interrupt ........................................................................................... 35
3 Copy ...................................................................................................... 37
Copying Procedure ................................................................................ 37
1. Load the Documents ..................................................................... 37
2. Select the Features ....................................................................... 39
3. Enter the Quantity.......................................................................... 40
4. Start the Copy Job......................................................................... 40
5. Confirm the Copy Job in the Job Status........................................ 41
Stop the Copy Job............................................................................. 41
Basic Copying ........................................................................................ 42
Reduce/Enlarge................................................................................. 42
Paper Supply..................................................................................... 44
Copy Output/Stapling ........................................................................ 46
Image Quality - Copy ............................................................................. 48
Original Type ..................................................................................... 48
Lighten/Darken .................................................................................. 49
Sharpness ......................................................................................... 49
Auto Exposure................................................................................... 50
Scan Options - Copy.............................................................................. 50
2 Sided .............................................................................................. 51
Bound Originals................................................................................. 52
2 Sided Book Copy............................................................................ 53
Original Size ...................................................................................... 54
Mixed Size Originals.......................................................................... 54
Border Erase ..................................................................................... 55
Margin Shift ....................................................................................... 55
Image Rotation .................................................................................. 58
Mirror Image/Negative Image............................................................ 59
Original Orientation............................................................................ 59
Output Format - Copy ............................................................................ 60
Booklet Creation................................................................................ 60
Covers ............................................................................................... 62
Transparency Separators.................................................................. 63
Multiple-Up ........................................................................................ 64
Poster ................................................................................................ 65
Repeat Image.................................................................................... 66
Annotation ......................................................................................... 66
Set Numbering................................................................................... 68
Table of Contens
5
Job Assembly.........................................................................................69
Build Job............................................................................................69
4 Fax/Internet Fax....................................................................................71
Fax/iFax Procedure................................................................................71
1. Load the Documents......................................................................71
2. Select the Features........................................................................72
3. Specify the Destination..................................................................73
4. Start the Fax/iFax Job....................................................................73
5. Confirm the Fax/iFax Job in the Job Status...................................74
Stop the Fax/iFax Job........................................................................74
5 Scan/E-mail ...........................................................................................75
Scanning Procedure...............................................................................75
1. Load the Documents......................................................................76
2. Select the Features........................................................................76
3. Start the Scan Job.........................................................................77
4. Confirm the Scan Job in the Job Status ........................................77
5. Save the Scanned Data.................................................................77
Stop the Scan Job .............................................................................78
6 Print .......................................................................................................79
Print Driver Features ..............................................................................80
7 Paper and Other Media ........................................................................83
Loading Paper ........................................................................................83
Preparing Paper for Loading..............................................................83
Loading the Paper Trays ...................................................................83
Bypass Tray (Tray 5) .........................................................................85
Tandem Tray Module (TTM)..............................................................85
Auto Tray Switching...........................................................................86
Storing and Handling Paper ...................................................................86
Supported Paper Sizes and Types.........................................................86
Supported Paper Sizes......................................................................86
Supported Paper Types.....................................................................89
8 Job Status.............................................................................................91
Job Management....................................................................................91
Current and Pending Jobs......................................................................92
Completed Jobs .....................................................................................93
6
Stored Documents ................................................................................. 94
Charge Print ...................................................................................... 94
Secure Print....................................................................................... 95
Sample Print ...................................................................................... 96
Delayed Print ..................................................................................... 96
Public Mailbox ................................................................................... 97
9 Machine Status..................................................................................... 99
Machine Status ...................................................................................... 99
Machine Information........................................................................ 100
Paper Tray....................................................................................... 100
Overwrite Hard Disk ........................................................................ 101
Print Mode ....................................................................................... 101
Fax Receiving Mode........................................................................ 103
Billing Meter/Print Report ..................................................................... 103
Billing Meter..................................................................................... 104
User Account Billing Meter .............................................................. 104
Reset Job Counters......................................................................... 104
Print Report/List............................................................................... 105
Consumables ....................................................................................... 107
Faults ................................................................................................... 108
10 Maintenance ....................................................................................... 109
Cleaning the Machine .......................................................................... 109
The Document Glass and Constant Velocity Transport Glass ........ 109
The Control Panel and Touch Screen ............................................. 110
The Document Feeder and Output Trays........................................ 110
About Consumables/Maintenance Parts.............................................. 110
Handling Consumables/Maintenance Parts .................................... 110
Replacing the Drum Cartridge.............................................................. 111
Removing the Old Drum Cartridge .................................................. 111
Inserting the New Drum Cartridge................................................... 112
Replacing the Toner Cartridge............................................................. 113
Removing the Old Toner Cartridge.................................................. 114
Inserting the New Toner Cartridge .................................................. 114
Loading Staples ................................................................................... 115
Replacing the Stamp Cartridge............................................................ 117
Table of Contens
7
11 Problem Solving.................................................................................119
Fault Clearance Procedure ..................................................................119
Paper Jams ..........................................................................................120
Paper Jams in Cover A....................................................................122
Paper Jams in Cover B....................................................................124
Paper Jams in Cover C....................................................................124
Paper Jams in Cover E....................................................................125
Paper Jams in Trays 1, 2, and 3, 4 (Optional) .................................126
Paper Jams in the Tandem Tray Module (Optional)........................126
Paper Jams in Tray 5 (Bypass) .......................................................127
Paper Jams in the Duplex Module Cover D (Optional)....................127
Paper Jams in the Finisher (Optional) .............................................128
Document Jams ...................................................................................129
Troubleshooting Tables........................................................................130
Fault Codes..........................................................................................133
Screen Messages............................................................................142
Output Quality ......................................................................................143
12 Index....................................................................................................145
8
9
1 Before Using the Machine
Preface
Thank you for choosing the Document Centre 286/236 Series.
This Guide is written for users who are new to the machine and provides information
on copying, printing, scanning, and faxing operations, as well as troubleshooting, daily
maintenance, machine settings, and precautions users should take when operating the
machine.
Please read this guide thoroughly to get the most out of the features available. After
reading this guide, keep it handy for future reference when you need explanations on
particular features of the machine or when you encounter difficulties with the machine
during use.
In this manual, safety instructions are preceded by the symbol .
Always read and follow the instructions before performing the required procedures.
As a member of the International Energy Star Program, Fuji Xerox confirms this
product satisfies the requirements for International Energy Star Program
standards.
The equipment is certified by NEMKO in compliance with [IEC60950-1 (AS/NZS 3260)]. The
equipment is manufactured under an ISO 9001 Quality System. The equipment is also
certified in compliance with applicable standards by various national bodies.
The equipment was tested and is certified by the New Zealand Ministry of Commerce in
conformance with [CISPR pub.14 -1993 (AS/NZS 1044)], which relates to radio frequency
interference regulations.
NOTE: Machines intended for use in South Korea and Taiwan have been certified separately
in compliance with their requirements.
Any unauthorized alteration, which includes the addition of new functions or the connection of
external devices, may impact this certification.
Contact your local Xerox representative for a list of approved accessories.
1 Before Using the Machine
10
Related Information Sources
The following additional sources of information are available for the machine.
User Guide
Network Administrator Guide
The On-line Help systems (Print Drivers and CentreWare Utilities)
The CentreWare Utilities Documentation (HTML)
NOTE: Please note that the screens shown in this guide apply to a fully configured
machine and therefore may not exactly represent the configuration being used.
Using This Guide
This section describes the organization of this guide.
This guide was produced for users who operate the Document Centre 286/236 Series
on a regular basis. When reading this guide, refer to the chapter most relevant to the
operation you are performing.
Prerequisite Knowledge
This guide assumes that the user has basic knowledge of the operating system of the
PC in use, networking environments, and how to operate a PC itself.
For details on the operating system in use, basic knowledge of networking
environments, and how to operate a PC, refer to the documentation provided with the
operating system, network system, and the PC, respectively.
Organization of This Guide
This guide consists of the following chapters.
Chapter 1 Before Using the Machine
Explains how to use this guide, safety information, and legal notices.
Chapter 2 Product Overview
Describes machine components and how to perform basic operations, such as
switching on and off, using the touch screen, and setting power saver modes.
Chapter 3 Copy
Describes the copy screens and the features available.
Chapter 4 Fax/Internet Fax
Describes the fax/iFax screens and the features available.
Conventions
11
Chapter 5 Scan/E-mail
Describes the scan and e-mail features.
Chapter 6 Print
Describes the print features.
Chapter 7 Paper and Other Media
Describes the sizes and types of paper that can be used with the machine, precautions
when handling paper, and how to load paper in the machine.
Chapter 8 Job Status
Describes the job status features.
Chapter 9 Machine Status
Describes the machine status features.
Chapter 10 Maintenance
Explains how to replace consumables and clean the machine.
Chapter 11 Problem Solving
Explains how to troubleshoot machine problems.
Conventions
This section describes the conventions used throughout this guide. In this guide, you
will find that some terms are used interchangeably:
Paper is synonymous with media.
Document is synonymous with original.
Document Centre 286/236 Series is synonymous with the machine.
Orientation
Orientation is used to mean the direction of images on the page. When the image is
upright, the paper (or other media) can be either long edge feed or short edge feed.
Long Edge Feed (LEF)
When loading documents long edge feed into the document feeder, load with one of
the long edges facing into the document feeder. The short edges appear at the top and
bottom of the paper, facing the front and back of the document feeder. When loading
paper long edge feed into a paper tray, place the paper with one of the long edges on
the left-hand side and one of the short edges toward the front of the tray.
1 Before Using the Machine
12
Short Edge Feed (SEF)
When loading documents short edge feed into the document feeder, load with one of
the short edges facing into the document feeder. The long edges appear on the top and
bottom of the paper, facing the front and back of the document feeder. When loading
paper short edge feed into a paper tray, place the paper with one of the short edges on
the left-hand side and one of the long edges toward the front of the tray.
Text in [Square Brackets]
Indicate that these are names of the screens, tabs, buttons, features and option
categories on the screen. They are also used when referring to file and folder names
on a computer.
For example:
Select [Original Type] on the [Image Quality] screen.
Select [Save].
Text in <Angle Brackets>
Indicate that these are names of the hard buttons, numeric or symbol buttons, lights on
the control panel or symbols on the power switch label.
For example:
Press the <Machine Status> button to display the [Machine Status] screen.
Press the <C> button on the control panel to clear the suspended job.
Italic Typeface
The Italic typeface is used to indicate references to other sections and chapters.
For example:
For information on cleaning the document glass, refer to the Maintenance chapter
on page 109.
Paper Supply page 44.
Warnings
Warnings are statements that alert you to the possibility of personal harm.
For example:
WARNING: This product must be connected to a protective earth circuit.
LEF Orientation SEF Orientation
Paper feed direction Paper feed direction
Safety Notes
13
Cautions
Cautions are statements that suggest the possibility of mechanical damage as a result
of an action.
For example:
CAUTION: Use of controls, adjustments or performance of procedures other
than those specified herein may result in hazardous light exposure.
Notes
Notes are statements that provide additional information.
For example:
NOTE: If the document feeder is not fitted to the machine, this feature is not available.
Safety Notes
Read these safety notes carefully before using this product to make sure you operate
the equipment safely.
Your Fuji Xerox product and recommended supplies have been designed and tested
to meet strict safety requirements. These include safety agency approval, and
compliance to established environmental standards. Please read the following
instructions carefully before operating the product and refer to them as needed to
ensure the continued safe operation of your product.
The safety and environment testing and performance of this product have been verified
using Fuji Xerox materials only.
WARNING: Any unauthorized alteration, which may include the addition of new
functions or connection of external devices, may impact the product
certification. Please contact your authorized Service Provider for more
information.
Warning Markings
All warning instructions marked on or supplied with the product should be followed.
Warning This WARNING alerts users to areas of the product where there is
the possibility of personal injury.
Warning This WARNING alerts users to areas of the product where there
are heated surfaces, which should not be touched.
1 Before Using the Machine
14
Electrical Supply
This product shall be operated from the type of electrical supply indicated on the
product data plate label. If you are not sure that your electrical supply meets the
requirements, please consult your local power company for advice.
WARNING: This product must be connected to a protective earth
circuit.
This product is supplied with a plug that has a protective earth pin. This plug
will fit only into an earthed electrical outlet. This is a safety feature. To avoid risk of
electric shock, contact your electrician to replace the electrical outlet if you are unable
to insert the plug into it. Never use an earthed adapter plug to connect the product to
an electrical outlet that lacks an earth connection terminal.
Operator Accessible Areas
This equipment has been designed to restrict operator access to safe areas only.
Operator access to hazardous areas is restricted with covers or guards, which would
require a tool to remove. Never remove these covers or guards.
Maintenance
Any operator product maintenance procedures will be described in the customer
documentation supplied with the product. Do not carry out any maintenance
procedures on this product which are not described in the customer documentation.
Cleaning Your Product
Before cleaning this product, unplug the product from the electrical outlet. Always use
materials specified for this product. The use of other materials may result in poor
performance and may create a hazardous situation. Do not use aerosol cleaners, they
may be explosive and flammable under certain circumstances.
WARNING - Electrical Safety Information
Only use the power cord supplied with the equipment.
Plug the power cord directly into a grounded electrical outlet easily accessible. Do
not use an extension cord. If you do not know whether an outlet is grounded, consult
a qualified electrician.
This equipment is to be used on a branch circuit that has larger capacity than rated
ampere and voltage of the machine. See data plate on the rear panel for the rated
ampere and voltage of this equipment. If the machine needs to be moved to a
different location, contact a Fuji Xerox Service Representative or your authorized
local representative or service support organization.
Improper connection of the equipment-grounding conductor can result in an electric
shock.
Do not place this equipment where people might step on or trip over the power cord.
Do not place objects on the power cord.
Do not override or disable electrical or mechanical interlocks.
Safety Notes
15
Do not obstruct the ventilation openings.
Never push objects of any kind into slots or openings on the equipment.
If any of the following conditions occur, switch off the power to the machine
immediately and disconnect the power cord from the electrical outlet. Call an
authorized local service representative to correct the problem.
The equipment emits unusual noises or odors.
The power cord is damaged or frayed.
A wall panel circuit breaker, fuse, or other safety device has been tripped.
Liquid has spilled into the equipment.
The equipment is exposed to water.
Any part of the equipment is damaged.
Disconnect Device
The power cable is the disconnect device for this equipment. It is attached to the back
of the machine as a plug-in device. To remove all electrical power from the equipment,
disconnect the power cable from the electrical outlet.
Laser Safety Information
CAUTION: Use of controls, adjustments or performance of procedures other
than those specified herein may result in hazardous light exposure.
With specific regard to laser safety, the equipment complies with performance
standards for laser products set by government, national and international agencies as
a Class 1 laser product. It does not emit hazardous light, as the beam is totally enclosed
during all phases of customer operation and maintenance.
Operational Safety Information
To ensure the continued safe operation of your Fuji Xerox equipment, follow these
safety guidelines at all times.
Do These:
Always connect equipment to a correctly grounded power outlet. If in doubt, have
the outlet checked by a qualified electrician.
This equipment must be connected to a protective earth circuit.
This equipment is supplied with a plug that has a protective earth pin. This plug will
fit only into an earthed electrical outlet. This is a safety feature. To avoid risk of
electric shock, contact your electrician to replace the electrical outlet if you are
unable to insert the plug into it. Never use a plug that lacks an earth connection
terminal to connect the product to an electrical outlet.
Always follow all warnings and instructions that are marked on or supplied with the
equipment.
1 Before Using the Machine
16
Always exercise care when moving or relocating equipment. Please contact your
local Fuji Xerox Service Department, or your local support organization to arrange
relocation of the product to a location outside of your building.
Always locate the equipment in an area that has adequate ventilation, and space for
servicing. See installation instructions for minimum dimensions.
Always use materials and supplies specifically designed for your Fuji Xerox
equipment. Use of unsuitable materials may result in poor performance.
Always unplug this equipment from the electrical outlet before cleaning.
Do Not Do These:
Never use a plug that lacks an earth connection terminal to connect the product to
an electrical outlet.
Never attempt any maintenance procedures that are not specifically described in the
customer documentation.
This equipment should not be placed in a built-in unit unless proper ventilation is
provided. Please contact your authorized local dealer for further information.
Never remove covers or guards that are fastened with screws. There are no
operator serviceable areas within these covers.
Never locate the equipment near a radiator or any other heat source.
Never push objects of any kind into the ventilation openings.
Never override or cheat any of the electrical or mechanical interlock devices.
Never operate the equipment if you notice unusual noises or odors. Disconnect the
power cord from the electrical outlet and contact your local Fuji Xerox Service
Representative or Service Provider immediately.
Maintenance Information
Do not attempt any maintenance procedures that are not specifically described in the
customer documentation supplied with the machine.
Do not use aerosol cleaners. The use of cleaners that are not approved may cause
poor performance of the equipment, and could create a dangerous condition.
Use supplies and cleaning materials only as directed in the customer
documentation. Keep all these materials out of the reach of children.
Do not remove covers or guards that are fastened with screws. There are no parts
behind these covers that you can maintain or service.
Do not perform any maintenance procedures unless you have been trained to do
them by an authorized local dealer or unless a procedure is specifically described in
the customer documentation.
Safety Notes
17
Ozone Safety Information
This product will produce ozone during normal operation. The ozone produced is
heavier than air and is dependent on copy volume. Adhering to the correct
environmental conditions as specified in the installation instructions will ensure that the
concentration levels meet safe limits.
If you need additional information about ozone, please request the Fuji Xerox
publication Ozone from your Service Provider.
For Consumables
Store all consumables in accordance with the instructions given on the package or
container.
Keep all consumables away from the reach of children.
Never throw toner, toner cartridges or toner containers into an open flame.
Never use a vacuum cleaner when you clean spilled toner. It can cause explosion
as the toner fills the vacuum cleaner and gets sparks. Use a broom or a wet cloth.
1 Before Using the Machine
18
Radio Frequency Emissions
United States, Canada, Europe, Australia/New Zealand
NOTE: This equipment has been tested and found to comply with the limits for a class
A digital device, pursuant to Part 15 of the FCC Rules. These limits are designed to
provide reasonable protection against harmful interference when the equipment is
operated in a commercial environment. This equipment generates, uses, and can
radiate radio frequency energy and, if not installed and used in accordance with the
customer documentation, may cause harmful interference to radio communications.
Operation of this equipment in a residential area is likely to cause harmful interference
in which case the user is required to correct the interference at their own expense.
Changes and modifications to this equipment not specifically approved by Xerox/Fuji
Xerox may void the users authority to operate this equipment.
Shielded interface cables must be used with this equipment to maintain compliance
with FCC regulations in the United States and the Radiocommunications Act 1992 in
Australia/New Zealand as applicable.
Product Safety Certification
This product is certified by the following Agency using the Safety standards listed.
This product was manufactured under a registered ISO9001 Quality system.
The Objective of the International Energy Star Program
To protect the global environment and conserve energy sources, the International
Energy Star Program encourages the following product features. Fuji Xerox confirms
that Document Centre 286/236 Series satisfies the requirements for this program.
Double-sided Copying Feature
To reduce the volume of copy paper used, the double-sided copying feature is set as
a default for the machine. You can copy two single-sided originals on both sides of a
sheet of paper. You can also make single-sided copies. For more information, refer to
2 Sided in the Copy chapter on page 51.
Agency Standard
NEMKO IEC60950-1 Edition 1 (2001)
About License
19
Low Power Mode Feature
This product has a power-saving feature, which switches the machine to the Low
Power Mode automatically if the machine is on and not operated for a certain period of
time. In this mode, the machine lowers the internal temperature and reduces power
consumption. The default Low Power Mode start time is set at 2 minutes. The recovery
time from the Low Power Mode is 12 seconds.
Sleep Mode Feature
This product has a power-saving feature, which switches the machine to the Sleep
Mode automatically if the machine is on and not operated for a certain period of time.
In this mode, the machine consumes minimum power. The default Sleep Mode start
time is set at 2 minutes.
About License
JPEG Code
Our printer software uses some of the codes defined by the Independent JPEG Group.
Heimdal
Copyright 2000 Kungliga Tekniska Hgskolan (Royal Institute of Technology,
Stockholm, Sweden). All rights reserved.
Redistribution and use in source and binary forms, with or without modification, are
permitted provided that the following conditions are met:
1. Redistributions of source code must retain the above copyright notice, this list of
conditions and the following disclaimer.
2. Redistributions in binary form must reproduce the above copyright notice, this list of
conditions and the following disclaimer in the documentation and/or other materials
provided with the distribution.
3. Neither the name of the Institute nor the names of its contributors may be used to
endorse or promote products derived from this software without specific prior written
permission.
THIS SOFTWARE IS PROVIDED BY THE INSTITUTE AND CONTRIBUTORS AS IS
AND ANY EXPRESS OR IMPLIED WARRANTIES, INCLUDING, BUT NOT LIMITED
TO, THE IMPLIED WARRANTIES OF MERCHANTABILITY AND FITNESS FOR A
PARTICULAR PURPOSE ARE DISCLAIMED. IN NO EVENT SHALL THE INSTITUTE
OR CONTRIBUTORS BE LIABLE FOR ANY DIRECT, INDIRECT, INCIDENTAL,
SPECIAL, EXEMPLARY, OR CONSEQUENTIAL DAMAGES (INCLUDING, BUT NOT
LIMITED TO, PROCUREMENT OF SUBSTITUTE GOODS OR SERVICES; LOSS OF
USE, DATA, OR PROFITS; OR BUSINESS INTERRUPTION) HOWEVER CAUSED
AND ON ANY THEORY OF LIABILITY, WHETHER IN CONTRACT, STRICT
LIABILITY, OR TORT (INCLUDING NEGLIGENCE OR OTHERWISE) ARISING IN
ANY WAY OUT OF THE USE OF THIS SOFTWARE, EVEN IF ADVISED OF THE
POSSIBILITY OF SUCH DAMAGE.
1 Before Using the Machine
20
OpenSSL
Copyright 19982003 The OpenSSL Project. All rights reserved.
Redistribution and use in source and binary forms, with or without modification, are
permitted provided that the following conditions are met:
1. Redistributions of source code must retain the above copyright notice, this list of
conditions and the following disclaimer.
2. Redistributions in binary form must reproduce the above copyright notice, this list of
conditions and the following disclaimer in the documentation and/or other materials
provided with the distribution.
3. All advertising materials mentioning features or use of this software must display the
following acknowledgment:
This product includes software developed by the OpenSSL Project for use in the
OpenSSL Toolkit (http://www.openssl.org/).
4. The names OpenSSL Toolkit and OpenSSL Project must not be used to endorse
or promote products derived from this software without prior written permission. For
written permission, please contact openssl-core@openssl.org.
5. Products derived from this software may not be called OpenSSL nor may
OpenSSL appear in their names without prior written permission of the OpenSSL
Project.
6. Redistributions of any form whatsoever must retain the following acknowledgment:
This product includes software developed by the OpenSSL Project for use in the
OpenSSL Toolkit (http://www.openssl.org/).
THIS SOFTWARE IS PROVIDED BY THE OpenSSL PROJECT AS IS AND ANY
EXPRESSED OR IMPLIED WARRANTIES, INCLUDING, BUT NOT LIMITED TO,
THE IMPLIED WARRANTIES OF MERCHANTABILITY AND FITNESS FOR A
PARTICULAR PURPOSE ARE DISCLAIMED. IN NO EVENT SHALL THE OpenSSL
PROJECT OR ITS CONTRIBUTORS BE LIABLE FOR ANY DIRECT, INDIRECT,
INCIDENTAL, SPECIAL, EXEMPLARY, OR CONSEQUENTIAL DAMAGES
(INCLUDING, BUT NOT LIMITED TO, PROCUREMENT OF SUBSTITUTE GOODS
OR SERVICES; LOSS OF USE, DATA, OR PROFITS; OR BUSINESS
INTERRUPTION) HOWEVER CAUSED AND ON ANY THEORY OF LIABILITY,
WHETHER IN CONTRACT, STRICT LIABILITY, OR TORT (INCLUDING
NEGLIGENCE OR OTHERWISE) ARISING IN ANY WAY OUT OF THE USE OF THIS
SOFTWARE, EVEN IF ADVISED OF THE POSSIBILITY OF SUCH DAMAGE.
This product includes cryptographic software written by Eric Young
(eay@cryptsoft.com). This product includes software written by Tim Hudson
(tjh@cryptsoft.com).
SSLeay
Copyright 19951998 Eric Young (eay@cryptsoft.com) All rights reserved.
This package is an SSL implementation written by Eric Young (eay@cryptsoft.com).
The implementation was written so as to conform with Netscapes SSL.
This library is free for commercial and non-commercial use as long as the following
conditions are adhered to. The following conditions apply to all code found in this
distribution, be it the RC4, RSA, lhash, DES, etc., code; not just the SSL code. The SSL
About License
21
documentation included with this distribution is covered by the same copyright terms
except that the holder is Tim Hudson (tjh@cryptsoft.com).
Copyright remains Eric Youngs, and as such any Copyright notices in the code are not
to be removed. If this package is used in a product, Eric Young should be given
attribution as the author of the parts of the library used. This can be in the form of a
textual message at program startup or in documentation (online or textual) provided
with the package.
Redistribution and use in source and binary forms, with or without modification, are
permitted provided that the following conditions are met:
1. Redistributions of source code must retain the copyright notice, this list of conditions
and the following disclaimer.
2. Redistributions in binary form must reproduce the above copyright notice, this list of
conditions and the following disclaimer in the documentation and/or other materials
provided with the distribution.
3. All advertising materials mentioning features or use of this software must display the
following acknowledgement:
This product includes cryptographic software written by Eric Young
(eay@cryptsoft.com).
The word cryptographic can be left out if the routines from the library being used
are not cryptographic related :-).
4. If you include any Windows specific code (or a derivative thereof) from the apps
directory (application code) you must include an acknowledgement:
This product includes software written by Tim Hudson (tjh@cryptsoft.com).
THIS SOFTWARE IS PROVIDED BY ERIC YOUNG AS IS AND ANY EXPRESS OR
IMPLIED WARRANTIES, INCLUDING, BUT NOT LIMITED TO, THE IMPLIED
WARRANTIES OF MERCHANTABILITY AND FITNESS FOR A PARTICULAR
PURPOSE ARE DISCLAIMED. IN NO EVENT SHALL THE AUTHOR OR
CONTRIBUTORS BE LIABLE FOR ANY DIRECT, INDIRECT, INCIDENTAL,
SPECIAL, EXEMPLARY, OR CONSEQUENTIAL DAMAGES (INCLUDING, BUT NOT
LIMITED TO, PROCUREMENT OF SUBSTITUTE GOODS OR SERVICES; LOSS OF
USE, DATA, OR PROFITS; OR BUSINESS INTERRUPTION) HOWEVER CAUSED
AND ON ANY THEORY OF LIABILITY, WHETHER IN CONTRACT, STRICT
LIABILITY, OR TORT (INCLUDING NEGLIGENCE OR OTHERWISE) ARISING IN
ANY WAY OUT OF THE USE OF THIS SOFTWARE, EVEN IF ADVISED OF THE
POSSIBILITY OF SUCH DAMAGE.
The license and distribution terms for any publicly available version or derivative of this
code cannot be changed i.e., this code cannot simply be copied and put under another
distribution license (including the GNU Public License).
1 Before Using the Machine
22
Legal Notice
Copying or printing certain documents may be illegal in your country. Penalties of fines
or imprisonment may be imposed on those found guilty. The following are examples of
items that may be illegal to copy or print in your country.
Currency
Banknotes and checks
Bank and government bonds and securities
Passports and identification cards
Copyright material or trademarks without the consent of the owner
Postage stamps and other negotiable instruments
This list is not inclusive and no liability is assumed for either its completeness or
accuracy. In case of doubt, contact your legal counsel.
23
2 Product Overview
This machine is not simply a conventional copier but a digital device capable of
copying, faxing, printing and scanning, depending on the configuration.
The touch screens shown in this manual are from a fully configured machine to cover
all the features.
The content of the touch screens may vary slightly depending on System Administrator
settings and machine configuration. The button names and icons on the control panel
also vary depending on machine configuration. However, machine features described
here remain the same.
For more information on available options not described here, visit the Fuji Xerox
website or contact your Fuji Xerox Sales Representative.
Machine Components
The following diagrams show the standard and optional components of the machine.
Configuration may vary depending on the model.
NOTE: Depending on the configuration, the Document Glass Cover is attached
instead of the Document Feeder. Two optional paper trays can be attached.
Document Feeder
Document Glass
(under the Document
Feeder)
Control Panel
Touch Screen
On / Off Switch
Center Output Tray - Lower
Front Cover
Tray 5 (Bypass Tray)
Duplex Module (Optional)
Two Tray Module (Optional
Tray 3
Tray 4
Side Tray
Center Output Tray - Upper
Tray 2
Tray 1
2 Product Overview
24
NOTE: If Center Output Tray - Upper is not installed, the Center Output Tray - Lower
is simply referred to as Center Output Tray.
TEL
Located on the back of the machine. Connect a telephone to this jack if required.
LINE 1
Located on the back of the machine. Connect a telephone cable to this jack. Then
connect the other end to the wall jack.
NOTE: Two extra jacks can be installed as an option.
Side Tray
Delivers the printouts face up. This tray can hold 100 sheets of 80g/m
2
paper.
Center Output Tray - Upper
Delivers the printouts face down. Center Output Tray - Upper and Center Output Tray
- Lower can each hold 250 sheets of 80 g/m
2
paper. If neither Center Output Tray -
Upper or Finisher is installed, the Center Output Tray can hold 500 sheets.
Finisher
Allows you to staple or sort copies automatically. The Finisher Tray can hold 1,000
sheets of 80 g/m
2
paper in A4/Letter size or smaller.
NOTE: Center Output Tray - Upper and Finisher cannot be installed at the same time.
Finisher Tray
Finisher (Optional)
Tandem Tray Module (Optional)
Tray 3
Tray 4
System Controls
25
Duplex Module
Allows you to make double-sided copies. The Duplex Module can be used when paper
is supplied from Tray 1, 2, 3, or 4. For more information, refer to 2 Sided in the Copy
chapter on page 51.
Trays 3 & 4
At the base of the machine, the following optional trays will be available, depending on
the configuration.
Two Tray Module Can be added to the standard 2-tray configuration. Each tray
can hold 500 sheets of 80 g/m
2
paper.
Tandem Tray Module Can be added to the standard 2-tray configuration to provide
high volume paper sources. Tray 3 can hold a maximum of 800 sheets of 80 g/m
2
paper in A4 or Letter size, long edge feed. Tray 4 can hold 1,200 sheets of 80 g/m
2
paper in A4 or Letter size. The Tandem Tray Module is referred to as TTM in this
manual.
System Controls
The following shows the names and functions of the components on the control panel.
Component Function
1 Brightness dial Adjusts the brightness level of the touch screen.
2 Touch screen Displays buttons for the features and messages for machine
operations. Touch the screen to operate the machine and enter
information.
3 <Online> light Indicates the machine is receiving or sending a document.
4 <Job in Memory>
light
Indicates the machine is holding jobs and documents in its
memory.
5 <Job Status> Displays the status of jobs queued and processed in the machine.
6 <Review> Displays settings for the machine features and services.
1 2 4 7 8 9
10
11
5 6 3
12
13
14 16 15 17 18 20 19 21 22
2 Product Overview
26
7 <Machine
Status>
Displays the status of the machine.
8 <Log In/Out> Displays the log-in screen to enter the [System Administrator
Menu] screen, or when the Authentication feature is enabled. Also,
if you press this button to display the log-in screen when you are
already logged in, you will be logged out of the machine.
9 <Power Saver>
(green light)
Indicates whether the machine is in power saver mode. Also
cancels the Low Power Mode or Sleep Mode.
10 <Clear All> Resets to the default settings and displays the first screen for the
current pathway.
11 <Interrupt> Temporarily interrupts a job for programming a priority job.
12 <Stop> Suspends or cancels a job depending on the job type. When
multiple jobs are being processed, all the jobs will be suspended or
cancelled. Selecting [Stop] on the [Job Status] screen stops only
the selected job.
13 <Start> Starts or resumes a job.
14 Numeric keypad Enters numbers.
15 <Speed Dial> Enters speed dial codes.
16 <C> Deletes a numeric value or the last digit entered, and replaces the
current value with a default value. Also cancels suspended jobs.
17 <Dial Pause> Inserts a pause while dialing a fax number.
18 <*(asterisk)> Indicates the special character used in a fax number and
designates a group code. Also allows you to specify an F Code or a
password.
19 <All Services> Displays the [All Services] screen for selection of all the available
services on the machine.
20 <Copy>
<Custom 2>
<Custom 3>
Displays the screen for pre-assigned features. New features can
be assigned from the features and [Language] on the
<All Services> screen.
21 One-touch button
panels
Flip to access one-touch button sets (001030, 031060, and 061
070). M1M20 on the last panel contain operations registered for
the Stored Programming feature.
22 One-touch
buttons
Specifies the destinations registered for speed dialing. The
numbers 001 to 070 correspond to the speed dial codes registered
in the machine.
Component Function
Services and Features
27
Customizing the Custom Buttons
The custom buttons (<Copy>, <Custom 2>, and <Custom 3>) allow you to display the
screen for pre-assigned features without returning to the <All Services> screen first. By
default, the first custom button has the Copy feature already assigned, with two
remaining custom buttons empty. Re-assign the required feature from the list of
features and [Language] displayed on the <All Services> screen.
If you assign a new feature, attach the label included with the machine above the
custom button to which the feature is assigned. If the name of the assigned feature is
not found in the included labels, write it on an empty label using permanent ink.
For information on how to assign a feature to a custom button, refer to Custom Button
13 in the Setups chapter on User Guide.
Services and Features
The machine has various features and provides valuable services. The following
description outlines the features and explains the options on the <All Services> screen.
NOTE: The arrangement of icons for the services and features displayed on the
screen can be changed by the System Administrator. For more information, refer to All
Services in the Setups chapter on User Guide.
1. Press the <All Services> button
on the control panel.
2. Use the scroll buttons to the
right to switch between screens.
3. Select the required service.
Copy
Allows you to copy documents in various ways. For example, you can produce output
which has been reduced or enlarged to a different size, or copy two or four independent
documents onto one sheet of paper. For more information, refer to the Copy chapter.
2 Product Overview
28
Fax/Internet Fax
Allows you to fax documents in various ways. For example, you can send documents
in a reduced or enlarged format, or specify destinations using the Address Book or
speed dialing features. Internet Fax (iFax) allows you to send and receive faxes over
the Internet or intranet. iFax provides reduced cost of transmissions compared to the
use of a conventional phone line. After scanning documents, you can send scanned
data by e-mail, and can also receive scanned data in an e-mail attachment sent from
an iFax compatible machine. For more information, refer to the Fax/Internet Fax
chapter.
Allows you to send scanned documents by e-mail in various ways. For example, you
can set the density for scanning, or specify the file format for saving the documents.
For more information, refer to the Scan/E-mail chapter.
Scan to Mailbox
Enables the confidential mailbox or polling feature by storing the scanned documents
to private mailboxes. For more information, refer to Save in: - Scan to Mailbox in the
Scan/E-mail chapter on User Guide.
Network Scanning
Allows you to scan documents and store them as electronic documents on a file server
on the network by selecting a job template which has various assigned parameters.
You can retrieve the stored electronic documents by accessing the file server from a
PC. For more information, refer to Job Templates - Network Scanning in the Scan/E-
mail chapter and Services in the CentreWare Internet Services chapter on User Guide.
Scan to FTP/SMB
Allows you to scan and store documents to specified destinations using the FTP or
SMB protocol. For more information, refer to Save in: - Scan to FTP/SMB in the Scan/
E-mail chapter on User Guide.
Check Mailbox
Allows you to confirm, print, or delete the documents in a mailbox. It also allows you to
change or release linkage with a job flow sheet and execute the linked job flow sheets.
For more information, refer to the Check Mailbox chapter on User Guide.
Stored Programming
Allows you to store programming for a job to a job number using the Stored
Programming feature. For more information, refer to the Stored Programming chapter
on User Guide.
Language
Allows you to switch languages displayed on the touch screen. For more information,
refer to Default Language in the Setups chapter on User Guide.
NOTE: Certain characters may be garbled when you switch languages.
Power On/Off
29
Setup Menu
Allows you to set or change the following features from this screen: Mailbox, Stored
Programming, Job Flow Sheets, Address Book, Group Send, and Comment. For more
information, refer to the Setups chapter and the Stored Programming chapter on User
Guide.
Print Mode
Allows you to change the default printer mode and emulation parameter settings.
For more information, refer to Print Mode in the Machine Status chapter on page 101.
Fax Receiving Mode
Allows you to set the fax receiving mode. For more information, refer to Fax Receiving
Mode in the Machine Status chapter on page 103.
Activity Report
Allows you to print the job history, fax transmission results, and other lists. For more
information, refer to Job Status/Activity Report in the Machine Status chapter on
page 105.
Power On/Off
Powering On
Ensure that the machine is connected to a suitable power supply and that the power
plug is firmly connected to the electrical outlet.
1. Press the power switch to the
<I> position.
NOTE: If the machine does not start
up, check that the RESET button on
the back of the machine is in the
reset position.
2 Product Overview
30
Powering Off
When you switch off the machine, if it is equipped with the optional hard disk, it remains
on for a few seconds while it stores files and prepares for shutdown. The machine then
shuts down completely.
NOTE: Wait at least 20 seconds between powering the system on and off. Failure to
do this could cause damage to the hard disk.
Ground Fault Interrupter (GFI)
If a fault is detected in the power supply to the machine, a Ground Fault Interrupter
(GFI) device on the machine automatically cuts all electrical power. If power is
interrupted, locate the RESET button on the back of the machine. If the GFI has been
triggered, the RESET button will be in the tripped position. To restore power to the
machine, press the RESET button.
Before using the machine, press the TEST button. If the GFI is working properly, the
RESET button should pop up. If it does, press the RESET button.
NOTE: If the RESET button pops back up when you press it, or if power is not
restored by this procedure, contact our Customer Support Center.
RESET button
TEST button
Power Saver Modes
31
Power Saver Modes
The machine has energy saving features that significantly reduce the power
consumption during inactivity. The <Power Saver> button is located on the upper-right
portion of the control panel, and lights up when the power saving feature is enabled.
The power saving feature operates in the following two modes.
Low Power Mode
Sleep Mode
Low Power Mode
The machine automatically switches to the Low Power Mode after a certain period of
time from the last copy, fax, scan, or print operation. In this mode, the touch screen is
turned off, and the Power Saver light is on. The Low Power Mode is cancelled when
the <Power Saver> button on the control panel is pressed, or a fax or print job is
received by the machine. The factory default setting of 2 minutes is customer
changeable within the range of 2 to 60 minutes.
For more information, refer to Auto Power Saver in the Setups chapter on User Guide.
Sleep Mode
The machine automatically switches to the Sleep Mode after the Low Power Mode
continues for a certain period of time. The Sleep Mode has a reduced power
consumption compared to Low Power Mode. In this mode, the touch screen is turned
off, and the Power Saver light is on. The Sleep Mode is cancelled when the <Power
Saver> button is pressed, or a fax or print job is received by the machine. The factory
default setting of 2 minutes is customer changeable within the range of 2 to 60 minutes.
The time specified for entering the Sleep Mode will be counted from when the machine
enters the Low Power Mode.
For more information, refer to Auto Power Saver in the Setups chapter on User Guide.
NOTE: By default, the machine skips the Low Power Mode and switches directly to
the Sleep Mode after 2 minutes of inactivity.
<Power Saver>
light/button
2 Product Overview
32
Changing the Default Time Settings
This section describes how to change the default time settings using the System
Administrator access. If you need assistance or more information, contact the System
Administrator or refer to Machine Clock/Timers in the Setups chapter on User Guide.
1. Press the <Log In/Out> button
on the control panel.
2. Enter the System Administrator
ID using the numeric keypad on
the control panel. Select
[Confirm] on the [System
Administrator Login] screen.
NOTE: The default System Administrator ID is 11111. If the Authentication feature is
enabled, you may be required to enter a password. The default password is x-admin.
3. Select [System Settings] on the
[System Administrator Menu]
screen.
4. Select [System Settings] on the
[System Settings] screen.
5. Select [Common Settings] on
the [System Settings] screen.
<Log In/Out> button
Modes
33
6. Select [Machine Clock/Timers]
on the [Common Settings]
screen.
7. Select the required option.
8. Select [Change Settings].
9. Change the value using the
scroll buttons or select required
options.
10. Select [Save].
Modes
Use the mode buttons to access the screens which allow you to select features, monitor
the status of jobs and obtain general information on the machine.
There are two mode buttons on the machine.
Job Status
Machine Status
NOTE: These buttons do not respond when the machine is in the System Settings
mode.
<Machine
Status> button
<Job Status>
button
<All Services> button
<Review>
button
2 Product Overview
34
All Services
Use this button to access all the services available on the machine.
NOTE: The arrangement of service icons displayed on the screen can be changed by
the System Administrator.
1. Press the <All Services> button
on the control panel.
2. Use the scroll buttons to switch
between screens.
Review
Use this button to view the settings for the Copy, Fax/Internet Fax, and Scan features.
You can also check the destination addresses for fax and e-mail transmissions.
Job Status
Use this button to check the progress of a job, or display the log and detailed
information of completed jobs. The newest job will be displayed at the top of the list. It
can also check, delete, or print various special printings or the documents in the public
mailbox of the machine. For more information, refer to the Job Status chapter.
Machine Status
Use this button to check the machine status, the billing meter, the status of the toner
cartridge or print various reports. For more information, refer to the Machine Status
chapter.
Job Interrupt
35
Job Interrupt
Use this feature to temporarily suspend the currently processed job to allow an urgent
job to be initiated.
NOTE: The machine identifies a convenient point to interrupt the current job.
1. Press the <Interrupt> button on
the control panel.
2. Enter the commands for the new
job you require.
3. Press the <Start> button on the
control panel.
4. To restart the interrupted job,
press the <Interrupt> button
again and press the <Start>
button.
NOTE: Interrupted jobs cannot be promoted, released or deleted in the Print Queue.
<Interrupt> button
2 Product Overview
36
37
3 Copy
This chapter contains information on the copy screens and the features available.
NOTE: Some of the features described in this chapter are optional and may not apply
to your machine configuration.
Copying Procedure
This section describes the basic copy procedure. Before making copies on the
machine, confirm what is to be copied and the number of copies required. Follow the
steps below.
1. Load the Documents page 37
2. Select the Features page 39
3. Enter the Quantity page 40
4. Start the Copy Job page 40
5. Confirm the Copy Job in the Job Status page 41
Stop the Copy Job page 41
NOTE: If the Authentication feature is enabled, you may need an account number
before using the machine. To get an account number or for further information, contact
the System Administrator.
1. Load the Documents
Document input areas are as follows.
Document feeder for single or multiple documents
Document glass for single documents or bound originals
NOTE: The document glass cover will be fitted in the non-document feeder
configuration.
NOTE: The machine automatically detects standard document sizes. The sizes that
can be detected vary depending on the paper size table specified by the System
Administrator. For more information on setting the paper size table, refer to Paper Size
Settings in the Setups chapter on User Guide. If the document is of a non-standard
size or not identified as a standard size, the machine will prompt you to check the
document or manually enter the document size. For information on how to manually
enter the document size, refer to Original Size on page 54.
3 Copy
38
Document Feeder
The document feeder can hold up to 50 sheets of plain paper (38128 g/m
2
). The
document can be any size of 140297 mm for width and 210432 mm for length, and
the standard sizes of A5A3 SEF. Make sure the documents are in good condition and
remove all staples or paper clips before loading. The document feeder senses standard
sizes or you can manually enter a size using the [Scan Options] tab.
For information on how to copy mixed size originals using the document feeder, refer
to Mixed Size Originals on page 54.
NOTE: To reduce the risk of document feeder jams, use the document glass to copy
folded or creased documents. Replace folded or creased documents with the new
copy.
The machine is capable of sequentially scanning mixed size documents using the
document feeder. Align the documents against the top corner of the document feeder.
For information on how to copy mixed size originals using the document feeder, refer
to Mixed Size Originals on page 54.
1. Before loading the documents
into the document feeder,
remove all staples and paper
clips.
2. Insert the documents neatly into
the document feeder, face up.
The first page should be on top
with the headings towards the
back or left of the machine.
3. Place the stack in the middle of the guides aligning the left edge with the
document feeder tray, and position the guides to just touch the edge of the
documents.
When [Auto] is selected in [Paper Supply], the machine automatically selects an
appropriate tray according to the document size. The selected tray, paper size and
orientation in the selected tray are displayed on the screen.
NOTE: This feature is available when the machine finds an appropriate tray. If there is
no appropriate tray, temporarily use manual selection for the tray or use the bypass
tray. For more information on tray selection, refer to Paper Supply on page 44.
Copying Procedure
39
Document Glass
The document glass is used for a single page or bound document of 15297 mm for
width and 15432 mm for length.
1. Raise the document feeder or
the document glass cover.
2. Place the document face down
on the document glass, aligned
with the tip of the registration
arrow near the top left of the
document glass.
3. Lower the document feeder or
the document glass cover.
2. Select the Features
The features available on the [Basic Copying] screen are those used most often.
NOTE: Only those features relevant to the machine configuration will be available.
1. Press the <All Services> button
on the control panel.
2. Select [Copy] on the [All
Services] screen. Ensure that
the [Basic Copying] screen is
displayed.
<Clear All> button <All Services> button
3 Copy
40
NOTE: If the Authentication feature is enabled, you may be required to enter the user
ID and password (if one is set up). If you need assistance, contact the System
Administrator.
3. Select the button for the feature required. If [More] is selected, select [Save] to
confirm the selected feature or [Cancel] to return to the previous screen.
If necessary, select one of the tabs and configure the copy settings. For information on
the individual tabs, refer to the following.
Basic Copying page 42
Image Quality - Copy page 48
Scan Options - Copy page 50
Output Format - Copy page 60
Job Assembly page 69
3. Enter the Quantity
The maximum copy quantity is 999.
1. Use the numeric keypad to enter
the number of copies required.
The number entered is
displayed in the upper right
hand corner of the touch screen.
NOTE: To cancel an incorrect entry,
press the <C> button and enter the
correct quantity.
4. Start the Copy Job
1. Press the <Start> button. Each
document is scanned only once.
The number of copies remaining
is displayed in the upper right
hand corner of the touch screen.
While copying, if the document feeder or document glass is ready and the machine is
equipped with the optional hard disk, you can scan the next document or program the
next job. While the machine is warming up, you can also program the next job.
<C> button
<Start> button
Copying Procedure
41
5. Confirm the Copy Job in the Job Status
1. Press the <Job Status> button
on the control panel to display
the [Job Management] screen.
The queued copy job will be displayed. If no job is displayed on the touch screen, it may
have already been processed.
For more information, refer to Current and Pending Jobs in the Job Status chapter on
page 92.
Stop the Copy Job
Follow the steps below to manually cancel the activated copy job.
1. Select [Stop] on the touch
screen or press the <Stop>
button on the control panel to
suspend the current copy job.
NOTE: Select the <Start> button on
the control panel to resume the
suspended copy job.
2. If required, press <Job Status>
button to display the [Job
Management] screen. To exit
the [Job Management] screen,
press the <All Services> button.
3. Press the <C> button on the
control panel to delete the
suspended copy job.
<Stop> button
<C> button
3 Copy
42
Basic Copying
This section describes the basic features for a copy job on the [Basic Copying] screen.
For information on the features available, refer to the following.
Reduce/Enlarge page 42
Paper Supply page 44
Copy Output/Stapling page 46
Margin Shift page 55
Border Erase page 55
Lighten/Darken page 49
NOTE: The features displayed on the screen may vary depending on System
Administrator settings and model configuration.
1. Press the <All Services> button
on the control panel.
2. Select [Copy] on the touch
screen. Ensure that the [Basic
Copying] screen is displayed.
3. Select the required option.
Reduce/Enlarge
In addition to 100% size for copies, reduced or enlarged copies within the range of 25
400% can be produced by selecting one of the [Reduce/Enlarge] features.
100%
Makes copies at the same size as the document.
Auto %
Automatically reduces/enlarges the image of the document to fit on the paper size
selected.
NOTE: If this option is enabled, you cannot select [Auto] in [Paper Supply], or [Auto
Size Detect] for [Paper Size] in [Tray 5 (Bypass)]. Tray 1 is selected automatically,
even if [Auto] is selected in [Paper Supply]. If [Auto Size Detect] is selected for [Paper
Size] in [Tray 5 (Bypass)], pressing the <Start> button will result in an error.
Basic Copying
43
Presets
Allows you to select a reduction/enlargement ratio from the two most frequently used
presets set up by the System Administrator.
More
Displays the [Reduce/Enlarge] screen.
[Reduce/Enlarge] Screen
Allows you to select or specify the reduction/enlargement ratio on this screen.
1. Select [More] for [Reduce/
Enlarge] features on the [Basic
Copying] screen.
2. Select the required option.
3. Select [Save].
Preset %
Presets Allows you to select from seven preset enlarge/reduce ratios. The presets
are set up by the System Administrator.
Copy All Reduces the image of documents slightly smaller than the selected
reduction/enlargement ratio to copy all the image of documents onto the paper.
Variable %
Allows you to specify a reduction/enlargement ratio using the screen keypad or the
scroll buttons on the touch screen within the range 25400% in 1% increments.
Independent X-Y%
Allows you to specify a reduction/enlargement ratio individually for the width and length
within the range of 25400% in 1% increments.
Auto Automatically specifies the reduction/enlargement ratio individually for the
width and length to fit on the paper.
Auto(Copy All) Enables the [Auto] feature and reduces the image of the document
slightly smaller than the reduction /enlargement ratio to copy all the image of the
document onto the paper.
XY Specifies the same ratio for the width and length at the same time.
NOTE: When [Auto %] is selected, Tray 1 is selected automatically, even if [Auto] is
selected in [Paper Supply].
3 Copy
44
Calculator %
Allows you to calculate automatically the reduction/enlargement ratio individually for
the width and length by entering the document size and specifying the copy size. The
size can be entered within the range of 1999 mm in 1 mm increments.
X,Y Displays the calculated ratio.
Original Size Enter the document size in X and Y using the numeric keypad on the
control panel.
Copy Size Enter the required copy size in X and Y using the numeric keypad on the
control.
Next Select this button to move on the touch screen after entering the value. You
can enter the value in the entry field indicated by .
Paper Supply
The available paper trays are displayed on the touch screen together with the media
size and orientation preset for each tray.
When changing the size or type of media in the tray, the tray must be reprogrammed
by the System Administrator to match the media being loaded. For more information on
reprogramming the tray, contact the System Administrator.
For information on the sizes and type of media supported for the machine, refer to the
Paper and Other Media chapter.
Auto
Allows you to select an appropriate tray automatically according to the document size,
amount of reduction or enlargement, and related features settings.
NOTE: When [Auto %] is selected in [Reduce/Enlarge], even if [Auto] is selected in
[Paper Supply], [100%] is selected automatically in [Reduce/Enlarge].
Presets
Allows you to select a paper tray from the three preset trays set up by the System
Administrator. The tray number, paper size, and orientation are also displayed for all
trays except Tray 5.
More
Displays the [Paper Supply] screen.
Basic Copying
45
[Paper Supply] Screen
Allows you to select a paper tray from up to five preset trays including the bypass tray.
1. Select [More] for the [Paper
Supply] feature on the [Basic
Copying] screen.
2. Select the required option.
3. Select [Save].
Auto
Refer to the [Auto] option explained previously.
Presets
Allows you to select a paper tray from up to four presets.
Bypass
Displays the [Tray 5 (Bypass)] screen.
[Tray 5 (Bypass)] Screen
You can temporarily use the bypass tray to load paper that is unavailable from the
preprogrammed trays. Up to a 10 mm stack of paper (approximately 95 sheets of
80 g/m
2
paper) can be loaded into the bypass tray. Follow the steps below to make full
use of the bypass tray.
1. Select [Bypass Tray] on the
[Paper Supply] screen.
2. Select the required option.
3. Select [Save].
Paper Size
Auto Size Detect Automatically senses the paper size fed from the bypass tray.
Standard Size Displays the preset paper sizes on the touch screen, and allows you
to select the paper size from the displayed paper size. The preset paper size is set
up by System Administrator.
Non-standard Size Allows you to specify the width and length of paper size using
the scroll buttons in 1 mm increments. The acceptable ranges of paper sizes are 89
297 mm for width and 99432 mm for length.
Paper Type
Select a paper type from the preset types displayed. The presets are set up by the
System Administrator.
3 Copy
46
Copy Output/Stapling
This feature allows you to sort copy outputs. If the optional finisher has been installed,
the stapling feature is also available. You can select the staple position on the copy
output.
NOTE: The features displayed on the screen vary if the finisher is not installed.
NOTE: If the correct size paper is not loaded in the machine when the stapling feature
is applied to a copy or print job, a paper size error may occur while processing the job.
When this happens, the finisher contains the wrong size paper already processed up
to this point. If the machine displays The paper size/orientation currently loaded in
Tray 5 (Bypass) is different from the setting: or The paper size/orientation in Tray X is
different from the selected size. Load xxx on the touch screen, open the Finisher Top
Cover and remove the wrong size paper, load the correct size paper in a tray, and
restart the job. If you simply replace the paper in a tray and resume the job without
removing the processed paper in the finisher, the machine will staple the wrong size
paper still in the finisher and the correct size paper from the tray together.
Auto
Automatically applies either [Collated] or [Uncollated] for sorting copy output. The
[Collated] option is applied when you use the document feeder or you have enabled
[Bound Originals], [Covers], [Blank Separators + N Sets], [Stapling], [Build Job],
[Sample Set], or [Booklet Creation]. For all other options, [Uncollated] is applied.
Collated
Delivers the specified number of copy sets in the same order as the documents. For
example, two copies of a three-page document are delivered in the order 1-2-3, 1-2-3.
Basic Copying
47
Uncollated
Delivers the copies in stacks based on the number of copies required for each
document. For example, two copies of a three-page document are delivered in the
order 1-1, 2-2, 3-3.
More
Displays the [Copy Output/Stapling] Screen.
[Copy Output/Stapling] Screen
Allows you to select the sorting method for your output and specify the output tray.
1. Select [More] for [Copy Output/
Stapling] feature on the [Basic
Copying] screen.
2. Select the required option.
3. Select [Save].
Auto
Automatically applies sorting methods for copy output. Refer to the [Auto] option
explained previously.
Collated/Stapling
Refer to the [Collated] option explained previously.
Uncollated
Refer to the [Uncollated] option explained previously.
Stapling
Displays the [Copy Output/Stapling] screen.
Output Destination
Select an output tray for the copy job from [Center Output Tray], [Side Output Tray],
and [Finisher Tray].
NOTE: When the Center Output Tray - Upper is installed, two separate destinations
are displayed for the Center Output Tray: [Center Output Tray - Upper] and [Center
Output Tray - Lower].
3 Copy
48
[Copy Output/Stapling] Screen
Allows you to select a staple position.
1. Select [Stapling] on the [Copy Output/Stapling] screen.
2. Select the required option.
3. Select [Save].
Staple Position
Select one of the five staple positions.
Image Quality - Copy
This section describes the features used to adjust the quality of the output image using
the Image Quality options. For more information on the features available, refer to the
following.
Original Type page 48
Lighten/Darken page 49
Sharpness page 49
Auto Exposure page 50
1. Press the <All Services> button
on the control panel.
2. Select [Copy] on the touch
screen.
3. Select the [Image Quality] tab.
4. Select the required option.
Original Type
This feature allows you to copy at optimum image quality by selecting the type of the
original documents.
1. Select [Original Type] on the
[Image Quality] screen.
2. Select the required option.
3. Select [Save].
Image Quality - Copy
49
Text
Use this option to copy documents that contain text only. Select this option when text
must be clearly copied.
Text & Photo
Use this option to copy documents that contain both text and photographs. Text and
photographs are automatically identified and an appropriate quality mode is selected
for individual areas.
Photo
Use this option to copy documents that contain photographs only.
Pencil Text
Use this option to copy documents written in pencil. These images are light and difficult
to see and are therefore printed darker.
Lightweight Originals
Use this option when scanning lightweight originals.
NOTE: This option is displayed with System Administrator access. For more
information, refer to Original Type - Lightweight Originals in the Setups chapter on
User Guide.
Lighten/Darken
This feature allows you to select the density for copying documents.
1. Select [Lighten/Darken] on the
[Image Quality] screen.
2. Select the density level.
3. Select [Save].
Sharpness
This feature allows you to increase or decrease the sharpness level of fine lines and
edges.
1. Select [Sharpness] on the
[Image Quality] screen.
2. Select the sharpness level.
3. Select [Save].
3 Copy
50
Auto Exposure
This feature allows you to specify whether or not to suppress the background color of
documents when copying.
NOTE: This feature is disabled when selecting [Photo] on the [Original Type] screen.
1. Select [Auto Exposure] on the
[Image Quality] screen.
2. Select [On] to enable the
feature.
3. Select [Save].
Scan Options - Copy
This section describes the [Scan Options] used to adjust the layout. For more
information on the features available, refer to the following.
2 Sided page 51
Bound Originals page 52
2 Sided Book Copy page 53
Original Size page 54
Mixed Size Originals page 54
Border Erase page 55
Margin Shift page 55
Image Rotation page 58
Mirror Image/Negative Image page 59
Original Orientation page 59
1. Press the <All Services> button
on the control panel.
2. Select [Copy] on the touch
screen.
3. Select the [Scan Options] tab.
Use the side tabs to switch
between screens.
4. Select the required option.
Scan Options - Copy
51
2 Sided
This feature allows you to automatically make double-sided copies from single or
double-sided documents.
NOTE: Before using the feature, the document orientation must be specified to
indicate top of the document in [Original Orientation] on the [Scan Options] screen.
NOTE: The double-sided copy option cannot be used with the following paper types:
Transparency, Lightweight, Heavyweight, Labels, cover stock, as well as paper
already printed on one side (i.e., scrap paper).
1. Select [2 Sided] on the [Scan
Options] screen.
2. Select the required option.
3. Select [Save].
1 1 Sided
Produces single-sided copies from single-sided documents.
1 2 Sided
Produces double-sided copies from single-sided documents.
2 2 Sided
Produces double-sided copies from double-sided documents.
2 1 Sided
Produces single-sided copies from double-sided documents
NOTE: When using the document glass for [1 2 Sided] or [2 2 Sided], the
machine will display a message when it is ready to scan the next document.
Originals
Head to Head Select if your documents are head to head, with the binding edge
on the left side.
Head to Toe Select if your documents are head to toe, with the binding edge on
the top edge.
Copies
Head to Head Select to produce head to head output.
Head to Toe Select to produce head to toe output.
3 Copy
52
The following illustrations shows [Head to Head] and [Head to Toe] orientations.
Bound Originals
This feature allows you to copy facing pages of a bound document using the document
glass. The two pages will be copied onto two separate pages.
1. Select [Bound Originals] on the
[Scan Options] screen.
2. Perform the necessary
operations.
3. Select [Save].
NOTE: The facing pages of a bound document must be placed in a horizontal
orientation on the document glass.
Off
Disables the feature.
Left Page then Right
Copies both pages of an open book from left to right.
Right Page then Left
Copies both pages of an open book from right to left.
Top Page then Bottom
Copies both pages of an open book from top to bottom.
Portrait images
Head to Head
for binding on the long edge
Head to Head
for binding on the short edge
Head to Toe
for binding on the short edge
Head to Toe
for binding on the long edge
Landscape images
Scan Options - Copy
53
Both Pages
Copies both pages of an open book.
Left Page Only
Copies only the left-side page of an open book.
Right Page Only
Copies only the right-side page of an open book.
Top Page Only
Copies only the upper-side of an open book.
Bottom Page Only
Copies only the lower-side of an open book.
Center Erase
Erases printing of the center gutter area of the book that tends to be shadowed. Use
the scroll buttons to specify the area to be erased from the center of an open book
within the range of 050 mm in 1 mm increments.
2 Sided Book Copy
This feature allows you to make double-sided copies from bound documents using the
document glass. A blank sheet is automatically inserted as the first page.
1. Select [Book Duplex] on the
[Scan Options] screen.
2. Select the required option.
3. Select [Save].
NOTE: This feature and the [Bound Originals] feature cannot be activated
simultaneously.
Off
Disables the feature.
Left Page then Right
Copies both pages of an open book from left to right.
Right Page then left
Copies both pages of an open book from right to left.
3 Copy
54
Top Page then Bottom
Copies both pages of an open book from top to bottom.
Start Page & End Page
Displays the [2 Sided Book Copy - Start Page & End Page] screen.
Specifies the front or back of the page to be the starting or ending side for copying. The
specified page sides must be identified using the bound originals.
Center Erase
Erases printing of the center gutter area of the book that tends to be shadowed. Use
the scroll buttons to specify the area to be erased from the center of an open book
within the range of 050 mm in 1mm increments.
Original Size
Using this feature, the size of the document can be automatically detected, selected
from a list of preset sizes, or manually specified using the custom option. If Custom is
used, documents will be copied according to the specified size regardless of their
actual size.
1. Select [Original Size] on the
[Scan Options] screen.
2. Select the required option.
3. Select [Save].
Auto Size Detect
Automatically detects the size of standard sized documents.
Presets
Select from the 11 preset standard sizes in portrait or landscape orientations. The
presets are set up by the System Administrator.
Custom
Specify the document size manually using scroll buttons within the ranges of 15297
mm for width and 15432 mm for length.
Mixed Size Originals
This feature allows you to load different size documents in the document feeder at the
same time.
NOTE: To enable the feature, select [Auto Size Detect] on the [Original Size] screen.
NOTE: To use this feature, the document orientation must be specified to indicate top
of the document for [Original Orientation] on the [Output Format] screen.
Scan Options - Copy
55
1. Select [Mixed Size Originals] on
the [Scan Options] screen.
2. Select [On] to enable the
feature.
3. Select [Save].
NOTE: If you disable this feature and make copies of the mixed sized originals, the
size of first page will be the size for all the copies.
Border Erase
This feature allows you to erase black shadows or unwanted marks such as hole punch
marks from each edge or the center of the copy.
NOTE: If you do not use this feature when copying bound documents or copying
documents with the cover open, black shadows may appear around the edge or in the
center of the copies.
NOTE: To use this feature, the document orientation must be specified to indicate top
of the document for [Original Orientation] on the [Output Format] screen.
1. Select [Border Erase] on the
[Scan Options] screen.
2. Perform the necessary
operations.
3. Select [Save].
Normal
Use the preset values to select the amount to be erased from the edge or center of the
documents. Presets are set up by the System Administrator. If you do not want to erase
any edge and/or center width, select [Variable Erase] and select 0.0 using the scroll
buttons.
Variable Erase
Allows you to adjust the amount of deletion from the edge or center of the documents.
Enter the amount you want to erase from the top, bottom, right, left, and center margins.
Up to 50 mm can be entered.
Margin Shift
This feature allows you to change the position of the image on an output page.
NOTE: To use this feature, the document orientation must be specified to indicate top
of the document for [Original Orientation] on the [Output Format] screen.
NOTE: The amount of the image shift depends on the size of paper loaded in the
machine.
3 Copy
56
NOTE: When [Mixed Size Originals] is selected, the amount shifted is determined by
the image position of the first sheet and is applied to all subsequent sheets of the
documents.
1. Select [Margin Shift] on the
[Scan Options] screen.
2. Select the required option.
3. Select [Save].
No Shift
Disables the feature.
Auto Center
Automatically moves images to the center of the paper.
Margin Shift/Variable Shift
Automatically moves images by specified amounts on the paper. You can enter up to
50 mm for both dimensions.
If your machine is configured to perform double-sided copies, you can select the
options below for the front and back page copies, separately.
Side 1 Displays the [Margin Shift - Side 1] screen.
Side 2 Displays the [Margin Shift - Side 2] screen.
[Margin Shift - Side 1] Screen
Use this feature to move images on the Side 1 page.
1. Select [Margin Shift/Variable
Shift] in the [Margin Shift]
screen.
2. Select [Side 1] to display the
[Margin Shift - Side 1] screen.
3. Select the required option.
4. Select [Save].
No Shift
Disables the feature.
Auto Center
Automatically moves images to the center of the paper.
Scan Options - Copy
57
Corner Shift
Moves images to the corner of the paper. Select one of eight arrows to specify the
direction for the movement.
Variable Shift
Moves images by specified amounts on the paper. You can specify up to 50 mm for
both dimensions using the scroll buttons.
[Margin Shift - Side 2] Screen
This feature allows you to move images on the Side 2 page.
1. Select [Margin Shift/Variable
Shift] in the [Margin Shift]
screen.
2. Select [Side 2] to display the
[Margin Shift - Side 2] screen.
3. Select the required option.
4. Select [Save].
No Shift
Disables the feature.
Auto Center
Automatically moves images to the center of the paper.
Corner Shift
Moves images to the corner of the paper. Select one of eight arrows to specify the
direction for the movement.
Variable Shift
Moves images by specified amounts on the paper. You can specify up to 50 mm for
both dimensions using the scroll buttons.
Independent Shift
Allows you to make settings for Side 2 independently from the settings for Side 1.
Mirror Shift
Automatically places the image on the Side 2 page, matching the position of the image
on the Side 1 page.
3 Copy
58
Image Rotation
This feature allows you to automatically rotate the image to match the orientation of the
paper in the tray.
1. Select [Image Rotation] on the
[Scan Options] screen.
2. Select the required option.
3. Select [Save].
Off
Disables the feature.
Always On
Rotates an image every time.
On during Auto
Rotates an image only when selecting [Auto] in the [Paper Supply] or [Reduce/Enlarge]
features.
Rotation Direction
Displays the [Image Rotation - Rotation Direction] screen.
[Image Rotation - Rotation Direction] Screen
Use this screen to determine the edge of the copy paper where the top of the document
image is aligned when documents are of mixed orientation. The following options are
available:
Staple Position - Rotates the image depending on the staple position. This option is
available only when the finisher is installed to on the machine.
Portrait Orientation - Left Edge Rotates the image to align the top of a landscape
document with the left side of a portrait document.
Portrait Orientation - Right Edge Rotates the image to align the top of a landscape
document with the right side of a portrait document.
Scan Options - Copy
59
Mirror Image/Negative Image
This screen offers you two different features: mirroring the image or inverting the
image.
1. Select [Mirror Image/Negative
Image] on the [Scan Options]
screen.
2. Select the required option.
3. Select [Save].
Mirror Image
Select [On] to create a mirror image of the document.
Negative Image
Select [On] to invert all the black images on the page to white and all the white images
to black.
Original Orientation
This feature allows you to specify the orientation of the documents. The document
orientation must be specified before using the following features: Independent X-Y %,
2 Sided, Mixed Size Originals, Border Erase, Margin Shift, Multiple-Up, Repeat Image.
1. Select [Original Orientation] on
the [Scan Options] screen.
2. Select the required option.
3. Select [Save].
Head to Top
Select this option when the top of the document is orientated towards the back of the
machine.
Head to Left
Select this option when the top of the document is orientated towards the left of the
machine.
3 Copy
60
Output Format - Copy
This section describes features that enhance the appearance of a copy job. For more
information on the features available, refer to the following.
Booklet Creation page 60
Covers page 62
Transparency Separators page 63
Multiple-Up page 64
Poster page 65
Repeat Image page 66
Annotation page 66
Set Numbering page 68
1. Press the <All Services> button
on the control panel.
2. Select [Copy] on the touch
screen.
3. Select the [Output Format] tab.
Use the side tabs to switch
between screens.
4. Select the required option.
Booklet Creation
This feature allows you to print the images side by side, on both sides of each page in
the correct order to make a booklet. Fold the copies in half and staple in the middle to
create a finished booklet.
NOTE: If the number of document pages is a multiple of four, the booklet will not have
blank pages. Otherwise the extra pages in the book will be blank.
1. Select [Booklet Creation] on the
[Output Format] screen.
2. Select the required option.
3. Select [Save].
Off
Disables the feature.
Output Format - Copy
61
Left Bind/Top Bind
Make a booklet that opens to the left or upward.
Right Bind
Makes a booklet that opens to the right.
Gutter
Displays the [Booklet Creation - Gutter] screen.
Covers
Displays the [Booklet Creation - Covers] screen.
Originals
Displays the [Booklet Creation - Originals] screen.
[Booklet Creation - Gutter] Screen
Allows you to specify the amount of inside margin in 1 mm increments between 0 to 50
mm using the scroll buttons.
1. Select [Booklet Creation -
Gutter] on the [Booklet Creation]
screen.
2. Perform the necessary
operations.
3. Select [Save].
[Booklet Creation - Covers] Screen
Allows you to select the required option to add a cover sheet to the booklet.
1. Select [Booklet Creation -
Covers] on the [Booklet
Creation] screen.
2. Select the required option.
3. Select [Save].
Off
Makes a booklet without a cover sheet.
On
Adds a cover sheet to the booklet from the cover stock tray. When selected, the
[Printed Covers] option becomes available.
3 Copy
62
Printed Covers
Off Adds a blank cover to the booklet automatically.
On Copies the first page of the set of documents onto the cover stock. You must
add blank sheets to the set of documents if you want only the front or the back
covers to be printed.
Paper Tray Settings
Displays the [Booklet Creation - Covers - Paper Tray Settings] screen. Select one of
the presets to specify [Covers Tray] and [Body Pages Tray]. Five presets including
bypass tray are available for each. For more information on the bypass tray, refer to
[Tray 5 (Bypass)] Screen on page 45.
[Booklet Creation - Originals] Screen
Allows you to specify the type of the documents being used to make booklets.
1. Select [Booklet Creation -
Originals] on the [Booklet
Creation] screen.
2. Select the required option.
3. Select [Save].
1 Sided
Use to copy single-sided documents.
2 Sided
Use to copy double-sided documents. When selected, the [Originals] option is
available.
Originals
Head to Head Select if your documents are head to head, with the binding edge
on the left side.
Head to Toe Select if your documents are head to toe, with the binding edge on
the top edge.
Covers
This feature allows you to add paper or card covers to a copy job.
NOTE: If the machines memory becomes full while scanning a document with this
feature enabled, follow the instructions on the screen to cancel the job. Delete the
stored documents or reduce the amount of pages to free some memory and try
scanning again.
Output Format - Copy
63
1. Select [Covers] on the [Output
Format] screen.
2. Select the required option.
3. Select [Save].
No Covers
Disables the feature.
Front Cover
Makes copies with a different type of paper specified as the cover page before the first
page of documents.
Front & Back Covers
Makes copies with a different type of paper specified as the cover page before the first
page and after the last page of documents.
Printed Covers
Off Adds a blank cover to the documents.
On Copies the first and last pages of the documents onto the cover stock. If you
want only the front or the back cover to be blank, add a blank sheet to the first or last
of the documents accordingly.
Paper Tray Settings
Displays the [Covers - Paper Tray Settings] Screen. Select one of the presets to specify
the [Covers Tray] and the [Body Pages Tray]. The paper loaded in the trays selected
for [Covers Tray] and [Body Pages Tray] should be the same size and orientation. Five
presets including [Bypass Tray] are available for each. For more information on the
bypass tray, refer to [Tray 5 (Bypass)] Screen on page 45.
Transparency Separators
This feature allows you to copy onto transparency stock, to place dividers between the
pages, and to make hard copy sets for handouts.
1. Select [Transparency
Separators] on the [Output
Format] screen.
2. Select the required option.
3. Select [Save].
Off
Disables the feature.
3 Copy
64
Blank Separators
Places a blank sheet of paper between each transparency sheet.
Blank Separators + N Sets
Copies one set of transparencies with blank dividers, along with sets of paper copies
for handouts.
No Separators + N Sets
Copies one set of transparencies with no dividers, along with sets of paper copies for
handouts.
Paper Tray Settings
Displays the [Transparency Separators - Paper Tray Settings] Screen. Select one of
the presets to specify the [Transparency Tray] and the [Separators/N Sets Tray]. Five
presets including [Bypass Tray] are available for each. For more information on the
bypass tray, refer to [Tray 5 (Bypass)] Screen on page 45.
Multiple-Up
This feature allows you to copy two, four or eight independent documents onto one
sheet of paper. The machine automatically reduces/enlarges the images as needed to
print them on one page.
1. Select [Multiple-Up] on the
[Output Format] screen.
2. Select the required option.
3. Select [Save].
1 Up
Disables the feature.
2 Up
Copies two documents onto one sheet of paper.
4 Up
Copies four documents onto one sheet of paper.
8 Up
Copies eight documents onto one sheet of paper.
Image Order
Sets how to lay out the documents on a page. For [2 Up], you can select either [Left to
Right/Head to Toe] or [Right to Left/Head to Toe]. For [4 Up] or [8 Up], you can select
Output Format - Copy
65
either [Left Start Horizontal], [Right Start Horizontal], [Left Start Vertical], or [Right Start
Vertical].
Poster
This feature allows you to divide and enlarge an original document, and to copy each
divided part onto multiple sheets of paper. You can paste them all together to make one
large poster.
1. Select [Poster] on the [Output
Format] screen.
2. Perform the necessary
operations.
3. Select [Save].
NOTE: The machine automatically overlaps partitioned images when copying to allow
for cutting and pasting. The overlap width is set at 10 mm.
Off
Disables the feature.
Output Size
Specifies the size of poster you want to make by selecting one of the presets that are
listed on the touch screen. The machine automatically calculates the magnification and
decides how many sheets are needed for the job.
Enlargement %
Use scroll buttons to enter the magnification rates for the length and width of a
document separately, within the range of 100400% in 1% increments. The machine
automatically decides how many sheets are needed for the job.
Paper Tray Settings
Displays the [Poster - Paper Tray Settings] screen. Select one of the presets on the
screen to specify the tray for the job. Five presets including [Tray 5 (Bypass)] are
available. For more information on the bypass tray, refer to [Tray 5 (Bypass)] Screen
on page 45.
3 Copy
66
Repeat Image
This feature allows you to print an original image repeatedly onto one sheet of paper.
1. Select [Repeat Image] on the
[Output Format] screen.
2. Select the required option.
3. Select [Save].
Off
Disables the feature.
Auto Repeat
Automatically calculates the number of times to repeat vertically or horizontally from
document size, stock size, and magnification.
Variable Repeat
Allows you to use the scroll buttons to manually enter the number of times to repeat the
image vertically or horizontally. Between 1 to 23 for vertical repeat, and 1 to 33 for
horizontal repeat can be set.
Image Layout
Even Copies the repeated images equally on the paper.
Bias Copies the repeated images on the paper with no spaces between the
images.
Annotation
This feature allows you to add the date, page numbers, and a predetermined phrase to
the copy outputs.
1. Select [Annotation] on the
[Output Format] screen.
2. Select the required option.
3. Select [Save].
Stamp
Displays the [Annotation Stamp] screen. Use this screen to add a predetermined
phrase such as Confidential, Draft etc. to the output. The following options are
available:
Off Disables the feature.
On Enables the feature.
Output Format - Copy
67
Text Displays the [Annotation - Stamp - Text] screen. Select the predetermined
phrase you wish to print on the copies.
Position Displays the [Annotation - Stamp - Position] screen. Select where to
stamp on each page.
Print On Displays the [Annotation - Stamp - Print On] screen. Specify which of the
pages you wish to print on, from [First Page Only], or [All pages].
Date
Displays the [Annotation - Date] screen. Use this screen to print the current date on the
copies based on the selections made. The following options are available:
Off Disables the feature.
On Enables the feature.
Print On Displays the [Annotation - Date - Print On] screen. Specify which pages
you wish to print the date on, from [First Page Only], or [All Pages].
Position Displays the [Annotation - Date - Position] screen. Select where to place
the date on the page.
Page Number
Displays the [Annotation - Page Number] screen. Use this screen to print page
numbers on the copies. The following options are available.
Off Disables the feature.
On Enables the feature.
Style Displays the [Annotation - Page Number - Style] screen. Select a style for
the page number. If you select a [1/N, 2/N, 3/N] option, the [N: Total Pages] option
displays. Select [Auto] to enable the machine to count the page automatically to find
the total, or select [Enter Number] to manually enter the total number of pages. The
number is then printed after the individual page number.
Position Displays the [Annotation - Page Number - Position] screen. Select where
to place the page number on the page.
Print On Displays the [Annotation - Page Number - Print On] screen. Specify
pages which require the page number, and the initial page number to use. The range
of numbering pages is selectable from [All Pages] and [Enter First page Number]. If
you select [All Pages], a [Start Number] must be entered using the scroll buttons or
the numeric keypad. If you select [Enter First page Number], manually enter [Start
Page] and [Start Number].
Select [Include Cover/Separators] when you want to print the page number on the
cover page or the divider.
3 Copy
68
Set Numbering
This feature allows you to add information such as a control number, predeterminded
text and the machine serial number to copy output.
1. Select [Set Numbering] on the
[Output Format] screen.
2. Select the required option.
3. Select [Save].
Control Number
Numbers the documents and prints sequential numbers on the copies. The [Set
Numbering - Control Number] screen is displayed and the following options are
available:
Off Disables the feature.
On Enables the feature. You can input up to 999 as a start number.
Text
Prints one of the prefixed phrases on the copies. The [Set Numbering - Text] screen is
displayed and the following options are available:
Off Disables the feature.
On Enables the feature. Select [Copy Prohibited], [Copy] or [Duplicate] for the
phrase.
User Account Number
Prints the User Account No when the Authentication or Auditron Administration feature
is enabled.
Date and Time
Prints the date and time that the copy job started on each of the copies. The [See
Numbering - Date and Time] screen is displayed. Select [On] to enable the feature.
Serial Number
Prints the serial number of the machine on the copies. The [Set Numbering - Serial
Number] screen displays. Select [On] to enable the feature.
Job Assembly
69
Job Assembly
This section describes how to make settings on the [Build Job] feature. For more
information on the feature, refer to the following.
Build Job page 69
1. Press the <All Services> button
on the control panel.
2. Select [Copy] on the touch
screen.
3. Select the [Job Assembly] tab.
Build Job
This feature allows you to make copies with different settings for individual or groups of
pages but still run the job as a single job. For example, if a job consists of some sections
with text and some with photos, you can select the appropriate settings to be applied
to each section and then print them at one time. You can also print only one set of the
job before printing out the whole quantity. This will allow you to check the print result
and adjust the settings if necessary.
1. Select [Build Job] on the [Job
Assembly] screen.
2. Select the required option.
3. Select [Save].
Off
Disables the feature.
On
Enables the feature.
Sample Set
Prints one set of the job prior to printing the whole quantity. You can choose whether
or not to print more sets after checking the print result.
Off Disables the feature.
On Enables the feature. After copying one set of the job, the job is suspended.
Select [Start] to copy the remaining sets or [Stop] to stop the job.
NOTE: Copies produced by [Sample Set] are counted towards the total copy count.
3 Copy
70
After each section of the document is scanned, the following screen is displayed.
Chapter Division
Displays the [Chapter Division/Separators] screen. The following options are available.
Off Disables the feature.
Chapter Division Automatically splits chapters. When using the double-sided copy
option, the first page of the next set is copied onto the front of the paper. This means
the back of last paper copied will be blank, if the last page of the previous set is odd.
Separators Automatically splits chapters and places a separator page between
chapters. Select one of the five presets for [Separators Tray] including the bypass
tray to specify the tray for separator pages. For more information on the bypass tray,
refer to [Tray 5 (Bypass)] Screen on page 45.
Change Settings
Allows you to change the settings on the [Change Settings] screen before scanning the
next section. Press the <Start> button on the control panel to start scanning.
Stop
Deletes the copy job controlled by the [Build Job] feature.
Last Original
Select this option to indicate that you have finished scanning the whole job.
Next Original
Select this option to sequentially scan more sections for the job.
Start
Starts copying the next section.
71
4 Fax/Internet Fax
This chapter contains information on the fax screens and the fax features available. In
addition to conventional fax features, the machine offers you a Direct Fax feature and
an Internet Fax (iFax) feature. Direct Fax allows you to transmit faxes directly from PC
clients. iFax allows you to send scanned images by e-mail over the Internet or intranet.
For more information on Direct Fax, refer to Fax Driver On-line Help on the CentreWare
CD-ROM. For more information on iFax, refer to the Network Administrator Guide.
NOTE: Some of the features described in this chapter are optional and may not apply
to your machine configuration.
Fax/iFax Procedure
This section describes the basic procedure for sending faxes and iFaxes. Follow the
steps below.
1. Load the Documents page 71
2. Select the Features page 72
3. Specify the Destination page 73
4. Start the Fax/iFax Job page 73
5. Confirm the Fax/iFax Job in the Job Status page 74
Stop the Fax/iFax Job page 74
NOTE: If the Authentication feature is enabled, you may need an account number
before using the machine. To get an account number or for more information, contact
the System Administrator.
NOTE: For information on using Direct Fax from PC clients, refer to Fax Driver On-line
Help on the CentreWare CD-ROM.
1. Load the Documents
The following steps explain how to load documents using the document feeder. When
sending a fax, you can scan up to 600 mm in length (single-sided). You can also use
the document glass to send documents if required.
This machine is capable of scanning mixed size originals, using the document feeder.
Align the documents against the inner corner of the document feeder; and enable the
Mixed Size Originals feature. For more information, refer to Mixed Size Originals on
User Guide.
4 Fax/Internet Fax
72
1. Load documents face up into the
document feeder or face down
on the document glass.
NOTE: The long fax document scan feature has the following limitations.
Only available when using the document feeder.
Allows you to scan up to 600 mm in length.
Not available when scanning both sides of document.
NOTE: For both single-sided and double-sided scanning, scanning a document at its
original size or smaller is recommended. An enlarged image may be cut off during
transmission.
2. Select the Features
The features available on the [Basic Features] screen are those used most often.
NOTE: Only those features relevant to the machine configuration will be available.
1. Press the <All Services> button
on the control panel.
2. Select [Fax/Internet Fax] on the
touch screen. Ensure that the
[Basic Features] screen is
displayed.
NOTE: If the Authentication feature
is enabled, you may be required to
enter the user ID and password (if
one is set up). If you need assistance, contact the System Administrator.
3. Press the <Clear All> button once on the control panel to cancel any previous
selections.
4. Select the button for the feature required. If [More] is selected, select [Save] to
confirm the selected feature or [Cancel] to return to the previous screen.
<Clear All> button <All Services> button
Fax/iFax Procedure
73
If necessary, press one of the tabs and configure the fax/iFax settings. For information
on the individual tabs, refer to the following.
Basic Features - Fax/iFax User Guide
Image Quality - Fax/iFax User Guide
Scan Options - Fax/iFax User Guide
Send Options - Fax/iFax User Guide
On-hook/Others - Fax User Guide
3. Specify the Destination
The following explains how to specify a destination. The machine allows the following
dialing methods (fax numbers or e-mail addresses).
Using the keypad on the control panel
Using the [Address Book] (refer to Address Book on User Guide.)
Using the [Speed Dial] (refer to Speed Dial on User Guide.)
(For iFax) Using the screen keyboard on the touch screen (refer to Keyboard on
User Guide.)
1. Enter the destination using any
method from the above.
You can send a document to multiple
destinations in a single operation.
For more information, refer to Next
Recipient on User Guide.
If you need to insert a pause in a fax
number, for example when using a
calling card, press the <Dial Pause>
button. When you dial manually, <Dial Pause> is not required. You can simply wait for
a voice prompt and proceed accordingly. For more information, refer to Special
Characters on User Guide.
4. Start the Fax/iFax Job
1. Press the <Start> button to send
the documents.
While your fax/iFax is being
processed, if the document feeder or
document glass is ready and the
machine is equipped with the
optional hard disk, you can scan the
next document or program the next
job. While the machine is warming
up, you can also program the next job.
<Dial Pause>
button
<Start> button
4 Fax/Internet Fax
74
5. Confirm the Fax/iFax Job in the Job Status
1. Press the <Job Status> button
on the control panel to display
the [Job Management] screen.
The queued fax/iFax job will be
displayed. If no job is displayed on
the screen, it may have already been
processed.
For more information, refer to Current and Pending Jobs in the Job Status chapter on
page 92.
Stop the Fax/iFax Job
Follow the steps below to manually cancel an activated fax/iFax job.
1. Select [Stop] on the touch
screen or press the <Stop>
button on the control panel to
suspend the fax job while the
document is being scanned.
2. If required, press the <Job
Status> button on the control
panel to display the [Job
Management] screen. To exit
the [Job Management] screen,
press the <All Services> button.
3. Press the <C> or <Clear All> button on the control panel to delete the suspended
fax/iFax job still being scanned. To resume the job, select [Start] on the touch
screen or the <Start> button on the control panel.
NOTE: Once the transmission starts, you can stop the job only by selecting [Stop] on
the touch screen. You cannot resume the canceled job after the transmission starts.
<Stop> button
<C> button
75
5 Scan/E-mail
This chapter describes how to use the scan features. For more information on the
specific types of scan, refer to the following.
To scan and e-mail documents User Guide
After a document is scanned, scanned data is automatically sent to specified
destinations as an e-mail attachment.
To scan and save documents in the mailbox User Guide
Scanned documents are saved in a specified mailbox on the machine.
To scan and send documents using a job template User Guide
According to the settings in a selected scan job template, documents are scanned,
processed, and then uploaded to a specified server.
To scan and send documents using the FTP or SMB protocol User Guide
After a document is scanned, scanned data is automatically uploaded to a specified
destination using the FTP or SMB protocol.
NOTE: To use the scan features, you need to set the machine for use on a network.
For more information, refer to the Network Administrator Guide.
NOTE: Some of the features described in this chapter are optional and may not apply
to your machine configuration.
Scanning Procedure
This section describes the basic scanning procedures. Follow the steps below.
1. Load the Documents page 76
2. Select the Features page 76
3. Start the Scan Job page 77
4. Confirm the Scan Job in the Job Status page 77
5. Save the Scanned Data page 77
Stop the Scan Job page 78
5 Scan/E-mail
76
1. Load the Documents
1. Load documents face up with
the top edge entering the
document feeder first, or face
down on the document glass.
2. Select the Features
Each scan type has its own screen. Select [E-mail], [Network Scanning], [Scan to
Mailbox], or [Scan to FTP/SMB] on the touch screen to display the appropriate screen.
Select [E-mail] to scan and e-mail documents.
Select [Network Scanning] to scan and send documents according to a scan job
template.
Select [Scan to Mailbox] to scan and save documents in the mailbox.
Select [Scan to FTP/SMB] to scan and send documents using the FTP or SMB
protocol.
1. Press the <All Services> button
on the control panel.
2. Select a scan type on the touch
screen.
NOTE: If the Authentication feature
is enabled, you may be required to
enter the user ID and password (if
one is set up). If you need
assistance, contact the System
Administrator.
3. Press the <Clear All> button once on the control panel to cancel any previous
selections.
4. Perform the necessary operations.
<All Services> button <Clear All> button
Scanning Procedure
77
If necessary, press one of the tabs and configure the scan settings. For information on
the individual tabs, refer to the following.
E-mail User Guide
Save in: - Scan to Mailbox User Guide
Job Templates - Network Scanning User Guide
Save in: - Scan to FTP/SMB User Guide
Basic Scanning User Guide
Image Quality User Guide
Scan Options User Guide
Output Format User Guide
3. Start the Scan Job
1. Press the <Start> button to scan
the documents.
NOTE: If the Authentication feature
is enabled, you may be required to
enter the user ID and password (if
set up). If you need assistance,
contact the System Administrator.
4. Confirm the Scan Job in the Job Status
1. Press the <Job Status> button
on the control panel to display
the [Job Management] screen.
The queued scan job will be
displayed. If no job is displayed on
the screen, it may have already
been processed.
For more information, refer to Current and Pending Jobs in the Job Status chapter on
page 92.
5. Save the Scanned Data
The following describes one of the methods used for importing documents to a
computer. Mailbox Viewer2 allows you to easily import documents from a mailbox on
the machine to a computer. Mailbox Viewer2 is an application on the CentreWare CD-
ROM supplied with the machine. For information on how to install Mailbox Viewer2,
refer to the CentreWare CD-ROM.
<Start>
button
5 Scan/E-mail
78
1. Click [Start] on the taskbar, then select [Program]>[Xerox]>[Utility]>[Mailbox
Viewer2].
2. From the list displayed, click the name of the machine, and then [Select Scanner].
3. Enter the number (001200) of the mailbox to be accessed.
4. Enter the correct password as
necessary.
5. Click [Open Mailbox].
A list of documents saved in the
selected mailbox will be
displayed.
6. Select the document to be imported, then click [Import].
NOTE: You can also select multiple documents.
For other functions available on Mailbox Viewer2, refer to the Mailbox Viewer2 On-line
Help.
Stop the Scan Job
Follow the steps below to manually cancel an activated scan job.
1. Select [Stop] on the touch screen
or press the <Stop> button on the
control panel to suspend the
current scan job.
NOTE: Select the <Start> button on
the control panel to resume the
suspended job.
NOTE: Pressing the <Stop> button
on the control panel suspends print
jobs.
2. If required, press the <Job
Status> button to display the
[Job Management] screen. To
exit the [Job Management]
screen, press the <All Services>
button.
3. Press the <C> button on the
control panel to delete the suspended job.
<Stop>
button
<C> button
79
6 Print
This chapter contains information on the optional print feature of the machine. With this
feature, you can send print jobs from a PC directly to the machine.
NOTE: Some of the features described in this chapter are optional and may not apply
to your machine configuration.
In addition, the following special printing features are available.
E-mail printing
This feature allows you to print an e-mail attachment sent to the machine. The printing
format for the e-mail attachment can be changed by the emulation settings. For more
information, refer to Emulation Settings in the CentreWare Internet Services chapter on
User Guide.
NOTE: You can use only plain text in the body of e-mail. Make sure that plain text is
selected as the body text format in your e-mail program.
Direct printing (using ContentsBridge Utility)
This feature allows you to send a PDF or a TIFF file directly to the machine to print out
using ContentsBridge Utility. For more information, refer to the CentreWare CD-ROM.
Charge Print
This feature allows you to store or cancel print jobs that failed authentication when the
Authentication feature is enabled. Authentication is required to print the stored
documents. For more information, refer to Charge Print Settings in the Setups chapter
on User Guide.
Secure Print
This feature allows you to store a confidential document sent from a PC for printing. A
user ID and a password specified from the PC are required to print out the document.
For more information, refer to Secure Print in the Job Status chapter on page 95.
Sample Print
This feature allows you to print one set of a document prior to printing the whole
quantity. You can choose whether or not to print more sets of the same document. A
user ID and a password are required to access the stored document, and the number
of sets can be specified from the PC. For more information, refer to Sample Print in the
Job Status chapter on page 96.
Delayed Print
This feature allows you to print documents at the specified time within 24 hours. The
documents will be printed automatically at the specified time. For more information,
refer to Delayed Print in the Job Status chapter on page 96.
6 Print
80
PCL emulation
This feature allows you to print documents from a PC not supported for the supplied
PCL print driver, according to the emulation parameters (i.e., paper size) set on the
machine. For information on how to set parameters for PCL emulation, refer to PCL
Emulation in the Machine Status chapter on page 101. For the list of parameters and
their values for PCL emulation, refer to PCL Emulation on User Guide.
PDF direct printing
This feature allows you to bypass print driver software and send PDF files directly to
the machine for printing, according to the emulation parameters set on the machine.
For information on how to set emulation parameters for PDF direct printing, refer to
PDF in the Machine Status chapter on page 102. For the list of emulation parameters
and their values for PDF direct printing, refer to PDF on User Guide.
Logical printer
This feature allows you to register emulation parameters set on the machine as a
logical printer, which you can later select from your PC to print documents. Logical
printers can be created for PCL, TIFF, and PostScript using CentreWare Internet
Services. For more information, refer to Properties in the CentreWare Internet Services
chapter on User Guide.
Print Driver Features
When you select the machine as the printer, the associated print screen is displayed
on the networked computer. Select the [Print] menu from the toolbar to display the print
screen.
The following options are available on PCL Driver On-line Help.
Job Type
Normal Select this for normal printing.
Secure Select this to use the secure print feature. You need to enter a user ID or
a password before printing.
Sample Select this to use the sample print feature. You need to enter a user ID
before printing.
Delayed Select this to use the delayed print feature. Specify the start time to print.
Fax Select this to send faxes from your PC via the machine.
2 Sided Print
Makes double-sided printing, when the duplex unit is installed, both sides of the paper
can be printed automatically. You can select [Flip on Long Edge] to align to the long
edge of the paper, or [Flip on Short Edge] to align to the short edge of the paper.
Print Driver Features
81
Multiple Up
Prints multiple documents onto one sheet of paper. The machine automatically
reduces/enlarges the images as needed to fit on one page.
Poster
Divides and enlarges a single image and prints it over multiple pages, and then joins
all the pages to make one large poster.
Print Mode
Specifies the resolution value for printing. You can select [Standard] or [High
Resolution].
The higher the resolution selected, the slower will be the speed of printing.
Contrast
Adjusts the rate of change in brightness from white to black for printing. Specify the rate
that ranges from -100 to +100 using the keyboard or slider bar. You can check the
outcome of a change in the setting using the picture quality image displayed on the left
of the window.
Watermarks
Makes settings for printing a watermark over a file.
Skip Blank Pages
Does not print blank pages when printing documents that contain blank pages.
Draft Mode
Prints the text and graphic in gray rather than black, thus reducing the amount of toner
used.
Notify Job End by E-mail
Specifies whether you want to be notified by e-mail when your print job is finished.
Specify Job Owner
Selects how the job owner is specified. This job owner is used when print job tabulation
functions are used.
6 Print
82
83
7 Paper and Other Media
The machine is designed to use various paper types and other media. This chapter
provides information on loading paper and other types of media into the machine.
Loading Paper
The machine can be equipped with various paper trays. This section provides
information on how to load paper into each type of tray.
NOTE: Make sure the side and rear paper guides on the trays are properly positioned
to match the size of paper loaded. If there is a gap between the paper stack and the
guides, paper may not be fed to the machine properly, or paper jams may occur.
For information on configurable paper sizes and media types for each tray, refer to
Supported Paper Sizes and Types on page 86.
For information on the acceptable range of paper sizes and capacity for each tray, refer
to Paper Supply in the Specifications chapter on User Guide.
Preparing Paper for Loading
Before loading paper into the paper trays, fan the edges. This procedure separates any
sheets of paper that are stuck together and reduces the possibility of paper jams.
NOTE: To avoid paper jams and misfeeds, do not remove paper from its packaging
until required.
Loading the Paper Trays
Depending on the machine configuration, up to four paper trays will be available
excluding the bypass tray.
NOTE: If the machine is processing a job, do not open the active paper tray.
1. Pull out the paper tray towards
you.
7 Paper and Other Media
84
NOTE: To avoid jams and misfeeds, do not load paper on top of any remaining paper
in the tray. Remove the paper, and reload it on top of the new stock loaded.
2. If required, move the paper tray
guides further out to load the
new stock.
To adjust the side and rear
guides, pinch the guide lever on
each guide and slide the guides to
their new position.
To secure the guides in position,
release the levers.
NOTE: The machine senses standard paper sizes. When loading custom-size paper,
make sure to specify the correct paper size in the machine. For information on
changing the size or type of stock in the tray, refer to Paper Tray Attributes in the
Setups chapter on User Guide. For more information on reprogramming the tray,
contact the System Administrator.
3. Load the paper neatly and tightly
against the left-hand side of the
tray.
NOTE: Do not load paper above the
maximum fill line.
4. If the paper guides have been
moved, slide the guides to just
touch the edge of the paper.
NOTE: When loading standard size
paper, set the guides onto the
notches on the tray to match the
paper size. The machine recognizes
8K/16K paper as standard size even
though paper trays have no notches.
5. Close the paper tray.
Paper can be loaded either short edge feed or long edge feed.
Long edge feed
(LEF)
Short edge feed
(SEF)
Loading Paper
85
6. Set the machine to detect the paper size automatically, or manually specify the
required size. For more information, refer to Paper Size in the Setups chapter on
User Guide.
NOTE: Paper sizes detected by the machine vary depending on the System
Administrator setting. For more information, refer to Paper Size Settings in the Setups
chapter on User Guide.
Bypass Tray (Tray 5)
The bypass tray allows you to use a variety of paper types. The bypass tray is located
on the left-hand side of the machine. A tray extension is provided to accommodate
larger sized paper. After loading paper stock in the bypass tray, make sure that the
bypass tray settings on the touch screen match the paper size and type of the stock
loaded. If they do not match, reprogramming is required. For more information on
programming of the bypass tray, refer to [Tray 5 (Bypass)] Screen in the Copy chapter
on page 45.
NOTE: To reduce unnecessary fuser and paper jams, it is important that the
programmed paper size and type is identical to the paper stock loaded.
1. Load the paper neatly into the
bypass tray, making sure that
the paper stock is in the center
of the tray.
NOTE: Do not load paper above the
maximum fill line.
2. Slide the side guides towards
the paper until they are just
touching the edge of the stock.
Tandem Tray Module (TTM)
The Tandem Tray Module allows you to load larger amounts of paper. It consists of two
trays.
NOTE: You cannot load custom size paper into the Tandem Tray Module.
1. Pull out Tray 3 or Tray 4 of TTM.
The elevator in the tray lowers.
2. Place the paper stock tightly
against the left rear corner of the
tray.
NOTE: Do not load paper above the
maximum fill line.
NOTE: Always load paper into the
tray in the orientation shown in the diagram.
7 Paper and Other Media
86
3. Close the tray.
The elevator rises and positions the paper for use.
Auto Tray Switching
The machine automatically switches from one tray to another under the following
condition.
When printing and the active tray runs out of paper.
When the paper size sensed differs from the previously determined size.
When paper feeding starts and the selected tray is open.
When paper feeding starts and the selected tray malfunctions.
NOTE: The bypass tray cannot be used with Auto Tray Switching.
NOTE: System Administrator access is required to set target trays and priorities. For
more information, refer to Paper Tray Priority in the Setups chapter and Paper Type
Priority in the Setups chapter on User Guide.
When not in use, the paper trays can be opened and paper can be loaded while the
machine is running. However, do not open the active tray. This will cause the machine
to stop the job being processed.
Storing and Handling Paper
Always use high-quality, xerographic-grade paper in the machine. Damaged, curled, or
damp paper can cause jams and image quality problems. Follow these simple rules to
store paper.
Store paper in dry conditions, away from extreme heat or cold, such as radiators or
open windows.
Store paper flat on a shelf or pallet above floor level.
Leave the paper wrapped and boxed until ready to be used.
Re-wrap partly used packages of paper.
NOTE: Paper should not be stored in the paper trays.
Supported Paper Sizes and Types
This section lists the sizes and types of paper that can be used with the machine.
Supported Paper Sizes
The following table lists the paper sizes supported for each paper tray, duplex module,
and the finisher.
Supported Paper Sizes and Types
87
NOTE: For the capacity of each tray, refer to the Specifications chapter on User
Guide.
Standard Sizes
NOTE: The standard sizes of paper that can be detected vary depending on the paper
size table specified by the System Administrator. For information on setting the paper
size table, refer to Paper Size Settings in the Setups chapter on User Guide.
Paper Size
Dimensions
(mm)
LEF/SEF
Tray 1, 2/Tray 3, 4
(Two Tray Module)
Tray 3, 4
(TTM)
Tray 5
(Bypass)
Duplex
Module
Finisher
A6 105.0 148.0 LEF X X O X X
A5 148.0 210.0 SEF O X O O X
LEF X X O O X
A4 210.0 297.0 SEF O X O O O
LEF O O O O O
A3 297.0 420.0 SEF O X O O O
B6 128.5 182.0 SEF X X O O X
LEF X X O O X
B5 182.0 257.0 SEF O X O O X
LEF O O O O O
B4 257.0 364.0 SEF O X O O O
5.5 8.5 139.7 215.9 SEF O X O O X
LEF X X O O X
7.25 10.5 184.2 266.7 SEF X X O O X
LEF O O O O O
8 10 203.2 254.0 SEF X X O O X
LEF X X O O X
8.5 11 215.9 279.4 SEF O X O O O
LEF O O O O O
8.46 12.4 215.0 315.0 SEF X X O O X
8.5 13 215.9 330.2 SEF O X O O O
8.5 14 215.9 355.6 SEF O X O O O
11 15 279.0 381.0 SEF X X O O X
11 17 297.4 431.8 SEF O X O O O
A4 Cover 297.0 223.0 LEF X X O O X
9 11 279.4 228.6 LEF X X O O X
16K 194.0 267.0 SEF X X O O X
LEF O X O O O
8K 267.0 388.0 SEF O X O O O
7 Paper and Other Media
88
O: Available
X: Not available
Non-standard Sizes
Postcard 100.0 148.0 LEF X X O X X
Prepaid
Postcard
148.0 200.0 SEF X X O X X
4 6 101.6 152.4 SEF X X O O X
LEF X X O X X
Photo 2L
5 7
127.0 177.8 SEF X X O O X
Youkei 0
Envelope
120.0 235.0 LEF X X O X X
Commercial
10 Envelope
104.8 241.3 LEF X X O X X
Monarch
Envelope
98.4 190.5 LEF X X O X X
DL Envelope 110.0 220.0 LEF X X O X X
C4 Envelope 229.0 324.0 SEF X X O X X
C5 Envelope 162.0 229.0 LEF X X O X X
Paper Size
Tray 1, 2/
Tray 3, 4
(Two Tray Module)
Tray 3, 4
(TTM)
Tray 5
(Bypass)
Duplex Module Finisher
Width 140 to 297 mm
Not Available
89 to 297 mm 89 to 297 mm
Not Available
Length 182 to 432 mm 99 to 432 mm 127 to 432 mm
(for Tray 5 (Bypass))
182 to 432 mm
(for Tray 14)
Paper Size
Dimensions
(mm)
LEF/SEF
Tray 1, 2/Tray 3, 4
(Two Tray Module)
Tray 3, 4
(TTM)
Tray 5
(Bypass)
Duplex
Module
Finisher
Supported Paper Sizes and Types
89
Supported Paper Types
The following table lists the paper types supported for each paper tray, duplex module,
and the finisher.
*: Side 2 Paper refers to the paper already printed on one side (i.e., scrap paper).
**: If you select [Lightweight], the machine lowers the temperature of the fuser unit
when printing. Select this option when paper curls or other printing problems occur
due to high temperature in the fuser unit when it sets toner on the paper.
***: Depending on the type of paper used and the operating environment, paper may
not feed to the machine properly or print quality may be negatively affected.
O: Available
X: Not available
Paper Type
Weight (g/m
2
)
Tray 1
Tray 2, 34
(Two Tray
Module/TTM)
Tray 5
(Bypass)
Duplex
Module
Finisher
Plain
60105
O O O O O
Recycled O O O O O
Side 2 Paper* O O O X O
Transparency O O O X X
Labels 60105 O O O X X
Lightweight** O O O X X
Heavyweight 1 106169 X O O X X
Heavyweight 2 170216*** X O O X X
7 Paper and Other Media
90
91
8 Job Status
This chapter contains information on the job status screens and the features available.
Job Management
This feature allows you to check the progress of a job, or display the log and detailed
information of completed jobs. The newest job will be displayed at the top of the list. It
can also check, delete, or print various special printings or the documents in the public
mailbox of the machine. Use the scroll buttons to switch between screens.
For more information on each button, refer to the following.
Current and Pending Jobs page 92
Completed Jobs page 93
Stored Documents page 94
1. Press the <Job Status> button
on the control panel.
Press the <All Services> button
at any time to exit.
2. Select the required option.
<Job Status> button
8 Job Status
92
Current and Pending Jobs
This feature allows you to view incomplete jobs that are waiting, in progress or
suspended. You can see job attributes, or promote/delete the job.
1. Press the <Job Status> button
on the control panel.
2. Select the [Current and Pending
Jobs] tab.
3. Use the scroll buttons to switch
between screens.
4. Select a job to cancel on promote as required.
Doc. No. - Job Type
Identifies each job by number and type.
Status
Displays the status of the job, such as copying, printing, and scanning.
Remote Terminal/Contents
Displays the name of the recipient for a fax job, the paper size for a copy job, or the box
number for a scan job, etc.
Progress
Displays the current and total number of pages in a job that is printing, scanning,
sending, or receiving.
Job Screen
Use this feature to select a job from the list to display detailed information on the job or
to promote/delete it. The content of the screen and the buttons displayed will vary
depending on service type and job status.
Stop
Cancels jobs that are being processed or on hold.
Promote Job
Promotes a job in the list to be processed immediately after the one being processed.
The promoted job will be marked with an arrow in the job list on the [Current and
Pending Jobs] screen.
Last Original
Select this option to finish scanning.
Completed Jobs
93
Next Original
Select this option if you have another document to scan.
Start
Starts scanning the next document or prints a job being held on the machine.
Print Waiting Jobs
Select this option to print the jobs waiting in the incomplete jobs queue.
Completed Jobs
This feature allows you to view the finished jobs in the machine. To see the job
attributes, select a job in the list to display detailed information on the next screen. The
contents of each screen may differ depending on the type or status of the job.
1. Press the <Job Status> button
on the control panel.
2. Select the [Completed Jobs] tab.
3. Use the scroll buttons to switch
between screens.
Doc. No. - Job Type
Identifies each job by job number and type.
Status
Displays the status of the job, such as completed, cancelled, shutdown, etc.
Remote Terminal/Contents
Displays the name of the recipient for a fax job, the paper size for a copy job, or the box
number for a scan job, etc.
Status
Displays the number of printed, scanned, sent, or received pages. For cancelled jobs,
the status will be blank.
8 Job Status
94
Stored Documents
This feature allows you to check locally stored documents in [Charge Print], [Secure
Print], [Sample Print], [Delayed Print], and [Public Mailbox]. User actions are required
for outputting or deleting these documents.
NOTE: The jobs displayed in [Charge Print], [Secure Print], [Sample Print], and
[Delayed Print] are sent from a PC using the print driver. For more information, refer to
PCL Driver On-line Help.
For more information, refer to the following.
Charge Print page 94
Secure Print page 95
Sample Print page 96
Delayed Print page 96
Public Mailbox page 97
1. Press the <Job Status> button
on the control panel.
2. Select the [Stored Documents]
tab.
3. Select the required option.
Charge Print
The print jobs that failed authentication (i.e., a wrong user ID and/or password was
entered in the print driver) when the Authentication feature is enabled are stored or
cancelled as specified in [Charge Print Settings].
If the machine receives a document without a user ID or no user ID is specified in the
print driver, the saved document will be listed as [(No User ID)].
The settings for Charge Print are set up by the System Administrator. For more
information, refer to Charge Print Settings in the Setups chapter on User Guide.
1. Select [Charge Print] on the
[Stored Documents] screen.
Refresh
Brings the information up to date.
Stored Documents
95
Go to
Use this field to specify the Charge Print number to be displayed at the top of the
screen. You can set the number within the range of 1 to 200 using the scroll buttons.
Document List
Displays the log-in screen after selecting a user ID from the list. Enter the required user
ID to display the stored documents.
Delete Deletes a document.
Print Prints a document selected in the list. You can select whether or not to delete
the stored documents after printing.
Secure Print
A secure print job requires a user ID and a password registered in the machine to print
or delete the stored document. A user ID and a password can be specified from the
print driver.
1. Select [Secure Print] on the
[Stored Documents] screen.
Refresh
Brings the information up to date.
Go to
Use this field to specify the Secure Print number to be displayed at the top of the
screen. You can set the number within the range of 1 to 200 by using the scroll buttons.
Document List
Displays the password input screen after selecting a user ID from the list. Enter the
password to display the stored documents.
Select All Selects all documents in the list.
Delete Deletes a document.
Print Prints a document selected in the list. You can select whether or not to delete
the stored documents after printing.
NOTE: If you have forgotten the password, contact the System Administrator. The
System Administrator can access the stored documents without entering a password.
8 Job Status
96
Sample Print
A sample print job allows you to print one set of a document prior to printing the whole
quantity. You can choose whether or not to print more sets after checking the print
result. A user ID and a password are required to access the stored document, and the
number of copies can be specified from the print driver.
1. Select [Sample Print] on the
[Stored Documents] screen.
Refresh
Brings the information up to date.
Go to
Use this field to specify the Secure Print number to be displayed at the top of the
screen. You can set the number within the range of 1 to 200 using the scroll buttons.
Document List
You can select a user ID from the list and this option to display the documents for the
user ID specified in the print driver. Use the following options to output or delete the
documents.
Select All Selects all documents in the list.
Print Prints a document selected in the list. After printing, the documents are
deleted.
Delete Deletes a document selected in the list.
Delayed Print
The documents with the start time for printing as specified from the print driver can be
stored in the machine. You can confirm or output the stored documents before the
specified time. You can also delete the stored job.
1. Select [Delayed Print] on the
[Stored Documents] screen.
Stored Documents
97
Refresh
Brings the list up to date.
Prints a document selected in the list.
Delete
Deletes a document selected in the list.
Public Mailbox
Allows you to confirm, output, or delete the documents in a public mailbox on the
machine.
For more information, refer to Save in: - Public Mailbox in the Fax/Internet Fax chapter
on User Guide.
1. Select [Public Mailbox] on the
[Stored Documents] screen.
Refresh
Brings the list up to date.
Select All
Selects all the documents in the [Public Mailbox].
Prints a document selected in the list.
Delete
Deletes a document selected in the list.
8 Job Status
98
99
9 Machine Status
This chapter contains information on how to check the machine status, the billing
meter, the status of the toner cartridge or print various reports.
For more information on each tab, refer to the following.
Machine Status page 99
Billing Meter/Print Report page 103
Consumables page 107
Faults page 108
1. Press the <Machine Status>
button on the control panel.
Press the <All Services> button
at any time to exit.
2. Select the required option.
Machine Status
This screen allows you to view the general information on the machine and the status
of paper trays and the hard disk, and change the print mode or fax receiving mode.
For more information on the features available, refer to the following.
Machine Information page 100
Paper Tray page 100
Overwrite Hard Disk page 101
Print Mode page 101
Fax Receiving Mode page 103
<Machine
Status>
button
9 Machine Status
100
1. Press the <Machine Status>
button on the control panel.
2. Select the [Machine Status] tab.
3. Select the required option.
Machine Information
Allows you to view user support information, serial number of the machine as well as
the machine configuration and the software version.
1. Select [Machine Information] on
the [Machine Status] screen.
Machine Configuration
Displays the [Machine Configuration] screen. You can view the status of the machine
components.
Software Version
Displays the [Software Version] screen. You can identify the software versions of the
components of the machine.
Paper Tray
Allows you to check the status of each paper tray including the bypass tray and the
optional Tandem Tray Module. It also displays the size, type, and remaining amount of
media in each tray.
1. Select [Paper Tray] on the
[Machine Status] screen.
Machine Status
101
Overwrite Hard Disk
Displays the overwriting status of the hard disk.
NOTE: This option is displayed if the feature is enabled in the System Settings.
1. Select [Overwrite Hard Disk] on
the [Machine Status] screen.
Print Mode
Allows you to change the default printer mode and emulation parameter settings.
For the lists of emulation parameters and their values, refer to Emulation Parameters
in the Print chapter on User Guide.
1. Select [Print Mode] on the
[Machine Status] screen.
Off-line
Sets the printer mode to off-line.
On-line
Sets the printer mode to on-line.
PCL Emulation
Displays the [PCL Emulation] screen.
[PCL Emulation] Screen
Use this feature to set parameter values for PCL emulation, which allows you to print
documents without using print driver software on your PC.
1. Select [PCL Emulation] on the
[Print Mode] screen.
2. Enter the parameter item
number in the [Item No.] field
using the numeric keypad on the
control panel.
9 Machine Status
102
3. Select [Change Value] to change the displayed value. Select [Confirm] if no
change is required.
4. Enter the required value in the [New Value] field using the numeric keypad on the
control panel.
5. Select [Save].
Displays the [PDF] screen.
[PDF] Screen
Use this feature to set parameter values and a password for PDF direct printing, which
allows you to bypass driver software and send a PDF file directly to the machine.
1. Select [PDF] on the [Print Mode]
screen.
2. Perform the necessary
operations.
3. Select [Close].
Setup
Allows you to set parameter values for PDF direct printing.
1. Select [Setup] on the [PDF]
screen.
2. Enter the parameter item
number in the [Item No.] field.
3. Select [Change Value] to
change the displayed value.
Select [Confirm] if no change is required.
4. Enter the required value in the [New Value] field using the numeric keypad on the
control panel.
5. Select [Save].
Password
Allows you to enter a password to restrict access to PDF direct printing.
Billing Meter/Print Report
103
Fax Receiving Mode
Allows you to set the fax reception mode: Manual Receive or Auto Receive.
1. Select [Fax Receiving Mode] on
the [Machine Status] screen.
Manual Receive
Starts receiving a fax or polling after you have answered the call and confirmed it is a
fax.
Auto Receive
Receives a fax automatically.
Billing Meter/Print Report
This screen allows you to view the billing meter information, and also specify the output
sequence for various reports and lists.
For more information, refer to the following.
Billing Meter page 104
User Account Billing Meter page 104
Reset Job Counters page 104
Print Report/List page 105
1. Press the <Machine Status>
button on the control panel.
2. Select the [Billing Meter/Print
Report] tab.
3. Select the required option.
9 Machine Status
104
Billing Meter
Allows you to view the total number of prints made on the machine using the [Current
Meter Reading]. You can also view the serial number.
1. Select [Billing Meter] on the
[Billing Meter/Print Report]
screen.
User Account Billing Meter
Allows you to view the number of per session and total copy or scan impressions made
for a user account, the impression limit set for the account, and the available balance.
NOTE: This button is displayed with System Administrator access.
1. Select [User Account Billing
Meter] on the [Billing Meter/Print
Report] screen.
Reset Job Counters
Allows you to reset or print job counters.
NOTE: This button is displayed with System Administrator access.
1. Select [Reset Job Counters] on
the [Billing Meter/Print Report]
screen.
Reset
Resets job counters which record the number of documents scanned or impressions
made. Job counter readings cannot be restored once reset. A pop-up window appears
with the following message: The job counters will be reset. Are you sure?
Prints the job counter readings in the form of a Job Counter Report.
Billing Meter/Print Report
105
Print Report/List
Allows you to print various reports and lists for each service.
1. Select [Print Report/List] on the
[Billing Meter/Print Report]
screen.
Job Status/Activity Report
Displays the [Job Status/Activity Report] screen. Select a report option and press the
<Start> button on the control panel to output the following.
Job History Report
Lists the jobs recorded on the machine.
Activity Report
Lists the results of the fax transmissions.
Error History Report
Lists the errors that occurred in the machine.
Stored Document List
Lists the documents stored in mailboxes for printing, scanning, and faxing. Also
displays the fax jobs queued on the machine.
Copy Mode Settings
Displays the [Copy Mode Settings] screen. Select an option and press the <Start>
button to output the following.
Settings List
Common Items
Print Mode Settings
Displays the [Print Mode Settings] screen. Select an option and press the <Start>
button to output the following.
Setting List
Common Items
PCL Settings List
PCL Form List
PDF Settings List
TIFF Settings List
TIFF Logical Printer List
PS Logical Printer List
9 Machine Status
106
Fonts List
PostScript Fonts List
Scan Mode Settings
Displays the [Scan Mode Settings] screen.
Settings List
Displays the following options on the right hand side. Select an option and press the
<Start> button to output the list.
[Setting List - Common Items]/[Extended Features Settings List]/[Domain List]
Job Template List
Displays the list of job templates that can be used on the machine. For more
information on job templates, refer to Services in the CentreWare Internet Services
chapter on User Guide and the CenterWare Network Scanning Services Manual.
Address Book List
Displays ten [Address Book] options on the right hand side. Each option represents
50 addresses, giving 500 in total. Select one or more options and press the <Start>
button to output the lists.
Fax Mode Settings
Displays the [Fax Mode Settings] screen.
Settings List
Displays the following options on the right hand side. Select an option and press the
<Start> button to output the list.
[Setting List - Common Items]/[Box Selector List]/[Extended Features Settings List]/
[Domain List]
Address Book List
Displays ten [Address Book] options, [Group Send], and [Select All] on the right
hand side. Each [Address Book] option represents 50 addresses, giving 500 in total.
Select one or more [Address Book] options and/or the [Group Send], or [Select All],
and press the <Start> button to output the lists.
Comments List
Select this option and press the <Start> button to output this list.
Billing Data List
Displays the billing data for fax jobs. Select this option and press the <Start> button
to output this list.
NOTE: This option is displayed with System Administrator access.
Consumables
107
Mailbox List
Displays the [Mailbox List] screen.
Mailbox List
Displays ten [Mailbox] options and the [Select All] button, on the right hand side.
Each [Mailbox] option represents 50 mailboxes, giving 200 in total. Select one or
more [Mailbox] options or [Select All], and press the <Start> button to output the
lists.
Job Counter Report
Displays the [Job Counter Report] screen. Select this option and press the <Start>
button to output this list.
Job Counter Report
Auditron Administration
Displays the [Auditron Administration] screen. Select the type of service on the left and
the required user account numbers, and press the <Start> button on the control panel
to output the list. The multiple user account numbers can be selected, or check the
[Select All (0001 - 0500)] check box to select all account numbers.
NOTE: This button is displayed with System Administrator access.
Auditron Report (Print)
Auditron Report (Copy)
Auditron Report (Fax)
Auditron Report (Scan)
Consumables
This screen allows you to view toner usage and the status of cartridges.
1. Select the [Consumables] tab on
the [Machine Status] screen.
9 Machine Status
108
Faults
This screen allows you to output a report of recent errors, the date and time of the
errors, the error codes, and the status of each error. The status is either active or
cleared.
1. Press the <Machine Status>
button on the control panel.
2. Select the [Faults] tab.
3. Select [Error History Report] and
press the <Start> button on the
control panel to output the
report.
109
10 Maintenance
There will be times when the machine will require maintenance tasks to be carried out.
Information contained in this chapter will assist with these tasks.
Cleaning the Machine
Proper maintenance is important for the smooth operation of any equipment.
NOTE: When cleaning the machine, do not use organic or strong chemical solvents or
aerosol cleaners. Do not pour fluids directly onto any area. Avoid supplies that are not
specifically listed as approved in this documentation; they can cause poor
performance and create a dangerous situation. Use supplies and cleaning materials
only as directed in this documentation. Keep all cleaning materials out of the reach of
children.
NOTE: Do not remove the covers or guards that are fastened with screws. You cannot
maintain or service any of the parts that are behind these covers and guards. Do not
attempt any maintenance procedure that is not specifically described in the
documentation supplied with the machine.
The Document Glass and Constant Velocity Transport Glass
To ensure optimum print quality at all times, clean the document glass and constant
velocity transport glass monthly, or more often if needed. This helps avoid streaks,
smears and other marks on the printed output.
1. To clean the glass areas, use a
lint-free cloth, lightly moistened
with water.
2. Use a soft cloth moistened with
water to clean the white tabs,
located on the underside of the
document glass cover and in the
document feeder, to remove dry
ink smudges and other marks.
3. Wipe the wet surface with a dry, clean cloth.
Document glass
Constant velocity
transport glass
10 Maintenance
110
The Control Panel and Touch Screen
Regular cleaning keeps the touch screen and control panel free from dust and dirt. To
remove finger prints and smudges, clean the control panel and touch screen with a soft,
lint-free cloth, slightly moistened with water.
NOTE: The machine should be switched off before cleaning the control panel to
prevent unintended operation.
The Document Feeder and Output Trays
Use a cloth moistened with water to clean the document feeder, output trays, paper
trays and the outside areas of the machine.
About Consumables/Maintenance Parts
The following consumables and maintenance parts are available for use with the
machine:
*: When printing A4 size paper LEF. The numbers listed are approximate and actual
yields may vary depending on dot coverage, paper size and type, and operating
environment.
NOTE: The print yields listed above apply only to new cartridges.
Handling Consumables/Maintenance Parts
Note the following precautions for handling consumables and maintenance parts.
Do not store boxes for consumables/maintenance parts upright.
Do not unpack consumables/maintenance parts before use. Avoid storing
consumables/maintenance parts in the following locations:
Locations subject to high temperature and/or high humidity
Near a fire
In a direct sunlight
Dusty locations
Item Product Code Yield/Capacity
Toner Cartridge (9K) CT200416 9,000 pages*
Toner Cartridge (25K) CT200417 25,000 pages*
Drum Cartridge CT350299 60,000 pages*
Staple Cartridge CWA0455 5000 staples x 3 sets
Stamp Replace Kit F451
Replacing the Drum Cartridge
111
Follow the instructions and warning notices on the boxes or containers for the
consumables/maintenance parts before use.
We recommend keeping extra consumables/maintenance parts in stock for
convenience.
When calling our Customer Support Center to place an order, have the product
codes for the consumables/maintenance parts ready to expedite the ordering
process.
Use of consumables/maintenance parts not recommended by Fuji Xerox may effect
print quality or impair machine performance. Use only consumables/maintenance
parts recommended by Fuji Xerox with the machine.
Replacing the Drum Cartridge
The drum cartridge is a customer replaceable unit. The machine will display a warning
message before the drum reaches the end of life. Order a replacement cartridge now
to insure continuous operation.
Removing the Old Drum Cartridge
1. Pull the front cover towards you
to open it.
2. Open the bypass tray, and then
open the Cover A while lifting up
the release lever.
10 Maintenance
112
3. Lift up the colored lever, and
slide the drum cartridge out until
you can lift the handle on top of
the cartridge.
4. Hold the handle and remove the
cartridge from the machine.
NOTE: When replacing the drum cartridge, make sure that the new cartridge is the
correct one specified for the machine.
Inserting the New Drum Cartridge
1. Remove the new drum cartridge from the box.
2. Carefully remove the protective
sheet from the cartridge.
3. Place the cartridge in position as
shown and slide it into the
machine until it clicks.
Replacing the Toner Cartridge
113
4. Pull out the cartridge tape
straight in a single, steady
motion.
5. Close the Cover A until it
latches, and then close the
bypass tray.
6. Close the front cover.
Replacing the Toner Cartridge
The toner cartridge is a customer replaceable unit. The touch screen will display a
message that it is time to replace the cartridge.
When ordering a new cartridge, use the following table to determine the correct reorder
code for your machine.
10 Maintenance
114
Removing the Old Toner Cartridge
1. Pull the front cover towards you
to open it.
2. Pull the toner cartridge out until
you can lift the handle on top of
the cartridge.
3. Hold the handle and remove the
cartridge from the machine.
NOTE: Hold the empty cartridge away from you to avoid spilling any toner residue.
Inserting the New Toner Cartridge
1. Remove the new toner cartridge
from the box. Before removing it
from its bag, vigorously shake
the cartridge from side to side.
2. Place the cartridge in position as
shown and slide it into the
machine until it clicks.
3. Close the front cover.
Loading Staples
115
Loading Staples
The finisher contains an automatic stapler. When the machine runs out of the staples,
a message is displayed on the touch screen. When this message is displayed, load a
new staple case into the staple cartridge by following the steps below.
NOTE: Load the correct staple case specified for the product model of the machine.
1. Open the front cover of the
finisher.
2. Hold the staple cartridge by its
lever as shown in the diagram,
and move the staple cartridge to
the right towards you.
3. Lift up to remove the staple
cartridge.
4. Press in both sides of the staple
cartridge marked PUSH so that
the cartridge case will rise up.
NOTE: If there are still staples inside
the staple case, the case will not rise
up.
10 Maintenance
116
5. Insert your fingertip into the
round section on the cartridge to
remove the staple case.
6. Push a new staple case into the
staple cartridge.
7. Push the top of the staple
cartridge down as shown in the
diagram.
8. Remove the tab from the new
staple case as shown in the
diagram.
Replacing the Stamp Cartridge
117
9. Return the staple cartridge to its
original position and push in
until it clicks into place.
10. Close the front cover of the
Finisher.
Replacing the Stamp Cartridge
If stamp impressions start to fade, replace the stamp cartridge.
NOTE: Do not touch the ink pad of the stamp cartridge. If ink comes into contact with
your skin, wash immediately.
1. Pull up the knob to open the
document feeder cover
completely.
2. Pull up the green lever to open
the inner cover.
10 Maintenance
118
3. Stick the supplied pin into the
old stamp cartridge, and pull it
straight out of the machine.
NOTE: Make sure to remove the
whole cartridge.
4. Insert the new stamp cartridge in
the machine.
5. Close the inner cover, and then
the document feeder cover until
it clicks into place.
119
11 Problem Solving
The machine has built-in information to identify and manage error messages and
problems. It also contains troubleshooting steps to help resolve problems.
Refer to the information contained in this chapter to resolve any troubleshooting issues.
NOTE: For troubleshooting network problems, refer to the Network Administrator
Guide.
Fault Clearance Procedure
If a fault or problem occurs, there are several ways in which you can identify the type
of fault. Once a fault or problem is identified, establish the probable cause, and then
apply the appropriate solution.
If a fault occurs, first refer to the screen messages and animated graphics and clear
the fault in the order specified.
If the problem is not solved by following the screen messages and graphics, refer to
Troubleshooting Tables on page 130 and apply the appropriate solution as
described.
Also refer to the fault codes displayed on the touch screen in the Machine Status
mode. Refer to Fault Codes on page 133 for an explanation of some of the fault
codes and corresponding corrective actions.
Alternatively, contact the System Administrator for assistance.
In some cases, it may be necessary to switch the machine off and then on. Refer to
Power On/Off in the Product Overview chapter on page 29.
NOTE: Failure to leave at least 20 seconds between a power off and a power on can
result in damage to the additional hard disk of the machine.
If the problem persists, or a message indicates that you should call for service,
contact our Customer Support Center.
NOTE: If fax jobs are queued in the machine not equipped with the hard disk and a
loss of power occurs, the machine will print a Power Off Report when the machine is
switched on. This will show a list of the fax jobs lost.
11 Problem Solving
120
Paper Jams
When paper jams inside the machine, the machine stops the operation and beeps, and
a message is displayed on the touch screen. Follow the instructions displayed and
remove the jammed paper.
Gently remove the paper taking care not to tear it. If paper is torn while it is being
removed from the machine, remove all the torn pieces making sure that none remain
inside. If a paper jam message is displayed again, paper is probably jammed at another
location. Clear this by following the message on the display.
When you have finished clearing a paper jam, printing automatically resumes from the
point before the paper jam occurred.
NOTE: When removing jammed paper, make sure that no bits of paper are left in the
machine, since they could cause more jams or even fire. If a piece of paper is stuck in
a hidden area or wrapped around the fuser unit or rollers, do not remove it forcefully;
you could get injured or burned. Switch off the machine immediately, and contact our
Customer Support Center.
This section describes how to clear paper jams in the following locations.
Tray 1
Tray 2
Tray 3, 4 - Two
Tray Module
(Optional)
Document Feeder
Tray
Side Tray (Optional)
Duplex Module
Cover D
Tray 5 (Bypass)
Cover B
Cover C
Document Feeder
Cover
Front Cover
Center Output Tray
- Upper
Cover E
Cover A
Center Output Tray
- Lower
Paper Jams
121
Paper Jams in Cover A page 122
Paper Jams in Cover B page 124
Paper Jams in Cover C page 124
Paper Jams in Cover E page 125
Paper Jams in Trays 1, 2, and 3, 4 (Optional) page 126
Paper Jams in the Tandem Tray Module (Optional) page 126
Paper Jams in Tray 5 (Bypass) page 127
Paper Jams in the Duplex Module Cover D (Optional) page 127
Paper Jams in the Finisher (Optional) page 128
Media jams happen for a variety of reasons. Check the guidelines below to reduce
potential jams in the machine.
Use only recommended media. Refer to Supported Paper Sizes in the Paper and
Other Media chapter on page 86 and Machine Specifications in the Specifications
chapter on User Guide for a list of recommended media types.
Protect unused media by storing it in its wrapper, on a flat surface.
The orientation of the media in the paper tray must match the orientation of the
documents.
Check the maximum fill line in the tray to make sure the paper tray is not overloaded.
Do not use media that is torn, wrinkled, or folded.
Tray 4 - Tandem Tray Module
(Optional)
Finisher Top Cover
(Optional)
Finisher Transport
Cover F
Tray 3 - Tandem
Tray Module
(Optional)
Finisher Tray
11 Problem Solving
122
Paper Jams in Cover A
Follow the steps below to clear paper jams in Cover A using green levers A1 and A2.
Follow the messages on the touch screen and remove jammed paper from the
specified location.
Green Lever A1
1. Open the bypass tray, and then
open Cover A while lifting up the
release lever.
NOTE: If the paper is output on the
optional Side Tray, remove the
paper first and then open Cover A. If
you open Cover A with a paper stack
still on the Side Tray, the Cover A
may feel heavy when you close it.
2. If the jammed paper is inside the
fuser unit, rotate the green lever
A1 in the direction of the arrow
to feed the paper from the top of
the fuser unit.
3. Pull out the paper from the
machine in the direction of the
arrow.
4. Close the Cover A until it
latches, and then close the
bypass tray.
Paper Jams
123
Green Lever A2
1. Open the bypass tray, and then
open Cover A while lifting up the
release lever.
NOTE: If the paper is output on the
optional Side Tray, remove the
paper first and then open Cover A. If
you open Cover A with a paper stack
still on the Side Tray, the Cover A
may feel heavy when you close it.
2. If the jammed paper is inside the
fuser unit, pull down the green
lever A2 in the direction of the
arrow to open the fuser unit
cover.
3. If the jammed paper is found in
the fuser unit, carefully remove it
from the machine.
NOTE: Do not touch the fuser unit
because it may be hot.
4. Close the Cover A until it
latches, and then close the
bypass tray.
11 Problem Solving
124
Paper Jams in Cover B
Follow the steps below to rectify paper jams in Cover B.
1. Open Cover B while lifting up
the release lever.
2. Remove the jammed paper.
3. Close the Cover B until it
latches.
Paper Jams in Cover C
Follow the steps below to clear paper jams in Cover C.
1. Open Cover C while lifting up
the release lever.
2. Remove the jammed paper.
3. Close the Cover C until it
latches.
Paper Jams
125
Paper Jams in Cover E
Follow the steps below to clear paper jams in Cover E.
1. Open the bypass tray, and then
open the Cover A while lifting up
the release lever.
NOTE: If the paper is output on the
optional Side Tray, remove the
paper first and then open Cover A. If
you open Cover A with a paper stack
still on the Side Tray, the Cover A
may feel heavy when you close it.
2. Lift up the handle to open
Cover E.
3. Remove the jammed paper.
4. Close the Cover E.
5. Close the Cover A until it
latches, and then close the
bypass tray.
11 Problem Solving
126
Paper Jams in Trays 1, 2, and 3, 4 (Optional)
Follow the steps below to clear paper jams in Trays 1 to 4 of the machine.
1. Pull out Tray 1, 2, 3, or 4.
2. Remove the jammed paper.
3. Close the paper tray.
Paper Jams in the Tandem Tray Module (Optional)
Follow the steps below to clear paper jams in the Tandem Tray Module.
In Tray 3
1. Pull out Tray 3 of the Tandem
Tray Module.
2. Remove the jammed paper.
3. Close the Tray 3.
In Tray 4
1. Pull out Tray 4 of the Tandem
Tray Module.
2. Remove the jammed paper.
Paper Jams
127
3. If paper is jammed underneath
the inner cover, open the cover
and remove the paper.
4. Close the Tray 4.
Paper Jams in Tray 5 (Bypass)
Follow the steps below to clear paper jams in the bypass tray.
1. Remove the jammed paper in
the bypass tray.
Paper Jams in the Duplex Module Cover D (Optional)
Follow the steps below to clear paper jams in the Duplex Module.
1. Open the bypass tray.
2. Open the Duplex Module Cover
D while lifting up the release
lever.
3. Remove the jammed paper
inside the Duplex Module.
4. Close the cover of the Duplex
Module Cover D until it latches.
5. Close the bypass tray.
11 Problem Solving
128
Paper Jams in the Finisher (Optional)
Follow the steps below to clear paper jams in the Finisher Top Cover and Transport
Cover F.
In Finisher Top Cover
1. Press the button on the Finisher
Top Cover to open it.
2. Remove the jammed paper.
3. Close the Finisher Top Cover.
In Finisher Transport Cover F
1. Open the Finisher Transport
Cover F.
Document Jams
129
2. Remove the jammed paper.
3. Close the Finisher Transport
Cover F.
Document Jams
If a document jams in the document feeder, the machine stops, and an error message
is displayed on the touch screen. Clear the document jam according to the instructions
displayed, and then reload the document in the document feeder.
Follow the steps below to clear document jams in the document feeder.
1. Open the document feeder
cover, and then remove the
jammed document. If prompted
on the touch screen, turn the
green wheel to feed the jammed
document out of the document
feeder.
2. If a double-sided document is
jammed underneath the inner
cover, open it and turn the green
wheel to remove the document.
3. Close the inner cover, and then
the document feeder cover.
4. If no document is found, lift the
document feeder carefully and
remove the document
underneath if found. Close the
document feeder.
5. If no document is found in the
previous step, lift the document
feeder tray and remove the
document underneath.
6. Gently lower the document feeder tray.
11 Problem Solving
130
Troubleshooting Tables
If you are experiencing difficulties using the machine, check the suggestions in the
following tables for advice. If this does not remedy the problem, refer to Fault Clearance
Procedure on page 119.
Symptom Recommendation
The machine will not power on. Check the power cord.
Check that the power switch is in the ON
position.
Check that the RESET button on the back
of the machine is not in the tripped
(popped up) position. Push the button to
reset.
Check that the AC outlet is supplying
voltage. Connect another appliance to the
outlet to verify the voltage supply.
The document will not feed through the
document feeder.
Check that the document feeder is not
overloaded. The document feeder can
hold a maximum of 50 sheets.
Check that the document is fully inserted
into the document feeder.
The machine does not display the Tandem
Tray Module (or one of the paper trays) as
one the Paper Supply selections.
Check that no paper trays are open. If a
tray is ajar, the machine cannot sense its
connection.
Open and close each paper tray and the
Tandem Tray Module. If this does not
rectify the problem, then power the
machine off and then on.
The machine does not display the Finisher/
Stapler option.
Slide the finisher into its correct position.
The machine configures itself when
additional options are attached.
The machine does not accept documents into
memory.
Check with the System Administrator
about available memory.
If the memory is almost full, print and
delete unnecessary files.
The machine displays a memory full error
message.
Check with the System Administrator
about available memory.
Divide the remaining pages of the job into
several small jobs and run the job again.
Troubleshooting Tables
131
The machine displays a tray fault. Follow the steps below.
1. Open the paper tray.
2. Move the paper tray guides away from the
paper.
3. Move the paper tray guides against the
paper so that they are just touching the
paper.
4. Power the machine off and then on.
Deformed transparencies Check that [Transparency] is selected in
[Paper Type]. The machine automatically
adjusts for different types of media.
Transparencies tolerate less heat paper.
Use the side tray instead of the center
output tray.
Blank output Check that the document is loaded face up
in the document feeder.
If the drum cartridge is new, the toner may
not be dispensed. Repeat the job.
Check that the seal tape has been
removed from the new drum cartridge.
Reinstall the drum cartridge and the toner
cartridge.
Replace the drum cartridge.
Replace the toner cartridge if the screen
message for replacement is displayed.
Streaks, solid or dotted lines, or spots Clean the document glass, the CVT glass,
the areas under the platen cover, the
document feeder, and the paper guides.
If the machine has been idle for an
extended period of time, or if the toner or
drum cartridge is new, begin the job again.
Run the job using the document glass.
Reinstall the drum cartridge.
Check the quality of the document. Use
[Border Erase] to remove lines and marks
from the edges of the document.
Load fresh paper.
Check the humidity of the machine
location.
Output is too light or too dark. Load fresh paper.
Check the quality of the document.
Select [Lighten/Darken] on the touch
screen.
Run off more prints until the copy quality
improves.
Replace the drum cartridge.
Symptom Recommendation
11 Problem Solving
132
Uneven print Replace the drum cartridge.
Replace the toner cartridge if the screen
message for replacement is displayed.
Blurred images Load fresh paper.
Replace the drum cartridge.
Replace the toner cartridge if the screen
message for replacement is displayed.
Missing characters Load fresh paper.
Reinstall the drum cartridge.
Replace the toner cartridge if the screen
message for replacement is displayed.
Gloss variations (coining) Check the quality of the documents.
If the document has large areas of solid
density, adjust the contrast.
Light copies when scanning glossy, shiny, or
coated documents through the document
feeder
Use the document glass instead of the
document feeder.
Ghosting Check the quality of the documents.
If transparencies are used, select
[Transparency] in [Paper Type]. The
machine automatically adjusts the quality
for transparencies.
Feed the document SEF.
Replace the drum cartridge.
Washout Check the quality of the documents.
If the image is lighter near the borders,
select a darker image quality setting on the
touch screen.
Replace the drum cartridge.
Solid density variations Check the quality of the documents.
Select [Lighten/Darken] on the touch
screen.
Replace the drum cartridge.
Image loss When copying a document from a larger
paper size to a smaller size, reduce the
image to fit onto the smaller paper size.
If you are using A4 (210 297 mm) paper,
set a slightly smaller document size (for
example, copy 90% instead of 100%), or
select [Copy All] on the [Reduce/Enlarge]
screen.
Select [Auto Center] in [Margin Shift].
Output does not reflect the selections made
on the touch screen.
Select [Save] after each selection on the
touch screen, if one exists.
Symptom Recommendation
Fault Codes
133
Fault Codes
When a fault occurs, the touch screen displays a message on how to clear the fault.
Some faults indicate customer maintenance, while others require the attention of the
System Administrator. The following table represents some of the fault codes and their
corresponding corrective actions. These may appear in the Print Queue or Faults List
available in the Machine Status mode.
The Finisher does not stack output correctly. Check that the paper tray guides are
locked into position against the paper.
Pages in the set are not stapled. Check that the paper tray guides are
locked into position against the paper.
Paper delivered to an output tray is not
properly stacked up.
Flip over the paper stack in the paper tray,
or rotate it head to toe.
Paper curls. Check that the paper is loaded correctly.
Load paper in Trays 1, 2, 3 and 4 seam
side up.
Load paper in the Tandem Tray Module
and bypass tray seam side down.
Load custom media in the bypass tray.
Refer to the Paper and Other Media
chapter for procedures.
Cannot store a document for secure polling
due to full memory.
Cancel the operation and try again later
when additional memory is available.
Symptom Recommendation
Code Description and Remedy
002-770 The job template could not be processed due to insufficient disk space. Delete
unnecessary data from the disk.
003-750 No document was saved for the double-sided Booklet Creation feature. Check
the setting of the double-sided Booklet Creation feature.
003-751
016-712
The specified document area is too small. Select a greater resolution or a larger
scan area.
003-753 The selected resolution was too large for scanning mixed size originals using
the document feeder. Select 200 dpi or lower to scan the document.
003-760 Incompatible features are selected on the [Scan Options] screen. Check the
selected options.
003-761 The paper size in the tray selected by auto tray switching, differs from the paper
size in the tray selected at the tray selection. Either change the paper size for
the tray, or change the paper type priority setting.
11 Problem Solving
134
003-780 Compression of scanned data was unsuccessful. Lower the resolution or
reduction/enlargement ratio to reduce the data size, or send the document in
smaller chunks.
003-795 The reduction/enlargement ratio exceeds the setting range when the scanned
document is enlarged/reduced to the specified paper size. Directly enter the
reduction/enlargement ratio, or change the paper size.
003-972 The number of scanned pages exceeds the impression limit set for the service.
Consult the System Administrator for the impression limit.
003-973 The direction of the set document does not match the direction of paper in the
selected tray. Start the job as it is, or cancel the job and select the correct
setting.
003-970
003-976
016-981
An error occurred because the document size exceeds the scanning area of the
machine. Change the document size or divide and send the document in
smaller chunks.
003-977 The document size differs from the one set previously for the Bound Originals/
Booklet Creation/Poster feature. Set the correct size of document and restart
the job.
003-980 The staple position is not correct. Check the document orientation and staple
position, and select the correct settings or cancel the staple feature.
003-981 Stapling mixed size documents is available only for documents with the same
width. Cancel the staple feature or reset the documents with the same width.
005-275
005-280
005-283
005-284
005-285
005-286
An error occurred in the document feeder. Contact our Custom Support Center.
012-211
012-212
012-221
012-223
012-224
012-260
012-263
012-282
012-283
012-284
012-285
012-291
012-293
012-294
012-295
012-296
An error occurred in the finisher. Contact our Custom Support Center.
Code Description and Remedy
Fault Codes
135
016-210
016-211
016-212
016-213
016-214
016-215
An error occurred on the software option settings. Contact our Custom Support
Center.
016-450 The SMB host name has been set twice. Change the host name.
016-454 Could not acquire the IP address from DNS. Check the DNS settings and IP
address acquisition method setting.
016-503 Could not determine the name of the SMTP server when e-mail was
transmitted. Check if the SMTP server is set correctly. Also, check that the DNS
server is set correctly.
016-504 Could not determine the name of the POP3 server when e-mail was transmitted.
Check if the POP3 server is set correctly. Also, check that the DNS server is set
correctly.
016-505 Could not log in to the POP3 server when transmitting e-mail. Check if the user
name and password used for the POP3 server are set correctly.
016-702 PCL print data could not be processed as there was insufficient space in the
print page buffer. Take one of the following actions.
Lower the resolution in the print driver.
Increase the size of the print page buffer.
Add memory.
016-703 An e-mail specifying a non-registered or invalid mailbox number was received.
Take one of the following actions.
Register the mailbox with the specified number.
Send an e-mail to a valid mailbox.
016-704 The hard disk ran out of space because the mailboxes are full. Delete
unnecessary documents from the mailboxes.
016-705 The document could not be saved for Secure Print because the optional hard
disk is not installed. The hard disk is required to use the Secure Print feature.
016-706 The hard disk ran out of space because the maximum number of users for
secure printing was exceeded. Delete unnecessary documents or users
registered for the Secure Print feature.
016-707 Sample prints cannot be made because the hard disk is malfunctioning. Contact
our Custom Support Center.
016-708 [Annotation] cannot be made because the hard disk is malfunctioning. Delete
unnecessary documents from the disk.
016-710 Delayed prints cannot be made because the hard disk is malfunctioning.
Contact our Custom Support Center.
Code Description and Remedy
11 Problem Solving
136
016-711
016-985
The e-mail size exceeds the maximum value allowed. Try one of the following
procedures and resend the e-mail.
Reduce the number of pages in the document.
Lower the resolution in [Scan Resolution].
Reduce the document size using [Reduce/Enlarge].
Increase the maximum value in [Maximum E-mail Size] using the System
Administrator access.
016-716 The TIFF file could not be spooled as the size of the file exceeded the remaining
space on disk. Increase the size of the PCL form area.
016-721 An error occurred while printing a job. The Auto Tray Switching feature was
enabled when [Auto Paper Off] is selected for all paper trays on the [Paper Type
Priority] screen. When the Auto Tray Switching feature is enabled, select a
paper type other than [Auto Paper Off] on the [Paper Type Priority] screen.
016-728 The TIFF file contains unsupported tags. Check the print data.
016-729 The TIFF file could not be printed as the number of colors and resolution of the
TIFF file exceeded the limit. Change the number of colors and resolution of the
TIFF file, and instruct it to print again.
016-731 Printing of the TIFF data stopped midway. Instruct it to print again.
016-732 The form specified in the emulation setting is not registered in the host
computer. Resend the form data.
016-735 An attempt was made to print a job template while it was being updated. Wait a
while, and then instruct it to print again.
016-748 Printing is not possible due to insufficient disk space. Reduce the number of
pages in print data, for example by dividing the print data or printing one copy at
a time when making multiple copies.
016-749 A PJL command syntax error occurred. Check the print settings, or correct the
PJL command.
016-756 The use of the service is restricted. Contact the System Administrator.
016-757 A wrong password was entered. Enter the correct password.
016-758 The account is not authorized for copying. Contact the System Administrator.
016-759 The maximum number of copies has been reached. Contact the System
Administrator.
016-760 An error occurred during PostScript processing. Take one of the following
actions.
Set for optimized speed in the print driver.
Increase the size of the print page buffer.
Increase PostScript memory.
016-761 An error occurred during image processing. Set for optimized speed in the print
driver and instruct the machine to print again. If this does not rectify printing, set
for highest compatibility to ensure printing and try again.
Code Description and Remedy
Fault Codes
137
016-762 A print language not supported on the machine was specified. Specify the print
language in [Print Mode] under [Port Settings].
016-764 Could not connect to the SMTP server. Contact the System Administrator.
016-765 Could not send e-mail as the disk on the SMTP server was full. Contact the
System Administrator.
016-766 An error occurred on the SMTP server. Contact the System Administrator.
016-767 Could not send e-mail as the e-mail address was wrong. Verify that the e-mail
address is correct, and try sending the e-mail again.
016-768 Could not connect to the SMTP server as the e-mail address of the machine
was incorrect. Check the e-mail address of the machine.
016-769 The SMTP server does not support delivery confirmation (DSN). Send e-mail
without setting confirmation.
016-771
016-772
Could not acquire the scan data repository address by CentreWare Scan
Services. Specify the correct DNS address. Alternatively, set the address of the
scan data repository as an IP address.
016-773 The IP address of the machine is not set correctly. Check the DHCP
environment. Alternatively, manually specify an IP address of the machine.
016-774 Compression conversion could not be processed due to insufficient disk space.
Delete unnecessary data from the disk.
016-775 Image conversion could not be processed due to insufficient disk space. Delete
unnecessary data from the disk.
016-776 An error occurred during image conversion processing. Check the data in
CentreWare Internet Services.
016-777 An error occurred on the disk during image processing, probably due to a disk
malfunction. For details on replacing the hard disk, contact our Custom Support
Center.
016-778 Conversion of the scanned image was discontinued due to insufficient disk
space. Delete unnecessary data from the disk.
016-779 An error occurred during conversion processing of the scan image. Instruct
scanning again.
016-780 An error occurred on the disk during conversion processing of the scanned
image, probably due to a disk malfunction. For details on replacing the hard
disk, contact our Custom Support Center.
016-781 Could not connect to the server during file forwarding by CentreWare Scan
Services. Ask the System Administrator to check the network and server.
016-782 Could not connect to the server for CentreWare Scan Services. Verify that the
correct log-in user name, password and other information are entered.
Code Description and Remedy
11 Problem Solving
138
016-783 Could not find the specified server path during file forwarding by CentreWare
Scan Services. Check the path name of the server currently set to the job
template.
016-784 A write to server error occurred during file forwarding by CentreWare Scan
Services. Confirm that there is sufficient space in the directory on the server,
and that access rights are present.
016-785 The file could not be sent by CentreWare Scan Services due to insufficient
space on the server. Delete unnecessary data from the server.
016-786 The scanned data could not be written due to insufficient space on the hard disk.
Delete unnecessary data or initialize the hard disk if the saved data are not
needed anymore.
016-787 The server IP address set to the job template is incorrect. Specify the correct job
template.
016-788 Failed to retrieve the file from the web browser. Take one of the following
actions, and then try retrieving again.
Refresh the browser page.
Restart the browser.
Switch the machine off then back on.
016-789 The mail processing was interrupted due to insufficient space on the hard disk.
Lower the image resolution or reduction/enlargement ratio, or divide and send
the documents in smaller chunks.
016-791 The access to the specified destination or job template server failed when using
Scan To FTP/SMB or CentreWare Scan Services. Check if you can access the
specified destination or server.
016-793 The hard disk has run out of space. Delete unnecessary data or initialize the
hard disk if the saved data are not needed anymore.
016-982 The hard disk has run out of space. Delete unnecessary data from the hard disk
or documents in mailboxes.
024-746 The selected option (i.e., paper size, document tray, output tray, or double-sided
printing) is incompatible with the specified paper quality. Check the print data.
024-747 An illegal print parameter combination was set. Check the print data. For
example, a custom size was specified, and [Paper Supply] was set to [Auto]. In
this case, select the bypass tray.
024-985 An error occurred in the bypass tray. Check the document size, orientation, and
paper type and try again.
027-452 The same IP address has been set twice. Change the IP address.
027-500 Could not determine the name of the SMTP server when reply e-mail was
transmitted. Check from CenreWare Internet Services to see if the SMTP server
is set correctly.
Code Description and Remedy
Fault Codes
139
027-501 Could not determine the name of the POP3 server when using the POP3
protocol. Check from CenreWare Internet Services to see if the POP3 server is
set correctly.
027-502 Could not log in to the POP3 server when using the POP3 protocol. Check from
CenreWare Internet Services to see if the user name and password used for the
POP3 server are set correctly.
027-737 An error occurred during reading of data from the job template server. Check the
access rights of the directory in which the job template is stored.
027-739 Could not find the specified job template server. Check the path name to the job
template server.
027-740 Could not log in to the job template server. Verify that the correct log-in user
name, password and other information are entered.
027-741 Could not connect to the job template server. Ask the network administrator to
check the network or server.
027-742 The job template could not be stored to memory due to insufficient disk space.
Delete unnecessary data from the disk.
027-743 The settings on the job template server are incorrect. Check the settings of the
job template server.
027-744 There is a problem in the domain name of the job template server. Make sure
that the DNS server connection and the domain name are registered to the DNS
server.
027-745 The address of the DNS server is not registered on the machine. Register the
address of the DNS server on the machine, or set the address of the job
template server as an IP address.
027-746 The protocol setting of the job template server is not correct. Set up the correct
port.
027-750 Fax forwarding, printing, or iFax forwarding was attempted for a scanned
document. Fax forwarding, printing, and iFax forwarding cannot be performed
for scanned documents.
027-751 An error occurred while processing a job flow sheet. Check the job flow sheet.
027-753 The required port was not open to the job attempted by a job flow sheet. Contact
the System Administrator.
027-796 E-mail without an attachment was discarded because the machine is set to print
only the attached document of e-mail. To print body text and the header of e-
mail in addition to its attachments, change settings from [Properties] on
CentreWare Internet Services.
027-797 The output destination is not correct. Specify the correct destination and resend
the e-mail.
034-211
034-212
An error occurred in the fax controller. Contact our Custom Support Center.
Code Description and Remedy
11 Problem Solving
140
034-501 Is the telephone cable correctly connected? Check that the telephone cable is
connected correctly, and resend the document. Refer to Machine Components
in the Product Overview chapter on page 23.
034-507
036-786
036-787
Communication failed because the ID of the remote machine and the password
you specified did not match. Make sure that the password and telephone
number are correct. Also check with the other party that their machine has been
set up to reject ID from other parties. This code is also displayed when a polling
request is rejected.
034-511
035-725
A document for relay broadcasting cannot be transmitted. Check if the relay
station is correctly registered in the specified speed dial code. Also, check the
contents of the address number registered at the relay station.
034-530 No correct operations were performed in a certain period of time. Perform an
operation within a certain period of time.
034-728
034-784
034-785
034-796
035-701
Transmission cannot be made because the telephone number is not correct.
Check the telephone number of the remote machine and send the document
again. Customers who use G3 DP (Dial Pause) should check that the dialed
number does not contain * or #.
034-790
034-791
034-792
034-793
034-794
034-795
Is the telephone line correctly connected to the machine? Check that the phone
line is connected correctly and send the document again. These codes are
displayed only in certain countries.
035-702
036-507
The other party cancelled the transmission. Ask the other party to check their
machine status and resend the document if necessary.
035-704
035-744
035-745
The specified feature (such as F Code) is not supported by the remote machine.
Contact the other party, and resend the document without using the feature if
required.
035-705
035-708
035-709
035-710
035-712
The remote machine may have encountered a problem. Contact the other party
and resend the document if necessary.
035-720 The remote machine cannot receive your document. Ask the other party to
check that their machine:
Has paper in the tray
Has no paper jam
Has enough memory
Supports G3 reception.
When specifying features such as relay broadcasting or a remote mailbox, ask
the other party if their machine supports these features, and if the password is
correct.
Code Description and Remedy
Fault Codes
141
035-746 The fax network does not respond. Check the following and send the document
again.
Is the telephone line correctly connected to the machine?
The other party may not be connected to the fax network, or there may be
some problem with the network.
When you are connected to the fax network, enter two pauses after 161 and
162, and then dial the telephone number.
035-749 The other party's telephone number was redialed the set number of times but
the remote machine did not answer. Ask the other party to check the telephone
line and connection to the machine.
041-210
041-211
An error occurred in the paper tray or Tandem Tray Module. Contact our Custom
Support Center.
047-211
047-212
An error occurred in the paper output assembly. Contact our Custom Support
Center.
047-213 An error occurred in the finisher. Contact our Custom Support Center.
047-214 An error occurred in the Duplex Module. Contact our Custom Support Center.
047-215 An error occurred in the paper output assembly. Contact our Custom Support
Center.
047-216 An error occurred in the finisher. Contact our Custom Support Center.
047-218 An error occurred in the Tandem Tray Module. Contact our Custom Support
Center.
062-211
063-210
An error occurred in the document feeder. Contact our Custom Support Center.
062-277 A communication error occurred between scanning and feeding components of
the machine. Contact our Custom Support Center.
062-790 The scanned document is copy-prohibited. Refer to Legal Notice in the Before
Using the Machine chapter on page 22 and verify the types of documents that
can be copied.
065-210
065-211
065-212
065-213
065-214
An error occurred in the machine. Contact our Custom Support Center.
071-210
071-211
Tray 1 malfunctioned. Contact our Custom Support Center. Use a different
paper tray.
072-210
072-211
Tray 2 malfunctioned. Contact our Custom Support Center. Use a different
paper tray.
073-210
073-211
Tray 3 malfunctioned. Contact our Custom Support Center. Use a different
paper tray.
Code Description and Remedy
11 Problem Solving
142
Screen Messages
Along with fault codes, the following messages are displayed on the touch screen in
some occasions.
074-210
074-211
Tray 4 malfunctioned. Contact our Custom Support Center. Use a different
paper tray.
116-701 Double-sided printing is not possible due to insufficient memory. Add memory.
116-702 Printing was performed using a substitute font. Check the print data.
116-703 An error occurred during PostScript processing. Either confirm the print data, or
open spool settings on the details tab in the print driver to disable bi-directional
communication.
116-713 The job was printed out in parts because the hard disk ran out of space. Delete
unnecessary data.
116-720 An error occurred during printing due to insufficient memory. Close unused ports
or delete unnecessary data.
116-740 A numerical value operation error occurred because the print data contains a
value that exceeds the limit of the printer. Check the print data.
116-749 The print job was stopped because the specified font was not found. Install the
font or enable font replacement in the print driver.
116-771
116-772
116-773
116-774
116-775
116-776
116-777
116-778
The parameter values were corrected because the machine encountered a
problem when printing the data. If the received image is incomplete or
damaged, ask the other party to check the image or to resend the data. When
iFax forwarding is enabled, check with the recipient if they received the image
intact.
116-780 There is a problem with the document attached to the received e-mail. Check
the attached document.
124-701 Due to a malfunction in the specified tray, the output destination was changed to
the center output tray. Contact our Custom Support Center. Use a different
paper tray.
Code Description and Remedy
Message Description and Remedy
A fault has occurred.
Switch off the machine. Ensure that the
screen disappears before switching it on.
If the problem persists, call for service.
(xxx-yyy)
A fault has occurred. Switch off the machine
and wait until the touch screen is turned off
completely, and then restart the machine. If
the problem persists, write down the fault
code (xxx-yyy) displayed on the screen.
Switch off the machine and contact our
Custom Support Center.
Output Quality
143
Output Quality
Various situations can affect the quality of the output. Check the following conditions to
ensure optimum copy performance. If you still cannot resolve the problem, contact the
System Administrator.
Do not locate the machine in direct sunlight or near a radiator.
Follow regular maintenance schedules for cleaning areas, such as the document
glass, CVT glass and output trays. Refer to Cleaning the Machine in the
Maintenance chapter on page 109.
A fault has occurred. The machine has
rebooted. If the problem persists, call for
service. (xxx-yyy)
The machine was restarted due to a fault.
Resume normal operations. If the problem
persists, contact our Custom Support Center.
Processing has been cancelled due to an
error.
See User Guide for information on fault code.
(xxx-yyy)
The machine operation has stopped due to a
fault. Restart the job.
Message Description and Remedy
11 Problem Solving
144
145
12 Index
A
All Services .........................................................34
All Services button ..............................................34
B
Basic Copying .....................................................42
Bypass Tray ........................................................23
C
C button ..............................................................26
Charge Print ........................................................94
Cleaning the Machine .......................................109
Clear All button ...................................................26
ContentsBridge Utility .........................................79
Control Panel ......................................................23
Copy ...................................................................37
2 Sided .........................................................51
Copy Output
Output Destination .................................47
Staple Position .......................................48
double-sided .................................................51
Image Quality ...............................................48
Auto Exposure .......................................50
Lighten/Darken .......................................49
Original Type ..........................................48
Sharpness ..............................................49
Job Assembly ...............................................69
Build Job ................................................69
Output Format ..............................................60
2 Up .......................................................64
Annotation ..............................................66
Booklet Creation ....................................60
Covers ....................................................62
Date .......................................................67
Multiple-Up .............................................64
Page Number .........................................67
Poster .....................................................65
Repeat Image ........................................66
Set Numbering .......................................68
Stamp .....................................................66
Transparency Separators ......................63
Paper Supply ................................................44
Tray 5 (Bypass) ......................................45
Reduce/Enlarge ........................................... 42
Scan Options ............................................... 50
2 Sided Book Copy ............................... 53
Border Erase ......................................... 55
Bound Originals .................................... 52
Image Rotation ...................................... 58
Margin Shift ........................................... 55
Mirror Image .......................................... 59
Mixed Size Originals ............................. 54
Negative Image ..................................... 59
Original Orientation ............................... 59
Original Size .......................................... 54
Stop the Copy Job ....................................... 41
Copying Procedure ............................................ 37
D
Delayed Print ..................................................... 79
Dial Pause button ............................................... 26
Direct printing ..................................................... 79
Document Feeder ........................................ 23, 38
Document Glass .......................................... 23, 39
Drum cartridge ................................................. 111
Duplex Module ............................................. 23, 25
E
E-mail printing .................................................... 79
F
Fax ..................................................................... 71
long fax document ....................................... 72
Fax/iFax
Stop the Fax/iFax Job .................................. 74
Fax/iFax Procedure ............................................ 71
Finisher ...................................................... 24, 115
Front Cover ........................................................ 23
G
GFI ..................................................................... 30
Ground Fault Interrupter .................................... 30
I
iFax .................................................................... 71
Internet Fax ........................................................ 71
12 Index
146
J
Job Interrupt .......................................................35
Job Status .................................................... 34, 91
Completed Jobs ...........................................93
Current and Pending Jobs ...........................92
Stored Documents .......................................94
Job Status button ................................................91
L
Loading Paper ....................................................83
Auto Tray Switching .....................................86
Bypass Tray .................................................85
Tandem Tray Module ...................................85
Tray 5 ........................................................... 85
Loading Staples ................................................115
Loading the Paper Trays ....................................83
Log In/Out button ................................................26
Long edge feed (LEF) .........................................84
M
Machine Information
Machine Configuration ...............................100
Software Version ........................................100
Machine Status ............................................ 34, 99
Billing Meter ...................................... 103, 104
Consumables .............................................107
Error History Report ...................................108
Fax Receiving Mode ..................................103
Machine Information ...................................100
Paper Tray .................................................100
Print Mode ..................................................101
Print Report ................................................103
Print Report/List .........................................105
Activity Report ......................................105
Address Book List ................................106
Comments List .....................................106
Common Items ....................................105
Copy Mode Settings ............................105
Error History Report .............................105
Fax Mode Settings ...............................106
Fonts List .............................................106
Job Counter Report .............................107
Job History Report ...............................105
Job Template List ................................106
Mailbox List ..........................................107
PCL Form List ......................................105
PCL Settings List .................................105
PDF Settings List .................................105
PostScript Fonts List ............................106
Print Mode Settings .............................105
PS Logical Printer List .........................105
Scan Mode Settings .............................106
Setting List ...........................................105
Stored Document List ..........................105
TIFF Logical Printer List .......................105
TIFF Settings List .................................105
Reset Job Counters ....................................104
Maintenance .....................................................109
Cleaning the Machine
Constant Velocity Transport Glass ......109
Control Panel .......................................110
Document Feeder ................................110
Document Glass ..................................109
Output Trays ........................................110
Touch Screen ......................................110
Modes .................................................................33
P
Paper and Other Media ......................................83
Paper Jams
Cover A ......................................................122
Cover B ......................................................124
Cover C ......................................................124
Cover E ......................................................125
Finisher .......................................................128
Finisher Top Cover .....................................128
Finisher Transport Cover F ........................128
Module Cover D .........................................127
Tandem Tray Module .................................126
Trays ..........................................................126
Paper sizes .........................................................86
Paper tray guides ................................................84
Power Saver button ............................................26
Power Saver light/button .....................................31
Power Saver Modes ...........................................31
Changing the Default Time Settings .............32
Low Power Mode ..........................................31
Sleep Mode ..................................................31
Powering Off .......................................................30
Powering On .......................................................29
Print ....................................................................79
Print Driver Features ...........................................80
Print Mode
PCL Emulation ...........................................101
PDF ............................................................102
Problem Solving ................................................119
Document Jams .........................................129
Fault Codes ................................................133
Output Quality ............................................143
Paper Jams ................................................120
Troubleshooting Tables ..............................130
R
Replacing the Drum Cartridge ..........................111
Replacing the Toner Cartridge ..........................113
147
S
Sample Print .......................................................79
Scan/E-mail ........................................................75
Scanning Procedure ...........................................75
Secure Print ........................................................79
Serial number ...................................................100
Setup Menu ........................................................29
Short edge feed (SEF) ........................................84
Speed Dial button ...............................................26
Stapler ..............................................................115
Start button .........................................................26
Stop button .........................................................26
Stop the Scan Job ..............................................78
Stored Documents
Charge Print .................................................94
Delayed Print ................................................96
Public Mailbox ..............................................97
Sample Print .................................................96
Secure Print ..................................................95
Stored Programming ...........................................28
System Controls .................................................25
T
Tandem Tray Module ..........................................25
Toner cartridge .................................................113
Touch Screen .....................................................23
Tray .....................................................................23
Tray 1 ..................................................................23
Tray 2 ..................................................................23
Tray 3 ........................................................... 23, 25
Tray 4 ........................................................... 23, 25
Two Tray Module ......................................... 23, 25
12 Index
148
Customer Response Sheet
Document Centre 286/236 Series Quick Reference Guide (DE3273E2-1)
To improve our publications, we would appreciate your feedback regarding this guide. Please take a
few moments to complete and return this form to us.
About Yourself
1 How often do you use this guide?
[ ] Daily [ ] Weekly [ ] Monthly [ ] Infrequently
2 When do you usually refer to the guide?
[ ] Doing a usual operation [ ] Using unfamiliar features
[ ] Solving a problem
3 Which part of the guide do you read frequently?
Chapter/Section/Page:
4 Where do you keep this guide?
5 (Optional)
Your Name: Occupation:
Company or organization:
Address:
About the Guide
Other comments:
After completing this form, detach and send it to the address below.
(Please use your own envelope and postage stamp.)
Thank you for your cooperation.
Fuji Xerox Co., Ltd.
KSP R&D 2D7
3-2-1, Sakado, Takatsu-ku
Kawasaki-shi, Kanagawa-ken
JAPAN 213-0012.
Strongly
agree
Neutral
Strongly
disagree
1. It is handy. 1 2 3 4 5
2. It is easy to read. 1 2 3 4 5
3. Titles of chapters and sections make sense. 1 2 3 4 5
4. Information is logically placed. 1 2 3 4 5
5. Referencing is easy. 1 2 3 4 5
6. Content is easy to understand. 1 2 3 4 5
7. The step-by-step instructions are easy to follow. 1 2 3 4 5
8. All necessary information is included. 1 2 3 4 5
9. Illustrations aid in the understanding of content. 1 2 3 4 5
10. The use of color is effective. 1 2 3 4 5
Document Centre 286/236 Series Quick Reference Guide
Human Interface Design Development DE3273E2-1 (Edition 1)
Document Products & Supply Company March 2004
Fuji Xerox Co., Ltd. Copyright 2004 by Fuji Xerox Co., Ltd.
S-ar putea să vă placă și
- Essay 1Document1 paginăEssay 1nip_vikÎncă nu există evaluări
- WT-Natasha Dobby TEXTDocument4 paginiWT-Natasha Dobby TEXTjisha tom100% (3)
- OET Confirmed 2018 Test Dates With ProfessionsDocument3 paginiOET Confirmed 2018 Test Dates With Professionsnip_vikÎncă nu există evaluări
- Advantages and Disadvantages of Foreign Education.: Words 241Document1 paginăAdvantages and Disadvantages of Foreign Education.: Words 241nip_vikÎncă nu există evaluări
- A Child Have Hasthey Have A, Would Be MoreDocument1 paginăA Child Have Hasthey Have A, Would Be Morenip_vikÎncă nu există evaluări
- HypertensionDocument2 paginiHypertensionnip_vikÎncă nu există evaluări
- Alcohol DependenceDocument2 paginiAlcohol Dependencenip_vikÎncă nu există evaluări
- Tracy ChapmanDocument2 paginiTracy Chapmannip_vik67% (6)
- Document Centre 236 286 336Document36 paginiDocument Centre 236 286 336Huỳnh Ngọc LânÎncă nu există evaluări
- Case of SanskritDocument18 paginiCase of Sanskritvidyabhushan_upadhyeÎncă nu există evaluări
- Topic 1-Essay CheckDocument1 paginăTopic 1-Essay Checknip_vikÎncă nu există evaluări
- Eset CodesDocument1 paginăEset Codesnip_vikÎncă nu există evaluări
- Specimen Materials For AllDocument23 paginiSpecimen Materials For Allapi-3818413100% (3)
- Navigating market cycles with a scientific equity strategyDocument15 paginiNavigating market cycles with a scientific equity strategynip_vikÎncă nu există evaluări
- Specimen Materials For AllDocument23 paginiSpecimen Materials For Allapi-3818413100% (3)
- OET Online Courses for Medical ProfessionalsDocument15 paginiOET Online Courses for Medical ProfessionalsMahi Patel100% (1)
- Writing Answer SheetDocument4 paginiWriting Answer Sheetnip_vik100% (1)
- f29ba7fa-9370-43d1-ae72-a8ab74c18c2bDocument45 paginif29ba7fa-9370-43d1-ae72-a8ab74c18c2bnip_vikÎncă nu există evaluări
- Proofreading ChecklistDocument1 paginăProofreading ChecklistDave Cloud100% (4)
- Articles ChartDocument1 paginăArticles Chartnip_vikÎncă nu există evaluări
- Indicative Terms and Conditions For Skills For All - 1 July 2014Document40 paginiIndicative Terms and Conditions For Skills For All - 1 July 2014nip_vikÎncă nu există evaluări
- Public Writing Band DescriptorsDocument2 paginiPublic Writing Band DescriptorsKaveh JalaliÎncă nu există evaluări
- Vedic Maths TutorialDocument12 paginiVedic Maths TutorialNitin Jain100% (15)
- SpellingDocument8 paginiSpellingnip_vikÎncă nu există evaluări
- Public Writing Band DescriptorsDocument2 paginiPublic Writing Band DescriptorsKaveh JalaliÎncă nu există evaluări
- Shoe Dog: A Memoir by the Creator of NikeDe la EverandShoe Dog: A Memoir by the Creator of NikeEvaluare: 4.5 din 5 stele4.5/5 (537)
- The Subtle Art of Not Giving a F*ck: A Counterintuitive Approach to Living a Good LifeDe la EverandThe Subtle Art of Not Giving a F*ck: A Counterintuitive Approach to Living a Good LifeEvaluare: 4 din 5 stele4/5 (5794)
- Hidden Figures: The American Dream and the Untold Story of the Black Women Mathematicians Who Helped Win the Space RaceDe la EverandHidden Figures: The American Dream and the Untold Story of the Black Women Mathematicians Who Helped Win the Space RaceEvaluare: 4 din 5 stele4/5 (890)
- The Yellow House: A Memoir (2019 National Book Award Winner)De la EverandThe Yellow House: A Memoir (2019 National Book Award Winner)Evaluare: 4 din 5 stele4/5 (98)
- The Little Book of Hygge: Danish Secrets to Happy LivingDe la EverandThe Little Book of Hygge: Danish Secrets to Happy LivingEvaluare: 3.5 din 5 stele3.5/5 (399)
- A Heartbreaking Work Of Staggering Genius: A Memoir Based on a True StoryDe la EverandA Heartbreaking Work Of Staggering Genius: A Memoir Based on a True StoryEvaluare: 3.5 din 5 stele3.5/5 (231)
- Never Split the Difference: Negotiating As If Your Life Depended On ItDe la EverandNever Split the Difference: Negotiating As If Your Life Depended On ItEvaluare: 4.5 din 5 stele4.5/5 (838)
- Elon Musk: Tesla, SpaceX, and the Quest for a Fantastic FutureDe la EverandElon Musk: Tesla, SpaceX, and the Quest for a Fantastic FutureEvaluare: 4.5 din 5 stele4.5/5 (474)
- The Hard Thing About Hard Things: Building a Business When There Are No Easy AnswersDe la EverandThe Hard Thing About Hard Things: Building a Business When There Are No Easy AnswersEvaluare: 4.5 din 5 stele4.5/5 (344)
- Grit: The Power of Passion and PerseveranceDe la EverandGrit: The Power of Passion and PerseveranceEvaluare: 4 din 5 stele4/5 (587)
- On Fire: The (Burning) Case for a Green New DealDe la EverandOn Fire: The (Burning) Case for a Green New DealEvaluare: 4 din 5 stele4/5 (73)
- The Emperor of All Maladies: A Biography of CancerDe la EverandThe Emperor of All Maladies: A Biography of CancerEvaluare: 4.5 din 5 stele4.5/5 (271)
- Devil in the Grove: Thurgood Marshall, the Groveland Boys, and the Dawn of a New AmericaDe la EverandDevil in the Grove: Thurgood Marshall, the Groveland Boys, and the Dawn of a New AmericaEvaluare: 4.5 din 5 stele4.5/5 (265)
- The Gifts of Imperfection: Let Go of Who You Think You're Supposed to Be and Embrace Who You AreDe la EverandThe Gifts of Imperfection: Let Go of Who You Think You're Supposed to Be and Embrace Who You AreEvaluare: 4 din 5 stele4/5 (1090)
- Team of Rivals: The Political Genius of Abraham LincolnDe la EverandTeam of Rivals: The Political Genius of Abraham LincolnEvaluare: 4.5 din 5 stele4.5/5 (234)
- The World Is Flat 3.0: A Brief History of the Twenty-first CenturyDe la EverandThe World Is Flat 3.0: A Brief History of the Twenty-first CenturyEvaluare: 3.5 din 5 stele3.5/5 (2219)
- The Unwinding: An Inner History of the New AmericaDe la EverandThe Unwinding: An Inner History of the New AmericaEvaluare: 4 din 5 stele4/5 (45)
- The Sympathizer: A Novel (Pulitzer Prize for Fiction)De la EverandThe Sympathizer: A Novel (Pulitzer Prize for Fiction)Evaluare: 4.5 din 5 stele4.5/5 (119)
- Her Body and Other Parties: StoriesDe la EverandHer Body and Other Parties: StoriesEvaluare: 4 din 5 stele4/5 (821)
- Human Resource Development Chapter 5Document40 paginiHuman Resource Development Chapter 5Bilawal Shabbir100% (1)
- copy pptDocument9 paginicopy pptdushyantÎncă nu există evaluări
- Angles and PolygonsDocument38 paginiAngles and PolygonsSyeda Inaaya TalhaÎncă nu există evaluări
- Manners Makyth ManShip's Company, Part 12. by Jacobs, W. W., 1863-1943Document17 paginiManners Makyth ManShip's Company, Part 12. by Jacobs, W. W., 1863-1943Gutenberg.orgÎncă nu există evaluări
- Arte y Psicoan Lisis El Vac o y La Representaci N P GINA LEGALDocument5 paginiArte y Psicoan Lisis El Vac o y La Representaci N P GINA LEGALneod414Încă nu există evaluări
- Camea Outfit Set EngDocument29 paginiCamea Outfit Set EngTammy Del Guzzo100% (1)
- Manual de Usuario Flo 2dDocument111 paginiManual de Usuario Flo 2dTectonica Grupo de Investigación100% (1)
- Avaya Aura®Document44 paginiAvaya Aura®Mohannad AhmedÎncă nu există evaluări
- American Red CrossDocument484 paginiAmerican Red CrossAngelika LowderÎncă nu există evaluări
- Pawn of Finance Monetary CrisisDocument140 paginiPawn of Finance Monetary CrisisRobert MacDonald100% (1)
- Reinos de Ferro 1ed - Guia Do PersonagemDocument402 paginiReinos de Ferro 1ed - Guia Do PersonagemcretinusmaximusÎncă nu există evaluări
- The Way of The ThiefDocument98 paginiThe Way of The Thiefjosi1986100% (9)
- 9701 w15 Ir 36 PDFDocument8 pagini9701 w15 Ir 36 PDFAl BeruniÎncă nu există evaluări
- Olano V Lim Eng CoDocument22 paginiOlano V Lim Eng CoRimvan Le SufeorÎncă nu există evaluări
- MPMS Chapter 11.3.3.2Document237 paginiMPMS Chapter 11.3.3.2hesigu14Încă nu există evaluări
- Jedec Standard: Information Requirements For The Qualification of Silicon DevicesDocument7 paginiJedec Standard: Information Requirements For The Qualification of Silicon DevicesMy HomeÎncă nu există evaluări
- First Amended Complaint Stardock v. Paul Reiche and Fred FordDocument98 paginiFirst Amended Complaint Stardock v. Paul Reiche and Fred FordPolygondotcomÎncă nu există evaluări
- Beck David and GoliathDocument11 paginiBeck David and GoliathmachlufÎncă nu există evaluări
- ESE 301 Syllabus Spring 2019Document4 paginiESE 301 Syllabus Spring 2019Qasim SafdarÎncă nu există evaluări
- EgerandScheufen LiberAmicorumBouckaertDocument30 paginiEgerandScheufen LiberAmicorumBouckaertSamirÎncă nu există evaluări
- 20744B ENU CompanionDocument192 pagini20744B ENU Companionigormauricio2Încă nu există evaluări
- TeamSite GuideDocument109 paginiTeamSite GuideIndra NagÎncă nu există evaluări
- Release For Use of LikenessDocument2 paginiRelease For Use of LikenessRocketLawyerÎncă nu există evaluări
- Dwnload Full Semiconductor Physics and Devices Basic Principles 4th Edition Neamen Solutions Manual PDFDocument36 paginiDwnload Full Semiconductor Physics and Devices Basic Principles 4th Edition Neamen Solutions Manual PDFmotankhelily100% (9)
- ABC scope agreement TV program production termsDocument4 paginiABC scope agreement TV program production termsZairul IzzainÎncă nu există evaluări
- AbstarctDocument157 paginiAbstarctShubham ChorgheÎncă nu există evaluări
- Nokia: MCBSC Operations and Maintenance (Gsm16)Document7 paginiNokia: MCBSC Operations and Maintenance (Gsm16)elmoustaphaelÎncă nu există evaluări
- Paradigm Training Catalog-July2016Document70 paginiParadigm Training Catalog-July2016Halitch HadivitcheÎncă nu există evaluări
- Mpaa RiaaDocument28 paginiMpaa RiaatorrentfreakÎncă nu există evaluări
- Entertainment Law OutlineDocument20 paginiEntertainment Law Outlineariddlelaw6387Încă nu există evaluări