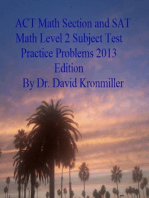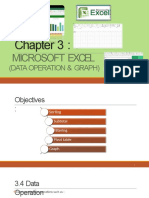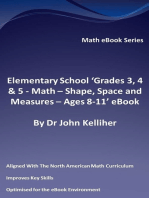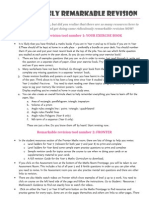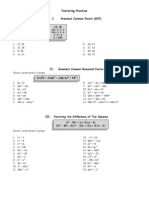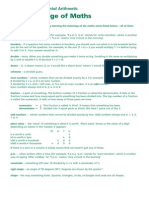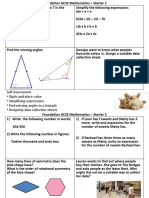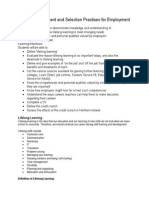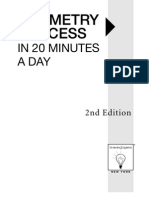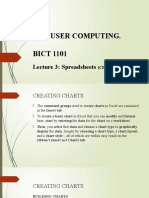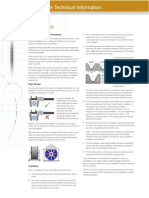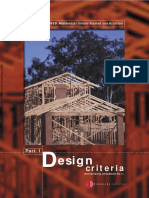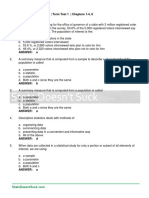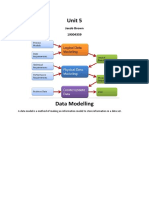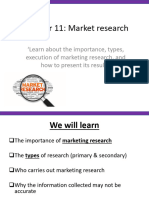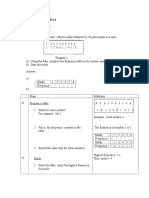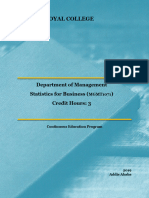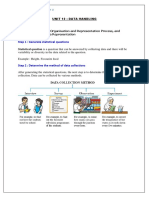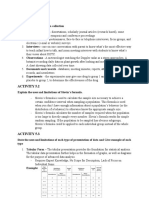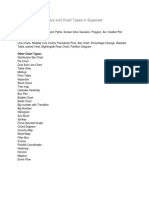Documente Academic
Documente Profesional
Documente Cultură
Pie Chart Help
Încărcat de
John HoldingDrepturi de autor
Formate disponibile
Partajați acest document
Partajați sau inserați document
Vi se pare util acest document?
Este necorespunzător acest conținut?
Raportați acest documentDrepturi de autor:
Formate disponibile
Pie Chart Help
Încărcat de
John HoldingDrepturi de autor:
Formate disponibile
Show All
Excel 2007 Home > Excel 2007 Help and How-to > Charts > Chart types
Search help
More on Office.com: downloads | images | t emplat es
Present your data in a pie chart
Using Microsoft Office Excel 2007, you can quickly turn your data into a pie chart, and then give that pie chart
a spiffy, professional look.
After you create a pie chart, you can rotate the slices for different perspectives. You can also focus on specific slices by pulling
them out of the pie chart, or by changing the chart type to a pie of pie or bar of pie chart to draw attention to very small slices.
In this article
Learn more about plotting data in a pie chart
Create an elaborate pie chart
Rotate the slices in a pie chart
Pull out slices of a pie chart
Draw attention to small slices in a pie of pie or bar of pie chart
Save a chart as a template
Learn more about plotting data in a pie chart
Pie charts show the size of items in one data series, proportional to the sum of the items. The data points in a pie chart are
displayed as a percentage of the whole pie. Because you can plot only one data series in a pie chart, the worksheet data
should be arranged in one column or one row. You can also include a column or row of category names, as long as that
column or row is the first column or row in the selection. Categories are then presented in the legend of the pie chart.
Consider using a pie chart when:
You have only one data series that you want to plot.
None of the values that you want to plot is negative.
None of the values that you want to plot is a zero (0) value.
You don't have more than seven categories.
Page 1 of 8 Excel 2007 Help
22/01/2012 http://office.microsoft.com/client/helppreview.aspx?AssetId=HA102118489990&lcid...
The categories represent parts of the whole pie.
When you create a pie chart, you can choose one of the following pie chart subtypes:
Pie and pie in 3-D Pie charts display the contribution of each value to a total in a 2-D or 3-D format. You can pull out
slices of a pie chart manually to emphasize the slices.
Pie of pie and bar of pie Pie of pie or bar of pie charts display pie charts with user-defined values that are extracted
from the main pie chart and combined into a secondary pie chart or into a stacked bar chart. These chart types are
useful when you want to make small slices in the main pie chart easier to distinguish.
Exploded pie and exploded pie in 3-D Exploded pie charts display the contribution of each value to a total while
emphasizing individual values. Exploded pie charts can be displayed in 3-D format. You can change the pie explosion
setting for all slices and individual slices, but you cannot move the slices of an exploded pie manually. If you want to
pull out the slices manually, consider using a pie or pie in 3-D chart instead.
TOP OF PAGE
Create an elaborate pie chart
Page 2 of 8 Excel 2007 Help
22/01/2012 http://office.microsoft.com/client/helppreview.aspx?AssetId=HA102118489990&lcid...
So, how did we create this pie chart? The following procedure will help you create a pie chart with similar results. For this chart,
we used the example worksheet data. You can copy this data to your worksheet, or you can use your own data.
1. Copy the example worksheet data into a blank worksheet, or open the worksheet that contains the data that you want
to plot into a pie chart.
How to copy the example worksheet data
1
2
3
4
5
6
A B
Lunch Sales
Sandwiches 40
Salads 21
Soup 15
Beverages 9
Desserts 15
2. Select the data that you want to plot in the pie chart.
3. On the Insert tab, in the Charts group, click Pie.
4. Under 3-D Pie, select Pie in 3-D.
5. Click the plot area of the pie chart.
This displays the Chart Tools, adding the Design, Layout, and Format tabs.
6. On the Design tab, in the Chart Layouts group, select the layout that you want to use.
TIP For our pie chart, we used Layout 2.
NOTE Layout 2 displays a legend. If your chart has too many legend entries or if the legend entries are not easy to
distinguish, you may want to add data labels to the slices of the pie chart instead of displaying a legend (Layout tab,
Labels group, Data Labels button).
7. On the Design tab, in the Chart Styles group, click the chart style that you want to use.
TIP For our pie chart, we used Style 2.
8. On the Format tab, in the Shape Styles group, click Shape Effects, and then click Bevel.
9. Click 3-D Options, and then under Bevel, click the Top and Bottom bevel options that you want to use.
Page 3 of 8 Excel 2007 Help
22/01/2012 http://office.microsoft.com/client/helppreview.aspx?AssetId=HA102118489990&lcid...
TIP For our pie chart, we used Circle.
10. In the Width and Height boxes for Top and Bottom bevel options, type the point size that you want.
TIP For our pie chart, we used 512 pt.
11. Under Surface, click Material, and then click the material option that you want to use.
TIP For our pie chart, we used Plastic.
12. Click Close.
13. On the Format tab, in the Shape Styles group, click Shape Effects, and then click Shadow.
14. Under Outer, Inner, or Perspective, click the shadow option that you want to use.
TIP For our pie chart, we used Below under Perspective.
15. To rotate the chart for a better perspective, select the plot area, and then on the Format tab in the Current Selection
group, click Format Selection.
16. Under Angle of first slice, drag the slider to the degree of rotation that you want, or type a value between 0 (zero) and
360 to specify the angle at which you want the first slice to appear, and then click Close.
TIP For our pie chart, we used 350.
17. Click the chart area of the chart.
18. On the Format tab, in the Shape Styles group, click Shape Effects, and then click Bevel.
19. Under Bevel, select the bevel option that you want to use.
TIP For our pie chart, we used Circle.
20. If you want to use theme colors that are different from the default theme that is applied to your workbook, do the
following:
1. On the Page Layout tab, in the Themes group, click Themes.
2. Under Built-in, click the theme that you want to use.
TIP For our pie chart, we used the Origin theme.
TOP OF PAGE
Rotate the slices in a pie chart
The order in which data series in pie charts are plotted in Office Excel 2007 is determined by the order of the data on the
worksheet. For a different perspective, you can rotate the pie chart slices within the 360 degrees of the circle of the pie chart.
1. In a pie chart, click the data series or a data point, or do the following to select it from a list of chart elements.
1. Click the chart.
This displays the Chart Tools, adding the Design, Layout, and Format tabs.
2. On the Format tab, in the Current Selection group, click the arrow next to the Chart Elements box, and then
click the data series or data point that you want.
Page 4 of 8 Excel 2007 Help
22/01/2012 http://office.microsoft.com/client/helppreview.aspx?AssetId=HA102118489990&lcid...
2. On the Format tab, in the Current Selection group, click Format Selection.
3. Under Angle of first slice box, drag the slider to the degree of rotation that you want, or type a value between 0 (zero)
and 360 to specify the angle at which you want the first slice to appear.
TOP OF PAGE
Pull out slices of a pie chart
To emphasize the individual slices of a pie chart, you can use the exploded pie or exploded pie in 3-D chart type when you
create the chart. Exploded pie charts display the contribution of each value to a total while emphasizing individual values. You
can change the pie explosion setting for all slices or individual slices, but you cannot move the slices of an exploded pie
manually.
If you want to pull out the slices manually, consider using a pie or pie in 3-D chart instead.
CHANGE THE SETTINGS OF SLICES IN AN EXPLODED PIE CHART
1. In the exploded pie chart, click the data series or a data point, or do the following to select the data series from a list of
chart elements:
1. Click the chart.
This displays the Chart Tools, adding the Design, Layout, and Format tabs.
2. On the Format tab, in the Current Selection group, click the arrow next to the Chart Elements box, and then
click the data series.
2. On the Format tab, in the Current Selection group, click Format Selection.
3. Under Pie Explosion, drag the slider to increase or decrease the percentage of separation, or type the percentage of
separation that you want in the percentage box.
PULL OUT SLICES OF A PIE CHART MANUALLY
Click the pie chart, and then do one of the following:
Page 5 of 8 Excel 2007 Help
22/01/2012 http://office.microsoft.com/client/helppreview.aspx?AssetId=HA102118489990&lcid...
To pull all of the slices out of the pie chart, drag away from the center of the chart.
To pull individual slices out of the pie chart, click the slice that you want to pull out, and then drag that slice away from
the center of the chart.
TOP OF PAGE
Draw attention to small slices in a pie of pie or bar of pie chart
When several data points in a pie chart each amount to less than 5% of the pie, it becomes hard to distinguish the slices.
To make smaller slices more visible in a pie chart, you can use a pie of pie or bar of pie chart type. Each of these chart types
separates the smaller slices from the main pie chart and displays them in a secondary pie or stacked bar chart.
The data labels in the secondary pie chart display the same percentage values as in the regular pie chart. The percentages in
the secondary pie chart represent the slices that were separated from the main pie chart, and they do not total 100%. All slices
are part of the same data series.
When you select the pie of pie or bar of pie chart type, the last third of the data points is moved into the secondary chart by
default. For example, if there are seven to nine data points in the chart, the last three points are plotted in the secondary chart.
However, you can change how data points are distributed across the main and secondary pie chart, and you can change how
they are displayed.
CREATE A PIE OF PIE OR BAR OF PIE CHART
1. In the worksheet, select the data that you want to plot in a pie of pie or bar of pie chart.
2. On the Insert tab, in the Charts group, click Pie, and then click Pie of Pie or Bar of Pie.
Page 6 of 8 Excel 2007 Help
22/01/2012 http://office.microsoft.com/client/helppreview.aspx?AssetId=HA102118489990&lcid...
NOTES
The main and secondary charts are always positioned horizontally and adjacent to each other. They cannot be moved
independently. The left chart is always the main chart.
You cannot select the individual charts or format them separately. Both the main and secondary charts are part of one
data series. You can only select the entire data series or its individual data points, and then apply formatting to the
selection.
Connector lines are automatically added to indicate the association between the main and secondary charts. You can
format the connector lines by applying different line styles. You can also remove connector lines.
Depending on how many decimal places are specified for percentages on the Number tab of the Format Cells dialog
box (Home tab, Number group, Dialog Box Launcher ), percentages that are displayed in data labels may be
rounded so that they don't add up correctly.
CHANGE THE DISTRIBUTION AND DISPLAY OF DATA POINTS
1. In the pie of pie or bar of pie chart, select the data series or a data point, or do the following to select the data series
from a list of chart elements:
1. Click the chart.
This displays the Chart Tools, adding the Design, Layout, and Format tabs.
2. On the Format tab, in the Current Selection group, click the arrow next to the Chart Elements box, and then
click the data series.
2. On the Format tab, in the Current Selection group, click Format Selection.
3. In the Split Series By box, click the type of data that you want to display in the secondary chart.
4. To adjust the number of data points that appear in the secondary chart, do the following:
If you chose to split the series by position, in the Second plot contains the last values box, enter a different
number.
If you chose to split the series by value or percent value, in the Second plot contains all values less than box,
type a different number.
To change the placement of a selected data point, in the Point belongs to box, click First Plot or Second Plot.
1. To change the space between the slices, under Pie Explosion or Point Explosion, drag the slider to increase or
decrease the percentage of separation, or type the percentage of separation that you want in the percentage box.
2. To change the space between the charts, under Gap Width, drag the slider to increase or decrease the number, or
type the number that you want in the percentage box.
NOTE This number represents the gap width as a percentage of the secondary chart width.
3. To change the size of the secondary chart, under Second Plot Size box, drag the slider to increase or decrease the
number, or type the number that you want to use in the percentage box.
Page 7 of 8 Excel 2007 Help
22/01/2012 http://office.microsoft.com/client/helppreview.aspx?AssetId=HA102118489990&lcid...
NOTE This number represents the size as a percentage of the main chart size.
TOP OF PAGE
Save a chart as a template
If you want to create another chart like the one that you just created, you can save the chart as a template that you can use as
the basis for other similar charts.
Click the chart that you want to save as a template.
On the Design tab, in the Type group, click Save as Template.
In the File name box, type a name for the template.
TIP Unless you specify a different folder, the template file (.crtx) will be saved in the Charts folder, and the template
becomes available under Templates in both the Insert Chart dialog box (Insert tab, Charts group, Dialog Box
Launcher ) and the Change Chart Type dialog box (Design tab, Type group, Change Chart Type).
For more information about how to apply a chart template, see Reuse a favorite chart by using a chart template.
NOTE A chart template contains chart formatting and stores the colors that are in use when you save the chart as a template.
When you use a chart template to create a chart in another workbook, the new chart uses the colors of the chart template
not the colors of the document theme that is currently applied to the workbook. To use the document theme colors instead of
the chart template colors, right-click the chart area, and then click Reset to Match Style on the shortcut menu.
TOP OF PAGE
See Also
21st cent ury pie chart
Available chart types
Change t he format of chart element s
Change t he layout or st yle of a chart
Change t he shape fill, outline, or effects of chart element s
Create a chart
Print a chart
View More
Page 8 of 8 Excel 2007 Help
22/01/2012 http://office.microsoft.com/client/helppreview.aspx?AssetId=HA102118489990&lcid...
S-ar putea să vă placă și
- Console ApplicationDocument13 paginiConsole Applicationkomi_dot100% (2)
- ACT Math Section and SAT Math Level 2 Subject Test Practice Problems 2013 EditionDe la EverandACT Math Section and SAT Math Level 2 Subject Test Practice Problems 2013 EditionEvaluare: 3 din 5 stele3/5 (3)
- The Design Process: HNC in Engineering-Engineering Design Edexcel Unit: Engineering Design (NQF L4)Document14 paginiThe Design Process: HNC in Engineering-Engineering Design Edexcel Unit: Engineering Design (NQF L4)Joom Chico LocoÎncă nu există evaluări
- Name: - Cubes and Cube Roots: Note SheetDocument4 paginiName: - Cubes and Cube Roots: Note SheetNorhazwaniSelamatÎncă nu există evaluări
- Chapter 3 - Excel Data OperationDocument30 paginiChapter 3 - Excel Data Operationnurin humairaÎncă nu există evaluări
- Icm NumeracyDocument13 paginiIcm NumeracyACCOMMODATION CENTRE100% (1)
- Factoring PracticeDocument16 paginiFactoring PracticeAra HerreraÎncă nu există evaluări
- Grade 6 Math Worksheet on Volume of Cubes and CuboidsDocument10 paginiGrade 6 Math Worksheet on Volume of Cubes and CuboidsRajeev KaushikÎncă nu există evaluări
- Elementary School ‘Grades 3, 4 & 5: Math – Shape, Space and Measures - Ages 8-11’ eBookDe la EverandElementary School ‘Grades 3, 4 & 5: Math – Shape, Space and Measures - Ages 8-11’ eBookÎncă nu există evaluări
- H446 02 Mark Scheme Set 1Document32 paginiH446 02 Mark Scheme Set 1howeqkÎncă nu există evaluări
- 10 Excel Tips To Make Your Business More ProductiveDocument16 pagini10 Excel Tips To Make Your Business More ProductiveALINA BALANÎncă nu există evaluări
- Ridiculously Remarkable RevisionDocument2 paginiRidiculously Remarkable RevisionMathsArkAcademyÎncă nu există evaluări
- Factoring PracticeDocument6 paginiFactoring PracticeJeanalmiraÎncă nu există evaluări
- GRADE 3 MATHS Assessment GuidelinesDocument3 paginiGRADE 3 MATHS Assessment Guidelinestangwanlu9177Încă nu există evaluări
- Patterns and Algebra AssessDocument1 paginăPatterns and Algebra AssessernsteinsÎncă nu există evaluări
- Predicted Paper 1 2014Document28 paginiPredicted Paper 1 2014hooriakhan68Încă nu există evaluări
- Math Olympics Information BookletDocument35 paginiMath Olympics Information BookletJacqueline TurciosÎncă nu există evaluări
- DPR - Metro - NOV - 2015 - Page 108 & 109 PDFDocument515 paginiDPR - Metro - NOV - 2015 - Page 108 & 109 PDFOm SinghÎncă nu există evaluări
- Imperial and SI UnitsDocument6 paginiImperial and SI UnitsybtanswÎncă nu există evaluări
- Schofield & Sims Mental Arithmetic The Language of MathsDocument1 paginăSchofield & Sims Mental Arithmetic The Language of MathsyogarrajahÎncă nu există evaluări
- What is Business Activity and its PurposeDocument20 paginiWhat is Business Activity and its Purposekhant ooÎncă nu există evaluări
- Concept of Industrial Marketing Definition of Industrial MarketingDocument5 paginiConcept of Industrial Marketing Definition of Industrial MarketingAnwulika Joy Ogolime100% (1)
- Self Assessment - Digits and Place Value - Simplifying Expressions - Find Missing Angles in A Triangle - Designing Data Collection SheetsDocument23 paginiSelf Assessment - Digits and Place Value - Simplifying Expressions - Find Missing Angles in A Triangle - Designing Data Collection SheetsAlex GoldsmithÎncă nu există evaluări
- GCSE LLW Employability NotesDocument34 paginiGCSE LLW Employability NotesAaron Lee0% (1)
- Countdown 4Document60 paginiCountdown 4Ghazala YasmeenÎncă nu există evaluări
- 2001 Paper1Document24 pagini2001 Paper1osweewengÎncă nu există evaluări
- EIILM UNIVERSITY MBA Public Speaking SyllabusDocument1 paginăEIILM UNIVERSITY MBA Public Speaking SyllabusDebabrata SahaÎncă nu există evaluări
- Logical Reasoning and Analytical Ability Deriving ConclusionsDocument7 paginiLogical Reasoning and Analytical Ability Deriving ConclusionsIAS EXAM PORTALÎncă nu există evaluări
- April-July 2020 3 Term Primary 3: Scheme of Work For Primary 1, 2 and 3Document2 paginiApril-July 2020 3 Term Primary 3: Scheme of Work For Primary 1, 2 and 3Ashley JosephÎncă nu există evaluări
- Gcse Math Revised Support 6523Document32 paginiGcse Math Revised Support 6523Brian StevensonÎncă nu există evaluări
- Business Studies HSC Exam 2010Document18 paginiBusiness Studies HSC Exam 2010MikeÎncă nu există evaluări
- Excel MaterDocument40 paginiExcel MaterObakoma JosiahÎncă nu există evaluări
- IGCSE Maths Formula SheetDocument23 paginiIGCSE Maths Formula SheetMuhammad Anas Qasim100% (1)
- Geometry 2eDocument208 paginiGeometry 2eapi-3695843Încă nu există evaluări
- DataAdapter, DataSet, CRUD, WCF, Web API, EF questionsDocument2 paginiDataAdapter, DataSet, CRUD, WCF, Web API, EF questionsKarri Jaganath Anil KumarÎncă nu există evaluări
- 0580 - m16 - QP - 22-Past Apers - IGSCDocument12 pagini0580 - m16 - QP - 22-Past Apers - IGSCchand_basha_80% (1)
- Lesson 13 Fraction Decimals and PercentsDocument13 paginiLesson 13 Fraction Decimals and PercentsStandardFluxÎncă nu există evaluări
- General Ability Test - IntructionDocument2 paginiGeneral Ability Test - Intructionapi-19473489Încă nu există evaluări
- 4Document6 pagini4AsifÎncă nu există evaluări
- Basic Excel PracticeDocument33 paginiBasic Excel PracticeZainabÎncă nu există evaluări
- Help For Econs Unit 1 and Unit 2Document107 paginiHelp For Econs Unit 1 and Unit 2Sanngeeta100% (1)
- Test Partnership Numerical Reasoning Test 2: AssessmentdayDocument20 paginiTest Partnership Numerical Reasoning Test 2: AssessmentdayThanh Phu TranÎncă nu există evaluări
- Revision Checklist For As Accounting 9706 FINALDocument28 paginiRevision Checklist For As Accounting 9706 FINALhopeaccaÎncă nu există evaluări
- Pie Graphs (Data Interpretation)Document34 paginiPie Graphs (Data Interpretation)452bobÎncă nu există evaluări
- BDI3C Evaluation Rubric For Entrepreneurial Venture PlanDocument3 paginiBDI3C Evaluation Rubric For Entrepreneurial Venture PlanRenante DeseoÎncă nu există evaluări
- Quantitative Aptitude Questions and Answers - AreaDocument23 paginiQuantitative Aptitude Questions and Answers - AreasvparoÎncă nu există evaluări
- PMP® Short Notes: Based On PMBOK® Guide Fifth Edition To Know About Our Training Schedule, Please Visit Email IdDocument6 paginiPMP® Short Notes: Based On PMBOK® Guide Fifth Edition To Know About Our Training Schedule, Please Visit Email IdMahbub KhanÎncă nu există evaluări
- Aptitude Test PaperDocument9 paginiAptitude Test PaperAshish SharmaÎncă nu există evaluări
- Microsoft Excel 102 07 19 05Document44 paginiMicrosoft Excel 102 07 19 05api-313998669Încă nu există evaluări
- The ONLY Ultimate Guide To GMAT InequalitiesDocument22 paginiThe ONLY Ultimate Guide To GMAT Inequalitiesvinyasshrutiyahoo.comÎncă nu există evaluări
- How To Write A CV - UN CareerDocument5 paginiHow To Write A CV - UN CareerShahnaz ShahizanÎncă nu există evaluări
- Babers - FormulasDocument171 paginiBabers - Formulasharoub_nasÎncă nu există evaluări
- 132892866.H Directed Numbers PDFDocument46 pagini132892866.H Directed Numbers PDFShane RajapakshaÎncă nu există evaluări
- Ks1 English 2004 Question BookletDocument12 paginiKs1 English 2004 Question BookletRameeSahibaÎncă nu există evaluări
- Sample Psychometric Tests & Personality AssessmentsDocument1 paginăSample Psychometric Tests & Personality AssessmentsaaaÎncă nu există evaluări
- 1.1. Overview of System X: Development ProjectDocument17 pagini1.1. Overview of System X: Development Projectmathewk000Încă nu există evaluări
- Sap Fico Mock Test IDocument4 paginiSap Fico Mock Test ISyed Sagheer AbbasÎncă nu există evaluări
- Topic Sheet - Higher Tier Transformation of GraphsDocument9 paginiTopic Sheet - Higher Tier Transformation of GraphsjayayadavÎncă nu există evaluări
- Excel Pie Chart / Pie Graph TutorialDocument8 paginiExcel Pie Chart / Pie Graph TutorialJonathan QuintanoÎncă nu există evaluări
- SpreadSheets - Charts and Graphs - NotesDocument78 paginiSpreadSheets - Charts and Graphs - NotesRonex Kanduna100% (1)
- Waterproofing PDFDocument8 paginiWaterproofing PDFJohn HoldingÎncă nu există evaluări
- Steel Technical CablesDocument37 paginiSteel Technical Cablesgreat2007Încă nu există evaluări
- 20160531aa8900-Wet Area Construction Application Guide June 2016Document20 pagini20160531aa8900-Wet Area Construction Application Guide June 2016John HoldingÎncă nu există evaluări
- Arc Reinforcement Handbook 6ed 2010Document78 paginiArc Reinforcement Handbook 6ed 2010Anthony L. FelderÎncă nu există evaluări
- Steel Technical CablesDocument37 paginiSteel Technical Cablesgreat2007Încă nu există evaluări
- Alemite Air PumpDocument1 paginăAlemite Air PumpJohn HoldingÎncă nu există evaluări
- Estrangulador SwacoDocument129 paginiEstrangulador SwacoKamilo Forero100% (5)
- Australian Standard: 3959: FlooringDocument4 paginiAustralian Standard: 3959: FlooringJohn HoldingÎncă nu există evaluări
- Grease InterchangeDocument1 paginăGrease InterchangeJohn HoldingÎncă nu există evaluări
- Heli-Transfer Quarentine Module - Exxon Mobil TestDocument4 paginiHeli-Transfer Quarentine Module - Exxon Mobil TestJohn HoldingÎncă nu există evaluări
- As 1684.1-1999 Residential Timber-Framed Construction Design CriteriaDocument7 paginiAs 1684.1-1999 Residential Timber-Framed Construction Design CriteriaSAI Global - APACÎncă nu există evaluări
- BCA Classes of BuildingDocument1 paginăBCA Classes of BuildingReesÎncă nu există evaluări
- Washpipe Packing AssembliesDocument10 paginiWashpipe Packing AssembliesJohn Holding100% (1)
- XE301P Service ManualDocument77 paginiXE301P Service ManualJohn Holding100% (1)
- Air Valve CatalogDocument58 paginiAir Valve CatalogJohn Holding100% (2)
- Beginners Guide To CorrosionDocument10 paginiBeginners Guide To Corrosionshamu081Încă nu există evaluări
- Static Elect OilDocument23 paginiStatic Elect OilKudeep GargÎncă nu există evaluări
- UK CAA Cap 437Document91 paginiUK CAA Cap 437jaikay3198Încă nu există evaluări
- UK CAA Cap 437Document91 paginiUK CAA Cap 437jaikay3198Încă nu există evaluări
- London: Garden City? From Green To Grey Observed Changes in Garden Vegetation Structure in London 1998-2008Document50 paginiLondon: Garden City? From Green To Grey Observed Changes in Garden Vegetation Structure in London 1998-2008Fuzzy_Wood_PersonÎncă nu există evaluări
- Term Test 1 MCQDocument18 paginiTerm Test 1 MCQJia Yi SÎncă nu există evaluări
- Statistics and ProbabilityDocument3 paginiStatistics and ProbabilityAnonymousÎncă nu există evaluări
- Subject: Ce 221 Engineering Data Analysis: Simple Random SampleDocument23 paginiSubject: Ce 221 Engineering Data Analysis: Simple Random SampleANNEKA G. ABANTOÎncă nu există evaluări
- (123doc) Ielts Academic Writing Part 1Document142 pagini(123doc) Ielts Academic Writing Part 1Thảo ĐinhÎncă nu există evaluări
- Unit 5 Data Modelling JacobDocument13 paginiUnit 5 Data Modelling JacobJacob Kelley BrownÎncă nu există evaluări
- Analysing Different Charts PDFDocument2 paginiAnalysing Different Charts PDFPraveen VoturiÎncă nu există evaluări
- Chapter 11 Market ResearchDocument50 paginiChapter 11 Market ResearchHussain AhmedÎncă nu există evaluări
- Quantitative Techniques PDFDocument36 paginiQuantitative Techniques PDFGitsirasÎncă nu există evaluări
- Y8 MAT StatisticsUnitReport 18NirvanSDocument4 paginiY8 MAT StatisticsUnitReport 18NirvanSNirvan JackÎncă nu există evaluări
- ACCT 250 Power BI Exercise - Analyzing Green Dot Coffee Store Portfolio DataDocument6 paginiACCT 250 Power BI Exercise - Analyzing Green Dot Coffee Store Portfolio DataRaza HashmeÎncă nu există evaluări
- SEO-OPTIMIZED TITLEDocument38 paginiSEO-OPTIMIZED TITLEShashi CampherÎncă nu există evaluări
- User manual-REMC Forecasting and Scheduling ApplicationDocument145 paginiUser manual-REMC Forecasting and Scheduling ApplicationVindyanchal KumarÎncă nu există evaluări
- Graphs: Grade Nine Technical WritingDocument47 paginiGraphs: Grade Nine Technical WritingApr CelestialÎncă nu există evaluări
- Presentation of Statistical DataDocument9 paginiPresentation of Statistical DataShezzy KhanÎncă nu există evaluări
- Piecharts WorksheetsDocument5 paginiPiecharts Worksheetssalbina arabiÎncă nu există evaluări
- Topic: Statistics Frequency TableDocument18 paginiTopic: Statistics Frequency TablenorlieyÎncă nu există evaluări
- Statistics - For - Business ModuleDocument155 paginiStatistics - For - Business ModuleYohannes AndualemÎncă nu există evaluări
- Chapter 16Document13 paginiChapter 16Yashvi BhayaniÎncă nu există evaluări
- Excel Data Visualization EssentialsDocument24 paginiExcel Data Visualization Essentialsrr allado100% (2)
- Equivalent Fractions and Pie ChartsDocument5 paginiEquivalent Fractions and Pie ChartsoskidÎncă nu există evaluări
- 6 MATH Q4 Week 5 PDFDocument20 pagini6 MATH Q4 Week 5 PDFMERCEDES TUNGPALANÎncă nu există evaluări
- Step 1: Generate Statistical Questions: Unit 12: Data HandlingDocument9 paginiStep 1: Generate Statistical Questions: Unit 12: Data HandlingPhimthida KodcharatÎncă nu există evaluări
- Module 8 Lesson 1 ADocument20 paginiModule 8 Lesson 1 AJam GabrielÎncă nu există evaluări
- Activity 5Document2 paginiActivity 5Jeck Gulbin100% (1)
- Chart Libraries & Chart TypesDocument4 paginiChart Libraries & Chart TypesSachin SharmaÎncă nu există evaluări
- Paragraph WritingDocument28 paginiParagraph Writingsowmya bandiÎncă nu există evaluări
- 20 Recent IELTS Graph Samples With AnswersDocument14 pagini20 Recent IELTS Graph Samples With AnswersRizwan BashirÎncă nu există evaluări
- Hoofdstuk 2.2Document18 paginiHoofdstuk 2.2anoniemf8Încă nu există evaluări
- Graphical Representations of Data: Frequency Tables, Line Graphs, Bar Graphs, Pie Charts, and Area ChartsDocument3 paginiGraphical Representations of Data: Frequency Tables, Line Graphs, Bar Graphs, Pie Charts, and Area ChartsMark LuceroÎncă nu există evaluări