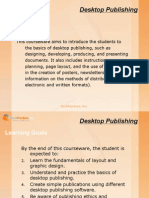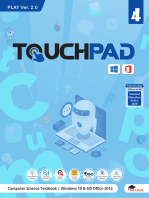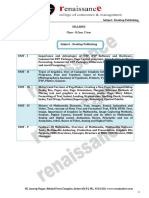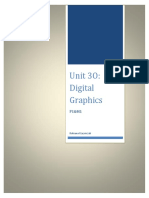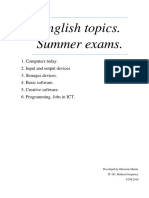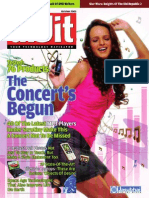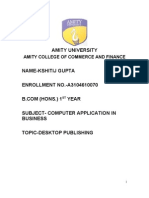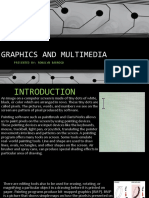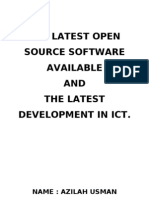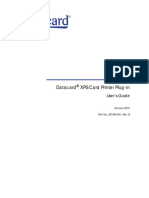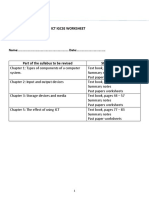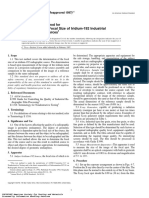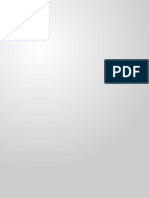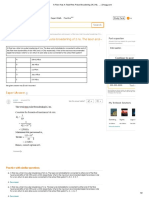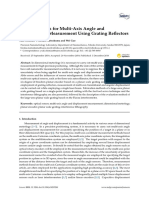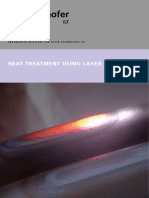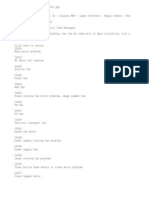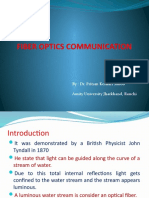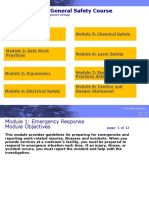Documente Academic
Documente Profesional
Documente Cultură
DTP Coursebook A Complete Text Book of Desktop Publishing For Everyone
Încărcat de
coottyTitlu original
Drepturi de autor
Formate disponibile
Partajați acest document
Partajați sau inserați document
Vi se pare util acest document?
Este necorespunzător acest conținut?
Raportați acest documentDrepturi de autor:
Formate disponibile
DTP Coursebook A Complete Text Book of Desktop Publishing For Everyone
Încărcat de
coottyDrepturi de autor:
Formate disponibile
t
)
~
i
)
I
DeskTop Publishing
COURSE BOOK
A Complete Text-Book of Desktop Publishing for Everyone
Windows XP ~ PageMaker 7 ~ QuarkXpress
CorelDRAW 12 ~ Adobe Illustrator ~ Adobe Photoshop CS
~ Adobe Type Manager
by
Vishnu Priya Singh
M.CA
Meenakshi Singh
MA, B.Ed., PGocs
[o'Y)?uI::[ -I ?U3U[ATIO\J5 U'Yllr::D
Unit - IP "sial! I I b ~ r s
7/31, First Floor, Ansari Road, Darya Ganj, New Delhi-llOOO2 (India)
Reserved with the Publihsers
This book in full or parts thereof or its translation must not be reproduced in any way
(except review or criticism) without prior written permission of the Publishers.
First Edition : 2008
Price : Rs. 88.50
ISBN 978-81-7317-598-5
Published by :
Computech Publications Ltd.
(Division - ASIAN PUBliSHERS)
Trade Marks: DOS,Windows 95, Windows 98, Wmdows 20001
XP, Photoshop, Illustrator, QuarkXpress, ATM, Microsoft,
ffiM, Adobe, Mac, and other brand names used in this book are
registered trade mark and 1 or registered names of their respective
holders. ASIAN PUBLISHERS (A Division of Computech
Publications Ltd.) and Authors is in no way associated with any
of these products and companies.
To check piracy of books, each copy of this book carries a
specially designed multi-color hologram on cover; this ensures
that you have purchased original book of good printing quality
at a reasonable price.
7/31, 1 ST Floor, Ansari Road, Darya Ganj, New Delhi-II 0002 (India)
Phone : 011-23280163, 23280164, Telefax: 011-23280165
E-mail: nap@newasianpub.com
web site : www.asianpublishers.com
: www.computechpub.com
Printed at: Sanjay Printers, Delhi.
Preface
DTP, which is popular and short form of Desk Top Publishing is one of the major
sources of self employment in our country. Any student can start his or her career in
DTP and rise to become a professional graphic designer or even animator. For DTP,
several application software viz. PageMaker 7, MS Word, CorelDraw, PhotoShop,
illustrator and Quark Express etc are in use.
DTP started in 90s in our country. In early years software were not as powerful and
Windows was only a mother software for DTP programs and,not an operating system.
With introduction of Windows 95, complete structure ofDTP got changed. Today, the
DTP done on PCs is no less than the one time very powerful and unique MAC system.
Presently XP and Vista versions of Windows are being used as main application soft-
ware besides an operating system. Processing speed of PC has gone into gigahertz ;
main computer memory has increased to hundreds of megahertz. Secondary memory
to store data, which we call hard disk is now available in hundreds of GBs. With such
huge developments in the field of hardware, you can imagine how powerful the DTP
has become in current times.
Viewing large employment opportunities in the field of DTP, our Government has in-
troduced various certificate and diploma courses in ITI I ITCs and other computer
institutes throughout India. After passing out from 10
th
or 12th class, school level stu-
dents can take admission in these courses and complete their training in six months to
one year.
This book has been written strictly according to the requirements of those students,
studying in various government and non-government institutions. Description of latest
version of DTP software which are currently in use, has been given in a very simple
language. DTP Fundamentals, Computer Fundamentals and various printing techniques
have also been explained so that students can make their career and enter in DTP
profession with full maturity.
- Authors
Contents
1. Computer FundaJnentais 1-6
What is Computing?, Computer hardware, Computer Software ................................................................ 1
Application Software, System Software, Operating System ...................................................................... 2
Input/Output Devices, Computer Keyboard, Computer Mouse ............................................................... 2
(OCR) Optical character recognition, What is OMR?, MlCR ................................................................... 3
Graphics tablet or Digitizer, Computer Scanner, The Magnetic storage .................................................... 3
Hard Disk, Hoppy disk, CD, DVD, Computer Printer .............................................................................. 4
Bit and Byte, RAM, ROM and ASCII, Computer Networking ............................................................... 5
The Internet, E-Mail, WWW ....................................................................................................................... 6
2. Operating System: DOS and MS Windows XP ................................................................... 7-25
DOS (Disk Operating System), DOS Interface and Commands ................................................................. 7
Microsoft Windows ..................................................................................................................................... 9
Customizing Desktop, Choose a new desktop theme ............................................................................... 10
To change your desktop background, To change your Window fonts ...................................................... 11
To change your screen resolution, To put a shortcut on the desktop ....................................................... 13
To move the taskbar ................................................................................................................................... 13
To remove unused desktop icons ............................................................................................................... 14
To add selected items to the Start menu .................................................................................................... 15
To set or change a screen saver, To change your screen resolution ........................................................... 16
To show Control Panel in My Computer, To add or remove a Windows component ............................ 18
To display hidden files and folders, Control Panel .................................................................................... 19
To view a font on your computer .............................................................................................................. 20
To add a new font to your computer ......................................................................................................... 21
Using Character Map, Printing extended or international characters ........................................................ 22
To connect a printer directly to your computer ........................................................................................ 22
To view documents waiting to print, Stop printing your file ..... : ............................................................. 23
To cancel printing a document, To change printing preferences ................................................................ 23
To set printer memory ................................................................................................................................ 23
To add a port ............................................................................................................................................... 24
3. Printing Process ................................................................................................................. 26-29
History of Printing, Phaistos Disc ............................................................................................................. 26
Woodblock printing, Movable type, Flat-bed printing press ................................................................... 27
Lithography, Chromolithography, Screen-printing .................................................................................... 28
Offset press, Hexography, Photocopier, Thermal printer ........................................................................ 28
Laser printer, Digital printing, 3D printing ................................................................................................ 29
4. DTP Fundmnentals ........................................................ " .................................. G' 30-38
Hardware and Software .............................................................................................................................. 30
Main elements of DTP, Halftone Dots and Dithers .................................................................................. 32
CMYK, ROB and Spot Colour .................................................................................................................. 32
Pixels and BitInaps ..................................................................................................................................... 33
Vectorised Graphics, Printing presses ....................................................................................................... 34
Vector and BitInap images, Image output and Resolution ......................................................................... 35
DTP terminology ........................................................................................................................................ 36
s. Using MS Word 2003 .......................................................................................................... 39-52
Create a document, Open a fIle .................................................................................................................. 40
Save a document .......................................................................................................................................... 41
Save a ffie to another fonnat, Change page margins ................................................................................... 42
Select page orientation, Create a new style ............................................................................................... 42
Modify a style, Delete a style, Select text and graphics ........................................................................... 43
Select items that aren't next to each other, Move or copy a single item .................................................. 43
Find text, Replace text ................................................................................................................................ 44
Insert a symbol, Insert a special character ................................................................................................. 45
Automatically hyphenate all of a document .............................................................................................. 45
Manually hyphenate all of a document ..................................................................................................... 46
Apply bold formatting, Apply embossed, engraved, outlined, or shadow fonnatting to text.. ............... 46
Apply or remove highlighting, Remove fonnatting from text ................................................................... 48
Make text superscript or subscript, Change line spacing ......................................................................... 48
Align text left or right, Center text, Create a fIrst-line indent .................................................................... 48
Increase or decrease the left indent of an entire paragraph ........................................................................ 49
Crop a picture, Print a document, Preview a document, Print a range of pages ....................................... 50
Print only odd or even pages, Print more than one copy at a time ........................................................... 51
6. AdolJe PageMaker 7 ............................................................................................................ 5396
Using the toolbox ........................................................................................................................................ 53
Viewing pages, Choosing preset page views .............................................................................................. 54
Working with text and graphics, Selecting objects ..................................................................................... 54
Understanding text objects, Identifying a text object ................................................................................ 55
Selecting text with the text tool, Editing text ............................................................................................. 55
Moving between pages, To move between publication pages: ................................................................. 56
Adding and deleting pages .......................................................................................................................... 57
Correcting mistakes, Undoing changes and reverting publications ............................................................ 58
Creating a publication from scratch ............................................................................................................ 58
To open a publication ................................................................................................................................. 59
To name and save a pUblication for the fIrst time ...................................................................................... 60
To specify a Save Option preference, Setting up pages ............................................................................ 60
To set up a new publication ....................................................................................................................... 60
To set margins, Changing Document Setup options, Using Master pages ............................................... 61
To select a measurement system and set the vertical ruler ........................................................................ 63
Using the zero point, Nonprinting guides .................................................................................................. 64
To set up columns on a page ...................................................................................................................... 65
To create different column setups on the same page ................................................................................. 66
Setting up ruler guides ................................................................................................................................ 67
Numbering pages ......................................................................................................................................... 67
Creating text blocks .................................................................................................................................... 68
To create a text frame, To add text to a frame, To attach a text block to a frame ..................................... 70
Formatting text ............................................................................................................................................ 70
To check spelling in one or more publications ........................................................................................... 74
To edit a track, To align a paragraph, To specify leading .......................................................................... 75
To draw a line or a constrained line, To draw a rectangle or a square ....................................................... 76
To draw an ellipse or a circle ...................................................................................................................... 76
To draw a polygon, To round rectangle comers ........................................................................................ 77
To tum a basic shape into a frame .............................................................................................................. 78
Duplicating an object, To copy and paste an object .................................................................................. 78
To paste several copies of an object, To change the stacking order of objects ......................................... 79
To delete an object, Control palette basics ................................................................................................ 79
To move an object using the Control palette, To move an object using the arrow keys .......................... 80
To resize an object using the Control palette ............................................................................................. 80
Grouping and ungrouping objects, To group objects ................................................................................. 81
To select text or an individual object within a group, To ungroup objects ............................................... 81
Rotating an object ....................................................................................................................................... 83
Reflecting an object ..................................................................................................................................... 84
Skewing an object, Cropping a graphic ...................................................................................................... 85
To wrap text around a graphic .................................................................................................................... 86
Printing in PageMaker ................................................................................................................................ 87
Printing booked publications ...................................................................................................................... 93
7. QuarkXpress .................................................................................................................... 9 7 ~ 1 1 8
Creating a New Document .......................................................................................................................... 98
Saving a Document ................................................................................................................................... 100
Creating master pages, Default master pages, New master pages ........................................................... 101
Numbering Pages, Automatic page numbering, Sectioning a document .................................................. 102
Text Boxes, Creating Text Boxes, Activating a text box .......................................................................... 103
Drag and Drop Text .................................................................................................................................. 104
Applying Character Attributes, Alignment for Paragraphs .................................................................... 105
Creating Drop Caps, To create a drop cap, First Line indent ................................................................. 106
Locking to Baseline Grid, Inserting Space Before or After a paragraph ................................................. 108
Anchoring Rules to Paragraphs ................................................................................................................ 108
Style Sheets, Creating and Editing Style Sheets, Appending Style Sheets ............................................. 109
Picture Boxes, Creating picture boxes, Changing box shape ................................................................... 110
Importing Pictures, Importing Bitmap, TIFF (.TIP, .CT), EPS, and WMF pictures ............................ 110
Listing and Updating Pictures, Setting pasteboard width, Using pasteboard area ................................. 111
Working with Lines, Running Text Around Items and Pictures .............................................................. 112
Creating groups, Grouping items ............................................................................................................. 112
Dialogue boxes, Measurements palette, Rotation tool ............................................................................ 113
Preparing a Printer, Configuring a Printer, Using Printer Setup .............................................................. 114
Selecting an lmagesetter, Using Printer Setup .......................................................................................... 115
Printing a Document, Printing Pictures, Printing Colour Separations .................................................... 116
8. Using CorelDRAW 12 .................................................................................................... 1 1 9 ~ 1 6
CorelDRAW terminology and concepts, CorelDRAW application window ......................................... 120
CorelDRAW workspace tools .................................................................................................................. 121
Exploring the toolbox ................................................................................................................................ 121
To start CorelDRAW, To open a drawing ................................................................................................ 125
Working with templates ............................................................................................................................ 126
Undoing, redoing, and repeating actions, Zooming and panning ............................................................. 127
Saving drawings ......................................................................................................................................... 129
Lines, Outlines and Brush Strokes ........................................................................................................... 130
Drawing rectangles and squares ................................................................................................................ 135
Applying uniform fills .............................................................................................................................. 136
Applying pattern fills ............................................................................................................................... 138
Working with color ................................................................................................................................... 140
Understanding color models, CMYK color model .................................................................................. 142
RGB color model, Grayscale color model, Using Special Effects ........................................................... 143
Applying a transparency .......................................................................................................................... 147
Using Text in Drawing .............................................................................................................................. 148
Fitting text to a path ................................................................................................................................. 151
To straighten text ...................................................................................................................................... 152
Adding bitmapped images ........................................................................................................................ 152
Print a Drawing ......................................................................................................................................... 153
Commercial printing ................................................................................................................................. 159
9. AdolJemustratorCS ....................................................................................................... 161 .. 186
Work area, Menus, Tools .......................................................................................................................... 163
Palettes, Artboard, Using tools and commands, Using tools .................................................................. 164
Changing the tool pointer, Using tool tips, Choosing commands ........................................................... 165
Using palettes, Showing and hiding palettes, Viewing artwork .. ............................................................. 166
Using the Navigator palette ...................................................................................................................... 167
Displaying the Navigator palette ............................................................................................................. 168
Viewing artwork as paths, Previewing how artwork will print.. ............................................................. 169
Using the status bar, Undoing and redoing changes ................................................................................. 170
Using the Preferences dialog box .............................................................................................................. 170
Using plug-in modules .............................................................................................................................. 171
Exiting illustrator, Creating new documents ............................................................................................ 172
To open an existing file, To show or hide rulers, To change the ruler origin ........................................... 173
To create a ruler guide, To convert an object into a guide object ............................................................. 174
Using the Info palette, Displaying the Info palette ................................................................................. 174
Placing artwork, To place artwork into an illustrator document.. ........................................................... 175
Drawing in Adobe illustrator CS .............................................................................................................. 176
Drawing paths .. ......................................................................................................................................... 179
Adjusting paths ......................................................................................................................................... 182
Using Colors and Fills .............................................................................................................................. 182
Converting strokes to filled objects .......................................................................................................... 185
10. Adol>e :pfJ.of;()sbop CS .................................................................................... 187 .. 23 2
Launching Photoshop ............................................................................................................................... 188
Using the tools, Using palettes ................................................................................................................ 189
Correcting mistakes .................................................................................................................................. 191
Using the History palette ......................................................................................................................... 191
Creating new images ................................................................................................................................. 192
Opening hnage fIles .................................................................................................................................. 193
Saving image rues ...................................................................................................................................... 194
hnage selection .......................................................................................................................................... 194
Make color and tonal adjustments ........................................................................................................... 196
Shapes and paths ...................................................................................................................................... 202
Creating paths ........................................................................................................................................... 204
Using Paintbrush tool ..... ............................................................................................. , ........................... 208
Using the Eraser tool ................................................................................................................................ 210
Apply a gradient fill ................................................................................................................................. 211
To add intermediate colors to a gradient .................................................................................................. 212
To use the Paint Bucket tool .................................................................................................................... 212
Filling and stroking selections and layers ................................................................................................. 213
To fIll a selection or a layer with a foreground or background color ....................................................... 213
To fIll the work canvas ............................................................................................................................. 213
To stroke a selection or layer ................................................................................................................... 213
To stroke a path ........................................................................................................................................ 214
To fill a selection with a pattern ............................................................................................................... 214
,
Choosing foreground and background colors ........................................................................................... 214
To select the foreground or background color .......................................................................................... 215
To display the Swatches palette .............................................................................................................. 215
To change how swatches are displayed ................................................................................................... 215
To select a foreground or background color ............................................................................................. 215
Using the Layers palette ........................................................................................................................... 215
Displaying the Layers palette .................................................................................................................. 215
Using the Layers palette menu ................................................................................................................. 215
Changing the size of layer thumbnails ..................................................................................................... 216
Creating layers and layer sets ................................................................................................................... 216
Background layer ...................................................................................................................................... 216
To convert a background into a layer ....................................................................................................... 216
To convert a layer into a background ....................................................................................................... 216
To create a new layer or layer set and specify options ........................................................................... 216
To convert a selection into a new layer .................................................................................................... 217
To create a new layer set from linked layers ............................................................................................ 217
To add new or existing layers to a layer set ............................................................................................. 217
To view nested layer sets ......................................................................................................................... 217
To select layers directly in the document window .................................................................................. 217
To duplicate a layer or layer set within an image .................................................................................... 217
To duplicate a layer or layer set between images .................................................................................... 217
To create a new document from a layer or layer set ................................................................................ 218
To link layers, To unlink layers, To align the contents of layers ............................................................ 218
To lock all properties of a layer or layer set, To partially lock a layer ................................................... 219
Deleting layers, To delete a layer or layer set, To delete linked layers ................................................... 219
To delete hidden layers, Merging and stamping layers ............................................................................ 219
To merge two layers or layer sets ............................................................................................................ 220
To stamp layers, To stamp linked layers, To stamp all visible layers, Flattening all layers .................. 220
To flatten an image, Setting layer opacity ................................................................................................ 221
To specify opacity for a layer or layer set, Choosing a blending mooe .................................................. 221
To specify a blending mode for a layer or layer set ................................................................................. 221
Masking layers, To add a mask that shows or hides the entire layer ..................................................... 222
To add a mask that shows or hides a selection, To edit a layer mask ..................................................... 222
To select and display the layer mask channel, To disable or enable a layer mask .................................. 223
To change the rubylith display for a layer mask, Creating clipping masks ............................................ 223
Ta create a clipping mask ......................................................................................................................... 224
To remove a layer from a clipping mask, Using Filters in Photoshop .................................................... 224
To apply filters, Filter performance ......................................................................................................... 225
Printing in Photoshop, Types of images .................................................................................................. 226
Halftoning, Color separation, Quality of detail, Printing by a desktop printer ..................................... 226
Printing images .......................................................................................................................................... 227
To print an image with its current options, To set printer and page setup options ............................... 227
To reposition an image on the paper, To scale the print size of an image .............................................. 228
To print vector data, Preparing images for press ..................................................................................... 228
To set output options ............................................................................................................................... 229
Duotones ................................................................................................................................................... 231
Appendix-A: Font Management (Adobe Type Manager) ....................................................... 233-240
1
Computer
Fundamentals
A computer is a machine that manipulates data according to a list of instructions. Computer
science is the study of the theoretical foundations of information and computation and their
implementation and application in computer systems.
1.1 What is Computing?
Computing is the activity of developing and using computer technology, including computer
hardware and software. It is the computer-specific part of information technology. Computer science
is the study of the theoretical foundations of computing and the application of the theories in
computing.
1.2 Computer hardware
Computer hardware is the physical part of a computer, including the digital circuitry, as
distinguished from the computer software that executes within the hardware.
The hardware of a computer is infrequently
changed, in comparison with software and hardware
data, which are "soft" in the sense that they are
readily created, modified or erased on the computer.
Firmware is a special type of software that rarely, if
ever, needs to be changed and so is stored on
hardware devices such as read-only memory (ROM)
where it is not readily changed.
1.3 Computer Software
Computer software is a general term used to describe a collection of computer programs,
proce<tures and documentation that perform some tasks on a computer system. The term includes
application software such as word processors which perform productive tasks for users, system
software such as operating systems, which interface with hardware to provide the necessary services
for application software, and middleware which controls and co-ordinates distributed systems.
1.4 Application Software
Application software is a subclass of computer software that employs the capabilities of a
computer directly and thoroughly to a task that the user wishes to perform. Typical examples of
software applications are word processors, spreadsheets, and media players.
1.5 System Software
System software is any computer software which manages and controls computer hardware
so that application software can perform a task. Operating systems, such as Microsoft Windows,
Mac OS X or Linux, are prominent examples of system software.
1.6 Operating System
An operating system (OS) is software that manages computer resources and provides
programmers with an interface used to access those resources. An operating system processes
system data and user input, and responds by allocating and managing tasks and internal system
resources as a service to users and programs of the system. An operating system performs basic
tasks such as controlling and allocating memory, prioritizing system requests, controlling input and
output devices, facilitating computer networking and managing files. Common contemporary desktop
OSes are Linux, Mac OS X, Microsoft Windows and Solaris. Windows is most popular on desktops
while Linux is most popular in server environments.
1.7 Input/Output Devices
I/O is the means by which a computer receives information from the outside world and sends
results back. Devices that provide input or output to the computer are called peripherals. On a typical
personal computer, peripherals include input devices like the keyboard and mouse, and output
devices such as the display and printer. Hard disk drives, floppy disk drives and optical disc drives
serve as both input and output devices.
1.8 Computer Keyboard
In computing, a keyboard is a peripheral partially modeled after the typewriter keyboard.
Physically, a keyboard is an arrangement of buttons, or keys.
A keyboard typically has characters engraved or printed
on the keys; in most cases, each press of a key corresponds
to a single written symbol. However, to produce some symbols
requires pressing and holding several keys simultaneously
or in sequence; other keys do not produce any symbol, but
instead affect the operation of the computer or the keyboard
itself.
1.9 Computer Mouse
A mouse is a pointing device that functions by
detecting two-dimensional motion relative to its supporting
surface. Physically, a mouse consists of a small case, held
under one of the user's hands, with one or more buttons.
It sometimes features other elements, such as "wheels",
which allow the user to perform various system-dependent
operations, or extra buttons or features can add more
control or dimensional input. The mouse's motion typically
translates into the motion of a pointer on a display, which
allows for fine control of a Graphical User Interface.
Computer Fundamentals 3
1.10 (OCR) Optical character recognition
Optical character recognition, usually abbreviated to OCR, is the mechanical or electronic
translation of images of handwritten, typewritten or printed text (usually captured by a scanner) into
machine-editable text.
1.11 What is OMR?
Optical mark recognition is the process of capturing data by contrasting reflectivity at
predetermined positions on a page. By shining a beam of light onto the document the scanner is able
to detect a marked area because it reflects less light than an unmarked surface. Some OMR devices
use forms which are preprinted onto 'Transoptic' paper and measure the amount of light which
passes through the paper, thus a mark on either side of the paper will reduce the amount of light
passing through the paper.
1.11 MICR (Magnetic ink character recognition)
Magnetic Ink Character Recognition, or MICr, a character recognition technology adopted
mainly by the banking industry to facilitate the processing of Checks. The major MICR fonts used
around the world are E-13B and CMC-7. Almost all US, Canadian, and UK checks now include MICR
characters at the bottom of the paper in the E-13B font.
1.12 Graphics tablet or Digitizer
A graphics tablet (or digitizing tablet, graphics pad,
drawing tablet) is a computer input device that allows one
to hand-draw images and graphics, similar to the way one
draws images with a pencil and paper. A graphics tablet
consists of a flat surface upon which the user may "draw"
an image using an attached stylus, a pen-like drawing
apparatus. The image generally does not appear on the
tablet itself but, rather, is displayed on the computer
monitor.
Some tablets are intended as a general replacement for a mouse as the primary pointing and
navigation device for desktop computers.
1.11 Computer Scanner
In computing, a scanner is a device that optically
scans images, printed text, handwriting, or an object, and
converts it to a digital image. Common examples found
in offices are variations of the desktop (or flatbed) scanner
where the document is placed on a glass window for
scanning.
1.12 The Magnetic storage
Magnetic storage and magnetic recording are terms from engineering referring to the storage
of data on a magnetized medium. Magnetic storage uses different patterns of magnetization in a
magnetizable material to store data and is a form of non-volatile memory. The information is accessed
using one or more read/write heads. Magnetic storage media, primarily hard disks, are widely used to
store computer data as well as audio and video signals. In the field of computing, the term magnetic
storage is preferred and in the field of audio and video production, the term magnetic recording is
more commonly used. The distinction is less technical and more a matter of preference.
4
1.12 Hard Disk
A hard disk drive (lIDD), commonly referred to as a hard drive,
hard disk or fixed disk drive, is a non-volatile storage device which
stores digitally encoded data on rapidly rotating platters with magnetic
surfaces.
1.13 Floppy disk
IiiJDTP Course BociI(
A floppy disk is a data storage medium that is composed of a disk of thin, flexible ("floppy")
magnetic storage medium encased in a square or rectangular plastic shell.
Floppy disks are read and written by a floppy disk drive or
FDD, the initials of which should not be confused with "fixed disk
drive", which is another term for a hard disk drive.
1.13 CD (Compact Disk)
A Compact Disc (or CD) is an optical used to store digital data, originally developed for
storing digital audio. Standard CDs have a diameter of 120 mm and can hold up to 80 minutes of
audio. A Compact Disc is made from a 1.2 mm thick disc of almost pure polycarbonate plastic and
weighs approximately 16 grams. A thin layer of aluminium or, more rarely, gold is applied to the
surface to make it reflective, and is protected by a film oflacquer. The lacquer is normally spin coated
directly on top of the reflective layer. On top of that surface, the label print is applied. Common
printing methods for CDs are screen-printing and offset printing.
The digital data on a CD begins at the center of the disc and proceeds
outwards to the edge, which allows adaptation to the different size formats
available. Standard CDs are available in two sizes. By far the most common
is 120 mm in diameter, with a 74 or 80-minute audio capacity and a 650 or 700
MB data capacity.
1.14 DVD (Digital Versatile Disc)
DVD (also known as "Digital Versatile Disc") is a popular optical disc storage media format. Its
main uses are video and data storage. Most DVDs are of the same dimensions as compact discs
(CDs) but store more than ten times as much data.
1.15 Computer Printer
A computer printer, or more commonly a printer, produces a hard copy (permanent u ~ n
readable text and/or graphics) of documents stored in electronic form, usually on physical print
media such as paper or transparencies. Many printers are primarily used as local computer peripherals,
and are attached by a printer cable to a computer which serves as a document source.
(a). Laser Printer
A laser printer is a common type of computer printer that rapidly produces
high quality text and graphics on plain paper. As with digital photocopiers and
MFPs, laser printers employ a xerographic printing process but differ from analog
photocopiers in that the image is produced by the direct scanning of a laser beam
across the printer's photoreceptor.
(b). Inkjet Printer
Inkjet printers operate by propelling variably-sized droplets of liquid or molten material (ink)
onto almost any medium. They are the most common type of computer printer for the general
Computer Fundamentals 5
consumer due to their low cost, high qUality of output, capability of printing in vivid color, and ease
of use.
1.16 Bit and Byte
A bit is a binary digit, taking a value of either 0 or 1. For example, the number 10010111 is 8 bits
long, or in most cases, one modem PC byte. Binary digits are a basic unit of information storage and
communication in digital computing and digital information theory.
. A byte is a unit of measurement of information storage, most often consisting of eight bits. In
many computer architectures it is a unit of memory addressing. A kibibyte is made up of 1,024 bytes.
A mebibyte is made up of 1,024 x 1,024 bytes.
1.17 RAM, ROM and ASCII
Random access memory (usually known by its acronym, RAM) is a type of computer data
storage. Today it takes the form of integrated circuits that allow the stored data to be accessed in any
order, i.e. at random. The word random thus refers to the fact that any piece of data can be returned
in a constant time, regardless of its physical location and whether or not it is related to the previous
piece of data.
Read-only memory (usually known by its acronym, ROM) is a class of storage media used in
computers and other electronic devices. Because data stored in ROM, it cannot be modified (at least
not very quickly or easily), it is mainly used to distribute fmnware (software that is very closely tied
to specific hardware, and unlikely to require frequent updates).
American Standard Code for Information Interchange (ASCll) is a character encoding based
on the English alphabet. ASCn codes represent text in computers, communications equipment, and
other devices that work with text.
1.18 Computer Networking
Computer networking is the engineering discipline
concerned with communication between computer systems or
devices. Networking, routers, routing protocols, and networking
over the public Internet have their specifications defined in
documents called RFCs.
(a). LAN (Local Area Network)
A local-area network is a computer network covering a small geographic area, like a home,
office, or group of buildings e.g. a school. The defining characteristics of LANs, in contrast to wide-
area networks (WANs), include their much higher data-transfer rates, smaller geographic range, and
lack of a need for leased telecommunication lines.
Ethernet over unshielded twisted pair cabling, and Wi-Fi are the two most common technologies
currently, but ARCNET, Token Ring and many others have been used in the past.
(b). WAN (Wide Area Network)
Wide Area Network (WAN) is a computer network that covers a broad area. Or, less formally,
a network that uses routers and public communications links. WANs are used to connect LANs and
other types of networks together, so that users and computers in one location can communicate with
users and computers in other locations.
(c). MAN (MetropolitaDAreaNetwork)
Metropolitan area networks, or MANs, are large computer networks usually spanning a city.
They typically use wireless infrastructure or Optical fiber connections to link their sites.
6 ~ T P Course. Book
1.19 The Internet
The Internet is a worldwide, publicly accessible series of interconnected computer networks
that transmit data by packet switching using the standard Internet Protocol (IP).
It is a "network of networks" that consists of millions of smaller
domestic, academic, business, and government networks, which
together carry various information and services, such as electronic
mail, online chat, file transfer, and the interlinked web pages and other
resources of the World Wide Web (WWW).
(a). E-mail or Electmic mail
E-mail, short for electronic mail and often abbreviated to e-mail, email or simply inail, is a store
and forward method of composing, sending, receiving and storing messages over electronic
communication systems. The term "e-mail" (as a noun or verb) applies both to the Internet e-mail
system based on the Simple Mail Transfer Protocol (SMTP) and to X.400 systems, and to intranet
systems allowing users within one organization to e-mail each other. Intranets may use the Internet
protocols or X.400 protocols for internal e-mail service supporting workgroup collaboration.
(b). WWW (World Wide Web)
The World Wide Web (commonly shortened to the Web) is a system of interlinked hypertext
documents accessed via the Internet. With a Web browser, a user views Web pages that may contain
text, images, videos, and other multimedia and navigates between them using hyperlinks.
(c). File sharing
File sharing usually follows the peer-to-peer (P2P) model, where the files are stored on and
served by personal computers of the users. Most people who engage in file sharing on the Internet
both provide (upload) files and receive files (download).
P2P file sharing is distinct from file trading in that downloading files from a P2P network does
not require uploading, although some networks either provide incentives for uploading such as
credits or forcing the sharing of files being currently downloaded. Napster started this whole wave
and has since became a legal spot for downloads with a fee schedule.
II EXERCISE)
1. What is Computing?
2. What do you understand by Computer hardware and Computer Software?
3. Explain Application Software and System Software?
4. Explain the functions of Operating System?
5. What do you mean by Input/Output Devices of computer?
6. Write about any three computer input devices?
7. What is the difference between Hard Disk and Floppy disk?
8. Write a short nontes on CD (Compact Disk) and DVD (Digital Versatile Disc)?
9. Explain the function of a Computer Printer in computing?
10. What is the difference between Bit and Byte?
11. Write a short notes on Computer Networking?
12. What do you understand by Internet?
2
Operating Systems:
DOS and MS Windows
An operating system (OS) is software that manages computer resources and provides
programmers with an interface used to access those resources. An operating system processes
system data and user input, and responds by allocating and managing tasks and internal system
resources as a service to users and programs of the system. An operating system performs basic
tasks such as controlling and allocating memory, prioritizing system requests, controlling input and
output devices, facilitating computer networking and managing files.
2.1 DOS (Disk Operating System)
DOS is a single-user, single-task operating system with basic kernel functions that are non-
reentrant code; once a process is begun, it must be allowed to run until finished before the same
process can be used again. The DOS kernel provides various functions for programs, like displaying
characters on-screen, reading a character from the keyboard, and accessing disk files.
(a). DOS Interface and Commands
The user interface with the DOS operating system is very simple. You type commands line-by-
line on an undecorated computer screen. All that you see to start with is a simple designation of what
directory you are in, like for the normal root directory.
C:\>
Where you type is called the command line.
d: (for example)
Type the letter of the drive and a colon and press ENTER to change to the named drive.
C:\mydocs>d:
D:>
dir
Lists the contents of directory, giving for each file, the filename and extension, then the file's
size in bytes, then the file's date and time of creation. Last two lines give the total number of
files in this directory, the total of the file sizes, and the amount of space still free on the current
drive. If the directory contains subdirectories, they will be listed, too.
8 IiiIOTP Course Book
mddirname
Makes a directory nested inside the current directory. The example makes a directory inside
mydocs because that is is current directory, as is shown on the command line.
C:\mydocs:>mdmydrctry
rddirname
Removes an empty directory. You're standing in it! Also, you'll have to delete all the documents
inside the directory before you can remove the directory.
C:\>rd c:\mydocs\mydrctry
cddirname
Changes to a new directory. Note the new current directory on the command line.
del filename
C:\windows>cd c:\mydocs\mydrctry
C:\mydocs\mydrctry>
Delete a flIe. The example deletes a flIe from a different drive and directory. If the flIe is in the
current directory, you don't have to give the full path.
C:\>deI d:\worddocs\leUer.doc
movefilename
Moves a flIe to a new location.
Looks just like "copy" above except for the word "move".
reD filename newname
Renames flIe with first name to second name. You must include the full path to the original flIe
if it's not in the current directory.
C:\>reD oldflle.exe newfile.exe
editfilename
Brings up the DOS Edit program so you can make changes in a text flIe. This is a very simple
text editor and won't work with regular word processing documents. It is useful, though, for
editing some of the flies that manage the startup of your computer. When things go wrong at
a basic level, you sometimes need Edit to fix them.
C:\>edit
fonnat drive
format is the most dangerous of all, since you can erase your hard drive with it. Use it only on
floppy drives A and B, or when you really, really, really know what you are doing. Don't forget-
formatting a disk erases the contents!
C:\>fonnata:
typefilename
If you want to just look at a text flIe, this command will display it on the monitor. But if it has
many lines, you'll have to be quick to press the Pause key or the top of the flIe will scroll out of
view before you can read it.
C:\>type
Operating Systems: DOS and MS Windows 9
2.2 Microsoft Windows
Microsoft Windows is the name of several families of software operating systems by Microsoft.
The tenn Windows collectively describes any or all of several generations of Microsoft (MS) operating
system (OS) products such as Windows 98, Windows 2000, Windows XP or Windows Vista.
2.3 Using MS Windows XP
Wmdows XP is a line of operating systems developed by Microsoft for use on personal
computers, including home and business desktops, notebook computers, and media centers.
Microsoft'
WindowsXP
on Desktop.
button
Active apJ1licatim----J
on Taskbar.
Driver
other application
icons.
The name "XP" stands for eXPerience. Windows XP introduced several new features to the
Windows line, including:
cr Faster start-up and hibernation sequences
cr The ability to discard a newer device driver in favour of the previous one (known as
driver rollback), should a driver upgrade not produce desirable results.
cr A new, arguably more user-friendly interface, including the framework for developing
themes for the desktop environment.
cr The ClearType font rendering mechanism, which is designed to improve text readability
on Liquid Crystal Display (LCD) and similar monitors.
r:r Remote Desktop functionality, which allows users to connect to a computer running
Wmdows XP from across a network or the Internet and access their applications, files,
printers, and devices.
r:r Support for most DSL moderns and wireless network connections, as well as networking
over FireWrre, and Bluetooth.
Windows XP features a new task-based graphical user interface. The Start menu and search
capability were redesigned and many visual effects were added, including:
r:r A translucent blue selection rectangle in Explorer.
r:r Drop shadows for icon labels on the desktop.
r:r Task-based sidebars in Explorer windows ("common tasks").
er The ability to group the taskbar buttons of the windows of one application into one
button.
er The highlighting of recently added programs on the Start menu.
r:r Shadows under menus.
(8). Customizing Desktop
In this section you can learn how to add more colors to the screen, change the background to
display a favorite picture, create a unique screen saver, add distinctive sounds, change fonts, and
more.
Choose a new desktop theme
Microsoft Windows installs several themes on your computer. You can select a different
theme, including the traditional Windows Classic theme.
Click on Display icon in Control Panel. On the Themes tab, under Theme, click a new theme.
Display
button
Select a theme from this-f)- 1Il ' ~ ; ; . L J
window.
Theme Preview
Operating Systems: DOS and MS W.indows 11
rr To open Display, click Start, click Control Panel, click Appearance and Themes, and then
click Display.
rr Themes affect the overall look of your desktop, including the background, screen saver,
icons, windows, mouse pointers, and sounds.
rr If more than one person uses a computer, each with his or her own user account, each
person can choose a different theme.
To change your desktop background
Open Display in Control Panel. On the Desktop tab, do one or more of the following:
r:r Click a picture in the Background list. In Position,
click Center, Tile, or Stretch.
er Click Browse to search for a background picture
in other folders or on other drives. You can use
files with the following extensions: .bmp, .gif, .jpg,
.dib, .png, .htm.
rr In Position, click Center, Tile, or Stretch.
rr Select a color from Desktop color. The color fills
the space not used by a picture.
Select a image from thts'-----J
window.
Click here for ODlm----'
image folder.
Image
-
window.
Image DOJ;iticm---'
window.
Apply button
rr You can use a personal picture as a background. All of your personal pictures located in
My Pictures are listed by name in the Background list.
rr You can save a picture from a Web site as a background. Right-click the picture and then
click Set as Background.
rr The picture is listed in the Background box as Internet Explorer Background.
rr If you choose an .htm document as your background picture, the Position options are
unavailable.
rr The .htm document is automatically stretched to fill your background.
To change your Window fonts
If the text on your screen is too small for easy reading, you can increase the size of the fonts
12
used in Windows menus, headings, and icon labels. Open Display in Control Panel. On the'
Appearance tab, in Font size, click a new font size.
Window
window style
Select a
color scheme.
size for theme.
effects from this
option.
Appearance Jilll.---.
Operating Systems: DOS and MS Windows 13
To change your screen resolution
Increase your screen resolution to view more information at one time. Everything will
appear smaller on your screen, including text. Decrease your screen resolution to increase the
size of items on your screen. You will be able to view less information at one time, but text and
other information will be larger.
Open Display in Control Panel. On the Settings tab, under Screen resolution, drag the
slider, and then click Apply. When prompted to apply the settings, click OK. Your screen will
tum black for a moment.
'""r!r---I'."pv.'pw Window
11. Default Manito! on RAOEON 7000 SERIES
Screen .esoIution ..... .
resolution slider
bar. '
Less More
L ~ i i i i i i i i i i i l i i i l r Select color
quality from this
window.
" . <.u.,, .,
... Ute tr.s devi<=e a ~ the p<imaf)' monitor.
hi! E 1<tetld my Window, desktop onto this 11'l0001tor.
ldently . J[ T rO<bleshlol. . I I.. Agvanced
Apply button
Once your screen resolution changes, you have 15 seconds to confirm the change.
Click Yes to conflrm the change; click No or do nothing to revert to your previous setting.
To put a shortcut on the desktop
Open My Computer iocn and double-click a drive or folder. Click the item you want,
such as a file, program, folder, printer, or computer.
On the File menu, click Create Shortcut. Resize the window so you can see the desktop.
Drag the new shortcut to the desktop.
qr To open My Computer, click on Start button, and then click My Computer icon.
qr You can also drag an item to the desktop with the right mouse button, and then click
Create Shortcut(s) Here.
To change the shortcut's properties, right-click the shortcut, and then click Properties.
When you delete a shortcut to an item, the original item is not deleted. It still exists on
your computer in its original location.
To move the taskbar
Click an empty area on the taskbar, and then drag the taskbar to a different location on
14 I!iOTP Course Book
the desktop. If you cannot drag the taskbar to a new location, the taskbar may be locked.
On the File menu, click Create Shortcut. Resize the window so you can see the desktop.
Drag the new shortcut to the desktop.
Notes:
r:r To open My Computer, click on Start button, and then click My Computer icon.
r:r You can also drag an item to the desktop with the right mouse button, and then click
Create Shortcut(s) Here.
r:r To change the shortcut's properties, right-click the shortcut, and then click Properties.
r:r When you delete a shortcut to an item, the original item is not deleted. It still exists on
your computer in its original location.
To remove unused desktop icons
Open Display Control Panel. On the Desktop tab, click Customize
Desktop. Under Desktop cleanup, click Clean Desktop Now. Follow the directions
in the Desktop Cleanup Wizard. Display
Wdcome to the Desktop Cleanl4l
WIzard
Operating Systems: DOS and MS Windows 15
r:r To open Display, click Start, click Control Panel, click Appearance and Themes, and then
click Display.
r:r The Desktop Cleanup Wizard displays a list of the desktop icons that have not been used
for 60 days or more, enabling you to remove those icons that you don't want on your
desktop.
r:r You can retrieve icons you have removed by opening the Unused Desktop Shortcuts
folder on your desktop.
r:r Clear the Run Desktop Cleanup Wizard every 60 days check box if you don't want the
wizard to run automatically every two months.
<7 You can remove an individual desktop icon by right-clicking the icon and then clicking
Delete.
r:r To add or remove the icons for My Documents, My Computer, My Network Places, or
Internet Explorer, select or clear those items under Desktop icons.
To add selected items to the Start menu
Right-click the Start button, and then click Properties. On the Start Menu tab, under
Start menu, click Customize.
Select
5"'''",*"110
_--",. a..... .... -""-.. _
E1]LioI""_-,,,__ L _LioI I
On the Advanced tab, under Start menu items, select the items you want to appear on
the Start menu. The next time you click Start, the items you selected are on the Start menu. You
can remove an item from the Start menu by clearing its check box in the last step of this
procedure.
16
To set or change a screen saver
Open Display in Control Panel. On the
Screen Saver tab, under Screen saver, click a
screen saver in the list.
saver from this list.
Set
<7 To open Display, click Start, click Control Panel, click Appearance and Themes, and then
click Display.
<7 After you select a screen saver, it will automatically start when your computer is idle for
the number of minutes specified in Wait.
<7 To clear the screen saver after it has started, move your mouse or press any key.
<7 To view possible setting options for a particular screen saver, click Settings on the Screen
Saver tab.
" Click Preview to see how the selected screen saver will appear on your monitor. Move
your mouse or press any key to end the preview.
To change your screen resolution
Open Display in Control Panel. On the Settings tab, under Screen resolution, drag the
slider, and then click Apply. When prompted to apply the settings, click OK. Your screen will
turn black for a moment.
Once your screen resolution changes, you have 15 seconds to confirm the change.
Click Yes to confirm the change; click No or do nothing to revert to your previous setting.
r:r To open Display, click Start, click Control Panel, click Appearance and Themes, and then
click Display.
<7 A higher screen resolution reduces the size of items on your screen and increases the
relative space on your desktop.
<7 You can switch your screen resolution temporarily to 640x480 if you have games or other
programs that are set to run at that resolution. To switch, right-click the game or program
(on the desktop or on the Start menu), and then click Properties. Click the Compatibility
tab, and then select the Run in 640x480 screen resolution check box. Your display reverts
to its default resolution when you close the program.
<7 Your monitor and video adapter determine how much you can change your screen
resolution. You may not be able to increase the resolution above a certain level.
Operating Systems: DOS and MS Windows 17
cr Changes to screen resolution affect all users that log on to the computer.
cr Only the recommended screen resolutions are listed. For additional settings, click the
Advanced button on the Settings tab, click the Adapter tab, and then click List all Modes.
Select the resolution, color level, and refresh rate you want.
To display simple folder view in the Windows Explorer Folders list:
cr Click on Folder Options icons in Control Panel.
cr Click on Start button, and then click Control Panel.
cr Double-click Folder Options.
Folder
.----Wew Tab
,- Folder views -
You can the view (such as Details or Tiles) that
you !lie using for this folder to all folders.
llr . ""']
Advanced settings:
b and F oId",s
search for network folders and print",s
Display file size information in folder tips
Select Display simple folder view in E><PIor"" s Folders list
option 0 Display the contents 01 system fold",s
Display the full path in the address bar
This option is selected
o Display the full path in the title bar
o D a not cache thumbnails
Hidden files and folders
Do not show hidden files and folders
o Show hidden files and folders
Hide extensions lor known file
Defailt Settings
Use scrool bar for----------.....
more options
cr Click on the View tab and select the Display simple folder view in Explorer's Folders list
checkbox.
cr Simple folder view displays all the folder contents and the subfolders within that folder.
When you click a folder, all other folders are automatically closed.
cr To display multiple open folders, click the plus or minus sign next to the folder instead of
clicking the folder itself.
18
To show Control Panel in My Computer:
c:r Click Start, and then click Control Panel.
~ T P Course Book
<ir Double-click Folder Options. On the View tab, select the Show Control Panel in My
Computer check box.
<ir When you select this option, a Control Panel icon appears in the My Computer folder.
To add features from Microsoft Windows Update
<ir Open Add or Remove Programs in Control Panel.
<ir Click Add New Programs, and then click Windows Update.
" Follow the instructions to locate and add new Windows features, system updates, and
device drivers.
Add or
Remove
Programs
r-:::-c----:-:-:-"---'-----_ Click on this icon
Click here for close __ --'
this box
To add or remove a Windows component
You must be logged on as an administrator or a member of the Administrators group in
order to complete this procedure. If your computer is connected to a network, network policy
settings may also prevent you from completing this procedure.
<7 Open Add or Remove Programs in Control Panel.
c:r Click AddlRemove Windows Components. Follow the instructions in the Windows
Components Wizard.
c:r If an item is selected in the Windows Components Wizard, it has already been installed.
c:r If you installed Windows components without configuring them, a list of those
components will appear. To configure a component, click Configure, and then follow the
instructions on the screen.
Operating Systems: DOS and MS Windows
To display hidden fIles and folders
<7 Open Folder Optionsin Control Panel.
Click Start, and then click Control Panel.
Double-click Folder Options.
C7 On the View tab, under Hidden files and folders, click Show hidden files and folders.
, Folder views
You can the view (such os Del ... 01 Tie,) tho! ;
IIU:I you ... using 101 Ihe laIde< to .. ,oIder.. .
l,w.; t<,: !\U j RMetANFoIders
File, and FoIde!,
, ... ch ' 01 network lalde<, and print .. ,
Display /ie size irlOImeIion n lokIe! lips
Display sinpIe laIde< view n E><pb .. , FaIde<, 1st
o Display the corIenI. oj 'JlStem laIde<.
Display the ,... path n the oddr.H bar
o Display the lUi path n the t<Ie bar
o Do rot tturt>naiI,
il:3 Hidden /ie, and laIde<,
o Do rot show hidden lie: and laIde<,
Select this option--f+--l--
01(
<7 If you know the name of a hidden file or folder, you can search for it.
19
<7 If you want to see all file name extensions, clear the Hide file extensions for known file
types check box.
(b). Control Panel
Control Panel is full of specialized tools that are used to change the way Windows looks
and behaves. Some of these tools help you adjust settings that make your computer more fun
to use.
For example, use Mouse to replace standard mouse pointers with animated icons that
move on your screen, or use Sounds and Audio Devices to replace standard system sounds
with sounds you choose. Other tools help you set up Windows so that your computer is
easier to use. For example, if you are left-handed, you can use Mouse to switch the mouse
buttons so that the button on the right performs the primary functions of selecting and
dragging.
To open Control Panel, click Start and then click Control Panel. If your computer is set
up in Classic view using the more familiar Start menu, click Start, point to Settings, and then
click Control Panel.
When you first open Control Panel, you will see some of the most commonly used
Control Panel items organized by category. To find out more information about an item in
Control Panel while in Category view, hold your mouse pointer over the icon or category name
and read the text that appears. -'
To open one of these items, click its icon or category name. Some of these items will
20 I!!I DTP Course Book
open to a list of tasks you can perfonn, as well as a selection of individual Control Panel items.
For example, when you click Appearance and Themes, you will see a list of tasks such as
Choose a screen saver along with individual Control Panel items .
AccessI:ty Add HardwMe Add",
""""'"
Remov ...
..
If;
fiI
,..
""""" -""""'"
F<ro Gome
c_.
"
~
'- $
-
._d
Mol
-
"""""'"
Comod>om
..
"
li
t
QUcI<_3Z "-"'and
....-...-."
"
~
"
..
5<hod.Iod
_and
-
System
T ....
Auto"""""
If you open Control Panel and do not see the item you want, click Switch to Classic
View. To open an item, double-click its icon. To find out more about an item in Control Panel
while in Classic Control Panel view, hold your mouse pointer over the icon and read the text
that appears.
To view a font on your computer:
rIr Open Fonts in Control Panel. Double-click the font you want to view.
Fonts
dJ
gl gl gl gl
!II .Ill .Ill
~ ~ ~ ~ ~ ~ ~
- -- - --
~ "",,,",-, .. ."..
.Ill .Ill .Ill ~ .Ill .Ill
e)
91
~ ~ ~
_________ 010
~ ..
-
_0:.. ..
_ _R* ~ ~
preview
.'
Operating Systems: DOS and MS Windows 21
IT To open Fonts, click Start, click Control Panel, and then double-click Fonts.
IT If you don't want to display the variations for each font in the Fonts window, on the View
menu, click Hide Variations (Bold, Italic, etc.).
IT When you install a printer, the installation program may install several printer fonts.
These do not appear in the Fonts folder, but they do appear in the Font list of Windows-
based programs, such as WordPad.
To add a new font to your computer
W" Open Fonts in Control Panel. On the File menu, click Install New Font.
Create :;hortcut
['elete
Rename
Properties
Close
Font list window----t .....
IT In Drives, click the drive you want.
Folder ..
d\window. Driver.
... .... -..... I NetWOlk ... I
i lit WINDOWS
, t::l addins
L:l AppPetch
LJ C.cho
L:l Con/ig
rJr In Folders, double-click the folder that contains the fonts you want to add.
rJr In List of fonts, click the font you want to add, and then click OK.
rJr To add all of the listed fonts, click Select AU, and then click OK.
rJr To select more than one font to add, hold down the CTRL key, and then click each of the
fonts you want to add.
IT To add fonts from a network drive without using disk space on your computer, make sure
that the Copy fonts to Fonts folder check box, in the Add Fonts dialog box, is clear. This is
available only when you install OpenType, TrueType, or raster fonts using the Install
New Font option on the File menu.
22
Using Character Map
You can use Character Map to copy and
paste special characters into your documents,
such as the trademark symbol, special
mathematical characters, or a character from
the character set of another language.
Open Character Map. To open Character
Map, click Start, point to All Programs, point
Course Book
to Accessories, point to System
then click Character Map.
Select symbol from this
Printing extended or international characters
In addition to the 128 standard ASCII characters you can type using your keyboard,
you can use extended or international characters by using the Character Map program.
When Windows prints a document using printer fonts, each character your program
sends to the printer is translated to the appropriate resident font. If your printer supports that
character, the character prints. Otherwise, another character prints instead.
Check your printer manual and experiment with your printer to determine which extended
characters your printer supports. This limitation applies only to the printer's built-in fonts.
TrueType and OpenType fonts provided by Wmdows will print all extended chllcters, unless
the font has been mapped to a resident font on the printer. In that case, the TrueType or
OpenType font will print only the characters supported by the printer.
To connect a printer directly to your coinputer
Most new printers support Plug and Play, while many older printers do not. The steps
involved in installing a printer that is attached to your computer differ depending on whether
it supports Plug and Play.
Click one of the following links:
Cir My printer supports Plug and Play.
rr My printer does not support Plug and Play.
If you are unsure whether your printer supports Plug and Play, consider the following:
rr Does your printer use infrared technology? If it does, your printer supports Plug and
Play.
rr Consult the owner's manual or packaging of your printer. Most printer manufacturers
advertise the fact that their printer supports Plug and Play. Look for Plug and Play on the
printer's list of features.
Cir Check the connector on the end of the printer cable that you plug into your computer.
Operating Systems: DOS and MS Windows 23
r:r If the connector that attaches the printer cable to the computer is a USB connector, then
the printer supports Plug and Play.
r:r If the connector that attaches the printer cable to the computer is a parallel connector,
then the printer might support Plug and Play, since the earliest Plug and Play printers use
a parallel connector. If it is, the computer will inform you that it recognizes the printer
when you tum on the printer and plug the printer cable into the computer.
To view documents waiting to print:
Cir Open Printers and Faxes.
Cir Double-click the printer for which you want to view the documents waiting to print.
r:r To open Printers and Faxes, click Start, click Control Panel, and then double-click Printers
and Faxes.
r:r The print queue displays information about a document such as print status, owner, and
number of pages to be printed. From the print queue, you can cancel or pause printing for
any document you send to the printer.
r:r You can also open the print queue by double-clicking the printer icon in the notification
area.
r:r Another way to open the print queue is to click the printer in Printers and Faxes, and then
click See what's printing under Tasks on the left side of the window. This option is
available only if folders are set to look like a Web page and a printer is selected.
Stop printing your fJJ.e
If you send the wrong file to the printer or it's taking too long to print, you can cancel a
print job and have it removed from the printer.
To cancel printing a document
. By default, all users can pause, resume, restart, and cancel printing of their own
documents. However, to manage documents printed by other users, you must have the Manage
Documents permission, which is one of several printer pennissions.
r:r Open Printers and Faxes.
r:r Double-click the printer you are using to open the print queue.
r:r Right-click the document you want to stop printing, and then click Cancel.
To change printing preferences
r:r Open Printers and Faxes.
r:r Click the printer you want to change.
r:r On the File menu, click Printing Preferences.
r:r Click each tab to see the available choices, and then make your changes.
To set printer memory
To change the amount of printer memory in Windows, your printer must support the
ability to change the amount of printer memory. Otherwise, the options described here will not
appear in Windows. Also, you must have the Manage Printers permission, which is one of
several printer permissions.
If you do not know already, find out how much memory is installed in your printer. Many
24 I!I0TP Course Book
printers - especially laser printers - have a self-test feature that will print a document containing
the current memory configuration.
er Open Printers and Faxes. Right-click the icon for the printer you are using, and then click
Properties.
er On the Device Settings tab, under Installable Options, click Printer Memory, and then
click the number that matches the amount of memory installed in your printer or plotter.
To add a port
er Open Printers and Faxes.
er On the File menu, click Server Properties.
<7" Click the Ports tab, and then click Add Port.
er In the Available port types list, click a port name to select it. By default, only Local Port
and Standard TCPIIP Port appear in the Available port types list.
r:r If you want to add a Line Printer Remote (LPR) port, you need to install the optional
networking component, Print Services for Unix. Once you do so, LPR Port will display
as one of the available port types.
r:r To add other port types, click New Port Type, type the path to the compact disc containing
the necessary files, and click OK.
er After clicking the port type in the Printer Ports dialog box, click New Port.
er Type a name that describes this port, and then click OK.
er On the Printer Ports dialog box, click Close.
r:r If necessary, configure the port by clicking Configure Port. Different types of ports have
different characteristics that you can configure. To fmd out what each characteristic
means, once you have clicked Configure Port, right-click a characteristic you want to
learn about, and then click What's This? A description of that characteristic will appear.
To make the description go away, click it. Once you have finished configuring the port,
click OK.
er Click Close to close the Print Server Properties dialog box.
Operating Systems: DOS and MS Windows 2S
EXERCISE
1. What is the main function of DOS (Disk Operating System)?
2. Explain the use of DOS interface with example?
3. Microsoft Windows
4. What is the use of CD command of DOS?
5. What is the use of FORMAT command, explain with example?
6. What do you understand by Microsoft Windows?
7. Explain the method of change the desktop background?
8. How to change your Window fonts?
9. How to change your screen resolution?
10. How to put a shortcut on the desktop?
11. How too move the taskbar?
12. Explain the procedure of removing unused desktop icons?
13. How to add selected items to the Start menu?
14. Write the procedure of changing a screen saver?
15. How to change your screen resolution?
16. How to display simple folder view in the Windows Explorer Folders list?
17. How to show Control Panel in My Computer?
18. How to add features from Microsoft Windows Update?
19. Explain the process of add or remove a Windows component?
20. How to display hidden files and folders?
21. What do you mean by Control Panel?
22. How to view a font on your computer?
23. How to add a new font to your computer?
24. Explain the process of using Character Map?
25. How to connect a printer directly to your computer?
26. How to view documents waiting to print?
27. How to stop printing your file?
28. How to cancel printing a document?
29. Write the procedure of changing printing preferences?
30. Explain the procedure of setting printer memory?
000
3
Printing Process
Printing is a process for reproducing text and image, typically
with ink on paper using a printing press. It is often carried out as a
large-scale industrial process, and is an essential part of publishing
and transaction printing.
3.1 History of Printing
Phaistos Disc 1850-1400BCE
Woodblock printing 200CE
Movable type 1050
Intaglio 1430s
Printing press 1439
Lithography 1796
Offset press by 1800s
Chromolithography 1837
Rotary press 1843
Flexography 1890s
Screen-printing ~
Dye-sublimation 1957
Photocopier 1960s
pad printing 1960s
Laser printer
196)
Dot matrix printer 1970
Thermal printer 1972
Inkjet printer 1976
Digital press 1993
(a). Phaistos Disc
The Phaistos Disc
(Phaistos Disk, Phaestos Disc)
is a curious archaeological find,
likely dating to the middle or late
Minoan Bronze Age. Its
purpose and meaning, and even
its original geographical place
of manufacture, remain
disputed, making it one of the
most famous mysteries of
archaeology. This unique object
is now on display at the
archaeological museum of
Herakleion in Crete, Greece.
Printing Process 27
(b.) Woodblock printing
Woodblock printing is a technique for printing text, images or patterns used widely
throughout East Asia and originating in China in antiquity as a method of printing on textiles
and later paper. As a method of printing on cloth, the earliest surviving examples from China
date to before 220, and from Egypt to the 4th century.
(c). Movable type
Movable type is the system of printing
and typography using movable pieces of metal
type, made by casting from matrices struck by
letterpunches.
Around 1040, the first known movable
type system was created in China by Bi Sheng
out of porcelain. Metal movable type was first
invented in Korea during the Goryeo Dynasty
(around 1230).
Compared to woodblock printing, movable type page setting was quicker and more
durable. The metal type pieces were more durable and the lettering was more uniform, leading
to typography and fonts.
(d). Flat-bed printing press
A printing press is a mechanical device for applying pressure to an inked surface resting
upon a medium (such as paper or cloth), thereby transferring an image. The systems involved
were first assembled in Germany by the goldsmith Johann Gutenberg in the mid-15th century.
Printing methods based on Gutenberg's printing press spread rapidly throughout first Europe
and then the rest of the world, replacing most block printing and making it the sole progenitor
of modern movable type printing.
( e). Lithography
Invented by Bavarian author Aloys Senefelder in
1796, lithography is a method for printing on a smooth
surface. Lithography is a printing process that uses
chemical processes to create an image. For instance, the
positive part of an image would be a hydrophobic chemical,
while the negative image would be water. Thus, when the
plate is introduced to a compatible ink and water mixture,
the ink will adhere to the positive image and the water will
clean the negative image. This allows for a relatively flat
print plate which allows for much longer runs than the
older physical methods of imaging (e.g., embossing or
engraving).
(t). Chromolithography
Chromolithography was the first method for making true multi-color prints. Earlier
attempts at polychromed printing relied on hand-coloring. The type of color printing stemmed
from the process of lithography, and it includes all types of lithography that are printed in
color. It replaced coloring prints by hand, and eventually served as a replica of a real painting.
Lithographers sought to find a way to print on flat surfaces with the use of chemicals instead
"
28 ~ T P Course Book
of relief or intaglio printing. Depending on the amount of colors present, a chromolithograph
could take months to produce. To make what was once referred to as a '" chromo"', a lithographer,
with a flnished painting in front of him, gradually built and corrected the print to look as much
as possible like the painting in front of him, sometimes using dozens of layers. The process
can be very time consuming and cumbersome contingent upon the skill of the lithographer.
(g). Screen-printing
Screenprinting has its origins in simple stencilling, most notably of the Japanese form
(katazome), used who cut banana leaves and inserted ink through the design holes on textiles,
mostly for clothing. This was taken up in France. The modem screenprinting process originated
from patents taken out by Samuel Simon in 1907 in England. This idea was then adopted in San
Francisco, California, by John Pilsworth in 1914 who used screenprinting to form multicolor
prints in a subtractive mode, differing from screenprinting as it is done today.
(h). Offset press
Offset printing is a widely used printing technique where the inked image is transferred
(or "offset") from a plate to a rubber blanket, then to the printing surface. When used in
combination with the lithographic process, which is based on the repulsion of oil and water,
the offset technique employs a flat (planographic) image carrier on which the image to be
printed obtains ink from ink rollers, while the non-printing area attracts a ftIm of water, keeping
the non-printing areas ink-free.
(i). Flexography
(j).
Flexography (also called surface printing), often abbreviated to flexo, is a method of
printing most commonly used for packaging (Labels, Tape, Bags, Boxes, Banners, Etc). A flexo
print is achieved by creating a mirrored master of the required image as a 3D relief in a rubber
or polymer material. A measured amount of ink is deposited upon the surface of the printing
plate (or printing cylinder) using an anilox roll. The print surface then rotates, contacting the
print material which transfers the ink.
Originally flexo printing was basic in qUality. Labels requiring high quality have generally
been printed Offset until recently. In the last few years great advances have been made to the
quality of flexo printing presses.
The greatest advances though have been in the area of PhotoPolymer Printing Plates,
including improvements to the plate material and the method of plate creation. -usually
photographic exposure followed by chemical etch, though also by direct laser engraving.
Photocopier (1960s)
Xerographic office photocopying was introduced by Xerox in the 1960s, and over the
following 20 years it gradually replaced copies made by Verifax, Photostat, carbon paper,
mimeograph machines, and other duplicating machines. The prevalence of its use is one of the
factors that prevented the development of the paperless office heralded early in the digital
revolution.
(k). Thennal printer
A thermal printer (or direct thermal printer) produces a printed image by selectively
heating coated thl!rmochromic paper, or thermal paper as it is commonly known, when the
paper passes over the thermal print head. The coating turns black in the areas where it is
heated, producing an image.
Printing Process 29
(I). Laser printer
The laser printer, based on a modified xerographic copier, was invented at Xerox in 1969
by researcher Gary Starkweather, who had a fully functional networked printer system working
by 1971. Laser printing eventually became a multibillion-dollar business for Xerox.
The first commercial implementation of a laser printer was the IBM model 3800 in 1976,
used for high-volume printing of documents such as invoices and mailing labels. It is often
cited as "taking up a whole room," implying that it was a primitive version of the later familiar
device used with a personal computer. While large, it was designed for an entirely different
purpose. Many 3800s are still in use.
The first laser printer designed for use with an individual computer was released with
the Xerox Star 8010 in 1981.
(m). Digital printing
Digital printing is the reproduction of digital images on physical surface, such as common
or photographic paper, film, cloth, plastic, etc. It can be differentiated from litho printing in
many ways, some of which are;
r:r Every impression made onto the paper can be different, as opposed to making several
hundred or thousand impressions of the same thing from one set of plates, as in traditional
methods.
r:r The Ink or Toner does not absorb into the paper, as does conventional Ink, but forms a
layer on the surface.
r:r It generally requires less waste in terms of chemicals used and paper wasted in set up.
r:r It is excellent for rapid prototyping, or small print runs which means that it is more
accessible to a wider range of designers.
(n). 3D printing
Three-dimensional printing is a method of converting a virtual 3D model into a physical
object. 3D printing is a category of rapid prototyping technology. 3D printers typically work
by 'printing' successive layers on top of the previous to build up a three dimensional object.
3D printers are generally faster, more affordable and easier to use than other additive fabrication
technologies.
EXERCISE l
1. Write a brief note on history of Printing?
2. What is Phaistos Disc?
3. What do you mean by Woodblock printing?
4. What do you understand by Movable type?
5. Write about Flat-bed printing press?
6. What is Lithography?
7. Write a short notes on Chromolithography?
8. What is Screen-printing?
9. What is the difference between Offset press and Flat-bed printing press?
10. What is Flexography?
11. What do you mean by Digital printing?
12. Write a short notes on 3D printing
000
4
DTP Fundamentals
The term Desktop Publishing was given birth in 1985
with the introduction of the first mass produced postscript
laser printers. The advent of desktop publishing meant for the
first time the production of heavily formatted documents with
integrated text and a single individual who was often the
primary source of the information could complete graphics.
In today's workplace computer skills are necessary to avoid being left behind. Many employers
won't even consider an applicant who doesn't possess a basic knowledge of computer systems.
The rise in usage of desktop publishing recently
has revolutionized the printing industry. Today, more
businesses are relying on desktop publishing to produce
simple documents such as flyers, reports, and newsletters.
In the past, these projectS were sent to a print shop.
Currently, more projects are completed in-house. The technology is here and employers need
people who know how to use it.
4.1 Hardware and Software
The DTP industry first had software for DTP on the Macintosh because the Mac was the first
to have a true WYSIWYG GUI interface (first on the mM as GEM, bought from Xerox, and refined by
Mac!). Especially since Windows95, the market has taken to the Intel machines very well and it is
growing quickly.
You will need three main types of software. Pagelayout, Painting and Drawing programs.
Painting programs like Adobe Photoshop allow you to create or scan and modify Bitmap images
(pictures) .
Drawing programs like CorelDRA Wand Adobe illustrator allow you to create complex outlined,
and then coloured, objects using what are called "Vector"ised graphics.
DTP Fundamentals 31
Pagelayout programs like Page maker and Quark can be used to create multi page products like
Newsletters, Magazines and Books, and Pagelayout programs accept objects from both Painting and
Drawing programs onto the page plus include extensive layout controls for the inclusion of large
amounts of text.
For DTP you will need a Postscript Laser Printer for general output and proofing, and B&W
artwork. Postscript is an industry standard interpreter that enables the output of complex DTP
objects to ANY device that is also Postscript enabled. Until you get into plenty of colour output, a
colour proofmg printer is very expensive to use, so do not get one just because it is "nice" to see
pretty colours.
For basic B&W DTP and general Web work, an "el
cheapo" flat bed scanner will do just fine. Nowadays they
hold the grey balance quite well and you will have little
need for more than 400 Dots Per Inch true resolution.
As for computers, the prices ofIntel2.5Ghz CPUs is remarkably
low now and I would not go below 2.oohz for late versions of software
- preferably the 3.oohz+. For Macs that use a RISC CPU, you can
reduce this clock speed by around 15% to 20%.
For todays Graphical User Interfaces (GUI) and systems software, running recent software
versions, you need to start with 64 to 128 Megabytes of Memory. Bitmap images (scans and Painting
program images) gobble up memory very quickly, and you will soon progress to the need to drag and
drop between several major programs running at once. Try for 128 MB RAM if possible (later on
possibly, for real complex work, 128 MB of RAM will be too little!)
Recent programs and systems software also gobble up a lot of
memory, as they do with the Harddrive space. Do not start with less
than 3.5 Gigabytes of Hardisk space, and have it partitioned into at
least 3 virtual drives right from the start. DTP and Web work soon fills
the remaining harddisk space - be warned!
For hours of continuous work, you will need a
fast Video Card with 32 Megabytes of onboard video
memory. For quick redrawing of bitmap images, very
"busy" or complex Vectorised graphics and
Pagelayout pages, a fast video card with 32 MB RAM
is must. Other wise the system will be distractingly
slow for continuous work.
Use a minimum 15" monitor, and even at this small size, try to get used to using 1024x768
resolution. 17" monitors are really the base size for hours ofDTP, but plenty of people use 15". With
DTP work you need "true colour" colour rendering. This is more correctly called 24-Bit colour.
To get 24-Bit colour at a resolution of 1024x768, you must have a minimum of 4 Megabytes of
32 I!!IDTP Course Book
Video Ram. Check when you buy the video card because not all video drivers (the video card/system
software interface) will give you 24-Bit colour at 1024x768 with 4 Megbyte - if it won't, chuck it, it's
rubbish!
4.2 Main elements of DTP
This section is an introduction to some of the terminology, processes and equipment used in
the DTP / Prepress industries (the Graphic Arts). It is written primarily for people that have never
touched these subjects, or even experienced the DTP and Printing industries before.
(a). Halftone Dots and Dithers
Halftone dots and Dithers are both a nightmare and a blessing. We can not reproduce a
controlled and repeatable infinite variation of tone or density in a truly continuous tone manner. We
can reproduce or apply a solid colour (painting the bedroom walls for instance!) and we can easily
reproduce no colour (too easily sometimes!).
So the only way we can virtually reproduce a strength of a given colour somewhere between
nothing and 100% is use lots of tiny solids so small that they appear to the human eye as one tone.
These small solid colour images can be laid out in a set pattern or randomly placed. The set pattern
of predictable Halftone dots is still the easiest and cheapest method available to us today.
However, because GIF images contain a colour palette of 256 colours or less, to attain the
apparent inclusion of extra colours, they can have a dithered or random pattern of existing colours
applied to some areas. JPG bitmaps use an RGB palette (16.77 million colours). It may be of some
interest to note that even photographers use the principle of random solids. In the emulsions of their
fIlms and final prints are millions (billions?) of tiny particles that react to light and change or retain
dyes after controlled exposure and chemical development.
The particle sizes vary and larger the particle, the quicker the reaction. Where more light hits
a portion of the emulsion, the more particles react, to a point where their mass appears as a tone, yet
as individuals they would not be noticed.
(b). CMYK, RGB and Spot Colour
In many complex ways objects of the universe emit light (our solar sun for instance), and
creatures have developed the ability to define shape and form by detecting much of this light. We, as
humans, are primarily concerned with the observance of what is called Visible light. That is, our eyes
can detect wave lengths of natures Primary visible light components of Red, Green and Blue. Simply,
different amounts of these components reflecting off an object give us the perception of a single
colour. (Portions of the three components may be absorbed by objects where as 100% reflection of
each RGB component will appear white and 100% absorption will appear black).
When mankind tries to imitate nature, we can not get it quite right. Our ink pigments, television
and monitor phosphors and laser printer waxes etc. are no where near perfect. Instead of an infinite
variation of colour our television and computer monitors can only reproduce around 16.77 million
colours. Worse still, our best printing pigments can only reproduce a portion of the millions of
colours displayed on a monitor - something you must evntually understand for desktop publishing.
The primary Secondary colours are Cyan, Magenta and Yellow. By natures rules, certain
combinations of R, G and B (light) will give us C, M and Y. Conversely, certain combinations of C, M
and Y (surface pigments) would give us Red, Green and Blue. The sad news is that we (humans)
don't even come close. You will learn why we need Black to help make up for pigment deficiencies.
The Prepress technician or DTP' er must get colour as close to perfect as possible when
preparing halftone dots etc. so that the printer also has some hope of getting reproduced images to
appear correctly on the printing press.
DTP Fundamentals 33
The use of Spot Colour in our designs refers to the selection of individual inks that will be
mixed and matched by the printer. If a job is designed to use two spot colours, then those colours will
be individually transferred to the paper and not matched by various combinations of C, M, Y and
Black. However, some expensive (to print) jobs can include a fifth or sixth colour in addition to C, M,
Y and Black. Varnish and Metallic colours are often added to a design and they would be treated as
spot colours, as would a corporate colour that cannot be matched with process colours and must be
printed using hand mixed and matched spot colour too.
(c). Pixels and Bitmaps
In order for a computer system to create, manipulate and output
an image, whether the image is scanned, photographed by a digital
camera or created from a blank canvas in a Painting program like
PhotoShop, the image must be digitised into tiny solid colour areas
called Pixels.
Pixcels of an I m l / ~ -
The pixels don't actually exist, your hard disk does not
contain tiny individual pictures of each pixel, but they are
represented on the computer screen for identification and
manipulation, from saved colour values. The individual pixel
colour values record the colour strength of each channel. ie a
greyscale black to white pixel will have just one channel per
pixel, and an RGB pixel will have three.
A bitmap image-
When a bitmap image is to be created, the first thing
that must be established is the bitmaps Resolution.
That is, how many pixels or areas of individual colours there will be per inch (ppi) horizontally
(or per centimetre), and this will also be the same vertically. If an image has a resolution of 200ppi and
will be 3 inches wide when output at same size, there will be 600 different colour blocks across each
row. If the image is 4 inches high then there will be 800 rows, and the total number of pixels or
individual colour areas in the image will be 480,000. If the resolution is high enough we will not see
a pixelised affect when output, similar to but exaggerated in the sample above. The sample above
also displays the separate rows of pixels that help make up the whole.
You will learn that there is a definite relationship between the required image resolution and
the desired output Halftone Dot resolution. The Colour Depth of a bitmap image refers to the number
of colours that an individual pixel could represent (only one of those colours per pixel) and the value
is based on Bits (either 1 or 0), the lowest value used by a computer system. Eight bits equal one Byte
- a binary value. Because an image is an horizontally and vertically based array of information, they
34 Ii!IDTP.Course Book
are called BITmaps. TIFF, GIF, JPG, PIC, BMP and a host of other file types are all bitmaps where the
name describes the patented algorithms used to save the pixel and array information on to your hard
disk.
(d). Vectorised Graphics
Vectorised Graphics are created in Drawing programs like: Freehand, Illustrator, CorelDRAW
etc. and even CAD programs. For this entry, I had to make the screen capture quite large to show the
Nodes appearing on the simple objects when selected with the Bezier Curve editing tool. The curve
manipulating handles are also visible on the wiggly bit at the left.
When a curve or outline object is created in a
vectorised drawing program, a picture of the result is not
saved to the hard disk. Instead just information describing
the vector or position of each node on the page and simple
values describing the nodes relationship with anyone node
either side of it.
Handles of a vector image
The values are used to describe a virtual line between the nodes and can be manipulated with
apparently simple mathematics first described by a mathematician named Bezier. Thus we have Bezier
Curves, a name you will become familiar with.
The handles shown in the sample above can be altered with the mouse allowing real time
changes to the shape of the curve segments, and saved with the node information will be data
describing colours for the outline weight and fill options etc.
Yet one scanned image of a normal 'happy snap' photograph of the finished house, using the
industry standard CMYK bitmap resolution, might require about seven 1.4megbyte floppy disks.
Saving information for hundreds of thousands of bitmap pixels requires substantially more computer
resources than thousands of objects with many nodes saved in a drawing program.
The text object was included in the sample above because you should also understand why
quality fonts used for DTP and Prepress are often referred to as Outline fonts. Although their use
and manipulation is very complex, they are computer files where the objects (characters) are described
as nodes and outlines not unlike our drawing objects - they are not pictures of the characters.
(e). Printing presses
Printing presses come in many shapes and sizes, from small Single Colour presses and Label
printing machines to 2, 4, 5, 6 colour presses and multi colour Screen Printing presses, up to large
Flexographic presses that print on plastic for wrapping etc. and Web presses several stories high
printing newspapers etc.on continuous reel paper (webs). A printing press requires one "Unit" for
each colour that it can print. A one colour press needs to print on each sheet of paper three times to
print a three colour job. A four colour press could print the same job in one pass (not needing the
fourth unit).
Conventional Offset Lithography prints from a thin metal plate that contains an image, u ~ i n
one plate for each colour. These clever plates are created so that tt1e bare metal will receive and hold
water, while the image will receive ink and repel water. Therefore the damp metal background will not
be covered in ink when the inking rollers apply the ink to the image areas.
DTP Fundamentals 35
The rotating plate on the Plate Cylinder passes water rollers (dampeners), then inking rollers,
and finaly transfers the image onto a rubber blanket on the Blanket Cylinder. The blanket then
transfers the image to paper as the paper passes between the Blanket and a Pressure cylinders. This
two step arrangement gives the process the name "Offset" as in "offset between the plate and
paper". Other specialist processes transfer the inked image directly to the stock (i.e. plastics). The
rubber blanket (with the offset image) enables the transfer of images onto vari9us types of even and
uneven surfaces without damaging the plate.
(f). Vector and Bitmap images
The images produced in Drawing programs (CoreIDraw, Illustrator, Freehand, Designer etc)
are called vectorised graphics. That is, all of the objects shown on the computer monitor are
representations of points and their relationship to each other on the work area, each of which is
stored in the computer as simple values and mathematical equations depicting:
er The relationship between each point and the next point referenced to it, and the position
(vector) of each point referenced to a starting comer of the work area.
er How all of the points react to each other and are converted to an image suitable for human
interaction is based largely on equations discovered by a french mathematician named
Bezier, and so we now have the familiar name of 'Bezier Curves' applied to most of the
objects created in these drawing packages. The Node 'handles' displayed on the monitor
when adjusting Bezier Curves are a simple interface used by the software to alter the
mathematics and display the result in real time as we work. These programs are correctly
called DRAWING PROGRAMS and the extensions of drawing programs allow us to
apply colour etc. as fills and outlines to the points and mathematicaly recorded areas.
er Other objects like Bitmaps (photos etc.) can be included in a drawing page, but as yet
cannot be fully manipUlated in the drawing program.
er Bitmap pictures are stored as a vertical and horizontal array of Pixels and stored
information represents the colour of each of these pixels. The resolution of a bitmap
picture describes how many of these pixels exist over a set distance, usually horizontally:
ie pixels per inch or pixels per centimetre. An unaltered bitmap picture of 300 pixels I inch
enlarged by 1000% will therefore still have the same number of pixels across the actual
picture area but each represented pixel will cover a larger area.
er At such an enlargement, the picture would be of little use for reproduction unless viewed
from quite a long distance.
er Bitmap or Photo-retouching programs are correctly called PAINTING PROGRAMS.
er Vectorised drawings on the other hand can be enlarged as much as desired because,
although the above mentioned points on a drawing would be further apart, the relationship
of any described line between the points would always be the same. i.e. A single company
logo file produced in a Drawing program could be used for a business card, any brochure
or poster, or plotting out to a Screen Print stencil 3 metres (9 feet) wide, where as bitmap
files would have to be created for every size used if practicable.
(g). Image output and Resolution
Scanning, Painting or Exporting a new Image without first establishing the various ways the
bitmap is to be printed will often waste many hours of work. What resolution to use?, must be
decided by knowing which will be the highest quality device used to output the image, immediately
AND possibly sometime in the future.
36 I!iOTP Course Book
When you read the 'Image Output' subjects you will learn about the definite relationship
between the output device resolution and the number of grey levels available at a required halftone
screen dot resolution. The ideal halftone cell (maximum grey levels) is made up of a matrix of 16 x 16
output device dots.
The Boffms and technical people who create high quality output devices like imagesetters etc.
have established the golden rule, the 2X rule, for calculating the required resolution of a grey scaled
bitmap (grey or CMYK picture). This equates to 4 bitmap pixels underlying or being used to calculate
(the average of the four) the single channel colour value of each halftone dot, OR, horizontally 2
pixels per halftone cell - as displayed in the simple graphic above.
The 2X rule can be varied by a couple of decimal points up or down without affecting the
output, but 2 is the preferred and easiest remembered number. (note that the graphic above uses the
simplest scenario of a screen angle of 90 degrees for easy understanding, and the blue grid represents
the ideal 16 x 16 array of output device laser dots). Therefore, very simply, if an image has to be
output at #150 (150 halftone dots per inch) then our best quality bitmap image ftle should contain 300
pixels for each inch of that image horizontally = 150 x 2. (if the image is to be 4 inches wide, then there
will be 1200 pixels in each row of pixels in that image).
Because of the method of pixel averaging per halftone dot cell, there will not be any noticeable
improvement in picture quality if higher resolutions are used, and a lower resolution will begin to
reduce sharpness to a point where pixalisation will become evident. The bigger ftle size from a higher
resolution will also take much longer for the RIP (Raster Image Processor) to rasterize the page the
image is placed in.
We literally throw this theory out the door when considering the resolution required for a
scanned or painted Line bitmap (black OR white pixels only - a IBit bitmap) and here are the reasons.
(h.) DTP terminology
Ascender: The portion of a lower case character which lies above its x-height.
Baseline: The invisible line that a character of type rests upon.
Bit-Mapped Graphics: Objects (often scanned) that are made up of bits (pixels) or dots are
called bit-mapped (also called raster images). The more common bit-mapped formats are TIP,
PCX, GIF, and JPG.
Bleed: Describes a printing effect where a graphic element or text extends beyond the edge of
a page. A full bleed means the printed elements will extend beyond all four edges of the page.
Bullets: Varying sized dots or other images used to highlight items on a list.
Clip Art: Graphics used to illustrate copy or break up large bodies of text.
Condensed Type: A type face designed to be thin and narrow. These are often used in headlines
as they allow room for more information.
Crop: The removal of certain portions of an illustration, a photograph, or other similar type of
graphic element. This may be done to better fit the image into the final design, or to remove any
unwanted or unneeded graphic element.
Dash: A keyboard character resembling a hyphen but longer. See Em Dash and En Dash.
Descenders: The portion of a lowercase characters which lies below its x-height.
Desktop Publishing (DTP): A term usually used to describe the creation of plinted documents
using a desktop computer. These may be printed directly from the computer using a laser
printer, or sent to a service bureau for higher quality output.
DTP Fundamentals 37
Dithering: A process which gives the illusion of varying shades of gray or shades of color.
DPI (Dots Per Inch): A measure- ment of resolution. A printer can print a certain number of
dots per inch horizontally and vertically. A 600dpi printer prints 360,000 (600 by 600) dots on
one square inch of paper. Scanners also scan at a certain dpi. The higher the dpi number, the
better the resolution.
Drop Cap: The initial character of a paragraph that is enlarged so the top of the letter is even
with or slightly above the first line and the balance of the letter drops into the body of the
paragraph, usually by three lines. This design element should be used sparingly, preferably
for the initial paragraph of an article only.
Encapsulated PostScript (EPS): A standardized format used to store PostScript images.
Footer: Any information that's repeated in the page's bottom margin.
Gray Scale: A scale showing the full range of gray tones between pure white and solid black.
While most computer software used today recognizes 256 levels of gray, the human eye can
only see 80 to 100 levels.
Gutter: White space between the edge of the binding and the first printed area. It also refers
to the white space between columns of text.
Halftone: Since the gradations in the colors of a photograph cannot be reproduced directly by
a printing press, the printer re-photographs your photograph through a fine screen, which
produces a series of dots on his printing plates. This representation of your photograph as a
series of dots is a halftone. Large, densely spaced dots represent darker areas of the photograph,
while small widely spaced dots represent lighter areas.
Header: Any information that's repeated in every page's top margin.
Indent: Placing copy further from the right or left of the margin. A first line indent is often used
at the begining of paragraphs. A hanging indent has the first line starting at the margin, but
successive lines of that paragraph indented - often used in outlines or bulleted lists. A left!
right indent, where both sides of a paragraph are indented, is often used to highlight a long
quote or bring attention to a particular passage.
InIine Grapbic: The placement of a graphic within a line of text.
Kerning: The reduced spacing between certain combinations of two characters enhancing
their visual appeal.
Landscape: Refers to a page or image which is wider than tall.
Leaders: A series of characters (usually dots or dashes) between two widely spaced characters
used to control eye movement from one character to the other more distant character.
Leading: The amount of space below a typeset character, expressed in points. A ten point
character with three points ofleading would occupy 13 points of space (called 10/13).
LPI (Lines Per Inch): A measurement of resolution for halftones; the number of lines (of the
printer's screen) per inch.
Pica: The basic measurement unit in the graphic arts field. A pica is about .166 of an inch, and
is further broken down into points. There are 12 points per pica; 6 picas per inch; and 72 points
per inch. '
Pixel: The smallest picture element which can be manipulated by software. The individual
"bit" in bit-mapped.
Point Size: Denotes the size of type (see pica).
38 I!iOTP Course Book
Portrait: Refers to a page or image that is taller than wide.
Pre-Press: Any and all processes require prior to the printing, such as shooting halftones.
Process Colors: The four process colors - cyan, magenta, yellow, and black (CMYK). Printing
from these colors produces full-color printing.
Proof: A copy of a piece for correcting by the client before the job is printed.
Quick Printer: A printer specializing in small print jobs using only one or two colors.
RGB: Acronym for red, green, and blue - the primary colors used in computer monitors.
Rule: Horizontal or verticle lines used in design for separating sections or merely provide
graphic elements for decoration.
Small Caps: The uppercase version of each alphabetic character reduced to the x-height of
that typeface.
Tracking: The overall spacing between all characters of a line of text (versus kerning which
refers to spacing between character pairs).
Typeface (Font, Face): A specific set of characters, numbers, punctuation and symbols having
the same design and weight. A typeface family would include all the various weights and
styles available for a particular design.
Underline: A method for showing emphasis not usually used in modem typesetting. The
advent of bold and italic faces make underlining a word almost obsolete. This method is still
used though for certain types of titles, such as the names of court cases in the legal system. .
Vector Graphics: A graphic created with an illustration package and made up of lines and
curves. Vector graphics retain their sharpness when enlarged or reduced. Some common vector
formats are CGM, WMF, and EPS.
White Space: Areas on a piece which are free of type, graphics, and photos. White space is
important in good design. It makes a piece more readable.
X-Height: The height of lower case characters without considering any ascenders and
The x is a good example of this measurement.
Xerography: A dry photo electrostatic method of offset plate creation (using either metal or
paper plates) and copy reproduction.
Zero Leading: Used when you want no leading from a section, word or set of characters.
Zines: Small magazines with a very specific focus.
[[ EXERCISE II
1. Write a short notes on DTP hardware and software.
2. What are the main elements of DTP?
3. What do you understand by Halftone Dots and Dithers?
4. Explain the CMYK, RGB and Spot Colour model.
5. What do you understand by Pixels and Bitmaps?
6. Write a short notes on Vectorised Graphics ?
7. What is the difference between Vector and Bitmap images?
8. Explain the Image output and Resolution?
000
5
Word Processing:
Using MS-Word 2003
There are many different kinds of applications, all with lots of spiffy features. Word processing
is the application that is used most often and most widely. We will start with it to learn about the
terms and features that are common to most applications, as well as some that are specific to word
processing. Word processing is the most used computer application. It has replaced the typewriter
as the main way words are put on paper. Documents can be revised and corrected before they are
ever printed. An existing document can be used as a template, or pattern, for a new one. So the user
doesn't have to recreate standard docwnents from scratch each time. This is a major time-saver and
helps keep things consistent. In this chapter you can learn word processing under Microsoft Word
2003. MS Word 2003 is the main part ofMS Office 2003.
40 IIilDTP Course Book
5.1 Create a document
The following procedure creates a new, blank document.
'" On the Standard toolbar (toolbar: A bar with buttons and options that you use to carry
out commands. To display a toolbar, click Customize on the Tools menu, and then click
the Toolbars tab.), click New Blank Document.
ctrl+P
1 1 \EIOO51'" 1 \HITMAN-vl \reacine
... \lMUj.'I
;} c :\ ... \I..AM4ReoIstration'orm-2[Lalithal
i D:\ .. . \lAM4Reglstrationl'orm-2[Laltha] ,
Select a option from here -----1t',
'" In the New Document task pane (task pane: A window within an Office application that
provides commonly used commands. Its location and small size allow you to use these
commands while still working on your jiles.), under Templates, click one of the links, or
type text, such as "brochure" or "calendar," into the Search online for box, and then
click Go.
<7 Choose the template or wizard you want.
5.2 Open a tile
(if" In your Microsoft Office program, click on File, and then click on Open.
(if" In the Look in list, click the drive, folder, or Internet location that contains the file you
want to open,
DTP Fundamentals
r:r In the folder list, locate and open the folder that contains the file.
r:r Click the file, and then click Open button.
5.3 Save a document
41
To quickly save a document, click Save button on the Standard toolbar (toolbar: A bar
with buttons and options that you use to carry out commands. To display a toolbar, click
Customize on the Tools menu, and then click the Toolbars tab.). To save a document in a
different location or fonnat, use the procedures below.
<7 On the File menu, click on Save As command.
r:r In the File name box, enter a new name for the file.
<7 Click on Save button.
.......,+--Click on this command
Create New Folder lcon--........
Type File name in this /)o;t----I
Choose File Format from this
Click on this button for save the ao.cUn'lenit---....
42 ~ f T P GoorseSoolc
(a). Save a file to another format
er On the File menu, click on Save As command.
er In the File name box, enter a new name for the file.
er Click the Save as type list, and then click the file format that you want the file saved in.
er Click on Save button.
5.4 Change page margins
er In the File menu, click on Page Setup, and then click the Margins tab.
er Under Margins, select the options you want.
To change the default margins, click Default after you select new margin settings. The
new default settings are saved in the template on which the document is based. Each new
document based on that template automatically uses the new margin settings.
5.5 Select page orientation
cr In the File menu, click on Page Setup command, a.'ld then..click on the Margins tab.
cr Under the Orientation, click on the Portrait or Landscape.
5.6 Create a new style
er If the Styles and Formatting task pane is not open, click Styles and Formatting on the
Formatting toolbar.
er In the Styles and Formatting task pane, click New Style icon.
er In the Name box, type a name for the style.
er In the Style type box, click Paragraph, Character, Table, or List to specify the kind of style
you are creating.
er Select the options that you want, or click Format to see more options.
DTP Fundamentals 43
(a). Modify a style
t7 If the Styles and Formatting task pane is not open, click Styles and Formatting on the
Formatting toolbar.
cr Right-click the style you want to modify, and then click Modify.
cr Select any options you want.
cr To see more options, click Format, and then click the attribute- such as Font or
Numberiog- you want to change.
rr Click on OK button after you've changed each attribute, and then repeat for any additional
attributes you want to change.
(b). Delete a style
cr If the Styles and Formatting task pane is not open, click on Styles and Formatting on the
Formatting toolbar.
cr In the Pick formatting to apply list, right-click the style you want to delete, and then click
Delete.
5.7 Select text and graphics
You can select text and graphics by using the mouse or the keyboard, including items that
aren't next to each other. For example, you can select a paragraph on page one and a sentence on
page three. Microsoft Word provides additional methods for selecting items in a table, drawing
objects, or text in outline view (outline view: A view that shows the headings of a document indented
to represent their level in the document's structure. You can also use outline view to work with
master documents.).
(a). Select items that aren't next tQ each other
cr Select the fIrst item you want, such as a table cell (ceU: A box formed by the intersection
of a row and column in a worksheet ~ a table, in which you enter information.) or
paragraph.
cr Hold down CTRL key.
cr Select any additional items you want while continuing to hold CTRL key.
You can only select multiple objects of the same type, such as two or more text selections or
two or more floating (floating object: A graphic or other object that is inserted in the drawing layer so
that you can position it precisely on the page or in front of or behind text or other objects.) graphics,
that aren't next to each other. .
5.8 Move or copy a single item
r:r Select the item you want to move or copy.
Cut icon ----Paste icon
Copy icon
r:r Do one of the following:
a. To move the item, click Cut on the Standard toolbar.
b. To copy the item, click Copy on the Standard toolbar.
cr If you want to move or copy the item to another document, switch to the document.
er Click where you want the item to appear.
er Click on Paste icon on the Standard toolbar.
er To determine the format of the items that are pasted, click an option on the Paste Options
button that appears just below your pasted selection.
5.9 Find text
You can quickly search for every occurrence of a specific word or phrase.
er In the Edit menu, click on Find command.
er In the Find what box, enter the text that you want to search for.
er Select any other options that you want.
er To select all instances of a specific word or phrase at once, select the Highlight all items
found in check box, and then select which portion of the document you want to search in
by clicking in the Highlight all items found in list.
er Click Find Next or Find All. To cancel a search in progress, press ESC key.
5.10 Replace text
You can automatically replace text- for example, you can replace" Acme" with "Apex."
er In the Edit menu, click on Replace command.
er In the Find what box, enter the text that you want to search for.
er In the Replace with box, enter the replacement text.
er Select any other options that you want.
DTP Fundamentals 45
r:r Click on Find Next, Replace, or Replace All buttons. To cancel a search in progress, press
ESC key.
5.11 Insert a symbol
er Click where you want to insert the symbol.
er In the Insert menu, click on Symbol command, and then click the Symbols tab.
er In the Font box, click the font that you want.
cr Double-click the symbol that you want to insert.
er Click on Close button.
5.12 Insert a special character
<7 Click where you want to insert the character.
<7 In the Insert menu, click on Symbol command, and then click the Special Characters tab.
cr Double-click on the character you want to insert.
er Click on Close button.
5.13 Automatically hyphenate all of a document
r:r In the Tools menu, point to Language
command, and then click on Hyphenation
command.
er Select the Automatically hyphenate
document check box.
er In the Hyphenation zone box, enter the
amount of space to leave between the
end of the last word in a line and the right
margin.
46 Ii!!IDTP Course Book
<r To reduce the number of hyphens, make the hyphenation zone wider. To reduce the
raggedness of the right margin, make the hyphenation zone narrower.
<r In the Limit consecutive hyphens to box, enter the number of consecutive lines that can
be hyphenated.
(a). Manually hyphenate all of a document
r:r Make sure no text is selected.
<r In the Tools menu, point to Language command, and then click on Hyphenation command.
<r Click on Manual button.
<r If Microsoft Word identifies a word or phrase to hyphenate, do one of the following:
To insert an optional hyphen in the location Word proposes, click on Yes button.
To insert an optional hyphen in another part of the word, use the arrow keys or mouse to
move the insertion point to that location, and then click Yes button .
. 5.14 Apply bold fonnatting
<r Select the text you want to change.
<r In the Formatting toolbar, click on Bold icon.
(a). Apply embossed, engraved, outlined, or shadow formatting to text
<r Select the text you want to change.
<r In the Format menu, click on Font command, and then click the Font tab.
<r Under Effects, select the options you want.
<r You can also create special text effects, such as curved and shadowed text, by using
WordArt.
DTP Fundamentals 47
(b). Change thefont
cr Select the text you want to change.
cr In the Formatting toolbar, click a font name in the Font box .
(c). Change the color of text
cr Select the text you want to change.
cr Do one of the following:
To apply the color most recently used for text, click Font Color on the Formatting toolbar.
To apply a different color, click the arrow next to Font Color, and then select the color you
want.
(d). Change the size of text
cr Select the text you want to change.
<7 In the Formatting tooibar, type or click a point size in the Font Size box . For example, type
10.5.
(e). Change the spacing between characters
r:r Select the text you want to change.
cr In the Format menu, click on Font, and then click the Character Spacing tab.
<iF Do one of the following:
Expand or condense space evenly between all the selected characters
Click Expanded or Condensed in the Spacing box, and then specify how much space you
want in the By box.
48 f!i0TP Course Book
(t). Apply or remove highlighting
Use the Highlight tool to mark and find important text in your document. Highlighting parts of
a document works best when the document is viewed online.
" In the Formatting toolbar, click on Highlight icon.
" Select the text or graphic you want to highlight.
" To turn off highlighting, click the button again, or press ESC key.
(g). Remove formatting from text
" Select the text whose formatting you want to remove.
" If the Styles and Formatting task pane is not open, click Styles and Formatting on the
Formatting toolbar.
" Click on the Clear Formatting option.
<r Microsoft Word restores the formatting to the normal style for your document.
(h). Make text superscript or subscript
<r Select the text you want to format as superscript or subscript.
er In the Format menu, click the Font command, and then click the Font tab.
<r Select the Superscript or Subscript check box.
(i). Change line spacing
er Select the text you want to change.
<r In the Formatting toolbar, point to Line Spacing, and then do one of the following:
To apply a new setting, click the arrow, and then select the number that you want.
To apply the most recently used setting, click the button.
(j). Align text left or right
<r Select the text you want to align.
er In the Fonnatting toolbar, click on Align Left icon or Align Right icon.
(k). Center text
<r Select the text you want to center icon.
" In the Formatting toolbar, click on Center icon.
5.15 Create a first-line indent
" Select the paragraph you want to indent.
" If you don't see the horizontal ruler, click on Ruler
command on the View menu.
" In the horizontal ruler, drag the First Line Indent marker
to the position where you want the text to start.
Click here for activate the
DTP Fundamentals
(a). Increase or decrease the left indent of an entire paragraph
<7 Select the paragraph you want to change.
er In the Formatting toolbar, click Increase Indent or Decrease Indent icon.
49
<7 Microsoft Word increases the indent by one tab stop. If you want to change the position
of the indent, you can ftrst set a different tab stop. . .
(b). Change the right indent of an entire paragraph
<7 Select the p ~ g r p h you want to change.
cr If you don't see the horizontal ruler, click Ruler command on the View menu.
<7 In the horizontal ruler, drag the Right Indent marker to the position where you
want the text to end.
(c). Create a hanging indent
<7 Select the paragraph in which you want to create a hanging indent. ~
er If you don't see the horizontal ruler, click on Ruler command in the View menu.
cr On the horizontal ruler, drag the Hanging Indent marker to the position at which
you want the indent to start.
(d). Create a negative indent
cr Select the paragraph you want to extend into the left margin.
<7 If you don't see the horizontal ruler, click on Ruler command in the View menu.
<7 On the horizontal ruler, drag the Left Indent marker to the position where you
want the paragraph to start.
(e). To set tabs with leader characters
<7 In the Format menu, click on Tabs
command.
<7 Under the Tab stop position, type the
position for a new tab, or select an existing
tab stop to which you want to add leader
characters.
cr Under the Alignment, select the alignment
for text typed at the tab stop.
er Under the Leader, click the leader option
you want, and then click Set.
5.16 Insert the current date and time
er Click where you want to insert the date or time.
<7 In the Insert menu, click on Date and Time command.
50 i!iIDTP- Course BOOk
er If you want to insert the date or time in a different language fonnat, then click the language
in the Language box.
The Language box includes a list of the enabled editing languages. Additional date and
time options may also be available, depending on the language that you selected.
er In the Available fonnats box, click a date or time format.
5.17 Crop a picture
You can crop any picture except an animated GIF picture by using the-Crop command. To crop
an animated GIF, trim the picture in an animated GIF editing program, and then insert the picture
again.
" Select the picture you want to crop.
er In the Picture toolbar, click Crop icon.
Line style
Compress Picture
Less
Crop icon
Text Wrap
Rotate Left 9(J'
Reset
Picture
cr Position the cropping tool over a cropping handle and then do one of the following:
L To crop one side, drag the center handle on that side inward.
2 To crop equally on two sides at once, hold down CTRL key as you drag the center
handle on either side inward.
3. To crop equally on all four sides at once, hold down CTRL key as you drag a comer
handle inward.
er In the Picture toolbar, click on Crop to tum off the Crop command.
5.18 Print a document
You can print the active document by clicking Print on the Standard toolbar.
(a). Preview a document
Click on Print Preview icon on the Standard toolbar.
To exit print preview and return to the previous view of the document, click Close.
(b) Print a range of pages
In the File menu, click on Print command.
Under Page range, specify the portion of the document you want to print.
If you click Pages, you must also enter the page numbers or page ranges you want to
include, or both.
DTP Fundamentals 51
You can also select the portion of the document you want to print. Click Print on the File menu,
and then click Selection.
(c). Print only odd or even pages
<7" In the File menu, click on Print command.
<7" In the Print box, click either Odd pages or Even pages.
(d). Print more than one copy at a thne
" In the File menu, click on Print command.
<7" In the Number of copies box, enter the number of copies you want to print.
To print a complete copy of the document before the first page of the next copy is printed,
select the Collate check box. If you prefer to print all copies of the first page and then print all copies
of subsequent pages, clear the check box.
000
52 Ii!IDTP Course Book
EXERCISE II
1. How to Create a document in MS Word?
2. Write the procedure of opening a file in MS Word?
3. How to save a document in MS Word ?
4. How to save a word file to another format
5. Explain the method of changing the Page Margin?
6. How to select page orientation?
7. How to Create a new style in MS Word?
8. How to modify a style in MS Word?
9. Explain the process of deleting a style?
10. How to move or copy a single item?
11. Explain the process of finding and replacing text in MS Word?
12. How to insert a symbol?
13. How to insert a special character?
14. Write the procedure of automatically hyphenate all of a document?
15. Explain the process of manually hyphenate all of a document?
16. How to apply bold formatting?
17. How to apply embossed, engraved, outlined, or shadow formatting to text?
18. How to change the font in MS Word document?
19. Write the process of changing the color of text?
20. Write the process of changing the size of text
21. What is the procedure of change the spacing between characters?
22. Explain the method of apply or remove highlighting in the text?
23. How to remove formatting from text?
24. How to make text superscript or subscript?
25. Explain the process of change line spacing?
26. How to align text left or right?
27. How to create a first-line indent?
28. How to increase or decrease the left indent of an entire paragraph?
29. How to change the right indent of an entire paragraph?
30. Write the procedure of creating a hanging indent?
31. How to create a negative indent?
32. How to set tabs with leader characters?
33. Explain the process of insert the cuiTent date and time?
34. Write the procedure of cropping a picture?
35 . How to Print a document in MS Word?
36. Write the process of previewing a document before printing?
000
6
Page Making:
Adobe Page Maker 7.0
When you create a publication,
PageMaker opens a publication window that
contains an empty page centered on the
pasteboard. The page and pasteboard, where
you layout text and graphics, are similar to the
work space used in traditional paste-up.
A. The toolbox includes tools for creating or
editing objects. B. Margins appear as dotted
or pink lines. C. 'Page icons show the master
pages (L for left, and R for Right) and the
regular pages in the publication.
D. Rulers help you align objects on the page. E. The Colors and Styles palettes are used to add, delete,
and edit colors and styles. F. The pasteboard stores items for later use. G. The Control palette provides
commands for making precise changes to text and graphics.
6.1 Using the toolbox
The icons in the toolbox represent the tools you use in PageMaker. To
select a tool, click it. If the toolbox restricts your view of your work, drag its
title bar to move it, or choose Window> Hide Tools to close the toolbox.
A. Use the pointer tool to select, move, and resize text objects and graphics.
B. Use the rotating tool to select and rotate objects. C. Use the line tool to draw
straight lines in any direction. D. Use the rectangle tool to draw squares and
rectangles. E. Use the ellipse tool to draw circles and ellipses. F. Use the
polygon tool to draw polygons. G. Use the hand tool to scroll the page, or to
preview and test hyperlinks. H. Use the text tool to type, select, and edit text. I.
Use the cropping tool to trim imported graphics. J. Use the constrained line
tool to draw vertical or horizontal lines. K. Use the frame tools to create
placeholder shapes. L. Use the zoom tool to magnify or reduce an area of the
page.
54 Ii!IDTP Course Book
6.2 Viewing pages
You can view your pages at several preset magnifications. Alternatively, you can use the zoom
tool to specify an area of the page to view, and increase or decrease its magnification at the same
time. To change the part of the page or pasteboard that displays at the current view or magnification
level, you can scroll within the window using the scroll bars or the hand tool.
(a). Choosing preset page views
Use commands on the View menu to display the page or
pasteboard at preset views. A page retains its view until you
change the view again. View settings serve various purposes.
Use Fit in Window when you need to check the overall composition
of a page or a two-page spread; use Actual Size to see text and
graphics as they will appear when printed; and choose View>
Zoom To > 200% Size or 400% Size when precision is imperative.
To find or view objects on the pasteboard, use Entire Pasteboard.
To move to the next greater or lesser preset view of a page,
choose View> Zoom In or View> Zoom Out.
Preset VJews----I
(b). To magnify or reduce with the zoom tool
r:r Select the zoom tool. The pointer becomes a magnifying glass with a plus sign in its
center, indicating that the zoom tool will magnify your view of the image. (The magnifying
glass shows a minus sign in its center when in reduction mode.) To toggle between
magnification and reduction. press the Ctrl key.
r:r Position the magnifying glass at the center of the area you want to magnify or reduce, and
then click to zoom in or out.
er Continue clicking until the publication is at the magnification level you want. When the
publication has reached its maximum magnification or reduction level, the center of the
magnifying glass appears blank.
(c). 10 magnify part of a page by dragging
er Select the zoom tool.
r:r Drag to draw a marquee around the area you want to magnify.
(d). To zoom in or out while using another tool
1 Press Ctrl+Spacebar to zoom in. Press Ctrl+Alt+Spacebar.
2 Click to zoom in or out, or drag to select an area you want to zoom in on.
6.3 . Working with text and graphics
In PageMaker, text and graphics that yon draw or import are called objects. An object can be
on a page or on the pasteboard. Text can be contained either in text blocks or text frames.
(a). Selecting objects
You use the pointer tool to select objects. You can select a single object, or you can
Adobe PageMaker 7.0 55
select multiple objects and modify them all at once. When objects overlap, you can select them
through the stack of objects.
(b). Understanding text objects
All text in PageMaker is contained either in text blocks or in text frames. When you click
text with the pointer tool, the text object's border is displayed. A text object, like a graphic, is
an object that you can move, resize, and otherwise manipulate. You can connect a text object
to other text objects or separate it from other text objects while keeping the flow of text (the
story) intact from text object to text object.
(c). Identifying a text object
The borders of a text object are
defined across the top and bottom
by lines with loops, called
windowshade handles, and by solid
square handles at the four corners of
the text block. (A text frame has a
handle on each side of the object, as
well as at the corners, and a
nonprinting cyan border.)
A. An empty windowsfuule handle at
the top of a text object indicates the
beginning of a story. B. A plus sign in
the windowshade handle indicates that
if,
A
I
y
I
I
11:\
'f I
I
"
text from the same story is contained in C I) E
another text object.
C. An empty windowshade handle at the bottom of a text object indicates the end of a story.
;
;
D. A red down arrow in the windowshade handle indicates that there is more text to be placed onto the
page. E. A handle indicates the point where you drag to resize a text object.
(d). Selecting text with the text tool
The options available when you work with text depend on the tool you use. When you
use the text tool, you can type, edit, and format text. Use the pointer tool to manipulate a text
block as an object-for example, select, move, and resize it.
To edit or format text, you must first select the range of characters you want to affect. To
deselect text, click another insertion point, or select any tool in the toolbox.
(e). Editingtext
You can edit text in layout view or in
story editor, which is a built-in word
processor. You switch between the two
views using the Edit Story and Edit Layout
commands.
In layout view, you select and edit
text with the text tool. This is useful when
you need to see how the revisions look on
the page, or when you are making only a
few changes to the text.
__ '_".-"-"'''''''.'''''''''''' r .. _ .......... _of .......
.. -.. .... .., ................ -.. -.... -. .,. .... ,.......- .. ..
;r ........ _ .... ___ .-... ..... ,.a--... ,. ... _* ...... _of .......
_ ....................... .. "'Iloo ..... ,._ .. ..
.. _ . ..,.. .... _ .......... ,... .... ,. ......... ,...._ot __
..., .. ...................... ....... -. ......................... - .. -
!h ..... _. __ ___ ,.-.. ..... ,... .... T ............ _ot ....,.,
..
...., ............................. _ ....................... , ..."'"
IF_. __ ... _, .. y_* .. ...
...,._ ..................... ;._ .. _ ........... ..w ............ _
t .... __ __ .-.. .... ... r ... _ ',.._ot.-.
.... a. .. , .., . .. polo....... " __ .... ww._ MI.,,.Io" ... , ....
J ........ _ .. _ .......... ,._ .... r .. _ ........ _oe ......
,..- ....... .., ................. " ... ....... ,.. ...... " ..
:r........ --. .. ..-.--.......... ',._., .. r .......... .-_ot._
,,_.""" .. .., ..... ,... ...... ....... _I ....... _dIo ........ _ .. ...:
11'..... _._ ......... _,-. ........ _ ... r .. ' ..-_oe"'_
._. , ..... .., . .. polo........ ...... cu ... ,._ ...... <lot .......... ..
;r.--._ .. ,--.,.......' ... ,._ .. y.......... p __ of .. _
...... , ............ ,...... ..... .......... .. I ........ ...... ,.... ...... ,.""
;r._ . ..... ,...._y ... <oo ....
...,.< .............................. _ ................. ,... ......... -
y ..-___ .. _ .... .... ,... .... r __ .... '_ ..... oe"'_
.-....... _ .. ,..., .......... .,--.. 1 .. .., "" ... ,.... ........ ...
;r .--_._ .......... ,--, .. ,. .. , ..... .-_of __
;r-.. ........ _ .................... ..,.., ......... <lot,... ......... ....
56 Ii!!lOTP Course Book
In story editor, you work only on the text, not the layout, so revising text is fast and
easy. Working in story editor is a convenient way to type or edit lengthy blocks of text. You
can apply fonnatting to text in story editor, but you won't see most of the fonnatting until you
return to layout view. You can also use story editor tofind and change text.
<y ,,,!. r ,plol ," I !lrtl,!I{i1 .t'l '1,,11 - ,-
... " r--r
g:t :,. . '" ,. . : "'" .
To rearrange, separate. or reorganize palette., draa a palette', tab. You can drq. pllttte outside oCm e:zistiaggroup to create a separate
palette or drag it over an emti:ng Woup to add the palette to tbI1: groo
To rearrange. separate, or reorganiu palettes, dug a palette' s tab. You can drag a palette outlide orm e:Ji.stiaggroupto create a
palette or drag it over an emting group to add the palette to that arou
To re.arrange. separate, Mreorgaoizz palettes, drag a palette', tab. You can drag apa1eue outside of an exi.d:iDggroup to eree. sepwa
palette or drag it over an existing group to add the palette to that grou
To reilll'T'aQge. separate. orreorganiul>a1ettes. drag a palette'. tab. You can drag a palette outride of an exiltin&group to en*. separate
palette or drag it over an ezistiQg group to add the palette to Ihat. groo
TOfem'8Qgt , separate. or palettes, drag a palette's tab. You CIll drag a pl1ette outside of an eJ:iJtiaagroup to crute a se:pante
palette or drag It over an existing group to add the palette to that grou
ToreatnlQge, separate, or reorganize palettes. drag.palette's tab. You can drag a palette outside ofanezistiDggroup to ere sep __
palette or drag it over an existing group to add the palette to that grou
Torem1lQ@t. sepat"1te, or reorganize palettes, dragapalette', tab. You can drag a palette outside of an esittiQggroup to create a sep __
palette or drq it over an exiIting group to add the palette to that grou
To rearrqe, separate, or reorpnir.e palettes, drag a palette', tab. You can drag a palette oUbide of an e:riJtipggroup to create a sep .. ate
palette or draa it over an existing group to add the palette to that grou
To rearrqe, separate, orrec>rglOite palettes, dragapaletb:':'s tab. You can drag.palette oW:ide ofanexistioggroup to crute a separate
palette or draa it over an existing group to. add the palette to that grou
To rearrange. separate. or reorpnir:e palettes, draa apa1eu:e's tab. You cao drag a plletb: outside ofm ezistipggroup to create a sepante
palette or drag it over an existing group to add the palette to that grou
Torearrqe. separate. orreorpnir.e palettes, drag a palette's tab. You can qapa1ette outside ofanezistioggroup to creme a separtlt:e
palette or drag it over an emting group to add the palette to Ihal grou
To rearrange, leparatef.-.-.-----.-.-----.----.-..------_ .. ---
group to create a rep ...
palette or drag it over f
__ . . ... ..dr:u:.I .p.ale:tte .. ol.ltli.ck .. ..cn.* .. . mnntc .....
CJr Click in a story with the text tool or the pointer tool.
CJr Choose Edit > Edit Story.
<7 When you are finished working in the story editor, choose Edit > Edit Layout to return to
layout view.
6.4 Moving between pages
You can easily move from one page or spread to another when you are working on a publication
with multiple pages. You can go directly to a specific page or thumb through pages in sequential
order. You can also view master pages.
(a). To move between publication pages:
Use the technique that suits your needs:
r:;r Click a page icon along the bottom of the layout window. (Click the left or right arrows to
view lower- or higher-numbered page icons.)
CJr Choose Layout> Go to Page, and type the page number you want.
Adobe PageMaker 7.0 57
cr To go to the previous page, press the Page Up key; to go to the next page, press the Page
Down key.
r:r To go to the beginning of the text line (Windows) or text block (Mac OS), press the Home
key. To go to the end of the text line (Windows) or text block (Mac OS), press the End key.
cr To move sequentially through the publication as in a slide show, press Shift and choose
Layout> Go to Page. To stop the slide show, click the mouse, or press any key on the
keyboard.
(b). Adding and deleting pages
You can add or delete pages as follows:
cr Choose File> Document Setup to alter the number
of pages. PageMaker adds or deletes pages from
the end of the publication.
Adding pages use this option
r:r Choose Layout > Insert Pages or Layout > Remove Pages to add or remove pages
anywhere in the publication, and also to specify which master to apply to new pages you
insert.
cr You can also add or remove master pages.
Adding pages lASe this
option
r:r To preserve text or graphics on the pages you remove, first drag them to the pasteboard-
a storage place that is independent of any page.
r:r If you remove a page from the middle of the publication, PageMaker automatically
rethreads text on the pages before and after the deleted page (provided the text is in the
same story), and renumbers all subsequent pages.
r:r In a double-sided publication with different inside and outside margins, adding or removing
58 I!iOTP CourSe BOok
an odd number of pages causes PageMaker to shift the margins and numbering of the .
subsequent pages and to reposition the pages' contents accordingly to fall within the
margins.
(c). To add pages anywhere in the publication
" Go to the place where you want to insert pages.
" Choose Layout> Insert Pages.
" Type the number of pages you want to add, and select a location for the new pages.
" Specify the master pages you want to apply, and then click Insert.
(d). To remove pages
" Choose Layout> Remove Pages.
" Type the range of pages you want to remove, and then click OK.
6.5 Correcting mistakes
PageMaker provides two ways to correct mistakes or to reverse actions you've taken: Choose
Edit> Undo or File> Revert.
(8). Undoing changes and reverting publications
PageMaker remembers your last action and lets you reverse it by choosing Edit> Undo.
You must, however, choose this command before performing any other action, as this command
only reverses your most recent action. If you accidentally click anywhere on the pasteboard,
you won't be able to undo your last action as intended.
6.6 Creating 8 publication from scratch
When creating a publication from
scratch, you make basic design decisions in
the Document Setup dialog box, which opens
automatically when you choose File > New.
For example, you can specify page size and
the placement of page margins.
In PageMaker for Windows, you can
also specify a printer so that PageMaker
composes the publication accordingly. The
number of publications you can have open at
once is limited by the amount of memory
available.
<7 Start PageMaker, and choose File
> New.
" Specify options in the Document
Setup dialog box, and then click
OK
Adobe PageMaker 7.0
(a). To open a publication
er Choose File> Open.
er Select the publication you want to open.
er Select Original or Copy.
r Opt'" Puhl" "I "on rr
"
i",
S9
er When you select a template or a PageMaker 4.0-6.5 publication, PageMaker automatically
selects Copy. To open the original of a template instead, click Original.
<r ClickOK
(b). To open a template using the Templates palette
er Click the New icon on the toolbar to
view the Templates palette.
<r Choose a category from the
Category pop-up menu.
<r Double-click the template from
which you want to create the
document.
er Name and save the untitled
publication, if necessary, either as a
template or as a pUblication.
(c). To save a publication as a template
er Choose File> Save As. Select a template from this window
er Type a name for the template.
er Select Template for the Save As option, and click OK
(d). To edit an existing template
er Choose File> Open.
er Select a template.
er Click Original, and then click Open.
60 I!!l0TP Course Book
er If you don't click Original, PageMaker opens a copy of the template, leaving the original
intact.
er After you edit the template, choose File> Save As. You may want to type a new name for
the template.
er Select Template for the Save As option, and then click Save.
(e). To name and save a pubHcation for the first time
er Choose File> Save As. (If a publication
has not been saved, you can also
( 1_. I ublt. litom 11"lltl,'" I ,--
choose File> Save.)
er Select a folder in which to store the
saved file.
er Type a name for the publication, and
then click Save. In Windows,
PageMaker adds a .PMD filename
extension.
Save publication dialog
(I). To specify a Save Option preference
er Choose File> Preferences> General.
er Select Smaller or Faster for the Save Option, and then click OK.
er If you select Smaller, PageMaker will save your publication at the smallest size possible
each time you select File> Save or use the keyboard shortcut.
(g). To save a pubHcation with a new name or in a different location
er Choose File> Save As.
er Type a new name or specify a new location, and then click Save button.
6.7 Setting up pages
When you choose File> New to begin a new pUblication, the Document Setup dialog box -
appears. You can define the basic parameters of the publication, such as page size, orientation,
margins, and the number of sides on which you print.
(a). To set up a new pubHcation
er Start PageMaker, and then choose File> New.
er Specify page size and page attributes in the
Document Setup dialog box as follows:
Select a standard page size from the Page Size
pop-up menu. When you select a page size,
its dimensions appear in the Dimensions
boxes.
Use the Dimensions boxes to specify a custom
page size up to 42 by 42 inches (1065 by 1065
Adobe Page Maker 7.0 61
For Orientation, select Tall for a page that is taller than it is wide (Portrait orientation),
or select Wide for a page that is wider than it is tall (Landscape orientation).
Click Double-sided to set Inside and Outside margins to accommodate binding on
pages that will be printed on two sides and to make the Facing Pages option available.
Deselect Double-sided if you intend to print your pub-lication on one side of the
paper (single-sided) and don't want to turn on Facing Pages. l c-:,
Click Facing Pages if you want left and right pages displayed together (as two-page
spreads); make sure that you fIrst select Double-sided.
(Windows) Choose a printer from the Compose to printer pop-up menu.
<7 Type the number of pages you initially plan for the publication. (You can add or delete
pages later if necessary.)
(b). To set margins
<7 Choose File> New or File> Document Setup.
<7 To change the margins, type the values in the Margins area, and then click OK.
(c). Changing Document Setup options
You can modify a publication's document setup at any point in your work by choosing
File> Document Setup while the publication is active. Be sure to check the Adjust Layout
option in the Document Setup dialog box if you want Page Maker to reposition and resize text,
graphics, and nonprinting guides when you change page settings.
Other changes you make in the Document Setup dialog box may not require layout
adjustment, but can lead to conditions you need to consider:
<7 When you change the starting number or number of pages in a publication by an odd
number, left-hand, even-numbered pages become right-hand, odd-numbered pages, and
vice versa.
qr If you change from a double-sided to a single-sided page, or vice versa, elements on left-
hand pages may be repositioned relative to the new margins.
<7 If you change the Target Printer Resolution value, resize existing I-bit bitmap images to
match the new printer resolution.
6.8 Using Master pages
In multipage publications, your design will be more cohesive if each page is built on a common
foundation, or master page.
A master page typically contains basic design elements, such as
headers, footers, and page numbers, that are common to most or all
pages in your publication. Master pages also contain nonprinting layout
guides, such as column guides, ruler guides, and margin guides. Each
publication can have a virtually unlimited number of master pages.
Left master Pat71'------'
Right ma,stel"-----'
Page
' 62
You can create, modify, and delete objects on master pages just like any other objects, but you
must do so from the master pages themselves. Each publication you open contains a Document
Master page or (if the publication includes facing pages) a Document Master page spread. The
Document Master applies to all pages in the pUblication until you specify otherwise, and -cannot be
renamed or removed from the pUblication.
An icon representing the master pages appears at the lower left comer of a publication window
in layout view. The letters L and R (for left and right) mark the master page icon for facing pages; a
single-sided publication icon is marked by an R alone. Click the icon to tum to the master applied to
the current publication page.
(a). 10 make a new master page
cr Choose Window> Show Master Pages.
rJr Choose New Master Page from the Master Pages palette menu, or click the new master
button at the bottom of the palette.
Click here for new----,
cr Type a name for the master, and specify whether you want a single page or a two-page
spread.
Il< If your publication is single-sided, you do not have the option of creating a: spread.
See Setting up pages for more information on creating single-sided or double-sided
pages.
<7 Specify the margins, number of columns, and space between the columns.
Il< If you are creating a two-page master spread, be sure to specify columns and the
distance between them for both left- and right-hand pages in the spread.
<7 ClickOK.
PageMaker displays the newly created master page in the publication window, and adds its
name to the Master Pages palette.
(b). 10 quickly apply the same master to several pages throughout a pubHcatioo
cr Choose Window> Show Master Pages.
cr Choose Apply from the Master Pages palette menu.
cr Type a range of pages to change.
Il< If appropriate, use the Page Range text boxes to type a contiguous range (use a
hyphen to separate the first and last page numbers in the range-as in 3-6), a
Adobe PageMaker 7.0 63
discontiguous range (use commas to separate the numbers-as in 2, 4, 8), or a
combination of both. For example, typing "1,3-6,10-" applies the specified master to
pages 1,3,4,5,6, 10, and all subsequent pages in that publication.
New mntn.flter---
page
c:r Do one of the following:
Apply con1rru.md---'
To apply a single master, select its name from the Master Page pop-up menu.
If the publication is double-sided, and you want to apply one master to the left-hand
pages in the range and another master to the right-hand pages in the range, select
the Set Left and Right Pages Separately option, and then select the masters you want
to apply.
<7 Select Adjust Layout if you want objects and guides on the specified pages to be
repositioned or resized as appropriate for the margins and columns of the master you are
about to apply.
<7 Click Apply.
(c). To select a measurement system and set the vertical ruler
<7 Choose File > Preferences >
General.
<7 Select the Measurement System
option you want to use.
<7 The horizontal ruler reflects the
measurement system you select.
<7 Select a Vertical Ruler option, and
then click OK.
Select a mea.nlreime,rzt
from this window
To use points for the vertical measurement, set the vertical ruler to Custom, and then type the
number of points you want between tick marks on the ruler-typically this will match the leading for
body text in your publication.
64
6.9 Using the zero point
The zero point is the position at which the
zeros on the vertical and horizontal rulers intersect.
When you start a new, single-sided publication,
PageMaker puts the zero point at the top left
comer of the page. When you work with facing
pages, the default zero point is at the intersection
of the top inside edges of the facing pages.
Crosshair lJot,nt-----'
MOTP Course Book
You can easily move the zero point to measure distances from a specific part of your page or
to customize the way oversized pages print. To avoid accidentally moving the zero point after you
set it, you can lock it in place.
(a). To move the zero point
<7 Position the pointer tool on the crosshair in the zero
point window.
<7 Drag to the new location.
<7 Release the mouse button; the zero point is reset.
Before and after zero point is moved
(b) To lock the zero point
Choose View> Zero Lock.
(c). To reset the zero p9int
Double-click the zero point to reset it to the -default
location.
Click here for lock zero point
6.10 Nonprinting guides
Nonprinting guides are lines that help you position objects
on pages but do not appear in print. These lines form the framework
of the layout grid. There are three kinds of non-printing guides:
margin guides, column guides, and ruler guides.
A. Ruler guide
B. Margin guide
C. Column guide
Adobe Page Maker 7.0
(a). To display or hide the column, ruler, and margin guides on the page
r:r Choose View> ShowlHide Guides.
6S
C]f" If you try to select an object but instead select a guide that overlaps it, you can press Ctrl
(Windows) or Command (Mac OS) to select the object through the guide. Or, you can set
guides to display in back of page elements throughout the current pUblication by choosing
View> Send Guides to Back.
(b). To force objects you move or resize to align with the nearest guide
r:r Choose View> Snap to Guides.
r:r All-margin, column, and ruler guides exert a magnet-like pull on any tool, text, or graphic
within 3 pixels of the guide. This option makes it easy to align text and graphics precisely
to a guide, regardless of whether or not the guide rests on ruler increments.
Before and after column guides are applied
C]f" You create columns to control the flow of text in text blocks that you place automatically,
and to help position text and graphics. How you specify columns is determined by the
command you use.
r:r The Layout> Column Guides command creates a specified number of columns of identical
widths, fitting them within the margins of the page. If text or graphics are already on the
page, PageMaker can reposition them to align with the revised column setup if you select
Adjust Layout in the Column Guides dialog box.
r:r You can create up to 20 columns on a page. (The default setting is one column per page,
which is the entire area between the margins.)
r:r To save time and ensure consistency, add column guides to master pages rather than to
specific pUblication pages.
(c). To set up columns on a page
r:r Tum to the publication page or master page where you want the columns.
C]f" Choose Layout > Column Guides.
When facing pages appear in the
publication window and you choose
Column Guides, the Set Left and
Right Pages Separately option
appears so that you can set columns
differently for each page.
<7 Type the number of columns you want on the page and the space you want between
columns (the gutter). If you are setting left and right pages separately, type values for
both pages.
<7 Select Adjust Layout if you want existing text and graphics on the page to adjust to the
revised column setup, and then click OK. PageMaker creates the specified number of
columns, equally spaced and equally sized.
(d). To create different column setups on the same page
<7 Choose Layout> Column Guides, type the number of columns you want to have in the
top part of your page, and then click OK.
Page with different column setup
<7 Position a ruler guide where you want the two-column format to end.
r:r Position text within the first column down to the
ruler guide. Then click the bottom of the
windowshade handle.
Text positioning in
column
Position text within the second column down to the ruler guide.
Repeat step 1, but this time type the number of
columns you want to have in the bottom part of
your page, and make sure that the Adjust Layout
option is not selected in the dialog box. Then pull
a ruler guide down and position it where you want
the top of the columns to begin.
Place the rest of the text within the newly defined
columns, or -f: elect another document to place.
Adobe PageMaker 7.0 67
6.11 Setting up ruler guides
A pUblication page can have up to 120 ruler guides, in any combination of horizontal and
vertical. If a page contains ruler guides from a master page, those guides count toward the total of
120.
(a). To place a ruler guide
Move the pointer over a ruler, and
then drag a ruler guide from the ruler. If the
rulers aren't visible, choose View> Show
Rulers.
(b). To remove a ruler guide
Select the guide you want to remove
and drag it off the publication page.
(c). To remove all ruler guides at once
1
....... !.
L
-
-
-
L
~
. ~ I , t .I .1
It
Choose View> Clear Ruler Guides. (This command is unavailable if the Lock Guides
command is checked.)
(d). To lock or unlock ruler guides
Choose View> Lock Guides. If you later change such publication-layout attributes as
margins or page size, locking guides can interfere with PageMaker's ability to adjust objects
on the page.
(e). To make objects align to the ruler increments:
Choose View> Snap to Rulers.
6.12 Numbering pages
To print page numbers in a
publication, you must tell PageMaker where
to put the numbers and how you want them
to look. For example, you may want page
numbers to include some text, such as the
word Page -before the number, or you may
want to number your introduction pages
with Roman numerals.
Examples of page-number markers
ILM
~
. ~
M: J
Do this by adding a page-number marker, a special character that keeps track of the page order
in the pUblication and ensures that each page is numbered correctly at all times.
Pages are numbered starting from 1, unless you specify a different starting point in the Document
Setup dialog box, or unless the publication is part of a booked publication (a series of individual
publications forming a single large document) that is being numbered sequentially.
PageMaker won't allow more than 999 pages per single publication, but page numbers can be
as large as 9999 (for example, you can start a 50-page chapter with page number 9949).
68 lijOTP Course. Book
Although you can add page numbers to any publication page, it is best to add them to master
pages. This saves time and ensures that the numbers appear at the same place on each page. Be sure
to add a page-number marker to all master pages applied in your publication (assuming you want
page numbers to appear on all pages).
(8). To add page numbers to 8 publication
er Tum to a master page or a publication page.
er Use the text tool to click an insertion point on the page where you want the page number
to appear, or click in a text frame you've placed on the page for the page number.
er Press Ctrl+Alt+P Keys.
er Use the text tool to select and
format the text as desired. On the
master pages, a page-number
marker (LM for a left master
page, RM for a right master page
or single page master) indicates
where page numbers will appear.
(b). To specify the starting page number
er Choose File> Document Setup.
I
n
1.M
_\oJ.
er Depending on whether or not the publication is part of a book being numbered
sequentially, specify options as follows:
~ To start pagination at a certain number, type the starting page number in Start Page
#. If the publication is part of a book, click Restart Page Numbering.
~ To let PageMaker calculate the starting page number based on the publication's
location in a book, deselect Restart Page Numbering.
(c). To change the numbering system
er Choose File Menu> Document
Setup command.
er Click on Numbers button.
er Select the numbering system
you want to use, and then click
OK
You can select Arabic numerals,
Roman numerals, or letters of the -alphabet
to number your pages.
Select a number ~ t v l p - - -
6.13 Creating text blocks
A text block contains text you type, paste, or import. You cannot see the borders of a text block
until you select it with the pointer tool.
Adobe PageMaker 7.0
(a). You create text blocks in two ways
c:r Click or drag the text tool outside an existing text object on the page or pasteboard, and
then type. (Unlike text frames, text blocks must contain text.)
c:r Click a loaded text icon in an empty column or page. PageMaker will create as many new
text blocks (the exact size of the page columns) as needed to contain the text in the loaded
text icon.
A text block must be
rectangular; it cannot have a
stroke or fill, and it cannot be
empty.
-
(b). To create a text block with the text tool
n
A
MAD TEA
PARTY
m
iii
THERE was a table
set out under a tree
in front of the bouse.
t!f
A text frame can be any shape; it
can have a stroke or fill, and it
can be empty, serving as a
placeholder for text to come.
c:r Select the text tool from the toolbox. The pointer turns into an I-beam.
<7 On an empty area of the page or pasteboard, do one of the following:
Click the I-beam where you
want to insert text. This
creates a text block the
width of the column or
page. By default, the
insertion point jumps to the
left side of the text block.
--I
Drag a rectangular area to define the width you want the text to occupy. This creates
a custom-size text block that mayor may not fall within column or page margins. The
insertion point jumps to the left side of the text block.
r:r Type the text you want. Unlike with a text frame, you do not see the borders of a text block
until you click the text with the pointer tool. .
(c). To create a text frame
r:r Either draw a new frame with a
frame tool, or select a shape
drawn in PageMaker and
choose Element> Frame>
Change to Frame.
PageMaker-drawn rectangle-
(left) and rectangle changed
to frame (right)
(d). To add text to a frame
r:r Do one of the following:
Select the text tool, click in the frame, and then type or paste text directly into the
frame.
Choose File> Place, double-click a text file, and, when the cursor becomes a loaded
icon, click on the frame you want to fill with text.
Attach a text block to a frame, effectively deleting the text block and adding its text to
the frame.
(e). To attach a text block to a frame
r:r Select a text block, hold down Shift, and then select an empty frame.
r:r Choose Element> Frame> Attach Content. The text flows into the frame and the text
block disappears.
If the Attach Content option is dimmed, make sure that the selected object is an actual frame
instead of a shape; you may need to select it and choose Element> Frame> Change to Frame, and
then try again.
6.14 Formatting text
PageMaker provides several ways to apply character-level formatting, such as font and size,
and paragraph-level formatting, such as alignment and indentation. How PageMaker applies formatting
depends on what is selected when you choose options:
r:r Pointer tool selected: Sets the publication's default type and paragraph specifications. If
no publication is open, the changes apply to text you type in all new publications you
open.
<r Thxt selected with text tool: Changes just the selected text or, for paragraph-level attributes,
just the paragraphs selected.
<r Insertion point selected: Applies character-level formatting to new text you type at that
point, and paragraph-level formatting to the paragraph containing the insertion point.
(a). To fonnat text
r:r Using the text tool, select the text you want to format.
r:r Choose the formatting attribute you want from the Type menu, or use the Control palette.
Adobe PageMaker 7.0
(b). To format several text attributes at once
<7 With the text tool. select the text you want to format.
<7 Choose Type> Character. or click the Control palette to activate
it.
er Change settings in the Character Specifications dialog box or
in the Control palette.
(c). To format characters by editing paragraph styles
er Choose Window> Show Styles.
<7 Press Ctrl (Windows) or Command (Mac OS). and then click
the paragraph style you want to revise.
<7 Click Char to open the Character Specifications dialog box.
er Select the formatting options you want.
er Click OK in each dialog box to apply the changes.
71
er The changes appear automatically in all paragraphs formatted with that paragraph style.
(d). Toformatparagraphs
<7 U sing the text tool. click an insertion
point in a single paragraph. or -select
a range of paragraphs.
<7 Choose Type> Paragraph. The
Paragraph Specifications dialog box
lets you apply formatting not
available on the Control palette.
cr Select formatting options.
Paragraph specification box--
(e). To format paragraphs by editing paragraph styles
<7 Choose Window> Show Styles.
72 Iii DTP Course Book '
<r Press Ctrl (Windows) or Command (Mac OS) and click a paragraph style to edit. This
opens the Style Options dialog box.
<r Click Char, Para, Tabs, or Hyph to select paragraph-level fonnatting options. The changes
affect all paragraphs with that style.
(I). To set tabs with the IndentsITabs ruler
<r In layout view, click an insertion point in a paragraph, or select a group of paragraphs.
<r Choose Type > Indentsffabs.
<r Click a tab-alignment icon (left, right, center, or decimal) for the first tab you want to set.
<r Click a tab location on the ruler to position the new tab, or move an existing tab by
dragging its marker along the ruler.
<r The first tab you set deletes aU default tabs (the small triangles regularly spaced along the
ruler) to its left. Subsequent tabs delete all default tabs between the tabs you set.
<r If you want the tab leadered, select the tab and choose an option from the Leader menu.
To create a custom leader style, choose Custom from the Leader menu and then type a
one- or two-character leader.
<r Click Apply to preview the changes to your text, and then click OK to accept the changes.
(g). To move, delete, or repeat a tab for an evenly spaced series
<r In layout view, click an insertion point i."l a paragraph, or select a group of paragraphs.
<r Choose Type > Indentsffabs.
<7 In the Indentsffabs dialog box, select the tab you want to move, delete, or repeat, and
then choose an option as follows:
To move the tab, drag it or type the new location in the Position box, and then choose
Move Tab from the Position submenu.
To delete the tab, drag it off the ruler or choose Delete Tab from the Position submenu.
To create a series of tabs the same distance the selected tab is from the preceding tab
(or from the tab ruler's zero point), choose Repeat Tab from the Position submenu for
each new tab to add to the series.
(h). To set an indent using the IndentsITabs ruler
<r In layout view, click an insertion point in a paragraph or group of paragraphs.
<r Choose Type > Indentsffabs.
<r Drag the indent markers on the ruler to where you want left, right. and fmt-llne indents to
be. When you release a marker, the indentation is displayed in the Position box.
<r Click OK to set the indents.
(1). To set an indent using the Paragrapb command
<r Click an insertion point in a paragraph, or select a group of paragraphs.
<r Choose Type > Paragraph.
<r Type values for the Indents options, and then click OK.
Adobe PageMaker 7.0 73
0)0 To set an indent using the Control palette
C7 Click an. insertion point in a paragraph, or select a group of paragraphs.
C7 Choose Window> Show Control Palette, or click the Control palette to activate it. If the
palette is in character view, click the paragraph-view button to display the paragraph
options.
C7 Type values for the Indents options, and then click Apply.
(k)o To create a banging indent
C7 Using the text tool, click an insertion point in a paragraph, or select a group of paragraphs
to be indented.
r:r Choose Type > Indentsrrabs.
r:r In the ruler, click to create a tab setting where you want the lines to be indented.
r:r Hold down Shift as you drag the left-indent marker (the bottom triangle) to the right until
it's aligned with the tab, and then click OK.
r:r Click an insertion point in the text where you want a tab (for example, after a number or
bullet), and then press Tab.
0)0 To add bullets and numbers automatically
r:r Click an insertion point in the flrst paragraph you want to change, or select the range of
paragraphs.
r:r Choose Utilities> Plug-ins> Bullets and Numbering.
C7 If you are numbering paragraphs, click Numbers; otherwise, go to step 5.
C7 Specify the following options:
Numbering Style
Separator
Start at Number
r:r Select a Ra.."1ge.
r:r If you are adding bullets or other special characters to the paragraphs, click Bullets and
do one of the following:
Click one of the bullet characters supplied.
Click one of the bullet characters supplied, and then click Edit to change its font or
SIZe.
Click Edit to specify another character of any font or size to use as a bullet.
r:r ClickOK.
(m). To apply a paragrapb rule
C7 Select the paragraph you want to edit.
<7 Choose Type > Paragraph, and click Rules.
<7 Click Rule Above Paragraph or Rule Below Paragraph.
<7 Define stroke attributes as follows:
Choose a stroke pattern and weight from the Stroke Style pop-up menu. To specify a
weight not listed on the menu, choose Custom and then type a weight from 0 to 800
points.
Choose a defmed color or tint from the Stroke Color pop-up menu.
74
ol< To tint the color applied to the rule, choose a tint percentage from the Tint pop-up
menu, or type a percentage from 1 to 100%.
R .,
tNt iQ fro III 01111. hooJt and
,Irw r.l3r1!h H:Irt ... t rllt HM' l
;ru.lillil\& filii ai .,
,w,II, fan lilt olton- i
D
l!l
Rules flow and resize with text.
ol< Choose the stroke width you want, either Width of Text (from the left indent to the
line end or right indent) or Width of Column (from the left side of the text object to the
right side of the text object, regardless of left or right indents or where lines end). For
text frames with insets, the stroke width setting is calculated from the text inset, not
the frame border.
ol< Set left or right indents for the rule (not for text) by typing values in the Left and
Right boxes.
<7 Click Options to set the space between the paragraph and the rules.
(0). To increase or decrease space before or after a paragraph
er Select the paragraph you want to edit.
<7 Choose TYpe > Paragraph.
er In the Paragraph Space options, specify the values you want in the Before and After
boxes.
(0) To check spelling in ooe or more pUblications
<r Click an insertion point in a particular story, or select a range of text.
<7 Choose Edit> Edit Story.
er In story editor, choose Utilities> Spelling.
er Specify options:
ol< Alternate Spellings lets
you see suggested I
replacements for possibly
misspelled words.
'i4 Show Duplicates lets you
detect duplicate words,
such as the the.
'i4 Deselect these options to
speed up the spell check.
Adobe PageMaker 7.0
c:r Specify the scope of the search:
In selected text
In the current story only
In all stories in the publication
7S
If you are checking all open pUblications, PageMaker automatically searches all
stories in those publications.
t7 Click Start to begin checking the spelling.
c:r As PageMaker finds unfamiliar words and other possible errors, choose from the following
options:
Click Ignore to continue checking spelling without changing text.
Select a word in the Change To list, and then click Replace.
Type the correct text in the Change To box, and then click Replace.
Click Add to have PageMaker store the unrecognized word in the user dictionary, so
that subsequent occurrences are not flagged as misspellings.
(P) To edit a track
c:r Choose Type > Expert Tracking> Edit Tracks.
t7 From the Font menu, choose the font that you want to edit.
t7 Click a track line to select it, or choose a track from the Track menu.
t7 Edit tracks (moving, adding, or deleting handles as necessary) as follows:
To adjust the tracking percentage value in one-tenth-of-a-percent increments, select
a handle and press the up arrow or down arrow keys. (You can also adjust the
tracking percentage by dragging a handle to a new location.)
To adjust the point size in one-tenth-of-a-point increments, select a handle and press
the left- or right-arrow keys.
To add a track handle, hold down Alt (Windows) and click a track line.
To delete a track handle, hold down Alt (Windows) or Option (Mac OS) and click a
, handle.
t7 To save the changes, either click Save to save changes and close the window, or choose
a new font to edit and then click OK when prompted to save changes to the previously
selected font.
(q). To align a pp.ragrapb
t7 Select one or more paragraphs, or edit a paragraph style.
er Do one of the following:
er Click an alignment button on the Control palette in paragraph view.
er Choose Type > Alignment or Type > Paragraph, and then choose an alignment
option.
er If you are editing a paragraph style, click Para in the Style Options dialog box, select
an alignment option, and then click OK.
(r). To specify leading
c:r Select text, or choose Window> Show Styles, press Ctrl, and click a paragraph style to
edit.
76 ri!)DTP Course BcHJk
r:r Depending on your selection, do the following:
114 If you have text selected, choose Type > Leading, Type > Character, or Wmdow >
Show Control palette. If you are editing a paragraph style, click Type in the Style
Options dialog box.
r:r Specify leading in any of these ways:
114 Choose a leading value from the Leading menu.
114 Choose Auto to apply automatic leading.
114 Type a custom leading value.
114 By default, PageMaker sets leading to 120% of the font size when you -select Auto
for the leading value.
(s). To change automatic leading
r:r Select one or more paragraphs, or edit a paragraph style. To edit a paragraph style,
choose Window> Show Styles, press Ctrl, and click a paragraph style.
r:r Do one of the following:
114 If you have text selected, choose Type > Paragraph.
114 If you are editing a paragraph style, click Para in the Style Options dialog box.
r:r Click Spacing, type a percentage for Auto-leading, and then click OK.
(t). To draw a line or a constrained line
Select the line tool or constrained-line
tool, and then drag to draw a line.
Unconstrained (left) and-.
constrained (right)
(u). To draw a rectangle or a square
Select the rectangle tool or frame rectangle
tool, and then drag to draw the shape.
Hold down Shift to constrain the object
to a square.
Unconstrained (left) and ",
constrained (right)
(v). To draw an ellipse or a circle
Select the ellipse tool or frame ellipse tool, and then drag to draw the shape. Hold down Shift
to constrain the object to a circle.
Adobe PageMaker 7.0
(s). Thdrawapolygon
Select the polygon tool or frame polygon tool, and then do one of the following:
<7 Drag to draw the shape. Hold
down Shift to constrain the
object.
Unconstrained (left) and--
constrained (right)
77
<r Draw an open-path polygon; click to anchor line segments, and then double-click (or
press the Escape key) to leave the shape open.
Click to anchor line-
segments (left) and double-click,
or press Esc to leave shape
open (right).
<7 Draw a closed-path polygon; click to anchor line segments, and then press any key other
than Backspace, Delete, or Esc--or click the first anchor point.
Click to anchar line segments (left)-
and press any key other than Backspace,
Delete, or Esc; or click the first anchor
point (right).
<7 As you create a polygon, you can press Backspace or Delete to remove the last anchor
you positioned.
(t). To round rectangle comers
r:r Select a rectangle you want to change or, to set the
default, double-click the rectangle tool.
r:r Choose Element> Rounded Corners.
r:r Select the corner style you want, and click OK.
(u). To tum a basic shape into a frame
r:rr Create or select a PageMaker-drawn shape.
r:rr Choose Element> Change to Frame. The shape preserves its fill, line weight,
and other object attributes.
(v). To attach existing text or graphics to a frame:
r:rr Use the pointer tool to select the frame.
r:rr Press Shift and select the text block or imported graphic you want to add to the
frame.
r:rr Choose Element> Frame > Attach Content.
(w). To import text or graphics into a frame:
r:rr Select the frame.
r:rr Choose File > Place.
r:r Select the file you want to place, select the Place Within Frame option along with
other place options, and then click OK.
(x). To type into a frame:
r:rr Click the text tool.
r:rr Click in an empty frame or in a frame containing text and start typing.
(y). To detach content from a frame:
r:rr Select a graphic frame or an unthreaded text frame.
r:r Choose Element> Frame > Separate Content. The frame becomes empty, and
an independent graphic or text block is added to the page.
(z). To delete content from a frame:
r:r Select a frame.
r:r Choose Element > Frame > Delete Content. The frame becomes empty. If the
selected frame contained text, the entire story is deleted, even if the text was
threaded into other frames.
6.15 Duplicating an object
Duplicate an object within a publication either by copying and pasting it, using drag-
and-drop, or by using the more powerful multiple-paste feature. Use Edit > Paste
Multiple to paste an object copied from one page or publication at the exact same
position (relative to the zero point) on the page to which it is pasted. Make sure the
Vertical and Horizontal offsets are set to zero when you click OK in the Paste Multiple
dialog box.
(a). To copy and paste an object
.;r Select one or more objects .
.;r Choose Edit > Copy.
Adobe PageMaker 7.0 79
<7' Use any of the following techniques:
To offset the pasted copy, choose Edit> Paste.
To paste the copy directly over the original object, press Ctrl + Alt + V.
To quickly paste copies of an object at a specific offset, press Ctrl + Alt + V, drag the
copy in the direction and to the distance you want subsequent copies to be offset,
and repeat this step as needed to create the effect you want.
(b). To paste several copies of an object
<7' Select the object you want to duplicate.
<7' Choose Edit> Copy.
<7' Choose Edit> Paste Multiple.
<7' Specify the number of copies
to paste and the offset distance
between each. Positive values
move the copies to the right and
down, respectively. Negative
values move copies to the left
and up.
(c). To change the stacking order of objects
<7' Select an object.
<7' Choose one of the following options:
To move the object in front of all other objects, choose Element > Arrange >
Bring to Front.
To move the object one position toward the top of the stacking order, choose
Element> Arrange> Bring Forward.
To move the object behind all other objects, choose Element> Arrange> Send to
Back.
To move the object one position toward the bottom of the stacking order, choose
Element > Arrange > Send Backward.
(d). To delete an object
<7' Select the object.
<7' Choose Edit > Clear, or 'press Backspace or Delete.
6.16 Control palette basics
To open or close the Control palette, choose Window > Show Control Palette. The
Control palette appears in front of the publication and story windows. You can move it
by dragging the bar at the left edge of the palette.
Click an option to activate it. (A selected value or a highlighted bar above or below an
option indicates that the option is active.) Alternatively, move from option to option by
pressing Tab, or, to return to a previous option, press Shift + Tab. When you select the
text tool, the Control palette displays options for manipUlating text within text objects.
80 ~ D T P Course Book
Control palette in object selection mode
Control palette in Text selection mode
The Apply button changes to indicate the type of object or tool selected. If no objects
are selected, the Apply button indicates the tool currently selected in the toolbox. If an
object is selected, the Apply button indicates the currently selected object or tool,
appears three dimensional, and can be clicked to apply modifications to the object.
Alternatively, you can press Enter.
(a). To move an object using the Control palette
<7 Select the object.
<7 Choose Window> Show Control Palette.
r:r Select a reference point in the Proxy to specify the part of a selected graphic that
moves. If the reference point is a box, the object will move; if it is an arrow, the
object will change size. Click the reference point to toggle from one mode to the
other.
r:r To move the object, adjust values for X and Y.
(b). To move an object using the arrow keys
r:r Select the object.
<7 Use either of the following methods:
~ To move the object incrementally by .01 inch (.2Smm), press an arrow key.
~ To move the object incrementally by 0.1 inch (2.5mm), hold down Shift as you press
an arrow key.
c ~ To resize an object using the Control palette
r:r Select the object.
r:r Choose Window> Show Control Palette.
r:r Click or double-click to select the reference point on the Proxy.
~ If you click to select a reference point, it appears as a small rectangle on the Proxy,
and the equivalent location on the selected object remains stationary as you resize
the object.
~ If you double-click to select a reference point, it appears as a two- or four-way arrow,
and the equivalent location on the selected object moves as you resize the object.
r:r Optionally, tum on the following settings to constrain the resizing:
~ Click the Proportional-scaling option on the Control palette to maintain the original
aspect ratio of the object. You can then change either the X and W values or the Y
and H values, depending on the selected reference point. The related value changes
proportionally.
Adobe PageMaker 7.0 81
Ii4 Click the Printer-resolution-scaling option to resize I-bit bitmap images based on the
resolution of your printer. This option has the same effect as magic stretch. See
Resizing I-bit Bitmap Images.
c:r Specify a size in one of the following ways:
Ii4 If the reference point is a box or a four-way arrow, resize the object from the reference
point outward by adjusting W and H or L options.
Ii4 If the reference point is a two-way arrow, move the reference point to stretch or
shrink the object by adjusting values for W, H, and L, or for X and Y. (L appears only
if a line is selected.)
Ii4 If you want to resize an object to a percentage of its original size, change the
percentage values next to W and H.
c:r Click the Apply button.
6.17 Grouping and ungrouping objects
You can combine several objects into a group so that the objects are treated as a unit.
This allows you to move or transform a number of objects together. For example, you
might group the objects in a logo design so that you can move and resize the logo as
one unit. When you mask selected objects, PageMaker can automatically group them.
A group, when selected, appears with four handles at the comers that define the
bounding box of all objects in the group. Individual objects within a group can be
selected and modified. For example, you can reformat text within a text object that is
grouped with an image.
(a). To group objects
c:r Using the pointer tool, press Shift and select the objects to be grouped. One or
more of the objects you select can be a group, but if you select two or more
groups note that all selected objects form a single, unnested group.
c:r Choose Element> Group.
(b). To select text or an individual object within a group
c:r Select the pointer tool (to select graphics or text objects), or the text tool.
c:r If selecting an object within the group, press Ctrl and select the object. To select
text, click an insertion point in the text.
(c). To ungroup objects
c:r Select the group.
c:r Choose Element> Ungroup. The objects retain the changes you made while the
objects were grouped.
6.18 Locking objects
You can lock individual objects in place in order to help preserve the design of your
pages through all stages of production. You can change the attributes of a locked
object, provided the change does not affect the object's size or position. For example,
you can change a color or fill applied to a locked object, but not its degree of rotation or
its skewing angle.
82 ~ T P Course Book
You cannot cut or delete a locked object without unlocking it first, but you can copy a
locked object; it will be pasted as an unlocked object.
Although the position of a locked text block is fixed, the bottom windowshade handle
expands downward or retracts upward if text is added, deleted, or resized.
Text continues to flow through locked text objects, moving inline graphics that are in
that text object: only the size and baseline shift of an inline graphic is locked. The
Apply button in the Control Palette appears gray when the selected object is locked.
The cursor changes to a lock icon when you try to move a locked item.
(a). To lock or unlock an object
r:r Select the object.
r:r Choose Element> Lock Position or Unlock.
6.19 Aligning and distributing objects
You can align objects in relation to one another, and then evenly distribute the spaces
between the objects. Align or distribute objects based on a common edge or based on
the centers of objects. For example, select the align-right icon to move objects
horizontally so that their right edges line up with the right edge of the rightmost object.
When you distribute objects, you can add an even amount of space between their
facing edges.
To align and distribute objects:
r:r Select an objects.
r:r Choose Element> Align.
(if" Select one icon for each direction (horizontal or vertical) in which you want to
align or distribute objects. Select the icon for no alignment if you don't want to
align the objects along one of the axes.
Adobe PageMaker 7.0 83
Cir If you are distributing objects, select one of the following methods for each direction
(vertical and horizontal):
Select Distribute Within Bounds to distribute objects within the bounds of the current
selection. In horizontal distribution, for example, objects are evenly spaced between
the leftmost and rightmost selected objects, which remain stationary.
Select Distribute Fixed Amount to insert a specified amount of space between the
objects (or between the specified edge), and then type the increment in the Space
text box. (Type a negative value to make the objects overlap.) For example, in horizontal
distribution, all objects are evenly spaced by the specified amount, and the leftmost
and rightmost objects are repositioned accordingly.
Cir Click the Do Mini-Save option if you want the option of undoing the changes you
are about to make with this command.
er Click OK.
6.20 Rotating an object
You can rotate any unlocked object 360 degrees at .00-degree increments. Use the
rotating tool in the toolbox to rotate an object manually around any fixed point, or use
the Rotating option on the Control palette to rotate relative to the reference point
selected on the Proxy.
Whether or not you use the Control palette's Rotate option, the Control palette displays
the total degrees of rotation. Rotating an object counter-clockwise increases the angle,
and rotating it clockwise decreases the angle. As you rotate a single object, the Proxy
on the Control palette also rotates to approximate the new position of the reference
point.
If you select multiple objects before rotating, the Control palette displays the degrees
of rotation for the group of selected objects, which is always 0 degrees. PageMaker
rotates all selected objects by the same incremental amount, even if some objects- are
already rotated. For example, if you rotate two objects by 30 degrees, and one has
already been rotated, PageMaker rotates both objects an additional 30 degrees.
(a). To rotate an object with the rotating tool
Cir Select the object.
Cir Select the rotating tool from the toolbox.
Cir Position the starburst at a fixed point-the location around which you want to
rotate the selected object. If you are rotating around the center point, press Ctrl.
If two or more objects are selected, the center point is based on the bounding box
of the entire selection.
Cir Drag the starburst away from the fixed point, in the direction you want to rotate
the object. To constrain rotation to 45-degree increments from the starting position,
press Shift as you drag. The rotation lever helps you control the amount of rotation.
The farther you drag the starburst away from the fixed point, the more control
you'll have when you rotate the object.
er When the object is in position, release the mouse button.
84 riiOTP Course Book
(b). To rotate an object with the Control palette
<:r Select the object.
<:r Choose Window> Show Control Palette.
<:r Click or double-click to select a reference point on the Proxy:
If you click to select a reference point, it appears as a small rectangle on the Proxy,
and the equivalent location on the selected object remains stationary as you rotate
the object.
If you double-click to select a reference point, it appears as a two- or four-way arrow,
and the equivalent location on the selected object moves as you rotate the object.
<:r Adjust values in the Rotating option, and click the Apply button.
6.21 Reflecting an object
Use the Control palette to horizontally or vertically reflect any unlocked object, including
a text object or a bitmap image. When you reflect an object horizontally, it is equivalent
to reflecting it vertically and then rotating it 180 degrees. Because of this, PageMaker
adds 180 degrees to the existing rotation value on the Control palette.
(a). To reftect an object:
r:r Select the object.
r:r Choose Window> Show Control Palette.
r:r Click or double-click to select a reference point on the Proxy:
If you click to select a reference point, it appears as a small rectangle on the Proxy,
and the equivalent location on the selected object remains stationary as you reflect
the object.
If you double-click to select a reference point, it appears as a two- or four-way arrow,
and the equivalent location on the selected object moves as you reflect the object.
r:r Click the Horizontal-reflecting button or the Vertical-reflecting button on the Control
palette. Reflecting an object. Use the Control palette to horizontally or vertically
reflect any unlocked object, including a text object or a bitmap image. When you
reflect an object horizontally, it is equivalent to reflecting it vertically and then
rotating it 180 degrees. Because of this, PageMaker adds 180 degrees to the
existing rotation value on the Control palette.
(b) To reflect an object
<:r Select the object.
r:r Choose Window> Show Control Palette.
<:r Click or double-click to select a reference point on the Proxy:
If you click to select a reference point, it appears as a small rectangle on the Proxy,
and the equivalent location on the selected object remains stationary as you reflect
the object.
If you double-click to select a reference point, it appears as a two- or four-way arrow,
and the equivalent location on the selected object moves as you reflect the object.
<:r Click the horizontal-reflecting button or the vertical-reflecting button on the Control
palette.
Adobe PageMaker 7.0 85
6.22 Skewing an object
Use the Control palette to skew an object horizontally by 85 degrees at .Ol-degree
increments. You can skew any unlocked object, including a text block or a grouped
item.
(a). To skew an object:
r:r Select the object.
r:;r Choose Window> Show Control Palette.
r:r Click or double-click to select a reference point on the Proxy:
If you click to select a reference point, it appears as a small rectangle on the Proxy,
and the equivalent location on the selected object remains stationary as you skew
the object.
If you double-click to select a reference point, it appears as a two- or four-way arrow,
and the equivalent location on the selected object moves as you skew the object.
qr Specify a skew angle for the Skewing option on the Control palette. Positive
angles move the top edge of the object to the right, and negative values move the
top edge to the left, regardless of the selected reference point.
qr Click the Apply button or press Enter.
6.23 Cropping a graphic
When you import a graphic from another program or publication, you can crop parts of
the graphic that you do not want to print by adjusting the size of its surrounding bounding
box. After you crop a graphic, you can control which portions of it appear in your
publication by moving the graphic within the visible area. You cannot crop to resize the
visible area of locked objects, but you can change what portion of the image shows
within the cropped area. To save printing time, crop graphics before you import them
into PageMaker.
If you crop an imported graphic and later relink to a different graphic, select the Retain
Cropping Data option in the Place Document or Link Info dialog box (depending on
whether you are replacing or relinking the graphic). Otherwise, PageMaker imports
the entire graphic to fit within the cropped area, which can distort the graphic.
The Retain Cropping Data option applies only to objects you replace or relink using
linking options in PageMaker. PageMaker automatically retains cropping information
for OLE-linked or OLE-embedded graphics, Macintosh edition files, and also when
you relink to a file that PageMaker could not find while opening or printing your
publication.
(a). To crop a graphic using the cropping tool
r:r Select the cropping tool, and select the graphic that you want to crop.
r:r Position the cropping tool so that a handle shows through the center of the tool.
r:r Hold down the mouse button to turn the cropping tool into a two-way arrow, and
drag until only the part of the graphic you want in your pUblication remains.
<7 To show more of the graphic, drag away from the center of the graphic.
86 I!iDTP Course Book
r:r To move the graphic within the frame, position the cropping tool at the center of
the graphic and hold down the mouse button.
r:r When the hand appears, drag until you see the part you want to appear in your
publication. Then release the mouse button.
(b). To crop a graphic using the Control palette
r:r Select the graphic.
r:r Click the Cropping option on the Control palette.
r:r Click or double-click to select a reference point on the Proxy:
If you click to select a reference point, it appears as a small rectangle on the Proxy,
and the equivalent location on the selected object remains stationary as you crop the
object.
To crop the right side of a graphic, for example, select a reference point on the left
side of the Proxy.
If you double-click to select a reference point, it appears as a two-way arrow, and the
equivalent location on the selected object moves as you crop the object.
To crop evenly from all sides, select the center reference point.
r:r Change the values for X and Y or for H and W.
The X and Y options will crop the graphic only if the reference point is a two-way
arrow.
(c). To wrap text around a graphic
r:r Select a graphic or image.
r:r Choose Element> Text Wrap.
r:r Click the middle Wrap Option.
r:r Specify a Text Flow option. The leftmost
Text Flow icon jumps text over a graphic
and continues the text on the next page or
column. The middle icon allows text to
jump over a graphic and continue on the
same page. The rightmost icon creates a
rectangular text wrap around all sides of
a graphic.
r:r Enter standoff values for the boundary.
The standoff values determine the
distance of the text from each side of the
graphic.
r:r Select Wrap Text on Same Layer Only if
you want text on other layers to ignore
the text wrap boundary.
r:r Click OK.
Adobe PageMaker 7.0 87
(d). To customize text wrap around a graphic
r:r Apply text wrap as described above.
r:r With the object selected, do any of the following:
Add a new handle by clicking on the graphics boundary where you want the handle
to appear.
Reshape the boundary by dragging handles or line segments.
Delete a handle by dragging it onto an adjacent handle.
6.24 Printing in PageMaker
You can print a black-and-white, grayscale, or color publication on a range of output devices.
When you open a new publication, the default print settings let you print a composite. All page
elements print on the same page, as opposed to separations, where page elements print on different
pages, depending on their color and page assignment.
With the latest compatible drivers installed, PageMaker can print on any PostScript printer
connected directly to a compatible Windows or Macintosh computer or connected via a network.
PageMaker can also print on other than PostScript printers. Consult your printer documentation for
information on setting up your printer and selecting the appropriate printer driver. If you print on
different printers for proofing and final output, your Document Setup settings should match those of
your final output device. PageMaker has print options for creating a large tiled piece, printing several
sections of a publication at once, and printing proofs without graphics.
(a). To print using the default settings of a publication
r:ir Choose File> Print.
r:ir If you're printing on a PostScript printer, select a PostScript Printer Description (PPD) file
from the PPD pop-up menu that matches the printer type.
r:ir Select the Document printing options you want.
r:r Do one of the following:
For PostScript printers, click Paper to check the fit of the publication and to set
additional options.
For non-PostScript printers, click Setup to set additional printing options.
r:ir Click Print.
88 I!!J DTP Course Book
(b). Document printing options
In the Print Document dialog box, you specify printer infonnation and other settings:
r:r The Printer box displays the name of the printer currently selected.
r:r The PPD option, for PostScript printers only, specifies the PostScript Printer Description
file that PageMaker will use for printing.
r:r The Copies option indicates the number of printed copies you want. For some non-
PostScript printers, click Setup to set the number of copies to print.
r:r The Collate option prints one complete copy of the publication or book before printing
the next copy. Printing is slower when this option is selected.
(#'" The Reverse option changes the order in which pages nonnally print. For example, if a
printer usually prints the first page of a publication first, it will print the first page last
when Reverse is selected.
r:r The Proof option omits all imported graphics, and instead prints rectangles with Xs in
them that match the dimensions of those graphics. Pages print faster with this option
selected.
(c). Page range options
In the Pages section of the Print Document dialog box, you select which pages to print:
r:r Use the All option to print all of the pages in the active publication, or to print all booked
publications if Print All Publications in Book is also selected.
r:r Use the Ranges option to specify the range of pages you want to print in the active
pUblication. Type a hyphen before or after a number to print all of the pages in the
publication up to and including, or following and including that page. Type a hyphen
between two numbers to tell PageMaker to print all of the pages in that range. You must
type the numbers separated by hyphens in ascending order (2-4, not 4-2).
r:r Use commas to separate the individual pages or page ranges you specify. Page numbers
separated by commas do not have to be typed in any order. For example, you can type I-
S, 19, 10-11 to print pages 1 through 5, followed by page 19, and ending with pages 10 and
11. You can type up to 64 characters in the Ranges box.
Adobe PageMaker 7.0 89
r:r PageMaker ignores spaces in your page range entry. If you type an unknown character or
describe a range incorrectly, PageMaker displays an alert message, warning you of the
incorrect syntax.
r:r Use the Print pages options to choose which pages to print within the range you specified.
Choose Both Pages to have PageMaker print all of the pages in the specified page range.
Choose Even Pages or Odd Pages to print all of the even or odd pages in your pUblication
or book in the ~ p e i f i e d page range.
r:r Use the Print Blank Pages option to print blank pages in their proper position in the
pUblication.
(d). Paper printing options
In the Paper section of the Print Document dialog box, you specify paper size and handling
options:
r:r The Size option specifies a paper size. The sizes listed are defined in the selected PPD.
r:r The Source option determines the paper tray that will be used to print the publication.
The options listed are specified in the selected PPD.
r:r The Printer's Marks option prints crop marks, registration marks, density-control bars,
and a color-control bar on separations or composites of your publication. These marks
help your service provider align separations and judge color accuracy. The Printer's
Marks option requires 0.75 inches (22.2 mm) in addition to the document size.
elF The Page Information option prints the filename, page number, current date, and spot- or
process-color separation name in 8-point Arial (Windows) or Hel-vetica (Mac OS) in
the lower-left comer of each sheet of paper or film. The Page Information option requires
0.5 inches (13 mm) along the horizontal edge.
elF The Center Page in Print Area option centers the publication page in the printable area for
the printer on which you're printing. Some output devices have a printable area that is
asymmetrically offset from the edges of the paper; check your printer documentation to
determine if your printer uses an offset. Click this option to center your pUblication within
that offset printable area. Leave this option deselected to center your publication on the
selected paper size.
(e). To list PPDs by filename
elF Choose File> Preferences> General.
r:r Click More.
r:r Click Display PPD Name in the print section of the dialog box.
elF Click OK, and then click OK to close the Preferences dialog box.
(I). To print the original EPS colors
r:r Choose File> Print, and then click Color.
r:r Select Preserve EPS Colors.
r:r Click Print.
(g). To print a proof without imported graphics
or Choose File> Print.
90 IiiIOTP Course Book
er If you're printing on a PostScript printer, choose a PPD that matches your printer type.
cr Select the Proof option.
cr Set your print options, and then click Print.
(h). To define a custom paper size:
cr Choose File> Print.
cr Choose the PPD that matches your imagesetter.
cr Click Paper and select Custom from the Size pop-up menu.
cr Type dimensions for your custom paper size, or accept the default dimensions. The
default custom paper dimensions are equal to the size of your publication page plus the
space required for any printer's marks specified.
cr Choose Normal or Transverse from the Page Orientation pop-up menu.
cr Click Print.
(i). To print a composite of a publication
cr Choose File> Print.
cr If printing on a PostScript printer, choose a PPD that matches your printer type.
er Select the Document printing options you want.
cr Do one of the following:
If printing on a PostScript printer, click Paper to check the fit of the publication and
to set additional options. Click Options to access PostScript printing options and to
set options affecting how bitmap images print.
If printing on a non-PostScript printer, click Setup to set printer options and to check
the paper selection.
cr Click Color, select Composite, and then select Color/Grayscale or Print Colors in Black.
(j). To remove unused colors and inks
cr Choose File> Print.
cr Click Color, and then select Separations.
cr Click Remove Unused.
er PageMaker prompts you for the first unused color in the list and gives you the following
options:
Click Yes to remove the color and to continue being prompted to remove additional
unused colors.
Click Yes to All to remove all unused colors widlOUt being prompted.
Click No to retain the unused color and to continue being prompted to remove
additional unused colors.
Click No to All to retain all unused colors from that point on without being prompted.
er Click Print to create separations. To save the edited ink list without printing, press Shift
and click Done.
(k). To proof separations on a PostScript desktop printer
er Choose File> Print.
er Choose the PPD for your printer.
cr Click Color, and then select Separations.
Adobe PageMaker 7.0 91
." Select the inks you will use in your final separations. Double-click each ink you W&llt to
print, or select an ink and then select the Print This Ink option. To select all inks, click Print
All Inks. If an ink in the ink list isn't used in the publication, PageMaker does not create
a separation for that ink.
" Click Paper to check that your publication fits on the selected paper size. Consider using
the Reduce to Fit or Tiling options if the publication does not fit on the selected paper
size.
W' Click Print.
0). To image color separations
W' If your publication contains PageMaker elements that need to be trapped, choose File>
Preferences > Trapping. Select Enable Trapping for Publication, set trapping options,
and then click OK.
c:tr Choose File> Print.
W' Choose a PPD for your printer type.
c:tr Click Color, and then select Separations.
r::r Detennine the angle and screen frequency for each ink as follows:
W' Spot and high-fidelity inks normally print at the angle specified in the PPD for Custom
Color, which is usually 45 degrees. Use the default setting in the PPD for best results.
To print a spot ink at an angle other than 45 degrees (for example, to create a special
effect), select the spot ink and type a new value for Angle. Repeat for other spot inks
you want to print.
W' For process colors, select the name of a process ink, and then verify the values for
Optimized Screen. Repeat for each process ink you want to print. We recommend
using the Optimized Screen settings.
c:tr Select the name of each ink you want to print, and select Print This Ink. Alternatively, you
can double-click the name of each ink you want to print. To select all inks, click Print All
Inks.
c:tr Select the Mirror and Negative options as needed.
W' Click Paller to check that your pUblication fits on the selected paper size and to choose
printer's marks and page information.
W' Click Print.
(m). To print aU spot colors with process inks
W' Choose File> Print.
c:tr Click Color.
W' Select Separations and click All to Process.
" Click OK. The All to Process button changes to Revert to Spot once you've used it to
convert your spot colors to process colors. To restore your spot colors, click Revert to
Spot.
r:r Click Print.
If you want to permanently convert certain spot colors to process colors, you can do so for
each color, using the Define Colors command. Unlike the All to Process option, this conversion
preserves trapping and overprinting settings.
92 [iiOTP Course Book
(n). To save files and generate a report using Save for Service Provider
rJr Choose Utilities> Plug-ins> Save for Service Provider.
r:r Depending on whether you want to check the active publication or a Post-Script file, click
either Preflight Pub or Preflight.PS.
r:r Click a tab to see a detailed report on each aspect of the pUblication or PostScript file. You
can print the status information of an area by clicking Print (Windows) or Print List at any
time.
r:r If the Links dialog box shows one or more linked files needing attention, click Relink or
Relink All, and navigate to the correct image files.
rJr To save the publication, click Package, and set options as follows:
From the Report Type pop-up menu, choose Formatted (for a PageMaker publication)
or Text Only (for an ASCII text-only file).
Select Auto Open Package Report if, after saving the publication and associated
files, you want to display the summary report in a new window on your desktop.
Select Update Links In Source Pub Before Packaging to bring out-of-date links up-
to-date in the original pUblication before making a package.
For Include, select Copy Fonts to avoid missing fonts at print time, and then select
the kind of fonts-All, Type 1 (PostScript), or TrueType.
Click Notes to enter contact information (such as your name and phone number), and
any comments on printing the publication, and any film preparation changes, and
then click OK.
r:r Specify a location in which to save all necessary files.
c:r Click Save to copy the necessary files to the destination folder.
(n). To create a PostScript fIle
r:r Choose File> Print.
c:r Choose a PPD for your printer. If you're giving the PostScript file to a service provider,
select the PPD that matches the imagesetter on which the service provider will image your
file.
rJr Select the Document, Paper, and Color printing options you want to use, such as page
range, paper size, printer's marks, page information, and composite or separation options.
rJr Click Options, and then select Write PostScript to File.
rJr Select one of the PostScript file types: Normal, EPS, or For Prepress.
c:r Accept the default name and location, or type a new name in the Write PostScript to File
box. The default filename changes depending on the type of PostScript file you create.
r:r Select from the Download Fonts pop-up menu. The option None omits fonts from the
PostScript file.
r:r Select Page Independence if you want PageMaker to download font information separately
for each page in your publication. The font information is stored with each page so that
pages can be moved or printed in a different order. This option is automatically selected
for SEP and EPS files. If you're printing directly to a printer, deselect this option for faster
printing.
r:r Select Extra Image Bleed to extend the bleed for images from the default of one-eighth
inch to 1 inch (25 mm). This is useful when sending pages to a postprocessor. This option
Adobe PageMaker 7.0 93
doesn't affect how EPS images appear in desktop publishing applications, which restrict
EPS images to the EPS bounding box size.
c:r Click Save to create the PostScript file.
(0). Printing booked publications
When you create long documents, such as technical manuals or books, you typically
divide them into individual PageMaker publications. Dividing a book into separate publications
reduces the size of a single file and lets several people work on individual files throughout the
writing and production of the book. When you print, you can print the files individually or
combine them to print all at once.
A. Pages as arranged in
PageMaker before using Build Booklet
(4 pages)
B. Pages as arranged in
PageMaker after using Build Booklet
(2 pages)
C. Pages after printing and
folding new booklet
A
c
PageMaker lets you link individual publications together as a book so that you can
generate a table of contents or an index or print the entire book. If you print separations of a
book, you must print all inks in the book, rather than selecting individual inks to print.
When you print booked publications all at once, PageMaker prints all of the publications
in the book using the print settings specified in the active publication, with the following
exceptions:
c:r PageMaker always uses the page Orientation setting saved with each publication.
<r If All is selected in the Pages section of the active pUblication, PageMaker prints all of the
pages in the book. If Ranges is selected, PageMaker prints the range of pages specified.
er If Write PostScript to File is selected, PageMaker prints the entire book to a Post-Script
file.
To print booked publications:
er Open a new publication or an existing publication file that is part of the long document
you want to print.
<r Choose Utilities> Book.
er In the list on the left side of the dialog box, locate the files you want to print as a book.
Double-click each ftlename to add it to the book list on the right side of the dialog box.
er Select one of the Auto Renumbering options to control the page numbering of the
publications in the book list:
Select the None option to prevent automatic renumbering. Each pUblication in the
book list retains the page numbering specified in the pUblication.
Select the Next Page option to renumber publications in a book list consecutively
from the first publication to the last. For example, if the first publication ends on page
54, the second publication begins on page 55.
94 IiiJOTp-course Book
Select the Next Odd Page option to number each publication in a book list so that
each publication begins on an odd-numbered (right-hand) page. If necessary,
PageMaker creates a blank page at the end of the publication to ensure that the next
publication in the list begins with an odd page number.
Select the Next Even Page option to number each publication in a book list so that
each publication begins on an even-numbered (left-hand) page. If necessary,
PageMaker creates a blank page at the end of the publication to ensure that the next
publication in the list begins with an even page number.
er ClickOK.
C7 Choose File> Print.
er If you print on a PostScript printer, choose a PPD that matches your printer type.
er Select the Print Blank Pages option to print blank pages in their proper position in the
publication.
er Select the Print All Publications in Book option to print all of the publications in the book
list of the active pUblication.
er When printing on a PostScript printer, select the Use Paper Settings of Each Publication
option to print using the Size and Source settings in the Print Paper dialog box saved in
each pUblication.
er Click Print.
000
Adobe Page Maker 7.0 95
[[ EXERCISE
1. Write a short notes on using the toolbox in PageMaker?
2. How to choose a preset page view?
3. How to magnify or reduce with the zoom tool?
4. How to magnify part of a page by dragging?
5. How to zoom in or out while using another tool?
6. Explain the process of selecting objects?
7. What do you mean by text objects?
8. What is the use of text tool?
9. Explain the method of editing text?
10. Write the procedure of moving between pages in PageMaker?
11. Explain the process of adding and deleting pages?
12. How to add pages anywhere in the publication?
13. How to remove pages in a publication?
14. Write the process of correcting mistakes?
15. Explain the process of undoing changes and reverting publications?
16. How to create a publication from scratch?
17. How to open a publication?
18. How to open a template using the Templates palette?
19. How to save a publication as a template?
20. How to edit an existing template?
21. How to name and save a publication for the first time?
22. How to specify a Save Option preference?
23. How to save a publication with a new name or in a different location?
24. How to set up a new publication?
25. Write the process of setting the margins?
26. What do you mean by Master pages?
27. How to make a new master page?
28. What is zero point in PageMaker?
29. How to move the zero point?
30. How to lock the zero point?
31. How to reset the zero point?
32. What do you understand by Nonprinting guides?
33. How to display or hide the column, ruler, and margin guides on the page?
34. How to force objects you move or resize to align with the nearest guide?
35. How to set up columns on a page?
36. How to create different column setups on the same page?
37. What is the use of ruler guide in Pagemaker?
38. How to place a ruler guide?
39. How to remove a ruler guide?
40. How to remove all ruler guides at once?
41. How to lock or unlock ruler guides?
96
42.
43.
44.
45.
46.
47.
48.
49.
50.
51.
52.
53.
54.
55.
56.
57.
58.
59.
60.
61.
62.
63.
64.
65.
66.
67.
68.
69.
70.
71.
72.
73.
74.
75.
76.
77.
78.
79.
80.
81.
Iii DTP Course Book
What do you mean by page numbering in a publication?
How to add page numbers to a publication?
How to specify the starting page number?
How to change the numbering system?
Explain the process of creating text blocks in PageMaker?
How to create a text frame?
How to add text to a frame?
How to attach a text block to a frame?
How to format text?
How to format several text attributes at once?
How to format characters by editing paragraph styles?
How to format paragraphs?
Write the process of paragraphs formatting by editing paragraph styles?
How to set tabs with the IndentslTabs ruler?
How to move, delete, or repeat a tab for an evenly spaced series?
How to set an indent using the IndentslTabs ruler?
How to set an indent using the Paragraph command?
How to set an indent using the Control palette?
Explain the process of creating a hanging indent?
How to add bullets and numbers automatically?
Explain the process of applying a paragraph rule?
How to increase or decrease space before or after a paragraph?
Explain the process of check spelling in one or more
How to edit a track in a paragraph?
How to align a paragraph?
How to specify leading?
How to import text or graphics into a frame?
Explain the process of duplicating an object?
How to copy and paste an object?
How to paste several copies of an object?
How to change the stacking order of objects?
Write a short notes on Control palette?
What do you mean by grouping and ungrouping objects?
Explain the process of rotating an object?
How to crop a graphic using the cropping tool?
How to wrap text around a graphic?
How to print using the default settings of a publication?
How to print the original EPS colors?
How to print a composite of a publication?
Explain the process of printing booked publications?
000
7
Page Making:
QuarkXpress 4.0
In 1987 QuarkXPress ushered design into the digital age. Since then, each release has broken
new ground while maintaining a tradition of delivering unparalleled performance and superlative
output-on your desktop and around the world. QuarkXPress lives up to this legacy by combining
revolutionary new features with the reliable tools that millions depend on to provide real results.
More than a page layout tool, QuarkXPress is a way to work efficiently to achieve innovative
outcomes. That's the creative productivity that drives business.
PERSONALIZED FOR
Jamiroquai [XForce)
rkXPress,.
Quork,XPress is protected by oopyright low.
rk ond QuorkXPress Reg. US. Pot. & Tm.
ond mony other oountri es. @1986-1997
Teohnology Portnership. PANlONE ond
Fbntone, Inc. tlodemorks ore the property of
Fbntone, Inc. Six-oolor Process System Po1ent
Amd irg -Pontone, Inc. Fbrfions@Fbntone,lnc.,I997.
QuarkXPress is the industry-leading software for design and layout
Used by millions around the world, QuarkXPress is powerful software with an intuitive, versatile
interface that lets you combine text and typography with color and pictures to produce dynamic
design.
98 ~ T P Course Book
QuarkXPress is widely used by magazines, newspapers, advertising agencies, printers,
corporate publishers, design firms, catalog house, book publishers, and form designers. It is also
used by many companies who publish in support of their primary business.
The QuarkXPress interface is based on palettes that let you choose from a variety of tools,
styles, colors, measurements, and so on quickly create a layout. You can easily import pictures and
text, and precisely manipulate them to suit your needs with the comprehensive editing features of
QuarkXPress. And the powerful printing features allow you to output your document to exact
specifications. It's easy to adapt the QuarkXPress interface to suit your work habits. For instance,
you can hide palettes that you rarely use and display frequently used palettes all the time. Because
palettes are movable, you can arrange them in a way that's most convenient for you. In addition to
menus, you can swiftly access features using context menus, and keyboard commands let you
perform routine tasks quickly. The flexibility of the QuarkXPress interface lets you design a workspace
that really works for you.
Title hni,.----a
Menu
Blank Page
box
Page view
navigators
7.1 Creating a New Document
You can specify the page size, margin guide position, number of columns, and space between
columns for documents you create. After specifying the settings, click OK to create a document with
the settings applied.
Click here for creating New Document -----'
QuarkXpress 4.0 99
~
O O ~
, ~ ~ ~ ~
New Document Dialog hnl
O
----.
(a). Page Size
To specify the size of a document:
1. Choose File> New> Document to display the New Document dialogue boxo
2 Click on the size of document you want to create. Or, enter values in the Width and Height
fields.
(b). Margin Guides
To set the margins for your document:
1. Choose File> New> Document to display the New Document dialogue box.
2 Enter values in the Top, Bottom, Left, and Right fields.
3. Check Facing Pages if you want to set up a document with left-facing and right-facing
spreads.
If you select facing pages, the Left and Right margin fields change to Inside (margin
between facing pages) and Outside (margin to left and right of facing pages) margin
fields.
(c). Column Guides
To set up columns for a document:
1. Choose File> New> Document to display the New Document dialogue box.
2 Enter a value in the Columns field to specify the number of columns in the document.
3. Enter a value in the Gutter Width field to specify the amount of space between columns.
100 ri!I DTP Course Book
(d). Automatic Text Box
To automatically place a text box on Master Page 1:
1. Choose File> New> Document to display the New Document dialogue box.
2 Check Automatic Text Box to place a text box on a document's fIrst page and on Master
Page 1.
7.2 Saving a Document
You can choose how to save your
document and if you want QuarkXPress
to automatically backup your work.
File List wimiow----+
Type a name hel"e----.!I------;
Select version from this
window
(a). Saving to a Disk
To save a document:
1. Choose File> Save as.
2 Enter a name for your document in the File Name fIeld.
3. Select a drive and directory.
4. Choose Template or Document from the Save File as Type drop-down list.
5. ClickOK.
(b). Using Auto Save
You can save changes made to a document to a temporary fIle to protect from power interruptions
by using Auto Save.
1. Choose Edit > Preferences> Application.
2 Check Auto Save.
3. Specify a time interval in the Minutes fIeld.
4. ClickOK.
(c). Using Auto Backup
You can specify that QuarkXPress make backup copies of your document and the number of
copies to be made by using Auto Backup.
1. Choose Edit> Preferences> Application.
2. Check Auto Backup.
3. Enter the number of revisions (up to I (0) you want to keep
in the Revisions fIeld.
4. Click the Destination button to select a new directory from
the Backup Destination dialogue box.
5. ClickOK.
QuarkXpress 4.0
(d). Making a Copy of a Document
You can create a copy of a previously saved document by copying it.
1. Choose File> Save as.
2 Enter a different document name in the File Name field.
Or, specify a different drive and/or directory using the existing document name.
3. ClickOK.
You can use master pages to format document pages automatically.
7.3 Creating master pages
You can place repeated items on document pages automatically with master pages.
(a). Default master pages
1. Choose File> New> Document to display the New Document dialogue box.
101
2 Enter settings in the New Document dialogue box to specify the format of the default
master page.
(b). New master pages
1. Choose View > Show Document Layout to display the
Document Layout palette.
2. Click on the blank single-page icon or the blank facing-page
icon in the area below Document Layout.
3. Drag the selected icon into the master page area below and
release the mouse button to create a new master page.
4. The page icon and name of the new master page appear in the
master page area.
Show document layout w i ~ u o w
(c). Modifying master pages
You can design and modify master pages just as you would regular document pages.
1. Choose View> Show Document Layout to display the Document Layout palette.
2 Click on the master page you want to view or modify.
Or, choose Page> Display> (select Master Page).
3. Changes you make to master pages automatically apply to document pages based upon
the master page.
(d). Applying master pages
You can apply a master page format to existing document page(s).
1. Choose View> Show Document Layout to display the Document Layout palette.
2 Click on the master page you want to apply and drag it over your document page.
(e). Modifying master page guides
To change the margins in a document, modify the Master Guides on each master page.
1. Choose View> Show Document Layout to display
the Document Layout palette.
2 Double-click on the icon of the master page you
want to modify margins or columns. Or, choose
Page> Display> (select Master Page).
3. Choose Page> Margin Guides.
4. Enter new values in the Margin Guides and/or
Column Guides fields to change the master page
margin and or column guides.
5. Click OK to apply the new values to the master
page.
Click here for master Daile-----------liL..--
(I). Deleting master pages
To remove master pages from your document design:
1. Choose View> Show Document Layout to display the Document Layout palette.
2 Click on the icon for the master page you want to delete, and press the Delete button.
7.4 Numbering Pages
You can specify page numbers and sections, or you can have QuarkXPress automatically
number and section a document.
(a). Automatic page numbering
You can place and style page numbers in your document.
1. Choose Page> Display (select Master Page).
2 Create a text box.
3. Place a character in the text box, then format it.
4. As you apply master pages, pages reflect absolute position. Then, you can section.
7.S Sectioning a document
You can specify where a section starts in your document.
1. Choose Page> Section to display the Section dialogue box. Or, choose View> Show
Document Layout to display the Document Layout palette. Select the page icon of the
document page you want to begin a section. Click on the page number below the page
icon to reach the Section dialogue box.
2 The Page Numbering area of the Section dialogue box becomes active when you check
Section Start.
3. Specify characters to be used as a prefix by entering up to four characters.
4. Enter a number in the Number field. If you do not enter a value, the default first page
number is 1.
5. Select the format of the page numbers by choosing an option from the Format drop-down
list.
6. Click OK to apply the page numbers to your document section.
QuarkXpress 4.0
7.6 Text Boxes
Text must be contained by a text box in QuarkXPress. You can create your own text
boxes and use automatic text boxes.
Text box -I----f.--I
Type text-+--t---t--'
(a). Creating Text Boxes
Maouse pointer shape when-----'
you adjust the size of text box
1. Select the Text Box toobfrom the Tools palette.
103
2 Hold the mouse button and drag the Crosshair pointer diagonally to draw a text box.
3. Release the mouse button.
4. Select the Content tool from the Tools palette and click on the text box to enter or import
text.
(b). Activating a text box
You must activate a text box to manipulate it as an item or to edit text.
1. Select the Item tool from the Tools palette to manipulate the text box. Or, select the
Content tool from the Tools palette to edit text.
2 Click on a text box.
(c). To move an active text box
1. Select the Item tool and click on a text box.
2 Drag the text box to a new position with the mouse, aligning it with the ruler guides.
<:r Or, use the arrow keys to nudge the text box in 1 point increments; the position is reflected
in the Measurements palette.
<:r Or, enter values in the X and Y fields in the Measurements palette or Text Box
Specifications dialogue box (Item> Modify).
(d). To resize an active text box
1. Select the Item tool or the Content tool and click on a text box.
2 Drag the mouse over a text box handle so it changes to the Resizing pointer.
3. Drag any text box handle to resize the box.
104 I:!!J DTP Course Book
rr Or, enter values in the X and Y fields in the Measurements palette or in the W and H fields
in the Text Box Specifications dialogue box (Item> Modify).
(e). To link text boxes and create a manual text chain:
1. Ensure that no text boxes are active, then select the Linking tool.
2 Click on the text box you want to begin the text chain. It becomes marqueed.
3. Click on the text box you want to become second in the chain. An arrow is displayed
indicating the direction of the link.
(f). To break a link between text boxes:
1. Ensure that no text boxes are active then select the Unlinking tool.
2 Click on a text box that is part of a text chain. QuarkXPress will display arrows that show
its links with other text boxes.
3. Click on the arrowhead at the top of a box to break the link from the previous text box in
the chain.
r:r Or, click on the tail feathers at the bottom of a box to break the link to the next box in the
chain.
(g). Automatic Text Boxes
An Automatic Text Box is a text box (or boxes) on a master page and its corresponding
document pages that text flows into when a new page is automatically inserted. you can place an
automatic text box on the default Master Page 1 which is automatically applied to the first page of a
document.
1. Choose File> New to display the New Document dialogue box.
2 Check Automatic Text Box.
3. ClickOK
You can create new automatic text boxes on any master page.
1. Choose Page> Display and select a master page.
2 Position the text box you want to designate as an automatic text box.
3. Select the Linking tool.
4. Click on the Broken Chain icon in the upper left comer of the master page. A box is
displayed around the icon.
5. With the Linking tool still selected, click on the text box. It becomes marqueed and an
arrow is displayed pointing from the Broken Chain icon in the upper left comer to the
linked text box.
(b). Drag and Drop Text
1. Check Drag and Drop Text in the Application Preferences dialogue box (Edit menu) to
enable this feature.
2 ClickOK
3. Highlight the text you want to cut or copy and drop and release the mouse button.
4. Click on the highlighted text to cut it.
Or, hold down the Shift key and highlight the text you want to copy.
5. Drag the Text Insertion bar to where you want to insert the text. Release the mouse
button.
QuarkXpress 4.0
7.7 Applying Character Attributes
You can apply character attributes
such as bold, italic, and underline by using
the Style menu, the Measurements palette,
keyboard equivalents, and the Character
Attributes dialogue box (Style> Character).
Character attributes are applied to
highlighted characters or at the text insertion
point.
(a). Using the Character Attributes dialogue box
To apply a number of character attributes from a single dialogue box:
1. Highlight the characters you want to affect.
2 Choose Style> Character to display the Character Attributes dialogue box.
lOS
The Characters Attributes dialogue box shows all the character attributes except the Superior
type style. You can use it to display a summary of the attributes applied to highlighted text, or at the
text insertion point.
Attribute
Font
Size
Colour
Shade
Style
Horizontal Scale
Baseline Shift
Dialogue option
Choose a font from the drop-down list
Choose a predefmed size from the drop-down list, or enter a
font size in the field.
Choose a colour from the drop-down list.
Choose one of the 10% shade values displayed in the dIOp-
down list, or enter a value in the field.
Check the boxes that correspond to the type styles you want
to select.
Enter a value in the field.
Enter a value in the field.
(b). Alignment for Paragraphs
QuarkXPress has five paragraph alignments:
Alignment
Left
Centred
Right
Justified
Result
Paragraph has a straight left margin and a ragged (uneven)
right margin.
Text is centred between the paragraph's indents.
Paragraph has a straight right margin and a ragged (uneven)
left margin.
Paragraph has straight margins on both the left and right.
106
Forced
~ T P Course Book
Paragraph has straight margins and the last line is automatically
justified.
(c). To apply an alignment to 8 paragraph:
1. Select the paragraph by placing the text
insertion point within it, or highlight a
range of paragraphs.
2 Choose Style> Alignment to display the
Alignment submenu.
3. Choose an alignment from the Alignment
submenu.
Select an option from this----iR-
list.
7.8 Creating Drop Caps
A drop cap, or initial cap, is the first letter of a paragraph, enlarged and frequently embellished
to create a graphic effect. QuarkXPress enables you to create a number of initial cap styles, including
drop caps, hanging caps, and raised caps.
(8). To create 8 drop cap
1. Select a paragraph by placing the text insertion point
within it, or highlight a range of text.
2 Choose Style > Formats to display the Paragraph
Formats dialogue box.
3. Check the Drop Caps check box.
4. Specify the number of characters you want to include
as drop caps by entering a number from 1 to 8 in the
Character Count field.
5. Specify the number of lines you want the characters to drop by entering a number between
2 and 8 in the Line Count field.
6. Click Apply to see what the drop cap will look like.
7. Click OK to create the drop cap and close the dialogue box.
7.9 First Line indent
You can specify that QuarkXPress indent the first line of each paragraph.
(8). To modify the paragraph indent for the first line of a paragraph
1. Select the paragraph by placing the text insertion point in it, or highlight a range of
paragraphs.
2 Choose Style> Formats to display the Paragraph Formats dialogue box.
3. Enter a value in the First Line field, or drag the triangular indents on the ruler.
QuarkXpress 4.0 107
(b). Left and Right Indent
To modify the paragraph indent for the left or right margin of a paragraph:
1. Select the paragraph by placing the text insertion point within it, or highlight a range of
paragraphs.
2 Choose Style> Formats to display the Paragraph Formats dialogue box.
3. Enter a value in the Left Indent or Right Indent field, or drag the triangular indents on the
ruler.
4. Click Apply to see the results.
5. . Click OK to accept the value and close the dialogue box.
(c). Applying Hyphenation and Justification Specifications
To apply a different H&J specification to a paragraph:
1. Select the paragraph by placing the text insertion point in it, or highlight a range of
paragraphs.
2 Choose Style> Formats to display the Paragraph Formats dialogue box.
3. Click on the H&J drop-down list to display the available specifications.
4. Choose an option from the H&J drop-down list.
5. Click Apply to see the results of the specification.
6. Click OK to accept the specification and close the dialogue box.
7.10 Leading
To specify the leading (line spacing) in a paragraph:
1. Select the paragraph by placing the text insertion point in it, or highlight a range of
paragraphs.
2 Choose Style> Formats to display the Paragraph Formats dialogue box.
3. Enter a value in the Leading field.
4. Click Apply to see the results of the Leading value.
5. Click OK to accept the Leading value and close the dialogue box.
(a). Locking to Baseline Grid
The Baseline Grid is an invisible grid that underlies QuarkXPress documents. You define
the baseline grid in the Typographic Preferences dialogue box (Edit > Preferences >
Typographic).To lock lines of selected paragraphs to the document's baseline grid:
1. Select the paragraph by placing the text insertion point in it, or highlight a range of
paragraphs.
2 Choose Style> Formats to display the Paragraph Formats dialogue box.
3. Check Lock to Baseline Grid.
4. Click Apply to see the results of Lock to Baseline Grid.
5. Click OK to accept Lock to Baseline Grid and close the dialogue box.
(b). Inserting Space Before or After a paragraph
To change the amount of space between lines of text within selected paragraphs by
inserting space before or after the paragraph:
1. Select the paragraph by placing the text
insertion point in it, or highlight a range of
paragraphs.
2 Choose Style> Formats to display the
Paragraph Formats dialogue box.
3. Enter a value in the Space Before field to
insert space before a paragraph.
Enter a value in the Space After field to
insert space after a paragraph.
4. Click Apply to see the results. The sum of
the Space Before and Space After values
determines the total space between
paragraphs.
5. Click OK to accept the value and close the dialogue box.
(c). Anchoring Rules to Paragraphs
To anchor a line above or below a paragraph and have the line move with the paragraph
as the text flows:
1. Select the paragraph by placing the text insertion point in it, or highlight a range of
paragraphs.
2 Choose Style> Rules to display the Paragraph Rules dialogue box.
3. Check Rl'le Above and/or Rule Below to expand the dialogue box.
4. Choose either Indents or Text from the Length drop-down list. Indents will extend the rule
from the paragraph's left indent; Text will base the rule's length on the first line of text for
a Rule Above, and the last line of text for a Rule Below.
QuarkXpress 4.0 109
5. Enter a value in the From Left field to lengthen or shorten a rule by changing the position
of its left endpoint relative to the selection you make in the Length drop-down list.
6. Click OK to accept the specifications and close the dialogue box.
7.11 Tabs
Tabs enable you to position text and keep text placement consistent. Use tabs when you want
to move text more than a single word space and when you want to create tables. To set tabs for a
paragraph:
1. Select the paragraph by placing the text insertion point in it, or highlight a range of
paragraphs.
2 Choose Style> Tabs to display the Paragraph Tabs dialogue box.
The ruler displayed across the bottom of the Paragraph Tabs dialogue box provides a
method of viewing and modifying tabs specified in the selected paragraphs.
3. Select the tab alignment you want from the Alignment drop-down list.
4. Click on the ruler to place a tab stop. A tab stop indicator is displayed on the ruler when
you click. You can drag the tab stop indicator to reposition it on the ruler.
Or, enter a value in the Position field. When you click Apply, a tab stop will be placed in
the Alignment area at the location you specify. .
5. Enter a character in the Fill Character field to create a leader.
6. Click OK to accept the tabs and close the dialogue box.
7.12 Style Sheets
A style sheet is a group of character attributes and paragraph formats that can be applied in
one step to a selected paragraph or range of paragraphs. Use style sheets to apply a number of
formats at one time, reduce typesetting and layout time, and maintain typographic consistency.
(a). Creating and Editing Style Sheets
Create a new style sheet to group a new set of character attributes and paragraph formats to
apply to text. Edit a style sheet to make changes that are reflected in text with the style sheet applied.
1. Choose Edit> Style Sheets to display the Style Sheets dialogue box.
2. Click New to create a new style sheet.
(#'> Or, select a style sheet from the Style Sheet scroll list and click Edit.
r:r Or, select a style sheet from the Style Sheet scroll list and click Duplicate.
3. Use the left side of the Edit Style Sheet dialogue box to specify the name and keyboard
equivalent, a style sheet to base the style sheet on, and a style to follow the style sheet.
4. Use the right side of the Edit Style Sheet dialogue box to specify the character and
paragraph attributes of the style sheet.
(b). Appending Style Sheets
You can use style sheets created in another document by appending them.
1. Choose Edit> Style Sheets to display the Style Sheets dialogue box.
2 Click Append to display the Append Style Sheets dialogue box.
3. Select a QuarkXPress document to append the style sheets from.
4. ClickOK.
110 i!)DTP Course Book
(c). Deleting Style Sheets
You can remove a style sheet from a document and specify a replacement style sheet for
wherever that style sheet was applied.
1. Choose Edit > Style Sheets to display the Style Sheets dialogue box.
2 Select a style sheet from the Style Sheet scroll list.
3. Click Delete.
7.13 Picture Boxes
You can imPort pictures created with other applications into an active picture box in a
QuarkXPress document.
(a). Creating picture boxes
To create rectangle and oval boxes:
1. Select one of the picture box creation tools.
2 Click and drag the Crosshair pointer in any direction.
3. Release the mouse when the box reaches the desired size.
r:r Hold down the SHIFf key to automatically restrict rectangles to squares and ovals to
circles.
(b). To create a polygon box:
1. Select the Polygon picture box creation tool.
2 Click the mouse to establish the position of the first polygon vertex.
3. Move the Crosshair pointer where you want to place the second vertex and click. (The
second click also establishes the first line segment of the polygon.)
4. Continue clicking to create additional vertices and segments.
5. Close the polygon by moving the pointer over the first vertex you created. Click when the
cursor changes to the Handle Creation pointer. You can also dO!lble-click to automatically
close a polygon
(c). Changing box shape
You can change the shape of a box at any time.
1. Click on the box to make it active.
2 Choose Item> Box Shape and select a new shape from the Box Shape submenu.
(d). Importing PicttIftS
You can import pictures into your document. You can import the following picture file formats
into an active picture box:
r:r Bitmaps (.BMP, .Dffi,.GIF,.PCS, .RLE)
r:r TIFFs (.TIF, .CT)
r:r Metafiles (.CGM, .DRW, .PCT, .PLT, .WMF)
r:r Encapsulated PostScript (.EPS)
(e). Importing Bi1map, TIFF (.TIF,.Cf),EPS, and WMFpictures
1. Select the Content tool and activate a picture box.
2 Choose File> Get Picture to display the Get Picture dialogue box.
3. Select the type of file from the List Files of Type drop-down list, then locate and select the
picture you want to import.
QuarkXpress 4.0
4. Click Unfold to view more information
about the picture file selected,
including a thumbnail.
5. ClickOK.
Get picture diaglog box
(f). Listing and Updating Pictures
111
1. You can list the pictures in a document, update pictures with modified data files, and
specify whether pictures should print.
2 Choose Utilities> Picture Usage to display the Picture Usage dialogue box.
(g). Setting pasteboard width
1. Choose Edit > Preferences> Application to specify the width of the pasteboard in the
Pasteboard Width field of the Application Preferences dialogue box.
2 The width of the pasteboard to the left and right of a page or spread is equal to the
percentage of the document's page width that you enter in the Pasteboard Width field,
down to 0.5 inches.
3. There is 0.5 inches of pasteboard above and below pages and spreads. When the width
of the widest horizontal spread in a document approaches 48 inches, the width of the
pasteboard areas to the right and to the left of the spread is reduced to stay within the 48
inch document width limit of QuarkXPress.
(h). Using pasteboard area
Create, position, and group items on the pasteboard just as you would on a document page.
Move an item from the pasteboard to a document page or another pasteboard by selecting the Item
tool, activating the item, and dragging it into position.
(i). Creating "bleeds"
1. The pasteboard also makes it possible for you to "bleed" items off pages. "Bleed" is the
term used to describe items that are printed to the edge of a finished page. With
QuarkXPress, you can create a bleed item by extending it from a document page onto the
pasteboard.
2 To print part of the pasteboard area that surrounds a page or spread, select File > Print
and select Centred or Off Centre from the Registration pop-up menu in the Print dialogue
box.
3. When you print registration marks for a document on paper that is larger than the page
size, QuarkXPress prints 0.25 inches of the pasteboard area surrounding the document.
112 ~ T P Course Book
7.14 Working with Lines
QuarkXPress provides two line creation tools. The Orthogonal Line tool enables you to draw
horizontal and vertical lines. The Line tool enables you to draw lines of any angle.
(a). Drawing lines
1. Select a line tool.
2 Position the Crosshair pointer and click to establish the first endpoint.
3. Drag the mouse until the line is the length you want.
(b). Specifying rules
1. Select a paragraph or a range of paragraphs.
2 Choose Style> Rules to display the Paragraph Rules dialogue box.
3. Check Rule Above and/or Rule Below to expand the dialogue box. (If you check only Rule
Above or Rule Below, the dialogue box controls enable you to specify rule attributes for
only the type of rule you check.)
4. Choose either Indents or Text from the Length drop-down list. Indents will extend the rule
from the paragraph's left indent; Text will base the rule's length on the first line of text for
a Rule Above, and the last line of text for a Rule Below.
5. Enter a value in the From Left field to lengthen or shorten a rule by changing the position
of its left endpoint relative to the selection you make in the Length drop-down list.
6. Enter a value in the Offset field to add space between a rule and the paragraph to which
it is anchored.
7. Choose a style for the rule from the Style drop-down list.
8. Choose a width for the rule from the Width drop-down list, or enter a value in the field.
9. Choose a colour for the rule from the Colour drop-down list.
10. Choose a saturation for the colour from the Shade drop-down list, or enter a value between
0% and 100% in 0.1 % increments in the field.
(c). Running Text Around Items and Pictures
The QuarkXPress text runaround feature (Item> Runaround) enables you to control the way
text flows around, behind, or within items and pictures. You can automatically wrap text around
picture shapes, and you can create custom wraps in which text wraps around or flows into a picture
shape.
7.15 Creating groups
QuarkXPress enables you to combine multiple items on a page or spread into a group, which
can then be treated as a single item. You can move, cut, copy, paste, duplicate, and perform a number
of other functions on a group.
(a). Grouping items
1. Activate two or more items by holding down the SHIFT key and clicking with the Item
tool.
2 Choose Item> Group.
3. The selected items will be placed in a group, and the bounding box of the group will
display as a dotted border behind the items.
QuarkXpress 4.0 113
(b). Ungrouping items
1. Activate the group by clicking on a grouped item with the Item tool.
2 Select Item> Ungroup.
The group's bounding box will no longer display and the items will become active and
independent, as if the items were multiple-selected.
(c). Constraining groups
Constrain enables you to modify a group so that all items are contained within and constrained
by a single box. Constrain is available when a group is active and one item in the group is a box that
is behind the other items and completely contains them.
To create a constrained group:
1. Create a group, or activate an existing group by clicking on it with the Item tool.
2 Choose Item> Constrain.
An item in the constrained group cannot be resized or moved beyond the edge of its constraining
box. When you move a constraining box, all items constrained in that group move as well.
(d). Unconstraining a group
1. Activate the constrained group by clicking on it with the Item tool.
2 Choose Item> Unconstrain.
Unconstraining a group does not ungroup it. Choose Item> Ungroup if you want to break the
group relationship.
(e). Rotating Items and Groups
<7 You can rotate lines, text boxes, picture boxes, and groups.
<7 You can rotate an item by entering a value in a dialogue box or in the Measurements
palette, or by using the Rotation tool.
(t). Dialogue boxes
To rotate an active box or group around its centre:
1. Activate the item or group by clicking on it with the Item tool.
2 Choose Item> Modify (Item menu). Depending on the type of item that is active, the
Picture Box Specifications, Text Box Specifications, or Group Specifications dialogue box
is displayed.
3. Enter a value in the Angle field.
4. ClickOK.
(g). Measurements palette
To rotate an active box or group around its centre:
1. Activate the item or group by clicking on it with the Item tool.
2 Choose View> Show Measurements to display the Measurements palette.
3. Enter a value from -360 degrees to +360 degrees in 0.001 degree increments in the Angle
field of the Measurements palette.
4. Press ENTER.
(h). Rotation tool
To rotate an item or group manually around a rotation point:
1. Activate the item or group by clicking on it with the Item tool.
114 ~ T P Course Book
2 Select the Rotation tool from the tool palette. The Rotation pointer is displayed.
3. Click on the item or group to establish the rotation point. The Arrowhead pointer is
displayed.
4. Rotate the active item or group by dragging the pointer in a circular motion. As you drag
the Arrowhead pointer around the rotation point, a line extends from the centre of the
rotation point to the pointer, indicating the angle of rotation.
5. Release the pointer when you reach the desired angle or rotation.
7.16 PreparingaPrinter
Before printing a document, you must configure your printer, specify it as the output device,
and specify the way you want your document printed.
(8). Configuring 8 Printer
You can specify the printer for your current output port.
1. Double-click on the Printers icon in the Windows Control Panel.
2 Select the printer you want from the Installed Printers scroll list in the Printers dialogue
box.
3. Click Connect. Select the port connected to your printer from the Ports scroll list in the
Connect dialogue box.
4. ClickOK.
(b). Using Printer Setup
You can specify the way you want to output your document.
1. Choose File > Printer Setup
(CTRL+ALT +P) to display the
Printer Setup dialogue box.
2 Click Default Printer, or click
Specific Printer and select a
printer from the Specific Printer
drop-down list.
3. Click one of the orientation
buttons to specify the printed
page's orientation. Select Portrait
to print in vertical orientation, or
select Landscape to print in
horizontal orientation.
Print command dialog box
4. Choose an option from the Size drop-down list and/or the Source drop-down list to
specify the paper size and source.
5. Choose a printer name from the Use PDF For drop-down list to specify a Printer Description
File (PDF).
6. Check Adjusted Screen Values to use screen value sets defined in the selected printer
description file. If this option is not checked, QuarkXPress uses default values.
QuarkXpress 4.0 115
7. Enter a value in the Halftone Freq. field to specify the number of lines per inch used by
QuarkXPress to print screens.
8. Choose an option from the Data drop-down list to specify how data is sent to the printer.
9. Other options:
Check Flip Horizontal reverse the printing of page images from left to right.
Check Flip Vertical print page images upside down.
Check Invert print negative page images.
Click Options print document in reduced or enlarged size.
Enter value in Scaling field scale page in 1 % increments from 25% to 400%
(c). Selecting an ImageseUer
You can prepare high-quality page art on film or paper by using an imagesetter.
1. If you select a roll-fed imagesetter from the Printer drop-down list, the Resolution, Paper
Width, Paper Offset, and Page Gap fields become active.
2 To specify settings:
To set
Paper Width
Paper Offset
Page Gap
(d). Using Printer Setup
do this
enter a value in the field to specify the width of the roll
of paper.
enter a value in the field to move the printed page to the
right on the paper or film.
enter a value in the field to specify the amount of space
QuarkXPress inserts between pages.
You can specify the way you want to output your document.
1. Choose File > Printer Setup
(CTRL+ALT+P) to display the
Printer Setup dialogue box.
2 Click Default Printer, or click Specific
Printer and select a printer from the
Specific Printer drop-down list.
3. Click one of the orientation buttons
to specify the printed page's
orientation. Select Portrait to print in
vertical orientation, or select
Landscape to print in horizontal
orientation.
4. Choose an option from the Size drop-down list and/or the Source drop-down list to
specify the paper size and source.
5. Choose a printer name from the Use PDF For drop-down list to specify a Printer Description
File (pDF).
6. Check Adjusted Screen Values to use screen value sets defined in the selected printer
description file. If this option is not checked, QuarkXPress uses default values.
116 Ii!I DTP Course Book
7. Enter a value in the Halftone Freq. field to specify the number of lines per inch used by
QuarkXPress to print screens.
8. Choose an option from the Data drop-down list to specify how data is sent to the printer.
(e). Printing a Document
You can output a copy of your document to a printer or imagesetter.
1. Choose File> Print (CTRL+P) to display the Print dialogue box.
2 Enter a value in the Copies field to specify the number of duplicates to print.
3. Specify the document pages to print by clicking All, or enter a number in the From and To
fields to select a range of pages to print.
4. Other controls in the Print dialogue box allow you to specify other conditions for printing
your document.
(f). Printing Pictures
You can nUrlntain links to pictures imported and make sure all pictures are present prior
to printing your document.
1. Choose File> Print to display the Print dialogue box.
2 Click OK to begin printing.
3. If all picture files can be located. printing begins and no further action is necessary.
Witlwut replacing missing/modified picture files:
1. Choose File> Print to display the Print dialogue box.
2 Click OK to begin printing.
3. A warning message appears if picture files are missing, or if the document contains any
pictures identified as modified.
4. Click OK to continue printing without replacing or viewing the missing or modified pictures.
5. Click Cancel to stop your print job without replacing or viewing missing or modified
pictures.
(g). Replacing missing/modified picture files
1. Choose File> Print to display the Print dialogue box.
2 Click OK to begin printing.
3. A warning message appears if picture files are missing, or if the document contains any
pictures identified as modified.
4. Click Yes to view a list of modified or missing picture files. The MissingIModified Pictures
dialogue box displays.
5. Click Update to reestablish the link to a missing picture file or to reimport a modified
picture file. The Find dialogue box displays.
7. Select the name of the picture and Click Show Me to display missing or modified pictures.
8. Select the picture, then click on the check mark in the Print column to suppress printing of
a picture. If you want the picture to print, select the picture, then click in the Print column
to create a check mark.
7.17 Printing Colour Separations
You can print spot and process colour separations for all page items which contain colour. You
can also print colour separations of picture files you create using illustration applications that
QuarkXpress 4.0 117
support colour-separated picture fonnats. QuarkXPress can colour-separate pictures saved in CMYK
TIFF, DCS, or EPS fonnats.
1. Configure your printer. (See Configuring a Printer)
2. Choose File> Printer Setup (CTRL+ALT +P) to display the Printer Setup dialogue box.
3. Select a printer from the Specific Printer drop-down list, or click Default Printer.
4. Choose On from the Separations drop-down list to print spot and/or process colour
separation plates of document pages containing colour. (Colour controls in the Print
dialogue box are available only when you select a PostScript printer.)
5. Choose All Plates from the Plate drop-down list if you want to print all the plates needed
to output the colours for each document page. Choose a separation plate from the Plate
drop-down list if you want to print an individual colour plate for each page you print.
6. ClickOK.
7. Choose an option from the Registration drop-down list to place registration marks on
each plate. Choose Centred to position registration marks halfway between the crop
marks. Choose Off Centre to position the bottom and right registration marks slightly off
centre.
000
118 I!iDTP Course Book
EXERCISE II
1. Explain the process of creating a New Document?
2. What do you understand by automatic Text Box?
3. Explain the process of saving a Document?
4. Write the procedure of using Auto Save?
5. Explain the method of using Auto Backup?
6. Explain the process of creating master pages?
7. What do you mean by default master pages?
8. Explain the process of modifying master pages?
9. Applying master pages
10. What do you mean by automatic page numbering?
11. How to Create a Text Boxe?
12. Write the procedure of activating a text box?
13. How to move an active text box?
14. How to resize an active text box?
15. How to link text boxes and create a manual text chain?
16. How to break a link between text boxes?
17. What do you mean by Drag and Drop Text?
' 18. Write the process of applying Character Attributes?
19. How to use the Character Attributes dialogue box?
20. Explain the procedure of creating Drop Caps?
21. How to create first line indent?
22. How to modify the paragraph indent for the first line of a paragraph?
23. What do you mean by Leading?
24. Explain the process of using Style sheets?
25. What is the use of Picture Box?
26. Explain the process of creating picture boxes?
27. Write a short notes on creating groups?
28. Write a short notes on measurements palette?
29. Explain the process of Preparing a Printer?
30. How to print a Document?
[J[J[J
8
Creating Drawings:
Using CorelDRA W 12
CorelDRAW is an intuitive graphics design application that gives designers a more enjoyable
work experience. CorelDRA W is built and designed to meet the demands of today's working designer
to create ads or collateral for print or for the Web.
8.1 To install an application:
r:r Close all applications.
r:r Insert Disc 1 in the CD drive.
r:r If the installation wizard does not start automatically, click Start on the Windows taskbar,
and click Run. Type D:\Setup, where D is the letter that corresponds to the CD drive.
r:r Follow the instructions in the installation wizard and enable one of the following options:
Typical - to install the default applications and components
Compact - to install the minimum components for the application to operate
Custom - to choose applications and writing tool components
r:r Follow the instructions for installing and registering the application.
8.2 To uninstall applications:
r:r On the Windows taskbar, click Start> Control Panel. If your operating system is Windows
2000 or earlier, click Start > Settings> Control Panel.
er Double-click AddlRemove programs.
er Choose a Corel application from the list, click ChangelRemove, and enable the Remove all
option in the dialog box.
If you want to remove all files, including user files, click Change, and enable the Remove
user files checkbox. If your operating system is Windows 2000 or earlier, click the Remove
button.
er Follow the InstallShield wizard instructions. You can choose whether the uninstalling
process will remove user files such as preference, presets, user-created fills, customized
files, and so on.
120 ri!!l0TP Course Book
8.3 CorelDRA W terminology and concepts
Before you get started with CorelDRAW, you should be familiar with the following terms.
object: An element in a drawing such as an image, shape, line, text, curve, symbol, or layer.
drawing: The work you create in CorelDRA W: for example, custom artwork, logos, posters,
and newsletters.
vector graphic: An image generated from mathematical descriptions that determine the position,
length, and direction in which lines are drawn.
bitmap: An image composed of grids of pixels or dots.
docker: A window containing available commands and settings relevant to a specific tool or
task.
tlyout: A button that opens a group of related tools or menu items.
artistic text: A type of text to which you can apply special effects, such as shadows.
paragraph text: A type of text to which you can apply formatting options, and which can be
edited in large blocks.
8.4 CorelDRAW application window
When you launch CorelDRA W, the application window opens containing a drawing window.
The rectangle in the center of the drawing window is the drawing page where you create your
drawing. Although more than one drawing window can be opened, you can apply commands to the
active drawing window only.
Dockers
Navigator
The CorelDRA W application window appears below. A description of its parts follows.
Menu bar
The area containing pull-down menu options
Corel DRAW 12 121
Property bar
A detachable bar with commands that relate to the active tool or object. For example, when the
text tool is active, the text property bar displays commands that create and edit text.
Toolbar
A detachable bar that contains shortcuts to menu and other commands.
Title bar
The area displaying the title of the currently open drawing.
Rulers
Horizontal and vertical borders that are used to determine the size and position of objects in a
drawing.
Toolbox
A floating bar with tools for creating, filling, and modifying objects in the drawing.
Drawing window
The area outside the drawing page bordered by the scroll bars and application controls.
Drawing page
The rectangular area inside the drawing' window. It is the printable area of your work area.
Color palette
A dockable bar that contains color swatches
Docker
A window containing available commands and settings relevant to a specific tool or task.
Status bar
An area at the bottom of the application window that contains information about object
properties such as type, size, color, fill, and resolution. The status bar also shows the current
mouse position.
Document navigator
The area at the bottom left of the application window that contains controls for moving
between pages and adding pages.
Navigator
A button at the bottom-right comer that opens a smaller display to help you move around a
drawing.
8.5 CorelDRAW workspace tools
Application commands are accessible through the menu bar, toolbars, toolbox, property bar,
and dockers. The property bar and dockers provide access to commands that relate to the active tool
or current task. The property bar, dockers, toolbars, and toolbox can be opened, closed, and moved
around your screen at any time.
(8). Exploring the toolbox
Flyouts open to display a set of related CorelDRA W tools. A small arrow in the bottom, right
comer of a toolbox button indicates a flyout: for example, the Shape edit flyout Clicking a flyout
122 I!i0TP Course Book
arrow opens a set of related tools. Clicking and dragging the grab handles at the end of the flyout
sets the flyout in its expanded form. The following table provides descriptions of the flyouts and
tools in the CorelDRAW toolbox.
Shape edit
Lets you access the Shape, Knife, Eraser, Smudge brush, Roughen brush,
Free transform, and Virtual segment delete tools.
Zoml
Lets you access the Zoom and Hand tools.
Curve
Lets you access the Freehand, Bezier, Artistic media, Polyline, Pen, Q '.'
3 point curve, Dimension, and Interactive connector tools. .......... ................................ -_ ...........
Rectangle
Lets you access the Rectangle and 3 point rectangle tools.
Ellipse
Lets you access the Ellipse and 3 point ellipse tools. [ _(.iJ ___ ..J
Object
Lets you access the Graph paper, Polygon, and Spiral tools.
Perfect Shapes
Lets you access the Basic shapes, Arrow shapes, Flowchart shapes, Star fFiit,",
shapes, and Callout shapes tools. 1,!!:.A1_,",,, .
Interactive tools
Lets you access the Interactive blend, Interactive contour, Interactive
distortion, Interactive envelope, Interactive extrude, Interactive drop shadow, .., ... .
and Interactive transparency tools.
Eyedropper
Lets you access the Eyedropper and Paintbucket tools.
Outline
Lets you access the Color docker, Outline pen and the
Outline color dialog boxes, and a selection of outlines of various
widths.
Fill
Lets you access the Color docker, Fill color, Fountain fill, Pattern fill, 111 ..
Texture fill, and PostScript fill dialog boxes.
Interactive till
Lets you access Interactive fill and Interactive mesh fill tools.
Tools Description:
c:r The Pick tool lets you select and size, skew, and rotate objects.
CorelDRAW 12 123
r:r The Shape tool lets you edit the shape of objects.
r:r The Knife tool lets you cut through objects. .&II
=.J
r:r The Eraser tool lets you remove areas of your drawing.
IIJ
r:r The. Smudge brush tool lets you distort a vector object by dragging along its ld'j
outlme.
r:r The Roughen brush tool lets you distort the outline of a vector object by dragging l!J
along the outline.
r:r The Free transform tool lets you transform an object by using the Free rotation, I J
Angle rotation, Scale, and Skew tools. ~
r:r The Virtual segment delete tool lets you delete portions of objects that are between
intersections.
r:r The Zoom tool lets you change the magnification level in the drawing window.
r:r The Hand tool lets you control which part of the drawing is visible in the drawing
window.
rr The Pen tool lets you draw curves one segment at a time.
rr The Polyline tool lets you draw lines and curves in preview mode. LaJ
r:r The Freehand tool lets you draw single line segments and curves .
r:r The Bezier tool lets you draw curves one segment at a time. ; ~ j
r:r The 3 point curve tool lets you draw a curve by defining the start, end, and center
points.
~
l ~
rr The Artistic media tool provides access to the Brush, Sprayer, Calligraphic, and l . . ~ ; ...
Pressure tools. ..,
rr The Dimension tool lets you draw vertical, horizontal, slanted, or angular dimension
lines.
cr The Interactive connector tool lets you join two objects with a line.
cr The Smart drawing tool converts the freehand strokes that you draw to basic ri:Ml
shapes and smoothed curves. ~
cr The Rectangle tool lets you draw rectangles and squares. I ,aj
124 ri!mDTP Course Book
r:r The 3 point rectangle tool lets you draw a rectangle by dragging to create the
rectangle baseline and clicking to define its height.
r:r The EUipse tool lets you draw ellipses and circles.
(jf" The 3 point eUipse tool lets you draw an ellipse by dragging to create the center [i
line of the ellipse and clicking to defme its height.
r:r The Polygon tool lets you draw symmetrical polygons and stars. 1-
r:r The Spiral tool lets you draw symmetrical and logarithmic spirals.
r:r The Graph paper tool lets you draw a grid of lines similar to that on graph paper. [- J
(jf" The Basic shapes tool lets you choose from a full set of shapes, including hexagram,
a smiley face, and a right-angle triangle.
r:r The Arrow shapes tool lets you draw arrows of various shape, direction, and !=J
number of heads.
r:r The Flowchart shapes tool lets you draw flowchart symbols. L 1!J
r:r The Star shapes tool lets you draw ribbon objects and explosion shapes.
r:r The Callout shapes tool lets you draw callouts and labels.
r:r The Text tool lets you type words directly on the screen as artistic or paragraph
text
r:r The Interactive blend tool lets you blend two objects.
r:r The Interactive contour tool lets you apply a contour to an object.
r:r The Interactive distortion tool lets you apply a Push or Pull distortion, a Zipper
distortion, or a 1\vister distortion to an object.
r:r The Interactive envelope tool lets you distort an object by dragging the nodes of
the envelope.
r:r The Interactive extrude tool lets you apply the of depth to objects. lt1iJJ
(jf" The Interactive drop shadow tool lets you apply a drop shadow to an object. [ , ]
(jf" The Interactive transparency tool lets you apply transparencies to objects.
CorelORAW 12
(if" The Eyedropper tool lets you select object properties, such as fill, line thickness,
size, and effects, from an object on the drawing window.
r:r The Paintbucket tool lets you apply object properties, such as fill, line thickness,
size and effects, to an object on the drawing window after selecting these properties
using the Eyedropper tool.
(if" The Interactive fIll tool lets you apply various fills. I\:."
r:r The Interactive mesh tool lets you apply a mesh grid to an object.
r:r The Fill tool lets you set the fill properties. t
8.6 To start CorelDRAW
125
rr Click on Windows Start button> All programs> CorelDRAW Graphics Suite
12>CorelDRAW 12.
To start a drawing from a blank page, Click on
File menu> New command.
Start a drawing from a template, Click on File
menu> New from template command, click the
tab that corresponds to the template category
you want, and choose a template.
Ij !':lew
a New Erom Template".
Qpen ...
2dve,.,
Lii Revert
Ctrl+N
Ctrl+O
Cttl+5
Ctrl+Shift+S
When you start a drawing from a blank page, the drawing is based on the default CorelDRAW
template (CorelDRAWcdt).
(a). To open a drawing
(#" Click on File Menu> Open command.
(#" Locate the folder where the drawing
is stored.
(#" Click a filename. If the drawing is
from an earlier version of
CorelDRA W and contains text in a
language different from the
language of your operating system,
choose the corresponding option
from the Code page list box to
ensure text is converted into
Unicode characters properly.
<7 Click Open.
(#" You can also open a drawing by clicking the Open button on the toolbar.
(#" If you want to view a thumbnail of the drawing, click the Preview check box.
126 Iii DTP Course Book
.8.7 Working with templates
A template is a set of styles and page layout settings that govern the layout and appearance
of a drawing. You can use the default template (CorelDRAW.cdt) or choose one from a wide variety
of preset templates available in the application.
If none of the preset templates meets your requirements, you can create a template based on
styles you create or styles taken from other templates. For example, if you regularly put together a
newsletter, you can save the newsletter's page layout settings and styles to a template.
When you create a new drawing using a template, CorelDRA W formats the page using the
template's page layout settings and loads the template's styles in the new file.
You can edit a template by making changes
to the styles, page layout settings, or objects.
For example, if you like a template but want to
make it more versatile, you can add styles that
you've created or that you've taken from another
template.
After you have started a drawing with a
template, you can load a different template. When
you load a template, you can choose to load just
the styles or to load styles, page layout settings,
and objects.
(a). To create a template
er Click on File Menu> Save as command.
r:r 'JYpe a name in the File name list box.
...... --,,-- .._ .. _odio
__
luc*ounI .... dAIonIt fIII!IOII ....
doIcIIIt.'"""' ...... -....a . ...,
...... \)1_.....,001 _
_ .quoo..-.l...a
""' ... -_ ........
_nilluloIqulp.u
_"""""I\IM.IluIs ..
IougI_O"" ....... doIorln
__
onoI_""""""",,wI_
A Template based document
er Choose CDT - CorelDRA W template from the Save as type list box.
r:r Locate the folder where you want to save the template.
er Click on Save option.
(b). To edit a template
er Click on the File Menu> Open command.
er Choose CDT - CorelDRAW template from the Files of type list box.
er Locate the folder where the template is stored.
er Double-click a template filename.
er In the Open dialog box, enable the Open for editing check box.
TIp:
To preview the contents of a template, enable the Preview check box.
(c). To create a new file based o!, a saved template
er Click on File> Open command.
er Choose CDT - CorelDRA W template from the Files of type list box.
Locate the folder where the template is stored.
Double-click a template
Enable the New from template check box in the Open dialog box. If, in addition to loading
the template's styles, you also want to load page settings and objects, enable the With
contents check box.
CorelDRAW 12 127
8.8 Undoing, redoing, and repeating actions
You can undo the actions you perfonn in a drawing, starting with the most recent action. If you
don't like the result of undoing an action, you can redo it. Reverting to the last saved version of a
drawing also lets you remove one or more actions. Certain actions applied to objects, such as
stretching, filling, moving and rotating, can be repeated to create a stronger visual effect. Customizing
the undo settings lets you increase or decrease the number of actions that you can undo or redo.
(a). To undo, redo, and repeat actions
r:r Undo an action, Click on Edit Menu>Undo.
r:r Redo an action, Click on Edit Menu> Redo.
r:r Undo or redo a series of actions, Click
on Tools Menu> Undo Docker. Choose
the action that precedes all the actions
you want to undo, or choose the last
action you want to redo.
or Revert to the last saved version of a
drawing, Click on File Menu> Revert
command.
:lJmm!!mi'!li!l1m\1
or Repeat an action, Click on Edit Menu> Repeat.
{;fl !,!ndo Create
~ R ~ d o
~ B.epe.9t
Ctri+Shtft+Z
Ctrl+R
When you undo a series of actions, all actions listed below the action you choose are undone.
When you redo a series of actions, the action you choose and all actions listed between it and the
last undone action are redone.
Tips
- You can repeat an action on another object or group of objects by selecting the object or
objects and clicking Edit> Repeat.
- You can also undo or redo actions by clicking the Undo button or Redo button on the
Standard toolbar.
8.9 Zooming and panning
You can change the view of a drawing by zooming in to get a closer look or by zooming out to
see more of the drawing. You can experiment with a variety of zoom options to determine the amount
of detail you want.
Another way in which you can view specific areas of a
drawing is by panning. When you work at high magnification
levels or with large drawings, you may not be able to see the
whole drawing. Panning lets you view areas that aren't
displayed by moving the page around in the drawing window.
A drawing object--------
t
,
~ ...
,
You can use the Hand tool to pan around a large image and view particular areas. While you
are panning, you can zoom in and out. While you are zooming, you can pan. This saves you from
128 I'!i DTP Course Book
having to alternate between the two tools. You can specify zooming and panning settings to zoom in
quickly to detailed parts of a drawing and zoom out to the larger context.
(a). Tozoom
Open the Zoom flyout, and click the Zoom tool.
On the property bar, click one of the following buttons:
r:r
Zoom in
r:r
Zoom out
<if"
Zoom to selected
r:r
Zoom to all objects
Zoom level property
25%
r:r
Zoom to page
50%
75%
r:r
Zoom to page width
100%
200%
r:r
Zoom to page height
The Zoom to selected button is available only when you select one or more objects before you
open the Zoom flyout. When you are not editing text, you can also access the Zoom tool by pressing
the Z key. You can also zoom in by double-clicking or dragging anywhere in the drawing window
using the Hand tool. To zoom out, right-click in the drawing window.
(b). To pan in the drawing window
r:r Open the Zoom flyout, and click the Hand tool.
r:r Drag in the drawing window until the area you want to view displays.
When you are not editing text, you can also access the Hand tool by pressing the H key. If you
want to pan in the drawing window while zoomed in on the drawing, click the Navigator button in the
bottom-right comer of the drawing window or the N key. Drag the cross-haired pointer around in the
Navigator pop-up window.
8.10 Previewing a drawing
You can preview a drawing to see how it will look when you print and export. When you
preview a drawing, only the objects on the drawing page and in the immediate area of the drawing
window are displayed, and you can see all layers that are set to print in the Object Manager. If you
want to get a closer look at specific objects in a drawing, you can select and preview them, too. When
you preview selected objects, the rest of the drawing is hidden.
Before you preview a drawing, you can specify the preview mode. The preview mode affects
the speed at which your preview displays and the amount of detail that is displayed in the drawing
window. You can also display consecutive pages on the screen at the same time and create objects
that span two pages.
(a). To preview a drawing
<if" Click on View Menu> Full screen preview.
<if" Click anywhere on the screen, or press any key, to return to the application window.
<if" You can press Page up and Page down to preview pages in a multiple-page drawing.
8.11 Working with views
As you work, CorelDRAW lets you display a drawing in any of the following modes:
r:r Simple wire frame - displays an outline of the
CorelDRAW 12 129
drawing by hiding fills, extrusions, contours, drop
shadows, and intermediate blend shapes; also
displays the bitmaps in monochrome. It lets you
quickly preview basic elements in a drawing.
er Wire/rame - displays simple wireframe in
addition to intermediate blend shapes.
c:r Draft - displays a drawing's fills and bitmaps
using a low resolution. Eliminates some detail to
allow you to focus on the color balances in a
drawing.
2imple Wireframe
Wireframe
Qraft
!'::lormal
[!) n h n c e d
---------------------
Iil cull-Screen Preview F9
Preview Selected Qnly
P51ge Sorter View
[ Select a view mode from this
menu.
c:r Normal - displays a drawing without PostScript fills or high-resolution bitmaps.
Refreshes and opens slightly faster than enhanced view.
c:r Enhanced - displays a drawing with PostScript fills, high-resolution bitmaps, and anti-
aliased vector graphics. ... '
The'view you choose affects the amount of time it takes for a drawing to refresh or open. For
example, a drawing displayed in Simple wireframe view takes less time to refresh or open than does a
drawing displayed in Enhanced view.
You can save a view of any part of a drawing so that you can return to that view later. For
example, you can save a Wire frame view of an object at 230% magnification, and then switch to this
specific view at any time.
8.12 Saving drawings
CorelDRA W lets you save a drawing as you work. The application also offers advanced
options that let you assign notes, keywords, and thumbnails to drawings so that you can find them
more easily. By default, drawings are saved to the CorelDRA W file format (.cdr); however, advanced
save options let you choose other file formats as well. If you are saving a drawing to use in another
application, you must save it to a file format that is supported by that application. You can also save
a drawing to a previous version of CorelDRA W.
(8). To save 8 drawing
c:r
Click on File Menu> Save as command.
er
Locate the folder where you want
to save the file.
If you want to save notes or
keywords with the file, type them
in the corresponding box.
If you want to specify advanced
settings, click Advanced, and
specify the settings you want in the
Options dialog box.
<r
Type a filename in the File name list
box.
c:r
Click on Save button.
130 I:!!lDTP Course Book
Tips:
er If you want to save changes made to a previously saved drawing, click File Menu> Save
command.
er You can also save a drawing by clicking the Save button on the Standard toolbar.
(b). To save only selected objects
er Select the objects.
er Click File Menu> Save as command.
er Enable the Selected only check box.
er Locate the folder where you want to save the file.
<Jr Type a filename in the File name list box.
er Click on Save button.
8.13 QuitingCorelDRAW
You can close one or all open drawings at any time before quitting CorelDRA W.
r:r Click File e n ~ exit command.
r:r You can also quit CorelDRAW by pressing Alt + F4.
8.14 Lines, Outlines and Brush Strokes
CorelDRAW lets you add lines and brush strokes using a variety of techniques and tools.
After you draw lines or apply brush strokes to lines, you can format them. You can also format the
outlines that surround objects.
CorelDRAW provides preset objects that you can spray along a line. You can also create flow
and dimension lines in drawings. You can draw lines using shape recognition.
Line tools in CoreLDRA W 12
(a). To draw a straight line
er Open the Curve flyout, and click the Freehand tool.
<Jr Click where you want to start the line, and click where you want to end it.
(b). Draw a straight line using the Polyline tool
Open the Curve flyout, and click the Polyline tool. Click where you want to start the line
segment, and click where you want to end the line segment. Double-click to end the line.
(c). Draw a straight line using the Bezier tool
Open the Curve flyout, and click the Bezier tool. Double-click where you want to start the line.
Click where you want to end the line. If you want to create a multi-segment line, double-click where
you want the new line segment to end. Continue this process until the line has as many segments as
you want. Double-click to finish the line.
(d). Draw a straight line using the Pen tool
Open the Curve flyout, and click the Pen tool. Double-click where you want to start the line.
Click where you want to end the line. If you want to create a jagged line, double-click where you want
the new line segment to end. Continue this process until the line has as many segments as you want.
Double-click to finish the line.
Corel DRAW 12 131
(e). Preview a line using the Pen tool
Click the Preview mode button in the property bar. Click on the drawing page, and release the
mouse button. Move the mouse, and click to finish the line.
(C). Add line segments to an existing line
Using the Freehand tool, click the end node of a selected line, and click where you want the
new segment to end.
(g). Create a closed shape from two or more connected lines
Using the Freehand tool, click the end node of a line with two segments. Click the first node.
<7 You can constrain a line created with the Freehand tool to a straight vertical or horizontal
line by holding down Ctrl while you drag.
<7 You can change the angle of this line by clicking Tools Menu> Options command, clicking
Edit in the Workspace list of categories and changing the value in the Constrain Angle
box.
(h). 10 draw a curved Une
c:r Open the Curve flyout, and click the Freehand tool.
c:r Click where you want to start the curve, and drag to draw the line.
(i). Draw a curved line using the Polyline tool
Open the Curve flyout, and click the Polyline tool. Click where you want to start the curve, and
drag across the drawing page. Double-click to finish the curve.
(j). Draw a curved line using the Bezier tool
Open the Curve flyout and click the Bezier tool Click where you want to place the first node,
and drag the control point in the direction you want the curve to bend. Release the mouse button.
Position the cursor where you want to place the next node, and drag the control point to create the
curve you want. Double-click to finish the curve.
(k). Draw a curved line using the Pen tool
Open the Curve flyout and click the Pen tool. Click where you want to place the first node, and
drag the control point in the direction you want the curve to bend. Release the mouse button.
Position the cursor where you want to place the next node, and drag the control point to create the
curve you want. Double-click to finish the curve.
(I). Preview a line using the Pen tool
Click the Preview mode button in the property bar. Click on the drawing page, and release the
mouse button. Move the mouse and click to finish the curve.
<7 You can erase a portion of a curved freehand line by holding down Shift and dragging
backward over the line before releasing the mouse button.
<7 You can close an object with the Shape tool by opening the Shape flyout, and selecting
a shape. Click on the Auto-close curve button.
(m). To draw a curve by specifying width and height:
<7 Open the Curve flyout, and click the 3 point curve tool.
<7 Click where you want to start the curve, and drag to where you want the curve to end.
r:r Release the mouse button, and click where you want the center of the curve to be.
(n). To draw a calligraphic line
r:r Open the Curve flyout, and click the Artistic media tool.
132 I!!lDTP Course Book
<T Click the Calligraphic button on the property bar.
<T Type a value in the Calligraphic angle box on the property bar.
<T If you want to smooth the edges of the line, type a value in the Freehand smoothing box
on the property bar.
<T Drag until the line is the shape you want.
<T If you want to set the width of the line, type a value in the Artistic media tool width box
on the property bar.
TIps
<7 The width you set is the maximum line width. The angle of the line you draw in relation to
the calligraphic angle determines the line's actual width.
<7 You can also access calligraphic lines by clicking Effects> Artistic media, and specifying
the settings you want in the Artistic media docker.
(0). To draw a pressure-sensitive Une
cr Open the Curve flyout, and click the Artistic media tool.
<7 Click the Pressure button on the property bar.
<7 If you want to smooth the edges of the line, type a value in the Freehand smoothing box
on the property bar.
<T Drag until the line is the shape you want.
<T If you want to change the width
of the line, type a value in the
Artistic media tool width box on
the property bar.
TIps
<T The width you set represents the line's maximum width. The amount of pressure you
apply determines the line's actual width.
<7 If you are using the mouse, press the Up arrow or Down arrow to simulate the pen
pressure, and, therefore, the width of the line.
<7 You can also access pressure-sensitive lines by clicking Effects> Artistic media.
(p). To draw a preset Une
<T Open the Curve flyout, and click the Artistic media tool.
<7 Click the Preset button on the property bar.
<7 Choose a preset line shape from the
Preset stroke list list box. If you want
to smooth the edges of the line, type
a value in the Freehand smoothing
box on the property bar.
<T Drag until the line is the shape you
want. If you want to set the width of
the line, type a value in the Artistic
media tool width box on the property
bar.
D
CorelDRAW 12 133
8.15 Fonnatting lines and outlines
You can change the appearance of both lines and outlines. For example, you can specify their
color, width, style, corner shape, and cap style. You can also remove a line or outline, and you can
create your own line or outline style by adjusting the distance between segments in the line.
CorelDRA W also lets you copy the color of an outline to other objects, convert outlines to
objects so that you can apply a fill to them, and create calligraphic outlines. You can also add
arrowheads to lines and curves. In addition, you can create new arrowheads and edit current or new
ones. Setting the miter limit for outlines lets you specify at what angle a sharp corner is either mitered
(pointed) or beveled (squared-off).
(a). To specify line and outline settings
c:r Select an object.
c:r Open the Outline tool flyout, and
click the Outline pen dialog button.
c:r Specify the settings you want.
Outline Pen diaglog bmc--i
(b). Create a line style
Click Edit style, and move the slider in the Edit line style dialog box. By clicking the boxes to
the left of the slider, you can specify the placement and frequency of the dots in the new line style
you create.
(c). Edit a line style
Choose a line style from the Style list box, and click Edit style. Create a line style in the Edit line
style dialog box, and click Replace. You can change the outline color of a selected object by choosing
a color from the color picker in the Outline pen dialog box.
(d). To copy outline color to another object
c:r Open the Eyedropper flyout, and click the Eyedropper tool.
er Choose Object attributes from the list box on the property bar.
er Click the Properties flyout on the property bar, and enable the Outline check box.
er Click the edge of the object whose outline you want to copy.
er Open the Eyedropper flyout, and click the Paintbucket tool.
er Click the edge of the object to which you want to copy the outline.
(e). To create a calligraphic outline
er Select an object.
134 I'!iDTP Course Book
c:r Open the Outline tool flyout, and click the Outline pen dialog button.
c:r In the Comers area, enable a comer style option. Type a value in the Stretch box.
c:r Type a value in the Angle box.
(0. To remove an object's outline
c:r Select an object.
c:r Open the Outline tool flyout, and click the No outline button.
You can also remove an object's outline by selecting the object and right-clicking No Color on
the color palette.
(g). Toaddanarrowhead
c:r Select a line or curve.
c:r Open the Outline tool flyout, and click the
Outline pen dialog button.
c:r In the Arrows area, open the Start arrowhead
picker, and click a line-ending shape.
c:r Open the End arrowhead picker, and click a
line-ending shape.
Arrowhead Option box
(h). To apply a preset brush stroke
c:r Open the Curve flyout, and click the Artistic
media tool.
c:r Click the Brush button on the property bar.
c:r Choose a brush stroke from the Brush stroke
list box. If you want to smooth the edges of
the brush stroke, type a value in the Freehand
smoothing box on the property bar.
<7 Drag until the stroke is the shape you want. If you want to set the width of the stroke,
type a value in the Artistic media tool width box on the property bar.
If you have access to a brush stroke that isn't listed in the Brush stroke list box, you can apply
it by clicking the Browse button on the property bar, and locating the brush stroke file.
(0. To draw a dimension line
<7 Open the Curve flyout, and click the Dimension tool.
c:r On the property bar, click one of the following buttons:
C Vertical dimension tool
C Horizontal dimension tool
C Slanted dimension tool
c:r Click the start and end points of the dimension line.
c:r Click where you want to place the dimension text.
Corel DRAW 12
(j). To set how the dimension units are displayed
cr Select a dimension line.
er Click the Show units for dimension button on the property bar.
er On the property bar, choose options from the following list boxes:
C Dimension style
C Dimension precision
C Dimension units
(k). Specify the position of the dimension units
Click the Text position drop down button on the property bar, and click a text position.
(I). Change the point size and font of the dimension units
135
Select a dimension line. Click Text> Format text. Choose a font style from the Font list box, and
type a value in the Size box.
8.16 Drawing rectangles and squares
CorelDRAW lets you draw rectangles and squares. You can draw a rectangle or square by
dragging diagonally or draw a rectangle by specifying the width and height. After you draw a
rectangle or square, you can reshape it by rounding one or more of its comers.
(a). To draw a rectangle or a square by dragging diagonally
er Open the Rectangle flyout, and click the Rectangle tool. Drag in the drawing window until
the rectangle is the size you want.
er A square> Open the Rectangle flyout , and click the Rectangle tool. Hold down Ctrl, and
drag in the drawing window until the square is the size you want.
cr You can draw a rectangle from its center outward by holding down Shift as you drag. You
can also draw a square from its center outward by holding down Shift + Ctrl as you drag.
er You can draw a rectangle that covers the drawing page by double-clicking the Rectangle
tool.
(b). To draw a rectangle by specifying height and width
cr Open the Rectangle flyout, and click the 3-point rectangle tool.
er In the drawing window, point to where you want to start the rectangle, drag to draw the
width, and release the mouse button.
er Move the pointer to draw the height, and click.
er To adjust the size of the rectangle, type values in the Object(s) size boxes on the property
bar.
Hold down Ctrl as you drag to constrain the angle of the baseline to 15 degree increments.
(c). To draw AneUipse
cr Open the Ellipse flyout, and click the Ellipse tool. Drag in the drawing window until the
ellipse is the shape you want.
(d). To draw A circle
cr Open the Ellipse flyout, and click the Ellipse tool. Hold down Ctrl, and drag in the drawing
window until the circle is the size you want.
(e). Thdraw A poIygoo
<7 Open the Object flyout, click the Polygon tool, and drag in the drawing window until the
polygon is the size you want.
(C). To draw a spiral
<7 Open the Object flyout, and click the Spiral tool.
er Type a value in the Spiral revolutions box on the property bar.
er On the property bar, click one of the following buttons:
C Symmetrical spiral
C Logarithmic spiral
" ..
er If you want to change the amount by which the spiral expands as it moves outward, move
the Spiral expansion slider.
<7 Drag diagonally in the drawing window until the spiral is the required size.
(g). To draw a predefined shape
<7 Open the Perfect Shapes flyout, and click one of the following tools:
Basic shapes
Arrows shapes
Flowchart shapes
Star shapes
Callout shapes
.. .
+C7
<7 Open Perfect Shapes picker on the property bar, and click a shape.
<7 Drag in the drawing window until the shape is the size you want.
<7 Perfect Shapes can be modified like any other shapes.
8.17 Applying unifonn fiIJs
CorelDRAW lets you apply a uniform fill to objects. Uniform fills are solid colors you can
choose or create using color models and color palettes.
(a). To apply a unifonn fill
er Select an object.
er Open the Interactive fill flyout, and click the Interactive fill
tool.
er Choose Uniform fill from the Fill type list box on the property
bar.
er Specify the settings you want on the property bar.
You can also fill a selected object by clicking a color on the color
palette. You can mix colors in a uniform fill by selecting an object, pressing
CTRL, and clicking a color on the color palette.
Corel DRAW 12 137
(b). To apply a preset fountain fill
<7 Select an object.
<7 Open the Fill flyout and click the
FountaI
'n fill dialog button. .. . ,,., . ".,"" ... ,"
Q"I11" '" ' 1IiI1'lI' 4. lit' ." ',' ','
Choose a fountain fill from the Type list 141 1:::.. oE.::3''Ti{:
box on the property bar.
<7 Choose a fill from the Presets list box. If
you want to change the fill's attributes,
specify the settings you want.
(c). To apply a fountain fill
<7 Select an object.
<7 Open the Interactive fill flyout, and click
the Interactive fill tool.
<7 Choose a fountain fill from the Fill Type
list box on the property bar.
<7 Open the Fill dropdown picker, and click a color.
<7 Open the Last fill picker, and click a color. If you want to change the fill's attributes,
specify the settings you want.
(d). To apply a custom fountain rill
r:r Select an object.
<7 Open the Fill flyout and click the Fountain fill dialog button.
er Choose a fountain fill from the Type list box on the property bar.
<7 Enable the Custom option. Click the box at one end of the area just above the color band,
and click a color on the color palette.
r:r Click the box at the opposite end of the area just above the color band, and click a color.
r:r Specify the attributes you want.
(e). To change the fountain fill quality
r:r Select an object.
r:r Open the Interactive fill flyout, and click the Interactive fill tool.
<7 Choose a fountain fill from the Fill type list box on the property bar
<7 Click the Fountain step lock/unlock button, and type a value in the Fountain step box.
\
Change fountain steps in this window
When the Fountain step box is locked, the number of steps in the printed fountain fill is
determined by the value specified in the Print dialog box.
138 I!i DTP Course Book
8.18 Applying pattern fills
You can fill objects with two-color, full-color, or bitmapped pattern fills. A two-color pattern fill
is composed of only the two colors that you choose. A full-color pattern fill is a more complex vector
graphic that can be composed of lines and fills. A bitmapped pattern fill is a bitmapped image whose
complexity is determined by its size, image resolution, and bit depth.
You can fill an object with a repeating pattern, set the pattern' s foreground and background,
and mix the colors in the pattern. CorelDRAW provides preset pattern fills that you can apply to
objects; however, you can also create your own pattern fIlls. For example, you can create pattern fills
from objects that you draw or graphics that you import. You can create a pattern using the Bitmap
Pattern Editor, or import your own I -bit bitmapped image. You can also remove a pattern fill from the
list of pattern fills.
You can change the tile size of pattern fills.
Decreasing the size of a pattern tile increases the
density of the fill. You can also specify exactly where
these fills begin by setting the tile origin. CorelDRAW
also lets you offset tiles in a fIll.
Adjusting the horizontal or vertical position of
the first pattern, relative to the top of the object, affects
the rest of the fill. You can preview any changes you
make to the offset. You can rotate, skew, adjust the
tile size, and change the center of the pattern to create
a custom fIll. You can also adjust the pattern fill using
the on-screen fIll tiling vector.
You can choose how the pattern fill appears by
specifying whether to mirror the fill so that alternating
tiles are the reflections of one another.
If you want a pattern fill to change according to actions you perform on the fIlled object, you
can specify that you want it to transform with the object. For example, if you enlarge an object filled
with a pattern that transforms, the pattern becomes larger instead of increasing the number of tiles.
(a). To apply a two-color pattern fill
r:r Select an object.
r:r Open the Interactive fill flyout, and click
the Interactive fill tool.
er Choose Two color pattern from the Fill type
list box on the property bar.
er Open the Fill dropdown picker, and click a pattern.
cr Open the Front color picker, and click a color.
er Open the Back color picker, and click a color.
(b). To apply a full-color or bibnap pattern fill
cr Select an object.
er Open the Interactive fill flyout, and click the Interactive fill tool.
Corel DRAW 12
" Choose one of the following from the Fill type list box on the property bar:
Full-color pattern
M Bitmap pattern
<7 Open the Fill dropdown picker, and click a pattern.
(c). To apply a texture fill
<7 Select an object.
<7 Open the Fill flyout, and click the Texture fill dialog button.
<7 Choose a texture library from the Texture library list box.
<7 Choose a texture from the Texture list box.
(d). To apply a mesh fill to an object
<7 Select an object.
<7 Open the Interactive fill flyout, and click
the Interactive mesh fill tool.
r:r Type the number of columns in the top
portion of the Grid size box on the property
bar, and press ENTER.
<7 Type the number of rows in the bottom
portion of the Grid size box on the property
bar, and press ENTER.
<7 Adjust the grid nodes on the object.
(e). To add color to a patch in a mesh fiU
<7 Select a mesh-filled object.
<7 Open the Interactive fill flyout, and click the Interactive mesh fill tool.
r:r Drag a color from the color palette to a patch in the object.
(f). To choose a default fill color
r:r Click a blank area on the drawing page to deselect all objects.
<7 Click a color on the color palette.
<7 In the Uniform fill dialog box, enable any of the following check boxes:
! Grapbicapplies the default fill color to shapes you draw.
! Artistic textapplies the default fill color to artistic text you add.
! Paragraph textapplies the default fill color to paragraph text you add.
(g). To remove a fill
" Select an object.
" Open the Fill flyout, and click the No fill button.
139
You can also remove a fill from a selected object by clicking the No color swatch on the color
palette.
140 I:!ilOTP Course 8001<
(h). To apply fills to open curves
<7 Click Tools >Options.
rr In the list of categories, double-click Document, and click General.
<7 Enable the Fill open curves check box.
8.19 Working with color .
You can choose fill and outline colors using fixed or custom color palettes, color viewers, color
harmonies, or color blends. Fixed color palettes are provided by third-party manufacturers. Some
examples of these are PANTONE, HKS, and TRUMATCH. It may be useful to have on hand a
manufacturer's swatch book, which is a collection of color samples that shows exactly what each
color looks like when printed. The PANTONE, HKS, and TRUMATCH fixed color palettes are
collections of spot colors. If you create color separations when you print, each color from these color
palettes requires a separate printing plate. This can significantly increase the cost of your print job.
If you want to use these colors but you don't want to use spot colors, convert the spot colors to
process colors when printing.
<1r Custom color palettes can include colors from any color model or fixed color palette.
Custom color palettes are saved as color palette files.
rr Color viewers give a representation of a range of colors using either one-dimensional or
three-dimensional shapes. The default color viewer is based on the HSB color model, but
you can use this viewer to choose CMYK, CMY, or RGB colors
<1r Color harmonies work by superimposing a shape, such as a rectangle or a triangle, over
a color wheel. Each vertical row in the color grid begins with the color located at one of
the points on the superimposed shape.
The colors at each comer of the shape are always complementary, contrasting, or harmonious,
depending on the shape you choose. The color harmonies allow you to choose the color model you
prefer to use, and are most useful when you're choosing several colors for a project. When you
choose a color using color blends, you combine base colors to get the color you want. The color
blender displays a grid of colors that it creates from the four base colors you choose.
(a). To choose a color using a fixed or custom color palette
<1r Select an object.
<1r Do one of the following:
1. Open the Fill tool flyout, and click the Fill color dialog tool.
2. Open the Outline tool flyout, and click the Outline color dialog tool.
<1r Click the Palettes tab.
<1r Choose a fixed or custom palette from the Palette list box.
<1r Click the color scroll bar to set the range of colors displayed in the color selection area.
<1r Click a color in the color selection area.
Each color swatch on a fixed color palette is marked with a small white square. You should use
the same color model for all the colors in a drawing.
(b). To choose a color using a color viewer
<1r Select an object.
<1r Do one of the following:
<?pen the Fill tool flyout, and click the Fill color dialog tool.
Corel DRAW 12
Open the Outline tool flyout, and click the Outline color dialog tool.
Click the Models tab.
r:r Choose a color model from the Model list box.
er Click Options> Color viewers, and click a color viewer.
141
er Click the color scroll bar to set the range of colors displayed in the color selection area.
er Click a color in the color selection area.
If you choose a color that is out of the printer's gamut, the color in the smaller swatch next to
the New color swatch is the closest in-gamut color to the color you choose. You can click this closest
in-gamut color, or you can correct the out-of-gamut color.
(c). To choose a color using color harmonies
<7 Select an object.
<7 Do one of the following:
Open the Fill tool flyout, and click
the Fill color dialog tool.
Open the Outline tool flyout, and
click the Outline color dialog tool.
er Click the Mixers tab.
<7 Click Options >Mixers >Color
harmonies.
er Choose a shape from the Hues list
box.
<7 Choose an option from the Variation
list box.
er Drag the black dot on the color wheel.
er Click a color swatch on the color palette below the color wheel.
(d). To choose a color using color blends
er Select an object.
r:r Do one of the following:
Open the Fill tool fly out, and click the Fill color dialog tool.
Open the Outline tool flyout, and click the Outline Color Dialog tool.
er Click the Mixers tab.
er Click Options> Mixers>Color blend.
r:r Open each color picker, and click a color.
er Click a color in the color selection area.
You can only blend colors that are in the default color palette. If you want to blend other
colors, change the default on-screen color palette.
8.20 Working with custom color palettes
Custom color palettes are collections of colors that you save as a color palette file. A number
142 ~ T P Course Book
of preset custom color palettes are available; however, you can create color palettes from scratch.
Custom color palettes are useful when you repeatedly choose the same colors, or when you want to
work with a set of colors that look good together.
You can create a custom color palette
using the Palette Editor, from an object in a
document, or from all the colors used in a
document. When you create a custom color
palette, the color palette is empty; however, you
can edit it by adding the colors you want to
include, as well as changing, deleting, sorting,
and renaming colors. You can also open a
custom color palette, and set a custom color
palette as the default on-screen color palette.
(a). Create a palette from the Palette Editor
Click Window Color palettes Palette Editor, click New palette, type a filename, and click Save.
(b). Create a palette from an object
Select an object, click Window Color palettes Create palette from selection, type a filename,_
and click Save.
(c). Create a palette from a document
Click Window >Color palettes >Create palette from document, type a filename, and click Save.
(d). To open a custom color palette
<r Click Window >Color palettes.
<r Click Open palette.
<r Choose the drive and folder where the custom color palette is stored.
<r Double-click the filename.
8.21 Understanding color models
You need a precise method to define colors. Color models provide various methods to define
colors, each model defining colors through the use of specific color components. There are a range
of color models to choose from when creating graphics.
CMYK color model
The CMYK color model defines color using the following components:
<r Cyan(C)
<r Magenta (M)
<r Yellow(y)
<r Black(K)
The cyan, magenta, yellow, and black components are the amounts of cyan, magenta, yellow,
and black ink that a CMYK color contains and are measured in percent from 0 to 100.
CorelDRAW 12
The CMYK color model is a subtractive color
model. Subtractive color models use reflected light to
display color. Printed materials are produced using the
CMYK color model. The combinations of the amounts
of cyan, magenta, yellow, and black ink define the colors
in the CMYK color model.
143
Ulllf()fmfill X
CMYK color model---t+-
When you combine cyan, magenta, yellow, and black, so that the value of each component is
100, the result is black. When the value of each component is 0, the result is pure white.
RGB color model
The RGB color model defines color using the
following components:
<7 Red(R)
<7 Green (G)
r:r Blue (B)
1I1111IJrlllll!l X
RGB color model---I+
G 92
22
The red, green, and blue components are the
amounts of red, green, and blue light that an RGB color
contains and are measured in values ranging from to
255. The RGB color model is an additive color model.
Additive color models use transmitted light to display color. Monitors use the RGB color
model. The combination of red, green, and blue light defines the colors in the RGB color model. When
you add red light, blue light, and green light together, so that the value of each component is 255, the
color white displays. When the value of each component is 0, the result is pure black.
Grayscale color model
The Grayscale color model defines color using only one component, lightness, and is measured
in values ranging from 0 to 255. Each Grayscale color has equal values of the red, green, and blue
components of the RGB color model.
8.21 Using Special Effects
You can create the illusion of three-dimensional depth in CorelDRAW objects by adding
contour, perspective, extrusion, or drop-shadow effects.
(a). To contour an object
You can contour an object to create lines that progress to the center, inside, or outside of the
objects. The lines create a series of concentric steps within an object. CorelDRAW also lets you set
the number and distance of the contour lines. After contouring an object, you can copy or clone its
contour settings to another object.
144
You can also change the colors of the fill between the contour lines and the contour
lines themselves. You can set a color progression in the contour effect, where one color blends
into another. The color progression can follow a straight, clockwise, or counterclockwise path
through the color range of your choice.
t7" Open the Interactive tools flyout, and click the
Interactive contour tool.
Contour effect on a ODj'ect--
<r Click an object or a set of grouped objects and drag the start handle toward the center to
create an inside contour.
<r Move the slider to change the number of contour steps.
(b). Applying perspective to objects
You can create a perspective effect by shortening one or two sides of an object. This
effect gives an object the appearance of receding in one or two directions, thereby creating a
one-point perspective or a two-point perspective .
.... ---.-- ...... --.-- . . ... -_._-- .... --_._- .... .
, ,
i
i
I
... . ... I
object
Object under perspective
mode
145
You can add a perspective effect to objects or grouped objects. ' Huwever, you can't add a
perspective effect to paragraph text; bitmapped images; linked groups, such as contoUrs, blends,
extrusions; and objects Created with the Artistic media tool.
After you apply a perspective effect, you can copy it to other objects in your drawing, and you
can remove it from the object.
:; : ,:f,., ,-;';, ',:.," C" ... - '
Object effected by
perspective command
(c). 10 apply a one-point perspective
r:r Select an object.
<r Click on Effects Menu>Add perspective command.
,\7 . Hold down CTRL, and drag a node.
'. Holding downCTRL constrains the node's movement to the
hotizontalor vertical axis to create a one-point perspective effect. You
can move opposing nodes the same distance in opposite directions,
by holding down CTRL + SHIFf as you drag.
(d). 10 apply a two-point perspective
(e).
r:r Select an object.
r:r Click Effects >Add perspective.
<r Drag two nodes to apply the effect you want.
10 copy an object's perspective effect
<r Select an object to which you want a perspective
effect.
<r Click Effects >Copy effect >Perspective from.
B,djust
Transform
CQrrection
Media
Ctrl+F9
Ctrl+F7
!..ens Alt+F3
Select an whose perspective effect you want to copy.
(f) . i TO remove an ii" ' Ii i: '"
<r Select an object that has a perspective effect. ,. , '
Clear Perspective
;
,,'J ; Effect
;'>1:",
.:,' :'.' ... ; .
(g). To adjust the perspective
<r Open the Shape edit flyout, and click the Shape tool.
<r Select an object that has a perspective effect. '
<r Drag a node to a new position.
146 I!iOTP Course Book
(h). To create a vector extrusion
c:r Open the Interactive tools flyout , and click the
Interactive extrude tool.
Object effected
by extrude
tool.
Click the Vector extrusion mode button on the property bar.
Choose an extrusion type from the Extrusion type list box on the property bar.
Select an object.
Qrag the object's selection handles to set the direction and depth of the extrusion. If you
want to reset the extrusion, press ESC before releasing the mouse button.
(i). Creating drop shadows
Drop shadows simulate light falling on an object from one of five particular perspectives:
flat, right, left, bottom, and top. You can add drop shadows to most objects or groups of
objects, including artistic text, paragraph text, and bitmapped images. When you add a drop
shadow, you can change its perspective, and you can adjust attributes such as color, opacity,
fade level, angle, and feathering.
c:r Open the Interactive tools flyout, and click the
Interactive drop shadow tool.
c:r Click an object.
<7 Drag from the center or side of the object until the drop shadow is the size you want.
c:r Specify any attributes on the property bar.
You can' t add drop shadows to linked groups, such as blended objects, contoured objects,
beveled objects, extruded objects, objects created with the Artistic media tool, or other drop shadows.
(j). 10 remove a drop shadow
<7 Select an object that has a drop shadow.
c:r Click Effects >Clear drop shadow.
CorelDRAW 12 147
You can also remove a drop shadow from an object by clicking the Clear drop shadow button
on the property bar.
(k). Applying a tramparency
When you apply a
transparency to an object, you
create a grayscale mask similar to
a fill. By positioning a transparent
object on top of another object,
you simulate a lens. You can apply
transparencies using the same kind
of fills you apply to objects; that
is, uniform, fountain, texture, and
pattern.
Object with transparency effect
After you decide what type of transparency you want to apply, you have a couple of options.
By default, CorelDRAW applies all transparencies to the object's fill and outline; however you can
specify whether you want the transparency to apply only to the object's outline or flIl. You can also
copy a transparency from one object to another.
<7 Select an object.
<7 Open the Interactive tools flyout, and click the Interactive
transparency tool.
<7 On the property bar, choose Uniform from the Transparency
type list box.
<7 Click a color on the color palette.
<7 Type a value in the Starting transparency box on the
property bar, and press ENTER.
Linear
Radial
Conical
Square
Two Color Pattern
Select transparency type from r ..
Texture
You can fix the contents of the transparency so that the contents move with the object, by
clicking the Freeze button on the property bar.
(k). To apply a lens
<7 Select an object.
<7 Click Effects >Lens.
<7 Choose a lens type from the list box in the Lens Docker window.
<7 Specify the settings you want.
148
You cannot apply the lens effect directly to '
linked groups such as blended objects, contoured
objects, beveled objects, extruded objects, drop
shadows, or objects created with the Artistic media
tool. If you apply a lens to a group, the lens applies
separately to each object in the group.
Lence effect on a
To copy a lens
(if" Select an object.
(if" Click Effects >Copy effect >Lenstro,m.
(if" Click the object whose lens you want to copy.
(m). To edit a lens
Select an object.
Click on Effects Menu>Lens.
Enable the Viewpoint check box in the
Docker window. If you want to display a
, lens only where it covers other objects,
enable the Remove face check box.
Click Edit to display the marker.
Drag the viewpoint marker in the drawing
window to a new location.
Click End. If you want to freeze the current
view of a lens, enable the Frozen check
box.
(if" Click Apply.
fE} frOZeA1 "-")'!;" it
Remove Face ' '
Lence effect editing options ---I ,,-9>1',
[: Apply: J [i] .f:
The Remove face check box is not available for Fish Eye and Magnify lenses;
8.22 Using Text in Drawing
There are two types of text you can add to drawingsartistic text aDd paragraph text:
Artistic text can be used to add short lines of text to which you can apply a large range of
effects, such as drop shadows. Paragraph text can be used for larger bodies of text that have
greater formatting requirements. You can add text directly in the drawing window; however,
you must create a text frame for each paragraph text object that you want to add. A text frame
149
can be fixed-sized or automatically sized. A fixed-sized text frame displays a limited amount of
paragraph text. Any text that continues past the bottom right border of the text frame is hidden
until you enlarge the text frame. An automatically sized text frame adjusts as you type to
display all of the text.
Inserting paragraph text frames in graphic objects lets you use objects as containers for
text so that you can change the shape of the text frames. You can also separate a text frame
from a container object. When you do, the text frame retains the object's shape.
To modify text, you must ftrst select it. You can select entire text objects, speciftc
characters, or single characters. The tool that you use to select text depends on whether you
want to affect an entire text object or only a portion of the text.
(a). To add artistic text
Click anywhere in the drawing window using the Text tool and type.
(b). ' To add paragraph text
Click the Text tool. Drag in the drawing window to size the paragraph text
frame, and type.
(c). To add paragraph text in an automatically sized frame
c:r Click on Tools Menu >Options command.
c:r Double-click Text and click Paragraph in the list of categories.
Upf lllll .> . I X
. ;t\l "< "" ",.",,,".,,, &)' ,.,
: General
1 Display
, Edt
1 Snap to Objects
:- Oynonic GLides
, .... WorroirlQs
l- 'IBA
1 ... Memory
L Plq-Ins
.... Text
',-
... f<ris
' Spelno
, .... QuickCorrect
iii Toollox
, iii CLOStomizotion
Doruner/;
lit Global
Show IInI<ino eX text fr ......
o Show text fr ......
DfxP.and and sImk paragoph text fr ...... to ft text
.............. .
; "
DMoke .. MWparag""" text fr ..... Web
!
................ _ ..... .5" ,
c:r Enable the Expand and shrink paragraph text frames to ftt text check box.
(d). . To select text
c:r An entire text object> Click object using the Pick tool.
c:r Specific charac,ters> Drag across the text using the Text tool.
You can select multiple text objects by holding down SHIFT and clicking each text object.
(e). To change font attributes
c:r Select text.
156
<r Click on Text Menu >Fonnat text command.
<r Click on the Character tab.
Specify the font attributes you want.
Select fonts, size anfnth .. r---a
attributes for text.
(f). To choose paragraph text frame fonnatting optiom
<r Click Tools >Options.
<r In the list of categories, double-click Text, and click Paragraph.
<r Click one of the following options:
To all linked framesapplies the same text formatting to all connected frames
To selected frames onlyapplies the same text formatting only to selected frames
To selected and subsequent framesapplies the same text formatting only to selected and
succeeding linked frames
If you want to add color to text, you must apply it to the text in each linked frame or to the text
object separately.
(g). To fit text to a paragraph text frame
<r Select a paragraph text frame.
<r Click Text Fit text to frame.
If you fit text to linked paragraph text frames, CorelDRA W adjusts the size of text in all of the
linked text frames.
(b). To align text horizontally
<r Select the text.
<r Click Text >Format text.
<r Click the Paragraph tab.
<r Choose an option from the Alignment list box.
(I). To align paragraph text vertkally
<r Select the paragraph text.
<r Click Text >Format text.
<r Click the Columns tab.
<r Choose an alignment option from the Vertical justification list box.
(j). To add a symbol or a special character as a text object
<r Select the text.
<r Click where you want to add the symbol.
<r Click Window >Dockers >Symbols and special characters.
rr Choose a symbol category from the list box.
CorelDRAW 12
<7 Type a value in the Symbol size box.
<7 Double-click a symbol in the list.
(k) To add a symbol or special character as a graphic object
<7 Click Window >Dockers >Symbols and special characters.
<7 Choose a symbol category from the list box.
Qr Type a value in the Symbol size box.
<7 Drag a symbol or special character from the list to the drawing page.
You can also choose a symbol by typing its index number in the Number (If) box.
(I). To create a pattern using a symbol
<7 Click Window >Dockers >Symbols and special characters.
<7 Choose a symbol category from the list box.
<7 Choose a symbol from the sample window.
151
<7 Click the flyout button, and click Tile symbol/special character. If you want to change the
row and column spacing, click the flyout button, click Tile options, and type values in the
Horizontal and Vertical boxes.
<7 Drag the symbol to the drawing page.
(m). To wrap paragraph text around an object or text
<7 Select the object or text.
<7 Click Window >Dockers >Properties.
<7 In the Object properties >Docker window, click the General tab and choose a wrapping
style from the Wrap paragraph text list box. If you want to change the amount of space
between wrapped text and the object or text, type a value in the Text wrap offset box.
(n). To remove a wrapping style
<7 Select the object or wrapped text.
<7 Click Window >Dockers >Properties.
<7 In the Object properties Docker window, choose None from the Wrap paragraph text list
box.
(0). Fltting text to a path
You can position artistic text along the path of
an open object (for example, aline) or a closed object
(for example, a square). After you fit text to a path,
you can adjust the text's position relative to that path.
For example, you can place the text on the opposite
side of the path, or you can adjust the distance
between the text and the path.
Text and object in normal
position
1'52
CorelDRA W treats text fitted to a path
as one object; however, you can separate the
text from the object if you no longer want it to
be part of the path. When you ,separate text
from a curved or closed path, the text retains
the shape of the object to which it was fitted.
Straightening reverts the text to its original
appearance.
Text fit in ---------.....
cr Select the path using the Pick tool.
cr Click Text >Fit text to path.
cr Type along the path.
. Ii
," If the text is fitted to an closed path, the text is centered along the path. If the text is fitted -
, to, an open path, the text flows from the point of insertion. You can't 'fit text to the path of
another text object. You can also fit text to a path by clicking the, over an
object, clicking where you want the text to begin, and typing the text. " '. ,.
(p). To adjust the position of text fitted to a path
<7 Select the text using the
Pick tool.
<7 On the property bar,
. choose' a setting .from ,
, any of the following list
boxes:
L.-___ . Select 9ptWnfro.m this
Distance from path
property bar.
Vertical placement
Horizontal offset
Text orientation . ",-
' . - Textplacement, <, .. "'; '''0 ',;
You can also change the horizontal position of fitted text by selecting it'with the Shape
tool, and dragging the character nodes you want to reposition. Usipg tP.elfjc): tool:; you .qpl
move text along the path by dragging. the small red node that the text .
. (q). To separate text from a path
<7 Select the fitted text using the Pick tool.
<7 Click Arrange >Break apart . . ' ,0 ,r- _
(r). To straighten text
<7 Select the fittt"-<i text using the Pick tool.
<7 Separate the text from the path.
<7 Click Text >Straighten text.
8.23 Adding bitmapped images
0'
I':', :
.' "
; :
il, ::/;,
1 ; '
!.' 0 1
You can import a bitmapped image into a drawing either directly or by linking to an external
. image file. When you externally link to an image file, any edits to the original file can be updated in the
153
__ _ t
imported file. You can also add a bitmapped image by scanning it or by loading it jeom a digital
camera.
"
(a). To import a bitmapped image
cr Click File Menu>Import command or Imnport button on standard tool bar.
<r Choose the drive and folder where the bitmapped image is stored.
<r Double-click the folder to open it. If you want to link the image to the drawing. enable the
Link bitmap externally check box.
<r Select the file.
<r Click.on Import button ..
<r Click where you want to place the bitmapped image.
Ensure that Files of type is set to All file formats when you import an image. The status bar
provides information about the bitmapped image, including color mode, size, and resolu!ion. You can
import a bitmapped image in its ,original ~ ~ z by pressing SPACEBAR when you click the Import
button.
8.24 Print a Drawing
In CorelDRA W, you can print multiple copies of the same drawing. You can specify what to
print, as well as which parts of a drawing to print; for example, you can print selected vectors or
bitmapped images. Before printing a drawing, you can specify printer properties, including paper
size, graphics, and device options.
(a). To set printer properties
<r Click on File Menu> Print command.
<r Click on the General tab.
<r Click on Properties button.
': I, ~
<r In the Properties dialog box, set any properties.
(b). To pr;int your drawing
. <7 Click File >Print.
<r Click the General tab.
154 I!!IDTP Cour$e Book
er Choose a printer from the Name list box.
er Type a value in the Number of copies box. If you want the copies collated, enable the
Collate check box.
er Enable one of the following options:
It:-- Current documentprints the active drawing
It:-- Current pageprints the active page
It:-- Pagesprints the pages that you specify
It:-- Documentsprints the drawings that you specify
It:-- Selectionprints the objects that you specify
You must select objects before printing a selection. You can preview your work by clicking on
the Mini preview button on the title bar.
Print diaglog 00),;----11
Set properties in this option
box.
(c). 10 print selected vectors, bitmapped Images, or text
er Click File >Print
er Click the Misc tab.
er In the Proofing options area, enable any of the following check boxes:
It:-- Print vectors
It:-- Print bitmaps
It:-- Print text
You can print graphics in full color, monochrome, or grayscale, by enabling the corresponding
check bo::.es in the Bitmap downsampling area. You can print all text in black by enabling the Print all
text in black check box.
CoretDRAW 12
(d). 10 specify the size and posidon of a print job
<:r Click File >Print
<:r Click the Layout tab.
<:r Enable one of the following options:
As in documentsizes and positions the printed image
Fit to pagesizes and positions the print job to fit to a printed page
ISS
Reposition images tolets you reposition the print job by choosing a position from the list
box
Enabling the Reposition images to option lets you specify size, position, and scale in the
corresponding boxes.
(e). 10 tile a print job
<:r Click File >Print.
<:r Click the Layout tab.
<:r Enable the Print tiled pages check box.
<:r Type values in the following boxes:
Tile overlaplets you specify the number of inches by which to overlap tiles
% of page widthlets you specify the percentage of the page width the tiles will occupy
# of tiles lets you specify the number of horizontal and vertical tiles
<:r Enable the Tiling marks check box to include tiling alignment marks.
(f). 10 ctumae the page orientation prompt
, x
<:r Click on Tools Menu> Options
command.
<:r In the list of categories, double-
click Global, and click Printing.
<:r Choose Page orientation
prompt from the Option list.
<:r Choose one of the following
from the Setting list box:
Off always match orientation
On ask if orientations differ
Off don't change orientation
(g). 10 prel'iew a print job
<:r Click File >Print preview.
;w.,..
i 't'IA
; . StYe
! .-
; ........
,r ...
; ToaI:Jox
El .... ""'''''"'''_ .. .,''''
__ _v_.v ............. -.-----.
: W CUII::Drr*Itkrt
I ==-==u.d
" .DocUI'IW'It
:" '-"er_
;
: Iji -
: R ......
' .. """
; ; .s.w
: 11 P\tIW\
..
.... 915
Send IIIrMP5 n Chris: No
_"""",n.-oo,
Set printing options in this window.
You can also preview your work by clicking on the Mini preview button on the title bar.
(h). 10 magnify the preview page
<:r Click File >Print preview.
<:r Click VIew >Zoom.
<:r Enable the Percent option, and type a value in the box.
You can also magnify the preview page by choosing a preset zoom level. You can also zoom in
on a portion of the print preview by clicking the Zoom tool in the toolbox and marquee selecting an
area.
(i). To preview color separations
er Click File >Print preview.
er Click View> Preview color >Color.
er Click View> Preview separations> Separations.
You can only preview color separations if you have enabled the Print ,separati0DS check box
under the Separations tab in the Print dialog box. .'
You can preview the composite by clicking View 'Preview separations CompOsite. You can
view individual color separations by clicking on the tabs at the bottom of the application window.
(j). To print to a PostScript deVice
er Click File >Print
er Select a PostScript printer from the Name list box.
er Click the PostScript tab.
" i '
From the Compatibility list box, choose the Post$qriPt Utat to the
printer. ;"" . ,"'., . "0;"'; '. ;t' ;",
If you want to compress your bitnlaps when printing, enable the Use JPEG compression check
box, and adjust the Quality factor slider. You qm only compress
.ps files. ,.' " ,:
S.2SPreparing a print job for a service bureau
r
You can use the Prepare for service bureau wizard to guiqetyoo pI.q:esSd)f
sending a file to a service bureau. The wizard simplifies processes as' creatipg-PostScript and
PDF files; gathering different pieces required for outputting an image; and copY1ng ,the ,original
image, embedded image files, and fonts to a user-defined location. You can print a diawmg to a file,
which lets the service bureau send the file diiectly to' an: outpUt 'device. If PostSdtipt file is to be
trapped or' imposed by a service , bureau, y.ou can efisure that the file COnf0rtDS t6 die DoCt1ment
Structuring Conventioo (eSC). If you are unsure abeutwhich settings't<t choose, consult1heser-vice
bureau. You can include ajob information sheet with all the prepress settings that you have specified.
(a). To use the Prepare for Service Bureau wizard
c:r Click File Prepare for service bureau.
c:r Enable one of the following buttons:
D Gather all files associated with this document
D Choose a profile provided by your service bureau
157
The PDF file settings created by the service bureau are identical to the PDF for prepress style
settings. To create a service bureau profile, you need the Service Bureau Profiler utility, which you
can custom install with Corel DRAW 12.
(b). To choose a preset imposition layout
c:r Click File >Prrint.
Click on the Layout tab.
Choose an imposition layout from the Imposition layout list box.
The layout you choose does not affect the original document, only the way it is printed.
(c). To edit an imposition layout
c:r Click File >Print.
er Click on the Layout tab.
er Choose an imposition layout from the Imposition layout list box.
er Click Edit.
c:r Edit any imposition layout settings.
c:r Click Save layout on the property bar.
c:r Type a name for the imposition layout in the Save as box.
When editing an imposition layout, you should save it with a new name; otherwise the settings
for a preset imposition layout will be overwritten.
(d). To select a binding method
D
D
D
D
Click File >Print preview.
Click the Imposition layout tool.
Choose Edit basic settings from the What to edit list box on the property bar.
Type values in the Pages across/down boxes. If you want the page. to be dquble-sided,
click the Single/double sided button. . . . .
Choose one of the following binding methods from the Binding mode list box:
Perfect binding
Saddle stitch
Collate and cut
Custom binding
If you choose either Perfect binding or Custom binding, type a value in the corresponding box.
When you click the Single/double sided layout for double-sided printing, and you are printing on a
nonduplex printing device, a wizard automatically provides instructions on how to insert the paper
into the printer, so that you can print on both sides of the page.
(e). Taarrange pages
c:r Click File >Print preview.
er Click the Imposition layout tool.
158 IiIOTP Course Book
rr Choose Edit page placements from the What to edit list box on the property bar.
rr Click one of-the following buttons:
[J Intelligent auto-ordering
[J Sequential auto-ordering
[J Cloned auto-ordering
If you want to arrange the page numbering manually, click on the page and specify the
page number in the Page sequence number box.
rr Choose an angle from the Page rotation list box.
(I). To edit gutters
rr Click File >Print preview.
rr Click the Imposition layout tool.
rr Choose Edit gutters and flnishing from the What to edit list box on the property bar.
rr Click one of the following buttons:
[J Auto gutter spacing
[J Equal gutters
rr Click one of the following buttons:
[J Cut location
[J Fold location
If you click the Equal gutters button, you must specify a value in the Gutter size box. You can
edit the gutters only if you've selected an imposition layout with two or more pages across and
down.
(g). To print crop and fold marks
rr Click File >Print
rr Click the Prepress tab.
rr Enable the Crop/fold marks check box.
(h). To print color separations
rr Click File >Print.
rr Click the Separations tab.
rr Enable the Print separations
checkbox.
rr If you want to print specific color
separations, enable the
corresponding check box in the
list of color separations.
;"if(; (1;-,"(.
;'!(; (1);')(;
J';.(I.lI..l{.
",:" '>:
: ...
..
"
.. )
.. n:., ::-")
rr Although not recommended, you can print separations in color by enabling the Print
separations in color check box in the Options area. You can change the order in which
color separations print, by enabling the Use advanced settings check box, clicking
Advanced, and choosing an order from the Order list box.
CorelDRAW 12
(i). Th print a negative
cr Click File >Print
cr Click the Prepress tab.
159
cr Enable the Invert check box. Do not choose negative film if you are printing to a desktop
printer.
(j). Th specify film with the emulsion down
cr Click File >Print.
cr Click the Prepress tab.
cr Enable the Mirror check box.
8.26 Commercial printing
If you use commercial printing services for your print jobs, you probably use a service bureau
or a printing shop. The service bureau takes your file and converts it directly to film or to plates. The
printing shop uses the film from a service bureau to make printing plates.
When you prepare a print job for commercial printing, you can send camera-ready paper
output or the work on disk. If you send the work on disk, the service bureau needs either a PostScript
file or a native file from the application that you use. If you are creating a file to send to an imagesetter
or a platesetter, speak with the service bureau about the best file format and printing device settings
to use. Always provide a final printout of the work to the service bureau, even if it is only a black-
and-white representation. This helps the service bureau to identify and assess any potential problems.
Before printing a drawing, you must choose and properly configure the appropriate printing
device driver. Consult the printing device manufacturer instructions, or the service bureau or printing
shop that you use to print the work, to find out the best way to set up the printing device driver.
[[EXERCISE I .
1. Write the procedure of installing and uninstalling CorelDRA W?
2. What is the use of Title bar?
3. What do you mean by Rulers?
. 4. What is the use of Toolbox?
5. What is the use of Docker?
6. Write a short note on Status bar ?
7. What is the function of Document navigator?
8. How to open a drawing?
9. How to create a template?
10. How to edit a template?
11. What do you mean by Zooming and Panning?
12. How to pan in the drawing window?
13. How to save a drawing?
14. How to save only selected objects?
15. How to draw a straight line?
16. How to draw a calligraphic line?
17. How to draw a preset line?
18. How to specify line and outline settings?
l. \',
19. 'Explain1be:process of 'Create a line style? '
20. What is the procedure edit a line style ?
21. How to copy outline color to another objeQt?:,.". ',/'c, .... f'
22. How to create a calligraphic outline?
23. How to draw a dimension line?
24. How to draw a rectangle or a square?
25. What do you mean by uniform fills?
26. How to apply a preset fountain fill?
: :,'! "' 27,. i. 'Expfaw tht: 'fills l '
28. How to apply a texture fill?
. 29., Write the procedure apply a mesh fill to an .;
" ... ,' ",", '" .", ,J.; _ .. c. ',-, !
; !, ,. 30. ' How choose acplor ;usjng a fixed,Pf custom color palette?
31. What do you niean by CMYKcoior model?
33.
. ,
35 .
! ! .
36.
37.
38.
39.
40.
41.
42.
43.
44.
45.
46.
47.
48.
49.
50.
WbatisRGB color ntodel?
,Write a shOrt note oii'GrayscaIe cblor model?
CC:;ritour aD oBjeCt? "
Expi3iii ' the' procedure ofapplying Perspective to objects?'
'" , ',' .
Explain the procedUre of creating drop shadow?
How to apply a lens?
Write the process of editing lens effect?
How to add artistic text?
How to add paragraph text?
.::: \ II
; 1 .:' ,\
Write the prOCess of changing font attributes?
How to add a symbol or a special character as a text object?
Explain the process of fitting text to a path?
Explain the process of adding bitmapped images? '
How to import a bitmapped image?
How to set printer properties?
How to print selected vectors, bitmapped images; or text?
How to specify the size and position of a print job?
How to use the Prepare for Service Bureau wizard?
' . ) .
,.
. .
. ... ':
c' .- .! i; . (
, '
. '."";.",, .
; .. ' ' .. : : ' ':/.;'
"
ClOD
'l
9
Creating Drawings:
Adobe Illustrator CS
You can work with Illustrator in different ways. Whether you're creating graphics for the Web
or high-resolution images for print, Illustrator delivers easy-to-use tools and editable effects to let
you experiment at will-or revise as needed-and still meet your deadlines.
9.1 Hyou want to jump-start a project
Illustrator provides a variety of professionally-designed resources to help get your creative
juices flowing:
er Use templates to start typical design projects. Illustrator comes with templates for business
documents (letterhead, business cards, envelopes, and so on), CD and DVD booklets,
brochures, certificates, greeting cards, Web sites, and more. In addition, you can create
new templates to meet your design and production needs.
<7 Use libraries of symbols, brushes, styles, and swatches to speed up the design process.
For a catalog of the libraries, choose Help> Welcome Screen, and click Cool Extras.
9.2 Hyou want to draw an illustration
From the industry-standard Pen tool to versatile brushes and symbols, Illustrator supplies
tools that support your illustration style:
er Use the Pen tool to draw precise paths-smooth, flowing curves or straight lines-or use
the dynamic pencil to draw on-screen as easily as you do on paper.
er Use the specialized shape tools to draw rectangles, circles, arcs, grids, spirals, stars, and
more.
qr Use brushes to create hand-drawn effects, such as calligraphic strokes, and paint patterns
that flow along a path. Customize the brushes or edit the strokes at any time to fine-tune
the image.
qr If you start an illustration by sketching it on paper, simply scan your drawing and place
it into Illustrator as a template layer. Then use the Auto Trace tool to automatically trace
the image.
er Use symbols to add individual design elements to an illustration or create natural-looking
masses of repeating elements such as foliage or crowds.
162 ~ T P Course Book
r:r Create complex shapes quicldy by combining simple shapes into compounds. Then edit
the compounds if you need to without redrawing the original shapes.
r:r Reshape objects with the illustrator transformation tools. You can apply the changes
interactively, or enter specific settings to control the results precisely.
9.3 If you want to apply sophisticated color effects
illustrator offers advanced fill and stroke options such as patterns, gradients, and the ability
to add multiple fills and strokes to a single object. In addition, you can apply transparency and masks
to produce painterly, see-through effects:
r:r Use the Transparency palette to apply transparency to vector objects, bitmap images, or
type. You have the option of limiting transparency to a layer, a group, or an object's fill or
stroke, and transparent objects and type remain fully editable.
<7 Apply blending modes to blend the colors of graphics and type with the colors on
underlying layers. By experimenting with different mode settings in the Transparency
palette, you can create a wide range of effects.
<7'" Use clipping masks to cut an object away from its background, or create opacity masks to
let elements on an underlying layer show through an object.
r:r Paint objects by filling them with solid colors or patterns. Or use gradients to produce
painterly fills that flow between multiple colors, similar to watercolors.
r:r Select Add New Fill or Add New Stroke from the Appearance palette to apply multiple
strokes and fills to a single object.
9.4 If you want to add visual impact to your artwork
With illustrator's dynamic tools and effects, you'll be able to make your ideas come to life:
Import ftles from other applications to add diverse elements to your artwork.
Use graphic styles to quicldy add flair to text and artwork. illustrator comes with <;>ver 150
preset styles, plus you can save new styles with a single click.
Use effects to experiment with a limitless variety of appearances while keeping the ability
to edit the underlying objects. Effects can be modified or removed instantly, so you'll
always be in control of the final artwork.
When applying styles and effects, use the Layers palette to target any object, group, or
layer you want to change. Then use the Appearance palette to keep track of and modify
the results.
Bend, stretch, and twist your graphics in any way imaginable with live enveloping, warping,
and liquify tools. The distorted objects remain editable, no matter how much they have
been manipUlated.
9.5 Using the Welcome screen
The Welcome screen automatically appears when you open illustrator. You can use this window
to create a new document, open an existing document, and get information about how to use illustrator.
(a). To use the Welcome screen:
<7'" Choose Help> Welcome Screen to display the window if it's not already open.
r:r Select one of the following options:
~ What's New in illustrator to launch your Web browser and take you to a Web page
describing new features in illustrator.
Adobe Illustrator CS 163
Tutorials to launch your Web browser and take you to a Web page containing
illustrated lessons that will help you learn how to use Illustrator.
11115 dlab;j at slar1UP:
dB Tutorials
S Cool Extras
New from Templ,te
Cool Extras to see a PDF catalog listing all of the samples that are provided with
Illustrator, including clip art, bitmap images, premade templates, premade symbols,
graphic styles, and actions.
New to 'create a new documeni.
;f. New from Template to crel1te Il new document from a
Open Document to open an e",lsting file liS an ntustrator document.
Close to exit the Welcome screen arid ilccess the rest of Illustrator.
(b). To prevent the Welcome window from iippearing each tifIle DlustNltor launches
thoolle Help WelcMie Screen to display the wifttltlw:
Wt)fk area
The Illustrator work area is Iiltanged to . r
help you focus on creatinl! artwork.
The work arelt tonsists of the following
componefl\"s;
(a). Menus
the menus in the menu bar contain
commands for perfOOJring tasks.
(b). Tools
The hCllds tools for drawing and
editing altwQrk.
(c). Palettes
Palettes help you monitor and modify artwork.
(d). AI1board
The artboard is where you draw and layout your artwork.
9.7 Using tools and commands
Tools change the function of your mouse pointer to let you create, select, and modify objects.
Commands, meanwhile, let you perform different tasks on objects you've selected and on your
document.
(a). Using tools
You use tools in the toolbox to create, select, and manipulate
objects in Illustrator. The name of the tool appears below the
pointer when you hold it over the tool-this is called the tool tip.
In parentheses within the tool tip is the keyboard shortcut to
select that tool.
Selecting a hidden tool A. Toolbox B.
Active tool C. Hidden tool D. Hidden
tool triangle E. Tool name and shortcut
A B
You must first select a tool to use it. The currently selected tool is highlighted in the toolbox.
Some tools also have additional tools beneath them-these are called hidden tools. When you see
a small triangle at the lower right comer of the tool icon, you know that there are hidden tools.
(b). To show or hide the toolbox
Choose Window > Tools. (A check mark next to the command means that the toolbox is
already displayed.)
(c). To display a tool tip
r:r Hold the mouse pointer over the tool.
r:r To specify whether to show or hide tool tips:
Choose Edit > Preferences> General (Windows) or illustrator> Preferences> General
(Mac OS).
Select Show Tool Tips to display tool tips, deselect it to hide them. Then click OK.
r:r To select a tool:
r:r Do one of the following:
Click a tool in the toolbox. If there is a small triangle at a tool's lower right comer, hold
down the mouse button to view the hidden tools. Then drag the pointer over the tool
you want to select, and release the mouse button.
Adobe Illustrator CS 165
t> Press the tool's keyboard shortcut. The keyboard shortcut is displayed in its tool tip.
For example, if the tooltip says "Hand Tool (H)," you can select the tool by pressing
the "h" key on your keyboard.
(d). To move the toolbox
Drag the toolbox by its title bar.
(e). To detach a toolbar from the toolbox
(if> Hold down the mouse button on a tool that has hidden tools underneath it.
(if> When the hidden tools appear, drag to the arrow at the end of the toolbar and release the
mouse button. The toolbar detaches from the toolbox and you can drag it by the title bar.
(f). To close a detached toolbar
Click the close box.
9.S Changing the tool pointer
When you select most tools, the mouse pointer matches the tool's icon. For example, choosing
the paintbrush tool changes the pointer to a paintbrush.
You can also change a tool pointer to a precision pointer, such as a cross hair, for greater
precision when aligning or working with detailed artwork.
(a). To change the pointer to a precision pointer
Cjf" Do one of the following:
~ While the tool is selected, press Caps Lock on the keyboard.
~ Choose Edit> Preferences> General (Windows) or lllustrator > Preferences> General
(Mac OS). Then select Select Use Precise Cursors, and click OK.
b ~ Using tool tips
The tool tips feature lets you display the name of tools, or of buttons and controls in palettes.
(c). To identify a tool or control
Cjf" Position the pointer over a tool or control and pause. A tool tip appears showing the
name and keyboard shortcut (if any) for the item.
<7 If tool tips don't appear, the preference for displaying them may be turned off.
(d). To display tool tips
Cjf" Choose Edit > Preferences> General (Windows) or Illustrator> Preferences> General
(Mac OS).
<7 Select Show Tool Tips, and click OK.
9.9 Choosing commands
Commands let you perform a wide variety of tasks. Illustrator provides several ways to choose
commands:
Cjf" The menus at the top of your screen provide access to commands. If a command is
dimmed in a menu, it isn't applicable to the current operation. For instance, a command
may only work on a selected object, or a particular kind of object (such as type or bitmap
objects).
(if> Context-sensitive menus display commands that are relevant to the active tool, selection,
or palette. To display a context menu, right-click (Windows) or Control-click (Mac OS) in
the document window or palette.
166 ~ T P Course Book
<7 Keyboard shortcuts let you quickly execute commands without using a menu. When
available, the keyboard shortcut appears to the right of the command name in the menu.
r:jf" Illustrator lets you edit standard keyboard shortcuts and create new shortcuts.
9.10 Using palettes
Adobe illustrator includes a number of palettes to help you monitor and modify your work. By
default, these palettes appear stacked together in several groups. You can also dock palettes so that
you can move them as a unit.
Each palette also has an associated menu that lists commands specifically for use with that
palette.
(a). Showing and biding palettes
You can display and hide palettes as you work.
(b). To show or bide a palette
Do one of the following:
<7 Choose Window> [palette name]. A check mark appears before a palette that is currently
open.
<7 Press Tab to hide or show all palettes and the toolbox.
<7 Press Shift+ Tab to hide or show all palettes except for the toolbox.
.
<7 Click the top right button (Windows) or the top left button (Mac OS) to close it.
9.11 Viewingartwork
Adobe Illustrator gives you great flexibility in viewing your artwork. You can view different
areas of the artwork at different magnifications, use simplified views for tasks such as editing paths,
and preview how your artwork will appear in a Web browser or in print.
(a). Magnifying and reducing the view area
The Zoom-in and Zoom-out tools and commands let you magnify or reduce the display of any
area in the file up to 64 times its actual size. You can also magnify and reduce the view area using the
Navigator palette. You see the current magnification level at the top and the bottom left of the
window.
(b). To zoom in
Do one of the following:
<7 Select the Zoom tool. The pointer becomes a magnifying glass with a plus sign in its
center. Click at the center of the area you want to magnify. Each click magnifies the
view to the next preset percentage. When the file has reached its maximum
magnification level of 6400%, the magnifying glass appears blank.
<7 Choose View> Zoom In. Each click magnifies the view to the next preset percentage.
When the file has reached its maximum magnification level of 6400%, the command is
dimmed.
<7 When no objects are selected, click the right mouse button (Windows) or Control-
click (Mac OS) and select the Zoom In command from the context menu.
<7 Enter a magnification level in the Zoom text box at the lower left of the window.
<7 Select a magnification level from the Zoom pop-up menu at the lower left of the
window.
Adobe Illustrator CS 167
(c). To zoom out
Do one of the following:
<7 Select the Zoom tool, then hold down Alt (Windows) or Option (Mac OS). The pointer
becomes a magnifying glass with a minus sign in its center. Click the center of the area
you want to reduce. Each click reduces the view to the previous preset percentage, down
to a maximum reduction level of 3 .13%.
c:r Choose View> Zoom Out. Each click reduces the view to the previous preset percentage,
down to a maximum reduction level of 3.13%.
c:r When no objects are selected, click the right mouse button (Windows) or Control-click
(Mac OS) and select the Zoom Out command from the context menu.
c:r Enter a reduction level in the Zoom text box at the lower left of the window.
c:r Select a magnification level from the Zoom pop-up menu at the lower left of the window.
(d). Tomagnifybydragging
Select the Zoom-in tool.
Drag a dotted rectangle, called a marquee, around the area you want to magnify. To move the
marquee around the artwork, after you've begun dragging to create the marquee hold down the
spacebar, and continue dragging to move the marquee to a new location.
(e). To display a file at 100%
Choose View> Actual Size, or double-click the Zoom tool.
(C). To change the view to fit the document window
Choose View> Fit In Window, or double-click the Hand tool.
9.11 Navigating the view area
The Hand tool lets you bring another area of your artwork into view. You can also scroll
through the view area using the Navigator palette. (See Using the Navigator palette.) The Units &
Display Performance options in the Preferences dialog box let you set the quality of the view as you
move the Hand tool.
(a), To reposition the view with the Hand tool
c:r Select the hand tool.
<7 Move the pointer onto the artwork, and drag in the direction in which you want the
artwork to move.
c:r To switch to the Hand tool temporarily while using another tool, hold down the spacebar.
c:r To specify the quality of the display when using the Hand tool:
c:r Choose Edit > Preferences> Units & Display Performance (Windows) or Illustrator>
Preferences> Units & Display Performance (Mac OS).
c:r Drag the Hand Tool slider left to improve the quality of the view when you move it with
the Hand tool, or right to improve the speed at which you can move the view with the
Hand tool.
(b). Using the Navigator palette
You use the Navigator palette to quickly change the view of your artwork using a thumbnail
display. The colored box in the Navigator (called the proxy view area) corresponds to the currently
viewable area in the document window.
168
Navigator palette A. Thumbnail display
of artwork B. Palette menu button C.
Zoom text box D. Zoom out button E.
Proxy preview area F. Zoom slider G.
Zoom in button
c
I!!l DTP Course Book
D E F G
(c). Displaying the Navigator palette
Choose Window> Navigator.
The Navigator palette may take a long time to display when the document contains a large
number of objects.
(d). Using the Navigator palette menu
Click the triangle in the upper right comer of the palette.
(e). Changing the palette display
c:r To display only artwork inside the boundaries of the artboard, choose View Artboard
Only from the Navigator palette menu. Any objects outside the border of the artboard are
removed from the thumbnail display.
'" To change the color of the proxy view area, choose Palette Options from the Navigator
palette menu. Choose a preset color from the Color pop-up menu, or double-click the
color box to choose a custom color. Then click OK.
'" To display dashed lines in the document as solid lines in the Navigator palette, select
Draw Dashed Lines As Solid Lines.
'" To specify the size at which text is replaced by a gray bar in the Navigator palette, enter
a font size in the Greeking text box.
(f). Magnifying or reducing the view
Click the zoom in button or zoom out button; drag the zoom slider; or enter a percentage in the
zoom text box and press Enter or Return. Alternately, hold down Ctrl (Windows) or Command (Mac
OS), and drag over the area of the thumbnail display that you want to magnify.
(g). Moving the view
Click the area of the thumbnail display that you want to view in the document window.
Alternately, drag the proxy view area (the colored box) to a different area of the thumbnail display.
9.12 Setting up windows and views
You can open additional windows to display several views of a document at once, so that you
can quickly switch between view modes or magnifications. For example, you can set one view highly
magnified for doing close-up work on some objects and create another view less magnified for laying
out those objects on the page.
(a). To change the screen mode for illustration windows:
Click a screen mode button in the toolbox:
'" The left (Standard Screen mode) button displays artwork in a standard window, with a
menu bar at the top and scroll bars on the sides.
Adobe Illustrator CS 169
CJr The center (Full Screen Mode with Menu Bar) button displays artwork in a full-screen
window with a menu bar but with no title bar or scroll bars.
CJr The right (Full Screen Mode) button displays artwork in a full-screen window, with no
title bar, menu bar, or scroll bars.
(b). Toopenanewwindow
Choose Window> New Window.
A new window of the same size appears on top of the previously active window. The two
windows are identical except for their window numbers. The new window is now the active window.
(c). To close a window
Do one of the following:
c:r Click the close button on the window.
CJr Choose File> Close to close the active window.
c:r Press Alt and choose File> Close to close all document windows.
(d). To arrange multiple windows
Do one of the following:
CJr Choose Window > Cascade to display windows stacked and cascading from the top left
to the bottom right of the screen.
CJr Choose Window> Tile to display windows edge to edge.
CJr Choose Window > Arrange Icons to arrange minimized windows within the program
window.
9.13 Viewing artwork as paths
By default, Adobe Ulustrator sets the view so that all artwork is previewed in color. However,
you can toggle the Preview command to Outline, so that your artwork is displayed only as paths,
with all paint attributes hidden. Viewing artwork without paint attributes speeds up the time it takes
to redraw the screen when working with complex artwork.
(a). To view the artwork in color or as path outlines
Choose a viewing option:
c:r Choose View> Pixel Preview to display the artwork as close as possible to how it will be
printed-drawn with as much color, shading, and detail as your monitor is capable of
displaying.
c:r Choose View> Outline to display the artwork as paths, hiding each object' s paint attributes.
CJr Use the Layers palette to change the view mode of a layer, group, or object.
CJr Use the New Window command to see your layout in Preview view in one window while
editing in Outline view in another.
9.14 Previewing how artwork will print
Illustrator provides several ways to preview how aspects of artwork will look when printed,
depending on whether you are creating color-separated output, flattening transparency, or switching
viewing devices when using color management.
CJr Overprint Preview mode provides an "ink preview" that approximates how blending,
transparency, and overprinting will appear in color-separated output. To preview how
colors will overprint and blend, choose View> Overprint Preview.
170 ~ T P Course Book
r:r Flattener preview highlights areas of the artwork that meet certain criteria for flattening.
To highlight these areas, choose Window > Flattener Preview and specify the options
you want.
<7 If you are using illustrator's color management features, you can also display an online
preview of how your document' s colors will appear on a particular type of monitor or
output device.
t7 Anti-aliasing gives vector objects a smoother on-screen appearance and gives you a
better idea of how vector artwork will look when printed on a PostScript printer. This is
because screen resolution is relatively limited, but vector artwork is often printed at a
high resolution.
9.15 Using the status bar
At the bottom left edge of the illustrator document window is the status bar. The status bar
contains the Zoom pop-up menu and the Status pop-up menu. The Status menu can display information
about any of the following topics:
<7 The current tool in use.
<7 The date and time.
<7 The number of undos and redos available.
<7 The document color profile.
If you're working with a managed file from an Adobe Version Cue project, the status bar
provides additional information about the status of the file.
9.16 Undoing and redoing changes
You can use the Undo command to correct mistakes you make while using the Adobe illustrator
program. You can even undo an operation after you choose the Save command (but not if you have
closed and then reopened the file) .
If an operation cannot be undone, the Undo command is dimmed. Depending on how much
memory is available, you can undo an unlimited number of the last operations you performed, in
reverse order, by repeatedly choosing the Undo command.
You can also revert a file to the version that was last saved (but not if you have closed and
then reopened the file).
(a). To undo or redo an operation
<7 Choose Edit> Undo or Edit > Redo. (Depending on the memory available to your system,
you can choose Undo an unlimited number of times.)
(b). To revert a file to the last saved version
t7 Choose File> Revert. You cannot undo this action.
9.17 Using the Preferences dialog box
The Preferences dialog box lets you specify options regarding how you want illustrator to
work, including those for display, tools, ruler units, and exporting information. These preferences are
added to the preference file, which is launched each time you start illustrator. To fmd an explanation
of a particular preference option or set of options, refer to the index.
To restore illustrator's default settings, you can remove the illustrator preferences file and
relaunch illustrator. This can be helpful if you are having problems with the application.
Adobe Illustrator CS 171
(a). To open the Preferences dialog box:
In Windows, choose Edit > Preferences, followed by the type of preferences you want.
(b). To switch to different options in the Preferences dialog box:
Choose an option from the menu at the top left of the Preferences dialog box. You can also click
Next to display the next options, or click Prev to display the previous options.
(c). To restore mustrator's default settings:
Do one of the following:
er Rename the preferences file and move it to the desktop as a safety copy.
er Delete the preferences file. Note that doing so loses all of your existing preferences.
9.18 Using plug-in modules
Plug-in modules are software programs developed by Adobe Systems, and by other software
developers in conjunction with Adobe Systems, to add features to Adobe lllustrator. A number of
special effects plug-ins come with your program and are automatically installed in the Plug-ins folder.
If you change the location of the Plug-ins folder, or if you want to use a different folder as your
plug-ins folder, you must use the Plug-ins & Scratch Disks preferences command to telllllustrator
about the new location of the plug-ins.
You can also use plug-ins from Adobe Photoshop versions 3.0 to 5.5. In addition, you can use
any commercial plug-in designed for use with Photoshop or lllustrator.
(a). To specify the location of plug-in modules
Do one of the following:
er In Windows, choose Edit> Preferences> Plug-ins & Scratch Disks.
er Click Choose and select the folder containing the plug-in modules.
Do one of the following:
er In Windows, click OK in the Browse For Folder dialog box.
er Click OK in the Preferences dialog box.
er Quit lllustrator, and then restart it for the plug-in modules to take effect.
(b). To install an Adobe Systems plug-in module
If an installer is provided, use it to install the plug-in module. Otherwise, drag a copy of the
module to the Plug-ins folder inside the Adobe lllustrator folder. Restart lllustrator for the plug-in to
take effect.
(c). To install a third-party plug-in module
Follow the installation instructions that came with the plug-in module. The open architecture
of the Adobe lllustrator program allows developers outside of Adobe to create features that are
accessible from within Adobe lllustrator.
(d). To get information about a plug-in
Do one of the following:
r:r In Windows, choose Help> About Plug-ins.
er Select the plug-in from the list and click About.
r:r Click Ok, and then click Done.
172 ~ T P Course Book
9.19 Exiting mustrator
When you are fInished creating artwork in illustrator, you can quit the program. This frees
memory for use in other applications.
(a). To close a me and quit D1ustrator
r:r Choose File> Exit.
If the fIle has not yet been saved or named, a notice appears giving you the option of saving
the fIle. To save the fIle, click Save, enter a name in the Name text box (if necessary), choose a fIle
format and location, and then click Save.
9.20 Creating new documents
lllustrator provides two ways to create new documents: from scratch and from tem-
plates:
r:r Creating a document from scratch gives you a blank document with the default fIll and
stroke colors, graphic styles, brushes, symbols, actions, viewing preferences, and other
settings.
r:r Creating a document from a template gives you a document with preset design elements
and settings. Illustrator comes with a variety of templates, including templates for
letterhead, business cards, envelopes, brochures, labels, certifIcates, post cards, greeting
cards, and Web sites. You can also create your own templates.
(a). To create a new document from scratch
r:r Choose File> New.
r:r In the New Document dialog box, set any of the following options and click OK:
~ Name to specify a name for the new document.
~ Size to choose a preset size for the artboard.
~ Width and Height to specify a custom size for the artboard.
~ Units to choose a mea.,urement system for the document. The option you choose
determines the default unit of measurement used for rulers and in dialog boxes.
Adobe Illustrator CS 173
Orientation to change the orientation of the artboard between portrait and landscape.
CMYK Color or RGB Color to choose a color mode for the document. In general,
choose CMYKifthe artwork will be printed and RGB if the artwork will be published
on the Web.
(b). To open an existing fIle
<7 Choose File> Open.
<7 Locate and select the file you want to open. If you don't see the name of the file you want,
make sure all formats are showing. If you still don't see the file, it is stored in a format that
Illustrator can't read.
<7 Click Open.
<7 To open a file that has recently been used:
<7 Choose File> Open Recent Files, and choose the filename from the list.
(c). To set the unit of measurement for all documents:
<7 Choose Edit > Preferences> Units & Display
Performance.
<7 From the General pop-up menu, choose the unit
of measure you want to use, and click OK.
Units & Display Performance option--
box
(d). To set the unit of measurement for only the current document:
<7 Choose File> Document Setup. Choose Artboard from the pop-up menu at the top left of
the Document Setup dialog box.
<7 From the Units pop-up menu, choose the unit of measure you want to use, and click OK.
(e). To show or hide rulers
<7 Choose View> Show Rulers or View> Hide Rulers.
<7 The point where 0 appears on each ruler is called the ruler origin. When you open a file,
the position of the ruler origin depends on the options in the Setup section of the Print
dialog bOx. Generally, the default ruler origin is located at the lower left corner of the
artboard.
<7 When you change the ruler setting, the new setting becomes the default for the file
whenever that file is opened. You can change the origin for the rulers at any time. For
example, you may be working on a 3-inch-by-5-inch card that is centered on an 8.5-inch-
by-ll-inch page. Setting the ruler origin to line up with the 3-by-5-inch artwork rather
than the 8.5-by-ll-inch page can make precision editing easier for you.
(t). To change the ruler origin
<7 Move the pointer to the upper left corner of the rulers where the rulers intersect.
<7 Do one of the following:
<7 Drag the pointer to where you want the new ruler origin. As you drag, a cross hair in
the window and in the rulers indicates the changing ruler origin.
<7 Double-click the upper left corner where the rulers intersect to restore the default
settings.
174 Ii!iDTP Course Book
(g). To create a mler guide
C7 If the rulers are not already displayed, choose View> Show Rulers.
Clr Position the pointer on the left ruler for a vertical guide or on the top ruler for a horizontal
guide. Press Alt (Windows) or Option (Mac OS) to switch the ruler guide from horizontal
to vertical, and vice versa.
C7 Drag the ruler guide into position.
C7 To make working with guides easier, place all guides on a single layer. You can
then choose the layer to select all guides for moving or adjusting.
(h). To convert an object into a guide object
C7 Select an object, a group of obje,cts, or any combination of objects and groups.
C7 Choose View> Guides> Make Guides.
(i). To lock or unlock guides
er Choose View> Guides> Lock GUlides. A check mark indicates that all guides are locked.
(j). To move, delete, or release a guide
er Make sure that the guides are unlocked.
er Select the guide you want to move, delete, or release, and do one of the following:
114 Move the guide by dragging or copying.
114 Delete the guide by pressing Backspace or Del (Windows) or Delete (Mac OS), or by
choosing Edit > Cut or Edit > Clear.
114 Delete all guides at once by choosing View> Guides> Clear Guides.
114 Release the guide, turning it back into a regular graphic object, by choosing View>
Guides> Release Guides.
(k). To show or bide guides
Choose View> Guides> Show Guides to show all guides or View> Guides> Hide Guides to
hide them.
(I). To change guide settings
er Choose Edit > Preferences> Guides & Grid.
er Set either of the following options, and click OK:
114 For Color, choose a color for the guides. If you choose Oth.er, click the 'color box,
choose a color from the color picker, and click OK.
114 For Style, choose a display option for the guides.
9.21 Using the Info palette
You use the Info palette to get information on the area beneath the pointer and on selected
objects. Depending on the tool you're using, you can use the Info palette to measlJre size, distance,
and angle of rotation. In most cases when a tool is in use, the Info palette <fujplays the x and y
coordinates of the pointer's position in the artwork, using the unit of measure,ment that has been
specified in the Document Setup or Units & Display Performance Prefercmces dialog box.
The Info palette also displays color information for the fill and stroke of selected objects, and
the names of patterns, gradients, or tints applied to the objects.
(a). Displaying the Info palette
C7 Choose Window> Info.
Adobe Illustrator CS
r:r Viewing the position and dimensions of objects
rr When an object is selected and a selection
tool is active, the Info palette displays the
object's x and y coordinates, width CW), and
height (H).
175
The values for width and height are affected by the Use Preview Bounds option in the General
preferences. When Use Preview Bounds is selected, Illustrator includes the stroke width in the
object's dimensions. When Use Preview Bounds is deselected, Illustrator measures only the
dimensions defined by the object's vector path.
9.22 Placing artwork
The Place command lets you import artwork into an Illustrator document in one of two ways:
by creating a link to an external file or by embedding a copy of the file in the Illustrator document. The
option you choose depends on how you plan to edit the artwork:
rr Linked artwork remains independent of the lllustrator document, resulting in a smaller
Illustrator file. You can modify linked artwork using transformation tools and effects;
however, you cannot select and edit individual components in the artwork. A preference
you set for updating links determines whether the artwork in the Illustrator document
changes when the linked file changes outside of lllustrator.
r:r Embedded artwork is copied into the Illustrator document, resulting in a larger Illustrator
file. If the artwork contains multiple components, you can edit them discretely. For example,
if the artwork contains vector data, Illustrator converts it to paths, which you can then
modify using lllustrator tools and commands.lllustrator also preserves the object hierarchy
(such as groups and layers) in artwork embedded from certain file formats.
The Links palette lets you identify, select, monitor, and update objects in the Illustrator artwork
that are linked to external files.
(a). To place artwork into an illustrator document
r:r Open the Illustrator document into which you want to place the artwork.
r:r Choose File> Place.
r:r Locate and select the file you want to place. If you don't see the name of the file you want,
the file has been saved in a format that Illustrator cannot read.
r:r Do one of the following, and click Place:
To create a link between the file and the Illustrator document, select the Link option.
To embed the artwork in the Illustrator document, deselect the Link option.
To create a template layer using the file, select Template.
To replace an existing placed file, select Replace.
(b). To bnport artwork from a multiple-page PDF file:
r:r Do one of the following:
Choose File> Open, select the PDF file, and click Open.
Choose File> Place, select the PDF file and placement options, and click Place.
er Select the page you want to import.
er For placed artwork, select an option from the Crop To pop-up menu to specify how much
of the PDF page to place:
Bounding Box to place the PDF page's bounding box, or the minimum area that
encloses the objects on the page, including page marks.
Art to place the PDF only in the area defined by a rectangle that the author created as
placeable artwork (for example, clip art).
Crop to place the PDF only in the area that is displayed or printed by Adobe Acrobat.
Trim to identify the place where the final produced page will be physically cut in the
production process, if trim marks are present.
Bleed to place only the area that represents where all page content should be clipped,
if a bleed area is present. This information is useful if the page is being output in a
production environment. Note that the printed page may include page marks that fall
outside the bleed area.
Media to place the area that represents the physical paper size of the original PDF
document (for example, the dimensions of an A4 sheet of paper), including page
marks.
<r ClickOK.
9.23 Drawing in Adobe IDustrator CS
Drawing is what Adobe lllustrator is all about.
So it's worth spending a few moments getting
introduced to how and what you can draw.
Not surprisingly, you use lllustrator's drawing
tools to draw objects. For instance, you use
the Rectangle tool to draw squares, the Pencil
tool to sketch freehand lines, and the Pen tool
to create very accurate, custom shapes.
Creating drawn artwork A. Drawing objects
B. Adjusting their paths C. Combining objects
into a single complex object D. Applying
attributes to combined object
c o
As you draw, the resulting line is called a path. Paths can take any shape, ranging
from a simple straight line to a geometric shape such as a star to a series of smooth
curves and sharp comers that create the outline of a flower.
Once you've drawn an object, you can reshape it by adjusting its path with a variety
of tools and commands. For instance, you might use the Erase tool to erase part ofa
path you drew, or the Simplify command to reshape it.
You can even combine drawn objects to create a more complex object. As a simple
Adobe Illustrator CS 177
example, you can place one circle on top of another and then use the Subtract From
Shape Area option in the Pathfinder p a e t t ~ to make the top circle cut a hole in the
bottom circle, creating a crescent moon shape.
(a). 10 draw a straight line by dragging
cr Select the Line Segment tool.
cr Position the pointer where you want the line to begin, and drag to where you want the line
to end.
cr You can press any of the following to get specific results as you drag:
~ Alt (Windows) or Option (Mac OS) to extend the line from both sides of the reference
point.
~ The spacebar to switch from drawing to moving the line.
~ '(grave accent) to create additional line segments as you move the mouse, all
emanating from the same reference point.
~ Shift to constrain a single line to 45.
cr To add arrowheads to a line, use the Add Arrowheads effect.
(b). To draw a straight line by specifying properties
cr Select the Line Segment tool, and click where you want to start the line segment.
er Set any of the following options in the dialog box, and click OK:
~ Length to specify the total length of the line.
~ Angle to specify the angle from the reference point of the line.
~ Fill Line to specify whether to fill the line with the current fill color.
(c). To create a rectangle or ellipse by dragging from an edge
cr Select the Rectangle tool, the Rounded Rectangle tool, or the Ellipse tool.
cr Position the pointer at one corner or edge of the shape you want to create, and drag
diagonally until the shape is the desired size.
cr You can press any of the following to get specific results as you drag:
~ Shift to constrain the tool to multiples of 45, creating squares with the rectangle
tools and circles with the Ellipse tool.
~ The spacebar to move a rectangle or ellipse as you draw it.
~ Alt (Windows) or Option (Mac OS) to draw from the center outward.
(d). To adjust comers of a rounded rectangle as you draw
er Select the Rounded Rectangle tool.
er Position the pointer where you want the rectangle to begin, and start dragging diagonally
until the rectangle is the size you want.
cr You can press any of the following to get specific results as you drag:
~ The Up Arrow key or Down Arrow key to change the corner radius. When the
corners are the desired roundness, release the key.
~ The Left Arrow key to change to the minimum radius (most angular corners).
~ The Right Arrow key to change to the maximum radius (most rounded corners).
178 I::!i0TP Course Book
(e). To draw a rectangle or ellipse by specifying dimensions
r:r Select a Rectangle tool or the Ellipse tool.
r:r Do one of the following:
Click where you want the top left comer of the object to be.
Alt-click (Windows) or Option-click (Mac OS) where you want the center of the
object to be.
By default, the Rectangle and Ellipse dialog boxes display the dimensions of the last
rectangle or ellipse you drew. The unit of measure is determined by the setting in the
Document Setup or Units & Display Preferences dialog box.
(I). To draw a polygon by dragging
r:r Select the Polygon tool.
r:r Position the pointer at the center of the polygon you want to create, and drag until the
polygon is the desired size.
r:r You can press any of the following to get specific results as you drag:
Shift to constrain the tool to multiples of 45 or to the angle specified in the Constrain
Angle text box in the General Preferences dialog box.
The spacebar to move the polygon.
The Up Arrow key or Down Arrow key to add or delete sides to the polygon.
Drag the pointer in an arc to rotate the polygon.
(g). To draw a polygon by specifying dimensions
r:r Select the Polygon tool.
r:r Click where you want the center of the polygon to be.
r:r Set either or both of the following options in the dialog box, and click OK:
Radius to specify the distance from the center point to each line' s endpoint.
Sides to specify the number of sides in the polygon.
By default, the Polygon dialog box displays the dimensions of the last polygon you
drew. The unit of measure is determined by the setting in the Document Setup or
Units & Display Performance Preferences dialog box.
(h). To draw an arc segment by dragging
r:r Select the Arc tool.
cr Click where you want the arc to begin, and drag to create an arc .
. cr You can press any of the following to get specific results as you drag:
Alt (Windows) or Option (Mac OS) to extend the arc from both sides of the reference
point.
The spacebar to move the arc as you draw.
'(grave accent) to create multiple arc segments as you move the mouse.
C to switch between an open and closed arc.
F to flip the arc, keeping the reference point constant.
The Up Arrow key or Down Arrow key to increase or decrease the arc's angle.
d o b ~ Illustrator CS 179
9.24 Drawing paths
A path is made up of one or more straight or curved segments. The beginning and end
of each segment is marked by anchor points, which work like pins holding a wire in
place. You change the shape of a path by editing its anchor points. You can control
curves by dragging the direction points at the end of direction lines that appear at
anchor points.
A path is either open, like an arc, or closed, like a circle. For an open path, the starting
and ending anchor points for the path are called endpoints.
Components of a path:--
A. Selected (solid) endpoint
B. Selected anchor point
C. Curved path segment .
D. Direction line E. Direction
point
B
c
Paths can have two kinds of anchor pomts--comer pomts and smooth pomts. At a
comer point, a path abruptly changes direction. At a smooth point, path segments are
connected as a continuous curve. You can draw a path using any combination of
comer and smooth points. If you draw the wrong kind of point, you can always change
it.
A 8 c
Points on a path: A. Four
corner points B. Four
smooth points C. Combina-
tion of corner and smooth
points
A comer point can connect any two straight or curved segments, while a smooth point
always connects two curved segments. A comer point can connect both straight
segments and curved segments.
Drawing freeform
paths with the Pencil
tool
(8). To draw 8 freefonn path with the Pencil tool
r:r Select the Pencil tool.
r:r Position the tool where you want the path to begin, and drag to draw a path. The Pencil
tool displays a small x to indicate drawing a freeform path.
r:r As you drag, a dotted line follows the pointer. Anchor points appear at both ends of the
path and at various points along it. The path takes on the current paint attributes, and the
path remains selected by default.
r:r To continue the existing freeform path, make sure the path is selected, and then position
the pencil tip on an endpoint of the path and drag.
(b). To draw 8 closed path with the Pencil tool
r:r Select the Pencil tool.
r:r Position the tool where you want the path to begin, and start dragging to draw a path.
r:r After you've begun dragging, hold down Alt (Windows) or Option (Mac OS). The Pencil
tool displays a small 0 to indicate you're creating a closed path.
r:r When the path is the size and shape you want, release the mouse button (but not the Alt
or Option key). After the path closes, release the Alt or Option key . .
(c). To connect 8 new path to an existing path
r:r Select both paths.
r:r Select the Pencil tool.
r:r Position the tool where you want to begin from one path, and start dragging toward the
other path.
r:r After you've begun dragging, hold down etrl (Windows) or Option (Mac OS). The Pencil
tool displays a small icon of an anchor point to indicate you're adding to the existing
path.
r:r Drag onto the endpoint of the other path, release the mouse button, then release the etrl
or Option key.
For best results, drag from one path to the other as if you were simply continuing the
paths in the direction they were created.
(d). 10 add 8 new path to an existing path
r:r Select the existing path.
r:r Select the Pencil tool.
r:r Position the tool where you want the path to begin, and start dragging to draw a path.
r:r After you've begun dragging, hold down etrl (Windows) or Option (Mac OS). The Pencil
tool displays a small icon of an anchor point to indicate you're adding to the existing
path.
r:r Drag onto the existing path, release the mouse button, then release the etrl or Option key.
(e). To change a path with the Pencil tool
r:r Select the path you want to change.
r:r Position the Pencil tool on or near the path to redraw. (You can tell you're close enough
to the path when the small x disappears from the tool.)
r:r Drag the tool until the path is the desired shape.
Adobe Illustrator CS
(f). To draw a straight line segment with the Pen tool
Cir Select the Pen tool.
181
Cir Position the Pen tool where you want the straight segment to begin, and click to define
the ftrst anchor point (do notdrag). The anchor point remains selected (solid) until you
add the next point.
Cir The fust segment you draw will not be visible until you click a second anchor point. Also,
if direction lines appear, you've accidentally dragged the Pen tool; choose Edit > Undo
.and click again.
er Click again where you want the segment to end. (Shift-click to constrain the segment's
angle to multiples of 45.) This creates another anchor point.
er Continue clicking the Pen tool to create additional straight segments.
Cir The last anchor point you add appears as a solid square, indicating that it is selected.
Existing anchor points become deselected as you add more anchor points.
er Complete the path by doing one of the following:
114 To close a path, position the pen pointer over the ftrst (hollow) anchor point. A small
circle appears next to the Pen tool when it is positioned correctly. Click to close the
path.
114 To leave the path open, Ctrl-click (Windows) or Command-click (Mac OS) anywhere
away from all objects, or choose Select> Deselect, or select a different tool in the
toolbox.
(g). To draw a curved segment
<r Select the Pen tool.
Cir Position the Pen tool where you want the curve to begin. Hold down the mouse button.
The ftrst anchor point appears, and the Pen tool pointer changes to an arrowhead.
er Drag to set the slope of the curve segment you're creating. In general, extend the direction
line about one third of the distance to the next anchor point you plan to draw. Shift-drag
to constrain the direction line to multiples of 45.
Drawing the first point in-
a curve: A. Positioning
Pen tool B. Starting to
drag (mouse button
pressed) C. Dragging
to extend direction lines
Cir Release the mouse button.
A 8 c
er Position the Pen tool where you want the curve segment to end, and then do one of the
following:
114 To create a "c" -shaped curve, drag in a direction opposite to the previous direction
line. Then release the mouse button.
114 To create an "s" -shaped curve, drag in the same direction as the previous direction
line. Then release the mouse button.
<r Continue dragging the Pen tool from different locations to create additional smooth
points.
cr Complete the path by doing one of the following:
" To close the path, position the Pen tool over the fIrst (hollow) anchor point. A small
circle appears next to the Pen tool pointer when it is positioned correctly. Click or
drag to close the path.
rr To leave the path open, Ctrl-click (Windows) or Command-click (Mac OS) anywhere
away from all objects, or choose Select> Deselect, or select a different tool in the
toolbox.
(h). Adjusting paths
Typically, the ftrst step in adjusting a path is to select one or more path segments or
anchor points. You can change the shape of a path by any of these methods:
Adding and deleting anchor points.
Smoothing sections of a path with the Smooth tool.
Erasing sections of a path with the Erase tool.
Converting smooth anchor points to comer anchor points and vice versa with the convert
Anchor Point tool.
Moving anchor points or the direction points of direction lines attached to a curve
segment.
Adjusting selected points and paths globally with the Reshape tool.
Removing extra anchor points from a path without changing the shape of the path with.
the Simplify command.
Splitting paths with the Scissors tool.
Moving anchor points to a position that is the average of their current lOCations with the
Average command.
Connecting the endpoints of an open path to create a closed path or joins the endpoints
of two open paths.
9.25 Using Colors and FiUs
A color model is a system for describing color. lllustrator supports tIle following color models:
HSB, RGB, Web Safe RGB, CMYK, and Grayscale. You can switch between color models when
choosing and creating colors to use in your artwork.
A document's color mode detemtines how your artwork will be output. RGB mode is intended
for artwork that will be displayed on-screen or projected using phosphors or light, whereas CMYK is
for documents that will be printed using colored inks. Although you have to choose a color mode
when you create a document, you can also change the mode at any time with the Document Color
Mode command.
(a). To change the color mode of the document
er Choose one of the following:
File> Document Color Mode> CMYK Color.
File> Document Color Mode> RGB Color.
er Selecting colors
You can select colors to apply to objects using the Color Picker and Color palette. You can also
select named colors in the Swatches palette, swatch library palettes, and with the Eyedropper tool.
Adobe Illustrator CS 183
(b). Using the Color Picker
The Color Picker lets you select an object's fill or stroke color by choosing from a color
spectrum or by defining colors numerically.
Color Picker: A. Color-
spectrum B. HSB color
values C. Current color D.
Previous color E. Color
slider triangles F. Color
slider G. RGB color values
H. Hexidecimal color value
l. CMYK color values
(c). Using the Color palette
A B C P
You use the Color palette to apply color to an object's fill and stroke, and also to edit and mix
colors--either colors that you create or colors that you selected from the Swatches palette, from an
object, or from a color library.
Selecting colors in the
palette: A. Fill color B. Stroke
color C. Palette menu D.
None box E. Color spectrum
bar F. Color slider G.
A B c
Qaysc*
R(;8
HSll
Text box for a color
component
" CM'I'K
WebSaf&RG8
liiifiiiiiiiiiiiiiiiiiiiiiiiiiifiiiiiiiiiiiiiiiiijiiiiiiiiiiiiiiiiiiiiiiiiiiiiiiijiiiiiiiiiiiiiil ........ _ ......... ~ _ _ .... _ . _
o E F
(d). To change the color or tint of objects with the same properties
<7 Select objects using one of the following methods:
G
~ To select all objects with the same style, select an object with that style or choose the
style from the Graphic Styles palette. Then choose Select> Same> Style.
~ To select all objects with the same fill or stroke color, select an object with that fill or
stroke color or choose the color from the Color palette or Swatches palette. Then
choose Select> Same> Fill Color, Select> Same> Stroke Color or Select> Same> Fill
& Stroke.
~ To select all objects with the same stroke weight, select an object with that stroke
weight or choose the stroke weight from the Stroke palette. Then choose Select >
Same> Stroke Weight.
~ To apply the same selection options using a different object (for example, if YOll have
already selected all red objects using the Same Fill Color command and now you
want to search for all green objects), select a new object and then choose Select>
Reselect.
184 Ii!iDTP Course Book
r:r In the Color palette, do one of the following:
For objects with a non-spot color, enter a color value in the associated text box.
For objects with a spot color, enter a tint value in the Tint Percentage text box.
(e). To change the tint of a global process color or spot color
Select a color swatch in the Swatches palette.
In the Color palette, enter a tint value in the Tint Percentage text box.
(C). To change fiU or stroke attributes using the toolbox
r:r Do one of the following:
To change an object's fill or stroke, select the object.
To change the current fill or stroke without applying it to any object, make sure
nothing is selected. The fill and stroke will then be applied to objects you create.
<7 Click one of the following buttons in the toolbox:
Click the Swap Fill and Stroke button or press Shift+ x to swap colors between the fill
and the stroke.
Click the Default Fill and Stroke button to return to the default color settings.
Click the Color button to change the currently selected stroke or fill to the last-
selected solid color in the Color palette.
Click the Gradient button to change the currently selected fill to the last-selected
gradient in the Gradient palette.
Click the None button to remove the object's fill or stroke.
Double-click the Fill or Stroke button to choose a color with the Color Picker.
r:r Use keyboard shortcuts to switch to Color, Gradient, or None: Press < to change the
selection to a color; > to change the. selection to a gradient; and / to change to None.
(g). To set stroke attributes using the Stroke palette
r:r Select the object whose. stroke attributes you want to change.
<7 Click the Stroke box in the toolbox, Appearance palette, or Color palette to select the
object' s stroke.
r:r Choose Window> Stroke.
(h). To specify a stroke weight, enter the desired weight in the Weight text box
<7 If you enter a weight of 0, the stroke is changed to None.
<7 To see other options, choose Show Options from the Stroke palette menu; then click one
of the following cap option buttons:
Butt Cap for stroked lines with squared ends.
Round Cap for stroked lines with semicircular ends.
Projecting Cap for stroked lines with squared ends that extend half the line width
beyond the end of the line. This option makes the weight of the line extend equally in
all directions around the line.
r:r Click one of the following join option buttons:
Miter Join for stroked lines with pointed comers. Enter a miter limit between 1 and
500. The miter limit controls when the program switches from a mitered (pointed) join
Adobe Illustrator CS 185
to a beveled (squared-oft) join. The default miter limit is 4, which means that when
the length of the point reaches four times the stroke weight, the program switches
from a miter join to a bevel join. A miter limit of 1 results in a bevel join.
Round Join for stroked lines with rounded corners.
Bevel Join for stroked lines with squared corners.
Select Dashed Line for a custom, non-solid line, and specify a dash sequence by entering the
lengths of dashes and the gaps between them in the Dash Pattern text boxes. The numbers entered
are repeated in sequence so that once you have established the pattern, you don't need to fill in all
the text boxes.
(i). To specify the stroke units
C7 Choose Edit> Preferences> Units & Display Performance (Windows) or Illustrator>
Preferences> Units & Display Performance (Mac OS).
C7 Choose the units of measurement you want from the Stroke pop-up menu and click OK.
(j). To create multiple fills and strokes in an object
C7 Select the object whose stroke attributes you want to change.
C7 Choose Window> Appearance.
C7 Select the fill or stroke in the Appearance palette.
rr Do one of the following:
Click the Duplicate Selected Item button in the palette.
Choose Duplicate Item from the palette menu.
Choose Add New Fill or Add New Stroke from the palette menu.
C7 Drag a fill or stroke above another one in the palette to alter its stacking position in the
object.
C7 Do one or both of the following:
Apply a color or other fill to the fill or stroke.
Change the weight or another attribute of the stroke. .
(k). Converting strokes to filled objects
C7 The Outline Stroke command changes the stroke of a selected object to a filled object
that's the same width as the original stroke. This command lets you modify the outline of
an object more than you could if it were only a stroke.
C7 The Outline Stroke command is also useful when you prepare artwork for trapping color
separations. You can apply the Outline Stroke command as a path command or as an
effect. By applying the command in the Effects menu, the converted stroke remains
editable using the Appearances palette.
C7 Select the object whose stroke you want to convert to a path.
r:r Do one of the following:
Choose Object> Path> Outline Stroke. The converted stroke is separated from the
filL
Choose Effect> Path> Outline Stroke. To separate the converted stroke from the fill,
choose Object> Expand Appearance, then choose Object> Ungroup.
186 i!lOTP Course Book
EXERCISE IJ
1. What is the function of Artboard?
2. How to show or hide the toolbox?
3. How to display a tool tip?
4. Explain the process of detach a toolbar from the toolbox?
5. How to close a detached toolbar?
6. Write the procedure of change the pointer to a precision pointer?
7. Explain the procedure of showing and hiding palettes?
8. How to change the view to fit the document window?
9. How to reposition the view with the Hand tool?
10. Write the procedure of displaying the Navigator palette?
11. Explain the process of magnifying or reducing the view?
12. How to change the screen mode for illustration windows?
13. How to arrange multiple windows?
14. How to view the artwork in color or as path outlines?
15. How to undo or redo an operation?
16. How to revert a file to the last saved version?
17. Write a short note on Preferences dialog box?
18. How to restore illustrator's default settings?
19. How to specify the location of plug-in modules?
20. Explain the procedure of creating new documents?
21. How to open an existing file?
22. How to set the unit of measurement for all documents?
23. Write the 'procedure of change the ruler origin?
24. Explain the process of changing the guide settings?
25. How to place artwork into an illustrator document
26. Explain the process of import artwork from a multiple-page PDF file?
27. Explain the process of adjusting paths?
28. How to change the color mode of the document?
29. How to change the color or tint of objects with the same properties?
30. How to create multiple fills and strokes in an object?
ClClCl
10
Image Processing:
Adobe Photoshop CS
Adobe Photoshop CS is powerful, industry-standard image-editing software for professional
designers who want to produce graphics for the DTP and Web. In this chapter you will learn about
new features of this image processing software. Here is a brief rundown of the changes introduced
in Photoshop CS:
Enhanced File Browser
In Adobe Photoshop CS, the File Browser comes into its own as your digital imaging hub.
With flags, keywords, and editable metadata, you can now use the File Browser to quickly
organize and locate the image assets you need.
Easily customize your keyboard shortcuts
Create, edit, and save multiple keyboard shortcut sets for menu items, tools, and palette
commands, so the functions that you use most are always at your fmgertips.
Quickly create, View, and edit custom file information
Use the File Browser to quickly search for files using editable metadata, without having to
open each file. Fully customize your image metadata with custom panels and fields in the File
Info dialog, and use the File Browser to edit the metadata of one or many images at a time.
Easily access and use multiple filters
The new Filter Gallery brings Photoshop CS filters into a single, easy-to-use dialog. Now you
can access, control, and apply multiple filters at once, with a new, larger preview for easier
planning of stacked filter effects.
Control your raw camera images
The new generation Camera Raw plug-in is incorporated directly into Photoshop CS, allowing
direct manipulation of raw camera data, for the ultimate control over image preprocessing.
Camera Raw features new color calibration controls, batch processing through the File Browser,
and support for most major digital camera models.
Automatically crop and straighten
Take the pain out of scanning multiple images. Place one or more photos onto a scanner bed,
scan them into Photoshop, and then run Crop and Straighten to let Photoshop automatically
copy each image into its own document and rotate it as necessary.
188 Ii!I0TP Course Book
Place editable text on a path and in a shape
Create and manipulate fully editable text on any path, or inside any shape, for eye-catching
typographic .
Create alternate designs in a single image
Capture multiple design variations as individual Layer Comps in a single file; then quickly
output them to provide alternates for client review.
Create non-square pixel documents
Work with different aspect ratios without the distortion caused by viewing non-square images
on a computer monitor, seeing them exactly as they will appear when viewed on a standards-
compliant external monitor.
Choose from video document presets with automatic guides
Use new, customizable document presets in standard .video sizes and aspect ratios, with
automatic action-safe and title-safe guides, for easier setup and creation of files for DVD,
video, and film.
Export to Macromedia Flash (SWF)
Export directly to Flash (SWF), with preserved vectors and dynamic text including embedded
fonts. Export each layer to its own SWF file, allowing each file to be opened in Flash as its own
symbol on its own layer.
10.1 LaunchingPhotoshop
Like any other Windows program, you must launch (or run) Photoshop CS in order to creat,
view or edit image files. There are several ways you can do this.
cr Click the start button on the Windows
XP taskbar, and choose .
programs>Photoshop CS.
c,- Double-click a Photoshop CS shortcut
that you've placed on the Windows ...
XP desktop. " ... _-
cr Double-click (or click) a Photoshop CS
file icon or any other type of graphic .'-_.
file that you've associated with ,,:::-.Tt'"
Photoshop CS. The program launch
and opens the file.
Photoshop CS interface consists of the foUowing components:
Menu bar
The menu bar contains menus for performing tasks. The menus are organized by topic. For
example, the Layers menu contains commands for working with layers.
Options bar
The options bar provides options for using a tool.
ThoIbox
The toolbox holds tools for creating and editing images.
Adobe Photoshop CS
PaietteweU
The palette well helps you organize the palettes in your work area.
Palettes
Palettes help you monitor and modify images.
Options bar
Active image
Toolbox
area Palettes
10.2 Using the tools
189
You select a tool by clicking its icon in the toolbox. A small triangle at the lower right of a tool
icon indicates hidden tools. Positioning the pointer over a tool displays a tool tip with the tool's
name and keyboard shortcut.
(8). To select a tool do one of the following
C7 Click the tool's icon. If the icon has a small
triangle at its lower right corner, hold down
the mouse button to view the hidden
tools. Then, click the tool you want to
select.
Tool
Hidden tools
<7 Press the tool's keyboard shortcut. The keyboard shortcut is displayed in its tool tip. To
cycle through hidden tools, hold down Shift and press the tool's shortcut key.
10.3 Using palettes
Palettes help you monitor and modify images. You can choose which palettes are visible. By
default, palettes appear stacked together in groups. You can move palette groups, rearrange palettes
in their groups, and remove palettes from groups. Palettes can also be docked to keep them organized.
190 Course Book
You can rearrange your palettes to using the following techniques:
er To make a palette appear at the front Close
of its group, click the palette's tab,
or choose the palette name from the
Wmdowmenu.
er To move an entire palette group, drag
its title bar.
er To move a palette to another group,
drag the palette's tab to that group.
er To display a palette menu, position
the pointer on the triangle in the
upper right comer of the palette, and
press the mouse button.
Slider hnlr---'
Expand/collapse button:- -----'
er To change the size of a palette, drag any comer of the palette. Not all palettes can be
resized.
er To collapse a group to palette titles only, click the MinirnizeIMaxirnize box. You can still
access the menu of a collapsed palette.
10.3 Viewing images
You can change the screen display mode to change the appearance of the Photoshop or
ImageReady work area. The Hand tool, the zoom tools, the Zoom commands, and the
palette let you view different areas of an image at different magnifications.
er You can open additional windows to display several views at once of an image.
r:r You can use the screen mode options to view your images on your entire screen.
You can show or hide the menu bar, title bar, and scroll bars. You can choose from the following:
r:r The Standard screen mode is the
default view, with menu bars, scrolls
bars, and other screen elements
visible.
Other viewing option on the option bar
er Full Screen with Menu Bar view enlarges your view of an image but keeps the menu bar
in view.
r:r Full Screen mode allows you to move the image around the screen to view different areas.
(a). To zoom in or out on multiple images
er Open one or more images, or copies of a single image.
Adobe Photoshop CS 191
r;r Click on Window Menu> Arrange command> Tile to display the images edge to edge.
<7 Select Zoom All Windows in the options bar, and then click in one of the images. The
other images zoom in or out at the same magnification.
10.4 Correcting mistakes
Most operations can be undone if you make
a mistake. Alternatively, you can restore all or part
of an image to its last saved version. But available
memory may limit your ability to use these options.
To undo the last operation:
Click on Edit Menu> Undo command.
To redo the last operation:
Click on Edit Menu> Redo command.
10.5 Using the History palette
in active
mode
Undo the
previous
action
The History palette lets you jump to any recent state of the image created during the current
working session. Each time you apply a change to an image, the new state of that image is added to
the palette. For example, if you select, paint, and rotate part of an image, each of those states is listed
separately in the palette. You can then select any of the states, and the image will revert to how it
looked when that change was first applied. You can then work from that state.
(a). Guidelines for using the History palette
<7 Program-wide changes, such as changes to palettes, color settings, actions, and
preferences, are not changes to a particular image and so are not added to the History
palette.
<7 By default, the History palette lists the previous
20 states. You can always change the number
of states in Preferences. Older states are
automatically deleted to free more memory for
Photoshop. To keep a particular state
throughout your work session, make a
snapshot of the state.
<7 Once you close and reopen the document, all
states and snapshots from the last working
session are cleared from the palette.
<7 By default, a snapshot of the initial state of the
document is displayed at the top of the palette.
<7 States are added from the top down. That is,
the oldest state is at the top of the list, the
most recent one at the bottom. Each state is
listed with the name of the tool or command
used to change the image.
r;r By default, selecting a state dims those below. This way you can easily see which changes
will be discarded if you continue working from the selected state.
192 [iilDTP Course Book
10.6 Creating new images
The New command of File Menu lets you create a blank image. If you've copied a selection to
the Clipboard, the image dimensions and resolution are automatically based on that. image data.
er Click on File Menu> New command.
Click here or Press Control+N
Keys on Keyboard.
er Type a name for the image in name window, and set the width and height.
Type a name for image
Select a preset size from
Select image file mode from
window
Select the backgroung of image h l ~ -
rJr Set the resolution and mode.
---I!--Click and select the mode for
image file from this window
er Select an option for the contents of the background layer of the image.
White to fill the background or fIrst layer with white, the default background color.
Adobe Photoshop CS 193
Background Color to fill the background or first layer with the current background color.
Transparent to make the first layer transparent, with no color values. The resulting
document will have a single, transparent layer as its contents.
<:r When you're finished, you can save the settings as a preset by clicking the Save Preset
button, or you can click the OK button to open the new file.
10.7 Opening Image files
You can open files using the Open command and Open Recent command. In Photoshop, you
can also open files using the File Browser. There may be instances when Photoshop cannot determine
the correct format for a file. For example, transferring a file between Mac OS and Windows can cause
the format to be mislabeled. In such cases, you must specify the correct format in which to open the
file.
Click on this command
or Press Control+O
Keys on Keyboard.
Click in this list for open a
recently used jile.---....I
<:r Click on File Menu> Open command.
er Select the name of the file you want to open. If the file does not appear, select the option
for showing all files from the Files of Type.
er Click on Open button. In some cases, a dialog box appears, letting you set format-specific
options.
10.8 Creat a Duplicate image
You can duplicate an entire image into
available memory without saving to disk. In
ImageReady, you can also duplicate optimized
versions of an image.
Creat a duplicate image:
<:r Open the image you want to duplicate.
cr Click on Image Menu> Duplicate.
cr Enter a name for the duplicated image.
194 I!IOTP Course ~ o k
<7 If you want to duplicate the image without merging the layers, select Duplicate Merged
Layers Only.
<7 Click on OK button.
10.9 Saving image IDes
You can save a file with its current filename, location, and format or with a different filename,
location, format, and options. You can also save a copy of a file while leaving the current file open on
your desktop.
(a). Save changes in the current r.J.e
Click on File Menu> Save command.
(b). Save a r.J.e with a new name and new location
<7 Click on File> Save As command.
<7 Type a filename, and choose a location for the file.
<7 Click Save.
(c). Save aftle Ina dlfferentftle format
<7 Click on File menu> Save As command.
<7 Select a format from the Format window.
<7 Specify a filename and location.
<7 In the Save As dialog box, select saving options and Click on Save button.
10.10 Image selection
There are separate sets of tools to make selections of bitmap and vector data. For example, to
select bitmap pixels, you can use the marquee tools or the lasso tools.
To select vector data, you can use the pen or shape tools, which produce precise outlines
called paths. You can convert paths to selections or convert selections to paths.
(a). Using the Select menu
You can use many commands in the Select menu to select all
pixels, to deselect, or to reselect.
(b). Select all pixels on a layer within the canvas boundaries
c:r Select the layer in the Layers palette.
<7 Click on Select menu> All.
(c). Deselect selections
<7 Click on Select menu> Deselect.
<7 If you are using the Rectangle Marquee tool, the Elliptical Marquee tool, or the Lasso
tool, click anywhere in the image outside the selected area.
(d). Reselect the most recent selection
Click on Select menu> Reselect.
(e). Selection by marquee tools
The marquee tools let you select rectangles, ellipses, rounded rectangles and 1-pixel rows and
columns. By default, a selection border is dragged from its comer.
1. Select a marquee tool:
Adobe Photoshop CS
Rectangle Marquee to make a rectangular selection.
Elliptical Marquee to make an elliptical selection.
195
Single Row or Single Column Marquee to define the border as a 1-pixel-wide row or
column.
__ M/7rn;upp tool flyout
2 In the options bar, specify whether to add a new selection, add to a selection , subtract
from a selection , or select an area intersected by other selections .
3. Specify a feathering setting in the options bar. Tum anti-aliasing on or off for the Rounded
Rectangle tool or the Elliptical Marquee tool.
4. For the Rectangle tool, the Rounded Rectangle tool, or the Elliptical Marquee tool, choose
a style in the options bar:
r:r Normal to determine marquee proportions by dragging.
r:r Fixed Aspect Ratio to set a height-to-width ratio. Enter values for the aspect ratio. For
example, to draw a marquee twice as wide as it is high, enter 2 for the width and 1 for the
height.
r:r Fixed Size to specify set values for the marquee's height and width. Enter pixel values in
whole numbers.
r:r Keep in mind that the number of pixels needed to create a 1-inch selection depends on the
resolution of the image.
5. For aligning your selection to guides, a grid, slices, or document bounds, do one of the
following to snap your selection:
Click on View menu> Snap, or choose View> Snap To and choose a command from the
submenu. The marquee selection can snap to a document boundary and more than one
Photoshop Extra. This is controlled in the Snap To submenu.
6. Do one of the following to make a selection:
r:r With the Rectangle tool, the Rounded Rectangle tool, or the Elliptical Marquee tool, drag
over the area you want to select.
r:r Hold down Shift as you drag to constrain the marquee to a square or circle To drag a
marquee from its center, hold down Alt key after you begin dragging.
(C). Move a selection or Layer:
1. Click on the Move tool.
2 To activate the Move tool when another tool is selected, hold down Ctrl key.
196 I!!lDTP Course Book
3. Do one of the following:
Move the pointer inside the selection border, and drag the selection to a new position. If
you have selected multiple areas, all move as you drag.
Select the layer you want to move. Then drag the layer to a new position.
10.11 Make color and tonal adjustments
1. Use the histogram to check the quality and tonal range of the image.
2 Adjust the color balance to remove
unwanted color casts or to correct
oversaturated or undersaturated
colors.
3. You can choose from the following
color adjustment methods:
er Auto Color command
Quickly corrects the color balance in
an image. Although its name implies an
automatic adjustment, you can fine
tune how the Auto Color command
behaves.
er Match Color command
Matches the color from one photo to
another photo, from one layer to
another layer, and from a selection in
an image to another selection in the
same image or different image. This
command also adjusts the luminance
and color range and neutralizes color
casts in an image.
er Color Balance command
Changes the overall mixture of colors in an image.
r:r HuelSaturation command
Adjusts the hue, saturation, and lightness values of the entire image or of individual
color components.
r:r Replace Color command
Replaces specified colors in an image with new color values.
r:r Selective Color command
Adjusts the amount of process colors in individual wlor components.
er Channel Mixer command
Modifies a color channel and makes color adjustments not easily done with other color
adjustment tools.
r:r Leveh command
Adjusts color balance by setting the pixel distribution for individual color channels.
Adobe Photoshop CS 197
rr Curves command
Provides up to 14 controls points for highlight, midtone, and shadow adjustments for
individual channels.
rr Photo Filter command
Makes color adjustments by simulating the effects of photographing with a Kodak Wratten
filter in front of a camera lens.
(8). Tone correction
Begin tonal corrections by adjusting the values of the extreme highlight and shadow pixels in
the image, setting an overall tonal range for the image. This process is known as setting the
highlights and shadows or setting the white and black points. Setting the highlights and
shadows typically redistributes the midtone pixels appropriately. However, you may need to
adjust your midtones manually. There are many different ways to set an image's tonal range:
1. You can drag sliders along the histogram in the Levels dialog box.
Histogram palette A. Channel
menu B. Palette menu
C. Uncached Refresh button D.
Cached Data Warning icon E.
Statistics
c
o
E
2 You can adjust the shape of the graph in the Curves dialog box. This method lets you
adjust any point along a 0-255 tonal scale and provides the greatest control over an
image's tonal quality.
3. You can assign target values to the highlight and shadow pixels using either the Levels
or Curves dialog box. This can help preserve important highlight and shadow details in
images being sent to a printing press or laser printer. You might also need to tweak the
target values after sharpening.
4. Adjust the tonality in the shadow and highlight areas using the ShadowlHighlight
command. This adjustment is especially useful to correct photos, where the subject is
silhouetted due to strong backlighting or where the subject is a bit light from being too
close to the camera flash.
(b). Sharpen the edges of the Image
1. As one of the final steps, use the Unsharp Mask filter to sharpen the clarity of edges in
the image. The amount of sharpening required for an image varies due to differences in
quality produced by different digital cameras and scanners.
2 Use the Output sliders in the Levels dialog box or the Curves dialog box to bring important
details in the highlights and shadows into the gamut of an output device, like a desktop
printer.
3. Because sharpening increases the contrast of neighboring pixels, it's possible that some
pixels in critical areas might become unprintable on the press that you're sending your
images to.
(c). Adjust the tonel range
1. Choose Image menu> Adjustments> Levels or Layer menu> New Adjustment Layer>
Levels. Click OK in the New Layer dialog box.
2 To adjust tones for a specific color channel, choose an option from the Channel menu.
Levels dialog box A Apply Auto Color Correction B. Open Auto Color Correction
Options dialog box C. Shadows D. Midtones E. Highlights
3. To edit a combination of color channels at the same time, Shift-select the channels in the
Channels palette before choosing the Levels command.
4. The Channel menu then displays the abbreviations for the target channels-for example,
CM for cyan and magenta.
5. The menu also contains the individual channels for the selected combination. You can
only edit spot channels and alpha channels individually. Keep in mind that this method
does not work in a Levels adjustment layer.
6. To adjust the shadows and highlights manually, do one of the following:
cr Drag the black and white Input Levels sliders to the edge of the first group of pixels on
either end of the histogram. For example, moving the black point slider to the right at level
5 tells Photoshop to map all the pixels at level 5 and lower to level O. Similarly, moving the
white point slider to the left at level 243 tells Photoshop to map all pixels at level 243 and
higher to level 255. The mapping affects the darkest and lightest pixels in each channel.
The corresponding pixels in the other channels are adjusted proportionately to avoid
altering the color balance.
r:r Drag the black and white Output Levels sliders to defme new shadow and highlight
values. You can also enter values directly in the Output Levels text boxes.
r:r You can also set the white and black points by using the eyedropper tools.
r:r If your image needs midtone corrections, use the middle Input slider to make a gamma
adjustment. Move the middle Input slider to the left makes the overall image lighter. It
maps a lower (darker) level up to the midpoint level between the Output sliders.
r:r If the Output sliders are in their default position (0 and 255), the midpoint would be level
128. Move the middle Input slider to the right has the opposite effect, making the image
darker.
Adobe Photoshop CS
<r Moving the middle slider adjusts the image gamma.
<r ClickOK.
r:r The adjusted histogram can be viewed in the Histogram palette.
199
You can also enter a gamma adjustment value directly in the middle Input Levels text box.
(d). Color and Tone adjustment by curves dialog box
1. Open the Curves dialog box.
2 To adjust the color balance of the image, choose the channel (or channels) you want to
adjust from the Channel menu.
A
3. Add a point along the curve by doing one of the following:
rr Click directly on the curve.
r:r Ctrl-click a pixel in the image.
4. CtrVCommand-clicking pixels in the image is the best way to add points when you want to
preserve or adjust specific details in an image.
5. You can add up to 14 control points to the curve.
6. To remove a control point, drag it off the graph, select it and press Delete, or Ctrl-click it.
You cannot delete the endpoints of the curve.
<r One click adjustments in the Curves dialog box
<r Clicking the Auto button applies either an Auto Color, Auto Contrast, or Auto Levels
correction, depending on the settings in the Auto Color Correction Options dialog box.
(e). Color adjustment by Replace Color command
1. Click on Image menu> > Replace Color.
2 Select a display option:
<r Selection to display the mask in the preview box. Masked areas are black, and unmasked
areas are white.
rr Image to display the image in the preview box. This option is useful when you are
working with a magnified image or have limited screen space.
3. To select the areas exposed by the mask, do one of the following:
<7 Use the Eyedropper tool to click in the image or in the
preview box to select the areas exposed by the mask.
Shift-click or use the Add to Sample Eyedropper tool
to add areas; Alt-click or use the Subtract from Sample
Eyedropper tool to remove areas.
r:r Double-click the Selection swatch. Use the Color Picker
to target a color to be replaced.
4. Adjust the tolerance of the mask by dragging the
Fuzziness slider or entering a value.
5. To change the color of the selected areas, do one of
the following:
<7 Drag the Hue, Saturation, and Lightness sliders.
<7 Double-click the Result swatch and use the Color Picker
to select the replacement color.
(C). Create a monochrome images from RGB or CMYK images
1. In the Channels palette, select the composite color channel.
2 Do one of the following to open the Channel Mixer dialog box:
r:r Click on Image menu> Adjustments> Channel Mixer.
r:r Click on Layer menu> New Adjustment Layer> Channel Mixer. Click OK in the New Layer
dialog box.
3. Select the Monochrome option to set Gray as the output channel. This creates a color
image that contains only gray values.
4. Use the Source Channels sliders to control the amount of detail and contrast in the
images you plan to convert to grayscale.
5. If you select and then deselect the Monochrome option, you can modify the blend of
each channel separately, creating a handtinted appearance.
6. Drag the slider or enter a value for the Constant option. This option adjusts the grayscale
value of the output channel. Negative values add more black, and positive values add
more white.
(g). To use the Brightness/Contrast command
1. Do one of the following:
r:r Click on Image menu> Adjustments> Brightness/Contrast.
Adobe Photoshop OS 201
c:r Click on Layer> New Adjustment Layer> Brightness/Contrast. Click OK in the New
Layer dialog box.
2 Drag the sliders to adjust the brightness and contrast.
(h). Color correction by Auto Level command
1. Do one of the following:
c:r Click on Image menu> Adjustments> Auto Levels. The application of Auto Levels is
automatic with this option. You cannot adjust any of the options in the following steps.
cr Click on Layer menu> New Adjustment Layer and choose either Levels or Curves. Click
OK in the New Layer dialog box. Continue with the following steps.
2 In the Levels or Curves dialog box, click the Option button.
3. Select Enhance Per Channel Contrast under Algorithms in the Auto Color Correction
Options dialog box.
4. Adjust the amount of shadow and highlight values that are clipped, and adjust the target
color for the midtones.
5. Click OK in the two opened dialog boxes to apply Auto Levels.
(i). Color correction by Auto Contrast command
1. Do one of the following:
c:r Click on Image menu> Adjustments> Auto Contrast. The application of Auto Contrast
is automatic with this option. You cannot adjust any of the options in the following steps.
c:r Click on Layer menu> New Adjustment Layer and choose either Levels or Curves. Click
OK in the New Layer dialog box. Continue with the following steps.
2 In the Levels or Curves dialog box, click the Option button.
3. Choose the Enhance Monochromatic Contrast option under Algorithms in the Auto
Color Correction Options dialog box.
4. Adjust the amount of shadow and highlight values that are clipped, and adjust the target
color for the midtones.
5. Click on OK button in the two opened dialog boxes to apply Auto Contrast.
(j). Quick Color correction by Auto Color command
1. Do one of the following:
c:r Click on Image menu> Adjustments > Auto Color. The application of Auto Color is
automatic w:th this option. You cannot adjust any of the options in the following steps.
cr Click on Layer menu> New Adjustment Layer and choose either Levels or Curves. Click
OK in the New Layer dialog box. Continue with the following steps.
2 In the Levels or Curves dialog box, click the Option button.
3. Select the Find Dark & Light option under Algorithms in the Auto Color Correction
Options dialog box.
4. Select the Snap Neutral Midtones option.
5. Adjust the amount of shadow and highlight values that are clipped, and adjust the target
color for the midtones.
6. Click OK in the two opened dialog boxes to apply Auto Color.
202 I!iDTP Course Book
10.'12 Shapes and paths
When you draw in Photoshop, you create vector shapes-mathematically defined lines and
curves. You use the drawing tools to create shape layers and work paths. Shapes are resolution-
independent-they maintain crisp edges when resized, printed to a PostScript printer, saved in a PDF
fIle, or imported into a vector-based graphics application. You can use shapes to make selections and
create libraries of custom shapes with the Preset Manager.
In Photoshop, paths are used for making selections and defining areas of an image. The
outline of a shape is a path. Paths are made up of one or more straight or curved segments. Each
segment is marked by anchor points, which work like pins holding wire in place.
You can easily change the shape of a path by editing its anchor points. The Paths palette helps
you manage paths.
(a). To create a new shape
1. Select a shape tool or a Pen tool. Make sure that the Shape Layers button is selected in
the options bar.
Use these option with shapes.
2 To choose the color of the shape, click the color swatch in the options bar, and then
choose a color from the Color Picker.
3. If you want to apply a style to the shape, select a preset style from the Style pop-up menu.
Set additional tool-specific options.
4. Drag in your image to draw a shape. You can then resize or edit the shape.
(b). To draw multiple shapes in a layer
1. Select the layer to which you want to add shapes.
2 Select a drawing tool and set tool-specific options.
3. Choose one of the following in the options bar:
<7 Add to Shape Area to add the new area to the existing shapes or path.
<7 Subtract from Shape Area to remove the overlapping area from the existing shapes or
path. .
cr Intersect Shape Areas to restrict the area to the intersection of the new area and the
existing shapes or path.
cr Exclude Overlapping Shape Areas to exclude the overlap area in the consolidated new
and existing areas.
4. Draw in the image. You can easily switch between drawing tools by clicking a tool button
in the options bar. .
(c). To select a custom shape
1. Select the Custom Shape tool.
2 Select a shape from the Shape pop-up palette.
(d). To save a shape or path as a custom shape
1. In the Paths palette, select a path-either a vector mask for a shape layer, a work path, or
a saved path.
Adobe Photoshop CS 203
2 Click on Edit menu> Define Custom Shape, and enter a name for the new custom shape in
the Shape Name dialog box. The new shape appears in the Shape pop-up palette.
3. To save the new custom shape as part of a new library, select Save Shapes from the pop-
up palette menu. You can also use the Preset Manager to manage libraries of custom
shapes.
(e). To create a rasterized shape
1. Select a layer. You cannot create a rasterized shape on a vector-based layer.
2 Select a shape tool, and click the Fill Pixels button in the options bar.
3.
4.
Set the following options in the options bar:
Mode to control how the shape will affect the existing pixels in the image.
Opacity to determine to what degree the shape will obscure or reveal the pixels beneath
it. A shape with 1 % opacity appears nearly transparent, while one with 100% opacity
appears completely opaque.
Anti-Aliased to blend the shape's edge pixels with the surrounding pixels.
Set additional tool-specific options, and draw a shape.
(f). To draw with the Pen tool
1. Select the Pen tool.
2 Set the following tool-specific options:
er To add an anchor point when you click a line segment and delete an anchor point when
you click it, select Auto AddlDelete in the options bar.
er To preview path segments as you draw, click
the inverted arrow next to the shape buttons
in the options bar, and select Rubber Band.
3. Position the pen pointer where you want to
begin to draw, and click to define the first anchor
point.
4. Click or drag to set anchor points for additional
segments.
5. Complete the path:
er To end an open path, Ctrl-click away from the path.
er To close a path, position the pen pointer over the first anchor point. A small loop appears
next to the pen tip when it is positioned correctly. Click to close the path.
(g). To draw with the Freefonn Pen tool
1. Select the Freeform Pen tool.
2 To control how sensitive the final path is to the movement of your mouse or stylus, click
the inverted arrow next to the shape buttons in the options bar, and enter a value
between 0.5 and 10.0 pixels for Curve Fit. A higher value creates a simpler path with fewer
anchor points.
3. Drag the pointer in the image. As you drag, a path trails behind the pointer. When you
release the mouse, a work path is created.
4. To continue the existing freehand path, position the pen pointer on an endpoint of the
path, and drag.
5. To complete the path, release the mouse. To create a closed path, drag the line to the
initial point of the path.
To draw using the magnetic pen options:
1. To convert the Freeform Pen tool to the Magnetic Pen tool, select Magnetic in the options
bar, or click the inverted arrow next to the shape buttons in the options bar, select Magnetic,
and set the following:
<7 For Width, enter a pixel value between 1 and 256. The Magnetic Pen detects edges only
within the specified distance from the pointer.
<7 For Contrast, enter a percentage value between 1 and 100 to specify the contrast between
pixels required to be considered an edge. Use a higher value for low contrast images.
<7 For Frequency, enter a value between 0 and 100 to specify the rate at which the Pen sets
anchor points. A higher value anchors the path in place more quickly.
<7 If you are working with a stylus tablet, select or deselect Pen Pressure. When this option
is selected, an increase in pen pressure causes the width to decrease.
2 Click in the image to set the first fastening point.
3. To draw a freehand segment, move the pointer or drag along the edge you want to trace.
4. If the border doesn't snap to the desired edge, click once to add a fastening point
manually and to keep the border from moving. Continue to trace the edge and add fastening
points as needed. If needed, press Delete to remove the last fastening point. To dynamically
modify the properties of the Magnetic Pen, do one of the following:
c:r Alt-drag to draw a freehand path.
c:r Alt-click to diaw straight segments.
c:r Press the [ key to decrease the Magnetic Pen width by 1 pixel; press the ] key to increase
the pen width by 1 pixel.
5. Complete the path:
rr Press Enter to end an open path.
c:r Double-click to close the path with a magnetic segment.
rr Hold down Alt and double-click to close the path with a straight segment.
10.13 Creating paths
A path is composed of one or more path of one or more anchor
points joined by segments. Because they take up less disk space than pixel-based data, paths can be
used for long-term storage of simple masks. Paths can also be used to clip sections of your image for
export to an illustration or page-layout application.
Adobe Photoshop CS
The Paths palette lists the name and a
thumbnail image of each saved path, the current work
path, and the current vector mask. Decreasing the
size of thumbnails or turning them off lets you list
more paths in the palette, and turning thumbnails off
can improve performance. To view a path, you must
ftrst select it in the Paths palette.
(a). To display the Paths palette
Click on Window menu> Paths.
Path thumbnail.----t"
(b). To select or deselect a path in the palette
Do one of the following:
~ ' I i ' - I _ ~ .. ","""
20S
Paths palette
" To select a path, click the path name in the Paths palette. Only one path can be selected
ata time.
" To deselect a path, click in the blank area of the Paths palette or press Esc.
(b). To change the size of path thumbnails
1. Select Palette Options from the Paths palette menu.
2 Select a size, or select None to turn off the display of thumbnails.
(c). To change a path's stacking order
1. Select the path in the Paths palette.
2 Drag the path up or down in the Paths palette. When the heavy black line appears in the
desired location, release the mouse button.
(d). To create a new work path
1. Select a shape tool or a pen tool, and click the Paths button in the options bar.
2 Set tool-speciftc options, and draw the path.
3. Draw additional path components if desired. You can easily switch between drawing
tools by clicking a tool button in the options bar.
4. Choose a path area option to determine how overlapping path components intersect:
rJr Add to Path Area to add the new area to overlapping path areas.
rJr Subtract from Path Area to remove the new area from the overlapping path area.
rJr Intersect Path Areas to restrict the path to the intersection of the new area and the
existing area.
rJr Exclude Overlapping Path Areas to exclude the overlap area in the consolidated path.
(e). To select a path
Do one of the following:
1. To select a path component (including a shape in a shape layer), select the Path Selection
tool, and click anywhere inside the path component. If a path consists of several path
components, only the path component under the pointer is selected.
206 ~ T P Course Book
2 To select a path segment, select the Direct Selection tool, and click one of the segment's
anchor points or drag a marquee over part of the segment.
Drag a marquee to select segments.
3. To select additional path components or segments, select the Path Selection tool or the
Direct Selection tool, and then hold down Shift while selecting additional paths or
segments.
(f). To change the overlap mode for the selected path component
Using the Path Selection tool, drag a marquee to select existing path areas, and then choose
a shape area option in the options bar:
1. Add to Shape Area to add the path area to overlapping path areas.
2 Subtract from Shape Area to remove the path area from overlapping path areas.
3. Intersect Shape Areas to restrict the area to the intersection of the selected patlt area and
overlapping path areas.
4. Exclude Overlapping Shape Areas to exclude the overlap area.
(g). To show or bide the selected path component
Do one of the following:
1. Click on View menu> Show> Target Path.
2 Click on View menu> Extras. This command also shows or hides a grid, guides, selection
edges, annotations, and slices.
(h). To move a path or path component
1. Select the path name in the Paths palette, and use the Path Selection tool to select the
path in the image.
2 Drag the path to its new location. If you move any part of a path beyond the canvas
boundaries, the hidden part of the path is still available.
(i). To reshape a path component
1. Select the path name in the Pams palette, and use the Direct Selection tool to select an
anchor point in the path.
2 Drag the point or its handles to a new location.
(j). To merge overlapping path components
1. Select the path name in the Paths palette, and select the Path Selection tool .
2 Click Combine in the options bar to create a single component from all overlapping
components.
Adobe Photoshop CS 207
(k). To copy a path component or path
Do any of the following:
1. To copy a path component as you move it, select the path name in the Paths palette, and
click a path component with the Path Selection tool. Then Alt-drag the selected path.
2 To copy a path without renaming it, drag the path name in the Paths palette to the New
Path button at the bottom of the palette.
3. To copy and rename a path, Alt-drag the path in the Paths palette to the New Path button
at the bottom of the palette. Or select the path to copy, and choose Duplicate Path from
the Paths palette menu. Enter a new name for the path in the Duplicate Path dialog box,
and click OK.
4. To copy a path or path component into another path, select the path or path component
you want to copy, and click on Edit menu> Copy.
Then select the destination path, and click on Edit menu> Paste.
(I). To copy path components between two Adobe Photosbop rues
1. Open both images.
2 Use the Path Selection tool to select the entire path or the path components in the source
image you want to copy.
(m). To copy the path component, do any of the following
1. Drag the path component from the source image to the destination image. The path
component is copied to the active path in the Paths palette.
2 In the source image, select the path's name in the Paths palette and click on Edit menu>
Copy to copy the path. In the destination image, click on Edit > Paste.
You can also use this method to combine paths in the same image.
3. To paste the path component into the destination image, select the path component in
the source image, and choose Edit> Copy. In the destination image, choose Edit> Paste.
(n). To delete a path component
1. Select the path name in the Paths palette, and click a path component with the Path
Selection tool.
2 Press backspace to delete the selected path component.
(o). To fill a path using the current Fill Path settings
1. Select the path in the Paths palette.
2 Click the Fill Path button at the bottom of the Paths palette.
(p). To fill a path and specify options
1. Select the path in the Paths palette.
2 Fill the path:
c:r Alt-click the Fill Path button at the bottom of the Paths palette.
c:r Alt-drag the path to the Fill Path button.
r:r Choose Fill Path from the Paths palette menu. If the selected path is a path component,
this command changes to Fill Subpath.
3. Specify an opacity for the fill. To make the fill more transparent, use a low percentage. A
setting of 100% makes the fill opaque.
208
4.
5.
6.
7.
c:r
c:r
8.
~ T P Course Book
Select a blending mode for the fill.
The Mode list includes a Clear mode that lets you erase to transparency. You must be
working in a layer other than the background to use this optiQn.
Select Preserve Transparency to limit the fill to layer areas that contain pixels.
...
Select a Rendering option:
Feather Radius to define how far inside and outside the selection border the feather edge
extends. Enter a value in pixels.
Anti-aliased to create a finer transition between the pixels in the selection and the
surrounding pixels by partially filling the edge pixels of the selection.
Click OK.
10.14 Stroking to paint path borders
The Stroke Path command lets you paint the border of a path. The Stroke Path command
allows you to create a paint stroke (using the current settings for your painting tools) that follows
any path. This is completely different than the Stroke layer effect, which doesn't mimic the effect of
any of the painting tools.
(a). To stroke a path using the current Stroke Path settings
1. Select the path in the Paths palette.
2 Click the Stroke Path button at the bottom of the Paths palette. Each click of the Stroke
Path button builds up the opacity of the stroke and in some cases makes it look thicker.
(b). To stroke a path and specify options
1. Select the path in the Paths palette.
2 Select the painting or editing tool you want to use to stroke the path. Set the tool options,
and specify a brush from the options bar. Yeu must specify the tool's settings before
opening the Stroke Path dialog box.
(c). To stroke the path, do one of the following
1. Alt-click the Stroke Path button at the bottom of the Paths palette.
2 Alt-drag the path to the Stroke Path button.
3. Choose Stroke Path from the Paths palette menu. If the selected path is a path component,
this command changes to Stroke Subpath.
4. If you did not select a tool in step 2, choose a tool from the Stroke Path dialog box.
5. ClickOK.
10.15 Using Paintbrush tool
The Paintbrush tool and the Pencil tool let you paint the current foreground color on an
image. The tools create different effects:
1. The Paintbrush tool creates soft strokes of color.
2 The Pencil tool creates hard-edged freehand lines.
(a). To use the Paintbrush tool, Pencil tool
1. Specify a foreground color.
2 Select the Paintbrush tool or Pencil tool.
Adobe Photoshop CS
3. Do the following in the options bar:
er Select a preset brush.
er Specify a blending mode.
<7 Specify an opacity.
209
<7 For the Pencil tool, select Auto Erase to paint the background color over areas containing
the foreground color.
4. Do one or more of the following:
r:r Drag in the image to paint.
<7 To draw a straight line, click a starting point in the image. Then hold down Shift, and click
an ending point.
(b). To use the Art History Brush tool
In the History palette, click the left column of the
state or snapshot to use as the source for the Art History
Brush tool. A brush icon appears next to the source history
state.
1. Select the Art History Brush tool.
2 Do the following in the options bar:
<7 Select a brush and set brush options.
<7 Specify a blending mode and opacity for the
paint.
<7 Choose an option from the Style menu to
control the shape of the paint stroke.
<7 For Area, enter a value to specify the area
covered by the paint strokes. The greater the
size, the larger the covered area and the more
numerous the strokes.
r:r For Tolerance, enter a value or drag the slider
to limit the regions where paint strokes can be
applied. A low tolerance lets you paint unlimited
strokes anywhere in the image. A high tolerance
limits paint strokes to areas that differ
considerably from the color in the source state
or snapshot.
3. Drag in the image to paint.
(c). To display the Brush pop-up palette
1. Select a painting tool or editing tool.
2 Click the brush sample in the options bar.
(d). To select a preset brush
B
A. Original B. Using a small brush
C. Using a large brush
1. Click a brush in the Brush pop-up palette or Brushes palette.
2 Specify a diameter for the brush by dragging the slider or entering a value. If the brush
has a dual tip, both the primary and dual brush tips are scaled.
3. Click Use Sample Size to use the original diameter of the brush tip. This option is available
only if the brush tip shape is based on a sample.
(e). To create a new brush tip shape
1. Use any selection tool to select a part of an image to use as a custom brush. Feather
should be set to 0 pixels if you want to create a brush with a sharp edge. The brush shape
can be up to 2500 pixels by 2500 pixels in size.
2 Select Edit menu> Define Brush Preset.
3. Name the brush, and click OK.
(t). To lock brush tip shape attributes
1. To lock a brush tip, click the unlock icon.
2 To unlock the tip, click the lock icon.
10.16 Using the Eraser tool
The Eraser tool changes pixels in the image as you drag through them. If you're working in
the background or in a layer with transparency locked, the pixels change to the background color;
otherwise, the pixels are erased to transparency. You can also use the eraser to return the affected
area to a state selected in the History palette.
(a). To use the Eraser tool
Select the Eraser tool. Do the following in the options bar:
1. Select a brush and set brush options.
2 Select a mode for the eraser-Brush, Pencil, or Block.
3. Specify an opacity to define the strength of the erasure. An opacity of 100% erases pixels
completely. A lower opacity erases pixels partially.
4. In Brush mode, specify a flow rate.
5. In Brush mode, click the airbrush button to use the brush as an airbrush. Alternately,
select the Airbrush option in the Brushes palette.
6. To erase to a saved state or snapshot of the image, click the left column of the state or
snapshot in the History palette, and then select Erase to History in the options bar.
7. Drag through the area you want to erase.
(b). To use the Magic Eraser tool
1. Select the Magic Eraser tool.
2 Do the following in the options bar:
cr Enter a tolerance value to define the
range of colors that can be erased. A
low tolerance erases pixels within a
range of color values very similar to
the pixel you click. A high tolerance
erases pixels within a broader range.
rr Select Anti-aliased to smooth the
edges of the area you erase.
c:r Select Contiguous to erase only pixels
contiguous to the one you click, or
deselect to erase all similar pixels in the
image.
Adobe Photoshop CS 211
er Select Use All Layers to sample the erased color using combined data from all visible
layers.
er Specify an opacity to define the strength of the erasure. An opacity of 100% erases pixels
completely. A lower opacity erases pixels partially.
3. Click in the part of the layer you want to erase.
(c). To use the Background Eraser tool
1. In the Layers palette, select the layer containing the areas you want to erase.
2 Select the Background Eraser tool .
3. Click the brush sample in the options bar and set brush options in the pop-up palette:
er Choose settings for the Diameter, Hardness, Spacing, Angle, and Roundness options.
er If you're using a pressure-sensitive digitizing tablet, choose options from the Size and
Tolerance menus to vary the size and tolerance of the background eraser over the course
of a stroke. Choose Pen Pressure to base the variation on the pen pressure. Choose
Stylus Wheel to base the variation on the position of the pen thumbwheel. Choose Off to
not vary the size or tolerance.
4. Do the following in the options bar:
er Choose a Limits mode for erasing: Discontiguous to erase the sampled color wherever it
occurs under the brush, Contiguous to erase areas that contain the sampled color and are
connected to one another, and Find Edges to erase connected areas containing the
sampled color while better preserving the sharpness of shape edges.
er For Tolerance, enter a value or drag the slider. A low tolerance limits erasure to areas that
are very similar to the sampled color. A high tolerance erases a broader range of colors.
er Select Protect Foreground Color to prevent the erasure of areas that match the foreground
color in the toolbox.
er Choose a Sampling option: Continuous to sample colors continuously as you drag, Once
to erase only areas containing the color that you first click, and Background Swatch to
erase only areas containing the current background color.
5. Drag through the area you want to erase. The Background Eraser tool pointer appears as
a brush shape with a cross hair indicating the tool's hot spot.
10.17 Apply a gradient till
To fill part of the image, select the desired area. Otherwise, the gradient fill is applied to the
entire active layer.
1. Select the Gradient tool.
Gradient fill style
2 Select a gradient fill in the options bar:
er Click the triangle next to the gradient sample to pick a preset gradient fill.
er Click inside the gradient sample to view the Gradient Editor. Select a preset gradient fill, or
create a new gradient fill. Then click OK.
3. Select an option for applying the gradient fill in the options bar:
er Linear gradient to shade from the starting point to the ending point in a straight line.
212 ~ T P Course Book
er Radial gradient to shade from the starting point to the ending point in a circular pattern.
er Angle gradient to shade in a counterclockwise sweep around the starting point.
er Reflected gradient to shade using
symmetric linear gradients on either
side of the starting point.
er Diamond gradient to shade from the
starting point outward in a diamond
pattern. The ending point defines one
comer of the diamond.
4. Do the following in the options bar:
Radial gradient
<iF Specify a blending mode and opacity for the paint.
r7' To reverse the order of colors in the gradient fill, select Reverse.
r:r To create a smoother blend with less banding, select Dither.
~
Linear gradient fill
er To use a transparency mask for the gradient fill, select Transparency.
5. Position the pointer in the image where you want to set the starting point of the gradient,
and drag to define the ending point. To constrain the line angle to a multiple of 45, hold
down Shift as you drag.
(a). To add intennediate colors to a gradient
1. In the Gradient Editor dialog box, click below the gradient bar to define another color
stop.
2 Specify the color and adjust the location and midpoint for the intermediate point as you
would for a starting or ending point.
3. To remove an intermediate color, drag the color stop down and off the gradient bar, or
select the color stop and click the Delete button.
(b). To use the Paint Bucket tool
1. Specify a foreground color.
2
3.
4.
5.
6.
7.
8.
9.
Select the Paint Bucket tool.
Specify whether to fill the selection with the
foreground color or with a pattern.
Specify a blending mode and opacity for the
paint.
Enter the tolerance for the fill.
Select a color for nn.n,--
bucket tool
The tolerance defines how similar in color a pixel must be to be filled. Values can range
from 0 to 255. A low tolerance fills pixels within a range of color values very similar to the
pixel you click. A high tolerance fills pixels within a broader range.
To smooth the edges of'the filled selection, select Anti-aliased.
To fill only pixels contiguous to the one you click, select Contiguous; leave unselected to
fill all similar pixels in the image.
To fill pixels based on the merged color data from all visible layers, select All Layers.
Adobe Photoshop CS 213
10. Click the part of the image you want to fill. All specified pixels within the specified
tolerance are ftlled with the foreground color or pattern.
11. If you're working on a layer and don't want to ftll transparent areas, make sure that the
layer'S transparency is locked in the Layers palette.
10.18 Filling and stroking selections and layers
Photoshop and ImageReady provide a variety of ways to fill a selection or a layer with
colors and patterns. You can also paint a border around a selection or a. layer. Layer styles allow you
to fill or stroke a selection or layer to create a live editable effect, while you can also paint a fill or
border to create a softer effect. To increase the contrast between your image and the surrounding
work canvas, you can fill the canvas with a color.
You can fill a selection or layer with the foreground color, the background color, or a pattern.
In Photoshop, you can use patterns from the pattern libraries provided or create your own patterns.
You can also fill a shape using the Color, Gradient, or Pattern Overlay effects or the Solid Color,
Gradient, or Pattern fill layers on the Layers palette. When you use fill layers to fill a selection, you
can easily change the type of layer being used.
(a). To till a selection or a layer with a foreground or background color
1. Specify a foreground or background color.
2 Select the area you want to fill. To fill an entire layer, select the layer in the Layers palette.
3. Click on Edit Menu> Fill to fill the selection or layer. Or to fill a path, select the path and
choose Fill Path from the Paths palette menu.
4.
5.
6.
7.
8.
In the Fill dialog box, for Use, choose one of the following options or select a Custom
Pattern:
Foreground Color, Background Color, Black, 50% Gray, or White to fill the selection with
the specified color.
Color to fill with a color you select from the Color Picker.
Pattern to fill the selection with a pattern. Click the inverted arrow next to the pattern
sample and select a pattern from the pop-up palette. You can load additional patterns
using the pop-up palette menu. Select the name of a library of patterns or choose Load
Patterns and navigate to the folder containing the patterns you want to use.
History to restore the selected area to a state or snapshot of the image.
Specify the blending mode and opacity for the paint.
If you're working in a layer and want to fill only areas containing pixels, choose Preserve
Transparency.
Click the OK button to apply the fill.
(b). To till the work canvas
1. Set the foreground color you want to use for the canvas.
2. Select the Paint Bucket tool.
3. In the options bar, set Fill to Foreground.
(c). To stroke a selection or layer
l. Specify a foreground color.
2 Select the area or layer you want to stroke.
3. Click on Edit menu> Stroke.
214 ri!lOTP Course Book
4. In the Stroke dialog box, specify the width of the hard-edged border.
S. For Location, specify whether to place the border inside, outside, or centered over the
selection or layer boundaries.
6. Specify an opacity and a blending mode.
7. If you're working in a layer and want to stroke only areas containing pixels, select the
Preserve Transparency option.
(d). To stroke a path
1. Select the path in the Paths palette.
2 Choose Stroke Path from the palette menu.
3. In the Stroke Path dialog box, choose a tool to stroke the path.
4. Hold down Shift, and click in the work canvas.
(e). To fill a selection with a pattern
1. Select the part of the image you want to fill.
2 Do one of the fOllowing:
<7 Choose Edit> Fill. In the Fill dialog box, for Use, choose Pattern, select a pattern from the
pop-up palette, and click OK.
If Pattern is dinimed, you need to load a pattern library before you can select this option.
<7 e l e ~ the Paint Bucket tool. In the options bar, choose Pattern from the Fill pop-up menu
and select a pattern 'from the Pattern pop-up palette. Then click to fill the selected area
with the pattern.
10.19 Choosing foreground and background colors
Photoshop uses the foreground color to paint, fill, and stroke selections and the background
color to make gradient fills and fill in the erased areas of an image. The foreground and background
colors are also used by some special effects filters.
You can designate a new foreground or background color using the Eyedropper tool, the
Color palette, the Swatches palette, or the Adobe Color Picker. The default foreground color is black,
and the default background color is white. (In an alpha channel, the default foreground is white, and
the background is black.)
(a). To change the foreground or background color
1. Do one of the following:
<7 To change the foreground color, click the upper color selection box in the toolbox.
<7 To change the background color, click the lower color selection box in the toolbox.
2 Choose a color in the Adobe Color Picker.
(b). To change the spectmm displayed in the color ramp
1. . Choose an option from the Color palette menu:
<7 RGB Spectrum, CMYK Spectrum (photoshop), or Grayscale Ramp to display the spectrum
of the specified color model.
<7 Current Colors to display the spectrum of colors between the current foreground color
and the current background color.
2 To display only Web-safe colors, choose Make Ramp Web Safe.
Adobe Photoshop CS 215
3. To change the spectrum of the color ramp quickly, Shift-click in the color ramp until you
see the spectrum you want.
(c). To select the foreground or background color
1. To edit the foreground or background color, make sure that its color selection box is
active (outlined in black).
2. To make the foreground or background color selection box active, click the box.
3. Do one of the following:
<7 Drag the color sliders. By default, the slider colors change as you drag. In Photoshop,
you can tum off this feature to improve performance by deselecting Dynamic Color
Sliders in the General section of the Preferences dialog box.
<7 Enter values next to the color sliders.
<7 Click the color selection box, choose a color using the color picker
<7 Position the pointer over the color ramp (the pointer becomes the eyedropper), and click
to sample a color. Alt-click to apply the sample to the nonactive color selection box.
(d). To display the Swatches palette
Click on Window menu> Swatches, or click the Swatches palette tab.
(e). To change how swatches are displayed
Select a display option from the Swatches palette menu:
<7 Small Thumbnail to display a thumbnail of each
swatch. This is the default view.
<7 Small List to display the name and thumbnail of
each swatch.
(C). To select a foreground or background color
Do one of the following:
<7 To choose a foreground color, click a color in the Swatches palette.
<7 To choose a background color, Ctrl-click a color in the Swatches palette.
10.20 Using the Layers palette
The Layers palette lists all layers, layer
sets, and layer effects in an image. You can
accomplish many tasks-such as creating, hiding,
displaying, copying, and deleting layers-using the
buttons in the Layers palette. You can access
additional commands and options in the Layers
palette menu and the Layers menu.
(a). Displaying the Layers palette
Click on Window menu> Layers. Be sure to move the palette from the dock to enable the
palette menu.
(b). Using the Layers palette menu
Click the triangle in the upper right comer of the palette to access commands for working with
layers.
216 ri:!!l DTP Course Book
(c). Changing the size oflayer thumbnails
Select Palette Options from the Layers palette menu, and select a thumbnail size.
10.21 Creating layers and layer sets
A new image in Photoshop or ImageReady
has a single layer. The number of additional layers,
layer effects, and layer sets you can add to an image
is limited only by your computer's memory. Layer
sets help you organize and manage layers. You can
use layer sets to semantically arrange your layers
to reduce clutter in the Layers palette. You can nest
sets within other sets. You can also use layer sets
to apply attributes and masks to multiple layers
simultaneously.
PhotoshOJ! lAvers palette:
A. Layers palette menu
B. Layer set C. Layer
D. Layer thumbnail E. Layer effect
(a). Background layer
When you create a new image with a white background or a colored background, the bottommost
image in the Layers palette is Background. An image can have only one background. You
cannot change the stacking order of a background, its blending mode, or its opacity. However,
you can convert a background to a regular layer.
When you create a new image with transparent content, the image does not have a background
layer. The bottommost layer is not constrained like the background layer; you can move it
anywhere in the Layers palette, and change its opacity and blending mode.
(b). To convert a background into a layer
1. Double-click Background in the Layers palette, or Click on Layer menu,> New> Layer
from Background.
2 Set layer options as desired.
3. ClickOK.
(c). To convert a layer into a background
1. Select a layer in the Layers palette.
2 Click on Layer menu> New> Background from Layer.
(d). To create a new layer or layer set and specify options
1. Do one of the following:
r:ir Click on Layer menu> New> Layer or choose Layer> New> Layer Set.
r:ir Select New Layer or New Layer Set from the Layers palette menu.
r:ir Alt-click the New Layer button or New Layer Set button in the Layers palette.
r:ir Ctrl-click the New Layer button or New Layer Set button in the Layers palette to add a
layer below the currently selected layer.
Adobe Photoshop CS
2 Set layer options, and click OK:
<ir Name to specify a name for the layer or layer set.
<:ir Use Layer Below to Create Clipping Mask.
<:ir Color to assign a color to the layer or layer set.
<:ir Mode to specify a blending mode for the layer or layer set.
CIr Opacity to specify an opacity level for the layer or layer set.
<ir Fill with Mode-neutral color to fill the layer with a preset, neutral color.
(e). To convert a selection into a new layer
1. Make a selection.
2 Do one of the following:
cr Click on Layer> New> Layer Via Copy to copy the selection into a new layer.
217
<ir Click on Layer> New> Layer Via Cut to cut the selection and paste it into a new layer.
(f). To create a new layer set from linked layers
Click on Layer> New> Layer Set from Linked.
(g). To add new or existing layers to a layer set
Do one of the following:
<:ir Select the layer set in the Layers palette and click the New Layer button
<:ir Drag a layer to the layer set folder.
<ir Drag a layer set folder into another layer set folder. The layer set and all of its layers move.
(b). To view nested layer sets
1. Open the parent layer set.
2 Do one of the following:
<:ir Ctrl-click the triangle to the left of the folder icon to open or close a set and its layers.
<ir Alt-click the triangle to open or close a set and the sets nested within it.
<:ir Ctrl + Alt-click to open or close all layers within the set, all sets nested within the set, and
the set itself.
(i). To select layers directly in the document window
1. Select the Move tool.
<7" In the options bar, select Auto Select Layer and click in the document on the layer
content you want to select.
<ir Right-click in the image, and choose a layer from the context menu. The context menu lists
all the layers that contain pixels under the current pointer location.
(j). To duplicate a layer or layer set within an image
1. Select a layer or layer set in-the Layers palette.
2 Do one of the following:
<:ir Drag the layer or layer set to the New Layer button.
<7" Choose Duplicate Layer or Duplicate Layer Set from the Layers menu or the Layers
palette menu. In Photoshop, enter a name for the layer or layer set, and click OK.
(k). To duplicate a layer or layer set between images
1. Open the source and destination images.
218
2
3.
I!!lOTP Course Book
In the Layers palette of the source image, select a layer or layer set.
Do one of the following:
Drag the layer or layer set from the Layers palette into the destination image.
Select the Move tool, and drag from the source image to the destination image. The
duplicate layer or layer set appears above the active layer in the Layers palette of the
destination image.
Shift-drag to position the image content in the same location it occupied in the source
image or at the center of the document window
Select Duplicate Layer or Duplicate Layer Set from the Layers menu or the Layers palette
menu. Choose the destination document from the Document pop-up menu, and click OK.
Click on Select menu> All to select all of the pixels on the layer, and click on Edit menu>
Copy. Then choose Edit > Paste in the destination image.
(I). To create a new document from a layer or layer set
rr Select a layer or layer set in the Layers palette.
rr Select Duplicate Layer or Duplicate Layer Set from the Layers menu or the Layers palette
menu.
rr Select New from the document pop-up menu, and click OK.
(m). To link layers
1. Select a layer or layer set in the Layers palette.
2 Click in the column immediately to the left of any layers you want to link to the selected
layer. A link icon appears in the column.
(n). To unlink layers
In the Layers palette, click the link icons to remove the links.
(0). To align the contents oflayers
1. Do one of the following:
rr To align the content of a layer to a selection border, make a selection in the image. Then
select a layer in the Layers palette.
rr To align the contents of multiple layers to a selection border, make a selection in the
image. Then link the layers you want to align in the Layers palette.
rr To align the contents of layers to the content of the active layer, link the layers you want
to align to the active layer.
2 Select Layer> Align Linked or Layer> Align To Selection (Photoshop) and choose a
command from the submenu. These same commands are available as Alignment buttons
in the Move tool options bar:
r:r Top Edges aligns the top pixel on the linked layers to the top pixel on the active layer or
the top edge of the selection border.
r:r Vertical Centers aligns the vertical center pixel on the linked layers to the vertical center
pixel on the active layer or the vertical center of the selection border.
rr Bottom Edges aligns the bottom pixel on the linked layers to the bottom pixel on the
active layer or the bottom edge of the selection border.
rr Left Edges aligns the left pixel on the linked layers to the left pixel on the active layer or
the left edge of the selection border.
Adobe Photoshop CS 219
<7 Horizontal Centers aligns the horizontal center pixel on the linked layers to the horizontal
center pixel on the active layer or the horizontal center of the selection border.
<7 Right Edges aligns the right pixel on the linked layers to the right pixel on the active layer
or the right edge of the selection border.
(p). To lock all properties of a layer or layer set
1. Select a layer or layer set.
2 Click the Lock All option in the Layers palette.
(q). To partially lock a layer
1. Select a layer.
2 Click one or more lock options in the Layers palette.
3. Select one or more lock options:
r:r Lock Transparency to confine editing to the opaque portions of the layer. This option is
equivalent to the Preserve Transparency option in earlier versions of Photoshop.
r:r Lock Image to prevent modification of the layer's pixels using the painting tools.
r:r Lock Position to prevent the layer's pixels from being moved.
(r). To apply lock options to all linked layers or all layers in a layer set
1. Select a linked layer or a layer set.
2 Choose Lock All Linked Layers or Lock All Layers in Set from the Layers menu or the
Layers palette menu.
3. Select lock options, and click OK.
10.22 Deleting layers
Deleting layers that you no longer need reduces the size of your image file.
(a). To delete a layer or layer set
1. Select a layer or layer set in the Layers palette.
2 Do one of the following:
r:r To delete the layer or layer set with confirmation, click the Trash button. Alternately,
choose Delete Layer or Delete Layer Set from the Layers menu or the Layers palette
menu.
r:r To delete the layer or layer set without confirmation, drag it to the Trash button or Alt-
click on the Trash button.
(b). To delete linked layers
Do one of the following:
r:r To delete the linked layers with confirmation, choose Delete Linked Layers from the
Layers menu or the Layers palette menu. Alternately, Ctrl-click on the Trash button.
<7 To delete the linked layers without confirmation, Ctrl-Alt-click on the Trash button.
(c), To delete bidden layers
Select Delete Hidden Layers from the Layers menu or the Layers palette menu.
10.23 Merging and stamping layers
When you have finalized the content of layers, you can merge them to create partial versions
of your composite image. This helps you manage the size of your image files. When you merge
layers, the data on the top layers replaces the data it overlaps on the lower layers. The intersection
220 Ii!i DTP Course Book
of all transparent areas in the merged layers remains transparent. You cannot use an adjustment layer
or fill layer as the target layer for a merge. In addition to merging layers, you can stamp layers.
Stamping allows you to merge the contents of more than one layer into a target layer while
leaving the other layers intact. Typically, the selected layer will stamp down to the layer below it.
When you save a merged document, you cannot revert back to the unmerged state; the layers are
permanently merged.
(a). To merge two layers or layer sets
L Position the layers or layer sets you want to merge next to each other in the Layers
palette, and make sure that the visibility for both items is enabled.
Before and after merging two layers
2 Select the top item in the pair.
3. Do one of the following:
<7 If the top item is a layer, choose Merge Down from the Layers menu or the Layers palette
menu.
<7 If the top item is a layer set, choose Merge Layer Set from the Layers menu or the Layers
palette menu.
(b). To stamp layers
L Position the layer you want to stamp to above the layer you want to stamp from, and make
sure that the visibility for both items is enabled.
2 Select the top item in the pair.
3. Press Ctrl+Alt+E.
4. The selected layer is stamped with the contents of the other layer.
(c). To stamp linked layers
Select one of the linked layers, and press Ctrl+Alt+E. The selected layer is stamped with the
contents from the other linked layers.
(d). To stamp all visible layers
Select the layer or layer set that you want to contain the new contents, and press
Shift+Ctrl+Alt+E. Alternately, you can hold down Alt and click on Layer menu> Merge Visible. The
modified Merge command merges all the visible data into the current target layer.
10.24 Flattenmg all layers
In a flattened image, all visible layers are merged into the background, which greatly reduces
Adobe Photoshop CS 221
the file size. Flattening an image discards all hidden layers and fills the remaining transparent areas
with white. In most cases, you won' t want to flatten a file until you have finished editing the
individual layers.
(a). To flatten an image
1. Make sure that all the layers you want to keep are visible.
2 Click on Layer menu> Flatten Image, or choose Flatten Image from the Layers palette
menu.
(b). Setting layer opacity
A layer's opacity determines to what degree it obscures or reveals the layer beneath it. A layer
with 1% opacity appears nearly transparent, while one with 100% opacity appears completely
opaque.
(c). To specify opacity for a layer or layer set
1. Select a layer or layer set in the Layers palette.
2 Do one of the following:
r7 In the Layers palette, enter a value in the Opacity text box or drag the Opacity pop-up
slider.
r7 Click on Layer menu> Layer Style> Blending Options. Enter a value in the Opacity text
box or drag the Opacity pop-up slider.
r7 Select the Move tool and type a number on your keyboard for the percentage of opacity
for the selected layer.
You cannot change the opacity of a background layer or a locked layer. You can, however,
convert a background layer to a regular layer that does support transparency.
To view blending options for a text layer, click on Layer menu> Layer Style> Blending
Options, or choose Blending Options from the Add a Layer Style button at the bottom of the Layers
palette menu.
10.25 Choosing a blending mode
A layer' s blending mode determines how its pixels blend with underlying pixels in the
image. You can create a variety of special effects using blending modes. By default, the blending
mode of a layer set is Pass Through, which means that the layer set has no blending properties of its
own. When you choose a different blending mode for a layer set, you effectively change the order in
which the entire image is composited.
All of the layers in the layer set are composited first. The composited layer set is then
treated as a single image and blended with the rest of the image using the selected blending mode.
Thus, if you choose a blending mode other than Pass Through for the layer set, none of the adjustment
layers or layer blending modes inside the layer set will apply to layers outside the set.
(a). To specify a blending mode for a layer or layer set
1. Select a layer or layer set in the Layers palette.
2 Select a blending mode:
r7 In the Layers palette, choose an option from the Blend Mode pop-up menu.
r7 Click on Layer menu> Layer Style> Blending Options, and then choose an option from
the Blend Mode pop-up menu.
222 ~ T P Course Book
10.26 Masking layers
You can use masks to protect sections of layers from being edited and to show or hide
sections of an image. Masks control how different areas within a layer or layer set are hidden and
revealed. By making changes to the mask, you can apply a variety of special effects to the layer
without actually affecting the pixels on that layer. You can then apply the mask and make the changes
permanent or remove the mask without applying the changes.
(a). There are two types of masks
rr Layer masks are resolution-dependent bitmap images that are created with the painting or
selection tools.
rr Vector masks are resolution independent and are created with the Pen or Shape tools.
In the Layers palette, both the layer and vector
masks appear as an additional thumbnail to the
right of the layer thumbnail. For the layer mask,
this thumbnail represents the grayscale
channel that is created when you add the layer
mask. The vector mask thumbnail represents a
path that clips out the contents of the layer.
Maslinr Wyers
A. Layer mask selected
B. Layer mask link icon
C. Layer mask thumbnail
D. Vector mask thumbnail
You can obscure an entire layer or layer set. or
just a selected part of it, using a layer mask.
You can also edit a layer mask to add or subtract
from the masked region. A layer mask is a Ii
grayscale image, so what you paint in black
will be hidden, what you paint in white will
show, and what you paint in gray shades will
show in various levels of transparency.
(b). To add a mask that shows or hides the entire layer
F
1. Click on Select menu> Deselect to clear any selection borders in the image.
2 In the Layers palette, select the layer or layer set to which to add a mask.
3. Do one of the following:
r:r To create a mask that reveals the entire layer, click the New Layer Mask button in the
Layers palette, or choose Layer> Add Layer Mask> Reveal All.
<7 To create a mask that hides the entire layer, Alt click on the New Layer Mask button, or
choose Layer> Add Layer Mask> Hide All.
(c). To add a mask that shows or hides a selection
1. In the Layers palette, select the layer orJayer set to which to add a mask.
2 Select the area in the image, and do one of the following:
<7 Click the New Layer Mask button in the Layers palette to create a mask that reveals the
selection. .
rr Choose Layer> Add Layer Mask> Reveal Selection or Hide Selection.
(d). To edit a layer mask
1. Click the layer mask thumbnail in the Layers palette to make it active.
Adobe Photoshop CS
2 Select any of the editing or painting tools.
3. Do one of the following:
qr To subtract from the mask and reveal the layer, paint the mask with white.
c:r To make the layer partially visible, paint the mask with gray.
Cir To add to the mask and hide the layer or layer set, paint the mask with black.
223
4. To edit the layer instead of the layer mask, select it by clicking its thumbnail in the Layers
palette. The paintbrush icon appears to the left of the thumbnail to indicate that you are
editing the layer.
S. To paste a copied selection into a layer mask, Alt-click on the layer mask thumbnail in the
Layers palette to select and display the mask channel.
6. Click on Edit menu> Paste, drag the selection in the image to produce the desired masking
effect, and choose Select> Deselect. Click the layer thumbnail in the Layers palette to
deselect the mask channel.
(e). To select and display the layer mask channel
Do one of the following:
c:r Alt-clickon the layer mask thumbnail to view only the grayscale mask. The eye icons in
the Layers palette are dimmed because all layers or layer sets are hidden. To redisplay the
layers, Alt-click or Option-click the layer mask thumbnail, or click an eye icon.
c:r Hold down Alt+Shift and click the layer mask thumbnail to view the mask on top of the
layer in a rubylith masking color. Hold down Alt+Shift or Option+Shift, and click the
thumbnail again to tum off the color display.
(f). To disable or enable a layer mask
1. Do one of the following:
Cir Shift-click the layer mask thumbnail in the Layers palette.
cr Select the layer with the layer mask you want to disable or enable, and choose Layer>
Disable Layer Mask or Layer> Enable Layer Mask.
2 A red X appears over the mask thumbnail in the Layers palette when the mask is disabled,
and the layer's content appears without masking effects.
(g). To change the rubylith display for a layer mask
1. Do one of the following:
Cir Alt-click on the layer mask thumbnail to select the layer mask channel; then double-click
the layer mask thumbnail.
Cir Double-click the layer mask channel in the Channels palette.
2 To choose a new mask color, in the Layer Mask Display Options dialog box, click the
color swatch, and choose a new color.
3. To change the opacity, enter a value between 0% and 100%.
4. Both the color and opacity settings affect only the appearance of the mask and have no
effect on how underlying areas are protected. For example, you might want to change
these settings to make the mask more easily visible against the colors in the image.
S. ClickOK.
10.27 Creating clipping masks
You can use the content of a layer to mask the layers above it. The transparent pixels of the
224 ~ T P Course Book
bottom or base layer mask out the content of layers above it that are part of a clipping mask. For
example, you might have a shape on one layer, a texture on the overlying layer, and some text on the
topmost layer.
If you define all three layers as part of a
clipping mask, the texture and the text appear only
through the shape on the base layer, and take on
the opacity of the base layer.
Note that only successive layers can be
included in a clipping mask. The name of the base
layer in the mask is underlined, and the thumbnails
for the overlying layers are indented. Additionally,
the overlying layers display a clipping mask icon.
Clipping mask with Potatoes and Logo layers
The Blend Clipped Layers as Group option in the Layer Style dialog box determines whether
the blending mode of the base affects the whole group or just the base.
(a). To create a clipping mask
1. Do one of the following:
<7 Hold down Alt key and position the pointer over the line dividing two layers in the Layers
palette and click.
(#" Select a layer in the Layers palette, and choose Layer> Create Clipping Mask.
(#" Link the desired layers in the Layers palette Then choose Layer> Create Clipping Mask
from Linked.
2 The clipping mask is assigned the opacity and mode attributes of the bottommost layer in
the group.
(b). To remove a layer from a clipping mask
1. Do one of the following:
rr Hold down Alt key and position the pointer over the line separating two grouped layers
in the Layers palett and click.
(#" In the Layers palette, select a layer in the clipping mask, and choose Layer> Release
Clipping Mask. This command removes the selected layer and any layers above it from
the clipping mask.
10.28 Using Filters in Photoshop
To use a filter, choose the appropriate submenu command from the Filter menu. These guidelines
can help you in choosing filters:
(#" Filters are applied to the active, visible layer or a selection.
(#" Most filters can be applied cumulatively using the Filter Gallery. All filters can be applied
individually.
<7 Filters cannot be applied to Bitmap-mode or indexed-color images.
<7 Some filters work only on RGB images.
(#" All filters can be applied to 8-bit images. Only the following filters can be applied to 16-bit
images: Blur, Average Blur, Blur More, Gaussian Blur, Motion Blur, Noise, Add Noise,
Despeckle, Dust & Scratches, Median, Sharpen, Sharpen Edges, Sharpen More, Unsharp
Mask, Stylize, Emboss, Find Edges, and Solarize.
Adobe Photoshop CS 225
r:r Some filters are processed entirely in RAM. If all your available RAM is used to process
a filter effect, you may get an error message.
Agp1vine filters usine the Filter Gallery:
A. Original image
B. Images each with a single filter applied
C. Three filters applied cumulatively
8
(a). To apply filters
1. Do one of the following:
r:r To apply a filter to an entire layer, make sure that the layer is active or selected.
r:r To apply a filter to an area of a layer, select that area.
2 Choose Filter> Filter Gallery.
3. To apply a filter, click the filter's name. You may need to click the inverted triangle next to
the filter's category to see a list of the filters.
4. Enter values or select options for the filter you've selected.
5. Do any of the following:
r:r Choose additional filters to apply.
r:r Rearrange applied filters.
r:r Remove applied filters.
6. When you're satisfied, click the OK button.
(b). Filter perfonnance
Some filter effects can be memory-intensive, especially when applied to a high-resolution
image. You can use these techniques to improve performance:
r:r Try out filters and settings on a small portion of an image.
r:r Apply the effect to individual channels-for example, to each RGB channel-if the image
is large and you're having problems with insufficient memory. (With some filters, effects
226 I!i1DTP Course Book
vary if applied to the individual channel rather than the composite channel, especially
if the filter randomly modifies pixels.)
<r Free up memory before running the fIlter by using the Purge command.
" Allocate more RAM to Photoshop. If necessary, exit other applications to make more
memory available to Photoshop.
" Try changing settings to improve the speed of memory-intensive fIlters, such as Lighting
Effects, Cutout, Stained Glass, Chrome, Ripple, Spatter, Sprayed Strokes, and Glass fIlters.
" If you plan to print to a grayscale printer, convert a copy of the image to grayscale before
applying filters. However, applying a filter to a color image and then converting to grayscale
may not have the same effect as applying the filter to a grayscale version of the image.
10.29 PrintinginPhotoshop
Whether you are printing an image on your desktop printer or sending it to a prepress
facility, knowing a few basics about printing will make the print job go more smoothly and help
ensure that the finished image appears as intended. For most users, printing a fIle means that the
Adobe Photoshop application sends the image to an inkjet printer to print a photograph. Photoshop
can send your image to a variety of printing devices to be printed directly onto paper or to be
converted to a positive or negative image on fllm. In the latter case, the ft1m can be used to create a
master plate for printing by a mechanical press.
(a). Types of images
The simplest types of images, such as line art, use only one color in one level of gray. A more
complex image, such as a photograph, has color tones that vary within the image. This type of image
is known as a continuous-tone image.
(b). HaJftoning
To create the illusion of continuous tones when printed, images are broken down into a series
of dots. When printing photos on a printing press, this process is called halftoning. Varying the sizes
of the dots in a halftone screen creates the optical illusion of variations of gray or continuous color
in the image.
(c). Color separation
Artwork that will be commercially reproduced and that contains more than a single color must
be printed on separate master plates, one for each color. This process is called color separation and
most commonly uses cyan, yellow, magenta, and black (CMYK) inks. In Photoshop, you can adjust
how the various plates are generated.
(d). Quality of detail
The detail in a printed image results from a combination of resolution and screen frequency.
The higher an output device's resolution, the finer (higher) l:'. screen ruling you can use. Many inkjet
printer drivers offer simplified print settings for choosing higher-quality printing.
(e). Printing by a desktop printer
Unless you work in a commercial printing company or service bureau, you're probably printing
images on a desktop printer-such as an inkjet, dye sublimation, or laser printer-and not to an
image setter. Photoshop lets you control how your image will print.
Because your monitor displays an image using light and a desktop printer reproduces an
image using inks, dyes, or pigments, it is impossible for a desktop printer to reproduce all the colors
that can be displayed on a monitor. However, by incorporating certain procedures into your workflow,
Adobe Photoshop CS 227
you can achieve predictable results when printing your images on a desktop printer. Here are some
issues to consider when working with an image that you intend to print:
<7 If your image is in RGB mode, do not convert the document to CMYK mode when printing
to a desktop printer. Work entirely in RGB mode.
<7 If you want a preview of what your image might look like on any device for which you
have a profile, use the Proof Colors command.
<7 For accurate color reproduction between the screen and the printed page, it's absolutely
necessary to incorporate color management into your workflow. You must work with a
monitor that is calibrated and characterized. It's also necessary that you have a custom
profile for the combination of your printer and the paper you're printing on. Using the
profile supplied with your printer will only give average results (although the results are
better than using no profiles at all).
10.30 Printingimages
Photoshop provides the following printing commands:
<7 Page Setup and Print display options that are determined by your printer, print drivers,
and operating system.
<7 Print with Preview displays Photoshop's printing, output, and color management options.
<7 Print One Copy prints one copy of a file without displaying a dialog box.
(a). To print an image with its current options
<7 Click on File menu> Print, and click Print or OK.
<7 To print one copy of a file without displaying a dialog box, choose File> Print One Copy.
(b). To set printer and page setup options
1. Choose File> Page Setup or File> Print.
2 Select a printer from the pop-up list at the top of the dialog box.
3. Set additional options, such as paper size and layout, as desired. The available options
depend on your printer, print drivers, and operating system.
228 Ii:!iOTP. Course Book
If you plan to scale the printed image, choose the Print with Preview command and use the
scaling options in the Print dialog box rather than the Page Setup dialog box.
The Print dialog box is more helpful because it shows you a preview of the scaled image. Also,
you don't want to set the scaling options in both the Page Setup and Print dialog boxes. This applies
scaling twice, and the resulting image may not print at the size you intended.
(c). To reposition an image on the paper
Choose File> Print with Preview, and do one of the following:
r:r Select the Center Image option to center the image in the printable area.
r:r Deselect the Center Image option and then enter values for Top and Left to position the
image numerically.
r:r Deselect the Center Image option and then drag the image in the preview area.
(d). To scale the print size of an image
Choose File> Print with Preview, and do one of the following:
r:r Click Scale to Fit Media to fit the image within the printable area of the selected paper.
er Enter values for Height and Width to rescale the image numerically.
er Select Show Bounding Box, and drag a bounding box handle in the preview area to
achieve the desired scale.
(3). To printvector data
Choose File> Print with Preview.
er Select Show More Options, and choose Output from the pop-up menu.
r:r Select the Include Vector Data option. If necessary, you can choose an encoding algorithm
from the Encoding pop-up menu.
10.31 Preparing images for press
Generally, your workflow depends on the capabilities of the prepress facility. Before you
begin a workflow for commercial printing, you need to contact the people that will be outputting the
Adobe Photoshop CS 229
file and find out what they want you to do. For example, they may not want you to convert to CMYK
at any point because they have specific settings that they need to use. Here are some possible
scenarios for preparing your image files to achieve predictable printing results:
1. Work entirely in RGB mode and make sure the image file is embedded with the RGB
working space profile. If your printer or prepress person uses a color management system,
he or she should be able to use your file's profile to make an accurate conversion to
CMYK for producing the film and printing plates.
2 Work in RGB mode until you finish with your image editing. Then convert the image to
CMYK mode and make any additional color and tonal adjustments. Especially check the
highlight and shadow areas of the image. Use the Levels, Curves, or Hue/Saturation
command to make corrections. These adjustments should be very minor. Then send the
CMYK file to the professional printer.
3. Place your RGB or CMYK image in Adobe InDesign, Adobe Illustrator, or Adobe
PageMaker. In general, most images printed on a commercial press are not printed directly
from Photoshop but from a page-layout program like Adobe InDesign or a print-savvy
program like Adobe Illustrator.
4. Here are a few issues to keep in mind when working on an image intended for commercial
printing:
<7 If you know the characteristics of your printer's press, you can specify the highlight and
shadow output to preserve certain details.
<7 If you print an image on a desktop printer in order to preview what the final printed piece
will look like, keep in mind that there are differences between a desktop printer and a
commercial printing press. You may find that the resulting images do not look alike. A
professional color proof gives a more accurate preview of the final printed piece.
<7 If you have a profile from the print house, you could choose it with the Proof Setup
command then view a soft proof using the Proof Colors command. This method gives you
a preview on your monitor of the final printed piece.
(a). To set output options
1. Click on File menu> Print with Preview.
2 Select Show More Options, and choose Output from the pop-up menu.
3. Set one or more of the following options:
Background
Lets you select a background color to be printed on the page outside the image area. For
example, a black or colored background may be desirable for slides printed to a film recorder.
To use this option, click Background, and then select a color from the Color Picker dialog box.
This is a printing option only; it does not affect the image itself.
Border
Lets you print a black border around an image. Type in a number and choose a unit value to
specify the width of the border.
Bleed
Lets you print crop marks inside rather than outside the image. Use this option when you want
to trim the image within the graphic. Type a number and choose a unit value to specify the
width of the bleed.
230 I!!IOTP Oourse Book ~
Screen
Lets you set the screen frequency and dot shape for each screen used in the printing process.
Transfer
Lets you adjust the transfer functions, traditionally used to compensate for dot gain or dot
loss that may occur when an image is transferred to film. This option is recognized only when
you print directly from Photoshop, or when you save the file in EPS format and print to a
PostScript printer. Generally, it's best to adjust for dot gain using the settings in the CMYK
Setup dialog box. Transfer functions are useful, however, when compensating for a poorly
calibrated output device.
Interpolation
Reduces the jagged appearance of a low-resolution image by automatically resampling up
while printing. However, resampling may reduce the sharpness of the image quality. Some
PostScript Level 2 (or higher) printers have interpolation capability. If your printer doesn't,
this option has no effect.
Catibration Bars
Prints an II-step grayscale, a transition in density from 0 to 100% in 10% increments. With a
CMYK"color separation, a gradient tint bar is printed to the left of each CMY plate, and a
progressive color bar to the right.
Registration Marks
Prints registration marks on the image (including bull's-eyes and star targets). These marks are
used primarily for aligning color separations.
Comer Crop Marks
Prints crop marks where the page is to be trimmed. You can print crop marks at the corners.
Center Crop Marks
Prints crop marks where the page is to be trimmed. You can print crop marks at the center of
each edge.
Description
Prints any description text entered in the File Info dialog box up to about 300 characters.
Labels
Prints the filename above the image.
EmuWonDown
Makes type readable when the emulsion is down that is, when the photosensitive layer on a
piece of film or photographic paper is facing away from you.
Normally, images printed on paper are printed with emulsion up, with type readable when the
photosensitive layer faces you. Images printed on film are often printed with emulsion down.
Negative
Prints an inverted version of the entire output, including all masks and any background color.
Unlike the Invert command in the Image menu, the Negative option converts the output, not
the on-screen image, to a negative. If you print separations directly to fi1m. you probably want
a negative, although in many countries film positives are common. Check with your print shop
to determine which is required.
Adobe Photoshop CS 231
To detennine the emulsion sIde, examine the film under a bright light after it has been developed.
The dull side is the emulsion; the shiny side is the base. Check whether your print shop
requires film with positive emulsion up, negative emulsion up, positive emulsion down, or
negative emulsion down.
(b). Duotones
Duotones are used to increase the tonal range of a grayscale image. Although a grayscale
reproduction can display up to 2S6levels of gray, a printing press can reproduce only about SO
levels of gray per ink. This means that a grayscale image printed with only black ink can look
significantly coarser than the same image printed with two, three, or four inks, each individual
ink reproducing up to SO levels of gray.
Sometimes duotones are printed using a black ink and a gray ink-the black for shadows and
the gray for midtones and highlights. More frequently, duotones are printed using a colored
ink for the highlight color. This technique produces an image with a slight tint to it and
significantly increases the image's dynamic range. Duotones are ideal for two-color print jobs
with a spot color used for accent.
Because duotones use different color inks to reproduce different gray levels, they are treated
in Photoshop as single-channel, 8-bit, grayscale images. In Duotone mode, you do not have
direct access to the individual image channels. Instead, you manipulate the channels through
the curves in the Duotone Options dialog box.
To convert an image to duotone:
L Convert the image to grayscale by choosing Image > Mode > Grayscale. Only 8-bit
grayscale images can be converted to duotones.
2 Click on Image> Mode> Duotone.
3. In the Duotone Options dialog box, select Preview to view the effects of the duotone
settings on the iinage.
4. Select Monotone, Duotone, Tritone, or Quadtone for Type.
S. To specify ink colors, click the color box (the solid square) for an ink. Then use the Color
Picker or click the Custom button in Color Picker dialog box to open the Custom Colors
dialog box to select an ink.
6. Click the curve box next to the color ink box and adjust the duotone curve for each ink
color.
7. Set overprint colors, if necessary.
8. ClickOK.
232 IiijDTP Course Book
EXERCISE II
1. Write the main features of Adobe Photoshop CS?
2. What do you understand by History palette?
3. How to create new image in Photoshop?
4. Explain the process of saving image files?
5. What do you mean by Image selection?
6. How to select all pixels on a layer within the canvas boundaries?
7. Explain the process of deselect selections?
8. How to reselect the most recent selection?
. 9. Explain the procedure of selection by marquee tools?
10. What do you mean by Tone correction?
11. Write the process of Sharpen the edges of the image?
12. How to create a monochrome images from RGB or CMYK images?
13. Explain the use of Brightness/Contrast command?
14. How to create a new shape?
15. Write the procedure of display the Paths palette?
16.
17.
18.
19.
20.
21.
22.
23.
24.
25.
26.
27.
28.
29.
How to select a path?
How to change the overlap mode for the selected path component?
Explain the procedure of filling a path using the current Fill Path settings?
How to stroke a path using the current Stroke Path settings?
What is use of Art History Brush tool?
Write the process of display the Brush pop-up palette?
How to select a preset brush?
Write the procedure of using the Eraser tool?
Explain the use of Paint Bucket tool?
How to fill a selection or a layer with a foreground or background color?
Explain the process to fill the work canvas?
Write the procedure of changing the foreground or background color?
How to display the Swatches palette?
Explain the procedure of displaying Layers palette?
30. What do you mean by background layer?
31. Explain the process to select layers directly in the document window?
32. How to duplicate a layer or layer set within an image?
33. Write the procedure of delete a layer or layer set?
34. What do you understand by Masking layers?
35. How to add a mask that shows or hides the entire layer?
36. Write the procedure of creating clipping masks?
37. How to remove a layer from a clipping mask?
38. How to apply filters on a image?
39. Explain the image printing process?
000
Appendix-A:
Font Management:
Adobe Type Manager
ATM is the most powerful utility program for font management in Windows Operating system.
In this chapter you will learn about application of this program.
System requirements
ATM requires the following hardware and software:
cr A personal computer running Windows 95/9812000/XP
<7" Approximately 1.5 megabytes (MB) of hard -disk space
ATM is compatible with nearly all applications that run under Windows 95. In addition, ATM
is compatible with all PostScript language printers and most Windows-supported printers.
11.10peningATM
By default, ATM runs invisibly on your system
to improve font display. However, to install and
remove fonts you need to open ATM.
(a.). ToopenA1M
Choose Start > Programs > Adobe > Adobe
1Ype Manager.
11.2 Removing ATM
aAG,,_I""
aAG,,_BoId
a OVI\akatM>IIoId. Bold
a OVl\akatM>IIoId. Bold ltole
aov.llllor
aOV.llllor. BoIdl""
aov-..
aov-... ltoic
aOV-...BoId
aOV-... BoIdlloic
You can remove the ATM program from your system easily. Uninstalling ATM does not delete
any font files from your system, but it may prevent fonts from displaying and printing properly.
If you want to remove fonts from your hard disk, you should remove them using ATM before
uninstalling ATM.
234 Ii:!i0TP Course Book
(a). To remove ATM from the Adobe Type Manager window
" In ATM, click the Settings tab.
" Click Uninstall ATM.
" Click Begin Uninstall. Follow the
remaining on-screen instructions.
Click on this button
lips:
You can also remove ATM by using the AddlRemove icon in Windows Control Panel. You
must close ATM before uninstalling with this method.
11.3 Multiple master font designs
Each multiple master font consists of two parts: the multiple master font itself (called the base
font) and one or more instances of the font An instance is a particular rendition of the font
that varies from other instances in one or more attributes such as weight or width. Because the
base font stores information required for printing, the base font must be installed when creating
instances.
Each multiple master font provides a collection of ready-to-use primary instances that constitute"
a complete typeface family. The typeface designer or manufacturer determines the selection of
primary instances to provide a useful palette of fonts. One of the primary instances is designated
the default instance. The default instance is the instance displayed when you select a multiple
master base font
Each multiple master includes one or more design axes. A design axis is a variable typeface
attribute, such as weight. width, style, or optical size.
To find out which design axes are included with a given multiple master font, see your multiple
master font package. If you have already installed the multiple master font, you can see the
design axes available for that typeface in ATM ..
Multiple master instances are named in the format Family_design coordinates where Family is
the name of the typeface and design coordinates identifies a particular instance bya string of
numbers and letters. For example, an instance of the Tekton multiple master font is named
TektoMM_240 RG 564 NO.
The design coordinates consist of alphanumeric combinations for each design axis in the font
If the font has a single design axis, there is a single alphanumeric combination (for example, 240
RG for regular weight). If there are two design axes, there will be two alphanumeric combinations,
and so on.
Within the design coordinate name, the numbers indicate the position of the instance along
the design axis. The letters indicate style (regular, bold, condensed) for a primary instance, or
the design axis for a custom instance. The labels for primary instances included in a multiple
master font package use uppercase abbreviations (XL for extra-light), while custom instances
use generic lowercase abbreviations (wt for weight and wd for width).
Adobe Type Manager
235
Note:
Some font menus and lists in Windows applications are limited in width. Longer instance
names may appear clipped.
11.4 Previewing fonts
Before you add a font, you may want to see what it looks like. You can preview a font in ATM.
For information on changing the sample text and printing sample sheets, see Customizing and
printing sample sheets
You cannot preview two special fonts: AdobeSanMM and AdobeSerMM. These multiple
master fonts are used for font substitution.
(a). To preview a font with ATM
<r In ATM, click the Fonts tab.
c:r Do one of the following:
1.
2
1-.,:
Double-click a font name to preview
a single font.
Select up to 15 fonts. Right-click one
font in the selection and choose
Show Sample.
When you are finished previewing
the font, choose Sample> Close, or
Sample> Close All to close sample
windows. In the Fonts tab, you can
also choose Display > Close All
Sample Windows.
t:\1 " t jj ,-" r-
,_w_.,it . .w.IObptpf!lr.
,,,,,,,0IAD0 ... .......,.,..,
M_t: lIPOC-DPo\NAOo\RI.-AAltA3H-BOtD. CtlpJftltll.(1:) IPI'o4, C-DAC, P
.4..... eqzQNUit C ", !1) )'
II 31s( .,;: !?) ,
"
.c' : .. _ ......... r .....
You can also preview a font by double-clicking a font fIle (any file with the extension mmm,
pfro, ptb, or pss) in Windows Explorer or another file utility.
This starts ATM and opens the font sample window for the font fIle you double-clicked.
11.5 Adding fonts
Installing fonts with ATM ensures the most trouble-free use of PostScript fonts.
Note:
Adobe Type 1 outline fonts are licensed on a per-computer basis. If you use fonts on a
network, be sure you're licensed for the number of computers using the fonts.
(a). To add a font
c:r In ATM, click the Fonts tab.
<r Choose Browse for Fonts from the Source drop-down list to add fonts from a local hard
disk, CD-ROM, floppy disk, or network drive. Locate the folder that contains the font fIles
you want.
<r If you want to add fonts without copying any font fIles to your hard disk, select Add
without Copying Files. This is useful if you use a large number of fonts from a CD-ROM
or network disk. If a network drive goes off line, or if you do not have the correct CD-
ROM available, font names remain installed but the fonts may not display or print correctly.
<r Drag and drop the selected fonts to the Destination list.
11.6 Removing fonts
You may want to remove a font you no longer use. You can remove the font files completely
from your hard disk or just remove the font, leaving the font files on the disk. If you remove a
font's files from your hard disk and later need that font again, you must reinstall it from the
original disk.
(8). 10 remove 8 font
r:r In AN, click the Fonts tab.
r:r Select the fonts you want to remove.
r:r Click the Remove button. You can also right-click a font or a selection of fonts and
choose Remove. .
r:r For each font in your selection, AN prompts you. Choose one of the following options:
To delete font files, select Remove Font Files from Disk.
If you are not certain whether the font is on your own hard disk or a network disk, click
Properties to verify the location of the files that will be removed.
If you are about to remove files from a network disk and other people may be using them, click
Cancel to close the Properties dialog box and make sure Remove Font Files from Disk is
deselected.
r:r Choose one of the following options:
Click Yes to confIrm removal of the font named in the dialog box.
Click Skip to leave the font installed and go to the next selected font.
If you don't need to check the Properties of each font, click Yes To All to remove all
selected fonts.
11.7 Creating custom instances
You create custom instances by selecting Positions along each of the design axes in the
multiple master font, and adding instances. After that, the custom instance name appears in
AN and in your applications' font menus and lists.
To install one of the primary instances that comes with a multiple master font, add it as you
would any other font from its installation disk. You can also use the Primaries button as
explained below.
(8). To create 8 custom instance:
r:r In AN, click the Fonts tab.
r:r From the Source drop-down list, choose Create Multiple Masters..
r:r From the Multiple Master Base Font drop-down list, choose the multiple master font you
want to work with.
r:r If you want to start from one of the base font's primary instances, click Primaries. Make
sure Show Primary Instances is selected. Double-click an instance to display a sample of
it in AN. When you're done, click Close.
r:r If desired, adjust the size of the sample text by dragging the slider to the right of the
sample. This only affects the sample display, not the instance itself. You can edit the text
by right-clicking in the sample and choosing Edit Sample Text. Type a new sample and
press Enter.
r:r Adjust the design axis values for the instance by dragging the sliders Qr by entering a
new value in the numeric field. Each design axis has its own slider.
Adobe Type Manager 237
er Select Bold, Italic, or both. Not all styles are available for all multiple master fonts. View
the result in the Sample box.
er When you are satisfied with the design, drag the sample or the instance name under the
slider and drop the instance on the Destination list.
TIp:
You can also select a destination in the Destination list and click Add to generate the new
instance as you have specified it or click Add All Styles to generate all available styles for the
custom instance, such as bold, italic, or bold italic.
(b). To see what instances have been added for a multiple master base font
cr In ATM, click the Fonts tab.
From the Source drop-down list, choose Create Multiple Masters.
From the Multiple Master Base Font drop-down list, choose a multiple master base font.
Click Primaries.
Select Show Installed Instances.
If you want to modify one of the instances, select it and click Select or double-click the
instance name. Then either drag the window aside or click Close to modify the instance in
ATM.
(c). Removing multiple master fonts and instances
To remove custom instances you no longer need, just remove them as you would any other
Type 1 font. Follow the steps provided in Removing fonts.
(d). Using custom instances you have not created
You can open documents that use instances you may not have created on your system. As
long as you have the correct mUltiple master base font installed, ATM renders these fonts as
needed--on the fly--for the individual document.
Applications vary in the way they handle these on-the-fly instances. Some place the instance
name in the application font menu, some display and print the instance correctly but do not
place it in the font menu, and some alert you to the presence of the instance in a document so
that you can create it yourself.
11.8 Adjusting the ATM cache size
ATM uses a cache--a portion of system memory used to store font data created by ATM. A
large font cache may speed up scrolling and other screen displays of fonts but can limit the
amount of memory available to other applications. The default cache size is 256K. If you
typically use many different fonts on a single page, you may want to experiment with a larger
cache size.
(a). To adjust the ATM cache size
<7 In ATM, click the Settings tab.
<7 Click the up or down arrows next to ATM Font Cache to change the amount of memory
reserved for the cache.
cr Click the close box to close ATM. When prompted, click Restart to restart Windows
immediately and see the changes or click Continue to see your changes the next time you
start Windows.
238
I!!IDTP Course Book
11.9 Thrning ATM on and off
By default ATM is turned on upon installation.
However, you can tum it off at any time. For
example, you might want to tum off ATM when
trying to troubleshoot a system problem.
(a). To tumATM 011 and oft':
<7 In ATM, click the Settings tab.
<r For ATM System, click On or Off.
<r Click the close box to close ATM. When
prompted, click Restart to restart
Windows immediately and see the
changes or click Continue to see your
changes the next time you start Windows.
110.10 Customizing and printing sample sheets
Previewing fonts on-screen can help you decide whether a font is appropriate for your current
job. Printed copies can also be given to others who get printed output from your system. The
printed sample sheetbas the same information as the on-screen version, plus a sample paragraph
in 14-point type. You can customize the sample text you see on-screen and in printed sample
sheets.
(a). To change the sample text
<r In ATM, click the Settings tab.
<r Click Advanced. For Sample Text, modify the text in the Sample Sheets box. Then click
OK. The change takes effect the next time you display or print a sample sheet.
<r In ATM, click any tab that shows individual fonts.
<r Select one or more fonts for which you want to print sample sheets.
<r Right-click a selected font and choose Print > Sample Sheets.
<r If necessary, adjust settings for your printer. Then click OK.
1lp:
You can also print a sample sheet from the sample sheet window. Open a sample sheet window
as described in Previewing fonts. Then choose Sample > Print, adjust printer settings as
needed, and click OK. This is the way to print a sample sheet for a font you have not added to
your system.
(c). Changing the location for new fonts
When you add a font to your system, you can designate whether A1M
copies the font files to your hard disk or leaves them on their source
disk. When you frrst installed ATM, you chose a default location for
font files. You can change that location at any time using the Settings
tab in ATM.
Note:
If you change the location and then add a font already on your system,
ATM will detect the duplicate and will ask you which copy to use.
.'1 1.1 I
'"
Adobe Type Manager
(d). To specify a location for font files
<7 In ATM, click the Settings tab.
<7 Under Target Folders for New Fonts, type
a folder path for PostScript font outline
ftles, PostScript font metrics ftles.
239
<7 To locate an existing folder, click the appropriate Browse button, locate and open the
folder, and click Select.
11.11 Smoothing on-screen fonts
ATM has always improved the appearance of Type 1 fonts on-screen by smoothing out the
jagged edges inherent in video displays. The new version of ATM goes a step further by
using anti-aliasing--a technique for blending colors along an edge to provide a smoother,
softer edge to your Type 1 fonts on-screen. Although anti-aliasing can make screen fonts
appear smoother, using this feature can slow down type-intensive displays on some systems.
In that case, it may help to increase your font cache.
(a). To smooth PostScript screen fonts:
" In ATM, click the Settings tab.
" Click Advanced.
" Select Smooth Font Edges on Screen and click OK.
11.12 Customizing font handling
ATM has several options that let you specify how fonts appear on-screen and how they
image to a printer. Several settings are designed to address configuration-specific issues.
(a). To customize font handling settings:
<7 In ATM, click the Settings tab.
" Click Advanced.
" Select or deselect the options described below and click OK.
Print Fonts as Graphics. Sends fonts to the printer as graphic images rather than downloading
the font ftle itself. This setting may help older PeL printers that cannot use downloadable
fonts or when printing documents with mixed text and graphics that don't print correctly.
Printing time may increase. Display Fonts as Graphics. Sends fonts to your monitor as graphic
images instead of generating screen fonts from the font ftles. Use this setting only if you are
having difficulty with on-screen font displays. Screen redraw time may increase slightly.
Use Pre-Built or Resident Fonts. Uses bitmap fonts installed in Windows for screen fonts and
bitmap fonts resident in the printer for printing. Bitmap fonts take up hard-disk space but can
help certain applications display and print documents more quickly.
Check for New or Removed Type 1 Fonts When Starting ATM. Tells ATM to manage PostScript
fonts installed or removed by a program other than ATM. When this setting is selected, the
next time you start ATM it automatically adds PostScript fonts installed by another program.
11.13 Printing files on other computers
To print a document on another computer, you have two choices:
Cir Create a print ftle or print-to-disk ftle, a ftle created when an application sends printing
information for a document to a ftle instead of to a printer.
<7 Ensure that both computers have the same fonts.
240 I!IDTP Course Book
11.14 Printing to a file
If you are taking your ftle to another location for output, the new computer does not need to
have ATM or all of your same fonts installed, providing you first create a print ftle. When
printing to a non-PostScript printer, this is often as easy as selecting Print to File in your Print
dialog box. If the printer you will use is a PostScript printer, you need to make a PostScript
print ftle and save the necessary fonts with that ftle. Most applications that can create a
PostScript ftle also have an option for saving the fonts with the file. Consult your application
documentation for creating PostScript print ftles with the fonts you need. Once you have a
print ftle, you can take that ftle to another system and use the DOS copy Ib command to send
it to a printer without opening it.
(a.) Multiple master issues
If it's necessary to open a ftle in an application to print it, the system from which you print
needs to have the same Type I fonts as are used in the document. In addition, if your document
uses multiple master fonts, you should make sure that the system from which you print has the
following software installed:
" The same version of the application that you used to create the document
" ATM version 3.0 or later
" The multiple master base fonts corresponding to the multiple master instances used in
the document
(b). Setting download options for the Microsoft PostScript driver
If your system uses the Microsoft PostScript printer driver, you can choose where the printer
driver looks for fonts when you print. This choice can affect whether you get the correct font
from the printer. The option you choose in the Settings tab affects all future fonts you add, but
you can also adjust these options for individual fonts. In choosing the best option, you need
to consider the impact on the WIN.INI ftle, an important Windows configuration ftle. For each
PostScript font you add to your system, ATM adds a reference to the WIN.INI ftle indicating
the location of the font metrics ftle and (if you use the autodownloading option) the font
outline ftle.
In addition, ATM adds one such reference for each printer port used by the Microsoft PostScript
driver. If you have installed multiple PostScript printers on different ports, ATM adds a reference
for each port for every installed font on your system, causing the WIN.INI ftle to grow in size.
As the ftle size approaches 64K (the maximum allowable size), you could have unpredictable
system problems. To keep the WIN.INI ftle smaller, try one or more of these suggestions:
" Use the Adobe PostScript printer driver, which doesn't use the WIN.INI file.
r:r If you have PostScript printers installed on multiple ports that you don't use, choose
Start> Settings> Printers and delete the printers you don't use. For more information,
refer to Windows online help.
r:r If your printer has fonts installed on its hard disk or if you use a font downloading utility
to download fonts to your printer's RAM, designate those fonts as resident in the
PostScript printer.
" Use the "Mark as Not to Be Installed for the PostScript Printer" option.
" Shorten the path of your font ftles by installing them to folders such as c:\f and c:\t\pfm.
See Changing the location for new fonts.
DOD
S-ar putea să vă placă și
- Basics of Designing Desktop Publishing: With step-by-step instructions, screenshots, colour pages & CD ScriptDe la EverandBasics of Designing Desktop Publishing: With step-by-step instructions, screenshots, colour pages & CD ScriptÎncă nu există evaluări
- Desktop PublishingDocument120 paginiDesktop Publishingrice_061996100% (1)
- History Desktop PublishingDocument16 paginiHistory Desktop PublishingsanchezromanÎncă nu există evaluări
- Graphic Design Test Project WSK2019 - TPWSJ02 - ENDocument8 paginiGraphic Design Test Project WSK2019 - TPWSJ02 - ENleelapraveen j.vÎncă nu există evaluări
- Digital Publishing RubricDocument3 paginiDigital Publishing Rubricapi-263007062Încă nu există evaluări
- What Is Graphic Design?Document24 paginiWhat Is Graphic Design?Fahad KhanÎncă nu există evaluări
- Portfolio HandbookDocument114 paginiPortfolio Handbookdonhan91100% (1)
- Multimedia & Web Technology (Supplementery) 2015 ReduceDocument200 paginiMultimedia & Web Technology (Supplementery) 2015 ReduceRohit Ojha100% (4)
- Multimedia (Unit 3 & 4) - 1Document402 paginiMultimedia (Unit 3 & 4) - 1Sudhanshu Saurav100% (1)
- Basics of Photoshop Full GuideDocument29 paginiBasics of Photoshop Full Guideg_e_e_kÎncă nu există evaluări
- Graphic Design PrinciplesDocument64 paginiGraphic Design PrinciplesÚr MérnökÎncă nu există evaluări
- LE02 - Design Principles and Methods - 2021SPDocument31 paginiLE02 - Design Principles and Methods - 2021SPHoang Ngan TRUONG100% (1)
- Djl1209-Editing, Layout and DesignDocument86 paginiDjl1209-Editing, Layout and Designfelix100% (2)
- Aslib 1989 PetrieDocument6 paginiAslib 1989 PetrieNavdeep KaurÎncă nu există evaluări
- Introduction To Computer Graphics: Basic Concepts in Computer GraphicsDocument17 paginiIntroduction To Computer Graphics: Basic Concepts in Computer GraphicsRohith JayakumarÎncă nu există evaluări
- Desktop PublishingmmmDocument74 paginiDesktop PublishingmmmGaurav KhatriÎncă nu există evaluări
- Unit 3O: Digital Graphics: Roksana RzezniczakDocument9 paginiUnit 3O: Digital Graphics: Roksana Rzezniczakapi-316674082Încă nu există evaluări
- Grup 7 - Dekstop PublishingDocument9 paginiGrup 7 - Dekstop PublishingAfrijal FirdausÎncă nu există evaluări
- Project Report On Embedded SystemDocument63 paginiProject Report On Embedded Systemsunil100% (14)
- English Topics. Summer ExamsDocument7 paginiEnglish Topics. Summer ExamsMarius GherasimÎncă nu există evaluări
- Chapter 2 - DesktopPublishingDocument54 paginiChapter 2 - DesktopPublishingSreekanth RallapalliÎncă nu există evaluări
- HP 6P/6MP: Printer User's ManualDocument142 paginiHP 6P/6MP: Printer User's ManualTenxka SinÎncă nu există evaluări
- Printers and Scanners and Storage Devices.: Computer Accessories SystemDocument32 paginiPrinters and Scanners and Storage Devices.: Computer Accessories SystemHemaÎncă nu există evaluări
- Introduction To Desktop Publishing: Lecturer: Ogenyi Ogaba SundayDocument17 paginiIntroduction To Desktop Publishing: Lecturer: Ogenyi Ogaba SundaySANTINO MULTIMEDIA TECHÎncă nu există evaluări
- Department of Chemical EngineeringDocument10 paginiDepartment of Chemical Engineeringbeliever420Încă nu există evaluări
- DepikDocument8 paginiDepikCharak Ram SÎncă nu există evaluări
- In This Lesson Students Will:: Unit 1Document8 paginiIn This Lesson Students Will:: Unit 1Hồ NghĩaÎncă nu există evaluări
- Basics of Desktop PublishingDocument5 paginiBasics of Desktop PublishingShweta SharmaÎncă nu există evaluări
- Lesson 1Document52 paginiLesson 1Bernadette Concepcion Abo-aboÎncă nu există evaluări
- COM 215 HandoutDocument36 paginiCOM 215 HandoutMarmetusOnochie100% (1)
- Tech Notes KyoceraDocument25 paginiTech Notes KyoceraDaveÎncă nu există evaluări
- Industrial Training AbstractDocument4 paginiIndustrial Training AbstractRajiv RajaÎncă nu există evaluări
- Programming Embedded Systems - 2nd Edition With C and GNU Development ToolsDocument288 paginiProgramming Embedded Systems - 2nd Edition With C and GNU Development Toolsandreskapaz100% (1)
- DigitDocument124 paginiDigitBhavin KothariÎncă nu există evaluări
- Amity University: Amity College of Commerce and FinanceDocument11 paginiAmity University: Amity College of Commerce and FinanceSeema GuptaÎncă nu există evaluări
- PDFToolbox What Is NewDocument36 paginiPDFToolbox What Is NewAndrés Febres-CorderoÎncă nu există evaluări
- Untitled PresentationDocument15 paginiUntitled Presentationapi-242252351Încă nu există evaluări
- Desktop PublishingDocument3 paginiDesktop Publishingapi-3750482Încă nu există evaluări
- MSDN 0111DGDocument94 paginiMSDN 0111DGpiyushn86Încă nu există evaluări
- Visual Fox and TabletpcDocument21 paginiVisual Fox and TabletpcmbenitezcolÎncă nu există evaluări
- CHP 1 Book QuestionsDocument4 paginiCHP 1 Book QuestionsFatima AhmedÎncă nu există evaluări
- The Word multim-WPS OfficeDocument3 paginiThe Word multim-WPS Officemsigwajimson3Încă nu există evaluări
- Deskproto: TutorialDocument148 paginiDeskproto: Tutorialdejan micevÎncă nu există evaluări
- OSB2 User's ManualDocument46 paginiOSB2 User's ManualTatjana GjorgjievskaÎncă nu există evaluări
- Living in It EraDocument27 paginiLiving in It EraRona Barrogo100% (1)
- Grade 10 Home TaskDocument8 paginiGrade 10 Home TaskVanAnneÎncă nu există evaluări
- The Latest Open Source Software AvailableDocument11 paginiThe Latest Open Source Software AvailableAzilah UsmanÎncă nu există evaluări
- d1 Evaluate The Impact of Evolving Output Mediums On The Design and Creation of Graphic ImagesDocument5 paginid1 Evaluate The Impact of Evolving Output Mediums On The Design and Creation of Graphic Imagesapi-3008239670% (1)
- IC-304 V2.1 - Creo Print Driver For Mac 10.6Document15 paginiIC-304 V2.1 - Creo Print Driver For Mac 10.6Chenna VijayÎncă nu există evaluări
- Government Polytechnic, Ahmedabad Computer Engineering DepartmentDocument73 paginiGovernment Polytechnic, Ahmedabad Computer Engineering DepartmentDhruvik TankÎncă nu există evaluări
- Datacard XPS Card Printer Plug-In: User's GuideDocument26 paginiDatacard XPS Card Printer Plug-In: User's GuideChris FernandezÎncă nu există evaluări
- GCSE ICT Revision Notes - Part 2Document18 paginiGCSE ICT Revision Notes - Part 2Ben SandersÎncă nu există evaluări
- XsplatDocument215 paginiXsplatElenaÎncă nu există evaluări
- Ict Project Open SourceDocument9 paginiIct Project Open SourceRachael HengÎncă nu există evaluări
- Writing DPI Aware ApplicationsDocument35 paginiWriting DPI Aware ApplicationsUploadedÎncă nu există evaluări
- Instructables Convert CNC Router To 3d PrinterDocument10 paginiInstructables Convert CNC Router To 3d PrinterJason FoxÎncă nu există evaluări
- Design Arcade Comp Game Graphics 06Document54 paginiDesign Arcade Comp Game Graphics 06acefogoÎncă nu există evaluări
- Desktop Publishing: An Introduction: Chapter-1Document13 paginiDesktop Publishing: An Introduction: Chapter-1KRISHAN PAL WALIAÎncă nu există evaluări
- Grade 8 ICT Theory (1,2,3,5) RevisionDocument11 paginiGrade 8 ICT Theory (1,2,3,5) Revisionbinduann0% (1)
- AHTN2022 CHAPTER90 wNOTESDocument13 paginiAHTN2022 CHAPTER90 wNOTESdoookaÎncă nu există evaluări
- IR192 Focal Spot SizeDocument4 paginiIR192 Focal Spot SizeEswaranÎncă nu există evaluări
- Different Types of Microwave TubesDocument14 paginiDifferent Types of Microwave TubesJamil50% (4)
- Full Download Book Fundamentals of Laser Powder Bed Fusion of Metals PDFDocument41 paginiFull Download Book Fundamentals of Laser Powder Bed Fusion of Metals PDFstacey.mathias735100% (25)
- A Fibre Has A Total Rms Pulse Broadening of 2 Ns. ...Document2 paginiA Fibre Has A Total Rms Pulse Broadening of 2 Ns. ...Nguyễn Văn TổngÎncă nu există evaluări
- Film BadgesDocument2 paginiFilm BadgesxrijlovÎncă nu există evaluări
- Encoder and Proximity SensorDocument28 paginiEncoder and Proximity SensorManikandan SÎncă nu există evaluări
- Coupled-Mode Theory For Optical Waveguides An OverviewDocument21 paginiCoupled-Mode Theory For Optical Waveguides An OverviewnowdayÎncă nu există evaluări
- Eldar Space Hulk Force List 1st Edition RulesDocument4 paginiEldar Space Hulk Force List 1st Edition RulesPlainNormalGuy2Încă nu există evaluări
- Imagerunner Advance 8105 8095 8085 SMDocument1.499 paginiImagerunner Advance 8105 8095 8085 SMLuis Alberto Zapata EscobarÎncă nu există evaluări
- Tunable Diode Laser Analyzer: Bild Durch Klicken Auf Symbol HinzufügenDocument16 paginiTunable Diode Laser Analyzer: Bild Durch Klicken Auf Symbol Hinzufügenadity_saxenaaÎncă nu există evaluări
- Midterm Research Paper Group 02Document12 paginiMidterm Research Paper Group 02Jay Castil ContilloÎncă nu există evaluări
- Led Power and EfficiencyDocument10 paginiLed Power and EfficiencyKARUTURI AKASH 17BEC0396Încă nu există evaluări
- Radar PrinciplesDocument49 paginiRadar PrinciplesPranayKrishnapÎncă nu există evaluări
- Andor Shamrock 500 SpecificationsDocument12 paginiAndor Shamrock 500 SpecificationsVarut MariusÎncă nu există evaluări
- Skil 3385Document56 paginiSkil 3385gdiliogÎncă nu există evaluări
- Preparation and Characterization of Lignin-Based Carbon Nanofiber and NanotubesDocument4 paginiPreparation and Characterization of Lignin-Based Carbon Nanofiber and NanotubesPpiSpanyolÎncă nu există evaluări
- Total Station 2016Document16 paginiTotal Station 2016SumethaRajasekar50% (2)
- Optical Sensors For Multi-Axis Angle andDocument33 paginiOptical Sensors For Multi-Axis Angle andAnant PatilÎncă nu există evaluări
- Themenbroschuere Heat TreatmentDocument4 paginiThemenbroschuere Heat TreatmentKaustubh JoshiÎncă nu există evaluări
- Bend Radius For CableDocument6 paginiBend Radius For CableTamjid KabirÎncă nu există evaluări
- Aq6375 Optical Spectrum Analyzer For Long Wavelength Band: MORI Tohru ISHIHARA Gentarou KANEKO Tsutomu HORIGUCHI AtsushiDocument4 paginiAq6375 Optical Spectrum Analyzer For Long Wavelength Band: MORI Tohru ISHIHARA Gentarou KANEKO Tsutomu HORIGUCHI AtsushiGhallab AlsadehÎncă nu există evaluări
- Laser Communication SystemDocument4 paginiLaser Communication Systemjose273Încă nu există evaluări
- Appl. Phys. Lett. 87 (2005) 113115Document3 paginiAppl. Phys. Lett. 87 (2005) 113115yasmin_18Încă nu există evaluări
- Engineering Materials For Electrical Engineers: INGE 3045Document43 paginiEngineering Materials For Electrical Engineers: INGE 3045Seema SharmaÎncă nu există evaluări
- Errer Code List Konica 7145Document16 paginiErrer Code List Konica 7145Pamela MitchellÎncă nu există evaluări
- Fiber Optics Communication: By: Dr. Pritam Keshari Sahoo Amity University Jharkhand, RanchiDocument86 paginiFiber Optics Communication: By: Dr. Pritam Keshari Sahoo Amity University Jharkhand, RanchiPritam Keshari SahooÎncă nu există evaluări
- AP TSS General Safety Course For 2019cycleDocument141 paginiAP TSS General Safety Course For 2019cycleFebry Dwi TranspuriÎncă nu există evaluări
- Fiber Optic Temperature Laser RadarDocument7 paginiFiber Optic Temperature Laser RadarLesther RivasÎncă nu există evaluări
- Long-Wavelength Infrared Semiconductor Lasers PDFDocument406 paginiLong-Wavelength Infrared Semiconductor Lasers PDFKunchur Narayan100% (1)
- The Designer’s Guide to Figma: Master Prototyping, Collaboration, Handoff, and WorkflowDe la EverandThe Designer’s Guide to Figma: Master Prototyping, Collaboration, Handoff, and WorkflowÎncă nu există evaluări
- Skulls & Anatomy: Copyright Free Vintage Illustrations for Artists & DesignersDe la EverandSkulls & Anatomy: Copyright Free Vintage Illustrations for Artists & DesignersÎncă nu există evaluări
- Excel Essentials: A Step-by-Step Guide with Pictures for Absolute Beginners to Master the Basics and Start Using Excel with ConfidenceDe la EverandExcel Essentials: A Step-by-Step Guide with Pictures for Absolute Beginners to Master the Basics and Start Using Excel with ConfidenceÎncă nu există evaluări
- 2022 Adobe® Premiere Pro Guide For Filmmakers and YouTubersDe la Everand2022 Adobe® Premiere Pro Guide For Filmmakers and YouTubersEvaluare: 5 din 5 stele5/5 (1)
- Linux For Beginners: The Comprehensive Guide To Learning Linux Operating System And Mastering Linux Command Line Like A ProDe la EverandLinux For Beginners: The Comprehensive Guide To Learning Linux Operating System And Mastering Linux Command Line Like A ProÎncă nu există evaluări
- Blender 3D for Jobseekers: Learn professional 3D creation skills using Blender 3D (English Edition)De la EverandBlender 3D for Jobseekers: Learn professional 3D creation skills using Blender 3D (English Edition)Încă nu există evaluări
- Learn Power BI: A beginner's guide to developing interactive business intelligence solutions using Microsoft Power BIDe la EverandLearn Power BI: A beginner's guide to developing interactive business intelligence solutions using Microsoft Power BIEvaluare: 5 din 5 stele5/5 (1)
- Animation for Beginners: Getting Started with Animation FilmmakingDe la EverandAnimation for Beginners: Getting Started with Animation FilmmakingEvaluare: 3 din 5 stele3/5 (1)
- Microsoft SQL Server 2012 Integration Services: An Expert CookbookDe la EverandMicrosoft SQL Server 2012 Integration Services: An Expert CookbookEvaluare: 5 din 5 stele5/5 (1)
- How to Create Cpn Numbers the Right way: A Step by Step Guide to Creating cpn Numbers LegallyDe la EverandHow to Create Cpn Numbers the Right way: A Step by Step Guide to Creating cpn Numbers LegallyEvaluare: 4 din 5 stele4/5 (27)
- iPhone X Hacks, Tips and Tricks: Discover 101 Awesome Tips and Tricks for iPhone XS, XS Max and iPhone XDe la EverandiPhone X Hacks, Tips and Tricks: Discover 101 Awesome Tips and Tricks for iPhone XS, XS Max and iPhone XEvaluare: 3 din 5 stele3/5 (2)
- AI Monetization of your Faceless YouTube Channel: Ai Side Hustle NicheDe la EverandAI Monetization of your Faceless YouTube Channel: Ai Side Hustle NicheÎncă nu există evaluări
- NFT per Creators: La guida pratica per creare, investire e vendere token non fungibili ed arte digitale nella blockchain: Guide sul metaverso e l'arte digitale con le criptovaluteDe la EverandNFT per Creators: La guida pratica per creare, investire e vendere token non fungibili ed arte digitale nella blockchain: Guide sul metaverso e l'arte digitale con le criptovaluteEvaluare: 5 din 5 stele5/5 (15)
- Tableau Your Data!: Fast and Easy Visual Analysis with Tableau SoftwareDe la EverandTableau Your Data!: Fast and Easy Visual Analysis with Tableau SoftwareEvaluare: 4.5 din 5 stele4.5/5 (4)
- Excel : The Ultimate Comprehensive Step-By-Step Guide to the Basics of Excel Programming: 1De la EverandExcel : The Ultimate Comprehensive Step-By-Step Guide to the Basics of Excel Programming: 1Evaluare: 4.5 din 5 stele4.5/5 (3)
- Moodle E-Learning Course Development - Third EditionDe la EverandMoodle E-Learning Course Development - Third EditionÎncă nu există evaluări
- iPhone 15 Pro User Guide for Beginners and SeniorsDe la EverandiPhone 15 Pro User Guide for Beginners and SeniorsÎncă nu există evaluări
- Architectural Design with SketchUp: 3D Modeling, Extensions, BIM, Rendering, Making, and ScriptingDe la EverandArchitectural Design with SketchUp: 3D Modeling, Extensions, BIM, Rendering, Making, and ScriptingÎncă nu există evaluări
- The Basics of User Experience Design by Interaction Design FoundationDe la EverandThe Basics of User Experience Design by Interaction Design FoundationEvaluare: 4 din 5 stele4/5 (6)
- To Pixar and Beyond: My Unlikely Journey with Steve Jobs to Make Entertainment HistoryDe la EverandTo Pixar and Beyond: My Unlikely Journey with Steve Jobs to Make Entertainment HistoryEvaluare: 4.5 din 5 stele4.5/5 (259)
- Autodesk 3ds Max 2020: A Detailed Guide to Modeling, Texturing, Lighting, and RenderingDe la EverandAutodesk 3ds Max 2020: A Detailed Guide to Modeling, Texturing, Lighting, and RenderingEvaluare: 5 din 5 stele5/5 (4)
- Windows 11 for Beginners: The Complete Step-by-Step User Guide to Learn and Take Full Use of Windows 11 (A Windows 11 Manual with Useful Tips & Tricks)De la EverandWindows 11 for Beginners: The Complete Step-by-Step User Guide to Learn and Take Full Use of Windows 11 (A Windows 11 Manual with Useful Tips & Tricks)Evaluare: 5 din 5 stele5/5 (1)