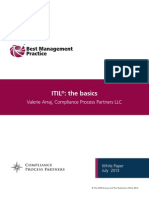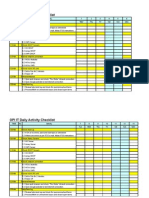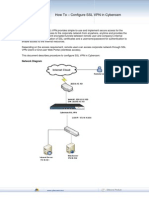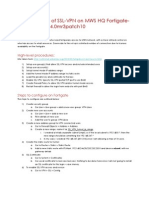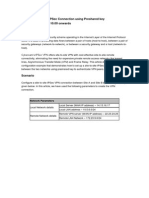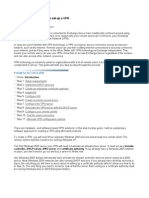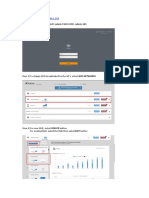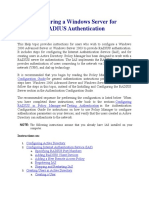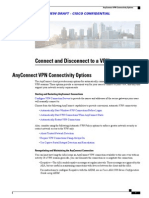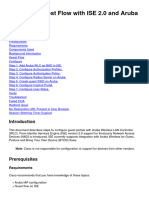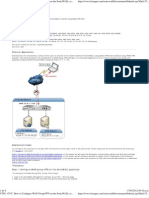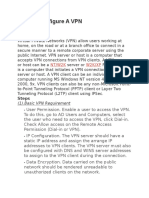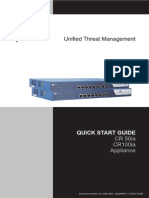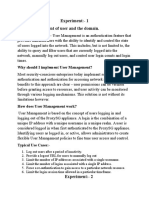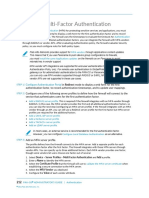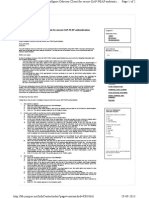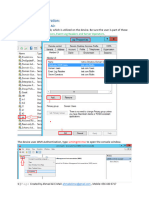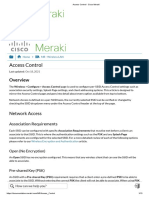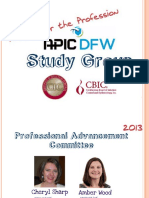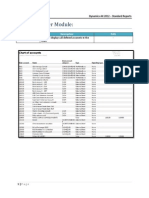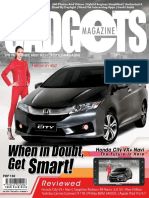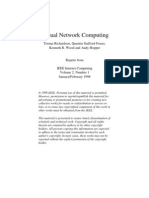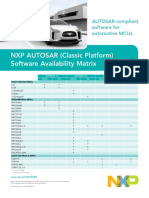Documente Academic
Documente Profesional
Documente Cultură
How To - Allow Secured Internet Access To Guest Users
Încărcat de
ksibinpaul0 evaluări0% au considerat acest document util (0 voturi)
25 vizualizări10 paginiCyberom
Titlu original
How_To_–_Allow_Secured_Internet_Access_to_Guest_Users_
Drepturi de autor
© © All Rights Reserved
Formate disponibile
PDF, TXT sau citiți online pe Scribd
Partajați acest document
Partajați sau inserați document
Vi se pare util acest document?
Este necorespunzător acest conținut?
Raportați acest documentCyberom
Drepturi de autor:
© All Rights Reserved
Formate disponibile
Descărcați ca PDF, TXT sau citiți online pe Scribd
0 evaluări0% au considerat acest document util (0 voturi)
25 vizualizări10 paginiHow To - Allow Secured Internet Access To Guest Users
Încărcat de
ksibinpaulCyberom
Drepturi de autor:
© All Rights Reserved
Formate disponibile
Descărcați ca PDF, TXT sau citiți online pe Scribd
Sunteți pe pagina 1din 10
How To Allow Secured Internet Access to Guest Users
Applicable Version: 10.02.0 Build 224 onwards
Applicable Models: Wi-Fi Models Only
Overview
Places like public hotspots and hotels have numerous Internet users that require temporary Internet
access just for a few days or hours. Maintaining such users becomes quite a hassle for
administrators. Furthermore, applying access restrictions upon these users is difficult. Cyberoam
allows the administrator to provide temporary access to Guest Users. This is mostly done via Wireless
Guest Access Points by deploying a Wireless LAN (WLAN). A good guest access system ensures
reliable and high-performance access to the Internet without the guest having to go through the
hassle of reconfiguring his/her PC to connect to the WLAN. A Guest Access Point must segregate
internal and guest traffic to provide ironclad security for the organizations LAN and servers. Since
guest access is provisioned on the same network infrastructure carrying internal traffic, this is a
significant challenge.
Scenario
Create a Wireless Access Point and allow controlled Internet access to Guest Users.
Configuration
Configuration is to be done from Cyberoam Web Admin Console using profile having read-write
administrative rights over relevant features. This configuration consists of Two (2) parts:
1. Configure Access Point for Guest User
2. Configure Guest User Authentication
Configure Access Point for Guest User
Step 1: Create Guest Zone
Go to Network > Interface > Zone and click Add to create a new zone using parameters given
below.
How To Allow Secured Internet Access to
Guest Users
How To Allow Secured Internet Access to Guest Users
Parameter Description
Parameter Value Description
Name GUEST
Name to identify the Zone.
Duplicate names are not allowed.
Type LAN Select Zone Type : LAN or DMZ
Appliance Access
Admin Services
HTTP: Disabled
HTTPS: Disabled
TELNET:Disabled
SSH: Disabled
Enable Admin Services that
should be allowed through this
zone.
Authentication Services
Windows/Linux Client: Enabled
Captive Portal: Enabled
Enable Authentication Services
that should be allowed through
Zone.
Network Services
DNS: Enabled
Ping: Enabled
Enable Network Services that
should be allowed through Zone.
Other Services
Web Proxy: Enabled
SSLVPN: Enabled
Enable Other Services that
should be allowed through Zone.
Click OK to create the GUEST Zone.
How To Allow Secured Internet Access to Guest Users
Step 2: Create Access Point in Guest Zone
Go to Network > Wireless LAN > Access Point and click Add to create a new Wireless Access
Point using the parameters given below.
Parameter Description
Parameter Value Description
Zone Guest
Specify the Zone in which Access
Point is to be created
IP Address 172.16.16.1 Specify IP Address
Netmask /24 (255.255.255.0) Specify Netmask
SSID Guest-WiFi
Specify the Service Set Identifier
(SSID) by which the WLAN is to be
identified
Broadcast SSID Enable
Enable if you want to broadcast the
SSID, i.e., make the WLAN
discoverable.
Security Mode WPA-PSK Select the Security Mode.
Encryption TKIP Select the Encryption Method
Pass Phrase cyberoam Enter the Pass Phrase
Group Key Update Disable
Enable if you want to generate new
security key after specified Timeout
Interval.
Timeout Interval 86400 (Default)
Specify the time interval after which
the security key expires.
Maximum Clients 255
Specify maximum number of clients
allowed to connect to the Access
Point
How To Allow Secured Internet Access to Guest Users
Click OK to create an Access Point. You are immediately asked to configure the DHCP Server linked
with this Access Point as shown below.
How To Allow Secured Internet Access to Guest Users
Step 3: DHCP Configuration
Click Configure DHCP Server >> to configure the DHCP Server linked to WLAN2 created in step 2.
Set parameters according to the table given below.
Parameter Description
Parameter Value Description
Name GUEST_DHCP Name to identify the Server.
Interface WLAN2 172.16.16.1 Select internal interface
Lease Type Dynamic Select Lease Type.
Lease IP Range 172.16.16.2 172.16.16.20
Specify range of IP addresses
that are to be leased.
Subnet Mask /24 (255.255.255.0) Specify Subnet Mask.
Domain Name Guest
Specify domain name that the
DHCP server will assign to the
DHCP Clients.
Gateway
Use Interface IP as Gateway:
Enabled
Specify IP address for default
Gateway or click Use Interface
IP as Gateway
Default Lease Time 1440 Specify Default Lease Time.
Max Lease Time 2880 Specify Maximum Lease Time
Conflict Detection Enabled
Enable Conflict detection to
check the IP before leasing i.e. if
enabled the already leased IP will
not be leased again.
DNS Server
Use Appliances DNS Settings:
Enabled
Click Use Appliances DNS
settings to use appliance DNS
server or specify IP address of
Primary and Secondary DNS
servers.
How To Allow Secured Internet Access to Guest Users
Click OK to save DHCP Server settings.
Step 5: Update Firewall Rule to Secure WLAN Traffic
On creation of the GUEST Zone (as shown in step 1), Cyberoam automatically creates default rules
allowing traffic from GUEST to WAN as shown below.
How To Allow Secured Internet Access to Guest Users
Update Default Rule #Guest_WAN_AnyTraffic, to Drop all traffic that hits it. This is required if you
want to drop all unauthenticated traffic. Any Guest User trying to access Internet is forced to
authenticate enabling controlled Internet Access.
The above steps configure Internet Access Point for Guest Users.
Configure Guest User Authentication
Once the Internet Access Point is configured and all unauthenticated traffic is dropped to enforce user
authentication, administrator needs to configure the Guest User Authentication settings.
Step 1: Create and Assign Policies to Guest Group
Create a Guest Group to implement various policies upon the guest users included in that group. This
ensures controlled Internet access by guest users. To create a group, go to Identity > Groups >
Groups and click Add to create a new group with parameters given below.
Parameter Description
Parameter Value Description
Group Name Guest_Group Name to identify group.
Group Type Normal Select Group Type
Policies
Web Filter General Corporate Policy Select Web Filter policy from list.
Application Filter Allow All
Select Application Filter policy
from list.
How To Allow Secured Internet Access to Guest Users
Surfing Quota Unlimited Internet Access
Select Surfing Quota policy from
list.
Access Time
Allowed only during Work
Hours
Select Access Time policy from
list.
Data Transfer Daily 10 MB
Select Data Transfer policy from
list.
QoS None Select QoS policy from list.
SSLVPN No Policy Applied Select SSL VPN policy from list.
Spam Digest Enabled Configure Spam Digest.
MAC Binding Disabled
Enable/disable MAC Binding.
By binding User to MAC address,
you are mapping user with a
group of MAC addresses.
L2TP Disabled
Enable if group users can get
access through L2TP connection
PPTP Disabled
Enable if group users can get
access through PPTP connection
Login Restriction Any Node
Select the appropriate option to
specify the login restriction for the
user group
Click OK to create the group.
How To Allow Secured Internet Access to Guest Users
Step 2: Configure Guest User Settings
Go to Identity > Guest Users > General Settings and set parameters according to table given
below.
Parameter Description
Parameter Value Description
Username Prefix GUEST
Provide prefix to be used for Auto-Generation of
username for guest users.
Group Guest_Group
Select the group to which all guest users are
assigned.
Password Length 8
Specify the length of the auto-generated
password for Guest Users.
Password Complexity
Alphanumeric
Password
Select a type of password from the available
options to be used for complexity of an auto-
generated password
Auto Purge on Expiry Enabled
Check if you want users to be purged from
Cyberoam once their credentials expire.
Click Apply to save Guest User settings.
Step 3: Create Guest Users
Guest Users can be created in Two (2) ways:
1. Manually (by the Administrator)
2. Automatically
Create Guest Users Manually
This is the more commonly used method to create Guest Users. To create users manually, go to
Identity > Guest Users > Guest Users and click Add Single to create a single user OR Add
Multiple to create multiple users simultaneously. Here, as an example, we have created a single
user.
How To Allow Secured Internet Access to Guest Users
Mention the name, Email Address and validity of the user.
Click Add to create the user. You can also click Add and Print to print the user credentials after
creating the user.
Create Guest Users Automatically
Cyberoam also allows automatic creation of Guest Users. The users can register through Captive
Portal and their credentials are sent to them via SMS. To know how to configure automatic Guest
User creation, refer to the article Guest User Creation using Captive Portal.
Document Version: 2.0 16 January, 2014
S-ar putea să vă placă și
- Configuration and Evaluation of Some Microsoft and Linux Proxy Servers, Security, Intrusion Detection, AntiVirus and AntiSpam ToolsDe la EverandConfiguration and Evaluation of Some Microsoft and Linux Proxy Servers, Security, Intrusion Detection, AntiVirus and AntiSpam ToolsÎncă nu există evaluări
- Quick Guide for Obtaining Free Remote Desktop Protocol (RDP) ServicesDe la EverandQuick Guide for Obtaining Free Remote Desktop Protocol (RDP) ServicesÎncă nu există evaluări
- Itil: The Basics: Valerie Arraj, Compliance Process Partners LLCDocument5 paginiItil: The Basics: Valerie Arraj, Compliance Process Partners LLCdmr1982Încă nu există evaluări
- Oracle Exadata Database MachineDocument86 paginiOracle Exadata Database MachineDwaine SnowÎncă nu există evaluări
- CIC Prep 9 19 13Document28 paginiCIC Prep 9 19 13ksibinpaulÎncă nu există evaluări
- Bench 7Document34 paginiBench 7maham sabir100% (1)
- IT Daily Activities ChecklistDocument5 paginiIT Daily Activities ChecklistksibinpaulÎncă nu există evaluări
- Hotel Management System MethodologyDocument2 paginiHotel Management System Methodologymcdaben89% (9)
- How To - Configure SSL VPN in Cyberoam PDFDocument13 paginiHow To - Configure SSL VPN in Cyberoam PDFabouzinebÎncă nu există evaluări
- How To - Configure SSL VPN in CyberoamDocument9 paginiHow To - Configure SSL VPN in CyberoamPeter Mugogo KaranjaÎncă nu există evaluări
- Simple Step-By-Step Guide For Configuration of SSLVPN On Fortigate 100a Using MR4.00Document3 paginiSimple Step-By-Step Guide For Configuration of SSLVPN On Fortigate 100a Using MR4.00Joke Jong50% (2)
- How To - Configure SSL VPN in CyberoamDocument10 paginiHow To - Configure SSL VPN in CyberoamchesterljsÎncă nu există evaluări
- Cyberoam VPN ConfigDocument25 paginiCyberoam VPN ConfigajaynagarÎncă nu există evaluări
- VPN AccessDocument13 paginiVPN AccessCsc CrewÎncă nu există evaluări
- How To - Implement Clientless Single Sign On Authentication in Multiple Active Directory Domain Controller EnvironmentDocument15 paginiHow To - Implement Clientless Single Sign On Authentication in Multiple Active Directory Domain Controller Environmentkernel1987Încă nu există evaluări
- Step-by-Step Guide: How To Set Up A VPN: HowtosetupavpnDocument5 paginiStep-by-Step Guide: How To Set Up A VPN: Howtosetupavpnjamilpervaz1Încă nu există evaluări
- HowToConfigureSSLVPNinCyberoam PDFDocument13 paginiHowToConfigureSSLVPNinCyberoam PDFyt_cahyonoÎncă nu există evaluări
- How To Configure SSL VPN in Cyber o AmDocument13 paginiHow To Configure SSL VPN in Cyber o Amolfa0Încă nu există evaluări
- Install and Configure Windows 2008 R2 VPNDocument76 paginiInstall and Configure Windows 2008 R2 VPNVîrban DoinaÎncă nu există evaluări
- Hostpot ManualDocument39 paginiHostpot ManualjackÎncă nu există evaluări
- How To Configure A Client-to-Site IPsec VPNDocument4 paginiHow To Configure A Client-to-Site IPsec VPNisoloÎncă nu există evaluări
- Step 1) Go To Step 2) Login Using USERNAME:: Admin PASSWORD: Admin-123Document4 paginiStep 1) Go To Step 2) Login Using USERNAME:: Admin PASSWORD: Admin-123Dionel NeptunoÎncă nu există evaluări
- Juniper SA Integration GuideDocument6 paginiJuniper SA Integration GuideputakoÎncă nu există evaluări
- Configuring A Windows Server For RADIUSDocument7 paginiConfiguring A Windows Server For RADIUSaami145Încă nu există evaluări
- Client VPN OverviewDocument8 paginiClient VPN OverviewjsuazohnÎncă nu există evaluări
- Global ProtectDocument15 paginiGlobal ProtectArun SomashekarÎncă nu există evaluări
- Configure WAN GroupVPN On The SonicWALL To Connect Using Global VPN ClientDocument8 paginiConfigure WAN GroupVPN On The SonicWALL To Connect Using Global VPN ClientDenic AguirreÎncă nu există evaluări
- Auto ProxyDocument56 paginiAuto ProxySumit AgrawalÎncă nu există evaluări
- Configure Guest Flow With ISE 2 0 and ArDocument15 paginiConfigure Guest Flow With ISE 2 0 and ArlacerdatomÎncă nu există evaluări
- Setting Up 802.1X Networks by Using Internet Authentication ServiceDocument53 paginiSetting Up 802.1X Networks by Using Internet Authentication ServiceRoberto Rios MendezÎncă nu există evaluări
- How To Configure A Brocade Silkworm Series SwitchDocument6 paginiHow To Configure A Brocade Silkworm Series SwitchgmawoyoÎncă nu există evaluări
- Basic Configurations: Md. Mahbub Hasan PavelDocument13 paginiBasic Configurations: Md. Mahbub Hasan PavelBohubrihi TutorialÎncă nu există evaluări
- VPN WebDocument92 paginiVPN WebSteve SarachmanÎncă nu există evaluări
- UTM - GVC - How To Configure WAN GroupVPN On The SonicWALL To Connect Using Global VPN ClientDocument8 paginiUTM - GVC - How To Configure WAN GroupVPN On The SonicWALL To Connect Using Global VPN ClientRomeo SantosÎncă nu există evaluări
- Radius Single Sign On RssoDocument10 paginiRadius Single Sign On Rssoliving4it.peÎncă nu există evaluări
- Wan FYPDocument15 paginiWan FYPhoneybeeÎncă nu există evaluări
- How To - Configure Port Forwarding Using Virtual Host To Access Devices On Internal NetworkDocument11 paginiHow To - Configure Port Forwarding Using Virtual Host To Access Devices On Internal NetworkKumareshwar RajamanickamÎncă nu există evaluări
- SDT Connector Quick StartDocument4 paginiSDT Connector Quick Startvikas_ojha54706Încă nu există evaluări
- WS-WN523: Wireless Extender&RouterDocument21 paginiWS-WN523: Wireless Extender&RouterAlka389Încă nu există evaluări
- Configuration Básica MikroTik HotspotDocument5 paginiConfiguration Básica MikroTik HotspotFelipe VegaÎncă nu există evaluări
- How To Configure A VPNDocument5 paginiHow To Configure A VPNCentaur ArcherÎncă nu există evaluări
- Proxy Authentication PortalDocument19 paginiProxy Authentication PortalEarl Ryan TorresÎncă nu există evaluări
- WebtitanDocument10 paginiWebtitantrollcapoeiraÎncă nu există evaluări
- Cyberoam CR50ia - & - CR100ia - Quick Start Guide - PDFDocument12 paginiCyberoam CR50ia - & - CR100ia - Quick Start Guide - PDFMohamed Ameen0% (1)
- Experiment:-1 Aim: - Management of User and The DomainDocument5 paginiExperiment:-1 Aim: - Management of User and The DomainMayank Girdhar So CoolÎncă nu există evaluări
- How To Configure SSL VPN - 4Document14 paginiHow To Configure SSL VPN - 4Adrian VargasÎncă nu există evaluări
- How To - Configure Zone Settings in CyberoamDocument6 paginiHow To - Configure Zone Settings in CyberoamEduardo TorresÎncă nu există evaluări
- Setting Up A Temporary Guest WiFi UserDocument7 paginiSetting Up A Temporary Guest WiFi UserVitor TapadasÎncă nu există evaluări
- Configure Multi-FactorDocument27 paginiConfigure Multi-FactorTran ThangÎncă nu există evaluări
- How To Configure Odyssey Client For Secure EAP-PEAP AuthenticationDocument2 paginiHow To Configure Odyssey Client For Secure EAP-PEAP AuthenticationvivekÎncă nu există evaluări
- How To Use Microsoft NPS For Wireless Authentication With A RuckusDocument6 paginiHow To Use Microsoft NPS For Wireless Authentication With A RuckuskigordidÎncă nu există evaluări
- Simple Step by Step Guide For Configuration of SSLVPN On Fortigate 100a Using MR4 00 PDFDocument3 paginiSimple Step by Step Guide For Configuration of SSLVPN On Fortigate 100a Using MR4 00 PDFPrakash RayÎncă nu există evaluări
- Set Up and Restrict User Access To WiDocument24 paginiSet Up and Restrict User Access To WiMark BrownÎncă nu există evaluări
- Donny UfoaksesDocument27 paginiDonny UfoaksesKang Bowo D'wizardÎncă nu există evaluări
- Mcafee Mvision Unified Cloud Edge Getting Started 11-2-2021Document62 paginiMcafee Mvision Unified Cloud Edge Getting Started 11-2-2021Valentin Stefan TalpeanuÎncă nu există evaluări
- 76-LDAP IntegrationDocument12 pagini76-LDAP IntegrationArun SomashekarÎncă nu există evaluări
- Any Connect VPNDocument28 paginiAny Connect VPNrajeshsaini83Încă nu există evaluări
- MangMayTinh - Us Router Remotevpn SDMDocument17 paginiMangMayTinh - Us Router Remotevpn SDMTrần LuânÎncă nu există evaluări
- Webfig - 220923 0511 1938Document4 paginiWebfig - 220923 0511 1938fawwazmiftahunnaimÎncă nu există evaluări
- Using RADIUS Authentication For Remote Access VPNDocument23 paginiUsing RADIUS Authentication For Remote Access VPNEJMR2014Încă nu există evaluări
- Configure Ad Integration and Captive Portal Authentication. - Tech ZoneDocument10 paginiConfigure Ad Integration and Captive Portal Authentication. - Tech ZoneAkash ThakurÎncă nu există evaluări
- Quick Start Guide For Colubris/HP Gateways: 2008, Wifi-Soft Solutions All Rights ReservedDocument10 paginiQuick Start Guide For Colubris/HP Gateways: 2008, Wifi-Soft Solutions All Rights ReservedTùng LâmÎncă nu există evaluări
- Access Control - Cisco MerakiDocument12 paginiAccess Control - Cisco MerakiJean Jacques BelyÎncă nu există evaluări
- Configuration of Microsoft ISA Proxy Server and Linux Squid Proxy ServerDe la EverandConfiguration of Microsoft ISA Proxy Server and Linux Squid Proxy ServerÎncă nu există evaluări
- 2013 CIC Chapter+4Document44 pagini2013 CIC Chapter+4ksibinpaulÎncă nu există evaluări
- CyberoAm UTMDocument7 paginiCyberoAm UTMksibinpaulÎncă nu există evaluări
- Sample AX2012 ReportsDocument27 paginiSample AX2012 ReportsksibinpaulÎncă nu există evaluări
- Microsoft Dynamics AX 2012 Licensing Guide July 2012 Customer EditionDocument23 paginiMicrosoft Dynamics AX 2012 Licensing Guide July 2012 Customer EditionksibinpaulÎncă nu există evaluări
- Ax Installation GuideDocument198 paginiAx Installation GuideksibinpaulÎncă nu există evaluări
- DataSheet 622fDocument2 paginiDataSheet 622fFreelancer83Încă nu există evaluări
- NetBrain Workstation CE Quick Start GuideDocument42 paginiNetBrain Workstation CE Quick Start GuideP'titOmarÎncă nu există evaluări
- Ricoh Aficio MP171 BrochureDocument4 paginiRicoh Aficio MP171 BrochureKyle D VorhisÎncă nu există evaluări
- C 00294268Document151 paginiC 00294268Manish TrivediÎncă nu există evaluări
- 4XG IP Phone BrochureDocument1 pagină4XG IP Phone Brochurefrancisco mendozaÎncă nu există evaluări
- CSX Cybersecurity Fundamentals Online Course Description 2015 Bro Eng 0315Document3 paginiCSX Cybersecurity Fundamentals Online Course Description 2015 Bro Eng 0315gio007Încă nu există evaluări
- Aggregate SH DatasheetDocument7 paginiAggregate SH DatasheetHendra GunawanÎncă nu există evaluări
- How Install Offline / Local SAP Web IDEDocument4 paginiHow Install Offline / Local SAP Web IDEsureshÎncă nu există evaluări
- FortiGate Registration and Basic SettingsDocument5 paginiFortiGate Registration and Basic Settingsrangel24Încă nu există evaluări
- (Leaflet) LS53A - Leaflet - 151202Document2 pagini(Leaflet) LS53A - Leaflet - 151202ADBÎncă nu există evaluări
- Unit 1 - Introduction - V5Document45 paginiUnit 1 - Introduction - V5Aleix Cánovas EstebanÎncă nu există evaluări
- CS2202 DPSD 2 MarksDocument78 paginiCS2202 DPSD 2 MarksVenkat RamananÎncă nu există evaluări
- Internet Protocol Telephony Service Provider (IPTSP)Document6 paginiInternet Protocol Telephony Service Provider (IPTSP)badhonctgÎncă nu există evaluări
- Blackarch Guide InglesDocument20 paginiBlackarch Guide Inglesmiguel castroÎncă nu există evaluări
- List of Device Bandwidths: Connection Bits BytesDocument53 paginiList of Device Bandwidths: Connection Bits Bytesstrazvi72Încă nu există evaluări
- Demo Session Read MeDocument3 paginiDemo Session Read MeLuiz JuniorÎncă nu există evaluări
- Ericsson DBC 144 PDFDocument1 paginăEricsson DBC 144 PDFDekwanÎncă nu există evaluări
- Gadgets PhilippGadgets Philippines - July 2016ines - July 2016 PDFDocument96 paginiGadgets PhilippGadgets Philippines - July 2016ines - July 2016 PDFTKÎncă nu există evaluări
- Abhijeet ShindeDocument5 paginiAbhijeet ShindeAbhijeet ShindeÎncă nu există evaluări
- Intelligent SystemDocument7 paginiIntelligent SystemdimplemoilyÎncă nu există evaluări
- Assignment 5 (Storage)Document4 paginiAssignment 5 (Storage)Abu Bakar HussainÎncă nu există evaluări
- Virtual Network Computing: Tristan Richardson, Quentin Stafford-Fraser, Kenneth R. Wood and Andy HopperDocument7 paginiVirtual Network Computing: Tristan Richardson, Quentin Stafford-Fraser, Kenneth R. Wood and Andy HoppersujatakarambeÎncă nu există evaluări
- Overview of CS PS SS7Document4 paginiOverview of CS PS SS7gunasekaran.subramani3879Încă nu există evaluări
- NXP AUTOSAR (Classic Platform) Software Availability MatrixDocument1 paginăNXP AUTOSAR (Classic Platform) Software Availability MatrixNirav DesaiÎncă nu există evaluări
- Kaspersky Internet Security For AndroidDocument55 paginiKaspersky Internet Security For AndroidNasrul HadiÎncă nu există evaluări
- e-STUDIO 4540C PDFDocument282 paginie-STUDIO 4540C PDFDariOlivaresÎncă nu există evaluări
- Lineup Camera Switcher PDFDocument88 paginiLineup Camera Switcher PDFvasiczoranÎncă nu există evaluări
- Us 9396354Document18 paginiUs 9396354Luigi GramajoÎncă nu există evaluări