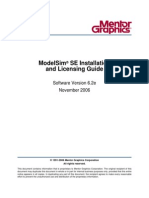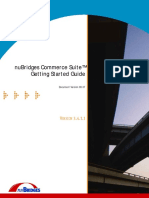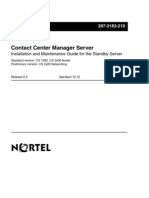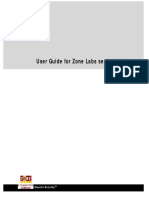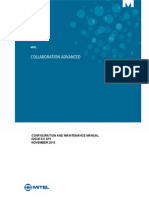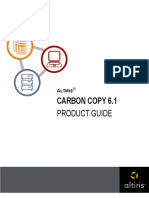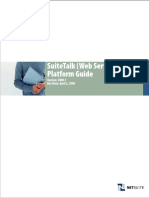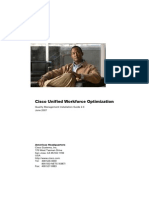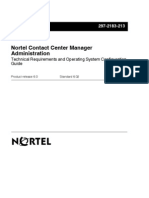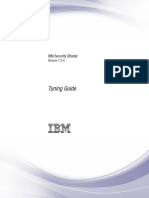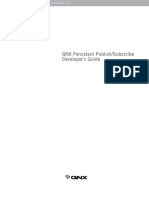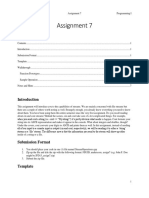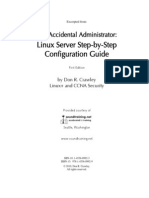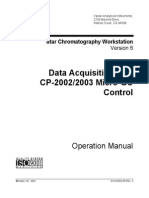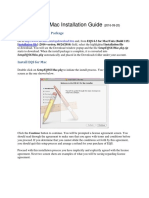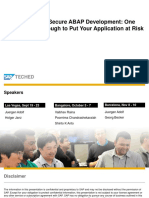Documente Academic
Documente Profesional
Documente Cultură
SLM 71 Sys
Încărcat de
Abhishek SinghDescriere originală:
Titlu original
Drepturi de autor
Formate disponibile
Partajați acest document
Partajați sau inserați document
Vi se pare util acest document?
Este necorespunzător acest conținut?
Raportați acest documentDrepturi de autor:
Formate disponibile
SLM 71 Sys
Încărcat de
Abhishek SinghDrepturi de autor:
Formate disponibile
System Administrators
Guide
ii SentinelLM Developers Guide
Copyright 1999, Rainbow Technologies, Inc.
All rights reserved.
http://www.rainbow.com
All attempts have been made to make the information in this document complete and accurate. Rainbow Technolo-
gies, Inc. is not responsible for any direct or indirect damages or loss of business resulting from inaccuracies or
omissions. The specifications contained in this document are subject to change without notice.
Part Number 700553-001, Revision A
Software releases 7.0 and later
RAINBOW TECHNOLOGIES, INC.
50 Technology Drive, Irvine, CA 92618
Telephone: (949) 450-7300, (800) 852-8569 Fax: (949) 450-7450
RAINBOW TECHNOLOGIES LTD.
4 The Forum, Hanworth Lane, Chertsey, Surrey KT16 9JX, United Kingdom
Telephone: (44) 1932 579200 Fax: (44) 1932 570743
RAINBOW TECHNOLOGIES
122, Avenue Charles de Gaulle, 92522 Neuilly-sur-Seine Cedex, France
Telephone: (33) 1 41 43 29 02 Fax: (33) 1 46 24 76 91
RAINBOW TECHNOLOGIES GMBH
Lise Meitner Strasse 1, 85716 Unterschleissheim, Germany
Telephone: (49) 89 32 17 98 0 Fax: (49) 89 32 17 98 50
Additional offices in the United States, Australia, China, India, the Netherlands, Russia and Taiwan. Dis-
tributors located worldwide.
SentinelLM is a trademark of Rainbow Technologies, Inc. Novell and NetWare are trademarks of Novell, Inc. Microsoft Windows,
Microsoft Windows NT, Windows 95 and Windows 98 are trademarks of Microsoft Corporation. UNIX is a registered trademark,
exclusively licensed through X/Open Company, Ltd. All other product names referenced herein are trademarks or registered trade-
marks of their respective manufacturers.
10 9 8 7 6 5 4 3 2 1 082099
SentinelLM System Administrators Guide iii
1Contents
Preface . . . . . . . . . . . . . . . . . . . . . . . . . . . . . . . . . . . . . . . ix
Note for Stand-alone Application Users . . . . . . . . . . . . . . . . . . . . . . . . . . ix
Note for Networked Application Users . . . . . . . . . . . . . . . . . . . . . . . . . . ix
About This Guide . . . . . . . . . . . . . . . . . . . . . . . . . . . . . . . . . . . . . xi
Typographic Conventions . . . . . . . . . . . . . . . . . . . . . . . . . . . . . . . xi
Syntax Conventions . . . . . . . . . . . . . . . . . . . . . . . . . . . . . . . . . . xii
Getting Help . . . . . . . . . . . . . . . . . . . . . . . . . . . . . . . . . . . . . . . xii
Chapter 1 - Getting Started . . . . . . . . . . . . . . . . . . . . . . . . . . . . 1
Basic Concepts. . . . . . . . . . . . . . . . . . . . . . . . . . . . . . . . . . . . . . . 1
What Is SentinelLM?. . . . . . . . . . . . . . . . . . . . . . . . . . . . . . . . . . .1
License Codes . . . . . . . . . . . . . . . . . . . . . . . . . . . . . . . . . . . . . .2
Computer Fingerprints and Locking Codes . . . . . . . . . . . . . . . . . . . . . . .2
Stand-alone or Networked Licensing . . . . . . . . . . . . . . . . . . . . . . . . . .3
Advantages of Network Licensing . . . . . . . . . . . . . . . . . . . . . . . . . .3
Software Activation for Stand-alone Applications . . . . . . . . . . . . . . . . . . . . 4
How Do I Get a New or Upgraded License?. . . . . . . . . . . . . . . . . . . . . . .5
Getting Your Computers Locking Code . . . . . . . . . . . . . . . . . . . . . . . . . 6
Installing License Codes . . . . . . . . . . . . . . . . . . . . . . . . . . . . . . . . . . 7
Using lslic to Install a License Code . . . . . . . . . . . . . . . . . . . . . . . . . . .7
Software Activation for Network Licensing. . . . . . . . . . . . . . . . . . . . . . . . 8
Getting Your License Server Computers Locking Code . . . . . . . . . . . . . . . . . 8
Installing Network License Codes . . . . . . . . . . . . . . . . . . . . . . . . . . . . . 9
Installing a Non-Redundant License Code . . . . . . . . . . . . . . . . . . . . . . . .9
Installing a Redundant License Code . . . . . . . . . . . . . . . . . . . . . . . . . 10
Using the SentinelLM Utilities . . . . . . . . . . . . . . . . . . . . . . . . . . . . . .12
iv Contents
Chapter 2 - Configuring the License Server. . . . . . . . . . . . . . . . . . . 13
Overview . . . . . . . . . . . . . . . . . . . . . . . . . . . . . . . . . . . . . . . . . 13
Additive and Exclusive License Codes . . . . . . . . . . . . . . . . . . . . . . . . 14
Location of the Applications and License Servers . . . . . . . . . . . . . . . . . . 15
Compatibility . . . . . . . . . . . . . . . . . . . . . . . . . . . . . . . . . . . . . 15
License Server Structure . . . . . . . . . . . . . . . . . . . . . . . . . . . . . . . 16
Performance Notes . . . . . . . . . . . . . . . . . . . . . . . . . . . . . . . . . . . . 16
License Authorization Process . . . . . . . . . . . . . . . . . . . . . . . . . . . . . . 17
Step 1: License Server Configuration . . . . . . . . . . . . . . . . . . . . . . . . . 17
Step 2: Load License Codes. . . . . . . . . . . . . . . . . . . . . . . . . . . . . . 17
Step 3: Client Identifies License Server. . . . . . . . . . . . . . . . . . . . . . . . 18
Step 4: Client Issues License Request. . . . . . . . . . . . . . . . . . . . . . . . . 19
Step 5: License Server Responds . . . . . . . . . . . . . . . . . . . . . . . . . . . 19
Step 6: Client Renews License . . . . . . . . . . . . . . . . . . . . . . . . . . . . 19
Step 7: License Server Responds . . . . . . . . . . . . . . . . . . . . . . . . . . . 19
Step 8: Client Returns License . . . . . . . . . . . . . . . . . . . . . . . . . . . . 20
Step 9: License Server Releases License . . . . . . . . . . . . . . . . . . . . . . . 20
Configuring the License Server. . . . . . . . . . . . . . . . . . . . . . . . . . . . . . 20
Setting the License File . . . . . . . . . . . . . . . . . . . . . . . . . . . . . . . . 21
Setting Usage Logging . . . . . . . . . . . . . . . . . . . . . . . . . . . . . . . . 22
Encrypting License Server Log File Entries . . . . . . . . . . . . . . . . . . . . 24
Setting Error Logging . . . . . . . . . . . . . . . . . . . . . . . . . . . . . . . . . 25
Setting License Server Quiet Startup . . . . . . . . . . . . . . . . . . . . . . . . . 26
Starting the License Server . . . . . . . . . . . . . . . . . . . . . . . . . . . . . . . . 26
User Privileges . . . . . . . . . . . . . . . . . . . . . . . . . . . . . . . . . . . . 26
Windows 95/98 User Privileges . . . . . . . . . . . . . . . . . . . . . . . . . . 26
Windows NT User Privileges . . . . . . . . . . . . . . . . . . . . . . . . . . . 27
UNIX User Privileges . . . . . . . . . . . . . . . . . . . . . . . . . . . . . . . 27
Starting the License Server as a Redundant License Server . . . . . . . . . . . . . 27
System Requirements . . . . . . . . . . . . . . . . . . . . . . . . . . . . . . . . . 28
Windows NT Service . . . . . . . . . . . . . . . . . . . . . . . . . . . . . . . . . 28
Windows NT Event Logging. . . . . . . . . . . . . . . . . . . . . . . . . . . . 29
Windows 95/98 License Server . . . . . . . . . . . . . . . . . . . . . . . . . . . . 29
NetWare . . . . . . . . . . . . . . . . . . . . . . . . . . . . . . . . . . . . . . . . 30
UNIX . . . . . . . . . . . . . . . . . . . . . . . . . . . . . . . . . . . . . . . . . 30
SentinelLM System Administrators Guide v
Configuring the License Server Client. . . . . . . . . . . . . . . . . . . . . . . . . . .30
Check the Network Protocol . . . . . . . . . . . . . . . . . . . . . . . . . . . . . . 30
Locate the License Server Computer. . . . . . . . . . . . . . . . . . . . . . . . . . 31
Test the Broadcast Method of Locating a License Server . . . . . . . . . . . . . . 32
Test the Named License Server Method of Locating a License Server . . . . . . . 32
Chapter 3 - Setting up Redundant License Servers and License Balancing. 35
Overview of License Balancing and Redundant License Servers . . . . . . . . . . . . .35
The Redundant License File (lservrlf) . . . . . . . . . . . . . . . . . . . . . . . . . 38
The Redundant License Server Pool . . . . . . . . . . . . . . . . . . . . . . . . . . 38
The Redundant License Server Leader . . . . . . . . . . . . . . . . . . . . . . . 39
Majority Rule . . . . . . . . . . . . . . . . . . . . . . . . . . . . . . . . . . . . 39
The Redundant License Free Pool . . . . . . . . . . . . . . . . . . . . . . . . . 40
What Happens When a Redundant License Server Goes Down?. . . . . . . . . . 40
Overview of Setting up Redundant License Servers . . . . . . . . . . . . . . . . . . .41
Tips and Recommendations . . . . . . . . . . . . . . . . . . . . . . . . . . . . . . 41
Use Fixed IP Addresses . . . . . . . . . . . . . . . . . . . . . . . . . . . . . . . 41
User Privileges Required . . . . . . . . . . . . . . . . . . . . . . . . . . . . . . 42
Using Redundant Commuter Licensing . . . . . . . . . . . . . . . . . . . . . . . 42
Using Reservation Files . . . . . . . . . . . . . . . . . . . . . . . . . . . . . . . 43
Enabling/Disabling Automatic License Balancing . . . . . . . . . . . . . . . . . 43
Setting up the Redundant License Server Pool . . . . . . . . . . . . . . . . . . . . . .44
Maintaining the Redundant License Server Pool . . . . . . . . . . . . . . . . . . . 47
Adding a Redundant License to an Existing Server Pool . . . . . . . . . . . . . . . 47
Redundant License Characteristics . . . . . . . . . . . . . . . . . . . . . . . . . 48
Redundant License Server Pool Utilities . . . . . . . . . . . . . . . . . . . . . . . . .48
Using lslic to Add Redundant Licenses . . . . . . . . . . . . . . . . . . . . . . . . 49
Specifying Distribution Criteria for Redundant Licenses . . . . . . . . . . . . . . 51
Using Wrlftool to Create or Edit a Redundant License File . . . . . . . . . . . . . . 52
Creating and Maintaining the Redundant License Server Pool . . . . . . . . . . . 53
Adding/Editing/Deleting Redundant Licenses . . . . . . . . . . . . . . . . . . . 55
Using rlftool to Create or Edit a Redundant License File . . . . . . . . . . . . . . . 56
Using the rlftool Menu . . . . . . . . . . . . . . . . . . . . . . . . . . . . . . . 57
rlftool Command-line Options . . . . . . . . . . . . . . . . . . . . . . . . . . . 58
Using WlmAdmin to Maintain a Redundant License Server Pool. . . . . . . . . . . 59
License Server-specific Actions. . . . . . . . . . . . . . . . . . . . . . . . . . . 59
vi Contents
License-specific Actions . . . . . . . . . . . . . . . . . . . . . . . . . . . . . . 60
Using lspool to Maintain a Redundant License Server Pool . . . . . . . . . . . . . 62
Logging Events. . . . . . . . . . . . . . . . . . . . . . . . . . . . . . . . . . . 63
Sample Uses of lspool . . . . . . . . . . . . . . . . . . . . . . . . . . . . . . . 64
Chapter 4 - Commuter Licensing . . . . . . . . . . . . . . . . . . . . . . . . 67
How Does Commuter Licensing Work? . . . . . . . . . . . . . . . . . . . . . . . . . 67
Restricting Commuter Licensing . . . . . . . . . . . . . . . . . . . . . . . . . . . 67
Commuter Licensing Authorization Checkin Policy . . . . . . . . . . . . . . . . . 68
Locking the Authorization . . . . . . . . . . . . . . . . . . . . . . . . . . . . . . 68
Before Your User Checks an Authorization In or Out . . . . . . . . . . . . . . . . . . 68
Instructions for Your Network Users . . . . . . . . . . . . . . . . . . . . . . . . . . . 69
Using Wcommute . . . . . . . . . . . . . . . . . . . . . . . . . . . . . . . . . . . 69
Using lscommute . . . . . . . . . . . . . . . . . . . . . . . . . . . . . . . . . . . 72
Chapter 5 - Administrator Commands. . . . . . . . . . . . . . . . . . . . . . 75
echoid - Get a Computers Locking Code . . . . . . . . . . . . . . . . . . . . . . . . 77
ipxecho - Display the IPX Network Address . . . . . . . . . . . . . . . . . . . . . . . 78
loadls - Install the License Server as an NT Service . . . . . . . . . . . . . . . . . . . 79
lsdecode - Decrypt and Display a License Code . . . . . . . . . . . . . . . . . . . . . 79
lserv, lserv9x, lservnt - Start the License Server . . . . . . . . . . . . . . . . . . . . . 80
lslic - Install/Delete a License Code . . . . . . . . . . . . . . . . . . . . . . . . . . . 82
lsmon - Monitor License Server Transactions . . . . . . . . . . . . . . . . . . . . . . 84
lsmon Display . . . . . . . . . . . . . . . . . . . . . . . . . . . . . . . . . . . . . 85
lsrvdown - Shut Down the License Server . . . . . . . . . . . . . . . . . . . . . . . . 86
lsusage - Display the SentinelLM Usage Log File . . . . . . . . . . . . . . . . . . . . 87
lsusage Display . . . . . . . . . . . . . . . . . . . . . . . . . . . . . . . . . . . . 87
lswhere - Display a List of License Servers . . . . . . . . . . . . . . . . . . . . . . . 88
WlmAdmin - Administer License Management Activities. . . . . . . . . . . . . . . . 89
Using WlmAdmin. . . . . . . . . . . . . . . . . . . . . . . . . . . . . . . . . . . 90
Selecting the License Servers . . . . . . . . . . . . . . . . . . . . . . . . . . . 91
Updating/Stopping the WlmAdmin Display . . . . . . . . . . . . . . . . . . . . 93
License Server-Specific Actions . . . . . . . . . . . . . . . . . . . . . . . . . . 93
License-Specific Actions . . . . . . . . . . . . . . . . . . . . . . . . . . . . . . 94
Exiting WlmAdmin . . . . . . . . . . . . . . . . . . . . . . . . . . . . . . . . 96
SentinelLM System Administrators Guide vii
Chapter 6 - Setting User Options . . . . . . . . . . . . . . . . . . . . . . . . 97
Setting User Alerts . . . . . . . . . . . . . . . . . . . . . . . . . . . . . . . . . . . . .97
Alert Specification . . . . . . . . . . . . . . . . . . . . . . . . . . . . . . . . . . . 98
SCRIPT. . . . . . . . . . . . . . . . . . . . . . . . . . . . . . . . . . . . . . . . 101
EMAIL . . . . . . . . . . . . . . . . . . . . . . . . . . . . . . . . . . . . . . . . 101
Configuring E-mail Alerts for Windows . . . . . . . . . . . . . . . . . . . . . 102
Configuring E-mail Alerts for UNIX . . . . . . . . . . . . . . . . . . . . . . . 102
Setting Group Reservations . . . . . . . . . . . . . . . . . . . . . . . . . . . . . . . 103
Including/Excluding Users . . . . . . . . . . . . . . . . . . . . . . . . . . . . . . 103
Including/Excluding Computers . . . . . . . . . . . . . . . . . . . . . . . . . . . 104
Configuring the Reservation File. . . . . . . . . . . . . . . . . . . . . . . . . . . 104
Appendix A - Using Environment Variables to Configure a License Server . 107
Client - Commonly Used Variables . . . . . . . . . . . . . . . . . . . . . . . . . . . 108
LSHOST - Set the License Server Name . . . . . . . . . . . . . . . . . . . . . . 109
LSFORCEHOST - Select a Single License Server . . . . . . . . . . . . . . . . . 109
LSPROTOCOL - Set Communication Protocol . . . . . . . . . . . . . . . . . . . 110
License Server - Commonly Used Variables . . . . . . . . . . . . . . . . . . . . . . 110
LSERVOPTS - Set License Server Options . . . . . . . . . . . . . . . . . . . . . 110
License Server - Infrequently Used Variables . . . . . . . . . . . . . . . . . . . . . . 113
LSDEFAULTDIR - Set the Default Location of the License Server Files . . . . . 113
LSERVRC - Set the License Code File . . . . . . . . . . . . . . . . . . . . . . . 113
LSERVRCCNF - Set the License Server Configuration File . . . . . . . . . . . . 114
LSRESERV - Set the License Server Reservation File . . . . . . . . . . . . . . . 114
LSPORT - Set the License Server TCP/IP Port . . . . . . . . . . . . . . . . . . . 115
Environment Variables for Administering License Queuing . . . . . . . . . . . . . . 115
LS_MAX_QWAIT_SEC - Set Maximum Queue Wait Time . . . . . . . . . . . . 116
LS_MAX_QHOLD_SEC - Set Maximum Hold Time . . . . . . . . . . . . . . . 116
LS_MAX_QLEN - Set Maximum Queue Length . . . . . . . . . . . . . . . . . . 116
LS_MAX_GROUP_LEN - Set Maximum Group Queue Length . . . . . . . . . . 117
Notes on Setting Environment Variables by Operating System. . . . . . . . . . . . . 118
Windows 95/98. . . . . . . . . . . . . . . . . . . . . . . . . . . . . . . . . . . . 118
Windows NT . . . . . . . . . . . . . . . . . . . . . . . . . . . . . . . . . . . . . 118
UNIX - Bourne or Korn Shell . . . . . . . . . . . . . . . . . . . . . . . . . . . . 118
UNIX - C or TCSH Shell. . . . . . . . . . . . . . . . . . . . . . . . . . . . . . . 119
viii Contents
Stand-alone Application Use of Environment Variables . . . . . . . . . . . . . . . . 119
LSHOST - Disable a Network License . . . . . . . . . . . . . . . . . . . . . . . . 119
LSERVOPTS - Set Application License Management Options . . . . . . . . . . . 120
LSDEFAULTDIR - Set the Default Location of License Management Files . . . . 120
LSERVRC - Set the License Code File . . . . . . . . . . . . . . . . . . . . . . . . 120
LSERVRCCNF - Set the Application License Management Configuration File. . . 120
Environment Variables Not Used in Stand-alone Mode . . . . . . . . . . . . . . . 120
Index . . . . . . . . . . . . . . . . . . . . . . . . . . . . . . . . . . . . . . . 121
SentinelLM System Administrators Guide ix
0Preface
Welcome to the SentinelLM License Management system which protects the
application you are using. SentinelLM may limit, track, or meter application use
depending upon the unique requirements of your software license agreement.
Note for Stand-alone Application Users
If the SentinelLM-protected application you are using was protected for use only
on a single computer (that is if your application vendor has not configured the
application for network license management), then the only section in this book
that applies to you is Basic Concepts on page 1 and Software Activation for
Stand-alone Applications on page 4 in Chapter 1 - Getting Started. These sec-
tions contain an overview of license management and details on how to install a
new license or upgrade an existing one. Please turn there now.
Note for Networked Application Users
The rest of the topics in this book apply to system and network administrators
who are responsible for installing and maintaining SentinelLM-protected appli-
cations that make use of network license management. The sections that follow
discuss how to:
Install, configure, and start up network license servers.
Set up and maintain a redundant license server pool.
Use commuter licensing.
Note for Networked Application Users
x Preface
Configure SentinelLM with environment variables.
Exclude or reserve licenses for users and groups of users.
How to set up e-mail or script alert messages.
About This Guide
SentinelLM System Administrators Guide xi
About This Guide
This guide gives all the steps for maintaining SentinelLM.
Typographic Conventions
The following typographic conventions are used throughout this guide:
Chapter/Appendix Description
Chapter 1 - Getting Started Introduces license management and discusses how to
obtain a new license from your vendor.
Chapter 2 - Configuring the
License Server
Explains how to install and configure a SentinelLM
license server.
Chapter 3 - Setting up Redun-
dant License Servers and
License Balancing
Gives an overview of redundant license servers and
license balancing, discusses how to set them up, and
contains information on utilities to maintain them.
Chapter 4 - Commuter Licens-
ing
Provides instructions on using the commuter licensing
utilities.
Chapter 5 - Administrator
Commands
Contains instructions for using the SentinelLM adminis-
trator commands.
Chapter 6 - Setting User
Options
Provides information on licensing options that can be
configured after the protected application is installed.
Appendix A - Using Environ-
ment Variables to Configure a
License Server
Explains how to use environment variables to configure
a license server.
Convention Purpose
italic Used to signal a new term, for placeholders, variables, and file names,
or for emphasis.
bold Used for command-line options and utility, dialog box, checkbox, menu,
and command names.
bold-italic Used for characters that you type, such as logon.
courier This font denotes syntax, prompts, and code examples.
Getting Help
xii Preface
Syntax Conventions
The following syntax conventions are used throughout this guide:
Getting Help
For help with SentinelLM or with the protected applications that use it, please
contact your vendor first. If additional assistance is needed, contact Rainbow
Technologies at http://www.rainbow.com.
Convention Purpose
[ ] Square brackets enclose optional syntax.
... Ellipses indicate that a clause can be repeated.
| A pipe indicates that only one of the syntax choices it separates may
be used.
{ } Curly braces indicate that one of the options they enclose must be
used in actual syntax.
SentinelLM System Administrators Guide 1
1Chapter 1 - Getting Started
This chapter contains basic information of interest to anyone who uses or admin-
isters software that has been protected using SentinelLM. If your vendor has
referred you to this manual, this is the chapter that you will want to read first.
Basic Concepts
This section contains information on basic concepts you will need to know about
to administer licenses on your stand-alone or network computer.
What Is SentinelLM?
SentinelLM is a software toolkit that your vendor used to create the protected
application you are using. The application uses SentinelLM to support the
license agreement you have with your vendor. SentinelLM can authorize, meter,
and report application use. Which of these capabilities is needed depends upon
the type of application and details of your license agreement. When you start a
protected application, the application first makes a check with SentinelLM to
verify use is permitted by the license agreement. If the use is authorized, then
SentinelLM gives the application permission to run. If permission is granted, this
process is invisible. If permission is denied, then the application user will be
informed and the application exits or the user is placed into a queue to wait for
authorization. Permission may be denied because someone else is already using
the application, the license has expired, or no license has been installed. If your
license has expired or hasnt been installed, then you will want to continue read-
ing this chapter. It tells how to obtain and install a license.
Basic Concepts
2 Chapter 1 - Getting Started
License Codes
SentinelLM captures your license rights in electronic form. These are stored as
digital data called a license code. The license code indicates the maximum num-
ber of concurrent users of the application, on which computers it can be run, and
the license expiration date, if there is one. License codes are stored in a file that
is accessible to the SentinelLM software called the license file. Multiple license
codes may be stored in a single license file.
The application may use one or more license codes. One license code may pro-
vide, for example, the right for four users to use the application at once, while
another provides the right to two users to use the application at once. In this case,
six users would be able to run the application at once using both license codes. If
you need to add another concurrent user, this can easily be done by obtaining an
additional license code from your vendor.
Computer Fingerprints and Locking Codes
Many applications are licensed to run on specific computers. Any restrictions on
which computers may run the application are stored in the license code. When
you purchase the application, if there are any computer restrictions, a license
code must be created which includes the information needed to identify a spe-
cific computer. Information that can be used to identify a computer is called its
fingerprint. This information might include the computers network address or
attached Computer ID key. Your vendor can select how much of this information
is required to establish a computers identity. The first step in creating a license
code that is restricted to a particular computer is to run a utility that collects the
information your vendor requires for computer identification. This utility col-
lects this information and outputs a locking code that is a number based upon the
collected information. You provide this locking code to your vendor using a tele-
phone or the Internet and your vendor produces a license code that specifies all
authorized uses and includes the locking code.
Basic Concepts
SentinelLM System Administrators Guide 3
Stand-alone or Networked Licensing
A protected application can be licensed to run on a single computer without
using a computer network. SentinelLM calls a license for this type of application
a stand-alone license. This kind of license is most often used when an applica-
tion is used by a single person on a particular computer. The software is installed
on that computer along with any needed license codes. This kind of application
is often installed directly by the users themselves on their own computers.
As an alternative, a protected application can be licensed to run on multiple com-
puters so that several computers can share it. In this case a computer network is
required so that all computers that are authorized to run the software are con-
nected. SentinelLM calls this a network license. A special SentinelLM program,
called the SentinelLM license server, must be installed onto one or more com-
puters in the network to coordinate the use of the application. The license server
has access to the license codes. When the application starts, instead of communi-
cating with SentinelLM software that has been linked to the application, the
application communicates instead with the license server.
The same procedure for software authorization takes place in both the stand-
alone and networked case. The only important difference is whether the
SentinelLM license management software is part of the protected application or
provided as a separate program, the license server.
Note If you have a stand-alone license, you may skip the rest of the information
in this section. It simply describes some additional SentinelLM capabilities
that are available with a network license. This information is of most value
to a system or network administrator.
Advantages of Network Licensing
A network license adds many capabilities to license management. The following
is a quick summary for the network administrator:
1. A network license server, by centralizing license use, allows you to keep
track of how much an application is being used. (The license server
usage log contains a record of each license transaction.)
Software Activation for Stand-alone Applications
4 Chapter 1 - Getting Started
2. You can restrict the subnet that a protected application can use to talk to a
license server if needed.
3. You can use SentinelLM utilities to display a summary of current and
historical software use.
4. You may impose local restrictions on software use. For example, a cer-
tain number of licenses may be reserved for particular departments or
work groups.
5. You may balance the load of license use on your network and provide
license server backup by creating a redundant license server pool.
6. You can configure the license server to report certain conditions such as
approaching license usage limits.
Your application vendor may automatically install and configure a license server
when you install a protected application. If this has been done, all you need to do
is to obtain and install any license codes. If the license server wasnt automati-
cally installed, then you will need to install it before installing the license codes.
Chapter 2 - Configuring the License Server on page 13 tells how to install and
configure the license server. The rest of this chapter tells how to obtain and
install license codes.
Software Activation for Stand-alone Applications
A protected application wont run without a valid license code. Software is often
licensed for a specific computer or network, but may be delivered and installed
without a license code. To obtain a license code, your vendor may require that
you provide locking codes for all computers that it will run on. Your vendor will
use this information to create the license codes that SentinelLM needs to autho-
rize use of the protected application. Your vendor will then give you the license
code along with instructions on how to install it.
Your vendor may also choose that a hardware key called a Computer ID key be
used to identify a computer. In this case, your vendor can generate the license
code that matches the Computer ID key and ship the hardware key and license
Software Activation for Stand-alone Applications
SentinelLM System Administrators Guide 5
code to you along with the software installation media. When you install the
software, the license code can be installed automatically. This is a very conve-
nient solution when you want to move the software from computer to computer.
Some applications are licensed without computer restrictions. Demonstration
software is often licensed in this manner. Typically, demonstration software is
licensed for a limited period of time so computer restrictions arent required.
This kind of software is often shipped with a license code that can be installed
automatically. This software may then be used until the license expires. If you
then try to run the application, you will be told the license has expired; to run the
application again, you will need to contact your vendor to obtain a permanent
license code.
Note If your application came with a license code, you can skip the next sec-
tions. It describes the procedure for getting a computer locking code and
installing a license code.
How Do I Get a New or Upgraded License?
If your application didnt come with a license code or your previous license code
has expired, then you will need to get and install a license code for that applica-
tion. You may also wish to take advantage of additional features of the applica-
tion or increase the number of authorized users. You can upgrade your software
license by getting and installing a new license code.
In order to create a license code, the vendor may need some information about
your computer. This is how the process works:
1. Contact your vendor following the instructions supplied. (Depending on
your vendor, this may be by telephone or via the Internet.)
2. The vendor may tell you that a new license code has already been
shipped with the application, and all you need to do is to install it. In this
case, skip to the instructions in step #5, below.
3. If your vendor tells you a new license code is required, your vendor will
probably ask you to get the locking code of your computer. You can find
Getting Your Computers Locking Code
6 Chapter 1 - Getting Started
the instructions for doing this in Getting Your Computers Locking
Code on page 6.
4. After you have the locking code, you must give it to the vendor. The ven-
dor will create a license code using this information and provide you
with a license code.
5. You will complete the license activation process by installing the license.
If your application has been configured to accept the license code
directly, the application will prompt you for the license code and install it
for you. To find out if your application supports this, try running the
application. If it asks for a license code, type it in and wait for the appli-
cation to install the license. Once the application has installed the
license, it is ready to run without any further attention. If the application
does not ask for a license code, you must install the new license. See
Installing License Codes on page 7 for instructions.
Once you have installed a valid license code, you are done.
Getting Your Computers Locking Code
Note Depending on how your vendor has asked you to install the license code,
you may not need to get the computers locking code; the license installer
may do it for you and display the locking code to you. However, it never
hurts to use the echoid utility to get the locking code.
You use the SentinelLM echoid utility to get the computers locking code. Your
application vendor will provide you with instructions telling you what the lock-
ing code requirements and procedures are.
Sometimes your vendor will ask that you provide two different locking codes for
a computer. This can be done to allow you to change the configuration of that
computer sometime in the future.
Your vendor may have provided a Computer ID key. This key must be installed
before you can produce a locking code.
From the operating system command prompt, type:
Installing License Codes
SentinelLM System Administrators Guide 7
echoid
Write down the locking code or codes displayed by echoid. You can use echoid
on a Windows 95/98, Windows NT, or UNIX computer. For details on echoid,
see echoid - Get a Computers Locking Code on page 77 of Chapter 5 -
Administrator Commands..
Installing License Codes
Once you have been given a license code it must be installed where it can be
found by the license management system. For a stand-alone application, the
license code is installed in the same directory as the application. Your vendor
may provide a program to install the license code. Or your vendor may have con-
figured the protected application to install the license code. If neither of these is
the case, then the lslic SentinelLM utility may be used to install the license code
on a Windows 95/98, Windows NT, or UNIX computer.
If your vendor has configured the application itself to install the license code,
when you run the application and a valid license is not found, a license installa-
tion utility will guide you through obtaining a license code and getting a locking
code. You may be presented with several different options for obtaining the
license code, including using the Internet, calling your vendor on the telephone,
or using a fax or e-mail service.
Using lslic to Install a License Code
If the application has not been configured to install the license code itself, you
will need to use the lslic utility to install the license code you have obtained from
your vendor.
Note Installing a stand-alone license is simple. If you dont want to use lslic, you
can use a text editor to open the lservrc file; then, just type the license code
into that file on its own line.
Software Activation for Network Licensing
8 Chapter 1 - Getting Started
Your vendor should have placed the lslic.exe program in the same directory as
your protected application. To install the license code, at the operating system
command prompt, type:
lslic -A license-code
where license-code is the string of characters given to you by your vendor.
If you do not include the license code after the -A option, lslic asks you for it.
If your vendor has given you a license code file to install rather than a string of
characters to type, at the operating system command prompt, type:
lslic -F filename
where filename is the name of the file given to you by your vendor containing
the license code.
lslic adds the license code to the license file. The license file must reside in the
same directory as the application, and by default is named lservrc.
Software Activation for Network Licensing
The main difference between activating software that uses a network license
rather than a stand-alone license is that the license code must be installed in the
license file that resides in the same directory and on the same computer where
the license server runs.
You may also be asked to provide a locking code for the computer that will run
the license server. (For even greater security, your vendor may also ask you for
locking codes for the computers that will run the protected application.)
Getting Your License Server Computers Locking Code
The procedure for getting a license server computers locking code is the same
as for a stand-alone computer (discussed above). Use the SentinelLM echoid
Installing Network License Codes
SentinelLM System Administrators Guide 9
utility to get the computers locking code. Your application vendor will provide
you with instructions telling you what the locking code requirements and proce-
dures are.
Sometimes your vendor will ask that you provide two different locking codes for
a computer. This can be done to allow you to change the configuration of that
computer sometime in the future.
Your vendor may have provided a Computer ID key. This key must be installed
before you can produce a locking code.
From the operating system command prompt, type:
echoid
Write down the locking code or codes displayed by echoid. You can use echoid
on a Windows 95/98, Windows NT, or UNIX computer. For details on echoid,
see echoid - Get a Computers Locking Code on page 77 of Chapter 5 -
Administrator Commands..
Installing Network License Codes
Once you have been given a license code it must be installed where it can be
found by the license management system. For a network application, license
codes are installed on the computer on which the license server runs. Your ven-
dor may provide a program to install the license code. If not, then the lslic or rlf-
tool (or Wrlftool) SentinelLM utility may be used to install the license code on a
Windows or UNIX computer.
Note If a network license code is intended for use on a redundant license server,
it is called a redundant license. Redundant license codes are installed dif-
ferently than other types of license codes. See below.
Installing a Non-Redundant License Code
Use the lslic utility to install the license code in the license file on the same com-
puter and in the same directory in which the license server resides. By default,
Installing Network License Codes
10 Chapter 1 - Getting Started
the license file is named lservrc, and it may contain multiple license codes. To
install the license code, at the operating system command prompt type:
lslic -A license-code
where license-code is the string of characters given to you by your vendor.
Note If you need the licenses to be added to a remote host, set the LSFORCE-
HOST environment variable on the computer on which you are using lslic
to the host name of the computer containing the license server to which you
want to add the license code.
If you do not include the license code after the -A option, lslic asks you for it.
If your vendor has given you a license code file to install rather than a string of
characters to type, at the operating system command prompt, type:
lslic -F filename
where filename is the name of the file given to you by your vendor containing
the license code.
Both of these commands install the license code permanently. lslic provides
other ways to install a license code. For example, you can add the license code
temporarily to be in effect only until the license servers are restarted. For details
on lslic, see lslic - Install/Delete a License Code on page 82 of Chapter 5 -
Administrator Commands.
Installing a Redundant License Code
Note In addition to providing license server backup, redundant license servers
provide license balancing, which permits you to to spread the load of
license acquisition over multiple license servers. For example, suppose a
license code allows 15 concurrent users of the protected application. (Each
authorization to use the license is called a token. In this case, the license
code contains 15 tokens.) You can distribute the license tokens among the
license servers, perhaps allocating five tokens to each of three redundant
license servers. Part of installing a redundant license is specifying the token
distribution criteria.
Installing Network License Codes
SentinelLM System Administrators Guide 11
There are several utilities you can use to install a redundant license (lslic, rlftool,
and Wrlftool). However, we recommend using lslic to add a redundant license
because you will not have to stop and restart the redundant license servers for the
change to take effect.
If you need the licenses to be added to a remote license server, set the
LSFORCEHOST environment variable on the computer on which you are using
lslic to the computer containing the redundant license server to which you want
to add the license code even if you are running lslic on the license servers com-
puter.
Note You may only use lslic to add redundant licenses after all the redundant
license servers have been started with a redundant license file, lservrlf. For
information on setting up a redundant license server pool, see Chapter 3 -
Setting up Redundant License Servers and License Balancing on page 35.
To install the redundant license code, at the operating system command prompt
type:
lslic -Ad license-code dist-crit
where license-code is the string of characters given to you by your vendor, and
dist-crit is the distribution cirteria of how you would like the number of users for
that license distributed among the license servers. dist-crit takes the form:
server1:tokens1^server2:tokens2...
where server is the host name, IP address, or IPX address of the license server,
and tokens is the number of license tokens you want to allocate to that server.
Separate each servers allocation with a ^ symbol. If you do not include the
license code after the -Ad option, lslic asks you for it.
If your vendor has given you a license code file to install rather than a string of
characters to type, at the operating system command prompt, type:
lslic -Fd filename
where filename is the name of the file given to you by your vendor containing
the license code.
Using the SentinelLM Utilities
12 Chapter 1 - Getting Started
Note If the file does not contain a distribution criteria, then license tokens will be
distributed equally among all of the license servers. Or, to specify a distri-
bution criteria, add the following line after the license code in the file:
#DIST_CRIT:server1:tokens1^server2:tokens2...
where the line must begin with the characters #DIST_CRIT:, and the
server:tokens arguments follow the same format as discussed above.
Both of these commands install the license code permanently. lslic provides
other ways to install a license code. For example, you can add the license code to
the license server temporarily to be in effect only until the license server is
restarted.
For more information on redundant license servers and on using lslic to add
redundant licenses, see Using lslic to Add Redundant Licenses on page 49 of
Chapter 3 - Setting up Redundant License Servers and License Balancing.
Using the SentinelLM Utilities
One or more SentinelLM utilities may have been provided with your protected
application. These utilities help in the installation or configuration of the license
management system, and most users will not need to use them. They are prima-
rily used by network administrators to support network-licensed software. A few
of these utilities give information on license use or status and may be used by
anyone. These utilities are described in Chapter 5 - Administrator Commands
on page 75.
SentinelLM System Administrators Guide 13
2Chapter 2 - Configuring the
License Server
This chapter describes how to start up and configure a license server. A license
server is required when the protected application uses network license codes.
Note A redundant license server pool contains one or more license servers that
are called redundant license servers. You can use redundant license servers
to provide your network with license balancing and license server backup.
For information on setting up a redundant license server pool, see Chapter
3 - Setting up Redundant License Servers and License Balancing on page
35.
Overview
The SentinelLM license server is a program that coordinates use of a protected
application by multiple users and computers. This program usually runs on a
computer that is located on the same subnet as any computers that need to run
the application. The computers that run the application are called clients. When a
protected application is started on the client, it sends a request for a license
across the network to the license server. The license server grants the request if
possible and returns an authorization message back to the client. Note that a
license server program need not run on a file server system or any specific hard-
ware server. Any computer that meets the requirements is acceptable.
Application use is authorized by license codes. Each license server is provided
with a license file that contains one or more license codes. Each license code
identifies the valid uses of a single application or feature. There may be multiple
Overview
14 Chapter 2 - Configuring the License Server
license codes in a single license file. You generally add license codes to the
license file by using the lslic utility.
Additive and Exclusive License Codes
License codes are either additive or exclusive. There can be multiple exclusive
license codes per product in the license file. Only the last exclusive license code
added to the file is used by the license server, if exclusive licenses are used. All
other license codes, additive or exclusive, are ignored by the license server.
There can also be multiple additive license codes per product in the license file.
Unless there are exclusive license codes for the same feature/version, then each
additive license simply adds to the permitted uses defined by previous additive
license codes. For example:
Lets say there is a product with a feature name 77 and version 5.0.
There may be two additive license codes for 77 5.0. One of these license
codes may authorize five concurrent users. The other may authorize two con-
current users.
A license server provided with both license codes will authorize up to seven
concurrent users of the application that uses feature name 77 and version 5.0.
Additive license codes are generally used to increase the number of available
licenses or number of client computers or to change the expiration date. Your
vendor can tell you exactly what parameters have been changed by the additive
license codes given to you.
Note Redundant license servers handle additive license codes slightly differ-
ently. A redundant license server may service both redundant and non-
redundant license codes. A redundant license code that is additive will
always override any exclusive or additive non-redundant license codes for
the same application feature and version.
You may receive a permanent, non-redundant or redundant license code that
replaces a temporary, trial license. If you want the permanent license to take
effect immediately, before the trial license expires, you will need to remove the
Overview
SentinelLM System Administrators Guide 15
tiral license from the license file. Otherwise, the permanent license will not take
effect until the trial license expires.
Location of the Applications and License Servers
The protected application is installed separately on each client computer. The
license server can be installed and run on multiple computers. In this type of
installation, the application running on a client may choose any available license
server with a valid license code for that client.
Its possible to install the protected application and the license server on the
same computer. In this case, the license server may authorize program use on
that computer or on any other client computers for which there is a valid license
code. The protected application can be authorized by the license server on the
same computer or by a license server on any other computer. This makes it pos-
sible to locate the server on any computer, even a computer that is used to run
one of the protected applications.
Compatibility
A license server running on a computer with one operating system can commu-
nicate with a client running on another operating system. Its also possible to
have a client communicate with a license server running on one operating system
today and a license server running on a different operating system tomorrow.
This is all transparent to the user of a protected application. As long as the pro-
tected application and license server can communicate, all license requests will
be correctly handled. There is also no difference between the license codes gen-
erated for license servers running on different operating systems.
In some cases, the application has been designed to work with either stand-alone
or network license codes. In this case you can choose which method of operation
you prefer by providing the appropriate license code.
Performance Notes
16 Chapter 2 - Configuring the License Server
License Server Structure
The SentinelLM license server is a System Service on Windows NT. On Win-
dows 95/98, the license server is a background program (although it optionally
can be run in the foreground in a visible window). Under UNIX, the license
server is a background process.
Performance Notes
High performance is always a consideration on a busy network. There are sev-
eral things you can do to optimize the speed with which licenses are acquired by
your network users, and to speed up the use of SentinelLM utilities:
The computers on which license servers run should use static IP
addresses rather than dynamically allocated IP addresses (DHCP). In
fact, redundant license server computers must use static IP addresses.
Client computers should be set up to directly contact the license server
that services the licenses used by that client. The LSHOST and
LSFORCEHOST environment variables or the lshost file can be used to
do this.
Client computers should contain a hosts file that maps IP or IPX
addresses to the host names of the computers on which license servers
reside; this speeds up contacting those license servers. The location of
this file depends on your operating system. For Windows 95/98, this file
is probably located in \Windows; for Windows NT, this file is probably
located in \System32\Drivers\Etc. The file itself contains instructions on
entry format.
Better performance can be achieved by running license servers on Win-
dows NT rather than Windows 95/98.
License Authorization Process
SentinelLM System Administrators Guide 17
License Authorization Process
The next sections give a step-by-step description of the entire license authoriza-
tion process.
Step 1: License Server Configuration
When the license server is started it is configured in three stages. First, any
options selected by command line parameters are set. Next, any options for
which SentinelLM has defined a specific environment variable are set. Finally,
any options that are provided in the LSERVOPTS environment variable are set.
Many of the license server options can be set using all three methods. When a
setting is made using more than one method, the later methods override any set-
tings made by an earlier method. This flexibility helps in some situations, but in
general it isnt needed. When we talk about setting an option in this guide, we
recommend which method should be used to set the option.
This chapter discusses how to set the basic configuration options needed for
most installations. The options needed to take advantage of a few of the
advanced capabilities are discussed in Appendix A - Using Environment Vari-
ables to Configure a License Server on page 107. We also discuss license server
command line options in lserv, lserv9x, lservnt - Start the License Server on
page 80 of Chapter 5 - Administrator Commands..
After configuration, the license server displays a startup banner unless the quiet
startup option (-q) has been selected, in which case the license server starts with-
out any messages.
Step 2: Load License Codes
After configuration, the license server reads the license file. The name and loca-
tion of this file can be set using the license server options. The license server
reads the file from start to finish, processing each license code in order. All addi-
License Authorization Process
18 Chapter 2 - Configuring the License Server
tive license codes add to the licensing rights already processed. All exclusive
codes override all previously read codes and any future additive codes.
If the license server cant find the license file, it will continue to run. When a
license server is running it can also accept license codes across the network from
other programs such as lslic. A server will process each received code as if it has
just been read from the license file. The license server will also add the license
code to the end of the license file if this was requested.
Step 3: Client Identifies License Server
If the application supports network licensing, when it is started it first tries to
identify a license server. This is how it looks for a license server:
If the LSFORCEHOST environment variable is set, the application looks
for the specific license server host listed in that variable. If it cannot find
that computer, an error message is displayed, and the application cannot
run.
If no LSFORCEHOST environment variable is set, the application looks
for the LSHOST environment variable. If this variable has been set, then
the application looks for any of the license server hosts listed. If
LSHOST isnt set, then a check is made for a file with the name LSHOST
or lshost in the directory where the application is located. If this file is
found, then the application looks for any of the license server hosts listed
in the first line of the file.
If a license server isnt found using one of these methods, then a broad-
cast message will be sent out on the client computers subnet requesting
all license servers to identify themselves. The application will then
choose one of these license servers. Using the broadcast method of find-
ing the license server allows the server location to be changed without
any actions on the part of the client computer. The broadcast is only used
when the application starts, so it uses very little network bandwidth.
A protected application that has been built to support both stand-alone and net-
work options can be converted to strictly stand-alone operation by setting
LSHOST to NO_NET. (For instructions on setting environment variables, see
License Authorization Process
SentinelLM System Administrators Guide 19
Appendix A - Using Environment Variables to Configure a License Server on
page 107.)
Step 4: Client Issues License Request
Once the application has identified the license server, it issues a request for one
or more licenses to the license server. The server host name is translated to the
network address of the license server computer. The application sends a license
request to this address and the license servers port.
Step 5: License Server Responds
When a license server receives a license request, it checks to see if a license can
be granted based upon the current license codes. If it can, then an authorization is
sent back to the client computer. Otherwise, the request is rejected and a denial is
sent back to the client computer. In both cases, the activity may be logged to a
file if this capability has been enabled.
Step 6: Client Renews License
Each license code specifies the maximum time period that a license may be held
by an application without renewal. After a client has received a license, it must
periodically request a license renewal from the license server. Forcing a license
to be renewed allows a license server to reclaim a license when there is a prob-
lem with an application or a client computer. If the application doesnt renew its
license within the allowed time, it loses its license and the server may grant it to
another user. This action is handled by the application and is transparent to the
user on the client computer.
Step 7: License Server Responds
The license server responds to a license renewal request in the same manner as
the initial license request.
Configuring the License Server
20 Chapter 2 - Configuring the License Server
Step 8: Client Returns License
When an application ends, it sends a message back to the license server indicat-
ing that the license is no longer needed. This lets the license server immediately
reclaim the license and make it available to another user.
Step 9: License Server Releases License
When the license server receives the license authorization back, it makes it avail-
able again to another user.
Configuring the License Server
If your application is being used with a network license then your vendor will
provide you with a copy of the license server program and installation instruc-
tions. After you have installed the license server, you can then configure the
license server options. If you are running the license server on several computers
you need to complete this procedure separately for each computer.
If a copy of the license server has already been installed, perhaps for an earlier
version of software or for a different application, then you only need to install a
license server if your vendor provided you with a newer version. The way you
determine the version number of the license server depends on the license server
platform. For Windows 95/98, run the license server in foreground mode and
select the About command on the Help menu. For UNIX computers, run the
license server; it will display its version number. The newest SentinelLM license
server can be downloaded from the Rainbow web page at http://www.rain-
bow.com.
The license server sets its configuration options only when it is first started. If
your server is already running, you will have to stop it and restart it to make any
configuration changes take effect.
You should review all of the configuration options that are described in this
chapter during the initial license server configuration. In most cases, once these
Configuring the License Server
SentinelLM System Administrators Guide 21
options are set they arent changed. There are some advanced license server
capabilities that can be enabled through other configuration options that are dis-
cussed in Chapter 6 - Setting User Options on page 97. These advanced capa-
bilities can be enabled or disabled as needed.
Even though most license server configuration options can be set in several dif-
ferent ways, only the recommended way is described here. If you want to set
them in an alternate manner you should read Appendix A - Using Environment
Variables to Configure a License Server on page 107 and lserv, lserv9x, lservnt
- Start the License Server on page 80 of Chapter 5 - Administrator Com-
mands. Please see those sections for a list of all the options available to you
when you start up a license server.
Setting the License File
The license server must have read-access to a file that stores license codes. If
you are going to use lslic or another program to install license codes, the license
server must have read/write access to the license file when the license installa-
tion program is being executed. If you are having a problem installing license
codes, then you should verify that the license server has read/write access to the
license file.
Recommended settings:
The default location of the license file is in the default license server
directory. Its best to leave the location of the license file there.
For non-redundant license servers, the default name of the license file is
lservrc. For redundant license servers, the default name of the license file
is lservrlf. A redundant license server can service both redundant and
non-redundant license codes if both types of license files are available to
the license server.
Tip If the license server cannot find the license file and error logging is
enabled, it will log the error in the error log file.
Configuring the License Server
22 Chapter 2 - Configuring the License Server
Setting Usage Logging
The license server can generate a usage log file. The name and location of the
usage file is set by the license server startup options. The license server records
all license requests and returns in this file. Usage reports can be generated using
lsusage. (For information on lsusage, see lsusage - Display the SentinelLM
Usage Log File on page 87 of Chapter 5 - Administrator Commands.)
Information is recorded in the log file one entry per line in the following format:
A typical entry might appear as:
Element Description
Server-LFE Customer-defined log file encryption level as specified by the license
server -lfe option.
License-LFE Vendor-defined log file encryption level. If this is non-zero, it overrides
the Server-LFE.
Date The date the entry was made, in the format:
Day-of-week Month Day Time (hh:mm:ss) Year
Time-stamp The time stamp of the entry.
Feature Name of the feature.
Ver Version of the feature.
Trans The transaction type. 0 indicates an issue, 1 a denial, and 2 a release.
Numkeys The number of licenses in use after the current request/release.
(Encrypted if encryption level is set to 3 or 4.)
Keylife How long, in seconds, the license was issued. Only applicable after a
license release.
User The user name of the application associated with the entry.
Host The host name of the application associated with the entry.
LSver The version of the SentinelLM license server.
Currency The number of licenses handled during the transaction. (Encrypted if
encryption level is set to 3 or 4.)
Comment The text passed in by the protected application.
Configuring the License Server
SentinelLM System Administrators Guide 23
# Startup SentinelLM v7.00 Fri Aug 13 17:33:31 1999 934590811 jsmith 140 4294489039
2 0 MTI1 Fri Aug 13 17:33:33 1999 934590813 99 v 0 1 0 jsmith jsmith 7.00 1 - - - - - - MA== 754986
OTM1MzQ1Nzk5
2 0 MTI1 Fri Aug 13 17:33:33 1999 934590813 99 v 2 0 0 jsmith jsmith 7.00 1 - - - - - - MQ== 905242
MTY2MDIyOA==
# Shutdown SentinelLM v7.00 Fri Aug 13 17:33:34 1999 934590814 jsmith 4294489039 Mg== 2058783
Here are what the fields in the first entry mean, reading from left to right:
SentinelLM writes records to the log file until it reaches its maximum size. The
default value for maximum size is 1 megabyte but this can be changed using the
-z option in the LSERVOPTS environment variable or at command-line. Once
the maximum size is reached, the contents of the current log file will be saved
into a backup file unless the no-backup -x option has been used in the
LSERVOPTS environment variable or at command line. If -x has been selected,
the license server will simply stop logging when the maximum size is reached.
For information on the license server -x and -z options and for more detail on
how log file backups are created, see LSERVOPTS - Set License Server
Options on page 110 of Appendix A - Using Environment Variables to Config-
ure a License Server.
Field Description
2 (Server-LFE) Customer-defined log file encryption is set to level 2.
0 (License-LFE) 0 means the vendor set the log file encryption to customer-
defined.
Fri Aug 13 17:33:33 1999 (Date) Date the license transaction was made.
934590813 (Time-stamp) Time-stamp of the transaction record.
99 v (Feature/Ver) Feature name 99 and no version.
0 (Trans) License was granted.
1 (Numkeys) 1 token was in use after the request.
0 (Keylife) Only applicable for a license release.
jsmith (User) The user requesting the license was jsmith.
jsmith (Host) The host name of the computer on which the license request was
made is also named jsmith.
7.00 (LSver) This log file is for a version 7.00 SentinelLM license server.
1 (Currency) Only 1 license was handled in this transaction.
Configuring the License Server
24 Chapter 2 - Configuring the License Server
Recommended settings (each of these can be set in the LSERVOPTS environ-
ment variable or by using the specified option on the command line):
By default, usage logging is disabled. Its best to enable usage logging by
using the -l option. This log can be used to give you a very good idea of
how much each application is being used. If you dont have much disk
space, you can restrict the size of the log.
You should enable logging and set the log file name and location. A typi-
cal log file name is lserv.log.
Its best to use the -z option to specify the maximum size limit for the log
file and to leave enabled automatic backup of the log file. You may want
to set the maximum size of your log file fairly high to minimize the num-
ber of backup files created.
For a site with a 2 megabyte log file limit and no other license server
options, LSERVOPTS would just be set to -z 2m.
Note As part of your payment arrangement with your vendor, your vendor may
request that you do not use the -x option to stop log file backups.
Encrypting License Server Log File Entries
For security reasons, the network administrator may wish to encrypt part or all of
a license transaction record in the license server log file. To set the encryption
level, use the -lfe license server startup option and specify a number from 1 to 4,
where:
Configuring the License Server
SentinelLM System Administrators Guide 25
Note For a specific license code, your application vendor can specify a particular
encryption level; all entries for that license code will be encrypted to that
level regardless of your encryption level settings. You may only set the
encryption level of transaction records for license codes for which your
vendor has allowed user-defined encryption.
For information on lsusage, see lsusage - Display the SentinelLM Usage Log
File on page 87 of Chapter 5 - Administrator Commands.
Setting Error Logging
The license server can log unexpected conditions to a log file. The name of the
error log file is specified by the license server -f startup option.
Normally error logging is disabled. If you are having a problem running or con-
figuring the license server you may want to temporarily enable error logging.
Then you will be able to capture all error messages in the log file.
Recommended setting: By default, error logging is disabled. We recommend you
leave it disabled.
Encryption
Level
Description
1 No encryption.
2 No encryption. Transaction data will be readable, but tampering with or
deleting an entry will be detected by lsusage. This is the default encryp-
tion level if you do not specify one (and if your vendor has not set an
encryption level for your license codes).
3 Encrypt usage only. Transaction data will be readable except for license
usage data. Such entries will not be displayed by lsusage.
4 Encrypt entire record. All transaction data for the license code will be
encrypted. Such entries will not be displayed by lsusage.
Starting the License Server
26 Chapter 2 - Configuring the License Server
Setting License Server Quiet Startup
The license server normally displays a message upon program startup. This dis-
play can be suppressed if desired.
Recommended setting: By default, the startup message is enabled. We recom-
mend you leave the message enabled.
Starting the License Server
License server installation and startup vary depending upon the operating system
on the license server computer. The following instructions describe common
server installation and start-up procedures. These instructions refer to license
server command line options and environment variables. A detailed description
of the command line options is provided in lserv, lserv9x, lservnt - Start the
License Server on page 80 of Chapter 5 - Administrator Commands.The
environment variables are described in Appendix A - Using Environment Vari-
ables to Configure a License Server on page 107.
User Privileges
Note that you must have the correct user privileges to configure or shut down the
license server once it has been started.
Windows 95/98 User Privileges
The same user who starts the license server may also configure the license server
(e.g., turn token borrowing on and off, change token distribution, turn logging on
and off, and add or delete a redundant license server) and stop the license server.
Before allowing these actions, SentinelLM not only checks that the user name is
the same, but also makes sure that the user is in the same network domain as the
license server.
Starting the License Server
SentinelLM System Administrators Guide 27
Windows NT User Privileges
Any user who has administrative privileges may start the license server and may
also configure the license server (e.g., turn token borrowing on and off, change
token distribution, turn logging on and off, and add or delete a redundant license
server) regardless of who started it. Any user with administrative privileges can
also use lsrvdown to shut down the license server unless the license server was
started by a user with the user name Administrator, in which case only
Administrator can use lsrvdown to shut it down.
Before allowing these actions, SentinelLM not only checks that the user has
administrative privileges or is the Administrator, but also makes sure that the
user is in the same network domain as the license server.
UNIX User Privileges
The same user who starts the license server may also configure the license server
(e.g., turn token borrowing on and off, change token distribution, turn logging on
and off, and add or delete a redundant license server). Only the same user who
started the license server can stop the license server.
However, only a user with the user name root can use lsrvdown to shut down
the license server.
Before allowing these actions, SentinelLM not only checks that the user name is
the same, but also makes sure that the user is in the same network domain as the
license server.
Starting the License Server as a Redundant License Server
If a redundant license file (by default lservrlf) is in the same directory as the
license server, when you start the license server it will start up as a redundant
license server. If an lservrlf file is not in the same directory as the license server,
you can still start it as a redundant license server if you use the license server -rlf
option and specify the name and location of the redundant license file.
Starting the License Server
28 Chapter 2 - Configuring the License Server
System Requirements
If you are using network licensing, a supported network protocol is required on
the target machine.
Windows NT Service
The license server installation is done using the loadls utility. This utility may be
run explicitly or as part of an installer program. This program is described in
loadls - Install the License Server as an NT Service on page 79 of Chapter 5 -
Administrator Commands.
Once loaded, the license server can be configured and started from the Control
Panel | Services group. Automatic or manual license server startup can be
selected.
If automatic startup is selected, the license server will be automatically started
whenever Windows NT is started. The license server will remain running until
Windows NT stops or the license server is stopped using the Control Panel |
Services group.
If manual startup is selected, the license server must be started manually by
using the Control Panel | Services group. When manually starting the license
server, you may specify any license server command line options by using the
Startup Parameters field in the NT Services window. This capability is not
available when starting a service automatically. So, the recommended procedure
is to select automatic startup and use the LSERVOPTS environment variable to
configure the license server.
Note For Windows NT, the LSERVOPTS environment variable only takes effect
after you reboot the computer, and only if LSERVOPTS has been set as a
System environment variable, not a user environment variable.
Administrative privileges are required to start and stop the license server service.
In Service | Startup options, use \\ in file paths instead of \. Or you can use /.
Starting the License Server
SentinelLM System Administrators Guide 29
Windows NT Event Logging
For errors, look under Applications in the NT Event Logger. This log can be
viewed using the Windows NT Event Viewer in the Administrative Tools
group. After starting the Event Viewer, click the Log menu and select Applica-
tion to view messages logged by the SentinelLM license server.
Windows 95/98 License Server
A Windows 95/98 license server can be configured to be started automatically
when Windows 95/98 starts or to be started manually.
To enable automatic license server startup, add the license server program,
lserv9x.exe, to the Windows 95/98 system StartUp folder. You may use Win-
dows Explorer to open this folder, select the lserv9x.exe shortcut, and display its
properties. You can review and change license server command line parameters
by changing the contents of the Target field on the Shortcut tab.
To start the license server manually, you simply run lserv9x.exe. You can do this
from a MS- DOS window or by double-clicking the lserv9x.exe entry in Win-
dows Explorer.
By default, when a user logs out, the license server exits. This can be changed by
providing the -b command line option to the license server. When this option is
used, the license server will keep running as a background process when a user
logs out.
When the license server is started without the -b option, a status window is cre-
ated which is used as a reminder that the license server is running. If you see this
Window or an entry for it in the taskbar, you will know that if you log out the
license server will stop. You can also stop the license server by closing this win-
dow.
Configuring the License Server Client
30 Chapter 2 - Configuring the License Server
NetWare
IPX clients can be served by a Win32 server (lserv9x.exe or lservnt.exe) running
on Windows 9x or Windows NT systems. This does not require an NLM or run-
ning any application on the NetWare server.
UNIX
The license server, lserv, is placed in an appropriate directory and appropriate
file permissions are set. The execution permission must be set so that only autho-
rized users may execute the license server.
The license server must be granted read permission to the license file and any
other configuration files. The license server must also be granted read and write
permission to any license serve log files that have been enabled.
The license server can be started automatically or manually.
To start the license server automatically when UNIX is started, the command
line to execute the license server should be added to one of the operating systems
startup files.
To start the license server manually, the command line can just be issued at any
time.
Configuring the License Server Client
Protected applications which will be used with a license server and network
license codes must be run on client computers that have been configured to com-
municate across the network with the license server.
Check the Network Protocol
The client computer and license server must support the same protocol.
Configuring the License Server Client
SentinelLM System Administrators Guide 31
To verify that TCP/IP is used on a Windows 95/98 or Windows NT 4.0 com-
puter:
1. From the Control Panel, double-click the Network icon.
2. On the Configuration tab (or Protocols tab on Windows NT), look at
the list of Network components installed to see if TCP/IP is listed.
3. Select the TCP/IP component and then bring up the Properties dialog
box. Check the subnet mask. The client computer and any license servers
it intends to use should be on the same subnet. If not, you must use the
LSHOST or LSFORCEHOST environment variables to contact the
proper license server.
Note If you are using DHCP (dynamic host configuration protocol), contact your
network administrator for help in determining this information. Note that
we recommend static, fixed IP addresses to give the best performance, and
that redundant license server computers must have fixed IP addresses.
Locate the License Server Computer
The application program must be able to identify a license server. This can be
done by having the application search the network for a license server or by pro-
viding the application with the name of the license server computer. In most
cases, its quicker to let the application use the broadcast method of finding a
license server. With this method, you can change license servers at any time and
no changes are required at the client computers.
Sometimes you may want to direct an application program to a specific license
server. This may be to done to partition clients between license servers, or
because the license server and client computer are located on different subnets or
a large network and broadcast messages are undesirable.
Configuring the License Server Client
32 Chapter 2 - Configuring the License Server
Test the Broadcast Method of Locating a License Server
You can test the configuration using the following steps:
1. Verify the LSHOST and LSFORCEHOST environmental variables
arent set and there isnt an LSHOST or lshost file in the same directory
as the protected application.
2. Run either the lswhere or WlmAdmin utilities on the client computer.
These utilities do a network broadcast for license servers and display a
list of all license servers that are visible from the client computer.
WlmAdmin also displays a list of licenses; you can check that list to
verify there is a server for the applications you want to run.
3. If all expected license servers are present, then the application will be
able to run using the broadcast method. Of course, one of the license
servers that is found must have a network license code that can be used
to authorize use of the client computer.
4. If you are not able to see a particular license server, you should verify the
network connection by using a network diagnostic program like ping.
You can make this check by providing either the network address as a
number (192.33.22.2) or as a name (license_host). If ping cannot find
the server, then you have a network configuration problem that must be
resolved before your SentinelLM-protected application can be used with
a network license.
Test the Named License Server Method of Locating a
License Server
You can test the configuration using the following steps:
1. Follow the steps given for the broadcast method until the client computer
is able to find each license server that you want. If you are using the
named license server method because the client computer and license
server arent on the same subnet, then you may want to skip right to the
last step and just use ping.
Configuring the License Server Client
SentinelLM System Administrators Guide 33
2. If you can ping a license server when you specify its address by number
but cant do this when you specify the address as a name, then your cli-
ent computer has a problem with network domain name resolution. In
this case you can either solve this problem or just provide the numeric
form of the address to SentinelLM. Of course, if your license server is
dynamically assigned a numeric network address, you will have to solve
the name resolution problem. If you dont, then the next time the license
server is assigned a new, numeric network address, the applications will
no longer be able to find the license server.
3. Now set the LSHOST setting on the client computer to the name of the
license server.
The LSHOST naming conventions are:
Any valid name recognized by your network can be used.
Numeric names (192.22.11.33) can be used.
Symbolic names (dept.computer) can be used.
You can provide a list of license server names. Each must be sepa-
rated by a : symbol. The application program will try each license
server in the list, beginning with the first listed, to find a license
server that is serving this feature/version. The traversal will stop even
if a license server is located that services this feature/version but it
has no license tokens.
4. Test the LSHOST setting by running the lsmon utility on the client com-
puter or specifying the computer on which the license server is running.
If the name is correct, lsmon will be able to report status on the selected
license server.
An application that supports both stand-alone and network license codes
treats LSHOST as advisory. The application will first try to obtain a
license by checking with all license servers listed in LSHOST.
5. You can now test the application. It should be able to obtain a license. If
it doesnt then you should run WlmAdmin (for Windows) and verify
Configuring the License Server Client
34 Chapter 2 - Configuring the License Server
that the license server has a license that authorizes use of an application
on the client computer.
SentinelLM System Administrators Guide 35
3Chapter 3 - Setting up
Redundant License Servers and
License Balancing
Redundant license servers and license balancing offer several important benefits
to the network administrator:
Your end users can acquire licenses even if a particular license server
goes down (license server backup).
The speed with which an end user acquires a license is optimized by
distributing license tokens among multiple license servers to reduce the
traffic for a particular license server (license balancing).
The network administrator can initially allocate license tokens among
multiple license servers, and SentinelLM will, over time, adjust the
allocations to the optimal pattern based on actual license use.
This chapter gives an overview of redundant license servers and license
balancing, discusses how to set up a redundant license server pool, and contains
information on the utilities the network administrator can use to maintain the
license server pool.
Overview of License Balancing and Redundant License Servers
The method by which SentinelLM implements license balancing and license
server backup is by using redundant license servers. All of the redundant license
servers at your site form a license server pool. Each of the license servers in the
Overview of License Balancing and Redundant License Servers
36 Chapter 3 - Setting up Redundant License Servers and License Balancing
pool can take over for any other if one of the license servers goes down. Each
license server runs on a separate computer on the network.
Imagine a wide-area network serving three basic groups of end users: the Sales
Department, the Engineering Department, and the Accounting Department.
Computers on this network might be in the same building, or might be in
different cities or countries. You have a license code that permits 60 instances of
a word processing application to run. (We say that the license code authorizes 60
licenses or that it has 60 tokens.)
The diagram below shows one possible configuration. You select three
computers on the network and install a license server on each. Typically, each
license server computer is on the same subnet as the majority of the end users
that will acquire licenses from it. (However, each license server may be on a
different subnet.) For example, the Sales Departments computer is in the same
building as the Sales employees, on the same part of the network used by those
employees. This optimizes license management performance by speeding up
license acquisition.
Overview of License Balancing and Redundant License Servers
SentinelLM System Administrators Guide 37
Figure 3-1: Sample Redundant License Server Pool
Note that the license server computers do not have to be on the same subnet
license servers can be in geographically separate locations on subnets connected
to one another via WAN, Internet, or dial-up connections.
You decide to evenly distribute license tokens among all three license servers (20
each), assuming that each group of employees will use the protected application
about the same number of times. This increases performance by distributing the
load between multiple license servers.
However, if a group of employees ends up having a higher demand for licenses
than the others, that groups license server will borrow licenses from the other
network connections
Subnet #A
Subnet #B
Subnet #C
License Server
Accounting
20 tokens
License Server
Sales
20 tokens
Total of 60 license tokens in the pool
License Server
Engineering
20 tokens
Overview of License Balancing and Redundant License Servers
38 Chapter 3 - Setting up Redundant License Servers and License Balancing
license servers automatically. This improves performance because users will be
less likely to wait for a license from a distant license server.
To summarize: The configuration shown above uses redundant license servers to
accomplish two goals: license server backup and license balancing.
You may also choose to configure the license servers so that only one is active
and the others are solely backup license servers. In this case, all of the license
tokens should be allocated to just a single license server and license balancing
turned off. Then the other license servers would only be used if the main license
server went down.
The Redundant License File (lservrlf)
The redundant license file (by default named lservrlf) is the key to the redundant
license server pool. This file is created by the rlftool or Wrlftool utility, and
defines which license servers make up the redundant license server pool as well
as how many tokens of which licenses are distributed among those license serv-
ers. Each computer on which a redundant license server resides will have a copy
of this file.
Important Each license server in the redundant license server pool must be started
with a copy of the redundant license file in the same directory in which the
license server resides in order to come up as a redundant license server. (Or
the license server -lfe startup option can be used to specify the location of
the redundant license file.)
The Redundant License Server Pool
The redundant license file defines a group of redundant license servers called the
redundant license server pool. The following sections give more information on
the redundant license server pool.
Overview of License Balancing and Redundant License Servers
SentinelLM System Administrators Guide 39
The Redundant License Server Leader
All servers in a redundant license server pool can grant license tokens to clients.
However, only one of the license servers is designated as the leader (the
remainder of the license servers are known as the followers).
Tip Because the leader must communicate with all other redundant license
servers, the leader should be in an area of the network with good band-
width.
By default, the leader is the first license server in the pool you start up. However,
Wrlftool or rlftool can be used to set the priority order of the license servers. If
the leader redundant license server goes down, the next highest-priority
redundant license server becomes the leader in turn.To guarantee that a certain
license server becomes the leader, use Wrlftool/rlftool to give that license server
a preference number of 1 and start it first before the other license servers.
The leader synchronizes communication between the license servers in the pool.
The leader also makes sure that all the license servers in the pool are using the
same version of the redundant license file. If this file is changed on one of the
license server computers, after one of the license servers is stopped and restarted,
the leader detects the change in the file and automatically updates the rest of the
license server computers to the newer version.
If a license server exhausts its token allocation, it will ask the leader to borrow
tokens from other license servers. If tokens are available from any other license
server, the leader will take away the unused tokens and give them to the
requesting license server. The auto-borrowing mechanism helps in load
balancing also. Based on requests, the tokens get distributed among the license
servers after some interval of time into a pattern that reflects real token use,
leading to a balanced system.
Note Redistribution of tokens only occurs if license borrowing is turned on.
Majority Rule
Your vendor may require that your redundant license servers use majority rule.
This dictates that a majority (over half) of the redundant license servers must be
Overview of License Balancing and Redundant License Servers
40 Chapter 3 - Setting up Redundant License Servers and License Balancing
up and running for a request for that license to be serviced. For example, if you
have defined five redundant license servers and majority rule is in effect, at least
three of them must be up and running or a request for that license will fail.
The Redundant License Free Pool
In addition to distributing license tokens among redundant license servers,
SentinelLM may also place some of those tokens in a free pool. (You can see
how license tokens are distributed among redundant license servers and how
many are in the free pool by using WlmAdmin or lspool.) The free pool is a
temporary storage location for license tokens. Tokens are placed in the free pool
when you do not allocate all license tokens for a feature/version to the redundant
license servers; leftover tokens go into the free pool.
As license balancing occurs, license tokens will be automatically transferred
from the free pool to the redundant license server requesting tokens. Or, the
administrator can use lspool to clear the free pool by increasing the number of
tokens distributed among the redundant license servers. When the free pool is
empty and a license server requests more tokens, the leader license server takes
away unused tokens from other license servers and assigns them to the
requesting license server.
What Happens When a Redundant License Server Goes Down?
If a redundant license server goes down, the license tokens it was allocated are
inherited by the other redundant license servers, and the end user now acquires
license tokens from another license server with no administrator intervention
necessary.
If majority rule is in effect for a particular license code (see Majority Rule on
page 39) and the majority of redundant license servers go down, requests for
licenses for that feature/version are no longer serviced until the majority of
license servers are up and running again. (Requests for non-redundant licenses or
redundant license codes not using majority rule will continue to be serviced.)
Overview of Setting up Redundant License Servers
SentinelLM System Administrators Guide 41
Overview of Setting up Redundant License Servers
There are three aspects to setting up and using redundant license servers. This
section is an overview of this process. Following sections give more
information.
1. First, you must decide how many redundant license servers to set up and
select the computers on which they will reside. (You must define at least
three; we recommend a maximum of five.) Various factors, including
network performance, affect this decision. If you want the license serv-
ers to be locked to specific computers, you must give your vendor the
locking code for each computer on which a redundant license server will
be installed.
Your vendor includes the computer locking code when defining the
license code.
2. You create the redundant license file, lservrlf, using the rlftool or Wrlf-
tool utility to define the redundant license server pool.
3. Then you bring up the redundant license servers. To maintain the pool,
use the lspool and WlmAdmin utilities to dynamically reconfigure the
redundant license server pool and set license token allocation.
Tips and Recommendations
The following sections contain information you should be aware of before set-
ting up the redundant license server pool.
Use Fixed IP Addresses
Each computer on which a redundant license server resides must have a fixed
IPX address. Therefore, do not use DHCP to dynamically allocate IP addresses
for those computers.
Overview of Setting up Redundant License Servers
42 Chapter 3 - Setting up Redundant License Servers and License Balancing
Using fixed IP addresses for client computers will also increase SentinelLM per-
formance.
User Privileges Required
Setting up redundant servers requires you have access privileges to all computers
and areas of the network on which license servers will be installed. If you make
changes to the redundant license file, those changes will not be transferred to all
license servers in the redundant license server pool unless you have network and
write access to each of the redundant license server computers.
When using the SentinelLM utilities, you must have administrator privileges on
Windows NT, be logged into the root on UNIX, or be the user who started the
license server on Windows 95/98 to:
Change distribution criteria.
Shut down the license server (and on Windows NT, if user name Admin-
istrator started the license server, only user name Administrator can shut
it down using lsrvdown).
Turn license server logging on and off.
Turn token borrowing on and off.
Add or delete license servers from the redundant license server pool.
For more details on user privileges, see User Privileges on page 26 of Chap-
ter 2 - Configuring the License Server.
Using Redundant Commuter Licensing
A commuter license enables your end user to check out an authorization for a
license for temporary use on a portable computer. (See Chapter 4 - Commuter
Licensing on page 67 for general information on using commuter licenses.)
Your vendor selects whether a network license code will be a commuter license
when creating the license code. Commuter licenses can also be redundant
licenses; if they are, their tokens can be distributed among the redundant license
servers just as with other redundant license codes.
Overview of Setting up Redundant License Servers
SentinelLM System Administrators Guide 43
Your end users can use Wcommute (for Windows) or lcommute (Windows or
UNIX) to check out a license authorization from any of the redundant license
servers. However, the customer must check that authorization back in to the
same license server from which it was checked out. Because commuter licenses
will automatically expire in 30 days or fewer after they are checked out, there is
no real reason for your customer to check the authorization back in unless the
redundant license server pool is running low on commuter license tokens (which
you can check by using lsmon or WlmAdmin).
Using Reservation Files
You may use reservation files to reserve license tokens for particular users or
groups of users. The reservation file applies to a specific license server, and may
not reserve more than the total number of tokens initially allocated to that license
server.
Members of a single group can request as many tokens as have been reserved for
them, even if the license server doesnt currently have that many; if borrowing is
enabled, additional tokens will be borrowed from other license servers. Members
outside of that group cannot use tokens reserved for the group.
Only tokens not reserved for a group can be borrowed by other license servers.
For example, if a license servers allocation is 10 tokens and all of them are
reserved, this license server will not grant tokens to another license server
requesting tokens.
For details on reservation files, see Chapter 6 - Setting User Options on page
97.
Enabling/Disabling Automatic License Balancing
By default, automatic license balancing is enabled for redundant license servers.
The way license balancing is achieved is that when one redundant license server
is running low on license tokens, it borrows tokens from another redundant
license server. Because SentinelLM automatically determines the optimal license
balance among the redundant license servers, you do not need to do anything
else to balance license tokens.
Setting up the Redundant License Server Pool
44 Chapter 3 - Setting up Redundant License Servers and License Balancing
If you want to use license balancing, at least one license token must be allocated
to each redundant license server. You may choose to turn license balancing off
by disabling token borrowing or by assigning all tokens to a single redundant
license server (zeroing the rest of the license servers).
If borrowing is turned off for all license servers, only one license server will be
able to issue license tokens. All clients must connect to that license server. If that
license server fails, another license server automatically takes over and all clients
are automatically reconnected to the new license server. WlmAdmin or lspool
are used to turn borrowing off on a specific license server for a particular license
code feature/version or all feature/versions.
Wrlftool (for Windows) or rlftool (for Windows or UNIX) is used to define the
borrowing threshold, the percentage of license tokens that, when consumed, will
trigger borrowing from another license server in the pool. For example, if a
license has 100 tokens (that is 100 concurrent users can use the license) and the
borrowing threshold is set to 90%, then when 10 license tokens are remaining on
any license server, that license server will borrow more tokens from another
license server in the pool. By changing the threshold, you can adjust the amount
of token borrowing that occurs to fine-tune network performance.
Setting up the Redundant License Server Pool
The following diagram gives an overview of how to initially set up a redundant
license server pool. For more information and for details on using the utilities
referenced, see the next section.
Setting up the Redundant License Server Pool
SentinelLM System Administrators Guide 45
1. First, install (but dont run) the license servers on different computers on
the network. Note that these license servers must be the same version, at
least SentinelLM version 7.0.
2. Next, set each client to access the preferred license server for that client
by setting the LSHOST or LSFORCEHOST environment variables on
that clients computer. (Or, if preferred, you can choose not to set this
Setting up the Redundant License Server Pool
46 Chapter 3 - Setting up Redundant License Servers and License Balancing
environment variable and allow the client to broadcast for an available
license server.)
3. If your vendor has specified that the license servers will be locked to
specific computers, you will need to run echoid on each computer and
record the locking code. You should also record the host name of each
computer and its IP or IPX address. You will then give the locking codes,
host names, and addresses to your vendor so that he or she can create the
license codes for these license servers. For information on using echoid,
see echoid - Get a Computers Locking Code on page 77 of Chapter
5 - Administrator Commands.
4. You will now install the protected applications on the end user comput-
ers.
5. If any license servers are running that will be used as redundant license
servers, you must shut them down before using rlftool or Wrlftool to
create the redundant license file.
6. After you receive the license codes from your vendor that will be ser-
viced by the redundant license server pool, use Wrlftool or rlftool to
create a redundant license file to:
Add the license servers to the redundant license server pool by
specifying the host name and IP or IPX address for each computer
containing a redundant license server. This defines which license
servers are in the redundant license server pool.
Set the preference number of the license servers. The first license
server added to the pool and started up first is also known as the
leader and all other license servers will be known as the followers.
The preference order specifies the order in which the leader will be
chosen if license servers go down.
7. Use rlftool or Wrlftool to install the redundant license codes received
from the vendor into the redundant license file and set their initial token
distribution among the redundant license servers.
8. Since this is the first time that the redundant license server pool has been
set up, you need to copy the redundant license file to each of the comput-
Setting up the Redundant License Server Pool
SentinelLM System Administrators Guide 47
ers on which the redundant license servers resides. (After this, changes
to any one of the redundant license files will automatically be transmit-
ted to each redundant license server when one of the license servers is
stopped and restarted.)
9. Bring up each of the license servers in the pool. Because the redundant
license file is in the same directory as each license server, each license
server will automatically start up as a redundant license server.
10. You can now use WlmAdmin or lspool to turn off license balancing
entirely, or enable/disable it for a particular license feature/version.
Maintaining the Redundant License Server Pool
Once redundant license servers are set up, you can use lspool or WlmAdmin
from any computer on the network to change the license distribution, view
information about the redundant license server pool, and turn borrowing on/off.
You must set the LHOST environment variable to point to one of the redundant
license servers when using lspool. Some lspool options dynamically change the
redundant license server configuration, but do not write the changes permanently
to the redundant license file. When the redundant license servers are restarted,
the changes are lost. Other lspool options make permanent changes.
Information on WlmAdmin and lspool is included below.
Adding a Redundant License to an Existing Server Pool
By using the lslic utility, redundant licenses can be added dynamically. If the
requested server is the follower, it will forward the request to the leader; the
leader server will then check the validity of license. If the license can be added,
the leader will add that license and forward the license code to all the followers.
If distribution criterion is not specified using lslic, the tokens will be distributed
equally among the redundant license servers.
Redundant License Server Pool Utilities
48 Chapter 3 - Setting up Redundant License Servers and License Balancing
Redundant License Characteristics
A redundant license code may be additive or exclusive. If it is exclusive, it acts
like any other exclusive license code. If it is additive, when it is installed it:
Overwrites any exclusive or additive non-redundant license code for the
same feature/version.
Combines any redundant additive license codes for the same feature/ver-
sion unless aspects of the older additive license codes differ in important
respects.
Redundant License Server Pool Utilities
A number of utilities can be used to create and maintain redundant license server
pools. The table below lists the most commonly used functions of these tools to
give you a quick reference summary of which tool to use for what.
See the descriptions of these tools later in this chapter for a more complete list of
functions. Note that Wrlftool and WlmAdmin can be used on Windows com-
puters only, while the other utilities may be used on Windows and UNIX com-
puters.
Redundant License Server Pool Utilities
SentinelLM System Administrators Guide 49
Using lslic to Add Redundant Licenses
The lslic utility can be used to add non-redundant license codes to the license file
(lservrc) or redundant license codes to the redundant license file (lservrlf),
depending on which options are used. (For information on using lslic for non-
redundant license codes, see lslic - Install/Delete a License Code on page 82 of
Chapter 5 - Administrator Commands.)
Table 3-1: Redundant License Server Pool Utilities Summary (T = Temporary change in effect only until
license server is stopped and restarted; P = Permanent change to redundant license file, I = Informational
only, makes no changes)
Utilities
Function lslic
WlmAdmin/
lspool
Wrlftool/
rlftool
Create redundant license file -- -- P
Add/delete license servers to/from existing pool -- P P
Add/delete license to/from pool and set initial distribution of tokens T/P
a
a. lslic provides options to add a license code permanently to the redundant license file or add a license code to the
license servers memory (to be in effect only until all redundant license servers are stopped and restarted again).
-- P
Set borrowing threshold -- -- P
Change distribution of tokens for an existing license -- T P
b
b. Although Wrlftool and rlftool write the license token distribution to the redundant license file, this change cannot
be considered permanent because, using the token distribution in the redundant license file as a base, SentinelLM
continues to adjust token distribution to the optimum pattern based on real license use. You may turn borrowing off
after license server startup to make the distribution permanent.
Turn token borrowing on/off -- T --
Display current, dynamic, token distribution -- I --
Set/change pool name -- -- P
Display pool license server leader name -- I --
Display list of license servers in pool -- I --
Set license server preference order -- -- P
Redundant License Server Pool Utilities
50 Chapter 3 - Setting up Redundant License Servers and License Balancing
The lslic command installs or deletes a license. If you do not include necessary
information on the command line, lslic will ask for the missing information.
When you enter a license code, if you are entering an encrypted license code,
type only the characters before the # symbol.
lslic can add or delete licenses without stopping and restarting the license server,
but the change is temporary unless you use an option that makes the change to
the license file.
To add redundant license codes:
1. Set the LSFORCEHOST environment variable to point to the remote
license server containing the redundant license file to which you want to
add the license codes. (Or use lslic on the computer on which the license
server resides in the same directory as the license server.)
2. On the operating system command line, type:
lslic option
where option is one of the following lslic options:
Option Description
-ad license-code dist-crit Adds a license code to the redundant license servers without updating the
redundant license file.
This change is temporary and in effect only until the license server is
restarted. If either the license code or the distribution criteria (how the tokens
of that license code will be distributed) is not specified, lslic will prompt for
that information. See below for information on the dist-crit format.
-Ad license-code dist-crit Adds a license code to the redundant license servers and updates the
redundant license file.
This change is permanent. If either the license code or the distribution criteria
(how the tokens of that license code will be distributed) is not specified, lslic
will prompt for that information. See below for information on the dist-crit
format.
-fd filename Adds all the license codes and distribution criteria in the file to the redundant
license servers memory. (Change is temporary until the license server is
restarted.) See below for information on the file format.
Redundant License Server Pool Utilities
SentinelLM System Administrators Guide 51
Specifying Distribution Criteria for Redundant Licenses
When using the -ad and -Ad options, the format for distribution criteria is:
Server1:tokens1^Server2:tokens2...
where Server is an IP address, IPX address, or host name of the computer con-
taining a redundant license server and tokens is the number of license tokens to
be allocated to that redundant license server. Note that all server:tokens argu-
ments must be separate with a ^ symbol. For example, to distribute three license
tokens to each of three redundant license servers:
Sales:3^Engr1:3^Accounts:3
When using the -fd and -Fd options, the format of the file is the following, with
each element on a separate line in the file:
license code 1
#DIST_CRIT: server1:tokens1^server2:tokens...
license code 2
#DIST_CRIT: server1:tokens1^server2:tokens...
Note If a license code is not followed by a #DIST_CRIT: line, the license tokens
are evenly distributed among the license servers in the pool.
The distribution criteria line must begin with the characters #DIST_CRIT:. The
format of the data following the #DIST_CRIT: label is the same as for the -ad
and -Ad options. For example:
#DIST_CRIT:Sales:5^192.160.2.101:5^Engr1:5
-Fd filename Adds all license codes and distribution criteria in the file to the redundant
license server and updates the redundant license file. (Change is perma-
nent.) See below for information on the file format.
-removeall Removes all license codes from the license server but does not delete them
from the license file. (Temporary change.)
Option Description
Redundant License Server Pool Utilities
52 Chapter 3 - Setting up Redundant License Servers and License Balancing
Using Wrlftool to Create or Edit a Redundant License File
Wrlftool is a Windows-interface program that allows you to create and maintain
a redundant license life.
Note If you are editing an existing redundant license file, to avoid synchroniza-
tion problems because someone else is adding licenses or changing distri-
bution criteria in the redundant license file while you have it open, we
recommend you make a copy of the file under another name, make your
changes, and then rename it back to its orginal name when you are done.
1. Using Windows Explorer, navigate to the location of the wrlftool.exe file,
and double-click the file to start the program. (The exact location of this
file depends on your application vendor.)
You now see the main Wrlftool display.
Redundant License Server Pool Utilities
SentinelLM System Administrators Guide 53
Creating and Maintaining the Redundant License Server Pool
1. To create a new redundant license file, go to the File menu and select
New. To edit an existing redundant license file, go to the File menu and
select Open and then select the file.
Redundant License Server Pool Utilities
54 Chapter 3 - Setting up Redundant License Servers and License Balancing
2. To add a new license server to the pool, click Add Server. You are then
asked to type the host name and the IP or IPX address of the computer on
which that license server resides.
3. Once you have added more than one license server to the pool, you can
select one of the license servers and click Move Up or Move Down to
adjust its order in the pool. This sets it preference order. Although the
first license server in the pool to be started up becomes the leader by
Redundant License Server Pool Utilities
SentinelLM System Administrators Guide 55
default, the preference order determines in what order the license servers
will become the leader if license servers go down.
4. At any time you can select a license server and click Delete Server to
delete it from the pool.
Adding/Editing/Deleting Redundant Licenses
1. To add a redundant license to the pool, click Add License.
You see a screen that allows you to either add the license code or specify
a file containing the license code.
2. Once you have added the license code, you see the license editing screen:
Redundant License Server Pool Utilities
56 Chapter 3 - Setting up Redundant License Servers and License Balancing
3. The Edit License screen displays information about this license such as
the feature/version licensed, how many license servers it is set up to use,
and so on. This screen allows you to set the following information for
this license:
Borrowing threshold - This is the percentage of license tokens that,
when consumed, will trigger borrowing from another license server in
the pool. For example, if this license has 100 tokens (that is 100 con-
current users can use this license) and the borrowing threshold is set
to 90%, then when 10 license tokens are remaining on any license
server, that license server will borrow more tokens from another
license server in the pool.
License distribution - You see a list of all license servers in the pool.
You can choose which license servers will service this license by
selecting the appropriate Include check boxes. For each license
server you include, you can select how many tokens will initially be
distributed to that license server.
4. After at least one license has been added to the pool, you can select an
existing license from the Wrlftool main screen and click Edit License to
change its token distribution and borrowing threshold as explained
above. You can also select a license and click Delete License to delete it
from the pool.
Using rlftool to Create or Edit a Redundant License File
rlftool is a command-utility for Windows and UNIX. (On a Windows computer,
use rlftool from within an MS-DOS window.) It may also be used in menu mode
on Windows computers from an MS-DOS window.
Note If you are editing an existing redundant license file, to avoid synchroniza-
tion problems because someone else is adding licenses or changing distri-
bution criteria in the redundant license file while you have it open, we
recommend you make a copy of the file under another name, make your
changes, and then rename it back to its original name when you are done.
Redundant License Server Pool Utilities
SentinelLM System Administrators Guide 57
Tip If you are running on a Windows computer, you may find using the Win-
dows-interface Wrlftool program more convenient than using rlftool.
Using the rlftool Menu
To use rlftool in menu mode to create a new redundant license file, from DOS
type:
rlftool
Or, to modify an existing redundant license file, type:
rlftool -l redundant-license-file
You then see a menu that lists the rlftool options. Type the number of the option
you want to use and press Return. (At a minimum, you will want to use option 1
to create a new file, option 2 to add license servers to the pool, and then option 7
to add license codes.) To exit and save the file, type 12 and press Return.
For information on the rlftool options, see the descriptions in the next section.
Two options available when using rlftool in menu mode that are not available as
command-line options are:
Preference Order - The first redundant license server in the pool to be
started is by default the leader. However, by setting the preference order,
you set the order in which the license servers will be elected the leader if
the leader goes down.
View/Edit License - You can select an existing license to view, and may
change token allocations for that license.
Redundant License Server Pool Utilities
58 Chapter 3 - Setting up Redundant License Servers and License Balancing
rlftool Command-line Options
To use rlftool as a command-line utility, type rlftool followed by any of the
options below except -l (which will take you to the menu). The rlftool options
are:
Option Description
-h (Help.) Displays list of rlftool options.
-l filename Load or create a redundant license file.
-a server-name
address
Add the license server specified by the host name and IP address/IPX address
given to the redundant license server pool.
-d server-name Delete the license server specified by the host name form the redundant license
server pool.
-A license-code Add the specified license code to the redundant license file. Enclose the license
code in quotation marks. You will be prompted for token distribution and for the
threshold percentage. When this percentage of the total number of tokens has been
consumed on any license server, token borrowing will occur.
-F license-file-
name
Add the license codes contained in the specified text file to the redundant license
file.
-D feature version Delete a license code from the redundant license file for the specified feature/ver-
sion.
-p pool-name Change the redundant license server pool name to the one specified. May be 8
characters.
-s sequence-# Change the sequence number of the redundant license file. (A mismatch in
sequence numbers triggers transmission of the redundant license file to the other
redundant license servers when the license server on which this change is being
made is stopped and restarted. Not necessary except in extraordinary circum-
stances, because this is handled for you automatically.)
-t time-stamp Change the time-date stamp of the redundant license file. (A mismatch in time-date
stamps triggers transmission of the redundant license file to the other redundant
license servers when the license server on which this change is being made is
stopped and restarted if the sequence number is the same in all of the redundant
license files. Not necessary except in extraordinary circumstances, because this is
handled for you automatically.)
-R report-filename Write the redundant license file contents to the specified file.
-C conflict-report Write any conflicts between token allocation and license servers to the specified file.
Redundant License Server Pool Utilities
SentinelLM System Administrators Guide 59
Using WlmAdmin to Maintain a Redundant License Server
Pool
Once you have started up WlmAdmin and selected the license servers you want
to monitor as discussed in WlmAdmin - Administer License Management
Activities on page 89, you are ready to use its redundant license server pool fea-
tures. You can select any redundant license server, and WlmAdmin will modify
or view the redundant license server pool of which that license server is a mem-
ber.
Note When making changes to the redundant license server pool as a whole (for
example, when adding or deleting license servers to the pool), for best per-
formance we recommend you select the leader license server to make the
changes to.
If you are using WlmAdmin to turn license server borrowing on or off, you must
be the person who started that license server or, on Windows NT and UNIX, you
must have administrator privileges.
License Server-specific Actions
1. Click on a license server name in the main WlmAdmin display.
2. Right-click the license server name.
You now see a menu of possible actions:
Add server to pool - Add a license server to the pool of which the
selected license server is a member.
Delete server from pool - Delete the selected license server from its
redundant license server pool.
Get leader server name - Display the name of the leader redundant
license server.
Get pool servers list - Display the list of all license servers in the
redundant license pool of which this license server is a member.
Redundant License Server Pool Utilities
60 Chapter 3 - Setting up Redundant License Servers and License Balancing
Disable borrowing for all features - Turn off all token borrowing for
this license server.
Enable borrowing for all features - Turn on all token borrowing for
this license server.
License-specific Actions
1. Click a license name in the left-hand pane of the main WlmAdmin dis-
play.
On the right-hand pane of the display, you see information about the
license. For a redundant license, you see how the license tokens are dis-
tributed as well as the status of the license servers that service requests
for this license. For example:
Redundant License Server Pool Utilities
SentinelLM System Administrators Guide 61
2. Right-click the license name in the left-hand pane of the display.
You now see a menu of possible actions:
Change distribution criteria - For this license, change how its
tokens are distributed among the redundant license server. When you
select this command, you see a text box into which you may type the
new distribution criteria. Use the format
Server1:tokens1^Server2:tokens2... where Server is the host name, IP
address or IPX address that identifies the redundant license server and
tokens is the number of tokens to allocate to that server. Note that
each server:tokens argument is separated by a ^ symbol.
Redundant License Server Pool Utilities
62 Chapter 3 - Setting up Redundant License Servers and License Balancing
Get distribution criteria - See how the license tokens are currently
distributed. This is the dynamic allocation, not the initial allocation
set in the redundant license file. You see a list of the license servers.
Each server is followed by three numbers, where the first number is
the number of tokens allocated, the second number is tokens in use,
and the third number is commuter tokens in use.
Disable borrowing - For this particular license, disables token bor-
rowing for this license server only.
Enable borrowing - For this particular license, enables token bor-
rowing for this license server only.
Note When attempting to see or change token distribution criteria, if you see the
message The license sharing server status is: vendor id mismatch, the
license you are interested in was created by a vendor other than one from
whom you received WlmAdmin and you cannot see or change that infor-
mation.
Using lspool to Maintain a Redundant License Server Pool
lspool is a command-line utility for Windows and UNIX. (On a Windows com-
puter, use lspool from within an MS-DOS window.) For those options that mod-
ify the redundant license file, you must have write-access to the computer on
which one of the redundant license servers resides. You must set the LSFORCE-
HOST environment variable on your computer to point to the license servers
computer before using lspool.
Note When making changes to the redundant license server pool as a whole (for
example, when adding or deleting license servers to the pool), for best per-
formance we recommend you select the leader license server to make the
changes to.
Tip If you are running on a Windows computer, you may find using the Win-
dows-interface WlmAdmin program more convenient than using lspool.
Redundant License Server Pool Utilities
SentinelLM System Administrators Guide 63
The lspool options are:
Logging Events
Note If you are using the lspool -L option to log events, you must be the person
who started the license server or, on Windows NT and UNIX, you must
have administrator privileges.
Option Description
-h (Help.) Displays list of lspool options.
-a license-server Add the license server to the redundant license server pool. Specify the
host name, IP address, or IPX address of the computer on which the
license server resides. Modifies the redundant license file.
-d license-server Delete a license server from the redundant license server pool. Specify the
host name, IP address, or IPX address of the computer on which the
license server resides. Modifies the redundant license file.
-l Display the host name of the leader redundant license server.
-p Display the list of license servers in the redundant license server pool.
-c feature version dist-crit. Change the distribution criteria for the specified feature/version tokens. The
dist-crit format is: server1:tokens1^server2:tokens2.... where server is the
host name, IP address, or IPX address of the computer containing the
license server. If version is not specified, it must be replaced with empty
quotation marks: " ". You must separate the server:tokens arguments with a
^ symbol. Temporary change only in effect until the license server is
stopped and restarted; does not modify the redundant license file.
-g feature version Display the distribution criteria for the specified feature/version. If the ver-
sion is not specified, it must be replaced with empty quotation marks: " ".
-b feature version OFF|ON Disable or enable token borrowing for the specified feature/version for this
license server. If version is not specified, it must be replaced with empty
quotation marks: " ". Temporary change only in effect until the license
server is stopped and restarted; does not modify the redundant license file.
-B OFF|ON Disable or enable token borrowing for all features/versions for this license
server. Temporary change only in effect until the license server is stopped
and restarted; does not modify the redundant license file.
-L event OFF|ON Disable or enable logging for the specified event. (Specify the number of
the event you want to log from the list below.)
Redundant License Server Pool Utilities
64 Chapter 3 - Setting up Redundant License Servers and License Balancing
Events that may be logged using the -L option are:
The events you select will be logged into the license server error log file.
Sample Uses of lspool
To see what license servers are in the redundant license server pool:
Use the lspool -p option. You see a list of the license servers as well as their sta-
tus.
Servers in Pool are :
DISCOVERY - UP
EMERALD - UP
PLATINUM - UP
P3-ORION - UP
APOLLO - UP
0 Log all events.
1 Log license server up. On by default.
2 Log election of leader license server.
3 Log heart beat.
4 Log borrowing related event.
5 Log usage information event.
6 Log distribution change.
7 Log license information synchronization event.
8 Log redundant license file transfer.
9 Log license sever down.
10 Log license server addition/deletion.
11 Log license addition/deletion.
Redundant License Server Pool Utilities
SentinelLM System Administrators Guide 65
To see how tokens are distributed for a particular license:
Use the lspool -g option, specifying the license feature/version you are interested
in. For example, to see how the license tokens are currently allocated among the
redundant license servers for feature 87, version 1.0, use the command:
lspool -g 87 1.0
You see a display something like this, showing how many tokens for that feature/
version are allocated to each license server:
The Distribution Criterion is:
Units Units Units
Allocation Issued Commuted
EMERALD : 1 0 0
PLATINUM : 1 0 0
DISCOVERY : 18 18 0
P3-ORION : 17 0 0
APOLLO : 1 0 0
FREE_POOL : 0
To distribute tokens for a particular license:
Use the -c option to distribute tokens among the license servers for a particular
feature/version. For example, to allocate 5 tokens each to the license servers
Emerald, Platinum, and Discovery for feature 87 version 1.0:
lspool -c 87 1.0 emerald:5^platinum:5^discovery:5
Redundant License Server Pool Utilities
66 Chapter 3 - Setting up Redundant License Servers and License Balancing
SentinelLM System Administrators Guide 67
3Chapter 4 - Commuter Licensing
One of the most useful advantages of the SentinelLM license management sys-
tem is that it provides commuter licensing, which allows you to temporarily use
a protected application on a portable computer that is not connected to the net-
work.
The most common use of commuter licensing is when a user of your network
needs to travel on business and wants to take along the protected application. If
the license code for that application has been defined by your vendor to allow
commuter licensing, the network user can check out an authorization to use the
application for the duration of the trip, and then check the authorization back in
on returning.
How Does Commuter Licensing Work?
To check out an authorization, the portable computer (for example, a laptop) on
which the application will be used must be attached to the network and have
access to a license server containing the license for that application. The applica-
tion must also be installed on that laptop. After checking out an authorization,
the user may disconnect the laptop from the network.
Restricting Commuter Licensing
Commuter licensing uses up the same license tokens as other types of licensing.
If you want to restrict the percentage of license tokens on a specific license
server that can be used by commuter licensing authorizations, use the -com
option when you start the license server. (See Appendix A - Using Environment
Variables to Configure a License Server on page 107 for details on license
Before Your User Checks an Authorization In or Out
68 Chapter 4 - Commuter Licensing
server startup options.) This makes sure that commuter licensing doesnt use up
all of the license tokens needed by other users of the application on the network.
Commuter Licensing Authorization Checkin Policy
When checking out an authorization, the user may request authorization for a
specific number of days (the default is 30). Since the authorization expires after
that many days, you may choose to instruct the user not to bother checking the
authorization in after returning. On the other hand, if you are in danger of run-
ning out of license tokens for that application, you may want to encourage users
always to check authorizations back in as soon as possible.
Also, note that the commuter licensing user must check an authorization back
into the same license server from which the authorization was checked out.
Locking the Authorization
An authorization is locked to the portable computer using parameters set by your
application vendor. These parameters might be hard disk ID, host ID, or a variety
of other items. If for some reason you need to change which elements are used to
lock the authorization, contact your application vendor for assistance.
Before Your User Checks an Authorization In or Out
Before your network user checks out a commuter authorization, make sure that
the users portable computer:
Has the protected application installed and ready to use. Remember that
the application must be able to run off the network.
Has network access to the appropriate license server. (You do not need to
set the lshost file or LSHOST or LSFORCEHOST environment variables
to contact a specific license server because your user will be able to
request a specific license server when using the commuter licensing util-
ity.)
Instructions for Your Network Users
SentinelLM System Administrators Guide 69
Is connected to the network.
Has access to the Wcommute or lcommute utility. Wcommute is a
Windows-interface utility (used in an MS-DOS command window);
lcommute is a command-line utility for UNIX or Windows.
Instructions for Your Network Users
As the network administrator, you will want to give your network users instruc-
tions on how to check authorizations in and out. The following sections have
been written aimed at your end users. You will want to instruct your users to
check an authorization back in as soon as they return, or tell them to just let the
authorization expire. (See Commuter Licensing Authorization Checkin Policy
on page 68.)
Using Wcommute
1. Your network administrator will give you instructions on where to find
the Wcommute utility. Within Windows Explorer, navigate to the
wcommute.exe file and double-click it to run it. You see the main Wcom-
mute display:
Instructions for Your Network Users
70 Chapter 4 - Commuter Licensing
2. To find an authorization for the commuter license you want to use, click
Search Subnet to see commuter licenses available on all license servers
on your part of the network within the given subnet. Or, if there is a spe-
cific license server you want to search or want to select a license server
outside of your subnet, click Single Server.
If you click Search Subnet, you may need to wait a minute or two while
Wcommute searches the subnet for license servers.
If you click Single Server, a dialog box displays asking you to enter the
name of the license server you want to contact. Enter the license server
computers host name, IP address or IPX address and click OK.
3. After selecting the license servers for which you want to see commuter
licenses, the Wcommute display changes to look something like this:
Instructions for Your Network Users
SentinelLM System Administrators Guide 71
4. For each license server, you see a list of commuter licenses for which
you can check out an authorization. If you see a red check mark next to a
commuter license, that means that an authorization has already been
checked out to your portable computer. You may not check out an autho-
rization if it is already checked out.
To check out an authorization, click once on a license to select it. The
Please enter the number of days until the authorization expires text
box becomes active. Type a number from one to 30 to select the number
of days the authorization will be checked out. By checking out an autho-
rization to use the application, you decrease the number of available uses
Instructions for Your Network Users
72 Chapter 4 - Commuter Licensing
of the application for other network users, so specify the minimum num-
ber of days that you need.
Next click Check Out. Remember the name of the license server from
which you obtained the authorization. You will need to check the autho-
rization back into the same license server later.
5. To check in an authorization, look for the license under the license server
from which you checked it out. Click once on it in the display to select it.
(There should be a red check mark next to it, indicating that you have it
checked out.) Click Check In.
Note You must check the authorization back into the same license server from
which you checked it out.
6. To exit Wcommute, go to the File menu and select Exit.
Using lscommute
Your network administrator will give you instructions on where to find the lcom-
mute utility. From the UNIX or MS-DOS operating system prompt, navigate to
the location of lcommute, and type the lcommute command, specifying the
appropriate options listed below.
The lcommute options are:
Option Description
-h Display list of options.
-c:i Check in an authorization for a commuter license.
-c:o Check out an authorization for a commuter license.
-s:license server Host name, IPX address, or IP address of the license server
servicing the commuter license.
-f:feature Name of feature. (This identifies which license you want to
use.)
-v:version Version. (This also identifies which license you want to use. If
the license does not have a version, this can be omitted.)
Instructions for Your Network Users
SentinelLM System Administrators Guide 73
Note that if you do not specify any command-line options, lcommute will inter-
actively ask you for the information it needs. Here is an example of lcommute
use:
lcommute -s:Sales -c:o -f:99 -d:30
In this case, the license server to be contacted is Sales, the authorization is being
checked out, the feature name identifying the commuter license is 99, the license
does not have a version number (and so it is omitted), and the authorization is
being checked out for 30 days.
-d:days Number of days the authorization will be checked out. Can be 1
to 30. (Only use when you are using the -c:o option.)
Option Description
Instructions for Your Network Users
74 Chapter 4 - Commuter Licensing
SentinelLM System Administrators Guide 75
5Chapter 5 - Administrator
Commands
Your application may have been delivered with several SentinelLM administra-
tor utilities which are used to install, configure, or to report on the license man-
agement system.
Many of these utilities provide information but do not alter the license manage-
ment system and may be run by an end user without administrative privileges or
a detailed knowledge of SentinelLM. A description of these utilities is provided
in this chapter. Each description tells when the utility should be used and what
level of system knowledge is required to use it.
Table 3-1: Summary of SentinelLM Administrator Utilities
Utility Description Where documented
echoid Obtains information about a computer that will
be used to generate a license. This process is
called fingerprinting.
echoid - Get a Computers Locking
Code on page 77.
ipxecho Used to display a computers IPX network
address. Use on the computer on which the
license server resides.
ipxecho - Display the IPX Network
Address on page 78.
lcommute Command-line utility to check a commuter
authorization out or back into the network.
See Using lscommute on page 72.
loadls Used with Windows NT only. Installs/uninstalls
the license server into the System Services reg-
istry and starts the service.
loadls - Install the License Server as
an NT Service on page 79.
lsdecode Decrypts part of the information in a license
code.
lsdecode - Decrypt and Display a
License Code on page 79.
76 Chapter 5 - Administrator Commands
lserv,
lserv9x,
lservnt
Starts the license server. lserv, lserv9x, lservnt - Start the
License Server on page 80. Configura-
tion information is also contained in
Appendix A - Using Environment Vari-
ables to Configure a License Server on
page 107 and Chapter 2 - Configuring
the License Server on page 13.
lslic Installs a license. You need the license code
from your application developer.
lslic - Install/Delete a License Code
on page 82 and Using lslic to Add
Redundant Licenses on page 49.
lsmail Used with Windows 95/98 and NT only. Config-
ures e-mail alerts.
Configuring E-mail Alerts for Windows
on page 102.
lsmon Monitors license server transactions. For Win-
dows computers, you may want to use WlmAd-
min.
lsmon - Monitor License Server Trans-
actions on page 84.
lspool Temporarily configures the redundant license
server pool.
Using lspool to Maintain a Redundant
License Server Pool on page 62.
lsrvdown Shuts down the license server. lsrvdown - Shut Down the License
Server on page 86.
lsusage Displays information from a license server log
file.
lsusage - Display the SentinelLM
Usage Log File on page 87.
lswhere Displays the names of the computers on the
network running license servers. For Windows
computers, you may want to use WlmAdmin.
lswhere - Display a List of License
Servers on page 88.
rlftool Create the redundant license file. Using rlftool to Create or Edit a
Redundant License File on page 56.
Wcommute Used on Windows95/98 and NT computers to
check an authorization for a commuter license
out or back into the network.
Using Wcommute on page 69.
WlmAdmin Used on Windows95/98 and NT computers to
monitor license server transactions. Gives infor-
mation on license servers, licensed applica-
tions, and application users. Can also be used
to configure redundant license server pools.
WlmAdmin - Administer License Man-
agement Activities on page 89. Also
see Using WlmAdmin to Maintain a
Redundant License Server Pool on
page 59.
Table 3-1: Summary of SentinelLM Administrator Utilities (Continued)
Utility Description Where documented
echoid - Get a Computers Locking Code
SentinelLM System Administrators Guide 77
echoid - Get a Computers Locking Code
Format
echoid [-s]
Platform Windows 95/98, Windows NT, and UNIX.
Who/Where Run from the operating system command prompt by an administrative or appli-
cation user on a stand-alone, client, or license server computer. The file
echoid.dat must be in the same directory as the echoid program file.
Options The -s option displays the locking codes on the command line instead of in a sep-
arate message box. This allows you to use redirection to send the output to a text
file. For example, on a Windows computer:
echoid -s >lock.txt
sends the locking code data to a text file named lock.txt in the directory from
which you used echoid.
Description An application or license server may be restricted to operation on certain com-
puters. These restrictions are included in the license codes when they are created.
Before a license code with any computer restrictions can be created by your ven-
dor, you must get the locking code for your computer with the echoid program.
Your vendor will tell you which computers you must run echoid on. The echoid
utility outputs either one or two hexadecimal locking codes depending upon how
your vendor has configured it.You will send all locking information to your ven-
dor. Your vendor will use this information, which is specific to your computers,
to generate new license codes.
Display The echoid display looks like this:
Wrlftool Used on Windows95/98 and NT computers to
create a redundant license file.
Using Wrlftool to Create or Edit a
Redundant License File on page 52.
Table 3-1: Summary of SentinelLM Administrator Utilities (Continued)
Utility Description Where documented
ipxecho - Display the IPX Network Address
78 Chapter 5 - Administrator Commands
When you use the -s option, you see the lock codes separated by semicolons on
the command line instead of in a separate message box.
See Also The discussion of the lslic utility in Installing License Codes on page 7 and
Computer Fingerprints and Locking Codes on page 2 of Chapter 1 - Getting
Started.
ipxecho - Display the IPX Network Address
Format
ipxecho
Platform Windows 95/98, Windows NT, and UNIX: ipxecho.
Who/Where Run by an administrative user on the computer containing the license server.
Options None.
Description Displays the IPX network address. When using the IPX network protocol, the
license server host name must be the IPX address of the computer on which the
license server resides. Use this utility to display that address. The address is
returned in the form of four hexadecimal bytes (network-node address) followed
by six hexadecimal bytes (IPX-address), for example:
00-00-12-34,00-00-86-1A-23-A3
loadls - Install the License Server as an NT Service
SentinelLM System Administrators Guide 79
loadls - Install the License Server as an NT Service
Format
loadls
Platform Windows NT only.
Who/Where Run by a user on a license server computer. User must have administrative privi-
leges to load or remove an NT System Service.
Options None.
Description Installs or uninstalls the SentinelLM license server into the System Services reg-
istry.
See Also See Windows NT Service on page 28 of Chapter 2 - Configuring the License
Server.
lsdecode - Decrypt and Display a License Code
Format
lsdecode [-s license-file] [-e license-configuration-file]
Platform Windows 95/98, Windows NT, and UNIX:.
Who/Where Run from the operating system command prompt by an administrative or appli-
cation user on a stand-alone, client, or license server computer.
lserv, lserv9x, lservnt - Start the License Server
80 Chapter 5 - Administrator Commands
Options One of the following options may be supplied:
Description The lsdecode utility decrypts part of the information in license code strings. This
utility can be useful in determining the details of licensing agreements. It also
enables you to decipher unknown codes.
lserv, lserv9x, lservnt - Start the License Server
Format (Depends on platform.)
Platform Windows 95/98: lserv9x.
Windows NT: lservnt.
UNIX: lserv.
Who/Where Run from the operating system command prompt by an administrative user on
license server computers. For details on user privileges required to start and con-
figure a license server, see User Privileges on page 26 of Chapter 2 - Config-
uring the License Server.
Options Below is a list of the most commonly used options. For a complete list, see
LSERVOPTS - Set License Server Options on page 110 of Appendix A -
Option Description
-s license-file The name of the license file. If this is not specified, lsdecode uses
the default file name, lservrc, in the current directory. The location
of the license file can also be provided by the environment vari-
able, LSERVRC. You may also specify a text file containing a sin-
gle license code. You cannot use lsdecode to read a redundant
license file (default name lservrlf), but can use it to read a redun-
dant license code file containing an uninstalled redundant license
code.
-e license-config-file The name of the configuration file, which may be needed in case
readable license strings have been customized by remapping of
fixed strings. By default, lsdecode looks for license-file.cnf (for
example, lservrc.cnf). The location of the configuration file can
also be provided by the environment variable, LSERVRCCNF.
lserv, lserv9x, lservnt - Start the License Server
SentinelLM System Administrators Guide 81
Using Environment Variables to Configure a License Server. We recommend
that you use the LSERVOPTS environment variable to make configuration
changes to the license server, since options used at license server startup are in
effect only until the license server is restarted.
For Windows NT only, the following system service options are also available:
Option Description
-z usage-log-file-
size
The maximum size of the usage log file. The size can be specified in
bytes, kilobytes, or megabytes. For instance, -z 2000 means 2000
bytes, -z 2k means 2 kilobytes, -z 2m means 2 megabytes. The
default value is 1 megabyte. Once the maximum size of the file is
reached, the license server will create a backup log file unless the -x
option has been used; the -x option causes the license server to sim-
ply stop logging transactions.
For information on log file backups, see LSERVOPTS - Set License
Server Options on page 110 of Appendix A - Using Environment
Variables to Configure a License Server.
-b For Windows 95/98, starts the license server as a background ser-
vice which will not be terminated when the computer user logs off.
The license server runs without displaying a window or message.
You must use the lsrvdown utility to stop the license server.
-x By default, on overflow of the usage log file, the file contents will be
moved into a backup file. New usage records are then written to the
original file until it overflows again. If the -x option is specified, the file
will not be backed up on overflow; instead the license server will sim-
ply stop writing further records to the file.
-q Quiet mode. When this option is specified, the license server will start
up quietly without displaying its banner. Unexpected conditions will
still be logged as usual. (UNIX only.)
Option Description
-H or -h Display list of lservnt options.
-X remove Remove the license server service.
-X install Install the license server service.
-X start Start the license server service.
-X stop Stop the license server service.
lslic - Install/Delete a License Code
82 Chapter 5 - Administrator Commands
Description Starts the license server and sets various license server options. Command line
options are designed for temporary changes; these changes are only in effect
until the license server is restarted. To make permanent changes, use the
LSERVOPTS environment variable.
See Also Chapter 2 - Configuring the License Server on page 13. Also see Appendix A
- Using Environment Variables to Configure a License Server on page 110 for a
list of all license server options.
lslic - Install/Delete a License Code
Format
lslic [option]
Platform Windows 95/98, Windows NT, UNIX.
Who/Where Run from the operating system command prompt by an administrative user on a
stand-alone, client, or license server computer. Works for stand-alone or network
computers. If you are using lslic to modify a license file on a remote computer,
you must have write-access to that computer.
Options One of the following options must be specified:
-X status Get license server status.
-X commline Start the license server service from the command line. If you use
this option, it must be the first option on the command line.
Option Description
-a license-code Adds a license code to the contacted license server without
updating the license file. (Change is temporary until the
license server is restarted.)
-A license-code Adds a license code to the license servers license file
(lservrc) and communicates the change to the contacted
license server. (Change is permanent.)
Option Description
lslic - Install/Delete a License Code
SentinelLM System Administrators Guide 83
Description The lslic utility installs or deletes a license. If you do not include necessary
information on the command line, lslic will ask for the missing information.
When you enter a license code, if you are entering an encrypted license code,
type only the characters before the # symbol.
-d feature version Deletes a feature/version from the contacted license server.
(Change is temporary until the license server is restarted.)
-f filename Adds all the license codes in the supplied file to the con-
tacted license server without updating the license file
(lservrc). (Change is temporary until the license server is
restarted.)
-F filename Adds all the license codes in the supplied file to the license
servers license file (lservrc) and communicates the new
information to the contacted license server. (Change is per-
manent.)
-ad license-code dist-crit Adds a license code to the redundant license servers
without updating the redundant license file (Iservrlf).
Change is temporary until the license server is restarted. If
either the license code or the distribution criteria (how the
tokens of that license code will be distributed) is not
specified, lslic will prompt for that information.
-Ad license-code dist-crit Adds a license code to the redundant license servers and
updates the redundant license file (lservrlf). Change is
permanent. If either the license code or the distribution
criteria (how the tokens of that license code will be
distributed) is not specified, lslic will prompt for that
information.
-fd filename Adds all the license codes and distribution criteria in the file
to the redundant license servers memory. (Change is
temporary until all of the redundant license servers are
restarted.)
-Fd filename Adds all license codes and distribution criteria in the file to
the redundant license server and updates the redundant
license file (lservrlf). (Change is permanent.)
-removeall Removes all license codes (redundant and non-redundant)
from the license server but does not delete them from the
license file. (Temporary change.)
Option Description
lsmon - Monitor License Server Transactions
84 Chapter 5 - Administrator Commands
For information on specifying the distribution criteria for redundant license
codes, see Specifying Distribution Criteria for Redundant Licenses on page 51
of Chapter 3 - Setting up Redundant License Servers and License Balancing.
lslic can add or delete licenses without stopping and restarting the license server,
but the change is only temporary unless you use an option that makes the change
to the license file. To use lslic to modify a license file or redundant license file
for a license server on a remote computer, use the LSFORCEHOST environment
variable to point your computer to the computer containing that license server.
See Also Installing License Codes on page 7 of Chapter 1 - Getting Started.
For information on installing redundant license codes, see Using lslic to Add
Redundant Licenses on page 49 of Chapter 3 - Setting up Redundant License
Servers and License Balancing.
For information on using other utilities to add and delete redundant license
codes, see Redundant License Server Pool Utilities on page 48 of Chapter 3 -
Setting up Redundant License Servers and License Balancing.
lsmon - Monitor License Server Transactions
Format
lsmon [ Poll-interval_in_seconds ] [ Server-host ]
Platform Windows 95/98, Windows NT, UNIX.
Who/Where Run from the operating system command prompt by an administrative or appli-
cation user on a stand-alone, client, or license server computer.
Options One of the following options may be supplied:
Option Description
Poll-interval_in_seconds Enable periodic update at indicated rate. This option is
supported on UNIX only.
Server-host The name of the computer on which the license server is
running.
lsmon - Monitor License Server Transactions
SentinelLM System Administrators Guide 85
Description lsmon retrieves information about all features currently licensed by the
SentinelLM license server and clients using those features. If Server-host is
omitted, lsmon will attempt to talk to the SentinelLM license server on the com-
puter indicated in the LSHOST environment variable or in the LSHOST (or
lshost) file. If the variable or the file does not exist, then it will attempt to contact
a license server using the broadcast mechanism. If lsmon fails to find a
SentinelLM license server, it will display an error message and exit.
On UNIX computers, you can use Poll-interval-in-seconds to specify that lsmon
should keep monitoring and reporting usage activity instead of displaying infor-
mation once and stopping. If specified, lsmon will wait for that many seconds
between re-polls of the license server. lsmon monitors all licensed applications
supported by a license server. If the license server supports protected applica-
tions from multiple vendors, then all licenses for all vendors will be displayed.
See below for a sample display.
See Also WlmAdmin - Administer License Management Activities on page 89.
lsmon Display
The information lsmon displays about the licenses on the license server depends
on the license. In addition to basic information about the license, you can also
see whether the license can be used as a commuter license or if it is a redundant
license. You also see information about any users that are using the license; for
example:
License type : "Normal License."
Commuter License Allowed : YES
Feature name : "m_comm" Feature version : "1.0"
Max concurrent user(s) : 10
Unreserved keys in use : 2 Available unreserved : 8
Commuter Keys In Use : 2
Commuter Keys Left : 0
Reserved keys in use : 0 Available reserved : 0
Soft limit on users : Unlimited.
License start date : Fri Jan 01 00:00:00 1999
Expiration date : License has no expiration.
lsrvdown - Shut Down the License Server
86 Chapter 5 - Administrator Commands
Log Encryption Level : 1
Able to issue Commuter
Licenses : Yes
App-server locking : Demonstration license.
Additive/exclusive : Additive license (number of keys will be added).
Held licenses : Allowed, hold time set by application.
Key lifetime (heartbeat) : 300 secs (5 min(s))
Users:
User name : jsmith
Host name : jsmith
X display name : local
Group name : DefaultGrp
Status : Running since Wed Aug 04 17:03:46 1999
Is Commuter Key : YES
lsrvdown - Shut Down the License Server
Format
lsrvdown host-name
Platform Windows 95/98, Windows NT, UNIX.
Who/Where Run from the operating system command prompt by an administrative user on a
client or license server computer. On Windows 95/98, only the same user who
started the license server can stop it. On UNIX, only the user logged in as root
can use lsrvdown. On Windows NT, any user with administrative privileges may
use lsrvdown unless the license server was started by a user logged in as Admin-
istrator, in which case only Administrator can shut the license server down. The
computer on which you are running lsrvdown must be in the same network
domain as the license server computer.
Options host_name specifies the name of the computer that is running the license server
that you want to shut down.
Description Shuts down the named license server.
lsusage - Display the SentinelLM Usage Log File
SentinelLM System Administrators Guide 87
lsusage - Display the SentinelLM Usage Log File
Format
lsusage logfile
Platform Windows 95/98, Windows NT, UNIX.
Who/Where Run from the operating system command prompt by an administrative or appli-
cation user on a stand-alone, client, or license server computer.
Options logfile is a license server-generated usage log file.
Description lsusage displays a summary of application usage, providing information on
license transactions contained in the license server usage file. See below for a
sample.
See Also Setting Usage Logging on page 22 of Chapter 2 - Configuring the License
Server. and License Server - Commonly Used Variables on page 110 of
Appendix A - Using Environment Variables to Configure a License Server.
lsusage Display
The lsusage display looks something like this:
Application Usage Summary
---------------------------
Feature name/ %age %age Ttl %age %age Min. App. Avg. App. Max. App.
version Denied Issued Keys Queued QReq, Duration Duration Duration
Issued granted (Minutes) (Minutes) (Minutes)
88 v1.0 0.00 100.00 1 0.00 0.00 0.92 0.92 0.92
**** LOG REPORT FOR Sessions: 5
lswhere - Display a List of License Servers
88 Chapter 5 - Administrator Commands
where:
Note lsusage will not display license transactions that are encrypted to level 3
and 4. For information on encrypted log file transactions, see Encrypting
License Server Log File Entries on page 24 of Chapter 2 - Configuring
the License Server.
lswhere - Display a List of License Servers
Format
lswhere [option]
Platform Windows 95/98, Windows NT, UNIX.
Who/Where Run from the operating system command prompt by an administrative or appli-
cation user on a stand-alone, client, or license server computer.
Element Description
Feature name/Version Identifies the license for which this entry was made.
%age Denied The percentage of requests for this license that were denied (usually because
the hard limit of the license had already been reached), or if license queuing is
enabled, this is the percentage of queued requests denied.
%age Issued The percentage of requests for this license that were granted.
Ttl Keys Issued The number of tokens for this license that were issued.
%age Queued granted The percentage of queued license requests that were granted.
%age Qreq. The percentage of license requests that were placed in the license queue.
(License requests are queued only if license queuing is enabled for this
license.)
Min. App. Duration The minimum number of minutes the application for this license was in use.
Avg. App. Duration The average number of minutes the application for this license was in use.
Max. App. Duration The maximum number of minutes the application for this license was in use.
LOG REPORT FOR
Sessions: x
The session numbers for this license server that were logged in this file.
WlmAdmin - Administer License Management Activities
SentinelLM System Administrators Guide 89
Options You may specify one of the following options (-d is the default):
Description Use lswhere to display the network names of the computers running the license
server. By default, lswhere displays for each license server the address of the
computer on which that license server is running as well as its host name.
Example When using lswhere with the -d option you see the following information for
each license server found on the network:
Server Address: 10.10.32.100
Server Name: Sales
Is Redundant: YES
Total Clients: 0
Protocols: Both TCP/IP and IPX
Where Server Address may be an IPX or IP address; Server Name is the host
name of the computer on which the license server runs; Is Redundant tells you if
the license server is redundant or non-redundant; Total Clients tells how many
clients are being serviced by this license server at this time; and, Protocols indi-
cates which communication protocols can be used to communicate with the
license server.
WlmAdmin - Administer License Management Activities
Format
WlmAdmin
Platform Windows 95/98, Windows NT.
Option Description
-d Displays details on the license servers found on the network. See below for
an example.
-r Displays just the IP or IPX addresses of the license servers found on the
network (resolves the host names).
WlmAdmin - Administer License Management Activities
90 Chapter 5 - Administrator Commands
Who/Where Run by an administrative user on a stand-alone, client, or license server com-
puter. Using Windows Explorer, navigate to the location of the WlmAdmin.exe
file, and double-click the file to start the program. (The exact location of this file
depends on your application vendor.)
Options None
Description Provides information on licensing activities. Includes information on license
servers detected, details on active licenses, and information on licensed users.
See below for a description of the WlmAdmin display.
See Also Using WlmAdmin to Maintain a Redundant License Server Pool on page 59 of
Chapter 3 - Setting up Redundant License Servers and License Balancing.
Using WlmAdmin
If you are not using redundant license servers, you can use WlmAdmin to:
See what licenses are being serviced by which license servers and see
information on those licenses. You will see quite a bit of information on
each license: whether it can be a commuter license, what feature/version
is licensed, how many users are using the license, the license expiration
date, whether the license is a redundant license, how many tokens have
been reserved, and so on. See the display below for a sample.
See information on license servers.
For each license, see what users have acquired that license and what
users are in a queue waiting for the license.
If you are using redundant license servers, you will be able to use WlmAdmin
as an informational tool as discussed above, but will also be able to:
Add or delete a redundant license server from the redundant license
server pool.
Display a list of all license servers in the redundant license server pool
and display the name of the license server leader.
WlmAdmin - Administer License Management Activities
SentinelLM System Administrators Guide 91
Disable and enable token borrowing for all licenses or for particular
licenses.
Change or display distribution criteria for specific licenses.
The first time you use WlmAdmin you see a blank screen. From then on,
WlmAdmin will start up in whatever view mode was last used.:
Selecting the License Servers
The first step to using WlmAdmin is to select what license servers you are inter-
ested in monitoring. There are three ways to do this from the View menu:
Go to the View menu and select:
Single Server to select a single license server. You see a dialog box that
asks you to type the host name, IP address or IPX address of the com-
puter containing the license server you are interested in. Or:
WlmAdmin - Administer License Management Activities
92 Chapter 5 - Administrator Commands
Server List to create a list of license servers you are interested in. You
see:
Type the host name, IP address or IPX address of the computer contain-
ing the license server you are interested in in the text box, then click
Add. You can continue to add license servers to the list or select a license
server and click Delete to delete it from the list. Click Close when you
are done. Once you create a server list, WlmAdmin will always start up
looking for those license servers. To edit an existing license server list,
go to the Edit menu and select Server List.
All in Subnet to select all license servers found on your area of the net-
work. Since WlmAdmin search the entire subnet, this can take a few
minutes. If at any time you want to stop the search and work with the
license servers already displayed in the WlmAdmin main window, click
the Stop button, discussed below.
WlmAdmin - Administer License Management Activities
SentinelLM System Administrators Guide 93
Updating/Stopping the WlmAdmin Display
Especially when using the All in Subnet button, it can take a while to update the
WlmAdmin display. If you see that the license servers you are interested in are
already shown, click the Stop button to stop WlmAdmin from continuing to
search the network for license servers:
If you want WlmAdmin to refresh the license server display with new informa-
tion, click the Refresh button:
Tip Stop and Refresh commands are also available on the View menu.
License Server-Specific Actions
To see information on a license server:
Click the name of a license server. In the right-hand pane of the display,
you see the IP or IPX address of the computer containing the license
server and its host name.
To configure a redundant license server pool:
Right-click the name of a license server. You now see a menu that offers
you the following options:
Add server to pool
Delete server from pool
Get leader server name
Get pool servers list
Disable borrowing for all features
WlmAdmin - Administer License Management Activities
94 Chapter 5 - Administrator Commands
Enable borrowing for all features
For instructions on using these options, see Using WlmAdmin to Main-
tain a Redundant License Server Pool on page 59 of Chapter 3 - Set-
ting up Redundant License Servers and License Balancing.
Note In order to change redundant license server pool configuration, you must
have write-access to the computer on which the license server resides.
License-Specific Actions
To see information on a license:
1. Click the + sign to the left of a license server to see what licenses it is
servicing. (Once you have expanded the license server information, you
can click the - sign to collapse the information again.) If a license server
does not have a + sign next to it, it does not currently have licenses
installed.
2. Click the name of a license. In the right-hand pane of the display you see
information on the characteristics of the license. The exact information
you see depends on the license.
In addition to basic information, such as how many concurrent users can
use the license, when it expires, what users currently are using the
license, the display can include whether the license can be used for com-
muter licensing, whether the license was converted from an earlier
license management system, and if the license is a redundant license. If
the license is a redundant license, you will see how its tokens are distrib-
uted and what license servers can service it. Here is a sample display.
WlmAdmin - Administer License Management Activities
SentinelLM System Administrators Guide 95
3. Click the + sign to the left of a license to see if any users are using the
license or are in a queue waiting for the license. (Once you have
expanded the license information, you can click the - sign to collapse the
information again.)
4. Click the + sign to the left of License User or Queue User to see a list of
users who are using the license or who are in a queue waiting for the
license. If License User or Queue User does not have a + sign next to it,
there are not currently any users using the license.
5. Click the name of a user. In the right-hand pane of the display you see:
user name and host name of the computer the user is on. If this user is in
a reservation group, you see the name of the group. You also see infor-
mation on how long the user has been using this license. Here is a sam-
ple:
WlmAdmin - Administer License Management Activities
96 Chapter 5 - Administrator Commands
Exiting WlmAdmin
To leave WlmAdmin, go to the File menu and select Exit.
SentinelLM System Administrators Guide 97
6Chapter 6 - Setting User Options
The following advanced options are available for SentinelLM users:
Alerts
Group allocation
An alert lets you know about license events, such as when a license reaches its
expiration date. You specify alerts using a configuration file. There are seven
alerts including hard and soft limits that can be generated. The reporting mecha-
nisms are e-mail and script. For more information about alerts, see Setting User
Alerts on page 97 below. Alerts are most frequently used with a network license
server. This capability is also available, however for a stand-alone license appli-
cation.
You can also use group reservations to restrict the right to run applications to
particular users, computers, or groups. For more information, see Setting Group
Reservations on page 103. The group reservations capability is only meaningful
with a network license server.
Setting User Alerts
You can specify/configure alerts through a simple file interface.
The alerts handled are:
Soft limit exceeded
Hard limit reached (the maximum number of licenses allowed)
License issued
Setting User Alerts
98 Chapter 6 - Setting User Options
License returned
License denied (occurs on the next request after the hard limit has been
reached)
License time-out
License expiration date reached
The alert reporting mechanisms are:
E-mail
Script
Alert Specification
To enable alerts, you need a configuration file with information on the license
codes in the license code file.
Configuration information can be readable license remap statements, alert action
statements, etc. The license server is the only entity that deals with alerts. The
configuration file is read by the license server and lsdecode, which ignore state-
ments in the configuration file that they are not interested in. If the configuration
file does not exist, no alerts will be reported. The file can contain the information
on what to do with the alerts. If the configuration file is changed while the
license server is running, the license server will need to be restarted in order for
the changes to take effect.
The configuration file, lservrc.cnf, is a general-purpose configuration file associ-
ated with a particular license file. The environment variable LSERVRCCNF can
specify the path to the configuration file. The path for <LicenseFile>.cnf is con-
structed from the license file path the user is using. LicenseFile can be specified
using existing methods such as the license server startup -s option, or the
LSERVRC environment variable. It is not an error for the configuration file to be
missing.
Setting User Alerts
SentinelLM System Administrators Guide 99
The configuration file is broken into sections, headed by feature and version:
[feature_name1 feature_version1]
remap-statement-11
remap-statement-12
. . .
alert-action-11
alert-action-12
. . .
[feature_name2 feature_version2]
remap-statement-21
remap-statement-22
. . .
alert-action-21
alert-action-22
. . .
For more detailed information about the configuration file format, contact your
vendor.
Each alert-action looks like:
alert-type=reporting-mechanism1 ON/OFF
reporting-mechanism2 ON/OFF
Each section can contain further customizing statements:
SCRIPT=script-path
EMAIL=email-addr1 email-addr2...
alert-type can be:
softlimitSoft limit exceeded
hardlimitHard limit reached
appstartLicense issued
appstopLicense returned
deniedLicense denied
apptimeoutLicense time-out
Setting User Alerts
100 Chapter 6 - Setting User Options
expiredLicense expiration date reached
Note appstart and appstop may generate a lot of network traffic.
An expired alert will occur when either condition occurs:
An expired license is added to the license server and the server does not
already have an unexpired license for the same feature.
license expires due to passage of time.
reporting-mechanism can be:
scriptThe script given after SCRIPT= will be invoked
emailE-mail will be sent to recipients given after EMAIL=
Line continuation is not supported, so all e-mail addresses must fit on one long
line. The maximum length of a line is 512 characters.
An example configuration file is shown below:
# This file remaps the keyword "LONG" to "lng" for all readable
# licenses for feature DOTS (any version).
# It also provides alert actions for all features licensed
# by the license server.
# Note that the alert actions that apply to all non-DOTS
# features do NOT apply to DOTS since DOTS has its own section.
[DOTS *] # For DOTS, we generate only the denied alert
LONG=lng # Remap statement
denied = Script OFF Email ON
EMAIL = jsmith@Engr1
[* *] # For non-DOTS apps, we generate most of the alerts
softlimit = SCRIPT OFF EMAIL ON # Alert action statement
hardlimit = SCRIPT On EMAIL On
denied = Script on Email ON # This better not happen
apptimeout = script on Email off
expired = SCRIPT on email on
EMAIL = mark@jupiter
SCRIPT = /usr/local/etc/lsalertscr
Setting User Alerts
SentinelLM System Administrators Guide 101
One section of the file can specify only a single alert script and a single e-mail
address. For all alerts enabled in one section, the same alert script will be
invoked.
SCRIPT
SCRIPT will receive the following command-line arguments:
SCRIPT alert-type feature,version user-name client-host-name limit
If a certain argument is not applicable to the alert that occurs, the value NONE is
passed in place of that argument.
To be more specific, the values for limit will be:
softlimitSoft limit
hardlimitHard limit
appstartNumber of licenses checked out after the event
appstopNumber of licenses checked out after the event
deniedNumber of licenses checked out when the event occurred
apptimeoutNumber of licenses checked out after the event
expiredNONE
If script mechanism is ON, and there is no SCRIPT statement in the same sec-
tion, script mechanism will be turned off.
If e-mail mechanism is ON, and there is no EMAIL statement in the same sec-
tion, e-mail mechanism will be turned off.
EMAIL
E-mail alerts are available on both Windows and UNIX computers, but are con-
figured differently for each.
Setting User Alerts
102 Chapter 6 - Setting User Options
Configuring E-mail Alerts for Windows
On Windows computers, the license server calls the lsmail utility to send e-mail
alerts using SMTP. Here is how to use lsmail:
1. Set up the alert information section of the license server configuration
file and use the EMAIL statement to enable e-mail alerts.
The file lsmail.exe should be in the directory in which the license server
resides.
2. Run lsmail. The first time it is run, it will ask for configuration informa-
tion: the SMTP server address (the mail server), the port number to be
used (default is 25), and the sender name (default is SentinelLM).
3. lsmail will automatically be called by the license server to send e-mail
when the alert action specified in the license server configuration file
occurs.
If you want to run lsmail manually, its options are:
To test lsmail, at the DOS prompt type (specifying your e-mail address):
lsmail -t "user@company.com" -m "This is a test" -s "Test"
Configuring E-mail Alerts for UNIX
The mail sending program to use can be customized via the MAILPGM environ-
ment variable. If MAILPGM is not set, the first program found from the follow-
ing locations will be used. Search the path in the license servers start-up
environment (PATH environment variable). Any command/shell aliases will be
ignored.
/usr/bin/mailx
-t recipient-name E-mail address of the person who will receive the alert message.
-m message-text Text of the alert message.
-s subject Subject (if your e-mail program accepts a subject argument).
Setting Group Reservations
SentinelLM System Administrators Guide 103
/usr/ucb/mail
/usr/bin/mail
/bin/mail
If no program is found via search or MAILPGM, the e-mail mechanism will be
off.
The mail program will be invoked in a manner equivalent to:
MAILPGM email-recipient-list text-of-alert-message
No subject is provided.
If your mail program accepts a subject via the -s option, you could use:
MAILPGM= /usr/ucb/mail -s "Alert message"
to receive a subject for outgoing alert email.
The configuration file is read once per feature and version on the first addition of
that feature (not necessarily at the license server start time), and the statements
for that feature and version are cached. If you change the entries applicable to a
feature, you should restart the license server.
Setting Group Reservations
Group reservations give you the ability to exercise local administrative controls
by associating a series of groups with each feature and reserving for each group a
pool containing a certain number of licenses. Any licenses not specifically
reserved fall into the general pool.
Including/Excluding Users
Selected users can be allowed to run certain applications or can be prevented
from accessing applications. This can be used as an additional security measure.
Setting Group Reservations
104 Chapter 6 - Setting User Options
Including/Excluding Computers
Certain computers can also be allowed to run or prevented from running applica-
tions. This can help to balance application usage when you want to prevent users
from running applications on heavily loaded computers or file servers.
Configuring the Reservation File
A group specification consists of:
The name of the feature for which the reservation applies;
The name of the group;
The number of licenses reserved for that group;
And the login names of users or host IDs of computers that belong to that
group.
The groups must be mutually exclusive. Different groups for the same feature
should not have common users or computers. The number of licenses reserved
for a feature cannot exceed the number of concurrent copies specified in the
license code for that feature.
When the license server receives a request, it checks whether the user making
the request belongs to a group. If so, and licenses are available for that group, the
license server will issue the license(s) and remove them from that groups pool.
Otherwise, requests will be serviced with licenses from the general pool until no
licenses are available.
At start up, the license server consults the environment variable, LSRESERV, for
the path and file name of the reservation file. If the variable is not set, the local
directory is searched for the file, lsreserv. If no file is found, the license server
assumes that no reservations exist.
Group reservations should be entered according to the following format, with
one group per line:
feature_name[ ,ver ]:group_name:num_of_licenses:{ user_name | computer }
Setting Group Reservations
SentinelLM System Administrators Guide 105
One or more of user_name and/or computer may be specified, but at least one
value must be specified in the last field. Version number is optional. If no version
number is specified, only the feature name is used.
The characters $ and ! have special meaning: $ indicates the computer name, and
! indicates a logical NOT.
For example, two users, one computer in group 1:
stars:group1:2:tom bryant $athena
One user, one computer in group 2:
stars:group2:1:doug $0x4f3c5801
One computer to be excluded from dots, two licenses to be reserved for jill:
dots:group1:2:!$0x592ae8b0 jill
In these examples, the two groups denoted as group1 are distinct because they
specify different feature names.
The following apply to groups:
A maximum of 256 groups with 256 members (user names or computer
IDs) each are supported.
Groups must be mutually exclusive.
Different groups for the same feature should not have common users of
computers.
Group names and member names cannot exceed 16 characters each.
The number of licenses reserved for a feature cannot exceed the number
of concurrent copies specified in the license code for that feature.
If the number of licenses reserved is zero or greater than the number of
concurrent copies specified for the feature in the license code, the num-
ber of licenses specified in the license code will be used.
Setting Group Reservations
106 Chapter 6 - Setting User Options
SentinelLM System Administrators Guide 107
4Appendix A - Using Environment
Variables to Configure a License
Server
This appendix contains information on configuring the license server through the
use of the following environment variables:
Table A-2: Run-time Environment Variables
Variable Where documented
LSDEFAULTDIR See LSDEFAULTDIR - Set the Default Location of the License Server Files
on page 113.
LSERVOPTS See LSERVOPTS - Set License Server Options on page 110.
LSERVRC See LSERVRC - Set the License Code File on page 113.
LSERVRCCNF See LSERVRCCNF - Set the License Server Configuration File on page 114.
LSFORCEHOST LSFORCEHOST - Select a Single License Server on page 109.
LSHOST See LSHOST - Set the License Server Name on page 109.
LS_MAX_QWAIT_SEC See LS_MAX_QWAIT_SEC - Set Maximum Queue Wait Time on page 116.
LS_MAX_QHOLD_SEC See LS_MAX_QHOLD_SEC - Set Maximum Hold Time on page 116.
LS_MAX_QLEN See LS_MAX_QLEN - Set Maximum Queue Length on page 116.
LS_MAX_GROUP_LEN See LS_MAX_GROUP_LEN - Set Maximum Group Queue Length on
page 117.
LSPORT See LSPORT - Set the License Server TCP/IP Port on page 115.
LSPROTOCOL See LSPROTOCOL - Set Communication Protocol on page 110.
LSRESERV See LSRESERV - Set the License Server Reservation File on page 114.
Client - Commonly Used Variables
108 Appendix A - Using Environment Variables to Configure a License Server
A Sentinel LM license server can be configured using operating system environ-
ment variables. There is also an environment variable that can be used to tell a
protected application which license server to use. These variables are only used
when you have a protected application that is used with network license codes.
An application that is used exclusively with stand-alone license codes doesnt
require a license server. In this case, these configuration variables have no mean-
ing.
This appendix describes the environment variables that can be used to configure
a license server. Only a few of these variables are commonly used. The others
are not used in most installations.
Note The method of setting an environment variable varies by operating system.
A summary of the method for each supported operating system is included
in Notes on Setting Environment Variables by Operating System on
page 118. The examples below show how to set the variable in a Windows
95/98 environment. Be sure to follow the formats below exactly. For exam-
ple, do not place a space before or after the equal sign in the SET variable
statement. Also, all environment variables must be in all uppercase.
An application which has been built to support stand-alone license codes actu-
ally includes most of the capabilities of a license server. These capabilities do
not include the ability to authorize license codes for other applications. They do
include most of the server capabilities that can be selected using the environment
variables. Most stand-alone installations never use these capabilities but they are
available for those installations with special requirements. You will find a sum-
mary of which license server capabilities may be used with a stand-alone appli-
cation in Stand-alone Application Use of Environment Variables on page 119.
Client - Commonly Used Variables
The following environment variables are commonly used on client computers
connected to the network.
Client - Commonly Used Variables
SentinelLM System Administrators Guide 109
LSHOST - Set the License Server Name
The LSHOST environment variable is used on a computer that is running a pro-
tected application. It tells the application one or more license server computers
to search for.
If this variable is not set then the application will perform a broadcast for any
license server that can authorize the application to run. When the variable is set,
the application will traverse the list of license servers beginning at the first
license server in the list and moving down the list. If none of the specified
license servers is found, the application will broadcast to the network, looking
for any license servers. Separate license server host names with a : symbol.
Example:
To tell protected applications running on a Windows 95/98 based computer to
send license requests to a computer on the same subnetwork called
ACCT_SERVER and, if ACCT_SERVER is not found, to FINANCE_SRV,
place the following in the Windows 95/98 autoexec.bat file.
SET LSHOST=ACCT_SERVER:FINANCE_SRV
LSFORCEHOST - Select a Single License Server
You can use the LSFORCEHOST environment variable to force the application
to look for only one license server computer. If the license server listed in the
variable cannot be found, the application stops searching and returns an error.
LSFORCEHOST overrides a LSHOST environment variable or LSHOST/lshost
file, and prevents a network broadcast from being done.
Example:
To tell protected applications running on a Windows 95/98 based computer to
send license requests to a computer on the same subnetwork called
ACCT_SERVER and no other license server, place the following in the Win-
dows 95/98 autoexec.bat file.
SET LSFORCEHOST=ACCT_SERVER
License Server - Commonly Used Variables
110 Appendix A - Using Environment Variables to Configure a License Server
LSPROTOCOL - Set Communication Protocol
The LSPROTOCOL environment variable is used to specify the communica-
tions protocol that will be used to communicate with the license server. Specify
IPX or UDP (for TCP/IP) to choose the protocol:
Example:
To tell protected applications running on a Windows 95/98 based computer to
send license requests using the IPX protocol, place the following in the Windows
95/98 autoexec.bat file.
SET LSPROTOCOL=IPX
License Server - Commonly Used Variables
The following environment variables are often used on the computer containing
the license server to affect license server performance or configuration.
LSERVOPTS - Set License Server Options
The LSERVOPTS environment variable is used to set license server options. All
options that can be set using this variable can also be set via command line
parameters when the operating system permits. If any command line parameters
are present, then the LSERVOPTS variable is ignored by the license server.
There are some environments in which it isnt possible to provide command
lines parameters. To avoid contradictory settings and to use the same method of
configuring all license servers, its recommended to always use LSERVOPTS to
set these options instead of providing them directly on the command line:
Table A-3: LSERVOPTS Options Summary
Option Description
-s license-file Specifies the name and location of the license code file. By default, the license
server will use the file, lservrc, in the local directory. The location of the license
code file can also be specified by the environment variable, LSERVRC.
License Server - Commonly Used Variables
SentinelLM System Administrators Guide 111
-e license-configuration-
file
Specifies the name and location of the optional license configuration file,
which can contain configuration information for alerts, readable license codes,
etc. By default, the license server will use the file, license-file.cnf (appends
extension .cnf to the license file path it uses). The location of the configuration
file can also be provided by the environment variable, LSERVRCCNF.
-l usage-log-file Specifies the name and location of the license servers usage log file, which
enables usage logging. By default, usage logging is disabled.
-z usage-log-file-size The maximum size of the usage log file. The size can be specified in bytes,
kilobytes, or megabytes. For instance, -z 2000 means 2000 bytes, -z 2k
means 2 kilobytes, -z 2m means 2 megabytes. The default value is 1 mega-
byte. Once the maximum size of the file is reached, the license server will cre-
ate a backup log file unless the -x option has been used; the -x option causes
the license server to simply stop logging transactions.
If log file backups are not disabled by -x, when the log file reaches its maxi-
mum size the contents of the log file are moved into a new file that has the
same name as the original log file but which has two numeric digits appended
to its name. For example, if the original log file is named lserv.log, the first
backup file will be named lserv.log.00. The next time a backup file is created,
the new file will use the next available backup number (e.g., lserv.log.01).
The maximum number of backup files is 99; you can move existing backup log
files to another directory and the license server will begin again with 00.
If clients are connected to the license server when the backup file is created,
dummy records are created for any pending transactions in the backup file;
corresponding dummy records are created in the new file. The dummy records
are identified by the user name LM_SERVER.
-x By default, on overflow of the usage log file, the file contents will be moved
into a backup file. New usage records are then written to the original file until it
overflows again. If the -x option is specified, the file will not be backed up on
overflow; instead the license server will simply stop writing further records to
the file.
-port port-number The license server port number is used by the TCP/IP protocol when transfer-
ring data between the license server and the client. You will rarely need to
change this. See LSPORT - Set the License Server TCP/IP Port on
page 115.
Table A-3: LSERVOPTS Options Summary (Continued)
Option Description
License Server - Commonly Used Variables
112 Appendix A - Using Environment Variables to Configure a License Server
Some license server options have a specific environment variable which can be
used to set them. You can also set any of these options using LSERVOPTS but
this isnt recommended. Any settings made with LSERVOPTS override any set-
tings made using a specific environment variable. To avoid contradictory set-
tings, its recommended that the specific environment variables be used
whenever possible.
-com percentage Commuter licensing uses the same license tokens as other network licenses.
To ensure that not all license tokens are used up by commuters, set the -com
option to the percentage of license tokens you want to be used for commuter
licensing. Once that percentage of tokens are used by commuter licenses, no
more will be made available to commuters until tokens are returned.
-rlf redundant-license-file Starts the license server as a redundant license server using the specified
redundant license file. You do not need to use this option to start the license
server as a redundant license server if a lservrlf redundant license file is in the
same directory as the license server.
-lfe encryption-level Specifies the level of encryption with which license transactions will be written
to the license server log file, 1 to 4. For a discussion of why you might want to
encrypt transactions and for information on the different levels, see Encrypt-
ing License Server Log File Entries on page 24. Note that your vendor can
override your encryption level choice for specific license codes.
-f error-file Specifies the name and location of the error file where the license server will
log occurrences of unexpected conditions. By default, this is disabled until the
option is specified. Then the license server will append to the lservlog file in
the current directory.
-u group-reservations-file Specifies the name and location of the optional group reservations file. By
default, the license server uses the lsreserv file in the current directory. The
location of the reservations file can also be provided by the environment vari-
able, LSRESERV.
-b For Windows 95/98, starts the license server as a background service which
will not be terminated when the computer user logs off. The license server
runs without displaying a window or message. You must use the lsrvdown
command to stop the license server.
-q Quiet mode. When this option is specified, the license server will start up qui-
etly without displaying its banner. Unexpected conditions will still be logged as
usual. (UNIX only.)
Table A-3: LSERVOPTS Options Summary (Continued)
Option Description
License Server - Infrequently Used Variables
SentinelLM System Administrators Guide 113
Example:
To tell the license server running on a Windows 95/98 based computer to set a 2
megabyte limit on the log file, to stop logging when the file size limit is reached,
and to start the license server in quiet mode, place the following in the Windows
95/98 autoexec.bat file.
SET LSERVOPTS=-z 2m -x -q
License Server - Infrequently Used Variables
LSDEFAULTDIR - Set the Default Location of the License
Server Files
The LSDEFAULTDIR environment variable can be used to set the default loca-
tion of the license server files. Its recommended that the license server default
directory not be changed. By default, the default directory is set to the directory
the license server executable is located in.
Example:
To tell the license server running on a Windows 95/98 based computer that the
default directory for license server files is a directory named, C:\LS_FILES,
place the following in the Windows 95/98 autoexec.bat file:
SET LSDEFAULTDIR=C:\LS_FILES
LSERVRC - Set the License Code File
The LSERVRC environment variable can be used to set the name and location of
the license code file. Its recommended that the default name and location are
used for this file. By default, this file will be called lservc and reside in the
license server default directory.
Examples:
License Server - Infrequently Used Variables
114 Appendix A - Using Environment Variables to Configure a License Server
To tell the license server running on a Windows 95/98 based computer that
license code file is in the current directory but named, network.lic, place the fol-
lowing in the Windows 95/98 autoexec.bat file.
SET LSERVRC=NETWORK.LIC
To tell the license server running on a Windows 95/98 based computer that
license code file name and path is, C:\LS_FILES\NETWORK.LIC, place the fol-
lowing in the Windows 95/98 autoexec.bat file.
SET LSERVRC=C:\LS_FILES\NETWORK.LIC
LSERVRCCNF - Set the License Server Configuration File
The LSERVRCCNF environment variable can be used to set the name and loca-
tion of the license server configuration file. This file is used in setting up user
alerts and other options. Its recommended that the default name and location are
used for this file. In most installations, this file will be called lservc.cnf and
reside in the license server default directory. If LSERVRCCNF isnt used to
specify the configuration file then the name and location of this file will be based
upon the name and location of the license code file. In this case the configuration
file will reside in the same directory as the license code file and have the same
base name as the license code file but with the extension .cnf.
Example:
To tell the license server running on a Windows 95/98 based computer that con-
figuration file is in the default directory but named, network.cnf, place the fol-
lowing in the Windows 95/98 autoexec.bat file.
SET LSERVRCCNF=NETWORK.CNF
LSRESERV - Set the License Server Reservation File
The LSRESERV environment variable can be used to set the name and location
of the license server reservation file. This file is used by a system administrator
to specify the computers and users are authorized to run a protected application.
Environment Variables for Administering License Queuing
SentinelLM System Administrators Guide 115
Its recommended that the default name and location be used for this file. By
default, this file will be called lsreserv and reside in the license server default
directory.
Example:
To tell the license server running on a Windows 95/98 based computer that the
license code file is in the current directory but named, reserve, place the follow-
ing in the Windows 95/98 autoexec.bat file.
SET LSRESERV=RESERVE
LSPORT - Set the License Server TCP/IP Port
The license server port number is used by the TCP/IP protocol when transferring
data between the license server and the client. Do not change the port number
unless your vendor has instructed you to do so or conflicts are occurring between
the license server and another network application that is using the SentinelLM
license servers port number. (The license server default port number is 5093,
and has been registered to Rainbow Technologies, Inc.) A symptom of such a
conflict would be license server communication errors.
Example:
To tell the license server running on a Windows 95/98 based computer to use the
TCP/IP port number 5093, place the following in the Windows 95/98
autoexec.bat file.
SET LSPORT=5093
Environment Variables for Administering License Queuing
Several environment variables allow the network administrator to set license
queuing preferences. These environment variables override settings within the
application itself orginally set by your vendor.
Environment Variables for Administering License Queuing
116 Appendix A - Using Environment Variables to Configure a License Server
LS_MAX_QWAIT_SEC - Set Maximum Queue Wait Time
This environment variable allows the network administrator to set the maximum
queue wait time for the license server computer on which the variable is set.
Example:
To tell the license server running on a Windows 95/98 based computer to set the
maximum queue wait time to 15 minutes (900 seconds), place the following in
the Windows 95/98 autoexec.bat file.
SET LS_MAX_QWAIT_SEC=900
LS_MAX_QHOLD_SEC - Set Maximum Hold Time
This environment variable allows the network administrator to set the maximum
time that the license server will hold a license for a requestor once the license
becomes available.
Example:
To tell the license server running on a Windows 95/98 based computer to hold a
license for 120 seconds for a user, place the following in the Windows 95/98
autoexec.bat file.
SET LS_MAX_QHOLD_SEC=120
LS_MAX_QLEN - Set Maximum Queue Length
This environment variable allows the network administrator to set the maximum
queue length for the license server computer on which the variable is set. It can
also override queuing preferences set in the application. Here are its possible
values:
If not set, then the application dictates whether the user is placed in a
queue.
Environment Variables for Administering License Queuing
SentinelLM System Administrators Guide 117
Great than zero: specifies the maximum number of users that can be in
the queue.
Set to less than zero: enables license queuing, even if the applications
default is not to place the user in a queue.
Set to zero: disables license queuing for this license server.
Example:
To tell the license server running on a Windows 95/98 based computer to stop
placing users in the queue when the queue has 15 users, place the following in
the Windows 95/98 autoexec.bat file.
SET LS_MAX_QLEN=15
LS_MAX_GROUP_LEN - Set Maximum Group Queue Length
This environment variable allows the network administrator to set the maximum
queue length for the reservation group on the license server computer on which
the variable is set. It can also override queuing preferences set in the application.
Here are its possible values:
If not set, then the application dictates whether the user is placed in the
group queue.
Great than zero: specifies the maximum number of users that can be in
the group queue.
Set to less than zero: enables license queuing, even if the applications
default is not to place the user in a group queue.
Set to zero: disables group license queuing for this license server.
Example:
To tell the license server running on a Windows 95/98 based computer to stop
placing users in the group queue when the queue has 15 users, place the follow-
ing in the Windows 95/98 autoexec.bat file.
SET LS_MAX_GROUP_LEN=15
Notes on Setting Environment Variables by Operating System
118 Appendix A - Using Environment Variables to Configure a License Server
Notes on Setting Environment Variables by Operating System
The method used to set an environment variable varies depending upon the oper-
ating system. The following is a summary of the methods used for each operat-
ing system.
Windows 95/98
Environment variables are set in Windows 95/98 by using the SET statement
inside the autoexec.bat file.
Windows NT
In Windows NT, environment variables are set using the Control Panel | System
| Environment dialog box. Windows NT Administrator privileges are needed to
change these settings. Each environment variable should be added as an NT Sys-
tem Variable. On Windows NT, environment variables are read by the System
Services when the computer boots. If you make changes to variables, you may
need to reboot for them to take effect.
UNIX - Bourne or Korn Shell
On UNIX computers using the Bourne or Korn shell, environment variables are
set by using the SET command at the command prompt, in a format similar to
that for Windows 95/98. However, remember to enclose the environment vari-
able parameters in quotation marks, and follow the SET command with an
export command.
For example:
To set the default license code file name to net2lic, type:
SET LSERVRC=net2lic
;export LSERVRC
Stand-alone Application Use of Environment Variables
SentinelLM System Administrators Guide 119
UNIX - C or TCSH Shell
On UNIX computers using a C or TCSH shell, environment variables are set by
using the SETENV command at the command prompt in this format:
SETENV <variable> parameters
For example:
To set the default license code file name to net2lic, type:
SETENV LSERVRC net2lic
Stand-alone Application Use of Environment Variables
When running in stand-alone mode, the license serve code that is part of the
application can be configured using most of the environment variables. These
variables are used in the same way as they would be with a network license
server. Those variables which are only appropriate for a network configuration
are ignored by the stand-alone application. The differences between the use of
these variables in stand-alone and network mode is described below.
LSHOST - Disable a Network License
Your application may have been built to support both stand-alone and network
licensing. If it includes this capability then it will first try to obtain a stand-alone
license using the license server capability that is built into the application. If
unsuccessful then the application will try to obtain a network license by commu-
nicating with a license server located somewhere on the same subnet. You can
disable the network search by setting LSHOST to NO_NET. With this setting,
the application only looks for a stand-alone license code.
Stand-alone Application Use of Environment Variables
120 Appendix A - Using Environment Variables to Configure a License Server
LSERVOPTS - Set Application License Management Options
This variable can be set to configure the application license management options
in a way that is similar to its use on a server computer to configure a license
server. Its recommended that the -z and -x options be used to control the size of
the usage file if logging has been enabled. The -u and -q options arent meaning-
ful in a stand-alone configuration and shouldnt be used. The remaining options
are better set using a specific environment variable.
LSDEFAULTDIR - Set the Default Location of License Manage-
ment Files
This variable can be used to set the default location of the license code and log
files.
LSERVRC - Set the License Code File
This variable can be used to specify the file that is used to store the stand-alone
license codes used by the application.
LSERVRCCNF - Set the Application License Management
Configuration File
This variable can be used to specify the configuration file that is used with the
stand-alone application.
Environment Variables Not Used in Stand-alone Mode
The following variables are only meaningful when used with a license server:
LSPORT, LSPROTOCOL, and the license queuing environment variables.
SentinelLM System Administrators Guide 121
5Index
A
additive licenses 14
alerts 97
notification 102
setting 97
B
background service 112
borrowing threshold 44
C
client 13
configuring 30
communication protocols 110, 111, 115
commuter licensing 42, 67
checking out authorization 68
locking authorization 68
redundant license 42
redundant license server restriction 68
restricting tokens 112
Computer ID key 4
conventions
syntax xii
typographic xi
D
distribution criteria 10, 11
E
echoid utility 77
encrypting usage log file 24, 112
environment variables
LS_MAX_GROUP_LEN 117
LS_MAX_QHOLD_SEC 116
LS_MAX_QLEN 116
LS_MAX_QWAIT_SEC 116
LSDEFAULTDIR 113
LSERVOPTS 17, 110
LSERVRC 80, 98, 113
LSERVRCCNF 80, 98, 111, 114
LSFORCEHOST 33, 109
LSHOST 32, 33, 109
LSPORT 115
LSPROTOCOL 110
LSRESERV 104, 112, 114
MAILPGM 102
stand-alone computers 119
error logging 25, 112
event logging, Windows NT 29
exclusive licenses 14
F
files
lservlog 24, 112
lservrc 110
lservrlf 38
lshost 32
lsreserv 112, 114
fingerprint 2
computing 77
free pool 40
clearing 40
G
group reservations 103, 112, 114
including/excluding computers 104
including/excluding users 103
reservation file 104
setting 103
specifying 104
122 Index
H
hard limits 97
I
including/excluding computers and
users 104
IPX protocol 78
ipxecho utility 78
L
-lfe option 24
license balancing 10, 43
disabling/enabling 43
free pool 40
initial setup 47
license code 2
adding/deleting 82
decrypting 80
displaying 79
installing 82
loading 17
license file 2, 9, 13, 21, 38, 110
location 21
lservrc 21
lservrlf 21
setting location 113
license queuing 115117
license server 3
-b option 112
broadcast method identification 32
client 30
-com option 112
commuter tokens, restricting 112
configuration file 111, 114
configuring 17, 20
display information 90
display list 88
-e option 111
error log 112
-f option 112
group reservations 112
identifying 31, 109
installing 28, 79
-l option 111
-lfe option 24, 112
license file 110
log file backup 111
log file encryption 112
log file location 111
log file size 111
monitoring 84
named license server identification 32
network address, IPX 78
platform compatibility 15
port 111
-port option 111
-q option 112
quiet mode 112
-rlf option 112
-s option 110
setting encryption levels 24
setting location 113
setting name 109
setting options 110
shutting down 86
starting 26, 28, 80
starting in background 112
starting up redundant license server 112
-u option 112
user privileges 26
Windows NT options 81
-x option 111
-z option 111
licenses
adding and deleting 82
additive 14
authorization process 17
exclusive 14
SentinelLM System Administrators Guide 123
renewing 19
token 36
loadls utility 28, 79
locking code 2
locking commuter authorization 68
log file encryption 112
log file. See usage log file
logging events, Windows NT 29
LS_MAX_GROUP_LEN 117
LS_MAX_QHOLD_SEC 116
LS_MAX_QLEN 116
LS_MAX_QWAIT_SEC 116
lsdecode utility 79, 80
LSDEFAULTDIR 113
lserv utility 80
lserv.log 24
lserv9x.exe 29
lservc file 113
lservlog file 112
LSERVOPTS 17, 110
LSERVRC 80, 98, 113
lservrc file 9, 110
lservrc.cnf 98
LSERVRCCNF 80, 98, 111, 114
lservrlf file 11, 21, 38
LSFORCEHOST 11, 33, 109
LSHOST 32, 33, 109
lshost file 32
lslic utility 9, 11, 82
lsmon utility 33, 84
lspool utility 47
LSPORT 115
LSPROTOCOL 110
LSRESERV 104, 112, 114
lsreserv file 104, 112, 114
lsrvdown utility 86
lsusage utility 22, 87
lswhere utility 32, 88
M
MAILPGM 102
majority rule 39
N
NetWare 30
NetWare license server 30, 78
network license 3
P
pool. See redundant license server pool
R
redundant license 9
characteristics 48
free pool 40
redundant license file 11, 38
creating 46
redundant license server 10, 13, 21, 3543
choosing 45
failure 40
leader 39
locking code 46
majority rule 39
pool 13
reservation file 43
startup 47, 112
user privileges required 42
redundant license server pool 35, 38
maintaining 47
replacement licenses 14
reservation file 104
reserving licenses for users 43
rlftool utility 11, 38
S
soft limits 97
stand-alone computer 119
stand-alone license 3
124 Index
syntax conventions xii
system requirements
NetWare 30
Windows 95/98 28
Windows NT 28
T
threshold 44
token 10, 36
distribution criteria 11
token borrowing 43
enabling/disabling 44
threshold 44
typographic conventions xi
U
usage log file 22, 87
backup 111
encrypting 112
encryption levels 24
file name 24
location 111
lserv.log 24
report 87
setting maximum size 111
user alerts 97
user privileges 26
W
warning messages 97
Windows NT 28
event logging 29
installing license server 28, 79
WlmAdmin utility 32, 90
Wrlftool utility 11, 38, 44
S-ar putea să vă placă și
- CompTIA Linux+ Certification Study Guide (2009 Exam): Exam XK0-003De la EverandCompTIA Linux+ Certification Study Guide (2009 Exam): Exam XK0-003Încă nu există evaluări
- Modelsim Se InstallDocument30 paginiModelsim Se InstallDương NgânÎncă nu există evaluări
- HP Client Manager User GuideDocument57 paginiHP Client Manager User Guidedavidlam0109Încă nu există evaluări
- Microsoft Virtualization: Master Microsoft Server, Desktop, Application, and Presentation VirtualizationDe la EverandMicrosoft Virtualization: Master Microsoft Server, Desktop, Application, and Presentation VirtualizationEvaluare: 4 din 5 stele4/5 (2)
- CS GetStart PDFDocument94 paginiCS GetStart PDFDanÎncă nu există evaluări
- Licensing Mentor Graphics Software: Software Version v2009 - 2 August 2009Document86 paginiLicensing Mentor Graphics Software: Software Version v2009 - 2 August 2009voyeu020283Încă nu există evaluări
- Installation & Maintenance Guide For The Standby ServerDocument1.298 paginiInstallation & Maintenance Guide For The Standby Serverapi-3754378Încă nu există evaluări
- Microsoft Windows Server 2008 R2 Administrator's Reference: The Administrator's Essential ReferenceDe la EverandMicrosoft Windows Server 2008 R2 Administrator's Reference: The Administrator's Essential ReferenceEvaluare: 4.5 din 5 stele4.5/5 (3)
- FNP PR-LFDocument232 paginiFNP PR-LFdiego dÎncă nu există evaluări
- Net-Net Route Manager Central 1.0 User GuideDocument98 paginiNet-Net Route Manager Central 1.0 User GuideMyoungHwan JeongÎncă nu există evaluări
- BusinessObjects Enterprise™ XI Release 2Document312 paginiBusinessObjects Enterprise™ XI Release 2Hayfa Ben SlimaÎncă nu există evaluări
- Installation Guide SCMDocument62 paginiInstallation Guide SCMtrecÎncă nu există evaluări
- Securing Windows Server 2008: Prevent Attacks from Outside and Inside Your OrganizationDe la EverandSecuring Windows Server 2008: Prevent Attacks from Outside and Inside Your OrganizationÎncă nu există evaluări
- Zaclient65 User ManualDocument296 paginiZaclient65 User Manual1coinsidenceÎncă nu există evaluări
- Hyp Security GuideDocument204 paginiHyp Security GuidePrashanth Goud DharmapuriÎncă nu există evaluări
- Sybase IQ: Installation and Configuration GuideDocument158 paginiSybase IQ: Installation and Configuration Guidesaurabh261180Încă nu există evaluări
- Video Analytics V4 Installation GuideDocument72 paginiVideo Analytics V4 Installation GuideDaniel LopezÎncă nu există evaluări
- RV AdministrationDocument320 paginiRV AdministrationhwangjaesunÎncă nu există evaluări
- JCE-Developer - Guide-4 6 0Document108 paginiJCE-Developer - Guide-4 6 0thefunkystuff0% (1)
- Infor CRM Implementation Guide PDFDocument146 paginiInfor CRM Implementation Guide PDFMuneeza Hashmi100% (1)
- In 1040 InstallationForPowerCenterAndDataQuality enDocument287 paginiIn 1040 InstallationForPowerCenterAndDataQuality enGustavo CoronelÎncă nu există evaluări
- Mitel AdministrationGuide UCA v5Document109 paginiMitel AdministrationGuide UCA v5JohnTÎncă nu există evaluări
- Cadence Allegro and Orcad 17.4-2019 Release Installation Guide For WindowsDocument77 paginiCadence Allegro and Orcad 17.4-2019 Release Installation Guide For WindowsVictor UngureanuÎncă nu există evaluări
- CarbonDocument64 paginiCarbongsocheÎncă nu există evaluări
- MGC LicenDocument104 paginiMGC LicenGowthaman ArumugamÎncă nu există evaluări
- Intuit Quickbooks Enterprise Solutions: Linux Database Server Manager Installation and Configuration GuideDocument42 paginiIntuit Quickbooks Enterprise Solutions: Linux Database Server Manager Installation and Configuration GuidereadthenewsÎncă nu există evaluări
- Scg-Ie4010 5000Document1.160 paginiScg-Ie4010 5000Manuel Jonas Fonseca BarbalhoÎncă nu există evaluări
- Suite Talk Web Services Platform GuideDocument193 paginiSuite Talk Web Services Platform Guidetranhieu5959Încă nu există evaluări
- K1000 AdminGuideDocument328 paginiK1000 AdminGuidejt_bakÎncă nu există evaluări
- Veritas Netbackup - Adminguide - AdvancedclientDocument268 paginiVeritas Netbackup - Adminguide - AdvancedclientNarupon100% (4)
- NSP 83 Installation Guide RevO En-UsDocument200 paginiNSP 83 Installation Guide RevO En-UsDavid VillanuevaÎncă nu există evaluări
- McAfee Epolicy Orchestrator 4.5 Product GuideDocument278 paginiMcAfee Epolicy Orchestrator 4.5 Product GuideesvijaikrishnaÎncă nu există evaluări
- KNIME Server User Guide: KNIME AG, Zurich, Switzerland Version 4.12 (Last Updated On 2021-04-13)Document39 paginiKNIME Server User Guide: KNIME AG, Zurich, Switzerland Version 4.12 (Last Updated On 2021-04-13)Ali HabibÎncă nu există evaluări
- Installation & Maintenance Guide For Co-Resident ServerDocument3.226 paginiInstallation & Maintenance Guide For Co-Resident Serverapi-3754378100% (1)
- Adsk LicDocument60 paginiAdsk LicagrebkhalidÎncă nu există evaluări
- Phaser 7100 Adm GuideDocument90 paginiPhaser 7100 Adm GuidecainhozasxcdÎncă nu există evaluări
- Portserver Ts 8/16: User GuideDocument91 paginiPortserver Ts 8/16: User GuideMarco GomezÎncă nu există evaluări
- Cisco Unified Workforce Optimization: Quality Management Installation Guide 2.3 June 2007Document58 paginiCisco Unified Workforce Optimization: Quality Management Installation Guide 2.3 June 2007avinashrajsumanÎncă nu există evaluări
- SyteLine ERP Installation Guide Version 900Document220 paginiSyteLine ERP Installation Guide Version 900SutajiTar80% (5)
- User Manual - Cc2000pro - Um - W - 2022-01-18Document353 paginiUser Manual - Cc2000pro - Um - W - 2022-01-18huynhhainhubeeÎncă nu există evaluări
- Xir2 Bip Install Unix enDocument284 paginiXir2 Bip Install Unix enkishore9257Încă nu există evaluări
- Licensing End User GuideDocument162 paginiLicensing End User Guidewu wuÎncă nu există evaluări
- F-Droid Server ManualDocument35 paginiF-Droid Server ManualneilbryantÎncă nu există evaluări
- NCCM AdministrationTech Requirements and OS ConfigDocument112 paginiNCCM AdministrationTech Requirements and OS Configapi-3754378100% (1)
- Libero Installation Licensing UserguideDocument44 paginiLibero Installation Licensing Userguideakgulb35Încă nu există evaluări
- FNP PR-LFDocument224 paginiFNP PR-LFAbhay RastogiÎncă nu există evaluări
- FlexNetManagerEngineeringApplications 15 3 ConceptsGuideDocument58 paginiFlexNetManagerEngineeringApplications 15 3 ConceptsGuidedanjohhnÎncă nu există evaluări
- Tuning Guide: Ibm Security QradarDocument40 paginiTuning Guide: Ibm Security Qradarsecua369Încă nu există evaluări
- XenDesktop Getting StartedDocument86 paginiXenDesktop Getting StartedSandro OliveiraÎncă nu există evaluări
- UareUSDKPlatformGuideforWindows2 1 20120628 PDFDocument33 paginiUareUSDKPlatformGuideforWindows2 1 20120628 PDFChristian Sto TomasÎncă nu există evaluări
- Silicon MartDocument1.190 paginiSilicon MartsetsumoyoiÎncă nu există evaluări
- Epm Standard DeployDocument100 paginiEpm Standard DeployArun KumarÎncă nu există evaluări
- Kerio Administrator's GuideDocument360 paginiKerio Administrator's GuideAppraku StephenÎncă nu există evaluări
- Apc KVMDocument110 paginiApc KVMomuhnateÎncă nu există evaluări
- Sibelius Licence Server Guide v8 90313Document46 paginiSibelius Licence Server Guide v8 90313Parker J BarretteÎncă nu există evaluări
- Xerox 7120 PDFDocument153 paginiXerox 7120 PDFAlejndrÎncă nu există evaluări
- Web Interface GuideDocument145 paginiWeb Interface GuideJoseGalvanÎncă nu există evaluări
- Cloud Web HelpDocument306 paginiCloud Web HelpVăn HảiÎncă nu există evaluări
- Cloud Web HelpDocument306 paginiCloud Web Helpveejay78Încă nu există evaluări
- Prinect Signa Station - Install ENDocument28 paginiPrinect Signa Station - Install ENAndrés Febres-CorderoÎncă nu există evaluări
- Itp109 Midterm 5-9Document49 paginiItp109 Midterm 5-9Raincel EstebanÎncă nu există evaluări
- Using Grub4DOS To CreateDocument8 paginiUsing Grub4DOS To CreateTrevor JaneÎncă nu există evaluări
- QNX Persistent Publish Subscribe Developers Guide PDFDocument154 paginiQNX Persistent Publish Subscribe Developers Guide PDFajitÎncă nu există evaluări
- FL1 Users ManualDocument34 paginiFL1 Users ManualAnita ChrabałowskaÎncă nu există evaluări
- Lab 08 PDFDocument9 paginiLab 08 PDFApoorv SinghÎncă nu există evaluări
- 11.4.2.7 Lab - Managing Device Configuration Files Using TFTP, Flash, and USBDocument14 pagini11.4.2.7 Lab - Managing Device Configuration Files Using TFTP, Flash, and USBMelinda Palmer0% (1)
- UVPCE Practical-1 Explain Directory and Filename RulesDocument85 paginiUVPCE Practical-1 Explain Directory and Filename Rulesmasumnini76Încă nu există evaluări
- Ccure 9000 v2 - 10 Ccure ID Guide - rk0 - LT - en (197 283)Document87 paginiCcure 9000 v2 - 10 Ccure ID Guide - rk0 - LT - en (197 283)Maria TeruelÎncă nu există evaluări
- TN PrintDrive Support and ReferenceDocument82 paginiTN PrintDrive Support and ReferenceSoro Fox67% (3)
- Introduction To J BaseDocument14 paginiIntroduction To J BaselolitaferozÎncă nu există evaluări
- Release 7 Rev.388: Catapult - Technical Manual XDT Pty LTD © 2018Document30 paginiRelease 7 Rev.388: Catapult - Technical Manual XDT Pty LTD © 2018Tofel EmedÎncă nu există evaluări
- Threat Intelligence Service v.1.9.2 User Guide: August 12, 2019Document28 paginiThreat Intelligence Service v.1.9.2 User Guide: August 12, 2019ramadhian89Încă nu există evaluări
- FILES, MODULES AND PACKAGESDocument13 paginiFILES, MODULES AND PACKAGESlrc24332725Încă nu există evaluări
- Xmitip GuideDocument54 paginiXmitip GuidephgautamÎncă nu există evaluări
- Quick Bms DocumentationDocument87 paginiQuick Bms DocumentationNed LOYNDÎncă nu există evaluări
- Assignment 7 COP 3014Document8 paginiAssignment 7 COP 3014Anonymous zhx8GqÎncă nu există evaluări
- Output LogDocument67 paginiOutput LogJosué Betancourt HernándezÎncă nu există evaluări
- TAKE_HOME_TASK-2_FILE_STREAMSDocument16 paginiTAKE_HOME_TASK-2_FILE_STREAMSVinay PrakashÎncă nu există evaluări
- Class Bfs 12091159031978Document10 paginiClass Bfs 12091159031978TarikuDabalaÎncă nu există evaluări
- 2 Data Pump ExportDocument43 pagini2 Data Pump ExportDiego OrtelladoÎncă nu există evaluări
- Linux ServerDocument44 paginiLinux ServerJakub ObetkoÎncă nu există evaluări
- Data Acquisition With CP-2002/2003 Micro-GC Control: Operation ManualDocument72 paginiData Acquisition With CP-2002/2003 Micro-GC Control: Operation ManualSusana MujicaÎncă nu există evaluări
- Testfirstreport - Java:1: Package Net - Sf.Jasperreports - Engine Does Not ExistDocument2 paginiTestfirstreport - Java:1: Package Net - Sf.Jasperreports - Engine Does Not ExistFrancisco FeitosaÎncă nu există evaluări
- EQS Mac Installation & Run GuideDocument9 paginiEQS Mac Installation & Run GuideimeflzvÎncă nu există evaluări
- Learning MS-DOS Basics - A TutorialDocument12 paginiLearning MS-DOS Basics - A TutorialAdamThahirÎncă nu există evaluări
- CMSC201 - File I/O LectureDocument49 paginiCMSC201 - File I/O LectureHamsa VeniÎncă nu există evaluări
- CSC204 Lab 2Document11 paginiCSC204 Lab 2Nurul Farah Syuhada Binti ZaidiÎncă nu există evaluări
- Practice CommandsDocument151 paginiPractice Commandsdyake04Încă nu există evaluări
- Storing Your Report in The DatabaseDocument10 paginiStoring Your Report in The DatabasebkasambaraÎncă nu există evaluări
- SEC261Document76 paginiSEC261Dilum AlawatteÎncă nu există evaluări