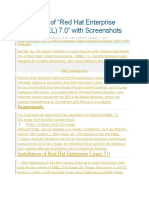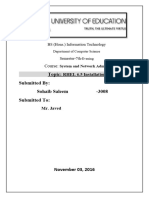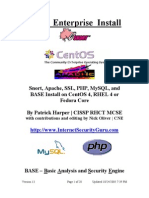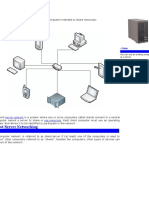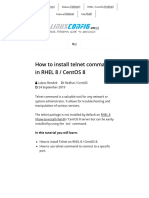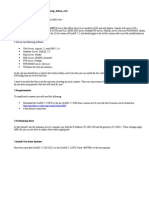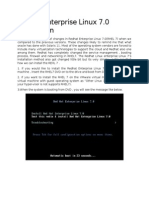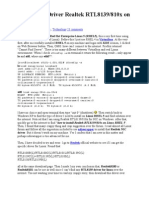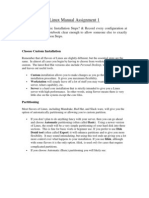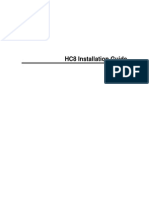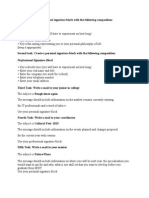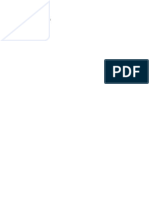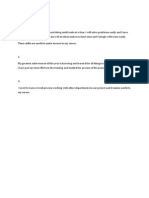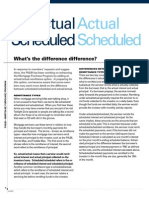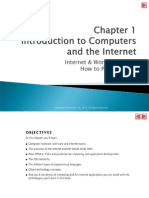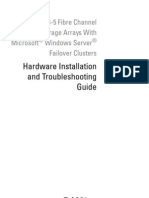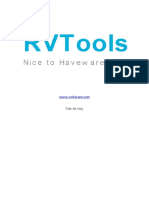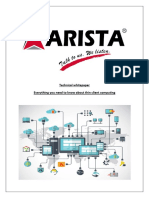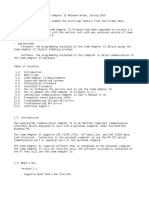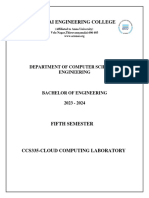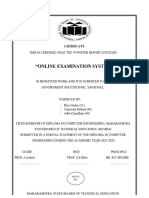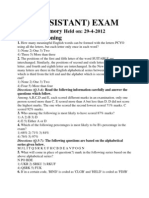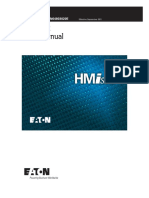Documente Academic
Documente Profesional
Documente Cultură
How To Install Red Hat Linux - Complete Step by Step Guide: Home Contact Us
Încărcat de
Venk EJTitlu original
Drepturi de autor
Formate disponibile
Partajați acest document
Partajați sau inserați document
Vi se pare util acest document?
Este necorespunzător acest conținut?
Raportați acest documentDrepturi de autor:
Formate disponibile
How To Install Red Hat Linux - Complete Step by Step Guide: Home Contact Us
Încărcat de
Venk EJDrepturi de autor:
Formate disponibile
5/12/2014 How To Install Red Hat Linux - Complete Step by Step Guide
http://tutmaster.com/how-to-install-red-hat-linux-complete-step-by-step-guide/ 1/11
Home
Contact Us
enter search terms
1
How To Install Red Hat Linux Complete Step by Step Guide
As the open source revolution grows around the world, more and more people are starting to switch over to the Linux Operating System and pre-
eminent of all the Linux OS is the Red Hat Linux, owned and distributed by the Red Hat Inc. However, installation of Linux itself is seen as a rather
arduous and herculean task among many beginners/inexperienced users. As a result this document has been formulated as a step-by-step guide to
ensure that everybody can install and use Red Hat Linux seamlessly and with ease. So lets start the installation, here are the steps to easily install red
hat linux :
Step 1 Insert the Red Hat Linux DVD into the DVD-drive of your computer. As soon as the following screen pops up, press Enter to install Red Hat
Enterprise Linux (RHEL) through GUI mode.
Step 2- RHEL installer would then prompt you conduct a check as to whether the CD media from which youre installing is functioning correctly or not.
Choose Skip, press enter and the installation would begin.
Step 3- Next, we need to select the language- English or any other language as per your preference, and then press Next .
5/12/2014 How To Install Red Hat Linux - Complete Step by Step Guide
http://tutmaster.com/how-to-install-red-hat-linux-complete-step-by-step-guide/ 2/11
Step 4- In this step, the RHEL installer would ask you about the appropriate type of keyboard for the system. We take the US English keyboard, you
can pick any other option depending on the type of your keyboard. Then press Next to move to the next step.
Step 5- Next, the installer would ask for an installation number if you wish to install full set of Red Hat functionalities. Enter the installation number
and press OK if you have an officially licensed installation number(for corporate clients that buy Red Hats backup support and full features).
Others can select Skip entering installation number and press OK to proceed. RHEL would show a warning message, press Skip in it to continue.
Step 6- The Red Hat installer would then require you to create partitions in your computers hard disk for the installation. You can do it in four ways but
5/12/2014 How To Install Red Hat Linux - Complete Step by Step Guide
http://tutmaster.com/how-to-install-red-hat-linux-complete-step-by-step-guide/ 3/11
the simplest way is to select Use free space on selected drives and create default layout as this option will not affect any other OS residing in your
system.
Check the review and modify portioning layout to create partitions and click next.
Step 7- In this step you must create the required system partitions and mount points such as /boot, /home, swap etc which are required for the
Linuxs proper functioning.
To create different partitions such as /home, /var etc, click on New to create the partitions.
Then, select /home in the mount point and choose ext3 as the file system and give the desired size for it and then click OK. Similarly also create
/boot and /var.
5/12/2014 How To Install Red Hat Linux - Complete Step by Step Guide
http://tutmaster.com/how-to-install-red-hat-linux-complete-step-by-step-guide/ 4/11
Also, create a swap partition by clicking on New and then choosing the filesystem as swap and also give the size of Swap partition.(Usually size of
swap partition SHOULD BE twice the size of RAM available to the system but you can keep its size less than that too)
Once you have made all the desired partitions and given their mount points, click Next to continue installation.
Step 8- This step pertains to the default OS that will be loaded by the GRUB loader
5/12/2014 How To Install Red Hat Linux - Complete Step by Step Guide
http://tutmaster.com/how-to-install-red-hat-linux-complete-step-by-step-guide/ 5/11
(Note- If you have multiple Operating Systems installed, you would see multiple options here and you have to check in front of the OS name that you
want to be loaded by default when the system is started.)
Click Next to continue.
Step 9- This step pertains to the network settings of the Linux system that you are going to install. You can select the Ethernet devices through which
the system would communicate with other devices in the network.
You can also provide the hostname, Gateway address and DNS address to the system during this step. (However its better to adjust these settings
once the system has been fully installed).
Step 10- The next step is to adjust the system clock to your particular time zone. Select your time zone and then click Next.
Step 11 This is a very important step that deals with the root(super-user) password for the system . Type the password and confirm it and then click
next.
5/12/2014 How To Install Red Hat Linux - Complete Step by Step Guide
http://tutmaster.com/how-to-install-red-hat-linux-complete-step-by-step-guide/ 6/11
Step 12 The RHEL installer would then prompt you about if you wish to install some extra Software Development or Web Server features. By
default, keep it at Customize later and press Next.
Step 13- This next step will initiate the installation of Red Hat Linux, press Next to begin the process.
Step 14- Upon the completion of installation you should the following screen. Press Reboot and youd be ready to use your newly installed Red Hat
5/12/2014 How To Install Red Hat Linux - Complete Step by Step Guide
http://tutmaster.com/how-to-install-red-hat-linux-complete-step-by-step-guide/ 7/11
Linux OS.
POST INSTALLATION CONFIGURATIONS
1. Accept the Red Hat License agreement and click Forward.
2. The next step is regarding the configuration of the Firewall. You can Enable or Disable the firewall according to your preferences and then click
Forward.
3. Next step is about the configuration of another security tool- SE Linux. By default you should keep it Disabled unless youre working with very secure
information.
5/12/2014 How To Install Red Hat Linux - Complete Step by Step Guide
http://tutmaster.com/how-to-install-red-hat-linux-complete-step-by-step-guide/ 8/11
4. You can also choose to configure the Kdump, that stores information about system crashes if your system fails but uses valuable disk space. By
default dont enable it.
5. Next, adjust the time and date settings, and then click Forward.
6. The next step is for software updates from Red Hat, at this point you should skip the registration and register at a later time and then click Forward.
5/12/2014 How To Install Red Hat Linux - Complete Step by Step Guide
http://tutmaster.com/how-to-install-red-hat-linux-complete-step-by-step-guide/ 9/11
7. This step is to create a non-admin user for the system. Enter the details and click Forward.
8. This step is about configuration of your Sound Card, choose a sound device and then click Forward.
9. Click Forward to complete the configurations and start using your Red Hat Linux OS.
5/12/2014 How To Install Red Hat Linux - Complete Step by Step Guide
http://tutmaster.com/how-to-install-red-hat-linux-complete-step-by-step-guide/ 10/11
(Note- On clicking Finish the system would require a reboot if you have made changes to the configurations of Firewall or SE Linux.)
Your Red Hat Linux OS is now all installed and configured, ready to be used. Good luck using and exploring various features of Red Hat Linux.
About the Author
Aditya is a Tech Enthusiast who loves to write about Technology and Gadgets. He is very passionate about blogging and has been blogging since
2012
Linux Red Hat how to install red hat linux, install linux, install red hat, step by step linux installation guide
Comments (1)
Trackback URL | Comments RSS Feed
1. Sanzay Das says:
September 16, 2013 at 9:55 am
Steps of Graphic mode is perfect. Wants the steps to install CUI mode steps.
Thanks!
Reply
Leave a Reply
Name (required)
Email (required) (will not be published)
5/12/2014 How To Install Red Hat Linux - Complete Step by Step Guide
http://tutmaster.com/how-to-install-red-hat-linux-complete-step-by-step-guide/ 11/11
Website
If you want a picture to show with your comment, go get a Gravatar.
Submit Comment
Next Post
Connect on Facebook
Tut Master
1,138 people like Tut Master.
Facebook social plugin
Like
Recent Posts
Running Multiple WordPress Blogs under Single Installation
How To Install and Use WhatsApp On PC (Windows, Mac)
How to find DELL Service Tag or Express Service Code Remotely via CMD
How to Reset Root Password in Ubuntu
Logging In to a Linux System
Pages
Contact Us
Copyright Tut Master 2014. All rights reserved.
Powered by Wordpress.
S-ar putea să vă placă și
- Experiment No. 1': Download LINUXDocument93 paginiExperiment No. 1': Download LINUXkanchanÎncă nu există evaluări
- Install RHEL 7 GuideDocument26 paginiInstall RHEL 7 GuideHimanshu JainÎncă nu există evaluări
- RHEL Installation - SohaibDocument11 paginiRHEL Installation - SohaibsohaibchÎncă nu există evaluări
- Red Hat 6 Installation Guide - RHEL 6 Install ScreenshotsDocument34 paginiRed Hat 6 Installation Guide - RHEL 6 Install ScreenshotsSabeer HusainÎncă nu există evaluări
- Snort_Apache_SSL_PHP_MySQL_BASE InstallDocument20 paginiSnort_Apache_SSL_PHP_MySQL_BASE InstallĐỗ Quốc ToảnÎncă nu există evaluări
- CentosDocument40 paginiCentosstubadub99100% (1)
- PERFECT SERVERDocument38 paginiPERFECT SERVERTestoje TestovićÎncă nu există evaluări
- Centos Server Configuration A-Z PDFDocument70 paginiCentos Server Configuration A-Z PDFMarina Derrude100% (1)
- Red Hat Linux 9.0 (TASK 5)Document67 paginiRed Hat Linux 9.0 (TASK 5)Vijay Kumar KandhiÎncă nu există evaluări
- Chapter 3 - Installing The Server: at A GlanceDocument9 paginiChapter 3 - Installing The Server: at A Glanceghar_dashÎncă nu există evaluări
- Zimbra Collaboration Suite Open Source Edition On CentOSDocument26 paginiZimbra Collaboration Suite Open Source Edition On CentOSYahya NursalimÎncă nu există evaluări
- RHEL6Document203 paginiRHEL6Naman ArusiaÎncă nu există evaluări
- 10g Installation StepsDocument24 pagini10g Installation Stepstejasthakur123Încă nu există evaluări
- Linux Administration With Scripting PDFDocument269 paginiLinux Administration With Scripting PDFAmit Arya100% (1)
- Preparing For A Network Installation: The Section Called Network ConfigurationDocument5 paginiPreparing For A Network Installation: The Section Called Network ConfigurationKriti KhoslaÎncă nu există evaluări
- Snort 2.9.0.5 and Snort Report 1.3.1 On Ubuntu 10.04 LTS Installation GuideDocument12 paginiSnort 2.9.0.5 and Snort Report 1.3.1 On Ubuntu 10.04 LTS Installation GuideDanar WiwohoÎncă nu există evaluări
- Installing Red Hat Enterprise Linux 5, Step by StepDocument31 paginiInstalling Red Hat Enterprise Linux 5, Step by Stepทูลพิทักษ์ กลิ่นทองÎncă nu există evaluări
- RHL Relnotes x86 en 9Document12 paginiRHL Relnotes x86 en 9api-3730515Încă nu există evaluări
- RHEL 6 Hadoop Installation GuideDocument19 paginiRHEL 6 Hadoop Installation GuideShashank SinghÎncă nu există evaluări
- Install Ispconfig3Document5 paginiInstall Ispconfig3Didik KiswoyoÎncă nu există evaluări
- Linux 6.5 Boot Freezes During Startup ! - Red Hat Customer PortalDocument6 paginiLinux 6.5 Boot Freezes During Startup ! - Red Hat Customer PortalOwner JustACodeÎncă nu există evaluări
- Oracle Inatall On LinusDocument31 paginiOracle Inatall On LinusknowdÎncă nu există evaluări
- A Computer Network Consists of Two or More Computers Intended To Share ResourcesDocument25 paginiA Computer Network Consists of Two or More Computers Intended To Share ResourcesGigi EspirituÎncă nu există evaluări
- 1 Install The Base System: Boot From Your Fedora Core 5 DVD or CD (CD 1)Document20 pagini1 Install The Base System: Boot From Your Fedora Core 5 DVD or CD (CD 1)antonyabirawaÎncă nu există evaluări
- How To Create Newswrap Server (Main Server)Document34 paginiHow To Create Newswrap Server (Main Server)Naveen PandeyÎncă nu există evaluări
- LINUX SECURITY AND ADMINISTRATION: Safeguarding Your Linux System with Proactive Administration Practices (2024 Guide for Beginners)De la EverandLINUX SECURITY AND ADMINISTRATION: Safeguarding Your Linux System with Proactive Administration Practices (2024 Guide for Beginners)Încă nu există evaluări
- How To Install Telnet Command in RHEL 8 - CentOS 8Document8 paginiHow To Install Telnet Command in RHEL 8 - CentOS 8Ashraf Abdalla Mohamed AbassÎncă nu există evaluări
- Linux Installation On An Acer Laptop HowtoDocument7 paginiLinux Installation On An Acer Laptop Howtotandin tshewangÎncă nu există evaluări
- Linux Unit 2Document25 paginiLinux Unit 2Adeefa AnsariÎncă nu există evaluări
- Ubuntu Server Guide PDFDocument371 paginiUbuntu Server Guide PDFJuan Karlozz Piña GutièrrezÎncă nu există evaluări
- Plesk 7.5 For Windows: Installation GuideDocument21 paginiPlesk 7.5 For Windows: Installation GuideJarvis BugfreeÎncă nu există evaluări
- Chapter 22Document39 paginiChapter 22ak.microsoft20056613Încă nu există evaluări
- Red Hat Linux 7.1 Release NotesDocument13 paginiRed Hat Linux 7.1 Release Notespaul_dinaÎncă nu există evaluări
- How To Upgrade From CentOS 6 To 7 - Nam Huy LinuxDocument16 paginiHow To Upgrade From CentOS 6 To 7 - Nam Huy LinuxnamhuylinuxÎncă nu există evaluări
- Practical No. 1:-Installation of Linux: Steps To Get You Started Do You Have The Right Components?Document55 paginiPractical No. 1:-Installation of Linux: Steps To Get You Started Do You Have The Right Components?Gurpreet GillÎncă nu există evaluări
- The Perfect Server - CentOS 5.2Document28 paginiThe Perfect Server - CentOS 5.2antonio_climÎncă nu există evaluări
- Getting Started PDFDocument13 paginiGetting Started PDFnamvltkÎncă nu există evaluări
- Redhat Enterprise Linux 7Document9 paginiRedhat Enterprise Linux 7cresmakÎncă nu există evaluări
- Red Hat 4 InstallDocument18 paginiRed Hat 4 InstallmadefundayÎncă nu există evaluări
- Set up ZCS on CentOS for email hostingDocument18 paginiSet up ZCS on CentOS for email hostingflipp3rÎncă nu există evaluări
- How to Set Up a Local Area Network (LANDocument15 paginiHow to Set Up a Local Area Network (LANMami JiÎncă nu există evaluări
- Looking For Real Exam Questions For IT Certification Exams!Document24 paginiLooking For Real Exam Questions For IT Certification Exams!xxx xxxxÎncă nu există evaluări
- Installing OM2.x On Ubuntu64 - Headless - 12.10Document31 paginiInstalling OM2.x On Ubuntu64 - Headless - 12.10Juan Pablo BiglieriÎncă nu există evaluări
- Openfiler - Graphical InstallationDocument20 paginiOpenfiler - Graphical InstallationsplashÎncă nu există evaluări
- Install NIC Driver Realtek RTL8139Document7 paginiInstall NIC Driver Realtek RTL8139ತೇಜಸ್ ಕುಮಾರ್Încă nu există evaluări
- Dyamic Update ClientDocument1 paginăDyamic Update ClientpindrulÎncă nu există evaluări
- A Step by Step Guide To Configure Informix On LinuxDocument12 paginiA Step by Step Guide To Configure Informix On Linuxeq4Încă nu există evaluări
- Citrix InstallDocument12 paginiCitrix InstallmcemceÎncă nu există evaluări
- Linux Manual Assignment 1Document18 paginiLinux Manual Assignment 1Usama JavedÎncă nu există evaluări
- Install Linux in Few Simple StepsDocument3 paginiInstall Linux in Few Simple StepsBrenda EddlemonÎncă nu există evaluări
- Practical No. 1:-Installation of Linux: Steps To Get You Started Do You Have The Right Components?Document54 paginiPractical No. 1:-Installation of Linux: Steps To Get You Started Do You Have The Right Components?Usman GhaniÎncă nu există evaluări
- HC Installation GuideDocument37 paginiHC Installation GuideIlmi AjiÎncă nu există evaluări
- ISP Config 3 For CentOSDocument34 paginiISP Config 3 For CentOSRtn M J AbdinÎncă nu există evaluări
- Ubuntu Server GuideDocument377 paginiUbuntu Server GuidesupercoachÎncă nu există evaluări
- Jhonil P. Cacho BT203Document4 paginiJhonil P. Cacho BT203janjan cachoÎncă nu există evaluări
- Preparing Your Computer For LFS101xDocument16 paginiPreparing Your Computer For LFS101xanibalzorrilla2097Încă nu există evaluări
- Install Linux Operating SystemDocument5 paginiInstall Linux Operating SystemDrishti GuptaÎncă nu există evaluări
- Create Signature Blocks and Emails for Professional and Personal UseDocument1 paginăCreate Signature Blocks and Emails for Professional and Personal UseVenk EJÎncă nu există evaluări
- Event General Awareness Questions With AnswersDocument27 paginiEvent General Awareness Questions With AnswersVenk EJÎncă nu există evaluări
- SdfsdfgdsgcsdcisadsfgcsDocument1 paginăSdfsdfgdsgcsdcisadsfgcsVenk EJÎncă nu există evaluări
- I Have GoodDocument1 paginăI Have GoodVenk EJÎncă nu există evaluări
- Efftronics Roles ProcessDocument2 paginiEfftronics Roles ProcessVenk EJÎncă nu există evaluări
- Event General Awareness Questions With AnswersDocument27 paginiEvent General Awareness Questions With AnswersVenk EJÎncă nu există evaluări
- Actual Actual Article 051006Document2 paginiActual Actual Article 051006Venk EJÎncă nu există evaluări
- Initial Telephonic InquiryDocument1 paginăInitial Telephonic InquiryVenk EJÎncă nu există evaluări
- Dm1ru Sh4ho Ozx8b Drh3nDocument1 paginăDm1ru Sh4ho Ozx8b Drh3nVenk EJÎncă nu există evaluări
- CRSCLT Commands: Su - Grid - Oraenv +ASM1Document7 paginiCRSCLT Commands: Su - Grid - Oraenv +ASM1Raj SrujanÎncă nu există evaluări
- C++ Programming PDFDocument959 paginiC++ Programming PDFsameernsn100% (3)
- Can You Explain The Steps To Mirroring Rootvg in Your Environment?Document7 paginiCan You Explain The Steps To Mirroring Rootvg in Your Environment?chunnumunnuÎncă nu există evaluări
- ITT320 Chapter 7-10Document86 paginiITT320 Chapter 7-10azri mokhzaniÎncă nu există evaluări
- Web Programming Ch. 1Document117 paginiWeb Programming Ch. 1Jabont Chamikorn100% (1)
- EMC AX4-5 Hardware Installation and Troubleshooting GuideDocument60 paginiEMC AX4-5 Hardware Installation and Troubleshooting GuideShivam ChawlaÎncă nu există evaluări
- Sophos Enterprise Console Quick Startup Guide: 5.3 Product Version: April 2015 Document DateDocument28 paginiSophos Enterprise Console Quick Startup Guide: 5.3 Product Version: April 2015 Document DateIlhamSyuhadaÎncă nu există evaluări
- RV ToolsDocument94 paginiRV ToolsVakul BhattÎncă nu există evaluări
- Problem Determination and Service Guide - x3500Document196 paginiProblem Determination and Service Guide - x3500joseluisblanco69Încă nu există evaluări
- SRS - BodyDocument19 paginiSRS - BodyjohnrasquinhaÎncă nu există evaluări
- Demystifying The Cloud-eBookDocument46 paginiDemystifying The Cloud-eBookZilmo FashÎncă nu există evaluări
- Essential Introduction To ComputersDocument7 paginiEssential Introduction To ComputersAminiasi SalatovouÎncă nu există evaluări
- The Virtual Brain User GuideDocument100 paginiThe Virtual Brain User GuideCaginCevikÎncă nu există evaluări
- Arista ACP Thinmanager Ready Industrial Thin Client WhitepaperDocument8 paginiArista ACP Thinmanager Ready Industrial Thin Client Whitepaperali77sgÎncă nu există evaluări
- VeriFinger SDK Brochure 2012-12-03Document21 paginiVeriFinger SDK Brochure 2012-12-03Manish NarkhedeÎncă nu există evaluări
- Read MeDocument7 paginiRead MeMagdalena BujaraÎncă nu există evaluări
- PC Assembly & Troubleshooting Lab ReportDocument37 paginiPC Assembly & Troubleshooting Lab ReportjakasÎncă nu există evaluări
- Polytechnic University of The Philippines College of Engineering Computer Engineering DepartmentDocument5 paginiPolytechnic University of The Philippines College of Engineering Computer Engineering DepartmentMarky CarinoÎncă nu există evaluări
- Ccs335-Cloud Lab Manual CompleteDocument61 paginiCcs335-Cloud Lab Manual CompletePrakashÎncă nu există evaluări
- Wa0020Document18 paginiWa0020Free fire GarenaÎncă nu există evaluări
- Chapter 19: Real Time SystemsDocument24 paginiChapter 19: Real Time SystemssijiltÎncă nu există evaluări
- Notes Spos Unit 1Document27 paginiNotes Spos Unit 1Abhishek DwivediÎncă nu există evaluări
- Rbi (Assistant) Exam: Based On Memory Test-I: ReasoningDocument24 paginiRbi (Assistant) Exam: Based On Memory Test-I: ReasoningRama Krishna ChavaliÎncă nu există evaluări
- Osunit 1Document40 paginiOsunit 1BHARATHI TÎncă nu există evaluări
- Introduction To TMNDocument19 paginiIntroduction To TMNKanishka GuptaÎncă nu există evaluări
- Android Secure StorageDocument10 paginiAndroid Secure StorageAnonymous nD4ut5Încă nu există evaluări
- Mn04803020e PDFDocument468 paginiMn04803020e PDFMarkiño CruzÎncă nu există evaluări
- 277695-NetBackup Status Code 41Document17 pagini277695-NetBackup Status Code 41Rohidas WadekarÎncă nu există evaluări
- Easymp Network Projection Operation GuideDocument51 paginiEasymp Network Projection Operation GuidexerxeschuaÎncă nu există evaluări
- DFSort Tuning GuideDocument112 paginiDFSort Tuning GuidejagaÎncă nu există evaluări