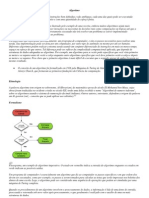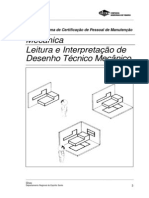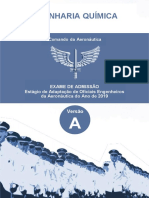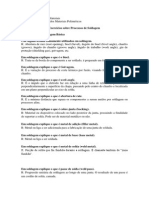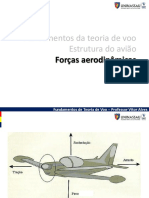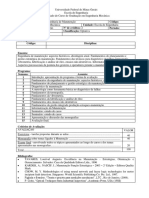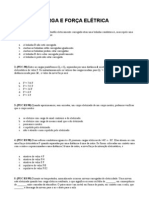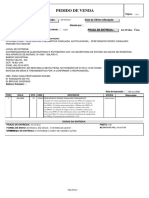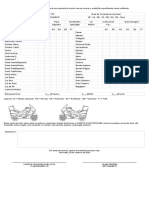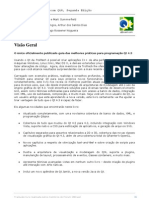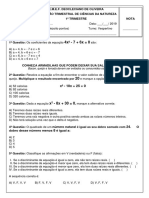Documente Academic
Documente Profesional
Documente Cultură
Inventor
Încărcat de
Rick E FranDrepturi de autor
Formate disponibile
Partajați acest document
Partajați sau inserați document
Vi se pare util acest document?
Este necorespunzător acest conținut?
Raportați acest documentDrepturi de autor:
Formate disponibile
Inventor
Încărcat de
Rick E FranDrepturi de autor:
Formate disponibile
1
DESENHO 1
1 Criar um ARQUIVO
Clique em File - New.
Selecione Metric.
Selecione Standard (mm).ipt
Clique em OK.
2 Criar uma figura.
Comando
LINE
Desenhar a figura ao lado partindo
da juno dos dois planos. (sem
medida)
3 Fixar as linhas.
Clique na seta ao lado do comando
Perpendicular
Selecione , clique na
linha 1 e 2
4 Definir medidas.
Comando:
GENERAL DIMENSION
Clique na linha 1 e no ponto 2
Clique 2x em cada cota e coloque o
valor correto
PONTO
INICIAL
2
5 Desenhar o rasgo
Comando:
TWO POINT RECTANGLE
6 Coloque as cotas
Comando:
GENERAL DIMENSION
Coloque as 2 cotas de localizao:
14 e 7.5
E as 2 cotas de Elemento:
12 e 15
7 Sair do sketch
Comando:
RETURN
8 Dar espessura pea
Comando.
EXTRUDE
Clique em PROFILE e
Prximo do PONTO 1.
Coloque a medida de 15mm
Clique em OK
PressioneF6 para visualizar em
isomtrico.
3
EXERCICIO 1 EXERCICIO 2
EXERCICIO 3 EXERCICIO 4
4
DESENHO 2
1 Criar um ARQUIVO
Clique em File - New.
Selecione Metric.
Selecione Standard (mm).ipt
Clique em OK.
2 Criar uma figura.
Comando:
LINE
Desenhar a figura ao lado partindo da
juno dos dois planos. (sem medida)
3 Fixar as linhas.
Clique na seta ao lado do comando
Perpendicular
Selecione,
Clique na linha 1 e 2.
Inicio
5
4 Definir medidas.
Comando:
GENERAL DIMENSION
Coloque as cotas indicadas.
Clique 2x em cada cota e coloque o valor
correto
5 Sair do sketch
Comando:
RETURN
6 Dar espessura pea
Comando:
EXTRUDE
Clique em PROFILE e
Prximo do PONTO 1.
Coloque a medida de 42mm
Clique em OK
PressioneF6 para visualizar em
isomtrico.
7 Desenhar o rasgo
Comando:
SKETCH
Selecione a face indicada.
6
8 Olhar de frente para o plano
Comando:
LOOK AT
-Clicar no plano indicado pelo PONTO 1.
9 Desenhar o rasgo.
Comando:
RECTANGLE
Clicar nos pontos que define o retngulo.
10 Definir medidas.
Comando:
GENERAL DIMENSION
Coloque as cotas indicadas.
Clique 2x em cada cota e coloque o valor
correto
As LINHAS 1 e 2 deveram estar uma em
cima da outra para isso clique na seta ao
lado do comando PERPENDICULAR e
selecione COLINEAR
Clique nas linhas 1 e 2
7
11 Sair do sketch
Comando:
RETURN
12 cortar a pea
Comando:
EXTRUDE
Clique em PROFILE e selecione o rasgo
Em EXTENTS coloque TO NEXT
Selecione CUT
Clique emOK
PressioneF6 para visualizar em
isomtrico.
13 Girar a figura
Comando:
ROTATE
Rotacione a figura.
14 Desenhar o centro do furo .
Comando:
SKETCH
Selecione a face indicada.
8
Comando:
POINT, CENTER POINT
Crie um ponto indicando o centro do furo e
coloque as cotas de localizao. (9 e 21)
15 Sair do sketch
Comando:
RETURN
16 Desenhar o furo
Comando:
HOLE
Colocar os parmetros indicados ao lado.
Clique emOK
EXERCICIO 5 UTILIZAR EXERCICIO 2
9
DESENHO 3
1 Criar um ARQUIVO
Clique em File - New.
Selecione Metric.
Selecione Standard (mm).ipt
Clique em OK.
2 Criar uma figura.
Comando LINE
Desenhar a figura ao lado partindo da
juno dos dois planos. (sem medida)
3 Fixar as linhas.
Clique na seta ao lado do comando
Perpendicular
Selecione,
Clique na linha 6 e 7.
As LINHAS 1 e 2 deveram estar
ALINHADAS para isso clique na seta ao
lado do comando PERPENDICULAR e
selecione COLINEAR
Clique nas linhas 1 e 2;
3 e 4; 5 e 6.
10
3 Definir medidas.
Comando:
GENERAL DIMENSION
Coloque as cotas indicadas.
Clique 2x em cada cota e coloque o valor
correto
4 Sair do sketch
Comando:
RETURN
5 Dar espessura pea
Comando:
EXTRUDE
Clique em PROFILE e
Prximo do PONTO 1.
Coloque a medida de 20mm
Clique em OK
PressioneF6 para visualizar em
isomtrico.
6 Desenhar o centro do furo .
Comando:
SKETCH
Selecione a face indicada.
11
Comando:
POINT, CENTER POINT
Crie um ponto indicando o centro do furo
e coloque as cotas de localizao.
(10 e 25)
7 Sair do sketch
Comando:
RETURN
8 Desenhar o furo
Comando:
HOLE
Colocar os parmetros indicados ao lado.
Clique emOK
EXERCICIO 6
12
DESENHO 4
1 Criar um ARQUIVO
Clique em File - New.
Selecione Metric.
Selecione Standard (mm).ipt
Clique em OK.
2 Criar uma figura.
Comando LINE
Desenhar a figura ao lado partindo da
juno dos dois planos. (sem medida)
3 Fixar as linhas.
Comando:
FIX
Clique na linha 1 e 2.
4 ALINHAR as linhas.
Clique nas linhas 3 e 4;
5 Definir medidas.
Comando:
GENERAL DIMENSION
Coloque as cotas indicadas.
Clique 2x em cada cota e coloque o
valor correto
13
6 Sair do sketch
Comando:
RETURN
7 Dar espessura pea
Comando:
EXTRUDE
Clique em PROFILE e
Prximo do PONTO 1.
Coloque a medida de 30mm
Clique em OK
PressioneF6 para visualizar em
isomtrico.
8 furo retangular
Comando:
SKETCH
Selecione a face indicada.
9 Olhar de frente para o plano
Comando:
LOOK AT
-Clicar no plano indicado pelo
PONTO 1.
14
2 Criar uma figura.
Comando TWO POINT
RECTANGLE
Desenhar a figura ao lado
4 ALINHAR as linhas.
Clique na linha 1 e 2.
5 Definir medidas.
Comando:
GENERAL DIMENSION
Coloque as cotas indicadas.
Clique 2x em cada cota e coloque o
valor correto
6 Sair do sketch
Comando:
RETURN
12 cortar a pea
Comando:
EXTRUDE
Clique em PROFILE e selecione o
rasgo Em EXTENTS coloque TO
NEXT
Selecione CUT
Clique emOK
PressioneF6 para visualizar em
isomtrico.Clique emOK
15
12 criar um plano
Comando:
WORK PLANE
Clique na face indicada e pressionando
o boto do mouse arraste para cima
Coloque o valor de-21 na caixa de texto
Pressione Enter.
12 Espelhar a figura
Comando:
MIRROR
Clique em FEATURES e selecione o
rasgo.
Clique em MIRROR PLANE e
selecione o plano que foi feito no passo
anterior.
Clique em OK.
8 rasgo passante
Comando:
SKETCH
Selecione a face indicada.
9 Olhar de frente para o plano
Comando:
LOOK AT
-Clique na mesma face indicada.
16
2 Criar uma figura.
Comando TWO POINT
LINE
Desenhar a figura ao lado
4 ALINHAR as linhas.
Comando:
COLINEAR
Clique na linha 1 e 2.
Comando:
COINCIDENTE
Clique no ponto 3 e na linha 4
5 Definir medidas.
Comando:
GENERAL DIMENSION
Coloque as cotas indicadas.
Clique 2x em cada cota e coloque o
valor correto
6 Sair do sketch
Comando:
RETURN
17
12 cortar a pea
Comando:
EXTRUDE
Clique em PROFILE e selecione o
rasgo Em EXTENTS coloque TO
NEXT
Selecione CUT
Clique emOK
PressioneF6 para visualizar em
isomtrico.Clique emOK
12 Espelhar a figura
Comando:
MIRROR
Clique em FEATURES e selecione o
rasgo.
Clique em MIRROR PLANE e
selecione o plano que corta a pea ao
meio
Clique em OK.
12 CHANFRAR a pea.
Comando:
CHAMFER
Selecione as linhas 1 e 2 coloque a
distancia de 9.
Clique emOK.
18
Exerccio 7
Utilizar Exerccio 1
Exerccio 8
Utilizar Exerccio 3
19
DESENHO 5
1 Criar um ARQUIVO
Clique em File - New.
Selecione Metric.
Selecione Standard (mm).ipt
Clique em OK.
2 Criar uma figura.
Comando LINE
Desenhar a figura ao lado partindo
da juno dos dois planos. (sem
medida)
3 Fixar as linhas.
Comando:
FIX
Clique na linha 1 e 2.
4 Definir medidas.
Comando:
GENERAL DIMENSION
Coloque as cotas indicadas.
5 Sair do sketch
Comando:
RETURN
6 Dar espessura pea
Comando:
20
REVOLVE
Clique em AXIS e
Prximo na LINHA 1.
Clique em OK
PressioneF6 para visualizar em
isomtrico.
7 furo retangular
Comando:
SKETCH
Selecione a face indicada.
8 Olhar de frente para o
plano
Comando:
LOOK AT
-Clicar no plano indicado pelo
PONTO 1
9 Criar uma figura.
Comando:
TWO POINT RECTANGLE
Desenhar a figura ao lado
21
10 ALINHAR as linhas.
Comando:
TANGENT
Clique na linha 1 e 2.
Clique na linha 3 e 4.
11 Definir medidas.
Comando:
GENERAL DIMENSION
Coloque as cotas indicadas.
Clique 2x em cada cota e coloque o
valor correto
12 Sair do sketch
Comando:
RETURN
13 cortar a pea
Comando:
EXTRUDE
Selecione o rasgo
Coloque a distancia de 12
Selecione CUT
Clique emOK
PressioneF6 para visualizar em
isomtrico.
22
14 CHANFRAR a pea.
Comando:
CHAMFER
Selecione as linhas 1, 2 e 3
coloque a distancia de 2.
Clique emOK.
15 Colocar rosca.
Comando:
THREAD
Selecione as face indicada
Desative Full Length
Coloque o Length de 30.
Clique emOK.
23
EXERCICIO 9
EXERCICIO 10
24
DESENHO 6
1 Criar um ARQUIVO
Clique em File - New.
Selecione Metric.
Selecione Standard (mm).ipt
Clique em OK.
2 Criar uma figura.
Comando:
TWO POINT RECTANGLE
Desenhar a figura ao lado
3 Fixar as linhas.
Comando:
FIX
Clique na linha 1 e 2.
4 Definir medidas.
Comando:
GENERAL DIMENSION
Coloque as cotas indicadas.
5 Sair do sketch
Comando:
RETURN
25
6 Dar espessura pea
Comando:
EXTRUDE
Coloque a distancia de 28
Clique emOK
PressioneF6 para visualizar em
isomtrico.
7 espiga cilndrica
Comando:
SKETCH
Selecione a face indicada.
8 Olhar de frente para o
plano
Comando:
LOOK AT
-Clicar no plano indicado pelo
PONTO 1
9 Criar uma figura.
Comando:
CENTER POINT CIRCLE
Desenhar a figura ao lado
26
10 Definir medidas.
Comando:
GENERAL DIMENSION
Coloque as cotas indicadas.
11 Sair do sketch
Comando:
RETURN
12 dar espessura pea
Comando:
EXTRUDE
Selecione o CIRCULO
Coloque a distancia de 42
Clique emOK
PressioneF6 para visualizar em
isomtrico.
13 criar rebaixo
Comando:
SKETCH
Selecione a face indicada.
14 Olhar de frente
Comando:
LOOK AT
-Clicar no plano indicado pelo
PONTO 1.
27
15 Criar uma figura.
Comando:
TWO POINT RECTANGLE
Desenhar a figura ao lado
16 ALINHAR as linhas.
Comando:
TANGENT
Clique na linha 1 e 2.
Clique na linha 3 e 4.
Clique na linha 5 e 6.
17 Definir medidas.
Comando:
GENERAL DIMENSION
Coloque as cotas indicadas.
18 Sair do sketch
Comando:
RETURN
28
19 cortar a pea
Comando:
EXTRUDE
Selecione o rasgo
Coloque a distancia de 28
Selecione CUT
Clique emOK
PressioneF6 para visualizar em
isomtrico.
20 criar um plano
Comando:
WORK PLANE
Clique na face indicada e
pressionando o boto do mouse
arraste para cima
Coloque o valor de-22.5 na caixa
de texto
Pressione Enter.
21 Espelhar a figura
Comando:
MIRROR
Selecione o REBAIXO.
Clique em MIRROR PLANE e
selecione o PLANO que foi feito
no passo anterior.
Clique em OK.
29
EXERCICIO 11
EXERCICIO 12
30
DESENHO 7
1 Criar um ARQUIVO
Clique em File - New.
Selecione Metric.
Selecione Standard (mm).ipt
Clique em OK.
2 Criar uma figura.
Comando:
TWO POINT RECTANGLE
Desenhar a figura ao lado
3 Fixar as linhas.
Comando:
FIX
Clique na linha 1 e 2.
4 Definir medidas.
Comando:
GENERAL DIMENSION
Coloque as cotas indicadas.
31
5 Sair do sketch
Comando:RETURN
6 Dar espessura pea
Comando:
EXTRUDE
Coloque a distancia de 36
Clique emOK
PressioneF6 para visualizar em
isomtrico.
7 espiga cilndrica
Comando:
SKETCH
Selecione a face indicada.
8 Olhar de frente para o
plano
Comando:
LOOK AT
-Clicar no plano indicado
32
9 Criar uma figura.
Comando:
TWO POINT RECTANGLE
Desenhar a figura ao lado
11 Definir medidas.
Comando:
GENERAL DIMENSION
Coloque as cotas indicadas.
12 Sair do sketch
Comando:
RETURN
13 dar espessura pea
Comando:
EXTRUDE
Selecione o RETANGULO
Coloque TO NEXT
Selecione CUT
Clique emOK
Mude a direo que ser cortada a
pea.
PressioneF6 para visualizar em
isomtrico.
33
7 criar os raios
Comando:
FILLET
Selecione as linhas indicadas
Coloque o raio de 4
Clique em OK
12 Espelhar a figura
Comando:
MIRROR
Selecione os elementos:
Extrusion1.
Extrusion2.
Fillet1.
Clique em MIRROR PLANE e
selecione o PLANO indicado.
Clique em OK.
34
DESENHO 8
1 Criar um ARQUIVO
Clique em File - New.
Selecione Metric.
Selecione Standard (mm).ipt
Clique em OK.
2 Criar uma figura.
Comando:
TWO POINT RECTANGLE
Desenhar a figura ao lado
3 Fixar as linhas.
Comando:
FIX
Clique na linha 1 e 2.
4 Definir medidas.
Comando:
GENERAL DIMENSION
Coloque as cotas indicadas.
5 Sair do sketch
Comando:
RETURN
35
6 Dar espessura pea
Comando:
EXTRUDE
Coloque a distancia de 40
Clique emOK
PressioneF6 para visualizar em
isomtrico.
7 criar um sketch
Comando:
SKETCH
Selecione a face indicada.
8 Olhar de frente para o
plano
Comando:
LOOK AT
-Clicar no plano indicado
9 Criar uma figura.
Comando:
TWO POINT RECTANGLE
Desenhar a figura ao lado
36
10 criar raio.
Comando:
FILLET
Coloque o raio de 10
Clique nas linhas indicadas.
11 ALINHAR as linhas.
Comando:
COINCIDENTE
Clique na linha 1 e no ponto 2.
Clique na linha 3 e no ponto 4.
Comando:
COLINEAR
Clique nas linhas 5 e 6
37
12 Definir medidas.
Comando:
GENERAL DIMENSION
Coloque as cotas indicadas.
13 Sair do sketch
Comando:
RETURN
14 dar espessura pea
Comando:
EXTRUDE
Selecione a FIGURA
Coloque DISTANCE = 15
Mude a direo que ser criada a
pea.
Clique emOK
PressioneF6 para visualizar em
isomtrico.
15 criar o chanfro
Comando:
CHAMFER
Selecione a linha indicada
Coloque a distancia de 5
Clique em OK
38
16 Desenhar o centro do
furo.
Comando:
SKETCH
Selecione a face indicada.
Comando:
POINT, CENTER POINT
Crie um ponto indicando o centro
do furo e coloque as cotas de
localizao. (10 e 20)
17 Sair do sketch
Comando:
RETURN
18 Desenhar o furo com
rebaixo
Comando:
HOLE
Colocar os parmetros indicados
ao lado.
Clique emOK
39
19 Desenhar o centro do
furo.
Comando:
SKETCH
Selecione a face indicada.
Comando:
POINT, CENTER POINT
Crie um ponto no centro do raio
20 Sair do sketch
Comando:
RETURN
21 Desenhar o furo com
rosca
Comando:
HOLE
Colocar os parmetros indicados
ao lado.
Clique emOK
40
DESENHO 9
1 Criar um ARQUIVO
Clique em File - New.
Selecione Metric.
Selecione Standard (mm).ipt
Clique em OK.
2 Criar uma figura.
Comando:
TWO POINT RECTANGLE
Desenhar a figura ao lado
3 Fixar as linhas.
Comando:
FIX
Clique na linha 1 e 2.
4 Definir medidas.
Comando:
GENERAL DIMENSION
Coloque as cotas indicadas.
Comando:
CENTER POINT CIRCLE
Desenhar a figura ao lado e
colocar a cota de 20.
41
Comando:
TRIM
Cortar as 2 linhas indesejveis.
5 Sair do sketch
Comando:
RETURN
6 Dar espessura pea
Comando:
REVOLVE
Clique em AXIS e
Prximo na LINHA 1.
Clique em OK
PressioneF6 para visualizar em
isomtrico.
14 Desenhar o centro do
furo.
Comando:
SKETCH
Selecione a face indicada.
42
Comando:
POINT, CENTER POINT
Crie um ponto indicando o centro
do furo e coloque a cota de
localizao. (20)
15 Sair do sketch
Comando:
RETURN
16 Desenhar o furo
Comando:
HOLE
Colocar os parmetros indicados
ao lado.
Clique emOK
43
15 Copiar O FURO
Comando:
CIRCULAR PATTERN
Selecione o furo
Clique em rotation Axis e
selecione o cilindro 1.
Coloque o numero de itens
Clique emOK
EXERCCIO 13
44
DESENHO 10
1 Criar um ARQUIVO
Clique em File - New.
Selecione Metric.
Selecione Standard (mm).ipt
Clique em OK.
2 Criar uma figura.
Comando
LINE
Desenhar a figura ao lado
3 Fixar as linhas.
Comando:
FIX
Clique na linha 1 e 2.
4 Definir medidas.
Comando:
GENERAL DIMENSION
Coloque as cotas indicadas.
45
Comando:
COLINEAR
Alinhe as linhas, conforme o
desenho ao lado.
5 Sair do sketch
Comando:
RETURN
6 Dar espessura pea
Comando:
EXTRUDE
Coloque a distancia de 14
Clique emOK
PressioneF6 para visualizar em
isomtrico.
14 Criar um sketch.
Comando:
SKETCH
Selecione a face indicada.
19 Desenhar o centro do
furo.
Comando:
SKETCH
Selecione a face indicada.
46
Comando:
POINT, CENTER POINT
Crie um ponto no centro do
circulo
20 Sair do sketch
Comando:
RETURN
21 Desenhar o furo com
rosca e rebaixo
Comando:
HOLE
Colocar os parmetros indicados
ao lado.
Clique emOK
47
15 criar o chanfro
Comando:
CHAMFER
Selecione a opo D x D
Selecione a linha indicada
Coloque a distancia 1 de 15
Coloque a distancia 2 de5
Caso precise mudar o lado do
chanfro clique em
Clique em OK
Repita para os demais chanfros
48
DESENHO 11
1 Criar um ARQUIVO
Clique em File - New.
Selecione Metric.
Selecione Standard (mm).ipt
Clique em OK.
2 Criar uma figura.
Comando
LINE
Desenhe uma linha partindo do
centro dos planos
E desenhe um circulo alinhado
com a base da linha.
3 Fixar as linhas.
Comando:
FIX
Clique na linha 1.
4 Definir medidas.
Comando:
GENERAL DIMENSION
Coloque as cotas indicadas.
5 Sair do sketch
Comando:
RETURN
49
6 Dar espessura pea
Comando:
COIL
Clique na linha 1 para definir o
eixo.
Preencha os campos indicados
Clique em OK
50
Montagem do canho
1 PASSO
Vamos abrir :
FILE NEW - METRIC
Standard (mm).aim
2 PASSO
Agora vamos chamar a 1 PEA
Pegue o comando:
LOCAL: DESKTOP/INVENTOR/CANHO
Encontre o arquivo PLATAFORMA e
clique em OPEN
51
3 PASSO
Repita o passo anterior para inserir
as sapatas.
Clique no comando
I nsert Place Component sapata - abrir
I nsira 3 sapatas
4 PASSO
Rotacione o conjunto de forma que
fique visvel os furos da plataforma.
Comando: Rotate
5 PASSO
Vamos agora colocar as referencias
entre a plataforma e a sapata.
Comando: Constraint
52
Escolha a opo I NSERT
Clique nos crculos indicados
Selecione Apply
Repita este passo para as outras
sapatas.
Rotacione (F6) o conjunto.
6 PASSO
Pegue o comando:
Selecione a BASE
Clique em OPEN
53
Clique na frente da Plataforma
7 PASSO
Vamos agora colocar as referencias
entre a plataforma e a base.
Comando: Constraint
Escolha a opo I NSERT
Clique nos crculos indicados
Selecione Apply
Ainda no comando:
Escolha a opo ANGLE
Clique nos Planos indicados
Repare ANGLE =0.00 Deg
Selecione
Apply
54
8 PASSO
Pegue o comando:
Selecione a 2 Lateral da Base
esquerda
Clique em OPEN
Clique na frente da plataforma.
55
9 PASSO
Vamos agora colocar as referencias
entre a Lateral e a base.
Comando: Constraint
Escolha a opo I NSERT
Clique nos crculos indicados
Selecione Apply
10 PASSO
Pegue o comando:
Selecione a 2 Lateral da Base direita
Clique em OPEN
Clique na frente da plataforma.
Rotacione o conjunto de modo a
enxergar os furos.
56
11 PASSO
Vamos agora colocar as referencias
entre a lateral e a base
Comando: Constraint
Escolha a opo I NSERT
Clique nos crculos indicados
Selecione Apply
12 PASSO
Pegue o comando:
Selecione a 4 Eixo Prisioneiro
Clique em OPEN
57
Clique na frente da plataforma.
13 PASSO
Vamos agora colocar as referencias
entre a Eixo prisioneiro e a base
Comando: Constraint
Escolha a opo MATE
Clique nos Planos indicados
Selecione Apply
Ainda no comando:
Com a opo MATE
Clique nos Eixos indicados
Selecione Apply
58
14 PASSO
Pegue o comando:
Selecione a 1 Corpo
Clique em OPEN
Clique na frente da plataforma.
15 PASSO
Vamos agora colocar as referencias
entre a Corpo e a base
Comando: Constraint
Escolha a opo MATE
Clique nos Planos indicados
Selecione Apply
Ainda no comando:
Com a opo MATE
Clique nos Eixos indicados
Selecione Apply
59
Ainda no comando:
Com a opo ANGLE
Clique nos Planos indicados
Observe Angle =-45
Selecione
Apply
16 PASSO
Pegue o comando:
Selecione a 7 Parafuso Fenda
M6x10
Clique em OPEN
Clique em 4 pontos diferentes para
inserir os parafusos
17 PASSO
Vamos agora colocar as referencias
entre a parafuso e a base.
Comando: Constraint
60
Escolha a opo I NSERT
Clique nos crculos indicados
Selecione
Siga o mesmo passo para os demais
parafusos.
Apply
18 PASSO
Pegue o comando:
Selecione a 8 Porca
Clique em OPEN
Clique em 2 pontos diferentes para
inserir as porcas
19 PASSO
Vamos agora colocar as referencias
entre a porca e o eixo.
Comando: Constraint
61
Escolha a opo I NSERT
Clique nos crculos indicados
Selecione
Siga o mesmo passo para a outra porca.
Apply
20 PASSO
Pegue o comando:
Selecione a 9 Parafuso Allen M6x10
Clique em OPEN
Clique em 3 pontos diferentes para
inserir os parafusos.
62
21 PASSO
Vamos agora colocar as referencias
entre o parafuso e a base.
Comando: Constraint
Escolha a opo I NSERT
Clique nos crculos indicados
Selecione Apply
Repita este passo para os demais
parafusos.
22 PASSO
Pegue o comando:
Selecione a 9 Parafuso Allen M6x10
Clique em OPEN
Clique em 1 ponto para inserir o
parafuso.
63
23 PASSO
Vamos agora colocar as referencias
entre o parafuso e a base.
Comando: Constraint
Escolha a opo I NSERT
Clique nos crculos indicados
Selecione Apply
62
Detalhamento
Desenho 1
1 ABRA A PEA
Abra a pea que deseja detalhar no arquivo:
DESKTOP/
I NVENTOR/
DETALHAMENTO/
DESENHO 1
2 Criar um DRAWING
Clicar em FI LE e NEW
Selecionar:
METRI C I SO.idw - OK
3 Inserir vista
Selecione o comando:
BASE VI EW
Escolha a vista
FRONT (XY)
Clique na folha onde deseja criar a vista
63
4 Criar as demais vistas
Selecione o comando:
PROJ ECTED VI EW
Clique na vista FRONTAL
Clique nos pontos A ; B e C
Clique com o boto DI REI TO do mouse
Selecione:
5 Folha
Clique com o boto direito do mouse em
Sheet:1 escolha Edit Sheet
Coloque:
Size =A4
64
6 Mover
Passe o mouse em cima da vista que deseja
mover.
Quando aparecer um contorno tracejado em
volta da vista pressione o boto esquerdo do
mouse e arraste onde quiser.
7 Escala
Modificar a escala.
Clique com o boto direito em cima do
contorno tracejado da vista FRONTAL.
Selecione EDI T VI EW
Coloque a escala de 2:1
8 Criar vista
Selecione o comando:
PROJ ECTED VI EW
Clique na vista FRONTAL
Crie uma vista lateral direita
65
9 sombreado
Clique com o boto direito na linha tracejada
da VI STA I SOMTRI CA
Escolha EDI T VI EW
Clique na opo SHADED
66
Detalhamento
Desenho 2
1 ABRA A PEA
Abra a pea que deseja detalhar no arquivo:
DESKTOP/
I NVENTOR/
DETALHAMENTO/
DESENHO 2
2 Criar um DRAWING
Clicar em FI LE e NEW
Selecionar:
METRI C I SO.idw - OK
3 Inserir vista
Selecione o comando:
BASE VI EW
Escolha a vista
FRONT (XY)
Clique na folha onde deseja criar a vista
67
4 Criar as demais vistas
Selecione o comando:
PROJ ECTED VI EW
Clique na vista FRONTAL
Clique nos pontos A
Clique com o boto DI REI TO do mouse
Selecione:
5 Folha
Clique com o boto direito do mouse em
Sheet:1 escolha Edit Sheet
Coloque:
Size =A4
68
6 Mover
Passe o mouse em cima da vista que deseja
mover.
Quando aparecer um contorno tracejado em
volta da vista pressione o boto esquerdo do
mouse e arraste onde quiser.
7 Corte total
Selecione o comando:
SECTI ON VI EW
Clique no contorno tracejado da vista
frontal.
Crie um eixo passando pelo centro da vista
frontal.
Clique com o boto direito do mouse e
selecione CONTI NUE
Clique do lado esquerdo da vista frontal
69
Detalhamento
Desenho 3
1 ABRA A PEA
Abra a pea que deseja detalhar no arquivo:
DESKTOP/
I NVENTOR/
DETALHAMENTO/
DESENHO 3
2 Criar um DRAWING
Clicar em FI LE e NEW
Selecionar:
METRI C I SO.idw - OK
3 Inserir vista
Selecione o comando:
BASE VI EW
Escolha a vista
FRONT (XY)
Clique na folha onde deseja criar a vista
70
5 Folha
Clique com o boto direito do mouse em
Sheet:1 escolha Edit Sheet
Coloque:
Size =A4
6 Mover
Passe o mouse em cima da vista que deseja
mover.
Quando aparecer um contorno tracejado em
volta da vista pressione o boto esquerdo do
mouse e arraste onde quiser.
7 Escala
Modificar a escala.
Clique com o boto direito em cima do
contorno tracejado da vista FRONTAL.
Selecione EDI T VI EW
Coloque a escala de 2:1
71
7 Corte composto
Selecione o comando:
SECTI ON VI EW
Clique no contorno tracejado da vista
frontal.
Crie uma Linha passando pelo centro dos
furos.
Clique com o boto direito do mouse e
selecione CONTI NUE
Clique do lado esquerdo da vista frontal
8 Linhas de centro
Comando: CENTER MARK
Selecione o comando e clique nos crculos.
9 Linhas de centro
Comando: CENTERLI NE
Selecione o comando e clique nos pontos
indicados, clique com o boto direito do
mouse e selecione CREATE.
72
10 Inserir cotas
Mude a barra de ferramentas para
DRAWI NG ANNOTATI ON PANEL
Comando: General Dimension
Selecione o comando e clique na linha
indicada.
Repita o mesmo passo para as demais cotas.
Clique nas duas linhas para criar uma cota de
localizao do furo
73
Repita os mesmos passos para completar o
desenho.
11 Referencias
Comando: BALLON
-Selecione a vista frontal no local indicado
-Clique em OK na caixa de texto
-Clique em um ponto para definir onde
ficara o BALO
-Para concluir o comando clique com o
boto direito do mouse e selecione
continue
-Edite o Balo para isso clique 2x em cima
dele e mude de I TEM 1 para I TEM 3
74
Detalhamento
Desenho 4
1 ABRA A PEA
Abra a pea que deseja detalhar no arquivo:
DESKTOP/
I NVENTOR/
DETALHAMENTO/
DESENHO 4
2 Criar um DRAWING
Clicar em FI LE e NEW
Selecionar:
METRI C I SO.idw - OK
3 Inserir vista
Selecione o comando:
BASE VI EW
Escolha a vista
FRONT (XY)
75
Clique na folha onde deseja criar a vista
4 Folha
Clique com o boto direito do mouse em
Sheet:1 escolha Edit Sheet
Coloque:
Size =A4
76
5 Mover
Passe o mouse em cima da vista que deseja
mover.
Quando aparecer um contorno tracejado em
volta da vista pressione o boto esquerdo do
mouse e arraste onde quiser.
6 Escala
Modificar a escala.
Clique com o boto direito em cima do
contorno tracejado da vista FRONTAL.
Selecione EDI T VI EW
Coloque a escala de 1:2
7 Criar as demais vistas
Selecione o comando:
PROJ ECTED VI EW
Clique na vista FRONTAL
Clique nos pontos A ; B e C
Clique com o boto DI REI TO do mouse
Selecione:
77
8 Inserir cotas
Mude a barra de ferramentas para
DRAWI NG ANNOTATI ON PANEL
9 linhas de centro
Comando: CENTERLI NE BI SECTOR
Selecione o comando e clique nas linhas
indicadas.
10 linhas de centro
Comando: CENTER MARK
Selecione o comando e clique nos crculos
indicados.
78
11 Estilo das Cotas
Comando: Format +style and standart
editor
Localize DI MENSI ON +Default (I SO)
Clique nos locais indicados clique em
DONE e depois em SI M
Coloque as cotas de comprimento altura e
largura e repare que sumiu as casas decimais.
12 Cotas
Comando: General Dimension
Colocar as demais cotas.
13 Texto
Comando: TEXT
Clique onde ser escrito o texto.
Mude o SI ZE para 7mm
Escreva Desenho 4
79
Detalhamento
Desenho 5
1 ABRA A PEA
Abra a pea que deseja detalhar no arquivo:
DESKTOP/
I NVENTOR/
DETALHAMENTO/
DESENHO 5
2 Criar um DRAWING
Clicar em FI LE e NEW
Selecionar:
METRI C I SO.idw - OK
3 Inserir vista
Selecione o comando:
BASE VI EW
Escolha a vista TOP
Escala 1:3
Clique na folha onde deseja criar a vista
4 Folha
Clique com o boto direito do mouse em
Sheet:1 escolha Edit Sheet
80
Coloque:
Size =A4
5 Corte Composto
Selecione o comando:
Section View
- Clique na vista frontal
- Clique nos pontos indicados
- Depois de clicar nos pontos clique com o
boto direito do mouse e selecione
CONTI NUE
- Crie a vista frontal.
6 Inserir cotas
Mude a barra de ferramentas para
DRAWI NG ANNOTATI ON PANEL
81
7 linhas de centro
Comando: CENTERLI NE BI SECTOR
Selecione o comando e clique nas linhas
indicadas.
8 linhas de centro
Comando: CENTER MARK
Selecione o comando e clique nos crculos
9 Estilo das Cotas
Comando: Format +style and standart
editor
Localize DI MENSI ON +Default (I SO)
Clique nos locais indicados clique em
DONE e depois em SI M
10 Cotas
Comando: General Dimension
Colocar as demais cotas.
82
Detalhamento EXERCICIO
Desenho 6
1 ABRA A PEA
Abra a pea que deseja detalhar no arquivo:
DESKTOP/
I NVENTOR/
DETALHAMENTO/
DESENHO 6
2 Criar um Drawing
Folha A4
Escala =1:3
83
Detalhamento EXERCICIO
Desenho 7
1 ABRA A PEA
Abra a pea que deseja detalhar no arquivo:
DESKTOP/
I NVENTOR/
DETALHAMENTO/
DESENHO 7
2 Criar um Drawing
Folha A4
Escala =1:1.5
84
3 Criar um Sketch
Para criar um corte parcial necessrio
primeiramente criar um SKETCH
Selecione a Vista Frontal
Selecione o comando: SKETCH
ou a tecla de atalho
S
Obs: A vista frontal tem que estar
selecionada
4 Criar um Perfil
Comando: Spline
Desenhe uma figura parecida com a do lado
clicando em pontos aleatrios.
5 Sair do Sketch
Comando: RETURN
6 Criar o corte parcial.
Comando: BREAK OUT
Clique na vista Frontal.
Em DEPTH coloque TO HOLE
Clique no Tracejado do furo
Clique em OK
Repita o passo na vista superior.
85
86
Detalhamento EXERCICIO
Desenho 8
1 ABRA A PEA
Abra a pea que deseja detalhar no arquivo:
DESKTOP/
I NVENTOR/
DETALHAMENTO/
DESENHO 8
2 Criar um Drawing
Folha A4
Vista RI GHT
Escala =2:1
Coloque a linha de centro.
3 Criar um Meio Corte.
Selecione o comando:
SECTI ON VI EW
- 1 passo Selecione a vista
-2 Passo clique nos pontos !,2,3 e 4
-3 Passo clique com o boto direito do
mouse e selecione CONTI NUE
4 Clique no local onde deseja criar a vista
87
4 Suprimir linhas
Selecione a linha que deseja apagar clique
com o boto direito do mouse selecione
VI SI BI LI TY
6 Criar linha de centro
Comando: CENTERLI NE BI SECTOR
7 Criar Detalhe
Comando: DETAIL VI EW
Entre no comando selecione a vista frontal
Clique no Ponto 1
Defina a rea do detalhe
Coloque a escala de 2:1
Clique no ponto 2
1
2
S-ar putea să vă placă și
- Algoritmo Apoio ATPSDocument4 paginiAlgoritmo Apoio ATPSRick E FranÎncă nu există evaluări
- Esfuerzos GeoestaticosDocument35 paginiEsfuerzos Geoestaticossairus.mdtÎncă nu există evaluări
- ETAPA 3 Algebra Linear 2etapaDocument5 paginiETAPA 3 Algebra Linear 2etapajheny92Încă nu există evaluări
- Apostila - SENAI - Leitura e Interpretação de Desenho Técnico Mecânico - IIDocument19 paginiApostila - SENAI - Leitura e Interpretação de Desenho Técnico Mecânico - IIJoão BatistaÎncă nu există evaluări
- TCC Entrega v2-1-1Document33 paginiTCC Entrega v2-1-1Rick E FranÎncă nu există evaluări
- Passo 1 Atps Algoritmo 3Document3 paginiPasso 1 Atps Algoritmo 3Rick E FranÎncă nu există evaluări
- VOOS E DIMENSÕESDocument32 paginiVOOS E DIMENSÕESisabelle_barreto_1Încă nu există evaluări
- Avaliação de Processos de Software G-NívelDocument2 paginiAvaliação de Processos de Software G-NívelTiago BonamigoÎncă nu există evaluări
- Catalogo Da Urbe de Andaime Suspenso Eletrico LTD 630Document11 paginiCatalogo Da Urbe de Andaime Suspenso Eletrico LTD 630FranciscoFaraÎncă nu există evaluări
- Atualizar firmware Tablet Android passo a passoDocument5 paginiAtualizar firmware Tablet Android passo a passoJeferson Acosta DiogoÎncă nu există evaluări
- Proporcionalidade direta em situações do 6o anoDocument4 paginiProporcionalidade direta em situações do 6o anoMarilia Rocha100% (1)
- Rev. F 04 / 2023: PadronizaçãoDocument29 paginiRev. F 04 / 2023: PadronizaçãoDaniel GuirardiÎncă nu există evaluări
- Movimentos de corpos sujeitos a ligações e forças de ligaçãoDocument17 paginiMovimentos de corpos sujeitos a ligações e forças de ligaçãoEric M.Încă nu există evaluări
- MastersafGF Manual InstalacaoDocument53 paginiMastersafGF Manual InstalacaotyuhzinhoÎncă nu există evaluări
- Processos de Soldagem PoliméricaDocument2 paginiProcessos de Soldagem PoliméricaFabrício SouzaÎncă nu există evaluări
- 3 - Forças AerodinâmicasDocument17 pagini3 - Forças AerodinâmicasGiovanni GrassiÎncă nu există evaluări
- Manual de serviço para reparação de transmissão de lavadoraDocument66 paginiManual de serviço para reparação de transmissão de lavadoramarcojone1326100% (12)
- Complete sequências e atividades de atenção e memóriaDocument11 paginiComplete sequências e atividades de atenção e memóriaTayná AparecidaÎncă nu există evaluări
- Introdução À Engenharia de Manutenção PDFDocument2 paginiIntrodução À Engenharia de Manutenção PDFS. ChavesÎncă nu există evaluări
- Petro LeoDocument51 paginiPetro LeoLetícia FigueiredoÎncă nu există evaluări
- Carga, Força, Campo, Potencial e Trabalho ElétricoDocument14 paginiCarga, Força, Campo, Potencial e Trabalho ElétricoClaudioprofessor1Încă nu există evaluări
- TERMORREGULAÇÃODocument35 paginiTERMORREGULAÇÃOAnnajô Mauriz100% (1)
- PV 170223Document1 paginăPV 170223Jailson SilvaÎncă nu există evaluări
- Checklist - MotoDocument1 paginăChecklist - Mototayna0% (1)
- C++ GUI Programando Com Qt4, Seguda EdiçãoDocument45 paginiC++ GUI Programando Com Qt4, Seguda EdiçãoPizzaria HabinosÎncă nu există evaluări
- Avaliação de Ciências da Natureza com questões sobre equações, estados da matéria e propriedades químicasDocument5 paginiAvaliação de Ciências da Natureza com questões sobre equações, estados da matéria e propriedades químicasDaiane de Oliveira FreitasÎncă nu există evaluări
- Tilub Pu Maxi Grease - NovoDocument1 paginăTilub Pu Maxi Grease - NovoSandro Garcia OlimpioÎncă nu există evaluări
- CarburadorDocument6 paginiCarburadorBruno SousaÎncă nu există evaluări
- Relatório de Estágio na PETROMOC S.A descrevendo atividades de engenharia civilDocument35 paginiRelatório de Estágio na PETROMOC S.A descrevendo atividades de engenharia civilEdilson LopesÎncă nu există evaluări
- 01 o Planeta Terra e Suas OrigensDocument14 pagini01 o Planeta Terra e Suas OrigensjardelbrunoÎncă nu există evaluări
- Ocorrência de Hidrocarbonetos em MoçambiqueDocument2 paginiOcorrência de Hidrocarbonetos em MoçambiqueBrunoSamuelAge100% (4)
- Sikagard 570 Pele Elástica Fibras v1 07.702Document4 paginiSikagard 570 Pele Elástica Fibras v1 07.702Miriam FonsecaÎncă nu există evaluări
- Síntese do sulfato de tetraminocópper (II) mono hidratadoDocument4 paginiSíntese do sulfato de tetraminocópper (II) mono hidratadoPauloVidalÎncă nu există evaluări
- Maquinas Massas Percepções e Mentes PG 09-14Document19 paginiMaquinas Massas Percepções e Mentes PG 09-14luiz antonioÎncă nu există evaluări
- Fundamentos de Máquinas ElétricasDocument36 paginiFundamentos de Máquinas Elétricasbpvascohotmail.comÎncă nu există evaluări