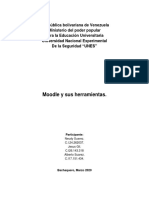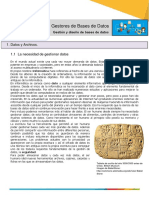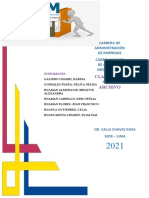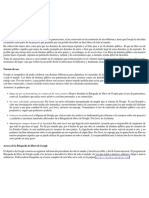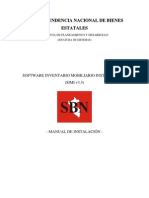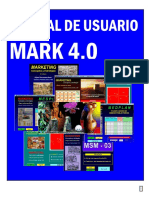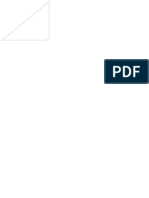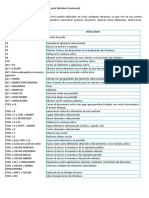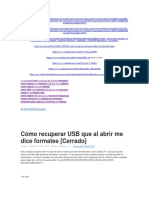Documente Academic
Documente Profesional
Documente Cultură
Fireworks cs4 Help PDF
Încărcat de
Carlos Del Angel HernandezTitlu original
Drepturi de autor
Formate disponibile
Partajați acest document
Partajați sau inserați document
Vi se pare util acest document?
Este necorespunzător acest conținut?
Raportați acest documentDrepturi de autor:
Formate disponibile
Fireworks cs4 Help PDF
Încărcat de
Carlos Del Angel HernandezDrepturi de autor:
Formate disponibile
Uso de
ADOBE
FIREWORKS
CS4
Copyright
2008 Adobe Systems Incorporated. Todos los derechos reservados.
Uso de Adobe Fireworks CS4 para Windows y Mac OS
Si esta gua se distribuye con software que incluya un acuerdo de licencia de usuario final, se considera que dicha gua, as como el software que describe, se
proporciona bajo licencia y slo puede utilizarse o copiarse segn los trminos de la mencionada licencia. Con excepcin de lo que permita dicha licencia,
ninguna parte de esta gua puede reproducirse, almacenarse en un sistema de recuperacin ni transmitirse de ninguna forma ni por ningn medio, ya sea
electrnico, mecnico, de grabacin u otro, sin el consentimiento previo y por escrito de Adobe Systems Incorporated. Tenga en cuenta que el contenido de esta
gua est protegido por la ley de derechos de autor aunque no se distribuya con software que incluya un acuerdo de licencia de usuario final.
El contenido de esta gua se proporciona nicamente con fines informativos, est sujeto a cambios sin previo aviso y no se considerar un compromiso por parte
de Adobe Systems Incorporated. Adobe Systems Incorporated no asume ninguna responsabilidad por los errores o imprecisiones que pudieran aparecer en el
contenido informativo que comprende esta gua.
Recuerde que es posible que las imgenes o grficos que pueda incluir en su proyecto estn protegidos por derechos de autor. La incorporacin de dicho material
a su trabajo sin la correspondiente autorizacin podra suponer una infraccin a los derechos de autor del propietario. Compruebe que ha obtenido el permiso
necesario del propietario de los derechos de autor.
Cualquier referencia a nombres de empresas en las plantillas de muestra se incluyen a modo ilustrativo solamente y no tienen como objetivo referirse a la empresa real.
Adobe, the Adobe logo, Adobe AIR, Acrobat, ActionScript, Creative Suite, Director, Dreamweaver, Fireworks, Flash, Flex, Flex Builder, Freehand, GoLive,
HomeSite, Illustrator, InCopy, InDesign, Photoshop, Reader, Version Cue, and XMP are either registered trademarks or trademarks of Adobe Systems
Incorporated in the United States and/or other countries.
Apple, Macintosh, and Mac OS are trademarks of Apple Inc., registered in the United States and other countries. Microsoft, Windows, and Windows Vista are
either registered trademarks or trademarks of Microsoft Corporation in the United States and/or other countries. All other trademarks are the property of their
respective owners.
This product includes software developed by the Apache Software Foundation (http://www.apache.org/).
The Proximity/Merriam-Webster Inc. Database Copyright 1990. The Proximity/Franklin Electronic Publishers Database Copyright 1994. Copyright
1990, 1994, 1997 All Rights Reserved. Proximity Technology Inc.
This Program was written with MacApp: 1985-1988 Apple Computer, Inc. APPLE COMPUTER, INC. MAKES NO WARRANTIES WHATSOEVER,
EITHER EXPRESS OR IMPLIED, REGARDING THIS PRODUCT, INCLUDING WARRANTIES WITH RESPECT TO ITS MERCHANTABILITY OR ITS
FITNESS FOR ANY PARTICULAR PURPOSE. The MacApp software is proprietary to Apple Computer, Inc. and is licensed to Adobe for distribution only for
use in combination with Adobe Fireworks.
PANTONE colors displayed here may not match PANTONE-identified standards. Consult current PANTONE Color Publications for accurate color.
PANTONE and other Pantone, Inc. trademarks are the property of Pantone, Inc. Pantone, Inc., 2008.
Portions Eastman Kodak Company, 2008 and used under license. All rights reserved. Kodak is a registered trademark and Photo CD is a trademark of Eastman
Kodak Company.
Portions contributed by Focoltone Colour System.
Portions produced under Dainippon Ink and Chemical, Inc. copyright of color-data-base derived from Sample Books.
Sorenson Spark(tm) video compression and decompression technology licensed from Sorenson Media, Inc.
MPEG Layer-3 audio coding technology licensed from Fraunhofer IIS and Thomson.
Adobe Systems Incorporated, 345 Park Avenue, San Jose, California 95110, USA.
Notice to U.S. Government End Users. The Software and Documentation are Commercial Items, as that term is defined at 48 C.F.R. 2.101, consisting of
Commercial Computer Software and Commercial Computer Software Documentation, as such terms are used in 48 C.F.R. 12.212 or 48 C.F.R. 227.7202,
as applicable. Consistent with 48 C.F.R. 12.212 or 48 C.F.R. 227.7202-1 through 227.7202-4, as applicable, the Commercial Computer Software and
Commercial Computer Software Documentation are being licensed to U.S. Government end users (a) only as Commercial Items and (b) with only those rights
as are granted to all other end users pursuant to the terms and conditions herein. Unpublished-rights reserved under the copyright laws of the United States.
Adobe Systems Incorporated, 345 Park Avenue, San Jose, CA 95110-2704, USA. For U.S. Government End Users, Adobe agrees to comply with all applicable
equal opportunity laws including, if appropriate, the provisions of Executive Order 11246, as amended, Section 402 of the Vietnam Era Veterans Readjustment
Assistance Act of 1974 (38 USC 4212), and Section 503 of the Rehabilitation Act of 1973, as amended, and the regulations at 41 CFR Parts 60-1 through 60-60,
60-250, and 60-741. The affirmative action clause and regulations contained in the preceding sentence shall be incorporated by reference.
iii
Contenido
Captulo 1: Recursos
Activacin y registro . . . . . . . . . . . . . . . . . . . . . . . . . . . . . . . . . . . . . . . . . . . . . . . . . . . . . . . . . . . . . . . . . . . . . . . . . . . . . . . . . . . . . . . . . . . . . . . . . . . 1
Ayuda y asistencia . . . . . . . . . . . . . . . . . . . . . . . . . . . . . . . . . . . . . . . . . . . . . . . . . . . . . . . . . . . . . . . . . . . . . . . . . . . . . . . . . . . . . . . . . . . . . . . . . . . . . 2
Servicios, descargas y extras . . . . . . . . . . . . . . . . . . . . . . . . . . . . . . . . . . . . . . . . . . . . . . . . . . . . . . . . . . . . . . . . . . . . . . . . . . . . . . . . . . . . . . . . . . . 2
Novedades de Fireworks CS4 . . . . . . . . . . . . . . . . . . . . . . . . . . . . . . . . . . . . . . . . . . . . . . . . . . . . . . . . . . . . . . . . . . . . . . . . . . . . . . . . . . . . . . . . . . 4
Captulo 2: Conceptos bsicos de Fireworks
Utilizacin de Fireworks . . . . . . . . . . . . . . . . . . . . . . . . . . . . . . . . . . . . . . . . . . . . . . . . . . . . . . . . . . . . . . . . . . . . . . . . . . . . . . . . . . . . . . . . . . . . . . . 6
Imgenes vectoriales y de mapa de bits . . . . . . . . . . . . . . . . . . . . . . . . . . . . . . . . . . . . . . . . . . . . . . . . . . . . . . . . . . . . . . . . . . . . . . . . . . . . . . . . 7
Creacin de un documento nuevo de Fireworks . . . . . . . . . . . . . . . . . . . . . . . . . . . . . . . . . . . . . . . . . . . . . . . . . . . . . . . . . . . . . . . . . . . . . . . . 8
Apertura e importacin de archivos . . . . . . . . . . . . . . . . . . . . . . . . . . . . . . . . . . . . . . . . . . . . . . . . . . . . . . . . . . . . . . . . . . . . . . . . . . . . . . . . . . . . 8
Crear archivos PNG de Fireworks a partir de archivos HTML . . . . . . . . . . . . . . . . . . . . . . . . . . . . . . . . . . . . . . . . . . . . . . . . . . . . . . . . . . . . 10
Insertar objetos en un documento de Fireworks . . . . . . . . . . . . . . . . . . . . . . . . . . . . . . . . . . . . . . . . . . . . . . . . . . . . . . . . . . . . . . . . . . . . . . . 10
Almacenamiento de archivos de Fireworks . . . . . . . . . . . . . . . . . . . . . . . . . . . . . . . . . . . . . . . . . . . . . . . . . . . . . . . . . . . . . . . . . . . . . . . . . . . . 13
Captulo 3: Espacio de trabajo
Conceptos bsicos del espacio de trabajo . . . . . . . . . . . . . . . . . . . . . . . . . . . . . . . . . . . . . . . . . . . . . . . . . . . . . . . . . . . . . . . . . . . . . . . . . . . . . 15
Explorar y ver documentos . . . . . . . . . . . . . . . . . . . . . . . . . . . . . . . . . . . . . . . . . . . . . . . . . . . . . . . . . . . . . . . . . . . . . . . . . . . . . . . . . . . . . . . . . . . 27
Cambiar el lienzo . . . . . . . . . . . . . . . . . . . . . . . . . . . . . . . . . . . . . . . . . . . . . . . . . . . . . . . . . . . . . . . . . . . . . . . . . . . . . . . . . . . . . . . . . . . . . . . . . . . . . 30
Deshacer y repetir varias acciones . . . . . . . . . . . . . . . . . . . . . . . . . . . . . . . . . . . . . . . . . . . . . . . . . . . . . . . . . . . . . . . . . . . . . . . . . . . . . . . . . . . . 34
Captulo 4: Seleccin y transformacin de objetos
Seleccionar objetos . . . . . . . . . . . . . . . . . . . . . . . . . . . . . . . . . . . . . . . . . . . . . . . . . . . . . . . . . . . . . . . . . . . . . . . . . . . . . . . . . . . . . . . . . . . . . . . . . . . 36
Modificar una seleccin . . . . . . . . . . . . . . . . . . . . . . . . . . . . . . . . . . . . . . . . . . . . . . . . . . . . . . . . . . . . . . . . . . . . . . . . . . . . . . . . . . . . . . . . . . . . . . . 37
Seleccionar pxeles . . . . . . . . . . . . . . . . . . . . . . . . . . . . . . . . . . . . . . . . . . . . . . . . . . . . . . . . . . . . . . . . . . . . . . . . . . . . . . . . . . . . . . . . . . . . . . . . . . . 38
Editar objetos seleccionados . . . . . . . . . . . . . . . . . . . . . . . . . . . . . . . . . . . . . . . . . . . . . . . . . . . . . . . . . . . . . . . . . . . . . . . . . . . . . . . . . . . . . . . . . . 45
Escala de 9 divisiones . . . . . . . . . . . . . . . . . . . . . . . . . . . . . . . . . . . . . . . . . . . . . . . . . . . . . . . . . . . . . . . . . . . . . . . . . . . . . . . . . . . . . . . . . . . . . . . . . 49
Organizar varios objetos . . . . . . . . . . . . . . . . . . . . . . . . . . . . . . . . . . . . . . . . . . . . . . . . . . . . . . . . . . . . . . . . . . . . . . . . . . . . . . . . . . . . . . . . . . . . . . 51
Captulo 5: Utilizacin de mapas de bits
Creacin de mapas de bits . . . . . . . . . . . . . . . . . . . . . . . . . . . . . . . . . . . . . . . . . . . . . . . . . . . . . . . . . . . . . . . . . . . . . . . . . . . . . . . . . . . . . . . . . . . . 54
Edicin de mapas de bits . . . . . . . . . . . . . . . . . . . . . . . . . . . . . . . . . . . . . . . . . . . . . . . . . . . . . . . . . . . . . . . . . . . . . . . . . . . . . . . . . . . . . . . . . . . . . 55
Retoque de mapas de bits . . . . . . . . . . . . . . . . . . . . . . . . . . . . . . . . . . . . . . . . . . . . . . . . . . . . . . . . . . . . . . . . . . . . . . . . . . . . . . . . . . . . . . . . . . . . 57
Ajustar el color y el tono de un mapa de bits . . . . . . . . . . . . . . . . . . . . . . . . . . . . . . . . . . . . . . . . . . . . . . . . . . . . . . . . . . . . . . . . . . . . . . . . . . 62
Desenfoque y perfilado de mapas de bits . . . . . . . . . . . . . . . . . . . . . . . . . . . . . . . . . . . . . . . . . . . . . . . . . . . . . . . . . . . . . . . . . . . . . . . . . . . . . 68
Incorporar ruido a una imagen . . . . . . . . . . . . . . . . . . . . . . . . . . . . . . . . . . . . . . . . . . . . . . . . . . . . . . . . . . . . . . . . . . . . . . . . . . . . . . . . . . . . . . . . 70
Captulo 6: Utilizacin de objetos vectoriales
Formas bsicas . . . . . . . . . . . . . . . . . . . . . . . . . . . . . . . . . . . . . . . . . . . . . . . . . . . . . . . . . . . . . . . . . . . . . . . . . . . . . . . . . . . . . . . . . . . . . . . . . . . . . . . 72
Formas automticas . . . . . . . . . . . . . . . . . . . . . . . . . . . . . . . . . . . . . . . . . . . . . . . . . . . . . . . . . . . . . . . . . . . . . . . . . . . . . . . . . . . . . . . . . . . . . . . . . . 74
Formas de estilo libre . . . . . . . . . . . . . . . . . . . . . . . . . . . . . . . . . . . . . . . . . . . . . . . . . . . . . . . . . . . . . . . . . . . . . . . . . . . . . . . . . . . . . . . . . . . . . . . . . 78
Tcnicas especiales para la edicin de vectores . . . . . . . . . . . . . . . . . . . . . . . . . . . . . . . . . . . . . . . . . . . . . . . . . . . . . . . . . . . . . . . . . . . . . . . . 84
iv USO DE FIREWORKS CS4
Contenido
Captulo 7: Trabajo con texto
Introducir el texto . . . . . . . . . . . . . . . . . . . . . . . . . . . . . . . . . . . . . . . . . . . . . . . . . . . . . . . . . . . . . . . . . . . . . . . . . . . . . . . . . . . . . . . . . . . . . . . . . . . . 92
Formato y edicin de texto . . . . . . . . . . . . . . . . . . . . . . . . . . . . . . . . . . . . . . . . . . . . . . . . . . . . . . . . . . . . . . . . . . . . . . . . . . . . . . . . . . . . . . . . . . . 93
Captulo 8: Aplicacin de colores, trazos y rellenos
Aplicacin de colores . . . . . . . . . . . . . . . . . . . . . . . . . . . . . . . . . . . . . . . . . . . . . . . . . . . . . . . . . . . . . . . . . . . . . . . . . . . . . . . . . . . . . . . . . . . . . . . . 105
Panel Kuler . . . . . . . . . . . . . . . . . . . . . . . . . . . . . . . . . . . . . . . . . . . . . . . . . . . . . . . . . . . . . . . . . . . . . . . . . . . . . . . . . . . . . . . . . . . . . . . . . . . . . . . . . . 111
Aplicacin de trazos y rellenos . . . . . . . . . . . . . . . . . . . . . . . . . . . . . . . . . . . . . . . . . . . . . . . . . . . . . . . . . . . . . . . . . . . . . . . . . . . . . . . . . . . . . . . 113
Captulo 9: Utilizacin de filtros automticos
Aplicacin de filtros automticos . . . . . . . . . . . . . . . . . . . . . . . . . . . . . . . . . . . . . . . . . . . . . . . . . . . . . . . . . . . . . . . . . . . . . . . . . . . . . . . . . . . . 121
Editar y personalizar filtros automticos . . . . . . . . . . . . . . . . . . . . . . . . . . . . . . . . . . . . . . . . . . . . . . . . . . . . . . . . . . . . . . . . . . . . . . . . . . . . . . 125
Captulo 10: Capas, mscaras y mezclas
Capas . . . . . . . . . . . . . . . . . . . . . . . . . . . . . . . . . . . . . . . . . . . . . . . . . . . . . . . . . . . . . . . . . . . . . . . . . . . . . . . . . . . . . . . . . . . . . . . . . . . . . . . . . . . . . . . 127
Mscaras . . . . . . . . . . . . . . . . . . . . . . . . . . . . . . . . . . . . . . . . . . . . . . . . . . . . . . . . . . . . . . . . . . . . . . . . . . . . . . . . . . . . . . . . . . . . . . . . . . . . . . . . . . . . 132
Mezcla y transparencia . . . . . . . . . . . . . . . . . . . . . . . . . . . . . . . . . . . . . . . . . . . . . . . . . . . . . . . . . . . . . . . . . . . . . . . . . . . . . . . . . . . . . . . . . . . . . . 144
Captulo 11: Estilos, smbolos y direcciones URL
Estilos . . . . . . . . . . . . . . . . . . . . . . . . . . . . . . . . . . . . . . . . . . . . . . . . . . . . . . . . . . . . . . . . . . . . . . . . . . . . . . . . . . . . . . . . . . . . . . . . . . . . . . . . . . . . . . 149
Smbolos . . . . . . . . . . . . . . . . . . . . . . . . . . . . . . . . . . . . . . . . . . . . . . . . . . . . . . . . . . . . . . . . . . . . . . . . . . . . . . . . . . . . . . . . . . . . . . . . . . . . . . . . . . . . 153
URL . . . . . . . . . . . . . . . . . . . . . . . . . . . . . . . . . . . . . . . . . . . . . . . . . . . . . . . . . . . . . . . . . . . . . . . . . . . . . . . . . . . . . . . . . . . . . . . . . . . . . . . . . . . . . . . . . 160
Captulo 12: Divisiones, rollovers y zonas interactivas
Creacin y edicin de divisiones . . . . . . . . . . . . . . . . . . . . . . . . . . . . . . . . . . . . . . . . . . . . . . . . . . . . . . . . . . . . . . . . . . . . . . . . . . . . . . . . . . . . . 164
Divisiones interactivas . . . . . . . . . . . . . . . . . . . . . . . . . . . . . . . . . . . . . . . . . . . . . . . . . . . . . . . . . . . . . . . . . . . . . . . . . . . . . . . . . . . . . . . . . . . . . . . 169
Preparacin de las divisiones para la exportacin . . . . . . . . . . . . . . . . . . . . . . . . . . . . . . . . . . . . . . . . . . . . . . . . . . . . . . . . . . . . . . . . . . . . . 175
Zonas interactivas y mapas de imgenes . . . . . . . . . . . . . . . . . . . . . . . . . . . . . . . . . . . . . . . . . . . . . . . . . . . . . . . . . . . . . . . . . . . . . . . . . . . . . 179
Captulo 13: Creacin de botones y mens emergentes
Conceptos bsicos de la navegacin . . . . . . . . . . . . . . . . . . . . . . . . . . . . . . . . . . . . . . . . . . . . . . . . . . . . . . . . . . . . . . . . . . . . . . . . . . . . . . . . . 183
Crear smbolos de botn . . . . . . . . . . . . . . . . . . . . . . . . . . . . . . . . . . . . . . . . . . . . . . . . . . . . . . . . . . . . . . . . . . . . . . . . . . . . . . . . . . . . . . . . . . . . . 184
Editar smbolos de botn . . . . . . . . . . . . . . . . . . . . . . . . . . . . . . . . . . . . . . . . . . . . . . . . . . . . . . . . . . . . . . . . . . . . . . . . . . . . . . . . . . . . . . . . . . . . 186
Mens emergentes . . . . . . . . . . . . . . . . . . . . . . . . . . . . . . . . . . . . . . . . . . . . . . . . . . . . . . . . . . . . . . . . . . . . . . . . . . . . . . . . . . . . . . . . . . . . . . . . . . 188
Captulo 14: Creacin de prototipos para sitios Web e interfaces de aplicacin
Flujo de trabajo de creacin de prototipos . . . . . . . . . . . . . . . . . . . . . . . . . . . . . . . . . . . . . . . . . . . . . . . . . . . . . . . . . . . . . . . . . . . . . . . . . . . 194
Utilizacin de pginas de Fireworks . . . . . . . . . . . . . . . . . . . . . . . . . . . . . . . . . . . . . . . . . . . . . . . . . . . . . . . . . . . . . . . . . . . . . . . . . . . . . . . . . . 195
Creacin de disposiciones basadas en CSS . . . . . . . . . . . . . . . . . . . . . . . . . . . . . . . . . . . . . . . . . . . . . . . . . . . . . . . . . . . . . . . . . . . . . . . . . . . 198
Creacin de prototipos de aplicaciones Flex . . . . . . . . . . . . . . . . . . . . . . . . . . . . . . . . . . . . . . . . . . . . . . . . . . . . . . . . . . . . . . . . . . . . . . . . . . 199
Creacin de prototipos de aplicaciones de Adobe AIR . . . . . . . . . . . . . . . . . . . . . . . . . . . . . . . . . . . . . . . . . . . . . . . . . . . . . . . . . . . . . . . . 202
Captulo 15: Creacin de animaciones
Conceptos bsicos de animaciones . . . . . . . . . . . . . . . . . . . . . . . . . . . . . . . . . . . . . . . . . . . . . . . . . . . . . . . . . . . . . . . . . . . . . . . . . . . . . . . . . . 205
Crear smbolos de animacin . . . . . . . . . . . . . . . . . . . . . . . . . . . . . . . . . . . . . . . . . . . . . . . . . . . . . . . . . . . . . . . . . . . . . . . . . . . . . . . . . . . . . . . . 206
Editar smbolos de animacin . . . . . . . . . . . . . . . . . . . . . . . . . . . . . . . . . . . . . . . . . . . . . . . . . . . . . . . . . . . . . . . . . . . . . . . . . . . . . . . . . . . . . . . . 206
Estados . . . . . . . . . . . . . . . . . . . . . . . . . . . . . . . . . . . . . . . . . . . . . . . . . . . . . . . . . . . . . . . . . . . . . . . . . . . . . . . . . . . . . . . . . . . . . . . . . . . . . . . . . . . . . 208
Manipular estados . . . . . . . . . . . . . . . . . . . . . . . . . . . . . . . . . . . . . . . . . . . . . . . . . . . . . . . . . . . . . . . . . . . . . . . . . . . . . . . . . . . . . . . . . . . . . . . . . . . 209
Papel cebolla . . . . . . . . . . . . . . . . . . . . . . . . . . . . . . . . . . . . . . . . . . . . . . . . . . . . . . . . . . . . . . . . . . . . . . . . . . . . . . . . . . . . . . . . . . . . . . . . . . . . . . . . 211
v USO DE FIREWORKS CS4
Contenido
Interpolacin . . . . . . . . . . . . . . . . . . . . . . . . . . . . . . . . . . . . . . . . . . . . . . . . . . . . . . . . . . . . . . . . . . . . . . . . . . . . . . . . . . . . . . . . . . . . . . . . . . . . . . . . 211
Previsualizar una animacin . . . . . . . . . . . . . . . . . . . . . . . . . . . . . . . . . . . . . . . . . . . . . . . . . . . . . . . . . . . . . . . . . . . . . . . . . . . . . . . . . . . . . . . . . 212
Optimizar una animacin . . . . . . . . . . . . . . . . . . . . . . . . . . . . . . . . . . . . . . . . . . . . . . . . . . . . . . . . . . . . . . . . . . . . . . . . . . . . . . . . . . . . . . . . . . . . 213
Utilizar animaciones existentes . . . . . . . . . . . . . . . . . . . . . . . . . . . . . . . . . . . . . . . . . . . . . . . . . . . . . . . . . . . . . . . . . . . . . . . . . . . . . . . . . . . . . . 213
Retorcer y fundir . . . . . . . . . . . . . . . . . . . . . . . . . . . . . . . . . . . . . . . . . . . . . . . . . . . . . . . . . . . . . . . . . . . . . . . . . . . . . . . . . . . . . . . . . . . . . . . . . . . . 214
Captulo 16: Creacin de presentaciones
Crear y organizar presentaciones . . . . . . . . . . . . . . . . . . . . . . . . . . . . . . . . . . . . . . . . . . . . . . . . . . . . . . . . . . . . . . . . . . . . . . . . . . . . . . . . . . . . 215
Personalizar una presentacin . . . . . . . . . . . . . . . . . . . . . . . . . . . . . . . . . . . . . . . . . . . . . . . . . . . . . . . . . . . . . . . . . . . . . . . . . . . . . . . . . . . . . . . 216
Crear un reproductor personalizado de lbumes de Fireworks . . . . . . . . . . . . . . . . . . . . . . . . . . . . . . . . . . . . . . . . . . . . . . . . . . . . . . . . 218
Captulo 17: Optimizacin y exportacin
Utilizar el Asistente de exportacin . . . . . . . . . . . . . . . . . . . . . . . . . . . . . . . . . . . . . . . . . . . . . . . . . . . . . . . . . . . . . . . . . . . . . . . . . . . . . . . . . . 221
Utilizar la Presentacin preliminar de la imagen . . . . . . . . . . . . . . . . . . . . . . . . . . . . . . . . . . . . . . . . . . . . . . . . . . . . . . . . . . . . . . . . . . . . . . 221
Optimizar en el espacio de trabajo . . . . . . . . . . . . . . . . . . . . . . . . . . . . . . . . . . . . . . . . . . . . . . . . . . . . . . . . . . . . . . . . . . . . . . . . . . . . . . . . . . . 224
Optimizar archivos GIF, PNG, TIFF, BMP y PICT . . . . . . . . . . . . . . . . . . . . . . . . . . . . . . . . . . . . . . . . . . . . . . . . . . . . . . . . . . . . . . . . . . . . . . . . 228
Optimizar JPEG . . . . . . . . . . . . . . . . . . . . . . . . . . . . . . . . . . . . . . . . . . . . . . . . . . . . . . . . . . . . . . . . . . . . . . . . . . . . . . . . . . . . . . . . . . . . . . . . . . . . . . 235
Exportar desde el espacio de trabajo . . . . . . . . . . . . . . . . . . . . . . . . . . . . . . . . . . . . . . . . . . . . . . . . . . . . . . . . . . . . . . . . . . . . . . . . . . . . . . . . . 236
Enviar por correo electrnico un documento de Fireworks como archivo adjunto . . . . . . . . . . . . . . . . . . . . . . . . . . . . . . . . . . . . . 247
Captulo 18: Utilizacin de Fireworks con otras aplicaciones
Funcionamiento con Dreamweaver . . . . . . . . . . . . . . . . . . . . . . . . . . . . . . . . . . . . . . . . . . . . . . . . . . . . . . . . . . . . . . . . . . . . . . . . . . . . . . . . . . 249
Funcionamiento con HomeSite, GoLive y otros editores de HTML . . . . . . . . . . . . . . . . . . . . . . . . . . . . . . . . . . . . . . . . . . . . . . . . . . . . . 257
Funcionamiento con Flash . . . . . . . . . . . . . . . . . . . . . . . . . . . . . . . . . . . . . . . . . . . . . . . . . . . . . . . . . . . . . . . . . . . . . . . . . . . . . . . . . . . . . . . . . . . 259
Funcionamiento con FreeHand e Illustrator . . . . . . . . . . . . . . . . . . . . . . . . . . . . . . . . . . . . . . . . . . . . . . . . . . . . . . . . . . . . . . . . . . . . . . . . . . 264
Funcionamiento con Photoshop . . . . . . . . . . . . . . . . . . . . . . . . . . . . . . . . . . . . . . . . . . . . . . . . . . . . . . . . . . . . . . . . . . . . . . . . . . . . . . . . . . . . . 269
Funcionamiento con Director . . . . . . . . . . . . . . . . . . . . . . . . . . . . . . . . . . . . . . . . . . . . . . . . . . . . . . . . . . . . . . . . . . . . . . . . . . . . . . . . . . . . . . . . 273
Adobe Bridge . . . . . . . . . . . . . . . . . . . . . . . . . . . . . . . . . . . . . . . . . . . . . . . . . . . . . . . . . . . . . . . . . . . . . . . . . . . . . . . . . . . . . . . . . . . . . . . . . . . . . . . 275
Compartir metadatos de imgenes con Adobe XMP . . . . . . . . . . . . . . . . . . . . . . . . . . . . . . . . . . . . . . . . . . . . . . . . . . . . . . . . . . . . . . . . . 275
Captulo 19: Automatizacin de tareas
Bsqueda y reemplazo . . . . . . . . . . . . . . . . . . . . . . . . . . . . . . . . . . . . . . . . . . . . . . . . . . . . . . . . . . . . . . . . . . . . . . . . . . . . . . . . . . . . . . . . . . . . . . 279
Seleccionar el origen de la bsqueda . . . . . . . . . . . . . . . . . . . . . . . . . . . . . . . . . . . . . . . . . . . . . . . . . . . . . . . . . . . . . . . . . . . . . . . . . . . . . . . . . 279
Configurar opciones para la bsqueda y reemplazo en varios archivos . . . . . . . . . . . . . . . . . . . . . . . . . . . . . . . . . . . . . . . . . . . . . . . . 280
Bsqueda y sustitucin de texto . . . . . . . . . . . . . . . . . . . . . . . . . . . . . . . . . . . . . . . . . . . . . . . . . . . . . . . . . . . . . . . . . . . . . . . . . . . . . . . . . . . . . 280
Bsqueda y sustitucin de fuentes . . . . . . . . . . . . . . . . . . . . . . . . . . . . . . . . . . . . . . . . . . . . . . . . . . . . . . . . . . . . . . . . . . . . . . . . . . . . . . . . . . . 280
Bsqueda y sustitucin de colores . . . . . . . . . . . . . . . . . . . . . . . . . . . . . . . . . . . . . . . . . . . . . . . . . . . . . . . . . . . . . . . . . . . . . . . . . . . . . . . . . . . 281
Buscar y reemplazar URL . . . . . . . . . . . . . . . . . . . . . . . . . . . . . . . . . . . . . . . . . . . . . . . . . . . . . . . . . . . . . . . . . . . . . . . . . . . . . . . . . . . . . . . . . . . . . 281
Buscar y reemplazar colores que no son seguros para la Web . . . . . . . . . . . . . . . . . . . . . . . . . . . . . . . . . . . . . . . . . . . . . . . . . . . . . . . . . 281
Proceso por lotes . . . . . . . . . . . . . . . . . . . . . . . . . . . . . . . . . . . . . . . . . . . . . . . . . . . . . . . . . . . . . . . . . . . . . . . . . . . . . . . . . . . . . . . . . . . . . . . . . . . 281
Utilizar comandos para el proceso por lotes . . . . . . . . . . . . . . . . . . . . . . . . . . . . . . . . . . . . . . . . . . . . . . . . . . . . . . . . . . . . . . . . . . . . . . . . . . 286
Ampliacin de Fireworks . . . . . . . . . . . . . . . . . . . . . . . . . . . . . . . . . . . . . . . . . . . . . . . . . . . . . . . . . . . . . . . . . . . . . . . . . . . . . . . . . . . . . . . . . . . . 287
Crear archivos de comandos . . . . . . . . . . . . . . . . . . . . . . . . . . . . . . . . . . . . . . . . . . . . . . . . . . . . . . . . . . . . . . . . . . . . . . . . . . . . . . . . . . . . . . . . . 288
Administrar comandos . . . . . . . . . . . . . . . . . . . . . . . . . . . . . . . . . . . . . . . . . . . . . . . . . . . . . . . . . . . . . . . . . . . . . . . . . . . . . . . . . . . . . . . . . . . . . . 290
Captulo 20: Preferencias y mtodos abreviados de teclado
Configuracin de preferencias . . . . . . . . . . . . . . . . . . . . . . . . . . . . . . . . . . . . . . . . . . . . . . . . . . . . . . . . . . . . . . . . . . . . . . . . . . . . . . . . . . . . . . . 292
Seleccionar y personalizar mtodos abreviados de teclado . . . . . . . . . . . . . . . . . . . . . . . . . . . . . . . . . . . . . . . . . . . . . . . . . . . . . . . . . . . 296
vi USO DE FIREWORKS CS4
Contenido
Utilizacin de archivos de configuracin . . . . . . . . . . . . . . . . . . . . . . . . . . . . . . . . . . . . . . . . . . . . . . . . . . . . . . . . . . . . . . . . . . . . . . . . . . . . . 297
Informacin sobre la instalacin de Fireworks . . . . . . . . . . . . . . . . . . . . . . . . . . . . . . . . . . . . . . . . . . . . . . . . . . . . . . . . . . . . . . . . . . . . . . . . 298
Ver el contenido del paquete (slo para Mac OS) . . . . . . . . . . . . . . . . . . . . . . . . . . . . . . . . . . . . . . . . . . . . . . . . . . . . . . . . . . . . . . . . . . . . . 298
ndice . . . . . . . . . . . . . . . . . . . . . . . . . . . . . . . . . . . . . . . . . . . . . . . . . . . . . . . . . . . . . . . . . . . . . . . . . . . . . . . . . . . . . . . . . . . . . . . . . . . . . . . . . . . . . . 299
1
Captulo 1: Recursos
Adobe Fireworks ofrece un entorno de diseo eficaz para crear rpidamente prototipos de sitios Web e interfaces de
usuario que tambin sirve para crear y optimizar imgenes para la Web. Fireworks ofrece flexibilidad para editar
imgenes vectoriales o de mapa de bits, una biblioteca comn de activos predefinidos, as como integracin con Adobe
Photoshop, Adobe Illustrator, Adobe Dreamweaver y Adobe Flash Professional, lo que permite ahorrar tiempo.
Activacin y registro
Ayuda para la instalacin
Para obtener ayuda en la instalacin, consulte el centro de soporte de instalacin en www.adobe.com/go/cs4install_es.
Activacin de la licencia
Durante el proceso de instalacin, el software de Adobe se pone en contacto con Adobe para completar el proceso de
activacin de la licencia. No se transmite ningn dato de carcter personal. Para obtener ms informacin sobre este
tema, visite el sitio Web de Adobe en www.adobe.com/go/activation_es.
Al activar una licencia de un solo usuario, sta sirve para dos equipos. Por ejemplo, ser posible instalar el producto en
un equipo de sobremesa en el trabajo y en uno porttil en el domicilio. Si desea instalar el software en un tercer equipo,
desactvelo primero en uno de esos dos equipos. Elija Ayuda > Desactivar.
Registro
Registre su producto para recibir soporte adicional para la instalacin, notificaciones de actualizaciones y otros
servicios.
Para registrarse, siga las instrucciones en pantalla del cuadro de dilogo Registro que aparece tras instalar el
software.
Si decide aplazar el registro, puede registrarse en cualquier momento seleccionando Ayuda > Registro.
Programa de mejora de productos de Adobe
Despus de haber utilizado el software de Adobe un determinado nmero de veces, puede aparecer un cuadro de
dilogo donde se le pregunta si desea participar en el Programa de mejora de los productos de Adobe.
Si elige participar, los datos sobre el uso que hizo del software de Adobe se envan a Adobe. No se registra ni se enva
ningn dato de carcter personal. El programa de mejora de productos de Adobe slo recopila informacin acerca de
las funciones y herramientas utilizadas y sobre la frecuencia de su uso.
En cualquier momento podr participar o no en el programa:
Para participar, elija Ayuda > Programa de mejora de los productos de Adobe y haga clic en S, participar.
Para dejar de participar, elija Ayuda > Programa de mejora de los productos de Adobe y haga clic en No, gracias.
2 USO DE FIREWORKS CS4
Recursos
Lame
El archivo Lame del software se encuentra disponible en lnea y tambin en el disco de instalacin. Abra el archivo
para leer informacin importante sobre temas como los siguientes:
Requisitos del sistema
Instalacin (incluyendo la desinstalacin del software)
Activacin y registro
Instalacin de fuentes
Solucin de problemas
Servicio de atencin al cliente
Avisos legales
Ayuda y asistencia
Ayuda de comunidad
Ayuda de comunidad es un entorno integrado en adobe.com que proporciona acceso a contenido generado por la
comunidad y moderado por expertos de Adobe y del sector. Los comentarios de los usuarios le sirven de orientacin
para encontrar la respuesta que busca. Adems, en la ayuda de comunidad, puede buscar el mejor contenido de
Internet sobre los productos y las tecnologas de Adobe, incluidos estos recursos:
Vdeos, tutoriales, sugerencias, tcnicas, blogs, artculos y ejemplos para diseadores y desarrolladores.
Ayuda en lnea actualizada peridicamente y ms completa que la Ayuda que se ofrece con su producto. Al acceder
a la ayuda, si hay alguna conexin a Internet activa, se muestra la ayuda en lnea completa en lugar del subconjunto
que acompaaba el producto.
Resto del contenido de Adobe.com, entre otros, artculos de la base de conocimientos, descargas, actualizaciones o
Developer Connection.
Use el campo de bsqueda de ayuda disponible en la interfaz de usuario del producto para acceder a la ayuda de
comunidad. Para ver un vdeo sobre la ayuda de comunidad, visite www.adobe.com/go/lrvid4117_xp_es.
Otros recursos
Hay versiones impresas de la ayuda en lnea completa a su disposicin (costes de envo no incluidos) en
www.adobe.com/go/store_es. Adems, la ayuda en lnea incluye un vnculo a la versin completa y actualizada en PDF
de la ayuda.
Para obtener informacin sobre las opciones de servicio tcnico gratuitas y de pago, visite el sitio Web de soporte de
Adobe en www.adobe.com/es/support.
Servicios, descargas y extras
Mejore su producto integrando en l diversos servicios, algunos plugins y ms extensiones. Tambin puede descargar
muestras y otros recursos de utilidad para facilitar su trabajo.
3 USO DE FIREWORKS CS4
Recursos
Servicios en lnea de Adobe Creative
Adobe Creative Suite 4 incluye nuevas funciones en lnea que prestan al escritorio todas las posibilidades de Internet.
Use estas funciones para conectar con la comunidad, trabajar en colaboracin y, al cabo, sacar mayor provecho de las
herramientas de Adobe. Los eficaces y creativos servicios en lnea permiten realizar tareas tan dispares como crear
correspondencias de colores o establecer conferencias de datos, entre muchas otras. Los servicios se integran a la
perfeccin con las aplicaciones de escritorio para facilitar la mejora inmediata de los flujos de trabajo existentes.
Algunos servicios ofrecen una funcionalidad total o parcial tambin cuando se encuentre sin conexin.
Visite Adobe.com para obtener ms informacin sobre los servicios disponibles. Algunas aplicaciones de
Creative Suite 4 incluyen de serie los siguientes:
Panel Kuler Cree, comparta y explore con rapidez temas de colores en lnea.
Adobe ConnectNow Colabore con equipos de trabajo distantes por Internet compartiendo contenido de voz, de datos
y multimedia.
Resource Central Acceda de forma instantnea a tutoriales, archivos de ejemplo y extensiones para las aplicaciones de
vdeo digital de Adobe.
Para obtener informacin sobre la administracin de los servicios, visite el sitio Web de Adobe en
www.adobe.com/go/learn_creativeservices_es.
Adobe Exchange
Visite Adobe Exchange en www.adobe.com/go/exchange_es para descargar muestras as como miles de plugins y
extensiones de programadores tanto de Adobe como de terceros. Los plugins y las extensiones le ayudarn a
automatizar tareas, personalizar flujos de trabajo, crear efectos profesionales especializados y mucho ms.
Descargas de Adobe
Visite www.adobe.com/go/downloads_es para obtener actualizaciones gratuitas, versiones de prueba y otros
programas de software tiles.
Adobe Labs
Adobe Labs (www.adobe.com/go/labs_es) le ofrece la oportunidad de experimentar y evaluar tecnologas y productos
nuevos y en desarrollo de Adobe. En Adobe Labs, tendr acceso a recursos como:
Versiones preliminares de software y tecnologa.
Ejemplos de cdigo y prcticas recomendadas que agilizan su aprendizaje.
Versiones preliminares de productos y documentacin tcnica.
Foros, contenido wiki y otros recursos de colaboracin que le ayudarn a interactuar con usuarios afines.
Adobe Labs fomenta un proceso de desarrollo de software en colaboracin. En este entorno, los clientes empiezan a
ser productivos rpidamente con los nuevos productos y tecnologas. Adobe Labs tambin es un foro para ofrecer
comentarios iniciales. Los equipos de desarrollo de Adobe utilizan estos comentarios para crear software que cumpla
las necesidades y las expectativas de la comunidad.
Adobe TV
Visite Adobe TV (http://tv.adobe.com) para ver vdeos instructivos a la par que inspiradores.
4 USO DE FIREWORKS CS4
Recursos
Extras
El disco de instalacin contiene diversos extras para aprovechar al mximo el software de Adobe. Algunos de ellos se
instalan en el equipo durante el proceso de instalacin mientras que otros estn a su disposicin en el disco.
Si desea ver los extras instalados durante el proceso de instalacin, vaya a la carpeta de la aplicacin del equipo.
Windows: [unidad de inicio]\Archivos de programa\Adobe\[aplicacin de Adobe]
Mac OS: [unidad de arranque]/Aplicaciones/[aplicacin de Adobe]
Para ver los extras que hay en el disco, vaya a la carpeta Extras de la carpeta de su idioma del disco. Ejemplo:
/Espaol/Extras/
Novedades de Fireworks CS4
Mejora del rendimiento y la estabilidad
Puede trabajar de forma ms rpida e inteligente con las mejoras generales de rendimiento de Fireworks, desde abrir
y guardar archivos hasta la actualizacin de smbolos y las operaciones con numerosos mapas de bits y vectores.
Nueva interfaz de usuario
Podr cambiar de otras aplicaciones de Creative Suite (como Photoshop, Illustrator y Flash) gracias al diseo sencillo
y familiar de la interfaz de usuario universal.
Diseos basados en CSS
Disee pginas Web completas en el potente entorno grfico de Fireworks y exporte en un paso los diseos basados
en CSS compatibles con los estndares para la Web, junto con las hojas de estilos externas. Empiece con uno de los seis
diseos ms comunes e integre grficos de primer plano y de fondo con la deteccin automtica de margen y relleno.
Incluya smbolos HTML sofisticados en los diseos de Fireworks para especificar cabeceras, vnculos y propiedades de
formato y obtener un control CSS preciso.
Exportacin a PDF
Puede generar documentos PDF de alta fidelidad, interactivos y seguros a partir de componentes de diseo de
Fireworks para una comunicacin mejorada con el cliente.
Motor de texto de Adobe
Permite generar diseos de texto superiores con las funciones mejoradas de introduccin de texto del Motor de texto
de Adobe, conocido para los usuarios de Photoshop e Illustrator, y ahora disponible en Fireworks. Podr importar o
copiar y pegar caracteres de doble byte de Adobe Illustrator o Photoshop sin perder fidelidad. La inclusin de texto
flotante en un trazado proporcionar mayor impacto en los logotipos de texto.
Estilos automticos
Aplique a un objeto o texto de Fireworks estilos de diseo profesional o de su propia coleccin personal. Actualice los
efectos, colores y atributos de texto aplicados modificando un solo origen de estilo.
5 USO DE FIREWORKS CS4
Recursos
Mejoras del espacio de trabajo
Se proporcionan guas inteligentes para un posicionamiento y una medida rpidos y precisos de las guas y elementos
del lienzo: una visualizacin previa le permite conocer la posicin en el lienzo mientras arrastra las guas hasta la
posicin adecuada. La edicin directa de smbolos permite una mejora precisa del smbolo en contexto con el resto del
diseo; la herramienta de expansin Escala de 9 divisiones ahora se aplica a cualquier objeto del lienzo, no slo a los
smbolos.
6
Captulo 2: Conceptos bsicos de
Fireworks
Utilizacin de Fireworks
Adobe Fireworks es un programa verstil para crear, editar y optimizar grficos Web. Permite crear y editar imgenes
de mapa de bits y vectoriales, disear efectos Web, como rollovers y mens emergentes, recortar y optimizar elementos
grficos para reducir su tamao de archivo y automatizar tareas repetitivas para ahorrar tiempo. Es posible exportar o
guardar un documento como un archivo JPEG, un archivo GIF o un archivo de otro formato. Estos archivos pueden
guardarse junto con archivos HTML que contengan tablas HTML y cdigo JavaScript para facilitar su uso en Internet.
Para ver un tutorial de vdeo donde se presentan los conceptos bsicos de Fireworks, visite
www.adobe.com/go/lrvid4032_fw_es.
Dibujar y editar objetos vectoriales y de mapas de bits
El panel Herramientas de Fireworks presenta diferentes secciones que contienen herramientas de dibujo y edicin de
vectores y mapas de bits. La herramienta seleccionada determina si el objeto creado es un vector o un mapa de bits.
Una vez dibujado un objeto o texto, puede utilizar una gran variedad de herramientas, efectos, comandos y tcnicas
para realzar las imgenes o para crear botones de navegacin interactivos.
Tambin puede importar y editar imgenes en JPEG, GIF, PNG, PSD y muchos otros formatos de archivo.
Aadir interactividad a las imgenes
Las divisiones y zonas interactivas son objetos Web que definen reas interactivas en un grfico Web. Las divisiones
cortan la imagen en secciones exportables, a las que es posible aplicar comportamientos de rollover, animacin y
vnculos URL (Uniform Resource Locator). En la pgina Web, cada divisin se muestra como la celda de una tabla.
Utilice los tiradores de rollover de arrastrar y colocar en divisiones y zonas interactivas para asignar rpidamente
comportamientos de intercambio de imagen y de rollover a las imgenes. Utilice el editor de botones de Fireworks y
el Editor de men emergente para crear imgenes interactivas especiales a fin de desplazarse por sitios Web.
Optimizar y exportar imgenes
Utilice las verstiles funciones de optimizacin de Fireworks para conseguir el equilibrio exacto entre tamao de
archivo y calidad visual para las imgenes exportadas. El tipo de optimizacin que elija variar en funcin de las
necesidades de los usuarios y del contenido.
Una vez optimizadas las imgenes, el paso siguiente consiste en exportarlas para utilizarlas en la Web. Puede exportar
el documento de origen PNG de Fireworks a varios tipos de archivo, como JPEG, GIF, GIF animado y tablas HTML
con imgenes divididas en archivos de distintos tipos.
7 USO DE FIREWORKS CS4
Conceptos bsicos de Fireworks
Imgenes vectoriales y de mapa de bits
Los sistemas informticos muestran las imgenes en formato vectorial o de mapa de bits. Entender la diferencia entre
los dos formatos ayuda a comprender el programa, que contiene herramientas vectoriales y de mapa de bits y es capaz
de abrir e importar ambos formatos.
Acerca de las imgenes vectoriales
Las imgenes vectoriales representan las imgenes mediante lneas y curvas (vectores) que contienen informacin de
color y posicin. Por ejemplo, la imagen de una hoja puede definirse por medio de un conjunto de puntos que
describen su contorno. El color de la hoja queda determinado por el color de su contorno (el trazo) y el del rea que
encierra este contorno (el relleno).
Las imgenes vectoriales son independientes de la resolucin. Esto implica que la calidad del aspecto de una imagen
vectorial no se modificar si se cambia su color; se mueve, cambia de tamao o de forma; tampoco cambiar si se
modifica la resolucin del dispositivo de salida.
Acerca de las imgenes de mapa de bits
Las imgenes de mapa de bits estn formadas por puntos (pxeles) organizados en una cuadrcula. La pantalla del
equipo es una gran cuadrcula de pxeles. En la versin de mapa de bits de la hoja, la imagen est determinada por la
posicin y el valor de color de cada pxel de la cuadrcula. Cada pxel tiene asignado un color. Cuando se presentan con
la resolucin adecuada, los puntos encajan entre s como las teselas de un mosaico.
Cuando se edita una imagen de mapa de bits, se modifican los pxeles, no las lneas y curvas. Las imgenes de mapa de
bits dependen de la resolucin, es decir, los datos que las definen estn fijos en una cuadrcula que tiene un tamao
determinado. Cuando se aumenta el tamao de un elemento grfico de mapa de bits, los pxeles se redistribuyen en la
cuadrcula, lo que puede dar lugar a que sus bordes queden desiguales. La visualizacin de un elemento grfico de
mapa de bits en un dispositivo de salida con menor resolucin que la propia imagen tambin puede reducir su calidad.
8 USO DE FIREWORKS CS4
Conceptos bsicos de Fireworks
Creacin de un documento nuevo de Fireworks
Los documentos nuevos de Fireworks se guardan como documentos PNG (Portable Network Graphic). PNG es el
formato de archivo nativo de Fireworks.
Las imgenes que se crean en Fireworks pueden exportarse o guardarse en varios formatos Web y formatos grficos.
Independientemente de los parmetros de optimizacin y exportacin elegidos, el archivo PNG original de Fireworks
se conserva para facilitar ediciones posteriores.
Crear un documento nuevo
1 Seleccione Archivo > Nuevo.
Se abre el cuadro de dilogo Nuevo documento.
2 Especifique los parmetros del documento y haga clic en Aceptar.
Nota: utilice la ventana emergente del cuadro de colores personalizados para seleccionar un color de lienzo
personalizado.
Crear un documento nuevo con el mismo tamao que un objeto del
portapapeles
1 Copie un objeto al portapapeles desde otro documento de Fireworks, un navegador Web o desde cualquier
aplicacin que permita la operacin de pegar.
2 Seleccione Archivo > Nuevo.
Se abre el cuadro de dilogo Nuevo documento con la altura y anchura del objeto situado en el Portapapeles.
3 Ajuste la resolucin y el color del lienzo y haga clic en Aceptar.
4 Seleccione Edicin > Pegar para pegar el objeto del Portapapeles en el documento nuevo.
Apertura e importacin de archivos
Nota: al importar un archivo desde Adobe Dreamweaver, Fireworks conserva muchos comportamientos de JavaScript
pero no todos. Si Fireworks admite un comportamiento en concreto, lo reconoce y lo conserva cuando devuelve el archivo
a Dreamweaver.
9 USO DE FIREWORKS CS4
Conceptos bsicos de Fireworks
Abrir un documento de Fireworks
Seleccione Archivo > Abrir y elija el archivo.
Para abrir un archivo sin sobrescribir la versin anterior, seleccione Abrir como Sin ttulo y despus guarde el archivo
con un nombre diferente.
Abrir un documento cerrado recientemente
1 Seleccione Archivo > Abrir reciente.
2 Seleccione un archivo en el submen.
Abrir un archivo cerrado recientemente cuando no hay ningn archivo abierto
Haga clic en el nombre del archivo en la pgina de inicio.
Abrir imgenes creadas en otras aplicaciones
Es posible abrir archivos creados en aplicaciones o formatos de archivo diferentes como Photoshop, Adobe
FreeHand, Adobe Illustrator, WBMP, EPS, JPEG, GIF y GIF animado.
Cuando se abre un archivo de formato distinto de PNG con Archivo > Abrir, se crea un nuevo documento PNG de
Fireworks basado en el archivo abierto. Puede utilizar todas las caractersticas de Fireworks para editar la imagen. A
continuacin, puede seleccionar Guardar como para almacenar su trabajo como un nuevo archivo PNG de Fireworks
(o con otro formato de archivo).
En ciertas ocasiones, puede guardar el archivo en su formato original. Si lo hace, la imagen se alisa en una nica capa
y el usuario no podr editar las funciones especficas de Fireworks que agreg a la imagen.
Los siguientes formatos de archivo pueden guardarse directamente desde Fireworks: PNG de Fireworks, GIF, GIF
animado, JPEG, BMP, WBMP, TIFF, SWF, AI, PSD y PICT (slo en Mac).
Nota: Fireworks guarda las imgenes TIFF de 16 bits con una profundidad de color de 24 bits.
GIF animados
Importe los GIF animados como smbolos de una animacin y, a continuacin, edite y mueva todos los elementos
de la animacin como una sola entidad. En el panel Biblioteca de documentos, cree ms instancias del smbolo.
Nota: al importar un GIF animado, la configuracin de la demora de estado cambia a 0,07 segundos. Si es necesario,
utilice el panel Estados para restablecer la configuracin original.
Abra el GIF animado como un archivo GIF normal. Cada elemento del GIF se coloca en su propio estado de
Fireworks como imagen independiente. En Fireworks, la imagen puede convertirse en un smbolo de animacin.
Archivos EPS
Fireworks abre la mayora de los archivos EPS como imgenes planas de mapa de bits, en las que todos los objetos se
combinan en una sola capa. Algunos archivos EPS exportados de Adobe Illustrator conservan la informacin vectorial.
Archivos PSD
Fireworks puede abrir archivos PSD creados en Photoshop y conservar la mayora de las caractersticas PSD, como las
capas jerrquicas, los efectos de capas y los modos de mezcla ms utilizados.
10 USO DE FIREWORKS CS4
Conceptos bsicos de Fireworks
Archivos WBMP
Fireworks permite abrir archivos WBMP. Dichos archivos son de 1 bit (monocromo) optimizados para dispositivos
informticos mviles. Este formato se utiliza en pginas WAP (Wireless Application Protocol).
Crear archivos PNG de Fireworks a partir de archivos
HTML
Fireworks puede abrir e importar contenido HTML creado en otras aplicaciones siempre que contenga slo elementos
bsicos de tablas HTML.
Abrir todas las tablas de un archivo HTML
1 Seleccione Archivo > Reconstituir tabla.
2 Seleccione el archivo HTML que contenga las tablas que desee abrir y haga clic en Abrir.
Cada tabla se abre en su propia ventana de documento.
Abrir nicamente la primera tabla de un archivo HTML
1 Seleccione Archivo > Abrir.
2 Seleccione el archivo HTML que contenga la tabla que desee abrir y haga clic en Abrir.
La primera tabla del archivo HTML se abre en una nueva ventana de documento.
Importar la primera tabla de un archivo HTML en un documento abierto de
Fireworks
1 Seleccione Archivo > Importar.
2 Seleccione el archivo HTML del que desee importar y haga clic en Abrir.
3 Haga clic para colocar el punto de insercin en el lugar donde desea que aparezca la tabla importada.
Nota: Fireworks puede importar documentos que utilicen cdigo UTF-8 y los que estn escritos en XHTML.
Insertar objetos en un documento de Fireworks
Arrastrar una imagen o un texto a Fireworks
Es posible arrastrar objetos vectoriales, imgenes de mapa de bits o texto de otras aplicaciones que admitan la
utilizacin de este procedimiento.
Arrastre el objeto o el texto desde la otra aplicacin a Fireworks.
Pegar en Fireworks
Al pegar en Fireworks un objeto copiado de otra aplicacin, ste queda centrado en el documento activo.
11 USO DE FIREWORKS CS4
Conceptos bsicos de Fireworks
El texto o los objetos que tengan cualquiera de estos formatos pueden pegarse desde el Portapapeles:
Adobe FreeHand 7 o posterior
Adobe Illustrator
PNG
PICT (Mac OS)
DIB (Windows)
BMP (Windows)
Texto ASCII
EPS
WBMP
TXT
RTF
1 En la otra aplicacin, copie el objeto o el texto que desee pegar.
2 En Fireworks, pegue el objeto o el texto en el documento.
Ubicacin de objetos pegados
La colocacin del objeto pegado depender de los elementos seleccionados:
Si se selecciona al menos un objeto de una sola capa, el objeto se pega delante (o se apila directamente encima) del
objeto seleccionado en la misma capa.
Si se seleccionan la propia capa y todos o ninguno de los objetos, el objeto se pega delante (o se apila directamente
encima) del objeto superior de la misma capa.
Si se seleccionan dos o ms objetos de ms de una capa, el objeto se pega delante (o se apila directamente encima)
del objeto superior de la capa superior.
Si se selecciona la capa de Web o un objeto de sta, el objeto se pega delante (o se apila encima) de los dems objetos
de la capa inferior.
Nota: la capa de Web es una capa especial que contiene todos los objetos Web. Siempre permanece en la parte superior
del panel Capas.
Volver a muestrear objetos pegados
Al volver a muestrear un mapa de bits que ha cambiado de tamao, se aaden o sustraen pxeles para lograr que el
aspecto sea lo ms parecido a la imagen original. Por lo general, tras volver a muestrear un mapa de bits con una
resolucin mayor, la disminucin de la calidad es prcticamente inapreciable. Volver a muestrear con una resolucin
menor siempre causa prdida de datos y normalmente de calidad.
Volver a muestrear un objeto de mapa de bits con el procedimiento de pegar
1 Copie el mapa de bits al portapapeles en Fireworks u otro programa.
2 En Fireworks, seleccione Edicin > Pegar.
12 USO DE FIREWORKS CS4
Conceptos bsicos de Fireworks
3 Si la imagen de mapa de bits del Portapapeles tiene una resolucin distinta de la que presenta el documento actual,
elija una opcin de la funcin Volver a muestrear.
Volver a muestrear Conserva la anchura y altura originales del mapa de bits pegado y aade o sustrae los pxeles
necesarios.
No muestrear de nuevo Conserva todos los pxeles originales, con lo que quiz el tamao relativo de la imagen
pegada aumente o disminuya ms de lo previsto.
Importar un archivo PNG a una capa de documento de Fireworks
Al importar archivos PNG de Fireworks a la capa actual del documento activo de Fireworks, los objetos de la zona
interactiva y de la divisin se colocan en la capa de Web del documento. Fireworks conserva las proporciones de la
imagen importada.
1 En el panel Capas, seleccione la capa a la que desee importar el archivo.
2 Seleccione Archivo > Importar para abrir el cuadro de dilogo Importar.
3 Localice el archivo que desee importar y haga clic en Abrir.
4 En el lienzo, coloque el puntero de importacin donde desee colocar el ngulo superior izquierdo de la imagen.
5 Siga uno de estos procedimientos:
Haga clic para importar la imagen de tamao completo.
Arrastre el puntero de importacin para cambiar el tamao de la imagen al importarla.
Importar desde un escner o cmara digital
Se pueden importar imgenes de un escner o una cmara digital slo si es compatible con TWAIN (Windows) o
utiliza la funcin de captura de imgenes de (Mac OS). Las imgenes de un escner o una cmara digital que se
importan en Fireworks se abren como documentos nuevos.
Antes de intentar importar imgenes a Fireworks, instale todos los controladores de software necesarios, mdulos y
filtros de conexin de la cmara o escner.
La carpeta Plug-ins est dentro de la carpeta de la aplicacin Fireworks. En Mac OS, Fireworks busca automticamente
los filtros de conexin de Photoshop Acquire en esa carpeta.
Indicar a Fireworks dnde buscar los filtros de conexin de Photoshop Acquire
1 En Fireworks, seleccione Edicin > Preferencias (Windows) o Fireworks > Preferencias (Mac OS).
2 Haga clic en la categora de filtros de conexin.
3 Seleccione Photoshop Plug-Ins y desplcese a la carpeta que contiene los filtros de conexin.
Si Seleccione la carpeta de filtros de conexin de Photoshop (Windows) o Elegir carpeta (Mac OS) no se abre
automticamente, localice la carpeta.
Importar una imagen de una cmara digital (Windows)
1 Conecte la cmara al sistema.
2 En Fireworks, seleccione Archivo > Explorar, a continuacin, elija Adquisicin Twain o Seleccionar Twain.
3 Seleccione el origen de las imgenes, as como las imgenes que desea importar.
Aparece la interfaz de usuario del software de la cmara.
13 USO DE FIREWORKS CS4
Conceptos bsicos de Fireworks
4 Siga las instrucciones para aplicar la configuracin.
Importar una imagen de una cmara digital (Mac OS)
1 Conecte la cmara al sistema.
2 En Fireworks, seleccione Archivo > Adquirir y, a continuacin, elija Adquisicin cmara o Seleccionar cmara.
3 Seleccione la cmara y las imgenes que desea importar.
4 Siga las instrucciones para aplicar la configuracin.
Importar una imagen de un escner
1 Conecte el escner al sistema.
2 Instale el programa que acompaa al escner si an no lo ha hecho.
3 Siga uno de estos procedimientos:
(Windows) En Fireworks, seleccione Archivo > Explorar, a continuacin, elija Adquisicin Twain o Seleccionar
Twain.
(Mac OS) En Fireworks, seleccione Archivo > Adquirir y, a continuacin, elija Adquisicin Twain o Seleccionar
Twain.
Nota: en la mayora de mdulos TWAIN o filtros de conexin Photoshop Acquire, otros cuadros de dilogo
solicitan que se definan otras opciones.
4 Siga las instrucciones para aplicar la configuracin.
Almacenamiento de archivos de Fireworks
Cuando crea un documento o abre archivos en formatos como PSD o HTML, el comando Archivo > Guardar crea un
archivo PNG de Fireworks. Los archivos PNG de Fireworks tienen las siguientes ventajas:
El archivo de origen PNG siempre se puede modificar. Es posible seguir introduciendo cambios aun despus de
exportar el archivo para utilizarlo en la Web.
En el archivo PNG es posible dividir imgenes complejas en porciones y despus exportarlas en archivos distintos
de formato diferente y diversos parmetros de optimizacin.
Si Fireworks tarda en guardar un documento complejo, puede editar otros documentos abiertos mientras la operacin
de guardado finaliza.
Guardar un archivo PNG de Fireworks para usarlo en versiones anteriores
1 Seleccione Archivo > Exportar.
2 Seleccione la ubicacin en la que desea guardar el archivo.
3 Si el archivo de Fireworks tiene ms de una pgina, seleccione Pginas en archivos en el men emergente Exportar.
4 Seleccione Imgenes o PNG de Fireworks en el men emergente Exportar como. Si selecciona Imgenes, cada
pgina se guarda en el formato de archivo predeterminado. Este formato de archivo se puede definir en el panel
Optimizar. Para obtener ms informacin, consulte Optimizacin y exportacin en la pgina 221.
Todos los objetos de las capas superiores se guardan en la exportacin. Los elementos de las subcapas no se
exportan.
14 USO DE FIREWORKS CS4
Conceptos bsicos de Fireworks
Almacenamiento de todos los documentos abiertos
Puede guardar todos los documentos abiertos aunque pretenda seguir trabajando con ellos. Adems, puede especificar
nombres de archivo para todos los documentos que an carezcan de nombre. El nombre de archivo de los documentos
que se hayan modificado desde el ltimo guardado se acompaa de un asterisco (*) en la ficha del documento.
Seleccione Comandos > Guardar todo.
Guardar documentos en otros formatos
Si usa Archivo > Abrir para abrir un archivo que no tenga formato PNG, posteriormente puede seleccionar Archivo >
Guardar como para guardar el trabajo como un nuevo archivo PNG de Fireworks, o puede seleccionar un formato
diferente.
Para los siguientes tipos de archivos, puede elegir Archivo > Guardar para guardar el documento en su formato
original: PNG de Fireworks, GIF, GIF animado, JPEG, BMP, WBMP, TIFF, SWF, AI, PSD y PICT (slo Mac OS).
Fireworks guarda las imgenes TIFF de 16 bits con una profundidad de color de 24 bits.
Nota: si guarda un archivo PNG como archivo de mapa de bits, por ejemplo, GIF o JPEG, los objetos grficos que
manipul en el PNG dejan de estar disponibles en el archivo de mapa de bits. Para revisar la imagen, edite el archivo PNG
de origen y, a continuacin, exprtelo de nuevo.
Aadir un borde a la imagen
1 Seleccione Comandos > Creativo > Aadir borde a imagen.
2 Seleccione un patrn y establezca el tamao del borde.
3 Haga clic en Aceptar.
Restablecer mensajes de aviso
Aunque se desactive la aparicin de mensajes de aviso, se pueden volver a activar.
Seleccione Comandos > Restablecer dilogos aviso.
Realizar captura de pantalla (slo Windows)
1 Seleccione Comandos > Realizar captura de pantalla.
2 Cambie a la ventana cuya captura desee realizar.
3 Haga clic en Aceptar y, a continuacin, arrastre el cursor para seleccionar el rea oportuna de la ventana.
4 Pegue el contenido del portapapeles en el lienzo o en cualquier aplicacin de edicin de imgenes.
15
Captulo 3: Espacio de trabajo
Conceptos bsicos del espacio de trabajo
Informacin general del espacio de trabajo de Fireworks
Al abrir un documento en Adobe Fireworks por primera vez, el espacio de trabajo incluye el panel Herramientas, el
Inspector de propiedades, los mens y otros paneles. El panel Herramientas, situado a la izquierda de la pantalla,
contiene varias secciones de herramientas de distintos grupos, como mapa de bits, vector y Web. De forma
predeterminada, el Inspector de propiedades aparece en la parte inferior del documento y al principio muestra las
propiedades del mismo. Despus cambia para mostrar las propiedades de la herramienta o el objeto seleccionados
mientras se trabaja con el documento. Los paneles estn inicialmente acoplados en grupos a lo largo de la parte derecha
de la pantalla. La ventana de documento aparece en el centro de la aplicacin.
La pgina de inicio
Al iniciar Fireworks sin abrir ningn documento, aparece la pgina de inicio de Fireworks en el entorno de trabajo. La
pgina de inicio le ofrece un acceso rpido a los tutoriales de Fireworks, archivos recientes y Fireworks Exchange, en
el que puede aadir nuevas capacidades a algunas funciones de Fireworks. Para desactivar la pgina de inicio, haga clic
en No volver a mostrar este mensaje, cuando se abra la pgina Inicio.
16 USO DE FIREWORKS CS4
Espacio de trabajo
Acerca de los paneles de Fireworks
Los paneles son controles flotantes que ayudan a modificar aspectos de elementos u objetos seleccionados en el
documento. Con los paneles se puede trabajar en estados, capas, smbolos, muestras de color y otros. Los paneles
pueden arrastrarse por separado, por lo que es posible agrupar los paneles en funcin de las necesidades propias.
Panel Optimizar Permite gestionar los ajustes que controlan el tamao y el tipo de los archivos as como trabajar con
la paleta de colores del archivo o la divisin.
Panel Capas Organiza la estructura de un documento y contiene opciones para crear, eliminar y manipular capas.
Panel Biblioteca comn Muestra el contenido de la carpeta de biblioteca comn Common Library, que contiene
smbolos.
Panel Pginas Muestra las pginas del archivo actual y contiene opciones para la manipulacin de pginas.
Panel Estados Muestra los estados del archivo actual y contiene opciones para la creacin de animaciones.
Panel Historial Incluye una lista de los comandos de uso reciente que puede deshacer y rehacer de forma rpida.
Adems, es posible seleccionar varias acciones y despus guardarlas y volver a usarlas como comandos.
Panel Formas automticas Contiene formas automticas que no aparecen en el panel Herramientas.
Panel Estilos Permite almacenar y volver a utilizar combinaciones de caractersticas de objetos o elegir un estilo entre
los almacenados.
Panel Biblioteca de documentos Contiene smbolos grficos, de botn y de animacin. Es fcil arrastrar instancias de
estos smbolos desde el panel Biblioteca de documentos hasta el documento. Tambin es posible realizar cambios
globales en ellas modificando solamente el smbolo.
Panel URL Permite crear bibliotecas que contienen direcciones URL que se utilizan con frecuencia.
Panel Mezclador de colores Permite crear colores para aadirlos a la paleta de colores del documento actual o
aplicarlos a los objetos seleccionados.
Panel Muestras Gestiona la paleta de colores del documento actual.
Panel Informacin Proporciona datos sobre las dimensiones de los objetos seleccionados y las coordenadas del cursor
conforme se mueve por el lienzo.
Panel Comportamientos Permite controlar los comportamientos, que determinan la reaccin que se produce en las
zonas interactivas o las divisiones al mover el ratn.
Panel Buscar Permite buscar y reemplazar elementos como texto, URL, fuentes y colores en uno o varios documentos.
Panel Alinear Contiene controles para alinear y distribuir objetos en el lienzo.
Panel Propiedades de forma automtica Permite cambiar las propiedades de una forma automtica tras insertarla en
un documento.
Panel Paleta de colores (Ventana > Otros) Permite crear e intercambiar paletas de colores, exportar muestras de
color ACT, explorar distintos esquemas de color y acceder a los controles ms utilizados para elegir los colores.
Edicin de imagen (Ventana > Otros) Organiza en un panel las herramientas y opciones utilizadas con frecuencia para
la edicin de mapas de bits.
Panel Trazado (Ventana > Otros) Ofrece acceso rpido a muchos comandos relacionados con trazados.
Caracteres especiales (Ventana > Otros) Muestra los caracteres especiales que se pueden utilizar en bloques de texto.
Propiedades de smbolo Permite gestionar las propiedades personalizables de los smbolos grficos.
17 USO DE FIREWORKS CS4
Espacio de trabajo
Informacin general sobre el espacio de trabajo
Crea y manipula los documentos y los archivos empleando distintos elementos como paneles, barras y ventanas.
Cualquier disposicin de estos elementos se denomina espacio de trabajo. Los espacios de trabajo de las distintas
aplicaciones de Adobe Creative Suite 4 tienen el mismo aspecto para facilitar el cambio de una a otra. Adems, si lo
prefiere, puede adaptar cada aplicacin a su modo de trabajar seleccionando uno de los varios espacios de trabajo
preestablecidos o creando otro personalizado.
Aunque el diseo del espacio de trabajo predeterminado vara en funcin del producto, los elementos se manipulan
de manera muy parecida en todos los casos.
Espacio de trabajo por defecto de Illustrator
A. Ventanas de documento en forma de fichas B. Barra de aplicaciones C. Conmutador de lugar de trabajo D. Barra de ttulo de panel
E. Panel de control F. Panel Herramientas G. Botn Contraer en iconos H. Cuatro grupos de paneles acoplados verticalmente
La barra Aplicacin de la parte superior contiene un conmutador de espacio de trabajo, mens (slo en Windows)
y otros controles de la aplicacin. En ciertos productos para Mac, puede mostrarla u ocultarla con el men Ventana.
El panel Herramientas incluye utilidades para crear y editar imgenes, ilustraciones, elementos de pgina, etc. Las
herramientas relacionadas estn agrupadas.
El panel Control muestra opciones especficas de la herramienta seleccionada en el momento. El panel de control
tambin se conoce como la barra de opciones en Photoshop. (Adobe Flash, Adobe Dreamweaver y Adobe
Fireworks no tienen panel de control).
El Inspector de propiedades de Flash, Dreamweaver y Fireworks muestra opciones especficas de la herramienta o
del elemento seleccionado en el momento.
G
F
H
A B D C
E
18 USO DE FIREWORKS CS4
Espacio de trabajo
La ventana Documento exhibe el archivo en el que se trabaja. Las ventanas Documento se pueden organizar como
fichas y, en ciertos casos, tambin se pueden agrupar y acoplar.
Los paneles ayudan a controlar y modificar el trabajo. Algunos ejemplos son Lnea de tiempo en Flash, el panel
Capas de Adobe Photoshop y el panel Estilos CSS de Dreamweaver. Los paneles se pueden agrupar, apilar o
acoplar.
En Mac, Marco de aplicacin agrupa todos los elementos del espacio de trabajo en una ventana nica e integrada
que permite tratar la aplicacin como una sola unidad. Si mueve el marco de aplicacin o alguno de sus elementos
o si cambia su tamao, todos los elementos que integra responden en consecuencia para evitar su superposicin.
Los paneles no desaparecen si cambia de aplicacin o si hace clic sin querer fuera de la activa. Cuando trabaje con
dos o ms aplicaciones, puede colocarlas una al lado de la otra en la pantalla o en varios monitores. Ahora bien, si
prefiere la interfaz de usuario libre tradicional de Mac, tiene la opcin de desactivar Marco de aplicacin. En Adobe
Illustrator, por ejemplo, elija Ventana > Marco de aplicacin para activarlo o desactivarlo. (En Flash, el marco de
aplicacin siempre est activado. Dreamweaver no usa ningn marco de aplicacin).
Ocultar o mostrar todos los paneles
(Illustrator, Adobe InCopy, Adobe InDesign, Photoshop, Fireworks) Para ocultar o mostrar todos los paneles,
incluidos el panel Herramientas y el panel de control, pulse Tabulador.
(Illustrator, InCopy, InDesign, Photoshop) Para ocultar o mostrar todos los paneles excepto el panel Herramientas
y el panel de control, pulse Mays+Tabulador.
Los paneles ocultos se pueden visualizar de forma temporal si selecciona Mostrar automticamente paneles ocultos
en las preferencias de la interfaz. Est siempre activado en Illustrator. Mueva el puntero al borde de la ventana de
la aplicacin (Windows) o al borde del monitor (Mac OS) y colquese encima de la banda que aparece.
(Flash, Dreamweaver, Fireworks) Para ocultar o mostrar todos los paneles, pulse F4.
Visualizacin de opciones de panel
Haga clic en el icono de men del panel situado en la esquina superior derecha.
Puede abrir un men de panel incluso cuando el panel est minimizado.
(Illustrator) Ajuste de brillo del panel
En las preferencias de la interfaz del usuario, mueva el regulador de Brillo. Este control afecta a todos los paneles,
incluyendo el panel de control.
Reconfiguracin del panel Herramientas
Puede mostrar las herramientas del panel Herramientas en una columna nica, o unas junto a las otras en dos
columnas. (Esta funcin no se encuentra disponible en el panel Herramientas de Fireworks ni Flash.)
En InDesign e InCopy, tambin puede pasar de la visualizacin de columna nica a la de dos columnas (o fila nica)
configurando una opcin en las preferencias de la interfaz.
Haga clic en la doble flecha de la parte superior del panel Herramientas.
Gestin de ventanas y paneles
Puede crear un espacio de trabajo personalizado moviendo y manipulando los paneles y las ventanas Documento.
Tambin puede guardar espacios de trabajo y pasar de uno a otro.
19 USO DE FIREWORKS CS4
Espacio de trabajo
Nota: Photoshop es la aplicacin utilizada en los siguientes ejemplos. No obstante, el espacio de trabajo se comporta igual
en todos los productos.
La zona de colocacin azul estrecha indica que el panel Color se acoplar por s mismo encima del grupo de paneles Capas.
A. Barra de ttulo B. Ficha C. Zona de colocacin
En Photoshop, puede cambiar el tamao de fuente del texto del panel Control, de los otros paneles y de la informacin
de herramientas. Elija un tamao en el men Tamao de fuente de IU en las preferencias de interfaz.
Gestin de ventanas Documento
Si abre ms de un archivo, aparecen ventanas Documento en forma de fichas.
Si desea cambiar el orden de las fichas de ventanas Documento, arrastre la ficha correspondiente a otra ubicacin
dentro del grupo.
Si desea desacoplar una ventana Documento de un grupo de ventanas, arrastre la ficha correspondiente fuera del
grupo.
Si desea acoplar una ventana Documento a otro grupo de ventanas Documento, arrastre la ventana hasta dicho
grupo.
Nota: Dreamweaver no permite acoplar ni desacoplar ventanas Documento. Use el botn Minimizar de la ventana
Documento para trabajar con ventanas flotantes.
Para crear grupos de documentos apilados o en mosaico, arrastre la ventana a una de las zonas de colocacin de los
bordes superior, inferior o laterales de otra ventana. Tambin puede seleccionar una composicin para el grupo con
el botn pertinente de la barra de la aplicacin.
Nota: algunos productos no admiten esta funcin. Sin embargo, suelen disponer de comandos Mosaico y Cascada en
el men Ventana para ordenar los documentos.
Para cambiar a otro documento del grupo ordenado en fichas al arrastrar una seleccin, arrastre sta por encima
de su pestaa durante unos instantes.
Nota: algunos productos no admiten esta funcin.
Acoplamiento y desacoplamiento de paneles
Un conjunto acoplado es un conjunto de paneles o grupos de paneles que se muestran juntos, generalmente en una
orientacin vertical. Los paneles se acoplan y desacoplan movindolos dentro y fuera de un conjunto acoplado.
Nota: acoplar no es lo mismo que apilar. Una pila es una coleccin de grupos de paneles o paneles flotantes, unidos de
arriba abajo.
Para acoplar un panel, arrstrelo por su ficha al conjunto apilado, a la parte superior, a la parte inferior o entre otros
paneles.
Para acoplar un grupo de paneles, arrstrelo por su barra de ttulo (la barra vaca slida que se encuentra encima
de las fichas) al conjunto acoplado.
A
B
C
20 USO DE FIREWORKS CS4
Espacio de trabajo
Para quitar un panel o grupo de paneles, arrstrelo fuera del conjunto acoplado por su ficha o barra de ttulo. Puede
arrastrarlo a otro conjunto acoplado o hacer que flote con libertad.
Panel del navegador arrastrado a un nuevo conjunto acoplado, indicado por un resaltado vertical azul
Panel del navegador ahora en su propio conjunto acoplado
Es posible evitar que los paneles rellenen todo el espacio de un conjunto acoplado. Para hacerlo, arrastre el borde
inferior del conjunto hacia arriba de manera que ya no llegue al borde del espacio de trabajo.
Movimiento de paneles
Conforme mueve paneles, ver zonas de colocacin resaltadas en azul, reas en las que puede mover el panel. Por
ejemplo, puede mover un panel hacia arriba o hacia abajo en un conjunto acoplado arrastrndolo a la zona de
colocacin azul estrecha encima o debajo de otro panel. Si arrastra a un rea que no es una zona de colocacin, el panel
flota con libertad en el espacio de trabajo.
Para mover un panel, arrstrelo por su ficha.
Para mover un grupo de paneles o una pila de paneles flotantes, arrastre la barra de ttulo.
Pulse Ctrl (Windows) o Comando (Mac OS) mientras mueve un panel para evitar que se acople. Pulse Esc mientras
mueve el panel para cancelar la operacin.
Nota: el conjunto acoplado es fijo, por lo que no se puede mover. No obstante, puede crear pilas o grupos de paneles si
desea moverlos.
21 USO DE FIREWORKS CS4
Espacio de trabajo
Adicin y eliminacin de paneles
Si quita todos los paneles de un conjunto acoplado, ste desaparece. Para crear un conjunto acoplado, mueva paneles
hacia el borde derecho del espacio de trabajo hasta que aparezca una zona donde soltarlos.
Para quitar un panel, haga clic con el botn derecho (Windows) o pulse Control y haga clic (Mac OS) en su ficha y
elija Cerrar o bien deseleccinelo en el men Ventana.
Para aadir un panel, seleccinelo en el men Ventana y acplelo donde desee.
Manipulacin de grupos de paneles
Para mover un panel a un grupo, arrastre la ficha del panel a la zona de colocacin resaltada en el grupo.
Adicin de un panel a un grupo de paneles
Para reorganizar los paneles de un grupo, arrastre la ficha de un panel a una nueva ubicacin del grupo.
Para quitar un panel de un grupo de manera que flote con libertad, arrastre el panel por su ficha fuera del grupo.
Para mover un grupo, arrastre su barra de ttulo (encima de las fichas).
Apilado de paneles flotantes
Cuando arrastra un panel fuera de su conjunto apilado pero no a una zona de colocacin, el panel flota con libertad.
Los paneles flotantes se pueden situar en cualquier lugar del espacio de trabajo. Puede apilar paneles flotantes o grupos
de paneles de manera que se muevan como una unidad cuando arrastra la barra de ttulo que se encuentra ms arriba.
(Los paneles que forman parte de un conjunto acoplado no se pueden apilar ni mover como una unidad de esta
manera).
Paneles apilados flotantes de libre movimiento
Para apilar paneles flotantes, arrastre un panel por su ficha a la zona de colocacin en la parte inferior de otro panel.
Para cambiar el orden de apilado, arrastre un panel arriba o abajo por su ficha.
Nota: asegrese de soltar la ficha encima de la zona de colocacin estrecha entre los paneles, en lugar de en la zona de
colocacin ancha en una barra de ttulo.
Para quitar un panel o un grupo de paneles de la pila, de manera que flote por s mismo, arrstrelo fuera de su ficha
o barra de ttulo.
Cambio del tamao de los paneles
Para minimizar o maximizar un panel, un grupo de paneles o una pila de paneles, haga doble clic en una ficha.
Tambin puede hacer clic una sola vez en el rea de las fichas (el espacio vaco que hay junto a ellas).
22 USO DE FIREWORKS CS4
Espacio de trabajo
Para cambiar el tamao de un panel, arrastre cualquiera de sus lados. A algunos paneles, como el panel de color en
Photoshop, no se les puede cambiar el tamao arrastrndolos.
Manipulacin de paneles contrados a iconos
Puede contraer los paneles a iconos para reducir la acumulacin de elementos en el espacio de trabajo. En algunos
casos, los paneles se contraen a iconos en el espacio de trabajo por defecto.
Paneles contrados a iconos
Paneles expandidos desde iconos
Para contraer o expandir todos los iconos de paneles en un conjunto acoplado, haga clic en la doble flecha de la
parte superior del conjunto acoplado.
Para expandir un icono de panel nico, haga clic en l.
Para cambiar el tamao de los iconos de paneles a fin de ver slo los iconos (pero no las etiquetas), ajuste el ancho
del conjunto acoplado hasta que desaparezca el texto. Para volver a ver el texto de los iconos, aumente el ancho del
conjunto acoplado.
Para contraer un panel de vuelta a su icono, haga clic en su ficha, en su icono o en la doble flecha de la barra de ttulo
del panel.
En algunos productos, si selecciona la contraccin automtica de iconos de paneles en las preferencias de interfaz
o de opciones de interfaz de usuario, el icono de panel expandido se contrae automticamente cuando haga clic
lejos de l.
Para aadir un panel o un grupo de paneles flotantes a un conjunto acoplado de iconos, arrstrelo por su ficha o
barra de ttulo. (Los paneles se contraen automticamente a iconos cuando se aaden a un conjunto acoplado de
iconos).
Para mover un icono de panel (o un grupo de iconos de paneles), basta con arrastrarlo. Puede arrastrar los iconos
de panel hacia arriba y hacia abajo en el conjunto acoplado, hacia otros conjuntos acoplados (donde aparecen en el
estilo de panel de dicho conjunto acoplado) o hacia afuera del conjunto acoplado (donde aparecen como paneles
flotantes expandidos).
23 USO DE FIREWORKS CS4
Espacio de trabajo
Restauracin del espacio de trabajo por defecto
Seleccione el espacio de trabajo por defecto en el conmutador de espacios de trabajo de la barra de la aplicacin.
(Photoshop) Seleccione Ventana > Espacio de trabajo > Espacio de trabajo por defecto.
(InDesign e InCopy) Elija Ventana > Espacio de trabajo > Restaurar [nombre de espacio de trabajo].
Gestin de las conexiones a los servicios Web
En Adobe Creative Suite 4, el panel Conexiones permite gestionar las conexiones a los servicios Web y las
extensiones instaladas localmente con las que mantienen alguna interaccin. El propio panel Conexiones es una
extensin. stas son otras extensiones que se instalan con las aplicaciones de Creative Suite:
Adobe ConnectNow Colabore con equipos de trabajo distantes por Internet compartiendo contenido de voz, de datos
y multimedia.
Panel Kuler Cree, comparta y explore con rapidez temas de colores en lnea.
Buscar ayuda En la esquina superior derecha de las aplicaciones, escriba los trminos de bsqueda para acceder a la
ayuda detallada de Adobe as como a otro contenido de las comunidades de diseo y produccin.
Visite Adobe.com/es para obtener ms informacin sobre servicios y extensiones adicionales.
Iniciar sesin en los servicios Web de Adobe
Sea cual sea la aplicacin empleada para acceder al panel Conexiones, el inicio de sesin automtico le conecta a
numerosos servicios como las reuniones celebradas con ConnectNow.
1 En Adobe InDesign, Photoshop, Illustrator, Flash, Fireworks o Dreamweaver, elija Ventana > Extensiones >
Conexiones.
2 Especifique su ID y su contrasea de Adobe. (Si carece de ID o lo ha olvidado, haga clic en el enlace oportuno).
3 (Opcional) Para que la sesin siga abierta al reiniciar el equipo, seleccione Recordarme en este equipo.
4 Haga clic en Inicio de sesin.
Desactivar las actualizaciones automticas de extensiones
Por defecto, el panel Conexiones actualiza las extensiones instaladas de forma automtica. Sin embargo, puede
desactivar las actualizaciones automticas y buscarlas manualmente.
1 En el men del panel Conexiones, elija Preferencias de actualizacin.
2 Deseleccione Comprobar las actualizaciones de forma automtica.
3 Reinicie las aplicaciones abiertas de Adobe Creative Suite.
Buscar manualmente extensiones actualizadas
En el men del panel Conexiones, elija Buscar actualizaciones.
Desactivar servicios Web
Si en su entorno de trabajo no se permiten las conexiones en lnea, desactive los servicios Web.
1 En el men del panel Conexiones, elija Opciones de servicios sin conexin.
2 Seleccione Mantener sin conexin.
3 Reinicie las aplicaciones abiertas de Adobe Creative Suite.
24 USO DE FIREWORKS CS4
Espacio de trabajo
Para deshabilitar el panel Conexiones y los servicios Web slo en Photoshop, deseleccione Permitir la conexin de las
extensiones en la seccin Plugins del cuadro de dilogo Preferencias.
Guardado de espacios de trabajo y paso de uno a otro
Al guardar la posicin y el tamao actuales de los paneles como un espacio de trabajo con nombre, puede restaurar
dicho espacio de trabajo incluso aunque mueva o cierre un panel. Los nombres de los espacios de trabajo guardados
aparecen en el conmutador de espacios de trabajo de la barra de la aplicacin.
En Photoshop, el espacio de trabajo guardado puede incluir un conjunto de mens y un conjunto de mtodos
abreviados especficos.
Guardado de un espacio de trabajo personalizado
1 Con el espacio de trabajo en la configuracin que desea guardar, siga uno de estos procedimientos:
(Photoshop, Illustrator) Elija Ventana > Espacio de trabajo > Guardar espacio de trabajo.
(InDesign, InCopy) Elija Ventana > Espacio de trabajo > Nuevo espacio de trabajo.
(Dreamweaver) Elija Ventana > Diseo del espacio de trabajo > Nuevo espacio de trabajo.
(Flash) Elija Nuevo espacio de trabajo en el conmutador de espacios de trabajo de la barra de la aplicacin.
(Fireworks) Elija Guardar actual en el conmutador de espacios de trabajo de la barra de la aplicacin.
2 Escriba un nombre para el espacio de trabajo.
3 (Photoshop, InDesign) En Capturar, seleccione una o varias de las siguientes opciones:
Ubicaciones de panel Guarda las ubicaciones de los paneles actuales.
Mtodos abreviados de teclado Guarda el conjunto actual de mtodos abreviados de teclado (slo Photoshop).
Mens Guarda el conjunto actual de mens.
4 Haga clic en Aceptar o Guardar.
Visualizacin de espacios de trabajo y paso de uno a otro
Seleccione un espacio de trabajo en el conmutador de espacios de trabajo de la barra de la aplicacin.
En Photoshop, puede asignar mtodos abreviados de teclado a cada espacio de trabajo para navegar rpidamente por
ellos.
Eliminacin de un espacio de trabajo personalizado
Seleccione Administrar espacios de trabajo en el conmutador de espacios de trabajo de la barra de la aplicacin,
seleccione el espacio de trabajo y, a continuacin, haga clic en Eliminar. (La opcin no est disponible en
Fireworks).
(Photoshop, InDesign, InCopy) Seleccione Eliminar espacio de trabajo en el conmutador de espacios de trabajo.
(Illustrator) Elija Ventana > Espacio de trabajo > Gestionar espacios de trabajo, seleccione el espacio de trabajo y,
a continuacin, haga clic en el icono Eliminar.
(InDesign) Elija Ventana > Espacio de trabajo > Eliminar espacio de trabajo, seleccione el espacio de trabajo y, a
continuacin, haga clic en Eliminar.
25 USO DE FIREWORKS CS4
Espacio de trabajo
(Photoshop) Inicio de la aplicacin con los paneles de la ltima operacin o con los paneles
predeterminados
Al iniciar Photoshop, los paneles pueden aparecen en sus ubicaciones predeterminadas originales o aparecer segn las
utiliz por ltima vez.
En las preferencias de interfaz:
Para visualizar los paneles en sus ltimas ubicaciones al iniciar, seleccione Recordar ubicaciones de paneles.
Para mostrar los paneles en sus ubicaciones predeterminadas al iniciar, deseleccione Recordar ubicaciones de
paneles.
El panel Herramientas
El panel Herramientas est organizado en seis categoras: Seleccionar, Mapa de bits, Vector, Web, Colores y Ver.
Cuando se elige una herramienta, el Inspector de propiedades muestra sus opciones.
Ver las opciones de herramientas del Inspector de propiedades
Con una herramienta seleccionada, elija Seleccionar > Anular seleccin para anular la seleccin de todos los objetos
del lienzo.
26 USO DE FIREWORKS CS4
Espacio de trabajo
Seleccionar una herramienta en un grupo de herramientas
Cuando en el ngulo inferior derecho de una herramienta del panel Herramientas aparece un tringulo pequeo,
indica que la herramienta forma parte de un grupo.
1 Haga clic en el icono de la herramienta y mantenga pulsado el botn del ratn.
2 Arrastre el puntero para resaltar la herramienta que desee y suelte el botn del ratn.
Para seleccionar con rapidez una herramienta oculta, pulse repetidamente el mtodo abreviado de teclado del grupo
hasta que aparezca la herramienta que desee. (Los mtodos abreviados aparecen entre parntesis, al lado de los
nombres de las herramientas).
Inspector de propiedades
El Inspector de propiedades es un panel que vara segn el contexto y que muestra las propiedades de la seleccin
actual, las opciones de la herramienta seleccionada o las propiedades del documento. De forma predeterminada, el
Inspector de propiedades est acoplado en la parte inferior del rea de trabajo.
El Inspector de propiedades puede abrirse a media altura, con lo que se muestran dos filas de propiedades, o por
completo, con lo que se muestran cuatro filas. El Inspector de propiedades tambin puede contraerse en su totalidad
aunque permanezca en el espacio de trabajo.
Nota: en Windows, el men de opciones est disponible nicamente cuando el Inspector de propiedades est acoplado.
Desacoplar el inspector de propiedades
Arrastre la ficha del panel hasta otra parte del espacio de trabajo.
Acoplar el Inspector de propiedades en la parte inferior del espacio de trabajo
Arrastre la ficha del panel hasta la parte inferior de la pantalla.
Expandir o contraer el Inspector de propiedades
Siga uno de estos procedimientos:
Haga doble clic en la ficha del panel.
Haga clic en la flecha de la esquina superior izquierda del panel.
27 USO DE FIREWORKS CS4
Espacio de trabajo
Mostrar y mover barras de herramientas (slo Windows)
Mostrar u ocultar una barra de herramientas
Elija Ventana > Barras de herramientas y seleccione cualquiera de las siguientes opciones:
Principal Muestra una barra de herramientas encima de la ventana del documento, con botones para los comandos
comunes para los archivos, como Abrir, Guardar, Imprimir y Copiar.
Modificar Muestra una barra de herramientas debajo de la ventana del documento, con botones para los comandos
de agrupacin, organizacin, alineacin y rotacin de objetos.
Desacoplar una barra de herramientas
Arrastre la barra de herramientas para alejarla de la posicin en que estaba acoplada.
Acoplar una barra de herramientas (slo Windows)
Arrastre la barra de herramientas a un rea de acoplamiento de la parte superior de la ventana de aplicacin hasta
que aparezca el rectngulo de la vista previa de colocacin.
Explorar y ver documentos
Utilizar las fichas de documento para seleccionar documentos
Con el documento maximizado, utilice las fichas de documento que aparecen en la parte superior de la ventana del
documento para ir de un documento abierto a otro. El nombre de archivo de cada documento abierto aparece en una
ficha situada encima de los botones de vista.
28 USO DE FIREWORKS CS4
Espacio de trabajo
Ampliar y reducir y acercar y alejar
A. Herramienta Mano B. Herramienta Zoom C. Men emergente Establecer nivel de aumento
Ampliar, mediante incrementos predeterminados
Siga uno de estos procedimientos:
Seleccione la herramienta Zoom y haga clic en la ventana de documento para especificar el nuevo punto central.
Con cada clic, la imagen se ampla al siguiente aumento preestablecido.
Seleccione un nivel de aumento en el men emergente Establecer nivel de aumento de la parte inferior de la
ventana de documento.
Seleccione Alejar o un nivel de aumento preestablecido en el men Ver.
Reducir, mediante incrementos predeterminados
Siga uno de estos procedimientos:
Seleccione la herramienta Zoom y pulse la tecla Alt (Windows) u Opcin (Mac OS) mientras hace clic en la
ventana de documento. Con cada clic, la vista se reduce al siguiente porcentaje preestablecido.
Seleccione un nivel de aumento en el men emergente Establecer nivel de aumento de la parte inferior de la
ventana de documento.
Seleccione Acercar o un nivel de aumento preestablecido en el men Ver.
Aumentar una determinada rea
1 Seleccione la herramienta Zoom.
A C B
29 USO DE FIREWORKS CS4
Espacio de trabajo
2 Arrastre el puntero por la parte de la imagen que desee ampliar.
El tamao que indica el cuadro de seleccin de aumento determina el porcentaje exacto de aumento, que se muestra
en el cuadro Establecer nivel de aumento.
Nota: en el cuadro Establecer nivel de aumento no pueden introducirse porcentajes de aumento.
Reducir una determinada rea
Pulse Alt (Windows) u Opcin (Macintosh) mientras arrastra una seleccin con la herramienta Zoom.
Recuperar el nivel de aumento del 100%
Haga doble clic en la herramienta Zoom del panel de Herramientas.
Desplazarse por el documento
1 Seleccione la herramienta Mano.
2 Arrastre el cursor con forma de mano.
Al desplazarse ms all del borde del documento, tambin se desplaza la vista para facilitar el trabajo con los pxeles
del borde del lienzo.
Ajustar el documento en la vista actual
Haga doble clic en la herramienta Mano.
Utilizar los modos de visualizacin para gestionar el espacio de trabajo
En el panel Herramientas, seleccione uno de entre tres modos de visualizacin para controlar la disposicin del espacio
de trabajo.
Modo Pantalla estndar Se trata de la vista de ventana de documento predeterminada.
Modo Pantalla completa con mens Vista de ventana de documento maximizada dispuesta contra un fondo gris.
Son visibles los mens, las barras de herramientas, las barras de desplazamiento y los paneles.
Modo Pantalla completa Vista de ventana de documento maximizada dispuesta contra un fondo negro. No hay
mens, barras de herramientas ni barras de ttulo visibles.
Mostrar varias vistas de un documento
Utilice varias vistas para ver un documento con diferentes niveles de aumento a la vez. Los cambios introducidos en
una vista se reflejan automticamente en las dems vistas del mismo documento.
1 Seleccione Ventana > Duplicar ventana.
2 Elija un valor de aumento para la nueva ventana.
Controlar la forma en que un documento se vuelve a dibujar en la pantalla
Seleccione Ver > Pantalla completa.
Cuando se selecciona Pantalla completa, Fireworks muestra el documento con todos los colores y detalles disponibles.
Si no se selecciona Pantalla completa, Fireworks muestra los trazados con un ancho de 1 pxel y sin relleno. Las
imgenes aparecern con una X atravesndolas.
30 USO DE FIREWORKS CS4
Espacio de trabajo
Modos de Pantalla completa y borrador
Ver documentos tal y como aparecen en distintas plataformas
Siga uno de estos procedimientos:
En Windows, seleccione Ver > Gama de Macintosh.
En Macintosh, seleccione Ver > Gama de Windows.
Cambiar el lienzo
El lienzo se puede ajustar cuando se desee.
Cambiar el tamao del lienzo
1 Siga uno de estos procedimientos:
Seleccione Modificar > Lienzo > Tamao del lienzo.
Elija Seleccionar > Anular seleccin, haga clic en la herramienta Puntero para ver las propiedades del
documento en el Inspector de propiedades y haga clic en el botn Tamao del lienzo.
2 Introduzca las nuevas dimensiones en los cuadros de texto de anchura y altura.
3 Haga clic en un botn Anclaje para especificar los lados del lienzo que se van a ampliar o reducir en Fireworks y, a
continuacin, haga clic en Aceptar.
Nota: de manera predeterminada, est seleccionado el anclaje central, que indica que los cambios introducidos para
el tamao del lienzo se aplican en todos los lados.
Cambiar el color del lienzo
Siga uno de estos procedimientos:
Seleccione Modificar > Lienzo > Color del lienzo, y seleccione una opcin de color. Para un color personalizado,
haga clic en un color de la ventana emergente de muestras.
Desde el Inspector de propiedades, elija Seleccionar > Anular seleccin, haga clic en la herramienta Puntero para
ver las propiedades del documento y haga clic en el cuadro de color de lienzo. Elija un color en la ventana
emergente de muestras o haga clic con la herramienta Cuentagotas en un color. Para elegir un lienzo
transparente, haga clic en el botn Transparente de la ventana emergente Muestras.
Para cambiar el color predeterminado del lienzo, haga clic en la muestra personalizada del cuadro de dilogo
Nuevo documento. (Vase Creacin de un documento nuevo de Fireworks en la pgina 8).
31 USO DE FIREWORKS CS4
Espacio de trabajo
Cambiar el tamao de un documento y su contenido
1 Siga uno de estos procedimientos:
Elija Seleccionar > Anular seleccin, haga clic en la herramienta Puntero para ver las propiedades del
documento en el Inspector de propiedades y, a continuacin, haga clic en el botn Tamao de la imagen en el
Inspector de propiedades.
Seleccione Modificar > Lienzo > Tamao de la imagen.
Se abre el cuadro de dilogo Tamao de la imagen.
2 En los cuadros de texto Dimensiones en pxeles, introduzca dimensiones horizontales y verticales nuevas.
(Opcional) Cambie las unidades de medida. Si desactiva Volver a muestrear la imagen, podr cambiar los valores
de resolucin o tamao de impresin, pero no podr modificar las dimensiones en pxeles.
3 En los cuadros de texto Tamao de impresin, introduzca las dimensiones horizontal y vertical que va a utilizar
para imprimir la imagen.
4 En el cuadro Resolucin, introduzca un valor de resolucin nuevo para la imagen.
Al cambiar la resolucin, tambin cambiarn las dimensiones en pxeles.
5 Siga uno de estos procedimientos:
Para mantener la misma proporcin entre las dimensiones vertical y horizontal, elija Restringir las
proporciones.
Para cambiar de forma independiente la anchura y la altura, anule la seleccin de Restringir proporciones.
6 Para aadir o quitar pxeles al cambiar de tamao, de forma que la imagen conserve aproximadamente la misma
apariencia, pero a un tamao diferente, seleccione Volver a muestrear la imagen.
7 Seleccione Slo pgina actual para aplicar el cambio de tamao del lienzo slo a la pgina actual.
Acerca del nuevo muestreo
Fireworks realiza un nuevo muestreo (cambio de tamao) en las imgenes de forma diferente a la mayora de las
aplicaciones de edicin de imgenes.
Cuando se vuelve a muestrear un objeto de mapa de bits, se aaden o suprimen pxeles para acercar o alejar la
imagen.
Cuando se vuelve a muestrear un objeto vectorial, apenas se produce una disminucin de la calidad, ya que ste se
dibuja de nuevo matemticamente con un tamao mayor o menor.
Debido a que los atributos de los objetos vectoriales en Fireworks se visualizan como pxeles, es posible que algunos
trazos o rellenos parezcan ligeramente diferentes despus de un nuevo muestreo. Eso sucede porque es necesario
volver a dibujar los pxeles que componen el trazo o el relleno.
Nota: cuando se cambia el tamao de un documento, las guas, los objetos de zona interactiva y los objetos de divisin
tambin cambian de tamao.
El tamao de una imagen de mapa de bits se modifica ajustando la resolucin o volviendo a muestrear la imagen.
Cuando se ajusta la resolucin, se cambia el tamao de los pxeles de la imagen, de manera que, en un espacio
determinado entran ms o menos pxeles. Si se ajusta la resolucin sin volver a muestrear, no se produce prdida
de datos.
32 USO DE FIREWORKS CS4
Espacio de trabajo
Cuando se repite un muestreo, se agregan o eliminan pxeles:
Al muestrear por aumento Aade pxeles para agrandar la imagen. Este sistema puede dar como resultado una
prdida de calidad, porque los pxeles que se aaden no siempre se corresponden con la imagen original.
El muestreo por reduccin Elimina los pxeles para hacer la imagen ms pequea y da como resultado prdida de
datos en la imagen. Este enfoque tambin da lugar a prdida de calidad porque algunos pxeles se descartan para
redimensionar la imagen.
Rotar el lienzo
Consiste en rotar el lienzo cuando la imagen importada est invertida o girada. Es posible rotar el lienzo 180, 90 a la
derecha o 90 a la izquierda. Al girar el lienzo, la rotacin afecta a todos los objetos del documento.
Seleccione Modificar > Lienzo y elija una opcin de rotacin
Recortar o ajustar el lienzo
Expanda o recorte el tamao del lienzo para que quepan los objetos que contiene.
Lienzo original (izquierda); lienzo recortado (derecha)
1 Elija Seleccionar > Anular seleccin para ver las propiedades del documento en el Inspector de propiedades.
2 Haga clic en Ajustar lienzo en el Inspector de propiedades.
Recortar un documento
Al recortar, se eliminan las partes no deseadas de un documento. El lienzo cambia de tamao para ajustarse al rea que
se defina.
De forma predeterminada, el recorte elimina los objetos que superan los lmites del lienzo. Puede conservar los objetos
que se encuentren fuera del lienzo cambiando una preferencia antes de recortar.
1 Elija la herramienta Recortar en el panel Herramientas o elija Edicin > Recortar el documento.
2 Arrastre el cuadro delimitador por el lienzo. Ajuste los tiradores de recorte de modo que el cuadro delimitador
encierre el rea que desea mantener.
3 Haga doble clic dentro del cuadro delimitador o pulse Intro para recortar el documento.
Fireworks ajusta el lienzo al rea definida y elimina los objetos que se encuentren ms all de los bordes del lienzo.
Puede conservar los objetos que se encuentran fuera del lienzo; para ello, anule la seleccin de Eliminar objetos al
recortar en la ficha Edicin del cuadro de dilogo Preferencias antes de recortar.
33 USO DE FIREWORKS CS4
Espacio de trabajo
Utilizacin de reglas, guas y cuadrcula
Las reglas, las guas y la cuadrcula son ayudas para colocar y alinear objetos. Las guas son lneas que se arrastran al
lienzo del documento a partir de las reglas. Puede utilizar las guas para marcar las partes importantes del documento,
como los mrgenes y el punto central del documento. La cuadrcula muestra un sistema de lneas horizontales y
verticales superpuesto en el lienzo para situarse con precisin sobre l. Las guas y las cuadrculas no estn en una capa
y no se exportan con un documento.
Para cambiar el tamao de la cuadrcula o de la gua, as como el color de la cuadrcula, consulte Preferencias de
guas y cuadrculas en la pgina 293.
Mostrar y ocultar las reglas
Seleccione Ver > Reglas.
En los mrgenes del documento aparece una regla horizontal y otra vertical. Las reglas se miden en pxeles.
Creacin de una gua horizontal o vertical
1 Haga clic y arrstrela a partir de la regla correspondiente.
2 Site la gua en el lienzo y suelte el botn del ratn.
Nota: para cambiar la gua de lugar, arrstrela de nuevo.
Mover una gua a una determinada posicin
1 Haga doble clic en la gua.
2 Introduzca la posicin nueva en el cuadro de dilogo Mover gua y haga clic en Aceptar.
34 USO DE FIREWORKS CS4
Espacio de trabajo
Mostrar u ocultar guas o la cuadrcula
Seleccione Ver > Guas > Mostrar guas o Ver > Cuadrcula > Mostrar cuadrcula.
Ajustar los objetos a las guas o a la cuadrcula
Seleccione Ver > Guas > Ajustar a guas o Ver > Cuadrcula > Ajustar a cuadrcula.
Bloquear o desbloquear todas las guas
Seleccione Ver > Guas > Bloquear guas.
Eliminar una gua
Arrastre la gua fuera del lienzo.
Mostrar la distancia entre las guas
Pulse la tecla Mays cuando el puntero se encuentre en medio de las guas.
Pulse la tecla Mays mientras arrastra las guas hacia el lienzo para mostrar la distancia que las separa.
Guas inteligentes
Las Guas inteligentes son guas de ajuste temporal que ayudan a crear, alinear, editar y transformar objetos en relacin
a otros objetos. Para activar y ajustar a las Guas inteligentes, seleccione Ver > Guas inteligentes y, a continuacin,
Mostrar guas inteligentes y Ajustar a guas inteligentes.
Puede utilizar Guas Inteligentes de los siguientes modos:
Cuando cree un objeto, utilice las Guas inteligentes para situarlo en relacin a los objetos existentes. Las
herramientas de lnea, rectngulo, elipse, polgono y formas automticas muestran Guas inteligentes, al igual que
las herramientas de divisin rectangular y circular.
Cuando mueva un objeto, utilice las Guas inteligentes para alinearlo en relacin a los objetos existentes.
Cuando transforme un objeto, las Guas inteligentes aparecern automticamente para ayudarle en la
transformacin.
Para modificar cundo y cmo aparecen las Guas inteligentes, defina las preferencias de las Guas inteligentes.
(Consulte Preferencias de guas y cuadrculas en la pgina 293).
Deshacer y repetir varias acciones
El panel Historial muestra las ltimas acciones realizadas en Fireworks. Especifique el nmero de pasos oportuno en
el campo Pasos de Deshacer del cuadro de dilogo Preferencias de Fireworks.
Deshacer y rehacer acciones
1 Seleccione Ventana > Historial para abrir el panel Historial.
2 Suba o baje el marcador de deshacer.
35 USO DE FIREWORKS CS4
Espacio de trabajo
Repetir acciones
1 Realice las acciones.
2 Realice una de las siguientes acciones para resaltar en el panel Historial las acciones que desee repetir:
Para resaltar una accin, haga clic sobre ella.
Para resaltar varias acciones individuales, pulse la tecla Control (Windows) o Comando (Macintosh), mientras
hace clic sobre ellas.
Pulse la tecla Mays mientras hace clic para resaltar varios comandos consecutivos.
3 Haga clic en el botn Reproducir de la parte inferior del panel Historial.
Guardar acciones para su utilizacin posterior
1 Resalte las acciones que desee guardar en el panel Historial.
2 Haga clic en el botn de almacenamiento de la parte inferior del panel.
3 Escriba un nombre de comando.
Utilizar el comando personalizado guardado
Seleccione el nombre del comando en el men Comandos.
36
Captulo 4: Seleccin y transformacin de
objetos
Seleccionar objetos
Para manipular los objetos del lienzo, primero es preciso seleccionarlos. Esta regla es vlida para objetos vectoriales,
trazados, puntos, bloques de texto, palabras, letras, divisiones o zonas interactivas, instancias y objetos de mapa de bits.
Para seleccionar un objeto, utilice el panel Capas o una herramienta de seleccin.
El panel Capas Muestra cada objeto. Cuando el panel est abierto y las capas expandidas, basta con hacer clic en
cualquier objeto de la lista para seleccionarlo.
Las herramientas de seleccin Cada una tiene una finalidad especfica:
Seleccionar objetos mediante clics
Siga uno de estos procedimientos:
Desplace la herramienta Puntero sobre el trazado del objeto o su cuadro delimitador y haga clic.
Haga clic en el trazo o relleno del objeto.
Seleccione el objeto en el panel Capas.
Para previsualizar la seleccin al hacer clic en un objeto del lienzo situado detrs del puntero, elija la opcin
Resaltar posicin del ratn en la categora Edicin del cuadro de dilogo Preferencias.
Seleccionar objetos arrastrndolos
Arrastre la herramienta Puntero hasta incluir uno o varios objetos en el rea de seleccin.
La herramienta Puntero se utiliza para seleccionar objetos al hacer clic en ellos o arrastrar el puntero para
crear un rea de seleccin a su alrededor.
La herramienta Subseleccin selecciona un solo objeto de un grupo o los puntos de un objeto vectorial.
La herramienta Seleccionar detrs selecciona un objeto situado detrs de otro.
La herramienta Exportar rea selecciona un rea para exportarla en un archivo aparte.
37 USO DE FIREWORKS CS4
Seleccin y transformacin de objetos
Desplazar o modificar objetos con la herramienta Subseleccin
Utilice la herramienta Subseleccin para seleccionar, desplazar o modificar puntos de un trazado vectorial o de un
objeto que forma parte de un grupo.
1 Seleccione la herramienta Subseleccin.
2 Haga una seleccin.
3 Siga uno de estos procedimientos:
Para modificar un objeto, arrastre uno de sus puntos o tiradores de seleccin.
Para desplazar el objeto completo, arrstrelo tirando de cualquier parte excepto de los tiradores de seleccin o
punto.
Seleccionar un objeto situado detrs de otros
Con la herramienta Seleccionar detrs, haga clic de forma repetida en los objetos apilados, empezando por el
primero, hasta que se seleccione el objeto que le interese.
Nota: tambin puede seleccionar un objeto difcil de alcanzar si hace clic en el panel Capas cuando las capas estn
expandidas.
Informacin de seleccin del Inspector de propiedades
Cuando se selecciona un objeto, el Inspector de propiedades identifica la seleccin. El rea superior izquierda del
Inspector de propiedades contiene la descripcin del elemento que se est inspeccionando y el nmero de objetos
seleccionados (si son varios). El Inspector de propiedades tambin dispone de un cuadro para escribir un nombre para
los elementos seleccionados.
Nota: el nombre aparece en la barra de ttulo del documento cuando se selecciona el elemento. Si se trata de divisiones y
botones, el nombre es el nombre del archivo al exportarlo.
(Slo Windows) Cuando la barra de estado est activa, los objetos seleccionados se identifican en la barra de estado
situada en la parte inferior de la ventana de documento.
Modificar una seleccin
Una vez seleccionado un objeto, es posible aadir objetos a la seleccin y anular la seleccin de los objetos
seleccionados. Basta un solo comando para seleccionar y anular la seleccin de todo lo que contienen todas las capas
del documento. Tambin puede ocultarse el trazado de seleccin para editar el objeto seleccionado comprobando a la
vez qu aspecto tendr en la Web o al imprimirlo.
Aadir a una seleccin
Mantenga pulsada la tecla Mays al mismo tiempo que hace clic en otros objetos con la herramienta Puntero,
Subseleccin o Seleccionar detrs.
38 USO DE FIREWORKS CS4
Seleccin y transformacin de objetos
Anular la seleccin de un objeto y mantener los dems seleccionados
Mantenga pulsada la tecla Mays al mismo tiempo que hace clic en el objeto seleccionado.
Seleccionar todo en todas las capas de un documento
Elija Seleccionar > Seleccionar todo.
Nota: seleccionar todo no selecciona objetos ocultos.
Anular la seleccin de todos los objetos seleccionados
Elija Seleccionar > Anular seleccin.
Nota: para seleccionar todos los objetos visibles de todas las capas del documento, desactive la preferencia Editar slo una
capa. Al elegir la opcin Editar slo una capa, slo se seleccionan los objetos de la capa actual. Para ms informacin,
consulte Organizar capas en la pgina 129.
Ocultar el indicativo de seleccin de un objeto seleccionado
Seleccione Ver > Bordes.
Nota: cuando el contorno y los puntos estn ocultos, puede utilizar el panel Capas o el Inspector de propiedades para
identificar el objeto seleccionado.
Ocultar los objetos seleccionados
Seleccione Ver > Ocultar seleccin.
Nota: los objetos ocultos no se exportan (esto no es aplicable a los objetos de divisin y zona interactiva de la capa de Web).
Mostrar todos los objetos
Elija Ver > Mostrar todo.
Nota: para ocultar los objetos con independencia de si estn seleccionados o no, haga clic o arrstrelos hasta la columna
Ojo del panel Capas.
Seleccionar pxeles
Es posible editar los pxeles de todo un lienzo o elegir una de las herramientas de seleccin para limitar la edicin a un
rea determinada de la imagen:
La herramienta Recuadro selecciona un rea rectangular de pxeles de la imagen.
La herramienta Recuadro oval selecciona un rea elptica de pxeles de la imagen.
La herramienta Lazo selecciona un rea de pxeles de estilo libre en la imagen.
La herramienta Lazo poligonal selecciona un rea de pxeles de estilo libre y bordes rectos en la imagen.
La herramienta Varita mgica selecciona un rea de pxeles de color similar en la imagen.
39 USO DE FIREWORKS CS4
Seleccin y transformacin de objetos
Las herramientas de seleccin de pxeles trazan recuadros de seleccin que definen el rea de pxeles seleccionada. Una
vez dibujado el recuadro de seleccin, es posible desplazarlo, aadirle elementos o basar otra seleccin en l. Los pxeles
del interior de la seleccin pueden editarse, eliminarse y filtrarse sin afectar a los pxeles externos a la seleccin.
Tambin es posible crear una seleccin de pxeles flotante para editarla, desplazarla, cortarla o copiarla.
Opciones para las herramientas de seleccin de mapas de bits
Hay varias opciones disponibles para las herramientas utilizadas para seleccionar mapas de bits.
Opciones de Borde
Duro Crea una seleccin de recuadro con un borde definido.
Suavizado Evita la aparicin de bordes dentados en la seleccin del recuadro.
Fundido Permite fundir el borde de la seleccin de pxeles.
Opciones de estilo de Recuadro o Recuadro oval
Normal Permite crear un recuadro de altura y anchura no interdependientes.
Tasa fija Limita la altura y la anchura a los valores definidos.
Tamao fijo Limita la altura y la anchura a dimensiones definidas.
Nota: la herramienta Varita mgica tambin permite definir el valor Tolerancia. Para obtener ms informacin,
consulte Seleccionar pxeles en zonas de color similar en la pgina 40.
Crear recuadros de seleccin de pxeles
Utilice las herramientas de la seccin Mapa de bits del panel Herramientas para dibujar un recuadro sobre zonas de
pxeles especficos de una imagen de mapa de bits.
Nota: para cambiar la configuracin de su seleccin al utilizar una de estas herramientas, marque la casilla Recuadro
automtico antes de realizar la seleccin.
Seleccionar un rea de pxeles rectangular o elptica
1 Seleccione la herramienta Recuadro o Recuadro oval.
2 Defina las opciones Estilo y Borde en el Inspector de propiedades.
3 Arrastre el puntero para trazar un recuadro que defina la seleccin de pxeles.
Mantenga pulsada la tecla Mays mientras arrastra la herramienta Recuadro o Recuadro oval para trazar ms
recuadros cuadrados o circulares. Si est activada la casilla Recuadro automtico mientras realiza una serie de
selecciones, esta funcin slo afectar a la ltima seleccin que realice.
Para dibujar un recuadro desde su punto central, anule la seleccin de los dems recuadros activos y despus
mantenga pulsada la tecla Alt (Windows) u Opcin (Mac OS) mientras dibuja.
Seleccionar un rea de pxeles de estilo libre
1 Seleccione la herramienta Lazo.
2 Elija una opcin de borde en el Inspector de propiedades.
3 Arrastre el puntero alrededor de los pxeles que desee seleccionar.
40 USO DE FIREWORKS CS4
Seleccin y transformacin de objetos
Trazar puntos para crear un recuadro de seleccin
Utilice la herramienta Lazo polgono para seleccionar una zona poligonal de pxeles especficos en una imagen de
mapa de bits.
1 Seleccione la herramienta Lazo polgono.
2 Elija una opcin de borde en el Inspector de propiedades.
3 Perfile la seleccin mediante clics para trazar puntos alrededor del permetro del objeto o del rea.
Mantenga pulsada la tecla Mays para restringir los segmentos de la herramienta Lazo polgono a incrementos de 45.
4 Siga uno de estos procedimientos para cerrar el polgono:
Haga clic en el punto inicial.
Haga doble clic en el espacio de trabajo.
Seleccionar pxeles en zonas de color similar
1 Seleccione la herramienta Varita mgica.
2 Elija una opcin de borde.
3 Para ajustar el nivel de tolerancia, arrastre el deslizador en el Inspector de propiedades.
Tolerancia significa el rango tonal de colores que se seleccionan al hacer clic en un pxel con la herramienta Varita
mgica. Si introduce el valor 0 y hace clic en un pxel, slo se seleccionan los pxeles adyacentes que tengan
exactamente el mismo tono. Si se introduce 65, se selecciona una gama ms amplia de tonos.
4 Haga clic en el rea cuyo color desee seleccionar.
Alrededor de los pxeles seleccionados aparece un recuadro.
Pxeles seleccionados con tolerancia baja (arriba) y con tolerancia alta (abajo)
41 USO DE FIREWORKS CS4
Seleccin y transformacin de objetos
Seleccionar colores similares en todo un documento
1 Seleccione un rea de color con una herramienta Recuadro o Lazo o con la herramienta Varita mgica.
2 Elija Seleccionar > Seleccionar similar.
Aparecen recuadros que muestran todas las reas que contienen los pxeles seleccionados. Esto depende de la
configuracin actual de tolerancia definida en el Inspector de propiedades para la herramienta Varita mgica.
Nota: para ajustar la tolerancia del comando Seleccionar similar, elija la herramienta Varita mgica y cambie el
ajuste de Tolerancia en el Inspector de propiedades antes de utilizar el comando. O seleccione la casilla Recuadro
automtico para cambiar el ajuste de Tolerancia con la herramienta Varita mgica.
Crear una seleccin segn las reas opacas de los objetos
En un objeto de mapa de bits seleccionado pueden seleccionarse pxeles en funcin de la opacidad de cualquier objeto
o mscara del panel Capas.
1 Seleccionar un objeto de mapa de bits en el lienzo.
2 En el panel Capas, coloque el puntero sobre la miniatura del objeto que desee utilizar para crear la seleccin de
pxeles.
3 Mantenga pulsada la tecla Alt (Windows) u Opcin (Mac OS).
El puntero cambia de forma para indicar que est a punto de seleccionar el canal alfa (rea opaca) del objeto.
4 Haga clic en la miniatura.
En el mapa de bits seleccionado se crea una nueva seleccin de pxeles.
5 (Opcional) Para aadir a la seleccin otro objeto en el panel Capas, mantenga pulsadas las teclas Alt+Mays
(Windows) u Opcin + Mays (Mac OS) mientras hace clic sobre el otro objeto.
Para sustraer objetos de la seleccin, haga clic sobre los objetos mientras mantiene pulsadas las teclas Ctrl +
Mays.
Eliminar un recuadro de seleccin
Los recuadros de seleccin se pueden eliminar sin que el documento se vea afectado.
Siga uno de estos procedimientos:
Dibuje otro recuadro.
Haga clic fuera de la seleccin actual con una herramienta Recuadro o Lazo.
Pulse Esc.
Ajustar los recuadros de seleccin
Cambiar la posicin de una seleccin al crearla
1 Empiece a arrastrar el puntero para dibujar la seleccin.
2 Sin soltar el botn del ratn, mantenga pulsada la barra espaciadora.
3 Arrastre el recuadro a otro lugar del lienzo.
4 Suelte la barra espaciadora sin soltar el botn del ratn.
5 Contine arrastrando para dibujar la seleccin.
42 USO DE FIREWORKS CS4
Seleccin y transformacin de objetos
Desplazar un recuadro existente
Siga uno de estos procedimientos:
Arrastre el recuadro con la herramienta Recuadro, Lazo o Varita mgica.
Utilice las teclas de flecha para desplazar el recuadro de seleccin en incrementos de 1 pxel.
Pulse Mays y utilice las teclas de flecha para desplazar el recuadro en incrementos de 10 pxeles.
Aadir pxeles a una seleccin existente
1 Elija una herramienta de seleccin de mapa de bits.
2 Mantenga pulsada la tecla Mays y dibuje ms recuadros de seleccin.
3 Para seguir aumentando la seleccin, repita los pasos 1 y 2 con cualquier herramienta de seleccin de mapa de bits.
Los recuadros superpuestos se unen para formar un recuadro continuo.
Sustraer pxeles de una seleccin
Mantenga pulsada la tecla Alt (Windows) u Opcin (Mac OS) y, con una herramienta de seleccin de mapa de bits,
seleccione el rea de pxeles que desee excluir.
Seleccionar una parte de un recuadro existente
Seleccione parte de un recuadro existente mediante el dibujo de un nuevo recuadro que se superponga al original.
1 Mantenga pulsadas las teclas Alt+Mays (Windows) u Opcin+Mays (Mac OS) mientras crea una seleccin de
recuadro superpuesta al recuadro original.
2 Suelte el botn del ratn.
Slo se seleccionan los pxeles situados en la superposicin de los dos recuadros.
Invertir una seleccin de pxeles
Mediante una seleccin de pxeles actual puede crear otra seleccin de pxeles que seleccione todos los pxeles
actualmente deseleccionados.
1 Cree una seleccin de pxeles con cualquier herramienta de seleccin de mapa de bits.
2 Elija Seleccionar > Seleccionar inverso para seleccionar todos los pxeles que no estaban seleccionados en un primer
momento.
Fundir una seleccin de pxeles
El fundido crea una sensacin de transparencia en los pxeles seleccionados.
1 Elija Seleccionar > Fundido.
2 Introduzca un radio de fundido en el cuadro de dilogo Seleccin de fundido.
3 Si es necesario, cambie el nmero del cuadro de dilogo Seleccin de fundido para ajustar el radio.
Si desea ver el aspecto de la seleccin fundida sin los pxeles circundantes, elija Seleccionar > Seleccionar inverso y
a continuacin pulse Suprimir.
Expandir o contraer un recuadro
Despus de dibujar un recuadro para seleccionar pxeles, se puede ampliar o contraer su borde.
1 Despus de dibujar el recuadro, elija Seleccionar > Expandir recuadro.
43 USO DE FIREWORKS CS4
Seleccin y transformacin de objetos
2 Introduzca el nmero de pxeles que desee utilizar para expandir o contraer el borde del recuadro y haga clic
en Aceptar.
Seleccionar un rea situada alrededor de un recuadro existente
Para aadir efectos grficos especiales a un recuadro, cree un recuadro adicional que enmarque el recuadro existente.
1 Despus de dibujar el recuadro, elija Seleccionar > Borde del recuadro.
2 Introduzca la anchura del recuadro que quiera situar alrededor del recuadro existente y haga clic en Aceptar.
Suavizar el borde de un recuadro
Elimina cualquier exceso de pxeles a lo largo del borde de una seleccin de pxeles o recuadro despus de utilizar la
herramienta Varita mgica.
1 Elija Seleccionar > Suavizar recuadro.
2 Introduzca un radio de muestra para especificar el grado de suavizado que desee aplicar y haga clic en Aceptar.
Seleccin de pxeles antes y despus del suavizado
Convertir, transformar o guardar selecciones de recuadros
Convertir un recuadro en un trazado
Es posible convertir una seleccin de mapa de bits en un objeto vectorial mediante el trazado de un recuadro alrededor
de la parte del mapa de bits que desea convertir. Este proceso resulta til si desea comenzar la creacin de una
animacin mediante el trazado de una seleccin de un mapa de bits.
Despus de dibujar el recuadro, elija Seleccionar > Convertir recuadro en trazado.
Transferir un recuadro de seleccin a otro objeto de mapa de bits
Es posible transferir una seleccin de recuadro de un mapa de bits a otro o a una mscara.
1 Realice una seleccin trazando un recuadro.
2 En el panel Capas, seleccione un objeto de mapa de bits distinto en cualquier capa.
Para ms informacin, consulte Mscaras en la pgina 132.
Guardar o restaurar una seleccin de recuadros
1 Elija Seleccionar > Guardar seleccin de mapa de bits o Seleccionar > Restaurar seleccin de mapa de bits.
2 En el men Documento, elija abrir el documento que contiene la seleccin guardada.
3 En el men Seleccin, seleccione Nueva o una seleccin guardada anteriormente y que desee modificar.
4 Si elige Nueva, escriba un nombre para la nueva seleccin.
5 (Slo en caso de operaciones de restauracin) Para invertir la seleccin restaurada, seleccione el cuadro Invertir.
6 Seleccione una opcin en la seccin Operacin:
44 USO DE FIREWORKS CS4
Seleccin y transformacin de objetos
Nota: si se va a guardar una nueva seleccin, todas las opciones de modificacin siguientes estarn desactivadas.
Nueva seleccin Sustituye la seleccin activa del documento activo por la especificada en el cuadro Seleccin.
Aadir a seleccin Agrega la seleccin activa a la especificada en los cuadros Documento y Seleccin.
Eliminar de seleccin Elimina la seleccin activa de la especificada en los cuadros Documento y Seleccin.
Intersectar con seleccin Intersecta la seleccin activa con la especificada en los cuadros Documento y Seleccin.
7 Haga clic en Aceptar y repita este proceso para cada seleccin de recuadro que desee guardar o restaurar.
Eliminar una seleccin de recuadro guardada
Nota: esta funcin slo est activada si un documento abierto contiene al menos una seleccin guardada.
1 Elija Seleccionar > Eliminar seleccin de mapa de bits.
2 En el men Documento, elija abrir el documento que contiene la seleccin guardada.
3 Elija la seleccin en el men Seleccin.
Copiar o desplazar el contenido de una seleccin de recuadros
Al utilizar una herramienta de seleccin para arrastrar un recuadro a una nueva ubicacin, se desplaza el recuadro,
pero no su contenido. Para copiar o desplazar los pxeles seleccionados, use la herramienta Puntero o mantenga
pulsada una tecla modificadora mientras utiliza cualquier herramienta de mapa de bits.
Si mantiene pulsadas las teclas modificadoras que se indican ms abajo, puede desplazar y copiar las selecciones
mediante las teclas de flecha. Para desplazarse en incrementos de 10 pxeles, mantenga pulsada la tecla Mays.
Desplazar el contenido de una seleccin de recuadro
1 Cree una seleccin de pxeles con una herramienta de seleccin de mapa de bits.
2 Siga uno de estos procedimientos:
Al utilizar cualquier herramienta de la seccin Mapa de bits del panel Herramientas, mantenga pulsada la tecla
Control (Windows) o Comando (Mac OS) y arrastre la seleccin.
Arrastre la seleccin mediante la herramienta Puntero.
Copiar el contenido de una seleccin de recuadro
Siga uno de estos procedimientos:
Arrastre la seleccin con la herramienta Subseleccin .
Arrastre la seleccin con la herramienta Puntero mientras mantiene pulsada la tecla Alt (Windows) u Opcin
(Mac OS).
Arrastre la seleccin con cualquier herramienta de mapa de bits mientras mantiene pulsadas las teclas Ctrl+Alt
(Windows) o Comando+Opcin (Mac OS).
Nota: si utiliza cualquiera de los procedimientos descritos anteriormente, la seleccin desplazada o copiada sigue
formando parte del objeto actual de mapa de bits. Para crear un mapa de bits a partir de una seleccin de pxeles,
realice el siguiente procedimiento.
Insertar un nuevo mapa de bits al copiar una seleccin
1 Seleccione un rea de pxeles con una herramienta de seleccin de pxeles.
45 USO DE FIREWORKS CS4
Seleccin y transformacin de objetos
2 Siga uno de estos procedimientos:
Seleccione Edicin > Insertar > Mapa de bits nuevo mediante Cortar.
En la capa actual se crea un nuevo objeto de mapa de bits a partir de la seleccin de pxeles, y los pxeles
seleccionados se eliminan del objeto de mapa de bits original.
Seleccione Edicin > Insertar > Mapa de bits nuevo mediante Copiar.
En la capa actual se crea un nuevo objeto de mapa de bits a partir de la seleccin de pxeles. En el panel Capas
aparece una miniatura del nuevo mapa de bits en la capa actual, sobre el objeto del que se ha copiado o cortado.
Editar objetos seleccionados
Desplazar, duplicar o eliminar objetos
Desplazar una seleccin
Siga uno de estos procedimientos:
Arrstrela con la herramienta Puntero, Subseleccin o Seleccionar detrs.
Pulse una tecla de flecha para desplazar la seleccin en incrementos de 1 pxel.
Mantenga pulsada la tecla Mays mientras pulsa una tecla de flecha para desplazar la seleccin en incrementos
de 10 pxeles.
En el Inspector de propiedades, introduzca las coordenadas x e y de la posicin del ngulo superior izquierdo de
la seleccin.
Introduzca las coordenadas x e y del objeto en el panel Informacin. Si los cuadros X e Y no estn visibles,
arrastre el borde inferior del panel.
Mover o copiar objetos seleccionados pegndolos
1 Seleccione uno o varios objetos.
2 Seleccione Edicin > Cortar, o bien Edicin > Copiar.
3 Seleccione Edicin > Pegar.
Duplicar uno o varios objetos seleccionados
Seleccione Edicin > Duplicar.
Si vuelve a usar el comando, los duplicados del objeto seleccionado se organizan en cascada a partir del original. Cada
nuevo duplicado aparece 10 pxeles ms abajo y 10 pxeles a la derecha del anterior. El ltimo objeto duplicado se
convierte en el seleccionado.
Clonar una seleccin
Elija Edicin > Clonar.
La clonacin de la seleccin se apila con precisin delante del original y se convierte en el objeto seleccionado.
Nota: para alejar del original una clonacin seleccionada pxel a pxel, utilice las teclas de flecha o Mays+teclas de
flecha. Es una forma prctica de mantener una distancia determinada entre clonaciones o su alineacin vertical u
horizontal.
46 USO DE FIREWORKS CS4
Seleccin y transformacin de objetos
Eliminar objetos seleccionados
Siga uno de estos procedimientos:
Pulse Suprimir o Retroceso.
Seleccione Edicin > Borrar, o bien Edicin > Cortar.
Haga clic con el botn derecho del ratn (Windows) o haga clic mientras pulsa la tecla Control (Mac OS) en el
objeto y elija Edicin > Cortar en el men contextual.
Cancelar o anular la seleccin de una seleccin
Siga uno de estos procedimientos:
Elija Seleccionar > Anular seleccin.
Si utiliza las herramientas Recuadro, Recuadro oval o Lazo, haga clic en cualquier parte de la imagen fuera del
rea seleccionada.
Pulse Esc.
Transformar y distorsionar objetos y selecciones
Transforme un objeto o grupo seleccionado, o una seleccin de pxeles, con las herramientas Escala, Sesgar y
Distorsionar y con comandos de men:
Cuando se elige una herramienta de transformacin o un comando del men Transformar, Adobe Fireworks
muestra tiradores de transformacin alrededor de los objetos seleccionados.
A. Punto central B. Tiradores de transformacin
Objeto girado, con escala, sesgado, distorsionado y volteado vertical y horizontalmente
Escala aumenta o reduce un objeto.
Sesgar inclina un objeto a lo largo del eje especificado.
Distorsin desplaza los lados o los ngulos de un objeto en la direccin en que se arrastra el tirador de
seleccin estando la herramienta activa. Esto resulta til para crear un aspecto tridimensional.
A
B
47 USO DE FIREWORKS CS4
Seleccin y transformacin de objetos
Transformar objetos seleccionados mediante los tiradores de transformacin
1 Seleccione una herramienta de transformacin.
A medida que el puntero se desplaza sobre o cerca de los tiradores de seleccin, cambia de forma para indicar la
transformacin.
2 Siga uno de estos procedimientos:
Coloque el puntero cerca del punto de un ngulo y despus arrstrelo para girar.
Arrastre un tirador de transformacin para que la transformacin tenga lugar segn la herramienta de
transformacin activa.
3 Haga doble clic en la ventana o pulse Intro para aplicar los cambios.
Cambiar el tamao de un objeto seleccionado
Al cambiar la escala de un objeto (funcin que tambin recibe el nombre de cambio de tamao), ste crece o decrece
horizontal o verticalmente o en ambas direcciones.
1 Siga uno de estos procedimientos:
Elija la herramienta Escala .
Seleccione Modificar > Transformar > Escalar.
2 Arrastre los tiradores de transformacin:
Para cambiar la escala del objeto horizontal y verticalmente, arrastre un tirador de esquina. Las proporciones se
limitan si se pulsa la tecla Mays mientras se cambia la escala.
Para cambiar la escala del objeto horizontal o verticalmente, arrastre un tirador lateral.
Para cambiar la escala del objeto desde el centro, pulse Alt mientras arrastra cualquier tirador.
Cambiar tamao de todos los objetos seleccionados
Puede seleccionar objetos del lienzo y cambiar su tamao en sentido horizontal, vertical o ambos.
1 Seleccione los objetos en el lienzo con la herramienta Puntero.
2 Elija Comandos > Cambiar tamao seleccin.
3 Utilice los controles de cambio de tamao del cuadro de dilogo para cambiar el tamao de los objetos en sentido
horizontal o vertical y haga clic en Aplicar.
Nota: seleccione los controles de ms o menos tamao para ajustar los incrementos de cambio de tamao.
Sesgo de objetos
Puede sesgar un objeto para transformarlo mediante su inclinacin en el eje horizontal, en el vertical o en ambos.
1 Siga uno de estos procedimientos para que aparezcan los tiradores de transformacin:
Elija la herramienta Sesgar .
Seleccione Modificar > Transformar > Sesgar.
2 Arrastre un tirador para sesgar el objeto.
Arrastre un punto de esquina para crear una ilusin de perspectiva.
3 Haga doble clic en el documento o pulse Intro.
48 USO DE FIREWORKS CS4
Seleccin y transformacin de objetos
Distorsin de objetos
Cuando se arrastra un tirador de seleccin con la herramienta Distorsionar, el tamao y las proporciones del objeto
cambian.
1 Siga uno de estos procedimientos para que aparezcan los tiradores de transformacin:
Elija la herramienta Distorsionar .
Seleccione Modificar > Transformar > Distorsionar.
2 Arrastre un tirador para distorsionar el objeto.
3 Haga doble clic dentro de la ventana o pulse Intro.
Rotar o voltear objetos
Un objeto rotado o volteado gira sobre su punto central.
Para crear una ilusin de perspectiva que sugiera que un objeto ha rotado en tres dimensiones, consulte Sesgo de
objetos en la pgina 47.
Rotar 90 o 180 un objeto seleccionado
Seleccione Modificar > Transformar y seleccione un comando Rotar en el submen.
Rotar un objeto seleccionado arrastrndolo
1 Elija una herramienta de transformacin.
2 Mueva el puntero fuera del objeto hasta que aparezca el puntero de rotacin.
3 Arrstrelo para girar el objeto.
Para restringir la rotacin a incrementos de 15 con respecto al horizonte, arrastre el puntero mientras pulsa
Mays.
4 Haga doble clic en la ventana o pulse Intro para aplicar los cambios.
Cambiar de lugar el eje de rotacin
Arrastre el punto central alejndolo del centro.
Restablecer el eje de rotacin en el centro de la seleccin
Siga uno de estos procedimientos:
Haga doble clic en el punto central.
Pulse Esc para anular la seleccin del objeto y vuelva a seleccionarlo.
49 USO DE FIREWORKS CS4
Seleccin y transformacin de objetos
Voltear un objeto conservando la posicin relativa
Seleccione Modificar > Transformar > Voltear horizontalmente o Voltear verticalmente.
Transformar objetos numricamente
En lugar de arrastrar para cambiar la escala o el tamao de un objeto o para girarlo, puede transformarlo utilizando
valores especficos. Utilice el Inspector de propiedades, el panel Informacin o el comando Transformacin numrica.
En el Inspector de propiedades o en el panel Informacin, escriba las nuevas medidas de anchura (An.) o altura
(Al.).
Nota: si los cuadros An. y Al. no estn visibles en el Inspector de propiedades, haga clic en la flecha de ampliacin para
ver todas las propiedades.
Escalar o rotar objetos seleccionados mediante el comando Transformacin numrica
1 Seleccione Modificar > Transformar > Transformacin numrica.
2 En el men emergente, seleccione el tipo de transformacin que se va a realizar.
3 Elija Restringir las proporciones para mantener las proporciones horizontales y verticales al cambiar la escala o el
tamao de una seleccin.
4 Elija Atributos de escala para transformar el relleno, el trazo y los efectos del objeto junto con ste.
5 Anule la seleccin de Atributos de escala para transformar slo el trazado.
6 Introduzca valores numricos para transformar la seleccin y haga clic en Aceptar.
Ver informacin sobre transformacin numrica
Utilice el panel Informacin para ver informacin sobre la transformacin numrica de los objetos seleccionados. La
informacin se actualiza al mismo tiempo que se edita el objeto.
Seleccione Ventana > Informacin.
Escala de 9 divisiones
La escala de 9 divisiones permite escalar objetos vectoriales y de mapa de bits sin distorsionar su geometra,
conservando el aspecto de elementos clave como el texto o las esquinas redondeadas.
Fireworks ofrece dos mtodos de escala de 9 divisiones: escala de smbolos con guas de divisin permanentes que se
pueden reajustar y escala estndar con guas temporales que se utilizan una nica vez. La escala de smbolos es ideal
para objetos que van a utilizarse muchas veces. La escala estndar es ideal para realizar ajustes nicos y rpidos en
objetos de mapa de bits o formas bsicas que se van a incorporar a maquetas de diseos.
Para ver un tutorial de vdeo sobre la creacin de objetos escalables con escala de 9 divisiones, visite
www.adobe.com/go/lrvid4036_fw_es.
Para obtener la escala ms flexible posible, haga que la divisin central tenga el mayor tamao posible. Al reducir
enormemente un objeto, Fireworks limita las divisiones circundantes a su tamao original.
50 USO DE FIREWORKS CS4
Seleccin y transformacin de objetos
Vase tambin
Smbolos en la pgina 153
Abrir imgenes creadas en otras aplicaciones en la pgina 9
Preferencias de guas y cuadrculas en la pgina 293
Smbolos de 9 divisiones
Aplicar guas de 9 divisiones a un smbolo
1 Haga doble clic en el smbolo o en el botn para acceder al modo de edicin de smbolos.
2 En el panel Propiedades, seleccione Activar guas de escala en 9 divisiones.
3 Desplace las guas y sitelas correctamente en el botn o smbolo. Asegrese de que estn fuera de las guas las
partes del smbolo que no deben distorsionarse al aplicar la escala (por ejemplo, las esquinas).
Guas de escala de 9 divisiones colocadas de manera que las esquinas no se distorsionen cuando se cambie el tamao del botn.
4 (Opcional) Bloquee las guas: en el panel Propiedades, seleccione Bloquear guas de escala en 9 divisiones.
5 Para volver a la pgina de contenido, haga clic en el icono de pgina en la parte superior del panel del
documento .
6 Cambie el tamao del smbolo como desee mediante la herramienta Escala .
El botn ajusta su escala sin distorsionar la forma de la esquina.
Tras aplicar las guas de 9 divisiones a un smbolo, puede anidarlo en las regiones protegidas de otros smbolos de
9 divisiones, creando objetos complejos que se escalan perfectamente.
Vase tambin
Smbolos en la pgina 153
Escalar en una dimensin con tres divisiones
Si se planea escalar un objeto en una sola dimensin, es posible utilizar tres divisiones en lugar de nueve.
Realice el procedimiento estndar de 9 divisiones pero, en el paso 3, realice una de las acciones siguientes:
Para escalar de manera vertical, arrastre las guas de divisin horizontal al borde del objeto.
Para escalar de manera horizontal, arrastre las guas verticales al borde.
51 USO DE FIREWORKS CS4
Seleccin y transformacin de objetos
Identificar smbolos que utilizan la escala de 9 divisiones
En el panel Biblioteca de documentos, haga doble clic en un icono de smbolo para acceder al modo de edicin de
smbolos y busque las guas de divisin.
Vase tambin
Cambio de la edicin de smbolos a la edicin de pginas en la pgina 154
Objetos estndar con 9 divisiones
La herramienta Escala de 9 divisiones crea guas de divisin temporales que le ayudan a escalar objetos sin distorsionar
su geometra. Esta herramienta es til para escalar rpidamente objetos de mapa de bits o formas bsicas que se
utilizarn en prototipos y maquetas de diseo.
Las guas que crea con la herramienta Escala de 9 divisiones desaparecen tras un slo uso. Para obtener ms guas de
divisin permanentes que pueden reutilizarse, consulte Smbolos de 9 divisiones en la pgina 50.
1 En el lienzo, seleccione un objeto de mapa de bits o una forma vectorial.
2 En el panel Herramientas, seleccione la herramienta Escala de 9 divisiones .
Nota: si se seleccion una forma automtica en el paso 1, Fireworks le solicitar que la desagrupe. Hgalo nicamente
si ha terminado de ajustar los puntos de control de la forma automtica.
3 En el lienzo, coloque las guas de divisin para conservar la geometra del objeto de la mejor manera posible. Para
obtener ms detalles, consulte Escala de 9 divisiones en la pgina 49.
4 Transforme el objeto arrastrando una esquina o tirador lateral.
Vase tambin
Formas bsicas en la pgina 72
Formas automticas en la pgina 74
Editar preferencias en la pgina 293
Organizar varios objetos
Opciones para organizar objetos
Agrupacin de objetos Trata los objetos como si fueran uno o protege la relacin de cada objeto con el resto de objetos
del grupo.
Apilar en orden los objetos Coloca los objetos detrs o delante de otros objetos.
Alinear objetos seleccionados Alinea los objetos respecto a un rea del lienzo o respecto al eje horizontal o vertical.
Agrupar o desagrupar objetos
Agrupe los objetos individuales seleccionados y, a continuacin, maniplelos como si fueran un nico objeto. Por
ejemplo, una vez dibujados los ptalos de una flor como objetos individuales, agrpelos para seleccionar y mover toda
la flor como su fuera un nico objeto.
52 USO DE FIREWORKS CS4
Seleccin y transformacin de objetos
Los grupos pueden editarse sin desagrupar. Tambin se puede seleccionar un objeto individual de un grupo y editarlo
sin desagrupar sus componentes. Los objetos pueden desagruparse cuando se desee.
Seleccione Modificar > Agrupar o Modificar > Desagrupar.
Seleccionar objetos incluidos en grupos
Para trabajar por separado con objetos de un grupo, desagrupe los objetos o utilice la herramienta Subseleccin para
seleccionar cada uno de ellos sin que el grupo se vea afectado.
Modificar los atributos de un objeto subseleccionado cambia nicamente el objeto subseleccionado. Si mueve un
objeto subseleccionado a otra capa, el objeto se suprime del grupo original.
Subseleccin de un objeto incluido en un grupo
Seleccionar un objeto que forma parte de un grupo
Elija la herramienta Subseleccin y haga clic en el objeto o arrastre el puntero para crear un rea de seleccin a su
alrededor. Para aadir objetos o eliminarlos de la seleccin, mantenga pulsada la tecla Mays al mismo tiempo que
hace clic o arrastra.
Seleccionar el grupo que contiene un objeto subseleccionado
Siga uno de estos procedimientos:
Haga clic con el botn derecho del ratn (Windows) o haga clic mientras mantiene pulsada la tecla Control (Mac
OS) en el grupo y elija Seleccionar > Superseleccionar en el men contextual.
Elija Seleccionar > Superseleccionar.
Seleccionar todos los objetos de un grupo seleccionado
Siga uno de estos procedimientos:
Haga clic con el botn derecho del ratn (Windows) o pulse la tecla Control mientras hace clic (Mac OS) en
cualquier lugar del grupo y elija Seleccionar > Subseleccionar en el men contextual.
Elija Seleccionar > Subseleccionar.
Apilar en orden los objetos
Fireworks apila los objetos en una capa basndose en el orden en que se crearon y sita los ms recientes al principio.
El orden de apilamiento de los objetos determina la manera en que aparecen los objetos al superponerlos.
Las capas tambin influyen en el orden de apilamiento. Por ejemplo, imagine que un documento tiene dos capas
llamadas Capa 1 y Capa 2. Si la Capa 1 se encuentra bajo la Capa 2 en el panel Capas, todo el contenido de la Capa 2
aparecer delante de todo el contenido de la Capa 1.
Es posible cambiar el orden de las capas si arrastra la capa en el panel Capas hacia una posicin nueva. Para ms
informacin, consulte Organizar capas en la pgina 129.
53 USO DE FIREWORKS CS4
Seleccin y transformacin de objetos
Cambiar el orden de apilamiento de un objeto o grupo seleccionado en una capa
Para desplazar el objeto o el grupo a la parte superior o inferior del orden de apilamiento, seleccione Modificar >
Organizar > Traer al frente o Enviar al fondo.
Para desplazar el objeto o el grupo una posicin hacia arriba o hacia abajo en el orden de apilamiento, seleccione
Modificar > Organizar > Traer hacia adelante o Enviar hacia atrs.
Si hay varios objetos o grupos seleccionados, los objetos se sitan delante o detrs de todos los objetos no
seleccionados, pero conservan el orden relativo entre s.
Organizar los objetos entre capas
El panel Capas ofrece otra perspectiva del control de la organizacin. Para desplazar los objetos seleccionados de una
capa a otra, arrastre la miniatura del objeto o el indicador de seleccin azul a otra capa.
Alinear objetos
A los objetos seleccionados se les puede aplicar uno o varios comandos Alinear.
Para un acceso rpido a estos comandos, use el panel Alinear (Ventana > Alinear).
Alinear objetos seleccionados
1 Seleccione Modificar > Alinear.
2 Seleccione una de las opciones siguientes:
Izquierda Alinea los objetos hacia el objeto seleccionado ms a la izquierda.
Centrar verticalmente Alinea los puntos centrales de los objetos en un eje vertical.
Derecha Alinea los objetos hacia el objeto seleccionado ms a la derecha.
Superior Alinea los objetos hacia el objeto seleccionado ms arriba.
Centrar horizontalmente Alinea los puntos centrales de los objetos en un eje horizontal.
Inferior Alinea los objetos hacia el objeto seleccionado ms abajo.
Distribuir de manera uniforme las anchuras o alturas de tres o ms objetos seleccionados
Seleccione Modificar > Alinear > Distribuir anchos o Modificar > Alinear > Distribuir altos.
54
Captulo 5: Utilizacin de mapas de bits
Creacin de mapas de bits
Los mapas de bits son imgenes compuestas de pequeos cuadrados de color denominados pxeles, que se combinan
como las teselas de un mosaico para crear una imagen. Algunos ejemplos de mapas de bits son fotografas, imgenes
tomadas con un escner y elementos grficos creados con programas de pintura. A veces reciben el nombre de
imgenes entramadas.
Adobe Fireworks combina las ventajas de la edicin fotogrfica, el dibujo vectorial y las aplicaciones de pintura. Las
imgenes de mapa de bits se crean dibujando y pintando con herramientas de mapa de bits, convirtiendo objetos
vectoriales en imgenes de mapa de bits o abriendo e importando imgenes. Las imgenes de mapa de bits no pueden
convertirse en objetos vectoriales.
Vase tambin
Acerca de las imgenes de mapa de bits en la pgina 7
Crear objetos de mapa de bits mediante el dibujo
Cuando se crea un objeto de mapa de bits, aparece en la capa actual. El panel Capas, cuando las capas estn expandidas,
muestra la miniatura y el nombre de cada objeto de mapa de bits bajo la capa en la que reside. Aunque determinadas
aplicaciones de mapas de bits consideran cada objeto del mapa de bits como una capa independiente, Fireworks
combina en las capas los objetos de mapas de bits, los objetos vectoriales y el texto.
1 Seleccione la herramienta Pincel o Lpiz en la seccin Mapa de bits del panel Herramientas.
2 Pinte o dibuje con la herramienta Pincel o Lpiz para crear objetos de mapa de bits en el lienzo.
A la capa actual del panel Capas se aade un nuevo objeto de mapa de bits. Para obtener ms informacin sobre las
herramientas Lpiz y Pincel, consulte Edicin de mapas de bits en la pgina 55.
Crear objetos de mapas de bits vacos
Es posible crear un mapa de bits vaco y dibujar o pintar pxeles en l posteriormente.
Siga uno de estos procedimientos:
Haga clic en el botn Nueva imagen de mapa de bits en el panel Capas.
Seleccione Edicin > Insertar > Mapa de bits vaco.
Dibuje un recuadro de seleccin a partir de un rea vaca del lienzo y rellnelo. Para ms informacin, consulte
Crear recuadros de seleccin de pxeles en la pgina 39.
A la capa actual del panel Capas se aade un mapa de bits vaco.
Cortar o copiar pxeles y pegarlos como un objeto nuevo de mapa de bits
1 Realice una seleccin de pxeles con las herramientas Recuadro, Lazo o Varita mgica.
2 Corte y pegue, o copie la seleccin a un nuevo mapa de bits.
La seleccin aparece en el panel Capas como un objeto de la capa actual.
55 USO DE FIREWORKS CS4
Utilizacin de mapas de bits
Nota: tambin puede hacer clic con el botn derecho (Windows) o pulsar la tecla Control y hacer clic (Mac OS) en un
recuadro de pxeles y seleccionar una opcin de cortar o copiar.
Convertir los objetos vectoriales seleccionados en una imagen de mapa de
bits
Nota: la conversin de vectores en mapa de bits es definitiva, excepto cuando puede utilizarse la opcin Edicin >
Deshacer o an es posible deshacer acciones en el panel Historial.
Siga uno de estos procedimientos:
Seleccione Modificar > Allanar seleccin.
Seleccione Allanar seleccin en el men de opciones del panel Capas.
Edicin de mapas de bits
Las herramientas ms utilizadas para la edicin de fotografas se encuentran en el panel Edicin de imagen (Ventana >
Otros > Edicin de imagen).
Dibujar objetos de mapas de bits
1 Elija la herramienta Lpiz .
2 Ajuste las opciones de la herramienta en el Inspector de propiedades:
Suavizado Suaviza los bordes de las lneas dibujadas.
Autoborrado Aplica el color de relleno cuando se hace clic con la herramienta Lpiz en el color del trazo.
Preservar transparencia Limita el dibujo de trazos del Lpiz a los pxeles existentes de forma que no se permite en
las zonas transparentes de la imagen.
3 Arrastre el ratn por el lienzo para dibujar. Para restringir el trazado a una lnea vertical, horizontal o diagonal,
mantenga pulsada la tecla Mays mientras arrastra el ratn.
Pintar un objeto con la herramienta Pincel
Para ms informacin, consulte Aplicar y cambiar trazos en la pgina 113.
1 Elija la herramienta Pincel .
2 Defina los atributos del trazo en el Inspector de propiedades.
3 Arrastre el puntero para pintar.
Cambiar los pxeles al color de relleno
1 Elija la herramienta Cubo de pintura .
2 Elija un color en el cuadro Color de relleno.
3 Ajuste el valor de tolerancia en el Inspector de propiedades.
Nota: la tolerancia determina la similitud de color que deben tener los pxeles para que se les aplique el relleno. Un
valor de tolerancia bajo rellena los pxeles que tienen valores de color similares al del pxel en el que se hace clic. Un
valor de tolerancia alto rellena los pxeles que tienen una gama ms amplia de valores de color.
56 USO DE FIREWORKS CS4
Utilizacin de mapas de bits
4 Haga clic en la imagen.
Todos los pxeles que se ajustan al rango de tolerancia adoptan el color de relleno.
Aplicar un relleno degradado a una seleccin de pxeles
1 Realice la seleccin.
2 Haga clic en la herramienta Cubo de pintura del panel Herramientas y elija la herramienta Degradado en el
men emergente.
3 Defina los atributos de relleno en el Inspector de propiedades.
4 Haga clic en la seleccin de pxeles para aplicar el relleno.
Muestrear un color para utilizarlo como color de trazo o de relleno
Nota: el puntero de cuentagotas del cuadro de color es distinto de la herramienta Cuentagotas. Consulte Tomar
muestras de colores en una ventana emergente de color en la pgina 109.
Use la herramienta Cuentagotas para muestrear el color de una imagen.
1 Si el atributo correcto no est activo todava, siga uno de estos procedimientos:
Haga clic en el icono de trazo junto al cuadro Color del trazo en el panel Herramientas para convertirlo en el
atributo activo.
Haga clic en el icono de relleno junto al cuadro Color de relleno en el panel Herramientas para convertirlo en el
atributo activo.
Nota: no haga clic en el cuadro de color propiamente dicho. Si lo hace, el puntero de cuentagotas aparece en lugar
de la herramienta Cuentagotas.
2 Abra un documento de Fireworks o un archivo que pueda abrirse en Fireworks.
3 Seleccione la herramienta Cuentagotas en la seccin Colores del panel Herramientas. A continuacin, defina el
valor de Media de colores en el Inspector de propiedades:
1 pxel Crea un color de trazo o relleno con un solo pxel.
Media 3x3 Crea un color de trazo o relleno con la media de los valores de color en un rea de 3x3 pxeles.
Media 5x5 Crea un color de trazo o relleno con la media de los valores de color en un rea de 5x5 pxeles.
4 Haga clic con la herramienta Cuentagotas en cualquier punto del documento.
La muestra de color aparece en todos los cuadros de color de trazo o color de relleno de Fireworks.
Borrar pxeles de un objeto o seleccin de mapa de bits
1 Seleccione la herramienta Borrador .
2 En el Inspector de propiedades, elija forma cuadrada o redonda para el borrador.
3 Arrastre los deslizadores para establecer los niveles de Borde, Tamao y Opacidad.
4 Arrastre la herramienta Borrador por los pxeles que desee suprimir.
57 USO DE FIREWORKS CS4
Utilizacin de mapas de bits
Recortar un mapa de bits seleccionado
Es posible aislar un solo objeto de mapa de bits de un documento de Fireworks y recortar nicamente ese objeto sin
tocar los dems objetos del lienzo.
1 Seleccione un objeto de mapa de bits o dibuje un recuadro de seleccin mediante una herramienta de seleccin de
mapa de bits.
2 Elija Edicin > Recortar mapa de bits seleccionado.
3 Ajuste los tiradores de recorte hasta que el cuadro delimitador abarque el rea de la imagen de mapa de bits que
desee conservar.
Nota: para cancelar una seleccin de recorte, pulse Esc.
Cuadro delimitador
4 Haga doble clic dentro del cuadro delimitador o pulse Intro para recortar la seleccin.
Retoque de mapas de bits
La herramienta Sello permite copiar o clonar un rea de una imagen en otra.
La herramienta Desenfocar reduce el enfoque de las reas seleccionadas de una imagen.
La herramienta Difuminar mueve el color elegido en la direccin que arrastre la imagen.
La herramienta Perfilar mejora la nitidez de determinadas reas de una imagen.
La herramienta Aclarar ilumina partes de una imagen.
La herramienta Oscurecer disminuye la luz de partes de una imagen.
La herramienta Eliminacin de ojos rojos reduce el efecto de ojos rojos en las fotos.
La herramienta Reemplazar color pinta un color sobre otro.
58 USO DE FIREWORKS CS4
Utilizacin de mapas de bits
Clonar pxeles
La clonacin de pxeles es muy prctica para arreglar fotografas araadas o eliminar el polvo de una imagen; se puede
copiar un rea de pxeles de la fotografa y sustituir el araado o la partcula de polvo por el rea clonada.
1 Seleccione la herramienta Sello.
2 Haga clic en una rea para convertirla en el rea de origen (el rea que va a clonarse).
El puntero de muestreo adopta la forma de una cruz.
Nota: para designar una rea de pxeles diferente para clonar, pulse la tecla Alt (Windows) u Opcin (Mac OS)
mientras hace clic en otra rea de pxeles.
3 Desplcese a otro lugar de la imagen y arrastre el puntero.
Aparecern dos punteros.
El primero es el origen y tiene forma de cruz.
Segn las preferencias de pincel seleccionadas, el segundo puntero tiene forma de sello, de cruz o de crculo azul.
Conforme arrastre el segundo puntero, los pxeles situados debajo del primero se copian y se aplican al rea
situada debajo del segundo.
Establecer las opciones de la herramienta Sello
1 Seleccione la herramienta Sello.
2 En el Inspector de propiedades, configure las opciones del Sello:
Tamao Determina el tamao del sello.
Borde Determina la suavidad del trazo (100% es duro; 0% es suave).
Origen alineado Determina la operacin de muestreo. Cuando se ha seleccionado esta opcin, el puntero de
muestreo se desplaza vertical y horizontalmente en lnea con el segundo puntero. Cuando no lo est, el rea de
muestreo es fija, independientemente de adnde se desplace el segundo puntero y de dnde se haga clic con l.
Utilizar todo el documento Toma muestras de todos los objetos en todas las capas. Cuando esta opcin no est
seleccionada, la herramienta Sello muestrea nicamente el objeto activo.
Opacidad Determina en qu medida puede verse el fondo a travs del trazo.
Modo de mezcla Determina el modo en que la imagen clonada influye en el fondo.
Duplicar una seleccin de pxeles
Arrastre la seleccin de pxeles con la herramienta Subseleccin.
Pulse la tecla Alt (Windows) u Opcin (Mac OS) mientras arrastra la seleccin de pxeles con la herramienta
Puntero.
Desenfocar, perfilar y difuminar imgenes
Las herramientas Desenfocar y Perfilar afectan al enfoque de los pxeles. La herramienta Desenfocar permite resaltar
partes de una imagen desenfocando de forma selectiva el enfoque de los elementos. La herramienta Perfilar es til para
reparar problemas en imgenes escaneadas o fotografas desenfocadas. La herramienta Difuminar permite mezclar
colores suavemente.
1 Seleccione la herramienta Desenfocar, Perfilar o Difuminar.
59 USO DE FIREWORKS CS4
Utilizacin de mapas de bits
2 Defina las opciones de pincel en el Inspector de propiedades:
Tamao Define el tamao de la punta del pincel.
Borde Especifica la suavidad de la punta del pincel.
Forma Define la forma cuadrada o redonda para la punta del pincel.
Intensidad Define la cantidad de desenfoque o perfilado.
Opciones de difuminado
Presin Define la intensidad del trazo.
Manchar color Permite difuminar con el color especificado al inicio de cada trazo. Si esta opcin no est
seleccionada, la herramienta utiliza el color que se encuentre debajo del puntero de la herramienta.
Utilizar todo el documento Mancha con los datos de color de los objetos de todas la capas. Si esta opcin no est
seleccionada, la herramienta Difuminar utiliza nicamente los colores del objeto activo.
3 Arrastre la herramienta por los pxeles que desee perfilar, desenfocar o difuminar.
Mantenga pulsada la tecla Alt (Windows) u Opcin (Mac OS) para pasar de un comportamiento a otro de la
herramienta.
Iluminar y oscurecer partes de las imgenes
Use la herramienta Aclarar u Oscurecer para iluminar u oscurecer los pxeles de una imagen. El uso de estas
herramientas es similar al aumento o disminucin de la exposicin a la luz cuando se revela una fotografa.
1 Seleccione la herramienta Aclarar para dar ms luz a partes de una imagen o la herramienta Oscurecer para restarles
luz.
2 Defina las opciones de pincel y la exposicin en el Inspector de propiedades.
La exposicin puede ajustarse entre 0% y 100%. Los valores altos consiguen efectos ms fuertes.
3 Ajuste el intervalo en el Inspector de propiedades:
Sombras Cambia principalmente las partes oscuras de la imagen.
Resaltados Cambia principalmente las partes claras de la imagen.
Medios tonos Cambia principalmente la gama intermedia por canal de la imagen.
4 Arrastre el puntero por la parte de la imagen que desee aclarar u oscurecer.
Nota: para alternar de forma temporal entre la herramienta Aclarar y la herramienta Oscurecer, mantenga pulsada
la tecla Alt (Windows).
Eliminar el efecto de ojos rojos en las fotos
Esta herramienta slo reemplaza las partes rojas de la fotografa con colores grises y negros.
60 USO DE FIREWORKS CS4
Utilizacin de mapas de bits
Fotografa original; despus de utilizar la herramienta Eliminacin de ojos rojos
1 En la seccin Mapa de bits del panel Herramientas, seleccione la herramienta Eliminacin de ojos rojos . (Si la
herramienta no se encuentra visible, mantenga pulsada la herramienta Sello hasta que aparezca un men
emergente).
2 En el Inspector de propiedades, configure estas opciones:
Tolerancia Determina la gama de matices que se va a reemplazar (0 reemplaza slo el rojo; 100 reemplaza todos los
matices que contengan rojo).
Fuerza Establece la oscuridad de los grises que van a reemplazar los matices rojos.
3 Arrastre el puntero en forma de cruz hasta los ojos rojos de la fotografa.
Si el efecto de ojos rojos persiste, elija Edicin > Deshacer y repita los pasos 2 y 3 con distintos valores de Tolerancia
y Fuerza.
Reemplazar colores en objetos de mapas de bits
Fotografa original; despus de utilizar la herramienta Reemplazar color
Reemplazar un color utilizando una muestra de color
1 En la seccin Mapa de bits del panel Herramientas, seleccione la herramienta Reemplazar color . (Si la
herramienta no se encuentra visible, mantenga pulsada la herramienta Sello hasta que aparezca un men
emergente).
2 En el cuadro Desde del Inspector de propiedades, haga clic en Muestra.
3 Haga clic en la paleta Desde para seleccionar el color, y elija un color del men emergente para especificar el color
que desea reemplazar.
4 Haga clic en la paleta A del Inspector de propiedades y seleccione un color del men desplegable.
61 USO DE FIREWORKS CS4
Utilizacin de mapas de bits
5 Defina el resto de atributos del trazo en el Inspector de propiedades:
Tolerancia Determina la gama de colores que se va a reemplazar (0 reemplaza slo los colores de la paleta Desde;
100 reemplaza todos los colores similares a la paleta Desde).
Fuerza Determina qu proporcin del color se reemplaza.
Colorear Reemplaza el color de la paleta Desde por el de la paleta A. Anule la seleccin Colorear para mezclar parte
del color de la paleta Desde con el de la paleta A.
6 Arrastre la herramienta sobre el color que se va a reemplazar.
Reemplazar un color por un color seleccionado en una imagen
1 En la seccin Mapa de bits del panel Herramientas, seleccione la herramienta Reemplazar color . (Si la
herramienta no se encuentra visible, mantenga pulsada la herramienta Sello hasta que aparezca un men
emergente).
2 En el cuadro Desde del Inspector de propiedades, haga clic en Imagen.
3 Haga clic en el cuadro de color de la paleta A del Inspector de propiedades para seleccionar el color y, a
continuacin, elija el color del men emergente.
4 Defina el resto de atributos del trazo en el Inspector de propiedades.
5 Con esta herramienta, haga clic en una seccin de la imagen del mapa de bits que contiene el color que desea
reemplazar. Sin soltar la herramienta, contine pintando la imagen con dicho color.
Desenfocar bordes mediante fundido
El fundido desenfoca los bordes de una seleccin de pxeles y ayuda a integrar el rea seleccionada en los pxeles
circundantes. Esta funcin es til cuando se copia una seleccin para pegarla en otro fondo.
Para realizar el fundido mientras selecciona pxeles, elija una herramienta de seleccin de mapa de bits y seleccione
Fundido en el men emergente Borde del Inspector de propiedades. Arrastre el deslizador al nmero de pxeles que
desee desenfocar en el borde y realice la seleccin.
Para fundir desde la barra de mens, elija Seleccionar > Fundido y escriba el valor del radio de fundido en el cuadro
de dilogo Seleccin de fundido.
El valor de radio determina el nmero de pxeles que se van a fundir a cada lado del borde de seleccin.
62 USO DE FIREWORKS CS4
Utilizacin de mapas de bits
Ajustar el color y el tono de un mapa de bits
Para ms informacin, consulte Controlar la forma en que un documento se vuelve a dibujar en la pantalla en la
pgina 29.
Utilice los filtros de ajuste de color y tono para mejorar y realzar los colores de las imgenes de mapa de bits.
Para aplicar filtros que se pueden borrar (o editar) y que no alteran de forma permanente los pxeles, utilice Filtros
automticos. Adobe recomienda el uso de filtros como Filtros automticos siempre que sea posible.
Nota: aunque los filtros automticos son ms flexibles, si un documento contiene un gran nmero de ellos, el
rendimiento de Fireworks puede disminuir.
Para aplicar filtros de forma permanente y definitiva, seleccinelos desde el men Filtros.
No se pueden aplicar los Filtros automticos desde el men Filtros a las selecciones de pxeles. Es posible definir un
rea de un mapa de bits, crear un mapa de bits independiente a partir de l y a continuacin aplicarle filtros
automticos.
Si se aplica un filtro a un objeto vectorial seleccionado con el men Filtros, Fireworks convierte la seleccin en un
mapa de bits.
Aplicar un filtro automtico al rea definida por un recuadro de seleccin de
mapa de bits
1 Seleccione una herramienta de seleccin de mapa de bits y trace un recuadro de seleccin.
2 Seleccione Edicin > Cortar.
3 Seleccione Edicin > Pegar.
Fireworks pega la seleccin en la posicin original de los pxeles, aunque la seleccin se considerar como un objeto
de mapa de bits independiente.
4 Haga clic en la miniatura del nuevo objeto de mapa de bits en el panel Capas para seleccionarlo.
5 Aplique un filtro automtico desde el Inspector de propiedades.
El filtro automtico se aplica nicamente al nuevo objeto de mapa de bits, como si se hubiera aplicado un filtro a
una seleccin de pxeles.
Ajustar el rango tonal en mapas de bits
Un mapa de bits con un rango tonal completo debe contener un nmero equilibrado de pxeles en todas las reas. Hay
tres opciones disponibles para el ajuste del rango tonal: Niveles, Curvas para obtener un control preciso o Niveles
automticos para conseguir ajustes automticos.
La funcin Niveles corrige los mapas de bits que tienen una alta concentracin de pxeles en resaltados, medios tonos
o sombras.
Resaltados Corrige los excesos de pxeles claros que provocan que la imagen parezca descolorida.
Medios tonos Corrige los excesos de pxeles en medios tonos que provocan que la imagen parezca apagada.
Sombras Corrige los excesos de pxeles oscuros que provocan que muchos detalles no se aprecien.
La funcin Niveles establece el negro para los pxeles ms oscuros y el blanco para los ms claros para, de esta forma,
redistribuir los medios tonos proporcionalmente. Esto permite generar una imagen con detalles bien definidos en
todos sus pxeles.
63 USO DE FIREWORKS CS4
Utilizacin de mapas de bits
Original con pxeles concentrados en los resaltados; despus de ajustar con Niveles
Utilice el histograma del cuadro de dilogo Niveles para ver la distribucin de pxeles de un mapa de bits. Se trata de
una representacin grfica de la distribucin de los pxeles en los resaltados, medios tonos y sombras.
El histograma sirve para determinar la mejor manera de corregir el rango tonal de una imagen. Una concentracin alta
de pxeles en las zonas de sombras o resaltados indica que se puede mejorar la imagen mediante la aplicacin de las
funciones Niveles o Curvas.
El eje horizontal muestra los valores de color del ms oscuro (0) al ms claro (255). Lea el eje horizontal de izquierda
a derecha: los pxeles ms oscuros se encuentran a la izquierda, los pxeles de medios tonos estn en el centro y los ms
claros estn a la derecha.
El eje vertical muestra el nmero de pxeles en cada nivel de brillo. Por lo general, se ajustan en primer lugar resaltados
y sombras. El ajuste de medios tonos en segundo lugar permite mejorar los valores de brillo sin que ello afecte a los
resaltados ni a las sombras.
Ajustar resaltados, medios tonos y sombras con Niveles
1 Seleccione la imagen de mapa de bits.
2 Siga uno de estos procedimientos:
En el Inspector de propiedades, haga clic en el botn ms (+) junto a la etiqueta Filtros y, a continuacin, en el
men emergente Filtros, elija Ajustar color > Niveles.
Elija Filtros > Ajustar color > Niveles.
Cuadro de dilogo Niveles
64 USO DE FIREWORKS CS4
Utilizacin de mapas de bits
Para ver los cambios en el espacio de trabajo, elija Vista previa en el cuadro de dilogo. La imagen se actualiza
conforme se realizan cambios.
3 En el men emergente Canal, seleccione para aplicar los cambios a los canales de color por separado (Rojo, Azul o
Verde) o a todos los canales de color (RAV).
4 Arrastre los deslizadores Niveles de entrada situados bajo el histograma:
El control derecho permite ajustar los resaltados con valores entre 255 y 0.
El control central permite ajustar los medios tonos con valores entre 10 y 0.
El control izquierdo permite ajustar las sombras con valores entre 0 y 255.
Nota: el valor de sombra no puede superar el de resaltado; el valor de resaltado no puede ser inferior al de sombra;
y los medios tonos deben hallarse entre los de sombras y resaltados.
5 Para ajustar los valores de contraste, arrastre los deslizadores Niveles de salida:
El control derecho permite ajustar los resaltados con valores entre 255 y 0.
El control izquierdo permite ajustar las sombras con valores entre 0 y 255.
Ajustar resaltados, medios tonos y sombras de forma automtica
1 Seleccione la imagen.
2 Siga uno de estos procedimientos:
En el Inspector de propiedades, haga clic en el botn ms (+) junto a la etiqueta Filtros y, a continuacin, en el
men emergente Filtros, elija Ajustar color > Niveles automticos.
Elija Filtros > Ajustar color > Niveles automticos.
Tambin pueden ajustarse de forma automtica resaltados, medios tonos y sombras con el botn Auto de los
cuadros de dilogo Niveles o Curvas.
Ajustar un color especfico del rango tonal con Curvas
La funcin Curvas ofrece un control ms preciso sobre el rango tonal que la funcin Niveles. La funcin Curvas
permite ajustar cualquier color a lo largo del rango tonal sin que afecte a otros colores.
La cuadrcula del cuadro de dilogo Curvas representa dos valores de brillo:
El eje horizontal Representa el brillo original de los pxeles, como se muestra en el cuadro Entrada.
El eje vertical Representa los nuevos valores del brillo, como se muestran en el cuadro Salida.
Al abrir el cuadro de dilogo Curvas por primera vez, la lnea diagonal indica que no se han realizado cambios y, por
consiguiente, los valores de entrada y salida son los mismos para todos los pxeles.
1 Seleccione la imagen.
2 Siga uno de estos procedimientos para abrir el cuadro de dilogo Curvas:
En el Inspector de propiedades, haga clic en el botn ms (+) junto a la etiqueta Filtros y, a continuacin, en el
men emergente Filtros, elija Ajustar color > Curvas.
Nota: si el Inspector de propiedades est parcialmente minimizado, haga clic en el botn Aadir filtros en lugar de
en el botn ms.
Elija Filtros > Ajustar color > Curvas.
65 USO DE FIREWORKS CS4
Utilizacin de mapas de bits
Cuadro de dilogo Curvas
3 En el men emergente Canal, elija si aplicar los cambios a los canales de color por separado o a todos los colores.
4 Haga clic en un punto de la lnea diagonal de la cuadrcula y arrstrelo a otra posicin para ajustar la curva.
Cada punto de la curva tiene valores de entrada y salida propios. Al arrastrar un punto, los valores de entrada y
salida se actualizan.
La curva muestra valores de brillo entre 0 y 255, donde 0 representa las sombras.
Curva despus de mover un punto para ajustarla
Para ajustar resaltados, medios tonos y sombras de forma automtica, haga clic en el botn Auto del cuadro
de dilogo Curvas.
Eliminar un punto de la curva
Arrastre el punto fuera de la cuadrcula.
Nota: los puntos finales de la curva no pueden eliminarse.
Ajustar el balance tonal manualmente
1 Abra el cuadro de dilogo Niveles o Curvas y elija un canal de color en el men emergente Canal.
2 Elija el cuentagotas apropiado para restablecer los valores tonales de la imagen:
Haga clic en el pxel ms claro con el cuentagotas de resaltado para restablecer el valor de resaltado.
Haga clic en un pxel de color neutral de la imagen con el cuentagotas de medios tonos para restablecer el valor
de medios tonos.
66 USO DE FIREWORKS CS4
Utilizacin de mapas de bits
Haga clic en el pxel ms oscuro de la imagen con el cuentagotas de sombras para restablecer el valor de sombras.
3 Haga clic en Aceptar.
Ajustar brillo y contraste
La funcin Brillo/Contraste modifica el contraste o brillo de los pxeles de una imagen. Este comando afecta a los
resaltados, medios tonos y sombras de la imagen.
Original; despus de ajustar el brillo
1 Seleccione la imagen.
2 Siga uno de estos procedimientos:
En el Inspector de propiedades, haga clic en el botn ms (+) junto a la etiqueta Filtros y, a continuacin, en el
men emergente Filtros, elija Ajustar color > Brillo/Contraste.
Elija Filtros > Ajustar color > Brillo/Contraste.
3 Para ajustar la configuracin en el rango comprendido entre 100 y 100, arrastre los deslizadores de brillo y
contraste.
Cambiar los colores del objeto mediante una mezcla
Para ms informacin, consulte Los modos de mezcla en la pgina 145.
Si se opta por la mezcla, el color se aade encima del objeto. La mezcla de un color con un objeto existente es parecido
a utilizar Matiz/Saturacin. No obstante, la mezcla permite aplicar rpidamente un color especfico a partir de un panel
de muestras de colores.
1 En el Inspector de propiedades, haga clic en el botn ms (+) junto a la etiqueta Filtros y, a continuacin, en el men
emergente Filtros, elija Ajustar color > Relleno de color.
2 Seleccione un modo de mezcla. El valor por defecto es Normal.
3 Elija un color de relleno en el men emergente del cuadro de color.
4 Elija un porcentaje de opacidad para el color de relleno y pulse Intro.
Ajustar matiz y saturacin
Ajuste la sombra de un color (matiz), su intensidad (saturacin) o su luminosidad en una imagen.
67 USO DE FIREWORKS CS4
Utilizacin de mapas de bits
Original; despus de ajustar la saturacin
1 Seleccione la imagen.
2 Siga uno de estos procedimientos:
En el Inspector de propiedades, haga clic en el botn ms (+) junto a la etiqueta Filtros y, a continuacin, en el
men emergente Filtros, elija Ajustar color > Matiz/Saturacin.
Elija Filtros > Ajustar color > Matiz/Saturacin.
3 Arrastre los deslizadores para ajustar los colores de la imagen.
El rango de valores de matiz es de -180 a 180.
El rango de valores de saturacin y luminosidad es de 100 a 100.
Cambiar una imagen RVA por una imagen bitonal o aadir color a una imagen de escala de
grises
Elija Colorear en el cuadro de dilogo Matiz/Saturacin.
Nota: cuando se elige Colorear, los deslizadores Matiz y Saturacin cambian sus valores. El matiz cambia de 0 a 360. La
saturacin cambia de 0 a 100.
Invertir los valores de color de una imagen
Puede cambiar los colores de una imagen por su color inverso de la rueda de colores. Por ejemplo, al aplicar el filtro a
un objeto rojo (R=255, V=0, A=0) el color cambia a azul claro (R=0, V=255, A=255).
Una imagen monocroma; despus de invertir
68 USO DE FIREWORKS CS4
Utilizacin de mapas de bits
Una imagen a color; despus de invertir
1 Seleccione la imagen.
2 Siga uno de estos procedimientos:
En el Inspector de propiedades, haga clic en el botn ms (+) junto a la etiqueta Filtros y, a continuacin, en el
men emergente Filtros, elija Ajustar color > Invertir.
Elija Filtros > Ajustar color > Invertir.
Cambiar un objeto a escala de grises
1 Seleccione el objeto.
2 Seleccione Comandos > Creativo > Convertir en escala de grises.
Cambiar un objeto a tonos sepia
1 Seleccione el objeto.
2 Seleccione Comandos > Creativo > Convertir a tonos sepia.
Desenfoque y perfilado de mapas de bits
Opciones de desenfoque
Desenfocar Suaviza el enfoque de los pxeles seleccionados.
Desenfocar ms Aplica el triple de desenfoque que el comando Desenfocar.
Desenfoque gaussiano Aplica una media ponderada de desenfoque a cada pxel, lo que produce un efecto de halo. El
rango de valores del radio de desenfoque es de 0,1 a 250. Un aumento en el radio origina un efecto de desenfoque ms
acentuado.
Desenfoque de movimiento Produce un efecto de movimiento en la imagen. El rango de valores de distancia es de 1 a
100. Un aumento en la distancia origina un efecto de desenfoque ms acentuado.
Desenfoque radial Produce un efecto de rotacin en la imagen. El rango de los valores de calidad es de 1 a 100. Cuanto
mayor es la calidad, menos repeticiones de la imagen original se producen con el efecto de desenfoque.
Desenfoque de zoom Produce un efecto de movimiento de la imagen, de forma que sta pareciera acercarse o alejarse
del espectador. Requiere los valores de cantidad y calidad. Cuanto mayor es la calidad, menos repeticiones de la imagen
69 USO DE FIREWORKS CS4
Utilizacin de mapas de bits
original se producen con el efecto de desenfoque. Un aumento en la cantidad origina un efecto de desenfoque ms
acentuado.
1 Seleccione la imagen.
2 Siga uno de estos procedimientos:
En el Inspector de propiedades, haga clic en el botn ms (+) junto a la etiqueta Filtros y, a continuacin, en el
men emergente Filtros, elija una opcin de desenfoque.
Seleccione Filtros > Desenfocar > [opcin de desenfoque].
3 Establezca otros valores para la opcin de desenfoque seleccionada.
Cambiar un mapa de bits por un dibujo lineal
Altere los mapas de bits para que parezcan dibujos lineales al identificar las transiciones de color de las imgenes y
cambiarlas por lneas. Siga uno de estos procedimientos:
En el Inspector de propiedades, haga clic en el botn ms (+) junto a la etiqueta Filtros y, a continuacin, en el men
emergente Filtros, elija Otro > Buscar bordes.
Elija Filtros > Otro > Buscar bordes.
Original; despus de aplicar Buscar bordes
Convertir una imagen en una transparencia
Convierta un objeto o texto en una transparencia basndose en la transparencia de la imagen. Siga uno de estos
procedimientos:
En el Inspector de propiedades, haga clic en el botn ms (+) junto a la etiqueta Filtros y, a continuacin, en el men
emergente Filtros, elija Otro > Convertir en alfa.
Elija Filtros > Otro > Convertir en alfa.
Cmo perfilar una imagen
Utilice una opcin de Perfilar para corregir las imgenes borrosas:
Perfilar Ajusta el foco de una imagen borrosa mediante el incremento del contraste de los pxeles adyacentes.
Perfilar ms Aumenta el contraste de los pxeles adyacentes casi tres veces ms que Perfilar.
Desperfilar mscara Perfila la imagen mediante el ajuste del contraste de los bordes de los pxeles. Esta opcin es la
que ofrece el mayor control, por lo que suele ser la mejor opcin para perfilar imgenes.
70 USO DE FIREWORKS CS4
Utilizacin de mapas de bits
Original; despus del perfilado
1 Seleccione la imagen.
2 Siga uno de estos procedimientos:
En el Inspector de propiedades, haga clic en el botn ms (+) junto a la etiqueta Filtros, seleccione Perfilar y, a
continuacin, en el men emergente Filtros, elija una opcin de perfilado.
Seleccione Filtros > Perfilar > [opcin de perfilado].
Se aplican las opciones de Perfilar o Perfilar ms.
3 (Opcin de Desperfilar mscara) Arrastre el deslizador Cantidad de perfilado para seleccionar la cantidad de este
filtro que se va a aplicar, en un porcentaje de 1 a 500.
4 Arrastre el deslizador Radio del pxel para seleccionar un radio de 0,1 a 250.
Al incrementar el radio, aumenta el rea de gran contraste alrededor de cada borde del pxel.
5 Arrastre el deslizador Umbral para seleccionar un umbral de 0 a 255.
Los valores de utilizacin ms frecuentes son los comprendidos entre 2 y 25. Al incrementar el umbral, slo se
perfilan los pxeles de la imagen que presentan ms contraste. Al reducir el valor de umbral, tambin se incluyen
los pxeles de menor contraste. Si el valor de umbral es 0, se perfilan todos los pxeles de la imagen.
Incorporar ruido a una imagen
La mayora de las imgenes conseguidas mediante una cmara digital o un escner no tienen los colores perfectamente
uniformes cuando se visualizan con niveles de aumento grande. Los colores que se ven se componen de pxeles de
diversos colores distintos. En la edicin de imgenes, el ruido se refiere a estas variaciones aleatorias del color en los
pxeles que componen una imagen.
A veces, por ejemplo, cuando se pega parte de una imagen en otra, la proporcin de diferencia aleatoria del color en
las dos imgenes puede ser patente. Esto puede impedir que las imgenes se mezclen de forma ptima. En tal caso,
aada ruido a una o ambas imgenes para crear la ilusin de que las dos proceden de la misma fuente. Tambin se
puede aadir ruido a una imagen como un elemento creativo, por ejemplo, para simular una fotografa antigua o
esttica en la pantalla de un televisor.
71 USO DE FIREWORKS CS4
Utilizacin de mapas de bits
Fotografa original; despus de aadir ruido
Aadir ruido
1 Seleccione la imagen.
2 Siga uno de estos procedimientos para abrir el cuadro de dilogo Aadir ruido:
En el Inspector de propiedades, haga clic en el botn ms (+) junto a la etiqueta Filtros y, a continuacin, en el
men emergente Filtros, elija Ruido > Aadir ruido.
Elija Filtros > Ruido > Aadir ruido.
Nota: aplicar un filtro desde el men Filtros es una operacin definitiva que slo se puede deshacer si Edicin >
Deshacer est disponible como opcin. Para conservar la posibilidad de ajustar, desactive o elimine este filtro y, a
continuacin, aplquelo como un filtro automtico tal y como se describe en el primer punto de este paso. Para
obtener ms informacin, consulte Utilizacin de filtros automticos en la pgina 121.
3 Arrastre el control deslizante Cantidad para definir el nivel de ruido.
Admite valores comprendidos entre 1 y 400. Cuanto mayor es el nivel, ms pxeles colocados al azar tendr la
imagen.
4 Seleccione la opcin Color para aplicar el ruido. Anule la seleccin de la opcin para aplicar slo ruido monocromo.
5 Haga clic en Aceptar.
72
Captulo 6: Utilizacin de objetos
vectoriales
Un objeto vectorial es un elemento grfico cuya forma se define mediante un trazado. La forma de un trazado de
vectores se determina por los puntos que atraviesa. El color del trazo de un objeto vectorial sigue al trazado, y su relleno
ocupa el rea que hay dentro del trazado. El trazo y el relleno determinan el aspecto del objeto grfico cuando se
imprime o publica en la Web.
Entre las formas de los objetos vectoriales se incluyen las formas bsicas, las formas automticas (grupos de objetos
vectoriales que tienen controles especiales para ajustar sus atributos) y formas de estilo libre. Puede utilizar diversas
herramientas y tcnicas para dibujar y editar objetos vectoriales.
Formas bsicas
Entre las formas bsicas se incluyen lneas, rectngulos, elipses, rectngulos redondeados, polgonos y estrellas.
Dibujar y editar formas bsicas
La herramienta Rectngulo y la herramienta Rectngulo redondeado dibujan rectngulos como objetos agrupados.
Para desplazar un punto de esquina de un rectngulo de forma independiente, desagrupe el rectngulo o utilice la
herramienta Subseleccin .
Para obtener ms informacin acerca de cmo cambiar el tamao y la escala de los objetos, consulte Transformar y
distorsionar objetos y selecciones en la pgina 46.
Dibujar una lnea, un rectngulo o una elipse
1 Seleccione la herramienta Lnea, Rectngulo o Elipse en el panel Herramientas.
2 (Opcional) Establezca los atributos de trazo y relleno en el Inspector de propiedades.
3 Arrastre el ratn por el lienzo para dibujar la forma.
En el caso de la herramienta Lnea, arrastre con la tecla Mays pulsada para restringir el dibujo de lneas a
incrementos de 45.
Con la herramienta Rectngulo o Elipse, mantenga pulsada la tecla Mays mientras arrastra el ratn para que la
forma sea un cuadrado o un crculo.
Dibujar una forma desde el punto central
Site el puntero en el que ser el punto central y mantenga pulsada la tecla Alt (Windows) u Opcin (Mac OS)
mientras arrastra la herramienta de dibujo. Para restringir las proporciones, mantenga tambin pulsada la tecla
Mays.
Aadir puntas de flecha a una lnea
1 Dibuje o seleccione una lnea.
2 Seleccione Comandos > Creativo > Aadir puntas de flecha.
73 USO DE FIREWORKS CS4
Utilizacin de objetos vectoriales
3 Defina las opciones siguientes:
Seleccione Aadir al comienzo y Aadir al final de la forma necesaria y defina el estilo de la punta de flecha.
Seleccione Aplicar trazo y Relleno slido de la forma necesaria.
Ajustar la posicin de una forma bsica mientras la dibuja
Mientras mantiene pulsado el botn del ratn, pulse y mantenga pulsada la barra espaciadora (slo rectngulo o
elipse) y, a continuacin, arrastre el objeto a otro lugar del lienzo. Suelte la barra espaciadora para continuar
dibujando el objeto.
Cambiar el tamao de una lnea, un rectngulo o una elipse seleccionado
La modificacin de la escala de un objeto vectorial no afecta a la anchura de su trazo. El tamao de los objetos cambia
proporcionalmente.
Siga uno de estos procedimientos:
Introduzca nuevos valores de anchura (An.) o altura (Al.) en el Inspector de propiedades o en el panel
Informacin.
Elija la herramienta Escala en la seccin Seleccionar del panel Herramientas y arrastre un tirador de
transformacin de una esquina.
Seleccione Modificar > Transformar > Escala y arrastre uno de los tiradores de transformacin de esquina, o
seleccione Modificar > Transformar > Transformacin numrica e introduzca las nuevas dimensiones.
En un rectngulo, arrastre un punto de una esquina.
Dibujar rectngulos redondeados bsicos
Puede especificar redondeados de las esquinas en porcentajes o en pxeles. Al especificar redondeados en pxeles, el
valor mximo es la mitad de la longitud del lado del rectangulo ms corto, los valores superiores no tienen un efecto
mayor.
1 En la seccin Vector del panel Herramientas, seleccione la herramienta Rectngulo.
2 Arrastre el ratn por el lienzo para dibujar el rectngulo.
3 En el Inspector de propiedades, elija porcentajes o pxeles en el men emergente a la derecha del cuadro Redondez.
Establezca el porcentaje moviendo el control deslizante o indicando un valor del 0 al 100 en el cuadro. Si indica este
valor en pxeles, puede especificar hasta la mitad de la longitud del lado del rectngulo ms corto.
Al tiempo que arrastra, pulse las teclas de flecha arriba o derecha para conseguir esquinas redondeadas. Use las
teclas de flecha abajo o izquierda para reducir la curva.
Dibujar un polgono bsico
La herramienta Polgono dibuja polgonos equilteros (incluidos los tringulos), a partir de un punto central.
1 En la seccin Vector del panel Herramientas, seleccione la herramienta Polgono.
2 En el Inspector de propiedades, siga uno de estos procedimientos para especificar el nmero de lados:
Utilice el deslizador emergente Lados para elegir entre 3 y 25 lados.
Introduzca un nmero entre 3 y 360 en el cuadro Lados.
3 Arrastre el ratn para trazar el polgono.
Para restringir la orientacin de un polgono a incrementos de 45, mantenga pulsada la tecla Mays mientras
dibuja.
74 USO DE FIREWORKS CS4
Utilizacin de objetos vectoriales
Dibujar una estrella
1 En la seccin Vector del panel Herramientas, seleccione la herramienta Polgono.
2 En el Inspector de propiedades, elija De estrella en el men emergente Forma.
3 En el cuadro Lados, escriba el nmero de puntas de la estrella.
4 En el cuadro ngulo, seleccione Automtico o introduzca un valor. Los valores ms cercanos a 0 determinan
puntas ms largas y estrechas; por el contrario, cuanto ms prximos a 100, las puntas son ms cortas y romas.
5 Arrastre el ratn por el lienzo para dibujar la estrella.
Para restringir la orientacin de una estrella a incrementos de 45, mantenga pulsada la tecla Mays mientras
arrastra el ratn.
Formas automticas
Las formas automticas, a diferencia de otros grupos de objetos, tienen puntos de control en forma de rombo, adems
de los tiradores del grupo de objetos. Al arrastrar un punto de control slo se altera la propiedad visual asociada. La
mayora de los puntos de control tienen textos informativos que describen la forma en la que afectan a la forma
automtica.
Las herramientas de formas automticas crean formas con orientaciones predefinidas. Por ejemplo, la herramienta
Flecha dibuja flechas horizontales.
Para obtener ms informacin acerca de cmo cambiar la orientacin, consulte Transformar y distorsionar objetos y
selecciones en la pgina 46.
Las herramientas de Formas automticas
Flecha Flechas sencillas de todas las proporciones y lneas rectas o curvas.
Lnea flecha Lneas de flecha rectas y estrechas que proporcionan un acceso rpido a las puntas de flecha comunes
(haga clic en cualquier extremo de la lnea).
Rectngulo biselado Rectngulos con esquinas biseladas.
Rectngulo con chafln Rectngulos con chaflanes (esquinas que estn redondeadas en la parte interior del
rectngulo).
Lnea de conexin Lneas de conexin de tres segmentos, como las que se utilizan para conectar los elementos de un
diagrama de flujo o un organigrama.
Donut Anillos rellenos.
Forma de L Formas con la esquina en ngulo a la derecha.
Herramienta Medicin Lneas de flecha simples que indican las dimensiones de elementos de diseo claves en pxeles
o pulgadas.
75 USO DE FIREWORKS CS4
Utilizacin de objetos vectoriales
Seccin Grficos de sectores.
Rectngulo redondeado Rectngulos con esquinas redondeadas.
Polgono inteligente Polgonos equilteros, de 3 a 25 lados.
Espiral Espirales abiertas.
De estrella Estrellas con cualquier nmero de puntas, de 3 a 25.
Dibujar una forma automtica
1 En la seccin Vector del panel Herramientas, seleccione una herramienta de forma automtica el men emergente.
2 Siga uno de estos procedimientos:
Arrastre el ratn por el lienzo para dibujar la forma.
Haga clic en el lienzo para colocar la forma con su tamao predeterminado.
Aadir una sombra a una forma automtica
El comando Aadir sombra aade una sombra debajo del objeto seleccionado, en funcin de las dimensiones del
objeto. En realidad, la sombra es una forma automtica con puntos de control que se pueden utilizar para manipular
su apariencia. Por ejemplo, puede pulsar la tecla Mays y arrastrar el punto de control de direccin para restringir su
movimiento a un ngulo de 45 grados. Al hacer clic en el punto de control de direccin la sombra vuelve a la forma
original. El comando Aadir sombra disminuir automticamente en un nivel la nueva sombra. A menos que aplique
este comando a un nico objeto en la parte superior de la capa actual, la sombra aparece encima del objeto
seleccionado.
1 Seleccione un objeto en el lienzo.
2 Seleccione Comandos > Creativo > Aadir sombra.
3 (Opcional) Para cambiar la sombra, utilice uno de los mtodos siguientes:
Arrastre el punto de control de direccin para restringir su movimiento a un ngulo de 45 grados.
Haga clic en el punto de control de direccin para restablecer la sombra (su tamao es idntico al de la forma
original).
Pulse Ctrl o Comando y haga clic en el punto de control para restablecer solamente el eje x.
Haga doble clic en el punto de control de perspectiva para restablecer solamente la anchura de la sombra.
Cambiar con precisin las propiedades de la forma automtica
Utilice el panel Propiedades de forma automtica para ejercer un control numero preciso sobre una forma automtica
seleccionada, o bien para insertar otra forma automtica en el documento.
Nota: este panel slo admite las formas automticas que aparecen en el panel Herramientas. No admite formas
automticas de terceros ni tampoco las del panel Formas (Ventana > Formas automticas).
Las propiedades que pueda cambiar dependern del tipo de forma automtica.
1 Inserte una forma automtica en el documento.
2 Seleccione Ventana > Propiedades de forma automtica.
3 Ajuste las propiedades.
76 USO DE FIREWORKS CS4
Utilizacin de objetos vectoriales
En el caso de las formas rectangulares, puede bloquear las esquinas de modo que los cambios que se realicen en
una esquina afecten a las cuatro. Tambin puede cambiar las propiedades para cada esquina de manera
individual.
4 Para aplicar los cambios, pulse el tabulador o Intro.
Para un mayor ajuste de la forma automtica en el lienzo, utilice los puntos de control. Los valores correspondientes
del panel Propiedades de forma automtica se actualizan dinmicamente.
Cambiar propiedades de forma automtica mediante los puntos de control
Seleccione una Forma automtica y, a continuacin, utilice los puntos de control amarillos para ajustar las propiedades
de la forma automtica.
Los nombres de los puntos de control indican cul es su funcin. Para ver un nombre, pase el ratn sobre un punto de
control hasta que aparezca el texto informativo.
Ajustar formas automticas de flechas
Para ajustar el brillo y la nitidez de la punta de la flecha, arrastre los puntos de control de punta de flecha y tamao
de flecha.
Para ajustar la anchura, la altura, el grosor y el redondeo de la esquina del extremo final, arrastre el punto de control
con el nombre correspondiente.
Para crear una flecha curvada, arrastre el punto de control de anchura o altura y llvelo hacia la derecha o la
izquierda.
Ajustar formas automticas de lnea de flecha
Para alternar entre opciones de punta de la flecha, haga clic en un punto de control en cualquier extremo de la lnea.
Para extender o acortar la lnea, arrastre un punto de control.
Ajustar formas automticas de rectngulo biselado, con chafln y redondeado
Para ajustar todas las esquinas de un rectngulo a la vez, arrastre un punto de control de la esquina.
Para ajustar una sola esquina de un rectngulo, pulse la tecla Alt (Windows) u Opcin (Mac OS) al tiempo que
arrastra un punto de control de esquina.
Para cambiar el tamao de un rectngulo sin afectar a las esquinas, arrastre el punto de control de arrastre para
cambio de tamao.
Para convertir todas las esquinas de un rectngulo a otro tipo, haga clic en el punto de control de cualquier esquina.
Para convertir una sola esquina a un tipo diferente, mantenga pulsadas las teclas Alt (Windows) o Opcin (Mac
OS) y haga clic en cualquier punto de control de esquina.
Ajustar las formas automticas de lneas de conexin
Para mover el punto de inicio o final, arrastre el punto de control hasta el inicio o el final de la lnea de conexin.
Para volver a situar la barra de cruz, arrastre el punto de control de posicin horizontal.
Para ajustar todas las esquinas a la vez, arrastre un punto de control de esquina.
Para ajustar una sola esquina, pulse la tecla Alt (Windows) u Opcin (Mac OS) al tiempo que arrastra un punto de
control de esquina.
77 USO DE FIREWORKS CS4
Utilizacin de objetos vectoriales
Ajustar formas automticas de donut
Las formas automticas de donut tienen inicialmente tres puntos de control. Para cada nueva seccin que aada,
Fireworks aadir un punto de control para cambiar el tamao de la nueva seccin o dividirla.
Para aadir secciones, pulse Alt (Windows) u Opcin (Macintosh) y arrastre un punto de control de
adicin/divisin de sector del permetro exterior de la forma.
Para eliminar una seccin, arrastre el punto de control de adicin/divisin de sector del permetro exterior de la
forma para definir la parte de sta que desea que permanezca en el lienzo.
Para cambiar el tamao del radio interior, arrastre el punto de control del radio interior.
Para asignarle el valor cero al radio interior, haga clic en el punto de control de restablecimiento de radio.
Ajustar las formas automticas de forma de L
Para cambiar la altura o la anchura de una seccin, arrastre uno de los dos puntos de control de altura o anchura.
Para ajustar el redondeado de las esquinas, arrastre el punto de control de radio de esquina.
Ajustar formas automticas de herramienta Medicin
Para cambiar la longitud o el ngulo de una seccin de medida, arrastre un punto de control a cualquier extremo
de la lnea.
Para cambiar las unidades entre pxeles o pulgadas, mantenga pulsada la tecla Control (Windows) o Comando
(Mac OS) cuando arrastre un punto de control a un extremo.
Para extender o acortar las lneas de lmites del rea medida, arrastre un punto de control a cualquier lado de la
medida numrica.
La herramienta Medicin es til al crear especificaciones de interfaz. Para ocultar las medidas, haga clic en el icono
de ojo en el panel Capas.
Ajustar formas automticas de seccin
Las formas automticas de seccin tienen inicialmente tres puntos de control. Para cada nueva seccin que aada,
Fireworks aadir un punto de control para cambiar el tamao de la nueva seccin o dividirla.
Para aadir secciones, pulse Alt (Windows) u Opcin (Mac OS) y arrastre un punto de control de arrastrar hasta
segmento en el permetro exterior de la forma.
Para cambiar el tamao de un sector, arrastre un punto de control de arrastrar hasta segmento en el permetro
exterior de la forma.
Para restablecer una seccin de forma que slo tenga una divisin, haga clic en el punto de control de
restablecimiento.
Ajustar las formas automticas de polgono inteligente
Para cambiar el tamao del polgono o rotarlo, arrastre el punto de control de escala/rotacin. Para rotar slo, pulse
la tecla Alt (Windows) u Opcin (Mac OS) al tiempo que arrastra un punto de control de escala/rotacin..
Para aadir o eliminar secciones, arrastre el punto de control de secciones.
Para cambiar el nmero de lados, arrastre el punto de control de lados.
Para dividir el polgono en segmentos, pulse la tecla Alt (Windows) u Opcin (Mac OS) al tiempo que arrastra el
punto de control de lados.
Para cambiar el tamao de un polgono interior, arrastre el punto de control de polgono interior.
78 USO DE FIREWORKS CS4
Utilizacin de objetos vectoriales
Para restablecer un polgono interior, haga clic en el punto de control de restablecimiento del polgono interior.
Ajustar formas automticas de espiral
Para ajustar el nmero de giros, arrastre el punto de control de espirales.
Para abrir o cerrar la espiral, haga clic en el punto de control de apertura/cierre de espiral.
Ajustar formas automticas de estrellas
Para cambiar el nmero de lados, arrastre el punto de control de puntos.
Para ajustar los valles, arrastre un punto de control de valle.
Para ajustar las puntas, arrastre un punto de control de pico.
Para ajustar el redondeado de picos o valles, arrastre un punto de control de redondeo.
Utilizar formas automticas adicionales
La ficha Formas automticas contiene formas automticas adicionales que son ms complejas que las del panel
Herramientas. Coloque esas formas automticas en el dibujo, arrastrndolas desde el panel Formas automticas hasta
el lienzo.
1 Seleccione Ventana > Formas automticas para mostrar el panel Formas automticas.
2 Arrastre una vista previa de forma automtica desde el panel Arrastre una vista previa de forma automtica desde
el panel Formas automticas hasta el lienzo hasta el lienzo.
3 (Opcional) Edite la forma automtica arrastrando cualquiera de sus puntos de control.
Aadir nuevas formas automticas a Fireworks
Aada nuevas formas automticas desde el sitio Web de Adobe Fireworks Exchange. Las nuevas formas automticas
aparecen en el panel Formas automticas o en el men Herramientas.
Tambin puede aadir nuevas formas automticas a Fireworks, si escribe cdigo de JavaScript. Para obtener ms
informacin, consulte Ampliacin de Fireworks.
1 Seleccione Ventana > Formas automticas para mostrar el panel Formas automticas.
2 En el men Opciones, seleccione Obtener ms formas automticas.
3 En el sitio Web de Exchange, siga las instrucciones que ver en pantalla para aadir nuevas formas.
Formas de estilo libre
Puede dibujar y editar trazados vectoriales con el fin de crear casi cualquier forma de objeto vectorial.
Dibujar trazados de estilo libre con la herramienta Trazado de vectores
La herramienta Trazado de vectores, situada en el men emergente de la herramienta Pluma, es similar a utilizar un
rotulador o una pintura a la cera.
La herramienta cuenta con una amplia variedad de categoras de trazos de pincel, como aergrafo, caligrfico, carbn,
cera o antinatural. Dentro de cada categora existen distintos trazos, como Marcador claro y Marcador oscuro,
Salpicadura de pintura, Bamb, Cinta, Confeti, 3D, Pasta de dientes y Pintura viscosa.
79 USO DE FIREWORKS CS4
Utilizacin de objetos vectoriales
Aunque los trazos parecen pintura o tinta, cada uno tiene los puntos y trazados de un objeto vectorial. Ello implica que
se puede cambiar la forma del trazo utilizando cualquiera de las diversas tcnicas de edicin de vectores. Tras
remodelar el trazado, su trazo vuelve a dibujarse automticamente. Tambin puede modificar los trazos existentes y
aadir rellenos a objetos seleccionados que se hayan dibujado con la herramienta Trazado de vectores.
Consulte Aplicacin de colores, trazos y rellenos en la pgina 105.
1 En el men emergente de la herramienta Pluma, seleccione la herramienta Trazado de vectores .
2 (Opcional) Establezca los atributos de trazo y las opciones de la herramienta Trazado de vectores en el Inspector de
propiedades. (Opcional) Para un suavizado de trazado ms preciso, seleccione un nmero en el men emergente
Precisin, en el Inspector de propiedades, para la herramienta Trazado de vectores. Cuanto mayor sea el nmero
que elija, ms sern los puntos que aparecern en el trazado que dibuje.
3 Arrastre el ratn por el lienzo para dibujar. Para restringir el trazado a una lnea vertical u horizontal, mantenga
pulsada la tecla Mays mientras arrastra el ratn.
4 Suelte el botn del ratn para terminar el trazado. Para cerrar el trazado, suelte el botn del ratn cuando el cursor
haya regresado al punto de inicio del trazado.
Dibujar trazados de estilo libre trazando puntos con la herramienta Pluma
Trazar puntos es similar a hacer un dibujo conectando los puntos. Al hacer clic en cada punto con la herramienta
Pluma, Fireworks dibuja automticamente el trazado del objeto vectorial desde el ltimo punto colocado con el ratn.
Adems de conectar los puntos con segmentos rectos, la herramienta Pluma permite dibujar lo que se conoce como
curvas Bezier, que son segmentos curvos calculados matemticamente. Cada tipo de punto, ya sea punto de esquina o
de curva, determina si las curvas adyacentes son lneas rectas o curvas.
Los segmentos de trazado rectos y curvos se pueden modificar arrastrando sus puntos. Los segmentos curvos se
pueden editar an ms mediante el arrastre de sus tiradores de punto. Adems los segmentos rectos se pueden
convertir en curvos (y viceversa) por la conversin de sus puntos.
Dibujar un trazado con segmentos de lnea recta
1 Seleccione la herramienta Pluma en el panel Herramientas.
2 (Opcional) Elija Edicin > Preferencias (Windows) o Fireworks > Preferencias (Mac OS X), seleccione una de las
opciones de la ficha Edicin y haga clic en Aceptar:
Mostrar vista previa de la pluma Muestra una presentacin preliminar del segmento de lnea que se obtendra con
el clic siguiente.
Mostrar puntos slidos Muestra puntos slidos al dibujar.
3 Haga clic en el lienzo para colocar el primer punto de esquina.
4 Desplace el cursor y haga clic para colocar el siguiente punto.
5 Contine trazando puntos. Segmentos rectos unirn el espacio entre ellos.
82 USO DE FIREWORKS CS4
Utilizacin de objetos vectoriales
Editar trazados de estilo libre utilizando puntos y tiradores de punto
La herramienta Subseleccin del panel Herramientas permite seleccionar varios puntos. Antes de seleccionar un
punto con la herramienta Subseleccin, seleccione el trazado usando la herramienta Puntero o Subseleccin o
haciendo clic en su miniatura en el panel Capas.
Seleccionar puntos especficos de un trazado seleccionado
Con la herramienta Subseleccin, realice uno de los siguientes procedimientos:
Haga clic en un punto, o mantenga pulsada la tecla Mays y haga clic en varios puntos uno a uno.
Arrastre un recuadro alrededor de los puntos que desea seleccionar.
Insertar un punto en un trazado seleccionado
La adicin de puntos a un trazado concede control sobre un segmento determinado del trazado.
Con la herramienta Pluma, haga clic en cualquier lugar del trazado que no sea un punto.
Eliminar un punto en un trazado seleccionado
Pueden eliminarse puntos de un trazado para cambiar su forma o para simplificar su edicin.
Siga uno de estos procedimientos:
Haga clic con la herramienta Pluma en un punto de esquina de un objeto seleccionado.
Haga doble clic con la herramienta Pluma en un punto de curva de un objeto seleccionado.
Seleccione un punto con la herramienta Subseleccin y pulse la tecla Suprimir o Retroceso.
Mover un punto
Arrstrelo con la herramienta Subseleccin.
Modificar un segmento de trazado recto
1 Seleccione el trazado con la herramienta Puntero o Subseleccin.
2 Haga clic en un punto con la herramienta Subseleccin.
Los puntos de esquina seleccionados aparecen como cuadrados azules slidos.
3 Arrastre el punto o utilice las teclas de flecha para mover el punto a una nueva ubicacin.
Modificar la forma de un segmento de trazado curvo
1 Seleccione el trazado con la herramienta Puntero o Subseleccin.
2 Haga clic en un punto de curva con la herramienta Subseleccin.
83 USO DE FIREWORKS CS4
Utilizacin de objetos vectoriales
Un punto de curva seleccionado aparece como un crculo azul slido. Los tiradores de punto se proyectan a partir
del punto.
3 Arrastre los tiradores a otra posicin. Para restringir el movimiento de los tiradores a ngulos de 45, pulse la tecla
Mays mientras arrastra.
La presentacin preliminar del trazado azul muestra dnde se dibuja el nuevo trazado si se suelta el botn del ratn.
A. Tirador de punto B. Punto seleccionado C. Puntero Subseleccin D. Presentacin preliminar de trazado E. Trazado
Por ejemplo, si arrastra el tirador de punto de la izquierda hacia abajo, el de la derecha subir. Mantenga pulsada la
tecla Alt mientras arrastra un tirador para moverlo de forma independiente.
Ajustar el tirador de un punto de esquina
1 Mediante la herramienta Subseleccin, seleccione un punto de esquina.
2 Mantenga pulsada la tecla Alt (Windows) u Opcin (Mac OS) mientras arrastra el punto para mostrar su tirador y
doblar el segmento adyacente.
Arrastre de un tirador de punto con la herramienta Subseleccin para editar el segmento de trazado adyacente
Extender y fusionar trazados de estilo libre
Utilice la herramienta Pluma para seguir dibujando un trazado abierto existente, as como para fusionar trazados.
C B A
E
D
84 USO DE FIREWORKS CS4
Utilizacin de objetos vectoriales
Reanudar el dibujo de un trazado abierto existente
1 Seleccione la herramienta Pluma en el panel Herramientas.
2 Haga clic en el punto final y contine dibujando el trazado.
Fusionar dos trazados abiertos
Cuando se conectan dos trazados, el resultante toma los atributos de trazo, relleno y filtro del trazado situado ms
arriba.
1 Seleccione la herramienta Pluma en el panel Herramientas.
2 Haga clic en el punto final de uno de los trazados.
3 Mueva el puntero hasta el punto final del otro trazado y haga clic.
Unin automtica de trazados abiertos similares
Puede unir un trazado abierto con otro de caractersticas similares en cuanto a trazo y relleno.
1 Seleccione un trazado abierto.
2 Elija la herramienta Subseleccin y arrastre un punto final del trazado a unos pocos pxeles del punto final del
trazado similar.
Tcnicas especiales para la edicin de vectores
Adems de arrastrar puntos y tiradores de punto, Fireworks dispone de diversas herramientas que sirven para editar
objetos vectoriales directamente. Tambin se pueden utilizar las operaciones de trazado para crear nuevas formas
combinando o alterando trazados existentes. Y puede utilizar el panel Trazado para tener un rpido acceso a los
comandos relacionados con el trazado.
Editar con herramientas vectoriales
Las herramientas vectoriales aparecen en el panel Herramientas.
Doblar y remodelar objetos vectoriales con la herramienta Estilo libre
La herramienta Estilo libre permite doblar y remodelar objetos vectoriales directamente, sin necesidad de manipular
sus puntos. Es posible reducir o estirar cualquier parte de un trazado con independencia de dnde se encuentren sus
puntos. Fireworks aade, mueve o elimina los puntos situados a lo largo del trazado mientras se cambia la forma del
objeto vectorial.
Herramienta Estilo libre tirando de un segmento de trazado; A indica la longitud especificada.
A
85 USO DE FIREWORKS CS4
Utilizacin de objetos vectoriales
La herramienta Estilo libre reduce un segmento de trazado
A medida que mueve el ratn por un trazado seleccionado, el puntero cambia al de ampliacin o reduccin, segn su
posicin relativa al trazado. El tamao del puntero de reduccin o ampliacin puede cambiarse.
Nota: la herramienta Estilo libre tambin responde a la presin de una tableta Wacom u otras compatibles.
Estirar un trazado seleccionado
Cuando el puntero est dentro, el trazado se puede ampliar.
1 En el panel Herramientas, seleccione la herramienta Estilo libre .
2 Site el cursor sobre el trazado seleccionado.
3 Arrastre el trazado.
Reducir un trazado seleccionado
Cuando no est dentro, se puede reducir.
1 En el panel Herramientas, seleccione la herramienta Estilo libre.
2 Separe ligeramente el puntero del trazado.
3 Arrastre hacia el trazado para reducirlo. Desplace el cursor para cambiar la forma del trazado seleccionado.
Cambiar el tamao del puntero de reduccin.
Siga uno de estos procedimientos:
Mientras mantiene pulsado el botn del ratn, pulse 2 o la tecla de flecha derecha para aumentar la anchura del
puntero.
Mientras mantiene pulsado el botn del ratn, pulse 1 o la tecla de flecha izquierda para reducir la anchura del
puntero.
Para establecer el tamao del puntero (en pxeles) y la longitud del segmento de trazado, anule la seleccin de
todos los objetos en el documento e introduzca un valor comprendido entre 1 y 500 en el cuadro Tamao del
Inspector de propiedades.
Puntero Significado
La herramienta Estilo libre est utilizndose.
La herramienta Estilo libre est utilizndose y el puntero de ampliacin est preparado para tirar del
trazado seleccionado.
La herramienta Estilo libre est utilizndose y el cursor est ampliando el trazado seleccionado.
La herramienta Estilo libre est utilizndose y el puntero de reduccin est activo.
La herramienta Remodelar rea est en uso y el puntero est activo. El rea comprendida entre el
crculo interno y el crculo externo representa la intensidad reducida.
86 USO DE FIREWORKS CS4
Utilizacin de objetos vectoriales
Distorsionar trazados seleccionados con la herramienta Remodelar rea
La herramienta Remodelar estira el rea de todos los trazados seleccionados dentro del crculo externo del puntero de
remodelacin de rea.
El crculo interior del cursor representa el lmite de la herramienta a su mxima potencia. El rea situada entre el
crculo interior y el exterior remodela los trazados con una fuerza menor. El crculo exterior determina la atraccin
gravitatoria del cursor. Es posible establecer su fuerza.
Nota: la herramienta Remodelar rea tambin responde a la presin de una tableta Wacom u otra compatible.
1 En el men emergente de la herramienta Estilo libre, seleccione la herramienta Remodelar rea.
2 Arrastre el ratn por los trazados para volver a dibujarlos.
Cambiar el tamao del puntero de remodelacin del rea
Siga uno de estos procedimientos:
Mientras mantiene pulsado el botn del ratn, pulse 2 o la tecla de flecha derecha para aumentar la anchura del
puntero.
Mientras mantiene pulsado el botn del ratn, pulse 1 o la tecla de flecha izquierda para reducir la anchura del
puntero.
Para establecer el tamao del puntero (en pxeles) y la longitud del segmento de trazado, anule la seleccin de
todos los objetos en el documento e introduzca un valor comprendido entre 1 y 500 en el cuadro Tamao del
Inspector de propiedades.
Establecer la fuerza del crculo interior del puntero de remodelacin del rea
En el cuadro Fuerza del Inspector de propiedades, indique un valor comprendido entre 1 y 100 para especificar el
porcentaje de la fuerza potencial del puntero. A mayor porcentaje, mayor fuerza.
Volver a dibujar o ampliar un segmento de trazado seleccionado, con la herramienta Volver
a dibujar trazado
Cuando se utiliza la herramienta Volver a dibujar trazado, el trazado conserva el trazo, el relleno y las caractersticas
de efectos.
1 En el men emergente de la herramienta Pluma, seleccione la herramienta Volver a dibujar trazado .
2 (Opcional) Cambie el nivel de precisin de la herramienta Volver a dibujar trazado; para ello, elija un nmero en
el men emergente del cuadro Precisin del Inspector de propiedades. Cuanto mayor sea el nmero, ms sern los
puntos que aparecern en el trazado.
87 USO DE FIREWORKS CS4
Utilizacin de objetos vectoriales
3 Site el cursor sobre el trazado.
4 Arrastre el ratn para volver a dibujar o extender un segmento de trazado.
5 Suelte el botn del ratn.
Cambiar la apariencia del trazado haciendo variar la presin y la velocidad mediante las
herramientas del Depurador de trazados
La utilizacin de una presin o velocidad diferentes permite cambiar las propiedades de trazo de un trazado. Para
especificar cul de ellas resulta afectada por las herramientas Depurador de trazados, utilice la ficha Sensibilidad del
cuadro de dilogo Editar trazo. Tambin se puede especificar cunto afectan la presin y la velocidad a esas
propiedades.
Para obtener ms detalles acerca de cmo definir opciones en el cuadro de dilogo Editar trazo, consulte Aplicar y
cambiar trazos en la pgina 113.
Dividir un trazado en diversos objetos, mediante la herramienta Cuchilla
1 En el panel Herramientas, seleccione la herramienta Cuchilla .
Nota: la utilizacin del borrador en las tabletas Wacom selecciona automticamente la herramienta Cuchilla.
2 Siga uno de estos procedimientos:
Arrastre el cursor a travs del trazado.
Haga clic en el trazado.
3 Anule la seleccin del trazado.
Editar con operaciones de trazado
Puede utilizar las operaciones de trazado del men Modificar para crear nuevas formas combinando o alterando
trazados existentes. En algunas de estas operaciones, el orden de apilamiento de los objetos de trazado seleccionados
define la manera en que funciona la operacin.
Para obtener informacin acerca de cmo organizar el orden de apilamiento de los objetos seleccionados, consulte
Apilar en orden los objetos en la pgina 52.
Nota: el hecho de utilizar una operacin de trazado suprime cualquier informacin relativa a la presin o la velocidad
de los trazados.
Crear un trazado continuo a partir de dos trazados abiertos
1 En el panel Herramientas, seleccione la herramienta Subseleccin.
2 Seleccione dos puntos finales en dos trazados abiertos.
3 Seleccione Modificar > Combinar trazados > Unir.
Crear un trazado compuesto
1 Seleccione dos o ms trazados abiertos o cerrados.
88 USO DE FIREWORKS CS4
Utilizacin de objetos vectoriales
2 Seleccione Modificar > Combinar trazados > Unir.
Dividir un trazado compuesto
1 Seleccione el trazado compuesto.
2 Seleccione Modificar > Combinar trazados > Separar.
Combinar trazados cerrados seleccionados como un solo trazado que abarque el rea
completa de los originales
Seleccione Modificar > Combinar trazados > Unin. El trazado resultante toma los atributos de trazo y relleno del
objeto situado ms atrs.
Convertir un trazado en una seleccin de recuadro
Puede convertir una forma vectorial en una seleccin de mapa de bits y, a continuacin, utilizar las herramientas
correspondientes para editar el nuevo mapa de bits.
1 Seleccione un trazado.
2 Seleccione Modificar > Convertir trazado en recuadro.
3 En el cuadro de dilogo Convertir trazado en recuadro, seleccione un valor de Borde para el recuadro.
4 Si elige Fundido en el valor Borde, especifique el valor que desea utilizar para el nivel de fundido.
5 Haga clic en Aceptar.
Nota: la conversin de un trazado en un recuadro elimina el recuadro seleccionado. Para cambiar ese valor
predeterminado, seleccione Edicin > Preferencias > Edicin y, a continuacin, desactive el valor Eliminar trazados
al convertir en recuadro.
Crear un objeto a partir de la interseccin de otros objetos
Seleccione Modificar > Combinar trazados > Interseccin. El trazado resultante toma los atributos de trazo y
relleno del objeto situado ms atrs.
89 USO DE FIREWORKS CS4
Utilizacin de objetos vectoriales
Eliminar una parte de un objeto de trazado
Se pueden eliminar las partes de un objeto de trazado seleccionado que queden solapadas por otro objeto de trazado
seleccionado que est situado delante.
1 Seleccione el objeto de trazado que defina el rea que desea eliminar.
2 Seleccione Modificar > Organizar > Traer al frente.
3 Mantenga pulsada la tecla Mays y aada a la seleccin el objeto de trazado cuyas partes desea eliminar.
4 Seleccione Modificar > Combinar trazados > Perforacin.
Recortar un trazado
Es posible recortar un trazado utilizando la forma de otro. El trazado situado ms adelante define la forma del rea
recortada.
1 Seleccione el objeto de trazado que defina el rea que desea recortar.
2 Seleccione Modificar > Organizar > Traer al frente.
3 Mantenga pulsada la tecla Mays y aada a la seleccin el objeto de trazado que desea recortar.
4 Seleccione Modificar > Combinar trazados > Recortar.
El objeto de trazado resultante toma los atributos de trazo y relleno del objeto situado ms atrs.
Simplificar un trazado
El comando Simplificar elimina puntos redundantes de un trazado en la cantidad que se especifique. Algunos ejemplos
de puntos redundantes son ms de dos puntos en una lnea recta o puntos que se encuentran exactamente uno encima
de otro.
1 Seleccione Modificar > Modificar el trazado > Simplificar.
2 Introduzca una cantidad de simplificacin y haga clic en Aceptar.
Al simplificar un trazado, aumenta la medida en que Fireworks puede alterarlo con el fin de reducir el nmero de
puntos que contiene.
90 USO DE FIREWORKS CS4
Utilizacin de objetos vectoriales
Expandir el trazo de un objeto seleccionado
Es posible convertir el trazo de un trazado seleccionado en un trazado cerrado. El resultado crea la ilusin de un
trazado sin relleno y con un trazo que toma los mismos atributos que el relleno del objeto original.
Nota: la expansin del trazo de un trazado que se intersecta consigo mismo puede generar resultados interesantes. Si el
trazado original contiene un relleno, las partes en interseccin no contendrn un relleno despus de expandirse el trazo.
1 Seleccione Modificar > Modificar el trazado > Expandir trazo.
2 Establezca la anchura del trazado cerrado final.
3 Seleccione un tipo de esquina.
4 Si elige el vrtice en ngulo, establezca el ngulo mnimo, que es el punto en que un vrtice de este tipo se convierte
automticamente en biselado). El ngulo mnimo es la relacin entre la longitud del vrtice en ngulo y la anchura
del trazo.
5 Seleccione una opcin de terminacin y, a continuacin, haga clic en Aceptar.
Contraer o expandir un trazado
1 Seleccione Modificar > Modificar el trazado > Trazado hundido.
2 Elija una direccin para contraer o expandir el trazado:
Interior Contrae el trazado.
Exterior Expande el trazado.
3 Establezca la anchura entre el trazado original y el que va a contraer o expandir.
4 Seleccione un tipo de esquina.
5 Si selecciona el vrtice en ngulo, defina su lmite.
6 Haga clic en Aceptar.
91 USO DE FIREWORKS CS4
Utilizacin de objetos vectoriales
Editar trazados mediante el panel Trazado
Para agilizar las tareas de edicin del trazado, utilice las siguientes herramientas del panel Trazado (Ventana > Otros
> Trazado).
92
Captulo 7: Trabajo con texto
Adobe Fireworks permite utilizar muchas caractersticas normalmente reservadas para sofisticadas aplicaciones de
edicin de sobremesa, incluidos el uso de diversas fuentes y diversos tamaos y el ajuste entre caracteres, del espaciado,
del color, del interlineado y del desplazamiento de lnea de base. Puede editar el texto en cualquier momento, incluso
despus de aplicar filtros automticos, y puede importar texto editable a partir de un documento de Adobe
Photoshop.
Introducir el texto
Utilice la herramienta Texto y las opciones del Inspector de propiedades para introducir, dar formato y editar texto
en sus grficos.
Nota: si el Inspector de propiedades est minimizado, haga clic en la flecha de ampliacin situada en la esquina inferior
derecha para ver todas las propiedades de texto.
Los objetos de texto se guardan automticamente bajo un nombre que coincide con el texto que se ha escrito. Puede
cambiar el nombre asignado en el cuadro Texto del Inspector de propiedades o en la miniatura del objeto en el panel
Capas.
Vase tambin
Preferencias de letra en la pgina 293
Crear y mover bloques de texto
El texto de un documento de Fireworks aparece dentro de un bloque de texto (un rectngulo con tiradores). Los
bloques de texto son o bien de tamao automtico o bien de anchura fija.
Un bloque de texto de tamao automtico se expande en sentido horizontal, a medida que se escribe, y se reduce
cuando se elimina texto. Cuando se hace clic en el lienzo con la herramienta Texto y se comienza a escribir, de
forma predeterminada se crean bloques de texto de tamao automtico.
Los bloques de texto de anchura fija permiten controlar la anchura del flujo de texto. Los bloques de este tipo se
crean de forma predeterminada al arrastrar el ratn para dibujar un bloque de texto con la herramienta Texto.
Cuando el puntero de texto est activo dentro de un bloque de texto, la esquina superior derecha de ste muestra
un crculo hueco o un cuadrado hueco. El crculo indica un bloque de texto de tamao automtico mientras que el
cuadrado indica un bloque de texto de anchura fija. Haga doble clic en la esquina para cambiar de un bloque de
texto a otro.
1 Seleccione la herramienta Texto.
2 Seleccione las caractersticas del texto.
3 Cree un bloque de texto:
Para crear un bloque de texto de tamao automtico, haga clic en el documento, all donde desea que comience el
bloque de texto, para crear un bloque de texto de tamao automtico.
93 USO DE FIREWORKS CS4
Trabajo con texto
Para crear un bloque de texto de anchura fija, arrastre el cursor hasta trazar un bloque de texto. Para mover el
bloque de texto mientras lo arrastra para crearlo, mantenga pulsado el botn del ratn, presione y mantenga
pulsada la barra espaciadora, y arrastre el bloque de texto hasta otra ubicacin.
1 Escriba el texto.
2 (Opcional) Resalte el texto de dentro del bloque de texto y cmbiele el formato.
3 (Opcional) Para mover el bloque de texto, arrstrelo a una otra ubicacin.
4 Siga uno de estos procedimientos:
Haga clic fuera del bloque de texto.
Seleccione otra herramienta en el panel Herramientas.
Pulse Esc.
Cambiar los bloques de texto de tamao automtico y los de anchura fija
Un bloque de texto de anchura fija y uno de tamao automtico
A. Indicador de anchura fija B. Indicador de tamao automtico
Para cambiar un bloque de texto a anchura fija o tamao automtico, haga doble clic dentro del bloque de texto y,
a continuacin, haga doble clic en el crculo o el cuadrado de la esquina superior derecha del bloque de texto.
Para cambiar un bloque de texto seleccionado a anchura fija cambindole el tamao, arrastre un tirador de cambio
de tamao.
Para cambiar varios bloques de texto a anchura fija, seleccione los bloques y elija Comandos > Texto > Definir
anchura.
Para cambiar bloques de texto de anchura fija a tamao automtico, seleccione los bloques y elija Comandos >
Texto > Alternar anchura fija.
Formato y edicin de texto
El mtodo ms rpido para editar texto con un control detallado de edicin consiste en utilizar el Inspector de
propiedades. Como alternativa al Inspector de propiedades, utilice los comandos del men Texto.
Importante: por lo que respecta al comando Deshacer, los cambios realizados durante una sesin de edicin de texto
constituyen una sola operacin. Si se elige Edicin > Deshacer mientras se edita texto, se cancelarn todas las ediciones
de texto realizadas desde que se hizo doble clic en el bloque de texto para modificar su contenido.
1 Siga uno de estos procedimientos para seleccionar el texto que desea cambiar:
Haga clic en un bloque de texto con la herramienta Puntero o Subseleccin para seleccionar todo el bloque. Para
seleccionar varios bloques al mismo tiempo, mantenga pulsada la tecla Mays mientras selecciona cada uno de
los bloques.
Haga doble clic en un bloque de texto con la herramienta Puntero o Subseleccin y, a continuacin, resalte una
serie de caracteres.
B A
94 USO DE FIREWORKS CS4
Trabajo con texto
Haga clic dentro de un bloque de texto con la herramienta Texto y, a continuacin, resalte una serie de
caracteres.
2 Cambie el texto o la fuente. Las fuentes se miden en puntos.
3 Siga uno de estos procedimientos:
Haga clic fuera del bloque de texto.
Seleccione otra herramienta en el panel Herramientas.
Pulse Esc.
Acerca de las fuentes
Una fuente es un conjunto completo de caracteres (letras, nmeros y smbolos) que comparten un grosor, una anchura
y un estilo comunes, como por ejemplo el estilo Adobe Garamond Bold de 10 puntos.
Los tipos de fuentes (a menudo denominados familias de tipos o familias de fuentes) son conjuntos con el mismo
aspecto diseados para uso conjunto, como Adobe Garamond.
Un estilo de texto es una variante de una sola fuente en una familia de fuentes. Normalmente, el miembro Latino o Sin
formato (el nombre vara segn la familia) de una familia de fuentes es la fuente base, que puede incluir estilos de texto,
como normal, negrita, seminegrita, cursiva y negrita cursiva.
Adems de las fuentes instaladas en su sistema, tambin puede utilizar las fuentes instaladas en estas carpetas:
Windows Archivos de programa/Archivos comunes/Adobe/Fonts
Mac OS Librera/Application Support/Adobe/Fonts
Si instala una fuente Type 1, TrueType, OpenType o CID en la carpeta local Fonts, la fuente slo aparece en
aplicaciones de Adobe.
Previsualizacin de fuentes
Puede visualizar ejemplos de una fuente en la familia de fuentes y los mens de estilos de fuentes del panel Carcter y
otras reas de la aplicacin desde donde puede seleccionar las fuentes. Los siguientes iconos sirven para indicar
diferentes tipos de fuentes:
OpenType
Type 1
TrueType
Multiple Master
Composite
Puede desactivar la funcin de previsualizacin o cambiar el tamao en puntos de los nombres de fuente o los
ejemplos de fuentes en las preferencias de texto.
Especificacin de un tamao de fuente
Por defecto, el tamao de fuente se mide en puntos (1 punto equivale a 1/72 de pulgada). Puede especificar cualquier
tamao de fuente comprendido entre 0,1 y 1.296 puntos, en incrementos de 0,001 puntos.
1 Seleccione los caracteres u objetos de texto que desea cambiar. Si no selecciona ningn texto, el tamao de fuente
se aplica al texto nuevo que cree.
95 USO DE FIREWORKS CS4
Trabajo con texto
2 Realice una de las siguientes operaciones:
En el panel Carcter o en la barra Control, defina la opcin Tamao de fuente.
Elija un tamao en el men Texto > Tamao. La opcin Otros permite introducir un nuevo tamao en el panel
Carcter.
La unidad de medida del texto se puede cambiar en el cuadro de dilogo Preferencias.
Hacer que las fuentes que faltan estn disponibles
Realice una de las acciones siguientes:
Instale las fuentes que faltan en el sistema.
Active las fuentes no disponibles con una aplicacin de administracin de fuentes.
Coloque las fuentes no disponibles en la carpeta Fonts, ubicada en la carpeta de la aplicacin. Las fuentes de esta
carpeta slo estn disponibles para la aplicacin. Para Mac OS, las fuentes pueden instalarse en la carpeta HD >
Librera > Application Support > Adobe > Fonts. Las fuentes instaladas aqu slo se pueden utilizar en productos
de Adobe.
Si no tiene acceso a las fuentes que faltan, bsquelas y sustityalas.
Elegir una familia de fuentes y un estilo
Puede elegir una familia de fuentes y un estilo con el Inspector de propiedades o el men Texto.
Vase tambin
Preferencias de letra en la pgina 293
Elegir una familia de fuentes y un estilo con el Inspector de propiedades
1 Elija una familia en el men Fuente. Si en su sistema hay instalada ms de una copia de una fuente, una abreviatura
seguir al nombre de la fuente: (T1) para las fuentes PostScript, (TT) para las fuentes TrueType y (OT) para las
fuentes OpenType.
Puede elegir una familia de fuentes y un estilo escribiendo su nombre en el cuadro. A medida que va escribiendo,
aparecer el nombre de la primera fuente o el primer estilo que comiencen por esa letra. Siga escribiendo, hasta
que aparezca el nombre de la fuente o el estilo que desee.
2 Para elegir un estilo de tipo de fuente, siga uno de estos procedimientos:
En el men Estilo del Inspector de propiedades, elija un estilo instalado.
Si la familia de la fuente no incluye estilos, haga clic en el botn Negrita falsa, en el botn Cursiva falsa o en el
botn Subrayado para aplicar un estilo simulado.
Elegir una familia de fuentes y un estilo con el men Texto
Elija Texto > Fuente > [familia] > [estilo]. Si la familia de fuentes no incluye estilos, elija Negrita falsa, Cursiva
falsa o Subrayado en el men Texto > Estilo.
96 USO DE FIREWORKS CS4
Trabajo con texto
Cambiar texto a maysculas
Puede cambiar el texto seleccionado a maysculas.
Seleccione Comandos > Texto > Maysculas.
Cambiar texto a minsculas
Puede cambiar el texto seleccionado a minsculas.
Seleccione Comandos > Texto > Minsculas.
Cambiar texto a mayscula inicial
Puede cambiar el texto seleccionado para que empiece con mayscula.
Seleccione Comandos > Texto > Maysculas iniciales.
Insercin de caracteres especiales
1 Tras crear un bloque de texto, haga clic en la ubicacin dentro del mismo donde desea insertar un carcter especial
2 Seleccione Ventana > Otros > Caracteres especiales y, a continuacin, seleccione el carcter que desee insertar.
Insertar texto de marcador de posicin
Puede insertar un bloque de texto de marcador de posicin que no tenga ningn significado concreto. Esta opcin
coloca un bloque de texto (lorem ipsum) en el lienzo.
Seleccione Comandos > Texto > Lorem ipsum.
Aplicar color al texto
De forma predeterminada, el texto es negro y no tiene trazo. Es posible cambiar el color de todo el texto de un
bloque seleccionado o de todo el texto resaltado dentro de un bloque. Adems, se pueden aadir trazo y filtros
automticos a todo el texto de un bloque de texto seleccionado, pero no al texto que est resaltado en un bloque de
texto.
La herramienta Texto mantiene el color de texto actual de un bloque a otro.
Las caractersticas de trazo y los filtros automticos que se aplican a un bloque de texto se actualizan al editar el texto
del bloque, pero esas actualizaciones no se aplican a los nuevos bloques de texto.
La herramienta Texto conserva el color de texto actual con independencia del color de relleno de otras
herramientas. Despus de utilizar un color de relleno y regresar a la herramienta Texto, el color de relleno vuelve
al valor de la herramienta Texto ms reciente y el trazo se restablece como Ninguno.
Consulte Guardar los atributos de texto de trazo, relleno y filtro como un estilo en la pgina 100.
Establecer el color del texto en un bloque de texto seleccionado
Siga uno de estos procedimientos:
Haga clic en el cuadro Color de relleno del Inspector de propiedades y seleccione un color en la ventana
emergente de color. O, con otra ventana emergente de color abierta, utilice el puntero del cuentagotas para
tomar una muestra de un color de cualquier parte de la pantalla.
97 USO DE FIREWORKS CS4
Trabajo con texto
Cuadro Color de relleno
En el panel Herramientas, haga clic en el icono situado junto al cuadro Color de relleno y seleccione un color de
la ventana emergente. O, con otra ventana emergente Color de relleno abierta, utilice el puntero del cuentagotas
para tomar una muestra de un color de cualquier parte de la pantalla.
Nota: si se aplica un trazo a un texto resaltado dentro de un bloque, se seleccionar automticamente todo el
bloque de texto.
Establecer el espaciado entre lneas y letras
El ajuste entre caracteres aumenta o reduce la separacin (en porcentajes) entre determinados pares de letras con el
fin de mejorar su presentacin. El ajuste automtico entre caracteres utiliza informacin de ajuste de la fuente, al
mostrar el texto. El seguimiento aumenta o reduce los espacios entres los caracteres seleccionados.
Para desactivar el ajuste automtico entre caracteres, desactive la opcin Ajuste auto. en el Inspector de propiedades.
El interlineado determina la distancia entre las lneas adyacentes de un prrafo. El interlineado se puede medir en
pxeles o como porcentaje de la distancia, en puntos, que separa dos lneas de base consecutivas.
Vase tambin
Preferencias de letra en la pgina 293
Establecer el ajuste entre caracteres o seguimiento
1 Siga uno de estos procedimientos para seleccionar el texto cuyo espacio entre caracteres desea ajustar:
Utilice la herramienta Texto para hacer clic entre dos caracteres o para resaltar los caracteres que desee cambiar.
Utilice la herramienta Puntero para seleccionar un bloque de texto entero. Pulse la tecla Mays y haga clic para
seleccionar varios bloques de texto.
2 Seleccione los caracteres para los que desea establecer el espaciado y realice una de las siguientes acciones:
En el Inspector de propiedades, arrastre el deslizador emergente Seguimiento o introduzca un porcentaje en el
cuadro.
Cero representa el seguimiento normal. Los valores positivos alejan las letras entre s. Los valores negativos
acercan las letras.
Mantenga pulsada la tecla Control (Windows) o Comando (Mac OS) mientras pulsa las teclas de flecha
izquierda o derecha del teclado.
La tecla de flecha izquierda reduce el espacio entre las letras en un 1%, y la de flecha derecha lo aumenta en un 1%.
A
98 USO DE FIREWORKS CS4
Trabajo con texto
Mantenga pulsadas las teclas Mays y Control (Windows) o Mays y Comando (Mac OS) mientras pulsa las
teclas de flecha izquierda o derecha para modificar el seguimiento en incrementos del 10%.
Establecer el interlineado de texto seleccionado
Opciones de interlineado en el Inspector de propiedades
1 Siga uno de estos procedimientos:
En el Inspector de propiedades, arrastre el deslizador emergente Interlineado o introduzca un valor en el cuadro.
El valor predeterminado es 100%.
Utilizando el teclado, mantenga pulsadas las teclas Control (Windows) o Comando (Mac OS) mientras pulsa la
tecla Flecha arriba (para aumentar la separacin) o la tecla Flecha abajo (para disminuir la separacin).
Mantenga pulsadas las teclas Mays y Control (Windows) o Mays y Comando (Mac OS) mientras pulsa las
teclas Flecha arriba o Flecha abajo para modificar el interlineado en incrementos de 10.
2 Para cambiar el tipo de unidad de interlineado, elija % o px (pxeles) en el men emergente Unidades de
interlineado.
Establecer la orientacin y la alineacin del texto
Establecer la orientacin
Puede orientar bloques de texto enteros horizontal o verticalmente. Las lneas de texto vertical discurren de derecha a
izquierda, reflejando los idiomas asiticos.
1 Haga clic en el botn Orientacin de texto en el Inspector de propiedades.
2 Elija una opcin de orientacin:
Horizontal de izquierda a derecha Es el valor predeterminado.
Vertical de derecha a izquierda Orienta el texto verticalmente, discurre desde la parte superior a la parte inferior.
Las lneas separadas por retornos se muestran como columnas que discurren de derecha a izquierda.
Para invertir el texto para obtener un efecto especial, use la herramienta Distorsionar y arrastre un tirador lateral.
Establecer la alineacin del texto
La alineacin determina la posicin de un prrafo en relacin con los bordes de su bloque de texto. De forma
predeterminada, el texto horizontal se alinea a la izquierda.
Es posible alinear el texto vertical en el borde superior o inferior, centrarlo dentro del bloque o justificarlo totalmente
entre el borde superior y el inferior.
1 Seleccione el texto.
2 Haga clic en un botn de alineacin en el Inspector de propiedades.
Los controles de alineacin aparecen en el Inspector de propiedades cuando hay texto
resaltado o un bloque de texto est seleccionado.
99 USO DE FIREWORKS CS4
Trabajo con texto
Establecer sangrado y espaciado de prrafos
Para establecer el sangrado de un texto, en el Inspector de propiedades, arrastre el deslizador emergente Sangrado
del prrafo o introduzca un valor (en pxeles) en el cuadro de texto.
Opcin Sangrado del prrafo en el Inspector de propiedades
Para establecer la cantidad de separacin antes y despus de cada prrafo, en el Inspector de propiedades, arrastre
el deslizador emergente Espacio delante de prrafo o Espacio delante de prrafo, o introduzca un valor en el cuadro
de texto.
Opciones de espaciado de prrafos en el Inspector de propiedades
Aplicar efectos de texto
Suavizar los bordes del texto
Se llama suavizado a alisar el borde de un texto seleccionado. El suavizado hace que los bordes del texto se fundan con
el fondo y que el texto aparezca ms claro y legible cuando tenga un gran tamao. El suavizado se aplica a todos los
caracteres de un bloque de texto.
Texto original; despus del suavizado
En el Inspector de propiedades, elija una de las opciones del men emergente Suavizado.
Sin suavizado Desactiva el suavizado del texto.
Suavizado ntido Crea una transicin ntida entre los bordes del texto y el fondo.
Suavizado fuerte Crea una transicin muy abrupta entre los bordes del texto y el fondo, conservando las formas de
los caracteres del texto y mejorando las reas detalladas de los caracteres.
Suavizado tenue Crea una transicin suave entre los bordes del texto y el fondo.
Suavizado personalizado Ofrece los siguientes controles avanzados de suavizado:
Sobremuestreo Determina la cantidad de detalle utilizada para crear la transicin entre los bordes del texto y el
fondo.
Nitidez Determina la suavidad de la transicin entre los bordes del texto y el fondo.
Fuerza Determina la intensidad con la que los bordes del texto se mezclan con el fondo.
Nota: el texto de los archivos de vectores (como archivos de Adobe FreeHand) se suaviza al abrirlo en Fireworks.
100 USO DE FIREWORKS CS4
Trabajo con texto
Ajustar la anchura de los caracteres seleccionados
En el Inspector de propiedades, arrastre el deslizador emergente Escala horizontal o introduzca un valor en el
cuadro de texto. Arrastre el deslizador hasta un valor mayor que 100% para aumentar la anchura o la altura de los
caracteres o arrstrelo hasta un valor inferior para reducirlas. 100% es el valor predeterminado.
Opcin Escala horizontal del Inspector de propiedades
Cambiar la proximidad del texto a la lnea de base
El desplazamiento de la lnea de base determina la cercana del texto por encima o por debajo respecto de su lnea base
natural, como en el caso de los caracteres de un subndice o un superndice. Si no existe tal desplazamiento, el texto se
sita sobre la lnea de base. Los desplazamientos de la lnea de base se miden en pxeles.
Opcin Desplazamiento de la lnea de base en el Inspector de propiedades
En el Inspector de propiedades, arrastre el deslizador emergente Desplazamiento de lnea de base o introduzca un
valor en el cuadro de texto para indicar la altura por encima o por debajo a la que debe colocarse el texto en
subndice o superndice. Introduzca valores positivos para crear caracteres de superndice y negativos para crear
caracteres de subndice.
Guardar los atributos de texto de trazo, relleno y filtro como un estilo
Puede aplicar trazos, rellenos y filtros a un texto en un bloque de texto seleccionado y, a continuacin, guardar los
atributos de texto en forma de estilo. Despus de crear texto, sigue siendo editable en Fireworks. Los trazos, rellenos,
filtros y estilos se actualizan automticamente cuando se edita el texto.
Texto al que se ha aplicado trazo, relleno, filtro y estilo
1 Cree un objeto de texto y aplquele los atributos que desee. Aplique cualquier estilo en el panel Estilos, incluso si no
se trata de un estilo de texto.
2 Seleccione el objeto de texto.
3 Seleccione Nuevo estilo en el men de opciones del panel Estilos.
4 Seleccione las propiedades de estilo y d un nombre al nuevo estilo.
Vase tambin
Preferencias de letra en la pgina 293
101 USO DE FIREWORKS CS4
Trabajo con texto
Unin de texto a un trazado
Como alternativa a los bloques de texto rectangulares, puede dibujar un trazado y amoldarle texto. El texto fluye a lo
largo de la forma del trazado. Tanto el texto como el trazado son editables.
Un trazado al que se amolda texto pierde temporalmente sus atributos de trazo, relleno y filtros. Los atributos de trazo,
relleno y filtros que se apliquen posteriormente afectarn al texto, no al trazado. Si luego se separa el texto del trazado,
ste recupera sus atributos de trazo, relleno y filtros.
Nota: la unin de texto que contiene retornos manuales o automticos a un trazado puede producir resultados
imprevistos.
Si el texto amoldado a un trazado abierto excede la longitud de ste, el texto sobrante pasa al principio de una nueva
lnea y repite la forma del trazado.
Texto unido a un trazado que pasa a otra lnea y repite la forma del trazado
Amoldar texto a un trazado y editarlo
Para amoldar texto al permetro de un trazado, seleccione un objeto de texto y un trazado con la tecla Mays
pulsada y, a continuacin, seleccione Texto > Amoldar a trazado.
Para colocar un bloque de texto en un trazado, seleccione un objeto de texto y un trazado con la tecla Mays pulsada
y, a continuacin, seleccione Texto > Amoldar a trazado.
Para separar el texto de un trazado seleccionado, seleccione Texto > Separar del trazado.
Para editar texto amoldado a un trazado, haga doble clic en el objeto de texto en un trazado con la herramienta
Puntero o Subseleccin o bien utilice la herramienta Texto y haga clic para seleccionar el texto.
Para editar la forma del trazado, utilice la herramienta Subseleccin para seleccionar el objeto de texto en un
trazado y arrastre los puntos subseleccionados para cambiar la forma del trazado.
Nota: tambin puede utilizar la herramienta Pluma Bezier para editar un trazado. El texto discurre
automticamente por el trazado a medida que se editan los puntos.
Modificar la orientacin y direccin del texto en un trazado
El orden en que se dibuja un trazado determina la direccin del texto que se le amolda. Por ejemplo, si dibuja un
trazado de derecha a izquierda, el texto amoldado aparece hacia atrs y boca abajo.
Texto amoldado a un trazado dibujado de derecha a izquierda
Seleccione Texto > Orientacin y seleccione una orientacin.
Texto girado alrededor de un trazado
102 USO DE FIREWORKS CS4
Trabajo con texto
Texto orientado verticalmente en un trazado
Texto inclinado en vertical alrededor de un trazado
Texto inclinado en horizontal alrededor de un trazado
Para invertir la direccin del texto en un trazado seleccionado, seleccione Texto > Invertir direccin.
Para mover el punto de inicio de un texto amoldado a un trazado, seleccione el objeto de texto en trazado y, en el
Inspector de propiedades, introduzca un valor en el cuadro de texto Desplazamiento de texto.
Amoldar texto a trazado
Puede amoldar el texto a un objeto vectorial. El texto est contenido en los lmites vectoriales. Tanto el texto como el
objeto vectorial se pueden editar. Cuando se amolda texto a un trazado, el rea del trazado determina la cantidad de
texto visible.
1 Seleccione el texto y el objeto vectorial en el lienzo.
2 Seleccione Texto > Amoldar al trazado.
Convertir texto en trazados
Convierta texto en trazados y edite a continuacin la forma de las letras como cualquier objeto vectorial. Todas las
herramientas de edicin de vectores estn disponibles para el texto que se convierte en trazados.
Nota: el texto convertido no se puede editar como texto.
Para convertir el texto, seleccione Texto > Convertir en trazados.
Para editar individualmente los trazados de caracteres de texto convertido, utilice la herramienta Subseleccin para
seleccionar el texto convertido, o seleccione este y, a continuacin, dirjase a Modificar > Desagrupar.
Para crear un trazado compuesto a partir de un grupo de trazado que se cre al convertir texto en trazados,
seleccione el grupo de trazado, seleccione Modificar > Desagrupar y, a continuacin, seleccione Modificar >
Combinar trazados > Unir.
Transformar bloques de texto
Es posible transformar los bloques de texto de la misma manera que otros objetos. El texto se puede escalar, rotar,
sesgar y voltear para crear efectos originales.
Las transformaciones complejas pueden dificultar la lectura del texto. Cuando la transformacin de un bloque de texto
hace que el texto se cambie de tamao o escala, el tamao de fuente resultante aparece en el Inspector de propiedades
al seleccionar el texto.
103 USO DE FIREWORKS CS4
Trabajo con texto
Vase tambin
Preferencias de letra en la pgina 293
Solidificar texto
Puede convertir el texto en objetos vectoriales compuestos. No puede editar el texto despus de la conversin. Ya que
los caracteres se unen como un objeto compuesto, debe dividir los trazados combinados antes de editar los caracteres
por separado.
Para solidificar el texto, seleccione Comandos > Texto > Solidificar.
Para dividir el trazado combinado en caracteres editables independientes, utilice la herramienta Subseleccin o elija
Modificar > Combinar trazados > Separar.
Importar texto
Para importar texto desde Adobe Photoshop o Adobe Illustrator, importe un archivo de Photoshop o Illustrator o
copie el texto en Fireworks.
De forma predeterminada, el texto de Photoshop e Illustrator conserva todos los atributos en Fireworks. Sin
embargo, tambin puede importar texto de Photoshop como imgenes de mapa de bits. (Consulte Photoshop
importa y abre las preferencias en la pgina 294).
Para importar texto en los formatos RTF (Rich Text Format) y ASCII (texto sin formato), cpielo en Fireworks.
Tambin puede elegir Archivo > Abrir o Archivo > Importar y navegar al archivo. (El texto ASCII importado se
establece en el color de relleno actual y la fuente predeterminada, 12 pxeles de altura).
Seleccionar sustituciones para las fuentes que faltan
Si abre un documento en Fireworks que contiene fuentes no instaladas en su sistema, puede sustituirlas o mantener su
aspecto.
Mantener aspecto Sustituye el texto por una imagen de mapa de bits que representa el aspecto del texto en su fuente
original. Aun as podr editar el texto, pero al hacerlo, Fireworks sustituye dicha imagen de mapa de bits por una fuente
que est instalada en el sistema. La edicin puede ocasionar que cambie el aspecto del texto.
Sustituir fuentes que faltan Sustituye las fuentes en el documento. Puede editar y guardar el texto. Cuando se vuelva
a abrir el documento en un sistema que tenga instaladas las fuentes originales, Fireworks lo recordar y las utilizar.
Vase tambin
Preferencias de letra en la pgina 293
Seleccionar una fuente de sustitucin
1 Abra un documento que contenga fuentes que no se encuentran en el sistema y seleccione una fuente que falta de
la lista Cambiar fuente no encontrada.
2 Siga uno de estos procedimientos:
Elija una fuente de sustitucin en la lista A.
Haga clic en Sin cambios para dejar la fuente que falta tal como est.
La siguiente vez que abra un documento con las mismas fuentes no encontradas, el cuadro de dilogo Fuentes
que faltan incluir las fuentes elegidas.
104 USO DE FIREWORKS CS4
Trabajo con texto
Revisin de la ortografa del texto
Revisar la ortografa del texto
1 Seleccione uno o varios bloques de texto. Si no se selecciona ningn bloque de texto, Fireworks revisa la ortografa
de todo el documento.
2 Seleccione Texto > Ortografa.
Personalizar la ortografa
1 Seleccione Texto > Configuracin de ortografa o haga clic en el botn Configuracin en el cuadro de dilogo
Ortografa.
2 Elija las opciones en el cuadro de dilogo Configuracin de ortografa:
Elija diccionarios para uno o ms idiomas.
Si desea buscar un diccionario personalizado, haga clic en el icono de carpeta situado junto al cuadro de texto
Ruta de acceso al Diccionario personal.
Para editar el diccionario personalizado, haga clic en el botn Editar diccionario personal y, a continuacin,
aada, elimine o modifique palabras en la lista.
Elija los tipos de palabras que desea incluir en la revisin ortogrfica.
105
Captulo 8: Aplicacin de colores, trazos
y rellenos
Adobe Fireworks tiene una amplia gama de opciones para organizar, seleccionar y aplicar colores.
Aplicacin de colores
Activar, eliminar o intercambiar el trazo y el relleno
Active el trazo o el relleno para determinar a qu atributo afectan los ajustes de color. Restablezca los colores de trazo
y relleno para aplicar los valores predeterminados especificados en el cuadro de dilogo Preferencias.
Activar el color de trazo o de relleno
En la seccin Colores del panel Herramientas, haga clic en el icono situado a la izquierda del cuadro Color del trazo
o Color de relleno.
Nota: la herramienta Cubo de pintura rellena las selecciones de pxeles y los objetos vectoriales con el color mostrado en
el cuadro Color de relleno.
Cuadros de color de trazo y de relleno del panel Herramientas y la ventana emergente de colores
Restablecer los colores de trazo y de relleno a sus valores predeterminados
Haga clic en el botn Establecer colores predeterminados de trazo/relleno en el panel Herramientas o en el
Mezclador de colores.
Eliminar el trazo y el relleno de los objetos seleccionados
Haga clic en el botn Sin color de trazo o relleno en la seccin Colores del panel Herramientas. Para establecer la
caracterstica inactiva en Ninguno, haga clic otra vez en el botn Sin color de trazo o relleno.
Nota: para eliminar el relleno o el trazo tambin puede hacer clic en el botn Transparente de cualquier ventana
emergente Color de relleno o Color del trazo, o elegir Ninguno en el men emergente Opciones de relleno u Opciones del
trazo en el Inspector de propiedades.
Intercambiar los colores de relleno y trazo
Haga clic en el botn Intercambiar colores de trazo/relleno del panel Herramientas o del Mezclador de colores.
106 USO DE FIREWORKS CS4
Aplicacin de colores, trazos y rellenos
Aplicar y organizar muestras
En el panel Muestras, es posible ver, cambiar, crear y editar grupos de muestras, as como elegir colores de trazo y de
relleno.
Aplicar un color de muestra al trazo o relleno de un objeto seleccionado
1 Haga clic en el icono situado junto al cuadro Color de trazo o Color de relleno del panel Herramientas o del
Inspector de propiedades para activarlo.
2 Seleccione Ventana > Muestras.
3 Haga clic en una muestra para aplicar el color al trazo o relleno del objeto seleccionado.
Seleccionar, cambiar o aadir grupos de muestras
Es muy fcil cambiar a otro grupo de muestras predeterminado o crear uno propio. Tambin es posible importar
muestras personalizadas de archivos de paleta de colores guardados como archivos ACT o GIF.
Para seleccionar un grupo de muestras, seleccione el grupo en el men Opciones del panel Muestras.
Nota: la opcin Cubos de color vuelve al grupo predeterminado de muestras.
Para seleccionar un grupo de muestras personalizado, seleccione Opciones en el panel Muestras > Reemplazar
muestras, dirjase hasta la carpeta y elija el archivo.
Para aadir muestras desde una paleta de colores externa, seleccione Opciones en el panel Muestras > Aadir
muestras, dirjase hasta la carpeta y seleccione un archivo ACT o GIF de paleta de colores.
Aadir o reemplazar un color en el panel Muestras
Nota: las operaciones de adicin o eliminacin de muestras no se anulan con Edicin > Deshacer.
1 Seleccione la herramienta Cuentagotas en el panel Herramientas.
2 Seleccione el nmero de pxeles que va a tomar de muestra en el men emergente Muestra del Inspector de
propiedades: 1 Pxel, Media 3x3 o Media 5x5.
3 Haga clic en cualquier punto de una ventana de documento abierto de Fireworks para elegir un color.
Para aadir un color, desplace la punta del puntero Cuentagotas al espacio libre que hay despus de la ltima
muestra en el panel Muestras.
Para reemplazar un color de muestra, mantenga pulsada la tecla Mays y coloque el puntero sobre una muestra
del panel Muestras.
4 Haga clic para aadir o reemplazar la muestra.
Cuando se selecciona Ajustar a Web Safe en el men de opciones de la ventana emergente de colores, cualquier
color no seguro para la Web que se elija con el puntero de cuentagotas se cambia al color seguro ms parecido.
Eliminar una muestra
Para eliminar una muestra, mantenga pulsada la tecla Control (Windows) o Comando (Mac OS), site el puntero
sobre una muestra y haga clic.
Borrar u ordenar las muestras
Para borrar el panel de muestras entero, elija Borrar muestras en el men Opciones del panel Muestras.
Para ordenar las muestras segn su valor de color, elija Ordenar por colores en el men Opciones del panel
Muestras.
107 USO DE FIREWORKS CS4
Aplicacin de colores, trazos y rellenos
Guardar un grupo de muestras
Para guardar una seleccin de colores de muestra, aada los colores, elija Guardar muestras en el men Opciones
del panel Muestras y seleccione un nombre de archivo y un directorio.
Crear y modificar colores en el Mezclador de colores
Utilice el Mezclador de colores (Ventana > Mezclador de colores) para ver y cambiar los colores de trazo y relleno que
estn activos.
De forma predeterminada, el Mezclador de colores identifica los colores RVA como valores hexadecimales
correspondientes a los componentes rojo (R), verde (V) y azul (A). Los valores RVA hexadecimales se calculan a partir
de la serie comprendida entre 00 y FF.
Es posible elegir diferentes modelos de color en el men de opciones del Mezclador de colores. El valor de cada
componente del color actual cambia en cada modelo de color.
Aunque CMA es uno de los modelos de color disponibles, los grficos exportados directamente desde Fireworks no son
idneos para imprimir. Para destinar a la impresin los grficos exportados de Fireworks, imprtelos a Adobe
Illustrator, Adobe Photoshop o Adobe FreeHand. Para obtener ms informacin, consulte la documentacin de estas
aplicaciones.
Aplicar color a un objeto vectorial seleccionado
1 En el Mezclador de colores, haga clic en el icono situado junto al cuadro Color del trazo o Color de relleno.
2 Site el cursor sobre la barra de colores y haga clic.
Elegir un color
1 Anule la seleccin de todos los objetos para impedir la modificacin accidental de objetos al mezclar los colores.
2 Haga clic en el cuadro Color del trazo o Color de relleno.
3 Elija un modelo de color en el men de opciones del Mezclador de colores.
4 Para especificar valores de colores, introduzca los valores en los cuadros de texto de componentes del color, utilice
los deslizadores emergentes o elija un color en la barra de colores.
Alternar entre los modelos de color
Con la tecla Mays pulsada, haga clic en la barra de colores situada en la base del Mezclador de colores.
Modalidad de color Modalidad de expresin del color
RVA Valores de rojo, verde y azul, donde cada componente puede tener un valor
entre 0 y 255. 0-0-0 corresponde al negro y 255-255-255 al blanco.
Hexadecimal Valores RVA de rojo, verde y azul, donde cada componente puede tener un valor
hexadecimal comprendido entre 00 y FF. 00-00-00 corresponde al negro y FF
FFFF al blanco.
MSB Valores de matiz, saturacin y brillo. Matiz tiene un valor comprendido entre 0 y
360 grados y Saturacin y Brillo, un porcentaje entre 0 y 100.
CMA Valores de cian, magenta y amarillo, donde cada componente puede tener un
valor entre 0 y 255. 0-0-0 corresponde al blanco y 255-255-255 al negro.
Escala de grises Un porcentaje del color negro. El componente Negro (N) tiene un valor
comprendido entre el 0 y el 100%, donde 0 representa el color blanco; 100, el
color negro; y los valores intermedios, los tonos grises.
108 USO DE FIREWORKS CS4
Aplicacin de colores, trazos y rellenos
Nota: las opciones del Mezclador de colores no cambian.
Crear colores con el selector de color del sistema
1 Haga clic en cualquier cuadro de color.
2 Seleccione Sistema operativo Windows o Mac OS en el men de opciones de la ventana emergente.
3 Elija un color en el selector del sistema.
Administrar colores con el panel Paleta de color
Para abrir el panel Paleta de color, seleccione Ventana > Otros > Paleta de color.
Buscar el color seguro para la Web ms cercano para cualquier valor de color
1 Haga clic en el cuadro de colores de relleno en la ficha Selector del panel Paleta de color.
2 Para tomar una muestra de un color, utilice el puntero de cuentagotas y haga clic en cualquier parte dentro de la
ventana del documento de Fireworks.
El color seguro para la Web ms cercano se mostrar debajo del color del cuadro de color de relleno activo.
Nota: tambin puede utilizar la ficha Selector para convertir colores de un modelo de color a otro, como entre RVA y
CMYK, y para seleccionar el modo de visualizacin de los colores.
Crear e intercambiar paletas de color
1 Seleccione la ficha Mezcladores en el panel Paleta de colores.
2 Utilice los cinco cuadros de color de relleno en la parte inferior del panel para definir los cuatro colores base del
documento.
3 Si es preciso, utilice la rueda de color MSB en el ngulo inferior derecho del panel para modificar la paleta.
4 Si desea probar dos paletas diferentes en el documento, haga clic en la Paleta 2 situada a la izquierda del panel y, a
continuacin, escoja los colores base para la segunda paleta.
5 Para ir de una paleta a otra, haga clic en los dos iconos Reemplazar color.
Nota: la funcin para intercambiar paleta sustituye rellenos, trazos y degradados en elementos vectoriales, pero no en
mapas de bits ni smbolos grficos.
Exportar una paleta
1 Seleccione la paleta que desea exportar (Paleta 1 o Paleta 2).
2 Haga clic en el icono Exportar como mapa de bits para exportar la paleta como un archivo de mapa de bits o haga
clic en el icono Exportar como tabla de colores para exportar la paleta como un archivo ACT.
109 USO DE FIREWORKS CS4
Aplicacin de colores, trazos y rellenos
Crear una serie de gradacin de colores
1 Seleccione la ficha Mezclador en el panel Paleta de colores.
2 Los cuadros de color de relleno situados en la parte inferior del panel se utilizan para seleccionar el primer y el
ltimo color.
3 El deslizador emergente Pasos permite seleccionar el nmero de pasos de la serie.
Nota: para ver el valor hexadecimal del color, site el puntero sobre cualquier muestra de color.
Crear una paleta compartida
Si desea editar varias imgenes que tienen una paleta de colores limitada, puede exportar una paleta de colores
compartida que contenga los colores de esas imgenes. Para crear una paleta de colores compartida, todas las imgenes
deben residir en la misma carpeta.
1 Seleccione Comandos > Web > Crear paleta compartida.
2 Especifique el nmero mximo de colores que se pueden incluir en la paleta de colores compartida.
3 Haga clic en Examinar para especificar la carpeta que contiene las imgenes y haga clic en Aceptar.
Seleccionar colores en una ventana emergente de color
Cuando se hace clic en un cuadro de color, se abre una ventana emergente parecida al panel Muestras.
Elegir un color para un cuadro de color
1 Haga clic en un cuadro de color.
2 Siga uno de estos procedimientos:
Para aplicar una muestra al cuadro de color, haga clic en ella.
Para aplicar el color al cuadro de color, haga clic con el puntero del cuentagotas sobre un color de cualquier parte
de la pantalla.
Para hacer que el trazo o el relleno sean transparentes, haga clic en el botn Transparente de la ventana
emergente.
Mostrar el grupo de muestras actual del panel Muestras
Seleccione Panel de muestras en el men de opciones de la ventana emergente.
Mostrar un grupo de muestras distinto en la ventana emergente de color
Elija un grupo de muestras en el men de opciones de la ventana emergente de color.
Nota: la seleccin de un grupo de muestras en la ventana emergente no afecta al panel Muestras.
Tomar muestras de colores en una ventana emergente de color
Cuando una ventana emergente de color est abierta, el puntero se transforma en un cuentagotas especial que puede
tomar muestras de colores de prcticamente cualquier parte de la pantalla. Este proceso es lo que se conoce como
muestreo.
1 Haga clic en cualquier cuadro de color.
2 Haga clic en cualquier lugar del espacio de trabajo de Fireworks para elegir y aplicar un color del cuadro de color.
110 USO DE FIREWORKS CS4
Aplicacin de colores, trazos y rellenos
Con la tecla Mays pulsada, haga clic para elegir un color seguro para la Web.
Identificar valores de color
Adems del Mezclador de colores y de la ventana emergente de color, es posible utilizar el panel Informacin para
identificar los valores de un color.
Ver el valor de color de cualquier parte de un documento
Siga uno de estos procedimientos:
Utilice el Mezclador de colores o la ventana emergente de color.
Utilice el panel Informacin. Haga clic en la herramienta Cuentagotas, seleccione Ventana > Informacin y
coloque el puntero sobre el objeto que contenga el color que desea ver (slo en Windows).
Ver el valor de color del trazo o el relleno activo
Siga uno de estos procedimientos:
Elija Ventana > Mezclador de colores para ver valores RVA o de otro sistema de colores.
Haga clic en un cuadro de color para abrir la ventana emergente y observe el valor hexadecimal en la parte
superior de la ventana.
Site el puntero sobre un cuadro de color y lea el texto de herramienta (slo en Windows).
Nota: de forma predeterminada, los valores RVA del color aparecern en el panel Informacin y en el Mezclador
de colores. Su valor hexadecimal aparece en la ventana emergente de color.
Mostrar informacin de color para un modelo de color diferente
Seleccione otro modelo de color en el men Opciones del panel Informacin o en el men Opciones del Mezclador
de colores.
Utilizar una trama para simular colores seguros para la Web y transparencias
Cuando se utiliza un color que no es seguro para la Web, aplique un relleno de tramado Web. Eso le permite
aproximarse a un color seguro para la Web que no cambie ni se traduzca en una trama cuando se exporte con una
paleta segura para la Web.
Para crear la apariencia de transparencia, aplique la opcin de relleno de trama Transparente. En los objetos
transparentes, el fondo de la pgina Web se puede ver un pxel s y otro no del relleno de tramado Web transparente.
Nota: el tramado Web puede aumentar el tamao del archivo.
Los rellenos de tramado Web se crean con dos colores seguros para la Web.
Aplicar un relleno de tramado Web
1 Seleccione un objeto con un color que no sea seguro para la Web.
111 USO DE FIREWORKS CS4
Aplicacin de colores, trazos y rellenos
2 Seleccione Tramado Web en el men emergente Categora de relleno del Inspector de propiedades.
3 En el Inspector de propiedades, haga clic en el cuadro Color de relleno para mostrar la ventana emergente Categora
de relleno.
El color no seguro para la Web del objeto aparece en el cuadro Color origen. Los dos colores de tramado seguros
para la Web aparecen en los cuadros de color de la derecha. El tramado Web aparece en el objeto y pasa a ser su
color de relleno activo.
Nota: la seleccin de Suavizado o Fundido para el borde de un relleno de tramado Web produce colores no
seguros para ese entorno.
4 Haga clic fuera de la ventana emergente para cerrarla.
Aplicar un relleno de tramado transparente
1 Seleccione el objeto al que desea aplicar un relleno transparente.
2 Seleccione Tramado Web en el men emergente Categora de relleno del Inspector de propiedades.
3 En el Inspector de propiedades, haga clic en el cuadro Color de relleno para mostrar la ventana emergente Categora
de relleno.
4 Seleccione Transparente.
El objeto del lienzo se vuelve semiopaco o traslcido.
5 Haga clic fuera de la ventana emergente para cerrarla.
6 Exporte el objeto a un archivo GIF o PNG y seleccione Transparencia de ndice o Transparencia de canal alfa. Para
obtener ms informacin, consulte Convertir las reas en transparentes en la pgina 232.
Nota: no todos los navegadores admiten los archivos PNG.
Panel Kuler
Acerca del panel Kuler
El panel Kuler es el portal que brinda acceso a grupos de colores o temas creados por una comunidad en lnea de
diseadores. Este panel permite ver los miles de temas disponibles en Kuler y descargar los que desee editar o incluir
en sus propios proyectos. Tambin puede usar el panel Kuler para crear temas que, una vez guardados, desee cargar a
fin de compartirlos con la comunidad de Kuler.
El panel Kuler se encuentra disponible en Adobe Photoshop CS4, Adobe Flash Professional CS4, Adobe
InDesign CS4, Adobe Illustrator CS4 y Adobe Fireworks CS4. Este panel no est disponible en la versin francesa
de estos productos.
Para ver un vdeo sobre el panel Kuler, visite www.adobe.com/go/lrvid4088_xp_es.
Para leer un artculo sobre Kuler y algunas ideas tiles sobre los colores, visite el blog de Veerle Pieters:
http://veerle.duoh.com/blog/comments/adobe_kuler_update_and_color_tips/.
Exploracin de temas
Es preciso disponer de conexin a Internet para explorar los temas en lnea.
112 USO DE FIREWORKS CS4
Aplicacin de colores, trazos y rellenos
Bsqueda de temas
1 Elija Ventana > Extensiones > Kuler y, a continuacin, seleccione el panel Explorar.
2 Lleve a cabo uno de los procedimientos siguientes:
En el cuadro de bsqueda, escriba el nombre de un tema, una etiqueta o un creador.
Nota: en las bsquedas, use slo caracteres alfanumricos (Aa-Zz, 0-9).
Filtre los resultados de la bsqueda seleccionando una opcin de los mens emergentes que aparecen encima de
ellos.
Visualizacin de un tema en lnea en Kuler
1 En el panel Explorar, seleccione un tema en los resultados de la bsqueda.
2 Haga clic en el tringulo que aparece a la derecha del tema y seleccione Ver en lnea en Kuler.
Guardar bsquedas frecuentes
1 Seleccione la opcin para personalizar en el primer men emergente del panel Explorar.
2 En el cuadro de dilogo que se abre, introduzca los trminos de bsqueda y gurdelos.
Cuando desee ejecutar la bsqueda, seleccinela en el primer men emergente.
Para eliminar una bsqueda guardada, seleccione la opcin para personalizar en el men emergente. A continuacin,
desactive las bsquedas que desea eliminar y haga clic en Guardar.
Uso de los temas
El panel Kuler sirve para crear o editar temas e incluirlos en los proyectos.
Nota: en Illustrator, los temas se crean y editan con el cuadro de dilogo Editar colores/Volver a colorear ilustracin en
lugar de con el panel Crear. Para obtener ms informacin, consulte la Ayuda de Illustrator.
Adicin de temas al panel Muestras de la aplicacin
1 En el panel Explorar, seleccione el tema que desee usar.
2 Haga clic en el tringulo que aparece a la derecha del tema y seleccione Aadir al panel Muestras.
Tambin puede aadir un tema desde el panel Crear haciendo clic en el botn Aadir a muestras de la parte inferior
del panel.
Edicin de temas
1 En el panel Explorar, busque el tema que desee editar y, en los resultados de la bsqueda, haga doble clic en l. El
tema se abre en el panel Crear.
2 En el panel Crear, edite el tema con las herramientas que tiene a su disposicin. Para obtener ms informacin,
consulte el tema siguiente sobre herramientas del panel Crear.
3 Realice una de las siguientes operaciones:
Para guardar el tema, haga clic en el botn Guardar tema.
Para aadir el tema al panel Muestras de la aplicacin, haga clic en el botn Aadir al panel Muestras de la parte
inferior del panel.
Para cargar el tema en el servicio Kuler, haga clic en el botn Cargar de la parte inferior del panel.
113 USO DE FIREWORKS CS4
Aplicacin de colores, trazos y rellenos
Creacin de herramientas para el panel
El panel Crear proporciona diversas herramientas para crear o editar temas.
Seleccione una regla de armona en el men emergente Seleccionar regla. La regla de armona utiliza el color base
para generar a partir de ste los colores del grupo de colores. Por ejemplo, si escoge un color base azul y la regla de
armona Complementario, se crear un grupo de colores con el color base, el azul, y su complemento, el rojo.
Seleccione la regla personalizada para crear un tema con ajustes libres.
Manipule los colores de la rueda de colores. A medida que realice ajustes, la regla de armona seleccionada sigue
controlando los colores generados para el grupo de colores.
Mueva el regulador de brillo que hay junto a la rueda para ajustar el brillo del color.
Para definir el color base, arrastre por la rueda el marcador de color base (el marcador de color de anillo doble ms
grande). Tambin puede definir el color base ajustando los reguladores de color situados en la parte inferior del
cuadro de dilogo.
Defina uno de los otros cuatro colores del grupo como color base. Seleccione la muestra de color y haga clic en el
botn de diana que aparece debajo del grupo de colores.
Defina el color frontal o de fondo de la aplicacin del host o bien el color de trazo o relleno como color base. Haga
clic en uno de los dos primeros botones que hay debajo del grupo de colores.
Para quitar un color del grupo de colores, seleccione la muestra del color y haga clic en el botn Quitar color que
aparece debajo del grupo de colores. Para aadir un color nuevo, seleccione una muestra de color vaca y haga clic
en el botn Aadir color.
Si desea probar efectos de color diferentes, seleccione otra regla de armona y mueva los marcadores de la rueda de
colores.
Haga doble clic en cualquiera de las muestras del grupo de colores para definir el color activo (frontal/de fondo o
trazo/relleno) en la aplicacin. Si no activa ni selecciona ninguna funcin de color en la aplicacin, el panel Kuler
define el color frontal o el color de relleno segn corresponda.
Aplicacin de trazos y rellenos
Aplicar y cambiar trazos
El programa permite tener control total de cada matiz del pincel, incluidos la cantidad de tinta, el tamao y forma de
la punta, la textura, el efecto de los bordes y el aspecto. Puede aplicar cambios a los atributos de trazo antes o despus
de crear objetos. El icono de lpiz indica el cuadro de color de trazo en el panel Herramientas, el Inspector de
propiedades y el Mezclador de colores.
Para aplicar un trazo a un objeto de mapa de bits, utilice Efectos automticos de Photoshop y seleccione el atributo
Trazo. (Consulte Aplicar filtros automticos en la pgina 122).
Cambiar los atributos de trazo de los objetos seleccionados
Siga uno de estos procedimientos:
Seleccione entre los atributos de trazo en el men emergente Categora del trazo del Inspector de propiedades.
Seleccione Opciones del trazo en el men emergente Categora del trazo para ver ms opciones y, a continuacin,
seleccione de entre los atributos de trazo.
114 USO DE FIREWORKS CS4
Aplicacin de colores, trazos y rellenos
Cambiar el color del trazo de una herramienta de dibujo
1 Pulse Control+D (Windows) o Comando+D (Mac OS) para anular la seleccin de todos los objetos.
2 Seleccione una herramienta de dibujo en el panel Herramientas.
3 Haga clic en el cuadro Color de trazo del panel Herramientas o del Inspector de propiedades.
4 Seleccione un color y arrstrelo para dibujar el objeto.
Nota: los trazos creados adoptarn el color que aparece en el cuadro Color del trazo.
Eliminar los atributos de trazo de un objeto seleccionado
Siga uno de estos procedimientos:
Elija Ninguno en el men emergente Categora del trazo del Inspector de propiedades o de la ventana emergente
Opciones del trazo.
Haga clic en el cuadro Color del trazo del panel Herramientas o del Inspector de propiedades y, a continuacin,
haga clic en el botn Transparente .
Crear y modificar trazos personalizados
Utilice el cuadro de dilogo Editar trazo para cambiar caractersticas especficas de un trazo.
Abrir el cuadro de dilogo Editar trazo
1 Seleccione Opciones del trazo en el men emergente Categora del trazo del Inspector de propiedades.
2 Haga clic en Avanzada.
La presentacin preliminar del trazo en la parte inferior de cada ficha muestra la pincelada actual con los
parmetros actuales. Los valores de sensibilidad de la presin y velocidad se reflejan en la presentacin preliminar
con un trazo que se estrecha, difumina, o bien cambia en alguna forma de izquierda a derecha.
115 USO DE FIREWORKS CS4
Aplicacin de colores, trazos y rellenos
Definir opciones generales de pinceladas
1 En la ficha Opciones, defina la cantidad de tinta, el espaciado y la velocidad de flujo. Las velocidades ms altas
producen pinceladas que fluyen en el tiempo, como con un aergrafo.
2 Seleccione las opciones de pinceladas:
Para superponer pinceladas con el fin de lograr trazos densos, elija Concentracin.
Para definir la textura del trazo, cambie la opcin Textura. Cuanto mayor sea el nmero, ms evidente ser la
textura.
Para establecer la textura en los bordes, introduzca un nmero en el cuadro de texto Textura de bordes y elija
un efecto de borde en el men emergente Efecto de bordes.
Defina el nmero de puntas que desea que tenga la pincelada. En el caso de varias puntas, introduzca un valor
en Espacio entre puntas y elija el mtodo de variacin del color.
Para elegir una lnea punteada o discontinua, seleccione una opcin del men emergente Guin.
Para fijar la separacin de los guiones y espacios de una lnea discontinua, utilice los tres mtodos de activacin
y desactivacin de los cuadros de texto para controlar el primer, el segundo y el tercer guin respectivamente.
3 Haga clic en Aceptar.
Modificar la punta del pincel
1 En la ficha Forma, seleccione Cuadrada para una punta cuadrada, o desactvela, si quiere una punta redonda.
2 Introduzca valores para el tamao de la punta, la suavidad de los bordes, el aspecto y el ngulo de la punta del pincel.
3 Haga clic en Aceptar.
Nota: Fireworks dispone de parmetros de trazo para ajustar los atributos controlados por la velocidad y la presin
cuando se utiliza una tableta y un puntero Wacom sensibles a la presin. Es posible elegir el atributo de trazo que se
controla con el puntero de la tableta.
Definir la sensibilidad del trazo
1 En la ficha Sensibilidad, seleccione una propiedad de trazo en el men emergente Propiedad de trazo.
2 En las opciones Afectado por, elija el grado en que los datos de sensibilidad afectan a la propiedad actual del trazo.
Mover una pincelada dentro o fuera de un trazado
Trazo centrado, trazo dentro del trazado y trazo fuera del trazado
Utilice el men emergente Trazo de la ventana Opciones del trazo para mover las pinceladas desde la posicin
predeterminada (centrado en un trazado) a otra ubicacin.
1 En el panel Herramientas o en el Inspector de propiedades, haga clic en el cuadro Trazo para abrir la ventana
emergente de muestra de color.
2 En la parte inferior de la ventana emergente, seleccione Dentro del trazado o Fuera del trazado en el men
emergente.
116 USO DE FIREWORKS CS4
Aplicacin de colores, trazos y rellenos
3 Tambin puede elegir Relleno sobre trazo.
El trazo normalmente se superpone al relleno. Al seleccionar Relleno sobre trazo, el relleno se dibuja sobre el trazo.
Cuando se utiliza Relleno sobre trazo con un objeto que tiene un relleno opaco, cualquier parte del trazo que queda
dentro del trazado queda oscurecida. Los rellenos con un grado de transparencia pueden tintarse o mezclarse con
los trazos de pincel incluidos en el trazado.
Crear estilos de trazo
Es posible cambiar determinadas caractersticas del trazo, como la cantidad de tinta o la forma y sensibilidad de la
punta, y guardar estas caractersticas personales del trazo a modo de estilo para poder utilizarlo en otros documentos.
1 Siga uno de estos procedimientos:
Haga clic en el cuadro de color de trazo del panel Herramientas y, a continuacin, en Opciones del trazo.
Seleccione Opciones del trazo en el men emergente Categora del trazo del Inspector de propiedades.
2 Edite los atributos de las pinceladas.
3 Haga clic en Guardar el trazo personalizado para guardar los atributos del trazo personalizado como un estilo para
utilizarlos en el futuro.
Crear y editar rellenos slidos
Cree y utilice rellenos para objetos de vector y texto y utilice las herramientas Cubo de pintura o Degradado para
rellenar selecciones de pxeles basadas en los valores de relleno actuales.
El icono del cubo de pintura indica el cuadro de color de relleno en el panel Herramientas, el Inspector de
propiedades y el Mezclador de colores.
Cambiar el color de relleno slido de las herramientas de dibujo vectorial y de la
herramienta Cubo de pintura
1 Seleccione una herramienta de dibujo vectorial o la herramienta Cubo de pintura.
2 Siga uno de estos procedimientos:
Pulse Control+D (Windows) o Comando+D (Mac OS) para anular la seleccin de todos los objetos y haga clic
en el cuadro Color de relleno del Inspector de propiedades para abrir la ventana emergente.
Haga clic en el cuadro Color de relleno del panel Herramientas o del Mezclador de colores para abrir la ventana
emergente de color.
3 Seleccione un color para el relleno desde el conjunto de muestras, o bien utilice el puntero del cuentagotas para
tomar como muestra un color de cualquier parte de la pantalla.
Nota: la seleccin de la herramienta Texto siempre provoca que el cuadro Color de relleno vuelva al ltimo color slido
de texto usado por esa herramienta.
Editar el relleno slido de un objeto vectorial seleccionado
1 Haga clic en el cuadro Color de relleno del Inspector de propiedades, del panel Herramientas o del Mezclador de
colores para abrir la ventana emergente de color.
2 Seleccione una muestra.
117 USO DE FIREWORKS CS4
Aplicacin de colores, trazos y rellenos
Crear y aplicar rellenos de patrn y degradado
Utilice rellenos de patrn para rellenar un objeto de trazado con un grfico de mapa de bits.
Utilice rellenos de degradado para combinar colores y crear as diversos efectos. Todas las categoras de relleno,
salvo Ninguno, Slido, Patrn y Tramado Web, son rellenos degradados.
Nota: cuando se crea un nuevo relleno, ste adopta el color que aparece en el cuadro Color de relleno del panel
Herramientas.
Aplicar un relleno de patrn a un objeto seleccionado
1 Siga uno de estos procedimientos:
Seleccione Patrn en el men emergente Categora de relleno del Inspector de propiedades.
Haga clic en el cuadro Color de relleno del panel Herramientas y en Opciones de relleno y elija Patrn en el
men emergente Categora de relleno.
2 Seleccione el patrn en el men emergente de nombres de patrones.
Crear un relleno de patrn personalizado a partir de un archivo externo
Defina un archivo de mapa de bits como nuevo relleno de patrn, utilizando como patrones archivos con los siguientes
formatos: PNG, GIF, JPEG, BMP, TIFF y PICT (slo Mac OS). Si un relleno de patrn es una imagen transparente de
32 bits, esa transparencia tendr efecto en el relleno cuando lo utilice con Fireworks. Las imgenes que no son de 32
bits se vuelven opacas.
1 Mientras se ven las propiedades de un objeto vectorial en el Inspector de propiedades, elija Patrn en el men
emergente Categora de relleno.
2 Haga clic en el cuadro Color de relleno y elija Otro en el men emergente de nombres de patrn.
3 Desplcese al archivo de mapa de bits que desee utilizar como patrn y haga clic en Abrir.
Aplicar un relleno degradado a un objeto seleccionado
Objetos con varios rellenos degradados
Elija un degradado en el men emergente Categora de relleno del Inspector de propiedades.
118 USO DE FIREWORKS CS4
Aplicacin de colores, trazos y rellenos
Editar un relleno degradado
Ventana emergente Editar degradado
1 Seleccione un objeto que tenga un relleno degradado o elija un relleno de este tipo en el men emergente Categora
de relleno del Inspector de propiedades.
2 Haga clic en el cuadro Color de relleno del Inspector de propiedades o del panel Herramientas para abrir la ventana
emergente.
3 Siga uno de estos procedimientos:
Para aadir una nueva muestra de color, haga clic en el rea situada debajo de la pendiente de color del
degradado.
Para aadir una muestra de opacidad, haga clic en el rea situada sobre la pendiente de degradado de color.
Para eliminar un color o una muestra de opacidad del degradado, arrastre la muestra lejos de la ventana
emergente Editar degradado.
Para definir o cambiar el color de una muestra de color, haga clic en la muestra de color y seleccione un color.
Para definir o cambiar la transparencia de una muestra de opacidad, haga clic en la muestra de opacidad y
arrastre el deslizador hasta el porcentaje de transparencia (0 es completamente transparente y 100 es
completamente opaco), o bien indique un valor numrico de opacidad, de 0 a 100. A continuacin, pulse Intro
o haga clic fuera de la ventana emergente Editar degradado.
Nota: en las reas transparentes, se muestra un diseo ajedrezado a travs del degradado.
Para ajustar la transicin entre colores en el relleno, arrastre las muestras de color a la izquierda o a la derecha.
Crear rellenos con la herramienta Degradado
Utilice la herramienta Degradado para rellenar un objeto con un degradado, en vez de con un color slido. La
herramienta Degradado contiene las propiedades del ltimo elemento utilizado.
1 Haga clic en la herramienta Cubo de pintura del panel Herramientas y elija la herramienta Degradado en el men
emergente.
2 Seleccione los atributos en el Inspector de propiedades.
3 Haga clic y arrastre el puntero para establecer un punto inicial para el degradado, as como la direccin y longitud
de la zona degradada.
Transformar y distorsionar rellenos
Es posible mover, rotar, sesgar y cambiar la anchura del relleno de patrn o degradado de un objeto. Cuando se utilizan
las herramientas Puntero y Degradado para seleccionar un objeto que tiene un relleno degradado o de patrn, aparece
una serie de tiradores en el objeto o cerca de l. Arrastre los tiradores para ajustar el relleno del objeto.
119 USO DE FIREWORKS CS4
Aplicacin de colores, trazos y rellenos
Utilice los tiradores de relleno para ajustar de forma interactiva un relleno de patrn o degradado.
Para mover el relleno dentro de un objeto, arrastre el tirador redondo, o bien utilice la herramienta Degradado para
hacer clic en una nueva ubicacin.
Para ajustar la anchura y el sesgado, arrastre un tirador cuadrado.
Para rotar el relleno, arrastre las lneas que conectan los tiradores.
Para rotar un relleno en incrementos de 45 grados, mantenga pulsada la tecla Mays mientras arrastra.
Modificar los bordes de los rellenos
Los bordes de un relleno pueden ser una lnea dura y regular o pueden tener aplicados un suavizado o un fundido.
De forma predeterminada, los bordes estn suavizados. El suavizado combina sutilmente el borde con el fondo, para
suavizar los bordes rasgados que pueden darse en objetos redondeados, como elipses y crculos.
El fundido produce una fusin visible en ambos lados del borde. Esa fusin suaviza los bordes y crea un efecto similar
a un resplandor.
1 Siga uno de estos procedimientos:
Haga clic en el men emergente Borde del Inspector de propiedades.
Haga clic en el cuadro Color de relleno del panel Herramientas, en Opciones de relleno y en el men emergente
Borde.
2 Elija una opcin de borde: Borde duro, Suavizado o Fundido.
3 Para lograr un borde fundido, seleccione el nmero de pxeles (entre 0 y 100) a cada lado del borde que se va a
fundir. El valor predeterminado es 10. Cuanto ms alto es el nivel, mayor ser el grado de fundido.
Guardar un relleno degradado personalizado
Para guardar los parmetros actuales del degradado como degradado personalizado y utilizarlo en otros
documentos, es necesario crear un estilo.
Eliminar un relleno de un objeto seleccionado
Siga uno de estos procedimientos:
Seleccione Ninguno en el men emergente Categora de relleno del Inspector de propiedades o de la ventana
emergente Opciones de relleno.
Haga clic en cualquier cuadro Color de relleno y luego en el botn Transparente. Esta opcin slo elimina los
rellenos slidos.
120 USO DE FIREWORKS CS4
Aplicacin de colores, trazos y rellenos
Aadir efectos tridimensionales a los trazos y rellenos
Aada efectos tridimensionales a trazos y rellenos mediante la adicin de textura. Las texturas modifican el brillo, pero
no el matiz, y proporcionan a los trazos y los rellenos un aspecto ms orgnico. Las texturas son ms eficaces cuando
se utilizan con trazos anchos.
Utilice las opciones de trazo del Inspector de propiedades o de la ventana emergente Opciones del trazo para aadir una textura a un trazo de
pincel.
Aadir textura a un trazo o un relleno
1 Siga uno de estos procedimientos:
Haga clic en el men emergente Textura del trazo o en el men emergente Textura de relleno del Inspector de
propiedades.
Haga clic en el cuadro Color del trazo o Color de relleno del panel Herramientas, haga clic en Opciones del trazo
u Opciones de relleno y haga clic en el men emergente Textura.
2 Siga uno de estos procedimientos:
Seleccione una textura en el men emergente.
Seleccione Otras en el men emergente y dirjase hasta un archivo de texturas.
Nota: las texturas se pueden aplicar a archivos de los siguientes formatos: PNG, GIF, JPEG, BMP, TIFF y PICT
(slo Mac OS).
3 Escriba un porcentaje entre 0 (menor intensidad) y 100 (mayor intensidad) para controlar la profundidad de la
textura.
4 (Slo rellenos) Seleccione Transparente para introducir un grado de transparencia en el relleno.
Aadir texturas personalizadas
Utilice como texturas archivos de mapa de bits de Fireworks y de otras aplicaciones. Aplique texturas procedentes
de archivos de los siguientes formatos: PNG, GIF, JPEG, BMP, TIFF y PICT (slo Mac OS).
Crear una textura a partir de un archivo externo
1 Mientras se ven las propiedades de un objeto vectorial en el Inspector de propiedades, elija Otras en cualquiera de
los mens emergentes de nombres de textura.
2 Desplcese al archivo de mapa de bits que desee utilizar como textura y haga clic en Abrir.
121
Captulo 9: Utilizacin de filtros
automticos
Aplicacin de filtros automticos
Los filtros automticos de Adobe Fireworks (anteriormente conocidos como efectos automticos) son mejoras que
se pueden aplicar a objetos vectoriales, imgenes de mapas de bits y texto. Entre los filtros automticos, se incluyen
biseles y relieves, sombras slidas, sombras difuminadas e iluminados, ajustar color, desenfocar y perfilar. Los filtros
automticos se pueden aplicar a los objetos seleccionados directamente desde el Inspector de propiedades.
Acerca de los filtros automticos
Fireworks actualiza estos filtros cuando se editan los objetos a los que se han aplicado. Despus de aplicar un filtro
automtico, es posible cambiar sus opciones en cualquier momento o reorganizar el orden de los filtros para
experimentar con un filtro combinado. Los filtros automticos se pueden activar y desactivar, o eliminar en el
Inspector de propiedades. Cuando se elimina un filtro, el objeto o imagen recupera su aspecto anterior.
Men emergente Filtros automticos en el Inspector de propiedades
Algunos filtros (como Niveles automticos, Desenfoque gaussiano o Desperfilar mscara) que eran filtros
irreversibles o de conexin tambin estn ahora disponibles como filtros automticos de Fireworks.
Es posible aadir filtros de conexin de terceros como filtros automticos o utilizar estos filtros de forma tradicional
mediante el men Filtros.
Cuando el Inspector de propiedades se encuentre a media altura, haga clic en Editar filtros o Aadir filtros para
visualizar el men emergente Filtros automticos.
Nota: cuando se crea un nuevo relleno, ste adopta el color que aparece en el cuadro Color de relleno del panel
Herramientas.
Al personalizar los filtros automticos, experimente con la configuracin hasta conseguir la apariencia que desea.
122 USO DE FIREWORKS CS4
Utilizacin de filtros automticos
Ventana emergente para Bisel interior
A. Anchura de bisel B. Preestablecido de bisel de botn C. Contraste D. Suavidad E. ngulo del bisel
Aplicar filtros automticos
Aplicar un filtro automtico a objetos seleccionados
1 En el Inspector de propiedades, haga clic en el botn ms (+) junto a la etiqueta Filtros y, a continuacin, seleccione
un filtro en el men emergente Agregar filtros automticos.
El filtro se aade a la lista de filtros automticos del objeto seleccionado.
Para aplicar un filtro automtico que parezca que slo afecta a una seleccin de pxeles dentro de una imagen,
corte la seleccin y pguela en el mismo lugar para crear una nueva imagen de mapa de bits, seleccinela y aplique
el filtro automtico.
2 Si se abre un men emergente o un cuadro de dilogo, introduzca los valores para el filtro y realice una de las
acciones siguientes:
Si el filtro automtico tiene un cuadro de dilogo, haga clic en Aceptar.
Si el filtro automtico tiene un men emergente, pulse Intro o haga clic en cualquier punto del espacio de
trabajo.
3 Repita los pasos 1 y 2 para aplicar ms filtros automticos.
Nota: el orden en que se aplican los filtros automticos afecta al resultado final. Si desea cambiar el orden, arrastre
los filtros en la lista.
Activar y desactivar un filtro automtico aplicado a un objeto
Haga clic en la marca de verificacin situada junto al filtro en la lista de filtros del Inspector de propiedades.
Activar o desactivar todos los filtros automticos aplicados a un objeto
En el Inspector de propiedades, haga clic en el botn ms (+) junto a la etiqueta Filtros, a continuacin, en el men
emergente, elija Opciones > Todo activado u Opciones > Todo desactivado.
Guardar los efectos aplicados
Una vez aadido y editado un filtro automtico, haga clic fuera del men emergente de configuracin o pulse Intro.
Aplicar bordes biselados
Un borde biselado otorga al objeto un aspecto de relieve.
C
E
D
B
A
123 USO DE FIREWORKS CS4
Utilizacin de filtros automticos
Rectngulo con bisel interior y con bisel exterior
1 En el Inspector de propiedades, haga clic en el botn ms (+) junto a la etiqueta Filtros y, a continuacin, elija una
opcin de bisel en el men emergente.
2 Edite la configuracin del filtro en el men emergente.
Aplicar relieves
El filtro Relieve permite que una imagen, un objeto o un texto aparezcan elevados o hundidos respecto al lienzo.
Objeto con relieve hundido y con relieve elevado
1 En el Inspector de propiedades, haga clic en el botn ms (+) junto a la etiqueta Filtros y, a continuacin, elija una
opcin de relieve en el men emergente.
2 Edite los parmetros del filtro.
Si desea que el objeto original aparezca en el rea en relieve, seleccione Mostrar objeto.
Nota: por motivos de compatibilidad con versiones anteriores, en documentos ms antiguos, la opcin Mostrar objeto
no est seleccionada para los objetos que tienen aplicado el filtro Relieve.
Aplicar sombras y efectos de iluminado
Elija entre una gran variedad de sombras y especifique el ngulo de la sombra para simular que la luz brilla sobre el
objeto.
Filtros Sombra, Sombra interior e Iluminado
Configuracin de filtros para las sombras
Las opciones disponibles varan en funcin del tipo de sombra.
Arrastre el deslizador ngulo para establecer la direccin de la sombra.
Arrastre el deslizador Distancia para establecer la distancia entre el objeto y su sombra.
Para aplicar un color uniforme a la sombra, seleccione la opcin Color slido.
Para establecer el color de sombra, abra el men emergente del color y realice la seleccin.
Arrastre el deslizador Opacidad para establecer el porcentaje de transparencia en la sombra.
124 USO DE FIREWORKS CS4
Utilizacin de filtros automticos
Arrastre el deslizador Suavidad para establecer la nitidez de la sombra.
Para ver una vista previa de la sombra, haga clic en la opcin Vista previa.
Para ocultar el objeto y mostrar solamente su sombra, seleccione Slo sombra.
Aplicar sombras slidas
1 En el Inspector de propiedades, haga clic en el botn ms (+) junto a la etiqueta Filtros y, a continuacin, en
Sombrear e iluminar y, por ltimo en Sombra slida.
2 En el cuadro de dilogo Sombra slida, ajuste los parmetros del filtro.
3 Cuando finalice, haga clic en Aceptar.
Aplicar una sombra o una sombra interior
1 En el Inspector de propiedades, haga clic en el botn ms (+) junto a la etiqueta Filtros y, a continuacin, elija una
opcin de sombra en el men emergente.
Sombrear e iluminar > Sombra.
Sombrear e iluminar > Sombra interior.
2 Edite la configuracin del filtro en el men emergente.
Aplicar un efecto de iluminado
1 Haga clic en el botn Aadir filtros del Inspector de propiedades y elija Sombrear e iluminar > Iluminado.
2 Edite la configuracin del filtro en el men emergente:
Para establecer el color de iluminacin, haga clic en el cuadro del color.
Arrastre el deslizador Anchura para establecer la anchura del iluminado.
Arrastre el deslizador Opacidad para establecer el porcentaje de transparencia del iluminado.
Arrastre el deslizador Suavidad para establecer la nitidez del iluminado.
Arrastre el deslizador Desplazamiento para especificar la distancia entre el objeto y el efecto de iluminado.
Aplicar filtros integrados y de conexin de Photoshop como filtros
automticos
Nota: el men Xtras de las versiones anteriores de Fireworks ha pasado a llamarse Filtros en Fireworks 8 y versiones
posteriores. Las extensiones Xtra de Fireworks ahora se denominan filtros.
La aplicacin como filtros automticos de filtros incorporados y de conexin en el men emergente Aadir filtros
garantiza que el usuario pueda editarlos o eliminarlos de un objeto.
Use el men Filtros slo para aplicar los filtros y los filtros de conexin de Adobe Photoshop cuando sepa con certeza
que no habr que editar ni eliminar el filtro. Un filtro slo se puede eliminar si el comando Deshacer est disponible.
Instalar y aplicar filtros de conexin de Photoshop
1 En el Inspector de propiedades, haga clic en el botn Aadir filtros y, a continuacin, seleccione Opciones >
Localizar filtros de conexin.
2 Abra la carpeta en la que se encuentran los filtros de conexin de Photoshop y haga clic en Aceptar.
3 Reinicie Fireworks para cargar los filtros de conexin.
125 USO DE FIREWORKS CS4
Utilizacin de filtros automticos
Nota: si mueve los filtros de conexin a otra carpeta, debe repetir los pasos anteriores o seleccionar Edicin >
Preferencias y hacer clic en la ficha Filtros de conexin para cambiar la ruta de acceso a los filtros de conexin. Despus
debe reiniciar Fireworks.
4 Para aplicar el filtro de conexin de Photoshop a un objeto seleccionado, en el Inspector de propiedades, haga clic
en el botn ms (+) junto a la etiqueta Filtros y, a continuacin, seleccione un filtro del submen Opciones.
Aplicar efectos de capa de Photoshop
Nota: si importa un archivo PSD, tambin puede editar efectos de capa que ya existen en el archivo.
1 En el Inspector de propiedades, haga clic en el botn Aadir filtros y, a continuacin, seleccione Efectos
automticos de Photoshop.
2 Seleccione uno de los efectos en el panel de la izquierda e introduzca los cambios en el panel de la derecha. Puede
seleccionar varios efectos cada vez.
Aplicar filtros a objetos agrupados
Al aplicar un filtro a un grupo, se aplica a todos los objetos que ste contiene. Si se desagrupan los objetos, cada objeto
recupera los filtros que tuviera individualmente.
Para aplicar un filtro a un objeto dentro de un grupo, seleccione slo dicho objeto utilizando la herramienta
Subseleccin.
Editar y personalizar filtros automticos
Editar la configuracin de filtros automticos
1 En el Inspector de propiedades, haga clic en el botn de informacin situado junto al filtro que desea editar.
2 Ajuste los parmetros del filtro.
Los filtros no editables aparecen atenuados.
3 Haga clic fuera de la ventana o pulse Intro.
Ordenar o eliminar filtros automticos
Ordenar filtros automticos
Es posible cambiar el orden de los filtros aplicados a un objeto. As se vara la secuencia en que se aplican los filtros, lo
cual puede originar cambios en el filtro combinado. Los filtros del principio de la lista se aplican antes que los situados
al final.
En general, los filtros que modifican el interior de un objeto, como el filtro Bisel interior, deben aplicarse antes que los
que modifican el exterior. Por ejemplo, el efecto Bisel interior debera aplicarse antes que los filtros Bisel exterior,
Iluminado o Sombra.
Para ordenar los filtros, arrastre un filtro a una posicin diferente de la lista en el Inspector de propiedades.
Eliminar un filtro aplicado a un objeto seleccionado
En el Inspector de propiedades, seleccione el filtro que desee eliminar de la lista de filtros y haga clic en el botn
Eliminar filtros automticos.
126 USO DE FIREWORKS CS4
Utilizacin de filtros automticos
Eliminar todos los filtros aplicados a un objeto seleccionado
En el Inspector de propiedades, haga clic en el botn ms (+) junto a la etiqueta Filtros y, a continuacin, en el men
emergente, elija Ninguno.
Crear filtros automticos personalizados
Los filtros automticos personalizados son en realidad estilos para los que slo se ha seleccionado la opcin de
propiedad Filtro. Para guardar una combinacin especfica de parmetros de los filtros automticos, cree uno
personalizado.
Crear un filtro automtico personalizado mediante el panel Estilos
1 Aplique los ajustes de filtros automticos a los objetos seleccionados. Para obtener ms informacin, consulte
Aplicacin de filtros automticos en la pgina 121.
2 Seleccione Nuevo estilo en el men de opciones del panel Estilos.
3 Anule la seleccin de todas las propiedades excepto Efecto, introduzca un nombre y haga clic en Aceptar.
Se aade un icono de estilo que representa el filtro automtico al panel Estilos.
Nota: si elige alguna otra propiedad en el cuadro de dilogo Nuevo estilo, el estilo no se aadir al men emergente
Agregar filtros automticos del Inspector de propiedades aunque s aparecer en el panel Estilos como un estilo ms.
Aplicar un filtro automtico personalizado a objetos seleccionados
En el panel Estilos, haga clic en el icono del filtro automtico personalizado.
Un filtro automtico personalizado se puede cambiar de nombre o eliminar de la misma forma que cualquier otro
estilo del panel Estilos. No es posible cambiar el nombre de un filtro estndar de Fireworks ni eliminarlo.
Guardar filtros automticos como comandos
Guarde y reutilice un filtro creando un comando basado en l. El comando puede utilizarse en el procesamiento por
lotes.
1 Aplique los filtros al objeto.
2 Si el panel Historial no est visible, seleccione Ventana > Historial.
3 Mantenga pulsada la tecla Mays y haga clic en el grupo de acciones que desea guardar como comando.
4 Siga uno de estos procedimientos:
Seleccione Guardar como comando en el men de opciones del panel Historial.
Haga clic en el botn Guardar de la parte inferior del panel Historial.
5 Introduzca un nombre para el comando y haga clic en Aceptar para aadir el comando al men Comandos.
127
Captulo 10: Capas, mscaras y mezclas
Las capas dividen los documentos de Adobe Fireworks en planos discrecionales, como si los componentes de una
ilustracin se dibujasen en distintas hojas transparentes superpuestas. Un documento puede estar formado por
muchas capas, cada una con numerosas subcapas u objetos. Las capas de Fireworks son similares a los conjuntos de
capas de Adobe Photoshop. Las capas de Photoshop equivalen a los objetos individuales de Fireworks.
La creacin de mscaras permite bloquear parte de la imagen subyacente. Por ejemplo, puede pegar una forma elptica
como una mscara en una fotografa. Todas las reas situadas fuera de la elipse desaparecen como si se hubieran
recortado, y slo se muestra la parte de la imagen situada dentro del valo.
Las tcnicas de mezcla ofrecen otro nivel de control creativo. La mezcla de los colores de objetos superpuestos permite
crear efectos nicos. Fireworks dispone de varios modos de mezcla para facilitar la consecucin del aspecto deseado.
Capas
Cada objeto de un documento reside en una capa. Es posible crear capas antes de dibujar o aadirlas cuando se vayan
necesitando. El lienzo est situado debajo de todas las capas y no es una capa en s mismo.
El panel Capas muestra el estado actual de todas las capas del estado actual o la pgina de un documento. El nombre
de la capa activa aparece resaltado. El orden de apilamiento es el orden en que los objetos aparecen en el documento y
determina la forma en que los objetos de una capa se superponen a los objetos de otra. Fireworks coloca la capa creada
ms recientemente en la parte superior de la pila. Puede cambiar el orden de las capas y los objetos de las capas as
como crear subcapas y colocar objetos en ellas.
Los controles de las mscaras, opacidad y modo de mezcla tambin se muestran en el panel Capas.
A. Expandir/contraer capa B. Bloquear/desbloquear capa C. Mostrar/ocultar capa D. Capa activa E. Eliminar capa F. Capa
nueva/duplicada G. Nueva subcapa H. Aadir mscara I. Nueva imagen de mapa de bits
A
C
B
D
E
F I H G
128 USO DE FIREWORKS CS4
Capas, mscaras y mezclas
Activar una capa
Los objetos que se dibujen, peguen o importen se colocan sobre la capa activa.
Siga uno de estos procedimientos:
Haga clic en el nombre de la capa en el panel Capas.
Seleccione un objeto de una capa.
Agregar y quitar capas
Con el panel Capas, se pueden aadir capas y subcapas nuevas, eliminar las capas que no se deseen y duplicar las capas
y los objetos existentes.
Aadir una capa
Se inserta una capa en blanco encima de la capa actualmente seleccionada y se convierte en la capa activa.
Siga uno de estos procedimientos:
Haga clic en el botn Capa nueva/duplicada .
Elija Edicin > Insertar > Capa.
Elija Nueva capa o Nueva subcapa en el men emergente o en el men de opciones del panel Capas y haga clic
en Aceptar.
Eliminar capas
La capa que se encuentra encima de la eliminada pasa a ser la capa activa. Si la capa eliminada es la ltima que queda,
se crear una nueva capa vaca.
Siga uno de estos procedimientos:
En el panel Capas, arrastre la capa al icono de cubo de basura .
Seleccione la capa y haga clic en el icono de cubo de basura del panel Capas.
Seleccione la capa y elija Eliminar capa en el men emergente o en el men de opciones del panel Capas.
Duplicar una capa y objetos
Las capas duplicadas contienen los mismos objetos que la seleccionada. Los objetos duplicados conservan la opacidad
y el modo de mezcla de los objetos originales. Se pueden realizar cambios en los objetos duplicados sin que estos
cambios afecten a los originales.
Siga uno de estos procedimientos:
Arrastre la capa al botn Capa nueva/duplicada.
Seleccione la capa y elija Duplicar capa en el men emergente o en el men de opciones del panel Capas. A
continuacin elija el nmero de capas duplicadas que deben insertarse y dnde deben colocarse en el orden de
apilamiento. Ya que la capa de Web siempre es la capa superior, la opcin Arriba en realidad significa justo por
debajo de la capa de Web.
Pulse la tecla Alt (Windows) u Opcin (Mac OS) mientras arrastra una capa.
Duplicar un objeto
Mantenga pulsada la tecla Alt (Windows) u Opcin (Mac OS) mientras arrastra un objeto.
129 USO DE FIREWORKS CS4
Capas, mscaras y mezclas
Ampliar o contraer capas
Para evitar el desorden en el panel Capas, contraiga la visualizacin de las capas. Para ver o seleccionar objetos
especficos en una capa, expanda la capa.
Para expandir o contraer una nica capa, haga clic en el tringulo situado a la izquierda de su nombre.
Para expandir o contraer todas las capas, pulse la tecla Alt (Windows) u Opcin (Mac OS) mientras hace clic en el
tringulo situado a la izquierda de su nombre.
Organizar capas
Para organizar las capas y objetos de un documento, es posible asignarles un nombre y reordenarlos en el panel Capas.
Los objetos pueden moverse dentro de una capa o entre capas.
El desplazamiento de capas y objetos en el panel Capas cambia el orden en que stos aparecen en un documento. Los
objetos situados en la parte superior de una capa aparecen en el lienzo delante de los dems objetos de dicha capa. Los
objetos de la capa superior aparecen delante de los objetos de las capas inferiores.
Nota: cuando se sube o se baja una capa o un objeto ms all de los lmites del rea visible, el panel Capas se desplaza
automticamente.
Asignar un nombre a una capa u objeto
1 Haga doble clic en una capa u objeto en el panel Capas.
2 Escriba un nombre nuevo para la capa o el objeto y pulse Intro.
Nota: aunque no se puede cambiar el nombre de la capa de Web, puede cambiar el nombre de sus subcapas u objetos
Web como, por ejemplo, las divisiones y las zonas interactivas.
Desplazar una sola capa u objeto
Arrastre la capa o el objeto a una nueva posicin en el panel Capas.
Mover todos los objetos seleccionados de una capa
Siga uno de estos procedimientos:
Arrastre el botn de opcin junto al nombre de la capa hasta otra capa.
Haga clic una vez en la columna de la derecha de la capa de destino.
Nota: una capa principal no puede arrastrase a su capa secundaria.
Proteger capas y objetos
El bloqueo de un objeto individual lo protege e impide su seleccin o edicin, mientras que el bloqueo de una capa
protege todos los objetos de esa capa. El icono de un candado indica un elemento bloqueado. La funcin Editar slo
una capa impide la seleccin o edicin inadvertidas de los objetos de todas las capas y subcapas, salvo la activa.
Tambin se pueden proteger objetos y capas ocultndolos.
Nota: las capas y objetos ocultos no se incluyen al exportar un documento. Los objetos en la capa de Web, estn o no
ocultos, siempre se pueden exportar. Para ms informacin sobre la exportacin, consulte Exportar desde el espacio de
trabajo en la pgina 236.
130 USO DE FIREWORKS CS4
Capas, mscaras y mezclas
Bloquear objetos y capas
Para bloquear un objeto, haga clic en el cuadrado de la columna situada inmediatamente a la izquierda del nombre
del objeto.
Para bloquear una capa, haga clic en el cuadrado de la columna situada inmediatamente a la izquierda del nombre
del objeto.
Para bloquear varias capas, arrastre el puntero por la columna Bloquear del panel Capas.
Para bloquear o desbloquear todas las capas, seleccione Bloquear todas o Desbloquear todas en el men emergente
o en el men de opciones del panel Capas.
Activar o desactivar la opcin Editar slo una capa
Seleccione Editar slo una capa en el men emergente o en el men de opciones del panel Capas.
Una marca de verificacin indica que la opcin est activada.
Mostrar u ocultar objetos y capas
Para mostrar u ocultar una capa u objetos de una capa, haga clic en el cuadrado de la primera columna de la
izquierda del nombre de capa u objeto. El icono de ojo indica que la capa o el objeto est visible.
Para mostrar u ocultar varias capas u objetos, arrastre el puntero por la columna Ojo del panel Capas.
Para mostrar u ocultar todas las capas y todos los objetos, seleccione Mostrar todo u Ocultar todo en el men
emergente o en el men de opciones del panel Capas.
Ocultar o bloquear otras capas
Puede ocultar o bloquear todas las capas excepto la actual para conseguir una edicin precisa de un logotipo o icono.
1 Seleccione la capa en la que desea trabajar en el panel Capas.
2 Elija Comandos > Documento > Ocultar otras capas, o bien, Comandos > Documento > Bloquear otras capas.
Fusionar objetos en el panel Capas
Para evitar el desorden, puede fusionar objetos del panel Capas. No es necesario que los objetos y los mapas de bits que
se van a fusionar sean contiguos en el panel Capas ni que residan en la misma capa.
La fusin provoca que todos los objetos vectoriales y de mapa de bits seleccionados se allanen sobre el objeto de mapa
de bits situado justo debajo del objeto seleccionado en ltimo lugar. El resultado es un solo objeto de mapa de bits. Una
vez fusionados, los objetos vectoriales y de mapa de bits no se pueden editar por separado, y se pierde la posibilidad de
editar los vectoriales.
1 En el panel Capas seleccione un objeto que desee fusionar con un objeto de mapa de bits. Pulse la tecla Mays (o
Ctrl) y haga clic para seleccionar varios objetos.
Es posible fusionar el contenido de una capa seleccionada con un objeto de mapa de bits que sea el objeto superior
de la capa situada inmediatamente debajo de la capa seleccionada.
2 Siga uno de estos procedimientos:
Seleccione Fusionar con inferior en el men de opciones del panel Capas.
Seleccione Modificar > Fusionar con inferior.
Haga clic con el botn derecho (Windows) o pulse la tecla Control (Mac OS) y haga clic en los objetos
seleccionados en el lienzo y seleccione Fusionar con inferior.
131 USO DE FIREWORKS CS4
Capas, mscaras y mezclas
Nota: fusionar con inferior no afecta a divisiones, zonas interactivas ni botones.
Distribuir objetos en capas
Si tiene numerosos objetos en una capa, para evitar el desorden distribuya los objetos en nuevas capas. Se crean nuevas
capas al mismo nivel que la capa principal. Adems, las nuevas capas mantienen la jerarqua de capas. Al distribuir los
objetos desordenados, puede manipularlos mejor.
1 Seleccione la capa que tiene los objetos que desea distribuir.
2 Elija Comandos > Documento > Distribuir en capas.
Compartir capas
Al compartir una capa en varias pginas o varios estados, puede actualizar un objeto de una capa y se actualizar en
todas las pginas o todos los estados. Comparta capas cuando ciertos objetos (como elementos de fondo) deban
aparecer en todas las pginas de un sitio Web o en todos los estados de una animacin.
Nota: las subcapas no se pueden compartir en varias pginas o varios estados; si desea que se comparta alguna, seleccione
la principal.
Compartir la capa seleccionada en varios estados
Siga uno de estos procedimientos:
En el men emergente o en el men de opciones del panel Capas, seleccione Compartir capa en estados.
Elija Nueva capa en el men emergente o en el men de opciones del panel Capas y, luego, seleccione Compartir
en estados.
Compartir la capa seleccionada en las pginas
En el men emergente o en el men de opciones del panel Capas, seleccione Compartir capa en pginas.
Cuando se comparte una capa en varias pginas, aparece en color amarillo para distinguirla de las capas que no se han
compartido.
Dejar de compartir una capa
1 Seleccione la capa compartida y anule la seleccin de Compartir en estados en el men emergente o en el men de
opciones del panel Capas.
2 Especifique la forma en que se copiarn los objetos en los estados:
Conservando el contenido de la capa compartida slo en el estado actual.
Copiando en todos los estados el contenido de la capa compartida.
Utilizar la capa de Web
La capa de Web aparece en la capa superior de cada documento. Contiene objetos Web, como divisiones y zonas
interactivas, que se utilizan para asignar interactividad a los documentos de Fireworks exportados.
No es posible suprimir, duplicar, mover, cambiar de nombre ni dejar de compartir la capa de Web. Tampoco se
permite fusionar los objetos que residen en ella. Siempre se comparte entre todos los estados de una pgina, y los
objetos de Web son visibles en todos ellos.
132 USO DE FIREWORKS CS4
Capas, mscaras y mezclas
Cambiar el nombre de una divisin o zona interactiva de la capa de Web
1 Haga doble clic en la divisin o zona interactiva en el panel Capas.
2 Escriba el nuevo nombre y haga clic fuera de la ventana o pulse Intro.
Nota: el nuevo nombre se utilizar al exportar la divisin.
Acerca de la importacin de capas agrupadas de Photoshop
Los archivos de Photoshop que contienen capas se importan colocando cada capa como un objeto independiente en
una sola capa de Fireworks. Las capas agrupadas se importan como capas individuales, como si se separasen en
Photoshop antes de importarlas en Fireworks. El efecto de recorte en las capas agrupadas de Photoshop se pierde en
la importacin.
Mscaras
Las mscaras muestran u ocultan partes de un objeto o imagen. Se pueden utilizar varias tcnicas de enmascaramiento
para lograr diversos tipos de efectos creativos en los objetos.
Una mscara puede actuar como un molde de galletas, recortando objetos o imgenes subyacentes. Otras dan el efecto
de una ventana con niebla, mostrando u ocultando partes de los objetos debajo de ella.
Es posible crear una mscara a partir de un objeto vectorial (mscara vectorial) o de un objeto de mapa de bits (mscara
de mapa de bits). Tambin es posible utilizar varios objetos u objetos agrupados para crear una mscara; asimismo,
puede utilizar texto (lo que crea una mscara vectorial). Una vez creada una mscara, se puede ajustar la posicin de
la seleccin enmascarada en el lienzo o modificar el aspecto de la mscara. Tambin se pueden aplicar
transformaciones a la mscara como un todo o a sus componentes individualmente.
Acerca de las mscaras vectoriales
Las mscaras vectoriales, que a veces se llaman trazados de recorte o pegados interiores, se utilizan en aplicaciones de
ilustraciones vectoriales como Adobe FreeHand. El objeto de mscara vectorial recorta los objetos subyacentes con la
forma de su trazado, con un efecto de molde para galletas.
Una mscara vectorial aplicada usando su contorno de trazado
Al crear una mscara vectorial, aparece una miniatura de la mscara con el icono de una pluma en el panel Capas.
Una miniatura de mscara vectorial en el panel Capas
133 USO DE FIREWORKS CS4
Capas, mscaras y mezclas
Cuando una mscara vectorial est seleccionada, el Inspector de propiedades muestra informacin sobre cmo se
aplica. La mitad inferior del Inspector de propiedades muestra otras propiedades que permiten editar el trazo y el
relleno del objeto de mscara.
De forma predeterminada, las mscaras vectoriales se aplican usando su contorno de trazado, pero tambin se pueden
utilizar de otras formas.
Acerca de las mscaras de mapa de bits
Las mscaras de mapa de bits de Fireworks se parecen a las de capa de Photoshop en que los pxeles del objeto de
mscara afectan a la visibilidad de los objetos subyacentes.
Objetos originales y una mscara de mapa de bits aplicada por su aspecto de escala de grises
Se pueden aplicar mscaras de mapa de bits de dos formas:
Por medio de un objeto existente para enmascarar otros objetos. Esta tcnica es similar a la aplicacin de una
mscara vectorial.
Por medio de la creacin de una mscara vaca. Las mscaras vacas comienzan como transparentes u opacas. Una
mscara transparente (o blanca) muestra todo el objeto enmascarado, mientras que una opaca (o negra) lo oculta.
Las herramientas de mapa de bits permiten dibujar sobre el objeto de mscara o modificarlo mostrando u
ocultando los objetos situados debajo.
Cuando se crea una mscara de mapa de bits, el Inspector de propiedades presenta informacin sobre cmo se
aplica. Si se elige una herramienta de mapa de bits cuando est seleccionada una mscara de mapa de bits, el
Inspector de propiedades presenta tanto las propiedades de la mscara como las opciones correspondientes a la
herramienta seleccionada.
De forma predeterminada, las mscaras de mapa de bits se aplican usando su aspecto en escala de grises, pero
tambin se pueden aplicar usando su canal alfa.
Crear una mscara a partir de un objeto existente
Cuando se utiliza un objeto vectorial como mscara, se puede utilizar su contorno de trazado para recortar otros
objetos. Si se trata de un objeto de mapa de bits, el brillo de sus pxeles o su transparencia afectan a la visibilidad de
otros objetos.
134 USO DE FIREWORKS CS4
Capas, mscaras y mezclas
Enmascarar objetos mediante el comando Pegar como mscara
El comando Pegar como mscara permite crear mscaras superponiendo un objeto o grupo a otro objeto. Pegar como
mscara crea una mscara vectorial o de mapa de bits.
1 Seleccione el objeto que desea utilizar como mscara. Pulse la tecla Mays y haga clic para seleccionar varios
objetos.
Nota: si se usan varios objetos como mscara, Fireworks siempre crea una mscara vectorial, aunque sean mapas de bits.
2 Coloque la seleccin encima del objeto o grupo que desea enmascarar.
La seleccin puede estar delante o detrs de los objetos que se van a enmascarar.
3 Seleccione Edicin > Cortar para cortar los objetos que va a utilizar como mscara.
4 Seleccione el objeto o grupo que desea enmascarar.
Si desea enmascarar varios objetos, deben estar agrupados.
5 Siga uno de estos procedimientos:
Seleccione Edicin > Pegar como mscara.
Seleccione Modificar > Mscara > Pegar como mscara.
Una mscara aplicada a una imagen con un lienzo negro
135 USO DE FIREWORKS CS4
Capas, mscaras y mezclas
Enmascarar objetos con el comando Pegar dentro
Si utiliza FreeHand, tal vez est familiarizado con el mtodo de crear mscaras Pegar dentro. La mscara creada es una
mscara vectorial o de mapa de bits, en funcin del tipo de objeto de mscara que se utilice. El comando Pegar dentro
crea una mscara rellenando un trazado cerrado o un objeto de mapa de bits con otros objetos: grficos vectoriales,
texto o imgenes de mapas de bits. En ocasiones el trazado en s se denomina trazado de recorte, y los elementos que
contiene se llaman contenido o pegado interior. El contenido cuya extensin supere la del trazado de recorte queda
oculto.
1 Seleccione el objeto u objetos que desea utilizar como contenido de Pegar dentro.
2 Coloque el objeto u objetos encima del objeto dentro del que desea pegar el contenido.
Nota: el orden de apilamiento no es importante, siempre que permanezcan seleccionados los objetos que se van a
utilizar como contenido de Pegar dentro. Estos objetos pueden estar encima o debajo del objeto de mscara en el panel
Capas.
3 Seleccione Edicin > Cortar para mover los objetos al portapapeles.
4 Seleccione el objeto en el que desea pegar el contenido. Este objeto se utilizar como mscara (trazado de recorte).
5 Seleccione Edicin > Pegar.
Los objetos pegados parecen estar dentro del objeto de mscara o recortados por l.
Utilizar texto como mscara
Las mscaras de texto son un tipo de mscara vectorial que se aplican del mismo modo que las mscaras que utilizan
objetos existentes. El texto es el objeto de la mscara. La forma ms habitual de aplicar una mscara de texto es por
medio de su contorno de trazado, aunque tambin se puede utilizar su aspecto en escala de grises.
136 USO DE FIREWORKS CS4
Capas, mscaras y mezclas
Una mscara de texto aplicada usando su contorno de trazado
Usar mscara vectorial automtica
Las mscaras vectoriales automticas aplican patrones predefinidos como mscaras vectoriales a objetos de mapas de
bits y vectoriales. Ms adelante puede editar el aspecto y otras propiedades de las mscaras vectoriales automticas.
1 Seleccione los objetos de mapas de bits o vectoriales.
2 Elija Comandos > Creativo > Mscara vectorial automtica.
3 Seleccione el tipo de mscara y haga clic en Aplicar.
Enmascarar objetos por medio del panel Capas
El panel Capas ofrece la forma ms rpida de aadir una mscara de mapa de bits transparente y vaca. Este panel aade
una mscara blanca a un objeto que se puede personalizar dibujando encima con las herramientas de mapa de bits.
1 Seleccione el objeto que desea enmascarar.
2 Haga clic en el botn Aadir mscara en la parte inferior del panel Capas.
Fireworks aplica una mscara vaca al objeto seleccionado. El panel Capas muestra una miniatura que representa
la mscara vaca.
3 (Opcional) Si el objeto enmascarado es un mapa de bits, tambin puede utilizar una de las herramientas de recuadro
o lazo para crear una seleccin de pxeles.
4 Seleccione una herramienta de pintura de mapas de bits en el panel Herramientas.
5 Ajuste las opciones de la herramienta en el Inspector de propiedades.
6 Con la mscara an seleccionada, dibuje en la mscara vaca. En las zonas que dibuje, el objeto enmascarado
subyacente se oculta.
Imagen con la mscara aplicada
137 USO DE FIREWORKS CS4
Capas, mscaras y mezclas
La mscara tal como aparece en el panel Capas
Enmascarar objetos por medio de los comandos Mostrar y Ocultar
El submen Modificar > Mscara tiene varias opciones para aplicar mscaras vacas de mapa de bits a los objetos:
Mostrar todo Aplica una mscara transparente vaca a un objeto, de forma que lo muestra entero. Para lograr el mismo
efecto, haga clic en el botn Aadir mscara en el panel Capas.
Ocultar todo Aplica una mscara opaca vaca a un objeto, que lo oculta por completo.
Mostrar seleccin Slo se puede utilizar con selecciones de pxeles. Mostrar seleccin aplica un mscara transparente
de pxeles que usa la seleccin actual de pxeles. Los dems pxeles del objeto de mapa de bits se ocultan. Para lograr el
mismo efecto, realice una seleccin de pxeles y, a continuacin, haga clic en el botn Aadir mscara.
Ocultar seleccin Slo se puede utilizar con selecciones de pxeles. Ocultar seleccin aplica un mscara opaca de
pxeles que usa la seleccin actual de pxeles. Los dems pxeles del objeto de mapa de bits se muestran. Para lograr el
mismo efecto, realice una seleccin de pxeles y, a continuacin, pulse Alt (Windows) u Opcin (Mac OS) y haga clic
en el botn Aadir Mscara.
Utilizar Mostrar todo y Ocultar todo para crear una mscara
1 Seleccione el objeto que desea enmascarar.
2 Para mostrar el objeto, seleccione Modificar > Mscara > Mostrar todo. Para ocultarlo, seleccione Modificar >
Mscara > Ocultar todo.
3 Seleccione una herramienta de dibujo de mapa de bits en el panel Herramientas.
4 Ajuste las opciones de la herramienta en el Inspector de propiedades.
Si ha aplicado una mscara Ocultar todo, debe elegir cualquier color salvo el negro.
5 Dibuje en la mscara vaca. En las zonas que dibuje, el objeto enmascarado subyacente se oculta o se muestra,
dependiendo del tipo de mscara.
Utilizar los comandos Mostrar seleccin y Ocultar seleccin para crear una mscara
1 Seleccione la herramienta Varita mgica o cualquiera de recuadro o lazo en el panel Herramientas.
2 Seleccione pxeles en un mapa de bits.
Imagen original; pxeles seleccionados con la Varita mgica
138 USO DE FIREWORKS CS4
Capas, mscaras y mezclas
3 Para que se muestre el rea definida por la seleccin de pxeles, seleccione Modificar > Mscara > Mostrar seleccin.
Para ocultar el rea, seleccione Modificar > Mscara > Ocultar seleccin.
Resultado de Mostrar seleccin y de Ocultar seleccin
Se aplica una mscara de mapa de bits usando la seleccin de pxeles. Con las herramientas de mapa de bits del panel
Herramientas, se puede seguir editando la mscara para mostrar u ocultar los dems pxeles del objeto
enmascarado.
Acerca de la importacin y exportacin de mscaras de capa de Photoshop
En Photoshop es posible enmascarar imgenes utilizando mscaras de capa o capas agrupadas. Fireworks permite
importar imgenes que tengan mscaras de capa sin perder la posibilidad de editarlas. Las mscaras de capa se
importan como mscaras de mapa de bits.
Las mscaras de Fireworks tambin se pueden exportar a Photoshop. Se convierten en mscaras de capa de Photoshop.
Si los objetos enmascarados incluyen texto y se desea mantener la posibilidad de editar el texto en Photoshop, al
exportar debe seleccionar Mantener editabilidad sobre el aspecto.
Nota: si se utiliza texto como objeto de mscara, se convierte en un mapa de bits y ya no podr editarse como texto tras
la importacin en Photoshop.
139 USO DE FIREWORKS CS4
Capas, mscaras y mezclas
Agrupar objetos para formar una mscara
Si se agrupan dos o ms objetos para crear una mscara, el objeto superior se convierte en el objeto de mscara. El tipo
de objeto superior determina el tipo de mscara (vector o mapa de bits).
1 Pulse la tecla Mays y haga clic en dos o ms objetos que se solapen.
Puede seleccionar objetos que estn en capas diferentes.
2 Seleccione Modificar > Mscara > Agrupar como mscara.
Seleccionar y mover mscaras
Seleccionar mscaras y objetos enmascarados por medio de las miniaturas de mscara
En el panel Capas, las miniaturas permiten seleccionar y editar slo la mscara o los objetos enmascarados, sin que ello
afecte a los dems objetos.
Al seleccionar la miniatura de mscara, aparecer junto a ella el icono de mscara en el panel Capas. En el Inspector
de propiedades se muestran y se pueden editar las propiedades de la mscara.
Para seleccionar una mscara, haga clic en su miniatura en el panel Capas.
Para seleccionar un objeto enmascarado, haga clic en su miniatura en el panel Capas.
155 USO DE FIREWORKS CS4
Estilos, smbolos y direcciones URL
3 Cambie el nombre y el tipo del duplicado si lo desea y haga clic en Aceptar.
Cambiar tipo de smbolo
1 Haga doble clic en el nombre del smbolo en el panel Biblioteca.
2 Seleccione otro tipo.
Seleccionar todos los smbolos que an no se han utilizado en el panel Biblioteca de
documentos
Elija Seleccionar elementos no utilizados en el men de opciones del panel Biblioteca de documentos.
Eliminar un smbolo y todas sus instancias
En el panel Biblioteca de documentos, arrastre el smbolo hasta el icono de cubo de basura.
Intercambiar un smbolo
1 En el lienzo, haga clic con el botn derecho del ratn sobre un smbolo y seleccione Intercambiar smbolo.
2 En el cuadro de dilogo Intercambiar smbolo, seleccione otro smbolo de la Biblioteca de documentos y haga clic
en Aceptar.
Editar instancias de smbolo especficas
Al hacer doble clic en una instancia para editarla, en realidad se est editando el smbolo en s. Para editar nicamente
la instancia actual, es preciso romper el vnculo entre la instancia y el smbolo. De esta manera se rompe
permanentemente la relacin entre los dos. Las futuras ediciones que se realicen en el smbolo no se reflejarn en la
instancia inicial.
Los smbolos de botn tienen varias funciones que le permiten mantener las relaciones instancia-smbolo y, al mismo
tiempo, asignar textos de botn y direcciones URL nicos a cada instancia.
Para ajustar los comportamientos de JavaScript en relacin con los smbolos de componente, edite sus valores en el
panel Propiedades de smbolo. Para aadir propiedades personalizables a dicho panel, debe editar el archivo JavaScript
asociado al smbolo.
Romper vnculos de smbolos
1 Seleccione la instancia.
2 Seleccione Modificar > Smbolo > Separar.
La instancia seleccionada se convierte en grupo. El smbolo del panel Biblioteca de documentos deja de estar
asociado a ese grupo. Tras desvincularse de un smbolo, las instancias de botn pierden
sus caractersticas de smbolo de botn y las instancias de animacin pierden sus caractersticas de smbolo de
animacin.
Editar una instancia sin romper el vnculo del smbolo
1 Seleccione la instancia.
2 Modifique las propiedades de la instancia en el Inspector de propiedades.
Se pueden modificar estas propiedades de instancia sin que el smbolo ni otras instancias se vean afectadas:
Modo de mezcla
Opacidad
156 USO DE FIREWORKS CS4
Estilos, smbolos y direcciones URL
Filtros
Anchura y altura
Coordenadas x e y
Crear y utilizar smbolos de componente
Los smbolos de componente son smbolos grficos que pueden escalarse de forma inteligente y a los que se puede
asignar atributos especficos mediante un archivo JavaScript (JSF). Si se modifica una instancia mediante el panel
Propiedades se vern afectados los smbolos y el resto de instancias. Sin embargo, si se modifican parmetros en el
panel Propiedades de smbolo (Ventana > Propiedades de smbolo) nicamente se ve afectada la instancia
seleccionada.
Fireworks incluye una biblioteca de smbolos de componente prediseados. Es posible personalizar estos smbolos
para adaptarlos al aspecto de un sitio Web o interfaz de usuario en particular.
Aadir un smbolo de componente a un documento
1 Seleccione Biblioteca comn en el men Ventana.
2 Para utilizar un smbolo, arrastre y suelte el smbolo desde el panel Biblioteca comn al lienzo de Fireworks.
Ajustar las propiedades de los smbolos de componente
1 En el lienzo, seleccione el smbolo.
2 En el panel Propiedades de smbolo (Ventana > Propiedades de smbolo), ajuste los parmetros como estado,
etiqueta y color.
Para crear botones interactivos para prototipos de sitios Web basados en HTML y prototipos de software, consulte
Divisiones interactivas en la pgina 169.
Crear un smbolo de componente
1 Cree el objeto cuyos atributos desee personalizar.
Este smbolo podra tener como opciones personalizables el color y el nmero de vieta.
2 Al crear el objeto, personalice los nombres de los elementos que podrn editarse. Para ello, escriba un nombre en
el panel Capas. Por ejemplo, un campo de texto editable podra llamarse etiqueta. Este nombre se utiliza en el
archivo JavaScript.
Nota: para evitar errores de JavaScript, no incluya espacios en los nombres de las funciones. Por ejemplo, utilice
etiqueta_de_nmero en lugar de etiqueta de nmero.
3 Seleccione el objeto y elija Modificar > Smbolo > Convertir en smbolo.
4 Introduzca un nombre para el smbolo en el cuadro Nombre.
157 USO DE FIREWORKS CS4
Estilos, smbolos y direcciones URL
5 Seleccione Grfico como tipo de smbolo, elija Guardar en Biblioteca comn y, a continuacin, haga clic en
Aceptar.
6 Cuando aparezca el mensaje, guarde el nuevo smbolo en la carpeta predeterminada de smbolos personalizados
Custom Symbols o cree otra carpeta en el mismo nivel que la carpeta predeterminada.
Nota: los smbolos de componente deben guardarse en una carpeta dentro de la biblioteca comn.
Tras guardarlo, el smbolo desaparece del lienzo y aparece en la Biblioteca comn.
7 En el men Comandos, seleccione Crear script de smbolos.
8 Haga clic en el botn para examinar de la esquina superior derecha del panel y vaya al archivo PNG del smbolo.
La ubicacin predeterminada es la siguiente:
Microsoft Windows XP: <usuario>\Datos de programa\Adobe\Fireworks CS4\Common Library\Custom
Symbols
Windows Vista: \Usuarios\<nombreusuario>\AppData\Roaming\Adobe\Fireworks CS4\Common
Library\Custom Symbols
Mac OS: <nombreusuario>/Soporte de aplicacin/Adobe/Fireworks CS4/Common Library/Custom Symbols
9 Haga clic en el botn ms para aadir un nombre al elemento.
10 En el cuadro Nombre de elemento, escriba el nombre del elemento que se va a personalizar. Por ejemplo, para
personalizar el campo de texto denominado etiqueta, escriba etiqueta.
11 En el cuadro Atributo, seleccione el nombre del atributo que desea personalizar. Por ejemplo, para personalizar el
texto de la etiqueta, seleccione textChars.
Nota: para obtener ms informacin acerca de estas opciones de atributos, consulte Ampliacin de Fireworks.
12 En el campo Nombre de propiedad, escriba el nombre de la propiedad personalizable, por ejemplo, Etiqueta o
Nmero. Este nombre de propiedad aparece en el panel Propiedades de smbolo.
13 En el campo Valor, escriba un valor predeterminado para la propiedad utilizada cuando se coloca por primera vez
una instancia del smbolo en un documento.
14 En caso necesario, aada otros elementos.
15 Guarde las opciones seleccionadas y cree un archivo JavaScript.
16 Seleccione Volver a cargar en el men de opciones del panel Biblioteca comn para cargar el nuevo smbolo.
Despus de crear el archivo JavaScript, se puede crear una instancia al arrastrar el smbolo al lienzo. Despus sus
atributos podrn cambiarse en el panel Propiedades de smbolo.
Nota: si se elimina o se cambia el nombre de un objeto al que el archivo de comandos hace referencia, aparecern
errores en el panel Propiedades de smbolo.
Guardar un smbolo existente como smbolo de componente
1 Seleccione un smbolo en el panel Biblioteca de documentos.
2 Seleccione Guardar en Biblioteca comn en el men de opciones del panel Biblioteca de documentos.
3 Cree un archivo JavaScript para controlar las propiedades del smbolo.
Creacin de propiedades de smbolos editables mediante JavaScript
Al guardar un smbolo de componente, Fireworks guarda un archivo PNG en las siguientes carpetas predeterminadas:
(Windows XP) <usuario>\Datos de programa\Adobe\Fireworks CS4\Common Library\Custom Symbols
158 USO DE FIREWORKS CS4
Estilos, smbolos y direcciones URL
(Windows Vista) \Users\<usuario>\AppData\Roaming\Adobe\Fireworks CS4\Common Library\Custom
Symbols
(Mac OS) <usuario>/Soporte de aplicacin/Adobe/Fireworks CS4/Common Library/Custom Symbols
Para crear un smbolo de componente, se debe crear y guardar un archivo JavaScript con extensin .JSF en la misma
ubicacin y con el mismo nombre que el smbolo. Por ejemplo, miboton.grafico.png creara un archivo JavaScript con
el nombre miboton.jsf.
El panel de creacin de scritps de smbolos permite a los usuarios que no son programadores asignar atributos de
smbolo simples y crear el archivo JavaScript automticamente. Para abrir este panel, seleccione la opcin para crear
scripts de smbolos en el men Comandos.
Crear el archivo JavaScript
Para aadir parmetros editables al smbolo, es necesario definir dos funciones en el archivo JavaScript:
function setDefaultValues() define los parmetros que se pueden editar y los valores predeterminados de
esos parmetros.
function applyCurrentValues() aplica al smbolo grfico los valores especificados en el panel Propiedades
de smbolo.
El siguiente es un ejemplo de archivo .JSF para crear un smbolo personalizado:
function setDefaultValues()
{
var currValues = new Array();
//to build symbol properties
currValues.push({name:"Selected", value:"true", type:"Boolean"});
Widget.elem.customData["currentValues"] = currValues;
}
function applyCurrentValues()
{
var currValues = Widget.elem.customData["currentValues"];
// Get symbol object name
var Check = Widget.GetObjectByName("Check");
Check.visible = currValues[0].value;
}
switch (Widget.opCode)
{
case 1: setDefaultValues(); break;
case 2: applyCurrentValues(); break;
default: break;
}
This sample JavaScript shows a component symbol that can change colors:
function setDefaultValues()
{
var currValues = new Array();
//Name is the Parameter name that will be displayed in the Symbol Properties Panel
159 USO DE FIREWORKS CS4
Estilos, smbolos y direcciones URL
//Value is the default Value that is displayed when Component symbol loads first time. In this
case, Blue will be the default color when the Component symbol is used.
//Color is the Type of Parameter that is displayed. Color will invoke the Color Popup box
in the Symbol Properties Panel.
currValues.push({name:"BG Color", value:"#003366", type:"Color"});
Widget.elem.customData["currentValues"] = currValues;
}
function applyCurrentValues()
{
var currValues = Widget.elem.customData["currentValues"];
//color_bg is the Layer name in the PNG that will change colors
var color_bg = Widget.GetObjectByName("color_bg");
color_bg.pathAttributes.fillColor = currValues[0].value;
}
switch (Widget.opCode)
{
case 1: setDefaultValues(); break;
case 2: applyCurrentValues(); break;
default: break;
}
Para comprender mejor la manera de utilizar el archivo .JSF para personalizar propiedades de smbolos, examine
los componentes de ejemplo incluidos con el software.
Importar y exportar smbolos
El panel Biblioteca de documentos guarda los smbolos creados o importados en el documento actual. El panel
Biblioteca de documentos es especfico para el documento actual. Para utilizar smbolos de una biblioteca de otro
documento, imprtelos, exprtelos, cpielos o arrstrelos.
Importar uno o varios smbolos preparados a partir de una biblioteca de smbolos de
Fireworks
Es posible importar smbolos de animacin preparados, smbolos grficos y smbolos de botn, as como barras de
navegacin y temas con smbolos mltiples.
1 Abra un documento de Fireworks.
2 Seleccione una carpeta en el panel Biblioteca comn.
Tambin es posible importar smbolos de archivos PNG de biblioteca previamente exportados y situados en el disco
duro, en un CD o en una red.
Importar smbolos de otro archivo al documento actual
1 Seleccione Importar smbolos en el men de opciones del panel Biblioteca de documentos.
2 Abra la carpeta que contiene el archivo PNG, elija el archivo y haga clic en Abrir.
3 Seleccione los smbolos que desee importar y haga clic en Importar.
Los smbolos importados aparecen en el panel Biblioteca de documentos.
Importar un smbolo mediante arrastrar y colocar o mediante copiar y pegar
Siga uno de estos procedimientos:
Arrastre una instancia desde el documento que contiene el smbolo al documento de destino.
Copie una instancia en el documento que contiene el smbolo y despus pguela en el documento de destino.
160 USO DE FIREWORKS CS4
Estilos, smbolos y direcciones URL
El smbolo se importa en el panel Biblioteca de documentos del documento de destino y conserva la relacin con
el smbolo del documento original.
Exportar smbolos
1 Seleccione Exportar smbolos en el men de opciones del panel Biblioteca de documentos.
2 Seleccione los smbolos que desee exportar y haga clic en Exportar.
3 Desplcese a una carpeta, escriba un nombre para el archivo de smbolos y haga clic en Guardar.
Fireworks guarda los smbolos en un archivo PNG.
Actualizar smbolos e instancias exportados en varios documentos
Los smbolos importados conservan su vnculo con el documento de smbolos original. Puede editar el documento de
smbolos original y, a continuacin, actualizar los documentos de destino para reflejar la edicin.
1 En el documento original, haga doble clic en una instancia o seleccione una instancia y elija Modificar > Smbolo >
Editar smbolo.
2 Modifique el smbolo.
3 Guarde el archivo.
4 En el documento en el que haya importado el smbolo, seleccione el smbolo en el panel Biblioteca de documentos.
5 Seleccione Actualizar en el men de opciones del panel Biblioteca de documentos.
Nota: para actualizar todos los smbolos importados, seleccione todos los smbolos del panel Biblioteca de documentos
y elija Actualizar.
URL
Al asignar una URL a un objeto Web, se crea un vnculo con un archivo, como una pgina Web. Las URL se pueden
asignar a divisiones, zonas interactivas y botones. Para guardar, editar y organizar URL para su reutilizacin, cree una
biblioteca de URL en el panel URL.
Por ejemplo, si un sitio Web contiene varios botones de navegacin para volver a la pgina principal, aada la direccin
URL de la pgina principal al panel URL. A continuacin seleccione esta URL en la biblioteca de URL para asignarla
a cada botn de navegacin. Utilice la funcin Buscar y reemplazar para cambiar una URL en varios documentos
(consulte Bsqueda y reemplazo en la pgina 279).
Las bibliotecas de direcciones URL estn disponibles para todos los documentos de Fireworks y se guardan entre
sesiones.
Acerca de URL absolutas y relativas
Es posible aadir una URL absoluta o relativa en el panel URL.
Para vincular a una pgina Web fuera de su propio sitio Web, utilice una URL absoluta.
Para vincular a una pgina Web que se encuentra dentro de su sitio Web, utilice cualquiera de ellas.
Las URL absolutas estn completas e incluyen el protocolo de servidor, que suele ser http:// en el caso de pginas
Web. Por ejemplo, http://www.adobe.com/support/fireworks es la direccin URL absoluta de la pgina Web de
asistencia tcnica de Fireworks. Aunque las URL absolutas son siempre direcciones exactas que no dependen de la
ubicacin del documento de origen, los vnculos no se establecen correctamente si el documento cambia de destino.
161 USO DE FIREWORKS CS4
Estilos, smbolos y direcciones URL
Las URL relativas estn relacionados con la carpeta que contiene el documento de origen. Las URL relativas suelen
ser las ms fciles de utilizar para establecer un vnculo con archivos de la misma carpeta que el documento actual.
En estos ejemplos se muestra la sintaxis de navegacin de URL relativas.
archivo.htm establece un vnculo con un archivo ubicado en la misma carpeta que el documento de origen.
../../archivo.htm establece un vnculo con un archivo ubicado dos niveles por encima de la carpeta que contiene el
documento de origen. Cada ../ representa un nivel.
htmldocs/archivo.htm establece un vnculo con un archivo ubicado en una carpeta denominada htmldocs, que se
encuentra dentro de la carpeta que contiene el documento de origen.
Vincular a pginas en un documento de Fireworks
Es posible crear vnculos entre varias pginas en un documento de Fireworks si se utilizan las URL de cada pgina. En
el Inspector de propiedades y en el panel URL, el men emergente Vnculo contiene una lista de las URL de cada
pgina de un documento. Seleccione una de estas URL de pgina para crear un vnculo a la pgina.
Asignar a la URL de la pgina predeterminada una extensin distinta a .htm.
1 Con un documento abierto, seleccione Archivo > Exportar.
2 Seleccione HTML e imgenes.
3 Haga clic en el botn Opciones.
4 En la ficha General, seleccione la extensin de nombre de archivo en el men emergente Extensin y haga clic en
Aceptar.
5 Haga clic en Cancelar en el cuadro de dilogo Exportar.
Asignar una URL a un objeto Web
1 En el panel URL, escriba la URL en el cuadro de texto URL actual.
2 Haga clic en el botn de aadir URL actual a la biblioteca (+) para aadir la URL a la biblioteca de URL.
3 Seleccione un objeto Web.
4 Seleccione la URL en el panel de vista previa de URL.
Crear una biblioteca de URL
Las bibliotecas guardan juntas las URL relacionadas, lo que facilita el acceso a ellas. Es posible guardar direcciones URL
en la biblioteca de URL predeterminada, URLs.htm, o en nuevas bibliotecas de URL creadas por usted. Tambin puede
importarlas de un documento HTML existente y, a continuacin, crear una biblioteca.
Los archivos URLs.htm y las nuevas bibliotecas que cree se almacenan en la carpeta Adobe/Fireworks CS4/URL
Libraries de la carpeta de usuario Datos de programa (Windows) o Soporte de aplicacin (Mac OS).
Para obtener informacin sobre cmo localizar estas carpetas, consulte Utilizacin de archivos de configuracin en
la pgina 297.
Crear una biblioteca de URL
1 Seleccione Nueva biblioteca de URL en el men de opciones del panel URL.
162 USO DE FIREWORKS CS4
Estilos, smbolos y direcciones URL
2 Escriba el nombre de la biblioteca en el cuadro y haga clic en Aceptar.
Aadir una URL nueva a una biblioteca de URL
1 Seleccione una biblioteca en el men emergente Biblioteca.
2 Introduzca una URL en el cuadro Vnculo.
3 Haga clic en el botn del signo ms (+).
Aadir una URL a la biblioteca y asignarla simultneamente a un objeto Web
1 Seleccione el objeto.
2 Siga uno de estos procedimientos para introducir la URL:
Seleccione Aadir URL en el men de opciones del panel URL, introduzca una URL absoluta o relativa y haga
clic en Aceptar.
Escriba una URL en el cuadro Vnculo y, a continuacin, haga clic en el botn Ms (+).
La URL aparece en el panel de vista previa de URL.
Aadir URL utilizadas a la biblioteca de URL
1 Seleccione una biblioteca en el men emergente Biblioteca.
2 Seleccione Aadir URLs utilizadas a la biblioteca en el men de opciones del panel URL.
Suprimir una URL seleccionada del panel de vista previa de URL
Haga clic en el botn Suprime una URL de la biblioteca situado en la parte inferior del panel URL.
Suprimir de la biblioteca todas las URL no utilizadas
1 Seleccione Borrar URLs no utilizadas en el men de opciones del panel URL.
2 Haga clic en Aceptar.
Editar URL
Edite una sola aparicin de una URL o haga que el cambio afecte a todas las apariciones.
1 Seleccione la URL en el panel de vista previa de URL.
2 Seleccione Editar URL en el men de opciones del panel URL.
3 Modifique la URL.
4 Para actualizar este vnculo en todo el documento, seleccione Cambiar todos los casos en que aparezca en el
documento.
Importar y exportar URL
Puede exportar direcciones URL y luego importarlas en cualquier otro documento de Fireworks. Tambin es posible
importar todas las URL de un documento HTML existente.
Exportar URL
1 Seleccione Exportar URL en el men de opciones del panel URL.
163 USO DE FIREWORKS CS4
Estilos, smbolos y direcciones URL
2 Escriba un nombre de archivo y haga clic en Guardar.
Se crea un archivo HTML que contiene las URL exportadas.
Importar URL
1 Seleccione Importar URL en el men de opciones del panel URL.
2 Seleccione un archivo HTML y haga clic en Abrir.
Se importan todas las URL de ese archivo.
164
Captulo 12: Divisiones, rollovers y zonas
interactivas
Creacin y edicin de divisiones
Las divisiones son los elementos bsicos para la creacin de interactividad en Adobe Fireworks. Las divisiones son
objetos Web que existen en ltima instancia como cdigo HTML. Es posible ver, seleccionar y asignar otro nombre
mediante la capa de Web del panel Capas.
La divisin "corta" un documento de Fireworks en porciones ms pequeas que se exportan como archivos
independientes. Durante la exportacin, Fireworks crea un archivo HTML que contiene el cdigo de la tabla que
recompone el grfico en un navegador Web.
La divisin 'corta' un documento de Fireworks en varias porciones que se exportan como archivos independientes.
Dividir una imagen aporta tres ventajas fundamentales:
Se optimizan las imgenes Se descargan ms rpido.
Aporta interactividad De modo que las imgenes pueden responder a eventos de ratn.
Facilita las actualizaciones Para las partes de las pginas Web que cambian con frecuencia (por ejemplo: fotos y
nombres en una pgina sobre el empleado del mes).
165 USO DE FIREWORKS CS4
Divisiones, rollovers y zonas interactivas
Crear divisiones rectangulares
Cree divisiones rectangulares realizando dibujos con la herramienta Divisin o insertando una divisin basada en un
objeto seleccionado. Utilice guas de divisin (las lneas que se extienden desde el objeto de divisin) para determinar
los lmites de los archivos de imagen independientes en los que se divide el documento al exportarse.
Dibujar un objeto de divisin rectangular
1 Seleccione la herramienta Divisin .
2 Arrastre para dibujar el objeto de divisin.
Nota: para ajustar la posicin de una divisin a medida que la arrastra para dibujarla, mantenga pulsado el botn
del ratn, pulse y mantenga pulsada la barra espaciadora y, a continuacin, arrastre la divisin a otra ubicacin en
el lienzo. Suelte la barra espaciadora para continuar el dibujo de la divisin.
Crear una divisin rectangular basada en un objeto seleccionado
1 Seleccione Edicin > Insertar > Divisin rectangular. La divisin es un rectngulo cuya rea incluye los bordes ms
externos del objeto seleccionado.
2 Si se selecciona ms de un objeto, seleccione Una para crear un objeto de divisin nico que cubra todos los objetos
seleccionados o seleccione Varias para crear un objeto de divisin para cada objeto seleccionado.
Crear divisiones que no sean rectangulares
Utilice la herramienta Divisin poligonal para crear divisiones que no sean rectangulares. Las divisiones no
rectangulares son tiles cuando se intenta aadir interactividad a una imagen no rectangular.
Dibujar objetos de divisin poligonal
1 Seleccione la herramienta Divisin poligonal .
166 USO DE FIREWORKS CS4
Divisiones, rollovers y zonas interactivas
2 Haga clic para colocar los puntos de vector del polgono. Esto es necesario ya que la herramienta Divisin poligonal
dibuja segmentos de lnea recta.
3 Cuando dibuje un objeto de divisin poligonal alrededor de objetos con bordes suaves, incluya todo el objeto para
evitar la creacin involuntaria de bordes duros en el elemento grfico de la divisin.
4 Para dejar de utilizar la herramienta Divisin poligonal, elija otra herramienta en el panel Herramientas. No es
necesario que haga clic en el primer punto para cerrar el polgono.
Nota: las divisiones poligonales combinan tablas HTML con mapas de imgenes, lo que requiere ms cdigo que las
divisiones rectangulares similares. Utilizar muchas divisiones poligonales puede aumentar el tiempo de
procesamiento en un navegador Web.
Crear una divisin poligonal a partir de un objeto o un trazado vectorial
1 Seleccione un trazado vectorial.
2 Seleccione Edicin > Insertar > Divisin poligonal.
Crear divisiones de texto HTML
Una divisin HTML designa el rea donde se presenta texto HTML estndar en el navegador. A continuacin, exporta
el texto HTML que aparece en la celda de la tabla definida por la divisin.
Las divisiones HTML son tiles para actualizar rpidamente el texto de una pgina Web sin la necesidad de crear
nuevos grficos.
Nota: como el tamao y el tipo de fuente pueden definirse en el navegador, las divisiones de texto HTML pueden variar
su aspecto cuando se visualizan en distintos navegadores y en distintos sistemas operativos.
1 Dibuje un objeto de divisin.
2 Con el objeto de divisin seleccionado, seleccione HTML en el men emergente Tipo en el Inspector de
propiedades.
3 Haga clic en Edicin.
4 Escriba texto en la ventana Editar divisin HTML y asigne el formato mediante etiquetas de formato de texto HTML.
Nota: de manera alternativa, aplique las etiquetas de formato de texto HTML despus de exportar el texto en HTML.
5 Haga clic en Aceptar para aplicar los cambios y cerrar la ventana Editar divisin HTML.
El texto y las etiquetas HTML que se han aadido, aparecern en el archivo PNG de Fireworks como cdigo HTML
sin formato en el cuerpo de la divisin.
167 USO DE FIREWORKS CS4
Divisiones, rollovers y zonas interactivas
Ver y mostrar divisiones y guas de divisin
Puede controlar la visibilidad de las divisiones y de otros objetos Web del documento mediante el panel Capas y el
panel Herramientas. Cuando desactiva la visibilidad de las divisiones para todo el documento, tambin se ocultan las
guas de divisin.
Ver y seleccionar divisiones
En la capa de Web aparecen todos los objetos Web del documento.
1 Seleccione Ventana > Capas.
2 Expanda la capa de Web haciendo clic en el tringulo.
3 Haga clic en un nombre de divisin para seleccionarla.
Mostrar y ocultar divisiones
Cuando se oculta una divisin, sta se hace invisible en el archivo PNG de Fireworks. Los objetos de divisin ocultos
se pueden exportar en HTML.
Para ocultar una divisin individual, haga clic en el icono de ojo que se encuentra junto al objeto Web en el panel
Capas.
Para mostrar una divisin oculta, haga clic en la columna Ojo para volver a activar su visibilidad.
Para mostrar u ocultar todas las zonas interactivas, divisiones y guas, haga clic en el botn Ocultar/Mostrar
divisiones adecuado en la seccin de herramientas de Web del panel Herramientas o haga clic en el icono
de ojo que se encuentra junto a la capa de Web en el panel Capas.
Para ocultar o mostrar guas de divisin en cualquier vista de documento, seleccione Ver > Guas de divisin.
Cambar el color de los objetos y guas de divisin
La asignacin de colores nicos a divisiones y guas de divisin individuales le ayuda a verlas y organizarlas.
Para cambiar el color de un objeto de divisin seleccionado, en el Inspector de propiedades se debe seleccionar un
nuevo color en el cuadro de color.
Para cambiar el color de las guas de divisin, seleccione Edicin > Preferencias (Windows) o Fireworks >
Preferencias (Mac OS). A continuacin, seleccione un nuevo color de guas de divisin en la categora Guas y
cuadrculas del cuadro de dilogo Preferencias.
Nota: en la Vista previa, las divisiones no seleccionadas aparecen con una superposicin de color blanco.
Vase tambin
Preferencias de guas y cuadrculas en la pgina 293
Editar divisiones
El trabajo con un diseo de divisin es similar a utilizar una tabla en una aplicacin de procesamiento de textos. Al
arrastrar una gua de divisin para cambiar el tamao de una divisin, tambin se modifica el tamao de todas las
divisiones rectangulares adyacentes.
Tambin puede utilizar el Inspector de propiedades para cambiar el tamao de las divisiones y transformarlas.
168 USO DE FIREWORKS CS4
Divisiones, rollovers y zonas interactivas
Editar divisiones mediante el movimiento de guas de divisiones
Las guas de divisin definen el permetro y la posicin de las divisiones. Las guas de divisin que se extienden ms
all de los objetos de divisin definen cmo se dividir el resto del documento durante la exportacin. La forma de un
objeto de divisin rectangular puede cambiarse arrastrando las guas que lo rodean.
No es posible cambiar el tamao de los objetos de divisin que no son regulares mediante el movimiento de guas de
divisin.
Cambio del tamao de un objeto de divisin arrastrando sus guas
Nota: cuando se arrastran las guas de divisin que rodean un botn de Fireworks en la ventana de documento, Fireworks
cambiar el tamao de la divisin que define el rea activa de dicho botn. No es posible eliminar el rea activa de un
botn de Fireworks arrastrando las guas de divisin que lo rodean.
Si se han alineado varios objetos de divisin a lo largo de una nica gua de divisin, podr arrastrar dicha gua de
divisin para cambiar el tamao de todos los objetos de divisin de forma simultnea.
Cambio del tamao de varios objetos de divisin arrastrando una gua
Si arrastra una gua a lo largo de una coordenada determinada, el resto de las guas en dicha coordenada se mover con ella.
Cambiar el tamao de una o varias divisiones
1 Site la herramienta Puntero o Subseleccin sobre una gua de divisin.
El cursor adopta la forma del puntero de movimiento de guas .
2 Arrastre la gua de divisin hasta la ubicacin que desee.
Se cambia el tamao de las divisiones y de todas las divisiones adyacentes.
Cambiar la posicin de una gua de divisin hasta el borde del lienzo
Utilice la herramienta Puntero o Subseleccin para arrastrar la gua de divisin fuera del borde del lienzo.
Mover guas de divisin adyacentes
1 Arrastre, manteniendo pulsada la tecla Mays, una gua de divisin a lo largo de otras guas de divisiones
adyacentes.
169 USO DE FIREWORKS CS4
Divisiones, rollovers y zonas interactivas
2 Libere la gua de divisin en la ubicacin que desee.
Todas las guas de divisin que ha arrastrado se desplazarn hasta esta ubicacin.
Para cancelar esta accin y devolver todas las guas de divisin a sus posiciones originales, suelte la tecla Mays
antes de soltar el botn del ratn.
Editar divisiones con herramientas
Utilice las herramientas Puntero, Subseleccin y Transformar para modificar la forma o el tamao de una divisin.
Nota: slo pueden inclinarse o distorsionarse las divisiones poligonales.
Debido a que el tamao de los objetos de divisin adyacentes no se ajusta de manera automtica, el cambio de tamao
y de forma de las divisiones puede crear divisiones que se superpongan. Si las divisiones se superponen, la divisin
superior en el orden de apilamiento tendr prioridad al utilizar funciones para interactividad. Para evitar la
superposicin de divisiones utilice las guas para editar las divisiones.
Para editar la forma de una divisin seleccionada, siga uno de estos procedimientos:
Seleccione la herramienta Puntero o Subseleccin y arrastre los puntos de esquina de la divisin para modificar
su forma.
Utilice una herramienta de transformacin para realizar la transformacin. La transformacin de una divisin
rectangular puede cambiar su forma, posicin o tamao, pero la propia divisin sigue siendo rectangular.
Utilice el Inspector de propiedades para cambiar numricamente la posicin y el tamao de un objeto de
divisin.
Eliminar una divisin
1 Seleccione la divisin de la Capa de Web en el panel Capas.
2 En la parte inferior del panel, haga clic en el icono de cubo de basura.
Divisiones interactivas
Fireworks facilita dos mtodos para aadir interactividad en las divisiones:
Para aadir interactividad sencilla, utilice el mtodo de rollover de arrastrar y colocar.
Para aadir interactividad ms compleja, utilice el panel Comportamientos. Los comportamientos de Fireworks
son compatibles con los de Adobe Dreamweaver. Cuando exporta un rollover de Fireworks a Dreamweaver, puede
editar los comportamientos de Fireworks mediante el panel de comportamientos de Dreamweaver.
Aadir interactividad sencilla en las divisiones
El mtodo de rollover de arrastrar y colocar es una forma rpida y eficaz de crear efectos de rollover y de intercambio
de imagen. El mtodo de rollover de arrastrar y colocar permite determinar lo que sucede en una divisin cuando
el puntero del ratn pasa sobre ella. El resultado final es un grfico que se denomina comnmente imagen de rollover.
Cuando se selecciona una divisin aparece un crculo con una cruz en el centro. Se trata del denominado tirador de
comportamiento.
170 USO DE FIREWORKS CS4
Divisiones, rollovers y zonas interactivas
A. Nombre de divisin B. Tirador de comportamiento C. Tirador de seleccin
Si arrastra el tirador de comportamiento desde una divisin de activacin y lo coloca en una divisin de destino crear
fcilmente efectos de rollover y de intercambio de imagen. El elemento activador y el de destino pueden ser la misma
divisin.
Nota: las zonas interactivas tambin incluyen tiradores de comportamiento para incorporar efectos de rollover.
Acerca de los rollovers
Todos los rollovers funcionan de la misma manera: cuando el puntero del ratn se sita sobre un grfico, dicha accin
desencadena la visualizacin de otro grfico. La activacin es siempre un objeto Web (una divisin, una zona
interactiva o un botn).
El efecto de rollover ms sencillo intercambia una imagen en estado 1 por una imagen (justo debajo) en estado 2. No
obstante, se pueden crear efectos de rollover ms complicados. Los efectos de rollover de intercambio de imagen sirven
para intercambiar imgenes sea cual sea su estado. Los efectos de rollover desunido intercambian una imagen de una
divisin que no sea una divisin de activacin.
Al seleccionar un objeto Web de activacin que se haya creado mediante un tirador de comportamiento o el panel
Comportamientos, aparecen todas sus relaciones de comportamiento.
A C B
181 USO DE FIREWORKS CS4
Divisiones, rollovers y zonas interactivas
Preparar las zonas interactivas para la exportacin
Asigne las propiedades de las zonas interactivas como las URL y el texto alternativo en el Inspector de propiedades, de
la misma manera que asigna propiedades de divisin.
Crear mapas de imgenes
Una vez insertadas las zonas interactivas adecuadas encima de un grfico, exporte ste como un mapa de imagen para
que se vea en navegadores Web. Cuando se exporta un mapa de imagen, se generan el archivo grfico y el archivo
HTML que contiene la informacin de mapa para las zonas interactivas y los vnculos URL correspondientes.
Fireworks slo crea mapas de imagen de cliente durante la exportacin.
Tambin puede copiar el mapa de imgenes en el Portapapeles y pegarlo en Dreamweaver o en otro editor HTML.
Para obtener informacin sobre cmo colocar en Dreamweaver contenido exportado desde Fireworks, consulte
Funcionamiento con Dreamweaver en la pgina 249.
1 Para preparar el grfico con el fin de exportarlo, debe optimizarlo.
2 Seleccione Archivo > Exportar.
3 Si va a exportar la imagen, localice la carpeta en la que desea colocar el archivo HTML y asgnele un nombre al
archivo.
Si ya ha creado una estructura local de archivos para el sitio Web, puede guardar el grfico en la carpeta correcta
del sitio.
4 En el men desplegable Guardar como tipo, elija HTML e imgenes.
5 Seleccione una opcin en el men emergente HTML:
Exportar archivo HTML Genera el archivo HTML requerido y los archivos grficos correspondientes para
importarlos en Dreamweaver o en otro editor HTML.
Copiar al portapapeles Copia todo el contenido HTML requerido, incluso las tablas si el documento est dividido,
en el Portapapeles para pegarlo en Dreamweaver o en otro editor HTML.
Nota: en Divisiones, elija Ninguna slo si el documento no contiene ninguna divisin.
6 (Solo en la exportacin) Si fuera necesario, seleccione la opcin Colocar imgenes en subcarpeta y abra la carpeta
adecuada.
7 Haga clic en Guardar.
8 Cuando exporta archivos, Fireworks emplea comentarios HTML para marcar el comienzo y el final del cdigo de
los mapas de imagen y de otras funciones Web. De forma predeterminada, los comentarios HTML no se incluyen
en el cdigo. Si desea incluirlos, seleccione Incluir comentarios HTML en la ficha General del cuadro de dilogo
Configuracin de HTML.
Crear rollovers con zonas interactivas
Utilice el mtodo de de rollover de arrastrar y colocar para aplicar un efecto de rollover desunido a una zona
interactiva. La zona de destino debe definirse mediante una divisin. Los efectos rollover se aplican en zonas
interactivas como si fueran divisiones.
182 USO DE FIREWORKS CS4
Divisiones, rollovers y zonas interactivas
Nota: una zona interactiva slo puede activar un rollover desunido. No puede ser el destino de un rollover que provenga
de otra zona interactiva o divisin.
Despus de crear un rollover desunido con una zona interactiva, la lnea azul de conexin permanece visible al
seleccionar la zona interactiva.
Utilizar zonas interactivas sobre divisiones
Si desea que nicamente una pequea parte de un archivo grfico de gran tamao sea el activador de una accin,
coloque una zona interactiva sobre una divisin para activar una accin o comportamiento.
Tambin puede colocar una divisin sobre el grfico y despus colocar una zona interactiva sobre el texto. Al situar el
cursor sobre el texto se activa el efecto de rollover, aunque todo el grfico que se encuentra debajo de la divisin
desaparece al producirse el efecto de rollover.
Nota: evite crear zonas interactivas que se superpongan sobre ms de una divisin.
1 Inserte una divisin sobre la imagen que desee intercambiar.
2 Cree un nuevo estado en el panel Estados e inserte una imagen que se utilizar como imagen de intercambio.
Asegrese de colocarla debajo de la divisin insertada en el paso 1.
3 Arrastre una lnea de comportamiento desde la zona interactiva hasta la divisin que contiene la imagen que
desea intercambiar.
4 Seleccione el estado que contiene la imagen de rollover en la lista Intercambiar imagen de y haga clic en Aceptar.
183
Captulo 13: Creacin de botones y mens
emergentes
Conceptos bsicos de la navegacin
Caractersticas de la navegacin
Simplifique la navegacin por sus documentos agregando botones, mens y barras de navegacin. Gracias a Adobe
Fireworks, puede crear e implementar fcilmente estas ayudas a la navegacin, incluso si no sabe nada de cdigo
JavaScript y CSS.
Al exportar un botn o men emergente, Fireworks genera de forma automtica el cdigo CSS o JavaScript necesario
para mostrarlo en un navegador Web. En Adobe Dreamweaver, puede insertar fcilmente el cdigo CSS, HTML y
JavaScript de Fireworks en las pginas Web o en cualquier archivo HTML o CSS.
Crear una barra de navegacin bsica
Una barra de navegacin es un grupo de botones que ofrece vnculos a otras reas de un sitio Web. Una barra de
navegacin suele tener la misma apariencia en todo el sitio para ofrecer un mtodo de navegacin coherente. Sin
embargo, los vnculos de la barra de navegacin pueden ser diferentes para satisfacer las necesidades de determinadas
pginas.
Para crear una sensacin de navegacin coherente, duplique los smbolos de los botones mediante las instancias de los
smbolos. Si se edita el aspecto o funcionalidad del smbolo original, todas las instancias asociadas se actualizan
automticamente para reflejar los cambios. (Consulte Smbolos en la pgina 153).
1 Cree un smbolo de botn.
2 Arrastre una instancia (copia) del smbolo desde el panel Biblioteca de documentos hasta el espacio de trabajo.
3 Siga uno de los procedimientos siguientes para crear una copia de la instancia de botn:
Seleccione la instancia de botn y elija Edicin > Clonar.
Mantenga pulsada la tecla Alt (Windows) u Opcin (Mac OS) mientras arrastra la instancia de botn.
4 Pulse la tecla de maysculas y arrastre el botn para alinearlo en horizontal o vertical. Para mover las instancias de
forma ms precisa, utilice las teclas de flecha.
5 Repita los pasos 3 y 4 para crear instancias de botn adicionales.
6 Seleccione cada instancia y utilice el Inspector de propiedades para asignarle un texto nico, una URL y otras
propiedades.
184 USO DE FIREWORKS CS4
Creacin de botones y mens emergentes
Crear smbolos de botn
Los botones (un tipo especial de smbolo) se utilizan como elementos de navegacin para una pgina Web. Mediante
el Inspector de propiedades, resulta muy fcil editar los botones. Ya que es posible arrastrar instancias de un botn
desde la biblioteca de smbolos al documento, se puede cambiar el aspecto grfico de un nico botn y actualizar
automticamente el aspecto de todas las instancias de botn de una barra de navegacin.
La mayora de objetos grficos o textuales pueden convertirse en un botn. Para crear un botn o convertir un
objeto en un botn, siga los pasos descritos en Crear smbolos en la pgina 153 y seleccione Botn para el tipo de
smbolo. Para importar botones existentes, consulte Importar y exportar smbolos en la pgina 159.
Es posible editar el texto, la URL y el elemento destino de una instancia de botn sin afectar al resto de las instancias
del mismo botn y sin romper la relacin smbolo-instancia.
Las instancias de botn estn encapsuladas. Fireworks mueve todos los componentes y estados asociados a los
botones que arrastre al documento.
Al igual que otros smbolos, los botones tienen un punto de registro (un punto central que ayuda a alinear el texto
y los diferentes estados del botn mientras lo edita).
Aplicar estados a botones
Un botn puede tener hasta cuatro estados diferentes, que representan el aspecto del botn en respuesta a un evento
del ratn. Los botones con dos estados tienen estados Arriba y Abajo. Los botones con tres y cuatro estados tienen los
estados Sobre y Sobre y Abajo. Dichos estados representan el aspecto del botn al pasar el puntero sobre l cuando el
botn est arriba (Sobre) o abajo (Sobre y Abajo).
Es posible crear una barra de navegacin mediante los botones con dos o tres estados. Sin embargo, slo los botones
con los cuatro estados pueden aprovecharse de los comportamientos incorporados de la barra de navegacin de
Fireworks.
Crear un botn simple con dos estados
1 Para acceder al modo de edicin de smbolos, realice una de las acciones siguientes:
Haga doble clic en un botn existente en el lienzo.
Elija Edicin > Insertar > Nuevo botn.
2 Siga uno de estos procedimientos para importar o crear el grfico en estado Arriba:
Arrastre al rea de trabajo o importe el grfico que deba representar el estado Arriba del botn.
Utilice las herramientas de dibujo para crear un grfico o utilice la herramienta Texto para crear un botn a
partir de texto.
Haga clic en Importar un botn en el Inspector de propiedades y seleccione un botn predefinido editable de la
biblioteca Importar smbolos: Botn. Con esta opcin, cada uno de los estados del botn aparece
automticamente con los grficos y el texto adecuados.
(Opcional) Defina guas de escala de 9 divisiones para que la forma del botn no se distorsione al cambiar su
tamao. (Consulte Aplicar guas de 9 divisiones a un smbolo en la pgina 50).
(Opcional) Elija la herramienta Texto y cree el texto del botn.
3 Para crear el estado Sobre, seleccione Sobre en el men desplegable y realice una de las acciones siguientes:
Haga clic en Copiar grfico Arriba, pegue la copia del botn en estado Arriba en la ventana del estado Sobre y
modifquelo.
185 USO DE FIREWORKS CS4
Creacin de botones y mens emergentes
Importe, dibuje o arrastre y coloque un grfico.
4 (Opcional) Para utilizar los filtros automticos a fin de crear aspectos comunes para cada estado, seleccione el
grfico al que desea aadir un filtro automtico y haga clic en el botn ms (+) junto a la etiqueta Filtros del
Inspector de propiedades.
5 Elija Bisel y Relieve > Bisel interior, Relieve hundido, Bisel exterior o Relieve elevado.
6 Seleccione un filtro preestablecido de botn para cada estado.
Crear un botn con tres o cuatro estados
Aunque los botones con cuatro estados no son obligatorios, su uso permite sacar partido de los comportamientos
incorporados de la barra de navegacin.
1 Abra un botn con dos estados en el lienzo en modo de edicin de smbolos, seleccione Abajo en el men
desplegable del Inspector de propiedades y realice una de las acciones siguientes:
Haga clic en Copiar grfico Sobre para pegar una copia del elemento grfico del estado Sobre en la ventana del
estado Abajo y modifquelo para cambiar su aspecto.
Importe, dibuje o arrastre y coloque un grfico.
2 Para aadir un estado Sobre y Abajo, compruebe que el botn de estado Abajo est abierto y repita el paso 1.
3 (Opcional) Aplique filtros preestablecidos a los botones.
Nota: al insertar o crear un grfico para los estados Abajo o Sobre y Abajo, las opciones para incluir el estado en la
barra de navegacin se seleccionan automticamente.
Convertir rollovers de Fireworks en botones
Es posible convertir en botones los rollovers creados en versiones anteriores de Fireworks y guardarlos en la biblioteca.
Para ms informacin sobre los rollovers, consulte Divisiones interactivas en la pgina 169.
1 Borre la divisin o zona interactiva que cubre las imgenes de rollover.
2 Elija Mostrar todos los estados en el men Papel cebolla del panel Estados.
Filtro preestablecido de
botn
Descripcin
Elevado
El bisel parece elevarse
respecto a los objetos
subyacentes.
Resaltado
El color del botn se aclara.
Hundido
El bisel parece hundirse
respecto a los objetos
subyacentes.
Invertido
El bisel parece hundirse en los
objetos subyacentes y los
colores se iluminan.
186 USO DE FIREWORKS CS4
Creacin de botones y mens emergentes
3 Seleccione todos los objetos que desea incluir en el botn. Use la herramienta Seleccionar detrs para seleccionar
objetos ocultos.
4 Seleccione Modificar > Smbolo > Convertir en smbolo.
5 Especifique un nombre para el smbolo en el cuadro Nombre y seleccione un tipo de smbolo de botn.
Para convertir animaciones de cuatro estados en botones, seleccione los cuatro objetos para colocar cada uno en
su propio estado de botn.
Insertar e importar smbolos de botn
Es posible insertar instancias de smbolos de botn en un documento desde el panel Biblioteca comn. Tambin se
pueden importar smbolos de botn existentes en el panel Biblioteca de documentos de un documento nuevo. Para
ms informacin, consulte Importar y exportar smbolos en la pgina 159.
1 Para insertar instancias de un botn en un documento, abra el panel Biblioteca comn y arrastre el smbolo de
botn al documento.
2 Para colocar instancias adicionales de un smbolo de botn, siga uno de los procedimientos siguientes:
Seleccione una instancia y elija Edicin > Clonar para colocar otra instancia delante de la seleccionada. La nueva
instancia se convierte en el objeto seleccionado.
Arrastre otra instancia de botn desde el panel Biblioteca de documentos hasta el documento.
Mantenga pulsada la tecla Alt (Windows) u Opcin (Mac OS) mientras arrastra una instancia en el lienzo para
crear otra instancia de botn.
Copie una instancia y pegue instancias adicionales.
3 Para importar smbolos de botn en el panel Biblioteca de documentos de un documento nuevo, realice una de las
acciones siguientes:
Arrastre y coloque (o copie y pegue) una instancia de botn a partir de otro documento de Fireworks.
Importe smbolos de botn desde un archivo PNG de Fireworks.
Exporte smbolos de botn de otro documento de Fireworks en un archivo de biblioteca PNG, despus, importe
los smbolos de botn desde el archivo de biblioteca PNG en el documento actual.
Seleccione Importar smbolos en el men de opciones del panel Biblioteca de documentos. Las bibliotecas
contienen una amplia variedad de smbolos de botn predefinidos preparados por Adobe.
Editar smbolos de botn
Es posible editar varias instancias de propiedades de botn como smbolo, as como editar instancias nicas de las
propiedades de botn.
Editar propiedades de un botn como smbolo
Haga doble clic en el botn para cambiar sus caractersticas. Haga clic en el icono de pgina que hay encima del
lienzo o haga doble clic fuera del botn para volver al lienzo.
Las propiedades editables del botn de smbolo suelen ser coherentes en los botones de una barra de navegacin.
Consulte los siguientes ejemplos:
El aspecto grfico como el color y tipo de trazo, el color y tipo de relleno, forma del trazado y las imgenes
187 USO DE FIREWORKS CS4
Creacin de botones y mens emergentes
Filtros automticos, opacidad o el modo de mezcla aplicado a objetos independientes dentro del smbolo de botn
Tamao y posicin del rea activa
Comportamiento principal de un botn
Configuracin de optimizacin y de exportacin
Vnculo URL (tambin disponible como una propiedad a nivel de instancia)
Destino (tambin disponible como una propiedad de instancia)
Editar propiedades de un botn como instancia
Seleccione la instancia de botn en el rea de trabajo y establezca las propiedades en el Inspector de propiedades.
Las propiedades editables de instancia suelen ser diferentes de un botn a otro en una serie de botones. Puede cambiar
las propiedades de una instancia sin afectar a los smbolos asociados ni a ninguna otra instancia del smbolo en
particular. Consulte los siguientes ejemplos:
Nombre de objeto de una instancia que aparece en el panel Capas y se utiliza para asignar nombres a las divisiones
de la instancia de botn exportadas tras la exportacin
Filtros automticos u opacidad aplicados a toda la instancia
Caracteres de texto y formato de texto
Vnculo URL (prevalece cualquier URL que sea una propiedad de smbolo)
Texto alternativo (alt) con la descripcin de imagen
Destino (prevalece cualquier fotograma destino que sea una propiedad de smbolo)
Comportamientos adicionales asignados a una instancia mediante el panel Comportamientos
Opcin Mostrar estado Abajo al cargar del Inspector de propiedades para las instancias de una barra de navegacin
Nota: al seleccionar la opcin Exportar varios archivos en la seccin Especfico del documento del cuadro de dilogo
Configuracin de HTML y, a continuacin, exportar una barra de navegacin, Fireworks exporta cada pgina HTML
con el correspondiente estado Abajo del botn. Consulte Ajustar las opciones de exportacin de HTML en la
pgina 245.
Configurar propiedades interactivas de botn
Es posible controlar los siguientes elementos interactivos de un botn:
rea activa El rea activa es la zona en la que se activa la interactividad cuando un usuario desplaza el cursor por
encima o hace clic en un navegador Web. El rea activa de un botn es una propiedad de smbolo que slo tienen los
smbolos de botn. Seleccione rea Activa en el men desplegable para editar una divisin de botn o dibujar objetos
de zona interactiva. Si se dibuja una nueva divisin, sta sustituir la divisin anterior.
URL de un smbolo de botn o instancia La URL puede ser una propiedad de smbolo o de instancia. Vincula el botn
con otra pgina Web, sitio Web o ancla en la misma pgina Web. Puede incorporar una URL a una instancia de botn
seleccionada en el Inspector de propiedades o en el panel URL.
Destino de botn El destino de botn es la ventana o fotograma en que aparecer la pgina Web al hacer clic en una
instancia de botn. Si no introduce un elemento destino en el Inspector de propiedades, la pgina Web aparecer en
el mismo fotograma o ventana que el vnculo. El valor de destino puede ser una propiedad de smbolo o de instancia.
Puede definir el destino de un smbolo de forma que todas sus instancias tengan la misma opcin de destino.
Texto alternativo (alt) para un smbolo de botn o instancia El texto Alt (alternativo) aparece sobre el marcador de
posicin de la imagen o cerca mientras sta se descarga; tambin aparece en lugar del grfico cuando la imagen no se
188 USO DE FIREWORKS CS4
Creacin de botones y mens emergentes
descarga correctamente. Tambin aparece en lugar de los grficos si el usuario ha definido en su navegador que no se
muestren imgenes. El texto Alt puede ser una propiedad de smbolo o de instancia.
Editar propiedades interactivas de botn
Nota: el cambio del destino, URL o texto Alt de un smbolo de botn no cambia las instancias de botn existentes de ese
smbolo.
1 Abra el smbolo del botn en el modo de edicin de smbolos.
2 Siga uno de estos procedimientos:
Para editar una divisin o zona interactiva en el rea activa del smbolo de botn, seleccione rea Activa en el
men desplegable y, a continuacin, use la herramienta Puntero para desplazar la divisin o la gua de divisin
o bien cambiar su forma. Tambin puede utilizar cualquiera de las herramientas de divisin o de zona interactiva
para dibujar una rea activa nueva.
Para especificar la direccin URL de un smbolo de botn, seleccione rea Activa en el men desplegable. A
continuacin, especifique la direccin URL en el cuadro Vnculo del Inspector de propiedades, seleccione una
pgina de la lista o una URL del panel URL.
Nota: si especifica direcciones URL absolutas, es posible incorporar una URL a un smbolo, de modo que para cada
instancia aparezca la misma URL en el cuadro Vnculo del Inspector de propiedades.
Para especificar el destino de un smbolo de botn, bralo en el espacio de trabajo. A continuacin, introduzca
un destino en el cuadro Destino o seleccione uno de los siguientes destinos preestablecidos en el men Destino
del Inspector de propiedades:
None o _self Carga la pgina Web en el mismo marco o ventana que el vnculo.
_blank Carga la pgina Web en una ventana nueva sin nombre del navegador.
_parent Carga la pgina Web en el conjunto de marcos primario o en la ventana del marco que contiene el
vnculo.
_top Carga la pgina Web en la ventana completa del navegador eliminando todos los marcos.
Para especificar el texto ALT de un smbolo o una instancia de botn, abra la instancia de botn en el espacio de
trabajo. A continuacin, en el Inspector de propiedades, especifique el texto o descripcin que desee aplicar.
Mens emergentes
Los mens emergentes aparecen en el navegador cuando el usuario mueve el puntero sobre un objeto Web o bien hace
clic en l, por ejemplo, en una divisin o zona interactiva.
Cada elemento del men emergente aparece como una celda de HTML o de imagen. La celda tiene un estado
Arriba, un estado Sobre y texto en ambos estados.
Es posible incorporar vnculos de URL a elementos del men emergente para la navegacin y puede crear tantos
niveles de submen como desee en los mens emergentes.
Se puede utilizar alguna o todas las fichas y editar configuraciones de ficha en cualquier momento.
Debe aadir al menos un elemento de men en la ficha Contenido para crear una opcin de men que se pueda
previsualizar en un navegador.
Para obtener la presentacin preliminar de un men emergente, pulse F12. Los mens emergentes no se muestran
en el espacio de trabajo de Fireworks.
189 USO DE FIREWORKS CS4
Creacin de botones y mens emergentes
Crear un men emergente sencillo
1 Seleccione una zona interactiva o divisin que corresponda al rea de activacin del men emergente.
2 Siga uno de estos procedimientos:
Seleccione Modificar > Men emergente > Aadir men emergente.
Haga clic en el tirador de comportamiento de la divisin y elija Aadir men emergente.
3 Haga clic en la ficha Contenido y, a continuacin, haga clic en Aadir men.
4 Haga doble clic en cada celda y especifique o seleccione la informacin adecuada de texto, vnculo y destino. En los
campos Vnculo y Destino, especifique informacin personalizada o seleccione desde los mens mostrados. Al
aadir texto en la ltima lnea de la ventana se agrega una lnea vaca debajo de la misma.
Pulse la tecla Tabulador para desplazarse entre celdas y las teclas de flecha arriba y abajo para moverse por la lista
de forma vertical.
5 Repita los pasos 3 y 4 hasta aadir todos los elementos de men. Para eliminar un elemento del men, haga clic en
el botn Suprimir men.
6 Haga clic en Siguiente o Listo, o bien seleccione otra ficha.
En el rea de trabajo, la zona interactiva o divisin utilizada para crear el men emergente muestra una lnea azul
de comportamiento unida a un contorno del nivel superior del men emergente.
Crear submens en un men emergente
Los submens son mens emergentes que aparecen cuando un usuario desplaza el cursor por encima de otro elemento
del men emergente o hace clic en este. Puede crear tantos niveles de submens como desee.
1 Abra la ficha Contenido del Editor de men emergente y cree elementos de men. Coloque los elementos de men
que desee utilizar para el submen directamente bajo el elemento de men para el que habr un submen.
2 Resalte el elemento del men emergente que desea convertir en un elemento de submen y, a continuacin, haga
clic en el botn Sangrar men.
3 Para aadir el elemento siguiente del submen, resltelo y haga clic en el botn Sangrar men. O, para insertar un
nuevo elemento justo debajo del elemento resaltado, resalte un elemento de men o submen y haga clic en Aadir
men.
Todos los elementos que estn sangrados de forma contigua en el mismo nivel componen un submen emergente.
4 Para crear un submen dentro del submen emergente, resalte un elemento del submen en la ficha Contenido del
Editor de men emergente y, a continuacin, haga clic de nuevo en el botn Sangrar men.
5 Haga clic en Siguiente para continuar la creacin del men emergente o haga clic en Listo.
Cambiar el aspecto de un men emergente
Tras crear un men bsico y los submens opcionales, puede dar formato al texto, aplicar estilos de grfico para los
estados Sobre y Arriba y elegir la orientacin vertical u horizontal en la ficha Aspecto del Editor de men emergente.
1 Abra el men emergente en el Editor de men emergente y haga clic en la ficha Aspecto.
2 Seleccione vertical u horizontal en Elija una alineacin del men emergente.
3 Elija una opcin de Celdas:
HTML Define el aspecto del men utilizando slo cdigo HTML. Esta configuracin produce pginas con el menor
tamao posible.
190 USO DE FIREWORKS CS4
Creacin de botones y mens emergentes
Imagen Le permite seleccionar un estilo de imagen que se utilizar como fondo de celda. Esta configuracin
produce pginas de mayor tamao.
4 Elija un tamao preestablecido en el men emergente Tamao o introduzca un valor en el cuadro de texto Tamao.
Nota: si en la ficha Avanzado del Editor de men emergente se establece la anchura y altura de celda en Automtico,
el tamao del texto determina el tamao de los grficos asociados con el elemento de men.
5 Elija un grupo de fuentes del sistema en el men emergente Fuente o introduzca el nombre de una fuente
personalizada.
Nota: si los usuarios no tienen instalada la fuente que ha elegido, se utilizar una fuente de sustitucin en su
navegador Web.
6 (Opcional) Aplique un estilo, justificacin y color para el texto.
7 Elija los colores del texto y de la celda para cada estado.
8 Si ha seleccionado Imagen como tipo de celda, elija un estilo grfico para cada estado.
9 Contine la creacin del men emergente o haga clic en Listo.
Aadir estilos de men personalizados en el Editor de men emergente
Seleccione el estilo de celda que se utilizar cuando se seleccione Imagen como estilo de celda. Para obtener ms
informacin acerca de los estilos, consulte Crear y eliminar estilos en la pgina 150.
Nota: la ubicacin exacta de la carpeta Barras de men vara en funcin del sistema operativo. Para ms informacin,
consulte Utilizacin de archivos de configuracin en la pgina 297.
1 Aplique cualquier combinacin de trazos, rellenos, texturas y filtros automticos a un objeto, y gurdelo como un
estilo utilizando el panel Estilos.
2 Seleccione el nuevo estilo en el panel Estilos y, despus, elija Guardar biblioteca de estilos en el men de opciones
de dicho panel.
3 Abra la carpeta Barras de men del disco duro, cambie el nombre del estilo si lo desea y haga clic en Guardar.
Configurar propiedades avanzadas de celda
1 Abra el Editor de men emergente y haga clic en la ficha Avanzado.
2 Seleccione una restriccin de anchura o de altura en el men emergente Automtico/Pxeles:
Automtico Restringe la altura de la celda al tamao del texto definido en la ficha Aspecto del Editor de men
emergente y la anchura al del elemento de men con el texto de mayor longitud.
Pxeles Permite introducir medidas especficas en pxeles en los cuadros de texto Anchura de celda y Altura de
celda.
3 Introduzca un valor en el cuadro de texto Relleno celda para determinar la distancia que habr entre el texto del
men emergente y el borde de la celda.
4 Introduzca un valor en el cuadro de texto Espacio entre celdas para definir el espacio que habr entre las celdas de
men.
5 Introduzca un valor en el cuadro de texto Sangra de texto para definir el sangrado del texto del men emergente.
6 Introduzca un valor en el cuadro de texto Demora de men para definir los milisegundos que el men permanecer
visible despus de que el puntero se aleje.
191 USO DE FIREWORKS CS4
Creacin de botones y mens emergentes
7 Seleccione mostrar u ocultar los bordes de un men emergente. Si selecciona mostrar los bordes, configure sus
atributos.
8 Contine la creacin del men emergente o haga clic en Listo.
Cambiar la posicin de los mens y submens emergentes
Utilice la ficha Posicin del Editor de men emergente para especificar la posicin de un men emergente. Tambin
es posible situar un men emergente de nivel superior arrastrando su contorno en el espacio de trabajo cuando la capa
de Web est visible.
Establecer una posicin especfica para un men o submen emergente
1 Abra el men emergente que desee en el Editor de men emergente y haga clic en la ficha Posicin.
2 Siga uno de estos procedimientos para definir la posicin del men:
Haga clic en un botn Posicin del men para situar el men emergente en relacin con la divisin que lo activa.
Introduzca las coordenadas x e y. Las coordenadas 0,0 permiten alinear la esquina superior izquierda del men
emergente con la esquina superior izquierda de la divisin o zona interactiva que lo activa.
3 Defina la posicin del submen:
Haga clic en un botn Posicin del submen para situar el submen emergente en relacin con el elemento de
men emergente que lo activa.
Introduzca las coordenadas x e y. Las coordenadas 0,0 permiten alinear la esquina superior izquierda del
submen emergente con la esquina superior derecha del men o elemento de men que lo activa.
4 Establezca una posicin relativa:
Para que la posicin de cada submen est relacionada con el elemento de men principal que lo activa, anule
la seleccin de Colocar en la misma posicin.
192 USO DE FIREWORKS CS4
Creacin de botones y mens emergentes
Para que la posicin de cada submen est relacionada con el men emergente principal que lo activa, seleccione
Colocar en la misma posicin.
5 Haga clic en Listo para cerrar el Editor de men emergente o haga clic en Atrs para modificar las propiedades de
otras fichas.
Definir la posicin de un men emergente arrastrndolo
1 Siga uno de estos procedimientos para que aparezca la capa Web:
Haga clic en el botn Mostrar divisiones y zonas interactivas del panel Herramientas.
Haga clic en la columna Ojo del panel Capas.
2 Seleccione el objeto Web que activa el men emergente.
3 Arrastre el contorno de men emergente hasta otra posicin en el espacio de trabajo.
Editar o mover elementos en los mens emergentes
En el Editor de men emergente puede editar o actualizar el contenido de un men emergente, reorganizar sus
elementos y cambiar otras propiedades en cualquiera de las cuatro fichas.
1 Siga uno de estos procedimientos para que aparezca la capa Web:
Haga clic en el botn Mostrar divisiones y zonas interactivas del panel Herramientas.
Haga clic en la columna Ojo del panel Capas.
2 Seleccione la divisin en que se incluir el men emergente.
3 En el espacio trabajo, haga doble clic en el contorno azul del men emergente.
4 En el Editor de men emergente, realice los cambios en cualquier ficha.
Editar texto del men
1 Abra el men emergente en el Editor de men emergente y haga clic en la ficha Contenido.
2 Haga doble clic en los cuadros de texto Texto, Vnculo o Destino y modifique el texto del men. A continuacin,
haga clic fuera de la lista de entradas para aplicar los cambios.
Mover un elemento de men
1 Resalte el elemento de men en la ficha Contenido del Editor de men emergente.
2 Realice una de las acciones siguientes:
Para mover el elemento a un submen situado ms arriba o al men emergente principal, haga clic en el botn
Men con sangra inversa.
Para mover un elemento a una ubicacin diferente del mismo men, arrastre el elemento a la ubicacin deseada
de la lista.
Acerca de la exportacin de mens emergentes
Fireworks genera todo el cdigo CSS o JavaScript (segn la opcin elegida) necesario para ver mens emergentes en
navegadores Web.
Si utiliza cdigo CSS para sus mens emergentes, se exporta a HTML un documento Fireworks con mens emergentes
con cdigo CSS. Puede escribir el cdigo CSS en un archivo .css externo y exportarlo junto con un archivo
mm_css_menu.js a la misma ubicacin que el archivo HTML.
193 USO DE FIREWORKS CS4
Creacin de botones y mens emergentes
La alternativa a la utilizacin de cdigo CSS es utilizar JavaScript. Si utiliza JavaScript, se exporta a HTML un
documento Fireworks que contiene mens emergentes y, adems, se exporta un archivo JavaScript denominado
mm_menu.js en la misma ubicacin que el archivo HTML.
Cuando transfiera los archivos, transfiera el archivo mm_css_menu.js (o mm_menu.js, para JavaScript) al mismo
directorio que la pgina Web que contenga el men emergente. Para colocar los archivos en otra ubicacin, actualice
el hipervnculo que haga referencia a mm_css_menu.js y el archivo .css (o mm_menu.js) en el cdigo HTML de
Fireworks para reflejar la nueva ubicacin. Se exporta un archivo .css nico para cada documento que contenga mens
emergentes de CSS que se exportan como HTML e imgenes desde Fireworks.
Cuando se incluyen submens, Fireworks crea un archivo de imagen (arrows.gif), una pequea flecha que aparece
situada junto a cualquier entrada de men que disponga de un submen. Independientemente del nmero de
submens que contiene un documento, Fireworks siempre utiliza el mismo archivo arrows.gif.
Para ms informacin sobre exportacin de HTML, consulte Exportacin de HTML en la pgina 241.
194
Captulo 14: Creacin de prototipos para
sitios Web e interfaces de aplicacin
Adobe Fireworks proporciona un entorno de creacin de prototipos ideal, que convierte sin problemas maquetas de
diseo en sitios Web y aplicaciones reales.
Flujo de trabajo de creacin de prototipos
Al combinar el panel Pginas con otras caractersticas eficaces de Fireworks, puede crear rpidamente prototipos para
software y sitios Web interactivos. Para convertir un prototipo finalizado en un sitio en funcionamiento, tan slo tiene
que exportarlo a Adobe Flash, Adobe Flex, Adobe AIR o Adobe Dreamweaver.
Para ver un tutorial de vdeo sobre la creacin de prototipos para interfaces de aplicaciones, visite
www.adobe.com/go/lrvid4034_fw_es.
1. Crear las pginas
En el panel Pginas, cree el nmero deseado de pginas o pantallas para el diseo inicial. A medida que el diseo
evoluciona, puede aadir o quitar pginas, segn precise.
2. Disear elementos comunes de disposicin
En el lienzo, disee los elementos de disposicin que desee que compartan varias pginas, como barras de navegacin
e imgenes de fondo. Para alinear elementos, utilice las Guas inteligentes. Para obtener la mxima flexibilidad,
estructure la disposicin con CSS. (Consulte Guas inteligentes en la pgina 34 y Creacin de disposiciones basadas
en CSS en la pgina 198).
3. Compartir elementos comunes en varias pginas
Cuando se comparten elementos comunes, un nico cambio actualiza automticamente todas las pginas afectadas.
Utilice una pgina maestra para compartir todos los elementos que contenga, o comparta las capas para copiar
subconjuntos de elementos. (Consulte Utilizar una pgina maestra en la pgina 197 y Compartir capas en la
pgina 131).
4. Aadir elementos nicos a pginas individuales
En cada pgina, agregue elementos nicos de diseo, navegacin o formato. En el panel Biblioteca comn encontrar
numerosos botones, cuadros de texto y mens emergentes que aceleran el proceso de diseo. Los smbolos de
componente de las carpetas Flex Components, HTML, Mac, Win, Web & Application y Menu Bars contienen
propiedades que se pueden personalizar para casos de smbolos individuales. (Consulte Crear y utilizar smbolos de
componente en la pgina 156).
5. Simular navegacin del usuario con vnculos
Desde objetos Web, como divisiones, zonas interactivas o botones de navegacin, establezca vnculos entre las distintas
pginas de su prototipo. (Consulte Vincular a pginas en un documento de Fireworks en la pgina 161).
195 USO DE FIREWORKS CS4
Creacin de prototipos para sitios Web e interfaces de aplicacin
6. Exportar el prototipo terminado e interactivo
Fireworks ofrece distintos formatos de salida para el prototipo, y todos conservan los hipervnculos para la navegacin
de la pgina. Para compartir un prototipo flexible y basado en CSS con clientes o editarlo despus en Adobe
Dreamweaver, consulte Exportar una disposicin CSS en la pgina 199. Para crear un prototipo ms convencional
y basado en tabla, consulte Exportar HTML de Fireworks en la pgina 242. Para distribuir una versin en PDF para
comentarios o impresin, consulte Exportar archivos PDF de Adobe en la pgina 247. Para crear un prototipo de
aplicaciones Flex, consulte Creacin de prototipos de aplicaciones Flex en la pgina 199. Para crear una aplicacin
de Adobe AIR, consulte Crear una aplicacin de Adobe AIR en la pgina 203.
Utilizacin de pginas de Fireworks
Un solo archivo PNG de Fireworks puede contener varias pginas y proporcionar la forma idnea para elaborar
prototipos Web e interfaces de aplicaciones. Cada pgina contiene su propia configuracin para el tamao y el color
del lienzo, la resolucin de imagen y las guas. Esas opciones se configuran, bien por pgina, bien globalmente, para
todas las pginas de un documento. Aparte de la capa Web, cada pgina contiene tambin un conjunto nico de capas.
Para los elementos comunes, no obstante, se puede utilizar una pgina maestra o compartir capas entre las diversas
pginas. (Consulte Compartir capas en la pgina 131).
Si no se crea ninguna pgina, todos los elementos del documento residen en una sola pgina.
Las pginas se visualizan en el panel Pginas, donde los objetos de cada pgina se muestran en una miniatura contigua
al nombre de la pgina. La pgina activa se resalta en el panel y se muestra en el men emergente de las pginas, encima
del documento activo.
Para obtener informacin acerca de la exportacin de pginas, consulte Exportar desde el espacio de trabajo en la
pgina 236.
Aadir, eliminar y explorar pginas
El panel Pginas permite aadir pginas nuevas, eliminar pginas innecesarias y duplicar pginas existentes. Cuando
se aaden, eliminan o mueven pginas, Fireworks actualiza automticamente el nmero que figura a la izquierda de
los ttulos de las pginas. Esos nmeros automticos ayudan a dirigirse rpidamente a pginas concretas, cuando se
trata de grandes diseos con varias pginas.
Aadir una pgina
Se inserta una pgina en blanco al final de la lista de pginas, y se convierte en la pgina activa.
Siga uno de estos procedimientos:
En el panel Pginas, haga clic en el botn Aadir/duplicar pgina .
Haga clic con el botn derecho en el panel y seleccione Nueva pgina desde el men emergente.
Seleccione Edicin > Insertar > Pgina.
Desplazarse a una pgina
Siga uno de estos procedimientos:
En el panel Pginas, seleccione una pgina.
En el teclado, utilice los botones de avance y retroceso de pgina.
196 USO DE FIREWORKS CS4
Creacin de prototipos para sitios Web e interfaces de aplicacin
Elija la pgina en el men emergente Pginas que se encuentra en la parte superior de la ventana del documento
o en la parte inferior derecha del panel Pginas.
Un asterisco junto al nombre de pgina en el men desplegable Pginas seala la pgina maestra.
Duplicar una pgina
Al duplicar una pgina, se agrega una nueva pgina que contiene los mismos objetos y jerarqua de capas que la que
est seleccionada. Los objetos duplicados conservan la opacidad y el modo de mezcla de los objetos originales. Se
pueden realizar cambios en los objetos duplicados sin que estos cambios afecten a los originales.
Siga uno de estos procedimientos:
Arrastre la pgina al botn Aadir/duplicar pgina.
Haga clic con el botn derecho en la pgina y seleccione Duplicar pgina en el men emergente.
Mover una o ms pginas
En el panel Pginas, mueva las pginas con el fin de colocar los diseos relacionados unos cerca de otros y agilizar el
proceso de disposicin.
1 (Opcional) Si va a mover varias pginas, puede realizar una de las acciones siguientes:
Con la tecla Mays pulsada, seleccione un grupo contiguo de pginas, haciendo clic en ellas.
Si va a seleccionar un grupo discontiguo de pginas, haga clic en ellas con la tecla Ctrl pulsada (Windows) o con
la tecla Comando pulsada (Mac OS).
2 Arrastre las pginas seleccionadas arriba o abajo en el panel. Por encima y debajo de otras pginas, aparecern
bordes oscurecidos all donde pueda soltar el botn del ratn para mover las pginas seleccionadas.
Eliminar una pgina
La pgina que est por encima de la pgina eliminada se convierte en la pgina activa.
Siga uno de estos procedimientos:
En el panel Pginas, arrastre la pgina hasta el icono de cubo de basura .
Haga clic con el botn derecho en la pgina y seleccione Eliminar pgina en el men emergente.
Editar el lienzo de una pgina
Cada pgina tiene un lienzo exclusivo, con valores independientes para el tamao, el color del lienzo y la resolucin
de la imagen.
1 Elija una pgina en el panel Pginas o en el men emergente Pginas que se encuentra en la parte superior de la
ventana del documento.
2 Seleccione Modificar > Lienzo > Tamao de la imagen o Modificar > Lienzo > Color del lienzo, o Modificar >
Lienzo > Tamao del lienzo.
3 Realice los cambios pertinentes. Estos cambios tambin pueden realizarse en el panel Propiedades cuando el lienzo
de una pgina est seleccionado.
4 Para aplicar los cambios solamente a la pgina seleccionada, deje seleccionada la opcin Slo pgina actual. Para
aplicar los cambios a todas las pginas, anule la seleccin de esta opcin.
197 USO DE FIREWORKS CS4
Creacin de prototipos para sitios Web e interfaces de aplicacin
Utilizar una pgina maestra
Para utilizar un conjunto de elementos comunes en todas las pginas, utilice una pgina maestra. Cuando una pgina
normal se convierte en una pgina maestra, esta se mueve hacia la parte superior de la lista, en el panel Pginas. Cuando
se crea una pgina maestra, se aade una capa de pgina maestra al final de la jerarqua de capas en cada pgina.
Crear una pgina maestra
En el panel Pginas, haga clic con el botn derecho en una pgina existente y seleccione Definir como pgina
maestra en el men emergente.
Cualquier capa compartida entre varias pginas se convertir en una capa normal (no compartida). No obstante, las
capas compartidas entre fotogramas seguirn sindolo. Para ver los fotogramas de la pgina maestra en una pgina
vinculada, consulte Ver objetos en un estado en la pgina 211.
Vase tambin
Compartir capas en la pgina 131
Vincular pginas con la pgina maestra
Una vez creada una pgina maestra, cualquier pgina nueva heredar automticamente la configuracin de la pgina
maestra. Las pginas existentes no heredan esa configuracin, a no ser que se vinculen con la pgina maestra. Si ms
tarde cambia la pgina maestra, todas las pginas vinculadas se actualizarn automticamente.
Se aplican las siguientes limitaciones a la herencia de objetos y comportamientos de las pginas maestras en otras
pginas:
Las pginas heredan slo el estado actual de todos los objetos de una pgina maestra. Para heredar todos los estados
de todos los objetos, en cada pgina, aada el mismo nmero de estados o ms al objeto con el mayor nmero de
estados. Todos los objetos de esa pgina heredan todos los estados de la pgina maestra.
Los cambios en el tamao del lienzo o en el tamao de la imagen de una pgina afectan a todas las pginas, incluidas
las pginas que no estn vinculadas a la pgina maestra. Para limitar los cambios slo a la pgina actual, seleccione
Slo pgina actual.
Slo las pginas vinculadas heredan los cambios en el color del lienzo de la pgina maestra.
Siga uno de estos procedimientos:
En el panel Pginas, haga clic con el botn derecho en una pgina y seleccione Vincular con pgina maestra en
el men emergente.
Haga clic en la columna situada a la izquierda de la imagen en miniatura de la pgina en el panel Pginas. Un
icono de vnculo mostrar que la pgina est vinculada con la pgina maestra.
Nota: si modifica un ajuste de una pgina vinculada con la pgina maestra, se impone la nueva configuracin pero
se rompe el vnculo con la pgina maestra.
Mostrar u ocultar la capa de la pgina maestra
Un cambio en la visibilidad se refleja en todas las pginas.
En el panel Capas, haga clic en el icono en forma de ojo que est situado a la izquierda de la capa de la pgina
maestra.
Eliminar capas de pginas maestras
Haga clic con el botn derecho en el panel Capas y seleccione Eliminar capa de pgina maestra en el men
emergente.
198 USO DE FIREWORKS CS4
Creacin de prototipos para sitios Web e interfaces de aplicacin
Para volver a aadir la capa de la pgina maestra en la pgina, haga clic con el botn derecho en el panel Capas y
seleccione Aadir capa de pgina maestra en el men emergente.
Convertir una pgina maestra en una pgina normal
Haga clic con el botn derecho en el panel Pginas y seleccione Restablecer pgina maestra en el men emergente.
Creacin de disposiciones basadas en CSS
Puede disear disposiciones basadas en CSS en un documento de Fireworks y, a continuacin, convertirlas en
pginas HTML con reglas CSS que repliquen las disposiciones. Las disposiciones basadas en CSS son compatibles con
los estndares habituales y ofrecen un cdigo de fcil uso y apto para distintos navegadores.
Para ver un tutorial de vdeo sobre la creacin de disposiciones de pginas HTML basadas en CSS, visite
www.adobe.com/go/lrvid4035_fw_es.
Acerca de la disposicin de pginas con CSS
Fireworks facilita el diseo de pginas as como la exportacin inmediata de los cdigos HTML y CSS por medio de
un motor de exportacin que analiza la colocacin de los objetos. Adems, permite definir la alineacin de las pginas
y especificar una imagen de fondo constante.
Para todo ello, srvase de los elementos HTML disponibles en la carpeta HTML de Biblioteca comn. Esta carpeta
contiene objetos HTML como botones, listas desplegables y campos de texto. Puede editar las propiedades de estos
elementos en el panel Propiedades de smbolo. Al arrastrar cualquiera de los elementos de formato a la pgina, el motor
de exportacin inserta etiquetas <form> durante la exportacin de la disposicin basada en CSS.
El texto en el que haya colocado alguna divisin aparece como una imagen en el cdigo HTML exportado. Si desea que
aparezca como texto, use los componentes HTML de Biblioteca comn. Algunos de ellos son los elementos headings1-
6 y link.
Reglas para las disposiciones basadas en CSS
Es preciso observar unas cuantas reglas a la hora de crear disposiciones basadas en CSS a fin de obtener los resultados
esperados.
Regla 1: use rectngulos para exportar texto y divisiones para exportar imgenes. El motor de exportacin exporta
como tal el texto colocado en rectngulos. Como slo se exportan las imgenes cubiertas por divisiones rectangulares,
coloque divisiones en las imgenes que desee exportar. Estas divisiones comunican al motor de exportacin dnde se
hallan las imgenes.
Regla 2: evite que los objetos se superpongan. El motor de exportacin trata el texto, las imgenes y los rectngulos
como bloques rectangulares. Examina el tamao y la posicin de estos objetos para determinar las filas y las columnas
lgicas que se deben colocar en la disposicin. Coloque los objetos con cuidado de manera que sus lmites no se
superpongan.
Regla 3: planee la disposicin de las filas y las columnas. El motor de exportacin busca particiones lgicas donde
colocar una lnea clara de visin entre los objetos o los grupos de objetos. Encierre las disposiciones de las columnas
en rectngulos para evitar que el motor de exportacin inserte una fila lgica que rompa la continuidad de la columna
en cuestin.
Regla 4: trate el documento como una entidad bidimensional. Al disear la pgina, use rectngulos para encerrar los
objetos que se deban manipular como secundarios del rectngulo. El motor de exportacin detecta las relaciones entre
199 USO DE FIREWORKS CS4
Creacin de prototipos para sitios Web e interfaces de aplicacin
elementos principales y secundarios. Luego, explora los elementos secundarios para determinar las filas y las columnas
lgicas de acuerdo con la regla 3.
Adems de estas reglas, tenga en cuenta lo siguiente:
El motor de exportacin slo exporta rectngulos primarios. Para exportar las esquinas redondeadas de los
rectngulos, coloque divisiones rectangulares encima.
Para exportar los trazos de los rectngulos exportados, coloque divisiones rectangulares encima de los rectngulos.
Para exportar los smbolos, coloque divisiones rectangulares encima.
Para exportar los filtros aplicados al texto o a los rectngulos, coloque divisiones rectangulares encima.
Exportar una disposicin CSS
Fireworks permite exportar las disposiciones creadas como archivos basados en CSS. Ms adelante puede abrir y editar
estos archivos basados en CSS en Dreamweaver o en otro editor compatible con CSS.
1 Elija Archivo > Exportar.
2 En el men emergente Exportar, seleccione CSS e imgenes.
3 Haga clic en Opciones para configurar las propiedades de las pginas HTML.
4 Haga clic en Examinar para especificar una imagen de fondo y establecer el mosaico de la imagen de fondo:
Seleccione sin repeticin para mostrar la imagen slo una vez.
Seleccione repetir para repetir o mostrar la imagen en mosaico horizontal o vertical.
Seleccione repetir-x para mostrar la imagen en mosaico horizontal.
Seleccione repetir-y para mostrar la imagen en mosaico vertical.
5 Seleccione la alineacin de la pgina en el explorador: izquierda, centro o derecha.
6 Seleccione fija o desplazamiento como opcin de desplazamiento de archivos adjuntos.
7 Haga clic en Aceptar y, a continuacin, en Guardar.
Crear un documento de demostracin
Puede crear una demostracin del documento de Fireworks en el que est trabajando. La demostracin se abre en un
navegador para mostrar las funciones y permite desplazarse por las pginas.
1 Seleccione Comandos > Documento actual de demostracin.
2 Elija las pginas para las que desea crear la demostracin y haga clic en Crear demostracin.
3 Seleccione la carpeta y haga clic en Abrir.
Creacin de prototipos de aplicaciones Flex
El proceso de creacin de prototipos para Flex es similar al flujo de trabajo utilizado para los sitios Web y las interfaces
de software. (Consulte Flujo de trabajo de creacin de prototipos en la pgina 194). Con Fireworks, puede arrastrar
componentes de Flex al lienzo, especificar sus propiedades y exportar la interfaz de usuario resultante a MXML. Puede
mejorar esa interfaz de usuario en Flex Builder.
200 USO DE FIREWORKS CS4
Creacin de prototipos para sitios Web e interfaces de aplicacin
1. Crear una interfaz de usuario de Flex
Con el panel Pginas, cree el nmero deseado de pantallas de la interfaz para el diseo inicial.
2. Insertar componentes de diseo de Flex en la disposicin
En el lienzo, inserte componentes de Flex de la carpeta Flex en el panel Biblioteca comn. Estos smbolos de
componente funcionan especficamente con la exportacin de MXML para asegurar la obtencin de los resultados
esperados. Al exportar el documento como MXML, cada smbolo se convierte en su etiqueta MXML respectiva. Los
objetos no se reconocen como componentes de Flex sino que en su lugar se exportan como mapas de bits, que se
vinculan a MXML mediante una etiqueta <mx:Image>. (Consulte Crear y utilizar smbolos de componente en la
pgina 156).
Cuando se edita un componente de diseo de Flex en Fireworks, se puede copiar el cdigo XML modificado en el
proyecto de Flex. De esta forma se ahorra tiempo al replicar el comportamiento del componente modificado en el
proyecto.
Los smbolos de cursor, barra de desplazamiento, ficha y consejo de herramienta se ignoran en la salida de MXML, ya
que estos elementos no tienen una traduccin directa de Fireworks a MXML. Por ejemplo, el smbolo de barra de
desplazamiento aparece automticamente en las instancias del contenedor de Flex cuando se puede desplazar por el
contenido. En Fireworks, estos smbolos slo sirven de indicadores del funcionamiento de las partes de un diseo de
interfaz.
Nota: las divisiones de imagen, rollovers y las zonas interactivas slo se aplican a los prototipos basados en HTML. Evite
estos objetos Web cuando cree prototipos de Flex.
3. Compartir componentes de Flex comunes en varias pginas
Cuando se comparte un nico componente de Flex en varias pginas, un nico cambio actualiza automticamente
todas las pginas (o pantallas) afectadas. Puede utilizar una pgina maestra para compartir todos los componentes de
Flex que contenga o compartir las capas para copiar subconjuntos de componentes. (Consulte Utilizar una pgina
maestra en la pgina 197 y Compartir capas en la pgina 131).
4. Especificar propiedades para los componentes de Flex
En el panel Propiedades de smbolo (Ventana > Propiedades de smbolo), especifique las propiedades y los eventos de
cada componente de Flex insertado en el lienzo.
5. Exportar la disposicin de Flex a MXML
Exporte la disposicin de la interfaz de usuario de Flex y abra el archivo MXML resultante en Flex. Fireworks exporta
el MXML necesario manteniendo todos los estilos y la posicin absoluta. Los desarrolladores de Flex pueden utilizar
esta interfaz sin tener que volver a crear la disposicin en Flex.
Editar propiedades de componente de Flex
Puede editar las propiedades y los eventos de los componentes de Flex en el panel Propiedades de smbolo.
1 Seleccione el componente de Flex en el lienzo.
2 Abra el panel Propiedades de smbolo (Ventana > Propiedades de smbolo).
3 Defina las propiedades y los eventos del componente en el panel Propiedades de smbolo.
201 USO DE FIREWORKS CS4
Creacin de prototipos para sitios Web e interfaces de aplicacin
Exportar un documento de Fireworks a MXML
Fireworks puede ayudarle a disear aplicaciones sofisticadas de Internet (RIA) mediante la exportacin de activos de
la biblioteca comn conocidos como componentes para su uso en Adobe Flex Builder. Fireworks exporta el cdigo de
Flex (MXML) necesario manteniendo todos los estilos y la posicin absoluta.
Cuando finalice un prototipo de aplicacin Flex, exprtelo a MXML para seguir editndolo en Flex Builder. En la vista
de diseo, el prototipo se parece a su equivalente en Fireworks excepto en componentes tales como cursores y barras
de desplazamiento que no se exportan.
1 Elija Archivo > Exportar.
2 En el men emergente Exportar, seleccione MXML e imgenes.
3 Seleccione Colocar imgenes en subcarpeta si desea guardar las imgenes en una carpeta aparte del cdigo MXML.
4 Seleccione Slo pgina actual para exportar slo la pgina seleccionada actual.
5 Haga clic en Guardar para completar la exportacin.
Las imgenes asociadas al prototipo se exportan a la carpeta de imgenes. Adems, las imgenes de todas las pginas
MXML tambin se crean con otros archivos de imgenes. Las pginas MXML no necesitan ests imgenes de vista
previa y se pueden eliminar.
Exportar a grficos XML de Flash
Los grficos XML de Flash (FXG) es un formato de archivo de grficos basado en un subconjunto de MXML, lenguaje
de programacin basado en XML utilizado por el marco de Flex. Este formato ayuda a diseadores y desarrolladores
en sus colaboraciones de forma ms eficaz. Los diseadores pueden crear grficos con herramientas como
Fireworks CS4, Adobe Photoshop CS4 y Adobe Illustrator CS4 y exportarlos en formato FXG. Ms adelante puede
utilizar el archivo FXG en herramientas tales como Adobe Flex Builder para desarrollar experiencias y aplicaciones
sofisticadas de Internet. Estas aplicaciones RIA se pueden ejecutar en un navegador Web con Flash Player o en el
escritorio con una aplicacin Adobe AIR.
Exportar a grficos XML de Flash
1 Elija Comandos > Exportar a FXG.
2 Seleccione la carpeta y haga clic en Abrir.
3 Escriba el nombre del archivo de grficos XML de Flash y haga clic en Aceptar.
Crear y exportar mscaras Flex
Puede enmascarar componentes de Flex en Fireworks y exportarlos para su uso en la creacin de sitios Web basados
en Flex e interfaces de aplicaciones.
Enmascarar componentes Flex
Es posible crear mscaras para una gran variedad de componentes Flex a partir de plantillas especficas que se puedan
editar en Fireworks.
1 Elija Comandos > Mscaras Flex > Nueva mscara Flex.
2 Siga uno de estos procedimientos:
Para crear mscaras Flex para todos los componentes disponibles, seleccione Varios componentes.
Fireworks crea un solo documento con todos los componentes Flex disponibles.
202 USO DE FIREWORKS CS4
Creacin de prototipos para sitios Web e interfaces de aplicacin
Si desea especificar los componentes para los que desea crear la mscara, seleccione Componentes concretos.
Seleccione slo los componentes con un estilo determinado adjunto o todas las instancias del componente.
3 Haga clic en Aceptar.
Exportar mscaras Flex
1 Elija Comandos > Mscaras Flex > Exportar mscara Flex.
2 Seleccione la carpeta a la que desee exportar el documento de Fireworks y haga clic en Abrir.
Limitaciones de exportacin de MXML
Antes de utilizar la funcin de exportacin de MXML de Flex, es importante que conozca sus capacidades y
limitaciones:
La exportacin de MXML no enmascara los componentes La exportacin a MXML no crea mscaras para los
componentes en Flex, incluso si los ha modificado en Fireworks. La exportacin de MXML simplemente genera
documentos MXML para su uso en Flex. Estos documentos tambin pueden incluir imgenes vinculadas para objetos
de Fireworks que no se pueden convertir en etiquetas MXML. Estas imgenes se aaden al documento MXML
mediante etiquetas <mx:Image>.
La exportacin de MXML ignora las divisiones Ya que la exportacin de MXML est diseada para generar
documentos basados en etiquetas para su uso con Flex, las divisiones no se tienen en cuenta al crear imgenes o celdas
de tabla. Cuando la exportacin de MXML crea imgenes, utiliza los ajustes de optimizacin del documento para
determinar el formato de la imagen y el mtodo de compresin.
Las propiedades de MXML se limitan a propiedades de smbolos sofisticados La funcin de exportacin de MXML
basa las propiedades de una etiqueta MXML en el componente de Flex en Fireworks. Fireworks proporciona un
subconjunto de componentes de Flex con un nmero limitado de propiedades.
Los estilos se incrustan Las propiedades reconocidas como estilos se separan de las etiquetas MXML creadas, pero se
mantienen en el mismo documento MXML en una etiqueta <mx:Style>. Fireworks no puede definir los estilos en un
archivo CSS externo.
Los fotogramas no estn admitidos Cuando cree diseos y disposiciones para la salida de MXML, no utilice
fotogramas. Si desea diferentes diseos en un documento, utilice pginas.
Vase tambin
Crear y utilizar smbolos de componente en la pgina 156
Creacin de prototipos de aplicaciones de Adobe AIR
Adobe AIR para Fireworks permite transformar un prototipo de Fireworks en una aplicacin de escritorio. Por
ejemplo, algunas pginas de prototipo interactan entre s para mostrar datos. Puede utilizar Adobe AIR para
empaquetar este conjunto de pginas en una pequea aplicacin que se puede instalar el equipo del usuario. Cuando
el usuario ejecuta la aplicacin desde el escritorio, la aplicacin carga y muestra el prototipo en su propia ventana de
aplicacin, independiente del navegador. El usuario puede examinar el prototipo de forma local en su equipo sin
conexin a Internet.
203 USO DE FIREWORKS CS4
Creacin de prototipos para sitios Web e interfaces de aplicacin
Aadir eventos de ratn de Adobe AIR
Es posible aadir eventos de ratn predefinidos de Adobe AIR a los objetos del documento. Fireworks ofrece cuatro
eventos de ratn predefinidos: cerrar ventana, arrastrar ventana, maximizar ventana y minimizar ventana.
1 Seleccione los objetos del lienzo a los que desee aplicar el evento de ratn.
2 Elija Comandos > Eventos de ratn AIR y seleccione el evento apropiado.
Previsualizar una aplicacin de Adobe AIR
Puede previsualizar una aplicacin de Adobe AIR sin definir ningn parmetro de la aplicacin.
Elija Comandos > Crear paquete AIR y haga clic en Vista previa.
Crear una aplicacin de Adobe AIR
Seleccione Comandos > Crear paquete AIR y defina las opciones siguientes:
Nombre de la aplicacin Especifique el nombre que aparece en las pantallas de instalacin cuando los usuarios
instalan la aplicacin. De forma predeterminada, la extensin especifica el nombre del sitio de Fireworks.
ID de la aplicacin Especifique un ID exclusivo para la aplicacin. No utilice espacios ni caracteres especiales en el
ID. Los nicos caracteres vlidos son 0-9, a-z, A-Z, . (punto) y - (guin). Este ajuste es necesario.
Versin Especifique un nmero de versin para la aplicacin. Este ajuste es necesario.
Carpeta de men del programa Especifique la carpeta del men Inicio de Windows en la que se crear el mtodo
abreviado a la aplicacin. (No se aplica en Mac OS).
Descripcin Especifique una descripcin de la aplicacin que aparecer cuando el usuario instale la aplicacin.
Copyright Especifique el copyright que se muestra en la informacin de Acerca de para las aplicaciones de Adobe
AIR instaladas en Mac OS. Esta informacin no se utiliza para las aplicaciones instaladas en Windows.
Contenido del paquete Seleccione Documento actual para seleccionar automticamente la carpeta en la que se
incluyen los archivos.
Contenido raz Haga clic en Examinar para elegir la pgina que aparece como contenido raz. Si selecciona
Documento actual, el contenido raz se define de forma automtica.
Archivos incluidos Especifique los archivos o las carpetas que se incluyen en la aplicacin. Puede aadir archivos
HTML y CSS, archivos de imagen y archivos de biblioteca JavaScript. Haga clic en el botn Ms (+) para aadir
archivos y en Carpeta para aadir carpetas. Para eliminar un archivo o una carpeta de la lista, seleccinelos y haga
clic en el botn Menos (-). Los archivos o las carpetas seleccionados para la inclusin en el paquete de Adobe AIR
deben pertenecer a la carpeta del contenido raz.
Cromo del sistema y Transparente Especifique el estilo de ventana (o cromo) que se debe usar cuando los usuarios
ejecuten la aplicacin en sus equipos. El cromo del sistema rodea la aplicacin con el control de ventana estndar
del sistema operativo. La opcin Transparente elimina el cromo estndar del sistema y permite crear un cromo
personal para la aplicacin. Las capacidades transparentes permiten crear ventanas de aplicacin que no son de
forma rectangular.
Anchura y altura Especifique las dimensiones de la ventana de la aplicacin en pxeles cuando se abre.
Seleccionar imgenes de icono Haga clic para seleccionar imgenes personalizadas para los iconos de la aplicacin.
Seleccione la carpeta para cada tamao de icono as como el archivo de imagen que desee usar. Slo se admiten
archivos PNG para las imgenes de los iconos de la aplicacin.
204 USO DE FIREWORKS CS4
Creacin de prototipos para sitios Web e interfaces de aplicacin
Nota: las imgenes personalizadas seleccionadas deben residir en el sitio de la aplicacin y sus rutas deben ser relativas
a la raz del sitio.
Firma digital Haga clic en Establecer para firmar la aplicacin de forma digital. Este ajuste es necesario. Para ms
informacin, consulte la seccin siguiente.
Archivo de paquete Especifique la carpeta en la que se debe guardar el instalador de la aplicacin (archivo .air). La
ubicacin predeterminada es la raz del sitio. Haga clic en el botn Examinar para seleccionar otra ubicacin. El
nombre de archivo predeterminado se basa en el nombre del sitio con la extensin .air aadida. Este ajuste es
necesario.
Firmar una aplicacin de Adobe AIR con un certificado digital
Una firma digital proporciona la garanta de que el cdigo de la aplicacin no se ha modificado ni corrompido desde
que lo cre el autor del software. Todas las aplicaciones de Adobe AIR necesitan una firma digital y no se pueden
instalar si ella.
1 En el cuadro de dilogo Crear paquete AIR, haga clic en el botn Establecer que aparece junto a la opcin Firma
digital.
2 En el cuadro de dilogo Firma digital, realice una de las acciones siguientes:
Para firmar una aplicacin con un certificado digital comprado, haga clic en el botn Examinar, seleccione el
certificado e introduzca la contrasea correspondiente, a continuacin, haga clic en Aceptar.
Para crear su propio certificado digital, haga clic en el botn Crear y complete el cuadro de dilogo. La opcin
de tipo de clave de certificado se refiere al nivel de seguridad del certificado: 1024-RSA utiliza una clave de 1024
bits (menos segura) y 2048-RSA utiliza una clave de 2048 bits (ms segura). Cuando termine, haga clic en Crear.
A continuacin, introduzca la contrasea correspondiente en el cuadro de dilogo Firma digital y haga clic en
Aceptar.
205
Captulo 15: Creacin de animaciones
Conceptos bsicos de animaciones
En Adobe Fireworks, puede crear animaciones con anuncios en titulares, logotipos y vietas en movimiento. Las
animaciones se crean mediante la asignacin de propiedades a objetos llamados smbolos de animacin. La animacin
de un smbolo se compone de estados, que contienen las imgenes y los objetos de la animacin. Una animacin puede
contener ms de un smbolo y cada uno de ellos puede realizar una accin diferente. Los distintos smbolos pueden
tener un nmero diferente de estados. La animacin termina cuando acaba la accin de todos los smbolos.
Pueden aplicarse configuraciones al smbolo para cambiar de forma gradual el contenido de los estados sucesivos. Es
posible crear un smbolo que se mueva por el lienzo, que aparezca o desaparezca de forma paulatina, que aumente o
disminuya de tamao, o que gire. Puesto que un archivo puede contener varios smbolos, se pueden crear animaciones
complejas en las que sucedan varias acciones a la vez.
Las configuraciones de optimizacin y exportacin se cambian en el panel Optimizar a fin de controlar la forma en
que se crea el archivo. Fireworks puede exportar animaciones en forma de archivos GIF animados o SWF de Adobe
Flash. Tambin puede importar directamente las animaciones de Fireworks a Flash para modificarlas.
Flujo de trabajo de la animacin
1 Cree un smbolo de animacin; puede crearlo desde cero o convertir un objeto existente en un smbolo. Consulte
Crear smbolos de animacin en la pgina 206.
2 Edite el smbolo de animacin en el Inspector de propiedades o en el cuadro de dilogo Animar. Puede definir el
grado y la direccin de movimiento, la escala, la opacidad (aparicin o desaparicin paulatinas) as como el ngulo
y la direccin de rotacin. Consulte Editar smbolos de animacin en la pgina 206.
Nota: las opciones para el grado y la direccin de movimiento slo se encuentran en el cuadro de dilogo Animar.
3 Use los controles de Demora de estado del panel Estados para establecer la velocidad de la animacin. (Consulte
Configurar la duracin de los estados en la pgina 209).
4 Optimice el documento como un archivo GIF animado. (Consulte Optimizar una animacin en la pgina 213).
5 Puede exportar el documento como un archivo GIF animado o SWF o guardarlo como PNG de Fireworks e
importarlo despus en Flash para modificarlo. Consulte Exportar una animacin en la pgina 239.
Smbolos de animacin
Los smbolos de animacin son los actores de la animacin. Un smbolo de animacin puede ser cualquier objeto
creado o importado y pueden guardarse varios en un nico archivo. Cada smbolo tiene sus propias caractersticas y
se comporta de forma independiente, por lo que se pueden crear smbolos que se muevan por la pantalla, mientras
otros desaparecen o reducen su tamao.
No es necesario utilizar smbolos en cada momento de la animacin. Sin embargo, el uso de smbolos e instancias para
grficos que aparecen en varios estados reduce el tamao del archivo.
Las propiedades del smbolo de animacin pueden cambiarse en cualquier momento a travs del cuadro de dilogo
Animar o desde el Inspector de propiedades. Asimismo, es posible editar ilustraciones del smbolo sin que ello afecte
al resto del documento. Tambin puede cambiar el movimiento de un smbolo moviendo su trazado de movimiento.
206 USO DE FIREWORKS CS4
Creacin de animaciones
Puesto que los smbolos de animacin se guardan de forma automtica en la biblioteca, pueden volver a utilizarse para
crear otras animaciones.
Crear smbolos de animacin
Puede crear smbolos de animacin desde cero o bien convirtiendo un objeto en un smbolo. Despus de crear el
smbolo, deber establecer las propiedades que determinan el nmero de estados de la animacin y el tipo de accin
como el cambio de escala o la rotacin. De forma predeterminada, el smbolo de animacin nuevo tiene cinco estados,
cada uno con una demora de 0,07 segundos.
Crear un smbolo de animacin
1 Seleccione Edicin > Insertar > Nuevo smbolo.
2 En el cuadro de dilogo Convertir en smbolo, escriba un nombre para el smbolo nuevo.
3 Seleccione Animacin y haga clic en Aceptar.
4 En el panel de documentos, utilice las herramientas de texto o de dibujo para crear un objeto nuevo. Se pueden
dibujar objetos vectoriales o de mapas de bits.
5 Una vez editado el smbolo, cambie a la pgina general. (Consulte Cambio de la edicin de smbolos a la edicin
de pginas en la pgina 154).
Fireworks guarda el smbolo en la biblioteca de documentos y coloca una copia en el centro de la pgina
Pueden aadirse estados nuevos al smbolo con el control deslizante Estados del Inspector de propiedades.
Seleccione Ventana > Propiedades para abrir el Inspector de propiedades, si no est abierto.
Convertir un objeto en un smbolo de animacin
1 Seleccione el objeto.
2 Seleccione Modificar > Animacin > Animar seleccin.
3 Edite el smbolo estableciendo las propiedades de animacin.
Aparecen controles de animacin en el cuadro delimitador del objeto y se aade una copia del smbolo a la
biblioteca.
Editar smbolos de animacin
Puede cambiar una gran variedad de propiedades de los smbolos, como la opacidad y la rotacin de la animacin. Se
puede conseguir que un smbolo rote, acelere, aparezca y desaparezca de forma gradual o cualquier combinacin de
todas estas propiedades.
Una propiedad clave es el nmero de estados. Al establecer esta propiedad, Fireworks aade de forma automtica al
documento el nmero de estados necesarios para completar la accin. Si el smbolo necesita ms estados de los
existentes en la animacin, Fireworks le pregunta si desea aadir estados adicionales.
Las propiedades de la animacin pueden cambiarse a travs del cuadro de dilogo Animar o desde el Inspector de
propiedades.
207 USO DE FIREWORKS CS4
Creacin de animaciones
Para ajustar la velocidad de la animacin, consulte Configurar la duracin de los estados en la pgina 209. Para
editar texto, grficos, trazos, rellenos o efectos, consulte Editar un smbolo y todas sus instancias en la pgina 154 y
Editar instancias de smbolo especficas en la pgina 155.
Propiedades de los smbolos de animacin
Estados Nmero de estados de la animacin. Se pueden especificar hasta 250 con el deslizador o introducir un nmero
en el cuadro Estados. El valor predeterminado es 5.
Mover Distancia, en pxeles, que cubre el objeto en movimiento (slo en el cuadro de dilogo Animar). El valor
predeterminado es 72, pero no hay lmite. El movimiento es lineal y no existen estados clave (a diferencia de Flash y
Adobe Director).
Direccin Direccin, en grados de 0 a 360, en que se mueve el objeto (slo en el cuadro de dilogo Animar). Tambin
puede modificar los valores de movimiento y direccin si arrastra los tiradores de animacin del objeto.
Escala Cambio en tamao del smbolo de principio a fin, expresado como porcentaje. El valor predeterminado es
100%, pero no hay lmite. Para escalar un objeto del 0% al 100%, el objeto original debe ser pequeo; se recomienda
utilizar objetos vectoriales.
Opacidad Grado de aparicin o desaparicin paulatinas de principio a fin. Los valores estn comprendidos entre 0 a
100, el valor predeterminado es 100%. Para crear un fundido se requieren dos instancias del mismo smbolo: una para
que aparezca y otra para que desaparezca.
Rotacin Grado de rotacin de principio de final. El rango de valores es de 0 a 360. Se pueden introducir valores ms
altos para realizar ms de una rotacin. El valor predeterminado es 0.
A la derecha y A la izquierda Direccin en que rota el objeto: en el sentido de las agujas del reloj (A la derecha) o en el
sentido inverso a las agujas del reloj (A la izquierda).
Cambiar las propiedades del smbolo de animacin
1 Seleccione un smbolo de animacin.
2 Elija Modificar > Animacin > Configuracin para abrir el cuadro de dilogo Animar. Seleccione Ventana >
Propiedades para abrir el Inspector de propiedades si no est abierto.
3 Cambie las propiedades.
4 Si est en el cuadro de dilogo Animar, haga clic en Aceptar para aceptar los cambios.
Eliminar animaciones
Es posible eliminar animaciones al suprimir el smbolo de animacin de la biblioteca o al eliminar la animacin del
smbolo.
Eliminar la animacin de un smbolo de animacin seleccionado
Seleccione Modificar > Animacin > Eliminar animacin.
El smbolo se convierte en smbolo grfico y deja de estar animado. Si despus vuelve a convertir el smbolo en un
smbolo de animacin, ste conservar su configuracin de animacin anterior.
Eliminar un smbolo de la biblioteca de documentos
1 Seleccione el smbolo de animacin en el panel Biblioteca de documentos.
208 USO DE FIREWORKS CS4
Creacin de animaciones
2 Arrastre el smbolo hasta el icono de papelera situado en la esquina inferior derecha.
Cambiar el movimiento o direccin de un smbolo
Un smbolo de animacin seleccionado tiene un cuadro delimitador nico y un trazado de movimiento que indica la
direccin en que se mueve el smbolo.
El punto verde del trazado de movimiento indica el punto de partida y el rojo el final. Los puntos azules representan
los estados. Por ejemplo, un smbolo con cinco estados cuenta con un punto verde, tres azules y uno rojo en su trazado.
Si el objeto aparece en el tercer punto, el estado actual es el 3.
Para cambiar la direccin de movimiento se puede modificar el ngulo del trazado.
Arrastre uno de los tiradores de inicio o de final de animacin del objeto a una posicin nueva. Para restringir la
direccin de movimiento a incrementos de 45, mantenga pulsada la tecla Mays mientras arrastra.
Vase tambin
Configurar la duracin de los estados en la pgina 209
Estados
Las animaciones se producen creando estados, cuyo contenido aparece en el panel Estados. Se puede asignar un
nombre a cada estado, reorganizarlos, establecer de forma manual los tiempos de animacin y mover objetos de un
estado a otro.
Cada estado tambin dispone de propiedades asociadas. Si establece la demora de estado o si oculta un estado, podr
ver la apariencia que tendr la animacin mientras la edita.
En las animaciones, las capas sirven para organizar los objetos que forman parte del decorado o del fondo de la
animacin. Si desea que algunos objetos aparezcan en todo momento en la animacin, colquelos en una capa y srvase
del panel Capas para compartirla en todos los estados. Los objetos de una capa que se comparten en varios estados
estarn visibles en todos los estados. Para obtener ms informacin, consulte Compartir capas en la pgina 131.
209 USO DE FIREWORKS CS4
Creacin de animaciones
Configurar la duracin de los estados
La demora de estado especifica durante cunto tiempo se mostrar el estado actual (en centsimas de segundo). Por
ejemplo, especifique 50 para que se muestre el estado durante medio segundo o 300 para que se muestre durante tres
segundos.
1 Seleccione un estado o varios:
Para seleccionar un rango contiguo de estados, mantenga pulsada la tecla Mays y haga clic en los nombres del
primer y del ltimo estado.
Para seleccionar un rango no contiguo de estados, mantenga pulsada la tecla Ctrl (Windows) o Comando
(Mac OS) y haga clic en el nombre de cada estado.
2 Siga uno de estos procedimientos:
Seleccione Propiedades en el men de opciones del panel Estados.
Haga doble clic en la columna Demora de estado.
3 Introduzca un valor para la demora de estado.
4 Pulse Intro o haga clic fuera del panel.
Ocultar estados durante la reproduccin
Los estados ocultos no se muestran durante la reproduccin ni se exportan.
1 Siga uno de estos procedimientos:
Seleccione Propiedades en el men de opciones del panel Estados.
Haga doble clic en la columna Demora de estado.
2 Desactive Incluir al exportar.
3 Pulse Intro o haga clic fuera del panel.
Cambiar nombres de estados
A medida que se configura una animacin, Fireworks crea los estados necesarios y los muestra en el panel Estados
como Estado 1, Estado 2, etctera. Cuando se mueve un estado en el panel, Fireworks modifica el nombre del resto
para reflejar el cambio.
D nombres con sentido a los estados para poder realizar el seguimiento. Mover un estado cuyo nombre haya
cambiado no tendr ningn efecto en el nombre.
1 En el panel Estados, haga doble clic en el nombre.
2 Escriba un nombre nuevo y pulse Intro.
Manipular estados
En el panel Estados se puede aadir, copiar y eliminar estados y tambin cambiar su orden.
Aadir un nuevo estado
Haga clic en el botn Estado nuevo / duplicado situado en la parte inferior del panel Estados.
210 USO DE FIREWORKS CS4
Creacin de animaciones
Aadir estados a una secuencia
1 Seleccione Aadir estados en el men de opciones del panel Estados.
2 Introduzca el nmero de estados que desee aadir.
3 Seleccione el lugar en que desea insertar los estados y haga clic en Aceptar.
Copiar estados
Arrastre un estado existente hacia el botn Estado nuevo / duplicado de la parte inferior del panel Estados.
Copiar un estado seleccionado y colocarlo en una secuencia
La duplicacin de un estado resulta til cuando se quiere que los objetos vuelvan a aparecer en otra parte de la
animacin.
1 Seleccione Duplicar estado en el men de opciones del panel Estados.
2 Especifique el nmero de duplicados que se crear del estado seleccionado, seleccione el lugar en que desea insertar
los estados y haga clic en Aceptar.
Ordenar estados
Arrstrelos uno a uno hasta una posicin distinta de la lista.
Invertir el orden de los estados
Puede invertir el orden de todos los estados o de un rango seleccionado.
1 Seleccione Comandos > Documento > Invertir estados.
2 Siga uno de estos procedimientos:
Seleccione Todos los estados para invertir la secuencia de los estados de principio a fin.
Seleccione Rango de estados y elija los estados inicial y final para invertir el orden del rango de estados.
3 Haga clic en Aceptar.
Eliminar el estado seleccionado
Siga uno de estos procedimientos:
Haga clic en el botn Eliminar estado situado en el panel Estados.
Arrastre el estado hacia el botn Eliminar estado.
Seleccione Eliminar estado en el men de opciones del panel Estados.
Desplazar objetos seleccionados en el panel Estados
El panel Estados puede utilizarse para mover objetos de un estado a otro. Los objetos que aparecen en un nico estado
se disipan a medida que se reproduce la animacin (puede hacerlos desaparecer y reaparecer en diferentes puntos).
En el panel Estados, un crculo pequeo a la derecha del tiempo de demora del estado indica el estado de los objetos
de ese estado.
1 En el lienzo, seleccione los objetos que desea que aparezcan en otro estado.
211 USO DE FIREWORKS CS4
Creacin de animaciones
2 En el panel Estados, arrastre el indicador de seleccin (el crculo negro a la derecha del tiempo de demora) hasta el
estado nuevo.
Para copiar los objetos seleccionados en otros estados, pulse +Alt y arrstrelos (Windows) o pulse Opcin y arrstrelos
(Mac OS).
Ver objetos en un estado
Seleccione el estado en el men emergente Estado que se encuentra en la parte inferior del panel Capas.
Todos los objetos dentro del estado seleccionado se enumeran en el panel Capas y aparecen en el lienzo.
Papel cebolla
El papel cebolla es una tcnica que sirve para visualizar el contenido de los estados situados antes y despus del estado
seleccionado. Puede animar suavemente los objetos sin avanzar y retroceder por ellos.
Al activar el papel cebolla, los objetos incluidos en los estados anteriores y siguientes aparecen atenuados de forma que
se distingan de los objetos del estado actual.
De forma predeterminada, se activa Editar varios estados de modo que los objetos atenuados en otros estados puedan
seleccionarse y editarse sin salir del estado actual. Utilice la herramienta Seleccionar detrs para seleccionar objetos de
estados segn su orden secuencial.
Puede ajustar el nmero de estados visibles antes y despus del actual haciendo clic en el botn Papel cebolla y
seleccionando una opcin de visualizacin. La opcin Personalizada permite especificar el nmero de estados y
controlar su opacidad. Utilice la opcin Editar varios estados para seleccionar y editar todos los objetos visibles. Anule
la seleccin para editar nicamente en la pgina actual.
Interpolacin
En Fireworks, la interpolacin es un proceso manual que mezcla dos o ms instancias del mismo smbolo creando
instancias intermedias con atributos interpolados. Use la interpolacin en objetos que describan movimientos
sofisticados por todo el lienzo o en objetos cuyos filtros automticos varen en cada estado de la animacin. Por
ejemplo, puede interpolar un objeto de forma que parezca moverse a lo largo de un trazado lineal.
Nota: en la mayora de los casos, es preferible utilizar smbolos de animacin en lugar de la interpolacin. Para obtener
ms informacin, consulte Smbolos de animacin en la pgina 205.
212 USO DE FIREWORKS CS4
Creacin de animaciones
Entre instancias
1 Seleccione dos o ms instancias del mismo smbolo grfico en el lienzo. No seleccione instancias de smbolos
diferentes.
2 Seleccione Modificar > Smbolo > Entre instancias.
3 En el cuadro de dilogo Entre instancias, introduzca el nmero de pasos de interpolacin que se insertan entre el
par original.
4 Para distribuir los objetos interpolados en estados independientes, elija Distribuir en estados y haga clic en Aceptar.
Puede realizar esta accin posteriormente seleccionando todas las instancias y haciendo clic en el botn Distribuir
en estados del panel Estados.
Previsualizar una animacin
Puede ver una presentacin preliminar de una animacin mientras se trabaja, para apreciar cmo avanza. Tambin es
posible ver una presentacin preliminar de una animacin despus de la optimizacin y ver cmo aparece en un
navegador Web.
Nota: no se recomienda ver presentaciones preliminares de animaciones en las vistas 2 copias ni 4 copias.
Ver una presentacin preliminar de una animacin en el espacio de trabajo
Utilice los controles de estado que aparecen en la parte inferior de la ventana del documento.
Controles de estado
Para establecer la duracin de cada estado en la ventana del documento, introduzca los valores de demora de estado
en el panel Estados.
Los estados ocultos excluidos de la exportacin no aparecen en la presentacin preliminar. (Consulte Ocultar
estados durante la reproduccin en la pgina 209).
En la ventana de vista Original, la presentacin preliminar de la animacin muestra las imgenes con resolucin
completa, en lugar de utilizar la presentacin optimizada del archivo exportado.
Ver una presentacin preliminar de la animacin en la Vista previa
1 Haga clic en el botn Vista previa en el margen superior izquierdo de la ventana del documento.
2 Utilice los controles de estado.
Ver una presentacin preliminar de una animacin en un navegador Web
Seleccione Archivo > Vista previa en navegador y elija un navegador del submen.
Nota: para ver el movimiento mientras consulta la presentacin preliminar de una animacin, seleccione GIF animado
como el formato del archivo de exportacin en el panel Optimizar aunque tenga pensado importar la animacin en Flash
como un archivo SWF o PNG de Fireworks.
213 USO DE FIREWORKS CS4
Creacin de animaciones
Optimizar una animacin
Tras configurar los smbolos y los estados de los que se compone la animacin, optimcela para facilitar su carga y su
perfecta reproduccin.
Tras crear y optimizar una animacin podr exportarla. Para obtener detalles, consulte Exportar una animacin
en la pgina 239.
Configurar la animacin para que se repita en bucles
Si desea que se repita una animacin, la reproduccin en bucles minimiza el nmero de estados necesarios para crear
la animacin.
1 Seleccione Ventana > Estados para mostrar el panel Estados.
2 Haga clic en el botn Bucle de animacin GIF de la parte inferior del panel.
3 Elija el nmero de repeticiones de la animacin que deben seguir a la primera.
Si elige 4, por ejemplo, la animacin se reproduce cinco veces en total. Con la opcin Siempre la animacin se repite
de forma continua.
Seleccionar configuraciones en el panel Optimizar
La optimizacin comprime un archivo hasta su menor tamao posible, lo que hace que el tiempo de descarga de la
Web sea mucho menor. Para obtener ms informacin sobre las opciones de optimizacin, consulte Optimizar
archivos GIF, PNG, TIFF, BMP y PICT en la pgina 228.
1 Seleccione Ventana > Optimizar.
2 Seleccione el formato de archivo de exportacin en el panel Optimizar.
3 Configure las opciones de paleta y tramado.
4 En el men emergente Transparencia del panel Optimizar, seleccione Transparencia de ndice o Transparencia alfa.
5 Utilice las herramientas de transparencia del panel Optimizar para seleccionar los colores transparentes.
6 En el panel Estados, establezca la demora de estado.
Utilizar animaciones existentes
Puede utilizar un GIF animado existente importndolo a un archivo de Fireworks o abrindolo como un nuevo
archivo.
Cuando se importa un archivo GIF animado, Fireworks lo convierte en smbolo de animacin y lo coloca en el estado
seleccionado. Si el nmero de estados de la animacin es superior a los existentes en la pelcula actual, pueden aadirse
ms estados de forma automtica.
Los GIF importados toman la configuracin de la demora de estado del documento actual. Puesto que el archivo
importado es un smbolo de animacin, se le puede aplicar movimiento adicional. Por ejemplo, puede importar la
animacin de una persona que camina sin moverse de su sitio y aplicarle propiedades de direccin y movimiento para
que camine por la pantalla.
214 USO DE FIREWORKS CS4
Creacin de animaciones
Cuando se abre un archivo GIF animado en Fireworks, se crea un nuevo archivo y cada estado del archivo GIF se
coloca en un estado independiente. Aunque el archivo GIF no es un smbolo de animacin, s conserva los valores de
demora de estado del archivo original.
Una vez importado el archivo, establezca su formato como GIF animado para poder exportar el movimiento desde
Fireworks.
Importar un GIF animado
1 Seleccione Archivo > Importar.
2 Localice el archivo y haga clic en Abrir.
3 Haga clic y arrastre para colocar el archivo en el lienzo.
Abrir un GIF animado
Seleccione Archivo > Abrir y localice el archivo GIF.
Utilizar varios archivos como una nica animacin
Fireworks puede crear una animacin a partir de un grupo de archivos de imagen. Por ejemplo, puede crear un titular
publicitario que se base en varios grficos existentes.
1 Seleccione Archivo > Abrir.
2 Pulse la tecla Mays y haga clic para seleccionar varios archivos.
3 Seleccione Abrir como animacin y haga clic en Aceptar.
Fireworks abre los archivos en un nuevo documento y coloca cada archivo en un estado independiente segn el
orden en que se han seleccionado.
Retorcer y fundir
Puede utilizar el efecto Retorcer y fundir para crear animaciones que combinen varios efectos.
215
Captulo 16: Creacin de presentaciones
Crear y organizar presentaciones
Para crear presentaciones basadas en Adobe Flash o en HTML/SPRY, debe utilizar la ventana para crear
presentaciones Create Slideshow, seleccionar una carpeta que contenga imgenes y aadir opciones de presentacin.
Modifique las presentaciones aadiendo o eliminando imgenes, o bien incluyendo varios lbumes en una sola
presentacin.
Los diseadores o desarrolladores de Flash pueden crear un reproductor de lbumes personalizado en Flash para
mostrar la salida XML del Creador de lbumes de Adobe Fireworks.
Crear una presentacin
1 Seleccione Comandos > Create Slideshow (Crear presentacin).
2 Haga clic en el botn Aadir un lbum (el signo ms), que se encuentra junto a lbumes.
3 Seleccione los archivos de imagen que desea incluir en la presentacin y haga clic en Aceptar.
4 Rellene las Propiedades de libro de lbumes y las Propiedades de lbum.
5 Seleccione cada uno de los paneles a la derecha para configurar las propiedades de las presentaciones.
6 Elija la ubicacin para la presentacin finalizada en el panel Opciones de exportacin.
7 Tras configurar la presentacin, haga clic en Crear.
216 USO DE FIREWORKS CS4
Creacin de presentaciones
8 (Opcional) Para mostrar la presentacin en su navegador, seleccione la opcin Iniciar presentacin en navegador
y, despus, haga clic en Listo.
Abrir una presentacin existente
1 Seleccione Comandos > Create Slideshow (Crear presentacin).
2 En la ventana Create Slideshow, haga clic en Abrir un libro de lbumes existente o haga clic en el botn
Examinar (...), que se encuentra junto a lbumes.
3 Localice la carpeta que contiene el archivo XML de la presentacin y haga clic en Abrir.
Eliminar un lbum
1 Abra una presentacin existente.
2 Seleccione un lbum en las listas lbumes y, luego, haga clic en el botn Eliminar lbumes seleccionados (el signo
menos), que se encuentra junto a lbumes.
Organizar un lbum
1 Abra una presentacin existente.
2 Seleccione un lbum de la lista de lbumes.
Para aadir imgenes, haga clic en el botn Aadir imgenes (el signo ms) junto a Imgenes. A continuacin,
haga clic en el botn Examinar (...) y seleccione una o varias imgenes.
Para cambiar el orden de las imgenes, seleccione una imagen y para moverla haga clic en los botones de flecha
que se encuentran en la parte superior de la lista de imgenes.
Personalizar una presentacin
Haga clic en cada panel de propiedades en el lado derecho de la ventana Create Slideshow para mostrar el panel y
personalizar las propiedades.
Panel Propiedades de libro de lbumes
Las propiedades de libro de lbumes se aplican a un libro de lbumes, que puede contener varios lbumes.
Ttulo Puede contener espacios, por ejemplo, Mi viaje.
Descripcin Escriba la descripcin.
Reproductor Seleccione el tipo.
Icono de informacin (junto a Reproductor) Haga clic para obtener informacin adicional sobre el reproductor,
incluidas las propiedades del lbum y del libro de lbumes compatibles con el tipo de reproductor seleccionado.
Inicio automtico de presentacin Inicia la presentacin cuando se abre el reproductor.
Permitir seleccin de imgenes Permite que el usuario haga clic en la imagen para abrirla en una nueva ventana del
navegador y guardarla, verla en otra ficha o verla a tamao completo.
217 USO DE FIREWORKS CS4
Creacin de presentaciones
Panel Propiedades de lbum
Las propiedades de lbum slo se aplican al lbum seleccionado.
Descripcin Escriba la descripcin del lbum.
Miniatura Selecciona una imagen para previsualizarla en miniatura en la presentacin.
Fondo Selecciona y escala una imagen de fondo personalizada para la presentacin.
Panel Rtulos
Utilice las opciones de Rtulos para personalizar los rtulos de las imgenes de la presentacin.
Aplicar a todos los lbumes Aplica las opciones de rtulos a todos los lbumes del libro.
Sin cambios Se mantienen los rtulos existentes.
Borrar todos los rtulos Se borran todos los rtulos del lbum.
Utilizar nombres de archivo Se usan los nombres de archivo de las imgenes como rtulos.
Incluir extensin Si se usan los nombres de archivo como rtulos, se incluyen las extensiones.
Insertar texto Utiliza el texto especificado como rtulo para cada imagen.
Reemplazar rtulos Aplica el texto introducido a todas las imgenes.
Panel Filtros
Slo puede aplicar filtros a un lbum nuevo. Para aplicar los filtros seleccionados a todos los lbumes del libro,
seleccione Aplicar a todos los lbumes.
Panel Propiedades de diapositiva
Propiedades aplicables a la presentacin seleccionada actualmente.
Aplicar a todos los lbumes Aplique las opciones especificadas a todos los lbumes del libro.
Intervalo Nmero de segundos entre cada imagen.
Utilizar transicin Seleccione un efecto de transicin especfico entre las imgenes.
Primera imagen Define la primera imagen del lbum. Se trata del nmero secuencial de la imagen en el lbum.
Secuencia de visualizacin Elija si las imgenes se van a mostrar en orden o de forma aleatoria.
Panel Opciones de exportacin
Estas opciones permiten configurar la exportacin de las imgenes.
Exportar imgenes Exporta las imgenes en miniatura y a tamao completo con los ajustes especificados. Desactvela
para exportar nicamente el archivo XML.
Generar XML Genera un archivo llamado slideshow.xml para las imgenes y directorios de la presentacin.
Desactvela para exportar nicamente las imgenes.
Formato XML Seleccione el formato XML exportado como Create Slideshow o Adobe Media Gallery si selecciona
Generar XML.
Ruta de exportacin Ubicacin en la que se exportan o generan la presentacin y los archivos asociados.
218 USO DE FIREWORKS CS4
Creacin de presentaciones
Anchura y altura Anchura y altura de las imgenes exportadas a tamao completo. Las imgenes con escala
modificada mantienen sus proporciones originales.
Exportar miniaturas Exporta las miniaturas junto con las imgenes a tamao completo.
Anchura y altura Anchura y altura de las imgenes exportadas en miniatura.
Calidad de imagen Especifica la calidad final de las imgenes a tamao completo y en miniatura exportadas. 100
indica la mejor calidad posible.
Ampliar imgenes para encajar Si es necesario, ample las imgenes para que coincidan con el tamao de exportacin
especificado.
Crear un reproductor personalizado de lbumes de
Fireworks
Puede crear un reproductor personalizado que funcione con el comando para crear presentaciones Create Slideshow.
Adems, los archivos de origen de los reproductores de presentaciones predeterminados se incluyen con el software
para que pueda modificar o adaptarlos.
1 Publique el archivo SWF (si est disponible) y el archivo HTML (con extensin .htm o .html).
2 Cambie la extensin .swf del SWF.
Nota: en Mac OS, es posible que no baste con cambiar el nombre del archivo SWF en Finder (a menos que haya
seleccionado la opcin para mostrar las extensiones de archivo). Es posible que deba asignarle otro nombre en el
cuadro de dilogo de propiedades de archivo, en Nombre y extensin.
3 En la misma carpeta en la que se encuentra el archivo SWF, cree un archivo XML que tenga el siguiente formato:
<?xml version="1.0"encoding="utf-8"?>
<FWACPlayer>
<Player name="Player - Black (Flash)"preview="player_black.jpg"launch="index.html">
<File src="player_black.fap"dst="player_black.swf"/>
<File src="player_black.html"dst="index.html"/>
<Info src="player_black.info"/>
</Player>
<Player name="Player - White (Flash)"preview="player_white.jpg"launch="index.html">
<File src="player_white.fap"dst="player_white.swf"/>
<File src="player_white.html"dst="index.html"/>
<Info src="player_white.info"/>
</Player>
</FWACPlayer>
Nota: si tiene varias versiones del mismo reproductor bsico, puede incluirlas en el XML (como se muestra en el
ejemplo).
4 Para cada nodo del reproductor, incluya los nombres de archivo de origen y destino, dentro del nodo File.
5 (Opcional) Para incluir ms informacin sobre el reproductor, aada el nodo Info, con el nombre de archivo en el
atributo src. El archivo info debe contener texto HTML. Si el archivo contiene texto no HTML simple, los saltos
de lnea, retornos de carro y tabuladores se eliminan antes de mostrar el texto.
6 Cree o modifique el archivo MXI de forma que los SWF y HTML con el nuevo nombre se siten en la carpeta
"Configurations/Commands/Players".
219 USO DE FIREWORKS CS4
Creacin de presentaciones
Nota: Para que la opcin Iniciar presentacin en navegador funcione al final de un proceso, los archivos SWF y HTML
deben tener el mismo nombre.
El archivo XML generado tiene la estructura siguiente:
<AlbumBook... >
<Album ... >
<Slide ... />
<Slide ... />
<Slide ... />
</Album>
<Album ... >
<Slide ... />
<Slide ... />
<Slide ... />
</Album>
</AlbumBook>
Definiciones de nodos
Nodo AlbumBook
ver Versin del comando Create Slideshow que gener el archivo XML.
title Ttulo principal de la presentacin.
description Descripcin de toda la presentacin.
firstAlbum ndice basado en cero del primer lbum que se va a mostrar.
width Anchura de la presentacin.
height Altura de la presentacin.
showThumbnails Si se muestran las miniaturas. O si se exportaron las miniaturas.
thumbWidth Anchura de la miniatura.
thumbHeight Altura de la miniatura.
autoStart Inicia la presentacin automticamente.
allowClick Si los usuarios podrn hacer clic en las imgenes.
clickAction Accin que se va a producir cuando se hace clic en una imagen (abrirla en una nueva ventana, en una
nueva ficha o dejar que el reproductor decida).
Nodo Album
title Ttulo de este lbum concreto.
description Descripcin del lbum.
path Nombre de la carpeta que contiene las imgenes de este lbum. Las miniaturas se exportan a la carpeta Thumbs
dentro de la ruta.
hasThumb Tiene imagen en miniatura.
thumbSrc Imagen en miniatura del lbum.
hasBg Tiene imagen de fondo.
bgSrc Imagen de fondo del lbum.
220 USO DE FIREWORKS CS4
Creacin de presentaciones
bgScale Mtodo de escala para el fondo del lbum.
interval Intervalo en segundos de la presentacin para este lbum.
useTransition Utilizar transicin al cambiar entre imgenes.
transType Transicin de la presentacin para este lbum.
transTime Duracin de la transicin.
firstImage ndice basado en cero de la primera imagen que se va a mostrar.
dispSequence Orden en el que se van a mostrar las imgenes (secuencial o aleatorio).
Nodo Slide
src Nombre del archivo de imagen para esta diapositiva.
caption Rtulo de la diapositiva.
width Anchura de la diapositiva.
height Altura de la diapositiva.
thumbWidth Anchura de la imagen en miniatura de la diapositiva.
thumbHeight Altura de la imagen en miniatura de la diapositiva.
221
Captulo 17: Optimizacin y exportacin
La exportacin de grficos desde Adobe Fireworks es un proceso de dos pasos. Antes de realizar la exportacin,
deber optimizar los grficos. Seleccione opciones que favorezcan el buen aspecto de los grficos a la vez que se
disminuye el tamao del archivo de modo que los grficos se descarguen tan rpido como sea posible.
Utilice el Asistente de exportacin para obtener ayuda en el proceso de optimizacin y exportacin. Este asistente
sugiere configuraciones y muestra la Presentacin preliminar de la imagen para ayudar con la optimizacin. La
Presentacin preliminar de la imagen tambin puede utilizarse de forma independiente del asistente.
Para tener un mayor control del proceso, utilice herramientas del espacio de trabajo como, por ejemplo, el panel
Optimizar, los botones de vista previa de la ventana del documento y el cuadro de dilogo Exportar.
En algunos casos puede guardar los grficos sin exportarlos. Para obtener ms informacin, consulte Guardar
documentos en otros formatos en la pgina 14.
Utilizar el Asistente de exportacin
El Asistente de exportacin le gua en todo el proceso de la optimizacin y exportacin.
1 Seleccione Archivo > Asistente de exportacin.
2 Responda a todas preguntas que aparecen y haga clic en Continuar en cada panel.
En el primer panel, elija Tamao de archivo de exportacin objetivo hasta que el archivo que optimiza alcance el
tamao mximo.
3 Haga clic en Salir en la ventana Resultados del anlisis del asistente.
Se abre la ventana Presentacin preliminar de la imagen con las opciones de exportacin recomendadas.
Utilizar la Presentacin preliminar de la imagen
Puede abrir la Presentacin preliminar de la imagen mediante el Asistente de exportacin o desde el men Archivo
(Archivo > Presentacin preliminar de imagen).
El rea de la presentacin preliminar muestra el documento o el grfico exactamente como se exporta y ofrece una
estimacin del tamao de archivo y el tiempo de descarga con los ajustes actuales de exportacin.
222 USO DE FIREWORKS CS4
Optimizacin y exportacin
A. Conjunto de opciones guardadas para la presentacin preliminar de exportacin B. Tamao de archivo y estimacin de tiempo de descarga
C. Vista previa de configuracin de exportacin elegida D. Guardar configuracin de exportacin de vista activa
Cuando se exportan archivos GIF animados o rollovers de JavaScript, el tamao de archivo previsto es la suma de todos
los estados.
Nota: para aumentar la velocidad de actualizacin de la pantalla en el cuadro de dilogo Presentacin preliminar de la
imagen, anule la seccin de Vista previa. Pulse Esc para detener la renovacin del rea de presentacin preliminar
mientras cambie las configuraciones.
Manipular el rea de presentacin preliminar
Zoom en la imagen
Haga clic en el botn de zoom y, a continuacin, haga clic en la presentacin preliminar para ampliarla. Pulse
Alt (Windows) u Opcin (Mac OS) y haga clic en la presentacin preliminar para reducir la ampliacin.
Desplazar la imagen
Realice una de las acciones siguientes:
Haga clic en el botn Puntero de la parte inferior del cuadro de dilogo y arrstrelo en la vista previa.
Con el puntero del zoom activo, mantenga pulsada la barra espaciadora y arrstrelo en la vista previa.
Dividir el rea de presentacin preliminar para comparar la configuracin
Haga clic en un botn de vista dividida , , .
Cada ventana de presentacin preliminar puede mostrar una vista preliminar del grfico exportado segn
determinados valores de exportacin.
Nota: cuando ampla/reduce o realiza una panormica con varias vistas abiertas, todas las vistas se amplan/reducen o
se desplazan de forma simultnea.
A B C D
223 USO DE FIREWORKS CS4
Optimizacin y exportacin
Establecer las opciones de la Presentacin preliminar de la imagen
Optimizar una imagen segn el tamao del archivo de destino
1 Haga clic en la ficha Opciones.
2 Haga clic en el botn Asistente Optimizar tamao .
3 Especifique el tamao de archivo en kilobytes y haga clic en Aceptar.
El Asistente Optimizar tamao intenta obtener un archivo con el tamao indicado mediante los mtodos
siguientes:
Ajustando la calidad de los archivos JPEG
Modificando el suavizado JPEG
Alterando el nmero de colores en imgenes de 8 bits
Cambiando la configuracin de trama en imgenes de 8 bits
Activando o desactivando valores de optimizacin
Establecer dimensiones de imagen exportadas
1 Haga clic en la ficha Archivo.
2 Indique un porcentaje de escala o especifique la anchura y altura en pxeles. Seleccione Restringir para ajustar la
anchura y la altura de forma proporcional.
Definir slo una porcin de una imagen para exportar
1 Haga clic en la ficha Archivo.
2 Seleccione Exportar rea y realice una de las siguientes acciones:
Arrastre el borde discontinuo que aparece alrededor de la presentacin preliminar hasta abarcar el rea de
exportacin. (Arrastre dentro de la presentacin preliminar para poder ver las reas ocultas).
Introduzca las coordenadas de pxeles de los contornos del rea de exportacin.
Seleccionar configuracin de animacin
1 Haga clic en la ficha Animacin.
Para mostrar un nico estado, seleccione un estado en la lista situada en el lado izquierdo del cuadro de dilogo.
Tambin puede usar los controles de estado de la parte inferior derecha del cuadro.
Para reproducir la animacin, haga clic en el control Reproducir/Detener situado en el rea inferior derecha del
cuadro de dilogo.
224 USO DE FIREWORKS CS4
Optimizacin y exportacin
2 Para especificar el mtodo de eliminacin de un estado, seleccione un estado en la lista, haga clic en el icono de la
papelera y seleccione una de las siguientes opciones:
Sin especificar Determina un mtodo de eliminacin del estado actual de forma automtica: se elimina el estado
actual si el siguiente estado contiene transparencia de capa. En la mayora de las animaciones, esta opcin
automtica y predeterminada produce los mejores resultados visuales y los tamaos de archivo ms pequeos.
Ninguno Conserva el estado actual cuando el siguiente estado se aade a la visualizacin. El estado actual (y los
anteriores) pueden mostrarse a travs de las reas transparentes del estado siguiente. Use un navegador para ver
una presentacin preliminar de una animacin que utilice esta opcin.
Devolver al fondo Descarta el estado actual y lo sustituye temporalmente por el fondo de la pgina Web. Slo
aparece un estado a la vez. Seleccione esta opcin si los objetos animados se mueven por encima de un fondo
transparente.
Volver a anterior Descarta el estado actual y lo sustituye temporalmente por el estado anterior. Seleccione esta
opcin si los objetos animados se mueven por encima de un fondo opaco.
3 Para establecer la demora de un estado, seleccione un estado en la lista e introduzca el tiempo de demora en
centsimas de segundo en el cuadro Demora de estado.
4 Para definir que la animacin se reproduzca de forma repetida, haga clic en el botn Reproducir indefinidamente
y elija el nmero de repeticiones en el men emergente.
5 Para recortar cada estado de modo que el resultado sea el rea de imagen que se diferencia entre estados, seleccione
Recortar cada estado. Esta opcin reduce el tamao del archivo.
6 Para incluir en la salida slo los pxeles que varan entre estados, seleccione Guardar diferencias entre estados. Esta
opcin reduce el tamao del archivo.
Exportar mediante la presentacin preliminar de la imagen
1 Seleccione Archivo > Presentacin preliminar de imagen.
2 Seleccione las opciones de cada ficha.
3 Haga clic en Exportar.
4 En el cuadro de dilogo Exportar escriba un nombre para el archivo, elija una ubicacin de destino, defina cualquier
otra opcin pertinente y haga clic en Guardar.
Optimizar en el espacio de trabajo
Fireworks incluye funciones de optimizacin y de exportacin en el espacio de trabajo que ofrecen control sobre cmo
se exportan los archivos. Puede utilizar las opciones de optimizacin preestablecidas o personalizar la optimizacin
seleccionando opciones especficas, como por ejemplo el tipo de archivo y la paleta de colores.
El panel Optimizar contiene los controles clave para optimizar y, para los formatos de archivo de 8 bits, una tabla que
muestra los colores en la paleta de colores de exportacin actual. El panel muestra configuraciones que pertenecen a
la seleccin activa (una divisin o todo el documento).
Los botones de vista previa en la ventana del documento sirven para mostrar cmo aparecera el grfico exportado con
los ajustes de optimizacin aplicados.
Es posible optimizar todo el documento del mismo modo, o bien, puede seleccionar divisiones independientes o reas
seleccionadas de un JPEG y asignar diferentes ajustes de optimizacin en cada una de ellas.
225 USO DE FIREWORKS CS4
Optimizacin y exportacin
Optimizar divisiones independientes
Cuando selecciona una divisin, el Inspector de propiedades muestra el men emergente Configuracin de
exportacin de divisiones en el que puede elegir ajustes de optimizacin preestablecidos (o previamente guardados).
1 Haga clic en una divisin para seleccionarla. Mantenga pulsada la tecla Mays para seleccionar ms de una divisin.
2 Seleccione las opciones en el panel Optimizar.
Vista previa y comparacin de los ajustes de optimizacin
Utilice los botones de vista previa del documento para que se muestre la imagen tal como aparecera en un navegador
Web, conforme a los ajustes de optimizacin. Puede ver el comportamiento de los rollovers y las barras de navegacin,
adems de las animaciones.
Botn Original y botones de vista previa del documento
La vista previa muestra el tamao total, el tiempo de descarga estimado y el formato de archivo del documento. El
tiempo de descarga estimado es la media de tiempo que llevar la descarga de todas las divisiones y todos los estados
si se utiliza un mdem de 56 K. Las vistas 2 copias y 4 copias muestran datos adicionales que varan en funcin del tipo
de archivo seleccionado.
Es posible optimizar un documento completo o slo divisiones seleccionadas mientras consulta una vista previa. El
solapamiento de divisin permite diferenciar el rea del documento que est siendo optimizada del resto del
documento.
Si el solapamiento de divisin est activado, las divisiones que no se estn optimizando aparecen atenuadas.
Obtener la vista previa de una imagen segn los ajustes de optimizacin actuales
Haga clic en el botn Vista previa en la esquina superior izquierda de la ventana del documento.
226 USO DE FIREWORKS CS4
Optimizacin y exportacin
Nota: haga clic en Ocultar divisiones en el panel Herramientas para ocultar las divisiones y guas durante la
presentacin preliminar.
Comparar vistas con distintos ajustes de optimizacin
1 Haga clic en el botn 2 copias o 4 copias situado en la parte superior izquierda de la ventana del documento.
2 Haga clic en una de las vistas previas de vista dividida.
3 Introduzca ajustes de optimizacin en el panel Optimizar.
4 Seleccione las otras vistas previas y especifique otros ajustes de optimizacin en cada una de ellas.
Al seleccionar 2 copias o 4 copias, la primera vista dividida muestra el documento PNG de Fireworks original para
que pueda compararlo con las versiones optimizadas. Puede cambiar esta vista con otra versin optimizada.
Pasar de una vista optimizada a la vista original en modo 2 copias o 4 copias
1 Seleccione una vista optimizada.
2 En el men emergente Vista previa situado en la parte inferior de la ventana de vista previa, seleccione Original (sin
presentacin preliminar).
Pasar de la vista original a una vista optimizada en modo 2 copias o 4 copias
1 Seleccione la vista que contiene el original.
2 En el men emergente Vista previa, seleccione Presentacin preliminar de la imagen.
Ocultar o mostrar el solapamiento de divisin
Seleccione Ver > Solapamiento de divisin.
Optimizar mediante una opcin preestablecida
Seleccione Ventana > Optimizar para abrir el panel Optimizar. Si se selecciona una opcin preestablecida, el resto de
opciones del panel Optimizar se configuran de forma automtica.
Seleccione una opcin preestablecida en el men emergente Configuracin del Inspector de propiedades o en el
panel Optimizar.
GIF Web 216 Fuerza a que todos los colores sean seguros para la Web. La paleta de colores contiene hasta 216
colores.
GIF WebSnap 256 Convierte los colores en su color seguro para la Web ms parecido. La paleta de colores puede
contener hasta 256 colores como mximo.
GIF WebSnap 128 Convierte los colores en su color seguro para la Web ms parecido. La paleta de colores contiene
hasta 128 colores.
GIF adaptable 256 Slo contiene los colores reales utilizados en el grfico. La paleta de colores puede contener
hasta 256 colores como mximo.
JPEG Calidad superior Define la calidad en 80 y el suavizado en 0 para conseguir un grfico de alta calidad y gran
tamao.
JPEG Archivo ms pequeo Define la calidad en 60 y el suavizado en 2 para conseguir un grfico con la mitad del
tamao conseguido con la opcin JPEG - Calidad superior pero con una menor calidad.
GIF animado WebSnap 128 Define el formato del archivo como GIF animado y convierte los colores en sus
correspondientes seguros para la Web ms parecidos. La paleta de colores contiene hasta 128 colores.
227 USO DE FIREWORKS CS4
Optimizacin y exportacin
Elegir un tipo de archivo
Para personalizar la optimizacin seleccione un tipo de archivo especfico en el men emergente Formato del archivo
de exportacin (en el panel Optimizar) y, a continuacin, establezca las opciones especficas de formato, como por
ejemplo la profundidad de color, el tramado y la calidad. Puede guardar los ajustes como una nueva configuracin
preestablecida.
GIF El formato GIF (formato de intercambio de grficos) es un conocido formato de grfico Web idneo para vietas,
logotipos, imgenes con zonas transparentes y animaciones. Las imgenes que contienen reas de colores slidos se
comprimen mejor cuando se exportan como archivos GIF. Los archivos GIF contienen un mximo de 256 colores.
JPEG Es un formato desarrollado por el grupo Joint Photographic Experts Group especficamente para imgenes
fotogrficas. El formato JPEG admite millones de colores (24 bits). JPEG es el formato ptimo para fotografas
digitalizadas, imgenes que utilizan texturas, imgenes con transiciones de color en degradado o cualquier imagen que
precise ms de 256 colores.
PNG El formato PNG (formato de grficos de red porttiles) es un formato de grfico Web muy verstil que admite
profundidades de color de hasta 32 bits, puede contener transparencias o un canal alfa y puede ser progresivo. Sin
embargo, no todos los navegadores Web pueden mostrar imgenes PNG. Aunque PNG es el formato de archivo nativo
para Fireworks, los archivos PNG de Fireworks contienen informacin adicional especfica de la aplicacin que no se
almacena en un archivo PNG exportado o en archivos creados en otras aplicaciones.
WBMP El formato WBMP (mapa de bits inalmbrico) es un formato de grficos utilizado en dispositivos porttiles
como telfonos mviles y PDA. Este formato se utiliza en pginas WAP (Wireless Application Protocol). Ya que
WBMP es un formato de 1 bit, slo se visualizan dos colores: blanco y negro.
TIFF El formato TIFF (Tagged Image File Format) es un formato de grficos utilizado para almacenar imgenes de
mapas de bits. Los archivos TIFF se utilizan principalmente en las publicaciones impresas. Adems, muchas
aplicaciones multimedia admiten archivos TIFF importados.
BMP Es el formato de archivo grfico de Microsoft Windows. Muchas aplicaciones pueden importar imgenes BMP.
PICT Desarrollado por Apple Computer y normalmente utilizado en sistemas operativos Macintosh. La mayora de las
aplicaciones Mac pueden importar imgenes PICT.
Vase tambin
Optimizar archivos GIF, PNG, TIFF, BMP y PICT en la pgina 228
Optimizar JPEG en la pgina 235
Guardar y reutilizar ajustes de optimizacin
Fireworks recuerda los ltimos ajustes de optimizacin utilizados tras realizar cualquiera de las siguientes acciones:
Archivo > Guardar
Archivo > Guardar como
Archivo > Exportar
Fireworks aplica esos ajustes a los nuevos documentos.
Nota: las divisiones nuevas obtienen sus ajustes de optimizacin predeterminados del documento principal.
Tambin puede guardar los ajustes de optimizacin para utilizarlos en el futuro en operaciones de optimizacin o
en proceso por lotes. La siguiente informacin se guarda en las optimizaciones predeterminadas personalizadas:
Ajustes y tabla de colores del panel Optimizar
228 USO DE FIREWORKS CS4
Optimizacin y exportacin
Demora de estado elegida en el panel Estados (slo en el caso de las animaciones)
Guardar los ajustes de optimizacin como una configuracin preestablecida
Los ajustes de optimizacin almacenados aparecen en la parte inferior del cuadro emergente Configuracin del panel
Optimizar y del Inspector de propiedades. El archivo preestablecido se guarda en la carpeta Export Settings dentro de
la carpeta de configuracin de usuario de Fireworks. Para obtener informacin sobre la ubicacin de esta carpeta,
consulte Acerca de los archivos de configuracin de usuario en la pgina 297.
1 Seleccione Guardar configuraciones en el men de opciones del panel Optimizar.
2 Escriba un nombre para el preestablecido de optimizacin y haga clic en Aceptar.
Compartir con otro usuario de Fireworks los ajustes de optimizacin guardados
Copie el archivo de preestablecidos de optimizacin de la carpeta Export Settings a la misma carpeta del otro
sistema.
Nota: la ubicacin de la carpeta Export Settings vara en funcin del sistema operativo.
Eliminar una optimizacin preestablecida personalizada
No es posible eliminar un preestablecido de optimizacin estndar de Fireworks.
1 En el men emergente Configuraciones guardadas del panel Optimizar, seleccione un ajuste de optimizacin.
2 Seleccione Suprimir configuraciones en el men de opciones del panel Optimizar.
Optimizar archivos GIF, PNG, TIFF, BMP y PICT
En Fireworks cada formato de archivo grfico tiene sus propias opciones de optimizacin. Los tipos de archivos de 8
bits, como por ejemplo GIF, PNG 8, TIFF 8, BMP 8 y PICT 8 ofrecen los mayores niveles de control de optimizacin.
Para los grficos Web de tono continuo (como fotos), utilice un formato de 24 bits, como por ejemplo JPEG. (Consulte
Optimizar JPEG en la pgina 235).
Los ajustes de optimizacin de Fireworks son similares para todos los formatos de archivo de 8 bits. Para formatos de
archivo Web como GIF y PNG, es posible especificar la cantidad de compresin.
Cuando pruebe diferentes ajustes de optimizacin, utilice los botones 2 copias y 4 copias para comprobar y comparar
el aspecto y tamao previsto del archivo.
Eleccin de una paleta de color
Todas las imgenes de 8 bits contienen una paleta de color de hasta 256 colores. La imagen slo utiliza estos colores,
pero puede no utilizarlos todos.
En el panel Optimizar, seleccione una de las siguientes opciones del men emergente Paleta indexada:
Adaptable Es una paleta personalizada que se crea a partir de los colores reales del documento. La mayora de las
ocasiones genera la imagen de mayor calidad.
Adaptable a la Web Paleta adaptable en la que los colores se convierten en los correspondientes seguros para Web
ms parecidos. Los colores seguros para la Web son los que estn en la paleta Web 216.
229 USO DE FIREWORKS CS4
Optimizacin y exportacin
Web 216 Paleta con los 216 colores comunes a los equipos Windows y Mac OS. A menudo, esta paleta recibe el
nombre de paleta segura para la Web o "browser-safe" porque produce resultados bastante coherentes entre
plataformas y navegadores diferentes cuando se visualizan en monitores de 8 bits.
Exacta Contiene exactamente los colores empleados en la imagen. Solamente las imgenes que tengan 256 colores
o menos pueden utilizar esta paleta. De lo contrario, la paleta cambia a Adaptable.
Windows y Mac OS Contiene cada uno los 256 colores definidos por los estndares de las plataformas Windows o
Mac OS.
Escala de grises Paleta compuesta por 256 o menos tonos de gris. Al elegir esta paleta, la imagen se convierte
en escala de grises.
Blanco y negro Paleta de dos colores que consta slo de blanco y negro.
Uniforme Paleta matemtica basada en valores de pxeles RVA.
Personalizada Paleta que se modifica o carga desde una paleta externa (archivo .ACT) o un archivo GIF.
Puede optimizar y personalizar las paletas de colores mediante la tabla de colores del panel Optimizar.
Importar una paleta personalizada
1 Siga uno de estos procedimientos:
Seleccione Cargar paleta en el men de opciones del panel Optimizar.
Seleccione Personalizada en el men emergente Paleta indexada del panel Optimizar.
2 Localice un archivo de paleta ACT o GIF y haga clic en Abrir.
Los colores del archivo ACT o GIF se aaden a la tabla de colores del panel Optimizar.
Nota: los usuarios de Windows deben elegir Archivos GIF en el men emergente Tipo para poder ver los archivos con
la extensin .gif en el cuadro de dilogo Abrir.
Seleccionar una profundidad de color para una imagen de 8 bits
La profundidad de color es el nmero de colores de un grfico. La reduccin de la profundidad de color reduce el
tamao del archivo, pero tambin puede disminuir la calidad de imagen. Cuando se reduce la profundidad de color,
se descartan algunos colores de la imagen, empezando por los que menos se utilizan. Los pxeles que contienen colores
descartados se convierten al color ms aproximado que est incluido en la paleta.
Siga uno de estos procedimientos:
En el panel Optimizar, seleccione una opcin del men emergente Colores.
Especifique un valor (entre 2 y 256) en el cuadro de texto.
Nota: el nmero que aparece en la parte inferior izquierda de la tabla de colores indica el nmero real de colores
que se emplea en la imagen. Si no hay ningn nmero visible, haga clic en el botn Reconstruir.
Eliminar los colores sin utilizar en una imagen de 8 bits
De esta forma, se reducir el tamao del archivo.
Seleccione Eliminar colores no utilizados en el men de opciones del panel Optimizar.
Incluir todos los colores de la paleta, incluidos aquellos que no se encuentren en la imagen
guardada
Anule la seleccin de Eliminar colores no utilizados.
230 USO DE FIREWORKS CS4
Optimizacin y exportacin
Ver y editar colores de una paleta
La tabla de colores del panel Optimizar muestra los colores en la presentacin preliminar actual al trabajar con colores
de 8 bits o menos. Si lo desea, tambin puede modificar la paleta de una imagen. La tabla de colores se actualiza
automticamente cuando se encuentre en el modo Vista previa. Aparecer vaca si desea optimizar ms de una divisin
al mismo tiempo o si no trabaja con un color de 8 bits.
Las muestras de color pueden presentar diversos smbolos que indican determinadas caractersticas de los colores, de
este modo:
Reconstruir la tabla de colores y reflejar las ediciones en el documento
El botn Reconstruir aparece en la parte inferior del panel Optimizar cuando se necesita una reconstruccin.
Haga clic en el botn Reconstruir.
Seleccionar colores de una paleta
Para seleccionar un nico color, haga clic en l en la tabla de color de panel Optimizar.
Para seleccionar varios colores, pulse la tecla Control (Windows) o Comando (Mac OS) y haga clic en los colores.
Para seleccionar un rango de colores, haga clic en un color y, a continuacin, mantenga pulsada la tecla Mays y
haga clic en el ltimo color del rango.
Presentacin preliminar de todos los pxeles del documento que contienen un determinado
color
1 Haga clic en el botn Vista previa en el margen superior izquierdo de la ventana del documento.
2 Haga clic y mantenga pulsado el botn del ratn sobre una muestra de color de la tabla de colores del panel
Optimizar.
Los pxeles que contienen la muestra de color seleccionado cambian temporalmente a otro color de resalte hasta
que suelte el botn del ratn.
Nota: al ver los pxeles del documento con la vista 2 copias o 4 copias, seleccione una vista diferente de la original.
Smbolo Significado
El color se ha editado, slo afecta al documento exportado. Aunque se edite un color, el color no vara
en el documento original.
El color est bloqueado.
El color es transparente.
El color es seguro para la Web.
El color tiene varios atributos. En este caso, el color es seguro para la Web, est bloqueado y se ha
editado.
231 USO DE FIREWORKS CS4
Optimizacin y exportacin
Bloquear o desbloquear colores de una paleta
Es posible bloquear colores independientes para que no se eliminen o se editen al cambiar de paleta o al reducir el
nmero de colores de una paleta. Si cambia a otra paleta despus de bloquear colores, los colores bloqueados se aaden
a la nueva paleta.
Para alternar el bloqueo de una muestra de color seleccionada, haga clic en el botn de bloqueo situado en la
parte inferior del panel Optimizar o haga clic con el botn derecho del ratn (Windows) o pulse la tecla Control y
haga clic (Mac OS) en la muestra de color y seleccione Bloquear color.
Para desbloquear todos los colores, seleccione Desbloquear todos los colores en el men de opciones del panel
Optimizar.
Editar colores en una paleta
Al editar un color, se reemplazan todas sus instancias en las imgenes exportadas o guardadas como mapas de bits.
Excepto en el caso de los mapas de bits, la edicin no reemplaza el color en la imagen original. Si trabaja con un mapa
de bits, guarde una copia de la imagen como archivo PNG para conservar una versin editable de la imagen original.
1 Abra el selector de color del sistema mediante uno de estos procedimientos:
Seleccione un color y haga clic en el botn Editar color situado en la parte inferior del panel Optimizar.
Haga doble clic en un color de la tabla de colores.
2 Cambie el color.
Nota: haga clic con el botn derecho (Windows) o pulse la tecla Control y haga clic (Mac OS) en un color de la paleta
para que se muestren las opciones de edicin.
Utilizar colores seguros para la Web
Los colores seguros para la Web son colores comunes a las plataformas Windows y Mac OS. Estos colores no se traman
cuando se visualizan en un navegador Web con la pantalla definida en 256 colores. En un archivo PNG de Fireworks,
al cambiar los colores por otros seguros para la Web en el panel Optimizar slo se modifica la versin exportada de la
imagen, no la original.
Para hacer que todos los colores sean seguros para la Web, seleccione Web 216 en el men emergente Paleta
indexada del panel Optimizar.
Para crear una paleta adaptable que favorezca los colores seguros para la Web, seleccione Adaptable a la Web en el
men emergente Paleta indexada del panel Optimizar.
Para hacer que un color se convierta en su equivalente seguro para la Web ms parecido, seleccione un color en la
tabla de colores del panel Optimizar y, a continuacin, haga clic en el botn Ajustar a Web Safe .
Utilizar el tramado para aproximar colores a las carencias de la paleta
El tramado consigue aproximaciones de colores que no se encuentran en la paleta actual al alternar pxeles de colores
similares. Desde cierta distancia, los colores se mezclan para parecerse al color que falta. El tramado es especialmente
til cuando se exportan imgenes que incorporan mezclas complejas o degradados, o bien cuando se exportan
imgenes fotogrficas a un formato de 8 bits como el formato GIF.
Introduzca un valor de porcentaje en el campo Trama del panel Optimizar.
Nota: el tramado puede aumentar considerablemente el tamao de los archivos.
232 USO DE FIREWORKS CS4
Optimizacin y exportacin
Guardar paletas de colores
Puede guardar paletas personalizadas como archivos externos de paleta que se pueden utilizar con otros documentos
de Fireworks o en otras aplicaciones que admiten archivos de paleta externos como, por ejemplo, Adobe FreeHand,
Adobe Flash y Adobe Photoshop. Los archivos de paleta tienen la extensin .act.
1 Seleccione Guardar paleta en el men de opciones del panel Optimizar.
2 Escriba un nombre y elija una carpeta de destino.
3 Haga clic en Guardar.
Puede cargar el archivo de paleta guardado en el panel Muestras o el panel Optimizar para utilizarlo al exportar
otros documentos.
Ajustar compresin
Comprima archivos GIF modificando el valor de prdida. Los ajustes altos de prdida consiguen archivos ms
pequeos pero con una calidad menor. Un ajuste de prdida entre 5 y 15 suele ser el mejor.
GIF original; prdida de valor de 30; prdida de valor de 100
En el panel Optimizar, especifique un ajuste de prdida.
Convertir las reas en transparentes
Las reas transparentes de los archivos GIF y PNG de 8 bits permiten que se muestre el fondo de una pgina Web en
esas reas. En Fireworks, un diseo ajedrezado gris y blanco en la ventana del documento identifica las reas
transparentes.
Presentacin preliminar de una imagen en Fireworks; imagen exportada con transparencia e insertada en una pgina Web con un fondo de
color
Nota: aunque los archivos PNG de 32 bits contienen transparencias, el panel Optimizar no dispone de una opcin de
transparencia para ellos.
Para las imgenes GIF, utilice la transparencia de ndice, que activa o desactiva los pxeles con valores de color
especficos.
De forma predeterminada, las imgenes GIF se exportan sin transparencia. Aunque el lienzo que se encuentra detrs
de una imagen u objeto apareciese transparente en la vista original de Fireworks, es posible que el fondo de esa imagen
no sea transparente a menos que seleccionara Transparencia de ndice antes de exportar.
233 USO DE FIREWORKS CS4
Optimizacin y exportacin
Para archivos PNG, puede utilizar la transparencia alfa, que se suele utilizar en los grficos exportados que contienen
transparencia degradada y pxeles semiopacos. Aunque la transparencia no es muy til para exportar a la Web (porque
la mayora de los navegadores Web no admiten el formato PNG), s que lo es para exportar a Flash o Adobe Director
porque ambas aplicaciones admiten este tipo de transparencias.
Nota: los colores definidos como transparentes slo afectan a la versin exportada de la imagen y no a la imagen real.
Para ver el aspecto de la imagen exportada, utilice una presentacin preliminar.
Vase tambin
Exportar desde el espacio de trabajo en la pgina 236
Convertir el fondo de una imagen en transparente
1 Haga clic en el botn Vista previa, 2 copias o 4 copias en la parte superior izquierda de la ventana del documento.
En 2 copias o 4 copias, haga clic en una vista que no sea la original.
2 En el panel Optimizar (Ventana > Optimizar), seleccione GIF o PNG 8 como formato de archivo. A continuacin,
elija Transparencia de ndice en el men emergente Permite elegir el tipo de transparencia.
El color del lienzo aparece transparente en la presentacin preliminar y el grfico est listo para la exportacin.
Seleccionar un color y hacerlo transparente
1 Haga clic en el botn Vista previa, 2 copias o 4 copias en la parte superior izquierda de la ventana del documento.
En 2 copias o 4 copias, haga clic en una vista que no sea la original.
2 En el panel Optimizar (Ventana > Optimizar), seleccione GIF o PNG 8 como formato de archivo. A continuacin,
elija Transparencia de ndice en el men emergente Permite elegir el tipo de transparencia.
3 Para elegir un color distinto, haga clic en el botn Seleccionar color transparente .
4 Haga clic en una muestra de color de la tabla de colores del panel Optimizar o haga clic en un color del documento.
Aadir o eliminar colores transparentes
1 Haga clic en el botn Vista previa, 2 copias o 4 copias en la parte superior izquierda de la ventana del documento.
En 2 copias o 4 copias, haga clic en una vista que no sea la original.
Nota: a pesar de que se pueden aadir o eliminar colores transparentes en la vista original, no se vern los resultados
hasta que se muestre una vista previa.
2 En el panel Optimizar (Ventana > Optimizar), seleccione GIF o PNG 8 como formato de archivo. A continuacin,
elija Transparencia de ndice en el men emergente Permite elegir el tipo de transparencia.
3 En la parte inferior del panel, haga clic en los botones Aadir color a la transparencia o Eliminar el color de la
transparencia .
4 Haga clic en una muestra de la tabla de colores o haga clic en un color de la vista previa del documento.
Entrelazar imgenes que descargar de forma gradual
Cuando se ven en un navegador Web, las imgenes entrelazadas se muestran, en primer lugar, a baja resolucin y, a
continuacin, pasan a resolucin completa cuando se completa la descarga.
Nota: esta opcin slo est disponible en los formatos de archivo GIF y PNG. Puede obtener unos resultados similares con
un archivo JPEG progresivo.
Seleccione Entrelazado en el men de opciones del panel Optimizar.
234 USO DE FIREWORKS CS4
Optimizacin y exportacin
Coincidir con un color de fondo determinado
El suavizado hace que un objeto aparezca ms suave mezclando su color con el fondo. Por ejemplo, si el objeto es negro
y la pgina es blanca, el suavizado aadir varios tonos grises a los pxeles que rodean el borde para que la transicin
del negro al blanco sea ms natural.
En el panel Optimizar, seleccione un color del men emergente Mate. Intente que coincida lo ms posible con el
color del fondo de la pgina Web en la que aparecer el grfico.
Nota: el suavizado se aplica slo a los objetos con bordes blandos que residen directamente sobre el lienzo.
Eliminar halos
Cuando crea un lienzo de color transparente en una imagen suavizada anteriormente, los pxeles modificados en esta
operacin no se eliminan. Por tanto, si exporta (o guarda, segn el caso) un grfico y lo coloca en una pgina Web con
un fondo de distinto color, es posible que los pxeles del permetro del objeto suavizado aparezcan como un halo, lo
que se notar especialmente sobre un fondo oscuro.
Evitar halos en archivos PNG de Fireworks y archivos importados de Photoshop
Siga uno de estos procedimientos:
Defina el color del lienzo en el Inspector de propiedades o el color mate en el panel Optimizar con el color del
fondo de la pgina Web destino.
Seleccione el objeto que desea exportar, elija Duro en el men emergente Borde del Inspector de propiedades.
Eliminar manualmente un halo de un archivo GIF u otro archivo grfico
1 Abra el archivo en Fireworks, haga clic en el botn Vista previa, 2 copias o 4 copias situado en la parte superior
izquierda de la ventana del documento. En 2 copias o 4 copias, haga clic en una vista que no sea la original.
2 En el panel Optimizar, elija Transparencia de ndice en el men emergente Transparencia.
3 Haga clic en el botn Aadir color a la transparencia y haga clic en un pxel del halo.
Los pxeles del mismo color se eliminarn en la vista previa.
4 Si el halo an es visible, repita el paso 3 hasta que desaparezca.
235 USO DE FIREWORKS CS4
Optimizacin y exportacin
Optimizar JPEG
Gracias al panel Optimizar, puede optimizar archivos JPEG definiendo opciones de compresin y de suavizado.
Los archivos JPEG siempre se guardan y exportan en color de 24 bits, de modo que no es posible optimizar un JPEG
modificando su paleta de colores. La tabla de colores aparece vaca cuando se selecciona una imagen JPEG.
Cuando pruebe diferentes ajustes de optimizacin, utilice los botones 2 copias y 4 copias para comprobar y comparar
el aspecto y tamao previsto del archivo JPEG.
Nota: los archivos JPEG se pueden guardar directamente en el cuadro de dilogo "Guardar como".
Ajustar la calidad de los archivos JPEG
JPEG es un formato en el que de descartan algunos datos durante la compresin de archivos, lo que reduce la calidad
del archivo final.
Imagen original; ajuste de la calidad en 50; ajuste de la calidad en 20
Ajuste la calidad con el control deslizante Calidad del panel Optimizar.
Utilice un porcentaje alto para preservar la calidad de la imagen y aplicar menos compresin, como resultado,
obtendr archivos de mayor tamao.
Utilice un porcentaje bajo para producir un archivo pequeo, aunque con menor calidad de imagen.
Comprimir selectivamente reas de un archivo JPEG
Para reducir el tamao general de la imagen a la vez que se conserva la calidad de las reas ms importantes, comprima
las reas que tengan un inters especial con una mayor calidad y las que sean menos significativas (como los fondos)
con un nivel de calidad menor.
El rea seleccionada de esta imagen se est comprimiendo con un nivel de calidad de 90, mientras que las reas no seleccionadas se comprimen
con un nivel de calidad de 50.
1 En la vista Original, seleccione un rea de la imagen para compresin utilizando una de las herramientas Recuadro.
2 Seleccione Modificar > JPEG selectivo > Guardar seleccin como mscara JPEG.
236 USO DE FIREWORKS CS4
Optimizacin y exportacin
3 Seleccione JPEG en el men emergente Formato del archivo de exportacin del panel Optimizar.
4 Haga clic en el botn Editar opciones de calidad selectiva del panel Optimizar.
5 Seleccione Activar calidad selectiva e introduzca un valor en el cuadro de texto.
Si especifica un valor bajo, se comprime el rea seleccionada ms que el resto de la imagen; si se introduce un valor
alto, se comprime menos que el resto de la imagen.
6 (Opcional) Cambie el Color del solapamiento para el rea JPEG selectiva. Esto no afecta al resultado.
7 Para exportar todos los elementos de texto a un nivel mayor independientemente del valor de calidad selectiva,
seleccione Preservar calidad de texto.
8 Para exportar smbolos de botones a un nivel mayor, seleccione Preservar calidad de botn.
Modificar el rea de compresin selectiva de JPEG
1 Seleccione Modificar > JPEG selectivo > Restaurar mscara JPEG como seleccin.
2 Mediante la herramienta Recuadro u otra herramienta de seleccin para cambiar el tamao del rea.
3 Seleccione Modificar > JPEG selectivo > Guardar seleccin como mscara JPEG.
4 (Opcional) Cambie la configuracin de la calidad selectiva en el panel Optimizar.
Nota: para deshacer una seleccin, elija Modificar > JPEG selectivo > Eliminar mscara JPEG.
Desenfocar o perfilar detalle de JPEG
El suavizado difumina los bordes duros, que no se comprimen satisfactoriamente en los archivos JPEG. Un nmero
alto produce un difuminado mayor del archivo JPEG guardado o exportado, lo que permite crear archivos ms
pequeos. Un valor de 3 reduce el tamao de la imagen y se mantiene una calidad razonable.
Utilice esta opcin cuando desee exportar o guardar archivos JPEG con texto o que estn muy detallados para
preservar el perfil de tales contenidos. Esta configuracin aumenta el tamao del archivo.
Realice una de las acciones siguientes:
Para desenfocar el detalle, establezca Suavizado en el panel Optimizar.
Para perfilar el detalle, seleccione Perfilar bordes JPEG en el men de opciones del panel Optimizar.
Crear una imagen JPEG progresiva
Los archivos JPEG progresivos, al igual que los archivos GIF y PNG entrelazados, se muestran primero con baja
resolucin, y su calidad aumenta a medida que se realiza su descarga.
Seleccione JPEG progresivo en el men de opciones del panel Optimizar.
Nota: algunas aplicaciones antiguas de edicin de mapa de bits no pueden abrir archivos JPEG progresivos.
Exportar desde el espacio de trabajo
Una vez optimizado un grfico o documento, podr proceder a exportarlo (o a guardarlo, en funcin del tipo de
archivo original).
237 USO DE FIREWORKS CS4
Optimizacin y exportacin
Es posible exportar (o guardar, segn el caso) un documento como una imagen en formato GIF, JPEG u otro archivo
grfico. Tambin se puede exportar el documento entero como archivo HTML y los archivos de imagen asociados, slo
las divisiones seleccionadas o el rea especificada. Adems, tambin es posible exportar estados y capas de Fireworks
como archivos de imgenes independientes.
La ubicacin en la que Fireworks exporta los archivos de forma predeterminada se establece segn los siguientes
factores y en este orden:
1 Las preferencias de exportacin actuales del documento, que estn definidas si alguna vez ha exportado el
documento y, a continuacin, lo ha guardado como archivo PNG.
2 La ubicacin actual para exportar/guardar, que se define cada vez que elige una ubicacin diferente a la presentada
de forma predeterminada en los cuadros de dilogo Guardar, Guardar como o Exportar.
3 La ubicacin del archivo actual.
4 La ubicacin predeterminada en la que se guardan las imgenes o documentos nuevos en el sistema operativo.
No obstante, Fireworks establece una ubicacin predeterminada para guardar documentos de acuerdo con unos
criterios diferentes. Para obtener ms informacin, consulte Almacenamiento de archivos de Fireworks en la
pgina 13.
Exportar pginas como archivos de imagen
1 Seleccione Archivo > Exportar.
2 Elija la ubicacin de los archivos de exportacin.
3 Siga uno de estos procedimientos:
Seleccione Slo imgenes en el men emergente Exportar y seleccione o anule la seleccin de la casilla de
verificacin Slo pgina actual. Las pginas se exportan al formato de imagen establecido en el panel Optimizar.
Seleccione Pginas en archivos en el men emergente Exportar y seleccione Imgenes en el men emergente
Exportar como. Las pginas se exportan al formato de imagen establecido en el panel Optimizar.
Seleccione Pginas en archivos en el men emergente Exportar y seleccione PNG de Fireworks en el men
emergente Exportar como. Cada pgina se exporta como un archivo PNG individual que ser compatible con
versiones anteriores de Fireworks 8.
Exportar una nica imagen
Si est trabajando con una imagen existente que abri en Fireworks, puede guardarla en lugar de exportarla. Para
obtener ms informacin, consulte Guardar documentos en otros formatos en la pgina 14.
Nota: para exportar slo ciertas imgenes de un documento, primero debe crear divisiones en el documento y exportar
las que considere oportuno.
1 En el panel Optimizar, seleccione un formato de archivo y establezca las opciones especficas del formato.
2 Seleccione Archivo > Exportar.
3 Seleccione una ubicacin para el archivo de imagen que se va a exportar.
En el caso de los grficos Web, la mejor ubicacin es normalmente una carpeta dentro del sitio Web local.
4 Especifique un nombre de archivo sin extensin. Se aadir una extensin durante la exportacin en funcin del
tipo de archivo.
5 Seleccione Slo imgenes en el men emergente Exportar.
238 USO DE FIREWORKS CS4
Optimizacin y exportacin
6 Haga clic en Guardar.
Exportar un documento con divisiones
De forma predeterminada, cuando exporta un documento de Fireworks con divisiones, se exporta un archivo HTML
y las imgenes asociadas. El archivo HTML exportado puede verse en un navegador Web o importarse en otras
aplicaciones para seguir modificndolo.
Antes de realizar la exportacin asegrese de seleccionar el estilo HTML adecuado en el cuadro de dilogo
Configuracin de HTML. Consulte Ajustar las opciones de exportacin de HTML en la pgina 245.
Exportar todas las divisiones
1 Seleccione Archivo > Exportar.
2 Desplcese a una carpeta del disco duro en la que se exportar el archivo.
3 En el men emergente Exportar, seleccione HTML e imgenes.
4 Escriba un nombre de archivo en el cuadro Nombre de archivo (Windows) o Guardar como (Mac OS).
5 En el men emergente HTML, seleccione Exportar archivo HTML.
6 En el men emergente Divisiones, seleccione Exportar divisiones.
7 (Opcional) Seleccione Colocar imgenes en subcarpeta.
8 Haga clic en Guardar.
Exportar divisiones seleccionadas
1 Pulse la tecla Mays y haga clic para seleccionar varias divisiones.
2 Seleccione Archivo > Exportar.
3 Seleccione una ubicacin en la que se almacenarn los archivos exportados, como por ejemplo una carpeta dentro
del sitio Web local.
4 En el men emergente Exportar, seleccione HTML e imgenes.
5 Especifique un nombre de archivo sin extensin. Se aadir una extensin durante la exportacin en funcin del
tipo de archivo.
Si desea exportar varias divisiones, Fireworks utilizar el nombre que introduzca como nombre base para todos los
grficos exportados, a excepcin de aquellos que haya asignado en el panel Capas o en el Inspector de propiedades.
6 En el men emergente Divisiones, seleccione Exportar divisiones.
7 Para exportar slo las divisiones seleccionadas antes de la exportacin, elija Slo divisiones seleccionadas y
asegrese de que la opcin Incluir reas sin divisiones no est seleccionada.
8 Haga clic en Guardar.
Actualizar una divisin
Si ya ha exportado un documento con divisiones y, posteriormente, ha realizado cambios al documento original en
Fireworks, puede actualizar slo la imagen o divisin que ha cambiado. Para facilitar la ubicacin de la divisin de
sustitucin, personalice el nombre de las divisiones.
1 Oculte la divisin y edite el rea que se encuentra debajo.
2 Visualice la divisin de nuevo.
239 USO DE FIREWORKS CS4
Optimizacin y exportacin
3 Haga clic con el botn derecho (Windows) o pulse la tecla Control (Mac OS) y haga clic en la divisin y seleccione
Exportar divisin seleccionada.
4 Seleccione la misma carpeta que la divisin original utilizando el mismo nombre base y haga clic en Guardar.
5 Haga clic en Aceptar cuando se le pregunte si desea reemplazar el archivo existente.
Nota: procure no asignar un tamao de divisin mayor que el de la exportacin original en Fireworks, de este modo
evitar resultados inesperados en el documento HTML tras actualizar la divisin.
Exportar una animacin
Tras crear y optimizar una animacin podr exportarla. Es posible exportar una animacin con cualquiera de los
siguientes tipos de archivos:
GIF animados Estos archivos ofrecen los mejores resultados en imgenes tipo ilustracin o dibujos animados.
SWF de Flash o PNG de Fireworks (no se necesita exportacin) Exporte una animacin como un archivo SWF para su
importacin en Flash. Tambin se puede omitir el paso de exportacin importando un PNG origen de Fireworks
directamente a Flash. Mediante este mtodo directo, se pueden importar todas las capas y todos los estados de la
animacin y, a continuacin, seguir editndolos en Flash. Consulte Funcionamiento con Flash en la pgina 259.
Varios archivos La exportacin de estados o capas de animacin como varios archivos es til cuando se dispone de
muchos smbolos en capas diferentes para el mismo objeto. Por ejemplo, puede exportar un titular publicitario como
varios archivos si cada letra de un nombre de empresa est animada en una imagen. Consulte Exportar estados o capas
como varios archivos en la pgina 240.
Si su documento contiene ms de una animacin, puede insertar divisiones para exportar cada una utilizando
diferentes ajustes de animacin como bucles y demoras de estado.
Exportar un GIF animado
1 Elija Seleccionar > Anular seleccin para anular la seleccin de todas las divisiones y objetos y seleccione
GIF Animado como formato de archivo en el panel Optimizar.
2 Seleccione Archivo > Exportar.
3 Escriba un nombre para el archivo y seleccione el destino.
4 Haga clic en Guardar.
Exportar varios GIF animados con diferentes ajustes de animacin
1 Seleccione todas las animaciones que desee haciendo clic con la tecla Mays pulsada.
2 Seleccione Edicin > Insertar > Divisin rectangular o Divisin poligonal.
3 En el cuadro de mensaje, haga clic en Varios.
4 Seleccione cada divisin y utilice el panel Estados para definir diferentes ajustes de animacin en cada una.
5 Seleccione las divisiones que desea animar y escoja GIF Animado como formato de archivo en el panel Optimizar.
6 Haga clic con el botn derecho (Windows) o pulse la tecla Control (Mac OS) y haga clic en cada divisin y
seleccione Exportar divisin seleccionada. En el cuadro de dilogo Exportar, escriba un nombre para cada archivo,
seleccione una ubicacin y haga clic en Guardar.
240 USO DE FIREWORKS CS4
Optimizacin y exportacin
Exportar estados o capas como varios archivos
Fireworks puede exportar cada estado o capa de un documento como un archivo de imagen independiente y utilizar
los ajustes de optimizacin especificados en el panel Optimizar. El nombre de la capa o del estado determina el nombre
de archivo de cada archivo exportado. Este mtodo de exportacin se utiliza a veces para exportar animaciones.
1 Seleccione Archivo > Exportar.
2 Escriba un nombre de archivo y elija una carpeta de destino.
3 En el men emergente Exportar, seleccione una opcin:
Estados en archivos Exporta estados como varios archivos.
Capas en archivos Exporta capas como varios archivos.
Nota: de este modo se exportan todas las capas del estado actual.
4 Para recortar de forma automtica cada imagen exportada a fin de incluir slo los objetos de cada estado, seleccione
Recortar imgenes. Por el contrario, para incluir todo el lienzo (incluidas las reas en blanco situadas ms all de
los objetos), anule la seleccin de esta opcin.
5 Haga clic en Guardar.
Exportar una rea de un documento
1 En el panel Herramientas, seleccione la herramienta Exportar rea .
2 Arrastre un recuadro que defina la parte del documento que desee exportar.
Nota: es posible ajustar la posicin del recuadro mientras lo arrastra. Mientras mantiene pulsado el botn del ratn,
pulse y mantenga pulsada la barra espaciadora y arrastre el recuadro a otro lugar del lienzo. Suelte la barra
espaciadora para continuar el dibujo del recuadro.
Despus de soltar el botn del ratn, el rea a exportar permanece seleccionada.
3 Si lo desea, puede cambiar el tamao del rea que desee exportar:
Para cambiar el tamao del recuadro del rea de exportacin de forma proporcional, pulse la tecla Mays y
arrastre un tirador.
Para cambiar el tamao del recuadro desde el centro, pulse la tecla Alt (Windows) o la tecla Opcin (Mac OS)
y arrastre un tirador.
Para restringir las proporciones y cambiar el tamao desde el centro, mantenga pulsadas las teclas Alt+Mays
(Windows) u Opcin+Mays (Mac OS) y arrastre un tirador.
4 Haga doble clic en el interior del rea seleccionada que va a exportar para abrir la presentacin preliminar de
imagen.
5 Ajuste las configuraciones en la presentacin preliminar de imagen y haga clic en Exportar.
6 Escriba un nombre de archivo y elija una carpeta de destino.
7 Seleccione Slo imgenes en el men emergente Exportar.
8 Haga clic en Guardar.
Nota: para cancelar la operacin sin llegar a exportar, haga doble clic fuera del recuadro de seleccin del rea que se
pretenda exportar, pulse Esc o seleccione una herramienta diferente.
241 USO DE FIREWORKS CS4
Optimizacin y exportacin
Exportacin de HTML
Salvo que especifique lo contrario, al exportar un documento de Fireworks con divisiones, lo que se exporta es un
archivo HTML y sus imgenes. Para definir cmo exporta Fireworks el cdigo HTML, debe utilizar el cuadro de
dilogo Configuracin de HTML.
Fireworks genera cdigo HTML puro que la mayora de los navegadores Web y editores de HTML pueden leer. De
forma predeterminada, la exportacin especifica la codificacin UTF-8.
Fireworks puede exportar HTML de varias formas:
Puede exportar un archivo HTML y abrirlo despus en un editor de HTML para su edicin.
Es posible exportar cada pgina de un archivo de Fireworks en un archivo HTML diferente.
Puede copiar el cdigo HTML en el portapapeles desde Fireworks y pegar dicho cdigo directamente en un
documento HTML existente.
Es posible exportar un archivo HTML, abrirlo en un editor de HTML, copiar manualmente secciones del cdigo
del archivo y pegarlas en otro documento HTML.
Se puede exportar cdigo HTML como capas CSS (Cascading Style Sheet) y como XHTML.
Tambin se puede utilizar el comando Actualizar HTML para modificar un archivo HTML creado anteriormente.
Fireworks permite exportar cdigo HTML en formato genrico y en formatos de Dreamweaver, Microsoft
FrontPage y Adobe GoLive.
Nota: Adobe Dreamweaver se integra perfectamente con Fireworks. Fireworks controla la exportacin del cdigo
HTML a Dreamweaver de forma diferente a como lo hace para otros editores de HTML. Si se exporta HTML de
Fireworks a Dreamweaver, consulte Funcionamiento con Dreamweaver en la pgina 249.
El mtodo utilizado para incorporar cdigo HTML de Fireworks en otras aplicaciones resulta conveniente si trabaja
en un entorno de equipo. Este mtodo segmenta el flujo de trabajo de forma que un usuario puede empezar una
tarea en una aplicacin y otro la puede continuar ms tarde en otra aplicacin distinta.
Incluir comentarios en el cdigo HTML exportado
Los comentarios HTML de Fireworks se abren con <!-- y terminan con -->. Cualquier texto contenido entre dichos
marcadores no se interpreta como cdigo HTML o JavaScript.
Antes de realizar la exportacin, elija la opcin Incluir comentarios HTML en la ficha General del cuadro de dilogo
Configuracin de HTML.
Resultados de la exportacin
Al exportar o copiar HTML desde Fireworks, se crea lo siguiente:
El cdigo HTML necesario para volver a crear las imgenes divididas y cualquier cdigo JavaScript si el documento
contiene elementos interactivos. El cdigo HTML de Fireworks contiene vnculos a las imgenes exportadas y
define el color de fondo de la pgina Web con el color del lienzo.
Uno o varios archivos de imagen, segn el nmero de divisiones creadas en el documento y de estados incluidos en
los botones.
Un archivo denominado Spacer.gif, si fuera necesario. Spacer.gif es un archivo GIF transparente de 1x1 pxel que
Fireworks utiliza para solucionar problemas de espaciado al reorganizar imgenes con divisiones en una tabla
HTML. Puede decidir si Fireworks debe exportar o no un espaciador.
242 USO DE FIREWORKS CS4
Optimizacin y exportacin
Si se exportan mens emergentes, se exportarn los siguientes archivos: mm_css_menu.js y un archivo .css que
contiene el cdigo de men emergente de CSS. Adems, si los mens emergentes contienen submens, se exportar
tambin el archivo arrows.gif.
Si exporta o copia cdigo HTML en Dreamweaver, se crean archivos de notas que facilitan la integracin entre
Fireworks y Dreamweaver. Estos archivos tienen la extensin .mno.
Exportar HTML de Fireworks
1 Seleccione Archivo > Exportar.
2 Desplcese a una carpeta del disco duro en la que se exportar el archivo.
3 En el men emergente Exportar, seleccione HTML e imgenes.
4 Haga clic en el botn Opciones y elija su editor de HTML en el men emergente Estilo de HTML de la ficha General
del cuadro de dilogo Configuracin de HTML. Si su editor de HTML no aparece, elija Genrico.
Nota: es importante que elija su editor HTML como estilo de HTML de modo que sea posible que los
elementos interactivos como los botones y los rollovers funcionen correctamente al importarlos en su editor HTML.
5 Haga clic en Aceptar.
6 En el men emergente HTML, seleccione Exportar archivo HTML.
7 Elija Exportar divisiones en el men emergente Divisiones si su documento contiene divisiones.
8 Para almacenar imgenes en una carpeta independiente, seleccione Colocar imgenes en subcarpeta. Puede
seleccionar una carpeta especfica o utilizar la carpeta de imgenes predeterminada de Fireworks.
9 Si va a exportar un documento de Fireworks con varias pginas, anule la seleccin de la casilla Slo pgina actual
para exportar todas las pginas en documentos HTML independientes.
10 Haga clic en Guardar.
Tras la exportacin, los archivos de Fireworks aparecen en su unidad de disco duro. Las imgenes y un archivo
HTML se crean en la ubicacin que especifique en el cuadro de dilogo Exportar.
Copiar cdigo HTML al Portapapeles
Puede copiar cdigo HTML al Portapapeles de Fireworks de dos formas distintas. Utilice el comando Copiar cdigo
HTML o seleccione la opcin Copiar al Portapapeles en el cuadro de dilogo Exportar. Despus puede pegar este
cdigo HTML en un documento en su editor de HTML preferido.
Al determinar la forma en que se pondrn los HTML de Fireworks en otras aplicaciones, tenga en cuenta los siguientes
inconvenientes de copiar cdigo HTML al Portapapeles:
No tiene la opcin de guardar las imgenes en una subcarpeta. Deben residir en la misma carpeta que el archivo
HTML en el que pega el cdigo HTML. Una excepcin es el cdigo HTML copiado en Dreamweaver.
Todos los vnculos o rutas de acceso utilizados en los mens emergentes de Fireworks se asignarn a rutas de acceso
de su disco duro. El cdigo HTML copiado en Dreamweaver constituye una excepcin.
Si utiliza un editor de HTML distinto de Dreamweaver o Microsoft FrontPage, el cdigo JavaScript asociado con
botones, comportamientos e imgenes de rollover se copia, pero es posible que no funcione correctamente.
Si esto le constituye un problema, utilice la opcin Exportar Archivo HTML en lugar de copiar el cdigo HTML en
el Portapapeles.
Nota: antes de copiar el cdigo HTML, asegrese de seleccionar el estilo HTML adecuado y de seleccionar la opcin
Incluir comentarios HTML en la ficha General del cuadro de dilogo Configuracin de HTML.
243 USO DE FIREWORKS CS4
Optimizacin y exportacin
Copiar HTML de Fireworks mediante la opcin Copiar cdigo HTML
1 Seleccione Edicin > Copiar cdigo HTML.
2 Siga las instrucciones del asistente. Cuando el sistema lo solicite, especifique una carpeta como destino de las
imgenes exportadas. Esta debe ser la ubicacin en la que residir el archivo HTML.
Nota: si desea pegar el cdigo HTML en Dreamweaver, no importa el lugar en que exporte las imgenes, siempre que
residan en el mismo sitio de Dreamweaver que el archivo HTML en el que pegue el cdigo.
Copiar cdigo HTML de Fireworks utilizando el cuadro de dilogo Exportar
1 Seleccione Archivo > Exportar.
2 En el cuadro de dilogo Exportar, especifique una carpeta destino para las imgenes exportadas. Esta debe ser la
misma ubicacin que la del archivo HTML.
Nota: si desea pegar el cdigo HTML en Dreamweaver, no importa el lugar en que exporte las imgenes, siempre que
residan en el mismo sitio de Dreamweaver que el archivo HTML en el que pegue el cdigo.
3 En el men emergente Exportar, seleccione HTML e imgenes.
4 Desde el men emergente HTML, seleccione Copiar al Portapapeles.
5 Elija Exportar divisiones en el men emergente Divisiones si su documento contiene divisiones.
6 Haga clic en el botn Opciones, elija el editor de HTML en el cuadro de dilogo Configuracin de HTML y haga clic
en Aceptar.
7 Haga clic en Guardar.
Pegar el cdigo HTML copiado de Fireworks en un documento HTML
1 En el editor de HTML, abra un documento HTML existente o cree uno nuevo. Guarde el documento en la misma
ubicacin en la que export las imgenes.
Nota: no es necesario guardar el archivo HTML en la misma ubicacin que las imgenes exportadas si utiliza
Dreamweaver. Siempre que exporte las imgenes de Fireworks a un sitio Dreamweaver y guarde el archivo HTML en
una ubicacin perteneciente al sitio, Dreamweaver actualizar las rutas de acceso de las imgenes asociadas.
2 Consulte el cdigo HTML y coloque el punto de insercin entre las etiquetas <BODY> .
Nota: el cdigo HTML copiado desde Fireworks no incluye las etiquetas de apertura y cierre <HTML> ni <BODY>.
3 Pegue el cdigo HTML.
Si es posible, cuando copie en el portapapeles, exporte las imgenes a la ubicacin en la que residirn en el sitio Web.
Fireworks utiliza direcciones URL relativas en los documentos, de manera que si el cdigo HTML o las imgenes
se mueven, los vnculos URL se rompen.
Copiar cdigo de un archivo Fireworks exportado y pegarlo en otro documento HTML
1 Abra el archivo HTML de Fireworks que ha exportado en un editor de HTML.
2 Seleccione el cdigo necesario y cpielo en el Portapapeles.
3 Abra un documento HTML existente o cree uno nuevo.
4 Pegue el cdigo en el nuevo archivo HTML. No es necesario copiar las etiquetas <HTML> y <BODY>, puesto que ya
se encuentran en el documento HTML destino.
Si eligi Incluir comentarios HTML en el cuadro de dilogo Configuracin de HTML en Fireworks, siga las
instrucciones incluidas en los comentarios para copiar y pegar el cdigo en la ubicacin adecuada.
5 Si el documento de Fireworks contiene elementos interactivos, copie el cdigo JavaScript.
244 USO DE FIREWORKS CS4
Optimizacin y exportacin
El cdigo de JavaScript incluye etiquetas <SCRIPT> y se encuentra en la seccin <HEAD> del documento. Copie y
pegue toda la seccin <SCRIPT>, a menos que el documento destino ya tenga una seccin <SCRIPT>. Si es as, copie
y pegue slo el contenido de la seccin <SCRIPT> en la seccin <SCRIPT> existente, con cuidado de no sobrescribir
el contenido de dicha seccin. Adems, deber comprobar que no hay funciones JavaScript duplicadas en la seccin
<SCRIPT> despus de pegar el cdigo.
Actualizar HTML exportado
La actualizacin permite realizar cambios en un documento HTML de Fireworks que se haya exportado con
anterioridad. Resulta til si desea actualizar slo una porcin de un documento.
Nota: actualizar HTML funciona de forma diferente en documentos de Dreamweaver que con otros documentos HTML.
Para obtener ms informacin, consulte Funcionamiento con Dreamweaver en la pgina 249.
Cuando actualice, puede elegir sustituir slo las imgenes modificadas o sobrescribir todo el cdigo y las imgenes. Si
elige reemplazar slo las imgenes modificadas, se conservar cualquier cambio realizado en el archivo HTML fuera
de Fireworks.
Nota: en los casos en que se cambie considerablemente el diseo del documento, realice las modificaciones en Fireworks
y vuelva exportar el archivo HTML.
1 Seleccione Archivo > Actualizar HTML.
2 Seleccione el archivo que desea actualizar.
3 Haga clic en Abrir.
4 Siga uno de estos procedimientos:
Si no se encuentra un documento HTML generado por Fireworks, haga clic en Aceptar para insertar el nuevo
cdigo HTML al final del documento.
Si se encuentra un documento HTML de Fireworks, realice una de las acciones siguientes y haga clic en Aceptar:
Reemplazar imgenes y su cdigo HTML Sustituye el HTML anterior de Fireworks.
Actualizar slo imgenes Sobrescribe nicamente las imgenes.
5 Si aparece el cuadro de dilogo Seleccionar carpeta de imgenes, elija una carpeta y haga clic en Abrir.
Exportar capas CSS
Las capas CSS pueden superponerse y apilarse unas encima de otras. En Fireworks, el resultado HTML normal no se
superpone.
1 Seleccione Archivo > Exportar.
2 Escriba un nombre de archivo y elija una carpeta de destino.
3 En el men emergente Exportar, seleccione CSS e imgenes.
Para exportar slo el estado actual, seleccione Slo estado actual.
Para exportar slo la pgina actual, seleccione Slo pgina actual.
Para seleccionar una carpeta para las imgenes, seleccione Colocar imgenes en subcarpeta.
4 Haga clic en Opciones para configurar las propiedades de las pginas HTML.
5 Haga clic en Examinar para especificar una imagen de fondo y establecer el mosaico de la imagen de fondo:
Seleccione sin repeticin para mostrar la imagen slo una vez.
Seleccione repetir para repetir o mostrar la imagen en mosaico horizontal o vertical.
245 USO DE FIREWORKS CS4
Optimizacin y exportacin
Seleccione repetir-x para mostrar la imagen en mosaico horizontal.
Seleccione repetir-y para mostrar la imagen en mosaico vertical.
6 Seleccione la alineacin de la pgina en el explorador: izquierda, centro o derecha.
7 Haga clic en Aceptar y, a continuacin, en Guardar.
Exportar XHTML
XHTML es una combinacin de HTML, el estndar actual para asignar formatos a pginas Web y mostrarlas, y de
XML (Extensible Markup Language). XHTML es compatible con versiones anteriores de la mayora de los
navegadores Web y puede leerse en cualquier dispositivo capaz de mostrar contenido XML, como los PDA, telfonos
mviles y otros dispositivos porttiles.
Fireworks tambin puede importar XHTML. Consulte Crear archivos PNG de Fireworks a partir de archivos HTML
en la pgina 10.
Para ms informacin sobre XHTML, consulte las especificaciones para XHTML en la pgina del World Wide Web
Consortium (W3C) en www.w3.org.
1 Elija Archivo > Configuracin de HTML, seleccione un estilo XHTML en el men emergente Estilo de HTML en
la ficha General y, a continuacin, haga clic en Aceptar.
2 Exporte el documento utilizando cualquiera de los mtodos disponibles para exportar o copiar cdigo HTML.
Consulte Exportacin de HTML en la pgina 241.
Nota: Fireworks utiliza la codificacin UTF-8 al exportar a XHTML.
Exportar archivos con y sin codificacin UTF-8
UTF-8, acrnimo de Universal Character Set Transformation Format-8, es un mtodo de codificacin de texto que
permite a los navegadores Web mostrar diferentes conjuntos de caracteres (por ejemplo, texto en chino y texto en
ingls) en la misma pgina HTML. La codificacin UTF-8 est activada de forma predeterminada.
Fireworks tambin puede importar documentos que utilizan la codificacin UTF-8. Consulte Crear archivos PNG de
Fireworks a partir de archivos HTML en la pgina 10.
Exportar documentos sin codificacin UTF-8
1 Elija Archivo > Configuracin de HTML.
2 En la ficha Especfico del documento, desactive la casilla de verificacin Codificacin UTF-8 y haga clic en Aceptar.
3 Exporte el documento utilizando cualquiera de los mtodos disponibles para exportar o copiar cdigo HTML.
Ajustar las opciones de exportacin de HTML
El cuadro de dilogo Configuracin de HTML permite definir cmo se exporta el cdigo HTML de Fireworks. Los
cambios realizados en la ficha Especfico del documento slo afectan al documento actual. Los ajustes General y Tabla
son preferencias globales que afectan a todos los documentos nuevos.
1 Siga uno de estos procedimientos:
Elija Archivo > Configuracin de HTML.
Haga clic en el botn Opciones del cuadro de dilogo Exportar.
2 En la ficha General, seleccione las opciones que prefiera.
Estilo HTML Seleccione el estilo para el HTML exportado.
246 USO DE FIREWORKS CS4
Optimizacin y exportacin
El formato HTML genrico funciona en todos los editores de HTML. Sin embargo, si el documento contiene
comportamientos u otro contenido interactivo, elija un editor especfico si aparece en la lista.
Para exportar el documento con el estndar XHTML, elija el estilo XHTML adecuado en el men emergente.
Extensin Elija una extensin de archivo en el men emergente o introduzca una nueva.
Incluir comentarios HTML Seleccione el lugar donde copiar y pegar los comentarios en el HTML. Se recomienda
esta opcin si el documento contiene elementos interactivos como botones, comportamientos o imgenes de
rollover.
Nombre de archivo en minsculas Seleccione esta opcin para que el nombre del archivo HTML y el de los
archivos de imagen asociados aparezcan en minsculas tras la exportacin.
Nota: esta opcin no cambiar la extensin del archivo HTML a minsculas si eligi maysculas en el men
emergente Extensin.
Usar CSS para los mens emergentes Seleccione esta opcin para utilizar CSS en lugar de JavaScript para el cdigo
de los mens emergentes. Es posible utilizar Dreamweaver para indizar los mens, as como para actualizar los
vnculos del cdigo.
Escribir CSS en un archivo externo Seleccione esta opcin para que el cdigo CSS se escriba en un archivo .css
externo que se exportar a la misma ubicacin que el archivo HTML. El nombre del archivo .css coincide con el del
archivo HTML (excepto por la extensin). Al elegir esta opcin, tambin se exporta un archivo con el nombre
mm_css_menu.js en la misma ubicacin que el archivo HTML.
Nota: esta opcin slo est disponible si se ha seleccionado la opcin Usar CSS para los mens emergentes.
Creador de archivo (Mac OS) Seleccione una aplicacin asociada desde el men emergente. Si hace doble clic en el
archivo HTML exportado del disco duro, se abre automticamente en la aplicacin seleccionada.
3 En la ficha Tabla, elija la configuracin de las tablas HTML. Para ms informacin, consulte Definir cmo se
exportan las tablas HTML en la pgina 178.
4 En la ficha Especfico del documento, elija una de las opciones siguientes:
Nombres de archivos de divisin Seleccione una frmula para la denominacin automtica de las divisiones en los
mens emergentes. Puede utilizar la configuracin predeterminada o utilizar sus propias opciones.
Importante: si selecciona Ninguno para los tres primeros mens, Fireworks exporta archivos de divisin que se
sobrescribirn, dando lugar a un nico archivo grfico y una tabla que mostrar este grfico en cada celda.
Etiqueta ALT predeterminada Introduzca el texto que aparecer en lugar de la imagen mientras sta se descarga de
la Web o en lugar del grfico cuando la imagen no se descarga correctamente. En algunos navegadores, puede
aparecer tambin como texto informativo cuando se pasa el puntero sobre la imagen. Esto tambin constituye una
ayuda para los usuarios Web con problemas de visin.
Exportar varios archivos HTML de Bar Nav (para utilizar sin conjuntos de marcos) Seleccione esta opcin al
exportar una barra de navegacin que vincula varias pginas. Fireworks exporta pginas adicionales para cada
botn de la barra de navegacin.
Incluir reas sin divisiones Seleccione esta opcin si desea incluir reas del lienzo que no estn cubiertas por las
divisiones.
Codificacin UTF-8 Opcin activada de forma predeterminada. Permite que el documento exportado muestre
caracteres procedentes de varios conjuntos de caracteres. Para desactivar esta opcin, anule la seleccin de la casilla
de verificacin.
5 Para guardar estos ajustes como ajustes globales predeterminados, haga clic en Fijar predeterminados.
247 USO DE FIREWORKS CS4
Optimizacin y exportacin
Exportar archivos PDF de Adobe
Cuando desee imprimir un diseo de Fireworks o distribuirlo para su revisin, exprtelo a PDF de Adobe. As, los
revisores pueden aadir comentarios o responder a otros comentarios en Adobe Reader o Acrobat. Para obtener
informacin sobre la configuracin de las revisiones de archivos PDF, consulte la Ayuda de Acrobat.
Los archivos PDF exportados conservan todas las pginas y todos los vnculos de hipertexto, lo que permite que los
revisores naveguen del mismo modo que lo haran en la Web. Sin embargo, al contrario que los prototipos HTML,
PDF de Adobe ofrece ajustes de seguridad que impiden que los revisores editen o copien los diseos.
1 Elija Archivo > Exportar.
2 En el men emergente Exportar, elija Adobe PDF.
3 Seleccione las pginas que desee exportar y seleccione Ver PDF tras la exportacin para que el PDF se abra de
manera automtica en Adobe Reader o Acrobat.
4 Para personalizar el PDF, haga clic en Opciones y ajuste las siguientes configuraciones:
Compatibilidad Determina las aplicaciones de PDF de Adobe que pueden abrir el archivo exportado.
Compresin Determina el tipo de compresin de la imagen, lo cual reducir el tamao del archivo. En general, la
compresin JPEG y JPEG2000 proporciona mejores resultados en imgenes como fotografas con transiciones
graduales de color a color. ZIP resulta la mejor eleccin para las ilustraciones con grandes zonas de colores planos
y uniformes.
Calidad Para la compresin JPEG o JPEG2000, ofrece ajustes de calidad de imagen. Si se selecciona una calidad alta,
se obtiene un archivo de gran tamao pero con buena calidad de imagen.
Convertir en escala de grises Convierte todas las imgenes a una escala de grises, lo que reduce el tamao del
archivo.
Activar seleccin de texto Permite a los revisores copiar texto del archivo exportado. Desactive esta opcin para
reducir considerablemente el tamao de los archivos.
Valor de sangrado Determina la anchura de pxeles del borde blanco que rodea la imagen en cada pgina. Por
ejemplo, el valor 20 rodea cada imagen con un borde de 20 pxeles.
Contrasea de usuario para abrir el documento Requiere Contrasea de apertura para abrir el archivo exportado.
Contrasea de usuario para limitar tareas Requiere Contrasea de seguridad para realizar las siguientes tareas:
Impresin, edicin, copia y comentarios.
5 Haga clic en Aceptar para cerrar el cuadro de dilogo Opciones.
6 Especifique un nombre de archivo y una ubicacin y, a continuacin, haga clic en Guardar.
Nota: si las pginas del documento de Fireworks tienen un lienzo transparente, los objetos que tengan aplicada
transparencia pierden esta caracterstica al realizar la exportacin a PDF. Para evitarlo, defina un fondo que no sea
transparente para el lienzo antes de empezar la exportacin a PDF.
Enviar por correo electrnico un documento de
Fireworks como archivo adjunto
Puede enviar archivos PNG de Fireworks, JPEG comprimidos o cualquier otro cuyo formato o ajuste de optimizacin
est disponible en el panel Optimizar.
1 Elija Archivo > Enviar al correo electrnico.
248 USO DE FIREWORKS CS4
Optimizacin y exportacin
2 Seleccione una de las siguientes opciones:
PNG de Fireworks Adjunta el documento PNG al mensaje de correo electrnico nuevo.
JPG comprimido Adjunta el documento a un mensaje de correo electrnico nuevo utilizando el ajuste de
optimizacin JPEG - Calidad superior.
Utilizar configuracin de exportacin Adjunta el documento a un mensaje de correo electrnico segn los valores
definidos en el panel Optimizar.
Nota: Mozilla, Netscape 6 y Nisus Emailer no son compatibles en los sistemas Macintosh.
249
Captulo 18: Utilizacin de Fireworks con
otras aplicaciones
Tanto si se crea contenido Web o multimedia, Adobe Fireworks es un componente esencial de la caja de
herramientas de cualquier diseador. Fireworks funciona bien con otras aplicaciones, gracias a diversas funciones de
integracin que racionalizan el proceso de diseo.
Fireworks se integra fcilmente y de manera dinmica con otros productos de Adobe como Adobe Photoshop y
Adobe GoLive. Por ejemplo, puede importar y exportar fcilmente grficos de Photoshop como archivos totalmente
editables, o crear y editar HTML a travs de Fireworks y GoLive.
Funcionamiento con Dreamweaver
Adobe Dreamweaver y Fireworks reconocen y comparten muchas de las ediciones realizadas en los archivos como
cambios de vnculos, mapas de imgenes y divisiones de tablas. Dreamweaver y Fireworks ofrecen un flujo de trabajo
racionalizado para editar, optimizar y colocar archivos de grficos Web en pginas HTML.
Colocar imgenes de Fireworks en archivos de Dreamweaver
Nota: antes de seguir cualquiera de los siguientes procedimientos, asegrese de haber seleccionado Dreamweaver como
el tipo de HTML en el cuadro de dilogo Configuracin de HTML.
Insertar imgenes de Fireworks en Dreamweaver mediante el panel Archivos
1 Exporte la imagen de Fireworks a la carpeta de sitio local tal y como se indica en Dreamweaver.
2 Abra el documento de Dreamweaver y asegrese de estar en una vista de diseo.
3 Arrastre la imagen desde el panel Archivos hasta el documento de Dreamweaver.
Insertar imgenes de Fireworks en Dreamweaver mediante el men Insertar
1 Coloque el punto de insercin donde desee que aparezca la imagen en la ventana del documento de Dreamweaver.
2 Siga uno de estos procedimientos:
Seleccione Insertar > Imagen.
Haga clic en el botn Imgenes: Imagen en la categora Comn de la barra Insertar.
3 Desplcese a la imagen que ha exportado desde Fireworks y haga clic en Aceptar.
Crear nuevos archivos de Fireworks a partir de marcadores de posicin de Dreamweaver
Los marcadores de posicin de la imagen le permiten experimentar con varios diseos de pginas Web antes de crear
el material grfico final de su pgina. Utilice los marcadores de imagen para especificar el tamao y la posicin de las
imgenes de Fireworks que se van a colocar en Dreamweaver en el futuro.
Cuando se crea una imagen de Fireworks a partir de un marcador de imagen de Dreamweaver, se genera un
documento nuevo en Fireworks con un lienzo de las mismas dimensiones que el marcador seleccionado.
250 USO DE FIREWORKS CS4
Utilizacin de Fireworks con otras aplicaciones
Nota: todos los comportamientos aplicados dentro de Fireworks se mantienen al exportar a Dreamweaver. De forma
similar, muchos de los comportamientos de Dreamweaver aplicados a los marcadores de imagen tambin se mantienen
al ejecutar y editar con Fireworks. Sin embargo, hay una excepcin: los rollovers desunidos que se aplican a los
marcadores de imagen en Dreamweaver no se mantienen cuando se abren y editan en Fireworks.
Cuando se termine la sesin de Fireworks y se regrese a Dreamweaver, el nuevo grfico creado en Fireworks sustituye
al marcador de posicin seleccionado originalmente.
1 En Dreamweaver, guarde el documento HTML en un lugar dentro de la carpeta del sitio de Dreamweaver.
2 Site el punto de insercin en el lugar pertinente del documento y siga uno de estos procedimientos:
Seleccione Insertar > Objetos de imagen > Marcador de posicin de imagen.
Haga clic en las imgenes: men emergente Imagen de la categora Comn de la barra Insertar y elija Marcador
de posicin de imagen.
3 Introduzca el nombre, las dimensiones, el color y el texto alternativo para el marcador de posicin de imagen.
En el documento de Dreamweaver se inserta un marcador de posicin de imagen.
4 Siga uno de estos procedimientos:
Seleccione el marcador de la posicin de la imagen y haga clic en Crear en el Inspector de propiedades.
Mantenga pulsada la tecla Control (Windows) o Comando (Mac OS) y haga doble clic en el marcador de la
imagen.
Haga clic con el botn derecho del ratn (Windows) o pulse la tecla Control (Mac OS) y seleccione Crear imagen
en Fireworks.
Fireworks se abre con un lienzo vaco del mismo tamao que la imagen del marcador de posicin. La parte
superior de la ventana del documento indica que se est editando una imagen de Dreamweaver.
5 Cree una imagen en Fireworks y haga clic en Listo.
6 Especifique el nombre y la ubicacin del archivo PNG de origen.
7 Especifique el nombre de los archivos de imagen exportados.
Estos son los archivos de imagen que se muestran en Dreamweaver.
8 Especifique la ubicacin en la carpeta de sitios de Dreamweaver para el archivo o archivos de imagen exportados y
haga clic en Guardar.
251 USO DE FIREWORKS CS4
Utilizacin de Fireworks con otras aplicaciones
Cuando regrese a Dreamweaver, el marcador de posicin de la imagen que haba seleccionado originalmente se
habr sustituido por la nueva tabla o imagen de Fireworks.
Utilizar cdigo HTML de Fireworks en Dreamweaver
La exportacin de archivos de Fireworks a Dreamweaver es un proceso de dos fases. En Fireworks, exporte los archivos
directamente a una carpeta de sitio de Dreamweaver. Esta operacin genera un archivo HTML y los archivos de
imagen asociados en el lugar especificado. A continuacin, inserte el cdigo HTML en Dreamweaver usando la
funcin Insertar HTML de Fireworks.
1 Exporte el documento HTML de Fireworks al formato HTML.
2 En Dreamweaver, guarde el documento en un sitio definido.
3 Coloque el punto de insercin en el lugar del documento en que desee que comience el cdigo HTML insertado.
4 Siga uno de estos procedimientos:
Seleccione Insertar > Objetos de imagen > HTML de Fireworks.
Haga clic en las imgenes: men emergente Imagen de la categora Comn de la barra Insertar y elija HTML de
Fireworks.
5 En el cuadro de dilogo que aparece a continuacin, haga clic en Examinar para seleccionar el archivo HTML de
Fireworks que desee.
6 (Opcional) Seleccione Eliminar archivo despus de insertar para desplazar el archivo HTML a la Papelera de
reciclaje (Windows) o para eliminarlo de forma permanente (Mac OS) al finalizar la operacin.
Esta opcin no afecta al archivo PNG origen asociado con el archivo HTML.
7 Haga clic en Aceptar para insertar el cdigo HTML, junto con sus imgenes, divisiones y cdigo Javascript
asociados, en el documento de Dreamweaver.
Copiar cdigo HTML de Fireworks para utilizarlo en Dreamweaver
Al copiar cdigo HTML de Fireworks en el portapapeles, todo el cdigo HTML y JavaScript asociado con el
documento de Fireworks se copia en el documento de Dreamweaver, las imgenes se exportan a una ubicacin
especificada y Dreamweaver actualiza el cdigo HTML con vnculos a esas imgenes en el documento.
Nota: este mtodo slo funciona con Dreamweaver. No funciona con otros editores de HTML.
Copie el cdigo HTML al portapapeles en Fireworks y pguelo en un documento de Dreamweaver.
Tambin es posible abrir en Dreamweaver un archivo HTML de Fireworks exportado y copiar y pegar las secciones
seleccionadas de cdigo en otro documento de Dreamweaver.
252 USO DE FIREWORKS CS4
Utilizacin de Fireworks con otras aplicaciones
Actualizar cdigo HTML de Fireworks exportado a Dreamweaver
El cdigo HTML de ida y vuelta tiene muchas ventajas cuando se trabaja con cdigo HTML exportado a
Dreamweaver. (Consulte Acerca de HTML de ida y vuelta en la pgina 253).
1 En Fireworks realice modificaciones en el documento PNG.
2 Seleccione Archivo > Actualizar HTML.
3 Desplcese al archivo de Dreamweaver que contiene el cdigo HTML que desea actualizar, y haga clic en Abrir.
4 Desplcese a la carpeta donde desee colocar los archivos de imgenes actualizados y haga clic en Abrir.
Fireworks actualiza el cdigo HTML y JavaScript del documento de Dreamweaver. Fireworks tambin exporta las
imgenes actualizadas asociadas con el cdigo HTML y las coloca en la carpeta de destino especificada.
Nota: si Fireworks no encuentra el cdigo HTML correspondiente que deba actualizar, tiene la opcin de insertar
nuevo cdigo HTML en el documento de Dreamweaver. Fireworks coloca la seccin JavaScript del nuevo cdigo al
principio del documento y la tabla HTML o el vnculo con la imagen al final.
Exportar archivos de Fireworks a bibliotecas de Dreamweaver
Un elemento de biblioteca es una porcin de un archivo HTML ubicado en una carpeta denominada Library en la
carpeta raz del sitio. Los elementos de biblioteca aparecen como una categora en el panel Activos de Dreamweaver.
En Dreamweaver, los elementos de biblioteca simplifican la modificacin y la actualizacin de los componentes de
sitios Web utilizados frecuentemente. Puede arrastrar un elemento de biblioteca (un archivo con la extensin .lbi)
desde el panel Activos hasta cualquier pgina de su sitio Web.
Un elemento de biblioteca no se puede editar directamente en el documento de Dreamweaver; slo es posible editar el
elemento de biblioteca maestro. Despus, se puede indicar a Dreamweaver que actualice todas las copias de dicho
elemento colocadas en el sitio Web. Los elementos de biblioteca de Dreamweaver equivalen en gran parte a los
smbolos de Fireworks; los cambios realizados en el documento de biblioteca maestra (LBI) se reflejan en todas las
copias de la biblioteca presentes en el sitio.
Nota: los elementos de biblioteca de Dreamweaver no admiten mens emergentes.
1 Seleccione Archivo > Exportar.
2 Seleccione Biblioteca de Dreamweaver en el men emergente Exportar.
Seleccione o cree una carpeta llamada Library (Biblioteca) en su sitio de Dreamweaver para guardar los archivos.
El nombre distingue entre maysculas y minsculas.
Nota: Dreamweaver no reconoce el archivo exportado como elemento de biblioteca salvo que se haya guardado en la
carpeta Library.
3 Escriba un nombre de archivo.
4 (Opcional) Si la imagen contiene divisiones, elija opciones de divisin.
5 Seleccione Colocar imgenes en subcarpeta para definir una carpeta independiente para guardar las imgenes.
6 Haga clic en Guardar.
Editar archivos de Fireworks en Dreamweaver
La funcin cdigo HTML de ida y vuelta integra a la perfeccin Fireworks y Dreamweaver. Esta tcnica permite
realizar cambios en una de las aplicaciones y verlos reflejados sin problemas en la otra.
253 USO DE FIREWORKS CS4
Utilizacin de Fireworks con otras aplicaciones
Acerca de HTML de ida y vuelta
Fireworks reconoce y conserva la mayora de los cambios realizados en un documento en Dreamweaver, lo que incluye
modificacin de vnculos, edicin de mapas de imgenes, modificacin de texto y cdigo HTML en divisiones HTML
y comportamientos compartidos entre Fireworks y Dreamweaver. El Inspector de propiedades de Dreamweaver ayuda
a identificar las imgenes, divisiones de tabla y tablas generadas por Fireworks en un documento.
Fireworks admite casi todos los tipos de ediciones de Dreamweaver. Sin embargo, cambios importantes en una
estructura de tabla de Dreamweaver pueden crear diferencias incompatibles entre ambas aplicaciones. Cuando se
modifica el diseo de una tabla considerablemente, es conveniente utilizar la funcin de ejecucin y edicin de
Dreamweaver para editar la tabla en Fireworks.
Nota: al utilizar la tecnologa de Fireworks, Dreamweaver ofrece funciones bsicas de edicin grfica para poder
modificar imgenes sin utilizar una aplicacin de edicin externa. Las funciones de edicin de imgenes de Dreamweaver
slo se pueden aplicar a los formatos de archivo de imagen JPEG y GIF.
Editar una imagen de Fireworks colocada en Dreamweaver
Nota: antes de editar grficos de Fireworks desde Dreamweaver, realice algunas tareas preliminares. Para obtener ms
informacin, consulte Definir opciones de ejecucin y edicin en la pgina 255.
1 En Dreamweaver, seleccione Ventana > Propiedades para abrir el Inspector de propiedades.
2 Siga uno de estos procedimientos:
Seleccione la imagen que desee. (El Inspector de propiedades identifica la seleccin como una imagen de
Fireworks y muestra el nombre del archivo PNG origen conocido de la imagen). A continuacin, haga clic en
Editar en el Inspector.
Mantenga pulsada la tecla Control (Windows) o Comando (Mac OS) y haga doble clic en la imagen que desea
editar.
Haga clic con el botn derecho del ratn (Windows) o pulse la tecla Control (Mac OS) y haga clic en la imagen
deseada. A continuacin, seleccione Editar con Fireworks en el men contextual.
3 Si el sistema le pregunta, especifique si desea buscar un archivo de Fireworks como origen para la imagen colocada.
4 En Fireworks, edite la imagen.
Las ediciones realizadas se conservan en Dreamweaver.
5 Haga clic en Listo para exportar la imagen utilizando las configuraciones de optimizacin actuales, actualice el
archivo GIF o JPEG utilizado por Dreamweaver y guarde el archivo PNG de origen si se seleccion un archivo de
origen.
Nota: al abrir una imagen desde el panel de sitio de Dreamweaver, el editor predeterminado para esa imagen, que
est definido en las preferencias de Dreamweaver, abre el archivo. Al abrir una imagen desde esta ubicacin,
Fireworks no abre el archivo PNG original. Para utilizar las funciones de integracin con Fireworks, hay que abrir las
imgenes desde la ventana del documento de Dreamweaver.
Editar una tabla de Fireworks colocada en Dreamweaver
Nota: antes de editar tablas de Fireworks desde Dreamweaver, realice algunas tareas preliminares de ejecucin y edicin.
Para obtener ms informacin, consulte Definir opciones de ejecucin y edicin en la pgina 255.
1 En Dreamweaver, seleccione Ventana > Propiedades para abrir el Inspector de propiedades.
254 USO DE FIREWORKS CS4
Utilizacin de Fireworks con otras aplicaciones
2 Realice uno de los siguientes procedimientos para abrir el archivo PNG de origen en la ventana del documento:
Haga clic dentro de la tabla, y haga clic en la etiqueta TABLE en la barra de estado para seleccionar toda la tabla.
(El Inspector de propiedades identifica la seleccin como una tabla de Fireworks y muestra el nombre del
archivo PNG origen conocido de la tabla). A continuacin, haga clic en Editar en el Inspector.
Seleccione una imagen en la tabla y haga clic en Editar en el Inspector de propiedades.
Haga clic con el botn derecho del ratn (Windows) o pulse la tecla Control (Mac OS) y haga clic en la imagen.
A continuacin, seleccione Editar con Fireworks en el men contextual.
3 En Fireworks, realice las modificaciones.
Dreamweaver reconoce y conserva todas las modificaciones aplicadas a la tabla en Fireworks.
4 Cuando haya terminado de editar la tabla, haga clic en Listo en la ventana de documento.
Los archivos HTML y de divisiones de la imagen se exportan con la configuracin de optimizacin actual, la tabla
colocada en Dreamweaver se actualiza y el archivo PNG origen se guarda.
Nota: puede aparecer un error en Dreamweaver si anida otra tabla dentro de la tabla original generada por
Fireworks. En tal caso, intente editar la tabla en Dreamweaver mediante edicin de ida y vuelta. Para ms
informacin, consulte la nota tcnica 19231 en el sitio Web de Adobe.
Acerca de los comportamientos admitidos y no admitidos de Dreamweaver
Si un solo grfico no dividido de Fireworks se inserta en un documento de Dreamweaver y se aplica un
comportamiento de Dreamweaver, ese grfico tendr una divisin encima cuando se abra y edite en Fireworks. La
divisin no estar visible inicialmente porque las divisiones se desactivan de forma automtica al abrir y editar grficos
individuales no divididos a los que se han aplicado comportamientos de Dreamweaver. Para ver la divisin, hay que
activar su visibilidad en la capa de Web del panel Capas.
Cuando en Fireworks se ven las propiedades de una divisin que tiene asignado un comportamiento de Dreamweaver,
el cuadro de texto Vnculo del Inspector de propiedades puede mostrar javascript:;. La eliminacin de este texto
es inocua. Es posible sobrescribirlo para introducir una direccin URL, si as se desea, y el comportamiento seguir
intacto cuando se vuelva a Dreamweaver.
Cuando se trabaja con HTML de ida y vuelta de Dreamweaver, Fireworks admite formatos de archivo del servidor tales
como CFM y PHP.
Dreamweaver admite todos los comportamientos que se apliquen en Fireworks, incluso los necesarios para los
rollovers y los botones.
Nota: los elementos de biblioteca de Dreamweaver no admiten mens emergentes.
Fireworks admite los siguientes comportamientos de Dreamweaver durante una sesin de ejecucin y edicin:
Rollover simple
Intercambiar imagen
Restaurar imagen intercambiada
Definir texto de barra de estado
Definir Imagen de barra de navegacin
Men emergente
Nota: Fireworks no admite los comportamientos no nativos, incluidos los comportamientos de servidor.
255 USO DE FIREWORKS CS4
Utilizacin de Fireworks con otras aplicaciones
Optimizar imgenes y animaciones de Fireworks insertadas en Dreamweaver
Cambiar las configuraciones de optimizacin de una imagen de Fireworks colocada en
Dreamweaver
1 En Dreamweaver, seleccione la imagen y siga uno de estos procedimientos:
Elija Comandos > Optimizar imagen.
Haga clic en el botn Optimizar del Inspector de propiedades.
Haga clic con el botn derecho del ratn (Windows) o pulse la tecla Control y haga clic (Mac OS), y seleccione
Optimizar en Fireworks en el men emergente.
2 Si el sistema le pregunta, especifique si desea abrir un archivo de Fireworks como origen para la imagen insertada.
3 Realice las modificaciones en el cuadro de dilogo Presentacin preliminar de la exportacin:
Para modificar las configuraciones de optimizacin, haga clic en la ficha Opciones.
Para modificar el tamao y el rea de la imagen exportada, haga clic en la ficha Archivo. Si modifica las
dimensiones de la imagen en Fireworks, tambin deber restablecerlas en el Inspector de propiedades cuando
vuelva a Dreamweaver.
Para editar los ajustes de animacin de la imagen, haga clic en la ficha Animacin.
4 Cuando haya terminado de editar la imagen, haga clic en Aceptar para exportar la imagen, actualice la imagen en
Dreamweaver y guarde el archivo PNG.
Si ha cambiado el formato de la imagen, el verificador de vnculos de Dreamweaver solicita actualizar las referencias
a la imagen.
Cambiar ajustes de animacin
Si abre y optimiza un archivo GIF animado, tambin es posible editar su configuracin. Las opciones de animacin del
cuadro de dilogo Presentacin preliminar de la exportacin son similares a las disponibles en el panel Estados de
Fireworks.
Nota: para editar los elementos grficos individuales de una animacin de Fireworks, debe abrir y editar la animacin
de Fireworks.
Definir opciones de ejecucin y edicin
Para utilizar con eficacia HTML de ida y vuelta, es conveniente llevar a cabo algunas tareas preliminares, como
convertir Fireworks en el editor de imgenes principal en Dreamweaver, especificar las preferencias de ejecucin y
edicin en Fireworks y definir un sitio local en Dreamweaver.
Designar a Fireworks como editor externo principal de Dreamweaver
Dreamweaver ofrece preferencias para iniciar automticamente determinadas aplicaciones con el fin de editar tipos de
archivos especficos. Para utilizar las funciones de ejecucin y edicin de Fireworks, asegrese de establecer Fireworks
como editor principal de archivos GIF, JPEG y PNG en Dreamweaver.
Nota: nicamente es necesario definir esta preferencia si se presentan problemas a la hora de iniciar Fireworks desde
Dreamweaver.
1 En Dreamweaver, elija Edicin > Preferencias y seleccione Tipos de archivo/editores.
2 En la lista de extensiones, seleccione una extensin de nombre de archivo de imagen Web (.gif, .jpg o .png).
256 USO DE FIREWORKS CS4
Utilizacin de Fireworks con otras aplicaciones
3 Seleccione Fireworks en la lista de editores. Si Fireworks no est en la lista, haga clic en el botn ms (+), localice la
aplicacin Fireworks en el disco duro y haga clic en Abrir.
4 Haga clic en Convertir en principal.
5 Repita los pasos del 2 al 4 para definir Fireworks como editor principal para otras extensiones de archivos de imagen Web.
Definir las preferencias de ejecucin y edicin de archivos origen de Fireworks
Las preferencias de ejecucin y edicin de Fireworks permiten especificar cmo se manejan los archivos PNG origen
al abrir archivos de Fireworks desde otra aplicacin.
Dreamweaver reconoce las preferencias de ejecucin y edicin de Fireworks nicamente cuando se abre y se optimiza
una imagen que no forma parte de una tabla de Fireworks y que no contiene ninguna ruta de Design Note correcta
hacia un archivo PNG origen. En los dems casos, incluidos todos los casos de ejecucin y edicin de imgenes de
Fireworks, Dreamweaver abre automticamente el archivo PNG origen y le solicita que localice dicho archivo en caso
de no poder encontrarlo.
1 En Fireworks, seleccione Edicin > Preferencias (Windows) o Fireworks > Preferencias (Mac OS).
2 Haga clic en la categora Ejecutar y editar y defina las opciones como desee.
Para obtener ms informacin, consulte Preferencias Ejecutar y editar en la pgina 295.
Acerca de Design Notes y los archivos de origen
Siempre que se exporta un archivo de Fireworks a un sitio de Dreamweaver desde un archivo de origen PNG guardado,
Fireworks escribe una Design Note (nota de diseo) con informacin sobre el archivo PNG. Si se abre y edita un
archivo de imagen de Fireworks desde Dreamweaver, ste utilizar la Design Note para localizar el PNG origen de
dicho archivo. Para obtener el mejor resultado, es conveniente guardar siempre el archivo PNG origen y los archivos
exportados de Fireworks en un sitio de Dreamweaver. De esta forma, cualquier usuario que comparta el sitio podr
localizar el archivo PNG origen cuando inicie Fireworks desde Dreamweaver.
257 USO DE FIREWORKS CS4
Utilizacin de Fireworks con otras aplicaciones
Transferir archivos del sitio mediante el botn Administracin de archivos
El botn Administracin de archivos , situado en la parte superior de la ventana del documento, ofrece un fcil
acceso a los comandos de transferencia de archivos. Utilice este botn si el documento se encuentra en una carpeta de
sitio de Dreamweaver y si el sitio tiene acceso a un servidor remoto. Para que Fireworks reconozca la carpeta como un
sitio, utilice el cuadro de dilogo Administrar sitios de Dreamweaver para definir la carpeta de destino (o una carpeta
contenedora) como carpeta local raz del sitio.
Nota: antes de utilizar las opciones de proteccin y desproteccin de Fireworks, seleccione la opcin Permitir desproteger
y proteger archivo para el sitio de Dreamweaver en el que se encuentra el documento.
Obtener Copia la versin remota del archivo en el sitio local (el archivo local se sobrescribe).
Proteger Protege el archivo y se sobrescribe el archivo local con la copia remota.
Colocar Copia la versin local del archivo en el sitio remoto (el archivo remoto se sobrescribe).
Desproteger Desprotege el archivo local y se sobrescribe el archivo remoto con la copia local.
Deshacer proteger Deshace la proteccin del archivo local y lo desprotege (se sobrescribe el archivo local con la copia
remota).
Nota: para que los comandos de administracin de archivos estn activos en Fireworks, el documento tendr que estar
en una carpeta de sitio de Dreamweaver y deber haber un servidor remoto definido. Estos comandos se pueden utilizar
slo para archivos ubicados en sitios que utilicen los mtodos de transporte Local/red y FTP. Los archivos que estn en
sitios con protocolos SFTP o con mtodos de transporte de otros sistemas como SourceSafe, WebDAV y RDS no pueden
enviarse o recibirse desde un servidor remoto si trabaja en Fireworks.
Funcionamiento con HomeSite, GoLive y otros editores
de HTML
Fireworks y Adobe HomeSite comparten una estrecha integracin que permite iniciar Fireworks desde HomeSite
para editar grficos Web. Al salir de Fireworks, las modificaciones que se hayan efectuado se aplican automticamente
a la imagen colocada en HomeSite. Juntas, las dos aplicaciones ofrecen un flujo de trabajo racionalizado para editar
grficos Web en pginas HTML.
Colocar imgenes de Fireworks en HomeSite
Despus de exportar las imgenes GIF o JPEG desde Fireworks, puede insertarlas en un documento de HomeSite.
1 En HomeSite debe guardar el documento (es necesario para crear rutas de acceso relativas a las imgenes).
2 En la ventana Resources, localice y seleccione la imagen de Fireworks que ha exportado.
3 Siga uno de estos procedimientos para insertar la imagen de Fireworks en el documento de HomeSite:
Arrastre el archivo desde la ventana Resources hasta el lugar pertinente dentro del cdigo HTML en la ficha de
edicin de la ventana de documento.
En la ficha de edicin de la ventana de documento, coloque el punto de insercin donde desee insertar la imagen
de Fireworks y, a continuacin, haga clic con el botn derecho en el archivo en la ventana Resources y elija Insert
as Link.
Se crea un vnculo a la imagen de Fireworks en el cdigo HTML. Haga clic en la ficha Browse para ver una
presentacin preliminar de la imagen dentro del documento de HomeSite.
258 USO DE FIREWORKS CS4
Utilizacin de Fireworks con otras aplicaciones
Colocar cdigo HTML de Fireworks en HomeSite
Nota: antes de exportar, copiar o actualizar HTML de Fireworks para su uso en HomeSite, defina el estilo de HTML
como Genrico en el cuadro de dilogo Configuracin de HTML.
Para ms informacin, consulte la Ayuda de Fireworks.
Exportar cdigo HTML de Fireworks a HomeSite
La exportacin de HTML desde Fireworks genera un archivo HTML y los archivos de imagen pertinentes en el lugar
especificado. Entonces el archivo HTML se puede abrir en HomeSite para continuar editndolo.
Exporte el documento a HTML en Fireworks, y luego abra el archivo exportado en HomeSite eligiendo File > Open.
Copiar cdigo HTML de Fireworks en el Portapapeles para utilizarlo en HomeSite
Copie el cdigo HTML generado por Fireworks al Portapapeles desde Fireworks y pguelo directamente en un
documento de HomeSite. Todas las imgenes necesarias se exportan a una ubicacin especificada.
Copie cdigo HTML al Portapapeles desde Fireworks y pguelo en un documento nuevo de HomeSite.
Copiar cdigo de un archivo exportado por Fireworks y pegarlo en HomeSite
Exporte un archivo HTML de Fireworks y luego copie y pegue el cdigo deseado en un documento existente de
HomeSite.
Actualizar cdigo HTML de Fireworks que fue exportado a HomeSite
Utilice el comando Actualizar HTML en Fireworks.
Editar imgenes de Fireworks en HomeSite
1 En HomeSite, guarde el documento.
2 Siga uno de estos procedimientos:
Haga clic con el botn derecho del ratn en el archivo de imagen en una de las fichas Files de la ventana
Resources.
Haga clic con el botn derecho en la imagen en la ficha Thumbnails de la ventana Results.
Haga clic con el botn derecho del ratn en la etiqueta img asociada del cdigo HTML en la ficha de edicin de
la ventana de documento.
3 En el men emergente, elija Edit In Fireworks.
HomeSite inicia Fireworks en el caso de que no est abierto ya.
4 Si el sistema le pregunta, especifique si desea buscar un archivo de Fireworks como origen para la imagen colocada.
Para ms informacin sobre los archivos PNG origen de Fireworks, consulte la Ayuda de Fireworks.
5 En Fireworks, edite la imagen.
La ventana del documento indica que se est editando una imagen de Fireworks desde otra aplicacin.
6 Al finalizar la edicin, haga clic en Listo en la ventana del documento.
La imagen actualizada se exporta de nuevo a HomeSite, y el archivo PNG origen se guarda en caso de haberse
seleccionado.
259 USO DE FIREWORKS CS4
Utilizacin de Fireworks con otras aplicaciones
Funcionamiento con GoLive y otros editores de HTML
Fireworks genera cdigo HTML puro que el resto de editores de HTML puede leer y, adems, tambin puede importar
contenido HTML. Esta capacidad le permite abrir y editar en Fireworks casi cualquier documento HTML.
Es posible exportar y copiar cdigo HTML de Fireworks a GoLive de la misma forma que a muchos otros editores
HTML. La nica diferencia es que se debe elegir GoLive HTML como estilo de HTML antes de exportar o copiar
HTML desde Fireworks.
Nota: el estilo HTML de GoLive no admite el cdigo de men emergente. Si un documento de Fireworks contiene mens
emergentes, elija HTML genrico como estilo de HTML antes de exportarlo.
Funcionamiento con Flash
Es muy fcil importar, copiar y pegar o exportar vectores, mapas de bits, animaciones y grficos de botn con varios
estados de Fireworks para utilizarlos en Adobe Flash.
La funcionalidad de ejecucin y edicin tambin facilita la edicin de grficos de Fireworks desde dentro de Flash.
Al trabajar en Flash, siempre se aplican las preferencias de ejecucin y edicin establecidas en Fireworks.
El estilo HTML de Flash no admite cdigo de men emergente. Los comportamientos de los botones y otros tipos
de interactividad de Fireworks no se importan en Flash.
Colocar grficos de Fireworks en Flash
La opcin de importar o copiar un archivo PNG de Fireworks ofrece un mayor control sobre cmo se aaden a Flash
los grficos y las animaciones. Tambin puede importar archivos JPEG, GIF, PNG y SWF que se han exportado desde
Fireworks.
Nota: cuando los grficos de Fireworks se importan o copian y pegan en Flash, se pierden algunos atributos, como los
filtros automticos y las texturas. No se puede importar ni copiar y pegar un efecto de degradado de contorno de
Fireworks en un documento de Flash. Adems, Flash slo admite los rellenos slidos y degradados y los trazos bsicos.
Importar archivos PNG de Fireworks en Flash
Es posible importar archivos PNG origen de Fireworks directamente en Flash sin tener que exportar a ningn otro
formato grfico. Todos los vectores, mapas de bits, grficos de botn con varios estados y animaciones de Fireworks
se pueden importar en Flash.
Nota: los comportamientos de los botones y otros tipos de interactividad de Fireworks no se importan en Flash porque
JavaScript activa los comportamientos de Fireworks y es externo al formato de archivo. Flash utiliza cdigo ActionScript
interno.
1 Guarde el documento en Fireworks.
2 Cambie a un documento abierto en Flash.
3 (Opcional) Haga clic en el estado clave y en la capa en que desea importar el contenido de Fireworks.
4 Seleccione Archivo > Importar.
5 Localice y seleccione el archivo PNG.
6 En el cuadro de dilogo Importar documento de Fireworks, realice una de las acciones siguientes:
Seleccione la opcin Importar como un solo mapa de bits plano.
Seleccione una opcin de importacin en los dos mens emergente.
260 USO DE FIREWORKS CS4
Utilizacin de Fireworks con otras aplicaciones
7 Seleccione la forma de importar texto.
8 Haga clic en Aceptar.
Nota: las selecciones realizadas en el cuadro de dilogo Importar documento de Fireworks se guardan y se utilizan
como ajustes predeterminados.
Opciones para importar grficos, objetos vectoriales y texto de Fireworks
Opciones para importar grficos
Importar como un solo mapa de bits plano Importa una imagen sola e ineditable.
Importar todas las pginas en nuevos estados como clips de pelcula Importa todas las pginas al archivo PNG en una
nueva capa de Flash que toma el nombre del archivo PNG. Se crea un estado clave en la nueva capa en la ubicacin del
estado actual, la primera pgina del archivo PNG se coloca como un clip de pelcula en este estado y todas las dems
pginas se sitan en estados a continuacin como clips de pelcula. La jerarqua de capas y los estados dentro del
archivo PNG se conservan.
Importar la Pgina 1 en el estado actual como un clip de pelcula El contenido de la pgina seleccionada se importa
como un clip de pelcula, que se coloca en el estado y la capa activos en el archivo de Flash. La jerarqua de capas y los
estados dentro del archivo PNG se conservan.
Importar todas las pginas en nuevas escenas como clips de pelcula Se importan todas las pginas del archivo PNG y
se asigna cada una a una escena nueva como clips de pelcula. Las capas y los estados de las pginas se conservan. Si
hay escenas en el archivo de Flash, el proceso de importacin aade las nuevas escenas a continuacin de las existentes.
Importar la Pgina 1 en la nueva capa La pgina seleccionada se importa como una nueva capa. Los estados se
importan en la lnea de tiempo como estados independientes.
Opciones para importar objetos vectoriales
Importar como mapas de bits para mantener aspecto Conserva la editabilidad de los objetos vectoriales, salvo que
tengan efectos, rellenos o trazos especiales que Flash no admita. Para preservar el aspecto de tales objetos, Flash los
convierte en imgenes de mapa de bits no editables.
Importar como trazados editables Conserva la editabilidad de todos los objetos vectoriales. Si los objetos tienen
rellenos, trazos o efectos especiales que Flash no admite, estas propiedades pueden tener un aspecto distinto tras la
importacin.
Opciones para importar texto
Importar como mapas de bits para mantener aspecto Conserva la editabilidad del texto, salvo que tenga efectos,
rellenos o trazos especiales que Flash no admita. Para preservar el aspecto de texto con esas caractersticas, Flash lo
convierte en una imagen de mapa de bits no editable.
Mantener editable todo el texto Conserva la editabilidad de todo el texto. Si los objetos de texto tienen rellenos, trazos
o efectos especiales que Flash no admite, estos objetos pueden tener un aspecto distinto tras la importacin.
Copiar o arrastrar grficos de Fireworks en Flash
Para copiar grficos en versiones de Flash anteriores a Flash 8, seleccione Edicin > Copiar contornos de trazado.
Nota: es posible que tenga que desagrupar los objetos (Modificar > Desagrupar) para hacerlos editables como objetos
vectoriales independientes en Flash.
1 En Fireworks, seleccione el objeto u objetos que desea copiar.
2 Elija Edicin > Copiar y seleccione Copiar en el men emergente de Flash.
261 USO DE FIREWORKS CS4
Utilizacin de Fireworks con otras aplicaciones
3 En Flash, cree un nuevo documento y elija Edicin > Pegar, o arrastre el archivo desde Fireworks a Flash.
4 En el cuadro de dilogo Importar documento de Fireworks, seleccione una opcin A:
Estados actuales como clip de pelcula El contenido que se va a pegar se importa como un clip de pelcula, que se
coloca en el estado y la capa activos en el archivo de Flash. La jerarqua de capas y los estados dentro del archivo
PNG se conservan.
Nueva capa El contenido pegado se importa como una nueva capa. Los estados se importan en la lnea de tiempo
como estados independientes.
5 Seleccione la forma de importar objetos vectoriales.
6 Seleccione la forma de importar texto.
7 Haga clic en Aceptar.
Nota: las selecciones realizadas en el cuadro de dilogo Importar documento de Fireworks se guardan y se utilizan
como ajustes predeterminados.
La estructura de biblioteca de Flash
Los objetos de Fireworks se importan en una Carpeta de objetos de Fireworks en la biblioteca de Flash. La estructura
de esta carpeta es la siguiente:
Carpeta Archivo 1 // Con el nombre del archivo de Fireworks
Carpeta Pgina 1 // Con el nombre de la pgina (si hay ms de una pgina)
Pgina 1 // Con el nombre de la pgina
Carpeta Estado 1 // Con el nombre del estado (si hay ms de un estado)
Estado 1 // Con el nombre del estado
Smbolo 1 en Estado 1 // Con el nombre del smbolo
Smbolo 2 en Estado 1
...
Carpeta Capas compartidas // Capas compartidas en los estados de la Pgina 1
Carpeta Capa compartida // Con el nombre de la capa compartida
Smbolo capa compartida
Carpeta Pgina 2
Pgina 2
Smbolo 1 en Pgina 2 (para una pgina sin estados)
...
Carpeta Pgina maestra
Pgina maestra
Smbolo 1 en Pgina maestra
...
Carpeta Capas compartidas // Capas compartidas en las pginas
Carpeta Capa compartida // Con el nombre de la capa compartida
262 USO DE FIREWORKS CS4
Utilizacin de Fireworks con otras aplicaciones
Smbolo capa compartida
Importar smbolos de Fireworks en Flash
Al importar smbolos de Fireworks en Flash debe tener en cuenta lo siguiente:
Si un smbolo utiliza una escala de 9 divisiones, las cuatro guas de divisin se importan y se conservan en Flash.
Sin embargo, la escala de 9 divisiones no se conserva en las animaciones. Los smbolos importados se guardan como
smbolos en la biblioteca de Flash.
Se pierden las modificaciones realizadas en smbolos sofisticados. Se importa la copia maestra del smbolo.
Los grficos de smbolos sofisticados se almacenan como archivos PNG y JSF. Slo se importa el archivo PNG. Si
el smbolo est compuesto por trazados, stos se combinan en un smbolo.
Para obtener la funcionalidad completa de los smbolos sofisticados en Flash, reemplcelos con la versin Flash del
smbolo.
Conservacin de la visibilidad y bloqueo
Los objetos y capas ocultos en el archivo PNG se importan y permanecen ocultos en Flash. Sin embargo, las partes no
visibles de un smbolo de grfico sofisticado no se importan (por ejemplo, estados Sobre o Abajo de botones).
Si una capa est oculta o bloqueada, todos los objetos y subcapas de dicha capa heredan la configuracin de bloqueo u
ocultacin y la conservan cuando se importan a Flash.
Si se importa una nica pgina en una nueva capa en Flash, se crea una capa para toda la pgina y se muestran todos
los objetos. No se conservan los atributos de visibilidad y bloqueo.
Efectos de capa de Photoshop compatibles
Efecto automtico de Photoshop - Sombra Correspondencia:
tamao corresponde a desenfoqueX, desenfoqueY
distancia corresponde a distancia
color corresponde a color
ngulo corresponde a 180 - (ngulo de efecto de Photoshop)
Efecto automtico de Photoshop - Sombra interior Correspondencia:
tamao corresponde a desenfoqueX, desenfoqueY
distancia corresponde a distancia
color corresponde a color
ngulo corresponde a 180 - (ngulo de efecto de Photoshop)
Efecto automtico de Photoshop - Iluminado exterior Correspondencia:
Opacidad corresponde a intensidad
color corresponde a color
tamao corresponde a desenfoqueX, desenfoqueY
Efecto automtico de Photoshop - Iluminado interior Correspondencia:
Opacidad corresponde a intensidad
color corresponde a color
tamao corresponde a desenfoqueX, desenfoqueY
263 USO DE FIREWORKS CS4
Utilizacin de Fireworks con otras aplicaciones
Los objetos con otros efectos de capa de Photoshop se rasterizan.
Exportar grficos de Fireworks a otros formatos para su uso en Flash
Es posible exportar los grficos de Fireworks como archivos JPEG, GIF, PNG e Adobe Illustrator 8 (AI), y luego
importarlos a Flash.
Aunque PNG es el formato de archivo nativo de Fireworks, los archivos grficos PNG exportados desde Fireworks son
diferentes a los PNG origen que se guardan en Fireworks. Al igual que los archivos GIF o JPEG, los archivos PNG
exportados contienen nicamente datos grficos, sin informacin adicional sobre divisiones, capas, interactividad,
filtros automticos u otros contenidos editables.
Exportar grficos y animaciones de Fireworks como archivos SWF
Es posible exportar los grficos y animaciones como archivos SWF de Flash. Para conservar el tamao del trazo y el
formato de color del trazo, seleccione Mantener aspecto en el cuadro de dilogo Opciones de exportacin de Flash SWF.
Las siguientes opciones de formato se pierden durante la exportacin al formato SWF: modo de mezcla, capas,
mscaras (aplicadas antes de la exportacin), objetos de divisin, mapas de imgenes, comportamientos, rellenos de
patrones y degradados de contorno.
1 Seleccione Archivo > Guardar como.
2 Escriba un nombre de archivo y elija una carpeta de destino.
3 Seleccione Adobe Flash SWF como formato.
4 Haga clic en Opciones. A continuacin, seleccione una opcin de Objetos:
Mantener trazados Le permite mantener la editabilidad de los trazados. Se pierden los efectos y los formatos.
Mantener aspecto Convierte los objetos vectoriales en objetos de mapa de bits cuando sea preciso y conserva el
aspecto de los trazos y rellenos aplicados. Se pierde la posibilidad de edicin.
5 Elija una opcin de Texto:
Mantener editabilidad Permite mantener la editabilidad del texto. Se pierden los efectos y los formatos.
Convertir en trazados Convierte el texto en trazados y conserva el espaciado y el ajuste entre caracteres
introducidos en Fireworks. Se pierde la posibilidad de edicin como texto.
6 Establezca la calidad de las imgenes JPEG mediante el deslizador emergente Calidad JPEG.
7 Seleccione los estados que se exportarn y la velocidad de estados por segundo.
8 Haga clic en Aceptar y, a continuacin, haga clic en Guardar en el cuadro de dilogo Exportar.
Exportar archivos PNG de 8 bits con transparencia
Para exportar archivos PNG de 32 bits con transparencias, solo tiene que importar archivos PNG origen de Fireworks
directamente en Flash. Para exportar archivos PNG de 8 bits con transparencias, siga este procedimiento:
1 En Fireworks, seleccione Ventana > Optimizar para abrir el panel Optimizar.
2 Elija PNG 8 como Formato del archivo de exportacin y Transparencia alfa en el men emergente de transparencia.
3 Seleccione Archivo > Exportar.
4 Seleccione Slo imgenes en el men emergente Guardar como tipo.
5 Escriba un nombre y guarde el archivo.
264 USO DE FIREWORKS CS4
Utilizacin de Fireworks con otras aplicaciones
Importar en Flash grficos y animaciones exportados por Fireworks
1 Cree un nuevo documento en Flash.
Nota: si est importando un grfico de Fireworks en un archivo de Flash que ya existe, cree una nueva capa en Flash.
2 Seleccione Archivo > Importar y localice el archivo grfico o de animacin.
3 Haga clic en Abrir para importar el archivo.
Utilizar Fireworks para editar grficos en Flash
Con la integracin de ejecucin y edicin, es posible utilizar Fireworks para cambiar un grfico importado
anteriormente en Flash, incluso si el grfico no fue exportado desde Fireworks.
Nota: los archivos PNG nativos de Fireworks importados en Flash son la excepcin; el archivo PNG debe haberse
importado como imagen plana de mapa de bits.
Si el grfico se ha exportado desde Fireworks y se ha guardado el archivo PNG original, es posible editar el archivo
PNG de Fireworks desde Flash. Al volver a Flash, tanto el archivo PNG como el grfico en Flash estarn actualizados.
1 En Flash, haga clic con el botn derecho del ratn (Windows) o pulse la tecla Control y haga clic (Mac OS) en el
archivo grfico en el panel Biblioteca de documentos.
2 Seleccione Editar con Fireworks en el men emergente.
Nota: si Editar con Fireworks no aparece en el men emergente, elija Editar con y localice la aplicacin Fireworks.
3 Haga clic en S en el cuadro Buscar origen para localizar el archivo PNG original del grfico de Fireworks, y haga
clic en Abrir.
4 Edite la imagen y haga clic en Listo cuando haya finalizado.
Fireworks exporta un nuevo archivo grfico a Flash y guarda el archivo PNG original.
Vase tambin
Preferencias Ejecutar y editar en la pgina 295
Funcionamiento con FreeHand e Illustrator
Los grficos vectoriales pueden compartirse con facilidad entre Fireworks y aplicaciones de grficos vectoriales como
Adobe FreeHand y Adobe Illustrator. Sin embargo, el aspecto de los objetos puede ser distinto en cada aplicacin
debido a que Fireworks no comparte todas sus funciones con todas las aplicaciones de grficos vectoriales.
Fireworks admite grficos de la aplicacin FreeHand 7 y versiones posteriores.
Colocacin de grficos de FreeHand en Fireworks
Opciones para importar grficos de FreeHand en Fireworks
Escala Especifica el porcentaje de escala del archivo importado.
Anchura y altura Especifica la anchura y la altura del archivo importado en pxeles, pulgadas o centmetros.
Resolucin Especifica la resolucin del archivo importado.
265 USO DE FIREWORKS CS4
Utilizacin de Fireworks con otras aplicaciones
Suavizado Suaviza los objetos importados para que no aparezcan bordes dentados. Esta opcin se puede elegir por
separado para los trazados y para el texto. Utilice el Inspector de propiedades para cambiar los objetos seleccionados
a Suavizado o Borde duro.
Conversin de archivos Permite especificar cmo deben gestionarse los documentos de varias pginas al importarlos:
Abrir una pgina Importa nicamente la pgina especificada.
Abrir pginas como estados Importa todas las pginas del documento y coloca cada una de ellas en un estado
independiente.
Ignorar capas Importa todos los objetos en una nica capa.
Recordar capas Conserva la estructura de capas del archivo importado.
Convertir capas en estados Coloca cada capa del documento importado en un estado independiente.
Incluir capas invisibles Importa los objetos ocultos de las capas. Si no se selecciona, las capas invisibles no se importan.
Incluir capas de fondo Importa objetos de la capa de fondo del documento. Si no se selecciona, la capa de fondo no se
importa.
Representar como imgenes Rasteriza grupos complejos, mezclas o rellenos de mosaico y coloca cada uno como un
nico objeto de mapa de bits en un documento de Fireworks. Especifique un nmero en el cuadro de texto para
determinar cuntos objetos puede contener un grupo, mezcla o relleno en mosaico antes de convertirlo a mapa de bits
durante la importacin.
Importar grficos de vectores de un archivo de FreeHand
1 En Fireworks, elija Archivo > Importar para desplazarse al archivo de FreeHand correspondiente y haga clic en
Abrir.
2 Seleccione las opciones en el cuadro de dilogo Opciones de archivos vectoriales.
3 Haga clic en Aceptar.
Copiar y pegar un grfico seleccionado de FreeHand en Fireworks
1 En FreeHand, elija Edicin > Copiar.
2 Cree un nuevo documento en Fireworks o abra uno existente.
3 Seleccione Edicin > Pegar.
Arrastrar un grfico de FreeHand a Fireworks
Arrastre el grfico desde FreeHand hasta un documento abierto en Fireworks.
En Windows, si las aplicaciones FreeHand y Fireworks estn maximizadas, arrastre el grfico de FreeHand al botn
de Fireworks en la barra de tareas. Mantngalo durante unos segundos hasta que se muestre la ventana de documento
de Fireworks. Arrastre el cursor hacia el lienzo y sultelo.
266 USO DE FIREWORKS CS4
Utilizacin de Fireworks con otras aplicaciones
Uso de grficos de Fireworks en FreeHand
Importar grficos de Fireworks a FreeHand
FreeHand puede importar capas, estados, vectores, texto, mapas de bits y algunos efectos de Fireworks que ambas
aplicaciones comparten. Las capas ocultas de Fireworks se ignoran y no se importan. Las opciones seleccionadas en el
cuadro de dilogo Configuracin de la importacin PNG de Fireworks determinan si puede editarse el contenido
importado.
1 Guarde el documento en Fireworks.
2 Cambie a un documento abierto en FreeHand.
3 Seleccione Archivo > Importar o Archivo > Abrir.
4 En el cuadro de dilogo Importar, localice el archivo PNG, seleccinelo y haga clic en Abrir.
5 En el cuadro de dilogo Configuracin de la importacin PNG de Fireworks, seleccione una opcin de Conversin
de archivos:
Abrir estados como pginas Importa los estados de Fireworks en pginas de FreeHand independientes.
(Opcional) Para convertir las capas de Fireworks en capas de FreeHand, seleccione Recordar capas. Para combinar
el contenido de todas las capas de Fireworks en una nica capa, desactive la opcin Recordar capas.
Abrir estados como capas Importa estados de Fireworks como capas independientes.
6 Seleccione un estado para importarlo en el men emergente Estado. Para importar todos los estados, seleccione la
opcin Todo (disponible si abre los estados como capas o si abre un archivo PNG en lugar de importarlo).
7 Seleccione la forma de importar objetos:
Rasterizar, si es necesario, para mantener el aspecto Convierte algunos objetos vectoriales en imgenes de mapa
de bits no editables. Slo se convierten aquellos objetos con efectos, trazos y rellenos que no son compartidos por
FreeHand.
Mantener editables todos los trazados Permite editar todos los objetos vectoriales importados. Es posible que la
apariencia de algunos objetos sea distinta en FreeHand y Fireworks. Esto se debe a que las aplicaciones interpretan
de forma distinta la informacin. Es posible que desaparezcan los efectos que no compartan ambas aplicaciones.
8 Seleccione la forma de importar texto:
Rasterizar, si es necesario, para mantener el aspecto Convierte algunos objetos de texto en imgenes de mapa de
bits no editables. Slo se rasteriza el texto con efectos, trazos y rellenos que no son compartidos por FreeHand.
Mantener editable todo el texto Permite editar todo el texto importado. Es posible que la apariencia de parte del
texto sea distinta en FreeHand y Fireworks y, de igual forma, es posible que desaparezcan los efectos que no
compartan ambas aplicaciones.
9 Seleccione la opcin Importar como un solo mapa de bits plano para conservar el aspecto de todo el documento de
Fireworks de forma no editable.
10 Haga clic en Aceptar y haga clic en la ventana de documento de FreeHand donde desee que aparezca el archivo PNG
de Fireworks.
Copiar y pegar grficos de Fireworks en FreeHand
1 Seleccione el objeto u objetos que desea copiar en Fireworks.
2 Seleccione Edicin > Copiar.
3 Cambie a un documento abierto en FreeHand.
267 USO DE FIREWORKS CS4
Utilizacin de Fireworks con otras aplicaciones
4 Seleccione Edicin > Pegar.
5 Seleccione las opciones de importacin y haga clic en Aceptar.
Copiar y pegar trazados de Fireworks en FreeHand
Utilice el comando Copiar como vectores para copiar los trazados seleccionados de Fireworks en FreeHand. El
comando Copiar como vectores es muy prctico cuando se desea copiar los trazados y no su contenido.
Nota: Utilice el comando Copiar como vectores con FreeHand 10 y versiones anteriores. Con FreeHand MX, utilice
Edicin > Copiar para conseguir un aspecto ptimo del objeto y una editabilidad mejorada.
1 Seleccione Edicin > Copiar como vectores
2 Cambie a un documento abierto en FreeHand.
3 Seleccione Edicin > Pegar para pegar los trazados.
Exportar un grfico de vectores a FreeHand
Nota: al exportar, Fireworks pone bordes duros en los objetos.
1 Seleccione Archivo > Guardar como.
2 Escriba un nombre de archivo y elija una carpeta de destino.
3 Seleccione Illustrator 8 en el men emergente Tipo.
Nota: utilice el formato de archivo grfico de Illustrator 8 al exportar desde Fireworks a cualquier otra aplicacin de
grficos vectoriales, incluido FreeHand.
4 Haga clic en el botn Opciones.
5 En el cuadro de dilogo Opciones de exportacin de Illustrator, seleccione una opcin de estado:
Exportar slo estado actual Conserva los nombres de capa y exporta slo el estado actual.
Convertir estados en capas Exporta cada uno de los estados de Fireworks como una capa.
6 Para exportar el archivo y utilizarlo en FreeHand, seleccione Compatible con FreeHand.
Si selecciona Compatible con FreeHand, los mapas de bits no se exportan y los rellenos degradados se convierten
en rellenos slidos.
7 Haga clic en Aceptar y, a continuacin, en Guardar.
8 Cambie a un documento abierto en FreeHand.
9 Seleccione Archivo > Abrir o Archivo > Importar para desplazarse al archivo que export en Fireworks, y haga clic
en Abrir.
Funcionamiento con Illustrator
Fireworks ofrece caractersticas para importar archivos nativos de Illustrator (AI) CS2 y archivos posteriores, con
opciones para conservar muchos aspectos de los archivos importados, incluidos capas, patrones e imgenes
vinculadas. Como resultado, es posible incluir imgenes de Illustrator en Fireworks para su ulterior edicin y
optimizacin. Tambin puede exportar archivos de Illustrator desde Fireworks.
Al importar archivos de Illustrator, Fireworks conserva las siguientes funciones:
Puntos de Bzier Se conservan el nmero y la posicin de los puntos de Bzier.
Colores Al importar contenido de AI a Fireworks los colores se conservan con la mayor calidad posible.
268 USO DE FIREWORKS CS4
Utilizacin de Fireworks con otras aplicaciones
Atributos de texto: Fuente
Tamao
Color
Negrita
Cursiva
Alineacin (Izquierda, Derecha, Centrada, Justificada)
Orientacin (Horizontal, Vertical de izquierda a derecha, Vertical de derecha a izquierda)
Espacio entre letras
Posicin de caracteres (Normal, Superndice, Subndice)
Ajuste automtico
Pares de ajuste
Para importar rpidamente un texto especfico en un archivo de Illustrator, cpielo directamente en Fireworks. Los
textos copiados conservan todos los atributos de texto.
Rellenos de degradado Los degradados se importarn como degradados de Fireworks nativos. Se conservarn todos
los puntos de degradado.
Imgenes Los archivos AI de Illustrator pueden contener los siguientes tipos de archivos vinculados e insertados:
PDF, BMP, EPS, GIF, JPEG, JPEG2000, PICT, PCX, PCD, PSD, PXR, PNG, TGA y TIFF. Las imgenes incorporadas
se convierten en imgenes entramadas cuando se utilizan en Fireworks. Las imgenes vinculadas se conservan como
mapas de bits en Fireworks.
Mscaras de recorte Fireworks admite la importacin de mscaras de recorte con trazados y trazados compuestos.
Trazos rellenos Los trazos rellenos se importan como un objeto de dibujo nico.
Rellenos slidos Los trazados rellenos se importan como un objeto de dibujo nico.
Trazados compuestos Los trazados compuestos se importan como un objeto de dibujo nico.
Grupos El grupo se conserva y los objetos agrupados individuales se importan como objetos de dibujo.
Grficos Los grficos se importan como grupos, y pierden su editabilidad especial.
Primarios Los primarios de Illustrator son en realidad trazados, por lo que no se importan como primarios en
Fireworks.
Patrones Los patrones se importan como mosaicos individuales. Estos mosaicos se importan a Fireworks como un
patrn nativo y el patrn se asigna al objeto de dibujo.
Pinceladas Las pinceladas se importan como varios grupos (uno por trazado cerrado).
Smbolos Los smbolos se importan como objetos de grupo normales.
Transparencia Fireworks importa correctamente la opacidad del objeto, conservando la configuracin de
transparencia que tena en Illustrator.
Subcapas Fireworks importa todas las subcapas como subcapas nativas de Fireworks.
269 USO DE FIREWORKS CS4
Utilizacin de Fireworks con otras aplicaciones
Funcionamiento con Photoshop
Fireworks importa archivos nativos de Photoshop (PSD) y conserva muchas funciones de dicha aplicacin. Tambin
puede exportar grficos de Fireworks a Photoshop para realizar ediciones grficas detalladas.
Insertar imgenes de Photoshop en Fireworks
Las imgenes de Photoshop se insertan en Fireworks mediante los comandos Archivo > Importar y Archivo > Abrir
o, tambin, puede hacerlo arrastrando los archivos al lienzo. El comando Importar ofrece acceso a opciones nicas
para la capa de fondo y las carpetas de capas. Por el contrario, el comando Abrir y el mtodo de arrastrar el archivo
permiten acceder a las opciones para guas y estados.
Vase tambin
Photoshop importa y abre las preferencias en la pgina 294
Funciones convertidas e incompatibles de Photoshop en Fireworks
Cuando abre o importa un archivo de Photoshop, Fireworks convierte la imagen en formato PNG usando las
preferencias de importacin que especifique. (Consulte Photoshop importa y abre las preferencias en la pgina 294).
Cada mscara de capas se convierte en mscara de objetos de Fireworks. Las mscaras de grupo no son compatibles.
Las mscaras de recorte se convierten en mscaras de objetos, pero su aspecto vara ligeramente. Para mantener el
aspecto pero perder su editabilidad, seleccione la preferencia Mscaras de recorte.
Los modos de mezcla para capas se convierten en modos de mezcla para objetos Fireworks si existe el modo
correspondiente.
Los efectos de capa se conservan de forma predeterminada. Si prefiere convertir estos efectos en los Filtros
automticos correspondientes, seleccione la preferencia Efectos de capa. Sin embargo, tenga en cuenta que efectos
y filtros similares pueden tener un aspecto ligeramente distinto.
El primer canal alfa de la paleta Canales se convierte en reas transparentes en la imagen de Fireworks. Fireworks
no permite trabajar con canales alfa adicionales de Photoshop.
Todas las profundidades de color y modos de Photoshop se convierten en RVA de 8 bits.
Las capas de ajuste no son compatibles.
Arrastrar, abrir o importar imgenes de Photoshop en Fireworks
Cada imagen que se arrastra, abre o importa se convierte en un nuevo objeto de mapa de bits.
Nota: en Windows, los nombres de archivo de Photoshop deben incluir la extensin PSD para que Fireworks reconozca
correctamente este tipo de archivos.
1 Realice una de las acciones siguientes:
Arrastre una imagen o archivo de Photoshop a un documento abierto en Fireworks.
Seleccione Archivo > Abrir o Archivo > Importar y seleccione un archivo de Photoshop (PSD).
2 Haga clic en Abrir.
3 En el cuadro de dilogo que aparece, defina las opciones de la imagen y, a continuacin, haga clic en Aceptar.
4 Si se utiliz el comando Archivo > Importar, aparecer un cursor con forma de L invertida. En el lienzo, haga clic
donde desee colocar el ngulo superior izquierdo de la imagen.
270 USO DE FIREWORKS CS4
Utilizacin de Fireworks con otras aplicaciones
Vase tambin
Photoshop importa y abre las preferencias en la pgina 294
Opciones de importacin para archivos de Photoshop
Al importar o abrir un archivo de Photoshop en Fireworks, un cuadro de dilogo le permite especificar cmo importar
la imagen. Las opciones seleccionadas determinarn el aspecto y la editabilidad de los archivos importados.
1 Especifique las dimensiones de la imagen en pxeles o en porcentaje y especifique una resolucin en pxeles. Para
conservar la proporcin actual de anchura y altura, elija Restringir las proporciones.
2 Si el archivo de Photoshop contiene composiciones de capas, seleccione la versin de la imagen que se importa.
Seleccione Mostrar vista previa para ver una presentacin preliminar de la composicin seleccionada. El cuadro de
texto Comentarios muestra los comentarios del archivo de Photoshop.
3 En el men emergente inferior, seleccione cmo se abre la imagen de Photoshop en Fireworks:
Mantener editabilidad de capa en lugar de aspecto Conserva toda la estructura de capas y editabilidad del texto
posible sin sacrificar el aspecto de la imagen. Si el archivo incluye funciones incompatibles con Fireworks,
Fireworks conserva el aspecto del documento fusionando y rasterizando las capas. Algunos ejemplos:
Las capas CMYK, capas de ajuste y capas que utilizan la opcin de cobertura se fusionan con las capas
subyacentes.
Las capas que utilizan efectos de capas incompatibles pueden fusionarse, segn el modo de mezcla de la capa y
si contienen pxeles transparentes.
Mantener aspecto de capa de Photoshop Alisa todos los objetos en cada capa de Photoshop y convierte cada capa
de Photoshop en un objeto de mapa de bits. Esta opcin elimina la posibilidad de editar las capas de Photoshop en
Fireworks. Sin embargo, se conservan los grupos de capas.
Configuracin personalizada de Preferencias Importa el archivo utilizando los ajustes personalizados de
conversin de archivo especificados en el cuadro de dilogo Preferencias. (Consulte Photoshop importa y abre las
preferencias en la pgina 294).
Acoplar capas Photoshop a una nica imagen Importa el archivo de Photoshop como imagen plana sin capas. El
archivo convertido no conserva objetos individuales. Se conserva la opacidad, pero no es editable.
4 Si se utiliz el comando Archivo > Importar, puede seleccionar las siguientes opciones:
Incluir capas de fondo Importa objetos de la capa de fondo de la imagen.
Importar en Nueva carpeta Importa la imagen en una nueva carpeta de imagen: Importacin de Photoshop
5 Si utiliz el comando Archivo > Abrir o arrastr el archivo de Photoshop a Fireworks, puede seleccionar las
siguientes opciones:
Incluir guas Mantiene las guas de Photoshop en su ubicacin original.
Convertir capas en estados Coloca cada grupo de capas de Photoshop en su propio estado individual.
Acerca de la importacin de texto desde Photoshop
Para importar rpidamente un texto especfico en un archivo de Photoshop, cpielo directamente en Fireworks. Los
textos copiados conservan todos los atributos de texto.
Al importar archivos de Photoshop que contienen texto, Fireworks comprueba que las fuentes necesarias se
encuentran en el sistema. Si las fuentes necesarias no estn instaladas, Fireworks le muestra un mensaje en el que se le
indica que puede reemplazarlas o mantener su aspecto.
271 USO DE FIREWORKS CS4
Utilizacin de Fireworks con otras aplicaciones
Si el texto del archivo de Photoshop tiene efectos aplicados que Fireworks admite, los efectos se conservan en
Fireworks. Sin embargo, dado que Fireworks y Photoshop aplican los efectos de forma diferente, stos pueden tener
un aspecto distinto.
Cuando se abren o importan en Fireworks archivos de Photoshop 6 o 7 que contienen texto, con la opcin Mantener
aspecto seleccionada, se muestra una imagen previa del texto para que su aspecto sea igual al que tena en Photoshop.
Cuando se edita el texto, la imagen previa se reemplaza con el texto real. El aspecto del texto puede ser ligeramente
diferente al del texto original. Sin embargo, los datos de la fuente original se guardan en el archivo PNG, por lo que
puede utilizar las fuentes originales en los sistemas donde estn instaladas.
Nota: Fireworks no puede exportar texto al formato de Photoshop 6 o 7. Si se edita un documento que contiene texto de
Photoshop 6 o 7 y luego se exporta el documento a Photoshop, el archivo se exporta con el formato de Photoshop 5.5. Sin
embargo, si el texto no se modifica, el archivo se exporta con el formato de Photoshop 6.
Vase tambin
Photoshop importa y abre las preferencias en la pgina 294
Utilizar filtros y filtros de conexin de Photoshop
Puede utilizar muchos filtros as como filtros de conexin de Photoshop y de terceros, ya sea en la ventana Filtros
automticos o en el men Filtros.
Nota: son compatibles los filtros y filtros de conexin de Photoshop 5.5 y versiones anteriores. Los filtros de conexin de
Photoshop 6 o versiones posteriores no son compatibles con Fireworks.
Activar los filtros de conexin de Photoshop mediante el cuadro de dilogo Preferencias
1 Elija Edicin > Preferencias (Windows) o Fireworks > Preferencias (Mac OS).
2 Haga clic en la categora de filtros de conexin.
3 Seleccione Filtros de conexin de Photoshop.
Se abre el cuadro de dilogo Seleccionar carpeta (Windows) o Elegir carpeta (Mac OS).
Nota: si el cuadro de dilogo no se abre, haga clic en Examinar.
4 Seleccione la carpeta en la que estn instalados los filtros y filtros de conexin de Photoshop o terceros y haga clic
en Seleccionar (Windows) o Elegir (Mac OS).
5 Haga clic en Aceptar para cerrar el cuadro de dilogo Preferencias.
6 Reinicie Fireworks.
Vase tambin
Preferencias de filtros de conexin en la pgina 295
Activar los filtros de conexin de Photoshop mediante la ventana Filtros automticos
1 Seleccione cualquier objeto vectorial o de mapa de bits o bloque de texto en el lienzo y haga clic en el botn ms (+)
junto a la etiqueta Filtros del Inspector de propiedades.
2 Seleccione Opciones > Localizar filtros de conexin en el men emergente.
3 Seleccione la carpeta en la que estn instalados los filtros o filtros de conexin de Photoshop o terceros y haga clic
en Seleccionar (Windows) o Elegir (Mac OS). Si aparece un mensaje preguntndole si desea reiniciar Fireworks,
haga clic en Aceptar.
272 USO DE FIREWORKS CS4
Utilizacin de Fireworks con otras aplicaciones
4 Reinicie Fireworks para cargar los filtros y filtros de conexin.
Nota: como opcin adicional, tambin puede instalar filtros de conexin directamente en la carpeta Plug-Ins de
Fireworks.
Colocar grficos de Fireworks en Photoshop
Fireworks ofrece completas caractersticas para exportar archivos en formato de Photoshop (PSD). Una imagen de
Fireworks exportada a Photoshop mantiene la misma editabilidad que otros grficos de Photoshop si se vuelve a abrir
en Fireworks. Los usuarios de Photoshop pueden trabajar con sus grficos en Fireworks y reanudar su edicin en
Photoshop.
Exportar un archivo en formato de Photoshop
1 Seleccione Archivo > Guardar como.
2 Asgnele un nombre al archivo y seleccione Photoshop PSD en el men Guardar como.
3 Para especificar una configuracin de exportacin predeterminada para objetos, efectos y texto, haga clic en
Opciones. A continuacin, seleccione un ajuste desde el men Configuracin.
Mantener editabilidad sobre el aspecto Convierte los objetos en capas, mantiene los efectos editables y convierte
el texto en capas de texto editables de Photoshop. Seleccione esta opcin si piensa modificar mucho la imagen en
Photoshop y no necesita conservar el aspecto exacto de la imagen de Fireworks.
Mantener aspecto de Fireworks Convierte cada objeto en una capa individual de Photoshop, y los efectos y el texto
dejan de ser editables. Seleccione esta opcin si desea mantener el control sobre los objetos de Fireworks en
Photoshop pero desea mantener tambin el aspecto original de la imagen de Fireworks.
Archivo Photoshop ms pequeo Alisa cada capa en una imagen completa. Seleccione esta opcin si exporta un
archivo que contiene un gran nmero de objetos de Fireworks.
Personalizada Permite elegir una configuracin especfica para los objetos, los efectos y el texto.
4 Haga clic en Guardar para exportar el archivo de Photoshop.
Nota: Photoshop 5.5 y las versiones anteriores no pueden abrir archivos con ms de 100 capas. Si el documento de
Fireworks que se va a exportar contiene ms de 100 objetos, es preciso eliminar o fusionar objetos.
Personalizar la configuracin de exportacin de Photoshop
1 En el cuadro de dilogo Guardar como, seleccione Photoshop PSD como tipo de archivo y haga clic en Opciones.
2 En el men emergente Configuracin, seleccione Personalizar.
3 En el men emergente Objetos, elija una de las opciones siguientes:
Convertir en capas de Photoshop Convierte cada objeto de Fireworks en una capa de Photoshop, y las mscaras de
Fireworks en mscaras de capa de Photoshop.
Acoplar cada capa de Fireworks Alisa los objetos de cada capa de Fireworks, y cada capa de Fireworks se convierte
en una capa en Photoshop. Si elige esta opcin, perder la capacidad de editar los objetos de Fireworks en
Photoshop. Tambin perder caractersticas, como los modos de mezcla, que estn asociadas con los objetos de
Fireworks.
4 En el men emergente Efectos, elija una de las opciones siguientes:
Mantener editabilidad Convierte los filtros automticos de Fireworks a su equivalente en Photoshop. Si el efecto
no existe en Photoshop, se descarta.
273 USO DE FIREWORKS CS4
Utilizacin de Fireworks con otras aplicaciones
Representar efectos Alisa efectos en sus objetos. Al seleccionar esta opcin, se mantiene el aspecto de los efectos
pero Photoshop no puede editarlos.
5 En el men emergente Texto, elija una de las opciones siguientes:
Mantener editabilidad Convierte el texto en una capa editable de Photoshop. Se pierden los formatos de texto que
no se admitan en Photoshop.
Representar texto Convierte el texto en un objeto de imagen. Al seleccionar esta opcin, se mantiene el aspecto del
texto, pero no puede editarlo.
Funcionamiento con Director
Fireworks permite exportar grficos y contenido interactivo a Director. De este modo los usuarios de Director pueden
sacar partido de las herramientas de optimizacin y de diseo de grficos de Fireworks sin comprometer la calidad.
El proceso de exportacin preserva los comportamientos y divisiones del grfico.
Puede exportar imgenes divididas con rollovers.
Nota: el estilo HTML de Director no admite el cdigo de men emergente.
Insertar archivos de Fireworks en Director
Director puede importar imgenes planas de Fireworks, como imgenes JPEG y GIF. Tambin puede importar las
imgenes PNG de 32 bits con transparencia. Con respecto al contenido dividido, interactivo y animado, Director
puede importar los archivos HTML de Fireworks.
Para informacin sobre la exportacin de imgenes planas de Fireworks, como JPEG y GIF, consulte la Ayuda de
Fireworks.
Exportar imgenes PNG de 32 bits con transparencia
1 En Fireworks, elija Ventana > Optimizar, cambie el formato del archivo de exportacin a PNG 32 y defina Mate
como transparente.
2 Seleccione Archivo > Exportar.
3 Seleccione Slo imgenes en el men emergente Guardar como tipo.
4 Escriba un nombre y guarde el archivo.
Exportar a Director contenido de Fireworks con capas y divisiones
Mediante la exportacin de las divisiones de Fireworks a Director permite exportar el contenido con divisiones e
interactivo, como botones e imgenes rollover. Exportando capas a Director, es posible exportar el contenido de
Fireworks estructurado en capas, como por ejemplo animaciones.
1 En Fireworks, elija Archivo > Exportar.
2 En el cuadro de dilogo Exportar, escriba un nombre de archivo y elija una carpeta de destino.
3 Seleccione Director en el men emergente Tipo.
4 Elija una opcin de Origen:
Capas de Fireworks Exporta cada capa del documento. Seleccione esta opcin si est exportando contenido
estructurado en capas o una animacin.
274 USO DE FIREWORKS CS4
Utilizacin de Fireworks con otras aplicaciones
Divisiones de Fireworks Exporta cada divisin del documento. Seleccione esta opcin si est exportando contenido
interactivo o con divisiones, como botones e imgenes rollover.
5 Para recortar de manera automtica las imgenes exportadas y ajustarlas a los objetos de cada estado, seleccione
Recortar imgenes.
6 Seleccione Colocar imgenes en subcarpeta para elegir una carpeta para las imgenes.
Importar una imagen plana de Fireworks en Director
1 En Director, elija File > Import.
2 Desplcese al archivo y haga clic en Import.
3 (Opcional) Cambie las opciones del cuadro de dilogo Image Options. Para informacin sobre cada opcin,
consulte Utilizar Director.
4 Haga clic en OK para mostrar el grfico importado en el canal como mapa de bits.
Importar contenido distribuido en capas, con divisiones o interactivo de Fireworks
1 En Director, elija Insert > Fireworks > Images from Fireworks HTML.
Nota: la ubicacin y el nombre de este comando de men pueden ser diferentes en funcin de la versin de Director
que se utilice.
2 Localice el archivo HTML de Fireworks que export para utilizarlo en Director.
3 (Opcional) Cambie las opciones del cuadro de dilogo Open Fireworks HTML.
Color Especifica una profundidad de color para los grficos importados. Si contienen transparencia, elija color de
32 bits.
Registration Define el punto de registro para los grficos importados.
Import Rollover Behaviors As Lingo Convierte los comportamientos de Fireworks en cdigo de Lingo.
Import To Score Coloca los miembros del reparto en el Score al importar.
4 Haga clic en Abrir.
Los grficos y el cdigo del archivo HTML de Fireworks se importan.
Nota: si est importando una animacin de Fireworks, arrastre los estados clave en Director para definir el tiempo de
separacin entre cada capa importada.
Editar los miembros del reparto de Director en Fireworks
Vase tambin
Preferencias Ejecutar y editar en la pgina 295
Iniciar Fireworks con el fin de editar un miembro del reparto de Director
1 En Director, haga clic con el botn derecho del ratn (Windows) o pulse la tecla Control y haga clic (Mac OS) en
el grfico en la ventana Cast.
2 Seleccione Launch External Editor en el men emergente.
Nota: para configurar Fireworks como editor externo de los grficos de mapas de bits, elija en Director Archivo >
Preferencias > Editores y establezca Fireworks.
275 USO DE FIREWORKS CS4
Utilizacin de Fireworks con otras aplicaciones
El archivo se abre en Fireworks y la parte superior de la ventana del documento indica que se est editando desde
Director.
3 Realice los cambios pertinentes y haga clic en Listo cuando haya finalizado.
Fireworks exporta el nuevo archivo grfico a Director.
Con la integracin de ejecucin y edicin, es posible modificar los miembros del reparto de Director iniciando
Fireworks desde Director para editarlos. Tambin se puede iniciar Fireworks desde de Director para optimizarlos.
Optimizar los miembros del reparto en Director
Inicie Fireworks desde Director para ver la presentacin preliminar de los cambios de optimizacin a miembros
seleccionados del reparto.
1 En Director, seleccione el miembro del reparto en la ventana Cast y haga clic en Optimize in Fireworks en la ficha
Bitmap del Property inspector.
2 En Fireworks, cambie las configuraciones de optimizacin.
3 Cuando termine, haga clic en Actualizar. Si aparece el cuadro de dilogo MIX Editing, haga clic en Done.
Adobe Bridge
Adobe Bridge es una aplicacin multiplataforma incluida con los componentes de Adobe Creative Suite. Adobe
Bridge le ayuda a encontrar, organizar y examinar los activos necesarios para crear contenido de impresin, Web,
vdeo y audio. Puede iniciar Bridge desde cualquier componente de Creative Suite (excepto Acrobat 8) y utilizarlo
para acceder a activos de Adobe o de otros proveedores.
Utilice Adobe Bridge para realizar alguna de las siguientes acciones:
Gestionar archivos de imagen, secuencia y audio.
Administrar sus fotografas.
Trabajar con activos gestionados por Adobe Version Cue.
Realizar tareas automticas, como comandos por lotes.
Sincronizar configuraciones de color en distintos componentes de Creative Suite.
Iniciar una conferencia Web en tiempo real.
Compartir metadatos de imgenes con Adobe XMP
Adobe XMP (plataforma de metadatos extensible) le permite aadir informacin de archivo a archivos guardados de
tipo PNG, GIF, JPEG, Photoshop y TIFF. El formato XMP facilita el intercambio de metadatos como el autor, el
copyright y las palabras clave entre las aplicaciones de Adobe.
1 Elija Archivo > Informacin de archivo
2 Siga uno de estos procedimientos:
Para agregar metadatos, consulte Agregar metadatos mediante el cuadro de dilogo Informacin de archivo
en la pgina 276.
Para crear nuevas categoras de metadatos, consulte Trabajar con plantillas de metadatos en la pgina 277.
276 USO DE FIREWORKS CS4
Utilizacin de Fireworks con otras aplicaciones
Para importar metadatos de un archivo XML existente, consulte Importar metadatos a un documento en la
pgina 278.
Agregar metadatos mediante el cuadro de dilogo Informacin de archivo
El cuadro de dilogo Informacin de archivo muestra los datos de las cmaras, otras propiedades de los archivos, un
historial de edicin, el copyright e informacin sobre el autor. Tambin muestra paneles de metadatos personalizados.
Es posible aadir metadatos directamente en el cuadro de dilogo Informacin de archivo. Si selecciona varios
archivos, el cuadro de dilogo seala si existen valores diferentes para un mismo campo de texto. Al introducir
informacin en cualquier campo, se anulan los metadatos existentes y se aplica el nuevo valor a todos los archivos
seleccionados.
Nota: los metadatos tambin se pueden ver en el panel Metadatos, en algunas vistas del panel Contenido y colocando el
puntero encima de la miniatura en el panel Contenido.
1 Seleccione uno o varios archivos.
2 Elija Archivo > Informacin de archivo.
3 Seleccione las opciones oportunas en las fichas de la parte superior del cuadro de dilogo:
Use las teclas de flecha izquierda o derecha para desplazarse por las fichas o haga clic en la flecha abajo para elegir
una categora de la lista.
Descripcin Permite introducir informacin sobre el archivo como el ttulo del documento, el autor, la descripcin
y las palabras clave que facilitan la bsqueda del documento. Para especificar la informacin del copyright,
seleccione con copyright en el men emergente Estado de Copyright. A continuacin, especifique el propietario del
copyright, el texto del aviso y la direccin URL de la persona fsica o jurdica correspondiente.
IPTC Incluye cuatro reas: Contenido IPTC describe el contenido visual de la imagen. Contacto IPTC muestra la
informacin de contacto del fotgrafo. Imagen IPTC muestra informacin descriptiva sobre la imagen. Estado
IPTC muestra informacin sobre el flujo de trabajo y el copyright.
Datos de cmara Incluye dos reas: Datos de cmara 1 muestra informacin de slo lectura sobre la cmara y la
configuracin empleada para tomar la fotografa, por ejemplo, la marca, el modelo, la velocidad del obturador o F-
Stop. Datos de cmara 2 muestra informacin de slo lectura sobre la fotografa, por ejemplo, las dimensiones en
pxeles o la resolucin.
Datos de vdeo Muestra informacin sobre el archivo de vdeo, incluidas la altura y la anchura de los fotogramas
de vdeo, y permite introducir datos como el nombre de la cinta o de la escena.
Datos de audio Permite introducir informacin sobre el archivo de audio, entre otros datos, el ttulo, el artista, la
velocidad de bits y la configuracin de repeticin.
SWF mvil Muestra informacin sobre los archivos multimedia para dispositivos mviles, que incluye el ttulo, el
autor, la descripcin y el tipo de contenido.
Categoras Permite introducir informacin basada en las categoras de Associated Press.
Origen Permite introducir informacin sobre el archivo que resulta de utilidad para los distribuidores de noticias,
por ejemplo, la fecha y el lugar de creacin del archivo, los datos de transmisin, instrucciones especiales y titulares.
DICOM Muestra informacin sobre los pacientes, el estudio, la serie y el equipo en el caso de las imgenes DICOM.
Historial Muestra la informacin de registro del historial de Adobe Photoshop para las imgenes guardadas con
Photoshop. Esta opcin slo aparece si se ha instalado Adobe Photoshop.
Illustrator Permite aplicar un perfil de documento para la salida impresa, para Web o para mvil.
277 USO DE FIREWORKS CS4
Utilizacin de Fireworks con otras aplicaciones
Avanzado Muestra campos y estructuras para almacenar los metadatos mediante espacios de nombres y
propiedades como el formato de archivo y las propiedades de XMP, Exif y PDF.
Datos sin formato Muestra informacin de texto XMP sobre el archivo.
4 Escriba la informacin que desee aadir en cualquiera de los campos mostrados.
5 Haga clic en Aceptar para aplicar los cambios.
Trabajar con plantillas de metadatos
Puede crear una nueva plantillas de metadatos en Adobe Bridge utilizando el comando Crear plantilla de metadatos.
Es posible modificar los metadatos en el cuadro de dilogo Informacin de archivo y guardarlos como un archivo de
texto con extensin .xmp. Puede compartir los archivos XMP con otros usuarios o aplicarlos a otros archivos.
Puede guardar los metadatos en una plantila para incluirlos en documentos InDesign y otros documentos creados con
software XMP. Las plantillas que crea se guardan en una ubicacin compartida a la que tienen acceso todos los software XMP.
Para ver sus plantillas XMP, abra el cuadro de dilogo Informacin de archivo, haga clic en el botn Importar y elija
Mostrar carpeta de plantillas.
Crear una plantilla de metadatos
1 Siga uno de estos procedimientos:
Elija Herramientas > Crear plantilla de metadatos.
Elija Crear plantilla de metadatos en el men de panel Metadatos.
2 Escriba un nombre en el cuadro Nombre de plantilla.
3 Seleccione los metadatos que desea incluir en la plantilla de los campos en el cuadro de dilogo Crear plantilla de
metadatos y escriba los valores de los metadatos en los cuadros.
Nota: Si selecciona una opcin de metadatos y deja vaca la casilla correspondiente, Adobe Bridge borra los metadatos
existentes cuando aplica la plantilla.
4 Haga clic en Guardar.
Guardar metadatos en el cuadro de dilogo Informacin de archivo como archivo XMP
1 Elija Archivo > Informacin de archivo.
2 Escoja Exportar en el men emergente situado en la parte inferior del cuadro de dilogo.
3 Escriba un nombre de archivo, elija una ubicacin para el archivo y haga clic en Guardar.
Mostrar o eliminar plantillas de metadatos
1 Para mostrar las plantillas de metadatos en el Explorador de Windows (Windows) o en el Finder (Macintosh),
realice una de las siguientes acciones:
Elija Herramientas > Crear plantilla de metadatos. Haga clic en el men emergente situado en la esquina
superior derecha del cuadro de dilogo Crear plantilla de metadatos y elija Mostrar carpeta de plantillas.
Seleccione Archivo > Informacin. Haga clic en el men emergente situado en la parte inferior del cuadro de
dilogo Informacin de archivo y elija Mostrar carpeta de plantillas.
2 Seleccione la plantilla que desea borrar y pulse Eliminar o arrstrela hasta la Papelera de reciclaje (Windows) o
Papelera (Mac).
278 USO DE FIREWORKS CS4
Utilizacin de Fireworks con otras aplicaciones
Aplicar plantillas de metadatos a archivos en Adobe Bridge
1 Seleccione uno o varios archivos.
2 Seleccione cualquiera de los siguientes comandos del men de panel Metadatos o el men Herramientas:
Anexar metadatos, seguido del nombre de la plantilla. Este comando aplica los metadatos de la plantilla slo si
no existen propiedades o valores de metadatos en el archivo.
Reemplazar metadatos, seguido del nombre de la plantilla. Este comando reemplaza completamente los
metadatos existentes en el archivo por los metadatos de la plantilla.
Editar plantillas de metadatos
1 Realice una de las acciones siguientes:
Seleccione Herramientas > Editar plantilla de metadatos seguido del nombre de la plantilla.
Seleccione Editar plantilla de metadatos, seguido del nombre de la plantilla, en el panel de men Metadatos.
2 Escriba los nuevos valores de los metadatos en cualquiera de los cuadros.
3 Haga clic en Guardar.
Importar metadatos a un documento
1 Seleccione uno o varios archivos.
2 Elija Archivo > Informacin de archivo.
3 Escoja Importar en el men emergente situado en la parte inferior del cuadro de dilogo.
Nota: debe guardar una plantilla de metadatos antes de poder importar metadatos de una plantilla.
4 Especifique cmo desea importar los datos:
Borrar propiedades existentes y sustituir por propiedades de plantilla Reemplaza todos los metadatos del archivo
con los del archivo XMP.
Conservar metadatos originales, pero sustituir propiedades coincidentes desde la plantilla Reemplaza slo los
metadatos que tienen propiedades diferentes en la plantilla.
Conservar metadatos originales, pero adjuntar propiedades coincidentes desde la plantilla (Valor
predeterminado) Aplica los metadatos de la plantilla slo si no existen propiedades o valores de metadatos en el
archivo.
5 Haga clic en Aceptar.
6 Vaya al archivo de texto XMP y haga clic en Abrir.
279
Captulo 19: Automatizacin de tareas
Adobe Fireworks automatiza y simplifica muchas tareas de dibujo, edicin y conversin de archivos que requieren
mucho tiempo pero que son necesarias para el desarrollo Web.
Bsqueda y reemplazo
El comando Buscar y Reemplazar permite buscar y reemplazar elementos, como texto, valores URL, fuentes y
colores. Con Buscar y reemplazar se puede buscar en el documento actual o en varios archivos a la vez.
Buscar y reemplazar slo funciona con archivos PNG de Fireworks o con archivos que contengan objetos
vectoriales como los de Adobe FreeHand y los de Adobe Illustrator.
Panel Buscar
A. Opcin Buscar B. Opcin Buscar
Seleccionar el origen de la bsqueda
1 Abra el documento.
2 Realice uno de los procedimientos siguientes para abrir el panel Buscar:
Seleccione Ventana > Buscar.
Seleccione Edicin > Buscar y reemplazar.
Pulse Control+F (Windows) o Comando+F (Mac OS).
Nota: si los archivos seleccionados estn bloqueados o desprotegidos en un sitio de Adobe Dreamweaver, se le
pedir que los desbloquee o los proteja antes de continuar.
3 En el men emergente Buscar, seleccione el origen de la bsqueda.
4 En el segundo men emergente Buscar, seleccione un atributo de bsqueda. Defina las opciones del atributo de
bsqueda seleccionado.
5 Seleccione una opcin de bsqueda y reemplazo.
Nota: el reemplazo de objetos en varios archivos guarda automticamente dichos archivos; esta accin no se puede
deshacer.
A
B
280 USO DE FIREWORKS CS4
Automatizacin de tareas
Configurar opciones para la bsqueda y reemplazo en
varios archivos
Cuando desee efectuar operaciones de bsqueda y reemplazo en varios archivos, especifique la forma en que Fireworks
tratar los distintos archivos abiertos despus de la bsqueda.
1 Seleccione Opciones de sustitucin en el men de opciones del panel Buscar.
2 Seleccione Guardar y cerrar archivos para guardar y cerrar cada archivo tras la operacin de bsqueda y reemplazo.
Solamente permanecen abiertos los archivos activos originalmente.
Nota: si Guardar y cerrar archivos est desactivado y se procesa por lotes un gran nmero de archivos, Fireworks
puede quedarse sin memoria y cancelar la operacin.
3 Seleccione una opcin en Copia de seguridad de archivos originales:
Sin copias de seguridad Busca y reemplaza sin realizar ninguna copia de seguridad de los archivos originales. Los
archivos modificados reemplazarn a los archivos originales.
Sobrescribir copias de seguridad Crea y almacena solamente una copia de seguridad de cada archivo modificado
durante una operacin de bsqueda y reemplazo. Si realiza operaciones de bsqueda y reemplazo adicionales, el
archivo original anterior siempre reemplaza a la copia de seguridad. Las copias de seguridad se guardan en una
subcarpeta llamada Archivos originales.
Copias de seguridad incrementales Guarda todas las copias de seguridad de los archivos modificados durante una
operacin de bsqueda y reemplazo. Los archivos originales se trasladan a la subcarpeta Archivos originales
incluida en la carpeta actual y se aade un nmero progresivo a cada nombre de archivo. Si realiza operaciones de
bsqueda y reemplazo adicionales, el archivo original se copia en la carpeta Archivos originales y el nmero
superior siguiente se aade al nombre de archivo. Por ejemplo, en el caso del archivo Dibujo.png, el archivo de
seguridad se denomina Dibujo1.png la primera vez que se ejecuta esta operacin. La segunda vez, recibe el nombre
Dibujo2.png y as sucesivamente.
4 Haga clic en Aceptar.
Bsqueda y sustitucin de texto
1 En el panel Buscar, seleccione Buscar texto en el segundo men emergente.
2 Especifique el texto que va a buscar.
3 Introduzca el texto de reemplazo.
4 (Opcional) Seleccione opciones para definir an ms la bsqueda.
Bsqueda y sustitucin de fuentes
1 En el panel Buscar, seleccione Buscar fuente en el segundo men emergente.
2 Seleccione la fuente y el estilo que desea buscar.
Puede restringir la bsqueda a unos tamaos mnimo y mximo.
281 USO DE FIREWORKS CS4
Automatizacin de tareas
3 Especifique la fuente, el estilo de fuente y el tamao de punto que se utilizarn como reemplazo.
Bsqueda y sustitucin de colores
1 En el panel Buscar, seleccione Buscar color en el segundo men emergente.
2 Seleccione un elemento en el men emergente Aplicar a para indicar cmo se aplicarn los colores encontrados:
Trazos y rellenos Permite buscar y reemplazar colores de relleno y de trazo.
Todas las propiedades Sirve para buscar y reemplazar colores de relleno, trazo y efectos.
Rellenos Se emplea para buscar y reemplazar colores de relleno, excepto los de rellenos de patrn.
Trazos Permite buscar y reemplazar solamente colores de trazo.
Efectos Permite buscar y reemplazar solamente colores de efectos.
Buscar y reemplazar URL
1 En el panel Buscar, seleccione Buscar URL en el segundo men emergente.
2 Especifique la direccin URL que va a buscar.
3 Introduzca la direccin URL de reemplazo.
4 (Opcional) Seleccione opciones para definir an ms la bsqueda:
Expresiones normales Busca partes de una palabra o nmeros segn determinadas condiciones.
Buscar y reemplazar colores que no son seguros para la
Web
Para obtener ms informacin, consulte Optimizar archivos GIF, PNG, TIFF, BMP y PICT en la pgina 228.
Un color es seguro para la Web si aparece igual en las plataformas Mac OS y Windows. Un color que no es seguro para
la Web es aquel que no est incluido en la paleta de colores Web216.
Elija Buscar fuera de Web216 en el men emergente Buscar del panel del mismo nombre.
Buscar fuera de Web216 no permite buscar ni reemplazar pxeles de objetos de imagen.
Proceso por lotes
El proceso por lotes es un mtodo til para convertir automticamente un grupo de archivos grficos. Utilice
cualquiera de las funciones de proceso por lotes:
Convertir una seleccin de archivos en otro formato.
Convertir una seleccin de archivos al mismo formato con distintas configuraciones de optimizacin.
282 USO DE FIREWORKS CS4
Automatizacin de tareas
Escalar archivos exportados.
Buscar y reemplazar texto, colores, direcciones URL, fuentes y colores que no son Web216.
Cambiar el nombre a grupos de archivos mediante una combinacin de las opciones: agregar un prefijo, agregar un
sufijo, sustituir una subcadena y sustituir espacios.
Ejecutar comandos sobre un grupo de archivos.
Para obtener ms informacin, consulte Especificar la ubicacin para guardar archivos de copia de seguridad en la
pgina 286.
Flujo de trabajo de proceso por lotes
1 Seleccione Archivo > Procesar por lotes y seleccione los archivos que desea procesar.
Los archivos pueden ser de diferentes carpetas.
Los documentos actualmente abiertos pueden incluirse en el lote.
Puede guardar el archivo de comandos de procesamiento por lotes para utilizarlo posteriormente sin aadir
ningn archivo.
Nota: si los archivos seleccionados estn bloqueados o protegidos en un sitio de Dreamweaver, se le pedir que los
desbloquee o los desproteja antes de continuar.
2 Seleccione los archivos que se aadirn o eliminarn haciendo clic en el cuadro de dilogo Lote (Windows) o
Procesar por lotes (Mac OS):
Aadir Aade las carpetas y archivos seleccionados a la lista de archivos para procesar por lotes. Si se selecciona
una carpeta, todos los archivos vlidos y legibles que contenga se aaden al proceso por lotes.
Nota: los archivos vlidos son aquellos que se han creado y guardado con un nombre. Si no se guarda la ltima versin
del archivo, el programa solicitar su almacenamiento para poder continuar el proceso en lote. Si no guarda el
archivo, el proceso por lotes finalizar.
Aadir todos Aade todos los archivos vlidos de la carpeta seleccionada a la lista de archivos para procesar por
lotes.
Quitar Elimina los archivos seleccionados de la lista para procesar por lotes.
3 Para aadir todos los archivos actualmente abiertos, seleccione Incluir archivos abiertos actualmente.
Estos archivos no aparecen en la lista de archivos para procesar por lotes, pero se incluyen en el proceso.
283 USO DE FIREWORKS CS4
Automatizacin de tareas
4 Haga clic en Siguiente y siga uno de estos procedimientos o ambos:
Para aadir una tarea al lote, seleccinela en la lista Opciones de procesos por lotes y haga clic en Aadir.
Para ordenar la lista, seleccione la tarea en la lista Incluir en procesos por lotes y haga clic en los botones de flecha
arriba y abajo.
Nota: la exportacin y el cambio de nombre siempre se realizan en ltimo lugar. El resto de tareas se realizan en
el orden en que aparecen.
5 Seleccione una tarea de la lista Incluir en procesos por lotes para ver opciones extra sobre dicha tarea.
6 Seleccione la configuracin de cada opcin extra. Para eliminar una tarea de la lista, haga clic en Eliminar.
7 Haga clic en Siguiente.
8 Elija las opciones para guardar los archivos procesados:
Copias de seguridad Seleccione opciones de copia de seguridad para los archivos originales.
Guardar archivo de comandos Guarda la configuracin del proceso por lotes para su uso en el futuro.
Lote Salida en lote Realiza el proceso por lotes.
Al final del proceso por lotes, se le informar si no se proces alguno de los archivos aadidos al lote.
Nota: se crea un archivo de historial con el nombre FireworksBatchLog.txt durante el proceso por lotes. El archivo de
historial se encuentra en:
\Documents and Settings\<nombreusuario>\Datos de programa\Adobe\Fireworks CS4\FireworksBatchLog.txt
(Windows XP)
\Usuarios\<nombreusuario>\AppData\Roaming\Adobe\Fireworks CS4\ FireworksBatchLog.txt
(Windows Vista)
284 USO DE FIREWORKS CS4
Automatizacin de tareas
/Usuarios/<nombreusuario>/Librera/Application Support/Adobe/Fireworks CS4/FireworksBatchLog.txt
(Mac OS)
Cambiar ajustes de optimizacin durante el proceso por lotes
1 Seleccione Exportar en la lista Opciones de procesos por lotes y haga clic en Aadir.
2 En el men emergente Configuracin, seleccione una de las opciones siguientes y haga clic en Aceptar:
Seleccione Utilizar configuracin de cada archivo para mantener la configuracin de exportacin anterior
durante el proceso por lotes. Por ejemplo, al procesar por lotes una carpeta que contenga archivos GIF y JPEG,
los archivos resultantes seguirn teniendo estos formatos. Fireworks utilizar los ajustes de paleta y compresin
originales para exportar cada archivo.
Seleccione Personalizar o haga clic en Edicin para cambiar la configuracin en el cuadro de dilogo
Presentacin preliminar de imagen.
Seleccione una configuracin de exportacin predeterminada como GIF Web 216 o JPEG - Calidad superior.
Todos los archivos se convertirn con esta configuracin.
Cambiar nombres de archivo durante el proceso por lotes
1 Seleccione Cambiar nombre en la lista Opciones de procesos por lotes y haga clic en Aadir.
2 Especifique las opciones de Cambiar nombre en la parte inferior del cuadro de dilogo Procesar por lotes:
Reemplazar por Permite sustituir caracteres de cada nombre de archivo por otros especificados o bien eliminar
caracteres de los nombres de archivo. Por ejemplo, si tiene archivos con el nombre Temp_123.jpg, Temp_124.jpg
y Temp_125.jpg, puede sustituir Temp_12 por Cumpleaos y los nombres cambiarn a Cumpleaos3.jpg,
Cumpleaos4.jpg y Cumpleaos5.jpg.
Reemplazar espacios en blanco por Permite sustituir los espacios del nombre de archivo por un carcter o un
grupo de caracteres especificado, o bien eliminar todos los espacios de los nombres de archivo. Por ejemplo, los
archivos Pic nic.jpg y Medias noches.jpg podran cambiarse a Picnic.jpg y Mediasnoches.jpg, o Pic-nic.jpg y
Medias-noches.jpg.
Aadir prefijo Permite introducir texto al principio del nombre de archivo. Por ejemplo, si escribe noche_, el
archivo Amanecer.gif pasa a denominarse noche_Amanecer.gif al procesarse por lotes.
Aadir sufijo Permite introducir texto al final del nombre de archivo, delante de la extensin. Por ejemplo, si
introduce _da en el proceso por lotes, el nombre del archivo Ocaso.gif cambiar a Ocaso_da.gif.
285 USO DE FIREWORKS CS4
Automatizacin de tareas
Nota: para cada nombre de archivo modificado, puede utilizar cualquier combinacin de Reemplazar, Reemplazar
espacios blancos, Aadir prefijo y Aadir sufijo. Por ejemplo, puede sustituir Temp por Fiesta, eliminar todos los
espacios y aadir un prefijo y un sufijo, en una sola operacin.
3 Haga clic en Siguiente para continuar el proceso por lotes.
Escalar grficos durante el proceso por lotes
1 Seleccione Escala en la lista Opciones de procesos por lotes y haga clic en Aadir.
2 En el men emergente Escala, seleccione una opcin:
Sin escala Exporta los archivos sin modificarlos.
Escalar hasta tamao Cambia el tamao de las imgenes de acuerdo con la anchura y altura exactas que
especifique.
Escalar para encajar en rea Modifica el tamao de las imgenes proporcionalmente de modo que puedan encajar
en el rango mximo de anchura y altura que especifique.
Puede utilizar Escalar para encajar en rea para convertir un grupo de imgenes en miniaturas de un tamao
uniforme.
Escalar por porcentaje Ajusta la escala de las imgenes segn un porcentaje.
3 (Opcional) Si seleccion Escalar para encajar en rea, seleccione tambin la opcin Escalar slo los documentos
cuyo tamao exceda del tamao de destino.
Buscar y reemplazar durante el proceso por lotes
Reemplazar por lotes slo afecta a los siguientes formatos de archivo: PNG de Fireworks, Illustrator y FreeHand.
Reemplazar por lotes no afecta a los formatos GIF y JPEG.
1 Seleccione Buscar y reemplazar en la lista Opciones de procesos por lotes y haga clic en Aadir.
2 Haga clic en Edicin.
3 Seleccione el tipo de atributo que desea buscar y reemplazar.
4 Introduzca o seleccione el elemento especfico en el cuadro Buscar.
5 Introduzca o seleccione el elemento especfico que desee reemplazar en el cuadro Cambiar a.
286 USO DE FIREWORKS CS4
Automatizacin de tareas
6 Haga clic en Aceptar para guardar la configuracin de Buscar y reemplazar.
7 Haga clic en Siguiente para continuar el proceso por lotes.
Utilizar comandos para el proceso por lotes
Nota: la ubicacin exacta de la carpeta Commands vara de un sistema a otro. Tambin depende de si desea que el panel
est disponible slo para su perfil de usuario o para todos los usuarios. Las carpetas Command Panels se encuentran en
la carpeta Configuration dentro de la carpeta de la aplicacin Fireworks y en la carpeta de configuracin de usuario de
Fireworks.
Ejecutar comandos JavaScript durante el proceso por lotes
Nota: no es posible editar los comandos.
1 Haga clic en el signo ms (Windows) o en el tringulo (Mac OS) que se encuentra junto a la opcin Comandos en
la lista Opciones de procesos por lotes para ver los comandos disponibles.
2 Seleccione un comando y haga clic en Aadir para aadirlo a la lista Incluir en procesos por lotes.
Nota: algunos comandos no funcionan durante un proceso por lotes. Seleccione comandos que funcionen dentro del
documento y que no requieran la seleccin de un objeto.
Especificar la ubicacin para guardar archivos de copia de seguridad
Las copias de seguridad se colocan en la carpeta Archivos originales de la carpeta correspondiente a cada archivo
original.
1 Seleccione una ubicacin para la salida del proceso por lotes.
2 Seleccione Copias de seguridad para elegir opciones de copia de seguridad.
3 Seleccione cmo desea realizar la copia de seguridad de los archivos:
Sobrescribir copias de seguridad Sobrescribe el archivo de copia de seguridad anterior.
287 USO DE FIREWORKS CS4
Automatizacin de tareas
Copias de seguridad incrementales Conserva copias de todos los archivos de copias de seguridad. Cada vez que se
ejecuta un nuevo proceso por lotes, se adjunta un nmero al final del nombre del archivo de la nueva copia de
seguridad.
Nota: si se quita la marca de Copias de seguridad, el proceso por lotes efectuado en el mismo formato de archivo
sobrescribe el archivo original si el nombre es idntico. No obstante, el proceso por lotes en un formato de archivo
diferente crea un archivo y no desplaza ni suprime el archivo original.
Procesos por lotes como archivos de comandos
Tras guardar el archivo de comandos en la carpeta Commands del disco duro, aparecer en el men Comandos de
Fireworks.
Crear un archivo de comandos de proceso por lotes
1 Haga clic en Guardar archivo de comandos para crear el archivo de comandos.
2 Introduzca el nombre y el destino del archivo de comandos.
Nota: la ubicacin exacta de esta carpeta vara. Las carpetas de comandos se encuentran en la carpeta Configuration
dentro de la carpeta de la aplicacin Fireworks y en la carpeta de configuracin de usuario de Fireworks.
3 Haga clic en Guardar.
Ejecutar un archivo de comandos por lotes
1 Siga uno de estos procedimientos:
En Fireworks, elija Comandos > Ejecutar archivo de comandos.
Fuera de Fireworks, haga doble clic en el nombre de archivo de archivo de comandos del disco duro.
2 Seleccione un archivo de comandos y haga clic en Abrir.
Arrastrar y colocar los archivos de comandos que se utilizan con frecuencia
1 Guarde el archivo de comandos.
2 Siga uno de estos procedimientos:
Arrastre el icono del archivo de comandos sobre el icono de Fireworks en el escritorio.
Arrastre el icono del archivo de comandos a un documento abierto de Fireworks.
Nota: tambin se pueden arrastrar varios archivos de comandos y archivos grficos y colocarlos en Fireworks.
Despus de hacerlo, Fireworks procesa los archivos grficos tantas veces como archivos de comandos se hayan
arrastrado y colocado.
Ampliacin de Fireworks
Una extensin es un archivo de comandos, un panel de comandos, una biblioteca, un filtro, un patrn, una textura o
una forma automtica que se aade a la funcionalidad de Fireworks. Fireworks incluye Adobe Extension Manager que
permite importar, instalar y eliminar extensiones fcilmente. E n el men Comandos aparece un conjunto de
extensiones predeterminadas.
288 USO DE FIREWORKS CS4
Automatizacin de tareas
Si domina JavaScript, puede crear sus propias extensiones para Fireworks. Tambin puede utilizar Fireworks Cross
Product Communication Architecture para permitir que las aplicaciones ActionScript y C++ controlen Fireworks.
Para ms informacin, consulte la Ayuda de Ampliacin de Fireworks.
Al instalar o crear extensiones, tenga en cuenta que:
Cuando instala una extensin o personaliza un comando, Fireworks lo coloca en el men Comandos.
Las extensiones de terceros se almacenan en subcarpetas de la carpeta Configuration dentro de la carpeta de la
aplicacin Fireworks.
Los comandos que se almacenan como archivos SWF en la carpeta Command Panels estarn disponibles como
paneles del men Ventana.
Los comandos que cree y guarde con el panel Historial se guardarn en su carpeta de comandos de usuario.
Para ms informacin sobre la ampliacin de Fireworks, consulte la Ayuda de Extension Manager y visite
Fireworks Exchange en www.adobe.com/go/fireworks_exchange.
Abrir Extension Manager desde dentro de Fireworks
Siga uno de estos procedimientos:
Seleccione Comandos > Administrar extensiones.
Seleccione Ayuda > Administrar extensiones.
Crear archivos de comandos
Creacin de archivos de comandos mediante el panel Historial
El panel Historial incluye una lista de los pasos realizados durante el uso de Fireworks. Cada paso se almacena en una
lnea independiente del panel Historial, comenzando por el ms reciente. De forma predeterminada, el panel incluye
hasta 20 pasos. No obstante, este valor se puede modificar en cualquier momento.
Es posible guardar grupos de pasos del panel Historial como un comando que pueda reutilizar. Ya que los comandos
guardados no son especficos de un documento, puede utilizarlos en cualquier documento de Fireworks.
Los comandos se guardan como archivos JSF en la carpeta Commands dentro de la carpeta de configuracin de
usuario de Fireworks.
Es posible ejecutar comandos registrados o una seleccin de acciones del panel Historial en cualquier momento.
Guardar pasos como un comando para su reutilizacin
1 Seleccione los pasos que va a guardar como un comando:
Haga clic en un paso y, a continuacin, mantenga pulsada la tecla Mays y haga clic en otro para seleccionar un
rango de pasos para guardar como un comando.
Pulse la tecla Ctrl (Windows) o Comando (Mac OS) y haga clic para seleccionar pasos no contiguos.
2 Haga clic en el botn Guardar pasos como un comando de la parte inferior del panel Historial.
3 Introduzca el nombre del comando y haga clic en Aceptar.
289 USO DE FIREWORKS CS4
Automatizacin de tareas
Deshacer o rehacer pasos
Siga uno de estos procedimientos:
Arrastre el indicador de Deshacer hacia la parte superior del panel hasta llegar al ltimo paso que desee deshacer
o volver a reproducir.
Haga clic en el recorrido del indicador de Deshacer de la parte izquierda del panel Historial.
Nota: los pasos que se han anulado con Deshacer se conservan en el panel Historial y aparecen resaltados en color gris.
Cambiar el nmero de pasos registrados en el panel Historial
1 Seleccione Edicin > Preferencias (Windows) o Fireworks > Preferencias (Mac OS).
2 Modifique el valor en Pasos de Deshacer.
Nota: el registro de pasos adicionales requiere ms memoria del equipo.
Borrar todos los pasos
Seleccione Borrar historial en el men emergente de opciones del panel Historial.
La eliminacin de pasos libera memoria y espacio en el disco. No se pueden deshacer las ediciones de los pasos
eliminados.
Reproducir un comando guardado
1 Si es preciso, seleccione uno o ms objetos.
2 Seleccione el comando en el men Comandos.
Volver a reproducir una seleccin de pasos
1 Seleccione uno o ms objetos.
2 Elija los pasos en el panel Historial.
3 Haga clic en el botn Reproducir de la parte inferior del panel Historial.
Los pasos marcados con una X no pueden repetirse, de modo que no ser posible volver a reproducirlos. Las lneas
separadoras indican que otro objeto ha pasado a estar seleccionado. Los comandos creados a partir de pasos que
traspasan una lnea separadora pueden generar resultados imprevisibles.
Aplicar pasos seleccionados a objetos en un gran nmero de documentos
1 Seleccione un rango de pasos.
2 Haga clic en el botn Copiar pasos al portapapeles.
3 Seleccione uno o varios objetos de cualquier documento de Fireworks.
4 Seleccione Edicin > Pegar.
Repetir el ltimo paso
Seleccione Edicin > Repetir archivos de comandos.
290 USO DE FIREWORKS CS4
Automatizacin de tareas
Creacin de archivos de comandos con JavaScript
Para acabar con la tediosa tarea que supone realizar procesos repetitivos, cree su propio cdigo JavaScript en un editor
de texto para que se ejecute en Fireworks. Es posible modificar casi cualquier comando o configuracin de Fireworks
mediante JavaScript. Ya que Dreamweaver tambin utiliza JavaScript, puede escribir archivos de comandos que
controlen Fireworks desde el propio Dreamweaver.
Para ms informacin sobre la API de JavaScript, consulte Ampliacin de Fireworks.
Creacin de comandos y paneles con Flash
Para crear sus propios comandos o paneles de Fireworks, utilice Adobe Flash para crear vdeos SWF que contengan
cdigo JavaScript. Almacene los vdeos que se utilizan como comandos en la carpeta Commands del disco duro.
Almacene los vdeos que se utilizan como paneles en la carpeta Command Panels (por ejemplo, el panel Alinear).
Nota: la ubicacin exacta de estas carpetas vara. Las carpetas Commands y Command Panels se encuentran en la
carpeta Configuration dentro de la carpeta de la aplicacin Fireworks y en la carpeta de configuracin de usuario de
Fireworks.
Administrar comandos
Nota: puede cambiar el nombre o eliminar cualquier comando que haya creado mediante la opcin Administrar
comandos guardados en Fireworks. Utilice Extension Manager para otros comandos y extensiones que se instalaron con
Fireworks o que haya descargado e instalado desde el sitio Web de Adobe Exchange.
Cambiar el nombre de un comando que haya creado
1 Seleccione Comandos > Administrar comandos guardados y seleccione el comando.
2 Haga clic en Cambiar nombre, introduzca otro nombre y haga clic en Aceptar.
Borrar un comando que haya creado
Siga uno de estos procedimientos:
En Fireworks, elija Comandos > Administrar comandos guardados. Despus, seleccione el comando y haga clic
en eliminar.
En el disco duro, borre el archivo de comandos JSF de la carpeta Commands dentro de la carpeta de
configuracin de usuario de Fireworks.
Nota: para cambiar el nombre de un comando o eliminar un comando incluido con Fireworks o que ha descargado de
Adobe Exchange, abra Extension Manager.
Editar un comando con JavaScript
Los archivos de comandos se guardan como JavaScript y pueden editarse en cualquier editor de texto.
1 Desde el escritorio, abra la carpeta adecuada Commands o Command Panels del disco duro.
2 Abra el archivo de comandos en un editor de texto y modifique el cdigo JavaScript.
3 Guarde y cierre el archivo de comandos.
291 USO DE FIREWORKS CS4
Automatizacin de tareas
Editar las acciones seleccionadas desde el panel Historial utilizando
JavaScript
1 En Fireworks, seleccione un rango de pasos en el panel Historial.
2 Haga clic en el botn Copiar pasos al portapapeles que se encuentra en la parte inferior del panel Historial.
3 Cree un nuevo documento en una aplicacin de edicin de texto.
4 Pegue los pasos en el nuevo documento de texto y modifquelos segn sus necesidades.
5 Guarde y cierre el archivo de comandos.
6 Copie el archivo de comandos a la carpeta Commands de su disco duro.
Los comandos guardados directamente en la carpeta Commands o en el panel Historial aparecen de forma
inmediata en el men Comandos.
Los comandos que se encuentran en la carpeta Command Panels estarn disponibles en el men Ventana una
vez reiniciado Fireworks.
292
Captulo 20: Preferencias y mtodos
abreviados de teclado
Los ajustes de preferencias de Fireworks le permiten controlar el aspecto general de la interfaz de usuario y
personalizar aspectos de la edicin y del uso de carpetas. Adems, puede personalizar sus mtodos abreviados de
teclado.
Configuracin de preferencias
1 Elija Edicin > Preferencias (Windows) o Fireworks > Preferencias (Mac OS).
2 Seleccione la categora de preferencias que desea modificar.
3 Realice las modificaciones que desee y haga clic en Aceptar.
Preferencias generales
Opciones de documento Para abrir la aplicacin directamente en el espacio de trabajo, desactive Mostrar pantalla
inicial. Para mantener las dimensiones de trazos y efectos al cambiar el tamao de los objetos, desactive Escalar trazos
y efectos.
Guardar archivos: Aadir iconos de vista previa (slo para Mac OS) Visualiza u oculta las miniaturas de los archivos
PNG de Fireworks en el disco duro. Desactive esta opcin para mostrar el icono normal de Fireworks utilizado en los
archivos PNG de Fireworks. Los cambios se realizarn despus de guardar el archivo.
Nmero mximo de acciones de deshacer Establezca el nmero de pasos de deshacer entre 0 y 1009. Este ajuste se
aplica tanto al comando Edicin > Deshacer como al panel Historial. Un nmero mayor puede aumentar la cantidad
de memoria requerida.
Interpolacin Seleccione uno de los cuatro mtodos de escala que Fireworks utiliza para interpolar pxeles al ajustar
la escala de una imagen:
La interpolacin bicbica, adems de ser el mtodo predeterminado, es el que suele proporcionar resultados ms
ntidos y de mayor calidad.
La interpolacin bilineal ofrece resultados ms ntidos que la interpolacin suave, pero menos precisos que la
bicbica.
La interpolacin suave, que era la empleada en Fireworks 1, proporciona un desenfoque suave y detalles menos
precisos. Resulta til cuando los dems generan resultados no deseados.
Con la interpolacin de valor vecino ms cercano, los bordes aparecen dentados y se ofrece un contraste
pronunciado sin desenfoque. El efecto es como el que se produce al aumentar o reducir una imagen.
Colores predeterminados Selecciona los colores predeterminados para las pinceladas, los rellenos y los resaltes de
trazados. Las opciones de Trazo y relleno no alteran de manera automtica los colores del Herramientas. Estas
opciones permiten cambiar los colores predeterminados del panel Herramientas.
Espacio de trabajo Seleccione Contraer paneles de iconos automticamente para contraer de manera automtica los
paneles acoplados con slo hacer clic en ellos.
293 USO DE FIREWORKS CS4
Preferencias y mtodos abreviados de teclado
Editar preferencias
Las preferencias de edicin permiten controlar la forma del puntero y las ayudas visuales para objetos de mapa de bits.
Eliminar objetos al recortar Elimina de forma permanente los pxeles o los objetos que se encuentren fuera el cuadro
delimitador de una seleccin al recortar un documento o cambiar el tamao del lienzo.
Eliminar trazados al convertir en recuadro Elimina permanentemente el trazado despus de su conversin en
recuadro.
Cursores de tamao de pincel Establece el tamao y la forma de los punteros de la herramienta. En casos de pinceles
grandes de muchas puntas, se utiliza el puntero en forma de cruz de forma predeterminada. Si esta opcin y la opcin
Cursores precisos no estn seleccionadas, aparecen los punteros de la herramienta.
Cursores precisos Sustituye los punteros de los iconos de las herramientas por el puntero en forma de cruz.
Desactivar Ocultar bordes Desactiva la opcin Ocultar bordes cuando cambia la seleccin.
Mostrar vista previa de la pluma Muestra una presentacin preliminar del siguiente segmento de trazado que se
obtendr al hacer clic con la herramienta Pluma.
Mostrar puntos slidos Muestra los puntos seleccionados como atenuados y los no seleccionados como slidos.
Resaltar posicin del ratn Resalta los elementos que selecciona un simple clic de ratn.
Vista previa de arrastre Muestra una vista previa de la nueva ubicacin del objeto al arrastrar.
Mostrar selectores de relleno Permite editar los rellenos en pantalla.
Distancia de seleccin Especifica la cercana (entre 1 y 10 pxeles) que debe haber entre el puntero y un objeto para
poder seleccionarlo.
Escala de 9 divisiones Desagrupa de manera automtica las formas automticas al utilizar la herramienta Escala de
9 divisiones y evita que el cuadro de dilogo le pregunte si desea desagrupar las formas.
Preferencias de guas y cuadrculas
Cuadros de color Al hacer clic en esta opcin, aparece una ventana emergente en la que se puede seleccionar el color
o escribir su valor hexadecimal.
Mostrar Muestra las guas o las cuadrculas en el lienzo.
Ajustar Ajusta los objetos a la gua o a las lneas de la cuadrcula.
Bloquear Al bloquear las guas colocadas previamente en su lugar, evita que se muevan de forma accidental al editar
objetos.
Distancia de ajuste Especifica la distancia que debe existir (entre 1 y 10 pxeles) entre un objeto que est movindose
y la lnea de la gua o de la cuadrcula para que se ajuste a ella. La distancia de ajuste slo funciona si est seleccionada
la funcin Ajustar a cuadrcula o Ajustar a guas.
Configuracin de cuadrcula Cambia el tamao en pxeles de las celdas de la cuadrcula. Escriba los valores en los
cuadros de espacio horizontal y vertical.
Preferencias de letra
Interlineado, Desplazamiento de lnea Cambia el valor del incremento para los mtodos abreviados de teclado.
Para crear una lista completa de mtodos abreviados relacionados con la letra, consulte Creacin de una hoja de
referencia para el grupo de mtodos abreviados actual en la pgina 297.
294 USO DE FIREWORKS CS4
Preferencias y mtodos abreviados de teclado
Mostrar nombres de fuentes en ingls Reemplaza los caracteres asiticos en los mens de las fuentes.
Nota: este cambio se aplica despus de reiniciar Fireworks.
Tamao de vista previa de fuentes Especifica el tamao de punto de los ejemplos de fuentes en los mens.
Nmero de fuentes recientes Determina el nmero mximo de fuentes utilizadas recientemente que se muestra sobre
el divisor en los mens de fuentes.
Nota: este cambio se aplica despus de reiniciar Fireworks.
Fuente predeterminada Especifica la fuente que reemplaza a las fuentes de los documentos que no se encuentran en
el sistema.
Photoshop importa y abre las preferencias
Estas preferencias determinan el comportamiento de Fireworks al importar o abrir archivos de Photoshop. Para ms
informacin, consulte Funcionamiento con Photoshop en la pgina 269.
Mostrar el cuadro de dilogo Importar Muestra las opciones al importar archivos PSD mediante el comando Archivo
> Importar.
Mostrar el cuadro de dilogo Abrir Muestra las opciones al arrastrar archivos PSD a Fireworks o utilizar el comando
Archivo > Abrir.
Compartir capas entre estados Aade cada capa importada a todos los estados en el archivo de Fireworks. Si esta
opcin no est seleccionada, Fireworks aade cada capa a un estado independiente. Resulta de gran utilidad a la hora
de importar archivos que pretenda usar como animaciones.
Imgenes de mapa de bits con efectos editables Permite editar los efectos de las imgenes de mapa de bits al
importarlas. Las imgenes de mapa de bits no se pueden editar.
Imgenes de mapa de bits alisadas Importa las imgenes de mapa de bits y sus efectos como imgenes acopladas que
no se pueden editar.
Texto editable Importa las capas de texto como texto editable. En Fireworks no es posible cambiar las opciones de
formato del texto como el tachado, los superndices, los subndices o los guiones automticos. Tampoco se pueden
separar las ligaduras del texto original.
Imgenes de mapa de bits alisadas Importa las capas de texto como imgenes acopladas que no se pueden editar.
Trazados y efectos editables Permite la edicin en las capas de formas y sus efectos relacionados.
Imgenes de mapa de bits alisadas Importa las capas de formas como imgenes acopladas que no se pueden editar.
Mapa de bits acoplados con imgenes de efectos editables Importa las capas de formas como imgenes acopladas
pero permite editar los efectos asociados.
Efectos de capa Reemplaza los Efectos automticos de Photoshop con filtros parecidos de Fireworks.
Mscaras de trazado de recorte Rasteriza y elimina mscaras de recorte, manteniendo el aspecto. Anule la seleccin
de esta opcin si desea editar estas mscaras en Fireworks. Tenga en cuenta que el aspecto es diferente del de
Photoshop.
295 USO DE FIREWORKS CS4
Preferencias y mtodos abreviados de teclado
Preferencias Ejecutar y editar
Las preferencias de ejecucin y edicin controlan la manera en la que las aplicaciones externas ejecutan y editan
grficos en Fireworks.
1 Seleccione cualquiera de los siguientes mens emergentes:
Al editar con aplicaciones externas Determina si el archivo PNG original de Fireworks se abrir al utilizar
Fireworks para editar imgenes desde dentro de otras aplicaciones.
Al optimizar con aplicaciones externas Determina si el archivo PNG original de Fireworks se abrir al optimizar un
grfico. Este ajuste no se aplica en Director ya que siempre abre y optimiza automticamente un grfico sin solicitar
un archivo PNG de origen, incluso si se define esta preferencia con otro valor distinto en Fireworks.
2 Especifique cmo se deben editar las imgenes de Fireworks ubicadas en aplicaciones externas:
Utilizar siempre PNG origen Abre automticamente el archivo PNG de Fireworks definido en Design Note como
origen de la imagen colocada. Las actualizaciones se realizan tanto en el archivo PNG origen como en su
correspondiente imagen colocada.
No utilizar nunca PNG origen Abre automticamente la imagen de Fireworks colocada, con independencia de si
existe o no un archivo PNG origen. Las actualizaciones slo se realizan en la imagen colocada.
Preguntar al ejecutar Permite especificar cada vez si abrir o no el archivo PNG origen. Cuando se edita u optimiza
una imagen colocada, Fireworks le solicita tomar una decisin de ejecucin y edicin. Tambin es posible
especificar preferencias de ejecucin y edicin generales en la respuesta a dicho mensaje.
Preferencias de filtros de conexin
Estas preferencias le permiten acceder a los filtros de conexin de Adobe Photoshop, a los archivos de texturas y a los
archivos de patrones adicionales. Las carpetas de destino pueden encontrarse en su disco duro, en un CD-ROM, en
una unidad de disco duro externa o en un volumen de red.
Los filtros de conexin de Photoshop aparecen en el men Filtros y en el men Aadir efectos del Inspector de
propiedades de Fireworks. Las texturas o los patrones almacenados como archivos PNG, JPEG o GIF aparecen como
opciones de los mens emergentes Patrn y Textura del Inspector de propiedades.
Para obtener ms informacin sobre las texturas y los patrones, consulte Aadir textura a un trazo o un relleno en
la pgina 120.
Restaurar las preferencias predeterminadas
1 Salga de Fireworks.
2 Localice el archivo de preferencias de Fireworks en su disco duro y brrelo.
La ubicacin exacta de este archivo vara de un sistema a otro.
3 Reinicie Fireworks.
La prxima vez que se ejecute Fireworks se crear un nuevo archivo de preferencias que lo restaure a su
configuracin original.
296 USO DE FIREWORKS CS4
Preferencias y mtodos abreviados de teclado
Seleccionar y personalizar mtodos abreviados de
teclado
Fireworks permite utilizar mtodos abreviados de teclado para seleccionar comandos de men, elegir herramientas del
panel Herramientas y acelerar diversas tareas que no tienen comandos de men. Si est acostumbrado a utilizar los
mtodos abreviados de otra aplicacin como Adobe FreeHand, Adobe Illustrator, Photoshop o productos que utilicen
un estndar distinto, puede cambiar al conjunto de mtodos abreviados que prefiera.
Seleccionar un conjunto de mtodos abreviados
1 Seleccione Edicin > Mtodos abreviados de teclado (Windows) o Fireworks > Mtodos abreviados de teclado
(Mac OS).
2 Seleccione un conjunto de mtodos abreviados en el men emergente Conjunto actual y haga clic en Aceptar.
Crear mtodos abreviados personalizados y secundarios
Puede crear mtodos abreviados de teclado personalizados a partir de un conjunto preinstalado y, adems, puede crear
mtodos abreviados secundarios que incluyan diferentes formas de realizar una accin.
Los mtodos abreviados de teclado no pueden incluir las teclas modificadoras (excepto para los comandos de men):
Control, Mays y Alt (Windows) o Comando, Mays, Opcin y Control (Mac OS). Deben incluir nicamente una sola
letra o un solo nmero.
1 Seleccione Edicin > Mtodos abreviados de teclado (Windows) o Fireworks > Mtodos abreviados de teclado
(Mac OS).
2 Haga clic en el botn Duplicar conjunto.
3 Introduzca el nombre del conjunto personalizado y haga clic en Aceptar.
4 Seleccione la categora de mtodo abreviado apropiada en la lista de Comandos:
Comandos de men Cualquier comando al que se accede mediante la barra de men
Herramientas Cualquier herramienta del panel Herramientas.
Varios Una gama de acciones predefinidas
5 En la lista de comandos, seleccione el comando cuyo mtodo abreviado desea modificar.
6 Haga clic en el cuadro de texto Pulsar la tecla y pulse las teclas que desee para el nuevo mtodo abreviado.
7 Para aadir un mtodo abreviado secundario a la lista de mtodos abreviados, haga clic en el botn Aadir un
nuevo mtodo abreviado (+). Por lo dems, haga clic en Cambiar para reemplazar el mtodo abreviado
seleccionado.
Eliminar mtodos abreviados personalizados y conjuntos de mtodos
abreviados
Eliminar un conjunto de mtodos abreviados personalizados
1 Seleccione Edicin > Mtodos abreviados de teclado (Windows) o Fireworks > Mtodos abreviados de teclado
(Mac OS).
2 Haga clic en el botn Suprimir conjunto (icono de cubo de basura).
297 USO DE FIREWORKS CS4
Preferencias y mtodos abreviados de teclado
3 Seleccione un conjunto de mtodos abreviados.
4 Haga clic en el botn Suprimir.
Eliminar un mtodo abreviado personalizado
1 Seleccione el comando en la lista Comandos.
2 Seleccione el mtodo abreviado personal en la lista de mtodos abreviados.
3 Haga clic en el botn Suprimir un mtodo abreviado seleccionado (-).
Creacin de una hoja de referencia para el grupo de mtodos abreviados
actual
Una hoja de referencia es un registro del conjunto de mtodos abreviados actual almacenado en formato de tabla
HTML. La hoja de referencia puede imprimirse, o verse en un navegador Web.
Nota: las hojas de referencia exportadas desde Fireworks utilizan la codificacin UTF-8.
1 Seleccione Edicin > Mtodos abreviados de teclado (Windows) o Fireworks > Mtodos abreviados de teclado
(Mac OS).
2 Haga clic en el botn Exportar conjunto como HTML, situado junto al cuadro de texto Conjunto actual.
3 Escriba un nombre para la hoja de referencia y seleccione una ubicacin para el archivo.
4 Haga clic en Guardar.
Utilizacin de archivos de configuracin
Los archivos de configuracin especficos del usuario le permiten personalizar funciones de Fireworks como estilos,
mtodos abreviados de teclado y comandos sin que se vea afectada la configuracin de Fireworks para otros usuarios.
Fireworks tambin instala archivos de configuracin maestros.
Nota: para ver los archivos de configuracin, asegrese de establecer las opciones de visualizacin de carpetas de modo
que se muestren todos los archivos y carpetas. En algunos sistemas es posible que tenga que hacer clic en la opcin Mostrar
archivos de una carpeta para poder ver su contenido. Para obtener ms informacin sobre la visualizacin de archivos y
carpetas, consulte la ayuda de Windows.
Acerca de los archivos de configuracin de usuario
Fireworks crea un conjunto diferente de archivos de configuracin para cada usuario. Los archivos se almacenan en la
carpeta Adobe/Fireworks CS4 de la carpeta de usuario Datos de programa (Windows) o Soporte de aplicacin
(Mac OS). La ubicacin de esta carpeta vara en funcin del sistema operativo que utilice y de si utiliza un sistema
multiusuario o monousuario. Para ms informacin sobre la ubicacin de esta carpeta, consulte la documentacin del
sistema operativo.
Nota: es posible que los nombres de algunas carpetas de sistema varen en sistemas personalizados o en otros idiomas.
298 USO DE FIREWORKS CS4
Preferencias y mtodos abreviados de teclado
Acerca de los archivos de configuracin maestros que afectan a todos los
usuarios
Los archivos de configuracin maestros contienen los ajustes predeterminados para Fireworks que afectan a todos los
usuarios. Se encuentran en la carpeta de la aplicacin Fireworks, en la ubicacin en su disco duro donde se ha instalado
Fireworks.
Nota: los usuarios de Mac OS deben conocer el concepto de paquete de Apple.
Al guardar la mayora de ajustes, Fireworks cambiar los archivos de configuracin del usuario en lugar de los archivos
de configuracin maestros. Esto se debe a que la mayora de los usuarios de sistemas multiusuario no tienen acceso a
todos los archivos.
Los usuarios con acceso de administrador pueden personalizar las funciones para todos los usuarios al modificar los
archivos de configuracin maestros.
Guardar un ajuste de configuracin maestro para todos los usuarios
Guarde o arrastre una copia del archivo en la ubicacin correcta dentro de la carpeta de aplicacin de Fireworks.
Ubicacin del archivo de preferencias de Fireworks
Las preferencias de Fireworks se almacenan en un archivo denominado Fireworks CS4 Preferences.txt (Windows) o
Fireworks CS4 Preferences (Mac OS). La ubicacin de esta carpeta vara en funcin del sistema operativo.
En Windows, las preferencias se encuentran en la carpeta de configuracin de usuario de Fireworks.
En Mac OS, las preferencias se encuentran en la carpeta Library/Preferences de la carpeta de usuario. Para obtener
informacin sobre la ubicacin de la carpeta de usuario de Mac OS, consulte la ayuda de Apple.
Nota: en Mac OS, la mayora de archivos de configuracin de Fireworks especficos del usuario se guardan en la
carpeta Soporte de aplicacin especfica del usuario. El archivo de preferencias de Fireworks CS4 es una excepcin.
Informacin sobre la instalacin de Fireworks
Cuando desinstala o reinstala Fireworks, sus archivos de configuracin de usuario no se modifican en la mayora de
los sistemas. Si desea volver a instalar Fireworks con los ajustes predeterminados, debe eliminar manualmente sus
archivos de configuracin de usuario antes de reinstalar la aplicacin.
Si selecciona eliminar los archivos de preferencias y los archivos de configuracin especficos del usuario durante el
proceso de desinstalacin, los archivos sern eliminados para todos los usuarios del sistema.
Ver el contenido del paquete (slo para Mac OS)
En Mac OS, Fireworks se instala en un formato independiente denominado paquete de programa de aplicacin. En el
paquete de aplicacin se almacena el archivo de aplicacin de Fireworks, con todos los archivos predeterminados de
configuracin que se incluyen en Fireworks. De forma predeterminada, el contenido de un paquete est oculto.
1 Abra la ubicacin de su disco duro en la que se encuentra instalado Fireworks.
2 Pulse la tecla Control y haga clic en el icono de Fireworks CS4 y seleccione Mostrar el contenido de un paquete.
299
ndice
A
abrir
archivos WBMP 10
GIF animados 213
imgenes creadas en otras aplicaciones 9
varios archivos como animaciones 214
aclarar
reas de mapas de bits 57
Aclarar, herramienta 57
activacin del software 1
actualizaciones 3
actualizar divisiones 238
Actualizar HTML, comando 244
Administracin de archivos, botn 257
Adobe AIR
aadir eventos de ratn 203
crear firma digital para 204
vista previa de aplicacin 203
Adobe Bridge 275
Adobe Exchange 3
Adobe Flex Builder 199, 201
Adobe XMP 275
agrupar objetos 51
ajustar
matiz o saturacin 66
Ajustar al lienzo 32
ajuste entre caracteres 97
ajustes de optimizacin
comparar dos o cuatro ajustes 226
compartir con otro usuario 228
eliminar ajustes preestablecidos 228
guardar 227
JPEG 235
preestablecer 226
reutilizar 227
alfa, convertir imgenes 69
alinear objetos 53
alternar entre modelos de color 107
ampliar
utilizar incrementos predeterminados 28
aadir
estados 209
estilos 150
pginas 195
Aadir filtros, men emergente 121
Aadir iconos de presentacin preliminar,
preferencia 292
animacin 205
abrir 213
activar y desactivar estados 209
asignar nombres a estados 209
compartir capas en estados 208
configurar demora de estado 209
crear desde varios archivos 214
editar 255
estados 207
gestionar estados 208
movimiento 207, 239
optimizar 213
papel cebolla 211
propiedades 206
reproducir 212
rotacin 207
vista previa 212
visualizar varios estados 211
apertura
archivos PSD 9
apilar objetos 52
archivo ACT, exportar 108
archivo de comando por lotes 287
archivo Lame 2
archivos de comando por lotes
arrastrar y colocar 287
archivos de comandos 290
archivos SWF de Flash 290
archivos de configuracin 297
maestro 297
para todos los usuarios 298
personalizacin para todos los
usuarios 298
archivos de configuracin del usuario 297
archivos EPS, abrir en Adobe Fireworks 9
archivos externos, convertir en imagen de
intercambio 174
archivos JPEG
ajustes de optimizacin 235
comando Perfilar bordes de JPEG 236
compresin selectiva de JPEG 235
editar reas seleccionadas 236
progresivos 236
seleccionar formato JPEG 227
Archivos PDF de Adobe, exportar 247
Archivos PDF, exportar 247
archivos PSD 9
apertura desde Adobe Fireworks 9
archivos vlidos, definicin 282
archivos WBMP 10
abrir desde Adobe Fireworks 10
exportar a 227
guardar 15
rea de dibujo. Vase lienzo
rea de trabajo
informacin 17
reas transparentes 232
arrastrar y colocar 10
Asistente Optimizar tamao 223
Ayuda de comunidad 2
B
bar nav (navegacin)
crear 183
barra de colores 106, 107
barras nav (navegacin)
estado Sobre 174
biblioteca de smbolos 153
biblioteca de URL
aadir URL 162
aadir URL absolutas o relativas 160
aadir URL utilizadas 162
crear 161
Biblioteca, panel 153
insertar smbolos de botn 186
bloquear capas 129
bloques de texto
cambiar tamao 93
BMP, guardar 15
borde de celda, propiedades 191
bordes
biselados 123
bordes biselados 123
botones
rea activa 187
barras de navegacin 183
crear 184
definidos 184
Editor de botones 184
300 USO DE FIREWORKS CS4
ndice
establecer un destino 187
estados 184
informacin general 184
Bridge, Adobe 275
brillo 66
ajustar en Illustrator 18
buscar y reemplazar
colores que no son seguros para la
Web 281
fuentes 280
seleccionar el origen de la bsqueda 279
texto 280
URL 281
usos 279
varios archivos 280
bsqueda 279
C
Calidad selectiva, botn 236
Cambiar el tamao, comando 90
canvas
rotar 32
capa de Web 131
capas
activar 128
aadir y eliminar 128
bloquear 129
compartir 131
compartir en estados para la
animacin 208
desplazar 129
duplicar 128
eliminar de pginas maestras 197
expandir o contraer 129
exportar 240
nomenclatura 129
organizar 129
visualizar 129
capas CSS
usar divisiones para exportar
imgenes 199
capas CSS, exportar 244
Capas, panel
asignar nombres a divisiones 176
ver divisiones 167
carpeta del usuario 297
clonar
reas de mapas de bits 57
imgenes 58
codificacin UTF-8 245
color
ajustar 62
aplicar desde el panel Muestras 106
buscar y reemplazar no seguros para la
Web 281
crear en Mezclador de colores 107
eliminar del panel Muestras 106
eliminar los no utilizados 229
invertir valores 67
modelos de color 107
muestra 56
preferencias de ajuste 292
reemplazar una muestra 106
rellenos 66
rellenos degradados 117
seleccionar profundidad de color 229
utilizar trama con colores seguros para la
Web 110
ventana emergente 109
color de 24 bits 228
color de 32 bits 228
colorear imgenes 66
colores seguros para la Web 108, 231
comando Borde 43
comando Suavizar 43
comando Tansformacin numrica 49
comandos
proceso por lotes 286
Comandos, men 289
gestionar comandos guardados 290
combinar trazados 87
compartir
capas 131
paletas de color 109
comportamiento de rollover simple 173
comportamientos 173, 174, 254
Bar Nav Sobre 174
panel Comportamientos 173
comportamientos de arrastrar y colocar
definicin 170
eliminar 172
lnea azul 170
Comportamientos, panel 173
composicin 144
compresin
ajustar 232
bordes de desenfoque 236
seleccionar tipo de archivo 227
selectiva 235
y optimizar 224
Compresin selectiva de JPEG
Activar calidad selectiva 236
color del solapamiento 236
conservar calidad de texto 236
Preservar calidad de botn 236
compresin selectiva de JPEG 235
conjuntos de mtodos abreviados 297
Consulte tambin mtodos abreviados de
teclado
conjuntos de mtodos abreviados
personalizados. Consulte mtodos
abreviados de teclado
contornos 113
Vasetambin trazos
contraer capas 129
contraste 66
Convertir en smbolo, cuadro de dilogo 153
convertir trazados 88
copia de seguridad, durante Buscar y
reemplazar 280
copiar
estados 210
mapas de bits 45
pxeles 39
copiar y pegar
instancias de smbolos 159
copiar y pegar objetos de otras
aplicaciones 10
correccin de color
Curvas 64
Niveles 62
correccin del color
brillo y contraste 66
usar el cuentagotas 65
correo electrnico 247
creacin
smbolos de componente 156
creacin de prototipos
sitios Web e interfaces de software 194
crear
pginas maestras 197
cuadrcula
modificar tamao de celdas 293
cuadro Color de trazo 113
cuadro de dilogo Editar trazo 114
Cuentagotas, herramienta 106
cuentagotas, puntero 56
Cursores de tamao de pincel,
preferencia 293
Cursores precisos, preferencia 293
301 USO DE FIREWORKS CS4
ndice
D
demora de estado
animaciones 209
demora de estado, valor predeterminado 9
denominacin automtica de divisiones
cambiar el criterio de denominacin
predeterminado 177
Desactivar Ocultar bordes, preferencia 293
desagrupar objetos 51
descargas
actualizaciones, plugins y versiones de
prueba 3
desenfocar
reas de mapas de bits 57
Desenfocar, herramienta 57
deshacer 34
Design Notes para Dreamweaver 256
desplazarse por un documento 27
dibujar 75
convertir trazados rectos en curvos 81
distorsionar objetos 48
dividir trazados 88
doblar segmentos adyacentes 83
donuts 74
espirales 75
estrellas 73
flechas 74
formas de L 74
grficos de sectores 75
lneas de conexin 74
polgonos 73
rectngulos biselados 74
rectngulos con chafln 74
dibujo
rectngulos redondeados 73, 75
difuminar
reas de mapas de bits 57
Difuminar, herramienta 57
Director
exportar a 273
insertar archivos de Adobe Fireworks 273
miembros del reparto 275
diseos CSS
reglas para disear 198
Distancia de seleccin, preferencia 293
distorsionar objetos 48
Distorsionar, herramienta 48
Dividir, comando 88
divisin
definicin 164
divisiones 6
actualizar 238
cambiar el color 167
crear 165
editar divisiones de tablas de Adobe
Fireworks en Dreamweaver 253
eliminar 169
exportar 238
mostrar u ocultar solapamiento de
divisiones 226
polgono 165
superponer 169
texto 166
usar espaciador 178
usar tablas anidadas 178
documentos
guardar 13
intercambiar 27
varias vistas 29
Donut, herramienta 74
Dreamweaver 254
actualizar cdigo HTML de Adobe
Fireworks 252
bibliotecas 252
comando Optimizar imagen en Adobe
Fireworks 255
convertir a Adobe Fireworks en el editor
de imgenes predeterminado 255
Design Notes 256
editar animaciones de Adobe
Fireworks 255
editar imgenes de Adobe Fireworks 252
ejecutar y editar imgenes de Adobe
Fireworks 253
ejecutar y editar tablas de Adobe
Fireworks 253
ejecutar y optimizar imgenes de Adobe
Fireworks 255
marcadores de posicin 249
preferencia de editor externo 256
preferencias de ejecucin y edicin 256
transferir archivos del sitio 257
E
Edicin de imagen, panel 55
editar
acciones del panel Historial 291
capa nica 130
Filtros automticos 125
imgenes 55
mens emergentes 192
objetos de mapa de bits 55
objetos seleccionados 45
pginas 196
pxeles 38
rellenos degradados 118
trazados 84
editar trazados 91
Editor de botones
crear smbolos en 153
editar smbolos en 155
efectos
Filtros automticos 121
iluminado 124
efectos de capa, Photoshop 125
efectos de iluminado 124
elementos de reemplazo 279
eliminar
capas de pgina maestra 197
estilos 150
mscaras 143
muestras 106
pginas 196
partes de un trazado 89
puntos 82
Eliminar espacio de trabajo, comando 24
Eliminar objetos al recortar, preferencia 293
entorno de trabajo 15
Enviar al fondo, comando 53
enviar documentos por correo electrnico
en archivos adjuntos 247
Enviar hacia atrs, comando 53
escala
escala de 9 divisiones 49
opciones de interpolacin 292
Escala de 9 divisiones
descripcin 49
escala de 9 divisiones
herramienta para objetos estndar 51
smbolos 50
Escala, herramienta 47
escalar
grficos 285
objetos 47
espaciado de caracteres. Vase ajuste entre
caracteres
espaciado de letras. Vase ajuste entre
caracteres
espaciado de lneas Vase tambin
interlineado
espaciado del prrafo 99
espaciadores 178
302 USO DE FIREWORKS CS4
ndice
espacio de trabajo por defecto
restaurar 23
espacios de trabajo
personalizar 24
Espiral, herramienta 75
estados
activar y desactivar 209
compartir capas para la animacin 208
configurar demora 209
eliminar 210
exportar 240
gestionar 208
invertir el orden de 210
papel cebolla 211
Estados, panel 208
estilo
romper vnculo 151
estilo libre, trazados 78
estilos
aadir 150
aplicar 149
aumentar iconos de vista previa 152
basados en estilos existentes 150
copiar atributos de 152
definidos 149
deshacer anular 152
duplicar 152
eliminar 150
exportar a biblioteca 151
importar 151
nuevo 150
estilos de texto
efectos 100
guardar nuevos 100
rellenos 100
trazos 100
Estilos, panel 149
Estrella, herramienta 75
estrellas 75
Exchange 3
expandir
capas 129
trazos 90
Expandir trazo, comando 90
exportacin MXML 199, 201
exportar 236
a archivos WBMP 227
a Director 273
a Dreamweaver 252
a Flash 259
a FreeHand 266
a HomeSite 258
a Illustrator 266
a Photoshop 272
animaciones 213
capas como varios archivos 240
capas CSS 244
divisiones 175
en Photoshop 272
estados como varios archivos 240
formatos de archivo de animacin 239
imgenes 237
pginas como archivos de imgenes 237
smbolos 160
ubicacin predeterminada 237
UTF-8 245
XHTML 245
zonas interactivas 181
exportar a grficos XML de Flash 201
exportar imgenes 6
Extension Manager 287
Extras 4
F
fichas de documento 27
filtro Aadir ruido 71
Filtro automtico Relleno de color 148
filtro Brillo/Contraste 66
filtro Buscar bordes 69
filtro Invertir 67
filtro Matiz/Saturacin 66
filtro Perfilar 69
filtro Perfilar ms 69
filtros
Aadir ruido 71
Brillo/Contraste 66
Buscar bordes 69
filtros de conexin de Photoshop 124
Invertir 67
Matiz/Saturacin 66
Perfilar 69
Perfilar ms 69
Filtros automticos
activar o desactivar 122
aplicar a objetos 122
crear 126
editar 125
filtros de conexin de Photoshop 124
ordenar 125
Relleno de color 148
filtros de conexin 271
firma digital
crear con firma personal 204
Flash
exportar 259
importar archivos PNG de Adobe
Fireworks en 259
Flecha, herramienta 74
flujo de trabajo en Adobe Fireworks 6
Forma de L, herramienta 74
formas 7
Formas automticas 74
formato de archivo BMP 227
formato de archivo GIF
seleccionar 227
seleccionar una paleta de color 228
formato de archivo PNG
seleccionar 227
seleccionar una paleta de color 228
transparencia 263
formato de archivo TIFF, seleccionar 227
formato de texto
Vase tambin fuentes, estilos de
caracteres, estilos de prrafo
tipo latino o sin formato 94
formatos de archivo
BMP 227
GIF 227
JPEG 227
PNG 227
TIFF 227
FreeHand
colocar grficos de Adobe Fireworks
en 264
exportar a 266
fuentes
buscar y reemplazar 280
familias de fuentes 94
no disponibles 95
previsualizar 94
tratamiento de fuentes que faltan 103
fuentes compuestas
previsualizar en el men Fuente 94
funcin Niveles automticos para el ajuste
del rango tonal 62
funcin Niveles para el ajuste del rango
tonal 62
funciones de ajuste 293
fundido
selecciones de pxeles 42
Fundido, comando 61
303 USO DE FIREWORKS CS4
ndice
fundir 61
fusionar trazados abiertos 84
FXG
exportar a 201
G
GIF, guardar 15
girar
objetos 48
GoLive 259
grfico de sectores 75
grficos de telfono celular. Vase archivos
WBMP
grficos de telfono mvil. Vase archivos
WBMP
grficos entrelazados 233
grficos WAP. Vase tambin archivos
WBMP
grupo de muestras, elegir personalizado 106
guardar 236
animaciones 239
imgenes 237
Guardar actual, comando 24
guardar documentos 13
Guardar espacio de trabajo, comando 24
guas 33
Guas inteligentes 34
guas de divisin
cambiar el color 167
eliminar 168
ver 167
Guas inteligentes 34
H
halos, eliminar 234
herramienta Eliminacin de ojos rojos 60
Herramienta Lnea flecha 74
Herramienta Medicin 74
herramientas
Aclarar 57
Cuentagotas 56
Desenfocar 57
Difuminar 57
Distorsionar 48
Eliminacin de ojos rojos 60
Escala 47
Lpiz 55
Lazo 38
Lazo polgono 38
Oscurecer 57
Perfilar 57
Recuadro 38
Recuadro oval 38
Sello 57
Sesgar 47
Subseleccin 140
transformar 46
Varita mgica 38
Zoom 28
herramientas de transformacin
Distorsionar 48
Escala 47
Sesgar 47
Herramientas, panel 25
Histograma 63
Historial, panel 34
borrar todos los pasos 289
editar acciones 291
modificar el nmero de pasos 289
reproducir los pasos 289
HomeSite
colocar HTML de Adobe Fireworks 258
colocar imgenes de Adobe
Fireworks 257
HTML
actualizar cdigo HTML de Adobe
Fireworks en Dreamweaver 252
Configuracin 245
funcionamiento con GoLive y otros
editores 259
insertar desde Adobe Fireworks en
Dreamweaver 251
reemplazar versin anterior 244
Roundtrip 253
I
iconos
paneles como 22
Illustrator
exportar a 266
importar archivos a Adobe Fireworks 267
iluminar
imgenes 59
imagen de intercambio, imgenes externas
para 174
imgenes
exportar 237
guardar 237
panel Edicin de imagen 55
seleccionar 38
seleccionar pxeles 38
imgenes de icono. Vase miniaturas
Imgenes de mapa de bits 7
imgenes entramadas 54
imgenes orientadas a objetos 7
imgenes para telfono mvil 10
imgenes pegadas 11
imgenes vectoriales 7
imgenes WAP 10
importacin de archivos PNG 12
importar
archivos de Photoshop 269
de cmara digital 12
estilos 151
smbolos 159
importar texto 103
archivos de Photoshop 103
imprimir archivos PDF de Adobe 247
inclinar objetos 47
Informacin, panel 16
insertar
HTML de Adobe Fireworks en
Dreamweaver 251
imgenes de Adobe Fireworks en
Dreamweaver 249
Inspector de propiedades 26
contraer o expandir 26
desacoplar 26
enmascarar con 143
informacin de seleccin 37
trabajar con texto en 92
instalacin de fuentes 2
instancias
colocar en documentos 153
definidas 153
editar 155
integracin con Flex 199, 201
integrar con otras aplicaciones 249
interactividad 6
intercambiar paletas de color 108
interfaces, creacin de prototipos 194
interpolacin (escala) 292
interpolacin bicbica, mtodo de
escala 292
interpolacin bilineal, mtodo de escala 292
interpolacin de valor vecino ms cercano,
mtodo de escala 292
interpolacin suave, mtodo de escala 292
Interseccin, comando 88
J
JPEG progresivos 236
JPEG, guardar 15
304 USO DE FIREWORKS CS4
ndice
L
Lpiz, herramienta 55
lienzo 30
modificar caractersticas 30
recortar 32
lmites 113
lnea de base, desplazamiento 100
Lnea de conexin, herramienta 74
lneas
Vase tambin trazos
M
macros 290
mapas de bits
ajustar brillo y contraste 66
ajustar color y tono 62
ajustar matiz y saturacin 66
retocar 58
mapas de imgenes 179
crear 179
exportar 181
mscara de mapa de bits 132
Mscara Flex
crear en Fireworks 201
exportar de Fireworks 202
mscara vectorial 132
mscaras 132
activar 142
agrupar objetos para formar una
mscara 139
aadir objetos a una seleccin
enmascarada 142
crear vacas 137
desactivar 142
eliminar 143
mapa de bits 133
modificar 141
mover con objetos enmascarados 140
reemplazar 142
texto como mscara 135
usar un objeto existente como 135
vector 132
mscaras de mapas de bits
usar un objeto existente como 135
mscaras vectoriales 132
convertir en mscara de mapa de bits 144
crear 134
usar un objeto existente como 135
matiz, ajustar 66
men de panel, mostrar 18
mens emergentes
descripcin 188
disear aspecto 189
editar 192
establecer posicin 191
exportar 192
propiedades avanzadas 190
metadatos XMP 275
mtodos abreviados de teclado 296
cambiar el conjunto actual 296
conjuntos de mtodos abreviados
personalizados 296
hoja de referencia para el conjunto
actual 297
hojas de referencia con codificacin UTF-
8 297
mtodos abreviados secundarios 296
mezcla de colores 109
Mezclador de colores 107
crear colores con 107
intercambiar colores de trazo y relleno
en 105
mezclar
colores de objetos superpuestos 144
definir modo de mezcla 148
mezclar colores 109
miniaturas
seleccionar mscaras con 139
modelo de color CMA 107
modelo de color de escala de grises 107
modelo de color hexadecimal 107
modelo de color MSB 107
modelo de color RVA 107
modelos de color
CMA 107
escala de grises 107
hexadecimal 107
MSB 107
RVA 107
modo de mapa de bits
aplicar con herramientas 25
Modo Pantalla completa con mens 29
Modo Pantalla estndar 29
modos de mezcla 145
Aclarado lineal 145, 146
Aclarar 145
Color 146
Diferencia 146
Invertir 146
Luminosidad 146
Luz focal 146
Luz intensa 146
Luz lineal 146
Matiz 146
Mezcla definida 146
Multiplicar 145
Oscurecer 145
Oscurecimiento lineal 145
Pantalla 145
Saturacin 146
Suprimir 146
Tinta 146
modos de visualizacin 29
modos de visualizacin, cambiar 29
mostrar
reglas 33
Mostrar puntos slidos, preferencia 293
Mostrar seleccin, comando 137
Mostrar selectores de relleno,
preferencias 293
Mostrar todo, comando 137
Mostrar vista previa de la pluma,
preferencia 293
mostrar y ocultar
Guas inteligentes 34
Motor de bsqueda de comunidad 2
mover objetos
con Guas inteligentes 34
muestras, elegir personalizadas 106
Muestras, panel 106
eliminar un color 106
reemplazar un color 106
muestreo 11
Multiple Master, fuentes 94
N
nombres de archivos, cambiar en un proceso
por lotes 284
nuevo muestreo
objetos de mapa de bits 31
O
objetos
agrupar 51
apilar 52
convertir en animacin 206
desagrupar 51
distorsionar 48
fusionar 130
Guas inteligentes 34
inclinar 47
sesgar 47
305 USO DE FIREWORKS CS4
ndice
objetos vectoriales, remodelar 84
objetos, ubicar pegados 11
ocultar
capas 130
objetos de capas 130
Ocultar seleccin, comando 137
Ocultar todo, comando 137
OpenType, fuentes
previsualizar 94
optimizar 221
animaciones 213
imgenes de Adobe Fireworks desde
Dreamweaver 255
uso del Asistente de exportacin 221
Optimizar imagen en Adobe Fireworks,
comando 255
optimizar imgenes 6
Optimizar, panel 16
Ortografa, comando 104
oscurecer
reas de mapas de bits 57
imgenes 59
Oscurecer, herramienta 57
P
Pgina de inicio 15
pginas
aadir y eliminar 195
cambiar orden 196
crear vnculos entre 161
desplazarse entre 195
duplicar 196
editar 196
exportar como archivos de imgenes 237
maestras 197
mover 196
pginas maestras
convertir en pgina normal 198
crear 197
eliminar capas 197
vincular con 197
Paleta de color, panel 108
paletas
Vase tambin paneles
informacin 17
paletas de color
Adaptable 228
Adaptable WebSnap 228
Blanco y negro 229
bloquear colores 231
editar 231
Escala de grises 229
establecer nmero de colores 229
Exacta 229
guardar 232
importar 229
optimizar 231
Personalizada 229
Sistema (Mac OS) 229
Sistema (Windows) 229
Uniforme 229
ver 230
Web 216 229
paletas de color, intercambiar 108
panel Herramientas, configurar 18
Panel URL 160
paneles 16
Vase tambin paletas
acoplar 19
agrupar 21
apilar 21
Biblioteca 153
contraer a iconos 22
Herramientas 25
Informacin 16
informacin 17
mostrar y ocultar 18
mover 20
Muestras 106
Optimizar 16
vdeos SWF como 290
papel cebolla
definido 211
Editor de botones 184
pegar HTML 243
perfilar 69
reas de mapas de bits 57
Perfilar, herramienta 57
Perforacin, comando 89
perspectiva, simular 47
Photoshop
aplicar efectos de capa 125
capas agrupadas 132
exportar a 272
filtros de conexin 271
importar archivos a Adobe Fireworks 269
mscaras de capa 138
patrones 295
texturas 295
Photoshop y Adobe Fireworks
exportar archivos PSD de Adobe
Fireworks 272
importar archivos PSD en Adobe
Fireworks 269
PICT, formato de archivo 227
pinceles
opciones de trazo 115
pxeles 7
clonar 58
copiar 39
cortar 39
fundir 61
mover 39
rango tonal 63
seleccionar 38
seleccionar rea alrededor de un
recuadro 43
suavizado del borde de un recuadro 43
plugins
en la tienda de Adobe 3
Pluma, herramienta 79
aadir puntos con 82
eliminar puntos con 82
segmentos rectos 79
Polgono inteligente, herramienta 75
polgonos 73
preferencia de editor externo 256
preferencias 292
colores predeterminados 292
de letra 293
ejecutar y editar 256
filtros de conexin 295
generales 292
importacin de archivos de
Photoshop 294
opciones de edicin 293
opciones de ejecucin y edicin 295
opciones de interpolacin 292
restaurar predeterminadas 295
ubicacin del archivo 298
preferencias de ejecucin y edicin 256
Preferencias de guas, cuadrculas y
divisiones 293
presentacin preliminar
con Presentacin preliminar de la
exportacin 221
pxeles de un color determinado 230
trazos 114
306 USO DE FIREWORKS CS4
ndice
Presentacin preliminar de la
exportacin 221
rea de desplazamiento 222
comparar ajustes de optimizacin 222
optimizar 221
presentacin preliminar 221
presentacin preliminar de la
optimizacin 221
zoom 222
proceso por lotes 281
comandos 286
copia de seguridad de archivos 286
escalar grficos 285
guardar archivos 283
guardar como archivos de comando 287
nombres de archivos 284
Programa de mejora de productos de
Adobe 1
propiedades de diapositiva 216
propiedades de instancia 187
propiedades interactivas de botn 187
propiedades, ver en Inspector de
propiedades 26
prototipos
aplicaciones Flex 199
exportar a Adobe PDF 247
puntos
aadir 82
cambiar segmentos adyacentes 83
convertir 81
convertir rectos en curvos 81
doblar segmentos adyacentes 83
eliminar 82
mover 83
puntos de esquina 79
R
rango tonal 62
ajustar con Curvas 64
ajustar con Niveles 62
recortar el lienzo 32
Recortar, comando 89
Rectngulo biselado, herramienta 74
Rectngulo con chafln, herramienta 74
rectngulos
esquinas redondeadas 73, 76
rectngulos redondeados
bsico 73
forma automtica 75
recuadros 38
contraer 42
mover 42
seleccionar rea alrededor 43
seleccionar pxeles mediante
interseccin 42
suavizado 43
transferir a otro objeto 43
recursos en lnea 4
reducir puntos 89
registro del software 1
reglas 33
relieve 123
rellenos
ajustar 119
aadir textura a 120
aplicar patrn 117
aplicar rellenos de color 66
dibujar sobre trazos 116
editar degradado 118
guardar degradado 119
guardar degradado personalizado 119
intercambiar colores de trazo y
relleno 105
mover 119
relleno de tramado para la Web 110
rotar 119
transformar degradado 118
transformar patrn 118
rellenos de patrn
ajustar 119
aplicar 117
mover 119
rotar 119
transformar 118
rellenos degradados
ajustar 119
ajustar transicin de color 118
aadir color nuevo 118
aplicar 117
cambiar colores 118
convertir imgenes en transparencias 69
editar 118
eliminar color de 118
guardar personalizados 119
mover 119
rotar 119
transformar 118
rellenos slidos
aadir textura a 120
remodelar objetos vectoriales 86
reproducir
animaciones 212
comandos guardados 289
macros 289
reproducir animaciones 212
Resaltar posicin del ratn, preferencia 293
revisin de ortografa 104
rollover simple 173
rollovers 6
rea activa 187
barras de navegacin 183
comportamiento de rollover simple 173
crear 184
definidos 169
intercambio de imagen 171
simple 173
rollovers de intercambio de imagen
con divisin nica 171
rollovers desunidos
aadir a zonas interactivas 181
crear 172
rollovers simples 171
crear 173
romper
vnculo al estilo 151
S
sangrar texto 99
saturacin, ajustar 62
searching
Consulte tambin bsqueda y reemplazo
Seccin, herramienta 75
segmentos curvos, editar 81
segmentos rectos, editar 81
segmentos, convertir 81
seleccionar
anular la seleccin de un objeto 38
rea alrededor de un recuadro 43
bordes fundidos 61
copiar selecciones 44
fundido de una seleccin de pxeles 42
imgenes 38
mover selecciones 44
objetos agrupados 52
pxeles 38
seleccin de pxeles flotantes 44
suavizado del borde de un recuadro 43
zonas de pxeles 39
307 USO DE FIREWORKS CS4
ndice
selecciones de pxeles flotantes
crear 44
mover 44
selector de colores del sistema 108
Sello, herramienta 57
sesgar objetos 47
Sesgar, herramienta 47
smbolos
cambiar a la edicin de pginas 154
cambiar nombre 154
colocar instancias 153
colocar instancias en documentos 153
componentes 156
crear 153
definidos 153
duplicar 154
editar 154
eliminar 155
escala de 9 divisiones 49
exportar 160
guardar como smbolos de
componente 157
importar 159
intercambiar 155
modificar 154
smbolos de botn
editar 186
insertar en un documento 186
smbolos de componente 156
aadir a documentos 156
creacin 156
smbolos sofisticados. Vase smbolos de
componente
simplificar trazados 89
Simplificar, comando 89
software
activacin 1
descargas 3
registro 1
sombras 124
sombras interiores 124
suavizado
color de fondo determinado 234
eliminar halos 234
suavizar bordes del texto 99
Subseleccin, herramienta
seleccionar mscaras con 140
unir automticamente trazados con 84
superponer divisiones 169
T
tabla de colores 230
actualizar 230
muestra bloqueada en 230
muestra con varios atributos en 230
muestra editada en 230
muestra segura para la Web en 230
muestra transparente en 230
seleccionar colores en 230
tablas
abrir de pginas HTML 10
reconstituir de pginas HTML 10
tablas anidadas 178
tamao de archivo
configurar prdida para reducir el
tamao 232
reducir la calidad 235
tamao en puntos 94
texto
ajustar anchura de carcter 100
alineacin 98
buscar y reemplazar 280
color 96
direccin del 98
divisiones 166
espaciado de prrafo 99
estilo de 94
formatear 93
informacin general 92
introducir 92
orientacin 98
revisar ortografa 104
sangrar 99
texto alt (alternativo) 175
asignar a botones o instancias 188
texto, formato
fuentes 94
tamao 94
textura
aadir a rellenos 120
aadir a trazos 120
TIFF, guardar 15
tipo de fuente. Vase fuentes
tiradores de punto 81
tiradores, transformar 46
tono, ajustar 62
Traer al frente, comando 53
Traer hacia adelante, comando 53
tramado 231
transformar
mediante arrastre 46
numricamente 49
objetos 46
rellenos de patrn 118
rellenos degradados 118
texto 102
transformar objetos
con Guas inteligentes 34
transparencia 232
aadir o eliminar colores 233
convertir imgenes a transparencia
degradada 69
en archivos PNG 263
Consulte tambin opacidad
trazado
reducir 85
Trazado, panel 91
trazados
aadir textura de trazo 120
cambiar forma 83
convertir rectos en curvos 81
copiar y pegar 267
crear trazos personalizados 114
dividir 88
doblar segmentos adyacentes 83
estirar 85
intercambiar colores de trazo y
relleno 105
recortar 89
trazados compuestos 87, 88
trazados de texto
cambiar forma de trazado 101
convertir texto en trazado 102
editar texto amoldado a un trazado 101
mover el punto de inicio del texto 102
separar del trazado 101
unir texto a un trazado 101
trazar puntos 79
trazos 113
aadir textura 120
bordes de 113
cambiar centrado 115
crear personalizados 114
definir sensibilidad 115
dibujar relleno sobre 116
elegir 113
intercambiar colores de trazo y
relleno 105
reorientar 115
texturas 113
308 USO DE FIREWORKS CS4
ndice
TrueType, fuentes 94
Type 1, fuentes 94
U
Unin, comando 88
URL
asignar a botones o instancias 188
asignar a un objeto Web 162
buscar y reemplazar 281
URL absolutas, aadir 160
URL relativas, aadir 160
URL, biblioteca 160
utilizar trama
con colores seguros para la Web 110
V
ventanas
mover 19
versiones de prueba 3
vdeos SWF 290
vdeos SWF de Flash 290
vincular con pginas maestras 197
Vista previa de arrastre, preferencia 293
Vista previa, botn 225
volver a dibujar trazados 86
Volver a dibujar, herramienta 86
volver a muestrear
descripcin 31
objetos vectoriales 31
X
XHTML 245
Z
zonas interactivas 6
aplicar rollovers de arrastrar y colocar 181
asignar URL 175
crear 179
irregulares 180
sobre las divisiones 182
zoom 27
Zoom, herramienta 28
S-ar putea să vă placă și
- Manual UsuarioDocument32 paginiManual UsuarioYolvi Quispe RoccaÎncă nu există evaluări
- Moodlle y Herramientas.Document4 paginiMoodlle y Herramientas.Gerson RiveroÎncă nu există evaluări
- Parcial - Escenario 4 - SEGUNDO BLOQUE-TEORICO - PRACTICO - SISTEMAS OPERACIONALES - (GRUPO B02)Document11 paginiParcial - Escenario 4 - SEGUNDO BLOQUE-TEORICO - PRACTICO - SISTEMAS OPERACIONALES - (GRUPO B02)Eylen RodriguezÎncă nu există evaluări
- Sistemas Gestores de Bases de Datos - IntroducciónDocument10 paginiSistemas Gestores de Bases de Datos - IntroducciónNoe Quispe SosaÎncă nu există evaluări
- Clasificacion de ArchivoDocument6 paginiClasificacion de ArchivoBibi CvellezÎncă nu există evaluări
- Quatros Libros de La Naturaleza y VirtudDocument381 paginiQuatros Libros de La Naturaleza y VirtudMatiasAlvarezÎncă nu există evaluări
- Tarea IDocument6 paginiTarea IPedroEstrellaÎncă nu există evaluări
- Sistemas OperativosDocument96 paginiSistemas OperativosRosbely GuedezÎncă nu există evaluări
- Cadena de Custodia en El Analisis Forense Implementacion de Un Marco de Gestion de La Evidencia DigitalDocument6 paginiCadena de Custodia en El Analisis Forense Implementacion de Un Marco de Gestion de La Evidencia DigitalMax Alexander Torres PavaÎncă nu există evaluări
- El Nombre de Usuario Debe Tener Mínimo 4 Caracteres y Máximo 20 Caracteres y La Contraseña Mínimo 8 Caracteres y Máximo 20Document3 paginiEl Nombre de Usuario Debe Tener Mínimo 4 Caracteres y Máximo 20 Caracteres y La Contraseña Mínimo 8 Caracteres y Máximo 20Erik RamirezÎncă nu există evaluări
- Recuperar Archivo Usb 3Document5 paginiRecuperar Archivo Usb 3lector12Încă nu există evaluări
- ManualSIABUC9 v1Document184 paginiManualSIABUC9 v1Sergio Adán Pérez Hernández80% (5)
- SIMI ManualdeInstalacionDocument14 paginiSIMI ManualdeInstalacion42959042Încă nu există evaluări
- Configuración de Sistemas OperativosDocument12 paginiConfiguración de Sistemas Operativosangelcabrerasm26Încă nu există evaluări
- Compilador, Traductor, EnsambladorDocument12 paginiCompilador, Traductor, EnsambladorJavier FloresÎncă nu există evaluări
- Meneses, G. (1955) - Antología Del Cuento Venezolano. Buenos Aires, Argentina - Ministerio de EducaciónDocument435 paginiMeneses, G. (1955) - Antología Del Cuento Venezolano. Buenos Aires, Argentina - Ministerio de EducaciónMauricio S. RiveraÎncă nu există evaluări
- Admin, GENERADOR GRÁFICO DE IVRDocument12 paginiAdmin, GENERADOR GRÁFICO DE IVRGABO MUÑOZÎncă nu există evaluări
- Concepto de Bases de DatosDocument2 paginiConcepto de Bases de DatosYofran GomezÎncă nu există evaluări
- Simulacro de Prueba CNSCDocument8 paginiSimulacro de Prueba CNSCMarta Ines Bedoya SanchezÎncă nu există evaluări
- Manual para La Creacion de IDOCsDocument12 paginiManual para La Creacion de IDOCsAlmudena Vara- De- Rey-SantillánÎncă nu există evaluări
- Examen de Sistemas Informaticos PrimeroDocument3 paginiExamen de Sistemas Informaticos PrimeroDoble_r_djÎncă nu există evaluări
- 01 SANTESMASES Mark 4.0 Manual de Usuario PDFDocument28 pagini01 SANTESMASES Mark 4.0 Manual de Usuario PDFLUIS LEONARDO BARROS ORTEGAÎncă nu există evaluări
- Release Notes V9R1Document31 paginiRelease Notes V9R1Sandy Auryn MarToÎncă nu există evaluări
- 2714208cafelomexpress (1.1Document34 pagini2714208cafelomexpress (1.1Manga nimentaiÎncă nu există evaluări
- Problemas Con Autocad 2014 y Windows 8Document3 paginiProblemas Con Autocad 2014 y Windows 8Nery BautistaÎncă nu există evaluări
- Métodos Abreviados de Teclado para WindowsDocument5 paginiMétodos Abreviados de Teclado para WindowsYeisson Beltran Aquino100% (1)
- Cuáles Son Las Partes de Una URLDocument2 paginiCuáles Son Las Partes de Una URLEdgar Israel López Auquilla100% (1)
- Capitulo 15Document18 paginiCapitulo 15wvaliente2011Încă nu există evaluări
- UsbDocument25 paginiUsbOctavio GuerraÎncă nu există evaluări
- Ciclo Transaccional de INGRESOSDocument10 paginiCiclo Transaccional de INGRESOSApoyo A Cayetano TapiasÎncă nu există evaluări