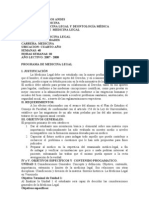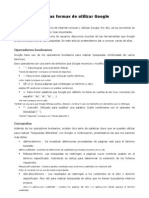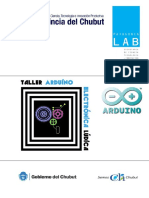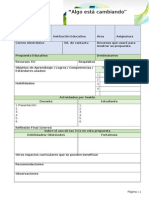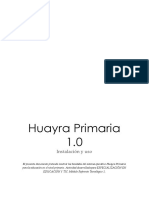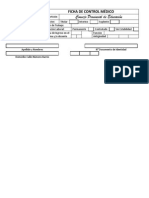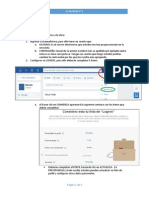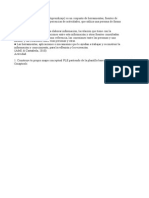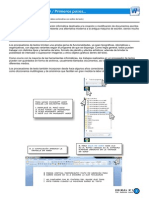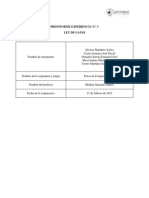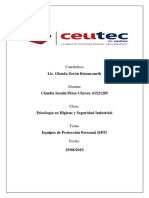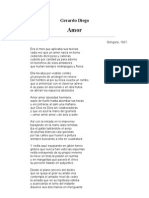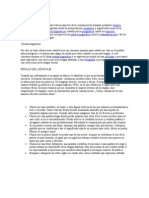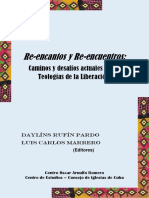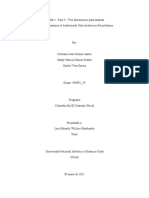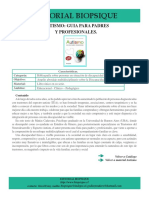Documente Academic
Documente Profesional
Documente Cultură
Pead Manual Del Estudiante v1
Încărcat de
Salica Silvana0 evaluări0% au considerat acest document util (0 voturi)
44 vizualizări51 paginiDrepturi de autor
© © All Rights Reserved
Formate disponibile
PDF, TXT sau citiți online pe Scribd
Partajați acest document
Partajați sau inserați document
Vi se pare util acest document?
Este necorespunzător acest conținut?
Raportați acest documentDrepturi de autor:
© All Rights Reserved
Formate disponibile
Descărcați ca PDF, TXT sau citiți online pe Scribd
0 evaluări0% au considerat acest document util (0 voturi)
44 vizualizări51 paginiPead Manual Del Estudiante v1
Încărcat de
Salica SilvanaDrepturi de autor:
© All Rights Reserved
Formate disponibile
Descărcați ca PDF, TXT sau citiți online pe Scribd
Sunteți pe pagina 1din 51
Estudiando en el Unpabimodal
Nanual para el Estudiante
Versin 2
Unpabimodal
2
Eugenia Mrquez, Hugo Rojas, M. J. Leno, Mara Elena Bain
Estudiando en el Unpabimodal: Gua para el uso del entorno virtual de enseanza y aprendizaje para alumnos
1. edicin - Ro Gallegos.
Universidad Nacional de la Patagonia Austral, 2010.
50 p.: il. ; 0x0 cm.
ISBN 978-987-1242-44-3
3
Introduccin
A partir del ao 2004, la Universidad Nacional de la Patagonia Austral (UNPA) puso en marcha el Sistema
Educativo Bimodal, una propuesta educativa que combina instancias formativas presenciales, semipresenciales y no
presenciales para favorecer el acceso a la Educacin Superior a aquellos estudiantes que residen en localidades
donde la UNPA no tiene sede, y a quienes no puedan acceder regularmente a la Universidad por compromisos
laborales o familiares.
El Sistema Educativo Bimodal, llamado Unpabimodal, utiliza un Entorno Virtual de Enseanza y Aprendizaje
(EVE/A) que se asume como un medio que favorecer el proceso de aprendizaje.
Desde sus comienzos, la UNPA ha utilizado Moodle
1
como su Entorno Virtual de Enseanza y Aprendizaje. En el
ao 2010 actualiz el entorno virtual al incorporar mejores prestaciones.
Cabe destacar que en el transcurso de estos aos, en la UNPA se han incorporado, adems, otras herramientas
tecnolgicas que incrementan los servicios a quienes cursan a travs del Unpabimodal. Tales herramientas son:
Sistema Integral de Videoconferencias punto a punto, distribuido en las 5 Unidades de Gestin de la UNPA, y el
Sistema de Videoconferencia de escritorio, Adobe Connect Pro 7.0. (Ver Anexo 2).
Alcance.
Este documento est dirigido a los alumnos de la UNPA que utilizan el Entorno Virtual de Enseanza y
Aprendizaje para el cursado de las asignaturas ofrecidas en alguno de los estndares del Sistema de Asistencia
Tcnico Pedaggico (SATEP) del Sistema Educativo Bimodal.
Para facilitar la lectura de este manual, como Programa de Educacin a Distancia, nos hemos propuesto
relacionar cada accin aqu descripta con aquellas que realizaramos si asistiramos regularmente a la Institucin.
Este manual est organizado en captulos que responden a las etapas por las que los estudiantes atraviesan
durante el cursado de una asignatura.
Captulo 1: Desde el ingreso de la Universidad hasta el aula virtual.
Captulo 2: Estableciendo contacto con los profesores, Asistente de Alumnos No Presenciales (ANP) y mis
compaeros.
Captulo 3: La primera clase. Leyendo el Programa y la Gua de Orientaciones.
Captulo 4: Trabajando los contenidos a travs de los materiales.
Captulo 5: Realizando las actividades propuestas.
Captulo 6: Revisando los resultados de mi proceso de aprendizaje.
1
Moodle, significa Entorno de Aprendizaje Dinmico Modular, orientado a objetos, desarrollado por Martn Dougiamas de Perth,
Australia Occidental. Tiene su diseo basado en las ideas del constructivismo en pedagoga, que afirman que el conocimiento se
construye en la mente del estudiante en lugar de ser transmitido sin cambios a partir de libros o enseanzas.
5
Captulo 1. Desde el Ingreso a la Universidad hasta el aula virtual
En este Captulo, recordaremos brevemente los trmites que realizamos para ser alumnos de una carrera y poder
comenzar as el cursado de las asignaturas donde nos hemos inscripto. Asimismo, describimos qu actividades
realizaremos el primer da de clase.
Para ser alumnos de la Universidad, hemos solicitado la inscripcin en una o ms carreras de las que se ofrecen
en las Unidades Acadmicas de la UNPA
2
. Esta solicitud la hemos hecho yendo al Departamento de Alumnos y
Estudios de alguna de las sedes de la Universidad
3
, o en el Cibereducativo de la localidad donde residimos, o hemos
completado el formulario de inscripcin disponible en el portal institucional de la Universidad (formularios web) y
enviado los requisitos de ingreso a la Unidad Acadmica correspondiente.
Una vez inscriptos, hemos recibido un comprobante
4
con la siguiente informacin personal: Nombre y Apellido,
Nmero de Documento, Carrera/s donde estamos inscripto/s y nmero de legajo. El nmero de legajo es muy
importante porque ser lo que nos identifica como alumnos de la UNPA, y ser el dato que nos permitir acceder a
los diferentes sistemas de informacin de la Universidad.
Si encontramos que alguno de los datos del Comprobante que nos entregan no es correcto,
debemos comunicarnos con el Departamento de Alumnos y Estudios de la sede donde nos
inscribimos, ya sea a travs del Cibereducativo, o asistiendo a la Unidad Acadmica para que
reparen el error.
Lo anterior da cuenta de nuestra inscripcin en la carrera. Sin embargo, necesitamos inscribimos en las
asignaturas que vamos a cursar. En primer trmino, debemos determinar cules son esas asignaturas. Para ello
debemos consultar la oferta para el perodo lectivo
5
, informacin que conseguimos accediendo al Sistema Guarani
3W, al portal institucional, entre otros.
La inscripcin a asignaturas la podemos realizar yendo al Departamento de Alumnos y Estudios de la Unidad
Acadmica en la que somos alumnos o mediante el Sistema Guaran 3W. Tambin podemos inscribirnos a
asignaturas completando el formulario en el Cibereducativo o Unidad Acadmica de la localidad donde residimos.
Tengamos en cuenta que si no entregamos los requisitos de ingreso que establece el
Reglamento de Alumnos podremos cursar asignaturas, siempre que al 30 de septiembre del
ao en curso entreguemos la documentacin faltante. De no completar los requisitos a esa
fecha, habremos perdido la regularidad de la/s asignatura/s que hubiramos aprobado, y no
estaremos en condiciones de rendir el examen final.
Otro motivo por el cual la solicitud de inscripcin a una asignatura pueda quedar en estado
Pendiente se debe a que no estn cursadas las asignaturas correlativas o aprobadas las
asignaturas pre-correlativas. Esta situacin slo puede darse si se encuentra en trmite de
equivalencia las asignaturas precedentes (Correlativas o Precorrelativas).
Si nuestras solicitudes estn incluidas en alguna de estas situaciones, debemos prestar
especial atencin y consultar a nuestro Asistente de Alumnos No Presenciales (ANP), como
se indica en la seccin 3.2.1 de este manual.
El da que comienzan las clases, debemos asistir a la Universidad e ingresar en las aulas de las asignaturas
donde nos hemos inscripto. Obviamente que este acceso a la Universidad es diferente del que estamos
acostumbrados, dado que no nos vamos a trasladar al edificio de la Institucin, sino que nuestro acceso ser a
travs de Internet.
2
La oferta de las carreras de la UNPA est disponible en el portal Institucional, www.unpa.edu.ar, seccin Acadmica Carreras.
3
La Universidad tiene 4 sedes o Unidades Acadmicas emplazadas en las localidades de Puerto San Julin, Ro Turbio, Ro Gallegos
y Caleta Olivia.
4
El comprobante lo podemos recibir de diferentes maneras. Depende de la forma en que hayamos cumplimentado la inscripcin. Si
nos hemos inscripto acercndonos al Departamento de Alumnos y Estudios de la Unidad Acadmica, all nos entregarn este
documento al finalizar el trmite. En el caso de que lo hayamos realizado a travs de un Cibereducativo, debemos retirarlo en este
centro. Si la inscripcin la realizamos a travs de los formularios web, recibiremos por correo electrnico el comprobante.
5 Perodo lectivo, son los diferentes intervalos en que se divide el ao acadmico en lo que se refiere al cursado de una asignatura.
Esto es: Primer Cuatrimestre, Segundo Cuatrimestre y Anual.
6
Es decir, ingresamos a la Universidad abriendo un navegador de Internet en nuestra computadora e introduciendo
la siguiente direccin www.unpa.edu.ar. Esto nos mostrar una pgina como la que vemos en la figura 1.1.
FIGURA 1.1. Vista general del Portal Institucional (sitio oficial de la UNPA)
Este es el portal institucional de la UNPA. All vemos en la parte central informacin sobre las actividades
recientemente realizadas y aquellas planificadas para realizarse en el corto plazo.
Este sitio debemos compararlo con el edificio de la Unidad Acadmica, donde obtendremos informacin de sus
reas.
Institucional: Historia de la Universidad, Autoridades, Organizacin, Gobierno de la Universidad.
Acadmica: Carreras que se ofrecen, Propuesta de Educacin a Distancia.
Postgrado: Carreras y cursos de Postgrado que se ofrecen.
Ciencia y Tecnologa: Proyectos de investigacin de la Universidad, Informacin sobre becas de investigacin.
Extensin y Transferencia: Actividades de Extensin Universitaria.
Estudiantes: Acceso al calendario acadmico pautando las fechas que como alumnos debemos tener en cuenta
(turnos de exmenes, inscripcin a cursadas, inicio y finalizacin de los perodos lectivos, entre otros), Informacin
sobre becas y pasantas.
Bienestar Universitario: Recreacin y deportes, Jardn Maternal y apoyo escolar.
Para ingresar a clase, debemos ir al entorno virtual de enseanza y aprendizaje de la UNPA
6
, al cual accedemos
haciendo clic en la imagen Unpabimodal ubicada en la parte derecha de la pgina de la imagen que mostramos en la
figura 1.1. Tambin accedemos haciendo clic en el enlace Unpabimodal ubicado en la franja superior.
Tambin podemos acceder al entorno virtual ingresando en el navegador la siguiente direccin:
http://unpabimodal.unpa.edu.ar. Sin embargo, recomendamos el acceso a travs del Portal Institucional porque all
se difunde informacin acerca de las actividades realizadas y planificadas en la UNPA, que pueden resultar de
inters para nosotros como alumnos (Convocatoria a Becas, Eventos acadmicos, Capacitaciones, etc.).
Si al intentar acceder al entorno virtual, se nos muestra un mensaje con la leyenda No se
puede Mostrar la Pgina, pueden estar ocurriendo dos cosas: que nuestra conexin no est
funcionando o que el Entorno Virtual no est operativo en ese momento.
6
Espacio virtual donde se lleva a cabo la accin formativa
7
Para conocer el origen del problema tenemos que acceder a otro sitio web, por ejemplo:
http://www.google.com y ver si ste est accesible. Si tampoco podemos acceder a este sitio,
debemos contactarnos con el proveedor del servicio de Internet y dar cuenta del problema.
En otro caso, lo que no se encuentra operativo es el Entorno Virtual.
Al presionar el enlace Unpabimodal en la pgina de la figura 1.1 o haber ingresado en el navegador la direccin
http://unpabimodal.unpa.edu.ar se habilita la pgina que se muestra en la figura 1.2.
FIGURA 1.2. Vista general del entorno virtual de enseanza y aprendizaje
Aqu vemos tres columnas. En la parte central, hay una breve descripcin del Sistema Educativo Bimodal de la
UNPA, en la parte derecha un calendario donde se visualizarn los eventos que sean de inters para todas las
personas que intervenimos en el entorno virtual (profesores, alumnos, asistentes de alumnos no presenciales y
gestores acadmicos). En la parte izquierda, hay un espacio donde se difundir aquella informacin que sea de
inters para todos los participantes (Por ejemplo: Preguntas ms frecuentes para los estudiantes, mapa conceptual
del Sistema Educativo Bimodal).
Para acceder al aula virtual de una asignatura, debemos presionar en el enlace Entrar ubicado en la parte
superior derecha de la pgina de la figura anterior (figura 1.2), que despliega la pgina que se muestra en la figura
1.3.
8
FIGURA 1.3. Acceso al entorno virtual. Ingreso de datos
En esta pgina debemos escribir en Nombre de usuario, nuestro nmero de legajo. Como ya dijimos, este
nmero est escrito en el comprobante que nos entregaron una vez que el trmite de inscripcin a carreras se
complet.
Por ejemplo, si nuestro documento es DNI, el nmero es 17129780 e ingresamos a la Unidad Acadmica San
Julin de la UNPA el ao 2000, el legajo ser: 1-17129780/00.
La primera vez que ingresamos al Entorno, la contrasea de acceso va a ser nuestro nmero de documento sin
separadores de miles. Por ejemplo: 17129780.
Luego de ingresar el nombre de usuario y la contrasea, debemos presionar en el botn Entrar ubicado a la
derecha de los espacios donde recin completamos los datos.
Si los datos ingresados son correctos, estaremos ya en el entorno virtual donde estn las aulas virtuales de las
asignaturas donde nos inscribimos, como vemos en la figura 1.4. Si los datos ingresados no son correctos, el
entorno virtual nos mostrar un mensaje que nos advertir sobre este inconveniente.
FIGURA 1.4. Vista General del Entorno Virtual (usuario registrado).
9
En la imagen anterior, bajo el ttulo Mis Cursos vemos las aulas virtuales de las asignaturas donde nos hemos
inscripto. Por cada asignatura, se muestra quin es el equipo docente que tiene a su cargo el dictado e informacin
del estndar de SATEP, la carrera para la cual se ofrece la asignatura, etc.
En caso de olvidarnos la contrasea de acceso, el entorno virtual nos ofrece una nueva. Para obtenerla, slo
debemos presionar el botn S, aydenme a ingresar que se encuentra en la figura 1.3. Esta accin despliega la
pgina que se muestra en la figura 1.5.
En esa pgina, se nos solicita que ingresemos el nombre de usuario con que accedemos al entorno, o la
direccin de correo electrnico que hemos informado en el momento de la inscripcin. Es suficiente ingresar uno de
los dos datos, o el nombre de usuario o la direccin de correo electrnico.
La nueva contrasea se recibir en la cuenta de correo electrnico que hemos informado al momento de la
inscripcin y donde recibimos habitualmente las comunicaciones que se dan en el entorno virtual.
Si an no logramos ingresar al entorno virtual, debemos comunicarnos con el Asistente de Alumnos No
presenciales de la Unidad Acadmica donde nos inscribimos. En el Anexo 1, estn los datos de contacto con cada
uno de ellos.
FIGURA 1.5. Acceso al Entorno. Recordar contrasea
1.1 Acceso al aula virtual
Para ingresar a una de las aulas virtuales que vemos en la pgina de la figura 1.4, debemos presionar sobre el
nombre de la asignatura, lo que nos llevar a la pgina principal del aula virtual, como vemos en la imagen 2.6.
El aspecto del aula virtual que se muestra en la siguiente imagen se compone de 3 zonas: i) Cabecera, ii)
Columna Central y iii) Columnas Izquierda y Derecha.
FIGURA 1.6. Pgina principal del aula virtual.
10
En la columna central, bajo el ttulo Diagrama de Temas, estn disponibles los contenidos y las actividades que el
profesor pone a nuestra disposicin y que analizaremos en detalle en los captulos 5 y 6. Las columnas izquierda y
derecha estn compuestas por elementos que llamaremos Bloques y que iremos describiendo conforme avancemos
en la lectura del Manual.
1.2 Actualizando los datos personales
Una vez que accedimos a un aula virtual podremos modificar nuestra informacin personal. Para hacerlo, en la
columna izquierda, en el bloque Personas, encontramos la opcin Participantes. Haciendo clic all veremos a todos
los participantes que estamos en el aula virtual. En primer lugar est nuestro nombre y apellido, tal como se ve en la
pgina de la figura 1.7.
FIGURA 1.7. Actualizacin de datos personales. Vista Participantes
Para poder editar nuestra informacin personal debemos presionar sobre nuestro nombre y se abrir una pgina
como la siguiente:
FIGURA 1.8. Actualizacin de datos personales. Perfil de usuario
En esta pgina vemos las siguientes solapas: Perfil, Editar informacin, Mensajes, Blog, Notas e Informe de
actividad.
11
La solapa Perfil (Fig.2.8) nos muestra datos personales como: pas de origen, ciudad en donde vivimos, direccin
de correo electrnico, cursos en los que nos encontramos inscriptos, fecha del primer y ltimo acceso al aula virtual
y rol
7
.
Haciendo clic en la pestaa Editar Informacin, veremos una pgina como la de la figura 1.9, la cual nos muestra
cuatro partes: General, Imagen de, Intereses y Opcional.
FIGURA 1.9. Editando la informacin de Perfil
1.2.1 General
Aqu podemos observar nuestros datos personales, direccin de correo electrnico y otra informacin que
veremos en detalle a continuacin. Los datos personales se completan de manera automtica con la informacin
provista por nosotros al momento de nuestra inscripcin.
Los datos que veremos son los siguientes:
Apellido: nuestro apellido tal como figura en el Sistema de Gestin Acadmica SIU-GUARANI, y que debe
corresponderse con lo indicado en nuestro Documento Nacional de Identidad.
Nombre: nuestro nombre completo tal como figura en el Sistema de Gestin Acadmica SIU-GUARANI, y que
debe corresponderse con lo indicado en nuestro Documento Nacional de Identidad.
Direccin de correo electrnico: es la cuenta de correo electrnico en la cual recibiremos copia de todos los
mensajes que se envan en los diversos foros de las aulas virtuales de las asignaturas en las que somos alumnos.
Es muy importante verificar que este dato sea correcto y mantenerlo actualizado, ya que nos mantiene informados
de las actividades que ocurren en las aulas virtuales donde participamos.
Si la informacin inconsistente o errnea corresponde al apellido, nombre o nmero de legajo
debemos comunicarle sobre esta situacin al Asistente de Alumnos No Presenciales o
Dinamizador del Cibereducativo de nuestra localidad para que ellos tramiten la reparacin. No
dar a conocer estos errores, provocar que se emitan certificados (de materias aprobadas,
de alumno regular) que no sern vlidos porque no coincidirn con los datos de nuestro
Documento Nacional de Identidad. Tambin tendremos problemas para acceder a otros
servicios de informacin de la Universidad.
Mostrar correo: esta opcin permite que determinemos quines podrn ver nuestra direccin de correo
electrnico.
7
Rol: es el identificador del estatus que tenemos en un curso particular. Por ejemplo: los alumnos tendremos el rol estudiante y los
docentes tendrn el rol profesor.
12
Correo Activado: permite mantener la direccin de correo activada para que recibamos normalmente los
mensajes de los foros. No es recomendable modificar la opcin que aparece por defecto (la direccin de correo
est habilitada).
Formato de Correo: Nos permite que determinemos en qu formato queremos recibir nuestro correo electrnico.
Es recomendable que no modifiquemos estas opciones, a menos que tengamos problemas en la lectura de los
correos que recibimos en nuestras casillas.
Tipo de resumen de Correo: Esta opcin determina de qu manera recibimos en nuestro correo electrnico los
mensajes de los foros en los que estamos suscriptos
8
. Existen tres posibles opciones: Sin resumen (recibimos un
correo electrnico por cada mensaje que se enva en un foro donde nosotros estamos suscriptos), Completo
(recibimos un nico correo electrnico que contiene todos los mensajes que se enviaron ese da en los foros donde
estamos suscriptos) o Por temas (recibimos slo correo electrnico con el listado de temas que se enviaron ese da
en los foros donde estamos suscriptos). Se recomienda no modificar este dato porque si existen muchas
intervenciones en los foros, se hace compleja la lectura de las mismas si optamos por la segunda o tercera
posibilidad.
Si no recibimos las copias de los mensajes en nuestro correo electrnico, es conveniente que
revisemos en la carpeta de Correos No Deseados, dado que la cantidad de mensajes que se
envan desde el Entorno Virtual hace que determinados servidores de correo (Hotmail, GMail,
etc) consideren que se trata de correos no deseados.
Autosuscripcin al Foro: esta opcin nos permite decidir la forma de suscripcin a los foros. Las opciones son las
siguientes: Si, cuando enve un mensaje, suscrbame a ese foro/ No, no me suscriba automticamente a los foros.
Se sugiere no modificar la opcin por defecto porque de lo contrario no recibiremos en nuestro correo electrnico las
copias de los mensajes que se generan en respuesta a los mensajes que nosotros enviamos.
Rastreo del foro: mediante esta opcin se marcarn los mensajes que no hemos ledo an. Al ingresar al aula
virtual, veremos a la derecha del foro una leyenda que indica la cantidad de mensajes no ledos.
Ciudad: es la localidad donde residimos durante el perodo de cursado de las asignaturas. Si nuestro lugar de
residencia es la localidad de Los Antiguos, pero durante el perodo de cursado nos trasladamos a la localidad de
Caleta Olivia, aqu debe estar indicado Caleta Olivia.
Este dato debe coincidir con lo expresado en la ficha de inscripcin o reinscripcin en el punto
localidad de residencia. Este es un detalle muy importante, dado que la Universidad plantea
distintas actividades con los alumnos de las diferentes localidades, y para poder convocarlos
utilizar la informacin que se encuentre detallada en el Sistema de Gestin Acadmica SIU
GUARANI y en el Entorno Virtual, ambos tomados de la ficha de inscripcin o reinscripcin a
carreras
9
.
Pas: Es el pas donde residimos durante el perodo de cursado de las asignaturas.
Idioma Preferido: nos permite seleccionar el idioma con el que se visualizarn la ayuda, los ttulos de las
actividades y de los bloques de informacin.
El Apellido, el Nombre, el Correo electrnico y la Ciudad, son datos que estn bloqueados y
que nosotros no podremos modificar. Como se ha indicado anteriormente, en caso de
detectar algn error o si hemos cambiado la direccin de la cuenta de correo electrnico,
debemos recurrir al Asistente de Alumnos No Presenciales o Dinamizador del Cibereducativo
de nuestra localidad para que ellos tramiten la reparacin o modificacin de los datos.
Descripcin: en este espacio podremos agregar alguna referencia sobre nosotros, como por ejemplo: Soy
estudiante de primer ao de la Licenciatura en Turismo.
8 Estar suscripto a un foro significa recibir en nuestro correo electrnico copias de los mensajes que se intercambian en aquel. Si no
estamos suscriptos en un foro, la manera que tenemos de visualizar los mensajes es ingresar a cada foro.
9Tomados desde el formato papel o formato web.
13
FIGURA 1.10. Editando la informacin de Perfil
1.2.2 Imagen de
Aqu veremos nuestra foto. Cuando nos inscribimos en alguna de las Unidades Acadmicas, como parte del
trmite de inscripcin se obtiene una fotografa digital nuestra, la cual aparecer luego aqu. Si, por el contrario, nos
inscribimos a travs de un Cibereducativo o por medio de la web enviamos nuestra foto como lo indican los
requisitos de inscripcin detallados en el Reglamento de Alumnos.
Si ha pasado un mes del inicio de las actividades y nuestra fotografa aun no se encuentre
cargada y nosotros hemos cumplido con ese requisito, podemos poner en conocimiento del
tema a nuestro Asistente de Alumnos No Presenciales.
1.2.3 Intereses
En este tem podremos agregar informacin acerca de nosotros, sobre las actividades que desarrollamos, las que
nos gusta realizar, otros estudios que hemos hecho o que estamos haciendo. La informacin que aqu consignemos
podr ser vista por nuestros compaeros y profesores. Es un espacio que nos permite socializar con nuestros
compaeros y profundizar, a partir de intereses comunes, el vnculo virtual favoreciendo las relaciones amigables.
1.2.4 Opcional
Este apartado nos permite incluir nuestra pgina web si la tenemos, nuestros usuarios de mensajera instantnea
de Skype, Yahoo o MSN, entre otras opciones.
Al terminar de revisar nuestros datos personales, presionamos el botn Actualizar informacin personal, y todos
los cambios que hemos realizado se guardarn (Figura 1.10) y estarn disponibles la prxima vez que visitemos
nuestro perfil.
Continuando con la descripcin de las solapas de la figura 1.9, la siguiente es Mensajes, donde podremos ver
todos los mensajes que hemos enviado a los distintos foros.
A continuacin encontramos las pestaas Blog
10
y Notas donde podremos crear una entrada al blog o agregar
notas del sitio, del curso o notas personales.
10
En el entorno virtual, cada uno de nosotros tenemos nuestro diario personal, el que podemos compartir con las
personas usuarios del Entorno Virtual que queramos.
14
15
Captulo 2: Estableciendo contacto con los Profesores, Asistentes de Alumnos No
Presenciales y mis compaeros
Una vez que ingresamos en el aula virtual de una asignatura, seguramente nos interesar conocer a los
profesores que dictarn esa asignatura, al Asistente de Alumnos No Presenciales que nos acompaar en la
asignatura y a nuestros compaeros, y poder comunicarnos con ellos. De estas dos cuestiones nos ocuparemos en
este captulo.
En primer trmino, veremos cmo conocemos a los profesores que estn a cargo del dictado de la asignatura, al
Asistente de Alumnos No Presenciales que nos acompaar, al igual que a nuestros compaeros. En segundo
trmino, veremos cmo podemos establecer contacto con ellos.
2.1 Conociendo a los profesores, asistentes de alumnos no presenciales y estudiantes de
la asignatura
Para conocer quines estarn con nosotros en el aula virtual, debemos presionar la opcin Participantes, en el
bloque Personas ubicado en la parte superior de la columna izquierda del aula virtual (ver Figura 1.6). Al hacer esto,
se habilita la pgina que vemos a continuacin.
FIGURA 2.1. Participantes.
Aqu tenemos los siguientes elementos.
Mis cursos. Es un cuadro que permite ver los participantes del resto de las asignaturas donde estamos inscriptos.
Simplemente, debemos elegir la asignatura que queremos recorrer desde el cuadro desplegable.
A la derecha, Mostrar usuarios que han estado inactivos durante ms de, permite ver las personas que no han
ingresado al aula virtual por ms de un determinado perodo de tiempo. A la derecha de ste, el cuadro Lista de
Usuarios permite modificar la forma de visualizacin de stos. Las opciones disponibles son: Menos Detalle (lo que
vemos en la figura 2.1) o Ms Detalle (lo que vemos en la figura 2.2).
Si queremos saber quines son los profesores de la asignatura del aula virtual donde nos
encontramos, debemos seleccionar en la lista desplegable Rol Actual, la opcin Profesor y
Profesor sin permiso de Edicin.
Para conocer al Asistente de Alumnos No Presenciales debemos seleccionar en la lista
desplegable Rol Actual el Rol Asistentes de Alumnos No Presenciales.
Para conocer a los dems alumnos que estn cursando junto a nosotros, debemos elegir la
opcin, Estudiantes del cuadro desplegable Rol Actual.
16
FIGURA 2.2. Participantes. Opcin Ms Detalle seleccionada.
Tanto para los profesores, el Asistente de Alumnos No Presenciales, y gestores institucionales como para
nuestros compaeros, podremos ver el nombre, el apellido, la direccin de correo electrnico, en qu localidad
residen y cundo fue la ltima vez que ingresaron al aula virtual. Haciendo clic con el botn izquierdo del mouse en
el enlace Perfil Completo de la imagen de la figura anterior, podremos ver la pgina que se muestra a continuacin.
(Figura 2.3). En dicha imagen vemos, adems de la informacin que ya detallamos, las otras asignaturas que el
alumno est cursando.
Debajo del apellido y nombre del alumno, vemos 3 solapas o pestaas: Perfil, Mensajes y Blog.
Perfil (Figura 2.3): En esta pgina podemos ver, adems de la localidad de residencia del alumno que hemos
seleccionado, la fecha y hora de la ltima vez que accedi al aula virtual, y las dems asignaturas donde est
inscripto.
Mensajes (Figura 2.4): En esta solapa hay, a su vez, dos elementos ms: Mensajes y Temas. Al hacer clic en el
enlace Mensajes, podemos visualizar todas las intervenciones
11
que haya realizado esta persona. El enlace Temas,
en cambio, nos muestra todas las discusiones
12
que el alumno ha iniciado.
Blog (Figura 2.5): Nos permite acceder al Blog de esta persona, donde podemos visitar las entradas y agregar
una entrada si quisiramos.
11
Entendemos como intervencin la respuesta en un foro de debate o de consulta.
12
Entendemos como discusin/tema un mensaje que el alumno ha incorporado y que no es respuesta a un tema iniciado por otro
alumno o profesor.
17
FIGURA 2.3. Participantes. Perfil del Usuario.
FIGURA 2.4. Participantes. Mensajes
18
FIGURA 2.5. Participantes. Blogs
2.2 Comunicndonos con los profesores, Asistentes de Alumnos No Presenciales y mis
compaeros
En el aula virtual encontraremos diferentes maneras de comunicarnos con los Profesores, con el Asistente de
Alumnos No Presenciales y con nuestros compaeros. A continuacin veremos cmo lo hacemos.
2.2.1 Comunicndonos con el Asistente de Alumnos No Presenciales
Como ya comentamos, en cada aula virtual nos acompaar un Asistente de Alumnos No Presenciales, que es la
persona que nos resolver o derivar a quienes puedan hacerlo, dudas de carcter tcnico (en el uso del entorno
virtual) o de carcter administrativo (respecto a las inscripciones a cursadas, a exmenes, distribucin de material,
etc.).
La comunicacin con ellos, la hacemos a travs de Consultas estudiantiles a la Coordinacin de Alumnos No
Presenciales, disponible en el recuadro de Cuestiones Generales del aula virtual (figura 1.6). Al hacer clic sobre este
enlace, aparece la pgina que se muestra a continuacin (figura 2.6)
FIGURA 2.6. Comunicacin con el asistente de Alumnos No Presenciales
All podremos ver una introduccin acerca de los temas que tratamos en este espacio. Debajo de esta
introduccin, estn listadas las discusiones que se estn llevando adelante.
Cada lnea es un tema diferente. Por cada tema, podemos ver: el asunto, quin lo inici, cuntas respuestas a
ese tema ya hubo, cuntas de esas respuestas no hemos ledo y, por ltimo, quin y cundo envi el ltimo
mensaje.
19
Para ver el contenido del mensaje, debe hacer clic en el tema, en el caso de la imagen anterior, en Bienvenidos a
la Unpabimodal. Esto habilita la pgina que se encuentra a continuacin. (Figura 2.7)
FIGURA 2.7. Comunicacin con el Asistente de Alumnos No Presenciales. Visualizar mensajes
En la imagen anterior, vemos los mensajes/intervenciones de un tema en particular. Estos mensajes los podemos
ordenar de diferente manera eligiendo desde la lista desplegable ubicada en la parte superior de la pgina. Las
opciones disponibles son: Ordenar desde el ms antiguo, Ordenar desde el ms reciente, Mostrar por rama y
Mostrar respuestas anidadas.
FIGURA 2.8. Comunicacin con el asistente de Alumnos No Presenciales. Responder mensajes
Para responder un mensaje debemos presionar sobre el enlace Responder ubicado en la parte inferior del
mensaje, lo que habilitar la imagen que se muestra en la figura 2.8.
Para enviar la respuesta debemos completar la siguiente informacin.
20
Asunto (Obligatorio): Al responder un mensaje, el asunto se completar automticamente, respetando el asunto
del mensaje que tomamos como base.
Mensaje (Obligatorio): Aqu debemos incluir la consulta propiamente dicha. Como vemos, en el recuadro donde
ingresamos el texto, podemos subrayarlo, ponerlo en itlica, en negrita. Asimismo, podemos incluir imgenes, tablas,
etc.
Tenemos que ser claros en la redaccin de nuestro mensaje. No olvidemos primero saludar,
luego contextualizar el mensaje, escribir la consulta propiamente dicha y despedirnos.
Estas cuestiones, que podran parecer obvias, son reglas que no siempre se respetan en los
ambientes de aprendizaje no presenciales.
Archivo adjunto: Si nuestra consulta requiere agregar un documento, ste es el espacio para hacerlo. Slo
debemos elegir el botn Examinar y buscar el documento que queremos agregar, el cual estar guardado en el disco
duro del ordenador o en algn dispositivo externo (Pendrive, CD, DVD).
Completados los datos anteriores, ya estamos en condiciones de mandar el mensaje al foro, mediante el botn
Enviar al foro, en la parte inferior de la pgina anterior.
Transcurridos 30 minutos de esta accin (presionar el botn Enviar al Foro), una copia de este mensaje ser
enviada al correo electrnico de los participantes del foro que se encuentren suscriptos al mismo. Para comprobar si
estamos suscriptos debemos hacerlo mediante las opciones ubicadas en la parte superior derecha de la imagen de
la Figura 2.6.
Tengamos en cuenta que si tardamos mucho tiempo en escribir un mensaje en el Foro, el sistema nos solicitar
que ingresemos nuevamente nuestra contrasea (Figura 2.9) y se perder todo lo que estuvimos haciendo sobre el
mensaje. Por eso recomendamos escribir el mensaje en un procesador de texto (MS-Word., Writer de OpenOffice
por ejemplo) y luego lo podremos copiar y pegar en el espacio correspondiente en el Foro (Figura.2.8).
Figura: 2.9. Tiempo limite transcurrido
Cuando realicemos la accin de copiar y pegar puede ocurrir lo siguiente (Fig.3.10):
21
FIGURA 2.10. Vista mensaje
Vemos en la imagen que antes del mensaje aparecen una serie de smbolos. Para que esto no ocurra, luego de
pegar el mensaje en el foro debemos seleccionarlo y presionar el botn Limpiar Word (Figura 2.11) que est en la
barra de herramientas del Editor.
FIGURA 2.11. Botn Limpiar Word
2.2.2 Comunicndonos con los dems alumnos del aula virtual
Para comunicarnos con nuestros compaeros podemos tener diversas opciones. Una que existe en todas las
aulas virtuales es el Foro de Estudiantes, que se encuentra disponible en el recuadro de Cuestiones Generales en la
parte central del aula virtual (Figura 1.6).
En este espacio, nosotros iniciamos los temas que queremos compartir o consultar con
nuestros compaeros de clase. No es un sitio donde debamos esperar una respuesta del
profesor ni del Asistentes de Alumnos No presenciales.
Aqu podemos, por ejemplo, comunicarnos con nuestros compaeros de curso que viven en
la misma localidad que nosotros para organizar un grupo de estudio para la entrega de un
trabajo o para estudiar para un examen parcial.
Una vez que ingresamos en el foro de estudiantes, veremos una pgina similar a la siguiente:
22
FIGURA 2.12. Comunicacin con los dems alumnos de la asignatura Visualizar mensajes
En esta pgina podremos ver una introduccin acerca de los temas que tratamos en este espacio. Debajo de esta
introduccin, estn listadas las discusiones que se estn llevando adelante.
Cada lnea es un tema diferente. Por cada tema, podemos ver: el asunto, quin lo inici, cuntas respuestas a
ese tema hay, y, por ltimo, quien y cuando envi el ltimo mensaje.
Para ver el contenido del mensaje, debemos hacer clic con el botn izquierdo del mouse en el tema. Esto
habilita la pgina que se encuentra a continuacin. (Figura 2.13)
FIGURA 2.13. Comunicacin los dems alumnos de la asignatura. Visualizar un mensaje
Aqu, adems de leer en detalle el mensaje y la/s respuesta/s si hubiera, podemos agregar una respuesta. Para
ello debemos presionar con el botn izquierdo del mouse en Responder, lo que habilita la pgina que se muestra a
continuacin (Figura 2.14).
23
FIGURA 2.14. Comunicacin los dems alumnos de la asignatura. Responder un mensaje
Los datos que debemos completar son los siguientes:
Asunto (Obligatorio): Al responder un mensaje, el asunto se completar automticamente. No obstante, si
creemos que el mismo no es claro y no refleja el contenido del mensaje, podemos modificarlo.
Mensaje (Obligatorio): Aqu debemos incluir la consulta propiamente dicha. Como ver, en el recuadro donde
ingresa el texto, puede subrayarlo, ponerlo en itlica, en negrita. Asimismo, puede incluir imgenes, tablas, etc.
Tenemos que ser claros con el mensaje que incluyamos. No olvidemos primero saludar,
luego contextualizar el mensaje, escribir la consulta propiamente dicha y despedirnos.
Suscripcin: Deseo recibir copias de este foro por correo, No deseo recibir copias de este foro por correo.
Archivo adjunto: Si su consulta requiere agregar un documento, ste es el espacio para hacerlo. Slo debe elegir
el botn examinar y buscar el documento que quiera agregar, el cual estar guardado en el disco duro del ordenador
o en algn dispositivo externo (pendrive, CD, DVD).
Completados los datos anteriores, ya est en condiciones de mandar el mensaje al foro, mediante el botn
habilitado para ello en la parte inferior de la pgina anterior.
Transcurridos 30 minutos de esta accin (presionar el botn Enviar al Foro), una copia de este mensaje ser
enviada al correo electrnico de los participantes del foro que se encuentren suscriptos al mismo.
Si queremos plantear a nuestros compaeros un tema que no haya sido tratado con anterioridad, debemos
hacerlo iniciando un tema nuevo. Para ello, en la pgina que se muestra en la imagen 2.12 debemos seleccionar el
botn Colocar un nuevo tema de discusin aqu. Esto nos mostrar una pgina similar a la que se muestra en la
figura 2.14. Para enviar un mensaje, el comportamiento es similar al indicado para responder un mensaje.
2.2.3 Comunicndonos con los profesores.
La comunicacin con los profesores
13
del aula virtual, la mantendremos para manifestarles cuestiones
bsicamente relacionadas a los contenidos disciplinares. Recordemos que las resoluciones de los problemas de
carcter tcnico- administrativo las solicitaremos al Asistente de Alumnos No Presenciales.
La forma en que nos comunicaremos con los profesores podr variar de una asignatura a otra. Por ejemplo,
habr profesores que en cada unidad temtica nos plantearn un espacio para que consultemos las dudas que nos
surjan con respecto a la lectura de los materiales y al desarrollo de las actividades. En cambio, habr otros que nos
13
Entendiendo as al equipo de profesores que lleva adelante la accin formativa.
24
definirn un nico espacio donde debemos exponer todas las dudas relacionadas con los contenidos de la
asignatura y con las actividades.
Por lo general, se denominarn Foros de Consulta, Dudas y Consultas. En estos espacios podremos leer las
discusiones e intervenciones vertidas, responder e iniciar una nueva discusin. Dado que el comportamiento es
equivalente al descripto en las secciones precedentes, no lo volveremos a detallar aqu, sino que recomendamos
leerlo en los espacios anteriores (Seccin 3.2.1 y 3.2.2).
Las tres modalidades de comunicacin que hemos descripto aqu tienen la particularidad de
que son pblicas. Esto quiere decir que todos los participantes del aula virtual podemos leer
los mensajes.
Tambin podremos comunicarnos con los profesores a travs del E-mail de la Asignatura, al cual accedemos
desde el bloque de Cuestiones Generales. A travs de este espacio podremos realizar consultas que consideremos
privadas y que no queremos que sean ledas por otros participantes del aula virtual.
2.2.4 Otra forma de comunicacin: Mensajera Instantnea
Cuando estamos en la pgina principal del aula virtual (ver figura 1.6) tenemos al final de la Columna de la
derecha un bloque llamado Usuarios en Lnea, que nos muestra las personas que estn en el aula virtual en ese
momento o que estuvieron en los ltimos 15 minutos.
FIGURA 2.15. Usuarios en lnea
Al elegir el sobre ubicado a la derecha del nombre del profesor, asistente o alumno, se habilita la pgina que se
muestra a continuacin (Figura 2.16).
FIGURA 2.16. Mensajera instantnea. Escribir mensaje
En el cuadro de texto ubicado sobre el botn Enviar Mensaje, debemos incluir el mensaje que queremos
transmitir. Una vez que hayamos escrito el texto lo enviamos presionando en el botn ubicado en la parte inferior.
25
En el navegador del receptor del mensaje se desplegar una ventana emergente de un aspecto similar al que se
muestra a continuacin (Figura 2.17):
FIGURA 2.17. Mensajera instantnea. Recepcin del mensaje
Aqu, quien recibe el mensaje puede volver a responder completando el cuadro de texto ubicado sobre el botn
Enviar Mensaje (Figura 2.17).
Si nos queremos comunicar con alguien que no se encuentre conectado en ese momento o no lo haya estado en
los ltimos 15 minutos, debemos ir al Bloque Participantes, presionar sobre el nombre de la persona (ver figura 2.1)
o en el enlace Perfil completo (ver Figura 2.2).
La pgina que se nos habilitar es la que est en la figura 2.3, donde en la parte inferior tenemos el botn Enviar
Mensaje. Al presionarlo, nos aparece la imagen de la figura 2.16. A partir de all, podemos escribir el mensaje como
ya explicamos en esta seccin.
2.2.5 Otras posibilidades de comunicacin.
2.2.5.1 Chat
Es probable que tengamos otros medios para comunicarnos con nuestros compaeros y con los profesores y el
Asistente de Alumnos No Presenciales, como el Chat. Sin embargo, y a diferencia de los anteriores, esto lo
tendremos disponible slo si el profesor lo ha incorporado en el aula virtual.
La diferencia fundamental entre un Chat y las herramientas detalladas previamente es que en
el Chat tenemos que estar conectados simultneamente quienes intervenimos en la
conversacin.
Si en el aula virtual hay un chat definido, lo sabremos porque en el Bloque Actividades ubicado, generalmente, en
la columna izquierda del aula virtual, aparecer un enlace llamado Chat.
Al presionarlo, se activar una pgina donde se listen todas las salas de chat que se encuentren definidas en el
aula virtual. Al presionar sobre el nombre de sala, se muestra la pgina de la imagen 2.18.
26
FIGURA 2.18.Chat. Pgina de acceso a la Sala de Chat.
Desde esta pgina podemos ver las conversaciones que han ocurrido en esta misma sala con anterioridad, y,
entrar a la sala para mantener una conversacin con quien se encuentre en ese mismo momento en el chat.
La interfaz para mantener una conversacin en el chat es la que se muestra en la figura 2.19.
Esta pgina est dividida en tres partes. En la parte derecha, vemos el listado de personas que se encuentran
conectadas; a la izquierda, la conversacin que se est llevando a cabo; y en la parte inferior es donde debemos
incluir el mensaje que queremos transmitir.
FIGURA 2.19.Chat. Pgina de acceso a la Sala de Chat.
27
Captulo 3. La primera clase.
3.1 Leyendo el programa analtico y la Gua de Orientaciones
Cuando ingresemos al aula virtual, los primeros documentos que deberamos leer son los siguientes: el Programa
Analtico de la Asignatura y la Gua de Orientaciones Generales.
El programa analtico de la asignatura nos permite conocer los temas que se abordarn, la metodologa de
trabajo propuesta para ello, las condiciones para regularizar y acreditar la asignatura, y la bibliografa que se utilizar
durante la cursada.
Para leer el programa, debemos acceder al archivo llamado Programa Oficial de la Asignatura, que se encuentra
en el primer bloque central denominado Cuestiones Generales.
Si la asignatura que estamos cursando se ofrece para ms de una carrera, veremos ms de
un programa en el bloque de Cuestiones Generales. En ese caso, debemos leer el que
corresponde a la carrera que estamos cursando, dado que las asignaturas correlativas y
precorrelativas varan de acuerdo a los planes de estudio.
Es importante que obtengamos una copia
14
del programa de la asignatura. Esto nos posibilitar consultarlo cada
vez que nos surja alguna duda durante el desarrollo de la asignatura.
Tengamos en cuenta, adems, que al momento de rendir el examen final como alumno regular, las condiciones
que se deben aplicar son las que estn detalladas en el programa analtico, el cual fue aprobado por las reas de la
Unidad Acadmica que tienen incidencia en este proceso (Direccin de Programas de Formacin de Grado,
Direccin de Departamento, si correspondiera, y Secretara Acadmica) y con el cual cursamos la asignatura.
Si, por el contrario, vamos a rendir el examen en calidad de alumno libre, debemos tener presente que en el
entorno virtual accederemos a un aula virtual identificado como SATEP 0, donde lo que tendremos ser el programa
analtico de la asignatura, la bibliografa y el acompaamiento del Asistente de Alumnos No Presenciales.
Podremos, adems, mantener contacto con los estudiantes que se encuentren en esa misma aula virtual.
En caso de rendir una asignatura en calidad de alumno libre debemos tener en cuenta que el
programa analtico con el que rendiremos es aquel que se ofreci de manera completa al
menos una vez como lo detalla el Reglamento de Alumnos.
Otro documento que encontraremos en el aula virtual es la Gua de Orientaciones Generales, que es un
documento con recomendaciones para el cursado de asignaturas en las modalidades previstas en el Sistema de
Atencin Tcnico Pedaggico del Sistema Educativo Bimodal de la UNPA.
La estructura de este documento contiene:
Presentacin de la modalidad de estudio.
Descripcin de los recursos didcticos que encontraremos en el texto base.
Recomendaciones para que nos organicemos en el estudio y lograr as los objetivos de aprendizaje planteados.
Este documento contiene, adems, el cronograma con las actividades que se programan semanalmente.
14
Es decir, que lo imprimamos o que lo almacenemos en el ordenador que estamos utilizando o en algn dispositivo externo.
28
29
Captulo 4. Trabajando los contenidos a travs de diversos tipos de materiales
4.1 El texto base
Entendemos el texto base como el manual bsico de la asignatura en donde, adems de haber un desarrollo
conceptual por parte del profesor de los temas consignados en el programa analtico, se incorporan orientaciones
didcticas y referencias a actividades complementarias del aprendizaje, las que se realizan a travs del aula virtual
del Entorno Virtual de Enseanza y Aprendizaje, y que se explicarn en el captulo 5.
El texto base lo encontraremos como archivo en formato PDF
15
en el aula virtual. Puede estar separado en
captulos, los cuales estarn incluidos en el tpico que corresponda a esa Unidad, o bien como un nico documento
en el bloque de Cuestiones Generales.
Si no encontrramos el texto base en el aula virtual, no dudemos en consultar al Asistente de
Alumnos no Presenciales, mediante el foro Consultas Estudiantiles a la Coordinacin de
Alumnos No Presenciales.
Resulta conveniente que almacenemos el texto base, ya sea en el disco duro del ordenador o en algn dispositivo
externo (CD, DVD, pendrive) porque cuando finaliza el cursado de las asignaturas no tendremos ms acceso al aula
virtual. Con lo cual, si no tenemos una copia de los documentos, no contaremos con el material para estudiar para el
examen final de la asignatura.
4.2 Bibliografa Obligatoria
Como ya dijimos, en el programa de la asignatura se enumeran los textos de lectura obligatoria y complementaria
que nos permiten apropiarnos de los conocimientos necesarios para alcanzar la regularidad y acreditacin de la
asignatura.
Estos textos se encuentran disponibles en el aula virtual (en el Bloque de Cuestiones Generales) mediante un
archivo que recibe el nombre de Bibliografa Obligatoria.
FIGURA 4.1. Visualizacin Archivo de Bibliografa Obligatoria..
Al seleccionar el enlace Bibliografa Obligatoria, se abrir un archivo en formato de texto (documento de MS Word
u Openoffice), que contiene la tabla de Bibliografa que est consignada en el programa de la asignatura.
El aspecto del archivo se muestra en la siguiente imagen (figura 4.2).
15
PDF es un formato de almacenamiento de documentos muy extendido en Internet, que permite ser visualizado desde diferentes
sistemas operativos (Windows Linux). .
30
FIGURA 4.2. Visualizacin Archivo de Bibliografa Obligatoria.
Como podemos observar, los ttulos de la obra estn en un color distinto y subrayado, lo que nos indica que hay
un hipervnculo que nos permitir acceder al libro completo. Si presionamos sobre este hipervnculo, se visualiza el
libro en formato digital tal como se ve en la figura 4.3.
FIGURA 4.3. Visualizacin Libro de la Bibliografa Obligatoria
Al navegar el libro encontraremos los datos de los autores, el prlogo, y el ndice que nos permitir acceder a
cada captulo, como se ve en la figura 4.4.
31
FIGURA 4.4. Visualizacin Libro de la Bibliografa Obligatoria. Acceso a los captulos.
Al presionar sobre uno de los elementos del ndice, se abre un archivo en formato PDF con el contenido del
captulo o anexo, segn sea el caso.
Es importante que para la lectura de la bibliografa obligatoria utilicemos el Navegador
Internet Explorer en cualquiera de sus versiones. Otros navegadores, como Mozilla, no son
compatibles con la codificacin de archivos que se ha utilizado en el Programa de Educacin
a Distancia.
Cuando abrimos el libro desde el archivo de Bibliografa Obligatoria (Figura 4.2) o los
captulos o anexos (Figura 4.3), es probable, y esto depende de la conexin a Internet que
tengamos, que demore unos minutos en aparecer en pantalla el contenido. Esto nos suele
dar la sensacin de que no conseguiremos el material que necesitamos. Tengamos un poco
de paciencia en este proceso.
4.3 Materiales audiovisuales
Es probable que en el aula virtual encontremos materiales en formato audiovisual. Un ejemplo de este tipo de
material es la presentacin del profesor o equipo docente a cargo de la asignatura.
Reconoceremos estos materiales en el aula virtual porque estarn acompaados de esta imagen .
Para poder visualizarlos, slo debemos acceder al ttulo que se encuentra al lado de la imagen anterior, y el
mismo comenzar a reproducirse.
Si esta reproduccin no se inicia de manera automtica, es muy probable que la computadora que estamos
utilizando no cuente con los cdecs
16
necesarios para reproducir este archivo multimedia.
Algunas soluciones que proponemos para resolver este problema son:
- Descarguemos el video en el ordenador e intentemos su reproduccin desde ah.
16
CODEC: es una especificacin capaz de transformar un archivo con un flujo de datos (stream) o una seal. Los cdecs pueden
codificar el flujo o la seal (a menudo para la transmisin, el almacenaje o el cifrado) y recuperarlo o descifrarlo del mismo modo para
la reproduccin en un formato ms apropiado para estas operaciones.
32
- Reinstalemos una versin ms actualizada del Reproductores Multimedia que estemos utilizando, por ejemplo:
Windows Media Player
- Descarguemos el software VLC Media Player. Este es un reproductor multimedia que se obtiene de http://vlc-
media-player.softonic.com/ . Este software es compatible con todos los archivos multimedia, ya que cuenta con su
propio paquete de cdecs, y sus versiones estn diseadas para los siguientes sistemas operativos: GNU/Linux,
Microsoft Windows, Mac OS X, BeOS, BSD, Pocket PC y Solaris.
4.4 Materiales multimediales
Entendemos como material multimedia aquel que combina varios medios en un mismo material, esto es, audio,
video, texto. Un ejemplo de esto puede ser un archivo generado con Flash.
Los materiales multimediales los podemos reconocer porque estn acompaados por este cono
Ante cualquier duda que nos surja respecto de los Materiales, podremos plantearla en el foro
Consultas Estudiantiles a la Coordinacin de Alumnos No Presenciales. All, nuestro
Asistente de Alumnos No Presenciales nos responder y asesorar en todo lo que
necesitemos.
33
Captulo 5. Realizando las actividades propuestas
En este captulo se explica cmo debemos realizar las actividades que los profesores nos proponen, las que
estarn detalladas en el texto base, y definidas en el aula virtual.
Nos abocaremos al anlisis de las siguientes actividades: Entregar una tarea, Responder un cuestionario,
Intervenir en un foro de debate, Responder una consulta, Trabajar en un wiki, Agregar definiciones en un glosario,
Responder una leccin, Trabajar en una base de datos.
5.1 Entregar una tarea
En el aula virtual encontraremos diferentes tipos de tareas que podremos identificar fcilmente porque estn
acompaadas por este cono.
Al ingresar en una tarea, dependiendo del tipo de tarea de la que se trate, se visualizar una pgina diferente, tal
como se muestra a continuacin.
Si cuando ingresamos en la tarea encontramos una pgina similar a la que se muestra en la Figura 5.1, quiere
decir que lo nico que tenemos es la consigna de la actividad a realizar. Generalmente, nos encontraremos con este
tipo de tarea cuando la actividad a desarrollar no requiera que se entregue ningn documento a travs del aula
virtual.
FIGURA 5.1. Tarea. Consigna de una actividad a desarrollar
En la pgina de la figura 5.2, nos encontramos con una consigna, pero, adems, con un cuadro donde podemos
agregar un archivo que contenga el trabajo que hemos realizado.
FIGURA 5.2. Tarea. Entregar la actividad a travs del aula virtual (subir un nico archivo o subida avanzada de archivos).
Para entregar el trabajo simplemente debemos agregar el archivo presionando en el botn Examinar, lo que nos
permitir localizar nuestro documento en la computadora que estamos utilizando o en algn dispositivo externo (CD,
DVD,pendrive, etc). Seleccionado el archivo nos resta presionar sobre el botn Subir este archivo. Hecho esto, se
34
nos mostrar un mensaje que dice que el archivo fue agregado exitosamente. De este modo, el archivo estar
disponible para que el profesor lo revise, lo califique y escriba los comentarios que considere necesarios.
Siempre que agreguemos un archivo como resultado de una tarea, recordemos nombrarlo
con datos que permitan identificar el trabajo, entre los trabajos enviados por el resto de
nuestros compaeros.
Por ello, deberamos nombrar nuestros trabajos de la siguiente manera:
SANCHEZMS_1763_2010_TP1, es decir el apellido en maysculas, las iniciales del nombre,
separado de un guin del cdigo de la asignatura, separado de otro guin del ao, y un ltimo
guin para indicar si se trata del TP1.
Puede ser que la tarea nos permita entregar ms de un archivo. En ese caso, una vez que hemos entregado un
documento, nos volver a aparecer la pgina de la figura 5.2 para que incorporemos otro documento.
Si como resultado de una tarea, podemos entregar ms de un archivo, esto debe estar
explicitado en la consigna de la actividad.
Tengamos en cuenta que si para desarrollar la actividad hemos creado ms de un archivo y slo se nos permite
subir un documento, podemos utilizar programas que compriman archivos tales como Winzip o Winrar.
Antes de entregar nuestro trabajo debemos verificar que el formato del mismo sea *.doc, odt
en el caso de los documentos generados con procesadores de texto; *.xls, ods para las
planillas de clculo.
Si dispone de una computadora que permita generar archivos en formato pdf, ste debe ser
el formato que debe utilizar para entregar sus trabajos, a menos que el docente haya indicado
lo contrario.
Es decir, debe convertir los archivos en formato .doc, .odt, xls, odt u otro formato, en un
archivo pdf. Existen diversos programas que permiten esta conversin. Algunos de ellos
son:
Cute PDF. cutepdf-writer.softonic.com/ (Gratuito)
PDF Creator. (Gratuito)
Por ltimo, se nos puede presentar otro tipo de actividad, tal como se muestra en la siguiente figura 5.3, que se
conoce como Actividad en Lnea.
FIGURA 5.3. Tarea. Entregar la actividad a travs del aula virtual
En este caso, adems de tener la consigna y las fechas de entrega, tenemos un botn que es Editar mi entrada.
Presionando sobre ste, se abre un cuadro de edicin para que incorporemos la respuesta a la actividad que el
profesor nos solicit, tal como lo podemos observar en la imagen de la figura 5.4.
35
FIGURA 5.4. Tarea. Editar en lnea.
Una vez que hemos concluido nuestra actividad, debemos presionar en el botn Guardar Cambios, de manera
que nuestra produccin quede disponible para que el profesor la revise, califique y escriba los comentarios que
considere necesarios.
5.2 Responder un cuestionario
Cuando en el texto base encontremos este cono , es porque la actividad que debemos desarrollar en el aula
virtual es un Cuestionario. Un cuestionario es una serie de preguntas de diferente tipo, tales como: Opcin Mltiple,
Verdadero/Falso, Respuesta Corta, que deben ser respondidas por nosotros. Una vez que hayamos respondido a
todas las preguntas, el sistema nos mostrar automticamente los resultados que obtuvimos.
Slo en aquellos casos donde las preguntas requieren una correccin por parte del docente no recibiremos la
calificacin del cuestionario de manera automtica.
En algunas ocasiones, el cuestionario es una evaluacin, en cambio, otras veces, es una autoevaluacin para
que nosotros podamos medir el avance de nuestro proceso de aprendizaje. Siempre debe estar indicado el objetivo
que persigue esta actividad. Tal indicacin debe estar en el texto base y en el aula virtual.
Para responder a un cuestionario, debemos presionar con el botn izquierdo del mouse sobre su ttulo, lo que nos
habilita una pgina como la de la figura 5.5.
36
FIGURA 5.5. Responder un cuestionario
Aqu debemos seleccionar sobre el botn Comenzar, para que nos aparezca una pgina similar a la que se
muestra en la figura 5.6.
Si la fecha lmite para contestar el cuestionario ha pasado, se nos mostrar un mensaje que
indica que el cuestionario est cerrado.
FIGURA 5.6. Cuestionario. Preguntas a responder.
Una vez respondidas todas las preguntas, podemos enviar el cuestionario mediante la opcin Enviar todo y
guardar o Guardar sin enviar. En este ltimo caso podemos continuar ms tarde respondiendo el cuestionario.
Tengamos en cuenta que el profesor puede establecer un tiempo lmite para responder el
Cuestionario. Esto quiere decir que veremos una ventana emergente que nos indicar el
tiempo que nos queda disponible para responder el cuestionario.
5.3 Intervenir en un foro de debate
Un foro de debate se define como una discusin en torno a un tema. Generalmente, se trabaja un texto
crticamente y luego se reflexiona en el foro con aportes que son compartidos con el resto de los participantes,
quienes, a su vez, pueden continuar haciendo aportes.
Para intervenir en un foro de debate, debemos acceder al ttulo del elemento que est junto al icono .
A continuacin, se presenta una pgina como la que se muestra en la figura 5.7. Generalmente, si hablamos de
un foro de debate, debera haber un nico tema donde cada uno de nosotros pueda hacer su aporte respondiendo al
mensaje que corresponde.
37
FIGURA 5.7. Foro de debate. Pgina de acceso a las intervenciones.
Para acceder a las intervenciones, debemos presionar sobre el tema del foro, que en este caso es Ideas y
Reflexiones, lo que mostrar la imagen de la figura 5.8.
FIGURA 5.8. Foro de debate. Pgina de acceso a las intervenciones
Para incorporar un aporte debemos seleccionar el botn Responder, del mensaje sobre el que queremos hacer
nuestro aporte. La pgina que se habilitar para responder un mensaje es la que se muestra en la figura 5.9.
38
FIGURA 5.9. Foro de debate. Incorporacin de intervenciones
All debemos completar los siguientes datos.
Asunto (Obligatorio): Al responder un mensaje, el asunto se completar automticamente.
Mensaje (Obligatorio): Aqu debemos incluir nuestro aporte consulta. Como ver, en el recuadro donde ingresa
el texto, puede subrayarlo, ponerlo en itlica, en negrita. Asimismo, puede incluir imgenes, tablas, etc.
Tenemos que ser claros con el mensaje que incluyamos. No olvidemos primero saludar,
luego contextualizar el mensaje, escribir el aporte y despedirnos.
Suscripcin: debemos indicar si deseamos recibir copias de este foro por correo o no, en nuestra cuenta de
correo electrnico.
Archivo adjunto: Si nuestra intervencin requiere agregar un documento, ste es el espacio para hacerlo. Slo
debemos elegir el botn examinar y buscar el documento que queremos agregar, el cual estar guardado en el disco
duro del ordenador o en algn dispositivo de almacenamiento externo (pendrive, CD, DVD).
Completados los datos anteriores, ya estamos en condiciones de mandar el mensaje al foro, mediante el botn
habilitado para ello en la parte inferior de la pgina anterior (Figura 5.9).
Transcurridos 30 minutos de esta accin (presionar el botn Enviar al Foro), una copia de este mensaje ser
enviada al correo electrnico de los participantes del foro que se encuentren suscriptos al mismo.
Recuerde que los aportes deben generar elementos para seguir debatiendo. Deben, por
tanto, dejar preguntas abiertas, de manera que los dems compaeros puedan seguir
aportando.
5.4 Responder a una consulta
Una consulta la entendemos como una votacin que permitir a los profesores tomar una decisin con relacin a
alguna actividad que se quiera realizar. Podemos tener una consulta en la que elijamos un horario para participar en
una videoconferencia de escritorio, por ejemplo.
En ese caso, accedemos a la consulta presionando sobre el ttulo que se encuentra al lado del icono . Al
ingresar en una consulta, vemos una pgina similar a la que se muestra en la Figura 5.10.
39
FIGURA 5.10. Consulta. Pregunta a responder
All encontraremos la pregunta a responder, y las opciones posibles de seleccin. Una vez elegida la respuesta,
debemos presionar sobre la opcin Guardar mi eleccin.
En algunos casos, dependiendo de la definicin de la consulta, una vez respondida sta, podremos ver las
respuestas dadas por nuestros compaeros. En otros casos, sin embargo, no podemos ver nada.
5.5 Trabajar en una wiki
Una wiki es una actividad que nos permite crear colaborativamente, es decir, con el aporte de nuestros
compaeros o de un grupo al que pertenezcamos, un documento.
Ingresamos a la wiki presionando en el enlace de su ttulo, que estar ubicado al lado de este icono .
Cuando ingresamos a la Wiki, vemos la pgina de la figura 5.11 que, como observamos, tiene 4 solapas, Ver,
Editar, Enlaces e Historia.
FIGURA 5.11. Wiki. Ver el estado de la wiki
40
En esta pgina, vemos el contenido de la Wiki en un momento determinado. Si quisiramos agregar o quitar
alguna oracin del contenido de la wiki, deberamos acceder a la pestaa Edicin que nos mostrar la pgina de la
figura 5.12.
FIGURA 5.12. Wiki. Editar una wiki
Aqu debemos localizar dnde queremos hacer la modificacin (que puede ser agregar, quitar texto, o redactarlo
de otra manera). Hechos los cambios, slo nos resta guardarlos presionando en el botn Guardar, ubicado en la
parte inferior de la pgina de la imagen anterior. Si volvemos a la pestaa Ver, ya tendramos el contenido de la wiki
con el cambio que acabamos de realizar.
La pestaa que vemos en la figura 5.13 (Historia) nos muestra el historial de cambios sobre la wiki. Cada cambio
que se realiza (figura 5.12) genera una nueva versin de la Wiki. La informacin que almacena por cada versin es
la siguiente: quin gener el cambio, en qu fecha fue creada, cundo se registr la ltima modificacin. Adems,
nos permite ver las diferencias entre esta versin y la anterior a travs del enlace Diferencias.
FIGURA 5.13. Wiki. Ver el historial
Para trabajar con la Wiki recomendamos la utilizacin de los navegadores Internet Explorer o
Mozilla Firefox, dado que otros navegadores (como Opera y Google Chrome) no habilitan las
herramientas de Edicin.
5.6 Agregar definiciones en el Glosario
El Glosario es un catlogo de trminos de un mismo campo de estudio con sus definiciones. Los trminos de un
glosario se conocen, tambin, como entradas. Podemos agregar entradas al Glosario si el profesor as propone la
actividad. Detallamos aqu cmo podemos ver un glosario y cmo agregar trminos o entradas.
41
Accedemos a un glosario haciendo clic con el mouse en el enlace que est ubicado a la derecha de este icono
. Esto habilita la pgina que se muestra en la imagen 5.14. En el extremo superior derecho de esta pgina,
vemos el cono de impresin, que indica que podemos obtener una copia impresa del Glosario.
En la parte central superior de la pantalla, vemos el botn Buscar que nos permite realizar bsquedas de trminos
en el Glosario. Si tildamos el pequeo recuadro ubicado a la derecha de este botn, la herramienta realizar
bsquedas tanto en los conceptos como en las definiciones. Debajo de este cuadro hay un conjunto de solapas que
nos ofrecen diferentes alternativas para realizar bsquedas dentro del glosario.
FIGURA 5.14. Vista general del Glosario
Para agregar una entrada al Glosario debemos hacer clic en el botn Agregar entrada y se desplegar la
siguiente pgina (5.15):
FIGURA 5.15. Ingresando una entrada al Glosario. Primera parte
En la figura 5.15 vemos una pgina con dos cuadros: Ajustes Generales y Auto-enlace. Para aadir un nuevo
trmino y su significado al Glosario, debemos completar los siguientes datos en el cuadro Ajustes Generales:
Concepto: aqu ingresaremos el trmino/entrada que queremos agregar al Glosario.
Descripcin: en este tem debemos escribir la definicin del concepto.
Categoras: un concepto puede pertenecer a una categora. Si corresponde, deberemos elegir a cul de ellas lo
asociaremos.
Palabra(s) clave: cada entrada del Glosario puede tener asociada una lista de palabras clave. Aqu debemos
introducir cada palabra clave en una lnea sin separarlas con coma.
42
Archivo adjunto: opcionalmente podremos adjuntar un archivo que acompae al concepto o definicin. Para
adjuntar un archivo, debemos hacer clic en el botn Examinar y elegirlo de nuestro ordenador o desde un dispositivo
externo; puede ser un documento Word, Pdf, o una imagen.
FIGURA 5.16. Ingresando una entrada al Glosario. Asignando propiedades a la nueva entrada
En el cuadro Auto enlace debemos completar la siguiente informacin:
Esta entrada ser enlazada automticamente: si activamos esta opcin, nuestra entrada al glosario ser enlazada
automticamente, siempre que las palabras y frases del concepto aparezcan en el aula virtual. Esto incluye
mensajes en los foros, en las consignas de las tareas, en los cuestionarios, etc. Cuando aparece la palabra, se
muestra resaltada en color gris.
Esta entrada es en Maysculas y minsculas: esta opcin especifica si las maysculas y minsculas deben
coincidir exactamente para crear el enlace automtico a las entradas. Por ejemplo: si se encuentra habilitada la
palabra html en un mensaje de un foro no generar un hiperenlace a la entrada HTML.
Slo enlazar palabras completas: esta opcin define si el enlace automtico se har con palabras completas o no.
Por ejemplo, si est habilitada la entrada casa no se enlazar automticamente con casamiento.
Una vez que completamos estos datos debemos presionar el botn Guardar cambios ubicado en la parte inferior
de la pgina. Es probable que no veamos automticamente el concepto que acabamos de introducir porque se
requiere la aprobacin del profesor para que ste se difunda.
5.7 Responder una Leccin
Una leccin es un conjunto de pginas, cada una de las cuales hace un desarrollo terico sobre un tema y
termina con una pregunta y un nmero de respuestas posibles. Dependiendo de cul sea la respuesta que elijamos,
se nos habilitarn diferentes itinerarios de aprendizaje, dependiendo de los conceptos que necesitamos analizar con
mayor detalle.
Ingresamos a una Leccin haciendo clic sobre el ttulo de la misma ubicado a la derecha de esta imagen . Al
seleccionar la Leccin se desplegar una pantalla como la que muestra la figura 5.17.
FIGURA 5.17. Acceso a la Leccin
43
Una vez que hayamos ledo el texto y hayamos respondido la pregunta, presionamos el botn Seleccione una o
ms respuestas.
FIGURA 5.18. Leccin. Visualizando mi respuesta
A continuacin se desplegar una pantalla como la de la figura 5.18 en la que podemos ver nuestra respuesta y la
devolucin automtica que indicar si es correcta o no, y nos habilitar la pgina que tenemos que ver a
continuacin.
5.8 Trabajar con una Base de Datos
Esta actividad nos permite incorporar datos en un formulario diseado por el profesor, cuyo contenido podr tener
texto, nmeros, fechas, imgenes.
Est pensado como un repositorio de informacin de un mismo tipo, para que luego nosotros podamos buscar
informacin. Algunos ejemplos seran: a) una base de datos con los sitios de Internet relevantes para los temas que
se tratan en la asignatura, b) listado de los libros ledos por los alumnos en el ltimo ao.
Ingresamos a una Base de datos haciendo clic con el botn izquierdo del mouse sobre el ttulo de la misma
ubicado a la derecha del icono . Al seleccionar la Base de Datos, se desplegar una pantalla como la que muestra
la figura 5.19.
FIGURA 5.19. Base de Datos
44
Una vez que ingresamos a la Base de Datos, podremos visualizar las siguientes pestaas:
Ver lista: Nos permite visualizar las entradas a la base de datos, una debajo de la otra. No obstante, para cada
entrada tenemos la opcin de visualizarla por separado con el cono que representa la lupa. Podemos usar los
controles de la parte inferior de la pantalla para buscar y ordenar los contenidos.
Ver uno por uno: esta opcin permite ver una entrada a la vez y la informacin aparece en forma ms detallada
que en la vista de lista. Cuando sta es la opcin seleccionada, veremos que en la parte superior derecha de la
palabra Pgina estn numeradas las entradas a la base de datos, pudiendo acceder a cada una de ellas haciendo
clic en el nmero que queremos.
Buscar: permite realizar una bsqueda de las entradas en la base de datos.
Tambin podemos agregar nuevos registros en el formulario de la base de datos. Para ello, debemos elegir la
pestaa Agregar entrada que nos mostrar la pgina que se muestra en la figura 5.20.
FIGURA 5.20. Ingresando una entrada en la Base de Datos
Debemos completar los campos con la informacin solicitada y, una vez que hayamos finalizado, debemos
presionar el botn Guardar ubicado en la parte inferior de la figura de la imagen anterior.
5.9 Responder una Encuesta
Una encuesta consiste en un instrumento que el profesor utiliza para evaluar y estimular el aprendizaje en
ambientes virtuales.
Para responder una Encuesta, debemos hacer clic sobre el ttulo de la misma ubicado a la derecha del icono .
En el entorno virtual hay diferentes tipos de encuestas. Aqu consideraremos solo una de ellas, porque la manera de
completarlas es muy similar. Al ingresar en una Encuesta, se desplegar una pantalla similar a la de la figura 5.21.
FIGURA 5.21. Visualizando una Encuesta
45
Una vez que ingresamos, debemos leer atentamente las preguntas y seleccionar la respuesta que consideramos
ms apropiada.
Es importante tener en cuenta que en una encuesta no hay respuestas correctas o
incorrectas, en tanto que no se trata de una evaluacin, sino de un diagnstico que permitir
conocer las caractersticas de aprendizaje nuestras para que los profesores puedan plantear
las estrategias de enseanza que mejor se adecuen al grupo.
Al finalizar, debemos presionar el botn Haz clic aqu para revisar y continuar, que est ubicado en la parte
inferior de la pantalla. Tal como se muestra en la figura 5.22:
FIGURA 5.22. Respondiendo la Encuesta
46
47
Captulo 6: Revisando los resultados de mi proceso de aprendizaje
6.1 Revisando los resultados.
Para conocer las calificaciones que fuimos obteniendo en las diferentes actividades de la asignatura, tenemos
que acceder a la opcin Calificaciones, disponible en el bloque Administracin ubicado, generalmente, en la
columna izquierda del aula virtual.
La pgina que se despliega es la que se muestra en la imagen de la figura 6.1
FIGURA 6.1. Calificaciones de un alumno.
En la pgina de la figura anterior, en la segunda columna, visualizamos la calificacin que alcanzamos en cada
actividad (en este caso los cuestionarios Actividades de comprensin. Las profesiones y Presentacin). En la
columna Rango nos indican cules son las calificaciones posibles que podemos obtener por la actividad. En la
columna Retroalimentacin, veremos el comentario que el profesor haya hecho respecto a nuestra actividad.
6.2 Revisando las actividades hechas en el Entorno
En la pestaa Informes de Actividad, al que llegamos accediendo a nuestros datos personales (como explicamos
en el captulo 1), tenemos el registro de todo lo que hemos realizado en el aula virtual. Los registros se disponen de
diferente manera: Diagrama de informe, Informe completo, Registros de hoy, Todas las entradas, Estadsticas y
Calificacin.
Diagrama de informe e Informe completo: permiten ver el registro de nuestras acciones en el aula, por semana y
por actividad.
Registros de hoy: permite ver el registro de las acciones realizadas en el da.
Todas las entradas: muestra todo lo que hicimos en el aula virtual desde el primer da que entramos al aula.
Estadsticas: permite ver toda nuestra actividad con el detalle por fecha de la cantidad de vistas que hemos hecho
del aula y la cantidad de mensajes que hemos enviado.
Calificacin: nos permite visualizar un registro de las calificaciones que hemos obtenido en el curso detallado por
actividad.
6.3 Visualizar la Actividad Reciente
El bloque Actividad Reciente, ubicado en la columna derecha del aula virtual, nos brinda informacin de las
actividades realizadas en el aula virtual desde la ltima vez que ingresamos, incluyendo nuevos mensajes, nuevas
actividades, nuevos materiales, etc.
Es importante visitar este bloque cada vez que accedamos al aula virtual porque nos permitir
ver cules han sido las actualizaciones que se produjeron en el mismo desde la ltima vez
que ingresamos.
48
FIGURA 6.2. Bloque Actividad Reciente
Tengamos en cuenta que cuando salimos del aula virtual en la que estemos trabajando, se
borran todas las actividades que estn detalladas en el bloque de actividad Reciente, y
empiezan a registrarse todas las actividades que acontecen desde el momento en que
salimos del aula. As es que cuando volvemos a entrar, encontraremos las actividades que
ocurrieron desde la ltima vez que entramos.
49
Introduccin ............................................................................................................................................................................................ 3
Alcance. ............................................................................................................................................................................................ 3
Captulo 1. Desde el Ingreso a la Universidad hasta el aula virtual ....................................................................................................... 5
1.1 Acceso al aula virtual .......................................................................................................................................................... 9
1.2 Actualizando los datos personales ................................................................................................................................... 10
1.2.1 General ........................................................................................................................................................................ 11
1.2.2 Imagen de .................................................................................................................................................................... 13
1.2.3 Intereses ...................................................................................................................................................................... 13
1.2.4 Opcional ....................................................................................................................................................................... 13
Captulo 2: Estableciendo contacto con los Profesores, Asistentes de Alumnos No Presenciales y mis compaeros ....................... 15
2.1 Conociendo a los profesores, asistentes de alumnos no presenciales y estudiantes de la asignatura ........................... 15
2.2 Comunicndonos con los profesores, Asistentes de Alumnos No Presenciales y mis compaeros ................................ 18
2.2.1 Comunicndonos con el Asistente de Alumnos No Presenciales ................................................................................ 18
2.2.2 Comunicndonos con los dems alumnos del aula virtual .......................................................................................... 21
2.2.3 Comunicndonos con los profesores. .......................................................................................................................... 23
2.2.4 Otra forma de comunicacin: Mensajera Instantnea ................................................................................................ 24
2.2.5 Otras posibilidades de comunicacin. .......................................................................................................................... 25
2.2.5.1 Chat ......................................................................................................................................................................... 25
Captulo 3. La primera clase. ............................................................................................................................................................... 27
3.1 Leyendo el programa analtico y la Gua de Orientaciones .............................................................................................. 27
Captulo 4. Trabajando los contenidos a travs de diversos tipos de materiales ................................................................................ 29
4.1 El texto base ..................................................................................................................................................................... 29
4.2 Bibliografa Obligatoria ...................................................................................................................................................... 29
4.3 Materiales audiovisuales ................................................................................................................................................... 31
4.4 Materiales multimediales .................................................................................................................................................. 32
Captulo 5. Realizando las actividades propuestas ............................................................................................................................. 33
5.1 Entregar una tarea ............................................................................................................................................................ 33
5.2 Responder un cuestionario ............................................................................................................................................... 35
5.3 Intervenir en un foro de debate ......................................................................................................................................... 36
5.4 Responder a una consulta ................................................................................................................................................ 38
5.5 Trabajar en una wiki .......................................................................................................................................................... 39
5.6 Agregar definiciones en el Glosario .................................................................................................................................. 40
5.7 Responder una Leccin .................................................................................................................................................... 42
5.8 Trabajar con una Base de Datos ...................................................................................................................................... 43
5.9 Responder una Encuesta ................................................................................................................................................. 44
Captulo 6: Revisando los resultados de mi proceso de aprendizaje .................................................................................................. 47
6.1 Revisando los resultados. ................................................................................................................................................. 47
6.2 Revisando las actividades hechas en el Entorno ............................................................................................................. 47
6.3 Visualizar la Actividad Reciente ........................................................................................................................................ 47
Anexo 1. Datos de Contacto Asistentes de Alumnos No Presenciales. .............................................................................................. 50
50
Anexo 1. Datos de Contacto Asistentes de Alumnos No Presenciales.
UUAA Nombre y Apellido Direccin de Correo Electrnico Telfono
UASJ Prof. Roxana Verdejos anp@uasj.unpa.edu.ar 02962 452319
UASJ Sr. Ariel Riera asistenciaanp@uasj.unpa.edu.ar 02962 452319
UART Sr. Rubn Poggio anp@uart.unpa.edu.ar 02902 421990
UARG Srta. Vanesa Zuiga distancia@uarg.unpa.edu.ar 02966 442238
UACO Prof. Natalia Vera coordanp@uaco.unpa.edu.ar 0297-4854888. Int.119
UACO Prof. Pamela Saldivia coordanp2@uaco.unpa.edu.ar 0297-4854888. Int. 119
S-ar putea să vă placă și
- Medicina LegalDocument9 paginiMedicina LegalMauricio PerniaÎncă nu există evaluări
- Reglas Del IyawoDocument24 paginiReglas Del IyawoDylan Cárdenas100% (1)
- Construir Juegos - ARKANOIDDocument11 paginiConstruir Juegos - ARKANOIDSalica SilvanaÎncă nu există evaluări
- Google Cuadernillo Argentina SimplePágina PDFDocument24 paginiGoogle Cuadernillo Argentina SimplePágina PDFtaparoscaÎncă nu există evaluări
- Book TubersDocument1 paginăBook TubersSalica SilvanaÎncă nu există evaluări
- Documento CBTDocument58 paginiDocumento CBTSalica SilvanaÎncă nu există evaluări
- Fracciones 110129122153 Phpapp01Document18 paginiFracciones 110129122153 Phpapp01Cati PerezÎncă nu există evaluări
- Res 0180 - 17Document3 paginiRes 0180 - 17Salica SilvanaÎncă nu există evaluări
- Operadores de GoogleDocument4 paginiOperadores de GoogleDeivy Oscar Fernandez ChilconÎncă nu există evaluări
- Electricidad 3° D.C.-1Document95 paginiElectricidad 3° D.C.-1Salica SilvanaÎncă nu există evaluări
- Pagina Face Epp28Document1 paginăPagina Face Epp28Salica SilvanaÎncă nu există evaluări
- CUADERNILLODocument11 paginiCUADERNILLOSalica SilvanaÎncă nu există evaluări
- 4 - Santa Cruz - Encuentro de Formación - PresentaciónDocument9 pagini4 - Santa Cruz - Encuentro de Formación - PresentaciónSalica SilvanaÎncă nu există evaluări
- Plantilla Experiencia Con TICDocument2 paginiPlantilla Experiencia Con TICSalica SilvanaÎncă nu există evaluări
- Cartilla ArduinoDocument25 paginiCartilla ArduinoSalica SilvanaÎncă nu există evaluări
- TIC - Tipos de Actividades para Ciencias NaturalesDocument6 paginiTIC - Tipos de Actividades para Ciencias NaturalesSalica SilvanaÎncă nu există evaluări
- Apunte Sobre Constructivismo-ConductismoDocument4 paginiApunte Sobre Constructivismo-ConductismoSalica SilvanaÎncă nu există evaluări
- Plantilla Relevamiento Experiencias PedagógicasDocument1 paginăPlantilla Relevamiento Experiencias PedagógicasSalica SilvanaÎncă nu există evaluări
- 1 Sistemas Operativos Huayra PrimariaDocument8 pagini1 Sistemas Operativos Huayra PrimariaSalica SilvanaÎncă nu există evaluări
- 1 PBDocument12 pagini1 PBBelkis AraujoÎncă nu există evaluări
- Chubut - Integracion de Las TICDocument27 paginiChubut - Integracion de Las TICSalica SilvanaÎncă nu există evaluări
- Ficha de Control MédicoDocument1 paginăFicha de Control MédicoSalica SilvanaÎncă nu există evaluări
- 93-09-Anexo - 3: Programa Conectar IgualdadDocument41 pagini93-09-Anexo - 3: Programa Conectar IgualdadGabriela Mariel SpadoniÎncă nu există evaluări
- Gorosito Blanco y NegroDocument1 paginăGorosito Blanco y NegroSalica SilvanaÎncă nu există evaluări
- Organizacion Pedagogica Institucional de La Educacion SecundariaDocument39 paginiOrganizacion Pedagogica Institucional de La Educacion SecundariaSalica SilvanaÎncă nu există evaluări
- Gorosito Blanco y NegroDocument1 paginăGorosito Blanco y NegroSalica SilvanaÎncă nu există evaluări
- Auto Form AsDocument4 paginiAuto Form AsSalica SilvanaÎncă nu există evaluări
- Práctica EdmodoDocument2 paginiPráctica EdmodoSalica SilvanaÎncă nu există evaluări
- Primera Actividad Del Trabajo Integrador FinalDocument3 paginiPrimera Actividad Del Trabajo Integrador FinalSalica SilvanaÎncă nu există evaluări
- Apuntes Basicos de InformaticaDocument5 paginiApuntes Basicos de InformaticaSalica SilvanaÎncă nu există evaluări
- Preinforme Experiencia N.º 3Document3 paginiPreinforme Experiencia N.º 3Zharick Meza suarezÎncă nu există evaluări
- Liberacion Flash y DiferencialDocument2 paginiLiberacion Flash y DiferencialvanessaÎncă nu există evaluări
- EPPseguridadDocument7 paginiEPPseguridadGabriela MataÎncă nu există evaluări
- TP 1 - 29.07.2023Document3 paginiTP 1 - 29.07.2023Ada RolonÎncă nu există evaluări
- Resumen Los 5 Lenguajes Del Amor (Gary Chapman)Document6 paginiResumen Los 5 Lenguajes Del Amor (Gary Chapman)Aimar Gamez MedinaÎncă nu există evaluări
- Actividad2 - Clara. Versión para Compartir Con Errores para ReflexiónDocument12 paginiActividad2 - Clara. Versión para Compartir Con Errores para ReflexiónalejamontiÎncă nu există evaluări
- Diego Gerardo - Fabula de Equis y Zeda FragmentoDocument3 paginiDiego Gerardo - Fabula de Equis y Zeda FragmentoKrissty Lolyta MedranoÎncă nu există evaluări
- Reglas Del LenguajeDocument4 paginiReglas Del LenguajeAlexis Castillo100% (2)
- Informe Final - Estudio de L SueloDocument33 paginiInforme Final - Estudio de L SueloMarisabel BozaÎncă nu există evaluări
- Listado de Enfermedades ProfesionalesDocument3 paginiListado de Enfermedades Profesionalesalexandra_sexy18Încă nu există evaluări
- Evaluación Del Nivel de Adhesión A La Dentina de Dos Tipos de Adhesivos de Uso Clínico Actual.Document23 paginiEvaluación Del Nivel de Adhesión A La Dentina de Dos Tipos de Adhesivos de Uso Clínico Actual.Angel FuentesÎncă nu există evaluări
- Tarea Estadista 4to Periodo Incluyendo Ejercicio 1,2,3,4,5Document7 paginiTarea Estadista 4to Periodo Incluyendo Ejercicio 1,2,3,4,5Gerardo EscobarÎncă nu există evaluări
- Via Crucis VivienteDocument17 paginiVia Crucis VivienteCarla Andrea Ibáñez RiveraÎncă nu există evaluări
- Unidad 3 Sistemas Multibase de DatosDocument4 paginiUnidad 3 Sistemas Multibase de DatosJesus RoqueÎncă nu există evaluări
- Estudio HidrologicoDocument13 paginiEstudio HidrologicoRaul CuaylaÎncă nu există evaluări
- Medicina NuclearDocument5 paginiMedicina NuclearsandyÎncă nu există evaluări
- Luis Carlos Marrero y Daylíns Rufin-Re-Encantos y Re-EncuentrosDocument147 paginiLuis Carlos Marrero y Daylíns Rufin-Re-Encantos y Re-EncuentrosLuis Carlos Marrero ChasbarÎncă nu există evaluări
- Listo Guìa de Trabajo de ObservaciònDocument15 paginiListo Guìa de Trabajo de ObservaciònCristian RevolorioÎncă nu există evaluări
- Lectura de Planos de MontajeDocument9 paginiLectura de Planos de MontajeDamian San Martin SalinasÎncă nu există evaluări
- Retard Ad orDocument7 paginiRetard Ad orEdwin Adiche FloresÎncă nu există evaluări
- Direccion de La EmpresaDocument40 paginiDireccion de La EmpresaGerardo RodríguezÎncă nu există evaluări
- Fase 3 Dimensiones para Analizar Grupo 34Document6 paginiFase 3 Dimensiones para Analizar Grupo 34Jhon O. Munoz100% (1)
- Materiales AdsorbentesDocument10 paginiMateriales AdsorbentesJulian AldanaÎncă nu există evaluări
- Campo ElectricoDocument5 paginiCampo ElectricoElías J. BarrazaÎncă nu există evaluări
- 6 Razones por las que olvidas cuidarte y tu tiempoDocument13 pagini6 Razones por las que olvidas cuidarte y tu tiemporulysrulytaÎncă nu există evaluări
- AUT 16 Autismo Guia para Padres y ProfesionalesDocument1 paginăAUT 16 Autismo Guia para Padres y ProfesionalesMateo Rios MoralesÎncă nu există evaluări
- PDF 14 Probabilidad 4Document14 paginiPDF 14 Probabilidad 4Wilinton Rodriguez QuiñonezÎncă nu există evaluări
- GalvanometroDocument4 paginiGalvanometroAniel Moreno100% (1)