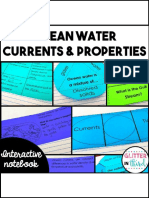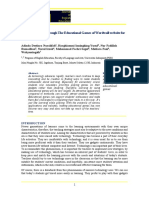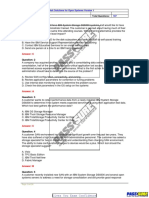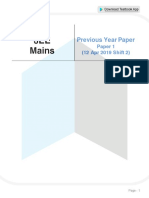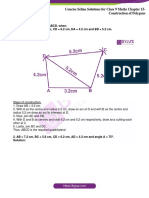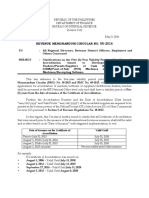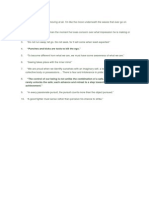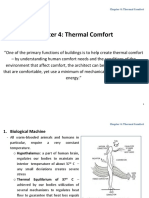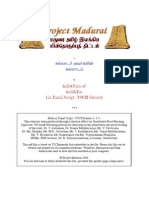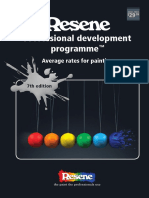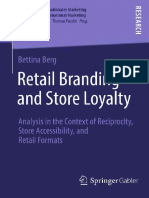Documente Academic
Documente Profesional
Documente Cultură
En Ha 642 Manual
Încărcat de
Asan Dogan0 evaluări0% au considerat acest document util (0 voturi)
71 vizualizări36 paginidvr manual
Drepturi de autor
© © All Rights Reserved
Formate disponibile
PDF, TXT sau citiți online pe Scribd
Partajați acest document
Partajați sau inserați document
Vi se pare util acest document?
Este necorespunzător acest conținut?
Raportați acest documentdvr manual
Drepturi de autor:
© All Rights Reserved
Formate disponibile
Descărcați ca PDF, TXT sau citiți online pe Scribd
0 evaluări0% au considerat acest document util (0 voturi)
71 vizualizări36 paginiEn Ha 642 Manual
Încărcat de
Asan Dogandvr manual
Drepturi de autor:
© All Rights Reserved
Formate disponibile
Descărcați ca PDF, TXT sau citiți online pe Scribd
Sunteți pe pagina 1din 36
i
4CH STANDALONE DVR SYSTEM
2010 Jan. Ver 1.0
ii
WARNING
Do not install the DVR under the environment of exposing
under the sunlight directly; heat or moisture environment to
minimize the DVR performance and the dangerous of
electricity leak.
Do not touch power cord or power plug when the hand is in
wet.
Do not bend the power cable forcedly or put heavy materials
on the power cable do not press it with heavy materials to
avoid high voltage shock or machine damaged.
Do not use damaged power cords or loose outlet plugs.
Do not use the power outlet sharing with other electrical
equipments. Please use the individual power outlet for the
machine.
Don not disassemble, repair, and modify this machine.
Please contact local agaent if the machine needs to repair.
Do not open case of the machine or insert any object.
CAUTION
Do not place the machine on an unlevel or an uneven
surface.
Could minimize the efficiency or malfunction
Do not vibrate or shock the machine while in operation
Could damage the HDD or the machine.
CAUTION
Make sure the voltage selector
swich(115V/230V) is set to the
appropriate setting before plug in
iii
Contents
1. Specification ...............................................................................1
2. Front Panel .................................................................................2
3. Rear Panel .................................................................................3
4. System Installation.......................................................................3
5. System Operation .......................................................................3
6. Display Setup .............................................................................5
7. Main Menu Setup .......................................................................7
8. Camera Setup ............................................................................8
9. Record Setup...............................................................................9
10. Sensor Setup ............................................................................12
11. Motion Setup ............................................................................12
12. Network Setup ..........................................................................13
13. Audio Setup ..............................................................................15
14. Backup Setup ...........................................................................15
15. System Setup ...........................................................................17
16. Search Setup ............................................................................22
17. Other Function ..........................................................................24
18. Cell phone monitoring ...............................................................24
19. AVPlayer Operation ..................................................................25
20. Web Operation .........................................................................26
21. Default Setting ..........................................................................31
22. Recording Time Table ...............................................................33
23. USB Compatibility .....................................................................33
1
1. Specification
Video Format NTSC PAL
Video Input 4CH Input / BNC
Audio Input 4CH Input / RCA
Video Output 2CH Monitor Output / BNC
Audio Output 1CH Output / RCA
VGA Output 640x480800x6001024x768
Alarm Input 4CH Alarm In
Alarm Output BuzzerRelay Out(1 CH N.O/ N.C)
Display Mode Full Mode, 4 Division, Circulate Auto Switcher
Display Resolution 720 x 480 720 x 576
Highest 720 x 480 720 x 576
Hight 720 x 240 720 x 288
Recording
Resolution
Normal 352 x 240 352 x 288
Highest Max. 30 fps Max. 25 fps
High Max. 60 fps Max. 50 fps
Recording
frame
Normal Max. 120 fps Max. 100 fps
Compression Algorithm Modified H.264
Operating System Embedded Linux
Triplex Record / Playback / Network
Recording Mode Manual, Schedule, Event, Smart
Schedule Recording Full-Time, Motion, Alarm, No Recording
Status Indicator (LED) Power, Record
Alarm Trigger, Motion Trigger, Video Loss
Event Mode
Recording Duration: OFF1~30 sec.
Normal: x1 multiple speed
Fast Forward: x1/2 / x2 / x4 / x8 / x16 multiple speed
Fast Rewind: x2 / x4 / x8 / x16 multiple speed
Move 1 image per push button at still image (STILL Controller):
Forward/ Backforward
Playback
Searching Function: Time / Event
Network Protocol TCP/IP / PPPoE / DHCP / SMTP / DDNS
Communication Protocol RS-485
HDD type SATA 3.5 * 1pcs (Not include HDD)
HDD Management
Automatic Formatting by System
(Pre-Formatting Not Required)
PTZ Control
Internal Communication Protocol
(PELCO P, PELCO D, MIKAMI)
RS-485 interface Control
Archiving USB 1.1/2.0
Firmware Update USB Host
Multi-Language English / Chinese / Others
Control Mode FacePlate / IR Remote Controller/USB Mouse(GUI) / LAN
Network Control IE Browser
Network Function Live Play / Playback/PTZ Control
Power Supply DC 12V/4.1A(AC100V~240V 50/60HZ)
Unit Dimension 220mm (W) x 288mm(D) x 48mm (H)
Weight Unit Weight (1.6) (Hard Drive not included)
Ambient Temperature -5 ~ 45
2
2. Front Panel
1
USB port USB Backup or Firmware update.
2
Power
Indicator
The LED lights on when power on.
3
Record
Indicator
The LED lights on when the DVR is recording.
4
Play
Indicator
The LED lights on when the DVR is playing.
5
CH1 CH1 full screen display.
6
CH3 CH3 full screen display.
7
CH2 CH2 full screen display.
8
CH4 CH4 full screen display.
9
Auto
Switching
Under the live viewing mode, press the button to start/stop the auto
switching function.
10
Quad Quad display.
11
Manual
Record
Press this button to start recording in live mode.
12
Playback/
Pause
Under the live viewing mode, press the button to enter playback
mode.
Under the playback mode, press the button to pause the playback.
13
Stop
Under the playback mode, press the button to stop the operation or
go to upper menu.
14
MENU
Under the live viewing mode, press MENU to enter the Quick Menu.
Under the menu mode, press MENU to go to upper menu.
15
Fast
Rewind
Playback: x2 / x4 / x8 / x16 Multiple Speed.
16
UP To move up of the selection setting in menu.
17
Fast
Forward
Playback:x1/2 / x2 / x4 / x8 / x16 Multiple Speed.
18
Down To move down of the selection setting in menu.
19 Enter Press enter button to confirm setup or go into sub-menu.
3
3. Rear Panel
1 USB Port USB Mouse
2 VIDEO IN 4 CH video input (BNC)
3 VIDEO OUT 2 CH video output (BNC)
4 AUDIO OUT 1 CH audio output (RCA)
5 AUDIO IN 4 CH audio input (RCA)
6 LAN port RJ-45 Network Connection
7 XGA PC Monitor Output
8 ALARM, RS-485
Alarm Sensor Input/Output/ RS-485
9 DC12V Power Input
4. System Installation
Connect BNC connector of Cameras to the video input of the DVR
Coaxial cable cat6 or the above is suggested.
DVR Network Cabling
Please connect HUB or IP swtich device to DVR LAN port by RJ-45 cable then make sure the
LED of LAN is lighting on.
(The DVR support Static IPPPPOE, DHCP. Please refer to the Network Setup )
Alarm I/OAlarm
Please refer to the external alarm installation.
(Please refer to the system setup)
Speed Dome Camera
Pelco DPelco P & MIKAMI speed dome protocol supported.
Power Supply
Please use the particular DC12V switch power adaptor which comes with DVR in the box and
plug into the power input of DVR in the rear panel. for installation. The DVR will go into the
live viewing mode after power on.
5. System Operation
There are three kinds of DVR control device: front panel, remote controller, and mouse.
Mouse Operation
4
In live viewing mode, the right mouse click will open the Quick Menu.
In menu, right mouse click can go to Upper Menu.
In main menu, left mouse click can enter the Selected Item of the Sub-Menu.
In menu, double click left button of mouse can enter the Selected Item of the
Sub-Menu.
Use the mouse scroll wheel to adjust settings in menu.
Please refer to the for PTZ setup.
Remote Controller
Every button of remote controller is the same with front panels.
Remote Control Guide as below
Virtual Keyboard Operation
The virtual keyboard for text input displays as below:
Menu Operation Front Panel & Remote
Controller
Mouse
Select Characters from Virtual
Keyboard
[Up/Down/Left/Right] [Moving Cursor]
Input Characters [Enter] [Left Click]
Exit the Virtual Keyboard [MENU] [Right Click]
Button Descriptions of Virtual Keyboard
< Delete the previous character
Shift Switch letters between capitalization and lowercase
Enter Save the text and exit the virtual keyboard
Other Buttons Input the character
CH1 CH2 Record
CH3 CH4 Quad Display
Mute UP MENU
Left Enter Right
Rewind Down Fast Forward
Play Pause Stop
5
Menu Operation
The pen image icon, , means it has the sub-menu.
6. Display Setup
There are three kinds of screen display mode: Live, Auto Switching, PTZ.
LIVE mode
After bootup the DVR, the system will enter the live viewing mode.
There are four kinds of status icon: recording, Mmotion triggered, Lvideo
loss,Aalarm triggered.
Menu Operation
Front Panel &
Remote Controller
Mouse
Direction Buttons to Select
Item
[UP/Down] [Moving Cursor]
Enter the Sub-Menu of the
Selected Item
[Enter]
[Double Left Click]or
[Left Click]
Adjust the Value of the
Selected Item
[Left/Right] [Mouse Scroll Wheel]
Go to Upper Menu [MENU] [Right Click]
Status Icon
6
Menu Operation
Front Panel & Remote
Controller
Mouse
CH1 Display [CH1]
Double Left Click on the
CH1
CH2 Display [CH2]
Double Left Click on the
CH2
CH3 Display [CH3]
Double Left Click on the
CH3
CH4 Display [CH4]
Double Left Click on the
CH4
Quad Display [Quad]
Double Left Click on the full
screen
Enter Quick Menu [MENU] [Right Click]
Enter the Playback Mode [Playback]
Start/Stop the Manual
Recording
[Record]
Start/Stop the Auto
Switching
Panel: press [Auto
Switching]or
Controller: press [Quad
Display]
Start/Stop the PTZ Auto
Tour
Press [Forward] under full
screen display
Enable/Disable the Mute
Function
Panel: press [Rewind]
Controller:press [Mute]
Quick Menu
Menu Operation
Front Panel & Remote
Controller
Mouse
Direction Buttons to
Select Item
[Left/Right] [Moving Cursor]
Enter the Main Menu
(1)SelectSETUP
(2)[ENTER]
(1)SelectSETUP
(2)[Left Click]
Start/Stop Manual
Recording
(1) SelectMANUAL
RECORD
(2)[ENTER]
(1)SelectMANUAL
RECORD
(2)[Left Click]
Enter the playback
function
(1)SelectSEARCH
(2)[ENTER]
(1)SELECTSEARCH
(2)[Left Click]
Start to Auto Switching
(1)SelectAuto Switching
under full screen display
(2)[ENTER]
(1)Select Auto Switching
under full screen display
(2)[Left Click]
Enter PTZ Operation
(1)SelectPTZ
(2)[ENTER]
(1)SelectPTZ
(2)[Left Click]
Enter SYSTEM INFO
(1)SelectSYSTEM INFO
(2)[ENTER]
(1)SelectSYSTEM INFO
(2) [Left-Click]
7
PTZ
Please understand the usage of the speed dome before set up thePTZ.
Before this setting, please go to PTZto setup first.
Menu Operation
Front Panel & Remote
Controller
Mouse
Set the Preset Point: 1~20
(1)[Enter] to choose the
preset position
(2)[Up/Down] to select
(3)[MENU] to Exit
[Mouse Scroll Wheel]
1
Zoom [CH1] [Left Click] Z+
Zoom [CH2] [Left Click] Z-
Focus [CH3] [Left Click] F+
Focus [CH4] [Left Click] F-
Set PTZ Position:
Upward/Downward
[Up/Down] [Mouse Scroll Wheel]
Set PTZ Position:
Upward/Downward
[Left/Right] [Left/Right Click]
Go Back to the Live Viewing
Mode
[MENU] [Mouse Scroll Wheel]
Auto Switching
Auto Switching starts in the order of CH1, CH2, CH3, CH4, Quad.
Please disable this function with the below operation:
Please press the [Auto Switching] on panel again.
Please press the [Quad Display] on Controller again.
Please press the [Left Click] on mouse again.
7. Main Menu Setup
Menu Operation Front Panel & Remote
Controller
Mouse
Direction Buttons to Select Item [Up/Down/Left/Right] [Moving Cursor]
Enter the Sub-Menu of the Selected Item [Enter] [Left Click]
Exit the Main Menu [MENU] [Right Click]
After changing settings, the system will ask the below question before you exit the
Main Menu.
8
Menu Operation Front Panel & Remote Controller Mouse
Save Menu Config: Yes/No [Left/Right] [Moving Cursor]
Confirm the setting [Enter] [Left Click]
8. Camera Setup
CHANNEL
CH1~CH4: Apply settings to the selected channel.
TITLE
Use the virtual keyboard to input the camera name.
DISPLAY
ON/OFF: Enable or disable the camera display.
BRIGHTNESS
Set the value from 0~50.
CONTRAST
Set the value from 0~50.
HUE
Set the value from 0~50.
SATURATION
Set the value from 0~50.
LOSS BUZZER DURATION
1~30 (seconds) / OFF: set time of the buzzer beeping for the video loss.
LOSS ALARM DURATION
1~30 (seconds) / OFF: set the alarm time for video loss.
PTZ
TYPE
Set PTZ model No.: PTC-301PTC-203STFUM 626JG_QG988FUM 622SD
9
FUM 628 or OFF. If this function is activated, please must select proper protocol
type.
PROTOCOL
Select a PTZ protocol: PELCO PPELCO DMIKAMI or OFF.
ADDRESS
Set the PTZ address from 0~255.
BUADRATE
Set the PTZ Buadrate: 120024004800960019200.
SPEED
Set the PTZ speed from 1~10
TOUR TIME
Set the PTZ tour time from 3~30 seconds or OFF.
PRESET
If the tour time is ON, the system will activate the auto-tour of the camera
automatically.
Menu Operation
Front Panel & Remote
Controller
Mouse
Select the Preset Point: 1~20
(1)[Enter] to select the
preset position
(2)[Up/Down] for selection
(3)[MENU] Exit
[Mouse Scroll Wheel] 1
Zoom + [CH1] [Left Click] Z+
Zoom - [CH2] [Left Click] Z-
Focus + [CH3] [Left Click] F+
Focus - [CH4] [Left Click] F-
Select the PTZ Up/Down Point [Up/Down] [Mouse Scroll Wheel]
Select the PTZ Left/Right Point [Left/Right] [Left/Right Click]
Save the Preset Settings [Backward] [Left Click]
Delete the Preset Point [Forward] [Left Click]
Delete All Preset Points [Stop] [Left Click]
Go to Upper Menu [MENU] [Right Click]
TILT OPPOSITE
ON/OFF: Enable or disable the up/down reversal of PTZ.
9. Record Setup
10
RESOLUTION
Set the recording resolution: Normal, High, Highest.
FRAME RATE
Set the Recording Frameand Smart Recording Framefor each channel. There
are two kinds of mode: Normal, Smart
Normal mode
1. The max. recording frame is 30fps in NTSC and 25fps in PAL for each channel.
2. If the resolution setting is NORMAL, the total recording frame per second of
those 4 channels cannot exceed 120fps in NTSC and 100fps in PAL. If the
resolution setting is HIGH, the total recording frame per second of those 4
channels cannot exceed 60fps in NTSC and 50fps in PAL. If the resolution
setting is HIGHEST, the total recording frame per second of those 4 channels
cannot exceed 30fps in NTSC and 25fps in PAL.
Smart mode
1. The max. smart recording frame is 30fps in NTSC and 25fps in PAL for each
channel.
2. If the resolution setting is NORMAL, the total smart recording frame of those 4
channels cannot exceed 120fps in NTSC and 100fps in PAL. If the resolution
setting is HIGH, the total smart recording frame of those 4 channels cannot
exceed 60fps in NTSC and 50fps in PAL. If the resolution setting is HIGHEST,
the total smart recording frame of those 4 channels cannot exceed 30fps in
NTSC and 25fps in PAL.
3. The recording frame for each channel cannot exceed the smart recording
frame.
4. If the resolution setting is NORMAL or HIGH, the minimum recording frame for
each channel is 3fps. If the resolution setting is HIGHEST, the minimum
recording frame for each channel is 1fps.
5. In normal condition, the system will record the footage by using the setting of
Normal Mode; the smart recording mode will start when motion or alarm has
been triggered.
11
RECORD QUALITY
Set the record value from 1~10 for each channel. The higher value is the better quality.
RECORD SCHEDULE
Menu Operation Front Panel & Remote Controller Mouse
Select Channel
[CH1] [CH2] [CH3] [CH4] [Quad
Display]
[Mouse Scroll Wheel]
Channel
Select Time on Time
Table
[Left/Right] [Moving cursor]
Choose the
Recording Mode
[Up/Down] [Mouse Scroll Wheel]
Select NO
RECORD
[Left Click] No Record
Select NORMAL
RECORD
[Left Click] Normal Record
Select MOTION
RECORD
[Left Click] Motion Record
Select SENSOR
RECORD
[Left Click] Sensor Record
Select Motion+Sens
or Record
[Left Click] Motion+Sensor
Record
Switch Recording
Mode on the Time
Table
(1)Moving arrow
(2)[ENTER] to start selection
(3) [Left/Right] to
Select time period
(4) [ENTER] to confirm or
[MENU] co cancel
On the Time Table[Drag-Left
-Click]
Go to Upper Menu [MENU] [Right Click]
Time Table
12
10. Sensor Setup
CHANNEL
Apply settings to the selected channel (CH1~CH4).
TYPE
Set sensors to NORMAL CLOSE or NORMAL OPEN.
RECORD DURATION
The number indicates duration of the recording after triggered: 5, 10, 15,,30 seconds
or OFF.
BUZZER DURATION
The number indicates duration of the buzzer beeping after triggered: 1~30 seconds or
OFF.
ALARM DURATION
The number indicates duration of the alarming after triggered: 1~30 seconds or OFF.
EVENT POP UP
The number indicates duration of the full screen display after triggered: 1~30 seconds or
OFF.
11. Motion Setup
CHANNEL
Apply settings to the selected channel (CH1~CH4).
ENABLE
ON/OFF: enable or disable the motion detection.
SENSITIVITY
Set the sensitivity from 1~5. The highest value means the more sensitive.
RECORD DURATION
The number indicates duration of the recording after triggered: 5, 10, 15,,30 seconds
or OFF.
BUZZER DURATION
The number indicates duration of the buzzer beeping after triggered: 1~30 seconds or
13
OFF.
ALARM DURATION
The number indicates duration of the alarming after triggered: 1~30 seconds or OFF.
EVENT POPUP
The triggered channel will display in full screen after the motion has been triggered. The
number indicates duration of the fully display time: 1~30 seconds or OFF.
MOTION AREA
Menu Operation Front Panel & Remote Controller Mouse
Switch Mode: SET /
CLEAR
[rewind]/
[Forward]
[Mouse Scroll Wheel]
Select Motion Area
(1)Moving arrow
(2)[ENTER] to select area
(3)[Up/Down/Left/Right] to select area
(4) [ENTER] to confirm or [MENU] to
cancel
[Drag-Left-Click]
Go to Upper Menu [MENU] [Right Click]
12. Network Setup
IP MODE
MODE
Select IP Mode: STATICDHCP
IP
STATIC: please use virtual keyboard to input IP address
DHCP: obtain an IP address by DHCP server.
NETMASK
STATIC: please use the virtual keyboard to enter the NetMask IP address.
DHCP: obtain an NetMask IP address by DHCP server.
GATEWAY
14
STATIC: please use the virtual keyboard to enter the gateway IP address.
DHCP: obtain an gateway IP address by DHCP server
PORT
Please use the virtual keyboard to input the port number.
DNS 1
Please use the virtual keyboard to input IPaddress of DNS1.
DNS 2
Please use the virtual keyboard to input the IP address of DNS1.
DDNS
SERVER
Select the DDNS SERVER: DYNDNSCCTVDVR or OFF.
HOST NAME
Please use the virtual keyboard to input the DDNS host name.
USER NAME
Please use the virtual keyboard to input the DDNS user name.
PASSWORD
Please use the virtual keyboard to input the DDNS password.
PPPOE
If the IP mode is set as DHCP, the system cannot enter the menu below.
ENABLE
ON/OFF: Enable or disable the PPPOE.
If the IP mode is set as DHCP, the system will disable automatically.
ACCOUNT
Please use the virtual keyboard to input the PPPOE account.
PASSWORD
Please use the virtual keyboard to input the PPPOE password.
MTU
Please use the virtual keyboard to input the PPPOE MTU
IP
After the PPPOE connection is successfully, it will obtain an IP address
automatically.
The email-alert will inform receivers immediately by sending the email.
15
ENABLE
ON/OFF: Enable or disable the email function.
SERVER
Please use the virtual keyboard to input the mail server.
FROM
Please use the virtual keyboard to input the senders email address.
TO
Please use the virtual keyboard to input the receivers email address.
AUTHENTICAION
ON/OFF: if the authentication is necessary on this mail server, please select ON.
SSL
ON/OFF: if the SSL connection is nessary on this mail server, please select ON
USER NAME
Please use the virtual keyboard to input the user name of email server.
PASSWORD
Please use the virtual keyboard to input the password of mail server.
13. Audio Setup
DVR only supports one audio output. Under the quad display, it will output channel
one audio; however, under the quad playback mode, the audio will be disabled.
CHANNEL
Apply settings to the selected channel (CH1~CH4).
RECORD
ON/OFF: enable or disable the audio record.
MUTE
ON/OFF: enable or disable the mute function.
INPUT VOLUME
Set the value from 1~10.
OUTPUT VOLUME
Set the value from 1~10.
14. Backup Setup
Menu Operation
Front Panel & Remote
Controller
Mouse
Direction Buttons to
Select Item
[Up/Down] [Moving Cursor]
16
Channel selection
(1)Select CHANNEL
(2) [Left/Right] to select
a single channel
(1)SelectCHANNEL
(2) [Mouse Scroll Wheel] to select a single
channel
Set the START/END
time
(1)Select STARTor
END
(2) [ENTER] to setup
(3) [Left/Right] to select
time field.
(4) [Up/Down] to adjust
the time value
(5) [MENU] to exit
settings
(1) Select STARTor END
(2) [Double Left Click] or [Left Click] to
setup
(3) [Moving Cursor] to select time field.
(4) [Mouse Scroll Wheel] to adjust time value
(5) [Right Click] to exit settings
Calculate the TOTAL
SIZE of Backup
(1) select the TOTAL
SIZE
(2)[ENTER] to calculate
(1)Select the TOTAL Size
(2) [Double Left Click] to calculate
Enter Backup
Operation
[Playback] [Left Click]OK
Go to Upper Menu [MENU] [Right Click]
Backup Operation
Backup device: USB Port (Host), DVD-RW.
Menu Operation Front Panel & Remote Controller Mouse
choose the storage device [Left/Right] [Mouse Scroll Wheel]
Start to Backup [Enter] [Left Click]OK
CD Format(Backup
Device: USB)
[Rewind]
[Left Click]
Complete and Exit the
Backup
[MENU] or [Stop] [Right Click]
17
Menu Operation Front Panel & Remote Controller Mouse
Abort the Backup [MENU] or [Stop] [Right Click]
Menu Operation Front Panel & Remote Controller Mouse
Exit the Backup [MENU] or [Stop] [Right Click]
15. System Setup
SYSTEM INFO
LOG LIST
18
Menu Operation Front Panel & Remote Controller Mouse
Direction Buttons to Select Item [Up/Down] [Moving Cursor]
Page Selection [Left/Right]
[Mouse Scroll
Wheel]
Go to Upper Menu [MENU] [Right Click]
Event Table
REC OFF Record OFF
NORMAL REC Normal Record
MOTION REC Motion Record
SENSOR REC Sensor Record
MANUAL REC Manual Record
SCHEDULE REC Schedule Record
MOTION EVENT Motion Event
SENSOR EVENT Sensor Event
VIDEO LOSS Video Loss
NET CONNECT Network Connection
NET PLAYBACK Network Playback
NET DOWNLOAD Network Download
NET PTZ Network PTZ Operation
NET CLOSE Network Close
HD OVERWRITE Hard Disk Overwrite
RECOVERY Recovery
SHUTDOWN Shutdown
UNKNOWN ERR. Unknown Error
BOOT Boot
CHANGED CFG. Change the Users Configuration
PTZ CFG. Change PTZ Configuration
WATCHDOG Activate WATCHDOG
DISK ERROR Disk Error
HD NOT EXIST Hard Disk Not Exist
HD FORMAT Hard Disk Format
ERROR Error
SYS System
CH1 Channel 1
CH2 Channel 2
CH3 Channel 3
CH4 Channel 4
HD1 Hard Disk 1
HD2 Hard Disk 2
REC Record
ENC Encode
DEC Decode
TIME SET
The system time setup. Before exit the TIME SET, the system will ask whether to chang
the time settings or not.
19
Menu Operation Front Panel & Remote Controller Mouse
Direction Buttons to
Select Item
[Up/Down] [Moving Cursor]
TIME SET
(1)Select [TIME SET]
(2) [ENTER] to setup
(3) [Left/Right]to select time field
(4) [Up/Down]to adjust time value
(5) [MENU] to exit settings
(1) Select [TIME SET]
(2) [Double Left Click] or [Left
Click] to setup
(3) [Moving Cursor] to select time
field
(4) [Mouse Scroll Wheel] to
adjust time value
(5) [Right Click] to exit settings
TIME ZONE
(1)Select TIME ZONE
(2) [Left/Right] to adjust time
values
(1)Select TIME ZONE
(2) [Mouse Scroll Wheel] to
adjust time values
Go to Upper Menu [MENU] [Right Click]
USER MANAGEMENT
Set the DVR users and password. (The username and password is for accessing
DVR via IE browser.)
If the system has set password for adminthe system will ask you to keyin the
password before you go into the Quick Menu.
TYPE
The default is admin. Users are 1~3.
USER NAME
Please use the virtual keyboard to input the user name.
PASSWORD
Please use the virtual keyboard to input password. The default is no password.
BUZZER
BUZZER ENABLE
ON/OFF: enable or disable the buzzer beeping. The default is ON.
When this buzzer is set OFF, it will not disable the buzzing function whenever the
video loss, motion, sensor, watchdog and no HDD occur.
HARD DISK SETUP
OVERWRITE ENABLE
ON/OFF: Enable or disable buzzer beeping. The default is ON.
FORMAT HDD
20
Choose the HDD that you want to format.
NoteWhen the DVR system is activated, it will detect two hard disks. If the data
conflict exists between the both hard discks or time inconsistency is between hard
disks and DVR system, it will request to format the hard disks.
Menu Operation Front Panel & Remote Controller Mouse
Choose the Hard Disk
You Want to Format
[Left/Right] [Mouse Scroll Wheel]
Go to Upper Menu [Menu] [Right Click]
After the hard disk is choosen, the system will ask whether to format the hard disk or
not.
FIRMWARE UPGRADE
Please download the new firmware and copy to the USB memory stick and then insert
the memory stick to the USB port on front panel of DVR. After that, please select this
function.
Note: the DVR only can be upgraded by the USB Host. During the upgrading, please dont
operate the system or remove the USB stick while is in upgrading, otherwise it will cause
serious syste errors. After upgrading, the DVR will reboot and restore the sytem as
factory default.
SCREEN
21
BORDER COLOR
Border Color: black or white.
OSD ADJUSTMENT
Adjust the OSD position.
Menu Operation Front Panel & Remote Controller Mouse
Vertical Position
Adjustment
[Up/Down] [Mouse Scroll Wheel]
Horizontal Position
Adjustment
[Left/Right] [Left Click] [Right Click]
Go to Upper Menu [MENU] [Middle Click]
AUTO SWITCHING
Switching Invterval: 1~10 seconds or OFF. Default status is OFF.
XGA RESOLUTION
Selections of the resolution: 640x480800x6001024x768
USER CONFIG
LOAD SETUP DEFAULT
SAVE CONFIG TO USB
Decide whether to save configuration into USB or not.
LANGUAGE
OSD Language Selection: English, Traditional Chinese, Simpilified Chinese.
22
16. Search Setup
The DVR has two kinds of search method : Time SearchEvent Search.
TIME SEARCH
Menu Operation Front Panel & Remote Controller Mouse
Time Set of
SEARCH
(1) [ENTER] to setup
(2) [Left/Right] to select time field.
(3) [Up/Down] to adjust time
value
(4) [MENU] to exit settings
(1)[Double Left Click] or
[Left Click] to setup
(2) [Moving Cursor] to
select time field.
(3) [Mouse Scroll Wheel]
to adjust time value
(4) [Right Click] to exit
settings
Search & Playback [Playback] [Left Click]OK
Go to Upper Menu [MENU] [Right Click]
EVENT SEARCH
Menu Operation Front Panel & Remote Controller Mouse
Selected Event [Up/Down] [Moving Cursor]
Selected Page [Left/Right] [Mouse Scroll Wheel]
Search & Playback [Playback] [Double Left Click]
Go to Upper Menu [MENU] [Right Click]
23
Playback Operation
Menu Operation
Front Panel &
Remote Controller
Mouse
Rewind [Rewind] [Left Click]
Fast Forward [Forward] [Left Click]
Rewind one Frame [Left] [Left Click] |
Forward one Frame [Right] [Left Click] |
Normal Playback 1x [Playback] [Left Click]
Pause [Pause] [Left Click]
Fast Forward [Stop] [Left Click]
Time Set of Backup [Enter] [Left Click]
CH1 Display [CH1] Double Left Click on the CH1
CH2 Display [CH2] Double Left Click on the CH2
CH3 Display [CH3] Double Left Click on the CH3
CH4 Display [CH4] Double Left Click on the CH4
Quad Display [Quad] Double Left Click on the full screen
Time Set of Backup
24
Menu Operation Front Panel & Remote Controller Mouse
START time setup [Up] [Left Click]
END time setup [Down] [Left Click]
Enter the Backup Operation [Enter] [Left Click]
Back to Playback Operation [MENU] [Right Click]
Rewind [Rewind] [Left Click]
Fast Forward [Forward] [Left Click]
Rewind in one Frame [Left] [Left Click] |
Forward in one Frame [Right] [Left Click] |
Normal Playback [Playback] [Left Click]
Pause [Pause] [Left Click]
Stop Playback [Stop] [Left Click]
* Time search is not supported during fast forward or rewind on a single image
playback.
17. Other Function
MANUAL RECORD
The manual record will active the below channels to record:
1. Channels are not in recording mode.
2. Channels are set as motion record and not in the triggering.
3. Channels are set as seneor record and not in the triggering.
The manual record will be listed on the LOG LIST.
18. Cell phone monitoring
Cell phone supporting Java Script, please use http://xxx.xxx.xxx/idx_js.html
Monitoring on an older model of cell phone or cell phone with less functions, please use
http://xxx.xxx.xxx/idx.html
Entering username and password on the same page for internet connectivity.
In the environment of lesser bandwidth or slow internet speed, please add
delayranging from 1~9. For example: http://xxx.xxx.xxx/idx.html?delay=5
25
19. AVPlayer Operation
Preface
AVPlayer can playback the record files which backup via DVR.
System Requirement
OSWindows 2000XPVista.
Obtain and Install Program
While backup the record files via DVR, the system will automatically copy the files and
the software to the storage device. Then, when you open the storage device, the
system will ask whether to install the program or not.
Please click to install. Then, if it has already installed the AVPlayer previously, the
system will ask whether to replace the old program or not.
After complete the installation, the system will execute the AVPlayer.
Note: If the system doesnt install the program automatically, please execute the run.bat
in the directory of storage device
User Interface
26
Open File
Click
Fast Rewind
Click
Rewind 1x
Click
Pause
Click
Playback 1x
Click
Fast Forward
Click
Capture the Image (Snap Shot) to
the Local Computer
Click
Volume Control Drag
Minimize Window Click
Exit Click
Open Pop-Up Menu
Use the right click on mouse to open the pop-up
menu as below:
Open files
Set the snap shot file path
Set the language
Exit the program
20. Web Operation
Preface
The remote accessing via network allows you to monitor the DVR, playback records, and
backup datas.
System Requirement
OSWindows 2000XPVista.
Web BrowserInternet Explorer
Install Add-ons
When you access DVR via IE browser, the system will ask the ID and password before
login. Then, please input the ID and password of the DVR; the default ID and Password
are admin and empty respectively.
If you were the first time to enter the web page, the browser will ask you to install the
add-ons
27
Choose to install add-ons
User Interface
Live
28
Play/Stop Live View Click
Record to the Local Computer
Click to start/stop record(Please set the save path
in the SETTING/INFO)
Snapshot image to local computer
Click to snapsnot image (Please set the save path
in the SETTING/INFO)
Enable or disable audio
Under the live view, click to enable the audio or click
to disableunder the quad display, it doesnt offer the
sound effect.
CH1 full screen display. Click
CH2 full screen display. Click
CH3 full screen display. Click
CH4 full screen display. Click
Quad display Click
Playback
Start to play video
(1) Click to select the video (.av).
(2) Click to playack the video
Pause/Play Click
Stop playing Click
Fast Rewind
Click
(Multiple speed 2X, 4X, 8X, 16X, 32X)
Fast Forward
Click
(Multiple speed 2X, 4X, 8X, 16X, 32X)
Snapshot image to local computer
Click to snapshot image (Please set the save path
in the SETTING/INFO)
Enable or disable audio Click to enable audio and click to disable.
29
Search
Time Search (1) Click to search record files.
(2) Click of search
(3) Click of search
(4) Click to play video or click to save files to the local
computer (Please set the save path in the SETTING/INFO)
Event Search
(1)Click to search video records
(2)Choose the event type and channel
(3)Click to list all events
(4)Click to change page
(5)Select events from the lsit
(6)Click to playback the video record or click to save
files to the local computer(Please set the save path in the
SETTING/INFO)
Pause/Play Click
Stop playing Click
Enable or disable audio Click to enable audio and click to disable.
Snapshot image to local
computer
Click to snapsnot image (Please set the save path in the
SETTING/INFO)
30
PTZ
Select the PTZ channels Click
Select preset 1~20 Click to select preset points
Zoom + Click
Zoom - Click
Focus + Click
Focus - Click
Set the PTZ position (Up/
Down/ Left/ Right)
Click
Start/Stop the Auto Tour Click
Play/Stop PTZ video Click
Record the PTZ video to the
local computer
Click to start/stop record (Please set the save path in
the SETTING/INFO)
Snapshot the PTZ image to the
local computer
Click to snapsnot image (Please set the save path in
the SETTING/INFO)
Enable or disable Audio Click to enable audio or click to disable the audio
Setting / Info
SnapSot Save Path Type a path in the text box then click to save.
Video Save Path type a path in the text box then click to save
Download the User
Manua
Click to download
31
21. Default Setting
1st
Menu
2st Menu 3st Menu Default 1st Menu 2st Menu 3st Menu Default
Channel 1 Mode STATIC
Title CH1 IP 192.168.0.100
Display ON Netmask 255.255.255.0
Brightness 25
IP Mode
Gateway 192.168.0.1
Contrast 25 Port 80
Hue 25 DNS1 168.95.1.1
Saturation 25 DNS2 168.95.192.1
Loss
Buzzer
Duration
1 second Server OFF
Loss Alarm
Duration
1 second Host Name
Type OFF User Name
Protocol OFF
DDNS
Password
Address 1 Enable OFF
Buadrate 9600 Account
Speed 5 Password
Tour Time OFF MTU 1492
Preset 1
Camera
PTZ
Tilt
opposite
OFF
PPPOE
IP 0.0.0.0
Channel 1 Enable OFF
Resolution High Server
Mode
Normal
Record
CH1 15 (13)FPS
CH2 15 (13)FPS
CH3 15 (12)FPS
Frame
Rate
CH4 15 (12)FPS
From(Send
er)
CH1 8
To
(Receiver)
CH2 8
CH3 8
Record
Quality
CH4 8
Authenticat
ion
OFF
Record
Record
Schedule
Normal
Record
SSL OFF
Channel 1 User Name
Type
Normal
Open
Network
Password
Record
Duration
5 seconds Channel 1
Sensor
Buzzer
Duration
1 second
Audio
Record OFF
32
Alarm
Duration
1 second
Event
POP-UP
OFF
Mute OFF
Channel 1
Input
Volume
5
Enable OFF
Output
Volume
5
Sensitivity 5 Channel 1
Record
Duration
5 seconds Star
Buzzer
Duration
1 second
Backup
End
Alarm
Duration
1 second
System
Info
Event
Popup
OFF Log List
Motion
Motion
Area
Non Time Set
Time Set
Time Zone GMT+08
Type
User Name Admin
User
Manageme
nt
Passward
Buzzer Enable ON
Overwrite
Enable
ON
Hard Disk
Setup Format
HDD
F/W
Upgrade
Border
Color
White
Auto
Switching
OFF
XGA
Resolution
800x600
Screen
OSD
Adjustment
(Vertical,
Horizontal)
Load Setup
Default
User
Config
Save
Config to
USB
System
Language English
33
22. Recording Time Table
(Time Unit :hour Recording Quality: Value 8)
23. USB Compatibility
Recording Results HIGHEST (D1) HIGH (Half D1) NORMAL (CIF)
FPS setting
Recording Mode
30 FPS 15 FPS 5 FPS 60 FPS 30 FPS 10 FPS
120
FPS
60 FPS 20 FPS
Full-time
recording
204 408 1224 238 476 1428 236 472 1416
NTSC
25%on motion
recording
336 672 2016 392 784 2352 388 776 2328
FPS setting
Recording Mode
25 FPS 10 FPS 5 FPS 50 FPS 25 FPS 10 FPS
100
FPS
50 FPS 25 FPS
Full-time
recording
256 640 1280 278 556 1390 330 660 1320
PAL
25%on motion
recording
358 895 1790 386 772 1930 460 920 1840
Brand Capacity MODEL
Transcend 4G Jetflash V20
Transcend 16G Jetflash V30
Transcend 32G Jetflash V20
Adata 4G PD1
Adata 8G PD1
Adata 16G C801
Adata 32G C801
SONY 8G Microvault
SONY 16G Microvault
SanDisk 4G Cruzer Micro
SanDisk 8G Cruzer Micro
SanDisk 16G Cruzer Micro
Kingston 4G DTIG2
Kingston 8G DTIG2
Kingston 16G DTIG2
S-ar putea să vă placă și
- The Subtle Art of Not Giving a F*ck: A Counterintuitive Approach to Living a Good LifeDe la EverandThe Subtle Art of Not Giving a F*ck: A Counterintuitive Approach to Living a Good LifeEvaluare: 4 din 5 stele4/5 (5794)
- The Gifts of Imperfection: Let Go of Who You Think You're Supposed to Be and Embrace Who You AreDe la EverandThe Gifts of Imperfection: Let Go of Who You Think You're Supposed to Be and Embrace Who You AreEvaluare: 4 din 5 stele4/5 (1090)
- Never Split the Difference: Negotiating As If Your Life Depended On ItDe la EverandNever Split the Difference: Negotiating As If Your Life Depended On ItEvaluare: 4.5 din 5 stele4.5/5 (838)
- Hidden Figures: The American Dream and the Untold Story of the Black Women Mathematicians Who Helped Win the Space RaceDe la EverandHidden Figures: The American Dream and the Untold Story of the Black Women Mathematicians Who Helped Win the Space RaceEvaluare: 4 din 5 stele4/5 (895)
- Grit: The Power of Passion and PerseveranceDe la EverandGrit: The Power of Passion and PerseveranceEvaluare: 4 din 5 stele4/5 (588)
- Shoe Dog: A Memoir by the Creator of NikeDe la EverandShoe Dog: A Memoir by the Creator of NikeEvaluare: 4.5 din 5 stele4.5/5 (537)
- The Hard Thing About Hard Things: Building a Business When There Are No Easy AnswersDe la EverandThe Hard Thing About Hard Things: Building a Business When There Are No Easy AnswersEvaluare: 4.5 din 5 stele4.5/5 (344)
- Elon Musk: Tesla, SpaceX, and the Quest for a Fantastic FutureDe la EverandElon Musk: Tesla, SpaceX, and the Quest for a Fantastic FutureEvaluare: 4.5 din 5 stele4.5/5 (474)
- Her Body and Other Parties: StoriesDe la EverandHer Body and Other Parties: StoriesEvaluare: 4 din 5 stele4/5 (821)
- The Sympathizer: A Novel (Pulitzer Prize for Fiction)De la EverandThe Sympathizer: A Novel (Pulitzer Prize for Fiction)Evaluare: 4.5 din 5 stele4.5/5 (121)
- The Emperor of All Maladies: A Biography of CancerDe la EverandThe Emperor of All Maladies: A Biography of CancerEvaluare: 4.5 din 5 stele4.5/5 (271)
- The Little Book of Hygge: Danish Secrets to Happy LivingDe la EverandThe Little Book of Hygge: Danish Secrets to Happy LivingEvaluare: 3.5 din 5 stele3.5/5 (400)
- The World Is Flat 3.0: A Brief History of the Twenty-first CenturyDe la EverandThe World Is Flat 3.0: A Brief History of the Twenty-first CenturyEvaluare: 3.5 din 5 stele3.5/5 (2259)
- The Yellow House: A Memoir (2019 National Book Award Winner)De la EverandThe Yellow House: A Memoir (2019 National Book Award Winner)Evaluare: 4 din 5 stele4/5 (98)
- Devil in the Grove: Thurgood Marshall, the Groveland Boys, and the Dawn of a New AmericaDe la EverandDevil in the Grove: Thurgood Marshall, the Groveland Boys, and the Dawn of a New AmericaEvaluare: 4.5 din 5 stele4.5/5 (266)
- A Heartbreaking Work Of Staggering Genius: A Memoir Based on a True StoryDe la EverandA Heartbreaking Work Of Staggering Genius: A Memoir Based on a True StoryEvaluare: 3.5 din 5 stele3.5/5 (231)
- Team of Rivals: The Political Genius of Abraham LincolnDe la EverandTeam of Rivals: The Political Genius of Abraham LincolnEvaluare: 4.5 din 5 stele4.5/5 (234)
- On Fire: The (Burning) Case for a Green New DealDe la EverandOn Fire: The (Burning) Case for a Green New DealEvaluare: 4 din 5 stele4/5 (74)
- The Unwinding: An Inner History of the New AmericaDe la EverandThe Unwinding: An Inner History of the New AmericaEvaluare: 4 din 5 stele4/5 (45)
- Economics Exam Technique GuideDocument21 paginiEconomics Exam Technique Guidemalcewan100% (5)
- JMC MSDS Puraspec 1173 (GB)Document10 paginiJMC MSDS Puraspec 1173 (GB)Benny Samsul B.Încă nu există evaluări
- CBSE 10th ResultsDocument1 paginăCBSE 10th ResultsAkshit SinghÎncă nu există evaluări
- Coke Drum Repair Welch Aquilex WSI DCU Calgary 2009Document37 paginiCoke Drum Repair Welch Aquilex WSI DCU Calgary 2009Oscar DorantesÎncă nu există evaluări
- APJ Abdul Kalam Success StoryDocument1 paginăAPJ Abdul Kalam Success StorySanjaiÎncă nu există evaluări
- 16 - Ocean Currents & Salinity Interactive NotebookDocument23 pagini16 - Ocean Currents & Salinity Interactive NotebookRaven BraymanÎncă nu există evaluări
- BSRM Ultima BrochureDocument2 paginiBSRM Ultima BrochuresaifuzzamanÎncă nu există evaluări
- Kiraan Supply Mesin AutomotifDocument6 paginiKiraan Supply Mesin Automotifjamali sadatÎncă nu există evaluări
- LU 5.1 ElectrochemistryDocument32 paginiLU 5.1 ElectrochemistryNurAkila Mohd YasirÎncă nu există evaluări
- Handbook of Storage Tank Systems: Codes, Regulations, and DesignsDocument4 paginiHandbook of Storage Tank Systems: Codes, Regulations, and DesignsAndi RachmanÎncă nu există evaluări
- Learning English Through The Educational Games of Wordwall Website For Elementary Students by Group 1 (R4E)Document6 paginiLearning English Through The Educational Games of Wordwall Website For Elementary Students by Group 1 (R4E)NurulÎncă nu există evaluări
- Dist - Propor.danfoss PVG32Document136 paginiDist - Propor.danfoss PVG32Michal BujaraÎncă nu există evaluări
- You Can't Blame A FireDocument8 paginiYou Can't Blame A FireMontana QuarterlyÎncă nu există evaluări
- Answer: C: Exam Name: Exam Type: Exam Code: Total QuestionsDocument26 paginiAnswer: C: Exam Name: Exam Type: Exam Code: Total QuestionsMohammed S.GoudaÎncă nu există evaluări
- Not CE 2015 Version R Series 1t-3.5t Operating Manua 2015-08Document151 paginiNot CE 2015 Version R Series 1t-3.5t Operating Manua 2015-08hocine gherbiÎncă nu există evaluări
- JEE Mains Paper 1 (12 Apr 2019 Shift 2) EnglishDocument131 paginiJEE Mains Paper 1 (12 Apr 2019 Shift 2) EnglishRudraksha KushwahaÎncă nu există evaluări
- Concise Selina Solutions Class 9 Maths Chapter 15 Construction of PolygonsDocument31 paginiConcise Selina Solutions Class 9 Maths Chapter 15 Construction of Polygonsbhaskar51178Încă nu există evaluări
- Revenue Memorandum Circular No. 55-2016: For ExampleDocument2 paginiRevenue Memorandum Circular No. 55-2016: For ExampleFedsÎncă nu există evaluări
- Subeeka Akbar Advance NutritionDocument11 paginiSubeeka Akbar Advance NutritionSubeeka AkbarÎncă nu există evaluări
- Punches and Kicks Are Tools To Kill The Ego.Document1 paginăPunches and Kicks Are Tools To Kill The Ego.arunpandey1686Încă nu există evaluări
- BV DoshiDocument6 paginiBV DoshiNimÎncă nu există evaluări
- Documentos de ExportaçãoDocument17 paginiDocumentos de ExportaçãoZineÎncă nu există evaluări
- Investigation Data FormDocument1 paginăInvestigation Data Formnildin danaÎncă nu există evaluări
- Glossary of Blasting TermsDocument13 paginiGlossary of Blasting TermsNitesh JainÎncă nu există evaluări
- Chapter 4: Thermal ComfortDocument16 paginiChapter 4: Thermal ComfortWengelÎncă nu există evaluări
- Kallatam of Kallatar (In Tamil Script Tscii Format)Document78 paginiKallatam of Kallatar (In Tamil Script Tscii Format)rprabhuÎncă nu există evaluări
- Painters Rates PDFDocument86 paginiPainters Rates PDFmanthoexÎncă nu există evaluări
- SY22-23+Annual+Report FinalDocument47 paginiSY22-23+Annual+Report FinalNorus LizaÎncă nu există evaluări
- Retail Branding and Store Loyalty - Analysis in The Context of Reciprocity, Store Accessibility, and Retail Formats (PDFDrive)Document197 paginiRetail Branding and Store Loyalty - Analysis in The Context of Reciprocity, Store Accessibility, and Retail Formats (PDFDrive)Refu Se ShitÎncă nu există evaluări
- Ethical Hacking IdDocument24 paginiEthical Hacking IdSilvester Dian Handy PermanaÎncă nu există evaluări