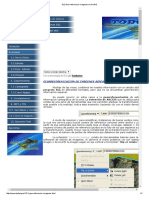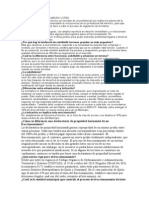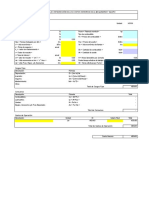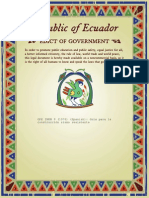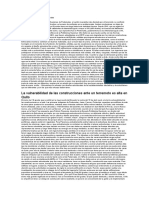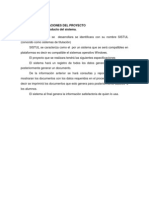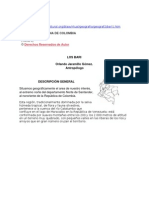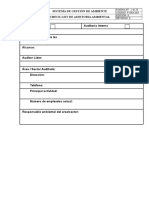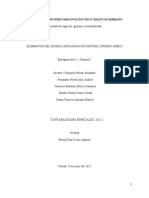Documente Academic
Documente Profesional
Documente Cultură
Crear Imagen de Un Disco
Încărcat de
Efren MinoDrepturi de autor
Formate disponibile
Partajați acest document
Partajați sau inserați document
Vi se pare util acest document?
Este necorespunzător acest conținut?
Raportați acest documentDrepturi de autor:
Formate disponibile
Crear Imagen de Un Disco
Încărcat de
Efren MinoDrepturi de autor:
Formate disponibile
http://www.forospyware.com/t210181.
html
Crear imagen de un disco duro con Acronis
ndice:
Crear la imagen de un disco duro o Particin
Crear Cd de Rescate con el programa
Restaurar el disco duro con la imagen creada
Consideraciones previas
Con el Acronis podremos crear la imagen de un disco duro completo o de una
particin para poder recuperar nuestro sistema en caso de desastre o desgaste del
mismo y volverlo al mismo estado en el que fu hecha la captura. Podemos crear la
imagen en "caliente" (desde el sistema) o bien, siguiendo los mismos pasos, crearla
desde el Cd de arranque de Acronis, ambas formas son seguras, lo nico que hay
que tener en cuenta es que si lo hacemos desde el sistema no podremos trabajar
con el sistema mientras se est realizando la imagen (aunque algunas versiones
mejoradas del Acronis permitan trabajar con Win mientras se realiza la
imagen NO lo aconsejo).
Antes de hacer la imagen debemos crear una carpeta en la particin o disco externo
donde se va copiar la imagen previa, este es un paso necesario con el Acronis, ya
que no se puede crear la imagen en la misma particin del sistema (aunque hay
versiones mejoradas del Acronis que permiten hacerlo NO lo aconsejo). Despues
podemos volcar nuestra imagen en Dvd con algun programa de volcado de
imgenes como Nero o Roxio si vamos a crear la imagen en dvd de recuperacin. O
bien podemos crear la imagen directamente en un disco duro externo destinado a
ser nuestro rescatador. En este tuto vamos a ver ambos mtodos.
Para este tutorial he usado el Acronis True Image Workstation 9.1 en un
Sistema operativo Vista Home Premium. Los materiales necesarios sern: el
programa obviamente, una particin distinta a la de la unidad de la que queremos
realizar el respaldo, o un disco duro externo o esclavo o algun medio de
almacenamiento extraible con capacidad suficiente para albergar la imagen, y una
grabadora de Dvd.
La versin completa es de pago. Si queris probar la versin de prueba podis
hacerlo desde este enlace (funcional durante 15 das), no he probado la versin de
prueba as que no puedo garantizar sus resultados:Acronis true image
Sistemas operativos compatibles: Windows 95 / 98 / Me / NT / 2000 / XP/Vista
Sistemas de archivos compatibles: FAT16/32, NTFS, Linux Ext2, Ext3, ReiserFS,
and Linux SWAP
Medios compatibles: IDE, SCSI, IEEE 1394 (FireWire), USB 1.0 / 2.0 y
dispositivos de almacenamiento PC CARD, Discos duros IDE/SATA, unidades DVD-
RW, ZIP, Jaz y otros medios desmontables.
_____________________________________________
Crear la imagen de un disco duro o Particin
1- Lo primero que debemos hacer (aparte de tener instalado el programa) es crear
un nueva carpeta en la particin que vamos a usar para crear la imagen, ya sea en
una segunda particin de nuestro disco duro, o en un disco externo o en uno
interno como esclavo y la nombraremos como queramos (Por ej. "Copia de
seguridad.."). Tras lo cual iniciamos nuestro programa y elegimos la
opcin "Backup" del menu que aparece en la primera pantalla, y le damos Next:
2- Aparece el Asistente para Backups, le damos Next:
3- En esta pantalla seleccionamos la pestaa "todo el disco duro o particin
individual" y le damos Next:
4- En esta ventana seleccionamos el disco duro o particin de la que queremos
hacer copia, en mi caso elijo laParticin del Sistema operativo (unidad C:) ya
que mi objetivo es poder Restaurarlo posteriormente. Este trabajo lo hago cuando
instalo un sistema operativo nuevo o bien cuando compro un nuevo pc y despus
de haber actualizado y configurado el Sistema a mi gusto. Bien pues seleccionamos
la particin y le damos Next:
5- En esta pantalla vamos a buscar (en el rbol de la iz) la carpeta que hemos
creado en nuestro primer paso, la seleccionamos y la fijamos con el botn ubicado
al lado dr. de la ventana "File name", el archivo donde se realizar nuestra
imagen tendr la extensin .tib. Y le damos Next:
6- Dejamos la opcin que nos aparece por defecto, y le damos Next:
7- Elegimos la opcin de configurar manualmente los siguientes parmetros, y le
damos Next:
8- En la siguiente pantalla podemos configurar varias opciones. Aqui es donde
variaremos algunas cosas dependiendo de si la imagen la vamos a volcar
posteriormente a Dvd's o si la vamos a dejar en un disco duro externo. En los pasos
descritos a continuacin he elegido las opciones para volcar posteriormente a
Dvd's, ms adelante veremos como hacerlo para un disco externo:
En nivel de compresin elegimos "Mximo":
En prioridad para nuestra copia elegimos "alta prioridad":
En "Archive Splitting" (tamao de divisin de la imagen) elegimos "Fijar el
tamao" para guardar en Dvd's (4,7 GB), dependiendo del tamao total de la
imagen nos ocupar ms o menos dvd's. Finalmente le damos Next:
9- En la siguiente ventana podemos introducir un texto descriptivo de los archivos
de nuestra imagen, en mi caso es una particin completa. Ponemos el texto que
queramos y le damos Next:
10- Nos aparece la pantalla final con la descripcin de las tareas que se van a
ejecutar. Le damos aProceder:
A continuacin aparecer una pantalla con los progresos, aconsejo no tocar nada y
dejar que el programa finalice con la tarea, tras lo cual aparecer un mensaje de
verificacin:
Si volcamos la imagen con Nero: Elegimos realizar el proyecto en DVD-ROM
(UDF), arrastramos nuestra imagen .tib recien creada en la ventana de grabacin
y procedemos a grabar en la unidad grabadora de DVD seleccionada.
GRABAR A UN DISCO EXTERNO DIRECTAMENTE
Ahora vamos a ver los pasos para grabar nuestra imagen directamente en un disco
duro externo ya que en mi caso el sistema ocupa bastante y lo ms conveniente
es albergar la imagen en un medio con suficiente capacidad. Yo uso un disco duro
externo Usb de 2,5" de 120 GB solo para albergar imgenes de mis discos duros
que de vez en cuando actualizo. Alguien puede pensar que es un desperdicio pero
el tiempo le quitar la razn.
Una vez conectado el disco externo creamos una carpeta que albergar la imagen:
Los pasos que se siguen a continuacin son los mismos que hemos seguido para
crear la imagen anterior solo que en este caso la carpeta destino es la que
acabamos de crear en el disco externo. Cuando lleguemos a la pantalla del paso 8
establecemos lo mismo para compresin y prioridad, pero en "Archive
Splitting" lo dejamos en Automtico:
Establecemos los mismos pasos hasta llegar a la pantalla final, y le
damos proceder:
Verificar la Imagen:
Cuando el programa haya finalizado la creacin de la imagen es el momento
de verificar o validar si esta imagen se ha creado correctamente y es fiable. Para
ello seguimos estos pasos:
1- Elegimos la opcin "Validar el Backup":
2- Buscamos en nuestro explorador el backup creado y ya lo veremos como se
muestra en esta imagen:
3- Nos aparece la pantalla final de Verificacin, le damos a Proceder:
4- Veremos una pantalla con los progresos:
Si todo ha salido bien veremos un mensaje como este:
Si nos apareciera un mensaje de error o diciendonos que la imagen est corrupta o
con fallos tendremos que realizarla de nuevo.
Crear Cd de Rescate con el programa
Ahora vamos a crear el Cd de arranque o Disco llave con el que podremos realizar
todas las operaciones anteriores desde el propio cd si queremos, y que utilizaremos
para recuperar nuestro disco duro en caso de desastre o simplemente porque
queramos recuperar el Sistema en un momento dado.
1- Abrimos el programa y elegimos la opcin "Crear Cd de Rescate Booteable":
2- Nos aparece el asistente, le damos Next:
3- En esta pantalla elegiremos lo que queremos que se incluya en nuestro cd,
podemos elegir la versin completa del programa (Full versin), no va a pasar nada
por incluir todo ya que nos cabe perfectamente:
4- En esta pantalla elegimos el medio, en este caso la unidad grabadora, obvio
decir que tendremos que introducir un cd virgen en la unidad:
5- Y vemos la pantalla final de confirmacin del Cd de rescate que se va a crear. Le
damos Proceder:
Empezar el proceso de creacin y finalmente nos saldr una pantalla de
confirmacin.
Una vez creado nuestro cd de rescate solo nos queda probarlo. Asi que nos vamos
a la Bios y establecemos la unidad de Cdrom como primer dispositivo de arranque
en el Boot Sequence y con nuestro flamante disco llave en la unidad reiniciamos
el Pc y despus de unos segundos veremos la primera pantalla del Acronis
(disculpar la calidad de las imgenes ya que estn hechas con una cmara digital
bastante precaria):
Como veris aparece el menu del Acronis igual que lo veiamos desde el sistema,
podemos realizar las mismas acciones descritas anteriormente desde aqu. Veremos
las pantallas en modo VGA pero podremos trabajar perfectamente:
Y ya lo tenemos todo para poder rescatar nuestro disco duro o nuestra particin
cuando sea necesario.
Restaurar nuestro disco duro o particin con la imagen creada
En este tuto vamos a restaurar la particin del sistema (Unidad C:) con la imagen
creada en el disco externo.
1- Nos aseguramos entrando a la Bios (Setup) que en el Boot sequence est
establecido como primer dispositivo de arranque la unidad DVD/CDROM,
introducimos el cd de Rescate de Acronis y conectamos nuestro disco duro externo
a un puerto usb (si es usb, si es Firewire pues al puerto Firewire), tras lo cual
reiniciamos el pc. Tras unos segundos nos aparecer la primera pantalla del disco
llave de Acronis:
3- Seleccionamos la opcin "Recovery":
4- Nos aparece la pantalla del Asistente, le damos Next:
5- En esta pantalla buscamos en el explorador nuestra imagen "MyBackup.tib",
vemos a la derecha la descripcin de la misma y el espacio que ocupa (20 GB
aprox.), le damos Next:
6- En esta ventana dejamos la opcin siguiente y le damos Next:
7- En este caso vamos a restaurar la particin del Sistema del disco 1. Estamos
trabajando en un porttil con un disco duro de 300 GB con dos particiones, una la
del sistema (C:) y otra con datos (D:), asi que elegimos la unidad C: y le
damos Next:
8- Volvemos a seleccionar que queremos restaurar la particin C: (el disco 2 que
aparece aqui es el externo), y le damos Next:
9- Dejamos la opcin de particin "Activa" necesaria para las particiones de
Sistema, y le damos Next:
10- En esta pantalla podemos elegir el tamao de la particin redimensionandola
con el ratn o estableciendo el tamao, yo la he dejado como est por defecto ya
que la quiero igual que en su estado original. Le damosNext:
11- Nos pregunta si deseamos elegir otras unidades para restaurar, como no es el
caso y ya hemos elegido la nica que deseamos restaurar, pues le decimos que No
y le damos Next:
12- Y finalmente vemos la tlima pantalla con las tareas que se van a realizar, es la
ltima oportunidad que tenemos de comprobar que hemos elegido los pasos
correctamente, observar bien esta pantalla: Vemos primero la imagen que se va
volcar, la primera tarea nos va a eliminar la particin C: del disco 1 (se eliminarn
todos los datos), y en la segunda tarea nos va a restaurar la particin C: del disco 1
con nuestra imagen, si estamos seguros le damos a Proceder:
Comenzar el proceso de eliminacin y volcado. Si todo va bien nos dar un aviso
de que la operacin se realiz correctamente. Salimos del programa, quitamos
nuestro Cd de rescate, restablecemos la secuencia de inicio para el disco duro si
queremos y solo queda comprobar que el sistema est restablecido.
S-ar putea să vă placă și
- Ley Ordenamiento TerritorialDocument1 paginăLey Ordenamiento TerritorialEfren MinoÎncă nu există evaluări
- Replanteo de Una LotizacionDocument1 paginăReplanteo de Una LotizacionEfren MinoÎncă nu există evaluări
- Avaluó JacomeDocument5 paginiAvaluó JacomeEfren MinoÎncă nu există evaluări
- Que Debe Contener Un AvaluoDocument8 paginiQue Debe Contener Un AvaluoEfren MinoÎncă nu există evaluări
- Gypsum Resistente A La Humedad AcimcoDocument6 paginiGypsum Resistente A La Humedad AcimcoEfren MinoÎncă nu există evaluări
- 10 Georeferenciar Imagenes en ARGISDocument1 pagină10 Georeferenciar Imagenes en ARGISEfren MinoÎncă nu există evaluări
- HormipolDocument28 paginiHormipolEfren MinoÎncă nu există evaluări
- Fraccionamiento de Macro LotesDocument3 paginiFraccionamiento de Macro LotesKEFREN2Încă nu există evaluări
- Formato Analisis de Costo Horario de MaquinariaDocument5 paginiFormato Analisis de Costo Horario de MaquinariaEfren MinoÎncă nu există evaluări
- Telefonico y ElectricoDocument1 paginăTelefonico y ElectricoEfren MinoÎncă nu există evaluări
- Revestimiento de Muros y PisosDocument48 paginiRevestimiento de Muros y PisosEfren MinoÎncă nu există evaluări
- Gypsum Resistente Al Fuego Acimco GyplacDocument5 paginiGypsum Resistente Al Fuego Acimco GyplacEfren MinoÎncă nu există evaluări
- Sistemamodal GuitarraDocument5 paginiSistemamodal GuitarraEfren MinoÎncă nu există evaluări
- Estudio de Trafico de AscensoresDocument9 paginiEstudio de Trafico de AscensoresHéctor Correa VillanuevaÎncă nu există evaluări
- Agricola Sistemas de RiegoDocument1 paginăAgricola Sistemas de RiegoEfren MinoÎncă nu există evaluări
- Metodologia para GeoreferenciarDocument5 paginiMetodologia para GeoreferenciarEfren MinoÎncă nu există evaluări
- Ec Gpe 9 1976Document86 paginiEc Gpe 9 1976Cobos Lares Jose EnriqueÎncă nu există evaluări
- Tolerancia y Etica para El Error en La Practica de La Ing CivilDocument7 paginiTolerancia y Etica para El Error en La Practica de La Ing CivilEfren MinoÎncă nu există evaluări
- NEC-SE-RE - Rehabilitación Sísmica de EstructurasDocument41 paginiNEC-SE-RE - Rehabilitación Sísmica de EstructurasJonth JiÎncă nu există evaluări
- 10 Fallas Se Identificaron en PedernalesDocument2 pagini10 Fallas Se Identificaron en PedernalesEfren MinoÎncă nu există evaluări
- Como Hacer Una Casa de Tierra Lodo o AdobeDocument52 paginiComo Hacer Una Casa de Tierra Lodo o Adobeyoshi1808100% (2)
- Gypsum Acustico EXSOUND AcimcoDocument16 paginiGypsum Acustico EXSOUND AcimcoEfren MinoÎncă nu există evaluări
- Comportamiento de Los Edificios Ante Un Sismo PDFDocument11 paginiComportamiento de Los Edificios Ante Un Sismo PDFEfren MinoÎncă nu există evaluări
- Tecnicas Constructivas Resistentes A DesastresDocument32 paginiTecnicas Constructivas Resistentes A DesastresIne FloresÎncă nu există evaluări
- Que Hacer Durante Un SismoDocument10 paginiQue Hacer Durante Un SismoEfren MinoÎncă nu există evaluări
- Fuerzas Que Actuan Sobre Un EdificioDocument5 paginiFuerzas Que Actuan Sobre Un EdificioEfren Mino0% (1)
- El Secreto de Los Edificios Que No Se CayeronDocument22 paginiEl Secreto de Los Edificios Que No Se CayeronEfren Mino100% (1)
- Notas en El MastilDocument4 paginiNotas en El MastilEfren MinoÎncă nu există evaluări
- Como Reconocer Daños Simples y Daños EstructuralesDocument4 paginiComo Reconocer Daños Simples y Daños EstructuralesmgzapataÎncă nu există evaluări
- Para Improvisar Que No Sean EscalasDocument2 paginiPara Improvisar Que No Sean EscalasEfren MinoÎncă nu există evaluări
- Metodo de La Ruta Mas CortaDocument27 paginiMetodo de La Ruta Mas Cortajefrey545Încă nu există evaluări
- Alcances o Limitaciones Del ProyectoDocument7 paginiAlcances o Limitaciones Del ProyectoEsoj LiñablaÎncă nu există evaluări
- Taller de Repaso Geometria Grado Quinto Tercer Periodo 2013Document3 paginiTaller de Repaso Geometria Grado Quinto Tercer Periodo 2013carolote250% (2)
- Soberanía y EstadoDocument12 paginiSoberanía y EstadoDeimarys FariasÎncă nu există evaluări
- PLANIFICACIÓN1Document4 paginiPLANIFICACIÓN1Hayley Ward100% (2)
- Formato Diario de Campo 1Document11 paginiFormato Diario de Campo 1LicVilaruiz Hugo100% (1)
- Calculos CimentacionDocument12 paginiCalculos CimentacionHugo Leonidas Acosta GrandezÎncă nu există evaluări
- Geografia Humana de Colombia-Los Bari, Luis Angel ArangoDocument60 paginiGeografia Humana de Colombia-Los Bari, Luis Angel ArangoDario HormigaÎncă nu există evaluări
- La Espia Paulo CoelhoDocument9 paginiLa Espia Paulo CoelhoSaul EstebanÎncă nu există evaluări
- Temario EBR Nivel Secundaria Educacion Física PDFDocument2 paginiTemario EBR Nivel Secundaria Educacion Física PDFSantiago Apaza HÎncă nu există evaluări
- Licuefaccion de SuelosDocument26 paginiLicuefaccion de SuelospedrocqÎncă nu există evaluări
- Sesiones de Los Aprendizajes Semanales Del 19 Al 23 de JulioDocument14 paginiSesiones de Los Aprendizajes Semanales Del 19 Al 23 de JulioDiana Gasdaly Sanchez GamarraÎncă nu există evaluări
- A Quick Refresher Course in MacroeconomicsDocument9 paginiA Quick Refresher Course in MacroeconomicsluisÎncă nu există evaluări
- ResoluciÓn++de++Problemas++Usando+Ecuaciones+ (+Por+La+Editorial+RubiÑos) DesbloqueadoDocument10 paginiResoluciÓn++de++Problemas++Usando+Ecuaciones+ (+Por+La+Editorial+RubiÑos) DesbloqueadoJamal GriffinÎncă nu există evaluări
- Elementos de Derecho Penal y Procesal Penal 2022 - 2023Document7 paginiElementos de Derecho Penal y Procesal Penal 2022 - 2023KatheÎncă nu există evaluări
- Propuesta 8 LogoDocument8 paginiPropuesta 8 LogovolpoiÎncă nu există evaluări
- 3M PSU 106 Marcadores TextualesDocument1 pagină3M PSU 106 Marcadores TextualesAntonio Jarpa JaramilloÎncă nu există evaluări
- Calcular La Diferencia Entre Dos FechasDocument5 paginiCalcular La Diferencia Entre Dos FechaspatososvqÎncă nu există evaluări
- Anteproyecto Cristian Gallego RevisadoDocument15 paginiAnteproyecto Cristian Gallego Revisadocrixtian33Încă nu există evaluări
- Historia Vzla Japon PDFDocument295 paginiHistoria Vzla Japon PDFroselysÎncă nu există evaluări
- La Libertad de La ENAH 14Document32 paginiLa Libertad de La ENAH 14Arturo Luis Alonzo PadillaÎncă nu există evaluări
- Martinez Micaela Mini Caso AgreloDocument2 paginiMartinez Micaela Mini Caso AgreloclaudioÎncă nu există evaluări
- Formación docente sobre el Plan de Estudio 2022 en MorelosDocument23 paginiFormación docente sobre el Plan de Estudio 2022 en MorelosYahir Antonio Sanchez MuñozÎncă nu există evaluări
- Las 12 columnas masónicasDocument3 paginiLas 12 columnas masónicasJose Luis Benitez Osorio100% (1)
- Estadistica ProbabilidadDocument3 paginiEstadistica Probabilidadyahir salazarÎncă nu există evaluări
- Cuaderno1MatemáticaVD CompressedDocument48 paginiCuaderno1MatemáticaVD CompressedMirna Nadina AbenteÎncă nu există evaluări
- Check List Auditoria AmbientalDocument24 paginiCheck List Auditoria AmbientalAngie Torres100% (1)
- Entrega 2 - Contabilidades Especiales FinalDocument5 paginiEntrega 2 - Contabilidades Especiales FinalSonia Yurani MartinÎncă nu există evaluări
- Suavización exponencialDocument83 paginiSuavización exponencialjansel27Încă nu există evaluări
- A Programa Del Curso Contabilidad II 2015Document2 paginiA Programa Del Curso Contabilidad II 2015yener1Încă nu există evaluări