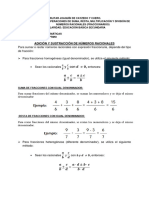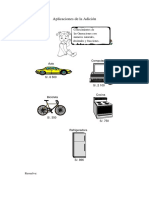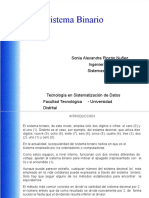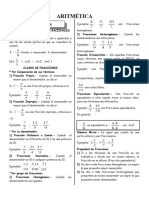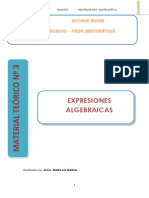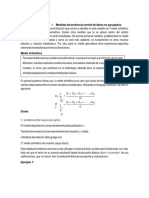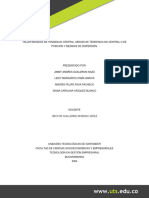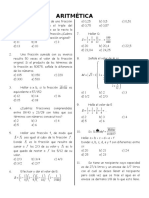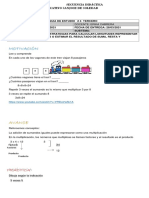Documente Academic
Documente Profesional
Documente Cultură
Operaciones en Excel
Încărcat de
Valeria Abreu0 evaluări0% au considerat acest document util (0 voturi)
60 vizualizări15 paginiDrepturi de autor
© © All Rights Reserved
Formate disponibile
DOCX, PDF, TXT sau citiți online pe Scribd
Partajați acest document
Partajați sau inserați document
Vi se pare util acest document?
Este necorespunzător acest conținut?
Raportați acest documentDrepturi de autor:
© All Rights Reserved
Formate disponibile
Descărcați ca DOCX, PDF, TXT sau citiți online pe Scribd
0 evaluări0% au considerat acest document util (0 voturi)
60 vizualizări15 paginiOperaciones en Excel
Încărcat de
Valeria AbreuDrepturi de autor:
© All Rights Reserved
Formate disponibile
Descărcați ca DOCX, PDF, TXT sau citiți online pe Scribd
Sunteți pe pagina 1din 15
1.
Como sumar, restar, multiplicar, dividir y calcular el porcentaje en una hoja de
Excel
Para sumar, restar, multiplicar y dividir es importante cuidar las reglas o leyes de cada una
de estas operaciones.
Cuando se requiere hacer operaciones matemticas con datos especficos en una celda se
procede de la siguiente manera:
Suma
Para Sumar nos ubicamos en la celda en la que queremos hacer la suma, escribimos el
signo igual (=) y comenzamos a escribir las cifras que queremos sumar.
Pulsamos Enter en el teclado, y ya estar totalizada nuestra suma
Vemos como la celda contiene la suma total, y la barra de frmulas muestra en detalle cada
uno de los pasos.
Otra forma sera:
Suma de celdas individuales
En el ejemplo siguiente, vamos a realizar la suma de los valores de las celdas B4, B5 y B6,
para lo cual colocamos el cursor donde queremos que vaya el total(B7), antecedemos el
signo = y seguidamente ponemos la primera celda B4, luego ponemos el signo + la
siguiente celda B5 otra vez el signo + y la ltima celda B6, el resultado obtenido se muestra
en la celda B7.
Suma utilizando icono de sumatoria
Esta forma para sumar es generalmente ms utilizada, ya que solo necesitamos colocar el
cursor donde queremos que se totalice (B8) y hacer clic en el icono de sumatoria,
inmediatamente aparece en la barra de frmulas =SUMA(B3:B7), luego que damos un
enter, aparece el resultado en la celda B8 y el cursor salta de forma automtica a la celda
B9, como lo podemos ver en la siguiente imagen
Excel, adems de sumar en forma vertical, tambin puede hacerlo de forma horizontal
como lo podemos observar a continuacin, la grfica corresponde a la suma del rango
A3:D3.
Multiplicacin
Para la Multiplicacin procedemos igual colocando el signo igual (=) seguido de las cifras
que queremos multiplicar y pulsando el asterisco (*) en el teclado numrico. Finalmente
pulsamos Enter para obtener el resultado
Multiplicacin con Celdas
Para obtener la multiplicacin entre dos o ms valores, antecedemos el signo = colocamos
la celda del primer valor, luego utilizamos *(asterisco), otra celda para ingresar un segundo
valor y enter, en el siguiente ejemplo vamos a obtener en A5, el resultado de multiplicar
=A3*A4.
Divisin
Para la Divisin es exactamente el mismo procedimiento usando el signo de la barra
inclinada (/) al lado del asterisco
Divisin con celdas
Para la divisin, antecedemos el signo =, ponemos la celda del primer valor, luego
utilizamos el signo / y la celda del segundo valor, en el ejemplo siguiente en la celda C6
dividimos C4 para C5, luego entonces en la barra de frmulas aparece =C4/C5.
Resta
Se puede restar en la celda colocando el signo = y los nmeros que se desean sumar al
hacer enter mostrara en la celda el resultado. Otra forma sera la siguiente:
Se puede realizar operaciones de resta identificando en forma individual con los signos
+(mas) o (menos), los minuendos y sustraendos, nos ubicamos en la celda donde
deseamos obtener el resultado y al igual que en el primer caso de las sumas, es necesario
anteceder el signo =(igual), en el ejemplo siguiente sumamos dos valores C4+C5 y
restamos otros dos C6-C7, el resultado lo obtenemos en la celda C8.
Tambin se puede realizar resta con una suma previa, a la que se le resta dos valores, en el
siguiente ejemplo observamos que a la suma del rango B4:B5 (250), restamos los valores
de las celdas B6(10) y B7(20)
Porcentaje
Selecciona una celda cualquiera de tu hoja excel, ejemplo; D5.
Seguidamente escribe; "= (20 / 50) * 100"
Pulsa la tecla Enter y vers como Excel te da el porcentaje buscado.
Si quieres ver el porcentaje de valores introducidos previamente en distintas celdas de tu
hoja excel.
Selecciona una celda cualquiera de tu hoja excel, ejemplo; C3.
Escribe; "="
Selecciona la primera celda cuyo valor sea el numerador.
Escribe ; "/"
Selecciona la segunda celda cuyo valor sea el denominador.
Pulsa Enter
Selecciona el menu Inicio y pulsa el Icono % (Estilo porcentual) y vers como excel te saca
el porcentaje que estabas buscando.
En casos en que quisisemos hacer operaciones combinadas, las leyes de clculo debern
cumplirse siempre en Excel. Por ejemplo si se desea realizar la siguiente operacin: sumar
cuatro ms cinco y sumarle el resultado de dividir veinte entre cuatro. Es decir, 4+5+ el
resultado de dividir 20 entre 4.
Primero se realiza la operacin entre parntesis para luego terminar con el resto de las
operaciones. Es decir, Al final tendramos esta operacin: 4+5+5. El ltimo 5 es el
resultado de dividir 20 entre 4.
Y no olvidemos, Siempre veremos en la barra de formula la operacin realizada y en la
celda el resultado.
2. Como hacer una tabla, bordes, estructura, interna en Excel.
Para crear una tabla en Excel, lo primero que debes hacer es ingresar los ttulos de columna.
As que haz clic en la celda en blanco en donde deseas introducir la nueva tabla e ingresa
los ttulos de columna como pueden ser: No. de empleado, Departamente, Nombre,
Apellido, etc. Los ttulos de columna deben aparecer siempre en una sola fila y sin celdas
vacas entre ellos.
Ahora puedes comenzar a ingresar los datos justo por debajo de los ttulos de columna que
acabas de crear:
Ahora asegrate de que la celda activa sea cualquier de las celdas que contienen tus datos y
haz clic en el comando Tabla que se encuentra en el grupo Tablas de la ficha Insertar.
Excel detectar el conjunto de celdas que acabas de introducir y colocar un borde
punteado sobre los datos, al mismo tiempo que muestra el cuadro de dilogo Crear tabla, el
cual automticamente mostrar el rango de celdas donde se encuentra la informacin. Si
por alguna razn el rango de celdas desplegado es incorrecto, utiliza el botn de seleccin
para elegir el rango de celdas adecuado.
Tabla con encabezados
Antes de hacer clic en el botn Aceptar asegrate de tener seleccionada la opcin La tabla
tiene encabezados. Finalmente haz clic en Aceptar y Excel dar formato a la tabla e
insertar filtros para cada una de las columnas.
Otra forma de insertar una tabla es haciendo clic en el comando Dar formato como tabla
que se encuentra en el grupo Estilos de la ficha Inicio. Con este comando puedes
seleccionar desde un inicio el estilo que prefieres dar a la tabla.
3. Como hacer los bordes, formatos de las celdas y filas columnas hacer grfico
En primer lugar debes seleccionar las celdas a las que se aplicar el formato y hacer clic
sobre el botn Bordes que se encuentra en la ficha Inicio dentro del grupo Fuente. Se
mostrar un men con las diferentes opciones de bordes que se pueden aplicar a la
seleccin.
Haz clic sobre el tipo de lnea que deseas aplicar sobre las celdas seleccionadas teniendo las
siguientes consideraciones.
Si deseas que Excel aplique solamente bordes en las orillas exteriores de las celdas
seleccionadas debes hacer clic sobre la opcin Bordes externos o la opcin Borde
de cuadro grueso.
Si quieres aplicar bordes en todas las orillas de cada celda seleccionada debes hacer
clic en la opcin Todos los bordes.
Si deseas cambiar el grueso de la lnea de los bordes, o su color, debes abrir el cuadro de
dilogo Formato de celdas (CTRL + 1) e ir a la seccin Bordes donde podrs configurar
las opciones adecuadas.
Para remover los bordes de una celda o de un grupo de celdas debes seleccionarlas y hacer
clic en el botn Bordes y elegir la opcin Sin bordes dentro del men mostrado.
Adems de poder utilizar el botn Color de relleno de la ficha Inicio, podemos seleccionar
un color de relleno para nuestra celda desde el cuadro de dilogo Formato de celdas dentro
de la pestaa Relleno.
Desde la pestaa Relleno podremos seleccionar un color slido as como Efectos de
relleno los cuales nos permiten aplicar un efecto de color degradado. De igual manera
podemos elegir un Estilo de Trama para rellenar las celdas.
Pasos para crear un grfico
Lo primero que debes hacer para crear un grfico en Excel es organizar los datos que
deseas trazar. Es decir, acomodar los datos en columnas y filas de manera que Excel pueda
entender la informacin y crear el grfico.
Observa el siguiente ejemplo de datos:
Una vez organizada la informacin debes seleccionar el rango completo para indicar a
Excel que trazar el grfico utilizando como base dicha informacin:
Antes de continuar debo decir que es importante conocer los tipos de grficos en Excel de
manera que puedas tomar la decisin adecuada sobre el grfico a crear.
Crear un grfico en Excel
El siguiente paso para crear un grfico en Excel es ir a la ficha Insertar, y dentro del grupo
Grficos hacer clic en el tipo de grfico que has decidido crear. Para este ejemplo he
decidido crear un grfico de columnas por lo que har clic sobre Columna y seleccionar la
primera de las opciones:
Justo despus de haber seleccionado el grfico que deseas Excel lo incrustar en la hoja:
4. Distribucin de la poblacin por municipio y parroquia en el Estado Bolvar
Municipio Parroquia Total Hombre Mujer
Bolvar, Caron Cachamay 42.354
20.658
21.696
Bolvar, Caron Chirica 96.368
48.326
48.042
Bolvar, Caron Dalla Costa 72.821
36.071
36.750
Bolvar, Caron Once de Abril 85.317
42.686
42.631
Bolvar, Caron Simn Bolvar 69.676
34.477
35.199
Bolvar, Caron Unare 174.851
86.292
88.559
Bolvar, Caron Universidad 44.117
21.055
23.062
Bolvar, Caron Vista al Sol 88.364
44.793
43.571
Bolvar, Caron Pozo Verde 23.471
12.756
10.715
Bolvar, Caron Yocoima 7.246
3.797
3.449
Bolvar, Caron Cinco de Julio 2.151
1.176
975
Bolvar, Cedeo Seccin Capital Cedeo 39.054
20.055
18.999
Bolvar, Cedeo Altagracia 1.477
800
677
Bolvar, Cedeo Ascensin Farreras 7.040
3.626
3.414
Bolvar, Cedeo Guaniamo 946
541
405
Bolvar, Cedeo La Urbana 4.710
2.483
2.227
Bolvar, Cedeo Pijiguaos 13.773
7.052
6.721
Bolvar, El Callao
No tiene parroquia (Capital El
Callao) 21.769
11.494
10.275
Bolvar, Gran
Sabana Seccin Capital Gran Sabana 26.622
13.565
13.057
Bolvar, Gran
Sabana Ikabar 1.828
980
848
Bolvar, Heres Agua Salada 79.847
39.191
40.656
Bolvar, Heres Catedral 55.841
27.153
28.688
Bolvar, Heres Jos Antonio Pez 32.166
16.012
16.154
Bolvar, Heres La Sabanita 74.800
36.541
38.259
Bolvar, Heres Marhuanta 36.646
18.414
18.232
Bolvar, Heres Vista Hermosa 56.668
27.330
29.338
Bolvar, Heres Orinoco 1.657
913
744
Bolvar, Heres Panapana 2.341
1.305
1.036
Bolvar, Heres Zea 2.314
1.283
1.031
Bolvar, Piar Seccin Capital Piar 83.748
42.385
41.363
Bolvar, Piar Andrs Eloy Blanco 5.634
2.981
2.653
Bolvar, Piar Pedro Cova 8.892
4.709
4.183
Bolvar,
Bolivariano
Angostura Seccin Capital Angostura 14.925
7.963
6.962
Bolvar,
Bolivariano
Angostura Barceloneta 16.191
8.680
7.511
Bolvar,
Bolivariano
Angostura San Francisco 6.494
3.373
3.121
Bolvar,
Bolivariano
Angostura Santa Brbara 3.317
1.785
1.532
Bolvar, Roscio Seccin Capital Roscio 21.039
10.924
10.115
Bolvar, Roscio Salom 711
406
305
Bolvar, Sifontes Seccin Capital Sifontes 29.906
15.593
14.313
Bolvar, Sifontes Dalla Costa 11.189
5.990
5.199
Bolvar, Sifontes San Isidro 8.987
4.669
4.318
Bolvar, Sucre Seccin Capital Sucre 3.605
1.818
1.787
Bolvar, Sucre Aripao 4.507
2.298
2.209
Bolvar, Sucre Guarataro 7.240
3.817
3.423
Bolvar, Sucre Las Majadas 733
384
349
Bolvar, Sucre Moitaco 4.274
2.310
1.964
Bolvar, Padre
Pedro Chien
No tiene parroquia (Capital El
Palmar) 15.488
8.458
7.030
Como estn divididos los municipios por parroquias en la distribucin sanitaria actual
S-ar putea să vă placă și
- Proceso CognitivoDocument13 paginiProceso CognitivoValeria AbreuÎncă nu există evaluări
- Recomendaciones para Imprimir ActualizadoDocument3 paginiRecomendaciones para Imprimir ActualizadoValeria AbreuÎncă nu există evaluări
- Clasificacion Segun NicDocument12 paginiClasificacion Segun NicValeria Abreu100% (1)
- DIAPOSITIVA tACTODocument23 paginiDIAPOSITIVA tACTOValeria AbreuÎncă nu există evaluări
- Guayana e IdentidadDocument5 paginiGuayana e IdentidadValeria Abreu100% (1)
- Servicios de EnfermeriaDocument43 paginiServicios de EnfermeriaValeria Abreu100% (5)
- Conclusiones 2Document2 paginiConclusiones 2Valeria AbreuÎncă nu există evaluări
- Planificación de La Seguridad IndustrialDocument5 paginiPlanificación de La Seguridad IndustrialValeria Abreu100% (3)
- Escalatoria de PreciosDocument13 paginiEscalatoria de PreciosValeria AbreuÎncă nu există evaluări
- Escalatoria de PreciosDocument13 paginiEscalatoria de PreciosValeria AbreuÎncă nu există evaluări
- Album Diccionario FrutasDocument12 paginiAlbum Diccionario FrutasValeria AbreuÎncă nu există evaluări
- Formulacion de Un Proceso de EstudioDocument4 paginiFormulacion de Un Proceso de EstudioValeria Abreu0% (1)
- Antecedentes Históricos de La HidrologíaDocument2 paginiAntecedentes Históricos de La HidrologíaValeria AbreuÎncă nu există evaluări
- PDF ResueltoDocument8 paginiPDF ResueltoAlba Maria Contreras FuentesÎncă nu există evaluări
- SECUENCIA 5 Multiplicaci N y Divisi N. Primera EtapaDocument12 paginiSECUENCIA 5 Multiplicaci N y Divisi N. Primera EtapaadrianaÎncă nu există evaluări
- Sistema BinarioDocument6 paginiSistema BinarioEMILIANO PEREZ HERRERAÎncă nu există evaluări
- Planificación de Actividades Por Emergencia Sanitari1 Viernes 17Document5 paginiPlanificación de Actividades Por Emergencia Sanitari1 Viernes 17mariaÎncă nu există evaluări
- Secuencia Didactica FraccionesDocument3 paginiSecuencia Didactica Fraccionescynthia martínÎncă nu există evaluări
- Solucionario Libro Gabi Full + IndexDocument327 paginiSolucionario Libro Gabi Full + IndexEduardo Sanz NietoÎncă nu există evaluări
- Manual MA239 - 2013 - 01Document319 paginiManual MA239 - 2013 - 01mime23_77Încă nu există evaluări
- Operaciones de Números Racionales (Fraccionarios)Document6 paginiOperaciones de Números Racionales (Fraccionarios)Samuel SanchezÎncă nu există evaluări
- SumasDocument12 paginiSumasAnghely VelaÎncă nu există evaluări
- Tema 5 Numeros BinariosDocument21 paginiTema 5 Numeros BinariosRUBEN DARIO SAA MONTAÑOÎncă nu există evaluări
- FraccionesDocument4 paginiFraccionesAddaÎncă nu există evaluări
- 3° - Actividad 3Document7 pagini3° - Actividad 3ELIZABETH DE LA CRUZ LIBERATOÎncă nu există evaluări
- Problemas de Suma y Resta para Resolver Quinto Grado de PrimariaDocument3 paginiProblemas de Suma y Resta para Resolver Quinto Grado de PrimariaLadyÎncă nu există evaluări
- M GrandeDocument23 paginiM GrandeJorge AmayaÎncă nu există evaluări
- 3-Expresiones AlgebraicasDocument24 pagini3-Expresiones AlgebraicasluteroÎncă nu există evaluări
- Actividades A Desarrollar en La Sesión #5 Tercer GradoDocument3 paginiActividades A Desarrollar en La Sesión #5 Tercer GradoAlexander LorenzoÎncă nu există evaluări
- Potencias 1esoDocument8 paginiPotencias 1esoMiriam Acosta DíazÎncă nu există evaluări
- NivelaciónFormativa M9 EGBsDocument3 paginiNivelaciónFormativa M9 EGBsSebastian AltamiranoÎncă nu există evaluări
- GES I MatematicaDocument63 paginiGES I MatematicasefernetÎncă nu există evaluări
- 01 Aritmetica PDFDocument12 pagini01 Aritmetica PDFElia Morales0% (1)
- LeccionDocument1 paginăLeccionmcgjaenÎncă nu există evaluări
- Máximo Común DivisorDocument2 paginiMáximo Común DivisorAquileo VelezÎncă nu există evaluări
- Calculo (Document7 paginiCalculo (Luisa Fernanda Orozco PantojaÎncă nu există evaluări
- Texto Diseñado para Estudiantes de Pre y PosgradoDocument21 paginiTexto Diseñado para Estudiantes de Pre y PosgradoJorge RuizÎncă nu există evaluări
- Taller Medidas de Dispersion - 2024Document11 paginiTaller Medidas de Dispersion - 2024liliana.hc58Încă nu există evaluări
- Fracciones 2Document3 paginiFracciones 2Eddie Rafaele ValenzuelaÎncă nu există evaluări
- 5° Regletas PrimariaDocument122 pagini5° Regletas PrimariaPezzolita JN100% (1)
- Guia No 4 Matematica TerceroDocument4 paginiGuia No 4 Matematica TerceroRonald Cadrazco CerpaÎncă nu există evaluări
- 3° Matemática - Guía 12 - División Sin RestoDocument8 pagini3° Matemática - Guía 12 - División Sin RestoTamaraa Fernanda Molina Rivera100% (1)
- Consolidacion Reales PDFDocument9 paginiConsolidacion Reales PDFJhon Ruiz VareÎncă nu există evaluări