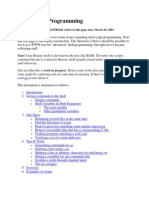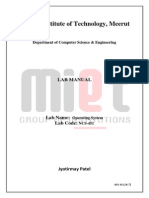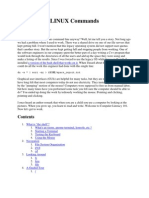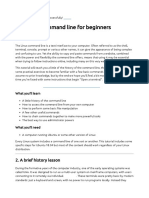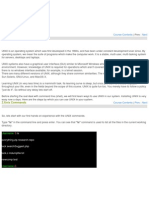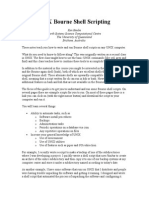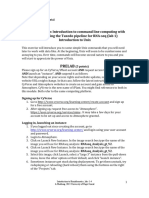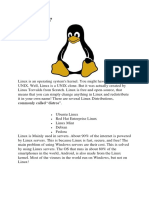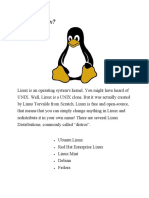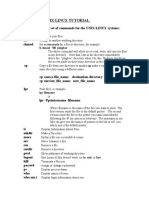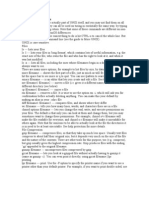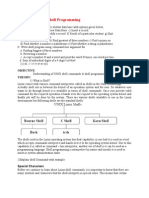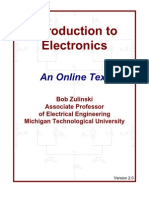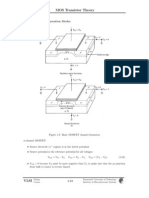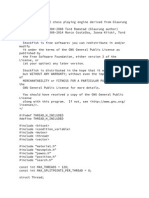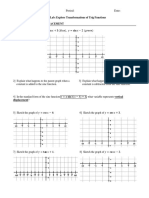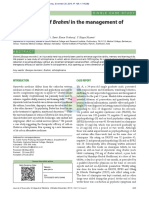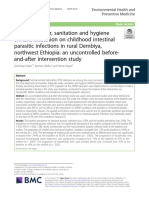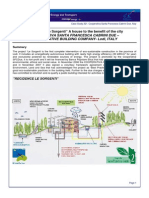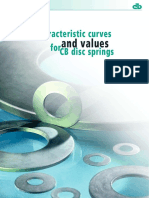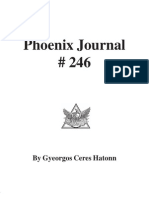Documente Academic
Documente Profesional
Documente Cultură
UNIX Intro and Basic C Shell Scripting: Khaldoun Makhoul Khaldoun@nmr - Mgh.harvard - Edu
Încărcat de
daitoan402Titlu original
Drepturi de autor
Formate disponibile
Partajați acest document
Partajați sau inserați document
Vi se pare util acest document?
Este necorespunzător acest conținut?
Raportați acest documentDrepturi de autor:
Formate disponibile
UNIX Intro and Basic C Shell Scripting: Khaldoun Makhoul Khaldoun@nmr - Mgh.harvard - Edu
Încărcat de
daitoan402Drepturi de autor:
Formate disponibile
UNIX Intro and Basic
C shell Scripting
Khaldoun Makhoul
khaldoun@nmr.mgh.harvard.edu
December 2nd 2010 Why.N.How
1
This talk introduces the audience to the basic use of the UNIX/Linux command line tools and to basic C shell
scripting.
Text
2010/12/02 Why.N.How
Why the command line?
>
?
Old-school Command
Line Interface
Touch
Mouse
???
2
First, some words of motivation:
In a time of increasingly advanced and often *usefully* simplied interfaces, why use something as old and
seemingly retrograde as the command line?
The fact remains that when it comes to power, exibility, speed and automation (scriptability), the command
line is still the best human-computer interface we have. Its old-school look and feel belies a truly powerful set
of tools for doing scientic computing.
The main disadvantage of this interface is its still-steep learning curve. This talk is here to soften that slope
and to enable you to begin learning on your own by introducing a few basic concepts and examples.
Rigor is secondary here: command line, unix shell, terminal, etc. All these words technically refer to disparate
concepts that you may in time wish to distinguish from one another. But for the purposes of this talk, if you are
entering text commands at a text-only prompt, that is all you need to worry about.
(For the curious, we will focus on the tcsh shell, and I am demonstrating this in the Mac OS X Terminal
program.)
Text
2010/12/02 Why.N.How
Power
Flexibility
Speed
Scriptability
3
Old-school Command
Line Interface
Why the command line?
Text
2010/12/02 Why.N.How
1. Intro making rm (to delete les) safer
2. Grab-bag of basic commands & info
3. Command options. grep and find
4. A sample backup script
5. Output redirection & pipes
6. Input parameters
7. Looping
8. Conditional statements
4
Outline
This talk will proceed by practical example. I will
expand on relevant concepts as they come up.
Intro to Linux & command line
Intro to scripting
Unix/Linux/GNU and all related topics can be dry enough as it is. This is why this talk essentially skips general
expository material as much as possible. We!ll dive in by example right away. The general concepts of how
the command line works will be discussed when they come up.
As such, this talk is organized informally by what I deemed useful for a rst-time or near-rst-time user. The
basic idea is to get you comfortable moving around the command line and to get you writing scripts asap.
The ne details, you!ll pick up along the way.
Text
2010/12/02 Why.N.How 5
Part I
Intro to Linux &
command line
A big obstable in the early part of this learning curve is fear of
breaking something
First step to not breaking stuff: not accidentally deleting stuff
The rm (remove) command deletes les or directories... but
theres no Recycle Bin!
Commands/programs/les introduced:
ls (list les)
rm (delete les)
man (diplay manual pages)
alias (replace typed command by another)
pico (text editor)
~/.cshrc (shell conguration le)
Text
2010/12/02 Why.N.How 6
Example 1: making rm safer
Example 1: The command line grants the user more power than most other interfaces, but as a result it also
grants more power to break things. It!s important to feel comfortable when learning to use the command line,
so it!s best to minimize the chance that anything will go wrong.
rm (short for remove) is the command to delete a le or les (possibly including folders depending on
command line options see later slides). It is a problematic command at rst because it acts right away
without conrmation (Are you sure you want to...) and without a recycle bin. It!s best to correct this behavior
so as to make it safer by adding a conrmation. At the very least, you!ll feel more comfortable knowing that
you!re much less likely to delete anything accidentally.
While this may get tedious after you get comfortable with the command line, it!s also a useful example to
demonstrate a few basic commands.
Text
2010/12/02 Why.N.How 7
Example 1: making rm safer
Type ls to list the
contents of the current
directory (folder)
Type rm file1 to delete
file1 forever.
Note that the next ls
shows that file1 is gone.
No undo here!
Note: always press ENTER or RETURN to execute the command(s) you!ve just typed. ENTER is not carriage
return (next line)! Think before you validate :)
Text
2010/12/02 Why.N.How 8
Example 1: making rm safer
Type man rm and hit
ENTER to show the
manual entry for rm
Note the structure:
-Name
-Synopsis (usage)
-Description
-Options
What were looking for!
Now let!s see if we can glean something about rm by reading its manual entry. Type man rm and hit ENTER.
man is a terrically useful resource. Anytime that you are having trouble with a command, or that you!re not
sure how a particular command works, your rst stop is to check whether it has an entry in man (not all
commands do). If it does, it!s often the best way to learn how a command works.
Note: to scroll in man, hit SPACE. To scroll backwards hit the letter b. To quit and return to the command line,
type q. To search for a phrase, type /, then type the query, then type ENTER. While in search mode, hit n to
go to the next match, and p to go to the previous match.
You can learn more about man by typing man man and hitting ENTER.... but sadly, it!s not obvious how to
navigate from the man entry for man, which is why I include it here.
Text
2010/12/02 Why.N.How 9
Example 1: making rm safer
Any answer other than
y will be interpreted
as no, including just
typing ENTER
Now if we type rm -i
file2, the system asks to
conrm rst.
Note: the conrmation dialog will specify the type of le that you!re trying to delete. In this case, I created
empty les, hence the message you see here.
Text
2010/12/02 Why.N.How 10
Example 1: making rm safer
Of course remembering to
type rm -i each time isnt
exactly useful.
So this is where alias comes in.
If you have a command that
you execute often, you can give
it an alias. For example, I use
as alias for ls -l, which lists
les with more details
(permissions, time, size, etc)
We can make an alias for
rm -i so its easier to type.
Better yet, lets just make it
such that when you type rm,
the system interprets it as
rm -i
There are two things going on here. We could make an alias that allows you to type del of safe_rm or
anything you like to mean rm -i. But if safety is what you!re after, you can simply make it so that you alias
rm itself to mean rm -i.
Text
2010/12/02 Why.N.How 11
Example 1: making rm safer
Finally, you should note that any alias you use is only in use during your current log in session. As
soon as you close that terminal, all the aliases you created will be gone. To make this change
permanent, you can include it as a line in your .cshrc le, which is a conguration le that is
read-in every time you open a new c shell. Here I use the text editor pico to perform this task.
Comments (indicated by the
initial #): these lines are not
interpreted.
The line were adding
Previously existing lines: we can
leave these alone
Built-in instructions for pico: ^X
means Control-X
We want to modify the le .cshrc (pronounced, dot-C-S-H-R-C. The period at the beginning is the rst
character in the le name, and is not optional). This le is located in your home directory (a sort of My
Documents for Linux). The character ~ is an alias for your home directory, whatever its actual location in the
lesystem is. The slash, /, is the separator between folders in a hierarchy, or between the folder and the le at
the end of the le path.
You will need to use a text editor at some point in your work, and you might as well get used to it asap. This is
not the same as a word processor in that a text editor always manipulates plain text les (no fonts, no page
layouts, etc... just text). pico is a good rst choice because it comes with built-in instructions on how to use it
as soon as you launch it (see the bottow of your terminal window). To save the le after you!ve modied it, type
^O (Control-O). To exit, type ^X (Control-X).
Text
2010/12/02 Why.N.How 12
Example 2: More basic commands
pwd (print working directory)
mkdir dirname (make directory, i.e. a folder)
cd dirname (change directory, i.e. go to that folder)
cp source destination (copy les/dirs)
mv source destination (move or rename)
less/more textfilename (display contents of le)
cat textfilename (concatenate contents of text le)
Syntax is almost always one of the following:
command
command options
command arguments
command options arguments
Unless you spend your time on the computer deleting les, you!ll want to know a few more commands to get
started. These are the basics of the basics. Your ngers will probably end up typing these out automatically
within a few days of Linux use.
Text
2010/12/02 Why.N.How 13
Example 2: More basic commands
pwd (print working directory)
mkdir dirname (make directory, i.e. a folder)
cd dirname (change directory, i.e. go to that folder)
Text
2010/12/02 Why.N.How 14
Example 2: More basic commands
cp source destination (copy les/dirs)
mv source destination (move or rename)
We copy the le
testFile, and name the
copy copyFile. We then
move the copyFile into
the testDirectory. We
then verify that everything is
as we intended using a
couple ls statements (well,
ls -l aliased to ll)
Text
2010/12/02 Why.N.How 15
Example 2: More basic commands
more allows you to view text
les (no editing). It dumps out
the contents of the le to the
terminal window.
less performs the same
function, but it more powerful
and better suited for longer
les (scrolling, searching, etc).
less/more textfilename (display contents of le)
Getting around a le using less works like it does when using man:
To scroll, hit SPACE. To scroll backwards hit the letter b. To quit and return to the command line, type q. To
search for a phrase, type /, then type the query, then type ENTER. While in search mode, hit n to go to the
next match, and p to go to the previous match.
. Current directory
.. Parent directory (up one level)
~ Users home directory
often used as ./ ../ and ~/ since the forward slash
denotes separation between directories in Unix paths
* matches any number of any characters
? matches one of any character
[abc] matches a or b or c
Also useful: the TAB key autocompletes
Text
2010/12/02 Why.N.How 16
Example 2: Useful info
These are just a few of the useful things to know about typing commands in the command line.
Text
2010/12/02 Why.N.How 17
Example 2: Useful info
Current directory (ex2)
Parent directory (whynhow)
No le called test
One le and one directory
that match test* (meaning
test followed by anything,
including followed by
nothing)
On TAB autocompletion: it is not necessary to type ls testFile to list this le. It!s enough to type ls
testF and then press the TAB key. The command line autocompletes to the only completion available. If
you type ls t then TAB, it will autocomplete to test and then wait for user input to differentiate between
testFile and testDirectory.
The parent directory is the one that contains the current directory. So if you create a directory called whynhow
(as I did) and then create inside it directories called ex1, ex2, etc, then whynhow is the parent directory or ex1,
ex2, etc.
ls -l (list in long format)
ls -a (list all les including hidden)
ls -t (list and sort by time)
ls -r (list and reverse sort order)
Combinations possible: ls -latr (list all les in
long format in reverse order of recently modied)
Text
2010/12/02 Why.N.How 18
Example 3: command options
Almost all commands include options you can invoke if
need be. The syntax is usually command -option.
We rst take ls as an example.
Text
2010/12/02 Why.N.How 19
Example 3: command options
Listing les with additional
info
Listing all les including
hidden
Listing les, sorting by time
Listing les, sorting by time,
reverse order
Any le which begins with a dot (e.g. .filename) is by default a hidden le, which will not be shown by ls
unless specied. Here I!ve created a le named .hiddenfile to demonstrate how to show it with ls -a.
Listing by time defaults to showing you the oldest les at the bottom. If you!re interested in seeing the newest
les, it!s best to use -r to reverse the order and have the newest les at the bottom. This is because a long
scrolling list will chop off (in your terminal window) the top of the list.
grep searches for string (i.e. text) matches
inside les
grep pattern filelist
nd searches for les matching certain
conditions:
find directory -name filename
Text
2010/12/02 Why.N.How 20
grep and find
grep and find are good examples of the power of the
tools youll typically use on Linux. They both become very
powerful as you learn to use their options, but start out as
relatively straightforward pattern-matching tools.
Note the difference between grep and find in syntax. grep places the les to be searched after the pattern,
whereas find rst species the directory. Besides the order, note that grep asks for a le list (so all the les
in the present directory would be ./*), whereas find asks for just a directory (./).
Text
2010/12/02 Why.N.How 21
grep and find
3 les in this directory
First le contains 2 names
and 2 empty lines (shown by
more)
Second le contains 1 name
and 1 empty lines
Third le is empty
grep commands to search
for these patterns in all the
les that are in the current
directory
Being able to match patterns from inside a le is extremely useful, especially once you include matching
conditions using *, ?, and other matching syntax. You!ll be going through log les and code considerably faster
than you would otherwise.
Text
2010/12/02 Why.N.How 22
grep and find
Quotation marks are
required for pattern matching
or the search will fail
Note that grep searches the
contents of les, and will
not match a le that has the
searched pattern only its
lename (here khle)
Use find to search for
patterns in le names, or
les times, or many many
other le attributes (check
the man page!)
In addition to these simple examples, you can tailor these tools to your liking. Use grep with the -v option to
invoke anti-matching: it will nd the lines that do not match the specied pattern. Use find with time
speciers to nd les older than n minutes or newer than m days. And much much more. Check the man
pages!
Text
2010/12/02 Why.N.How 23
Part II
Intro to shell
scripting
A script is a sequence of commands stored
in a text le that can be run like any other
command
The use of programming constructs such as
variables, loops and conditional statements
make this more powerful than just a saved
list of commands
Text
2010/12/02 Why.N.How 24
Scripting basics
At rst, a script is useful because it saves you the trouble of typing in the commands you need repeatedly. If
you nd yourself performing the same series of steps over and over (say on several data sets), it!s not only
more convenient, but also better for the reproducibility of your experiment & analysis to write this series of
steps into a script, and then simply run the script.
But the true power of scripting lies in the fact that it enables the use of important algorithmic & programming
contructs (with little user overhead such as compilation of code, etc). If your work requires loops and
conditional statements using command line commands, scripting isn!t simply a convenience; it!s the only way
to get your work done.
#!/bin/csh
# comment here: very basic backup
cd parentdirectory
rsync -avr originDir backupDir/
Type this into a le called backup.csh
chmod u+x ./backup.csh
./backup.csh
Then make it executable & run it!
Text
2010/12/02 Why.N.How 25
Example 4: a backup script
This will demonstrate the simple command list version of a script.
One of the most important computing habits to develop is the use of regular backups. So we!ll demonstrate
putting together a very simple backup script. This script will copy some data from a directory called originDir
(modify for your own needs) to a destination called backupDir. This very simple backup overwrites any
previous backup in the destination directory. In other words, any les which have changed in the origin will
replace the older les in the destination. However, it will not delete les from the destination if they have been
deleted from the source. The options used for rsync are: -a for archive mode (preserve time stamps, le
attribures, etc), -v for verbose so that we see output on the terminal screen of what rsync is doing at all
times, and -r to recursively enter directories and sync everything inside them as well.
After we have written a le called backup.csh, we have to specify that this le is now executable (i.e. not just
readable for viewing, and writeable for modifying, but also executable like any other command). We do so
with the chmod command. The syntax is: u for user permission (as opposed to group or other), x for
executable, and + for add this permission (as opposed to remove it).
We then run the script using ./backup.csh. We specify the location of the executable as this
directory (using ./) or the system may not know where to nd this now-brand-new command called
backup.csh.
The output from command and any errors normally get
dumped to the terminal screen
Its useful to save them when running scripts so that you can
examine if anything went wrong
command > somelogfile will save the output of
command into the le somelogfile
command >& somelogfile will save the output of
AND any errors resulting from command into the le
somelogfile
>> and >>& append to the le somelogfile instead of
replacing it
You can also pipe the output of one command to be the
input of another command using |(SHIFT-backslash on most
keyboards). See example using tee and wc
Text
2010/12/02 Why.N.How 26
Example 5: output redirection & pipes
Text
2010/12/02 Why.N.How 27
Example 5: output redirection & pipes
log.txt is empty to start
We redirect the output of the
echo command into
log.txt, and check the
content
We try a command we know
will give an error, but >> does
not seem to redirect to the
log le
The use of >>& allows us to
redirect for the normal output
and the error output
Text
2010/12/02 Why.N.How 28
Example 5: output redirection & pipes
This time, we use the tee
command to split the output: it
will be shown on the screen
and at the same time go into
the log le.
We say that we have piped the output of the echo command to tee as an input. tee
then takes that input, a second input (a le name), and splits the stream from the rst input
to copy it into a le whose le name is given by the user
You can pass input parameters to your script just
like you would to other commands:
myscript param1 param2
Inside the script, these parameters are referenced
with $1 $2 etc
Although its needless complication for the simple
backup script, well use this for origin & destination
to demonstrate
Text
2010/12/02 Why.N.How 29
Example 6: input parameters
Text
2010/12/02 Why.N.How 30
Example 6: input parameters
#!/bin/csh
set origin = $1
set destination = $2
echo ""
echo "the directory $origin will be backed up to $destination"
Type this into a le called backup_prep.csh
Two ways to loop: foreach and while
foreach is demonstrated here
#!/bin/csh
foreach flipangle (30 60 90 120)
set cmd = (ls -l data_flip${flipangle})
echo $cmd
eval $cmd
end
Credit to A. Stevens for exposure to the very useful eval
Text
2010/12/02 Why.N.How 31
Example 7: Looping
Text
2010/12/02 Why.N.How 32
Example 7: Looping
The script loops through all the
values listed in foreach, and
executes a command each time.
The last value produces an error,
since there is no le with the
name data_ip120: an excellent
time to have a log so that you can
track how your script ran.
Structure of if statements is simple:
if (expression) then
commands
...
else if (expression) then
commands
...
...
else
commands
...
endif
The fun is in what you can put in (expression)
Text
2010/12/02 Why.N.How 33
Conditional statements
General logic and comparisons in expressions:
! logical negation
&& logical AND
|| logical OR
== equals
!= not equals
> < <= >= their usual math meanings
Text
2010/12/02 Why.N.How 34
Conditional statements
File operators
-e file true if le exists
-d dir true if dir exists and is a directory
-z file true if le exists and is zero size
More at www.csem.duke.edu/Cluster/csh_basics.htm
or at man csh (File inquiry operators)
Text
2010/12/02 Why.N.How 35
Conditional statements
Always look at the manual page for any command youre not
familiar with, or at the very least Google the command for
some basic info.
Searching man pages (and less output) is done with /
followed by the search phrase followed by RETURN/ENTER.
Cycling through results is done with n (next) and p
(previous). Quitting is done with q.
Keep track of learned commands and hints in a text le as
you go along. Learning Linux/C shell/scripting really means
learning, then forgetting, then relearning, etc.
Dont hesitate to email if there are any questions arising from
this discussion later on: khaldoun@nmr.mgh.harvard.edu
Text
2010/12/02 Why.N.How 36
General Hints
S-ar putea să vă placă și
- The Mac Terminal Reference and Scripting PrimerDe la EverandThe Mac Terminal Reference and Scripting PrimerEvaluare: 4.5 din 5 stele4.5/5 (3)
- L Shell & Commands: W L S & C ?Document16 paginiL Shell & Commands: W L S & C ?FRANCISCO DINIS FETEIRA LARANJOÎncă nu există evaluări
- Shell Scripting For Beginners: Jeremy Mills School of Molecular Sciences and The Biodesign InstituteDocument42 paginiShell Scripting For Beginners: Jeremy Mills School of Molecular Sciences and The Biodesign Institutejerielseguido-1Încă nu există evaluări
- Terminal IntroDocument7 paginiTerminal IntroIdorenyin BensonÎncă nu există evaluări
- tp01 EngDocument10 paginitp01 EngEs-sarari karimÎncă nu există evaluări
- Advanced Ethical Hacking WorkshopDocument78 paginiAdvanced Ethical Hacking Workshop1dt20ai024Încă nu există evaluări
- Shell Script ProgrammingDocument14 paginiShell Script ProgrammingSumanta KarÎncă nu există evaluări
- Managing Files and DirectoriesDocument18 paginiManaging Files and Directoriesmheco bauteves (Bogart)Încă nu există evaluări
- Ncs-451 Lab ManualDocument71 paginiNcs-451 Lab ManualjyotirmaypatelÎncă nu există evaluări
- Shell ProgrammingDocument17 paginiShell ProgrammingSujit NairÎncă nu există evaluări
- Basic Linux Commands For Beginners: PlatformsDocument14 paginiBasic Linux Commands For Beginners: PlatformssurajÎncă nu există evaluări
- LINUX Commands Why Bother?: Du - S - Sort - NR $HOME/space - ReportDocument33 paginiLINUX Commands Why Bother?: Du - S - Sort - NR $HOME/space - Reportleomur100% (1)
- Ubuntu Command Line For BeginnersDocument27 paginiUbuntu Command Line For Beginnersmeister ederÎncă nu există evaluări
- Apple Admin Scripting For BeginnersDocument18 paginiApple Admin Scripting For BeginnersJavierÎncă nu există evaluări
- Linux CommandsDocument42 paginiLinux CommandskishoreÎncă nu există evaluări
- Basic Linux CommandsDocument23 paginiBasic Linux Commandspratyusha201Încă nu există evaluări
- Lesson 1: Commands: Reference Manual Commands FilesDocument52 paginiLesson 1: Commands: Reference Manual Commands FilesarunabhatlaÎncă nu există evaluări
- Laboratory SessionsDocument70 paginiLaboratory Sessionsint0Încă nu există evaluări
- Shell Scripts and Awk: Tim Love Tpl@eng - Cam.ac - Uk February 26, 2009Document16 paginiShell Scripts and Awk: Tim Love Tpl@eng - Cam.ac - Uk February 26, 2009Ko OoÎncă nu există evaluări
- A Simple-To-Hard Step by Step Shell Scripting TutorialDocument18 paginiA Simple-To-Hard Step by Step Shell Scripting TutorialDasari Dheeraj ChowdariÎncă nu există evaluări
- The GNU/Linux Command Line - Part 1: September 28, 2011Document8 paginiThe GNU/Linux Command Line - Part 1: September 28, 2011vishnuksÎncă nu există evaluări
- Introduction To Linux: Getting GoingDocument8 paginiIntroduction To Linux: Getting GoingmattÎncă nu există evaluări
- Course Contents Next: UsernameDocument10 paginiCourse Contents Next: UsernameSayan DeyÎncă nu există evaluări
- UNIX Basics: General NotesDocument6 paginiUNIX Basics: General Notesjangid_ramÎncă nu există evaluări
- Untitled 1Document14 paginiUntitled 1Jagadeesh MajjiÎncă nu există evaluări
- UNIX Bourne Shell ScriptingDocument41 paginiUNIX Bourne Shell ScriptingSivasankar NandakumarÎncă nu există evaluări
- Basic Linux Commands For Beginners Linux Maker ProDocument1 paginăBasic Linux Commands For Beginners Linux Maker ProNaimah Mat IsaÎncă nu există evaluări
- Labmanual 2018-19Document48 paginiLabmanual 2018-19monishatolenÎncă nu există evaluări
- Samenvatting LinuxDocument19 paginiSamenvatting LinuxJoran VlaeyenÎncă nu există evaluări
- Unit 3Document26 paginiUnit 3shikshj9Încă nu există evaluări
- Skripta Iz Racunarskih MrezaDocument19 paginiSkripta Iz Racunarskih Mrezamala_123Încă nu există evaluări
- Bioinformatics Lab: Introduction To Command Line Computing With Cyverse/Iplant Using The Tuxedo Pipeline For Rna-Seq (Lab 1) Introduction To UnixDocument35 paginiBioinformatics Lab: Introduction To Command Line Computing With Cyverse/Iplant Using The Tuxedo Pipeline For Rna-Seq (Lab 1) Introduction To UnixTiago AndradeÎncă nu există evaluări
- Basic LinuxDocument18 paginiBasic Linuxpapai danÎncă nu există evaluări
- Basic Data Analysis Using ROOT: .X Treeviewer.cDocument58 paginiBasic Data Analysis Using ROOT: .X Treeviewer.cyeraygarÎncă nu există evaluări
- Prepared by - , Deptt of Information Technology Assam University SilcharDocument29 paginiPrepared by - , Deptt of Information Technology Assam University Silchararifch2009scribdÎncă nu există evaluări
- Unix Shell ScriptingDocument46 paginiUnix Shell ScriptingShazib Shabir100% (1)
- What Is LinuxDocument11 paginiWhat Is LinuxKulbeer DawanÎncă nu există evaluări
- A451 - Stellar Astrophysics - Introduction To Linux: Logging in and OutDocument6 paginiA451 - Stellar Astrophysics - Introduction To Linux: Logging in and OutAmit BairwaÎncă nu există evaluări
- Commansd UnixDocument6 paginiCommansd Unixlacoste123Încă nu există evaluări
- Linux Directory StructureDocument5 paginiLinux Directory StructureBhanu PratapÎncă nu există evaluări
- Basic UNIX CommandsDocument6 paginiBasic UNIX Commandsmuitnep4Încă nu există evaluări
- Lab Wk03 Exercises - Linux Command LineDocument24 paginiLab Wk03 Exercises - Linux Command LineRoyAndrew GarciaÎncă nu există evaluări
- Batch Files (Scripts) in WindowsDocument13 paginiBatch Files (Scripts) in Windowshavas79Încă nu există evaluări
- Learning Essential Linux Commands For Navigating The Shell Effectively - Packt HubDocument5 paginiLearning Essential Linux Commands For Navigating The Shell Effectively - Packt Hubis banzÎncă nu există evaluări
- UNIX Tutorial TwoDocument6 paginiUNIX Tutorial TwoeverurgiriÎncă nu există evaluări
- Lab 3 - Exercise (Terminal Commands)Document3 paginiLab 3 - Exercise (Terminal Commands)Hassan ImtiazÎncă nu există evaluări
- Basic UNIX CommandsDocument7 paginiBasic UNIX Commandssriram10sepÎncă nu există evaluări
- Operating System Lab2Document11 paginiOperating System Lab2Nourhan SaadÎncă nu există evaluări
- Basic UNIX CommandsDocument4 paginiBasic UNIX CommandsSimona BÎncă nu există evaluări
- Basic UNIX CommandsDocument12 paginiBasic UNIX Commandssophia khanÎncă nu există evaluări
- Basic Linux CommandsDocument12 paginiBasic Linux CommandsDamber ThapaÎncă nu există evaluări
- Praat Scripting For Dummies: 1 Before We BeginDocument15 paginiPraat Scripting For Dummies: 1 Before We BeginCathy HermenegildoÎncă nu există evaluări
- Operating Systems Using UnixDocument47 paginiOperating Systems Using UnixAdnan Alam KhanÎncă nu există evaluări
- What Is LinuxDocument17 paginiWhat Is Linuxatul211988Încă nu există evaluări
- Unix/Linux Tutorial: $ Chmod 700 PhigbeeDocument2 paginiUnix/Linux Tutorial: $ Chmod 700 PhigbeeCan FidanÎncă nu există evaluări
- Unix CommandsDocument5 paginiUnix CommandsNeena JanÎncă nu există evaluări
- Basic UNIX CommandsDocument6 paginiBasic UNIX CommandsRahul JaiswalÎncă nu există evaluări
- Shell Programming: NumberDocument12 paginiShell Programming: Numberpankajchandre30Încă nu există evaluări
- Unix Common CMDDocument17 paginiUnix Common CMDRavi Kanth KÎncă nu există evaluări
- New Text DocumentDocument1 paginăNew Text Documentdaitoan402Încă nu există evaluări
- HSPICE® Reference Manual: Commands and Control Options: Version E-2010.12, December 2010Document852 paginiHSPICE® Reference Manual: Commands and Control Options: Version E-2010.12, December 2010daitoan402Încă nu există evaluări
- Elint 200Document272 paginiElint 200nguyenminhgiapÎncă nu există evaluări
- MOS Transistor Theory: 1.2.3 MOSFET Operation ModesDocument19 paginiMOS Transistor Theory: 1.2.3 MOSFET Operation Modesdaitoan402Încă nu există evaluări
- Vijeo Designer V5.1 en InClass EPDocument235 paginiVijeo Designer V5.1 en InClass EPdaitoan402100% (1)
- AndragogyDocument7 paginiAndragogyRenee Gods-Creation BurgeÎncă nu există evaluări
- Academics: Qualification Institute Board/University Year %/CGPADocument1 paginăAcademics: Qualification Institute Board/University Year %/CGPARajesh KandhwayÎncă nu există evaluări
- A Brand Building Literature ReviewDocument17 paginiA Brand Building Literature ReviewUdaya Kumar SÎncă nu există evaluări
- Material Balance in Froth Flotation (Excel File Additional Document)Document4 paginiMaterial Balance in Froth Flotation (Excel File Additional Document)joseph kafumbila100% (1)
- NationalMootCourtCompetition Moot ProblemDocument5 paginiNationalMootCourtCompetition Moot ProblemKarsin ManochaÎncă nu există evaluări
- S6a S13 GX RX InterfacesDocument4 paginiS6a S13 GX RX Interfacessyedsajjad68Încă nu există evaluări
- DfgtyhDocument4 paginiDfgtyhAditya MakkarÎncă nu există evaluări
- Improving MV Underground Cable Performance - Experience of TNB MalaysiaDocument4 paginiImproving MV Underground Cable Performance - Experience of TNB Malaysialbk50Încă nu există evaluări
- Name: Period: Date:: Math Lab: Explore Transformations of Trig Functions Explore Vertical DisplacementDocument7 paginiName: Period: Date:: Math Lab: Explore Transformations of Trig Functions Explore Vertical DisplacementShaaminiÎncă nu există evaluări
- Golden Rule ReferencingDocument48 paginiGolden Rule Referencingmia2908Încă nu există evaluări
- Divide and ConquerDocument4 paginiDivide and ConquerAli AliÎncă nu există evaluări
- Jump in A Teachers BookDocument129 paginiJump in A Teachers BookShei QuinterosÎncă nu există evaluări
- Add-On Effect of Brahmi in The Management of SchizophreniaDocument3 paginiAdd-On Effect of Brahmi in The Management of SchizophreniaNAITIKÎncă nu există evaluări
- Neil Bryan N. Moninio: Professional GoalDocument3 paginiNeil Bryan N. Moninio: Professional GoalNeil Bryan N. MoninioÎncă nu există evaluări
- 16 Degrees ScorpioDocument21 pagini16 Degrees Scorpiostrength17Încă nu există evaluări
- Finding The Process Edge: ITIL at Celanese: Ulrike SchultzeDocument18 paginiFinding The Process Edge: ITIL at Celanese: Ulrike SchultzeCristiane Drebes PedronÎncă nu există evaluări
- Balberan, Julliene Paula Gozon, Aleha Ann Macabalang, Mary Jomelane Manzano, JakeDocument9 paginiBalberan, Julliene Paula Gozon, Aleha Ann Macabalang, Mary Jomelane Manzano, JakeJake ManzanoÎncă nu există evaluări
- Subliminal Perception and Extrasensory PerceptionDocument19 paginiSubliminal Perception and Extrasensory PerceptionAnne Jenette CastilloÎncă nu există evaluări
- Solution of Linear Systems of Equations in Matlab, Freemat, Octave and Scilab by WWW - Freemat.infoDocument4 paginiSolution of Linear Systems of Equations in Matlab, Freemat, Octave and Scilab by WWW - Freemat.inforodwellheadÎncă nu există evaluări
- Effects of Water, Sanitation and Hygiene (WASH) Education On Childhood Intestinal Parasitic Infections in Rural Dembiya, Northwest Ethiopia An Uncontrolled (2019) Zemi PDFDocument8 paginiEffects of Water, Sanitation and Hygiene (WASH) Education On Childhood Intestinal Parasitic Infections in Rural Dembiya, Northwest Ethiopia An Uncontrolled (2019) Zemi PDFKim NichiÎncă nu există evaluări
- Types of Evidence DLPDocument9 paginiTypes of Evidence DLPMary Joy IgnacioÎncă nu există evaluări
- Els2204 Sinsis 1718 CepDocument7 paginiEls2204 Sinsis 1718 CepChristian MarpaungÎncă nu există evaluări
- Case Study Sustainable ConstructionDocument5 paginiCase Study Sustainable ConstructionpraisethenordÎncă nu există evaluări
- Catalogo Molas PratoDocument176 paginiCatalogo Molas Pratocassio_tecdrawÎncă nu există evaluări
- Xaviers Institute of Social Service: Assignment On Quantitative TechniquesDocument20 paginiXaviers Institute of Social Service: Assignment On Quantitative Techniquesravi kumarÎncă nu există evaluări
- GIS Project ProposalDocument2 paginiGIS Project ProposalKevin OdonnellÎncă nu există evaluări
- Fourier Transform Infrared Quantitative Analysis of Sugars and Lignin in Pretreated Softwood Solid ResiduesDocument12 paginiFourier Transform Infrared Quantitative Analysis of Sugars and Lignin in Pretreated Softwood Solid ResiduesDaisyOctavianiÎncă nu există evaluări
- Phoenix Journal # 246: by Gyeorgos Ceres HatonnDocument126 paginiPhoenix Journal # 246: by Gyeorgos Ceres HatonnLa Regina del VaporeÎncă nu există evaluări
- A Presentation ON Office Etiquettes: To Be PresentedDocument9 paginiA Presentation ON Office Etiquettes: To Be PresentedShafak MahajanÎncă nu există evaluări
- Reformer Tube Inspection: Leo - ScanDocument5 paginiReformer Tube Inspection: Leo - ScanAnonymous 5odj1IcÎncă nu există evaluări