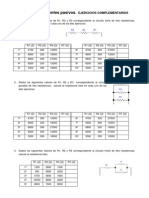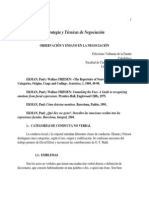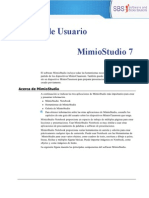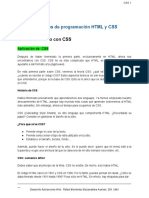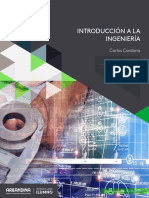Documente Academic
Documente Profesional
Documente Cultură
Bizhub c650 c550 c451 c353 c253 c203 I-Option2 1-1-1 Es
Încărcat de
Marcos DiazTitlu original
Drepturi de autor
Formate disponibile
Partajați acest document
Partajați sau inserați document
Vi se pare util acest document?
Este necorespunzător acest conținut?
Raportați acest documentDrepturi de autor:
Formate disponibile
Bizhub c650 c550 c451 c353 c253 c203 I-Option2 1-1-1 Es
Încărcat de
Marcos DiazDrepturi de autor:
Formate disponibile
C650/C550/C451/C353/C253/C203
Operaciones de funciones avanzadas
(i-Option2)
Advanced Function Operations Contenido-1
Contenido
1 Introduccin
Trminos y condiciones .................................................................................................................... 1-3
1.1 Sobre este Manual .......................................................................................................................... 1-3
1.1.1 Contenido de este manual ................................................................................................................ 1-3
1.1.2 Explicacin de convenciones del manual ......................................................................................... 1-4
Consejos de seguridad ..................................................................................................................... 1-4
Secuencia de acciones ..................................................................................................................... 1-4
Sugerencias....................................................................................................................................... 1-4
Marcas de texto especial .................................................................................................................. 1-5
2 Descripcin general
2.1 Descripcin general de las funciones ........................................................................................... 2-3
2.1.1 Asignacin de teclas de aplicacin................................................................................................... 2-3
2.1.2 Funciones de i-Option LK-101.......................................................................................................... 2-3
2.1.3 Funciones de i-Option LK-102.......................................................................................................... 2-3
2.1.4 Funciones conectadas con PageScope My Panel Manager ............................................................ 2-4
2.2 Para activar las funciones de i-Option LK-101/LK-102 ............................................................... 2-5
Registro de i-Option LK-101/LK-102 ................................................................................................ 2-5
Adquisicin de i-Option LK-101/LK-102........................................................................................... 2-5
Introduccin del cdigo de solicitud................................................................................................. 2-6
Registro en el License Management Server (LMS) ........................................................................... 2-8
Activacin de las funciones de i-Option LK-101/LK-102................................................................ 2-10
3 Asignacin de teclas de aplicacin
3.1 Personalizacin de las teclas de aplicacin................................................................................. 3-3
3.1.1 Tecla de aplicacin y men Aplicacin............................................................................................. 3-3
Tecla de aplicacin ........................................................................................................................... 3-3
Men Aplicacin................................................................................................................................ 3-4
3.1.2 Configur. teclas de aplic.................................................................................................................... 3-4
4 Funcin Explorador web
4.1 Descripcin general ........................................................................................................................ 4-3
4.1.1 Operaciones disponibles de la funcin Explorador web................................................................... 4-3
4.1.2 Especificaciones ............................................................................................................................... 4-3
4.2 Visualizacin del explorador web.................................................................................................. 4-4
4.3 Pantalla bsica del explorador web .............................................................................................. 4-5
4.3.1 Diseo de la pantalla......................................................................................................................... 4-5
4.3.2 Instrucciones de manejo ................................................................................................................... 4-6
Manejo del panel tctil ...................................................................................................................... 4-6
Manejo mediante el panel de control ................................................................................................ 4-6
4.3.3 Introduccin de caracteres o nmeros ............................................................................................. 4-6
4.3.4 Modo de visualizacin....................................................................................................................... 4-7
Normal ............................................................................................................................................... 4-7
Funcin Just-Fit ................................................................................................................................ 4-7
Funcin Smart-Fit.............................................................................................................................. 4-7
Contenido-2 Advanced Function Operations
4.4 Barra de herramientas .................................................................................................................... 4-8
4.4.1 Descripcin de la barra de herramientas........................................................................................... 4-8
4.4.2 Favoritos (Visualizac.) ........................................................................................................................ 4-9
4.4.3 Favoritos (Agregar) ............................................................................................................................ 4-9
4.4.4 Direccin............................................................................................................................................ 4-9
4.4.5 Histor. ................................................................................................................................................ 4-9
4.4.6 Imprim.............................................................................................................................................. 4-10
4.4.7 Men................................................................................................................................................ 4-10
4.5 Configuracin del explorador web............................................................................................... 4-11
4.5.1 Funcionamiento de la pgina .......................................................................................................... 4-11
4.5.2 Ver.................................................................................................................................................... 4-11
4.5.3 Funcionamiento de las pestaas..................................................................................................... 4-11
4.5.4 Configuracin .................................................................................................................................. 4-12
4.6 Impresin/Visualizacin de un archivo PDF................................................................................ 4-13
4.6.1 Impresin de un archivo PDF .......................................................................................................... 4-13
4.6.2 Visualizacin de un archivo PDF ..................................................................................................... 4-14
5 PageScope Web Connection (funcin Explorador web)
5.1 Funcionamiento de PageScope Web Connection........................................................................ 5-3
5.1.1 Descripcin general ........................................................................................................................... 5-3
5.1.2 Acceso a PageScope Web Connection ............................................................................................ 5-3
5.1.3 Cach de explorador web ................................................................................................................. 5-4
5.2 Diseo de la pantalla....................................................................................................................... 5-5
5.3 Inicio y cierre de sesiones .............................................................................................................. 5-6
5.3.1 Inicio de sesin.................................................................................................................................. 5-6
5.3.2 Cierre de sesin................................................................................................................................. 5-7
5.4 Utilizacin de la funcin Buzn...................................................................................................... 5-8
5.4.1 Apertura de la carpeta de usuario ..................................................................................................... 5-8
Lista de archivos................................................................................................................................ 5-9
5.4.2 Operaciones con documentos ........................................................................................................ 5-10
Imprimir............................................................................................................................................ 5-10
Eliminar ............................................................................................................................................ 5-12
6 Image Panel
6.1 Descripcin general ........................................................................................................................ 6-3
6.2 Visualizacin del Image Panel ........................................................................................................ 6-4
6.3 Funcionamiento del Image Panel................................................................................................... 6-5
6.3.1 Diseo de la pantalla ......................................................................................................................... 6-5
6.3.2 Secuencia de operaciones ................................................................................................................ 6-6
6.3.3 Escaneado de documentos............................................................................................................... 6-9
Escner .............................................................................................................................................. 6-9
Carga desde una carpeta de usuario .............................................................................................. 6-10
Carga desde una memoria externa ................................................................................................. 6-11
6.3.4 Editar ............................................................................................................................................... 6-12
Vista previa ...................................................................................................................................... 6-12
Combinar documentos.................................................................................................................... 6-12
Volver a dest. escn. ....................................................................................................................... 6-12
6.3.5 Especificar destino .......................................................................................................................... 6-13
Imprim.............................................................................................................................................. 6-13
Especifique un destinatario ............................................................................................................. 6-14
Guardar en una memoria externa.................................................................................................... 6-15
6.3.6 Enviar a............................................................................................................................................ 6-15
Advanced Function Operations Contenido-3
6.4 Personalizacin del Image Panel................................................................................................. 6-16
6.4.1 Personalizacin de la zona Fuente de datos .................................................................................. 6-16
6.4.2 Personalizacin de la zona Destino datos ...................................................................................... 6-18
6.4.3 Eliminacin de un icono de acceso directo registrado................................................................... 6-20
7 Registro de fotos
7.1 Registro de fotos en la libreta de direcciones.............................................................................. 7-3
7.1.1 Especificaciones de los datos fotogrficos ...................................................................................... 7-3
7.1.2 Registro de una foto.......................................................................................................................... 7-4
8 Funciones para procesar archivos PDF
8.1 Funciones para procesar archivos PDF........................................................................................ 8-3
8.1.1 Descripcin general........................................................................................................................... 8-3
8.1.2 Propiedades de los documentos en formato PDF............................................................................ 8-4
8.1.3 Cifrado y firma digital de un PDF ...................................................................................................... 8-5
Cifrado mediante una contrasea..................................................................................................... 8-5
Cifrado mediante ID digital................................................................................................................ 8-6
8.1.4 Impres. dir. ........................................................................................................................................ 8-7
9 Funciones Mi panel
9.1 Descripcin general ........................................................................................................................ 9-3
9.1.1 Parmetros que se pueden personalizar .......................................................................................... 9-3
9.1.2 Secuencia de las funciones de Mi panel ........................................................................................... 9-4
9.1.3 Restricciones del uso de las funciones de Mi panel ......................................................................... 9-4
9.2 Visualizacin de Mi panel ............................................................................................................... 9-5
9.2.1 Pantalla del men principal de Mi panel ........................................................................................... 9-5
9.2.2 Visualizacin de la pantalla del men principal................................................................................. 9-5
9.3 Personalizacin de Mi panel .......................................................................................................... 9-6
9.3.1 Configuracin de Mi panel ................................................................................................................ 9-6
9.3.2 Visualizacin de la pantalla de configuracin de Mi panel................................................................ 9-6
9.3.3 Configuracin de idioma ................................................................................................................... 9-7
9.3.4 Configuracin unidad de medida...................................................................................................... 9-7
9.3.5 Config. de copia................................................................................................................................ 9-8
Pantalla bsica .................................................................................................................................. 9-8
Teclas de acceso directo .................................................................................................................. 9-8
9.3.6 Configuracin escner/fax ................................................................................................................ 9-9
Pantalla bsica .................................................................................................................................. 9-9
ndice predet. libreta direc. ............................................................................................................... 9-9
Teclas de acceso directo ................................................................................................................ 9-10
Libreta direc. predeterminada......................................................................................................... 9-10
9.3.7 Configuracin de seleccin color.................................................................................................... 9-11
9.3.8 Configuracin del men principal ................................................................................................... 9-11
Pantalla Configuracin men principal ........................................................................................... 9-11
Registro de las teclas del men principal ....................................................................................... 9-12
9.3.9 Configuracin pantalla inicial .......................................................................................................... 9-13
Contenido-4 Advanced Function Operations
10 Funcin Mi libreta de direcciones
10.1 Descripcin general ...................................................................................................................... 10-3
10.1.1 Clasificacin de las libretas de direcciones..................................................................................... 10-3
Libreta pblica de direcciones ........................................................................................................ 10-3
Mi libreta de direcciones ................................................................................................................. 10-3
10.1.2 Secuencia de las funciones de Mi libreta de direcciones ............................................................... 10-4
10.1.3 Restricciones del uso de las funciones de Mi libreta de direcciones.............................................. 10-4
10.2 Registro o edicin de una direccin............................................................................................ 10-5
10.2.1 Libreta de direcciones ..................................................................................................................... 10-5
10.2.2 Grupo............................................................................................................................................... 10-6
10.3 Copia de direcciones registradas de una libreta a otra............................................................. 10-8
10.3.1 Copia de direcciones de la libreta pblica en Mi libreta de direcciones......................................... 10-8
10.3.2 Copia de direcciones de Mi libreta de direcciones en la libreta pblica......................................... 10-9
10.4 Uso de Mi libreta de direcciones en los envos ........................................................................ 10-10
10.4.1 Seleccin de una direccin ........................................................................................................... 10-10
10.4.2 Bsqueda de una direccin........................................................................................................... 10-10
11 ndice
1 Introduccin
Advanced Function Operations 1-3
Introduccin
1
1 Introduccin
Gracias por comprar nuestros productos.
Este manual del operador describe de forma general las funciones que se activan al registrar un kit de licencia
opcional y cmo se usan, as como las funciones disponibles al conectar la MFP con aplicaciones. Lea este
manual del operador para saber correctamente las funciones.
Los siguientes modelos ofrecen funciones avanzadas:
bizhub C650/C550/C451/C353/C253/C203
Para utilizar la mquina de forma segura y correcta, lea atentamente el Manual del Operador adjunto.
Para obtener descripciones sobre las marcas registradas y los derechos de Autor, consulte el Manual del
Operador.
Puede que las ilustraciones incluidas en el manual del operador no coincidan con su mquina.
Trminos y condiciones
La activacin de i-Option LK-101 le permitir acceder a la Internet pblica desde el panel de funcionamiento
de la mquina.
Usted es el nico responsable de sus actividades y del contenido que visualice, descargue, cargue, o
comunique o transmita de cualquier otra forma mediante el uso de este terminal.
Usted est sujeto a las polticas de la empresa y a todas las leyes federales y estatales pertinentes.
KONICA MINOLTA BUSINESS TECHNOLOGIES, INC. y todas las empresas de KONICA MINOLTA renuncian
a toda responsabilidad, y estarn exentas de ella, relacionada con el uso que usted haga de Internet.
1.1 Sobre este Manual
Este manual del operador describe de forma general las funciones que se activan al registrar un kit de licencia
opcional y cmo se usan, as como las funciones disponibles al conectar la MFP con aplicaciones.
Este manual del operador est escrito para clientes que comprenden las operaciones bsicas de los
ordenadores y de la mquina. Para obtener ms informacin sobre el manejo de los sistemas operativos
Windows o Macintosh o de las aplicaciones de software, consulte el manual correspondiente.
1.1.1 Contenido de este manual
Este manual consta de los siguientes captulos:
Captulo 1 Introduccin
Captulo 2 Descripcin general
Captulo 3 Asignacin de teclas de aplicacin
Captulo 4 Funcin Explorador web
Captulo 5 PageScope Web Connection (funcin Explorador web)
Captulo 6 Image Panel
Captulo 7 Registro de fotos
Captulo 8 Funciones para procesar archivos PDF
Captulo 9 Funciones Mi panel
Captulo 10 Funcin Mi libreta de direcciones
Captulo 11 ndice
1
Introduccin
1-4 Advanced Function Operations
1.1.2 Explicacin de convenciones del manual
Las marcas y los formatos de texto utilizados en este manual se describen a continuacin.
Consejos de seguridad
6 PELIGRO
Si no se respetan las advertencias identificadas de este forma, podran producirse daos personales
graves e incluso la muerte a causa de una descarga elctrica.
% Vigile todos los peligros para prevenir lesiones.
7 ATENCIN
No atenerse a las instrucciones destacadas de esta manera podra provocar lesiones graves o daos
materiales.
% Preste atencin a todos los avisos para evitar accidentes y garantizar un uso seguro de la mquina.
7 PRECAUCIN
No atenerse a las instrucciones destacadas de esta manera podra provocar lesiones leves o daos
materiales.
% Preste atencin a todos los avisos de precaucin para evitar accidentes y garantizar un uso seguro de
la mquina.
Secuencia de acciones
1 El nmero 1 con este formato indica el primer paso de una
secuencia de acciones.
2 Los nmeros siguientes con este formato indican los pasos
posteriores de una secuencia de acciones.
?
El texto con este formato de estilo proporciona una ayuda
adicional.
% El texto con este formato de estilo describe una accin
que garantizar que se alcancen los resultados deseados.
Sugerencias
2
Nota
El texto destacado de esta manera contiene informacin til y sugerencias para garantizar un uso
seguro de la mquina.
2
Aviso
El texto destacado de esta manera contiene informacin que debe tenerse en cuenta.
!
Detalles
El texto destacado de esta manera contiene referencias para obtener informacin ms detallada.
Una ilustracin insertada
aqu muestra las operaciones
que son necesario realizar.
Advanced Function Operations 1-5
Introduccin
1
Marcas de texto especial
Tecla [Stop]
Los nombres de las teclas del panel de control estn escritos como se muestra arriba.
CONFIGURACIN DE MQUINA
Los textos de la pantalla estn escritos como se muestra arriba.
1
Introduccin
1-6 Advanced Function Operations
2 Descripcin general
Advanced Function Operations 2-3
Descripcin general
2
2 Descripcin general
2.1 Descripcin general de las funciones
En este captulo se describen de forma general las funciones de la mquina. Para ver los detalles de cada
funcin, consulte la seccin correspondiente.
!
Detalles
Para utilizar las funciones avanzadas, hace falta un kit de actualizacin UK-201.
2.1.1 Asignacin de teclas de aplicacin
Con las teclas de aplicacin se puede cambiar la funcin que aparece en la pantalla: Explorador web, Image
Panel o Mi panel. Las teclas de aplicacin se pueden personalizar. Para ms informacin, consulte
"Asignacin de teclas de aplicacin" en la pgina 3-3.
2.1.2 Funciones de i-Option LK-101
Las siguientes funciones estn disponibles al registrar i-Option LK-101 en la MFP.
2
Nota
Consulte las instrucciones detalladas de registro de i-Option LK-101 en la MFP en "Para activar las
funciones de i-Option LK-101/LK-102" en la pgina 2-5.
Si el dispositivo de gestin de carga est instalado en la MFP, no se pueden utilizar las funciones Image
Panel y de registro de fotos.
2.1.3 Funciones de i-Option LK-102
Las siguientes funciones estn disponibles al registrar i-Option LK-102 en la MFP.
2
Nota
Consulte las instrucciones detalladas de registro de i-Option LK-102 en la MFP en "Para activar las
funciones de i-Option LK-101/LK-102" en la pgina 2-5.
Funcin Descripcin general Referencia de
pgina
Explorador web Si utiliza el panel de control de la MFP conectada a la red, po-
dr acceder a Internet o a una intranet y visualizar los conte-
nidos en la pantalla o imprimirlos.
Asimismo, a travs de un explorador web se puede utilizar
PageScope Web Connection, instalado en la MFP conectada
a la red, para acceder a documentos guardados en carpetas
de usuario.
p. 4-3
p. 5-3
Image Panel Image Panel es una nueva interfaz de usuario del panel de
control que proporciona nuevas funciones intuitivas y fciles
de usar.
p. 6-3
Registro de fotos Mediante PageScope Web Connection se pueden aadir da-
tos fotogrficos a las direcciones registradas en la libreta de
direcciones. Las fotos registradas aparecen en la Lista de
destinos del Image Panel.
p. 7-3
Funcin Descripcin general Referencia de
pgina
Proceso PDF Al transmitir documentos en formato PDF mediante las funcio-
nes de escner o de carpeta de usuario, se puede cifrar el ar-
chivo PDF con una contrasea o un ID digital, se le puede
aadir una firma digital y se pueden especificar propiedades.
p. 8-3
2
Descripcin general
2-4 Advanced Function Operations
2.1.4 Funciones conectadas con PageScope My Panel Manager
Las siguientes funciones estn disponibles al conectar con aplicaciones. Para utilizar una funcin, establezca
el entorno y despus active la funcin desde la aplicacin.
2
Nota
Para establecer el entorno, consulte las instrucciones detalladas del manual de la aplicacin.
Las funciones para conectar con aplicaciones deben activarse desde la aplicacin. Para detalles sobre
la activacin de la funcin, consulte las instrucciones del manual.
Funcin Descripcin general Referencia de
pgina
Mi panel Con la funcin Mi panel, el entorno del panel de control (Mi pa-
nel), personalizado por el usuario segn la aplicacin, se ges-
tiona directamente en el servidor, y el usuario puede utilizar Mi
panel procedente de la MFP seleccionada.
p. 9-3
Mi libreta de direcciones Con la funcin Mi libreta de direcciones, la libreta personal de
direcciones (Mi libreta de direcciones) se gestiona directa-
mente en el servidor, y el usuario puede utilizar Mi libreta de
direcciones procedente de la MFP seleccionada.
p. 10-3
Advanced Function Operations 2-5
Descripcin general
2
2.2 Para activar las funciones de i-Option LK-101/LK-102
Para utilizar las funciones de i-Option LK-101/LK-102, hay que registrarlas en una MFP.
Esta seccin describe el procedimiento de registro de i-Option LK-101/LK-102 en una MFP.
1 Adquiera i-Option LK-101/LK-102.
Para ms informacin, consulte "Adquisicin de i-Option LK-101/LK-102" en la pgina 2-5.
2 Introduzca un cdigo de solicitud desde el panel de control de la MFP.
Para ms informacin, consulte "Introduccin del cdigo de solicitud" en la pgina 2-6.
3 Desde el ordenador, regstrese en License Management Server (Servidor de gestin de licencias).
Para ms informacin, consulte "Registro en el License Management Server (LMS)" en la
pgina 2-8.
4 Active las funciones de i-Option LK-101/LK-102 desde el panel de control de la MFP.
Para ms informacin, consulte "Activacin de las funciones de i-Option LK-101/LK-102" en la
pgina 2-10.
Registro de i-Option LK-101/LK-102
Existen dos mtodos para registrar las i-Option LK-101/LK-102 en la MFP.
- Desde el panel de control de la MFP
- Desde PageScope Web Connection
A continuacin se describe el procedimiento de registro desde el panel de control de la MFP.
Adquisicin de i-Option LK-101/LK-102
% Adquiera i-Option LK-101/LK-102 con antelacin.
i-Option LK-101/LK-102 contiene el certificado de compra.
El certificado testigo contiene lo siguiente:
- Nmero de testigo
- Nombre de la funcin
- La URL del sitio web del License Management Server (LMS)
!
Detalles
Pngase en contacto con el servicio de asistencia tcnica para obtener informacin detallada sobre la
compra de i-Option LK-101/LK-102.
2
Descripcin general
2-6 Advanced Function Operations
Introduccin del cdigo de solicitud
1 Pulse la tecla [Utilidades/Contadores].
2 Pulse [Config de Admin].
3 Escriba la contrasea de administrador y pulse [OK].
4 Pulse [Sigu.].
5 Pulse [Configuracin de licencia].
Advanced Function Operations 2-7
Descripcin general
2
6 Pulse [Obtener cdigo de solicitud].
7 Pulse [S] y despus pulse [OK].
8 Pulse [Imprim] para imprimir el cdigo de solicitud.
2
Descripcin general
2-8 Advanced Function Operations
Registro en el License Management Server (LMS)
1 Acceda al sitio web del License Management Server (LMS).
2 Seleccione un idioma.
3 Teclee el nmero de serie y el cdigo de solicitud que aparecen en la pantalla al introducir un cdigo
de solicitud, despus pulse el botn [Next].
4 Teclee el nmero de testigo incluido en el certificado testigo, seleccione las opciones de registro
pertinentes y despus pulse el botn [Next].
Advanced Function Operations 2-9
Descripcin general
2
5 Confirme el contenido del registro y despus pulse el botn [Generate License Code].
Se obtendr un cdigo de licencia. Ese cdigo de licencia es necesario para activar las funciones de
i-Option LK-101/LK-102.
2
Descripcin general
2-10 Advanced Function Operations
Activacin de las funciones de i-Option LK-101/LK-102
1 En la pantalla Configuracin de licencia, que forma parte de la configuracin del administrador, pulse
[Instalar licencia].
2 Pulse [Seleccione funcin], seleccione la funcin que desea activar, y luego seleccione [S] para
"Activar".
3 Pulse [OK].
Advanced Function Operations 2-11
Descripcin general
2
4 Pulse [Cdigo de licencia] y teclee el cdigo de licencia obtenido.
5 Pulse [Instalar].
6 Pulse [S] y despus pulse [OK].
2
Descripcin general
2-12 Advanced Function Operations
2
Nota
Despus de activar la funcin, ponga el interruptor general de alimentacin en la posicin de apagado
y espere unos 10 segundos antes de volver a ponerlo en la posicin de encendido. De lo contrario, la
mquina no funcionar correctamente.
En la pantalla Configuracin de licencia, que forma parte de la configuracin del administrador, pulse
[Lista funciones activadas] para comprobar que las funciones deseadas se han activado.
3 Asignacin de teclas de
aplicacin
Advanced Function Operations 3-3
Asignacin de teclas de aplicacin
3
3 Asignacin de teclas de aplicacin
3.1 Personalizacin de las teclas de aplicacin
Las teclas de aplicacin se pueden personalizar para utilizar las funciones avanzadas de la MFP.
3.1.1 Tecla de aplicacin y men Aplicacin
Tecla de aplicacin
Se pueden asignar las teclas de aplicacin a las funciones avanzadas aadidas.
2
Nota
Si modifica la asignacin de las teclas de aplicacin, pegue las etiquetas apropiadas que se
suministran como parte del kit de actualizacin UK-201 sobre las etiquetas del panel de control, para
indicar la aplicacin correcta segn proceda.
1 2 3
Nm. Nombre de la pieza Descripcin
1 Tecla del men Aplicacin Pulse esta tecla para ver el men Aplicacin. A esta tecla slo se le puede
asignar esta funcin.
Para obtener ms informacin sobre el men Aplicacin, consulte "Men
Aplicacin" en la pgina 3-4.
2 Tecla de aplicacin 1 De manera predeterminada, esta tecla tiene asignado el modo esc-
ner/fax. El administrador puede asignar otra funcin a esta tecla.
Para obtener ms informacin sobre la asignacin de funciones, consulte
"Configur. teclas de aplic." en la pgina 3-4.
3 Tecla de aplicacin 2 De manera predeterminada, esta tecla tiene asignado el modo copia. El
administrador puede asignar otra funcin a esta tecla.
Para obtener ms informacin sobre la asignacin de funciones, consulte
"Configur. teclas de aplic." en la pgina 3-4.
3
Asignacin de teclas de aplicacin
3-4 Advanced Function Operations
Men Aplicacin
% Para utilizar las funciones avanzadas de la MFP, pulse la tecla [men Aplicacin] ([Buzn]) para ver el
men Aplicacin.
Para utilizar las funciones que no estn asignadas a la teclas de aplicacin 1 y 2, en la pantalla
puede pasar de una funcin a otra desde el men Aplicacin.
3.1.2 Configur. teclas de aplic.
En "Configur. teclas de aplic.", asigne las funciones avanzadas aadidas a las teclas de aplicacin.
1 Pulse la tecla [Utilidades/Contadores] para ver la pantalla Utilidad.
2 Pulse [Config de Admin].
3 Escriba la contrasea de administrador y pulse [OK].
4 Pulse [Ajustes sistema].
5 En la pantalla Configuracin del sistema (2/2), pulse [Configur. teclas de aplic.].
Advanced Function Operations 3-5
Asignacin de teclas de aplicacin
3
6 Seleccione la tecla de aplicacin a la que desea asignar la funcin.
7 Seleccione la funcin que desea asignar.
8 Pulse [OK].
3
Asignacin de teclas de aplicacin
3-6 Advanced Function Operations
4 Funcin Explorador web
Advanced Function Operations 4-3
Funcin Explorador web
4
4 Funcin Explorador web
4.1 Descripcin general
La funcin Explorador web permite acceder a contenidos disponibles en Internet o en una intranet desde el
panel de control de la MFP conectada a la red, para editarlos o imprimirlos.
!
Detalles
Esta funcin est disponible en la MFP en la que se haya registrado LK-101.
4.1.1 Operaciones disponibles de la funcin Explorador web
La funcin Explorador web permite realizar las siguientes operaciones:
- Editar e imprimir contenidos disponibles en Internet o en una intranet.
- Editar e imprimir archivos PDF disponibles en Internet o en una intranet.
- Utilizar PageScope Web Connection instalado en otras MFP en uso o conectadas a la red para manejar
documentos guardados en carpetas de usuario.
2
Nota
Para obtener informacin detallada sobre la utilizacin de PageScope Web Connection, consulte
"PageScope Web Connection (funcin Explorador web)" en la pgina 5-3.
4.1.2 Especificaciones
Las principales especificaciones del explorador web instalado en la MFP son las siguientes:
La versin de Flash Player instalada en la MFP no es compatible con:
- La funcin para activar un evento de notificacin provocado por una operacin de teclas.
- La funcin para pegar o adquirir datos como cadenas de caracteres del portapapeles.
- El men contextual.
- La funcin de impresin de Flash.
- La funcin para ejecutar JavaScript desde Flash o para utilizar Flash con JavaScript.
- Una pantalla que no tiene ventana (emergente).
- La funcin de marcador de Flash.
- La funcin para enviar/recibir datos en tiempo real utilizando Flash Media Server.
- La funcin para comunicarse a travs de XMLSocket.
Elemento Especificaciones
Motor de explorador NetFront
Protocolos compatibles HTTP, HTTPS y TCP/IP
Lenguaje de marcado/
secuencia de comandos
HTML, CSS y JavaScript
Formatos compatibles JPEG, BMP, PNG, GIF, animacin GIF y PDF
Versiones de SSL/
TLS compatibles
SSL 2.0, SSL 3.0 y TLS 1.0
Cdigos de caracteres
compatibles
Japons (Shift-JIS), japons (ISO-2022-JP), japons (EUC-JP), chino simplificado
(GB2312), chino tradicional (Big5), Europa occidental (ISO-8859-1) y Unicode (UTF-8)
Modos de visualizacin Normal, Funcin Just-Fit y Funcin Smart-Fit
Visualizador de PDF Adobe
Reader
LE
Flash Player Adobe
Flash
Player 7
4
Funcin Explorador web
4-4 Advanced Function Operations
4.2 Visualizacin del explorador web
Utilice el men Aplicacin para visualizar el explorador web.
% Pulse [Explorador web] en el men Aplicacin para ver la pgina que se ha especificado como pgina
de inicio.
2
Nota
Para obtener ms informacin sobre el men Aplicacin, consulte "Asignacin de teclas de aplicacin"
en la pgina 3-3.
Advanced Function Operations 4-5
Funcin Explorador web
4
4.3 Pantalla bsica del explorador web
4.3.1 Diseo de la pantalla
La pantalla del explorador web contiene lo siguiente:
2
Nota
Para que le resulte ms fcil trabajar con el panel tctil, utilice el lpiz tctil suministrado junto con el
kit opcional de actualizacin UK-201.
2
1
4 3
Nm. Nombre de la pieza Descripcin
1 Barra de herramientas Sirve para manejar y configurar el explorador web. La barra de herramien-
tas aparece en la pantalla del explorador web.
Para obtener ms informacin sobre la barra de tareas, consulte "Barra de
herramientas" en la pgina 4-8.
2 Barra de desplazamiento Cuando un contenido demasiado largo no cabe en la pantalla, esta barra
aparece en el lado derecho.
Cuando un contenido demasiado ancho no cabe en la pantalla, esta barra
aparece en la parte inferior.
3 Fichas Las fichas aparecen en la pantalla. Las distintas fichas presentan conteni-
dos alternativos. Pulse [x] en la ficha que est abierta para cerrarla.
4 Icono Mientras se carga el contenido, se muestra un icono.
4
Funcin Explorador web
4-6 Advanced Function Operations
4.3.2 Instrucciones de manejo
Manejo del panel tctil
Utilice el panel tctil preferentemente para manejar el explorador web instalado en la MFP.
- Tocando directamente el panel tctil se puede pasar a la pgina vinculada al punto de contacto o
seleccionar un elemento.
- Tocando un campo de introduccin de datos aparece un teclado con el que se introducen caracteres
en dicho campo.
- Para desplazar la imagen de la pantalla pulse .
- La pulsacin de cualquiera de los botones de la barra de herramientas que aparece en la parte superior
de la pantalla permite realizar diferentes operaciones y configuraciones.
Manejo mediante el panel de control
Si lo prefiere, para introducir nmeros o seleccionar elementos en una lista, puede utilizar el teclado del panel
de control y pulsar la tecla que desee.
4.3.3 Introduccin de caracteres o nmeros
Cuando toque un campo de introduccin de datos o un cuadro de dilogo, aparecer un teclado en la
pantalla con el que podr introducir caracteres en dicho campo.
% Pulse el botn del teclado de la pantalla correspondiente al carcter que desee introducir.
Para escribir con letras maysculas, pulse [Mays].
Con el teclado tambin se pueden introducir nmeros.
!
Detalles
Para guardar un historial de formularios, pulse "Intro." en la lista desplegable y aparecer una pantalla
con un teclado.
Para cambiar un carcter del texto que ha introducido, mueva el cursor con o hasta el carcter
que desea cambiar, pulse [Elim] y despus escriba la letra o el nmero que desee.
Para borrar todos los caracteres que ha introducido, pulse [C].
Para recuperar lo que haba escrito cuando se visualiz el teclado, pulse [Restaurar].
Puede que algunos botones no se muestren, segn los caracteres que se introduzcan.
Al introducir caracteres en varias filas, aparece la tecla de retorno.
Advanced Function Operations 4-7
Funcin Explorador web
4
4.3.4 Modo de visualizacin
La pantalla del explorador web dispone de los tres modos de visualizacin siguientes:
Normal
En el mismo modo de visualizacin que un explorador web normal, independientemente del tamao de la
pantalla. Utilice la barra de desplazamiento para mover el contenido hacia arriba, abajo, a la derecha o a la
izquierda. El modo normal es el predeterminado.
Funcin Just-Fit
El diseo se mantiene y aparece una pgina de ancho reducido para que quepa en la pantalla. Utilice la barra
de desplazamiento para mover el contenido hacia arriba o abajo.
Funcin Smart-Fit
Una tabla se divide verticalmente para ajustar su anchura a la pantalla. Utilice la barra de desplazamiento
para mover el contenido hacia arriba o abajo. Segn la pgina que se visualice, se puede cambiar el diseo.
2
Nota
Si desea ms informacin sobre cmo se cambia el modo de visualizacin, consulte "Ver" en la
pgina 4-11.
4
Funcin Explorador web
4-8 Advanced Function Operations
4.4 Barra de herramientas
Con la barra de herramientas de la parte superior de la pantalla del explorador web se pueden realizar varias
operaciones y configuraciones.
4.4.1 Descripcin de la barra de herramientas
Descripcin de los botones de la barra de herramientas:
Icono Nombre de la pieza Descripcin
Atrs Permite volver a la pgina anterior.
Sigte. Permite pasar a la pgina siguiente.
Volver a cargar/Anular Permite cargar de nuevo la pgina que se est visualizando
para actualizar su contenido.
Anula la carga de la pgina antes de que termine.
Inicio Permite visualizar la pgina registrada como pgina de inicio.
La pgina de inicio predeterminada es
"http://konicaminolta.com/". Si desea ms informacin sobre
cmo se cambia la pgina de inicio, consulte "Funcionamien-
to de la pgina" en la pgina 4-11.
Favoritos (Visualizac.) Permite ver la lista de favoritos registrados.
Favoritos (Agregar) Permite aadir la URL de la pgina que est abierta a la lista
de favoritos.
Direccin Pulse [Visualizac.] para ver la lista de favoritos registrados. Se-
leccione un favorito para acceder a la URL correspondiente.
Histor. Permite ver la lista de pginas visualizadas anteriormente.
Para ms informacin, consulte "Histor." en la pgina 4-9.
Imprim Permite imprimir el contenido que se est visualizando en ese
momento.
Para ms informacin, consulte "Imprim" en la pgina 4-10.
Men Permite cambiar la configuracin del explorador web.
Para ms informacin, consulte "Men" en la pgina 4-10.
Advanced Function Operations 4-9
Funcin Explorador web
4
4.4.2 Favoritos (Visualizac.)
% Pulse [Visualizac.] para ver la lista de favoritos registrados. Seleccione un favorito para acceder a la
URL correspondiente.
Pulse para ver la lista de operaciones disponibles y seleccionar la que desee.
Se pueden seleccionar las siguientes operaciones.
4.4.3 Favoritos (Agregar)
% Pulse [Agreg.] para aadir la URL de la pgina que est viendo a la lista de favoritos.
El ttulo registrado es el que se le haya dado al contenido con anterioridad. Si desea cambiar el ttulo,
modifquelo desde la lista de favoritos una vez aadido a la lista.
4.4.4 Direccin
1 Pulse [Direccin] para visualizar la pantalla de introduccin de direcciones.
2 Pulse en el campo de introduccin de datos para visualizar la pantalla del teclado.
3 Teclee la URL que desee y pulse [OK] o bien [Abrir en nueva ficha].
4 Pulse [Historial de entradas] para ver la lista de direcciones introducidas anteriormente y volver a ver la
pgina que desee.
!
Detalles
Puede ver que la URL de la pgina editada ha quedado introducida en la pantalla de introduccin de
direcciones La URL se puede borrar pulsando [Borrar] despus de visualizar una pantalla de teclado.
Todas las URL introducidas se pueden borrar pulsando la tecla [C] del panel de control.
4.4.5 Histor.
1 Pulse [Histor.] para ver la lista de pantallas visualizadas.
Puede seleccionar la pgina que desee para recuperarla.
2 Pulse para ver la lista de operaciones disponibles y seleccionar la que desee.
Se pueden seleccionar las siguientes operaciones.
Elemento Descripcin
Abrir en nueva ficha Permite cargar la pgina registrada en favoritos en otra ficha.
Editar Permite modificar el ttulo y la direccin de la pgina de favoritos seleccionada.
Visualiz. direccin Permite ver la lista de favoritos ordenados por direccin.
Visualiz. de ttulo Permite ver la lista de favoritos ordenados por ttulo.
Subir Permite subir la pgina de favoritos seleccionada a una posicin superior de la lista.
Bajar Permite bajar la pgina de favoritos seleccionada a una posicin inferior de la lista.
Borrar Permite borrar la pgina de favoritos seleccionada.
Borrar todo Permite borrar todos los favoritos registrados.
Elemento Descripcin
Abrir en nueva ficha Permite cargar la pgina registrada en el historial en otra ficha.
Visualiz. direccin Permite ver la lista de las direcciones de las pginas registradas en el historial.
Visualiz. de ttulo Permite ver la lista de los ttulos de las pginas registradas en el historial.
Borrar Permite borrar la pgina del historial que tenga seleccionada.
Borrar todo Permite borrar todas las pginas registradas en el historial.
4
Funcin Explorador web
4-10 Advanced Function Operations
4.4.6 Imprim
1 Pulse [Imprim] para visualizar una pantalla que permita imprimir una pgina web.
2 Pulse [Inicio] o la tecla [Inicio] despus de especificar los ajustes de impresin para imprimir la pgina
editada.
!
Detalles
Los elementos que se pueden seleccionar dependen de las opciones que estn instaladas.
4.4.7 Men
% Pulse [Men] para cambiar la configuracin del explorador web.
!
Detalles
Para obtener ms informacin sobre el men, consulte "Configuracin del explorador web" en la
pgina 4-11.
Elemento Descripcin
Color Especifique un modo de color.
Impresin 2 caras Permite elegir entre imprimir a 2 caras o no.
Papel Permite especificar el tamao del papel.
Impresin Permite elegir entre imprimir o no el ttulo, la fecha y la URL.
El ttulo y la fecha se imprimen en el encabezado, y la URL se imprime al pie de la
pgina.
Acabado Permite configurar las funciones Ordenar, Agrupar, Desplazar, Grapar y Taladrar.
Advanced Function Operations 4-11
Funcin Explorador web
4
4.5 Configuracin del explorador web
% Pulse [Men] en la barra de herramientas para cambiar la configuracin del explorador web.
4.5.1 Funcionamiento de la pgina
La ficha Funcionamiento de la pgina permite registrar la pgina de inicio o utilizar la funcin Memorizacin
de pgina.
4.5.2 Ver
La ficha Ver permite configurar la visualizacin de contenidos.
4.5.3 Funcionamiento de las pestaas
La ficha Funcionamiento de las pestaas permite realizar operaciones con las fichas.
!
Detalles
Se pueden abrir cinco fichas a la vez.
Elemento Descripcin
Usar como pgina de inicio Permite registrar la pgina editada como pgina de inicio.
Memorizacin de pgina Permite visualizar una lista de pginas memorizadas. Al seleccionar una memorizacin
en esta lista, se abre la pgina correspondiente.
Pulse para ver la lista de operaciones disponibles y seleccionar la que desee.
Guardar como memoria
pg.
Permite guardar la pgina editada tal y como aparece en la pantalla.
Elemento Descripcin
Modo de visualizacin Seleccione el modo de visualizacin de la pantalla del explorador web. Puede elegir
entre "Normal", "Funcin Just-Fit" y "Funcin Smart-Fit".
Si desea ms informacin sobre los modos de visualizacin, consulte "Modo de visua-
lizacin" en la pgina 4-7.
Codificacin Especifique el cdigo de caracteres para visualizar contenidos.
Configuracin avanzada Configure los detalles de la visualizacin de contenidos.
Imagen: Marque esta casilla de verificacin para visualizar imgenes.
Animacin: Marque esta casilla de verificacin para visualizar animaciones en formato
GIF.
Tabla: Marque esta casilla de verificacin para reconocer una tabla y ajustar el diseo.
JavaScript: Marque esta casilla de verificacin para activar los elementos JavaScript
incrustados en un contenido.
CSS: Marque esta casilla de verificacin para activar los elementos CSS incrustados
en un contenido.
Ajuste de lnea: Marque esta casilla de verificacin para activar el ajuste de lnea en un
contenido.
Comprobacin de la divisin de palabras en japons: Marque esta casilla de verifica-
cin para activar la comprobacin de la divisin de palabras en japons en un conte-
nido.
Entrega rpida: Marque esta casilla de verificacin para activar la funcin Entrega
rpida.
Ventana emergente: Marque esta casilla de verificacin para visualizar ventanas emer-
gentes.
Seleccionar color de copia Seleccione un color para el elemento que tenga seleccionado: verde, azul, amarillo y
naranja.
Elemento Descripcin
Crear nueva ficha Permite ver el contenido de la URL registrada como pgina de inicio en una nueva
ficha.
Abrir en nueva ficha Permite ver la pgina enlazada en una nueva ficha.
Cerrar esta ficha Permite cerrar la ficha activa.
Cerrar otras fichas Permite cerrar todas las fichas. Esta opcin no se puede seleccionar si slo hay una
ficha abierta.
4
Funcin Explorador web
4-12 Advanced Function Operations
4.5.4 Configuracin
La ficha Configuracin permite especificar los ajustes de seguridad, las cookies, la memoria cach y los
servidores proxy, as como ver informacin sobre el explorador web.
Elemento Descripcin
Seguridad Permite activar SSL/TLS, ver el certificado raz o el certificado de una entidad emisora,
e importar el certificado de cliente.
Cookies Permite especificar la recepcin de una cookie o borrarla.
Cach Permite activar y configurar la memoria cach o borrarla.
Proxy Permite activar y configurar el servidor proxy. Despus de activar el servidor, registre
la direccin y el puerto del mismo.
Historial de formularios Permite elegir entre guardar o no el historial de formularios. Tambin se puede borrar
el historial guardado.
Informacin de navegador
web
Permite visualizar informacin sobre el explorador web.
Advanced Function Operations 4-13
Funcin Explorador web
4
4.6 Impresin/Visualizacin de un archivo PDF
Cuando el contenido editado contenga un enlace con un archivo PDF, podr visualizar e imprimir dicho
archivo.
% Pulse el enlace en el contenido editado para visualizar la pantalla siguiente.
4.6.1 Impresin de un archivo PDF
1 Pulse [Imprim] para visualizar una pantalla que permita imprimir una archivo PDF.
2 Despus de configurar la impresin segn sea necesario, pulse [Inicio] o la tecla [Inicio] para descargar
e imprimir el archivo PDF.
!
Detalles
Si el archivo PDF que ha descargado est codificado, quedar guardado en su carpeta de usuario en
vez de imprimirse.
Los elementos que se pueden seleccionar dependen de las opciones que estn instaladas.
Elemento Descripcin
Color Especifique un modo de color.
Impresin 2 caras Permite elegir entre imprimir a 2 caras o no.
Papel Permite especificar el tamao del papel.
Acabado Permite configurar las funciones Ordenar, Agrupar, Desplazar, Grapar y Taladrar.
4
Funcin Explorador web
4-14 Advanced Function Operations
4.6.2 Visualizacin de un archivo PDF
% Pulse [Ver] para visualizar el archivo PDF enlazado.
Con la barra de herramientas de la parte superior de la pantalla puede ampliar, reducir e imprimir el
archivo.
5 PageScope Web Connection
(funcin Explorador web)
Advanced Function Operations 5-3
PageScope Web Connection (funcin Explorador web)
5
5 PageScope Web Connection (funcin Explorador web)
5.1 Funcionamiento de PageScope Web Connection
A travs del explorador web instalado en la MFP conectada a la red se puede utilizar la utilidad PageScope
Web Connection, instalada en dicha MFP, para acceder a documentos guardados en carpetas.
!
Detalles
Esta funcin est disponible en la MFP en la que se haya registrado i-Option LK-101.
Tambin es necesario que i-Option LK-101 est registrado en la MFP de destino.
5.1.1 Descripcin general
PageScope Web Connection es una utilidad de gestin de dispositivos compatible con el servidor HTTP que
se integra en el controlador de la impresora. Al utilizar el explorador web y acceder directamente a la MFP
conectada a la red, se puede utilizar PageScope Web Connection.
Normalmente se accede a PageScope Web Connection a travs del explorador web de un ordenador, pero
tambin es posible acceder a travs del explorador web de una MFP si lo hubiera instalado.
Cuando acceda a PageScope Web Connection a travs del explorador web de un ordenador, podr realizar
varias operaciones, por ejemplo: comprobar el estado de la MFP, cambiar ajustes y configurar la red.
Por otro lado, cuando acceda a PageScope Web Connection a travs del explorador web instalado en la
MFP, la funcin Carpeta usuario es la nica a la que podr acceder desde la MFP. Este captulo describe
cmo utilizar PageScope Web Connection a travs del explorador web instalado en la MFP.
5.1.2 Acceso a PageScope Web Connection
1 Inicie el explorador web en la MFP.
2 Pulse [Direccin] en la barra de herramientas.
3 Pulse el campo de introduccin de datos para visualizar la pantalla del teclado.
4 Teclee la direccin IP de la MFP a la que desea acceder y pulse [OK].
5 Pulse [OK] o bien [Abrir en nueva ficha].
Aparecer la pantalla de PageScope Web Connection.
2
Nota
Para ms informacin sobre la funcin Explorador web, consulte "Funcin Explorador web" en la
pgina 4-3.
!
Detalles
Puede ver que la URL de la pgina editada aparece en la pantalla de introduccin de direcciones. La
URL se puede borrar pulsando [Borrar] despus de visualizar una pantalla de teclado. Todas las URL
introducidas se pueden borrar pulsando la tecla [C] del panel de control.
Si el explorador Web est configurado para que no se reciban cookies, no se podr visualizar la pgina
de PageScope Web Connection. Para obtener ms informacin sobre la configuracin de cookies,
consulte "Configuracin" en la pgina 4-12.
5
PageScope Web Connection (funcin Explorador web)
5-4 Advanced Function Operations
5.1.3 Cach de explorador web
Es posible que en la pantalla de PageScope Web Connection no aparezca la informacin ms reciente si la
memoria cach del explorador web guarda versiones antiguas de las pginas. Asimismo, pueden producirse
problemas cuando se utiliza la memoria cach. Cuando utilice PageScope Web Connection, deshabilite la
cach del explorador web.
1 Pulse [Men] en la barra de herramientas del explorador web.
2 Pulse sobre la ficha Configuracin y seleccione "Cach".
3 Quite la marca de la casilla de verificacin "Usar cach" y pulse [OK].
2
Nota
Para ms informacin sobre la configuracin del explorador web, consulte "Configuracin del
explorador web" en la pgina 4-11.
Advanced Function Operations 5-5
PageScope Web Connection (funcin Explorador web)
5
5.2 Diseo de la pantalla
Las pginas de PageScope Web Connection se generan como se muestra a continuacin.
6
5 4 3
1
2
Nm. Nombre Descripcin
1 Logotipo de Konica Minolta Pulse el logotipo para acceder al sitio web de KONICA MINOLTA
(http://konicaminolta.com/).
2 Logotipo de PageScope
Web Connection
Pulse en el logotipo para ver informacin sobre la versin de PageScope
Web Connection.
3 Nombre de usuario de inicio
de sesin
Permite visualizar el icono del modo en uso y el nombre del usuario que
ha iniciado la sesin (usuario pblico, nombre de usuario registrado y
nombre de cuenta).
4 [Cierre de s.] Pulse aqu para cerrar la sesin en el modo en uso.
5 Ayuda Permite consultar el manual de ayuda en lnea.
6 Contenido Permite visualizar el contenido de PageScope Web Connection.
5
PageScope Web Connection (funcin Explorador web)
5-6 Advanced Function Operations
5.3 Inicio y cierre de sesiones
Si la autentificacin de los usuarios o el seguimiento de cuentas se realizan en la MFP, aparece la pantalla
de inicio de sesin para utilizar PageScope Web Connection.
!
Detalles
Si la autentificacin de usuarios o el seguimiento de cuentas no se realizan en la MFP, aparece una
pantalla que indica que se ha iniciado sesin como usuario pblico.
Si accede a PageScope Web Connection a travs del explorador web de la MFP, no podr utilizarlo en
el modo administrador.
5.3.1 Inicio de sesin
Elija entre iniciar sesin como usuario pblico o como usuario registrado.
% Introduzca la informacin necesaria y pulse [Inicio de sesin].
Se puede elegir el idioma de la pantalla.
2
Nota
Las carpetas accesibles varan en funcin del usuario o la cuenta con los que se haya iniciado la sesin.
Advanced Function Operations 5-7
PageScope Web Connection (funcin Explorador web)
5
5.3.2 Cierre de sesin
% Pulse [Cierre de s.] en la parte superior derecha de la pantalla.
Aparecer una pantalla de confirmacin del cierre de la sesin.
Pulse [OK] para volver a la pantalla de inicio de sesin.
5
PageScope Web Connection (funcin Explorador web)
5-8 Advanced Function Operations
5.4 Utilizacin de la funcin Buzn
Cuando acceda a PageScope Web Connection a travs del explorador web de la MFP, dispondr de las
siguientes operaciones como parte de la funcin Buzn.
- Manejo de documentos guardados en carpetas de usuario de la MFP en uso o de otras MFP
conectadas a la red.
- Los tipos de carpeta disponibles son: carpeta de usuario pblica, carpeta de usuario personal y carpeta
de grupo.
- Visualizacin, impresin y eliminacin de documentos guardados en carpetas de usuario.
5.4.1 Apertura de la carpeta de usuario
Cuando inicie sesin a travs de PageScope Web Connection, aparecer una lista de carpetas de usuario
(pblicas, privadas y de grupo) creadas en la MFP a la que haya accedido.
% Seleccione el nombre de la carpeta que desee abrir, o bien teclee el nmero y la contrasea de la
carpeta, y despus pulse [OK].
!
Detalles
Cuando pulse sobre el nombre de una carpeta de usuario y esta tenga asignada una contrasea,
aparecer una pgina para introducir la contrasea.
Inicio de sesin del buzn
Lista de buzones
Elemento Descripcin
Nmero carpeta de usuario Teclee el nmero de la carpeta de usuario que desee abrir.
Contrasea de buzn Si la carpeta tiene asignada una contrasea, teclela.
Elemento Descripcin
Bsqueda por ndice Permite visualizar la lista de carpetas de usuario segn el ndice seleccionado cuando
se cre la carpeta.
Pgina (mostrar para
50 carpetas)
Permite especificar la pgina que se visualizar si hay ms de 50 carpetas de usuario.
Lista de buzones Permite visualizar el nmero, el nombre y el tipo de cada carpeta, as como la fecha y
la hora en que fueron creadas. Junto a las carpetas que tienen asignada una contra-
sea aparece el icono de una llave.
Advanced Function Operations 5-9
PageScope Web Connection (funcin Explorador web)
5
Lista de archivos
% Seleccione una carpeta en "Inicio de sesin del buzn" para visualizar una pantalla que muestra
informacin bsica sobre la carpeta y los documentos que contiene.
Elemento Descripcin
Vista en miniatura Permite elegir entre ver imgenes en miniatura de los documentos o no.
Especificar la operacin Seleccione la operacin que desea realizar con el documento.
Para ms informacin, consulte "Operaciones con documentos" en la pgina 5-10.
[Cambiar la visualizacin] Permite visualizar la casilla de verificacin "Seleccionar" junto a los documentos con
los que es posible realizar la operacin seleccionada.
Seleccionar Aparece una casilla de verificacin junto a los documentos con los que se puede rea-
lizar la operacin seleccionada.
Miniatura Permite ver imgenes en miniatura de los documentos.
Nombre doc Muestra el nombre del documento.
Nmero de originales Permite ver el nmero de originales.
[Editar nombre] El nombre del documento se puede modificar.
5
PageScope Web Connection (funcin Explorador web)
5-10 Advanced Function Operations
5.4.2 Operaciones con documentos
Los documentos seleccionados se pueden imprimir o borrar.
Imprimir
1 Seleccione "Impresin" en "Especificar la operacin" y despus pulse [Cambiar la visualizacin].
Aparece una casilla de verificacin junto a los documentos que se pueden imprimir.
2 Marque la casilla de verificacin que hay junto al documento que desea imprimir y despus pulse
[Conf de impresin].
Advanced Function Operations 5-11
PageScope Web Connection (funcin Explorador web)
5
3 Especifique la configuracin deseada y pulse [OK].
En "Intervalo de pginas" seleccione todas las pginas del documento seleccionado o especifique
las pginas que desea imprimir.
"Cambiar orden" permite cambiar el orden de impresin cuando se imprimen varios documentos.
4 Pulse [Abrir archivo].
Una vez completada la descarga, el archivo PDF del documento se abrir en el panel.
5 Pulse [Impresin].
5
PageScope Web Connection (funcin Explorador web)
5-12 Advanced Function Operations
Eliminar
1 Seleccione "Eliminar" en "Especificar la operacin" y despus pulse [Cambiar la visualizacin].
Aparece una casilla de verificacin junto a los documentos que se pueden borrar.
2 Marque la casilla de verificacin que hay junto al documento que desea borrar y despus pulse
[Eliminar].
Marque la casilla de verificacin "Seleccionar/deseleccionar (aplicado a todos los documentos)"
para seleccionar todos los documentos.
Advanced Function Operations 5-13
PageScope Web Connection (funcin Explorador web)
5
3 Confirme el nombre del documento que va a borrar y pulse [OK].
5
PageScope Web Connection (funcin Explorador web)
5-14 Advanced Function Operations
6 Image Panel
Advanced Function Operations 6-3
Image Panel
6
6 Image Panel
6.1 Descripcin general
Image Panel es una nueva interfaz de usuario del panel de control que proporciona nuevas funciones
intuitivas y fciles de usar.
!
Detalles
Esta funcin est disponible en la MFP en la que se haya registrado i-Option LK-101.
En el Image Panel, el flujo de trabajo de la operacin se divide en tres pasos: "escanear documentos",
"editar" y "especificar el destino", todos ellos se pueden realizar en una sola pantalla. Gracias a ello, se puede
comprender fcilmente el flujo de trabajo de toda la operacin y es fcil saber qu operacin se est llevando
a cabo en cada momento. Asimismo, para facilitar el trabajo, algunas de las funciones disponibles en
modelos anteriores no figuran en el Image Panel.
Si las funciones de Mi panel y las funciones de Mi libreta de direcciones estn disponibles en la MFP, se
puede personalizar la pantalla Image Panel.
6
Image Panel
6-4 Advanced Function Operations
6.2 Visualizacin del Image Panel
Utilice el men Aplicacin para visualizar el Image Panel.
% Pulse [Image Panel] en el men Aplicacin para ver el Image Panel.
2
Nota
Para obtener ms informacin sobre el men Aplicacin, consulte "Asignacin de teclas de aplicacin"
en la pgina 3-3.
Advanced Function Operations 6-5
Image Panel
6
6.3 Funcionamiento del Image Panel
6.3.1 Diseo de la pantalla
La pantalla Image Panel contiene lo siguiente:
5 6 4 3 1
2
8 7
9
Nm. Nombre Descripcin
1 Zona Informacin de inicio
de sesin
Muestra el nombre y el icono del usuario que ha iniciado la sesin en
curso.
2 Zona Fuente de datos Seleccione "Escner", "Lista carp usua" o "Soportes" para escanear
documentos.
3 Zona Desktop Permite visualizar imgenes en miniatura o una lista de los documentos
escaneados desde el rea de escaneado de datos.
4 Selector de la lista o las
imgenes en miniatura
Utilice este botn para cambiar la zona Desktop editada pasando de la
lista de documentos a las imgenes en miniatura.
5 Zona Mensaje Permite visualizar mensajes suplementarios, por ejemplo: sobre el proce-
dimiento de la operacin.
6 Zona Estado Permite visualizar la fecha y la hora actuales. Tambin muestra iconos de
aviso cuando algo requiere atencin.
7 Zona de Enviar a/la herra-
mienta Editar
En la zona Enviar a se muestra un icono que representa un destino selec-
cionado en la zona Destino datos.
Con la herramienta Editar se pueden editar los documentos escaneados.
8 Selector de Enviar a/
la herramienta Editar
Utilice este botn para cambiar entre Enviar a y la herramienta Editar.
9 Zona Destino datos Especifique el destino de los documentos escaneados.
6
Image Panel
6-6 Advanced Function Operations
6.3.2 Secuencia de operaciones
Esta seccin describe la secuencia de operaciones, desde el escaneado de documentos hasta su envo,
trabajando en el Image Panel en el siguiente orden: "escanear documentos", "editarlos" y "seleccionar un
destino".
2
Nota
Tambin es posible especificar primero el destino y despus escanear los documentos.
1 Escanee el documento en la zona Fuente de datos.
Para escanear un documento, colquelo y a continuacin pulse [Escner].
Especifique la configuracin de escaneado conveniente y empiece a escanear el documento. Para
ms informacin, consulte "Escner" en la pgina 6-9.
Para utilizar un documento guardado en una carpeta de usuario, seleccione la carpeta en cuestin
en [Lista carp usua] y seleccione el documento que desee cargar. Para ms informacin, consulte
"Carga desde una carpeta de usuario" en la pgina 6-10.
Para utilizar un documento guardado en una memoria externa, seleccione la ficha Soportes de la
pantalla de la lista de carpetas de usuario y despus seleccione el documento que desee cargar.
Para ms informacin, consulte "Carga desde una memoria externa" en la pgina 6-11.
Advanced Function Operations 6-7
Image Panel
6
2 Edite el documento escaneado en la zona de la herramienta Editar segn sea conveniente.
Para ms informacin, consulte "Editar" en la pgina 6-12.
3 Especifique el destino de los documentos escaneados en la zona Destino datos.
Para imprimir un documento, pulse [Imprim]. Para ms informacin, consulte "Imprim" en la
pgina 6-13.
Para enviar un documento, seleccione el destino en [Lista destinos]. Para ms informacin,
consulte "Especifique un destinatario" en la pgina 6-14.
6
Image Panel
6-8 Advanced Function Operations
Para guardar un documento en una memoria externa, pulse [Soportes] en la pantalla de la lista
destinos. Para ms informacin, consulte "Guardar en una memoria externa" en la pgina 6-15.
Cuando se especifica un destino, aparece el campo Enviar a.
Para ms informacin, consulte "Enviar a" en la pgina 6-15.
4 Pulse la tecla [Inicio] para que comience la transmisin.
Advanced Function Operations 6-9
Image Panel
6
6.3.3 Escaneado de documentos
Para escanear documentos, seleccione "Escner" o "Lista carp usua".
Escner
1 Pulse [Escner] para visualizar la pantalla de configuracin de la operacin de escaneado.
2 Especifique la configuracin de escaneado conveniente.
3 Pulse [Escner].
!
Detalles
Solo se pueden escanear los documentos de uno en uno.
Elemento Descripcin
Tipo de original Seleccione la calidad de imagen en funcin del contenido del original.
Normal/Dplex Seleccione un modo de escaneado: escanear una o las dos caras del original.
Resolucin Seleccione la resolucin de escaneado.
Color Elija entre escanear el original en blanco y negro o en color.
Tipo archivo Seleccione el formato de archivo en el que desea guardar el documento
escaneado.
Densidad Ajuste la densidad de escaneado.
[Escaneado separado] La operacin de escaneado se puede dividir en diversas sesiones para diferentes
tipos de documentos, por ejemplo, cuando todas las pginas de un documento
no se pueden cargar en el ADF, al colocar el documento en el cristal de originales
o cuando se combinan documentos de una cara con documentos de doble cara.
6
Image Panel
6-10 Advanced Function Operations
Carga desde una carpeta de usuario
Al seleccionar una carpeta de usuario desde "Lista carp usua", aparece la pantalla Usar documento.
% Seleccione el documento que desea escanear y pulse [OK].
!
Detalles
Si la carpeta de usuario seleccionada est protegida con una contrasea, aparecer una pantalla para
introducir dicha contrasea. Introduzca la contrasea.
Solo se puede seleccionar una carpeta de usuario.
Se pueden seleccionar hasta 10 documentos en la carpeta de usuario.
Para cargar un documento guardado en la carpeta de usuario desde la pantalla de copia, solo se
pueden seleccionar como destinos "Imprim" y "Carpeta usuario".
Si se especifica "Carpeta usuario" como destino, no se pueden seleccionar mltiples documentos.
Si se especifica "Imprim" como destino, no se pueden seleccionar mltiples documentos.
Elemento Descripcin
[Editar nombre] Cambia el nombre del documento seleccionado.
[Detalles documento] Permite consultar informacin detallada y ver una vista previa del documento selec-
cionado.
Advanced Function Operations 6-11
Image Panel
6
Carga desde una memoria externa
1 Seleccione la ficha Soportes en la pantalla de la lista de carpetas de usuario para ver la lista de
documentos que hay en la memoria externa.
2 Para abrir una carpeta, seleccinela y pulse [Abrir].
Tipos de archivo que se pueden cargar desde una memoria externa: PDF, TIFF, JPEG y XPS.
3 Seleccione el documento que desea cargar.
4 Pulse [OK].
!
Detalles
Para conectar una memoria externa, se requiere un kit de conexin local opcional.
Para cargar un documento desde una memoria externa, ajuste "Imprimir documento" de
"Configuracin funcin memoria externa" en "ACT". Asimismo, para realizar la autentificacin de un
usuario es necesario que la opcin "Imprim" de "Permiso funcin" est ajustada en "Permitir".
Solo se puede cargar un documento.
Si ya se ha cargado un documento escanendolo o desde una carpeta de usuario, no se podr cargar
ningn documento desde una memoria externa.
Al cargar un documento desde una memoria externa, slo se puede especificar "Imprim" como
destino.
6
Image Panel
6-12 Advanced Function Operations
6.3.4 Editar
Permite editar el documento escaneado segn sea necesario.
Vista previa
Permite consultar informacin detallada y ver una vista previa del documento seleccionado.
!
Detalles
No se puede visualizar la vista previa de un documento cargado desde una memoria externa.
En el caso de un documento combinado, solo se puede visualizar la vista previa del primer documento.
Combinar documentos
Puede combinar varios documentos en uno solo.
% Pulse [Mover] para cambiar el orden de los documentos que va a combinar.
!
Detalles
En el caso de un documento combinado, se pueden seleccionar o "Imprim" o "Lista destinos" como
destinos de datos.
Volver a dest. escn.
% Pulse "Volver a dest. escn." para devolver el documento seleccionado a su ubicacin original.
Al escanear un documento, queda eliminado. Los documentos cargados desde una carpeta de
usuario, vuelven a dicha carpeta.
Advanced Function Operations 6-13
Image Panel
6
6.3.5 Especificar destino
Especifique el destino de los documentos escaneados.
Imprim
1 Pulse [Imprim] para cambiar el orden de los documentos que va a combinar.
2 Configure la impresin.
3 Despus pulse [OK].
!
Detalles
Si se han escaneado varios documentos, no se podrn configurar las opciones de impresin.
Los elementos que se pueden seleccionar dependen de las opciones que estn instaladas.
Elemento Descripcin
Copias Utilice el teclado para especificar el nmero de copias que deben imprimirse.
Imprim Permite elegir entre imprimir a 2 caras o no.
Acabado Se puede especificar la configuracin de las opciones Ordenar, Agrupar, Despla-
zar, Grapar, Taladrar y Ajuste posicin de Grapar o de Taladrar.
6
Image Panel
6-14 Advanced Function Operations
Especifique un destinatario
1 Para enviar un documento, seleccione el destino en [Lista destinos].
2 Pulse [Buscar] para ver los destinos registrados en las libretas de direcciones de la mquina.
!
Detalles
Si las funciones de Mi libreta de direcciones estn disponibles, pulse la ficha Mi direccin para ver Mi
libreta de direcciones. Si desea ms informacin sobre Mi libreta de direcciones, consulte "Funcin Mi
libreta de direcciones" en la pgina 10-3.
Cuando se cargan varios documentos, no se puede seleccionar "Carpeta usuario" como destino.
Al cargar un documento desde una memoria externa, no se puede seleccionar "Lista destinos".
Al cargar un documento guardado en la carpeta de usuario desde la pantalla de copia, no se pueden
seleccionar destinos que no sean "Carpeta usuario".
Advanced Function Operations 6-15
Image Panel
6
Guardar en una memoria externa
1 Seleccione [Soportes] en la pantalla de la lista de destinos.
2 Pulse [OK].
!
Detalles
Para conectar una memoria externa, se requiere un kit de conexin local opcional.
Para guardar en una memoria externa, ajuste "Guardar documento" de "Configuracin funcin
memoria externa" en "ACT". Asimismo, para realizar la autentificacin de un usuario es necesario que
la opcin "Guardar en la memoria externa" de "Permiso funcin" est ajustada en "Permitir".
Si se especifica "Imprim" como destino o se selecciona un destino de "Lista destinos", no se podr
seleccionar [Soportes].
Slo se pueden guardar en una memoria externa los documentos escaneados.
6.3.6 Enviar a
Cuando se especifica un destino, aparece el campo Enviar a. Los documentos escaneados y los destinos
aparecen representados por iconos en la parte inferior de la pantalla.
% Pulse los iconos para ver informacin detallada sobre los documentos o los destinos correspondientes.
6
Image Panel
6-16 Advanced Function Operations
6.4 Personalizacin del Image Panel
Si las funciones de Mi panel y las funciones de Mi libreta de direcciones estn disponibles en la MFP, se
puede personalizar la pantalla Image Panel.
!
Detalles
Para personalizar la pantalla Image Panel, hace falta el siguiente entorno.
Las funciones de Mi panel y las funciones de Mi libreta de direcciones estn disponibles en la MFP.
Se aplica la autentificacin de usuario y este ha iniciado sesin como usuario registrado.
2
Nota
Para obtener ms informacin sobre las funciones de Mi panel, consulte "Funciones Mi panel" en la
pgina 9-3.
Para obtener ms informacin sobre las funciones de Mi libreta de direcciones, consulte "Funcin Mi
libreta de direcciones" en la pgina 10-3.
6.4.1 Personalizacin de la zona Fuente de datos
En la zona Fuente de datos se puede registrar un icono de acceso directo a la carpeta de usuario utilizada
con frecuencia.
1 En "Fuente de datos" pulse [Lista carp usua].
2 Pulse [Registro/Edic. escritorio].
Advanced Function Operations 6-17
Image Panel
6
3 Seleccione la carpeta de usuario que desea registrar en la zona Desktop y despus seleccione la
ubicacin en la que desea registrar el icono en el rea de escaneado de datos.
No se puede mover la carpeta de usuario que est registrada en la zona Desktop a otro punto del
escritorio.
Si selecciona una ubicacin del escritorio en la que hay registrado otro icono, este ltimo es
sustituido por el nuevo.
4 Pulse [OK].
Esto permite registrar el icono de acceso directo a la carpeta de usuario.
6
Image Panel
6-18 Advanced Function Operations
6.4.2 Personalizacin de la zona Destino datos
En la zona Destino datos se puede registrar un icono de acceso directo al destino utilizado con frecuencia.
1 Pulse [Lista destinos] en la zona Destino datos.
2 Pulse [Registro/Edic. escritorio].
3 Seleccione el destino que desea registrar en la zona Desktop y despus seleccione la ubicacin en la
que desea registrar el icono en la zona Destino datos.
No se puede mover un destino que ya est registrado en la zona Desktop a otro punto de la zona
Desktop.
Si selecciona una ubicacin del escritorio en la que hay registrado otro icono, este ltimo ser
sustituido por el nuevo.
Advanced Function Operations 6-19
Image Panel
6
4 Pulse [OK].
Esto permite registrar el icono de acceso directo al destino.
6
Image Panel
6-20 Advanced Function Operations
6.4.3 Eliminacin de un icono de acceso directo registrado
1 Pulse [Registro/Edic. escritorio].
2 Seleccione el icono que desea borrar.
3 Pulse [Borrar].
4 Pulse [OK].
Esto permite borrar el icono de acceso directo.
7 Registro de fotos
Advanced Function Operations 7-3
Registro de fotos
7
7 Registro de fotos
7.1 Registro de fotos en la libreta de direcciones
Mediante PageScope Web Connection se pueden aadir datos fotogrficos a las direcciones registradas en
la libreta de direcciones.
Para registrar datos fotogrficos vinculndolos a una direccin de la libreta de direcciones, dicha direccin
tiene que haberse registrado previamente en la libreta.
!
Detalles
Esta funcin est disponible en la MFP en la que se haya registrado i-Option LK-101.
Las fotos registradas figuran en la Lista destinos del Image Panel.
7.1.1 Especificaciones de los datos fotogrficos
Para registrar datos fotogrficos, estos deben tener las siguientes especificaciones:
!
Detalles
No se puede cambiar la escala de una foto para registrarla.
Elemento Especificaciones
Tipo de archivo Formato BMP, color de 24 bits y sin comprimir
Tamao de la imagen 48 e 48 pixeles
Volumen de datos 6.966 bytes
7
Registro de fotos
7-4 Advanced Function Operations
7.1.2 Registro de una foto
Para registrar datos fotogrficos, utilice PageScope Web Connection.
2
Nota
Para obtener ms informacin sobre PageScope Web Connection, consulte el correspondiente manual
del operador.
!
Detalles
Para registrar datos fotogrficos vinculndolos a una direccin de la libreta de direcciones, dicha
direccin se tiene que registrar previamente en la libreta.
Si la funcin Mi libreta de direcciones est disponible, se pueden registrar datos fotogrficos en dicha
libreta.
Para aadir datos fotogrficos a una direccin de la libreta de direcciones, se debe iniciar sesin como
usuario registrado.
1 Inicie sesin como usuario registrado o como administrador.
2 Seleccione la ficha R. de destino.
3 Seleccione el men "Foto/Icono".
Advanced Function Operations 7-5
Registro de fotos
7
4 Seleccione la direccin que desee y pulse el botn [Editar].
Si ya hay una foto registrada, aparece la palabra "Foto" en la columna "Foto/Icono".
5 Seleccione "Registrar foto".
6 Pulse el botn [Browse] y especifique la ubicacin de la foto que va a registrar.
7 Haga clic en el botn [Aceptar].
7
Registro de fotos
7-6 Advanced Function Operations
8 Funciones para procesar
archivos PDF
Advanced Function Operations 8-3
Funciones para procesar archivos PDF
8
8 Funciones para procesar archivos PDF
8.1 Funciones para procesar archivos PDF
8.1.1 Descripcin general
Estas funciones permiten realizar las siguientes operaciones:
- Al transmitir documentos mediante las funciones del escner o de las carpetas de usuario y al
seleccionar PDF o PDF compacto como formato del archivo, se pueden especificar propiedades de
PDF.
- Al transmitir documentos mediante las funciones del escner o de las carpetas de usuario y al
seleccionar PDF o PDF compacto como formato del archivo, se puede cifrar el archivo PDF con una
contrasea o un ID digital.
- Al transmitir un archivo PDF cifrado, se puede crear una firma utilizando el certificado de la MFP.
- Al imprimir documentos con la funcin de impresin directa, se puede imprimir un archivo PDF cifrado
siguiendo el mtodo AES.
!
Detalles
Esta funcin est disponible en la MFP en la que se haya registrado i-Option LK-102.
2
Nota
Si desea ms informacin sobre las funciones del escner o de las carpetas de usuario, consulte la
seccin correspondiente del manual del operador.
8
Funciones para procesar archivos PDF
8-4 Advanced Function Operations
8.1.2 Propiedades de los documentos en formato PDF
Al transmitir documentos mediante las funciones del escner o de las carpetas de usuario y seleccionar
"PDF" o "PDF compacto" como formato del archivo, se pueden especificar propiedades de PDF.
!
Detalles
Tambin se pueden especificar propiedades de PDF cuando se enva un documento guardado en una
carpeta de usuario a otro dispositivo en formato PDF mediante PageScope Web Connection.
Al guardar un documento en la carpeta de usuario seleccionando la opcin "Guardar documento" de
la funcin Carpeta usuario, no se pueden especificar propiedades de PDF.
Elemento Descripcin
Ttulo Especifique el ttulo del archivo PDF si ha seleccionado [No] para "Aplicar nombre de
archivo".
Aplicar nombre de archivo Elija entre utilizar el nombre de archivo como ttulo del archivo PDF o no.
Autor Especifique el nombre del autor. Para llevar a cabo la autentificacin, como nombre
de inicio de sesin se utiliza el nombre del autor.
Asunto Especifique el tema del archivo PDF.
Palabras clave Especifique las palabras clave del archivo PDF.
Advanced Function Operations 8-5
Funciones para procesar archivos PDF
8
8.1.3 Cifrado y firma digital de un PDF
Al seleccionar "PDF" o "PDF compacto" como formato del archivo al transmitir documentos que han sido
escaneados o guardados en la carpeta de usuario, se pueden cifrar los archivos PDF utilizando una contra-
sea o un ID digital del usuario. Si hay un certificado registrado en la MFP, se puede firmar digitalmente un
archivo PDF al transmitirlo.
2
Nota
Si desea obtener ms informacin sobre el registro de un certificado para la MFP, consulte el Manual
del Operador Administrador de red.
!
Detalles
Tambin se puede cifrar un documento y firmarlo digitalmente cuando est guardado en una carpeta
de usuario y se enva a otro dispositivo en formato PDF mediante PageScope Web Connection.
Cifrado mediante una contrasea
% Para cifrar un archivo mediante una contrasea, especifique los siguientes ajustes.
Elemento Descripcin
Destino del cifrado Seleccione el destino del cifrado.
Si selecciona [Otros que Metadata], podr excluir la configuracin realizada en "Pro-
piedades de documentos PDF" del destino del cifrado.
Si selecciona [Otros que Metadata], no podr seleccionar [Nivel bajo] como "Nivel de
cifrado".
Tipo de cifrado Seleccione [Contrasea].
Firma Si hay un certificado registrado en la MFP, tiene la opcin de poner una firma digital
en el documento.
Nivel de cifrado Indique el nivel de cifrado.
Nivel bajo: mtodo de cifrado RC4 (la longitud de la clave es 40 bits)
Nivel alto 1: mtodo de cifrado RC4 (la longitud de la clave es 128 bits)
Nivel alto 2: mtodo de cifrado AES (la longitud de la clave es 128 bits)
Contrasea Introduzca la contrasea necesaria para abrir el PDF cifrado. Introduzca la contrasea
dos veces para confirmarla.
Permisos documento Introduzca la contrasea necesaria para cambiar los permisos del documento. Intro-
duzca la contrasea dos veces para confirmarla.
Para especificar detalladamente los permisos del documento, pulse [Configuracin
detallada]. La gama de ajustes depende del nivel de cifrado.
8
Funciones para procesar archivos PDF
8-6 Advanced Function Operations
Configuracin detallada
Cifrado mediante ID digital
% Para cifrar un archivo mediante un ID digital del usuario, hay que especificar los siguientes ajustes.
2
Nota
Para obtener ms informacin sobre el registro del ID digital del usuario (remitente) en la MFP, consulte
el Manual del Operador Administrador de red.
Elemento Descripcin
Impresin permitida Especifique si se pueden imprimir archivos PDF o no. Cuando se ha especificado "Ni-
vel alto 1"/"Nivel alto 2" como nivel de cifrado, se puede especificar [Baja resolucin].
Activar copia de texto, im-
genes y otros contenidos.
Indique si desea permitir la copia de texto, imgenes y otros contenidos.
Cambios permitidos Seleccione el nivel de permisos adecuado para realizar cambios en los documentos,
incluidas firmas, entradas y observaciones.
Elemento Descripcin
Destino del cifrado Seleccione el destino del cifrado.
Si selecciona [Otros que Metadata], podr excluir la configuracin realizada en "Pro-
piedades de documentos PDF" del destino del cifrado.
Tipo de cifrado Pulse [ID digital].
Seleccione [ID digital] para ver la pantalla de seleccin del destino. Seleccione el des-
tino registrado o utilice la bsqueda de direcciones (LDAP) para seleccionar el destino
en el que est registrado el ID digital. Seleccione [Igual que el destino] para aplicar el
ID digital del destino.
Puede especificar hasta 100 ID digitales.
!
Detalles
Seleccione [ID digital] para ver la pantalla de seleccin del destino. En dicha pan-
talla aparecen las libretas de direcciones E-mail para transmisin S/MIME con ID
digital adjunto. Al seleccionar la libreta de direcciones deseada, se puede especi-
ficar el ID digital que se va a utilizar para el cifrado. Aunque especifique un ID di-
gital, el destino no quedar especificado. Tendr que especificarlo por separado.
El ID digital disponible depende del nivel de permisos de acceso que tenga el
usuario.
Al guardar un documento en la carpeta de usuario no se pueden cifrar archivos
PDF mediante un ID digital.
Firma Si hay un certificado registrado en la MFP, tiene la opcin de poner una firma digital
en el documento.
Nivel de cifrado Indique el nivel de cifrado. Si selecciona un ID digital para cifrar el documento, no po-
dr seleccionar [Nivel bajo] como "Nivel de cifrado".
Nivel alto 1: mtodo de cifrado RC4 (la longitud de la clave es 128 bits)
Nivel alto 2: mtodo de cifrado AES (la longitud de la clave es 128 bits)
Advanced Function Operations 8-7
Funciones para procesar archivos PDF
8
8.1.4 Impres. dir.
Al imprimir documentos con la funcin de impresin directa, se puede imprimir un archivo PDF cifrado
siguiendo el mtodo AES.
Para imprimir directamente, utilice PageScope Web Connection.
1 Inicie sesin como usuario pblico o registrado y seleccione la ficha Impres. dir.
2 Haga clic en el botn [Browse] para seleccionar el archivo y despus en el botn [Imprim].
2
Nota
Para obtener ms informacin sobre PageScope Web Connection, consulte el correspondiente manual
del operador.
8
Funciones para procesar archivos PDF
8-8 Advanced Function Operations
9 Funciones Mi panel
Advanced Function Operations 9-3
Funciones Mi panel
9
9 Funciones Mi panel
9.1 Descripcin general
Las funciones de Mi panel permiten gestionar centralmente el entorno del panel de control (Mi panel) y se
pueden personalizar, segn la aplicacin que se utilice para acceder a Mi panel en la MFP seleccionada por
el usuario. Con Mi panel se dispone del mismo nivel de operatividad en varias MFP de una misma red.
!
Detalles
Esta funcin se utiliza junto con PageScope My Panel Manager. Para obtener ms informacin sobre
la activacin de esta funcin, consulte el manual de PageScope My Panel Manager.
Si lo prefiere, PageScope My Panel Manager puede configurar Mi panel por usted. Para obtener ms
informacin, consulte el manual de PageScope My Panel Manager.
9.1.1 Parmetros que se pueden personalizar
Mi panel puede personalizar lo siguiente.
- El idioma en el que se presenta la informacin en el panel de control.
- El sistema de unidades de medida en el que aparecen expresados los valores numricos al
introducirlos.
- El diseo de las teclas de acceso directo en la pantalla bsica en el modo copia y la configuracin de
la pantalla bsica.
- El diseo de las teclas de acceso directo en la pantalla bsica en el modo escner/fax y la configuracin
de la pantalla bsica.
- Seleccin de colores para el panel de control.
- Presentacin del men principal de Mi panel.
- Presentacin de la pantalla inicial del panel de control.
!
Detalles
Si las funciones de Mi panel y las funciones de Mi libreta de direcciones estn disponibles en la MFP,
se puede personalizar la pantalla Image Panel. Para ms informacin, consulte "Personalizacin del
Image Panel" en la pgina 6-16.
9
Funciones Mi panel
9-4 Advanced Function Operations
9.1.2 Secuencia de las funciones de Mi panel
Esta seccin describe la secuencia de las funciones de Mi panel.
El usuario efecta la autentificacin de su identidad en la MFP seleccionada. Si se autentifica la identidad del
usuario, la MFP accede automticamente al servidor con el fin de obtener Mi panel para el usuario que ha
iniciado la sesin.
El usuario puede utilizar Mi panel durante el inicio de sesin. Cuando el usuario cierra su sesin, Mi panel
queda desactivado.
!
Detalles
Si se corta la conexin con el servidor, inspeccione la conexin a la red.
9.1.3 Restricciones del uso de las funciones de Mi panel
Mi panel tiene las siguientes restricciones.
- Slo el usuario puede registrar, editar o borrar Mi panel. El administrador de la MFP no puede utilizar
Mi panel.
- Si Mi panel no est personalizado, el idioma, el sistema de unidades de medida y la seleccin de
colores del panel de control coinciden con los de la configuracin de la MFP.
- Si Mi panel no est personalizado, la pantalla inicial del panel de control presenta el men principal de
Mi panel.
- Slo hay disponible la memoria de configuracin de la copiadora y la memoria de configuracin del
escner/fax registradas en la MFP que se va a utilizar.
- Dependiendo de las funciones de la MFP o las opciones instaladas en la MFP en la que se utilice Mi
panel, es posible que el entorno operativo especificado como Mi panel no est disponible.
- El registro, la edicin y la eliminacin de Mi panel pueden dar lugar a un error, segn las condiciones
de la conexin con el servidor. Si se produce un error, inspeccione la conexin a la red.
(1) Efecta la autentificacin
Servidor
(Gestiona Mi panel.)
Mi panel activado
Mi panel activado
(3) Obtiene
Mi panel
(2) Accede
al servidor
Mi panel desactivado
Advanced Function Operations 9-5
Funciones Mi panel
9
9.2 Visualizacin de Mi panel
9.2.1 Pantalla del men principal de Mi panel
La pantalla del men principal es la primera que aparece al acceder a Mi panel.
El usuario puede cambiar a su gusto la presentacin de las funciones que utilice con frecuencia y las teclas
de acceso directo de la memoria de la configuracin en la pantalla del men principal. Hay 12 tipos de teclas
de acceso directo que se pueden registrar en esta pantalla.
Para obtener ms informacin sobre cmo se configura la pantalla del men principal, consulte
"Configuracin del men principal" en la pgina 9-11.
9.2.2 Visualizacin de la pantalla del men principal
Al utilizar las funciones de Mi panel el usuario puede cambiar la pantalla inicial editada despus de efectuar
la autentificacin. Utilice la pantalla del men de aplicacin para acceder a la pantalla del men principal de
Mi panel desde una pantalla inicial distinta.
% Pulse [Mi panel] en la pantalla del men de aplicaciones para acceder a la pantalla del men principal
de Mi panel.
2
Nota
La pantalla inicial que aparece despus de la autentificacin se puede cambiar seleccionando
[Configuracin de Mi panel]. Para ms informacin, consulte "Configuracin pantalla inicial" en la
pgina 9-13.
Para obtener ms informacin sobre el men de aplicaciones, consulte "Asignacin de teclas de
aplicacin" en la pgina 3-3.
9
Funciones Mi panel
9-6 Advanced Function Operations
9.3 Personalizacin de Mi panel
% Para personalizar Mi panel seleccione [Configuracin de Mi panel] en el men "Utilidad".
9.3.1 Configuracin de Mi panel
Se pueden especificar los siguientes elementos.
9.3.2 Visualizacin de la pantalla de configuracin de Mi panel
Cuando las funciones de Mi panel estn activadas, el men Utilidad presenta la opcin [Configuracin de Mi
panel].
1 Inicie sesin como usuario registrado.
2 Pulse [Utilidades/Contadores].
3 Pulse [Configuracin de Mi panel].
Elemento Descripcin
Configuracin de idioma Especifique el idioma del panel de control.
Para ms informacin, consulte "Configuracin de idioma" en la pgina 9-7.
Configuracin unidad de
medida
Especifique la unidad de los valores numricos que aparecen en el panel de control.
Para ms informacin, consulte "Configuracin unidad de medida" en la pgina 9-7.
Config. de copia Especifique la configuracin de la pantalla bsica en el modo de copia y las teclas de
acceso directo.
Para ms informacin, consulte "Config. de copia" en la pgina 9-8.
Configuracin escner/fax Especifique la configuracin de la pantalla bsica en el modo de escner/fax y las te-
clas de acceso directo.
Para ms informacin, consulte "Configuracin escner/fax" en la pgina 9-9.
Configuracin de seleccin
color
Especifique la seleccin de colores del panel de control.
Para ms informacin, consulte "Configuracin de seleccin color" en la pgina 9-11.
Configuracin del men
principal
Especifique la configuracin de la pantalla del men principal de Mi panel.
Para ms informacin, consulte "Configuracin del men principal" en la pgina 9-11.
Configuracin pantalla
inicial
Especifique la configuracin de la pantalla inicial que se abre despus de efectuar la
autentificacin del usuario.
Para ms informacin, consulte "Configuracin pantalla inicial" en la pgina 9-13.
Advanced Function Operations 9-7
Funciones Mi panel
9
Aparece la pantalla de configuracin de Mi panel
9.3.3 Configuracin de idioma
% Especifique el idioma que se va a utilizar para el panel de control entre los que hay disponibles en la
MFP.
9.3.4 Configuracin unidad de medida
% Seleccione "mm (valor numrico)", "pulgadas (valor numrico)" o "pulgadas (fraccin)" como unidad
de longitud para el panel de control.
9
Funciones Mi panel
9-8 Advanced Function Operations
9.3.5 Config. de copia
Especifique la configuracin de la pantalla bsica en el modo de copia y las teclas de acceso directo.
Pantalla bsica
Especifique la configuracin de la pantalla bsica en el modo de copia desde la pantalla bsica o la pantalla
de copia rpida.
La pantalla bsica es la que aparece normalmente.
En cuanto a la pantalla de copia rpida, los parmetros para la pantalla bsica aparecen en una pantalla, lo
cual resulta conveniente cuando hay que especificar varios ajustes.
Teclas de acceso directo
En la pantalla bsica en el modo de copia se pueden aadir teclas de acceso directo a funciones de
aplicacin utilizadas con frecuencia. Pueden programarse dos teclas de acceso directo.
!
Detalles
Si el icono del controlador de imagen aparece en la pantalla, slo se puede programar una tecla de
acceso directo para la pantalla bsica.
Advanced Function Operations 9-9
Funciones Mi panel
9
9.3.6 Configuracin escner/fax
Especifique la configuracin de la pantalla bsica en el modo de escner/fax y las teclas de acceso directo.
Pantalla bsica
% Especifique la pantalla bsica del modo de escner/fax seleccionando "Bsqueda LDAP", "Historial
tareas", "Libreta direc." o "Entrada directa".
ndice predet. libreta direc.
% Cuando utilice la libreta pblica de direcciones, especifique el tipo de ndice en "Libreta direc.".
La opcin [Mi libreta de direcciones] est seleccionada de manera predeterminada.
2
Nota
Si desea ms informacin sobre Mi libreta de direcciones, consulte "Funcin Mi libreta de direcciones"
en la pgina 10-3.
9
Funciones Mi panel
9-10 Advanced Function Operations
Teclas de acceso directo
En la pantalla bsica en el modo de escner/fax se pueden aadir teclas de acceso directo a funciones de
aplicacin utilizadas con frecuencia. Pueden programarse dos teclas de acceso directo.
!
Detalles
Si el icono del controlador de imagen aparece en la pantalla, slo se puede programar una tecla de
acceso directo para la pantalla bsica.
Libreta direc. predeterminada
% Seleccione "ndice" o "Tipo de direccin" como mtodo de visualizacin de la "Libreta direc.
predeterminada".
Advanced Function Operations 9-11
Funciones Mi panel
9
9.3.7 Configuracin de seleccin color
% Especifique "Verde", "Azul", "Amarillo" o "Calabaza" como color que mostrarn las teclas del panel de
control al seleccionarlas.
9.3.8 Configuracin del men principal
Especifique la configuracin de la pantalla del men principal de Mi panel. El usuario puede cambiar a su
gusto la presentacin de las funciones que utilice con frecuencia y las teclas de acceso directo en la memoria
de la configuracin en la pantalla del Men principal.
Pantalla Configuracin men principal
Las teclas de acceso directo que aparecen en la pantalla del men principal se denominan teclas del men
principal, se pueden registrar 12 tipos. Para registrar el icono de acceso directo a la memoria de la
configuracin como tecla de men principal, pulse [Icono].
9
Funciones Mi panel
9-12 Advanced Function Operations
Registro de las teclas del men principal
Las funciones, la configuracin de la funcin de copia, la configuracin de la funcin de escner/fax, la
memoria de la configuracin de la copiadora y la memoria de la configuracin del escner/fax se asignan a
diferentes teclas del men principal.
2
Nota
Para obtener ms informacin sobre el registro de la configuracin del programa de copia y la
configuracin del programa de escner/fax, consulte el correspondiente manual del operador.
!
Detalles
Cuando est activada la funcin Explorador web o la funcin Image Panel, las teclas se pueden ajustar
en la pantalla del men principal.
Elemento Descripcin
Funcin Permite registrar una tecla de acceso directo para cada una de las funciones siguien-
tes: Copiar, Escner/Fax, Carpeta usuario, Image Panel y Explorador web.
Ajuste funcin Copiar Permite registrar una tecla de acceso directo para cada una de las funciones siguien-
tes: modo de color, configuracin del papel, configuracin del zoom, dplex/combi-
nacin y acabado.
Ajuste funcin Escner/Fax Registre una tecla de acceso directo para cada funcin del escner/fax, a saber: con-
figuracin del escner, configuracin del original y configuracin de la comunicacin.
Configuracin Programa
Copia
Permite registrar una tecla de acceso directo a la memoria de la configuracin de la
copiadora registrada en la MFP. Para registrar el icono de acceso directo a la memoria
de la configuracin pulse [Icono] en la pantalla del men principal.
La tecla de acceso directo a la memoria de la configuracin de la copiadora slo se
puede utilizar en la MFP registrada.
Configuracin Programa
Escner/Fax
Permite registrar una tecla de acceso directo a la memoria de la configuracin del es-
cner/fax registrada en la MFP. Para registrar el icono de acceso directo a la memoria
de la configuracin, pulse [Icono] en la pantalla del men principal.
La tecla de acceso directo a la memoria de la configuracin del escner/fax slo se
puede utilizar en la MFP registrada.
Advanced Function Operations 9-13
Funciones Mi panel
9
9.3.9 Configuracin pantalla inicial
% Especifique qu pantalla inicial se abrir despus de efectuar la autentificacin del usuario desde el
men principal, la funcin Copiar, Escner/Fax, Carpeta usuario, Image Panel o Explorador web.
La pantalla del men principal de Mi panel es la que se abre de manera predeterminada.
!
Detalles
Cuando est activada la funcin Explorador web o la funcin Image Panel, se puede especificar esta
pantalla como inicial.
9
Funciones Mi panel
9-14 Advanced Function Operations
10 Funcin Mi libreta de
direcciones
Advanced Function Operations 10-3
Funcin Mi libreta de direcciones
10
10 Funcin Mi libreta de direcciones
10.1 Descripcin general
Con la funcin Mi libreta de direcciones, la libreta privada de direcciones (Mi libreta de direcciones) se
gestiona directamente en el servidor, y el usuario puede utilizar la versin de Mi libreta de direcciones
obtenida desde la MFP seleccionada.
!
Detalles
Esta funcin se utiliza junto con PageScope My Panel Manager. Para obtener ms informacin sobre
la activacin de esta funcin, consulte el manual de PageScope My Panel Manager.
Si lo prefiere, PageScope My Panel Manager puede configurar Mi libreta de direcciones por usted. Para
obtener ms informacin consulte el manual de PageScope My Panel Manager.
10.1.1 Clasificacin de las libretas de direcciones
Cuando se activan las funciones de Mi libreta de direcciones, se accede a las dos libretas siguientes. Un
usuario que haya iniciado sesin en la MFP puede acceder a ambas libretas.
Libreta pblica de direcciones
La libreta pblica de direcciones est disponible para cualquier usuario que est registrado en la mquina de
la MFP seleccionada por el usuario. En la libreta pblica de direcciones, se pueden registrar libretas, destinos
de grupo y direcciones de programa.
Puesto que la libreta pblica de direcciones est registrada en la mquina de la MFP, las direcciones que
haya disponibles dependen de la MFP. Tanto el usuario como el administrador pueden registrar, editar o
borrar la libreta pblica de direcciones.
!
Detalles
Si el registro o la edicin de direcciones estn prohibidos debido a ajustes establecidos por el
administrador, no se puede registrar ni editar la libreta pblica de direcciones.
2
Nota
Si desea informacin sobre el registro de una direccin, consulte el Manual del Operador
Operaciones de escner de red/fax/fax de red.
Mi libreta de direcciones
Mi libreta de direcciones es una libreta a la que slo puede acceder el usuario gestionado por el servidor. El
usuario puede registrar direcciones y destinos de grupo que utilice con frecuencia en Mi libreta de
direcciones.
Puesto que se accede a Mi libreta de direcciones desde el servidor y se utiliza en la MFP seleccionada por
el usuario, se puede utilizar en cualquier MFP en la que estn disponibles las funciones de Mi libreta de
direcciones. Slo el usuario puede registrar, editar o borrar Mi libreta de direcciones.
10
Funcin Mi libreta de direcciones
10-4 Advanced Function Operations
10.1.2 Secuencia de las funciones de Mi libreta de direcciones
Esta seccin describe la secuencia de las funciones de Mi libreta de direcciones.
El usuario efecta la autentificacin de su identidad en la MFP seleccionada. Si se autentifica la identidad del
usuario, la MFP accede automticamente al servidor con el fin de obtener Mi libreta de direcciones para el
usuario que ha iniciado la sesin.
El usuario puede utilizar Mi libreta de direcciones durante el inicio de sesin. Cuando el usuario cierra su
sesin, Mi libreta de direcciones queda desactivada.
!
Detalles
Si se corta la conexin con el servidor, inspeccione la conexin a la red.
10.1.3 Restricciones del uso de las funciones de Mi libreta de direcciones
Mi libreta de direcciones tiene las siguientes restricciones.
- Slo el usuario puede registrar, editar o borrar Mi libreta de direcciones. El administrador de la MFP no
puede utilizar Mi libreta de direcciones.
- En Mi libreta de direcciones se pueden registrar 100 direcciones y 10 destinos de grupo
(100 direcciones por grupo).
- Cuando el nmero de direcciones registradas llega al mximo, no se pueden registrar ms.
- En Mi libreta de direcciones no se pueden registrar direcciones de programa.
- No es posible buscar direcciones utilizando un ndice de Mi libreta de direcciones.
- Slo se pueden utilizar direcciones para la carpeta de usuario en la MFP en la que se registren destinos.
- Dependiendo de la configuracin de la MFP o de las opciones instaladas en la MFP en la que se utilice
Mi libreta de direcciones, es posible que no se pueda llevar a cabo la transmisin especificada para
[Libreta direc.].
- El registro, la edicin y la eliminacin de Mi libreta de direcciones pueden dar lugar a un error de
escritura, segn las condiciones de la conexin con el servidor. Si se produce un error, inspeccione la
conexin a la red.
Mi libreta de direcciones activada
Mi libreta de direcciones activada
Servidor
(Gestiona Mi libreta de direcciones.)
(2) Accede
al servidor
(3) Obtiene
Mi libreta de direcciones
Mi libreta de direcciones desactivada
(1) Efecta la autentificacin
Advanced Function Operations 10-5
Funcin Mi libreta de direcciones
10
10.2 Registro o edicin de una direccin
Registre las direcciones privadas que utilice con frecuencia en Mi libreta de direcciones. Siga uno de los
siguientes mtodos de registro:
- Mediante el panel de control de la MFP
- Mediante PageScope Web Connection desde un ordenador en red
- Mediante PageScope My Panel Manager
En Mi libreta de direcciones se pueden registrar direcciones y destinos de grupo. Esta seccin describe el
mtodo de registro a travs del panel de control de la MFP.
10.2.1 Libreta de direcciones
En la libreta de direcciones se pueden registrar nmeros de fax, direcciones de e-mail y carpetas de usuario
registradas que se utilicen con frecuencia. En Mi libreta de direcciones se pueden registrar 100 direcciones.
1 Inicie sesin como usuario registrado.
2 Pulse [Utilidades/Contadores].
3 Pulse [Registro destino/carpeta].
4 Pulse [Crear destino un-toque].
5 Pulse [Libreta direcc (personal)].
Pulse [Libreta direcc (pblica)] para registrar direcciones en la libreta pblica.
Si el registro o la edicin de direcciones estn prohibidos debido a ajustes establecidos por el
administrador, no se puede registrar ni editar la libreta pblica de direcciones. Para obtener ms
detalles, pngase en contacto con el administrador.
Aparece una lista de las direcciones registradas en la libreta (personal).
10
Funcin Mi libreta de direcciones
10-6 Advanced Function Operations
6 Pulse [Nueva].
Para editar una direccin registrada, seleccinela y pulse [Editar].
Para borrar una direccin registrada, seleccinela y pulse [Elim].
Para comprobar una direccin registrada, seleccinela y, a continuacin, pulse [Verific tarea].
7 Seleccione el tipo de destino que desea registrar y despus configure los parmetros necesarios.
2
Nota
Si desea ms informacin sobre el registro de una direccin, consulte el Manual del Operador
Operaciones de escner de red/fax/fax de red.
10.2.2 Grupo
Agrupando mltiples direcciones se pueden registrar destinos de grupo en Mi libreta de direcciones. En Mi
libreta de direcciones se pueden registrar 10 destinos de grupo (100 direcciones por grupo).
1 Inicie sesin como usuario registrado.
2 Pulse [Utilidades/Contadores].
3 Pulse [Registro destino/carpeta].
4 Pulse [Crear destino un-toque].
5 Pulse [Grupo].
Aparece una lista de destinos de grupo registrados.
Advanced Function Operations 10-7
Funcin Mi libreta de direcciones
10
6 Pulse [Privada] y despus [Nueva].
Para editar un destino de grupo registrado, seleccinelo y pulse [Editar].
Para borrar un destino de grupo registrado, seleccinelo y pulse [Elim].
Para comprobar un destino de grupo registrado, seleccinelo y pulse [Verific tarea].
Pulse [Pblica] para ver los destinos de grupo pblicos.
7 Compruebe que ha seleccionado [Grupo privado] como destino y despus especifique los parmetros
necesarios.
Cuando seleccione [Direccin] aparecern las direcciones registradas en Mi libreta de direcciones.
Seleccione las direcciones que desea agrupar.
2
Nota
Si desea ms informacin sobre el registro de destinos de grupo, consulte el Manual del Operador
Operaciones de escner de red/fax/fax de red.
10
Funcin Mi libreta de direcciones
10-8 Advanced Function Operations
10.3 Copia de direcciones registradas de una libreta a otra
Se pueden copiar direcciones de la libreta pblica en Mi libreta de direcciones.
!
Detalles
Los destinos de grupo de una libreta no se pueden copiar en otra.
10.3.1 Copia de direcciones de la libreta pblica en Mi libreta de direcciones
Se pueden copiar direcciones de la libreta pblica en Mi libreta de direcciones.
1 Acceda a la pantalla Crear destino un-toque.
2 Pulse [Libreta direcc (pblica)].
3 Seleccione el tipo de destino que desee.
Aparece una lista de direcciones del tipo seleccionado.
4 Seleccione la direccin que desea copiar y pulse [Copiar a direc privada].
5 Seleccione [S] en el cuadro de dilogo de confirmacin, y despus pulse [OK].
La direccin que ha seleccionado se ha copiado.
Advanced Function Operations 10-9
Funcin Mi libreta de direcciones
10
10.3.2 Copia de direcciones de Mi libreta de direcciones en la libreta pblica
Se pueden copiar direcciones de Mi libreta de direcciones en la libreta pblica.
1 Acceda a la pantalla Crear destino un-toque.
2 Pulse [Libreta direcc (personal)].
Aparece una lista de las direcciones registradas en la libreta (personal).
3 Seleccione la direccin que desea copiar y pulse [Copiar a direc compart.].
4 Seleccione [S] en el cuadro de dilogo de confirmacin, y despus pulse [OK].
La direccin que ha seleccionado se ha copiado.
10
Funcin Mi libreta de direcciones
10-10 Advanced Function Operations
10.4 Uso de Mi libreta de direcciones en los envos
Al enviar un documento en el modo de escner/fax o al enviar un documento guardado en la carpeta de
usuario, se puede especificar una direccin de Mi libreta de direcciones.
10.4.1 Seleccin de una direccin
Al utilizar las funciones de Mi libreta de direcciones para especificar una direccin, aparece la pantalla
siguiente.
Las direcciones registradas en Mi libreta de direcciones que aparecen en la pantalla dependen del tipo de
destino. Seleccione la tecla de destinos que desee.
% Para especificar una direccin registrada en la libreta pblica, pulse [Pblica].
10.4.2 Bsqueda de una direccin
Cuando no vea la direccin que quiere utilizar, puede buscarla.
% Pulse [Buscar] en la pantalla de bsqueda de direcciones.
[Tipo de direccin] busca la direccin teniendo en cuenta el tipo de direccin.
[Bsqueda detalle] busca la direccin registrada teniendo en cuenta el nombre o parte de los datos
registrados.
11 ndice
Advanced Function Operations 11-3
ndice
11
11 ndice
A
Ajuste de lnea 4-11
Animacin 4-11
Apertura de la carpeta de usuario 5-8
B
Barra de herramientas 4-8
Borrar 5-12
Buzn 5-8
C
Cach 4-12, 5-4
Cierre de sesin 5-7
Cifrado 8-5
Codificacin 4-11
Comprobacin de la divisin de palabras en japons
4-11
Config. de copia 9-8
Configur. teclas de aplic. 3-4
Configuracin de idioma 9-7
Configuracin de Mi panel 9-6
Configuracin de seleccin color 9-11
Configuracin del men principal 9-11
Configuracin escner/fax 9-9
Configuracin pantalla inicial 9-13
Configuracin Programa Copia 9-12
Configuracin Programa Escner/Fax 9-12
Configuracin unidad de medida 9-7
Contrasea 8-5
Convenciones del manual 1-4
Cookies 4-12
Cdigo de solicitud 2-6
CSS 4-11
D
Direccin 4-9
E
Entrega rpida 4-11
Enviar a 6-15
Especificaciones 4-3, 7-3
Explorador web 2-3, 4-3, 4-11
F
Favoritos 4-9
Firma digital 8-5
Funcionamiento de la pgina 4-11
Funcionamiento de las pestaas 4-11
Funcin Just-Fit 4-7
Funcin Smart-Fit 4-7
G
Grupo 10-6
H
Histor. 4-9
Historial de formularios 4-12
I
ID digital 8-6
Image Panel 2-3, 6-3
Imagen 4-11
Impres. dir. 8-7
Imprim 4-10, 5-10
Informacin de navegador web 4-12
Inicio 4-11
Inicio de sesin 5-6
i-Option LK-101 2-3, 2-5
i-Option LK-102 2-3, 2-5
J
JavaScript 4-11
L
Libreta de direcciones 10-3, 10-5
Libreta direc. 10-8
Libreta pblica de direcciones 10-3
License Management Server (LMS) 2-5, 2-8
Lista de archivos 5-9
M
Memoria externa 6-11, 6-15
Memorizacin de pgina 4-11
Men 4-10
Men Aplicacin 3-4
Men principal 9-5
Mi libreta de direcciones 2-4, 10-3
Mi panel 2-4, 9-3
Modo de visualizacin 4-11
P
PageScope My Panel Manager 2-4
PageScope Web Connection 5-3, 7-3
PDF 4-13, 8-5
Personalizar 3-3, 6-16, 9-3
Proceso PDF 2-3, 8-3
Propiedades de los documentos en formato PDF
8-4
Proxy 4-12
11-4 Advanced Function Operations
11
ndice
R
Registro de fotos 2-3, 7-3
S
Seguridad 4-12
Seleccionar color de copia 4-11
T
Tabla 4-11
Tecla de aplicacin 2-3, 3-3
Tecla del men Aplicacin 3-3
V
Ventana emergente 4-11
Ver 4-11
S-ar putea să vă placă și
- Resumen Ut3. - Sistemas Basados en Corrientes PortadorasDocument1 paginăResumen Ut3. - Sistemas Basados en Corrientes PortadorasMarcos DiazÎncă nu există evaluări
- Maxicontrolador LCD Home SystemDocument1 paginăMaxicontrolador LCD Home SystemMarcos DiazÎncă nu există evaluări
- UD02 Ejercicios ComplementariosDocument2 paginiUD02 Ejercicios ComplementariosMarcos DiazÎncă nu există evaluări
- Crea Tu Primer Troyano (Indetectable Por Los Antivirus)Document68 paginiCrea Tu Primer Troyano (Indetectable Por Los Antivirus)Madai Arteaga100% (1)
- Microexpresiones Faciales - Paul EkmanDocument28 paginiMicroexpresiones Faciales - Paul EkmanSantiago BuenoÎncă nu există evaluări
- Crear Una Galería de Imágenes en Flickr para Poner en El BlogDocument8 paginiCrear Una Galería de Imágenes en Flickr para Poner en El BlogjoseluisbeticoÎncă nu există evaluări
- Subir Proyecto Laravel A HostingDocument9 paginiSubir Proyecto Laravel A HostingEma Smilingirl Alonso GarciaÎncă nu există evaluări
- CALERA25Document1 paginăCALERA25psciudad delaporvenir100% (1)
- NUUO User Manual SPN v263Document122 paginiNUUO User Manual SPN v263GlennÎncă nu există evaluări
- Métodos Abreviados Del Teclado BNDocument2 paginiMétodos Abreviados Del Teclado BNjeacbajaÎncă nu există evaluări
- Primera Unidad IHCDocument13 paginiPrimera Unidad IHCErivan RsÎncă nu există evaluări
- Rhino 3d Manual de FormacionDocument432 paginiRhino 3d Manual de FormacionRicardo Arturo S LÎncă nu există evaluări
- Itinerario 1: Modelado Del Usuario: Guía DidácticaDocument231 paginiItinerario 1: Modelado Del Usuario: Guía Didácticajoshue carbusÎncă nu există evaluări
- Mimio Studio 7Document23 paginiMimio Studio 7wintersunldÎncă nu există evaluări
- Tareas Básicas en DreamweaverDocument8 paginiTareas Básicas en DreamweaverCHEPE LUISÎncă nu există evaluări
- Desarrollo Plataformas WEBDocument2 paginiDesarrollo Plataformas WEBGUARDADO JIMENEZ CESAR ANDRESÎncă nu există evaluări
- Computación MóvilDocument2 paginiComputación MóvilAdolfoÎncă nu există evaluări
- Interfaes Avanzadas 1Document26 paginiInterfaes Avanzadas 1SAMANTHA NICOLE TIPANGUANO SANTAMARIAÎncă nu există evaluări
- Manual Curso de Visual Basic 6 (Español)Document124 paginiManual Curso de Visual Basic 6 (Español)diedrockeroÎncă nu există evaluări
- Añadir Complementos Al BlogDocument15 paginiAñadir Complementos Al BlogWilly Sánchez SrlÎncă nu există evaluări
- Harmony 20 Advanced Getting Started Guide ESDocument209 paginiHarmony 20 Advanced Getting Started Guide ESJesús Alejandro Ruiz FigueroaÎncă nu există evaluări
- CSS: Guía completaDocument4 paginiCSS: Guía completaBerardo CamargoÎncă nu există evaluări
- Lenguaje de Programacion HTML 2Document49 paginiLenguaje de Programacion HTML 2Rs ChÎncă nu există evaluări
- Formato IEEE830 - Sistema de AprendizajeDocument11 paginiFormato IEEE830 - Sistema de AprendizajeMarco Antonio Romero AndradeÎncă nu există evaluări
- Herramientas Tic para Aplicar El Aprendizaje Colaborativo en El AulaDocument2 paginiHerramientas Tic para Aplicar El Aprendizaje Colaborativo en El Aulaalejandrorg1982Încă nu există evaluări
- Javascript FrameworksDocument14 paginiJavascript FrameworksnnqcÎncă nu există evaluări
- c1 - U2 - Atajos Mac y PC - Afrter EffectsDocument4 paginic1 - U2 - Atajos Mac y PC - Afrter EffectsVíctor ManuelÎncă nu există evaluări
- Referente Pensamiento Eje 1Document21 paginiReferente Pensamiento Eje 1Juan pablo QuicenoÎncă nu există evaluări
- Links Tecno Sebas PCDocument3 paginiLinks Tecno Sebas PCgabrielÎncă nu există evaluări
- Manual de Usuario DIgSILENT Parte IDocument225 paginiManual de Usuario DIgSILENT Parte IDavidLazoCidÎncă nu există evaluări
- Catalogo Vioss Vision 03-08-2016.compressedDocument23 paginiCatalogo Vioss Vision 03-08-2016.compressedATL OUTSOURCINGÎncă nu există evaluări
- IcewmDocument57 paginiIcewmdiskoppixÎncă nu există evaluări
- Manual de Adobe MuseDocument27 paginiManual de Adobe Museluisguzman123456100% (1)
- Resumen Páginas WebDocument22 paginiResumen Páginas WebMónica Calderón Sánchez0% (1)
- Excel para principiantes: Aprenda a utilizar Excel 2016, incluyendo una introducción a fórmulas, funciones, gráficos, cuadros, macros, modelado, informes, estadísticas, Excel Power Query y másDe la EverandExcel para principiantes: Aprenda a utilizar Excel 2016, incluyendo una introducción a fórmulas, funciones, gráficos, cuadros, macros, modelado, informes, estadísticas, Excel Power Query y másEvaluare: 2.5 din 5 stele2.5/5 (3)
- Fundamentos de Redes InformáticasDe la EverandFundamentos de Redes InformáticasEvaluare: 4.5 din 5 stele4.5/5 (9)
- Estructuras de Datos Básicas: Programación orientada a objetos con JavaDe la EverandEstructuras de Datos Básicas: Programación orientada a objetos con JavaEvaluare: 5 din 5 stele5/5 (1)
- Inteligencia artificial: Lo que usted necesita saber sobre el aprendizaje automático, robótica, aprendizaje profundo, Internet de las cosas, redes neuronales, y nuestro futuroDe la EverandInteligencia artificial: Lo que usted necesita saber sobre el aprendizaje automático, robótica, aprendizaje profundo, Internet de las cosas, redes neuronales, y nuestro futuroEvaluare: 4 din 5 stele4/5 (1)
- Clics contra la humanidad: Libertad y resistencia en la era de la distracción tecnológicaDe la EverandClics contra la humanidad: Libertad y resistencia en la era de la distracción tecnológicaEvaluare: 4.5 din 5 stele4.5/5 (116)
- 7 tendencias digitales que cambiarán el mundoDe la Everand7 tendencias digitales que cambiarán el mundoEvaluare: 4.5 din 5 stele4.5/5 (86)
- Auditoría de seguridad informática: Curso prácticoDe la EverandAuditoría de seguridad informática: Curso prácticoEvaluare: 5 din 5 stele5/5 (1)
- Mecánica aplicada al diseño de los elementos de máquinas: Temas básicos de resistencia de materiales aplicables al diseño de arboles y ejesDe la EverandMecánica aplicada al diseño de los elementos de máquinas: Temas básicos de resistencia de materiales aplicables al diseño de arboles y ejesEvaluare: 5 din 5 stele5/5 (1)
- Influencia. La psicología de la persuasiónDe la EverandInfluencia. La psicología de la persuasiónEvaluare: 4.5 din 5 stele4.5/5 (14)
- Lean: La Guía Fundamental para Lean Startup, Lean Six Sigma, Lean Analytics, Lean Enterprise, Lean Manufacturing, Scrum, Gestión Agile de Proyectos y KanbanDe la EverandLean: La Guía Fundamental para Lean Startup, Lean Six Sigma, Lean Analytics, Lean Enterprise, Lean Manufacturing, Scrum, Gestión Agile de Proyectos y KanbanEvaluare: 5 din 5 stele5/5 (1)
- Arduino. Guía práctica de fundamentos y simulación: RobóticaDe la EverandArduino. Guía práctica de fundamentos y simulación: RobóticaEvaluare: 4.5 din 5 stele4.5/5 (5)
- La biblia del e-commerce: Los secretos de la venta online. Más de mil ideas para vender por internetDe la EverandLa biblia del e-commerce: Los secretos de la venta online. Más de mil ideas para vender por internetEvaluare: 5 din 5 stele5/5 (7)
- LAS VELAS JAPONESAS DE UNA FORMA SENCILLA. La guía de introducción a las velas japonesas y a las estrategias de análisis técnico más eficaces.De la EverandLAS VELAS JAPONESAS DE UNA FORMA SENCILLA. La guía de introducción a las velas japonesas y a las estrategias de análisis técnico más eficaces.Evaluare: 4.5 din 5 stele4.5/5 (54)