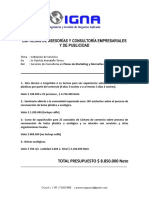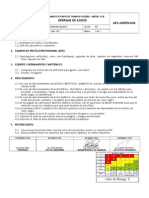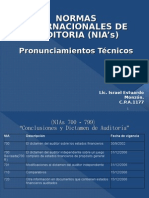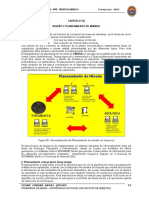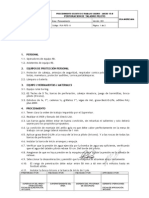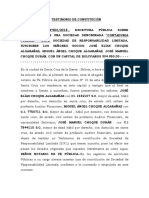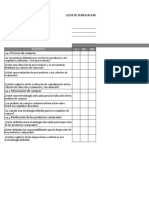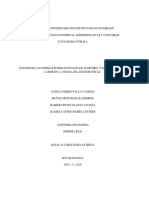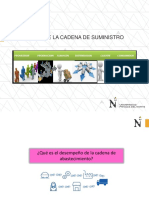Documente Academic
Documente Profesional
Documente Cultură
Texto 2
Încărcat de
Walter QuispeTitlu original
Drepturi de autor
Formate disponibile
Partajați acest document
Partajați sau inserați document
Vi se pare util acest document?
Este necorespunzător acest conținut?
Raportați acest documentDrepturi de autor:
Formate disponibile
Texto 2
Încărcat de
Walter QuispeDrepturi de autor:
Formate disponibile
60 Excel 2007
UNIDAD II
ESTILOS, FORMATO CONDICIONAL Y FRMULAS
CON REFERENCIAS
1. INTRODUCCIN
Los formatos suelen utilizarse en grupo, por lo que crear estilos ayuda a
agilizar este trabajo.
Las frmulas son lo que hace tan til a las Hojas de Clculo como lo es Excel.
Las frmulas permiten ahorrar un gran esfuerzo, ya que si se cambian los
datos a los que hace referencia una frmula, el nuevo resultado se calcula
automticamente.
Al momento de escribir frmulas es muy posible incurrir en algunos errores
que el mismo Excel permite fcilmente identificar y corregir.
Es importante indicar que las frmulas no se limitan a los elementos de la
misma hoja, ya que pueden hacer referencias a valores que corresponden a
hojas diferentes e incluso a datos de otros libros, esto es posible con el uso de
las Referencias 3D.
En esta unidad se ver cmo trabaja Excel con frmulas, haciendo referencia
a la ubicacin de los valores, se vern los diferentes tipos de referencias, y los
errores que se pueden generar.
2. OBJETIVOS
Crear y aplicar estilos
Utilizar formatos condicionales
Elaborar frmulas.
Conocer los operadores.
Utilizar referencias de celdas.
Identificar los errores frecuentes al escribir frmulas.
Usar las Referencias 3D.
3. CREAR Y APLICAR ESTILOS DE CELDA
Un Estilo de celda es un conjunto de caractersticas de formato (fuente,
estilo, tamao, color, etc.) al que se le pone un nombre para utilizar dichos
formatos a la vez. Cuando se aplica un estilo, todas las instrucciones de
formato de ese estilo se aplican al mismo tiempo.
Excel 2007 61
En un libro nuevo solo estn disponibles los estilos predefinidos. Para
usarlos primero tiene que seleccionar las celdas en las que desea aplicar ese
grupo de formatos. Luego puede recurrir a la opcin Estilos de celda del
grupo Estilos de la Cinta de Opciones.
Figura N 1
Esta opcin despliega los estilos que contiene Excel nativamente. Bastar con
hacer clic sobre un estilo para aplicarlo a las celdas seleccionadas.
Figura N 2
Existen estilos numricos predefinidos: Millares, Millares [0], Moneda,
Moneda [0] y Porcentual, algunos de los cuales tambin estn disponibles
como botones en el grupo Nmero de la Cinta de Opciones.
Figura N 3
La penltima opcin de la lista permite crear estilos propios. Al crear un
nuevo estilo debemos empezar por darle un nombre.
62 Excel 2007
Figura N 4
El botn Aplicar formato permite especificar las caractersticas del nuevo
estilo. Luego de hacer clic sobre Aceptar, el nuevo estilo quedar incluido en
la lista de estilos del documento.
Figura N 5
Cuando se crea un estilo, inicialmente el estilo adopta las caractersticas de la
celda activa. De modo que otra manera de crear un estilo es aplicar todos los
formatos requeridos en una determinada celda y, posteriormente, utilizar la
misma opcin Nuevo estilo de celda. Ahora bastar con asignar un nombre
al nuevo estilo.
Haciendo clic derecho sobre un estilo tenemos acceso al men contextual
para Modificar las caractersticas del estilo o para eliminarlo de la lista.
Excel 2007 63
La ltima opcin de la lista de estilos Combinar estilos permite utilizar
estilos de otros libros abiertos. Al utilizarla se despliega el siguiente cuadro
de dilogo:
Figura N 6
4. FORMATOS CONDICIONALES
A diferencia de los formatos vistos anteriormente, el formato condicional
depende del contenido de la celda o rango de celdas. Si dicho contenido
cumple con el criterio especificado, la celda o rango de celdas adopta el
formato definido. Esto hace que dicho formato sea dinmico, ya que si el
contenido de la celda vara, el formato de la misma puede variar
automticamente.
Figura N 7
64 Excel 2007
La opcin Formato Condicional se encuentra en el grupo Estilos de la
pestaa Inicio de la Cinta de Opciones.
4.1. Resaltar reglas de celdas
Consiste en dar un formato especfico a las celdas que cumplen una
condicin dada. Las condiciones son del tipo: mayor que, menor que,
entre (dos valores), igual a, contiene un texto especfico, que contenga
una fecha, valores duplicados o nicos.
Figura N 8
4.2. Reglas superiores e inferiores
Esta opcin permite dar formato a las celdas cuyos valores estn
dentro de un porcentaje superior o inferior: 10 mejores o peores, 10%
mejores o peores, por encima o por debajo del promedio.
Figura N 9
Excel 2007 65
4.3. Barras de datos
Permite hacer un grfico de barras sobre las celdas seleccionadas en
base a los valores contenidos.
Figura N 10
4.4. Escalas de color y conjunto de conos
Los colores muestran el valor relativo de la celda.
Figura N 11
Tambin pueden utilizarse conos para dar una interpretacin visual
al contenido de las celdas.
66 Excel 2007
Figura N 12
En ltima instancia, Excel tambin permite que el usuario defina sus
propias reglas para dar formato condicional a sus datos. Para ello se
dispone de la opcin Mas reglas en cada uno de los formatos
condicionales disponibles.
5. TRABAJO CON FRMULAS
Una frmula combina valores constantes (nmero o textos), operadores,
referencias a otras celdas y funciones para producir un resultado.
Algunos ejemplos de frmulas son:
Cuadro N 1
Ejemplos de Frmulas
=A1+A2 Suma el contenido de la celda
A1 con el contenido de la celda
A2
=A1*5.4 Multiplica el contenido de la
celda A1 por 5.4
=PRODUCTO(A1:
A5)
Multiplica el contenido de las
celdas A1, A2, A3, A4 y A5
=SI(A1>B1,OK,
Error)
Compara el contenido de las
celdas A1 y B1, el resultado es
un texto OK o error
Excel 2007 67
Una frmula se ingresa de la misma forma en que se ingresa cualquier otro
tipo de informacin en una celda, pero para que Excel lo reconozca como
frmula debe iniciarse el smbolo = (Igual).
Los operadores que se utilizan y su orden de precedencia se muestran en la
tabla siguiente:
Cuadro N 2
Operador Nombre Precedencia
^ Potenciacin 1
* Multiplicacin 2
/ Divisin 2
+ Suma 3
- Resta 3
& Concatenacin 4
= Igual 5
<> No igual 5
> Mayor 5
>= Mayor o igual 5
< Menor 5
<= Menor o igual 5
El orden de precedencia pre-establecido se puede alterar usando parntesis.
Los valores que utilizan las frmulas pueden estar ubicados en otras celdas,
por ello las frmulas necesitan hacer referencia a dichas celdas. Al utilizar
referencias de celda en lugar de valores constantes, si el contenido de la
celda cambia no ser necesario modificar la frmula y el nuevo resultado se
obtendr automticamente, con gran ahorro de tiempo y esfuerzo.
Figura N 13
En este ejemplo se ha introducido la frmula =B2*C2 en la celda D2. Esta
frmula se muestra en la Barra de Frmulas, mientras que en la celda D2 se
muestra el resultado de dicha frmula (S/.450.00), resultado de la
multiplicacin del contenido de B2 (S/.90.00) por el contenido de C2 (5). Si
68 Excel 2007
cambiara el contenido de B2 o C2, el resultado en D2 cambiara
automticamente.
En el ejemplo siguiente se requiere calcular el pago a un grupo de
empleados. Para ello se necesita sumar el sueldo bsico con una bonificacin,
la cual es un porcentaje del sueldo bsico, y luego hay que restarle los
descuentos. La frmula correspondiente se ha escrito en la celda G3.
Figura N 14
Un mtodo alternativo de ingresar una frmula en vez de digitarla
completamente- es hacer clic sobre la celda a la que se desea hacer referencia.
Este mtodo puede ser ms rpido y evita los errores de digitacin.
Figura N 15
5.1. Copiado de frmulas
En el ejemplo anterior se calcul el saldo del primer empleado. Para
calcular el saldo de los dems empleados bastar con copiar la
frmula de la celda G3 a las celdas G4 a G8. Esta accin de copiado
ser ms rpida utilizando el mtodo de arrastrar el mouse, visto en
la unidad anterior.
Excel 2007 69
Figura N 16
5.2. Tipos de referencias
Como ya se mencion, una frmula puede contener referencias a
otras celdas de la misma hoja o de otras hojas del mismo libro, o
inclusive- a celdas de otros libros Excel.
5.2.1. Referencias relativas
Si revisa el contenido de las celdas G4 a G8 del ejemplo
anterior, luego de realizar la copia de las frmulas, ver el
contenido siguiente:
Cuadro N 03
Celda Contenido
G3 =D3*(1+E3)-F3
G4 =D4*(1+E4)-F4
G5 =D5*(1+E5)-F5
G6 =D6*(1+E6)-F6
G7 =D7*(1+E7)-F7
G8 =D8*(1+E8)-F8
La frmula original en la celda G3 es:
=D3*(1+E3)-F3
Esta forma de hacer referencia a otras celdas se le denomina
referencia relativa. Al copiar esta frmula a la fila siguiente o
inferior (G4), esta se modifica a:
=D4*(1+E4)-F4
Es decir, Excel incrementa el nmero de fila en 1 en cada
referencia relativa de la frmula original.
70 Excel 2007
Si por el contrario- se hubiese copiado la misma frmula de
la celda G3 a la columna siguiente o derecha (H3), la frmula
resultante sera:
=E3*(1+F3)-G3
Es decir, Excel hubiese incrementado el nmero de columna
en 1 en cada referencia relativa de la frmula original.
En general, cuando se copia una frmula con referencias
relativas a otra fila o columna, las filas y columnas de cada
referencia relativa de la frmula variarn segn la fila y la
columna a la que sea copiada.
5.2.2. Referencias absolutas
En algunos casos puede ser necesario que al copiar una
frmula no se modifique la referencia de una celda. Es decir,
que la frmula siempre haga referencia a la misma celda,
aunque se copie a otra fila o columna. En este caso se debe
especificar una referencia absoluta de dicha celda.
La referencia absoluta de una celda se especifica anteponiendo
un smbolo dlar ($) a la columna y otro a la fila:
Referencia relativa D3
Referencia absoluta $D$3
Al copiar una frmula con referencias absolutas a otra fila o
columna stas permanecen idnticas.
En el siguiente ejemplo se ha aadido un impuesto especial
especificado en la celda B10, el cual es un porcentaje del
sueldo bsico, y que debe ser descontado para calcular el
saldo final.
Si escribimos la nueva frmula en G3 como sigue:
=D3*(1+E3)-F3-D3*B10
Y la copiamos a las celdas inferiores, se obtendran las
frmulas siguientes:
Cuadro N 4
Celda Contenido
G3 =D3*(1+E3)-F3-D3*B10
G4 =D4*(1+E4)-F4-D4*B11
G5 =D5*(1+E5)-F5-D5*B12
G6 =D6*(1+E6)-F6-D6*B13
Excel 2007 71
G7 =D7*(1+E7)-F7-D7*B14
G8 =D8*(1+E8)-F8-D8*B15
Lo cual sera errado, ya que las celdas B11 a B15 estn vacas.
Para evitar este inconveniente se debe utilizar la referencia
absoluta a la celda B10, de la manera siguiente:
=D3*(1+E3)-F3-D3*$B$10
Si se copia esta frmula de la celda G3 a las celdas G4 a G8 se
observar que en todos los casos se hace referencia a la celda
B10.
Figura N 17
5.2.3. Referencias mixtas
En otros casos puede ser conveniente dejar que se modifique
la referencia de columna, pero no la de la fila, o viceversa.
Para estos casos conviene utilizar las referencias mixtas.
Para que no vare la columna se antepone el smbolo dlar ($)
a la columna, y se dice que es una referencia mixta a la
columna. Para que no vara la fila se antepone el smbolo
dlar ($) a la fila, y se dice que es una referencia mixta a la fila.
Referencia mixta a la columna $D3
Referencia mixta a la fila D$3
5.3. Referencias 3D
Usar referencias 3D significa hacer referencia a celdas de otras hojas o
de otros libros. La imagen siguiente muestra una frmula que hace
referencia a celdas de las hojas Abril, Mayo y Junio del mismo libro
Excel.
72 Excel 2007
Figura N 18
En la frmula de imagen siguiente tambin se utiliza referencias 3D.
La frmula hace referencia a la celda K2 de la hoja G201B del libro
Trabajo1.xls
Figura N 19
5.4. Tipos de errores al escribir frmulas
Al momento de escribir frmulas Excel puede mostrar un valor con el
carcter #. Esto significa que la frmula contiene algn error que hay
que subsanar.
#!DIV/0! significa que la frmula est tratando de efectuar una
divisin entre 0.
#N/A significa que la frmula hace referencia a una celda que
utiliza la funcin NA par sealar que no hay no hay datos
disponibles.
#!NUM! indica que hay un problema con un nmero, por ejemplo,
un nmero negativo en lugar de uno positivo o un nmero que
est fuera de rango.
#!REF! significa que se est haciendo referencia a una celda que no
es vlida. Esto puede ocurrir si la celda ha sido eliminada de la
hoja de clculo.
#!VALOR!, significa que la frmula incluye un argumento o un
operando de un tipo incorrecto.
Excel 2007 73
Si una celda se muestra totalmente llena del smbolo # significa que
el ancho de la columna es insuficiente para mostrar el contenido de la
misma.
Figura N 19
6. MAPA CONCEPTUAL
74 Excel 2007
7. REFERENCIAS BIBLIOGRFICAS
Barreras Alconchel, Miguel (2006). Matemticas con microsoft excel.
Mxico D.F.: Alfaomega - Rama (005.368E/B25)
Bott, Ed (2007). La biblia de Office 2007. Madrid: Anaya Multimedia
(005.3O/B76)
Charte Ojeda, Francisco (2008). Clculos estadsticos con Excel. Madrid:
Anaya Multimedia (005.368E/C525)
Ferreyra Corts, Gonzalo (2008) Office 2007 paso a paso. Mxico D.F.:
Alfaomega (005.3O/F43)
Se ha utilizado como consulta la pgina de Microsoft en espaol:
http://office.microsoft.com/es-es/training/CR100479683082.aspx
S-ar putea să vă placă și
- Eileen Fisher CasoDocument7 paginiEileen Fisher CasoMaicol Ramos FÎncă nu există evaluări
- Acta Constitutiva de Una Sociedad de Producción Rural de Responsabilidad Limitada (EJPO) Mara!Document6 paginiActa Constitutiva de Una Sociedad de Producción Rural de Responsabilidad Limitada (EJPO) Mara!Xol Pliego75% (4)
- Cotización Servicios ConsultoríaDocument2 paginiCotización Servicios ConsultoríaPatricio Ignacio100% (1)
- Ebook ROI Inbound Marketing InboundCycle PDFDocument13 paginiEbook ROI Inbound Marketing InboundCycle PDFTito BustamanteÎncă nu există evaluări
- Pets (Laboratorio Quimico)Document16 paginiPets (Laboratorio Quimico)Walter QuispeÎncă nu există evaluări
- Presentaciones NIA 700-799Document38 paginiPresentaciones NIA 700-799baceonce11930450% (2)
- Pets (Flotacion)Document18 paginiPets (Flotacion)Walter QuispeÎncă nu există evaluări
- IndecopiDocument38 paginiIndecopiLuisPinoÎncă nu există evaluări
- AUDITORIADocument51 paginiAUDITORIARicky RickÎncă nu există evaluări
- CV Heriberto Javier Morales MezaDocument6 paginiCV Heriberto Javier Morales MezaWalter QuispeÎncă nu există evaluări
- Distrito de SincosDocument6 paginiDistrito de SincosWalter QuispeÎncă nu există evaluări
- Dimensiones Humanas en El Cambio Del Medio Ambiente 2Document31 paginiDimensiones Humanas en El Cambio Del Medio Ambiente 2Walter Quispe100% (1)
- 03 - Capitulo III Planeamiento de MinadoDocument20 pagini03 - Capitulo III Planeamiento de MinadoWalter QuispeÎncă nu există evaluări
- Distrito de Sincos Monografia Mery FinalDocument10 paginiDistrito de Sincos Monografia Mery FinalWalter QuispeÎncă nu există evaluări
- Curso de Cuerdas y Nudos - Modulo Nº1 PDFDocument84 paginiCurso de Cuerdas y Nudos - Modulo Nº1 PDFWalter QuispeÎncă nu există evaluări
- PLN-PETS-13 Perforacion de Taladro PilotoDocument2 paginiPLN-PETS-13 Perforacion de Taladro PilotoWalter QuispeÎncă nu există evaluări
- 1.1-Testimonio de ConstitucioDocument7 pagini1.1-Testimonio de ConstitucioangelÎncă nu există evaluări
- 655 Contrato Jazztel Servicio FijoDocument6 pagini655 Contrato Jazztel Servicio FijomiguelÎncă nu există evaluări
- Tax Invoice Template GST 2Document40 paginiTax Invoice Template GST 2DorisTorrezÎncă nu există evaluări
- Ley de La Extension de La LineaDocument3 paginiLey de La Extension de La LineaDavid LeonÎncă nu există evaluări
- Dan BilzerianDocument12 paginiDan BilzerianBiangloÎncă nu există evaluări
- Uploads - Eventos - 2031 - MKTG para Mejorar La Comercialización Del Producto Turístico - PUNODocument44 paginiUploads - Eventos - 2031 - MKTG para Mejorar La Comercialización Del Producto Turístico - PUNOJose German Peralta CanalesÎncă nu există evaluări
- Auditoria Compras PreguntasDocument4 paginiAuditoria Compras PreguntasZeneida Garzón BautistaÎncă nu există evaluări
- DICTAMENDocument22 paginiDICTAMENERIKAÎncă nu există evaluări
- El Informe de Auditoria Caso Practico de Auditoria de Diccionarios de DatosDocument3 paginiEl Informe de Auditoria Caso Practico de Auditoria de Diccionarios de DatosAnGel JhoElÎncă nu există evaluări
- El Plan de Ventas y Operaciones: La Integración de Múltiples Caras de La Organización ActualDocument20 paginiEl Plan de Ventas y Operaciones: La Integración de Múltiples Caras de La Organización Actualkeytop100% (1)
- Sistema de Inteligencia de MarketingDocument6 paginiSistema de Inteligencia de MarketingAna María GarciaÎncă nu există evaluări
- Estadistica Primeros 5 Ejercicios AndersDocument6 paginiEstadistica Primeros 5 Ejercicios AndersDaniel Flores Linares0% (1)
- Coworking TrabajoDocument6 paginiCoworking TrabajoBrigite Carla Vargas CopaÎncă nu există evaluări
- Aplicaciones Informáticas para La Gestión de La Promoción de Servicios Turísticos.Document73 paginiAplicaciones Informáticas para La Gestión de La Promoción de Servicios Turísticos.vanessaÎncă nu există evaluări
- Trabajo de Auditoria Segunda ParteDocument6 paginiTrabajo de Auditoria Segunda ParteKATERINE MUÑOZÎncă nu există evaluări
- Resumen de ActasDocument6 paginiResumen de ActasMagaly BarriosÎncă nu există evaluări
- Antropolog ADocument14 paginiAntropolog Aedgar caonÎncă nu există evaluări
- Desempeño de La Cadena de SuministroDocument25 paginiDesempeño de La Cadena de SuministroJean VictorianoÎncă nu există evaluări
- Contrato de Locacion de ServiciosDocument3 paginiContrato de Locacion de Servicioskaren gomez gavidiaÎncă nu există evaluări
- 060-2012 Bolsos y Complementos, S.A.Document3 pagini060-2012 Bolsos y Complementos, S.A.wikisatguateÎncă nu există evaluări
- Historia Mision Vision y Mas de CemexDocument5 paginiHistoria Mision Vision y Mas de CemexValeria PerezÎncă nu există evaluări
- Antecedentes Del MLMDocument4 paginiAntecedentes Del MLMBrian MacíaÎncă nu există evaluări
- Tabla de Retencion DocumentalDocument1 paginăTabla de Retencion DocumentalMichell Merchán100% (3)