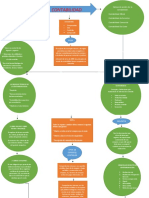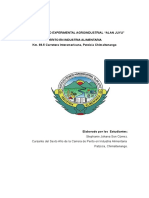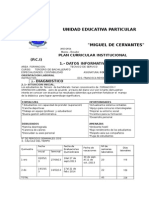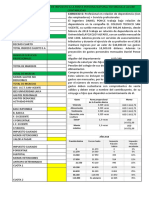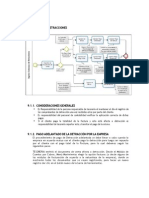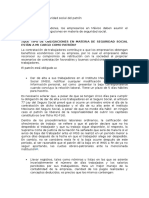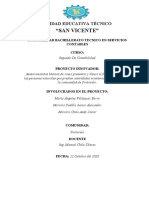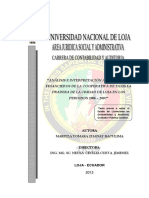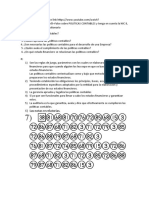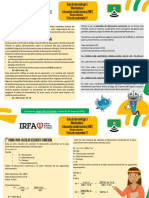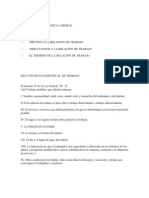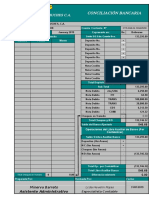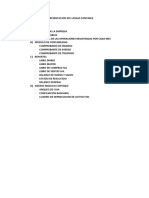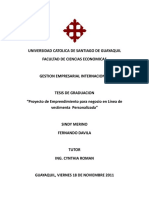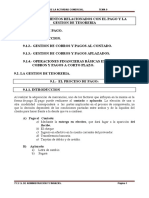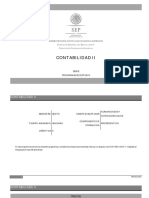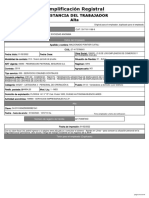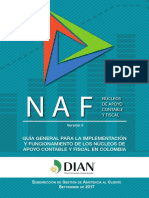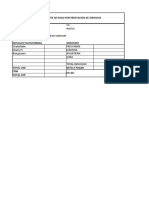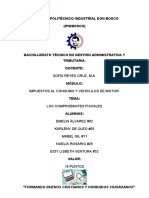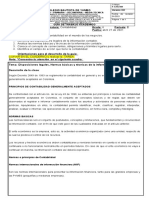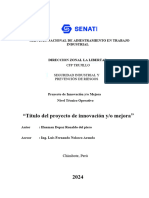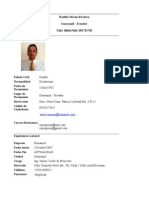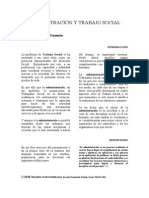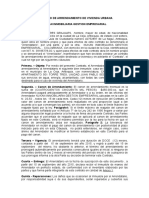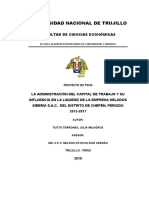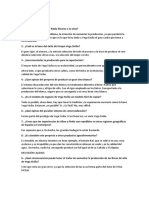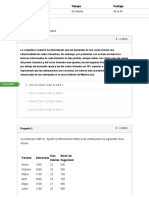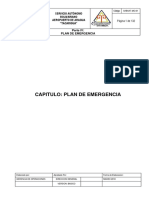Documente Academic
Documente Profesional
Documente Cultură
Factura Electronica Procesos Especiales
Încărcat de
chepo13Drepturi de autor
Formate disponibile
Partajați acest document
Partajați sau inserați document
Vi se pare util acest document?
Este necorespunzător acest conținut?
Raportați acest documentDrepturi de autor:
Formate disponibile
Factura Electronica Procesos Especiales
Încărcat de
chepo13Drepturi de autor:
Formate disponibile
Aviso de derechos del propietario
Este Manual es una Obra Literaria protegida en favor de Computacin en Accin, S.A. de C.V.; Copyright 2005-
2006 Derechos Reservados 2005-2006 Computacin en Accin, S.A. de C.V., Pablo Villaseor No. 435, Col.
Ladrn de Guevara, Guadalajara, J alisco, Mxico. C.P. 44600. Los Derechos de este Manual se encuentran
reconocidos por la Ley Federal del Derecho de Autor. Se prohbe su produccin, reproduccin, publicacin, edicin o
fijacin material en copias o ejemplares, por cualquier medio, importacin, almacenamiento, transporte, distribucin,
comercializacin, venta o arrendamiento, as como su comunicacin y transmisin pblica por cualquier medio, su
divulgacin en cualquier modalidad, su traduccin, adaptacin, parfrasis, arreglos, transformaciones u otras
similares, sin previa autorizacin por escrito de su titular. La violacin de esta prohibicin constituyen un delito y una
infraccin administrativa que estn sancionados conforme a los artculos 424 fraccin III, 424 bis fraccin I y 424 ter,
del Cdigo Penal Federal; as como los artculos 229 fracciones VII y XVI y 231 fracciones I, III, IV y X, de la Ley
Federal del Derecho de Autor y dems normas aplicables vigentes.
Las marcas COMPUTACIN EN ACCIN , EN ACCIN , PAQ y sus respectivos diseos; la marca y nombre
comercial COMPAC y su diseo; las marcas ES TIEMPO DE PODER , LA CONEXIN DE TU NEGOCIO , TU
NEGOCIO SIEMPRE EN MARCHA , SOAR. PODER. CRECER. ; los avisos comerciales Bien Pensado ,
Respuesta Oportuna , y La Forma ms Amigable de Controlar tu Negocio ; as como la Imagen del
Foquito y del Diseo de la Portada , son signos distintivos registrados y protegidos propiedad de
Computacin en Accin, S.A. de C.V.
AdminPAQ , MegaPAQ , Exin , ContPAQ , CONTPAQ i , CheqPAQ , NomiPAQ ,
WinPAQ , Solucin Contable PAQ , ProduPAQ y VentPAQ , tambin son marcas registradas y
protegidas propiedad de Computacin en Accin, S.A. de C.V., la que ostenta de igual forma los derechos
patrimoniales de autor; con excepcin del programa de cmputo que ostenta la marca VentPAQ, cuyos derechos
patrimoniales pertenecen a Pacific Soft, Sistemas de Informacin, S.A. de C.V.
Microsoft , MS-D.O.S. , WINDOWS y Excel , son marcas y en su caso productos de Microsoft Corporation.
Cualquier otra marca que se mencione dentro de este manual que pertenezca a terceras partes tiene solamente
propsitos informativos y no constituye aprobacin y/o recomendacin. Computacin en Accin, no se responsabiliza
de la ejecucin o uso de estos productos.
Fecha de elaboracin: 10 de febrero de 2012
CONTPAQ i FACTURA ELECTRNICA versin 2.1.0
Pgina
1
Computaci n en Acci n, S.A. de C.V.
Derechos Reservados
ndice
Mdulo Procesos Especiales
CONTPAQ i FACTURA ELECTRNICA
Contenido del manual
Objetivo del
manual
Este manual te guiar en el aprendizaje y conocimiento de la operacin bsica de
CONTPAQ i FACTURA ELECTRNICA que te permita comenzar a trabajar
inmediatamente.
Estructura de
este manual
El Mdulo Procesos Especiales est compuesto por captulos que contienen la explicacin
del sistema; en cada uno se incluyen ejercicios prcticos que te permitirn afianzar el
conocimiento adquirido.
Sealtica Con las siguientes imgenes se identifica:
Las referencias de consulta al Mdulo de capacitacin de CONTPAQ i
FACTURA ELECTRNICA.
Los ejercicios prcticos.
Aqu se identifican las bondades CONTPAQ i FACTURA ELECTRNICA.
GRACIAS POR TU ASISTENCIA
BIENVENIDO!
Pgina
2
Computaci n en Acci n, S.A. de C.V.
Derechos Reservados
ndice
ndice
1 CONFIGURACIN AVANZADA Y EXTRAS DE DOCUMENTOS
Tema Pgina
VISIN GENERAL 1-1
CONFIGURACIN AVANZADA 1-2
QU OTRAS FUNCIONES PUEDO REALIZAR CON LOS CATLOGOS 1-3
CMO LLEVAR EL MANEJ O DE CONCEPTOS 1-7
QU ES LA INTERFAZ CONFIGURABLE 1-18
QU OTRAS FUNCIONES PUEDO CONFIGURAR EN CONTPAQ IFACTURA ELECTRNICA 1-21
INFORMACIN ADICIONAL DE LOS DOCUMENTOS 1-23
CMO REALIZO VENTAS AL EXTRANJ ERO 1-24
QU INFORMACIN DEBO SABER SOBRE LOS ABONOS 1-29
CMO CONFIGURO OTRAS CONEXIONES DE CFDI/CFD 1-33
2 CONTABILIZACIN
Tema Pgina
VISIN GENERAL 2-1
CMO CONTABILIZO MOVIMIENTOS 2-2
CMO ASOCIO UNA EMPRESA 2-3
CMO CONFIGURO SEGMENTOS CONTABLES 2-4
CMO CONFIGURO ASIENTOS CONTABLES 2-6
CMO ASIGNO ASIENTOS CONTABLES 2-10
CMO ELABORO PLIZAS 2-12
CMO CARGO PLIZAS A CONTPAQ ICONTABILIDAD 2-14
CMO CONCILIO PLIZAS 2-16
QU OTRAS FUNCIONES PUEDO REALIZAR 2-18
3 PROCESOS DE CONTPAQ I FACTURA ELECTRNICA
Tema Pgina
VISIN GENERAL 3-1
COMO ENVO EL INFORME MENSUAL AL SAT 3-2
CMO CANCELO LOS CFDI 3-3
CMO TIMBRO MASIVAMENTE LOS CFDI 3-5
Contina en la siguiente pgina
Pgina
3
Computaci n en Acci n, S.A. de C.V.
Derechos Reservados
ndice
ndice, Continuacin
4 CONFIGURACIN DE USUARIOS
Tema Pgina
VISIN GENERAL 4-1
Informacin general sobre configuracin de usuarios 4-2
Cmo creo perfiles de usuario 4-3
Cmo registro un usuario 4-5
Qu otras funciones puedo realizar 4-8
5 REPORTES Y FORMATOS A LA MEDIDA
Tema Pgina
VISIN GENERAL 5-1
CMO UTILIZO LA HOJ A ELECTRNICA 5-2
CMO CREO UN MODELO ELECTRNICO 5-4
CMO MODIFICO UNA PLANTILLA PARA FORMATO AMIGABLE 5-9
CMO UTILIZO EL EDITOR DE FORMAS 5-19
CMO CREO UNA FORMA PREIMPRESA 5-21
6 TRANSFERENCIA DE DATOS Y UTILERAS
Tema Pgina
VISIN GENERAL 6-1
Cmo importo catlogos 6-2
Cmo genero masivamente documentos 6-6
Cundo ejecutar las utileras o los procesos 6-9
Fecha de elaboracin: 10 de febrero de 2012
CONTPAQ i FACTURA ELECTRNICA versin 2.1.0
Pgina
1-1
Computacin en Accin, S.A. de C.V.
Derechos Reservados
Captulo 1
Configuracin avanzada
y extras de documentos
Captulo 1
Configuracin avanzada y extras de documentos
Visin general
Introduccin
Objetivo Al finalizar este captulo el participante ser capaz de:
Crear conceptos de acuerdo a las necesidades de la empresa.
Capturar documentos con moneda extranjera.
Conocer los tipos de abonos que se pueden crear o utilizar en base a la estructura
administrativa que tiene la empresa.
Agregar campos extra en caso de que los necesite.
En este captulo Este captulo contiene las siguientes secciones:
Seccin Pgina
Configuracin avanzada 1-2
Informacin adicional de los documentos 1-23
Pgina
1-2
Computacin en Accin, S.A. de C.V.
Derechos Reservados
Captulo 1
Configuracin avanzada
y extras de documentos
Configuracin avanzada
Visin general
Introduccin Todas las empresas tienen necesidades de informacin y caractersticas especficas que
pueden ser configuradas en el sistema para facilitar an ms el uso del mismo.
El manejo de informacin adicional sobre los catlogos y configuracin de la empresa te
permitirn aprovechar mejor los datos que se generan en ella y sacarle mayor provecho a
CONTPAQ i FACTURA ELECTRNICA.
Objetivo Al finalizar este captulo el participante ser capaz de:
Conocer qu otras funciones puede realizar con los catlogos.
Identificar y conocer qu es la interfaz configurable.
Conocer qu son los conceptos y cmo se realiza su configuracin.
Identificar otras funciones disponibles en CONTPAQ i FACTURA ELECTRNICA.
En esta seccin Esta seccin contiene los siguientes temas:
Tema Pgina
Qu otras funciones puedo realizar con los catlogos 1-3
Cmo llevar el manejo de conceptos 1-7
Qu es la interfaz configurable 1-18
Qu otras funciones puedo configurar en CONTPAQ i FACTURA
ELECTRNICA
1-21
Pgina
1-3
Computacin en Accin, S.A. de C.V.
Derechos Reservados
Captulo 1
Configuracin avanzada
y extras de documentos
Qu otras funciones puedo realizar con los catlogos
Qu es Dentro de cada catlogo de CONTPAQ i FACTURA ELECTRNICA existen otras
funciones o acciones que puedes realizar, adems de la captura de los datos obligatorios
para generar el registro.
Estas funciones generalmente te ayudarn a organizar mejor la informacin de tu empresa o
bien, al configurarla se agilizar el trabajo al momento de realizar cualquiera de los
documentos.
Importante: Las funciones que se presentan en este tema son comunes a todos o algunos de
los catlogos. Ms adelante encontrars otras funcionalidades propias de cada catlogo.
Vista de Saldos Es una forma rpida de conocer todos los documentos del cliente o proveedor, as puedes
conocer aquellos documentos que tienen saldo pendiente.
Esta opcin se localiza en la ventana principal del catlogo Clientes.
Contina en la siguiente pgina
Pgina
1-4
Computacin en Accin, S.A. de C.V.
Derechos Reservados
Captulo 1
Configuracin avanzada
y extras de documentos
Qu otras funciones puedo realizar con los catlogos,
Continuacin
Estado del
registro
Este campo se considera como un dato obligatorio e indica si el registro est Inactivo (en
baja temporal), en caso contrario se considerar como Activo (en alta).
Recuerda: Podrs modificar el estado Activo/Inactivo de un cliente cuando lo desees.
Importante: Esta funcionalidad est disponible en la ventana principal de los catlogos
Clientes y Servicios.
Consulta la siguiente tabla para conocer las implicaciones de cada estado de los registros en
cada uno de los catlogos disponibles de CONTPAQ i FACTURA ELECTRNIC.
Catlogo Estado Inactivo Estado Activo
Clientes No aparecer en los reportes del
sistema y CONTPAQ i
FACTURA ELECTRNICA no
permitir facturarle mercanca; es
decir, no se podr efectuar una
venta; pero dicho cliente s podr
generar pagos hasta que liquide
el saldo.
En el caso de un Cliente activo,
los movimientos de venta y
cobranza se realizarn sin
restricciones y la informacin
referente al cliente se desplegar
en los reportes solicitados.
Servicio No puede facturarse y no
aparecer en reportes.
--
Contina en la siguiente pgina
Pgina
1-5
Computacin en Accin, S.A. de C.V.
Derechos Reservados
Captulo 1
Configuracin avanzada
y extras de documentos
Qu otras funciones puedo realizar con los catlogos,
Continuacin
Descripciones CONTPAQ i FACTURA ELECTRNICA te permite utilizar 3 descripciones diferentes en el
servicio. Estas descripciones son:
Descripcin corta
Aqu podrs capturar una breve descripcin del servicio, como por ejemplo, qu abarca dicho
servicio. Solo acepta 30 caracteres.
Descripcin alterna
En esta opcin puedes capturar la descripcin que utiliza tu cliente; de esta forma, al facturar
el servicio que le proporciones a tus clientes podrs incluir los datos que l maneja.
Descripcin detallada
Esta descripcin te permite contar con mayor informacin sobre algunas cualidades o datos
que requieras saber sobre dicho registro, la cual puede ser tan larga como lo requieras.
Otras funciones
para clientes
Entre las funciones adicionales que puedes realizar en el Catlogo Clientes est:
Asignar porcentaje de descuento
Condiciones de crdito.
Contina en la siguiente pgina
Pgina
1-6
Computacin en Accin, S.A. de C.V.
Derechos Reservados
Captulo 1
Configuracin avanzada
y extras de documentos
Qu otras funciones puedo realizar con los catlogos,
Continuacin
Asignar
un porcentaje
de Descuento
Esta opcin forma parte de las condiciones comerciales asignadas a los clientes y con esta
funcin puedes otorgarle un descuento especial por cliente que est disponible para las
empresas que lo incluyen en sus polticas.
Recuerda: Las condiciones comerciales se establecen segn tus criterios con relacin a cada
cliente.
Condiciones
de crdito
En estos campos podrs indicar si a tu cliente le venders a crdito, cuntos das de crdito
sern y cul ser el lmite de crdito..
Tambin podrs especificar si manejars un lmite de documentos vencidos y si se podr
facturar al cliente aunque rebase el lmite de crdito.
Esto te permitir tener un mejor control en tus estrategias de cobranza.
Pgina
1-7
Computacin en Accin, S.A. de C.V.
Derechos Reservados
Captulo 1
Configuracin avanzada
y extras de documentos
Cmo llevar el manejo de conceptos
Qu es Los conceptos son los tipos de documentos que maneja CONTPAQ i FACTURA
ELECTRNICA para la creacin de documentos. Este documento proviene de un documento
modelo.
Qu es
un documento
modelo
El documento modelo es una plantilla que indica la naturaleza de los conceptos y donde se
encuentran todos los campos disponibles para ese tipo de documento.
Es el documento modelo el que define si el documento es de cargo, abono, si afecta
existencias, saldo, etctera.
Nota: Un documento modelo no puede abrirse, por tanto, no es modificable; en contraparte el
concepto es el que puede adecuarse a las necesidades de la empresa.
Tipos de
conceptos
CONTPAQ i FACTURA ELECTRNICA cuenta con 7 documentos modelo y 10 conceptos
predefinidos, sin embargo, podrn crearse tantos conceptos sean necesarios, o bien,
modificarse los conceptos existentes.
Relacin
entre Conceptos
y Documentos
Modelo
Consulta el siguiente diagrama para conocer informacin ms detallada sobre los conceptos,
documentos y movimientos disponibles en CONTPAQ i FACTURA ELECTRNICA.
Documentos Modelo
de CONTPAQ i
FACTURA
ELECTRNICA
Documentos
Conceptos
Movimientos
Bsicos
Movimientos Bsicos
Los movimientos bsicos de CONTPAQ i
FACTURA ELECTRNICA estn relacionados
directamente con los Documentos Modelo.
As, determinado nmero de esos
Documentos Modelo pertenece a Facturas,
otra cantidad pertenece a Honorarios,
otra a Notas de Crdito, etctera.
Conceptos
Estos son algunos de los Conceptos que incluye CONTPAQ i FACTURA
ELECTRNICA en su base de datos, de forma que puedas trabajar con
documentos desde que adquieres el sistema;
pero podrs crear tantos Conceptos como tus necesidades te lo exijan,
o bien, modificar la configuracin de los Conceptos ya existentes.
Importante: Un Documento Modelo No se puede alterar ni modificar.
Los Conceptos que ya han sido grabados, pueden ser editados, pero
no se puede cambiar el Documento Modelo al que pertenecen.
Documentos Modelo
CONTPAQ i FACTURA ELECTRNICA incluye 7 Documentos
Modelo, que aplican a los movimientos incluidos en el men
Movimientos.
Cada Documento Modelo sirve como base para la creacin
de todos los Conceptos que necesita tu empresa.
Importante: Los Documentos Modelo No se pueden modificar
ni editar, nicamente puedes crear Conceptos a partir de ellos.
Documentos
Con los Conceptos de CONTPAQ i FACTURA ELECTRNICA puedes crear el
nmero de documentos que necesites. En el men Movimientos, selecciona el
documento que deseas, y si es necesario, asgnale un Concepto.
Podrs capturar la informacin del documento,
mientras que el Concepto aplicar las definiciones configuradas en l.
Importante: Una vez que accedas a la barra de men que corresponda (Factura,
Honorarios, etctera), podrs seleccionar el Concepto
por medio del botn o de la tecla <F3>.
Contina en la siguiente pgina
Pgina
1-8
Computacin en Accin, S.A. de C.V.
Derechos Reservados
Captulo 1
Configuracin avanzada
y extras de documentos
Cmo llevar el manejo de conceptos, Continuacin
Cmo ingreso Para configurar los conceptos de CONTPAQ i FACTURA ELECTRNICA ve al men
Configuracin, submen Conceptos y selecciona el documento modelo deseado.
Qu necesito
para configurar
Para configurar un concepto, los datos obligatorios son Cdigo y Nombre. Sin embargo
existen otros datos importantes que ayudarn a la configuracin del concepto.
Si la casilla Documentos a Crdito est marcada significa que todos los documentos que
se realicen con este Concepto generarn datos para las estadsticas de ventas a crdito.
Cuando requieras que el documento de cargo genere automticamente un documento de
abono, marca la casilla Concepto por omisin para pagos y especifica el tipo de abono
que se crear.
Contina en la siguiente pgina
Marcar la diferencia entre los
Conceptos a crdito y los que
son a contado, hace que se
lleve un mejor control de las
estadsticas de ventas.
Con informacin correcta en las
estadsticas de ventas obtendr
reportes confiables.
En caso de que no exista lmite
para el nmero de movimientos
en cada documento, debers
capturar cero.
Pgina
1-9
Computacin en Accin, S.A. de C.V.
Derechos Reservados
Captulo 1
Configuracin avanzada
y extras de documentos
Cmo llevar el manejo de conceptos, Continuacin
Datos
adicionales
Dentro de la ventana Conceptos, existen datos adicionales que se pueden configurar
despus de guardar el concepto. Estas pestaas son:
1. Datos generales
2. Movimiento
3. Impuestos y descuentos
4. Comprobante Fiscal Digital / CFDi
Nota: La pestaa Comprobante Fiscal Digital / CFDi ya se explic en el mdulo Elemental
del manual de curso de CONTPAQ i FACTURA ELECTRNICA.
Cmo ingreso.
Realiza cualquiera de las siguientes acciones para desplegar la pestaa correspondiente a
cada dato adicional.
Haz clic en la pestaa deseada.
Presiona las teclas <Alt+Nmero de opcin>.
Propiedades
de los campos
Los campos que se incluyen en los datos adicionales tienen los siguientes estados:
Oculto El valor del campo no aparecer en la ventana de captura del documento
pero s se considerar en el total del movimiento y documento.
Lectura El valor del campo aparecer en la ventana de captura pero no podr
modificarse.
Escritura El valor del campo aparecer en la ventana de captura y podr ser
modificado.
Sin Uso Este campo no se utilizar en la ventana de captura ni se considerar en
el total del movimiento y documento.
Nota: Podrs indicar slo un estado para cada campo.
Cmo guardar Una vez que especifiques la informacin de cada Dato adicional haz clic en el botn Guardar
para conservar los cambios.
Configuracin
Datos generales
Esta pestaa te permite configurar datos adicionales para el cliente y la moneda.
Contina en la siguiente pgina
Los datos que tienen estado Escritura, debern
capturarse al momento de generar
el documento correspondiente.
Pgina
1-10
Computacin en Accin, S.A. de C.V.
Derechos Reservados
Captulo 1
Configuracin avanzada
y extras de documentos
Cmo llevar el manejo de conceptos, Continuacin
Si manejas CFD
o facturas
tradicionales
En caso de que manejes CFD o factura tradicional tendrs opcin de indicar el valor asumido
para el campo Folio, el cual se puede utilizar de 4 maneras:
1. Consecutivo del documento modelo Se utiliza cuando la foliacin desea llevarse
para todos los conceptos de un documento modelo.
2. Consecutivo del concepto Se utiliza cuando la foliacin desea llevarse por
concepto.
3. Al imprimir tomar el consecutivo del documento modelo Ser cuando se
imprima el documento, que se considere la foliacin del documento modelo.
4. Al imprimir tomar el consecutivo del concepto Ser cuando se imprima el
documento, que se considere la foliacin del concepto.
Nota:
Si deseas manejar una foliacin por concepto, debers indicar el folio inicial.
Cuando la foliacin es por documento modelo, el folio inicial se indicar en Folios y
Conceptos asumidos.
El campo Serie es de Escritura para todos los conceptos de CONTPAQ i FACTURA
ELECTRNICA.
Configuracin
del Movimiento
Aqu se especifica qu campos aparecern en el detalle del documento; es decir, los campos
que se utilizarn en los movimientos del documento.
De esta forma la captura de los movimientos ser ms gil.
En el apartado Orden de captura podrs indicar qu valor deseas que se muestre primero al
capturar el documento.
Importante: Considera que los impuestos y descuentos se calculan en base al precio, por lo
tanto, es necesario que el precio se capture antes que los impuestos y descuentos.
Consulta el grfico de la siguiente pgina.
Contina en la siguiente pgina
El estado Escritura de los campos Serie
y Folio no se puede modificar porque es
una configuracin propia de sistema.
Pgina
1-11
Computacin en Accin, S.A. de C.V.
Derechos Reservados
Captulo 1
Configuracin avanzada
y extras de documentos
Cmo llevar el manejo de conceptos, Continuacin
Configuracin del Movimiento (contina)
Contina en la siguiente pgina
Pgina
1-12
Computacin en Accin, S.A. de C.V.
Derechos Reservados
Captulo 1
Configuracin avanzada
y extras de documentos
Cmo llevar el manejo de conceptos, Continuacin
Configuracin de
Impuestos y
descuentos
En esta ventana se configurarn los porcentajes e importes de los descuentos, la base del
clculo y de qu opcin se tomar el valor de los descuentos.
Slo el primer descuento se calcular con base en el neto del movimiento, el resto de los
descuentos se calcularn en cascada, es decir, se calcular con base en el resultado anterior.
Tambin podrs configurar los porcentajes e importes de los impuestos y retenciones, as
como la base del clculo de los mismos.
Los impuestos pueden tomar el valor de las siguientes ventanas:
General (Redefinir empresa, pestaa 5. Impuestos).
Cliente (Catlogo de Clientes apartado Impuestos).
Servicio (Catlogo de Servicios, apartado Impuestos).
Contina en la siguiente pgina
Pgina
1-13
Computacin en Accin, S.A. de C.V.
Derechos Reservados
Captulo 1
Configuracin avanzada
y extras de documentos
Cmo llevar el manejo de conceptos, Continuacin
Configuracin de Impuestos y descuentos (contina)
Adems, CONTPAQ i FACTURA ELECTRNICA permite buscar el valor mediante el
siguiente orden:
Servicio / Cliente / General
Cliente / Servicio / General
La forma en que funciona este orden para Servicio / Cliente / General es el siguiente:
Busca primero el valor que est en el catlogo Servicios, si existe, tomar el valor
indicado; si no, entonces busca el valor en el catlogo Clientes, si existe ah tomar el
valor indicado; en caso contrario tomar el valor que est en Redefinir empresa.
La opcin Cliente / Producto / General funciona igual, solo que primero revisa el valor que
est en el catlogo Clientes, posteriormente en el catlogo Servicios y al final verifica la
opcin Redefinir empresa.
Contina en la siguiente pgina
Slo podrs usar una de las 5 opciones existentes.
Te recomendamos seleccionar la ms conveniente a
las necesidades de la empresa.
Pgina
1-14
Computacin en Accin, S.A. de C.V.
Derechos Reservados
Captulo 1
Configuracin avanzada
y extras de documentos
Cmo llevar el manejo de conceptos, Continuacin
Ejercicio 1
Creacin de concepto Factura CFDI
En el siguiente ejercicio se explica el procedimiento necesario para crear un concepto de tipo
factura electrnica (CFDI):
Paso Ejercicio
1 Ve al men Configuracin, submen Conceptos y selecciona la opcin
Factura.
Resultado: Aparecer la ventana Modelo: Factura.
2 Captura 201 en el campo Cdigo y Factura CFDI en el campo Nombre.
3 Marca la casilla Comprobante Fiscal Digital / CFDi.
Resultado: Automticamente se mostrar la pestaa Comprobante Fiscal
Digital / CFDi.
4 Haz clic en la pestaa 4. Comprobante Fiscal Digital /CFDi.
5 Marca la casilla CFDi y selecciona la opcin 3.2 en el campo Versin Anexo
20.
6 Haz clic en el botn F3 del campo Archivo del Certificado y selecciona la ruta
<C:\Certificados de Prueba SAT>.
7 Haz clic en el archivo aaa010101aaa_csd_01.cer y haz clic en el botn Abrir.
8 Haz clic en el botn F3 del campo Archivo de la Llave Privada y da doble clic
en el archivo aaa010101aaa_csd_01.key.
9 Captura a0123456789 en los campos Contrasea y Confirmacin.
10 Haz clic en el botn Guardar.
Resultado: Se crear este concepto. No cierres esta ventana ya que la utilizars
en el siguiente ejercicio.
Ejercicio 2
Creacin de otra factura
Repite el procedimiento anterior para registrar el siguiente concepto:
Cdigo: 1000
Nombre: Factura sin IVA
Esta factura, como su nombre lo indica, no deber manejar IVA, por tanto, deber modificarse
la pestaa 3. Impuestos y Descuentos.
Contina en la siguiente pgina
Pgina
1-15
Computacin en Accin, S.A. de C.V.
Derechos Reservados
Captulo 1
Configuracin avanzada
y extras de documentos
Cmo llevar el manejo de conceptos, Continuacin
Ejercicio 3
Creacin del concepto Honorarios
Enseguida se crear un concepto de tipo Honorarios, utilizando los impuestos del valor
General.
Paso Ejercicio
1 Ve al men Configuracin, submen Conceptos y selecciona la opcin
Honorarios del cliente.
Resultado: Aparecer la ventana Modelo: Honorarios del cliente.
2 Captura 300 en el campo Cdigo y Honorarios en el campo Nombre.
3 Haz clic en la pestaa 2. Impuestos y Retenciones.
4 Ajusta los valores de los impuestos y retenciones como se muestra en la
siguiente tabla:
Campo Buscar Valor en
I.V.A General
Retencin I.S.R. General
Retencin I.V.A. General
5 Haz clic en el botn Guardar.
Resultado: Se crear este concepto. No cierres esta ventana ya que en los
siguientes ejercicios se seguir utilizando.
Ejercicio 4
Concepto para Arrendamiento Persona Fsica
Enseguida se crear un concepto para Arrendamientos de Personas Fsicas.
Paso Ejercicio
1 Haz clic en el botn Nuevo.
2 Captura 301 en el campo Cdigo y Arrendamiento Persona Fsica en el
campo Nombre.
3 Haz clic en la pestaa 2. Impuestos y Retenciones.
4 Ajusta los valores de los impuestos y retenciones como se muestra en la
siguiente tabla:
Campo Buscar Valor en
I.V.A <Ninguno>
Retencin I.S.R. <Ninguno>
Retencin I.V.A. <Ninguno>
5 Haz clic en el botn Guardar.
Resultado: Se crear este concepto. No cierres esta ventana ya que en los
siguientes ejercicios se seguir utilizando.
Contina en la siguiente pgina
Pgina
1-16
Computacin en Accin, S.A. de C.V.
Derechos Reservados
Captulo 1
Configuracin avanzada
y extras de documentos
Cmo llevar el manejo de conceptos, Continuacin
Ejercicio 5
Concepto para Arrendamiento Persona Moral
Enseguida se crear un concepto para Arrendamientos de Personas Morales.
Paso Ejercicio
1 Haz clic en el botn Nuevo.
2 Captura 302 en el campo Cdigo.
3 Captura Arrendamiento Persona Moral en el campo Nombre.
4 Haz clic en la pestaa 2. Impuestos y Retenciones.
5 Ajusta los valores de los impuestos y retenciones como se muestra en la
siguiente tabla:
Campo Buscar Valor en
I.V.A Cliente
Retencin I.S.R. Cliente
Retencin I.V.A. Cliente
6 Haz clic en el botn Guardar.
7 Haz clic en el botn Cerrar.
Ejercicio 6
Crear documento para Arrendamiento Persona Moral
En el siguiente ejercicio vers el procedimiento para crear un documento de Arrendamiento a
una Persona Moral, simulando el cobro de una renta a una empresa.
Paso Ejercicio
1 Ve al men Movimientos, submen Honorarios del cliente o Cargos del
cliente y selecciona el concepto que se muestra por omisin.
Resultado: Se mostrar la ventana para crear el documento.
2 Haz clic en el botn Nuevo.
3 Captura el cdigo del cliente CL02.
Nota: Recuerda que a este cliente le capturaste porcentajes de I.V.A., Retencin
de ISR y Retencin de I.V.A.
4 Captura 15,000 en el campo NETO, enseguida presiona la tecla <Tab>.
Resultado: Se actualizarn los importes del I.V.A., Retencin I.S.R., Retencin
I.V.A., TOTAL y Saldo Documento. Estos clculos se realizan conforme a los
porcentajes capturados al cliente.
Contina en la siguiente pgina
Pgina
1-17
Computacin en Accin, S.A. de C.V.
Derechos Reservados
Captulo 1
Configuracin avanzada
y extras de documentos
Cmo llevar el manejo de conceptos, Continuacin
Ejercicio 6 (contina)
Paso Ejercicio
5 Captura Renta del mes en el campo Observaciones y presiona la tecla
<Tab>.
Resultado: Se abrir la ventana Saldar abonos del Cliente.
6 Haz clic en los botones Aceptar y Cerrar.
7 Cierra la ventana del listado de documentos.
Ejercicio 7
Crear documento para Arrendamiento Persona Fsica
En el siguiente ejercicio vers el procedimiento para crear un documento de Arrendamiento a
una Persona Fsica, este concepto no incluir I.V.A.
Paso Ejercicio
1 Ve al men Movimientos, submen Honorarios del cliente o Cargos del
cliente y selecciona la opcin Arrendamiento Persona Fsica.
Resultado: Se mostrar la ventana para crear el documento.
2 Haz clic en el botn Nuevo.
3 Captura el cdigo del cliente CL02.
Nota: Recuerda que este concepto se configur para que no incluya ni I.V.A ni
retenciones.
4 Captura 5,000 en el campo NETO, enseguida presiona la tecla <Tab>.
5 Captura Renta del mes en el campo Observaciones y presiona la tecla
<Tab>.
Resultado: Se abrir la ventana Saldar abonos del Cliente.
6 Haz clic en los botones Aceptar y Cerrar.
7 Cierra la ventana del listado de documentos.
Pgina
1-18
Computacin en Accin, S.A. de C.V.
Derechos Reservados
Captulo 1
Configuracin avanzada
y extras de documentos
Qu es la interfaz configurable
Qu es Los catlogos y documentos cuentan con una serie de campos para almacenar datos; sin
embargo, en ocasiones se requiere utilizar y guardar datos extra.
Para esto existe la interfaz en la cual se pueden almacenar los siguientes tipos de campos:
Importe extra Texto extra Fecha extra
Nota: La interfaz configurable se puede utilizar para Catlogos y Documentos.
Cmo ingreso Para habilitar la interfaz configurable ingresa a cualquiera de los catlogos de CONTPAQ i
FACTURA ELECTRNICA, haz clic en la pestaa 6. Usuario y presiona las teclas
<Ctrl+F5> para ingresar al modo Interfaz configurable.
Acepta el mensaje
Usted esta entrando en modo Interfaz Configurable. Esto le permitir agregar, modificar o
eliminar campos extras y etiquetas
y la pestaa estar lista para insertar los campos extra que consideres necesarios.
Qu necesito para
configurar
Haz clic derecho con el ratn para desplegar el men de opciones y selecciona la deseada.
Importante: Podrn insertarse hasta un mximo de 5 campos de textos, 5 campos de
importes y 1 fecha extra.
Contina en la siguiente pgina
Selecciona del men flotante la
opcin deseada y observa cmo se
inserta el campo en el rea.
Realiza los ajustes necesarios
arrastrando el elemento a la
ubicacin deseada.
Pgina
1-19
Computacin en Accin, S.A. de C.V.
Derechos Reservados
Captulo 1
Configuracin avanzada
y extras de documentos
Qu es la interfaz configurable, Continuacin
Propiedades
de los campos
Al insertar un campo extra, ste se insertar con el nombre Etiqueta #, al hacer doble clic en
la etiqueta, podrs modificar el nombre de la misma para que sea ms descriptivo. Adems,
podrs asignarles atajos y moverlos segn te convenga.
Nota: Tanto los campos extra como las etiquetas tienen propiedades y son modificables.
Cmo salir del
modo de edicin
Cuando finalices la configuracin, presiona nuevamente las teclas <Ctrl+F5> y guarda el
registro para conservar los cambios.
Consideraciones Toma en cuenta que el orden en que se agregaron los campos en la pestaa <Usuarios>
ser el orden de captura que seguir la tecla <Tab>.
Ejercicio 1
Insercin de un campo extra
Para insertar un campo extra en la interfaz configurable realiza el siguiente procedimiento.
Contina en la siguiente pgina
Al ingresar a la interfaz configurable,
aparecern los campos en gris.
Pgina
1-20
Computacin en Accin, S.A. de C.V.
Derechos Reservados
Captulo 1
Configuracin avanzada
y extras de documentos
Qu es la interfaz configurable, Continuacin
Ejercicio 1 (contina)
Paso Ejercicio
1 Ve al men Catlogos y selecciona la opcin Servicios.
Resultado: Mostrar la vista Servicios Todos los Servicios.
2 Haz doble clic sobre el Servicio genrico.
Resultado: Aparecer la ventana Servicios con los datos del servicio en
cuestin.
3 Haz clic en la pestaa 6. Usuario y presiona las teclas <Ctrl+F5>.
Nota: Acepta el mensaje de advertencia para continuar.
Resultado: Se habilitar al modo de Edicin.
4 Haz clic derecho sobre el lugar donde deseas insertar el campo y selecciona la
opcin Agregar Campo de Texto.
Resultado: Se insertar en la ventana una casilla y una etiqueta.
5 Haz doble clic en la etiqueta para desplegar la ventana Propiedades de
Etiqueta.
6 Captura Nombre en ingls en el campo Texto y haz clic en el botn Aceptar.
Resultado: Se regresar a la ventana de Edicin y observa que en la etiqueta
aparece el texto Nombre en ingls.
7 Presiona las teclas <Ctrl+F5> y haz clic en el botn S ante la pregunta si
deseas guardar los cambios.
Resultado: Finalizar el modo de Edicin pero permanecer activa la ventana
Productos.
8 Captura Generic Service en el campo Nombre en ingls y guarda los
cambios.
Ejercicio 2
Insertar campos extras
Repite el procedimiento anterior para insertar otros campos extras que se utilizarn en la
empresa. Considera la informacin de la tabla para conocer a qu registro asignarle qu dato
extra.
Catlogo Dato Tipo de Campo Nombre de la etiqueta Captura en etiqueta
Servicio Instalacin Texto extra Tipo de servicio Implementacin
Importe extra Nivel 1
Clientes Hugo Valle Fecha extra Cumpleaos 01 de junio 1973
Importe extra Cliente desde 2009
Texto extra Cliente cumplido Si
Pgina
1-21
Computacin en Accin, S.A. de C.V.
Derechos Reservados
Captulo 1
Configuracin avanzada
y extras de documentos
Qu otras funciones puedo configurar en CONTPAQ i
FACTURA ELECTRNICA
Otras funciones Dentro de CONTPAQ i FACTURA ELECTRNICA podrs configurar otras funcionalidades
que te ayudarn a agilizar el trabajo dentro del sistema. Entre ellas podrs:
Configurar la barra de accesos directos.
Utilizar la calculadora.
Visualizar calendario.
Ejecutar bitcora de la empresa.
Personalizar el sistema con el logotipo de tu empresa.
Barra de accesos
directos
Es una barra vertical que contiene el acceso directo a las funciones ms utilizadas por el
usuario activo. Las opciones que aparecen en esta barra son definidas por el Grupo al que
pertenece el usuario, de esta forma, existe una Barra de Accesos Directos para cada Grupo
de Usuarios que haya sido configurado previamente.
La Barra de Accesos Directos se despliega del lado izquierdo de la ventana principal de
CONTPAQ i FACTURA ELECTRNICA, siempre y cuando est abierta una empresa.
Cmo ingreso
Selecciona del men Ver la opcin Barra de accesos directos
Contina en la siguiente pgina
Las opciones que aparecen
en la barra dependen de los
derechos del usuario activo
y de la configuracin del
Grupo al que pertenece
dicho usuario.
Pgina
1-22
Computacin en Accin, S.A. de C.V.
Derechos Reservados
Captulo 1
Configuracin avanzada
y extras de documentos
Qu otras funciones puedo configurar en CONTPAQ i
FACTURA ELECTRNICA, Continuacin
Calculadora Cuando requieras utilizar una calculadora, podrs hacer uso de la que est disponible dentro
de CONTPAQ i FACTURA ELECTRNICA. Esta funcionalidad te permitir realizar los
clculos necesarios sin necesidad de utilizar o buscar otras aplicaciones.
Cmo ingreso
Realiza cualquiera de las siguientes acciones:
Selecciona del men Ver la opcin Calculadora.
Presiona las teclas <Ctrl+F11>.
Calendario CONTPAQ i FACTURA ELECTRNICA permite desplegar el calendario de la mquina
desde el sistema comercial. As cuando requieras capturar varios documentos con una fecha
especfica, el sistema considerar la fecha del equipo de cmputo y agilizar la captura que
realices.
Nota: No olvides regresar la fecha correcta para evitar confusiones con tu informacin.
Cmo ingreso
Realiza cualquiera de las siguientes acciones:
Selecciona del men Ver la opcin Calendario.
Presiona las teclas <Ctrl+F12>.
Bitcora
de la empresa
Utiliza esta vista para consultar y visualizar las operaciones del da. De esta forma obtendrs
informacin de manera rpida y oportuna.
Cmo ingreso
Para ejecutar la bitcora selecciona del men Ver la opcin deseada.
Logotipo Podrs personalizar CONTPAQ i FACTURA ELECTRNICA insertando el logotipo de tu
empresa.
Cmo ingreso
Ve al men Configuracin y selecciona la opcin Redefinir empresa.
Haz clic en el botn Asociar logo y localiza el archivo grfico.
Recuerda: Podrs asignar un archivo con extensin .bmp, .jpg, .gif o .png.
Pgina
1-23
Computacin en Accin, S.A. de C.V.
Derechos Reservados
Captulo 1
Configuracin avanzada
y extras de documentos
Informacin adicional de documentos
Visin general
Introduccin Existe informacin adicional en el manejo de Documentos que te ayudarn a mantener el
orden en la informacin que registres en tu empresa. El aprendizaje que aqu adquieras te
permitir conocer aquellas caractersticas adicionales que te ayudarn a que el trabajo que
realices en CONTPAQ i FACTURA ELECTRNICA sea ms eficiente y ordenado.
De esta forma, tendrs un panorama ms amplio de las situaciones que se pueden presentar
y as tomar la mejor decisin administrativa para que tu empresa siempre est sana y con
informacin al da.
Objetivo Al finalizar esta seccin el participante ser capaz de:
Conocer el manejo de ventas en moneda extranjera.
Conocer informacin importante sobre los abonos.
En este captulo Este captulo contiene los siguientes temas:
Tema Pgina
Cmo realizo ventas al extranjero 1-24
Qu informacin debo saber sobre los abonos 1-29
Cmo configuro otras conexiones de CFDI/CFD 1-33
Pgina
1-24
Computacin en Accin, S.A. de C.V.
Derechos Reservados
Captulo 1
Configuracin avanzada
y extras de documentos
Cmo realizo ventas al extranjero
Qu es En CONTPAQ i FACTURA ELECTRNICA, puedes crear documentos en moneda
extranjera, para esto requieres hacer lo siguiente:
Definir la moneda extranjera.
Capturar el tipo de cambio del da de la moneda extranjera.
Establecer la moneda extranjera en el catlogo Clientes.
Crear el documento en moneda extranjera.
Obtener el reporte en moneda extranjera.
A continuacin se detallan estos pasos:
Cmo defino la
moneda
extranjera
En CONTPAQ i FACTURA ELECTRNICA existe un catlogo de monedas y al crear una
empresa nueva se incluyen dos monedas: Peso Mexicano y Dlar Americano.
Si deseas crear una moneda nueva ve al men Configuracin y selecciona la opcin
Monedas, enseguida captura los campos necesarios.
Recuerda: La tabla Monedas se explic en el mdulo Elemental de CONTPAQ i
FACTURA ELECTRNICA.
Contina en la siguiente pgina
Pgina
1-25
Computacin en Accin, S.A. de C.V.
Derechos Reservados
Captulo 1
Configuracin avanzada
y extras de documentos
Cmo realizo ventas al extranjero, Continuacin
Cmo capturo el
tipo de cambio
En CONTPAQ i FACTURA ELECTRNICA puedes capturar el tipo de cambio del da, de
esta forma todos los documentos que captures ese da tendrn ese importe, o puedes
capturar el tipo de cambio al momento de crear el documento.
Si deseas establecer el tipo de cambio del da ve al men Configuracin y selecciona la
opcin Tipos de cambio, enseguida captura los campos necesarios.
Recuerda: La tabla Monedas se explic en el mdulo Elemental de CONTPAQ i
FACTURA ELECTRNICA.
Cmo defino una
moneda al cliente
Para definir por omisin la moneda de los documentos de un cliente en especfico, ve al men
Catlogos, selecciona la opcin Clientes, haz doble clic sobre el cliente deseado y
selecciona la moneda por omisin en el campo Moneda del cliente.
Contina en la siguiente pgina
Pgina
1-26
Computacin en Accin, S.A. de C.V.
Derechos Reservados
Captulo 1
Configuracin avanzada
y extras de documentos
Cmo realizo ventas al extranjero, Continuacin
Cmo creo un
documento en
moneda
extranjera
El procedimiento para crear un documento en moneda extranjera es el mismo que se realiza
para crear uno en moneda local, la diferencia es slo seleccionar la moneda en que se crear
el documento en el campo Moneda.
La moneda por omisin del documento ser la que el cliente tenga definida en su catlogo.
Pagos de
documentos
Los pagos de los documentos podrn ser en otra moneda, es decir, si la factura fue hecha en
euros, el pago puede ser en pesos o viceversa.
Ejercicio 1
Creacin de una moneda extranjera
En el siguiente ejercicio vers los pasos necesarios para crear la moneda Euro.
Paso Ejercicio
1 Ve al men Configuracin y selecciona la opcin Monedas.
Resultado: Se mostrar la ventana Monedas.
2 Captura Euro en el campo Nombre.
3 Selecciona la bandera Unin Europea en el campo Bandera.
4 Presiona las teclas <Alt+0128> en el campo Smbolo.
Resultado: Se mostrar el smbolo .
5 Deja 2 decimales por omisin.
6 Presiona el botn Despus en el campo Posicin del Smbolo.
7 Captura Euro en el campo Nombre en singular.
Contina en la siguiente pgina
Pgina
1-27
Computacin en Accin, S.A. de C.V.
Derechos Reservados
Captulo 1
Configuracin avanzada
y extras de documentos
Cmo realizo ventas al extranjero, Continuacin
Ejercicio 1 (contina)
Paso Ejercicio
8 Captura Euros en el campo Nombre en Plural.
9 Haz clic en los botones Guardar y Cerrar.
Ejercicio 2
Definicin del tipo de cambio del da
En el siguiente ejercicio vers los pasos necesarios para definir el tipo de cambio del da para
la moneda Euro.
Paso Ejercicio
1 Ve al men Configuracin y selecciona la opcin Tipos de cambio.
Resultado: Se mostrar la ventana Tipos de Cambio.
2 Selecciona Euro en el campo Moneda.
3 Deja la fecha por omisin en el campo Fecha.
4 Captura 16.50 en el campo Tipo de Cambio.
5 Haz clic en el botn Guardar.
6 Haz clic en el botn Cerrar.
Ejercicio 3
Definicin de la moneda del cliente
En el siguiente ejercicio vers los pasos necesarios para definir la moneda Euro en un
cliente.
Paso Ejercicio
1 Ve al men Catlogos y selecciona la opcin Clientes.
Resultado: Se mostrar el lista do de clientes.
2 Haz clic en el botn Nuevo.
3 Captura CL03 en el campo Cdigo.
4 Captura Pierre Roux en el campo Nombre.
5 Selecciona Euro en el campo Moneda del cliente.
6 Haz clic en el botn Guardar.
7 Haz clic en el botn Cerrar.
8 Cierra la ventana con el listado de clientes.
Contina en la siguiente pgina
Pgina
1-28
Computacin en Accin, S.A. de C.V.
Derechos Reservados
Captulo 1
Configuracin avanzada
y extras de documentos
Cmo realizo ventas al extranjero, Continuacin
Ejercicio 4
Creacin de un documento en euros
En el siguiente ejercicio vers los pasos necesarios para crear una factura en Euros y su
pago en Pesos.
Paso Ejercicio
1 Haz clic en el botn Factura tradicional ubicado en la barra vertical y enseguida
haz clic en el botn Nuevo.
Resultado: Se mostrar la ventana Factura / Factura tradicional.
2 Selecciona CL03 en el campo Cliente y presiona la tecla <Tab>.
Resultado: Observa que en el campo Moneda se mostrar Euro, ya que esta
es la moneda por omisin para el cliente CL03. De igual forma, observa que en
el campo Tipo de cambio se mostrar 16.50 ya que este fue el tipo de cambio
que capturaste para el da de hoy.
3 Haz doble clic en el rea de movimientos para capturarlos.
4 Selecciona S01 en el campo Servicio, presiona la tecla <Tab>.
Resultado: Observa que en el campo precio se mostrar 36.36 que es el
equivalente en euros al precio de este servicio.
5 Haz clic en los botones Guardar y Cerrar.
Resultado: Se cerrar la ventana Movimiento y regresars a la ventana
Factura / Factura tradicional.
6 Haz clic en el botn Pagar.
7 Haz clic en el botn Guardar y salir.
Resultado: Se cerrar la ventana del pago.
8 Haz clic en el botn Cerrar para salir de la factura y nuevamente haz clic en el
botn Cerrar para cerrar el listado de documentos.
Ejercicio 5
Reporte en moneda extranjera
Una vez que hayas creado la factura en euros y la hayas pagado, ejecuta el reporte de
estado de cuenta del cliente. Sigue los pasos que se muestran a continuacin para hacerlo:
Paso Ejercicio
1 Ve al men Reportes, submen Clientes y selecciona la opcin Estado de
cuenta.
2 Selecciona Euro en el campo Clientes con moneda.
3 Haz clic en los botones Continuar y Aceptar.
Resultado: Verifica que aparezca la factura y el pago del cliente. Observa que
en el reporte se muestra el tipo de cambio y que el saldo del cliente es 0.00
4 Cierra la ventana del reporte y de filtros.
Pgina
1-29
Computacin en Accin, S.A. de C.V.
Derechos Reservados
Captulo 1
Configuracin avanzada
y extras de documentos
Qu informacin debo saber sobre los abonos
Qu es Son los pagos o abonos que se realizan para disminuir los adeudos. Estos abonos pueden
ser los que realiza el cliente con la empresa o los que la empresa realiza a sus proveedores.
Conceptos de
abono
Dependiendo del tipo de Abono son los conceptos que estarn disponibles.
Concepto Se utiliza cuando
Abono del
Cliente
El cliente abona a una factura, o bien, da un anticipo.
Abono por
Letras
Se documenta la deuda en una factura. AdminPAQ toma el concepto de
forma automtica.
Cheque
recibido
El cliente paga o abona a su cuenta con un cheque.
Honorarios
del cliente
Se utiliza cuando al cliente se le genera un recibo de honorarios por los
servicios solicitados por l.
Nota de
Crdito
Se utiliza cuando el cliente devuelve un producto y no desea que se le
regrese el dinero, sino que ste se le abone a otra factura, o bien, el dinero
se le regresar despus de cierto tiempo y para ello se crea el documento.
Pago del
cliente
Se utiliza cuando el cliente paga o liquida una factura.
Nota: Estos documentos pueden utilizarse indistintamente ya que su funcin es la misma, sin
embargo, se recomienda manejarlos adecuadamente para que el control de las cuentas por
cobrar y pagar se realice eficazmente.
Partes de un
documento de
abono
Los documentos de abono slo contienen el encabezado del documento, es decir, no existe
detalle ya que en estos no se puede capturar mercanca.
Una vez que el documento se termina de capturar, podr imprimirse. Al ser impreso no
podrs modificarlo, slo podr cancelarse. Una vez que el documento se cancela, ste no
podr ser eliminado.
Nota: La marca Impreso podr quitarse, sin embargo, no se recomienda debido al control
que se tiene en la foliacin de los documentos.
Informacin
adicional
del documento
Los documentos de abono solo tienen un dato adicional que sirve para capturar la referencia,
observaciones y campos extras del documento. Esta informacin ser til para el manejo del
mismo documento.
Para ingresar a l haz clic en el botn .
Contina en la siguiente pgina
Pgina
1-30
Computacin en Accin, S.A. de C.V.
Derechos Reservados
Captulo 1
Configuracin avanzada
y extras de documentos
Qu informacin debo saber sobre los abonos, Continuacin
Qu necesito
para registrar
Para registrar un documento de abono asegrate de indicar los siguientes datos:
Concepto de Abono Tipo de cambio
Fecha Referencia (slo para el caso de
cheques) Cdigo del Cliente
Moneda Importe
Recuerda: Estos documentos slo afectan el saldo del cliente.
Saldar Documentos
En esta ventana se mostrar la lista de todos los documentos de cargo del cliente (facturas,
notas de cargo, etctera) que no han sido saldados.
Contina en la siguiente pgina
En la columna Abono (Peso) debers indicar el
importe a abonar para cada documento de cargo.
Esto puede hacerse capturando el importe, o bien,
haciendo doble clic en la celda.
Un abono podr asociarse a uno o varios
documentos de cargo. Para quitar la asociacin
se deber capturar, en la columna Abono
(Peso), el importe cero.
Pgina
1-31
Computacin en Accin, S.A. de C.V.
Derechos Reservados
Captulo 1
Configuracin avanzada
y extras de documentos
Qu informacin debo saber sobre los abonos, Continuacin
Qu necesito para registrar (contina)
Una vez que realizas la asociacin de los documentos, en la parte inferior se desplegarn los
documentos que se han aplicado al concepto de abono en cuestin.
Ejercicio
Creacin de Nota de Crdito
Genera la siguiente nota de crdito para el cliente Francisco Ramos.
Paso Ejercicio
1 Ve al men Movimientos, submen Abonos del Cliente y selecciona la opcin
Nota de Crdito.
Resultado: Mostrar la vista Abonos del Cliente Todos los Documentos.
2 Haz clic en el botn Nuevo.
Resultado: Aparecer la ventana Documento Modelo: Nota de Crdito
Concepto: Nota de Crdito.
Contina en la siguiente pgina
Pgina
1-32
Computacin en Accin, S.A. de C.V.
Derechos Reservados
Captulo 1
Configuracin avanzada
y extras de documentos
Qu informacin debo saber sobre los abonos, Continuacin
Ejercicio (contina)
Paso Ejercicio
3 Verifica que en el campo Concepto de Abono aparezca Nota de Crdito y
asigna el resto de los datos segn se indica en la tabla:
Campo Captura
Fecha 5 de junio
Cliente Francisco Ramos
Referencia A1009
Total $772.40
Nota: Al finalizar la captura del total presiona la tecla <Enter> para desplegar la
ventana Saldar cargos del Cliente.
Importante: Si la ventana no se muestra de forma automtica haz clic en el
botn Saldar documentos.
Resultado: Se desplegar la ventana Saldar cargos del Cliente con los
documentos con saldo a favor de este cliente.
4 Selecciona el documento con fecha del 24 de abril y haz doble clic en la columna
Abono (Peso) para saldar el documento.
Al finalizar cierra la ventana.
5 Observa que aparece la informacin del documento en el apartado Documentos
aplicados de la ventana Documento Modelo: Nota de Crdito Concepto:
Nota de Crdito.
6 Haz clic en el botn Terminar para finalizar la captura.
Pgina
1-33
Computacin en Accin, S.A. de C.V.
Derechos Reservados
Captulo 1
Configuracin avanzada
y extras de documentos
Cmo configuro otras conexiones para CFDI/CFD
Tipos de
conexiones
CONTPAQ i FACTURA ELECTRNICA te permite configurar las siguientes conexiones:
Cuando el acceso a Internet requiere de un Proxy.
Cuando se desea enviar el correo electrnico de manera silenciosa.
En los siguientes bloques se explica la forma de configurar cada opcin.
Cmo configuro
el acceso a
Internet
Si tu acceso a Internet es a travs de un proxy necesitas configurar el puerto que utilizas para
ello. Esta configuracin debers especificarla en la pestaa 9. Almacn Digital/Conexiones
CFD/CFDI de la ventana Redefinir empresa.
Una vez dentro debers especificar los siguientes datos:
Host del Proxy (URL o IP)
Puerto
Usuario
Contrasea
Importante: Los datos Usuario y Contrasea slo se capturan cuando el Proxy los requiere,
de lo contrario, debern dejarse en blanco.
Recuerda: El ingreso a la ventana Redefinir empresa es a travs del men Configuracin.
Contina en la siguiente pgina
Pgina
1-34
Computacin en Accin, S.A. de C.V.
Derechos Reservados
Captulo 1
Configuracin avanzada
y extras de documentos
Cmo configuro otras conexiones para CFDI/CFD, Continuacin
Cmo configuro
el correo
silencioso
La entrega de CFDI/CFD en CONTPAQ i FACTURA ELECTRNICA se puede realizar a
travs de correo electrnico, esta entrega puede ser visible o silenciosa, es decir, se puede
abrir el correo electrnico para que seas t quien enve el CFDI o bien, puede ser
transparente para ti.
A esta segunda forma se le conoce como envo silencioso. Si quieres utilizar esta opcin
debers configurar el correo entrante y saliente que ests utilizando.
Para indicar esta configuracin ve al men Configuracin, submen Redefinir empresa y
haz clic en la pestaa 9. Almacn Digital/Conexiones CFD/CFDI.
Nota: Los datos que pongas en esta opcin debern ser los mismos que se encuentran en la
configuracin de la aplicacin que utilizas para enviar y recibir el correo electrnico.
Correos pblicos Para que las cuentas de los dominios pblicos acepten el envo de CFDI o CFD se
recomienda que la configuracin sea la siguiente:
Cuenta de Configuracin
en cuenta de
correo
Servidor de correo
POP3
Servidor de correo
SMTP
Puerto
entrada
POP3
Puerto
salida
SMTP
Conexin
segura
Gmail S pop.gmail.com smtp.gmail.com
995
110
25
587
465
Habilitado
Yahoo S pop.mail.yahoo.es smtp.mail.yahoo.es
995
110
25
587
465
Habilitado
Cybercable No cybercable.net.mx cybercable.net.mx
995
110
25
587
465
Habilitado
Prodigy No pop.prodigy.net.mx smtp.prodigy.net.mx
995
110
25
587
465
Deshabilitado
Megared No pop3.megared.net.mx smtp.megared.net.mx
995
110
25
587
465
Deshabilitado
Esta opcin solo
servir si el medio
de entrega del
CFDI es Correo
POP3.
Fecha de elaboracin: 10 de febrero de 2012
CONTPAQ i FACTURA ELECTRNICA versin 2.1.0
Pgina
2-1
Computacin en Accin, S.A. de C.V.
Derechos Reservados
Captulo 2
Contabilizacin
Captulo 2
Contabilizacin
Visin general
Introduccin En este captulo se explicar el procedimiento para generar plizas basndose en los
movimientos registrados en CONTPAQ i FACTURA ELECTRNICA, que sern enviadas a
CONTPAQ i CONTABILIDAD.
Objetivo Al finalizar este captulo el participante conocer:
Todos los pasos necesarios para la configuracin de la contabilizacin.
Cmo realizar la contabilizacin de movimientos.
En este captulo Este captulo contiene los siguientes temas:
Tema Pgina
Cmo contabilizo movimientos 2-2
Cmo asocio una empresa 2-3
Cmo configuro segmentos contables 2-4
Cmo configuro asientos contables 2-6
Cmo asigno asientos contables 2-10
Cmo elaboro plizas 2-12
Cmo cargo plizas a CONTPAQ i CONTABILIDAD 2-14
Cmo concilio plizas 2-16
Qu otras funciones puedo realizar 2-18
Pgina
2-2
Computacin en Accin, S.A. de C.V.
Derechos Reservados
Captulo 2
Contabilizacin
Cmo contabilizo movimientos
Qu es La contabilizacin de movimientos es el procedimiento mediante el cual se crean plizas en
CONTPAQ i CONTABILIDAD a partir de movimientos hechos en CONTPAQ i FACTURA
ELECTRNICA.
Cmo ingreso Para contabilizar movimientos, en CONTPAQ i FACTURA ELECTRNICA existe el men
Contabilizacin el cual cuenta con todas las opciones necesarias para llevar a cabo este
proceso.
Qu necesito
para contabilizar
Para contabilizar movimientos se requiere lo siguiente:
Asociar la empresa de CONTPAQ i CONTABILIDAD.
Configurar Segmentos Contables.
Crear Asientos Contables.
Asignar Asientos Contables.
Elaborar Plizas.
Revisar Plizas y Reportes.
A continuacin se explican a detalle cada uno de ellos:
Asociar
empresa de
CONTABILIDAD
Configurar
Segmentos
Crear Asientos
Contables
Asignar
Asientos
Contables
Revisar plizas
y reportes
Eliminar
Contabilizacin
Elaborar plizas
Pgina
2-3
Computacin en Accin, S.A. de C.V.
Derechos Reservados
Captulo 2
Contabilizacin
Cmo asocio una empresa
Qu es Al asociar una empresa, se establece un vnculo entre la empresa de CONTPAQ i
FACTURA ELECTRNICA y la empresa de CONTPAQ i CONTABILIDAD. De tal forma
que, al realizar la contabilizacin, se generen plizas en la empresa de CONTPAQ i
CONTABILIDAD basadas en movimientos de la empresa de CONTPAQ i FACTURA
ELECTRNICA.
Cmo ingreso Para asociar una empresa de CONTPAQ i FACTURA ELECTRNICA a una empresa de
CONTPAQ i CONTABILIDAD, ingresa a CONTPAQ i FACTURA ELECTRNICA, ve al
men Contabilizacin y selecciona la opcin Redefinir empresa.
Qu necesito
para asociar
Una vez que entraste a la Redefinicin de la empresa captura el nombre de la base de
datos de la empresa de CONTPAQ i CONTABILIDAD en el campo Empresa
contabilidad.
Otra forma de asignar la empresa de contabilidad es posicionar el cursor en este campo y
presionar la tecla <F3>, despus de esto se mostrar un listado con las empresas disponibles
en CONTPAQ i CONTABILDIAD, selecciona la empresa y presiona la tecla <Enter>.
Este es el primer paso para la contabilizacin y solamente es necesario realizarlo una vez.
Cmo guardar Despus de capturar el nombre de la base de datos de la empresa de CONTPAQ i
CONTABILIDAD, haz clic en el botn Guardar.
Ejercicio
Asociar la empresa de CONTPAQ i CONTABILIDAD.
En el siguiente ejercicio asociars la empresa La Casa Lila S.A. de C.V. de CONTPAQ i
CONTABILIDAD.
Realiza los siguientes pasos para asociar la empresa:
Paso Ejercicio
1 Ve al men Configuracin y selecciona la opcin Redefinir empresa.
Resultado: Aparecer la ventana Redefinir empresa.
2 Captura ctLila en el campo Empresa contabilidad.
3 Haz clic en el botn Guardar.
4 Haz clic en el botn Cerrar.
Pgina
2-4
Computacin en Accin, S.A. de C.V.
Derechos Reservados
Captulo 2
Contabilizacin
Cmo configuro segmentos contables
Qu es Ahora es necesario identificar las cuentas contables generales dentro de los Segmentos
Contables para iniciar con el proceso de contabilizacin de las operaciones.
Los segmentos contables se utilizan para hacer referencia nicamente a una parte de la
cuenta contable, y la suma de varios segmentos compone la cuenta que ser afectada por un
movimiento.
Cmo ingreso Para definir los segmentos contables ve el men Contabilizacin y selecciona la opcin
Definicin de segmentos contables.
Conociendo los
segmentos
En la siguiente tabla se describen los diferentes segmentos contables:
Clasificacin de
Segmentos Contables
Relacionado con: Nmero de
segmentos
Generales La seccin fija de las cuentas, regularmente utilizada en
catlogos con ms de dos niveles.
Ejemplo: Cuando en la empresa se tiene una cuenta por
cada cliente.
11 (GE01 al GE11)
Tasas de IVA Cuentas de IVA 5
1 Clientes El catlogo de Clientes. 7 (CL01 al CL07)
2 Servicios El catlogo de Servicios. 7 (PR01 al PR07)
3 Conceptos El catlogo de Conceptos. 4 (CO01 al CO03 y
MO01)
Qu necesito
para registrar
Para registrar una cuenta contable simplemente captrala completamente o parte de ella en
la seccin deseada.
Recuerda capturar la cuenta contable sin guiones.
Cmo guardar Al terminar de capturar todas las cuentas contables, haz clic en el botn Guardar.
Reportes Despus de capturar los segmentos contables podrs consultarlos a travs de un reporte,
para ejecutarlo:
Ve al men Contabilizacin y selecciona la opcin Listado de segmentos contables.
Contina en la siguiente pgina
Pgina
2-5
Computacin en Accin, S.A. de C.V.
Derechos Reservados
Captulo 2
Contabilizacin
Cmo configuro segmentos contables, Continuacin
Ejercicio
Configurar Segmentos Contables.
En el siguiente ejercicio asignars los segmentos contables a la empresa.
Realiza los siguientes pasos:
Paso Ejercicio
1 Ve al men Contabilizacin y selecciona la opcin Definicin de segmentos
contables.
Resultado: Aparecer la ventana Segmentos contables generales.
2 Configura los segmentos generales con los siguientes datos:
Segmento Cuenta Nombre
GE01 103 Clientes
IVA Tasa 16% 1060000 IVA Acreditable
GE05 4000000 Ventas
GE06 1020000 Bancos
3 Haz clic en el botn 1. Clientes y configura los segmentos de clientes con los
siguientes datos:
Segmento de
clientes
Cuenta Nombre
CL01 0004 Antonio Muoz
0002 Francisco Campos
0001 Hugo Valle
0003 Marco Mora
4 Haz clic en el botn Guardar y en el botn Cerrar.
Pgina
2-6
Computacin en Accin, S.A. de C.V.
Derechos Reservados
Captulo 2
Contabilizacin
Cmo configuro asientos contables
Qu es Un Asiento Contable equivale a la definicin detallada de la pliza, tanto del encabezado
como de los movimientos de cargo y abono que contendr.
Cmo ingreso Para definir los asientos contables ve el men Contabilizacin y selecciona la opcin
Definicin de asientos contables.
Qu necesito
para registrar
Para registrar un asiento contable, captura el Encabezado y la configuracin de los
Movimientos Contables.
Conociendo el
encabezado
El encabezado del Asiento Contable consta de los siguientes campos:
Campo Descripcin
Nmero Identificador del Asiento Contable. Al presionar el botn <F3>, el sistema muestra el listado
de Asientos contables disponibles y permite seleccionar uno para visualizar su
configuracin.
Nombre Descripcin del Asiento contable.
Frecuencia En este campo se podr indicar el intervalo de tiempo que ser considerado para la
creacin de las plizas. Observa la siguiente tabla:
Opcin Descripcin
Una pliza por Documento Una pliza por cada documento.
Una pliza Diaria Permite incluir todos los documentos del da en una pliza.
Una pliza por Periodo Permite incluir los documentos de un periodo de tiempo en
una pliza.
Fecha Permite elegir la fecha para la pliza, ya sea la fecha del documento o la fecha de
contabilizacin.
Tipo Contiene los valores que determinan el tipo de pliza, que puede ser de ingresos, egresos,
diario u orden.
Pliza nmero Permite elegir el consecutivo a utilizar, puede ser:
Consecutivo de AdminPAQ
Consecutivo de CONTPAQ
Folio del documento
Concepto Permite indicar el contenido del campo Concepto de pliza en CONTPAQ i
CONTABILIDAD; las opciones son:
Ninguno Texto capturado
Referencia del documento Texto capturado + Serie + Folio
Texto extra 13 Nombre del concepto
Nombre del cte/prov
Diario de Pliza En este campo se deber indicar el diario de pliza que se utilizar segn el Asiento
Contable que se est definiendo siempre que en CONTPAQ i CONTABILIDAD utilice la
opcin Diarios a plizas.
Contina en la siguiente pgina
Pgina
2-7
Computacin en Accin, S.A. de C.V.
Derechos Reservados
Captulo 2
Contabilizacin
Cmo configuro asientos contables, Continuacin
Conociendo el
detalle
La ventana para crear el detalle de los asientos contables consta de los campos que se
describen en la siguiente tabla:
Ejercicio 1
Configurar asiento contable para ventas.
En el siguiente ejercicio crears el asiento contable para contabilizar las ventas.
Realiza los siguientes pasos:
Paso Ejercicio
1 Ve al men Contabilizacin y selecciona la opcin Definicin de asientos
contables.
Resultado: Aparecer la ventana Definicin de asientos contables.
Contina en la siguiente pgina
Campo Descripcin
Cuenta En este campo se debe especificar la cuenta contable a la que se afectar el
movimiento (cargo o abono). Podrs optar por alguna de las siguientes opciones:
Cuenta fija: Capturar directamente el nmero de cuenta contable a la
que se afectar el movimiento, sin incluir separadores (guiones) y entre
comillas. Ejemplo: 1020001.
Cuenta definida en base a segmentos: Capturar los Segmentos
Contables, que en conjunto, forman la cuenta contable a la que se
afectar el movimiento unidos por el signo +. Ejemplo: GE01+CL01.
Cuenta Mixta: Capturar la combinacin de Segmentos Contables y la
seccin restante de la cuenta contable a la que se afectar el
movimiento unidos por el signo +. Ejemplo: GE01+0001.
Tipo Los tipos de movimiento pueden ser cargos o abonos; con opcin a poner cargos
en rojo o abonos en rojo; dependiendo del criterio a emplear.
Concentrar en un movimiento
cuentas similares
Si marca esta casilla, se sumar en un solo movimiento los importes afectados a
la misma cuenta.
Suprimir movimientos cuando
su valor sea igual a cero
Si marca esta casilla, se omitir los movimientos que tengan valor cero.
Base En este campo podrs indicar cul importe ser considerado en el movimiento.
Porcentaje Al indicar un porcentaje en este campo, el sistema tomar dicho porcentaje del
importe base seleccionado.
Moneda Documento Extranjera
Referencia Aqu podrs seleccionar qu dato se mostrar en la referencia de la pliza.
Diario En este campo debers indicar el diario del movimiento que utilizars segn el
Asiento Contable que se est definiendo, siempre que en CONTPAQ i
CONTABILIDAD se utilice la opcin Diarios a movimientos.
Concepto Permite indicar el contenido del campo Concepto del movimiento en CONTPAQ
i CONTABILIDAD
Segmento En caso de utilizar Segmentos de Negocio en CONTPAQ i CONTABILIDAD ,
podrs indicar a qu nmero de segmento deseas afectar
Pgina
2-8
Computacin en Accin, S.A. de C.V.
Derechos Reservados
Captulo 2
Contabilizacin
Cmo configuro asientos contables, Continuacin
Ejercicio 1
Configurar asiento contable para ventas.
En el siguiente ejercicio crears el asiento contable para contabilizar las ventas.
Realiza los siguientes pasos:
Paso Ejercicio
1 Ve al men Contabilizacin y selecciona la opcin Definicin de asientos
contables.
Resultado: Aparecer la ventana Definicin de asientos contables.
2 Haz clic en el botn Nuevo.
3 Captura los datos del encabezado como se muestra en la siguiente tabla:
Campo Valor
Nmero 10
Nombre Ventas a crdito
Frecuencia Una Pliza por documento
Fecha Documento
Tipo Diario
Pliza Nmero Consecutivo CONTPAQ
Concepto Referencia Documento
4 Haz clic en el botn Guardar para grabar los datos del encabezado.
5 Haz clic en el rea de movimientos y presiona las teclas <Ctrl + Insert>.
Resultado: Se mostrar la ventana Movimiento Contable.
6 Captura los siguientes movimientos:
Campo Cliente Ventas IVA
Cuenta GE01+CL01 GE05 IVA
Tipo de movimiento Cargo Abono Abono
Importe base Total Neto I.V.A.
Porcentaje 100 100 100
Deja el resto de los campos con sus valores por omisin.
7 Haz clic en el botn Cerrar para salir de los movimientos y de la definicin de
asientos contables.
Contina en la siguiente pgina
Pgina
2-9
Computacin en Accin, S.A. de C.V.
Derechos Reservados
Captulo 2
Contabilizacin
Cmo configuro asientos contables, Continuacin
Ejercicio 2
Configurar asiento contable para pagos.
En el siguiente ejercicio crears el asiento contable para los pagos.
Basndote en el ejercicio anterior, utiliza la siguiente tabla para crear un asiento contable
para contabilizar los pagos.
Para el encabezado:
Campo Dato
Nmero 11
Nombre Pago de Servicios
Frecuencia Una Pliza por Documento
Fecha Documento
Tipo Ingresos
Pliza Num. Consecutivo CONTPAQ
Para los movimientos:
Campo Bancos Clientes
Cuenta GE06 GE01+CL01
Tipo de movimiento Cargo Abono
Importe base Total Total
Porcentaje 100 100
Pgina
2-10
Computacin en Accin, S.A. de C.V.
Derechos Reservados
Captulo 2
Contabilizacin
Cmo asigno asientos contables
Qu es La asignacin de asientos contables es asociar a cada concepto el asiento contable
correspondiente.
Cmo ingreso Para asignar los asientos contables ve el men Contabilizacin y selecciona la opcin
Asignacin (Concepto >> Asiento Contable).
Qu necesito
para asignar
Para asignar un asiento contable haz clic en el botn de los tres puntos del campo Asiento
Contable Asignado correspondiente al concepto deseado, enseguida selecciona el asiento
contable.
Contina en la siguiente pgina
Pgina
2-11
Computacin en Accin, S.A. de C.V.
Derechos Reservados
Captulo 2
Contabilizacin
Cmo asigno asientos contables, Continuacin
Ejercicio
Asignar Asientos contables.
En el siguiente ejercicio asignars los asientos contables a los conceptos.
Realiza los siguientes pasos:
Paso Ejercicio
1 Ve al men Contabilizacin y selecciona la opcin Asignacin (Concepto >>
Asiento Contable).
Resultado: Aparecer la ventana Asignacin de Asientos Contables.
2 Haz clic en el botn de los tres puntos del campo Asiento Contable Asignado
correspondiente al Concepto Factura Tradicional.
Resultado: Se abrir la ventana Asiento Contable Asignado.
3 Haz doble clic sobre el asiento contable Ventas a crdito.
4 Haz clic en el botn de los tres puntos del campo Asiento Contable Asignado
correspondiente al Concepto Pago del cliente.
Resultado: Se abrir la ventana Asiento Contable Asignado.
5 Haz doble clic sobre el asiento contable Pago de servicios.
6 Haz clic en el botn Cerrar.
Resultado: Se cerrar la ventana Asignacin de Asientos Contables.
Pgina
2-12
Computacin en Accin, S.A. de C.V.
Derechos Reservados
Captulo 2
Contabilizacin
Cmo elaboro plizas
Qu es La elaboracin de plizas es el procedimiento mediante el cual se crean las plizas de las
operaciones registradas en CONTPAQ i FACTURA ELECTRNICA con base a los
asientos contables.
Nota: Este procedimiento slo genera las plizas pero no las registra en CONTPAQ i
CONTABILIDAD. Para registrarlas en CONTPAQ i CONTABILIDAD es necesario realizar
un segundo procedimiento llamado Cargado de Plizas a CONTPAQ i CONTABILIDAD.
Cmo ingreso Para elaborar plizas, ve al men Contabilizacin y selecciona la opcin Elaboracin de
plizas.
Qu necesito
para elaborar
plizas
Para elaborar plizas, captura el rango de fechas, los tipos de conceptos de los cuales se
generarn plizas, qu plizas se generarn y la fecha de contabilizacin.
Por ltimo haz clic en el botn Procesar.
Contina en la siguiente pgina
Pgina
2-13
Computacin en Accin, S.A. de C.V.
Derechos Reservados
Captulo 2
Contabilizacin
Cmo elaboro plizas, Continuacin
Ejercicio
Elaborar plizas.
En el siguiente ejercicio elaborars las plizas de los movimientos.
Realiza los siguientes pasos:
Paso Ejercicio
1 Ve al men Contabilizacin y selecciona la opcin Elaboracin de plizas,
enseguida haz clic en el botn Aceptar.
Resultado: Aparecer la ventana Elaboracin de Plizas.
2 Captura los datos conforme a la siguiente tabla:
Campo Valor
Fecha Inicial 01/10/(Ao actual)
Fecha Final 31/10/(Ao actual)
Origen Todos
Generar Plizas de Todos los documentos
Fecha de contabilizacin 31/10/(Ao actual)
Deja el resto de los campos con sus valores por omisin.
3 Haz clic en el botn Procesar.
Resultado. Se mostrar una ventana preguntando si deseas continuar con la
ejecucin.
4 Haz clic en el botn Si.
Resultado: Se mostrar un mensaje de confirmacin.
5 Haz clic en el botn Block de Notas.
Resultado: Se abrir la bitcora mostrando el resultado del proceso. Verifica que
no existan errores, de ser as corrgelos y repite el procedimiento.
6 Cierra la bitcora.
7 Haz clic en el botn Cerrar.
Resultado. Se cerrar la ventana Elaboracin de Plizas.
Pgina
2-14
Computacin en Accin, S.A. de C.V.
Derechos Reservados
Captulo 2
Contabilizacin
Cmo cargo plizas a CONTPAQ i CONTABILIDAD
Qu es El cargado de plizas es el procedimiento mediante el cual se envan las plizas de
CONTPAQ i FACTURA ELECTRNICA a CONTPAQ i CONTABILIDAD.
Cmo ingreso Para cargar plizas, ve al men Contabilizacin y selecciona la opcin Cargado de plizas
a CONTPAQ i CONTABILIDAD.
Qu necesito
para cargar
plizas
Para cargar plizas a CONTPAQ i CONTABILIDAD, captura el rango de fechas, el tipo de
plizas que se generarn, el rango de folios y haz clic en el botn Procesar.
Contina en la siguiente pgina
Pgina
2-15
Computacin en Accin, S.A. de C.V.
Derechos Reservados
Captulo 2
Contabilizacin
Cmo cargo plizas a CONTPAQ i CONTABILIDAD,
Continuacin
Ejercicio
Cargar plizas.
En el siguiente ejercicio cargars las plizas a CONTPAQ i CONTABILIDAD.
Realiza los siguientes pasos:
Paso Ejercicio
1 Ve al men Contabilizacin y selecciona la opcin Cargado de plizas a
CONTPAQ i CONTABILIDAD y haz clic en el botn Aceptar.
Resultado: Aparecer la ventana Ingreso a CONTPAQ i.
2 Haz clic en el botn Aceptar.
Resultado: Aparecer la ventana Cargado de plizas a CONTPAQ i
CONTABILIDAD. Esta ventana slo aparecer la primera vez que estableces
conexin a CONTPAQ i CONTABILIDAD.
3 Captura los datos conforme a la siguiente tabla:
Campo Valor
Fecha Inicial 01/10/(Ao actual)
Fecha Final 31/10/(Ao actual)
Tipo Pliza Todos
Deja el resto de los campos con sus valores por omisin.
4 Haz clic en el botn Procesar.
Resultado: Se mostrar una ventana de confirmacin.
5 Haz clic en el botn Si.
Resultado: Se mostrar una ventana con los Resultados del Proceso. En la
columna Procesados debern mostrarse 3 Plizas de Ingresos y 3 Plizas de
Diario.
Si se muestra algn error haz clic en el botn Block de Notas y revisa el error,
corrgelo y repite el procedimiento.
6 Haz clic en el botn Finalizar.
Resultado: Se cerrar la ventana Resultados del Proceso.
7 Haz clic en el botn Cerrar.
Resultado: Se cerrar la ventana Cargado de Plizas a CONTPAQ i
CONTABILIDAD.
Pgina
2-16
Computacin en Accin, S.A. de C.V.
Derechos Reservados
Captulo 2
Contabilizacin
Cmo concilio plizas
Qu es En CONTPAQ i FACTURA ELECTRNICA existe un modelo de la Hoja Electrnica que
concilia que la informacin contable sea la misma tanto en CONTPAQ i FACTURA
ELECTRNICA como en CONTPAQ i CONTABILIDAD.
Cmo ingreso Para ejecutar el reporte de conciliacin ve al men Reportes, selecciona la opcin Hoja
Electrnica, selecciona el modelo Conciliacin Contable y haz clic en el botn Ejecutar.
Tambin puedes hacerlo desde el men Contabilizacin opcin Conciliacin CONTPAQ i
CONTABILIDAD.
Qu necesito
para conciliar
plizas
Para conciliar plizas ve a la pestaa Principal, haz clic en el botn Seleccionar empresa,
selecciona la empresa de CONTPAQ i FACTURA ELECTRNICA y haz clic en el botn
Aceptar. Enseguida, ve al men Conciliacin y haz clic en el botn Ejecutar Reporte.
El reporte te mostrar las diferencias de informacin que puede haber entre CONTPAQ i
FACTURA ELECTRNICA y CONTPAQ i CONTABILIDAD.
Ejercicio
Conciliar plizas.
En el siguiente ejercicio conciliars la informacin que se encuentra en CONTPAQ i
FACTURA ELECTRNICA y CONTPAQ i CONTABILIDAD.
Realiza los siguientes pasos:
Paso Ejercicio
1 Ve al men Contabilizacin y selecciona la opcin Conciliacin CONTPAQ i
CONTABILIDAD.
Resultado: Se abrir el modelo de la Hoja Electrnica Conciliacin.
Importante: Debers habilitar las Macros de la Hoja Electrnica para que sta
tenga funcionalidad.
Contina en la siguiente pgina
Pgina
2-17
Computacin en Accin, S.A. de C.V.
Derechos Reservados
Captulo 2
Contabilizacin
Cmo concilio plizas, Continuacin
Ejercicio (contina)
Paso Ejercicio
2 Haz clic en el botn Seleccionar empresa ubicado en la hoja Principal.
Resultado: Se abrir la ventana Cambiar empresa.
3 Selecciona la empresa La Casa Lila S.A. de C.V. y haz clic en el botn Aceptar.
Resultado: En la hoja Principal se mostrar la informacin de la empresa
CONTPAQ i FACTURA ELECTRNICA as como el nombre de la base de
datos de la empresa de CONTPAQ i CONTABILIDAD.
4 Haz clic en la hoja Conciliacin.
5 Captura los siguientes datos:
Campo Valor
Rango de Fechas Del 01/10/(Ao actual)
Rango de Fechas Hasta 31/10/(Ao actual)
Imprimir plizas Todas
Deja el resto de los campos con los datos que aparecen por omisin.
6 Haz clic en el botn Ejecutar Reporte.
Resultado. En la hoja Reporte, se mostrar el resultado de la conciliacin.
Analiza el reporte y verifica que no haya diferencias en ambos sistemas, para
hacer esto, observa que en la columna Diferencias, los Cargos y los Abonos
sean 0.
Adems, en la columna Observaciones todos los casos debern ser 1. Lo que
indica que las plizas son idnticas en ambos sistemas.
7 Cierra el reporte.
Otros reportes de
conciliacin
Adems del modelo en Excel para la conciliacin entre CONTPAQ i FACTURA
ELECTRNICA y CONTPAQ i CONTABILIDAD, en el men Contabilizacin podrs
ejecutar los siguientes reportes:
Estado Contable: Este reporte muestra los documentos con estado Pre-
contabilizado, Contabilizado, No contabilizado, Pliza modificada,
segn sea el caso. Adems, muestra las plizas que tienen el estado Pre-
contabilizado y Contabilizado.
Plizas y Documentos Asociados: Este reporte muestra las plizas que han sido
enviadas a CONTPAQ i CONTABILIDAD y los documentos que estn incluidos en
cada una. Este reporte es til para revisar el contenido de las plizas concentradas y
rastrear los documentos que contienen.
Pgina
2-18
Computacin en Accin, S.A. de C.V.
Derechos Reservados
Captulo 2
Contabilizacin
Qu otras funciones puedo realizar
Otras funciones En el men contabilizacin podrs realizar otras funciones como:
Eliminar la contabilizacin
Cargar la base gravable del I.V.A.
Elaborar plizas en TXT
Ejecutar reportes de anlisis de I.V.A.
Cmo elimino la
contabilizacin
Si por alguna razn deseas eliminar la contabilizacin realizada, lo puedes hacer desde el
men Contabilizacin opcin Eliminacin de la contabilizacin, selecciona el rango de
fechas y el tipo de concepto y haz clic en el botn Procesar.
Despus de esto, podrs volver a contabilizar estos documentos.
Cmo cargo la
base gravable
Para enviar la informacin del momento de causacin de los movimientos ve al men
Contabilizacin y selecciona la opcin Cargado de la base gravable de I.V.A a
CONTPAQ i CONTABILIDAD, selecciona el rango de fechas, el rango de folios y el tipo de
pliza a crear.
Cmo elaboro
plizas en TXT
Si tienes CONTPAQ i CONTABILIDAD en una computadora diferente a donde tienes
instalado CONTPAQ i FACTURA ELECTRNICA, puedes crear la contabilizacin en un
archivo de texto para posteriormente cargarla en CONTPAQ i CONTABILIDAD.
Para esto, ve al men Contabilizacin y selecciona la opcin Elaboracin de plizas a
TXT, selecciona el rango de fechas, de folios y tipo de pliza a generar y haz clic en el botn
Procesar.
En CONTPAQ i CONTABILIDAD podrs cargar este archivo de texto con la opcin Cargar
plizas.
Fecha de elaboracin: 10 de febrero de 2012
CONTPAQ i FACTURA ELECTRNICA versin 2.1.0
Pgina
3-1
Computacin en Accin, S.A. de C.V.
Derechos Reservados
Captulo 3
Procesos de CONTPAQ i
FACTURA ELECTRNICA
Captulo 3
Procesos de CONTPAQ i FACTURA ELECTRNICA
Visin general
Introduccin En este captulo se explican los procedimientos que te permitirn trabajar de forma masiva
con la informacin. CONTPAQ i FACTURA ELECTRNICA cuenta con herramientas que
te facilitarn la creacin de documentos similares, as como la emisin de varios documentos.
Objetivo Al finalizar este captulo el participante conocer cmo:
Enviar el informe mensual al SAT para los CFD.
Cancelar los CFDI y enviar la notificacin correspondiente al SAT.
Timbrar y entregar documentos de forma masiva.
En este captulo Este captulo contiene los siguientes temas:
Tema Pgina
Como envo el informe mensual al SAT 3-2
Cmo cancelo los CFDI 3-3
Cmo timbro masivamente los CFDI 3-5
Pgina
3-2
Computacin en Accin, S.A. de C.V.
Derechos Reservados
Captulo 3
Procesos de CONTPAQ i
FACTURA ELECTRNICA
Cmo envo el informe mensual al SAT
Qu es Es un archivo texto que contiene informacin requerida por el Servicio de Administracin
Tributaria (SAT).
Esta informacin contiene datos especficos de los documentos que has emitido durante todo
el mes.
Este proceso se utiliza nicamente si tu esquema de facturacin es CFD o tradicionales.
Cmo ingreso Para ingresar a este proceso, ve al men Empresas, submen Procesos y selecciona la
opcin Informe mensual al SAT.
Qu necesito
para ejecutar
Para que generes el archivo texto, solo necesitas especificar el Ejercicio, Periodo y tipo
de comprobante.
Dnde se genera
el archivo
Una vez que se ejecute el proceso, el archivo texto se generar en el directorio de la empresa
<\CompacW\Empresas(\Nombre de la empresa)>.
El nombre del archivo tendr la siguiente estructura: 1+ RFC de la empresa + nmero de
periodo + ejercicio.
Ejemplo: 1LILA010304A12012012.
Pgina
3-3
Computacin en Accin, S.A. de C.V.
Derechos Reservados
Captulo 3
Procesos de CONTPAQ i
FACTURA ELECTRNICA
Cmo cancelo los CFDI
Qu es Debido a que la informacin del CFDI se enva automticamente al SAT al momento de
timbrar, cuando cancelas un CFDI debers notificarlo al SAT generando un archivo texto con
la informacin requerida por dicha institucin.
Cmo ingreso Para ingresar a cancelar un documento, ve al men Movimiento y selecciona el tipo de
documento deseado.
Qu necesito
para cancelar
Para cancelar un documento debers abrirlo y para hacerlo debers seleccionarlo de la lista
de documentos.
Nota: Para cancelar un documento, ste debe tener el estado Timbrado.
Cmo aviso al
SAT
Si tienes CFDI cancelados debers notificarlo al SAT. Esta notificacin se realiza mediante la
generacin de un archivo texto que contiene la informacin y formato requerido por el SAT.
Para realizar este archivo ve al men Empresas, submen Procesos y selecciona la opcin
Aviso al SAT de cancelacin de CFDI e indica lo siguiente:
Rango de fechas
Concepto
Contrasea del certificado
Nota: Si utilizas diferentes certificados (cada uno asignado a conceptos diferentes) en una
misma empresa, debers realizar la cancelacin por cada uno de dichos conceptos.
Este proceso considerar un mximo de 500 timbres.
Contina en la siguiente pgina
Pgina
3-4
Computacin en Accin, S.A. de C.V.
Derechos Reservados
Captulo 3
Procesos de CONTPAQ i
FACTURA ELECTRNICA
Cmo cancelo los CFDI, Continuacin
Bitcora y acuse Cuando termine el proceso, se generar se una bitcora con los resultados de la cancelacin
en la ruta de la empresa y en la carpeta Timbres Cancelados se generar el Acuse con
extensin XML.
Acuses en el SAT Los acuses que realices en el portal del SAT (antes de este proceso) no se podrn extraer en
el archivo XML en la ruta Timbres Cancelados.
Reporte UUID En el reporte del listado de UUID (men Reportes, Hoja electrnica) podrs consultar la liga
para ver el XML de acuse de cancelacin
Qu pasa si no
puedo cancelar
Es posible que al ejecutar este proceso te muestre el siguiente mensaje:
Error PAC/SAT revisar SECUDOC.LOG
Al abrir el SECUDOC.LOG ubicado en la ruta C:\Archivos de
programa\Compacw\Facturacion
1100- Error no controlado: There is an error in XML document (1, 1).
Esto puede ser ocasionado porque la contrasea es incorrecta y debers revisarla.
Nota: La ruta puede variar, dependiendo de dnde se encuentren los ejecutables del sistema.
Tambin es posible que el servidor del SAT tenga problemas y enve el siguiente mensaje:
Error al Intentar Cancelar El servicio de cancelacin del SAT no est disponible, por favor
intente ms tarde.
En este caso debers esperar unos minutos y volver a intentarlo.
Importante: La conexin al servidor para las cancelaciones de CFDI depende del SAT y no
del PAC.
De qu otra
forma cancelo
Si por algn motivo recibes un error al cancelar desde CONTPAQ i FACTURA
ELECTRNICA seguirs teniendo la alternativa de cancelar CFDI directamente en el servidor
del SAT.
Pgina
3-5
Computacin en Accin, S.A. de C.V.
Derechos Reservados
Captulo 3
Procesos de CONTPAQ i
FACTURA ELECTRNICA
Cmo timbro masivamente los CFDI
Qu es El timbrado masivo de CFDI es un proceso que permite Timbrar y/o Entregar varios CFDI al
mismo tiempo sin necesidad de entrar a cada uno.
Cmo ingreso Para ingresar ve al men Empresas, submen Procesos y selecciona la opcin
Emisin/Timbrado masivo de CFDs/CFDIs.
Qu necesito
para timbrar
Para timbrar y/o entregar documentos necesitas especificar los siguientes datos:
Emitir/Timbrar y/o Entregar Concepto
Documentos Rango de fechas o Rango de folios
Adicionalmente podrs indicar si el timbrado masivo ser para un cliente en especfico
utilizando la casilla Seleccionar un solo cliente.
En la pestaa 1. Emisin/Timbrado debers indicar la contrasea del certificado.
En la pestaa 2. Entrega tambin debers especificar lo siguiente:
Tomar definicin del cliente En formato:
Encriptar entrega Usuario POP3
Documentos cancelados Correo electrnico adicional
Copia Formato amigable
Por medio de: Nombre de la bitcora
Contina en la siguiente pgina
Si manejas CFD, esta
opcin te permitir
emitir los documentos
de forma masiva, ya
que este mdulo
funciona tanto para
CFDI como para
CFD.
Pgina
3-6
Computacin en Accin, S.A. de C.V.
Derechos Reservados
Captulo 3
Procesos de CONTPAQ i
FACTURA ELECTRNICA
Cmo timbro masivamente los CFDI, Continuacin
Cmo ejecuto el
proceso
Una vez que has especificado toda la informacin requerida, haz clic en el botn para
iniciar el proceso.
Para qu sirve El proceso timbrado masivo te ser til en caso de que tengas un volumen considerable de
documentos sin timbrar en diferentes das, de esta manera, no ser necesario que abras
cada documento para que puedas timbrarlos.
Esto mismo aplica cuando tienes varios documentos sin entregar.
Ejercicio 1
Emisin masiva de CFDI
Realiza los siguientes pasos para emitir de forma masiva los CFDI:
Paso Ejercicio
1 Ve al men Empresas, submen Procesos y selecciona la opcin
Emisin/Timbrado masivo de CFDs/CFDIs.
Resultado: Aparecer la ventana Emitir/Timbrar y Entregar de forma Masiva
Comprobantes Fiscales Digitales (CFD/CFDI).
2 Captura los siguiente en base a la siguiente tabla:
Campo Valor
Emitir/Timbrar Marcado
Entregar Desmarcado
Documentos Factura
Concepto Factura Sucursal
Fecha Inicial 25/10/2010
Fecha Final 25/10/2010
Contrasea del Rep. Legal a0123456789
Deja el resto de los campos por omisin.
3 Haz clic en el botn Timbrar.
Resultado: Se mostrar un mensaje indicando que el proceso fue terminado y si
desean ver la bitcora.
4 Haz clic en el botn Bloc Notas.
5 Verifica en la bitcora que se hayan procesado exitosamente los 3 documentos.
6 Cierra la bitcora.
7 Haz clic en el botn Cerrar.
Contina en la siguiente pgina
Pgina
3-7
Computacin en Accin, S.A. de C.V.
Derechos Reservados
Captulo 3
Procesos de CONTPAQ i
FACTURA ELECTRNICA
Cmo timbro masivamente los CFDI, Continuacin
Procedimiento
adicional
Verificacin de emisin (CFD)
Realiza los siguientes pasos para verificar que los documentos se hayan emitido:
Paso Ejercicio
1 Ve al men Reportes y selecciona la opcin Informe Mensual al SAT / CFD.
Resultado: Se mostrar el listado de filtros.
2 Captura los siguientes filtros:
Campo Valor
Ejercicio Ao actual
Periodo Octubre
Formato Informativo
CFD No Emitidos S
3 Haz clic en el botn Continuar.
4 Haz clic en el botn Aceptar.
5 Verifica que en la columna E los documentos tengan el estado 1 (Vigente).
6 Cierra la ventana del reporte y la ventana de los filtros.
Fecha de elaboracin: 10 de febrero de 2012
CONTPAQ i FACTURA ELECTRNICA versin 2.1.0
Pgina
4-1
Computacin en Accin, S.A. de C.V.
Derechos Reservados
Captulo 4
Configuracin de usuarios
Captulo 4
Configuracin de usuarios
Visin general
Introduccin La seguridad de la informacin generada en CONTPAQ i FACTURA ELECTRNICA es de
gran importancia y relevancia para nuestros clientes, ya que se trata de informacin
confidencial.
Ante esta situacin, el sistema permite controlar el acceso a ste por medio del registro de
usuarios, donde podrs definir los privilegios de uso para cada persona en los mdulos de la
aplicacin.
Objetivo Al finalizar este captulo el participante ser capaz de:
Crear nuevos usuarios para las empresas de CONTPAQ i FACTURA
ELECTRNICA.
Modificar sus privilegios de seguridad.
Ejecutar otros procedimientos sencillos, como cambiar de usuario sin salir de
CONTPAQ i FACTURA ELECTRNICA y verificar los usuarios conectados a la
empresa.
En este captulo Este captulo contiene los siguientes temas:
Tema Pgina
Informacin general sobre configuracin de usuarios 4-2
Cmo creo perfiles de usuario 4-3
Cmo registro un usuario 4-5
Qu otras funciones puedo realizar 4-8
Pgina
4-2
Computacin en Accin, S.A. de C.V.
Derechos Reservados
Captulo 4
Configuracin de usuarios
Informacin general sobre configuracin de usuarios
Usuario
Supervisor
El usuario Supervisor se crea automticamente al instalar CONTPAQ i FACTURA
ELECTRNICA.
El usuario Supervisor y los usuarios con perfil Supervisor son quienes tienen acceso total al
sistema y son los nicos que pueden registrar nuevos usuarios y asignar prioridades.
Recomendacin: Antes de empezar a trabajar con CONTPAQ i FACTURA
ELECTRNICA asigna una contrasea al usuario Supervisor para proteger la integridad de la
informacin de la empresa.
Al crear
contraseas
Toma en cuenta las siguientes recomendaciones para crear contraseas ms seguras:
Utiliza combinaciones de maysculas, minsculas, nmeros y smbolos, pero de
forma que la combinacin te resulte familiar.
Conserva la confidencialidad de las contraseas. No proporciones la contrasea a
otras personas, ajenas o no, al uso de CONTPAQ i FACTURA ELECTRNICA, ni
utilices el mismo usuario y contrasea para varios empleados.
Si conservas un archivo por escrito con las contraseas de los usuarios, asegrate
de guardarlo en un lugar seguro para que no se haga mal uso de l.
Ventajas de crear
usuarios
Entre las principales caractersticas del mdulo de usuarios se encuentra:
Generar plantillas con accesos especficos que despus podrs asignar a los
usuarios.
Controlar el registro de informacin por medio de perfiles y contraseas asignados al
usuario.
Restringir el acceso a una sola empresa por medio de autorizaciones asignadas.
Permisos Entre las acciones que se podrn permitir o restringir a los usuarios est: Ejecutar, Crear,
Borrar, Cambiar y Ver las opciones del sistema.
Cuando la casilla est marcada significa que podr realizarse la accin. Cuando est
desmarcada estarn restringidos los derechos de uso para las distintas tareas dentro del
sistema.
Pgina
4-3
Captulo 4
Configuracin de usuarios
Computacin en Accin, S.A. de C.V.
Derechos Reservados
Captulo 4
Configuracin de usuarios
Cmo creo perfiles de usuario
Qu es Un perfil funciona como una plantilla en la cual indicas los permisos que tendr un grupo de
usuarios para trabajar con CONTPAQ i FACTURA ELECTRNICA.
Perfil Supervisor El perfil Supervisor se incluye por omisin en CONTPAQ i FACTURA ELECTRNICA y no
puede modificarse, ya que es el perfil base del cual se desprenden los permisos para el resto
de los perfiles.
Cmo ingreso Para ingresar a la ventana Perfiles ve al men Empresas, submen Usuarios y selecciona
la opcin Perfiles.
Qu necesito
para registrar
Para crear estas plantillas asigna un nombre al perfil y desmarca las casillas en las cuales
deseas restringir el uso dependiendo del trabajo que realice ese grupo de personas.
El Nombre admite caracteres alfanumricos y especiales, con 30 caracteres mximo. No
podrs capturar comillas en el nombre.
Cmo guardar Una vez que hayas especificado los permisos para cada opcin realiza cualquiera de las
siguientes acciones:
Presiona la tecla <F8>.
Haz clic en el botn Guardar que se localiza en la barra de herramientas.
Para qu sirve Crear los perfiles permite agilizar la configuracin de permisos de nuevos usuarios que
utilizarn CONTPAQ i FACTURA ELECTRNICA.
Esta opcin resulta prctica cuando requieres asignar los mismos derechos a varios usuarios.
En estos casos, primero creas el perfil y despus lo asignas a cada uno de los usuarios.
Contina en la siguiente pgina
Automticamente al crear
un perfil estarn activas
todas las opciones por lo
que debers desmarcar
aquellas a las que el
perfil no tendr acceso.
Pgina
4-4
Computacin en Accin, S.A. de C.V.
Derechos Reservados
Captulo 4
Configuracin de usuarios
Cmo creo perfiles de usuario, Continuacin
Ejercicio
Registro de perfiles
Crear perfiles facilita la labor de configuracin de permisos a usuarios. Recuerda que los
perfiles son tiles cuando tienes que asignar permisos similares a un grupo de personas que
utilizar CONTPAQ i FACTURA ELECTRNICA.
Realiza los siguientes pasos para registrar perfiles de usuario:
Paso Ejercicio
1 Ve al men Empresas, submen Usuarios y selecciona la opcin Perfiles.
Resultado: Aparecer la ventana Perfiles.
2 Haz clic en el botn Nuevo.
3 Captura AUXILIAR en el campo Perfil y presiona la tecla <Enter>.
4 Ve a la pestaa 5. Contabilizacin y haz clic en el botn Desmarcar.
Resultado: Se desmarcarn todas las opciones de esta pestaa, por lo que los
usuarios que utilicen este perfil no podrn acceder a stas.
5 Presiona la tecla <F8> o haz clic en el botn Guardar.
6 Cierra la ventana presionando la tecla <Esc>.
Pgina
4-5
Captulo 4
Configuracin de usuarios
Computacin en Accin, S.A. de C.V.
Derechos Reservados
Captulo 4
Configuracin de usuarios
Cmo registro un usuario
Qu es Un usuario es una persona que utiliza CONTPAQ i FACTURA ELECTRNICA y
dependiendo de las funciones que realiza tiene asignados ciertos permisos o derechos de
uso para trabajar con el sistema.
Cmo ingreso Para crear un nuevo usuario ve al men Empresas, submen Usuarios y selecciona la
opcin Usuarios.
Qu necesito
para registrar
Para registrar un usuario asegrate de indicar el nombre del usuario.
Aunque la clave de acceso no se considera un dato obligatorio es importante que la
especifiques para mantener la integridad y confidencialidad de la informacin de tu empresa.
Por omisin, CONTPAQ i FACTURA ELECTRNICA especifica el perfil SUPERVISOR,
pero puedes configurarlo segn te convenga.
Formas de
asignar permisos
La forma de asignarle permisos a un usuario es creando un perfil, posteriormente, crear el
usuario y asignarle ese perfil.
Cmo guardar Una vez que especificaste la clave de acceso y el perfil:
Presiona la tecla <F8>
Haz clic en el botn Guardar que se localiza en la barra de herramientas.
Contina en la siguiente pgina
Los perfiles que ya estn
asociados a un usuario
no pueden ser
eliminados hasta que se
remueva esa asociacin
en el catlogo del
usuario.
Pgina
4-6
Computacin en Accin, S.A. de C.V.
Derechos Reservados
Captulo 4
Configuracin de usuarios
Cmo registro un usuario, Continuacin
Para qu sirve Al registrar los usuarios en CONTPAQ i FACTURA ELECTRNICA tendrs mayor control
sobre la informacin y las personas que trabajan con tu empresa evitando que alguna de ellas
ingrese a una opcin que no le corresponde.
Ejercicio 1
Registro de usuarios
Registrar los usuarios es importante para que las personas que trabajarn con el sistema
tengan su clave individual para ingresar y puedan visualizar slo las opciones que les
corresponden.
Realiza los siguientes pasos para registrar un usuario:
Paso Ejercicio
1 Ve al men Empresas, submen Usuarios y selecciona la opcin Usuarios.
Resultado: Aparecer la ventana Usuarios.
2 Haz clic en el botn Nuevo.
3 Captura la primera letra de tu nombre seguida del apellido en el campo
Nombre y presiona la tecla <Enter>.
Ejemplo: ASANCHEZ.
4 Captura tu nombre en el campo Nombre Completo.
Ejemplo: ADRIAN SANCHEZ.
5 Captura la contrasea de seguridad en el campo Clave de Acceso.
Ejemplo: ezfe09.
6 Selecciona AUXILIAR del campo Perfil.
7 Guarda los cambios para que la nueva configuracin tenga efecto.
Posteriormente, presiona la tecla <F8>.
8 Haz clic en el botn Cerrar.
Contina en la siguiente pgina
Pgina
4-7
Captulo 4
Configuracin de usuarios
Computacin en Accin, S.A. de C.V.
Derechos Reservados
Captulo 4
Configuracin de usuarios
Cmo registro un usuario, Continuacin
Ejercicio 2
Cambio de sesin del usuario
Para verificar que los permisos otorgados al usuario son correctos utiliza la funcin Cerrar
sesin del Usuario para ingresar al sistema y visualizar nicamente los mdulo que debe
tener acceso dicho usuario.
Realiza los siguientes pasos para cambiar la sesin del usuario:
Paso Ejercicio
1 Ve al men Empresas, submen Usuarios y selecciona la opcin Cerrar sesin
del Usuario.
Resultado: Aparecer la ventana Ingreso a CONTPAQ i FACTURA
ELECTRNICA.
2 Captura el cdigo del usuario que acabas de crear y su clave de acceso.
Ejemplo: Cdigo: ASANCHEZ
Clave: ezfe09
Resultado: Observa que el nombre del usuario se actualiz en la barra de ttulo
de la ventana principal.
3 Selecciona del men Contabilizacin la opcin Elaboracin de plizas.
Resultado
4
: Se mostrar un mensaje indicando que no se tienen privilegios para
acceder a esta opcin.
Haz clic en el botn Aceptar, para cerrar el mensaje.
5 Repite los pasos y reingresa con el usuario SUPERVISOR.
Pgina
4-8
Computacin en Accin, S.A. de C.V.
Derechos Reservados
Captulo 4
Configuracin de usuarios
Qu otras funciones puedo realizar
Otras funciones Al trabajar con los usuarios puedes realizar actividades como:
Verificar los usuarios conectados.
Cambiar de usuario.
Usuarios
conectados
Cuando te encuentras trabajando con una versin en Red y deseas verificar qu usuarios se
encuentran trabajando en el sistema en ese momento, consulta la opcin Usuarios
conectados; y si la versin que adquiriste es Monousuario, podrs ver el usuario con el que
se abri la sesin.
Para hacerlo del men Empresas, submen Usuarios selecciona la opcin Usuarios
conectados.
Cambiar de
usuario
Al trabajar con CONTPAQ i FACTURA ELECTRNICA puedes cambiar el usuario que
utilizaste para ingresar al sistema sin necesidad de cerrar la aplicacin. Esta opcin permitir
a cada persona que ingrese al sistema tenga acceso nicamente a las tareas que le fueron
asignadas.
Para ello, del men Empresa, submen Usuarios selecciona la opcin Cerrar sesin del
Usuario.
Acceso rpido
para el
Supervisor
Si presionas las teclas <Shift+F12> automticamente se mostrar el nombre SUPERVISOR
en el campo Cdigo del usuario al ingresar al sistema.
Fecha de elaboracin: 10 de febrero de 2012
CONTPAQ i FACTURA ELECTRNICA versin 2.1.0
Pgina
5-1
Computacin en Accin, S.A. de C.V.
Derechos Reservados
Captulo 5
Reportes y formatos a la medida
Captulo 5
Reportes y formatos a la medida
Visin general
Introduccin En este captulo se explican los pasos necesarios para crear formatos de impresin tanto de
CFD como de facturas tradicionales.
Objetivo Al finalizar este captulo el participante ser capaz de:
Crear sus propios modelos electrnicos.
Modificar las plantillas para impresin en formato amigable.
Modificar y crear plantillas en el Editor de Formas para imprimir facturas tradicionales
o etiquetas.
En este captulo Este captulo contiene los siguientes temas:
Tema Pgina
Cmo utilizo la Hoja Electrnica 5-2
Cmo creo un modelo electrnico 5-4
cmo modifico una plantilla para formato amigable 5-9
Cmo utilizo el Editor de formas 5-19
Cmo creo una forma preimpresa 5-21
Pgina
5-2
Computacin en Accin, S.A. de C.V.
Derechos Reservados
Captulo 5
Reportes y formatos a la medida
Cmo utilizo la Hoja Electrnica
Qu es Es un archivo con macros realizadas en Visual Basic que implementa funciones que
extraen informacin de la base de datos de CONTPAQ i FACTURA ELECTRNICA.
Mediante la Hoja Electrnica se pueden ejecutar varios modelos ya que estn predefinidos
por el sistema, pero tambin se pueden crear nuevos. Todos los modelos se guardan en un
directorio ya especificado, a menos que, manualmente, especifiques una ruta diferente.
Debido a que esta herramienta est hecha en Microsoft Excel es posible generar reportes
de acuerdo a las necesidades de informacin de tu empresa de manera fcil y rpida.
Cmo funciona La Hoja Electrnica se ejecuta con el archivo HojaCFD.xls el cual se instala en la ruta
<\CompacW\Empresas\Reportes\Facturacion>.
Tambin cuenta con el complemento Hoja_AdminPAQ_AddIn.xls cuyo objetivo es guardar
todas las funciones de la hoja financiera, adems de guardar todas las macros.
Este archivo tambin se encuentra en <\CompacW\Empresas\Reportes\Facturacion>.
Cmo ingreso a
la Hoja
Electrnica
Para que ingreses a la Hoja Electrnica puedes realizar cualquiera de las siguientes
acciones:
Haz clic en el botn
Ve al men Reportes, submen Hoja Electrnica.
Qu necesito
para ejecutarlo
Una vez ubicado en la ventana Hoja Electrnica, selecciona el modelo deseado y en la barra
de herramientas de la Hoja Electrnica, haz clic en el botn .
Contina en la siguiente pgina
En esta ventana se mostrarn
todos los modelos electrnicos
que se pueden ejecutar desde
CONTPAQ i FACTURA
ELECTRNICA.
Pgina
5-3
Computacin en Accin, S.A. de C.V.
Derechos Reservados
Captulo 5
Reportes y formatos a la medida
Cmo utilizo la Hoja Electrnica, Continuacin
Habilitar
contenido
Despus de que ejecutas el modelo, Microsoft Excel mostrar una Advertencia de
seguridad. Haz clic en el botn Opciones y selecciona la opcin Habilitar este contenido.
Nota: En versiones anteriores a Excel 2007 se te pedir Habilitar las macros antes de
especificar la clave de acceso.
Cmo establecer
una empresa
como activa
Para establecer una empresa como activa ve a la hoja Parametros y haz clic en el botn
Insertar empresa. Selecciona de la lista la empresa deseada y nuevamente haz clic en el
botn Insertar.
La empresa aparecer en la lista de empresas activas pero la ventana Insertar empresa
permanecer activa. Haz clic en el botn Cancelar para cerrarla.
Caractersticas Algunas de las principales caractersticas de la Hoja Electrnica son:
Acceso a la informacin de hasta 30 empresas a la vez, permitiendo elaborar
modelos de informacin consolidada.
Extrae informacin del catlogo de clientes, servicios y empresas instaladas en
CONTPAQ i FACTURA ELECTRNICA.
Todos los modelos electrnicos estarn disponibles para todas las empresas de
CONTPAQ i FACTURA ELECTRNICA.
Para qu sirve La Hoja Electrnica sirve para el diseo fcil de reportes personalizados.
Si eliminas una empresa de la lista, no se eliminar
de CONTPAQ i FACTURA ELECTRNICA,
simplemente no estar disponible para extraer
informacin desde la Hoja Electrnica.
Pgina
5-4
Computacin en Accin, S.A. de C.V.
Derechos Reservados
Captulo 5
Reportes y formatos a la medida
Cmo creo un modelo electrnico
Qu necesito
para registrar
Para que generes un nuevo modelo electrnico, haz clic en el botn y captura:
La Descripcin del modelo
El nombre del Archivo del modelo
Por omisin, todos los modelos y/o reportes nuevos se guardan en la ruta
<\CompacW\Empresas\Reportes\Facturacion>.
Recuerda que para ingresar a la Hoja Electrnica debers ir al men Reportes opcin Hoja
Electrnica.
Contina en la siguiente pgina
Puedes crear tantos
modelos necesites, no
hay un lmite en el
nmero de modelos
electrnicos.
Pgina
5-5
Computacin en Accin, S.A. de C.V.
Derechos Reservados
Captulo 5
Reportes y formatos a la medida
Cmo creo un modelo electrnico, Continuacin
Modelos
predeterminados
La Hoja Electrnica cuenta con modelos predefinidos, los cuales son:
Modelo Descripcin
Conciliacin Contable Muestra las plizas elaboradas en CONTPAQ i FACTURA ELECTRNICA (cargos y
abonos) contra las plizas cargadas a CONTPAQ i CONTABILIDAD (cargos y
abonos).
Generacin Masiva
de Documentos
Importacin de Catlogos Enva a CONTPAQ i FACTURA ELECTRNICA la informacin de los catlogos de
la empresa. Inserta registros de catlogo y actualiza los registros existentes.
Listado UUID Muestra los UUID (Universally Unique Identifier) de los CFDI que se han timbrado en la
empresa. Si existiera algn CFDI pendiente de timbrar muestra el mensaje: No se
encontr el certificado pblico en el almacn digital).
Nota: Este modelo se utiliza slo si se manejan CFDI en la empresa.
Hojas
predefinidas
Todos los modelos electrnicos estn conformados por las siguientes hojas:
Hoja Descripcin
Hoja 1 Est en blanco y podrs agregar las funciones que necesites para crear
el modelo deseado.
Nota
: Podrn insertarse tantas hojas sean necesarias.
Parmetros Contiene los datos generales de las empresas, en donde podrs
insertarlas o eliminarlas de la lista en la Hoja Electrnica.
Funciones Contiene la ayuda de todas las funciones con las cuales puedes extraer
la informacin de la empresa de CONTPAQ i FACTURA
ELECTRNICA para generar modelos electrnicos.
Estructura de la
funcin
Para que conozcas y puedas utilizar correctamente las funciones, necesitas saber cmo debe
estar estructurada la funcin. Todas las funciones tienen una nomenclatura; dependiendo de
la funcin que quieres ser la nomenclatura que debe tener la misma.
Apyate en las columnas Descripcin y Nomenclatura que tiene la hoja Funciones para
que utilices la funcin ms conveniente. La Descripcin indica para qu sirve la funcin. La
Nomenclatura indica los datos que necesita la funcin.
Contina en la siguiente pgina
Pgina
5-6
Computacin en Accin, S.A. de C.V.
Derechos Reservados
Captulo 5
Reportes y formatos a la medida
Cmo creo un modelo electrnico, Continuacin
Estructura de la funcin (contina)
Importante: Los datos deben estar en el orden que muestra la nomenclatura, si no lo haces,
los valores que captures no los reconocer como vlidos.
Ejemplo: La funcin Dato_Cliente tiene la nomenclatura Cliente, Num. Dato, Empresa, es
decir, te pide el cdigo del cliente, el dato a extraer del cliente y el nmero de empresa de la
que quieres obtener informacin.
El nmero de empresa lo tomars de la hoja Parmetros y el nmero de dato de la Tabla de
Datos para las Funciones DATO de catlogos que se encuentra en la hoja Funciones.
Entonces, si en una celda capturas =Dato_Cliente(B3,1,1) ests indicando lo siguiente:
1. El cdigo del cliente lo tomar de la celda B3.
2. El dato que considerar es la Razn Social (dato 1 de la tabla).
3. La empresa es la nmero 1 de la lista que aparece en la hoja Parmetros.
Nota: Al omitir el parmetro del nmero de la empresa se tomar la empresa 1 de la lista.
Para qu sirve Adems de que el modelo te permite extraer informacin de facturacin de tus empresas en
CONTPAQ i FACTURA ELECTRNICA, podrs explotar las funcionalidades propias de
Excel, haciendo inclusive un reporte con grficas.
La creacin de modelos electrnicos te ser de mucha utilidad para que realices reportes a la
medida en un programa muy flexible y utilizado como es Excel.
Contina en la siguiente pgina
Pgina
5-7
Computacin en Accin, S.A. de C.V.
Derechos Reservados
Captulo 5
Reportes y formatos a la medida
Cmo creo un modelo electrnico, Continuacin
Ejercicio 1
Creacin de un modelo electrnico
En el siguiente ejercicio crears un nuevo modelo electrnico que mostrar los saldos de los
clientes. Realiza los pasos que se indican a continuacin:
Paso Ejercicio
1 Verifica que la empresa La Casa Azul, S.A. de C.V. est abierta.
2 Ve al men Reportes y selecciona la opcin Hoja Electrnica.
Resultado: Se desplegar la ventana Hoja Electrnica.
3 Haz clic en el botn Nuevo.
4 Captura Saldos del Cliente en el campo Descripcin.
5 Captura Saldos en el campo Nombre de archivo.
6 Presiona el botn Guardar.
Resultado: Aparecer el modelo Saldos del Cliente en la lista de Hojas
electrnicas.
7 Selecciona la hoja electrnica Saldos del Cliente y haz clic en el botn
Ejecutar.
Nota: Dependiendo de la seguridad y de la versin de Excel que ests
utilizando, se podr mostrar una ventana pidiendo permiso para habilitar las
macros. Habiltalas para tener funcionalidad.
Importante: No cierres la hoja electrnica ya que la necesitars para el siguiente
ejercicio.
Ejercicio 2
Insertar empresa a utilizar
Para establecer una empresa activa en la hoja electrnica realiza los pasos que se indican a
continuacin:
Paso Ejercicio
1 Ve a la hoja Parametros del modelo electrnico Saldos del Cliente.
2 Haz clic en el botn Insertar empresa.
Resultado: Se muestra el listado de empresas.
3 Selecciona la empresa La Casa Lila S.A. de C.V. y haz clic en el botn Insertar.
Resultado: Se mostrar el nombre y el directorio de sta, como empresa activa.
4 Haz clic en el botn Cancelar.
Resultado. Se cerrar el listado de empresas.
Contina en la siguiente pgina
Pgina
5-8
Computacin en Accin, S.A. de C.V.
Derechos Reservados
Captulo 5
Reportes y formatos a la medida
Cmo creo un modelo electrnico, Continuacin
Ejercicio 3
Extraccin de datos de CONTPAQ i FACTURA ELECTRNICA
En el siguiente ejercicio, agregars las funciones necesarias para extraer los datos de los
clientes y sus saldos. Realiza los pasos que se indican a continuacin:
Paso Ejercicio
1 Ve a la hoja Hoja1.
2 Selecciona la celda A4 y presiona las teclas <Alt + F3>.
Resultado: Se mostrar la ventana Seleccin de Cdigos.
3 Selecciona Clientes en la opcin Catlogo y haz clic en el botn F10
Continuar.
Resultado: Se mostrarn los cdigos de clientes a partir de la celda A4.
4 Captura la siguiente informacin:
A B C D
1 Fecha 28/10/2010
2
3 Cdigo Nombre RFC Saldos
4
=Dato_Cliente(A4,1) =Dato_Cliente(A4,1) =Saldo_Cliente(A4,
$B$1)
5 Selecciona el rango B4:D4 y copia las frmulas hacia abajo por cada cliente.
6 Da formato al reporte a tu gusto, puedes poner los ttulos en negritas y centrado,
bordes, sombreado, etctera.
7 Guarda los cambios del modelo y cierra Excel.
Pgina
5-9
Computacin en Accin, S.A. de C.V.
Derechos Reservados
Captulo 5
Reportes y formatos a la medida
Cmo modifico una plantilla para formato amigable
Qu es En CONTPAQ i FACTURA ELECTRNICA es posible crear plantillas de impresin en
formato amigable utilizando Microsoft Word.
Para crear estos formatos se utiliza un archivo HTML, en este podrs:
Utilizar distintos formatos: tipos y tamaos de fuente, bordes, colores en sombreados
etctera.
Insertar tablas.
Insertar el logo de la empresa y la cdula.
Insertar etiquetas para extraer la informacin que se imprimir.
Plantillas Podrs crear el formato de impresin desde cero, aunque se recomienda utilizar una de las
plantillas que se incluyen en el sistema, modificarla insertando o quitando etiquetas y
guardarla con formato HTML.
Estas plantillas las encontrars en la ruta: <C:\CompacW\Empresas\Reportes\Facturacion>
y son las siguientes:
Para CFD/CBB Para CFDI
Plantilla_Factura_X (1 a 5) Plantilla_Factura_CFDI_X (1 a 5)
Plantilla_General Plantilla_General_CFDI
Plantilla_Honorarios_X (1 a 2) Plantilla_Honorarios_CFDI_X (1 a 2)
Plantilla_Aduanas Plantilla_DonatariasCFDI
Plantilla_Constructoras
Plantilla_Escuelas
Plantilla_Gasolineras
Plantilla_Hospitales
Plantilla_Transportistas
PlantillaDonatarias
Etiquetas Las etiquetas son las que le especifican al formato qu informacin se imprimir. El
documento Etiquetas para impresin de CFD CFDI CBB incluye el listado de etiquetas
que podrs utilizar.
Para acceder a este documento ve al men Inicio (o el equivalente, segn la versin de
Windows que tenga tu mquina), submen Todos los programas, grupo de programas
CONTPAQ i CONTPAQ i FACTURA ELECTRNICA, grupo de programas Ayuda.
Las etiquetas estn divididas en 2 grupos:
Datos fiscales: XML: datos sellados
Datos no fiscales: XML y DDA: datos no sellados
Contina en la siguiente pgina
Pgina
5-10
Computacin en Accin, S.A. de C.V.
Derechos Reservados
Captulo 5
Reportes y formatos a la medida
Cmo modifico una plantilla para formato amigable, Continuacin
Cmo modifico
un formato
Para modificar un formato realiza lo siguiente:
1. Abre en Word una de las plantillas con formato HTML ubicada en la ruta
<C:\CompacW\Empresas\Reportes\Facturacion>.
2. Inserta o quita las etiquetas deseadas (auxliate del documento Etiquetas para
impresin de CFD CFDI CBB).
3. Inserta o quita tablas.
4. Aplica el formato: tipos y tamaos de fuente, bordes, colores en sombreados etc.
5. Revisa la ortografa y agrega al diccionario las etiquetas, ya que si se marcan como
errores ortogrficos es posible que estas etiquetas no funciones de forma correcta.
6. Guarda el documento en formato Word (DOC o DOCX) y Pgina WEB (HTML).
Formato
de archivo
Al crear un formato de impresin, haz dos copias: una en formato Microsoft Word (archivo
con extensin .DOC o .DOCX) y otra en formato Pgina WEB (archivo con extensin .HTML)
Importante: Asegrate que al guardar el archivo el tipo sea Pgina WEB, ya que existen
otros tipos como Pgina WEB, filtrada si lo guardas con otros tipos se perder el formato de
las tablas.
Formato
de tablas
Al insertar tablas al formato de impresin realiza lo siguiente: haz clic derecho sobre la tabla,
selecciona la opcin Propiedades de la tabla, marca la opcin Ancho preferido y captura el
ancho de esta.
Contina en la siguiente pgina
Pgina
5-11
Computacin en Accin, S.A. de C.V.
Derechos Reservados
Captulo 5
Reportes y formatos a la medida
Cmo modifico una plantilla para formato amigable, Continuacin
Tablas anidadas Utiliza tablas anidadas cuando deseas desplegar una tabla al lado de otra que contiene
renglones que se despliegan opcionalmente. Ejemplo: Total de descuentos, IEPS, tabla de
impuestos y tabla de retenciones.
Ancho
de columnas
Configura el ancho de las columnas, especialmente aquellas que son ms pequeas que el
tamao de la etiqueta. Haz clic derecho sobre la columna, selecciona la opcin Propiedades
de la tabla, haz clic en el botn Opciones y desmarca la opcin Ajustar automticamente
el tamao al contenido.
Contina en la siguiente pgina
Pgina
5-12
Computacin en Accin, S.A. de C.V.
Derechos Reservados
Captulo 5
Reportes y formatos a la medida
Cmo modifico una plantilla para formato amigable, Continuacin
Inicio y final
de secciones
Utiliza indicadores de inicio y finalizacin de secciones:
%C% Conceptos %/C%
%I% Impuestos %/I%
%IR% Importe de impuestos %/IR%
%R% Retenciones %/R%
%RR% Rengln de Importe de Retenciones %/RR%
Cantidad Descripcin P. Unitario Total
%C%
%CONCEP
TO_CANTI
DAD%
%CONCEPTO_DESC% %CONCEPTO_VAL
ORUNITARIO%
%CONCEPTO_TOTAL
% %/C%
SUB TOTAL %SUBTOTAL%
DESCUENTOS %DESCUENTOS%
IVA %IVA%
TOTAL %TOTAL%
Insertar
imgenes en
formato de
impresin
Podrs insertar las imgenes del Logo y la Cdula de la empresa en el formato de impresin.
Para hacer esto debers:
Asociar las imgenes del Logo y la Cdula desde el men Configuracin opcin
Redefinir empresa.
Establecer el rea de las imgenes y sustituirlas por las etiquetas
%IMAGEN_LOGO% e %IMAGEN_CEDULA% respectivamente.
Contina en la siguiente pgina
Pgina
5-13
Computacin en Accin, S.A. de C.V.
Derechos Reservados
Captulo 5
Reportes y formatos a la medida
Cmo modifico una plantilla para formato amigable, Continuacin
Insertar imgenes en formato de impresin (contina)
Tamao de
cdula y sello
digital
Ten en cuenta lo siguiente:
La cadena original utiliza por lo menos 5 renglones, mientras que el sello digital
utiliza 2.
Configura un tamao de fuente de mximo 10 puntos.
Contina en la siguiente pgina
Pgina
5-14
Computacin en Accin, S.A. de C.V.
Derechos Reservados
Captulo 5
Reportes y formatos a la medida
Cmo modifico una plantilla para formato amigable, Continuacin
Asignar formato de impresin (contina)
Contina en la siguiente pgina
Pgina
5-15
Computacin en Accin, S.A. de C.V.
Derechos Reservados
Captulo 5
Reportes y formatos a la medida
Cmo modifico una plantilla para formato amigable, Continuacin
Recomendaciones Al crear un formato amigable ten en cuenta las siguientes recomendaciones:
Copia el nombre de la etiqueta exactamente como se muestra en el documento
Etiquetas para impresin de CFD CFDI CBB. De ser posible, utiliza las funciones
Copiar y Pegar para evitar errores en los nombres de las etiquetas, stos no deben
llevar espacios en blanco intermedios.
Utiliza el mismo formato de letra para toda la etiqueta, ya que si cambias el formato
entre palabras de la etiqueta, al guardar el archivo como HTML se inserta
informacin que impedir leer de forma correcta la etiqueta.
Recuerda que es obligatorio agregar al formato de impresin la leyenda Este
documento es una impresin de un comprobante fiscal digital.
Agrega las etiquetas al diccionario en Word, de tal forma que no se subraye de
color rojo como error ortogrfico, ya que si se guarda el documento de esta forma,
podran no mostrarse datos en el formato amigable.
Realiza la edicin del archivo en formato .DOC o DOCX y posteriormente gurdalo
como .HTML.
Asignar formato
de impresin
Una vez que has terminado el formato de impresin, debers asignarlo al concepto. Para
esto, haz lo siguiente:
1. Ve al men Configuracin, submen Conceptos y selecciona el tipo de concepto.
2. Haz clic en el botn F3 y selecciona el cdigo del concepto deseado.
3. Haz clic en la pestaa 4. Comprobante Fiscal Digital.
4. Presiona la tecla <F3> en el campo Plantilla de Formato Amigable y asigna la
plantilla que creaste.
Contina en la siguiente pgina
Pgina
5-16
Computacin en Accin, S.A. de C.V.
Derechos Reservados
Captulo 5
Reportes y formatos a la medida
Cmo modifico una plantilla para formato amigable, Continuacin
Ejercicio 1
Asignar imgenes de la cdula y el logo a la empresa
En el siguiente ejercicio asignars las imgenes de la cdula y el logo de la empresa. Mismos
que posteriormente utilizars en el formato de impresin de CFDI.
Paso Ejercicio
1 Ve al men Configuracin y selecciona la opcin Redefinir empresa.
Resultado: Aparecer la ventana Redefinir empresa.
2 Haz clic en el botn Asociar logo.
3 Selecciona el archivo Logo_Lila ubicado en la ruta
<C:\CompacW\Empresas\feLila>.
4 Haz clic en el botn Abrir para asignar el archivo.
5 Haz clic en el botn Asociar cdula.
6 Selecciona el archivo Cedula_Lila ubicado en la ruta
<C:\CompacW\Empresas\feLila>.
7 Haz clic en el botn Abrir para asignar el archivo.
8 Haz clic en los botones Guardar y Cerrar.
Ejercicio 2
Modificacin de un formato de impresin de CFDI
En el siguiente ejercicio vers los pasos necesarios para modificar un formato de impresin
de CFD. Hars una copia de la plantilla y agregars la etiqueta Observaciones del
movimiento.
Paso Ejercicio
1 Abre el archivo Plantilla_Factura_cfdi_1.doc ubicado en la ruta:
<C:\Compacw\Empresas\Reportes\Facturacion>
Nota: Hay dos archivos con el mismo nombre, slo que uno es de Word y otro es
HTML. En este paso debers abrir el archivo de Word.
2 Guarda el archivo con el nombre Factura_LilaCFD.doc (como documento de
Word).
Resultado: Ahora tienes un archivo de Word basado en la plantilla, el cual
utilizars para formato de impresin de CFDI para la empresa La Casa Lila.
Contina en la siguiente pgina
Pgina
5-17
Computacin en Accin, S.A. de C.V.
Derechos Reservados
Captulo 5
Reportes y formatos a la medida
Cmo modifico una plantilla para formato amigable, Continuacin
Ejercicio 2 (contina)
Paso Ejercicio
3 Abre el documento Etiquetas Formato Amigable CFD ubicado en el grupo de
programas Ayuda de CONTPAQ i FACTURA ELECTRNICA.
4 Copia la etiqueta correspondiente al campo Observaciones del movimiento y
pgala debajo de la etiqueta %CONCEPTO_DESC%, ubicada en la columna
Descripcin.
Resultado: La etiqueta deber quedar como se muestra en la imagen:
5 Presiona la tecla <F7> para ejecutar la revisin ortogrfica en Microsoft Word.
6 Presiona el botn <Agregar al Diccionario> para todas las palabras que
Microsoft Word marque como error. Repite este procedimiento hasta que no se
muestren palabras con error.
7 Guarda el archivo con el nombre Factura_LilaCFD.doc (como documento de
Word).
8 Utiliza la opcin Guardar Como de Word para guardar el archivo como tipo
Pgina Web.
9 Cierra Microsoft Word.
Ejercicio 3
Asignacin del formato de impresin de CFD al concepto
En el siguiente ejercicio asignars el formato de impresin al concepto Factura Sucursal.
Paso Ejercicio
1 Ve al men Configuracin, selecciona el submen Conceptos y haz clic en la
opcin Factura.
Resultado: Se abrir la ventana Modelo: Factura.
2 Haz clic en el botn <F3> del campo Cdigo.
Resultado: Se abrir la ventana Seleccione Concepto.
3 Selecciona el concepto 202 Factura Sucursal y haz clic en el botn Aceptar.
Contina en la siguiente pgina
Pgina
5-18
Computacin en Accin, S.A. de C.V.
Derechos Reservados
Captulo 5
Reportes y formatos a la medida
Cmo modifico una plantilla para formato amigable, Continuacin
Ejercicio 3 (contina)
Paso Ejercicio
4 Haz clic en la pestaa 4. Comprobante Fiscal Digital.
5 Haz clic en el botn F3 del campo Plantilla de Formato Amigable.
6 Selecciona el archivo Factura_LilaCFD.htm ubicado en la ruta
<C:\Compacw\Empresas\Reportes\Facturacion>.
Despus haz clic en el botn Abrir.
7 Haz clic en el botn Guardar.
8 Haz clic en el botn Cerrar.
Ejercicio 4
Prueba del formato
En el siguiente ejercicio imprimirs en pantalla un documento digital utilizando la plantilla
Factura_LilaCFD.htm
Paso Ejercicio
1 Haz clic en el botn Factura Sucursal ubicado en la barra vertical.
Resultado: Se abrir una ventana con el listado de facturas.
2 Haz doble clic sobre una factura del listado.
3 Captura la contrasea de la clave privada a0123456789 y haz clic en el botn
Aceptar.
Resultado: Se abrir la factura.
4 Haz clic en el botn Entregar.
Resultado: Se abrir la ventana Entregar Comprobante Fiscal Digital.
5 Selecciona la opcin Formato amigable en el campo Por medio de.
6 Verifica que en el campo FORMATO DE IMPRESIN aparezca la plantilla
Factura_LilaCFD.htm
7 Haz clic en el botn Emitir y/o entregar.
Resultado: Se mostrar en pantalla utilizando la plantilla de formato amigable
que creaste en ejercicios anteriores.
8 Verifica que toda la informacin se muestre de forma correcta.
9 Cierra todas las ventanas.
Pgina
5-19
Computacin en Accin, S.A. de C.V.
Derechos Reservados
Captulo 5
Reportes y formatos a la medida
Cmo utilizo el Editor de formas
Qu es El Editor de Formas es una herramienta con la cual se crearn y disearn las formas
preimpresas que utiliza CONTPAQ i FACTURA ELECTRNICA para la impresin de los
comprobantes fiscales tradicionales y etiquetas.
Este editor es grfico, basado en la impresin en modo texto y permite insertar campos,
etiquetas, funciones o frmulas, adems, estos datos podrn modificarse tantas veces se
necesite; o bien, eliminarse, si es necesario.
Forma
preimpresa
Las formas preimpresas son formatos de impresin donde los campos tienen una posicin
fija, la cual puede modificarse, si as se desea.
Las formas preimpresas tienen la extensin .FPC y se guardan en la siguiente ruta:
<X:\CompacW\Empresas\Reportes\Facturacion>
Cmo ingreso Para ingresar al Editor de formas preimpresas ve al men Archivos y selecciona la opcin
Editor de Formas.
Qu acciones
puedo realizar
Dentro del Editor de Formas puedes crear un formato nuevo o bien, editar uno existente.
Realiza cualquiera de la siguientes acciones que se indican en la tabla:
Abrir un formato Crear nuevo formato
En el Editor de Formas ve al men
Archivo opcin Abrir.
Presiona las teclas <Ctrl+A>.
En la barra de herramientas, haz clic
en el botn
En el Editor de Formas ve al men
Archivo opcin Nuevo.
Presiona las teclas <Ctrl+N>.
En la barra de herramientas, haz clic en
el botn
Ventana principal En esta ventana ser posible crear nuevas formas preimpresas, o bien, abrir las predefinidas
por el sistema y modificarlas de acuerdo a las necesidades de la empresa.
Nota: Para ingresar a esta ventana no es necesario tener abierta una empresa.
Consulta el grfico de la siguiente pgina:
Contina en la siguiente pgina
Pgina
5-20
Computacin en Accin, S.A. de C.V.
Derechos Reservados
Captulo 5
Reportes y formatos a la medida
Cmo utilizo el Editor de formas, Continuacin
Ventana principal (contina)
Cmo guardar Para guardar una forma preimpresa realiza cualquiera de las siguientes acciones:
Ve al men Archivo y selecciona la opcin Guardar.
Presiona la tecla <F8>.
Haz clic en el botn de la barra de herramientas.
Pgina
5-21
Computacin en Accin, S.A. de C.V.
Derechos Reservados
Captulo 5
Reportes y formatos a la medida
Cmo creo una forma impresa
Qu necesito
para crear una
forma
Para crear una forma preimpresa debes realizar lo siguiente:
1. Seleccionar la plantilla y subplantilla
2. Configurar forma
3. Disear la forma preimpresa
4. Ejecutar la forma preimpresa
Plantillas Al crear una forma preimpresa, automticamente aparecer la ventana Plantillas, donde
podrs seleccionar la plantilla y subplantilla a utilizar.
La plantilla contiene toda la informacin que puede utilizarse en una forma preimpresa y la
subplantilla contiene campos especficos de un documento modelo o catlogo. Dependiendo
de la plantilla seleccionada sern las subplantillas que estn disponibles
Importante: No podrs insertar campos que pertenezcan a un documento modelo diferente.
Nota: El Editor de formas tambin se utiliza en AdminPAQ y en CONTPAQ i PUNTO DE
VENTA, razn por la cual hay plantillas para punto de venta, cajas e inventarios y por eso las
plantillas para documentos contienen subplantillas para proveedores.
Observars que las Subplantillas para Documentos tienen el mismo nombre que el
documento modelo, excepto la Remisin, cuya subplantilla es Producto en Consignacin
del Cliente.
Contina en la siguiente pgina
Cada plantilla tiene una
o varias subplantillas
disponibles, excepto
Marbetes de Inventario
y Recibos de Aperturas
de Cajas.
Pgina
5-22
Computacin en Accin, S.A. de C.V.
Derechos Reservados
Captulo 5
Reportes y formatos a la medida
Cmo creo una forma impresa, Continuacin
Configurar
Forma
Una vez que seleccionaste la plantilla y subplantilla deseada debes seleccionar del men
Archivo la opcin Configurar Forma para configurar los datos generales del formato de
impresin.
Esta accin la debes realizar independiente si se trata de una nueva forma preimpresa o si
editars una existente.
Esta ventana est divida en 5 pestaas. Consulta la siguiente tabla para conocer ms
informacin sobre el contenido de esta ventana.
Pestaa Descripcin Detalle
Hoja Se especificarn los datos generales de la
forma preimpresa, como el nmero
renglones y columnas que tendr la forma.
Podrs configurar la hoja en:
Impresin en Modo Caracter: Imprime en
modo de texto, por lo tanto, su impresin es
rpida, sin embargo, el tipo y tamao de letra la
toma de las propiedades de la impresora.
Impresin en Modo Caracter Texto
Enriquecido: Permite seleccionar el tipo y
tamao de la letra para cada campo, sin
embargo, la impresin es ms lenta. Adems,
solo debes especificar el ancho en centmetros
de la forma preimpresa.
Nota
Impresin
: Al seleccionar una opcin, los campos de la
otra se desactivarn.
Debes configurar algunos datos de la
impresora, tales como el nombre y el tipo
de impresora a utilizar.
Si la impresora es Matriz de puntos, se indicar la
configuracin de caracteres para una impresin
normal, condensada, etctera.
Si la matriz es Lser o Inyeccin de Tinta esta
configuracin no deber indicarse ya que la toma
automticamente de las propiedades de la
impresora.
Notas
Al seleccionar la Impresin en Modo Caracter
Texto Enriquecido, el apartado Criterio de
Impresin para la impresora Matriz de puntos
estar desactivado.
:
Puedes indicar el nmero de copias que se
imprimirn cada que se utilice la forma
preimpresa.
reas Debes indicar el nmero de renglones que
contendr cada rea de la forma
preimpresa.
En el Encabezado estarn los datos generales de la
forma preimpresa, como Razn social del cliente,
Domicilio, RFC, etctera.
En el Detalle estarn los datos de los movimientos
como Cdigo del producto, cantidad, precio, costo
unitario, etctera.
Nota: Al manejar Detalle fijo, todos los campos se
imprimirn en la misma posicin, con el Detalle
variable, la posicin de los campos cambiar,
dependiendo de los productos que tenga el
documento.
Contina en la siguiente pgina
Pgina
5-23
Computacin en Accin, S.A. de C.V.
Derechos Reservados
Captulo 5
Reportes y formatos a la medida
Cmo creo una forma impresa, Continuacin
Configurar Forma (contina)
Pestaa Descripcin Detalle
reas,
contina
En el Pie de pgina estarn los datos generales de la
forma preimpresa como son Neto del documento, IVA,
Total, etctera.
Formato Podrs indicar el orden en que se imprimir
la fecha, as como configurar el formato de
impresin para la cantidad, importe y
nmero de decimales para cada campo.
Al insertar un campo tipo Fecha, automticamente
tomar la configuracin especificada en esta pestaa,
aunque podr modificarse el formato de fecha
directamente en el campo.
Nota: Si por equivocacin fue seleccionada una
subplantilla errnea, mediante esta opcin podr
indicarse la subplantilla correcta.
Impresin
CFDs
Podrs indicar si en la forma preimpresa se
imprimirn los datos pertenecientes al CFD.
Esta ventana se utiliza cuando la empresa emite
Comprobantes Fiscales Digitales (CFDs).
Nota: En las formas preimpresas con Impresin
Modo Texto Enriquecido podr configurarse el tipo
de letra deseado para todos los campos.
Disear la forma
preimpresa
Despus de configurar la forma preimpresa, podr iniciarse el diseo de la misma.
El diseo se basa en la insercin de campos, etiquetas, frmulas y/o funciones en las reas
de la forma preimpresa.
Botn Descripcin
Inserta una etiqueta, es decir, un texto fijo.
Inserta un campo ya sea en el rea del Encabezado o en el Pie de
pgina.
Inserta un campo en el rea de Detalle.
Inserta un campo en el rea del Subdetalle.
Inserta un Subtotal en base a los campos disponibles. Este dato
puede insertarse en el rea del Encabezado o Pie de pgina.
Inserta un Total en base a los campos disponibles. Este dato se
inserta slo en el Pie de pgina.
Inserta una funcin en base a los valores disponibles.
Cabe aclarar que las funciones ya existen, slo debern indicarse
los valores correspondientes.
Inserta una frmula en base a los valores disponibles.
Mediante las frmulas se pueden realizarse operaciones
matemticas para sacar el resultado deseado.
Ejecucin
de la forma
preimpresa
Mediante esta opcin podrn hacerse pruebas de impresin de la forma preimpresa diseada
para verificar que los campos insertados se encuentren en la posicin correcta, de acuerdo al
documento fiscal impreso.
Contina en la siguiente pgina
Pgina
5-24
Computacin en Accin, S.A. de C.V.
Derechos Reservados
Captulo 5
Reportes y formatos a la medida
Cmo creo una forma impresa, Continuacin
Seleccin
de Empresa
Al ejecutar la forma preimpresa, automticamente mostrar esta ventana donde deber
seleccionarse la empresa que utilizar dicha forma preimpresa.
Filtros a aplicar Una vez seleccionada la empresa, mostrar esta ventana donde se indicar el rango de
fechas, as como la serie y el rango de folios deseado.
Uno de los filtros permite ver los documentos que estn impresos o bien, los que an no se
han impreso.
Contina en la siguiente pgina
Pgina
5-25
Computacin en Accin, S.A. de C.V.
Derechos Reservados
Captulo 5
Reportes y formatos a la medida
Cmo creo una forma impresa, Continuacin
Procedimiento
adicional 1
Creacin de la forma preimpresa
En caso de que quieras generar una forma preimpresa, realiza el siguiente procedimiento:
Nota: No se realiza como ejercicio debido a que la forma preimpresa aplica solo para el
esquema de facturacin impresa (tradicional) y este manual est enfocado al esquema CFDI.
Paso Ejercicio
1 Desde la ventana principal de CONTPAQ i FACTURA ELECTRNICA ve al
men Empresas y selecciona la opcin Editor de Formas.
Resultado: Se abrir la ventana Diseo de Formas Preimpresas.
2 Haz clic en el botn Nuevo.
Resultado: Mostrar la ventana Plantillas.
3 Selecciona la Plantilla para Documentos y la Subplantilla Honorarios del
Cliente. Posteriormente haz clic en el botn Aceptar.
4 Presiona las teclas <Ctrl+F> para configurar la forma.
Resultado: Mostrar la ventana Configurar Forma.
5 Captura el valor 80 en el campo Total de columnas que se imprimirn en la
forma preimpresa dentro de la pestaa Hoja.
6 Haz clic en la pestaa reas y captura el valor 20 en el campo Nmero de
renglones que contendr el rea:, ubicado en el apartado Encabezado.
7 Verifica que la casilla Detalle est desactivada y que en el campo Rengln a
partir del cual se inicia la impresin en esta rea: se encuentre el valor 21.
8 Haz clic en el botn Aceptar para guardar los cambios.
Resultado: Se cerrar la ventana Configurar Forma.
9 Presiona la tecla <F8> y guarda la forma con el nombre HonorarioCliente. Haz
clic en el botn Guardar.
Resultado: Se modificar el rea de trabajo de la forma preimpresa mostrando
nicamente el rea del Encabezado y rea del Pie de Pgina.
Procedimiento
adicional 2
Diseo de la forma preimpresa
Una vez que est configurada la forma preimpresa, inserta los campos requeridos para la
impresin del recibo de honorarios.
Paso Ejercicio
1 Haz clic en el botn y posteriormente haz clic en cualquier parte del rea del
Encabezado.
Resultado: Mostrar un rengln gris con el nombre Etiqueta1.
Contina en la siguiente pgina
Pgina
5-26
Computacin en Accin, S.A. de C.V.
Derechos Reservados
Captulo 5
Reportes y formatos a la medida
Cmo creo una forma impresa, Continuacin
Procedimiento adicional 2 (contina)
Paso Ejercicio
2 Haz clic derecho en el rengln recin insertado y seleccione la opcin
Propiedades del campo
Resultado: Mostrar la ventana Propiedades de Etiquetas.
3 Captura la siguiente informacin:
Campo Valor
Rengln 8
Columna 35
Texto RECIBO DE HONORARIOS
Justificacin Centrado
Al finalizar haz clic en el botn Aceptar.
4 Haz clic en el botn ubicado en la barra de herramientas y posteriormente
haz clic en cualquier parte del rea del Encabezado.
Resultado: Mostrar la ventana Insertar campo.
5 Selecciona los valores segn lo indicado en la siguiente tabla:
Campo Opcin / Valor
Tabla Datos Generales de Documento
Campo Razn Social de Cliente del Documento
Rengln 10
Columna 5
Longitud 65
Justificacin Izquierda
Al finalizar haz clic en el botn Aceptar.
6 Inserta el resto de los campos en el rea del Encabezado, de acuerdo a los
siguientes datos:
Tabla Campo Rengln Columna Longitud
Datos
Generales de
Documento
Serie del Documento 5 70 2
Folio del Documento 5 72 8
RFC del Cliente del Documento 11 5 15
Referencia del Documento 15 12 10
Datos del
Domicilio Fiscal
del Docto.
Calle y Nmero del Domicilio
Fiscal del Documento
12 5 70
Colonia del Domicilio Fiscal del
documento
13 5 40
Cdigo Postal del Dom. Fiscal
del Documento
13 50 10
Ciudad del Domicilio Fiscal del
Docto.
14 5 25
Entidad Federativa del Dom.
Fiscal del Documento
14 31 25
Notas:
Los campos Serie y Folio del Documento tendrn la Justificacin Centrada.
Los campos Folio del Documento y Cdigo Postal manejarn 0 Decimales.
Contina en la siguiente pgina
Pgina
5-27
Computacin en Accin, S.A. de C.V.
Derechos Reservados
Captulo 5
Reportes y formatos a la medida
Cmo creo una forma impresa, Continuacin
Procedimiento adicional 2 (contina)
Paso Ejercicio
7 Inserte los campos necesarios en el rea del Pie de Pgina, de acuerdo a la
siguiente tabla:
Tabla Campo Rengln Columna Longitud
Datos
Generales de
Documento
Importe Neto del Documento 22 60 20
Impuesto 1 del Documento 23 60 20
Total del Documento 24 60 20
Nota: Todos los campos tendrn la Justificacin hacia la Derecha y manejarn
2 Decimales.
8 Haz clic en el botn y despus haz clic en cualquier parte del rea del Pie de
Pgina.
Resultado: Mostrar la ventana Insertar Funcin.
9 Indica los siguientes datos:
Campo Opcin / Valor
Funcin CANTIDAD PROTEGIDA(Valor1,Valor2)
Valor 1 Total del Documento
Valor 2 Espaol (maysculas)
Al finalizar haz clic en el botn Aceptar para guardar los cambios y presiona la
tecla <F8> para conservar los cambios de la forma preimpresa.
Procedimiento
adicional 3
Ejecutar forma preimpresa
Despus de disear la forma preimpresa, se revisar que los campos estn en la posicin
correcta.
Realiza el siguiente procedimiento:
Paso Ejercicio
1 Verifica que la forma preimpresa HonorarioCliente se encuentre abierta en el
Editor de Formas.Posteriormente, presiona las teclas <Ctrl+E>.
Resultado: Mostrar la ventana Seleccin de Empresas.
2 Selecciona tu empresa y haz clic en el botn Aceptar.
Resultado: Mostrar la ventana Filtros a aplicar al reporte Impresin de
Documentos.
3 Captura la fecha indicada por el instructor en el campo Rango de Fechas.
4 Deja el resto de los campos que aparecen por omisin y haz clic en el botn
Continuar.
Resultado: Mostrar la ventana Salida del reporte.
5 Haz clic en el botn Aceptar.
Resultado: Mostrar, en pantalla, la Forma Preimpresa con los datos de la
Nota de Cargo correspondiente.
6 Cierra la forma preimpresa y el Editor de Formas.
Fecha de elaboracin: 10 de febrero de 2012
CONTPAQ i FACTURA ELECTRNICA versin 2.1.0
Pgina
6-1
Computacin en Accin, S.A. de C.V.
Derechos Reservados
Captulo 6
Transferencia de datos
y Utileras
Captulo 6
Transferencia de datos y Utileras
Visin general
Introduccin A travs de este captulo podrs traer datos de otra empresa de CONTPAQ i FACTURA
ELECTRNICA para concentrar o actualizar la informacin sin necesidad de re-capturar.
Por otra parte, en ocasiones pueden presentarse daos a la informacin capturada en la
empresa por factores externos al sistema, por lo que CONTPAQ i FACTURA
ELECTRNICA maneja una variedad de utileras que te ayudarn a resolver algunas
situaciones.
Objetivo Al finalizar este captulo sers capaz de:
Realizar la importacin y exportacin de datos en CONTPAQ i FACTURA
ELECTRNICA.
Conocer la funcin y aplicacin de cada una las utileras disponibles en
CONTPAQ i FACTURA ELECTRNICA, as como su utilidad prctica.
En este captulo Este captulo contiene los siguientes temas:
Tema Pgina
Cmo importo catlogos 6-2
Cmo genero masivamente documentos 6-6
Cundo ejecutar las utileras o los procesos 6-9
Pgina
6-2
Computacin en Accin, S.A. de C.V.
Derechos Reservados
Captulo 6
Transferencia de datos
y Utileras
Cmo importo catlogos
Qu es CONTPAQ i FACTURA ELECTRNICA cuenta con un modelo en la Hoja Electrnica que
te permite importar catlogos (Clientes, Domicilios y Servicios).
Cmo ingreso Para ingresar ve al men Reportes, selecciona la opcin Hoja Electrnica, selecciona la
hoja Importacin de Catlogos y haz clic en el botn Ejecutar.
Qu necesito
para importar
catlogos
Para importar catlogos:
Ve a la hoja Exportacin, haz clic en el botn Seleccionar empresa y haz doble
clic sobre la empresa deseada.
Ve a la hoja del tipo de catlogo a importar (Clientes, DireccionesClientes,
Servicios).
Captura los registros en las columnas correspondientes, los campos con (*) son
obligatorios. Tambin puedes copiarlos de un archivo de texto o de Excel.
Haz clic en el botn Exportar Clientes/DireccionesClientes/Servicios
(dependiendo el catlogo a exportar).
Contina en la siguiente pgina
Si marcas Si en la
opcin Actualizar
Existentes, al existir
en el sistema
registros con el
mismo cdigo, se
actualizarn los datos.
Pgina
6-3
Computacin en Accin, S.A. de C.V.
Derechos Reservados
Captulo 6
Transferencia de datos
y Utileras
Cmo importo catlogos, Continuacin
Ejercicio 1
Abrir mdulo Importacin de catlogos
Realiza los siguientes pasos para abrir el mdulo en la Hoja Electrnica para importar
catlogos:
Paso Ejercicio
1 Ve al men Reportes y selecciona la opcin Hoja Electrnica.
Resultado: Se mostrar una ventana con el listado de hojas electrnicas.
2 Selecciona la hoja electrnica Importacin de Catlogos y haz clic en el
botn Ejecutar.
Resultado: Se abrir el modelo Importacin de Catlogos. Asegrate de
habilitar las macros en Excel.
3 Ve a la hoja Exportacin y haz clic en el botn Seleccionar empresa.
Resultado: Se abrir una ventana con el listado de empresas.
4 Selecciona de la lista la empresa La Casa Lila S.A. de C.V. y haz clic en el
botn Aceptar.
Resultado: En los campos Empresa y Ruta se mostrarn el nombre y ruta
de la empresa activa.
Nota: No cierres este mdulo ya que en el siguiente ejercicio lo necesitars.
Ejercicio 2
Importacin de Clientes
Realiza los siguientes pasos para importar clientes:
Paso Ejercicio
1 Abre el archivo Catalogos.xls ubicado en la carpeta
<C:\CompacW\Empresas\feLila>.
Nota: Este archivo contiene los catlogos a exportar.
2 Ve a la pestaa Clientes del archivo Catalogos.xls, selecciona el rango de
celdas en amarillo A2:I4 el cual incluye todos los datos de los clientes a exportar
(sin encabezados).
3 Presiona las teclas <Ctrl+C>.
Resultado: Se copiarn los datos a exportar en el portapapeles.
4 Ve a la hoja Clientes del modelo electrnico ExportacionCFD.xls.
Contina en la siguiente pgina
Pgina
6-4
Computacin en Accin, S.A. de C.V.
Derechos Reservados
Captulo 6
Transferencia de datos
y Utileras
Cmo importo catlogos, Continuacin
Ejercicio (contina)
Paso Ejercicio
5 Selecciona la celda B24.
Resultado: A partir de esta celda pegars los datos de los clientes a exportar.
6 Presiona las teclas <Ctrl+V>.
Resultado: Se pegarn los datos de los clientes a exportar.
7 Haz clic en el botn Exportar Clientes.
Resultado: En la columna Estado de la Exportacin se mostrar el mensaje
Exportado por cada uno de los registros.
Ejercicio 3
Importacin de Direcciones de Clientes
Realiza los siguientes pasos para importar las direcciones de los clientes:
Paso Ejercicio
1 Ve a la pestaa DireccionesClientes del archivo Catalogos.xls, selecciona el
rango de celdas en amarillo A2:R4 el cual incluye todos los datos de las
direcciones de los clientes a exportar (sin encabezados).
2 Presiona las teclas <Ctrl+C>.
Resultado: Se copiarn los datos a exportar en el portapapeles.
3 Ve a la hoja DireccionesClientes del modelo ExportacionCFD.xls.
4 Selecciona la celda B24.
Resultado: A partir de esta celda pegars los datos a exportar.
5 Presiona las teclas <Ctrl+V>.
Resultado: Se pegarn los datos a exportar.
6 Haz clic en el botn Exportar Direccin.
Resultado: En la columna Estado de la Exportacin se mostrar el mensaje
Exportado por cada uno de los registros.
Contina en la siguiente pgina
Pgina
6-5
Computacin en Accin, S.A. de C.V.
Derechos Reservados
Captulo 6
Transferencia de datos
y Utileras
Cmo importo catlogos, Continuacin
Ejercicio 4
Importacin de Servicios
Realiza los siguientes pasos para importar servicios:
Paso Ejercicio
1 Ve a la pestaa Servicios del archivo Catalogos.xls, selecciona el rango de
celdas en amarillo A2:F4 el cual incluye todos los datos de los servicios a
exportar (sin encabezados).
2 Presiona las teclas <Ctrl+C>.
Resultado: Se copiarn los datos a exportar en el portapapeles.
3 Ve a la hoja Servicios del modelo ExportacionCFD.xls
4 Selecciona la celda B24.
Resultado: A partir de esta celda pegars los datos a exportar.
5 Presiona las teclas <Ctrl+V>.
Resultado: Se pegarn los datos a exportar.
6 Haz clic en el botn Exportar Servicios.
Resultado: En la columna Estado de la Exportacin se mostrar el mensaje
Exportado por cada uno de los registros.
Ejercicio 5
Verificar informacin
Realiza los siguientes pasos para verificar que se hayan importado los datos:
Paso Ejercicio
1 Ve a CONTPAQ i FACTURA ELECTRNICA, ve al men Catlogos y
selecciona la opcin Clientes.
Resultado: Se mostrar el listado de clientes.
2 Ve a la pestaa 3. Directorio Telefnico.
Resultado: Debern mostrarse los datos de los clientes que exportaste desde el
modelo de la Hoja Electrnica, as como los datos de sus domicilios.
3 Cierra el listado de clientes.
4 Ve al men Catlogos y selecciona la opcin Servicios.
Resultado: Debern mostrarse los datos de los servicios que exportaste desde
Excel.
5 Cierra el listado de Servicios.
6 Cierra los archivos de Excel (el mdulo de exportacin y el listado de catlogos).
Pgina
6-6
Computacin en Accin, S.A. de C.V.
Derechos Reservados
Captulo 6
Transferencia de datos
y Utileras
Cmo genero masivamente documentos
Qu es La generacin masiva es un proceso que permite crear varios documentos (facturas o recibos
de honorarios) a la vez.
Cmo ingreso Para ingresar ve al men Reportes, selecciona la opcin Hoja Electrnica, selecciona la
hoja Generacin Masiva de Documentos y haz clic en el botn Ejecutar.
Qu necesito
para generar
documentos
Para generar documentos requieres hacer lo siguiente:
1. Ve a la hoja Parmetros, haz clic en el botn Abrir Empresa y haz doble clic sobre
la empresa deseada.
2. Haz clic en la hoja del tipo de documentos que quieres generar (Factura o Recibo de
Honorarios).
3. Selecciona concepto de los documentos a generar.
4. Captura la fecha.
5. En caso de que documentos vayan a ser en moneda extranjera, selecciona la
Moneda y captura el Tipo de Cambio.
6. Captura la Referencia de los documentos.
7. Selecciona los servicios y sus precios.
8. Selecciona el rango de clientes.
9. Haz clic en el botn PASO 3. Desplegar los documentos.
10. Realiza las modificaciones deseadas sobre el listado de documentos.
11. Haz clic en el botn PASO 4. Generar Documentos.
Contina en la siguiente pgina
Pgina
6-7
Computacin en Accin, S.A. de C.V.
Derechos Reservados
Captulo 6
Transferencia de datos
y Utileras
Cmo genero masivamente documentos, Continuacin
Ejercicio 1
Abrir mdulo Generacin Masiva de Documentos
Realiza los siguientes pasos para abrir el modelo de la Hoja Electrnica para generar
documentos de forma masiva:
Paso Ejercicio
1 Ve al men Reportes y selecciona la opcin Hoja Electrnica.
Resultado: Se mostrar una ventana con el listado de hojas electrnicas.
2 Selecciona la hoja electrnica Generacin Masiva de Documentos y haz clic
en el botn Ejecutar.
Resultado: Se abrir el modelo para la generacin masiva. Asegrate de
habilitar las macros.
3 Ve a la hoja Parmetros y haz clic en el botn Abrir Empresa.
Resultado: Se mostrar una ventana con el listado de empresas.
4 Selecciona la empresa La Casa Lila S.A. de C.V. y presiona la tecla <Enter>.
Resultado: Se mostrar el nombre y la ubicacin de la empresa.
Nota: No cierres el mdulo ya que lo necesitars para los siguientes ejercicios.
Ejercicio 2
Abrir mdulo Generacin Masiva de Documentos
Realiza los siguientes pasos para abrir el modelo para generar documentos de forma masiva:
Paso Ejercicio
1 Ve a la hoja Factura.
2 Captura los siguientes datos:
Campo Valor
Concepto Factura Sucursal
Fecha 25/10/2010
Servicio 1 S01
Servicio 2 S02
Del Cliente CL01
Al Cliente CL03
Deja el resto de los campos por omisin.
3 Haz clic en el botn PASO 3. Desplegar los documentos.
Resultado: Se mostrarn todos los documentos a crear en las columnas A:E (en
amarillo).
Contina en la siguiente pgina
Pgina
6-8
Computacin en Accin, S.A. de C.V.
Derechos Reservados
Captulo 6
Transferencia de datos
y Utileras
Cmo genero masivamente documentos, Continuacin
Ejercicio 2 (contina)
Paso Ejercicio
4 Haz clic en el botn PASO 4. Generar documentos.
Resultado: Se mostrarn todos los documentos creados en las columnas F:K
(en azul).
5 Cierra Excel.
6 Haz clic en el concepto Factura Sucursal ubicado en la barra vertical de
CONTPAQ i FACTURA ELECTRNICA.
Resultado: Se mostrar el listado de facturas.
7 Verifica que aparezcan en la lista las facturas creadas, stas son las que tienen
fecha 25/10/2010.
8 Abre las facturas con fecha del 25/10/2010 para verificarlas. Captura la
contrasea a0123456789 para abrirlas.
9 Cierra el listado de facturas.
Pgina
6-9
Computacin en Accin, S.A. de C.V.
Derechos Reservados
Captulo 6
Transferencia de datos
y Utileras
Cundo ejecutar las utileras o los procesos
Qu son Las utileras son funciones especiales del sistema que deben ser utilizadas bajo condiciones
especiales y con todo el conocimiento de los resultados que se espera obtener al ejecutarlas,
ya que una vez que afectan la informacin de la empresa, el proceso es irreversible.
Dichas funciones permiten dar mantenimiento preventivo y correctivo a la informacin
registrada en el sistema, lo que ayudar a tener una base de datos en correcto
funcionamiento.
Cmo ingreso Para ingresar a las utileras que tiene CONTPAQ i FACTURA ELECTRNICA ve al men
Empresas, submen Utileras y selecciona la que necesites..
Requisitos
previos
Antes de ejecutar cualquiera de las utileras de CONTPAQ i FACTURA ELECTRNICA
toma en cuenta las siguientes consideraciones:
No. Recomendacin
1 Asegrate que no haya ningn usuario utilizando la empresa.
Algunas utileras de CONTPAQ i FACTURA ELECTRNICA deben ejecutarse
de manera exclusiva, es decir, que los usuarios de una versin en Red deben
cerrar su sesin y esperar a que termine la ejecucin para continuar con su
trabajo.
Siempre verifica si la utilera que deseas ejecutar es de este tipo antes de iniciar
el proceso.
2 Realiza un respaldo de la informacin de la empresa sobre la que se ejecutar la
utilera.
3 Verifica qu cambios realizar la utilera sobre la informacin antes de ejecutarla,
ya que se trata de un proceso irreversible.
Tiempo
de ejecucin
El tiempo de ejecucin de las utileras de CONTPAQ i FACTURA ELECTRNICA
depender de la informacin que se procesar o se calcular.
Qu utilera
ejecuto
Apyate en la siguiente tabla para conocer la funcionalidad de las utileras que maneja el
sistema y en qu momento utilizarlas.
La utilera Sirve para sala cuando
Verificacin de
documentos
Calcular nuevamente los totales del
documento (Neto, descuentos, impuestos y
total)
Calcular nuevamente el saldo del
documento.
En diferentes reportes los importes de
los documentos no coincidan.
Despus de haber ejecutado otra
utilera.
Saldo cero
Borrar todos los documentos de la
empresa, conservando los catlogos.
La base de datos ha crecido mucho y
deseas reducirla.
Quieres hacer una empresa nueva con
los mismos catlogos.
Contina en la siguiente pgina
Pgina
6-10
Computacin en Accin, S.A. de C.V.
Derechos Reservados
Captulo 6
Transferencia de datos
y Utileras
Cundo ejecutar las utileras o los procesos, Continuacin
Qu utilera ejecuto (contina)
La utilera Sirve para sala cuando
Reconstruccin de
ndices
Volver a generar los ndices de las tablas
de la base de datos.
Despus de haber ejecutado alguna
utilera.
Despus de un apagn de luz.
Despus de una desconexin de la
base de datos.
Para qu sirven Las utileras sirven para realizar correcciones a la empresa que pudieron ser ocasionadas por
situaciones como:
Corte en el suministro de energa elctrica.
Dao fsico del disco en donde se guarda la informacin.
Eliminacin involuntaria de datos de la empresa.
Sabotaje a la informacin por parte de algn usuario.
Procesos Existen algunos procesos que tienen una funcin similar a las utileras, ya que realizan
correcciones a nivel tablas.
Cmo ingreso Para ingresar a las utileras que tiene CONTPAQ i FACTURA ELECTRNICA ve al men
Empresas, submen Procesos y selecciona el que necesites..
El proceso Sirve para sala cuando
Afectacin de saldos
Afectar los saldos en base a un rango de
fechas de documentos.
Tengas documentos que solo se
guardaron mas no se emitieron.
Recalculo de
acumulados
Regenerar el archivo de acumulado cuando
se ha modificado algn periodo anterior o
futuro o bien, cuando se han creado nuevos
tipos de acumulados en la empresa.
Desees reconstruir el importe de los
tipos de acumulados existentes.
Hayas creado nuevos tipos de
acumulados y quieres agregarles
importes desde el inicio de ejercicio.
Cuando modifiques periodos anteriores
o futuros.
S-ar putea să vă placă și
- Exposicion IVADocument9 paginiExposicion IVAShirley A. R. LizcanoÎncă nu există evaluări
- Contalibilidad Mapa ConceptualDocument4 paginiContalibilidad Mapa ConceptualErika Tatiana MOLINA VEGAÎncă nu există evaluări
- MODULO DE APLICAC. CONTABLES yTRIB. (IMPR - Corregida)Document109 paginiMODULO DE APLICAC. CONTABLES yTRIB. (IMPR - Corregida)PabloÎncă nu există evaluări
- Factor ProporcionalidadDocument17 paginiFactor ProporcionalidadCarlos_Hugo_Me_1325100% (2)
- Opinion de La Gerencia de Servicios Juridicos Seniat Sobre El El Libro Ventas Sin Operaciones.Document5 paginiOpinion de La Gerencia de Servicios Juridicos Seniat Sobre El El Libro Ventas Sin Operaciones.Oliver SaracheÎncă nu există evaluări
- La Distribución de Utilidades A Los TrabajadoresDocument13 paginiLa Distribución de Utilidades A Los TrabajadoresAlejandro MonzónÎncă nu există evaluări
- Estado de Perdidas y GananciasDocument31 paginiEstado de Perdidas y GananciasJohana SonÎncă nu există evaluări
- Contabilidad DiaposDocument16 paginiContabilidad DiaposMonicaGabrielaCedeñoCedeñoÎncă nu există evaluări
- El Rol de PagosDocument5 paginiEl Rol de Pagosness_angie50% (2)
- Planeacion de Matematicas Miguel Mena EnviarDocument5 paginiPlaneacion de Matematicas Miguel Mena EnviarOmar JMÎncă nu există evaluări
- 1º S15 CONTABILIDAD ResueltaDocument4 pagini1º S15 CONTABILIDAD ResueltaB⃝⃤ris VelizÎncă nu există evaluări
- CLASE 2 PAQUETES CONTABLES GENERALIDEADES PRIMERObDocument9 paginiCLASE 2 PAQUETES CONTABLES GENERALIDEADES PRIMERObDANIEL PONCEÎncă nu există evaluări
- 3er Orientacion LaboralDocument18 pagini3er Orientacion LaboralGinger ReyesÎncă nu există evaluări
- Modulo Form. Contabilidad BasicaDocument6 paginiModulo Form. Contabilidad BasicaDuley BlancoÎncă nu există evaluări
- Ginger 3Document2 paginiGinger 3Nexi Elizabeth100% (3)
- 1.2 Conciliacion Bancaria y ArtimeticaDocument9 pagini1.2 Conciliacion Bancaria y ArtimeticaVidal JuarezÎncă nu există evaluări
- Tercer Año de Bachillerato Técnico en Servicios, FIP. Contabilidad "B"Document29 paginiTercer Año de Bachillerato Técnico en Servicios, FIP. Contabilidad "B"Christian TorresÎncă nu există evaluări
- Semana 5-U3-3BGU ADocument44 paginiSemana 5-U3-3BGU AIrene RauraÎncă nu există evaluări
- Instalacion CONTPAQ I Maquinas VirtualesDocument6 paginiInstalacion CONTPAQ I Maquinas VirtualesVicente Correa PonceÎncă nu există evaluări
- Ruc y CVDocument67 paginiRuc y CVJuan CarlosÎncă nu există evaluări
- Taller de Calculo de Impuesto A La RentaDocument1 paginăTaller de Calculo de Impuesto A La RentaDANIEL PONCEÎncă nu există evaluări
- Manual de Procesos Pago de Detraccion (Ctas Por Cobrar)Document25 paginiManual de Procesos Pago de Detraccion (Ctas Por Cobrar)evanescence2009Încă nu există evaluări
- Actividad 2 Unidad 2PaulinaRodriguez2Document7 paginiActividad 2 Unidad 2PaulinaRodriguez2Paulina Rodriguez100% (1)
- Obligaciones de Seguridad Social Del PatrónDocument17 paginiObligaciones de Seguridad Social Del PatrónCarlos Alejandro Fernandez Rodriguez100% (1)
- Tutorial Sello CFDDocument6 paginiTutorial Sello CFDMiguel Angel Valdes GonzalezÎncă nu există evaluări
- Andy, Maria Angel y JuniorDocument17 paginiAndy, Maria Angel y JuniorDANIEL PONCE100% (1)
- Estado de ResultadoDocument155 paginiEstado de ResultadoJaime GonzalezÎncă nu există evaluări
- PDD EjemploDocument14 paginiPDD EjemploLiliana ChangoÎncă nu există evaluări
- Guia 3Document9 paginiGuia 3Javier DiazÎncă nu există evaluări
- Unidad I Introducción A La ContabilidadDocument6 paginiUnidad I Introducción A La ContabilidadLucas CarattiniÎncă nu există evaluări
- Ficha 5 8vo SemestreDocument9 paginiFicha 5 8vo SemestreSilvia González100% (3)
- Contabilidad - Los Asientos de Cierre ContableDocument5 paginiContabilidad - Los Asientos de Cierre ContableFulanitoÎncă nu există evaluări
- Documentacion Basica Laboral y ContratosDocument57 paginiDocumentacion Basica Laboral y ContratosBest_Info_ok100% (1)
- Contrato Individual Por TemporadaDocument6 paginiContrato Individual Por TemporadaRene VelezÎncă nu există evaluări
- Formato Conciliacion BancariaDocument1 paginăFormato Conciliacion BancariaYaya RojasÎncă nu există evaluări
- Formalidad para La Presentacion Del Legajo ContableDocument1 paginăFormalidad para La Presentacion Del Legajo ContableAnonymous 8ftrZJCVÎncă nu există evaluări
- Proyecto Emprendimiento Modelo 1 PDFDocument128 paginiProyecto Emprendimiento Modelo 1 PDFPabloÎncă nu există evaluări
- Contabilidad Intermedia LC 2016Document16 paginiContabilidad Intermedia LC 2016Mary DiazÎncă nu există evaluări
- Proyecto de Grado de Lozano MéndezDocument97 paginiProyecto de Grado de Lozano MéndezYohiss Lazo TerronesÎncă nu există evaluări
- Prácticas de Operación de Sistemas ContablesDocument10 paginiPrácticas de Operación de Sistemas ContablesOmo Shango Otura NikoÎncă nu există evaluări
- Tema 9 La Gestion de Cobros y PagosDocument27 paginiTema 9 La Gestion de Cobros y PagosRosa Muñóz GómezÎncă nu există evaluări
- U5A2 Hernandeza DanielDocument6 paginiU5A2 Hernandeza Danieljavier perezÎncă nu există evaluări
- Contabilidad IIDocument35 paginiContabilidad IIJanny De Los Santos0% (1)
- Alta Afip - Maldonado Pontieri Antelo Catalina NataliaDocument1 paginăAlta Afip - Maldonado Pontieri Antelo Catalina NataliaChihiro KazunariÎncă nu există evaluări
- Instrumento de Evaluacion Guia 1 Constitucion EmpresaDocument5 paginiInstrumento de Evaluacion Guia 1 Constitucion EmpresaNathaly TarazonaÎncă nu există evaluări
- Guía de Contabilidad ComputarizadaDocument10 paginiGuía de Contabilidad ComputarizadaDocente Riveira0% (1)
- Contabilidad 1Document1 paginăContabilidad 1karencita figueroaÎncă nu există evaluări
- Guia Dian NafDocument41 paginiGuia Dian NafALBERTO GONZALEZ BELTRANÎncă nu există evaluări
- Comprobante de PagoDocument1 paginăComprobante de PagoAndrea PratoÎncă nu există evaluări
- Maternidad y Paternidad IESSDocument10 paginiMaternidad y Paternidad IESSAnete SeraquinoÎncă nu există evaluări
- Depreciaciones y AmortizacionesDocument2 paginiDepreciaciones y AmortizacionesEdison LópezÎncă nu există evaluări
- La Teoría de CuentasDocument7 paginiLa Teoría de CuentasCharles KrdsoÎncă nu există evaluări
- ABC de Nóminas BásicoDocument36 paginiABC de Nóminas BásicoFebax100% (1)
- Comprobantes FiscalesDocument6 paginiComprobantes FiscalesMABEL ALTAGRACIA GIL DE LOS SANTOSÎncă nu există evaluări
- Inform. Cont. 2012210659 CompletoDocument20 paginiInform. Cont. 2012210659 CompletoRenzo Danny R M FÎncă nu există evaluări
- Rut DLK Sas Agosto 05 de 2022Document20 paginiRut DLK Sas Agosto 05 de 2022Andrea MendivelsoÎncă nu există evaluări
- Guia 2 Contabilidad Grado 6 Segundo PeriodoDocument2 paginiGuia 2 Contabilidad Grado 6 Segundo PeriodoLeidy SepulvedaÎncă nu există evaluări
- Asiento Contable: Cuenta 122 Anticipo de Clientes: Caso PrácticoDocument7 paginiAsiento Contable: Cuenta 122 Anticipo de Clientes: Caso PrácticoJesus EslÎncă nu există evaluări
- 26-06-06 IVA Registros ContablesDocument10 pagini26-06-06 IVA Registros ContablesIris MatheusÎncă nu există evaluări
- ADM ProcesosEspecialesDocument148 paginiADM ProcesosEspecialesEnrik DzÎncă nu există evaluări
- PruebaDocument8 paginiPruebaManuelNuñez75% (12)
- Pamela San Martín TGM3 Administracion Financiera IIDocument6 paginiPamela San Martín TGM3 Administracion Financiera IIPamela San Martin100% (1)
- Formato Permiso de Salida 2018Document2 paginiFormato Permiso de Salida 2018claudioveas1Încă nu există evaluări
- La Gerencia de Marca FuncionesDocument14 paginiLa Gerencia de Marca FuncionesSandra Milena Garcia DavilaÎncă nu există evaluări
- CASO INTEGRAL Convertido 1Document25 paginiCASO INTEGRAL Convertido 1Joy in the Moment Joy in the MomentÎncă nu există evaluări
- Proyecto Crianza de CuyDocument22 paginiProyecto Crianza de CuyRomeo AñascoÎncă nu există evaluări
- Clausula Adicional de Medio de PagoDocument1 paginăClausula Adicional de Medio de PagoGianmarco Ydrogo VasquezÎncă nu există evaluări
- Tesis Senati 2024Document33 paginiTesis Senati 2024Verenice Milenca Verenice MilencaÎncă nu există evaluări
- Hoja de Vida - Hostilio Macias PachecoDocument5 paginiHoja de Vida - Hostilio Macias PachecoHostilio Macias PachecoÎncă nu există evaluări
- Administracion y Trabajo SocialDocument23 paginiAdministracion y Trabajo SocialJhon Sebastian Gómez Martinez100% (1)
- El MayoristaDocument8 paginiEl Mayoristamila mÎncă nu există evaluări
- Práctica - Grupo 3nnnnDocument10 paginiPráctica - Grupo 3nnnnKEVIN DANHER CRUZ SURCOÎncă nu există evaluări
- Ley de FomilenioDocument112 paginiLey de FomilenioMotita ToledoÎncă nu există evaluări
- Good To Great EspañolDocument8 paginiGood To Great EspañolEduardoÎncă nu există evaluări
- Actividad Tercera UnidadDocument1 paginăActividad Tercera UnidadMARIA FERNANDA SOLANO BASCARAN ESTUDIANTE ACTIVOÎncă nu există evaluări
- Herramientas de P+L AlgodonDocument58 paginiHerramientas de P+L AlgodonRosario Silva LopezÎncă nu există evaluări
- Plan de Mantenimiento Subestacion San Cristobal IDocument36 paginiPlan de Mantenimiento Subestacion San Cristobal IYonathan MoraÎncă nu există evaluări
- La Importancia de La Calidad en Las EmpresasDocument5 paginiLa Importancia de La Calidad en Las EmpresasJosé Enrique SandovalÎncă nu există evaluări
- Mercados e Instrumentos FinancierosDocument109 paginiMercados e Instrumentos FinancierosJANET MONTERO MORON MONTERO MORONÎncă nu există evaluări
- Contrato de Arrendamiento de Vivienda UrbanaDocument21 paginiContrato de Arrendamiento de Vivienda UrbanaAna Doris Gaviria MolinaÎncă nu există evaluări
- Reseña Libro Rojo de Las Marcas - Ensayos de Colegas - P3K3Lun4Document4 paginiReseña Libro Rojo de Las Marcas - Ensayos de Colegas - P3K3Lun4Alex MonteroÎncă nu există evaluări
- Proyecto de Tesis - Tucto Terrones Julia MilagrosDocument40 paginiProyecto de Tesis - Tucto Terrones Julia MilagrosRodríguez ElkinÎncă nu există evaluări
- Caso Vega SiciliaDocument2 paginiCaso Vega SiciliaIsabel Navarro SanchezÎncă nu există evaluări
- Tesis Maestría en Gestión EmpresarialDocument6 paginiTesis Maestría en Gestión EmpresarialjblegarretaÎncă nu există evaluări
- Matemática FinancieraDocument4 paginiMatemática FinancieraJuan Javier Pezo MongeÎncă nu există evaluări
- EMPRESA SOFIA FinalDocument13 paginiEMPRESA SOFIA Finalestef100% (2)
- Examen Final - Intento 5Document16 paginiExamen Final - Intento 5YESIKAÎncă nu există evaluări
- PeaDocument132 paginiPeaReyes CarlosÎncă nu există evaluări
- Cálculo Diferencial - Encuentro #2 - Actividad #7 - Ejercicios de ProfundizaciónDocument6 paginiCálculo Diferencial - Encuentro #2 - Actividad #7 - Ejercicios de ProfundizaciónHECTOR LLANOSÎncă nu există evaluări
- Esquema Del Procedimiento de Juicio de QuiebraDocument2 paginiEsquema Del Procedimiento de Juicio de QuiebraYilith BastidasÎncă nu există evaluări