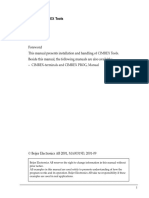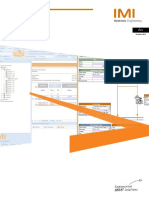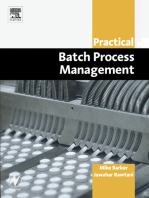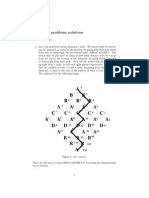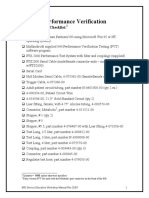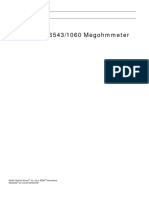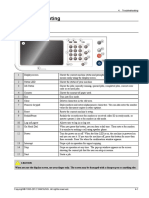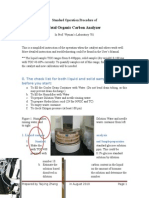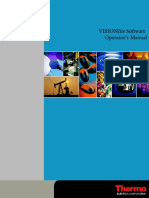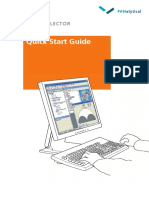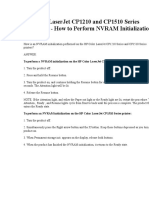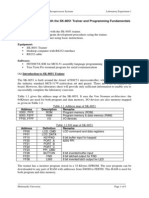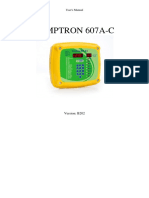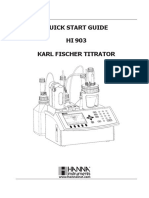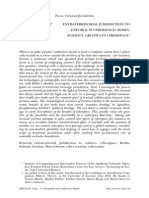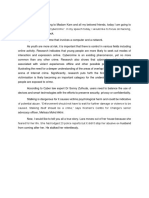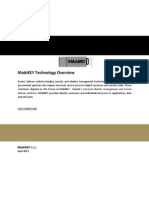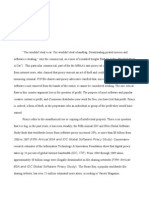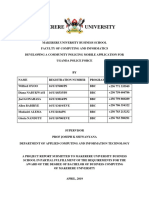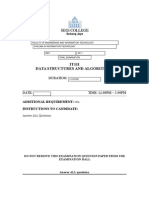Documente Academic
Documente Profesional
Documente Cultură
PC Control Titrando 808 - 809 PDF
Încărcat de
Luis M Lipa MamaniDescriere originală:
Titlu original
Drepturi de autor
Formate disponibile
Partajați acest document
Partajați sau inserați document
Vi se pare util acest document?
Este necorespunzător acest conținut?
Raportați acest documentDrepturi de autor:
Formate disponibile
PC Control Titrando 808 - 809 PDF
Încărcat de
Luis M Lipa MamaniDrepturi de autor:
Formate disponibile
CH-9101 Herisau/Switzerland
E-Mail info@metrohm.com
Internet www.metrohm.com
PC Control
Program version 1.0
For controlling
808 and 809 Titrandos
Tutorial
8.808.1503 04.2002 / up
Teachware
Metrohm AG
Oberdorfstr. 68
CH-9101 Herisau
teachware@metrohm.com
1st edition 2002
This tutorial manual is protected by copyright. All rights reserved.
Although all the information given in the tutorial manual has been checked with great
care, errors cannot be entirely excluded. Should you notice any mistakes please inform
the author at the address given above.
Contents
Titrando PC Control Tutorial
Contents
1 Introduction.......................................................... 1
1.1 Requirements............................................................................2
1.1.1 Equipment ............................................................................2
1.1.2 Installation.............................................................................2
1.2 Preparations..............................................................................3
2 Acid/Base titration ............................................... 9
3 Titration with further functions ......................... 11
3.1 Creating methods ...................................................................11
3.2 Titrating...................................................................................15
3.3 Statistics and sample data silo..............................................17
4 Tips ..................................................................... 21
Titrando PC Control Tutorial
1 Introduction
Titrando PC Control Tutorial 1
1 Introduction
This tutorial manual for the PC Control software for operating a Titrando
is intended to introduce you to the operating elements and working
steps that are necessary to carry out an automatic titration.
The course is divided into four sections:
Section 1: Introduction
The first things that you will learn are the important steps for
the configuration of your titration system.
Section 2: Acid/Base titration
You load a method, start the titration and see the result on
the screen.
Section 3: Titration with further functions
In this section you will learn how to create your own method
and to calculate statistics covering several titrations. In addi-
tion you will learn how you can simplify the processing of
large series of samples by using the sample data silo.
Section 4: Tips
Some of the most important possible ways of using the Ti-
trando system are briefly described. In section 2 and section
3 you will find references (TIP) for these tips.
Detailed information about the way that the Titrando system works and
its operation can be found in the online help system and in the corre-
sponding Instructions for Use:
Installation Instructions for 808 Titrando and 809 Titrando
Instructions for Use for Touch Control / PC Control
Instructions for Use for 806 Exchange Unit
Instructions for Use for 800 Dosino or 807 Dosing Unit
Tutorial Manual for Touch Control
1 Introduction
2 Titrando PC Control Tutorial
1.1 Requirements
1.1.1 Equipment
The following instruments, accessories and solutions are required for the
titration described below:
808 Titrando with 806 Exchange Unit or
809 Titrando with 800 Dosino and 807 Dosing Unit
Computer with PC Control Software
801 Magnetic Stirrer or
804 Ti Stand with 802 Rod stirrer
Titrant c(NaOH) = 0.1 mol/L (carbonate-free)
Sample 0.1 M HCl
Distilled water (CO
2
-free if possible)
1.1.2 Installation
Before you start this course you must ensure that the whole titration sys-
tem has been correctly installed. Details can be found in the Installa-
tion Instruction for 808 Titrando and 809 Titrando. The installation
of the PC Control software is described in the Instruction for Use of
the PC Control Software.
The most important points for the installation of the instruments are
given briefly below in sequence:
1. Connect the computer
2. Connect the stirrer
3. Connect the dongle
4. Connect the tubing
5. Connect the Dosino (if present)
6. Connect the pH electrode
7. Connect to the mains supply
Please note that in the following exemplary methods the stirrer is con-
nected to MSB 1 of the Titrando. This means that if an 809 Titrando is
used then the external dosing device (in this case Dosino) must be con-
nected to the MSB connection of the stirrer. In this way it will be ad-
dressed as Dosing device 1, like the internal dosing drive of the 808 Ti-
trando.
1 Introduction
Titrando PC Control Tutorial 3
1.2 Preparations
1 Equip the exchange unit or Dosino with titrant
In this example 0.1 M NaOH is used as the titrant. Depending on the
system setup, equip the 806 Exchange Unit or the 807 Dosing Unit with
a suitable bottle containing this solution. A detailed description is given
in the Instructions for Use of the exchange unit or dosing unit.
2
Attach the exchange unit
(808 Titrando)
Attach the exchange unit to the
808 Titrando.
Slide it onto the guide rail of the
Titrando from the front and push it
back until it reaches the stop:
Attach the Dosino to the
dosing unit (809 Titrando)
Screw the Dosino onto the dosing
unit mounted on the titrant bottle.
Please observe the markings
provided on the Dosino and on
the dosing unit (see also 800
Dosino Instructions for Use).
1 Introduction
4 Titrando PC Control Tutorial
3 Start PC Control
Start the PC Control program on your computer. During the system
test the following message appears, which should be confirmed with a
click on [OK]:
The preparation of the dosing device is described in step 8.
If you are using a new exchange or dosing unit which has not yet been
configured the program will then produce the following message:
This message must also be confirmed with [OK]. The configuration of
the new exchange or dosing unit will be carried out in one of the next
steps.
If the datachip of the exchange or dosing unit already contains titrant
data then you will be asked whether this data is to be transferred to the
list of titrants (Message: 005-110 New titrant). This should be answered
with [Yes] so that the titrant data are copied to the Touch Control titrant
list and can be changed on the datachip.
1 Introduction
Titrando PC Control Tutorial 5
4 Main dialog
After initialization has been carried out the program desktop opens and
shows this program window:
The PC Control desktop contains the following operating elements,
which can be activated by a mouse click:
Fixed keys [Print], [Manual], [Home], [Back], [STOP], [START] pro-
vide a function which is independent from the dialog content. They can
be activated at any time.
Buttons [System],...[Results] change their function with the current
dialog. They mainly are used to change to a new dialog. Further
Buttons are used for activating certain functions.
You will use input fields for editing numbers and text.
1 Introduction
6 Titrando PC Control Tutorial
5 Check date and time
In the blue status line at the upper margin of the main dialog the
current date and time are shown.
If these are not correct then you should correct them in the system
settings of the Windows operating system. If necessary, contact the
system administrator who is responsible.
6 Set the dialog language to "English"
If necessary, you may set the dialog language to "English". Click on the
[System] button and in the following selection click on [System set-
tings]. This opens the System / System settings dialog. Open the
Dialog language selection list with a mouse-click.
Now choose the entry English.
Return to the main dialog with the fixed key [Home], close the PC
Control program and start it up again to make the alteration effective.
1 Introduction
Titrando PC Control Tutorial 7
7 Configure a new titrant
Configure the new titrant under System / Titrants.
If the exchange or dosing unit has not yet been used (see step 3 then
it will not be shown here. In this case click on [New], after which the
program will show the connected Dosing device 1 (D1) on the in-
strument Titrando 1. Select this with [Select]. This enters the dialog
Titrants / Edit.
However, if you already find a titrant with an intelligent exchange or
dosing unit (IEU or IDU) on Dosing device 1 under System / Titrants
then this can be adapted with [Edit]:
Here you can name the Titrant as being 0.1 M NaOH. In the Concen-
tration field enter the titrant concentration: 0.1. Please observe the
country-specific settings on your computer for writing the decimal
separator. If you know the titer of the sodium hydroxide used then you
can also enter it here, as it will be used for calculation in a later step.
With a click on [Back] you will return to the list of titrants:
You now have an intelligent exchange unit (IEU) or dosing unit (IDU)
available at Dosing device 1 with the titrant 0.1 M NaOH. In this exam-
ple the cylinder volume is 20 mL, but may be different in your system.
1 Introduction
8 Titrando PC Control Tutorial
8 Prepare the dosing device
The cylinder and all the tubing connections of the dosing device must
be rinsed and filled with titrant.
This is done by using the fixed key [Manual] to start Manual opera-
tion. Use the mouse to click on [Dosing].
The most important titrant data is shown; click on [Prepare].
The Splash warning which now appears informs you that the buret tip
of the dosing device is pointed into a container which can accommo-
date several times the selected cylinder volume.
After this message has been confirmed with [Yes] the dosing cylinder
will be emptied and refilled. The animation shown makes this process
clear; here it is shown for an exchange unit:
Please also note the animated symbol "Manual Busy"
, which
shows you both here and in the main dialog that manual operation is
active. It disappears as soon as the process has been completed.
Close the Manual Control window with a click on the '' in the top
right-hand corner.
Your Titrando system is now properly set up and ready to carry out an
automatic titration!
2 Acid/Base titration
Titrando PC Control Tutorial 9
2 Acid/Base titration
The following example of a simple titration of hydrochloric acid with so-
dium hydroxide assumes that you are using a 20 mL exchange unit or
dosing unit, but all other exchange or dosing units can also be used.
1 Load method
In the main dialog click on [Load method]. In the group Examples
select the method Tutorial:
Click on [Load].
In the main dialog "Tutorial" will now be shown as the current method.
2
TIP 1
Add hydrochloric acid
In a 100 mL beaker place 50 mL dist. H
2
O and 5 mL 0.1 M hydrochloric
acid. Then immerse the pH electrode in the solution.
2 Acid/Base titration
10 Titrando PC Control Tutorial
3 Start the titration
In the main dialog click on [START]. The titration starts with the deter-
mination of the initial measured value. After this the running titration is
shown in the live display:
4
TIP 2
Result display
When the endpoint has been reached the result will be shown:
The volume of the added NaOH is given directly as the result. Depend-
ing on the CO
2
content (CO
3
-
) of the H
2
O(dist.) or the NaOH used an
additional equivalence point EP2 may also be detected.
To show the titration curve click on [Curve]. You can return to the main
dialog with [Home].
3 Titration with additional functions
Titrando PC Control Tutorial 11
3 Titration with additional functions
Now that you have successfully carried out a simple acid/base titration
this section will familiarize you with some of the important options of the
Titrando system. You will first create your own method using a method
template and then carry out the titration by using various options.
3.1 Creating methods
1 Create a new method
The easiest way of creating a new method is by the adaptation of a
Method template. This template is selected under Load method /
New method:
Select the Dynamic Titration pH template and then click on [Load
template].
You have loaded the basic skeleton of a method for pH titration with
dynamic titrant addition, whose commands can be viewed with [Edit
parameters]:
Individual parameters must still be edited.
3 Titration with additional functions
12 Titrando PC Control Tutorial
2 Edit method parameters
01 DET pH / Stop conditions: in this case the titration is also to be
ended when the first equivalence point has been detected (Stop EP:
1). Then a further 2 mL titrant is to be added in order to obtain a
symmetrical curve (Volume after EP: 2 mL). Adapt these parameters
accordingly. The stop volume should be retained for safety reasons or
adapted to suit the volume of the titration vessel.
01 DET pH / Dosing device: the next step is to define the titrant
(0.1 M NaOH) under Parameters / Sequence / Edit command
(01 DET pH) / Dosing device:
3 Titration with additional functions
Titrando PC Control Tutorial 13
TIP 3
02 CALC: in this method sequence a result is to be calculated after the
titration. The corresponding command CALC is already inserted in the
template, but does not yet contain a calculation.
Select CALC in line 2 and create a new result calculation with [Edit
command] and [New] as follows.
Select the template Content (mmol/L), load this with [Load template]
and press [Next]. The result calculation that appears can be used
directly. It uses the first equivalence point volume (EP1) to determine
the hydrochloric acid content in mmol/L.
The result R1 is calculated from the following quantities:
EP1: volume of the titrant at equivalence point 1 [mL]
Conc: concentration of the titrant [mol/L]
1000: concentration conversion factor, mol/L to mmol/L
TITER: titrant titer
C00: sample size [mL]
The sample size is entered in the corresponding field in the main
dialog before the start of the titration. You can also define an automatic
request for this value with a REQUEST command or its transfer from a
connected balance at the start of a method sequence (see PC Control
Instructions for Use).
03 Report: the third command in the method sequence describes the
report output on the Windows standard printer. In this example the
result report and the titration curve are printed out. The report com-
mand does not need to be altered. Delete this command if no printer is
connected to your PC.
3 Titration with additional functions
14 Titrando PC Control Tutorial
3
TIP 4
Save new method
The new method is saved under Parameters / Sequence / Save
method:
In this example the method is saved as method 1 in the group Main
group in the Internal memory.
With a mouse-click on the respective input field, you edit the group
name or file name.
You will get a selection list containing further existing groups or file
names by clicking on the small triangle on the right side of the input
field.
3 Titration with additional functions
Titrando PC Control Tutorial 15
3.2 Titrating
1
TIP 1
Carrying out a titration
Prepare the electrode and the titration vessel for a new measurement
and carry out the titration as described in Section 2.
As the method sequence contains an automatic report printout on the
connected printer please ensure that the connection is functioning and
that the printer has been configured correctly.
First enter the Sample size (5 mL) in the main dialog and start the
titration with [START].
2
TIP 5
Result display
When the endpoint has been reached the result will be shown:
The calculated content of the hydrochloric acid is shown as the result.
To show the titration curve click on [Curve]. You can return to the main
dialog with [Home].
3 Titration with additional functions
16 Titrando PC Control Tutorial
3 Report output
The report output supplies the following printout:
PC Control Serial number Program version 1.0
Printed 2002-04-11 13:58:04
Result report
Determination Method method 1 . . . . . . . . . . . . . . . . . . . . . . . . . . . . . . . . . . . . . . . . . . . . . . . . .
Modified on 2002-04-11 13:55:03 version 2 . . . . . . . . . . . . . . . . . . . . . . . . . . . .
Method status saved . . . . . . . . . . . . . . . . . . . . . . . . . . . . . . . . . . . . . .
Determ. time 2002-04-11 13:56:45 . . . . . . . . . . . . . . . . . . . . . . . . . . . . . . . .
Status of deter. original . . . . . . . . . . . . . . . . . . . . . . . . . . . . . . . . . . .
Sample number 1 .. . . . . . . . . . . . . . . . . . . . . . . . . . . . . . . . . . . . .
User . . . . . . . . . . . . . . . . . . . . . . . . . . . . . . . . . . . . . . . . . . . . . . . . . . . . . . . . . . . . . .
Sample data Sample size 5 mL . . . . . . . . . . . . . . . . . . . . . . . . . . . . . . . . . . . . . . . . . . .
01 DET pH Dynamic pH titration
Titration EP1 pH 4,507 4,9858 mL . . . . . . . . . . . . . . . . . . . . . . . . . . . . . . . .
Stop EP reached
Results Content (mmol/L) 99,72 mmol/L . . . . . . . . . . . . . . . . . . . . . . . . . . . . . .
Curve
01 DET pH Dynamic pH titration
Page 1 of 1
3 Titration with additional functions
Titrando PC Control Tutorial 17
3.3 Statistics and sample data silo
1 Prepare statistics
For a statistical evaluation of several results activate statistics under
Parameters / Sequence / Method options:
Enter the number of samples to be investigated (in this case 3).
You do not need to return to the main dialog every time with [Back] or
[Home] in order to start a measurement. Start the following titration
directly from here with [START].
3 Titration with additional functions
18 Titrando PC Control Tutorial
2 Carrying out titrations for statistics
Prepare the electrode and the titration vessel for a new measurement
and carry out the titration as described in Section 2 three times. In the
main dialog before each titration you must enter a sample identification
under Identification 1 or 2 and the sample size under Sample size.
After each titration a report will be printed out and the result shown. If at
this point you return to the main dialog with [Home] then you will see
how the determinations are counted for the statistics:
Statistics: 1 of 3
After the third titration click on [Statistics] in the result display.
The name of the result and its mean value will be shown:
Now click on [Details].
Further statistical data and the individual results will be shown:
3 x
3 Titration with additional functions
Titrando PC Control Tutorial 19
3 Print statistics
If you would like to produce a report containing these statistics then
click on [Print] when the statistics display is visible. The context-
sensitive function of this key allows the direct selection of a statistics
report.
Click on Statistics overview, for example.
A report containing all the statistical data and individual results will now
be printed out.
4 Sample data silo
Prepare a sample data silo for a series of determinations.
Activate sample data silo: activate the Sample data silo under
Control. Delete all the statistics data with [Delete statistics].
Then click on [Sample data silo] in the main dialog. The empty Sample
data silo will now be shown below the program window. Enter some
sample data as described below.
3 Titration with additional functions
20 Titrando PC Control Tutorial
Enter sample data: activate the particular input field with a mouse-
click and change from field to field with a new mouse-click or the tab
key.
A new line will be appended when you confirm the Sample size with
the <ENTER> key.
In this case the Method field remains empty as the determinations are
to be carried out with the current method.
Save sample data silo: the lines of a sample data silo will be deleted
after the corresponding determination has been completed. If you
would like to use a sample data silo several times then it is a good idea
to save it.
This is done by clicking on [Action] in the main dialog and then select-
ing Save sample data silo in the selection list that appears. Then
enter the memory location, the group and the file name and click on
[Save].
5
TIP 6
Carrying out a titration
Carry out a further three titrations as described in section 3.2. The
sample data silo will be processed and a report will be produced after
each determination.
TIP 4
4 Tips
Titrando PC Control Tutorial 21
4 Tips
You have already learned some of the important functions of the Ti-
trando system. This section is intended to present other interesting op-
tions of this titration system. In section 2 and section 3 you will find ref-
erences for these tips.
Detailed explanations can be found in the Instructions for Use of the PC
Control software.
TIP 1 Stirrer rate
The 801 Magnetic Stirrer and 802 Rod Stirrer with 804 Ti Stand are
controlled completely by the PC Control software. The standard stirring
rate is set to 8, the middle of the range.
If you want to alter the stirring rate in a method then first optimize it
under Manual / Stir and enter the value under Edit parameters /
DET/MET/SET / Edit command / Stirrer.
TIP 2 Change curve presentation
Under Results / Curve / Curve options you can change or extend
the curve presentation, e.g. by selecting a second quantity for y2 (in
this case ERC, only for DET) and additionally show the measuring
points:
This is also possible in the live display. Just tip on [View] during the
titration, if you want to change the presentation of the measured value
or curve directly.
4 Tips
22 Titrando PC Control Tutorial
TIP 3 Recalculation
The results of the current determination can be recalculated if the
evaluation parameters are changed.
Recalculation can be triggered by [Recalculate] directly from Results.
TIP 4 Define memory location
Apart from the internal memory, data (e.g. methods) can also be
stored in extra specified directories on the computer. During the saving
of a file and in the File manager these are known as 'Card 1' and 'Card
2'; this permits a similar file management to the use of memory cards
with the Touch Control.
In the menu File / Preferences you can alter the corresponding paths.
TIP 5 Save determination automatically
You can automatically save whole determinations by activating this
option under Parameters / Sequence / Method options / Save
automatically.
You can then reload the corresponding results under Results / More
det. data / Load/Save / Load.
TIP 6 Result silo
Results of the calculation of up to 99 determinations can be stored in
the result silo. This is done by selecting the required results under Edit
parameters / CALC / Edit command and then activating under Edit
/ Result options / More options the item Save result in result silo
for each result.
Now you can see under Results / Result silo a result for every deter-
mination and with Details the other results of the selected determina-
tion are also shown.
S-ar putea să vă placă și
- BEIJER - CIMREX ToolsDocument30 paginiBEIJER - CIMREX ToolsJorge_Andril_5370Încă nu există evaluări
- Dilipkumar Tulsidas Shah vs. Union of India & Ors.Document50 paginiDilipkumar Tulsidas Shah vs. Union of India & Ors.Bar & BenchÎncă nu există evaluări
- Computrols Starter Kit ManualDocument5 paginiComputrols Starter Kit ManualCharlez ManaloÎncă nu există evaluări
- SB685-EVOLUTION Service-Tool R2 (IMPORTANTE)Document33 paginiSB685-EVOLUTION Service-Tool R2 (IMPORTANTE)Adrian GarciaÎncă nu există evaluări
- SB685-EVOLUTION Service-Tool R2 PDFDocument33 paginiSB685-EVOLUTION Service-Tool R2 PDFKenny CreechÎncă nu există evaluări
- Measuring The Fixture Delay: Before You BeginDocument4 paginiMeasuring The Fixture Delay: Before You BeginHemanth KumarÎncă nu există evaluări
- HySelect User GuideDocument146 paginiHySelect User GuidevtwienÎncă nu există evaluări
- Empower Internal StandardsDocument6 paginiEmpower Internal Standardssaldanhalopes666Încă nu există evaluări
- Mathematical Problem SolutionsDocument8 paginiMathematical Problem Solutionsrafael859Încă nu există evaluări
- CCNAS instructorPPT Ch7Document150 paginiCCNAS instructorPPT Ch7Camilo Zona Diez CisfÎncă nu există evaluări
- Crypto Lab Manual PDFDocument78 paginiCrypto Lab Manual PDFAbu Aisyah Yat SaaidalÎncă nu există evaluări
- 81018072EN Release Notes Tiamo 2 5Document3 pagini81018072EN Release Notes Tiamo 2 5Hayat Shaikh0% (1)
- Performance Verification: Test Equipment ChecklistDocument13 paginiPerformance Verification: Test Equipment ChecklistVinicius Belchior da SilvaÎncă nu există evaluări
- Tutorial MagIC Net 2.XDocument99 paginiTutorial MagIC Net 2.XJuan Diego Aznar Fernández100% (1)
- EEPM7000 User'SManual V10Document58 paginiEEPM7000 User'SManual V10edgarcooÎncă nu există evaluări
- T4020-T5020-Z5020 Gauge Configuration - Step by Step Guide Rev.01Document8 paginiT4020-T5020-Z5020 Gauge Configuration - Step by Step Guide Rev.01Dave PotterÎncă nu există evaluări
- Tracker Software Instructions: Cience OF EnsingDocument19 paginiTracker Software Instructions: Cience OF EnsingOscar GarciaÎncă nu există evaluări
- TG110-Dtpw Manual 207 With USB AddendumDocument34 paginiTG110-Dtpw Manual 207 With USB Addendumigniz16Încă nu există evaluări
- Setting PC Tool: Instruction ManualDocument22 paginiSetting PC Tool: Instruction ManualminhchiÎncă nu există evaluări
- TD50Document14 paginiTD50beltranreal6162Încă nu există evaluări
- RASNE Software ManualDocument15 paginiRASNE Software ManualefasaravananÎncă nu există evaluări
- G20 - Quick Guide - Memo Card - 51710742Document16 paginiG20 - Quick Guide - Memo Card - 51710742Fernando Chacmana LinaresÎncă nu există evaluări
- TA SelectDocument120 paginiTA Selectera1ertÎncă nu există evaluări
- Model 1Document13 paginiModel 1Afonso NobregaÎncă nu există evaluări
- TNRCC Pollution Prevention Cost Accounting Software User Training Manual February 1, 1998Document15 paginiTNRCC Pollution Prevention Cost Accounting Software User Training Manual February 1, 1998Ramzy Elsayed TawfikÎncă nu există evaluări
- 4 Troubleshooting CLX-9x01 Eng PDFDocument222 pagini4 Troubleshooting CLX-9x01 Eng PDFmartin meinsmaÎncă nu există evaluări
- SOP of TOC AnalyzerDocument28 paginiSOP of TOC AnalyzerMuhamad SubriÎncă nu există evaluări
- Ttwin QuickstartDocument10 paginiTtwin QuickstartrichardemilianoÎncă nu există evaluări
- Tri Axis Patch Editor Read ItDocument2 paginiTri Axis Patch Editor Read ItJose AGÎncă nu există evaluări
- Toolkit 2 ManualDocument45 paginiToolkit 2 ManualxultumÎncă nu există evaluări
- N301V2.0-TDE01-Restore Configurations Using TpUpgrade User GuideDocument10 paginiN301V2.0-TDE01-Restore Configurations Using TpUpgrade User GuideRay OrtegaÎncă nu există evaluări
- Wurth WoW! 5.00 User ManualDocument18 paginiWurth WoW! 5.00 User ManualLiubomir MilanoffÎncă nu există evaluări
- VISIONlite OPERATOR'S MANUAL - ENGLISHDocument55 paginiVISIONlite OPERATOR'S MANUAL - ENGLISHCeleste StewartÎncă nu există evaluări
- Axxesss AdministratorDocument384 paginiAxxesss AdministratorDamian CostantinoÎncă nu există evaluări
- Configuration Software AmeTrim User Manual US/ESPDocument68 paginiConfiguration Software AmeTrim User Manual US/ESPFernando Nava Rubio100% (1)
- Data Collector QSG ED10Document97 paginiData Collector QSG ED10LiudmilaÎncă nu există evaluări
- Installing and Configuring Nortel Switches: 9.9.1 Before You BeginDocument3 paginiInstalling and Configuring Nortel Switches: 9.9.1 Before You BeginAnonymous OYLvnCxÎncă nu există evaluări
- documentatieCP1210 1510Document26 paginidocumentatieCP1210 1510Taur1968Încă nu există evaluări
- Nec XN120 Programming ManualDocument410 paginiNec XN120 Programming Manualmavr76Încă nu există evaluări
- SUMMIT 8800 HandbookDocument42 paginiSUMMIT 8800 HandbookPero Perić67% (3)
- Win7 Tweak GuideDocument6 paginiWin7 Tweak GuideCekasCGÎncă nu există evaluări
- dSPACE DS1103 Control Workstation Tutorial and DC Motor Speed ControlDocument60 paginidSPACE DS1103 Control Workstation Tutorial and DC Motor Speed ControljayantkhurpadeÎncă nu există evaluări
- Fac ViewDocument152 paginiFac ViewannilneilzÎncă nu există evaluări
- Manual For ELNetWebDocument25 paginiManual For ELNetWebAlberto Suazo BasaezÎncă nu există evaluări
- Topall8 Manual EnglishDocument48 paginiTopall8 Manual EnglishPaveldj0% (1)
- Coils For WindowsDocument4 paginiCoils For Windowsbadmike71Încă nu există evaluări
- Ppbrae Plus: Parts Per Billion Voc Monitor Pgm-7240Document19 paginiPpbrae Plus: Parts Per Billion Voc Monitor Pgm-7240umair2kplus492Încă nu există evaluări
- TP101 PDFDocument6 paginiTP101 PDFChhoan NhunÎncă nu există evaluări
- Proteus Windows Manual EmlsDocument52 paginiProteus Windows Manual EmlsSimreenVirdaÎncă nu există evaluări
- IP Tool ManualDocument32 paginiIP Tool ManualjubaerÎncă nu există evaluări
- Manual 110914 Labelling Machine PDFDocument15 paginiManual 110914 Labelling Machine PDFGabriel AlbornozÎncă nu există evaluări
- 8051 Io PortsDocument8 pagini8051 Io Portsdanz1994Încă nu există evaluări
- 70-1470 Programming ManualDocument29 pagini70-1470 Programming ManualSebastiánUlloaQuezada100% (1)
- User's Manual B202Document12 paginiUser's Manual B202Aswa Tama100% (2)
- Quick Start Guide HI 903 Karl Fischer TitratorDocument24 paginiQuick Start Guide HI 903 Karl Fischer TitratorAlfredo GallardoÎncă nu există evaluări
- PC Direct ENDocument16 paginiPC Direct ENZulkifli IsmailÎncă nu există evaluări
- Chiller Plant 1Document20 paginiChiller Plant 1Krishna Kanchi100% (1)
- Quick Start Guide STVI With SMRTDocument39 paginiQuick Start Guide STVI With SMRTRK KÎncă nu există evaluări
- BAD804Q007Document37 paginiBAD804Q007albeertoÎncă nu există evaluări
- Understanding Computers, Smartphones and the InternetDe la EverandUnderstanding Computers, Smartphones and the InternetEvaluare: 5 din 5 stele5/5 (1)
- HoneypotsDocument17 paginiHoneypotsChandu KōñdépätiÎncă nu există evaluări
- Digital SignatureDocument27 paginiDigital SignatureUday SankarÎncă nu există evaluări
- Trees and OptimizationDocument13 paginiTrees and OptimizationRoozbeh BassirianÎncă nu există evaluări
- DB2 Problem Determination Using Db2top UtilityDocument40 paginiDB2 Problem Determination Using Db2top Utilitypkd007100% (2)
- MIL QTR1 AnskeyDocument3 paginiMIL QTR1 Anskeyjungie estriborÎncă nu există evaluări
- Fundamentals of Application SecurityDocument57 paginiFundamentals of Application SecurityMarius UngureanuÎncă nu există evaluări
- TrerwtDocument148 paginiTrerwtvinicius gomes duarteÎncă nu există evaluări
- CipherShed User GuideDocument152 paginiCipherShed User GuidePepeÎncă nu există evaluări
- Hildebrandt, Mireille. Extraterritorial Jurisdiction To Enforce in Cyberspace.Document30 paginiHildebrandt, Mireille. Extraterritorial Jurisdiction To Enforce in Cyberspace.Ignacio Antonio Sanz PerezÎncă nu există evaluări
- Placement BookhjggDocument116 paginiPlacement BookhjggAshwin SathyanandanÎncă nu există evaluări
- Response Itsec2 Ex1 MalwareDocument7 paginiResponse Itsec2 Ex1 Malwaretanmaya1991Încă nu există evaluări
- New NM QBDocument18 paginiNew NM QBJag Parvesh DahiyaÎncă nu există evaluări
- Smart Surveillance Using OpencvDocument2 paginiSmart Surveillance Using Opencvvarsha devarakonda1309Încă nu există evaluări
- Efts 71Document216 paginiEfts 71sohaib84Încă nu există evaluări
- Cybercrime GEC SpeechDocument1 paginăCybercrime GEC SpeechJia Hui TanÎncă nu există evaluări
- Hotspot Analysis - Journal 1Document42 paginiHotspot Analysis - Journal 1Ibrahim AnwarÎncă nu există evaluări
- MobiKEY Technology Overview Version 4.2.1Document10 paginiMobiKEY Technology Overview Version 4.2.1hxsxaxÎncă nu există evaluări
- Fifth Annual BSA and IDC Global Software Piracy Study) - ConservativeDocument14 paginiFifth Annual BSA and IDC Global Software Piracy Study) - ConservativeLambourghiniÎncă nu există evaluări
- Is It Wrong To Try To Find APT Techniques in Ransomware Attack?Document55 paginiIs It Wrong To Try To Find APT Techniques in Ransomware Attack?juanÎncă nu există evaluări
- Capitulo 10 Metodos NumericosDocument42 paginiCapitulo 10 Metodos NumericosMarioAlbertoSimbronÎncă nu există evaluări
- Fingerprinting Info SheetDocument3 paginiFingerprinting Info Sheetapi-241177893Încă nu există evaluări
- Privacy in Cyberspace - PresentationDocument23 paginiPrivacy in Cyberspace - PresentationDinesh RamÎncă nu există evaluări
- Cs707 Current Past Viva Solved Questions1Document4 paginiCs707 Current Past Viva Solved Questions1Zahid Gulzar100% (1)
- Final Year Project Report Community Policing Mobile ApplicationDocument57 paginiFinal Year Project Report Community Policing Mobile ApplicationOyo Wilfred RobertÎncă nu există evaluări
- 02 February 1997Document108 pagini02 February 1997Monitoring TimesÎncă nu există evaluări
- IT111Document6 paginiIT111Thinesh RavechandranÎncă nu există evaluări