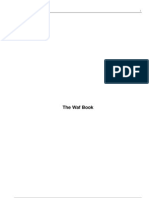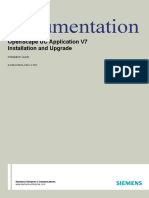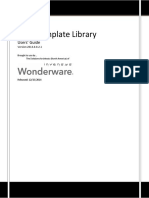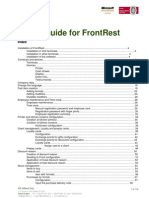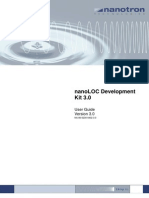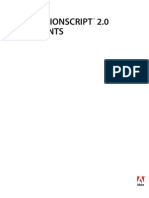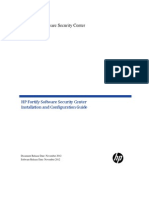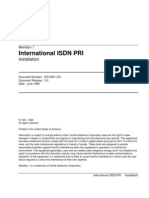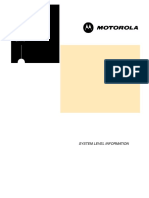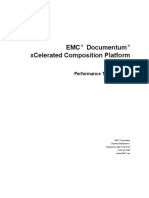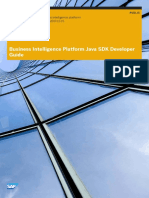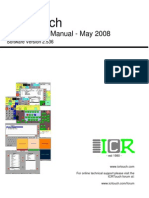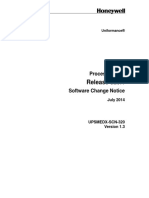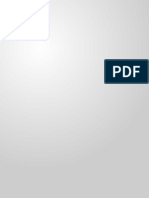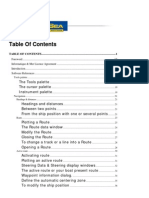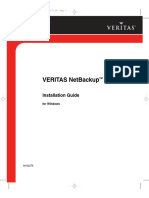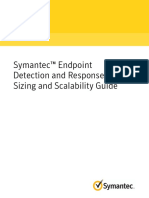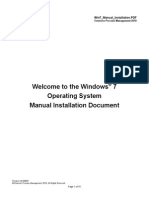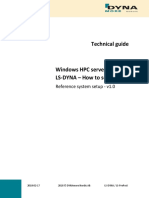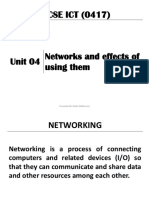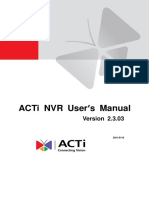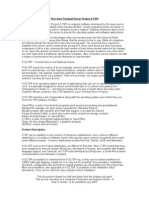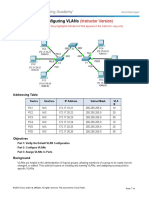Documente Academic
Documente Profesional
Documente Cultură
NetBackup 52xx Admin Guide 25
Încărcat de
acidlikeboyDrepturi de autor
Formate disponibile
Partajați acest document
Partajați sau inserați document
Vi se pare util acest document?
Este necorespunzător acest conținut?
Raportați acest documentDrepturi de autor:
Formate disponibile
NetBackup 52xx Admin Guide 25
Încărcat de
acidlikeboyDrepturi de autor:
Formate disponibile
Symantec NetBackup
Appliance Administrator's
Guide
Release 2.5.3
NetBackup 52xx
The software described inthis book is furnished under a license agreement and may be used
only in accordance with the terms of the agreement.
Documentation version: 2.5.3
Legal Notice
Copyright 2013 Symantec Corporation. All rights reserved.
Symantec, the Symantec Logo, the Checkmark Logo and NetBackup are trademarks or
registered trademarks of Symantec Corporation or its affiliates in the U.S. and other
countries. Other names may be trademarks of their respective owners.
This Symantec product may contain third party software for which Symantec is required
to provide attribution to the third party (Third Party Programs). Some of the Third Party
Programs are available under opensource or free software licenses. The License Agreement
accompanying the Software does not alter any rights or obligations you may have under
those opensource or free software licenses. Please see the ThirdParty Legal Notice Appendix
to this Documentation or TPIP ReadMe File accompanying this Symantec product for more
information on the Third Party Programs.
The product described in this document is distributed under licenses restricting its use,
copying, distribution, and decompilation/reverse engineering. No part of this document
may be reproduced in any form by any means without prior written authorization of
Symantec Corporation and its licensors, if any.
THEDOCUMENTATIONISPROVIDED"ASIS" ANDALLEXPRESSORIMPLIEDCONDITIONS,
REPRESENTATIONS AND WARRANTIES, INCLUDING ANY IMPLIED WARRANTY OF
MERCHANTABILITY, FITNESS FOR A PARTICULAR PURPOSE OR NON-INFRINGEMENT,
ARE DISCLAIMED, EXCEPT TO THE EXTENT THAT SUCH DISCLAIMERS ARE HELD TO
BELEGALLYINVALID. SYMANTECCORPORATIONSHALLNOTBELIABLEFORINCIDENTAL
OR CONSEQUENTIAL DAMAGES IN CONNECTION WITH THE FURNISHING,
PERFORMANCE, OR USE OF THIS DOCUMENTATION. THE INFORMATION CONTAINED
IN THIS DOCUMENTATION IS SUBJECT TO CHANGE WITHOUT NOTICE.
The LicensedSoftware andDocumentationare deemedto be commercial computer software
as defined inFAR12.212 and subject to restricted rights as defined inFARSection52.227-19
"Commercial Computer Software - Restricted Rights" and DFARS 227.7202, "Rights in
Commercial Computer Software or Commercial Computer Software Documentation", as
applicable, and any successor regulations. Any use, modification, reproduction release,
performance, display or disclosure of the Licensed Software and Documentationby the U.S.
Government shall be solely in accordance with the terms of this Agreement.
Symantec Corporation
350 Ellis Street
Mountain View, CA 94043
http://www.symantec.com
Technical Support
Symantec Technical Support maintains support centers globally. Technical
Supports primary role is to respond to specific queries about product features
andfunctionality. The Technical Support groupalso creates content for our online
Knowledge Base. The Technical Support group works collaboratively with the
other functional areas within Symantec to answer your questions in a timely
fashion. For example, the Technical Support groupworks withProduct Engineering
and Symantec Security Response to provide alerting services and virus definition
updates.
Symantecs support offerings include the following:
A range of support options that give you the flexibility to select the right
amount of service for any size organization
Telephone and/or Web-based support that provides rapid response and
up-to-the-minute information
Upgrade assurance that delivers software upgrades
Global support purchased on a regional business hours or 24 hours a day, 7
days a week basis
Premium service offerings that include Account Management Services
For information about Symantecs support offerings, you can visit our website at
the following URL:
www.symantec.com/business/support/
All support services will be delivered in accordance with your support agreement
and the then-current enterprise technical support policy.
Contacting Technical Support
Customers with a current support agreement may access Technical Support
information at the following URL:
www.symantec.com/business/support/
Before contacting Technical Support, make sure you have satisfied the system
requirements that are listed in your product documentation. Also, you should be
at the computer onwhichthe problemoccurred, incase it is necessary to replicate
the problem.
When you contact Technical Support, please have the following information
available:
Product release level
Hardware information
Available memory, disk space, and NIC information
Operating system
Version and patch level
Network topology
Router, gateway, and IP address information
Problem description:
Error messages and log files
Troubleshooting that was performed before contacting Symantec
Recent software configuration changes and network changes
Licensing and registration
If your Symantec product requires registrationor alicense key, access our technical
support Web page at the following URL:
www.symantec.com/business/support/
Customer service
Customer service information is available at the following URL:
www.symantec.com/business/support/
Customer Service is available to assist with non-technical questions, such as the
following types of issues:
Questions regarding product licensing or serialization
Product registration updates, such as address or name changes
General product information (features, language availability, local dealers)
Latest information about product updates and upgrades
Information about upgrade assurance and support contracts
Information about the Symantec Buying Programs
Advice about Symantec's technical support options
Nontechnical presales questions
Issues that are related to CD-ROMs, DVDs, or manuals
Support agreement resources
If you want to contact Symantec regarding an existing support agreement, please
contact the support agreement administration team for your region as follows:
customercare_apac@symantec.com Asia-Pacific and Japan
semea@symantec.com Europe, Middle-East, and Africa
supportsolutions@symantec.com North America and Latin America
Technical Support . . . . . . . . . . . . . . . . . . . . . . . . . . . . . . . . . . . . . . . . . . . . . . . . . . . . . . . . . . . . . . . . . . . . . . . . . . . . . . . . . . . . . . . . . . . . . . . 4
Chapter 1 Overview . . . . . . . . . . . . . . . . . . . . . . . . . . . . . . . . . . . . . . . . . . . . . . . . . . . . . . . . . . . . . . . . . . . . . . . . . . . . . . . . 13
About NetBackup appliances . . . . . . . . . . . . . . . . . . . . . . . . . . . . . . . . . . . . . . . . . . . . . . . . . . . . . . . . . . 13
About the NetBackup appliance components . . . . . . . . . . . . . . . . . . . . . . . . . . . . . . . . . . . . . 16
About NetBackup appliance and Symantec Storage Shelf matched
pairs . . . . . . . . . . . . . . . . . . . . . . . . . . . . . . . . . . . . . . . . . . . . . . . . . . . . . . . . . . . . . . . . . . . . . . . . . . . . . . . . . . . . 19
About the NetBackup appliance console . . . . . . . . . . . . . . . . . . . . . . . . . . . . . . . . . . . . . . . . . . . 19
About Appliance console components . . . . . . . . . . . . . . . . . . . . . . . . . . . . . . . . . . . . . . . . . . . . . . 21
About using the links on the title bar . . . . . . . . . . . . . . . . . . . . . . . . . . . . . . . . . . . . . . . . . 21
About the Topology pane . . . . . . . . . . . . . . . . . . . . . . . . . . . . . . . . . . . . . . . . . . . . . . . . . . . . . . . . . 22
About using Web browser bookmarks . . . . . . . . . . . . . . . . . . . . . . . . . . . . . . . . . . . . . . . . 22
About the Master Server role . . . . . . . . . . . . . . . . . . . . . . . . . . . . . . . . . . . . . . . . . . . . . . . . . . . . . . . . . . 23
About the Media Server role . . . . . . . . . . . . . . . . . . . . . . . . . . . . . . . . . . . . . . . . . . . . . . . . . . . . . . . . . . . 23
About the NetBackup Appliance documentation . . . . . . . . . . . . . . . . . . . . . . . . . . . . . . . . 24
Chapter 2 Understanding the NetBackup appliance
settings . . . . . . . . . . . . . . . . . . . . . . . . . . . . . . . . . . . . . . . . . . . . . . . . . . . . . . . . . . . . . . . . . . . . . . . . . . . . 27
About modifying the appliance settings . . . . . . . . . . . . . . . . . . . . . . . . . . . . . . . . . . . . . . . . . . . . 28
About NIC port bonding . . . . . . . . . . . . . . . . . . . . . . . . . . . . . . . . . . . . . . . . . . . . . . . . . . . . . . . . . . . . . . . . 29
About IPv4-IPv6-based network support . . . . . . . . . . . . . . . . . . . . . . . . . . . . . . . . . . . . . . . . . . 32
Changing Network Configuration settings . . . . . . . . . . . . . . . . . . . . . . . . . . . . . . . . . . . . . . . . 33
Changing DNS Configuration settings . . . . . . . . . . . . . . . . . . . . . . . . . . . . . . . . . . . . . . . . . . . . . . 35
Changing the Administrator's password . . . . . . . . . . . . . . . . . . . . . . . . . . . . . . . . . . . . . . . . . . . 36
Changing the Date and Time Configuration . . . . . . . . . . . . . . . . . . . . . . . . . . . . . . . . . . . . . . . 37
Manage > Storage options . . . . . . . . . . . . . . . . . . . . . . . . . . . . . . . . . . . . . . . . . . . . . . . . . . . . . . . . . . . . . . 38
About the Devices section . . . . . . . . . . . . . . . . . . . . . . . . . . . . . . . . . . . . . . . . . . . . . . . . . . . . . . . . 41
Adding a new storage expansion unit to an unallocated
space . . . . . . . . . . . . . . . . . . . . . . . . . . . . . . . . . . . . . . . . . . . . . . . . . . . . . . . . . . . . . . . . . . . . . . . . . . . . . 45
Beaconing a storage expansion unit . . . . . . . . . . . . . . . . . . . . . . . . . . . . . . . . . . . . . . . . . . . 46
Scanning storage devices using the shell menu . . . . . . . . . . . . . . . . . . . . . . . . . . . . 47
About the Partitions section . . . . . . . . . . . . . . . . . . . . . . . . . . . . . . . . . . . . . . . . . . . . . . . . . . . . . 48
Resizing a storage partition . . . . . . . . . . . . . . . . . . . . . . . . . . . . . . . . . . . . . . . . . . . . . . . . . . . . . 50
Moving a storage partition . . . . . . . . . . . . . . . . . . . . . . . . . . . . . . . . . . . . . . . . . . . . . . . . . . . . . . . 55
Contents
About viewing storage space information using the Show
command . . . . . . . . . . . . . . . . . . . . . . . . . . . . . . . . . . . . . . . . . . . . . . . . . . . . . . . . . . . . . . . . . . . . . . . 57
Monitoring storage tasks in progress . . . . . . . . . . . . . . . . . . . . . . . . . . . . . . . . . . . . . . . . . 61
Removing an existing storage expansion unit . . . . . . . . . . . . . . . . . . . . . . . . . . . . . . 62
Changing the Fibre Transport settings . . . . . . . . . . . . . . . . . . . . . . . . . . . . . . . . . . . . . . . . . . . . . 63
About hardware monitoring, self test, and alerts . . . . . . . . . . . . . . . . . . . . . . . . . . . . . . . . 64
Monitor > Hardware options . . . . . . . . . . . . . . . . . . . . . . . . . . . . . . . . . . . . . . . . . . . . . . . . . . . . 65
About Email notification from a NetBackup appliance . . . . . . . . . . . . . . . . . . . 69
About hardware self test . . . . . . . . . . . . . . . . . . . . . . . . . . . . . . . . . . . . . . . . . . . . . . . . . . . . . . . . . . 73
Settings > Hardware Monitoring options . . . . . . . . . . . . . . . . . . . . . . . . . . . . . . . . . . . . 73
About configuring NetBackup parameters for your appliance . . . . . . . . . . . . . . . 78
Setting data buffer parameters . . . . . . . . . . . . . . . . . . . . . . . . . . . . . . . . . . . . . . . . . . . . . . . . . 79
Setting lifecycle parameters . . . . . . . . . . . . . . . . . . . . . . . . . . . . . . . . . . . . . . . . . . . . . . . . . . . . . 80
Setting deduplication parameters . . . . . . . . . . . . . . . . . . . . . . . . . . . . . . . . . . . . . . . . . . . . . 82
About BMR integration . . . . . . . . . . . . . . . . . . . . . . . . . . . . . . . . . . . . . . . . . . . . . . . . . . . . . . . . . . . 84
About Configuring SMTP . . . . . . . . . . . . . . . . . . . . . . . . . . . . . . . . . . . . . . . . . . . . . . . . . . . . . . . . . . . . . . . 85
Settings > Configuration > SMTP server options . . . . . . . . . . . . . . . . . . . . . . . . . . 85
Configuring SMTP server settings for Appliance . . . . . . . . . . . . . . . . . . . . . . . . . . 86
About using SNMP . . . . . . . . . . . . . . . . . . . . . . . . . . . . . . . . . . . . . . . . . . . . . . . . . . . . . . . . . . . . . . . . . . . . . . . 87
About SNMP . . . . . . . . . . . . . . . . . . . . . . . . . . . . . . . . . . . . . . . . . . . . . . . . . . . . . . . . . . . . . . . . . . . . . . . . . 87
About SNMP versions . . . . . . . . . . . . . . . . . . . . . . . . . . . . . . . . . . . . . . . . . . . . . . . . . . . . . . . . . . . . . 88
About the Management Information Base (MIB) . . . . . . . . . . . . . . . . . . . . . . . . . . . 88
Settings > Configuration > SNMP Server options . . . . . . . . . . . . . . . . . . . . . . . . . 88
Settings > Configuration > WAN Optimization options . . . . . . . . . . . . . . . . . . . . . . . . 89
Disabling, enabling, and viewing the WAN optimization
settings . . . . . . . . . . . . . . . . . . . . . . . . . . . . . . . . . . . . . . . . . . . . . . . . . . . . . . . . . . . . . . . . . . . . . . . . . . 91
Viewing the network connection traffic . . . . . . . . . . . . . . . . . . . . . . . . . . . . . . . . . . . . . . 92
Viewing the WAN optimization status . . . . . . . . . . . . . . . . . . . . . . . . . . . . . . . . . . . . . . . . 94
About Symantec Critical System Protection . . . . . . . . . . . . . . . . . . . . . . . . . . . . . . . . . . . . . . 94
Monitor > SCSP Audit View . . . . . . . . . . . . . . . . . . . . . . . . . . . . . . . . . . . . . . . . . . . . . . . . . . . . . . 95
Filtering SCSP audit logs . . . . . . . . . . . . . . . . . . . . . . . . . . . . . . . . . . . . . . . . . . . . . . . . . . . . . . . . . 97
Setting the audit log retention specification . . . . . . . . . . . . . . . . . . . . . . . . . . . . . . 100
Connecting to the SCSP server . . . . . . . . . . . . . . . . . . . . . . . . . . . . . . . . . . . . . . . . . . . . . . . . 101
About viewing SCSP-specific documentation . . . . . . . . . . . . . . . . . . . . . . . . . . . . . 102
Chapter 3 Managing a NetBackup appliance . . . . . . . . . . . . . . . . . . . . . . . . . . . . . . . . . 103
About the Manage views . . . . . . . . . . . . . . . . . . . . . . . . . . . . . . . . . . . . . . . . . . . . . . . . . . . . . . . . . . . . . . 104
About software release updates . . . . . . . . . . . . . . . . . . . . . . . . . . . . . . . . . . . . . . . . . . . . . . . . . . . . . 104
Downloading software release updates from the appliance
UI . . . . . . . . . . . . . . . . . . . . . . . . . . . . . . . . . . . . . . . . . . . . . . . . . . . . . . . . . . . . . . . . . . . . . . . . . . . . . . . . 105
Installing software updates using the appliance shell menu . . . . . . . . . 107
Contents 8
About installing NetBackup Administration Console and client
software . . . . . . . . . . . . . . . . . . . . . . . . . . . . . . . . . . . . . . . . . . . . . . . . . . . . . . . . . . . . . . . . . . . . . . . 112
About rolling back to a previous software update . . . . . . . . . . . . . . . . . . . . . . . 119
About the Manage > Appliance tab . . . . . . . . . . . . . . . . . . . . . . . . . . . . . . . . . . . . . . . . . . . . . . . . . 120
Manage > Appliance options . . . . . . . . . . . . . . . . . . . . . . . . . . . . . . . . . . . . . . . . . . . . . . . . . . . 121
Adding a media appliance . . . . . . . . . . . . . . . . . . . . . . . . . . . . . . . . . . . . . . . . . . . . . . . . . . . . . . 122
Manage > Additional Servers . . . . . . . . . . . . . . . . . . . . . . . . . . . . . . . . . . . . . . . . . . . . . . . . . . . . . . . . 123
Adding additional servers to the appliance . . . . . . . . . . . . . . . . . . . . . . . . . . . . . . . . 123
About installing an EEB . . . . . . . . . . . . . . . . . . . . . . . . . . . . . . . . . . . . . . . . . . . . . . . . . . . . . . . . . . . . . . . 125
Installing an EEB . . . . . . . . . . . . . . . . . . . . . . . . . . . . . . . . . . . . . . . . . . . . . . . . . . . . . . . . . . . . . . . . . . 125
Rollback an EEB using the appliance shell menu . . . . . . . . . . . . . . . . . . . . . . . . . 126
About appliance supported tape devices . . . . . . . . . . . . . . . . . . . . . . . . . . . . . . . . . . . . . . . . . 127
Adding external robots to the NetBackup appliance . . . . . . . . . . . . . . . . . . . . 128
Manage > License . . . . . . . . . . . . . . . . . . . . . . . . . . . . . . . . . . . . . . . . . . . . . . . . . . . . . . . . . . . . . . . . . . . . . . 128
Managing license keys on the NetBackup appliance . . . . . . . . . . . . . . . . . . . . 129
Adding a permanent license key if an evaluation license key
expires . . . . . . . . . . . . . . . . . . . . . . . . . . . . . . . . . . . . . . . . . . . . . . . . . . . . . . . . . . . . . . . . . . . . . . . . . 130
Expanding the bandwidth on the NetBackup appliance . . . . . . . . . . . . . . . . . . . . . . 132
About configuring the maximum transmission unit size . . . . . . . . . . . . . . . . . . . . 132
About the NetBackup Appliance communications connections . . . . . . . . . . . . 133
About OpenStorage plugin installation . . . . . . . . . . . . . . . . . . . . . . . . . . . . . . . . . . . . . . . . . . . 135
Installing OpenStorage plugin . . . . . . . . . . . . . . . . . . . . . . . . . . . . . . . . . . . . . . . . . . . . . . . . 137
About mounting a remote NFS . . . . . . . . . . . . . . . . . . . . . . . . . . . . . . . . . . . . . . . . . . . . . . . . . . . . . . 138
Mounting an NFS remote drive . . . . . . . . . . . . . . . . . . . . . . . . . . . . . . . . . . . . . . . . . . . . . . . 139
Unmounting an NFS drive . . . . . . . . . . . . . . . . . . . . . . . . . . . . . . . . . . . . . . . . . . . . . . . . . . . . . . 140
About running NetBackup commands from the appliance . . . . . . . . . . . . . . . . . . 141
Creating new user accounts with elevated permissions . . . . . . . . . . . . . . . . 141
Deleting user accounts with elevated permissions . . . . . . . . . . . . . . . . . . . . . . 142
Viewing user accounts with elevated permissions . . . . . . . . . . . . . . . . . . . . . . . 143
About Auto Image Replication between appliances . . . . . . . . . . . . . . . . . . . . . . . . . . . 143
About Auto Image Replication between NetBackup
appliances . . . . . . . . . . . . . . . . . . . . . . . . . . . . . . . . . . . . . . . . . . . . . . . . . . . . . . . . . . . . . . . . . . . . . 144
About Auto Image Replication between NetBackup appliances
and deduplication appliances . . . . . . . . . . . . . . . . . . . . . . . . . . . . . . . . . . . . . . . . . . . . 146
Chapter 4 Decommissioning an appliance . . . . . . . . . . . . . . . . . . . . . . . . . . . . . . . . . . . . . . 147
About decommissioning an appliance . . . . . . . . . . . . . . . . . . . . . . . . . . . . . . . . . . . . . . . . . . . . . 147
Decommissioning a NetBackup master appliance . . . . . . . . . . . . . . . . . . . . . . . . . . . . . 148
Decommissioning a NetBackup media appliance . . . . . . . . . . . . . . . . . . . . . . . . . . . . . . 148
Decommission a newly added media server appliance . . . . . . . . . . . . . . . . . 151
9 Contents
Chapter 5 Troubleshooting . . . . . . . . . . . . . . . . . . . . . . . . . . . . . . . . . . . . . . . . . . . . . . . . . . . . . . . . . . . . . . . . . 153
About troubleshooting the appliance . . . . . . . . . . . . . . . . . . . . . . . . . . . . . . . . . . . . . . . . . . . . . . 153
NetBackup Appliance log file location information . . . . . . . . . . . . . . . . . . . . . . . . . . . 153
About password recovery . . . . . . . . . . . . . . . . . . . . . . . . . . . . . . . . . . . . . . . . . . . . . . . . . . . . . . . . . . . . . 155
Gathering device logs with the Datacollect command . . . . . . . . . . . . . . . . . . . . . . . . 155
Chapter 6 Disaster Recovery . . . . . . . . . . . . . . . . . . . . . . . . . . . . . . . . . . . . . . . . . . . . . . . . . . . . . . . . . . . . . . 157
About disaster recovery . . . . . . . . . . . . . . . . . . . . . . . . . . . . . . . . . . . . . . . . . . . . . . . . . . . . . . . . . . . . . . . 157
About reimaging a NetBackup appliance . . . . . . . . . . . . . . . . . . . . . . . . . . . . . . . . . . . . . . . . . 159
Reimaging an appliance . . . . . . . . . . . . . . . . . . . . . . . . . . . . . . . . . . . . . . . . . . . . . . . . . . . . . . . . . 160
Appendix A Call Home upload information . . . . . . . . . . . . . . . . . . . . . . . . . . . . . . . . . . . . . . . 171
About the appliance hardware information that is uploaded . . . . . . . . . . . . . . . 171
About the enclosure information that is uploaded . . . . . . . . . . . . . . . . . . . . . . . . . . . . 176
Appendix B Fibre Channel and Fibre Transport connectivity . . . . . . . . 179
About the card slots on NetBackup 52xx series appliances . . . . . . . . . . . . . . . . . 179
About Fibre Channel port configuration options for the NetBackup
52xx appliances . . . . . . . . . . . . . . . . . . . . . . . . . . . . . . . . . . . . . . . . . . . . . . . . . . . . . . . . . . . . . . . . . . . 183
About NetBackup SAN Client and Fibre Transport . . . . . . . . . . . . . . . . . . . . . . . . . . . . 189
About the SAN Client license key . . . . . . . . . . . . . . . . . . . . . . . . . . . . . . . . . . . . . . . . . . . . . 191
About zoning the SAN for a NetBackup 5220 or 5230
appliance . . . . . . . . . . . . . . . . . . . . . . . . . . . . . . . . . . . . . . . . . . . . . . . . . . . . . . . . . . . . . . . . . . . . . . 191
About Fibre Transport paths for NetBackup appliances . . . . . . . . . . . . . . . 194
How to determine appliance HBA WWPNs . . . . . . . . . . . . . . . . . . . . . . . . . . . . . . . . 199
How to configure two NetBackup 5220 appliances in different
domains for MSDP replication . . . . . . . . . . . . . . . . . . . . . . . . . . . . . . . . . . . . . . . . . . 200
Configuring direct backups from a NetBackup 5220 to a
NetBackup 5020 using Fibre Channel . . . . . . . . . . . . . . . . . . . . . . . . . . . . . . . . . 201
About the NetBackup appliance as a VMware backup host . . . . . . . . . . . . . . . . . . 203
Notes on the NetBackup appliance as a VMware backup
host . . . . . . . . . . . . . . . . . . . . . . . . . . . . . . . . . . . . . . . . . . . . . . . . . . . . . . . . . . . . . . . . . . . . . . . . . . . . . 204
About backup to tape support for NetBackup appliances . . . . . . . . . . . . . . . . . . . . 204
Appendix C IPMI Configuration . . . . . . . . . . . . . . . . . . . . . . . . . . . . . . . . . . . . . . . . . . . . . . . . . . . . . . . . . . . . 207
About IPMI configuration . . . . . . . . . . . . . . . . . . . . . . . . . . . . . . . . . . . . . . . . . . . . . . . . . . . . . . . . . . . . 207
Configuring IPMI using the BIOS setup . . . . . . . . . . . . . . . . . . . . . . . . . . . . . . . . . . . . . . . . . . . 209
Accessing and using the Symantec Remote Management
interface . . . . . . . . . . . . . . . . . . . . . . . . . . . . . . . . . . . . . . . . . . . . . . . . . . . . . . . . . . . . . . . . . . . . . . . . . . . . . 215
Contents 10
About the Integrated Storage Manager interface for 5200
appliances . . . . . . . . . . . . . . . . . . . . . . . . . . . . . . . . . . . . . . . . . . . . . . . . . . . . . . . . . . . . . . . . . . . . . 223
Managing settings using the shell menu . . . . . . . . . . . . . . . . . . . . . . . . . . . . . . . . . . . . . . . . . 226
Appendix D Technical specifications . . . . . . . . . . . . . . . . . . . . . . . . . . . . . . . . . . . . . . . . . . . . . . . . . . . 229
Technical specifications for NetBackup appliances . . . . . . . . . . . . . . . . . . . . . . . . . . . 229
Safety and EMC standards compliance for NetBackup
appliances . . . . . . . . . . . . . . . . . . . . . . . . . . . . . . . . . . . . . . . . . . . . . . . . . . . . . . . . . . . . . . . . . . . . . . . . . . . 231
Industry standards compliance for NetBackup appliances . . . . . . . . . . . . . . . . . . 232
Certifications for NetBackup appliances . . . . . . . . . . . . . . . . . . . . . . . . . . . . . . . . . . . . . . . . . 233
FCC information for NetBackup appliance users . . . . . . . . . . . . . . . . . . . . . . . . . . . . . . . 235
Index . . . . . . . . . . . . . . . . . . . . . . . . . . . . . . . . . . . . . . . . . . . . . . . . . . . . . . . . . . . . . . . . . . . . . . . . . . . . . . . . . . . . . . . . . . . . . . . . . . . . . . . . . . . . . . . . . . . 239
11 Contents
Contents 12
Overview
This chapter includes the following topics:
About NetBackup appliances
About the NetBackup appliance components
About NetBackup appliance and Symantec Storage Shelf matched pairs
About the NetBackup appliance console
About Appliance console components
About the Master Server role
About the Media Server role
About the NetBackup Appliance documentation
About NetBackup appliances
NetBackup appliances provide a simplified solution for NetBackup configuration
and the daily management of your backup environment. The goal is to provide a
solutionthat eliminates the need to provide dedicated individuals to manage their
backup environment.
The appliances are rack-mount servers that run on the Linux Operating System.
NetBackupEnterprise Server software is alreadyinstalledandconfiguredtowork
with the operating system, the disk storage units, and the robotic tape device.
You candetermine what role you want to configure the appliance to perform. You
can choose to configure a 52xx appliance as follows:
As a master server appliance
As a media server for use with an existing master server appliance
1
Chapter
As a media server for use in an existing NetBackup environment
With each of these configurations, you get the added benefit of internal disk
storage.
This appliance allows for easy expansion of existing NetBackup environments
that have NetBackup 7.5 or greater installed. The appliance also includes its own
browser-based interface that is based on the NetBackup OpsCenter management
console. This interface is used for local administration of the network, internal
disk storage, and tape libraries.
Note: Currently, NetBackup appliances are supported for use only in English
locales. If youattempt touse non-EnglishWindows or UNIXclients withNetBackup
appliances, backup and restore results may be unpredictable.
NetBackup appliances support the following features:
For the 52xx series appliances, 8, 16, 32, or 64 TB of deduplication capacity
per appliance. This built-in client and media server deduplication can reduce
the size of the backups by as much as 50 times. It also reduces the bandwidth
utilization of the backups by up to 99%versus traditional backup approaches.
Symantec Critical System Protection (SCSP) integration. The SCSP agent is
installed and configured when you initially configure your appliance. This
agent ensures that your appliance's audit logs are sent to the SCSP server to
be validated and verified.
BMR integration. When the appliance is configured as a master server, you
can enable Bare Metal Restore (BMR) from the .
IPv4-IPv6 network support. The NetBackupappliances are supportedona dual
stack IPv4-IPv6 network. The NetBackup appliance can communicate with,
back up, and restore an IPv6 client. You can assign an IPv6 address to an
appliance, configure DNS, and routing to include IPv6 based systems. The can
be used to enter information about both IPv4 and IPv6 addresses.
ACSLS Support. This feature facilitates configuration of NetBackup ACS
robotics on the NetBackup 52xx appliance. This feature enables the appliance
administrator to change the ACSLS entries in the vm.conf file on the local
appliance.
NetBackupSANClient andFibre Transport. SANClient is a NetBackupoptional
feature that provides high speed backups and restores of NetBackup clients.
Fibre Transport is the name of the NetBackup high-speed data transport
method that is part of the SAN Client feature. The backup and restore traffic
occurs over a SAN, and NetBackup server and client administration traffic
occurs over the LAN.
Overview
About NetBackup appliances
14
NetBackup preinstalled. Helps to simplify the deployment and can be easily
integrated into an existing NetBackup environment.
Tape out option. The appliance includes a gigabit, dual-port Fibre Channel
host bus adapter (HBA).
Hardware component monitoring. The appliance can monitor key hardware
components suchas the CPU, disks, memory, power supply modules, andfans.
In addition, the appliance provides an optional call home feature that allows
proactive monitoring and messaging of these NetBackup components.
The NetBackup appliances support the core NetBackup software agents. The
NetBackup agents optimize the performance of critical databases and
applications.
See the NetBackupAdministrator's Guide Volume I for more informationabout
the policy types that are supported for each software agent. And for the latest
NetBackup appliance compatibility information, refer to theNetBackupserver
7.x hardware compatibility list on the Symantec Support website.
http://www.symantec.com/docs/TECH59978
Flexible hardware configuration. The appliance can be ordered in a variety of
configurations to provide the necessary Ethernet ports. Along withthe built-in
Ethernet ports onthe motherboard, expansioncards canbe specifiedtoprovide
additional 1GB or 10 GB Ethernet ports. Dual-port and quad-port expansion
cards are supported.
For more information about hardware configuration, refer to the Symantec
NetBackup Appliance 5220 and Symantec Storage Shelf Hardware Installation
Guide and the Symantec NetBackup 5220 Appliance and Symantec Storage Shelf
Product Description Guide.
The following describes howyou canincorporate this appliance into your current
NetBackup environment:
Replace an existing media server that runs on a platform
that is not supported in NetBackup 7.5.
Replace unsupported media
servers
Addthe appliance toanexistingNetBackupenvironment
or replace anexisting media server that does not support
deduplication.
Add NetBackup AdvancedDisk support for faster
backups.
Add deduplicationcapability
15 Overview
About NetBackup appliances
Addstorage capabilitytoexistingNetBackup7.5andgreater
environments.
Built-in appliance disk storage for 52xx appliances
The internal disks can be used for additional backup
storage on a 52xx appliance.
Additional external storage
The Symantec Storage Shelf is an external unit that
provides additional disk storage space. You can add up
to two of these units to a NetBackup 5220 or 5230
appliance.
WhenyoupurchaseanapplianceandaSymantec Storage
Shelf together, the units are matched at the factory for
optimum performance. If you purchase an appliance
with two Symantec Storage Shelf units, the
factory-matched unit must be physically connected to
the appliance. The second (unmatched) unit must be
connected to the first unit, not to the appliance.
If you need or want to add a Symantec Storage Shelf to
anexisting or anoperational NetBackup appliance, your
appliance may first require a hardware and/or a memory
upgrade. For more information, please contact your
NetBackup appliance representative about your
expansion needs.
Add more storage capability
The appliance includes a Fibre Channel host bus adapter
card for a TLD tape storage device for archive support.
Tape backup
This appliance contains everything you need to start using NetBackup. After you
mount the appliance ina rack inyour lab, youare ready to connect it andconfigure
it to your network. After you have successfully configured your appliance, you
can install and configure your media servers and clients. Once that is done, you
are ready to run backups.
About the NetBackup appliance components
You can order a NetBackup appliance that is either a 19-inch, 4U rack-mount
server or a 19-inch, 2U rack-mount server.
Table 1-1 describes the primary components that make up your 4U rack-mount
appliance.
Overview
About the NetBackup appliance components
16
Table 1-1 Primary components of a 4U rack-mount appliance
Description Component
The server hardware configuration is as follows:
19-inch, 4U rack-mount server with dual Intel E5620 processors
32 GB RAM
LSI 8708 EM2 RAID controller
Twenty-four 2-TB disk drives
Two disk drives for OS partition
Two disk drives for global hot spares
20 disk drives for a RAID 6 data partition (32 TB formatted
storage)
4-Gbps Dual-port QLogic QLE 2462 FC card
Two 1 Gbps Ethernet ports (motherboard)
Two 10 Gbps Ethernet ports (PCIe NIC)
Server hardware
configuration
The factory installed software is as follows:
NetBackup appliance-specific software
NetBackup Deduplication and AdvancedDisk storage options
(associated license keys are required but are not included)
Administrative Web user interface (UI)
Linux operating system (provided by Symantec)
NetBackup LiveUpdate
NetBackup 52xx Series Administrator's Guide
Factory installed
software
Other components are as follows:
Mounting hardware
AC power cords
Network cables
Symantec NetBackup 52xx Series Getting Started Guide
NetBackup 52xx Series 16GB USB Flash drive recovery media
See the included packing list for a complete list of the package
contents.
Other
Table 1-2 describes the primary components that make up your 2U rack-mount
appliance.
17 Overview
About the NetBackup appliance components
Table 1-2 Primary components of a 2U rack-mount appliance
Description Primary component
The server hardware configuration is as follows:
19-inch, 2U rack-mount server with dual Intel E5620
processors
24 GB RAM
Intel SROMBSASMP2 RAID controller
Ten 1-TB disk drives
Two internal disk drives under Intel Embedded server
RAID Technology II (RAID 1) for OS partition
One disk drives for hot spare
Seven disk drives for a RAID 6 data partition (4 TB
formatted storage)
Four 1 Gbps Ethernet ports (PCIe NIC)
Two 1 Gbps Ethernet ports (motherboard)
Optional:
Two 10 Gbps Ethernet ports (PCIe NIC)
8-Gbps Dual-port QLogic QLE 2562 FC card
Server hardware
configuration
The factory installed software is as follows:
NetBackup appliance-specific software
NetBackup Deduplication and AdvancedDisk storage
options (associated license keys are required but are not
included)
Administrative Web user interface (UI)
Linux operating system (provided by Symantec)
SymantecNetBackup52xxApplianceAdministrator's Guide
Factory installed software
Other components are as follows:
Mounting hardware
AC power cords
Network cables
Symantec NetBackup52xxAppliance Getting StartedGuide
NetBackup 52xx Series 16GB USB Flash drive recovery
media
See the includedpacking list for a complete list of the package
contents.
Other
Overview
About the NetBackup appliance components
18
About NetBackup appliance and Symantec Storage
Shelf matched pairs
The NetBackup52xx appliances shipwithzero, one, or two storage shelves. When
you order a NetBackup 52xx and a Symantec Storage Shelf together, these units
are initialized together at the factory to create a matched pair. Matched pairs
provide optimum performance and they should always be used together to help
ensure successful installation and configuration.
Each storage shelf contains two numbers that show the matched set. The HOST
number refers to the appliance to which a particular storage shelf is matched.
The HOSTandSTORAGEnumbers are locatedineither of the following locations:
On a white plastic panel that pulls out fromthe right, rear panel of the storage
shelf.
Ona label that is located under the two SASports onthe right, rear I/Omodule
of the storage shelf.
If your system includes a second Symantec Storage Shelf, this secondary unit
must be physically connected to the first Symantec Storage Shelf and not to the
appliance.
About the NetBackup appliance console
The NetBackup appliance user interface enables youto configure and manage the
appliance to work best for your needs.
The appliance user interface is a Web-based browser interface that includes a
taskbar that is located under the browser address window.
Table 1-3 lists the menu and task options available when the appliance is
configured in the master server role.
Table 1-3 Menus and task options in the master server role
Menu items and task options Taskbar
icon
Hardware
SCSP Audit logs
Monitor
19 Overview
About NetBackup appliance and Symantec Storage Shelf matched pairs
Table 1-3 Menus and task options in the master server role (continued)
Menu items and task options Taskbar
icon
Appliance
Add Media Appliance
Download Update
Browse for Update
Install Update
Storage
NetBackup License
Add
Delete
Additional Servers
Add
Delete
Manage
Configuration
SNMPServer
SMTPServer
WANOptimization
Appliance Reconfiguration
Network Configuration
DNS Configuration
Security
Date and Time Configuration
Fibre Transport
Hardware Monitoring
NetBackup
Data Buffer
Lifecycle
Deduplication
Advanced
Settings
Table 1-4 lists the menu and task options available when the appliance is
configured in the media server role.
Table 1-4 Menus and task options in the media server role
Menu items and task options Taskbar
icon
Hardware Monitor
Overview
About the NetBackup appliance console
20
Table 1-4 Menus and task options in the media server role (continued)
Menu items and task options Taskbar
icon
Storage
NetBackup License
Add
Delete
Manage
Configuration
SNMPServer
SMTPServer
WANOptimization
Appliance Reconfiguration
Network Configuration
DNS Configuration
Security
Date and Time Configuration
Fibre Transport
Hardware Monitoring
Settings
About Appliance console components
This section provides information on the panes and navigation features available
in the Appliance console. You can view the console by using a Web browser.
About using the links on the title bar
At the very start, the title bar shows text like Master Appliance. This text provides
details about the Appliance whether it operates as a master server or a media
server.
On the title bar of the Appliance console, the Logged inas value shows the user
name that is logged on to the Appliance server.
Use the links available in the title bar at the top of the console for the following
tasks:
To see Appliance product version and copyright information, click About.
To access NetBackup Appliance help, click Help. Context-sensitive help for
all views, wizards, and dialog boxes is available.
More information about online Help is available.
See About the NetBackup Appliance documentation on page 24.
21 Overview
About Appliance console components
To disconnect from the Appliance server to end your session, click Logout.
About the Topology pane
The Topology pane appears under the Manage>Appliance viewfor anappliance.
The Topology pane appears on the left-hand side of the appliance console and
lists the master appliance and the hosts that are connected to the appliance. The
Topology pane also shows the devices that are attached to the Appliance like robot
drives, robot library, etc.
The Topology pane shows the hierarchy of the domain. When you select the
master appliance in the Topology pane, you can perform several operations like
add appliances or add servers.
The following is a sample view of the Topology pane.
Note: The topology on the master server appliance does not display newly added
media server appliances. In addition, the master server does not display the
software version of newly added media server appliances. That change affects
the left pane on the Manage page in the appliance user interface and the output
of the Appliance > Topology command.
About using Web browser bookmarks
Use your Web browser to add a bookmark for any view in the Appliance console
and return to it as needed.
You can use the bookmark to return to the same view when you log onto the
console again.
Overview
About Appliance console components
22
About the Master Server role
A NetBackup 52xx series appliance can be configured as a master server with its
own internal disk storage. You configure and use this appliance much like you
would use a regular NetBackup master server. You can schedule backups or start
a backup manually. Users with the appropriate privileges can perform restores.
This appliance role provides a simplified administrative interface for the local
network, disk, andstorage unit management. However, the majority of NetBackup
administration such as backup management must be performed through the
traditional NetBackup Administration Console.
For complete NetBackup administration information, see the NetBackup
Administrator's Guide for UNIX and Linux, Volume I and Volume II.
About the Media Server role
In this role, a NetBackup 52xx series appliance operates as a media server with
its own internal disk storage.
Media server appliances use a simplified administrative interface for the local
network and for disk storage management. However, the majority of NetBackup
administration such as backup management is performed on the master server.
When you performed the initial configuration on the appliance, you selected one
of the following to identify the associated master server:
For use witha traditional NetBackup master server (52xx series appliances
only)
This appliance role must be used only with a standard NetBackup master
server. The NetBackupmaster server must have NetBackupversion7.5 or later
installed. Symantec recommends that you install the latest version of the
NetBackup master server.
For use withanappliance master server (52xx series appliances only)
For the media server role, you can allocate disk storage space for the
AdvancedDisk or the Deduplication partitions. By default, all disk storage is
configured for deduplication. However, you can change how the storage is
configured and assign a portion or all of it to be AdvancedDisk storage.
Table 1-5 describes the supported deduplicationconfigurationfor eachappliance
media server:
23 Overview
About the Master Server role
Table 1-5 Supported deduplication configurations for NetBackup appliances
Deduplication support on media server Appliance model
Media server deduplication pool (MSDP) only 5220
About the NetBackup Appliance documentation
Included with your NetBackup appliance are the following documents to ensure
youcansuccessfully install, configure, anduse your appliance. Youcanfindthese
documents on the Symantec Support web site at the following URL:
http://www.symantec.com/docs/DOC2792
Table 1-6 NetBackup Appliance documentation
Description Guide
This guide provides the following information:
A packing list that describes the items that are
included in the box along with your appliance.
Configuration prerequisite information that you
need to know to configure your appliance for the
first time.
Hardware configuration steps
This section guides you through the required steps
to install your appliance in a cabinet and connect
your appliance to a laptop and the network.
Software configuration steps
This section guides you through the configuration
process from the appliance user interface or from
the appliance shell menu.
Symantec NetBackupAppliance
Getting Started Guide
The Symantec NetBackupAppliance Administrator's
Guide is provided as part of the NetBackup appliance
software package. This guide may contain updates that
have occurred since the initial release of the document.
For the latest administration information always refer
to this version of the guide.
The Symantec NetBackupAppliance Administrator's
Guide contains the following types of information:
Deployment information
Administering your appliance
Monitoring information
Symantec NetBackupAppliance
Administrator's Guide
Overview
About the NetBackup Appliance documentation
24
Table 1-6 NetBackup Appliance documentation (continued)
Description Guide
The Symantec NetBackupAppliance Command
Reference Guide provides a complete list of the
commands that are available for youto use throughthe
appliance shell menu. This document is provided as a
part of the product software that is installed on the
appliance, and in electronic form on the Symantec
Support Web site:
http://www.symantec.com/docs/DOC5597
Symantec NetBackupAppliance
Command Reference Guide
This document is available on the Symantec Support
Web site at the following location.
http://www.symantec.com/docs/DOC2792
Symantec NetBackup Appliance
Release Notes
This document contains the latest troubleshooting
informationfor the NetBackupappliances. It is available
on the Symantec Support Web site at the following
location.
http://www.symantec.com/docs/DOC2792
Symantec NetBackup Appliance
Troubleshooting Guide
The NetBackupProduct FamilyThird-partyLegal Notices
document lists the third-party software that is included
in this product and it contains attributions for the
third-party software. This document is available from
the following Web site:
http://www.symantec.com/docs/DOC3775
Symantec NetBackup Product
Family Third-party Legal Notices
25 Overview
About the NetBackup Appliance documentation
Overview
About the NetBackup Appliance documentation
26
Understanding the
NetBackup appliance
settings
This chapter includes the following topics:
About modifying the appliance settings
About NIC port bonding
About IPv4-IPv6-based network support
Changing Network Configuration settings
Changing DNS Configuration settings
Changing the Administrator's password
Changing the Date and Time Configuration
Manage > Storage options
Changing the Fibre Transport settings
About hardware monitoring, self test, and alerts
About configuring NetBackup parameters for your appliance
About Configuring SMTP
About using SNMP
Settings > Configuration > WAN Optimization options
About Symantec Critical System Protection
2
Chapter
About modifying the appliance settings
After you have successfully configured your appliance you can use the
administrative Web UI andthe appliance shell menuto change various NetBackup
appliance settings. You can use the Settings tab in the NetBackup appliance user
interface to view and configure the following settings.
Table 2-1 describes the settings that are available fromSettings > Configuration:
Table 2-1 Settings > Configuration
Topic Lets you... Setting
See Settings > Configuration > SNMP Server
options on page 88.
Configure the SNMP server. SNMP
See About Configuring SMTP on page 85. Configure the SMTPserver details that
you need while sending reports or
alerts through emails.
This settingis available withthe master
server role configuration.
SMTP
See Settings > Configuration > WAN
Optimization options on page 89.
Improve the outbound network traffic. WANOptimization
See About configuring NetBackup parameters
for your appliance on page 78.
Configure the following NetBackup
parameters:
Data Buffer
Lifecycle
Deduplication
BMR
NetBackup
Table 2-2 describes the settings that are available from Settings > Appliance
Reconfiguration.
Table 2-2 Settings > Appliance Reconfiguration
Topic Lets you... Setting
See Changing Network Configuration settings
on page 33.
Viewandchangenetworkconfiguration
settings.
Network
Configuration
See Changing DNS Configuration settings
on page 35.
Add or change DNS configuration
settings.
DNSConfiguration
Understanding the NetBackup appliance settings
About modifying the appliance settings
28
Table 2-2 Settings > Appliance Reconfiguration (continued)
Topic Lets you... Setting
See Changing the Administrator's password
on page 36.
Change the admin password for your
appliance.
Security
See Changing the Date and Time Configuration
on page 37.
Change the date and time on your
appliance.
Date and Time
Configuration
See Changing the Fibre Transport settings
on page 63.
Configure Fibre Transport your
appliance.
Fibre Transport
Configuration
Table 2-3 describes the settings that are available from Settings > Hardware
Monitoring.
Table 2-3 Settings > Hardware Monitoring
Topic Lets you... Setting
See Settings > Hardware Monitoring options
on page 73.
Call Home. Hardware Monitor
Settings
Table 2-4 describes the settings that are available from Settings > NetBackup.
Table 2-4 Settings > NetBackup
Topic Lets you... Setting
Adjust the number data buffers andthe
size data buffers.
Data Buffer
Set the Lifecycle parameters for
NetBackup.
Lifecycle
Set the Deduplication parameters for
NetBackup.
Deduplication
See About BMR integration on page 84. Enable or disable Bare Metal Restore
(BMR) as a server recovery option.
Advanced
About NIC port bonding
Appliance NIC ports can be bonded (combined) together to improve appliance
performance on your corporate network.
29 Understanding the NetBackup appliance settings
About NIC port bonding
You can bond NIC ports during the initial configuration on the Network
Configuration page, or afterward through the appliance interface by clicking
Settings > Appliance Reconfiguration> Network Configuration.
Table 2-5 describes the guidelines for NIC bonding, based on the data entry fields
that are found on the Network Configuration page in the appliance interface.
Table 2-5 NIC bonding guidelines and associated data entry fields
Description Data entry field
The NIC drop-down list shows the supported combination of
appliance Ethernet ports that can be bonded. The list is compiled
automatically and is based on the link types and the link speeds
of the ports. Ports do not require connection to the network to
appear in the list.
Select Auto to have the NICs selected automatically. This mode
selects the best possible set of NICs to plumb the IP address on.
The selection is based on the available NICs, the link type (copper
or FC), and the link speed. If multiple NICs have the same
properties, then a bond (link aggregation) is created and the IP
address is plumbed on the bond.
Only NICs of the same type and speed can be bonded.
Once a NIC is bonded, it cannot be bonded to another NIC. To
reassign a bond, you must first remove the NIC from its current
bond.
NIC
Understanding the NetBackup appliance settings
About NIC port bonding
30
Table 2-5 NICbonding guidelines and associated data entry fields (continued)
Description Data entry field
This field lets you combine (aggregate) multiple network interfaces
into a single logical "bonded" interface. The behavior of the bonded
interfaces depends upon the mode. The default bond mode is
balance-alb.
The available bonding modes are as follows:
balance-rr
active-backup
balance-xor
broadcast
802.3ad (Also referred to as LACP mode.)
balance-tlb
balance-alb
Some bond modes require additional configuration on the switch or
the router. You should take additional care when you select a bond
mode. In addition, you should use the following table to determine
the port connections to the appliance based on the mode:
Mode Switch ports Configuration
-------------------- --------------------------------------
Balance-rr Etherchannel/Port Trunking required
Active-backup NONE
Balance-xor Etherchannel/Port Trunking required
Broadcast Etherchannel/Port Trunking required
802.3ad or LACP 802.3ad aggregation
Balance-tlb NONE
Balance-alb(default) NONE
Note: Vendors may use different terminologies, for example,
"EtherChannel" (Cisco switches), Port Trucking, or a similar variation.
You should consult the network administrator about the switch port
configuration before you enable bonding.
Also note that the default mode, balance-alb does not require any
special switch configuration.
For more information about bond modes, see the following
documentation:
http://www.kernel.org/doc/Documentation/networking/bonding.txt
Bond Mode
31 Understanding the NetBackup appliance settings
About NIC port bonding
NIC ports can also be bonded from the appliance shell menu. For details, see the
Symantec NetBackup 52xx Series Command Reference Guide.
About IPv4-IPv6-based network support
NetBackup appliances are supported on a dual stack IPv4-IPv6 network and can
communicate with IPv6 clients for backups and restores. You can assign an IPv6
address to an appliance, configure DNS, and configure routing to include IPv6
based systems.
Either the or the appliance shell menu can be used to enter the IPv4 and IPv6
address information.
Review the following considerations for IPv6 addresses:
NetBackup appliances do not support a pure IPv6 network. An IPv4 address
must be configuredfor the appliance, otherwise the initial configuration(which
requires the command hostname set) is not successful. For this command to
work, at least one IPv4 address is required.
For example, suppose that you want to set the hostname of a specific host to
v46. To do that, first make sure that the specific host has at least one IPv4
address and then run the following command:
Main_Menu > Network > Hostname set v46
Only global addresses can be used, not addresses with link-local or node-local
scope. Global-scope and unique-local addresses are both treated as global
addresses by SUSE.
Global-scope IP addresses refer to the addresses that are globally routable.
Unique-local addresses are treated as global on SUSE.
You cannot use both an IPv4 and an IPv6 address in the same command. For
example, you cannot use Configure 9ffe::9 255.255.255.0 1.1.1.1. You
should use Configure 9ffe::46 64 9ffe::49 eth1.
Embedding the IPv4 address within an IPv6 address is not supported. For
example, you cannot use an address like 9ffe::10.23.1.5.
Youcanaddanappliance media server to the master server if the IPv6 address
and the host name of the appliance media server are available.
For example, to add an appliance media server to the master server, enter the
IPv6 address of the appliance media server as follows:
Example:
Main > Network > Hosts add 9ffe::45 v45 v45
Main > Appliance > Add v45 <password>
You do not need to provide the IPv4 address of the appliance media server.
Understanding the NetBackup appliance settings
About IPv4-IPv6-based network support
32
A pure IPv6 client is supported in the same way as in NetBackup.
Youcanenter only one IPv4 address for a network interface card (NIC) or bond.
However, you can enter multiple IPv6 addresses for a NIC or bond.
Network File System (NFS) or Common Internet File System (CIFS) protocols
are supported over an IPv4 network on appliance. NFS or CIFS are not
supported on IPv6 networks.
The NetBackup client can nowcommunicate with the media server appliance
over IPv6.
The Main_Menu > Network > Hosts command supports multiple IPv6
addresses to be assigned to the same host name having one network interface
card (NIC). However, only one IPv4 address can be assigned to a specific host
name having one NIC using this command.
You can add an IPv6 address of a network interface without specifying a
gateway address.
For more details, see the NetBackup Appliance Command Reference Guide.
Changing Network Configuration settings
Use the following procedure to change or add to the Network Configuration
settings.
Note: If you remove or change the primary IP address configuration, the result
may cause a loss of the network connections. If the connection is lost, you need
to reconnect and log in to the appliance.
To change the network configuration settings
1 Log on to the administrative Web UI on the appliance.
2 Click Settings > Appliance Reconfiguration> Network Configuration.
3 Enter the appropriate informationinthe ConfigureNetworkdata entry fields
as follows:
IPAddress
Enter the IPv4 or IPv6 address to be used for this appliance. Only
global-scope and unique-local IPv6 addresses are allowed.
Subnet Mask
Enter the subnet mask value that corresponds to the IP address.
NIC
33 Understanding the NetBackup appliance settings
Changing Network Configuration settings
This column displays the network device name that you can choose when
you add a new network to the configuration.
Use the following guidelines to bond multiple NICs:
The NICdrop-downlist shows the supported combinationof appliance
Ethernet ports that can be bonded. The list is compiled automatically
and is based on the link types and the link speeds of the ports. Ports
do not require connection to the network to appear in the list.
Youcanenter only one IPv4 address for a Network Interface Card(NIC)
or bond. However, you can enter multiple IPv6 addresses for a NIC or
bond. If you try to add an IPv4 address to a NIC that already has an
IPv4 address configured, the new address replaces the old address.
Select Auto to have the NICs selected automatically. This mode selects
the best possible set of NICs to plumb the IP address on. The selection
is based on the available NICs, the link type (copper or FC), and the
link speed. If multiple NICs have the same properties, thena bond (link
aggregation) is created and the IP address is plumbed on the bond.
Only NICs of the same type and speed can be bonded.
Once a NIC is bonded, it cannot be bonded to another NIC. To reassign
a bond, you must first remove the NIC from its current bond.
Bond Mode
This field lets you combine (aggregate) multiple network interfaces into
a single logical "bonded" interface. The behavior of the bonded interfaces
depends upon the mode. The default bond mode is balance-alb.
The available bonding modes are as follows:
balance-rr
active-backup
balance-xor
broadcast
802.3ad
balance-tlb
balance-alb
Some bond modes require additional configuration on the switch or the
router. You should take additional care when you select a bond mode.
For more informationabout bondmodes, see the followingdocumentation:
http://www.kernel.org/doc/Documentation/networking/bonding.txt
Understanding the NetBackup appliance settings
Changing Network Configuration settings
34
4 Click Add.
The new entries are configured on the appliance and appear automatically
in the read-only fields of the Applied Network Configuration table.
5 Enter the appropriate informationinthe ConfigureRouting data entry fields
as follows:
Enter the kernel routing configuration of the appliance as follows:
DestinationIP
Enter the network IP address of a destination network.
For the initial appliance configuration, this field contains a default value
that cannot be changed. When you configure another destination IP, you
must enter the appropriate address.
DestinationSubnet Mask
Enter the subnet value that corresponds to the IP address.
For the initial appliance configuration, this field contains a default value
that cannot be changed. When you configure another route, you must
enter the appropriate value.
Default Gateway
Enter the address of the network point that acts as anentrance to another
network.
NIC
The appliance canuse multiple networkinterface cards (NICs). This column
displays the network device name.
Refer to the Linux route command for more information about how to
add routing entries.
6 Click Add.
The new entries are configured on the appliance and appear automatically
in the read-only fields of the Applied Routing Configuration table.
Changing DNS Configuration settings
Use the following procedure to change or add to the DNSConfiguration settings.
To change the DNS configuration settings
1 Log on to the administrative Web UI on the appliance.
2 Click Settings > Appliance Reconfiguration> DNS Configuration.
3 Enter the appropriate information in the DNS data entry fields as follows:
DNS IPAddress(es)
35 Understanding the NetBackup appliance settings
Changing DNS Configuration settings
Enter the IP address of the DNS server.
To enter multiple DNS server names, use a comma character as the
delimiter between each name.
The address canbe either IPv4 or IPv6. Only global-scope andunique-local
IPv6 addresses are allowed.
See About IPv4-IPv6-based network support on page 32.
DomainName Suffix
Enter the suffix name of the DNS server.
SearchDomain(s)
You can enter one or more DNS search domain names to search when an
unqualified host name is given. To enter multiple search domain names,
use a comma character as the delimiter between each name.
4 Enter the appropriate information in the Host Name Resolution data entry
fields as follows:
IPAddress
Enter the IP address of the appliance.
The address canbe either IPv4 or IPv6. Only global-scope andunique-local
IPv6 addresses are allowed.
See About IPv4-IPv6-based network support on page 32.
Fully-Qualified-Hostname
Enter the fully qualified host name (FQHN) of the appliance.
Short-Hostname
Enter the short name of the appliance.
After you enter all of the necessary information in these fields, you must
click Add.
The Host Name Resolution information that you entered appears belowthe
data entry fields.
5 Click Save.
Changing the Administrator's password
After the initial configuration, youcanchange the administrator's password from
the Settings > Appliance Reconfiguration > Security page.
Use the following procedure to change the admininistrators password.
Understanding the NetBackup appliance settings
Changing the Administrator's password
36
To change the administrator's password
1 In the Old AdminPassword field, enter the current password.
If the password was not changed during the initial configuration, this field
is prepopulated with the default password (P@ssw0rd).
2 In the NewAdminPassword field, enter the new password.
The password must be seven or more characters long.
A seven character password must include all of the following requirements,
while a longer password must include at least three of the following
requirements:
One uppercase letter
One lowercase letter
One number (0-9)
One special character (for example, !, @, #, etc.)
A password that begins with an uppercase letter and ends with a number is
unacceptable, unless youincludeanother uppercaseletter andanother number
between them.
3 In the ConfirmNewAdminPassword field, enter the new password again
for confirmation.
4 Click Save.
Changing the Date and Time Configuration
On the Settings > Appliance Reconfiguration> Date and Time Configuration
page, you can change the date, the time, and the time zone configuration.
Use the following procedure to change the Date and Time Configuration.
To change the date, the time, and the time zone configuration
1 Log on to the administrative Web UI on the appliance.
2 Click Settings>ApplianceReconfiguration>DateandTimeConfiguration.
37 Understanding the NetBackup appliance settings
Changing the Date and Time Configuration
3 Enter the appropriate information in the fields:
Server IPAddress
To use NTP (Network Time Protocol) to set the time and the date
of the appliance, enter the IP address of the NTP server.
This can be an IPv4 or IPv6 address. Only global-scope and
unique-local IPv6 addresses are allowed.
See About IPv4-IPv6-based network support on page 32.
NTP
Date and Time
To set the date and the time of the appliance without NTP, click
None and enter the appropriate date and time.
Enter the date manually by using the mm/dd/yyyy format, or
click on the calendar icon and select the date.
Enter the time by using the hh:mm:ss format. Entries must be
in the 24-hour format (00:00:00 - 23:59:59)
None
Whether you select to use NTP or None, you must set the time
zone.
To set the time zone for the appliance, click on the Time Zone
drop-down box and select the appropriate time zone.
Time Zone
4 Click Save.
Manage > Storage options
The appliance UI enables you to viewand manage the storage configuration. You
canuse theManage>Storage menuto viewthe Storage screen. It uses the Device
and Paritions graphs and tables to monitor and manage the storage space. These
sections provide the following functionality:
The Devices section can be used to add or remove expansion units to the
Appliance.
See About the Devices section on page 41.
The Partitions section can be used to Resize or Move the storage partitions
such as AdvancedDisk, Deduplication, and so on.
See About the Partitions section on page 48.
The Symantec NetBackup 5220 Appliance is available for use with up to two
Symantec Storage Shelves (storage expansion units). It enables you to expand
your existing storage and provides additional disk storage space. After you have
Understanding the NetBackup appliance settings
Manage > Storage options
38
physically connected the storage expansion unit, use the appliance UI and shell
menu to manage the expanded storage space.
The Symantec NetBackup 5220 and 5230 Appliance is available for use with up
to two Symantec Storage Shelves (storage expansion units). It enables you to
expand your existing storage and provides additional disk storage space. After
you have physically connected the storage expansion unit, use the appliance UI
and shell menu to manage the expanded storage space.
Figure 2-1 provides a bird's-eye viewof howappliance storage space is configured
within your appliance.
39 Understanding the NetBackup appliance settings
Manage > Storage options
Figure 2-1 Symantec NetBackup Appliance Storage Space
Storage Partitions
Symantec NetBackup Appliance Storage
Storage Devices
Symantec NetBackup Appliance
Operating System
You can
connect up to
two expansion
units.*
The appliance storage is expanded using
Storage Devices.
The storage space on all the Devices is
divided & managed using Storage Partitions.
Unallocated
Advanced Disk Catalog
Deduplication
Tasks performed on Storage Partitions
Move
Moves the partition from one device to another.
UI - Select the storage partition and click Move.
Shell Menu - Manage>Storage>Move
Add
Adds a physically connected storage expansion unit.
UI - Select Device, click Add link on Devices graph
Shell Menu -Manage>Storage>Add [ExpansionUnit]
Remove
Removes a unit before, physically disconnecting it.
UI - Select Device, click Remove link on Devices graph.
Shell Menu -Manage>Storage>Add [ExpansionUnit]
Beacon
Sets the time to turn on the LED for a specific unit.
UI - Click the Beacon icon, next to the device and set the
time.
Shell Menu - Manage>Storage>Beacon
Scan
Refreshes the storage disks and devices information.
Shell Menu - Manage>Storage>Scan
To perform the tasks listed below:
- Select the storage device on the Devices graph, from
the Storage screen.
- Use the Manage > Storage shell menu
Tasks Common to Devices and Paritions
Show Device
Shows the devices total and unallocated storage capacity
and status.
Shell Menu - Manage>Storage>Show Device
Show Partition
Shows the partitions total, available, and used
storage capacity.
Shell Menu - Manage>Storage>Show Partition
Monitor
Monitors storage tasks.
Shell Menu - Manage>Storage>Monitor
Show Distribution
Shows the distribution of partitions on a device.
Shell Menu - Manage>Storage>Show Distribution
Base Storage Unit
base_unit
Expansion Storage
unit_X
Expansion Storage
unit_Y
Storage
Space
Resize
Resizes the storage partitions of the appliance.
UI - Select the storage partition and click Resize.
Shell Menu - Manage>Storage>Resize
*The number of expansion units that can be added
depends on the hardware platform.
Understanding the NetBackup appliance settings
Manage > Storage options
40
All the tasks that can be performed on the appliance UI can also be performed
using the Manage > Storage shell menu. In addition to these tasks, you can use
the Monitor, Show, and Scan commands from the Manage > Storage shell menu
in the following manner:
Monitor command to view the progress of the currently active storage
manipulation operations.
See Monitoring storage tasks in progress on page 61.
Show commands to view the device, partition, and distribution information.
See About viewing storage space information using the Show command
on page 57.
Scan command to refresh the storage disks and devices information.
See Scanning storage devices using the shell menu on page 47.
For more information about Main > Manage > Storage commands refer to
NetBackupAppliance Command Reference Guide.
Note: The NetBackup 52XX and Symantec Storage Shelf Hardware Installation
Guide and the NetBackup 52XX and Symantec Storage Shelf Hardware Product
Description describe the steps to physically connect the appliance to two storage
shelves.
See About the Devices section on page 41.
See About the Partitions section on page 48.
About the Devices section
TheDevices sectionprovides agraphical representationandtabular representation
of the storage devices that are plugged into your appliance.
The Storage screen displays the following Devices chart and table.
41 Understanding the NetBackup appliance settings
Manage > Storage options
Figure 2-2 Devices bar chart and table
Table 2-6 enable you to identify the following parameters of a device that are
included in the Devices table.
Table 2-6 Columns in Devices table
Example Value displayed Column names
Expansion Unit Storage (unit_2) Displays the name of the
storage unit.
Device
A beacon icon is
displayed next to the
storage expansionunits.
Click to switch on the
LED flash light for the
corresponding unit.
Note: A beacon is
applicable only to the
storage expansionunits.
23.635 TB Displays the total
storage space within a
unit.
Total
Understanding the NetBackup appliance settings
Manage > Storage options
42
Table 2-6 Columns in Devices table (continued)
Example Value displayed Column names
19.342 TB Displays the available
space withinthe storage
unit that has not been
allocated.
Unallocated
In Use Displays the status of
the storage unit.
See the followingsection
for a description of each
status.
See Table 2-7
on page 43.
Status
Table 2-7 describes the various status that are displayed in the Status field.
Table 2-7 Device Status
Description Status
Denotes that the storage device has storage configuration
information, and may contain data. Astorage device status would be
displayed as Available, when:
A storage device that was InUse was physically disconnected,
later reconnected, and the RAID group is imported. In this case,
restarting the appliance would bring the device status back to its
previous state.
Or
A storage device that was connected to another system still has
configuration information of the old system
Available
Denotes that the storage device is currently in use.
TheRemove linkis displayedif the device does not have any partition.
The gray bar in the Devices bar graph denotes a device without any
partitions.
InUse
Denotes that no commands can be performed on devices with this
status.
n/a
Denotes that the storage device is available to be addedto the storage
space. The Add link is displayed to add the storage device to the
storage space.
NewAvailable
43 Understanding the NetBackup appliance settings
Manage > Storage options
Table 2-7 Device Status (continued)
Description Status
Storage device that was InUse is not accessible any more. Not Accessible
Table 2-8 lists the operations that you can perform from the Devices section.
Table 2-8 Operations to manage storage devices
Web UI Shell
Menu
Description Operation
Yes Yes Adds a storage expansion unit that is in New
Available state.
Note: The total capacity of the storage expansion
unit gets added to the Unallocated space.
See Adding a new storage expansion unit to an
unallocated space on page 45.
Add
Yes Yes Enables youto use Beaconto identify the expansion
unit. You can use the Storage > Beacon Stop
command to stop flashing the lights on a specified
expansion unit.
See Beaconing a storage expansion unit
on page 46.
Beacon
Yes Yes Removes a storage expansion unit, and set its state
as NewAvailable.
Note: You cannot remove a storage expansion unit
device, if any partition resides on it. Use Storage
> Show Distribution command view the
partitions that are present on the device.
Note: Youcanuse Beaconto identify the expansion
unit you want to remove
See Removing anexisting storage expansionunit
on page 62.
Remove
Yes No Enables you to change the magnification level to
zoom in on the Devices graph.
Reset Zoom
Understanding the NetBackup appliance settings
Manage > Storage options
44
Table 2-8 Operations to manage storage devices (continued)
Web UI Shell
Menu
Description Operation
No Yes Enables youto refreshthe storage disks and devices
information.
See Scanningstorage devices usingthe shell menu
on page 47.
Scan
Yes No Enables youto select GBor TBto display the storage
information.
Unit of
measure
Note: You can use the Datacollect command from the Main > Support shell
menu to gather storage device logs. You can share these device logs with the
Symantec Support team to resolve device-related issues. For more information
about the Main > Support > Datacollect menu refer to See Gathering device
logs with the Datacollect command on page 155.
Adding a new storage expansion unit to an unallocated space
The following procedure describes how to add a newly added storage expansion
unit into an unallocated space.
To add a new storage expansion unit to an unallocated space
1 Log in to the Administrative Web UI.
2 Click Manage > Storage > Disks.
3 The Devices bar graph displays only those devices with the status InUse.
Rest all devices are ignored. The Status of the added storage expansion unit
is displayed as NewAvailable with the Add link.
4 Click Add to add the storage expansion unit.
A dialog box displays the following message:
This operationwill add the disk to the Unallocated storage. Click OKto
continue.
5 Click OK to add the new storage expansion unit to the base storage unit.
The system displays the following message:
Add Device operationis complete. Click here to refresh.
When you add the new storage expansion unit, the appliance updates its Status
to InUse. This change is also reflected inthe Partitionssection. The Total storage
45 Understanding the NetBackup appliance settings
Manage > Storage options
size of the Unallocated space is increased and displays the added storage in the
Partitions graph and table.
Beaconing a storage expansion unit
The beacon feature enables you to flash the disk drive lights on the specified
storage expansion unit. When there are two expansion units, you can use the
Beacon command to identify the expansion unit. Based on the number of minutes
you mention the disk drive lights are flashed on.
To set the beacon time to flash LEDs for a storage expansion unit
1 Log in to the Administrative Web UI.
2 Click Manage > Storage > Disks.
3 Inthe Devices table, the storage expansionunits display a greenbeaconicon.
4 Click on the icon, to set the time for switching on the LED flash light for the
corresponding storage expansion unit.
The system displays the Beacon dialog box.
5 In the Time field, enter the time period in minutes. The LED flash light is
switched on for this specified time period.
Note: The default time is set to 10 mins. The time can be kept to a maximum
of 59 minutes.
6 Click OK.
The system turns on the LEDs.
Stopping a beacon
You can stop a switched on beacon using the Manage > Storage > Beacon Stop
appliance shell menu. The following procedure describes how to switch off the
beacon.
Understanding the NetBackup appliance settings
Manage > Storage options
46
To stop a switched on beacon
1 Log on to the administrative appliance shell menu.
2 Open the Storage menu. To open the storage menu, use the following
command:
Main > Manage > Storage
The appliance displays all the sub-tasks in the storage menu.
3 Enter the Beacon Stop [ExpansionUnit] command to stop the beacon.
The following process is initiated:
Storage> Beacon Stop unit_2
- [Info] Checking the device type of 'unit_2'...
- [Info] The Enclosure ID for the 'unit_2' expansion unit is '24'.
- [Info] Stopping flashing of lights on 'All disk drives' of '24'
Enclosure ID.
- [Info] Succeeded.
Scanning storage devices using the shell menu
The following procedure describes how to scan the connected storage devices to
your appliance, through the appliance shell menu.
Note: Whenever a storage device is connected or disconnected, use this command
to detect the storage device, or refresh its status. If the disks of the connected
storage device are in a foreign state, import the RAID group, and run the Scan
command. If the Scan command does not display the updated storage device
information, thenrestart the appliance to refreshthe storage device information.
47 Understanding the NetBackup appliance settings
Manage > Storage options
To scan the storage devices connected to your appliance
1 Log on to the administrative appliance shell menu.
2 Open the Storage menu. To open the storage menu, use the following
command:
Main > Manage > Storage
The appliance displays all the sub-tasks in the storage menu.
3 Enter the Scan command to scan the storage devices.
The appliance scans all the connected devices and displays the following
output:
Storage> Scan
- [Info] Initiating refresh of the storage devices...
- [Info] Succeeded.
NOTE: If you perform a 'Main > Manage > Storage> Show Device'
command and the device information does not appear in the output,
verify if the disk drives are in a foreign state. If the disk
drives are in foreign state, import them and then perform a '
Main->Manage->Storage> Scan' operation to refresh the
device information. The device information may appear properly.
If the device information still does not appear, then restart
the appliance to refresh the device information.
About the Partitions section
The Partitions section provides a graphical and a tabular representation of the
storage partitions within your appliance. The appliance storage is divided using
the following storage partitions:
Catalog represents the catalog space that contains the information regarding
backups, storage devices, and configuration.
Deduplication represents the allocated space for deduplication on your
appliance.
Advanced Disk enables you to backup data at a faster rate. It also helps you
to restore data from the appliance at a faster rate.
The storage unit and disk pool are assigned a default name at the time of initial
configuration. The default name that appears inthe NetBackupAdministration
Console, for the AdvancedDisk are:
Default storage unit name: stu_adv_<hostname>
Understanding the NetBackup appliance settings
Manage > Storage options
48
Default disk pool name: dp_adv_<hostname>
Unallocated represents the storage space that has not been allocated to the
Deduplication and AdvancedDisk partitions. When you expand the storage
space for these partitions, it is used from the Unallocated space. When you
add an expansion unit, the size of the Unallocated space increases. The size
of the Catalog, AdvancedDisk, andDeduplicationpartitions remainthe same.
The storage unit and disk pool are assigned a default name at the time of the
initial configuration. The default name that appears in the NetBackup
Administration Console, for the Deduplication are:
Default storage unit name: stu_disk_<hostname>
Default disk pool name: dp_disk_<hostname>
Note: If you have not allocated the entire storage space in the initial
configuration, to the Deduplication disk and AdvancedDisk it appears as
unallocated space.
The Storage screen displays the following Partitions chart and table.
Figure 2-3 Partitions pie chart and table
Table 2-9 helps to identify the following partition parameters.
49 Understanding the NetBackup appliance settings
Manage > Storage options
Table 2-9 Partition table description
Example Description Column Name
Deduplication Displays the name of the
partition.
Name
1 TB Displays the total space
within the partition.
Total storage
8.6899 GB Displays the used space
within a storage unit.
Used space
1015.3 GB Displays the free space
within a partition.
Available
1% Displays the used space in
percentage.
%Used
Table 2-10 lists the operations that can be performed, on a partition, using the
shell menu and the administrative Web UI:
Table 2-10 Operations to manage the appliance storage
Web
UI
Shell
Menu
Partition Description Operation
Yes Yes Deduplication
AdvancedDisk
Catalog
Expands or shrinks the storage
size of the selectedpartition. The
size is expanded by using the
unallocated space.
See Resizing a storage
partition on page 50.
Resize
Yes Yes Deduplication
AdvancedDisk
Moves the selected partition
fromsource device todestination
device.
See Moving a storage partition
on page 55.
Move
Resizing a storage partition
The following procedure describes how to resize Catalog, Advanced Disk, and
Deduplication partitions.
Understanding the NetBackup appliance settings
Manage > Storage options
50
Note: Before youresize the Deduplicationpartition, make sure that your appliance
has enough memory to support the additional storage space. In addition to the
4GB of RAM for the operating system, the appliance requires 1 GB of RAM for
each TB of storage space on the Deduplication partition. If you try to resize the
Deduplication partition with insufficient RAM, an error message appears. The
message describes the action you must take to resolve the problem.
To resize a storage partition
1 Log in to the administrators Web UI.
2 Click Manage > Storage.
The Storage tab displaying the Devices and Partitions graphs and tables
appears.
3 Select the radio button next to the partition that you want to resize, and click
Resize.
The Resize pop-up window appears.
51 Understanding the NetBackup appliance settings
Manage > Storage options
4 The window displays the following parameters and fields:
Example Value Parameter
or Field
name
Advanced Disk Displays the name of the storage partition to be
resized.
Storage
For AdvancedDisk
this value is displayed
as 0 GB.
Displays the current size of the partition. Current
Size
For AdvancedDisk
this value is displayed
as 0 GB.
Displays the size of the partition currently in use. Used
35 TB Displays the total amount of unallocated space
that canbe used to increase the size of the selected
partition.
Unallocated
2 TB Enter the size in, GB or TB, to which you want to
resize the selected partition.
Note: The disk has to be resized within the
stipulated limits. The target (new) size of the
partition cannot be less than Used Size of the
partition and it cannot be greater than
Unallocated Size.
NewSize
stu_adv_<hostname> Displays the default storage unit name. Type the
name that you want to give to the new storage
partition.
Note: This field is displayed only if the partition
size is0.
Storage
Unit
Name
dp_adv_<hostname>. Displays the default disk pool name. This name
cannot be edited.
Note: This field is displayed only if the partition
size is 0.
Disk pool
Name
Understanding the NetBackup appliance settings
Manage > Storage options
52
5 Click OK, to resize the disk.
On a master appliance, the following warning message is displayed:
The resize operation can take two minutes to five minutes.
The time to complete the operation depends upon the load
on the system. The NetBackup processes are stopped before
this operation begins, and are restarted automatically
after this operation has completed. The master server
does not run any jobs during this time, and jobs
that are currently in progress fail.
After the resize task is complete, the Partitions sectiondisplays the following
message:
Operationis complete. Click here to refersh.
6 Click Refresh to update the displayed parameters in the Partitions pie chart
and table.
Note: For more information on initial configuration of storage partitions, refer
to Symantec NetBackup 52xx Series Getting Started Guide.
See About resizing options on page 53.
See About partition defaults in NetBackup appliance releases on page 54.
See About configuring device storage after factory resets on page 55.
About resizing options
When you resize a partition ensure that the default minimum and maximum
values for each storage partition are within the stipulated values.
Table 2-11 lists the default values for each storage partition.
Table 2-11 Default, minimum, and maximumvalues for each storage partition
Maximum Minimum Default Partition
4 TB 250
GB(Master
Server)
1 GB
(Media
Server)
Master - For a
Master server
20% of base unit
or max allowed (4
TB), whichever is
lesser.
Media - For a
media server 1 GB
Catalog
53 Understanding the NetBackup appliance settings
Manage > Storage options
Table 2-11 Default, minimum, and maximumvalues for each storage partition
(continued)
Maximum Minimum Default Partition
For this release the maximumsize can
be set to the maximum available
capacity
For appliances at v2.0.1 and above the
block size of the previously created
AdvancedDisk determines the
maximum value. For example, if the
block size is greater than 1024, then
the maxcapacityof the appliance could
be used. ( 52xx base unit (4 TB) +
expansion unit (36 TB) )
1 GB 20% of (base unit
catalog) size
AdvancedDisk
64 TB
Note: To expand the Deduplication
partition, appliance must meet 1 GB RAM
per TB of Deduplication partition
1 GB 80% of (base unit
catalog) size
Deduplication
< 1 GB Unallocated
See Manage > Storage options on page 38.
About partition defaults in NetBackup appliance releases
The default settings for disk storage partitions vary. The following describes the
differences:
If your appliance contains release v2.0.2 or later, the following
storage partitions are created by default:
Catalog
AdvancedDisk
Deduplication
Release v2.0.2 and
above
If your Master Appliance has beenupgraded fromv2.0.1. or earlier
to v2.0.2 or later, the AdvancedDisk storage size default is 0 GB.
To create or add space for AdvancedDisk, you must perform a
Resize operation.
Upgrade from v2.0.1
or earlier
Understanding the NetBackup appliance settings
Manage > Storage options
54
About configuring device storage after factory resets
You can use the Factoryreset option to reconfigure your existing appliance with
another role. The factory reset affects the storage partitioning of your appliance.
Table 2-12 and Table 2-13 list the changes a factory reset operation has to your
existing role.
Table 2-12 Allocations during role configuration fromfactory reset with storage
reset = true state
Deduplication AdvancedDisk Catalog New role
80% of (base unit -
catalog) size
20% of (base unit -
catalog) size
20% of base unit or
max allowed (4 TB),
whichever is lesser
Master
80% of (base unit -
catalog) size
20% of (base unit -
catalog) size
1 GB Media pointing to
appliance master
80% of (base unit -
catalog) size
20% of (base unit -
catalog) size
1 GB Media pointing to a
non-appliance
master
Table 2-13 Allocations during role configuration fromfactory reset with storage
reset = false state
Deduplication AdvancedDisk Catalog New role Previous
role
Retains the
previous size
Retains the
previous size
Retains the
previous size
Master Master
Retains the
previous size
Retains the
previous size
1GB Media pointing to
appliance Master
Master
Retains the
previous size
Retains the
previous size
1GB Media pointing to a
non-appliance master
Master
Note: If your appliance has two connected storage units to it the Factory Rest
operation sets all the connected expansion units to the NewAvailable state.
Moving a storage partition
This procedure describes the process to move a storage partitionfromone storage
disk to another.
55 Understanding the NetBackup appliance settings
Manage > Storage options
To move a storage partition
1 Log in to the administrators Web UI.
2 Click Manage > Storage > Partition.
3 Select the radio button next to the storage partition you want to move and
click Move.
The Move pop-up window appears.
4 This window displays the following parameters and fields:
Example Value Parameter
/ Field
name
AdvancedDisk Displays the name of the storage partition to be
moved.
Base Unit Storage
(unit_1)
Displays the name of storage device that
currently holds the selected partition.
300 GB Displays the selected partitions size on the
source device.
Partition
Size
Expansion Unit
Storage (Unit_1)
Click on the drop-down list, to select the target
storage device to which the partition is moved.
100 GB Displays the available unallocated size on the
target device.
Unallocated
Size
35 GB Type the storage size in GB or TB if or when you
want to move from the current disk to the new
disk.
Note: It is an optional field. If the size is not
specified, the appliance moves the entire
partition.
Note: The size to be moved cannot be greater
that the unallocated space on the new disk.
Size
5 Click OK to move the deduplication partition.
Note: The time duration to move a partition is determined by the size of the
partition and the workload on the system while the move is in progress.
Understanding the NetBackup appliance settings
Manage > Storage options
56
6 Click OK, to confirm moving the partition.
The Partitions section displays the status and the time remaining for the
move to be completed. The appliance displays the following message:
Operationis complete. Click here to refresh.
7 Click Refresh to update the displayed parameters in the Devices and
Partitions panes.
About viewing storage space information using the Show command
This section describes the following Show [Type] commands and their usage in
the appliance shell menu:
Show [ALL] - to view Devices, Partition, and Distribution information
together.
See Viewing all storage information on page 57.
Show [Devices] - to view total capacity, unallocated storage capacity, and
current status of a device.
Show [Disk] - to viewtotal capacity, unallocatedstorage capacity, andcurrent
status of a disk.
See Viewing device information on page 59.
Show [Partition] - to view total, available, and used storage capacity of a
partition.
See Viewing partition information on page 59.
Show [Distribution] - to view the distribution of partitions on a device.
See Viewing the device distribution on a partition on page 60.
Viewing all storage information
The following procedure describes how to use the Show All command, using the
appliance shell menu:
57 Understanding the NetBackup appliance settings
Manage > Storage options
To view all storage information
1 Log on to the administrative appliance shell menu.
2 Open the Storage menu. To open the storage menu, use the following
command:
Main > Manage > Storage
The appliance displays all the sub-tasks in the storage menu.
3 Enter the Show All command to view device information.
For a 52xx platform, the appliance may display the storage information as
shown in the following example.
Storage> Show All
----------------------------------------------------------------------
Device | Total | Unallocated | Status
----------------------------------------------------------------------
Appliance Operating System (unit_0) | 150 GB | - | In Use
Base Unit Storage (unit_1) | 150 GB | 33.968 GB | In Use
Base Unit Storage (unit_1)
--------------------------
AdvancedDisk : 20 GB
Catalog : 50 GB
Configuration : 1 GB
---------------------------------------------------------------
Partition | Total |Available|Used |%Used| Status
---------------------------------------------------------------
AdvancedDisk | 20 GB |19.778 GB|227.31 MB| 2 |Optimal
Catalog | 50 GB |49.196 GB|822.58 MB| 2 |Optimal
Configuration| 1 GB |995.35 MB|28.640 MB| 3 |Optimal
Deduplication| 0 GB | 0 GB | 0 GB | 0 |Not Configured
Unallocated |545.84 MB| - | - | - | -
NOTE: The name that appears in () (e.g. unit_1) is the device name.
Use the appropriate device name while issuing the commands to
manipulate the storage. You cannot issue commands for devices
with the status 'n/a'.
Understanding the NetBackup appliance settings
Manage > Storage options
58
Viewing device information
The following procedure describes how to use the Show Device command, using
the appliance shell menu:
To view device information
1 Log on to the administrative appliance shell menu.
2 Open the Storage menu. To open the storage menu, use the following
command:
Main > Manage > Storage
The appliance displays all the sub-tasks in the storage menu.
3 Enter the Show Disk command to view device information.
The appliance displays the device information as shown in the following
example:
Storage > Show Device
---------------------------------------------------------------------
Device | Total | Unallocated | Status
---------------------------------------------------------------------
Appliance Operating System (sda)| 930.38 GB | - | In Use
Base Unit Storage (sdb) | 4.5429 TB | 488 KB | In Use
NOTE: The name that appears in () (ex: unit_1) is the device name.
Use the appropriate device name while issuing the commands to
manipulate the storage.
Viewing partition information
The following procedure describes how to use the Show Partition command,
using the appliance shell menu:
59 Understanding the NetBackup appliance settings
Manage > Storage options
To view partition information
1 Log on to the administrative appliance shell menu.
2 Open the Storage menu. To open the storage menu, use the following
command:
Main > Manage > Storage
The appliance displays all the sub-tasks in the storage menu.
3 Enter the Show Parition command to view device information.
For a 52xx Appliance, the partition information may be displayed as shown
in the following example:
Storage > Show Partition
--------------------------------------------------------------------------
Partition | Total | Available | Used | %Used | Status
--------------------------------------------------------------------------
AdvancedDisk | 30 TB | 29.754 TB | 251.57 GB | 0% | Optimal
Deduplication | 3.6343 TB | 3.4868 TB | 151.04 GB | 4% | Optimal
Unallocated | 5.4702 TB | - | - | - | -
Viewing the device distribution on a partition
The following procedure describes howto use the Show Distribution command,
using the appliance shell menu:
Understanding the NetBackup appliance settings
Manage > Storage options
60
To view the distribution of partitions on a device
1 Log on to the administrative appliance shell menu.
2 Open the Storage menu. To open the storage menu, use the following
command:
Main > Manage > Storage
The appliance displays all the sub-tasks in the storage menu.
3 Enter the Show Distribution command to viewdistribution of partitions on
a device.
For a 52xx platform, the appliance may display the distribution of partitions
on a device, as shown in the following example:
Storage> Show Distribution
Base Unit Storage (unit_1)
-------------------------------
AdvancedDisk : 744 GB
Catalog : 930.38 GB
Expansion Unit Storage (unit_2)
-------------------------------
AdvancedDisk : 3.2734 TB
Deduplication: 1 TB
NOTE: The name that appears in () (ex: unit_1) is the device name.
Use the appropriate device name while issuing the commands
to manipulate the storage.
Monitoring storage tasks in progress
The following procedure describes how to use the Monitor command, using the
appliance shell menu.
61 Understanding the NetBackup appliance settings
Manage > Storage options
To monitor storage tasks
1 Log on to the administrative appliance shell menu.
2 Open the Storage menu. To open the storage menu, use the following
command:
Main > Manage > Storage
The appliance displays all the sub-tasks in the storage menu.
3 Enter the Monitor commandto viewthe current progress of the storage tasks
being performed.
The appliance displays the storage task progress as shown in the following
example:
Storage > Monitor
>>>>> Press 'CTRL + C' to quit. <<<<<
Resizing the AdvancedDisk storage partition...
The estimated time to resize the partition is 2 to 5 minutes.
Stopping NetBackup processes... (2 mins approx)
Removing an existing storage expansion unit
The following procedure describes how to remove an existing storage expansion
unit.
Note: Ensure that you move all the partitions from the storage expansion unit to
other units, before removing the partition. You can use the beacon feature to
identify the storage expansion unit, while disconnecting it.
To remove an existing storage expansion unit
1 Log in to the Administrative Web UI.
2 Click Manage > Storage > Disks.
Understanding the NetBackup appliance settings
Manage > Storage options
62
3 The status column in the Devices table displays the Remove link. It appears
only for a device that does not contain any partition. This condition is
represented by a grey bar in the Devices bar graph.
Note: The Remove link appears only if the partitions form the storage
expansion unit are removed.
4 Click on the Remove link, to remove the storage expansion unit.
A dialog box displays the following message:
This operationwill remove the device. Click OKto continue.
5 Click Ok, to remove the storage expansion unit.
The system displays the following message:
Remove Device operationis completed. Click here to refersh.
Whenyouremove the storage expansionunit, the appliance updates its Status
to NewAvailable. This change is also reflected in the Partitionssection. The
Total storage size of the Unallocated space is decreased and displayed
accordingly in the Partitions graph and table.
Note: Whenyouremove or add a storage expansionunit youmust update the boot
order, reboot the storage shelf, and finally reboot your appliance. Also, if you
remove one of the two connected storage expansion units, you need to reboot the
appliance.
Warning: After removing a storage expansion unit, if the appliance reboots it can
hang and display the Symantec Boot splash screen. Press the ESC key to proceed.
The RAIDcontoller firmware provides step-by-step instructions to help you boot
the appliance.
Changing the Fibre Transport settings
You can change the Fibre Transport (FT) settings from Settings > Appliance
Reconfiguration > Fibre Transport. By default, these features are disabled.
Note: If Fibre Transport is not currently used and you want to use the SANClient
feature, you must first obtain a SANClient license key. Then, add the key to your
master server.
63 Understanding the NetBackup appliance settings
Changing the Fibre Transport settings
The ports on all FC HBA cards default to the initiator mode. When you select the
Enable the SANClient FTmedia server (Fibre Transport for backups to this
appliance) option, Port 1 onthe installedFCHBAcards is configuredfor the target
mode.
Use the following procedure to change the Fibre Transport settings.
To change the Fibre Transport settings
1 Log on to the administrative Web UI on the appliance.
2 Click Settings > Appliance Reconfiguration> Fibre Transport.
3 For EnabletheSANClient FTmediaserver (FibreTransport for backups to
this appliance) or for Enable the Fibre Transport to a Deduplication
appliance (for duplicationor for backups), do one of the following:
To enable the feature, click the check box so that a check mark appears.
To disable the feature, click the check box so that the check mark
disappears.
Note: To use the Enable the Fibre Transport to a Deduplicationappliance
(for duplicationor for backups) feature, you must also enable Fibre Channel
communication on the NetBackup 5020. For complete information, see the
SymantecNetBackupDeduplicationApplianceSoftwareAdministrator's Guide.
Refer to the section "Verifying, enabling, or disabling Fibre Channel
communication".
About hardware monitoring, self test, and alerts
The appliance has the ability to monitor itself for hardware problems. If it detects
a problem that needs attention, it uses the following notification mechanisms:
Hardware monitoring and alerts from the appliance user interface.
Send an email to the local administrator.
See About Email notification from a NetBackup appliance on page 69.
Send an alert to the SNMP manager.
Sends a notification to Symantec using Call Home.
Symantec recommends that you check for hardware alert messages on a daily
basis.
Further, a hardware self-test canbe executed fromthe appliance shell menuusing
the Support > Test command.
Understanding the NetBackup appliance settings
About hardware monitoring, self test, and alerts
64
See About hardware self test on page 73.
Monitor > Hardware options
To view the hardware that is monitored (default view) from the appliance user
interface, select Monitor > Hardware. The Hardware page displays the
performance informationof CPUs, disks, RAIDs, fans, power supply, temperature,
fiber channels, disk enclosures, and so on.
Figure 2-4 Hardware monitoring page
The Hardware page displays the following tabs:
The Summary tab displays icons denoting each hardware component. If the
component is highlighted in red, it denotes an error. You can click the icons
to viewthe Details tab that displays the component details. For example, you
can click the CPU icon to view the status of all the CPUs monitored by the
appliance.
The Details tab lists all the hardware components and their active status.
65 Understanding the NetBackup appliance settings
About hardware monitoring, self test, and alerts
To view the latest performance data for the hardware that is monitored, click
Update Monitoring Data. The upper right-corner of the page displays the
timestamp that lets you determine the date and time when the data was last
updated. In addition, you can also locate the serial number of your appliance
alongside the timestamp.
You can also use the Main > Monitor > Hardware sensor command on the
appliance shell menu. This command enables you to monitor the health of a
specific piece of hardware or all of the components. Youcanuse the sensorvariable
to identify the hardware component that you want to monitor.
To view the details of the hardware components, click the Details tab or run the
Main > Support > Test Hardware command.
You can use the GUI or the appliance shell menu to perform the following tasks:
Enable or disable SNMP notifications.
View the current SNMP parameters.
Note: The SNMP monitors your hardware and sends notifications in case of a
hardware failure. The appliance uses the SNMPv2-SMI version of the SNMP
protocol. For more information about the Main > Monitor > Hardware sensor,
Main > Support > Test Hardware, and Main > Settings commands refer to
Symantec NetBackupAppliance Command Reference Guide.
Table 2-14 describes the hardware that is monitored.
Table 2-14 Appliance hardware that is monitored
Sample of collected data Monitored Hardware
Monitors the following:
ID - This is an ID of the hardware for the purpose of
acknowledging errors.
Status - ok
Voltage - 1.177 Volts
CPU
Understanding the NetBackup appliance settings
About hardware monitoring, self test, and alerts
66
Table 2-14 Appliance hardware that is monitored (continued)
Sample of collected data Monitored Hardware
Monitors the boot drive and the storage drives and reports
a disk failure if aninternal erroneous state occurs. This view
provides the following information:
ID - This is an ID of the hardware for the purpose of
acknowledging errors.
Slot No - 0
Status - Online, Spun up
Capacity - 930.390GB
Type - SAS
Enclosure ID - 99
Disk
Monitors the following:
ID - This is an ID of the hardware for the purpose of
acknowledging errors.
Status - ok
Speed - 8178 rpm
Fan
Monitors the power supply wattage and reports a failure
when the following conditions occur:
ID - This is an ID of the hardware for the purpose of
acknowledging errors.
Status - Presence detected
Wattage - 224 Watts
Power Supply
Monitors the RAIDstatus and reports an error if the status
changes from optimal. The following data is collected:
ID - This is an ID of the hardware for the purpose of
acknowledging errors.
Name - VD-0
Status - Optimal
Capacity - 4.541TB
Type - RAID-6
Disks - 0,1,2,3,4,7,6
Write Policy - Writeback
RAID
67 Understanding the NetBackup appliance settings
About hardware monitoring, self test, and alerts
Table 2-14 Appliance hardware that is monitored (continued)
Sample of collected data Monitored Hardware
Monitors the temperature of the appliance at different
points and reports a failure.
ID - This is an ID of the hardware for the purpose of
acknowledging errors.
Temperature - 19 degrees C
Type - Intake Vent Temp
Types of temperature can be Intake Vent Temperature,
Outtake Vent Temperature, P1 DTS ThermMgn, and P2
DTS Therm Mgn. These are the temperature sensors
that monitor the temperature of the appliance.
Note: The reading for P1 DTS Therm Mgn and P2 DTS
ThermMgn are shown as negative values. The negative
values indicate how hot (in degrees C) it can get before
the CPU reaches the maximum heat tolerance. The low
watermark and highwater mark for these sensors is -15
degrees C and -128 degrees C respectively.
Temperature
ID - This is an ID of the hardware for the purpose of
acknowledging errors.
Status - Online
Mode - Initiator
Note: Fibre Channel HBA ports that are marked with
Initiator* mode indicate that they are configured for
target mode whenthe SANClient Fibre Transport Media
Server is active. However, these ports are currently
running in initiator mode, which implies that the SAN
Client is disabled or it is inactive.
PCI Slot - Slot2
Port WWN - 21:00:00:24:FF:44:11:8E
Speed - 8 gbit/s
Remote Port - 0x21000024ff3b0618
Note: This fieldis displayedas blank (-) whenno remote
ports are connected.
State - OK
Acknowledge - N/A
Fibre Channel HBA
Understanding the NetBackup appliance settings
About hardware monitoring, self test, and alerts
68
Table 2-14 Appliance hardware that is monitored (continued)
Sample of collected data Monitored Hardware
Monitors the MSDP
ID - This is an ID of the hardware for the purpose of
acknowledging errors.
Queue Size - 1206
Oldest TLog CreationDate - Tue Jan 15 00:20:04 2013
State - Warning
MSDP
Monitors the diskenclosures andcollects the following data:
Disk
ID - This is an ID of the hardware for the purpose of
acknowledging errors.
Slot No - 1
Status - Online, Spun Up
Capacity - 930.390GB
Type - SAS
Enclosure ID - 8
Fan:
Status - Device present
Speed - 3660 RPM
Power Supply:
Status - Presence detected
Temperature:
Temperature- 31 degrees C
Type - Backplane Temperature 1
Disk Enclosure
Note: You can analyze the error status, such as critical warning or failure and
diagnose the relatedproblems. Todoso, runthe Main > Support > Showcommand
from the appliance shell menu.
For more information about the Main > Support > Show command, refer the
Symantec NetBackupCommand Reference Guide.
About Email notification from a NetBackup appliance
A NetBackup appliance has the ability to send an email to a local administrator
when a hardware failure is detected. You can use the Main > Settings > Alerts
69 Understanding the NetBackup appliance settings
About hardware monitoring, self test, and alerts
> Email command fromthe appliance shell menu to configure the email address
that you want to use to receive the hardware failure notification. The contents of
the email identifies the type of hardware failure that occurred and a status of the
failure.
For complete information about how to configure email addresses using the
command-line interface, refer to the Symantec NetBackupAppliance Command
Reference Guide.
Table 2-15 lists the hardware failures that prompt an email notification. It also
contains an example of the contents that would appear in the email for each
failure.
Table 2-15 Hardware failures that prompt an email notification
Example of the email contents Monitored Hardware
POWER 2 Wattage : 0 Watts
POWER 2 Status : Failure detected
POWER 2 LowWaterMark : 1 Watts
POWER 2 ErrorStatus : 1
POWER 2 State : Critical Warning
POWER 2 HighWaterMark : 700 Watts
Power Supply (1 or 2)
CPU 2 Status : Presence detected
CPU 2 LowWaterMark : 0.770 V
CPU 2 Voltage : 0.90 Volts
CPU 2 ErrorStatus : 1
CPU 2 State : Failed
CPU 2 HighWaterMark : 1.330 V
CPU (1 or 2)
FAN 4 Speed : 9024 RPM
FAN 4 Status : Device Present
FAN 4 LowWaterMark : 1974 RPM
FAN 4 ErrorStatus : 1
FAN 4 State : Critical Warning
FAN 4 HighWaterMark : 8977 RPM
Fan (1, 2, 3, 4, 5, or 6)
TEMPERATURE 1 Temperature : 80 degrees C
TEMPERATURE 1 Type : Intake Vent Temp
TEMPERATURE 1 LowWaterMark : 0 degrees C
TEMPERATURE 1 ErrorStatus : 1
TEMPERATURE 1 State : Critical Warning
TEMPERATURE 1 HighWaterMark : 70 degrees C
Temperature (1, 2, or 3)
Understanding the NetBackup appliance settings
About hardware monitoring, self test, and alerts
70
Table 2-15 Hardware failures that prompt an email notification (continued)
Example of the email contents Monitored Hardware
DISK 11 Type : SATA
DISK 11 Slot Number : 10
DISK 11 Enclosure ID : 8
DISK 11 Status : Unconfigured(bad)
DISK 11 Serial Number : 9WM1C3Z5ST32000644NS
DISK 11 Capacity : 1.817TB
DISK 11 ErrorStatus : 1
DISK 11 State : Failed
DISK 11 Foreign State : Foreign
Disk
ADAPTER 1 BBU Learn Cycle active : No
ADAPTER 1 Adapter model : MegaRAID SAS 8708EM2
ADAPTER 1 BBU Status : OK
ADAPTER 1 Adapter Status : Not OK
ADAPTER 1 BBU charge : 95 %
ADAPTER 1 ErrorStatus : 1
ADAPTER 1 State : Failed
Adapter
FIBRECHANNEL 1 Remote Port : -
FIBRECHANNEL 1 Speed : ? gbit/s
FIBRECHANNEL 1 Status : Undetected
FIBRECHANNEL 1 Port WWN : Undetected
FIBRECHANNEL 1 Mode : Undetected
FIBRECHANNEL 1 ErrorStatus : 1
FIBRECHANNEL 1 State : Failed
Fibre Channel HBA
71 Understanding the NetBackup appliance settings
About hardware monitoring, self test, and alerts
Table 2-15 Hardware failures that prompt an email notification (continued)
Example of the email contents Monitored Hardware
ENCLOSURE_24_TEMPERATURE 1 Temperature : 72 degrees C
ENCLOSURE_24_TEMPERATURE 1 Type : Backplane Temp 1
ENCLOSURE_24_TEMPERATURE 1 ErrorStatus : 1
ENCLOSURE_24_TEMPERATURE 1 State : Critical Warning
ENCLOSURE_24_TEMPERATURE 1 HighWaterMark : 70 degrees C
ENCLOSURE_24_POWER 1 Status : Unrecoverable
ENCLOSURE_24_POWER 1 ErrorStatus : 1
ENCLOSURE_24_POWER 1 State : Critical Warning
ENCLOSURE_24_FAN 1 Speed : 0 RPM
ENCLOSURE_24_FAN 1 Status : Critical
ENCLOSURE_24_FAN 1 LowWaterMark : 2000 RPM
ENCLOSURE_24_FAN 1 ErrorStatus : 1
ENCLOSURE_24_FAN 1 State : Failed
ENCLOSURE_24_DISK 11 Type : SAS
ENCLOSURE_24_DISK 11 Slot Number : 10
ENCLOSURE_24_DISK 11 Enclosure ID : 24
ENCLOSURE_24_DISK 11 Status : Unconfigured(bad)
ENCLOSURE_24_DISK 11 Serial Number : A003Z291BDHP
ENCLOSURE_24_DISK 11 Capacity : 1.817TB
ENCLOSURE_24_DISK 11 ErrorStatus : 1
ENCLOSURE_24_DISK 11 State : Failed
ENCLOSURE_24_DISK 11 Foreign State : Foreign
Disk enclosure
In addition to the above hardware, the appliance also monitors the performance
of your disk. To configure performance monitoring of the disks, contact Symantec
Technical Support.
Note: If the email notification is not be readable on you email client, change the
font of the email to a fixed-width font. The font settings might be different for
different email clients. The following procedure lets you change an email font to
a fixed-width font for Microsoft Outlook 2010.
To improve the readability of the email notification for Microsoft Outlook 2010,
change the font by following the steps mentioned below:
1 Go to the File menu and select Options. The Outlook Options windowopens.
2 From the left pane of the Outlook Options window, select Mail.
Understanding the NetBackup appliance settings
About hardware monitoring, self test, and alerts
72
3 Under the Compose messages section, click Stationery and Fonts. The
Signatures and Stationery window opens.
4 Onthe Personal Stationerytab, under Composingandreadingtextmessages,
click Font. The Font window opens.
5 From the Font list, select Courier New.
About hardware self test
The appliance runs a test at regular intervals to check the status of its hardware
components. This capability of the appliance is referred to as hardware self test.
You can perform this test from the appliance shell menu by running the Main >
Support > Test Hardware command. On completion of the hardware self test,
a detailed hardware monitoring report is displayed on the appliance shell menu.
The Call Home feature uses the information that is generated by the hardware
self test. In case of appliance failure, the Call Home feature collects the results of
the hardware self test and uploads it to the Symantec Call Home server.
Note: The hardware self tests cannot be performed on storage shelves that are
connected in an unsupported manner.
For more information about the Main > Support > Test commands, refer to the
NetBackup Appliance Command Reference Guide.
See Settings > Hardware Monitoring options on page 73.
Settings > Hardware Monitoring options
The appliance canconnect witha Symantec Call Home server anduploadhardware
and software information. The appliance uses the HTTPS protocol and uses port
443 to connect to the Symantec Call Home server. This feature of the appliance
is referred to as Call Home and this feature is enabled by default.
If you determine that you have a problem with a piece of hardware, you should
contact Symantec Technical Support. The Technical Support Engineer can use
the serial number of your appliance and assess the trends of the hardware status.
You can perform the following operations for the Call Home feature from the
Settings > Hardware Monitoring menu:
Enable or disable Call Home.
See Enabling and disabling the Call Home feature on page 76.
Configure a Call Home proxy server.
See Configuring a Call Home proxy server on page 77.
73 Understanding the NetBackup appliance settings
About hardware monitoring, self test, and alerts
If youenable the Call Home feature, youcanuse the Settings> Alerts> CallHome
Registration command to configure the contact informationfor your appliance.
Inaddition, youcanenable or disable the ability to uploadthe contact information.
For example, you can enter the following information:
The name of the person who is the first point of contact and responsible for
the appliance.
The address of the contact person
The phone number of the contact person.
The email address of the contact person.
To learn more about the Settings> Alerts> CallHome commands, refer to the
Symantec NetBackup Command Reference Guide.
Table 2-16describes howa hardware failure is reportedwhenthe feature is enabled
or disabled.
Understanding the NetBackup appliance settings
About hardware monitoring, self test, and alerts
74
Table 2-16 What happens when Call Home is enabled or disabled
Hardware failure routine
Monitoring enabled or
disabled
When a hardware failure occurs, the following sequence of
alerts occur:
The appliance uploads hardware and software
information to a Symantec server.
The following hardware information is uploaded:
Power supply
CPU
Fan
Disk
Fibre Channel
Temperatures
MSDP
RAID
Disk Enclosure
See the following for an example of the hardware
information that is uploaded for an appliance or an
enclosure:
See About the appliance hardware informationthat
is uploaded on page 171.
The following software information is uploaded:
The backup jobs that failed in the last 12 hours
Total available deduplicated space
Used deduplicated space
The appliance generates a local alert by email to notify
youof the hardware failure. The appliance alsogenerates
an SNMP trap.
Call Home enabled
The appliance generates a local alert by email to notify you
of the hardware failure.
Call Home disabled
For a list of the hardware problems that cause an alert, see the following topics:
See Monitor > Hardware options on page 65.
See About Email notification from a NetBackup appliance on page 69.
See About hardware self test on page 73.
Your NetBackup appliance environment determines which appliance sends the
hardware failure report.
75 Understanding the NetBackup appliance settings
About hardware monitoring, self test, and alerts
Table 2-17 describes the various appliance environments and which appliance
sends the report.
Table 2-17 Call Home feature behavior
Call Home routine Appliance environment
If the master server hardware fails, the master server sends
the email message that reports the failure.
Standalone appliance
master server
If the master server hardware fails, the backupmedia server
sends the email message that reports the failure.
If the backupmedia server hardware fails, the master sends
the email message that reports the failure.
Appliance master server
Media server appliance
If the master server hardware fails, the backupmedia server
or the replication media server sends the email message
that reports the failure.
If the media server hardware fails, the master server or the
replication media server sends the email message that
reports the failure.
If the replication media server hardware fails, the master
server or the backup media server sends the email message
that reports the failure.
Appliance master server
Media server appliance
Replication media server
Enabling and disabling the Call Home feature
You can enable or disable the Call Home feature from both, the appliance user
interface and the appliance shell menu. This feature is enabled by default.
To enable or disable Call Home from the appliance user interface
1 Log on to NetBackup appliance user interface.
2 Click Settings > Hardware Monitoring.
3 To enable the Call Home feature, select the Enable Call Home check box.
4 To disable the Call Home feature, clear the Enable Call Home check box.
To enable or disable Call Home from the appliance shell menu
1 Log on to NetBackup appliance shell menu.
2 To enable the Call Home feature, run the Main > Settings > Alerts >
CallHome Enable command.
3 To disable the Call Home feature, run the Main > Settings > Alerts >
CallHome Disable command.
Understanding the NetBackup appliance settings
About hardware monitoring, self test, and alerts
76
Configuring a Call Home proxy server
You can configure a proxy server for Call Home, if required. If the appliance
environment has a proxy server between the environment and external Internet
access, you must enable the proxy settings on the appliance. The proxy settings
include both a proxy server and a port. The proxy server must accept https
connections from the appliance to the Symantec Call Home server. This
functionality is disabled by default.
You can now enable Call Home for the proxy servers that require an NTLM
authentication along with the proxy servers that require Basic authentication.
To configure a proxy server for Call Home (that requires NTLM authentication),
you must specify your proxy user name credentials with your domain name. For
example, Domain\Username. These credentials are authenticated against the
NTLM proxy server and let you enable Call Home.
Note: Currently, IPv6 address is not supported as a valid proxy server address.
To configure a Call Home proxy server from the appliance user interface:
1 Log on to NetBackup Appliance user interface.
2 Click Settings > Hardware Monitoring.
3 Under Proxy Setting, select the Enable Proxy check box.
4 In the Proxy Server field, enter the name of the proxy server. In the Proxy
Port field, enter the port number of the proxy server.
5 Enter the user name and password in the Username and Password fields
respectively. These fields are optional.
Note: If your proxy server requires NTLMauthenticationenter the user name
along withthe domain. For example, abc123\proxyuser, where abc123 is your
domain name and proxyuser is the user name for your proxy server.
To add a Call Home proxy server from the appliance shell menu:
1 Log on to NetBackup Appliance shell menu.
2 To enable proxy settings, run the Main > Settings > Alerts > CallHome
Proxy Enable command.
To test whether the proxy server has been correctly enabled, run the Main
> Settings > Alerts > CallHome > Test command.
77 Understanding the NetBackup appliance settings
About hardware monitoring, self test, and alerts
If the proxy server is successfully enabled, the following message is
displayed:
Call Home test passed.
If proxy server is not enabled or the NTLM credentials are incorrect, the
following message is displayed:
Call Home test failed. Error CALLHOME status: Not able to upload
Call Home data
Error: 500 proxy connect failed: PROXY ERROR HEADER, could be
non-SSL URL: HTTP
3 To add a proxy server, run the Main > Settings > Alerts > CallHome
Proxy Add name port command. Here, name is the TCP/IP address or the
fully qualified domain name of the proxy server and port is the port number.
The [username] and [password] parameters are optional.
Note: If your proxy server requires NTLMauthenticationenter the user name
along withthe domain. For example, abc123\proxyuser, where abc123 is your
domain name and proxyuser is the user name for your proxy server.
4 To disable proxy settings, run the Main > Settings > Alerts > CallHome
Proxy Disable command.
5 To enable or disable proxy server tunneling for your appliance use the Main
> Settings > Alerts > CallHome Proxy EnableTunnel and Main >
Settings > Alerts > CallHome Proxy DisableTunnel commands. Proxy
server tunnelinglets youprovide a secure paththroughanuntrustednetwork.
About configuring NetBackup parameters for your
appliance
The Settings > NetBackup menu enables you to view and edit the following
NetBackup settings for your appliance:
Specify Data Buffer parameters.
See Setting data buffer parameters on page 79.
Specify Lifecycle parameters.
See Setting lifecycle parameters on page 80.
Understanding the NetBackup appliance settings
About configuring NetBackup parameters for your appliance
78
Specify Deduplication parameters.
See Setting deduplication parameters on page 82.
Enable or disable BMR as a server recovery option.
See About BMR integration on page 84.
Setting data buffer parameters
You can set the data buffer parameters using the Settings > NetBackup menu in
the appliance GUI. The NetBackup screen displays the Data Buffer tab. You can
viewandchange the databuffer parameters usingthis tab. The followingprocedure
describes howto viewandupdate your data buffer parameters using the appliance
GUI.
Youcanalso update these parameters using the appliance shell menu. For details,
see the Symantec NetBackup 52xx Series Command Reference Guide.
To update data buffer parameters
1 Log on to the Appliance user interface.
2 Select Settings > NetBackup > Data Buffer.
The system displays the Data Buffer tab with the default NetBackup data
buffer parameters.
3 Enter the data buffer parameters in the fields as follows:
Enter the number of NetBackup data buffers for tape. The
default value is 30.
Number
DataBuffers
Enter the number of NetBackup data buffers for a disk. The
default value is 30.
NumberDatabuffers
Disk
Enter the number of NetBackup data buffers for Fibre
Transport. The default value is 16.
NumberDataBuffer
FT
Enter the number of data buffers restore. The default value is
30.
Number Data
Buffers Restore
Enter the NetBackupdata buffer size for tape inKilobytes. The
default value is 262144 KB.
Size DataBuffers
Enter the NetBackup data buffer size for disk inKilobytes. The
default value is 262144 KB.
Size DataBuffers
Disk
Enter the NetBackup data buffer size for Fibre Transport in
Kilobytes. The default value is 262144 KB.
Size DataBuffers FT
4 Click Save to save the updated parameters.
79 Understanding the NetBackup appliance settings
About configuring NetBackup parameters for your appliance
See Setting lifecycle parameters on page 80.
See Setting deduplication parameters on page 82.
See About BMR integration on page 84.
Setting lifecycle parameters
You can set the lifecycle parameters using theSettings >NetBackup menu in the
appliance GUI. The NetBackup screen displays the Lifecycle tab. You can view
and change the lifecycle parameters using this tab. The following procedure
describes how to view and update your lifecycle parameters using the appliance
GUI.
Youcanalso update these parameters using the appliance shell menu. For details,
see the Symantec NetBackup 52xx Series Command Reference Guide.
Understanding the NetBackup appliance settings
About configuring NetBackup parameters for your appliance
80
To update lifecycle parameters
1 Log on to the Appliance GUI.
2 Select Settings > NetBackup > Lifecycle.
The system displays the Lifecycle tab with the default lifecycle parameters.
Description Field
Enter the time interval after whichthe deletedlife cycle policies
should be cleaned up. The default value is 24.
Cleanup Session
Interval
Enter the duplication group criteria that is used to define how
batches are created. The default value is 1.
DuplicationGroup
Criteria
Enter the frequency after whichthe DuplicationManager starts
a duplication session. The default value is 5.
DuplicationSession
Interval Minutes
Enter the interval period till NetBackup waits before an image
copy is added to the next duplication job. The default value is
2.
Image Extended
RetryPeriodHours
Enter the time period to adjust the extended retry interval. The
default value is 360.
Import Extended
RetrySessionTimer
Enter the number of minutes betweentwo import sessions. The
default value is 5.
Import Session
Timer
Enter the maximum size up to which the batch of images is
allowed to grow. The default value is 25.
Max GBSize Per
DuplicationJob
Enter the time to determine how old any image in a group can
become before the batch is submitted as a duplication job. The
default value is 30.
Max Minute Till
Force Small
DuplicationJob
Enter the minimumsize upto whichthe batchof images should
reach before a duplication job is run for the entire batch. The
default value is 7.
MinGBSize Per
DuplicationJob
Enter the number of days after whichthe Import Manager stops
trying to import the image. The default value is 0.
Replica Metadata
Cleanup Timer
Enter the multiplier for the number of concurrently active
duplication jobs that can access a single storage unit. The
default value is 2.
Tape Resource
Multiplier
Enter the number of hours to determine how much time must
pass since an inactive version was the active version. The
default value is 336.
VersionCleanup
Delay Hours
81 Understanding the NetBackup appliance settings
About configuring NetBackup parameters for your appliance
3 Click Save, to save the updated parameters.
See Setting data buffer parameters on page 79.
See Setting deduplication parameters on page 82.
See About BMR integration on page 84.
Setting deduplication parameters
You can set the deduplication parameters using the Settings >NetBackup menu
inthe appliance GUI. The NetBackupscreendisplays the Deduplicationtab. You
can view and change the deduplication parameters using this tab. The following
procedure describes howtoviewandupdate your deduplicationparameters using
the appliance GUI.
Youcanalso update these parameters using the appliance shell menu. For details,
see the Symantec NetBackup 52xx Series Command Reference Guide.
To update deduplication parameters
1 Log on to the Appliance user interface.
2 Select Settings > NetBackup > Deduplication.
The system displays the Deduplication tab with the default deduplication
parameters.
Understanding the NetBackup appliance settings
About configuring NetBackup parameters for your appliance
82
3 Enter the deduplication parameters in the following fields:
Description Fields
Displays the file to which NetBackup writes the log
information. NetBackup prepends a date stamp to each
Debug log Location
day's log file. On Windows, a partition identifier and
slashmust precede the file name. OnUNIX, a slashmust
precede the file name.
Select the amount of information to be written to the
log file. You can select from the values 0 to 10, with 10
being the maximum information that can be logged.
Log Verbosity Level
Note: Change this value only when directed to do so by
a Symantec representative.
Enter the maximum size of the log file in megabytes. Debug Log File Maximum
Size
Enter the IP address or range of addresses of the local
network Interface Card (NIC) for maintaining backups
and restores.
NICs touse for Backupand
Restore
Enter the maximum bandwidth that is allowed for
optimized duplication. The value is specified in
KBytes/second.
MaximumBandwidth
allowed
Select to compress optimized duplication data. By
default, the files are not compressed.
Compression
Select the check-box to encrypt the data. By default,
files are not encrypted. When you select the check-box
the data is encryptedduringtransfer andonthe storage.
Encryption
Enter the maximum backup image fragment size in
megabytes.
Max image fragment size
allowed
Note: Change this value only when directed to do so by
a Symantec representative.
Enter the number of retries that can be attempted in
case the Web service fails out or times .
Dedupestorageserverweb
services retry count
Note: This parameter applies to the PureDisk
DeduplicationOptiononly. It does not affect NetBackup
deduplication.
83 Understanding the NetBackup appliance settings
About configuring NetBackup parameters for your appliance
Description Fields
Enter the parameter to increase or decrease the timeout
value for Webservice calls made fromNetBackupmedia
servers to PureDisk storage units.
Note: This parameter applies to the PureDisk
DeduplicationOptiononly. It does not affect NetBackup
deduplication.
Web Service Call Timeout
Click onthe drop-downto viewthe fields for setting the
advanced deduplication parameters.
Advanced Settings
Select the check-box to ignore the server settings and
use local pd.conf settings. By default this check-box is
not selected.
Ignore server settings, use
local pd.conf settings
Enter the file segment size in kilobytes. The value must
be a multiple of 32.
Segment Size
Enter the suffixes for log files. The files with these
suffices will not be segmented. <Need Inputs>
Don't segment files with
these suffixes
4 Click Save, to save the updated parameters.
See Setting data buffer parameters on page 79.
See Setting lifecycle parameters on page 80.
See About BMR integration on page 84.
See About BMR integration on page 84.
About BMR integration
Bare Metal Restore (BMR) is the Server Recovery option of NetBackup. BMR
automates and streamlines the server recovery process, making it unnecessary
to manually reinstall Operating Systems or configure hardware. With simple
commands, complete server restores canbe accomplished ina fractionof the time
without extensive training or tedious administration.
BMR allows the recovery of:
Windows systems to completely different hardware (Dissimilar System
Recovery or DSR)
UNIX/Linux systems to disks of varying geometry (Dissimilar Disk Recovery
or DDR)
See the BMR Administrators Guide for more information.
Understanding the NetBackup appliance settings
About configuring NetBackup parameters for your appliance
84
Enabling BMR from the appliance GUI
You can now enable Bare Metal Restore (BMR) from Settings > NetBackup >
Advanced in the appliance GUI when the appliance is configured as a master
server. If youwant to disable BMRonthe appliance, youmust runthe appropriate
NetBackup commands. Note that BMR is disabled by default.
To enable BMR from the Appliance GUI
1 Log on to the Appliance GUI. Note that the appliance must be configured as
a master server.
2 Select Settings > NetBackup > Advanced.
3 Check Enable BMRonthis appliance to enable BMR on the appliance.
4 Click Save.
About Configuring SMTP
The SMTP mail server protocol is used for outgoing Email. You can configure
SMTPfromthe appliance user interface (Settings>Configuration>SMTPServer).
You canuse the following commands to configure the SMTPserver and add a new
Email account.
Main_Menu > Settings > Alerts > Email SMTP Add
See Settings > Configuration > SMTP server options on page 85.
See Configuring SMTP server settings for Appliance on page 86.
Settings > Configuration > SMTP server options
A description of the Settings > Configuration> SMTPServer options follows in
the table.
85 Understanding the NetBackup appliance settings
About Configuring SMTP
Table 2-18 SMTP server options
Description Option
Select this button to set the SMTP credentials that enable
you to receive software alerts.
After youselect this option, the Email IDthat youdesignate
receives alerts for the following software conditions:
Host information such as:
Disk information.
Overall backup status.
Results of last seven backups for each client.
An Email of your catalog backup disaster recovery file.
A patch installation success report.
Software Admin
Select this button to set the SMTP credentials that enable
you to receive hardware alerts that are specific to the
appliance.
See About Email notificationfroma NetBackupappliance
on page 69.for more information about potential hardware
alerts.
Hardware Admin
Enter the SMTP(Simple Mail Transfer Protocol) Server host
name.
Notifications of the alerts that are generated in Appliance
are sent using this SMTP server.
SMTPServer Name
This field only appears when the Hardware Admin button
is selected. Enter the SMTP notification interval.
SMTPNotificationInterval
Specify the Email ID to receive any replies to the alerts or
the reports that were sent by Appliance.
Sender Email Address
Some SMTP servers may require user name and password
credentials to send email.
Enter the user name.
Server User Name
Some SMTP servers may require user name and password
credentials to send email.
Enter the password for this user account.
Server User Password
Configuring SMTP server settings for Appliance
This section provides the procedure to configure the SMTP server that you can
use for sending emails and alerts.
Understanding the NetBackup appliance settings
About Configuring SMTP
86
To configure the SMTP server settings
1 Log on to the appliance as admin.
2 In the appliance user interface, click Settings > Configuration.
3 Click SMTPServer.
The appliance uses the global server settings to send email notifications to
the SMTP server that you specify.
4 Enter the required information.
The SMTP server name.
Enter a notification interval. This interval is measured in 15 minute
intervals.
The sender's email address.
The server user name.
The server password.
See Settings > Configuration > SMTP server options on page 85.
5 Click Save.
About using SNMP
This section provides information about SNMP and how Appliance uses SNMP.
See About SNMP on page 87.
See About SNMP versions on page 88.
See About the Management Information Base (MIB) on page 88.
About SNMP
The Simple NetworkManagement Protocol (SNMP) is anapplicationlayer protocol
that facilitates the exchange of management informationbetweennetworkdevices.
It is part of the TransmissionControl Protocol/Internet Protocol (TCP/IP) protocol
suite. SNMP enables network administrators to manage network performance,
find and solve network problems, and plan for network growth.
SNMP is based on the manager model and agent model. This model consists of a
manager, anagent, a database of management information, managedobjects, and
the network protocol.
87 Understanding the NetBackup appliance settings
About using SNMP
The manager provides the interface between the human network manager and
the management system. The agent provides the interface between the manager
and the physical devices being managed.
The manager andagent use a Management InformationBase (MIB) anda relatively
small set of commands to exchange information. The MIB is organized in a tree
structure with individual variables, such as point status or description, being
represented as leaves on the branches. A numeric tag or object identifier (OID) is
used to distinguish each variable uniquely in the MIB and in SNMP messages.
About SNMP versions
The NetBackup appliance supports the SNMPv2 version.
That version was created as an update of SNMPv1 adding several features. The
key enhancements to SNMPv2 are focused on the SMI, manager-to-manager
capability, and protocol operations.
SNMPv2c combines the Community-basedapproachof SNMPv1withthe protocol
operation of SNMPv2 and omits all SNMPv2 security features.
The original SNMPv2 (SNMPv2p)
Community-based SNMPv2 (SNMPv2c)
User-based SNMPv2 (SNMPv2u)
SNMPv2 star (SNMPv2*).
About the Management Information Base (MIB)
Each SNMP element manages specific objects with each object having specific
characteristics. Eachobject andcharacteristic has a unique object identifier (OID)
that is associated with it. Each OIDconsists of the numbers that are separated by
decimal points (for example, 1.3.6.1.4.1.2682.1).
These OIDs form a tree. The MIB associates each OID with a readable label and
various other parameters that are related to the object. The MIB then serves as a
data dictionary that is used to assemble and interpret SNMP messages.
Settings > Configuration > SNMP Server options
A description of the Settings > Configuration> SNMPServer options follows in
the table.
Understanding the NetBackup appliance settings
About using SNMP
88
Table 2-19 SNMP Server options
Description Option
Enter the SNMP (Simple Network Management Protocol)
Server host name. You can enter a host name or an IP
address to define this computer.
Notification of the alerts/traps that are generated in
Appliance are sent to this SNMP manager.
SNMPServer Name
Enter the SNMP Server port number.
If you do not enter anything for this variable, then the
default port is 162.
SNMPServer port
Enter the community to whichthe alerts/traps are sent. For
example, Backup Reporting Department.
You can enter a value that you configured on your SNMP
server. For example, you can enter a company name or a
name like, admin_group, public, or private. If you do
not enter anything, then the default value is public.
SNMPCommunity
Check this box to display the contents of the Management
Information Base (MIB) file. This file contains the
notification traps that are configured to monitor the
appliance hardware.
Enable SNMPHardware
Monitoring
See About SNMP on page 87.
For more information about the Main > Admin > SNMP commands, refer to the
NetBackup 52xx Commands document.
Settings >Configuration>WANOptimizationoptions
The WAN Optimization feature applies various techniques to improve outbound
network traffic from your appliance. This feature includes benefits such as:
Beneficial for appliances for whichthe traffic is sent across onslower networks.
Such as networks with a latency greater than 20 milliseconds and packet loss
rates greater than 0.01% (1 in 10,0000).
Operates on individual TCP connections. Evaluates each outbound network
connection to determine whether the performance can be improved.
Improves the networkperformance withminimal dependencyonthe outbound
network traffic.
Improves the network performance of optimized duplications.
89 Understanding the NetBackup appliance settings
Settings > Configuration > WAN Optimization options
Improves the network performance of restores to remote clients.
WAN optimization is non-intrusive, it does not impose any overhead in
situations where the overall network traffic is already high. Insome scenarios,
when the overall network traffic is higher, the connection speed may not be
optimized despite of this feature being enabled. In such situations the WAN
Optimization is bypassed and it is not recorded in the traffic command
optimized data per second report.
From Settings > Configuration > WAN Optimization, you can enable or disable
WAN Optimization.
See Disabling, enabling, and viewing the WANoptimizationsettings onpage 91.
Table 2-20 lists the operations that youcanperformunder the WANoptimization
using the shell menu and the Web UI.
Table 2-20 WAN Optimization operations
Web UI Shell menu Description Operation
Yes Yes The Enable command is used to enable the
network optimization settings. The WAN
optimization feature is enabled by default.
See Disabling, enabling, and viewing the
WAN optimization settings on page 91.
Enable
Yes Yes The Disablecommandis usedtodisable the
network optimization settings. You can
disable this setting using the Web GUI or the
appliance shell menu.
See Disabling, enabling, and viewing the
WAN optimization settings on page 91.
Disable
Not Applicable Yes The Status command is used to view
network optimization reports.
See Viewing the WAN optimization status
on page 94.
Status
No Yes The Traffic command is used to view
network throughput. It displays the amount
of optimized and non-optimized traffic for a
specific time period.
See Viewing the networkconnectiontraffic
on page 92.
Traffic
Understanding the NetBackup appliance settings
Settings > Configuration > WAN Optimization options
90
Table 2-20 WAN Optimization operations (continued)
Web UI Shell menu Description Operation
No Yes The Parameter command is used to view
WAN optimization Parameter Information.
It displays a list of internal values useful to
the Symantec Support and Engineering.
See Disabling, enabling, and viewing the
WAN optimization settings on page 91.
Parameter
For more information about Main > Network > WANOptimization commands
refer to Symantec NetBackupAppliance Command Reference Guide.
Disabling, enabling, and viewing the WAN optimization settings
This section describes the operations you can perform to optimize your network
connections.
To disable the WAN optimization settings
1 Log in to the administrative appliance Web UI.
2 Click Settings > Configuration > WANOptimization.
The WANOptimization tab appears.
3 Select the Enable Network Optimizationcheck-box to disable the WAN
optimization setting.
The appliance disables the WAN Optimization settings and displays the
following message:
WAN Optimization is Disabled
To enable the WAN optimization settings
1 Log in to the administrative appliance Web UI.
2 Click Settings > Configuration > WANOptimization.
The WANOptimization tab appears.
3 Select the Enable Network Optimizationcheck-box to enable the WAN
optimization setting.
4 The appliance enables the WAN Optimization settings and displays the
following message:
WAN Optimization is Enabled
91 Understanding the NetBackup appliance settings
Settings > Configuration > WAN Optimization options
To view the WAN optimization setting parameters
1 Log in to the administrative appliance shell menu.
2 To view the WAN Optimization option, use the following command:
Main > Network > WANOptimization
The appliance displays all the options under WANOptimization.
3 To view the optimization setting Parameters, use the following command:
Parameters
4 The appliance displays a list of values. The second value is the WAN
Optimization version number. The other values are for debugging purposes
and can help the Symantec Support and Engineering teams to troubleshoot
any optimization-related issues.
Viewing the network connection traffic
The traffic command does the following:
Displays the amount of optimized and non-optimized traffic for a specific time
period.
Displays the output in MBytes/sec, Mbits/sec, and Kbits/sec to help minimize
confusion between bit and byte measurements.
Provides a high level view of the benefit of WAN Optimization. The output
should not be used to account for every last byte of traffic.
Measures the total traffic from a connection, before and after the connection
is optimized.
Computes the traffic from a non-optimized connection, using the following
equation:
Total traffic - Optimized traffic = non-optimized traffic
Note: Due to measurement limitations androunding errors, the non-optimized
traffic value can be slightly inaccurate as a percentage of total traffic.
Understanding the NetBackup appliance settings
Settings > Configuration > WAN Optimization options
92
To view the network connection traffic
1 Log in to the administrative appliance shell menu.
2 To view the WAN Optimization option, use the following command:
Main > Network > WANOptimization
The appliance displays all the options under WANOptimization.
3 To view the network connection traffic, use the following command:
Traffic period_length periods
Note: In the command period_length is considered in seconds. Periods is
the number of periods reported. For example, Traffic 10 3 lists traffic for
the periods [0 to 10], [10 to 20], and [20 to 30] seconds. The period
lengths must be 10secs or more.
4 The appliance displays the amount of optimized and non-optimized traffic
for a specific time period. This information is displayed in MBytes/sec,
Mbits/sec, and Kbits/sec.
Note: Specifying0as the periodallows the traffic commandtorunindefinitely
The following example displays the generated output after the Traffic 10
5 command is executed.
| OPTIMIZED | | NON-OPTIMIZED |
Time offset MB/sec MB/Sec KB/sec MB/sec MB/Sec KB/sec
(sec) (sec) (sec) (sec) (sec) (sec) (sec)
---------- --------------------- --------------------
10 0.00 0 8 0.00 0 17
20 0.00 0 14 0.00 0 11
30 0.00 0 21 0.00 0 15
40 0.01 0 102 0.00 0 0
50 0.00 0 8 0.00 0 17
Note: If WANOptimization is enabled and if it is determined that the
performance for a particular TCPconnectioncannot be improved. The traffic
bypasses the WAN Optimization setting and is counted as NON-OPTIMIZED
traffic
93 Understanding the NetBackup appliance settings
Settings > Configuration > WAN Optimization options
Viewing the WAN optimization status
The Status command displays the number of optimized and non-optimized
connections. This classification is set when the TCP connection is established.
If WAN Optimization is enabled and performance can be improved, the
connection is optimized.
If WAN Optimization is enabled and performance cannot be improved, the
connection is not optimized.
If WAN Optimization is disabled, the connection is not optimized in any
scenario.
If the WAN Optimization status is changed (from disabled to enabled or vice
versa), the status of existing connections is not reset. Only new connections
follow the new rules.
To view the WAN optimization status
1 Log in to the administrative appliance shell menu.
2 To view the WAN Optimization option, use the following command:
Main > Network > WANOptimization
The appliance displays all the options under WAN Optimization.
3 To view the optimization status, use the following command:
Status
4 The appliance displays the number of optimized and non-optimized
connections, and the current enabled /disabled settings. The following
example displays the generatedoutput after the Statuscommandis executed:
Network Optimization Report
---------------------------------------
TCP connections optimized = 53
TCP connections not optimized
(or not appropriate for optimization) = 0
Network Optimization = ENABLED
About Symantec Critical System Protection
The Symantec Critical System Protection (SCSP) secures physical and virtual
servers that use flexible, policy-based monitoring, and protection. It provides
policy-based monitoring, protection, and helps to comply with security
requirements.
Understanding the NetBackup appliance settings
About Symantec Critical System Protection
94
It enables you to do the following:
Ensures applying the host integrity and compliance settings. With host
intrusion and detection-based system monitoring, notification, and auditing.
Provides intrusiondetectionand intrusionpreventionfor the appliance, based
on the backup policy selected.
Leverages the Symantec ProtectionCenter for advancedsecurity management
only if the appliance is integrated with SCSP server.
Address the compliance requirements across heterogeneous environments.
Monitors and records all the security relevant information like:
User logins, logouts, and failed login
Sudo commands
User addition, deletion, password changes
Group addition, deletion, member modifications
System auto start change options
Modifications toall systemdirectories andfiles (whichincludes Core system
files, core system configuration files, installation programs, common
daemon files)
Changes to Appliance scripts in /opt/NBAppliance/scripts directories
USB device connection and disconnection
Detected system attacks from UNIX Rootkit File / Directory Detection,
UNIX Worm File/Directory Detection, Malicious Module Detection,
Suspicious Permission Change Detection, and so on
Shell menu operations
Monitor > SCSP Audit View
You can use the Monitor > SCSPAudit View menu to monitor the Symantec
Critical System Protection (SCSP) agent.
The SCSP agent is installed and configured when you initially configure your
appliance. This agent ensures that your appliance's audit logs are sent to the SCSP
server to be validated and verified.
For more information about SCSP, refer to the following section:
See About Symantec Critical System Protection on page 94.
You can use the SCSPAudit View page, to perform the following tasks:
95 Understanding the NetBackup appliance settings
About Symantec Critical System Protection
Table 2-21 Buttons on the SCSP Audit View page
Tasks Buttons and Fields
Enables you to filter the SCSP audit logs displayed on the
SCSPAudit View page.
See Filtering SCSP audit logs on page 97.
Filter audit logs
Enables you to set the period or log files size for retaining
audit logs from the SCSPAudit View page.
See Setting the audit log retention specification
on page 100.
Set Log Retention
Enables you to connect to the SCSP server from the SCSP
Audit View page.
See Connecting to the SCSP server on page 101.
Connect
Enables you to view documentation about the Symantec
Critical System Protection.
See About viewing SCSP-specific documentation
on page 102.
SCSPDocumentation
TheSCSPAudit Viewpage displays the following columns are used to display the
event log information:
Table 2-22 Columns used to display the event logs
Description Columns
Displays the IDgenerated for each event log. This event IDcan be
used to search the event logs.
Event ID
Displays the date and time for each event log. Date and Time
Displays the event type for each event log. This event type
indicates the type of event that has been recorded using the event
logs. For example, if the event type is Sever Error, it denotes that
a server error has occurred and is recorded in the event logs.
Event Type
Understanding the NetBackup appliance settings
About Symantec Critical System Protection
96
Table 2-22 Columns used to display the event logs (continued)
Description Columns
Displays the severity of each event in the log. For example, an
event like the Sever Error would be of Critical severity.
The following Severity types are displayed:
Info - Events witha severity of Info containinformationabout
normal system operation.
Notice - Events with a severity of Notice contain information
about normal system operation.
Warning - Events with a severity of Warning indicate
unexpectedactivityor problems that have alreadybeenhandled
by Symantec Critical System Protection. These Warning
messages might indicate that a service or application on a
target computer is functioning improperly with the applied
policy. After investigating the policy violations, you can
configure the policy and allow the service or application to
access to the specific resources if necessary.
Major - Events witha severity of Major imply more affect than
Warning and less affect than Critical.
Critical - Events with a severity of Critical indicate activity or
problems that might require administrator intervention to
correct.
Severity
Displays the message describing the logged event. Message
Enables you to viewthe details of each logged event. For example,
if you want to view the details of the event displaying event type
as ServerError, click on the drop-down arrow. It displays the Log
Details pop-up window with the details of the logged event.
Details
Filtering SCSP audit logs
The following procedure describes howto filter the SCSP audit logs displayed on
the SCSPAudit View screen.
To filter SCSP audit logs
1 Log in to the .
2 Click Monitor > SCSPAudit View.
The appliance displays the SCSPAudit View page. It displays the audit logs
for the last 24 hours.
97 Understanding the NetBackup appliance settings
About Symantec Critical System Protection
3 Click on the Filter button, to filter and view the SCSP audit logs.
The appliance displays the Filter dialog box.
Understanding the NetBackup appliance settings
About Symantec Critical System Protection
98
4 Use the following fields to enter the filter criteria:
Example Description Field
Outbound connections Enter a search string to filter
audit logs using the
parameters mentioned in the
string.
SearchString
1375524 Enter the Event ID to filter
audit logs using their Event
Ids.
Event Id
Critical Select the severity type from
the drop-down list. This list
displays the list of severities
under which the logs are
recorded.
Severity
03/10/2011, 14.19.01 to
04/10/2011, 14.19.01
Select the From and To date
and time. The appliance
displays the SCSP audit logs
for the selected time period.
FromDate From
Time
To DateTo Time
IDS Audit Select the event type fromthe
drop-down list. The list
displays the events using
which the audit logs are
maintained.
Events
Critical Select the severity type of the
logs to be filtered and
displayed.
Severities
99 Understanding the NetBackup appliance settings
About Symantec Critical System Protection
5 Click the Apply button to apply the filter.
The appliance applies the filter and displays the relevant logs on the SCSP
Audit View page. You can view the following audit log details:
Example Description Field
1375524 Displays the ID for event
logged.
Event ID
03/10/2011, 14.19.01 Displays the date and time
at which the event was
logged.
Date Time
IDS Audit Displays the event type
under whichthe event was
logged.
EventType
Critical Displays the severity of
the event.
Severity
Process Assignment for
/opt/NBUAppliance/scripts/storage_management.pl
to
int_rootpriv_ps. Arguments are
/opt/NBUAppliance/bin/perl
Displays the message to
describe the event.
Message
Displays the log details. Details
Setting the audit log retention specification
When your appliance is not connected to the SCSP server, you can retain your
appliance's log. The following procedure describes how to set the audit log
retention on the SCSPAudit View page.
Note: The Set Log Retention button is active only if the connection to the SCSP
server is inactive.
To set the audit log retention
1 Log in to the .
2 Click Monitor > SCSPAudit View.
3 The appliance displays the SCSPAudit View page. It displays the audit logs
for the last 24 hours.
Understanding the NetBackup appliance settings
About Symantec Critical System Protection
100
4 Click on the Set Log Retention button, to set the retention period or log file
size.
The appliance displays the RetentionSettings dialog box.
5 You can set the retention using the following fields:
Description Field
Select this radio button to set the log retention in number of
days.
Period
Enter the number of days. The appliance stores the SCSP
audit logs for the specified number of days. This field is
enabled, when you select the Period radio button.
Days
Select this radio button to enter the number of log files to be
retained.
Number of Logs
Enter the size inBytes upto whichthe audit logs are retained. Size
6 Click OK to set the retention specifications.
The appliance applies the retention specifications and stores the logs
accordingly.
Connecting to the SCSP server
The following procedure describes how to connect to the SCSP server from the
SCSPAudit View page.
To connect to the SCSP server
1 Log in to the .
2 Click Monitor > SCSPAudit View.
The appliance displays the SCSPAudit View page. It displays the audit logs
for the last 24 hours.
3 Click on the Connect button, to connect to the SCSP server.
The appliance displays the Connect to SCSPServer dialog box.
4 Enter a complete and valid host name / IP address of the SCSP server in the
Host Name / IP field.
101 Understanding the NetBackup appliance settings
About Symantec Critical System Protection
5 Enter the port number of the SCSP server in the Port field.
Note: You cannot add an SCSP server without providing its authentication
certificate. You can either download the certificate from the site or point to
a downloaded certificate earlier, from your local folders.
6 Select the Download authenticationcertificate fromthe site radio button
to download the authentication certificate from the SCSP server site.
The appliance displays certificate details.
7 Click on the Accept Certificate button, to accept the certificate.
The appliance displays the Certificate issued message.
OR
8 Select the Provide locationof anexistingcertificated radio button, to enter
the location of the certificate from your local folders.
9 Click on the Connect button to connect to the SCSP server.
The appliance connects tothe SCSPServer anddisplays the followingmessage:
Connected successfully to SCSPserver.
About viewing SCSP-specific documentation
The SCSPAudit Viewpage provide a link to the SCSP documentation page for
additional information on SCSP features and user documentation. You can click
on the SCSPDocumentationbutton to view the SCSP documentation on the
Symantec support website.
http://www.symantec.com/business/support
Understanding the NetBackup appliance settings
About Symantec Critical System Protection
102
Managing a NetBackup
appliance
This chapter includes the following topics:
About the Manage views
About software release updates
About the Manage > Appliance tab
Manage > Additional Servers
About installing an EEB
About appliance supported tape devices
Manage > License
Expanding the bandwidth on the NetBackup appliance
About configuring the maximum transmission unit size
About the NetBackup Appliance communications connections
About OpenStorage plugin installation
About mounting a remote NFS
About running NetBackup commands from the appliance
About Auto Image Replication between appliances
3
Chapter
About the Manage views
The NetBackup Appliance enables you to use the NetBackup Administration
Console to manage your clients, create policies, run backups, and perform other
administration functions. For information on how to perform these functions
from the NetBackup Administration Console, you must refer to your NetBackup
core documentation set. If you want to download the latest versions of this
documentation set, you can do so from the Symantec Support Web site. For help
using the NetBackup Administration Console, refer to the Symantec NetBackup
Administrator's Guide, Volume I on the Symantec Support Web site.
http://www.symantec.com/docs/DOC5159
Your appliance administrative user interface has a Manage tab that enables you
to do the following:
Perform the following functions on your master server appliance:
Add a new media server appliance to your master appliance.
Add or remove entries from NetBackup bp.conf file.
Download, upload, and install software updates.
Monitor the disk storage units that are configured with your appliance.
Manage appliance license keys.
See About software release updates on page 104.
See About the Manage > Appliance tab on page 120.
About software release updates
Symantec provides bundled, release-update packages for the appliance that you
can download from the Symantec Support Web site. Through the appliance user
interface or the appliance shell menu, you can check the Symantec Support Web
site and determine if an update is available.
The bundled packages can include updates for the following appliance software
applications:
Linux operating system
NetBackup server and client
NetBackup Appliance web UI
Note: For this release, remote installations or remote upgrades are not supported.
Managing a NetBackup appliance
About the Manage views
104
The upgrade process takes the necessary steps to make sure that your upgrade
completes successfully. It first determines if the update that is available is newer
than the version of software that you currently have installed.
To help make sure that the upgrade is successful, the upgrade mechanism is
designed to stop processes. The upgrade process checks to see if there are any
active NetBackup jobs. The upgrade process only proceeds if it is determined no
active jobs are detected.
After a successful upgrade, the appliance version is updated to the latest release
update level.
Note: If the upgrade fails, the upgrade process attempts to roll back all software
to the previously installed version. The error is logged in the appliance logs
(app_debug.log) and the administrator is notified. If additional assistance is
required, contact Symantec Technical Support.
Use the following commands to viewthe detailed list of software information, see
which update is currently installed, and see the current version of the appliance:
Main_Menu > Manage > Software > List Details
You can use this command see a detailed list of all of the installed RPMs or a
detailed list of all of the factory-installed RPMs.
Main_Menu > Manage > Software > List Downloaded
This command shows a list of the downloaded software updates.
Main_Menu > Manage > Software > List EEBs
This command shows a list of EEBs that are installed on the appliance.
Main_Menu > Manage > Software > List Version
This command shows the current versionof your appliance and of NetBackup.
See Downloading software release updates from the appliance UI on page 105.
See Expanding the bandwidth on the NetBackup appliance on page 132.
Downloading software release updates from the appliance UI
When you want to install a new software update on your appliance, you can
download the update fromthe Symantec Support Web site. Youthenneed to open
the appliance shell menu to install the update. Or you can download and install
the software upgrade from the appliance shell menu.
The following procedure describes how to download the software update using
the administrative UI on the appliance.
105 Managing a NetBackup appliance
About software release updates
Note: The ability to install a software update from the administrative UI is not
supported in this release. You must use the appliance shell menu to install a
software update. If you choose to download from the UI, the Download button is
only active if the available software update version is greater than the current
installed version.
Note: Inthis release of the NetBackupappliance, after youupgrade your appliance,
you cannot change the appliance role. Symantec does not support changing the
role of your appliance after youhave performedanupgrade. If youwant toupgrade
and change the role of your appliance, Symantec recommends that you change
the role first, and then upgrade the appliance to this version release.
If you upgrade first and then change the role, the role cannot be preserved if for
some reason you must roll back the appliance. If you need to rollback your
appliance to an earlier version, you must contact Technical support because the
Rollback function is not supported in this release.
To download a software update
1 Log on to NetBackup appliance user interface.
2 Click Manage > Appliance.
3 If the name of the appliance that you want to upgrade does not appear in the
Topology window, you can add a media server appliance. To add a media
server appliance, perform the following steps:
Click Add Media Appliance
Enter the host name of the appliance and the administrator password,
and click OK.
Note: If you add a media server to your master appliance server in a non-DNS
environment, the entry for the Windows NetBackup Administration Console
needs to be resolvedinthe appliance. To do that, use the ApplianceHostname
fieldonManage>Appliance>AddMediaAppliancepage toaddthe Windows
host IP address and host name of the newly added media server.
4 If an update is available to download, click Download Update.
The software update is downloaded to a location so that you can install it. In
addition, a message appears that tells you that a newupdate is nowavailable
to install.
Managing a NetBackup appliance
About software release updates
106
Note: Once the installation process begins, do not interrupt this process.
See About software release updates on page 104.
Installing software updates using the appliance shell menu
This topic explains how to install the 2.5.x software update on the NetBackup
52xx appliance. For this release, if the current version of your appliance is 2.0.x
then you should first upgrade to version 2.5 and then upgrade to this version of
the appliance software.
You can use the following commands to view the available release updates, see
which update is currently installed, and see the current version of the appliance:
Main_Menu > Manage > Software > Check
Use this command to check the Symantec Support Web site for the latest
software update.
Main_Menu > Manage > Software > List Downloaded
This command shows the available release updates for your appliance.
Main_Menu > Manage > Software > List Details All
This command shows all of the software packages that are currently installed
on the appliance.
Main_Menu > Manage > Software > List Details Base
This command shows all of the software packages that were installed on your
appliance during the factory installation.
Main_Menu > Manage > Software > List Version
This command shows the appliance version, the NetBackup version, and the
appliance build date.
To download and install a 2.5.x software update, you have two options when you
use the appliance shell menu. You can use an automated download procedure or
a manual download procedure. Both procedures are documented.
Note: Remote installations and upgrades are not supported in this release.
The following procedure downloads a software update on to the appliance and
installs it using an automated download procedure.
107 Managing a NetBackup appliance
About software release updates
To upload and install NetBackup appliance software updates using an automated
download procedure
1 You should performthis procedure froma computer that is connected to the
appliance. In addition, make sure that the appliance is connected to the
Internet. That ensures that you can download the release update from the
Symantec Support Web site to the appliance.
2 Open an SSH session and log on to the appliance as an administrator.
3 Enter the following command to determine if a software update is available
from the Symantec Support Web site.
Main_Menu > Manage > Software > Check
4 Enter the following command to download a software update. Use the name
of an available rpm to download.
5 Enter the following commandto verify that the rpmdownloadedsuccessfully.
Main_Menu > Manage > List Downloaded
6 Switch to the appliance console and enter the following command to install
the software update. Use the name of the release update rpm from Step 5.
Main_Menu > Manage > Software > Install patch_name
Where patch_name is the name of the software update to install. You must
ensure that the name you enter matches the name of the software update
that you downloaded on the appliance.
Note: Once the installation process begins, do not interrupt this process. If
you decide you do not want to install a new software update, let the process
complete, then begin a Rollback operation.
If you interrupt an upgrade during the process, the ability to roll back to the
previous version may fail.
Managing a NetBackup appliance
About software release updates
108
7 The installationtakes approximately45minutes tocomplete andthe appliance
restarts after the installation is completed. You can use the following
command to check that the appliance version is correct.
Main_Menu > Manage > Software > List Version
8 After the restart, the appliance runs a self-diagnostic test after the disk pools
are back online. You can refer to the results in
/log/selftest_report_SYM<timedate>.txt for the results of this self test.
(If the self test failed, you can run the self test again to verify that the test
failed.)
If SMTP is configured, an email notification that contains the self test result
is sent.
Note: If the file transfer failedduringthis procedure, youcanrestart the automated
procedure or you can attempt to download and install the software update using
the manual download procedure.
To upload and install NetBackup appliance software updates using a manual
download procedure
You can use this procedure to download and install a software update using the
appliance shell menu. In addition, if the automated procedure failed you can use
this procedure to accomplish the same task.
1 You should performthis procedure froma computer that is connected to the
appliance as well as to the Internet. That ensures that you can download the
release update from the Symantec Support Web site to the appliance.
2 Open an SSH session and log on to the appliance as an administrator.
3 Enter the following command to open the NFS and the CIFS shares:
Main_Menu > Manage > Software > Share Open
4 Map or mount the appliance share directory as follows:
Map the following appliance CIFS share on your
computer:
\\<appliance-name>\incoming patches
Windows systems
Mount the following appliance NFS share:
mkdir -p /mount/<appliance-name>
mount
<appliance-name>:/inst/patch/incoming
/mount/<appliance-name>
UNIX systems
109 Managing a NetBackup appliance
About software release updates
Note that on Windows systems, you are prompted to provide the user name,
admin, and its corresponding password.
5 Download and unzip or untar the release update fromthe Symantec Support
site.
The following URL indicates the download location for the NetBackup 52xx
release updates.
http://www.symantec.com/business/support/index?page=landing&key=58991
The release update .rpm file name may be split into multiple files with file
names that are similar to the following:
Note: Symantec recommends that you use GNU tar version 1.16 or higher
insteadof tar toextract packages onUNIXsystems. See the followingTechnote
for more information about extracting images.
http://www.symantec.com/docs/TECH154080
6 Use the following command to join(and extract) the release update .rpmfiles:
For Windows:
Note: This command is one string. Make sure that it contains no spaces
when you enter it.
The resulting files are:
update.rpm.md5_checksum
update.rpm.sha1_checksum
For UNIX:
Note: This command is one string. In the example, there is one space
between each package. The space is identified with, "<space>".
Resulting files from the above command:
update.rpm.md5_checksum
update.rpm.sha1_checksum
Managing a NetBackup appliance
About software release updates
110
7 Copy this release update .rpm to the mounted share.
Note: During the copy process do not run any commands on the appliance.
Doing so can cause the update installation to fail.
8 Unmap or unmount the shared directory after you have successfully copied
the release update .rpm into the mounted share.
9 From the appliance, enter the following command to close the NFS and the
CIFS shares:
Main_Menu > Manage > Software > Share Close
If you run any of the following commands before you run the Share Close
command, the update is moved fromthe share directory locationto its proper
location. You must still run the Share Close command to ensure that the
NFS and the CIFS shares are closed.
List Version
List Details All
List Details Base
Share Open
Share Close
10 Enter the following command to list the available release updates on the
appliance. Note the name of the uploaded release update.
Main_Menu > Manage > Software > List Downloaded
That validates and moves the update from the share directory to its proper
location. You are not notified that this move has occurred.
111 Managing a NetBackup appliance
About software release updates
11 Switch to the appliance console and enter the following command to install
the release update.
Main_Menu > Manage > Software > Install patch_name
Where patch_name is the name of the release update to install. You must
make sure that the name you enter matches the update name that you
uploaded on the appliance.
Note: Once the installation process begins, do not interrupt this process. If
you decide you do not want to install a new software update, let the process
complete, then begin a Rollback operation.
If you interrupt an upgrade during the process, the ability to roll back to the
previous version may fail.
12 The installationtakes approximately45minutes tocomplete andthe appliance
restarts after the installation is completed. You can use the following
command to check that the appliance version is correct.
Main_Menu > Manage > Software > List Version
13 After the restart, the appliance runs a self-diagnostic test after the disk pools
are back online. You can refer to the results in
/log/selftest_report_SYM<timedate>.txt for the results of this self test.
(If the self test failed, you can run the self test again to verify that the test
failed.)
If SMTP is configured, an email notification that contains the self test result
is sent.
See Downloading software release updates from the appliance UI on page 105.
About installing NetBackupAdministrationConsole andclient software
You can use two different methods to install the NetBackup client software on
the clients that you want to backup. You can install NetBackup client software on
clients as follows:
Use CIFS and NFS shares and run scripts to install the software silently.
Depending on the operating system, you run the quickinstall.exe script or
the unix-client-install script. This is a silent install. The scripts do not
prompt you for any user-related questions. They automatically update the
NetBackup configuration on client with the appliance server name as the
Master server.
Managing a NetBackup appliance
About software release updates
112
Select a link on the appliance login page to download the packages and install
the software.
On the appliance login page, you can click on the Software link to download
a package that contains the NetBackup Administration Console and the
NetBackup client software.
You can also elect to download and install the NetBackup Administration
Console. Todownloadandinstall the client software, youperformthe following
functions:
Choose the client type that you want to install.
Select the software package to download.
Unzip or untar the package.
Run the install (UNIX) or setup.exe (Windows) script.
Update the NetBackup configuration on client with the Master Server
information (for example, bp.conf on UNIX systems).
See Installing NetBackupclient software onclients throughCIFSandNFSshares
on page 113.
See Installing NetBackup client software from the packages on page 115.
See Installing the NetBackup Administration Console on page 117.
Installing NetBackup client software on clients through CIFS
and NFS shares
After all appliance configuration has been completed, you can use the following
procedures to install Windows and UNIX client software on the clients that are
used with NetBackup appliances. These procedures explain how to obtain the
software packages through a CIFS or an NFS share.
Note: If you have existing NetBackup clients that you want to use with the
appliance master server, they must be version 6.0 or later. For these clients, you
only need to add the appliance master server name to the client.
To mount client software from the appliance through a CIFS share
1 Log in to your appliance shell menu using your administrator's credentials.
2 Open the CIFS and the NFS share using the following command:
Main> Settings > Share ClientInstall Open
The CIFSandthe NFSshare are openedandyoucannowinstall the NetBackup
client.
113 Managing a NetBackup appliance
About software release updates
To install the NetBackup client software on a Windows client through a CIFS share
1 On the Windows client computer where you want to install the NetBackup
client software, log on as the administrator.
2 Opena mapor a directorytothe followingCIFSsharedfolder onthe appliance:
\\<appliance_name>\install
3 Click on the Windows executable, quickinstall.exe.
This action installs the NetBackup client software and adds the appliance
master server name on the client.
4 Close the shared directory using the following command:
Main> Settings > Share ClientInstall Close
To install the NetBackup client software on a UNIX client through an NFS share
1 On the UNIX client computer where you want to install the NetBackup client
software, log on as root.
2 Mount the following NFS share:
<appliance_name>:/inst/client
3 Browse the files within the NFS share directory. Files that are similar to the
following appear:
quickinstall.exe clientconfig .packages
unix-client-install docs PC_Clnt
4 Run the unix-client-install script.
This action installs the NetBackup client software.
5 Add the appliance master server name to the bp.conf file on the client as
follows:
On the client, navigate to the following location:
cd /usr/openv/netbackup
Enter ls to see the contents of the directory.
Open the bp.conf file in a text editor.
Enter the fully qualified host name of the appliance master server.
Save your changes and close the file.
See About installing NetBackup Administration Console and client software
on page 112.
Managing a NetBackup appliance
About software release updates
114
See Installing NetBackup client software from the packages on page 115.
Installing NetBackup client software from the packages
Youcaninstall client software andthe NetBackupAdministrationConsole software
on the clients that you want to back up. The log on page of the NetBackup
Appliance user interface provides a Software link that you can use to install that
software. The drop-down list shows the available operating systems that are
available for you to install on.
To install the agent software to a client
1 Log into the client that you want to back up.
2 Inthe right pane of the landing page, click Software. The following list shows
the choices that you have to choose from:
All
Windows
Linux
Solaris
AIX
HP
BSD
Mac OS
Note: If you choose to extract Linux, UNIX, Solaris, AIX, or BSD images,
Symantec recommends that youuse GNUtar version1.16 or higher to extract
all .tar packages.
See, the following Technote on the Symantec Support Web site for more
information.
http://www.symantec.com/docs/TECH154080
3 Choose All or select an operating system from the Operating System
drop-down.
4 Right-click the appropriate file under Software to download the agent
software.
The browser writes the software files to the location you specify.
Example locations are as follows:
115 Managing a NetBackup appliance
About software release updates
On Windows platforms, download the software to C:\temp or to the
desktop.
On Linux or UNIX platforms, download the software to /tmp.
To determine the type of hardware on your Windows system, right-click My
Computer and select Properties.
5 Unzip or untar the software package.
6 Install the client software
For Windows, click on the Windows executable, setup.exe
For UNIX systems, run the .install script.
7 After you have successfully installed the client software, you should add the
appliance master server name to the client.
On Windows systems, you can use the Backup, Archive, and Restore
interface to add the appliance master server name on the client. Perform
the following:
After NetBackup has been loaded on the client, open the Backup,
Archive, and Restore interface.
Start >All Programs >SymantecNetBackup>Backup, Archive, and
Restore
Fromthe Backup, Archive, and Restore interface, select File>Specify
NetBackup Machines and Policy Type...
Fromthe SpecifyNetBackupMachines andPolicyType dialog, enter
the server name in the Server to use for backups and restores field
and click Edit Server List and click OK.
In the dialog box that appears, enter the fully qualified host name of
the appliance master server and click OK.
Close the Backup, Archive, and Restore interface.
Restart the NetBackup Client Services.
- Open a Windows Command prompt.
- Enter services.msc and press Enter.
On UNIX systems, add the appliance master server name to the bp.conf
file on the client as follows:
On the client, navigate to the following location:
cd /usr/openv/netbackup
Enter ls to see the contents of the directory.
Open the bp.conf file in a text editor.
Managing a NetBackup appliance
About software release updates
116
Enter the fully qualified host name of the appliance master server.
Save your changes and close the file.
See Installing NetBackupclient software onclients throughCIFSandNFSshares
on page 113.
See About installing NetBackup Administration Console and client software
on page 112.
Installing the NetBackup Administration Console
You can install the NetBackup Administration Console software on the clients
that you want to back up. The log on page of the NetBackup appliance user
interface provides a Software link that you can use to install that software. The
drop-down list shows the available operating systems that are available for you
to install on.
To install the NetBackup Administration Console software on a client
1 Log into the client that you want to back up.
2 Inthe right pane of the landing page, click Software. The following list shows
the choices that you have to choose from:
All
Windows
Linux
Solaris
AIX
HP
BSD
Mac OS
Note: If you choose to extract Linux, UNIX, Solaris, AIX, or BSD images,
Symantec recommends that youuse GNUtar version1.16 or higher to extract
all .tar packages.
See, the following Technote on the Symantec Support Web site for more
information.
http://www.symantec.com/docs/TECH154080
117 Managing a NetBackup appliance
About software release updates
3 Choose All or select an operating system from the Operating System
drop-down.
4 Right-click the appropriate file under Software to download the agent
software.
The browser writes the software files to the location you specify.
Example locations are as follows:
On Windows platforms, download the software to C:\temp or to the
desktop.
On Linux or UNIX platforms, download the software to /tmp.
To determine the type of hardware on your Windows system, right-click My
Computer and select Properties.
5 Unzip or untar the software package.
6 Install the administration console software
For Windows, click on the Windows executable, setup.exe in the
Addons/JavaInstallFiles directory.
For UNIX systems, run the .install script.
7 After youhave successfullyinstalledthe NetBackupAdministrationConsole,
you should add the appliance master server name to the client.
On Windows systems, you can use the Backup, Archive, and Restore
interface to add the appliance master server name on the client. Perform
the following:
After NetBackup has been loaded on the client, open the Backup,
Archive, and Restore interface.
Start >All Programs >SymantecNetBackup>Backup, Archive, and
Restore
Fromthe Backup, Archive, and Restore interface, select File>Specify
NetBackup Machines and Policy Type...
Fromthe SpecifyNetBackupMachines andPolicyType dialog, enter
the server name in the Server to use for backups and restores field
and click Edit Server List and click OK.
In the dialog box that appears, enter the fully qualified host name of
the appliance master server and click OK.
Close the Backup, Archive, and Restore interface.
Restart the NetBackup Client Services.
- Open a Windows Command prompt.
Managing a NetBackup appliance
About software release updates
118
- Enter services.msc and press Enter.
On UNIX systems, add the appliance master server name to the bp.conf
file on the client as follows:
On the client, navigate to the following location:
cd /usr/openv/netbackup
Enter ls to see the contents of the directory.
Open the bp.conf file in a text editor.
Enter the fully qualified host name of the appliance master server.
Save your changes and close the file.
See About installing NetBackup Administration Console and client software
on page 112.
See Installing NetBackupclient software onclients throughCIFSandNFSshares
on page 113.
See Installing NetBackup client software from the packages on page 115.
About rolling back to a previous software update
After you have installed a software update you may determine that you need to
revert back to the previously installed version. This process is referred to as a
rollback operation and it is installed on your appliance by the Symantec update
process. If you want to roll back the software on your appliance, you can use this
feature to go back to the previous version only. You are not able to roll back to a
version of software that is greater than one release from the currently installed
software.
After you install the update, you must log off your appliance and log back on the
appliance to see the new appliance shell menu options. The Rollback command
is located in the Main_Menu > Manage > Software view of the appliance shell
menu.
Main_Menu> Manage> Software> Rollback
See Rollback a software update using the appliance shell menu on page 120.
See About software release updates on page 104.
See Downloading software release updates from the appliance UI on page 105.
119 Managing a NetBackup appliance
About software release updates
Rollback a software update using the appliance shell menu
Youcanuse the appliance shell menurollbacktothe previous versionof NetBackup
onyour appliance. The following procedure explains howto roll back to a previous
version.
To roll back to a previous version of NetBackup
1 Make sure that you have logged off and logged on to the appliance. That
ensures that the Rollback command is present in the appliance shell menu
if you decide that you want to roll back immediately after you have installed
a software release update.
2 From the appliance shell menu, enter the following command:
Main_Menu> Manage> Software> Rollback
3 At the following prompt, press the Y key to answer yes.
Do you want to rollback to x.x.x.x? (y/n)
Where x.x.x.x is the number of the previous software version.
The rollback process requires various processes to be stopped and started.
In addition, the previous version that is found, is displayed for you to see.
4 After Rollbackhas completed, log off andthenlog onto your appliance again.
See About rolling back to a previous software update on page 119.
See About software release updates on page 104.
See Downloading software release updates from the appliance UI on page 105.
About the Manage > Appliance tab
The Manage > Appliance tab is available on the appliance user interface when
your appliance is configured in the master server role. The appliance identifies
the versionof software that is installed onyour server. It thencompares it against
the latest version that is available for download.
From this page, you can do the following:
You can use this page to download a new software update.
If the downloadable versionis newer thanyour version, thena message appears
that states a new update is available for download along with a Download
Update button to initiate the download process.
You can also use the Browsefor Update feature to browse to a local directory,
locate the software update that had already been copied locally, and upload
the existing file to your appliance.
Managing a NetBackup appliance
About the Manage > Appliance tab
120
Note: For this release, remote installations or remote upgrades are not supported.
See Manage > Appliance options on page 121.
See Downloading software release updates from the appliance UI on page 105.
See Installing software updates using the appliance shell menu on page 107.
See About software release updates on page 104.
Manage > Appliance options
The left pane of the Manage >Appliance page provides a viewof the topology of
your NetBackup appliance. This window shows the NetBackup appliance master
and media appliances that are available
The following information appears in the right pane.
The current version of the appliance.
The date that the current release was installed.
The name of a new release update that is available to download.
The name of a new release update is available to install if it has already been
downloaded.
Table 3-1 Manage > Appliance options
Description Option
This window shows the master server appliance and all
configuredmedia appliances. Whenyouclickona server name
in this view the right window pane updates. It displays the
functions that are available for you to use.
For example, if anupdate has beendownloaded and it is ready
to be installed, and you click on a media appliance, the right
pane updates andshows the Install Update buttonas the only
function that you can select.
Topology view
This button enables you to add a new media appliance. Once
it is added, you can install a software update on it.
When you click Add Media Appliance, you are prompted to
supply the following information:
The Appliance Hostname
The AdminPassword
See Adding a media appliance on page 122.
Add Media Appliance
121 Managing a NetBackup appliance
About the Manage > Appliance tab
Table 3-1 Manage > Appliance options (continued)
Description Option
If a currently available software update version is newer than
the version that is installed on your appliance, a message
similar to the following is displayed next to the name of the
software update on the Manage > Appliance Web page.
New update available to download.
Clickthis buttonto downloadthe latest update fromSymantec
support site, to a preconfigured location on your appliance.
You can now install the update.
Download Update
You use this function when you have an existing copy of the
software update stored locally on either your laptop or some
other form of media, such as a flash-drive. Then, if you want
to copy the software update fromyour laptopto the appliance,
you click Browse for Update. A browser dialog appears and
enables you to locate the software update version on your
laptop and upload it to the appliance.
Browse for Update
Enables you to initiate the installation of the latest software
update on your appliance. Clicking this button begins a
three-step process.
The update procedure first performs prerequisite checking
to ensure that your appliance is ready for the installation
to begin.
During the user confirmation phase, you are notified of
any update-specific notifications like, if a restart is
required. .
Finally, a summary appears that confirms that the upgrade
has completed successfully. In addition, log information
is shown to provide you with more information about the
upgrade.
Install Update
See Downloading software release updates from the appliance UI on page 105.
See Installing software updates using the appliance shell menu on page 107.
See About software release updates on page 104.
Adding a media appliance
From this page, you can add a media appliance. To add a new media appliance,
you must enter the host name of the appliance and the administrator password.
Managing a NetBackup appliance
About the Manage > Appliance tab
122
To add a media appliance
1 Log on to NetBackup appliance user interface.
2 Click Manage > Appliance.
3 Click Add Media Appliance. The Add Media Appliance window opens.
4 In the Add Media Appliance window, enter the host name of the appliance
in the Appliance Hostname field and the administrator password in the
AdminPassword field.
5 Click Add. If the media appliance is correctly added to the master appliance,
a message appears that indicates successful addition of the media appliance.
If the media appliance is not addedto the master appliance, a message appears
that indicates failure in adding the media appliance.
6 Click Cancel to exit the Add Media Appliance window.
See Manage > Appliance options on page 121.
Manage > Additional Servers
From the Manage > Additional Servers page you can add or delete additional
servers. This tab lets youadd anentry to the NetBackup bp.conf file. The bp.conf
file allows communication to occur between the appliance and the Windows
NetBackup Administration Console, so you can manage your appliance through
that console. You must add the host name of a media server to the additional
servers before configuring the media server.
See Adding additional servers to the appliance on page 123.
Adding additional servers to the appliance
The following procedures enable you to add or delete servers.
Use the following procedure to add additional servers to the appliance.
To add an additional server
1 Logon to the NetBackup Appliance .
2 Click Manage > Additonal Servers.
3 Click Add. The Add Additional Server window opens.
4 In the Server Name filed, enter the name of the server that you want to add,
and then click OK.
5 Click Cancel to exit the Add Additional Server window.
Use the following procedure to delete servers from the appliance.
123 Managing a NetBackup appliance
Manage > Additional Servers
To delete an additional server
1 Logon to the NetBackup Appliance .
2 Click Manage > Additional Servers.
3 Select the check box against the server that youwant to delete, and thenclick
Delete.
4 The following message appears whenyouclickDelete. The following message
is displayed:
Deleting the selected server(s) will disable related features
in NetBackup. Are you sure you want to proceed?
Click OK to delete the selected server.
5 To delete all the servers fromthe appliance, select the ServerName checkbox,
and click Delete.
See Manage > Additional Servers on page 123.
Adding a media server appliance
To add a new media server appliance to a master server, perform the following
steps:
Log into the master server appliance. Step 1
Add the media server appliance name as an additional server. Performone
of the following steps:
Fromthe appliance user interface, select: Manage>Additional Servers
> Add.
From the appliance shell menu and after network configuration, use
the Main_Menu > Settings > NetBackup AdditionalServers
Add media-server command.
Step 2
Complete the configurationof the appliance as a media server. Log into the
media server appliance and perform one of the following steps:
From the Role Configuration page during the initial configuration
process, specify the master server name.
From the appliance shell menu, use the Main_Menu > Appliance >
Media master-server command.
Step 3
Managing a NetBackup appliance
Manage > Additional Servers
124
About installing an EEB
Emergency engineering binaries are provided to customer on an individual basis
to meet specific needs for that customer. If you have one or more EEBs that you
want to install you should store them locally so that you can upload them to the
appliance using the appliance shell menu.
See Installing an EEB on page 125.
See Rollback an EEB using the appliance shell menu on page 126.
Installing an EEB
You can use the appliance shell menu to install an EEB on an appliance. When
you install an EEB you must be logged into the appliance where you intend to
install the binary. You should also contact Symantec Technical Support to obtain
the EEB that you need to install and store it locally on your computer. In addition,
If you have multiple EEBs to install, you can only install one EEB at a time.
Note: If you want to install an EEB on multiple media servers, you must log into
each appliance one at a time and install the EEB.
Touploadandinstall anapplianceemergency engineeringbinary usingtheappliance
shell menu
1 You should performthis procedure froma computer that is connected to the
appliance as well as to the Internet.
2 Open an SSH session and log on to the appliance as an administrator.
3 Enter the following command to open the NFS and the CIFS shares:
Main_Menu > Manage > Software > Share Open
4 Map or mount the appliance share directory as follows:
Map the following appliance CIFS share:
\\<appliance-name>\incoming patches
Windows systems
Mount the following appliance NFS share:
<appliance-name>:/inst/patch/incoming
UNIX systems
Note that on Windows systems, you are prompted to provide the user name,
admin, and its corresponding password.
125 Managing a NetBackup appliance
About installing an EEB
5 Copy the EEB from your local computer to this mapped directory.
Youshouldhave already obtainedthe EEBfromSymantec Technical Support.
Note: The Software > Check andSoftware > Download methodapplies only
for uploading software release updates.
6 Unmap or unmount the directory after you have successfully downloaded
the EEB.
7 From the appliance, enter the following command to close the NFS and the
CIFS shares:
Main_Menu > Manage > Software > Share Close
Once the EEB is downloaded on to the share directory that you defined in
Step 3, it is moved to the proper location. You are not notified that this move
has occurred.
If you run the List EEBs Downloaded command before you run the Share
Close command, the update is still moved from the share directory location
toits proper location. Make sure that youhave runthe Share Close command
to ensure that you close the NFS and the CIFS shares.
8 Enter the following command to list the available EEBs.
Main_Menu > Manage > Software > List EEBs
9 Enter the following command to install the release update.
Main_Menu > Manage > Software > Install patch_name
Where patch_name is the name if the EEBto install. You must make sure that
the name youenter matches the EEBname that youuploadedonthe appliance.
See About installing an EEB on page 125.
See Rollback an EEB using the appliance shell menu on page 126.
Rollback an EEB using the appliance shell menu
With the Rollback feature enabled you can use the Software > List command
with the Software > Rollback command to view the currently installed EEBs
and rollback any of them.
If you determine that you need to rollback one or more EEBs, you must know the
name of the EEB so that you can define which EEB you want to roll back. To see
the list of EEBs that are currently installed, you can run the following List
command.
Managing a NetBackup appliance
About installing an EEB
126
Main_Menu > Manage > Software > List EEBs
The output from this command produces a list of EEB names that appear similar
to the following:
SYMC_NBAPP_EEB_2.x.x.x-0
To rollbackthe EEBfile, SYMC_NBAPP_EEB_2.x.x.x-0, runthe following command.
Main_Menu > Manage > Software> Rollback SYMC_NBAPP_EEB_2.x.x.x0
The process prompts you to confirm that you want to roll back that particular
EEB. That is your chance to verify that the EEB name is correct. If it is, then click
the Y key for yes. If it is not the correct EEB, click the N key for no and enter a
new EEB name.
You cannot specify more than one EEB with this command. If you have multiple
EEBs to roll back, then you have to roll back each EEB individually.
See About rolling back to a previous software update on page 119.
See Rollback a software update using the appliance shell menu on page 120.
About appliance supported tape devices
The following describes the tape device support for the NetBackup appliance:
The NetBackup appliance supports backup to the tape libraries that
are of NetBackup type TLD (tape library DLT). DLT is an acronymfor
digital linear tape.
For the TLD types that NetBackup supports, see the NetBackup
hardware compatibility list at the following URL:
http://symantec.com/docs/TECH76495
Tape library
The NetBackup appliance supports Linear Tape - Open (LTO) tape
drives that are capable of encryption. The NetBackup appliance
encrypts all tapes automatically to ensure that all tapes that are moved
off-site are secure.
For supported tape drives, see the NetBackup hardware compatibility
list at the following URL:
http://symantec.com/docs/TECH76495
Note: WORM tape is not currently supported.
Tape drives
Tapes with the barcode prefix of CLN are treated as cleaning tapes.
Tapes with any other barcode prefix are treated as normal tapes.
Tape usage
127 Managing a NetBackup appliance
About appliance supported tape devices
Starting with appliance version 2.5, NetBackup appliances support
the NetBackuptype ACSlibraries and the configurationof NetBackup
ACS robotics on the NetBackup 52xx appliance. Appliance
administrators canchange the ACS entries inthe vm.conffile onthe
local appliance.
For complete details about the ACS commands that can be used to
modify the vm.conf file, see the Symantec NetBackup Appliance
Command Reference Guide.
NetBackup ACS
libraries
See How to determine appliance HBA WWPNs on page 199.
See Adding external robots to the NetBackup appliance on page 128.
Adding external robots to the NetBackup appliance
After the Fibre Channel HBAcard has been installed, you can add external robots
to the appliance.
Use the following procedure to add robots to the appliance.
To add an external robot to the appliance
1 Set any physical address switches to the appropriate setting as described in
the instructions from the vendor.
2 Connect the robot to the HBA card as described in the instructions from the
vendor.
3 Install and configure the robot software so that the robot works with the
operating system, as described in the instructions from the vendor. The
operating systemmust be able to recognize the robot before youcanconfigure
it to work with the appliance. (This is an optional step.)
4 Configure the added robot for backups as follows:
Use the NetBackup Administration Console.
See to "Configuring robots and drives" in the
NetBackup Administrator's Guide, Volume I.
For NetBackup 52xx media
server appliances:
See About appliance supported tape devices on page 127.
Manage > License
You can review, add, and delete license keys for your appliance through the using
the Manage > License page.
Managing a NetBackup appliance
Manage > License
128
The following describes the license key information that is displayed on the
Manage > License page:
Key
Shows all of the installed license keys.
Type
Describes the license type.
Expiry Date
Indicates when the license expires.
License Key table
Feature ID
Identifies the feature number that is associatedwiththe
selected license key.
Feature Name
Identifies the feature name that is associated with the
selected license key.
Feature Details table
Managing license keys on the NetBackup appliance
The following procedures describe howto view, add, and delete NetBackup option
license keys through the appliance user interface or the appliance shell menu.
To view, add, and delete license keys through the NetBackup Appliance user
interface
1 Log in to the NetBackup Appliance user interface.
2 Click Manage > License
All installedlicense keys, associatedfeature IDs, andassociatedfeature names
are displayed.
3 To add new license keys, do the following:
Click Add. The following warning message is displayed:
This operation restarts NetBackup processes after the licenses have
been added successfully. The NetBackup domain does not run any job during this time.
Are you sure you want to proceed?
Click Yes.
In the AddLicense Key dialog box, enter the license key in the Key fields
for the option that you want to install.
Click OK.
4 To delete license keys, do the following:
129 Managing a NetBackup appliance
Manage > License
In the Key column, select the license keys that you want to delete by
selecting the check box next to the license key number.
After you have selected the appropriate license keys, click Delete. The
following message is displayed:
Deleting the selected license(s) will disable related features in NetBackup.
This operation restarts NetBackup processes after the licenses have been deleted successfully.
The NetBackup domain does not run any job during this time.
Are you sure you want to proceed?
Click Yes to confirm the deletion.
To view, add, and delete license keys through the appliance shell menu
1 To viewa list of all installed license keys or viewthe details of eachkey, enter
one of the following commands:
Main_Menu > Manage > License > List
A complete list of installed license keys appears.
Main_Menu > Manage > License > ListInfo
The associated feature IDs and feature names appear.
2 To add license keys, do the following:
Enter Main_Menu > Manage > License > Add.
Enter the license key for the option that you want to install. Then press
Enter.
To add another license key, press y.
Repeat the previous step or press n to exit.
3 To delete license keys, do the following:
Enter Main_Menu > Manage > License > Remove.
Enter the license key for the option that you want to remove. Then press
Enter.
To remove another license key, press y.
Repeat the previous step or press n to exit.
Adding a permanent license key if an evaluation license key expires
If your evaluation license key expires, you may encounter problems if you need
to install or configure your appliance. You can avoid future issues if you add a
permanent license key before the evaluation key expires.
Managing a NetBackup appliance
Manage > License
130
The following list identifies some symptoms that you may encounter if the
evaluation key has expired and you have not added a permanent key:
A fully configured NetBackup appliance stops working.
A newinstallation of this release using a USB drive may appear to hang when
you configure NetBackup.
An attempt to run a factory reset fails.
You are unable to complete an initial configuration of a pre-installed,
NetBackup appliance.
Unable to upgrade from a previous version to this version of the apliance.
You may even observe the following issues with a pre-installed NetBackup
appliance that does not have permanent keys installed.
System self-test fails.
Backup and restore jobs fail.
The Main > Appliance > Topology command from the appliance shell
menu may hang.
The user interface does not load.
A forced, factory reset appears to hang while configuring NetBackup.
To install a permanent license key on a pre-installed NetBackup appliance with an
expired evaluation key
1 Log on to NetBackup Appliance user interface. Use admin as the user name
and P@ssw0rd as the password.
2 Enter Main_Menu > Manage > License > Add.
3 Enter yes when prompted to continue.
4 Enter a valid evaluationor productionNetBackuplicense key whenprompted
for a NetBackup license key.
5 Enter n when prompted to add an additional license key.
6 Stop the NetBackup processes.
Main_Menu > Support > Processes > NetBackup Stop
7 Start NetBackup processes.
Main_Menu > Support > Processes > NetBackup Start
For additional information see the following Technote on the Symantec Support
web site.
http://www.symantec.com/docs/TECH183939
131 Managing a NetBackup appliance
Manage > License
See Manage > License on page 128.
See Managing license keys on the NetBackup appliance on page 129.
ExpandingthebandwidthontheNetBackupappliance
The NetBackup 52xx has the capability to provide link aggregation. Link
aggregation increases the bandwidth and availability of the communications
channel between the appliance and other devices. Link aggregation is enabled by
default when you perform the initial network configuration from the
administrative Web UI or the appliance shell menu.
You can use the command-line interface to enable or disable link aggregation, as
well as view the status of the link aggregation.
Use the following commands to enable, disable, and view the status of link
aggregation:
To enable the network link aggregation:
Main_Menu > Network > LinkAggregationEnable
To disable the network link aggregation:
Main_Menu > Network > LinkAggregationDisable
To show the status of the network link aggregation:
Main_Menu > Network > LinkAggregationStatus
About configuring the maximum transmission unit
size
The MTUproperty controls the maximumtransmission unit size for an Ethernet
frame. The standard maximum transmission unit size for Ethernet is 1500 bytes
(without headers). In supported environments, the MTU property can be set to
larger values up to 9000 bytes. Setting a larger frame size on an interface is
commonly referred to as using jumbo frames. Jumbo frames help reduce
fragmentationas data is sent over the network and insome cases, canalso provide
better throughput and reduced CPU usage. To take advantage of jumbo frames,
the Ethernet cards, drivers, and switching must all support jumbo frames.
Additionally, each server interface that is used to transfer data to the appliance
must be configured for jumbo frames.
Symantec recommends that if you configure the MTUproperty of an interface to
values larger than 1500 bytes, make sure that all systems that are connected to
the appliance onthe specific interface have the same maximumtransmissionunit
size. Such systems include but are not limited to NetBackup clients and remote
Managing a NetBackup appliance
Expanding the bandwidth on the NetBackup appliance
132
desktops. Also verify the network hardware, OS, and driver support onall systems
before you configure the MTU property.
You can configure the MTU property for an interface by using the SetProperty
command in the appliance shell menu.
See the SetProperty command in the Symantec NetBackup Appliance Command
Reference Guide.
About the NetBackup Appliance communications
connections
The appliances include several ports that may be useful if you want to expand its
capabilities.
The following describes the ports on the 5200 4U appliance.
2 3 4 5 6 78 1
Table 3-2 5200 4U appliance communications connections
Description Port or jack
Use to connect a mouse, keyboard, and other USB2 devices
to the appliance.
1. USB 2.0 ports (2)
Use to expand the functions of the operating system (OS)
and third-party software. To be used only at the direction
of Symantec Technical Support.
2. System serial port
Use to connect a monitor or display to the appliance. 3.VGA port
Service network port that is used to connect the appliance
to the application server (AS). Data in the AS is backed up
and recovered to the appliance through this port.
4. 1GB/s Ethernet port (NIC2)
133 Managing a NetBackup appliance
About the NetBackup Appliance communications connections
Table 3-2 5200 4U appliance communications connections (continued)
Description Port or jack
Use to connect a laptop to the appliance.
Note: This port (eth0) is a reserved maintenance port and
should not be used for regular network use.
5. 1GB Ethernet port (NIC1)
Management network port that is used to manage and
maintain the appliance through the network.
6. IPMI port
Service network port that is used to connect the appliance
to the application server (AS). Data in the AS is backed up
and recovered to the appliance through this port.
7. 10GB/s Ethernet dual-port
NIC
Use to connect TLD tape storage devices to the appliance. 8. Fibre Channel port
The following describes the ports on the 5220 2U appliance.
F
1
2
3 4 5
7 8
6
Table 3-3 5220 2U appliance communications connections
Description Port or jack
Use to expand the functions of the operating system (OS)
and third-party software. To be used only at the direction
of Symantec Technical Support.
1. RJ-45 Serial A port
Use to connect a monitor or display to the appliance. 2. VGA port
Use to connect a mouse, keyboard, and other USB2 devices
to the appliance.
3. USB 2.0 ports (4)
Use to connect a laptop to the appliance.
Note: This port (eth0) is a reserved maintenance port and
should not be used for regular network use.
4. 1GB Ethernet port (NIC1)
Managing a NetBackup appliance
About the NetBackup Appliance communications connections
134
Table 3-3 5220 2U appliance communications connections (continued)
Description Port or jack
Service network port that is used to connect the appliance
to the application server (AS). Data in the AS is backed up
and recovered to the appliance through this port.
5. 1GB/s Ethernet port (NIC2)
Management network port that is used to manage and
maintain the appliance through the network. To be used
only at the direction of Symantec Technical Support.
6. Symantec Remote
Management NIC (IPMI)
Use for expanding Ethernet connections (1GB or 10GB), in
dual-port or quad-port configurations. Also used for Fibre
Channel HBA expansion card for connection to TLD tape
storage devices.
The following describes the slot number sequence:
Slot 3upper slot
Slot 4middle slot
Slot 5lower slot (for use only with RAID card)
7. High profile PCI card
expansion slots (3)
Use for expanding Ethernet connections (1GB or 10GB), in
dual-port or quad-port configurations.
The following describes the slot number sequence:
Slot 1upper slot
Slot 2lower slot
8. Low profile PCI card
expansion slots (2)
See Expanding the bandwidth on the NetBackup appliance on page 132.
See About software release updates on page 104.
See Downloading software release updates from the appliance UI on page 105.
About OpenStorage plugin installation
You can install and open an OpenStorage (OST) plugin on the NetBackup
Appliance using the appliance shell menu. The OST plugins enable you to install
multiple plugins to communicate with their corresponding storage systems.
The following diagram illustrates the process to install the OpenStorage plugin.
135 Managing a NetBackup appliance
About OpenStorage plugin installation
Figure 3-1 OpenStorage plugin installation process
1.2 Open the shared
directory on appliance
1.3 Copy the plugin onto
the mounted share and
close the share
3.1 Untar the tar.gz file
and extract its contents
3.2 Check if the plugin
exists in the install
directory
3.3 Check if the plugin
directory path exists (/usr/
openv/lib/ost-plugins)
3.5 Copy libstspi*.so and libstspi*MT.so into
plugin directory (/usr/openv/lib/ost-plugins)
* - Vendor name for example libstspiDataDomain.so
3.6 Restart the
nbrmms process
4.1 Enter command
OpenStorage > Install
plugin_name.tar.gz
4.1 Follow the instructions till the
Shell menu displays
INSTALL COMPLETED SUCCESSFULLY
2.1 List all the OST
plugins that have
been downloaded
2.2 List the OST plugin
that has been installed
3.4 Check if
nbrmms is
running
4 Install the
OpenStorage plugin
1. Copy and
Share the
OpenStorage
plugin
2. List the
plug-ins on the
appliance
3 Check if
nbrmms is
running and
terminate the
process
1.1 Download OST
plugin in a shared
directory
See Installing OpenStorage plugin on page 137.
Managing a NetBackup appliance
About OpenStorage plugin installation
136
For more information about Main > Manage > OpenStorage commands refer to
NetBackupAppliance Command Reference Guide.
Installing OpenStorage plugin
The following procedure describes how to install the OpenStorage (OST) plugin
through the appliance shell menu.
To install the OpenStorage plugin
1 Log on to the administrative appliance shell menu.
2 Download the latest version of the OST plugin from the required vendor's
support Website.
3 Open the shared directory. To open the shared directory on the appliance
choose from the following commands:
Main Menu > Manage > OpenStorage > Share Open for 52xx media and
master appliances.
The appliance displays the following message:
The CIFS share \\nbapphostname\incoming plugins
and the NFS share nbapphostname:/inst/plugin/incoming
have been opened on this appliance.
4 Copy the OST plugin using CIFS or NFS share.
5 Close the shared directory. To close the shared directory use the following
command:
MainMenu > Manage > OpenStorage > Share Close for 52xx media and
master appliances.
6 After the plugin is downloaded on the appliance, you can use the list
commands to view the plugin details. To view the details of the downloaded
plugins choose from the following commands:
OpenStorage > List Available
Displays a list of all the downloaded plugins and not yet applied.
OpenStorage > List Installed
Displays a detailed list of all the installed plugins on the appliance.
7 Install the downloaded plugin. To install the downloaded plugin, choose from
the following commands based on the appliance you use:
OpenStorage > Install plugin_name to install the OST plugin on 52xx
media and master appliances.
137 Managing a NetBackup appliance
About OpenStorage plugin installation
The appliance initiates the installation process as displayed in the following
example:
Welcome to the installation of plugin_name.tar.gz
- [Info] Checking if upgrade is running from the console...failed
WARNING: Symantec recommends that this upgrade is run from
the appliance console.
>> Are you sure you want to continue? (yes/no) yes
- [Info] Extracting the contents of the tar file ok
- [Info] Terminating the nbrmms process before proceeding
with the installation. ok
- [Info] Executing the install script
- [Info] Install script exited successfully!
- [Info] Restarting nbrmms ok
- Successfully installed the plugin plugin_name.tar.gz
See About OpenStorage plugin installation on page 135.
About mounting a remote NFS
You can use the appliance shell menu, to mount a remote Network File System
(NFS) onto the appliance server. Youcannowmount NFSusing a simpler interface
through the Manage > MountPoints menu. To work with the NFS drive, you can
use the following commands in the appliance shell menu:
Table 3-4 Commands to work with NFS drive
Descriptions Command
Use the Mount command to mount an NFS drive. Mount
Use the MountListcommandtolist all the existingmount points
on your appliance.
MountList
Use the Unmount command to un-mount a previously mounted
NFS drive.
Unmount
See Mounting an NFS remote drive on page 139.
See Unmounting an NFS drive on page 140.
For more information about Main > Manage > MountPoints commands refer to
NetBackupAppliance Command Reference Guide
Managing a NetBackup appliance
About mounting a remote NFS
138
Mounting an NFS remote drive
This procedure describes how to mount your remote NFS drive.
To mount an NFS remove drive
1 Log in to your appliance shell menu using your administrator's credentials.
2 Type the Main > Manage> MountPoints
The appliance lists all the commands under in the MountPoints menu.
3 To mount your remote NFS drive, type the following command:
4 Mount RemotePath MountPoint [FileSystemType] [options]
This command includes the following parameters:
[Options] [FileSystemType] MountPoint RemotePath
Specify any
additional
options to be
passed to the
appliance
along with the
Mount
command.
Specifythe type
of the device to
be mounted.
Provide the name of
the directory where
the NFS drive should
be mounted.
Note: An error is
displayed in case of
the following
situations:
If the directory
name is incorrect.
If the directory
with given name
does not exist, a
directory is
created.
If the directory
with given name
is already
mounted at a
mount point.
Provide the
address of a
device or a
directory to be
mounted on to
your appliance.
Description
You can only
use options
specific for
mounting the
NFS drive.
The directory name
must start with/and
must have the
correct directory
name.
HOST:DIRECTORY Format
Optional Optional Mandatory Mandatory Parameter
type
139 Managing a NetBackup appliance
About mounting a remote NFS
[Options] [FileSystemType] MountPoint RemotePath
ro is used to
mount the
device as read
only.
nfs, nfs4 or
any other
supported type
by the
underlying
Mount
command.
/mymounts/moun1 suryan.
engba.
symantec.com
:/build1
Example
5 The appliance mounts your remote NFS drive.
Note: If you mount a remote share and then restart the appliance, the mount
is re-established on the next boot. The mount points are persistent across all
the restart and there is no exception to this rule.
To list and view the mounted devices
1 Log in to your appliance shell menu using your admin credentials.
2 Type the Main > Manage > MountPoints
The appliance lists all the commands under the MountPoints menu.
3 To view the list of mounted devices use the following command:
MountList [Type]
When you specify the value for the [Type] parameter as [All], the appliance
displays all the available mount points along with the NFS drives. If this
parameter is not provided, this command lists all the NFS mount points.
See About mounting a remote NFS on page 138.
Unmounting an NFS drive
This procedure describes how to unmount an NFS drive.
To unmount an NFS drive
1 Log in to your appliance shell menu using your admin credentials.
2 Type the Main > Manage > MountPoints
The appliance lists all the commands under the MountPoints menu.
3 If the directory name is specified correctly the following process takes place:
The NFS is unmounted successfully.
Managing a NetBackup appliance
About mounting a remote NFS
140
The directory is removed from the file system.
In case the directory is on a nested path, only that directory is removed.
See About mounting a remote NFS on page 138.
See About mounting a remote NFS on page 138.
About running NetBackup commands from the
appliance
In previous versions of the appliance, there was no support to execute NetBackup
commands from the appliance shell menu. Administrators can now manage the
appliance more efficiently andrunNetBackupcommands fromthe appliance shell
menu. In addition, the administrator can create users from the appliance shell
menu, who can logon to a restricted interface and execute NetBackup commands.
Through this feature, the administrator uses the NetBackupCLI view in the
appliance shell menu to create, delete, and list a set of users. These users have
been given elevated access to the appliance. After a new user is created, you can
log on to the appliance with the new user credentials and operate as root within
the appliance shell. Fromthis root level, you have access to NetBackup command
that you can run from the command line.
The following list shows the directories that contain the NetBackup commands
that you can run.
/usr/openv/netbackup/bin/
/usr/openv/netbackup/bin/admincmd
/usr/openv/volmgr/bin/
Note: Because there are NetBackup commands on a NetBecky appliance, it is
possible that some of the command arguments are not supported.
See Creating new user accounts with elevated permissions on page 141.
See Deleting user accounts with elevated permissions on page 142.
See Viewing user accounts with elevated permissions on page 143.
Creating new user accounts with elevated permissions
You can use the following procedure to create new users, delete existing users,
and view a list of the current users who can logon to the appliance and run
NetBackup commands.
141 Managing a NetBackup appliance
About running NetBackup commands from the appliance
To create a new user account with elevated access
1 Open an SSH session on the appliance.
2 Log on as admin.
3 Enter the following command to create a new user account:
Main_Menu > Manage > NetBackupCLI Create user_name
Where user_name is the name that youdesignate for the newuser. Inaddition,
you can only create one user account at a time.
4 You must then enter a new password for the new user account.
Symantec recommends that the newpasswordis a mixof upper andlowercase
letters, digits, and other characters to increase the strength of the password.
In addition, you are asked to enter the password a second time for validation
purposes.
After the newuser account is created, a confirmationmessage appears stating
the new user account was created successfully.
See the NetBackupApplianceCommandReferenceGuide for additional information
about this command and its use, the list of NetBackup commands that can be run.
See About running NetBackup commands from the appliance on page 141.
See Deleting user accounts with elevated permissions on page 142.
See Viewing user accounts with elevated permissions on page 143.
Deleting user accounts with elevated permissions
You can use the following procedure to delete an existing user who has elevated
permissions to logon to the appliance and run NetBackup commands.
To delete a new user account with elevated access
1 Open an SSH session on the appliance.
2 Log on as admin.
3 Enter the following command to delete a user account:
Main_Menu > Manage > NetBackupCLI Delete user_name
Where user_name is the name of an existing user account. In addition, you
can only delete one user account at a time.
After the user account is deleted, a confirmationmessage appears that states
the user account was deleted successfully.
See the NetBackupApplianceCommandReferenceGuide for additional information
about this command and it's use, the list of NetBackupcommands that canbe run.
Managing a NetBackup appliance
About running NetBackup commands from the appliance
142
See About running NetBackup commands from the appliance on page 141.
See Creating new user accounts with elevated permissions on page 141.
See Viewing user accounts with elevated permissions on page 143.
Viewing user accounts with elevated permissions
You can use the following procedure to view a list of users who can logon to the
appliance and run NetBackup commands.
To view the current list of users with elevated access
1 Open an SSH session on the appliance.
2 Log on as admin.
3 Enter the following command to view the existing user accounts:
Main_Menu > Manage > NetBackupCLI List
All of the existing user account names appear.
See the NetBackupApplianceCommandReferenceGuide for additional information
about this command and it's use, the list of NetBackupcommands that canbe run.
See About running NetBackup commands from the appliance on page 141.
See Creating new user accounts with elevated permissions on page 141.
See Deleting user accounts with elevated permissions on page 142.
About Auto Image Replication between appliances
Auto Image Replication is the ability to replicate backups that are generated in
one NetBackup domain to storage in other NetBackup domains, often across
various geographical sites.
You can perform Auto Image Replication between appliances in the following
manner:
Auto Image Replication between NetBackup appliances
More information on how to perform Auto Image Replication between
NetBackup appliances is available.
SeeAbout AutoImageReplicationbetweenNetBackupappliances onpage144.
Auto Image Replication between NetBackup appliances and deduplication
appliances
More information on how to perform Auto Image Replication between a
NetBackup appliance and a deduplication appliance is available.
143 Managing a NetBackup appliance
About Auto Image Replication between appliances
See About Auto Image Replication between NetBackup appliances and
deduplication appliances on page 146.
About Auto Image Replication between NetBackup appliances
The backups that are generated in one NetBackup domain can be replicated to
storage in one or more NetBackup domains. This process is referred to as Auto
Image Replication. You can configure Auto Image Replication between two
NetBackup appliances.
To configure Auto Image Replication between two NetBackup appliances, you are
required to enter the user name and the password for the target appliances
deduplication storage server. That credential is different than the appliance
operatingsystemcredential, andit is generatedautomaticallyduringthe appliance
configuration process.
The following credentials are required to configure Auto Image Replication
between appliances.
username: user_name
password: appliance dedupe password
To determine the appliance deduplication password
1 Log on to the target appliance and enter into the appliance shell menu.
2 From the Main_Menu prompt, enter the following:
Appliance > ShowDedupPassword
The deduplication password appears on the screen.
Note: The deduplicationstorage server passwordfor the newly addedmedia server
appliances is not shared with the master server appliance. Each newly added
media server appliance has its own deduplication password. You can use the
Appliance > ShowDedupPassword command on the media server appliance to
retrieve this password. A preconfigured media server appliance will continue to
share the deduplication password with the master server appliance.
Note: If your configuration has an appliance master server and one or more
appliance media servers, the deduplication password is the same for all servers.
In this case, use the appliance master servers shell menu to retrieve the
deduplication password.
Managing a NetBackup appliance
About Auto Image Replication between appliances
144
For more information about Auto Image Replication, refer to the Symantec
NetBackupAdministrator's Guide, Volume I for UNIXandLinux or the Symantec
NetBackupAdministrator's Guide, Volume I for Windows.
See About Auto Image Replication between NetBackup appliances and
deduplication appliances on page 146.
Howto configure two NetBackup 5220 appliances in different
domains for MSDP replication
This topic describes how to establish the replication relationship between a
NetBackup 5220 appliance in an originating domain and a NetBackup 5220
appliance in a target domain. The process is very similar to traditional
(non-appliance) NetBackup environments that use Media Server Deduplication
Pool (MSDP) replication in different domains.
Successful configuration requires that you perform other tasks that are
documented in the Symantec NetBackup 7.5 Deduplication Guide.
The followingtable describes the steps toconfigure twoNetBackup5220appliances
in different domains for MSDP replication. References to other tasks are also
included.
Table 3-5 Steps to configure two NetBackup 5220 appliances in different
domains for MSDP replication
Task description Step
On one of the NetBackup 5220 appliances, log in to the appliance shell menu. 1
Obtain the NetBackup deduplication password of the domain by running the
following command:
Main > Appliance > ShowDedupePassword
Record this password for later use in Step 4.
2
On the local NetBackup master server, log in and start the NetBackup
Administration Console.
3
Add the NetBackup 5220 as a replication target by using the root user and the
password that you recorded in Step 2.
For complete details, see the Symantec NetBackup7.5DeduplicationGuide. Refer
to the following topic in the chapter titled Configuring deduplication:
"Configuring a target for MSDP replication".
4
145 Managing a NetBackup appliance
About Auto Image Replication between appliances
Table 3-5 Steps to configure two NetBackup 5220 appliances in different
domains for MSDP replication (continued)
Task description Step
On the primary side, do the following:
Using the MSDP storage unit on the primary NetBackup 5220 that is used
for backups, create a storage lifecycle policy (SLP).
For complete details, see the Symantec NetBackup 7.5 Deduplication Guide.
Refer to the following topic inthe chapter titled Configuringdeduplication:
"Creating a storage lifecycle policy".
Create a Duplication storage operation for this SLP, using the remote
NetBackup 5220 appliance as the destination.
For complete details, see the Symantec NetBackup 7.5 Deduplication Guide.
Refer to the following topic inthe chapter titled Configuringdeduplication:
"Adding a storage operation to a storage lifecycle policy".
5
On the remote side, do the following:
Create an SLP with the exact same name as the one that was created for the
primary side.
Create an Import storage operation for this SLP, using the MSDP on the
remote NetBackup 5220 appliance as the destination.
6
About Auto Image Replication between NetBackup appliances and
deduplication appliances
The backups that are generated in NetBackup appliances can be replicated to the
storage pools in one or more deduplication appliances. You can configure Auto
Image Replication froma NetBackup appliance on one domain to a deduplication
appliance on another domain.
To configure Auto Image Replication from a NetBackup appliance to a
deduplication appliance, you are required to enter the user name and password
for the target deduplication appliance.
The following credentials are required to configure Auto Image Replication from
a NetBackup appliance to a deduplication appliance:
username: root
password: P@ssw0rd or a custom password that you have configured for the
SPA (Storage Pool Authority)
For more information about Auto Image Replication, refer to the Symantec
NetBackupAdministrator's Guide, Volume I for UNIX, Windows and Linux.
See About Auto Image Replication between NetBackup appliances on page 144.
Managing a NetBackup appliance
About Auto Image Replication between appliances
146
Decommissioning an
appliance
This chapter includes the following topics:
About decommissioning an appliance
Decommissioning a NetBackup master appliance
Decommissioning a NetBackup media appliance
About decommissioning an appliance
To decommission an appliance means to physically remove or eliminate the
appliance from the backup environment. When you decide which appliance to
decommission, you must make sure that the appliance is not configured as a
backup destination for any clients.
You may need to decommission an appliance for any of the following reasons:
The appliance has issues and needs to be reset to factory settings.
The appliance has hardware issues and needs to be replaced.
The appliance is no longer needed (down-sizing your backup environment).
The appliance mayneedtobe removedfromthe networkdomaintobe repaired.
The appliance is no longer supported and needs to be replaced.
After you determine that you need to decommission a media appliance, you can
provision a new appliance to act as a target for all backups. With this technique
the load is decreased on the existing appliance and moved to the new appliance.
The existing can be removed from the domain eventually.
4
Chapter
Decommissioning a NetBackup master appliance
Whenyoudecommissiona master appliance it means all of the catalog andbackup
images stored on the disk will be lost. You can simply use Factory reset command
to reset this appliance.
To decommission a NetBackup master appliance
1 Open an SSH session on the master appliance.
2 Log on as admin.
3 Run the following command and follow any additional prompts to reset the
appliance to factory default settings.
Main_Menu > Support > FactoryReset
Decommissioning a NetBackup media appliance
When you decommission a media appliance it means all of the backup images
that are stored on the disk will be destroyed. You must use the appliance shell
menu to decommission a media appliance from a master appliance. Use the
following procedure to decommission a media backup appliance to another
appliance.
Note: If the media server that you are about to decommission has a deduplication
pool storage unit configured, youmust manually expire the images onthat storage
unit before you attempt to remove the media server.
To decommission a NetBackup media appliance
1 Open an SSH session on the master appliance.
2 Log on as admin.
Decommissioning an appliance
Decommissioning a NetBackup master appliance
148
3 Enter the following command to remove media appliance and move the
ownership of the tape library:
Main > Appliance > Remove MediaServer TargetMediaServer
The variable MediaServer is the host name of the media server that you want
to decommission. This media server can be an appliance or non-appliance
media server. And TargetMediaServer is the host name of the media server
that you have selected to receive the media. Again, the TargetMediaServer
media server can be an appliance or non-appliance media server.
Youcanspecify NONEfor the TargetMediaServer variable if youdo not need
to move the media. If youspecify NONEfor the TargetMediaServer variable,
then all of the backup images on the media that are attached to the media
server appliance are lost.
4 Enter Yes, to confirm that you want to remove this appliance.
5 If you designated a valid media server appliance in the TargetMediaServer
variable, enter the following command oneachof the appliances to shut them
down after a successful decommission of the appliance.
Main > Support > Shutdown
6 You must cable the tape library to the target media server appliance.
7 Run the following command to turn on the media server.
Main > Support > Reboot
149 Decommissioning an appliance
Decommissioning a NetBackup media appliance
8 Enter the following command to configure the tape library to a media server
appliance that is defined in the TargetMediaServer variable.
Main > NetBackup > Libraries > Configure MediaServer
Note: If you want to use a media server that is not an appliance media server,
then you must use the NetBackup Administration Console to configure the
tape library to that media server.
Where MediaServer is the media server appliance that you connected to the
tape library and need to configure.
9 From the decommissioned media server, run the following command and
followanyadditional prompts toreset the appliance tofactorydefault settings.
Main_Menu > Support > FactoryReset
Once you have completed the factory reset process and finished
decommissioning the media server, you can configure it to serve any role
that you choose. If you configure it as a master server, then you can use the
Main_Menu > Appliance > Add command to add a media appliance.
If a problem occurs, contact Symantec Technical Support for assistance.
Note: After you decommission a media server, the process does not remove disk
pool and storage server objects of type PureDisk. You must use the NetBackup
AdministrationConsole fromthe NetBackupmaster server toremove these objects.
See the section "Decommissioning a media server" in the Symantec NetBackup
Administrator's Guide, Volume I for more information on how to decommission
a NetBackup media server.
You can refer to the following Technote on decommissioning a NetBackup 7.x
media server:
http://www.symantec.com/docs/TECH62119
You can also refer to the following Technote on howto remove NetBackup Media
Server Deduplication Option (MSDP) configurations from a NetBackup
environment:
http://www.symantec.com/docs/TECH150431
Decommissioning an appliance
Decommissioning a NetBackup media appliance
150
Decommission a newly added media server appliance
Symantec recommends that youdo not decommissiona newly addedmedia server
appliance from the master server. If you need to decommission a newly added
media server appliance, perform the following steps:
Log in to the media server appliance. Step 1
Open the appliance shell menu and run the following command:
Main_Menu > Support > FactoryReset
Step 2
If you inadvertently run the Main_Menu > Appliance > Remove command on the
master server for a newly added media server appliance, log into the media server
appliance and run the Main_Menu > Support > FactoryReset command.
151 Decommissioning an appliance
Decommissioning a NetBackup media appliance
Decommissioning an appliance
Decommissioning a NetBackup media appliance
152
Troubleshooting
This chapter includes the following topics:
About troubleshooting the appliance
NetBackup Appliance log file location information
About password recovery
Gathering device logs with the Datacollect command
About troubleshooting the appliance
If you experience trouble with your appliance, it is important that you can define
the problem and collect any supporting information. When you reach this point,
you should contact Symantec Technical Support. A technical support
representative works with you to diagnose the trouble and produce a satisfactory
resolution.
Inaddition, youcanrefer to the Symantec NetBackup52xxSeries Troubleshooting
Guide on the Symantec Support Web site for information about troubleshooting
the NetBackup 52xx appliances. This document is an online-only document that
contains the latest software troubleshooting information about the appliance.
http://www.symantec.com/docs/DOC2792
NetBackup Appliance log file location information
As you define and troubleshoot a problem, always try to capture potentially
valuable information. The NetBackup appliance has the ability to capture data as
log files in specific locations.
Browse and view the log files as follows:
5
Chapter
Enter browse mode by running the Main_Menu > Support > Logs followed by
the Browse command in the appliance shell menu. The LOGROOT/> prompt
appears.
To display the available log directories onyour appliance, type ls at LOGROOT/>
prompt.
To see the available log files in any of the log directories, use the cd command
to change directories to the log directory of your choice. The prompt changes
to show the directory that you are in. For example, if you changed directories
to the GUI directory, the prompt appears as LOGROOT/GUI/>. Fromthat prompt
you can use the ls command to display the available log files in the GUI log
directory.
To view the files, use the less <FILE> or tail <FILE> command. Files are
marked with <FILE> and directories with <DIR>.
You can also use the Main_Menu > Support > Logs commands to do the following:
Upload the log files to Symantec Technical Support.
Set log levels.
Export or remove CIFS and NFS shares.
Refer tothe NetBackupApplianceCommandReferenceGuide for more information
on how to use the Logs commands.
Table 5-1 lists the log files and where they are located in appliance.
Table 5-1 NetBackup Appliance log file locations
Log file location NetBackup appliance logs
<DIR> APPLIANCE
config_nb_factory.log
NetBackup appliance configuration log
<DIR> APPLIANCE
app_change_control.log
NetBackup appliance command log
<DIR> APPLIANCE
app_debug.log
NetBackup appliance debug log
<DIR> NBU
<DIR> netbackup
<DIR> openv
<DIR> volmgr
NetBackup logs, Volume Manager logs, and
the NetBackuplogs that are contained inthe
openv directory
Troubleshooting
NetBackup Appliance log file location information
154
Table 5-1 NetBackup Appliance log file locations (continued)
Log file location NetBackup appliance logs
<DIR> OS
boot.log
boot.msg
boot.omsg
messages
NetBackup appliance operating system(OS)
installation log
<DIR> WEBGUI
<DIR> gui
<DIR> webserver
NetBackup Administrative Web user
interface log and the NetBackup Web server
log
About password recovery
Symantec understands that there may be situations where you need to recover
your administrator (admin) password. For example, an employee that maintains
the password may leave the company, or you may lose or forget the password.
If any of these situations occur, call Symantec Technical Support for assistance.
Gathering device logs with the Datacollect command
You can use the Datacollect command fromthe Main > Support shell menu to
gather storage device logs. You can share these device logs with the Symantec
Support team to resolve device-related issues.
To gather device logs with the Datacollect command
1 Log on to the administrative appliance shell menu.
2 Open the Support menu. To open the support menu, use the following
command:
Main > Support
The appliance displays all the sub-tasks in the support menu.
155 Troubleshooting
About password recovery
3 Enter the DataCollect command to gather storage device logs.
The appliance initiates the following procedure:
Support> DataCollect
=============================DataCollect========================
Begin To Collect NetBackup 5220 Device Logs.
This Will Take a Moment,Please Be Patient!
NetBackup 5220 Device OS Information collection is complete!
NetBackup 5220 Device IPMI Information collection is complete!
NetBackup 5220 Device RAID AdpAllInfo collection is complete!
NetBackup 5220 Device RAID BbuStatus collection is complete!
NetBackup 5220 Device RAID CfgDsply collection is complete!
NetBackup 5220 Device RAID EncInfo collection is complete!
NetBackup 5220 Device RAID LdPdInfo collection is complete!
NetBackup 5220 Device RAID AdpEventLog collection is complete!
NetBackup 5220 Device RAID FwTermLog collection is complete!
NetBackup 5220 Device SMARTinfo collection is complete!
NetBackup 5220 Device log collection is complete!
All logs have been collected in /tmp/DataCollect.zip
Log file can be collected from the appliance shared folder -
\\nbapp133.engba.symantec.com\logs\APPLIANCE
Share can be opened using Main->Support->Logs->Share Open
=======================End of DataCollect======================
The appliance generates the device log file. You can find this file in the
/tmp/DataCollect.zip folder.
4 Copy the DataCollect.zip to your local folders using the Main > Support
> Logs > Share Open command.
5 You can send the DataCollect.zip file to the Symantec Support team to
resolve your issues.
Troubleshooting
Gathering device logs with the Datacollect command
156
Disaster Recovery
This chapter includes the following topics:
About disaster recovery
About reimaging a NetBackup appliance
About disaster recovery
Numerous situations cancause fatal conditions and result inthe need for disaster
recovery. In a disaster recovery situation, it is critical to determine the cause of
the disaster and recover as much data fromthe appliance as possible. Therefore,
before youattempt torecover your appliance, contact Symantec Technical Support.
The environment that you have configured around your appliance plays an
important role on the level of recovery you can achieve. An environment that
consists of a standalone primary (master server) appliance offers the least amount
of recovery solutions. A failure that is severe enough to bring your appliance
down, maymeanthat it is impossible torecover the data onthe system. Symantec's
support engineers work with you to determine whether they can recover your
appliance. If your appliance is not recoverable, then Support may suggest that
you rebuild your appliance. If that option is not feasible, then you may need to
replace your appliance completely.
However, an appliance that is configured with one or more secondary appliances,
or configured with a tape storage unit, there is a much better chance that its data
can be recovered.
Youcanrecover the data that has beenbackedupto this appliance if it is preserved
during the reimage process. For more information on how to recover preserved
data, contact Symantec Technical Support and reference the Technote,
TECH188296.
See About reimaging a NetBackup appliance on page 159.
6
Chapter
You can also configure Auto Image Replication between appliances.
See About Auto Image Replication between appliances on page 143.
This appliance release is based on the NetBackup 7.5 product line. Therefore, it
is critical to reference key sections of the NetBackup 7.5 documentation for best
practices on catalog backup and disaster recovery.
The NetBackup 7.5 documentation set is available from the following webpage
on the Symantec Support website:
http://www.symantec.com/docs/DOC5138
Symantec recommends that you review the following sections from within the
NetBackup documentation before you operate the appliance:
NetBackup Administration Guide, Volume I
In Section 4, Configuring Backups", review the following topics:
- "Protecting the NetBackup Catalog"
http://www.symantec.com/docs/HOWTO68036
http://www.symantec.com/docs/HOWTO33415
- "Strategies that ensure successful NetBackup catalog backups"
http://www.symantec.com/docs/HOWTO34437
http://www.symantec.com/docs/HOWTO33393
In Section 4, Configuring Backups", review the topic, "Creating policies
for backups and snapshots".
This topic explains the functionality and principles of backup policies in a
way to help you determine a disaster recovery plan for the appliance.
This topic canbe foundonpage 513of the NetBackupAdministrationGuide,
VolumeI for Windows andpage 595of the NetBackupAdministrationGuide,
Volume I for UNIX and Linux.
Review the topics within Section 3, Configuring Storage".
Section3 canbe found onpage 243 of the NetBackupAdministrationGuide,
Volume I for Windows and at page 329 of the NetBackup Administration
Guide, Volume I for UNIX and Linux.
NetBackup Troubleshooting Guide
ReviewChapter 5, "Disaster Recovery" onpage 181for helpwithunderstanding
disaster recovery fundamentals.
The Troubleshooting Guide is located at the following location:
http://www.symantec.com/docs/DOC5180
Disaster Recovery
About disaster recovery
158
About reimaging a NetBackup appliance
If you experience major problems with the appliance software, the following
options are available to you:
You can performa factory reset operation to reset the appliance to its original
factory default settings. You can use the Main_Menu > Support >
FactoryReset command from the appliance shell menu to start this process.
You can reimage the appliance.
You may choose to reset or reimage the appliance for the following situations:
The disks that host the operating system fail.
The operating system experiences a fatal error and you are not able to start
the appliance.
Note: Before you perform a factory reset or reimage process, make sure that you
have fixed any hardware problems if any exist.
If youchoose toreimage your appliance, Symantec recommends that youreimage
the appliance withthe same versionof software that youcurrently have installed.
For example, if you have the 2.5.1 version installed and want to move up to the
latest 2.5.x version, it is recommended that you reimage the 2.5.1 appliance with
2.51 software. Then after the reimage is complete and any data has been properly
recovered, you upgrade your appliance to the most recent version.
If you have performed backups on an appliance that already has data, then when
youreimage the appliance, the reimage process attempts topreserve the backed-up
data. That is done automatically. For this release, after you have performed the
reimage process, you can perform a factory reset and remove all of the data or
elect to recover the backupdata. If youdecide to recover the data, youmust contact
Symantec Technical Support andhave themassist youthroughthe recover process.
Have your support representative reference Technote, TECH188296 when they
begin the recovery process.
Note: Duringthe reimagingprocess, all Symantec storage shelves that were already
attached to the appliance should remain attached. In addition, do not attach any
additional Symantec storage shelves.
Note: Whenyou reimage anappliance, you must reimage to the same versionthat
is currently installed.
159 Disaster Recovery
About reimaging a NetBackup appliance
Note: If you reimage an appliance with 2.5 to preserve your data and you want to
upgrade that appliance to 2.5.x, you must first reimage the appliance and recover
any preserved data. Next, you install the software release update and then
configure the appliance.
Before you begin a reimage process, Symantec recommends that you record all
of the current network and configurationinformation. The configurationand the
network information are required to configure the appliance after the factory
reset and reimage process. In addition, after a factory reset the user name and
password are reset to the default values.
Network configuration
Network interface
Subnet mask
Gateway
Network name
IP address
Host configuration:
For Domain Name System (DNS) - Domain name suffix, DNS IP address,
and the Search domain
For non-DNSsystems - IPaddress, Fully qualified host name, and the short
host name
User name andpassword- Default user name is adminandthe default password
is P@ssw0rd.
Role configuration - It is important that you configure the appliance using the
same role as you did when it was initially configured.
Storage configuration- Youcanrecordthe current storage configurationalong
with current sizes so that you can emulate that configuration when you
configure the appliance again.
Reimaging an appliance
The appliance includes a 16GBUSBdrive that youcanuse toreimage the appliance.
Inaddition, if youhave already backed up data and it exists onthe appliance, then
the reimage process attempts to preserve that data. That is done automatically.
For this release, after you have performed the reimage process, you have two
choices. You can perform a factory reset and remove all of the data or you can
elect to recover the backup data.
Disaster Recovery
About reimaging a NetBackup appliance
160
Note: Symantec recommends that you reimage with the same level of software as
what you currently have installed.
Note: If youdo not want to preserve your data after youreimage anappliance that
had versions 2.0.x, 2.5, or 2.5.x installed, you can perform a factory reset and
answer yes when asked if you want to do a storage configurationreset.
When you reimage an appliance, the IPsec credentials are removed during the
process. The credentials are unique for each appliance and are included as part
of the original factory image. The IPsec credentials are not included on the USB
drive that is used to reimage the appliance.
Therefore, to reimage an appliance involves the following tasks:
First, you must export the IPsec credentials to a remote computer.
Next, reimage the appliance with the USB drive that was included with the
appliance.
Note: If you do not have a USB drive that contains the version level that is
currently installed on your appliance, then you should contact Symantec and
request that they senda USBdrive that contains the correct versionof software
to you.
Finally, import the IPsec credentials from the remote computer where you
exported them earlier.
The following procedure describes how to reimage an appliance from the USB
drive.
Note: Duringthe reimagingprocess, all Symantec storage shelves that were already
attached to the appliance should remain attached. In addition, do not attach any
additional Symantec storage shelves.
To reimage an appliance from the USB drive
1 If you cannot log into the appliance, insert the USB drive into the appliance,
turn on the appliance, and then proceed to Step 4.
If you can log into the appliance and you can access the appliance shell menu
do the following and then continue with Step 2:
Export (copy) and move the IPsec credentials to a remote drive using the
following steps:
161 Disaster Recovery
About reimaging a NetBackup appliance
Open a CIFS and an NFS share with the following command:
Manage > Software > Share Open
To export (copy) the IPsec credentials, enter the following command:
Network > Security > Export <yes/no> /inst/patch/incoming
Where <yes/no> is for whether you want password protection.
Note: The output fromthe export command creates a backup .pfx file of
the actual certificate. If you select yes to use a password, the file name is
a number with the .pfx extension (nnnnnnn.pfx). If you select no for no
password, a period precedes the file name (.nnnnnnn.pfx).
If you use a password, retain the name of the password to use when you
run the Import command later in this procedure.
To move the .pfx files into a local directory on a remote computer, create
a mount point on the remote system, and then move the files as follows:
This example assumes that the Windows systemuses Samba.
Create a mount point as follows:
net use <AnAvailableDriveLetter>:
\\<appliance-host>\"incoming patches"
Move the .pfx file as follows:
#move <mounted drive letter>/*.pfx <local
drive>
Windows
This example assumes that the UNIX or Linux system uses
NFS.
Create a mount point as follows:
# mkdir -p /mnt/ipsec
# mount -t nfs
<appliance_name>:/inst/patch/incoming
mnt/ipsec
Move the .pfx file as follows:
# mv mv /mnt/ipsec/*.pfx /<any local
directory>
UNIX or Linux
2 Insert the USB drive into an appliance USB port.
Disaster Recovery
About reimaging a NetBackup appliance
162
3 Restart the appliance. From the appliance shell menu run:
Main_menu > Support > Reboot
You are asked the following question to make sure that you want to restart
the appliance.
Do you want to reboot the appliance? [yes, no]
4 When the following Symantec splash screen appears, immediately press F6
to open the Boot Menu dialog box. You may need to press F6 multiple times
to ensure that the boot menu dialog box appears.
Note: In some instances the Symantec logo may not appear. If that occurs
the only the following appears on the screen:
Press <Esc> to view diagnostic messages
Press <F2> to enter setup, <F6> Boot Menu, <F12> Network Boot
163 Disaster Recovery
About reimaging a NetBackup appliance
5 When the following Boot Menu dialog box appears, press the down arrow
keytwotimes toselect TOSHIBATOSHIBAUSBDRVPMAPandpress Enter.
Disaster Recovery
About reimaging a NetBackup appliance
164
6 When the following screen appears, press the down arrow key to select the
option with the correct NetBackup appliance version and model, and press
Enter.
If you select the wrong appliance model, an error message appears and the
installation cannot proceed.
Note: If an Initializing screen appears along with a pop-up message that
indicates the installation media cannot be accessed, you can safely ignore
that message.
Press the Tab key to select the Skip option and then press Enter.
The installation should resume and complete successfully.
When the process completes, the appliance is placed in the factory install
state. To confirm the appliance is in the factory install state, enter the
Main_Menu > Appliance and viewthe available commands in the Appliance
view. If the Master and Media commands are listed under this menu, then
the appliance is now in a factory-installed mode.
7 Whenthe installationfromthe USBdrive completes, the storage configuration
is successful, and the install binaries are copied to the hard disk, the
installationscreenappears again. Select Boot fromharddiskand press Enter
to restart the appliance.
165 Disaster Recovery
About reimaging a NetBackup appliance
Note: For the appliances that have version 2.5.2 and greater installed, data
is savedinthe followingdirectories. For appliances with2.5.1or older versions
installed, the subdirectory names that are created may be different than the
following directories.
/cat/DBDR
/disk/DISKDR
/advdisk/ADVDISKDR
If the storage configuration fails during the startup process, verify that the
Symantec Storage Shelves are still attached. If they were removed, attach
the storage shelves again and restart the appliance.
If the Symantec Storage Shelves are attached and the storage configuration
fails during the startup process, the following menu appears.
From the choices presented, you can do one of the following:
Enter D, to delete the existing data and partitions, and proceed with a
fresh installation.
Enter S to enter a shell and run commands to fix the storage issue. To
return fromthe shell to the menu and continue with the procedure, enter
R.
The following is a list of reasons the storage configuration may have
failed:
Storage from Symantec Storage Shelves is missing
A corrupted file system
Disk volumes may not be mounted
A volume, disk, or subdisk may be inactive or in an abnormal state
For more information on how to fix a storage configuration issue,
Symantec recommends that you work with a Symantec support
Disaster Recovery
About reimaging a NetBackup appliance
166
representative to identify which of the following Technotes are
appropriate based on the storage issue that you encountered.
TECH189360
TECH203284
TECH196735
TECH182738
TECH182732
TECH194469
TECH194467
TECH172893
TECH87486
HOWTO64408
HOWTO64407
HOWTO64409
When the problem with the storage configuration is fixed, and you
pressed R and then Q, the reimage process continues and saves the
data in the following locations:
/cat/DBDR
/disk/DISKDR
/advdisk/ADVDISKDR
Enter Q to quit and continue with the installation.
8 Log into the appliance in the following manner:
For User Name, enter admin.
167 Disaster Recovery
About reimaging a NetBackup appliance
For Password, enter P@ssw0rd.
9 Import the IPsec credentials, .pfx files, from the remote computer where
you exported them earlier:
Open a share from the appliance shell menu as follows:
Main_Menu > Manage > Software > Share Open
The CIFS share \\<appliance-name>\incoming\patches and the NFS
share <appliance-name>:/inst/patch/incoming are now open on this
appliance.
To move the earlier saved .pfx files to the openshare location, create and
mount a mount point and then move the files as follows:
This example assumes that the Windows systemuses Samba.
Create and mount a mount point as follows:
net use
<AnAvailableDriveLetter>:\\<appliance-host>\"incoming
patches"
Move the .pfx files back to the appliance as follows:
# move /mnt/computer_name/*.pfx
/inst/patch/incoming/
Windows
This example assumes that the UNIX or Linux system uses
NFS.
Create and mount a mount point as follows:
# mkdir -p /mnt/computer_name
move <directory where the pfx file was
save>/*.pfx <mounted drive>
Move the .pfx files back to the appliance as follows:
mv <local directory where the pfx file was
kept>/*.pfx <mount point>
UNIX or Linux
Import the files by entering the following command:
Main_Menu > Network > Security > Import
<yes/no>/inst/patch/incoming
Note: If you used a password in Step 1 when you performed the Export
command, then you must enter the same password when you run the
Import command.
Close the share from the appliance shell menu as follows:
Main_Menu > Manage > Software > Share Close
Disaster Recovery
About reimaging a NetBackup appliance
168
10 For the .pfx files that exist on the remote drive, do one of the following:
Delete the exported files from the remote drive.
Store the files in a secure location.
11 Delete the copied files from /inst/patch/incoming.
12 After the reimage process is complete, and the IPsec certificate is imported,
you must configure the appliance again because the reimage process places
the appliance in the factory-installed mode.
13 If the data is preserved during the reimage process you have the following
options:
Recover the data that was preserved during the reimage process.
If you decide to recover the data, you must contact Symantec Technical
Support and have them assist you with the recover process. Ask your
support representative to reference Technote number TECH188296 when
they begin the recovery process.
Delete the preserveddata. Use the followingcommandtoperformaFactory
Reset:
Main_Menu > Support > FactoryReset
When the STORAGE CONFIGURATION RESET prompt appears, enter yes.
See the NetBackup Appliance Getting Started Guide to configure your appliance
again.
169 Disaster Recovery
About reimaging a NetBackup appliance
Disaster Recovery
About reimaging a NetBackup appliance
170
Call Home upload
information
This appendix includes the following topics:
About the appliance hardware information that is uploaded
About the enclosure information that is uploaded
About the appliance hardware information that is
uploaded
The Call Home feature is designed to upload appliance-specific and the
customer-specific information to a Symantec Call Home server. The Symantec
Technical Support uses this informationtoprovide assistance toyou. The hardware
information that is gathered covers the appliance and any enclosures that are
configured.
The following is anexample of the appliance hardware informationthat is bundled
together into a report and uploaded to the Call Home server.
+--------------------------------------------------------------------------------------------+
| Disk Information |
|+----------------------------------------------------------------------------------------+ |
||ID| Slot | Status |Foreign|Firmware| Serial |Capacity |Type|Enclosure|State|Acknowledge| |
|| |Number| | State |Version | Number | | | ID | | | |
||--+------+---------+-------+--------+--------+---------+----+---------+-----+-----------| |
||1 |0 |Online, |None |0002 |Z1N1Q14H|930.390GB|SAS |99 |OK |N/A | |
|| | |Spun Up | | | | | | | | | |
||--+------+---------+-------+--------+--------+---------+----+---------+-----+-----------| |
A
Appendix
||2 |1 |Online, |None |0002 |Z1N1PYBD|930.390GB|SAS |99 |OK |N/A | |
|| | |Spun Up | | | | | | | | | |
||--+------+---------+-------+--------+--------+---------+----+---------+-----+-----------| |
||3 |0 |Online, |None |0002 |Z1N1PYAK|930.390GB|SAS |252 |OK |N/A | |
|| | |Spun Up | | | | | | | | | |
||--+------+---------+-------+--------+--------+---------+----+---------+-----+-----------| |
||4 |1 |Online, |None |0002 |Z1N2BPK9|930.390GB|SAS |252 |OK |N/A | |
|| | |Spun Up | | | | | | | | | |
||--+------+---------+-------+--------+--------+---------+----+---------+-----+-----------| |
||5 |2 |Online, |None |0002 |Z1N1PYYM|930.390GB|SAS |252 |OK |N/A | |
|| | |Spun Up | | | | | | | | | |
||--+------+---------+-------+--------+--------+---------+----+---------+-----+-----------| |
||6 |3 |Online, |None |0002 |Z1N2B385|930.390GB|SAS |252 |OK |N/A | |
|| | |Spun Up | | | | | | | | | |
||--+------+---------+-------+--------+--------+---------+----+---------+-----+-----------| |
||7 |4 |Online, |None |0002 |Z1N1PCST|930.390GB|SAS |252 |OK |N/A | |
|| | |Spun Up | | | | | | | | | |
||--+------+---------+-------+--------+--------+---------+----+---------+-----+-----------| |
||8 |5 |Online, |None |0002 |Z1N1PZFE|930.390GB|SAS |252 |OK |N/A | |
|| | |Spun Up | | | | | | | | | |
||--+------+---------+-------+--------+--------+---------+----+---------+-----+-----------| |
||9 |6 |Online, |None |0002 |Z1N2BKYW|930.390GB|SAS |252 |OK |N/A | |
|| | |Spun Up | | | | | | | | | |
||--+------+---------+-------+--------+--------+---------+----+---------+-----+-----------| |
||10|7 |Hotspare,|None |0002 |Z1N2BLKJ|930.390GB|SAS |252 |OK |N/A | |
|| | |Spun down| | | | | | | | | |
|+----------------------------------------------------------------------------------------+ |
| RAID Information |
|+--------------------------------------------------------------------------------------+ |
||ID|Name|Status |Capacity | Type |Disks| Write |Enclosure|HotSpare |State|Acknowledge| |
|| | | | | | | Policy | ID |Available| | | |
||--+----+-------+---------+------+-----+---------+---------+---------+-----+-----------| |
|| | | | | |0 1 2| | | | | | |
||1 |VD-0|Optimal|4.541TB |RAID-6|3 4 5|WriteBack|252 |yes |OK |N/A | |
|| | | | | |6 | | | | | | |
||--+----+-------+---------+------+-----+---------+---------+---------+-----+-----------| |
|| | | | | |1 2 3| | | | | | |
|| | | | | |4 5 6| | | | | | |
||2 |VD-0|Optimal|35.469TB |RAID-6|7 8 9|WriteBack|24 |yes |OK |N/A | |
|| | | | | |10 11| | | | | | |
|| | | | | |12 13| | | | | | |
|| | | | | |14 15| | | | | | |
||--+----+-------+---------+------+-----+---------+---------+---------+-----+-----------| |
Call Home upload information
About the appliance hardware information that is uploaded
172
||3 |VD-0|Optimal|930.390GB|RAID-1|0 1 |WriteBack|99 |no |OK |N/A | |
|+--------------------------------------------------------------------------------------+ |
| Fan Information |
|+-----------------------------------------------------------------------------+ |
||ID | Name |Status | Speed | LowWaterMark |State | Acknowledge | |
||---+--------------+-------+--------------+--------------+------+-------------| |
||1 |System Fan 1 |ok |7399.000 RPM |1715.000 RPM |OK |N/A | |
||---+--------------+-------+--------------+--------------+------+-------------| |
||2 |System Fan 2 |ok |7301.000 RPM |1715.000 RPM |OK |N/A | |
||---+--------------+-------+--------------+--------------+------+-------------| |
||3 |System Fan 3 |ok |7105.000 RPM |1715.000 RPM |OK |N/A | |
||---+--------------+-------+--------------+--------------+------+-------------| |
||4 |System Fan 4 |ok |7203.000 RPM |1715.000 RPM |OK |N/A | |
||---+--------------+-------+--------------+--------------+------+-------------| |
||5 |System Fan 5 |ok |7105.000 RPM |1715.000 RPM |OK |N/A | |
|+-----------------------------------------------------------------------------+ |
| Power Supply Information |
|+-----------------------------------------------------------------------------+ |
||ID| Status | Wattage |HighWaterMark | State |Acknowledge | |
||--+----------------------+--------------+--------------+--------+------------| |
||1 |Presence detected |260.000 Watts |920.000 Watts |OK |N/A | |
||--+----------------------+--------------+--------------+--------+------------| |
||2 |Power Supply AC lost |0.000 Watts |920.000 Watts |Warning |No | |
|+-----------------------------------------------------------------------------+ |
| CPU Information |
|+-----------------------------------------------------------------------------+ |
||ID|Status | Voltage | LowWaterMark | HighWaterMark |State | Acknowledge | |
||--+-------+-------------+--------------+----------------+------+-------------| |
||1 |ok |0.798 Volts |0.546 Volts |1.506 Volts |OK |N/A | |
||--+-------+-------------+--------------+----------------+------+-------------| |
||2 |ok |0.810 Volts |0.546 Volts |1.506 Volts |OK |N/A | |
|+-----------------------------------------------------------------------------+ |
| Temperature Information |
|+-----------------------------------------------------------------------------+ |
||ID| Type |Temperature |LowWaterMark|HighWaterMark|State|Acknowledge| |
||--+----------------+------------+------------+-------------+-----+-----------| |
||1 |Intake Vent |24.000 |0.000 |65.000 |OK |N/A | |
|| |Temperature |degrees C |degrees C |degrees C | | | |
||--+----------------+------------+------------+-------------+-----+-----------| |
||2 |Outtake Vent |42.000 |0.000 |85.000 |OK |N/A | |
|| |Temperature |degrees C |degrees C |degrees C | | | |
||--+----------------+------------+------------+-------------+-----+-----------| |
||3 |P1 DTS Therm Mgn|-52.000 |-128.00 |-15.00 |OK |N/A | |
173 Call Home upload information
About the appliance hardware information that is uploaded
|| | |degrees C |degrees C |degrees C | | | |
||--+----------------+------------+------------+-------------+-----+-----------| |
||4 |P2 DTS Therm Mgn|-48.000 |-128.00 |-15.00 |OK |N/A | |
|| | |degrees C |degrees C |degrees C | | | |
|+-----------------------------------------------------------------------------+ |
| FibreChannel HBA Information |
|+------------------------------------------------------------------------------------------+|
||ID| Status | Mode | PCI | Port WWN |Speed| Remote Port |State|Acknow||
|| | | |Slot | | | | |-ledge||
||--+--------+----------+-----+-----------------------+-----+------------------+-----+------||
|| | | | | |8 | | | ||
||1 |Linkdown|Initiator*|Slot5|21:00:00:24:FF:46:89:7E|gbit/|- |OK |N/A ||
|| | | | | |s | | | ||
||--+--------+----------+-----+-----------------------+-----+------------------+-----+------||
|| | | | | |8 | | | ||
||2 |Linkdown|Initiator |Slot5|21:00:00:24:FF:46:89:7F|gbit/|- |OK |N/A ||
|| | | | | |s | | | ||
||--+--------+----------+-----+-----------------------+-----+------------------+-----+------||
|| | | | | |8 | | | ||
||3 |Linkdown|Initiator*|Slot6|21:00:00:24:FF:46:89:8A|gbit/|- |OK |N/A ||
|| | | | | |s | | | ||
||--+--------+----------+-----+-----------------------+-----+------------------+-----+------||
|| | | | | |8 | | | ||
||4 |Linkdown|Initiator |Slot6|21:00:00:24:FF:46:89:8B|gbit/|- |OK |N/A ||
|| | | | | |s | | | ||
||--+--------+----------+-----+-----------------------+-----+------------------+-----+------||
|| | | | | |8 | | | ||
||5 |Linkdown|Initiator |Slot4|21:00:00:24:FF:46:87:5A|gbit/|- |OK |N/A ||
|| | | | | |s | | | ||
||--+--------+----------+-----+-----------------------+-----+------------------+-----+------||
|| | | | | |8 | | | ||
||6 |Linkdown|Initiator |Slot4|21:00:00:24:FF:46:87:5B|gbit/|- |OK |N/A ||
|| | | | | |s | | | ||
||--+--------+----------+-----+-----------------------+-----+------------------+-----+------||
|| | | | | |8 | | | ||
||7 |Online |Initiator |Slot2|21:00:00:24:FF:46:89:B0|gbit/|0x2014d4ae5298e14e|OK |N/A ||
|| | | | | |s | | | ||
||--+--------+----------+-----+-----------------------+-----+------------------+-----+------||
|| | | | | |8 | | | ||
||8 |Linkdown|Initiator |Slot2|21:00:00:24:FF:46:89:B1|gbit/|- |OK |N/A ||
|| | | | | |s | | | ||
|+------------------------------------------------------------------------------------------+|
| PCI Information |
Call Home upload information
About the appliance hardware information that is uploaded
174
|+-----------------------------------------------------------------------------+ |
||ID | Slot | Details | State | Acknowledge | |
||---+-------+----------------------------------+---------+--------------------| |
||1 |1 |RAID bus controller |OK |N/A | |
||---+-------+----------------------------------+---------+--------------------| |
||2 |2 |QLE2562 |OK |N/A | |
||---+-------+----------------------------------+---------+--------------------| |
||3 |3 |Intel X520 |OK |N/A | |
||---+-------+----------------------------------+---------+--------------------| |
||4 |4 |QLE2562 |OK |N/A | |
||---+-------+----------------------------------+---------+--------------------| |
||5 |5 |QLE2562 |OK |N/A | |
||---+-------+----------------------------------+---------+--------------------| |
||6 |6 |QLE2562 |OK |N/A | |
|+-----------------------------------------------------------------------------+ |
| Network Card Information |
|+------------------------------------------------------------------------------------------+|
||ID|Port|Card Model| Serial Number |Port | MAC Address | Link |State|Acknowl||
|| |Name| | |Speed| | State | |-edge ||
||--+----+----------+-----------------------+-----+-----------------+---------+-----+-------||
||1 |eth0|BaseBoard |f1-19-59-ff-ff-67-1e-00|1Gb/s|00:1E:67:59:19:F1|UNPLUGGED|OK |N/A ||
||--+----+----------+-----------------------+-----+-----------------+---------+-----+-------||
||2 |eth1|BaseBoard |f1-19-59-ff-ff-67-1e-00|1Gb/s|00:1E:67:59:19:F2|UNPLUGGED|OK |N/A ||
||--+----+----------+-----------------------+-----+-----------------+---------+-----+-------||
||3 |eth2|BaseBoard |f1-19-59-ff-ff-67-1e-00|1Gb/s|00:1E:67:59:19:F3|PLUGGED |OK |N/A ||
||--+----+----------+-----------------------+-----+-----------------+---------+-----+-------||
||4 |eth3|BaseBoard |f1-19-59-ff-ff-67-1e-00|1Gb/s|00:1E:67:59:19:F4|UNPLUGGED|OK |N/A ||
||--+----+----------+-----------------------+-----+-----------------+---------+-----+-------||
||5 |eth4|Intel_X520|64-c7-51-ff-ff-67-1e-00|10Gb/|00:1E:67:51:C7:65|PLUGGED |OK |N/A ||
|| | | | |s | | | | ||
||--+----+----------+-----------------------+-----+-----------------+---------+-----+-------||
||6 |eth5|Intel_X520|64-c7-51-ff-ff-67-1e-00|10Gb/|00:1E:67:51:C7:64|PLUGGED |OK |N/A ||
|| | | | |s | | | | ||
||--+----+----------+-----------------------+-----+-----------------+---------+-----+-------||
||7 |eth6|Intel_X520|48-cf-0f-ff-ff-ba-e2-90|10Gb/|90:E2:BA:0F:CF:48|UNPLUGGED|OK |N/A ||
|| | | | |s | | | | ||
||--+----+----------+-----------------------+-----+-----------------+---------+-----+-------||
||8 |eth7|Intel_X520|48-cf-0f-ff-ff-ba-e2-90|10Gb/|90:E2:BA:0F:CF:49|UNPLUGGED|OK |N/A ||
|| | | | |s | | | | ||
|+------------------------------------------------------------------------------------------+|
| Adapter Information |
|+------------------------------------------------------------------------------------------+|
|| | | | BBU | | | | | | | ||
175 Call Home upload information
About the appliance hardware information that is uploaded
||ID| Adapter |Adapter|Learn |Charge|Charging|Voltage|Tempera-|Manufacturing|State|Acknowl-||
|| | model |Status |Cycle | | Status | |-ture | Date | |-edge ||
|| | | |active| | | | | | | ||
||--+----------+-------+------+------+--------+-------+--------+-------------+-----+--------||
|| |Intel(R) | | | | | | | | | ||
|| |Integrated| | | | | | | | | ||
||2 |RAID |OK |N/A |321 J |None |OK |OK |May 09, 2012 |OK |N/A ||
|| |Module | | | | | | | | | ||
|| |RMS25CB080| | | | | | | | | ||
||--+----------+-------+------+------+--------+-------+--------+-------------+-----+--------||
|| |Intel (R) | | | | | | | | | ||
||1 |RAID |OK |N/A |329 J |None |OK |OK |Jun 16, 2012 |OK |N/A ||
|| |Controller| | | | | | | | | ||
|| |RS25SB008 | | | | | | | | | ||
|+------------------------------------------------------------------------------------------+|
| Disk Space Information |
|+-----------------------------------------------------------------------------+ |
||ID | Partition | Total | Used | State | Acknowledge | |
||---+-----------------------+-----------+-------+---------+-------------------| |
||1 |AdvancedDisk |465 GB |1 % |OK |N/A | |
||---+-----------------------+-----------+-------+---------+-------------------| |
||2 |Deduplication |3.9 TB |1 % |OK |N/A | |
||---+-----------------------+-----------+-------+---------+-------------------| |
||3 |System |229 GB |16 % |OK |N/A | |
||---+-----------------------+-----------+-------+---------+-------------------| |
||4 |Log |656 GB |1 % |OK |N/A | |
|+-----------------------------------------------------------------------------+ |
| MSDP Information |
|+-----------------------------------------------------------------------------+ |
||ID | Queue Size | Oldest tlog Creation Date | State | Acknowledge | |
||---+--------------+----------------------------------+-------+---------------| |
||1 |39541 |Mon May 20 01:19:43 2013 |OK |N/A | |
|+-----------------------------------------------------------------------------+ |
+--------------------------------------------------------------------------------------------+
About the enclosure information that is uploaded
The following is an example of the enclosure hardware information for an
enclosure that is bundled into a report and uploaded to the Call Home server.
+-------------------------------------------------------------------------------------------+
| Enclosure 1 Disk Information |
Call Home upload information
About the enclosure information that is uploaded
176
|+-----------------------------------------------------------------------------------------+|
||ID| Slot | Status |Foreign|Firmware|Serial |Capacity|Type|Enclosure |State|Acknowledge||
|| |Number| | State |Version |Number | | | ID | | ||
||--+------+---------+-------+--------+-------+--------+----+------------+-----+-----------||
||1 |1 |Online, |None |A222 |HITACHI|2.727TB |SAS |24 |OK |N/A ||
|| | |Spun Up | | | | | | | | ||
||--+------+---------+-------+--------+-------+--------+----+------------+-----+-----------||
||2 |2 |Online, |None |A222 |HITACHI|2.727TB |SAS |24 |OK |N/A ||
|| | |Spun Up | | | | | | | | ||
||--+------+---------+-------+--------+-------+--------+----+------------+-----+-----------||
||3 |3 |Online, |None |A222 |HITACHI|2.727TB |SAS |24 |OK |N/A ||
|| | |Spun Up | | | | | | | | ||
||--+------+---------+-------+--------+-------+--------+----+------------+-----+-----------||
||4 |4 |Online, |None |A222 |HITACHI|2.727TB |SAS |24 |OK |N/A ||
|| | |Spun Up | | | | | | | | ||
||--+------+---------+-------+--------+-------+--------+----+------------+-----+-----------||
||5 |5 |Online, |None |A222 |HITACHI|2.727TB |SAS |24 |OK |N/A ||
|| | |Spun Up | | | | | | | | ||
||--+------+---------+-------+--------+-------+--------+----+------------+-----+-----------||
||6 |6 |Online, |None |A222 |HITACHI|2.727TB |SAS |24 |OK |N/A ||
|| | |Spun Up | | | | | | | | ||
||--+------+---------+-------+--------+-------+--------+----+------------+-----+-----------||
||7 |7 |Online, |None |A222 |HITACHI|2.727TB |SAS |24 |OK |N/A ||
|| | |Spun Up | | | | | | | | ||
||--+------+---------+-------+--------+-------+--------+----+------------+-----+-----------||
||8 |8 |Online, |None |A222 |HITACHI|2.727TB |SAS |24 |OK |N/A ||
|| | |Spun Up | | | | | | | | ||
||--+------+---------+-------+--------+-------+--------+----+------------+-----+-----------||
||9 |9 |Online, |None |A222 |HITACHI|2.727TB |SAS |24 |OK |N/A ||
|| | |Spun Up | | | | | | | | ||
||--+------+---------+-------+--------+-------+--------+----+------------+-----+-----------||
||10|10 |Online, |None |A222 |HITACHI|2.727TB |SAS |24 |OK |N/A ||
|| | |Spun Up | | | | | | | | ||
||--+------+---------+-------+--------+-------+--------+----+------------+-----+-----------||
||11|11 |Online, |None |A222 |HITACHI|2.727TB |SAS |24 |OK |N/A ||
|| | |Spun Up | | | | | | | | ||
||--+------+---------+-------+--------+-------+--------+----+------------+-----+-----------||
||12|12 |Online, |None |A222 |HITACHI|2.727TB |SAS |24 |OK |N/A ||
|| | |Spun Up | | | | | | | | ||
||--+------+---------+-------+--------+-------+--------+----+------------+-----+-----------||
||13|13 |Online, |None |A222 |HITACHI|2.727TB |SAS |24 |OK |N/A ||
|| | |Spun Up | | | | | | | | ||
||--+------+---------+-------+--------+-------+--------+----+------------+-----+-----------||
177 Call Home upload information
About the enclosure information that is uploaded
||14|14 |Online, |None |A222 |HITACHI|2.727TB |SAS |24 |OK |N/A ||
|| | |Spun Up | | | | | | | | ||
||--+------+---------+-------+--------+-------+--------+----+------------+-----+-----------||
||15|15 |Online, |None |A222 |HITACHI|2.727TB |SAS |24 |OK |N/A ||
|| | |Spun Up | | | | | | | | ||
||--+------+---------+-------+--------+-------+--------+----+------------+-----+-----------||
||16|16 |Hotspare,|None |A222 |HITACHI|2.727TB |SAS |24 |OK |N/A ||
|| | |Spun down| | | | | | | | ||
|+-----------------------------------------------------------------------------------------+|
| Enclosure 1 Fan Information |
|+-----------------------------------------------------------------------------+ |
||ID | Status | Speed | LowWaterMark | State | Acknowledge | |
||---+-------------------+-----------+-----------------+-------+---------------| |
||1 |Device Present |3360 RPM |2000 RPM |OK |N/A | |
||---+-------------------+-----------+-----------------+-------+---------------| |
||2 |Device Present |3260 RPM |2000 RPM |OK |N/A | |
||---+-------------------+-----------+-----------------+-------+---------------| |
||3 |Device Present |3260 RPM |2000 RPM |OK |N/A | |
||---+-------------------+-----------+-----------------+-------+---------------| |
||4 |Device Present |3260 RPM |2000 RPM |OK |N/A | |
|+-----------------------------------------------------------------------------+ |
| Enclosure 1 Power Supply Information |
|+-----------------------------------------------------------------------------+ |
|| ID | Status | State | Acknowledge | |
||----+----------------------------------+--------------+----------------------| |
||1 |Presence detected |OK |N/A | |
||----+----------------------------------+--------------+----------------------| |
||2 |Unrecoverable |Warning |No | |
|+-----------------------------------------------------------------------------+ |
| Enclosure 1 Temperature Information |
|+-----------------------------------------------------------------------------+ |
||ID| Type | Temperature | HighWaterMark |State | Acknowledge | |
||--+--------------------+---------------+----------------+------+-------------| |
||1 |Backplane Temp 1 |31 degrees C |51 degrees C |OK |N/A | |
||--+--------------------+---------------+----------------+------+-------------| |
||2 |Backplane Temp 2 |32 degrees C |51 degrees C |OK |N/A | |
|+-----------------------------------------------------------------------------+ |
+-------------------------------------------------------------------------------------------+
Call Home upload information
About the enclosure information that is uploaded
178
Fibre Channel and Fibre
Transport connectivity
This appendix includes the following topics:
About the card slots on NetBackup 52xx series appliances
About Fibre Channel port configuration options for the NetBackup 52xx
appliances
About NetBackup SAN Client and Fibre Transport
About the NetBackup appliance as a VMware backup host
About backup to tape support for NetBackup appliances
About the card slots on NetBackup 52xx series
appliances
The NetBackup 5200 appliance contains vertical card slots for PCI expansion.
The NetBackup 5220 appliances contain horizontal card slots for PCI expansion.
The following diagrams show the card slot locations on each appliance.
The NetBackup 5220 and 5230 appliances contain horizontal card slots for PCI
expansion. The following diagrams showthe cardslot locations oneachappliance.
B
Appendix
Figure B-1 NetBackup 5200 and 5020 PCI expansion slots
Slot 0RAID controller
Slot 1 Slot 2
Slot 3
Figure B-2 NetBackup 5220 PCI expansion slots
F
Slot 1
Slot 2
Slot 3
Slot 4
Slot 5RAID controller
Figure B-3 NetBackup 5230 PCI expansion slots
Slot 1 RAID controller
Slot 2
Slot 3
Slot 4
Slot 5
Slot 6
The FC HBA capability varies for each appliance series.
The following describes the FC HBAcapability for the NetBackup 52xx series and
the 50xx series appliances.
Fibre Channel and Fibre Transport connectivity
About the card slots on NetBackup 52xx series appliances
180
Table B-1 FC HBA capability for NetBackup appliances
FC HBA capability Appliance model
Slot 3 - FC HBA for Tape Out or NetBackup for VMware (4GB/s) 5200
A series
Not available
B series
Slot 3 - FC HBA for Tape Out or NetBackup for VMware (8GB/s)
C series
Slot 3 - FC HBA for Tape Out or NetBackup for VMware (8GB/s)
D series
Slots 2 and 4 - FC HBAfor SANClient/Fibre Transport, Optimized
duplicationtoa NetBackup5020, or NetBackupfor VMware (8GB/s)
Slot 3 - FC HBA for Tape Out or NetBackup for VMware (8GB/s)
Note: Optimized duplication between two NetBackup 52xx series
appliances using Fibre Channel is not currently supported.
5220
A series
Slot 4 - FC HBA for SAN Client/Fibre Transport, Optimized
duplicationtoa NetBackup5020or 5030, or NetBackupfor VMware
(8GB/s)
B series
Slot 4 - FC HBA for SAN Client/Fibre Transport, Optimized
duplicationtoa NetBackup5020or 5030, or NetBackupfor VMware
(8GB/s)
C series
Slot 4 - FC HBA for SAN Client/Fibre Transport, Optimized
duplicationtoa NetBackup5020or 5030, or NetBackupfor VMware
(8GB/s)
D series
Slots 2, 4, 5, 6 - FCHBAfor SANClient/Fibre Transport, Optimized
duplicationtoa NetBackup5020or 5030, or NetBackupfor VMware
(8GB/s)
E series
Slots 2, 4, 5, 6 - FCHBAfor SANClient/Fibre Transport, Optimized
duplicationtoa NetBackup5020or 5030, or NetBackupfor VMware
(8GB/s)
Slot 3 - FC HBA for Tape Out or NetBackup for VMware (8GB/s)
Note: Optimized duplication between two NetBackup 52xx series
appliances using Fibre Channel is not currently supported.
5230
Slots 1 and 3 - FC HBA (4GB/s) 5020
181 Fibre Channel and Fibre Transport connectivity
About the card slots on NetBackup 52xx series appliances
Table B-1 FC HBA capability for NetBackup appliances (continued)
FC HBA capability Appliance model
Slots 2 and 5 - FC HBA (8GB/s) 5030
All FC HBAports on the NetBackup 52xx series appliances default to the initiator
mode. Port 1 can be changed to the target mode by enabling the SAN Client FT
media server feature.
The following describes how to identify the ports on the installed FC HBA cards:
NetBackup 5200 (slot 3) and NetBackup 5020 (slots 1 and 3)
Port identification is determined by starting from the top port (Port 1) of the
installed card.
NetBackup 5220 (slot 2)
Port identification is determined by starting from the left port (Port 1) of the
installed card.
NetBackup 5220 (slot 4)
Port identification is determined by starting fromthe right port (Port 1) of the
installed card.
NetBackup 5230 (slots 2 through 6)
Port identification is determined by starting fromthe right port (Port 1) of the
installed card.
The following example shows the port identification for FC HBA cards in the
supported slots of each appliance.
Fibre Channel and Fibre Transport connectivity
About the card slots on NetBackup 52xx series appliances
182
Figure B-4 FC HBA slot and port identification
NetBackup 5200 (FC HBA in slot 3)
or
NetBackup 5020 (FC HBA in slot 1 or 3)
Port 1 Port 2
Port 1
Port 2
NetBackup 5220 (FC HBA in slot 2)
Port 1 Port 2
NetBackup 5220 (FC HBA in slot 4)
Or
NetBackup 5230 (FC HBA in slots 2 6)
About Fibre Channel port configuration options for
the NetBackup 52xx appliances
The NetBackup 52xx appliances support the use of Fibre Channel (FC) with the
following features:
The NetBackup 5220 appliances support the use of Fibre Channel (FC) with the
following features:
SAN Client
This feature provides high-speed backups and restores of NetBackup clients.
A SAN client is a special NetBackup client that can back up large amounts of
data rapidly over a SANconnectionrather thana LAN. The backupandrestore
traffic occurs over FC, and the NetBackup server and client administration
traffic occurs over the LAN.
183 Fibre Channel and Fibre Transport connectivity
About Fibre Channel port configuration options for the NetBackup 52xx appliances
For information about how to configure a NetBackup 5220 or 5230 to work
with the SAN Client feature, refer to the following topics:
For information about how to configure a NetBackup 5220 to work with the
SAN Client feature, refer to the following topics:
See About the card slots on NetBackup 52xx series appliances on page 179.
See About NetBackup SAN Client and Fibre Transport on page 189.
See About zoning the SAN for a NetBackup 5220 or 5230 appliance
on page 191.
See About Fibre Transport paths for NetBackup appliances on page 194.
See How to determine appliance HBA WWPNs on page 199.
Optimized duplication to a NetBackup 5020 or 5030
Optimized duplication copies the backup images from a NetBackup 5220 or
5230 appliance (source) to a NetBackup 5020 or 5030 appliance (destination).
Optimized duplication copies the backup images from a NetBackup 5220
appliance (source) to a NetBackup 5020 or 5030 appliance (destination).
The source and the destination must use the same NetBackup master server.
The optimized duplicationoperationis more efficient thannormal duplication
because onlythe unique, deduplicateddatasegments are transferred. Optimized
duplication reduces the amount of data transmission over your network and
is a good method to copy your backup images off-site for disaster recovery.
For information about how to configure a NetBackup 5220 or 5230 for
optimized duplication to a NetBackup 5020 or 5030 deduplication appliance,
refer to the following topics:
For information about how to configure a NetBackup 5220 for optimized
duplication to a NetBackup 5020 or 5030 deduplication appliance, refer to the
following topics:
See About the card slots on NetBackup 52xx series appliances on page 179.
See About zoning the SAN for a NetBackup 5220 or 5230 appliance
on page 191.
See About Fibre Transport paths for NetBackup appliances on page 194.
See How to determine appliance HBA WWPNs on page 199.
For complete details about the NetBackup 5020 and 5030 appliances, see the
Symantec NetBackupDeduplicationAppliance Software Administrator's Guide.
NetBackup for VMware
This feature provides backupandrestore of the VMware virtual machines that
run on VMware ESX servers. NetBackup for VMware takes advantage of
VMware vStorage APIs for data protection. The backup process is off-loaded
from the ESX server to a VMware backup host.
Starting with NetBackup 52xx appliance software version 2.5, you can use the
appliance as a VMware backup host. Earlier software versions required a
separate Windows system as the host.
Fibre Channel and Fibre Transport connectivity
About Fibre Channel port configuration options for the NetBackup 52xx appliances
184
For informationabout howtoconfigure a NetBackup5220or 5230as a VMware
backup host, refer to the following topics:
For informationabout howto configure a NetBackup5220as a VMware backup
host, refer to the following topics:
See About the NetBackup appliance as a VMware backup host on page 203.
See Notes onthe NetBackupappliance as a VMware backuphost onpage 204.
For complete details about NetBackup for VMware and how to configure
VMware policies, see the Symantec NetBackup for VMware Administrator's
Guide.
Tape out
NetBackup appliances support backups to tape so that you can connect one or
more tape libraries to them with FC. An FC host bus adapter (HBA) provides
for connection to a TLD tape storage device.
For informationabout howtoconfigure a NetBackup5220or 5230for backups
to tape, refer to the following topics:
For informationabout howto configure a NetBackup5220for backups to tape,
refer to the following topics:
See About the card slots on NetBackup 52xx series appliances on page 179.
See About backup to tape support for NetBackup appliances on page 204.
The following information describes the supported FC HBAslot locations and the
port order for the installed FC HBA cards.
On a NetBackup 5220, slots 2, 3, and 4 support FC. The cards are installed in the
NetBackup in a horizontal position.
On a NetBackup 5230, slots 2 - 6 support FC. The cards are installed in the
NetBackup in a horizontal position.
Figure B-5 shows the port orientation for the installed FC HBA cards.
185 Fibre Channel and Fibre Transport connectivity
About Fibre Channel port configuration options for the NetBackup 52xx appliances
Figure B-5 NetBackup 5220 FC HBA slots and ports
F
Slot 1 (Eth NIC)
Slot 2 (Eth NIC or FC HBA)
Slot 3 (Eth NIC or FC HBA)
Slot 4 (Eth NIC or FC HBA)
Slot 5 (RAID controller)
FC HBA in Slot 2 FC HBA in slots 3 and 4
Port 1
(left)
Port 2
(right)
Port 2
(left)
Port 1
(right)
Fibre Channel and Fibre Transport connectivity
About Fibre Channel port configuration options for the NetBackup 52xx appliances
186
Figure B-6 NetBackup 5220 and 5230 FC HBA slots and ports
F
Slot 2 (FC HBA)
Slot 3 (FC HBA)
Slot 4 (FC HBA)
Slot 2 port order Slots 3 and 4 port order
Port 1 (left) Port 2 (right) Port 2 (left) Port 1 (right)
NetBackup 5220
NetBackup 5230
Slot 2 (FC HBA)
Slot 3 (FC HBA)
Slot 4 (FC HBA)
Slot 5 (FC HBA)
Slot 6 (FC HBA)
Slots 3 and 4 port order
Port 2 (left) Port 1 (right)
The following provides a summary of the supported NetBackup 5220 and 5230
FC options. The 5220 and 5230 slot location and the required port configuration
for each option are also included.
187 Fibre Channel and Fibre Transport connectivity
About Fibre Channel port configuration options for the NetBackup 52xx appliances
Table B-2 Summary of supported NetBackup 5220 and 5230 FC options
Supported options and required port configuration FC HBA slot
Port 1
SAN Client - target
Note: All FC HBA ports on the NetBackup 52xx series appliances
default to the initiator mode. For SANClient applications, the SAN
Client FT media server feature must be enabled. When you enable
this feature, Port 1 on the FC HBAcards in slots 2 and 4 is changed
to the target mode. To use the SAN Client feature, Port 1 on both
of the FC HBA cards in these slots must be used.
Tape out - initiator
NetBackup for VMware - initiator
Port 2
Optimized duplication (FT storage zone) - initiator
Tape out - initiator
NetBackup for VMware - initiator
Use only one option on each port.
Slot 2
Slot 2 (5220 and
5230)
Port 1
Tape out - initiator
NetBackup for VMware - initiator
Port 2
Tape out - initiator
NetBackup for VMware - initiator
Use only one option on each port.
Slot 3
Slot 3 (5220 and
5230)
Fibre Channel and Fibre Transport connectivity
About Fibre Channel port configuration options for the NetBackup 52xx appliances
188
Table B-2 Summary of supported NetBackup 5220 and 5230 FC options
(continued)
Supported options and required port configuration FC HBA slot
Port 1
SAN Client - target
Note: All FC HBA ports on the NetBackup 52xx series appliances
default to the initiator mode. For SANClient applications, the SAN
Client FT media server feature must be enabled. When you enable
this feature, Port 1 on the FC HBAcards in slots 2 and 4 is changed
to the target mode. To use the SAN Client feature, Port 1 on both
of the FC HBA cards in these slots must be used.
Tape out - initiator
NetBackup for VMware - initiator
Port 2
Optimized duplication (FT storage zone) - initiator
Tape out - initiator
NetBackup for VMware - initiator
Use only one option on each port.
Slot 4
Slot 4 (5220 and
5230)
Port 1
Tape out - initiator
NetBackup for VMware - initiator
Port 2
Tape out - initiator
NetBackup for VMware - initiator
Slots 5 - 6 (5230
only)
See About NetBackup SAN Client and Fibre Transport on page 189.
See About zoning the SANfor a NetBackup 5220 or 5230 appliance onpage 191.
See How to determine appliance HBA WWPNs on page 199.
See About Fibre Transport paths for NetBackup appliances on page 194.
About NetBackup SAN Client and Fibre Transport
SANClient is a NetBackup optional feature that provides high-speed backups and
restores of NetBackup clients.
189 Fibre Channel and Fibre Transport connectivity
About NetBackup SAN Client and Fibre Transport
Note: If you plan to use the SAN Client feature with your appliance and you have
SLES 10 clients with QLogic FC HBAcards, a driver update is required. Before you
proceed with backups of any SLES 10 clients, Symantec recommends that you
first upgrade the QLogic driver in all SLES 10 clients to version 8.03.07.03.10.3-k
or later.
ASANclient is a special NetBackup client that can back up large amounts of data
rapidly over a SAN connection rather than a LAN. For example, a database host
can benefit from high-speed backups and restores. Fibre Transport is the name
of the NetBackup high-speed data transport method that is part of the SANClient
feature.
The backup and restore traffic occurs over Fibre Channel, and the NetBackup
server and client administration traffic occurs over the LAN.
For a NetBackup5220or 5230appliance, Fibre Transport also provides high-speed
traffic to a NetBackup 5000 series appliance that supports Fibre Transport. The
traffic can be for duplication or for backups with the 5000 series appliance
functioning as the storage host.
Figure B-7 shows a SAN Client configuration.
Figure B-7 A SAN Client configuration
SAN clients (database servers and
application hosts)
Fibre Transport media servers
Disk and tape storage
FT traffic zone
Backup traffic zone
Fibre Channel and Fibre Transport connectivity
About NetBackup SAN Client and Fibre Transport
190
More information about configuring and using SAN Client is available.
See the NetBackup SANClient and Fibre Transport Guide.
See About the SAN Client license key on page 191.
See About zoning the SANfor a NetBackup 5220 or 5230 appliance onpage 191.
See About Fibre Transport paths for NetBackup appliances on page 194.
About the SAN Client license key
Enter the SAN Client license key on the NetBackup master server.
If the NetBackup Enterprise Media Manager server runs on a host other than the
master server, also enter the license key on that host. Normally, the EMM server
runs onthe NetBackupmaster server host, but it canrunonany NetBackupmedia
server.
If the license key expires or is unavailable (suchas ina disaster recovery situation),
backups and restores occur over the LAN.
About zoning the SAN for a NetBackup 5220 or 5230 appliance
Before youcanconfigure and use the NetBackupFibre Transport (FT) mechanism,
the SAN must be configured and operational.
The NetBackup appliance supports the following SAN configurations:
Node port (N_Port) switched configuration.
Fibre Channel arbitrated loop (FC-AL) configuration.
FC-AL hubs are not supported.
For SANswitched configurations, proper zoning prevents Fibre Transport traffic
from using the bandwidth that may be required for other SAN activity. Proper
zoning also limits the devices that the host bus adapter (HBA) ports discover; the
ports should detect the other ports in their zone only. Without zoning, each HBA
port detects all HBAports fromall hosts onthe SAN. The potentially large number
of devices may exceed the number that the operating system supports.
Instructions for howto configure and manage a SANare beyond the scope of the
NetBackup documentation. However, the following recommendations may help
you optimize your SAN traffic.
191 Fibre Channel and Fibre Transport connectivity
About NetBackup SAN Client and Fibre Transport
Table B-3 Best practices for zoning the SAN on a NetBackup 5220 or 5230
Description Guideline
Symantec recommends that youcreate zones with
only a single initiator per zone. Multiple targets
in a single zone are acceptable, only if all of the
targets are similar.
Tape target resources shouldbe inseparate zones
fromdisk target resources, regardless of initiator.
However, both sets of resources may share the
same initiator.
One initiator per zone, multiple targets
acceptable.
If you use a single port as an initiator or a target
for multiple zones, this port can become a
bottleneck for the overall performance of the
system. Youmust analyze the aggregate required
throughput of anypart of the systemandoptimize
the traffic flow as necessary.
Be aware of performance degradation
when a port is configured for multiple
zones.
To ensure the availability of systemconnections,
if you incorporate a multi-path approach to
common resources, pair ports on separate cards
for like zoning. This configurationhelps youavoid
the loss of all paths to a resource in the event of
a card failure.
For fault tolerance, spreadconnectivity
across HBA cards and not ports.
It is recommended that you performSANzoning
based on WWN. If switch port configurations or
cabling architectures need to change, the zoning
does not have to be recreated.
Zone the SAN based on WWN to
facilitate zone migrations, if devices
change ports.
Table B-4 describes the zones you should use for your SAN traffic.
Diagrams that show the zones are available.
See About Fibre Transport paths for NetBackup appliances on page 194.
Note: You must use physical port IDor World Wide Port Name (WWPN) when you
specify the HBA ports on NetBackup appliances.
See How to determine appliance HBA WWPNs on page 199.
Fibre Channel and Fibre Transport connectivity
About NetBackup SAN Client and Fibre Transport
192
Table B-4 Appliance zones
Description Zone
A Fibre Transport backup zone should include only the Fibre Transport traffic between the
SAN clients and the appliance.
The backup zone should include the following HBA ports:
The target port of the HBAconnect this port to a Fibre Channel switch port. If you have
two HBAs, you can use both of them. The use of two ports provides redundancy.
Note: The supplied QLogic FC HBA card in a NetBackup 5220 or 5230 uses a special
NetBackup target mode driver for the target port. The target mode driver replaces the
default, initiator mode Fibre Channel driver. The target mode driver applies only to the
supplied QLogic HBA card.
You must define the appliance target port by physical port ID or World Wide Port Name
(WWPN). The target mode driver WWPNs are not unique because they are derived fromthe
Fibre Channel HBA WWPN.
Ports on the SAN client HBAs that connect to the applianceconnect each SAN client HBA
port to ports on the same Fibre Channel switch.
Youcandefine SANclient ports by either port IDor WWPN. However, if youuse one method
for all devices, zone definition and management is easier.
The ports on the SAN clients use the standard initiator mode driver.
To promote multistreamthroughput, each SANclient should detect all target mode devices
of the appliance HBAport or ports in the zone. Each appliance HBAtarget port exposes two
target mode devices.
Define the zones on the switch so that the client ports and the HBA target ports are in the
same zone.
Some Symantec appliance models include one or more Fibre Channel HBAcards that can be
used for Fibre Transport. If your appliance does not include any of these cards, an authorized
Symantec representative must install and configure an approved FC HBA.
Fibre Transport
backup zone
193 Fibre Channel and Fibre Transport connectivity
About NetBackup SAN Client and Fibre Transport
Table B-4 Appliance zones (continued)
Description Zone
AFibre Transport storage zone carries the Fibre Transport traffic froma 5220or 5230appliance
to a 5020 deduplication appliance. The traffic can be either for duplication or for backups. For
backups, the data first travels to the 5220 or 5230 appliance and is then sent to the 5020
duplication appliance for storage.
The storage zone should include the following HBA ports:
The initiator port of the HBA in the 5220 applianceconnect this port to a Fibre Channel
switch port. It does not have to be the same switch as the backup zone.
The 5220 appliance is the source for the duplication.
The initiator ports use the standard initiator mode driver.
The 5020 deduplication appliance portsconnect the target ports (Port 1) of the HBAs in
slots 1, 2, and / or 3 to the same Fibre Channel switch.
The 5020 deduplication appliance is the target of the duplication jobs.
Note: To use Fibre Channel on a NetBackup 5020, you must enable the Fibre Channel
communication feature. For details, see the Symantec NetBackup Deduplication Appliance
Software Administrator's Guide.
Define the zones on the switch so that the 5220 or 5230 appliance initiator port and the
5020 deduplication appliance target port are in the same zone.
Note: Only one initiator port and one target port can be configured for the same zone.
Multiple initiator ports and target ports in the same zone are not supported.
Fibre Transport
storage zone
If you use a tape library as storage, create a separate zone for that traffic. The tape storage
zone does not use NetBackup Fibre Transport; it uses the standard initiator mode driver.
The tape storage zone should include a port or ports on the FC HBA in slot 3 of a 5200, 5220,
or 5230 appliance.
External tape
storage zone
About Fibre Transport paths for NetBackup appliances
Table B-5 shows the backup, restore, and duplication paths for NetBackup Fibre
Transport for NetBackup appliances. It also shows the user interface Fibre
Transport settings in the administrative Web UI that enable the functionality.
Fibre Transport requires the following appliance software versions:
NetBackup 5220 and 5230 Appliance versions 2.0.2 and earlier are compatible
with NetBackup 5020 Deduplication Appliance versions 1.4.1 and earlier.
NetBackup 5220 and 5230 Appliance versions 2.0.3 and later are compatible
with NetBackup 5020 Deduplication Appliance versions 1.4.2 and later.
Fibre Channel and Fibre Transport connectivity
About NetBackup SAN Client and Fibre Transport
194
Table B-5 Appliance Fibre Transport targets
Fibre Transport settings that
activate the functionality
To From Function
EnabletheSANClientFTmedia
server (Fibre Transport for
backups to this appliance)
NetBackup 5220 or 5230
appliance.
The appliance is the backup
server and the storage host.
NetBackup SAN client. Backups
EnabletheSANClientFTmedia
server (Fibre Transport for
backups to this appliance)
NetBackup SAN client. The 5220 and 5230 appliance.
The appliance is the restore
server and the storage host.
Restores
EnabletheSANClientFTmedia
server (Fibre Transport for
backups to this appliance)
Enable the Fibre Transport toa
Deduplicationappliance (for
duplicationor for backups)
NetBackup 5020 deduplication
appliance.
The 5020 deduplication
appliance is the storage host.
The 5220 or 5230 appliance is
the backup server and forwards
the backups to the 5020
appliance.
NetBackup SAN client. Backups
EnabletheSANClientFTmedia
server (Fibre Transport for
backups to this appliance)
Enable the Fibre Transport toa
Deduplicationappliance (for
duplicationor for backups)
NetBackup SAN Client. NetBackup 5020 appliance.
The 5020 deduplication
appliance is the storage host. It
sends the restore traffic through
the 5220 or 5230 appliance,
which is the restore server.
Restores
Enable the Fibre Transport toa
Deduplicationappliance (for
duplicationor for backups)
NetBackup 5020 deduplication
appliance.
NetBackup 5220 or 5230
appliance.
Duplication
Anexternal tape libraryuses the standardinitiator mode driver over Fibre Channel,
not NetBackup Fibre Transport. Therefore, if you duplicate backup images from
a tape library to a NetBackup 5020 deduplication appliance, traffic occurs as
follows:
Fibre Channel between the tape library and the 5220 or 5230 appliance.
Fibre Transport betweenthe 5220or 5230appliance andthe 5020deduplication
appliance.
Figure B-8 shows the duplication paths from a 5220 appliance to a 5020
deduplication appliance.
195 Fibre Channel and Fibre Transport connectivity
About NetBackup SAN Client and Fibre Transport
Figure B-8 Appliance deduplication paths
5220 appliance 5020 deduplication appliance
Fibre Transport traffic
Tape library
Fibre Channel
SAN
SAN
External tape
storage zone
Fibre Transport
storage zone
The following items describe the path in Figure B-8:
Duplication from the 5220 or 5230 appliance to the 5020 deduplication
appliance.
If the duplicationsource is deduplicatedstorage onthe 5220 or 5230 appliance,
the operation is optimized duplication. If the duplication source is
AdvancedDisk storage, the operation is normal duplication.
Duplication from the 5020 deduplication appliance to the 5220 or 5230
appliance.
The operation is normal duplication.
Duplication from the tape storage over Fibre Channel to the 5220 or 5230
appliance and then over Fibre Transport to the 5020 deduplication appliance.
The operation is normal duplication.
Duplication from the 5020 deduplication appliance over Fibre Transport to
the 5220 or 5230 appliance and then over Fibre Channel to the tape storage.
The operation is normal duplication.
For duplication, youmust configure the 5020 deduplicationappliance as a storage
server in NetBackup. Then, use either a storage lifecycle policy or the NetBackup
Catalog utility to duplicate backup images.
The following describes the resiliency available for Fibre Transport jobs:
Multiple Fibre Transport paths can exist between hosts.
Back up, restore, and duplication jobs failover to other Fibre Transport paths
if they exist. If no other FT paths are available, jobs fail.
Optimizedduplicationjobs failover to other Fibre Transport paths if they exist.
If no other FT paths are available, they fail over to the Ethernet network. If no
FT connection or IP connection exists, optimized duplication jobs fail.
Fibre Channel and Fibre Transport connectivity
About NetBackup SAN Client and Fibre Transport
196
If no Fibre Transport connections exist, NetBackup uses an IP connection for
new jobs.
Figure B-9 shows the possible backup and restore paths for a NetBackup SAN
client.
Figure B-9 SAN client backup and restore paths
Tape library
5220 appliance
5020 duplication appliance
Fibre Transport traffic
Fibre Channel
NetBackup SAN client
SAN
SAN
SAN
Fibre Transport
storage zone
External tape
storage zone
Fibre Transport
backup zone
The following items describe the paths in Figure B-9:
Fibre Transport betweenthe client andthe 5220or 5230appliance. The backups
reside on disk storage on the appliance. You can use Fibre Transport both for
backups to deduplication storage and backups to AdvancedDisk storage.
Fibre Transport between the client and the 5020 deduplication appliance
through the 5220 or 5230 appliance. The traffic travels through two different
SAN zones. The backups are deduplicated and reside on disk storage on the
5020 deduplication appliance.
Fibre Transport between the client and a 5220 or 5230 appliance, and then
Fibre Channel between the appliance and the tape library. The traffic travels
through two different SAN zones. The backups are not deduplicated.
Table B-6 shows the port configurations for SAN Client, optimized duplication
(storage zone), and tape applications as described in Figure B-9
197 Fibre Channel and Fibre Transport connectivity
About NetBackup SAN Client and Fibre Transport
Table B-6 Port configurations for SAN Client backup and restore paths
Port 2 usage Port 1 usage 5220 FC HBA slot location
Optimized
duplication
(storage zone)
SAN Client Slot 2
Tape Tape Slot 3
Optimized
duplication
(storage zone)
SAN Client Slot 4
Figure B-10 shows the possible backup and restore paths for a NetBackup client
over a LAN.
Figure B-10 LAN client backup and restore paths
Tape library
5220 appliance
5020 deduplication appliance
NetBackup client
Fibre Transport traffic
Ethernet
Fibre Channel
External tape
storage zone
SAN
Fibre Transport
storage zone
The following items describe the paths in Figure B-10:
Ethernet between the client and the 5220 or 5230 appliance. The backups
reside oneither deduplicatedstorage or AdvancedDiskstorage onthe appliance.
Ethernet between the client and the 5220 or 5230 appliance, and then Fibre
Transport between the 5220 or 5230 appliance and the 5020 deduplication
appliance. The backups are deduplicated and reside on disk storage on the
5020 appliance.
Fibre Channel and Fibre Transport connectivity
About NetBackup SAN Client and Fibre Transport
198
Ethernet between the client and the 5220 or 5230 appliance, and then Fibre
Channel between the appliance and the tape library. The backups are not
deduplicated.
Table B-7 shows the port configurations for optimized duplication (storage zone)
and tape applications as described in Figure B-10, for both 1G and 10G NICs.
Table B-7 Port configurations for optimized duplication (storage zone) and
tape applications
Port 2 usage Port 1 usage 5220 FC HBA slot location
Optimized
duplication
(storage zone)
NA Slot 2
Tape Tape Slot 3
Optimized
duplication
(storage zone)
NA Slot 4
How to determine appliance HBA WWPNs
Youmust use physical port IDor WorldWide Port Name (WWPN) whenyouspecify
the HBA ports on NetBackup appliances.
To determine the WWPNs, use the FC Show command inthe appliance shell menu.
The command output provides the information about ports based on the slot
number.
For complete information about the appliance shell menu, see the Symantec
NetBackup 52xx Series Command Reference Guide.
See About zoning the SANfor a NetBackup 5220 or 5230 appliance onpage 191.
See About appliance supported tape devices on page 127.
Table B-8 describes the supported FC HBA slots and their purposes for the 5020
appliance.
199 Fibre Channel and Fibre Transport connectivity
About NetBackup SAN Client and Fibre Transport
Table B-8 5020 appliance FC HBA slots
NetBackup 5020 FC HBA purpose
For cards in slots 1 or 3:
In FC Show output, the top port (Port 1) Mode is Target
when configured properly.
In FC Show output, the bottom port (Port 2) Mode is
Initiator.
NetBackup Fibre Transport
traffic
Howto configure two NetBackup 5220appliances in different domains
for MSDP replication
This topic describes how to establish the replication relationship between a
NetBackup 5220 appliance in an originating domain and a NetBackup 5220
appliance in a target domain. The process is very similar to traditional
(non-appliance) NetBackup environments that use Media Server Deduplication
Pool (MSDP) replication in different domains.
Successful configuration requires that you perform other tasks that are
documented in the Symantec NetBackup 7.5 Deduplication Guide.
The followingtable describes the steps toconfigure twoNetBackup5220appliances
in different domains for MSDP replication. References to other tasks are also
included.
Table B-9 Steps to configure two NetBackup 5220 appliances in different
domains for MSDP replication
Task description Step
On one of the NetBackup 5220 appliances, log in to the appliance shell menu. 1
Obtain the NetBackup deduplication password of the domain by running the
following command:
Main > Appliance > ShowDedupePassword
Record this password for later use in Step 4.
2
On the local NetBackup master server, log in and start the NetBackup
Administration Console.
3
Fibre Channel and Fibre Transport connectivity
About NetBackup SAN Client and Fibre Transport
200
Table B-9 Steps to configure two NetBackup 5220 appliances in different
domains for MSDP replication (continued)
Task description Step
Add the NetBackup 5220 as a replication target by using the root user and the
password that you recorded in Step 2.
For complete details, see the Symantec NetBackup7.5DeduplicationGuide. Refer
to the following topic in the chapter titled Configuring deduplication:
"Configuring a target for MSDP replication".
4
On the primary side, do the following:
Using the MSDP storage unit on the primary NetBackup 5220 that is used
for backups, create a storage lifecycle policy (SLP).
For complete details, see the Symantec NetBackup 7.5 Deduplication Guide.
Refer to the following topic inthe chapter titled Configuringdeduplication:
"Creating a storage lifecycle policy".
Create a Duplication storage operation for this SLP, using the remote
NetBackup 5220 appliance as the destination.
For complete details, see the Symantec NetBackup 7.5 Deduplication Guide.
Refer to the following topic inthe chapter titled Configuringdeduplication:
"Adding a storage operation to a storage lifecycle policy".
5
On the remote side, do the following:
Create an SLP with the exact same name as the one that was created for the
primary side.
Create an Import storage operation for this SLP, using the MSDP on the
remote NetBackup 5220 appliance as the destination.
6
Configuring direct backups from a NetBackup 5220 to a NetBackup
5020 using Fibre Channel
This topic describes how to configure a NetBackup 5220 media server to send all
backups directly to a NetBackup 5020 deduplication appliance.
The target andthe initiator configurationfor the appliances must be set as follows:
NetBackup 5020
This appliance is set up as the disk pool (target). Any available target port on
a Fibre Channel HBA card can be used.
NetBackup 5220
This appliance is set up as the backup image source (initiator). Any available
initiator port on a Fibre Channel HBA card can be used.
201 Fibre Channel and Fibre Transport connectivity
About NetBackup SAN Client and Fibre Transport
Use the following procedure to configure direct backups from a NetBackup 5220
to a NetBackup 5020 using Fibre Channel.
To configure direct backups from a NetBackup 5220 to a NetBackup 5020 using
Fibre Channel
1 On the NetBackup 5020, enable Fibre Channel communication as follows:
Note: If Fibre Channel communication is already enabled on this appliance,
skip this step.
Use a Secure Shell (SSH) agent to connect to the
5020 deduplication appliance for which you want
to enable Fibre Channel communication.
For example, youcanuse PuTTY, whichis available
as a free download.
Log into the deduplication appliance.
By default, the user name is sysadmin, and the
passwordis P@ssw0rd. Inthe precedingpassword,
the sixth character is the numeral zero (0).
At the system prompt, type FC and press Enter.
To display the Fibre Channel connections that are
currently in effect, type show nodeip.
For nodeip, type the IP address of the 5020
deduplication appliance for which you want to
enable Fibre Channel communication.
To enable Fibre Channel communication for this
appliance, type enable-ft.
From the appliance shell
menu:
Fibre Channel and Fibre Transport connectivity
About NetBackup SAN Client and Fibre Transport
202
Open a browser, and type the following URL to
access the storage pool authority's opening panel:
https://URL
For URL, type the URLfor the storage pool authority
node.
Log in as root.
Click Settings > Configuration.
In the left pane, under Configuration, click Fibre
Transport.
In the right pane, under the Fibre Transport
heading, click in the box and click Save.
FromtheadministrativeWeb
UI:
2 Set up the zones for the 5020 Fibre Channel ports to configure the 5020 as
the target storage server.
See About zoning the SAN for a NetBackup 5220 or 5230 appliance
on page 191.
3 Connect an available target port from any Fibre Channel card on the 5020,
to an available initiator port on any Fibre Channel card on the 5220.
See About the card slots on NetBackup 52xx series appliances on page 179.
See About Fibre Channel port configuration options for the NetBackup 52xx
appliances on page 183.
About the NetBackup appliance as a VMware backup
host
The NetBackup appliance can back up virtual machines without a separate
Windows system as backup host.
Note: You must use the VMware policy type. The FlashBackup-Windows policy
type is not supported with the appliance as backup host. To use the
FlashBackup-Windows policy type, you need a separate Windows host that is
configured as the backup host (proxy). Any reference in this guide to the
FlashBackup-Windows policy assumes the use of a Windows backup host.
To convert policies to the VMware type, you can use the nbplupgrade command.
For details, see the NetBackup Commands Reference Guide.
The following topics contain notes on the appliance as the backup host:
For an overview of the appliance as backup host in a virtual environment:
203 Fibre Channel and Fibre Transport connectivity
About the NetBackup appliance as a VMware backup host
For basic configuration tasks:
For a list of requirements and limitations:
See Notes onthe NetBackupappliance as a VMware backuphost onpage 204.
For log files:
Notes on the NetBackup appliance as a VMware backup host
Note the following requirements and limitations for the appliance as the backup
host:
The appliance must be version2.5 or later. If the master server is ona separate
host (not on the backup host), the master server must use NetBackup 7.5.0.1
or later.
On the host that runs the NetBackup Administration Console or the Backup,
Archive, and Restore interface, NetBackup must be at 7.5.0.1 or later.
You must use the VMware policy type. The FlashBackup-Windows policy type
is not supported.
The appliance does not support iSCSI connections. References to iSCSI in this
guide do not apply to the appliance.
If you have an ESX 3.5 server that is managed by a vCenter server at 4.0 or
later, restoring a virtual machine to the ESX 3.5 server may fail. In that case,
configure NetBackup to identify the ESX server as a VMware Restore ESX
Server. Then restore the virtual machine to the vCenter server. NetBackup
automatically finds the ESX credentials and routes the restore to the ESX
server.
More information is available on how to configure a VMware Restore ESX
Server:
About backup to tape support for NetBackup
appliances
NetBackup appliances support backups to tape so that you can connect one or
more tape libraries tothemwithFibre Channel. The appliances use a Fibre Channel
host bus adapter card (FC HBA) for connection to a TLD tape storage device.
On a NetBackup 52xx, slot 3 is always used for connection to a tape library (tape
out).
If you use a tape library as storage, create a separate zone for that traffic. The
tape storage zone should include the following FC HBA ports:
Fibre Channel and Fibre Transport connectivity
About backup to tape support for NetBackup appliances
204
A port or ports on the FC HBA card in slot 3 of a 52xx appliance.
A port or ports on the tape library.
If you duplicate backup images from a tape library to a NetBackup 5020
deduplication appliance, traffic occurs as follows:
Fibre Channel between the tape library and the 52xx appliance.
Fibre Transport between the 52xx appliance and the 5020 deduplication
appliance.
Note: Duplication between two NetBackup 5220 or 5230 appliances using Fibre
Channel is not supported.
205 Fibre Channel and Fibre Transport connectivity
About backup to tape support for NetBackup appliances
Fibre Channel and Fibre Transport connectivity
About backup to tape support for NetBackup appliances
206
IPMI Configuration
This appendix includes the following topics:
About IPMI configuration
Configuring IPMI using the BIOS setup
Accessing and using the Symantec Remote Management interface
Managing settings using the shell menu
About IPMI configuration
You can configure the IPMI sub-system for your appliances. The Intelligent
Platform Management Interface (IPMI) sub-system is beneficial when an
unexpected power outage shuts down the connected system. This sub-system
operates independently of the operating system and can be connected using the
IPMI port, located on the rear panel of the appliance.
Some of the main uses of IPMI are the following:
Manage a system remotely in the absence of an Operating System
Change BIOS settings
Power on, power off, or recycle the appliance
Situations where local access via monitor is not possible or preferred like
branch offices, remote data center, or headless systems.
Avoid expensive and messy cabling and hardware like keyboard, monitor, and
mouse (KVM) solutions
Reimaging the appliance using the IPMI interface
C
Appendix
Note: After you receive, install, and configure a NetBackup Appliance, Symantec
recommends that you configure the IPMI port. Do not wait until you need to use
the remote management port, as it may take valuable time to arrange to have
someone on-site.
How does IPMI work?
When an unexpected power outage
shuts down the connected system.
Symantec NetBackup
Appliance
Remote
Location connected to
IPMI port
PC/Laptop used to
manage the appliance
The Symantec Remote Management tool enables you
to monitor and manage your appliance from a
remote location.
IPMI Port
You can configure the IPMI sub-system and the Symantec Remote Management
tool using the BIOS setup. The Symantec Remote Management tool provides an
interface to use the IPMI port. It lets you monitor and manage your appliance
froma remote location. It was formerlyknownas the Remote Management Module
3 (RMM3). You can also use the appliance shell menu to manage the IPMI
configurationandmanage the users that access the IPMI sub-system. The following
diagram illustrates how to configure and manage the IPMI sub-system.
IPMI Configuration
About IPMI configuration
208
How do I configure the IPMI sub-system?
Symantec NetBackup
Appliance
Remote
Location connected to
IPMI port
PC/Laptop used to
manage the appliance
BIOS > Server
Management page
Configure IPMI port details and Remote Management tool using BIOS
Update the IPMI port setting using Remote Management tool or NetBackup Appliance shell menu.
Symantec NetBackup
Appliance
PC/Laptop used to
manage the appliance
Shell menu
- Update IPMI Network Configuration
- Manage users
Symantec Remote Management
- Update IPMI Network Configuration
Note: The IPMI system must be connected to a power source and the monitoring
medium, typically using a LAN (local area network) connection, so that you can
turn on the appliance from a remote machine.
Configuring IPMI using the BIOS setup
An IPMI lets you monitor and manage your appliance from a remote location by
using the Integrated Storage Manager (ISM) or Symantec Remote Management
console. Once the operating system is restarted, the IPMI system exposes the
management data and structures to the operating system. From the remote
location, you can use a laptop or you can use a keyboard, monitor, and mouse
(KVM) to access the appliance. Before configuring the IPMI system, verify the
following configuration prerequisites:
For each appliance in the storage pool for which you want to configure the
IPMI, obtain the following information from your network administrator:
IP address to change the default static IP address of the IPMI port.
Subnet mask
209 IPMI Configuration
Configuring IPMI using the BIOS setup
Gateway IPaddress to enable connectivity betweenyour network computer
and the appliance.
Ensure that you have a dedicated network infrastructure.
The IPMI port is100 Mb/s for NetBackup 5220 and 1 Gb/s for NetBackup 5230
Appliances.
Open the required ports in your firewall.
If a firewall exists between the appliance and the remote devices that manage
an appliance (like a laptop computer), open the following ports:
80
5900
7582 (SSL)
5127 (SSL)
7578
Note: If youhave a private internal network, remember toconfigure the settings
accordingly in your network address translation (NAT).
The Symantec Remote Management tool must be set up by configuring the BIOS
fromthe NetBackup 5220 or 5230 appliance. This section provides the procedure
to configure the IPMI port using the BIOS setup.
To configure the IPMI remote management port
1 Connect a standardvideo cable betweenthe VGA(Video Graphics Array) port
on the rear panel of the appliance and a computer monitor.
2 Connect a keyboard to a USB port on the appliance.
IPMI Configuration
Configuring IPMI using the BIOS setup
210
3 Start the appliance.
When the following Symantec splash screen appears, immediately press F2
to enter the BIOS Setup menu. You may need to press F2 multiple times to
ensure that the BIOS menu dialog box appears.
Warning: You only get a windowof a fewseconds to performthis task. If you
miss the window, the operating system loads and you can't access the BIOS
page.
An Entering Setup message displays.
In some instances the Symantec logo may not appear. If that occurs, then
only the following appears on the screen:
Press <Esc> to viewdiagnostic messages Press <F2> to enter setup, <F6>
Boot Menu, <F12> Network Boot
4 Use the left andthe right arrowkeys onthe keyboardto navigate to the Server
Management menu.
211 IPMI Configuration
Configuring IPMI using the BIOS setup
5 Use the arrowkeys to navigate down to the BMCLANconfiguration section.
Default addresses display.
The default Static IPaddress of the IPMI port is 192.168.0.10.
The default Subnet mask of the IPMI port is 255.255.255.0.
6 Do one of the following:
For 5220 appliances, navigate to the RMM3 LANConfigurationsection.
For 5230 Appliances, navigate to the RMM4 LANconfiguration section.
Make sure that the IPsource option is set to Static.
Note: Do not configure the Baseboard LAN configuration because it fails the
IPMI configuration.
IPMI Configuration
Configuring IPMI using the BIOS setup
212
213 IPMI Configuration
Configuring IPMI using the BIOS setup
7 Change the IPaddress, Subnetmask, andGatewayIPsettings to the network
address from which you remotely access the appliance.
Youwill be askedto enter the user name andpasswordto confirmthe settings.
8 Enter a strong User password.
The default User ID is sysadmin.
The default User password is P@ssw0rd.
9 Press <F10> to save your configuration and exit the BIOS.
10 In the Confirmationmessage, select Yes.
The appliance is automatically restarted.
Now that the IPMI tool is configured, you can use it to turn on and manage
your appliance from a remote location.
IPMI Configuration
Configuring IPMI using the BIOS setup
214
Accessing and using the Symantec Remote
Management interface
The IPMI Web interface is known as Integrated Storage Manager in NetBackup
5200 appliances. The IPMI Web interface is known as Symantec Remote
Management in NetBackup 5220 and later appliances.
More information about the Integrated Storage Manager interface is available.
See About the Integrated Storage Manager interface for 5200 appliances
on page 223.
You can access the Symantec Remote Management interface only after you have
configured it using the BIOS setup. Before you use the interface, the following
prerequisites must be met:
At least one power cable must be connected to a functioning power source.
Youcanturnonthe appliance froma remote location. The 5Vstandby voltage,
provided by standard power sources is sufficient for the appliance.
Note: In the event of a power outage in the building or room where your
appliance is located, youcannot logontothe appliance remotely. The appliance
requires a small amount of power to turn on.
For 5220 appliances, the RMM3 channel must be configured as a DHCP or
static address.
For 5230 appliances, the RMM4 channel must be configured as a DHCP or
static address.
Note: You should not configure the Baseboard Management channel. All the
Baseboard port fields must be 0.0.0.0
At least one user must be enabled to use the LAN channel(s).
The appliance IPMI port has a default speed of 100Mbps, with auto-negotiate
and duplex capability. The network port must be set to 100Mbps or
auto-negotiate and duplex.
Ensure that port 7578 is open, prior to configuring the IPMI network. The port
is used for firewalls.
Obtain the IP address used for configuring IPMI. There may be specific
addresses from your network that are required for connectivity to a remote
appliance.
215 IPMI Configuration
Accessing and using the Symantec Remote Management interface
To access and use the IPMI Web interface
1 Open a supported Windows browser on your remote computer.
2 Enter the IPMI port IP address assigned to the appliance in the BIOS. The
following page appears:
3 Enter your logininformation. The default user name is sysadmin. The default
password is P@ssw0rd, where 0 is the number zero.
Click Login.
IPMI Configuration
Accessing and using the Symantec Remote Management interface
216
4 The SystemInformation section appears. This section shows general
hardware information about the appliance. You can also obtain Field
Replaceable Unit (FRU) component information from this page.
For 5230 appliances, the SystemDebug Log, CPUinformation, and DIMM
information tabs are also available under SystemInformation. The System
Debug Log tab helps you to collect debug information about the appliance
which is useful for problemresolution. The CPUinformation and the DIMM
information tabs show CPU and DIMM data for the appliance.
217 IPMI Configuration
Accessing and using the Symantec Remote Management interface
IPMI Configuration
Accessing and using the Symantec Remote Management interface
218
5 The Server Health section shows data related to the server's health, such as
sensor readings and the event log. The event log information is useful for
troubleshooting appliance boot issues.
For 5230 appliances, the Power Statistics tab is also available in the Server
Health section. See the following figure:
219 IPMI Configuration
Accessing and using the Symantec Remote Management interface
IPMI Configuration
Accessing and using the Symantec Remote Management interface
220
6 The Configuration section lets you configure various settings such as alerts,
users, or network.
From the left pane, click Network and go to the LANChannel drop-down
list. The drop-down list displays the Baseboard Mgmt and Intel(R) RMM
options. Select Intel(R) RMM.
If you have not configured the IPMI port in BIOS, the default IP address,
subnet mask, and gateway IP address are shown. If you have not changed
these addresses in BIOS, you need to do so now. Specific addresses fromyour
network are required for connectivity to a remote appliance.
If you have configured the IPMI port in BIOS, the static IP address, subnet
mask, and gateway IP address of your network are shown.
221 IPMI Configuration
Accessing and using the Symantec Remote Management interface
7 The RemoteControl sectionlets youremotely monitor andcontrol the server.
Click LaunchConsole under the Console Redirection tab to launch the
appliance shell menu. This step opens a JViewer application that enables you
to remotely monitor and control the appliance.
From the left pane, you can click on the Server Power Control link to power
on and power off the appliance. Select the Power ONServer radio button.
Click PerformAction to start the appliance.
IPMI Configuration
Accessing and using the Symantec Remote Management interface
222
8 For 5230 appliances, you also have Virtual Front Panel tab which provides
front panel functionality virtually.
About the Integrated Storage Manager interface for 5200 appliances
The IPMI Web interface is known as Integrated Storage Manager (or ISM) in
NetBackup 5200 appliances.
The interface looks like the following:
223 IPMI Configuration
Accessing and using the Symantec Remote Management interface
You can also start, shut down, or reset the appliance by clicking the Boot OS link
from the Device Configuration section..
IPMI Configuration
Accessing and using the Symantec Remote Management interface
224
You can configure the network settings by clicking the Set IPMI Network link
from the Device Configuration section.
225 IPMI Configuration
Accessing and using the Symantec Remote Management interface
When the IP address of the IPMI management network port is modified, you need
to enter the username and password to re-log in to the ISM through the new IP
address. On the Set IPMI Network interface, the Reset button is used to restore
the content in the IP address, Subnet mask, and Default gateway text boxes as
before being modified, or to empty the IP address, Subnet mask, and Default
gatewaytext boxes without modifyingthe configurationof the IPMI management
network port.
Managing settings using the shell menu
The Symantec NetBackup Appliance shell menu enables you to manage IPMI
settings using the following Support commands:
Table C-1 IPMI commands
Example Options and description Description Command
IPMI Network Configure
192.168.0.15
255.255.255.0
255.255.255.4
<IPAddress> - Specify
the updated IP address of
the IPMI port.
<Netmask> - Specify the
updated Subnet mask.
<GatewayIPAddress> -
Specify the updated
gateway IP address.
You can use this
commandtochange
IPMI configuration.
IPMI Network
Configure
<IPAddress>
<Netmask>
<GatewayIPAddress>
Support> IPMI Network
Show IP Address Source :
STATIC IP Address :
10.182.8.70 Subnet Mask :
255.255.240.0 Gateway IP
Address : 10.182.1.1
None You can use this
command to view
IPMI port
information.
IPMI Network Show
IPMI User Add NewUser <USER_NAME> - Specify the
name of the user to be added.
You can use this
command to add
new users for
accessing the IPMI
port.
IPMI User Add
<USER_NAME>
IPMI User Delete Old User <USER_NAME> - Specify the
name of the user to be deleted.
You can use this
command to delete
existing users who
no longer use the
IPMI port.
IPMI User Delete
<USER_NAME>
IPMI Configuration
Managing settings using the shell menu
226
Table C-1 IPMI commands (continued)
Example Options and description Description Command
Support> IPMI User List
User name: abc User
privilege: ADMIN User
name : root User
privilege: ADMIN
None You can use this
commandto list the
users that have
access to the IPMI
port.
IPMI User List
Note: For more information on the IPMI commands refer to the Symantec
NetBackup Appliance Command Reference Guide.
227 IPMI Configuration
Managing settings using the shell menu
IPMI Configuration
Managing settings using the shell menu
228
Technical specifications
This appendix includes the following topics:
Technical specifications for NetBackup appliances
Safety and EMC standards compliance for NetBackup appliances
Industry standards compliance for NetBackup appliances
Certifications for NetBackup appliances
FCC information for NetBackup appliance users
Technical specifications for NetBackup appliances
The following information describes the technical specifications for NetBackup
appliances.
Table D-1 Technical specifications for NetBackup appliances
NetBackup 5220 NetBackup 5200 Specification
Input voltage range
100 V to 127 V, 200 V to 240 V
Input voltage frequency range
50 Hz to 60 Hz
Power consumption
750 W
Input voltage range
100 V to 127 V, 200 V to 240 V
Input voltage frequency range
47 Hz to 63 Hz
Power consumption
700 W
Power
requirements
Dimensions
3.44 in. H x 16.93 in. W x 27.75 in. D (87.30
mm H x 430 mm W x 704.8 mm D)
Weight
65 lbs. (29.5 kg)
Dimensions
6.90 in. H x 17.56 in. W x 27 in. D (175 mm
H x 446 mm W x 685 mm D)
Weight
104 lbs. (47 kg)
Dimensions and
weight
D
Appendix
Table D-1 Technical specifications for NetBackup appliances (continued)
NetBackup 5220 NetBackup 5200 Specification
Operating temperature range
50 to 95F (10C to 35C)
Non-operating (storage) temperature range
-40 to 158F (-40 C to +70 C)
Temperature gradient
50 F (10 C) /hour
Operating temperature range
41 to 95F (5C to 35C)
Non-operating (storage) temperature range
-40 to 158F (-40 C to +70 C)
Transport temperature range
-40 to 158F (-40 C to +70 C)
Temperature gradient
50 F (10 C) /hour
Temperature
90% RH (non-condensing) at 82 F or 28 C 5% RH to 85% RH Relative humidity
7.0 BA (in an idle state at an ambient
temperature of 73 F or 23 C, +/- 2).
Maximum noise level: 72 dBA (at an ambient
temperature of 77 F or 25 C)
Noise level
IPMI2.0
Intelligent PlatformManagement Interface
Specification Second Generation v2.0,
Document Revision 1.0
SMBIOS
System Management BIOS (SMBIOS)
Reference Specification, Version 2.5
SATA II
Serial ATA Working Group, Serial ATA II:
Extensions to Serial ATA. Revision 1.0a
ACPI
Advanced Configuration and Power
Interface Specification, Revision 3.0,
September 2
IP
RFC0791: Internet Protocol
Protocol standard
compliance
See SafetyandEMCstandards compliance for NetBackupappliances onpage 231.
See Industry standards compliance for NetBackup appliances on page 232.
See Certifications for NetBackup appliances on page 233.
See FCC information for NetBackup appliance users on page 235.
See About NetBackup appliances on page 13.
Technical specifications
Technical specifications for NetBackup appliances
230
Safety andEMCstandards compliance for NetBackup
appliances
The following information describes the listed compliance standards for the
NetBackup 5200 appliance.
Table D-2 Safety and EMC standards compliance for the NetBackup 5200
Version Standard
GB4943-2001 ITequipment safetystandard
IEC 60950-1 IEC standard
UL 60950-1 Underwriters Laboratories
(UL) safety standard
FCC, 47 CFR Part 15, Subpart B US EMC standard
EN 60950-1 European safety standard
LVD Directive 2006/95/EC European safety directive
EMC Directive 2004/108/EC European EMC directive
EN 55024: 1998+A1+A2 European EMC standard
The following information describes the listed compliance standards for the
NetBackup 5220 appliance.
Table D-3 Safety and EMC standards compliance for the NetBackup 5220
Standard Country
FCC /ICES-003 - Emissions Verification USA/Canada
CISPR 22 - Emissions International
EN55022 - Emissions
EN55024 - Immunity
EN61000-3-2 - Harmonics
EN61000-3-3 - Voltage Flicker
CE - EMC Directive 89/336/EEC
Europe
VCCI Emissions Japan
AS/NZS 3548 Emissions Australia / New Zealand
231 Technical specifications
Safety and EMC standards compliance for NetBackup appliances
Table D-3 Safety and EMC standards compliance for the NetBackup 5220
(continued)
Standard Country
BSMI CNS13438 Emissions Taiwan
GOST R 29216-91 Emissions
GOST R 50628-95 Immunity
Russia
Belarus Certification Belarus
Ukraine Certification Ukraine
KCC Certification (EMI) Korea
GB 9254 - CNCA Certification
GB 17625 - (Harmonics) CNCA Certification
China
See Technical specifications for NetBackup appliances on page 229.
See Industry standards compliance for NetBackup appliances on page 232.
See Certifications for NetBackup appliances on page 233.
See FCC information for NetBackup appliance users on page 235.
See About NetBackup appliances on page 13.
Industry standards compliance for NetBackup
appliances
The following information describes the industry compliance standards for the
appliances.
Table D-4 Industry standards compliance for the NetBackup appliances
Version Standard
IEE 802.3 Ethernet standard
IEE 802.3u Fast Ethernet (FE) standard
IEE 802.3z Gigabit Ethernet (GE) standard
IEEE 1149.1-2001 IEEE standard test access interface and boundary-scan
architecture
IEC 812 Failure mode and effects analysis (FMEA)
Technical specifications
Industry standards compliance for NetBackup appliances
232
Table D-4 Industry standards compliance for the NetBackup appliances
(continued)
Version Standard
IEC 863 Reliability, maintainability, and availability standard
ECMA TR/70 Environmental protection
See Technical specifications for NetBackup appliances on page 229.
See SafetyandEMCstandards compliance for NetBackupappliances onpage 231.
See Certifications for NetBackup appliances on page 233.
See FCC information for NetBackup appliance users on page 235.
See About NetBackup appliances on page 13.
Certifications for NetBackup appliances
The following describes the certifications that apply to the NetBackup 5200.
Table D-5 Certifications for the NetBackup 5200
Description Certification
CCC (China Compulsory Certification), which is released for the
products relating to human health and safety, lives and health of
animals and plants, environmental protection, and public safety.
CCC
CE(ConformiteEuropeenne), includingEMCdirective2004/108/EC
and low voltage directive 2006/95/EC.
CE
Aproduct witha C-tick compliance label complies withapplicable
EMC and radiocommunication requirements. The C-tick label is
mandatory for related products in Australia and New Zealand.
C-tick
Chapter 15 in FCC (Federal Communications Commission) Rules
and Regulations. The device conforms to the standard for level A
digital device according to the test.
FCC
REGULATION (EC) No 1907/2006 OF THE EUROPEAN
PARLIAMENT AND OF THE COUNCIL of 18 December 2006
concerning the Registration, Evaluation, Authorization and
Restriction of Chemicals (REACH) is a compellent management
rule to manage all the chemicals entering into European market
preventively.
REACH
233 Technical specifications
Certifications for NetBackup appliances
Table D-5 Certifications for the NetBackup 5200 (continued)
Description Certification
Underwriters Laboratories, Inc. (UL) is a nonprofit product safety
test and certification institute.
UL
RoHS (Restriction of the Use of Certain Hazardous Substances),
a directive for environmental protection released by the EU in
2003. Management on the environmental impact from the
electrical and electronic products during at the production and
disposal stages. RoHS restricts the maximum amount of the
hazardous substances of the products at the production stage.
RoHS
The EUDirective on Waste of Electric and Electronic Equipment.
Electrical and electronic products sold in the EU market must
comply with this directive and have the mark of cross out of the
wheeled bin.
WEEE
The following describes the certifications that apply to the NetBackup 5220.
Table D-6 Certifications for the NetBackup 5220
Standard Country
NRTL Certification
FCC/ICES-003 Class A Attestation
USA/Canada
Ecology Declaration International
CE Declaration of Conformity CENELEC Europe
VCCI Certification Japan
C-Tick Declaration of Conformity (Australia) Australia
MED Declaration of Conformity (New Zealand) New Zealand
BSMI Certification Taiwan
GOST R Certification
GOST R 50628-95 Immunity
Russia
Belarus Certification Belarus
IRAM Certification Argentina
KCC Certification Korea
Technical specifications
Certifications for NetBackup appliances
234
Table D-6 Certifications for the NetBackup 5220 (continued)
Standard Country
CNCA CCC Certification
China RoHS Environmental Friendly Use Period
China
See Technical specifications for NetBackup appliances on page 229.
See SafetyandEMCstandards compliance for NetBackupappliances onpage 231.
See Industry standards compliance for NetBackup appliances on page 232.
See FCC information for NetBackup appliance users on page 235.
See About NetBackup appliances on page 13.
FCC information for NetBackup appliance users
The following describes the FCC statements that apply to NetBackup appliances.
Table D-7 FCC statements for NetBackup appliances
FCC statement Model
This equipment has been tested and found to comply with the limits
for a Class Adigital device, pursuant to part 15 of the FCCRules. These
limits are designed to provide reasonable protection against harmful
interference when the equipment is operated in a commercial
environment. This equipment generates, uses, and can radiate radio
frequency energy and, if not installed and used in accordance with
the instruction manual, may cause harmful interference to radio
communications. Operation of this equipment in a residential area is
likely to cause harmful interference in which case the user must
correct the interference at their own expense.
Modifications not expressly approved by the manufacturer can void
the user's authority to operate the equipment under FCC rules.
NetBackup 5200
235 Technical specifications
FCC information for NetBackup appliance users
Table D-7 FCC statements for NetBackup appliances (continued)
FCC statement Model
This device complies withPart 15of the FCCRules. Operationis subject
to the following two conditions: (1) this device may not cause harmful
interference, and(2) this device must accept any interference received,
including interference that may cause undesired operation.
For questions relatedto the EMCperformance of this product, contact:
Intel Corporation
5200 N.E. Elam Young Parkway
Hillsboro, OR 97124-6497
(1-800-628-8686)
This equipment has been tested and found to comply with the limits
for a Class Adigital device, pursuant to Part 15 of the FCCRules. These
limits are designed to provide reasonable protection against harmful
interference in a residential installation. This equipment generates,
uses, and can radiate radio frequency energy and, if not installed and
used in accordance with the instructions, may cause harmful
interference to radio communications. However, there is no guarantee
that interference will not occur in a particular installation.
If this equipment does cause harmful interference toradioor television
reception, whichcanbe determined by turning the equipment off and
on, the user is encouraged to try to correct the interference by one or
more of the following measures:
Reorient or relocate the receiving antenna.
Increase the separation between the equipment and the receiver.
Connect the equipment to an outlet on a circuit other than the one
to which the receiver is connected.
Consult the dealer or anexperiencedradio/TVtechnicianfor help.
Any changes or modifications not expressly approved by the grantee
of this device couldvoidthe user's authority to operate the equipment.
The customer is responsible for ensuring compliance of the modified
product.
Only peripherals (computer input/output devices, terminals, printers,
etc.) that comply with FCC Class A or B limits may be attached to this
computer product. Operationwith noncompliant peripherals is likely
to result in interference to radio and TV reception.
All cables used to connect to peripherals must be shielded and
grounded. Operation with cables, connected to peripherals that are
not shielded and grounded may result in interference to radio and TV
reception.
NetBackup 5220
Technical specifications
FCC information for NetBackup appliance users
236
See Technical specifications for NetBackup appliances on page 229.
See SafetyandEMCstandards compliance for NetBackupappliances onpage 231.
See Industry standards compliance for NetBackup appliances on page 232.
See Certifications for NetBackup appliances on page 233.
See About NetBackup appliances on page 13.
237 Technical specifications
FCC information for NetBackup appliance users
Technical specifications
FCC information for NetBackup appliance users
238
Symbols
52xx appliances
card slots on 179
A
about
appliance components 16
backup to tape support for appliances 204
decommissioning an appliance 147
Email notificationfromNetBackupappliance 69
Fibre Channel port configuration options 183
license key management 128
master server role 23
media server role 23
NetBackup appliance and Symantec Storage
Shelf matched pairs 19
NetBackup Appliance communications
connections 133
NetBackup appliances 13
NetBackup documentation 24
NIC port bonding 29
reimaging the appliance 159
software release updates 104
supported tape devices and tapes 127
add
storage expansion unit 45
add external robots 128
administrative Web UI
hardware monitoring and alerts 65
Administrator's password
change the 36
appliance
troubleshooting 153
Appliance console
description 21
title bar 21
appliance support
for backup to tape 204
appliance users
FCC information for 235
Auto Image Replication 143
between appliances 144
between appliances and deduplication
appliances 146
B
backup to tape
appliance support for 204
bandwidth
expanding on NetBackup appliance 132
beacon
stopping 46
beacon icon
storage expansion unit 46
BMR
about 84
enable using Appliance GUI 85
bond
NIC ports 29
bookmarks
using with Appliance 22
C
Call Home
options 73
call home
information uploaded 171
Call Home proxy server
configuring 77
card slots
on 52xx appliances 179
certifications
for NetBackup appliances 233
change
Administrator's password 36
Date and Time Configuration 37
NetBackup 5200 configuration 28
settings for Fibre Transport 63
change settings
for DNS Configuration 35
for Network Configuration 33
Index
clients used with appliances
install client software on 113
communications connections
about NetBackup Appliance 133
configuration
making changes to 28
of maximum transmission unit size 132
configure direct backups using FC
fromaNetBackup5220toaNetBackup5020 201
configure MSDP replication
for two 5220 appliances in different
domains 145, 200
configure SMTP 86
D
data buffer
parameters 79
datacollect
device logs 155
Date and Time Configuration
change 37
decommision
media appliance 148
decommission
master appliance 148
decommission appliance
about 147
deduplication
parameters 82
device information
viewing 59
devices 41
direct backups fromaNetBackup5220toaNetBackup
5020
configuring 201
disk storage configuration 38
DNS Configuration
change settings 35
documentation 24
E
Email notification
from NetBackup appliance 69
European
standards compliance 231
expand bandwidth
on NetBackup appliance 132
external robots
adding to the NetBackup 5200 128
F
FCC information
for appliance users 235
Fibre Channel
port configuration options 183
Fibre Transport
change settings 63
H
hardware
monitoring and alerts on the appliance 64
hardware monitoring and alerts 64
in the administrative Web UI 65
hardware self test
about 73
HBA WWPN
how to determine for appliance 199
I
industrial standards compliance
for NetBackup appliance 232
install
openstorage plugin 137
software release updates 105
install client software
on clients used with appliances 113
IPMI configuration
about 207
IPv4 and IPv6 support 32
L
license key
management on the NetBackup appliance 128
license keys
managing on the NetBackup appliance 129
lifecycle
parameters 80
M
Manage
license keys 130
manage
license keys 129
Management Information Base (MIB) 88
Index 240
master server
about role 23
matched pairs
NetBackup appliance and Symantec Storage
Shelf 19
maximum transmission unit size
about configuration for 132
Media Appliance
Add 122
media server role 23
montior storage tasks 61
N
NetBackup
about documentation for 24
NetBackup 5200
adding external robots 128
change configuration 28
NetBackup 52xx
about software release updates 104
NetBackup appliance
about Email notification 69
about license key management 128
expanding bandwidth on 132
industrial standards compliance 232
installing software release updates 105
managing license keys 129
monitoring and alerts 64
reimaging 159
NetBackup appliance and Symantec Storage Shelf
matched pairs 19
NetBackup appliances
certifications for 233
FCC information 235
safety and EMC standards compliance 231
technical specifications 229
NetBackup commands
creating users 141
deleting users 142
manage users 141
viewing current users 143
NetBackup parameters 78
Network Configuration
change settings 33
NFS mount
mount a remote NFS drive 139
mount list 138
unmount 138
Unmount a remote NFS drive 140
NIC port
about bonding 29
O
openstorage plugin 135
installing plugins 137
OST plugin
installing plugins 137
P
port configuration options
for Fibre Channel 183
R
reimage
NetBackup appliance 159
reimage appliance
from USB drive 160
role
about master server 23
about media server 23
Rollback 119
Rollback an EEB 126
Rolling back to previous version 120
S
safety and EMC standards compliance
for NetBackup appliances 231
scan
storage device 47
SCSP
connecting 101
documentation 102
filtering audit logs 97
log retention 100
SCSP integration
about 95
show
devices 57
distribution 57
partitions 57
Simple Network Management Protocol (SNMP) 87
SMTP server options 85
options 85
SNMP server options 88
options 88
software release updates
installing on a NetBackup appliance 105
241 Index
software release updates (continued)
NetBackup 52xx 104
standards compliance
European 231
safety and EMC 231
storage
viewing 57
storage after factory reset
configuring 55
storage device
scan 47
storage devices
add 38
remove 38
storage expansion unit
removing 62
storage partition
about 48
by default 54
moving 55
resizing 50
resizing options 53
storage partitions
move 38
resize 38
viewing 59
T
tape devices and tapes
about appliance supported 127
technical specifications
for NetBackup appliances 229
Topology pane
about 22
two 5220 appliances in different domains
configure for MSDP replication 145, 200
U
USB drive
reimage appliance from 160
W
WAN optimization
disable 89
enable 89
status 89
traffic 89
web browser
book marks 22
Web GUI
menu items and task options 19
Index 242
S-ar putea să vă placă și
- Waf BOOKDocument123 paginiWaf BOOKAymen DawoodÎncă nu există evaluări
- OpenScape UC Application V7 Installation and Upgrade, Installation Guide, Issue 12Document1.107 paginiOpenScape UC Application V7 Installation and Upgrade, Installation Guide, Issue 12Vasile Silion100% (1)
- Nuxeo Platform 5.6 Technical DocumentationDocument536 paginiNuxeo Platform 5.6 Technical DocumentationreethuÎncă nu există evaluări
- Base Template Library 2014.0.0.2.1 Users' GuideDocument62 paginiBase Template Library 2014.0.0.2.1 Users' GuidedNichiÎncă nu există evaluări
- LL 9 - 7 - 0 Online HelpDocument394 paginiLL 9 - 7 - 0 Online HelpsandeepbiradarÎncă nu există evaluări
- FrontRest 2011 User GuideDocument119 paginiFrontRest 2011 User GuideDavid SalgadoÎncă nu există evaluări
- NanoLOC Development Kit User GuideDocument152 paginiNanoLOC Development Kit User GuideHugo LoureiroÎncă nu există evaluări
- Lotus Notes 6Document330 paginiLotus Notes 6fergahyvaÎncă nu există evaluări
- Flash As2 Components HelpDocument192 paginiFlash As2 Components HelpJakub Kania100% (1)
- Service Manual Acer Aspire 5935 5935GDocument232 paginiService Manual Acer Aspire 5935 5935GStemate ViorelÎncă nu există evaluări
- Troubleshooting Guide 287csDocument78 paginiTroubleshooting Guide 287csanon_89666304100% (1)
- BMC Impact Solutions Infrastructure Management GuideDocument304 paginiBMC Impact Solutions Infrastructure Management GuidetomtomtomtoÎncă nu există evaluări
- Software ManualDocument35 paginiSoftware ManualБободжон ЗукуровÎncă nu există evaluări
- LATEST ComputerDocument111 paginiLATEST Computerbrosonzogo9565100% (1)
- ST200 Cross Dev Manual PDFDocument172 paginiST200 Cross Dev Manual PDFEdenia JolvinoÎncă nu există evaluări
- HP Fortify SSC Install and Config Guide 3.70Document79 paginiHP Fortify SSC Install and Config Guide 3.70Alexandru Bogdan VoiculescuÎncă nu există evaluări
- SMSCPDGDocument676 paginiSMSCPDGPranit HodawadekarÎncă nu există evaluări
- Macro Programming GuideDocument160 paginiMacro Programming GuideFrancisco Javier Gonzalez RubioÎncă nu există evaluări
- Installation Guide For Nortel Meridian 2Document240 paginiInstallation Guide For Nortel Meridian 2RCraftÎncă nu există evaluări
- IDEN System Overview and Functional DescriptionDocument339 paginiIDEN System Overview and Functional DescriptionDavidMendezÎncă nu există evaluări
- IntroQADEA UG v2016EE PDFDocument210 paginiIntroQADEA UG v2016EE PDFShaik AzharuddinÎncă nu există evaluări
- HP 9000 rp3410 and HP 9000 rp3440 User Service Guide: HP Part Number: A7137-96008-Ed6 Published: February 2010 Edition: 6Document210 paginiHP 9000 rp3410 and HP 9000 rp3440 User Service Guide: HP Part Number: A7137-96008-Ed6 Published: February 2010 Edition: 6THYAGARAJANÎncă nu există evaluări
- Netxms User ManualDocument88 paginiNetxms User ManualNaga Raju NÎncă nu există evaluări
- Gaggle Admin GuideDocument126 paginiGaggle Admin GuidejcstechÎncă nu există evaluări
- Emc Documentum Xcelerated Composition Platform: Performance Tuning GuideDocument97 paginiEmc Documentum Xcelerated Composition Platform: Performance Tuning GuidemaneshkandukuriÎncă nu există evaluări
- User Manual for DVTk Query SCP Emulator R4.1Document20 paginiUser Manual for DVTk Query SCP Emulator R4.1segurahÎncă nu există evaluări
- Origin - Tutorial - 2019 - E Mnual PDFDocument2.099 paginiOrigin - Tutorial - 2019 - E Mnual PDFKidaneÎncă nu există evaluări
- Progress PDFDocument524 paginiProgress PDFMorgan Cristobal Diaz-GalivoÎncă nu există evaluări
- Man g8ps SinoDocument150 paginiMan g8ps SinoMauricio Carlet0% (1)
- Compatibility ChartsDocument117 paginiCompatibility ChartsRao Saif HussainÎncă nu există evaluări
- Sbo42sp5 Bip Java DG en PDFDocument340 paginiSbo42sp5 Bip Java DG en PDFvadivel.km1527100% (1)
- IndexDocument157 paginiIndexnobody4691100% (1)
- General 80300 TRMDocument312 paginiGeneral 80300 TRMkumardhavalÎncă nu există evaluări
- Tacmenta101372 PDFDocument420 paginiTacmenta101372 PDFbertan dağıstanlıÎncă nu există evaluări
- 981RA Installation ManualDocument49 pagini981RA Installation ManualFahd AhmedÎncă nu există evaluări
- ACE IT Officer Book IndexDocument5 paginiACE IT Officer Book IndexKpreddyÎncă nu există evaluări
- STM32F0 Reference ManualDocument988 paginiSTM32F0 Reference Manualandrestv93Încă nu există evaluări
- Install Upgrade 112Document168 paginiInstall Upgrade 112Mehe Moho0% (2)
- FM Training GuideDocument193 paginiFM Training GuideGHAIII0% (1)
- SIP Trunking Service Configuration Guide For Accessline: DFW Phone 972-992-4600Document38 paginiSIP Trunking Service Configuration Guide For Accessline: DFW Phone 972-992-4600Rodrigo100% (1)
- 24 Service Manual - Gateway Ec14dDocument178 pagini24 Service Manual - Gateway Ec14dSoporte Tecnico Buenos AiresÎncă nu există evaluări
- Ethernid™ Administrator'S Guide: For The Ethernid™ Ee Ethernid™ Ge Metronid™ Te Metronid™ Te-RDocument166 paginiEthernid™ Administrator'S Guide: For The Ethernid™ Ee Ethernid™ Ge Metronid™ Te Metronid™ Te-RRavi DwivediÎncă nu există evaluări
- UPS 320 Depl SCNDocument30 paginiUPS 320 Depl SCNSaka MpfmÎncă nu există evaluări
- Aspire 1310 Service ManualDocument88 paginiAspire 1310 Service ManualfrankvnkÎncă nu există evaluări
- 2080 rm001 - en eDocument752 pagini2080 rm001 - en eCuong PhamÎncă nu există evaluări
- Ipx S@e Manager GBDocument234 paginiIpx S@e Manager GBDuda Misic100% (3)
- BMC Atrium Integration Engine 7.6.04 Users GuideDocument262 paginiBMC Atrium Integration Engine 7.6.04 Users GuideZack AbrahmsÎncă nu există evaluări
- PM43Document150 paginiPM43William FergusonÎncă nu există evaluări
- Simics Reference Manual Public AllDocument2.766 paginiSimics Reference Manual Public Allmaneco0% (2)
- Micro 5 GuideDocument170 paginiMicro 5 GuideAbigail MerloÎncă nu există evaluări
- MaxSea User ManualDocument303 paginiMaxSea User ManualMaria Louiza Loucas100% (1)
- Active Disturbance Rejection Control for Nonlinear Systems: An IntroductionDe la EverandActive Disturbance Rejection Control for Nonlinear Systems: An IntroductionÎncă nu există evaluări
- Veritas Netbackup 5.0: Installation GuideDocument135 paginiVeritas Netbackup 5.0: Installation GuideRakesh SinghÎncă nu există evaluări
- NexentaStor 4 Installation GuideDocument47 paginiNexentaStor 4 Installation GuiderokkhanÎncă nu există evaluări
- Symantec™ Endpoint Detection and Response 4.0 Sizing and Scalability GuideDocument44 paginiSymantec™ Endpoint Detection and Response 4.0 Sizing and Scalability GuideFRANCISCO JAVIER GUTIÉRREZ JELDRESÎncă nu există evaluări
- Symantec™ Protection Engine For Network Attached Storage 8.1 Software Developer's GuideDocument79 paginiSymantec™ Protection Engine For Network Attached Storage 8.1 Software Developer's GuideRobertFeneaÎncă nu există evaluări
- NetbackupDocument268 paginiNetbackupBrijith VBÎncă nu există evaluări
- 875-1940-10 Veritas NetBackUp PDFDocument52 pagini875-1940-10 Veritas NetBackUp PDFaksmsaidÎncă nu există evaluări
- Veritas Netbackup For SAP Administrator GuideDocument144 paginiVeritas Netbackup For SAP Administrator Guidesoumenc9342Încă nu există evaluări
- Prevent ARP Spoofing with MAC Filtering and ARPserverDocument13 paginiPrevent ARP Spoofing with MAC Filtering and ARPserverAlejo HerzferzÎncă nu există evaluări
- BMF 5.7 Datasheet WebDocument10 paginiBMF 5.7 Datasheet Webatalasa-1Încă nu există evaluări
- 2.1 Basic Concept of NetworkDocument17 pagini2.1 Basic Concept of NetworkSyamier DanishÎncă nu există evaluări
- Chapter2 P2Document39 paginiChapter2 P2Akshay HariÎncă nu există evaluări
- ESX 5.5 Cheat Sheet for esxcli CommandsDocument14 paginiESX 5.5 Cheat Sheet for esxcli CommandsShamika Vishal MulikÎncă nu există evaluări
- NS 3Document14 paginiNS 3006honey006Încă nu există evaluări
- cs101 Solved Quiz For Final by Rana Umair A KhanDocument23 paginics101 Solved Quiz For Final by Rana Umair A KhanRana Umair A Khan100% (1)
- 6014.optimizing SQL Server For Temenos T24 - FINALDocument60 pagini6014.optimizing SQL Server For Temenos T24 - FINALclarke_thomas65Încă nu există evaluări
- Win7 Manual InstallationDocument18 paginiWin7 Manual InstallationRoberto Carrasco OlanoÎncă nu există evaluări
- Technical Guide: Reference System Setup - v1.0Document9 paginiTechnical Guide: Reference System Setup - v1.0Praveen VermaÎncă nu există evaluări
- Shadia S. Baloch Senior Lecturer, FEST Isra University, HyderabadDocument42 paginiShadia S. Baloch Senior Lecturer, FEST Isra University, Hyderabadshadia saad balochÎncă nu există evaluări
- Cambridge IGCSE ICT TGDocument196 paginiCambridge IGCSE ICT TGSterling Acheampong33% (3)
- IGCSE ICT (0417) Networks and effects of using themDocument121 paginiIGCSE ICT (0417) Networks and effects of using themfatimaÎncă nu există evaluări
- Acti NVR User: 'S ManualDocument126 paginiActi NVR User: 'S Manualmihaela_calin_24Încă nu există evaluări
- Installing and Configuring Avaya Aura™ Communication Manager SolutionDocument54 paginiInstalling and Configuring Avaya Aura™ Communication Manager Solutionsantosh kumarÎncă nu există evaluări
- Course #405 Computer & Information Systems IIDocument34 paginiCourse #405 Computer & Information Systems IISyeda Javeria ZahoorÎncă nu există evaluări
- gns3 ServerDocument116 paginigns3 ServerTediTerdakwaÎncă nu există evaluări
- HX200Document140 paginiHX200axj42128Încă nu există evaluări
- 01-01 System DescriptionDocument18 pagini01-01 System DescriptionJUCARLCÎncă nu există evaluări
- Manual de Instalacion VimsDocument121 paginiManual de Instalacion VimsMartin AlcarazÎncă nu există evaluări
- Application Enablement Services: Installation and Upgrade Guide For A Software-Only Offer Release 4.2Document98 paginiApplication Enablement Services: Installation and Upgrade Guide For A Software-Only Offer Release 4.2andt9k50Încă nu există evaluări
- Linux Terminal Server ProjectDocument3 paginiLinux Terminal Server ProjectIrman Pemalang JatengÎncă nu există evaluări
- CompTIA Network+ N10-007 Practice QuestionsDocument24 paginiCompTIA Network+ N10-007 Practice QuestionsChandni Mohammad0% (1)
- Packet Tracer - VLAN Configuration: Addressing TableDocument4 paginiPacket Tracer - VLAN Configuration: Addressing TableSebastian Victor Garcia LeonÎncă nu există evaluări
- 3.2.1.7 Packet Tracer - Configuring VLANs Instructions IGDocument13 pagini3.2.1.7 Packet Tracer - Configuring VLANs Instructions IGMillas A ForzaÎncă nu există evaluări
- Windows Server 2012 R2 NIC Teaming User GuideDocument53 paginiWindows Server 2012 R2 NIC Teaming User GuideUncarachaÎncă nu există evaluări
- Core 1 CBLM Install and Configure Computer SystemsDocument54 paginiCore 1 CBLM Install and Configure Computer SystemsArvincent Geronimo Olatan100% (4)
- Final Network Fdsklajf Dsafjlk Dsafjsdajf Sajksdjaf Jsldajdjfj JFJFJFJFJ FJFJFJFJF Jslafjlk Sdjalfkj Dsafjlkjlsad J Lasjlkjlj LJSD FaDocument5 paginiFinal Network Fdsklajf Dsafjlk Dsafjsdajf Sajksdjaf Jsldajdjfj JFJFJFJFJ FJFJFJFJF Jslafjlk Sdjalfkj Dsafjlkjlsad J Lasjlkjlj LJSD FaJether Pactol TeroÎncă nu există evaluări
- T5000 ManualDocument394 paginiT5000 ManualMike MooreÎncă nu există evaluări
- Lite: Written Report: Bicol University Tabaco Campus Nursing DepartmentDocument5 paginiLite: Written Report: Bicol University Tabaco Campus Nursing DepartmentCelline Isabelle ReyesÎncă nu există evaluări