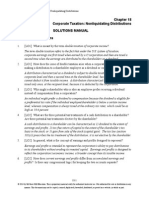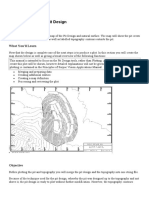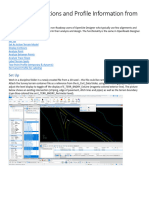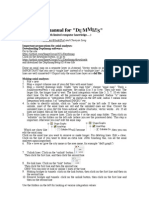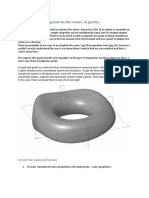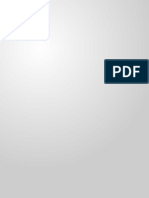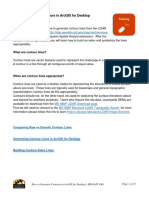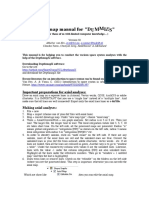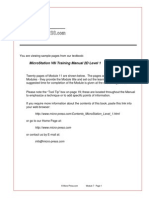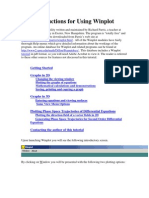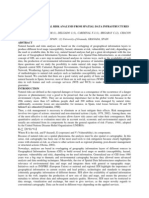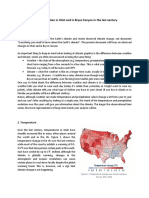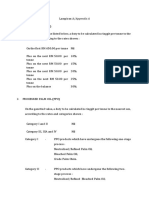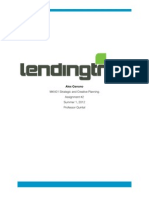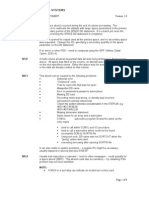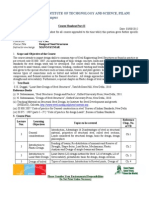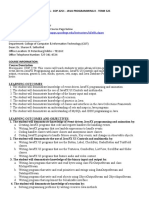Documente Academic
Documente Profesional
Documente Cultură
How To Create Profile Lines in ArcGIS 10
Încărcat de
Moldovan PetreTitlu original
Drepturi de autor
Formate disponibile
Partajați acest document
Partajați sau inserați document
Vi se pare util acest document?
Este necorespunzător acest conținut?
Raportați acest documentDrepturi de autor:
Formate disponibile
How To Create Profile Lines in ArcGIS 10
Încărcat de
Moldovan PetreDrepturi de autor:
Formate disponibile
How to Create Profile Lines in ArcGIS 10
with 3D Analyst
Contents
Tips ................................................................................................................................................................ 1
Initial Set-up .................................................................................................................................................. 2
How to create a line that will adjust in the graph with the selection. .......................................................... 3
How to calculate M values ............................................................................................................................ 7
How to graph points along a line .................................................................................................................. 9
How to create equal interval points of elevation along a line ...................................................................... 9
How to plot two line profiles on one graph ................................................................................................ 10
How to add a graph to a layout .................................................................................................................. 10
Tips
Every feature class you create for profile lines needs Z and M.
Z is plotted on the Y axis.
M is plotted on the M axis.
The Appearance edits will be applied to all of your series. This is important when you are displaying only
selected features or records.
Remember to select the Python option when running the Field Calculator scripts.
Creating equal interval points along a line will not work if the line has Z coordinates since converting the
line to points will also display points that have elevation.
The Point Profile Graph doesnt seem to work.
Initial Set-up
Create a line feature with Z and M coordinates. Make sure you create the line in the from-to direction
you would like it graphed in order for the M values to be calculated correctly. Add the Z coordinates by
using 3D Anlayst -> Functional Surface -> Interpolate Shape.
You can also use the 3D analyst Interpolate Line to create your 3D line and then convert the Graphic to a
Feature Class, but you can create more accurate lines in a feature class and a line created with
Interpolate Line has to be recreated in order to get the elevation from a different surface. The lines
cant be snapped together either. Its good for a quick look at things or if you want to plot point and
need a line to get the 3D analyst tool activated, but not recommended for graph in reports.
Then show the 3D analyst toolbar. You also must add a DEM or TIN as a layer or select a 3D line in order
to activate the 3D analyst toolbar.
How to create a line that will adjust in the graph with the selection.
The purpose of doing this is so that you may make another selection and have that selection reflected
on the graph you have already customized, rather than having to select a new line and recreate the
graph.
There is a bit of a trick to doing this because when you first select a line it is created as a feature in the
graph. Even though you click off Show only selected features/records on the graph, if you change your
selection it is not reflected in the graph.
Also if you add a new series using the vertical line graph type the Z values for the feature are not a
selection option.
Therefore the trick is to convert your polylines into pts at every vertex and graph the points as a vertical
line.
To do this use GeoWizard -> Covert -> Polyline to Point
Use the vertices option.
Then go into the ArcToolbox and use Data Management -> Features -> Add XY Coordinates to get the Z
value. The points will have a Z and M value because it was created from a polyline that has these
attributes. The Z value may be plotted in the Y axis. The next step is to create a meaningful M value so
that you may plot it along the X axis. These instructions are found in this document.
Once you have created the M value, then create a profile graph using the initial line you created the
points from. This is necessary because the Then right click the profile graph and choose Properties.
There is a dropdown menu on the bottom left of the Properties window called Add. Select New Series
from this menu. The field required to adjust to display the line are: Graph type, Layer/Table, Y field, X
field, Color, and Symbol Style. Please see below. Another very important thing to do now is to remove
the Feature Profile 1 from the graph.
The final touch is to go into the Appearance tab and choose Show only selected feature/records on the
graph. Now if you select all the points for a particular line they will display on the graph.
How to calculate M values
First of all the X, Y, Z coordinates need to be added to the data. (The Z value is not used here, but is
required to graph the profile). The coordinates are added with Add XY Coordinate for points or Add
Surface Information for Lines. Then create or use an M field present in the attribute data. Right click
the M field and choose Field Calculator.
For Points in a Straight Line:
Choose Python as the Parser. Then either load the file
D:\Miscellanious\Scripts\ESRI_Python\DistanceFromOnePoint
OR
click the checkbox by Show Codeblock and copy the following into Pre-logic Code Block with changes to
the xStart and yStart as necessary. The spaces in front of the lines after the def are important.
If the lines start at different locations then select only the points for that line and run the script with a
different starting point for every line.
distance = 0
xStart = 385069.0614
yStart = 6945221.7219
def distanceFromOnePoint(X, Y):
global distance
distance = math.sqrt(math.pow(X-xStart, 2) + math.pow(Y-yStart,2))
return distance
Then copy the following into the field block (change the fields passed to the function if they are different
than POINT_X and POINT_Y:
distanceFromOnePoint( !POINT_X!, !POINT_Y! )
For Points along a curved line:
Create a new Field called Length and use for the distanceFromPreviousPoint calculation. After that use
the CummulativeLengths calculation found in the Lines section for the M value.
Choose Python as the Parser. Then either load the file
D:\Miscellanious\Scripts\ESRI_Python\DistanceFromPreviousPoint
OR
click the checkbox by Show Codeblock and copy the following into Pre-logic Code Block with changes to
the xStart and yStart as necessary. The spaces in front of the lines after the def are important.
If the lines start at different locations then select only the points for that line and run the script with a
different starting point for every line.
distance = 0
xPrev = 484626.579
yPrev = 7095665.028
def distanceFromPreviousPoint(X, Y):
global distance
global xPrev
global yPrev
distance = math.sqrt(math.pow(X-xPrev, 2) + math.pow(Y-yPrev,2))
xPrev = X
yPrev = Y
return distance
Then copy the following into the field block (change the fields passed to the function if they are different
than POINT_X and POINT_Y:
distanceFromPreviousPoint( !POINT_X!, !POINT_Y! )
For Cummulate Lengths:
This may be used to calculate cumulative line segment lengths for lines or for points, if you have already
use the field calculation about to calculate the lengths between points.
Choose Python as the Parser. Then either load the file
D:\Miscellanious\Scripts\ESRI_Python\CummulativeLengths
OR
click the checkbox by Show Codeblock and copy the following into Pre-logic Code Block with changes to
the len as necessary. The spaces in front of the lines after the def are important.
If the lines start at different locations then select only the lines for that line and run the script with a
different starting point for every line.
len =0
def cummulativeLenghts(length):
global len
len = len + length
return len
Then copy the following into the field block (change the field passed to the function if it is different than
Length:
cummulativeLenghts( !Length! )
How to graph points along a line
With the points you want to plot, use the Interpolate Shape tool in 3D Analyst -> Functional Surface to
add the Z coordinates to the point file. Then use the Add XY Coordinates tool to add a Z and M field to
your attribute table. Use the instructions on how to calculate M values in this document to populate the
M field.
Plot a line profile in 3D analyst. In the graph Properties there is a dropdown menu on the bottom left of
the window called Add. Select New Series from this menu. The field required to adjust to display the
points are: Graph type, Layer/Table, Y field, and X field.
How to create equal interval points of elevation along a line
Use a line that does not have z coordinates because the vertices with elevation will be exported along
with the split points when converting from polyline to points.
3D Analyst Tools -> Functional Surface -> Interpolate Shape
GeoWizard -> Polyline -> Split Polyline
To create the points:
GeoWizard -> Convert -> Polyline to Points
Make sure to check Remove duplicate points or you will get duplicates from the start and end point of
each segment.
How to plot two line profiles on one graph
For quick and temporary creation, create two 3D Graphics. Select them both and click Profile Graph on
3D Analyst.
For permanent creation, create the lines you would like to create a profile of in a shapefile. If you have
one line you would like to profile for two different elevation models, then create the same line in two
different shapefiles. Use the Interpolate Shape tool in 3D Analyst -> Functional Surface to get the z
coordinates of the profiles in question. The graph will display from zero to the length of the line, but the
M field can be altered as mentioned in this document. Then select the two lines (they may be merged
into one shapefile or in separate shapefiles) and click Profile Graph in the 3D Analyst toolbar.
How to add a graph to a layout
Right click on the graph. Choose Copy as Graphic then paste into the layout. This creates a graph with
legible titles.
Exporting and saving the graph with produce a permanent legible graph, but the titles and axis values
will most likely have to be blocked out with a Rectangle and Text from the Draw toolbar.
S-ar putea să vă placă și
- Book 7 More R-Controlled-VowelsDocument180 paginiBook 7 More R-Controlled-VowelsPolly Mark100% (1)
- Civil3D TrainingDocument58 paginiCivil3D TrainingAnkit Bhatt100% (1)
- SolidWorks 2015 Learn by doing-Part 3 (DimXpert and Rendering)De la EverandSolidWorks 2015 Learn by doing-Part 3 (DimXpert and Rendering)Evaluare: 4.5 din 5 stele4.5/5 (5)
- Solidworks 2018 Learn by Doing - Part 3: DimXpert and RenderingDe la EverandSolidworks 2018 Learn by Doing - Part 3: DimXpert and RenderingÎncă nu există evaluări
- SMChap 018Document32 paginiSMChap 018testbank100% (8)
- SPC Manual PDFDocument11 paginiSPC Manual PDFNgiuyen Viet TienÎncă nu există evaluări
- Creating A Map of A Pit DesignDocument9 paginiCreating A Map of A Pit DesignJanuar N. HabibiÎncă nu există evaluări
- AutoCAD Civil 3D - Roads Design: 2De la EverandAutoCAD Civil 3D - Roads Design: 2Evaluare: 3.5 din 5 stele3.5/5 (2)
- CATIA V5-6R2015 Basics - Part II: Part ModelingDe la EverandCATIA V5-6R2015 Basics - Part II: Part ModelingEvaluare: 4.5 din 5 stele4.5/5 (3)
- Principles of Marketing Eighth Edition Philip Kotler and Gary ArmstrongDocument17 paginiPrinciples of Marketing Eighth Edition Philip Kotler and Gary ArmstrongJunaid KhalidÎncă nu există evaluări
- Measuring Vulnerability To Promote Disaster-Resilient Societies: Conceptual Frameworks and DefinitionsDocument46 paginiMeasuring Vulnerability To Promote Disaster-Resilient Societies: Conceptual Frameworks and DefinitionsMoldovan Petre100% (2)
- Measuring Vulnerability To Promote Disaster-Resilient Societies: Conceptual Frameworks and DefinitionsDocument46 paginiMeasuring Vulnerability To Promote Disaster-Resilient Societies: Conceptual Frameworks and DefinitionsMoldovan Petre100% (2)
- Top Solid 2009Document106 paginiTop Solid 2009Mauro Ferreira De Lima100% (1)
- SolidWorks 2016 Learn by doing 2016 - Part 3De la EverandSolidWorks 2016 Learn by doing 2016 - Part 3Evaluare: 3.5 din 5 stele3.5/5 (3)
- 4th Summative Test Science 6Document5 pagini4th Summative Test Science 6ANNALIZA FIECASÎncă nu există evaluări
- Effects of War On EconomyDocument7 paginiEffects of War On Economyapi-3721555100% (1)
- Parenteral NutritionDocument78 paginiParenteral NutritionImen YunieÎncă nu există evaluări
- Topo Profile Cross Section ArcGIS1 PDFDocument5 paginiTopo Profile Cross Section ArcGIS1 PDFIrfan OstmanÎncă nu există evaluări
- Elevation Profile Info From TerrainDocument10 paginiElevation Profile Info From Terrainارسلان علیÎncă nu există evaluări
- Depth Map Manual For DummiesDocument5 paginiDepth Map Manual For Dummies포나무카Încă nu există evaluări
- Using The Tap Map Tutorial Leica Smartworx VivaDocument6 paginiUsing The Tap Map Tutorial Leica Smartworx VivaGerDenÎncă nu există evaluări
- MX Roads ManualDocument12 paginiMX Roads ManualnaveenÎncă nu există evaluări
- Surfer 11 Training GuideDocument28 paginiSurfer 11 Training GuideVladana RadevicÎncă nu există evaluări
- Mi TSDocument37 paginiMi TSwhoammeÎncă nu există evaluări
- Reference Point in CreoDocument7 paginiReference Point in CreoShrikant PillayÎncă nu există evaluări
- CATIAv5 Tips PDFDocument4 paginiCATIAv5 Tips PDFKelvin SudaniÎncă nu există evaluări
- NX 8.5 Model Tutorial Construction of 1B-1Document20 paginiNX 8.5 Model Tutorial Construction of 1B-1Ing Ray GarciaÎncă nu există evaluări
- Tutorial: How To Evaluate A Raman Map With Origin Pro 9.0Document7 paginiTutorial: How To Evaluate A Raman Map With Origin Pro 9.0nselvakumar_254561Încă nu există evaluări
- Site Design – Grading and Quantities- InfoSheetDocument7 paginiSite Design – Grading and Quantities- InfoSheetLorraine OlivarÎncă nu există evaluări
- AutoCAD Civil 3D Software Instruction ManualDocument65 paginiAutoCAD Civil 3D Software Instruction ManualManoj BaralÎncă nu există evaluări
- Manual Gcode 2000Document37 paginiManual Gcode 2000Arthur FujitaniÎncă nu există evaluări
- Catia V5 SketcherDocument270 paginiCatia V5 SketcherSimona SimoneÎncă nu există evaluări
- Inspection Tutorial Sheet Metal PartDocument16 paginiInspection Tutorial Sheet Metal PartPaulo Roberto SilvaÎncă nu există evaluări
- Depthmap Manual For DummiesDocument6 paginiDepthmap Manual For Dummiesanita08Încă nu există evaluări
- Depth Map ManualDocument4 paginiDepth Map ManualJoost de BontÎncă nu există evaluări
- Basic Solid Edge ST TutorialDocument48 paginiBasic Solid Edge ST Tutorialgaurishankar51Încă nu există evaluări
- NX 9.0 Model Tutorial Construction of 1B-1Document21 paginiNX 9.0 Model Tutorial Construction of 1B-1longkiri tissoÎncă nu există evaluări
- How to Generate Contours in ArcGISDocument13 paginiHow to Generate Contours in ArcGISNagina RasheedÎncă nu există evaluări
- CADEMIA Mini-Tutorial enDocument9 paginiCADEMIA Mini-Tutorial enJaison Steve Orihuela BejaranoÎncă nu există evaluări
- Autocad 2d NotesDocument33 paginiAutocad 2d NotesGudapati PrasadÎncă nu există evaluări
- Basic Solid Edge v19 TutorialDocument48 paginiBasic Solid Edge v19 TutorialDymitr WiśniewskiÎncă nu există evaluări
- Basic Solid Edge V19 TutorialDocument48 paginiBasic Solid Edge V19 TutorialGoran Miodragovic100% (6)
- LiDAR Mod5 GeneratingContoursDocument13 paginiLiDAR Mod5 GeneratingContoursSundar RajÎncă nu există evaluări
- Lab Manual: Cad 3DDocument25 paginiLab Manual: Cad 3DnaveenÎncă nu există evaluări
- Inputting Geographical Data in ArcViewDocument5 paginiInputting Geographical Data in ArcViewHà VănÎncă nu există evaluări
- Helical Gear CatiaDocument18 paginiHelical Gear CatiaRavi TarunÎncă nu există evaluări
- 1 SketchingDocument58 pagini1 SketchingasimiÎncă nu există evaluări
- ProtaStructure QSG enDocument48 paginiProtaStructure QSG enhahaer50% (2)
- Press and Hold Shift KeyDocument6 paginiPress and Hold Shift Keyvishnu kumarÎncă nu există evaluări
- Eagle Point Mannual 2005 (Road Calc)Document22 paginiEagle Point Mannual 2005 (Road Calc)engineermik7956100% (7)
- VBN 9Document5 paginiVBN 9Om GaikarÎncă nu există evaluări
- Depth map manual for DUMMIESDocument9 paginiDepth map manual for DUMMIES김희재Încă nu există evaluări
- Cadcam Lab ManualDocument48 paginiCadcam Lab ManualashutoshfandeÎncă nu există evaluări
- Assignment #6Document5 paginiAssignment #6Gilnad WilsonÎncă nu există evaluări
- Promine Tick AutoCADDocument20 paginiPromine Tick AutoCADmarcomac2000Încă nu există evaluări
- MET 306 Activity 8a Mechanism Design Wildfire 5.0 Level 7Document10 paginiMET 306 Activity 8a Mechanism Design Wildfire 5.0 Level 7arulvasanth_30011980Încă nu există evaluări
- Brilliant Computer Education 2D Manual: AutocadDocument38 paginiBrilliant Computer Education 2D Manual: AutocadGudapati PrasadÎncă nu există evaluări
- MAE 477/577 - Spring 2016 CAD Applications: CategoryDocument22 paginiMAE 477/577 - Spring 2016 CAD Applications: CategoryZurina MAÎncă nu există evaluări
- Level 1 V8iDocument10 paginiLevel 1 V8iRicardo LopezÎncă nu există evaluări
- Esurveycad - User ManualDocument65 paginiEsurveycad - User ManualVijayKumar100% (2)
- Instructions For Using WinplotDocument38 paginiInstructions For Using WinplotClaudia MuñozÎncă nu există evaluări
- NX 9 for Beginners - Part 2 (Extrude and Revolve Features, Placed Features, and Patterned Geometry)De la EverandNX 9 for Beginners - Part 2 (Extrude and Revolve Features, Placed Features, and Patterned Geometry)Încă nu există evaluări
- Recognition of Monthly Human Bioclimatic Comfort With Tourism Climate Index in Ramsar, South-West of Caspian Sea, IranDocument14 paginiRecognition of Monthly Human Bioclimatic Comfort With Tourism Climate Index in Ramsar, South-West of Caspian Sea, IranMoldovan PetreÎncă nu există evaluări
- Both Geodiversity and BiodiversityDocument8 paginiBoth Geodiversity and BiodiversityMoldovan PetreÎncă nu există evaluări
- Avalanse IrlandaDocument16 paginiAvalanse IrlandaMoldovan PetreÎncă nu există evaluări
- Development of The Damage Potential Resulting From Avalanche Risk in The Period 1950-2000, Case Study GalturDocument8 paginiDevelopment of The Damage Potential Resulting From Avalanche Risk in The Period 1950-2000, Case Study GalturMoldovan PetreÎncă nu există evaluări
- Weather Risk Management in Ski Resorts: Exploring The Effect of Geographical Diversification On Financial HedgingDocument9 paginiWeather Risk Management in Ski Resorts: Exploring The Effect of Geographical Diversification On Financial HedgingMoldovan PetreÎncă nu există evaluări
- Using GIS and 3D Modeling For Avalanche Hazard Mapping Karel KRIZDocument6 paginiUsing GIS and 3D Modeling For Avalanche Hazard Mapping Karel KRIZMoldovan PetreÎncă nu există evaluări
- Weather Risk Management in Ski Resorts: Exploring The Effect of Geographical Diversification On Financial HedgingDocument9 paginiWeather Risk Management in Ski Resorts: Exploring The Effect of Geographical Diversification On Financial HedgingMoldovan PetreÎncă nu există evaluări
- The Impact of GIS Application in The Tourism Development of Elbasan RegionDocument22 paginiThe Impact of GIS Application in The Tourism Development of Elbasan RegionMoldovan PetreÎncă nu există evaluări
- Examples of Natural Risk Analysis From Spatial Data InfrastructuresDocument10 paginiExamples of Natural Risk Analysis From Spatial Data InfrastructuresMoldovan PetreÎncă nu există evaluări
- Spatial Planning and Natural Hazard Map Reto BaumannDocument36 paginiSpatial Planning and Natural Hazard Map Reto BaumannMoldovan PetreÎncă nu există evaluări
- Climate Change in Bryce CanyonDocument8 paginiClimate Change in Bryce CanyonClaire CriseÎncă nu există evaluări
- Veolia Moray Outfalls Repair WorksDocument8 paginiVeolia Moray Outfalls Repair WorksGalih PutraÎncă nu există evaluări
- UntitledDocument4 paginiUntitledMOHD JEFRI BIN TAJARIÎncă nu există evaluări
- Robin Engine EH722 DS 7010Document29 paginiRobin Engine EH722 DS 7010yewlimÎncă nu există evaluări
- Earth and Beyond PDFDocument5 paginiEarth and Beyond PDFNithyananda Prabhu100% (1)
- Lending Tree PDFDocument14 paginiLending Tree PDFAlex OanonoÎncă nu există evaluări
- 3170308Document3 pagini3170308Dhruv DesaiÎncă nu există evaluări
- Foundry Technology GuideDocument34 paginiFoundry Technology GuidePranav Pandey100% (1)
- Abend CodesDocument8 paginiAbend Codesapi-27095622100% (1)
- 6a. ICMR STSDocument15 pagini6a. ICMR STSVishnu Praba AÎncă nu există evaluări
- Liu030 Nepal Bans Solo Mountain ClimbersDocument2 paginiLiu030 Nepal Bans Solo Mountain Climberssanti.miranda.parrillaÎncă nu există evaluări
- AIIMS Mental Health Nursing Exam ReviewDocument28 paginiAIIMS Mental Health Nursing Exam ReviewImraan KhanÎncă nu există evaluări
- Export - Import Cycle - PPSXDocument15 paginiExport - Import Cycle - PPSXMohammed IkramaliÎncă nu există evaluări
- Design of Steel Structures Handout 2012-2013Document3 paginiDesign of Steel Structures Handout 2012-2013Tushar Gupta100% (1)
- Surveying 2 Practical 3Document15 paginiSurveying 2 Practical 3Huzefa AliÎncă nu există evaluări
- COP2251 Syllabus - Ellis 0525Document9 paginiCOP2251 Syllabus - Ellis 0525Satish PrajapatiÎncă nu există evaluări
- An Improved Ant Colony Algorithm and Its ApplicatiDocument10 paginiAn Improved Ant Colony Algorithm and Its ApplicatiI n T e R e Y eÎncă nu există evaluări
- 01 WELD-2022 Ebrochure 3Document5 pagini01 WELD-2022 Ebrochure 3Arpita patelÎncă nu există evaluări
- Digestive System Song by MR ParrDocument2 paginiDigestive System Song by MR ParrRanulfo MayolÎncă nu există evaluări
- North American Countries ListDocument4 paginiNorth American Countries ListApril WoodsÎncă nu există evaluări
- Country Profile - NigerDocument1 paginăCountry Profile - Nigernana kayÎncă nu există evaluări
- Working With Session ParametersDocument10 paginiWorking With Session ParametersyprajuÎncă nu există evaluări
- Bosch Committed to Outsourcing to Boost CompetitivenessDocument4 paginiBosch Committed to Outsourcing to Boost CompetitivenessPriya DubeyÎncă nu există evaluări
- EE114-1 Homework 2: Building Electrical SystemsDocument2 paginiEE114-1 Homework 2: Building Electrical SystemsGuiaSanchezÎncă nu există evaluări