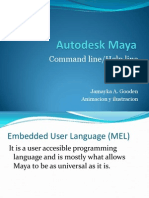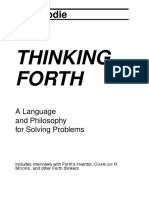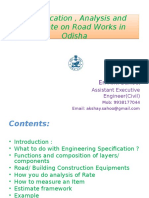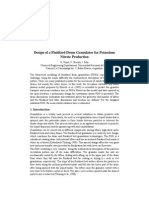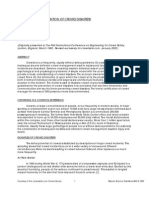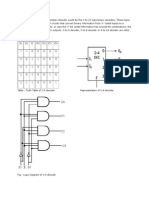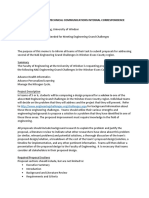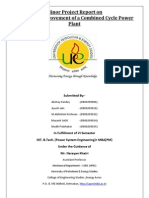Documente Academic
Documente Profesional
Documente Cultură
Autodesk Maya 2009
Încărcat de
Abner RomeroDrepturi de autor
Formate disponibile
Partajați acest document
Partajați sau inserați document
Vi se pare util acest document?
Este necorespunzător acest conținut?
Raportați acest documentDrepturi de autor:
Formate disponibile
Autodesk Maya 2009
Încărcat de
Abner RomeroDrepturi de autor:
Formate disponibile
Getting Started with Maya
Copyright Notice
2008 Autodesk, Inc. All rights reserved. Except as otherwise permitted by Autodesk, Inc., this publication, or parts thereof, may not be
reproduced in any form, by any method, for any purpose.Certain materials included in this publication are reprinted with the permission of the
copyright holder.Portions relating to Graph Layout Toolkit
Copyright 1992-2003 Tom Sawyer Software, Berkeley, California. All rights reserved.
Portions relating to TIFF
Copyright 1988-1997 Sam Leffler.
Copyright 1991-1997 Silicon Graphics, Inc. All rights reserved. Permissions to
use, copy, modify, distribute, and sell this software and its documentation for any purpose is hereby granted without fee, provided that (i) the
above copyright notices and this permission notice appear in all copies of the software and related documentation, and (ii) the names of Sam
Leffler and Silicon Graphics may not be used in any advertising or publicity relating to the software without the specific, prior written permission
of Sam Leffler and Silicon Graphics.
THE SOFTWARE IS PROVIDED "AS-IS" AND WITHOUT WARRANTY OF ANY KIND, EXPRESS, IMPLIED OR OTHERWISE, INCLUDING WITHOUT
LIMITATION, ANY WARRANTY OF MERCHANTABILITY OR FITNESS FOR A PARTICULAR PURPOSE. IN NO EVENT SHALL SAM LEFFLER OR SILICON
GRAPHICS BE LIABLE FOR ANY SPECIAL, INCIDENTIAL, INDIRECT OR CONSEQUENTIAL DAMAGES OF ANY KIND, OR ANY DAMAGES WHATSOEVER
RESULTING FROM LOSS OF USE, DATA OR PROFITS, WHETHER OR NOT ADVISED OF THE POSSIBILITY OF DAMAGE, AND ON ANY THEORY
OF LIABIBITLY, ARISING OUT OF OR IN CONNECTION WITH THE USE OR PERFORMANCE OF THIS SOFTWARE.
Portions relating to OpenEXR v 1.2.2 Copyright
2002, Industrial Light & Magic, a division of Lucas Digital Ltd. LLC All rights reserved.
Redistribution and use in source and binary forms, with or without modification, are permitted provided that the following conditions are met:
Redistributions of source code must retain the above copyright notice, this list of conditions and the following disclaimer. Redistributions in
binary form must reproduce the above copyright notice, this list of conditions and the following disclaimer in the documentation and/or other
materials provided with the distribution. Neither the name of Industrial Light & Magic nor the names of its contributors may be used to endorse
or promote products derived from this software without specific prior written permission. THIS SOFTWARE IS PROVIDED BY THE COPYRIGHT
HOLDERS AND CONTRIBUTORS "AS IS" AND ANY EXPRESS OR IMPLIED WARRANTIES, INCLUDING, BUT NOT LIMITED TO, THE IMPLIED
WARRANTIES OF MERCHANTABILITY AND FITNESS FOR A PARTICULAR PURPOSE ARE DISCLAIMED. IN NO EVENT SHALL THE COPYRIGHT
OWNER OR CONTRIBUTORS BE LIABLE FOR ANY DIRECT, INDIRECT, INCIDENTAL, SPECIAL, EXEMPLARY, OR CONSEQUENTIAL DAMAGES
(INCLUDING, BUT NOT LIMITED TO, PROCUREMENT OF SUBSTITUTE GOODS OR SERVICES; LOSS OF USE, DATA, OR PROFITS; OR BUSINESS
INTERRUPTION) HOWEVER CAUSED AND ON ANY THEORY OF LIABILITY, WHETHER IN CONTRACT, STRICT LIABILITY, OR TORT (INCLUDING
NEGLIGENCE OR OTHERWISE) ARISING IN ANY WAY OUT OF THE USE OF THIS SOFTWARE, EVEN IF ADVISED OF THE POSSIBILITY OF SUCH
DAMAGE.
Portions relating to JPEG
Copyright 1991-1998 Thomas G. Lane. All rights reserved. This software is based in part on the work of the Independent
JPEG Group.
Portions relating to GCC are Copyright
2008 Free Software Foundation, Inc.
Portions relating to Animation Repurposing Technology, Copyright 1999-2003 House of Moves Motion Capture Studios, LLC.
Portions relating to Expat XML Copyright
1998, 1999, 2000 Thai Open Source Software Center Ltd. and Clarke Cooper. Copyright
2001,
2002 Expat maintainers. THE SOFTWARE IS PROVIDED "AS IS", WITHOUT WARRANTY OF ANY KIND, EXPRESS OR IMPLIED, INCLUDING BUT
NOT LIMITED TO THE WARRANTIES OF MERCHANTABILITY, FITNESS FOR A PARTICULAR PURPOSE AND NONINFRINGEMENT. IN NO EVENT
SHALL THE AUTHORS OR COPYRIGHT HOLDERS BE LIABLE FOR ANY CLAIM, DAMAGES OR OTHER LIABILITY, WHETHER IN AN ACTION OF
CONTRACT, TORT OR OTHERWISE, ARISING FROM, OUT OF OR IN CONNECTION WITH THE SOFTWARE OR THE USE OR OTHER DEALINGS
IN THE SOFTWARE.
Portions relating to XHTML Copyright
1998, 1999, 2000 Thai Open Source Software Center Ltd. Permission is hereby granted, free of charge,
to any person obtaining a copy of this software and associated documentation files (the "Software"), to deal in the Software without restriction,
including without limitation the rights to use, copy, modify, merge, publish, distribute, sublicense, and/or sell copies of the Software, and to
permit persons to whom the Software is furnished to do so, subject to the following conditions: The above copyright notice and this permission
notice shall be included in all copies or substantial portions of the Software. THE SOFTWARE IS PROVIDED "AS IS", WITHOUT WARRANTY OF
ANY KIND, EXPRESS OR IMPLIED, INCLUDING BUT NOT LIMITED TO THE WARRANTIES OF MERCHANTABILITY, FITNESS FOR A PARTICULAR
PURPOSE AND NONINFRINGEMENT. IN NO EVENT SHALL THE AUTHORS OR COPYRIGHT HOLDERS BE LIABLE FOR ANY CLAIM, DAMAGES
OR OTHER LIABILITY, WHETHER IN AN ACTION OF CONTRACT, TORT OR OTHERWISE, ARISING FROM, OUT OF OR IN CONNECTION WITH
THE SOFTWARE OR THE USE OR OTHER DEALINGS IN THE SOFTWARE.
Portions relating to OpenVRML are Copyright
2008 Free Software Foundation, Inc.
Portions relating to pysqlite Copyright
2005-2007 Gerhard Hring, gh@ghaering.de.
Portions relating to Flex 2.5.4 are developed by the University of California, Berkeley and its contributors.
Portions relating to Doc ++ are copyright
1996 Roland Wunderling, Malte Zoeckler copyright
1999-2001 Dragos Acostachioaie.
Portions relating to the implementation of the Edge Detection and Image Segmentation (EDISON) System are provided "AS IS". More information
may be found at http://www.caip.rutgers.edu/riul/research/code.html.
Portions of the subdivision surface implementation technology are protected by U.S. patents 6,037,949, 6,222,553, 6,300,960, and 6,489,960
and used under license from Pixar.
Portions Copyrighted mental images GmbH 1989-2007.
Portions relating to Python 2.3.3 Copyright
2001, 2002, 2003 Python Software Foundation; All Rights Reserved.
Portions relating to Imconvert Copyright 1999-2007 ImageMagick Studio LLC, a non-profit organization dedicated to making software imaging
solutions freely available.
The following are registered trademarks or trademarks of Autodesk, Inc., in the USA and other countries: 3DEC (design/logo), 3December,
3December.com, 3ds Max, ADI, Alias, Alias (swirl design/logo), AliasStudio, Alias|Wavefront (design/logo), ATC, AUGI, AutoCAD, AutoCAD
Learning Assistance, AutoCAD LT, AutoCAD Simulator, AutoCAD SQL Extension, AutoCAD SQL Interface, Autodesk, Autodesk Envision, Autodesk
Insight, Autodesk Intent, Autodesk Inventor, Autodesk Map, Autodesk MapGuide, Autodesk Streamline, AutoLISP, AutoSnap, AutoSketch,
AutoTrack, Backdraft, Built with ObjectARX (logo), Burn, Buzzsaw, CAiCE, Can You Imagine, Character Studio, Cinestream, Civil 3D, Cleaner,
Cleaner Central, ClearScale, Colour Warper, Combustion, Communication Specification, Constructware, Content Explorer, Create>what's>Next>
(design/logo), Dancing Baby (image), DesignCenter, Design Doctor, Designer's Toolkit, DesignKids, DesignProf, DesignServer, DesignStudio,
Design|Studio (design/logo), Design Web Format, DWF, DWG, DWG (logo), DWG TrueConvert, DWG TrueView, DXF, Ecotect, Exposure,
Extending the Design Team, FBX, Filmbox, FMDesktop, Freewheel, GDX Driver, Gmax, Green Building Studio, Heads-up Design, Heidi, HumanIK,
IDEA Server, i-drop, ImageModeler, iMOUT, Incinerator, Inventor, Inventor LT, Kaydara, Kaydara (design/logo), Kynapse, Kynogon, LocationLogic,
Lustre, Matchmover, Maya, Mechanical Desktop, MotionBuilder, Movimento, Mudbox, NavisWorks, ObjectARX, ObjectDBX, Open Reality,
Opticore, Opticore Opus, PolarSnap, PortfolioWall, Powered with Autodesk Technology, Productstream, ProjectPoint, ProMaterials, Reactor,
RealDWG, Real-time Roto, REALVIZ, Recognize, Render Queue, Retimer,Reveal, Revit, Showcase, ShowMotion, SketchBook, SteeringWheels,
Stitcher, StudioTools, Topobase, Toxik, ViewCube, Visual, Visual Construction, Visual Drainage, Visual Landscape, Visual Survey, Visual Toolbox,
Visual LISP, Voice Reality, Volo, Vtour, Wiretap, and WiretapCentral.
The following are registered trademarks or trademarks of Autodesk Canada Co. in the USA and/or Canada and other countries: Backburner,
Discreet, Fire, Flame, Flint, Frost, Inferno, Multi-Master Editing, River, Smoke, Sparks, Stone, and Wire.
mental ray is a registered trademark of mental images GmbH licensed for use by Autodesk, Inc. Adobe, Illustrator and Photoshop are either
registered trademarks or trademarks of Adobe Systems Incorporated in the United States and/or other countries. The Ravix logo is a trademark
of Electric Rain, Inc. "Python" and the Python logo are trademarks or registered trademarks of the Python Software Foundation. All other brand
names, product names or trademarks belong to their respective holders.
Disclaimer
THIS PUBLICATION AND THE INFORMATION CONTAINED HEREIN IS MADE AVAILABLE BY AUTODESK, INC. "AS IS." AUTODESK, INC. DISCLAIMS
ALL WARRANTIES, EITHER EXPRESS OR IMPLIED, INCLUDING BUT NOT LIMITED TO ANY IMPLIED WARRANTIES OF MERCHANTABILITY OR
FITNESS FOR A PARTICULAR PURPOSE REGARDING THESE MATERIALS.
Contents
Chapter 1 Overview . . . . . . . . . . . . . . . . . . . . . . . . . . . . . . 1
Introduction . . . . . . . . . . . . . . . . . . . . . . . . . . . . . . . . 1
About the Getting Started lessons . . . . . . . . . . . . . . . . . . . . . 2
Before you begin . . . . . . . . . . . . . . . . . . . . . . . . . . . . . . 3
Installing Maya . . . . . . . . . . . . . . . . . . . . . . . . . . . . . . . 4
Conventions used in the lessons . . . . . . . . . . . . . . . . . . . . . . 4
Using the lesson files . . . . . . . . . . . . . . . . . . . . . . . . . . . . 5
Using the Maya Help . . . . . . . . . . . . . . . . . . . . . . . . . . . . 5
Additional learning resources . . . . . . . . . . . . . . . . . . . . . . . 10
Restoring default user settings . . . . . . . . . . . . . . . . . . . . . . 11
Chapter 2 Maya Basics . . . . . . . . . . . . . . . . . . . . . . . . . . . . 13
Introduction . . . . . . . . . . . . . . . . . . . . . . . . . . . . . . . . 13
Preparing for the lessons . . . . . . . . . . . . . . . . . . . . . . . . . 14
Lesson 1: The Maya user interface . . . . . . . . . . . . . . . . . . . . 15
Introduction . . . . . . . . . . . . . . . . . . . . . . . . . . . . . 15
Starting Maya . . . . . . . . . . . . . . . . . . . . . . . . . . . . 15
The Maya interface . . . . . . . . . . . . . . . . . . . . . . . . . 16
Copying and setting the Maya project . . . . . . . . . . . . . . . 25
Saving your work . . . . . . . . . . . . . . . . . . . . . . . . . . 26
Exiting Maya . . . . . . . . . . . . . . . . . . . . . . . . . . . . 27
Beyond the lesson . . . . . . . . . . . . . . . . . . . . . . . . . . 28
Lesson 2: Creating, manipulating, and viewing objects . . . . . . . . . 29
v
Introduction . . . . . . . . . . . . . . . . . . . . . . . . . . . . . 29
Creating a new scene . . . . . . . . . . . . . . . . . . . . . . . . 30
Primitive objects . . . . . . . . . . . . . . . . . . . . . . . . . . . 30
The Toolbox: Layout shortcuts . . . . . . . . . . . . . . . . . . . 32
The Toolbox: Transformation tools . . . . . . . . . . . . . . . . . 34
The Channel Box . . . . . . . . . . . . . . . . . . . . . . . . . . 37
Duplicating objects . . . . . . . . . . . . . . . . . . . . . . . . . 39
Save your work . . . . . . . . . . . . . . . . . . . . . . . . . . . 40
Beyond the lesson . . . . . . . . . . . . . . . . . . . . . . . . . . 41
Lesson 3: Viewing the Maya 3D scene . . . . . . . . . . . . . . . . . . 42
Introduction . . . . . . . . . . . . . . . . . . . . . . . . . . . . . 42
Camera tools . . . . . . . . . . . . . . . . . . . . . . . . . . . . 43
Workflow overview . . . . . . . . . . . . . . . . . . . . . . . . . 46
Viewing objects in shaded mode . . . . . . . . . . . . . . . . . . 51
Grouping objects . . . . . . . . . . . . . . . . . . . . . . . . . . 52
The Hypergraph . . . . . . . . . . . . . . . . . . . . . . . . . . . 53
Selection modes and masks . . . . . . . . . . . . . . . . . . . . . 57
Pivot points . . . . . . . . . . . . . . . . . . . . . . . . . . . . . 58
Save your work . . . . . . . . . . . . . . . . . . . . . . . . . . . 60
Beyond the lesson . . . . . . . . . . . . . . . . . . . . . . . . . . 60
Lesson 4: Components and attributes . . . . . . . . . . . . . . . . . . 61
Introduction . . . . . . . . . . . . . . . . . . . . . . . . . . . . . 61
Template display . . . . . . . . . . . . . . . . . . . . . . . . . . 61
Components . . . . . . . . . . . . . . . . . . . . . . . . . . . . . 63
The Attribute Editor . . . . . . . . . . . . . . . . . . . . . . . . . 66
Surface materials . . . . . . . . . . . . . . . . . . . . . . . . . . 68
Save your work . . . . . . . . . . . . . . . . . . . . . . . . . . . 71
Beyond the lesson . . . . . . . . . . . . . . . . . . . . . . . . . . 71
Chapter 3 Polygonal Modeling . . . . . . . . . . . . . . . . . . . . . . . . 73
Introduction . . . . . . . . . . . . . . . . . . . . . . . . . . . . . . . . 73
Preparing for the lesson . . . . . . . . . . . . . . . . . . . . . . . . . . 74
Lesson 1: Modeling a polygonal mesh . . . . . . . . . . . . . . . . . . 75
Introduction . . . . . . . . . . . . . . . . . . . . . . . . . . . . . 75
Setting modeling preferences . . . . . . . . . . . . . . . . . . . . 76
Using 2D reference images . . . . . . . . . . . . . . . . . . . . . 77
Creating a polygon primitive . . . . . . . . . . . . . . . . . . . . 80
Modeling in shaded mode . . . . . . . . . . . . . . . . . . . . . 83
Model symmetry . . . . . . . . . . . . . . . . . . . . . . . . . . 84
Selecting components by painting . . . . . . . . . . . . . . . . . 85
Selecting edge loops . . . . . . . . . . . . . . . . . . . . . . . . . 87
Editing components in the orthographic views . . . . . . . . . . 89
Editing components in the perspective view . . . . . . . . . . . . 96
Drawing a polygon . . . . . . . . . . . . . . . . . . . . . . . . . 98
Extruding polygon components . . . . . . . . . . . . . . . . . . 100
Bridging between edges . . . . . . . . . . . . . . . . . . . . . . 105
vi | Contents
Adding polygons to a mesh . . . . . . . . . . . . . . . . . . . . 108
Splitting polygon faces . . . . . . . . . . . . . . . . . . . . . . . 110
Terminating edge loops . . . . . . . . . . . . . . . . . . . . . . 118
Deleting construction history . . . . . . . . . . . . . . . . . . . 120
Mirror copying a mesh . . . . . . . . . . . . . . . . . . . . . . . 122
Working with a smoothed mesh . . . . . . . . . . . . . . . . . . 124
Creasing and hardening edges on a mesh . . . . . . . . . . . . . 126
Beyond the lesson . . . . . . . . . . . . . . . . . . . . . . . . . 132
Chapter 4 NURBS Modeling . . . . . . . . . . . . . . . . . . . . . . . . . 135
Introduction . . . . . . . . . . . . . . . . . . . . . . . . . . . . . . . 135
Preparing for the lessons . . . . . . . . . . . . . . . . . . . . . . . . . 136
Lesson 1: Revolving a curve to create a surface . . . . . . . . . . . . . 137
Introduction . . . . . . . . . . . . . . . . . . . . . . . . . . . . 137
Creating a profile curve . . . . . . . . . . . . . . . . . . . . . . 137
Creating a revolve surface . . . . . . . . . . . . . . . . . . . . . 139
Editing a revolve surface . . . . . . . . . . . . . . . . . . . . . . 140
Beyond the lesson . . . . . . . . . . . . . . . . . . . . . . . . . 141
Lesson 2: Sculpting a NURBS surface . . . . . . . . . . . . . . . . . . 142
Introduction . . . . . . . . . . . . . . . . . . . . . . . . . . . . 142
Preparing a surface for sculpting . . . . . . . . . . . . . . . . . . 143
Basic sculpting techniques . . . . . . . . . . . . . . . . . . . . . 145
Additional sculpting techniques . . . . . . . . . . . . . . . . . . 148
Sculpting a nose . . . . . . . . . . . . . . . . . . . . . . . . . . 150
Sculpting eye sockets . . . . . . . . . . . . . . . . . . . . . . . 151
Sculpting eyebrows . . . . . . . . . . . . . . . . . . . . . . . . 152
Sculpting a mouth . . . . . . . . . . . . . . . . . . . . . . . . . 153
Sculpting other facial features . . . . . . . . . . . . . . . . . . . 155
Beyond the lesson . . . . . . . . . . . . . . . . . . . . . . . . . 156
Lesson 3: Lofting curves to create a surface . . . . . . . . . . . . . . . 157
Introduction . . . . . . . . . . . . . . . . . . . . . . . . . . . . 157
Creating profile curves for a surface . . . . . . . . . . . . . . . . 158
Duplicating curves . . . . . . . . . . . . . . . . . . . . . . . . . 160
Lofting a surface . . . . . . . . . . . . . . . . . . . . . . . . . . 161
Modifying a primitive object . . . . . . . . . . . . . . . . . . . 162
Using the Outliner to parent objects . . . . . . . . . . . . . . . 164
Beyond the lesson . . . . . . . . . . . . . . . . . . . . . . . . . 165
Chapter 5 Subdivision Surfaces . . . . . . . . . . . . . . . . . . . . . . . 167
Introduction . . . . . . . . . . . . . . . . . . . . . . . . . . . . . . . 167
Preparing for the lesson . . . . . . . . . . . . . . . . . . . . . . . . . 167
Lesson 1: Modeling a subdivision surface . . . . . . . . . . . . . . . . 168
Introduction . . . . . . . . . . . . . . . . . . . . . . . . . . . . 168
Creating a subdivision surface . . . . . . . . . . . . . . . . . . . 169
Splitting a surface in polygon proxy mode . . . . . . . . . . . . 171
Contents | vii
Extruding polygon faces . . . . . . . . . . . . . . . . . . . . . . 173
Deleting polygon faces . . . . . . . . . . . . . . . . . . . . . . . 176
Subdivision surface levels . . . . . . . . . . . . . . . . . . . . . 177
Refining surface components . . . . . . . . . . . . . . . . . . . 179
Creating a crease in a subdivision surface . . . . . . . . . . . . . 181
Beyond the lesson . . . . . . . . . . . . . . . . . . . . . . . . . 183
Chapter 6 Animation . . . . . . . . . . . . . . . . . . . . . . . . . . . . 185
Introduction . . . . . . . . . . . . . . . . . . . . . . . . . . . . . . . 185
Preparing for the lessons . . . . . . . . . . . . . . . . . . . . . . . . . 185
Lesson 1: Keyframes and the Graph Editor . . . . . . . . . . . . . . . 186
Introduction . . . . . . . . . . . . . . . . . . . . . . . . . . . . 186
Setting the playback range . . . . . . . . . . . . . . . . . . . . . 187
Setting keyframes . . . . . . . . . . . . . . . . . . . . . . . . . 188
Using the Graph Editor . . . . . . . . . . . . . . . . . . . . . . 191
Changing the timing of an attribute . . . . . . . . . . . . . . . 195
Fine tuning an animation . . . . . . . . . . . . . . . . . . . . . 196
Deleting extra keyframes and static channels . . . . . . . . . . . 198
Using Playblast to playback an animation . . . . . . . . . . . . 199
Beyond the lesson . . . . . . . . . . . . . . . . . . . . . . . . . 200
Lesson 2: Set Driven Key . . . . . . . . . . . . . . . . . . . . . . . . . 201
Introduction . . . . . . . . . . . . . . . . . . . . . . . . . . . . 201
Lesson setup . . . . . . . . . . . . . . . . . . . . . . . . . . . . 202
Using Set Driven Key to link attributes . . . . . . . . . . . . . . 202
Viewing the results in the Graph Editor . . . . . . . . . . . . . . 205
Beyond the lesson . . . . . . . . . . . . . . . . . . . . . . . . . 205
Lesson 3: Path animation . . . . . . . . . . . . . . . . . . . . . . . . 206
Introduction . . . . . . . . . . . . . . . . . . . . . . . . . . . . 206
Open the scene for the lesson . . . . . . . . . . . . . . . . . . . 207
Animating an object along a motion path . . . . . . . . . . . . 208
Changing the timing of an object along a motion path . . . . . 210
Rotating an object along a motion path . . . . . . . . . . . . . 216
Blending keyframe and motion path animation . . . . . . . . . 217
Using Playblast to playback an animation . . . . . . . . . . . . 223
Beyond the lesson . . . . . . . . . . . . . . . . . . . . . . . . . 224
Lesson 4: Nonlinear animation with Trax . . . . . . . . . . . . . . . . 225
Introduction . . . . . . . . . . . . . . . . . . . . . . . . . . . . 225
Open the first scene for the lesson . . . . . . . . . . . . . . . . 226
Creating clips with Trax . . . . . . . . . . . . . . . . . . . . . . 228
Changing the position of clips with Trax . . . . . . . . . . . . . 235
Editing the animation of clips . . . . . . . . . . . . . . . . . . . 237
Reusing clips within Trax . . . . . . . . . . . . . . . . . . . . . 239
Soloing and muting tracks . . . . . . . . . . . . . . . . . . . . . 242
Scaling clips within Trax . . . . . . . . . . . . . . . . . . . . . . 243
Open the second scene for the lesson . . . . . . . . . . . . . . . 245
Creating clips from motion capture data . . . . . . . . . . . . . 246
viii | Contents
Extending the length of motion capture data . . . . . . . . . . . 248
Redirecting the motion within a clip . . . . . . . . . . . . . . . 252
Beyond the lesson . . . . . . . . . . . . . . . . . . . . . . . . . 259
Lesson 5: Inverse kinematics . . . . . . . . . . . . . . . . . . . . . . . 262
Introduction . . . . . . . . . . . . . . . . . . . . . . . . . . . . 262
Open the scene for the lesson . . . . . . . . . . . . . . . . . . . 263
Understanding hierarchies . . . . . . . . . . . . . . . . . . . . . 264
Viewing hierarchies using the Hypergraph . . . . . . . . . . . . 265
Creating a skeleton hierarchy . . . . . . . . . . . . . . . . . . . 267
Parenting a model into a skeleton hierarchy . . . . . . . . . . . 271
Applying IK to a skeleton hierarchy . . . . . . . . . . . . . . . . 274
Creating a control object for an IK system . . . . . . . . . . . . 276
Constraining an IK system . . . . . . . . . . . . . . . . . . . . . 280
Limiting the range of motion of an IK system . . . . . . . . . . 284
Simplifying the display of a hierarchy . . . . . . . . . . . . . . . 290
Applying parent constraints on an IK system . . . . . . . . . . . 291
Planning an animation for an IK system . . . . . . . . . . . . . 294
Animating an IK system . . . . . . . . . . . . . . . . . . . . . . 297
Beyond the lesson . . . . . . . . . . . . . . . . . . . . . . . . . 301
Chapter 7 Character Setup . . . . . . . . . . . . . . . . . . . . . . . . . 303
Introduction . . . . . . . . . . . . . . . . . . . . . . . . . . . . . . . 303
Preparing for the lessons . . . . . . . . . . . . . . . . . . . . . . . . . 304
Lesson 1: Skeletons and kinematics . . . . . . . . . . . . . . . . . . . 304
Introduction . . . . . . . . . . . . . . . . . . . . . . . . . . . . 304
Open the scene for the lesson . . . . . . . . . . . . . . . . . . . 305
Creating joints . . . . . . . . . . . . . . . . . . . . . . . . . . . 305
Adding joints to a skeleton . . . . . . . . . . . . . . . . . . . . 311
Creating a skeleton hierarchy . . . . . . . . . . . . . . . . . . . 313
Forward and inverse kinematics . . . . . . . . . . . . . . . . . . 314
Posing and animating using inverse kinematics . . . . . . . . . 314
Posing and animating using forward kinematics . . . . . . . . . 318
Beyond the lesson . . . . . . . . . . . . . . . . . . . . . . . . . 318
Lesson 2: Smooth skinning . . . . . . . . . . . . . . . . . . . . . . . 319
Introduction . . . . . . . . . . . . . . . . . . . . . . . . . . . . 319
Open the scene for the lesson . . . . . . . . . . . . . . . . . . . 320
Smooth binding a skeleton . . . . . . . . . . . . . . . . . . . . 321
Skin weighting and deformations . . . . . . . . . . . . . . . . . 323
Modifying skin weights . . . . . . . . . . . . . . . . . . . . . . 324
Influence objects . . . . . . . . . . . . . . . . . . . . . . . . . . 326
Beyond the lesson . . . . . . . . . . . . . . . . . . . . . . . . . 329
Lesson 3: Cluster and blend shape deformers . . . . . . . . . . . . . . 330
Introduction . . . . . . . . . . . . . . . . . . . . . . . . . . . . 330
Open the scene for the lesson . . . . . . . . . . . . . . . . . . . 330
Creating a target object for a blend shape . . . . . . . . . . . . . 331
Creating a cluster deformer on a target object . . . . . . . . . . 332
Contents | ix
Editing cluster weights . . . . . . . . . . . . . . . . . . . . . . . 334
Creating a blend shape . . . . . . . . . . . . . . . . . . . . . . 338
Refining deformation effects . . . . . . . . . . . . . . . . . . . 340
Adding target objects to an existing blend shape . . . . . . . . . 341
Beyond the lesson . . . . . . . . . . . . . . . . . . . . . . . . . 345
Chapter 8 Polygon Texturing . . . . . . . . . . . . . . . . . . . . . . . . 347
Introduction . . . . . . . . . . . . . . . . . . . . . . . . . . . . . . . 347
Preparing for the lesson . . . . . . . . . . . . . . . . . . . . . . . . . 348
Lesson 1: UV texture mapping . . . . . . . . . . . . . . . . . . . . . . 349
Introduction . . . . . . . . . . . . . . . . . . . . . . . . . . . . 349
Creating a cracker box model . . . . . . . . . . . . . . . . . . . 350
Applying a texture map to a polygon mesh . . . . . . . . . . . . 351
Viewing UVs in the UV Texture Editor . . . . . . . . . . . . . . 357
Mapping UV texture coordinates . . . . . . . . . . . . . . . . . 361
Working with UVs in the UV Texture Editor . . . . . . . . . . . 365
Beyond the lesson . . . . . . . . . . . . . . . . . . . . . . . . . 373
Chapter 9 Rendering . . . . . . . . . . . . . . . . . . . . . . . . . . . . 375
Introduction . . . . . . . . . . . . . . . . . . . . . . . . . . . . . . . 375
Preparing for the lessons . . . . . . . . . . . . . . . . . . . . . . . . . 377
Lesson 1: Rendering a scene . . . . . . . . . . . . . . . . . . . . . . . 377
Introduction . . . . . . . . . . . . . . . . . . . . . . . . . . . . 377
Open the scene for the lesson . . . . . . . . . . . . . . . . . . . 378
Creating shading materials for objects . . . . . . . . . . . . . . 379
Refining shading materials for objects . . . . . . . . . . . . . . 383
Maya renderers . . . . . . . . . . . . . . . . . . . . . . . . . . . 388
Rendering a single frame using IPR . . . . . . . . . . . . . . . . 390
Rendering using the Maya software renderer . . . . . . . . . . . 396
Batch rendering a sequence of animation frames . . . . . . . . . 398
Viewing a sequence of rendered frames . . . . . . . . . . . . . . 401
Beyond the lesson . . . . . . . . . . . . . . . . . . . . . . . . . 402
Lesson 2: Shading surfaces . . . . . . . . . . . . . . . . . . . . . . . . 404
Introduction . . . . . . . . . . . . . . . . . . . . . . . . . . . . 404
Open the scene for the lesson . . . . . . . . . . . . . . . . . . . 405
Assigning a shading material . . . . . . . . . . . . . . . . . . . 406
Modifying surface specularity . . . . . . . . . . . . . . . . . . . 408
Material types . . . . . . . . . . . . . . . . . . . . . . . . . . . 409
Assigning textures . . . . . . . . . . . . . . . . . . . . . . . . . 410
Using the Hypershade editor . . . . . . . . . . . . . . . . . . . 413
Creating a texture within the Hypershade editor . . . . . . . . . 416
Modifying a bump texture . . . . . . . . . . . . . . . . . . . . . 419
Beyond the lesson . . . . . . . . . . . . . . . . . . . . . . . . . 421
Lesson 3: Lights, shadows, and cameras . . . . . . . . . . . . . . . . . 423
Introduction . . . . . . . . . . . . . . . . . . . . . . . . . . . . 423
x | Contents
Open the scene for the lesson . . . . . . . . . . . . . . . . . . . 424
Directional lights . . . . . . . . . . . . . . . . . . . . . . . . . . 425
Spotlights . . . . . . . . . . . . . . . . . . . . . . . . . . . . . 427
Editing light attributes . . . . . . . . . . . . . . . . . . . . . . . 430
Shadows . . . . . . . . . . . . . . . . . . . . . . . . . . . . . . 433
Creating additional cameras in a scene . . . . . . . . . . . . . . 435
Animating camera moves . . . . . . . . . . . . . . . . . . . . . 437
Beyond the lesson . . . . . . . . . . . . . . . . . . . . . . . . . 438
Lesson 4: Global Illumination . . . . . . . . . . . . . . . . . . . . . . 440
Introduction . . . . . . . . . . . . . . . . . . . . . . . . . . . . 440
Open the scene for the lesson . . . . . . . . . . . . . . . . . . . 441
Render the scene using raytracing . . . . . . . . . . . . . . . . . 442
Render the scene using Global Illumination . . . . . . . . . . . 447
Beyond the Lesson . . . . . . . . . . . . . . . . . . . . . . . . . 456
Lesson 5: Caustics . . . . . . . . . . . . . . . . . . . . . . . . . . . . 458
Introduction . . . . . . . . . . . . . . . . . . . . . . . . . . . . 458
Open the scene for the lesson . . . . . . . . . . . . . . . . . . . 459
Render the scene using raytracing . . . . . . . . . . . . . . . . . 460
Render the scene using caustics . . . . . . . . . . . . . . . . . . 465
Beyond the Lesson . . . . . . . . . . . . . . . . . . . . . . . . . 472
Chapter 10 Dynamics . . . . . . . . . . . . . . . . . . . . . . . . . . . . . 475
Introduction . . . . . . . . . . . . . . . . . . . . . . . . . . . . . . . 475
Preparing for the lessons . . . . . . . . . . . . . . . . . . . . . . . . . 476
Lesson 1: Particles, emitters, and fields . . . . . . . . . . . . . . . . . 476
Introduction . . . . . . . . . . . . . . . . . . . . . . . . . . . . 476
Creating an emitter . . . . . . . . . . . . . . . . . . . . . . . . 477
Creating volume axis fields . . . . . . . . . . . . . . . . . . . . 479
Adjusting the velocity of moving particles . . . . . . . . . . . . 485
Setting the particle render type . . . . . . . . . . . . . . . . . . 485
Adding dynamic attributes . . . . . . . . . . . . . . . . . . . . 486
Adding per particle attributes . . . . . . . . . . . . . . . . . . . 488
Adding color to particles with a color ramp . . . . . . . . . . . 489
Hardware rendering particles . . . . . . . . . . . . . . . . . . . 491
Beyond the lesson . . . . . . . . . . . . . . . . . . . . . . . . . 493
Lesson 2: Rigid bodies and constraints . . . . . . . . . . . . . . . . . 494
Introduction . . . . . . . . . . . . . . . . . . . . . . . . . . . . 494
Lesson setup . . . . . . . . . . . . . . . . . . . . . . . . . . . . 495
Creating hinge constraints . . . . . . . . . . . . . . . . . . . . . 497
Running a dynamics simulation . . . . . . . . . . . . . . . . . . 498
Changing an active rigid body to passive . . . . . . . . . . . . . 498
Beyond the lesson . . . . . . . . . . . . . . . . . . . . . . . . . 499
Chapter 11 Painting . . . . . . . . . . . . . . . . . . . . . . . . . . . . . 501
Introduction . . . . . . . . . . . . . . . . . . . . . . . . . . . . . . . 501
Contents | xi
Preparing for the lessons . . . . . . . . . . . . . . . . . . . . . . . . . 503
Lesson 1: Painting in 2D using Paint Effects . . . . . . . . . . . . . . 503
Introduction . . . . . . . . . . . . . . . . . . . . . . . . . . . . 503
Painting strokes . . . . . . . . . . . . . . . . . . . . . . . . . . 504
Modifying the default brush settings . . . . . . . . . . . . . . . 506
Modifying the canvas . . . . . . . . . . . . . . . . . . . . . . . 508
Modifying the colors of a preset brush . . . . . . . . . . . . . . 509
Editing strokes with tubes attributes . . . . . . . . . . . . . . . 510
Saving brush settings for future use . . . . . . . . . . . . . . . . 511
Blending brushes . . . . . . . . . . . . . . . . . . . . . . . . . . 512
Smearing, blurring, and erasing paint . . . . . . . . . . . . . . . 513
Beyond the lesson . . . . . . . . . . . . . . . . . . . . . . . . . 515
Lesson 2: Painting in 3D using Paint Effects . . . . . . . . . . . . . . 516
Introduction . . . . . . . . . . . . . . . . . . . . . . . . . . . . 516
Preparing for the lessons . . . . . . . . . . . . . . . . . . . . . . 517
Brushes and strokes . . . . . . . . . . . . . . . . . . . . . . . . 518
Rendering Paint Effects strokes . . . . . . . . . . . . . . . . . . 525
Paint Effects on 3D objects . . . . . . . . . . . . . . . . . . . . 529
Creating a surface to paint on . . . . . . . . . . . . . . . . . . . 530
Painting on objects . . . . . . . . . . . . . . . . . . . . . . . . 533
Using turbulence with brush stroke tubes . . . . . . . . . . . . . 535
Using additional preset brushes . . . . . . . . . . . . . . . . . . 536
Mesh brushes . . . . . . . . . . . . . . . . . . . . . . . . . . . . 538
Converting mesh strokes to polygons . . . . . . . . . . . . . . . 540
Modifying a converted polygonal mesh . . . . . . . . . . . . . . 542
Beyond the lesson . . . . . . . . . . . . . . . . . . . . . . . . . 546
Lesson 3: Painting textures on surfaces . . . . . . . . . . . . . . . . . 548
Introduction . . . . . . . . . . . . . . . . . . . . . . . . . . . . 548
Open the scene for the lesson . . . . . . . . . . . . . . . . . . . 548
Preparing for painting . . . . . . . . . . . . . . . . . . . . . . . 549
Painting with an Artisan brush . . . . . . . . . . . . . . . . . . 551
Painting symmetrical strokes . . . . . . . . . . . . . . . . . . . 552
Using Flood All to apply a single color . . . . . . . . . . . . . . 553
Brush shapes . . . . . . . . . . . . . . . . . . . . . . . . . . . . 553
Painting with a Paint Effects brush . . . . . . . . . . . . . . . . 555
Smearing and blurring . . . . . . . . . . . . . . . . . . . . . . . 557
Painting a bump map texture . . . . . . . . . . . . . . . . . . . 558
Beyond the lesson . . . . . . . . . . . . . . . . . . . . . . . . . 561
Chapter 12 Expressions . . . . . . . . . . . . . . . . . . . . . . . . . . . . 565
Introduction . . . . . . . . . . . . . . . . . . . . . . . . . . . . . . . 565
Preparing for the lessons . . . . . . . . . . . . . . . . . . . . . . . . . 566
Lesson 1: Creating a simple expression . . . . . . . . . . . . . . . . . 567
Introduction . . . . . . . . . . . . . . . . . . . . . . . . . . . . 567
Creating expressions to control a single attribute . . . . . . . . . 567
Editing expressions . . . . . . . . . . . . . . . . . . . . . . . . 570
xii | Contents
Using expressions to control multiple attributes . . . . . . . . . 571
Linking multiple attributes on the same object . . . . . . . . . . 571
Controlling attributes in two objects . . . . . . . . . . . . . . . 572
Beyond the lesson . . . . . . . . . . . . . . . . . . . . . . . . . 573
Lesson 2: Conditional expressions . . . . . . . . . . . . . . . . . . . . 574
Introduction . . . . . . . . . . . . . . . . . . . . . . . . . . . . 574
Creating a conditional expression . . . . . . . . . . . . . . . . . 574
Other conditional statement options . . . . . . . . . . . . . . . 577
Fixing a problem in an expression . . . . . . . . . . . . . . . . . 579
Using else statements . . . . . . . . . . . . . . . . . . . . . . . 580
Simplifying expressions . . . . . . . . . . . . . . . . . . . . . . 581
Editing expressions to refine an animation . . . . . . . . . . . . 582
Beyond the lesson . . . . . . . . . . . . . . . . . . . . . . . . . 584
Lesson 3: Controlling particle attributes . . . . . . . . . . . . . . . . 584
Introduction . . . . . . . . . . . . . . . . . . . . . . . . . . . . 584
Creating particle objects . . . . . . . . . . . . . . . . . . . . . . 584
Using creation expressions to set a constant color . . . . . . . . 586
Using runtime expressions . . . . . . . . . . . . . . . . . . . . . 587
Modifying runtime expressions . . . . . . . . . . . . . . . . . . 588
Beyond the lesson . . . . . . . . . . . . . . . . . . . . . . . . . 589
Chapter 13 Scripting in Maya . . . . . . . . . . . . . . . . . . . . . . . . 591
Introduction . . . . . . . . . . . . . . . . . . . . . . . . . . . . . . . 591
Some basic concepts . . . . . . . . . . . . . . . . . . . . . . . . . . . 592
Preparing for the lessons . . . . . . . . . . . . . . . . . . . . . . . . . 595
Lesson 1: Commands in MEL . . . . . . . . . . . . . . . . . . . . . . 596
Introduction . . . . . . . . . . . . . . . . . . . . . . . . . . . . 596
Entering MEL commands . . . . . . . . . . . . . . . . . . . . . 597
Observing script history . . . . . . . . . . . . . . . . . . . . . . 598
Modifying object attributes . . . . . . . . . . . . . . . . . . . . 601
Editing Objects . . . . . . . . . . . . . . . . . . . . . . . . . . . 604
Beyond the lesson . . . . . . . . . . . . . . . . . . . . . . . . . 605
Lesson 2: Saving scripts to the Shelf . . . . . . . . . . . . . . . . . . . 606
Introduction . . . . . . . . . . . . . . . . . . . . . . . . . . . . 606
Setting up the scene . . . . . . . . . . . . . . . . . . . . . . . . 607
Recording the script history . . . . . . . . . . . . . . . . . . . . 608
Compare the rendered images . . . . . . . . . . . . . . . . . . 610
Saving the history as a button . . . . . . . . . . . . . . . . . . . 611
Beyond the Lesson . . . . . . . . . . . . . . . . . . . . . . . . . 613
Lesson 3: Using Variables in MEL . . . . . . . . . . . . . . . . . . . . 614
Introduction . . . . . . . . . . . . . . . . . . . . . . . . . . . . 614
Setting up the scene . . . . . . . . . . . . . . . . . . . . . . . . 615
Storing scene information . . . . . . . . . . . . . . . . . . . . . 615
Create a row of barrels . . . . . . . . . . . . . . . . . . . . . . . 617
Stacking the row of barrels . . . . . . . . . . . . . . . . . . . . . 618
Using MEL built-in functions to calculate the Y offset . . . . . . 619
Contents | xiii
Creating dynamics with MEL commands . . . . . . . . . . . . . 621
Beyond the lesson . . . . . . . . . . . . . . . . . . . . . . . . . 623
Lesson 4: User interface creation and procedures . . . . . . . . . . . . 624
Introduction . . . . . . . . . . . . . . . . . . . . . . . . . . . . 624
Creating a window . . . . . . . . . . . . . . . . . . . . . . . . . 624
Window naming . . . . . . . . . . . . . . . . . . . . . . . . . . 627
Introduction to procedures . . . . . . . . . . . . . . . . . . . . 630
Loading a script file . . . . . . . . . . . . . . . . . . . . . . . . 631
Linking the user interface . . . . . . . . . . . . . . . . . . . . . 636
Saving the script . . . . . . . . . . . . . . . . . . . . . . . . . . 641
Using the saved script file . . . . . . . . . . . . . . . . . . . . . 642
Beyond the lesson . . . . . . . . . . . . . . . . . . . . . . . . . 643
Lesson 5: Using Python in Maya . . . . . . . . . . . . . . . . . . . . 644
Introduction . . . . . . . . . . . . . . . . . . . . . . . . . . . . 644
Entering Python commands . . . . . . . . . . . . . . . . . . . . 645
Using flags in Python . . . . . . . . . . . . . . . . . . . . . . . 648
Using the edit flag in Python . . . . . . . . . . . . . . . . . . . 652
Communicating between Python and MEL . . . . . . . . . . . . 654
Beyond the lesson . . . . . . . . . . . . . . . . . . . . . . . . . 656
Index . . . . . . . . . . . . . . . . . . . . . . . . . . . . . . . 657
xiv | Contents
Overview
Introduction
Welcome to Autodesk
Maya
, one of the worlds leading software applications
for 3D digital animation and visual effects. Maya provides a comprehensive
suite of tools for your 3D content creation work ranging from modeling,
animation, and dynamics through to painting and rendering to name but a
few.
With Maya, you can create and edit 3D models in a variety of modeling formats
and animate your models using Mayas suite of animation tools. You can create
convincing visual simulations of rigid and soft body objects interacting in the
physical world using the computational dynamics and particles tools. Maya
also provides a range of tools to allow you to render your animated 3D scenes
to achieve photo realistic imagery and animated visual effects.
The Maya software interface is fully customizable for those users who require
the ability to maximize their productivity. Maya allows users to extend their
functionality within Maya by providing access to MELTM (Maya Embedded
Language). With MEL, you can customize the user interface and write scripts
and macros. In addition, a full Application Programmers Interface (API) is
available to enhance the power and functionality of Maya. Maya also provides
a Python-based Maya API for those users wishing to use it.
The content creation power of Maya is provided to users in an integrated software
application that is designed to enhance user productivity and ease of use.
This section provides the following information:
n About the Getting Started lessonsInformation about the lessons, where to
begin, and the order in which you should complete the lessons.
1
1
n Before you beginPrerequisite knowledge and skills you should possess
before beginning the Getting Started with Maya lessons.
n Installing MayaInformation on installing Maya.
n Using the lesson filesHow to access and use the lesson files for the Getting
Started with Maya lessons.
n Conventions used in the lessonsDescribes the various conventions used
throughout the Getting Started with Maya lessons.
n Using the Maya HelpOutlines the various help resources provided with
your Maya software.
n Additional learning resourcesOutlines learning resources beyond what is
included with your Maya software.
n Restoring default user settingsDescribes how to reset Maya to its default
settings before you begin the lessons.
About the Getting Started lessons
Getting Started with Maya introduces the different areas of Maya in a set of brief
lessons. The lessons are designed to let you learn these modules at your own
pace.
If you are new to Maya, this guide gets you started on your learning path. If
you are an existing user or are transitioning from another 3D software
application, Getting Started with Maya provides a starting point for
understanding features you havent yet had time to learn.
If you are a user of Maya
UnlimitedTM you can learn about the features of
your software by going through the lessons in Getting Started with Maya Unlimited
which is included in the Learning Resources section of the Maya Help. If you
are new to Maya, we recommend that you begin with the lessons contained
within Getting Started with Maya.
Getting Started with Maya is not meant to replace the documentation that comes
with the Maya software. Only the commands and options used in the lessons
are explained in this manual. You will find the Maya Help provides an excellent
companion reference to the lessons and much more.
Many of the lessons in Getting Started with Maya contain one or more separate
lessons that provide step-by-step instructions for creating or accomplishing
specific tasks within Maya. You can follow the lessons in this guide from start
2 | Chapter 1 Overview
to finish or complete only the lessons that correspond to your interests and
needs.
We recommend that any new Maya user begin by completing the following:
n Viewing the Essential Skills Movies that are available when you first start
Maya.
n Completing the Maya Basics lessons (Chapter 2) which introduce many
fundamental concepts and skills related to the Maya user interface.
The version of Getting Started with Maya within the Maya Help also contains
Apple
QuickTime
movies for some of the lessons.
To use the lessons from the Maya Help
1 In Maya, select Help > Tutorials.
The Maya Help window displays the Getting Started with Maya lessons.
2 Click the tutorial you want to work through.
The Maya Help displays the associated lessons for that tutorial.
Before you begin
Before beginning Getting Started with Maya, you should have a working
knowledge of your computers operating system. You should know how to
use a mouse, select menus, and enter text and commands from your keyboard.
You should also know how to open and save files, copy files from a DVD to
your hard drive, and be able to navigate your computer operating systems
file browser.
If you require an overview or review of these techniques, we recommend that
you refer to the documentation that came with your particular computer and
operating system.
If you are new to 3D computer graphics and animation, you might want to
obtain The Art of Maya (ISBN: 978-1-8971-7747-1). It explains many concepts
and techniques that are unique to the world of 3D computer graphics as they
relate to Maya.
Before you begin | 3
Installing Maya
You must have Maya installed and licensed on your computer system to
successfully complete the lessons in this guide. To operate Maya on your
computer you must be running a qualified Microsoft
Windows
, Linux
, or
Apple
Mac OS
X operating system with the recommended minimum
memory and storage requirements. Maya requires a three button mouse to
access its full functionality for menus, commands, and 3D viewing.
For complete instructions on qualified hardware and operating systems, as
well as installation and licensing of the Maya software, please refer to the
Installation and Licensing manual that came with your Maya software or check
the Maya Features and Specification link at http://www.autodesk.com/maya.
Conventions used in the lessons
Some important conventions used throughout Getting Started with Maya are
explained here.
Maya is available for use on a wide range of operating systems. Any differences
between operating systems when operating Maya are identified throughout
this book in the following ways:
(Windows), (Mac OS X), (Linux)
The screen illustrations and examples within Getting Started with Maya vary
among the Windows, Mac OS X, and Linux operating systems. Mayas interface
is generally consistent across these systems.
When instructed to select a menu within Maya we use the following
convention:
n Menu > Command (For example, File > New Scene)
When you are instructed to select the option box for a particular menu item
within Maya, we use the following convention:
n Menu > Command > Option (for example, Create > NURBS Primitives>
Sphere > ).
4 | Chapter 1 Overview
Using the lesson files
Many of the Getting Started with Maya lessons have accompanying lesson
files that were created for use with the lessons. These files are included in the
GettingStarted directory that was installed with your Maya software and can
be found in the following locations:
(Windows XP and Vista, 32 and 64-bit)
<drive>:\Program Files\Autodesk\Maya2009\GettingStarted
(Mac OS X)
/Applications/Autodesk/maya2009/GettingStarted
(Linux 64-bit)
/usr/autodesk/maya2009-x64/GettingStarted
Before you use the lesson files, you need to copy the GettingStarted directory
to your Maya projects folder. Then, you need to set the GettingStarted folder
as your project directory in Maya. For more information and steps, see Copying
and setting the Maya project on page 25.
Using the Maya Help
Your Maya software application comes with a comprehensive set of
documentation resources.
Essential Skills Movies
The first time you start Maya, the Essential Skills Movies window displays in
Maya. Watch these movies to learn about the skills you need to master when
you first use Maya. The audio for the movies is available in English, French,
German, Italian, Japanese, Korean, and Mandarin.
Using the lesson files | 5
To play the Essential Skills Movies
1 In the Essential Skills Movies window, click the buttons to play a movie.
Your computer launches the necessary multimedia player and your chosen
movie begins to play.
2 Click your multimedia players controls to start, stop, and pause the
movie.
To close the Essential Skills Movies window or the multimedia player
1 To close the Essential Skills Movies window, click the close box in the
upper right corner of the window.
If you do not want to have this dialog box automatically display when
you start Maya, turn on the Dont show this at startup check box.
2 To close the multimedia player, select File > Exit or click the close box in
the upper right corner of the window. (This instruction might vary
depending upon which multimedia player is used)
If you want to watch the movies in the future
1 In Maya, select Help > Learning Movies.
The Learning Movies window appears.
6 | Chapter 1 Overview
Maya Help
Your Maya software application comes installed with Maya technical
documentation that assists you in learning the Maya software. The Maya Help
is HTML-based, structured by module, fully searchable, and is displayed using
your computers web browser.
The Maya Help is topic based and displays the major functionality categories
for Maya. The Maya Help can assist you in finding reference information about
particular topics, how to perform specific tasks, and MELTM command
references.
To launch the Maya Help
1 Select Help > Maya Help.
The Maya Help appears in a separate web browser window (depending
on your user preference settings). The left hand pane of the Maya Help
lets you navigate to various Maya topics.
To obtain help on a particular Maya topic
1 In the Maya Help navigation pane, click the name of the Maya topic you
want information about (for example, Modeling, Animation, Dynamics,
MEL commands, and so on).
The Maya Help displays the associated sub-topics and categories associated
with the name you selected.
Maya Index and search
You can search the Maya Help directly using the index and search capabilities.
With these tools you find the Maya topic youre looking for by searching the
topic word in an alphabetic list or by directly typing the topic word(s) into
the search field and having the search tool find the documentation entries
associated with it.
To use the Maya Index
1 In Maya, select Help > Maya Help.
The Maya Help appears in a separate window (depending on your user
preferences). The Maya Index button appears at the top of the left
navigation pane.
2 Click the Index button.
Using the Maya Help | 7
The navigation pane updates to display an alphabetic list at the top of
the pane with the first index items listed.
3 Click an item/letter in the alphabetic list.
The information related to that topic appears in the right pane.
To use the Maya Help search
1 Select Help > Maya Help.
The Maya Help appears in a separate window (depending on your user
preferences). The Maya Search button appears at the top of the left
navigation pane.
2 Click the Search button.
The navigation pane updates to display the available search methods and
options. You search a topic by typing in a word(s) that best represent the
information you require.
3 In the text box, type a word that best represents your search topic.
By default, all of the content in the Maya Help is searched. You can
narrow the search results by selecting a specific user guide from the drop
down list below the text box.
4 Click the Search button to begin.
The search results appear in the left navigation pane, in order of relevancy.
5 Click the desired topic from the search results list.
The information related to that entry appears in the right pane of the
Maya Help.
Popup Help
Popup Help provides you with a quick method of identifying a particular tool
or icon in the Maya user interface.
8 | Chapter 1 Overview
To use Popup Help
1 Move your mouse cursor over an icon or button.
The name or description of it appears in a popup window directly over
it.
To turn on the Popup Help if it does not appear
1 If youre operating Maya on a Windows or Linux operating system:
n Select Window > Settings/Preferences > Preferences.
n In the Preferences window, click the Help category and set the Tooltips
box to Enable in the Popup Help section so a check mark appears.
n Click the Save button to close the Preferences window.
2 If youre operating Maya on a Mac OS X operating system:
n Select Maya > Preferences.
n In the Preferences window, click the Help category and click the
Tooltips Enable box in the Popup Help section so a check mark
appears.
n Click the Save button to close the Preferences window.
Help Line
The Help Line at the bottom of Maya's window shows information about
tools, menus, and objects. Like the Popup help, it displays descriptions when
you move the mouse over icons and menu items. It also displays instructions
when you select a tool. This is useful if you dont know or forget how to use
a particular tool.
Using the Maya Help | 9
To use the Help Line
1 Move your mouse cursor over an icon or button.
The icon or button name and instructions about how to use that tool
appear in the Help Line.
Find Menu
The Find Menu feature lets you find the location of a particular menu item.
Find Menu works only on the main menu items.
To find the location of a main menu item
1 Select Help > Find Menu.
The Find a Menu Item window appears.
2 Type the menu item you want to locate in the text field, and press Enter
(Windows and Linux) or Return (Mac OS X).
The possible locations for the main menu item display in the results field
of the Find Menu window.
Additional learning resources
Beyond the Maya Help resources within your Maya software, you can access
the following resources to learn more about Maya or obtain technical
assistance.
The Maya Learning Path
Discover the many learning resources available from Autodesk using the Maya
Learning Path. For more information, see
http://www.autodesk.com/maya-learningpathwww.autodesk.com/maya-learningpath.
10 | Chapter 1 Overview
The Maya Web site
The Maya Web site contains a wealth of resources related to your Maya software
and many other related products and services. You can view the Maya Web
site athttp://www.autodesk.com/maya www.autodesk.com/maya using your web
browser.
Autodesk Training
Autodesk provides a range of products and services to help you get the most
from your Maya software. You can purchase additional self-paced learning
materials or attend certified instructor led training courses at Autodesk
sanctioned training facilities. For more information, see
http://www.autodesk.com/maya-trainingwww.autodesk.com/maya-training.
Technical Support
Autodesk delivers technical support services for Maya globally through
telephone and email services, as well as online eSupport services. For more
information, click the Support Center link from the Maya Help menu or click
the Services and Support link on the Maya Web site.
Events and Seminars
Autodesk also runs Maya seminars and short format training courses at major
computing events and trade shows. For more information, see
http://www.autodesk.com/maya-events-seminarswww.autodesk.com/maya-events-seminars.
Restoring default user settings
If you have already used Maya or have a prior version of Maya installed, you
should restore the default settings for Maya before you begin the lessons. This
ensures that Maya appears and operates exactly as the lessons describe.
If you are an existing user of Maya we recommend that you save your existing
preferences for later use prior to restoring the default user settings.
To save your existing custom user preferences
1 Ensure Maya is not running.
Each time you exit Maya it saves the configuration of most components
of your user interface so it appears the same when you start it the next
time. It writes the preferences to a directory called prefs. If you rename
Restoring default user settings | 11
the prefs directory, your original preferences will be maintained and Maya
will create a new prefs directory the next time it is run.
2 Rename your existing user preferences file to a different name; for
example, myprefs. The prefs directory path is:
Windows
(Windows XP)
\Documents and Settings\<username>\My Documents\maya\
2009\en_US\prefs
(Windows XP 64bit)
\Documents and Settings\<username>\My Documents\maya\ 2009-
x64\en_US\prefs
(Windows Vista)
\Users\<username>\Documents\maya\2009\en_US\prefs
(Windows Vista 64-bit)
\Users\<username>\Documents\maya\2009-x64\en_US\prefs
Mac OS X
/Users/<username>/Library/Prefer
ences/Autodesk/maya/en_US/2009/prefs
Linux (64-bit)
~<username>/maya/2009-x64/en_US/prefs
NOTE If you are running the Japanese version of Maya, change en_US in the
above directory paths to ja_JP.
If you have a previous version of Maya installed, also rename that prefs
directory to a new name such as myprefs. Maya will load older preferences
if they exist from a previous version.
3 Start Maya and begin the Getting Started with Maya lessons.
To restore your custom user preferences after doing the lessons
1 Ensure Maya is not running.
2 Rename the previously changed preferences back to prefs.
12 | Chapter 1 Overview
Maya Basics
Introduction
Critical to learning any software application is some initial understanding of
the basic concepts: how that softwares world works and the fundamental skills
you need to work in that world. If you have never used a three dimensional
(3D) software application before, you may initially find Maya different compared
to 2D applications.
2
13
If you are wondering where do I begin?, this chapter is the best place to
start. We recommend that you complete the lessons in this chapter so the
essential concepts and skills presented become familiar to you.
This chapter covers some of the fundamental concepts and skills for Maya in
four lessons:
n Lesson 1 The Maya user interface: Introduction on page 15
n Lesson 2 Creating, manipulating, and viewing objects: Introduction on
page 29
n Lesson 3 Viewing the Maya 3D scene: Introduction on page 42
n Lesson 4 Components and attributes: Introduction on page 61
Preparing for the lessons
To ensure the lessons work as described:
n Ensure Maya is installed and licensed on your computer.
If you have not installed Maya yet, refer to the Installation and Licensing
manual that accompanies your Maya software package. It outlines the
requirements for installing Maya and procedures for installation and
licensing Maya on supported hardware platforms.
n If you have never started Maya on your computer before, it will start for
the first time using the default preference settings.
n If you have run Maya before, you should ensure that your Maya user
preferences are reset to their default setting. This ensures that the lessons
appear and work as described.
Refer to Restoring default user settings on page 11 for instructions on
resetting user preferences to the default setting.
n Unless otherwise indicated, the directions in this chapter for making menu
selections assume youre working from the Polygons menu set.
NOTE Before you perform the lessons in this book, ensure that the Interactive
Creation option for primitives is turned off by selecting Create > Polygon
Primitives > Interactive Creation and Create > NURBS Primitives > Interactive
Creation. That is, ensure a check mark does not appear beside these menu
items.
14 | Chapter 2 Maya Basics
Lesson 1:The Maya user interface
Introduction
Just as the driver of an automobile is familiar with the dashboard of their
vehicle, it is important for you to become familiar with the Maya dashboard.
The Maya user interface refers to everything that the Maya user sees and operates
within Maya. The menus, icons, scene views, windows, and panels comprise
the user interface.
Through the Maya user interface you access the features and operate the tools
and editors that allow you to create, animate, and render your three
dimensional objects, scenes, and effects within Maya.
As you spend time learning and working with Maya, your knowledge of and
familiarity with the user interface will increase until it becomes second nature.
In this lesson you learn how to:
n Start Maya on your computer.
n Use the Maya interface so that you can begin to understand where and
how to access the critical tools to get started with Maya.
n Select the menu and icon sets within Maya.
n Learn the names of tools related to the icons in Maya.
n Create a new scene view.
This first lesson contains additional explanations of the tools and concepts
compared to many of the lessons later in this manual. We suggest you take
some time to review these explanations as they lay the foundation for
understanding where things are in Maya.
Starting Maya
To start Maya on Windows
1 Do one of the following:
n Double-click the Maya icon on your desktop.
Lesson 1:The Maya user interface | 15
n From the Windows Start menu, select All Programs > Autodesk >
Autodesk Maya 2009 > Maya 2009 (Maya Complete or Maya
Unlimited).
To start Maya on Mac OS X
1 Do one of the following:
n Double-click the Maya icon on your desktop.
n Click the Maya icon in the Dock.
n From the Apple Finder menu, select Go > Applications and then browse
for the Maya icon and double-click it to start Maya.
To start Maya on Linux
1 Do one of the following:
n Double-click the Maya icon on your desktop.
n In a shell window, type: maya.
The Maya interface
Now that Maya is running, you first need to understand what you are seeing.
There are a lot of items displayed in the Maya user interface.
The best way to begin is to learn the fundamental tools and then learn
additional tools as you need them. Begin by learning some of the main tools.
16 | Chapter 2 Maya Basics
The Maya workspace
The Maya workspace is where you conduct most of your work within Maya.
The workspace is the central window where your objects and most editor
panels appear.
The Maya interface | 17
When you start Maya for the first time, the workspace displays by default in
a perspective window, or panel. There are the other components of the default
perspective view panel:
n The panel is labeled persp at the bottom to indicate that you are viewing
the Maya scene from a perspective camera view.
n The panel has its own menu bar at the top left corner of the panel. These
menus allow you to access tools and functions related to that specific panel.
n The grid is displayed with two heavy lines intersecting at the center of the
Maya scene. This central location is called the origin. The origin is the center
of Mayas 3D world, and with all objects directional values measured from
this location.
18 | Chapter 2 Maya Basics
In Maya, like many other 3D applications, the three dimensions are labeled
as the X, Y, and Z axes. The origin is located at X, Y, Z position of 0, 0, 0. The
grid also lies along the X, Z plane. We refer to this as a plane because you might
visualize an imaginary, flat, two-dimensional square laying along this 3D
position.
Maya labels the X, Y, and Z axes with a color scheme: red for X, green for Y,
and blue for Z. Many tools that you use in Maya use this color scheme to
indicate that you are accessing a particular item that relates to X, Y, and Z in
some way.
The axis indicator shows in which direction, X, Y, or Z, you are viewing the
Maya scene. The axis indicator is color coded in the red, green, and blue color
scheme and appears in the lower left corner of a view panel.
This is extremely useful if you are new to 3D, as many of the instructions in
this manual and the Maya Help assume you know where you are viewing the
scene in relation to the X, Y, Z axes.
The Maya interface | 19
Main Menu bar
Tools and items are accessible from pull down menus located at the top of
the user interface. In Maya, menus are grouped into menu sets. These menu
sets are accessible from the Main Menu bar.
The Main Menu bar appears at the top of the Maya interface directly below
the Maya title bar and displays the chosen menu set. Each menu set
corresponds to a module within Maya: Animation, Polygons, Surfaces,
Rendering, and Dynamics. Modules are a method for grouping related features
and tools. Maya
UnlimitedTM has additional menu sets (For example, Maya
nClothTM).
You switch between menu sets by choosing the appropriate module from the
menu selector on the Status Line (located directly below the File and Edit
menus). As you switch between menu sets, the right-hand portion of the
menus change, but the left-hand portion remains the same; the left-hand
menus are common menus to all menu sets. The left-hand menus contain
File, Edit, Modify, Create, Display, and Window.
To select a specific menu set
1 On the Status line, select Animation from the drop-down menu.
The Main Menu changes to display the menu set that relates to the
Animation module. In particular, menu titles such as Animate, Deform,
Skeleton, Skin, and so on, appear.
20 | Chapter 2 Maya Basics
2 Using the menu selector, choose Polygons from the drop-down menu.
The main menu changes to display the menu set for Polygons. Menu
titles such as Select, Mesh, Edit Mesh, and so on, appear.
For now, leave the menu set at Polygons. You will use this set in the next
step.
To create a primitive 3D object from the Polygons menu set
1 Select Create > Polygon Primitives > Interactive Creation and ensure that
a check mark does not appear beside this item.
For this lesson, you wont use this option.
2 From the Main Menu Bar, select Create > Polygon Primitives > Cube >.
Maya creates a 3D cube primitive object and places it at the center (origin)
of the Maya workspace.
Status Line
The Status Line, located directly below the Main Menu bar, contains a variety
of items, most of which are used while modeling or working with objects
within Maya. Many of the Status Line items are represented by a graphical
icon. The icons save space in the Maya interface and allow for quick access to
tools used most often.
In this lesson, you learn about some of the Status Line areas.
The Maya interface | 21
Youve already learned the first item on the Status line: the Menu Selector
used to select between menu sets.
The second group of circled icons relate to the scene and are used to create,
open, and save your Maya scenes.
The third and fourth group of buttons are used to control how you can select
objects and components of objects. You will learn more about selection of
objects in later lessons.
The fifth group of icons are used to control the Snap Mode for objects and
components. You will begin to use these tools in a later lesson in this chapter.
The last section comprise three buttons that are used to show or hide editors,
including the Attribute Editor, Channel Box, Layer Editor, and Tool Settings.
The default display shows the Channel Box and the Layer Editor. When you
create an object, like the cube for example, information about that object
displays in these editors. You will learn how to use these editors later in this
chapter.
For better organization on the Status Line, all of the icon buttons are broken
into groups that you can expand and collapse, as shown.
Shelf
The Shelf is located directly below the Status line. The Maya Shelf is useful for
storing tools and items that you use frequently or have customized for your
own use. You can keep the tools and items you use most frequently in a
location that provides handy access. Maya has some of the Shelf items
pre-configured for your use.
22 | Chapter 2 Maya Basics
To create an object using a tool from the Shelf
1 From the Shelf, select the Surfaces tab in order to view the tools located
on that shelf.
2 Select Create > NURBS Primitives > Interactive Creation to ensure that a
check mark does not appear beside the item.
For this lesson, you wont use this option
3 From the Shelf, select the NURBS sphere icon located at the left end by
clicking on it.
Maya creates a sphere primitive object and places it at the center of the
Maya workspace in the same position as the cube.
TIP You can determine if this is the correct tool prior to choosing it by first
placing your mouse cursor over the icon, the name or description of it appears
in a popup window directly over it.
The Maya interface | 23
In your scene view the wireframe outline of the cube you created earlier in
the lesson has changed color to navy blue, and the sphere is displayed in a
bright green color. The sphere is now the selected object and the cube is no
longer selected. In Maya, when the object displays like this, we refer to it as
being selected or active.
Selection of objects and components is a way of indicating to Maya that this
particular item is to be affected by the tool or action you will subsequently
choose. As you work with Maya, you will be selecting and deselecting items
a lot. You will learn how to select and deselect objects later in this chapter.
Some numerical information appears in the Channel Box editor on the right
hand side of the user interface. This information relates to X, Y, and Z,
translation, rotation, and scaling for the active object. The X, Y, and Z Translate
numerical values are currently set to 0. This indicates that the spheres location
is at the origin. The Channel Box is useful for viewing and editing this type
of basic information. You will use the Channel Box later in this chapter.
24 | Chapter 2 Maya Basics
To hide or show the Channel Box
1 To hide the Channel Box, click the Show/Hide Channel Box icon from
the right end of the Status line.
The Channel Box disappears, and the perspective scene view expands
slightly. With the Channel Box hidden, you have more working area in
your scene view.
2 To show the Channel Box, click the Show/Hide Channel Box icon on
the Status line. The Channel Box appears in the scene view.
Copying and setting the Maya project
Before you can save your work, you need to set a project in Maya.
A project is a file directory that stores and organizes all of the files (scenes,
images, materials, textures, etc.) related to a particular scene. In Maya, you
create and work with a variety of file types and formats. The project directory
allows you to keep these different file types in their unique subdirectory
locations within the project directory.
You can create a new project directory by choosing File > Project > New.
Alternatively, you can choose an existing folder to act as the project directory
if you have prepared a folder in advance.
For these lessons, the project directory will be the GettingStarted folder that
we have created for you. Here, you will find all the template files that you
need for the lessons, and you will save your work as you learn. You need to
copy the GettingStarted folder to your Maya projects folder, and then you
need to set the GettingStarted folder as the project directory in Maya.
Copying and setting the Maya project | 25
To copy and set the GettingStarted folder as your Maya project
1 Navigate to the GettingStarted folder that was installed with your Maya
software. The location of this folder depends on the operating system
that you are using.
(Windows XP and Vista, 32 or 64-bit)
<drive>:\Program Files\Autodesk\Maya2009\GettingStarted
(Mac OS X)
/Applications/Autodesk/maya2009/GettingStarted
(Linux 64-bit)
/usr/autodesk/maya2009-x64/GettingStarted
2 Copy the GettingStarted folder.
3 Paste the GettingStarted folder in one of the following locations,
depending on the operating system that you are using:
(Windows XP, 32 or 64-bit)
<drive>:\Documents and Settings\<username>\My Documents\maya\pro
jects
(Windows Vista, 32 or 64-bit)
<drive>:\Users\<username>\My Documents\maya\projects
(Mac OS X)
/Users/<username>/Documents/maya/projects
(Linux 64-bit)
<home directory>/maya/projects
4 In Maya, choose File > Project > Set.
5 Browse for the GettingStarted folder that you pasted in your Maya
projects directory in step 3.
6 Select the folder and click OK.
Saving your work
Make it a habit to save your work often when working on your Maya projects.
In that way, you can always open an earlier version of your work should you
make a mistake.
26 | Chapter 2 Maya Basics
Maya refers to everything youve created in your workspace as the scene. This
includes any objects, lights, cameras and materials associated with your
working session.
To save your Maya scene
1 Select File > Save Scene.
A file browser appears, listing the GettingStarted project directory where
you can save your scene.
If the GettingStarted directory does not appear, you need to copy the
GettingStarted folder and set it as your Maya project. See Copying and
setting the Maya project on page 25.
2 Within the GettingStarted directory, double-click the scenes folder to
open it.
3 Type: Lesson1 in the file name text box.
4 Click Save.
Maya saves your file to the scenes directory within your GettingStarted
project directory. Maya automatically saves the file with a .mb file
extension. The .mb file extension indicates that the scene was saved as a
Maya binary file: the default file type for a Maya scene.
Exiting Maya
Before you exit Maya, ensure you save any work that you want to retrieve and
continue with at a later time.
To exit Maya
1 Select File > Exit from the main menu.
Maya does one of the two following actions:
n If you have saved your scene immediately preceding the Exit command,
Maya exits.
n If you have not recently saved your scene, a message prompt appears on
the screen asking if you want to save your changes. Click either Save, Dont
Save, or Cancel.
Exiting Maya | 27
Beyond the lesson
In this lesson you began your orientation to Maya by learning:
n How to start Maya on your computer.
n The Maya workspace, and how it shows three dimensional space (X, Y, Z).
n How Maya color-codes items and tools related to X, Y, Z.
n The location of the main menus for the various modules within Maya.
n How to create a three-dimensional object from the Polygons menu.
n The location of the Status Line and how items are displayed as icons.
n About the Shelf how to create a three dimensional object from the Shelf.
n How to hide and show the Channel Box and that basic transformation,
scaling, and rotational information for an object can viewed in the Channel
Box.
n How to save your work.
n How to exit Maya.
As you proceed through Getting Started with Maya you should be familiar
with the fundamental concepts and skills covered in this first chapter.
If you want to learn more about a particular tool or feature that has been
presented in this lesson, refer to the Maya Help.
28 | Chapter 2 Maya Basics
Lesson 2: Creating, manipulating, and viewing
objects
Introduction
Using primitive objects to model 3D forms is a great place to continue learning
about Maya. You can create many types of 3D objects using Maya and then
move, scale, and rotate them to create more complex forms in your scene.
In this lesson, you begin to construct a classic temple using the primitive
object creation tools in Maya. The project is not very complex and provides
you with experience in using some of the important object manipulation and
viewing tools.
As you continue to work with Maya, youll learn how to visualize more
complex forms using these basic objects. Maya has many advanced tools and
options for modeling complex forms, as you will learn in later chapters.
In this lesson, you learn how to:
n Create 3D primitive objects.
n Select objects for manipulation and editing purposes.
n Move and rotate objects using your mouse.
n Move, rotate, and scale objects using numeric input.
n Duplicate objects.
n Change the viewing panels in Maya using a variety of methods so you can
view your objects from different points of view.
Lesson 2: Creating, manipulating, and viewing objects | 29
n Undo actions when you need to undo a particular task or step.
Creating a new scene
You begin your temple project by creating a new empty scene.
To create a new scene
1 Start Maya (if it is not already running).
When Maya starts, it automatically creates a new scene.
If Maya was previously running, follow steps 2 and 3.
2 From the main menu, select File > New Scene.
Maya displays the following prompt.
3 Click No.
Maya creates a new scene and delete everything that was in the previous
scene.
Primitive objects
Maya provides many types of primitive types and shapes such cubes, spheres,
cylinders, and planes.
Primitive objects can be used as a starting point for a wide variety of shapes
and forms. The most common workflow when using primitive objects is:
n Set the construction options for the primitive when you initially create it
so that it appears in the Maya scene roughly in the size and shape that
you require.
30 | Chapter 2 Maya Basics
n Move, scale, and rotate the primitive object into its final position either
by direct manipulation (the move, scale, and rotate tools), or by entering
numeric values through an editor.
n Duplicate the primitive objects to create multiple copies of the original or
create different variations from your original primitive object.
In this section, you construct the base for the temple using a polygonal cylinder
primitive. The octagonal shape is created by modifying the creation options
for the cylinder tool before you create the object. If you did not modify the
cylinder options you would create a round cylinder.
To create a polygonal cylinder for the base
1 Select the Polygons menu set.
NOTE Unless otherwise indicated, the directions in this lesson for making
menu selections assume youve already selected the Polygons menu set.
You should also ensure that the Interactive Creation option for primitives
is first turned off by selecting Create > Polygon Primitives > Interactive
Creation to ensure the check mark does not appear beside the item.
2 From the main menu, select Create > Polygon Primitives > Cylinder >
.
An option window appears.
3 In the Polygon Cylinder Options window, select Edit > Reset Settings and
then set the following options:
n Radius: 10
n Height: 1
n Axis divisions: 8
n Height divisions: 1
n Cap divisions: 1
n Axis: Y
4 In the Polygon Cylinder Options window, click Create.
Primitive objects | 31
Maya creates a cylinder primitive object that is octagonal in shape and
positioned at the center of the Maya workspace. This cylinder is 20 units
wide by one unit high, and has eight faceted sides.
NOTE You were instructed to reset the option settings as a precaution in
case they had been set differently. This is a good habit to practice when
working with tool options to avoid getting a result that was different from
what you expected.
The Toolbox: Layout shortcuts
The Toolbox is located on the left hand side of the Maya user interface. It
contains icons that open tools for transforming your objects within Maya
(selection, move, rotate, scale) as well as layout shortcuts for changing the
views and panel layouts.
The Quick Layout buttons shortcuts allow you to select a different panel or
switch to another layout.
You need to finish positioning the cylinder. To do this you need to see the
object from a side view to make sure it is sitting exactly on the ground plane.
To change the panel layout to view the base from a side view
1 From the Toolbox, click the Four View layout shortcut.
32 | Chapter 2 Maya Basics
The workspace changes to a four-view layout. The perspective view is
located in the top right corner and the other views show the object from
the top, front and side. The layout shortcuts have other options that you
will learn later in this tutorial.
Its now possible to see the base from the side view, but it would be easier
to determine the position of the base if the side view were enlarged to a
full view.
2 To enlarge the side view, position the mouse cursor in the side view, and
tap the spacebar of your keyboard.
The workspace changes to a single view layout with the side view in an
enlarged view. It is easier to view the position of the base from this side
view. Notice that the base lies slightly above and below the ground plane
(X, Z).
The Toolbox: Layout shortcuts | 33
TIP You can position your mouse cursor in any scene view and tap the
spacebar once to toggle the view. If the view is a full panel view, it will change
to a four panel view and vice versa.
The Toolbox:Transformation tools
You need to move the base slightly upwards in the Y direction so it is
positioned on the X, Z plane. To do this you use the Move transformation
tool located in the Toolbox.
The upper half of the Toolbox contains the tools for transforming objects
(selection, move, rotate, scale) within Maya. When you move your mouse
cursor over any transformation tool icon you see the name of the tool appear
next to the mouse cursor.
The tools name also appears in the Help Line at the bottom of the Maya
window. The Help Line has an additional purpose: it displays summary
instructions as you use tools that require several steps.
Selection and de-selection of objects
Before you can transform an object, you must ensure it is selected. You can
select objects by clicking them directly, or by dragging a rectangular bounding
34 | Chapter 2 Maya Basics
box around some portion of the object to indicate what you want selected.
To deselect an object, you simply click somewhere off of the selected object.
To select the base primitive object in the scene view
1 Do one of the following:
n With your left mouse button, click the objects wireframe outline in the
scene view.
n With your left mouse button, drag a bounding box around one corner or
edge of the objects wireframe.
The object is selected when its wireframe outline color displays in a bright
green color. If it is not selected, its display color is navy blue.
To use the Move Tool to adjust the position of the base
1 Select the Move Tool from the Toolbox.
A move manipulator icon appears over the primitive cylinder in the scene
view.
The Move Tool Manipulator has handles that point in the direction of
the three fundamental axis directions of 3D space: X, Y, Z. The handles
are colored red, green, and blue based on their function related to the X,
Y, Z axes and control the direction of the movement along an axis.
When you click a specific handle, it indicates that the move is constrained
to that particular axis direction.
2 In the side view, drag the green Y manipulator handle to move the
primitive cylinder upwards in the Y direction. Move it upwards enough
so that the bottom of the base cylinder is aligned with the X axis (the
thick dark line of the grid)
The Toolbox:Transformation tools | 35
The base cylinder now needs to be rotated slightly so the front of the base is
parallel to a grid line. Since each facet of the octagon represents 45 degrees of
a circle, you need to rotate the object approximately half of that amount or
22.5 degrees.
To use the Rotate Tool to adjust the position of the base
1 Display all four views by positioning the mouse cursor in the view and
tapping the spacebar of your keyboard.
The four view panel appears.
2 Position the mouse cursor in the top view and tap the spacebar once.
The top view appears in the workspace.
3 With the base cylinder selected, choose the Rotate tool from the Toolbox.
A rotate manipulator icon appears over the primitive cylinder in the scene
view.
The Rotate Tool manipulator consists of three rings (handles), plus a
virtual sphere enclosed by the rings. The colors of the handles correspond
to the X, Y, and Z axes. The handles are colored red, green, and blue based
on their function related to the X, Y, Z axes and control the direction of
the rotation around an axis.
4 In the top view, drag the green Y manipulator ring to rotate the primitive
cylinder so that one of the facets of the base cylinder is aligned with the
grid as shown in the image below.
36 | Chapter 2 Maya Basics
You are rotating the cylinder around its Y axis.
You may be asking yourself the question How do I know if Ive rotated
the base exactly 22.5 degrees? You can check the accuracy of the rotation
by viewing the Channel Box. Rotate Y should be close to 22.5 degrees.
TIP You can undo and redo the last action you performed. Undo reverses
the last action you performed on a selected object. It also reverses any action
you performed from the Edit Menu.
To undo an action select, Edit > Undo, Redo, Repeat. Maya allows you
to perform multiple undos.
The Channel Box
The Channel Box is an editing panel that provides you access to an objects
transformation information and much more. It provides information on three
distinct areas for any type of object: The transform node, shape node, and
input node.
Nodes are where information about object types are kept track of within Maya.
Nodes are comprised of attributes. Attributes refer to information related to
what the node is designed to accomplish. In this case, information about the
primitive cylinders Y axis rotation is referred to as the Rotate Y attribute. You
will learn more about nodes later in this tutorial.
When you moved and rotated the cylinder primitive using the Move Tool,
you were doing this by your own visual judgement. This will usually be
sufficient for many of your creative applications.
If you need to control the attribute of an object with more accuracy you can
do this by entering the precise values into the appropriate attribute field of
the Channel Box.
The Channel Box | 37
To move and rotate the base using the Channel Box
1 With the base cylinder selected, view the Transformation attributes in
the Channel Box. Specifically, view the values for Translate Y, and Rotate
Y.
2 In the Channel Box, adjust the attribute values so they match the above
image by clicking in the field and entering the correct numerical values.
This accurately positions the base in your Maya scene.
Maya named the cylinder primitive when it was first created. Rename
the cylinder to something more meaningful to your project.
To rename the cylinder primitive using the Channel Box
1 In the Channel Box, click in the field with the name pCylinder1.
2 Rename the primitive object by typing the new name: templeBase and
then pressing Enter.
38 | Chapter 2 Maya Basics
Duplicating objects
Duplicating an existing object is a useful way to make an exact copy of it
without having to start over. When you duplicate an item the copy takes on
the characteristics of the original. Using the Duplicate Tool you can
additionally apply transformations to the copy (move, rotate, scale).
Return to a four view layout to view what youve accomplished to this point.
To change the panel layout to a four view layout
1 From the Toolbox, click the Four View layout shortcut.
The workspace changes to a four view layout. It is easier to view the work
from this four view layout.
The base for the temple is constructed of two levels and appears stepped.
You duplicate and scale the templeBase object using the duplicate tool.
To duplicate the temple base
1 Display all four views by positioning the mouse cursor in the view and
tapping the spacebar. Then click in the perspective view to display the
base in this view.
2 With templeBase selected, choose Edit > Duplicate Special > from the
main menu.
The Duplicate Special Options window appears.
Duplicating objects | 39
3 In the Duplicate Special Options window, select Edit > Reset Settings and
then set the following options:
n Translate: 0 1.0 0
n Rotate: 0 0 0
n Scale: 0.9 1.0 0.9
n Geometry Type: Copy
n Group under: Parent
4 In the Duplicate Options window, click Duplicate Special.
Maya creates a duplicate of the templeBase object that is scaled to 0.9 of
the original in the X, Z axes, and is one unit above templeBase. As a result
of the scale operation, the base for the temple now appears stepped.
Maya keeps track of the name of the duplicated object based on the name
of original and renames the duplicated object templeBase1.
Save your work
In the last lesson we recommended that you save your work at regular intervals.
An example of this is when you have just completed a major task such as
constructing the base for the temple. With this strategy, if you ever make a
mistake, you can always open the previously saved version of your work and
begin from there.
To save your Maya scene
1 Select File > Save Scene.
A file browser appears showing the GettingStarted project directory
where you can save your scene.
40 | Chapter 2 Maya Basics
If you do not see the GettingStarted project directory, you have not yet
copied the GettingStarted folder and set it as your Maya project. For
more information, see Copying and setting the Maya project on page 25.
2 Within the GettingStarted project directory, ensure that you are saving
in the scenes sub-directory.
3 Type Lesson2Base in the file name text box.
4 Click Save.
Beyond the lesson
In this lesson you continued with the fundamental tools and skills to
successfully learn:
n An overall workflow for constructing forms using primitive objects.
n Where the primitive object tools are located in the main menu.
n How to create a primitive object as well as reset and edit its creation
options.
n How to change between a single view and four view panel layout using
layout shortcuts and by tapping the spacebar of your keyboard.
n How to select objects by clicking them with your mouse.
n How to move and rotate objects using the transformation tools in the
Toolbox.
n That tool manipulators can constrain a transformation to the X, Y, or Z
axes.
n How to edit an objects transformation node attributes (move, rotate, scale)
accurately using the Channel Box.
n How to rename objects using the Channel Box.
n How to duplicate objects and apply transformations while doing so.
We suggest you additionally practice the following tasks on your own:
n Creating other primitive object types, with various options so that you
can understand the variations that are possible.
Beyond the lesson | 41
n Try using the ViewCube
located in the upper-right corner of the active
scene view to change the cameras viewing angle in relation to the objects
in the scene.
n Practice moving, rotating, and scaling objects, and changing between the
various scene views (single perspective, four view, single side, single top
etc.)
Lesson 3:Viewing the Maya 3D scene
Introduction
In the previous lesson you learned how to view your 3D scene by changing
between single and four view layouts. It is important for you to learn how to
change your views in a more interactive manner so that you can: view your
objects close up or far away, select objects more accurately, or view objects
from different angles in your perspective view.
In this lesson you learn how to:
n Understand the difference between moving objects in the scene and moving
the point of view on the scene.
n Use the dolly, track, and tumble camera tools to change the view of your
scene in both the orthographic and perspective views.
n Rotate objects using the transformation tools in the Toolbox.
n Select objects using a variety of techniques.
n Group objects together so they can be transformed as a unit.
42 | Chapter 2 Maya Basics
n Display objects in both wireframe and shaded modes.
n Use additional primitive objects and options.
Camera tools
In the lessons so far, when you looked at an object from the top, front, or side
views you have been viewing the scene through an orthographic view.
Orthographic views appear two-dimensional because the object is displayed
using parallel projections of only two axes at a time. (Scooter images courtesy
of The Art of Maya)
When you view the scene through the perspective view, you are viewing the
scene in a three-dimensional manner. The perspective view simulates what
your scene would look like from a cameras point of view.
In Maya, you view the scene through a set of virtual cameras. These cameras
are either orthographic or perspective in nature. You can adjust how these
cameras view the scene using the Camera Tools.
Camera tools | 43
The three primary methods for manipulating the camera view are dolly, tumble,
and track.
Dolly Tool
The Dolly Tool gets its name from filmmaking where a camera, mounted on
a wheeled tripod, is moved towards or away from the scene. In Maya, dollying
allows you to view the items in your scene either close up or from further
back.
To dolly the perspective view
1 Enlarge the scene view to a single perspective view.
2 Do one of the following:
n (Windows & Linux) Press the Alt key and drag the mouse to the right
while holding down the right button on your mouse.
n (Mac OS X) Press the Option key and drag the mouse to the right
while holding down the right button on your mouse.
3 To dolly the camera outwards from the subject in the scene you can
perform the same key and mouse combinations as described above but
drag the mouse to the left.
Dolly works in both the perspective and orthographic views.
44 | Chapter 2 Maya Basics
TIP If you make an error when adjusting your camera view of the scene, you
can reset the camera to its default home setting.
To reset the camera view for a particular orthographic or perspective view:
From the panel menu, select View > Default Home.
Tumble Tool
The Tumble Tool allows you to tumble or rotate the cameras view around a
particular center of interest to achieve either a higher or lower vantage point,
or a different side angle.
To tumble the perspective view
1 Press the Alt key (Windows & Linux) or the Option key (Mac OS X) and
drag the mouse either left or right, or up or down, while holding down
the left button on your mouse.
Tumbling the view revolves the camera around the center of the scene
view, in whichever direction you drag (left, right, up or down). The
Tumble Tool does not work in the orthographic views.
Camera tools | 45
Track Tool
The Track Tool allows you to move the camera up, down, or sideways in
relation to the scene.
To track the perspective view
1 Press the Alt key (Windows & Linux) or the Option key (Mac OS X) and
drag the mouse in any direction, while holding down the middle button
on your mouse.
The Track Tool works for both orthographic and perspective views.
NOTE Even though the objects appear to move across the screen when
operating any of these camera tools, it is the viewing camera that is actually
moved in relation to the scene, not the objects.
Workflow overview
The columns are made up of multiple primitives that are moved, scaled, and
rotated into position. Once the first column is created, with each component
named and accurately positioned, you will group and duplicate it to create
others.
46 | Chapter 2 Maya Basics
To create a polygonal cube for the pedestal
1 From the Main Menu, select Create > Polygon Primitives > Cube > .
2 In the Polygon Cube Options window, select Edit > Reset Settings and
then set the following options:
n Width: 1.75
n Height: 0.6
n Depth: 1.75
Leave the other options at their default settings.
NOTE If the Polygon Cube Options window does not appear, ensure that
the Interactive Creation option for primitives is turned off by first selecting
Create > Polygon Primitives > Interactive Creation so that a check mark does
not appear beside this menu item.
3 In the Polygon Cube Options window, click Create.
Maya creates a cube primitive and positions it at the origin.
4 In the side view, move the cube upwards (Y axis) so it rests on the top
surface of the temple base.
You can do this using the Move Tool or with the Channel Box. If you
use the Channel Box, enter a Translate Y value of 2.3.
You may find it useful to dolly or tumble the scene view to obtain a better
viewpoint.
Workflow overview | 47
5 In the Channel Box, rename the cube columnPedestal.
To create a polygonal cylinder for the shaft
1 From the main menu, select Create > Polygon Primitives > Cylinder >
.
2 In the Polygon Cylinder Options window, select Edit > Reset Settings and
then set the following options:
n Radius: 0.5
n Height: 6
n Axis divisions: 12
Leave the other options at their default settings
3 In the Polygon Cylinder Options window, click Create.
Maya creates the cylinder primitive at the origin.
4 In side view, move the cylinder upwards (Y axis) so it rests on the top
surface of columnPedestal.
You can do this using the Move Tool or with the Channel Box. If you
use the Channel Box, enter a Translate Y value of 5.6.
48 | Chapter 2 Maya Basics
5 In the Channel Box, rename the cylinder columnShaft.
The capital for the column rests on top of the column and is very similar to
the pedestal. You duplicate the pedestal and position the duplicate at the top
of the column.
To duplicate the pedestal to create the capital
1 With only columnPedestal selected, select Edit > Duplicate Special >
from the main menu.
The Duplicate Special Options window appears.
2 In the Duplicate Special Options window, select Edit > Reset Settings and
then set the following options:
n Translate: 0 6.6 0
n Scale: 0.8 1.0 0.8
Leave the other options at their default settings.
3 In the Duplicate Special Options window, click Duplicate Special.
Maya creates a duplicate of the columnPedestal object and moves and
scales it based on the options you set.
NOTE If you positioned the geometry for the column using the Transform
Tools and your mouse, the Y translate values may be incorrect for your
particular model. You may want to continue positioning the objects by visual
reference using your mouse.
Using the duplicate options is an alternate method for positioning and
scaling duplicated objects when you can anticipate its final location.
Workflow overview | 49
4 In the Channel Box, rename the duplicated cube columnCapital.
The base for the column rests on top of the pedestal. You will create the base
using one half of a NURBS sphere primitive and then move and rotate it into
position. You will do this by modifying the creation options for the sphere
primitive.
To create a NURBS sphere for the column base
1 Select Create > NURBS Primitives > Sphere > .
2 In the NURBS Sphere Options window, select Edit > Reset Settings and
then set the following options:
n Start Sweep Angle: 0
n End Sweep Angle: 180
n Radius: 0.75
n Number of Sections: 8
n Number of Spans: 4
Leave the other options at their default settings.
3 In the NURBS Sphere Options window, click Create.
Maya creates a half-sphere primitive at the origin.
The sphere needs to be rotated 90 degrees and then positioned on top of the
pedestal.
To rotate and position the sphere on the pedestal
1 In side view, rotate the sphere so that the dome part is pointing up.
50 | Chapter 2 Maya Basics
This is accomplished by either of the following methods:
n Rotating the sphere about the X axis using the Rotate Tools
manipulator handle.
n Using the Channel Box to change the Rotate X value to -90.
2 Move the sphere so it rests on the top surface of columnPedestal (Translate
Y = 2.6, if you have been inputting values into the Channel Box).
3 Using the Scale Tool, scale the sphere along its Z axis (blue manipulator
handle) so that the sphere becomes slightly squashed in appearance.
When you scale an object non-uniformly along one of its axes, you are
scaling it non-proportionally.
4 In the Channel Box, rename the sphere columnBase.
Viewing objects in shaded mode
Up to this point, you have been viewing your objects in the default wireframe
mode. In wireframe mode, objects appear transparent except for the simple
Viewing objects in shaded mode | 51
wire outline that indicates their position and general shape. Maya provides
several options for displaying objects in a shaded manner.
Change the display of your scene so that the objects display as shaded objects.
To display the objects in smooth shaded mode
1 Enlarge your perspective view, and dolly and tumble the scene so you
can easily view what youve completed so far.
2 From the panel menu, select Shading > Smooth Shade All.
The objects in your scene display in an opaque dark gray color. You can
work with objects in either shaded or unshaded mode for the balance of
this lesson.
Grouping objects
When you need to move, scale or rotate multiple objects as one unit it is easier
if they have been grouped together so that they transform as one unit.
Many primitive objects in Maya are grouped objects. For example, the NURBS
cube primitive is comprised of 6 flat squares or planes that have been grouped
together as one unit. When the plane objects are grouped together they create
a hierarchy.
A hierarchy is a collection of nodes or objects that are connected together to
form a unit for some purpose. Hierarchies are useful for describing how the
objects within them share similar characteristics or attributes; move, scale,
rotate for example.
52 | Chapter 2 Maya Basics
To group the objects for the column
1 Select the four objects that comprise the column simultaneously by doing
one of the following:
n With your left mouse button, shift-click each object in turn until the
four objects are selected in the scene view.
n With your left mouse button, drag one large bounding box around
the column objects in an orthographic view.
It is important that you do not select any of the templeBase objects as
part of your selection. If you accidentally select any of the base objects,
deselect them.
2 From the main menu, select Edit > Group > .
3 In the Group Options window, select Edit > Reset Settings and then set
the following options:
n Group Under: Parent
Leave the other options at their default settings
4 In the Group Options window, click Group.
Maya groups the objects together in a hierarchy. You will learn more about
hierarchies in the steps that follow.
The Hypergraph
The Hypergraph is a window that shows how the nodes and their connections
are organized in your scene. You view object hierarchies and dependencies in
the Hypergraph. Use the Hypergraph to view what happens when you group
an object.
To view the Hypergraph
1 From the view menu, select Panels > Layouts > Two Panes Stacked.
The scene view splits into two viewing panels - each has their own separate
view menu. You will set these to view the scene in the upper view and
the Hypergraph in the other.
2 From the lower pane menu, select Panels > Hypergraph Panel >
Hypergraph Hierarchy.
The Hypergraph panel will display below the scene view panel.
The Hypergraph | 53
3 At the top of the Hypergraph panel, select the Scene Hierarchy icon to
ensure the Hypergraph is displaying the scene hierarchy.
4 In the Hypergraph panel, select View > Frame All.
The Hypergraph displays the hierarchy for all of the objects in the scene.
This approach to viewing the entities in the scene provides a very
graphical approach to viewing all of the various nodes in your scene.
In the Hypergraph, each node is represented as a rectangle labelled with
an icon that denotes the type of information it represents (for example,
surface, shading, and so on). Each node has a unique name assigned to
it when it is first created. When you rename your objects, you are actually
renaming the node associated with that object.
Some nodes display with a line connecting them. This denotes that they
are in a hierarchy and have a dependency structure based on how they
were originally grouped.
For the temples column objects, the hierarchy displays each of the named
objects under a node labelled group1. Group1 is the parent node for this
hierarchy of objects.
In Maya, when the parent node (sometimes referred to as the root node)
is moved, rotated, or scaled in any way, the child nodes (sometimes
referred to as the leaf nodes) underneath are also affected.
When you select objects at the top level of a hierarchy and move them,
the objects within the hierarchy or group follow.
NOTE This system of nodes, attributes, and hierarchies may initially appear
somewhat complex, but it is one of the most powerful features of Maya. The
node based architecture provides flexibility and power to create complex
models, shaders, and animations.
54 | Chapter 2 Maya Basics
To rename the parent node in the Hypergraph
1 In the Hypergraph, click on the group1 node so it becomes active.
In the scene view, all of the objects in the column group become selected
as a result of selecting the group at the top (parent) level of the hierarchy.
2 In the Hypergraph, right-click the top node representing group1 and select
Rename from the pop-up menu.
A small text box appears in the node.
3 Enter Column as the new name.
Now that the column is grouped, you need to position it at one corner of the
temple base.
To position the column on the temple base
1 Change the display of objects to wireframe mode by tapping the 4 key
on your keyboard.
This is a keyboard shortcut. Instead of selecting the item from the menu
you can use a single key to implement the command.
TIP Many of the tools and features in Maya can be accessed using keyboard
shortcuts. In Maya, these shortcuts are called Hotkeys. Some Hotkeys are
displayed directly beside the menu item, others are listed in the Hotkey Editor.
For a complete listing of available hotkeys, go to Hotkey editor.
2 In the Hypergraph, select the Column at the top node so that Column
becomes active in the scene view.
3 In the scene view, use the Move Tool to position Column at the front
corner of the temple base as shown below.
The Hypergraph | 55
With your first column in position, you can now create a copy of the column
and position it on the adjacent corner of the base.
To create a duplicate copy of the column
1 With Column still selected in the Hypergraph, select Edit > Duplicate
Special > from the main menu.
The Duplicate Special Options window appears.
2 In the Duplicate Special Options window, select Edit > Reset Settings and
then set the following options:
n Number of Copies: 1
Leave the other options at their default settings.
3 In the Duplicate Special Options window, click Duplicate Special.
The Hypergraph view updates to show an additional column object in
the scene. The copy also takes on the prefix name of the original group
and is now labelled Column1.
In the scene view it appears that nothing was actually duplicated. When
an object is duplicated without any transformations the copy is positioned
in the same position as the original. The two objects are on top of each
other.
You need to move the column into position on the adjacent corner of the
temple base.
To move the duplicate column into position on the base
1 In the Hypergraph, ensure Column1 is selected by clicking on its top node
so it becomes selected in the scene view.
2 In the scene view, use the Move Tool to position Column1 on the adjacent
corner of the temple base as shown below.
56 | Chapter 2 Maya Basics
3 From the Toolbox, click the Four View layout shortcut.
The workspace changes to a four view layout and the Hypergraph is no
longer displayed.
Selection modes and masks
It isnt always efficient to have the Hypergraph window open when you want
to select an object at a particular level within its hierarchy. Maya allows you
to select items in different selection modes depending upon your specific
needs.
There are three main types of selection modes: Hierarchy, Object and
Component. You use these modes in order to mask or limit the selection of
other objects in order to select only the types of items you want. When you
use a selection mask you are filtering out or masking items you dont want to
be chosen as part of the selection.
The icons for the three modes appear on the Status Line.
When you first start Maya, the default selection mode is set to Objects. This
is useful for much of your selection work with Maya, with a few exceptions.
When you want to select items that have been grouped, set the selection mode
to Hierarchy.
Selection modes and masks | 57
TIP If you set the selection mask, it will remain that way until you change it again.
If an item wont select for you in Maya, you should check the selection mask setting
to see if it is set correctly.
To use the Hierarchy and Combinations selection mask
1 On the Status Line, choose the Select by Hierarchy and Combinations
icon
The Selection Mask icons update to display the three selection choices.
2 On the Status Line, choose the Select by hierarchy icon.
Select by hierarchy ensures that when you select items they are selected
at their parent or root node.
3 In the scene view, shift-click Column and Column1 so they are selected
simultaneously. (Do not be concerned that they highlight in different
colors.)
Pivot points
A pivot point is a specific position in 3D space that is used as a reference for
the transformations of objects. All objects (curves, surfaces, groups) have pivot
points.
When you group objects in Maya, a new node called a parent node is created
for the group of objects. The pivot point for the groups parent node is placed
at the origin (0, 0, 0). This is useful if you later want to duplicate and rotate
the objects radially (that is, in a circular fashion around the pivot).
To group the two columns
1 Ensure Column and Column1 are selected.
2 From the main menu, select Edit > Group > .
58 | Chapter 2 Maya Basics
3 In the Group Options window, select Edit > Reset Settings. Set the
following options:
n Group Under: Parent
4 In the Group Options window, click Group.
Maya groups the objects together in a hierarchy and the pivot point is
positioned at the origin. (When the pivot point is relocated to the origin
the Move Tool manipulator for the selected group appears at the origin.)
With the two columns grouped, you then duplicate the columns with a
rotation option, the groups will duplicate and rotate around the pivot point
at the origin (0, 0, 0).
To duplicate and rotate the group
1 With column group selected, select Edit > Duplicate Special > from
the main menu.
2 In the Duplicate Special Options window, select Edit > Reset Settings and
then set the following options:
n Rotate: 0 90 0
n Number of Copies: 3
3 In the Duplicate Special Options window, click Duplicate Special.
The columns are duplicated and rotated by 90 degrees with each copy.
Pivot points | 59
Save your work
Your temple is taking shape! Save your work before proceeding to the next
lesson.
To save your Maya scene
1 To save your Maya scene, select File > Save Scene As.
2 Type Lesson3Columns in the file browser area reserved for file names.
3 Click Save.
Beyond the lesson
In this lesson, you explored additional tools and skills within Maya as you
continued with the construction of the classic temple. In this lesson you
learned how to:
n Use your mouse to change the view of your scene using the dolly, track,
and tumble camera tools in both the orthographic and perspective views.
n Rotate objects using the transformation tools in the Toolbox and the
Channel Box.
n Group objects so they can be transformed as a unit.
n Display objects in both wire frame and shaded modes.
n Access the Hypergraph to view nodes and hierarchies. You are also learning
that many tasks in Maya can be completed or approached using multiple
techniques.
n Rename nodes within the Hypergraph.
n Select objects in your scene using the Hypergraph.
n Use the group pivot point to your advantage when duplicating objects.
Before proceeding with the next lesson you may want to review the material
presented in this lesson so you are familiar with the concepts and skills
associated with them. Some suggested tasks you can try on your own include:
n Practice using the view camera tools (dolly, track, and tumble) so you can
navigate within the scene views efficiently.
60 | Chapter 2 Maya Basics
n Practice moving and rotating objects, and changing between the various
scene views (single perspective, four view, single side, single top, and so
on).
n View objects in the Hypergraph so you can understand their relationships
and hierarchy.
Lesson 4: Components and attributes
Introduction
Working with components is an important part of the workflow when working
in Maya. Components describe objects at a more detailed level. As you edit
the components of your classic temple, you will learn more about what is
possible in Maya.
In this lesson you learn how to:
n Template objects in the scene.
n Understand the difference between objects and components.
n Edit objects at their component level.
n Assign surface material attributes
n Access the Attribute editor
Template display
When your scene becomes complex, templating the display of some of the
objects in your scene allows you to more easily select only the objects you
want. When you template the display of an object, its wireframe changes to
a gray color. The object(s) can still be seen, but not easily selected. This helps
to prevent you from selecting or modifying it accidentally. You can change
the display of objects to a template and use them as a modeling reference (the
way a grid is used).
You need to change the display of the base and columns to template mode
so that you can more easily work on the temple roof.
Lesson 4: Components and attributes | 61
To template the base and columns
1 In the side view, with the Selection Mask set to Hierarchy, select all the
objects in your scene.
2 From the main menu, select Display > Object Display > Template.
The selected objects become templated.
For your classic temple, you need to create the entablature using a torus
primitive. An entablature is a structure that lies horizontally upon the columns
of a temple and supports the roof.
To create and position a torus primitive for the entablature
1 From the main menu, select Create > NURBS Primitives > Torus > .
2 In the NURBS Torus Options window, select Edit > Reset Settings and
then set the following options:
n Radius: 8.5
n Minor Radius: 0.5
n Number of Sections: 24
3 In the NURBS Torus option window, click Create.
NOTE If the NURBS Primitives Options window does not appear, ensure that
a check mark does not appear beside the Interactive Creation menu item
before selecting Create > NURBS Primitives > Torus > by first selecting
Create > NURBS Primitives > Interactive Creation.
4 In the Channel Box, rename the torus primitive Entablature.
5 Move the entablature vertically in the scene so it rests on top of the
columns (Translate Y = 9.7).
62 | Chapter 2 Maya Basics
Components
All objects in Maya have a transform and a shape node. Geometric shapes,
like the primitives in this tutorial, have smaller parts called components. A few
examples of components in Maya are control vertices, faces, and hulls.
Components allow you to work with objects at a finer level and allow you to
edit them in creative ways.
In order to change the shape of the entablature beyond the basic scale
transformations, you need to modify its component information.
To select components of the entablature
1 In the side view, dolly in for a closer view of Entablature.
2 Set the Selection Mode to Component mode.
3 Right-click the wireframe of Entablature and select Control Vertex from
the pop-up menu.
Components | 63
The menu that pops up is a marking menu for quickly selecting operations
relevant to the object where you right-click the mouse. In this case, the
choices pertain to the display of the entablatures components.
A set of small blue squares appear on Entablature called control vertices.
Control Vertices (CVs) describe the shape of an object based on their
position in space. If you move any combination of these vertices, you
change the shape of the object.
4 Drag a selection box around the top row of vertices so they become
selected.
5 Using the Move Tool, move the vertices up vertically as shown below to
change the shape of Entablature.
6 To cancel the display of the CVs, right-click the wireframe of Entablature
once again and select Object Mode from the pop-up menu.
The roof for the temple rests on top of the entablature. The roof for the temple
is created using one half of a sphere primitive.
To create a roof for the temple
1 Select Create > NURBS Primitives > Sphere > .
2 In the NURBS Sphere Options window, select Edit > Reset Settings and
then set the following options:
n Start Sweep Angle: 0
n End Sweep Angle: 180
n Radius: 8.75
n Number of Sections: 8
64 | Chapter 2 Maya Basics
n Number of Spans: 4
In the NURBS Sphere Options window, click Create.
3 Rename the half-sphere templeRoof.
The roof needs to be rotated -90 degrees about the X axis and positioned on
top of the entablature.
To rotate and position the roof on the entablature
1 In side view, rotate the roof so that the dome part is pointing up.
2 Move the roof so it is positioned close to the top edge of Entablature.
3 Scale the roof along its Z axis (blue manipulator handle) so that the sphere
becomes slightly squashed in appearance.
Now that the roof is complete, you can untemplate the templated objects.
To untemplate objects
1 On the Status Line, choose the Select by Hierarchy and Combinations
button.
2 On the Status Line, choose the Select by hierarchy: template button.
Select by hierarchy: template ensures that only templated objects will be
affected by a selection.
Components | 65
3 In the scene view, drag a selection box around all the objects in the scene
so that the templated objects are selected simultaneously.
4 From the main menu, select Display > Object Display > Untemplate.
5 On the Status Line, choose the Select by hierarchy: root button.
The Attribute Editor
The Attribute Editor provides information about the various nodes and
attributes for the objects and materials in your scene. Like the Channel Box,
you can view and edit the basic transform information and many other keyable
attributes. However, the Attribute Editor provides a more detailed display of
all attributes for a selected object.
To view object attributes using the Attribute Editor
1 In the scene view, select templeRoof so it becomes the selected object.
2 To view the Attribute Editor, click the Show/Hide icon on the Status Line.
The Attribute Editor displays the attributes for templeRoof. The various
attributes for the templeRoof object appear under various tabs. Each tab
represents a node.
66 | Chapter 2 Maya Basics
3 Click the templeRoof tab to see its attributes.
This tab is known as the transform node, because the most important
attributes on this tab control templeRoofs transformation. Every visible
object in Maya has a transform node, including cameras and lights.
4 Click the templeRoofShape tab to see its attributes.
This tab is called the shape node because the attributes establish the
objects geometric shape or physical properties when the object is first
created. Most objects have shape nodes, some do not, such as the group
for the column objects. The shape node also includes other types of
attributes, such as object display attributes.
5 Click the makeNurbSphere tab to see its attributes.
This is an input node that includes attributes related to the objects
construction history. The attributes of an input node are passed to another
node subsequent in the construction history for the objectin this case,
to the templeRoofShape node.
6 The last two nodes are initialShadingGroup and lambert1. If you cant
see them, click the display arrow.
The initialShadingGroup and lambert1 nodes are default nodes that relate
to the default shading material for an object. Maya uses them to establish
the initial color of objects and other settings related to shading. If you
create your own shading materials for the temple, as you will in the
following steps, these nodes are replaced by the new shading nodes you
create.
The Attribute Editor | 67
Surface materials
The color, shininess, and reflectivity attributes of an object are controlled by
its surface material (sometimes referred to as a shader, or shading material).
Material attributes relate to how the object simulates a natural reaction to
light in Mayas 3D computer world.
Maya assigns a default shading material to all objects when they are first
created. In this section, you learn how to assign a new material to your objects.
To assign a new material to the temple objects
1 Right-click the wireframe of Entablature and select Object Mode from
the pop-up menu.
This changes the selection mask back to objects so you can select objects
in the scene. It is a shortcut to access this feature.
2 Drag a selection box around all the objects in your scene to select them.
TIP If objects wont select in the Maya scene, check that your selection mask
is set correctly on the Status Line.
3 From the Status Line, select the Rendering menu set using the menu
selector.
The main menu changes to display the menu set for Rendering.
4 From the main menu, select Lighting/Shading > Assign New Material >
Blinn.
A Blinn shading material is assigned to all the objects in the scene and
the Attribute Editor updates. Blinn shading materials (named after the
68 | Chapter 2 Maya Basics
inventor of this shading algorithm) provide for high-quality specular
highlights on surfaces.
5 In the Attribute Editor, rename the blinn1 shading material to
templeShader.
With a shading material assigned to all the objects, you need to edit the color
attributes of the templeShader material.
To edit the shading materials attributes
1 In the Attribute Editor, click in the gray box to the right of the word
Color.
The Color Chooser appears.
Surface materials | 69
2 Click inside the color wheel (hexagon) and drag the pointer to achieve
a sand color.
The exact color is unimportant for this lesson. As you adjust the color
wheel indicator, the temple objects become the same color you select in
the Chooser.
3 Click Accept to close the chooser.
You will learn more about Mayas shading and texturing capabilities in
future lessons.
4 In the Attribute Editor menu, choose the Selected menu item, and select
templeBase from the list.
The attributes for templeBase display in the Attribute Editor.
5 Click the templeShader node tab to see its attributes.
If you cant see this tab, click the display arrow to the right of the tabs.
These are the same attributes you edited when you assigned the
templeShader shader to all the objects in the scene. When you first create
an object, you see two default nodes for shading, initialShadingGroup
and lambert1. When you assign a shading material, the two default nodes
are replaced by the attribute node for the assigned shading material.
You will encounter transform, shape, input, and shading nodes
throughout your work with Maya. There are other types of nodes that
youll learn about as you continue learning about Maya.
6 Close the Attribute Editor using the Show/Hide icon.
70 | Chapter 2 Maya Basics
Save your work
You have completed this lesson. Save your work before proceeding.
To save your Maya scene
1 Select File > Save Scene As.
2 Type Lesson4Final in the file browser area reserved for file names, and
then click Save.
Beyond the lesson
In this lesson, you completed the construction of the classic temple and learned
how to:
n Display objects in template mode.
n Select objects at their component level using selection masks and the right
mouse button.
n Assign and edit shading materials for your objects in the scene.
n Access the Attribute editor and view the various node types for objects.
As you proceed through Getting Started with Maya, we assume you are familiar
with the fundamental concepts and skills covered in this first chapter.
Before proceeding to the next chapter you may want to review the material
presented in this lesson so you are familiar with the concepts and skills
associated with them. Some suggested tasks you may want to do on your own:
n Practice construction of additional forms using primitive shapes by creating.
additional details for your temple scene (stairs, roof details, etc.).
n Learn more about the tools and options that have been presented in this
lesson, by referring to the Maya Help. To view the Maya Help, select Help
> Maya Help.
Save your work | 71
72
Polygonal Modeling
Introduction
In Maya, modeling refers to the process of creating virtual 3D surfaces for the
characters and objects in the Maya scene. Surfaces are vital for creating a
convincing 3D image.
Modeling is a process requiring keen visual skills and mastery of the modeling
tools. The more accurate you are when modeling your forms in terms of size,
shape, detail, and proportion, the more convincing your final scene will be.
There are three modeling surface types in Maya:
n Polygons
n NURBS
n Subdivision surfaces.
Each surface type has particular characteristics and benefits.
3
73
Polygon surfaces are a network of three-or-more sided flat surfaces called faces
that get connected together to create a poly mesh. Polygon meshes are
comprised of vertices, faces, and edges.
The wireframe lines on the mesh represent the edges of each face. The regions
bounded by the edges are faces. Where the edges intersect each other is the
location of a point called a vertex.
When a polygon mesh is rendered, its edges can be set to appear hard or
smooth. As a result, polygons can easily represent both flat as well as curved
3D forms. Youll work with these component types continuously when
modeling with polygons.
Polygonal surfaces have a wide range of applications and are the preferred
surface type for many 3D applications including interactive games and web
development applications.
Polygonal surfaces can be described with the smallest amount of data of all
the 3D surface types, and therefore, can be rendered quickly, delivering
increased speed and interactive performance to the end user in games and
other applications.
Preparing for the lesson
To ensure the lesson works as described, do these steps before beginning:
1 Select File > New Scene.
2 Make sure Construction History (below the menu bar) is on: . (If
it is turned off, the icon has a large X across it).
3 Select the Polygons menu set.
Unless otherwise noted, the directions in this chapter for making menu
selections assume youve already selected the Polygons menu set.
4 Make sure Display > UI Elements > Help Line is turned on.
You will use the Help Line while modeling.
5 If you have not already done so, copy the GettingStarted folder from
its installation location to your projects directory. Then, set the
GettingStarted directory as your Maya project. For more information,
see Copying and setting the Maya project on page 25.
74 | Chapter 3 Polygonal Modeling
6 As you work through this lesson, remember to save your work frequently
and increment the name of the file every so often (filename1, filename2,
and so on).
In this way youll have earlier versions of your work to return to should
the need arise.
7 Make sure that Soft Selection is turned off by opening the Attribute Editor
with the Select Tool active and unchecking the box marked Soft Select.
Lesson 1: Modeling a polygonal mesh
Introduction
In this lesson, you model a helmet for an interactive game character, using
polygonal surface modeling techniques.
In this lesson youll be introduced to some of the polygon modeling tools
Maya provides by learning how to:
n Use 2D image planes as a reference for constructing 3D models
n Use 3D primitives as the basis for creating more complex models
n Work with the components of a polygon mesh (faces, edges, and vertices)
n Smooth a polygon mesh
n Select the faces, edges, and vertices of polygonal meshes
Lesson 1: Modeling a polygonal mesh | 75
n Create polygon faces by placing vertices
n Scale and extrude faces on a polygon mesh
n Move and rotate extruded polygonal meshes
n Split vertices and subdivide polygonal faces
n Combine separate meshes into one mesh
n Bridge between meshes
n Add faces to an existing mesh
n Use Snap to Grid
n Preview a smoothed high resolution version of a polygon mesh
n Harden and soften polygon edges
Setting modeling preferences
Before you create your polygon model change some of the default settings to
better work through this lesson.
1 Select Window > Settings/Preferences > Preferences.
The Maya user preferences window appears.
In the Categories section of the Preferences window select Polygons.
2 In the Polygon Display settings, set the following:
n Border Edges: On
n Edge Width: 4
This displays border edges prominently on polygon meshes. Displaying
border edges distinctively lets you differentiate them from other edges
on your models and troubleshoot issues.
3 In the Categories section of the Preferences window, choose Selection.
4 In the Polygon Selection settings, set the following:
n Select faces with: Whole face
The Whole face setting lets you select polygon faces by clicking anywhere
on the face (the Center setting requires you to click on the faces center
76 | Chapter 3 Polygonal Modeling
dot). In addition, when a face is selected in the scene, the entire face
appears highlighted.
5 Click the Save button to close the settings window.
6 Turn off the Interactive Creation option for primitives: Select Create >
Polygon Primitives > Interactive Creation (no check mark).
Using 2D reference images
You can use front, side, and top views from drawings, sketches, or photographs
to help visualize your 3D model in Maya, much like an architect or engineer
creates their designs from the plan and elevation views of a blueprint.
You can import 2D images into your orthographic camera views as image
planes. An image plane is a 2D object (plane) that places an image file in the
scene view. By default, an image plane only appears in the camera to which
the image plane is connected. Image planes are also used to create backgrounds
and environments when rendering.
When you load an image into an image plane, it appears in your selected
orthographic view at the origin along an axis that is perpendicular to the
selected orthographic view. You can refer to the image in the orthographic
view to define the silhouette and character lines of your model. You can move
the image plane, change its transparency, or turn it off.
For this lesson you load two images weve provided for the lesson into image
planes in the front and side orthographic views of your scene. Youll refer to
them frequently while you model the helmet.
Using 2D reference images | 77
To load reference images into the front and side orthographic views
1 In the Toolbox, click the Four View shortcut from the Layout Shortcuts
bar.
The perspective view is located in the top right corner and the other views
show your scene from the top, front, and side.
2 In the front view panel menu, select View > Image Plane > Import Image.
3 Select the image file named HelmetFront.jpg.
This image can be found in the GettingStarted directory that you set as
your Maya project:
GettingStarted/PolygonModeling/sourceimages
4 In the browser, click the Open button.
HelmetFront.jpg appears in the front view and depicts a drawing of the
helmet.
5 In the side view panel menu, select View > Image Plane > Import Image.
6 Select the image file named HelmetSide.jpg.
This image can be found in the GettingStarted project directory:
GettingStarted/PolygonModeling/sourceimages
7 In the browser, click the Open button.
HelmetSide.jpg appears in the side view.
78 | Chapter 3 Polygonal Modeling
NOTE The front and side images for this lesson were created so that the two
views are aligned and the height of each image is identical. When you import
them as image planes, they appear at the same scale. These are important
considerations when you construct your own reference images in the future.
Otherwise, your reference images may not align or may be at different scales
between the two orthographic views.
By referring to the image planes in the orthographic views as you work,
you can correlate how a feature in one view, appears in another. While
a top view reference image is useful in many cases, it isnt critical for this
lesson.
The image planes can be set so they appear partially transparent to allow
you to work with the polygonal components more easily. To do this youll
select the front and side orthographic cameras and modify the
transparency of the images.
To modify the transparency of the reference images
1 In the front view panel menu, select View > Select Camera.
The camera for the front orthographic view is selected.
2 Display the Channel Box by clicking the Show/Hide Channel Box icon
on the Status Line.
The Channel Box displays the keyable attributes for the Front
orthographic camera.
3 In the Inputs section, click the ImagePlane1 name to display the attributes
for the image plane.
4 Set the Alpha Gain attribute to a value of 0.25.
The image appears partially transparent.
5 In the side view panel menu, select the camera and change the Alpha
Gain setting for the side view image plane exactly as you changed the
front view image plane.
Using 2D reference images | 79
TIP You can change the Alpha Gain at any time if you want the image planes
to appear more or less transparent.
6 In the perspective views panel menu, select Show > Cameras to
temporarily turn off the display of the image planes in the perspective
view.
Creating a polygon primitive
Youll create the top portion of the helmet mesh from a cube primitive using
the image planes as a reference. Primitive objects are one method for starting
3D meshes because they can be modified to create other forms.
To create a cube primitive for the helmet mesh
1 Ensure you are working in the perspective view.
2 Select Create > Polygon Primitives > Cube > .
3 In the options window, select Edit > Reset Settings, and then set the
following:
n Width: 14
n Height: 14
n Depth: 14
n Width divisions: 1
80 | Chapter 3 Polygonal Modeling
n Height divisions: 2
n Depth divisions: 1
4 Click the Create button.
A cube primitive is created at the origin with the dimensions you specified
and one subdivision around the middle. This cube primitive is comprised
of four-sided polygon faces called quads. Quad polygons are used
frequently with 3D character models as they are easily smoothed and
deform well when bound into a skeleton.
You can smooth the cube so it appears more rounded on the corners and
subdivide it into smaller faces using the Smooth feature.
To smooth and subdivide the cube primitive
1 With the cube still selected in the scene view, select Mesh > Smooth >
, and set the following options in the window that appears:
n Add divisions: Exponentially
n Division levels: 2
2 Click the Smooth button
The cube primitive is smoothed and is rounded at its corners. The cube
has also been subdivided into smaller faces.
Creating a polygon primitive | 81
The polygon faces are still four-sided even though their shape and position
have been modified by the smooth operation.
NOTE If the top, domed portion of the smoothed cube doesnt roughly
match the helmet sketches as indicated in the image below, scale the cube
with the Scale Tool to make it match.
To rename the polygon mesh
1 With the cube still selected, rename the cube primitive using the Channel
Box from pCube1 to helmetmesh.
82 | Chapter 3 Polygonal Modeling
Modeling in shaded mode
Modeling a polygon mesh in shaded mode gives you a better sense of the 3D
volume that the model occupies as well as how any surface details appear.
You can control the shading of an object separately in each view. For example,
you can display the object as shaded in the perspective view only, and set the
orthographic views to display objects in wireframe mode. You can also set the
display settings to show both a shaded and wireframe display simultaneously.
To display the helmet mesh in Wireframe on Shaded mode
1 In the perspective view, right-click on the helmet mesh and select Object
Mode from the marking menu that appears.
This changes the selection mode to Objects.
2 Select the helmet mesh.
3 In the perspective view, select Shading > Smooth Shade All from the panel
menu.
The helmet mesh displays in smooth shaded mode.
4 From the panel menu, select Shading > Wireframe on Shaded.
The wireframe appears on the mesh as well as the shading (whether or
not the mesh is selected).
The opacity of the smooth shading in the side and front views prevents you
from seeing the image planes behind the object. X-Ray display mode solves
this problem by making the smooth shaded surface appear semitransparent.
Modeling in shaded mode | 83
To display the helmet mesh in shaded X-Ray mode
1 With the helmet still selected, choose the following from the side views
panel menu:
n Shading > Smooth Shade All
n Shading > Wireframe on Shaded
n Shading > X-Ray.
The helmet mesh updates to a semitransparent shaded display with the
wireframe. You can see the 2D image behind the mesh.
2 Repeat the previous step for the front view as well.
After setting the shading for the objects in the various views, you may
wish to adjust the Alpha Gain setting on your image planes to change
their transparency. As you gain experience with Maya, youll develop
your own personal preferences for modeling in wireframe or shaded mode
and switching between the various shading modes.
Model symmetry
Whenever you model an object, you should take advantage of any symmetry
that the form provides. It can save you time and effort if you work on only
one half of the model and then later copy it across the models axis of
symmetry. The sketch of the helmet is symmetrical along its center line (YZ
plane).
84 | Chapter 3 Polygonal Modeling
To delete the faces on the left half of the mesh
1 In the top view, right-click on the mesh and select Face from the marking
menu that appears.
2 Drag a bounding box around the faces on the left half of the helmet mesh
to select them.
3 Press the delete key.
The selected faces are deleted.
You now have half as many components in your model. When you near the
completion point of the model, you will copy the finished half across the axis
of symmetry to get the complete model.
Selecting components by painting
You can delete some of the faces that are not needed on the front and lower
section of the helmet mesh using the Paint Selection Tool. This is useful when
you need to select components that are in an irregular region and are not
easily selected using the bounding box.
To select faces for deletion using the Paint Selection Tool
1 In the Toolbox, click the Paint Selection Tool icon.
Selecting components by painting | 85
2 In the side view, right-click the helmet mesh and select Face from the
marking menu that appears.
3 In the side view, paint select the faces that appear along the front and
lower areas of the mesh (see image) by dragging the mouse over the faces.
NOTE The Paint Selection Tool only selects components on the mesh that
face towards the camera.
4 Press the delete key to delete the selected faces.
5 Tumble the perspective view to review your work so far.
The edges that reside along the outside perimeter of a polygon mesh,
called border edges, are displayed with a thicker line than the interior
edges on the mesh. You set this display setting early in the lesson so you
could differentiate this edge type from other edges.
86 | Chapter 3 Polygonal Modeling
Selecting edge loops
In the top view, the rows of edges immediately above and below the X axis,
and the row to the right of the Z axis are not straight. Youll want to align the
edges in these rows (referred to as edge loops) by snapping them to the grid
using the Move Tool. An edge loop is a path of polygon edges that are connected
in sequence by their shared vertices. Edge loop selections are very useful when
you model using polygons.
To align edges on the helmet mesh
1 Right-click the mesh and select Edge from the marking menu that appears.
Mayas component selection mode is set to edges.
2 Double-click one edge in the edge-loop directly below the X axis.
The edge loop is selected.
3 On the Status Line, turn on the Snap to Grids feature by clicking the icon.
Snap to Grids lets you move selected components to the closest grid line
or grid intersection point. When many components are selected, you can
align them to each other via the grid simultaneously.
4 In the Toolbox, double-click the Move Tool to display its tool settings.
5 In the Move Snap Settings, turn off the Retain component spacing setting.
Selecting edge loops | 87
6 In the top view, click-drag the blue arrow on the Move Tool manipulator
downwards a small distance.
The edge loop immediately snaps to a lower grid line. It is not positioned
at the location you want, but all of the edges in the loop you selected are
now aligned to each other.
7 On the Status Line, turn off the Snap to Grids feature by clicking its icon.
8 With the Move Tool still active in the top view, drag the manipulator
arrow upwards a short distance so the edge loop is positioned roughly at
its original location (which should be at the second grid line below the
X axis).
9 Using the steps described above, align the other edge loop that appears
above the X axis and then align the edge loop directly to the right of the
Z axis. (Remember to turn on and off Snap to Grids as required.)
When you have finished, the edge loops nearest the X and Z axes are
aligned. (see image below)
88 | Chapter 3 Polygonal Modeling
Editing components in the orthographic views
Component selection and transformation is one fundamental method for
editing the shape of a polygon mesh. As you model, youll find yourself
frequently examining and then refining the position of the polygon
components (vertices, edges, and faces) while working in the various scene
views so they match the reference images on the image planes.
To manually reposition the vertices on the rear of the helmet
1 Right-click the helmet and select Vertex from the marking menu that
appears.
2 In the side view, select the pair of vertices at the rear lower edge (see
image) by dragging a bounding box around them.
3 In the Toolbox, click the Move Tool.
4 In the side view, click-drag the blue arrow on the Move Tool manipulator
towards the right until the vertices are repositioned so that your helmet
matches the reference sketch on the image plane.
By moving the vertex as well as the vertex adjacent to it along the axis
of symmetry, you ensure that the symmetrical shape of the helmet is
maintained. If you move one vertex independently of the other it may
result in an unwanted bump or valley in the mesh. These types of
anomalies will become more apparent when you copy the completed
half of the mesh across the axis of symmetry.
Editing components in the orthographic views | 89
5 Repeat steps 2 through 4 for the other pairs of vertices on the rear of the
helmet. Ensure that the edge loops appear smooth in relation to each
other.
When you have finished, the back region of the helmet should closely
match the reference image on your image plane.
6 In the side view, select other pairs of vertices along the top and front of
the helmet and move them in a similar fashion so they match the
reference image. Do not reposition the vertices for the top of the face
shield yet.
TIP You can click in the center of the Move Tool manipulator to drag a vertex
selection freely.
90 | Chapter 3 Polygonal Modeling
Next, youll reposition the border edges that lie along the bottom edge of the
mesh. You can select these edge types using the Select Border Edge Tool.
To reposition the lower border edges on the helmet
1 In the side view, select the lowest horizontal edge loop on the helmet by
choosing Select > Select Border Edge Toolfrom the main menu, and then
clicking the first and then the last edge on the loop as indicated in the
image below.
2 Using the Move Tool, drag the selected edge loop downwards until the
left hand vertex roughly matches the lower edge indicated in the reference
sketch.
3 In the side view, select and reposition the remaining vertices individually
on the edge loop using the Move Tool so they match the reference sketch.
Editing components in the orthographic views | 91
NOTE Up to this point in the lesson, youve been instructed to reposition
the vertices on the helmet mesh only within the side view (Y, Z plane). Once
you achieve the shape you want in the side view you will then concentrate
on how the model appears when viewed from the front and perspective
views.
To edit the border edges on the upper edge of the face shield
1 From the Select menu, choose Select Border Edge Tool.
2 In the side view, click the first border edge that will be used as the upper
edge of the face shield, then click the last border edge (see image).
The border edges in between are selected.
3 In the Toolbox, select the Rotate Tool by clicking its icon.
4 In the side view, click-drag the rotate manipulator in a clockwise direction
until the border edges are rotated at roughly the same angle as the
corresponding edge in the reference sketch.
92 | Chapter 3 Polygonal Modeling
5 With the border edges still selected, click the Move Tool again and drag
the green manipulator upwards to match the location of the border edges
in the reference sketch.
6 Reposition the pairs of vertices on the upper front of the helmet to match
the reference sketch.
Editing components in the orthographic views | 93
At this point in the lesson, the outline of your helmet should roughly match
the helmet in the side view reference image. If it doesnt, review the earlier
steps in this lesson and make any adjustments to your polygonal mesh as
required.
If you view your helmet in the front orthographic view, youll notice that the
helmet shows a wider profile from this view than the reference sketch. In the
next steps youll correct this using the front and top orthographic views of
the helmet for reference.
To reposition vertices on the side of the helmet to match the sketch
1 Display the front view.
2 In the front view, select the vertices that extend beyond the outline of
the helmet as shown in the reference sketch (see image).
94 | Chapter 3 Polygonal Modeling
3 In the front view, move these vertices to the left until they match the
widest area of the helmet in the reference sketch (see image).
When you view your helmet from the top orthographic view the region
between the side and rear of the helmet appears a bit flat in relation to the
other areas. To correct this you can move the other vertices in this region
outwards in a similar fashion so the curvature in this area appears fuller and
more rounded. However, viewing only from the orthographic views can be
limiting, and you should also use the perspective view to examine the mesh.
To examine the mesh using the perspective view
1 Enlarge the perspective view.
2 Dolly and tumble the perspective view while you closely examine the
helmet mesh.
As you examine the vertices along any particular edge loop, the vertices on
the mesh should appear to cascade in a smooth gradual fashion to create the
curvature of the mesh with no undesirable spikes or dips.
Ensuring that the mesh appears relatively smooth at various stages throughout
the modeling process will reduce the possibility for issues when you create a
high resolution version of the mesh later on.
If you find areas where one vertex (or more) appears to protrude outwards (or
recedes) on the mesh in relation to neighboring vertices, you can correct these
protruding regions by repositioning the affected vertices in the perspective
view.
Editing components in the orthographic views | 95
Editing components in the perspective view
Repositioning polygon components in the perspective view can be more
challenging when compared to the orthographic views because your frame of
reference changes as you track, dolly, or tumble the 3D view.
By default, the Move Tool lets you reposition components in relation to world
space coordinates. That is, the movement of a component is referenced to a
direction based on the center of the 3D scene and the X, Y, or Z axes.
It is also possible to set the Move Tool to move objects and components based
on other coordinate systems, such as object space and local space.
In addition, you can also move a polygon component in relation to its
surrounding mesh. For example, you can select and move a vertex in a
direction that is perpendicular or normal to its surrounding surface mesh. This
is a useful technique for correcting any protruding vertices on the mesh.
To move a vertex on the mesh in a direction normal to the mesh
1 Dolly and tumble the perspective view while examining the mesh until
you find vertices that protrude outwards from the mesh in an unwanted
fashion.
2 In the Toolbox, double-click the Move Tool to display the Move Settings
editor.
3 In the Move Settings editor, in the Move section, turn on the Normal
option.
96 | Chapter 3 Polygonal Modeling
4 In the perspective view, click the vertex you wish to reposition.
The vertex highlights and the Move manipulator appears to indicate the
three directions of movement that are possible in this mode.
The U and V handles slide the vertex in relation to its associated edges,
while the N handle moves the vertex either away or towards the mesh
depending on the direction you move your mouse.
5 Drag the N handle outwards or inwards depending on whats required
for that particular vertex. Dolly or tumble the view as required to examine
the mesh after youve done this and make any modifications as necessary.
6 Repeat the above steps for any other protruding or receding vertices on
the mesh until you are satisfied that the mesh appears smooth.
7 Before you proceed to the next section, double-click on the Move Tool
and return the Move setting to the default World setting.
If you examine your model in the perspective view your helmet mesh should
now match the reference sketches as they appear in both the front and side
image planes (see image below). The mesh should also have a relatively uniform
distribution of polygon faces on the mesh and the edge loops should flow
smoothly.
Editing components in the perspective view | 97
Drawing a polygon
To create the lower front region of the helmet (that is, the region that would
protect the mouth and jaw of the wearer) youll create a polygon for the cross
section of the lower front region by manually placing vertices using the Create
Polygon Tool (Mesh > Create Polygon Tool).
To place vertices for a polygon
1 In the side view, select Mesh > Create Polygon Tool > .
The Create Polygon Tool settings editor appears.
2 In the tool settings editor, set the following options:
n Limit the number of points: On
n Limit points to: 6
These settings specify that a closed polygon face will be created once you
have placed six vertices in the scene.
3 In the side view, place six points for the profile as it appears in cross
section of the lower front region of the helmet (see image below). Ensure
that you place the vertices in a counter-clockwise direction for this step.
The new polygon face is created along the YZ plane (the axis of symmetry
for the model).
98 | Chapter 3 Polygonal Modeling
4 Press the q key to quit the Create Polygon Tool when the polygon face
is complete.
The new polygon component remains selected in Object Mode.
NOTE If the polygon face doesnt appear shaded in the side view but does
appear shaded in the perspective view, it means that the polygon face and
the image plane lie on exactly the same plane. You can correct this by moving
the image plane backwards in the side view so it doesnt lie directly on the
YZ plane, but this step is not critical to the success of the steps that follow.
Youll extrude this polygon face to create the remainder of the lower front
region of the helmet. Before you can extrude the new face it needs to be
selected in Face mode. You can do this quickly by converting the existing
selection to Faces.
To convert the object selection to face selection
1 With the face still active in Object Mode, choose Select > Convert
Selection > To Faces.
The selection is converted to a face selection.
TIP You can also press Ctrl + F11 or Ctrl + right-click on the selected object
and choose To Faces > To Faces from the marking menu that appears.
Drawing a polygon | 99
Extruding polygon components
You can create new polygon components from existing ones using the Extrude
feature (Edit Mesh > Extrude). When you extrude a polygon component (for
example, a face, edge, or vertex), you create additional polygon components
from the ones you selected. Using the Extrude feature you will:
n Create the lower front region of the helmet by extruding the polygon face
you created in the last section of the lesson.
n Extrude edges around the face shield and along the lower bottom edge.
To extrude the polygon face for the lower front region
1 Enlarge the scene view to a single perspective view.
2 With the polygon face still selected, choose Edit Mesh > Extrude.
The extrude manipulator appears on the selected face.
3 In the perspective view, drag the blue arrow on the manipulator to extrude
a section of mesh out from the face (positive X) a distance of
approximately one half a grid unit (see image).
4 Press the g key to extrude again.
5 Click the large circle that surrounds the manipulator to display the rotate
manipulators and then drag the green circular manipulator to rotate the
angle of the extrusion to match the angle in the reference sketch (see
image) and then drag the arrow manipulator a second time to extrude a
second section of mesh.
100 | Chapter 3 Polygonal Modeling
TIP As you change the angle of rotation and extrude the mesh you can also
momentarily switch between the move or scale manipulators to fine tune
the position and scale of each section as you extrude it.
6 Press the g key once again and create a third extruded region using the
manipulator to move, rotate, or scale the extruded segment of the mesh
so you position it correctly when compared to the reference sketch (see
image). You may also want to view the extrusion from either the top or
front view to ensure your extrusion doesnt extend outwards more than
the side region.
7 Save your work.
To delete unwanted faces on the extruded mesh
1 Tumble the perspective view until you can view the inside of the lower
front region (see image below).
Extruding polygon components | 101
2 Select the faces that appear on the inside of the mesh you just extruded,
including the faces on either end of the extrusion.
These faces were required for creating the extruded portions of the lower
region but are not needed beyond this point.
3 Press the Delete key to delete the selected faces.
When you are finished, a gap will exist between the last extruded segment
of the lower region and the helmet mesh.
Youll combine these separate meshes together and then create a mesh that
bridges between them in the next section of the lesson. To prepare for the
bridge, you need to extrude more edges on the helmet mesh so that the number
of edges match when you create the bridge.
102 | Chapter 3 Polygonal Modeling
To extrude the bottom edges of the helmet mesh
1 In the perspective view, select the lower edges of the helmet mesh using
Select > Select Border Edge Tool.
2 Select Edit Mesh > Extrude, then drag the blue arrow manipulator in a
direction towards the inside of the helmet to create a row of edges that
are perpendicular to the selected bottom edges. Extrude these edges a
distance that is approximately one grid unit in depth (see image below).
To extrude top and side edges for the face shield
1 In the perspective view, select the upper and side edges on the helmet
mesh using Select > Select Border Edge Tool (see image below).
2 Select Edit Mesh > Extrude and then drag the blue arrow on the extrude
manipulator in a direction towards the inside of the helmet to create
edges that are perpendicular to the top and side edges of the face shield.
Extrude these edges a distance that is approximately one grid unit in
depth (see image below).
Extruding polygon components | 103
To move vertices on the lower front region to match the reference sketch
1 In the perspective view, right-click on the helmet and select vertex mode
to change the selection type to vertices.
2 Select the four vertices on the lower front region of the helmet that are
near the axis of symmetry (see image below) and using the Move Tool,
move the selected vertices upwards by dragging the green arrow on the
Move Tool manipulator so that the lower front region of the helmet
matches the reference sketches as they appear in the various orthographic
views.
3 Adjust any vertices on the lower region that may require minor
repositioning by selecting and moving them as necessary.
104 | Chapter 3 Polygonal Modeling
Bridging between edges
Next youll connect the lower front region to the helmet mesh. You can create
meshes that bridge between one or more border edges of a mesh using the
Bridge feature (Edit Mesh > Bridge).
When using the bridge feature you must ensure that:
n the edges to be bridged are in the same polygon mesh. That is, you must
combine the two meshes into one using the Combine feature, before you
perform the bridge.
n you select an equal number of border edges on either side of the region to
be bridged.
To combine the two meshes into one
1 In the perspective view, right-click the mesh and select Object Mode from
the marking menu that appears.
2 Select the helmet mesh, and then shift-select the lower front mesh, so
both meshes are selected.
3 Select Mesh > Combine.
The two meshes are combined into one. When you select either object
now, the other is also selected because they are in the same mesh.
The edge of the mesh on the lower front region of the helmet is comprised
of five edges. The corresponding region on the side region of the helmet only
Bridging between edges | 105
has three. You can increase the number of edges on the lower side region by
inserting two edge loops across the mesh. Inserting two edge loops in this
region of the mesh also divides the large faces so they better match the size
of the other faces on the rest of the mesh.
To insert edge loops on the side region of the helmet
1 Select Edit Mesh > Insert Edge Loop Tool > .
The Insert Edge Loop Tool settings editor appears.
2 In the tool settings editor, set the following options:
n Maintain Position: Relative distance from edge
3 In the perspective view, click-drag the edge on the side region of the
helmet near the bottom of the edge as indicated in the image below.
Without releasing the mouse button, drag the mouse upwards about one
third of the distance along the edge and then release the mouse button
to insert the edge loop.
NOTE Click-dragging an edge when using the Relative option inserts an edge
loop that closely matches the existing edge layout on the mesh. That is, the
lower region of the mesh is much wider near the front than at the rear. The
Relative setting adjusts the position of the edge loop locator based on this
topology so is ideal in these situations. When you click-drag using the Relative
option, remember to click near the edge whose layout you want the edge
loop to match.
4 With the Insert Edge Loop Tool still active, click-drag the side region of
the helmet near the top of the same edge and insert a second edge loop
about two thirds of the distance along the edge.
106 | Chapter 3 Polygonal Modeling
5 Press the q key to return to selection mode, and click anywhere off the
mesh to unselect the edges.
Now that youve inserted the necessary edges, you can proceed with
creating the bridge.
To bridge between the lower front and side region of the helmet
1 Choose Select > Select Border Edge Tool and then click the border edges
on both the lower front as well as the side region of the mesh where you
want the bridging mesh to be constructed. (You should have five edges
selected on either side).
TIP When you select border edges using the Select Border Edge Tool you
can click on the first and last edge in a series on one side of the bridge and
the tool will select the edges in between.
Bridging between edges | 107
2 Select Edit Mesh > Bridge > .
3 In the Bridge Options window, set the Divisions to 0, then click the Bridge
button to create the bridge.
4 Press the q key to return to select mode, and click anywhere off the mesh
to unselect the edges.
NOTE If your bridge appears to twist or cross over itself it indicates that the
two meshes have their surface normals mismatched. In this particular case it
likely indicates that you did not create the original profile shape for the lower
front by placing the six vertices in a counter-clockwise direction.
If this occurs you must undo your steps to the point immediately before
you combined the two meshes and then reverse the surface normals on
only the lower front section by selecting it and then selecting Normals
> Reverse. You can then redo the instructions in this section as required.
Adding polygons to a mesh
For the protective face shield on the helmet, you'll create one large multi-sided
polygon using the Append to Polygon Tool and then split it into multiple
four-sided polygons (quads) so that the new polygons match the existing
four-sided topology of the helmet mesh.
To create the face shield using the Append to Polygon Tool
1 Tumble the perspective view so you can see all of the edges surrounding
the area for the face shield.
108 | Chapter 3 Polygonal Modeling
2 Select Edit Mesh > Append to Polygon Tool > .
3 In the Append to Polygon Tool settings window, set the following:
n Keep new faces planar: Off
If the planar option is on, the Append to Polygon Tool will not create a
multi-sided polygon as the edges youll select do not form a planar region.
4 In the perspective view, click once on the top inner border edge of the
helmet mesh to indicate which mesh you are appending to, and then
click the same edge a second time to begin the append operation (see
image below).
5 Click the bottom edge of the face shield that is opposite the first edge
you just clicked.
A polygon appears that spans the two edges.
6 Continue to click the remaining border edges in a counter-clockwise
direction around the opening for the face shield (see image above) until
you reach the last edge.
7 When you are finished clicking the perimeter border edges for the face
shield, press the q key to quit the tool.
The multi-sided polygon is completed and added to the existing mesh.
Multi-sided polygons are also referred to as n-gons.
Adding polygons to a mesh | 109
Ideally, all faces should be four-sided to match the other faces on the helmet
mesh. In the next section, you'll split the n-gon vertically and horizontally
into several smaller four-sided polygons using the Split Polygon Tool.
Splitting polygon faces
Earlier in the lesson you split the helmet mesh by inserting edge loops across
the mesh. You can split localized areas of a mesh using the Split Polygon Tool.
When using the tool you draw a line across the faces to indicate the location
for the split. You'll begin by vertically splitting the face shield.
To split the face shield vertically
1 Select Edit Mesh > Split Polygon Tool > .
The Split Polygon Tool settings editor appears.
2 Set the following options:
n Split only from edges: On
n Use snapping points along the edge: On
n Snapping tolerance: 100
These settings let you begin and end your split at a location that
corresponds exactly with an edge and lets you snap to the midpoint and
ends of the edge you select. (The number of points setting of 1 ensures
this). These settings will help to ensure that the faces you split align
exactly and that the four-sided topology of the mesh is maintained.
110 | Chapter 3 Polygonal Modeling
3 Tumble the camera in the perspective view so you can view both the
upper inner edges of the face shield as well as the lower inner edges.
4 Click-drag the top inner edge of the face shield to indicate the start of
the split (see image below). Drag the mouse to position the vertex until
it stops at the right side of the edge.
5 Click-drag on the lower inner edge of the helmet mesh to indicate the
end of the split (see image). Drag the mouse to the right until the vertex
stops at the right side of the edge.
6 Press the y key to split the face.
7 Press the g key to select the Split Polygon Tool again, and then continue
to split the face shield vertically at the other locations specified in the
image below. Remember to press the y key after each split and then the
g key to select the tool again.
When you are finished the n-gon for the face shield will be split into four
or five new polygons (depending on how you've constructed your mesh).
One polygon on the side of the face shield will still be five-sided. To correct
this, you'll also split the face shield horizontally. Splitting the face shield
horizontally will also let you modify its shape afterwards.
Splitting polygon faces | 111
To split the face shield horizontally
1 In the perspective view, with the Split Polygon Tool still active, click-drag
the inner side edge (see image) to indicate the start location for the
horizontal split.
2 In the side view, click-drag the front vertical border edge of the face shield
(this border edge lies on the axis of symmetry) and release the mouse
button at the mid-point along the edge where the vertex naturally snaps
(as if a magnet were attracting it towards that location).
3 Press the y key to split the faces.
112 | Chapter 3 Polygonal Modeling
NOTE When you split across multiple faces at the same time you only need
to click an edge to indicate the start point for the split and on a second edge
to indicate the end point. The Split Polygon Tool automatically splits the
edges in between.
4 Press the q key to quit the Split Polygon Tool.
In the next steps you'll reposition some of the vertices along the horizontal
split to make the face shield protrude outwards a small amount.
To adjust the shape of the face shield
1 In the side view, select the middle two vertices at the front of the face
shield and use the Move Tool to move the vertices outwards (+Z) a small
amount (see image).
2 In the perspective view, select the remaining middle vertices on the face
shield one at a time and reposition them outwards a small distance using
the Move Tool with the Move Setting option set to Normal.
Splitting polygon faces | 113
TIP Tumble the perspective view so you can see the relationship between
the vertices as you move them outwards.
3 Reset the Move Tool's Move Settings to World before continuing to the
next steps.
To create the diagonal grill vents on the lower front of the helmet youll insert
edges on the face, reposition some of the vertices, and then extrude some of
the faces.
To insert multiple edges for the diagonal grill vents
1 Select Edit Mesh > Insert Edge Loop Tool > .
2 In the Insert Edge Loop Tool Options window, set the following:
n Multiple Edge Loops: On
n Number of edge loops: 4
n Auto Complete: Off
These settings let you insert four evenly spaced edges on the face where
you want the grill vents to appear.
3 In the perspective view, click the border edge of the face where the grill
vents will appear and then click the edge directly opposite that border
edge (see image).
114 | Chapter 3 Polygonal Modeling
4 Press the y key to complete the edge loop insertion
5 Click off the mesh to deselect the edges.
6 Press the q key to exit the tool and return to selection mode.
To make the grill vents appear diagonally youll select the vertices on the right
side and then slide them downwards using the Move Tool.
To move vertices along an edge using the Move Tool
1 Right-click the helmet mesh and change the selection mode to Vertex.
2 Select the vertices on the right side of the grill feature (see image below).
3 Double-click the Move Tool icon to display the Move Tools settings
editor.
4 In the Move Tools settings editor, click the Set to Edge button.
The vertices appear unselected temporarily. The Move Tool expects you
to select an edge it will reference for the axis of movement.
5 Click an edge that is on the same line of the edges as the vertices you
selected.
The Move Tool manipulator appears and is aligned to the edge you
selected. The vertices appear selected again indicating that the Move Tool
is now set to move those vertices along the axis defined by the edge you
selected.
Splitting polygon faces | 115
6 Drag the red arrow on the Move manipulator downwards to move the
vertices so that the shape of the faces for the grill are more diagonal (see
image).
NOTE Make sure you do not move the vertices so that the lowest vertex
touches the corner vertices or youll create an edge that has zero length.
7 Click off the mesh to deselect the vertices.
8 Before proceeding to the next section, double-click the Move Tool and
reset the tool settings by clicking the Reset Tool button.
To make the grill vents three-dimensional, youll extrude some of the thin
diagonal faces inwards.
To extrude the faces for the grill feature
1 Right-click the helmet mesh and change the selection mode to Face.
2 Beginning at the bottom of the grill feature, shift-select the two diagonal
faces as indicated in the image below.
116 | Chapter 3 Polygonal Modeling
3 Select Edit Mesh > Extrude.
The Extrude manipulator appears.
4 Drag the blue arrow on the Extrude manipulator towards the helmet a
short distance to create the two recessed vents for the grill.
5 Press the q key to quit the Extrude feature.
Splitting polygon faces | 117
6 Shift-select the two side faces on the grill vents that lie on the axis of
symmetry and delete them (see image below). These faces will not be
required when you create the opposite half of the helmet.
7 Save your work before proceeding to the next section.
Terminating edge loops
When you inserted the edges for the grill vents the adjacent face was changed
from four-sided to eight-sided as a result of the splitting that occurred along
the shared edge.
This situation can easily occur when you are splitting polygons in a localized
region of a mesh, and should be anticipated if maintaining four-sided polygons
is a constraint for your polygon models.
When this occurs youll need to find a way to gradually divide the n-gons
into four-sided regions by terminating the edge loops. Terminating edge loops
is when you split a multi-sided n-gon gradually into multiple four-sided
polygons.
When you do this, a single vertex may have five or more shared edges coming
out of it as a result. This process lets you create regions on a mesh that have
more detail while maintaining a particular mesh typefour-sided polygons
in this case.
118 | Chapter 3 Polygonal Modeling
To manually split the multi-sided polygon into three four-sided polygons
1 Select Edit Mesh > Split Polygon Tool.
2 In the perspective view, click-drag on the top side edge of the top grill
vent. Drag your mouse so the vertex is positioned at the bottom of the
edge (see image).
3 Click-drag on the top edge of the multi-sided polygon and slide the vertex
to the right end of the edge (see image).
4 Press the y key to split the face.
The region above the split edge appears like a polygon but is actually
four-sided because of the edges on the grill vent.
5 Split the side edge on the bottom grill vent in a similar fashion by
click-dragging your mouse so the vertex is positioned at the top of the
edge (see image below).
Terminating edge loops | 119
6 Click-drag the bottom edge of the multi-sided polygon and slide the
vertex to the right end of the edge (see image).
7 Press the y key to split the face.
Your multi-sided face is now split into three four-sided faces, maintaining
the overall quad topology on the helmet mesh.
8 Press the q key to exit the Split Polygon Tool.
Deleting construction history
Maya keeps track of the options, attribute settings, and transformations made
to an object via its construction history. Construction history is useful when
youre working on a surface and want to edit an attribute from an earlier stage
of the models development.
The simplest way to access the construction history for an object is via its
various input nodes in the Channel Box or via the Attribute Editor. Selecting
an input node displays the attributes associated with that particular
modification to the object. You then edit the attributes on that node as
required and the surface updates.
For example, the input nodes for the helmet mesh include: polyCreateFace,
polyCube, polyExtrudeFace, polySmoothFace, polyMoveVertex, polyUnite,
and so on. You can associate the steps in creating the helmet mesh with nodes
that are related to a particular stage of its construction history.
120 | Chapter 3 Polygonal Modeling
As you near the completion of a model, these construction history nodes are
not required. If your production work entails having another person texture
or animate the model, youll want to delete these history nodes from the
objects in your scene altogether so another user doesnt accidentally change
your work.
Deleting the construction history is usually done only when a model is
completed to a particular milestone stage and the next major phase of
production with it needs to occur. For example, skinning, animating, texturing,
and so on.
To delete the construction history on the helmet mesh
1 Right-click the mesh and change the selection mode to Object, and select
the helmet mesh.
2 Display the Channel Box if it isnt already, and notice the list of history
nodes that appear in the Inputs section.
3 Select Edit > Delete by Type > History.
The construction history is deleted on the helmet mesh. Notice the list
of items under Inputs has only one item remainingthe polySurfaceShape
node.
4 Save your work before proceeding to the next section.
Deleting construction history | 121
Mirror copying a mesh
Once youve finalized one half of your polygon model (and deleted its
construction history) youll want to create the opposite half by copying it
across the axis of symmetry so you have the complete model. You can produce
a mirrored copy of a polygon mesh using Mirror Geometry (Mesh > Mirror
Geometry).
Before copying one half across the axis of symmetry, you should check that
all of the border edges lie along the axis of symmetry. If any edges do not lie
along this axis, the original half will be copied based on the vertices that create
the widest point and a gap between the two halves may result.
To ensure that the border vertices lie along the axis of symmetry
1 Enlarge the front view so you can view the vertices that lie along the axis
of symmetry.
If any vertices on the mesh protrude across the Y axis, youll need to snap
these to the Y axis using the Move Tool in combination with the Snap
to grids feature.
NOTE Any vertices that protrude across the Y axis likely occurred as a result
of an earlier extrude operation. Because the extrude feature extrudes
components based on the face normal, a few vertices may have moved across
the axis of symmetry.
2 In the front view, select all of the vertices that should lie along the axis
of symmetry (Y axis) using a bounding box selection.
3 On the Status Line, turn on Snap to Grids.
4 In the Toolbox, double-click the Move Tool to display its tool settings
and ensure that the Retain component spacing setting is turned off.
5 In the front view, click-drag the red arrow on the Move Tool manipulator
to the right a small distance.
The vertices immediately snap to the grid line to the right. They initially
will not be positioned at the location you want, but youll notice that all
of the vertices you selected are now aligned to each other.
6 Drag the manipulator towards the left until the vertices snap to the Y
axis.
122 | Chapter 3 Polygonal Modeling
7 On the Status Line, turn off Snap to Grids.
8 Click off the mesh to unselect the vertices.
To mirror copy the polygon mesh
1 Right-click the mesh, change the selection mode to Object, and then
select the helmet mesh.
2 Select Mesh > Mirror Geometry > , set the following options, and then
click the Mirror button.
n Mirror Direction: -X
n Merge with original: On
n Merge vertices: On
The mesh is copied along -X to create the opposite half of the model.
The two meshes are combined into one and vertices are merged so they
become shared.
Mirror copying a mesh | 123
3 Save your work before proceeding to the next section.
At this point, the low resolution version of the helmet model is complete. In
the next section youll preview how the model appears at a higher resolution
using the subdiv proxy feature.
Working with a smoothed mesh
Depending on the intended use of your polygonal model, you may want a
low resolution version, a high resolution version, or both. In Maya, its easy
to increase the resolution of a model using the Smooth feature (Mesh >
Smooth).
In addition, you can preview a higher resolution version of the mesh using
either Smooth Mesh Preview or the Proxy > Subdiv Proxy feature. You can
then view and edit the low resolution and high resolution smoothed version
of the mesh separately or simultaneously.
Smooth Mesh Preview lets you quickly preview how your mesh will appear
when smoothed.
The Subdiv Proxy feature links the original and the high resolution smoothed
versions via construction history, you can make changes to the low resolution
version and immediately see the effect on the high resolution smoothed
version.
In this lesson, youll use Subdiv Proxy to work with your smoothed mesh.
124 | Chapter 3 Polygonal Modeling
To create a high resolution smoothed model using Subdiv Proxy
1 Right-click the mesh, change the selection mode to Object, and then
select the helmet mesh.
2 Select Proxy > Subdiv Proxy > , and set the following:
n Division Levels: 2
n Mirror Behavior: None
n Subdiv Proxy Shader: Keep
3 Click the Smooth button.
A higher resolution, smoothed copy of the helmet mesh is created in the
same position as the original mesh. It is possible to see the two versions
in this position (and you can toggle the display to show either or both)
but in this lesson youll select the high resolution version and move it
slightly to the left.
NOTE The two versions of the model are also grouped into the same node
hierarchy when the Subdiv Proxy operation is performed.
4 Select both the low and high resolution versions of the mesh in Object
Mode.
Working with a smoothed mesh | 125
5 Press the key (located to the left of the 1 key) to toggle the display
between the low and high resolution versions.
Toggling the display between the two versions is useful when you want
to view one or the other.
6 Press the ~ key to toggle the display so that both are visible again.
NOTE The Toggle Proxy Display () and the Both Proxy and Subdiv Display
(~) display items are also available from within the Proxy menu.
7 Select only the smoothed version of the mesh in Object Mode and move
it to the left about 25 units (X = -25).
As you edit the low resolution version of the helmet mesh youll see the
resulting updates on the smoothed version beside it.
Creasing and hardening edges on a mesh
You can crease or harden the edges on your polygon meshes. Hardening or
creasing the edges sets how the mesh transitions between faces enhancing
the realism of your model.
When you harden an edge on a polygon mesh, you change the direction of
the normals associated with the shared edge, which in turn affects the shading
along those edges. When you crease an edge of a mesh that has an associated
subdiv proxy, the edges on the smoothed high resolution version are creased
by physically modifying the polygon smoothing surrounding those edges.
126 | Chapter 3 Polygonal Modeling
In this lesson, youll try both methods on your helmet mesh.
To display hard and soft edges on a mesh
1 Right-click the low resolution mesh, set the selection type to Object Mode,
and then select the helmet mesh.
2 Select Soft/Hard Edges.
The wireframe mesh on the helmet updates to display both dashed and
solid lines. The dashed lines indicate edges that are set to display as soft
shaded. The solid lines indicate edges that are set to display as hard
shaded. The reason some of the edges are hard and some are soft relates
to the particular settings for some polygon tools.
To soften the edges on the mesh
1 With the low resolution version of the helmet still selected, select Normals
> Soften Edge.
All of the edges on the helmet mesh are set to be shaded in a softened fashion.
The wireframe mesh updates to display as dashed lines indicating that all of
the edges are set to be soft shaded. You may not notice any immediate effect
on the smoothed high resolution version, but its important that you perform
this step before you proceed to harden specific edges on this model.
Creasing and hardening edges on a mesh | 127
To harden the edges surrounding the face shield
1 Right-click the low resolution mesh and set the selection mode to Edge.
2 Select the inner edges that surround the perimeter of the face shield (see
image below).
TIP You can quickly select the inner edges surrounding the perimeter of the
face shield using the Select Edge Loop Tool. You may need to double-click
in a couple of areas to complete the selection.
3 Select Normals > Harden Edge.
The selected edges are hardened on the low resolution mesh.
128 | Chapter 3 Polygonal Modeling
Notice that the same edges on the smoothed high resolution version of
the helmet are unchanged. For edges to display sharp on the smoothed
version, you must turn on the Keep Hard Edge attribute.
To turn on the Keep Hard Edge attribute
1 In the perspective view, select only the smoothed high resolution version
of the helmet mesh.
2 In the Channel Box, in the Inputs section, click the listed proxy to display
its attributes.
3 Set the Keep Hard Edge attribute to On.
The sharper transition between the face shield and the rest of the helmet
now appears on the smoothed high resolution version.
4 Select all of the edges for the grill vents and harden them as well.
Creasing and hardening edges on a mesh | 129
To crease edges on the mesh
1 Select the lower outer edges on the face shield (see image).
2 Select Edit Mesh > Crease Tool.
3 In the scene view, press the middle mouse button then drag the mouse
to the right to add a crease to the selected edges.
A thick line appears on both the low resolution model and the high
resolution version to indicate that a crease has been applied. Notice on
the high resolution version that the related edges have become sharper
in appearance, but not as sharp as if they were hardened using the Harden
Edge feature.
130 | Chapter 3 Polygonal Modeling
4 Save your work.
NOTE You can toggle the creased edge display (thick lines) by selecting
Crease Edges.
Your model is now complete. Depending on your requirements you can delete
the construction history on both the low resolution and high resolution
versions.
Refine any regions on the helmet as required to gain more experience with
the tools presented in this lesson.
If you need to work with either version of the model separately you can
ungroup the two meshes by selecting the top node of their hierarchy in the
Creasing and hardening edges on a mesh | 131
Hypergraph window (Window > Hypergraph: Hierarchy) and selecting Edit >
Ungroup.
Beyond the lesson
In this lesson you learned some basic techniques of polygonal modeling:
n You can create complex polygonal models with surprisingly few techniques.
n Starting from a primitive surface such as a cube, you can smooth, scale,
move, extrude, split, and rotate components of the primitive to create a
low resolution version of the model you want to create.
n You must frequently adjust vertices to fine-tune the shape, and finally
smooth the edges between faces where desired in order to produce the
final version of your model.
n Another method for previewing a smoothed version of the mesh before it
is smoothed is via Smooth Mesh Preview. Press the 2 or 3 key while the
mesh is selected to preview it in a smoothed state. Press the 1 key to return
it to the unsmoothed state.
Polygonal modeling has many timesaving features not covered in this lesson:
n For example, Boolean operations (union, difference, and intersection) are
a common way to create a new object from the interaction of two existing
objects.
n If youre planning to use your polygonal surfaces where the poly count is
constrained, such as with interactive games, Maya has a number of tools
for minimizing the number of polygonal faces of an object such as the
Reduce Tool. Fewer faces means simpler geometry. This is critical when
fewer polygons means increased interactive performance with games
applications. You can view the polygon count on your mesh by selecting
the mesh and then choosing Poly Count.
n Maya also has a category of tools called Deformers. Deformers let you bend,
twist, and scale your objects by enveloping the object in a cage-like
manipulator called a lattice deformer that you can manipulate.
n The NURBS chapter in this guide describes how to use the Sculpt Geometry
Tool to modify a surface by pushing, pulling, and smoothing a surface
without first selecting vertices. Though the lesson shows how to shape a
132 | Chapter 3 Polygonal Modeling
NURBS surface, you can apply many of the same techniques when sculpting
polygonal surfaces.
n You can also modify a polygon mesh using the Soft Modification Tool
which lets you smoothly modify a group of vertices on a mesh.
If you want to learn more about a particular tool or feature that has been
presented in this lesson, refer to the Maya Help.
Beyond the lesson | 133
134
NURBS Modeling
Introduction
NURBS (Non-Uniform Rational B-splines) use a method of mathematically
describing curves and surfaces that are well suited to 3D applications. NURBS
are characterized by the smooth organic forms they produce.
NURBS surfaces can be quickly modeled and edited using a variety of techniques.
NURBS surfaces are created using one or more NURBS curves that define the
profile of the shape that you want for a surface, and then using a specific
construction method to create the finished surface.
NURBS curves and surfaces have many applications and are the preferred surface
type for industrial and automotive designers where smooth forms with minimal
data are required to define a particular form. NURBS curves are ideal for defining
a smooth motion path for an animated object. With NURBS, a surface can be
modeled and then converted to a poly mesh.
In this chapter, you will learn some basic techniques for working with NURBS
curves and surfaces in Maya. This chapter includes these lessons:
n Lesson 1 Revolving a curve to create a surface: Introduction on page 137
n Lesson 2 Sculpting a NURBS surface: Introduction on page 142
n Lesson 3 Lofting curves to create a surface: Introduction on page 157
4
135
Preparing for the lessons
To ensure the lessons work as described, do these steps before beginning:
1 Select File > New Scene to create a new scene before starting each lesson.
2 Make sure the Construction History icon (below the menu bar) is on:
. (If it is turned off, it has a large X across it.)
3 If you have not already done so, copy the GettingStarted folder from
its installation location to your projects directory. Then, set the
GettingStarted directory as your Maya project. For more information,
see Copying and setting the Maya project on page 25.
4 Select the Surfaces menu set. Unless otherwise noted, the directions in
this chapter for making menu selections assume youve already selected
the Surfaces menu set.
NOTE Before you perform the lessons in this book, ensure that the Interactive
Creation option for primitives is turned off by selecting Create > NURBS
Primitives > Interactive Creation. That is, ensure a check mark does not appear
beside the menu item.
5 Make sure that Soft Selection is turned off by opening the Attribute Editor
with the Select Tool active and unchecking the box marked Soft Select.
136 | Chapter 4 NURBS Modeling
Lesson 1: Revolving a curve to create a surface
Introduction
A simple technique for creating NURBS surfaces is to create a curve for the
profile of your desired form and then create a surface using one of the various
NURBS surfacing tools available in Maya. In this lesson, you create an egg
holder using NURBS curves and the Revolve Tool.
In this lesson you learn how to:
n Create a NURBS curve using the control vertices (CV) creation technique.
n Use the grid for visual reference when modeling.
n Determine the start and end points for a NURBS curve and its direction.
n Create a revolved NURBS surface using the Revolve tool.
n Change the display shading smoothness for a NURBS surface.
n Edit a NURBS surface by editing its initial profile curve when it is linked
to the surface by construction history.
Creating a profile curve
Revolve is a common modeling technique similar to shaping a vase on a
spinning potters wheel. You must first create a profile curve in an orthographic
view and use the Revolve Tool to create a surface.
Lesson 1: Revolving a curve to create a surface | 137
To create a profile curve
1 Make sure youve done the steps in Preparing for the lessons on page 136.
2 Select Panels > Layouts > Four Panes so you can see multiple views of the
scene.
3 Select Create > CV Curve Tool.
This is the most commonly used tool for drawing curves.
4 In the front view, click the numbered positions as shown in the figure.
Make sure the first and last positions are on the grids Y-axis (the thickest
vertical line of the front views grid).
Also, click three times in the same spot for positions 9, 10, and 11. This
is necessary to create a sharp point or corner in the curve.
To change the position of the most recent point clicked, you can
middle-mouse drag it.
5 (Windows and Linux) After you click position 13, press Enter to complete
the curves creation.
(Mac OS X) Press Return to complete the curves creation.
The points you clicked in the scene view become the control vertices
(CVs) of the completed curve. CVs are points you manipulate to alter the
shape of a curve (or surface). These points often lie away from the curve.
138 | Chapter 4 NURBS Modeling
It takes a little practice to be able to predict exactly where a curve will be
positioned when you click CV positions with the CV Curve Tool. Once
youve learned the technique, youll be able to create and edit curves with
graceful symmetry. By default, you must click at least four points to create
a curve with the CV Curve Tool.
For some advanced operations in Maya, you need to know the meaning
of the start of a curve and the curve direction. The start of a curve is the first
CV you create when you draw the curve. It is indicated by a small hollow
box at the first CV, visible as you create the curve. Curve direction is
shown on the second CV after the start of the curve, indicated by a small
u icon as you create the curve.
Creating a revolve surface
With the Revolve surface tool, a curve is rotated about an axis to create a
surface. The user can define the axis of revolution.
To create a revolve surface
1 With the curve selected, select Surfaces > Revolve. This creates the egg
holder surface from the revolved profile curve. Examine the results in
the perspective view.
Maya does not delete the profile curve. In a subsequent step, youll edit
the profile curve to alter the shape of the surface.
2 Select the surface and rename it Eggholder in the Channel Box.
3 With the pointer in the perspective view, press 5 (for Shading > Smooth
Shade All).
This displays the egg holder as a shaded surface rather than a wireframe
in the perspective view.
Press 1, 2, and 3 to switch between the different degrees of display
smoothness. (These hotkeys correspond to the menu items under Display
> NURBS menu item (Rough/Medium/Fine).
The finer the smoothness, the greater the impact is on interactive
performance when you work with complex models.
The smoothness display only affects the scene view. Rendered images
display with high quality smoothness regardless of this setting.
Creating a revolve surface | 139
Editing a revolve surface
After you create a surface from a revolved curve, you can reshape the original
creation curve to reshape the surface. This is possible because Mayas
Construction History feature was turned on before you did the revolve
operation.
Selecting the original creation curve can be challenging when it is situated
amongst other existing curves and surfaces. The Outliner is an editor that is
useful for quickly examining the structure and components of a scene. The
Outliner is also useful for selecting objects in situations like this.
To edit a surface with construction history
1 Select In the main menu bar:.
The Outliner appears and displays a list of the items in the scene.
2 In the Outliner, select the curve you revolved (curve1) by clicking on its
name in the list.
The curve becomes highlighted in the scene views.
3 In the front view, right-click and select Control Vertex from the marking
menu.
The CVs for the curve appear.
4 Select and move one or more CVs to adjust the curve shape as desired.
If you have trouble selecting one of the CVs in the front view, select it
in the perspective view after dollying and tumbling the camera as
necessary.
140 | Chapter 4 NURBS Modeling
This modifies the shape of the egg holder because it is linked to the shape
of the curve by its construction history.
5 If desired, save the scene for future review.
6 Close the Outliner window.
Beyond the lesson
In this lesson you were introduced to a few basic techniques related to NURBS
modeling:
n Revolving a curve is the easiest way to create surfaces with radially
symmetrical forms wheels, vases, glasses, pillars, and so on.
n NURBS surfaces are webs of interconnected curves. The creation curves are
used to create and subsequently modify the surfaces if required.
n Proficiency at drawing and editing curves is an important part of NURBS
modeling.
n The grid is a useful aid for constructing and modifying curves.
Some additional points you should know are:
n You cannot render curves, so your work with them is always an adjunct
to creating and editing surfaces.
n Besides moving a curves CVs to alter its shape, you can cut, attach, extend,
close, and smooth curves.
n After you create a surface from a revolved curve, you can edit the surface
at a component level by moving CVs or scaling groups of CVs on that
surface to customize the shape of the surface. (You will need to turn off
construction history in order to do this.)
Beyond the lesson | 141
Lesson 2: Sculpting a NURBS surface
Introduction
In addition to creating NURBS surfaces using curves, you can edit and sculpt
surfaces and primitive objects in Maya using the Sculpt Geometry Tool.
The Sculpt Geometry Tool allows you to interactively push or pull on the
surface regions to create areas that are embossed or in relief in relation to the
surface.
In this lesson, you learn some of the basic concepts of these tools by sculpting
a cartoon face and head from a NURBS primitive sphere using the Sculpt
Geometry Tool.
In this lesson you learn:
n Basic sculpting operations (push, pull, smooth, relax and erase) with the
Sculpt Geometry Tool.
n How the density of isoparametric lines affects the surface detail possible
when sculpting.
n How to increase the surface subdivisions on a NURBS surface to aid with
surface sculpting.
n How to change the brush radius for the Sculpt Geometry Tool.
n How Opacity and Max Displacement affect the sculpting operations.
n How to import geometry from a pre-existing file into your current scene.
142 | Chapter 4 NURBS Modeling
Preparing a surface for sculpting
Because a head is roughly spherical, you can create a primitive sphere as a
quick starting point for creating a head and face.
To prepare a sphere for sculpting
1 Make sure youve done the steps in Preparing for the lessons on page 136.
2 Select Create > NURBS Primitives > Sphere > . In the options window,
select Edit > Reset Settings, enter the following values, then click the
Create button:
n Radius: 6
n Number of Sections: 30
n Number of Spans: 30
The Radius sets the spheres size in grid units. A value of 6 creates a sphere
big enough to use the grid for size comparison.
The Number of Sections sets the number of vertical curves, called isoparms,
for the sphere. Isoparms show the outline of the surface shape. The more
isoparms a surface has, the more CVs it has. (By default, CVs are not
displayed.) More CVs means better precision as you edit a surface. The
Number of Spans sets the number of horizontal isoparms.
The drawback to having too many CVs is that youll have a harder time
making smooth shape changes to broad regions. Lots of CVs also means
slower processing time as you work with the surface. Its best to make
surfaces with as few CVs as necessary.
We chose 30 Sections and Spans for this lesson because experience has
shown that this allows adequate facial subtlety without slowing Maya
operation on a workstation of modest processing power.
Preparing a surface for sculpting | 143
NOTE In wireframe display mode, if you select Display > NURBS > Fine or
Medium, more isoparms appear than there are actual spans and sections.
The surface is visually displayed with extra precision, but the extra isoparms
have no CVs and cannot be edited.
3 Name the sphere Egghead.
4 Rotate the sphere 90 degrees on its side (Rotate Z: 90). This positions the
spheres CVs well for modeling a simple head and face. Youll learn why
later in this lesson.
5 To give Egghead an oval shape, set the ScaleX for the sphere to 1.3 or so.
Optionally, you can move Egghead above the grid so the grid doesnt
interfere with your view of Egghead. Also, position the perspective view
so the Z-axis of the View Axis points toward you.
Modifying the surface material for easier viewing
Because you will do subtle surface modeling in this lesson, its helpful to
display Egghead with bright highlights so you can clearly see the effects of
the changes you make. In the next steps, youll assign a Blinn material to
Egghead to give its surface bright highlights. The steps have no explanations,
as the shading subject matter is the focus of a later lesson.
To assign a Blinn surface material
1 With Egghead selected, press 5 to display the surface with smooth shading.
2 Right-click Egghead and select Assign New Material > Blinn.
The Attribute Editor will immediately be displayed for the Blinn material.
3 Drag the Color attribute slider roughly 3/4 of the way to the right, set
Eccentricity to 0, and close the window.
144 | Chapter 4 NURBS Modeling
Basic sculpting techniques
In the next steps, youll become familiar with features of the Sculpt Geometry
Tool. With this tool, you use your mouse or stylus to push, pull, or smooth a
surfaces shape without selecting or displaying CVs. After you practice sculpting
the surface, youll erase your practice strokes then begin sculpting Eggheads
features.
To practice sculpting using basic sculpting operations
1 With Egghead selected, select Edit NURBS > Sculpt Geometry Tool >
. In the Tool Settings window, click Reset Tool, and make sure the Sculpt
parameters are displayed.
In the Sculpt Parameters section, there are four operations for sculpting
a surface. Each affects the region of the surface where you drag (stroke)
your mouse or stylus relative to the surface normals:
n The Push operation depresses the surface in the region of the stroke.
n The Pull operation raises the surface in the region of the stroke.
n The Smooth operation diminishes bumps or ridges where you drag.
Smoothing works by averaging the position of all features within the
brush radius with all other nearby features.
n The Relax operation paints over bumps to relax most of the out of
place surface features.
Basic sculpting techniques | 145
Unlike smoothing, Relax works by only averaging the largest surface
anomalies so that the overall shape is maintained.
n The Erase operation eliminates the effects of the other four operations.
The Erase operation works up to the last time you saved the scene or
clicked the Update button to the right of Erase Surface.
2 Experiment with each of the five operations on the surface. Dont be
concerned with the results. Just become familiar with the response to
your mouse strokes.
By default, Push and Pull strokes deform the surface in a direction normal
(perpendicular) to the surface. To create the resulting deformation more
accurately, use Push and Pull strokes in a front, side, or top view while
examining the results in a separate perspective view. Tumble the
perspective view regularly for the best visual feedback.
When you position the mouse pointer on the surface, it changes to a red
sculpt icon that shows an abbreviation for the name of the operation
you are performing. For instance, Ps stands for Push.
The red icon also displays the radius of the region affected by the stroke.
The Radius(U) value changes the radius.
3 Select the Erase operation and click the Flood button. This erases all your
changes.
4 Select the Pull operation and enter a Radius(U) of 0.25, then drag between
a pair of horizontal isoparms without crossing either.
This has no effect because the stroke radius didnt make contact with the
CVs of either isoparm. Regardless of which operation you use, only CVs
are affected by the strokes.
5 Change the Radius(U) to 2 and repeat the prior strokes.
146 | Chapter 4 NURBS Modeling
The strokes alter the surface because the radius overlaps the CVs. As this
example shows, you need to make sure the radius is big enough to
influence the desired CVs. Its common to change the radius many times
during a sculpting session.
If you prefer to affect a small region without increasing the radius, you
can add CVs to the region by inserting more isoparms. Youll do this later
in the lesson.
6 Flood-erase the changes to the surface as you did previously.
7 Select the Pull operation with a Radius(U) of 0.5. Drag along a vertical
isoparm. For comparison, drag along a horizontal isoparm.
The vertical stroke creates a thinner ridge than the horizontal stroke
because the density of vertical isoparms is greater. The number of
underlying CVs and their positioning affects the outcome of your strokes.
TIP You can alternatively adjust the radius of the Sculpt Geometry Tool using
a Hotkey. Move the tool over the object, press and hold the b Hotkey and
drag left or right. The circle on the object with numerical radius value
represents the size of your tool. Stroke on the object to try out a new size.
Basic sculpting techniques | 147
8 Flood-erase the changes to the surface as you did previously.
9 Rotate the camera view so the X axis of the View Axis points toward you.
Draw a vertical Pull stroke again.
As your stroke nears the center of Egghead, a kink occurs. Its challenging
to alter a surface symmetrically in a region where many isoparms converge
at a single point, called a pole. Always consider the position of isoparms
as you sculpt a surface. In general, sculpt where isoparms are evenly,
regularly distributed.
10 Erase all changes again, then reposition the camera view so the Z-axis of
the View Axis points toward you.
TIP If the Sculpt Geometry Tool is selected but not the surface you want to
work on, right-click the surface and select Select from the marking menu.
Additional sculpting techniques
Now that youve learned the basic features, youll learn other useful techniques
before starting to model the facial features.
To practice additional sculpting techniques
1 In the Sculpt Parameter section of the Sculpt Geometry Tool, set Maxs
Displacement to 2.
148 | Chapter 4 NURBS Modeling
2 Draw a vertical Pull stroke.
3 Change the Max Displacement to 1.
4 Draw another vertical stroke nearby.
The Max Displacement sets the maximum distance the surfaces CVs are
pushed (or pulled) with a single stroke.
5 Erase the changes to the surface.
6 Set Max Displacement to 2.
7 Draw a vertical Pull stroke.
8 Set the Opacity from the default value of 1 to a value of 0.2.
9 Draw another vertical stroke nearby.
One ridge is higher than the other. The Opacity value scales the influence
of Max Displacement. For example, with an Opacity of 0.2, each stroke
has only roughly 0.2 times the effect of the Max Displacement setting.
Its generally best to use a low Opacity value as you Push or Pull. You can
increase the deformation gradually with multiple strokes.
If you want to affect only a small region of a surface, use your mouse to
click rather than stroke the region. If the Radius(U) and Opacity of the
brush is small, you might need to click the nearest intersection point of
two isoparms.
10 With Opacity set to 1, erase all changes to the surface again.
Additional sculpting techniques | 149
TIP Consider using an electronic tablet with pen stylus. A pen stylus is more
natural for stroking surface changes as it feels like a pen. With a stylus, you
can set an option that causes the Radius or Opacity to vary with stylus
pressure. For example, you can have heavy strokes create a bigger Radius
than light strokes.
To do this, display the Stroke tab of the Sculpt Geometry Tool. For Stylus
Pressure, select Opacity, Radius, or Both. Radius is a common choice. If
you select Radius, the Radius(U) value on the Sculpt tab sets the maximum
radius, while Radius(L) is the minimum. Explore various settings.
If you use a mouse, set the Stylus Pressure to None. The Radius(U) sets a
fixed radius. Radius(L) is ignored.
Sculpting a nose
Now youll begin sculpting Eggheads face, starting with a simple nose.
To sculpt a nose for the character
1 Position the perspective view so the Z-axis of the View Axis points toward
you.
2 Reset the Sculpt Geometry tool.
3 Select the Pull operation and set the following options:
Radius(U): 1Opacity: 0.2
4 Select the Gaussian brush profile setting so your strokes have a soft, faded
edge:
5 Above the midpoint of Egghead, stroke vertically downward from the
top of the nose to the tipabout the distance between two horizontal
isoparms (see the following illustration). Use several strokes to build up
the bridge of the nose. Create nostrils by stroking horizontally to the
right of the tip of the nose a few times, then to the left of the tip a few
times.
150 | Chapter 4 NURBS Modeling
To build up a small area, position the stroke icon there and click the
mouse rather than drag. Tumble the view to examine your results after
each stroke or click.
If the strokes create a bumpy surface, turn on the Smooth operation and
click Flood once or twice to smooth all strokes on the surface. Because
Opacity is 0.2, the Smooth operation is subtle. Alternatively, you can
smooth a selected region by stroking just that area. Its common to smooth
a surface regularly while using pull and push strokes.
Because there are relatively few isoparms in the nose area, you can only
create a simple nose thats broad and rounded. If you want to create
sharper features, for instance, depressed nostrils or sharp ridges, youll
need to insert isoparms in the nose region. Sculpting a mouth on page
153 describes how to insert isoparms.
Sculpting eye sockets
Eye sockets provide an inset and backdrop for eyes.
To sculpt eye sockets for the character
1 Select the Push operation.
2 Leave other settings the same as for the nose.
3 To make a pair of identical eye sockets, display the Stroke settings in the
Tool Settings window and turn on Reflection.
4 Set the Reflection Axis to X and then position the sculpt icon on Egghead.
A pair of identical Push icons appears on Egghead.
5 Adjust the positioning as desired for the eye sockets. Click the mouse
many times in the desired location.
Sculpting eye sockets | 151
NOTE If the Reflection setting does not push or pull in the same direction
on either side of a NURBS surface you can adjust the Reference Vector to alter
the direction of these operations. In the Sculpt Parameters section select UV
Vector and turn on Enable UV Vector Adjustment. Click and drag the mouse
left or right to adjust the direction of the U and V reference vectors.
Sculpting eyebrows
Eyebrows help define how stern or pleasant a face appears.
To sculpt eyebrows for the character
1 Select the Pull operation. Use the same option settings as for the eye
sockets, including Reflection.
2 Position the sculpt icons above the eyes and draw horizontal strokes. If
necessary, click positions where you need to build up the eyebrows.
Smooth the eyebrows as necessary.
152 | Chapter 4 NURBS Modeling
Sculpting a mouth
With the 30 Sections and 30 Spans specified for the original sphere in this
lesson, the large space between isoparms in the mouth region makes it
impossible to create a subtle shape for the lips.
To overcome this problem, you must insert isoparms in the mouth region
before sculpting.
To insert additional isoparms
1 Right-click Egghead and select Isoparm from the marking menu.
2 From the Toolbox, choose the Select Tool.
3 Click the horizontal isoparm below the nose and shift-click the next two
below it so they become yellow.
Sculpting a mouth | 153
4 Select Edit NURBS > Insert Isoparms > . In the options window, turn
on Between Selections, enter a value of 2 for # Isoparms to Insert, then
click Insert.
This inserts two extra isoparms between each pair of selected isoparms,
for a total of four extra isoparms. This provides enough CVs to create
subtlety in the mouth.
You might want to add vertical isoparms at the lips in a similar way. The
extra isoparms would also be useful if you were to later enhance the shape
of the nose. Insert isoparms only where needed. More isoparms means
slower processing speed.
In any case, do not change the number of isoparms by editing the original
number of Sections and Spans in the makeNurbSphere history node. This
will reshape your sculpted surface undesirably.
To sculpt a mouth for the character
1 Select the Sculpt Geometry Tool again.
2 Select the Push operation. Enter 0.2 for Radius(U). In the Stroke tab, make
sure Reflection is turned on.
3 Starting at the center of the area appropriate for the indentation between
the lips, stroke outward from the center. Its best to start the stroke with
the dual icons on top of one another (in other words, only one icon is
displayed).
4 Select the Pull operation and set the Radius(U) to 0.3. Using a similar
technique as for the prior step, stroke the upper lip. Repeat for the lower
lip.
154 | Chapter 4 NURBS Modeling
NOTE It might be easier to push or pull the lips with the Ref. Vector set to
Z Axis. This moves the region you stroke in the world Z-Axis direction. The
default Normal setting moves the region in a direction normal (perpendicular)
to the surface. Because the normal direction on a lip might be up, down, or
straight out, depending on the part of the lip you stroke, theres more
possibility of undesired results when you use the Normal setting.
Sculpting other facial features
You can now optionally add other facial features. Consider these tips:
n For facial features such as the chin, cheeks, and forehead, use a Radius(U)
larger than 1 and start with a Maximum Displacement between 0.5 and
1.
n Insert isoparms wherever you want to add extra detail with the Sculpt
Geometry Tool.
n To create eyeballs for the sockets, create a sphere and scale it as necessary
to fit the socket. You might want to increase the eyeballs Scale X value to
make it oblong. To duplicate the eyeball, and make a mirrored copy of the
original youll first need to set the pivot point for the eyeball to be at the
origin 0, 0, 0 using the following steps. With the sphere selected, press the
Insert (Windows and Linux) or Home (Mac OS X) key so that the spheres
pivot point is displayed. Next move the pivot point to the origin using the
X hotkey so that the pivot snaps to the grid at 0, 0, 0. Select Insert (Home)
to turn off the pivot point display. Finally, use Edit > Duplicate Special >
and set the Scale setting to -1, 1, 1. This makes the new eyeball a
mirrored duplicate of the original on the opposite side of Eggheads face.
Position the eyeballs in the sockets. Parent the eyeballs to Egghead.
Sculpting other facial features | 155
n To create simple, unadorned ears, you can create, scale, and squash a
sphere. Create ridges and valleys by pulling CVs or by using the Sculpt
Geometry Tool. Duplicate the ear by first setting its pivot point to the
origin and with the Scale option set to -1, 1, 1. Parent the ears to Egghead.
To import existing models into your scene:
1 If you saved the Eggholder scene in the prior lesson, you can import the
egg holder into this Egghead scene, then position Egghead into the egg
holder.
To import the egg holder into the Egghead scene, use File > Import and
select the name of the scene that contains Eggholder.
Importing a scene imports all objects from that scene.
2 Increase (or decrease) the scale of the egg holder (or Egghead) as necessary
for a snug fit.
Beyond the lesson
In this lesson you were introduced to a few basic techniques related to sculpting
surfaces:
n The Sculpt Geometry Tool is indispensable for quickly shaping a variety
of surfaces. As you do your own projects, pay special attention to the
position and density of isoparms before you begin sculpting.
n Isoparms converge at a single point (the pole). Pole regions of a primitive
or surface are hard to sculpt so its best to avoid using the Sculpt Geometry
Tool there. For example, when you created the original sphere in this
lesson, you rotated it 90 degrees around its Z-axis. Because of the rotation,
ears for the head would need to be modeled via a different technique (for
example, you could model a pair of ears and parent them to the head).
156 | Chapter 4 NURBS Modeling
n The density and orientation of isoparms on a surface affects the results
with the Sculpt Geometry Tool. As you gain NURBS modeling experience,
youll learn how to use the density and orientation of isoparms to your
advantage.
n Primitive objects are useful objects for sculpting in many cases. After you
create a primitive, you typically sculpt, scale, trim, or otherwise alter the
object into a more complex shape. Though most primitives are surfaces
rather than curves, they still derive their shape from curves.
In general, a sphere makes a convenient foundation for creating a simple
head, but its not ideal if you plan to animate an expressive, talking head.
Many 3D artists start with a cylinder or a lofted surface. The procedures
for doing this are more complex than starting with a sphere and are beyond
the scope of this lesson.
Lesson 3: Lofting curves to create a surface
Introduction
Lesson 3: Lofting curves to create a surface | 157
Another method for creating NURBS surfaces is to loft a series of curves that
define the cross section of your desired surface form. Lofting a surface works
like stretching a skin over each of the cross sections to create the final surface.
In this lesson, you learn additional NURBS surfacing techniques by using the
Loft tool to create the body of a salt shaker. You will also create the cap for
the salt shaker by modifying the shape of a primitive sphere.
In this lesson you learn how to:
n Modify the outline of a circle primitive by editing the position of its CVs.
n Use the magnet snap feature.
n Loft cross section curves to create a NURBS surface using the Loft tool.
n Edit the form of an existing primitive object by moving its CVs.
n Parent one object to another using the Outliner.
Creating profile curves for a surface
You begin the lesson by creating a pair of profile curves. You then create
several copies of these curves to form the skeletal contours of the salt shakers
surface.
To create profile curves for the salt shakers body
1 Make sure youve done the steps in Preparing for the lessons on page 136.
2 Select Create > NURBS Primitives > Circle > . In the options window,
select Edit > Reset Settings, enter the following values, then click the
Apply button:
n Radius: 4
n Number of Sections: 24
The Radius sets the size of the circle in grid units. A value of 4 creates a
circle with enough size so that you can use the grid for convenient size
comparison.
The Number of Sections sets the number of CVs in the circle. By using
24 CVs, you can create a circle with the subtle contours required in this
lesson. Display the CVs of the circle to see the 24 CVs.
158 | Chapter 4 NURBS Modeling
A circle is a curve that loops back on itself. The CVs work the same way
as for any other curve. The more CVs you create for a curve or surface,
the more detail you can give its shape.
The drawback to using many CVs is that youll have a harder time making
smooth shape changes to broad regions. Also, more CVs means slower
processing time as you work with the curve. Its best to make curves with
as few CVs as necessary. With experience, youll learn how many CVs to
use in a situation.
3 Create another circle, this time with these options:
n Radius: 2
n Number of Sections: 24
This creates a smaller circle inside the first circle as shown below.
4 Change the scene view so you can see the circles from the top view.
5 Right-click the inner circle and select Control Vertex from the marking
menu. Repeat for the outer circle.
6 Turn on Snap to Points (below the menu bar).
7 As shown in the following figure, move CVs from the outer circle to the
corresponding inner circle positions. As you drag a CV near its destination,
the Snap to Points mode causes the CV to jump to the exact CV position.
Creating profile curves for a surface | 159
8 Turn off Snap to Points. Turn off the display of CVs for both circles by
right-clicking on the circles and selecting Object Mode from the marking
menu.
Duplicating curves
In the next steps, youll create several copies of the previously created circles
(also called curves) to form the skeletal contours of the salt shakers surface.
To duplicate curves for the lofted surface
1 Right-click the outer curve and choose Select from the marking menu.
2 Select Edit > Duplicate Special > . In the options window, select Edit
> Reset Settings, enter the following values, then click Duplicate Special:
n Translate: 0 3 0
n Scale: 0.93 1 0.93
n Number of Copies: 4
160 | Chapter 4 NURBS Modeling
This creates four copies of the original curve, each translated three units
above the last, and each scaled smaller than the last.
3 Select the inner circle and then move it to 0, 13, 0 by entering these
translate values in the Channel Box. Increase its Scale attributes to 1.33,
1.33, 1.33..
4 Use Edit > Duplicate Special > with the following options:
n Translate: 0 2 0
n Scale: 1.05 1 1.05
n Number of Copies: 3
This creates three copies of the circle, each translated two units above
the last, and each bigger than the last.
Lofting a surface
Youve created a total of nine curves. In the next steps, you loft these curves
into a surface that matches the contours of their perimeters. Above the
midpoint of the surface, the shape will change from a flower-shaped perimeter
to a circular perimeter.
To loft a surface for the salt shakers body
1 Starting from the bottom circle, and working towards the top, shift-select
all the circles, one at a time.
The order of selection is important when shift-selecting for a loft
operation. You must start with the bottom flower-shaped circle and end
with the top circular-shaped circle. Alternatively, you can drag a selection
box around the circles. The surface to be lofted will be based on the
selection order of the curves.
Lofting a surface | 161
2 Select Surfaces > Loft.
This creates the salt shakers body.
3 Name the surface shakerBody.
4 Press 5 to display the view with smooth shading.
NOTE Many of the surface creation tools also have the option of creating
polygon or subdivision surface versions of a surface with the same input
curves. You do this by setting the appropriate Output Geometry option for
that particular surface tool.
Modifying a primitive object
To create a simple cap for the salt shaker, youll create a sphere, alter its shape,
and position it above the body.
To create and modify a sphere for the salt shakers cap
1 Select Create > NURBS Primitives > Sphere > . In the options window,
select Edit > Reset Settings, and click the Create button. Maya puts the
sphere at the origin, its display currently obstructed by the salt shaker
body.
2 Name the sphere Cap.
3 Move the cap to the top of the body.
162 | Chapter 4 NURBS Modeling
4 Scale the cap size so that its diameter fits snugly at the top of the body.
5 Adjust the caps position as desired.
6 In a side view, make sure that the cap is displayed as a wireframe.
7 Right-click on the Cap and choose Control Vertex from the marking
menu.
8 Select the top row of CVs and drag them down until the top of the cap
is flattened:
Check that the bottom half of the cap isnt poking through the visible
surface of the body. You can scale the bottom CVs inward to avoid this
problem.
Modifying a primitive object | 163
Using the Outliner to parent objects
The Outliner is an editor that is useful for quickly examining the structure
and components of a scene. You can use the Outliner to quickly parent objects
to create an object hierarchy.
To parent an object using the Outliner
1 From the main menu, select In the main menu bar:.
The Outliner window is displayed. A list of the scenes components is
listed in the Outliner.
2 In the Outliner, click on the word Cap to select it.
3 Parent the cap to the body by middle-mouse dragging Cap onto
shakerBody1 in the Outliner.
164 | Chapter 4 NURBS Modeling
By parenting the objects, you can move, rotate, or scale the cap and the
body as a single entity by selecting only the body.
Notice that the salt shaker displays horizontal curves that wrap around
the body. The curves are the original circles you used to loft the surface.
Because these curves are part of the surfaces construction history, you
can alter their shape if you decide you want to alter the shape of the body
and the body will update based on the construction history.
If you prefer not to see the curves in the scene view, select the curves and
select Hide Selection. The curves wont appear when you render an image
of the scene. Maya displays only surfaces, not curves, in rendered images.
Beyond the lesson
In this lesson you were introduced to the basic techniques related to lofting
curves to create NURBS surfaces:
n You made a salt shaker with two surfaces: a body made from lofted curves
and a cap made from an altered sphere. An advantage of creating a separate
surface for the cap and base is that you can easily give each a different
color or texture, for example, one chrome and the other marble. Another
advantage of creating a separate cap is that you can animate the object
separately. For example, you could choose to animate the cap unscrewing
from the shakerBody.
n You used a Loft operation rather than a Revolve operation to create the
body. The vertical corrugations on the surface would be impossible to
create by revolving a curve.
n You can alter the position of the profile curves and the shape of the shaker
will update because of the construction history. If youre certain you wont
change the bodys shape by editing the shape of the lofted curves, you can
delete the bodys construction history to quicken Mayas processing of
your interaction with the surface. (For a surface as simple as the salt shaker,
deleting the history wont boost processing much.)
n There are many other useful tools for creating and editing surfaces. For a
glimpse of the possibilities, take a look at the Surfaces menu and the Edit
NURBS menu.
If you want to learn more about a particular tool or feature that has been
presented in this lesson, please refer to the Maya Help.
Beyond the lesson | 165
166
Subdivision Surfaces
Introduction
Subdivision surfaces are a hybrid surface type that possess characteristics of both
NURBS and polygonal surfaces as well as other features not offered by the other
surface types. Like NURBS, subdivision surfaces are capable of producing smooth
organic forms and can be shaped using relatively few control vertices. Like
polygonal surfaces, subdivision surfaces let you extrude specific areas and create
additional detail in your surfaces. You do this by working at different levels of
detail on the subdivision surface and switching between the levels when
necessary. With a subdivision surface you can build a smooth organic object
from a single primitive and not be concerned about attaching or stitching the
various surfaces together as you would for a NURBS surface.
Preparing for the lesson
To ensure the lesson works as described, do these steps before beginning:
1 Review the Polygon Modeling lesson in this guide. Knowledge of polygonal
modeling tools is essential to becoming proficient in subdivision surface
modeling.
2 If you have not already done so, copy the GettingStarted folder from its
installation location to your projects directory. Then, set the
GettingStarted directory as your Maya project. For more information, see
Copying and setting the Maya project on page 25.
3 Create a new scene.
4 Select the Surfaces menu set.
5
167
5 Select Window > Settings/Preferences > Preferences.
6 In the Preferences window, select Subdivs from the Categories list to
display the subdivision surface preferences.
7 In the Subdivision Surfaces Component Display settings, set the
Component display to Numbers, then click Save.
Setting the subdivision components to display as numbers allows you to
see the subdivision surface level directly on the surface.
NOTE Before you perform the lessons in this book, ensure that the Interactive
Creation option for primitives is turned off by selecting Create > Polygon
Primitives > Interactive Creation. That is, ensure a check mark does not appear
beside the menu item.
8 Make sure that Soft Selection is turned off by opening the Attribute Editor
with the Select Tool active and unchecking the box marked Soft Select.
Lesson 1: Modeling a subdivision surface
Introduction
In this lesson you learn some of the basic tools for working with subdivision
surfaces as you model a human character's hand.
In this lesson, you learn how to:
n Convert a polygon surface to a subdivision surface.
n Work with subdivision surfaces in Polygon Proxy Mode.
n Split subdivision faces to create areas for more detail in a model.
n Extrude the split faces to create fingers on the hand.
n Work with subdivision surfaces in Standard Mode.
168 | Chapter 5 Subdivision Surfaces
n Change the Display Level when working in Standard Mode.
n Add more detail to subdivision surface models using Refine Selected
Components.
n Create a crease along a vertex edge.
Creating a subdivision surface
You begin the lesson by creating a polygonal cube. Youll convert this cube
to a subdivision surface that will be the foundation of the hand. The reason
for starting with a polygonal surface and converting it to a subdivision surface
is that you can thereafter edit the objects shape with more versatility: you
can edit with subdivision surface tools and polygonal tools.
To create a polygon cube
1 Select Create > Polygon Primitives > Cube > . In the options window,
select Edit > Reset Settings. Then enter the following values and click the
Create button.
n Width: 8
n Height: 2.5
n Depth: 8
The resulting polygonal cube is roughly proportional to the palm of a
hand.
To convert a polygonal cube to a subdivision surface
1 To convert the polygonal cube to a subdivision surface, select Modify >
Convert > NURBS to Subdiv, Polygons to Subdiv.
Creating a subdivision surface | 169
2 Press 3 on your keyboard (to select Display > Subdiv Surfaces > Fine).
3 Press 5 (to select Shading > Smooth Shade All).
With the smoothness set to Fine, you can see that the conversion to a
subdivision surface creates a rounded, smooth shape. By pressing 3, the
subdivision surface is displayed more precisely in the scene view. This
gives a closer approximation of what the surface will look like when you
create a rendered image of the scene.
As an alternative, you could have chosen a Rough smoothness (press 1)
so that Maya processes your editing changes in the scene view more
quickly. Regardless of the smoothness in the scene view, surfaces always
are displayed precisely in rendered images of the scene.
To display a subdivision surface in polygon proxy mode
1 Select Subdiv Surfaces > Polygon Proxy Mode.
170 | Chapter 5 Subdivision Surfaces
The wireframe cube looks the same as the original polygonal cube. The
new cube is called a polyToSubd1 for the subdivision surface as a result of
the conversion. Rename it LeftHand. You can use polygonal modeling
tools to edit the shape of the polygonal proxy, which indirectly alters
the shape of the subdivision surface. Unlike working with an actual
polygonal object, your modifications result in perfectly smooth surface
changes rather than faceted changes.
Splitting a surface in polygon proxy mode
Next, you use polygonal modeling techniques to split a face into multiple
faces to be extruded as fingers.
To split the polygon face into multiple faces
1 Select the Polygons menu set.
2 With LeftHand still selected, select Edit Mesh > Split Polygon Tool >
. In the tool settings window click the Reset Tool button.
Youll use this tool to split the front face of the proxy into several faces
to be extruded into fingers.
3 In the front view, click the point on the top edge as shown in the
following figure, then click the corresponding point directly below it on
the bottom edge. If the line between the points isnt perfectly straight,
use the middle mouse to drag the second point to the correct position.
Press Enter (Windows and Linux) or Return (Mac OS X).
Splitting a surface in polygon proxy mode | 171
This splits the face into two faces. Youll extrude the left face into a finger
later.
4 Repeat the preceding two steps as necessary to split the face as follows:
Notice how splitting the face into multiple faces alters the shape of the
subdivision surface. The front part of the subdivision surface now
resembles the proxy shape more. If you were to split the front face several
more times, especially near the outer edges, the subdivision surface would
sharpen and resemble the proxy shape even more. More faces means finer
control, often at the expense of making the surface harder to work with.
With the added faces, the subdivision surface looks a bit like the palm of
a hand. Youll build upon this shape to create a left hand with palm facing
downward and fingers extruded outward. Youll extrude the wide faces
into fingers, and youll leave the narrow faces as webbing between the
fingers.
172 | Chapter 5 Subdivision Surfaces
Extruding polygon faces
Next, youll extrude faces to create fingers for the hand.
To extrude the polygon faces to create fingers
1 In a perspective view, right-click LeftHand and select Face from the
marking menu.
This lets you select faces.
2 Select the right-most face by dragging a selection box around the tiny
box at its center. (The subsequent illustration shows which face to select.)
3 Select Edit Mesh > Extrude.
4 Drag the blue arrow manipulator outward a little to create the first
segment of the smallest finger.
The blue arrow turns yellow when selected.
5 Repeat the prior two steps to create the middle segment of the smallest
finger.
6 Repeat the prior two steps once again to create the top segment and
complete the finger.
By creating three segments for a finger, you mimic a real fingers natural
structure. The borders between the segments have vertices (not displayed
currently) that let you reshape those regions, for instance, to create
knuckles.
Extruding polygon faces | 173
7 Similarly, extrude the ring, middle, and index fingers from the appropriate
wide faces. Dont extrude the three small faces that lie between the wide
spaces. Leave them in position to allow for webbing between the fingers.
NOTE Do not be concerned if the hand you create does not match the
lessons illustrations. Your goal in this lesson is to learn the workflow of
subdivision surfaces, not to perfect your modeling technique.
Next, you extrude a thumb using similar techniques as you used for the fingers.
The following steps are abbreviated. See the preceding pages for details on the
described tools, if necessary.
To split and extrude a face for the thumb
1 Select LeftHand.
Make sure it is highlighted in green in the scene view. If it is not green,
select LeftHand in the Outliner.
2 Use Edit Mesh > Split Polygon Tool to split the side face in the thumb
region into three faces.
While splitting, make sure the middle face is larger than the outer faces
as shown below.
174 | Chapter 5 Subdivision Surfaces
3 Extrude the middle face and drag it directly outward.
4 Click the surrounding blue circle and use the rotate manipulator to aim
it in a direction appropriate for a thumb.
5 Extrude three times more to create each segment of the thumb. Use the
extrusion manipulator to rotate, move, and scale each extrusion to create
the desired shape of a thumb. Use the following figure as a guideline.
Again, its unnecessary to match the illustration or create a realistic thumb
for this lesson.
The extrusion manipulator is easy to figure out by clicking and dragging
its various elements. If necessary, you can also use the conventional Move,
Scale, and Rotate Tools to reshape the faces that control the thumbs
shape.
6 fIn the scene view, right-click LeftHand and select Vertex from the
marking menu. The purple vertices at the corners of the faces control the
adjacent region of the hand.
Extruding polygon faces | 175
7 Make coarse adjustments to various parts of the hand by repositioning
the vertices with the Move, Scale, and Rotate Tools.
The Move Tool works on individual vertices or groups of vertices. Rotate
and Scale works on two or more vertices. Undo any changes you dont
like using Ctrl-Z (Windows and Linux) or Control-z (Mac OS X).
Try to create the approximate thickness, length, and curvature of a cartoon
characters hand and fingers. Theres no need for perfection. Youll refine
the fingers later.
Deleting polygon faces
In the next steps, you delete a face in order to create a hole in the wrist where
you might choose to attach an arm. Though you wont create and attach an
arm in this lesson, its useful to learn the technique for future use.
To create a hole at the wrist by deleting a face
1 In the scene view, right-click LeftHand and select Face from the marking
menu.
2 Select the face at the wrist and press Delete to create a hole where you
could attach an arm.
176 | Chapter 5 Subdivision Surfaces
3 Scale the four vertices that surround the hole and scale them inward to
narrow the wrist region of the hand.
Subdivision surface levels
Next, you refine the shape of the fingers by working in Standard Mode. In
Standard Mode, you can make edits to mesh vertices, edges, or faces at different
levels of refinement, that are not possible in Polygon Proxy mode. The different
levels of refinement are referred to as subdivision surface levels.
To refine the fingers using subdivision surface levels
1 Select LeftHand.
2 Select the Surfaces menu set.
3 Select Subdiv Surfaces > Standard Mode. This switches to a mode that
lets you modify the surface at various levels of detail to suit your needs.
4 In the scene view, right-click LeftHand and select Vertex from the marking
menu.
Subdivision surface levels | 177
This displays 0s on the surface in the same positions as the vertices in
Polygon Proxy mode. In fact, the 0s are vertices.
The number 0 refers to the level of detail you are capable of editing. The
0 level is identical to the coarse control possible in Polygon Proxy mode
by manipulating the vertices. You can move, rotate, and scale the 0s to
alter the shape of the surface just as you did for vertices in Polygon Proxy
mode.
5 Right-click the surface and select Display Level > 1.
Though the 1s are displayed in the same regions as the 0s were previously,
there are many more 1s displayed. The 1s are also vertices, and their
increased presence means you can refine the shape with more subtlety.
6 Refine the shape of the fingers, thumb, and hand as desired by selecting
various level 1 vertices and moving, scaling, and rotating them with the
transformation tools. (Scaling and rotating has effect only if you select
two or more vertices.)
Its essential to tumble the camera from various perspectives to make sure
youve selected only the desired vertices.
To return to level 0 to alter the shape with fewer vertices, right-click the
surface and select Display Level > 0. Each level has advantages. Level 1
allows finer control because there are more vertices. Level 0 allows control
of broader regions, and its often easier to select the desired vertices since
178 | Chapter 5 Subdivision Surfaces
there are fewer of them. Its common to switch back and forth between
levels repeatedly in a work session.
The hand has level 2 vertices at various locations, for instance, at the
webbing between the fingers. You can also work at that level of detail if
desired (select Display Level > 2).
Refining surface components
By default, a subdivision surface displays up to three levels of detail (0, 1, and
possibly 2). The 0 level is the least refined. You can increase the level of detail
for a selected region to at most 13 levels. Though increasing the number of
levels allows more precision, it also slows Maya processing. Youll accomplish
most of your modeling needs at levels 0, 1, and 2.
If you display level 2 vertices on the hand, youll notice that there are no level
2 vertices near the fingertips. To create the indentation of a finger nail, you
need more vertices than levels 0 and 1 provide. In the next steps, youll add
level 2 vertices at a fingertip so you can create a fingernail.
To create more precision in the fingernail region
1 Switch to level 1.
2 Right-click the surface and select Edge from the marking menu.
3 Shift-click to select the edges that surround the region where youll shape
a nail.
4 To increase the amount of detail at the selected edges, select Subdiv
Surfaces > Refine Selected Components. Additional surface curves appear
in the fingernail area, indicating you can edit with more precision.
Refining surface components | 179
5 In the scene view, right-click LeftHand and select Vertex from the marking
menu. This displays additional level 2 vertices in the fingertip region.
6 Select Modify > Transformation Tools > Move Tool, Rotate Tool, Scale
Tool, Show Manipulator Tool > . In the Tool Settings window, turn
on Normal, then close the window. You can thereafter use the Move Tool
manipulator to move vertices in a direction normal (perpendicular) to
the surface.
7 Select the vertices in the nail region.
NOTE Be careful to select only those vertices in the nail region. You may
need to tumble the camera to ensure that all extra vertices are de-selected.
8 Drag the Move Tools N manipulator down slightly to form the depression
of a fingernail bed.
180 | Chapter 5 Subdivision Surfaces
Creating a crease in a subdivision surface
One of the unique features of subdivision surfaces is that its easy to create a
crease or ridge on a smooth surface. Youll do this in the next steps.
To crease the edge of the fingernail
1 Switch to Edge selection mode and shift-click the edges around the nail
to select them. (It might be easier to see the desired edges by first selecting
Shading > Wireframe.)
2 After you select the edges, select Subdiv Surfaces > Full Crease Edge/Vertex.
Once you crease an edge, it displays with a dashed line as a visual
reminder that the edge has been creased. If you change your mind, you
can remove the crease using Subdiv Surfaces > Uncrease Edge/Vertex.
3 To create a ridge at the edge of the nail, switch to Vertex selection mode
and select the level 2 vertices on the skin at the perimeter of the previously
selected edges. Move them up so that the skins juncture with the nail
forms a slight ridge.
Creating a crease in a subdivision surface | 181
4 Now experiment on your own by moving individual vertices to shape
the nail and surrounding region as desired. A few suggestions follow:
n In Smooth Shade display mode (Shading > Smooth Shade All), certain
vertices might be below the shaded surface and therefore impossible to
select and move. To display and select such vertices, switch to wireframe
shading (Shading > Wireframe). After selecting the vertices, return to
Smooth Shade display mode so you will be able to more easily see the
results of moving them.
n You might get better results using the Move Tools default World setting
rather than the Normal setting made in a prior step. To return to the default
setting, select Modify > Transformation Tools > Move Tool, Rotate Tool,
Scale Tool, Show Manipulator Tool > . In the Tool Settings window,
click Reset Tool, and then close the window.
n To extend the front of the nail past the skin with a sharp edge, add a second
crease on the edges below the tip of the nail. (With the appropriate edges
selected, select Subdiv Surfaces > Full Crease Edge/Vertex.)
You might also want to add an additional level of vertices at the edges.
(With the appropriate vertices selected, select Subdiv Surfaces > Refine
Selected Components.)
After you crease the edges and add the extra vertices, you can make the
nails edge overhang the skin below it by dragging the vertices at the nail
tip out and away from the finger. Then tuck the row of vertices below the
overhanging vertices in the opposite direction.
An example of a completed nail follows:
1 If you want more practice, repeat the procedure for the rest of the nails.
2 When finished, select Modify > Transformation Tools > Move Tool, Rotate
Tool, Scale Tool, Show Manipulator Tool > . In the Tool Settings
182 | Chapter 5 Subdivision Surfaces
window, click Reset Tool, and then close the window. This returns the
Move Tool to its default settings. This will avoid confusion in future
lessons.
Beyond the lesson
In this lesson, you were introduced to some basic techniques related to
subdivision surface modeling:
n Modeling with subdivision surfaces is an easy way to create intricate,
smooth objects such as human hands and faces. The ability to create
extrusions, subtle surface alterations, and sharp edges means there are
innumerable types of objects you can model.
n Many of the techniques used in modeling polygonal surfaces are applicable
to subdivision surfaces.
There are many other features related to subdivision surfaces not covered in
this lesson. These include the ability to:
n Convert a NURBS surface to subdivision surface.
n Convert a subdivision surface to a polygonal or NURBS surface.
n Create subdivision surface primitive shapes from the Create > Subdiv
Primitives menu: Sphere, Cube, Cylinder, Cone, Plane, and Torus. With
these shapes, you can quickly start your subdivision surface model without
converting from polygons or NURBS surfaces.
n Attach two subdivision surfaces to form a single surface, for instance, to
merge a hand and an arm.
n Create a mirrored copy of a subdivision surface.
n You can sculpt subdivision surfaces using the Sculpt Geometry Tool.
If you want to learn more about a particular tool or feature that has been
presented in this lesson, refer to the Maya Help.
Beyond the lesson | 183
184
Animation
Introduction
Maya lets you apply action to the objects in your 3D scene. In Maya, when an
object or attribute changes in relation to time, it is referred to as being animated.
Maya provides a large selection of tools to help you animate the objects in your
scene. You may decide to use a combination of several techniques to achieve
your desired results.
In this chapter, you learn some common techniques and features that highlight
Mayas computer animation technology:
n Lesson 1 Keyframes and the Graph Editor: Introduction on page 186
n Lesson 2 Set Driven Key: Introduction on page 201
n Lesson 3 Path animation: Introduction on page 206
n Lesson 4 Nonlinear animation with Trax: Introduction on page 225
n Lesson 5 Inverse kinematics: Introduction on page 262
Preparing for the lessons
To ensure the lessons work as described, do these steps before beginning:
1 Select Window > Settings/Preferences > Preferences. Click the Settings
category and set the Time option to Film (24 fps) so your animation plays
at the rate of 24 frames per second. Click the Save button.
6
185
2 If you have not already done so, copy the GettingStarted folder from
its installation location to your projects directory. Then, set the
GettingStarted directory as your Maya project. For more information,
see Copying and setting the Maya project on page 25.
3 Select the Animation menu set. Unless otherwise noted, the directions
in this chapter for making menu selections assume youve already selected
the Animation menu set.
Lesson 1: Keyframes and the Graph Editor
Introduction
When you set a keyframe (or key), you assign a value to an objects attribute
(for example, translate, rotate, scale, color, etc.) at a specific time.
Most animation systems use the frame as the basic unit of measurement because
each frame is played back in rapid succession to provide the illusion of motion.
The frame rate (frames per second) that is used to play back an animation is
based on the medium that the animation will be played back (for example,
film, TV, video game, etc.)
When you set several keys at different times with different values, Maya
generates the attribute values between those times as the scene plays back
each frame. The result is the movement or change over time of those objects
and attributes.
In this lesson, you will use simple keyframing techniques to make a ball fly
over a fence and bounce off the ground.
186 | Chapter 6 Animation
In this lesson, you learn how to:
n Set keyframes for animatable objects and their attributes.
n Use the Time and Range slider and Playback Controls to control the
playback.
n Use keyboard shortcuts to set keyframes.
n Use the Graph Editor to view animation curves.
n Modify the animation of objects using the Graph Editor.
n Set preferences to increase the playback quality.
Setting the playback range
In this lesson, you work with a scene weve created for your use. In the
following steps, you open the scene and set how long the animation will play.
To open the scene
1 Make sure youve done the steps in Preparing for the lessons on page 185.
2 Open the scene file named Keyframing.ma.
This file can be found in the GettingStarted directory that you set as
your Maya project.
GettingStarted/Anim/Keyframing.ma
The scene contains a ball object that is currently positioned on the X-axis
near the edge of a ground plane.
To animate the ball, you key its position at different times of the playback
range.
The playback range is defined by the Time and Range slider. The Time
and Range slider controls allow you to playback or scroll through your
animation or move to a specific point in time of your animation so you
can set keyframes.
To set the playback range for the scene
1 Look over the playback controls, as shown in the figure below:
Setting the playback range | 187
The Time Slider displays the playback range and keys youve set for a
selected object. Keys are displayed as red lines. The box at the right of
the Time Slider lets you set the current frame (time) of the animation.
The Playback Controls control animation playback. You may recognize
the conventional buttons for play and rewind (return to the start time).
The stop button appears only when the animation is playing. To find
out which operation a button represents, hold the mouse pointer over
it.
The Animation Preferences button displays a window for setting
animation preference settings such as the playback speed.
The Range Slider controls the range of frames that play when you click
the play button.
The above items will have more relevance as you work through this lesson.
After you complete this lesson, experiment with these items to learn more
what they do.
The playback range is currently set at a range of 1 to 24. At a default
playback rate of 24 frames per second, the scene can play for one second.
Because youll animate the ball for a few more seconds than this, you
need to lengthen the playback range.
2 In the Playback End Time box (see above), enter 72.
A frame rate of 24 frames per second (fps) is the frame rate used for motion
picture film. For video, the frame rate can be 30 fps (NTSC) or 25 fps
(PAL) depending on the format being used.
With a playback range of 1 to 72, youll be able to create three seconds
of animation. (72 frames divided by 24 frames per second = 3 seconds.)
This is enough time for the short animation youll create in this lesson.
Setting keyframes
In the following steps, you use keyframes to set the starting and ending
positions of the balls movement.
188 | Chapter 6 Animation
To set beginning and ending keyframes
1 Click the rewind button to go to the start of the playback range. This
changes the current frame to 1.
2 Select the ball, then select Animate > Set Key. (Keyboard shortcut: s).
This sets a key at frame 1 for all transform attributes of the ball. Transform
attributes are the X, Y, Z move attributes. Although you animate only
the translate X and Y attributes of the ball in this lesson, keying all
transform attributes saves you time having to choose specific attributes
to be keyed.
In the Time Slider, notice the red marker at frame 1, known as a tick.
This tick appeared when you set the key for frame 1. With the ball
selected, ticks in the Time Slider indicate where youve set keys.
3 Go to frame 72. A convenient way to do this is to click the desired position
in the Time Slider.
4 With the Move Tool, drag the balls X-axis handle to position the ball at
the right edge of the ground as shown in the image below.
5 Set a key at frame 72. (Press s.)
6 Go to the start time and play the animation.
From the two keys youve set, Maya creates motion between the positions.
By default, the animation plays in a loop from frame 1 to 72. The ball
travels through the fence at this stage.
7 Press the Stop button on the playback control to stop the animation after
you view a few repetitions.
You can drag the mouse back and forth (scrub) in the Time Slider to see
the animation play back and forth at the speed you drag the mouse.
If you were to display the scene with Panels > Layouts > Four Panes, only
the active panel would show the ball moving.
To make the ball fly over the fence rather than pass through it, you need to
position the ball above the fence and set a key there.
Setting keyframes | 189
To set intermediate keyframes
1 Go to frame 33 or soat the moment where the ball sits in the middle
of the fence.
2 With the Move tool, drag the Y-axis handle of the ball until it sits slightly
above the fence.
TIP Throughout this lesson, tumble the perspective view or examine a front
view to make sure the positioning is correct.
3 Set a key. (Press s.)
4 Play the animation.
The ball now flies off the ground, over the fence, and back to the ground
in a smooth arc between the keyed start, middle, and end positions.
5 Press the stop button to end the playback.
In subsequent steps, play the animation after each key you set. Its
generally useful to check your work in progress after each key, especially
when you are learning.
In the next steps, youll set keys to bounce the ball in the middle of the right
half of the ground.
To set keyframes to make the ball bounce
1 Go to frame 50. At this moment, the ball sits in a position above the
middle section of the right half of the ground.
2 Move the ball so it sits on the ground.
190 | Chapter 6 Animation
3 Set a key.
4 Go to frame 60.
5 Move the ball up again, but not as high as its peak height above the fence.
6 Set a key. When you play the animation, the ball travels over the fence
and bounces on the other side.
If you have a fast computer, you might notice that the animation plays
too fast. By default, Maya plays the animation as fast as it can be
processed. Because this scene is simple, the animation might play faster
than the default film rate (24 frames per second).
Do not be concerned that the animation plays with a halting or jerky
motion. When you render all the frames of your animation for final
production, the animation will be smooth. If you want to preview the
animation at the smooth production speed (or nearly so), use Window
> Playblast.
Using the Graph Editor
For a more convincing animation, you need to bounce the ball more sharply
off the ground and speed up the balls horizontal movement. Youll use the
Graph Editor to make both modifications.
The Graph Editor is an editor that graphically represents the various animated
attributes in your scene. The animated attributes are represented by curves
called animation curves. You edit animation curves in the Graph Editor.
To edit animation curves using the Graph Editor
1 With the ball selected, select Window > Animation Editors > Graph Editor.
Using the Graph Editor | 191
The Graph Editor displays several animation curves, one for each keyed
attribute of the ball. The animatable attributes for the ball are listed in
the left column. Specifically, it displays the attributes of the selected
transform node of the ball.
Each curve graphs how an attribute changes value during the animation.
The column of numbers at the left represents attribute values that can
be animated, while the row of numbers at the bottom represents time
(frame) values. At each point on the curve, you can see the value of an
attribute at a particular time. The small black squares on the curves
represent points where youve set keys.
2 Shift-Select only the Translate X and Translate Y attributes in the left
column of the Graph Editor.
Now only the animation curves for Translate X and Translate Y appear
in the Graph Editor.
This simplifies the display. With too many curves present, its hard to
see specific curves. When you use the Graph Editor, you usually focus on
one or a few curves.
3 To center the display of the animation curves, select View > Frame
Selection (in the Graph Editor window). If you want to see more detail
in the graph, use your mouse to dolly and track the graph view.
192 | Chapter 6 Animation
The green curve represents Translate Y, while the red represents Translate
X. The color of each curve matches its attribute name. This color scheme
is consistent throughout Maya for X, Y, and Z (red, green, blue).
If youve never used a graph editor before, the relationship between a
curves shape and the animation it represents might be hard to
understand. With experience, youll quickly recognize how curve shape
affects animation.
In the above graph, the straight curve of Translate X indicates that the
ball moves horizontally across the ground at a constant rate over time.
The wavy curve of Translate Y indicates that the ball increases its height
steadily until frame 33, dips more quickly until frame 50, then rises and
dips again until frame 72.
When the ball first bounces off the ground at frame 50, it seems to float
and slip rather than rebound. The shape of the Translate Y curve illustrates
why. Near frame 60, the curve is soft and rounded. The Translate Y values
gradually decrease to the low point then gradually increase. The transition
from decreasing to increasing values is smooth.
The Graph Editors usefulness lies in the fact that you can edit the shape
of the animation curves to edit the animation of any keyed attribute. To
create a sharp bounce, you can edit the curve so that the transition from
decreasing to increasing values is abrupt at frame 50. Specifically, youll
create a corner at that key point rather than a rounded curve.
4 Select the point on the Translate Y (green) curve at frame 50. This causes
a pair of tangent handles to appear at the point. Each end point of the
newly displayed straight line is a tangent handle. The handles let you
control the curvature near the key point.
Animation curves have a few control structures for curve editing. You
can do any of these operations:
n Use the Move tool and middle mouse button to move a key point.
You can alternatively use your keyboard to enter precise values for a
selected keys frame and value in the boxes above the graph area.
n Use the Move tool and middle mouse button to drag the tangent
handles and change the adjacent curvature.
(You can shift-drag with the Move tool to constrain a move operation
to a single direction.)
n Use the Scale tool and middle mouse button to scale selected key
points closer together or further apart.
Using the Graph Editor | 193
n Use the Graph Editors Tangents menu items to change the adjacent
curvature. This is the operation youll use in the next step.
5 In the Graph Editor, select Tangents > Linear.
This changes the curvature around the key point from rounded to
cornered. Specifically, the setting you select specifies how the key point
tangent handles lie at this key point. This affects the type of interpolation
between key points.
6 Play the animation and youll see the ball bounce more sharply.
To sharpen the bounce more, you need to edit the positioning of the
tangent handles to steepen the curvature approaching the key point.
7 Select one of the tangent handles.
8 Use the Move Tool and the middle mouse button to drag it upwards a
little so you can see the how the curvature at the key point changes.
By default, when a pair of tangent handles share a key point, they work
as a unit. Move one and you move the other in an opposing direction.
This is often desirable in an animation curve, because it ensures the
curvature at that point stays symmetrical. Symmetrical curvature often
helps prevent unusual animation shifts.
In this case, however, you want to steepen the curvatures approach
toward the curve point in the same direction on both sides. You therefore
need to break the symmetrical interdependency between the two tangents.
9 Undo your previous move of the tangent handle.
10 Select the key point at frame 50 (not a tangent handle).
11 In the Graph Editor, select Keys > Break Tangents.
This lets you move each tangent handle independently.
194 | Chapter 6 Animation
12 Select the right tangent handle and use the Move Tool to move it up a
little. Do the same for the left tangent handle. Be careful not to select the
key point.
This sharpens the bounce to simulate the effect of gravity and elasticity.
Changing the timing of an attribute
The ball seems to move too slowly in its journey. In the following steps, youll
use the Graph Editor to hasten its movement. Specifically, youll cause the
balls animation to finish its journey in two seconds (48 frames) rather than
three (72 frames).
To speed up the animation of the balls movement
1 Drag a selection box around all key points of both curves.
2 Select the Scale tool.
3 Click and hold the middle mouse button anywhere in the graph at frame
1 (slightly to the right of 0).
Notice the question mark icon. The location of this icon indicates the
point from which scaling occurs. (Because you need to scale the animation
inward toward frame 1, you need to start your drag operation at frame
1.)
4 Without releasing the mouse button, drag to the left until the right-most
key points on both curves are positioned roughly at frame 48. (When
selected, the right-most key points are yellow.)
Changing the timing of an attribute | 195
This scales the curves symmetrically towards frame 1. The animation of
the ball now plays from frame 1 to 48 rather than 1 to 72. The ball
traverses the scene in less time, which, of course, means it moves faster.
If you had started your drag operation from the middle of the frame
range, the scale operation would have pulled the curves toward the middle
of the frame range. You can snap the keypoints to whole values to keep
the keyframes on a consistent timing.
5 Widen the Graph Editor window as necessary to see the graph clearly.
Also, dolly the view or select View > Frame Selection (in the Graph Editor
window).
Fine tuning an animation
Now you can improvise adjustments to the animation on your own. For
example, you might choose to speed the balls horizontal movement up to
the first bounce but not thereafter. You might also decide to raise the peak
height of the balls motion so that it doesnt seem to hover over the fence
unrealistically.
Whatever you choose to do, youll likely need to edit both the Translate X
and Translate Y curves, not just one of them. Play the animation after each
adjustment.
The following two figures show examples of curves after modification. The
two graphs are identical, except the curve points are selected in the second
figure. The second graph shows the position of the tangent handles.
196 | Chapter 6 Animation
If you want your curves to match the shape of the curves in the above figure,
heres what you would need to do:
To adjust the animation curves to match the above images
1 On the Translate X curve, delete the three key points between the two
key points at the end. To delete keys, select the key points and press
Delete. (The preceding figures show the curve after the points were
deleted.) To delete the points, drag a selection box around them and press
Delete.
With fewer key points on the curve, its easier to maintain the curves
smoothness for larger distances as you edit its shape. Small kinks in an
animation curve can ruin an otherwise perfect animation, so its useful
to remove key points that you arent using.
2 On the Translate X curve, select the left-most key point and move its
right tangent handle down slightly. (Remember to use the middle mouse
button when moving a handle or point.) Select the right-most key point
and move its left tangent handle up slightly.
Notice that the slope of the Translate X curve increases slightly in the
early part of the animation, then tapers off toward the end. This causes
the ball to accelerate slightly at the beginning of the animation, then
decelerate after its first bounce.
3 On the Translate Y curve, remove the key point at frame 22. (The
preceding figures show the curve after the point was removed.) This point
wasnt essential to the curve shape.
Fine tuning an animation | 197
4 On the Translate Y curve, select the left-most key point and move its
right tangent handle up slightly.
5 At the key point where the bounce occurs on the Translate Y curve, move
the left tangent handle up a bit. This raises the high part of the curve left
of that key point, which makes the ball rise higher over the fence.
6 If you want to change the shape of Translate Y curve but lack adequate
control with the existing key points, you can add a key point at the
position of your choice. (No key points were added in the prior figures.)
To add a key, click the Add Keys Tool icon, select the curve, and
middle-click the desired position on or off the curve.
Deleting extra keyframes and static channels
As you set keys, you often create many unintended keys. For example, when
you used the Set Key operation on the ball, Maya created keys on all transform
node attributes of the ball, for instance Rotate Z, not just the intended Translate
X and Translate Y attributes. The curves representing such attributes have
unchanging values. The attributes are known as static channels.
You can identify static channels by examining animation curves in the Graph
Editor. If a curve is horizontally flat its whole length, the value of the attribute
it represents isnt changing. The attribute is a static channel. Static channels
slow Maya processing, so its beneficial to remove them in complex scenes.
To delete static channels
1 From the main menu, select Edit > Delete by Type > Channels, Static
Channels, Non-particle Expressions.
This deletes all unnecessary keys for all objects in the scene. Alternatively,
you can remove the static channels for a selected object with Edit > Delete by
Type > Channels, Static Channels, Non-particle Expressions.
In addition to static channels, youll often create excess keyskeys that arent
being used to control the shape of a curve. Whenever you see three key points
that lie in a straight line, the one in the middle is unnecessary. For example,
in this lessons original Translate X curve, there were four redundant keys:
198 | Chapter 6 Animation
When you remove redundant key points, the shape of the curve doesnt change
and you speed up Maya processing.
Using Playblast to playback an animation
When you play a scene, you see a rough approximation of the animation. The
playback speed and quality is imprecise as compared to rendering each frame
and playing the frames in sequence with a playback utility specifically designed
for this purpose. The reason for this is that Maya processes the animation of
each frame before display, while a playback utility simply plays previously
processed and rendered images.
The more detail that Maya needs to process, the slower the playback. For
example, playback will likely be slow for any scene that has several complex
objects displayed with Smooth Shade All and Hardware Texturing.
To preview the animation with more accurate timing
1 Select Window > Playblast.
For the next several seconds, Maya processes the entire animation frame
by frame. When the process is complete, a playback window appears.
2 Click the play button in this window to watch the animation.
3 Close the Playblast window when youre done.
Using Playblast to playback an animation | 199
Beyond the lesson
In this lesson, you learned how to:
n Set keys for attributes, then use the Graph Editor to refine the animation
and remove unnecessary keys. This is a typical workflow when keyframing.
You can animate most any attribute in Maya, not just the Translate, Rotate,
and Scale attributes of a surface. For example, you can animate the intensity
of a light, the transparency of a surface, the rotation of a camera view, or
the position of CVs.
n Work with the Graph Editor to adjust the animation attributes animation
curves directly.
The Graph Editor is the best tool for editing keyed animation by reshaping
animation curves. You can use it to change key positions, add or remove
keys, and alter the fluidity and symmetry of animation.
Each key point on an animation curve has a Tangent setting that specifies
the curvature leading into that point. The default Tangent setting (Spline)
creates rounded curvatureuseful for animating attributes that change
smoothly over time. The Linear setting creates angular curvature, useful
for a bounce effect or any other abrupt change in attribute value. Other
Tangent settings are available for different animation effects. For example,
a Stepped setting lets you make an instantaneous leap in value, useful
when you want to flash a light off and on.
n Use the Time and Range slider to play back your animation.
Although the Graph Editor is a popular animation tool, you can also cut,
copy, paste, and delete keys directly in the Time Slider to edit animation.
Select a key position in the Time Slider, then right-click to select the desired
operation from a pop-up menu.
You may find the following techniques useful when keyframing your
animations:
n There are alternative object display modes that quicken the display of
animation in the scene view. When you select Shading > Bounding Box
(from the panel menu in the scene view), Maya displays simple box-shaped
geometry in place of the actual objects in your scene. The simpler shapes
enable Maya to respond to any camera and object movement faster. The
drawback is that you cannot edit the shape of the objects in this display
mode.
n It is generally a recommended practice to animate a parent (group) node
rather than objects themselves. By animating a parent node, you can avoid
200 | Chapter 6 Animation
problems that occur when the animation of one object in a hierarchy
conflicts with the animation in another part of the hierarchy.
Lesson 2: Set Driven Key
Introduction
With keyframe animation, you key an attribute value to a time in the Time
Slider. You repeat this process with different values at different times to animate
the object.
When you must animate multiple objects or attributes that interrelate, setting
keyframes can quickly become a complex task. Set Driven Key is a technique
for driving one objects or attributes animation from another attribute.
With driven keys, you relate an attribute value to the value of another attribute.
You repeat this with different values to create a dependent link between a pair
of attributes. A change in the driver attribute alters the value of the driven
attribute. In this way the animation of the driven attribute doesnt need to
be manually set; it occurs automatically once the relationship between
attributes has been established. This makes setting up some types of animations
much more efficient. For example, you can use driven keys to make a door
open when a character walks in front of it.
In this lesson, you will learn how to use Set Driven Key in order to animate a
door rising upwards when a ball approaches it.
In this lesson you learn how to:
n Link the object attribute behavior between two objects which will link the
movement of one keyframed object to another with no keyframes assigned.
n Use the Graph Editor to adjust the animation for the driven object.
Lesson 2: Set Driven Key | 201
Lesson setup
In the following steps, you set a playback range thats long enough to see the
animation clearly. You also create the ball and the door, and position them
in the scene view in preparation for the animation.
1 Make sure youve done the steps in Preparing for the lessons on page 185.
2 Create a new scene.
3 Go to the start frame.
4 Create a polygonal cube and name it Door.
5 Scale and position it roughly as shown in the previous figure. Have the
bottom edge of the door lie roughly along the X-axis.
6 With the pointer in the perspective view, press 5 (for Shading > Smooth
Shade All).
7 Create a small polygonal sphere and name it Ball. Scale and position it
roughly as shown in the prior figure in the introduction. Have it sit
roughly at 0, 1, 10 (X, Y, Z).
Use the default color for the door and the ball.
Using Set Driven Key to link attributes
The following steps link the doors movement to the balls movement using
Set Driven Key.
To link the doors movement to the balls movement
1 Select the door and choose Animate > Set Driven Key > Set.
The Set Driven Key window appears with the door in the Driven list.
202 | Chapter 6 Animation
2 Click translateY in the Driven list.
This is the attribute to be driven by the balls movement.
3 Select the ball in the scene view.
4 In the Set Driven Key window, click the Load Driver button.
The ball appears in the Driver list.
5 In the Set Driven Key window, click translateZ in the Driver list.
This is the attribute that will drive the doors movement.
You can set a driven key only after you select an attribute in the Driver
list and in the Driven list.
6 In the Set Driven Key window, click Key.
This sets a driven key relationship that links the current Translate Z value
of the ball to the current Translate Y value of the door. Whenever the
balls Translate Z is at this position, the doors Translate Y will be at its
current position.
Using Set Driven Key to link attributes | 203
The Time Slider is not involved in a driven key relationship and displays
no red markers for keys.
7 Move the ball to the doors position and then move the door above the
ball.
8 In the Set Driven Key window, click Key.
This sets another driven key that links the current Translate Z value of
the ball to the Translate Y value of the door.
9 Move the ball to the right of the door and then lower the door to its
previous position as shown in the following figure.
10 In the Set Driven Key window, click Key.
This sets another driven key that links the attributes.
Youve set three driven keys that link the attribute values at different
positions. Maya interpolates the linked values to generate the values
between the keys.
If you drag the ball toward the door from either side, the door rises
smoothly.
Playing back the animation from the Time Slider doesnt move the ball
or the door. Driven keys link one attribute to another. They dont link
attributes to times in the Time Slider. However, if you were to animate
the movement of the ball, the door would move based on the driven key
relationship that has been set.
204 | Chapter 6 Animation
Viewing the results in the Graph Editor
In the next steps youll examine the animation curve resulting from the driven
keys youve set. If you are unfamiliar with animation curves and the Graph
Editor, see Lesson 1: Keyframes and the Graph Editor on page 186.
To view the set driven key results in the Graph Editor
1 Select the door. To display the animation curve for a driven key in the
Graph Editor, you must select the object containing the driven attribute,
not the object containing the driving attribute.
2 Select Window > Animation Editors > Graph Editor.
3 From the Graph Editor, select View > Frame All. The Graph Editor shows
the driven keys that link the doors TranslateY value to the balls Translate
Z value. An example follows:
The column of numbers on the left lists the driven attribute values. The
row at the bottom lists driver attribute values. The animation curve shows
the relationship between the valuesthe doors Translate Y value rises
as the balls Translate Z value approaches 0.
You can use the Graph Editor to edit the shape of the curve to make the
door rise faster, slower, and higher as the ball approaches it.
Beyond the lesson
In this lesson you learned how to:
n Set driven keys to link one attributes values to another.
A driven attribute is not directly affected when you play the animation.
It is linked to a driving attributes value, not animation time. However,
Viewing the results in the Graph Editor | 205
you can use regular animation keys, expressions, motion paths, or other
techniques to animate the driving attributes. This indirectly animates the
driven attribute.
You may find the following notes helpful when using Set Driven Key:
n You can set driven keys to control a driven attribute with multiple driving
attributes. For instance, you can have a muscle bulge when an elbow rotates,
and have the bulge increase when the wrist rotates.
Lesson 3: Path animation
Introduction
Path animation allows you to animate an object along a path specified by a
curve. In this way, the curve controls the motion of the object. With keyframe
animation, Maya calculates the motion of the object for the animation based
on the positions that were set at the keyframes. With path animation the
motion for the object is defined by its location along the path curve.
Path animation is useful for animating objects such as trains, boats, airplanes,
and moving cameras whose motion follows a set path. To animate an object
to do this type of motion smoothly with keyframe animation would require
you to laboriously create and edit many keys for the motion. By having the
object move along a curve, you can easily adjust the objects path by editing
the curve.
206 | Chapter 6 Animation
In this lesson, you make an aircraft follow a motion path so it appears to fly
and bank while it changes trajectory. We provide a scene for your use in the
lesson.
In this lesson, you learn how to:
n Set an object to animate along a motion path using a NURBS curve as the
path.
n Modify the timing and rotation of an object along a motion path.
n Blend between keyframe and motion path animation.
Open the scene for the lesson
In this lesson, you work with a scene we created for your use.
1 Make sure youve done the steps in Preparing for the lessons on page 185.
2 Open the scene file named PathAnim.ma.
This file can be found in the GettingStarted directory that you set as
your Maya project:
GettingStarted/Anim/PathAnim.ma
The scene contains two objects named Aircraft and PathCurve. When
the aircraft travels on the path curve it will return to where it began.
3 In the Time Slider, ensure that the Playback End Time is set to 240.
Open the scene for the lesson | 207
The path animation occurs between frames 60 and 240 (180 frames in total).
Between frames 1 and 60, you keyframe the aircrafts motion so it rises from
the ground plane. You then blend between the two animation types.
Animating an object along a motion path
To animate the aircraft along the path curve, first select the aircraft and the
path curve and then set appropriate options for the motion path animation.
In the options window, you need to set the required time range for the path
animation. You also need to ensure that the aircraft is oriented facing towards
the direction of travel. The Follow, Front, and Up axis option settings
determine the aircrafts orientation along the path.
To attach the aircraft to the motion path
1 Set the Time Slider to frame 1.
2 Select the aircraft and then shift-select the path curve.
3 In the main menu, select Animate > Motion Paths > Attach to Motion
Path > .
The Attach to Motion Path Options window appears.
4 In the options window, ensure the options are set as follows, then click
Attach:
n Time Range: Start/End
n Start Time: 60
n End Time: 240
n Follow: On
n Front Axis: X
n Up Axis: Y
n World Up Type: Scene Up
n Leave all other settings off
208 | Chapter 6 Animation
The aircraft is repositioned to the start of the curve, and oriented towards
the direction of travel.
The Start and End Times set the time duration the aircraft travels along
the path curve (240 - 60 = 180 frames). The start and end times are
displayed at the ends of the curve.
5 Click play on the Timeslider playback controls to play back the animation.
The aircraft travels along the path. Observe that it begins its motion at
frame 60.
Animating an object along a motion path | 209
Changing the timing of an object along a motion
path
When you first assign an object to a motion path, by default, the object travels
along the path at a constant speed. In this lesson, you want the aircraft to
initially travel along the path slowly, accelerate, and then finally move more
slowly when it nears the end of the motion path.
You can change the rate of travel for the aircraft by keyframing attributes that
affect where the aircraft is positioned on the curve at a given time.
To view the attributes for the motion path
1 Set the Time Slider to frame 1.
2 Select the aircraft.
3 Open the Channel Box by clicking the Show/Hide Channel Box icon on
the Status Line.
4 In the Channel Box, click on the word motionPath1 that appears in the
Aircrafts Inputs list.
The attributes for motionPath1 appear at the bottom of the Inputs list.
(Scroll the Channel Box window if the MotionPath1 attributes are not
fully visible).
The UValue attribute controls where the aircraft gets positioned along the
curve. The UValue refers to the curves parameterization. Parameterization is a
method used by Maya to divide a curve into increments of known amounts
so that a location along the curve can be determined.
210 | Chapter 6 Animation
By default, the parameterization of a path curve is set between zero and one.
At frame 60, the aircraft is at the beginning of the curve where the
parameterization value is zero. When the aircraft is at the end of the curve
(frame 240) the parameterization value for the curve is one. When the aircraft
is halfway through the path animation (frame 150), it is located along the
curve at a UValue of 0.5.
By setting the frame number and UValue and then setting a key, you change
the timing for the aircrafts motion along the path.
To change the timing for the aircraft along the path
1 Ensure the aircraft is selected so its attributes display in the Channel Box.
2 In the Time Slider, drag the current time indicator to frame 120 using
the middle mouse button.
Middle-dragging the current time indicator, instead of using the left
mouse button, changes the current time without repositioning the aircraft
along the path.
3 In the Channel Box, set the UValue for MotionPath1 to 0.1.
The aircraft is repositioned along the curve near the first bend. When
you set the UValue to 0.1, the aircraft is positioned at a point that is a
distance of 10 percent from the beginning of the curve (that is, the aircraft
has completed 10 percent of the distance along the path).
4 In the Channel Box, select the UValue channel by clicking on its name
so it becomes highlighted.
Changing the timing of an object along a motion path | 211
5 Right-click on the selected name.
A drop-down list appears.
6 From the drop-down list, choose Key Selected.
A position marker appears on the path curve indicating that a key frame
has been set. The position marker is useful for determining where the
aircraft is at a given time. Position markers do not appear when you
render the animation. Using Key Selected ensures that a keyframe is set
only for the item selected and nothing else.
7 In the Time Slider, middle-drag the current time indicator to frame 180.
8 In the Channel Box, set the UValue for MotionPath1 to 0.9.
The aircraft is repositioned along the curve near the last bend. When you
set the UValue to 0.9, the aircraft is positioned at a point that is a distance
of 90 percent from the beginning of the curve. (that is, the aircraft has
completed 90 percent of the distance along the path)
9 In the Channel Box, select the UValue channel by clicking on its name
so it becomes highlighted.
10 Right-click on the selected name and choose Key Selected.
A position marker appears on the path curve.
212 | Chapter 6 Animation
11 Click play on the Time Sliders playback control to play back the
animation.
The motion of the aircraft is not smooth as it travels along the path. It
initially moves forwards and backwards a bit at the beginning and end
of the path. This indicates that some adjustment of the animation is
required. You adjust the animation using the Graph Editor.
To view the Graph Editor
1 From the main menu, select Window > Animation Editors > Graph Editor.
The Graph Editor appears.
2 In the Graph Editor, select View > Frame All.
The Graph Editor updates to display the animation curve for the motion
path animation.
The shape of the animation curve provides some clues as to why the motion
of the aircraft is not smooth. Between frames 60 and 84 the curve rises and
then drops slightly. Because the animation curve represents translation along
the curve, a drop in the curve indicates that the object travels backwards. A
similar occurrence happens at the end of the curve as well. To correct this,
you need to modify the tangents for the keys in the Graph Editor.
To edit the tangents for the keys in the Graph Editor
1 In the Graph Editor, press the shift key, then double click on the
animation curve to select the four keys (frames 60, 120, 180 & 240)
2 In the Graph Editor menu, select Tangents > Linear.
Changing the timing of an object along a motion path | 213
The animation curve updates so that the keys connect via straight lines.
This eliminates the dips in the curve that caused the aircraft to travel
backwards.
Next, you modify the tangents for keys 120 and 180 so the aircraft accelerates
and decelerates near those points on the path curve.
1 In the Graph Editor, shift-select only the two keys for frames 120 and
180.
2 In the Graph Editor menu, select Keys > Break Tangents.
Breaking the tangent for the keys allows you to modify the shape of the
curve as it enters or leaves a key.
3 Select only the key for frame 120.
A pair of tangent handles appear on either side of the key. The handles
let you edit the curvature of the animation curve near the key point.
4 Select the tangent handle to the right of the key.
The handle highlights in a yellow color.
5 From the Toolbox, select the move tool.
6 Using the middle mouse button, drag the handle so the curve has a gentle
curvature as it leaves the key as shown below.
Modifying the tangent in this manner changes how the motion transitions
as the curve changes direction as it passes through the key. The aircraft
will accelerate smoothly instead of immediately travelling at a different
rate of speed.
214 | Chapter 6 Animation
7 Select the key for frame 180.
8 Select the handle to the left of the key.
The handle highlights in blue.
9 Using the middle mouse button, drag the handle so the curve has a gentle
curvature as it enters the key as shown below.
Modifying this tangent for this key will cause the aircraft to decelerate
smoothly near the end of its travel.
The modified animation curve appears as shown below.
10 Close the Graph Editor.
11 Click play on the Time Sliders playback control to play back the
animation.
Changing the timing of an object along a motion path | 215
The backwards and forwards motion that previously occurred is corrected.
The aircraft travels slowly towards the first bend in the path curve, then
accelerates and travels at a constant speed around the curve until it nears
the end of the path where it decelerates and then slowly moves towards
the end of the curve.
Rotating an object along a motion path
As the aircraft travels along the motion path, its orientation remains the same
throughout the animation. A real aircraft rolls to one side (banks) as it flies
in an arc. To make the aircraft roll to one side as it travels along the path you
set keyframes for the Twist attributes in the Channel Box.
To animate the roll of the aircraft along the path
1 Ensure the aircraft is selected.
2 Set the Time Slider to frame 120.
The aircraft is repositioned along the curve near the first bend.
3 In the Inputs section of the Channel Box, click on motionPath1 to view
its attributes.
4 Ensure the Front Twist value for motionPath1 is set to 0.
5 In the Channel Box, select the FrontTwist channel by clicking on its
name.
6 Right-click on the selected name.
A drop-down list appears.
7 From the drop-down list, choose Key Selected.
8 To set the remaining keyframes for the rotation of the aircraft, use the
table below as a guide, keeping in mind that you set the keyframes in the
following order:
n Set the frame in the Timeslider
216 | Chapter 6 Animation
n Set the values for Front Twist in the Channel Box.
n Select the Front Twist channel by clicking its name. Right-click on
the selected name and choose Key Selected.
Choose Set channel attrib-
ute
Select Frame
key selected Front Twist: -15 Aircraft 130
key selected Front Twist: -45 Aircraft 135
key selected Front Twist: -70 Aircraft 150
key selected Front Twist: -45 Aircraft 165
key selected Front Twist: -15 Aircraft 170
key selected Front Twist: 0 Aircraft 180
9 Click play on the Time Slider playback controls to play back the
animation.
The aircraft rolls to one side (banks) as it travels along the motion path.
Blending keyframe and motion path animation
Blending between motion path and keyframe animation types is possible in
Maya. Blending between the two animation types allows you to take advantage
of the characteristics each animation type can provide without having to
expend a lot of effort in determining where the change between the two types
must occur.
Blending keyframe and motion path animation | 217
In the steps that follow, you keyframe the aircraft to rise vertically from the
floor surface and then travel along the motion path by blending between the
two animation types. To accomplish this, you do the following:
n Move the motion path up above the ground plane.
n Keyframe the aircraft so it rises vertically above the ground plane.
n Blend between the keyframe and motion path animations.
To move the motion path
1 In the scene view, select only the path curve.
2 In the Channel Box, set Translate Y to 5 for PathCurve.
The path curve is repositioned above the ground plane in the scene view.
The aircraft moves with the path curve because it is attached to the motion
path.
To keyframe the motion for the aircraft
1 Select only the aircraft.
2 Set the Timeslider to frame 1.
3 In the Channel Box, set the following for the aircraft:
n Translate Y: 0
The aircraft is repositioned so it rests on the ground plane.
4 Select the Translate X, Y, and Z channels as well as the Rotate X, Y, and
Z channels by click-dragging on their names so they become highlighted.
218 | Chapter 6 Animation
5 Right-click on any of the highlighted names, and choose Key Selected
from the drop down list that appears.
Keys are set for the selected channels. Keyframing these channels
establishes a blending connection that will be discussed in subsequent
steps.
6 In the Channel Box, set the following:
n Rotate Y: - 90
The aircraft is rotated 90 degrees from its motion path position.
7 Select the Rotate Y channel by clicking on its name so it becomes
highlighted.
8 Right-click on the name, and choose Key Selected from the drop down
list that appears.
A keyframe is set for the aircraft.
Additional channels have appeared in the Channel Box. When a keyframe is
set for an object that already has motion path animation, the software
automatically creates a connection to blend between the two animation types.
These new channels are used to control the blend between the keyframe and
motion path animation types. They control the blend for the Translation and
Rotation attributes.
Blending keyframe and motion path animation | 219
1 To set the remaining keyframes for the keyframe motion of the aircraft,
use the table below as a guide, keeping in mind that you set the keyframes
in the following order:
n Set the frame in the Time Slider.
n Set the Translate and Rotate values in the Channel Box.
n Select only the channels for those values. Right-click on the selected
name and choose Key Selected.
Choose Set channel attrib-
ute
Select Frame
key selected Translate Y: 1 Aircraft 20
key selected Translate Y: 2 Aircraft 30
key selected Rotate Z: 170 Aircraft 30
key selected Translate Y: 3 Aircraft 40
key selected Rotate Z: 170 Aircraft 40
2 Click play on the Timeslider playback controls to play back the animation.
220 | Chapter 6 Animation
The aircraft rises above the ground plane and then stops at frame 40.
The animation stops because the motion path animation was shut off when
the blend attribute was automatically created when you set the first keyframe.
The blend attribute values are set to zero by default. When the blend values
are set to zero, the keyframe animation has full influence on the object, and
the path animation is shut off. When the blend values are set to one, the
motion path has full influence on the object and the keyframing is shut off.
When the blend values are between zero and one, the aircrafts motion is
blended between the keyframe and motion path animation.
In the next steps, you keyframe the blending attributes so the blending begins
at frame 30 and ends at frame 70. This blends the two animation types together
over a period of 40 frames.
To blend between the two animation types
1 Set the Timeslider to frame 30.
2 In the Channel Box, ensure the blend values are set as follows:
n BlendAddDoubleLinear: 0
n BlendMotionPath: 0
3 Select the BlendAddDoubleLinear1 and BlendMotionPath1 channels by
click-dragging on their names so they become highlighted.
Blending keyframe and motion path animation | 221
4 Right-click on one of the names, and choose Key Selected from the drop
down list that appears.
A key is set for the blend starting point for the aircraft. At frame 30 the
two animation types will begin to blend together.
5 Set the Timeslider to frame 70.
6 In the Channel Box, set the following:
n BlendAddDoubleLinear1: 1
n BlendMotionPath1: 1
7 Right-click on one of the names, and choose Key Selected from the drop
down list that appears.
A key is set for the blend ending point for the aircraft. At frame 70 the
motion path animation will have full influence.
8 Click play on the Timeslider playback controls to play back the animation.
The two animation types are combined but the motion does not appear
correct. The aircraft rotation flips upward momentarily when it begins
to travel along the motion path.
The interpolation type for the rotations during the blending is not set
correctly.
Setting the pairBlend Rot Interpolation setting to Quaternions changes how
the rotations are interpolated during the blend. In this example, Quaternions
provides a better interpolation type when blending between the keyframe and
motion path animation. For more information see quaternion rotation in the
Maya Help.
222 | Chapter 6 Animation
To edit the rotation interpolation type for blending
1 In the Channel Box, click on the pairBlend1 channel.
2 Scroll the Channel Box so you can view the Attributes for pairBlend1.
3 Set the Rot Interpolation setting to Quaternions by clicking on the Euler
angles name with the left mouse button.
4 Click on the pairBlend2 channel.
5 Click on the Euler angles name in the Rot Interpolation attribute and
choose Quaternions.
6 Click play on the Timeslider playback controls to play back the animation.
The animation plays back smoothly. Observe how the blending also takes
into account the rotation of the aircraft so it meets up with the motion
path smoothly.
Using Playblast to playback an animation
Playblast allows you to preview an animation by calculating the separate
frames and playing them back in a multimedia player window based on the
Playblast options. Playblast provides a more accurately timed playback than
using the Timeslider.
To playback the animation using Playblast
1 Select the path curve, and then select Display > Hide > Hide Selection to
hide the curve while you Playblast.
2 Select Window > Playblast.
Using Playblast to playback an animation | 223
Playblast calculates the frames for the animation and then plays them
back in the player window.
You have completed this lesson.
Beyond the lesson
In this lesson you learned how to:
n Create a motion path animation using a NURBS curve as the motion path.
When you draw your own curves remember that a curve has a defined
start and an end point based on how you create it. If your object is initially
positioned at the wrong end of the curve, you can reverse the direction of
the curve by setting the Menu Set to Modeling and then selecting Edit
Curves > Reverse Curve Direction.
If your objects are not oriented correctly on the path initially, you can
change the options in the Attach to Motion Path Options window. See
Animate > Motion Paths > Attach to Motion Path in the Maya Help.
n Adjust the timing and rotation of an object when it travels along the
motion path.
In this lesson you were shown how to keyframe the roll (bank) of the
aircraft. The Attach to Motion Path Options window provides an option
called Bank. The Bank option rotates an object as it travels around curved
portions of a motion path. It is useful for simple motion path animation.
n Blend between keyframe and motion path animation types on the same
object.
For more information on how this works, see pairBlend in the Maya Help.
224 | Chapter 6 Animation
Lesson 4: Nonlinear animation with Trax
Introduction
Nonlinear animation allows you to create and edit an animation sequence by
arranging smaller animation sequences (known as clips) on a timeline. A clip
is a time-independent sequence of animation that you create from an existing
animation (keyframe animation, expressions, constraints, and motion capture
data - except motion path animation).
Nonlinear animation tools in Maya
TraxTM give you the ability to experiment
with your animation sequences and character animations without having to
redo all of your work when you want to modify or construct a different
animation.
Nonlinear animation is a non-destructive process. You can modify a particular
clips attributes without affecting the source animation: the source material
remains untouched. This makes nonlinear animation useful when you want
to experiment, iterate, or change a particular animation sequence.
The primary tool for working with nonlinear animation is the Trax Editor.
You can also store your clips for future use by creating a library of clips.
In this lesson you learn how to:
n Key animation sequences for use as nonlinear clips in Trax.
Lesson 4: Nonlinear animation with Trax | 225
n Create clips from your animation sequences for use in the Trax Editor.
n Use the Trax editor to position, modify, and arrange clips in order to create
and modify animation sequences in the scene.
n Scale clips to modify the timing of an animation sequence.
n Trim clips to remove unwanted motion.
n Cycle clips to create motion that repeats.
n Use the Graph Editor to modify the animation of a clip.
n Use the Trax Editor to work with motion capture data.
n Reuse clips using the Outliner and the Visor.
Open the first scene for the lesson
This lesson is presented in two parts. You work with two separate scene files
weve created for your use. In the first part of this lesson, you learn some of
the fundamental techniques for working with clips in the Trax Editor by
animating an aircraft taking off and landing.
1 Make sure youve done the steps in Preparing for the lessons on page 185.
2 Open the scene file named Trax_Lesson1.ma.
This file can be found in the GettingStarted directory that you set as
your Maya project:
GettingStarted/Anim/Trax_Lesson1.ma
The scene contains a model of an aircraft. For the first part of this lesson,
you create and work with animation clips to control the motion of the
aircraft.
226 | Chapter 6 Animation
3 In the Time Slider, set the Playback range as follows:
n Playback Start Time: 1
n Playback End Time: 240
To work more efficiently with the scene and the Trax Editor, you need to set
a panel layout.
To set a panel layout for use with the Trax Editor
1 From the perspective views menu, select Panels > Saved Layouts >
Persp/Trax/Outliner.
The panel layout updates to display the Perspective view, Outliner, and
Trax Editor simultaneously. This allows you to easily work with these
windows without having to open and close them repeatedly.
Next, set the Outliner so it displays clips. The Outliner allows you to manage
the various clips that get created with Trax.
To set the Outliner to display clips
1 In the Outliner menu, make sure that Display > DAG Objects Only is
unchecked.
2 In the Outliner menu, select Show > Objects > Clips.
The Outliner displays an empty list until you create your first clip.
Open the first scene for the lesson | 227
Creating clips with Trax
A clip is a time-independent sequence of animation data for one or more
animated attributes that you create from existing animation (keyframe
animation, expressions, constraints, motion capture data, and so on). A clip
is time independent, allowing you to position, scale, and cycle a clip
independently of other animatable attributes or other clips. This means you
can arrange the clips into a particular sequence, and then play it back to see
the results. You can adjust the timing, length, and rearrange or edit the same
clips in a different order to modify the motion sequence.
Most commonly-used clips are reusable sequences of animation that are easy
to sequence or blend with other clips. For example, suppose you create three
clips: a karate punch, tumble, and kick. You can run the clips in any order,
and you can repeat clips or blend the motion between them. You can scale
or cycle clips to alter the time frame over which the animation occurs. You
can either return the clip to its original state or reload a duplicate of the original
source clip and begin again. In this way, the Trax Editor allows you to
experiment with animation sequences on a character.
In the steps that follow, you key some animation for the aircraft and then
create clips from the keyed animation for use in the Trax Editor.
To create keyframe animation for the aircraft
1 From the perspective views panel menu, select Panels > Orthographic >
front.
The panel updates to display the aircrafts side from the front view.
2 In the front view, click on the aircraft to select it.
3 In the Channel Box, set the following:
n Translate X: -25
The aircraft is repositioned at -25 along the X axis. The aircraft disappears
from the front view because it has been repositioned outside of the
viewing area.
4 Dolly and track the front view until the aircraft appears on the lower left
hand side of the front view as shown below.
228 | Chapter 6 Animation
5 Press s to set a keyframe.
In the Channel Box, the channels display in a different color. The color
change indicates that the channels now have animation applied to them.
NOTE If you normally use the Auto Keyframe function, you must shut it off
for this lesson. For more information see Auto Key in the Maya Help.
6 In the Time Slider, set the current time indicator to frame 240.
7 In the Channel Box, set the following:
n Translate X: 25
The aircraft is repositioned at 25 along the X axis (the right hand side of
the current front view).
8 In the Channel Box, select the Translate X channel by clicking on the
name.
The Translate X name becomes highlighted.
9 Right-click on the selected name and choose Key Selected from the
drop-down list that appears.
Key Selected sets a keyframe for only the selected attribute.
Confirm that the animation sequence works as expected in the steps that
follow.
To playback the animation using the playback controls
1 Click play on the Time Sliders playback control to play back the
animation.
Creating clips with Trax | 229
The aircraft travels from left to right in the front view.
2 Click stop on the Time Sliders playback control.
Now that you have keyframed an animation sequence and confirmed that it
works, you can create an animation clip.
To create an animation clip of the keyframe animation
1 In the Trax Editor menu, with the aircraft still selected, select Create >
Animation Clip > .
2 In the Create Clip Options window, select Edit > Reset Settings, and then
click on the Create Clip button.
The Outliner updates and lists two items: clip1 and clip1Source. If the
clips do not display refer to To set the Outliner to display clips on page
227
When you created the clip, two clips were generated: a regular clip and a
source clip. The source clip contains the animation curves for the character
(based on the keyed attributes that the clip was created from). The source
clip is stored with the file and can only be accessed from the Visor or
Outliner. Maya saves the source clip outside of the Trax Editor to protect
the original animation curves from being accidentally modified and
ensures you have an unmodified clip to revert back to.
A regular clip (referred to simply as a clip) contains the same information
as the source clip, and is placed in a track in the Trax timeline. It is this
regular clip that you work with and modify in Trax.
230 | Chapter 6 Animation
A clip does not yet appear in the track area of Trax Editor because the
character set associated with the clip (the aircraft) has not been loaded
to display.
3 In the Trax menu, with the aircraft selected, click the Load Selected
Characters icon.
The clip appears as a blue rectangular box in a track in the Trax Editor. A
track is an area in the Trax Editor to place and work with one or more
non-overlapping clips in relation to the animation timeline. Tracks allow
you to work with your clips in a nonlinear manner by allowing you to
reposition and scale clips in time or juxtapose them with other clips. You
can work with multiple tracks in the Trax Editor.
4 In the Trax menu, select View > Frame All.
The Trax Editor updates to show the beginning and end point for all of
the items displayed in the Trax Editor. (In this case the new clip.) The
clip represents the Translate X animation for the aircraft going from -25
to 25, for a time range of 1 to 240 frames.
Anatomy of a clip
Every clip contains interaction controls that relate to information about the
clip:
n Frame In and Frame Out indicates the current start and end frame numbers
for the clip in relation to its position on the timeline.
Creating clips with Trax | 231
n Source In and Source Out indicates the range of frames from the original
source clip.
n Duration indicates the length (duration) of the original source clip in frames.
n Clip Name...the name of the clip. A default clip name is assigned to the
clip, unless you specify it from the Create Clip Options window when you
first create the clip.
n Scale indicates the scale percentage for the clip. The scale percentage is the
multiplier on the length of the original clip. For example, if you scale a
clip fifty percent longer than its original length, the scale value would read
150%.
Each area on the clip has a hot spot which you can either double-click on for
numeric values, and in some cases, click-drag to modify the related attribute.
For example, you can double-click on the hot spot for the clip name to edit
the name. For more information about clips and tracks, see Track view area
in the Maya Help.
To edit the name of the clip in the Trax Editor
1 In the Trax Editor, double-click on the clip1 name on the clip.
The clip highlights in yellow to indicate it is selected and the clip1 name
becomes highlighted.
2 Type Travel_Forward and then press Enter.
The clip is renamed to Travel_Forward. The clip and the source clips
name are updated in the Outliner to reflect the change.
If you play this clip in Trax, the animation is played back from the clip data,
not the keyframe data that you set previously in the scene. When you created
the clip, the source of the animation for the aircraft was changed to come
from the clip instead of the keyframes.
When you create a clip, Maya creates a character set to contain the clip. A
character set is the parent of the hierarchy of clips and tracks for a particular
animated object. A clips animation resides under the character set node and
additional clips are placed under that node unless you specify otherwise.
232 | Chapter 6 Animation
For more information see Nonlinear animation components in Trax in the
Maya Help.
Now that you have created your first animation clip and renamed it using the
Trax Editor, you need to create a few more clips by setting additional keys and
creating clips of the sequences. You need to create separate clips of the aircraft
taking off and landing.
To create an animation clip of the aircraft taking off
1 In the scene view, select the aircraft.
2 In the Channel Box, set the following:
n Translate Y: 0
3 In the Channel Box, select the Translate Y name so it becomes
highlighted.
4 Right-click on the name and choose Key Selected to set a keyframe for
this position.
Key Selected sets a keyframe for only the selected attribute.
5 In the Time Slider, drag the current time indicator to frame 60.
6 In the Channel Box, set the following:
n Translate Y: 7.0
7 In the Channel Box, select the Translate Y name so it becomes
highlighted.
8 Right-click on the name and choose Key Selected to set a keyframe for
this position.
9 In the Trax Editor menu, with the aircraft selected, select Create >
Animation Clip (or click the Create Clip icon on the Toolbar).
Creating clips with Trax | 233
The Trax Editor updates to create an additional track and places the new
clip on the new track. The Outliner updates to list the new clip and source
clip.
10 In the Trax Editor, double-click on the new clip and rename it to
Aircraft_Rise.
11 Click play on the Time Sliders playback control to play back the
animation.
The aircraft rises as it travels forward.
12 Click stop on the Time Sliders playback control.
To create an animation clip of the aircraft landing
1 In the Timeslider, set the current time indicator to frame 180.
2 In the Channel Box, with the aircraft still selected, set Translate Y to 7.
3 In the Channel Box, select the Translate Y name so it becomes
highlighted.
4 Right-click on the name and choose Key Selected to set a keyframe for
this position.
5 In the Time Slider, set the current time indicator to frame 240.
6 In the Channel Box, set the Translate Y to 0.
234 | Chapter 6 Animation
7 In the Channel Box, select the Translate Y name so it becomes
highlighted.
8 Right-click on the name and choose Key Selected to set a keyframe for
this position.
9 Click play on the Time Slider playback controls to play back the
animation.
The aircraft travels forward and then lands as it nears the end of its travel.
10 Click stop on the Time Sliders playback control.
11 In the Trax Editor menu, with the aircraft selected, select Create >
Animation Clip.
The Trax Editor and Outliner update to show the new clip.
12 In the Trax Editor, double-click on the new clip and rename it to
Aircraft_Lower.
Changing the position of clips with Trax
Its easy to alter the start time of clips to synchronize the action between clips.
For example, the aircraft rises as it travels forward because the Travel_Forward
and Aircraft_Rise clips overlap in time. If you position the clips on their
respective tracks so that one clips action occurs in the Trax timeline before
or after the other, the motion occurs separately.
In this section, you learn how to reposition the clips so that the aircraft takes
off before it travels forward in X, and then have the aircraft land at the end
of the sequence.
Changing the position of clips with Trax | 235
To change the position of a clip in a track
1 In the Trax Editor, move the mouse cursor over top of the Travel_Forward
clip.
When the mouse cursor is over top of a clip in the Trax Editor, the cursor
icon changes to a pointer indicating that you can drag the clip to either
side or up and down between tracks.
2 Click-drag the Travel_Forward clip horizontally to the right in its track
until the Frame In reads 60 as shown below.
3 Click play on the Time Slider playback controls to play back the
animation.
The aircraft takes off vertically, then travels to the right, and lands while
it is still travelling to the right. Because the two clips (Travel_Forward
and Aircraft_Rise) are positioned one after the other, the actions occur
in a series versus simultaneously.
4 Click stop on the Time Sliders playback control.
5 Click-drag the Aircraft_Lower clip horizontally to the right until the
beginning of the clip matches the end of the Travel_Forward clip on the
track above it. (Frame In = 299)
If the view of the clips appears limited, select View > Frame All in the
Trax Editor to resize the view to encompass the clips.
236 | Chapter 6 Animation
You also need to modify the Playback End Time because the animation timeline
is longer as a result of repositioning the clips.
1 In the Time Slider, edit the Playback range as follows:
n Playback End Time: 360
2 Click play on the Time Slider playback controls to play back the
animation.
The aircraft takes off vertically, then travels to the right, and then lands
vertically once the Travel_Forward clips motion is complete. Because the
three clips are positioned end to end in relation to the timeline, the
animation occurs as a series of separate events.
3 Click stop on the Time Sliders playback control.
Editing the animation of clips
You can modify the animation of a clip using the Graph Editor in the same
way that you would modify any other type of animation. Because you are
working with the clip, and not the original animation, you wont change the
original source clip animation.
In this section, you use the Graph Editor to modify the animation for each
clip so the aircrafts motion accelerates and decelerates at the beginning and
end of each clip.
To use the Graph Editor to modify a clip in Trax
1 Click on the Aircraft_Rise clip to select it.
Editing the animation of clips | 237
The selected clip highlights in yellow.
2 From the Trax menu, select View > Graph Anim Curves.
The Graph Editor appears.
3 In the Graph Editor, shift-select the two keys on the animation curve as
shown below.
4 In the Graph Editor, select Tangents > Flat.
The shape of the animation curve updates to a gentle S-shape. Setting
the tangents for the animation curve in this manner modifies the clips
animation to cause the aircraft to accelerate when it first rises, and
decelerate when it nears the end of its vertical travel.
5 Repeat steps 1 through 4 to set the animation curve tangents in a similar
manner for the two remaining clips: Travel_Forward and Aircraft_Lower.
The shape of the animation curve for Aircraft_Lower will be reversed from
the other clip curves because the motion is occurring in the opposite
direction.
6 Close the Graph Editor window.
7 Set the Time Sliders current time indicator to frame 1.
8 Click play on the Time Sliders playback control to play back the
animation.
The motion accelerates and decelerates at the beginning and end of each
clip. As a result, the motion appears more natural. Its important to note
that the modified tangents for each clip are independent from the other
animation clips and do not affect any other motion.
9 Click stop on the Time Sliders playback control.
238 | Chapter 6 Animation
Reusing clips within Trax
You can save and reuse clips for future use. You can key specific types of
motion or attribute effects, save them as clips, and reuse the clips for other
characters.
When you reuse a clip created for one character and apply it to another, the
clip attributes must be mapped to correspond between the two characters. For
more information, see Mapping animation between characters in the Maya
Help.
In this lesson, you work with clips created for this aircraft animation. The
clips contain animation to make the aircraft shift to the left and right and
bank left and right.
To load a clip from disk
1 From the Trax menu, select File > Import Animation Clip.
The File Browser appears. When importing a clip, the File Browser defaults
to the clip directory of your current project.
2 Find the clip file named Bank_Left.ma in the GettingStarted/Anim/clips
directory.
3 Select the file named Bank_Left.ma and click the Import button.
The clip is imported and appears in the Outliner named as
Bank_LeftSource to indicate it is a source clip.
4 Repeat steps 1 and 2 to import the clips Bank_Right, Shift_Left and
Shift_Right.
When you have finished, four new clips appear in the Outliner as source
clips. In the steps that follow, you place and position the clips on tracks
in the Trax Editor.
NOTE When you import clips they also appear in, and can be accessed from,
the Visor (Window > General Editors > Visor). The Visor is a graphical interface
that allows you to import items that reside on disk or in your current file (files,
textures, clips poses, etc.). Clips that are assigned to a character in Trax will
appear listed under the Character Clips tab in the Visor. Clips that have not
yet been placed on a track will appear listed in the Visor under the Unused
Clips tab.
Reusing clips within Trax | 239
To place clips into a track from the Outliner
1 In the Outliner, using the middle mouse button drag the clip named
Bank_LeftSource into the same track as the Rise and Lower clips. Ensure
you drag into an open area on the track that the clip will fit into.
2 Position the Bank_Left clip on the track so its Frame In number matches
the Frame Out number on the Aircraft_Rise clip, as shown below.
3 Using the middle mouse button drag the clip named Bank_RightSource
from the Outliner into the same track as the Rise and Lower clips. Ensure
you drag into an open area on the track that the clip will fit into.
4 Position the Bank_Right clip on the track so its Frame In number matches
the Frame Out number on the Bank_Left clip, as shown below.
You can also drag clips from the Outliner or Visor into the Trax Editor and
create a new track for them to be placed in.
1 Drag the clip named Shift_Left1Source from the Outliner using the middle
mouse button, but this time, drag to the narrow blue area above the tracks
before releasing your middle mouse button.
240 | Chapter 6 Animation
A new track appears in the Trax Editor and the clip is placed on the new
track.
The narrow blue box is the summary track for the character set (in this
case the Aircraft) The summary track represents all of the clips under a
character, subcharacter, or group. When you import a clip onto the
summary area by dragging it from the Outliner or Visor, the Trax Editor
creates a new track for the clip.
2 Click-drag the Shift_Left clip so it lies directly below the Bank_Left clip
on the track above it.
Because the Shift_Left clip is positioned directly below the Bank_Left clip,
the actions will occur simultaneously when the animation is played back.
3 Using the middle mouse button drag the clip named Shift_Right1Source
from the Outliner into the same track as the Shift_Left clip . Ensure you
drag into an open area on the track.
4 Position the Shift_Right clip on the track so its Frame In number matches
the Frame Out number on the Shift_Left clip, as shown below.
5 In the front view menu, select Panels > Perspective > persp.
The view updates to display the aircraft from a perspective view.
Reusing clips within Trax | 241
6 Dolly and track the view so you can fully see the area the aircraft will
travel within.
7 Click play on the Time Sliders playback control to play back the
animation.
After the aircraft rises, it travels forwards as before but now it shifts
sideways to the left while one wing tips downwards, and then shifts
sideways to the right, while the opposite wing tips downwards.
8 Click stop on the Time Sliders playback control.
Soloing and muting tracks
Soloing a track allows you to see a track play back in isolation from other
tracks. When a track is soloed, the other tracks are disabled and do not play
back. Soloing is useful when you want to review the effect a specific track will
have on a character.
To solo a track
1 In the Trax control area, click the Solo button for the track that contains
the Aircraft_Rise and Bank_Left clips.
The other tracks dim to indicate that they will be disabled when the
animation is played back.
2 Click play on the Time Sliders playback control to play back the
animation.
242 | Chapter 6 Animation
The aircraft rises, tilts left and right, and then lowers, without moving
forward. Because the other tracks have been shut off temporarily, the
aircrafts motion is controlled by only one track.
3 Click stop on the Time Sliders playback control.
4 Click the Solo button again to enable all the tracks.
The dimmed tracks become active again.
Muting a track disables only the selected track so it does not play back. Muting
is useful when you want to review the animation on one or more tracks
together without specific tracks being activated. You can mute one or more
tracks.
To mute a track
1 In the Trax control area, click the Mute button for the track that contains
the Shift_Left and Shift_Right clips.
The muted track dims to indicate it is disabled.
2 Click play on the Time Sliders playback control to play back the
animation.
The aircraft rises and tilts left and right as it travels forward, and then
lowers. Because the Shift_Left and Shift_Right track is temporarily muted,
only the two remaining tracks affect the animation playback.
3 Click stop on the Time Sliders playback control.
4 Unmute the track by clicking its mute button before proceeding to the
next section.
Scaling clips within Trax
You can scale single or multiple clips within the Trax Editor. Scaling a clip
either compresses or expands the animation of a clip so it occurs over a shorter
Scaling clips within Trax | 243
or longer period of time. The resulting animation occurs faster or slower as a
result.
In the next steps, you select the four clips you imported to Trax, and scale
them together so they occur over the same time frame as the Travel_Forward
clip.
To scale multiple clips in the Trax Editor
1 In the Trax Editor, shift-click on the clips: Bank_Left, Bank_Right,
Shift_Left1, and Shift_Right1.
The clip manipulator appears. The clip manipulator appears as a white box
that encompasses the four clips with handles (triangles) on either end
and a circle handle in the center. The clip manipulator allows you to
move or scale multiple clips.
2 Using the clip manipulator, click-drag the right-hand scale handle to the
right until the Frame Out numbers on the Bank_Right and Shift_Right
clips match the Travel_Forward clip (Frame 299).
3 Click play on the Time Slider playback controls to play back the
animation.
When the aircraft travels, the sideways and banking motions occur over
the entire length of the Travel_Forward clip.
4 Click the stop button on the playback controls to stop the playback.
This completes the first half of the Trax lesson. In the second half of this lesson
you work with motion capture data in Trax.
244 | Chapter 6 Animation
Open the second scene for the lesson
In this second half of this lesson, you work with a second scene file that
contains motion capture data applied to a skeleton.
Motion capture data is produced by capturing the movement of a real human
or animal and digitizing it so it can be applied to a 3D animation character.
Motion capture data contains keyframe animation. Motion capture data is
useful because it can capture the subtle nuances of motion and gesture that
make a characters actions appear life-like. Motion capture data can
substantially reduce the work related to posing and keyframing your characters.
1 Open the scene file named Trax_Lesson2.ma.
This file can be found in the GettingStarted directory that you set as
your Maya project:
GettingStarted/Anim/Trax_Lesson2.ma.
The skeleton appears in the Maya scene in the standard da Vinci pose.
In this pose, the character stands straight with its arms extended out to
either side. This pose is useful when you need to skin a character, retarget
animation from one skeleton to another, or set a rest pose for the skeleton.
In this half of the lesson you learn how to use the Trax Editor to work
with motion capture data by extending and redirecting the motion for
a character.
Open the second scene for the lesson | 245
NOTE If you are beginning the lesson from this point, you must first set your
panel layouts and display settings for the Trax Editor and Outliner. Refer to
To set a panel layout for use with the Trax Editor on page 227 and To set the
Outliner to display clips on page 227.
If your skeleton doesnt appear as shown, you will need to increase the
size of the skeletons joints.
To resize the joints on the skeleton
1 From the main menu, select Display > Animation > Joint Size.
The Joint Display Scale window appears.
2 Set the Joint Display Scale to 10.
3 Close the Joint Display Scale window.
To preview the motion capture animation
1 Click play on the Time Slider playback controls to play back the
animation.
The skeleton is repositioned and then walks from left to right, stops, and
then sits.
2 Press stop on the Time Sliders playback control.
Creating clips from motion capture data
When creating a clip from motion capture, it is a good practice to begin by
creating a source clip from the entire motion sequence that excludes the Da
Vinci pose. You can create the clip and save it to the Visor or Outliner directly
without loading it onto a track. You can later revert back to the source clip
and load it into a track if necessary.
To create a source clip of the motion capture data
1 In the Time Slider, set the Playback Start Time to 1.
246 | Chapter 6 Animation
2 Press the Go to Start of playback range button to return to frame 1 in the
Time Slider.
The skeleton is repositioned at frame 1 where the walking motion begins.
3 In the persp view, select the skeleton by click-dragging a bounding box
around the skeleton.
The skeleton is highlighted. When the skeleton is selected, many red
ticks appear in the Time Slider. The red ticks represent keyframes from
the motion capture data.
4 In the Trax Editor menu, select Create > Animation Clip > .
The Create Clip Options window appears.
5 In the Create Clip Options window, click Edit > Reset Settings to set the
tool to its default settings, and then set the following:
n Type WalkSit in the Name field.
n Keys - Leave Keys in Timeline: On
n Put Clip in Visor Only: On
n Click Create Clip.
The source clip appears in the Outliner named as WalkSitSource. (If you
use the Visor, the clip appears under the Character Clips tab.)
Creating clips from motion capture data | 247
Extending the length of motion capture data
You often need more animation of a motion sequence than is provided in the
motion capture data. For example, you may need to have a walk cycle that is
substantially longer than what was provided in the original file. You can use
the Trax Editor to edit the motion capture data and create clips that can be
cycled to make longer animation sequences. When you cycle a clip, the clip is
extended in length with duplicate animation from the original clip over a
defined interval of time.
If you want to cycle a clip, you must first determine areas within the animation
sequence where the clip repeats seamlessly. For example, if you want to create
a walk cycle from the motion capture data, you need to determine the time
(frame) where the right foot is planted on the ground, and then move forward
in the Time Slider, frame by frame, until you find the next frame where the
right foot is planted on the ground in exactly the same (or very similar)
manner, and then create a clip. The resulting clip will contain two steps of
the walking motion. The clip can then be cycled to produce a motion that
repeats. How seamlessly it cycles depends on the original motion capture data.
In the steps that follow you create a walk cycle from the motion capture data
by:
n Creating a clip from the walking portion of the motion capture sequence
that can be repeated.
n Cycle the clip to create a longer walk sequence.
To create a clip that can be cycled
1 In the Time Slider, drag the current time indicator to frame 6.
The skeleton updates in the scene to a walking pose where the right foot
is planted on the ground.
2 Drag the current time indicator forward in the Time Slider until you reach
frame 45.
At frame 45, the skeleton is posed in a similar manner as it appeared at
frame 6. If you use this range of frames (6 to 45), you can create a clip
that can be cycled.
3 In the persp view ensure the skeleton is selected.
4 In the Trax Editor menu, select Create > Animation Clip > .
The Create Clip Options window appears.
248 | Chapter 6 Animation
5 In the Create Clip Options window, click Edit > Reset Settings to set the
tool to its default settings, and then set the following:
n Type WalkCycle in the Name field.
n Put Clip in Trax Editor and Visor: On
n Time Range: Start/End
n Start Time: 6
n End Time: 45
n Click Create Clip
Two clips appear in the Outliner named WalkCycle and WalkCycleSource.
6 In the Trax Editor, with the skeleton selected, click the Load Selected
Characters icon.
The clip named WalkCycle appears in a new track. Loading the Character
displays any tracks associated with the character; in this case the
WalkCycle clip.
Extending the length of motion capture data | 249
7 In the Time Slider, set the current time indicator to frame 1.
8 Click play on the Time Slider playback controls to play back the clip.
The skeleton takes two steps and stops.
9 Press stop on the playback controls to stop the playback and reset the
current time indicator to frame 1.
10 In the Trax Editor, drag the clip to the left in its track until the Frame In
number reads 1.
This sets the clip to begin at frame 1 in the Time Slider.
In the steps that follow, you cycle the clip to extend the animation so the
skeleton repeats the two step motion and travels farther in the scene.
To cycle the motion for the walk clip
1 In the Trax Editor, shift-drag the lower right corner of the Walk clip to
the right until a C2.0 number appears in the new region of the clip.
When you shift-drag over the Frame Out area, the mouse cursor changes
to a circular pointing arrow to indicate you are cycling the clip.
2 Double-click on the cycled clip in the C2 region.
250 | Chapter 6 Animation
The region is highlighted to indicate you can edit the values in the region.
The number will likely not be exactly 2.0. This means that the cycle will
not repeat exactly twice.
3 Type 2.0 to modify the clip so it cycles exactly twice.
4 With the clip selected in the Trax Editor, open the Attribute Editor. Open
the Channel Offsets menu and ensure that the WalkCycle clips root.scale
and root.translate offset attributes are set to Relative and root.rotate offset
attributes are set to Absolute.
Setting the offset attributes for the clip to Relative ensures that each cycle
begins at the position where the last sequence left off. This ensures that
the skeleton doesnt jump back to its start point after each cycle.
5 Click play on the Time Slider playback controls to play back the clip.
The skeleton takes six steps and then stops.
When the clip is cycled twice, the two-step walking motion occurs three
times in total.
Extending the length of motion capture data | 251
6 Press stop on the playback controls to stop the playback and reset the
current time indicator to frame 1.
Redirecting the motion within a clip
Motion capture data can be used in a variety of ways. You can redirect the
motion of a character using the same motion capture data. The Redirect tool
allows you to alter the original animation for a character by modifying its
path or orientation at any time during its animation. The Redirect tool does
this by offsetting the translation and rotation attributes for the selected
character.
For example, you can change the start or end point of a characters animation
by redirecting the characters starting position or by redirecting its motion
during the animation. You can redirect a character in an existing animation
sequence in the scene or a character associated with a clip within the Trax
Editor.
In the steps that follow, you redirect the skeleton to turn to the right while
walking. The workflow for the redirection is as follows:
n Scrub forward in the animation to determine a location in the clip where
you want the character to turn. A realistic choice is where the ball of the
skeletons right foot is planted on the ground plane because this accurately
simulates how a real person might turn.
n Select the entire skeleton. In this example, selecting the entire skeleton
selects it at the root joint (the top node of the skeletons hierarchy)
Selecting at the root joint ensures that the entire skeleton gets redirected
when the redirection control is applied.
n Create and position a rotation redirection control using the Redirect tool.
n Keyframe an initial starting rotation for the redirection control.
n Rotate the redirection control so the skeleton faces the new direction of
travel.
n Keyframe the second rotation for the redirection control.
To create a redirection control for the skeleton
1 In the Time Slider, drag the current time indicator to frame 36.
252 | Chapter 6 Animation
This frame is where the ball of the skeletons right foot is planted on the
ground plane. Use this frame as the location where the skeleton will turn
to the right.
2 Select the skeleton in the scene view by click-dragging a bounding box
around it.
3 In the main menu, select Character > Redirect > .
4 In the Character Redirection Options Window set the Redirection Type
to Rotation only and then click the Redirect button.
A Rotation redirection control appears between the hips of the skeleton,
where the root joint for the skeletons hierarchy is.
You want the skeleton to pivot (rotate) while standing on the ball of its right
foot. To do this, you need to move the redirection control to the ball of the
right foot of the skeleton.
To move the redirection control to the ball of the foot
1 From the Toolbox, select the Move tool.
The Move tool manipulator appears on the redirect manipulator.
Redirecting the motion within a clip | 253
2 Press the v key and click-drag the redirection control until it is located
on the ball of the right foot as shown below.
Pressing the v key while using the Move Tool momentarily enables the
Snap to Points tool.
The redirection control is now positioned to redirect the skeletons walking
motion. To complete the redirection process, you need to set keyframes while
setting the redirection control so the redirection of the skeleton can occur.
To keyframe the redirection control
1 With the redirection control selected, press s to set a keyframe.
A red tick appears in the Time Slider at frame 36 indicating the keyframe.
Setting a keyframe establishes the starting rotation for the redirection
rotation of the skeleton.
2 In the Time Slider, drag the current time indicator to frame 57.
The skeleton updates to a position where its left foot is planted on the
ground plane. This is the location where you want the skeleton to be
rotated to its new direction of travel.
3 In the Channel Box, with the redirection control still selected, set the
Rotate Y attribute to -45.
4 Rotate the redirection control approximately -45 degrees about the Y axis
until the skeleton is facing in the direction shown below. (You can use
the Channel Box values as a guide.)
254 | Chapter 6 Animation
5 With the redirection control still selected, press s to set a keyframe.
Setting a second keyframe establishes when the redirection rotation for
the skeleton ends.
6 Set the current time indicator to frame 1.
7 Click anywhere in the perspective view to deselect any items in the scene.
8 Click play on the Time Slider playback controls to play back the clip.
The skeleton takes two steps and then turns to its right after it reaches
the redirection control, and continues walking in the new direction of
travel and stops when it completes its walk cycle.
9 Press stop on the playback controls to stop the playback and reset the
current time indicator to frame 1.
Redirecting the motion within a clip | 255
NOTE When redirecting motion within Trax, you may want to consider
creating a clip that contains the redirection animation to make it possible to
reposition the redirect animation as a clip.
Now that youve redirected the character to a different direction of travel
during the walk cycle, you can reuse some of the motion from the original
source clip you created earlier in the lesson and saved to the Outliner/Visor.
You insert the source clip from the clip Library in Trax. The clip Library keeps
track of the source clips and poses for the current character set. When the
source clip is inserted from the Library, a copy of the source clip is created in
a new track.
Once you import the source clip and make a copy of it, you trim the duplicate
clip to make the character stop walking and then sit in a different location
than the original motion capture.
To insert the source clip
1 In the Trax Editor, select Library > Insert Clip. Choose WalkSitSource
from the drop-down list.
A duplicate copy of the WalkSitSource clip is created, and inserted onto
a new track.
2 In the Trax Editor, select View > Frame All.
The track view area updates to display all clips in their entirety.
3 In the Trax control area, click the Mute button for the track that contains
the WalkCycle clip.
The muted track dims to indicate it is inactive. When the walk cycle track
is muted, the character updates to appear in the Da Vinci pose at the
origin based on the original source clip.
4 Drag the current time indicator to frame 98.
The skeleton updates in the view and the redirection that was applied
also occurs. Remember that the redirection occurs for the character, and
not the clip.
5 Click on the WalkSit clip in the track to select it.
256 | Chapter 6 Animation
6 In the Trax tool bar, click the Trim Clip Before Current Time icon to trim
the section of the clip that occurs before frame 98.
The WalkSit clip is trimmed and the portion of the clip before frame 98
is discarded.
7 Click the Mute button again for the track containing the WalkCycle clip
to reactivate the track.
The dimmed track becomes active again. The skeleton however has
updated to an incorrect pose near its previous position. This occurs
because the two active clips overlap, and the character is receiving
conflicting positional information as a result. (That is, double translation
and rotation information.)
8 Drag the WalkSit clip to the right in its track until its Frame In number
matches the Frame Out for the WalkCycle clip.
The pose for the skeleton is updated to the correct position.
9 Reset the current time indicator to frame 1.
10 Click play on the Time Slider playback controls to play back the
animation.
The skeleton takes two steps and then turns to its right after it reaches
the redirection control, and continues walking in the new direction of
travel, stops, and then sits.
Redirecting the motion within a clip | 257
11 Press stop on the playback controls to stop the playback and reset the
current time indicator to frame 1.
A small jump cut occurs during the transition between the two clips. The jump
cut occurs because the poses for the skeleton do not match from the end of
the first clip and the beginning of the second. In your own work, try to
anticipate how motion will blend between clips when working in Trax. You
can correct the jump cut in this particular example by extending the WalkCycle
clip.
To extend the WalkCycle clip to correct the jump cut
1 In the Trax Editor, double-click on the WalkCycle clip in the C2 region.
The number becomes highlighted indicating you can edit the number.
2 Type 2.2 to edit the clip so it cycles 2.2 times.
The new Frame Out number for the WalkCycle clip becomes 126. It now
overlaps in time with the WalkSit clip.
3 Drag the WalkSit clip to the right until its Frame In number becomes
126.
258 | Chapter 6 Animation
4 Click play on the Time Sliders playback control to play back the
animation.
The jump cut is less noticeable than before.
5 Press stop on the Time Sliders playback control.
You have completed this lesson. Before leaving this lesson, reset the joint
size back to its default setting.
To reset the joint size
1 From the main menu, select Display > Animation.
The Joint Display Scale window appears.
2 Set the Joint Display Scale to 1.
3 Close the Joint Display Scale window.
Beyond the lesson
In this lesson, you learned some fundamental techniques for using the
nonlinear animation tools in Trax. You learned how to:
n Key animation sequences for use as nonlinear clips in Trax.
Clips can contain minimal or many animated attributes. You can create
clips from existing animation or key animation specifically for use in clips.
You should consider what attributes you need represented in a clip when
you key the animation before you decide to use nonlinear animation in
your work. In this way, a clip can be used to control a specific attribute.
n Create clips from your animation sequences for use in the Trax Editor.
Beyond the lesson | 259
When you create a clip, a character set is created if one does not already
exist. You can load and work with multiple character sets in the Trax Editor.
To select different character sets when working in Trax you can use the
Select Current Character drop-down menu. Clips can also be arranged,
scaled, and moved as groups. For more information see Move clips and
Track view area in the Maya Help.
n Use the Trax editor to position, re-arrange, cycle, and scale clips in order
to create and modify animation sequences in the scene.
If a character animates or scales in a manner you had not expected when
working in Trax, you may want to check to see if the clips overlap or are
arranged in a manner that doesnt provide the expected results. In addition,
a clip containing motion that is intended to be appended to another clips
motion must have its Offset attribute set to Relative, and Absolute Rotations
set to On (in most instances). There are many other tasks you can perform
with clips in the Trax Editor that are beyond the scope of this lesson. For
more information see Nonlinear animation components in Trax in the
Maya Help.
n Use the Trax Editor to work with motion capture data.
The Trax Editor is useful when working with motion capture data. Since
motion capture data usually contains a lot of keyframe information, the
Trax Editor can be useful for creating, modify, and extending the motion
data provided. Cycling and redirecting motion are two methods that can
be used to get more from your motion capture data. For more information
see the section on Motion Capture Animation in the Maya Help.
n Redirect the motion for a character using the Redirect tool.
You can use redirection controls to redirect any type of motion in Maya
(Keyframe, motion capture, expressions, dynamics, and so on). For more
information and additional examples on redirection see Redirect the motion
of an animated character in the Maya Help.
n Trim clips in the Trax Editor.
You can trim a clip either before or after the current time indicator
discarding the remainder of the clip in the process. You can also split a
clip into two parts. The original source clip is not affected. For more
information see Split clips in the Maya Help.
Blending clips
You can blend the animation between clips. Blends allow you to create smooth
transitions and mixes between different motions. A blend can be applied
between any two clips that overlap entirely, partially, or not at all. The best
260 | Chapter 6 Animation
results are obtained when blending between similar motions. In some
situations, a blend can be used to correct jump cuts. For more information
see Create and edit blends in the Maya Help.
Key into clip
You can set keyframes to alter the animation within a clip. This process is
called Keying into a clip. When you key into a clip, keyframes are placed at
the current time on all the animation curves in the selected clip. For more
information see Key into a clip in the Maya Help.
Time Warps
Time Warps let you change the timing of a clip without modifying the clip's
animation curves. You modify the Time Warp by editing the animation curve
that controls the warp. Time Warps can also be used to reverse the animation
in a clip. For more information see Create and edit time warps in the Maya
Help.
Visor and Outliner
Both the Visor and Outliner can be used to access clips. The Visor provides a
graphical interface to access other resources (clips, poses, shaders, textures,
brushes etc.) in your scene. The Outliner displays clips in a textual manner,
and is a bit more compact.
Audio clips
You can display and play multiple audio files in Trax allowing you to
synchronize your motion clips to specific audio events (sound effects, musical
notes, drum beats etc.) in the audio file. Once you import an audio file into
Trax, you can then move and rename the audio clip. For more information
see Work with audio in the Maya Help.
Beyond the lesson | 261
Lesson 5: Inverse kinematics
Introduction
Inverse Kinematics (IK) allows you to efficiently pose your models and
characters for animation. You pose the skeleton by positioning IK handles,
usually located at the end of an IK joint chain (for example at the hand). The
rotations for the other joints are calculated automatically by an IK solver. An
IK solver calculates the rotations of each joint back up the hierarchy of the
joint chain based on the position of the IK handle. See Creating a skeleton
hierarchy on page 267 for more information on skeletons and joints.
By contrast, Forward Kinematics (FK) requires you to rotate each joint in turn
until you have the desired pose for a keyframe. This can be a tedious process
when posing a complex skeleton. When using Inverse Kinematics, its faster
to pose a character because the joint rotations further up the hierarchy are
calculated automatically based on the placement of the IK Handle. Using both
FK and IK techniques on the same skeleton is called FK/IK blending.
IK is obviously useful for posing animated characters that have a skeleton
(two-legged, four-legged etc.) and has others applications, such as posing
skeletons within mechanical-like models.
The goal of this lesson is to animate a mechanical arm so that it extends into
a position over a cargo box, picks up and moves the cargo box to another
location, and then sets it down.
262 | Chapter 6 Animation
As you work through the lesson, youll learn about many of the basic features
related to skeleton hierarchies, IK, and parent constraints. Some initial setup
of the model and IK is required so that it can be posed and keyframed to
provide a convincing animation.
In this lesson you learn how to:
n Create and use hierarchies to define logical relationships between
animatable objects.
n Combine the components of a 3D mechanical arm model into a
hierarchical grouping.
n Construct a skeleton for use with IK.
n Combine the skeleton with the mechanical arm model by parenting the
components into a hierarchy.
n Create an IK system to allow the skeleton hierarchy to be posed.
n Create a control object to manipulate the IK system.
n Use constraints to control the position and orientation of components
within the IK system.
n Limit the range of movement on the IK system.
n Pose and set keyframes for the IK system.
n Animate an object by constraining its motion to two or more objects.
Open the scene for the lesson
In this lesson, you work with a scene we created for your use. In the first steps
of this lesson, you open the scene and view the various elements that have
been created for your use.
1 Make sure youve done the steps in Preparing for the lessons on page 185.
2 Open the scene file named IK_MechArm.ma.
This file can be found in the GettingStarted directory that you set as
your Maya project:
GettingStarted/Anim/IK_MechArm.ma
Open the scene for the lesson | 263
The scene contains a model of a mechanical arm and a cargo box to be
moved by the arm. The components of the mechanical arm include:
n A cargo magnet cup on the end
n Three arm segments
n A base for the arm to swivel about
n A four-legged base for the assembly
To work with this model using IK you must create a hierarchy for it.
Understanding hierarchies
Inverse Kinematics relies on hierarchical relationships between the components
of a model and the IK system to pose and animate the components. Before
using Inverse Kinematics it is important to understand hierarchies in Maya.
A hierarchy is composed of a series of nodes that are combined for some
purposeful relationship. Individual nodes may represent the surfaces of a
model, a network of textures that describe a shading material, or series of
joints in a skeleton. Hierarchies are structured in a top-down manner, with
one node at the top (the parent node or root node) and other nodes (child nodes
or leaf nodes) attached and interconnected beneath the top node.
264 | Chapter 6 Animation
Selecting the parent node at the top of the hierarchy also selects the items
contained in the hierarchy below. Selecting a child node lower in the hierarchy
selects any child nodes that are lower in the hierarchy.
Hierarchies allow you to create complex structures with relationships between
components. For example, when you animate a hierarchical model, you simply
need to select and move the parent node of the hierarchy and the rest of the
model (child nodes) also moves.
Regardless of whether you decide to animate the mechanical arm using FK or
IK, or a combination of both methods on the same model, the best approach
involves making the mechanical arm model into a hierarchical structure.
Creating a hierarchy for the mechanical arm ensures that:
n Components of the hierarchy can be rotated as if they were one unit. A
common pivot point is created at the parent node level. This allows the
separate components to rotate as one unit based on their membership in
the hierarchy. For example, if the mechanical arms base (parent node) is
rotated, anything lower down the hierarchy, for example, the mechanical
arm which is constructed of child nodes, will also rotate because of its
membership and position in the hierarchy.
n When a particular segment of the model is posed and keyframed, the
components that are lower in the hierarchy are also posed and keyframed.
Viewing hierarchies using the Hypergraph
In the following steps, you use the Hypergraph to view the hierarchy for the
mechanical arm. The Hypergraph is a scene management editor that presents
a graphical view of the scene hierarchy. It allows you to more easily create,
understand, and manage the hierarchy of objects and nodes in your scene.
To view hierarchies using the Hypergraph
1 From the perspective views panel menu, select Panels > Layouts > Two
Panes Stacked.
The workspace displays two panels stacked on top of each other with an
identical perspective view of the scene.
2 In the lower panel, select Panels > Hypergraph Panel > Hypergraph
Hierarchy.
The lower panel displays the Hypergraph.
Viewing hierarchies using the Hypergraph | 265
3 In the Hypergraph menu, select Graph > Scene Hierarchy.
If the menu item appears dimmed, it indicates that the Hypergraph is
already displaying the scene hierarchy
The Hypergraph displays with a black background by default. In order
to see the relationships between the items, the background has been
modified for the images in this lesson.
4 In the Hypergraph menu, select View > Frame All to see all the
components of your scene.
The boxes represent the nodes for the various items in the scene. Some items
in the scene have already been parented into a hierarchy. This is indicated by
the lines connecting some of the nodes. Selecting the nodes in the Hypergraph
also selects the item in the scene view.
To select an item using the Hypergraph
1 In the Hypergraph, click each of the separate items in the hierarchy at
the parent level to select them. At the same time, observe which objects
become highlighted on the model in the perspective view.
266 | Chapter 6 Animation
Hierarchies combine the various objects into discrete components for the
mechanical arm, that is, the base, lower arm, middle arm, upper arm, etc. If
you select and rotate any of the parent nodes in the hierarchies, none of the
other arm components follow because they are not combined into one unified
hierarchy.
Creating a skeleton hierarchy
To link the various components of the mechanical arm into a hierarchy that
can be posed, you need to create a skeleton. A skeleton is a hierarchy of joints
that are connected together with bones.
In the scene, a joint represents a special type of node that gets created in a
skeleton hierarchy. A joint acts as the parent node for any other joints that
occur in the hierarchy below it. Each joint has a rotational pivot point
associated with it. A bone is the visual representation used in the scene view
to connect the joints and help visualize the joint chain.
A skeleton is similar to a skeleton in the real world in that it acts as the
underlying structure for the surfaces to be attached. While you can view the
skeleton with its bones and joints in the scene view, it does not appear in your
rendered images. Its purpose is to assist you in setting up and posing your
models and characters and to visualize the motion you want to achieve.
Creating a skeleton hierarchy | 267
Skeletons are integral to the animation of any character or hierarchical model.
Examples of characters that use skeletons are two and four legged animals.
Skeletons are also useful for animating other organic components such as the
tail of an animal, a tentacle of an octopus, or a snake.
In the following steps, you create a simple skeleton consisting of four joints
that you combine with the mechanical arm model into a skeleton hierarchy,
allowing you to pose and animate the model.
To create a skeleton for the mechanical arm
1 In the perspective view menu, select Panels > Orthographic > side.
The view updates to display the side view.
You need to view the components of the mechanical arm fully in the
side view so you can draw the joints for the skeleton.
2 Resize the side view to a larger size by dragging the border between the
side and Hypergraph panel views downwards.
3 In the side view menu, select Shading > Wireframe (Hotkey 4).
268 | Chapter 6 Animation
4 From the main menu, select Skeleton > Joint Tool > .
The Tool Settings window for the Joint Tool appears. The Joint Tool is
used to create the joints and bones for a skeleton.
5 In the Joint Tool settings window, do the following:
n Click Reset Tool to set the tool to its default settings.
n Hide the Tool Settings window by clicking the right-pointing arrow
that is located in the upper left corner of the Tool Settings window.
6 In the side view, starting from the base of the mechanical arm, do the
following:
n Click in the center of each pivot pin on the mechanical arm to place
four joints as shown in the image below.
Try to click as close to the center of each pivot pin as you can, as the
rotation of the joints on the model will be based on the location of the
joints on the skeleton. As you place the joints, a bone appears, connecting
each joint. (Because the model lies along the YZ plane, the joints are
created close to the center of each corresponding joint on the mechanical
arm model.)
n After you place the fourth joint, press Enter to indicate that the last
joint has been placed.
Creating a skeleton hierarchy | 269
7 In the Hypergraph, dolly the view to see the skeleton node hierarchy you
just created. (It appears at the right side of the view.)
8 In the Hypergraph, select the joint1 node.
The entire skeleton becomes selected. Any rotations on this node also
affect anything lower down the hierarchy.
9 Select joint2 (You can also press the down arrow on your keyboard to
select further down the hierarchy).
The skeleton is selected from joint2 downwards in the hierarchy. Any
rotations that you make on this node affect only joint2 and nodes below
joint2.
270 | Chapter 6 Animation
Once a skeletal hierarchy is created, the various surface components can be
added to the hierarchy.
Parenting a model into a skeleton hierarchy
Parenting is the term used when placing a node beneath another in a hierarchy
so it becomes the child of the node above it (its parent) in the hierarchy.
In the following steps, you add the surfaces of the mechanical arm model into
the skeleton hierarchy. This process links the models surfaces to the skeleton
hierarchy making it possible to pose and animate the model like a real
mechanical arm. Using the Hypergraph to select the nodes allows you to better
visualize the process and the hierarchical relationships that result.
NOTE The following parenting procedure works well for the mechanical arm (no
organic bending or deformation occurs) and provides one technique for adding
modeled objects to a skeletal hierarchy.
A more common technique for combining a character model into a skeleton
hierarchy is referred to as skinning or binding. The Bind Skin tool combines the
surface components and joints together into a hierarchy and also takes into
account any deformations that may occur when a character bends or flexes
(knees, waist, neck, elbows etc.). Maya provides a few methods for skinning.
For more information see Skeletons and skinning in the Maya Help. For a
tutorial on skinning see the Smooth Skinning lesson in the Character Setup
chapter in this guide.
To parent the mechanical arm into the skeleton
1 In the Hypergraph menu, select View > Frame All.
The Hypergraph displays all the nodes for the scene.
2 In the Hypergraph, select the node named ArmEnd and then shift-select
the node named joint4.
The order of selection is important. You want to select the child node
first, and then shift-select the item that will become the parent node
second.
3 In the main menu, select Edit > Parent (Hotkey p).
In the Hypergraph, joint4 is now the parent node for the Arm_end node
in the skeleton hierarchy.
Parenting a model into a skeleton hierarchy | 271
4 Repeat the parenting process for the following items:
n pin3 is parented under joint3
n pin2 is parented under joint2
n pin1 is parented under joint1
Your new hierarchy should appear as shown in the diagram below.
In the next steps, SwivelBase becomes the parent node for the new
hierarchy so that the entire arm assembly swivels about the center of the
base component.
5 In the Hypergraph, select the node named joint1 and then shift-select
the node named SwivelBase.
6 In the main menu, select Edit > Parent (Hotkey p).
Change the panel display to a layout that allows you to view the hierarchy
in the Hypergraph.
7 In the side view menu, select Panels > Layouts > Two panes side by side.
The panels display in a side by side configuration.
8 Dolly the Hypergraph view as required to view the new hierarchy.
272 | Chapter 6 Animation
9 In the Hypergraph, select the node named Swivel_base.
In the side view, observe that both the mechanical arm model and the
skeleton are selected. Swivel_base is the parent or root node for the
hierarchy. If you rotate SwivelBase, everything else below that node (the
entire arm with skeleton) rotates.
10 Select the node named joint3.
Observe that the last two components of the mechanical arm are selected.
If you rotate joint3, only the components below that node in the
hierarchy will be affected.
11 Select the node named pin2.
Observe that only one isolated segment of the model is selected. No other
components or joints are selected when pin2 node is selected. If you
rotate the model at pin2, only the component at pin2 will rotate in
isolation from the rest of the hierarchy because it is located lower in the
hierarchy.
It is now possible to select and rotate the skeleton joints to pose the mechanical
arm as a unit, and then set keyframes to animate it. Posing a character using
joint rotations is referred to as Forward Kinematics (FK). FK allows for precise
control when setting up a pose, but it can be a time consuming process to
select and rotate each joint into the desired position.
When an animation is more focused on the goal of placing the end joint in
a hierarchy in a particular position, (for example, a hand or a foot), it is more
Parenting a model into a skeleton hierarchy | 273
efficient to use Inverse Kinematics to pose the skeleton. For more information
on forward and inverse kinematics, see Posing skeletons in the Maya Help.
NOTE Its not a simple matter to state that one technique or another is the only
approach to achieving a desired result when animating in Maya. You must decide
whether a particular technique works for a particular scenario based on the options
it provides. A combination of animation techniques can be creatively used in a
variety of ways.
Applying IK to a skeleton hierarchy
IK allows you to control the joint rotations in a skeleton using an IK handle.
You pose the skeleton by positioning the IK handle (usually located at the
end extremity of the skeleton) and having the rotations for the other joints
calculated automatically by the IK solver. In the steps that follow, you apply
IK to the skeletal hierarchy.
To create an IK handle for the mechanical arm
1 From the main menu, select Skeleton > IK Handle Tool > .
The IK Handle Tool Settings window for the Joint Tool appears. When
the mouse pointer is in the orthographic view its appearance changes to
the tool's cross hair cursor.
2 In the IK Handle Tool Settings window, do the following:
n Click Reset Tool to set the tool to its default settings.
n Set the IK Handle Settings: Current Solver - ikSCsolver.
274 | Chapter 6 Animation
n Hide the Tool Settings window by clicking the right-pointing arrow
that is located in the upper left corner of the Tool Settings window.
The ikSCsolver setting selects the IK Single Chain Solver. This solver
ensures that the joints in the skeleton will lie along a single plane. This
solver is well suited for the mechanical arm, because the arm doesnt
need to twist, unlike a real arm.
3 Working in the side view, starting from the base of the mechanical arm,
do the following:
n Click on the skeleton joint at the base of the mechanical arm.
n Click on the skeleton joint at the tip of the mechanical arm. (The IK
Tool is designed to attach to the joints closest to your selection point.)
In the side view, the IK handle is drawn as a line from the start and end
joints of the IK chain.
4 In the Hypergraph menu, select View > Frame All.
In the Hypergraph, two new nodes appear in the hierarchy that represent
the IK chain: an IK Handle node and an end effector node.
Applying IK to a skeleton hierarchy | 275
5 In the Hypergraph, select the node named ikHandle1.
The IK Handle (in combination with the end effector) is used by the IK
solver to calculate the rotation of the joints in the IK chain. By default,
the IK Handle is located at the last joint of the IK chain in the scene view.
6 Select the Move Tool from the Toolbox, and drag the Move Tools Z axis
manipulator (blue arrow) to reposition the mechanical arm.
When you drag the manipulator, the skeleton and mechanical arm model
are repositioned.
7 Reset the mechanical arm to its previous position by selecting Edit >
Undo, Redo, Repeat until the mechanical arm is positioned into its
previous orientation.
NOTE When using the Undo feature, do not undo so many times you
inadvertently undo the IK handle youve just created.
The next steps describe how to manipulate the IK Handle using a control
object.
Creating a control object for an IK system
Using the IK Handle to pose an IK chain is generally not a good practice. The
IK Handle can be challenging to select in the scene view, especially when its
grouped into a hierarchy that includes a skeleton and other surface
components. A better practice is to create a control object.
276 | Chapter 6 Animation
You create a control object to select and manipulate an IK system instead of
directly using the IK Handle. You can create a control object with a curve or
a locator, which are often used because they dont appear in the rendered
image.
The control object controls the movement of the IK Handle using a constraint.
You can constrain the position, orientation, or scale of an object to other
objects using constraints.
To create a control object:
n Create and position the control object in the scene view.
n Name the node for the control object in the Hypergraph.
n Freeze transformations for the control object.
n Label the control object in the scene view.
n Constrain the IK Handle to the control object.
To create a control object using a locator
1 From the main menu, select Create > Locator.
A three-dimensional cross is created at the origin in the scene view.
2 Select the Move Tool from the Toolbox.
3 In the side view, reposition the locator slightly above and in front of the
end of the mechanical arm as shown in the image below.
To easily identify the locator as a control object in the Hypergraph, rename
the locator.
Creating a control object for an IK system | 277
To rename the control object using the Hypergraph
1 In the Hypergraph, right-click the node named locator1. Choose Rename
from the pop-up menu that appears.
The locator1 name is highlighted on the node.
2 Type the name ArmControl and press Enter to save the name for the
locator.
Before you constrain the IK handle to the control object, you need to freeze
the transformations for the control object. Freeze Transformations zeros the
transformations for an object without changing the position of the object.
This is another good practice; If it becomes necessary to reset the arm to its
default position, you can set the transformation on the control object to zero,
and the arm will return to this default pose.
To freeze the transformations for the control object
1 In the Hypergraph, select the node named ArmControl.
The control object is selected in the scene view.
2 In the main menu, select Modify > Reset Transformations, Freeze
Transformations > .
3 In the Freeze Transformation Options window do the following:
n Select Edit > Reset Settings to set the tool to its default settings.
n Click the Freeze Transform button.
The transformations for ArmControl are set to zero. From this point
onwards, you can reset its position to this location by zeroing its
translations in the Channel Box.
278 | Chapter 6 Animation
To easily identify the locator as the control object in the scene view, label the
control object using an annotation. An annotation is a text label that can be
set to point at the labeled item. Annotations are useful because they always
face the viewer, regardless of the orientation of the model in the scene view.
To label the control object in the scene view
1 In the Hypergraph, select the ArmControl node.
2 In the main menu, select Create > Annotation.
A input window appears.
3 Type ArmControl and click OK.
In the scene view, the word ArmControl appears near the locator/control
object. In the Hypergraph, two new nodes appear in a hierarchy beneath
ArmControl.
4 With the annotation still selected, select the Move Tool.
5 In the side view, drag only the annotation so it appears slightly offset
from the locator object as shown below.
The annotation displays in any scene view so you can easily identify the
control object for selection.
Creating a control object for an IK system | 279
To simplify the display of the Arm Control node
1 In the Hypergraph, right-click the ArmControl node. Choose Collapse
from the pop-up menu. (You can also double-click a node to collapse or
expand the hierarchy below it.)
The ArmControl node appears as a single node instead of the previous
three node hierarchy. The small arrowhead on the lower left-hand corner
of the node indicates that the node is collapsed.
The control object must be linked to the IK Handle to control the IK Handle.
Constraining an IK system
You can constrain the IK Handle to the control object (ArmControl) using a
point constraint. A point constraint allows the transformation attributes of one
object to be controlled by the transformations of another object. For example,
you select and position ArmControl without having to touch the IK Handle.
You also set the constraint so ArmControl maintains the current distance
(offset) from the IK Handle. The offset ensures that the constrained IK handle
doesnt move to the same position as the control object.
To constrain the IK Handle to the control object
1 In the Hypergraph, select the ArmControl node and then shift select the
ikHandle1 node.
The order of selection when applying a constraint is important: you must
select the constraining object first, and the item to be constrained second.
2 In the main menu, select Constrain > Point > .
The Point Constraint Options window appears.
3 In the Point Constraint Options window, do the following:
n Select Edit > Reset Settings to set the tool to its default settings.
n Turn on the Maintain Offset setting.
n Click the Add button.
280 | Chapter 6 Animation
The IK handle is constrained to the control object. In the Hypergraph, a
constraint node is created beneath the ikHandle1 node.
4 In the Hypergraph, select only the ArmControl node.
5 In the Toolbox, select the Move Tool.
6 In the side view, drag the manipulator to reposition the control object.
(Experiment with a few different positions in the side view only.)
When you drag the manipulator, the control object moves, which in turn
moves the IKHandle. Because the IK handle controls the skeleton and
the mechanical arm model, they also move. The offset between the control
object and the IK Handle is maintained.
The Cargo Magnet does not continuously point downwards when rotated. Its
orientation is based on the rotation it had in its original position.
The mechanical arm will be easier to pose if you set Cargo Magnet to be
oriented downwards towards the floor of the scene regardless of the orientation
of the other components of the arm.
Constraining an IK system | 281
You make CargoMagnet point downwards using an orient constraint. An orient
constraint constrains the orientation (rotation) of the X, Y, and Z axes of one
object to match those of the constraining (target) object.
In the next steps, you reset the position of the mechanical arm to its default
position, and then apply an orient constraint to the last joint in the IK system
so that its orientation matches the control object. The effect is that
CargoMagnet points downwards regardless of any other movement in the
scene.
To set the IK system to its default position
1 In the Hypergraph, select the ArmControl node.
2 Open the Channel Box by clicking the Show/Hide Channel Box icon.
3 In the Channel Box, set the X, Y, and Z transformations for ArmControl
to 0.
Zeroing the transformations on ArmControl resets the mechanical arm
to its home position because of the freeze transformations step you
performed in the previous section.
4 Close the Channel Box by clicking the Show/Hide Channel Box icon.
To apply an orient constraint for the IK system
1 In the Hypergraph menu, select View > Frame All.
The Hypergraph displays all the nodes in the scene.
282 | Chapter 6 Animation
2 In the Hypergraph, select ArmControl and then shift-select the node
named joint4. (You may need to dolly and track the Hypergraph view to
view these nodes.)
3 In the Main Menu bar, select Constrain > Orient > .
4 In the Orient Constraint Options window, do the following:
n Select Edit > Reset Settings to set the tool to the default settings.
n Click the Add button.
Joint4 is constrained to have the same orientation as the control object.
In the Hypergraph, the constraint node is created below the joint4 node
in the hierarchy.
5 With only the ArmControl node selected, use the Move Tool to reposition
ArmControl in the side view.
CargoMagnet maintains an orientation facing the floor of the scene
regardless of how the mechanical arm is positioned in the side view.
In the next section, you learn how to limit the range of movement for the IK
system.
Constraining an IK system | 283
Limiting the range of motion of an IK system
Its possible to move ArmControl so that the mechanical arm fully extends
to a straight position or orients itself to other positions that you dont
necessarily want.
You can limit the range of motion of the arm to ensure that the IK system
poses in a predictable manner. In the following section, you limit the motion
for the IK system as follows:
n Lock the translation of the control object (ArmControl) so that it can only
move in Y and Z. By locking the X channel so it cannot be selected or
modified, the arm will not be able to move from side to side.
n Lock the rotations on the swiveling base for the arm so it only rotates
about its Y axis, and not about its X or Z axes.
n Limit the translations for the Arm Control so the mechanical arm cannot
fully extend to a straightened position.
To lock the Translate X channel for ArmControl
1 In the Hypergraph, select the ArmControl node.
2 Open the Channel Box to view the transform channels for ArmControl.
3 Set all Translate or Rotate channels to 0, if they are not already.
4 In the Channel Box, select the Translate X channel by clicking on its
name.
5 Right click on the word Translate X.
A drop-down menu appears.
6 From the drop-down menu, choose Lock Selected.
284 | Chapter 6 Animation
The numerical field for Translate X is dimmed indicating that the channel
is locked. If you try to move ArmControl in X, it will not be possible
unless you unlock the Translate X channel.
To lock the Rotate X and Z channels for SwivelBase
1 In the Hypergraph, select only the SwivelBase node.
2 Open the Channel Box to view the rotation channels for SwivelBase.
3 Set all Translate or Rotate channels to 0, if they are not already.
4 In the Channel Box, select the Rotate X and Rotate Z channels by
control-clicking on their names.
5 Right click on either of the selected names.
A drop-down menu appears.
6 From the drop-down menu, select Lock Selected.
To confirm that the Rotate X & Z channels are locked
1 In the Hypergraph, ensure only the SwivelBase node is selected.
2 In the view, select Panels > Orthographic > top.
3 In the view, select Shading > Smooth Shade All.
4 Dolly the top view so you can fully view the mechanical arm as shown
below.
5 Using the ChannelBox, rotate SwivelBase by typing 45 in the Rotate Y
channel and pressing Enter.
Limiting the range of motion of an IK system | 285
SwivelBase rotates in the view but the mechanical arm does not rotate.
You first might think something is wrong because SwivelBase and all of
the arms skeletons and surfaces are parented into the same hierarchy.
NOTE You may sometimes discover that something doesnt work in the
manner you originally anticipated when setting up an IK system. When this
occurs, its useful to stop and diagnose why something is working the way
it is (or not working the way it should). In that way you can retrace your
actions to determine where the problem resides.
ArmControl and IK Handle are not parented into the SwivelBase hierarchy.
Because ArmControl and IK Handle control the movements of the mechanical
arm, they must be parented into the SwivelBase hierarchy in order for the arm
to rotate when SwivelBase is rotated.
To parent the IK Handle into the skeleton hierarchy
1 In the Hypergraph, select the SwivelBase node.
2 In the ChannelBox, reset the Rotate Y channel for SwivelBase to 0.
Setting any previous transformations to zero is necessary before parenting
the IK Handle beneath SwivelBase in the hierarchy.
3 Unselect the SwivelBase node before performing the following steps.
4 In the Hypergraph menu, select View > Frame All.
The Hypergraph displays all the nodes for the scene.
5 In the Hypergraph, shift-select the nodes named ikHandle1, ArmControl,
and SwivelBase.
286 | Chapter 6 Animation
The order of selection is important. You want to shift-select the items
that will be the child nodes first, and then shift-select the item that will
be the parent node last.
6 In the main menu, select Edit > Parent (Hotkey p).
In the Hypergraph, IKHandle and ArmControl are now child nodes for
the SwivelBase node in the skeleton hierarchy.
7 In the Hypergraph, select only SwivelBase.
8 Using the ChannelBox, set Rotate Y for SwivelBase to 45.
When SwivelBase is rotated, the mechanical arm rotates because of its
relationship within the hierarchy.
9 Reset the Rotate Y value for SwivelBase back to 0.
Finally, you want to limit how far Arm Control can translate away from the
base of the model so the arm does not extend to a fully straightened position.
To determine the settings for the translation limits you need to examine the
position of the mechanical arm in various positions while simultaneously
viewing the translation values in the ChannelBox.
Limiting the range of motion of an IK system | 287
To determine translation limits for the Arm Control
1 In the Hypergraph, select ArmControl.
2 Ensure the Channel Box is open so you can view the translate channels
for ArmControl.
3 In the view, select Panels > Orthographic > side.
4 Dolly the side view so you can fully view the mechanical arm.
5 Select the Move Tool.
6 In the side view, press the middle mouse button and drag the mouse
diagonally until the mechanical arm is fully extended as shown below.
7 In the Channel Box, observe the number that displays in the Translate
Y and Z channels.
When the arm is diagonally articulated above the cargo box, it is almost
fully extended when the translation values are roughly as follows:
n Translate Y: 7.5
n Translate Z: 1
8 In the side view, press the middle mouse button and drag the mouse in
a diagonally until the mechanical arm is almost fully compressed as
shown below.
288 | Chapter 6 Animation
9 In the Channel Box, observe the numbers that display in the Translate
Y and Z channels.
When the arm is articulated to a compressed pose, the translation values
are roughly as follows:
n Translate Y: -13
n Translate Z: -13
These minimum and maximum values will be used in the steps that
follow as the minimum and maximum translation limits for the
ArmControl.
To set translation limits for the Arm Control
1 In the Hypergraph, select the ArmControl node.
2 Open the Attribute Editor (Window > Attribute Editor or click on the
Show/Hide Attribute Editor icon on the Status Line).
The Attribute Editor displays the nodes associated with Arm Control.
3 In the Attribute Editor, click the ArmControl tab.
If the ArmControl tab is not visible, use the left and right scrolls arrows
to scroll the view sideways to view it.
4 In the Attribute Editor, expand the Limit Information attributes, and
then the Translate attributes.
Limiting the range of motion of an IK system | 289
5 In the Translate attributes, click the Trans Limit Y and Z check boxes to
undim the numerical boxes and then set the following values:
n Trans Limit Y (Min): -13
n Trans Limit Y (Max): 7.5
n Trans Limit Z (Min): -13
n Trans Limit Z (Max): 1
6 Hide the Attribute Editor.
7 Select ArmControl.
8 In the side view, move ArmControl to test the range of movement for
the IK system.
The mechanical arm moves with a limited range of motion.
Simplifying the display of a hierarchy
The number of nodes in the IK systems hierarchy at this point may appear a
bit overwhelming, but it allows the posing of the mechanical arm to be efficient
and effective. You can simplify the display of the nodes by collapsing portions
of the hierarchy.
To collapse the display of the hierarchy
1 In the Hypergraph, right-click on joint1, and choose Collapse from the
pop-up menu.
290 | Chapter 6 Animation
The child nodes below joint1 disappear, simplifying the display of the
hierarchy. The small arrowhead on the corner of the joint1 node indicates
that a hierarchy exists below joint1. If you later need to view or select
these nodes you can expand them again.
2 Collapse the ArmControl and IKHandle nodes.
The display of the hierarchy is simplified as shown below.
The IK system is now rigged and ready for animation.
Applying parent constraints on an IK system
To animate the cargo box so that it is picked up by the mechanical arm you
need a method of constraining the cargo box to the mechanical arm so that
it moves with the arm at specific times in the animation. This is accomplished
using a parent constraint.
When a parent constraint is applied to an object, the constrained object
behaves as if it were a child node of the constraining object.
An object can have multiple constraints applied to it. The influence each
constraint has on the object can be changed by modifying the weight attribute
for the parent constraint. The weight attribute is an animatable parameter
and can be set to be on or off at specific frames.
In this lesson, the cargo box is constrained to both the ArmControl and the
Platform on the floor. By animating the weight attributes for these two parent
constraints, the cargo box will move from one location to another depending
on which constraint is influencing it at specific times in the animation.
To set up the parent constraints you need to position the constrained object
at the locations where the influence will begin or end, and then set the parent
constraints.
To set parent constraints for the cargo box
1 In the side view menu, select Shading > Smooth Shade All.
2 In the side view menu, select Panels > Perspective > persp.
Applying parent constraints on an IK system | 291
3 In the Hypergraph, select ArmControl.
4 In the ChannelBox, set the Translate Y and Z values as follows:
n Translate Y: -9
n Translate Z: 0
The arm is repositioned so that the cargo magnet is directly above the cargo
box as shown below. Track, tumble, or dolly the view if required so you can
see the mechanical arm unobstructed.
1 In the Hypergraph, with ArmControl still selected, shift-select the
CargoBox node.
The order of selection is important when you apply constraints. You must
select the constraining object first, and the item to be constrained second.
2 In the main menu, select Constrain > Parent > .
3 In the Parent Constraint Options window, do the following:
n Select Edit > Reset Settings to set the tool to its default settings.
n Click the Add button.
CargoBox is constrained to ControlArm. A new constraint node has been
created below the CargoBox node in the Hypergraph. If you reposition
the mechanical arm, CargoBox moves with it because of the constraint
that is now applied.
4 In the Hypergraph, select only SwivelBase.
292 | Chapter 6 Animation
5 In the ChannelBox, set the Rotate Y value for SwivelBase as follows:
n Rotate Y: -100
The mechanical arm and the cargo box are positioned as shown below.
6 In the Hypergraph, select Platform and then shift-select the CargoBox
node.
7 In the main menu, select Constrain > Parent.
CargoBox is constrained to Platform. This is the second constraint for
the CargoBox.
8 In the Hypergraph, select only CargoBox.
9 In the ChannelBox, view the parent constraints for CargoBox.
CargoBox has two parent constraints applied to it: Arm Control and
Platform. In the ChannelBox, the numerical settings beside ArmControl
W0 and Platform W1 represent the influence weight each parent
constraint has on CargoBox. At this point, each influence weight is set
Applying parent constraints on an IK system | 293
to a value of 1. If you move the mechanical arm, the cargo box will move
somewhere between its first and second position. This occurs because
each constraint has equal influence on the cargo box at this point.
Before you can animate the objects in the scene, you also need to reset the
default weight values for each constraint, so that one parent constraint has
full influence on CargoBox when the other does not.
To set the weighting for the parent constraints
1 In the Hypergraph, select only CargoBox.
2 In the ChannelBox, set the following:
n Platform W1: 0
3 Select only SwivelBase.
4 In the ChannelBox, set the Rotate Y value to 0.
The mechanical arm and cargo box are rotated back.
5 In the Hypergraph, select only CargoBox.
6 In the main menu, select Constrain > Set Rest Position.
Setting a rest position for CargoBox sets a position for the cargo box when
no constraints are acting upon it. If the rest position is not set, CargoBox
will be repositioned to the second constraint position.
7 In the ChannelBox, set the following:
n ArmControl W0: 0
At this point, both parent constraints are set to have no influence on the
cargo box because their weight attributes are set to zero. When you
animate the components in the scene, the weight attributes for the parent
constraints will be set and keyframed depending on which constraining
object (Arm or Platform) is required to have full influence.
In the next steps, you plan the action for animation of the IK system.
Planning an animation for an IK system
Now that the mechanical arm and cargo box are fully set up for animation
its a simple matter to pose the arm and set keyframes. Prior to setting any
keyframes you should take a few moments to plan the action for the scene.
294 | Chapter 6 Animation
Planning the action usually involves sketching a simple storyboard, and writing
out a brief timeline for the action for each component. In this lesson weve
provided a simple version for you. The basic premise for the action is as follows:
n The cargo box is positioned directly in front of the mechanical arm.
n The mechanical arm extends, and positions the cargo magnet to be directly
touching the top of the cargo box.
n The mechanical arm extends upwards, lifting the cargo box, and rotates
to the side.
Planning an animation for an IK system | 295
n The mechanical arm lowers the box, placing it in a new position.
n The mechanical arm extends upwards, leaves the cargo box in the new
location, and rotates back to its original position.
The table below breaks down the action indicating what action occurs for
each object at the specified keyframes.
Cargo Box Mechanical Arm Frame
Initial position Collapsed position 1
Initial position Vertically extended position 30
Initial position Vertically lowered so that
cargo magnet is positioned
on top of cargo box
60
Cargo box lifted with
mechanical arm
Vertically lifted to extended
position with cargo box
80
Cargo box repositioned
along with mechanical arm
SwivelBase rotated along
with arm to side
100
Cargo box is lowered along
with mechanical arm to
second position
Vertically lowered along
with cargo box to second
position above surface
120
Second position Vertically lifted to extended
position
140
296 | Chapter 6 Animation
Cargo Box Mechanical Arm Frame
Second position SwivelBase rotated with
arm to original position
160
Second position Collapsed position 180
To pose the mechanical arm you select either the ArmControl or SwivelBase
nodes and set a keyframe depending on which component you want to pose:
n ArmControl controls the movement of the mechanical arm.
n SwivelBase controls the rotation of the arm.
n CargoBoxs position is based on the parent constraint weights.
Animating an IK system
The animation sequence occurs over a 180 frame period. Before you begin to
set keyframes you set the playback range in the Animation Timeline/Slider.
To set the playback range in the Time Slider
1 In the Animation Time and Range Slider, set the following start and end
times for the animation:
n Playback Start Time: 1
n Playback End Time: 180
To simplify the keyframe workflow, you first set keyframes for the mechanical
arm, and then set keyframes for the weight attributes of each parent constraint
for the cargo box.
To set keyframes for the mechanical arm
1 In the Timeline, set the Time Slider to frame 1.
2 Select only ArmControl.
Animating an IK system | 297
3 In the Channel Box, set the following values:
n Translate Y: 0
n Translate Z: -13
4 From the main menu, select Animate > Set Key.
To set the remaining keyframes for the arm and the swivel base, use the table
below as a guide, and set the attributes in the following order:
n Set the frame using the Time Slider.
n Set the attributes for the object in the ChannelBox.
n Set the keyframe (Animate > Set Key).
NOTE Dont be concerned if the list of keyframes indicates to set a key twice
for the same position over two frames. This is necessary to animate the parent
constraint weights over a period of one frame.
Select Set attribute Select Frame
Set Key TransY: 0 ArmControl 1
TransZ: -13
Set Key TransY: 7 ArmControl 30
TransZ: -13
Set Key TransY: -9 ArmControl 59
TransZ: 0
Set Key TransY: -9 ArmControl 60
TransZ: 0
Set Key TransY: 6 ArmControl 80
TransZ: -13
Set Key RotateY: 0 SwivelBase 80
Set Key RotateY: -100 SwivelBase 100
Set Key TransY: 6 ArmControl 100
TransZ: -13
298 | Chapter 6 Animation
Select Set attribute Select Frame
Set Key TransY: -9 ArmControl 120
TransZ: 0
Set Key TransY: -9 ArmControl 121
TransZ: 0
Set Key TransY: 6 ArmControl 140
TransZ: -13
Set Key RotateY: -100 SwivelBase 140
Set Key RotateY: 0 SwivelBase 160
Set Key TransY: 6 ArmControl 160
TransZ: -13
Set Key TransY: 0 ArmControl 180
TransZ: -13
Once the keyframes for the mechanical arm are set you can use the playback
controls to playback the motion for the mechanical arm.
To playback the animation using the playback controls
1 Click play on the TimeSlider playback controls to play the animation.
The mechanical arm animates over 180 frames. The cargo box does not
move because the weight attributes for the parent constraints are set to
zero and have not yet been set for the animation.
2 Click stop on the TimeSlider playback controls to stop the playback.
In the next steps, you set keyframes for the parent constraint weight attributes
so the cargo box is lifted, moved, and placed in the second location. You set
keys for the weight attributes on the parent constraint node.
To set keyframes for the parent constraint weights
1 In the Timeline, set the Time Slider to frame 1.
2 In the Hypergraph, select the node for the parent constraint directly
below CargoBox.
Animating an IK system | 299
3 In the Channel Box, set the following values (if they are not set already):
n ArmControl W0: 0
n Platform W1: 0
4 In the Channel Box, select the ArmControl and Platform channels by
shift-clicking on the names.
5 Right-click on either one of the selected names.
A drop-down list appears.
6 From the drop-down list, choose Key Selected.
Key Selected sets a keyframe for the selected attributes only.
To set the remaining keyframes for the parent constraint weights, use the table
below as a guide, keeping in mind that you set the attributes in the following
order:
n Set the frame using the TimeSlider.
n Set the parent constraint attributes in the ChannelBox.
n Right-click on the selected names and select Key Selected.
Select Set attribute Select Frame
key selected ArmControl W0: 0 CargoBox parent-
Constraint
1
Platform W1: 0
key selected ArmControl W0: 0 CargoBox parent-
Constraint
59
Platform W1: 0
300 | Chapter 6 Animation
Select Set attribute Select Frame
key selected ArmControl W0: 1 CargoBox parent-
Constraint
60
Platform W1: 0
key selected ArmControl W0: 1 CargoBox parent-
Constraint
120
Platform W1: 0
key selected ArmControl W0: 0 CargoBox parent-
Constraint
121
Platform W1: 1
To playback the animation using the playback controls
1 Click play on the TimeSlider playback controls to play back the animation.
The mechanical arm moves through the motion of the animation and
picks up and moves the cargo box to the new location.
2 Click stop on the TimeSlider playback controls to stop the playback.
You have completed this lesson.
Beyond the lesson
In this lesson, you completed the animation of a mechanical arm model that
picked up and moved a cargo box. You learned how to:
n Construct a model hierarchy to provide relationships between the
components for posing and keyframing.
n Construct a single chain skeleton to pose the arm model using Inverse
Kinematics.
It is common to create characters with multiple joint chains. For example,
two and four-legged characters would use multiple joint chain skeletons
to assist with posing their hierarchical structure. See Skeleton hierarchy in
the Maya Help. For a tutorial on creating a multiple chain skeleton see
Lesson 1: Skeletons and Kinematics (Introduction on page 304).
n Parent the components of the mechanical arm model into the skeleton
hierarchy.
Parenting is one method for combining a model into a skeleton hierarchy.
When using characters that have bending or deforming features a more
common technique is to use Skin > Bind Skin. For more information see
Beyond the lesson | 301
Skeletons and skinning in the Maya Help. For a tutorial on smooth skinning
see Lesson 2: Smooth Skinning (Introduction on page 304).
An easy method to parent one node to another using the Hypergraph is
to drag one node over top of the other using your middle mouse button.
n Create an IK system with a control object for manipulation.
It is very common to create characters with multiple joint chains and
multiple IK handles to control them. Control objects simplify the selection
and posing of the character.
n Use three types of constraints (Point, Orient, Parent) to control components
of the IK system and other components in the scene.
Constraints are useful for animating the attributes of one object based on
the attributes of another. Other types of constraints not covered in this
lesson include aim and scale constraints. See Aim constraints and Scale
constraints in the Maya Help.
Using the parent constraint, the platform could also be animated to move
the cargo box as if it were on an elevator, or a conveyor belt.
n Apply limits to the movement of the IK system.
In this lesson, you constrained the translation of the control object in
order to constrain the movement of the IK. It is not recommended that
you set limits on the rotation of an IK system as it limits how the solver
calculates the position of the joints. See Setting up joints for posing and
animation in the Maya Help.
Although not covered in this lesson, it is possible to simplify the display
of attributes in the ChannelBox so that only the animatable attributes
associated with a character are displayed.
n Pose and set keyframes for an IK system.
302 | Chapter 6 Animation
Character Setup
Introduction
A typical 3D character can be made up of many surfaces and components. To
ensure that the character animates in the way that you want, it is important to
carefully plan the process of character setup.
Character setup or rigging is the general term used for the preparation of 3D
models with their accompanying joints and skeletons for animation.
Depending on the model to be animated, character setup can involve the
following techniques:
n Creating a skeleton with joints that acts as a framework for the 3D character
model. You set limits on the joints so they rotate in a convincing manner.
When you animate the character, you will be posing the character via its
joints using either forward or inverse kinematic techniques (FK or IK).
n Binding the 3D surfaces to the skeleton so that they move together. The
process of binding may also include defining how the characters joints bend
or how the skin surfaces bulge to simulate muscles.
n Defining and setting constraints for particular animated attributes in order
to restrict the range of motion or to control an attribute based on the
movement of another.
n Grouping surface components such as CVs into sets called clusters so that
parts of the character can be animated at a more detailed level.
This chapter introduces you to the most common character setup features:
n Lesson 1 Skeletons and kinematics: Introduction on page 304
7
303
n Lesson 2 Smooth skinning: Introduction on page 319
n Lesson 3 Cluster and blend shape deformers: Introduction on page 330
Preparing for the lessons
1 To ensure the lessons work as described, select the Animation menu set.
Unless otherwise noted, the procedures in this chapter assume the
Animation menu set is selected.
2 If you have not already done so, copy the GettingStarted folder from
its installation location to your projects directory. Then, set the
GettingStarted directory as your Maya project. For more information,
see Copying and setting the Maya project on page 25.
3 Make sure that Soft Selection is turned off by opening the Attribute Editor
with the Select Tool active and unchecking the box marked Soft Select.
Lesson 1: Skeletons and kinematics
Introduction
After you model the surfaces that make up a human, animal, or other character,
you create a skeleton and bind it to the characters surface (called skin).
A skeleton provides a structure for animating the character. When you create
a skeleton in Maya, you create a series of bones with joints in the skeletal
locations where you want the character to bend or twist. (You can animate a
skeleton without having a skinned character.)
In this lesson, you learn the techniques for creating a simple skeleton for a
human character. You will learn how to:
n Create joints for a character.
n Name joints in the Hypergraph.
n Use symmetry when creating a character.
n Parent joints into an existing skeleton.
304 | Chapter 7 Character Setup
n Use Inverse Kinematics (IK) techniques to pose a skeleton.
Learning how to bind a character to a skeleton is described in the next lesson.
Open the scene for the lesson
In this lesson, youll work with a scene that we created for your use. The scene
contains a human character. In the remainder of the lesson, youll create and
animate a skeleton for the character.
To open the scene
1 Make sure youve done the steps in Preparing for the lessons on page 304.
2 Open the scene file named Skeleton.ma.
This file can be found in the GettingStarted directory that you set as
your Maya project:
GettingStarted/CharSetup/Skeleton.ma
The character displayed in the scene, Jackie, is a template, so you cannot
unintentionally select it during the lesson. Jackie was modeled in the Da
Vinci pose, the position thats easiest for creating a skeleton.
Creating joints
A skeleton is made of bones and joints. When you create a skeleton in Maya,
you create a series of joints in the skeletal locations where you want the
character to bend or twist.
A common technique for creating a skeleton is to create several independent
joint chainsone for each arm, one for each leg, one for the spine/headthen
Open the scene for the lesson | 305
group the chains together to create a single skeletal hierarchy. In the steps
that follow, you create the joints for the legs.
To create joints for the legs
1 Select Window > Settings/Preferences > Preferences. In the Preferences
window, click the Kinematics Category. Enter 0.4 for the Joint Size, then
click the Save button.
This displays the joints smaller when you create them in the next steps.
At the default size, 1.0, the size of the joints makes them hard to position
accurately for this character.
NOTE The default joint size of 1.0 has been used to create the joints pictured
in the following illustrations. The joints you create may appear smaller than
those pictured in this lesson.
2 Select Skeleton > Joint Tool. This is the tool for creating the joint chains
that make up a skeleton.
3 In a side view, click at the hip, knee, ankle, ball of foot, and toe to create
joints at these positions (see the following figure). Make sure the knee
306 | Chapter 7 Character Setup
joint is in a position that creates a slight forward bend. The forward bend
ensures that you will be able to animate the leg easily in a direction
natural for a leg.
4 Press Enter (Windows and Linux) or Return (Mac OS X) after creating the
toe joint. This completes the joint chain.
5 Select Window > Hypergraph: Hierarchy.
The Hypergraph is a convenient place to select, rename, and parent
objects. It is similar to the Outliner, but it has features tailored for
character setup. For example, it depicts all parent-child relationships in
an easy-to-read indented format.
The Hypergraph shows the default names given to the joints just created:
joint1, joint2, and so on. The joints have a hierarchical relationship.
Joint1 is the parent of joint2, which is the parent of joint3, and so on.
Joint1 is the root of the hierarchy. If you reposition joint1, you reposition
the whole joint chain.
In the scene view, joints are represented by spherical icons. Bones separate
the joints, and are represented by elongated pyramid icons. The narrow
part of a bone points in the downward direction of the hierarchy.
The reason you create the hip joint first and the toe joint last is to have
the hip at the top of the hierarchy and the toe at the bottom. Youll
usually want the toe (and other joints) to move whenever you move the
hip, but not necessarily vice versa. In general, joint chains emanate from
the interior of the character outward.
6 Rename the joints as left_hip, left_knee, left_ankle, left_ball, and left_toe.
To rename a joint, right-click the joint name in the Hypergraph and select
Rename from the drop down menu. Type the new name and press Enter.
7 In the front view, click the left_hip joint to select it. Move it along the
X-axis to the center of the top of the left leg. (In this lesson, left and right
Creating joints | 307
refer to directions from Jackies point of view, not from your view of the
scene.)
As mentioned before, when you move a joint, all joints lower in the
hierarchy move with it. If you press Insert (Windows and Linux) or Home
(Mac OS X) while a joint is selected, you can move the joint without
moving joints below it in the hierarchy. (To exit this mode, press Insert
or Home again.)
NOTE You may need to rotate left_hip so that the skeleton fits inside the leg.
Its unnecessary to fit the skeleton perfectly inside the character, as it wont
be displayed when you render an image from the scene.
8 To create the joints for the other leg, you can save time and ensure
symmetry by duplicating the existing leg joint chain with mirroring.
With left_hip selected, select Skeleton > Mirror Joint > . In the options
window, turn on YZ for Mirror Across.
Jackies legs straddle the YZ plane, so mirroring the joint chain across the
YZ plane positions the duplicate joint chain in the desired location. This
operation illustrates that Jackies original position affects the ease with
which you can create the skeleton. Had Jackie been positioned away from
the origin, you would not have been able to use Mirror Joint conveniently
to duplicate the legs joint chain.
9 Enter left in the Search For field and enter right in the Replace With field.
The Replacement names for duplicated joints feature automatically
replaces the names of all duplicate joints with the specified joint prefix.
10 Click the Mirror button.
The right leg bones and joints appear in a mirrored position.
308 | Chapter 7 Character Setup
In the next steps, you create a joint chain for the spinal column. You also
extend a joint from the upper neck region of the joint chain so that you can
animate the jaw.
To create joints for the spine and jaw
1 In the side view, use the Joint Tool to create a series of joints at the
locations shown in the figure. Start at the base of the spine near the
existing hip joints (left_hip and right_hip) and end at the top of the head.
Make sure you create the first joint a little bit away from the existing hip
joint displayed in the front view. Otherwise the first joint will be
connected to the hip joint. Remember to press Enter (Windows and
Linux) or Return (Mac OS X) when you are done creating the joint chain.
With the exception of the joints at each end of the joint chain, the joints
are located where the character is likely to bend or twist at the spine and
neck.
Creating joints | 309
The S-shaped curvature of the joint chain resembles Jackies spinal
curvature. This makes it easier to animate the characters torso and neck
naturally.
2 Starting at the base of the spine, name the joints back_root, pelvis,
lower_back, mid_back, upper_back, lower_neck, upper_neck, and crown.
3 To set up the skeleton for jaw movement, extend a joint from the
upper_neck joint. With the Joint Tool selected, click the upper_neck joint
in the Hypergraph to select it, then click to create a new joint near the
lips, and press Enter or Return. Name the new joint as jaw.
Creating joints for the arms is similar to creating joints for the legs.
To create joints for the arms
1 In the front view, create a series of joints at the locations shown in the
figure. Start at the pectoral region (near the upper_back joint) and end
at the wrist.
2 Name the joints left_arm_root, left_shoulder, left_elbow, and left_wrist.
310 | Chapter 7 Character Setup
3 In the top view, select the left_elbow joint, select the Move tool, press
Insert (Windows and Linux) or Home (Mac OS X), then move the joint
to the back of the arm. Press Insert or Home again.
Moving the joint to the back of the arm creates a bend at the elbow. This
will make it easier to animate the characters arm in the direction an arm
naturally bends.
4 In the perspective view, select left_arm_root. Select Skeleton > Mirror
Joint. This creates a copy of the left arms joint chain for the right arm
and renames them in the process.
The right arm bones and joints appear in a mirrored position.
Adding joints to a skeleton
When you bind a character to a skeleton (described in the next lesson), the
skeleton provides a structure for the characters skin and prevents the skin
from collapsing as you pose the skeleton.
Adding joints to a skeleton | 311
Its useful to add extra joints in areas of the character where you want the
surface to keep its volume upon deformation. In the next steps, youll add
ribs to Jackies skeleton. Although you will not bind the character in this
lesson, the technique of adding ribs is important to learn so that when you
do bind a character, the skin in the torso area will not collapse as you pose
shoulder and spinal rotations. The rib joints are for structure only, not for
posing the skeleton.
To add ribs to the skeleton
1 In the Hypergraph, click the mid_back joint to highlight the joint in the
front view. Remember the location of the joint in the front view so you
can select it later.
2 Select Skeleton > Joint Tool.
3 In the front view, click on the mid_back joint to select it again.
4 Click to the side of the joint to add a rib bone, then press Enter (Windows
and Linux) or Return (Mac OS X).
5 With the same technique as in the prior steps, create two more ribs for
the left side. The ribs extend from the mid_back, lower_back, and pelvis
joints.
312 | Chapter 7 Character Setup
6 For easy identification in the Hypergraph, you can optionally name the
ribs as desired. For instance, name them left_top_rib, left_mid_rib,
left_bottom_rib, and so on.
7 Mirror the left rib joints to create ribs for the right side of the skeleton.
Creating a skeleton hierarchy
So far you have created five separate joint chains: one for the spine, and one
for each arm and each leg. You need to create a single hierarchy from the five
joint chains so you can move all of them as a single unit. To create the single
hierarchy, you parent the arms and legs to the nearest joint in the spine.
To parent the arm and leg joint chains to the spine
1 In the Hypergraph, use the middle mouse button to drag left_arm_root
to upper_back.
When you parent one joint to another, Maya creates a bone that connects
the parent to the child. In this case, the bone connects upper_back to
left_arm_root.
2 Use the middle mouse button to drag right_arm_root to upper_back.
3 Use the middle mouse button to drag left_hip to back_root.
4 Use the middle mouse button to drag right_hip to back_root.
Now if you need to move the entire skeleton, you can move
back_rootthe root of the hierarchy. The completed skeleton is shown
in the following figure (with Jackie hidden):
Creating a skeleton hierarchy | 313
Forward and inverse kinematics
There are two techniques for posing a skeleton: forward kinematics and inverse
kinematics.
Forward kinematics (FK)
To pose a character with forward kinematics, you rotate each joint individually
until you get the desired positioning. For example, to move a hand to some
location, you must rotate several arm joints to reach the location.
When you animate a skeleton posed with forward kinematics, Maya
interpolates the joint rotations starting with the root joint, then the roots
child joints, and so on down through the skeletons action hierarchy. Maya
proceeds forward through the action hierarchy, starting at the root joint.
Forward kinematics is intuitive for creating simple arc motions, but its tedious
if you are animating a complex skeleton. Its also not intuitive for specifying
goal-directed motion. For example, to move a hand to some location, its not
obvious how to rotate the joints in an arm.
Inverse kinematics (IK)
With IK, you create an extra control structure, an IK handle, for certain joint
chains such as arms and legs. An IK handle lets you pose and animate an entire
joint chain by moving a single manipulator.
As you pose the IK handle, it automatically rotates all the joints in the joint
chain. For example, if you move a hand to a doorknob, the other joints in the
arm rotate to accommodate the hands new positioning.
IK is more intuitive than forward kinematics for goal-directed motion because
you can focus on the goal rather than on how you need to rotate each joint
to achieve that goal.
Posing and animating using inverse kinematics
Next, you create IK handles that youll later use to pose the arms and legs.
The next steps describe some initial setup you should perform before creating
the IK handles.
314 | Chapter 7 Character Setup
To set up the character prior to creating IK handles
1 Select the root of the hierarchy, back_root, and then select Skeleton > Set
Preferred Angle.
This sets the current joint angles throughout the skeleton as the preferred
angles. This is a useful step after you complete a skeleton. Maya thereafter
uses the current bend in the knees and elbows as the preferred initial
rotation direction of these joints during inverse kinematics (IK) posing.
This makes it easier to pose the character with motion that is natural for
a human character.
2 Select Jackie in the Outliner and, from the main menu, select Hide
Selection. (You must select and hide Jackie from the Outliner because
Jackie is a template object.) By hiding Jackie, youll lessen scene clutter
as you pose the skeleton in the following steps.
To create, pose, and animate IK handles for the legs
1 Select Skeleton > IK Handle Tool > .
2 In the Tool Settings window, make sure Current Solver is set to ikRPsolver.
This type of IK solver has characteristics that work well for this
application.
3 In the perspective view, click left_hip and left_ankle.
This creates an IK handle that lets you control all joints from left_hip
through left_ankle. The handles main manipulator is at the left_ankle.
The IK handle is the selected object after you create it. If you
unintentionally cancel the selection of the handle, you can select it again
by clicking the left_anklethe last joint you clicked after using the IK
Handle Tool. Whenever you select a handle, make sure you do not select
joints or other objects along with the handle. You can check the Outliner
to confirm your selection.
4 Go to the start of the playback range.
5 With the IK handle selected, select Animate > Set Key to key the legs
current position at the first frame.
6 Go to frame 12.
Posing and animating using inverse kinematics | 315
7 In the side view, use the Move tool to drag the IK handle up and to the
left (see illustration), as if Jackie were stepping up a staircase. The foot
and knee move while the hip stays in place.
8 Set another key for the IK handle.
9 Go to frame 24. Move the IK handle back to its prior position. Set another
key.
10 Play the animation to see the leg step up and down during the first 24
frames.
This completes a simple animation of the leg using an IK handle to control
its position.
To practice additional IK techniques
1 Go the start of the animation.
2 In a perspective view, practice posing the leg in various directions by
moving the IK handle.
No matter how far you drag the handle manipulator, the joints of the
leg will not stretch beyond the straight leg position. This is desirable; you
do not want the size of a skeleton to change as you pose it. However, if
you drag a leg joint, the bone hierarchically above that joint will lengthen.
This is why its important to check that you havent selected a joint with
the IK handle before you move the handle.
316 | Chapter 7 Character Setup
As you drag the handle to some positions, you might notice the leg joints
flip abruptly (see the next figure for an example position). Its therefore
hard to control the leg positioning in this region.
The default IK handle (IK Rotate Plane handle) has manipulators you can
use to avoid joint flipping. With the handle selected, select Modify >
Transformation Tools > Move Tool, Rotate Tool, Scale Tool, Show
Manipulator Tool. Move the Pole Vector XYZ manipulator to a slightly
different position (see the following figure).
If this doesnt solve the problem, rotate the Twist manipulator to rotate
the leg. You can key the Pole Vector XYZ and Twist attributes to fixed
values to avoid the flipping as the character moves.
A more precise way to avoid joint flipping, which requires some initial
setup, is to use a Pole Vector Constraint. For more information see the
Maya Help.
3 Repeat the preceding steps for the right leg. (Create an IK handle for the
right_hip to right_ankle, then practice posing and animating the handle.)
NOTE If you want to move the entire skeleton, group the back_root and all
IK handles under a single node, select the group node, and then use the
Move tool. With this grouping, the motion of the entire skeleton wont conflict
with the keys you set for the handles.
To create, pose, and animate IK handles for the arms
1 Select Skeleton > IK Handle Tool.
Posing and animating using inverse kinematics | 317
2 Click left_shoulder, and then click left_wrist. This creates an IK handle
for the left arm.
3 Select Skeleton > IK Handle Tool.
4 Click right_shoulder, then click right_wrist. This creates an IK handle for
the right arm.
5 Practice posing and animating the handles.
Posing and animating using forward kinematics
As the last part of the lesson, you can optionally practice posing and animating
the character by rotating joints that are not controlled by IK handlesthe
ball joints of the feet, and joints from the back_root through the upper_neck.
Rotating such joints is forward kinematics.
With the exception of the back_root, youll invariably rotate rather than move
the joints that arent part of an IK handle. If you move the joints, the bones
lengthen. This deforms bound skin undesirably unless you are creating
cartoon-like distortions.
Because youve already set keys for IK handles, some joint rotations on non-IK
handle joints will be restrained by the IK handle positioning. If this interferes
with the intended poses, you can remove all prior animation from an IK handle
by selecting Edit > Keys > Delete Keys. You can also use Delete Keys to remove
all animation from keys youve set with forward kinematics.
Beyond the lesson
In this lesson you learned how to:
n Create a skeleton with bones and joints.
n Pose the skeleton using Inverse Kinematics.
Additional things to consider when working with skeletons:
n The appropriate number of joints in a skeleton depends on the anatomical
parts of the character you want to manipulate. More joints means finer
control at the expense of greater complexity.
318 | Chapter 7 Character Setup
n As you created the skeleton in this lesson, you ended the arms joint chain
at the wrist. This prevents you from animating hand motion. If you need
to animate hand motion or even finger motion, you would need to make
additional joints and IK handles. The same applies to foot and toe motion.
n When you create a skeleton, you can animate a character bound to it to
produce natural skin deformations. Although you animated an unskinned
skeleton in this lesson, its more common to animate a skinned skeleton.
Binding a character is the topic of the next lesson.
n Its typically best to animate the entire skeleton from pose to pose at desired
frames. Its hard to get desired results by animating one limb for a frame
range, another limb for a frame range, and so on.
There are many other ways to work with skeletons not described in this lesson:
n You can blend or switch between IK and forward kinematics on joints
controlled by an IK handle.
n There are other types of IK handles that provide different controls for
manipulating parts of a skeleton. Especially noteworthy is the IK spline
handle, which makes it easy to animate the twisting, wavy motion in tails,
necks, spines, snakes, and so on.
For more details on these and other features, please refer to the Maya Help.
Lesson 2: Smooth skinning
Introduction
After you create a skeleton, you bind it with the characters surface so that the
surfaces move with the skeleton during animation. Binding is also called
skinning, and a characters surface after binding is called a skin.
It is important that the characters skin deforms naturally as the skeleton
moves. Near joints, the skin bulges or indents when you rotate the joints.
In Maya, the skin deforms because the surfaces vertices (or CVs) move in
response to the rotation of adjacent joints. The vertices are known as skin
points. This is useful for animating elbows, shoulders, necks, and so on.
Lesson 2: Smooth skinning | 319
By default, the influence a joint has on a skin points movement depends on
how close it is to that joint. You can edit skin point weighting to change the
default movement.
In this lesson you learn how to:
n Bind a skeleton using a smooth bind technique.
n View and modify skin weights using the Skin Weights Tool.
n Use influence objects to enhance the skin deformation of a character.
Open the scene for the lesson
In this lesson, you work with a scene we created for your use. The scene
contains a human character and skeleton. Each leg and arm of the skeleton
has an IK handle that lets you pose the limbs conveniently. If you completed
the prior lesson, the character, skeleton, and IK handles will be familiar.
1 Make sure youve done the steps in Preparing for the lessons on page 304.
2 Open the scene file named SmoothSkin.ma.
This file can be found in the GettingStarted directory that you set as
your Maya project:
GettingStarted/CharSetup/SmoothSkin.ma
The character in the scene, Jackie, is displayed in a transparent fashion
so you can see the skeleton beneath the surface.
320 | Chapter 7 Character Setup
3 Select Window > Settings/Preferences > Preferences. In the Preferences
window, click the Kinematics Category. Enter 0.4 for the Joint Size, then
click the Save button.
This displays the joints smaller. At the default size, 1.0, the large size of
the joints obstructs the view of the skin.
Smooth binding a skeleton
You use Jackie as the surface to be bound to the skeleton.
To bind the skeleton using smooth skinning
1 Select Jackie.
2 Shift-select the back_root joint.
The back_root joint is at the base of Jackies spine. If you are not sure
which joint it is, select it in the Hypergraph (Window > Hypergraph:
Hierarchy).
3 Select Skin > Bind Skin > Smooth Bind > .
The Smooth Bind Options window appears.
4 In the Smooth Bind Options window, set Max Influences to 3, then click
Bind Skin.
A Max Influences value of 3 specifies that three joints influence each skin
point. By default, the joint closest to the point has the most influence.
The second most influential joint is that joints parent or child joint,
whichever is closest to the point. The third most influential joint is the
nearest parent or child of the second joint. The influence drops with the
distance from the joints. The amount of influence each joint has on any
skin point is the skin weight.
The default skin weights create smooth deformations of the skin at elbows,
knees, and elsewhere as the nearby joints rotate.
5 Select and move any or all of the four IK handles to pose the arms and
legs in various positions in order to get used to posing with the IK handles.
To select an IK handle, drag a selection box around a wrist or ankle joint.
To move a handle, use the Move tool to drag the handle in the desired
direction.
Smooth binding a skeleton | 321
Note that you can also select the IK handles in the Hypergraph. The
handles are indented under jackieSkeleton. Each is named for a leg or
arm, for example, ikHandleLeftLeg. For more details on IK handles, see
Lesson 1: Skeletons and kinematics on page 304.
6 If you prefer to turn off the skins transparency so you can see the skin
more clearly, turn off Shading > X-Ray. Do not be concerned that the
skeleton pokes through the skin, as the skeleton is not displayed in a
rendered image.
As you pose the arms and legs, examine the skin in the regions where
joints bend. For many poses, the skin looks natural. For others, the skin
folds, compresses, or bulges unnaturally. The pelvis, shoulders, and torso
are common problem areas for various poses. For example, if you move
an arm straight up, the shoulder compresses as in the following figure.
There are two ways to improve the smooth skin deformations:
n Add an influence object to eliminate collapsing regions or to create muscle
bulge. For example, you can use an influence object to make the shoulder
region look more natural in the prior pose.
n Edit skin weightsto remove minor lumps or indented regions. For
example, you can fill out an undesirable concave region at the chest that
appears when you move the arm to certain poses.
The following procedures explain the techniques.
322 | Chapter 7 Character Setup
Skin weighting and deformations
In the next steps, youll learn how joints and skin weights influence
deformations at Jackies chest. In a subsequent section, youll improve uneven
deformations.
To see how skin weights affect a skins deformation
1 Pose the left arm similar to the following figure. The left breast becomes
irregularly shaped.
2 Select Jackie.
3 Select Skin > Edit Smooth Skin > Paint Skin Weights Tool > .
4 In the Influence list of the Tool Settings window, select any joint, for
instance, pelvis. The grayscale color of Jackies skin indicates how much
influence that joint has on the skins deformation.
White means the skin is maximally influenced by the joint. Black means
the skin is not influenced by the joint. Gray means the influence is partial.
The lighter the gray, the more the influence.
Each point on the surface is influenced by three joints, as specified by
the Max Influence setting in a prior step. However, one or two of the
three joints might have so little influence as to be insignificant.
Skin weighting and deformations | 323
In general, a white region of skin is influenced nearly entirely by the joint
selected in the Influence section of the Tool Settings window. A gray
region is influenced significantly by one or two additional joints.
The reason the left breast becomes irregularly shaped as you pose the arm
is that some joint is exerting too much or too little influence on the
breast.
5 Select each entry in the Influence list to determine which joints are
influencing the irregular region of the breast. The region will be a shade
of gray (or white) when you select the appropriate joints. The
left_arm_root is the main influence. The upper_back, mid_back, and
left_top_rib also have influence, though not exactly in the same region.
Modifying skin weights
You can modify the skin weights for any of the influencing joints to alter the
irregular region. If you dont get the desired results when you change the skin
weights of one of the influencing joints, you can undo your changes and try
another influencing joint.
In general, its best to modify the skin weights of the most influential joint
first, then work with less influential joints if you dont get the desired results.
Modifying skin weights requires experimentation.
In the next steps, youll modify the skin weights for the left_arm_root joint.
To modify skin weights using the Paint Skin Weights Tool
1 Select left_arm_root in the Influence list.
2 In the Paint Weights Menu section of the window, set Value to 0.1 and
turn on Add.
3 Drag the mouse pointer to paint the irregular region of the breast. Each
stroke adds 0.1 (10%) to the skin weight. The weight for a skin point has
a maximum value of 1 (fully white).
TIP Painting skin weights using a tablet with stylus allows you to take
advantage of pressure sensitivity.
Repeat the strokes several times until the irregular region becomes
smoother. The jagged, asymmetrical wireframe at the breast becomes
more symmetrical as the skin becomes smoother. The region whitens,
which indicates increased influence from the left_arm_root joint. Note
324 | Chapter 7 Character Setup
that increasing the influence of one joint lessens the influence of the
other influencing joints.
4 To check the shape with full-color shading, click the Select Tool. (You
might also prefer to cancel the selection of Jackie to eliminate the display
of the highlighted wireframe.)
5 To continue modifying the skin weights with the Paint Skin Weights
Tool, select Jackie and once again select Skin > Edit Smooth Skin > Paint
Skin Weights Tool.
There are several additional tool settings you might find useful as you
modify skin weights:
n The Smooth operation smooths the weights of points by averaging the
stroked points with the weights of the surrounding region. This is useful
if you add to the weight values in some region but the points become
unevenly weighted. Uneven weights are indicated by mottled gray skin.
n You can use the Scale operation with a Value less than 1 to scale down the
point weights of a stroked region.
n As you stroke a region, the red circle icon displays the radius of the region
affected by the stroke. The Radius(U) value changes the radius.
n You can select any of the Profile icons to specify the region affected by
strokes. The two leftmost icons are the most commonly used shapes.
1 After you eliminate the irregular region from the left breast, move the
arm to different positions to see if the breasts shape stays natural in
Modifying skin weights | 325
various poses. It is common for a surface to look good in one pose but
not in another. Strive to make the surface look good in the poses that
you are likely to use during animation.
2 If you want more practice, pose the right arm as you posed the left arm
and fix the corresponding irregular region in the right breast. This time,
fix the region by modifying the weights for the upper_back joint rather
than the right_arm_root. As mentioned previously, you can modify point
weights of alternative joints to get a similar effect.
Influence objects
You can create an object and use it to influence the shape of smooth skin.
The object, called an influence object, acts like a surgical implant against
which the skin deforms. For example, you can create a sphere and use it to
simulate a muscle or bone that bulges as you pose the character in certain
positions. You can also use an influence object to smooth deformation and
maintain volume in regions that collapse while bending.
In the next steps, youll use a sphere as an influence object to simulate an
elbow jutting out as Jackies arm bends. To use an influence object, the skeleton
must be in the bind posethe original pose at which the skin was bound to
Jackie.
To return the skeleton to the bind pose
1 Click the Select Tool and cancel the selection of Jackie.
2 Turn off Modify > Evaluate Nodes.
After you use an IK handle to pose a character, you must do this step
before you can return the skeleton to the bind pose.
3 Select back_root, the root of the skeleton.
326 | Chapter 7 Character Setup
4 Select Skin > Go To Bind Pose.
5 Select the ikHandleLeftArm in the Hypergraph. Use the Move Tool to
move the handle manipulator slightly in any direction. When you release
the mouse, note that the arm does not move and that the IK handle
manipulator snaps back to the desired position at the end of the joint
chain. Repeat this step for any other IK handles you posed previously.
6 Turn on Modify > Evaluate Nodes.
You must do this step to enable the IK solvers so you can manipulate IK
handles in the scene again.
To position a sphere to be used as an influence object
1 Right-click Jackies surface (anywhere but on the skeleton) and select
Actions > Template from the marking menu.
By making Jackie a template, you wont accidentally select Jackie in
subsequent steps.
2 Select Create > Polygon Primitives > Sphere >, and name the sphere
elbow_influence.
3 Scale the sphere to be slightly smaller than any of Jackies joints (see
illustration below).
4 Move the sphere so that its surface is positioned where the elbow would
jut out, but still within the skin. You can optionally reshape the spheres
curvature to resemble the tip of an elbow jutting out from a bent arm.
For example, you can scale the sphere in one dimension to squash its
shape or you can move individual vertices. A top view of the spheres
shape and position follows:
The exact position and scale of the sphere is unimportant. You can make
slight position and scale adjustments later to enhance the deformations
that result from its use.
Influence objects | 327
To make the sphere an influence object
1 In the Hypergraph, select Jackie and Shift-select elbow_influence.
2 Select Skin > Edit Smooth Skin > Add Influence > . In the Add Influence
Options, select Edit > Reset Settings, and then click the Add button.
Maya completes the operation within a few moments. To ensure the
influence object stays in the correct position at the elbow, you will parent
it to the left_shoulder joint.
3 In the Hypergraph, shift-select elbow_influence, elbow_influenceBase,
and left_shoulder joint, in that order.
The order of selection is important. The parent object should be selected
last.
4 Press p to parent the elbow nodes under the left_shoulder joint.
The elbow_influence nodes appear in the skeleton hierarchy below the
left_shoulder joint.
The elbow_influenceBase is known as a base object. It stores vertex
position information for the influence object. The reason for parenting
the base object to the left_shoulder joint is so that the influence objects
vertices stay in the correct position at the elbow whenever the elbow
moves to a new position. Other than this step, you do not work with the
base object.
5 Right-click Jackie and select Actions > Untemplate. It is easier to see
subsequent skin deformations when Jackie is displayed with smooth
shading rather than as a template.
6 From the menus at the top of the top view, turn off Show > Joints to
avoid having the joints obstruct your view of the skin.
7 Use each arms IK handle (ikHandle1 and ikHandle2) to pose the arms
in the following position.
328 | Chapter 7 Character Setup
The left elbow looks more natural than the right elbow. To tune the
elbows deformation during bending, change the position, scale, and
rotation of elbow_influence.
Do not be concerned if the influence object pokes through the skin. It
wont be displayed when you render the animation.
Beyond the lesson
In this lesson you learned how to:
n Bind a skeleton to a single surface.
You can bind a skeleton to multiple surfaces or even to a selection of
polygonal vertices or NURBS CVs or subdivision surfaces.
n Use the Paint Skin Weights Tool to prevent a region from collapsing upon
deformation.
To control skin weights with more precision than shown in the lesson,
you can modify skin weights numerically with the Window > General
Editors > Component Editor. If you smooth skin multiple surfaces which
have been seamed together, there are many tool settings for the Paint Skin
Weights Tool that make the task easier.
n Use an influence object to make an elbow stick out upon bending.
Another common use of an influence object is to simulate a muscle bulging
during joint rotation. The technique requires use of Set Driven Key to link
the bulging influence objects scale values to the rotation of the appropriate
joint. A brief example of this technique is in the Maya Help for Smooth
Skin.
Skin weights and influence objects cannot overcome all modeling problems.
For instance, if you further separate Jackies legs sideways, you will see an
undesirable fold at the hips. This occurs because of the asymmetrical
arrangement of polygonal edges in the hip region of the original model. To
fix the problem, you would need to detach the skin, alter the original model,
then smooth bind the model again.
Maya has an alternative skinning method, rigid skinning, which gives results
similar to smooth skinning but requires use of different enhancement tools:
flexor and lattice deformers. In general, smooth skinning gives more natural
deformations with less effort than rigid skinning. If you skin multiple seamed
surfaces, however, processing is faster with rigid skinning than with smooth
skinning.
Beyond the lesson | 329
Smooth skinning is just one of the techniques for perfecting a characters
deformations during animation. You can use Mayas other deformers alone
or in addition to smooth skinning to achieve the results you want.
For more information, please refer to Smooth skinning in the Maya Help.
Lesson 3: Cluster and blend shape deformers
Introduction
Facial animation is an integral component of character animation. The face
of a character can be animated to impart a range of emotions and expressions.
Maya has two deformation tools that ease character setup for facial animation:
cluster deformers and blend shape.
Cluster deformers enable you to control a set of an object's points (CVs,
vertices, or lattice points) with varying amounts of influence to create a target
shape for an animation.
A Blend Shape deformer provides an interface for blending between various
target shapes, to control the range of movement for the cluster on an object
or face.
In this lesson, you will be introduced to cluster deformers in order to shape
a characters mouth into a smile pose. You will learn to use the Blend Shape
feature so you can animate the face from a neutral pose to a smile. In this
lesson, you learn how to:
n Select CVs in a region and create a cluster deformer.
n Use the cluster deformer handle to adjust the position of a cluster deformer.
n Use the Paint Cluster Weights Tool to refine the cluster weight values.
n Create a Blend Shape deformer to control the blending between target
shapes.
Open the scene for the lesson
In this lesson, youll work with a scene we created for your use.
1 Make sure youve done the steps in Preparing for the lessons on page 304.
330 | Chapter 7 Character Setup
2 Open the scene file named ClusterBS.ma.
This file can be found in the GettingStarted directory that you set as
your Maya project:
GettingStarted/CharSetup/ClusterBS.ma
3 Select Shading > Smooth Shade All and then Shading > Hardware
Texturing, and Lighting > Use All Lights to view the head fully textured
(Hotkey 7).
Creating a target object for a blend shape
In the next steps, you duplicate the face of the head to create a target object
for the blend shape. Later in the lesson, you apply a cluster to the duplicated
face (target object) so you can create a smile. The facial expression on the
target object is what the original base object will match.
1 Using the Outliner, select only the face. That is, select only the head
surface without the eyes.
In the Outliner, the face is named baseFace and is indented under head.
2 Select Edit > Duplicate Special > . In the options window, select Edit
> Reset Settings, turn on World for the Group Under option, then click
the Duplicate Special button. By grouping the duplicate under the world,
you create an object independent of the original.
Creating a target object for a blend shape | 331
3 Move the duplicate face to a position where both faces are visible for
comparison, for instance, to the right side of head.
4 Rename the duplicate face as smilingFace.
This duplicate face will be modified so it can be used to influence the
original.
Creating a cluster deformer on a target object
In the next steps, you create a cluster deformer on the duplicated face (target
object) to reshape the expression into a smile. The cluster deformer on the
target object will be used to change the unsmiling baseFace (base object) into
a smiling face.
A cluster deformer creates a set whose members consist of selected points (CVs,
vertices, or lattice points). You assign a percentage weight to each point,
indicating how much you want each point to be affected by any translation,
rotation, or scale of the cluster set. When you transform the cluster, the points
are transformed according to the percentages you have specified. A cluster is
useful for stretching, moving, or compressing part or all of a surface.
To create a cluster deformer
1 Position the mouse pointer over the face. Right-click to select Vertex,
then select the smilingFace vertices shown in the following illustration,
which are roughly the vertices at the chin, cheeks, and lips (but not the
nose):
332 | Chapter 7 Character Setup
The region of selected vertices does not need to be exact. The objective
is to select all vertices where a smile might deform the face. You might
want to look in a mirror to see which parts of a face move while smiling.
Its better to select too many vertices than too few. Its easier to work
with too many vertices than too few.
TIP An easy way to select the vertices is to use the Paint Selection Tool. First,
right-click smilingFace in the scene view and select Vertex from the marking
menu. Next, select the Paint Selection Tool by double-clicking the icon in
the Toolbox to display the Paint Selection Tool settings.
In the settings window, set Radius(U) to 0.2. Drag the mouse over the
desired vertices to select them. Ctrl-drag (Windows and Linux) or
Control-drag (Mac OS X) to cancel the selection of unwanted vertices.
Close the Tool Settings window when you are done.
Make sure you dont select vertices at the back of the head inadvertently.
Also make sure you dont inadvertently miss a few vertices in the region
you select.
Creating a cluster deformer on a target object | 333
2 Select Create Deformers > Cluster.
This puts the vertices into a clustera set of points you can move as
single entity. The clusters handle appears in the view as a C icon.
3 In the Outliner, make sure the cluster2Handle is selected.
4 Use the Move tool to drag the cluster handle up along its Y-axis a small
amount until smilingFace is deformed as follows:
The cluster set on smilingFace should be slightly higher than the cluster
on the original face. This will become the basis for the blend shape
deformer.
Editing cluster weights
In this section you will use the Paint Cluster Weights Tool to further refine
the smilingFace. As you saw in previous steps, the points in a cluster move
when you move the cluster handle. The distance a particular point moves
depends on its weight. Lower weights cause less movement, while higher
weights cause exaggerated movement. In the next steps, you create a smile
by editing the weights.
To edit cluster weights using the Paint Cluster Weights Tool
1 Select smilingFace.
334 | Chapter 7 Character Setup
2 Select Edit Deformers > Paint Cluster Weights Tool > . This displays
the smilingFace in grayscale.
The white area shows the points that make up the cluster. The whiteness
also indicates the weightshow much the points move in response to
the movement of the cluster handle. White indicates a cluster weight of
1the points move the same distance as the handle. By default, each
point has a weight of 1.
Black indicates a cluster weight of 0. The points do not move in response
to cluster handle movement. Note that regions that are not part of the
cluster are also black.
Although there are no gray regions currently, gray means the movement
is partial. The lighter the gray, the more the movement. Gray regions
indicate a cluster weight between 0 and 1.
3 In the Paint Attribute Section of the Tool Settings window, set the
following:
n Paint Operation: Replace
n Value: 0.5
4 Click the Flood button.
This gives all the cluster points a weight of 0.5. The white region is now
gray:
Editing cluster weights | 335
The selected vertices move down a bit, as the weight of 0.5 lessens the
effect of the prior movement of the cluster by 50%.
5 To check the shape with full-color shading, click the Select Tool. (You
might also prefer to cancel the selection of smilingFace to eliminate the
display of the highlighted wireframe.)
6 To return to the Paint Cluster Weights Tool, select smilingFace and Edit
Deformers > Paint Cluster Weights Tool > again.
7 In the Tool Settings window, make these settings:
Radius(U): 0.1Opacity: 0.3Paint Operation: Replace Value: 1 The settings
have this effect when painting:
A Radius(U) of 0.1 sets the radius of the region affected by the stroke.
The red circle icon on the face displays the radius.
An Opacity of 0.3 scales down the effect of painting weight values so you
can build up values gradually with repeated strokes.
A Replace operation paints the Value specified on the points stroked.
A Value of 1 sets the weight value you paint on the points.
8 Paint the region at the corners of the mouth with repeated strokes until
the face looks roughly like the following figure. If your results differ from
the figure significantly, undo the strokes and try again.
336 | Chapter 7 Character Setup
While painting weights, its useful to intermittently check the shape with
with full-color shading rather than with the grayscale shading. To do
this, click the Select Tool to turn off the Paint Cluster Weights Tool. (You
might also prefer to cancel the selection of smilingFace to eliminate the
display of the highlighted wireframe.)
9 Enter a Value of 0.25 and paint the central region above and below the
lips as follows:
Because the corners of the mouth have a high weight and the central
region around the lips have a low weight, the corners move up more in
response to the prior positioning of the cluster handle. This creates a
smiling mouth. The cheeks and chin have a medium weight, so they also
Editing cluster weights | 337
move up slightly also. (For many people, skin at the chin and neck moves
during smiling.)
10 In the tool settings editor for the Paint Cluster Weights Tool, set the Paint
Operation to Smooth. Paint any region where the surface has become
irregular. Irregular regions are typically indicated by jagged wireframe
curves (isoparms) or where a grayscale color makes an abrupt change to
a lighter or darker color. Smoothing averages the weights of the stroked
points with the weights of the surrounding region. The Value setting has
no effect on smoothing.
11 Replace and smooth weights in other regions of the face until you are
satisfied with the smile. For example, you might want to reduce the weight
values at the side of the nose and immediately below the nose.
Your smilingFace should now have a slight smile as a result of your cluster
weight edits.
12 Hide the Paint Attributes Tool settings window.
Creating a blend shape
In this section, you create a blend shape deformer to control the smile on
baseFace (base object) using the smilingFace (target object). A blend shape
deformer is ideal for facial animation, where you need a number of facial
positions to be readily available for use in an animation sequence. With a
blend shape deformer, you can set up a characters face to blend between a
smile, frown, smirk, and so on.
In the next steps, you create a blend shape deformer to change the baseFace
into the smile of smilingFace.
To create a blend shape deformer
1 In the Outliner, select smilingFace and shift-select baseFace, specifically
in this order.
The smilingFace (the first selection) is called the target object, while
baseFace (the second selection) is called the base object. The objective of
a blend shape operation is to morph the base shape into the target shape.
2 Select Create Deformers > Blend Shape > .
3 In the Blend Shape node text box, type blendShape, then click Create.
338 | Chapter 7 Character Setup
4 Select Window > Animation Editors > Blend Shape. This displays the
Blend Shape editor, which has a slider for changing the base into the
target shape, and buttons for setting keys.
5 Cancel the selection of the faces so you can see the surfaces without the
obscuring highlighted wireframe.
6 Drag the slider from 0 to 1 to morph the baseFace into the target,
smilingFace.
Note that you can click the Key button below the slider to set an
animation key for the shape of the face at the current frame. By setting
a few keys with different slider values at different points in the timeline,
you can animate from the neutral expression to a full or partial smile or
vice versa.
When you key the shape, Maya applies the key to the blendShape node
that was created when you selected Create Deformers > Blend Shape >
. If you need to select the blendShape node, for instance, so you can
see or delete the keys in the Time Slider, click the Select button in the
Blend Shape editor.
Creating a blend shape | 339
Refining deformation effects
The combination of a cluster and blend shape is ideal for facial animation
because it lets you tune various subtle deformations. A few common techniques
follow.
n In the box below the slider of the Blend Shape editor, you can enter a
numerical value below 0 to invert the deformations, or above 1 to amplify
the deformations. For example, -1 creates a frown, while 1.6 creates a
brimming smile:
n With or without changing the Blend Shape slider, you can move, rotate,
and scale the cluster handle to modify the blend shape. The following
figure shows some examples. The face you created will be slightly different
because your original smile is different.
n You can use the Paint Cluster Weights tool again to change cluster weights
when the cluster and blend shape editing deforms certain regions
340 | Chapter 7 Character Setup
undesirably or doesnt give the exact look you desire. You can also use Ctrl
- Z (Windows and Linux) or Control-z (Mac OS X) to undo any undesired
changes.
Adding target objects to an existing blend shape
In the next steps, you duplicate the face again and reshape the duplicate into
a new facial expression. You then add the new face to the blend shape node
to create another slider in the Blend Shape Editor.
To create another facial expression
1 Set the Blend Shape editor slider value to 0 to return baseFace to the
position it had at the beginning of the lesson.
2 Make a duplicate of baseFace, name it raisedBrow, and move it to the left
of baseFace so that all three faces are visible for comparison.
3 Make sure raisedBrow is selected.
4 In the perspective view, select Show > Isolate Select > View Selected. Select
this menu item again in the front view.
This displays only the selected object (raisedBrow) in the views. This is
necessary to avoid selecting unwanted vertices in the next steps. The
views label indicates isolate is turned on.
5 In the front view, position the pointer over the face, right-click and select
Vertex. Drag a selection box around the vertices in the region of the
eyebrows and forehead as shown below.
Adding target objects to an existing blend shape | 341
For these vertices, you need to select the vertices by dragging a selection
box rather than by using the Paint Selection Tool. The eyebrows have
vertices that lie behind its outer surface. The Paint Selection Tool selects
only vertices at the outer surface. Dragging a selection box selects all
vertices in the boxed region, including vertices that lie behind the outer
surface.
6 In the side view, hold down the Ctrl (Windows and Linux) or Control
(Mac OS X) key and drag a selection box around the vertices at the side
of the head to turn off their selection (see the following figure).
7 Switch to wireframe display mode and dolly the camera from various
close-up views to make sure you select all the vertices on and under the
eyebrow. If you miss a few vertices, subsequent deformations will not
work correctly. Also, make sure you dont select vertices at the side or
back of the head.
342 | Chapter 7 Character Setup
8 Select Create Deformers > Cluster.
9 In the perspective view, turn off the selection of Show > Isolate Select >
View Selected. Do this again in the front view.
By turning off these menu selections, Maya displays all objects in the
views again.
10 In the perspective view, drag the cluster up along its Y-axis a small amount
until raisedBrow looks like the face on the left:
To add the new target object to the blend shape
1 In the Outliner, select raisedBrow and ctrl-select baseFace (the order of
selection is important). The raisedBrow is the target, while baseFace is
the base object.
2 Select Edit Deformers > Blend Shape > Add > . In the options window,
turn on Specify Node and enter blendShape in the BlendShape Node box.
Click the Apply and Close button.
When you created the blend shape for the smile, Maya created a node
named blendShape that contains the slider attributes that adjust the
blend into the smilingFace target. The Add operation creates a blend
shape for the raisedBrow and adds it to the blendShape node. This adds
a slider to the nodes Blend Shape editor for adjusting the raised brow
deformations.
3 To display the Blend Shape editor, select Window > Animation Editors
> Blend Shape.
Adding target objects to an existing blend shape | 343
4 You can use the sliders alone or in combination to create a smile with
raised eyebrows, a frown with lowered eyebrows, and so on.
5 You can optionally select raisedBrow and edit the cluster weights to tune
the deformation of the eyebrow region as desired. See Editing cluster
weights on page 334 for details. An example weighting follows:
344 | Chapter 7 Character Setup
TIP After you create a blend shape, you can optionally hide or delete a target
object (in this lesson, smilingFace and raisedBrow). If you delete a target, you
improve Maya processing time but lose the capability to manipulate the
cluster handle. For versatility, many animators hide the target rather than
delete it. Hiding the target is necessary when you render the scene. It is also
useful when you want to unclutter the scene view.
Beyond the lesson
In this lesson, you learned how to:
n Use two clusters and a blend shape deformer to manipulate facial
expressions.
In professional productions, its common to create several more clusters
with a blend shape deformer for finer control of facial expressions. For
example, you can create clusters for a number of mouth positions that you
can use to simulate the phonemes of speech.
When you used certain blend shape slider values, you may have noticed
that the face looked good in all regions except for a few vertices. To fix
such regions, delete the cluster, move the problem vertices of the target
face to a better position, then create a blend shape for the improved target
face.
As much as possible, use a target shape thats not extremely different from
the base shape. If you need to use an extremely different target shape,
create a blend shape with multiple targets. Each of the multiple targets
must have a shape that is progressively more like the extreme target shape.
Beyond the lesson | 345
Before you create the blend shape, turn on In-Between in the Create Blend
Shape options window, and select the multiple targets in this order: least
extreme shape difference first, most extreme shape difference last.
Although the lesson showed how to blend individual objects, you can also
blend hierarchies of objects. See the Maya Help for more information.
There are some additional notes on clusters which are not explained in this
lesson:
n You can add or remove vertices from a cluster with Edit Deformers > Paint
Set Membership Tool.
n You can use the Component Editor to edit weight values more precisely
than by painting.
n Avoid changing the number of vertices (or CVs) for a surface after you
apply a cluster or other deformer. Unexpected deformations may occur.
346 | Chapter 7 Character Setup
Polygon Texturing
Introduction
Texture maps let you modify the appearance of your 3D models and scenes in
Maya. Texture maps are images you apply and accurately position onto your
surfaces using a process called texture mapping. When an image is texture mapped
onto a surface, it alters the appearance of the surface in some unique way.
Texture maps let you create many interesting visual effects:
n You can apply labels and logos to your surfaces.
n You can apply surface relief details and features to a surface instead of having
to model the details on the surface directly.
8
347
n You can use illustrations as texture maps to create interesting backdrops
in your scenes.
Most shading attributes for a surface material can be altered by a texture map.
For example, color, specular, transparency, and reflectivity are examples of
attributes that can be modified by a texture map.
Texture mapping is a key component in the 3D production workflow. Many
production environments employ texture artists whose only role is to create
and apply the texture maps to 3D models.
Preparing for the lesson
To ensure the lesson works as described, do these steps before beginning:
1 Select File > New Scene to create a new scene.
2 Make sure the Construction History icon (below the menu bar) is on:
(If it is turned off, it has a large X across it.)
3 If you have not already done so, copy the GettingStarted folder from
its installation location to your projects directory. Then, set the
GettingStarted directory as your Maya project. For more information,
see Copying and setting the Maya project on page 25.
4 Select the Polygons menu set. Unless otherwise noted, the directions in
this chapter for making menu selections assume youve already selected
the Polygons menu set.
5 Make sure Display > UI Elements > Help Line is turned on. You will use
the Help Line while modeling.
6 Ensure that the interactive creation option for primitives is turned off by
selecting Create > Polygon Primitives > Interactive Creation. The option
is off when a check mark does not display beside the items name in the
menu.
7 Make sure that Soft Selection is turned off by opening the Attribute Editor
with the Select Tool active and unchecking the box marked Soft Select.
348 | Chapter 8 Polygon Texturing
Lesson 1: UV texture mapping
Introduction
There are several techniques for texture mapping 3D surfaces depending on
the surface type (NURBS, polygons, subdivision surfaces). Some techniques
involve preparing the surfaces for texture mapping. For example, when texture
mapping polygonal and subdivision surface types you need to understand
how textures are applied using UV texture coordinates.
UV texture coordinates, or UVs as they are more commonly called, are
two-dimensional coordinates that reside with the vertex component
information for a 3D surface. UVs control the placement of a texture map on
a 3D model by correlating the pixel position of the 2D texture map to the
vertex positions on the model, so that the texture gets positioned (mapped)
correctly.
For NURBS surfaces which have an inherent rectangular topology, the UV
texture coordinates are implicit. That is, the UVs reside in the same location
as the control vertices, so have a natural correlation to a rectangular shaped
texture map.
For polygonal and subdivision surface type models, which have an arbitrary
surface topology, the UVs can be explicitly created and modified to suit the
requirements of the texture map.
Lesson 1: UV texture mapping | 349
In this lesson youll learn the basic principles of UVs by applying (mapping)
an existing image (texture) to a simple polygonal model and creating and
modifying the UV texture coordinates so that the texture map appears correctly
on the surface.
In this lesson you learn how to:
n Assign a 2D texture map to a polygonal model.
n Map UV texture coordinates (UVs) to a polygonal surface.
n Correlate the UVs between the scene view and the UV Texture Editor.
n Use the UV Texture Editor to visualize how the UV texture coordinates
from a three-dimensional model relate to an assigned two-dimensional
texture map.
n Determine basic UV layout requirements.
n Set preferences to let you visualize the texture borders in both the UV
Texture Editor and the scene view to better understand how the texture
map is placed on the polygonal model.
n Select and reposition UV texture coordinates within the UV Texture Editor
using the transformation tools to make the UVs match a pre-defined texture
map.
n Sew UV texture coordinates to existing UV shells.
Creating a cracker box model
You begin the lesson by creating a model of a cracker box using a polygonal
cube primitive. The dimensions youll use for the cracker box are based on a
texture map youll apply to the model in this lesson.
To create a cracker box model using a cube primitive
1 Select Create > Polygon Primitives > Cube > .
2 In the Polygon Cube Options window, select Edit > Reset Settings, set
the following options, and then click Create:
n Width: 8
n Height: 10
350 | Chapter 8 Polygon Texturing
n Depth: 3
n Width divisions: 1
n Height divisions: 1
n Depth divisions: 1
n Axis: Y
n Create UVs: On
n Normalize: Off
A cube primitive in the shape of a rectangular box appears in the scene
view.
When the Create UVs option is on it ensures that the primitive object is
created with a set of default UV texture coordinates. All polygon primitives
in Maya provide an option for creating UV texture coordinates at the
time of creation.
3 Using the Channel Box, set the Translate Y attribute to 5 so that the
cracker box is repositioned to rest on the X axis.
4 Rename the pCube1 primitive to: cracker_box.
Applying a texture map to a polygon mesh
In Maya, surfaces appear in a rendered image based on the shading materials
you apply to them. The default shading material that gets assigned to surfaces
provides basic attributes such as color, transparency, and incandescence.
Applying a texture map to a polygon mesh | 351
Depending on your final image requirements, you can enhance the visual
impact of an object by adding one or more texture maps to the assigned
shading material. One basic texture map you can apply is a bitmap image also
referred to as a file texture. In this lesson, you apply a texture map weve created
for your use on the cracker box.
For more basic information on shading materials and texture maps see the
Rendering chapter of this guide and the Maya Help.
To assign a shading material to the cracker box
1 In the scene view, select Shading > Smooth Shade All from the panel
menu.
This displays the cracker box with a default gray, smooth shading material,
lit using default lighting. Turning on Smooth Shade All displays the
assigned shading material you apply to the cracker box in the steps
following.
2 In the scene view, right-click on any region of the cracker box and select
Assign New Material > Lambert from the marking menu.
A new Lambert shading material is created and assigned to the cracker
box. The Attribute Editor appears and displays the various attributes for
the new Lambert shading material.
352 | Chapter 8 Polygon Texturing
The new Lambert material is identical to the default gray material that
was previously assigned to the cracker box. However, its always a good
practice not to modify the default shading material in the scene and
create a new shading material and modify it to suit your requirements.
3 In Attribute Editor, double-click in the lambert2 box and then type:
box_material to rename the shading material.
Renaming the shading material lets you easily identify it later on when
you need to edit it. Naming items uniquely in Maya is a useful habit.
4 In the Attribute Editor, move the Color slider fully to the right so that the
color box appears white.
The shading material assigned to the box model also updates in the scene
view so it appears in a brighter tone.
Applying a texture map to a polygon mesh | 353
5 Click the Map button located to the right of the Color slider.
The Create Render Node window appears and lists the various texture
options you can apply (or connect) to the color channel of the box
material.
6 Click PSD File from the list of 2D Textures.
Choosing this option specifies that you want to apply an Adobe
Photoshop
format file as a texture. A PSD format file lets you keep the
various components of your texture map on multiple layers. This is useful
when you need the ability to edit a component of the texture during
production.
The Attribute Editor updates to display the options for the PSD File
texture.
TIP If the Attribute Editor suddenly appears empty, it indicates that no objects
are selected in the scene. Simply select the box model again in the scene to
display the attributes for the box.
7 Click the Browse button (folder icon) to the right of the Image Name
attribute to specify the image file for the texture map.
354 | Chapter 8 Polygon Texturing
A browser window appears with the path set to the default project
directory. By default, Maya looks for source images for texture maps in
a sourceimages folder whenever the project folder is set. Maya can use
file texture images from anywhere on your workstation or local network.
For example, you can have images on a central disk drive that is shared
among users in a production environment.
8 Select the image file named UVLesson.psd.
This file can be found in the GettingStarted directory that you set as
your Maya project:
GettingStarted/UVMapping/sourceimages
The image contains 2D artwork for the front, back, top, bottom, and sides
of the cracker box that was generated in Adobe
Photoshop
.
Applying a texture map to a polygon mesh | 355
A small preview of the image appears in the Texture Sample box in the
Attribute Editor.
When a texture is applied to a shading material its attributes get added
to the existing attributes for shading material. That is, all of the existing
shading attributes remain unchanged except for the attribute that gets
modified by the texture. In this case, the grey color is substituted by the
image of the cracker box artwork.
9 In the scene view, select Shading > Hardware Texturing from the panel
menu to display the texture map on the cracker box model.
356 | Chapter 8 Polygon Texturing
The texture map does not appear correctly on the cracker box model.
The texture map was designed so that specific sides of the box receive
specific regions of the image. Instead, the complete image is being placed
on every side of the object.
To correct this problem you must modify the default UV texture
coordinates for the model so they match the layout of the texture image.
To do this, you use the UV Texture Editor.
Viewing UVs in the UV Texture Editor
The UV Texture Editor lets you view and interactively edit the UV texture
coordinates for polygon and subdivision surface types. UVs appear laid flat
within the UV Texture Editors 2D view. It also lets you display the 2D image
for the texture map in relation to the UVs. These features are critical for
accurate and efficient placement of texture maps on polygon and subdivision
surface types.
In this lesson, your goal is to ensure that the shape and placement of the UVs
match the image as it appears in the 2D view of the UV Texture Editor. This
will ensure that the map appears correctly on the cracker box model in the
3D scene view.
To open the UV Texture Editor in a two pane layout
1 In the scene view, right-click any of the Quick Layout buttons on the
Toolbox to display the pop-up menu of Quick Layout shortcuts and select
Persp/UV Texture Editor from the list.
Viewing UVs in the UV Texture Editor | 357
The panel layouts update to display the Perspective view in the left pane
and the UV Texture Editor in the right pane simultaneously. (You can
close the Attribute Editor if it is still displayed.)
This two pane layout is helpful for two reasons:
n The two view layout shows you how one item selected in the 3D view
relates to the UVs displayed in the 2D view of the UV Texture Editor
and vice versa, without having to open and close the views repeatedly.
358 | Chapter 8 Polygon Texturing
n When you edit UVs for a surface mesh in the UV Texture Editor, you
can immediately see the effect of the texture map on the model in
the 3D scene view.
UVs do not initially appear in the 2D view of the UV Texture Editor until you
select an object or change the selection mode for an object in the scene view.
To view UVs in the UV Texture Editor
1 In the scene view, right-click any region of the cracker box model and
select Object Mode from the marking menu.
2 Select the cracker box model.
3 In the UV Texture Editor, dolly the view outwards so you can see the UVs
for the cracker box as shown below. (To dolly, press the Alt key and drag
the mouse to the left while holding down the right button on your
mouse.)
The UV texture coordinates for the cracker box model appear in the 2D
view of the UV Texture Editor as a flattened, two-dimensional
representation. The UVs appear highlighted with lines connecting the
UVs to indicate the region of the texture the UVs represent.
The image you specified as the texture map for the box also appears in
the 2D view of the UV Texture Editor in the upper right quadrant of the
2D cartesian graph called the UV image range or UV Texture Space. The
coordinates for this quadrant range from 0,0 to 1,1 and represent the
texture space for the surface. How the UVs appear in this quadrant in
Viewing UVs in the UV Texture Editor | 359
relation to the displayed image has a direct bearing on how the texture
gets mapped onto the surface.
TIP If the texture map for the cracker box doesnt appear in the 2D view,
select Image > Update PSD Networks in the UV Texture Editor to refresh the
2D view of the UV Texture Editor. Update PSD Network is normally used to
refresh a PSD texture in Maya after you have modified the PSD texture in
Adobe
Photoshop
.
In this example, the UVs for the cracker box appear like a box where all
six sides have been cut open and then unfolded flat.
The texture map does not appear correctly on the cracker box for a
number of reasons:
n The UVs for the cracker box extend well beyond the default 0 to 1
UV range for the texture map in the 2D view of the UV Texture Editor.
As the texture map displays within the 0 to 1 range, the UVs should
also be positioned to fit within the 0 to 1 UV range, in most cases.
Otherwise, the texture map repeats on the surface mesh, as it does in
this case.
n The position of the UVs do not match the specific regions of the image
weve provided for the texture map. The regions of the image show
the front, back, top, bottom, and sides of the box. The UVs should
specifically match these regions to display the texture correctly. UVs
do not automatically align themselves to a texture, you must manually
reposition them.
n The shape of the UVs dont match the aspect ratio of the cracker box
model in the scene view: -10 (Height) X 8 (Width) X 3 (Depth). This
360 | Chapter 8 Polygon Texturing
is because the default UVs for a Maya cube primitive are created based
on a predetermined default shape and do not get updated if the shape
or scale of the primitive is modified later on.
There are a number of things you can do to correct these issues depending on
the situation. For this lesson, you will correct the UV and texture map
misalignment by doing the following:
n Map a new set of UVs for the cracker box model that better matches the
individual faces of the cracker box. (While the existing UVs could be
modified, youll learn how to create new UVs in this lesson that will better
match the size and scale of the 3D model.
n Ensure the new UVs fit within the 0 to 1 UV range in the UV Texture
Editor.
n Reposition the UVs so that they correlate to specific locations on the 2D
image using the UV Texture Editor. This will ensure that the various sides
of the box receive the correct regions of the texture map.
Mapping UV texture coordinates
It is often necessary to create new UVs for a surface mesh in order to texture
map it correctly. These situations include:
n Texture mapping a surface that doesnt have existing UVs.
This can occur when you import 3D models from other software
applications that dont create UVs.
n When the UVs for a surface are badly jumbled or are missing some UVs.
This can occur when a surface has been edited or modified in some way
and it becomes hard to determine what UVs may be missing as a result.
n When you need a unique set of UVs for a particular purpose.
For example, if you want to paint a texture map directly onto a 3D surface,
you may want to map UVs that allow you to paint using the 3D paint tools
in Maya. Alternatively, you may want to create a unique set of UVs
specifically for baking textures or light maps.
Maya lets you create UVs for polygonal and subdivision surfaces using a process
called projection mapping, also referred to as mapping UVs. Maya provides several
projection mapping types that map what gets viewed by a particular projection
Mapping UV texture coordinates | 361
to a flat 2D view that can be subsequently correlated to your texture map
using the UV Texture Editor.
In this lesson, you use a feature called Automatic Mapping to create new UVs
for the cracker box model. Automatic mapping lets you specify the number
of planes that will be used for the UV projection.
Automatic Mapping is normally used when mapping UVs that require multiple
projections of organic shaped models as it has the advantage of producing
UVs that are proportional in scale to the world space area of the mesh faces
of the surface.
Automatic mapping is useful when your mapping requirements are for
non-overlapping UVs which fit within the 0 to 1 texture space, but which do
not have to be contiguous; for example, when using the 3D Paint tool, Maya
Paint EffectsTM, Maya
FurTM or Maya
HairTM.
You use Automatic Mapping in this lesson because it can produce a UV
projection from three planar directions simultaneously which makes it a good
choice for the shape of the cracker box model. That is, you can map UVs for
the front and back, top and bottom and the two sides in one operation. This
projection type is referred to as a triplanar projection.
To map UVs using Automatic Mapping
1 In the perspective view, select the cracker box as an Object.
2 From the Polygons menu set, select Create UVs > Automatic Mapping >
.
The Automatic Mapping Options window appears.
3 In the Automatic Mapping Options window, select Edit > Reset settings,
set the following options, and then click Project:
n Planes: 3
n Percentage Space: 2
362 | Chapter 8 Polygon Texturing
Setting Planes to 3 creates UVs based on projections from three separate
directions. Setting the Percentage Space option to 2 sets the size of the
space that appears between each of the separate UV projections when
they are laid out in the UV Texture Editor.
When the projection is complete the new projected UVs from the triplanar
projection appear in the UV Texture Editor.
NOTE Whenever a UV projection is performed on a surface, any existing UVs
for the surface get replaced by the UVs from the new projection. To avoid
replacing existing UVs you can explicitly save the UVs in a UV set. For more
information on UV Sets see the Modeling guide in the Maya Help.
4 In the UV Texture Editor, dolly the view so it shows only the 0 to 1 UV
range area that displays the image for the texture map and the new UVs
(as shown below).
5 In the UV Texture Editor, select Image > Dim Image.
Mapping UV texture coordinates | 363
The intensity of the image map is reduced so you can view the UV borders
on the projected UVs more easily. The new UVs appear in the UV Texture
Editor as shown below.
n The six rectangular UV shapes, referred to as UV shells or simply shells,
now match the aspect ratio for each of the six sides of the cracker box
better than the earlier UVs.
n The UV shells fit within the 0 to 1 UV texture range. Automatic
mapping fits the UVs to the 0 to 1 range by default.
The texture map still does not appear correctly on the cracker box because
the UV shells need to be repositioned so they align with the corresponding
components of the image map.
While the shape of each UV shell is now recognizable as being associated with
the cracker box, it is not apparent which components in the UV Texture Editor
correspond to a particular face on the cracker box.
In the next section you learn how to select and reposition the UV shells so
they better match the image for the texture map.
364 | Chapter 8 Polygon Texturing
Working with UVs in the UV Texture Editor
When texture mapping a polygon or subdivision surface type model it is often
necessary to modify the UV components for a model so they match the texture
map. The UV Texture Editor provides many tools for working with UVs. In
this section you learn how to:
n Select UVs from either the scene view or the UV Texture Editor and
accurately correlate them. Selecting UV components is critical to modifying
them accurately.
n Sew UV shells together to reduce the number of UV components you need
to work with.
n Move and rotate UVs within the UV Texture Editor to make the UV shells
align to the cracker box texture map.
Selecting UV components
You can select UV components from either the scene view or within the UV
Texture Editor. Displaying both the 3D scene view and the 2D view of the UV
Texture Editor lets you easily correlate which UV components are associated
with a particular edge or vertex on the 3D model.
This is very helpful to understand the layout and orientation of your UV
texture coordinates in relation to the image used for a texture map and how
the map appears on the model in the 3D scene view.
To select UVs for a 3D model in the scene view
1 In the UV Texture Editor, select Image > Display Image to turn off the
display of the texture image.
Display Image works by turning the display of the assigned texture on
or off in the 2D view of the UV Texture Editor. Turning the image off
temporarily aids in viewing only the UV components. This will be useful
in the steps that follow.
Working with UVs in the UV Texture Editor | 365
2 In the scene view, right-click on the cracker box model and select UV
from the marking menu that appears.
3 In the scene view, select one UV on any corner of the cracker box.
Selecting a UV is very similar to selecting a vertex on an object. That is,
you select a point that resides in exactly the same position as the vertex.
When you select a UV in the scene view, the corresponding UV is also
selected in the UV Texture Editor.
NOTE If more than one UV gets selected in the UV Texture Editor when you
select a UV in the scene view it indicates that multiple UV components share
the same UV on the 3D model (similar to how polygon faces share common
vertices). This is important to remember when you move one of these UV
components in the UV Texture Editor and other UVs also move.
4 In the scene view, right-click on the cracker box model and select Edge
from the marking menu that appears.
5 In the perspective view, select the top front edge of the cracker box.
366 | Chapter 8 Polygon Texturing
When you select this edge in the scene view, notice that two
corresponding shell edges also get selected in the UV Texture Editor. This
indicates the following:
n The selected edge is shared by two faces; the front and the top.
n Selecting the top front edge in the scene view, identifies the
corresponding front and top UV shells for the box. (Indicated by the
selection in the UV Texture Editor.)
This is useful when you need to understand how the various UV shells
relate to each other, especially when you have many UV shells for a model
in the scene; for example, when you sew two UV shell edges together.
In the steps that follow you select edges in the UV Texture Editor so you can
sew them together.
Sewing UVs
Sewing UV shells together merges the UV shells along a shared edge that you
specify. Sewing UVs is useful for the following reasons:
n You can move and modify the UV shells as larger contiguous texture units.
This makes it more efficient to match the UVs to the texture in many
situations.
n Texture maps can appear more uniform across texture borders when the
texture is applied to one or more sewn UV shells compared to many
separate UV shells. Sewing shells together reduces the chance that an
unwanted texture mismatch occurs along the texture edge.
To sew shell edges together in the UV Texture Editor
1 In the scene view, ensure that only the top front edge of the cracker box
is still selected.
When the top front edge is selected in the scene view, the top edge of
one of the large UV shells is also selected as well as the left side of the
middle UV shell in the top row of the UV Texture Editor. For the cracker
box texture map, you need to sew these together so they correlate to the
map correctly.
Working with UVs in the UV Texture Editor | 367
2 In the UV Texture Editor, select Polygons > Move and Sew UV Edges.
The small rectangular UV shell is repositioned to match the top of the
large UV shell and the two shells are combined into one. When you later
select and move this sewn shell, it will move as one piece. When two UV
shells are selected for sewing, the smallest UV shell is moved to the larger.
3 Repeat steps 1 and 2 for the remaining three edges on front face of the
cracker box keeping in mind the following:
n Select only one edge at a time in the scene view.
n When youve completed the move and sew operation, your UV Texture
Editor should show the front UV shell with the corresponding top,
bottom, and side shells sewn to it. When fully complete, you will
have only two UV shells to match to the texture image for the cracker
box.
368 | Chapter 8 Polygon Texturing
4 To display the texture borders for the two shells, select Texture Border
Edges. (You can also launch this window by right-clicking the Toggle
Texture Borders button on the UV Texture Editors toolbar.)
In the UV Texture Editor, the texture borders for two UV shells now
appear with a thicker line.
Displaying texture borders on the UV shells is useful for visualizing where the
texture borders exist on the 3D model in the scene view. That is, any portion
of the texture image that appears outside of the texture border will not appear
on the surface. It is particularly useful for troubleshooting texture mismatches
when they occur. Displaying the texture borders can also help to identify
Working with UVs in the UV Texture Editor | 369
which UV shells are combined and which shells are not when you have many
UV shells displayed in the UV Texture Editor.
If you want to be able to view areas where UV shells overlap in the UV Texture
Editor select Image > Shade UVs. When Shade UVs is turned on any selected
UV shells appear shaded in a semitransparent fashion. Areas where the shading
appears more opaque indicate the regions of shell overlap.
In the steps that follow, you reposition the two UV shells in the UV Texture
Editor so they coincide with the texture image.
Moving UV components
You manually reposition UV components in the UV Texture Editor using the
tools within the Toolbox. To reposition an individual UV component you
must first select it before selecting the Move Tool. To reposition an entire UV
shell you must first select one individual UV from the shell it belongs to and
then convert the selection to a shell before using the Move Tool.
To move UVs in the UV Texture Editor
1 In the UV Texture Editor, select Image > Display Image.
The texture image displays in the 2D view of the UV Texture Editor
dimmed, as before. You need the image displayed so you can accurately
reposition the two UV shells. Dimming the image aids in seeing the
selected UVs.
2 In the UV Texture Editor, right-click and select UV from the marking
menu that appears.
3 In the UV Texture Editor, select one UV on the UV shell you sewed earlier
in the lesson.
The UV coordinate appears highlighted in the 2D view.
4 Convert the selection to a UV shell by pressing the Ctrl key and
right-clicking in the 2D view of the UV Texture Editor. Choose To Shell
from the marking menu that appears.
The selection changes from a single selected UV to selecting the entire
UV shell.
5 From the UV Texture Editor menu, select Tool > Move UV Shell Tool >
.
370 | Chapter 8 Polygon Texturing
6 In the Move UV Shell Tool options window, turn off the Prevent overlap
option which prevents UV shells from being moved so they overlap and
then select Apply and Close.
The Move Tool manipulator icon appears over the selected UV shell.
7 Drag the green (Y axis) and red (X axis) Move Tool manipulator handles
to reposition the UV shell so it matches the displayed texture image.
The position of the texture updates on the cracker box model in the scene
view as you do this.
8 Select one UV on the other remaining UV shell.
The UV coordinate appears highlighted.
9 Convert the UV selection to a shell selection by pressing the Ctrl key and
right-clicking in the UV Texture Editor. Choose To Shell from the marking
menu that appears.
The selection changes from a single selected UV to selecting the entire
UV shell.
10 In the UV Texture Editors toolbar, click one of the Rotate UVs buttons
to rotate the UV shell so it appears in the same orientation as the texture
image. (Click the other Rotate UVs button to rotate it in the opposite
direction.)
Working with UVs in the UV Texture Editor | 371
11 Confirm that the texture appears correctly on the cracker box model in
the scene view by tumbling the scene so you can view the back of the
box.
TIP If the texture appears upside down, you can continue to rotate it another
180 degrees. If the texture appears reversed, that is, the letters are backwards,
you can correct this by selecting Polygons > Flip from the UV Texture Editor
menu and choosing the appropriate option setting.
12 From the UV Texture Editor menu, select Tool > Move UV Shell Tool.
A move manipulator icon appears over the selected UV shell.
13 Drag the green (Y axis) and red (X axis) manipulator handles to reposition
the UV shell so it matches the displayed texture image.
The texture map should now appear correct on all sides of the cracker
box when youre finished.
TIP You can confirm that the UV shells are positioned accurately by dollying
in closer on the 2D view of the UV Texture Editor. If a minor correction is
required, simply select and move the UVs or move the entire UV shell.
372 | Chapter 8 Polygon Texturing
TIP The exact UV boundaries can be viewed more clearly when the
anti-aliasing for the texture image is temporarily turned off. To do this, select
Image > Display Unfiltered to view the texture image without anti-aliasing.
If you need to move a single UV so it precisely matches a particular
location on the texture map you can turn on Pixel Snap (Image > Pixel
Snap). When you select and move the UV using the Move Tool, it will
reposition the UV coordinate based on pixel boundaries.
Beyond the lesson
In this lesson you were introduced to a few of the basic techniques required
to assign and accurately position texture maps on polygonal models using UV
texture coordinates:
n UV coordinates are essential for applying and accurately positioning texture
maps on polygonal and subdivision surfaces.
n UVs can be explicitly created for a surface mesh using a variety of UV
mapping techniques. (Planar mapping, spherical mapping, cylindrical
mapping, and Automatic mapping.)
n UVs are represented as 2D coordinates and are viewed and edited with
respect to the 2D texture map using the UV Texture Editor. The UV Texture
Editor provides many other tools for editing UVs.
n UVs are usually positioned to fit within the 0 to 1 UV coordinate space
unless the texture map requirements are such that the map needs to repeat
across the surface mesh.
n It is useful to display both the 3D scene view and the 2D UV Texture Editor
simultaneously when texture mapping so that a correlation between the
3D model and 2D UV coordinates can be made.
n You can visualize texture borders using Texture Border Edges.
n You can view the regions where UVs overlap each other in the UV Texture
Editor by selecting the UV shells and selecting Image > Shade UVs.
You can open the PSD file you used in this lesson using Adobe
Photoshop
to learn how layers were used for the texture map. You can edit one or more
of the layers to experiment with how the texture can be modified. After you
Beyond the lesson | 373
modify and save the file in Photoshop
, remember to select Image > Update
PSD Network in the UV Texture Editor so the texture map gets updated on
the model in the Maya scene.
If you would like to learn how to render an image of the cracker box model
see the Rendering chapter of this guide as well as the Maya Help to learn more
about lighting, shading, and rendering.
This lesson used a simple polygonal model to introduce the fundamental
concepts. When you work with more complex polygonal and subdivision
surface models, you can also:
n layout overlapping UV shells that occur as a result of UV projection
mapping to ensure they fit within the 0 to 1 texture space using Edit UVs
> Layout.
n maximize the use of texture space by forcing the UV borders to be mapped
to the full area of the 0 to 1 UV texture range using Edit UVs > Map UV
Border
n align UVs to one another or snap them to the grid in the 2D view
n untangle a UV mesh that contains overlapping UVs using Edit UVs > Relax.
n modify a group of selected UVs using UV Lattice and UV Smudge tools
In general, you should begin texturing a model only after the model is fully
complete. Otherwise, changes to the model may affect the associated UV
texture coordinates which in turn will affect how the texture appears on the
model.
In this lesson you matched the UVs to an existing texture image. Many texture
artists create good UV layouts for their models prior to creating the actual 2D
images for their texture maps. This is done only after the model is fully
complete.
You can export a bitmap image of the 2D view of the UV Texture Editor to
use as a guide for painting a texture in your favorite image creation software.
In the UV Texture Editor, select Polygons > UV Snapshot to export the image.
If you use Adobe
Photoshop
for image creation and editing you can create
a UV snapshot in a .PSD file format that creates the UV image on a separate
layer. To create the .PSD format file while working in the UV Texture Editor,
select Image > Create PSD Network.
If you want to learn more about a particular tool or feature that was used in
this lesson, please refer to the Maya Help.
374 | Chapter 8 Polygon Texturing
Rendering
Introduction
In Maya, rendering refers to the process of creating bitmap images of your scene
based on the various shading, lighting, and camera attributes that you set.
When rendering, Maya takes into account all of the various objects and scene
attributes, and performs mathematical calculations to produce the final image
or image sequence. Once you render a sequence of images, you can then play
them back in sequence, producing an animation.
Rendering involves many components to produce an image:
n Shading materials and textures
9
375
n Lighting and shadows
n Cameras and animation
n Rendering method
n Visual effects
In Maya, rendering can be accomplished using software (Maya Software
Renderer, mental ray
for Maya
Renderer, or the Maya
Vector Renderer) or
hardware rendering methods. Each type has its distinct advantages. Which
renderer you decide to use will be determined by your image requirements
(that is, the look you require) and time constraints.
Software rendering generally allows you to create more precise results but can
take longer to produce each frame or image. The Maya software render type
uses a process for scene illumination that directly illuminates objects in the
scene or simulates illumination by reflecting neighboring objects in the scene
or via texture mapping the effect on the object.
The mental ray
for Maya
software render type additionally provides a feature
called Global Illumination: a process that simulates the effect of indirectly
illuminating objects that are not receiving direct illumination. It can also
simulate light effects known as caustics. Hardware rendering is generally faster
but is less capable of producing detailed results. In addition, some visual effects
can only be produced via one method; at times, a combination of more than
one type of rendering method may be required.
Rendering usually requires several iterations to achieve the final image that
meets your requirements. The key is to strike the balance between producing
the image that meets your requirements and producing it in the time required.
This is particularly important if you are using Maya in a production setting.
This chapter introduces you to some of the fundamental concepts and skills
related to rendering. This chapter includes the following lessons:
n Lesson 1 Rendering a scene: Introduction on page 377
n Lesson 2 Shading surfaces: Introduction on page 404
n Lesson 3 Lights, shadows, and cameras: Introduction on page 423
n Lesson 4 Global Illumination: Introduction on page 440
n Lesson 5 Caustics: Introduction on page 458
376 | Chapter 9 Rendering
Preparing for the lessons
1 If you have not already done so, copy the GettingStarted folder from
its installation location to your projects directory. Then, set the
GettingStarted directory as your Maya project. For more information,
see Copying and setting the Maya project on page 25.
2 To ensure the lessons work as described, select the Rendering menu set.
Unless otherwise noted, the directions in this chapter for making menu
selections assume youve already selected the Rendering menu set.
Lesson 1: Rendering a scene
Introduction
This lesson provides a brief introduction to rendering in Maya. In this lesson,
you learn how to:
n Assign shading materials to surfaces in the scene.
n Edit the color of shading materials.
n Apply simple textures to shading materials.
n Render both a single image and a sequence of images for an animation.
n Use Interactive Photorealistic Rendering (IPR) to perform test renders of
the scene.
n Edit the Render Settings attributes to change the quality of the final results
of an image.
n View a sequence of rendered frames for an animation.
Preparing for the lessons | 377
Open the scene for the lesson
In this lesson, you render a scene weve created for your use.
1 Make sure youve done the steps in Preparing for the lessons on page 377.
2 Open the scene file named apple.mb.
This file can be found in the GettingStarted directory that you set as
your Maya project:
GettingStarted\Rendering\apple.mb
The scene contains an apple sitting on a plane, with another plane as the
background. A camera in the scene is animated to revolve around the
apple at varying distances. (As an alternative to using the scene apple.mb,
you can create a similar scene with your own objects.)
3 Select Window > Settings/Preferences > Preferences.
4 Click the Time Slider category and make sure the Playback Speed option
is set to Real-time (24 fps) so your animation will playback at the default
rate of 24 frames per second.
5 Close the Preferences window.
You wont use the animated camera until later in the lesson. In the next
steps, you color the apple and the planes by creating shading materials.
378 | Chapter 9 Rendering
Creating shading materials for objects
A shading material is a collection of attributes that you apply to a surface to
control how the surface appears when it is rendered. Shading materials include
such attributes as color, shininess, and texture. The following table outlines
the materials youll be working with:
Description Material
Creates a matte surface without specular
highlights. Lambert is the default shading
material.
Lambert
Creates a shiny surface with specular
highlights, often used to simulate metallic
surfaces.
Blinn
When you open the apple.mb file, it initially displays the apple and the planes
as wireframes (Shading > Wireframe). This is the default display mode for
objects in a scene view.
To create materials for the apple stem
1 In the perspective view, select Shading > Smooth Shade All (hotkey: 5).
Creating shading materials for objects | 379
The apple and the other surfaces appear with a default gray, smooth
shading material, lit using default lighting. Default lighting occurs when
no other lights have been placed in the scene.
2 In the perspective view, select the apple stem by clicking its geometry.
(Be sure that only the apple stem is selected.)
3 From the Rendering menu set, select Lighting/shading > Assign New
Material.
The Attribute Editor appears for the Lambert material.
A Lambert material creates a matte surface without shiny highlights. You
will learn more about materials and their attributes in a later lesson.
380 | Chapter 9 Rendering
4 Click the gray box to the right of Color.
The Color Chooser window appears.
5 Click inside the color wheel and drag to a brown color.
The color you select in the Color Chooser is applied to the apple stem.
6 Click Accept to close the window.
7 In the Attribute Editor, rename the lambert shading material to
appleStem_lambert.
To create materials for the apple
1 Right-click the apple and select Assign New Material > Blinn from the
marking menu.
The Attribute Editor updates to display the attributes for the Blinn
material.
A Blinn material gives the apple a shiny appearance.
2 Click the gray box to the right of Color.
The Color Chooser window appears.
3 Click inside the color wheel and drag to a red color.
Creating shading materials for objects | 381
The apples surface updates to the same color you select in the Color
Chooser.
4 Click Accept to close the window.
5 In the Attribute Editor, rename the Blinn shading material to
appleSkin_blinn.
To create materials for the counter and wall
1 Right-click the background plane and select Assign New Material >
Lambert from the marking menu.
The Attribute Editor displays the attributes for the Lambert material.
2 Click the gray box to the right of Color.
3 In the Color Chooser window, click inside the color wheel and drag to
a light blue color.
The color you select in the Color Chooser is applied to the plane.
4 Click Accept to close the window.
5 In the Attribute Editor, rename the Lambert shading material to
wall_lambert.
6 Right-click the surface that the apple is resting on and select Assign New
Material > Lambert.
The Attribute Editor displays the attributes for the Lambert material.
7 Click the gray box to the right of Color.
8 In the Color Chooser window, click inside the color wheel and drag to
a beige color.
The color you select in the Color Chooser is applied to the plane.
9 Click Accept to close the window.
10 In the Attribute Editor, rename the Lambert shading material to
counter_lambert.
382 | Chapter 9 Rendering
The counter, wall, and apple stem all have a matte Lambert surface, while
the apple has a shiny Blinn surface. There are many other attributes you
can set to change the appearance of these objects, which youll explore
in the next section.
Refining shading materials for objects
You can refine the shading materials in the scene to make the objects appear
more realistic. In the next steps you connect (or apply) a procedural texture to
the counter, and a ramp texture to the apple. These textures are connected to
the color attribute of the shading material for each surface to provide natural
surface variation. When you connect textures, you create shading networks.
Youll learn more about shading networks in a later lesson.
A procedural texture is a 2D or 3D texture calculated based on an algorithm
or mathematical formula. It can be useful for creating random patterning. A
ramp texture is a 2D texture or color gradient in which the color or grayscale
value changes across the image.
To connect a procedural texture to the counter surface
1 In the perspective view, right-click the counter surface and select Material
Attributes.
The Attribute Editor for the counter_lambert material appears.
Refining shading materials for objects | 383
2 To the right of the Color slider, click the Map button
The Create Render Node window appears and lists the various textures
you can connect to the color attribute of the Lambert material assigned
to the counter surface.
3 In the Create Render Node window, scroll through the list of textures,
and from the list of 3D Textures, click Granite.
The procedural texture gives the counter the look of a stone granite
counter top when it is rendered, and provides the context for the scene.
4 Press 6 to see a shaded and textured display of the granite texture on the
counter top surface.
5 In the Attribute Editor, under Granite Attributes change the Filler Color
from the default reddish-brown to a beige color as follows:
n Click the color box to the right of Filler Color.
384 | Chapter 9 Rendering
n In the Color Chooser window, select a beige color and click Accept.
NOTE Materials and textures displayed in the perspective view do not
show their true appearance. To see the accurate appearance of the texture
you must render the scene.
To connect a ramp texture to the apple surface
1 Right-click the apple and select Material Attributes from the marking
menu.
The Attribute Editor updates to display the appleSkin_blinn material
properties.
2 To the right of the Color slider, click the Map button.
The Create Render Node window appears and lists the various texture
patterns you can connect to the Color attribute of the Blinn material
assigned to the apple.
3 From the list of 2D textures, click Ramp.
Refining shading materials for objects | 385
This texture creates a gradation through a series of selected colors.
Applying the ramp texture provides the apple with a realistic variation
in surface color.
4 In the Attribute Editor, under Ramp Attributes, change the Type to U
Ramp.
The Ramp Type indicates the direction of the color gradient. A U ramp
applies the gradient in a linear, vertical direction across the object.
5 Add another color component by clicking within the ramp.
A new set of color handles appears in the ramp, for a total of four color
components.
386 | Chapter 9 Rendering
6 To change the ramp colors, click the top circular color handle (to indicate
which color you want to modify), then click the color box to the right
of Selected Color to display the Color Chooser window.
7 Click inside the color wheel and drag to a very dark brown for the first
ramp color. Click Accept to close the window.
8 Repeat steps 6 and 7 for the other three ramp colors. For the two middle
ramp colors, select a dark red. For the last ramp color, select a deep olive
green.
9 Click Accept to close the window.
10 Use the circular color handles to reposition each component as shown
below:
Refining shading materials for objects | 387
The position of these handles and the corresponding colors affect the
location and breadth of the color within the gradient on the apples
surface.
11 Save your work.
In the next section you render your scene to view the textures and
materials youve assigned to the objects.
Maya renderers
So far, youve seen the results of shading the apple and other surfaces in the
scene view. In this view, Maya uses your computers graphics hardware to
display the shading and textures quickly but with low quality.
To view the shading results of the colors and textures in a more realistic
fashion, you must use a renderer. In this lesson you use a process called software
rendering.
Software rendering can take seconds or minutes to render a single frame of
animation from your scene, depending on the complexity of surface geometry,
shaders, lighting and other visual elements present in the scene.
The following table outlines the different types of renderers in Maya and what
each is used for:
Use Renderer
A general purpose renderer with broad
capabilities. You can produce high-quality
Mayas Software renderer
images with complex shading networks,
including procedural textures and ramps.
Software rendering is computed through
your machines processor.
388 | Chapter 9 Rendering
Use Renderer
A feature of Mayas software renderer, used
to make interactive adjustments to the final
Interactive Photorealistic Rendering (IPR)
rendered image. You can adjust shading
and lighting attributes in real-time, and IPR
automatically updates the rendered image
to show the effects of your changes. IPR is
useful for tweaking an image before render-
ing to disk.
A general purpose renderer that includes
exclusive, advanced rendering functional-
mental ray
for Maya
renderer
ity, such as host and network parallel ren-
dering, area light sources for soft shadows,
global illumination, and caustics (light
patterns).
A specialized renderer used to produce
stylized renderings (for example, cartoon,
Maya Vector renderer
tonal art, line art, hidden line, wireframe)
in various bitmap image formats (IFF, TIFF)
or in 2D vector formats (SWF, AI, EPS,
SVG). The Maya Vector renderer is often
used to render web-ready images.
A general purpose renderer that uses your
machines graphics card for computation.
Mayas Hardware renderer
You can produce broadcast resolution im-
ages in less time than with software render-
ing, and in some cases, the quality may be
good enough for final delivery.
The Render View window
When you render your scene the rendered image appears in its own window
called the Render View. By default, the Render View uses the same camera as
the Scene View (persp), but includes particular rendering capabilities.
Maya renderers | 389
The following table shows the differences between the Render View and the
Scene View:
Render View Scene View
2D rendered image 3D object scene Display
shaded surfaces only modeled surfaces, the grid,
vertices, curves, and object
manipulators
Surfaces
black background by de-
fault because only objects
default gray background Background
with materials that are lit
can be seen
high-quality, colors and
textures appear in their fi-
nal rendered form
low-quality, colors and tex-
tures do not appear in their
final display form
Quality
Rendering a single frame using IPR
In this section, you work with IPR (Interactive Photorealistic Rendering), a
type of software rendering.
The advantage of rendering with IPR is that, after you render an image, you
can adjust the shading and lighting attributes of the scene and then quickly
update part or all of the rendered image to review the effect of your changes.
IPR is useful for iterations when you need to fine-tune specific attributes.
Updates to the image are not always instantaneous, but they are full quality.
To render the scene using IPR
1 In the perspective view, select View > Camera Attribute Editor to display
the attributes for the camera.
You need to specify the exact region of the perspective view you want to
render.
2 In the Attribute Editor, open the Display Options section and turn on
Display Resolution.
390 | Chapter 9 Rendering
A dark green rectangular border shows the region to be rendered. This
region defines the area of the final image, and allows you to decide what
appears or does not appear in the final image. (The left and right borders
of the rectangle may be positioned at the edge of the window.)
3 Select Render > IPR Render Current Frame (or select the IPR render current
frame button on the Status Line). (By default, Maya uses the Software
renderer as indicated on the Render View windows toolbar.)
The Render View appears and displays the rendered image.
The rendered image shows the appearance of the apple based on the
lighting, and shows the more realistic texture of the counter.
Rendering a single frame using IPR | 391
The message displayed at the bottom of the IPR Render View window
states Select a region to begin tuning. In the next step, you create a
subregion of the image to render using IPR.
4 In the Render View, select View > Frame Image to resize the Render View
window so it fits closely to the rendered image.
To select a subregion to render using IPR
1 In the Render View, drag a selection box around the small area
surrounding the apple, counter, and wall as shown:
When using IPR, this selected region updates as you alter any shading,
texture, or lighting attributes. Selecting a smaller region quickens the
update. You can select regions throughout the image to see those areas
update.
2 In the scene view, right-click the wall and select Material Attributes to
display the Attribute Editor for the Lambert shader you applied to the
wall.
3 Click the Color box and change the color to green.
The area within the selected region of the Render View updates
immediately as you alter the color; the wall turns green.
When you drag within the color wheel of the Color Chooser window,
the selected region updates occur immediately.
392 | Chapter 9 Rendering
NOTE If the region does not update, in the Render Settings window, turn
the Raytracing option off.
(You wont alter any other attributes in this lesson. The purpose of the
lesson is to learn the process of rendering, not to perfect the results at
this point.)
4 From the Render View menu, select View > Reset Region Marquee.
This resets the border of the tuning region to the full resolution of the
image. If you update an attribute, the entire image will be updated.
5 From the Render View menu, select IPR > Redo Previous IPR Render.
The rendered image updates to the full resolution.
By default, the resolution of the IPR window is 320 by 240 pixels. The
advantage of this relatively small resolution is that it renders quickly. However,
if you want a larger image, you can increase the image resolution.
To increase the size of the rendered image
1 In the Render View menu, select Options > Render Settings (or click the
Render Settings button in the Render View window).
Rendering a single frame using IPR | 393
The Render Settings window appears.
2 Click the Common tab, open the Image Size section, and select 640x480
from the Presets drop-down list.
394 | Chapter 9 Rendering
(An image size of 640 by 480 is four times as large as the 320 by 240 image
size.)
3 Close the Render Settings window.
4 Close the Render View window.
Rendering a single frame using IPR | 395
5 Select Render > IPR Render Current Frame (or select the IPR render current
frame button on the Status Line).
The Render View window opens and renders an image with an image
size of 640 by 480 pixels.
NOTE If you are using Maya on Windows or Linux, rendering the scene
displays another window called the Output window, typically behind other
windows on your desktop. The Output window lists statistics about the image
just rendered. For now, you can ignore and close the Output window. It
contains information that you will appreciate more as you gain experience
using Maya.
So far, youve used IPR to see changes you made to a shader. If you add lights
to the scene rather than using default lighting, you can also use IPR to help
adjust the lighting.
Rendering using the Maya software renderer
You are nearly ready to render the entire animation to disk. You must first
switch camera views so you can render the scene from the point of view of
the camera that was animated for this lesson. When animating a camera its
a good practice to create a second camera to animate, rather than animating
the default persp camera. In that way you can return to the default perspective
view should it become necessary.
Rendering the entire animation can take a lot of time, so it is useful to first
use Mayas software renderer to test render a few frames to your monitor and
examine the results.
Once you are satisfied with the quality of a few rendered frames, you can
render the entire animation to disk.
To switch camera views and playback the animation
1 In the perspective view, select Panels > Perspective > apple_camera.
The view updates to display the scene as seen through the lens of the
apple_camera.
2 Click the Play button in the Timeslider playback controls.
During playback, the animated camera tracks and tumbles about the
apple.
396 | Chapter 9 Rendering
3 Stop the animation at a frame you want to test render.
To test render the current frame of animation
1 In the Render View window, select Options > Render Settings.
2 In the Render Settings window, select Maya Software from the Render
Using drop-down list.
3 In the Render Settings window, select the Maya Software tab.
4 In the Anti-aliasing Quality section, select Production quality from the
Quality drop-down list.
This setting provides high quality results by smoothing any jagged surface
edges in the rendered image.
5 Close the Render Settings window.
6 In the Render View window, select Render > Render > Current
(apple_camera).
This menu item uses the software renderer to render a single frame of
the scene that you rendered with IPR previously but from the point of
view of the animated apple_camera.
You might not see a big improvement in quality as compared to the
IPR-rendered image. If you dolly the camera closer to the apple and render
once with IPR and once with the software renderer, you will see an
improvement at the edges of the apple as shown below:
Rendering using the Maya software renderer | 397
7 Go to frame 120 of the animation, where the apple is viewed in a different
position.
8 In the Render View, select Render > Render > Current (apple_camera).
Ensure that the rendered image looks good at this frame also.
Now that youve checked a pair of rendered frames that represent the entire
animation, you are ready to render the entire animation sequence. In your
own projects, you might want to test render several frames, particularly where
new shading and lighting elements occur in the animation.
Batch rendering a sequence of animation frames
After you model, animate, and color your scene, you set several Render Settings
options and then use the software renderer to batch render part or all of the
animations range of frames to files on disk. Each file represents a single frame
(image) of the animation.
To set the Render Settings for batch rendering
1 In the Render View window, select Options > Render Settings to display
the Render Settings window.
2 In the Render Settings window, select the Common tab, and then open
the File Output section.
3 In the File Output section, set the following options:
n File Name Prefix: Type the name Apple. This name will be the base
of the filenames created by batch rendering.
398 | Chapter 9 Rendering
n Frame/Animation Ext: Select name.#.ext. This specifies that the
filenames will have the format prefix.frameNumber.fileFormat. For
example, batch rendering the entire 200-frame animation will create
Apple.0001.iff, Apple.0002.iff, and so on through Apple.00200.iff.
n Image Format: Select Maya IFF (.iff), Mayas standard image file format.
You can use the .iff format for any further work you need to do,
including previewing and compositing the animation. If you require
a different format, you can specify it instead of .iff in the Render
Settings.
n Start frame: Enter 1, the first frame of the animation sequence to be
batch rendered.
n End frame: Enter 60, the last frame to be batch rendered. (Rendering
all 200 frames may be time-consuming.)
n Frame padding: Enter 4. This causes the frameNumber part of the
filenames to be four digits prefixed with 0s. For example, the filenames
will be Apple.0001.iff through Apple.0050.iff.
n Renderable Camera: Select apple_camera from the drop-down list to
indicate which camera view to render.
The four-digit padded filename is compatible with many image playback
programs, for example, Mayas FCheck utility. Image playback programs
let you view rendered animation sequences on your monitor at real-time
speed.
For the remaining options in the Render Settings window, youll use the
default settings. Maya will render using the camera (persp), image size
(640x480), and anti-aliasing quality (Production Quality) that you
specified earlier in the lesson.
After you set the Render Settings, the top portion of the Common tab
shows the correct path and filenames for the files to be created during
batch rendering. Check that this information is correct.
Batch rendering a sequence of animation frames | 399
4 Close the Render Settings window.
To batch render animation frames
1 Save the scene.
Its a good practice to save the scene before batch rendering. This is useful
if, after batch rendering, you need to change any display settings and
render again. By saving the scene prior to batch rendering, you can
examine the scene to learn which option settings were in effect at the
time you batch rendered.
2 From the Rendering menu set, select Render > Batch Render > .
The Batch Render Frame window appears.
3 Turn on Use all available processors, then click Batch Render and close
to start batch rendering.
(The Use all available processors option allows Maya to use all the
processors available on the local machine to complete the render.)
400 | Chapter 9 Rendering
NOTE For users of Maya Personal Learning Edition, the Use all Available
Processors option is disabled. Use the default settings.
Batch rendering 50 frames of a simple scene takes a few minutes. A
complex scene may take hours per frame, depending on the speed of
your computer.
To check the status of the batch render
1 While Maya is rendering, select Window > General Editors > Script Editor.
Expand the size of the Script Editor window. The window shows a
completion log for the frames being rendered.
Maya puts the resulting files in a default images directory. The files have
the following names:
Apple.0001.iff
Apple.0002.iff
Apple.0003.iff
...
...
Apple.0050.iff
The images directory is located in the same path as the scenes directory.
You can have Maya save to a different path by changing the project
setting. See the Maya Help for further information on projects.
2 Close the Script Editor when the following message appears:
// Result: Rendering Completed. See mayaRenderLog.txt for inform
ation. //
The mayaRenderLog.txt file contains rendering statistics for advanced
users.
Viewing a sequence of rendered frames
You can use Mayas FCheck image viewing utility to view the batch-rendered
images at a speed that approximates video or film.
To use FCheck to view a sequence of rendered frames
1 Select File > View Sequence.
The File Browser window appears.
Viewing a sequence of rendered frames | 401
2 Using the File Browser, navigate to the images directory for your current
project (or wherever you saved the rendered sequence of images for the
Apple).
3 Click the image file Apple.0001.iff to select the first image in the
sequence and then click Open.
The FCheck image viewing utility appears and the rendered sequence of
60 frames plays back as an animated loop.
4 Close the window after viewing the animation.
NOTE The FCheck rendering utility has playback, display, and other options
you can select from your keyboard. Details are available from the FCheck
Help menu.
Beyond the lesson
In this lesson, you were introduced to some of the basic concepts for rendering
an image. In this lesson you learned that:
n Surfaces are assigned shading materials to provide basic attributes such as
color, shininess, reflectivity, and so on. Each shading material has unique
characteristics that can be modified to suit your requirements.
n You can additionally assign a texture map to some of the shading material
attributes so that your objects appear more realistic.
n Maya provides several methods for rendering an image. You can render
using the Maya Software renderer, the Maya Hardware renderer, the Maya
Vector renderer or the mental ray
for Maya
renderer. Each type of
renderer has specific advantages and uses.
n You can choose the size and quality for a rendered image prior to rendering
based on your specific needs and requirements.
n You can render a single image or a sequence of images from an animation.
n You can view one image, or a sequence of rendered frames using the FCheck
utility.
As you render scenes, consider the following issues:
402 | Chapter 9 Rendering
Using IPR
There are a few limitations to using IPR for fast visual feedback as you adjust
shading and lighting. Besides being unable to provide production-quality
anti-aliasing, IPR cannot display several other advanced display characteristics,
for example, true surface reflections (raytracing) and 3D motion blur. If an
advanced display characteristic seems to be missing from an IPR-rendered
frame, try rendering the frame with the software renderer.
If you change the camera view, turn Depth Map Shadows on or off, or
reposition shadows, IPR does not update the rendered image automatically.
You must refresh the image. From the Render View window, select IPR >
Refresh IPR Image.
Batch rendering
In this lesson, you used the Maya software renderer to check the image quality
of two frames before you started to batch render. When you create scenes with
sophisticated animation, its useful to batch render with low-quality resolution
to check the animation accuracy before batch rendering with
production-quality resolution. For instance, you might preview your animation
with the frames resulting from batch rendering at a small image size (320 by
240) with Preview Quality anti-aliasing.
You dont need to use the batch renderer to render single frames from your
scene to disk. From the Render View window, select File > Save Image.
Hardware rendering
Hardware rendering leverages the power provided by hardware graphics cards
to render your images. The benefits of hardware rendering include the ability
to batch render frames more quickly than with software rendering, and
rendering specific particle effects not possible through software rendering. In
some cases, the image quality may be good enough for final use. You access
the hardware renderer by selecting Render > Render Using > Maya Hardware.
Hardware rendering has its own limitations when compared to software
rendering. For more information on hardware rendering, see the Maya Help.
Rendering in layers
Its often useful to render objects in your scene in different layers and combine
them using compositing software. In some cases, you must render some optical
effects and then composite them afterwards. Rendering in layers can end up
being faster than rendering an entire scene, and it lets you replace individual
Beyond the lesson | 403
objects quickly if the need arises. To set up layers, use the Layer Editor, which
appears below the Channel Box by default. For more information, see Render
layers in the Maya Help.
Lesson 2: Shading surfaces
Introduction
In the real world, objects are seen in specific ways based on the following:
n The materials they are made of.
n Their surface textures.
n How they are lit and reflect light.
n The environment surrounding them.
In Maya, you provide your surfaces and objects with these characteristics by
assigning shading materials to them.
404 | Chapter 9 Rendering
Shading Materials provide instructions to the renderer so it can simulate how
the surfaces in your scene react to light and appear in the final image. Shading
involves such attributes as color, transparency, shininess, and many others
to create a realistic look.
Editing the material attributes associated with shading materials affects how
they appear in the rendered image. In this way, Maya provides the option of
allowing you to create images as they would appear in the real world or in
your imagination.
In this lesson, you learn to use basic shading features to render a sphere so it
appears like an orange in the final image.
In this lesson you learn how to:
n Assign a shading material with specific color and surface attributes.
n Differentiate between shading material types (Lambert, Blinn, Phong, and
so on) to achieve a specific material appearance.
n Assign a label texture map to a surface.
n Use the Hypershade editor to view and work with shading materials.
n Create a bump texture map to simulate the oranges pebbled skin.
n Control the placement of a 3D texture using a 3D manipulator.
Open the scene for the lesson
In this lesson, you work with a scene we created for your use.
1 Make sure youve done the steps in Preparing for the lessons on page 377.
2 Open the scene file named ShadeOrange.mb.
This file can be found in the GettingStarted directory that you set as
your Maya project:
GettingStarted\Rendering\ShadeOrange.mb
This scene contains a sphere modeled to resemble an orange.
Open the scene for the lesson | 405
The scenes perspective view also has two settings turned onShading >
Smooth Shade All and Shading > Hardware Texturing (Hotkey: 6)which
let you see the shading changes you are about to make.
Assigning a shading material
In the next steps, you create a material and assign it to the surface. A material
is a collection of attributes that define color, shininess, and other surface
characteristics.
To assign a material to an object
1 Before you create a new material, right-click the sphere and select Material
Attributes.
The default material attributes appear in the Attribute Editor.
The default material assigned to the sphere (and all other surfaces) is a
type of material called Lambert. The material displays the surface with
gray shading. You should not edit the default shading material.
2 Right-click the sphere and select Assign New Material > Blinn to create a
new material for the sphere.
The new materials attributes appear in the Attribute Editor.
A Blinn material gives a surface a shinier look than a Lambert material.
Blinn is a good choice for creating a variety of surface appearances.
Knowing which material type to use for a particular surface comes with
practice. Fortunately, you can change the material type later on, so you
do not need to make a decision now. You will learn more about material
types later in the lesson.
3 In the Attribute Editor, click the gray box to the right of Color to open
the Color Chooser.
406 | Chapter 9 Rendering
4 In the Color Chooser, click inside the color wheel (hexagon) and drag
the pointer to an orange-colored area, as illustrated.
The sphere becomes the same color you select in the Color Chooser. Also
drag up the slider to the left of the hexagon to get a brighter shade.
5 Click Accept to close the Color Chooser.
If you compare the color in the Color attribute box with the spheres
color in the scene view, youll notice a difference.
The color you assigned is only one aspect of surface appearance. The
appearance also depends on how the surface reacts with light. The main
attributes that control the reaction to light are under the Common
Material Attributes heading. As an example of these attributes, you will
change the Diffuse setting.
6 In the Attribute Editor, drag the Diffuse slider to its right to increase the
color brightness as viewed in the scene view.
This will help create the illusion of a bright orange.
Assigning a shading material | 407
In practical usage, the Diffuse setting makes a surface appear brighter.
The name diffuse comes from a property in physics that describes how
light spreads after it strikes a surface. A surface with a high diffuse property
spreads the light that strikes it, making the object appear brighter.
Like the Diffuse attribute, the other Common Material Attributes also
refer to general characteristics of light and the way a surface reacts to
light.
The next section in the Attribute Editor, Specular Shading, contains
attributes that control the appearance of shiny highlights on the surface.
Next, youll alter the surface specularitythe amount of light that reflects off
a surface, resulting in shiny highlights.
Modifying surface specularity
When light reflects in a concentrated manner off of a surface, a specular
highlight results. Specular highlights can be thought of as pseudo reflections
of bright areas in the scene (sunlight, bright lights, and so on). Modifying the
specular attributes affects the perceived reflectivity for a surface. When you
reduce the specularity, you in turn reduce the perceived reflectivity.
To modify the specularity of a material
1 In the Specular Shading section of the Attribute Editor, move the
Eccentricity slider back and forth to change the size of the shiny
highlights.
2 Move the Specular Roll Off slider to change the blend between highlighted
and other areas of the surface.
Changes to this attribute do not alter the surface in the scene view, so
you need to check the Material Sample in the Attribute Editor (see the
408 | Chapter 9 Rendering
following illustration). You can also render a test image (Render > IPR
Render Current Frame).
As you work with shading, youll find many attributes that have no effect
in the scene view, for instance, Ambient Color and Translucence.
Generally, the scene view is a rough approximation of how the scene will
render.
The IPR renderer is ideal for testing shading. It shows the results of all
changes you make to shading and shows them immediately. There is
only one attribute change the IPR renderer does not showreflectivity.
See the next step for details.
Some attribute changes such as reflectivity and reflections are not
displayed by the Material Sample.
Material types
A material type (also referred to as a shading model) defines how a particular
shading material on a surface simulates a natural reaction to light. Blinn,
Phong, and Lambert are a few examples of material types available in Maya.
Each of these material types provide distinct shading characteristics based on
the mathematical algorithms that define them.
From the settings youve made so far, you may decide you want to give the
orange a different look than possible with the Blinn material. You will now
change to a different material for comparison.
To set the material type
1 Next to the Type attribute near the top of the Attribute Editor, pull down
the menu and select Phong E.
Phong and Phong E are variations of the Lambert material type, with
specular highlights added. The main difference between materials is the
Material types | 409
way each handles specularity. By switching between the material types,
you can compare which material gives you the specularity you need.
Your settings for the Color and Diffuse attributes are maintained because
they are common to all material types. The Specular Shading and all other
attribute settings do not convert when you change the material, so its
best to choose your material before you make many changes.
2 In the Specular Shading section, you can leave Roughness and Highlight
Size at the default settings. The default highlight settings give the orange
a waxy look.
These attributes are similar to the Blinn attributes, Eccentricity and
Specular Roll Off. Unlike the Blinn counterparts, these highlights do not
appear in the scene view. You can see the highlights only in a rendered
image and in the Material Sample.
3 The Phong E material type has a Whiteness attribute not available with
Blinn. Change Whiteness to a light gray to accentuate the highlights.
This change is subtle, so drag the slider back and forth while watching
the effect in the Material Sample or in an IPR region. Look for the entire
highlighted area to become whiter. Again, a strong highlight will create
a waxy look.
Assigning textures
For an orange, one color may be all that you need. In this section, you will
go a step further by making a logo stamp appear on the orange skin. For this
and other color effects, you need to apply a texture to your material.
In visual arts, a texture is any kind of surface detail, both visual and tactile.
In Maya, a texture is a collection of attributes that creates surface detail.
410 | Chapter 9 Rendering
Textures have a more specialized display purpose than materials. For example,
you can use textures to create the appearance of a marbled pattern, bumps,
or a logo image on the side of a can.
In the Maya Help, a texture is also referred to as a texture node. A node is a
collection of attributes (or actions) with a common purpose. A shader is
sometimes called a shader node or material node.
To display a texture on a surface, you apply a texture node to an attribute of
the surface material. In the next steps, you apply a texture to the Color attribute
of the Phong E material.
To apply a texture to a material
1 Click the Map button next to the Color slider. This is a quick way of
applying a texture to an attribute. This is also called mapping a texture.
The Create Render Node window displays a list of the textures you can
apply. The texture names and their icons help you to decide which texture
is appropriate for the effect you want.
To create the logo stamp effect, you will use the File texture. A File texture
uses an image file that you or someone else created separately, such as a
drawing from a paint program. For this lesson, youll use an image we
created for you.
Assigning textures | 411
2 Before you create the texture, make sure Normal is selected in the options
above the texture swatches.
The Normal option means Maya will stretch the texture evenly around
the surface. The other settingsProjection and Stencilare other ways
you can apply a texture. You will learn about these settings at the end of
the lesson.
3 In the 2D Textures list, click the File button once.
At this point the system may prompt you with the warning that The
IPR file does not have enough information to support your most recent
change. Select Close the IPR file and stop tuning. The file1 node
appears in the Attribute Editor.
The file texture also causes the sphere to turn white in the scene view
and black in a rendered view. This is a temporary color until you specify
the actual file name of the file texture.
4 Click the folder icon to the right of the Image Name attribute. A browser
window opens with the path set to a default directory called sourceimages.
Maya looks for source images in a default sourceimages directory.
However, Maya can use file texture images anywhere on your workstation
or local network. For example, you could have them on a central disk
drive that is shared among your coworkers.
5 Navigate to the GettingStarted\Rendering\sourceimages directory and
open Render_Mayakist.iff.
6 In the Render View window select IPR > Redo Previous IPR Render.
The file texture with a Mayakist logo now appears on the sphere. The
logo is somewhat jagged, which will simulate the look of an ink stamp
on rough orange skin.
7 In the Attribute Editor, click the place2dTexture1 tab.
412 | Chapter 9 Rendering
The place2dTexture1 tab is a node with attributes that control the textures
position on the surface.
If you select another object and the Attribute Editor no longer displays
the file texture attributes, its easy to restore the display. Right-click the
sphere, select Material Attributes, and click the texture map icon next to
the Color attribute.
8 As an example of the place2dTexture1 placement controls, move the
Rotate UV slider slightly to the right, to a value about 5.9. This rotates
the Mayakist logo on the surface.
In this case, the texture placement needs almost no adjustment. For the
ease of this lesson, we created a file texture that conforms to the spheres
shape by default. In practice, placing file textures requires more
adjustment. For details, see Preparing for the lessons on page 377.
Using the Hypershade editor
After you create a texture node, you will often want to return to the associated
material node to make changes. Because material and texture nodes do not
have icons that represent them in your scene view, you need a special editor,
called Hypershade, to select them and edit their attributes. In this section,
you learn how to work with Hypershade.
To view and edit material attributes using Hypershade
1 In the perspective view, select Panels > Saved Layouts > Hypershade/Persp.
This layout is convenient because its common practice to drag and drop
items from Hypershade (using the middle mouse button) onto objects in
the perspective view. You can also open Hypershade as a separate window
(Window > Rendering Editors > Hypershade).
2 At the top of Hypershade, click the Materials tab to make sure the tab is
displayed. If the material swatches are too small to see clearly, dolly into
the view using the same keyboard and mouse shortcuts you would use
in the scene view.
Using the Hypershade editor | 413
This tab shows all the materials currently in your scene. It is especially
useful when you have a complex scene and you need to locate a material
to edit it. The materials you will recognize are the default Lambert material
and the Phong E material. You can ignore the others. They exist in all
scenes, by default, for use with other Maya features.
In addition to the Materials tab, Hypershade includes other tabs to help
you keep track of textures, lights, and other nodes related to rendering.
3 With the middle mouse button, drag the lambert1 swatch into the scene
view and over the sphere. When you release the mouse, the Lambert
material appears on the sphere instead of the Phong E material you
previously created.
4 Drag the phongE1 swatch onto the sphere to reapply that material.
Hypershade is designed for quick, drag-and-drop operations such as this.
5 Select the sphere.
414 | Chapter 9 Rendering
6 From the menus in Hypershade, select Graph > Graph Materials on
Selected Objects.
A graph appears in the Work Area tab in the bottom section.
This graph shows all material and texture nodes applied to this object.
While the Materials tab shows a catalog of the materials in the scene, the
Work Area tab shows whatever material, texture, or other node you are
currently working on. The Graph menu has several menu items that
change the contents of the Work Area display.
The Shader Library tab shown in the above illustration might not be a
part of your Maya installation. It is an optional feature, discussed at the
end of this lesson.
The Work Area shows connection lines between the nodes. The lines
have arrows that all point in one direction. For a closer look at these
arrows, dolly into the view using the same keyboard and mouse shortcuts
you would use in the scene view.
The arrows depict Mayas internal information input and output, called
a stream. The next step shows the importance of this connection stream.
7 Click the line between the file1 and phongE1 nodes (it turns yellow) and
press the Delete key.
The sphere reverts to the default gray color because you have broken the
connection between these nodes and the texture is no longer assigned
to it. This is a simple illustration of how the connection stream works.
The file1 texture node is upstream from the connection you deleted, so
it no longer inputs data into the material; Maya ignores it.
In practical terms, this is an example of how you can disconnect a texture
from a material without actually deleting the texture. For example, you
may want to remove the file texture from this material and connect it to
Using the Hypershade editor | 415
another material instead. In a later step, you will learn about using
Hypershade to make connections between textures and materials.
8 Select Edit > Undo, Redo, Repeat to restore the file texture connection
you deleted.
9 In Hypershade, right-click the center of the phongE1 swatch and select
Rename.
10 Type: Orange.
Renaming is not as important in this scene as it would be in more complex
scenes with several materials.
The Rename operation is one of several useful menu items that appear
when you right-click a material swatch. Another handy menu item is
Assign Material to Selection. You can use this operation to assign a
material to multiple selected objects rather than assign it one object at a
time.
Creating a texture within the Hypershade editor
To mimic the skin of an orange, you will add a bump map texture. A bump
map creates the illusion that the surface has bumps or other types of surface
relief. You will map the texture using the Create Bar in Hypershade.
The Create Bar is similar to the Create Render Node window you have used
already. It is built into Hypershade for greater convenience.
Create Render Node appears at the top, by default. Next to the heading is an
arrow icon. If you click this icon, you switch to the Create mental ray Nodes
mode. In this case, leave the Create Maya Nodes selection turned on.
416 | Chapter 9 Rendering
The Mayakist logo file texture is a 2D texture, which wraps evenly around the
surface. Next, you create a 3D texture. A 3D texture is for making objects
appear to have been carved out of a solid substance, such as marble or wood.
To create a bump texture within the Hypershade Editor
1 In the Create bar, scroll down to the 3D Textures heading.
For this bump effect, you use a Brownian 3D texture. Experience has
shown that a Brownian texture is the best texture for approximating the
bumps on an orange skin. Becoming skillful with textures is a matter of
observation, experimentation, and experience.
2 With the middle mouse button, drag the Brownian texture (under 3D
Textures) onto the Orange material swatch in the Work Area tab and
release the mouse button.
3 From the menu that appears, choose bump map.
Maya connects or applies Brownian to the Orange materials bump map
attribute.
The pop-up menu shows a list of common material attributes. Although
you can map textures to any material attribute, these are the most
commonly mapped attributes.
By default, you can assign only one texture per attribute. Attributes that
already have an assigned texture appear in italics. (For a discussion about
assigning multiple textures to an attribute, see Layered textures on page
422.)
This drag-and-drop method of applying a texture is essentially the same
as clicking the map icon next to a materials attribute slider. Using
Hypershade offers a faster, more graphical alternative to using the
Attribute Editor.
Creating a texture within the Hypershade editor | 417
4 Select Graph > Input and Output Connections to view the node
connections for the new texture you created.
Also notice that bumps from the bump map appear in the Orange
materials swatch. The Orange material swatch is the same as the Material
Sample that appears in the Attribute Editor for the material node. (The
bumps also appear in a rendered image, but not in the scene view.)
5 Double-click the bump3d1 swatch (the checkered cube) to display its
attributes in the Attribute Editor.
This node is the link between the texture and the material. It converts
visual information, such as the mottled Brownian pattern, into the
appearance of surface relief.
The most important attribute in the bump3d1 node is Bump Depth,
which controls the intensity of the bumps.
6 Change Bump Depth to 0.15. In the Orange swatch or a rendered image,
youll see that this diminishes the bumps as compared to the default
value 1.0.
NOTE If you select Render > IPR Render Current Frame while Hypershade is
selected, a message appears: Please select the view you want to render. Either
select the perspective view before choosing IPR Render Current Frame, or,
in the Render View window, select IPR > Redo Previous IPR Renderer.
7 In the Hypershade panel, click the brownian1 texture swatch to reveal
its attributes. Set the following:
n Increment: 0.3
418 | Chapter 9 Rendering
n Octaves: 4.0
These values produce a rendered image closer to real orange skin.
Our recommendation for these values is based on experimentation. For
Brownian and some other textures, its usually faster to get desirable
results by experimenting with the settings rather than trying to
understand the definition of each attribute.
Modifying a bump texture
The bump texture is too crater-like to be a convincing orange. The bumps are
too numerous and too deep. A quick way to fix this problem is to scale up the
entire texture.
To interactively position a 3D texture
1 Double click the place3dTexture1 swatch, to the left of the Brownian
color swatch.
This node controls the 3D textures position, scale, and rotation. The
visual display of this node is a large cube that surrounds the sphere in
the scene view. This is the texture placement cube.
Modifying a bump texture | 419
2 Click the Interactive Placement button in the Attribute Editor. A
manipulator appears for the texture placement cube.
3 In the scene view, click on the center scale box to activate the center
scale option. Scale the whole texture placement cube to about twice the
original size (until the Scale attribute values are about 2).
Now when you render, the bumps on the surface appear wider and
smoother, like the bumps on an orange skin. For example, the bumps in
the area surrounding the highlight do not appear to be as deep as they
were before you scaled the texture.
Scaling a texture placement cube is a common way to tune the textures
display. Scaling does not actually change the pattern, but enlarges or
shrinks it relative to the surface.
4 Now that youve changed the surface texture through scaling, move the
texture placement cube above the sphere (drag the green arrow up), to
see how that affects the texture.
420 | Chapter 9 Rendering
NOTE If you have tumbled the camera for a different view of the orange or
the texture placement cube, ensure you reposition the camera so that the
oranges Mayakist logo is visible before rendering again. Otherwise, the
rendered image will appear incorrect.
In the rendered image, notice that the bumps still remain on the sphere.
Objects do not need to be within the texture placement cube, because it
represents an imaginary texture volume, which is infinite.
However, movement of the texture placement cube does shift the surface
texture pattern. The difference is hard to notice on a uniform texture like
Brownian. Transforming the cube would be more noticeable with a texture
such as Marble, where the veins within the pattern would be repositioned.
Movement of the object itself also shifts the surface texture. For example,
if you were to animate the orange rolling and then render an image
sequence, the texture would shift each frame rather than roll with the
surface. To prevent this undesirable effect, you need to make sure that
the texture moves in the same way the object moves. One way to do this
is to parent the texture placement cube (also called the place3dTexture
node) to the object. For more information on parenting, refer to the Maya
Help.
Beyond the lesson
In this lesson, you were introduced to some of the features available for shading
surfaces. You learned that:
n Shading materials can employ a variety of material types that can be used
to achieve specific surface characteristics (Shininess, Matte, and so on).
Beyond the lesson | 421
n Textures can be applied to a shading material to enhance the realism of
the final image. For example, logo graphics, bumps, and so on, can be
added to enhance the detail on the surface.
n Textures can be 2D or 3D in nature. Each has its unique techniques for
application and placement.
Placement of textures
When you put the Mayakist logo on the surface, the letters appeared straight.
The letters are actually skewed in the texture. We skewed the logo for your
use in this lesson so that it looks straight when stretched onto the surface.
In your own work, skewing texture images is usually too difficult and
impractical. A more practical Maya technique for assigning and positioning
file textures is to use texture projection. With this feature, you project the
texture onto the surface as if you are projecting a slide image onto a screen.
The texture is positioned where the projection strikes the surface. Instead of
a skewed Mayakist logo, you could use a straight logo and project it onto the
sphere. You could tune the angle of projection so that the curvature of the
surface skews the logo just as in the lesson. To assign textures as projections,
you turn on the As Projection option at the top of the 2D Textures section of
the Create Render Node window.
The placement of texture projections is similar to the placement you performed
for the bump map (3D) texture. Like the bump map texture, you need to
parent the texture projection (the place3dTexture node) to the object in order
to avoid the texture placement changing when the object moves.
Layered textures
Suppose you want to add a scarred pattern to the orange skin. Because you
can only have one texture assigned to the Color attribute you can use a Layered
Texture to combine two or more texture maps.
The Layered Texture is a texture node that lets you composite or layer several
textures on top of each other. You assign it to a materials attribute just like
other textures. Within the Layered Textures attribute controls, you can connect
422 | Chapter 9 Rendering
other textures and control how they blend together. For example, the bottom
layer could be the logo image you used in the lesson, and a top layer could
be an image of streaking lines that resemble scars. The combined logo and
scars would give the orange the final aged look that you wanted.
Shader Library
As an option, you can install a Shader Library with Maya to help you quickly
create common materials, such as bricks, fabrics, foods, and many other surface
types. When installed, a Shader Library tab appears in Hypershade. To use a
material, find the type of shading you want, drag and drop it into Hypershade,
then drag and drop it onto a surface in your scene using the middle mouse
button.
Lesson 3: Lights, shadows, and cameras
Introduction
Directors of live-action film use camera and lighting techniques to enhance
the visual impact of a scene. Wide, medium, and close up views of the subject,
depth of field, high or low key lighting all communicate something about the
subject and the scene to the viewer.
Lesson 3: Lights, shadows, and cameras | 423
Lighting and camera techniques are one of the most crucial aspects to consider
when working with artificial characters and objects. The more realistic the
lighting and shading appear, the more convincing the scene will appear to
the viewer.
A prerequisite to creating effective 3D rendered animation is to study the
lighting and camera effects used in live-action film. Your goal is to create the
desired scene ambience while keeping the lights and camera view as
unobtrusive as possible.
In Maya, it is possible to simulate both realistic and unrealistic lighting and
shadow effects for your final images and animations. In this lesson, you learn
basic techniques for working with lights, shadows, and cameras. In this lesson,
you learn how to:
n Create and position various types of lights in the scene.
n Edit the attributes of lights and experiment with their effect in the scene.
n Cast shadows on your surfaces using the lights and objects in the scene.
n Create and animate an additional camera in the scene.
Open the scene for the lesson
In this lesson, you work with a scene we created for your use. In the first steps,
you open the scene, create a directional light, and compare the directional
lights effect to the scenes default lighting.
1 Make sure youve done the steps in Preparing for the lessons on page 377.
2 Open the scene file named Lights.mb.
This file can be found in the GettingStarted directory that you set as
your Maya project:
GettingStarted\Rendering\Lights.mb
The scene contains a room with two walls and a floor. Sitting in the room
is a drafting table and lamp, grouped under the name tableGroup. All
objects have a default gray shading.
424 | Chapter 9 Rendering
When you open the scene, Maya lights the scene with default lighting
provided by an imaginary light fixture. It emanates light infinitely from
a point above and behind the active scene view camera. There is no icon
that represents the default light in the scene view.
Directional lights
Maya has many types of lights that simulate natural and artificial lighting. In
the next steps, you create a light for the scene using a directional light. A
directional light uses parallel rays of light, as if illuminating from a very far
distance, to illuminate the scene. A directional light is often used to simulate
sunlight.
To create a directional light
1 Select Create > Lights > Directional light > .
2 Turn off Interactive Placement, then click Create.
A directional light is created at the center of the scene.
Because a directional light is similar to sunlight. Its parallel rays strike all
objects in the scene from a single direction as indicated by the arrow icon
representing the light. The position of the light is not so much important
as the direction that the arrow icon points.
Directional lights | 425
When you create a light, the scene view does not display its effect, by
default. The scene view instead uses default lighting.
3 Select Lighting > Use All Lights (Hotkey: 7). This lights up the scene view
only with lights youve created, not with default lighting. If you later
want to see the scene view with default lighting again, select Lighting >
Use Default Lighting (Hotkey: 6).
When you render the scene, by default, Maya uses all lights youve created.
If you dont create any lights, Maya creates a temporary default directional
light for you and then deletes it when the render is complete.
Next, you aim the directional light and edit its attributes.
To edit the directional light
1 With the directional light selected, rotate the light in various directions.
The shading of surfaces changes as you rotate the light. The more directly
the light points at a surface, the brighter the shading. A directional light
is affected by its rotation, not its position. As youll see later, the position
of other lights affects the lighting.
2 Rotate the light as follows:
n Rotate X: -40
n Rotate Y: 25
n Rotate Z: -20
With this orientation, all object surfaces in the scene show the effect of
the light in the current camera view.
3 With the light still selected, open the Attribute Editor (under the Window
menu). Drag the Intensity slider to various values to see the effects of
intensity.
Higher values brighten the surfaces. For example, an Intensity of 1.6
brightens the lighting so much that the gray default shading of some
surfaces are bleached to white.
NOTE Several of the following illustrations in this lesson are snapshots of the
scene after rendering. To render the scene, select Render > Render Current
Frame. Do not use IPR rendering for this lesson because it doesnt
automatically update the image for some of the changes you make to the
scene.
426 | Chapter 9 Rendering
4 In the Attribute Editor, click the white Color box above the Intensity
box. This displays the Color Chooser.
5 Click inside the color wheel (hexagon) and drag the pointer to a red color.
The lighting imparts a red hue to the surfaces in the scene.
6 Change the color back to white and set the Intensity to 1.2 or so.
Youll use these settings for the basic lighting of the scene.
Spotlights
In the next steps, you light part of the desk by creating a spotlight and
positioning it within the desk lamp. A spotlight emits light from a single point
within a limited cone angle. You can aim a spot light in the direction you
want the light to illuminate.
To create a spotlight
1 Select Create > Lights > Spot Light > .
2 Turn off Interactive Placement, then click Create.
This creates the spotlights icon at the center of the grid. The light points
toward the back wall.
3 Move the spotlight above the lamp. (Drag the light up along its local
Y-axis.)
Spotlights | 427
If you look at the spotlight icon from several angles, youll notice that it
is shaped like a cone with an arrow pointing out of it.
The cone symbolizes that a spotlight emits a beam of light that gradually
widens with distance.
4 Select Modify > Transformation Tools > Move Tool, Rotate Tool, Scale
Tool, Show Manipulator Tool.
With the spotlight selected, this tool provides two manipulators that you
can move to position and aim the light precisely.
The look-at point specifies where the light focuses. The eye point defines
the position of the light source. All types of lights have an eye point, but
not necessarily a look-at point.
5 Move the look-at point to the top of the table, and move the eye point
roughly to the center of the lamp housing.
428 | Chapter 9 Rendering
You can also use the Rotate tool to center the eye-point more accurately
in the lamp housing.
An alternative way to position a spotlight is to select the light and then
select Panels > Look Through Selected. You can then dolly and pan the
view to focus on the desired surface. The area of focus is where the light
strikes the surface. To return to the perspective view select Panels >
Perspective > persp.
6 If you render the scene, youll notice that the spotlight lights up a circular
region on both the desk and the floor.
By default, light passes through and lights up each surface in its path.
The circular region of light is wider on the floor than the desk because a
spotlight emits a beam of light that widens with distance.
Only the floor, not the desk, will be lit by the spotlight in the scene view.
Youll see the desk lit up only if you render the scene.
7 You can prevent the light from passing through the table. With the light
selected, display the Attribute Editor. Open its Shadows section and then
the Depth Map Shadow Attributes section, then turn on Use Depth Map
Shadows. Rendering creates this result:
Spotlights | 429
By turning on Use Depth Map Shadows, the spotlights lighting is blocked
by the first surface it hits (the desk). The floor is in the shadow of the
desk so it receives no light. Youll learn more about Depth Map Shadows
later in the lesson.
If you were to render the scene with IPR rather than the software renderer,
the image would not automatically remove the lighting of the spotlighting
from the floor when you turn on Use Depth Map Shadows. You would
need to refresh the image again in the Render View window by selecting
IPR > Refresh IPR Image.)
Editing light attributes
Spot lights, directional lights, and other light types have several unique
attributes (for example, Intensity, Dropoff, Color, etc.). In the next steps, you
modify some of the attributes for the spotlight.
To modify the attributes of a spotlight
1 The spotlights default Cone Angle is 40 degrees. In the Attribute Editor,
open the Spotlight Attributes section and set Cone Angle to 20.
The circle of light narrows.
2 Set Cone Angle to 60.
The circle of light widens. Rendering creates this result:
430 | Chapter 9 Rendering
3 Set Dropoff to 10.
This attribute sets how much the light intensity diminishes from the
center of the circular region out to the edge. Finding the right value is a
matter of experimentation. When you increase the Dropoff, the lights
intensity diminishes, so you need to increase the Intensity. For example,
increase the Intensity to 1.6. Rendering creates this result:
To mimic the way a light sources intensity naturally decreases with
distance, you might want to select a Decay Rate to diminish the lights
intensity. The Linear setting diminishes light with the least abruptness,
Quadratic with the most abruptness. Cubic is between the two other
settings.
The default setting is No Decay, which means the light remains at full
intensity regardless of distance. If you use a setting other than No Decay,
you likely will need to increase the Intensity. For this lesson, leave the
Decay Rate set to No Decay.
4 Set the Penumbra Angle to 10.
This attribute controls the softness along the edge of the area of
illumination provided by the light. Again, finding the right value is a
matter of experimentation. You can also use negative numbers to fade
Editing light attributes | 431
inward from the circles edge. The viewing angle of the camera influences
the appearance of the fading at the edge. Rendering creates this result:
5 In the Light Effects section of the Attribute Editor, click the map button
to the right of the Light Fog box.
This gives the appearance of the light beams illuminating fog or dust in
the air. Rendering creates this result:
Fog is more noticeable when you view (render) the light beam from a
side angle rather than from above the light fixture.
When you click the Light Fog map button, Maya creates a light fog node
and displays its attributes in the Attribute Editor.
The Color and Density attributes are useful for altering the fogs hue and
transparency. These attributes affect only the light on its way to the
surface, not the light on the surface.
In the scene view, youll also notice a Light Fog icon extending from the
spotlight icon. When highlighted, it looks like this:
432 | Chapter 9 Rendering
The icon displays the region of the potential illumination. You wont see
light fog under the table. The table blocks the light fog because you
previously turned on spotlights Depth Map Shadows attribute. You can
use the Scale tool on the icon to expand or contract the region of the
illumination effect.
Shadows
Shadows are the darkened areas that appear on a surface when an object gets
in the path of a light source. Shadows are cast onto the area of a surface that
doesnt directly receive light. Shadows ground the objects in your scene and
aid in defining their three-dimensional appearance. Shadows can add drama
to your scene.
Next, you create a shadow on the floor from the light cast by the spotlight.
To do this, you must edit a few of the spotlights attributes.
To create shadows using a spotlight
1 Select the spotlight and click the spotLightShape1 tab in the Attribute
Editor.
2 Set the Cone Angle to 105.
When you render the scene, youll see the spotlight has widened its beam
to light up a small part of the back wall. The table and light fixture block
light and create shadows.
The shadows occur because you turned on Use Depth Map Shadows for
the spotlight earlier in the lesson.
Shadows | 433
Depth Map Shadows refers to the algorithm Maya uses to produce shadows.
For basic shadowing, you dont need to know about the algorithm, but
you do need to make sure you turn on Use Depth Map Shadows.
3 To sharpen the shadows edges, open the Attribute Editors Shadows
section and then the Depth Map Shadow Attributes section. Set the
Resolution to 1024.
Rendering creates this result:
Increasing the shadows resolution increases rendering time. Use a higher
value only if it makes a noticeable difference on the shadows. In this case,
the difference is so subtle that you might prefer to use the default value
512. In your future projects, keep in mind that higher shadow resolution
values can make a big difference in the quality, but also affect rendering
time.
A related attribute, Filter Size, is useful for blurring or softening shadow
edges that seem too sharp. Increase the value to increase the blur. Again,
higher values increase rendering time.
434 | Chapter 9 Rendering
If you are intent on perfecting shadows in your future projects, try various
combinations of values for Resolution and Filter Size. For this lesson, the
default values are satisfactory because the shadow edge has minimal
contrast. If you create shadows with sharp contrast at the edges, altering
the default values will be more desirable.
Creating additional cameras in a scene
Elsewhere in this book, youve used the default perspective camera to examine
and render your modeling and animation work in progress. In some situations,
it is convenient to create and use additional cameras.
For example, you might want to render the scene from two different camera
views to compare the results. Alternatively, you might want to use the default
camera for interactive modeling and animation and the second camera strictly
for rendering the scene. In the next steps, you create an additional camera
and manipulate its view of the scene.
To create a second camera for the scene
1 Select Create > Cameras > Camera. This creates a perspective camera with
an icon representing it at the center of the grid.
2 In the Channel Box, change the name of the camera to myCamera.
Even though youve created a new camera, you are still looking at the
scene through the default perspective camera named persp. You will view
the scene through myCamera after you position it in the next step. If
you were to view the scene through myCamera now, you would see a
disorienting view of the back wall and floor. The cameras icon points in
the direction of the cameras view.
The scenes default persp camera has no icon. An icon is displayed only
for a camera you create.
3 Use the Show Manipulator Tool to position myCamera roughly in this
position:
Creating additional cameras in a scene | 435
With a camera selected, the Show Manipulator Tool provides the same
two manipulators that you used to position the spotlight: eye point and
look-at point. The look-at point sets where the camera aims. The eye
point sets the position of the camera.
You can select the current camera by selecting View > Select Camera.
4 Select Panels > Perspective > myCamera to view the scene from myCamera.
If your camera view is not similar to the above illustration, select
tableGroup in the Outliner and select View > Frame Selection. This centers
the view of myCamera on the table.
The dolly, track, and tumble movements work the same for myCamera
as they do for the default persp camera.
You can return to the view of the persp camera by selecting Panels >
Perspective > persp.
5 While working with a camera, its useful to know the exact region of the
myCamera view that is displayed in rendered images. To see the border
of the render region, select View > Camera Attribute Editor. In the
Attribute Editor, open the Display Options section and turn on Display
Resolution. A rectangular border shows the region that will be rendered.
6 In the Film Back section of the Attribute Editor, set the Fit Resolution
Gate setting to Overscan.
By enabling the Overscan, the view displays more of the region outside
the area that will be rendered.
436 | Chapter 9 Rendering
By displaying a small part of the scene that lies outside the rendered area,
you can plan future camera movement more easily, especially if the scene
has objects that move in and out of view.
Animating camera moves
In Maya, the camera can be animated. You can set keyframes for the camera
moves the same as for other objects in your scene. In the next steps, you set
keys to do a simple animation of the cameras movement.
To animate the camera
1 Go to the start of the playback range.
2 Dolly, tumble, and track myCamera to create a view similar to this:
3 With myCamera selected, set a key for the cameras current view at the
first frame. To set a key, select the Animation menu set, and then select
Animate > Set Key. (For details on setting keys and animation technique,
see Lesson 1: Keyframes and the Graph Editor on page 186.)
Animating camera moves | 437
TIP You can undo and redo view changes such as dolly, track, and tumble
by selecting either the [ or ] bracket respectively. You can press these keys
repeatedly to undo or return to a particular view orientation.
4 Go to frame 150.
5 Dolly myCamera to create a view similar to this:
6 Set another key.
7 Play the animation to see the camera dolly toward the table for the first
150 frames.
At this point, feel free to experiment with keying changes in the view
resulting from tumbling and tracking the camera. Excessive animation
of tumbling and tracking creates a dizzying effect that is a common
mistake of inexperienced artists. In general, its best to keep camera
animation simple except when you are striving for an unusual effect.
Beyond the lesson
In this lesson, you were introduced to some basic techniques related to lights
and cameras in Maya. You learned how to:
n Place two types of lights in your scene and edit their attributes.
In addition to the directional light and spotlight you created in this lesson,
Maya has several other types of lights for creating nearly any type of natural
or artificial lighting. You might use as few as two lights or as many as 10
to get the look you want. Generally, the more lights you create, the longer
the rendering will take.
438 | Chapter 9 Rendering
In addition to the light fog effect you created in this lesson, you can also
create Glow, Halo, and Lens Flare light effects with a similar workflow. To
see these effects, the light must point toward the camera view.
In some situations, you might want to prevent a light from striking a
surface in its path. For example, your scene shows a person leaning against
a wall in an outdoor night setting. You might want to light the wall with
dark, shadowy spotlights, and the persons face only with a brighter, soft
spotlight. Because the face and the wall are near each other, all the
spotlights currently strike both objects. You can use Mayas light-linking
capability to isolate the lighting.
n Create shadows in the scene by having the lights cast shadows.
The Maya software renderer has two types of shadows: Depth Map Shadows
and Ray Traced Shadows. In this lesson, you created Depth Map Shadows,
which are less realistic than Ray Trace shadows but much faster to render.
Ray Traced Shadows are mainly useful in scenes where the audience is
focusing on the shadow region, for instance, a close-up of a still setting.
Ray Traced Shadows are also useful if you want to cast shadows more
accurately for transparent objects. To reduce rendering time, use Ray Traced
Shadows only when necessary.
n Create and animate an additional camera from which to view the scene.
If you have previous experience with photography, youll recognize the
names of various camera attributes displayed in the Attribute Editor while
a camera is selected. You can modify the attribute values to suit your
requirements.
The values for certain camera attributes (for example, Film Aspect Ratio)
might cause a rendered image to not match the region bounded by the
Resolution Gate. In such cases, you can display the Film Gate (View >
Camera Settings > Film Gate) to see the region that will be rendered.
You can animate a camera along a path; for example, to create the illusion
of flying through mountainous terrain. This type of animation involves
the use of Animate > Motion Paths > Attach to Motion Path (from the
Animation menu set). If you additionally want the motion path-animated
camera to focus on a stationary or moving object, you need to use Create
> Cameras > Camera and Aim. If you want the camera to move in a looping
path, (for example, a roller coaster) you need to use Create > Cameras >
Camera, Aim, and Up.
Before you batch render a scene, you must select the camera you want to
use for rendering. Select Window > Rendering Editors > Render Settings
to display the Render Settings window. In the File Output section, select
the camera from the Camera option.
Beyond the lesson | 439
Lesson 4: Global Illumination
Introduction
The mental ray
for Maya
renderer can render using a feature called Global
Illumination. Global Illumination simulates the effect of all lighting and
inter-reflection in the scene, whether the items are lit directly by a light source
or indirectly illuminated by other objects (and diffuse sources of illumination
in the scene).
For example, when a photographer lights an object in a studio, some of the
lighting for the object in the final image comes directly from the lights that
are used, while additional illumination comes from objects that are placed
near the subject to act as light reflectors. These are referred to as fill cards.
Light bounces off the fill cards, indirectly lighting nearby objects with a
secondary source of diffuse light. The color of the fill card colors the light that
gets reflected onto the object. The final illumination of the object comes from
this combination of multiple sources (direct light, specular reflections, and
diffuse light).
440 | Chapter 9 Rendering
The Global Illumination feature in the mental ray
for Maya
renderer
simulates this effect and provides for a realistic illumination simulation in
your Maya scenes.
In this lesson you learn how to:
n Differentiate between images made with Global Illumination compared
to other lighting types.
n Render an image using Global Illumination by performing repeated test
renders to achieve a final result which includes:
n Lighting a scene using the mental ray Global Illumination attributes.
n Adjusting the Global Illumination attributes and quality settings in a
systematic manner to achieve a high quality image.
n Visualize photon maps for the scene.
Open the scene for the lesson
In this lesson, you work with a scene we created for your use.
1 Make sure youve done the steps in Preparing for the lessons on page 377.
2 Open the scene file named GlobalIllum.ma.
This file can be found in the GettingStarted directory that you set as
your Maya project:
GettingStarted\Rendering\GlobalIllum.ma
Open the scene for the lesson | 441
The scene contains a still life with a fruit bowl. Other surfaces act as the floor
and walls for the scene. The primary light source is a spotlight. The spotlight
casts light through a vertical opening in the wall. Some areas in the scene are
directly lit and other areas are not.
Shading materials have already been assigned to the bowl, fruit, and other
surfaces. The apple and orange models are from the previous lessons. If you
want to see what other shaders and textures are in the scene, you can view
them by opening the Hypershade editor.
When you render this scene using Global Illumination, the effect you want
to achieve is to have the upper and lower regions of the scene receive indirect
light: you want to be able to view more detail in the shadow areas as a result
of the Global Illumination.
Render the scene using raytracing
To better understand the differences in a rendering performed using direct
lighting methods vs. global illumination, you begin by rendering the scene
using the mental ray for Maya renderer without using Global Illumination.
You start by performing some preparatory setup and then render the scene.
In this section you:
n Select the mental ray for Maya renderer.
n Set the quality setting for your rendering.
n Set the image size for your rendering using the Image Size settings.
When performing repeated test renders, a good practice is to render small
images so the tests render quickly.
n Turn on shadows for the spotlight in the scene.
n Render an image using the mental ray for Maya renderer using raytracing.
Using the mental ray for Maya renderer
To use the Global Illumination feature in Maya you must render using the
mental ray for Maya renderer.
To render using the mental ray for Maya renderer you need to change the
rendering type from Maya to mental ray for Maya. You initially render the
scene without using Global Illumination.
442 | Chapter 9 Rendering
To change the renderer to mental ray for Maya
1 In the main menu, select Window > Rendering Editors > Render Settings
(or click the Render Settings icon on the Status Line) to display the Render
Settings window.
2 In the Render Settings window, set the Render Using setting to mental
ray.
When you render an image it will now use the mental ray for Maya
renderer.
NOTE When you switch between renderers in Maya (for example, Maya
Software, Maya Hardware, and mental ray for Maya), the common Render
Settings do not require re-setting.
When you perform repeated test renderings for a particular scene, consider
the time it takes for each render to complete. If you reduce the time it takes
to render each test image, the testing process proceeds much faster.
Setting render settings for raytracing
For the first rendering test, you render the scene to see how the scene appears
without Global Illumination. The testing process proceeds faster if the quality
level for the image is initially set low.
To set presets for rendering
1 At the top of the Render Settings window, select mental ray as your
renderer. Click on the Quality tab and set the Quality Presets setting to
Draft.
Render the scene using raytracing | 443
The Draft setting ensures low anti-aliasing settings are used and reduces
the rendering time compared to other preset settings. This is a good
practice when evaluating the lighting and basic material properties in
your test renderings.
Setting the image size for rendering
You set the size that an image is rendered in the Render Settings window. For
this lesson, you render the image at a size that allows you to evaluate the
Global Illumination effect.
To set the image size for rendering
1 At the top of the Render Settings window, select the Common tab and
open the Image Size settings.
2 Set the Preset to 320 X 240.
This sets a small image size for your rendering tests. The smaller image
size renders in less time when compared to a larger image size.
3 Close the Render Settings window.
444 | Chapter 9 Rendering
Turning on shadows
Shadows add realism to a scene, and in this lesson, help to demonstrate how
a scene rendered using Global Illumination differs from a scene rendered using
direct illumination.
To turn on shadows for the spotlight
1 Open the Hypershade window (Window > Rendering Editors >
Hypershade) and click on the Lights tab to display the lights in the scene.
The scene is lit with one spotlight named spotLightShape1.
2 In the Hypershade window, double-click the icon for spotLightShape1
to display the attributes for the spotlight.
3 In the Attribute Editor, click the spotLightShape1 tab to display the
lighting attributes for the spotlight. (You may need to minimize the
Hypershade window to see all of the Attribute Editor.)
4 In the Shadows section, open the Raytrace Shadow Attributes turn on
Use RayTrace Shadows. This turns on shadows for the spotlight.
5 Close the Attribute Editor and Hypershade window.
Rendering the image
When you render an image, all of the objects, lighting, shading materials, and
image quality settings are used to calculate the image, based on the particular
camera view that is set.
Render the scene using raytracing | 445
To render an image using mental ray for Maya
1 Click in the perspective window. This indicates which camera view you
want Maya to render.
2 On the Status Line, click the Render Current Frame icon to launch the
renderer to produce an image.
The Render View window appears and the fruit bowl scene renders using
the mental ray for Maya renderer.
3 Once the render is complete, click the Keep Image icon in the Render
View window to save this image.
Keeping the image allows you to compare it to any subsequent test renders
you produce. In this lesson you compare each rendered image to the
previous ones to understand how the changes you make in various settings
affect the rendered image.
The rendered image shows the fruit bowl lit from the right of the frame.
The upper and lower portions of the image are in shadow where the edges
of the wall prevented the spotlight from lighting those portions of the
scene. The shadow areas appear dark and do not show any detail of the
floor or walls. This illumination effect is typical of an image produced
with a single light source and direct illumination.
446 | Chapter 9 Rendering
Render the scene using Global Illumination
To render using Global Illumination you need to turn on specific settings or
attributes. There are two areas that you must initially set.
n Turn on the Global Illumination rendering attributes using the Render
Settings Window.
n Turn on the Global Illumination lighting attributes using the Attribute
Editor.
You initially render the scene using the attributes at their default settings to
see how they affect the rendered image and then compare it to the previous
raytrace rendering. As you gain more experience rendering with Global
Illumination you will better understand what settings to initially use.
To turn on Global Illumination rendering attributes
1 Open the Render Settings window.
2 In the Render Settings window, click on the Quality tab and set the
Quality Presets setting to Preview: Global Illumination.
This turns on preset attribute settings that enable and control the quality
of the Global Illumination. You initially render the scene using the default
settings. Once youve rendered an image and observed their effect, you
return to the Render Settings window and modify the settings accordingly.
3 Close the Render Settings window.
Global Illumination uses photons to simulate the light inter-reflection effects
in a scene. Photons are small packets of energy emitted from a light source
into the scene that bounce off surfaces to determine the intensity of light for
those areas not receiving direct illumination. The renderer keeps track of the
illumination that results from this photon emission in a file called a photon
map.
In addition to having the spotlight emit light you need to set the spotlight to
also emit photons for the Global Illumination simulation to occur. The overall
illumination for the scene will be determined from a combination of the lights
intensity and photon illumination from this single spotlight.
Render the scene using Global Illumination | 447
To turn on Global Illumination lighting attributes
1 Open the Hypershade window (Window > Rendering Editors >
Hypershade) and click on the Lights tab to display the lights in the scene.
2 In the Hypershade, double-click on the icon for spotLightShape1 to
display the attributes for the spotlight.
3 In the Attribute Editor, click the spotLightShape1 tab to display the
lighting attributes for the spotlight.
4 Open the mental ray section, and in the Caustic and Global Illumination
attributes set the following settings:
n Emit Photons: On
n Photon Intensity: 8000
n Global Illum Photons: 10000
The spotlight emits photons into the scene when you next render an
image. Photon Intensity sets the brightness of the Global Illumination.
Global Illum Photons sets the number of photons that get emitted into
the scene.
Setting a panel layout for rendering
The process of producing a rendered image usually involves rendering and
evaluating successive test images to achieve the desired final image. This
process involves adjusting many render quality, shading, and lighting settings
in specific windows and panels. Opening and closing the various windows
can become tedious.
Displaying the most frequently used windows and panels for rendering allows
you to work more efficiently without having to open and close them
repeatedly.
To set a panel layout for rendering
1 Close the Render View window.
448 | Chapter 9 Rendering
2 From the perspective views panel menu, select Panels > Saved Layouts
> Hypershade/Render/Persp.
The panel layouts update to display the Hypershade window, Render
View window, and Perspective view simultaneously. This allows you to
easily work with these windows without having to open and close them
repeatedly.
If the image in the Render View window appears pixelated as a result of
the new panel layout, do the following:
n In the Render View window menu, select View > Real Size. This resizes the
rendered image to its actual size.
TIP You can resize the panels in a preset layout by dragging the border
between neighboring panels using your left mouse button.
Rendering the scene with Global Illumination
Now that the lights are set to emit photons and the Global Illumination preset
is selected, youre ready to render an a test image using Global Illumination.
To render the scene using Global Illumination
1 In the Render View window, click the Redo Previous Render icon to render
the image with the default Global Illumination settings.
2 When the image has completed rendering, click the Keep Image icon to
save the image.
Render the scene using Global Illumination | 449
3 Visually compare this rendered image with the previously rendered
images.
In this rendering, the shadow areas of the scene appear less dark as a
result of Global Illumination. The bowl also appears more transparent
than in the previous rendering.
The effect you want to achieve is to have the shadow regions receive
indirect light; that is, you want to be able to view more detail in the
shadow areas as a result of the Global Illumination. To do this, you must
adjust the Global Illumination photon attributes. After you change an
attribute, test render the scene to see the effect of this change in the
rendered image. These repeated test renderings or iterations allow you to
work systematically towards the goal of creating the desired final image.
In the next steps you use the Attribute Editor to increase the Photon Intensity
to increase the overall Global Illumination for the scene.
Increasing the brightness of Global Illumination
Increasing the Photon Intensity setting increases the brightness of Global
Illumination. The goal is to provide more visible detail and brightness in the
shadow areas of the scene in the next test image.
To increase the Global Illumination lighting
1 In the Hypershade window, double-click on the icon for spotLightShape1
to display the attributes for the spotlight.
2 In the Attribute Editor, click the spotLightShape1 tab to display the
lighting attributes for the spotlight.
450 | Chapter 9 Rendering
3 In the Caustic and Global Illumination attributes adjust the settings to
the following:
n Photon Intensity: 120000
Increasing the Photon Intensity increases the illumination in the areas
affected by Global Illumination.
To render the scene
1 In the Render View window, click the Redo Previous Render icon to render
the image.
2 When the image has completed rendering, click the Keep Image icon to
save the image.
3 Compare this rendered image with the previously rendered images.
The brightness of the illumination in this image has increased as a result
of increasing the Photon Intensity. This is indicated by the increased
brightness and details seen in the shadow areas of the scene. However,
some circular spots have also appeared in the image along the dark wall
behind the bowl. These spots are the result of low photon quality settings.
Adjusting the quality of Global Illumination
The quality of Global Illumination is primarily affected by three attributes:
n The accuracy of sampling (Accuracy)
n The radius size that determines the size of the region surrounding a
particular sampling point (Radius).
n The number of photons (Global Illum Photons).
Render the scene using Global Illumination | 451
In the next steps, you return to the Render Settings window and the Attribute
Editor to increase the quality attributes that affect the Global Illumination
effect.
To increase the Global Illumination quality settings
1 In the Render Settings window, click on the Indirect Lighting tab and
expand the Global Illumination section. Change the following Global
Illumination attributes to:
n Accuracy: 900
n Radius: 2.5
The Accuracy setting determines how many photons will be evaluated to
determine the Global Illumination intensity at a given sampling point.
Radius determines the size of the region surrounding the particular
sampling point. The more photons that get sampled, the more even the
Global Illumination will appear in the final image.
NOTE As you increase the Global Illumination related quality and photon
settings, the time to render the image also increases. Your goal should be to
increase these settings just enough to achieve the desired image quality,
without increasing them beyond what is required so that your rendering
times are not adversely affected.
2 In the Render View window, click the Redo Previous Render icon to render
the image.
3 When the image has completed rendering, click the Keep Image icon to
save the image and then compare this rendered image with the previously
rendered images.
452 | Chapter 9 Rendering
When the Accuracy and Radius values are increased, the resulting rendered
image shows the circular spots have almost fully disappeared and the
Global Illumination is much more uniform when compared to the
previous rendering. Increasing the number of Global Illumination photons
should aid in making the Global Illumination more uniform.
In the next steps, you increase the number of photons to provide a more
uniform Global Illumination in the scene.
To increase the Global Illumination photons
1 In the Hypershade, double-click on the icon for spotLightShape1 to
display the attributes for the spotlight.
2 In the Attribute Editor, click the spotLightShape1 tab to display the
lighting attributes for the spotlight.
3 In the Caustic and Global Illumination attributes adjust the settings to
the following:
n Global Illum Photons: 80000
When you increase the number of Global Illumination Photons you are
increasing the resulting density of the photon map that gets produced
at the beginning of the render process. The more photons, the smoother
the resulting Global Illumination. Increasing the number of photons also
increases the rendering time.
To render the image
1 In the Render View window, click the Redo Previous Render icon to render
the image.
Render the scene using Global Illumination | 453
2 When the image has completed rendering, click the Keep Image icon to
save the image and compare this rendered image with the previously
rendered images.
In this image, the circular spots that were seen in the previous renderings
have disappeared. You can observe other Global Illumination effects
compared to the original raytrace rendering:
n Many of the objects have received some additional color from
neighboring objects in the scene as a result of the Global Illumination,
an effect known as color bleeding. When color bleeding occurs, objects
take on some of the color from neighboring objects as a result of the
reflected and transmitted light.
Now that youve tested and refined the Global Illumination for a small image
you can render a final image for the scene at a larger image size and increase
the rendering quality settings.
To increase the image size and antialiasing
1 In the Render Settings window, select the Common tab and open the
Image Size settings.
2 Set the preset to 640 X 480 to render a larger sized image.
3 In the Render Settings window, select the Quality tab.
4 Open the Anti-Aliasing Quality attributes. Leave the Sampling Mode as
the default (Adaptive Sampling) and set the following:
454 | Chapter 9 Rendering
n Number of Samples - Max sample level: 1
Sampling is the process for determining the amount of anti-aliasing that
occurs. The Sample Level attribute sets minimum and maximum limits
for the amount of sampling that will occur for a given pixel area in the
image. Modifying the anti-aliasing Sample Level settings will ensure that
the surfaces in the rendered image appear smooth.
A Max value of 1 should provide the correct amount of anti-aliasing
sampling for this particular image at this image size.
To render a final image of the scene
1 In the Render View window, click the Redo Previous Render icon to render
the image.
Render the scene using Global Illumination | 455
Beyond the Lesson
In this lesson you were introduced to the Global Illumination features provided
by the mental ray
for Maya
renderer. You learned that:
n The mental ray for Maya renderer provides a feature that simulates indirect
illumination in the Maya scene called Global Illumination.
n Global Illumination allows you to achieve realistic lighting effects for
objects and areas of the scene that do not receive direct lighting.
n Photons are used to measure the Global Illumination of the scene via the
creation of a photon map.
n The brightness of the Global Illumination in a scene is controlled by the
Photon Intensity.
n The quality of the Global Illumination effect is dependent on the number
of photons emitted into the scene, the Accuracy, and the Radius attribute
settings.
n Multiple test renders are often required to achieve the desired final image.
Light sources for Global Illumination
Point, spot, and mental ray area lights can be used as light types for Global
Illumination with the mental ray for Maya renderer. A Directional light does
not work as a source for Global Illumination because this light type does not
have a defined point of origin (that is, the rays emit in a parallel manner).
Photon maps
You can visualize the photon mapping that occurs at the beginning of the
rendering process provided you turn on the Enable Map Visualizer option in
the Caustics and Global Illumination > Photon Tracing section of the Render
Settings window. To view a visualization of the photon mapping, select
Window > Rendering Editors > mental ray > Map Visualizer.
456 | Chapter 9 Rendering
Visualizing the photon mapping can aid in determining whether the coverage
and density of photons for the scene is appropriate for the resulting final
image.
By default, the mental ray for Maya renderer rebuilds the photon map each
time you render a scene using Global Illumination. If you are rendering a
scene containing camera animation in which the objects and lights remain
static, or rendering several iterations of a single image, you may consider
turning off the Rebuild Photon Map setting in order to reduce the rendering
times for each frame.
Beyond the Lesson | 457
Lesson 5: Caustics
Introduction
Caustics are the light effects and specular patterns that are cast on surfaces as
a result of focused light reflecting off highly reflective surfaces or refracting
through translucent surfaces.
The light patterns that occur on the bottom of a swimming pool on a sunny
day, or the bright areas that occur in the shadow of a glass object as light
shines through it are examples of caustics.
The Caustic feature in the mental ray
for Maya
renderer simulates caustic
effects in your Maya scenes. Caustics are similar to Global Illumination in that
they are an indirect illumination effect.
In this lesson you learn how to:
n Create the shadow effect that results from the refraction and concentration
of light through a transparent object, using the Caustic feature provided
in the mental ray for Maya renderer.
458 | Chapter 9 Rendering
n Adjust refraction level limits in order to achieve desired refractive effects
with transparent objects.
n Systematically perform test renders and adjust the render and caustic
quality settings in order to achieve a high quality image.
Open the scene for the lesson
In this lesson, you work with a scene we created for your use. In the first steps
of this lesson, you open the scene and view the various elements that have
been preset for your use.
1 Make sure youve done the steps in Preparing for the lessons on page 377.
2 Open the scene file named CausticStart.ma.
This file can be found in the GettingStarted directory that you set as
your Maya project:
GettingStarted\Rendering\CausticStart.ma
The scene contains a still life with a translucent bottle and apples. Other
surfaces act as the floor and walls for the scene. (The bottle appears opaque
when viewed in shaded and textured display mode.)
Two lights illuminate the scene: a spotlight and a point light.
Shading materials have already been assigned to the models and surfaces.
You can view the shaders and textures by opening the Hypershade editor.
When you initially render this scene, the objects cast shadows onto the
floor surface. Caustics are added to the lighting of the scene to create a
more realistic shadow for the translucent bottle.
Open the scene for the lesson | 459
Render the scene using raytracing
To better understand the differences between caustics versus other lighting,
you begin by rendering the scene using the mental ray for Maya renderer
without using Caustics.
You start by preparing the scene and then rendering. In this section you:
n Set a panel layout for rendering
n Turn on shadows for the spotlight
n Turn on the mental ray for Maya renderer
n Set the image size for your rendering
n Set the image quality preset
n Render the image using raytracing
Setting a panel layout for rendering
Producing a rendered image usually requires that you render test images to
achieve the final result. This may involve adjusting many render quality,
shading, and lighting settings. Opening and closing the various windows can
become tedious.
Keeping the most frequently used windows and panels open allows you to
work more efficiently.
In the following steps, you select a panel layout to work more efficiently with
the various panels and windows.
To set a panel layout for rendering
1 From the perspective views panel menu, select Panels > Saved Layouts
> Hypershade/Render/Persp.
460 | Chapter 9 Rendering
The panel layouts update to display the Hypershade window, Render
View window, and Perspective view simultaneously.
When you render an image, it appears in the Render View window.
TIP You can resize the panels in a preset layout by dragging the border
between neighboring panels using your left mouse button.
Turning on shadows
In this lesson, you learn how the bottles shadow can be made to appear more
realistic as a result of the caustics.
To turn on shadows for the spotlight
1 In the Hypershade window, click the Lights tab.
The Hypershade displays icons for the two lights in the scene.
2 In the Hypershade window, double-click the icon for spotLightShape1.
The Attribute Editor appears.
Render the scene using raytracing | 461
3 In the Attribute Editor, click the spotLightShape1 tab to display the
lighting attributes for the spotlight.
4 In the Shadows section, open the Raytrace Shadow Attributes and turn
on Use RayTrace Shadows.
When you render the scene, shadows are cast by the spotlight.
5 Hide the Attribute Editor by clicking the Show/Hide Attribute Editor icon
on the Status Line.
Using the mental ray for Maya renderer
To use the Caustics feature in Maya you must render using the mental ray for
Maya renderer.
To turn on the mental ray for Maya renderer
1 In the main menu, select Window > Rendering Editors > Render Settings
(or click the Render Settings icon in the Render View window).
2 In the Render Settings window, set the Render Using setting to mental
ray.
462 | Chapter 9 Rendering
Setting the image size for rendering
You set the size that an image will be rendered in the Render Settings window.
For this lesson, you render the image at a size that allows you to evaluate the
caustic effect.
To set the image size for rendering
1 At the top of the Render Settings window, select the Common tab and
open the Image Size settings.
2 Choose the 640 X 480 preset from the Presets drop-down list.
Setting render presets for raytracing
For the first rendering, you render the scene to see how the shadows appear
without using caustics.
To set Render options for raytracing
1 In the Render Settings window, select the Quality tab and set the Quality
Presets setting to Production.
The Production preset ensures that the refraction level settings (found in
Raytracing Quality section) are at a level high enough to render objects
with translucency (for example, the bottle). The Production preset also
sets the anti-aliasing level for the image.
2 Close the Render Settings Window.
Render the scene using raytracing | 463
Rendering the image
When you render an image, all of the objects, lighting, shading materials, and
image quality settings are used to calculate the image, from the cameras view.
To render an image using mental ray for Maya
1 Click in the perspective window to indicate which view you want to
render.
2 In the Render View window, click the Render Current Frame icon.
The bottle scene renders using the mental ray for Maya renderer and the
image appears in the Render View window.
.
TIP If the rendered image appears either too small or too large in the Render
View window, select View > Frame Image from the Render View menu to fit
the image to the Render View.
3 Once the render is complete, click the Keep Image icon in the Render
View window.
Keeping the image allows you to compare it to any subsequent test
renders. In this lesson you compare each successive rendered image to
the previous one to observe how the changes you make to render settings
affect the rendered image.
464 | Chapter 9 Rendering
The rendered image shows the following:
n A translucent bottle with apples beside it casting shadows towards
the rear of the scene. Notice how the shadows appear when raytrace
rendered.
n The distortion of the table surface in the translucent glass effect based
on the refractions and reflections.
n A dark region on the surface of the bottle. This results from the bottle
reflecting the empty black area of the scene in front of it.
In the next section, you turn on the caustics rendering attributes and render
the scene.
Render the scene using caustics
To render using caustics you need to turn on specific settings or attributes.
There are two sets of caustic-related attributes that you must initially set.
n Turn on the caustics-related rendering attributes using the Render Settings
window.
n Turn on the caustics-related lighting attributes using the Attribute Editor.
You initially render the scene using these attributes at their default settings
to see how they affect the rendered image and then compare it to the previous
raytrace rendering. As you gain more experience rendering with Caustics you
will better understand what settings to initially use.
Render the scene using caustics | 465
To turn on the caustics preset settings
1 In the Render Settings window, select the Quality tab and set the Quality
presets setting to PreviewCaustics.
This turns on the presets that control the quality of the caustics.
2 Close the Render Settings window.
Mental ray for Maya uses photons to simulate the caustic effects in a scene.
Photons are small packets of energy emitted from a light source into the scene.
The photons travel throughout the scene, refracting through transparent
objects or reflecting off reflective surfaces. The renderer keeps track of the
illumination that results from this photon emission in a file called a photon
map. The overall caustic simulation is determined from the photon calculations
that result.
In addition to having the spotlight emit light into the scene you set the light
to also emit caustic photons. The overall caustic effect is determined from the
photon calculations that result.
To turn on the caustics lighting settings
1 In the Hypershade, double-click on the icon for spotLightShape1.
2 In the Attribute Editor, click the spotLightShape1 tab to display the
lighting attributes for the spotlight.
3 Open the mental ray section, and in the Caustic and Global Illumination
attributes set:
n Emit Photons: On
n Photon Intensity: 8000
466 | Chapter 9 Rendering
n Caustic Photons: 10000
4 Hide the Attribute Editor.
Rendering the scene with caustics
Now that the lights are set to emit caustic photons and the caustics preset is
turned on, youre ready to render an image using caustics.
To render the scene using caustics
1 In the Render View window, click the Redo Previous Render icon.
2 When the image has completed rendering, click the Keep Image icon.
3 Compare this rendered image with the previously rendered image by
dragging the scroll bar at the bottom of the Render View window left and
right.
This image differs from the previous one in the following ways:
n The bottle appears more opaque. This indicates that the correct
number of refractions may not be occurring. The Raytracing Refraction
Render the scene using caustics | 467
Level setting may need to be increased. When a different preset was
selected (Production to Preview), the refraction levels changed.
n There are spotted areas on the table surface directly in front of the
bottle. This can be corrected by adjusting the photon quality settings.
n The desired caustic effect in the shadow has appeared but is not very
pronounced. You want to achieve an effect where the shadow has
brighter regions as a result of light being refracted through the surfaces
of the bottle.
Adjusting the refraction levels
When the refraction levels are set too low, light rays do not refract through
all of the surfaces enough to provide a realistic indication of a translucent
surface when raytraced. This results in the object appearing opaque when it
should appear translucent.
Increasing the Refractions setting allows the renderer to calculate what is seen
through the surfaces of the glass by allowing the light rays to refract the correct
number of times.
In the next step, you change the Refraction settings so that the bottle will
appear translucent when rendered.
To increase the refraction levels
1 In the Render Settings window, select the Quality tab and then open the
Raytracing attributes.
2 In the Raytracing section set the following:
n Refractions: 6
n Max trace depth: 8
The Refractions setting sets the number of times a light ray can be refracted.
When the setting is too low the ray does not penetrate through all of the
surfaces. The Max Trace Depth setting limits the total Refraction and
Reflection settings. By setting it to 8, you ensure that two reflection and
six refraction calculations can occur.
Photons refract in a manner similar to light rays when rendering. Increasing
the Refractions setting for the Caustic Photons ensures that the renderer can
correctly calculate the caustics that should occur with the bottle. In this case,
468 | Chapter 9 Rendering
matching the Caustic Photon refraction settings with the Raytracing refractions
is a good practice.
To increase the photon refraction settings
1 In the Render Settings window, select the Indirect Lighting tab.
2 In the Photon Tracing section set the following:
n Max Photon Depth: 6
n Photon Refractions: 6
The Max Photon Depth setting limits the Refraction and Reflection
calculations for the Caustic Photons to the limit set. The Photon Refractions
setting is similar to the Refractions setting for raytracing but sets the
refractions for the Caustic photons. Close the Render Settings window.
Increasing the brightness of caustics
Increasing the Photon Intensity setting increases the brightness of the refracted
caustic that appears in the shadow of the bottle.
To increase the Photon Intensity
1 In the Hypershade window, double-click the icon for spotLightShape1
to display the attributes for the spotlight.
2 In the Caustic and Global Illumination attributes for the light adjust the
settings to the following:
n Photon Intensity: 36000
To render the scene
1 In the Render View window, click the Redo Previous Render icon to render
the image.
2 Once the render is complete, click the Keep Image icon in the Render
View window to save this image.
3 Compare this rendered image with the previously rendered images.
Render the scene using caustics | 469
The translucency of the glass now appears more realistic. The caustic
effect is more evident in the shadow of the bottle. However, the spotted
effect, that appeared on the surface in front of the bottle, is more
pronounced. These spots are the result of a low caustics quality setting.
Adjusting the quality of caustics
The quality of the caustic effects in a scene is primarily affected by the number
of photons, the accuracy of sampling, and the radius surrounding the sampled
area of illumination. (If you have previously completed the Global Illumination
tutorial, you may notice similarities in this area.)
In the next steps, you return to the Render Settings window and the Attribute
editor to increase the quality attributes that affect the caustics effect.
To increase the caustics quality settings
1 In the Render Settings window, open the Caustics and Global Illumination
attributes and change the following Caustics attributes to:
n Accuracy: 900
n Radius: 1.5
470 | Chapter 9 Rendering
The Accuracy determines how many photons will be evaluated to
determine the Caustic intensity at a given sampling point. Radius
determines the size of the region surrounding the particular sampling
point. The more photons that get sampled, the more realistic the caustic
effect appears in the final image.
2 Close the Render Settings window.
Increasing the number of caustic photons that get emitted into the scene also
increases the quality of the caustic effect. When you increase the number of
caustic photons you increase the density of the resulting photon map that
gets produced at the beginning of the render process. The more photons, the
smoother the resulting caustics effect.
NOTE As you increase the caustic quality and photon settings so will the render
time. Your goal should be to increase these settings just enough to achieve the
desired image quality, without increasing them beyond what is required so that
your rendering times are not adversely affected. Performing test renderings is the
best method to determine these settings.
To increase the number of caustic photons
1 In the Hypershade window, double-click the icon for spotLightShape1.
2 In the Caustic and Global Illumination attributes, adjust the following
settings:
n Caustic Photons: 50000
3 In the Render View window, click the Redo Previous Render icon.
4 When the image has completed rendering, click the Keep Image icon and
compare this rendered image with the previously rendered images.
Render the scene using caustics | 471
In this image the bright spots in front of the bottle should be reduced
when compared to the previous images. The caustic in the bottles shadow
should also appear more pronounced and more evenly illuminated.
Beyond the Lesson
In this lesson you were introduced to the caustic features provided by the
mental ray
for Maya
renderer. You learned that:
n Caustics provide additional realism in a rendered image by simulating the
focusing of light on diffuse surfaces as a result of the light reflecting off
specular surfaces or via the refraction of light through translucent surfaces.
n Photons are used to determine the caustic effect in a scene via the creation
of a photon map.
n The brightness of the caustic is controlled by the Photon Intensity attribute.
n The quality of the caustic effect is controlled by the number of photons
emitted into the scene, the Accuracy, and the Radius attributes.
n Multiple test renders are often required to achieve the desired final image.
472 | Chapter 9 Rendering
Light sources for caustics
Point, spot, and mental ray area lights can be used as light types for caustics
with the mental ray for Maya renderer. A Directional light does not work as
a source for Caustics because this light type does not have a defined point of
origin (that is, the rays emit in a parallel manner).
Photon maps
You can visualize the photon mapping that occurs at the beginning of the
rendering process provided you turn on the Enable Map Visualizer option in
the Caustics and Global Illumination section of the Render Settings window.
To view a visualization of the photon mapping, select Window > Rendering
Editors > mental ray > Map Visualizer.
Visualizing the photon mapping can aid in determining whether the coverage
and density of photons for the scene is appropriate for the resulting final
image.
By default, the mental ray for Maya renderer rebuilds the photon map each
time you render a scene using Caustics. If you are rendering a scene containing
camera animation in which the objects and lights remain static, or rendering
several iterations of a single image, you may consider turning off the Rebuild
Photon Map setting in order to reduce the rendering times for each frame.
Beyond the Lesson | 473
474
Dynamics
Introduction
Dynamics is a branch of physics that describes how objects move using physical
rules to simulate the natural forces that act upon them. Dynamic simulations
are difficult to achieve with traditional keyframe animation techniques.
Maya provides a means to do this type of computer animation where you set
up the conditions that you want to occur, then let the software solve how to
animate the objects in the scene. Maya
Dynamics
provides the tools for
creating effects that will enhance your final images and animations.
With Particle Effects, you can create the illusions of smoke, fireworks, rain, fire,
and explosions.
With Rigid Body Dynamics, you can simulate real-world physical interactions
between objects, such as collisions between surfaces. For example, you can
simulate a bowling ball crashing through pins or simulate the effects of gravity
when a ball falls to the ground. You can also simulate natural forces, such as
wind.
This chapter contains the following lessons:
n Lesson 1 Particles, emitters, and fields: Introduction on page 476
n Lesson 2 Rigid bodies and constraints: Introduction on page 494
10
475
Preparing for the lessons
Do these steps to ensure the lessons in this chapter work as described:
1 Select File > New Scene to create a new scene before you start each lesson.
2 If you have not already done so, copy the GettingStarted folder from
its installation location to your projects directory. Then, set the
GettingStarted directory as your Maya project. For more information,
see Copying and setting the Maya project on page 25.
3 Select Window > Settings/Preferences > Preferences. Click Timeline under
Categories and make sure the Playback Speed is set to Play every frame.
Dynamic animation plays more accurately with this setting.
4 Select the Dynamics menu set. Unless otherwise noted, the directions in
this chapter for making menu selections assume youve already selected
the Dynamics menu set.
NOTE Before you perform the lessons in this book, ensure that the Interactive
Creation option for primitives is turned off by selecting Create > NURBS
Primitives > Interactive Creation. That is, ensure a check mark does not appear
beside the menu item.
Lesson 1: Particles, emitters, and fields
Introduction
Particles are points that display as dots, streaks, spheres, or other shapes.
Particles can have attributes applied to them so they animate and render to
simulate natural phenomena.
You can create particles by clicking positions in the scene view, or you can
create them with an emitter that shoots particles into view.
To animate particles, you typically apply fields such as gravity or wind. By
combining emitters, particles, and fields, you can create natural phenomena
such as smoke, fireworks, or rain.
476 | Chapter 10 Dynamics
In this lesson, you will be introduced to some of the basic concepts of particles
and use particles, emitters, and volume fields to create a fountain-like effect.
In this lesson, you learn how to:
n Create a particle emitter in your scene.
n Create a field to direct the movement of particles.
n Use a volume shape to control the movement of particles.
n Work with particle attributes.
n Color particles.
n Use a color ramp to add colors to the particles.
n Render the particles using hardware rendering.
Creating an emitter
Emitters create particles as an animation plays. The emitter controls the
position, direction, quantity, and initial velocity of the emitted particles when
they are born. After particles are born, the attributes of the particle object
control their appearance.
You can make a standalone emitter, or you can make a surface, curve, and
even another particle an emitter. You move an emitter the same way you
move any geometry, such as setting keys or parenting it to a moving object.
In the next steps, you create a circle and emit particles from it.
To create a particle emitter
1 Make sure youve done the steps in Preparing for the lessons on page 476.
2 Set the start frame to 1 and end frame to 120.
Creating an emitter | 477
3 Select Create > NURBS Primitives > Circle > . In the options window,
set the following options and click Create:
n Radius: 4
n Number of Sections: 25
With Radius set to 4, the circle will be wide enough to see the particle
emission clearly. With Number of Sections set to 25, the emission will
be distributed evenly from points around the circle.
Note that the illustrations in this chapter show the grid with a custom
blue color and numbered lines so that the shape and size of the objects
you create are easier to distinguish. (If you want to change the grid color
in your scene, select Display > Grid > .)
4 With the circle selected, select Particles > Emit from Object.
By default, this creates an Omni emitter. If you dolly toward the center
of the grid, you can see a tiny icon that represents the emitter. When
you create an Omni emitter on a NURBS object, for instance, a circle,
each control vertex (CV) of the object emits particles in all directions.
5 Play the animation for a few seconds to see the emission.
The particles begin to emit from the object. When you create any type
of emitter, a particle object is automatically created and connected to it.
The connected particle object originally has no particles and is therefore
invisible. As the animation plays and the emitter generates particles, the
478 | Chapter 10 Dynamics
particle count of the connected particle object increases. When you go
to the start of the animation, the particle count returns to 0.
Note that if you had created the circle with a smaller Number of Sections,
there would be fewer CVs for the circle and therefore bigger gaps between
the emission points on the circles.
6 Display the Outliner (Window > Outliner).
7 In the Outliner, select particle1.
This is the particle object. A particle object is a collection of particles that
share the same attributes. You can create particle objects containing a
single particle or millions of particles. Each particle in a scene belongs to
some particle object.
The particle objects attributes define the appearance and other
characteristics of the emitted particles. The emitters attributes control
the initial position, direction, quantity, and velocity of the emitted
particles.
Creating volume axis fields
Fields are forces that you use to animate the motion of particles. With a Volume
Axis field, you can move particles in various directions within the volume of
a cube, sphere, cylinder, cone, or torus. With clever use of this type of field,
you can create effects such as particles flowing around obstacles, solar flares,
explosions, tornadoes, and rocket exhaust.
In the next steps, youll use a volume axis field to move the particles up a
conical path. When the particles exit the top of a conical region, youll use
another volume axis field to give them a downward arcing motion within a
torus. The result resembles a fountain of light.
To create a cone volume axis field
1 With the particle object still selected, select Fields > Volume Axis > .
2 Set the following Volume Axis Options and click Create:
n Magnitude: 50
n Volume Shape: Cone
n Away From Axis: 0
n Along Axis: -1
Creating volume axis fields | 479
NOTE If any of these options are not visible, enlarge the Volume Axis
Options window.
This creates a conical Volume Axis field that affects the motion of particles
that enter or exist within its volume. Particles move in relation to a central
axis within the volume. For a Cone Volume Shape, the central axis is the
positive Y axis:
Using the axis attributes, you can specify that the particles:
n move in a direction roughly parallel to the axis toward or away from the
point of the cone (Along Axis)
n radiate outward or inward relative to the axis (Away From Axis)
n swirl around the axis (Around Axis)
n move in a direction based on a combination of these directions
By setting Along Axis to -1, the particles move toward the point of the
cone. (A positive value would move particles in the opposite direction.)
In the next step, youll flip the cone 180 degrees so the aim of the cone
and particles is upward.
By using 0 for the Away From Axis value rather than the default value of
1, the particles will not radiate away from the axis.
480 | Chapter 10 Dynamics
Note that you can use larger or smaller values for the Axis attributes to
intensify or diminish movement.
Magnitude specifies the strength of the volume axis field. The greater the
value, the more force is exerted on the particles.
Youll typically need to experiment with various Volume Axis field attribute
values to achieve a desirable motion for particles. Be aware that small
arrow-shaped icons within the Axis Field icon show which direction the
particles will go.
1 With the Volume Axis field still selected, set the following values in the
Channel Box:
n TranslateY: 13
n RotateZ: 180
n ScaleX: 5
n ScaleY: 13
n ScaleZ: 5
This positions, rotates, and scales the volume axis field so that its base
lies on the same plane as the circle emitter. Even though the circle emits
particles in random directions, the volume axis field will redirect their
motion up the cone.
2 Go to the start of the playback range and play the animation for a few
seconds.
Creating volume axis fields | 481
When the particles move out of the conical region, they continue in the
same direction, mirroring the pattern of movement within the conical
region. The volume axis field no longer controls the motion, but the
particles continue with the same speed and direction they had at the
moment they exit.
To create a torus volume axis field
1 In the Outliner, select the particle object
2 From the main menu, select Fields > Volume Axis > .
3 Set the following Volume Axis Options and click Create:
n Magnitude: 25
n Volume Shape: Torus
n Section Radius: 1.5
n Away From Axis: - 0.7
n Along Axis : 0.0
n Around Axis: 2
The Torus Volume Shape creates a volume shaped like a doughnut.
482 | Chapter 10 Dynamics
Section Radius defines the thickness of the torus.
A value of 2 for Around Axis causes the particles to swirl around the
central axis. For a torus, the central axis is the ring in the center of the
solid part of the torus.
A value of -0.7 for Away From Axis causes the particles to move radially
toward the central axis.
When you later play the animation, the combination of these values
cause the particles to loop up then down as if guided along the inner
walls of a torus.
Again, achieving the desired motion for particles within a volume axis
field requires experimentation with attribute values. Examine the arrows
Creating volume axis fields | 483
and other small icons within the axis volume field to help get the desired
results.
Note that the fields effect is pervasive enough that all particles passing
through the hole of the torus are influenced by the field. You can cause
particles to pass through the hole by altering the Max Distance and
Attenuation.
4 With the torus volume field still selected, enter the following values in
the Channel Box:
n TranslateY: 15
n ScaleX: 3.6
n ScaleY: 3.6
n ScaleZ: 3.6
This moves the torus volume field up 15 units and scales it larger. Finding
the appropriate position for the volume axis field is a matter of
experimentation.
5 Go to the start of the playback range and play the animation.
When the particles move through the top of the cone region, they spread
outward somewhat but do not follow the shape of the torus volume field
as specified in the prior steps. Youll correct this situation in the next
steps.
484 | Chapter 10 Dynamics
Adjusting the velocity of moving particles
The torus volume axis field doesnt guide the motion of the particles as
expected because the initial emission velocity of the particles dominates the
motion of the particles rather than the field. You can use a particle objects
Conserve attribute to scale down the emission velocitys influence and increase
the fields influence.
To adjust the velocity of moving particles
1 Select the particle object and set the Conserve attribute to 0.8 in the
Channel Box.
By changing the Conserve value from the default value, 1, to 0.8, the
emission velocitys influence on the particle motion decreases and the
fields influence increases.
2 Go to the start of the playback range and play the animation. Notice how
the particle movement now conforms to the shape of the torus volume
field.
Setting the particle render type
The particle render type of a particle object determines how the particles look
when rendered. For example, you can display particles as small spheres, streaks,
or 2D images (known as sprites) of your favorite snapshot. Once you select
Adjusting the velocity of moving particles | 485
the particle render type, you can add attributes specific to the render type to
adjust the appearance.
To set the particle render type
1 With the particle object still selected, display the Attribute Editor, and
select the particleShape1 tab.
2 Scroll down to the Render Attributes section, and set the Particle Render
Type to Streak.
3 Go to the start of the playback range and play the animation.
The Streak render type displays moving particles with an elongated tail.
This render type enhances the display of objects such as meteors, and its
often used to create rain. The streak length is based on the velocity of
the particle, so if the particles are stationary or moving slowly and the
render type is set to streak, you wont see the particles.
Adding dynamic attributes
To maximize the display versatility of particle render types, you need to add
built-in dynamic attributes to the particle object. When you add a dynamic
attribute to an object, the attribute appears in the Attribute Editor for the
selected object.
486 | Chapter 10 Dynamics
To add dynamic attributes
1 In the Attribute Editor, under the Render Attributes section, click the
Current Render Type button next to Add Attributes.
2 Observe the attributes that are added.
3 Set the following attributes:
2 Line Width This sets the width of each
streak.
This sets the opacity of the
tail fade; it can range from
0.5 Tail Fade
0 to 1. A value of 1 makes
the tail completely opaque;
a value of 0 makes the tail
transparent.
This scales the length of the
tail. A value of 1 is the de-
2 Tail Size
fault length. Values less
than 1 shorten the tail; val-
ues greater than 1 lengthen
the tail.
You can experiment with these settings to change the look of the particles.
Adding dynamic attributes | 487
Adding per particle attributes
Particle objects have two different kinds of attributes: per object and per
particle.
A per object attribute lets you set the attribute value for all particles of the
object collectively with a single value. For instance, the per object color
attribute lets you set a single color for all the particles in the object.
A per particle attribute lets you set the value of the attribute individually for
each particle of the object. For example, the per particle rgbPP attribute lets
you set a unique color for each particle. Though there is only one rgbPP
attribute in a particle object, the attribute holds the value for each particles
color value. The attribute holds the values in an array. An array is similar to
a list. Arrays are appropriate for storing data which must be accessed in an
unpredictable order, in contrast to lists which are best when accessed
sequentially.
Although per particle attributes are best for creating complex effects, you cant
keyframe them. You can keyframe per object attributes. In this lesson, you
add a per particle color attribute so you can give different particles different
colors.
To add a per particle color attribute
1 In the Attribute Editor, expand the Add Dynamic Attributes section, if
necessary.
2 Click the Color button. The Particle Color box is displayed,
3 Turn on the Add Per Particle Attribute and click Add Attribute. Notice
the rgbPP attribute that is added to the Per Particle (Array) Attributes
section of the Attribute Editor.
488 | Chapter 10 Dynamics
Adding color to particles with a color ramp
A ramp texture is a patterned 2D image in which the color blends from one
shade to another. In the next steps, you use a color ramp to color the particles
as they age.
To add color to particles using a color ramp
1 In the Attribute Editor, right-click the rgbPP data box and select Create
Ramp from the drop-down menu.
This causes a default color ramp to color the particles as follows:
As each particle ages from its time of birth (emission), its color changes
according to the ramps color in an upward vertical (V) direction. The
horizontal (U) direction of the ramps color is unused in this lesson.
When you create the ramp, Maya adds a lifespan attribute and sets it to
1 second, by default. Each particle changes from red to green to blue over
its lifespan of 1 second. The particle then disappears (dies).
2 From the perspective window menu, select Shading > Smooth Shade All.
This enables you to see the colors of the particles the next time you play
the animation.
3 Go to the start of the playback range and play the animation. Notice the
particles never reach the end of the cone volume.
Adding color to particles with a color ramp | 489
This is because the Lifespan is set to the default of 1, which is the number
of seconds the particles exist in the animation.
4 In the Channel Box, set Lifespan to 3. Go to the start of the playback
range and play the animation.
Because the particles live longer, they pass all the way through the cone
and part of the way through the torus. The particles change from red to
green to blue and disappear as they are born, age, and die.
490 | Chapter 10 Dynamics
Hardware rendering particles
In 3D animation, rendering typically refers to the act of creating a sequence
of high-quality image snapshots for each frame of an animation sequence.
After rendering the images, you play them in sequence to create a film or
video clip. If the concept of 3D animation rendering is new to you, consider
doing the lesson Lesson 1: Rendering a scene on page 377 before completing
this section.
You cannot render most particle render types, including streaks, with Mayas
software renderer. You must hardware render the particles.
Hardware rendering uses your computers graphics hardware to render a scene
to disk and monitor faster than software rendering. Hardware rendering
generally displays surface shading and textures less accurately than software
rendering, so most people use it only to render particle effects.
In the following steps, you test render the last frame of the scene to make sure
the particles look satisfactory. Next, you render the entire frame sequence to
disk and then play the rendered images with the flipbook feature.
To test render the scene
1 Select Window > Rendering Editors > Hardware Render Buffer. This
displays a window from which you hardware render the scene.
2 In the Hardware Render Buffer, go to the start frame and click the play
button. Stop the animation at frame 75.
You must play the particle animation from the beginning in order for
particle effects to be displayed correctly at each frame. You cannot go
directly to an arbitrary frame in the Time Slider and see correct results.
Maya calculates particle animation sequentially frame-by-frame.
3 In the Hardware Render Buffer, select Render > Test Render.
Hardware rendering particles | 491
The streaks look smoother than they do in the scene view. You can
improve the streaks even more as shown in the next steps.
4 In the Hardware Render Buffer window, select Render > Attributes.
The Attribute Editor appears.
5 In the Attribute Editor, under the Render Modes section, turn on Line
Smoothing. This softens jagged edges when you hardware render Streak
or MultiStreak render types.
6 To see the softened edges, select Render > Test Render.
If you click in the Hardware Render Buffer window, the rendered image
disappears. If this occurs, select Render > Test Render again to redisplay
the image.
To render the sequence and playback the results
1 In the Hardware Render Buffer window, select Render > Attributes to
display the Attribute Editor.
2 Set the Hardware Render Buffer settings as follows:
Emit Filename This name will be the base
of the filenames created
when you render all frames
to images on disk.
This specifies the first frame
of the animation sequence
to be hardware rendered.
1 Start Frame
This specifies the last frame
to be hardware rendered.
75 End Frame
Other attributes in the Attribute Editor specify the image resolution, file
format, lighting, and other display characteristics.
3 Make sure that no other windows overlap the Hardware Render Buffer
or that your screensaver may accidentally launch while you use this
feature. When you hardware render a frame sequence to disk, Maya
renders whatever exists within the borders of the Hardware Render Buffer
window.
4 In the Hardware Render Buffer window, select Render > Render Sequence.
492 | Chapter 10 Dynamics
This creates a series of files named Emit.0001, Emit.0002, and so on,
through Emit.0075. These files are the rendered frames 1 through 75.
Maya puts the files in your current projects images directory.
5 To play the hardware-rendered sequence, select Flipbooks > Emit.1-75.
6 Close the FCheck image viewing window when you are finished
examining the animation.
Beyond the lesson
In this lesson you were introduced to a few of the basic concepts when using
particles. You learned how to:
n Create particles from a source object called an emitter.
When you create any type of emitter, a particle object is also automatically
created and connected to it. Emitters can be points (CVs, vertices), surfaces
(NURBS, polygons), curves (NURBS curves) or volumes (spheres, cylinders).
n Control particles using fields, and volume objects.
With volume axis fields, you can funnel or swirl particles within the
boundaries of common volumetric shapes. Although this lesson showed
how to use a pair of volume axis fields to control the motion of particles,
Maya has several other types of fields such as Gravity and Turbulence for
simulating natural phenomena. You can use the fields to animate the
motion of curves and surfaces in addition to particles.
n Change the color of particles using a ramp texture.
You can also change ramp colors by editing other ramp attributes, such as
Noise and Noise Frequency. To do so, right-click the attribute box for rgbPP,
then select arrayMapper1.outColorPP > Edit Ramp. See the Maya Help for
details on ramp attributes. You can also control other particle attributes
with ramps; for example, opacity. See the Maya Help for more information.
n Render particles using the hardware renderer.
The majority of particle rendering types are visible only when using the
hardware render. Software rendering does not display them. However, if
you use a particle render type of Blobby Surface, Cloud, or Tube, you must
render the particles using the software renderer as hardware rendering does
not display those types.
If you create a scene that includes both particles and geometric surfaces,
you may need to render the scene twice, once with hardware rendering
Beyond the lesson | 493
and once with software rendering. In such cases, youll need to composite
the two sets of rendered images using a compositing software package.
Lesson 2: Rigid bodies and constraints
Introduction
In Maya, a rigid body is a surface which has the attributes of an unyielding
shape. Unlike conventional computer surfaces, rigid bodies collide rather than
pass through each other during animation and are used for creating dynamic
simulations. As well, rigid surfaces do not deform when they collide with
other objects in Maya.
Rigid bodies can be created from polygonal or NURBS surfaces. Rigid body
attributes can be assigned to the surfaces so they act and react in a simulation
in specific ways. Examples of rigid body attributes are velocity, mass, and
bounce.
To animate rigid body motion, you can use fields, keyframes, expressions,
rigid body constraints, or collisions with particles or other rigid bodies.
Rigid body constraints restrict the motion of rigid bodies. The constraints
simulate the behavior of real-world items youre familiar with, such as pins,
nails, barriers, hinges, and springs.
In this lesson, you create a rigid body dynamic simulation in which you drop
a ball on some planks and watch the simulation in action. In this lesson you
learn how to:
n Create objects with physical properties.
n Apply hinge constraints to objects so they react in specific ways.
n Set attributes for the rigid bodies to be either active or passive for the
simulation.
n Play back a rigid body dynamic simulation.
494 | Chapter 10 Dynamics
Lesson setup
You can create rigid bodies from NURBS surfaces and polygonal surfaces. In
the following steps, you create some polygonal surfaces to be used for the
rigid bodies.
To create polygonal objects for the rigid body simulation
1 Make sure youve done the steps in Preparing for the lessons on page 476.
2 In the Time and Range Slider, set the start frame to 1 and end frame to
200.
3 Select Create > Polygon Primitives > Cube > .
4 In the Polygon Cube Options window, select Edit > Reset Settings (to
make sure the tool is set to its default, and then set the following options
and click Create:
n Width : 2
n Height: 4
n Depth: 0.25
n Axis: Z
5 With the polygon still selected, select Edit > Duplicate Special > .
6 In the Duplicate Special Options window, select Edit Reset Settings. Set
the following options and then click Duplicate Special:
n Translate: 0 3 0
n Number of copies: 5
This creates five copies of the polygon, each one placed 3 units above
the lower one.
Lesson setup | 495
To position the objects for the rigid body simulation
1 Position the objects as shown in the side view in the following illustration.
To position the planks precisely, select each plank individually and use
the Channel Box to enter the appropriate value from this list:
n pCube1 - Translate Z: 0
n pCube2 - Translate Z: 2
n pCube3 - Translate Z: 0
n pCube4 - Translate Z: 2
n pCube5 - Translate Z: -1
n pCube6 - Translate Z: 1
496 | Chapter 10 Dynamics
Creating hinge constraints
A Hinge constraint constrains rigid bodies along a specified axis. You can use
a Hinge constraint to create effects such as a door on a hinge, a link connecting
train cars, or a pendulum of a clock. In this example, the Hinge constraint
constrains the plank to a position in the scene view.
In the following steps, youll add Hinge constraints to the center of the planks,
which automatically turns the plank into a rigid body. You will do this for
each plank. By default, Maya automatically creates a rigid body when you use
a field or rigid body constraint to control its motion.
To create a hinge constraint
1 Select Soft/Rigid Bodies > Create Hinge Constraint > .
2 In the Constraint Options window, set the following options:
n Initial Orientation X, Y, Z: 0 90 0
n Leave the options window open.
By default, the initial orientation is set to 0, 0, 0, which orients the hinge
constraint to lie parallel to the Z-axis in world space. By setting the
orientation to 90 in the Y-axis, the hinge constraint is rotated 90 degrees
around the Y-axis, which orients the constraint parallel to the X-axis.
By leaving the Set Initial Position at its default setting, the hinge
constraint is created at the rigid bodys center of mass.
3 Select pCube1 and click Apply in the Constraint Options.
4 Select pCube2 and click Apply in the Constraint Options.
5 Repeat this until each of the six planks has a constraint applied to it.
6 Close the Constraint options window.
Creating hinge constraints | 497
Running a dynamics simulation
In the next steps, you create a ball and add gravity to make the ball drop and
hit the planks and then playback the simulation.
To create a ball for the simulation
1 Select Create > Polygon Primitives > Sphere > .
2 Set Radius to 0.2 and click Create.
3 In the Channel Box, set the Spheres Translate Y value to 18.
To add gravity attributes to the ball
1 With the sphere still selected, select Fields > Gravity.
When you connect Gravity to the sphere, it automatically makes the
sphere an active rigid body. Gravity affects only the object that was
selected when you add the Gravity field.
To run the dynamics simulation
1 In the Time and Range slider, play the animation.
The ball falls and collides with the planks, which rotate about the hinge
constraint.
Changing an active rigid body to passive
Maya has two kinds of rigid bodiesactive and passive. An active rigid body
is animated by dynamicsfields, collisions, and springsnot by keys.
Because the ball and planks are all active rigid bodies, gravity pushes it down
and it rebounds after colliding with the planks.
A passive rigid body can have active rigid bodies collide with it. You can key
its Translate and Rotate attributes, but dynamics have no effect on it.
In the previous steps, all the planks were active rigid bodies and reacted to
the collision of the ball. In the following steps, youll change the bottom plank
to be a passive rigid body so the ball bounces off the plank but the plank
doesnt react to the collision.
498 | Chapter 10 Dynamics
To change an active rigid body to a passive rigid body
1 Select pCube1 and display the Attribute Editor.
2 Click the rigidBody1 tab to display the rigid body attributes.
3 In the Rigid Body Attributes section, turn off Active to make pCube1 a
passive rigid body. Hide the Attribute Editor.
4 Go to the start of the playback range and play the animation.
Observe how pCube1 no longer reacts to the impact of the ball, but the
ball continues to bounce off it.
Beyond the lesson
In this lesson you learned some fundamental concepts with respect to rigid
body dynamics.
n There are differences between active and passive rigid bodies.
When a rigid body is passive, active rigid bodies can collide with it but
will not move it. You can control its movement by setting keys.
When a rigid body is active, you control its movement using dynamic
forces, specifically fields and collisions. You can change the active and
passive state of the rigid body to achieve various effects. For example, you
can roll a ball off a table using keys (passive rigid body) then cause the ball
to fall using gravity (active rigid body).
n A hinge constraint can be used between an active rigid body and a position
in the scene view.
Beyond the lesson | 499
You can also create a hinge constraint between a passive rigid body and a
position in the scene view, two rigid bodies, and an active and passive
rigid body.
Other types of constraints include pin, nail, spring and barrier constraints.
For additional information on the types of constraints and their usage,
please refer to the Maya Help.
500 | Chapter 10 Dynamics
Painting
Introduction
Maya provides painting tools that go above and beyond what many 3D creative
artists might normally envision. These tools allow you to accomplish a wide
range of modeling, animation, texturing, and effects work.
The painting tools are separated into three categories: Maya
Artisan
brush
tools, Maya
Paint Effects
tools, and 3D Paint. If you completed the previous
lessons in Getting Started with Maya, you already have experience with a few
of these tools.
11
501
The Artisan brush tools have a variety of applications and allow you to directly
modify attribute values interactively:
n In the NURBS modeling lesson, you used the brush tools to sculpt a simple
face from a sphere.
n In the Character Setup chapter, you used Artisan brush tools to modify
the skin weights on a surface mesh to ensure the characters joint deformed
properly.
n In the Character Setup chapter, you used the Artisan brush tools to modify
the cluster weights for Control Vertices to ensure a blend shape deformer
worked predictably.
As you have seen, Artisan brush tools can also be used to select surface
components. This selection method can dramatically improve the speed of
your workflow.
Maya Paint Effects allows the user to create natural and fantastic effects either
on a 2D canvas or as actual 3D objects in the scene.
n Paint Effects enables you to create a 2D backdrop for your scene, or a
dynamic 3D paint effect such as a field of grass, with flowers and a
wind-blown treeall at the drag of your mouse or tablet pen.
n Paint Effects comes with a suite of preset brushes to enable you to create
many types of 2D and 3D effects.
With 3D paint, you can paint and modify textures directly onto 3D surfaces
using both the Artisan and Paint Effects tools. You can paint texture attributes
such as color, transparency, and bump, to name but a few.
As you have already gained some experience with the Artisan brush tools, this
chapter focuses on Paint Effects and 3D Paint. It includes the following lessons:
n Lesson 1 Painting in 2D using Paint Effects: Introduction on page 503
n Lesson 2 Painting in 3D using Paint Effects: Introduction on page 516
n Lesson 3 Painting textures on surfaces: Introduction on page 548
502 | Chapter 11 Painting
Preparing for the lessons
To ensure the lessons work as described, do the following:
1 Consider doing the lessons in the Rendering section of this guide.
Familiarity with Maya rendering concepts is important to understanding
the following lessons.
2 If you have not already done so, copy the GettingStarted folder from
its installation location to your projects directory. Then, set the
GettingStarted directory as your Maya project. For more information,
see Copying and setting the Maya project on page 25.
3 Select File > New Scene to create a new scene.
4 To use all available screen space, maximize the Maya window.
5 From a panel menu bar, select Panels > Layouts > Single Pane.
6 Select the Rendering menu set. Unless otherwise noted, the directions in
this chapter assume the Rendering menu set is selected.
Lesson 1: Painting in 2D using Paint Effects
Introduction
One of the features of the Paint Effects Tool is the ability to paint colors,
patterns, and textures on a 2D canvas image. You can use the image as an
independent piece of art, a background image in your scene, or a texture to
be applied to a 3D surface.
In this lesson, you learn how to:
n Display the 2D canvas.
n Paint strokes on the canvas, and modify your paint brush.
n Use the Visor to access the many pre-defined paint brushes.
n Modify brush settings such as brush size, color, and transparency.
n Modify the canvas size.
n Smear, blur, and erase brush strokes from the 2D canvas.
Preparing for the lessons | 503
n Use the pre-defined Paint Effects brushes to paint flowers and foliage.
n Save modified brush settings to the Shelf.
n View the alpha channel for your 2D image.
Painting strokes
In the following steps, you display the 2D canvas and use preset brushes to
paint a few strokes.
Although not covered in this lesson, you can use a tablet and stylus to paint
with pressure sensitivity. The harder you press down, the more paint is applied.
To paint strokes on the 2D canvas
1 Do the steps in Preparing for the lessons on page 503.
2 If you want to create maximum space in the Maya window, turn off
Display > UI Elements > Channel Box/Layer Editor, Tool Settings, and
Attribute Editor.
3 On the panel menu bar, select Panels > Panel > Paint Effects (hotkey 8).
The panel displays a Paint Effects toolbar and menus.
4 From the Paint Effects menus, select Paint > Paint Canvas to display the
2D canvas.
Youre ready to start painting. It is not possible to display a grid on the
canvas.
5 Paint a stroke by dragging across the canvas.
504 | Chapter 11 Painting
When you first display the Paint Effects panel, your strokes use the default
brusha solid black stroke similar to an airbrush.
TIP You can dolly and track the canvas using Mayas standard mouse and
keyboard conventions.
6 Now paint with various preset brushes. To select a preset brush, select
Brush > Get Brush or click the following button in the toolbar:
The Visor window opens.
The Visor organizes the hundreds of Paint Effects brushes into category folders.
In the Visor, click a folder, then click a brush icon in the area to the right of
the folders. (The name of each preset brush has the extension .mel because
each is a MEL script that establishes the brushs operation characteristics.) You
can dolly within the Visor window to enlarge the viewable size of the brush
icons and read the names more clearly.
You can copy a brush or all brushes within a folder to the Shelf. Use the middle
mouse button to drag the brush or folder to the Shelf. Use the shelf editor
(available from the arrow menu at the left of the shelf) to remove items from
the shelf.
Painting strokes | 505
Some brushes apply paint directly along the paint path, while others produce
added effects. For example, the pens folder includes brushes such as
ballpointRed.mel that work like pens, while the flowers folder includes brushes
such as dahliaPink.mel that grow flowers as you drag the mouse. Brushes like
dahliaPink.mel use Paint Effects tubes.
1 Select the dahliaPink.mel brush and drag the mouse slowly for one stroke,
then quickly for the next stroke.
When you paint a stroke slowly, the density of flowers is higher than
when you paint quickly. The effect of stroke speed on density works the
same for all brushes that use tubes.
2 To erase your last stroke, select Canvas > Canvas Undo.
When displaying the 2D canvas, you can undo only a single stroke. Edit
> Undo, Redo, Repeat (on the main menu) doesnt undo strokes.
3 To erase the entire canvas, select Canvas > Clear or click the Canvas Clear
button on the toolbar:
Modifying the default brush settings
When you select a preset brush, Maya copies its brush settings to a template
brush. A template brush is a holder for the attribute settings of the next strokes
you paint. When you change the settings of the template brush, they affect
only the next strokes, not previous strokes.
To edit the template brush settings
1 Select Brush > Reset Template Brush to select the default brush, then
paint on the canvas so you remember the brush effect.
506 | Chapter 11 Painting
2 Select Brush > Edit Template Brush or click the following button in the
toolbar:
You can edit various brush settings, for example, the brush width, in the
window that appears.
3 To resize the brush, change the Global Scale value. Alternatively, you can
move the brush over the canvas, press and hold the b Hotkey and drag
left or right. The circle on the canvas represents the size of your brush.
4 Paint on the canvas to try out a new size.
5 Close the Paint Effects Brush Settings window.
6 On the toolbar, click the swatch to the right of C (color) to display the
Color Chooser.
7 Select a color from the Color Chooser and paint on the canvas.
8 On the toolbar, slide the T (transparency) slider to the right until the T
box is a light gray. Paint on the canvas.
When you paint over existing paint strokes you will notice that your
paint is transparent allowing the previous strokes to show through.
Modifying the default brush settings | 507
NOTE The Toolbar color boxes, for example, C and T, are also available in
the Paint Effects Brush Settings window. (Select Brush > Edit Template Brush
> Shading.)
Modifying the canvas
In the next steps you change a few canvas options, including color and size.
To modify canvas settings
1 Clear the canvas (Canvas > Clear).
2 Select Canvas > Set Size and set the canvas size to 512 x 512the width
and height in pixels. When you are prompted to save, click No, then
close the Set Canvas size window.
Although youll often use the default maximum canvas size to take
advantage of the available screen space, you might need to use a smaller
or larger size in many circumstances. For instance, if you plan to use the
image as a background in a computer game, you might need to use a
small canvas size such as 256 by 256.
3 Turn on the wrap buttons on the toolbar:
4 Paint strokes past the edges of the canvas.
508 | Chapter 11 Painting
The strokes wrap around to the opposing side. This feature is useful for
creating patterned texture images to be applied to surfaces. When you
tile or repeat the image on the surface, the wrapped strokes help make
the borders between the images unnoticeable.
If you want to display the area of the canvas where the edges join, you
can do this using the roll feature (Canvas > Roll).
5 Select Canvas > Clear > . In the options window, slide the Clear Color
slider all the way to the left. Click Apply.
This clears existing strokes and turns the canvas black. Before you paint
strokes on the black canvas, you may notice that some brushes seem to
have no effect. If this occurs, its because the paint is black or because it
is transparent enough to prevent the color from showing.
Modifying the colors of a preset brush
In the following steps, you alter leaf and bud colors of a preset brush; fern.mel.
TIP When using the fern.mel brush, if any of the sliders do not appear, or appear
cut off on the right, you need to increase the screen display resolution setting on
your monitor to 1280 X 1024.
To change the color of a brush
1 In the Visor (Brush > Get Brush), click the fern.mel preset brush in the
plants folder.
2 Paint on the canvas to see the default display.
Because fern.mel uses tubes, ferns grow along the path of your stroke.
3 Resize the brush to a Global Scale of about 0.5 (Brush > Edit Template
Brush) and paint on the canvas.
4 On the toolbar, click the L1 color box (Leaf Color 1), select a shade of
blue from the Color Chooser, and leave the Color Chooser open.
L1 sets the color of the tips of the leaves.
5 Click the L2 color box (Leaf Color 2) and select a shade of red from the
Color Chooser.
L2 sets the color of the base of the leaves.
Modifying the colors of a preset brush | 509
6 Click the B color box (Bud Color) and select a shade of yellow from the
Color Chooser. B sets the color of the flower buds.
7 Paint on the canvas and observe how the changes youve made to the
settings affect the final paint effect.
TIP You can change the path width of fern.mel without changing the width
of the leaves and stems. Select Brush > Edit Template Brush to display the
Brush Settings window, then in the Brush Profile section, change the value
of Brush Width. Similarly, you can alter the path width for any other preset
strokes with tubes.
8 Clear the canvas (Canvas > Clear).
Editing strokes with tubes attributes
Now youll edit the attributes that specify the foliage that grows along the
path with fern.mel.
To edit tube attributes
1 To edit brush settings, select Brush > Edit Template Brush.
2 Open the Tubes section, then open Growth.
510 | Chapter 11 Painting
By default, only Leaves and Buds are created as you paint. You can also
create Branches, Twigs, and Flowers to simulate a fern in various stages
of its natural life cycle.
3 Turn on Flowers. Paint on the canvas to see the result.
4 Open the Leaves section, change Leaves in Cluster to 4, then paint on
the canvas.
Leaves are created in radial clusters around a branch or twig. This setting
defines how many leaves are in each cluster. The higher the number, the
denser the foliage.
5 To make the flowers point in a different direction, open the Behavior
section and then the Forces section. Set Path Follow to 0.1.
6 Paint to see the result.
Saving brush settings for future use
When you first selected the preset brush fern.mel previously, Maya copied it
to the template brush. You then edited the color and various other attributes
of the template brush to create a unique ferns brush. The next steps show how
to save the current settings of the template brush for future use.
Saving brush settings for future use | 511
To save a brush to the Shelf
1 On the main menu bar, select Paint Effects > Save Brush Preset. This is
the menu item you use to save the template brush as a preset brush.
2 Type the name blueFern in the Label box as well as the Overlay Label
box.
This name appears in icons on the Shelf or Visor after you save the brush.
3 For the Save Preset option, turn on To Shelf. This means youll put the
brush on the Shelf but not in the Visor.
4 Click Grab Icon and drag a selection box around a part of the image that
is representative of the brushs result.
A swatch appears in the window for the selected region. Repeat this step
until you are satisfied with the icon.
5 Click Save Brush Preset. An icon for the new preset brush appears on the
Shelf.
6 To check that the blueFern brush works, select a different preset brush
and paint on the canvas, then select the blueFern from the Shelf and
paint on the canvas.
7 Clear the canvas and close the Save Brush Preset window.
Blending brushes
You can blend brushes. Before beginning, display the Visor, click gold.mel in
the metal folder, and paint on the canvas so you know golds effect. Do the
same for grassOrnament.mel from the grasses folder.
To blend brushes
1 Click grassOrnament.mel in the grasses folder.
2 From the menu, select Paint Effects > Preset Blending > .
The Preset Blending options window appears.
The brush preset blending is toggled on and the options in this window
set how much the template brush is influenced by the next preset brush
you select. This affects only the subsequent painting, not the preset
brushes in the Visor.
3 Change the Shading value to 80 and the Shape value to 0.
512 | Chapter 11 Painting
When you select the next brush (gold.mel), Maya uses 80% of its shading
and 0% of its shape. Conversely, the stroke uses 20% of the
grassOrnament.mel brushs shading and 100% of its shape.
4 To confirm the effect, select gold.mel (in the metal folder), then paint
on the canvas.
5 Repeat the preceding steps, experimenting with different preset brushes,
Shading, and Shape values. As a first try, blend flameCoarse.mel from
the fire folder with the existing template brush. Set Shading to 60 and
Shape to 30.
If the Brush Preset Blend window is open, each time you select a preset
brush, its Shading and Shape values will be blended with the template
brush.
6 Close the Brush Preset Blend window when you are done blending
brushes.
7 Do not clear the canvas. Youll use your existing strokes in the next steps.
Smearing, blurring, and erasing paint
Now youll work with brush types that smear, blur, and erase paint.
Smearing, blurring, and erasing paint | 513
To smear, blur, and erase paint
1 Select Brush > Reset Template Brush to select the default brush.
2 On the Brush menu, try the Smear, Blur, and Erase menu items and paint
on the strokes already on the canvas. You can also change these settings
using the Brush Type setting in the Paint Effects Brush Settings window
(Brush > Edit Template Brush).
3 If you need to perform compositing work, you can view the images alpha
channel by clicking this button: .
White regions represent full opacity. Black represents full transparency.
4 If you turned on the alpha channel (Display > Alpha Channel), return
to the display of full color by selecting Display > All Channels.
5 Clear the canvas and restore the canvas color to white (Canvas > Clear >
).
6 To quit the canvas display and return to a scene view, select Panels >
Perspective > persp (Hotkey 8).
7 In the Toolbox, click the Select Tool.
Clicking the Select Tool quits the Paint Effects Tool, and the mouse cursor
displays as an arrow.
514 | Chapter 11 Painting
8 Select Paint Effects > Preset Blending to turn off Preset Blending before
you proceed to the next lesson.
Beyond the lesson
In this lesson, you learned how to:
n Use Paint Effects to paint on the 2D canvas.
n Use the preset Paint Effects brushes from the Visor.
n Edit, blend, and save preset brushes for later use.
Painting on the 2D canvas is useful when you need to create a texture to
be applied to a surface. For example, suppose you paint a repeating brick
pattern on the canvas and save the canvas as an image file. You can create
a material, for instance, a Blinn material, then apply the image file as a
file texture to the color of the Blinn material. You can then apply the Blinn
material to a 3D wall youve modeled, which creates the illusion of a brick
wall.
Painting a 2D canvas is also useful for creating a background image for a scene.
For instance, you might create lush foliage on the canvas, put it on a cameras
image plane, then use it as the backdrop for animated jungle animals in the
foreground.
Although not covered in this lesson, you can use a tablet and stylus to paint
with pressure sensitivity. Pressure sensitivity allows you to more realistically
simulate the effects of traditional drawing media (pens, pencils, markers, etc.)
Beyond the lesson | 515
Lesson 2: Painting in 3D using Paint Effects
Introduction
The Paint Effects Tool goes beyond traditional paint software by allowing you
to paint directly in 3D space, either on the ground plane or on an objects
surface. When you use Paint Effects for 3D work, the paint strokes are
three-dimensional and editable.
With Paint Effects, all of the hundreds of preset brushes found in the Visor
under the Paint Effects tab (airbrushes, pens, markers, watercolors, plants, fire,
metal, flowers, trees, and underwater etc.) can be used to create 3D objects in
your scene. For example, you can use the preset plant brushes to paint a 3D
tropical fern garden around a walking character in your scene.
You can animate brush strokes to create dynamic effects. For example, you
can animate the ferns to shake in the wind or have them move when a
character walks near them.
An electronic tablet with stylus is an ideal tool for painting with Paint Effects.
With a real paint brush, pressing harder makes the brush wider and applies
the paint more thickly. You can achieve the same effect with Paint Effects by
specifying the effect of pressure on the stylus for each stroke and the threshold
of response to pressure. You can map up to three attribute values to stylus
pressure and edit them as you work.
When you use Paint Effects to paint 3D strokes, you can edit the brush and
stroke attributes to create a variety of effects.
516 | Chapter 11 Painting
In this lesson, you begin to explore what is possible with painting in 3D using
the Paint Effects Tool by learning how to:
n Paint directly in the 3D scene view.
n Choose brushes from the Visor and the Shelf and modify their brush
attributes.
n Paint in 3D using the Paint Effects panel.
n Differentiate between paint brushes and paint strokes.
n Make surfaces paintable so paint strokes can be applied to them.
n Select brush strokes and modify their attributes.
n View strokes in wireframe and rendered mode.
n Apply various effects to stroke attributes.
Preparing for the lessons
To ensure the lessons work as described, do these steps before beginning:
1 If you have not done so already, consider doing the lessons in the
Rendering section of this guide. Familiarity with Maya rendering concepts
is important to understanding the lessons.
2 Select File > New Scene to create a new scene.
If you just finished Lesson 1 in this chapter you may be presented with
a window asking if you wish to Save previous paint effects. Select No.
3 To use all available screen space, maximize the Maya window.
4 From a panel menu bar, select Panels > Layouts > Single Pane.
5 Select the Rendering menu set. Unless otherwise noted, the directions in
this chapter assume the Rendering menu set is selected.
6 From the Shelf, select the Paint Effects tab to display the various preset
brushes.
If the Paint Effects Shelf tab does not appear as part of the shelf set, see
the Maya Help for Shelves. (For Linux users, any new shelves do not load
by default.)
Preparing for the lessons | 517
Regardless of your operating system, the Paint Effects preset brushes are
accessible from the Visor panel. (From a view panel, select Panels > Panel
> Visor.)
Brushes and strokes
Like a traditional paint program, Paint Effects allows you to use a brush and
paint strokes. In Paint Effects, the brush and stroke have unique qualities and
characteristics.
A brush contains the various attributes that define the appearance and behavior
of the paint. The template brush settings define the initial settings for a brush.
When you drag the Paint Effects brush, you create a path for the brush called
the paint stroke.
A stroke is a 3D curve (or collection of curves) with attributes that define how
the paint is applied along the stroke path. You can paint strokes directly in
the 3D scene or on objects.
When you select a brush preset from the shelf or from the Visor, that brush
is copied to the template brush. Any changes you make to the template brush
settings affect what the next stroke looks like, but they do not affect any
previously painted strokes.
To select a Paint Effects preset brush from the Shelf
1 From the Toolbox panel layout shortcuts, select the Single Perspective
View.
2 From the Shelf, select the Paint Effects tab to display the Paint Effects
preset brushes.
3 From the Paint Effects shelf, select the Daisy Large Brush.
518 | Chapter 11 Painting
In the scene view, the cursor changes to a red circle with a vertical line
indicating it is set to paint a stroke. The circle indicates the width of the
brush path. With some types of strokes, this path will appear as the width
of the actual paint; with other stroke types, it indicates the width of the
tube seeding path, for example, plants, trees, etc.
The settings of the preset brush you select are copied to the template
brush. The template brush settings are used when a paint stroke is drawn.
If you want to modify the brush presets before you begin to paint, you
must edit the template brush after youve chosen the preset brush (Paint
Effects > Template Brush Settings).
By default, the brush cursor moves along the ground plane. The ground
plane lies in the X, Z dimension. This is the default behavior for the brush
cursor. If you draw a paint stroke, it is applied to the ground plane (X,
Z).
To paint 3D strokes in the scene view
1 With the Daisy Brush selected, draw one short paint stroke on the ground
plane using one of the following methods:
n Drag the stylus across the tablet while exerting slight pressure on the
stylus as you move it.
Brushes and strokes | 519
n Drag the mouse while pressing the left mouse button.
One or more wireframe daisy stalks appear in the scene view along the
path of the paint stroke. When you paint a stroke in the scene view it
initially appears as a wireframe. Paint is not applied to the stroke until it
is rendered.
The stalks that extend out of the curve or stroke are called tubes. In Paint
Effects, strokes are either simple strokes or strokes with tubes.
Because the stroke has a curve associated with it, you can move, scale, or
rotate the stroke like other objects in the scene. You can edit the curve
to modify the shape of the stroke path.
2 Dolly and tumble the scene to better view these strokes with tubes in 3D.
3 Select the Move Tool from the Toolbox.
A move manipulator icon appears at the X, Y, Z origin. (If the move
manipulator does not appear, you can click on the stroke to reselect it
with the Move Tool.)
520 | Chapter 11 Painting
4 In the scene view, drag any of the Move Tool manipulator arrows to
reposition the stroke.
Each time you paint a stroke, Paint Effects creates a new brush and stroke
node and attaches them to the stroke that is created. You can modify these
brush and stroke nodes once theyve been created. To edit these brush or
stroke attributes, you use the Attribute Editor.
To modify the attributes of an existing paint stroke
1 To view the Attribute Editor, click the Show/Hide icon on the Status Line.
The Attribute Editor displays.
2 In the scene view, select the paint stroke associated with the daisies. You
can select a stroke by one of the following methods:
n Select the curve associated with the stroke path.
n Select the tubes associated with the stroke path.
The Attribute Editor updates to display the nodes associated with the
selected daisy stroke. The various attributes for the stroke appear under
different tabs. Each tab represents a node associated with a specific set of
attributes.
Brushes and strokes | 521
3 Click on the strokeDaisyLarge1 tab to see its attributes.
This tab contains information related to the transform node, because the
most important attributes on this tab control the strokes curve
transformation.
4 Under Transform Attributes, set Rotate to be 0, 90, 0.
The stroke is rotated 90 degrees about the Y axis.
522 | Chapter 11 Painting
5 Click the strokeShapeDaisyLarge1 tab to see its attributes.
This tab is called the stroke attribute node because the attributes establish
the paint strokes properties when the stroke is first created.
6 Expand the End Bounds section by clicking the arrow to see the Min and
Max Clip attributes.
Min Clip specifies the start of the stroke along the path. Max Clip specifies
the end of the stroke along the path.
7 Drag the Max Clip slider from its present value of 1.0 to a value of 0.1.
The stroke path is shortened.
Min and Max Clip can be animated to create the effect of the paint
advancing along a path.
8 Drag the Max Clip slider back to its original value of 1.0.
9 Click the daisyLarge1 attribute tab to see its attributes.
This is the node that contains attributes related to the paint brush
associated with the stroke.
10 Set the Global Scale attribute to 6.0.
The daisies scale larger along the strokes path.
Brushes and strokes | 523
11 In the daisyLarge1 node, expand the Tubes attributes, then Behavior and
Forces.
12 Drag the Gravity slider to the right so that the value of gravity increases
to a value of 1.0.
The daisies lay on the ground plane, as if wilting, with the increased
gravity.
524 | Chapter 11 Painting
Drag the Gravity slider back to its original position approximately so that
the stalks appear upright.
The last tab in the Attribute Editor is the time node. The time node is
used for animation and dynamics. You do not use this node in this lesson.
Rendering Paint Effects strokes
The paint strokes display in wireframe mode when you paint in the scene
view. Working in wireframe mode is very efficient in terms of interactive
performance but you dont see how the paint actually appears. To view the
paint strokes in a rendered mode you can either:
n Render the scene view using the software renderer.
n Switch to painting in the scene painting view using the Paint Effects panel.
To render the paint strokes in the scene view
1 Dolly or tumble the scene so the view of the daisies appears roughly
similar to the image below.
2 From the Status Line, click the Render Current Frame button.
Rendering Paint Effects strokes | 525
The Render View window opens, renders the image, and then displays
it.
The daisies may initially appear a bit dark in the image.
The Maya renderer creates a temporary light with a default brightness
level in order to render the image when no lights are present in the scene.
This ensures that you dont produce an image that is totally black;
however it may not produce the correct illumination for your scene. If
you want to obtain more control over the illumination of the daisies,
you can create a light for the scene and adjust its brightness.
3 From the main menu, select Create > Lights > Directional Light.
A directional light is created at the X,Y,Z origin of the scene.
526 | Chapter 11 Painting
The Attribute Editor updates to display the attributes for the active
directional light.
4 In the Attribute Editor, set the Intensity for the directional light to be
1.5.
5 From the Status Line, click the Render Current Frame button to render
the scene again.
The image renders and the Render View window image is refreshed.
The daisies appear brighter in this version of the rendered image.
6 Close the Render View window.
Sometimes you may want to view your painted strokes as you paint. To do
this, you can paint in the Paint Effects panel view and use the scene painting
view mode.
To display rendered paint strokes as you paint
1 Press 8 to switch to the Paint Effects panel.
NOTE If the 2D Paint Canvas appears instead (i.e.: panel appears white),
select Paint > Paint Scene, from the panel menu.
The Paint Effects panel menu and toolbar displays as well as the scene
painting view. This panel allows you to paint in scene painting view
mode.
Rendering Paint Effects strokes | 527
The scene painting view is a snapshot of the modeling view. In this view
you can both paint and view your strokes in a rendered fashion to see
what they will really look like as you work.
You can dolly, track, and tumble in the scene painting view. You can
select objects by pressing the Ctrl key and clicking on them. If you want
to move, or otherwise manipulate 3D objects in the scene view, you must
exit the Paint Effects panel by pressing the 8 key again.
2 With the Daisy Brush selected, paint a stroke in the scene painting view.
The new stroke displays in rendered mode. If you dolly or track the scene
painting view, any rendered strokes will revert back to wireframe display
until you refresh the rendered display.
3 To automatically update the paint strokes so they display in rendered
mode, select Stroke Refresh > Rendered.
It will take a few moments for the rendering of all of the paint strokes to
be calculated and then displayed.
Each time you adjust the camera view while working in scene painting
mode with Refresh > Rendered turned on, the system will automatically
update the rendering based on the new view.
Automatically refreshing the rendering can be time-consuming depending
on the complexity of paint strokes in your scene. Alternatively, you can
set the rendering to refresh only when you manually choose to do so.
4 From the Paint Effects panel menu, select Stroke Refresh > Off.
528 | Chapter 11 Painting
Now you must manually refresh the Paint Effects rendered view using
the Redraw Paint Effects view button in order to see the paint strokes
rendered.
5 Dolly the view to obtain a closer view of the daisies.
6 Manually refresh the rendering of the daisies by clicking the Redraw Paint
Effects view button.
7 Exit the scene painting view mode by pressing the 8 key.
Paint Effects on 3D objects
With Paint Effects, you can paint 3D strokes directly on 3D objects in a Maya
scene.
Paint Effects on 3D objects | 529
In this section, you create a surface for an underwater terrain and sculpt it to
the desired form using the Sculpt Geometry tool. You use the underwater
preset Paint Effects brushes found in the Visor to begin the underwater scene.
Creating a surface to paint on
In Paint Effects, NURBS surfaces are the only surface type you can paint on.
You will create a NURBS plane, and sculpt it to make its surface appear like
an underwater terrain.
To create a surface terrain for the underwater scene
1 Select File > New Scene.
A new empty scene is created.
2 From the main menu, select Create > NURBS Primitives > Plane > .
The NURBS plane options window appears.
3 In the NURBS Plane Options window, select Edit > Reset settings and
then set the following options:
n Width: 15
n Length: 15
n U Patches: 10
n V Patches: 10
4 In the NURBS Plane Options window, click Create.
Maya creates a plane primitive and positions it at the origin. The plane
is 15 units by 15 units in dimension with 10 subdivisions along each side.
530 | Chapter 11 Painting
This surface will become the seabed terrain for your scene.
To sculpt a terrain using the Sculpt Geometry Tool
1 Select the plane surface.
2 On the Status line, select Surfaces from the drop-down menu.
The Main Menu changes to display Surfaces menu set.
3 From the Main menu, select Edit NURBS > Sculpt Geometry Tool.
The cursor display changes to the brush cursor for the Sculpt Geometry
tool.
4 On the Status Line, click the Show/Hide Tool Settings button to display
the tool settings for the Sculpt Geometry tool.
5 In the Brush section, set the Radius (U) to 2. and set the sculpt Operation
to Pull.
Creating a surface to paint on | 531
6 Drag the cursor along the back right edge of the plane to pull it upwards
as shown.
7 Drag the cursor along the back left edge of the plane to pull it upwards.
8 Dolly and track the view as required so you can easily view the areas you
need to sculpt.
9 Sculpt along the front and middle of the plane to make some bumpy
areas.
10 Repeat steps 7 through 10 until you have your 3D terrain looking roughly
as shown in the image below.
TIP If you want to undo a particular sculpt operation, click Ctrl + z to undo
the sculpt stroke. You can click Ctrl + z repeatedly to undo a number of sculpt
operations.
532 | Chapter 11 Painting
11 When you complete your terrain, return to the Rendering Menu set by
selecting Rendering from the drop-down menu on the Status Line.
12 Hide the Sculpt Geometry Tool settings window before proceeding.
To select preset brushes from the Visor
1 From the main menu, select Paint Effects > Get Brush.
The Visor panel appears.
2 In the Visor, click the Paint Effects tab to display the various brush folders.
3 Scroll down the brush folders list to the underwater folder, and click it
to view its contents.
Painting on objects
To paint on a 3D object, you must first make the object paintable. When you
paint directly on a paintable object, Paint Effects creates a curve on the surface
along the stroke path and attaches the stroke and new brush to it.
Painting on objects | 533
If you make an object paintable and then try to paint on one that is not
paintable, no stroke occurs. If you dont make any objects in your scene
paintable, your strokes are placed on the ground plane.
To paint on a 3D object
1 With the terrain surface selected, select Paint Effects > Make Paintable.
2 From the Visor, select the brush named kelp.mel.
3 Paint a short stroke onto your 3D terrain surface.
When you paint directly on a paintable object, Paint Effects creates a
curve on the surface along the stroke path and attaches the stroke and
new brush to it. If you move the plane, the paint stroke moves with it.
4 Paint a few more kelp strands throughout the scene as shown.
The kelp brush orients the tubes to point along the normal of the surface
you paint on. In the ocean, kelp grows towards the surface of the water
in a vertical manner. If you want your kelp to appear realistic, it should
point vertically upwards. If you paint the kelp on an angled part of the
surface, the kelp tube will not point in a vertical direction.
TIP If you want to change the scale of the Paint Effects stroke to obtain larger
plants or animals, press the b key and drag your stylus or mouse to the left
or right to make the global scale for the current brush smaller or larger.
If you want to change the width of the brush stroke, to paint a narrower
or wider tube path, for example, a wider swath of kelp plants, press the
shift and b key and drag to the left or right.
534 | Chapter 11 Painting
Using turbulence with brush stroke tubes
In the ocean, kelp would react to the turbulence created by ocean currents.
The tube attributes associated with many preset brushes have turbulence
attributes turned on for interesting visual effects. Turbulence attributes can
be increased from their default settings to make the kelp sway back and forth,
providing additional realism when used in an animation.
To increase the turbulence on the kelp brush tube
1 In the scene view, select the kelp stroke.
2 Open the Attribute Editor, select the Kelp tab, and expand the Tubes >
Behavior > Turbulence section.
3 In the Turbulence section, set the options as follows:
n Turbulence Type: World Force
n Interpolation: Smooth over Time and Space
n Turbulence: 0.5
n Frequency: 0.5
4 Click the Play Forward button on the Animation Time Slider to see the
turbulence effect on the kelp (You dont need to set specific keyframes).
The kelp animates as if it were affected by ocean currents.
5 Press the Stop button to cancel the animation playback.
Using turbulence with brush stroke tubes | 535
You can adjust the turbulence settings while viewing the playback. If the
frame range is too short, you can modify it to suit your needs.
Using additional preset brushes
1 From the Visor, select the brush named fanCoral.mel.
2 Paint a few fan coral strokes in your scene near the back edges of the
plane.
TIP If you paint a stroke in your scene and want to delete it you can do so
by one of the following methods:
n Press Ctrl + z to immediately undo the stroke.
n Click on the stroke to select it and then press the Delete key.
n Marquee-select a tube associated with the stroke and then press the
Delete key.
n Marquee-select multiple tubes and strokes and then press the Delete
key.
If you want to delete all the paint strokes in your scene you can select
Edit > Delete All by Type.
3 Paint additional strokes in your underwater scene using a few using the
following brushes found in the underwater folder in the Visor:
n sea urchins, starfish, seashells, and anemones
4 Dolly and track the scene for a closer view so it appears approximately
as shown.
536 | Chapter 11 Painting
5 From the Status Line, click the Render Current Frame button.
6 The renderer executes, renders the image, and then displays it in the
Render View window.
You can create a seabed texture for the plane primitive, a few rocks, and some
animated fish swimming to complete your scene.
You can spend additional time to further refine this scene, but this example
gives you an idea of how a scene with various 3D props can be quickly
established using Paint Effects and the various preset brushes found in the
Visor.
Using additional preset brushes | 537
Mesh brushes
Mesh brushes are a brush type that provide special features not available with
other Paint Effect brush types. Mesh brushes render using polygonal triangles
rather than brush stamps. As a result, mesh strokes can be more accurately
texture-mapped for realistic results. They also appear more realistic compared
to other brush types whether they are viewed close-up or from a distance.
The mesh brush stroke can also be converted to a polygonal surface in the
Maya scene. Once the stroke is converted to polygons, the resulting polygons
can be modified using any of the Maya polygonal modification tools and
utilized like any other polygonal surface (animation, rendering, and so on)
In this section, you are introduced to mesh brushes and learn additional
techniques related to the various brush and stroke attributes. You learn how
to:
n Understand the structure of strokes with tubes.
n Modify a variety brush tube attributes.
n Convert the mesh brush stroke to polygons.
n Modify the converted mesh using construction history.
n Render the polygonal meshes.
To select a mesh brush preset from the Shelf
1 Select File > New Scene.
A new empty scene is created.
2 From the Toolbox panel layout shortcuts, select the Single Perspective
View.
538 | Chapter 11 Painting
3 From the Shelf, select the Paint Effects tab to display the Paint Effects
preset brushes.
4 From the Paint Effects shelf, select the Teapot Brush.
In the scene view, the cursor changes to a sphere icon indicating it is set
to paint a stroke. The Teapot Brush is a mesh brush type.
5 In the scene view, drag your mouse or stylus along the ground plane to
create one short stroke.
6 Dolly and tumble the view to see the wireframe version of the stroke.
The teapot stroke displays three wireframe tubes to represent the teapot.
These tubes represent the body, spout, and handle for the teapot.
Paint Effects uses a plant or tree archetype to represent the various tube
attributes. If you envision how a plant or tree has a trunk, out from which
branches, leaves, flowers, and buds grow, you understand how each
attribute is controlled in the attribute editor.
The center vertical line represents the main tube, whose attributes are
found in the Creation tab of the attribute editor. The diagonal and
semicircular lines represent the Leaves and Flowers tube attributes for the
spout and handle of the teapot.
Mesh brushes | 539
To render the paint effects stroke
1 From the Status Line, click the Render Current Frame button.
The renderer executes, renders the paint stroke, and then displays the
image in a Render View window.
2 Close the Render View window.
Mesh brush types are useful for representing hard surfaces compared to other
brush types (the teapot is one example).
Converting mesh strokes to polygons
Mesh strokes can be converted to polygons. Converting the mesh stroke to
polygons allows you to visualize any brush modifications you make in the
Attribute Editor without having to render the stroke. It is possible to edit,
animate, and render the converted polygon mesh the same way you would
any other polygonal surface types.
To convert a mesh stroke to polygons
1 Press the q key (Hotkey) to choose the Select Tool.
The cursor changes to an arrow icon indicating the change to selection
mode.
540 | Chapter 11 Painting
2 Select the teapot stroke, if it is not already selected.
3 Select Modify > Convert > Paint Effects to Polygons > .
4 In the Convert Paint Effects to Polygons Options window, ensure that
the Hide Strokes option is set to On.
Setting the Hide Strokes option to On ensures that after the conversion,
only the converted polygon mesh will be displayed.
5 In the Convert Paint Effects to Polygons Options window, click Convert.
The mesh brush stroke is converted to a polygonal surface. A teapot model
made of polygons results.
The original mesh brush stroke still remains but is now hidden.
6 Click anywhere in the scene view away from the teapot surface to de-select
the teapot surface.
7 In the scene view, press 5 to smooth shade the display of the polygonal
teapot.
Converting mesh strokes to polygons | 541
Modifying a converted polygonal mesh
By default the original brush stroke is linked to the new polygonal surface via
construction history. If you modify the original brush stroke attributes, the
polygonal surface will update so long as the construction history link exists.
This construction history link allows you to easily modify the polygonal mesh
surfaces in a variety of ways. You modify the brush stroke attributes using the
attribute editor.
To modify the teapot brush attributes
1 Marquee-select the polygonal teapot.
2 To view the Attribute Editor, click the Show/Hide button on the Status
Line.
The Attribute Editor displays.
3 In the Attribute Editor, click on the teapot1 tab to display the brush
attributes for the teapot stroke. (You may need to click the display arrow
(Windows, Mac OS X) or select the tab from the pop-up list (Linux) in
order to see the tab.)
542 | Chapter 11 Painting
4 In the Attribute Editor, expand the Mesh attributes section to display its
attributes.
5 In the Mesh attributes, drag the Tubes Sections slider to the left to a value
of 3.
The body, spout, and handle of the teapot update to display as 3 sided
surfaces.
Modifying a converted polygonal mesh | 543
Tube Sections defines the number of sides around the width of the tubes
in a mesh stroke. Changing the Tubes Sections gives a range of results
depending on the brush type you choose.
6 Set the Tubes Sections to a value of 18.
7 In the Attribute Editor, close the Mesh attributes, and then expand the
Tubes attributes, then the Creation attributes.
The Creation attributes control the main body of the teapot; the trunk
or stalk of your paint effect mesh type.
8 Scroll down to the Width Scale attributes.
9 In the Width Scale attributes, drag an index point handle (as shown
below) to change the profile shape of the teapot.
The profile of the teapot body is modified.
544 | Chapter 11 Painting
The Width Scale graph allows you to control the width of a tube by
interpolating the shape between the index points. (If you look closely at
the graph, youll see the profile of the teapot laying on its side.)
10 Drag the index marker back to its original position.
11 Close the Creation attribute section in the Attribute Editor, and open the
Growth attributes, followed by the Leaves attributes.
12 In the Leaves attributes, drag the sliders for the Leaves In Cluster, Leaf
Length, Leaf Base Width, and Leaf Tip Width attributes to experiment
with the spout of the teapot.
Modifying a converted polygonal mesh | 545
If you want to adjust the attributes of the teapot handle, you can edit
the Flower attributes.
Using this converted poly mesh is one example of how the attributes of the
paint stroke can be modified to affect the shape of another object through
construction history.
If you delete the paint stroke, the construction history between the stroke and
the polygonal teapot will be removed. If you then want to make further
changes to the teapot, you must use the Edit Polygon tools.
To render the polygonal mesh teapot
1 Render the teapot by clicking the Render Current Frame button on the
Status Line.
Beyond the lesson
In this lesson with Paint Effects, you learned how to:
n Use preset brushes from the Shelf and the Visor.
546 | Chapter 11 Painting
n Paint directly in 3D space onto the ground plane or onto 3D objects.
n Select and move strokes in the scene.
n Edit brush and stroke attributes using the Attribute Editor.
n Render paint strokes.
n Use the Paint Effects Panel to paint fully-rendered paint strokes.
n Create a terrain to paint on using the Sculpt Geometry tool.
n Understand the structure and archetype for strokes with tubes.
n Use mesh brush types to paint hard-surface objects.
n Convert mesh brush strokes to polygonal surfaces.
You can use Paint Effects to create natural or fantastic scenery, backdrops, and
atmospheres. Mesh Brush types are particularly useful for creating polygonal
trees that appear strikingly convincing, whether they are viewed close-up or
from a distance.
Paint Effects has many other useful techniques not covered in this lesson.
With Paint Effects you can:
n Modify strokes to share a single brush, make strokes glow, and animate
the movement of strokes.
n Attach a brush to an existing curve (you dont need to paint a curve).
n Add spring-like behavior to strokes with tubes, or you can make the tubes
react to dynamic forces such as wind.
n Create animated textures; for example, falling rain.
Beyond the lesson | 547
n Paint using a Thin Line brush type which allows you to render large
numbers of fine tubes much more quickly than the Paint Brush type. This
brush type is useful for painting hair.
Lesson 3: Painting textures on surfaces
Introduction
The 3D Paint Tool allows you to paint textures directly onto a models surface.
In this lesson, you paint colors, patterns, and textures on a dinosaur model.
In this lesson you learn how to:
n Prepare a surface model for painting.
n Paint on a surface using both Artisan and Paint Effects brushes.
n Use reflected paint strokes for symmetrical effects.
n Flood fill an entire 3D model with paint.
n Modify brush shapes and stamp settings.
n Paint a bump map texture directly on a surface.
Open the scene for the lesson
You will paint a dinosaur model we prepared for this lesson.
1 Do the steps outlined in Preparing for the lessons on page 503.
2 Open the scene file named 3DPaint.ma.
This file can be found in the GettingStarted directory that you set as
your Maya project:
GettingStarted/Paint/3DPaint.ma
548 | Chapter 11 Painting
The scene contains a model named Dino. Although Dino is a polygonal
model, the 3D Paint Tool works on all surface types: polygonal, NURBS,
and subdivision surfaces.
To prepare for this lesson, we assigned a Blinn material named DinoSkin
to the model. In Maya, you can paint a surface only if it has a material
assigned to it. We also gave the Blinn material a green color. A color is
optional, but it provides a base color for the texture you will paint.
Finally, we made other preparations to Dino so you can use the 3D Paint
Tool successfully. Youll learn about the preparations in Preparing UVs
for painting on page 561.
3 Save the scene in your default scenes directory (File > Save Scene As).
This lesson works best when you start with a saved scene. When you use
the 3D Paint Tool, Maya automatically creates a directory to store the file
texture that will be created from your painting. By saving the scene, you
ensure that Maya can locate the directory and file texture that it creates
automatically.
4 Select Display > UI Elements > Tool Settings. This displays a Tool Settings
panel where the Channel Box is normally located. You will be working
with this panel throughout the lesson.
Preparing for painting
1 Select Dino. You can paint only on selected objects. When you actually
use the 3D Paint Tool, the wireframe of a selected object is not
highlighted. You can check the Outliner to be sure the object is selected.
2 Select Texturing > 3D Paint Tool. The following warning appears on the
Command Feedback line:
Warning: Some surfaces have no file texture assigned to the
current attribute.
Preparing for painting | 549
The 3D Paint Tool requires that the material assigned to your model has
a file texture applied to it. Because there is no file texture yet assigned,
the warning appears.
When you move the cursor over Dino, you see a circle-X icon that
indicates you cannot paint on the model.
3 To make sure you have the default settings for the 3D Paint Tool, click
Reset Tool at the top of the 3D Paint Tool settings panel.
4 In the File Textures section of the 3D Paint Tool settings panel, set the
Attribute to Paint setting to Color, then click Assign/Edit Textures.
This step and the next two steps assign a texture to Dino. (Note that you
can also paint over an existing texture that you assigned from
Hypershade.)
5 Type 512 in the Size X box, which is the height of the new file texture in
pixels.
By increasing the file texture size, you will see finer detail and resolution
in a rendered image of your painting. The number 512 is twice the default
size, 256. You could use a higher resolution, but sizes larger than 512
slow the interactive speed as you paint. Notice that Size Y automatically
changes to 512. This is because Keep Aspect Ratio is turned on, ensuring
that the proportions of the texture are maintained.
6 Click Assign/Edit Textures in the Assign/Edit File Textures window.
Maya creates a file texture and assigns it to the Color attribute of the
DinoSkin material. At the end of the lesson you will learn about the name
and location of the file texture that is created.
You are now ready to paint.
550 | Chapter 11 Painting
Painting with an Artisan brush
In the following steps, you paint various colors on the texture you just
assigned. You also change the size of the brush strokes.
There are two types of brushes you can use. The default is the Artisan brush,
which youll use in the next steps. (Artisan refers to a group of painting tools
in Maya that share common tool settings.) The other brush is based on the
Paint Effects brushes; youll use it later in the lesson.
To paint using an Artisan brush
1 If you have a tablet and pen, you can experiment with pressure sensitivity
as you paint. Open the Stylus Pressure section and turn on Stylus Pressure.
(You do not need to have a tablet and pen to complete the lesson.)
By default, when you paint with Artisan brushes, the pressure you apply
to the pen affects the Opacity setting of the 3D Paint Tool. The harder
you press, the more opaque the stroke.
2 In the Color section of the Tool Settings, click the box next to Color and
select a color in the Color Chooser. Leave the Color Chooser open. Youll
use it in the next few steps.
3 Paint a stroke by dragging on the model.
4 Select another color from the Color Chooser and paint over your first
stroke.
The new color paints over the first color by default. Note that you can
blend the colors by choosing a different Blend Mode setting, under the
Paint Operations heading. You wont blend the colors in this lesson.
5 Move the brush onto Dino, hold down the b key and drag to the left to
make the brush smaller. Drag until the number at the brush icon changes
to about 0.5. You dont need to be precise.
Use this hotkey when you need to change the brush width. To make the
brush wider, drag to the right. You can also change the width by changing
the Radius (U) setting.
Painting with an Artisan brush | 551
6 Experiment with different colors and brush sizes on Dino.
To undo a brush stroke, choose Edit > Undo, Redo, Repeat. The number
of strokes you can undo is specified by the Queue Size in the Undo
category of the Preferences window (Window > Settings/Preferences >
Preferences).
7 To remove paint, turn on Erase in the Paint Operations section and stroke
the desired region.
Painting symmetrical strokes
You can reflect painted strokes along an invisible axis so that when you paint,
the stroke is mirrored on the opposite side of the axis. Reflection is useful for
creating symmetrical effects.
To paint using the reflection option
1 In the 3D Paint Tool settings panel, open the Stroke section and turn on
Reflection and set the Reflection Axis to X.
Notice that there are now two brush outlines that run along an axis. The
reflection axis is positioned around a point at the center of the object.
2 Paint on one side of Dino, such as one of the legs.
552 | Chapter 11 Painting
As you paint, the strokes are reflected along the axis and appear on the
other side of Dino. Tumble to see the reflected stroke on Dinos other
side.
Using Flood All to apply a single color
You can apply a single color to the entire texture without painting individual
strokes.
To use Flood All to apply a single color
1 In the Flood settings of the 3D Paint Tool settings, click the Color box
and select a pale green color from the Color Chooser.
2 Set the Flood setting to All and then click on the Flood Paint button.
The Flood Color overwrites all other painting youve done. You can also
use Flood to erase painting.
3 In the Flood settings, click the Flood Erase button.
Maya eliminates all brush strokes, leaving you with the last saved version
of the texture. (To save the texture, click the Save Textures button in the
File Textures section.)
Brush shapes
You can paint with different brush shapes to produce paint strokes with hard
edges, soft edges, or completely different patterns. You can choose from four
standard Artisan brush shapes, plus 40 preset brush shapes.
To modify the shape of the brush
1 At the top of the 3D Paint Tool settings, click Reset Tool.
Reset Tool cancels the Reflection X and other settings from the previous
steps. While painting, its useful to reset the tool settings from time to
time so previous settings do not interfere with your next strokes.
If you are using a tablet and pen, youll need to turn on Stylus Pressure
again to see the effect of your pressure as you paint.
2 Change the Color setting to dark red or another color that contrasts with
the current green color.
Using Flood All to apply a single color | 553
3 In the Brush settings, click the following icon and paint a stroke:
By changing to the square brush shape, your brush stroke has a straight
edge. Along with the shapes available from the icons, you can choose
from many other unusual brush shapes that are based on image files.
Youll do this in the next step. Before you do the next step, undo the
brush stroke you just made so it doesnt distract from the next paint
strokes.
4 In the 3D Paint Tool Brush settings, click the Browse button.
A browse window opens with a list of various image files. Each file
represents a different brush shape.
5 Select dapple.jpg and click Open.
6 Click on Dinos hump and barely move the brush to create a single spot
of paint.
Instead of a solid color, a pattern appears on Dino. The pattern is a result
of using the dapple.jpg file for the brush shape. Undo the stroke.
7 Now drag the mouse over Dino to paint a single, continuous stroke.
554 | Chapter 11 Painting
The brush shape pattern overlaps itself as you paint, resulting in a striped
pattern. Undo the stroke.
8 To avoid the overlapping pattern of the prior step, increase the Stamp
Spacing (in the Stroke section) to 50. Paint on Dino with a continuous
stroke and youll see the brush pattern without it overlapping.
The Stamp Spacing setting defines how paint is applied when you stroke
the surface. If you set Stamp Spacing to 1, the edges of the brush shape
pattern just touch each other. If you set the spacing to be greater than 1,
there will be spaces between the brush shape pattern. If you set the spacing
to be less than 1, the brush shape pattern will overlap.
Painting with a Paint Effects brush
You can use the 3D Paint Tool with the preset brushes available with Paint
Effects. Paint Effects brushes include not only patterns but also images such
as flowers, feathers, hair, and fire.
In the following steps you paint on Dino with a Paint Effects brush. Before
you begin, consider first becoming familiar with the Paint Effects brushes, as
taught in Lesson 1: Painting in 2D using Paint Effects on page 503.
To paint with a Paint Effects brush
1 In the Brush section of the 3D Paint Tool settings, click the following
icon (Get Brush) to select from the preset Paint Effects brushes:
Painting with a Paint Effects brush | 555
The Visor window opens. The Visor organizes the hundreds of Paint
Effects brushes into category folders.
2 Scroll to the watercolor folder and click it.
To the right, swatch pictures of the Paint Effects brushes appear for this
category.
3 Select the spatterLight.mel brush. (To see the names of the swatches, drag
the pointer over them.)
Leave the Visor window open, but move it so you can see Dino again.
If you are using a tablet and stylus, you need to turn on Stylus Pressure
again to see the effect of your pressure as you paint. Stylus Pressure is off
because you changed from the Artisan brush to a Paint Effects brush.
For Paint Effects brushes, the pressure you apply to the pen affects three
different settings. If you change the settings, it affects only the selected
brush. The settings for each brush are separate from each other.
4 Paint on Dino.
5 In the Brush section of the 3D Paint Tool settings, click the following
icon (Edit Template Brush) to modify other brush settings:
The Paint Effects Brush Settings window opens. Any changes you make
to the settings in this window affect the display of your next stroke. As
an example, youll increase the brushs incandescence.
556 | Chapter 11 Painting
6 Open the Shading section in the Paint Effects Brush Settings window.
For the Incandescence1 setting, move the slider to the right and stop
midway.
7 Close the Paint Effects Brush Settings window and paint on Dino. Now
the paint has an incandescent glow.
Smearing and blurring
In the next steps youll smear and blur the paint on Dino. Smearing with a
Paint Effects brush blends adjacent colors together along the stroke path.
Blurring softens the edges of adjacent colors by averaging their color values.
To smear and blur with Paint Effects brushes
1 Move the Visor window back into view.
2 Click the wetInWet folder and then click the cleanWaterDrip.mel brush.
Close the Visor window.
In the 3D Paint Tool settings, under Paint Operations settings, observe
that the Paint Operation is now set to Paint Effects Smear. The brush you
selected, cleanWaterDrip, has settings that turn on the Smear setting
automatically for you.
3 Paint across the side of Dino. The paint smears and produces an effect
similar to dripping wet paint.
Smearing and blurring | 557
4 In the Paint Operations section of the 3D Paint Tool settings, select Paint
Effects Blur.
This selects the default Paint Effects Blur brush.
5 Paint across the side of Dino to see the effect of Blur.
Painting a bump map texture
Next, youll paint a bump pattern on Dino. In Maya, a bump texture creates
the illusion of surface relief. It does this by perturbing the surface normals to
make the surface appear bumpy. This is useful for making Dinos skin appear
more reptile-like.
To paint a bump map texture
1 In the 3D Paint Tool window, click Reset Tool to return to the default
settings.
2 In the File Textures section, set the Attribute to Paint setting to Bump
Map.
3 Click Assign/Edit Textures.
The Assign/Edit Textures window appears.
558 | Chapter 11 Painting
Earlier in the lesson, your painting affected only the Color attribute. To
paint bumps, its necessary to select a BumpMap as the new attribute you
want to paint, and then assign a new texture for the bumps youll create.
4 In the Assign/Edit Textures window, set both Size X and Size Y to 512
and then click Assign/Edit Textures.
Maya creates a file texture and applies it to the Bump Map attribute of
the DinoSkin material.
In the scene view, Dinos color changes to white. Bump map textures are
based on grayscale colors. By default, when you create a rendered image,
bumps will appear in the areas of the surface where there is significant
grayscale color contrast. For instance, if a region has black and white
stripes, youll see grooves there. Regions with little or no contrast display
no bump.
The bumps will not show in the scene view; you must create a rendered
image in order to see them. The same is true when you paint certain other
attributes, such as Transparency and Incandescence.
Before you paint bumps on Dino, you must set up the Maya panels so
you can interactively see the results of your strokes in a rendered image.
5 Select Panels > Layouts > Two Panes Stacked.
6 In the bottom panel, select Panels > Panel > Render View.
Maya now displays the perspective view, the Render View, and the 3D
Paint Tool settings. With this arrangement, youll be able to see your
strokes render as you paint.
7 In the perspective view, move the camera to a close-up view of Dinos
side.
8 In the Render View, select IPR > IPR Render > persp. This renders an image
of Dino in the Render View.
9 In the Render View, drag a selection box around Dinos midsection and
hump.
Painting a bump map texture | 559
This region will update when you paint.
For the IPR renderer to render bumps as you paint, you must update the
bump map texture after each stroke. You can set this to occur
automatically.
10 In the File Textures section of the 3D Paint Tool settings, turn on Update
on Stroke.
For a grooved bump effect, you need to change the brush shape.
11 In the Brush section of the 3D Paint Tool settings, click the Browse button.
12 Select the hatch.jpg brush and click Open.
13 Paint on Dinos side.
Notice the Render View updates with each stroke.
The bumps appear as grooves in Dinos surface because you painted
contrasting black stripes on the white texture. In general, gray or black
over a white background results in bumps that appear indented.
If you wanted bumps that appear raised on the surface, you could start
with a black background and paint gray or white over it. For example,
you could flood the texture with a black Flood Color, then paint white
or gray strokes rather than the default black.
Greater contrast between the background color and the color you paint
results in deeper-looking bumps. Less contrast results in more subtle
bumps. In the previous step, you painted using a black color, resulting
in prominent bumps. If you change the Color setting to a light gray and
paint on the white background, only subtle bumps will appear.
This concludes the lesson.
14 Before doing other lessons, restore the Channel Box in the Maya window.
560 | Chapter 11 Painting
15 Select Display > UI Elements > Channel Box/Layer Editor.
Beyond the lesson
In this lesson you were introduced to a few basic techniques related to the 3D
Paint Tool. You learned how to:
n Paint textures directly onto surfaces using the 3D Paint Tool.
n Paint symmetrically onto surfaces.
n Paint grey scale attributes to create bump texture effects.
There are several other capabilities in the Paint Operations section, such as
the Clone option for Artisan brushes. With the Clone option, you can duplicate
the color and pattern from an area of the texture and then paint that pattern
elsewhere on the texture. For details on these options and other 3D Paint Tool
techniques, refer to the Maya Help.
Location of 3D Paint Tool file textures
If you need to move or rename a file texture that Maya creates from your
painting, look in the 3dPaintTextures directory under the current project
directory. If you paint an existing file texture that you created previously, for
example, with a paint program, Maya creates a copy and stores it in the
3dPaintTextures directory.
Preparing UVs for painting
In this lesson you worked with a polygonal model that was specially prepared
for painting in this lesson. To paint successfully on a polygonal or subdivision
surface, you must set up the surface UVs beforehand. UVs are points positioned
around the surface like vertices. They control how Maya stretches a texture
around a surface. For polygons and subdivision surfaces, you must arrange
the UVs so that texturesincluding the ones you paint with the 3D Paint
Toollook correct when applied to the surface material. (The UVs on NURBS
surfaces are automatically arranged for you, so you do not have to change
them.)
You view and edit UVs using the UV Texture Editor (Window menu). You can
obtain an introduction to UVs and the UV Texture Editor by completing the
UV Texture Mapping lesson in this book. You can also learn more about UVs
Beyond the lesson | 561
in the Maya Help by referring to the sections on Polygonal and Subdivisions
surfaces.
If you already have experience with editing UVs, remember these two
requirements for 3D painting:
n UVs must not overlap.
n UVs must fit with the 0 to 1 texture coordinates.
This illustration shows the UV Texture Editor with the UVs for the Dino model
used in this lesson. These UVs meet the above two requirements. Notice that
the UVs form several meshes; they do not need to be one solid mesh.
Painting in Screen Projection mode
When you paint on a model, the brush follows the contours of the surface.
This typically produces the most desirable results. However, this default
behavior leads to uneven paint application in some situations. A common
example is along the line where two surfaces join together. It can also occur
if the UVs are not arranged correctly, as described previously.
The solution to these situations is to turn on Screen Projection in the 3D Paint
Tool settings. Screen Projection applies paint as if you are projecting cinematic
film onto a screen. Paint appears where the projection strikes the surface.
The following figure shows an example of this situation with a Paint Effects
brush.
562 | Chapter 11 Painting
Beyond the lesson | 563
564
Expressions
Introduction
Expressions are program-like instructions you create to control keyable attributes
over time. Expressions can be comprised of mathematical equations, conditional
statements, or MEL
commands.
Expressions offer an alternative to difficult keyframing tasks similar to Set Driven
Key. With Set Driven Key, attribute relationships can be set up and are defined
using animation curves. Unlike Set Driven Key, an expression does not use an
animation curve to define the animation of the attribute but calculates the
attribute values over time from the formula defined in the expression.
Although you can create an expression to animate attributes for any purpose,
theyre ideal for attributes that you want to change incrementally, randomly,
or rhythmically over time.
It is possible to create custom attributes for objects and control them in
conjunction with expressions. It is not possible to mix expressions with other
animation techniques for the same attribute on an object (keyframing, path
animation, set driven key).
12
565
This chapter contains the following lessons:
n Lesson 1 Creating a simple expression: Introduction on page 567
n Lesson 2 Conditional expressions: Introduction on page 574
n Lesson 3 Controlling particle attributes: Introduction on page 584
Preparing for the lessons
To ensure the lessons work as described, do these steps before beginning:
1 Select File > New Scene to create a new scene.
2 If you have not already done so, copy the GettingStarted folder from
its installation location to your projects directory. Then, set the
GettingStarted directory as your Maya project. For more information,
see Copying and setting the Maya project on page 25.
3 Select Window > Settings/Preferences > Preferences. Click the Settings
category and set the Time option to Film (24 fps) so your animation plays
at the default rate of 24 frames per second. Click the Timeline category
and enter 0 and 300 for the Playback Start/End values. (Press the Enter
(Windows and Linux) or Return (Mac OS X) as necessary.) Set the Playback
Speed to Play every frame. Click the Save button in the Preferences
window.
At this playback speed and frame range, the animation results of the
expressions youll create in the lessons will be easier to examine and
understand.
566 | Chapter 12 Expressions
4 With the pointer in the perspective view, press 5 (for Shading > Smooth
Shade All). Its easier to see the expression effects on shaded objects than
wireframe objects in the following lessons.
Lesson 1: Creating a simple expression
Introduction
This lesson introduces you to some basic concepts regarding the creation and
editing of expressions. You learn how to:
n Use the expression editor to create and edit expressions.
n Control both single and multiple attributes of objects in your scene.
Creating expressions to control a single attribute
In the following steps, you create a default sphere and write an expression to
increase its Scale Y attribute as the animation time increases during playback.
To create an expression
1 Make sure youve done the steps in Preparing for the lessons on page 566.
2 Create a NURBS or polygonal sphere with an X scale, Y scale, and Z scale
equal to 1. Rename the sphere Ball. (Upper and lower case text is
important)
3 With Ball selected, choose Window > Animation Editors > Expression
Editor.
Lesson 1: Creating a simple expression | 567
4 In the Expression Name box, you can optionally enter an expression
name, for instance, ScaleBallHeight.
If you write several expressions in the same scene, giving each a name
might make it easier to find the desired expression if you decide to alter
it later. If you dont provide a name, the expression receives a default
name, for instance, expression1.
Note that the Attributes list displays Balls keyable, unlocked
attributesthe attributes youll most likely want to animate with an
expression. Use the scroll bar to see the entire list.
5 Enter this expression in the expression text area:
Type all characters exactly as shown above. Entries are case sensitive. The
semicolon (;) signifies the end of the expression statement. End each
statement in an expression with a semicolon.
An error message appears in the Script Editor and Command Lines
response area if the expression has incorrect syntax or typing mistakes.
6 Click Create to create the expression.
Creating the expression checks it for syntax errors and converts it to a
form Maya can execute when you return to the start time or play the
animation. Clicking this button also executes the expression for the
current frame.
The expression sets Balls scaleY attribute to the value of time + 1.
Ball.scaleY is the full name of the attribute. A period separates the name
of the object and attribute. Note that you must spell the object and
attribute with uppercase and lowercase letters as they appear in the
Expression Editors Objects and Attributes lists.
The word time is a commonly used predefined variable that updates as
an animation plays. It contains the elapsed number of seconds from the
first frame to the current frame. The value increases with the increasing
frame number.
568 | Chapter 12 Expressions
At the default animation playback rate of 24 frames per second, time has
these values (rounded to four decimal places):
Time (seconds) Frame
0 0
0.0417 1
0.0833 2
0.125 3
1.0 24
10.0 240
You can find the time elapsed in the animation at any frame by
calculating this formula with a desktop calculator:
For example, if the frame rate is 24 frames/second and the animation is
at frame 1, the elapsed time is 1 divided by 24, or 0.0417. At frame 6, the
elapsed time is 6 divided by 24, which equals 0.25. Note that if your frame
rate was 30 frames/second the calculated values would be different.
7 Go to the start time and play the animation. Balls scaleY attribute
increases as the time increases:
Ball.scaleY (time + 1) Time (seconds) Frame
1 0 0
1.0417 0.0417 1
1.0833 0.0833 2
1.125 0.125 3
2.0 1.0 24
11.0 10.0 240
Creating expressions to control a single attribute | 569
Maya executes the expression each frame. This causes the object size to
scale along its Y-axis, stretching its height during playback.
To see the value of Balls scaleY attribute at any particular frame, select
Ball, display the Channel Box, and stop the animation at the desired
frame. The Channel Box updates its values after you stop the animation.
The scaling is smooth because the geometry stretches in synch with the
small time increments of the animation playback.
8 Close the Expression Editor window.
Editing expressions
To edit an expression after youve created it and closed the window, you must
know how to find the expression in the Expression Editor. The next steps
show how to find and edit the expression. Specifically, youll change the
expression to alter how quickly the scaleY value changes.
To edit the expression
1 To display the Expression Editor again, select Window > Animation Editors
> Expression Editor.
2 To find the expression, make sure the Ball is selected. In the Attributes
list of the Expression Editor, select scaleY, the attribute controlled by the
expression.
If you dont see the scaleY attribute, scroll through the Attributes list as
necessary. You can also use the Select Filter menu option to customize
how you search for your expressions within the Expression Editor.
The expression you created previously appears in the expression text
field:
570 | Chapter 12 Expressions
Ball.scaleY = time + 1;
3 Change the expression to this:
Ball.scaleY = time/5 + 1;
By dividing time by 5, youll make the Y scaling increase one-fifth as fast
as with the previous version of the expression.
Note that you can use the keyboard commands Ctrl-c (Windows and
Linux) or Control-c (Mac OS X), Ctrl-x or Control-x, and Ctrl-v or
Control-v to copy, cut, and paste text in the Expression Editor and
elsewhere in Maya.
4 Click Edit to update the modified expression.
Clicking the Edit button does the same action as clicking the Create
button. The Create button exists only for new expressions. The Edit button
replaces the Create button when you display an existing expression.
5 Play the animation to see the results of the new expression.
The sphere scales at a slower rate than before.
6 Stop the animation and go to the start time.
7 At this point and in subsequent steps, save the scene if you think youll
want to examine it at a later date.
Using expressions to control multiple attributes
You can change the expression to control two or more attributes of Ball as in
this example:
Ball.scaleX = time/2 +1;
Ball.scaleY = time/3 +1;
Ball.scaleZ = time/5 +1;
Maya scales the Ball at different rates for the X, Y, and Z dimensions.
Linking multiple attributes on the same object
You can change the expression to link the value of one attribute to another
as in this example:
Using expressions to control multiple attributes | 571
Ball.scaleX = time + 1;
Ball.scaleY = Ball.scaleX;
Ball.scaleZ = Ball.scaleX;
The second statement sets Ball.scaleY to the value of Ball.scaleX. Because
youve set Ball.scaleX to the value of time + 1, Ball.scaleY also has the value
of time + 1. Youre linking one attributes value to another. The third statement
also sets Ball.scaleZ to the value of the attribute Ball.scaleX.
The advantage of this expression is that if you assign a different value to
Ball.scaleX in the first statement, the second and third statements automatically
receive the new value.
Controlling attributes in two objects
You can add an object to the scene and use the expression to control any of
its attributes also. For example, suppose you added a default NURBS or
polygonal cylinder named Drum to the scene. You could control the attributes
of Ball and Drum with the same expression as in this example:
Ball.scaleY = time/2 + 1;
Drum.scaleX = time + 1;
Drum.scaleY = time + 1;
You can link attributes in different objectsso a change in one attribute alters
the behavior of the other. For example, you could cause Drums scaleY value
to always equal two times Balls scaleY value as in this example:
Ball.scaleY = time + 1;
Drum.scaleY = Ball.scaleY * 2;
If you decide to control attributes in two (or more) objects, you can select
either object to write the expression. In fact, any object or node in a scene
can be selected when you write an expression to control an object other than
a particle object.
Alternatively, you can write two (or more) expressions, for instance, one that
controls Ball.scaleY and one that controls Drum.scaleX and Drum.scaleY.
The advantage of creating separate expressions is that youll have two
expression names, each presumably named after the object and attribute youre
controlling. Having two expression names makes it easier to find the expression
that controls the desired attribute.
The advantage of using a single expression to control the attributes is that all
statements are in a single expression. You dont need to edit two expressions.
572 | Chapter 12 Expressions
Beyond the lesson
In this lesson you learned how to:
n Create and edit simple expressions using the Expression Editor.
n Use variables, for example time, to control the specific attributes within
expressions.
When you write expressions, it is common to assign the built-in time
variable to an attribute so the attribute value predictably increases as the
animation plays. Its also useful to link an attributes value to the value of
another attribute, such as setting the balls scale Y and Z attributes to equal
the scale X value.
n Control multiple attributes with a single expression.
Your expressions can control multiple attributes of the same object or of
multiple objects. Alternatively, you can write a single expression for each
attribute or object.
For more information on the various mathematical operators that are
possible with expressions, refer to the Maya Help.
Behind the lesson
Although not shown in the lessons, you can decrease an attribute value during
playback by subtracting time from some number. Example:
Ball.scaleY = 3 - time;
This decreases the value of Balls scaleY attribute for the first three seconds of
playback.
When you use the predefined time variable, note the animation start frame
value. The lessons in this chapter use a start time of 0. In your work, you might
create an animation with a start time of 1. With Mayas default frame rate of
24 frames per second, time is 0.0417 at frame 1.
Because of this small time offset from 0, the prior lesson would have required
more steps and instructions to work with frame 1 as the start time. For instance,
suppose you use following expression with the start time at 1.
Ball.scaleY = time + 1;
If you go to the start time, the expression sets the initial value of Balls scaleY
attribute to time + 1, which equals 0.0417 + 1, or 1.0417. Because Balls scaleY
attribute was 1 when you created it, going to the start time sets scaleY to a
value 0.0417 larger than its initial value.
Beyond the lesson | 573
This discrepancy means the Ball scaleY is larger than its scaleX and scaleZ
attributes in the first frame of the animation. Although the difference is minor
in this example, other cases might be more significant.
To start your animation at frame 1 and get the same result as the example,
you can subtract 0.0417 from the attribute:
Ball.scaleY = (time - 0.0417) + 1;
When you go to the start time, the expression sets Balls scaleY value to (0.0417
- 0.0417) + 1. This equals 1, its original scaleY value.
Lesson 2: Conditional expressions
Introduction
Conditional statements set one attribute or variable for an expression based
on the condition of another attribute or variable. This means that when a
particular defined condition exists for one attribute then another attribute is
changed based on how the expression defines it to do so.
In this lesson you learn how to:
n Use conditional statements to control an expression.
n Refine the conditional statements using if and else statements.
Creating a conditional expression
In the following steps, you create a default sphere and write an expression to
increase its Scale Y attribute based on the animation playback time. In the
first two seconds of the animation time, Scale Y increases with the value of
the time. At two seconds and thereafter, Scale Y no longer increases.
To create an expression using conditional statements
1 Make sure youve done the steps in Preparing for the lessons on page 566.
2 Create a NURBS or polygonal sphere at the origin with an X scale, Y scale,
and Z scale of 1.
3 Name the sphere Balloon.
574 | Chapter 12 Expressions
4 Go to the start time.
5 With Balloon selected, choose Window > Animation Editors > Expression
Editor.
6 Enter this expression:
if (time < 2)
Balloon.scaleY = time;
This expression is an if statement. The if keyword causes the expression
to make a decision based on a comparison of two or more items. In this
case, the expression compares the value of time to the value 2.
The expression checks whether the value of time is less than two seconds.
If so, it does the assignment Balloon.scaleY = time. If time is not less than
two seconds, the assignment doesnt occur.
NOTE When you compare the value of time to a number in an expression,
Maya interprets time as seconds rather than milliseconds, minutes, or any
other unit of time. In the example, Maya interprets 2 as two seconds.
Notice how the assignment Balloon.scaleY = time has been formatted so it
appears indented under if (time < 2). Maya ignores all indentation, extra
spaces, and blank lines between statements. We used the indentation to
make the expression easier to read. You could have also written the
expression as follows:
if (time < 2) Balloon.scaleY = time;
This isnt as easy to read. Consistent, organized spacing is a good habit
to develop. This lesson attempts to show examples of good spacing style
whenever possible.
7 Click Create to compile the expression.
The ball flattens.
The expression executes when you click the Create button. Because the
animation is at frame 0, animation time is 0. Because time is less than 2,
Maya sets Balloon.scaleY equal to the value of time, which equals 0.
A scaleY value of 0 flattens the object in the Y dimension.
8 Playback the animation.
Creating a conditional expression | 575
The flattened Balloons scale increases along its Y-axis. It inflates as the
animation plays.
At 2 seconds and thereafter, Balloon no longer inflates.
When time equals 2 or more, the if condition is no longer true. The
statement that follows it, Balloon.scaleY = time, no longer executes. The
value of the scaleY attribute stays at the last value it had before time
became 2, specifically, 1.9583.
Recall that this example uses a frame rate of 24 frames per second. The
time and Balloon.scaleY have these values at various frames:
Balloon.scaleY (time) Time (seconds) Frame
0 0 0
0.0417 0.0417 1
0.0833 0.0833 2
0.125 0.125 3
1.0 1.0 24
1.9583 1.96 47
1.9583 2.0 48
1.9583 2.04 49
The if statements condition, (time < 2), is a comparison. The condition
must be surrounded by parentheses to isolate it from assignment that
follows it.
576 | Chapter 12 Expressions
The < in the condition is a relational operator. A relational operator tests
how one value relates to another. In the example, the < tested whether
time is less than 2.
Besides the < operator shown in this example, there are several other
relational operators such as >, >=, ==, and so on. See the Maya Help for
more details.
9 Stop the animation and go to the start time. Balloon flattens again because
the scaleY attribute becomes 0 when you go to the start time. Time is 0,
so scaleY is 0.
Other conditional statement options
You can make Balloon rise after it inflates by adding another if statement to
the expression.
To add an if statement to the expression
1 Change the expression to this:
if (time < 2)
Balloon.scaleY = time;
if (time >= 2)
Balloon.translateY = time;
2 Click Edit to compile the expression.
3 Play the animation.
Balloon inflates for two seconds. After two seconds, Balloon stops inflating
and its position skips from a Y-axis position of 0 to 2. Youll eliminate
the motion skip in a later step.
The new if statement increases the translateY position of Balloon after
the animation time rises above two seconds. The >= symbols mean greater
than or equal to. Whenever time is greater than or equal to 2, the
expression assigns Balloons translateY the value of time. The translateY
value therefore increases for the rest of your animations playback range.
Notice that a semicolon ends each statement for a particular condition.
Forgetting a semicolon after each statement causes a syntax error, and
the changes youve made to the expression wont take effect.
Other conditional statement options | 577
NOTE Always examine the Script Editor for error messages after you edit an
expression and click the Create button. If you alter a previously successful
expression and a syntax error occurs, Maya executes the previous successful
expression when you play the animation. This might make you believe your
changes took effect. Error messages are preceded by the text // Error:.
4 Stop the animation and go to the start time. Balloon flattens but doesnt
return to the origin. (If Balloon has risen out of view, adjust your camera
to see it.)
Balloon doesnt return to the origin because the expression doesnt assign
Balloon a starting point for the beginning of the animation.
5 To make Balloon return to the origin, change the expression to this:
if (time < 2)
Balloon.translateY = 0;
if (time < 2)
Balloon.scaleY = time;
if (time >= 2)
Balloon.translateY = time;
The new first statement sets Balloon.translateY to 0 whenever time is less
than 2.
Note that you can put the three statements in any order in this example.
When Maya plays each frame, it executes each statement in the expression
in the order listed. In this example, the statements work independently,
so their order doesnt matter.
We put the statements in the order of time execution because its easier
to see the logic of the expression. If you ever need to change the
expression, youll be able to grasp the expressions actions more quickly.
6 Click Edit.
7 Stop the animation and go to the start time.
578 | Chapter 12 Expressions
The flattened Balloon returns to its correct position at the origin.
8 Play the animation.
Balloon inflates for two seconds, then rises. As it rises, it jumps slightly
higher at approximately frame 48.
Fixing a problem in an expression
As mentioned before, Balloon skips from Y-axis position 0 to 2 after two
seconds of animation play. You can eliminate the skipping and make Balloon
rise smoothly from the origin.
To fix the skipping in the animation
1 Stop the animation and go to the start time.
2 Change the expression as follows. (Changes are displayed in bold print.)
if (time < 2)
Balloon.translateY = 0;
if (time < 2)
Balloon.scaleY = time;
if (time >= 2)
Balloon.translateY = time - 2;
3 Click Edit.
Playback the animation. Balloon inflates for 2 seconds, then rises slowly
and smoothly with time, from its position at the origin.
Fixing a problem in an expression | 579
When time is greater than or equal to 2, the translateY position of Balloon
becomes 2 minus 2, which is 0. As time increases beyond 2 seconds, the
translateY position increases in the same increments that time increases.
4 Stop the animation and go to the start time.
Using else statements
The expression achieved the desired result, but with unnecessary complexity.
You can use an if-else statement to make the statement more compact and
easier to read.
1 Change the expression to this:
if (time < 2)
Balloon.translateY = 0;
if (time < 2)
Balloon.scaleY = time;
else
Balloon.translateY = time - 2;
2 Click Edit.
3 Play the animation.
The animation plays back exactly as before.
This additional variation on the if conditional statement includes the
else statement. It is used as an option when the if statement condition is
not true. The else keyword sets Balloon.translateY to time - 2 when (time
< 2) is false. In English terms, the combination of the if and else
statements means: If time is less than two seconds, set Balloon.scaleY to
the value of time. Otherwise (when time is greater than or equal to two
seconds), set Balloon.translateY to time minus two.
At any instant in the animations playback, either Balloon.scaleY = time
executes or Balloon.translateY = time - 2 executes. Under no circumstances
can they both execute. The else statement executes only when the if
condition that precedes it is false.
The first if statement executes whenever time equals 0. It is unrelated to
the if-else statements.
Using else statements instead of multiple if statements makes an
expression simpler to read. If you use an if-else construction instead of a
lengthy list of if statements, youll also improve the execution speed of
580 | Chapter 12 Expressions
the expression. This improves your animations playback and rendering
speed.
Either expression is valid. If using the if-else construction seems confusing,
stick with multiple if statements.
You can accomplish most expression animation tasks with several if
statements strung after one another.
4 Stop the animation and go to the start time.
Simplifying expressions
You can simplify the expression to make it easier to read.
1 Change the expression to this:
if (time < 2)
{
Balloon.translateY = 0;
Balloon.scaleY = time;
}
else
Balloon.translateY = time - 2;
We removed the second if statement:
if (time < 2)
In its place, we enclosed the remaining statements with braces { and }.
Maya evaluates both the statements between the braces if the condition
(time < 2) is true. Setting Ball.translateY to 0 here instead of in a separate
if statement makes the expression easier to read and comprehend.
Reducing the statement in this way also makes it more efficient for Maya
to process and easier to troubleshoot if you encounter a problem.
Note that you can put multiple statements between braces for an else
statement, just as you do for an if statement.
2 Click Edit.
3 Play the animation.
The animation plays exactly as before with the new expression.
4 Stop the animation and go to the start time.
Simplifying expressions | 581
Editing expressions to refine an animation
You can further refine the animation by expanding Balloon more slowly.
To edit the expression to scale the balloon more slowly
1 Change the expression to this:
if (time < 2)
{
Balloon.translateY = 0;
Balloon.scaleY = time * 0.6;
}
else
Balloon.translateY = time - 2;
(The asterisk (*) multiplies time by 0.6.)
2 Click Edit.
3 Play the animation.
The scaleY attribute increases at 60% of the value of time, so Balloon
expands slower during playback. (The number 0.6 equals 60%.) By the
time Balloon starts to rise, it has expanded to the size of a typical balloon.
To know whether to multiply time by 0.6 or some other number, you
need to experiment.
For example, you might multiply by various percentages such as 0.2, 0.5,
0.75, and finally 0.6. The 0.6 creates a life-like balloon shape at two
seconds.
4 Stop the animation and go to the start time.
You can further refine Balloons appearance by eliminating the flattened
Balloon that appears at the origin when you go to the start time. You can also
scale Balloon at different rates along each of its three axes.
582 | Chapter 12 Expressions
To edit the expression to change the balloons initial scale
1 Change the expression to this:
if (time < 2)
{
Balloon.translateY = 0;
Balloon.scaleY = time * 0.6;
Balloon.scaleX = time * 0.5;
Balloon.scaleZ = time * 0.5;
}
else
Balloon.translateY = time - 2;
2 Click Edit.
At frame 0, Balloon disappears from view because its scale attributes are
0.
The scaleX, scaleY, and scaleZ attributes are 0 at frame 0 because time is
0. Any number multiplied by 0 is 0.
3 Play the animation.
As time increases, the value of Balloons scale attributes increase.
Because the expression sets scaleX and scaleZ to 50% of the value of time,
these dimensions scale slower than scaleY, which is set to 60% of the
value of time. Balloon scales faster in height than in width or depth. This
is true for many real balloons.
4 Stop the animation and go to the start time.
5 Save the scene if you plan to examine it later.
Editing expressions to refine an animation | 583
Beyond the lesson
In this lesson you learned how to:
n Use conditional statements to control an expression.
You can accomplish many expression tasks with several if statements strung
after one another. However, using else statements instead of multiple if
statements makes an expression simpler to read.
If statements and else statements are two of the most common programming
features available in expressions. If youre familiar with programming, you
can write expressions with an extensive syntax similar to the C language.
For further information and related techniques, refer to the Maya Help.
Lesson 3: Controlling particle attributes
Introduction
You can use an expression to control attributes of particle objects. Particle
expressions can be more complex than other types of expressions. For example,
you can write an expression to control all particles in an object the same way,
or you can control each particle differently.
In this lesson you learn how to:
n create a particle object
n create a creation expression to set the initial color of the particles
n create a runtime expression to control the color during playback
n use a random function to randomize how the color changes
n control the timing of an expression
Creating particle objects
In the following steps, youll create a particle object made of 100 randomly
positioned particles displayed as tiny spheres. Youll also dynamically add an
584 | Chapter 12 Expressions
attribute to the particles. To color particles with an expression, Maya requires
you to dynamically add the appropriate attribute.
To create a particle object
1 Make sure youve done the steps in Preparing for the lessons on page 566.
2 From the Dynamics menu set, select Particles > Particle Tool > .
3 In the Tool Settings window, click Reset Tool, and set the following
options:
n Particle Name: Bubbles
n Number of Particles: 100
n Maximum Radius: 5
n Click in the scene view (roughly in the center) to create the
100-particle object.
4 From the Toolbox, select the Selection Tool so that particles become
selected.
5 With Bubbles selected, display the Attribute Editor.
6 In the Attribute Editor, select the BubblesShape tab, and then open the
Render Attributes section and set the following:
n Particle Render Type: Spheres
n Add Attributes For: Click the Current Render Type button.
n Radius: 0.5
7 In the Add Dynamic Attributes section of the Attribute Editor, click the
Color button. A window appears that prompts you to choose whether to
add the attribute per object, per particle, or connected to a shader.
Creating particle objects | 585
8 Turn on Add Per Particle Attribute, then click the Add Attribute button.
This adds an rgbPP attribute to the particle shape node for Bubbles.
Because youre adding this attribute as a per particle attribute, you can
give each particle a different color.
Using creation expressions to set a constant color
To set an attribute that doesnt change during the animation (the particle
color), youll use a creation expression. A creation expression executes when
you go to the start time. It doesnt execute while the animation plays. (For
emitted particles, a creation expression executes for a particular particle when
it is emitted.)
To create a creation expression
1 In the Per Particle (Array) Attributes section of the Attribute Editor,
right-click the rgbPP box and select Creation Expression from the pop-up
menu. Note that the shape node of Bubbles (BubblesShape) is displayed
in the Expression Editor.
When you use an expression to control particle attributes, make sure the
selected object in the Expression Editor is a particle shape node, not the
transform node of the particle object. If a particle objects transform node
is selected, move the mouse pointer to the scene view and press the down
arrow key to select the particle shape node.
2 Enter this expression and then click the Create button:
BubblesShape.rgbPP = <<1,0,0>>;
When you click the Create button in the Expression Editor, Maya checks
the syntax of the expression. Assuming you made no typing errors, the
expression executes once for each of the 100 particles.
The expression colors all particles in the object red. The double angle
brackets << and >> enclose a vector that sets the red, green, and blue
components of the rgbPP attribute to 1, 0, and 0. In the RGB color scheme,
this gives the object a red color.
If the particles are uncolored, check that youve turned on Shading >
Smooth Shade All. This shading mode is necessary for particles to show
the color assigned in an expression.
3 Play the animation. The particles remain red.
586 | Chapter 12 Expressions
Using runtime expressions
There is one other type of expression you can create for a particle object (shape
node)a runtime expression. By default, a runtime expression executes each
frame during playback. A runtime expression does not execute when you go
to the start time (or at the time in which a particle is emitted).
Youll often create both types of expressions for a particle objecta creation
expression that initializes an attribute value in the first frame, and a runtime
expression that controls the attribute value in subsequent frames.
The following steps show how to create a runtime expression to change particle
color during playback.
To create a runtime expression
1 In the Per Particle (Array) Attributes section of the Attribute Editor,
right-click the rgbPP box and select Runtime Before Dynamics Expression
from the pop-up menu.
2 Enter this runtime expression:
BubblesShape.rgbPP = sphrand(1);
3 Click the Create button to compile the expression.
4 Play the animation.
The particles flicker in random colors as the animation plays back. The
runtime expression controls the rgbPP attribute during playback. Because
rgbPP is a per particle attribute, the runtime expression executes for each
particle in the object for each frame. For each particle, the expression
assigns the rgbPP attribute the output from the execution of the sphrand
function with an argument of 1. The sphrand function is one of Mayas
many built-in mathematical functions that are useful in expressions.
The sphrand function with an argument of 1 assigns each particles rgbPP
color a random vector. The vector represents a random point in a spherical
Using runtime expressions | 587
region of radius 1. The left, middle, and right rgbPP color components
get a value no less than -1 and no greater than 1. (R, G, and B values less
than 0 are treated as 0a black color).
The sphrand function returns a different random vector each execution,
so each particle receives a different random rgbPP value, and therefore,
a different color. The color changes each frame.
5 Rewind and play the animation again.
The particles become red when you go to the start time, and random
colors during playback.
NOTE You can use only one creation and one runtime expression per particle
object (shape node) in your scene. To control multiple attributes of a single
particle object, you must do so within one creation expression and one
runtime expression. You cant create a separate expression for each attribute
as you can for other types of objects. You therefore dont need to select an
attribute from the Expression Editors Attributes list.
Modifying runtime expressions
You might have trouble seeing the color of a particle in any instant because
the color changes so quickly. You can slow the change of colors to create a
flashing Christmas light effect. The following steps make the particles change
colors every second of animation.
To adjust the timing of the change of color
1 Change the runtime expression to this:
if ((frame % 24) == 0)
BubblesShape.rgbPP = sphrand(1);
This expression uses the modulus operator (%) to control when the rgbPP
attribute of the particles receives a random color. The modulus operator
588 | Chapter 12 Expressions
returns the remainder after division. For example, 24 divided by 24 returns
0, but 25 divided by 24 returns 1. (Dividing 25 by 24 equals 1 with a
remainder of 1.)
If the value of frame divided by 24 is equal to any number with a
remainder of 0, the assignment to BubblesShape.rgbPP occurs. In other
words, the assignment occurs when frame equals 24, 48, 72, and so on.
At an animation rate of 24 frames/second, the assignment happens once
each second.
The == symbols mean is equal to. In conditional statements, be careful
to type == rather than =. The = symbol means assign the value to.
2 Rewind and play the animation again.
When you go to the start time, the particles turn red because the creation
expression executes. When the animation plays, the particles receive a
random color once each second.
Note that you can change the beginning red color to random colors by
changing the creation expression to this:
BubblesShape.rgbPP = sphrand(1);
This is the same expression as the runtime expression.
3 Save the scene if you plan to examine it later. This concludes the lesson.
Beyond the lesson
In this lesson you learned how to:
n Control particles using creation and runtime expressions.
n Apply a random function to your expression.
Beyond the lesson | 589
For a particle object, you typically create two expressionsa creation expression
that initializes an attribute value in the first frame, and a runtime expression
that controls the attribute value in subsequent frames. (Creation and runtime
expressions exist only for particle objects, not for other types of objects.)
This lesson described how to color stationary particles as a simple way to
describe creation and runtime expressions. However, its more typical to use
particle expressions to:
n Create sophisticated particle motion and life span; for example, the
movement and fading of exploding fireworks.
n Create complex colors for emitted particles, for example, rocket exhaust
flames.
n Create complex colors and movement of particles following collision with
geometry, for example, sparks resulting from fired bullets.
Creating such effects requires experience and experimentation. Expression
writing can be as complex as computer programming. A detailed
understanding of expression execution and syntax is essential. You also
need to become familiar with the built-in mathematical functions such as
the sphrand function introduced in this lesson.
For further information and related techniques, refer to the Maya Help.
590 | Chapter 12 Expressions
Scripting in Maya
Introduction
Scripting languages in Maya allow you to:
n Automate repetitive or frequently performed tasks.
You can write scripts to execute operations that would normally be selected
from the user interface or performed using tools and user manipulation.
n Change Mayas user interface.
You can create windows and controls that affect objects in the scene.
n Establish development standards.
You can enforce naming conventions, workflows and model scales.
n Create new tools and functions.
You can extend Mayas functionality in ways that help you do your work.
In this chapter, you learn some common scripting techniques and features that
highlight the capabilities of scripting in Maya:
n Some basic concepts on page 592
n Lesson 1 Commands in MEL: Introduction on page 596
n Lesson 2 Saving scripts to the Shelf: Introduction on page 606
n Lesson 3 Using Variables with MEL: Introduction on page 614
n Lesson 4 Procedures and user interface creation: Introduction on page 624
n Lesson 5 Using Python in Maya: Introduction on page 644
13
591
Some basic concepts
The following section introduces some basic concepts that help you understand
whats going on when you use scripting in Maya.
The command architecture
Maya has a command-based architecture for handling all of its operations.
The commands for all of Mayas functionality are accessed through scripting
language commands tied to the Maya user interfacemenus, tools, dialog
boxes; in fact, just about anything you interact with in Maya. As well, you
can explicitly enter Maya commands in the scripting languages that Maya
supports.
Every Maya command has multiple arguments that set the way in which the
command executes. Arguments and their implicit or explicit values are required
for a command to execute.
To set argument values, the scripting languages in Maya use flags. Flags tell
the scripting language which argument of the Maya command is set with
what value. The value that is assigned to the argument follows the flag.
Flags have short and long names in MEL and Python. Commands execute
identically whether or not you use the short or long name of the flag. Long
names are often descriptive and useful for new users; short names abbreviate
flag names for power users.
Scripting languages in Maya
Maya supports two scripting languages:
n MEL (Maya Embedded Language) is a proprietary scripting language
modeled after Unix shell script.
n Python is a recent addition to Maya that provides the same access to Mayas
commands as MEL. Python is a widely-used modern programming
language.
Mayas user interface is built using scripts that execute (call) Maya commands.
As Python is a recent addition to Maya, the majority of the scripts accessed
through the user interface are written in MEL.
For example, when you click the sphere icon on the Shelf or select an item
from a menu, Maya calls MEL commands to create a sphere or execute the
command associated with the menu item.
592 | Chapter 13 Scripting in Maya
Entering commands in Maya
There are several ways to explicitly enter scripting commands in Maya.
n To enter single line MEL and Python commands, use the Command Line.
To show the Command Line if it is hidden, select Display > UI Elements.
The Command Line is located near the bottom edge of the Maya interface.
n To enter multi-line MEL and Python commands, use the Script Editor. The
Script Editor displays a history of executed commands, as well as the results
and outputs of commands. To open the Script Editor, select Window >
General Editors > Script Editor.
n As well, the Expression Editor uses a subset of MEL commands to create
animation in the scene. MEL commands in the Expression Editor are
evaluated for every frame in the animation. The Expression Editor does
not support Python commands. To open the Expression Editor, select
Window > Animation Editors > Expression Editor.
You can also load external MEL and Python files and run them using the Script
Editor. For more information, see Loading a script file on page 631.
What MEL looks like
Invoking commands in MEL has the basic structure of a command followed
by a combination of flags and arguments. Flags are prefaced by the hyphen
character in MEL.
All MEL commands are case-sensitive; SPHERE is not the same as sphere (and
returns an error message).
If no flags are provided, the command executes with default arguments. The
command fails if it requires arguments that it did not get.
Some basic concepts | 593
NOTE MEL also has an alternate syntax, which implements commands and flags
in a method similar to the C programming language. For more information, see
MEL for programmers in the MEL and Expressions guide.
Getting help on MEL
You can get help with MEL in three ways:
n To access help on a particular MEL command, open the MEL Command
Reference by selecting Help > MEL Command Reference.
n Help can also be accessed from within the Script Editor by using the Maya
Command help. For example, entering help sphere shows a list of flags
that can be used with the sphere command.
n More information on all aspects of using MEL commands is also available
in the MEL and Expressions guide, part of the Maya Help. Open the Maya
Help and select Using Maya > General > MEL and Expressions.
Basics of Python
Python and MEL are scripting languages with equal prominence and
capabilities in Maya. Python can access all the Maya commands that MEL
does.
Python accesses Maya commands through the Python module maya.cmds.
Modules in Python are sets of commands that add functionality to Python,
and must be imported before using any of the commands from a module.
Flags in Python are implemented through Pythons named arguments. You
specify which argument to modify and use the assignment operator (=) to
assign a new value to the argument.
In order to run this or any example command, you must have imported the
Python module first. Enter import maya.cmds before starting to enter Python
commands.
594 | Chapter 13 Scripting in Maya
All Python commands are case-sensitive; maya.cmds.SPHERE is not the same
as maya.cmds.sphere (and returns an error message).
Getting help on Python
You can get help with Python in several different ways:
n To access help on a particular Maya (Python) command, open the Python
Command Reference by selecting Help > Python Command Reference.
n You can also access help on Maya Python commands from within the
Script Editor by using the Maya Command help(). For example: typing
maya.cmds.help("sphere") outputs a list of possible flags that can be used
with the sphere command.
n Help for native Python commands is accessed from within the Script Editor
by typing help("command") where command is the Python command you
want to access help for.
n More information on using Python commands is also available in the
Python guide, part of the Maya Help. Open the Maya Help and select Using
Maya > General > Python.
n There are existing reference materials and documentation for Python on
the web, as well as many downloadable modules to add extra functionality
to Python.
n Getting Started tutorials:
http://www.python.org/about/gettingstartedwww.python.org/about/gettingstarted
n Python documentation: http://docs.python.orgdocs.python.org
n Python modules: http://cheeseshop.python.orgcheeseshop.python.org
Preparing for the lessons
To ensure the lessons work as described, do these steps before beginning:
1 Select File > New Scene to create a new scene.
2 If you have not already done so, copy the GettingStarted folder from
its installation location to your projects directory. Then, set the
GettingStarted directory as your Maya project. For more information,
see Copying and setting the Maya project on page 25.
Preparing for the lessons | 595
3 Make sure the Construction History icon (below the menu bar) is on. (If
it is turned off, it has a large X across it.)
4 Ensure that the interactive creation option for primitives is turned off by
selecting Create > Polygon Primitives > Interactive Creation. The option
is off when a check mark does not display beside the items name in the
menu.
5 Ensure that the interactive creation option for surfaces is turned off by
selecting Create > NURBS Primitives > Interactive Creation. The option
is off when a check mark does not display beside the items name in the
menu.
Lesson 1: Commands in MEL
Introduction
This lesson provides a brief introduction to using MEL scripting commands.
In this lesson, you learn how to:
n Use the Script Editor to view MEL command history
596 | Chapter 13 Scripting in Maya
n Enter MEL commands in the Script Editor
n Create geometry with MEL commands
n Modify attributes of objects with MEL commands
n Interpret Script Editor history
Entering MEL commands
You can enter MEL commands in the Command Line or the Script Editor. The
Command Line can only accept single line MEL commands, while the Script
Editor provides a method to input multiple MEL commands and view the
results.
To use the Command Line to input MEL commands
1 Select Display > UI Elements.
Ensure that Command Line is checked.
2 Click in the Command Line text field to position the text cursor in the
field
By default the Command Line is in MEL script entry mode. You can
change the mode by clicking on the text in the lower left hand corner.
For this lesson, ensure the Command Line is in MEL script entry mode.
3 Type the following in the Command Line.
sphere;
All MEL and Python entries are case sensitive.
4 To execute the command, press Enter on the numeric part of your
keyboard, or press Ctrl+Enter.
5 A NURBS sphere is created at the origin.
Entering MEL commands | 597
In the Script Editor, the Enter (Windows and Linux) or Return (Mac OS X)
key above the Shift key does not execute a command. It starts a new line so
you can type several commands before executing them.
Observing script history
The Script Editor displays a running history of executed commands and the
results of commands that Maya executes. You can copy most commands from
the history section of the Script Editor and paste them in the input section to
execute them.
To set up the Script Editor
1 Select Window > General Editors > Script Editor.
The Script Editor window opens.
The lower half of the Script Editor is the input section where you enter scripting
commands.
By default, Maya displays basic feedback from executed commands. However,
when Echo All Commands is on, Maya shows all the history from a command,
including when a script calls another script or modifies elements of the user
interface. While learning MEL, the extra lines of output produced when Echo
All Commands is on can be confusing because there is so much output. As
598 | Chapter 13 Scripting in Maya
you become more experienced in MEL, the extra lines of history can be useful
for debugging a MEL script.
1 In the Script Editor window, ensure that there is not a check mark beside
History > Echo All Commands.
To observe script history
1 In the Script Editor, click the Clear History button.
You can more easily isolate the command history created by the
commands you perform when there is no other history in the Script
Editor.
2 From the Shelf, select the Surfaces tab in order to view the tools located
on that shelf.
3 Click the NURBS Sphere button on the Surfaces Shelf.
Command history is displayed in the history section of the Script Editor:
CreateNURBSSphere;
sphere -p 0 0 0 -ax 0 1 0 -ssw 0 -esw 360 -r 1 -d 3 -ut 0 -tol
0.01 -s 8 -nsp 4 -ch 1;objectMoveCommand;
Several MEL commands are executed when the Shelf button is pressed.
The following happens when the button is pressed:
n The NURBS Sphere button on the surfaces Shelf executes a script called
CreateNURBSSphere;.
n The CreateNURBSSphere script calls the sphere MEL command using
flags to set the arguments of the command to the values currently
specified in the NURBS Sphere menu option window. The sphere MEL
command is using flags in short form.
n The objectMoveCommand is executed every time a primitive is created.
It moves the created object to the origin.
Commands in MEL must be separated with semicolons. Additional spaces
and additional carriage returns do not affect the execution of the scripts.
Observing script history | 599
Blank spaces and returns make scripts easier to read. Flags cannot be
separated from the hyphen character by extra spaces or returns.
TIP For more details on these flags, see sphere in the MEL Command Reference.
The MEL Command Reference gives a complete listing of the functionality of
all MEL commands and flags.
NOTE You can copy commands from the Script Editor history section and paste
them in the input section to execute them.
1 Delete the NURBS sphere by pressing the delete key on your keyboard.
To type a MEL command in the Script Editor
1 Select a MEL tab in the Script Editor.
Script Editor tabs allow you to quickly switch between MEL and Python
script entry modes. You can create additional Script Editor tabs to serve
as a temporary holding area for scripts.
2 Type the following command in the input section of the Script Editor.
polyCube;
TIP When asked to type a command, you can copy it from these tutorials
and paste it into the Script Editor input section.
3 Execute the command by pressing Enter on the numeric part of your
keyboard.
You must always type Enter on the numeric keypad or Ctrl+Enter (the
regular Enter on your keyboard) to execute commands. Typing regular
Enter just creates a new line in the Script Editor input.
600 | Chapter 13 Scripting in Maya
A polygonal cube is created at the origin.
The command is removed from the input section of the Script Editor
after execution. The command and the result of the command is output
to the history section of the Script Editor:
polyCube;
// Result: pCube1 polyCube1 //
NOTE In future lessons, when a series of MEL or Python commands creates
output, only the output created by the commands will be referred to as
output to the Script Editor.
Comments in MEL begin with // and anything which follows these characters
on a line is ignored by MEL. The same convention is used for displaying results
of commands and output in the Script Editor history section. Similarly, results,
comments and messages output by Python are prefaced with the Python
commenting character ( # ).
NOTE In the rest of this lesson and the remaining MEL lessons, when asked to
type a command, execute the command after typing it with the Enter on the
numeric keypad on your keyboard. You can also execute commands with Ctrl+Enter
(Windows) or Ctrl+Return (Mac OS X).
TIP If you do not want the command to be removed from the input section of
the Script Editor after execution, highlight the command before execution by
selecting it with the mouse.
Modifying object attributes
When you perform an action on an object in the Maya user interface, you are
using Maya commands to change the attributes of selected objects. You can
use the same Maya commands explicitly to edit the attributes of objects in
the scene.
To use the move command
1 With the polygonal cube selected, type the following in the Script Editor:
move 3 2 1;
Modifying object attributes | 601
The polygonal cube is moved to the XYZ co-ordinates 3,2,1.
The move command has set the translate attributes to the specified
arguments of the command. These arguments are called command
arguments as they are not used with flags.
When a command is typed into the Script Editor, it acts on the current
selection, unless an object name is provided as an argument to the
command.
2 With the polygonal cube selected, type the following in the Script Editor:
move -1 -2 -3 -relative;
The polygonal cube moved relative to its current position by -1,-2,-3 in
XYZ.
The move command is used with the relative flag to change the method
in which the command executes. The relative flag does not have any
arguments; the values -1,-2,-3 are command arguments used with the
move command. The values are prefaced by a negative sign, but are not
recognized as flags as they do not contain any of the flag keywords.
This is equivalent to using the Move tool in the Maya interface.
To specify attributes of geometry with flags
1 Create a polygonal sphere with a radius of two and four subdivisions in
X by typing the following in the Script Editor:
polySphere -radius 2 -subdivisionsX 4;
602 | Chapter 13 Scripting in Maya
The radius flag allows you to specify a value for the radius of the sphere.
The value 2 is associated with the radius flag, and is not a command
argument.
This is equivalent to specifying values within the Polygon Sphere Options
dialog in the Maya interface.
NOTE Flags have short and long names. Commands execute the same way whether
or not you use long or short flag names. The above command could have been
typed as:
polySphere -r 2 -sX 4;
Some flags have the same short names, but they are used in different contexts
so it does not affect the execution of the script. For example: -r is the short
name of the -relative flag, used with the move command, -r is also the
short name of the -radius flag, used with the sphere command.
1 The sphere has a default name of pSphere#. Rename the selected sphere
by typing the following in the Script Editor:
rename test_Sphere;
The rename command changes the name of the currently selected object.
If multiple objects are selected, the rename command renames the selected
objects to the specified name with a numerical index appended, as every
object must have a unique name.
Modifying object attributes | 603
This is equivalent to renaming an object with the Attribute Editor or the
Channel Box in the Maya interface.
Editing Objects
Some MEL commands can take an edit flag that allows you to make changes
to the attributes of an object. The edit flag is used in conjunction with other
flags specifying which attributes to change.
To edit objects with Maya commands
1 Select the polygonal cube
2 Edit the height of the cube by typing the following in the Script Editor:
polyCube -edit -height 3;
This is equivalent to changing attribute values within the Attribute Editor
in the Maya interface.
3 Edit the radius of the sphere named test_Sphere by typing the following
in the Script Editor:
polySphere -edit -radius 1 test_Sphere;
604 | Chapter 13 Scripting in Maya
Commands can operate on objects other than what is currently selected
by specifying an object name as an argument. The name must be the last
argument in the command.
4 Select the cube and the sphere simultaneously by holding down shift
and clicking the sphere.
5 Delete the objects by typing the following in the Script Editor
delete;
NOTE A list of all flags available for a specific command can be displayed in
the Script Editor by typing help command;. For example, help sphere;
provides a list of flags for the sphere command.
For a full list of MEL or Python commands and flags, select one of the
following from the menu bar:
n Help > MEL Command Reference
n Help > Python Command Reference
Beyond the lesson
In this lesson, you learned how basic MEL scripting commands work in Maya.
You can:
n Write basic MEL creation commands to bypass the Maya user interface.
n Use flags at object creation time to specify the attributes for the objects.
n Edit the attributes of objects using a command in conjuction with the edit
flag.
Beyond the lesson | 605
n Observe the history created in the Script Editor and then copy and paste
it into the Script Editor to create your own scripts.
Before proceeding with the next lesson you may want to review the material
presented in this lesson so you are familiar with the concepts and skills. Some
suggested tasks you can try on your own include:
n Practice using creation commands through the user interface and observing
the resulting Script Editor history.
n Look through the MEL Command Reference to see more common
commands.
n Practice copying and pasting commands from the Script Editor history
section to the Script Editor input section.
Lesson 2: Saving scripts to the Shelf
Introduction
In this lesson, you set up a three-point lighting system using MEL and save
those MEL commands as a button on the Shelf. This lets you quickly set up a
three-point lighting system in future scenes. You learn how to:
n Enter MEL commands in place of selecting menu items
n Create a shelf button to run a series of commands
Three-point lighting uses three different kinds of lights:
n A main light to light the subject, cast shadows and produce highlights
n A fill light to decrease the contrast caused by the main light
606 | Chapter 13 Scripting in Maya
n A rim light so the object stands out against the background
Three-point lighting is used extensively in film, photography and computer
graphics.
Setting up the scene
Here, you create some primitive objects to display lighting and shading .
1 Select File > New Scene to create a new scene.
2 Select Window > General Editors > Script Editor to open the Script Editor.
3 Create a ground plane by typing the following:
polyPlane -height 40 -width 40;
A plane appears at the origin.
The height and width flags specify the dimensions of the plane.
4 Create a NURBS torus by typing the following
torus -axis 0 1 0 -heightRatio 0.5;
A torus appears at the origin.
The axis of the torus specifies the orientation of the major axis of the
torus. The height ratio flag specifies the ratio of the major radius of the
torus to the height of the torus.
5 Reposition the torus so it is not intersecting the plane by typing the
following with the torus selected.
move 0 0.5 0;
The move command takes the argument (x, y, z), specifying how much
and in what direction to move the selected or named object. This above
command moves the torus 0.5 units up on the Y-axis.
6 Bring focus to the selected torus in the scene view by pressing f.
7 Render the scene by clicking the render button on the Status Line.
The Render View opens with a rendered image of the scene.
Setting up the scene | 607
8 Save the rendered image by clicking the Keep image button . This
lets you compare your rendered image with future rendered images.
A scroll bar at the bottom of the Render View lets you scroll through your
saved rendered images.
In the next steps, you type commands to create three-point lighting in the
scene and record them as script history for later use.
Recording the script history
In order to make a shelf button, you need to create Script Editor history to
copy to the shelf. In this procedure, you create a three-point lighting system
for the current geometry using MEL, copy the script history, and apply the
created three-point lighting to an existing scene.
To create the main lighting
1 Clear Script Editor history by clicking the Clear History button .
2 Create a directional light for the main lighting by typing the following:
608 | Chapter 13 Scripting in Maya
directionalLight -intensity 1;
Certain commands require that you to refer to the light by name.
3 Rename the selected light to main_light by typing the following:
rename main_light;
4 Enable the main light to cast shadows by typing the following:
setAttr "main_lightShape.useDepthMapShadows" 1;
The setAttr command allows you to set attributes of a node. In the above
command, you are enabling depth map shadows on the main light.
5 Adjust the resolution of the shadow maps so that the shadows appear
sharper by typing the following:
setAttr "main_lightShape.dmapResolution" 2048;
In the above command, you are increasing the resolution of the depth
map shadows to 2048.
6 Position and aim the main light by typing the following:
move 0 3 0;
rotate -30 0 0;
Next, you create a rim light for the scene to help differentiate the torus from
its background.
To create the rim light
1 Create a point light by typing the following:
pointLight -intensity 2 -rgb 0.9 0.9 1;
The intensity flag has been used to set the brightness of the light. The
-rgb flag sets the color and takes three values: red, green and blue. The
red and green values are less than the blue value, so the light has a blue
tint.
2 Rename the light by typing the following:
rename back_light;
3 Reposition the light behind the torus by typing the following:
move -relative -1.5 1 -1.5;
Next, you create a fill light for the scene to soften the main lighting, fill the
shadowed part of the torus and decrease the overall contrast of the lighting
in the scene.
Recording the script history | 609
To create the fill lighting
1 Create a point light with an intensity of 0.5 by typing the following:
pointLight -intensity 0.5;
2 Rename the light by typing the following:
rename fill_light;
3 Reposition the light above the torus in a way so that the light rays from
the fill light are approximately 90 degrees to those of the main light by
typing the following:
move -relative 4 6 2;
Compare the rendered images
Rendering the image
1 Render the scene in the perspective view by selecting the render scene
button on the Status Line.
2 Save the rendered image by clicking the Keep Image button in the
Render View.
3 Compare the two images using the scroll bar at the bottom of the window.
The newly rendered image has a shadow. If there was no fill light, detail would
be lost in the shadowed area, as the shadow would be black. The rim highlights
emphasize the curvature of the torus and help to differentiate the torus from
the background.
610 | Chapter 13 Scripting in Maya
When creating three-point lighting in a scene with multiple objects, typically
there is a main light that provides the main lighting for the scene, and each
object in the scene has a linked fill and rim light.
Your three-point lighting script only works for objects of medium scale located
at the origin, but once the lights are created, you can tweak them to better
suit your scene.
Saving the history as a button
You can save Script Editor history as a Shelf button.
To create the shelf button
1 Highlight all the text in the history window by clicking at the beginning
of the history in the upper section of the Script Editor and dragging the
selection to the end of the Script Editor history section.
2 Release the mouse button. The selected text should read:
directionalLight -intensity 1; rename main_light; setAttr
"main_lightShape.useDepthMapShadows" 1; setAttr "main_light
Shape.dmapResolution" 1024; move 0 3 0; rotate -30 0 0; point
Light -intensity 2 -rgb .9 .9 1; rename back_light; move -r -1.5
1 -1.5; pointLight -intensity .5; rename fill_light; move -r 4
6 2;
3 Middle-drag the selected text to the shelf.
A pop-up window asks you which type of shelf button you are saving.
Saving the history as a button | 611
4 Click the MEL button on the pop-up window.
A Shelf button is created that executes the scripting commands you
dragged to the shelf setting up three-point lighting for a scene.
To test the Shelf button
1 Open the scene named Mel_Cone.ma.
This file can be found in the GettingStarted directory that you set as
your Maya project:
GettingStarted/scenes/Mel_Cone.ma
2 Render the scene in the perspective view by selecting the render scene
button on the Status Line.
3 Save the rendered image by clicking the Keep Image button in the
Render View.
4 Click your newly created MEL Shelf button.
Three point lighting is applied to the scene.
5 Render the scene again by selecting the render scene button on the
Status Line.
6 Compare the two images using the scroll bar at the bottom of the window.
612 | Chapter 13 Scripting in Maya
To delete the Shelf button
1 Middle-drag the Shelf button you want deleted to the trash can icon on
the far right of the Shelf.
NOTE The pointer icon changes to a icon when you are dragging a Shelf
button.
Beyond the Lesson
In this lesson, you learned how to copy history from the Script Editor history
section to create Shelf buttons so that you can quickly execute a series of
commands. You can:
n Save multiple MEL script commands as a Shelf button.
n Type basic MEL creation commands to bypass the Maya user interface.
n Use additional MEL script commands and MEL script command flags.
Here are some other things you can do with Shelf buttons.
n You can save the custom settings for a menu option box command as a
shelf button by setting the parameters in the option box, and then selecting
the item from the menu while holding down Shift+Ctrl (Windows) or
Shift+Control+Option (Mac OS X).
Beyond the Lesson | 613
n You can add custom images to a shelf button, change the name of a shelf
button, or change the commands associated with a shelf button by selecting
Window > Settings/Preferences > Shelf Editor. For more information, see
n You can also create custom icons for your Shelf buttons in your favorite
image editing program. Icons must be 32X32 pixels and in bitmap format.
Lesson 3: Using Variables in MEL
Introduction
In this lesson, you learn how to store data in MEL variables. Variables are a
method of storing data in programming, including scripting languages. In
this lesson you use the saved value of a variable to create a pyramid of barrels
using MEL scripting commands. You also learn how to:
n Use MEL to create copies of existing geometry
n Use variables to store and recall data
n Use the built in MEL math functions to modify the value of variables
n Apply dynamics to scene objects using MEL
614 | Chapter 13 Scripting in Maya
Setting up the scene
To import and position the barrel
1 Open the scene named mel_lesson3_Barrel.ma
This file can be found in the GettingStarted\MEL directory that you set
as your Maya project, in the scenes sub-directory.
2 Open the Script Editor by selecting Window > General Editors > Script
Editor.
3 Select the barrel with the select tool.
4 In the Script Editor, type the following:
Type exactly as below:
rotate -r 0 0 90;
The barrel is rotated 90 degrees about the Z axis.
Storing scene information
You will store the value of the measurement annotation as a variable. A variable
is a name used for convenience to refer to a certain location in memory. This
location in memory can store data.
Variables have four main characteristics; name, type, value and scope. Name,
type and scope are defined at creation time. Defining the name and type of
a variable is referred to as declaring a variable. In MEL the name of the variable
Setting up the scene | 615
is always prefixed by the $ symbol, indicating to the scripting language that
the following characters name a variable.
The scope of the variable determines where the variable can be accessed from.
If a variable is declared within a block of code, it cannot be accessed from
outside the block of code.
Name and type cannot change after creation. The value of a variable can
change, but the value must be of the earlier defined type.
NOTE Variables in MEL should always have their type explicitly defined. If not
explicitly stated, the scripting language attempts to imply a data type for the
variable from the context of the first appearance of the variable. It is good practice
to explicitly declare variables as implicitly defining variables can lead to scripting
errors and slows down the execution of the script.
To store scene information as a variable
1 In the Script Editor, type the following and press enter:
float $diameter_barrel;
This command declares a variable of data type float, with the name
diameter_barrel. A floating point value is a number containing a decimal.
2 To assign a value to the variable, type the following.
$diameter_barrel = 4.2;
The diameter of the barrel is 4.2 units. This value from the scene is
assigned to the variable. A value is assigned to a variable with the
assignment operator (=).
Storing other types of data
MEL also supports other data types that are common to most other
programming languages.
To declare a string variable
1 Type the following in the Script Editor
string $testString = "this is a test";
print $testString;
The following is output to the Script Editor:
this is a test
616 | Chapter 13 Scripting in Maya
The string data type is used to store multiple characters. The print
command outputs the value of a variable to the Script Editor.
NOTE Variables can be declared and assigned a value in the same statement.
To declare an int variable
1 Type the following in the Script Editor
int $testInt = 5;
print ($testInt/2);
The following is output to the Script Editor:
2
The int data type is used to store integer values. Integers are positive and
negative whole numbers. In programming, when an integer is divided
by another integer, the result is an integer, which is why the output here
is not 2.5 (2.5 is not an integer).
The print commands argument is enclosed in brackets. The print
command can only take one argument, so brackets are used to tell Maya
to evaluate the contents of the brackets before executing the command.
Brackets can also be nested in a method similar to mathematical
statements to determine the order of evaluation of statements.
In the steps that follow, you create a row of barrels by spacing the barrels
evenly. This creates barrels that are just touching, which ensures that there
are no intersections during the rigid body simulation
In the next section, well use the move command to position the duplicate
barrels, using the saved value of the diameter as an argument for the Z value
of the command.
Create a row of barrels
Here, well use the stored value of the diameter to space the duplicates of the
barrel. Variable values can be recalled at any time. Variables can be used as
values for arguments.
To duplicate the barrels
1 Select the barrel.
Create a row of barrels | 617
2 Duplicate the barrel by typing the following:
duplicate;
You have a duplicate of the first barrel, and it is the currently selected
object.
3 Align the duplicate barrel with the original by moving the duplicate in
Z by a value equal to its diameter by typing the following:
move -r 0 0 $diameter_barrel;
A duplicate of the original barrel is created and aligned to the first barrel.
4 Make another copy of the barrel by typing the following:
duplicate;
move -r 0 0 $diameter_barrel;
The current selection switches to the newly created geometry.
5 Duplicate the currently selected barrel and align the duplicate with the
previously created barrel.
duplicate;
move -r 0 0 $diameter_barrel;
When duplicating objects, the selection always switches to the duplicate.
Each barrel is spaced the same relative to its neighbors.
The first row of barrels is complete.
Stacking the row of barrels
Stack the barrels in a triangular arrangement by duplicating the existing row
and offsetting the row in both X and Y.
618 | Chapter 13 Scripting in Maya
Using basic trigonometry, you can calculate the unknown height offset. MEL
has a library of built-in functions that include trigonometry functions, to
handle these calculations.
NOTE Trigonometry functions are ratios that relate two sides of a right angled
triangle dependant on one of the angles of the triangle. Trigonometry functions
are often used for animation, as trigonometric functions are periodic. Periodic
functions cycle their output values after a certain period. These functions can easily
create cyclical or repeating animation.
Using MEL built-in functions to calculate the Y offset
Sine is the ratio obtained by dividing the side opposite the angle by the
hypotenuse. Since the center points of the barrels are spaced along the points
of an equilateral triangle, all angles of the triangle are equal to 60. If you
multiply the sine of 60 by the length of one of the sides of the triangle, the
result is the height of the triangle.
It is important to know which units of measurement the built-in functions
of a programming language use. Many programming languages, including
MEL and Python, perform trigonometric operations in radians. You must
Using MEL built-in functions to calculate the Y offset | 619
convert from degrees to radians when using the sine function to calculate the
Y offset.
NOTE Radians are a method of measuring sections of a circle. There are 360
degrees in a circle, which is equivalent to 2pi radians.
To calculate the offset in Y
1 Declare a new variable to store the value of the Y offset by typing the
following:
float $Y_offset;
2 Calculate the value of the Y-offset using the sine ratio. You must convert
the value of the angle to degrees with the degree to radian conversion
function.
$Y_offset = $diameter_barrel * (sin(deg_to_rad(60)));
The assignment operator evaluates the right hand side of the expression
and assigns it to the left hand side. The degree to radian conversion
function is the first to be evaluated, as it is within the most interior set
of brackets. The sine function calculates the sine of the angle given in
radians. The sine value is multiplied by the diameter to calculate the Y
offset. The variable is assigned the calculated value.
NOTE The variable $diameter_barrel does not change in value. Only the
variable on the left side of an assignment operator changes in value.
To stack the rows of barrels
1 Select and duplicate all the objects in the scene, by typing the following:
select -allDagObjects;
duplicate;
Using the select command with the -allDagObjects flag selects all DAG
(Directed Acyclic Graph) objects, which are a set of objects that exist in
the scene such as geometry, IK chains and measure tools. Textures and
animation information do not belong to the Directed Acyclic Graph.
2 Offset the barrels by the radius of a barrel in X and the calculated
$Y_offset in Y, divide the diameter by 2 to get the value of the radius.
When duplicating the rows, you have created too many barrels.
move -r 0 $Y_offset ($diameter_barrel/2.0);
duplicate;
move -r 0 $Y_offset ($diameter_barrel/2.0);
620 | Chapter 13 Scripting in Maya
duplicate;
move -r 0 $Y_offset ($diameter_barrel/2.0);
3 Using the Lasso tool, select the extra barrels.
4 Delete the extra barrels to obtain a pyramid shape.
Creating dynamics with MEL commands
Maya lets you easily add dynamic properties to the objects in your scenes. All
attributes that can be modified by selecting menu items, can be accessed by
setting the arguments of a Maya command.
In this section you create a dynamic simulation using MEL so that the stack
of barrels reacts to gravity and moves in a realistic manner. Apply a rigidBody
node to all of the barrels, add a gravity field and a passive rigid body plane
for the barrels to collide with.
For more information about rigid bodies and fields within dynamics in Maya,
see Lesson 2: Rigid bodies and constraints on page 494 and the Dynamics guide
in the Maya Help.
To add rigid body nodes to the barrels using MEL
1 Select all the barrels by typing the following:
select -allDagObjects;
Creating dynamics with MEL commands | 621
2 Move the stack of barrels upwards along Y (by half the height of a barrel)
so they are not intersecting the ground plane.
move -r 0 (0.5*$diameter_barrel) 0;
3 Add a gravity field to the selected geometry by entering the following in
the Script Editor.
performDynamics 1 Gravity 0;
When a gravity field is added to the geometry, rigid body nodes are
automatically added to the geometry.
To create a plane for the barrels to simulate against
1 Make a plane for the barrels to simulate against by typing the following:
polyPlane -height 100 -width 100;
2 With the plane selected, add a rigid body node to the plane by typing
the following:
rigidBody -passive;
622 | Chapter 13 Scripting in Maya
To view the simulation
1 Click the play button on the time slider to view the dynamics simulation.
Beyond the lesson
In this lesson, you were introduced to how to use variables in MEL with Maya.
You can:
n Declare, set and use variables.
Beyond the lesson | 623
n Perform mathematical operations to modify the value of a variable.
n Implement dynamics using MEL commands.
Before proceeding with the next lesson you may want to review the material
presented in this lesson so you are familiar with the concepts and skills
associated with them. Some suggested tasks you can try on your own include:
n Practice creating, modifying and performing operations with variables. In
the next lesson, you use variables extensively to create a user interface.
Lesson 4: User interface creation and
procedures
Introduction
In this lesson, you create a user interface for an existing Maya procedure using
MEL scripting commands. You learn how to:
n Create a simple window
n Use conditional statements to check the existence of a window
n Use a built-in Maya procedure
n Link a procedure to a user interface
Creating a window
The first step in creating custom user interfaces is to create a window. This
window contains the elements of the user interface such as text, buttons and
other controls.
To create a window
1 Type the following commands into a MEL tab of the Script Editor.
window -resizeToFitChildren 1; showWindow;
A window appears.
624 | Chapter 13 Scripting in Maya
The -resizeToFitChildren flag on the window command specifies that
the window automatically resizes to fit all of the elements within the
window. This flag must have a value: a value of 1 turns on the flag, a
value of 0 turns it off.
When you create a window, it is not visible until you use the showWindow
command. The showWindow command without any arguments makes the
last window created visible.
2 Close the window clicking the X in the upper right hand corner.
Referencing controls
When creating windows with MEL scripting, you must ensure that every
window and user interface control is given a unique name. If you do not
explicitly give a window a name, it gets a default name. (In the previous
procedure, the name of the window was window1, even though you didnt
use it.) You cannot reference or modify windows or controls that you dont
know the name of.
To refer to a user interface element by name
1 Create a window with text and a button that closes it by typing the
following in a MEL tab of the Script Editor:
window -resizeToFitChildren 1 testwindow; columnLayout; text
-label "This is a test window you can close by\ clicking the
button below."; button -label "Close" -command "deleteUI
testwindow"; showWindow;
2 Press the Close button in the window.
The window closes.
Creating a window | 625
Discussion: creating a simple window
In your window, you created elements for your user interface, called controls.
All user interface controls must be created within a layout. Layouts instruct
Maya how to arrange the user interface elements in the window.
There are many different types of layoutsfor example, formLayout and
rowLayoutbut the simplest and easiest to use is the columnLayout. The
columnLayout lays out your controls in a column, one underneath the other.
For more information on layouts, see Layouts of the MEL and Expressions
guide.
Within the layout you created a text control, with the text command. The
label flags argument is the text displayed in the window.
The button is created by the button command. The argument of the command
flag is a MEL command that is executed when the button is pressed. In this
case, pressing the button executes the deleteUI command, which deletes the
window you just created.
Scripts spanning multiple lines
In this script, individual commands span multiple lines. Commands can span
multiple lines as long as the end line character is at the end of the command.
One convention in MEL is to have the command keyword on one line, and
pair the modifier flags and values on separate lines underneath the command,
as in this example.
Strings cant be split up over multiple lines without the use of a special
character. To split a string over multiple lines, use the back slash (\) character.
For example:
print "With the \\ character, you can \ split a string over \
multiple lines.";
To have a backslash appear in a string, you must use a double backslash. The
backslash character is an escape character. Escape characters tell the script
interpreter that the character that follows is literal. Certain special symbols
can be created using the escape character in combination with other characters.
For example, to display quotes within a string:
print "Jim said \"Hello!\" to the Maya user";
626 | Chapter 13 Scripting in Maya
Window naming
As user interface scripts get more complex, it is possible that you may make
a syntax error. If a user interface script partially executes and halts on an error,
the window still exists, but the window is not visible. If you fix the problem
and would like to execute the script again, you must either give the window
a new name, or delete the hidden window.
Resolving naming conflicts
In the next section, you use conditional statements to resolve window naming
conflicts. Conditional statements allow a section of code to execute depending
on the value of a variable or the state of an object in the scene.
To resolve conflicting window names
1 Create a window with a scripting error inserted before the showWindow
command by typing the following in a MEL tab of the Script Editor:
window testwindow; fake_command; showWindow;
An error is output to the Script Editor.
// Error: line 2: Cannot find procedure "fake_command;". //
The window is not displayed, but still exists.
2 Create another window with the same name by typing the following in
a MEL tab of the Script Editor:
window testwindow; showWindow;
An error is output to the Script Editor.
// Error: line 1: Object's name is not unique: testwindow //
All objects in Maya and user interface elements must have unique names.
To query a windows existence
1 Type the following command in the Script Editor input section, to delete
the hidden window:
deleteUI testwindow;
2 Check if the window exists by typing the following command:
window -exists testwindow;
The following result is output to the Script Editor.
// Result: 0 //
Window naming | 627
The exists flag of the window command changes the command so that
it either returns a one or zero depending on whether or not the window
exists.
3 Type the following in the Script Editor:
deleteUI non_existing_window; sphere;
An error is output to the Script Editor.
// Error: line 1: Object not found: non_existing_window
The sphere command does not execute as the script has halted on the
scripting error.
To be able to delete the existing user interface only if it exists, conditional
statements can be used.
To delete a window on condition
1 Type the following in a MEL tab of the Script Editor:
window testwindow; fake_command; showWindow;
The window is invisible as there is a scripting error, and the showWindow
command did not execute.
2 Type the following in a MEL tab of the Script Editor:
if (`window -exists testwindow`==1) { deleteUI testwindow; }
window -resizeToFitChildren 1 testwindow; columnLayout; text
-label "This window deleted the other one"; showWindow;
Two concepts are being introduced here:
n The if statement allows a certain part of code to execute depending on a
condition. The section of code within the curly braces only executes if the
statement inside the parentheses evaluates to true.
n The paired back-ticks within the parentheses (` `) indicate that the
commands within them are evaluated first. This is a useful part of writing
MEL code: you can make certain commands (here, the conditional
statement) dependent on other commands (here, the evaluation of whether
the window exists), which execute and evaluate first.
628 | Chapter 13 Scripting in Maya
Together, the if statement and the evaluation mean that only if the result
of the window existence query is 1 (the window exists) is the window
deleted. Otherwise, the section of code within the curly braces is skipped.
Storing control names
If you refer to a control in your user interface, it must have a name. Instead
of manually specifying the name for each user interface element, you can
allow the command to generate unique default names and then you can store
the name as a variable.
All user interface commands return their full name and path upon creation.
You can store the return value as a variable to refer to the control at a later
point in the script.
To store a control name as a variable
1 Type the following in a MEL tab of the Script Editor:
window -resizeToFitChildren 1 pick_me_window; columnLayout;
$button_one=`button -label "Click Me!" -command "deleteUI
$button_two"`; $button_two=`button -label "NO!, Click Me!!"
-command "deleteUI $button_one"`; $button_close=`button -label
"Close" -command "deleteUI pick_me_window"`; showWindow;
Were using backticks for evaluation again here, though in this case, were
creating three variables ($button_one, $button_two, and $button_close)
that hold the results of calling the button command each time.
2 Press one of the Click Me! buttons in the window to test the script.
Clicking one of the Click Me! buttons deletes the other button by
calling the deleteUI command with the variable that stores the name of
the button control as an argument (button_one or button_two).
(If you click the button a second time, youll get an error as the button
youre trying to delete has already been deleted.)
3 Close the window by pressing the Close button in the window.
When you created your user interface window, you assigned it a unique
name manually. This is a good practice to ensure that you cannot open
multiple copies of a user interface. With more complicated user interfaces,
Window naming | 629
multiple copies of the same user interface could interfere with each other
or slow down Maya.
NOTE You can view the full name and path of a user interface elements by
using the print command to output the variable.
print $button_one;
The following is output to the Script Editor:
pick_me_window|columnLayout2|button1
This is the full path of the user interface control. You are using variables
to store the name and path of controls and therefore you do not have to
type the whole name and path to refer to user interface elements.
In this section, you learned how to create, delete, and check for the existence
of named windows. In the next section, youll hook up a more complex
window to a procedure.
Introduction to procedures
A procedure is a series of instructions that are separate from the main flow of
the script. Procedures allow you to reuse certain portions of a script for new
applications.
In this section, you use a procedure that is included with Maya (makeroll,
which simulates an object rolling on a plane). Later in the lesson, you link
this procedure to a user interface to provide an easier way to use the procedure.
To execute the makeRoll procedure
1 Create a cube and a ground plane by typing the following in a MEL tab
of the Script Editor:
polyCube -name roll_Cube; polyPlane -height 10 -width 10;
2 Execute the makeRoll procedure by typing the following in a MEL tab of
the Script Editor:
630 | Chapter 13 Scripting in Maya
makeRoll roll_Cube 0 1 1.0;
The makeRoll procedure requires the following arguments: the name of
the object to act on, the height of the ground plane, the type of
simulation, and the diameter of the object. The type of simulation is
either box or sphere simulation. Rolling simulation is determined using
a bounding sphere when simulation type is set to 0, or a bounding box
when simulation type is set to 1.
3 Set the current frame to two by selecting the current frame box and typing
a two.
The expressions set up by the makeRoll procedure only take effect when
the frame is greater than one.
4 Select the cube with the Move tool.
5 Move the cube along the plane in X and Z using the Move tool.
The cube rolls on the ground plane.
You have successfully loaded and used the makeRoll procedure. Now, youll
link the procedure to a user interface.
Loading a script file
You can read and edit script files other people have created in the Script Editor.
In this section, you open a script that contains a completed user interface for
the makeRoll procedure. However, the user interface is only a layout, and does
not contain any functionality.
To prepare to open the script
1 In the Script Editor, ensure that Command > Show Line Numbers is
checked.
Loading a script file | 631
When Show Line Numbers is on, line numbers appear beside the
commands in the Script Editor. The lesson occasionally refers to line
numbers to tell you where to make a modification to the script. When
line numbers are referred to in the lesson, they are always the line
numbers of the original script.
2 Create a new tab in the Script Editor by selecting Command > New Tab.
A pop-up window asks you in which language should the commands
entered in this tab execute in.
3 Click the MEL button on the pop-up window.
You created a second MEL tab in the Script Editor.
4 Select Command > Rename Tab.
5 Enter MEL2.
The tab is renamed.
In the next steps, you load a user interface script into both MEL tabs. The MEL
tab will contain the original script, and the MEL2 tab will contain the user
interface script with your modifications. This way, line numbers can be
referenced from the original script to inform you where to make a modification.
To open a script file in the Script Editor
1 Select the MEL tab.
2 In the Script Editor, select File > Load Script.
3 Select the MEL script named Mel_UI_Start.mel.
This file can be found in the GettingStarted directory that you set as
your Maya project, within the mel sub-directory.
632 | Chapter 13 Scripting in Maya
The contents of the MEL file are displayed in the Script Editor.
4 Load the same MEL script into the MEL2 tab by repeating the above
procedure.
5 In the MEL tab, highlight the script by selecting Edit > Select All from
the Script Editor menu bar.
6 Execute the script by pressing Ctrl+Enter.
A user interface is created for the makeRoll procedure. There is a control
in the user interface for each argument of the makeRoll procedure.
(You can leave this window open as well be doing some testing with it,
though it doesnt do anything yet.)
Discussion: what the script does
1 The controls in the user interface are created by various commands.
Below,
the script has been broken up into sections to describe the various user interface
controls and their flags. The user interface controls and commands that you
used earlier in the lesson are described only briefly below.
Conditional statement
if(`window -exists makeRoll_Window`==1) { deleteUI makeRoll_Win
dow; }
The conditional statement checks if a window with the specified name exists.
If the window exists, it deletes it.
Window command
window -resizeToFitChildren 1 makeRoll_Window;
Loading a script file | 633
The window command creates a user interface window to contain the controls.
For more information, see Creating a window on page 624.
Column layout
columnLayout;
The columnLayout command creates a layout that arranges the controls within
it in a column. For more information, see Referencing controls on page 625.
Text field commands
$obj_name_text = `textField -editable 0 -width 400 -text
name_Of_Object`;
The command textField creates an editable text field. The text field command
has multiple flags. The name and path of the text field are stored as a variable.
See Storing control names on page 629.
n The editable flag enables or disables editing of the text field.
n The width flag sets the width of the control.
n The text flag sets the contents of the text field.
Slider commands
$ground_int= `intSliderGrp -minValue -20 -maxValue 20 -value 0
-fieldMinValue -20 -fieldMaxValue 20 -field 1 -label "Ground
Plane"`; $diameter_float= `floatSliderGrp -value 1.0 -minValue
1.0 -fieldMinValue 1.0 -field 1 -label "Diameter"`;
The commands intSliderGrp and floatSliderGrp create sliders. Commands
ending in Grp create a group of linked controls. The slider commands create
controls for a label, a value box and a slider. The slider command has multiple
flags. The name and path of the slider are stored as a variable. See Storing
control names on page 629.
n The editable flag can be used to enable or disable editing of the text field.
n The minValue and maxValue flags set the minimum and maximum values
for the slider.
n The field flag enables the visibility of an editable value field beside the
slider. By default, the field is not visible.
634 | Chapter 13 Scripting in Maya
n The fieldMaxValue and fieldMinValue flags set the minimum and
maximum values for the field beside the slider.
n The label flag sets the text that appears to the left of the slider.
Separator commands
separator -height 20 -width 120;
The command separator creates a horizontal line. It is used to space the
controls vertically in the window. The separator command has multiple flags.
n The width flag sets the visible width of the separator.
n The height flag sets the amount of vertical spacing created by the separator.
Check box commands
$box_sim_checkbox = `checkBox -value 1 -label "Box Simulation"`;
$sphere_sim_checkbox = `checkBox -value 0 -label "Sphere Simu
lation"`; separator -height 20 -width 120; $execution_button=
`button -label "Execute!" -command "print (\"something\");"`;
The command checkBox creates a check box. The check box command has
multiple flags. The name and path of the check box are stored as a variable.
See Storing control names on page 629.
n The value flag sets the initial value of the check box.
ShowWindow command
showWindow;
This command enables the last created windows visibility. For more
information, see Creating a window on page 624.
NOTE In the script above, you do not explicitly declare your variables. This is
because the return type of user interface creation commands is known to be a
string, and cannot be any other data type. Later in the lesson, you will allow a
data type to be implied, as you do not know what data type the return will be.
Loading a script file | 635
Linking the user interface
Currently the user interface in the window doesnt do anything: moving the
sliders and clicking the check boxes has no effect. In this section you learn
how to link the user interface to the makeRoll procedure you used earlier:
n The textField in the user interface will display the currently selected
object.
n The check boxes in the window will be linked so that only one check box
can be selected at once.
n The button will execute the makeRoll procedure with the arguments
specified in the window.
In the following steps you modify the user interface script.
A completed version of the user interface script named Mel_UI_Final.mel is
available in the GettingStarted project directory, within the mel sub-directory.
Displaying the currently selected object
The makeRoll procedure does not act upon the currently selected object. You
will modify the script so that the textField control will display the name of
the currently selected object.
To return the name of the currently selected object, use the ls command (list)
with the selection. Since you can select multiple objects in Maya, the return
from the ls command is not a string, it is a string array, even if only one
object is selected. An array is an ordered list of values used to store multiple
items of the same data type within one variable. The makeRoll procedure
cannot accept a string array as an argument, so you must modify the data
returned by ls -selection.
NOTE For more information on the ls command, see ls in the MEL Command
Reference.
For more information on arrays, see Arrays in the MEL and Expressions guide.
In this next section, well also create a new tempMEL tab so youll have a place
to test commands as you learn them.
636 | Chapter 13 Scripting in Maya
To store the names of the currently selected objects as a variable
1 Create a new MEL tab (Command > New Tab in the Script Editor).
2 Rename it tempMEL (Command > Rename Tab in the Script Editor)
3 Type the following in the tempMEL tab:
select -allDagObjects;
This command selects all scene objects.
4 Type the following in the tempMEL tab:
$all_selected_objects =`ls -selection`;
This command lists currently-selected objects and outputs their names
to a variable.
5 Type the following in the tempMEL tab:
print $all_selected_objects;
This command outputs the list of stored objects to the Script Editor.
6 Execute the commands in the tempMEL tab.
The following is output to the Script Editor:
roll_Cube pPlane1
The variable $all_selected_objects is an array of strings. That is, it stores
multiple strings within the variable. Values in an array are called elements.
NOTE Arrays are used frequently in programming to manage large sets of data.
If arrays were not used to store large sets of data, you would need to create a
variable for each element of data, making scripts hard to maintain and taking up
lots of memory. For more information on arrays, see Arrays in the MEL and
Expressions guide.
Reduce your selection by extracting a single value from an array using an array
index.
To reduce the selection to one object
1 In the tempMEL tab, type the following:
$first_selected_object=$all_selected_objects[0];
select $first_selected_object;
The first element of the array, the roll_Cube, is selected.
Linking the user interface | 637
Elements of an array are accessed using square brackets containing the
index number of the element you want to extract from the array. The
index number of arrays start counting from zero.
2 Add the following commands to the top of your user interface script in
the MEL2 tab:
$all_selected_objects=`ls -selection`;
$first_selected_object=$all_selected_objects[0];
select $first_selected_object;
These commands change your selection to the object you selected first.
3 In the MEL2 tab, change the argument of the text flag located on line
14 of the original script (you can use the MEL tab for reference) from
name_of_object to the following:
$first_selected_object
The command now reads:
$obj_name_text = `textField -editable 0 -width 400 -text
$first_selected_object`;
The text field now displays the currently selected object.
If you attempt to execute the modified user interface creation script
without an object selected, an error occurs, as no elements exist in the
string array $all_selected_objects.
TIP Dont execute the script from the MEL2 tab yet, as it will clear the tab
and we want to continue modifying the script. If you do want to execute the
script at any interim time, create a new MEL tab, copy the script into it, and
execute that.
Linking the check boxes
Check boxes can also use command flags, similar to a button. A check box
has more functionality than a button, so the command flags are different.
Check boxes have three possible command flags; changeCommand, onCommand,
and offCommand:
n The changeCommand flag triggers whenever the state of the check box
changes.
n The onCommand flag triggers when the check box is checked.
n The offCommand flag triggers when the check box is unchecked.
638 | Chapter 13 Scripting in Maya
You can use the checkBox command with an edit flag to change the state of
a check box in the user interface.
To change the values of elements in the user interface
1 In the tempMEL tab, change the state of the make roll windows check
box by executing the following:
checkBox -edit -value 0 $box_sim_checkbox;
The Box Simulation check box, which was turned on, is now turned off.
You can repeat this command with a value of 1 to turn the check box
back on.
This shows the use of the edit flag with a command as an argument to
a command flag, which allows you to change values.
Well now use the onCommand and offCommand flags to keep the two check
boxes in sync, so that when one check box has its state changed, the
other check box is set to the opposite state.
2 Replace the existing check box commands ($box_sim_checkbox and
$sphere_sim_checkbox) in the MEL2 tab. This will be approximately lines
38-46 depending on whether you added lines at the beginning of the file.
Replace these two commands with the following:
$box_sim_checkbox = `checkBox -value 1 -label "Box Simulation"
-onCommand "checkBox -edit -value 0 $sphere_sim_checkbox;" -
offCommand "checkBox -edit -value 1 $sphere_sim_checkbox;"`;
$sphere_sim_checkbox = `checkBox -value 0 -label "Sphere Simu
lation" -onCommand "checkBox -edit -value 0 $box_sim_checkbox;"
-offCommand "checkBox -edit -value 1 $box_sim_checkbox;"`;
The commands you are replacing are located on lines 35-43 of the original
script file.
Linking the user interface | 639
Executing the procedure
The makeRoll procedure requires arguments to execute. To link it to the
window, you must get the values for the arguments from the controls in the
user interface, and execute the makeRoll procedure with these arguments.
To get the values of the controls, you must use the query flag. The query flag
allows commands to return values of attributes in the scene.
To query a value in the user interface
1 Change the value of the diameter slider to 10.01 by dragging the slider
to the right, or by typing a value in the diameter sliders text field.
2 Print the value of the diameter slider by typing the following in the
tempMEL tab:
print ("The diameter is: " + `floatSliderGrp -query -value
$diameter_float`);
The following is output to the Script Editor
The diameter is: 10.01
The query flag allows you to output a value to the Script Editor.
Change the command flag of the button so that it calls makeRoll command
with arguments values that are the same as the specified values in the user
interface.
To link the button to the makeRoll procedure
1 Replace the command flag of the execution button block in the MEL2
tab (approximately line 57) with the following:
-command "makeRoll \ `textField -query -text $obj_name_text` \
`intSliderGrp -query -value $ground_int` \ `checkBox -query -
value $box_sim_checkbox` \ `floatSliderGrp -query -value $diamet
er_float`;"`;
640 | Chapter 13 Scripting in Maya
Every argument of the user interface is defined by querying the user
interface elements. The backslash at the end of a line allows the command
flag argument to span multiple lines.
Your user interface is now fully functional!
A completed version of the user interface script named Mel_UI_Final.mel is
available in the GettingStarted project directory (GettingStarted/mel).
Saving the script
To use your script in other scenes, you must save it. To execute the MEL
commands in a script file without having to open it every time you want to
use it, you must use global procedures.
Once youve saved a MEL script file that contains a global procedure in the
default script folder of Maya, you can access it whenever you type MEL
commands. Other procedures in the script file can only be called by the global
procedure(s) defined in the script file or other local procedures.
Maya automatically sources procedures in its default scripts folders at start
up. A script in the default Maya script folder has the same name as a global
procedure defined in the script file, when you type the name of the script file,
the global procedure within the script file will be executed. This allows you
to create scripts that operate similar to built-in Maya commands.
1 Type the following at the top of MEL2:
global proc makeRoll_create_UI() {
2 At the bottom of MEL2, type the following:
}
Your entire user interface script should be between the curly braces.
3 Highlight the entire script by selecting Edit > Select All from the Script
Editor menu bar.
4 With the script highlighted, save the script by selecting File > Save Script
from the Script Editor.
The Script Editor only saves the highlighted commands when saving a
script.
5 Save the script as makeRoll_create_UI.mel in the GettingStarted/mel
folder.
Saving the script | 641
NOTE When saving a script, you must have the .mel extension appended
to the script file name in the Save Script dialogue box.
Using the saved script file
You can apply the makeRoll procedure to any geometry quickly by selecting
the object to apply makeRoll to, and executing the makeRoll_create_UI global
procedure. Before using a script in your scene, you must source it. Sourcing
executes all the commands within a script file.
You can only access global procedures declared in the script file from the Script
Editor. Any local procedures cannot be accessed from the Script Editor, and
must be called from global procedure within the script file.
NOTE Global procedures only have access to local procedures declared before
them in a script file.
To source and use a script file
1 Select File > Source Script
2 In the Source Script dialogue box that opens, select
makeRoll_create_UI.mel
3 Create geometry to test the makeRoll procedure on by creating a new
scene and typing the following:
polyPyramid;
4 Execute the makeRoll_create_UI global procedure to create the user
interface by typing the following in the Script Editor:
makeRoll_create_UI;
The user interface you created opens.
642 | Chapter 13 Scripting in Maya
5 Set the frame to greater than one to view the effects of the makeRoll
procedure.
6 Set the following values in the makeRoll user interface:
n Ground Plane = 0
n Diameter = 1.0
n Box Simulation = checked
n Sphere Simulation = unchecked
7 Click the Execute button to setup the makeRoll expressions.
8 Move the pyramid in X and Z to view the results of the makeRoll
procedure.
Explore different results that occur when you apply the makeRoll procedure
with different user interface control values. Since you cannot undo the
makeRoll procedure, you will have to create new geometry every time to apply
the makeRoll procedure.
When you open a new Maya session, the makeRoll user interface procedure
is no longer defined and must be sourced to use it.
Beyond the lesson
In this lesson, you learned how to create a user interface from an existing MEL
procedure. You can:
n Create a window
n Create user interface controls in a window
n Use conditional statements to check the existence of a window
n Use a built-in Maya procedure
n Modify a user interface to add functionality
n Access elements of an array
n Query and edit user interface values
n Save and source a script
Beyond the lesson | 643
You can create fully customized user interfaces with MEL scripting. There are
additional user interface elements not covered in this lesson.
For a full list of user interface elements, look in the MEL Command Reference.
You can open the MEL command reference by selecting Help > MEL Command
Reference from the menu bar. User interface commands are in the Windows
category of the MEL Command Reference.
Lesson 5: Using Python in Maya
Introduction
Python scripting in Maya is very similar to MEL scripting. Python scripting
has the same access MEL does to Maya functionality with very few limitations
(see Current limitations of the Python guide). Python requires a different
syntax than MEL, so commands in Python can look very different from their
MEL equivalents.
This tutorial is for migrating your MEL scripting experience to a Python
scripting environment in Maya. This lesson does not teach Python, only how
to use Python scripting in Maya. Maya uses Python 2.5 on all supported
platforms.
Python is a highly readable, easy to maintain, high level programming
language. Python is widely used in industry due to its simplicity and standard
libraries.
To learn Python, try a Getting Started tutorial in Python:
http://www.python.org/about/gettingstarted/www.python.org/about/gettingstarted/
In this lesson, you learn how to:
n Enter Python commands in Maya
n Create geometry with Python scripting commands
n Return values from Python commands
n Use flags in Python with the move, scale and rotate commands
n Set the edit and query flags in Python
n Refer to named objects in Python
n Transfer values between Python and MEL
644 | Chapter 13 Scripting in Maya
n Call MEL scripts from Python
Entering Python commands
Just like MEL, you can enter Python commands in the Command Line or the
Script Editor. The Command Line can only accept single line Python
commands, while the Script Editor provides a method to input multiple Python
commands and view the results.
The Script Editor displays a running history of executed commands and the
results of commands that Maya executes. You can copy most commands from
the history section of the Script Editor and paste them in the input section to
execute them. However, the results of Python commands are not echoed to
the Script Editor exactly like MEL.
For more information, see To set up the Script Editor on page 598.
To type a Python command in the Script Editor
1 Select Window > General Editors > Script Editor.
2 Select a Python tab in the Script Editor.
3 Type the following command in the input section of the Script Editor
and execute it by pressing Enter on the numeric part of your keyboard,
or pressing Ctrl+Enter.
import maya.cmds as cmds
You now have access to Maya commands through the maya.cmds module.
NOTE This is how you load modules in Python. For more information about
other Python modules, see the online Python documentation.
By convention throughout the documentation and the Python command
reference, the maya.cmds module is renamed cmds, but you can rename
the module anything you like.
Entering Python commands | 645
In the Script Editor, the Enter (Windows) or Return (Mac OS X) key above
the Shift key does not execute a command. It starts a new line so you can
type several commands before executing them.
TIP You can import maya.cmds automatically at startup by creating a file
called userSetup.py in your Maya scripts directory. The userSetup.py file
can contain any Python commands you want to execute at startup.
For more information, see Initializing the Maya Environment in and for
Python.
4 Create a polygonal cube by typing the following:
cmds.polyCube()
A polygonal cube is created at the origin. This is equivalent to using the
polyCube command in MEL.
The command is removed from the input section of the Script Editor
after execution. The command and the result of the command is output
to the upper section of the Script Editor. The results of Python commands
are displayed in the Script Editor between a set of Python commenting
characters (#).
You can also enter commands in the Command Line.
Show the Command Line by selecting Display > UI Elements. By default the
Command Line is in MEL script entry mode. You can change the mode by
clicking on the text in the lower left hand corner. To enter Python commands,
the command line must be in Python mode.
646 | Chapter 13 Scripting in Maya
To use a Maya command with positional arguments
1 Move the polygonal cube that you created with the following Python
command:
cmds.move(1,2,3)
The polygonal cube moves to the XYZ co-ordinates 1,2,3.
The move command accepts XYZ co-ordinates as its commands
arguments.
2 Scale the polygonal cube with the following command:
cmds.scale(2,2,2)
3 Re-scale the polygonal cube with the following command:
cmds.scale(3)
Entering Python commands | 647
When a command is not provided with enough command arguments,
the command uses the default arguments. The polygonal cube X scale is
set to three, but the Y and Z scale values are set to their default argument
one.
4 Delete the selected polygonal cube.
cmds.delete()
Using flags in Python
Flags are used with commands to modify their execution. Python implements
flags as named arguments. Some flags in MEL do not require values. As all
named arguments in Python require a value, these flags are given the value
True to enable the flag, or False to ignore the flag. When setting multiple
named arguments, argument-value pairs are separated by commas within the
brackets. Command arguments must appear before named arguments in a
command.
To use flags in Python
1 Create a polygonal cube with the width defined at creation time by typing
the following:
cmds.polyCube(width=5)
648 | Chapter 13 Scripting in Maya
The width flag allows you to set the width of a cube at creation time.
2 Create a polygonal sphere with the radius and subdivisions in X and
name defined at creation time.
cmds.polySphere(radius=1, subdivisionsX=4, name="testSphere")
You can use multiple flags to modify the execution of a command by
separating the flag-value pairs with a comma. The radius flag sets the
radius of the created sphere. The subdivisionsX flag sets the number of
subdivisions in X for the sphere.
NOTE A list of flags available for a command can be output to the Script
editor by typing cmds.help("command"). For example: cmds.help("sphere")
To use flags with command arguments in Python
1 Move the polygonal sphere by typing the following in the Script Editor:
cmds.move(2,2,2)
2 Select the polygonal cube.
3 Move the polygonal cube by typing the following:
cmds.move(1,2,3)
Using flags in Python | 649
4 Move the polygonal cube relative to its current position by typing the
following:
cmds.move(-1,0,-2,relative=True)
The polygonal cube moves relative to its current position. The relative
flag must be placed after the command arguments, as in Python, when
passing arguments, named arguments must appear after positional
arguments. The command arguments must always be the first arguments
of the command.
5 Move the polygonal sphere without selecting it by typing the following:
cmds.move(3,2,1,"testSphere",relative=True)
The name of the object must be passed as a string after the command
arguments, but before the flags.
650 | Chapter 13 Scripting in Maya
To use flags with multiple arguments in Python
1 Create a yellow tinted point light by typing the following:
cmds.pointLight(rgb=(1,1,0.5))
The point light command creates a point light at the origin. The rgb flag
specifies the color of the light. The rgb flag require three values; red,
green and blue.
When flags require multiple values, the values must be packed within
Pythons tuple or list data types. Tuples are a method of storing multiple
items of homogenous data within a single variable, similar to an array
in MEL. The list is similar to the tuple, but supports multiple data types
within a single variable. The above command packs the RGB values into
a tuple. You could also use a list to achieve a similar effect.
2 Move the currently selected light by typing the following:
cmds.move(12,15,12)
3 Create a blue tinted light by typing the following:
cmds.pointLight(rgb=[0.2,0.2,1])
Square brackets [ ] indicate lists, and parentheses ( ) indicate tuples.
The values for the rgb flag can be packed into either a list or a tuple and
perform the identical operation.
4 Move the currently selected light by typing the following:
cmds.move(12,15,-5)
5 Select the polygonal cube and polygonal sphere by clicking the polygonal
cube, then shift clicking the sphere.
6 Frame the selected objects by pressing the f hotkey on your keyboard.
7 Render the scene by pressing the render current frame button on
the Status line.
The Render View opens and displays the following image.
Using flags in Python | 651
8 Select all objects in the scene and delete them by typing the following
cmds.select(allDagObjects=True)
cmds.delete()
Using the Maya command select with the allDagObjects flag selects
objects that exist physically in the scene such as geometry, IK chains and
measure tools. These appear on an internal Maya representation called
the DAG. For more information, see DAG.
Using the edit flag in Python
When you perform an action on an object in the Maya user interface, youre
using Maya commands to change the attributes of selected objects. You can
use the same Maya commands explicitly to edit the attributes of objects in
the scene.
Some Maya commands take an edit flag that allows you to make changes to
the attributes of an object. The edit flag is used in conjuction with other flags
to specify which attributes to change.
To edit the attributes of an existing object
1 Create a NURBS torus by typing the following:
testVarName=cmds.torus(r=1, axis=(0,1,0) )
652 | Chapter 13 Scripting in Maya
The axis flag specifies the initial orientation of the torus. Geometry
creation commands return the name of the created object, so you can
easily refer to the object by storing the name of the object as a variable.
NOTE Most creation commands return the name of the created object as a
return value. This value can be stored as a variable to refer to the object at a
later time. This is especially useful when referring to controls within a user
interface.
2 Deselect the torus using a Python command.
cmds.select(deselect=True)
3 Edit the height ratio of the named torus by typing the following:
cmds.torus(testVarName,edit=True, hr=0.4)
When the edit flag is set to True, the command is put in edit mode. When
in edit mode, all flags within the brackets of the command now change
the attributes of the specified object.
NOTE The edit flag does not need to be the first flag in a command. It is a
named argument and can be positioned anywhere within the command after
the positional arguments.
Using the edit flag in Python | 653
Communicating between Python and MEL
MEL and Python in Maya each have built in commands to communicate with
each other. MEL and Python communicate by calling commands in the other
language and evaluating the results of the last executed command.
Python communicates with MEL using the eval() command. Unlike the other
Python commands in this lesson, the eval() function does not belong to the
Maya commands module (maya.cmds). The eval() function belongs to the
maya.mel module. The eval() function can call MEL scripts or execute MEL
commands by sending the commands as a string. Multiple MEL commands
can be called in the string by separating the commands with semi-colons. The
Python eval() function returns the results of the last executed MEL script or
command within the eval brackets.
MEL communicates with Python using the python command. The python
command accepts a string as its only argument. The string is sent to Python
to be evaluated, and the result is returned to MEL. As Python has a more
descriptive type system, some results from Python commands returned to
MEL have their data type modified. For more information on type conversion,
see MEL/Python communication of the Python guide.
To call MEL commands from Python
1 Select a Python tab in the Script Editor
2 Import the MEL module
import maya.mel
The maya.mel module is a module for evaluating MEL expressions in
Python.
3 Call a MEL command by typing the following:
maya.mel.eval("sphere -radius 3;")
A sphere of radius three is created at the origin, just as if you had used
the Python command.
4 Select a MEL Tab in the Script Editor
5 Declare a variable in the MEL tab by typing the following:
global float $MyMELVariable=22.7;
Only global MEL procedures, variables and scripts are accessible from
within Python.
654 | Chapter 13 Scripting in Maya
6 Select a Python tab.
7 Transfer the MEL variables value to Python by typing the following:
TransferMELvar = maya.mel.eval("$temp=$MyMELVariable")
When transferring variables between MEL and Python, the functions
return the value of the statement. MEL syntax does not allow you to
return the value of a variable by using the variable as a command string.
In MEL, when a variable is assigned a value, the value is returned to the
Script Editor. Within the eval() statement, you assign the value of the
global MEL variable to a temporary variable.
8 Output the value of the transferred MEL variable using Python commands:
print TransferMELvar;
To call Python commands from MEL
1 Select a MEL tab in the Script Editor.
Commands typed in the MEL tab are executed in MEL.
2 Call a Python command by typing the following:
python "cmds.sphere()";
A sphere is created at the origin, just as if you had typed the command
in the Python tab.
3 Select a Python Tab in the Script Editor
4 Declare a variable in the Python tab by typing the following:
MyPythonVariable=22.7
5 Select a MEL tab in the Script Editor.
6 Transfer the Python variables value to MEL by typing the following:
float $TransferVarPy = `python "MyPythonVariable"`;
Evaluation back quotes are used in MEL to use the return value of a
command in assignment, when the return value is normally returned to
the Script Editor history window.
7 Output the value of the transferred variable in MEL:
print $TransferVarPy;
Communicating between Python and MEL | 655
TIP Transferring values between Python and Maya can also be accomplished
by using invisible user interface elements. You can edit and query the contents
of user interface elements with both scripting languages.
Beyond the lesson
In this lesson, you learned how to access Mayas functionality through Python
scripting commands. You can:
n Type basic Python commands in the Script Editor to access Maya
Commands.
n Use named arguments as flags at object creation time to specify the
attributes for the objects.
n Use commands that require multiple arguments by packing the arguments
in a tuple or list.
n Edit the attributes of objects using a command with the edit flag.
n Execute Python commands from the MEL interpreter and execute MEL
commands from the Python interpreter.
n Transfer values between Python and MEL.
The MEL tutorials introduce some other uses for scripting in Maya. You can
follow through with the MEL tutorials by using the Python Command
Reference to translate MEL commands to their Python equivalents.
Python can also be used to write scripted plug-ins. For more information, see
Introduction to Maya Python API in the API guide.
656 | Chapter 13 Scripting in Maya
Index
{ } in expressions 581
% in expressions 588
3D Paint Tool 550
A
Accuracy 471
active rigid body 498
Add Attribute button 586
Add Attributes 488
for Current Render Type 487
Add Dynamic Attributes 488, 585
Add Influence 328
Add Keys Tool 198
Add Per Particle Attribute 488, 586
age, particles 489
Along Axis 480
Alpha Gain 80
animation
curves 192
planning, storyboarding 294
Animation Preferences 188
Annotation
creating 279
description 279
anti-aliasing 397, 454
Append to Polygon Tool 108
arms
joint chain 310
Around Axis 480, 483
array
description 488
Artisan Erase 552
Assign Edit Textures button 550
Assign New Material 406
Assign Textures button 558559
assigning a texture map 352
Attribute Editor
attribute tabs 66
description 66
viewing 66
Attribute to Paint 550, 558
attributes
controlling multiple 571
description 37
displayed in Attributes list 568
linking 572
shading 69
audio clips 261
Autodesk
technical support 11
Web site 11
Automatic Mapping 362
applications 362
triplanar projection 362
Away From Axis 480, 483
axis indicator 19
B
base object
influence object 328
base shape
blend shape 345
birth, particles 489
blend modes 551
blend shape deformer 338
adding shape to 343
editor 339
improving deformations 345
blending animation types 217
Blinn shading material 379, 381
description 68
Blur, 3D Paint 557
bones 305
Boolean operations 132
border edges 86
Bounding Box 200
braces, in statements 581
brackets, double angle 586
657 | Index
Break Tangents
Graph Editor 194
Bridge 105
Browse button 554, 560
brush profile 555
brushes
3D Paint, Paint Effects 555
description 518
Kelp 534
Mesh 538
Teapot 539
Thin Line 548
bump, painting 558
C
camera
applications 435
create 435
Camera Attribute Editor 390
camera tools
Dolly Tool 44
overview 43
Track Tool 46
Tumble Tool 45
cameras
animating 437, 439
Film Gate 439
undoing changes 438
Canvas
Clear 509
Set Size 508
Canvas Clear 506
Caustic Photons 471
Caustics
Caustic Photons 467
description 458
Emit Photons 466
light sources 473
Photon Intensity 466
photon maps 466
photons 466
Channel Box 24
blend attributes 219, 221
description 37
hiding, showing 24
locking channels 284
naming and renaming objects 38
transforming and rotating
objects 38
translation, rotation, scaling 24
character set 232
character setup
description 303
Circle 158
clear canvas 506
clip cycle
description 248
clip library 256
clip manipulator 244
clips
applications 228
audio 261
blending 260
components 231
creating 230, 233
cycling 248
description 225, 228
duration 232
importing 239
inserting 256
keyframing 261
name 232
Outliner 261
regular clips 230
renaming 234
repositioning 236
reusing 239
scale 232
scaling 243
source 230, 239
Visor 261
cloth texture 384385
cluster deformer 332
cluster handle 334
cluster weights 335
Collapse 280
collapse hierarchy 280
collisions, rigid bodies 494
color
Christmas light effect with
particles 588
658 | Index
giving object constant color 586
giving particles randomly changing
color 586
particles 488
ramp 489
Color 551
color bleeding 454
Color Chooser 69, 392
Combine 105
components
description 63
conditional statements
if 576
Conserve attribute 485
constraints 494
description 277
orient 282
parent 291
point 280
rigid bodies 494
construction history 120, 140, 165
control object (IK) 276
control vertices (CVs) 138
description 64
converting a UV selection 370
Crease Proxy Edge Tool 130
creasing
subdivision surface 181
Create
Expression Editor 568
Create Blend Shape 338
Create Clip
options 247, 249
Create Cluster 334
Create Constraint 497
Create Polygon Tool 98
Create Ramp 489
creation expressions 586
assigning to rgbPP 586
cube primitive 21, 80
options 47
curve
direction 139
edit revolved 140
start 139
cutting
subdivision surface 176
CV Curve Tool 138
cycling a clip 248
D
Delete by Type 121
Delete Keys 318
detail
subdivision surface 177
Dim Image 363
directional light
create 425
description 425
editing attributes 426
display
creased edges 131
only selected object 341
Poly Count 132
soft and hard edges 127
template 61
Display Image 365, 370
Display Level 178
Display Resolution 390
Display Unfiltered 373
Dolly Tool 44
description 44
double angle brackets 586
Draft rendering setting
description 444
driven keys
description 201
Duplicate Tool 160
description 39, 56
options 39, 49
Duration 232
dynamic attributes
adding 486, 584
dynamics
definition 475
E
edge loop 87
description 87
Index | 659
termination 118
edges
border 86
creasing 126
hardening 126
selecting subdivision surface 179
Edit button
expressions 571
Edit Deformers > Blend Shape > Add 343
Edit Ramp 493
elbow
influence object 327
electronic tablet
sculpting surfaces 150
else keyword
expressions 580
Emit from Object 478
emitters 476
creating 477
Omni 478
End Bounds 523
End Time 188
equal to (==) operator 589
errors
syntax 578
Essential Skills Movies 5
closing the movie window 6
playing 6
exiting Maya 27
Expression Editor 568
expressions
advantage of separate 572
advantage of single 572
creating 568
description 565
editing 570
execution details 573
naming conventions 568
Extrude 100
extrusion manipulator
subdivision surfaces 175
F
face selection mode 85
faces
splitting 110
facial animation 330
FCheck 401, 493
fields 476, 493
file saving 27
fingernails 179
fingers 171
Flipbooks 493
Flood
Sculpt Geometry Tool 147
Flood All 553
Forward Kinematics (FK) 262, 314, 318
Four Panes 138
Frame In 231
Frame Out 231
Frame Selection
Graph Editor 192
frames per second setting 378
Freeze Transformations
description 278
Full Crease Edge/Vertex 181
G
Get Brush icon 555
Getting Started with Maya
about the lessons 2
before you begin 3
introduction 1
lesson conventions 4
using lesson files 5
using tutorials online 3
Global Illum Photons 448, 453
Global Illumination
Accuracy 452
color bleeding 454
description 440
light sources 456
photon maps 447
photons 447
Radius 452
rendering process 447, 449
Go to Bind Pose 327
Graph Editor 191
path animation 213
660 | Index
Set Driven Key 205
tangent modification 214
Gravity 498, 524
ground plane 519
group nodes
animating 200
Group Under 332
grouping objects
description 52
Growth attributes 545
H
Harden Edge 128
hardware render 491
Hardware Render Buffer 491
Hardware renderer
description 389
Help
Find Menu 10
launching 7
Help resources 5
Hide Selection 165
hierarchy
about 264
collapse 280, 290
description 52
grouping 52
skeleton 305
viewing in hypergraph 265
Hinge constraint 497
hole
creating subdivision surface 176
Hotkeys
brush scale 534
description 55
setting 55
Hypergraph 53
character setup 307
description 53
overview 54
viewing 53
viewing hierarchies 54
Hypershade
Create Textures 416
description 413
rename operation 416
I
if statements
expressions 575
if-else statements
expressions 580
IK handles 314
control object 276
creating 274
creating and animating 315
description 274
parenting 286
IK Rotate Plane handle 317
IK Solvers
Enable and Disable 326
ikSCsolver 275
image plane
description 77
importing 78
transparency 79
image size 444, 454, 463
Import Clip 239
Incandescence1 557
Influence list
Paint Skin Weights Tool 323
influence object
smooth skin 326
initial orientation
hinge constraint 497
Insert Edge Loop Tool 106, 114
Insert Isoparms 154
Inverse Kinematics (IK)
description 262, 314
limiting motion 284
translation limits 290
IPR 559
description 389
region to be updated 392
IPR Render Current Frame 391
Isolate Select 341
isoparms 143
Index | 661
J
jaw
joint 309
joint chains 305
Joint Size 306, 321
Joint Tool 306
joints 305
influence on skin 321
moving 311
K
Keep Aspect Ratio 550
Keep Hard Edge 129
Keep Image 446, 464
keyframes (keys)
adding 198
deleting 197
description 186
setting 189
keying into a clip 261
keys
delete redundant 198
Key Selected 300
moving 193
setting 298
L
Lambert shading material 379380
layouts
changing panel layout 32
four view layout 39
shortcuts 32
Leaf Width Scale attributes 544
Leaves attributes 545
legs
joint chains 305
level of detail
subdivision surface 177
lifespan attribute 489
lights
applications 424
attributes 430
directional 526
dropoff 431
intensity 527
penumbra 431
spotlight 427, 445
Line Smoothing 492
Line Width 487
Linear
Graph Editor tangents 194
linking attributes 572
Load Driver
Set Driven Key 203
Load Selected Characters 231
Loft Tool 158, 162
Look Through Selected 429
M
Magnitude 481
main menu 20
Make Paintable 534
Map Visualizer 456, 473
mapping UVs 361
applications 361
marking menu 64
masks and modes, selection
description 57
material
assigning 406
Blinn 379
default shading 68
description 379, 406
Lambert 379
surface 68
Max Displacement 148
Max Influences 321
Max Photon Depth 469
Maya
about 1
installing 4
launching 15
user interface 1516
using Maya Help 7
Maya Hardware renderer
description 389
Maya Help
index 7
662 | Index
popup help 8
Tutorials 3
using 7
using Help index 7
using Help Line 10
using Search 8
Maya Software renderer
description 388
Maya Unlimited 2
Maya Vector renderer
description 389
mental ray for Maya renderer 376, 462
description 389
menu sets 20
description 20
Polygons 74
selection 20
Mesh brushes
applications 538
attributes 543
description 538
meteors 486
Mirror Across 308
Mirror Geometry 122
modeling
description 73
polygons 74
shaded mode 83
symmetry 84
types 73
modules 20
modulus operator (%) 588
morphing facial expressions 339
motion
speeding up with Graph Editor 195
motion capture data
creating clips from 246
description 245
extending the length of 248
redirecting 252
Motion Path
Attach to Motion Path 208
motion path animation
description 206
move
key points 193
objects 35
UVs 370
Move and Sew UVs 368
Move Snap Settings 87
Move Tool 35, 88
N (normal) manipulator 96, 180
X, Y, Z manipulator 35
mute track 243, 256
N
neck
joints 309
new scene 30
nodes
description 37
initialShadingGroup 67
input 67
parent 54
pivot point 58
renaming 55
root 54
shape 67
transform 67
non-proportional scaling 51
nonlinear animation
description 225
normals
surface 146
Normals
Harden Edge 128
Soften Edge 127
Number of Sections 143
Circle 158
Number of Spans 143
NURBS
applications 135
creating NURBS curves 138
editing tools 165
Loft Tool 158
sculpting NURBS surfaces 142
Smoothness 144
O
object selection 34, 123
Index | 663
offset 280
Opacity 551
Paint Cluster Weights Tool 336
Sculpt Geometry Tool 149
operators
assigning values to 589
equal to 589
less than 577
order of statements 578
orient constraint
creating 283
description 282
origin 18
orthographic view 43
Outliner 230, 234, 261
description 140, 164
parenting objects 164
placing clips from 240
Output window 396
P
paint brushes
blending 512
Paint Effects
3D objects 529, 533
applications 547
Brush Settings window 557
brushes, 3D Paint 555
making surfaces paintable 534
panel 527
Paint Effects to Polygons 541
Paint Selection Tool 85, 333
Paint Skin Weights Tool 323
Paint Weight Menu 324
painting
2D strokes 504
3D strokes 516
3D strokes in scene view 519
bump 558
interactively 558
pressure sensitivity 516
strokes 518
UV preparation 561
pairBlend attribute 222
panel 18
panel layout 448, 461
parent constraint
description 291
weighting 294
parent node 54
parenting
description 271
particle attributes, per object and per
particle 488
particle object 478
particles
applications 475
changing form of 485
description 476
render type 485
streaks 486
path animation
blending 217
description 206
position marker 212
Twist attribute 216
UValue 210
per object attributes 488
Per Particle (Array) Attributes 586
per particle attributes 488
how to distinguish 488
perspective view 43
Photon Intensity 448, 451, 469
photon maps 466, 473
description 447
visualizing 456
Photon Refractions 469
photons
Accuracy 471
Caustic Photons 471
description 447
Emit Photons 448
Global Illum Photons 448
Max Photon Depth 469
Photon Intensity 448, 451, 469
photon maps 473
Photon Refractions 469
Radius 471
pivot point
description 58
664 | Index
playback
animation 299
controls 188
quickening 199
speed 188
Playblast 191, 199
description 223
point constraint
description 280
pole
surface 148
Pole Vector Constraint 317
Pole Vector XY Z 317
polygon count 132
Polygon Proxy Mode 171
polygonal cylinder
creating 31
options 31
polygons
component types 74
display settings 76
extruding 100
four-sided quads 81
selection settings 76
smoothing 81, 124
Polygons to Subdiv 170
preferences
modeling 76
primitives
applications 2930
creating 21, 80
interactive creation 77
modifying 162
NURBS sphere 50
NURBS torus 62
plane 530
polygonal cube 47, 80
polygonal cylinder 31, 48
types 30, 157
procedural textures 380
description 383
process 375
projection mapping UVs 361
PSD file format 354
Q
quads 81
Quaternion rotation 222
R
Radius 471, 551
Circle 158
Sphere 143
Radius(L) 150
Radius(U) 146
Paint Cluster Weights Tool 336
Paint Skin Weights Tool 325
rain 486
ramps 489, 493
Range Slider 188
raytracing 442
Redirect Tool 252
creating redirect control 252
keyframing control 254
positioning control 253
Refine Selected Components 180, 182
Reflection
Sculpt Geometry Tool 151
Reflection X 552
refractions
Max Trace Depth 468
photon refraction 468
refraction levels 468
renaming clips 234
Render Current Frame 525
Render Sequence 492
Render Settings 397, 443
render types, setting for particles 485
Render View 389, 462, 559
Keep Image 446, 464
rendering
anti-aliasing 454
batch rendering 398, 403
compositing layers 403
description 375
hardware 376, 403
image size 444, 454
methods 376
overview 377
Index | 665
panel layout 448, 461
raytracing 442
render settings 443
sampling 455
shading surfaces 405
shadows 445
software 376, 388
view region to be rendered 390
rendering particles 493
Replace
Paint Cluster Weights Tool 336
Retain component spacing 87
return to start time 188
reusing clips 239
Revolve Tool 137
creating surfaces 139
editing surfaces 140
rewind 188
rgbPP attribute 488
use in expressions 586
ribs
joints 311312
ridges
subdivision surface 181
rigid bodies 494
active 498
applications 475
collisions 494
constraints 494
passive 498
rigid skinning 329
root
skeleton 313
root node 54
Rotate Tool
description 36
X, Y, Z manipulator 36
X, Y, Z, manipulator 92
Rotate UVs 371
rotating objects
options 51
rotInterpolation 222
runtime expressions 587
assigning rgbPP in 587
S
sampling 455
Save As 549
Save Scene 27
saving files 27, 40, 60
scale
non-proportional 51
Scale
Paint Skin Weights Tool 325
scale, multiplying by percentage 582
scaling clips 243
scene painting view 527
scene view vs Render View 389
scrub 189
Sculpt Geometry Tool 142, 145
basic techniques 145
preparing surfaces 143
sculpting terrain 532
Section Radius 483
selection
border edges 91
Convert Selection 99
faces 85
hierarchy 58
hierarchy, object, component 57
masks and modes 22, 57
mode 22
objects 24, 34, 123
Paint Selection Tool 85
polygon components 89
Select Border Edge Tool 92
UVs 365366
vertices 89
semicolon terminator
expressions 568
Set Driven Key 202
Graph Editor 205
Set Initial Position 497
Set Key 189
Set Preferred Angle 315
sewing UVs 367
shaded mode 51, 83, 541
shading material
assigning 68
Blinn 68
666 | Index
shading networks
description 383
shading surfaces 405
shadows 445, 462
description 433
Shelf 22
preset brushes 518
saving preset brushes 512
Show Region Marquee 393
Show/Hide Editor 22
Size X, Size Y 550, 559
skeletons 304
creating 268
hierarchy 267
moving group node 317
parenting models 271
posing and animating 315
root 313
skin 319
skin weights 321, 323
modify 324
Smear 557
Smear, 3D Paint 557
Smooth
Paint Skin Weights Tool 325
Smooth Bind 321
Smooth Shade All 83, 379
smooth skin 321
influence object 326
unnatural deformation 322
smoothing polygons 81, 124
Snap Mode 22
Snap to Grid 87
Snap to Points 159
Soft Modification Tool 133
Soften Edge 127
Software renderer
description 388
software rendering 388
solo track 242
source clip 230
Source In 232
Source Out 232
spans, displaying 144
sphere primitive 50
options 64
sphrand function, use with random
color 587
spinal column
joint chain 309
spine
parenting arms and legs 313
Split Polygon Tool 110
spotlight
aiming 428
Cone Angle 431
description 427
Stamp Spacing 555
Standard Mode 177
starting Maya 15
statements
expression order 578
static channels
remove 198
Status Line 2021
expanding and collapsing items 22
Streak render type 486
stroke
attributes 521
attributes, Global Scale 523
attributes, Gravity 524
attributes,Turbulence 535
description 518
Stroke Refresh 528
strokes
deleting 536
polygon conversion 541
rendering 525, 537, 540
tubes 520
Stylus Pressure 150, 516, 551
Subdiv Proxy
Crease Proxy Edge Tool 130
description 124
toggle display 126
using 125
subdivision surfaces
converting polygons 169
cutting 176
Extrude Face 173
extrusion manipulator 175
selecting faces 173
selecting vertices 175
Index | 667
Split Polygon Tool 171
summary track
description 241
surface
material 68
normals 146
pole 148
symmetry 84
syntax, errors 578
T
Tail Fade 487
Tail Size 487
Tangent
Graph Editor 200
handles in Graph Editor 194
target
blend shape 338
template brush
description 506, 519
modifying settings 507
resizing 507
template display 61, 305
applications 61
description 61
untemplating objects 66
Test Render 491
texture map
applications 347
assigning 352
description 347
procedural 380
UVs 349
textures
cloth 384385
interactive 3D placement 419
procedural 383
The Art of Maya 3
ticks
red key 189
time
expressions 575
predefined variable 568
value at different frames 568
Time option 378
Time Slider 188
time warps 261
Toggle Texture Borders 369
applications 369
Tool Settings 549
Toolbox 32
transformation tools 34, 87
torus
options 62
track 231
description 231
muting 243
soloing 242
view area 232
Track Tool 46
description 46
transform nodes
not used for particle expressions 586
transparency, skin 322
Trax Editor
character sets 232
clip library 256
clip manipulator 244
cycling a clip 250
Graph Anim Curves 238
Load Selected Characters 231
motion capture data 245
mute track 243
Offset attribute 251
panel layout 227
repositioning clips 236
scaling clips 243
solo track 242
summary track 241
time warps 261
Toolbar 233
track 231
triplanar projection 362
tubes
attributes 544
Creation 539
editing attributes 510
Flower 539
Leaves 539
Tumble Tool
description 45
668 | Index
Turbulence
options 535
Twist 317
Twist attribute 216
Two Panes Stacked 559
U
UI Elements 549
undo 37, 532
Update on Stroke 560
Use Depth Map Shadows 430, 434
user interface 1516
user preferences
restoring 12
saving 11
UV Texture Editor
applications 357
converting a selection 370
description 357
Dim Image 363
Display Image 365, 370
Display Unfiltered 373
Move and Sew UVs 368
Rotate UVs 371
Toggle Texture Borders 369
viewing UVs 359
UVs
Automatic Mapping 362
description 349
image range 359360
mapping 361
modifying 365
moving 370
preparing for painting 561
projection mapping 361
selecting 365366
sewing 367
shells 368
viewing 357, 359
V
Value
Paint Cluster Weights Tool 336
Vector renderer
description 389
velocity
controlling in particles 485
vertices
subdivision surface 175176
viewing rendered frames 401
viewing shaded objects 51
views
orthographic 43
perspective 43
shaded 52
wireframe 55
Visor 230, 261
description 240
placing clips from 240
preset brushes 518, 533
volume axis field 479
Volume Shape 480
W
Wireframe on Shaded mode 83
workspace 17
world space coordinates 96
X
X-Ray 83, 322
X, Y, Z
axes 19
axis indicator 19
origin 18
X, Z ground plane 519
Index | 669
670
S-ar putea să vă placă și
- Customizing InterfaceDocument9 paginiCustomizing InterfaceAbner RomeroÎncă nu există evaluări
- Introduction To Animation : Delia C. Roque Chap. 1-Pages 1 To 8 Art ClassDocument6 paginiIntroduction To Animation : Delia C. Roque Chap. 1-Pages 1 To 8 Art ClassAbner RomeroÎncă nu există evaluări
- Autodesk Maya (Jami)Document6 paginiAutodesk Maya (Jami)Abner RomeroÎncă nu există evaluări
- Chapter 3 - Acting - LLDocument15 paginiChapter 3 - Acting - LLAbner RomeroÎncă nu există evaluări
- Character InteractionDocument12 paginiCharacter InteractionAbner RomeroÎncă nu există evaluări
- Lorena M. Rosario Hernandez 11-218 Abner Romero Art Class: Animation and IllustrationDocument7 paginiLorena M. Rosario Hernandez 11-218 Abner Romero Art Class: Animation and IllustrationAbner RomeroÎncă nu există evaluări
- Shoe Dog: A Memoir by the Creator of NikeDe la EverandShoe Dog: A Memoir by the Creator of NikeEvaluare: 4.5 din 5 stele4.5/5 (537)
- Grit: The Power of Passion and PerseveranceDe la EverandGrit: The Power of Passion and PerseveranceEvaluare: 4 din 5 stele4/5 (587)
- Hidden Figures: The American Dream and the Untold Story of the Black Women Mathematicians Who Helped Win the Space RaceDe la EverandHidden Figures: The American Dream and the Untold Story of the Black Women Mathematicians Who Helped Win the Space RaceEvaluare: 4 din 5 stele4/5 (894)
- The Yellow House: A Memoir (2019 National Book Award Winner)De la EverandThe Yellow House: A Memoir (2019 National Book Award Winner)Evaluare: 4 din 5 stele4/5 (98)
- The Little Book of Hygge: Danish Secrets to Happy LivingDe la EverandThe Little Book of Hygge: Danish Secrets to Happy LivingEvaluare: 3.5 din 5 stele3.5/5 (399)
- On Fire: The (Burning) Case for a Green New DealDe la EverandOn Fire: The (Burning) Case for a Green New DealEvaluare: 4 din 5 stele4/5 (73)
- The Subtle Art of Not Giving a F*ck: A Counterintuitive Approach to Living a Good LifeDe la EverandThe Subtle Art of Not Giving a F*ck: A Counterintuitive Approach to Living a Good LifeEvaluare: 4 din 5 stele4/5 (5794)
- Never Split the Difference: Negotiating As If Your Life Depended On ItDe la EverandNever Split the Difference: Negotiating As If Your Life Depended On ItEvaluare: 4.5 din 5 stele4.5/5 (838)
- Elon Musk: Tesla, SpaceX, and the Quest for a Fantastic FutureDe la EverandElon Musk: Tesla, SpaceX, and the Quest for a Fantastic FutureEvaluare: 4.5 din 5 stele4.5/5 (474)
- A Heartbreaking Work Of Staggering Genius: A Memoir Based on a True StoryDe la EverandA Heartbreaking Work Of Staggering Genius: A Memoir Based on a True StoryEvaluare: 3.5 din 5 stele3.5/5 (231)
- The Emperor of All Maladies: A Biography of CancerDe la EverandThe Emperor of All Maladies: A Biography of CancerEvaluare: 4.5 din 5 stele4.5/5 (271)
- The Gifts of Imperfection: Let Go of Who You Think You're Supposed to Be and Embrace Who You AreDe la EverandThe Gifts of Imperfection: Let Go of Who You Think You're Supposed to Be and Embrace Who You AreEvaluare: 4 din 5 stele4/5 (1090)
- The World Is Flat 3.0: A Brief History of the Twenty-first CenturyDe la EverandThe World Is Flat 3.0: A Brief History of the Twenty-first CenturyEvaluare: 3.5 din 5 stele3.5/5 (2219)
- Team of Rivals: The Political Genius of Abraham LincolnDe la EverandTeam of Rivals: The Political Genius of Abraham LincolnEvaluare: 4.5 din 5 stele4.5/5 (234)
- The Hard Thing About Hard Things: Building a Business When There Are No Easy AnswersDe la EverandThe Hard Thing About Hard Things: Building a Business When There Are No Easy AnswersEvaluare: 4.5 din 5 stele4.5/5 (344)
- Devil in the Grove: Thurgood Marshall, the Groveland Boys, and the Dawn of a New AmericaDe la EverandDevil in the Grove: Thurgood Marshall, the Groveland Boys, and the Dawn of a New AmericaEvaluare: 4.5 din 5 stele4.5/5 (265)
- The Unwinding: An Inner History of the New AmericaDe la EverandThe Unwinding: An Inner History of the New AmericaEvaluare: 4 din 5 stele4/5 (45)
- The Sympathizer: A Novel (Pulitzer Prize for Fiction)De la EverandThe Sympathizer: A Novel (Pulitzer Prize for Fiction)Evaluare: 4.5 din 5 stele4.5/5 (119)
- Her Body and Other Parties: StoriesDe la EverandHer Body and Other Parties: StoriesEvaluare: 4 din 5 stele4/5 (821)
- 95 - 737-General-InformationDocument3 pagini95 - 737-General-InformationffontanaÎncă nu există evaluări
- 9853 1239 01 - COP 54 Service Poster - LOWDocument1 pagină9853 1239 01 - COP 54 Service Poster - LOWValourdos LukasÎncă nu există evaluări
- Thinking ForthDocument311 paginiThinking ForthCristianÎncă nu există evaluări
- How To Install GmtsarDocument24 paginiHow To Install GmtsardedetmixÎncă nu există evaluări
- 2022 Manufacture AnswerDocument8 pagini2022 Manufacture AnswerChampika V SamarasighaÎncă nu există evaluări
- BS 1400 - 1973Document38 paginiBS 1400 - 1973Metal dept100% (1)
- ApaveMare Training 2013Document41 paginiApaveMare Training 2013fbarakaÎncă nu există evaluări
- End All Red Overdrive: Controls and FeaturesDocument6 paginiEnd All Red Overdrive: Controls and FeaturesBepe uptp5aÎncă nu există evaluări
- Partlist Smsport 110RDocument74 paginiPartlist Smsport 110RThai YunÎncă nu există evaluări
- Analysis, Specification and Estimate On Road WorksDocument71 paginiAnalysis, Specification and Estimate On Road WorksAnonymous BACdUNvPZ280% (5)
- Smart Access 1105Document12 paginiSmart Access 1105Gerson Freire De Amorim FilhoÎncă nu există evaluări
- Engine & Transmission ToolsDocument45 paginiEngine & Transmission Toolsabduallah muhammad100% (1)
- AP Create Accounting - Options & ExplanationDocument2 paginiAP Create Accounting - Options & ExplanationSaleem JavedÎncă nu există evaluări
- PHP AngularJS CRUD with Search and PaginationDocument18 paginiPHP AngularJS CRUD with Search and PaginationZaiful BahriÎncă nu există evaluări
- Classification of FluidDocument29 paginiClassification of FluidAbdur RehmanÎncă nu există evaluări
- Design of A Fluidized Drum GranulatorDocument6 paginiDesign of A Fluidized Drum GranulatorditchcheÎncă nu există evaluări
- 01chapter 5-1Document55 pagini01chapter 5-1AhmÎncă nu există evaluări
- The Causes and Prevention of Crowd DisastersDocument10 paginiThe Causes and Prevention of Crowd DisastersVarun SwaminathanÎncă nu există evaluări
- Final ReportDocument33 paginiFinal ReporttsutsenÎncă nu există evaluări
- Scania 12L - EMS - Operator - Manual - enDocument60 paginiScania 12L - EMS - Operator - Manual - enАнатолий ЩербаковÎncă nu există evaluări
- STP GuideDocument2 paginiSTP GuideFlow Dynamics IndiaÎncă nu există evaluări
- SteelKote EP ZN HS: High-Build Zinc-Rich Epoxy PrimerDocument3 paginiSteelKote EP ZN HS: High-Build Zinc-Rich Epoxy Primerprasanth cp100% (1)
- Woodson Property Group's Conditional Use Permit ApplicationDocument108 paginiWoodson Property Group's Conditional Use Permit ApplicationShannon GeisenÎncă nu există evaluări
- Calgon Tech SpecDocument4 paginiCalgon Tech SpecDanStratoÎncă nu există evaluări
- VisiLogic Software Manual-LadderDocument158 paginiVisiLogic Software Manual-LadderEduardo Vasquez CastroÎncă nu există evaluări
- 2:4 Decoder: DECODER: A Slightly More Complex Decoder Would Be The N-To-2n Type Binary Decoders. These TypesDocument6 pagini2:4 Decoder: DECODER: A Slightly More Complex Decoder Would Be The N-To-2n Type Binary Decoders. These TypesPavithraRamÎncă nu există evaluări
- GENG 8000 Final Project Memo - W19 FinalDocument2 paginiGENG 8000 Final Project Memo - W19 Finalஇலக்கியா ராஜாÎncă nu există evaluări
- Minor Project Report On Efficiency Improvement of A Combined Cycle Power PlantDocument40 paginiMinor Project Report On Efficiency Improvement of A Combined Cycle Power PlantArpit Garg100% (1)
- Fire Risk AssessmentDocument13 paginiFire Risk Assessmentteuku zulfikarÎncă nu există evaluări
- Hanson G209 (SW Valves)Document12 paginiHanson G209 (SW Valves)AKSHEYMEHTAÎncă nu există evaluări