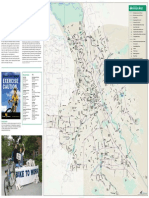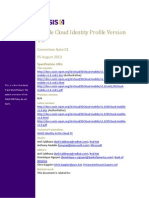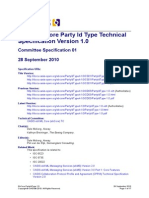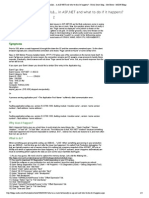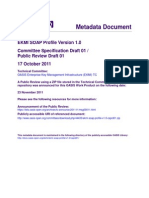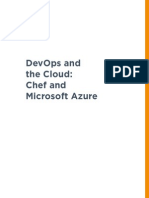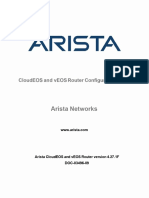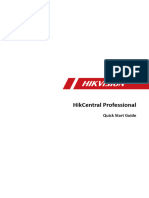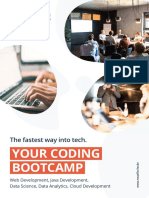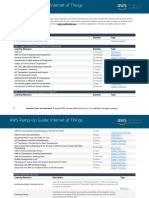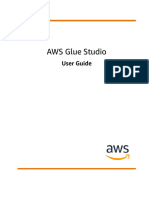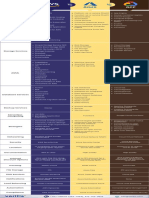Documente Academic
Documente Profesional
Documente Cultură
Awsgsg Emr
Încărcat de
manishsg0 evaluări0% au considerat acest document util (0 voturi)
91 vizualizări33 paginiaws
Titlu original
Awsgsg Emr (1)
Drepturi de autor
© © All Rights Reserved
Formate disponibile
PDF, TXT sau citiți online pe Scribd
Partajați acest document
Partajați sau inserați document
Vi se pare util acest document?
Este necorespunzător acest conținut?
Raportați acest documentaws
Drepturi de autor:
© All Rights Reserved
Formate disponibile
Descărcați ca PDF, TXT sau citiți online pe Scribd
0 evaluări0% au considerat acest document util (0 voturi)
91 vizualizări33 paginiAwsgsg Emr
Încărcat de
manishsgaws
Drepturi de autor:
© All Rights Reserved
Formate disponibile
Descărcați ca PDF, TXT sau citiți online pe Scribd
Sunteți pe pagina 1din 33
Getting Started with AWS
Analyzing Big Data
Getting Started with AWS: Analyzing Big Data
Getting Started with AWS Analyzing Big Data
Overview ................................................................................................................................................. 1
Getting Set Up ........................................................................................................................................ 3
Step 1: Sign Up for Amazon Web Services (AWS) ................................................................................. 3
Step 2: Create a Key Pair ....................................................................................................................... 3
Getting Started: Sentiment Analysis ....................................................................................................... 5
Step 1: Create a Twitter Developer Account ........................................................................................... 6
Step 2: Create an Amazon S3 Bucket for the Amazon EMR Files ......................................................... 6
Step 3: Collect and Store the Sentiment Data ........................................................................................ 7
Step 4: Customize the Amazon EMR Mapper ...................................................................................... 10
Step 5: Create an Amazon EMR Cluster .............................................................................................. 10
Step 6: Examine the Sentiment Analysis Output .................................................................................. 14
Step 7: Clean Up .................................................................................................................................. 14
Getting Started: Web Server Log Analysis ........................................................................................... 16
Step 1: Create a Cluster Using the Console ......................................................................................... 17
Step 2: Connect to the Master Node .................................................................................................... 18
Step 3: Start and Configure Hive .......................................................................................................... 21
Step 4: Create the Hive Table and Load Data into HDFS ..................................................................... 21
Step 5: Query Hive ............................................................................................................................... 22
Step 6: Clean Up .................................................................................................................................. 23
Variations .............................................................................................................................................. 25
Pricing ................................................................................................................................................... 27
Related Resources ............................................................................................................................... 28
Document History ................................................................................................................................. 30
3
Getting Started with AWS Analyzing Big Data
Overview
The term big data has become so common, it defies clear definition. A prevailing theme in any context
is that big data is difficult data: difficult to store in traditional databases, difficult to process on standard
servers, and difficult to analyze with typical applications. Even "smaller" data can exhibit a complexity
that requires a new approach. As you explore more sources and types of data, you'll also need to identify
tools and techniques for managing it efficiently and extracting real value.
This guide illustrates two uses of Amazon Web Services to process big data. Getting Started: Sentiment
Analysis (p. 5) shows you how to use Hadoop to evaluate Twitter data. Getting Started: Web Server
Log Analysis (p. 16) shows you how to query Apache web server logs with Hive.
Key AWS Services for Big Data
With Amazon Web Services, you pay only for the resources you use. Instead of maintaining a cluster of
physical servers and storage devices that are standing by for possible use, you can create resources
when you need them. AWS also supports popular tools like Hadoop, and makes it easy to provision,
configure, and monitor clusters for running those tools.
The following table shows how Amazon Web Services can help you manage big data.
Benefits Amazon Web Services Challenges
Amazon S3 can store large
amounts of data, and its capacity
can grow to meet your needs. It is
highly redundant and secure,
protecting against data loss and
unauthorized use. Amazon S3
also has an intentionally small
feature set to keep its costs low.
Amazon Simple Storage Service
(Amazon S3)
Data sets can be very large.
Storage can become expensive,
and data corruption and loss can
have far-reaching implications.
1
Getting Started with AWS Analyzing Big Data
Key AWS Services for Big Data
Benefits Amazon Web Services Challenges
When you run an application on a
virtual Amazon EC2 server, you
pay for the server only while the
application is running, and you
can increase the number of
servers within minutes, not
hours or days to meet the
processing needs of your
application.
Amazon Elastic Compute Cloud
(Amazon EC2)
Maintaining a cluster of physical
servers to process data is
expensive and time-consuming.
Amazon EMR handles cluster
configuration, monitoring, and
management. Amazon EMR also
integrates open-source tools with
other AWS services to simplify
large-scale data processing in the
cloud, so you can focus on data
analysis and extracting value.
Amazon EMR Hadoop and other open-source
big-data tools can be challenging
to configure, monitor, and
operate.
Let's look at two examples of how AWS can help you work with big data.
2
Getting Started with AWS Analyzing Big Data
Key AWS Services for Big Data
Getting Set Up
Before you use AWS for the first time, complete the steps in this section:
Step 1: Sign Up for Amazon Web Services (AWS) (p. 3)
Step 2: Create a Key Pair (p. 3)
You'll need to complete these steps only once. Your account and key pair will work in both of the tutorials
in this guide: Getting Started: Sentiment Analysis (p. ?) and Getting Started: Web Server Log
Analysis (p. ?).
Step 1: Sign Up for Amazon Web Services (AWS)
When you create an AWS account, your account will automatically be signed up for all AWS services.
You pay only for the services that you use.
If you have an AWS account already, skip to the next step. If you don't have an AWS account, use the
following procedure to create one.
To sign up for an AWS account
1. Go to http://aws.amazon.com, and then click Sign Up.
2. Follow the on-screen instructions.
Part of the sign-up procedure involves receiving a phone call and entering a PIN using the phone
keypad.
Step 2: Create a Key Pair
You'll need to create a key pair to connect to Amazon EC2 instances. For security reasons, EC2 instances
use a public/private key pair, rather than a user name and password, to authenticate connection requests.
The public key half of this pair is embedded in the instance, so you can use the private key to log in
securely without a password.
In this step, you'll use the AWS Management Console to create a key pair. Later, you'll use this key pair
to connect to the Amazon EC2 instances that are used in the tutorials.
3
Getting Started with AWS Analyzing Big Data
Step 1: Sign Up for Amazon Web Services (AWS)
To generate a key pair
1. Open the Amazon EC2 console at https://console.aws.amazon.com/ec2/.
2. In the top navigation bar, in the region selector, click US East (N. Virginia).
3. In the left navigation pane, under Network and Security, click Key Pairs.
4. Click Create Key Pair.
5. Type mykeypair in the new Key Pair Name box and then click Create.
6. Download the private key file, which is named mykeypair.pem, and keep it in a safe place. You will
need it to access any instances that you launch with this key pair.
Important
If you lose the key pair, you cannot connect to your Amazon EC2 instances.
For more information about key pairs, see Getting an SSH Key Pair in the Amazon Elastic Compute
Cloud User Guide.
4
Getting Started with AWS Analyzing Big Data
Step 2: Create a Key Pair
Getting Started: Sentiment
Analysis
Topics
Step 1: Create a Twitter Developer Account (p. 6)
Step 2: Create an Amazon S3 Bucket for the Amazon EMR Files (p. 6)
Step 3: Collect and Store the Sentiment Data (p. 7)
Step 4: Customize the Amazon EMR Mapper (p. 10)
Step 5: Create an Amazon EMR Cluster (p. 10)
Step 6: Examine the Sentiment Analysis Output (p. 14)
Step 7: Clean Up (p. 14)
Sentiment analysis refers to various methods of examining and processing data in order to identify a
subjective response, usually a general mood or a groups opinions about a specific topic. For example,
sentiment analysis can be used to gauge the overall positivity of a blog or a document, or to capture
constituent attitudes toward a political candidate.
Sentiment data is often derived from social media services and similar user-generated content, such as
reviews, comments, and discussion groups. The data sets thus tend to grow large enough to be considered
"big data."
Suppose your company recently released a new product and you want to assess its reception among
consumers. You know that social media can help you capture a broad sample of public opinion, but you
dont have time to monitor every mention. You need a better way to determine aggregate sentiment.
Amazon EMR integrates open-source data processing frameworks with the full suite of Amazon Web
Services. The resulting architecture is scalable, efficient, and ideal for analyzing large-scale sentiment
data, such as tweets over a given time period.
In this tutorial, you'll launch an AWS CloudFormation stack that provides a script for collecting tweets.
You'll store the tweets in Amazon S3 and customize a mapper file for use with Amazon EMR. Then youll
create an Amazon EMR cluster that uses a Python natural language toolkit, implemented with a Hadoop
streaming job, to classify the data. Finally, you'll examine the output files and evaluate the aggregate
sentiment of the tweets.
5
Getting Started with AWS Analyzing Big Data
This tutorial typically takes less than an hour to complete. You pay only for the resources you use. The
tutorial includes a cleanup step to help ensure that you don't incur additional costs. You may also want
to review the Pricing (p. 27) topic.
Important
Before you begin, make sure you've completed the steps in Getting Set Up (p. 3).
Click Next to start the tutorial.
Step 1: Create a Twitter Developer Account
In order to collect tweets for analysis, youll need to create an account on the Twitter developer site and
generate credentials for use with the Twitter API.
To create a Twitter developer account
1. Go to https://dev.twitter.com/user/login and log in with your Twitter user name and password. If you
do not yet have a Twitter account, click the Sign up link that appears under the Username field.
2. If youve already used the Twitter developer site to generate credentials and register applications,
skip to the next step.
If you have not yet used the Twitter developer site, youll be prompted to authorize the site to use
your account. Click Authorize app to continue.
3. Go to the Twitter applications page at https://dev.twitter.com/apps and click Create a new application.
4. Follow the on-screen instructions. For the application Name, Description, and Website, you can
enter any text you're simply generating credentials to use with this tutorial, rather than creating a
real application.
5. On the details page for your new application, youll see a Consumer key and Consumer secret.
Make a note of these values; youll need them later in this tutorial. You may want to store your
credentials in a text file.
6. At the bottom of the application details page, click Create my access token. Make a note of the
Access token and Access token secret values that appear, or add them to the text file you created
in the preceding step.
If you need to retrieve your Twitter developer credentials at any point, you can go to
https://dev.twitter.com/apps and select the application you created for the purposes of this tutorial.
Step 2: Create an Amazon S3 Bucket for the
Amazon EMR Files
Amazon EMR jobs typically use Amazon S3 buckets for input and output data files, as well as for any
mapper and reducer files that arent provided by open-source tools. For the purposes of this tutorial, youll
create your own Amazon S3 bucket in which youll store the data files and a custom mapper.
To create an Amazon S3 bucket using the console
1. Sign in to the AWS Management Console and open the Amazon S3 console at
https://console.aws.amazon.com/s3/home.
2. Click Create Bucket.
3. Enter a name for your bucket, such as mysentimentjob.
6
Getting Started with AWS Analyzing Big Data
Step 1: Create a Twitter Developer Account
Note
To meet Hadoop requirements, Amazon S3 bucket names used with Amazon EMR are
restricted to lowercase letters, numbers, periods (.), and hyphens (-).
4. Leave the Region set to US Standard and click Create.
5. Click the name of your new bucket in the All Buckets list.
6. Click Create Folder, then type input. Press Enter or click the check mark.
7. Repeat this step to create another folder called mapper at the same level as the input folder.
8. For the purposes of this tutorial (to ensure that all services can use the folders), you should make
the folders public. Select the check boxes next to your folders. Click Actions, then click Make Public.
Click OK to confirm that you want to make the folders public.
Make a note of your bucket and folder names youll need them in later steps.
Step 3: Collect and Store the Sentiment Data
In this step, youll use an AWS CloudFormation template to launch an instance, then use the tools on the
instance to collect data via the Twitter API. Youll also use a command-line tool to store the collected data
in the Amazon S3 bucket you created.
To launch the AWS CloudFormation stack
1. Open the AWS CloudFormation console at https://console.aws.amazon.com/cloudformation.
2. Make sure US East (N. Virginia) is selected in the region selector of the navigation bar.
3. Click Create Stack.
4. In the Stack Name box, type any name that will help you identify your stack, such as
MySentimentStack.
5. Under Template, select Provide a Template URL. Type
https://s3.amazonaws.com/awsdocs/gettingstarted/latest/sentiment/sentimentGSG.template
in the box (or copy the URL from this page and paste it in the box). Click Continue.
6. On the Specify Parameters page, enter your AWS and Twitter credentials. The Key Pair name
must match the key pair you created in the US-East region in Step 2: Create a Key Pair (p. 3).
For best results, copy and paste the Twitter credentials from the Twitter developer site or the text
file you saved them in.
7
Getting Started with AWS Analyzing Big Data
Step 3: Collect and Store the Sentiment Data
Note
The order of the Twitter credential boxes on the Specify Parameters page may not match
the display order on the Twitter developer site. Make sure you're pasting the correct value
in each box.
7. Select the check box to acknowledge that the template may create IAM resources, then click Continue.
Click Continue again on the Add Tags page.
8. Review your settings, making sure your Twitter credentials are correct. You can make changes to
the settings by clicking the Edit link for a specific step in the process.
9. Click Continue to launch the stack. A confirmation window opens. Click Close.
10. The confirmation window closes, returning you to the AWS CloudFormation console. Your new AWS
CloudFormation stack appears in the list with its status set to CREATE_IN_PROGRESS.
Note
Your stack will take several minutes to launch. Make sure to click Refresh on the Stacks
page to see whether the stack has been successfully created.
For more information about AWS CloudFormation, go to Walkthrough: Updating a Stack.
To collect tweets using your AWS CloudFormation stack
When your stack shows the status CREATE_COMPLETE, its ready to use.
1. Click the Outputs tab in the bottom pane to get the IP address of the Amazon EC2 instance that
AWS CloudFormation created.
2. Connect to the instance via SSH, using the user name ec2-user. For more information about
connecting to an instance and configuring your SSH credentials and tools, see Connecting to Your
Linux/UNIX Instances Using SSH or Connecting to Linux/UNIX Instances from Windows Using
PuTTY. (Disregard the sections that describe how to transfer files.)
3. In the SSH window, type the following command:
cd sentiment
4. The instance has been preconfigured with Tweepy, an open-source package for use with the Twitter
API. Python scripts for running Tweepy appear in the sentiment directory. To ensure that they are
present, type the following command:
ls
You should see files named collector.py and twaiter.py, as well as twitterparams.py.
5. To collect tweets, type the following command, where term1 is your search term.
python collector.py term1
To use a multi-word term, enclose it in quotation marks. Examples:
8
Getting Started with AWS Analyzing Big Data
Step 3: Collect and Store the Sentiment Data
python collector.py kindle
python collector.py "kindle fire"
The collector script is not case sensitive.
6. Press Enter to run the collector script. Your SSH window should show the message "Collecting
tweets. Please wait."
The script collects 500 tweets, which may take several minutes. If you're searching for a subject that
is not currently popular on Twitter (or if you edited the script to collect more than 500 tweets), the
script will take longer to run. You can interrupt it at any time by pressing Control+C.
When the script has finished running, your SSH window will show the message "Finished collecting
tweets."
Note
If your SSH connection is interrupted while the script is still running, reconnect to the instance
and run the script with nohup (e.g., nohup python collector.py > /dev/null &).
To store the collected tweets in Amazon S3
Your sentiment analysis stack has been preconfigured with s3cmd, a command-line tool for Amazon S3.
Youll use s3cmd to store your tweets in the bucket you created earlier.
1. In your SSH window, type the following command. (The current directory should still be sentiment.
If it's not, use cd to navigate to the sentiment directory.)
ls
You should see a file named tweets.date-time.txt, where date and time reflect when the
script was run. This file contains the ID numbers and full text of the tweets that matched your search
terms.
2. To copy the Twitter data to Amazon S3, type the following command, where tweet-file is the file
you identified in the previous step and your-bucket is the name of the Amazon S3 bucket you
created earlier.
s3cmd put tweet-file s3://your-bucket/input/
Example:
s3cmd put tweets.Nov12-1227.txt s3://mysentimentjob/input/
Important
Be sure to include the trailing slash, to indicate that input is a folder. Otherwise, Amazon
S3 will create an object called input in your base S3 bucket.
3. To verify that the file was uploaded to Amazon S3, type the following command:
s3cmd ls s3://your-bucket/input/
You can also use the Amazon S3 console at https://console.aws.amazon.com/s3/ to view the contents
of your bucket and folders.
9
Getting Started with AWS Analyzing Big Data
Step 3: Collect and Store the Sentiment Data
Step 4: Customize the Amazon EMR Mapper
When you create your own Hadoop streaming programs, you'll need to write mapper and reducer
executables as described in Process Data with a Streaming Cluster in the Amazon Elastic MapReduce
Developer Guide. For this tutorial, we've prepopulated an Amazon S3 bucket with a mapper script that
you can customize for use with your Twitter search term.
To customize the mapper
1. Download the mapper file from
https://s3.amazonaws.com/awsdocs/gettingstarted/latest/sentiment/sentiment.py.
2. Use a text editor of your choice to edit the following line in the file:
subj1 = "term1"
Replace term1 with the search term you used in Step 3: Collect and Store the Sentiment Data (p. 7).
Example:
subj1 = "kindle"
Important
Make sure you don't change any of the spacing in the file. Incorrect indentation will cause
the Hadoop streaming program to fail.
Save the edited file. You may also want to review the file generally, to get a sense of how mappers
can work.
Note
In your own mappers, you'll probably want to fully automate the configuration. The manual
editing in this tutorial is for purposes of illustration only. For more details about creating
Amazon EMR work steps and bootstrap actions, go to Create Bootstrap Actions to Install
Additional Software and Steps in the Amazon Elastic MapReduce Developer Guide.
3. Go to the Amazon S3 console at https://console.aws.amazon.com/s3/ and locate the mapper folder
you created in Step 2: Create an Amazon S3 Bucket for the Amazon EMR Files (p. 6).
4. Click Upload and follow the on-screen instructions to upload your customized mapper file.
5. Make the mapper file public: select it, then select Actions and then Make Public.
Step 5: Create an Amazon EMR Cluster
Important
This tutorial reflects changes made to the Amazon EMR console in November 2013. If your
console screens do not match the images in this guide, switch to the new version by clicking the
link that appears at the top of the console:
Amazon EMR allows you to configure a cluster with software, bootstrap actions, and work steps. For this
tutorial, youll run a Hadoop streaming program. When you configure a cluster with a Hadoop streaming
program in Amazon EMR, you specify a mapper and a reducer, as well as any supporting files. The
following list provides a summary of the files youll use for this tutorial.
For the mapper, you'll use the file you customized in the preceding step.
10
Getting Started with AWS Analyzing Big Data
Step 4: Customize the Amazon EMR Mapper
For the reducer method, youll use the predefined Hadoop package aggregate. For more information
about the aggregate package, go to the Hadoop documentation.
Sentiment analysis usually involves some form of natural language processing. For this tutorial, youll
use the Natural Language Toolkit (NLTK), a popular Python platform. Youll use an Amazon EMR
bootstrap action to install the NLTK Python module. Bootstrap actions load custom software onto the
instances that Amazon EMR provisions and configures. For more information, go to Create Bootstrap
Actions in the Amazon Elastic MapReduce Developer Guide.
Along with the NLTK module, youll use a natural language classifier file that weve provided in an
Amazon S3 bucket.
For the job's input data and output files, youll use the Amazon S3 bucket you created (which now
contains the tweets you collected).
Note that the files used in this tutorial are for illustration purposes only. When you perform your own
sentiment analysis, you'll need to write your own mapper and build a sentiment model that meets your
needs. For more information about building a sentiment model, go to Learning to Classify Text in Natural
Language Processing with Python, which is provided for free on the NLTK site.
To create an Amazon EMR cluster using the console
1. Open the Amazon EMR console at https://console.aws.amazon.com/elasticmapreduce/.
2. Click Create cluster.
3. In the Cluster Configuration section, type a Cluster name or use the default value of My cluster.
Set Termination protection to No and clear the Logging enabled check box.
Note
In a production environment, logging and debugging can be usefull tools for analyzing errors
or inefficiencies in Amazon EMR steps and applications. For more information on how to
use logging and debugging in Amazon EMR, go to Troubleshooting in the Amazon Elastic
MapReduce Developer Guide.
4. In the Software Configuration section, leave the default Hadoop distribution setting: Amazon
and latest AMI version. Under Applications to be installed, click each X to remove Hive and Pig
from the list.
5. In the Hardware Configuration section, leave the default settings. The default instance types, an
m1.small master node and two m1.small core nodes, will help keep the cost of this tutorial low.
11
Getting Started with AWS Analyzing Big Data
Step 5: Create an Amazon EMR Cluster
Note
When you analyze data in a real application, you may want to increase the size or number
of these nodes to improve processing power and optimize computational time. You may
also want to use spot instances to further reduce your Amazon EC2 costs. For more
information about spot instances, go to Lowering Costs with Spot Instances in the Amazon
Elastic MapReduce Developer Guide.
6. In the Security and Access section, select the EC2 key pair you created earlier. Leave the default
IAM settings.
7. In the Bootstrap Actions section, in the Add bootstrap action list, select Custom action. You'll
add a custom action that installs and configures the Natural Language Toolkit on the cluster.
8. In the Add Bootstrap Action popup, enter a Name for the action or leave it set to Custom action.
In the Amazon S3 Location box, type
s3://awsdocs/gettingstarted/latest/sentiment/config-nltk.sh (or copy and paste
the URL from this page), and then click Add. (You can also download and review the shell script, if
you'd like.)
The Bootstrap Actions section should now show the custom action you added.
12
Getting Started with AWS Analyzing Big Data
Step 5: Create an Amazon EMR Cluster
9. In the Steps section, you'll define the Hadoop streaming job. In the Add step list, select Streaming
program, then click Configure and add.
10. In the Add Step popup, configure the job as follows, replacing your-bucket with the name of the
Amazon S3 bucket you created earlier:
Sentiment analysis Name
s3://your-bucket/mapper/sentiment.py Mapper
aggregate Reducer
s3://your-bucket/input Input S3 location
s3://your-bucket/output (make sure this folder does not yet exist) Output S3 location
-cacheFile
s3://awsdocs/gettingstarted/latest/sentiment/classifier.p#classifier.p
Arguments
Continue Action on failure
Click Add. The Steps section should now show the parameters for the streaming program.
11. Below the step parameters, set Auto-terminate to Yes.
12. Review the cluster settings. If everything looks correct, click Create cluster.
A summary of your new cluster will appear, with the status Starting. It will take a few minutes for Amazon
EMR to provision the Amazon EC2 instances for your cluster.
13
Getting Started with AWS Analyzing Big Data
Step 5: Create an Amazon EMR Cluster
Step 6: Examine the Sentiment Analysis Output
When your cluster's status in the Amazon EMR console is Waiting: Waiting after step completed, you
can examine the results.
To examine the streaming program results
1. Go to the Amazon S3 console at https://console.aws.amazon.com/s3/home and locate the bucket
you created in Step 2: Create an Amazon S3 Bucket for the Amazon EMR Files (p. 6). You should
see a new output folder in your bucket. You may need to click the refresh arrow in the top right
corner to see the new bucket.
2. The job output will be split into several files: an empty status file named _SUCCESS and several
part-xxxxx files. The part-xxxxx files contain sentiment measurements generated by the Hadoop
streaming program.
3. To download an output file, select it in the list, then click Actions and select Download. Right-click
the link in the pop-up window to download the file.
Repeat this step for each output file.
4. Open the files in a text editor. Youll see the total number of positive and negative tweets for your
search term, as well as the total number of tweets that did not match any of the positive or negative
terms in the classifier (usually because the subject term was in a different field, rather than in the
actual text of the tweet).
Example:
kindle: negative 13
kindle: positive 479
No match: 8
In this example, the sentiment is overwhelmingly positive. In most cases, the positive and negative
totals will be closer together. For your own sentiment analysis work, you'll want to collect and compare
data over several time periods, possibly using several different search terms, to get as accurate a
measurement as possible.
Step 7: Clean Up
To prevent your account from accruing additional charges, you should terminate the resources you used
in this tutorial.
To delete the AWS CloudFormation stack
1. Go to the AWS CloudFormation console at https://console.aws.amazon.com/cloudformation.
2. In the AWS CloudFormation Stacks section, select your sentiment stack.
3. Either click the Delete Stack button, or right-click your selected stack and click Delete Stack.
4. Click Yes, Delete in the confirmation dialog that appears.
Note
After stack deletion has begun, you cant cancel the process. The stack will proceed to the
state DELETE_IN_PROGRESS. After the stack has been deleted, it will have the state
DELETE_COMPLETE.
14
Getting Started with AWS Analyzing Big Data
Step 6: Examine the Sentiment Analysis Output
Because you ran a Hadoop streaming program and set it to auto-terminate after running the steps in the
program, the cluster should have been automatically terminated when processing was complete.
To ensure the Amazon EMR cluster was terminated
1. If you are not already viewing the cluster list, click Cluster List in the Elastic MapReduce menu at
the top of the Amazon Elastic MapReduce console.
2. In the cluster list, make sure the Status of your cluster is Terminated.
To terminate an Amazon EMR cluster
1. If you are not already viewing the cluster list, click Cluster List in the Elastic MapReduce menu at
the top of the Amazon Elastic MapReduce console.
2. In the cluster list, select the box to the left of the cluster name, and then click Terminate. In the
confirmation pop-up that appears, click Terminate.
The next step is optional. It deletes the key pair you created earlier. You are not charged for key pairs. If
you are planning to explore Amazon EMR further or complete the other tutorial in this guide, you should
retain the key pair.
To delete a key pair
1. In the Amazon EC2 console navigation pane, select Key Pairs.
2. In the content pane, select the key pair you created, then click Delete.
The next step is optional. It deletes two security groups created for you by Amazon EMR when you
launched the cluster. You are not charged for security groups. If you are planning to explore Amazon
EMR further, you should retain them.
To delete Amazon EMR security groups
1. In the Amazon EC2 console navigation pane, click Security Groups.
2. In the content pane, click the ElasticMapReduce-slave security group.
3. In the details pane for the ElasticMapReduce-slave security group, click the Inbound tab. Delete all
actions that reference ElasticMapReduce. Click Apply Rule Changes.
4. In the content pane, click ElasticMapReduce-slave, and then click Delete. Click Yes, Delete to
confirm. (This group must be deleted before you can delete the ElasticMapReduce-master group.)
5. In the content pane, click ElasticMapReduce-master, and then click Delete. Click Yes, Delete to
confirm.
You've completed the sentiment analysis tutorial. Be sure to review the other topics in this guide for more
information about Amazon Elastic MapReduce.
15
Getting Started with AWS Analyzing Big Data
Step 7: Clean Up
Getting Started: Web Server Log
Analysis
Topics
Step 1: Create a Cluster Using the Console (p. 17)
Step 2: Connect to the Master Node (p. 18)
Step 3: Start and Configure Hive (p. 21)
Step 4: Create the Hive Table and Load Data into HDFS (p. 21)
Step 5: Query Hive (p. 22)
Step 6: Clean Up (p. 23)
Suppose you host a popular e-commerce website. In order to understand your customers better, you
want to analyze your Apache web logs to discover how people are finding your site. Youd especially like
to determine which of your online ad campaigns are most successful in driving traffic to your online store.
The web server logs, however, are too large to import into a MySQL database, and they are not in a
relational format. You need another way to analyze them.
Amazon EMR integrates open-source applications such as Hadoop and Hive with Amazon Web Services
to provide a scalable and efficient architecture for analyzing large-scale data, such as Apache web logs.
In the following tutorial, well import data from Amazon S3 and create an Amazon EMR cluster from the
AWS Management Console. Then we'll connect to the master node of the cluster, where we'll run Hive
to query the Apache logs using a simplified SQL syntax.
This tutorial typically takes less than an hour to complete. You pay only for the resources you use. The
tutorial includes a cleanup step to help ensure that you don't incur additional costs. You may also want
to review the Pricing (p. 27) topic.
Important
Before you begin, make sure you've completed the steps in Getting Set Up (p. 3).
Click Next to start the tutorial.
16
Getting Started with AWS Analyzing Big Data
Step 1: Create a Cluster Using the Console
Important
This tutorial reflects changes made to the Amazon EMR console in November 2013. If your
console screens do not match the images in this guide, switch to the new version by clicking the
link that appears at the top of the console:
To create a cluster using the console
1. Sign in to the AWS Management Console and open the Amazon Elastic MapReduce console at
https://console.aws.amazon.com/elasticmapreduce/.
2. Click Create Cluster.
3. In the Cluster Configuration section, type a Cluster name or use the default value of My cluster.
Set Termination protection to No and clear the Logging check box.
Note
In a production environment, logging and debugging can be useful tools for analyzing errors
or inefficiencies in Amazon EMR steps or programs. For more information on how to use
logging and debugging in Amazon EMR, go to Troubleshooting in the Amazon Elastic
MapReduce Developer Guide.
4. In the Software Configuration section, leave the default Hadoop distribution setting: Amazon
and latest AMI version. Under Applications to be installed, leave the default Hive settings. Click
the X to remove Pig from the list.
5. In the Hardware Configuration section, leave the default settings. The default instance types, an
m1.small master node and two m1.small core nodes, will help keep the cost of this tutorial low.
17
Getting Started with AWS Analyzing Big Data
Step 1: Create a Cluster Using the Console
Note
When you analyze data in a real application, you may want to increase the size or number
of these nodes to improve processing power and reduce computational time. You may also
want to use spot instances to further reduced your Amazon EC2 costs. For more information
about spot instances, go to Lowering Costs with Spot Instances in the Amazon Elastic
MapReduce Developer Guide.
6. In the Security and Access section, select the EC2 key pair you created in the preceding step.
Leave the default IAM settings.
Leave the default Bootstrap Actions and Steps settings. Bootstrap actions and steps allow you to
customize and configure your application. For this tutorial, we will be using Hive, which is already
installed on the AMI, so no addition configuration is needed.
7. Review the settings. If everything looks correct, click Create cluster.
A summary of your new cluster will appear, with the status STARTING. It will take a few minutes for
Amazon EMR to provision the Amazon EC2 instances for your cluster.
Step 2: Connect to the Master Node
When the cluster in the Amazon EMR console is WAITING, the master node is ready for you to connect
to it. First you'll need to get the DNS name of the master node and configure your connection tools and
credentials.
To locate the DNS name of the master node
If you're not currently viewing the Cluster Details page, first select the cluster on the Cluster List
page.
On the Cluster Details page, you'll see the Master public DNS name Make a note of the DNS name;
youll need it in the next step.
18
Getting Started with AWS Analyzing Big Data
Step 2: Connect to the Master Node
You can use secure shell (SSH) to open a terminal connection to the master node. An SSH application
is installed by default on most Linux, Unix, and Mac OS installations. Windows users can use an application
called PuTTY to connect to the master node. Platform-specific instructions for configuring a Windows
application to open an SSH connection are provided later in this topic.
You must first configure your credentials, or SSH will return an error message saying that your private
key file is unprotected, and it will reject the key. You need to do this step only the first time you use the
private key to connect.
To configure your credentials on Linux/Unix/Mac OS X
1. Open a terminal window. On most computers running Mac OS X, you'll find the terminal at
Applications/Utilities/Terminal. On many Linux distributions, the path is
Applications/Accessories/Terminal.
2. Set the permissions on the PEM file for your Amazon EC2 key pair so that only the key owner has
permissions to access the key. For example, if you saved the file as mykeypair.pem in your home
directory, you can use this command:
chmod og-rwx ~/mykeypair.pem
To connect to the master node using Linux/Unix/Mac OS X
1. In the terminal window, enter the following command, where the value of the -i parameter indicates
the location of the private key file you saved in of Step 2: Create a Key Pair (p. 3). In this example,
the key is assumed to be in your home directory.
ssh hadoop@master-public-dns-name \
-i ~/mykeypair.pem
2. You'll see a warning that the authenticity of the host cant be verified. Type yes to continue connecting.
If you're using a Windows-based computer, you'll need to install an SSH client in order to connect to the
master node. In this tutorial, we'll use PuTTY. If you have already installed PuTTY and configured your
key pair, you can skip this procedure.
19
Getting Started with AWS Analyzing Big Data
Step 2: Connect to the Master Node
To install and configure PuTTY on Windows
1. Download PuTTYgen.exe and PuTTY.exe to your computer from
http://www.chiark.greenend.org.uk/~sgtatham/putty/download.html.
2. Launch PuTTYgen.
3. Click Load. Select the PEM file you created earlier. You may have to change the search parameters
from file of type PuTTY Private Key Files (*.ppk) to All Files (*.*).
4. Click Open.
5. On the PuTTYgen Notice telling you the key was successfully imported, click OK.
6. To save the key in the PPK format, click Save private key.
7. When PuTTYgen prompts you to save the key without a pass phrase, click Yes.
8. Enter a name for your PuTTY private key, such as mykeypair.ppk.
To connect to the master node using Windows/Putty
1. Start PuTTY.
2. In the Category list, click Session. In the Host Name box, type hadoop@DNS. The input will look
similar to hadoop@ec2-184-72-128-177.compute-1.amazonaws.com.
3. In the Category list, expand Connection, expand SSH, and then click Auth.
4. In the Options controlling SSH authentication pane, click Browse for Private key file for
authentication, and then select the private key file that you generated earlier. If you are following
this guide, the file name is mykeypair.ppk.
5. Click Open.
6. To connect to the master node, click Open.
7. In the PuTTY Security Alert window, click Yes.
Note
For more information about how to install PuTTY and use it to connect to an EC2 instance, go
to Connecting to Linux/UNIX Instances from Windows Using PuTTY in the Amazon Elastic
Compute Cloud User Guide.
When you've successfully connected to the master node via SSH, you'll see a welcome message and
prompt similar to the following:
-----------------------------------------------------------------------------
Welcome to Amazon EMR running Hadoop and Debian/Lenny.
Hadoop is installed in /home/hadoop. Log files are in /mnt/var/log/hadoop. Check
/mnt/var/log/hadoop/steps for diagnosing step failures.
The Hadoop UI can be accessed via the following commands:
JobTracker lynx http://localhost:9100/
NameNode lynx http://localhost:9101/
-----------------------------------------------------------------------------
hadoop@ip-10-245-190-34:~$
20
Getting Started with AWS Analyzing Big Data
Step 2: Connect to the Master Node
Step 3: Start and Configure Hive
Apache Hive is a data warehouse application you can use to query Amazon EMR cluster data with a
SQL-like language. Because Hive was listed in the Applications to be installed when we created the
cluster, it's ready to use on the master node.
To use Hive interactively to query the web server log data, you'll need to load some additional libraries.
The additional libraries are contained in a Java archive file named hive_contrib.jar on the master
node. When you load these libraries, Hive bundles them with the map-reduce job that it launches to
process your queries.
To learn more about Hive, go to http://hive.apache.org/.
To start and configure Hive on the master node
1. On the command line of the master node, type hive, and then press Enter.
2. At the hive> prompt, type the following command, and then press Enter.
hive> add jar /home/hadoop/hive/lib/hive_contrib.jar;
Wait for a confirmation message similar to the following:
Added /home/hadoop/hive/lib/hive_contrib.jar to class path
Added resource: /home/hadoop/hive/lib/hive_contrib.jar
Step 4: Create the Hive Table and Load Data into
HDFS
In order for Hive to interact with data, it must translate the data from its current format (in the case of
Apache web logs, a text file) into a format that can be represented as a database table. Hive does this
translation using a serializer/deserializer (SerDe). SerDes exist for a variety of data formats. For information
about how to write a custom SerDe, go to the Apache Hive Developer Guide.
The SerDe well use in this example uses regular expressions to parse the log file data. It comes from
the Hive open-source community and can be found at
https://github.com/apache/hive/blob/trunk/contrib/src/java/org/apache/hadoop/hive/contrib/serde2/RegexSerDe.java.
(This link is provided for reference only; for the purposes of this tutorial, you do not need to download the
SerDe.).
Using this SerDe, we can define the log files as a table, which well query using SQL-like statements later
in this tutorial.
To translate the Apache log file data into a Hive table
Copy the following multiline command. At the hive command prompt, paste the command, and then
press Enter.
21
Getting Started with AWS Analyzing Big Data
Step 3: Start and Configure Hive
CREATE TABLE serde_regex(
host STRING,
identity STRING,
user STRING,
time STRING,
request STRING,
status STRING,
size STRING,
referer STRING,
agent STRING)
ROW FORMAT SERDE 'org.apache.hadoop.hive.contrib.serde2.RegexSerDe'
WITH SERDEPROPERTIES (
"input.regex" = "([^ ]*) ([^ ]*) ([^ ]*) (-|\\[[^\\]]*\\]) ([^
\"]*|\"[^\"]*\") (-|[0-9]*) (-|[0-9]*)(?: ([^ \"]*|\"[^\"]*\") ([^
\"]*|\"[^\"]*\"))?",
"output.format.string" = "%1$s %2$s %3$s %4$s %5$s %6$s %7$s %8$s %9$s"
)
LOCATION 's3://elasticmapreduce/samples/pig-apache/input/';
In the command, the LOCATION parameter specifies the location of a set of sample Apache log files in
Amazon S3. To analyze your own Apache web server log files, you would replace the Amazon S3 URL
above with the location of your own log files in Amazon S3. To meet the requirements of Hadoop, Amazon
S3 bucket names used with Amazon EMR must contain only lowercase letters, numbers, periods (.), and
hyphens (-).
After you run the command above, you should receive a confirmation like this one:
Found class for org.apache.hadoop.hive.contrib.serde2.RegexSerDe
OK
Time taken: 12.56 seconds
hive>
Once Hive has loaded the data, the data will persist in HDFS storage as long as the Amazon EMR cluster
is running, even if you shut down your Hive session and close the SSH connection.
Step 5: Query Hive
You're ready to start querying the Apache log file data. Here are some sample queries to run.
Count the number of rows in the Apache webserver log files.
select count(1) from serde_regex;
Return all fields from one row of log file data.
22
Getting Started with AWS Analyzing Big Data
Step 5: Query Hive
select * from serde_regex limit 1;
Count the number of requests from the host with an IP address of 192.168.1.198.
select count(1) from serde_regex where host="192.168.1.198";
To return query results, Hive translates your query into a Hadoop MapReduce job and runs it on the
Amazon EMR cluster. Status messages will appear as the Hadoop job runs.
Hive SQL is a subset of SQL; if you know SQL, you'll be able to easily create Hive queries. For more
information about the query syntax, go to the Hive Language Manual.
Step 6: Clean Up
To prevent your account from accruing additional charges, you should terminate the cluster when you
are done with this tutorial. Because you used the cluster interactively, it has to be manually terminated.
To disconnect from Hive and SSH
1. In your SSH window or client, press Click CTRL+C to exit Hive.
2. At the SSH command prompt, type exit, and then press Enter. You can then close the terminal or
PuTTY window.
exit
To terminate an Amazon EMR cluster
1. If you are not already viewing the cluster list, click Cluster List at the top of the Amazon Elastic
MapReduce console.
2. In the cluster list, select the box to the left of the cluster name, and then click Terminate. In the
confirmation pop-up that appears, click Terminate.
The next step is optional. It deletes the key pair you created earlier. You are not charged for key pairs. If
you are planning to explore Amazon EMR further or complete the other tutorial in this guide, you should
retain the key pair.
To delete a key pair
1. In the Amazon EC2 console navigation pane, select Key Pairs.
2. In the content pane, select the key pair you created, then click Delete.
The next step is optional. It deletes two security groups created for you by Amazon EMR when you
launched the cluster. You are not charged for security groups. If you are planning to explore Amazon
EMR further, you should retain them.
23
Getting Started with AWS Analyzing Big Data
Step 6: Clean Up
To delete Amazon EMR security groups
1. In the Amazon EC2 console navigation pane, click Security Groups.
2. In the content pane, click the ElasticMapReduce-slave security group.
3. In the details pane for the ElasticMapReduce-slave security group, click the Inbound tab. Delete all
actions that reference ElasticMapReduce. Click Apply Rule Changes.
4. In the content pane, click ElasticMapReduce-slave, and then click Delete. Click Yes, Delete to
confirm. (This group must be deleted before you can delete the ElasticMapReduce-master group.)
5. In the content pane, click ElasticMapReduce-master, and then click Delete. Click Yes, Delete to
confirm.
24
Getting Started with AWS Analyzing Big Data
Step 6: Clean Up
Variations
The tutorials in this guide are just two examples of how you can use Amazon EMR to work with big data.
This page summarizes some other options you may want to explore.
Variations for Hadoop
Analyze Sentiment by Location
In this tutorial, we analyzed only the content of the tweets. In your own work, you may want to collect
geographic data, creating data sets for specific regions or ZIP codes in order to analyze sentiment by
location.
For more information about the geographic aspects of Twitter data, see the Twitter API resource
documentation, such as the description of the reverse_geocode resource.
Explore Corpora and Data
The Natural Language Toolkit includes several corpora, ranging from Project Gutenberg selections to
patient information leaflets. The Stanford Large Network Dataset Collection includes various types of
sentiment data, as well as Amazon product review data. A wealth of movie review data is available
from Cornell. You may find that working with a more focused set of data, rather than general Twitter
data, yields more accurate results.
Try Other Classifier Models
This tutorial applied a Naive Bayesian classifier to the sentiment data. The Natural Language Toolkit
supports several classification algorithms, including maxent (maximum entropy) and support vector
machines (SVMs) via the scikitlearn module. Depending on the type of data you're analyzing and the
features you choose to evaluate, other algorithms may produce better output. For more information,
read Learning to Classify Text in the book Natural Language Processing with Python.
Variations for Hive
Script Your Hive Queries
Interactively querying data is the most direct way to get results, and interactive queries can help you
explore data and refine your approach. Once you've created a set of queries that you want to run
regularly, you can automate the process by saving your Hive commands as a script and uploading the
25
Getting Started with AWS Analyzing Big Data
Variations for Hadoop
script to Amazon S3. For more information on how to launch a cluster using a Hive script, go to Launch
a Hive Cluster in the Amazon Elastic MapReduce Developer Guide.
Use Pig Instead of Hive to Analyze Your Data
Amazon EMR provides access to many open-source tools, including Pig, which uses a language called
Pig Latin to abstract map-reduce jobs. For an example of how to analyze log files with Pig, go to Parsing
Logs with Apache Pig and Amazon Elastic MapReduce.
Create Custom Applications to Analyze Your Data
If you're not able to find an open-source tool that meets your needs, you can write a custom Hadoop
map-reduce application and run it on Amazon EMR. For more information, go to Run a Hadoop
Application to Process Data in the Amazon Elastic MapReduce Developer Guide.
Alternatively, you can create a Hadoop streaming job that reads data from standard input. For an
example, see Getting Started: Sentiment Analysis (p. 5) in this guide. For more details, go to Launch
a Streaming Cluster in the Amazon Elastic MapReduce Developer Guide.
26
Getting Started with AWS Analyzing Big Data
Variations for Hive
Pricing
The AWS Simple Monthly Calculator helps you estimate your monthly bill. It provides a per service cost
breakdown, as well as an aggregate monthly estimate.You can also use the calculator to see an estimation
and breakdown of costs for common solutions.
To estimate costs using the AWS Simple Monthly Calculator
1. Go to http://calculator.s3.amazonaws.com/calc5.html.
2. In the navigation pane, select a web service you currently use or plan to use. Enter your estimated
monthly usage for that service. Click Add To Bill to add the cost to your total. Repeat this step for
each web service you use.
3. To see the total estimated monthly charges, click the tab labeled Estimate of Your Monthly Bill.
For additional information, download the whitepaper How AWS Pricing Works. Pricing details are also
available for each service. Example: Amazon Simple Storage Service Pricing
27
Getting Started with AWS Analyzing Big Data
Related Resources
The following table lists related resources that you'll find useful as you work with AWS services.
Description Resource
A comprehensive list of products and services AWS offers. AWS Products and Services
Official documentation for each AWS product including service
introductions, service features, and API references, and other
useful information.
Documentation
Provides the necessary guidance and best practices to build
highly scalable and reliable applications in the AWS cloud.
These resources help you understand the AWS platform, its
services and features. They also provide architectural
guidance for design and implementation of systems that run
on the AWS infrastructure.
AWS Architecture Center
Provides access to information, tools, and resources to
compare the costs of Amazon Web Services with IT
infrastructure alternatives.
AWS Economics Center
Features a comprehensive list of technical AWS whitepapers
covering topics such as architecture, security, and economics.
These whitepapers have been authored either by the Amazon
team or by AWS customers or solution providers.
AWS Cloud Computing Whitepapers
Previously recorded webinars and videos about products,
architecture, security, and more.
Videos and Webinars
A community-based forum for developers to discuss technical
questions related to Amazon Web Services.
Discussion Forums
The home page for AWS Technical Support, including access
to our Developer Forums, Technical FAQs, Service Status
page, and AWS Premium Support. (subscription required).
AWS Support Center
The primary web page for information about AWS Premium
Support, a one-on-one, fast-response support channel to help
you build and run applications on AWS Infrastructure Services.
AWS Premium Support Information
28
Getting Started with AWS Analyzing Big Data
Description Resource
This form is only for account questions. For technical
questions, use the Discussion Forums.
Form for questions related to your AWS
account: Contact Us
Detailed information about the copyright and trademark usage
at Amazon.com and other topics.
Conditions of Use
29
Getting Started with AWS Analyzing Big Data
Document History
This document history is current as of the 2013-11-14 release of Getting Started with AWS Analyzing Big
Data with AWS.
Release Date Description Change
14 November 2013 Added new tutorial
illustrating the use
of Amazon EMR
for analyzing the
sentiment of
Twitter data.
Added Sentiment
Analysis tutorial
13 November 2013 Updated to reflect
improvements to
the Amazon EMR
console.
Updated Amazon
EMR console
references
6 March 2012 Updated to reflect
reductions in
Amazon EC2 and
Amazon EMR
service fees.
Updated Amazon
EC2 and Amazon
EMR Pricing
9 February 2012 Updated to reflect
reduction in
Amazon S3
storage fees.
Updated Amazon
S3 Pricing
12 December 2011 Created new
document.
New content
30
Getting Started with AWS Analyzing Big Data
S-ar putea să vă placă și
- a1cd6fc55b1b4e8ad864446ade722a65Document298 paginia1cd6fc55b1b4e8ad864446ade722a65manishsg100% (4)
- C - 6.0 Pocket ReferenceDocument17 paginiC - 6.0 Pocket ReferencemanishsgÎncă nu există evaluări
- SJ Bike MAP 201207231222108665Document1 paginăSJ Bike MAP 201207231222108665manishsgÎncă nu există evaluări
- As4 Profile of Ebms 3.0 Version 1.0: Oasis Standard 23 January 2013Document57 paginiAs4 Profile of Ebms 3.0 Version 1.0: Oasis Standard 23 January 2013manishsgÎncă nu există evaluări
- IDCloud Mobile v1.0Document12 paginiIDCloud Mobile v1.0manishsgÎncă nu există evaluări
- Sap TablesDocument29 paginiSap Tableslucaslu100% (14)
- Fwsi Fe 2.0 Guidelines Spec CD 01aDocument271 paginiFwsi Fe 2.0 Guidelines Spec CD 01amanishsgÎncă nu există evaluări
- Oasis Ebcore Party Id Type Technical Specification Version 1.0Document17 paginiOasis Ebcore Party Id Type Technical Specification Version 1.0manishsgÎncă nu există evaluări
- Ebms v3 Part2Document126 paginiEbms v3 Part2manishsgÎncă nu există evaluări
- CMIS-v1 1Document331 paginiCMIS-v1 1manishsgÎncă nu există evaluări
- Camp Spec v1.1Document91 paginiCamp Spec v1.1manishsgÎncă nu există evaluări
- Ebms v3 Part2Document126 paginiEbms v3 Part2manishsgÎncă nu există evaluări
- What Is A Crash (Technically) ... in ASPDocument3 paginiWhat Is A Crash (Technically) ... in ASPmanishsgÎncă nu există evaluări
- 4-42349 RphybridclouddummiesDocument36 pagini4-42349 RphybridclouddummiesKarthikeyan BalasubramaniamÎncă nu există evaluări
- Ekmi Soap Profile v1.0Document2 paginiEkmi Soap Profile v1.0manishsgÎncă nu există evaluări
- Magic Quadrant For E-Discovery SoftwareDocument15 paginiMagic Quadrant For E-Discovery SoftwaremanishsgÎncă nu există evaluări
- CCNP ROUTE Complete Guide 1st EditionDocument531 paginiCCNP ROUTE Complete Guide 1st EditionYapChinHoong100% (3)
- Chef DevOps and The Cloud White Paper (30 APR) Download-3-2Document14 paginiChef DevOps and The Cloud White Paper (30 APR) Download-3-2manishsgÎncă nu există evaluări
- BICP - 2014 BW On HANA WebinarDocument44 paginiBICP - 2014 BW On HANA WebinarmanishsgÎncă nu există evaluări
- Salesforce Customer Portal Implementation GuideDocument52 paginiSalesforce Customer Portal Implementation GuidemanishsgÎncă nu există evaluări
- MQTT Nist Cybersecurity v1.0 1Document21 paginiMQTT Nist Cybersecurity v1.0 1manishsg0% (1)
- Private Cloud For DummiesDocument74 paginiPrivate Cloud For DummiesjcbaronÎncă nu există evaluări
- OpenDocument v1.0Document706 paginiOpenDocument v1.0Edmund LaugassonÎncă nu există evaluări
- 5 Jackson AzureDocument101 pagini5 Jackson AzuremanishsgÎncă nu există evaluări
- SQL Server 2014 In-Memory OLTP Workload Patterns and Migration Considerations TDM White PaperDocument35 paginiSQL Server 2014 In-Memory OLTP Workload Patterns and Migration Considerations TDM White PapermanishsgÎncă nu există evaluări
- Salesforce Pages Developers GuideDocument747 paginiSalesforce Pages Developers GuidemanishsgÎncă nu există evaluări
- Cisco Fog Computing With IoxDocument1 paginăCisco Fog Computing With IoxmanishsgÎncă nu există evaluări
- Cisco Fog Computing With IoxDocument1 paginăCisco Fog Computing With IoxmanishsgÎncă nu există evaluări
- Introduction To VisualForceDocument13 paginiIntroduction To VisualForceUtchinBahadurÎncă nu există evaluări
- How Do You Learn To CodeDocument10 paginiHow Do You Learn To CodemanishsgÎncă nu există evaluări
- The Subtle Art of Not Giving a F*ck: A Counterintuitive Approach to Living a Good LifeDe la EverandThe Subtle Art of Not Giving a F*ck: A Counterintuitive Approach to Living a Good LifeEvaluare: 4 din 5 stele4/5 (5784)
- The Yellow House: A Memoir (2019 National Book Award Winner)De la EverandThe Yellow House: A Memoir (2019 National Book Award Winner)Evaluare: 4 din 5 stele4/5 (98)
- Never Split the Difference: Negotiating As If Your Life Depended On ItDe la EverandNever Split the Difference: Negotiating As If Your Life Depended On ItEvaluare: 4.5 din 5 stele4.5/5 (838)
- Shoe Dog: A Memoir by the Creator of NikeDe la EverandShoe Dog: A Memoir by the Creator of NikeEvaluare: 4.5 din 5 stele4.5/5 (537)
- The Emperor of All Maladies: A Biography of CancerDe la EverandThe Emperor of All Maladies: A Biography of CancerEvaluare: 4.5 din 5 stele4.5/5 (271)
- Hidden Figures: The American Dream and the Untold Story of the Black Women Mathematicians Who Helped Win the Space RaceDe la EverandHidden Figures: The American Dream and the Untold Story of the Black Women Mathematicians Who Helped Win the Space RaceEvaluare: 4 din 5 stele4/5 (890)
- The Little Book of Hygge: Danish Secrets to Happy LivingDe la EverandThe Little Book of Hygge: Danish Secrets to Happy LivingEvaluare: 3.5 din 5 stele3.5/5 (399)
- Team of Rivals: The Political Genius of Abraham LincolnDe la EverandTeam of Rivals: The Political Genius of Abraham LincolnEvaluare: 4.5 din 5 stele4.5/5 (234)
- Grit: The Power of Passion and PerseveranceDe la EverandGrit: The Power of Passion and PerseveranceEvaluare: 4 din 5 stele4/5 (587)
- Devil in the Grove: Thurgood Marshall, the Groveland Boys, and the Dawn of a New AmericaDe la EverandDevil in the Grove: Thurgood Marshall, the Groveland Boys, and the Dawn of a New AmericaEvaluare: 4.5 din 5 stele4.5/5 (265)
- A Heartbreaking Work Of Staggering Genius: A Memoir Based on a True StoryDe la EverandA Heartbreaking Work Of Staggering Genius: A Memoir Based on a True StoryEvaluare: 3.5 din 5 stele3.5/5 (231)
- On Fire: The (Burning) Case for a Green New DealDe la EverandOn Fire: The (Burning) Case for a Green New DealEvaluare: 4 din 5 stele4/5 (72)
- Elon Musk: Tesla, SpaceX, and the Quest for a Fantastic FutureDe la EverandElon Musk: Tesla, SpaceX, and the Quest for a Fantastic FutureEvaluare: 4.5 din 5 stele4.5/5 (474)
- The Hard Thing About Hard Things: Building a Business When There Are No Easy AnswersDe la EverandThe Hard Thing About Hard Things: Building a Business When There Are No Easy AnswersEvaluare: 4.5 din 5 stele4.5/5 (344)
- The Unwinding: An Inner History of the New AmericaDe la EverandThe Unwinding: An Inner History of the New AmericaEvaluare: 4 din 5 stele4/5 (45)
- The World Is Flat 3.0: A Brief History of the Twenty-first CenturyDe la EverandThe World Is Flat 3.0: A Brief History of the Twenty-first CenturyEvaluare: 3.5 din 5 stele3.5/5 (2219)
- The Gifts of Imperfection: Let Go of Who You Think You're Supposed to Be and Embrace Who You AreDe la EverandThe Gifts of Imperfection: Let Go of Who You Think You're Supposed to Be and Embrace Who You AreEvaluare: 4 din 5 stele4/5 (1090)
- The Sympathizer: A Novel (Pulitzer Prize for Fiction)De la EverandThe Sympathizer: A Novel (Pulitzer Prize for Fiction)Evaluare: 4.5 din 5 stele4.5/5 (119)
- Her Body and Other Parties: StoriesDe la EverandHer Body and Other Parties: StoriesEvaluare: 4 din 5 stele4/5 (821)
- Saa c01Document186 paginiSaa c01ArifÎncă nu există evaluări
- Management and Governance Services SlidesDocument36 paginiManagement and Governance Services SlidesP. ShinyÎncă nu există evaluări
- Andrea Vedaldi PHD ThesisDocument5 paginiAndrea Vedaldi PHD Thesisashleyfishererie100% (2)
- AWS On-Premises Azure Oracle IBM Alibaba: GoogleDocument1 paginăAWS On-Premises Azure Oracle IBM Alibaba: GooglebsrpropÎncă nu există evaluări
- CloudEOS vEOS Router Config GuideDocument197 paginiCloudEOS vEOS Router Config GuideYuÎncă nu există evaluări
- Mohammad Akib - Java Developer - 2 YearsDocument1 paginăMohammad Akib - Java Developer - 2 YearsAbdul SyedÎncă nu există evaluări
- WwwwesDocument17 paginiWwwweszahajtonaÎncă nu există evaluări
- Accenture Smart Disaster Recovery With Amazon Web Services 092014Document16 paginiAccenture Smart Disaster Recovery With Amazon Web Services 092014Mangaras Yanu FlorestiyantoÎncă nu există evaluări
- AWS QuestionnaireDocument11 paginiAWS QuestionnaireDavid JosephÎncă nu există evaluări
- Introduction To Aws Opsworks Self-Paced Lab Guide: 100-Spl22-25-En-Lg-Intro-Opsworks - 06242013Document27 paginiIntroduction To Aws Opsworks Self-Paced Lab Guide: 100-Spl22-25-En-Lg-Intro-Opsworks - 06242013Ragunath RajendranÎncă nu există evaluări
- Compare Between Cloud and On-Premise ComputingDocument17 paginiCompare Between Cloud and On-Premise ComputingRZ BÎncă nu există evaluări
- Neue - Fische Infopaper enDocument11 paginiNeue - Fische Infopaper enSep ElectromecanicaÎncă nu există evaluări
- Mark Samuel Nyon ResumeDocument4 paginiMark Samuel Nyon ResumeMark NyonÎncă nu există evaluări
- Case Study of Amazon Strategy and Competitive AnalysisDocument16 paginiCase Study of Amazon Strategy and Competitive AnalysisMean100% (1)
- Amazon CloudFront - AWS Cheat SheetDocument15 paginiAmazon CloudFront - AWS Cheat SheetOswaldo HernandezÎncă nu există evaluări
- Irrshath Baawa Sr DevOps Engineer Resume 11+ Years IT Linux AWS AzureDocument8 paginiIrrshath Baawa Sr DevOps Engineer Resume 11+ Years IT Linux AWS AzureGopikrishna VenugopalÎncă nu există evaluări
- Ramp-Up Guide IoTDocument3 paginiRamp-Up Guide IoTSim UNDAÎncă nu există evaluări
- IIML - IPMX - Ankit - ANKITDocument1 paginăIIML - IPMX - Ankit - ANKITGurkirat BediÎncă nu există evaluări
- AWS Glue StudioDocument126 paginiAWS Glue StudioHimanshu KhareÎncă nu există evaluări
- As DGDocument318 paginiAs DGzahid KhanÎncă nu există evaluări
- Business Highlights: HCL Technologies Annual Report 2021-22 34Document13 paginiBusiness Highlights: HCL Technologies Annual Report 2021-22 34Ad EverythingÎncă nu există evaluări
- AWS Services OverviewDocument18 paginiAWS Services OverviewSanjay SuryadevraÎncă nu există evaluări
- Devops With Awscourse Content LatestDocument10 paginiDevops With Awscourse Content LatestAshish SinghÎncă nu există evaluări
- AWS Dumps 2Document7 paginiAWS Dumps 2Krishna DarapureddyÎncă nu există evaluări
- Simplify and Automate Application Resource Management: With Cisco Intersight Workload OptimizerDocument2 paginiSimplify and Automate Application Resource Management: With Cisco Intersight Workload OptimizerKeluarga ZulfanÎncă nu există evaluări
- AWS vs Azure vs GCP: Comparison of cloud computing servicesDocument1 paginăAWS vs Azure vs GCP: Comparison of cloud computing servicesJorge Luis Anyosa VergaraÎncă nu există evaluări
- Ibm Vs Amazon CloudDocument7 paginiIbm Vs Amazon CloudDivya GÎncă nu există evaluări
- Lec1-Cloud Computing Fundamentals (A)Document16 paginiLec1-Cloud Computing Fundamentals (A)JameelAhmadÎncă nu există evaluări
- Aws GeneralDocument325 paginiAws GeneralParveen JamaludeenÎncă nu există evaluări
- Class-XI Emerging Trends Revision Notes SummaryDocument6 paginiClass-XI Emerging Trends Revision Notes SummaryRituNagpal IpisÎncă nu există evaluări