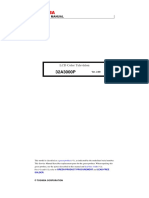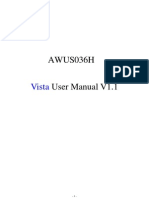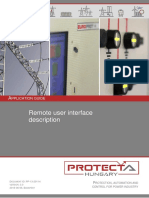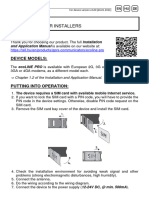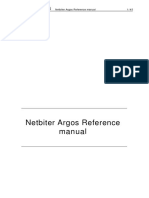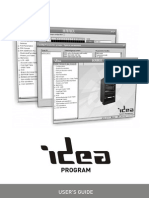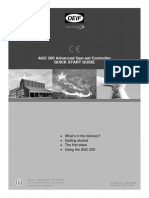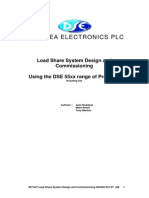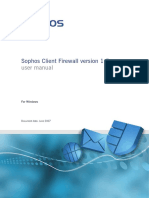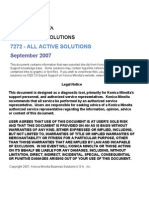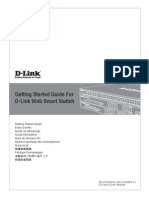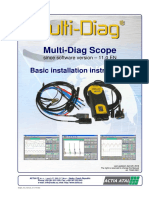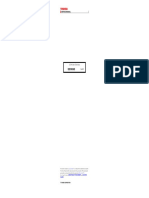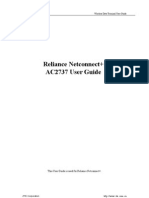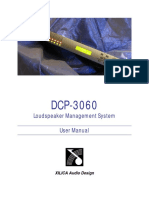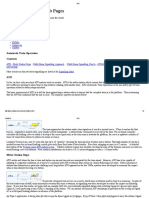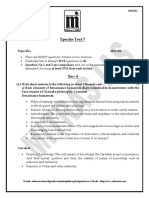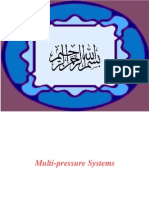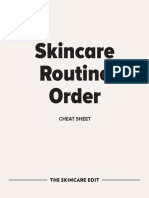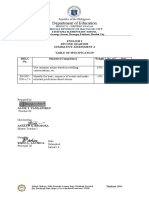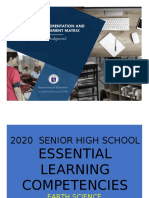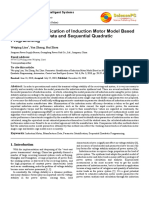Documente Academic
Documente Profesional
Documente Cultură
DanfossSolarAppInstallationGuideGBL0041063601 02
Încărcat de
Suresh KumarTitlu original
Drepturi de autor
Formate disponibile
Partajați acest document
Partajați sau inserați document
Vi se pare util acest document?
Este necorespunzător acest conținut?
Raportați acest documentDrepturi de autor:
Formate disponibile
DanfossSolarAppInstallationGuideGBL0041063601 02
Încărcat de
Suresh KumarDrepturi de autor:
Formate disponibile
www.danfoss.
com/solar
SOLAR INVERTERS
Installation Guide
Danfoss SolarApp
DLX Series - Inverters with Integrated ConnectSmart
MAKING MODERN LIVING POSSIBLE
Contents
1. Important Instructions 2
Introduction 2
Symbols 2
2. Getting Started 3
Installing the Danfoss SolarApp 3
System Requirements 3
Installation on Smartphone or Tablet 3
Installation on PC 4
3. Configuration 5
First Use of the Danfoss SolarApp 5
Settings 6
Granting Remote Access 6
Delete Existing User from the Access Control List 7
Disable Remote Access 7
Navigating to Another ConnectSmart enabled PV plant 8
Plant Name 8
Revenue 8
Language 8
About 8
4. Application and Data 9
Main Page 9
Production Graphs 10
Logging Capacity 11
Logging Interval 11
Plant Status 11
Detailed Inverter Data 12
Contents
L00410636-01_02 1
1. Important Instructions
1.1. Introduction
This installation guide describes the Danfoss SolarApp when used directly in connection with the
inverter. The Danfoss SolarApp communicates and supports one inverter directly without the
use of a CLX box.
When applying a CLX box, the Danfoss SolarApp can show several inverters in one PV installa-
tion as one plant.
This document relates to the current version at the time of printing. Danfoss reserves the right
to make changes due to the introduction of new functions and improvements. The names of
products and companies mentioned in this document may be registered trademarks of their re-
spective owners.
Note:
Disclaimer
All values shown are based on inverter data and are not legally binding.
1.2. Symbols
This manual contains important information accompanied by the following symbols:
The Attention symbol draws attention to a risk of damage to components or
danger to persons if the information provided is not observed. This type of infor-
mation must be observed at all times.
Note:
The Note symbol marks supplementary information for improving operating processes as
well as user tips.
1. Important Instructions
2 L00410636-01_02
1
2. Getting Started
2.1. Installing the Danfoss SolarApp
2.1.1. System Requirements
The Danfoss SolarApp can be used on Smartphone, tablet or via PC-based Internet browser.
Smartphone and tablet using the iOS (Apple) or the Android operating system are supported.
For the PC-based browser plugin, Firefox or Internet Explorer must be used.
Operating Systems Version
iOS Min. version 5.0+
Android Min. version 3.0+
Windows, Mac OS X and Linux Internet Explorer: Min. version 9
Firefox: Min. version 9
Table 2.1: System Requirements
2.1.2. Installation on Smartphone or Tablet
1. Download the Danfoss SolarApp from Google Play (formerly Android Market) or from
the AppStore.
2. Start the App.
3. Either sign in with an existing account or create a new one:
3.1 Enter an e-mail address and a password.
3.2 Click on 'Create Account'.
3.3 A verification e-mail will come.
3.4 Click on the link in the verification e-mail.
4. Return to the Danfoss SolarApp and click on 'Sign In'. Sign in using the newly created
account.
Illustration 2.1: Login Screen - iPhone Example
Note:
Enable auto login to be automatically logged in every time the Danfoss SolarApp is started.
2. Getting Started
L00410636-01_02 3
2
5. A redirection to the 'Discovery page' follows after signing in. For further details, see
the section Configuration, First use of the Danfoss SolarApp.
2.1.3. Installation on PC
1. Navigate to download.clx.danfoss.com in order to download the browser plugin, fol-
lowing the instructions.
2. Once the browser plugin has been installed and an account has been created, enter
the address of the PV plant: serialnumber.clx.danfoss.com in the address line of the
browser. The serial number is in a format, where the first 8 digits indicate the inverter
variant, and each inverter variant has a different part number (which can also be
found on the inverter label):
- DLX 2.0 197F0197
- DLX 2.9 197F0198
- DLX 3.8 197F0199
- DLX 4.6 197F0200
Example of inverter label:
Illustration 2.2: Product Label
Taking illustration 2.2 as an example, type in 139F0200123413100011.clx.danfoss.com
in the web browser, to access the inverter directly using the Danfoss SolarApp browser
plugin.
3. Follow the procedure and log in with an existing account or create a new one:
3.1 Enter an e-mail address and a password.
3.2 Click on 'Create account'.
3.3 A verification e-mail will come.
3.4 Click on the link in the verification e-mail and sign in.
4. The main page of the Danfoss SolarApp opens. If not, see Configuration, Trouble-
shooting for help.
2. Getting Started
4 L00410636-01_02
2
3. Configuration
3.1. First Use of the Danfoss SolarApp
Note:
Important!
Via its Ethernet interface, the inverter must be connected to a network router and have a
valid network configuration. For further information on how to install and configure the in-
verter, refer to the corresponding inverter manuals.
Note:
Ensure connection to the same local network as the inverter, before continuing with the con-
figuration.
After installation and profile creation, the 'Discovery page' appears. The page can always be ac-
cessed via [Settings Remote access Scan for local devices]. All reachable inverters are lis-
ted here.
Illustration 3.1: Discovery Page
When connected to the same local network as the inverter, the address of the inverter is now
shown.
By clicking the address representing the accessible inverter (red arrow in the illustration), the
main page of the current inverter appears. At the same time, the inverter is configured for re-
mote access by the current user. Other users may be added as described in the section Set-
tings, Granting Remote Access.
See the chapter Application and Data, for a detailed description of the Danfoss SolarApp itself.
Note:
Set up the Danfoss SolarApp start page as home page or bookmark, for use on PC or via
Internet browser.
3. Configuration
L00410636-01_02 5
3
3.2. Settings
The settings menu link is located in the bottom right corner of the main page of the Danfoss
SolarApp (see illustration in the section Main Page). Via the settings menu the following config-
uration options are available:
Remote Access:
- Grant remote access, see the address of the inverter or set another inverter
as 'default'.
- Search for a local inverter.
- Navigate to another ConnectSmart enabled PV plant.
- View history of previously accessed ConnectSmart enabled PV plants.
- Change the access control list.
- Show login screen.
Configure plant name.
Configure settings for Revenue.
Change the default language settings.
Each configuration option is described in detail below.
Illustration 3.2: Settings
3.2.1. Granting Remote Access
Remote access of the inverter is controlled via an access control list. The user who configured
the inverter for initial use is always added automatically to the remote access list. As default,
remote access is enabled.
To grant remote access to another user, proceed as follows:
1. Navigate to [Settings Remote access].
3. Configuration
6 L00410636-01_02
3
2. Scroll down to the 'Access control' section.
3. Ensure that 'Remote access' is on.
4. Select 'Add user'. The 'Add user' screen opens.
5. Enter the e-mail address of the user to whom access should be granted:
Select 'Grant access and notify' when an e-mail should be sent containing a
link to the plant, to inform this particular person.
When access should be granted without sending an e-mail, just select 'Grant
access'.
6. The Access control list is automatically updated.
The access control list allows remote access for up to 5 individual users, to the inverter from a
remote location.
3.2.2. Delete Existing User from the Access Control List
To delete a user from the access control list, proceed as follows:
1. On the access control list select the user to delete.
2. A confirmation screen appears. By pressing OK, the user will be deleted from the ac-
cess control list.
Illustration 3.3: Access Control List
3.2.3. Disable Remote Access
To disable remote access, select 'Remote access' to 'Off' setting (see illustration Access Control
List).
Note:
When the 'Access Control List' is empty, or when remote access is 'Off', the inverter only
communicates with the Danfoss SolarApp via local network.
3. Configuration
L00410636-01_02 7
3
3.2.4. Navigating to Another ConnectSmart enabled PV plant
To navigate to another ConnectSmart enabled PV plant:
1. Navigate to [Settings Remote access Enter address].
2. Enter the address of the plant to navigate to.
Once the address is saved, this plant will be used as the default plant to which the Danfoss
SolarApp connects when opened.
Via the history menu item, it is easy to navigate back to plants previously visited.
3.2.5. Plant Name
The plant name is displayed on the main page of the Danfoss SolarApp. This name can be
changed to a user-defined name of maximum 30 characters. Special characters and spaces can
be used.
3.2.6. Revenue
To change the currency and the 'Price per kWh', navigate to [Settings Revenue]. Currently
Euro, DKK, USD and GBP are supported.
3.2.7. Language
On the settings page, the applications for current language can be set.
3.2.8. About
The serial number and MAC address together with software and hardware versions of the inver-
ter are displayed here.
3. Configuration
8 L00410636-01_02
3
4. Application and Data
4.1. Main Page
When starting the Danfoss SolarApp after the initial configuration, either through a Smart-
phone, a tablet or using the PC and a browser plugin, the following main page is shown:
Illustration 4.1: Main Page on Tablet
Allow a few minutes from power-on of the inverter for correct values to be shown on the main
page (allow time for initial data collection).
The main page displays all the important plant production data including a user-definable plant
name and the current 'date and time' settings. For configuration, see the Settings sections.
From the main page navigate to pages with more detailed information by clicking on the indi-
vidual circles and links (description applies to the main page when using a tablet or PC):
Click on 'View production' (large circle to the left) to see graphs with production data,
see the Production Graphs section.
Click on 'View status' (upper right circle) to see detailed status of the inverter and cur-
rent power output, see the Plant Status section.
The lower right circle shows how much CO2 the plant has saved, compared to standard
electricity production. It does not link to a page, but by using 'Toggle' the user can
switch between total CO2 savings and total revenue.
Click on 'Settings' (lower right corner) to navigate to detailed settings, see the Settings
section.
4. Application and Data
L00410636-01_02 9
4
Note:
Revenue settings are configured via [Settings Revenue]. The CO2 emission values come
directly from the inverter.
4.2. Production Graphs
The first graph displays the inverter's daily production (power versus hour of day). Swipe graph
to see production from different days. When using the Danfoss SolarApp on a tablet or in an
Internet browser, navigation arrows will appear.
Illustration 4.2: Daily Production
Monthly and yearly graphs are available by clicking on the buttons in the bottom area of the
page. By touching and holding the graph, a pop-up window with details about the data point
will appear.
The total menu button will display the total production, revenue and saved CO2 in a list form for
the entire plant.
4. Application and Data
10 L00410636-01_02
4
Illustration 4.3: Yearly Production
4.2.1. Logging Capacity
The inverter has the following logging capacity:
Detailed inverter data: 100 days
Accumulated Plant production: 12 months
Accumulated Yearly production: 30 years
4.2.2. Logging Interval
The inverter logs detailed inverter data every 15 min.
4.2.3. Plant Status
This page shows the current status of the inverter together with name, current power output
(in relation to the power class of the particular inverter) and mode of operation.
4. Application and Data
L00410636-01_02 11
4
Illustration 4.4: Status
Note:
The name of the inverter is fetched directly from the inverter. The name cannot be changed
via the Danfoss SolarApp. To change the name of the inverter, see the corresponding inver-
ter manual.
4.2.4. Detailed Inverter Data
To display the detailed production data of the connected inverter, select the name of the partic-
ular inverter (see illustration, marked with red arrow) and the inverter details window opens.
The following information is displayed:
Name Unit Description
Inverter name - Displays the name of the inverter.
Serial number - The serial number of the inverter.
Power output W The current power output.
Production today kWh Today's production.
Operation mode - The current mode of operation of the inverter.
Latest event - When an inverter event is present, it is shown here.
Grid voltage for each phase V Present grid voltage measured by the inverter. For each phase
(number of phases, depending on the inverter type) (AC side).
Grid current for each phase A Grid current measured by the inverter. For each phase (number
of phases, depending on the inverter type) (AC side).
Grid frequency for each
phase
Hz Grid frequency measured by the inverter. For each phase (num-
ber of phases, depending on the inverter type) (AC side).
PV voltage for each PV input V For each PV input, the PV voltage measured by the inverter is
displayed (DC side).
PV current for each PV input A For each PV input, the PV current measured by the inverter is
displayed (DC side).
Power level adjustment % When the current power output of the inverter is limited, the
value is displayed here.
Table 4.1: Detailed Inverter Data
4. Application and Data
12 L00410636-01_02
4
Danfoss Solar Inverters A/S
Ulsnaes 1
DK-6300 Graasten
Denmark
Tel: +45 7488 1300
Fax: +45 7488 1301
E-mail: solar-inverters@danfoss.com
www.danfoss.com/solar
Rev. date 2013-02-01 Lit. No. L00410636-01_02
Danfoss can accept no responsibility for possible errors in catalogues, brochures and other printed material. Danfoss reserves the right to alter its products without notice. This also applies to products
already on order provided that such alterations can be made without subsequential changes being necessary in specifcations already agreed.
All trademarks in this material are property of the respective companies. Danfoss and the Danfoss logotype are trademarks of Danfoss A/S. All rights reserved.
S-ar putea să vă placă și
- Book Index The Art of Heavy TransportDocument6 paginiBook Index The Art of Heavy TransportHermon Pakpahan50% (2)
- Pellicon 2 Validation Guide PDFDocument45 paginiPellicon 2 Validation Guide PDFtakwahs12135Încă nu există evaluări
- Lawo Crystal Operators Manual V4.2 1Document203 paginiLawo Crystal Operators Manual V4.2 1roskoby0% (1)
- Toshiba 32a3000p Ver.2.00 PDFDocument180 paginiToshiba 32a3000p Ver.2.00 PDFgiacmochapiÎncă nu există evaluări
- Behavior Based SafetyDocument27 paginiBehavior Based SafetySuresh KumarÎncă nu există evaluări
- Huawei EC 1261 User ManualDocument20 paginiHuawei EC 1261 User ManualRajesh KaplishÎncă nu există evaluări
- Manual Pvsol enDocument216 paginiManual Pvsol enArcheusRhalmariusÎncă nu există evaluări
- DMX Partner: User ManualDocument13 paginiDMX Partner: User ManualALEJANDROÎncă nu există evaluări
- Zoneflex R300 802.11N Multimedia Wi-Fi Access Point Quick Setup GuideDocument2 paginiZoneflex R300 802.11N Multimedia Wi-Fi Access Point Quick Setup GuideEdwinÎncă nu există evaluări
- TI - 20201204 - Meteo Station and Sensor Commissioning Guide - V10 - ENDocument14 paginiTI - 20201204 - Meteo Station and Sensor Commissioning Guide - V10 - ENSubham HazraÎncă nu există evaluări
- Thi S Manual I S PR Ovi Ded by - .Document19 paginiThi S Manual I S PR Ovi Ded by - .Frazier BarturenÎncă nu există evaluări
- Vista User ManualDocument33 paginiVista User ManualsaisunÎncă nu există evaluări
- Toshiba 32lv733g-51221Document64 paginiToshiba 32lv733g-51221sat2023Încă nu există evaluări
- Delomatic 400 Gas and Hydro Installation Instructions 4189340881 UkDocument16 paginiDelomatic 400 Gas and Hydro Installation Instructions 4189340881 UkkamalÎncă nu există evaluări
- Audiocodes Mp-1Xx Ata Manual Reconfiguration ProcedureDocument2 paginiAudiocodes Mp-1Xx Ata Manual Reconfiguration ProcedureJuanito EscobaritoÎncă nu există evaluări
- Help en AlcatekDocument17 paginiHelp en Alcatekamrut9Încă nu există evaluări
- Dse Configuration Suite PC Software Installation Operation Manual Dse7310Document38 paginiDse Configuration Suite PC Software Installation Operation Manual Dse7310Irish ToleroÎncă nu există evaluări
- Epplus Web v3.0Document21 paginiEpplus Web v3.0Thong Dang SyÎncă nu există evaluări
- Ghid Rapid de Instalare Comunicator Universal TELL EcoLINE PRO-4G.IN4.R1Document30 paginiGhid Rapid de Instalare Comunicator Universal TELL EcoLINE PRO-4G.IN4.R1Florin PavelÎncă nu există evaluări
- InstallWizard User ManualDocument19 paginiInstallWizard User ManualPousada Sol MongaguáÎncă nu există evaluări
- SolarpowermanualDocument49 paginiSolarpowermanualOmegaNet BgÎncă nu există evaluări
- Argos Reference ManualDocument45 paginiArgos Reference ManualDavid LaurenceÎncă nu există evaluări
- Idea User's Guide - AacDocument118 paginiIdea User's Guide - AacSaptarshi Chatterjee100% (2)
- Guia Rápido de Inicializacao PartidaDocument23 paginiGuia Rápido de Inicializacao PartidaalbertooliveiraÎncă nu există evaluări
- Cod An User GuideDocument48 paginiCod An User GuideHải Minh NguyễnÎncă nu există evaluări
- Guide To Load Share System Design and CommissioningDocument35 paginiGuide To Load Share System Design and CommissioningpeefincaÎncă nu există evaluări
- Sophos Client Firewall Version 1.5: User ManualDocument67 paginiSophos Client Firewall Version 1.5: User ManualJesus RosalesÎncă nu există evaluări
- SAILOR 6000 RDO TLX User Manual 98-132519-A PDFDocument60 paginiSAILOR 6000 RDO TLX User Manual 98-132519-A PDFGeta Enache100% (1)
- Deep Sea Electronics: DSEA106 Configuration Suite PC Software ManualDocument20 paginiDeep Sea Electronics: DSEA106 Configuration Suite PC Software ManualalexanderÎncă nu există evaluări
- SolarPower User Manual For Hybrid 3-Phsase Inverter PDFDocument49 paginiSolarPower User Manual For Hybrid 3-Phsase Inverter PDFALBEIRO DIAZ LAMBRAÑOÎncă nu există evaluări
- Andro DiaDocument30 paginiAndro Diarok2970Încă nu există evaluări
- 9105 Multi IgDocument112 pagini9105 Multi IgGökhan ÖnalÎncă nu există evaluări
- 7272 - All Active Solutions: September 2007Document84 pagini7272 - All Active Solutions: September 2007Taseer IqbalÎncă nu există evaluări
- Instructions For Programming The Control Electronics RE11: 1 Generating An Update FileDocument2 paginiInstructions For Programming The Control Electronics RE11: 1 Generating An Update FileSalman SaeedÎncă nu există evaluări
- Getting Started Guide For D-Link Web Smart SwitchDocument48 paginiGetting Started Guide For D-Link Web Smart SwitchSaiAccountingÎncă nu există evaluări
- Scope Inst Manual En-V110Document7 paginiScope Inst Manual En-V110Khalid BelÎncă nu există evaluări
- Plantvisorpro: Quick GuideDocument40 paginiPlantvisorpro: Quick GuideNitiesh AroraÎncă nu există evaluări
- La4 8 Firmware Update TB ML 2 2Document28 paginiLa4 8 Firmware Update TB ML 2 2compupirataÎncă nu există evaluări
- Release Notes - Instrument Inspector 2 - 0 - 2 - 0Document8 paginiRelease Notes - Instrument Inspector 2 - 0 - 2 - 0Adrian ReyesÎncă nu există evaluări
- Fronius Inverters - Wiring and Configuration - AlsoEnergy SupportDocument6 paginiFronius Inverters - Wiring and Configuration - AlsoEnergy SupportSunil SinghÎncă nu există evaluări
- User Manual: MpptrackerDocument43 paginiUser Manual: Mpptrackervideo76tvÎncă nu există evaluări
- PRO-100 S5 Quick-Start GuideDocument10 paginiPRO-100 S5 Quick-Start GuideLuis Otavio TrindadeÎncă nu există evaluări
- High Performance Transistor Inverter True Torque Control Drive SeriesDocument62 paginiHigh Performance Transistor Inverter True Torque Control Drive SeriesJulisa LombardoÎncă nu există evaluări
- Service Manual: LCD Color TelevisionDocument188 paginiService Manual: LCD Color TelevisionmaticsideÎncă nu există evaluări
- Toshiba LCD TV 32xv635dDocument254 paginiToshiba LCD TV 32xv635dМирко Војновић ДругиÎncă nu există evaluări
- Reliance Net Connect+ AC2737 User Guide For Windows and MACDocument18 paginiReliance Net Connect+ AC2737 User Guide For Windows and MACmartindavidÎncă nu există evaluări
- Solar ManualDocument30 paginiSolar ManualEloisa FabroaÎncă nu există evaluări
- схема и сервис мануал TOSHIBA 40SL733Document218 paginiсхема и сервис мануал TOSHIBA 40SL733Andrey ChersonÎncă nu există evaluări
- Service Manual: LCD Color TelevisionDocument132 paginiService Manual: LCD Color Televisionvovan15Încă nu există evaluări
- Service Manual: LCD Color TelevisionDocument66 paginiService Manual: LCD Color TelevisionFareeha GhaniÎncă nu există evaluări
- Loudspeaker Management System User Manual: XILICA Audio DesignDocument25 paginiLoudspeaker Management System User Manual: XILICA Audio DesignSetyaGamingÎncă nu există evaluări
- Notice LR-IS-FL ENDocument13 paginiNotice LR-IS-FL ENjames_hartleyÎncă nu există evaluări
- Pharos Control V1 UserGuide CPE210Document77 paginiPharos Control V1 UserGuide CPE210ssa_joeÎncă nu există evaluări
- ProWatch Vista IntegrationDocument23 paginiProWatch Vista Integrationwgamber62Încă nu există evaluări
- MT 5600 Bav 92Document8 paginiMT 5600 Bav 92crowsexÎncă nu există evaluări
- Toshiba 40lv685d Ver.2.01Document293 paginiToshiba 40lv685d Ver.2.01Ricardo GonçalvesÎncă nu există evaluări
- EricssonCabinetDialer GuideDocument2 paginiEricssonCabinetDialer GuideCody D FitzsimmonsÎncă nu există evaluări
- Thomson Electrac HD Linear Actuator Motion Control per CAN BusDe la EverandThomson Electrac HD Linear Actuator Motion Control per CAN BusÎncă nu există evaluări
- Practical, Made Easy Guide To Building, Office And Home Automation Systems - Part OneDe la EverandPractical, Made Easy Guide To Building, Office And Home Automation Systems - Part OneÎncă nu există evaluări
- Syn Motor Testing WithDocument6 paginiSyn Motor Testing WithSuresh KumarÎncă nu există evaluări
- TNPLDocument2 paginiTNPLRIDHAMÎncă nu există evaluări
- CT Saturation TestDocument4 paginiCT Saturation TestTara P. PradhanÎncă nu există evaluări
- PV Plant SystemDocument8 paginiPV Plant SystemSuresh Kumar100% (1)
- Syn Motor Testing WithDocument6 paginiSyn Motor Testing WithSuresh KumarÎncă nu există evaluări
- VFDDocument5 paginiVFDnaga531Încă nu există evaluări
- 18 PV Module Mounting StructureDocument1 pagină18 PV Module Mounting StructureSuresh KumarÎncă nu există evaluări
- Block 2 Structure Placement LayoutDocument1 paginăBlock 2 Structure Placement LayoutSuresh KumarÎncă nu există evaluări
- Isolator Enclosures More Than Just A BoxDocument2 paginiIsolator Enclosures More Than Just A BoxSuresh KumarÎncă nu există evaluări
- Electrical Earthing Layout - GTC Building - R1Document1 paginăElectrical Earthing Layout - GTC Building - R1Suresh KumarÎncă nu există evaluări
- Temperature Coefficients For PVDocument6 paginiTemperature Coefficients For PVBrandon ChoateÎncă nu există evaluări
- C.B Tripping Setting-Motor Data (28!5!11)Document31 paginiC.B Tripping Setting-Motor Data (28!5!11)KIS610Încă nu există evaluări
- PV Module - 5x2 10 - Mounting StructureDocument1 paginăPV Module - 5x2 10 - Mounting StructureSuresh KumarÎncă nu există evaluări
- CCPS - 2012-12-Beacon-S (Good Housekeeping For Safety)Document1 paginăCCPS - 2012-12-Beacon-S (Good Housekeeping For Safety)sl1828Încă nu există evaluări
- 20 - How To Calculate Wire & Fuse Sizes For Electric MotorsDocument2 pagini20 - How To Calculate Wire & Fuse Sizes For Electric MotorsLÎncă nu există evaluări
- Oct 2013 Process Safety BeaconDocument1 paginăOct 2013 Process Safety BeaconsapperxlÎncă nu există evaluări
- DKSIPM208 A302 Productoverview Nov 2013 WebDocument4 paginiDKSIPM208 A302 Productoverview Nov 2013 WebSuresh KumarÎncă nu există evaluări
- Master of ScienceDocument2 paginiMaster of ScienceSuresh KumarÎncă nu există evaluări
- Apex Manual 5.10.2013Document101 paginiApex Manual 5.10.2013Suresh KumarÎncă nu există evaluări
- Sizing Circuit BreakerDocument3 paginiSizing Circuit BreakerSachin MudgalÎncă nu există evaluări
- Aarya ResumeDocument2 paginiAarya ResumeSuresh KumarÎncă nu există evaluări
- Part ListDocument1 paginăPart ListSuresh KumarÎncă nu există evaluări
- Free Electron TheoryDocument8 paginiFree Electron TheoryNeelam KapoorÎncă nu există evaluări
- ANG DELAVEGA FinalPositionPaperDocument6 paginiANG DELAVEGA FinalPositionPaperZane IbalaÎncă nu există evaluări
- Matters Signified by The Sublord of 11th Cusp in KP SystemDocument2 paginiMatters Signified by The Sublord of 11th Cusp in KP SystemHarry HartÎncă nu există evaluări
- Harmonic Analysis of Separately Excited DC Motor Drives Fed by Single Phase Controlled Rectifier and PWM RectifierDocument112 paginiHarmonic Analysis of Separately Excited DC Motor Drives Fed by Single Phase Controlled Rectifier and PWM RectifierGautam Umapathy0% (1)
- Automatic Train OperationDocument6 paginiAutomatic Train OperationAnupam KhandelwalÎncă nu există evaluări
- Document List - Eni Progetti - Algeria BRN-MLE - 2019-06-10Document18 paginiDocument List - Eni Progetti - Algeria BRN-MLE - 2019-06-10Naceri Mohamed RedhaÎncă nu există evaluări
- Prevailing Torque Locknut Technical SpecificationsDocument3 paginiPrevailing Torque Locknut Technical SpecificationsLiu YangtzeÎncă nu există evaluări
- Islam and Civilization (Analysis Study On The History of Civilization in Islam) Muhammad Hifdil IslamDocument18 paginiIslam and Civilization (Analysis Study On The History of Civilization in Islam) Muhammad Hifdil IslamLoveth KonniaÎncă nu există evaluări
- Veronte Autopilot Kit DatasheetDocument2 paginiVeronte Autopilot Kit DatasheetEkmedzicÎncă nu există evaluări
- Test7 PointersDocument16 paginiTest7 PointersPratibha DwivediÎncă nu există evaluări
- ContempoDocument4 paginiContempoPrincess Jonette YumulÎncă nu există evaluări
- Multi Pressure Refrigeration CyclesDocument41 paginiMulti Pressure Refrigeration CyclesSyed Wajih Ul Hassan80% (10)
- Chap 4 - Basic Principles of ElectricityDocument31 paginiChap 4 - Basic Principles of ElectricityAdiseshuMiddeÎncă nu există evaluări
- Chillers VoltasDocument4 paginiChillers Voltasanil shuklaÎncă nu există evaluări
- 15 Benefits of CyclingDocument8 pagini15 Benefits of CyclingJoycs PintoÎncă nu există evaluări
- Iec60227-3 (Ed2.1) en DDocument6 paginiIec60227-3 (Ed2.1) en Duntuk donlod aaaÎncă nu există evaluări
- Skincare Routine Order Cheat SheetDocument10 paginiSkincare Routine Order Cheat SheetYel Salenga100% (3)
- Conquest CXAX Air-to-Water Heat PumpDocument6 paginiConquest CXAX Air-to-Water Heat PumpAlexandre LopesÎncă nu există evaluări
- English2 Q2 Summative Assessment 4 2Document4 paginiEnglish2 Q2 Summative Assessment 4 2ALNIE PANGANIBANÎncă nu există evaluări
- AppearancesDocument4 paginiAppearancesReme TrujilloÎncă nu există evaluări
- TM 10-3930-669-34 Forklift Truck 6K Drexel MDL R60SL-DC Part 1Document294 paginiTM 10-3930-669-34 Forklift Truck 6K Drexel MDL R60SL-DC Part 1AdvocateÎncă nu există evaluări
- Earth Science Essential Learning Competencies 2020Document5 paginiEarth Science Essential Learning Competencies 2020Charry CervantesÎncă nu există evaluări
- Parameters Identification of Induction Motor Model BasedDocument10 paginiParameters Identification of Induction Motor Model Basedretrueke1170Încă nu există evaluări
- Synthesis Essay Coming To Grips With GenesisDocument11 paginiSynthesis Essay Coming To Grips With Genesisapi-259381516Încă nu există evaluări
- Multi Organ Dysfunction SyndromeDocument40 paginiMulti Organ Dysfunction SyndromeDr. Jayesh PatidarÎncă nu există evaluări
- Manual of Sensorless Brushless Motor Speed Controller: Pentium SeriesDocument4 paginiManual of Sensorless Brushless Motor Speed Controller: Pentium Seriesfosavo5839Încă nu există evaluări
- Climbing FormworkDocument4 paginiClimbing FormworkAshwin B S RaoÎncă nu există evaluări
- Dairy Products Theory XIIDocument152 paginiDairy Products Theory XIIDskÎncă nu există evaluări