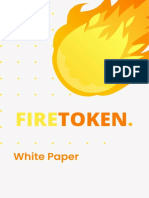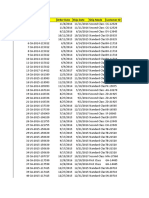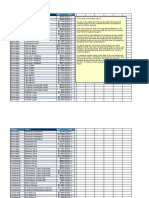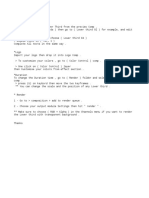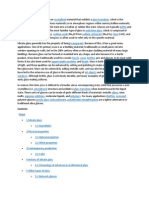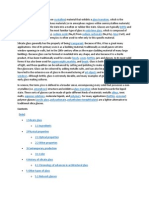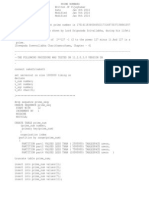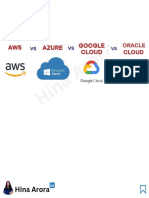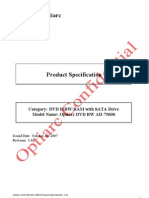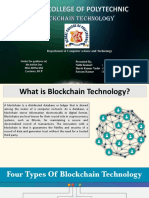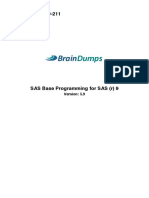Documente Academic
Documente Profesional
Documente Cultură
Afsdf
Încărcat de
Tracy Shields0 evaluări0% au considerat acest document util (0 voturi)
50 vizualizări30 paginisfsdg
Titlu original
afsdf
Drepturi de autor
© © All Rights Reserved
Formate disponibile
DOCX, PDF, TXT sau citiți online pe Scribd
Partajați acest document
Partajați sau inserați document
Vi se pare util acest document?
Este necorespunzător acest conținut?
Raportați acest documentsfsdg
Drepturi de autor:
© All Rights Reserved
Formate disponibile
Descărcați ca DOCX, PDF, TXT sau citiți online pe Scribd
0 evaluări0% au considerat acest document util (0 voturi)
50 vizualizări30 paginiAfsdf
Încărcat de
Tracy Shieldssfsdg
Drepturi de autor:
© All Rights Reserved
Formate disponibile
Descărcați ca DOCX, PDF, TXT sau citiți online pe Scribd
Sunteți pe pagina 1din 30
Backup Database
Permissions Required to Take Database Backup in SQL Server
In order to take backups a user must be a member of DBCREATOR Server Role and
DB_OWNER Database Role else you will receive the below mentioned error while performing
backups.
Error Message
Msg 262, Level 14, State 1, Line 1
BACKUP DATABASE permission denied in database 'DatabaseName'.
Msg 3013, Level 16, State 1, Line 1
BACKUP DATABASE is terminating abnormally.
Sample TSQL Script to Create Login with DBCREATOR Server Role and DB_OWNER
Database Role
CREATE LOGIN BackupRestoreAdmin WITH PASSWORD='$tr0ngP@$$w0rd'
GO
CREATE USER BackupRestoreAdmin FOR LOGIN BackupRestoreAdmin
GO
EXEC sp_addsrvrolemember 'BackupRestoreAdmin', 'dbcreator'
GO
EXEC sp_addrolemember 'db_owner','BackupRestoreAdmin'
GO
Database Administrator or a user who is a member of DBCREATOR Server Role and
DB_OWNER Database Role can take a full backup of database using either:-
Using SQL Server Management Studio
Using TSQL scripts
Let us take a look at both the above mentioned options to perform a full backup of a database in
SQL Server.
Take Full Backup of a Database Using SQL Server Management Studio
1. Open SQL Server Management Studio and connect to the appropriate instance of Microsoft
SQL Server Database Engine in Object Explorer.
2. Expand Databases node and then right click the database which you want to take a full
backup and point to Tasks, and then click Back Up option as shown in the below snippet to
open up Back Up Database dialog box.
3. In Back Up Database Dialog box, in Database List box, verify the database name. Optionally
you can even select a different database to backup. You will be able to perform a Full Backup of
a database which is FULL, BULK_LOGGED or Simple recovery model.
4. In Backup type list box select Full. Once you have taken a full backup of a database then
you can perform Differential backup or Transactional log backups. However, if you database
is in Simple recovery model you will not be able to take a Transactional log backup. This is by
design from Microsoft.
5. If you want to perform a Copy-Only backup of a database then choose Copy-Only
Backup option in Back Up Database Dialog box. Using copy-only backup option you can take a
full, differential or transactional log backup which is independent of the sequence of convential
SQL Server backups. The copy-only backup option was introduced in SQL Server 2005.
6. In Backup Component select Databases and in Backup set leave the default Name and
optionally enter Desciption. Leave the default value as 0 days for Backup set will expire
after option.
7. Click the Add button to select the file or backup device for the backup destination as
shown in the below snippet and click OK to return to Backup Database Dialog box.
8. Once you have completed the General settings you will be able to see a screen similar to
below snippet.
9. Select Options in the Select a page pane to view the advanced options. In Overwrite
Media choose Back up to the existing media set and Append to the existing backup
set option as shown in the below snippet.
10. Under Reliability section, you can select the checkbox Verify backup when
finished option. By selecting this option you can make sure the database backup is good.
11. Under Compression section, you can select the Compress backup from the drop down list
as shown in the below snippet. Microsoft introduced Database Backup Compression Feature in
SQL Server 2008 for Enterprise Edition.
12. To generate TSQL Script for the database backup click Scripts and choose Script Action to
your choice from the different options which are available as shown in the snippet below.
13. Once the database is successfully backed up you will get a popup message similar to the
one shown in below snippet.
How to Create Full Database Backup Using TSQL Script
The following example TSQL script can be used to take the full back up of AdventureWorks
database.
DECLARE @BackupDatabaseName SYSNAME
DECLARE @DatabaseBackupLocation NVARCHAR(120)
SET @BackupDatabaseName = 'AdventureWorks'
SET @DatabaseBackupLocation = 'C:\DBBackups\AdventureWorks.BAK'
/* Database Backup Script Using Compression Feature of SQL Server 2008 */
BACKUP DATABASE @BackupDatabaseName
TO DISK = @DatabaseBackupLocation
WITH NOFORMAT, NOINIT,
SKIP, NOREWIND, NOUNLOAD, COMPRESSION, STATS = 25
/* Verify the Database Backup File Once the Backup has completed successfully */
RESTORE VERIFYONLY
FROM DISK = @DatabaseBackupLocation
GO
Restoring Database
Step 1: Start SQL Server 2012:
Step 2: Expand the database and select database => right-click on selected database => now
click on Task => then click on Restore => then click on database:
Step 3: The Restore dialog box appears to restore the database backup:
Step 4: Now verify the database or select a different database in database list box for the
destination database:
Step 5: Now specify the source of the database and the date and time of the database; to
choose the date of the database click on Timeline:
Step 6: A new dialog box appears. There are two options for choosing the backup database.
One is for the last backup taken and the second is a specific data and time. Choose the one
approriate for you then click on the "OK" Button:
Step 7: Now click on File. Here we can reallocate all files to folder:
Step 8: After that, click on Options; it provides many options like store options, tail log backup
before restore, server
connection and prompt:
Step 9: Now click on the ok button to restore the database:
Finish
Importing
To begin launch SSMS by clicking SQL Server Management Studio from the Microsoft SQL
Server program group. Upon launching SSMS you will be prompted for a connection; connect
to the Database Engine.
Locate the MSSQLTipsSSISTutorial database in the SSMS Object Explorer (create the
database if necessary); if the Object Explorer isn't visible click the View menu then select Object
Explorer:
Right click on the MSSQLTipsSSISTutorial database in the Object Explorer, select Tasks, then
Import Data from the context menu to launch the Import Wizard. Click Next to advance past the
Welcome dialog (if shown). In the following sections we will walk through the wizard step-by-
step.
Choose a Data Source
The Choose a Data Source dialog allows you to specify the source of your data. Fill in the
dialog as shown below to specify an Excel spreadsheet as the data source:
Click Next to proceed to the Choose a Destination dialog.
Choose a Destination
The Choose a Destination dialog allows you to specify the destination data source for the data
you are importing. Since we are running the Import wizard, the dialog will be displayed with the
values already filled in as shown below (based on the database you right clicked to start the
Import wizard):
Click Next to proceed to the Specify Table Copy or Query dialog.
Specify Table Copy or Query
The Specify Table Copy or Query dialog allows you to choose whether to import data by
selecting tables and/or views from the data source or specifying a query to extract data. Select
Copy data from one or more tables or views as shown below:
Click Next to proceed to the Select Source Tables and Views dialog.
Select Source Tables and Views
The Select Source Tables and Views dialog allows you to select the tables and views that you
want to import. For our demonstration we are going to select the DimGeography table as
shown below:
You can click the Preview button to view the first 100 rows of the data in the data source as
shown below:
You can click the Edit Mappings button (on the Select Source Tables and Views dialog) to
review the column mappings from the data source to the data destination as shown below. If
the table does not exist in the destination data source, you can also edit the mappings.
You can click the option to drop and recreate the table in the destination data source; by default
this option is unchecked. You can click Enable identity insert if the destination table has an
identity column and the data source has values that you want to assign to the identity column. If
the table does not exist in the destination data source, the Create destination table radio button
will be selected and the other radio buttons will be disabled. If the table already exists in the
destination data source, the Create destination table radio button will be disabled and you can
select either the Delete or Append options.
You can click the Edit SQL button to review and/or edit the SQL to create the table in the
destination data source as shown below:
Click OK twice to return to the Select Source Tables and Views dialog, then click Next to
proceed to the Save and Execute Package dialog.
Save and Execute Package
The Save and Execute Package dialog gives you options to perform the import operation and to
create an SSIS package and save it to SQL Server or the file system as shown below:
For our purposes we will save the SSIS package. Click Next to proceed to the Save SSIS
Package dialog.
Save SSIS Package
The Save SSIS Package is invoked if you chose to save your import operation as an SSIS
package on the Save and Execute Package dialog. Fill in the dialog as shown below:
Click Next to proceed to the Complete the Wizard dialog.
Complete the Wizard
The Complete the Wizard dialog shows a summary of the options that you have chosen for the
import operation as shown below:
Click Finish to execute the SSIS package. You can open the imported table in SSMS and view
it. A portion of the table is shown below:
Exporting
First, connect to your WinHost database using SQL Server Management Studio. For this
tutorial, I am using the sample AdventureWorks database provided by Microsoft. Once you
have logged into your database, right click on it and selectTasks -> Export Data
This will launch the SQL Server Import and Export Wizard.
Click on Next to continue. Now, you will need to choose a Data Source. You can leave
the Data source as SQL Server Native Client 10.0. Enter the Server name. Check SQL Server
Authentication and enter the User Name and Password for your database. For the Database
dropdown menu, select the name of your database.
Click on Next to continue. In the Choose a Destination window, you can select a variety of
formats to export to including Microsoft Access, Microsoft Excel, and another Microsoft SQL
Server database. For this tutorial, I will be showing you how to export your data to a flat file (i.e.
.txt and .csv).
In the Destination dropdown menu, select Flat File Destination. For theFile name, click on
the Browse button, select Desktop and give the file a name. You can choose either .txt or .csv
format by clicking on the dropdown menu next to the file name.
You can leave the Locale as English (United States) and Code page as 1252 (ANSI Latin
I). The Format will be Delimited and check Column names in the first data row. You can
set a Text qualifier if youd like, but Im not going to.
Click on Next to continue. In the Specify Table Copy or Query window, checkCopy data from
one or more tables or views. If you check the other option, you can write your own SQL query
(SELECT statement) to extract the data you want from two or more tables.
Click on Next to continue. In the Configure Flat File Destination window, I will be drawing data
from the Employees table. In Source table or view,
select[HumanResources].[Employee]. You can leave the Row delimiter as{CR}{LF}and
the Column delimiter as Comma {,}
You may also want to spend some time looking at Edit Mappings. For a flat file, you can
choose not to include certain columns to be exported by selecting theDestination column
name and choosing <ignore>as shown below.
This tool is actually more powerful when you are exporting to an existing file that already has
column names in place as you can map a column name from the Source file to a different
column name in the Destination file.
For example, you have an Excel file with a column named BEID. You can map
BusinessEntityID to BEID. The data will be populated in the BEID field in Excel. Click
on Next to continue. This will bring up the Run Package page.
Click on Next to continue. The Wizard is complete and you can click on Finish.
The Wizard will now run through a series of checks prior to exporting the data. If everything
goes smoothly, you should get the screen below.
Server Roles
A new feature to SQL Server 2012 is the ability to create user defined server roles and assign
server level/scope permissions to these roles. DBA's have always had the ability to create user
defined database roles which act as a security layer at the database level, but we've never been
able to create roles at the server level until SQL Server 2012.
In this tip I will show you how to create user defined server roles using T-SQL and SQL Server
Management Studio.
What Permissions Can Be Assigned
First, to view the list of permissions that can be assigned to a user defined server role run the
following query:
USE master
GO
SELECT * FROM sys.fn_builtin_permissions(DEFAULT)
WHERE class_desc IN ('ENDPOINT','LOGIN','SERVER','AVAILABILITY GROUP','SERVER ROLE')
ORDER BY class_desc, permission_name
GO
Create a Server Role in T-SQL
To create a server role called "juniordba" use the following:
USE master
GO
CREATE SERVER ROLE juniordba
Next we will create a login called Brady and then add it to the new juniordba role that was
created:
USE master
GO
ALTER SERVER ROLE juniordba ADD MEMBER Brady
We haven't added any permissions to the server role, so Brady shouldn't have access. To test
this we can login as Brady and run the following query:
SELECT * FROM sys.dm_exec_connections
As you can see we get the following error message:
Msg 297, Level 16, State 1, Line 1 The user does not have permission to perform this
action.
Next, I'll assign permissions to the server role that will allow Brady to run DMV's.
GRANT CONNECT SQL TO juniordba
GRANT VIEW ANY DATABASE TO juniordba
GRANT VIEW ANY DEFINITION TO juniordba
GRANT VIEW SERVER STATE to juniordba
After running the query again using login Brady we get the following:
Create a Server Role in SSMS
In SSMS, drilldown into the server and open Security, right click Server Roles and click New
Server Role...
In the New Server Role window, name the server role, choose securables and assign the
permissions related to the securables selected. In this example, I have named my server role
juniordba, selected Servers as the securable and granted connect to sql, view any database,
view any definition, and view server state. I have also denied the shutdown permission.
Next, click on the next tab called Members. Here you will add the logins that you want to be
associated with the new Server Role. In this example, I'll choose Brady.
The last tab, Memberships, will allow you to nest the Server Role with default Server Roles. In
this example, we wanted to create one from scratch so we'll ignore this and click OK.
In SSMS, you can now see your new Server Role:
S-ar putea să vă placă și
- White Paper Final 3Document5 paginiWhite Paper Final 3Tracy ShieldsÎncă nu există evaluări
- Sample Sales Data ExcelDocument976 paginiSample Sales Data Excelavijitcu2007Încă nu există evaluări
- Sample Sales Data ExcelDocument980 paginiSample Sales Data ExcelTracy ShieldsÎncă nu există evaluări
- Copia de Financial SampleDocument64 paginiCopia de Financial SampleAlejandro Garcia GarayÎncă nu există evaluări
- Ef TestDocument9 paginiEf TestPelkeh Prianda41% (44)
- Category Product Sales Quarter: Source Data For Pivottable ReportDocument15 paginiCategory Product Sales Quarter: Source Data For Pivottable Reportaashi98Încă nu există evaluări
- Hosts UmbrellaDocument1 paginăHosts UmbrellaFabsor SoralÎncă nu există evaluări
- UPGRADEDocument1 paginăUPGRADETracy ShieldsÎncă nu există evaluări
- UPGRADEDocument1 paginăUPGRADETracy ShieldsÎncă nu există evaluări
- TutorialDocument1 paginăTutorialTracy ShieldsÎncă nu există evaluări
- UPGRADEDocument1 paginăUPGRADETracy ShieldsÎncă nu există evaluări
- SDGFDGDocument6 paginiSDGFDGTracy ShieldsÎncă nu există evaluări
- License enDocument2 paginiLicense enGuilherme HübnerÎncă nu există evaluări
- AsfwetDocument5 paginiAsfwetTracy ShieldsÎncă nu există evaluări
- Arsitektur Dan Organisasi Komputer: Memory SystemDocument13 paginiArsitektur Dan Organisasi Komputer: Memory SystemTracy ShieldsÎncă nu există evaluări
- AsfsgDocument7 paginiAsfsgTracy ShieldsÎncă nu există evaluări
- Glass Is AnDocument3 paginiGlass Is AnTracy ShieldsÎncă nu există evaluări
- SDocument60 paginiSTracy ShieldsÎncă nu există evaluări
- TugasDocument6 paginiTugasTracy ShieldsÎncă nu există evaluări
- The Yellow House: A Memoir (2019 National Book Award Winner)De la EverandThe Yellow House: A Memoir (2019 National Book Award Winner)Evaluare: 4 din 5 stele4/5 (98)
- Hidden Figures: The American Dream and the Untold Story of the Black Women Mathematicians Who Helped Win the Space RaceDe la EverandHidden Figures: The American Dream and the Untold Story of the Black Women Mathematicians Who Helped Win the Space RaceEvaluare: 4 din 5 stele4/5 (895)
- The Subtle Art of Not Giving a F*ck: A Counterintuitive Approach to Living a Good LifeDe la EverandThe Subtle Art of Not Giving a F*ck: A Counterintuitive Approach to Living a Good LifeEvaluare: 4 din 5 stele4/5 (5794)
- The Little Book of Hygge: Danish Secrets to Happy LivingDe la EverandThe Little Book of Hygge: Danish Secrets to Happy LivingEvaluare: 3.5 din 5 stele3.5/5 (399)
- Devil in the Grove: Thurgood Marshall, the Groveland Boys, and the Dawn of a New AmericaDe la EverandDevil in the Grove: Thurgood Marshall, the Groveland Boys, and the Dawn of a New AmericaEvaluare: 4.5 din 5 stele4.5/5 (266)
- Shoe Dog: A Memoir by the Creator of NikeDe la EverandShoe Dog: A Memoir by the Creator of NikeEvaluare: 4.5 din 5 stele4.5/5 (537)
- Elon Musk: Tesla, SpaceX, and the Quest for a Fantastic FutureDe la EverandElon Musk: Tesla, SpaceX, and the Quest for a Fantastic FutureEvaluare: 4.5 din 5 stele4.5/5 (474)
- Never Split the Difference: Negotiating As If Your Life Depended On ItDe la EverandNever Split the Difference: Negotiating As If Your Life Depended On ItEvaluare: 4.5 din 5 stele4.5/5 (838)
- Grit: The Power of Passion and PerseveranceDe la EverandGrit: The Power of Passion and PerseveranceEvaluare: 4 din 5 stele4/5 (588)
- A Heartbreaking Work Of Staggering Genius: A Memoir Based on a True StoryDe la EverandA Heartbreaking Work Of Staggering Genius: A Memoir Based on a True StoryEvaluare: 3.5 din 5 stele3.5/5 (231)
- The Emperor of All Maladies: A Biography of CancerDe la EverandThe Emperor of All Maladies: A Biography of CancerEvaluare: 4.5 din 5 stele4.5/5 (271)
- The World Is Flat 3.0: A Brief History of the Twenty-first CenturyDe la EverandThe World Is Flat 3.0: A Brief History of the Twenty-first CenturyEvaluare: 3.5 din 5 stele3.5/5 (2259)
- On Fire: The (Burning) Case for a Green New DealDe la EverandOn Fire: The (Burning) Case for a Green New DealEvaluare: 4 din 5 stele4/5 (73)
- The Hard Thing About Hard Things: Building a Business When There Are No Easy AnswersDe la EverandThe Hard Thing About Hard Things: Building a Business When There Are No Easy AnswersEvaluare: 4.5 din 5 stele4.5/5 (344)
- Team of Rivals: The Political Genius of Abraham LincolnDe la EverandTeam of Rivals: The Political Genius of Abraham LincolnEvaluare: 4.5 din 5 stele4.5/5 (234)
- The Unwinding: An Inner History of the New AmericaDe la EverandThe Unwinding: An Inner History of the New AmericaEvaluare: 4 din 5 stele4/5 (45)
- The Gifts of Imperfection: Let Go of Who You Think You're Supposed to Be and Embrace Who You AreDe la EverandThe Gifts of Imperfection: Let Go of Who You Think You're Supposed to Be and Embrace Who You AreEvaluare: 4 din 5 stele4/5 (1090)
- The Sympathizer: A Novel (Pulitzer Prize for Fiction)De la EverandThe Sympathizer: A Novel (Pulitzer Prize for Fiction)Evaluare: 4.5 din 5 stele4.5/5 (121)
- Her Body and Other Parties: StoriesDe la EverandHer Body and Other Parties: StoriesEvaluare: 4 din 5 stele4/5 (821)
- Update 202108Document4 paginiUpdate 202108JungdreamÎncă nu există evaluări
- Databricks - Spark StreamingDocument55 paginiDatabricks - Spark StreamingSlavimirVesićÎncă nu există evaluări
- SSIS To Achieve Push-Mode Processing To SSASDocument2 paginiSSIS To Achieve Push-Mode Processing To SSASNag DhallÎncă nu există evaluări
- Tutorial 25 (Feb - 4 SM & EM at Apepanthiya - LKDocument4 paginiTutorial 25 (Feb - 4 SM & EM at Apepanthiya - LKRishanRulzÎncă nu există evaluări
- Lec-1 IntroductionDocument15 paginiLec-1 IntroductionSanchita KadambariÎncă nu există evaluări
- As400 Very ImpDocument7 paginiAs400 Very ImpSaiprasadÎncă nu există evaluări
- Prime NumbersDocument7 paginiPrime NumbersJP VijaykumarÎncă nu există evaluări
- Java SE7 Programming Volume 1Document44 paginiJava SE7 Programming Volume 1Yasser AbdellaÎncă nu există evaluări
- AWS Vs GCP Vs MS Azure Vs OCI 1678035909Document8 paginiAWS Vs GCP Vs MS Azure Vs OCI 1678035909Nageswar MakalaÎncă nu există evaluări
- AD-7560S Product Specification OptiarcDocument33 paginiAD-7560S Product Specification Optiarcwirelesssoul100% (6)
- File DisksDocument16 paginiFile DisksMarius TrascaÎncă nu există evaluări
- Opening PIPE-FLO Professional 15, 14, and 12 FilesDocument1 paginăOpening PIPE-FLO Professional 15, 14, and 12 FilesAlfredo Fernandez AymaÎncă nu există evaluări
- Blockchain TechnologyDocument11 paginiBlockchain TechnologyMk Enterprise JamuriaÎncă nu există evaluări
- DSDirect CLOB 1Document19 paginiDSDirect CLOB 1suresh_tÎncă nu există evaluări
- HA and DR Setup For ISIM 6 - 20200214 PDFDocument30 paginiHA and DR Setup For ISIM 6 - 20200214 PDFAryan KumarÎncă nu există evaluări
- OBIEE 11g BI Publiseher Error - "Server Not InitializedDocument2 paginiOBIEE 11g BI Publiseher Error - "Server Not InitializedSagar NaiduÎncă nu există evaluări
- DmeeDocument2 paginiDmeeShiv Kumar100% (1)
- Srinivas SR - Informatica Developer Summary of QualificationDocument5 paginiSrinivas SR - Informatica Developer Summary of QualificationmanojvaddeÎncă nu există evaluări
- Draft Ops Guide121813Document111 paginiDraft Ops Guide121813Mubashir Farooq100% (1)
- 1NF, 2NFDocument9 pagini1NF, 2NFommalae thevidiya payaÎncă nu există evaluări
- SAS DumpsDocument153 paginiSAS DumpsAleksandr TerranovaÎncă nu există evaluări
- Exploratory AnalysisDocument3 paginiExploratory AnalysisJetlin C P100% (1)
- Big Data Maturity Matrix v1.0Document15 paginiBig Data Maturity Matrix v1.0adnan hakimÎncă nu există evaluări
- Understanding Commit PointsDocument11 paginiUnderstanding Commit PointsyprajuÎncă nu există evaluări
- Hybrid Data Guard To OCI DBDocument35 paginiHybrid Data Guard To OCI DBAnonymous MlhE2saÎncă nu există evaluări
- Data MigrationDocument15 paginiData MigrationЯрослав ГуртовойÎncă nu există evaluări
- SQL NotesDocument39 paginiSQL NotesYash KadamÎncă nu există evaluări
- 8.24 SolutionDocument2 pagini8.24 SolutionGeeti GuptaÎncă nu există evaluări
- The Relational Model Is Dead SQL Is DeadDocument5 paginiThe Relational Model Is Dead SQL Is DeadJaime ArenasÎncă nu există evaluări