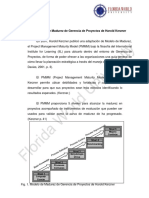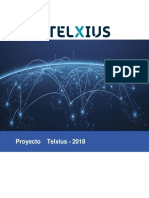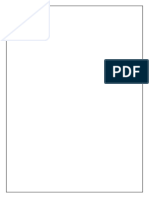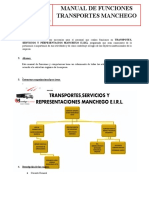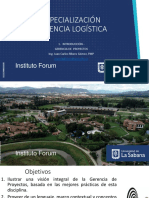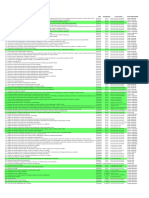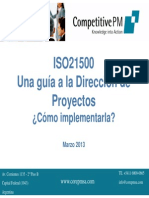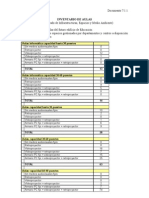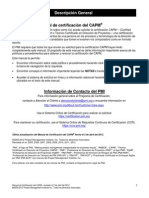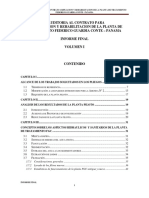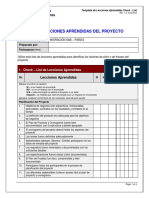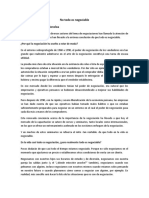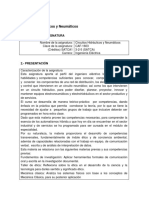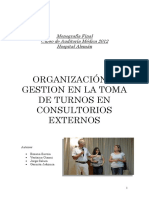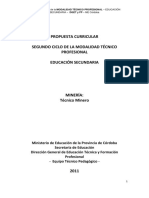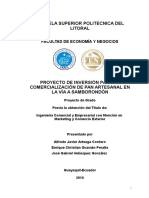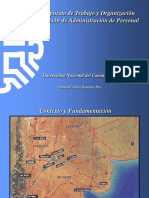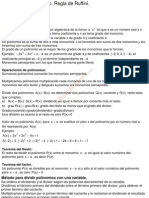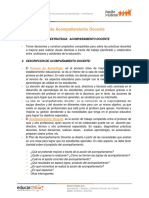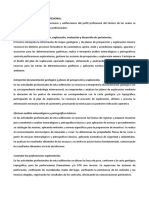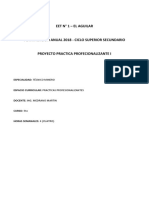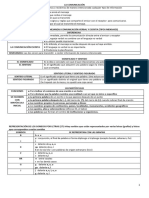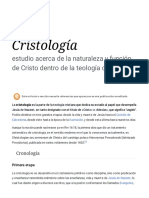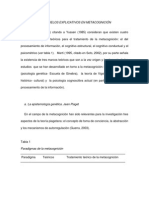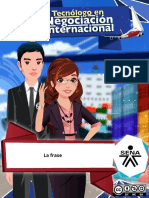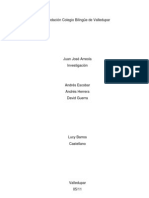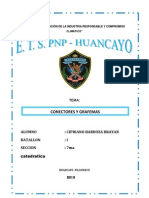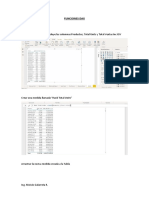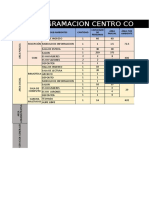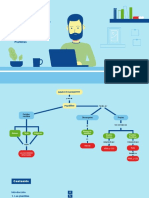Documente Academic
Documente Profesional
Documente Cultură
Planificacion Proyectos Microsoft Project
Încărcat de
Martin Miguel MedranoDrepturi de autor
Formate disponibile
Partajați acest document
Partajați sau inserați document
Vi se pare util acest document?
Este necorespunzător acest conținut?
Raportați acest documentDrepturi de autor:
Formate disponibile
Planificacion Proyectos Microsoft Project
Încărcat de
Martin Miguel MedranoDrepturi de autor:
Formate disponibile
PLANIFICACION DE PROYECTOS
MEDIANTE MICROSOFT PROJECT
Planificacin de Proyectos mediante Microsoft Project
CONTENIDO
I. Conceptos de la Gestin de Proyectos.
1. Qu es un Proyecto?
2. Desarrollo de las Partes de un Proyecto.
3. Como puede ayudar Microsoft Proyect.
4. Uso de Herramientas de Gestin de Proyectos.
3
3
4
6
7
II. Creacin y Organizacin de la Programacin.
1. Comienzo de una nueva programacin.
2. Introduccin de Tareas y sus Duraciones.
3. Introduccin de Tareas Repetitivas
4. Cambio de Tareas a Hitos.
5. Esquematizacin de un Proyecto
9
10
10
11
12
13
III. Programacin de las Tareas.
1. Calendario de un Proyecto
2. Establecimiento de Dependencias entre Tareas.
15
15
15
IV. Trabajo de Recursos.
1. Gestin de los Recursos del Proyecto.
2. Asignacin de costos a las tareas y a los recursos.
20
20
24
V. Evaluacin y Ajuste de la Programacin.
1. Evaluacin de la Programacin.
2. Estrategia para reducir la programacin.
3. Estrategias para resolver la sobreasignacin de
recursos.
4. Estrategias para reducir los costos de un proyecto
y administrar los flujos de caja.
28
28
31
34
37
VI. Control de un Proyecto.
1. Configurar una planificacin prevista o a un plan
provisional
2. Actualizacin de la Informacin acerca de la
Programacin.
3. Comprobacin o Verificacin del Progreso.
39
40
41
43
VIII. Trabajo con Presentacin.
1. Presentaciones Disponibles.
2. Presentaciones Personalizadas.
56
57
59
Planificacin de Proyectos mediante Microsoft Project
EL PROCESO DE PLANIFICACION DE UN PROYECTO
I. CONCEPTOS DE LA GESTION DE PROYECTOS.
Antes de comenzar un proyecto, necesita definir los objetivos de un proyecto, y luego determinar
cuales son las tareas que necesita realizar para alcanzar ese objetivo. Una vez definido el objetivo
del proyecto y determinadas las tareas, el siguiente paso es identificar quin se encargar de cada
tarea, cundo comenzara cada tarea, y cunto se va ha tardar en realizar cada una de ellas.
Adems, durante la fase de planificacin debe determinar el costo total del proyecto. Una vez que
el proyecto esta en marcha, resulta adecuado seguir el progreso de cada tarea. A medida que se
ejecuta cada tarea, puede ser necesario realizar ajustes debido a causas inesperadas, como la
enfermedad de un empleado o el retraso en al entrega de materiales. En estos casos, el plan
necesita ser ajustado, y esta informacin tiene que ser comunicada a todos los implicados.
Como puede ver, la gestin de un proyecto conlleva el empleo de diferentes actividades de
gestin y coordinacin. Mantener el seguimiento de todos los aspectos del proyecto y conseguir
que todo contine adelante hacia el objetivo de proyecto puede convertirse en un reto. Usando
Microsoft Proyect, puede planificar, gestionar y coordinar eficazmente un proyecto, desde su
concepcin hasta su finalizacin. No solo puede guardar y almacenar informacin sobre sus
proyectos, sino que adems podr mantenerla actualizada, e incluso crear escenarios de anlisis
de hiptesis (que pasara si) para anticiparse a los efectos de los acontecimientos en su proyecto.
1. Qu es un Proyecto?.
Un proyecto es una secuencia bien definida de eventos con un principio y un final identificados y
se centra en alcanzar un objetivo claro, y es responsabilidad del director del proyecto llevar a ste
hasta la meta basndose en unos parmetros establecidos, tales como tiempo, costo y recursos,
manteniendo siempre el nivel de calidad especificado. Un proyecto se diferencia de un proceso
en que siempre hay un punto en el que un proyecto se termina y se ha alcanzado el objetivo. Por
ejemplo, si su trabajo es formar empleados para un programa de hoja de calculo, el proceso
requiere poca gestin, ya que las actividades ya son familiares y se repiten del mismo modo. Por
otra parte, puede que necesitara planificar y gestionar el desarrollo de un curso intensivo para un
nuevo sistema de informes financieros, lo cual seria un proyecto.
1.1. Fijacin de los objetivos del proyecto.
Antes de comenzar un proyecto, empiece por determinar el objetivo del mismo. Sea tan
especifico como pueda, incluyendo informacin tal como fechas, nmeros y elementos. Por
ejemplo, Escribir un informe de 300 paginas sobre la mutualidad del empresa para los 150
empleados de sta es un objetivo muy especifico de un proyecto, frente a Escribir un informe
de mutualidad. Un objetivo especifico clarifica el mbito del proyecto, las personas afectadas y
el periodo de tiempo. Esto facilita la planificacin del proyecto, ya que tiene mas directrices
sobre las que basar la decisin.
1.2. Evale su proyecto y defina un objetivo.
Planificacin de Proyectos mediante Microsoft Project
En este momento, una pequea planificacin (con lpiz y papel) le ayudara para cuando llegue el
momento de usar Proyect. Complete los siguientes pasos para un proyecto que esta gestionando
actualmente o que esta empezando a gestionar:
1. Considere la complejidad del proyecto. Requerir su proyecto bastante planificacin?.
Cuntas personas requiere la realizacin del proyecto?. Hay tareas que dependen de la
realizacin otras?. Se requieren varias fases que necesitan ser refinadas y coordinadas?.
2. Escriba los parmetros o restricciones dentro de los que dera trabajar para llevar a cabo con
xito su proyecto. Asegurase de identificar los costes, fechas limites, u otras restricciones de
tiempo.
3. Defina el objetivo de su proyecto. Asegrese de que ese objetivo incluye alcance, quien o
cuantos recursos seran afectados, y el marco de tiempo. Identifique criterios que determinaran
la finalizacin del proyecto.
2. Desarrollo de las Partes de un Proyecto.
Tras definir su proyecto, su prximo trabajo es decidir como y cuando alcanzara ese objetivo. Un
proyecto tpico se compone de las siguientes partes o elementos:
Tareas.
Hitos.
Recursos.
Todo proyecto de un tamao considerable puede ser dividido en una serie de tareas bien
definidas. Cada tarea tiene un cierto tiempo para ser completada. Algunas tareas pueden ser
realizadas simultneamente, mientras que otras necesitan ser ejecutadas en una secuencia
especifica. Tambin puede necesitar definir algunos hitos, u objetivos intermedios, que pueden
ser utilizados para controlar el progreso del proyecto antes de que finalice. Adems, cada tarea
requiere de la disponibilidad del los recursos adecuados, tales como persona, herramientas e
instalaciones.
2.1. Definicin de las tareas del proyecto.
Las tareas, tambin llamadas pasos, requeridas para completar un proyecto definen el mbito del
objetivo del proyecto. La identificacin de las tareas es un paso muy importante en la
planificacin de un proyecto. Teniendo presente el objetivo del proyecto, se comienza por
identificar los elementos o fases principales del proyecto. Una vez identificados, se comienza a
descomponer cada elemento o fase. Por ejemplo, si esta planificando una fiesta de jubilacin, los
elementos principales podran ser las comida, el local y las invitaciones. Entonces podra
desglosar el elemento comida identificando tareas, como la localizacin del los servicios de
catering, entrevistarlos o probar las especialidades de cada uno.
Al identificar las tareas, debe organizarlas en una jerarqua o esquema, tambin llamada
Estructura de descomposicin del trabajo (Work Breakdown Estructure, WBS). La WBS lista las
Planificacin de Proyectos mediante Microsoft Project
tareas a realizar en una secuencia determinada por la naturaleza del proyecto. Algunas tareas se
ejecutan en forma secuencial, mientras se pueden realizar simultneamente. Por ejemplo, los
cimientos de un edificio tienen que construirse antes que las paredes, as que la tarea de
cimentacin se lista antes que la tarea paredes. Por otra parte, la instalacin de las conducciones
de agua y electricidad pueden hacerse probablemente al mismo tiempo, por lo que no importa
cual de estas tareas se liste primero.
El tiempo necesario para realizar una tarea es su duracin. Al crear la lista de tareas, tambin hay
que identificar las duraciones. Generalmente, para la estimacin de duracin de tareas se recurre
a cuatro fuentes: 1) informacin histrica, 2) participacin, 3) intuicin o 4) indeterminacin. La
duracin mas fiable se obtiene a partir de datos histricos recogidos por su empresa una
consultora reconocida, la siguiente duracin mas fiable se obtiene mediante la participacin de
alguien que ha realizado tareas similares anteriormente.
El plan del proyecto es la lista de tareas y el tiempo necesario para la realizacin de cada una de
ellas. El plan dice cuando esta programado que empiece y termine una tarea, y cuanto tiempo va
ha emplear.
2.2. Identificacin de los hitos del proyecto.
Un hito representa un evento o condicin que la finalizacin de un grupo de tareas relacionadas o
la finalizacin de una fase del proyecto. Los hitos le ayuda a organizar las tareas en grupos
lgicos o secuencias. Tambin puede usarlas para seguir el progreso del proyecto. Al completar
un grupo de tareas, alcanza un hito del proyecto. Cuando haya alcanzado todos los hitos del
proyecto, el proyecto estar terminado. En Proyect, Los hitos suelen tener una duracin de cero,
ya que un hito marca un punto especifico del plan que designa la finalizacin de una fase del
proyecto.
2.3. Evaluacin de los recursos del proyecto.
Para llevar a cabo una tarea necesita recursos. Los recursos pueden incluir personas, equipos o
instalaciones especiales necesarios para realizar la tarea. Como los recursos no suelen estar
disponibles 24 horas al da, 7 das a la semana, a menudo necesitara considerar la disponibilidad
de los recursos. Asegrese de tener en cuenta estas variables, tales como periodos de vacaciones,
duracin de la jornada laboral y acceso a edificios o equipos que necesita para realizar las tarea.
2.4. Refinamiento del plan de proyecto.
Ahora que ya ha identificado las tareas, hitos y recursos, necesita refinar su plan y completar
cualquier informacin que falte. Hay otra informacin sobre los recursos y tareas del proyecto,
como disponibilidad y costo de los recursos, restricciones de las tareas, o notas e informacin
secundaria, tambin forma parte del plan del proyecto.
Aqu hay algunas otras cuestiones a tener en cuenta:
Cuanto costara el proyecto?
Que ajustes se pueden hacer para la ejecucin del plan?
Planificacin de Proyectos mediante Microsoft Project
Cmo presentarse un informe sobre el progreso del proyecto a los dems?
Cmo afectara los cambios al plan?
3. Como puede ayudar Microsoft Proyect.
Con Proyect es fcil crear y modificar un grupo de tareas para realizar sus objetivos. El software
de gestin de proyectos es una herramienta inapreciable para el establecimiento de un plan de
proyecto inicial. Adems, Proyect recalcula rpidamente los planes y le permite ver como los
cambios en una parte del proyecto pueden afectar al plan en Conjunto. Tareas nuevas, tareas
absoletas, fechas intermedias que afectan a otras tareas, o la disponibilidad irregular de un
recurso podran pasar inadvertidas; pero con Microsoft Proyect puede mantenerlo todo bajo
control. Adems, permite generar informacin para mantener a todos los que tienen que estar
informados en forma rpida y efectiva.
3.1. Identificacin de las fases del proyecto.
Un proyecto se gestiona en fases que progresan a medida que avanza el mismo. Antes de
comenzar la primera tarea del proyecto, se crea una programacin. Una vez que el proyecto esta
en marcha, se puede gestionar las tareas a medida que vayan llegando y hacer ajustes en la
programacin. Al realizar los ajustes, es necesario comunicar los resultados y modificaciones a
personas implicadas en el proyecto. La lista siguiente identifica las fases del proyecto y describe
como se puede usar Proyect en su implementacin.
Crear un plan realista de proyecto.
Cuando establezca por primera vez las tareas, registros y recursos de un proyecto. Proyect le
ayuda ofreciendole asistente de planificacin, los cuales mantienen un registr de las
decisiones que realice. Facilita tambin el proceso de lluvias de ideas que suelen acompaar
la creacin del plan de proyecto.
Gestionar el proyecto y ajustarse a los cambios.
Gestionar un proyecto implica un seguimiento del estado de las tareas y la determinacin de
si las tareas estn realizndose como se planearon. Si una tarea se retrasa, necesita determinar
si seguir siendo capaz de alcanzar su objetivo y si es necesario un ajuste del plan. Adems,
siempre se debe contar con lo inesperado en un proyecto, como un recurso deja de estar
disponible de repente, un recorte presupuestario, la compra de equipos nuevos y mas rpidos
o la contratacin de un nuevo empleado.
Comunicacin de los resultados y el progreso.
Generalmente un proyecto implica a mas de una persona. Para que todos puedan trabajar
efectivamente, es importante comunicar los planes y expectativas del proyecto. Mediante el
uso de una amplia variedad de informes, puede coordinar efectivamente el proyecto.
Planificacin de Proyectos mediante Microsoft Project
Adems, cuando la directiva requiere informacin sobre el desarrollo del proyecto, debe
asegurarse de presentar la informacin del proyecto de un modo conciso.
Evaluar el rendimiento del proyecto una vez finalizado.
A medida que progresa un proyecto. Proyect recopila y almacena toda la informacin
relativa a tareas, recursos y costos. Al final del proyecto, esta informacin puede ser
utilizada para evaluar la efectividad del plan original y hacer recomendaciones sobre como
mejorar la planificacin y el desarrollo de proyectos futuros.
La siguiente ilustracin muestra las diferentes fases de un proyecto y el momento en el que
ocurre:
Crear un plan
Inicial del proyecto
Gestionar el plan
Comunicar el
progreso
Seguimiento del
progreso
Ajustar plan
Comunicar cam-
bios Programa.
4. Uso de Herramientas de Gestin de Proyectos.
Hay dos herramientas bsicas que le ayudan a conseguir las respuestas que necesita durante el
proyecto. El Diagrama de Gantt le indica cuando estn programadas las tareas. El Diagrama Pert
le ayuda a comprender la relacin entre tareas.
4.1. Uso del diagrama de Gantt.
Los diagramas de Gantt presentan informacin acerca de las tareas tanto en forma de texto como
de grficos: las tablas de Gantt contienen listas de informacin acerca de cada tarea, mientras que
los diagramas de barras de Gantt presentan las duraciones de las tareas y las fechas de comienzo
y de fin en una escala temporal. Las posiciones relativas de las barras de Gantt reflejan qu tareas
se efectan antes o despus, o se superponen a las tareas representadas por cada barra.
Los diagramas de Gantt pueden utilizarse para:
Planificacin de Proyectos mediante Microsoft Project
Crear un proyecto mediante la introduccin de tareas y duraciones de tareas.
Establecer relaciones secuenciales entre las tareas, de manera que sea posible ver cmo el
cambio en la duracin de las tareas afecta a las fechas de comienzo o de fin de otras tareas, y
a la fecha de fin del proyecto.
Asignar personal y otros recursos a tareas, de manera que sea posible utilizar dichos recursos
de la manera ms eficaz posible.
Efectuar un seguimiento del progreso del proyecto mediante la comparacin entre las fechas
de comienzo y de fin, planificadas y reales, y comprobando el porcentaje de cada tarea que
haya sido completado.
Para que un diagrama de Gantt sea ms eficaz, es posible personalizarlo:
Cambiando la informacin presentada.
Dando formato a informacin especfica a fin de atraer la atencin hacia la misma. Por
ejemplo, se puede aplicar formato de negrita a una fecha de fin crtica o asignar una fuente
diferente a un recurso sobreasignado.
Dando formato a una categora de informacin a fin de distinguirla de informacin de otro
tipo. Por ejemplo, a todas las tareas de resumen se les puede dar formato de cursiva o
aumentar el tamao de todos los ttulos de las columnas.
Cambiando las unidades de tiempo presentadas.
Mostrando, ocultando o cambiando el aspecto de los perodos no laborables.
Cambiando las barras de Gantt para ilustrar o resaltar condiciones especficas de la
programacin. Por ejemplo, se puede agregar texto, cambiar el diseo y el color o asignar un
smbolo diferente a cada categora de tareas.
Cambiando las cuadrculas para mejorar la legibilidad o la claridad de los diagramas de Gantt.
Por ejemplo, es posible especificar diseos de lnea y colores diferentes para las cuadrculas
de las columnas, filas y ttulos de la tabla de Gantt.
Agregando etiquetas o dibujos propios al diagrama de barras de Gantt.
Marcando las fechas de las subtareas en una barra de tarea de resumen.
Al guardar el proyecto, la presentacin personalizada quedar guardada en el archivo del
proyecto. Si se desea presentar informacin adicional acerca de las tareas en un diagrama de
Gantt, o bien acerca de los recursos asignados a dichas tareas, existe la posibilidad de presentar el
diagrama de Gantt como parte de una presentacin combinada.
4.2. Uso del diagrama Pert.
Un diagrama que muestra las interdependencias entre tareas del proyecto. Las tareas se
representan en cuadros o nodos, y las relaciones entre tareas se representan con lneas que
conectan los nodos. En Microsoft Project, el diagrama PERT es un diagrama de red. En un
diagrama Pert cada tarea es representada por un recuadro, llamado nodo, que contiene
informacin bsica de la tarea. Las tareas que dependen de otra para ser completadas, aparecen
conectadas por lneas. Este diagrama le ofrece una representacin grfica de cmo se encuentran
enlazadas entre si las tareas del proyecto.
Planificacin de Proyectos mediante Microsoft Project
4.3. Conocimiento de las tareas criticas.
Una tarea critica es aquella que se debe completar segn la programacin para que un proyecto
pueda finalizar a tiempo. Si se retrasa una tarea crtica, tambin se retrasar la finalizacin del
proyecto. Todas las tareas crticas componen el camino critico. Los cambios en las tareas que
pertenezcan al camino critico provocaran un cambio en la fecha de finalizacin del proyecto. Con
Proyect se puede determinar rpidamente el camino critico, de modo que pueda centrarse en
aquellas tareas que necesite una gestin mas directa.
El mtodo de camino critico (Critical Path Methof, CPM) es una tcnica estndar de gestin de
proyectos para la determinacin de las tareas criticas. Se basa en un modelo matemtico que tiene
en cuenta las relaciones entre las tareas, su duracin y cualquier posible restriccin que afecte a la
disponibilidad de los recursos. CPM tambin se usa para programar la fecha inicial y final de una
tarea individual. Histricamente, La determinacin de las tareas criticas en un proyecto grande o
complicado era un reto importante para el director del proyecto. Hoy en da, Microsoft Proyect
aporta la potencia del CPM a su planificacin de proyectos.
II. APRENDIZAJE DE LAS BASES DE MICROSOFT PROYECT
1. Abrir un archivo de proyecto existente.
1. Haga clic en el botn Abrir en la barra de herramientas estndar .
Accedemos al cuadro de dialogo Abrir archivo
Cuadro Buscar en Archivos de Proyectos
Planificacin de Proyectos mediante Microsoft Project
2. En el cuadro Buscar en, haga clic en la unidad o carpeta que contenga el proyecto.
3. En la lista de carpetas, abra la carpeta que contenga el proyecto que desea. Abra la carpeta
Practica Proyect PAP.
4. Haga doble clic en el proyecto que desea abrir. Abra el archivo de proyecto Reunin, en la
vista de Diagrama de Gantt se mostrara algo similar a la siguiente ilustracin:
Botn de seleccionar todo Barra de titulo
Barra de
herramientas
Estndar
Barra de
Entrada
ID de tareas
Barra de
Vistas
Tabla de entrada Indicadores Divisin Diagrama de Gantt
Barra de
divisin
Barra de
Gantt
Escala
temporal
2. Guardar un archivo de proyecto.
1. Haga clic en Guardar .
2. Si es la primera vez que guarda el archivo del proyecto, escriba un nombre en el cuadro
Nombre de archivo y haga clic en Guardar.
3. Si desea realizar una copia del archivo de proyecto, en el men Archivo, pulse Guardar
como y en el cuadro Nombre de archivo, escriba el nombre nuevo para el proyecto. Escriba
para este ejemplo el nombre Reunin de accionistas.
4. Haga clic en Guardar.
Planificacin de Proyectos mediante Microsoft Project
Nombre con el
que se almacena
el archivo de
proyecto
Carpeta donde se almacenara
3. Visualizacin de la informacin del proyecto en vistas.
Una vista es un formato en el que se puede introducir y visualizar informacin en Proyect. La
vista por omisin es la del diagrama de Gantt. Esta vista muestra la informacin del proyecto de
dos formas: el lado izquierdo muestra informacin en forma de hoja y el lado derecho la muestra
en forma de grfico.
La parte de hoja muestra informacin sobre las tareas del proyecto, por ejemplo, cundo
comienzan y finalizan, su longitud y los recursos asignados a ellas. La parte de grfico muestra
grficamente cada una de las tareas, generalmente en forma de barra de tarea. La posicin de la
barra en la lnea de tiempo, as como su longitud, indica cundo comienza y finaliza esa tarea.
Adems, la posicin de una barra de tarea en relacin a otra indica si las tareas se suceden o si se
superponen.
Las vistas de Proyect se clasifican en tres categoras: vistas de hojas, vistas grficas y de
diagrama, y vistas de formularios. Cada vista muestra combinaciones de informacin del
proyecto en formas distintas. Las vistas pueden mostrarse en forma individual o combinada. Las
vistas de hoja muestra informacin de tareas o recursos en un formato de filas y columnas. Use
las vistas de hoja para introducir mucha informacin de una sola vez. Use las vistas de grfica o
de diagrama cuando necesite presentar informacin visual sin todos los detalles. Las vistas de
formularios muestran informacin de tareas o recursos en un formato que presenta una tarea o
recurso a la vez. Utilice la vista de formulario cuando desee examinar detalladamente la
informacin de una tarea o un recurso determinado.
Proyect ofrece 26 vistas predefinidas. Cada vista puede ser mostrada usando el men de ver o la
barra de vistas situada en el lado izquierdo de la ventana de aplicacin de Proyect. La barra de
vistas muestra ocho de las vistas utilizadas con mas frecuencia en forma de iconos y un icono
mas mostrar vistas adicionales. La siguiente tabla muestra cada icono de vista y una breve
descripcin de la misma:
Planificacin de Proyectos mediante Microsoft Project
Icono Vista Discrimino
Calendario Un calendario mensual que muestra las tareas y sus
duraciones. Utilice esta vista de tareas para mostrar
las tareas programadas en una semana o en un
intervalo de semanas concretos.
Diagrama de Gantt Una lista de tareas e informacin relacionada y un
diagrama que muestra tareas y duraciones en funcin
del tiempo. Utilice esta vista de tareas para introducir
y programar una lista de tareas.
Gantt de redistribucin Una lista de tareas, informacin sobre los retrasos y
las demoras de las tareas y un diagrama de barras que
muestra los efectos anteriores y posteriores a la
redistribucin. Utilice esta vista de tareas para
comprobar la magnitud del retraso de la tarea.
Gantt esperado Un diagrama de Gantt que muestra los resultados de
un caso esperado en su programacin. Utilice esta
vista cuando realice un anlisis PERT de una
duracin de tareas o de una programacin de
proyecto.
Gantt optimista Un diagrama de Gantt que muestra los resultados del
mejor caso posible de la programacin. Utilice esta
vista cuando realice un anlisis PERT de una
duracin de tareas o de una programacin de
proyecto.
Gantt pesimista Un diagrama de Gantt que muestra los resultados del
peor caso de la programacin. Utilice esta vista
cuando realice un anlisis PERT de una duracin de
tareas o de una programacin de proyecto.
Diagrama PERT Un diagrama de red que muestra todas las tareas y
sus dependencias. Utilice esta vista de tareas para
crear y ajustar la programacin en formato de
diagrama de flujo.
Asignacin de recursos Una vista combinada con la vista Uso de recursos en
la seccin superior y la vista Gantt de redistribucin
en la inferior. Utilice esta vista para resolver las
sobreasignaciones de recursos.
Formulario de recursos Un formulario para introducir y modificar
informacin acerca de un recurso especfico.
Grfico de recursos Un grfico que muestra la asignacin, los costos o el
trabajo de los recursos. Utilice esta vista para mostrar
informacin sobre un solo recurso o sobre un grupo
de recursos a lo largo del tiempo.
Hoja de recursos Una lista de recursos e informacin relacionada.
Utilice esta vista de recurso para introducir y
modificar informacin acerca del recurso en un
formato similar al de una hoja de clculo.
Planificacin de Proyectos mediante Microsoft Project
Uso de recursos Una lista de recursos que muestra la asignacin, el
costo o la informacin del trabajo de cada recurso a
travs del tiempo. Utilice esta vista para mostrar
informacin acerca del costo y de la asignacin de
trabajo de cada recurso y para definir el perfil de los
recursos.
Diagrama PERT de tareas Un diagrama de red que muestra las predecesoras y
las sucesoras de una tarea. En un proyecto grande,
utilice esta vista para centrarse en las dependencias
de una tarea especfica.
Hoja de tareas Una lista de tareas e informacin relacionada. Utilice
esta vista para introducir y programar tareas en un
formato de hoja de clculo.
Uso de tareas Una lista de tareas que muestra los recursos
asignados agrupados bajo cada tarea. Utilice esta
vista para ver qu recursos se encuentran asignados a
tareas especficas y para definir el perfil de los
recursos.
Gantt de seguimiento Una lista de tareas e informacin relacionada y un
diagrama que muestra las barras de Gantt de lnea de
base y de programacin de cada tarea. Utilice esta
vista de tarea para comparar la programacin prevista
con la actual.
III. CREACION Y ORGANIZACION DE LA PROGRAMACION
La programacin de un proyecto consiste en la lista de tareas o actividades que se deseen llevar a
cabo y la cantidad de tiempo o duracin que precisar cada tarea. Microsoft Project utiliza las
tareas, duraciones y dems informacin, como fechas y lmites, para construir la programacin y
proporcionarle un modelo realista del proyecto que va a administrar.
Para crear y organizar la programacin, deber:
Comenzar una nueva programacin.
Introducir las tareas, los hitos y las duraciones para que Microsoft Project calcule las fechas
de la programacin.
Organizar el proyecto segn un esquema de tareas para poder mostrar y trabajar en las
distintas fases de la programacin.
Crear un calendario del proyecto para que Microsoft Project programe las tareas segn las
horas laborables.
Planificacin de Proyectos mediante Microsoft Project
Para disear, elaborar, implantar y administrar un plan mediante Microsoft Proyect podemos
seguir el siguiente mapa de pasos:
El primer paso para crear una programacin consiste en abrir un nuevo archivo y designar la
fecha de comienzo o fin del proyecto, as como el resto de la informacin general del proyecto.
En la mayora de los proyectos resulta ms eficaz programar el proyecto desde la fecha de
comienzo y dejar que Microsoft Project establezca la fecha de fin segn las tareas, duraciones,
fechas y dems informacin introducida. Si no se introduce una fecha de comienzo o fin del
proyecto, Microsoft Project supondr automticamente la fecha actual como fecha de comienzo.
1. Comienzo de una nueva programacin.
1. Haga clic en el botn "Nuevo" de la barra de herramientas Estndar o elija Nuevo en el men
Archivo. Se abre el cuadro de dialogo Informacin del proyecto.
2. Escriba la fecha de comienzo a partir de la que se programar el proyecto. O, seleccione
"Fecha de fin del proyecto" en el cuadro "Programar a partir de:" y, a continuacin, escriba la
fecha de fin desde la cual programar el proyecto. O pulse la flecha de despliegue en Fecha de
comienzo para seleccionar la fecha del calendario.
3. Elija "Aceptar".
Planificacin de Proyectos mediante Microsoft Project
Flecha de despliegue de calendario
2. Introduccin de Informacin de propiedades.
1. En el men de Archivo, pulse propiedades. Se presentara el cuadro de dialogo Propiedades.
La ficha de resumen debe estar seleccionada.
2. En el cuadro de titula introduzca el titulo del proyecto.
3. En los cuadros de resumen, autor y responsable introduzca la informacin correspondiente.
4. Pulse Aceptar.
Planificacin de Proyectos mediante Microsoft Project
3. Introduccin de Tareas y sus Duraciones.
Una vez que haya introducido la fecha de comienzo o de fin del proyecto, estar preparado para
agregar las tareas a la programacin. Con esta informacin se identifican los trabajos que ser
necesario realizar a lo largo del proyecto.
Sugerencia: Organizacin del proyecto a medida que se introducen las tareas
La duracin de las tareas se puede establecer en minutos, horas, das o semanas. Cuando se desee
programar una tarea a lo largo de un perodo de tiempo continuo, independientemente de las
horas laborables, se puede utilizar tambin la duracin transcurrida .
1. En la Barra de vistas , haga click en Diagrama de Gantt.
2. En el campo "Nombre de tarea", escriba el nombre de la tarea.
3. Haga clic en el botn de entrada o presione la tecla ENTRAR.
4. Repita los pasos 1 y 2 para cada una de las tareas restantes.
5. Seleccione la primera tarea.
6. Haga clic en el botn "Ir a tarea seleccionada" de la barra de herramientas Estndar.
7. Seleccione el campo "Duracin" de una tarea.
8. Escriba un nmero para la duracin de la tarea, seguido por la abreviatura de la unidad de
duracin: m =minutos; h =horas; d =das; s =semanas; mt =minuto transcurrido; ht =hora
transcurrida; dt =da transcurrido; st =semana transcurrida;
9. Haga clic en el botn de entrada o presione la tecla ENTRAR.
10. Repita los pasos 2 y 3 para cada una de las tareas restantes.
Planificacin de Proyectos mediante Microsoft Project
Para Eliminar una tarea:
1. Seleccione la fila de tareas correspondiente a la tarea que desee eliminar.
2. En el men Edicin, elija Eliminar una tarea.
Para Mover una tarea:
1. Seleccione la fila de tareas correspondiente a la tarea que desee mover.
2. Haga clic en el botn "Cortar" de la barra de herramientas Estndar. O bien, elija Cortar
(Tarea) en el men Edicin.
3. Seleccione la fila en la que desee insertar las filas cortadas.
4. Haga clic en el botn "Pegar" de la barra de herramientas Estndar. O bien, elija Pegar en el
men Edicin.
Para Insertar una tarea:
1. Seleccione la fila de tareas en la que desee insertar una nueva tarea.
2. En el men Insertar, elija Insertar tarea.
4. Introduccin de Tareas Repetitivas
Una tarea que se realiza de manera repetitiva durante el transcurso de un proyecto. Por ejemplo,
es posible definir reuniones semanales como tarea repetitiva. Microsoft Project facilita la
introduccin y el cambio de tareas repetitivas. Puede establecer que una tarea suceda diaria,
semanal, mensual o anualmente. Asimismo, puede especificar la duracin de la aparicin, cundo
suceder y cuntas veces se repetir esa tarea (un perodo de tiempo o un nmero determinado de
apariciones). Al insertar una tarea repetitiva en un proyecto:
Microsoft Project crea una tarea de resumen que incluye todas las veces que se produce la
tarea repetitiva y agrega el nmero especificado de veces al proyecto.
Cada caso de la tarea repetitiva se marca. Microsoft Project muestra los smbolos de tarea
marcada en lugar de la barra de la tarea de resumen. Los smbolos utilizados para las tareas
marcadas se especifican utilizando el comando Estilos de barra del men Formato.
La tarea repetitiva debe ser nueva. No podr cambiar una tarea existente a tarea repetitiva.
Podr programar una tarea para que se repita diaria, semanal, mensual o anualmente. Por
ejemplo, cada lunes y viernes en semanas alternativas, una vez cada cuatro meses, una vez al
ao, etc. No es posible programar una tarea para que se repita en un mismo da, por ejemplo,
por la maana y por la tarde de un mismo da.
Para ver o cambiar la configuracin de una tarea repetitiva existente, seleccione la tarea
repetitiva de resumen y, a continuacin, elija el comando Informacin de tarea repetitiva en el
men Insertar.
Planificacin de Proyectos mediante Microsoft Project
1. En la barra de vistas, elija Diagrama de Gantt.
2. Seleccione la primera fila de tareas en blanco de la tabla de Gantt.
3. En el men Insertar, elija Insertar tarea repetitiva. Aparecer el cuadro de dialogo
Informacin de tarea repetitiva.
4. Escriba el nombre de la tarea en el cuadro "Nombre:". Microsoft Project usa este nombre para
la tarea de resumen que incluye cada una de las ocurrencias de cada tarea. Cada ocurrencia
tiene este nombre ms un nmero. Por ejemplo, si el nombre de la tarea es Reunin del
viernes, cada reunin sucesiva se llamar Reunin del viernes 1, Reunin del viernes 2, etc.
5. En el cuadro "Duracin:" escriba la duracin de la tarea. La duracin es la cantidad de tiempo
necesaria para completar una tarea. La duracin transcurrida incluye el horario de trabajo y
los periodo no laborables
HORARIO DE TRABAJ O TIEMPO TRANSCURRIDO
m =minutos mt =minutos transcurridos
h =hora ht =horas transcurridas
d =da dt =das transcurridos
s =semana st =semanas transcurridas
6. En "Esto sucede", seleccione el intervalo de aparicin de la tarea. La opcin que seleccione
determinar el contenido y ttulo del cuadro "Diariamente / Semanalmente / Mensualmente /
Anualmente".
Si selecciona Diariamente, podr especificar una frecuencia entre cada da y cada 12 das.
Seleccione el botn "Da" para programar la tarea en cualquier da de la semana. Seleccione
el botn "Da laborable" para programar la tarea slo en los das laborables especificados en
el calendario del proyecto.
Si se selecciona Semanalmente, podr especificar una frecuencia entre cada semana y cada 12
semanas y, a continuacin, seleccionar el da o das de la semana especficos.
Si se selecciona Mensualmente, podr especificar la frecuencia de cada ocurrencia y una
fecha o un da de la semana. Por ejemplo, podr especificar el 15 da de cada tercer mes o el
primer lunes de cada mes.
Si selecciona Anualmente, podr especificar una fecha o un da de la semana. Por ejemplo,
podr especificar cada 15 de julio o cada segundo lunes de octubre.
7. En "Diariamente", "Semanalmente", "Mensualmente" o "Anualmente", especifique la
frecuencia de la tarea.
8. En "Duracin", escriba la fecha de comienzo en el cuadro "Desde:" y la fecha de fin en el
cuadro "Hasta:", o bien el nmero de veces que se repetir la tarea en el cuadro "Repetir". Si
no introduce ninguna fecha en el cuadro "Desde:", Microsoft Project utilizar bien la fecha de
comienzo del proyecto bien la fecha actual.
9. Elija "Aceptar".
Planificacin de Proyectos mediante Microsoft Project
Nota: Las tareas se remunerarn automticamente despus de insertar una fila de tareas.
5. Cambio de Tareas a Hitos.
Un hito es un punto de referencia que marca acontecimientos importantes en un proyecto, y que
se utiliza para controlar el progreso del proyecto. Cualquier tarea con duracin cero se muestra
como hito.
Los hitos son puntos de control que podr utilizar para practicar un seguimiento del avance hacia
el objetivo fijado. Podr convertir cualquier tarea en hito configurando su duracin a cero, o bien
activando la casilla de verificacin "Marcar la tarea como hito" en la ficha Avanzado del cuadro
de dilogo Informacin acerca de la tarea.
Podr resaltar los hitos marcndolos con negrita o color. En el men Formato, elija Estilos de
texto. En "Elemento a cambiar", seleccione "Tareas hito" y, a continuacin, seleccione la fuente,
el tamao y el color de su preferencia para destacarlas.
1. En la barra de vistas, elija Diagrama de Gantt.
2. En el campo "Duracin" de la tarea que desee cambiar, escriba 0d.
3. Haga clic en el botn de entrada o presione la tecla ENTRAR.
Planificacin de Proyectos mediante Microsoft Project
Id Nombre de tarea Duracin
1 Contratar arquitecto 2 das
2 Localizar nueva ubicacin 1 da
3 Contratar empresa de mudanz 1 da
4 Terminar los dibujos 1 da
5 Levantar tabques 1 da
6 Empaquetar las cajas 1 da
7 Desmontar mobiliario 1 da
8 Pintar 1 da
9 Mudanza terminada 0 das 10/08
S D L M M J V S D L M M J V S D L M M
06 ago '00 13 ago '00 20 ago '00
Hito
6. Esquematizacin de un Proyecto
Un esquema es una estructura jerrquica para un proyecto que muestran como algunas tareas
encajan en grupos mayores. En Microsoft Proyect a las subtareas se les aplica sangra bajo las
tareas de resumen. Si se organizan las tareas del proyecto segn un esquema, podr observar la
estructura del dicho proyecto y facilitar su administracin. Mediante los niveles de esquema
puede:
Organizar las tareas en una estructura jerrquica para ver cmo las subtareas se incluyen en
grupos ms amplios denominados tareas de resumen.
Identificar las fases principales del proyecto mediante tareas de resumen.
Usar bien un mtodo de divisin tcnica (introducir las tareas de resumen en primer lugar),
bien un enfoque inverso de la programacin (introducir las subtareas en primer lugar), para
construir la programacin.
Mostrar slo las tareas de resumen del proyecto.
Crear informes que incluyan las subtareas, las tareas de resumen o ambas.
Mostrar el proyecto mediante un sistema de numeracin denominado estructura de
descomposicin del trabajo.
Mediante el uso de los niveles de esquema puede crear una lista de tareas de hasta 10 niveles con
sangra. Una tarea se puede desplazar a un nivel inferior mediante su sangrado o degradacin.
Puede crear una tarea de resumen mediante la degradacin de la tarea que se encuentre
inmediatamente a continuacin (segn el orden de los identificadores de las tareas). Una tarea se
puede desplazar a un nivel superior anulando su sangra o promocin, a menos que se encuentre
ya en el nivel ms alto posible.
Planificacin de Proyectos mediante Microsoft Project
6.1. Degradar y Promover Tareas.
Para degradar una tarea a subtarea:
1. En la barra de vistas, elija Diagrama de Gantt.
2. Seleccione la tarea que desee degradar.
3. Haga clic en el botn "Aplicar sangra" de la barra de herramientas Formato. O en el men
Proyecto, elija Esquema y , a continuacin, elija Aplicar sangra.
Para promover una subtarea a tarea:
1. En la barra de vistas, elija Diagrama de Gantt.
2. Seleccione la tarea que desee promover.
4. Haga clic en el botn "Anular sangra" de la barra de herramientas Formato. O en el men
Proyecto, elija Esquema y , a continuacin, elija Anular sangra.
6.2. Reorganizacin de tareas en la programacin.
Es posible ordenar y desplazar las tareas para reorganizar la programacin. Cuando ordene una
programacin esquematizada, Microsoft Project ordenar por separado las tareas de cada nivel
del esquema, manteniendo las relaciones entre las subtareas y sus tareas de resumen. Si se
desplaza una tarea de resumen, sus correspondientes subtareas se desplazarn con ella.
1. En barra de vistas, elija Diagrama de Gantt.
2. En el men Proyecto, elija Ordenar y, a continuacin, elija un nombre de campo. Si no ve el
campo que desea, en el men Herramientas elija Ordenar y luego ordenar por y, a
continuacin, elija Primer criterio. Seleccione los campos que desee ordenar segn ese
criterio.
6.3. Contraer (ocultar) y Expander (mostrar) de Esquemas.
Mediante la contraccin y expansin de un esquema es posible ocultar o mostrar las subtareas de
una tarea de resumen. Por ejemplo, puede contraer un esquema para mostrar solamente el nivel
superior de una tarea e imprimir despus esa presentacin para crear un informe de resumen del
proyecto. Tambin puede contraer o expandir partes concretas del esquema, resaltando u
ocultando las tareas o el grupo de tareas que desee.
Para ocultar o contraer un esquema:
1. En la barra de vistas, elija Diagrama de Gantt.
2. Seleccione la parte del esquema que desee contraer. Si selecciona una tarea de resumen no es
preciso seleccionar sus correspondientes subtareas para contraerlas.
3. Haga clic en el botn "Ocultar subtareas" de la barra de herramientas Formato. O, en el men
Proyecto, elija Esquema y, a continuacin, elija Ocultar subtareas.
Planificacin de Proyectos mediante Microsoft Project
Para mostrar o expander un esquema:
1. En la barra de vistas, elija Diagrama de Gantt.
2. Seleccione la tarea de resumen que desee expandir.
5. Haga clic en el botn "Mostrar subtareas" de la barra de herramientas Formato. O en el men
Proyecto, elija Esquema y , a continuacin, elija Mostrar subtareas.
Anular sangra Aplicar sangra Mostrar subtareas Ocultar subtareas
Tarea
resumen
Subtareas
Barra de
herramienta
de formato
6.4. Uso de la Estructura de Descomposicin del Trabajo.
Una estructura de descomposicin de trabajo es una estructura jerrquica utilizada con el fin de
organizar tareas para programaciones de informes y seguimiento de costos. Cuando organice la
programacin segn un esquema, Microsoft Project asignar automticamente un nmero de
esquema a cada tarea. Estos nmeros de esquema sirven como cdigos identificadores de
Estructura de Descomposicin del Trabajo (EDT) predeterminados y se actualizan
automticamente cuando se modifica el esquema de la programacin. Puede utilizar los nmeros
de esquema como cdigos identificadores EDT o introducir sus propios cdigos personalizados.
1. En la barra de vistas, elija Diagrama de Gantt.
2. En la tabla de Gantt, seleccione la tarea a la que desee asignar un cdigo "EDT".
3. Haga clic en el botn "Informacin" de la barra de herramientas Estndar. O, en el men
Proyecto, elija Informacin de la tarea.
4. Seleccione la ficha Avanzado.
Planificacin de Proyectos mediante Microsoft Project
5. Escriba el cdigo en el cuadro "Cdigo EDT:".
6. Elija "Aceptar".
IV. PROGRAMACION DE LAS TAREAS.
1. Calendario de un Proyecto
Es el calendario base utilizado por un proyecto. El calendario del proyecto define los das y horas
laborables de todo el proyecto. Microsoft Project solamente programar tareas en los das y horas
laborables establecidas en el calendario del proyecto. Cuando abra un nuevo proyecto Microsoft
Project utilizar automticamente un calendario de proyecto predeterminado la siguiente
configuracin:
Das laborables: de lunes a viernes
Horas laborables: de 8:00 a 12:00 y de 13:00 a 17:00.
No hay das no laborables.
Adems del calendario del proyecto, Microsoft Project tambin proporcionar un calendario de
recursos para cada recurso.
1. En el men Herramientas, elija Cambiar calendario laboral. Se presentara el cuadro de
dialogo Cambiar calendario laboral.
2. Seleccione una fecha en el calendario.
3. En "Para las fecha seleccionadas", seleccione un botn de opcin.
4. Si ha seleccionado el botn de opcin "Laborables" en el paso 3, en "Desde y hasta:" escriba
las horas de comienzo y fin de la jornada.
5. Elija "Aceptar".
Planificacin de Proyectos mediante Microsoft Project
2. Establecimiento de Dependencias entre Tareas.
En un proyecto, el establecimiento de dependencias entre tareas. Cuando se vinculan tareas, se
define una relacin entre sus fechas de comienzo y de fin. Existen cuatro tipos de relaciones: fin a
comienzo (FC), comienzo a comienzo (CC), fin a fin (FF) y comienzo a fin (CF).
La relacin entre tareas que se utiliza con ms frecuencia en la programacin habitual de
proyectos es la de fin a comienzo (FC). Adems de vincular tareas individuales, puede crear una
relacin de fin a comienzo entre dos tareas de resumen, de forma que el comienzo de un grupo de
subtareas dependa de que otro grupo finalice. No es posible vincular una tarea de resumen con
sus subtareas. Mediante las cuatro relaciones entre tareas diferentes de que dispone Microsoft
Project, puede vincular tareas fcilmente en su programacin para que reflejen o modelen la
forma en que realmente trabaja el proyecto. Mediante la vinculacin de tareas, puede ver
fcilmente cmo los cambios en el comienzo, el fin y la duracin de una tarea afectan a las tareas
con las que est relacionada. Por ejemplo, una tarea no puede comenzar hasta que otra termine o
dos o ms tareas pueden comenzar al mismo tiempo.
Para crear una programacin manejable, debe saber cmo:
Vincular tareas para asignar relaciones entre ellas.
Superponer o retrasar tareas relacionadas.
Comenzar o finalizar tareas en una fecha concreta.
2.1. Relaciones Entre Tareas (FC, CC, FF, CF).
La naturaleza de las dependencias entre tareas vinculadas. Las tareas se vinculan definiendo una
relacin entre sus fechas de comienzo y de fin. Por ejemplo, la tarea "Contactar servicios de
abastecimiento" debe concluir antes del comienzo de la tarea "Decidir mens". Existen cuatro
tipos de relaciones entre tareas en Microsoft Project:
Fin a comienzo (FC) La tarea (B) no se puede comenzar
hasta que la tarea (A) finalice.
A
B
Comienzo a comienzo (CC) La tarea (B) no se puede comenzar
hasta que la tarea (A) comience.
A
B
Fin a fin (FF) La tarea (B) no se puede finalizar
hasta que la tarea (A) finalice.
A
B
Planificacin de Proyectos mediante Microsoft Project
Comienzo a fin (CF) La tarea (B) no se puede finalizar
hasta que la tarea (A) comience.
A
B
En la programacin de un proyecto, unas tareas se pueden relacionar con otras de diferentes
maneras. Una tarea que deba comenzar o finalizar antes de que otra pueda comenzar, se
denomina tarea predecesora. La tarea que depende del comienzo o fin de la que la precede se
denomina tarea sucesora.
.
2.2. Creacin y Anular una Relacin Entre Tareas.
Para crear una relacin entre tareas:
1. En la barra de vistas, elija Diagrama de Gantt.
2. En la tabla de Gantt, seleccione dos o ms tareas que desee vincular.
3. Haga clic en el botn "Vincular tareas" de la barra de herramientas Estndar. O, elija Vincular
tareas en el men Edicin.
Para anular una relacin entre tareas:
1. En la barra de vistas, elija Diagrama de Gantt.
2. En el diagrama de Gantt, seleccione las tareas que desee desvincular.
3. Haga clic en el botn "Desvincular tareas" de la barra de herramientas Estndar. O elija
Desvincular tareas en el men Edicin.
La tarea ser reprogramada segn cualquiera de las dems relaciones con otras tareas o
delimitaciones.
2.3. Cambiar una relacin entre tareas
.
Una relacin simple de tipo fin a comienzo no funciona en todos los casos. Microsoft Project
proporciona otros tipos de relaciones entre tareas para que pueda modelar un proyecto de manera
realista. Por ejemplo, si dos tareas precisan comenzar al mismo tiempo, puede crear una relacin
de tipo comienzo a comienzo. Si las tareas necesitan finalizar al mismo tiempo, se utiliza una
relacin fin a fin.
1. En la barra de vistas, elija Diagrama de Gantt.
2. Haga doble clic en la lnea de vinculacin de las tareas que desee cambiar.
Planificacin de Proyectos mediante Microsoft Project
3. En el cuadro de informacin acerca de la tarea en la opcin predecesoras en el "Tipo",
seleccione la relacin entre tareas que desee.
4. Elija "Aceptar".
Lnea de
vinculo
2.4. Posposicin y Adelanto de Tareas
En ocasiones, las relaciones entre tareas no representan de manera precisa la forma en que se
suceder el trabajo en el proyecto. Por ejemplo, se puede comenzar una tarea despus de que su
tarea predecesora comience, pero antes de que finalice su predecesora, o retrasar el comienzo de
una tarea sucesora tras el fin de su predecesora. Puede crear estos tipos de relaciones entre tareas
mediante el uso del adelanto y la posposicin.
Mediante el adelanto, es posible programar la superposicin de dos tareas, para que una de ellas
comience antes de que su predecesora finalice. Si agrega una posposicin, podr retrasar el
comienzo de la tarea sucesora.
La posposicin o el adelanto se expresan en unidades o en porcentaje de la duracin de la tarea
predecesora. Por ejemplo, si la pintura de las paredes debe estar seca un da antes de empezar a
pintar el mural, especifique una posposicin de un da entre el final de la tarea "Pintar las
paredes" y el comienzo de la tarea "Pintar el mural". O, si el electricista puede empezar el
cableado de los marcos del reloj despus de que la mitad de los marcos estn instalados, puede
especificar que la tarea "Instalar y colocar las luces de los marcos" comience cuando la tarea
"Instalar los marcos de madera y cristal" est terminada al 50 por ciento, independientemente de
la duracin de la tarea predecesora.
Una vez que haya introducido las tareas y haya asignado las relaciones entre ellas, analice la
programacin y busque casos en los que pueda aplicar posposiciones o adelantos. Mediante el
uso de estas posposiciones y adelantos puede precisar ms la programacin y disminuir la
duracin total del proyecto.
Para el Adelanto o Posposicin de una tarea:
1. En la barra de vistas, elija Diagrama de Gantt.
Planificacin de Proyectos mediante Microsoft Project
2. Seleccione el nombre de la tarea que desee y haga clic en el botn "Informacin" de la barra
de herramientas Estndar. O, seleccione la tarea y elija Informacin acerca de la tarea en el
men Proyecto.
3. Seleccione la ficha Predecesoras.
4. En el campo "Posposicin", escriba el adelanto o la posposicin que desee, en forma de
duracin o de porcentaje de la duracin de la tarea predecesora. Escriba el adelanto como un
nmero negativo o como porcentaje completo y la posposicin como nmero positivo.
5. Elija "Aceptar".
Para adelantar o
posponer
2.5. Delimitacin de tareas.
Con las delimitaciones de tareas es posible controlar el comienzo o fin de cualquier tarea para
crear una programacin que proporcione informacin precisa y cumpla los requisitos. De manera
predeterminada, todas las tareas comenzarn lo antes posible. Microsoft Project proporciona las
siguientes delimitaciones de tareas:
Delimitacin Descripcin/Cundo usarla
"Lo antes posible" (LAP) Comienza la tarea lo antes posible segn otras
delimitaciones y relaciones. Para la mayora de las
tareas, si programa desde la fecha de comienzo. No
introduzca ninguna fecha para usarla como
delimitacin.
"Lo ms tarde posible" (LMTP) Comienza la tarea lo ms tarde posible segn otras
delimitaciones y relaciones. Para la mayora de las
tareas cuando programe desde la fecha de fin. No
introduzca ninguna fecha para usarla como
delimitacin.
"No finalizar antes del" (NFAD) Termina la tarea en o a partir de la fecha que se
indique. sela cuando una tarea no pueda finalizar
antes de una fecha concreta. Cuando indique la fecha
de fin, Microsoft Project asignar automticamente
esta delimitacin.
Planificacin de Proyectos mediante Microsoft Project
"No comenzar antes del" (NCAD) Comienza la tarea en o a partir de la fecha que se
indique. sela cuando una tarea no pueda comenzar
antes de una fecha concreta. Cuando indique la fecha
de comienzo, Microsoft Project asignar
automticamente esta delimitacin.
"No finalizar despus del" (NFDD) Finaliza la tarea en o antes de la fecha que se
indique. sela cuando una tarea deba finalizar en
torno a una fecha concreta.
"No comenzar despus del" (NCDD) Comienza la tarea en o antes de la fecha que se
indique. sela cuando una tarea deba comenzar en
torno a una fecha concreta.
"Debe finalizar el" (DFE) Termina la tarea en una fecha concreta. sela
cuando la tarea deba terminar en una fecha concreta.
"Debe comenzar el" (DCE) Comienza la tarea en una fecha concreta. sela
cuando la tarea deba comenzar en una fecha
concreta.
Las delimitaciones ms utilizadas son "Lo antes posible" y "Lo ms tarde posible". Con estas
delimitaciones, Microsoft Project programar las tareas de manera flexible en relacin con la
tareas predecesora y sucesora. Todos los dems tipos de delimitaciones vinculan el comienzo o el
fin de una tarea a una fecha concreta, limitando as la flexibilidad que Microsoft Project tiene
para calcular la programacin. Las fechas de las delimitaciones limitan la disponibilidad para
nivelar los recursos sobreasignados. Si una delimitacin entra en conflicto con una relacin entre
tareas, la delimitacin se superpondr a la relacin entre tareas. Para delimitar una tarea:
1. En la barra de vistas, elija Diagrama de Gantt.
2. Seleccione la tarea que desee y, a continuacin, haga clic en el botn "Informacin" de la
barra de herramientas Estndar. O, seleccione la tarea y elija Informacin acerca de la tarea
en el men Proyecto.
3. Seleccione la ficha Avanzado.
4. En "Delimitar tarea", seleccione un tipo de delimitacin de la lista.
5. Si ha seleccionado una delimitacin distinta a "Lo ms tarde posible" o "Lo antes posible",
escriba la fecha de delimitacin en el cuadro "Fecha".
6. Elija "Aceptar".
Microsoft Project volver a calcular la programacin.
Planificacin de Proyectos mediante Microsoft Project
Delimitar
tarea
2.6. Identificacin Rutas criticas
Una tarea critica es aquella que se debe completar segn la programacin para que un proyecto
pueda finalizar a tiempo. Si se retrasa una tarea crtica, tambin se retrasar la finalizacin del
proyecto. Una serie de tareas crticas componen una ruta crtica del proyecto.
La ruta critica es una serie de tareas que se deben completar en una programacin para que un
proyecto finalice conforme a la programacin. Cada tarea de la ruta crtica es una tarea crtica.
El Mtodo de Ruta Crtica (MRC) es un mtodo de administracin de proyectos, para calcular la
duracin total de un proyecto, basndose en la duracin de cada una de las tareas y en sus
interdependencias.
Microsoft Project calcula la fecha de fin de una programacin en funcin a las duraciones de
tareas en la ruta crtica: la secuencia de tareas desde la fecha de comienzo y la fecha de fin del
proyecto que deben finalizar a tiempo para que el proyecto entero termine a tiempo. Un retraso
entre las tareas de la ruta crtica provocar que el proyecto finalice ms tarde de lo planificado.
La ruta crtica se identifica por la serie de tareas crticas consecutivas incluidas en la
programacin. Para ajustar la fecha de fin de la programacin deber centrarse en modificar las
tareas crticas. Para llamar la atencin hacia la ruta crtica es posible modificar una presentacin.
Microsoft Project guardar los cambios junto con el archivo de proyecto. Si da formato al texto
en Microsoft Project, el formato directo reemplazar todo formato definido para una categora de
texto, por ejemplo para todas las tareas crticas. Para identificar la ruta critica:
1. En barra de vistas, elija Diagrama de Gantt.
2. En el men Formato, elija Estilos de texto.
3. En el cuadro "Elemento a cambiar:", seleccione "Tareas crticas".
4. En el cuadro "Color", seleccione un color para los nombres de las tareas crticas.
5. Elija "Aceptar".
Planificacin de Proyectos mediante Microsoft Project
V. TRABAJO DE RECURSOS
1. Gestin de los Recursos del Proyecto.
El personal y el equipamiento son los recursos con los que trabaja el proyecto. Con Microsoft
Project puede asignar recursos a las tareas y despus usar las herramientas y presentaciones de
Microsoft Project, para administrar estos recursos y el proyecto completo, de forma ms
eficiente. Con Microsoft Project es posible:
Asignar recursos a las tareas para asegurarse de que la programacin contiene el personal y el
equipamiento adecuados.
Crear programaciones de trabajo para los recursos.
Microsoft Project almacenar la informacin de los recursos con cada proyecto. La cantidad de
informacin que se introduzca depender del nivel de detalle que se desee. Por ejemplo, es
posible asegurar simplemente que cada tarea tiene un recurso asignado para llevarla a cabo, o
introducir informacin ms detallada, como el costo de los recursos, junto con las asignaciones
de tareas. Si no desea seguir la utilizacin de los recursos, no es preciso introducir ninguna
informacin. Una vez que haya introducido la informacin de los recursos del proyecto puede
emplear los mismos en otros proyectos.
La asignacin de recursos a las tareas puede ser una parte importante del xito en la
administracin del proyecto. Se recomienda asignar recursos a las tareas cuando el objetivo sea:
Llevar a cabo un seguimiento del trabajo realizado por el personal y el equipamiento asignado
a las tareas.
Asegurar una buena descripcin y comprensin del proyecto; si las responsabilidades estn
claras, el riesgo de que alguna tarea se pase por alto disminuir.
Aumentar la flexibilidad en la planificacin de cmo y cundo deben estar terminadas las
tareas.
Observar los recursos con sobreasignacin o infraasignacin de trabajo.
Realizar un seguimiento de los costos de los recursos.
Si no introduce informacin acerca de los recursos, Microsoft Project calcular la programacin
utilizando slo la informacin acerca de la duracin de las tareas y la relacin entre las tareas.
Las asignaciones de recursos afectan a la cantidad de tiempo que se emplear para finalizar la
tarea; esto se denomina programacin en funcin de los recursos. Segn las asignaciones de
recursos, Microsoft Project calcular tambin los costos de los recursos y las tareas, si introdujo
informacin acerca de los costos, y la cantidad de trabajo completado. Si una tarea tiene una
duracin fija, Microsoft Project har caso omiso del trabajo del recurso cuando programe esa
tarea. Por ejemplo, "Secado de la pintura" tiene una duracin fija, ya que siempre tarda lo mismo
sin importar la cantidad de trabajo que se haya realizado.
Antes de comenzar a asignar los recursos, puede introducir toda la informacin acerca de los
recursos del proyecto de una sola vez mediante la creacin de una lista de recursos. Este
procedimiento ahorra tiempo a la hora de asignar recursos a las tareas. Si asigna un recurso a una
Planificacin de Proyectos mediante Microsoft Project
tarea, Microsoft Project asignar a ese recurso la cantidad de trabajo especificada para la tarea. Si
ese trabajo est programado depender de la programacin del trabajo de los recursos, o
calendario de recursos, y de las dems asignaciones de tareas. Por ejemplo, si asigna una tarea de
un da a un recurso y el recurso trabaja a tiempo completo, el recurso ser programado para
trabajar en esa tarea durante el equivalente a una jornada completa, comenzando en el primer
momento disponible no programado que coincida con alguna de las delimitaciones de tareas.
Despus de asignar un recurso a una tarea, el nombre de dicho recurso aparecer, de manera
predeterminada, junto a la barra de la tarea en el Diagrama de Gantt.
Experimente con las asignaciones de recursos para ajustar las programaciones y las duraciones de
la tareas. Podr:
Asignar varias unidades de recursos de trabajadores o equipamiento intercambiables a una
tarea con el fin de disminuir su duracin.
Asignar un recurso a tiempo parcial a una tarea cuando varias tareas puedan terminar al
mismo tiempo.
Controlar el orden en el que varios recursos trabajarn en la misma tarea.
Cambiar y eliminar las asignaciones de recursos para observar el efecto en la programacin.
Si el trabajo asignado a un recurso excede el tiempo disponible, Microsoft Project asignar dicho
recurso a la tarea e indicar que el recurso est sobreasignado, de forma que pueda observar que
existe un problema y decida la manera de solucionarlo.
1.1. Crear Lista de Recursos del Proyecto.
Antes de asignar recursos a las tareas, puede crear una lista de recursos del proyecto con el fin de
ahorrar tiempo posteriormente. La lista de recursos contiene:
El nombre del recurso, que puede ser una persona, un elemento del equipamiento o alguno de
los tipos de recursos intercambiables, como pilotos.
El nmero mximo de unidades de recursos intercambiables disponible.
Para crear la lista de recursos:
1. En la barra de vistas, elija Hoja de recursos.
2. En el men Ver, elija Tabla y despus elija Entrada.
3. Escriba el nombre del recurso en un campo vaco de la columna "Nombre del recurso".
4. Si desea designar un grupo de recursos, escriba un nombre en la columna "Grupo".
5. Si fuera necesario, en la columna "Capacidad mxima", escriba el nmero de unidades
disponibles de dicho recurso. Por ejemplo, escriba 300% para indicar tres unidades a tiempo
completo de un recurso determinado.
6. Cambie la informacin predeterminada que aparece en los dems campos por la ms
adecuada.
7. Repita los pasos 3 a 6 para cada recurso.
Planificacin de Proyectos mediante Microsoft Project
Sugerencia: Cuando trabaje en la vista Diagrama de Gantt u otras vistas de tareas, puede agregar
nombres de recursos adicionales. Para asignar nuevos recursos, haga clic en Asignar recursos y
despus escriba un nombre de recurso en el campo Nombre. Tambin puede hacer clic en
Direccin y seleccionar un recurso de su libreta de direcciones de correo electrnico.
1.2. Asignar y Eliminar Recursos a una Tarea.
Para asignar recursos:
1. En la Barra de vistas, haga clic en Diagrama de Gantt .
2. En el campo Nombre de tarea, seleccione la tarea a la que desee asignar un recurso y haga
clic en Asignar recursos .
3. En el campo Nombre, seleccione el recurso que desee asignar a la tarea o bien haga clic en
Direccin para seleccionar un recurso de su libreta de direcciones de correo electrnico.
Para asignar un recurso a tiempo parcial, escriba un porcentaje inferior al 100% en el
campo Unidades para representar el porcentaje de trabajo que desea que el recurso
dedique a esa tarea.
Para asignar varios recursos diferentes, seleccinelos.
Para asignar ms de una unidad del mismo recurso, por ejemplo, dos carpinteros, escriba
un porcentaje superior al 100% en el campo Unidades.
Si fuera necesario, escriba el nombre del nuevo recurso en el campo Nombre.
4. Haga clic en Asignar.
La marca de verificacin que aparecer a la izquierda de la columna Nombre indica que el
recurso se ha asignado a la tarea seleccionada.
Planificacin de Proyectos mediante Microsoft Project
Nota: Al asignar nuevos recursos a la tarea, la duracin se reducir para reflejar los nuevos
recursos (si se trata de una tarea condicionada por el esfuerzo). Para obtener ms informacin
acerca de la programacin condicionada por el esfuerzo, haga clic en .
Sugerencias
A medida que cambia la programacin, probablemente necesitar reemplazar los recursos
asignados por otros. En lugar de quitar el recurso asignado y asignar otro a continuacin,
puede reemplazar uno por otro. En el cuadro de dilogo Asignar recursos, seleccione el
recurso asignado que desee reemplazar y haga clic en el botn Reemplazar. Seleccione uno o
ms recursos para asignar a la tarea y, a continuacin, elija Aceptar.
Si desea asignar recursos a medida que finalizan otros trabajos de la programacin, puede
mantener en pantalla el cuadro de dilogo Asignar recursos mientras trabaja con el Diagrama
de Gantt u otras vistas de Microsoft Project.
Para eliminar recursos:
1. En la Barra de vistas, haga clic en Diagrama de Gantt .
2. En el campo Nombre de tarea, seleccione una tarea y haga clic en Asignar recursos .
3. Seleccione el recurso que desea quitar.
4. Haga clic en Quitar.
Nota: Cuando quite recursos asignados a tareas, la duracin de dichas tareas puede cambiar. El
trabajo asignado a los recursos que se quitaron se redistribuir a los recursos restantes. Si no
desea que esto ocurra en algunas tareas, desactive la programacin condicionada por el esfuerzo
en esas tareas.
1.3. Controlar cundo un recurso comienza a trabajar en una tarea
Con Microsoft Project, es posible indicar el momento en que un recurso comenzar a trabajar en
una tarea. Por ejemplo, puede escalonar los momentos en que varios recursos comienzan a
trabajar en la misma tarea retrasando el momento de comienzo de uno o ms recursos.
Planificacin de Proyectos mediante Microsoft Project
Cuando retrase el comienzo de la asignacin de un recurso, Microsoft Project recalcular la fecha
de comienzo y el tiempo de trabajo del recurso en esa tarea. Para esto:
1. En la barra de vistas, elija Diagrama de Gantt.
2. En el men Ventana, elija Dividir.
3. En la tabla de Gantt, seleccione la tarea para la que desee retrasar el trabajo del recurso.
4. Seleccione el Formulario de tareas en la seccin inferior.
5. En el men Formato, elija Detalles y, a continuacin, elija Programacin del recurso.
6. Si no especifica la duracin del recurso en el campo "Trabajo", escriba la duracin del trabajo
en el campo y, a continuacin, presione la tecla ENTRAR.
7. En el campo "Retraso", escriba la duracin deseada para el retraso en el comienzo del trabajo
del recurso. Por ejemplo, escriba 2h. para un retraso de dos horas; escriba 2d. para un retraso
de dos das.
8. Elija "Aceptar".
9. En el men Ventana, elija Anular divisin.
Diagrama
de Gantt
Formulario
de tareas
1.4. Establecimiento de las horas laborables y los das no laborables de los recursos
1. En el men Herramientas, elija Cambiar calendario laboral.
2. En el cuadro "Para:", seleccione el recurso cuyo calendario desee cambiar.
3. En el calendario, seleccione los das que desee cambiar.
4. Para cambiar el da de la semana en todo el calendario, seleccione el da en la parte superior
del calendario.
5. Seleccione el botn "Laborables", "No laborables", o "Predeterminados".
6. Para cambiar las horas laborables, escriba la nueva hora en el cuadro "Desde:" o en el cuadro
"Hasta:".
Planificacin de Proyectos mediante Microsoft Project
7. Elija el botn "Aceptar".
1.5. Asignacin de un calendario a un recurso
1. En la barra de vistas, elija Hoja de recursos.
2. Seleccione el recurso al que desee asignar el calendario.
3. Haga clic en el botn "Informacin" de la barra de herramientas Estndar. O, elija
Informacin acerca del recurso en el men Proyecto.
4. En el cuadro Informacin de recurso y en la ficha Horario de trabajo cambie el calendario
base que desee para ese recurso.
5. Elija "Aceptar".
2. Asignacin de costos a las tareas y a los recursos.
Para muchos administradores de proyectos, el costo es un aspecto importante de la programacin
y del control del proyecto. Por ejemplo, las consideraciones de costos determinan la rapidez con
la que se llevan a cabo las tareas y cmo se emplean los recursos (equipamiento y trabajadores ).
En algunos casos, el xito del proyecto se mide por la desviacin entre los costos finales del
proyecto y los costos previstos.
Con Microsoft Project, es posible seguir la evolucin de los costos a un nivel bsico o avanzado.
Es posible:
Asignar salarios o tasas a los recursos.
Planificacin de Proyectos mediante Microsoft Project
Contabilizar el costo de los materiales.
Controlar la acumulacin de costos.
Consultar los costos del proyecto.
Mediante la asignacin de costos a las tareas y a los recursos, puede utilizar Microsoft Project
para seguir la evolucin del flujo de caja del proyecto. A medida que vaya creando el proyecto,
ser posible desarrollar escenarios de costos del tipo qu pasara si", mediante el ajuste de los
recursos y la posterior revisin del efecto de los cambios en los costos de la programacin. Es
posible determinar cunto costar completar una tarea, as como desarrollar un historial de costos
para proyectos futuros. El costo de completar cada tarea incluye el costo de todos los recursos
que trabajan en una tarea y de todos los gastos adicionales, como el costo de los materiales y los
costos por uso.
Si introduce informacin inicial acerca del costo de los recursos y las tareas al comienzo del
proyecto, ser posible predecir el costo total de las tareas individuales, de los recursos, de las
fases y del proyecto completo. Si introduce el costo real a medida que se van finalizando las
tareas, podr administrar las tareas y los recursos para realizar el proyecto dentro del plazo y del
presupuesto previstos.
Si se asignan costos a los recursos y tareas, ser posible contestar tambin diversas cuestiones
relativas a los costos en cualquier punto del proyecto, como pueden ser:
Cul es el costo de los recursos de esta tarea?
Cul es el costo de los recursos del proyecto?
Cunto costar completar esta tarea?
Cul es el costo total de esta fase del proyecto?
Cul es el costo planificado del proyecto?
Con Microsoft Project, hay distintas formas de ver los costos del proyecto. Puede ver los costos
de las tareas cuando desee consultar el costo total de todos los recursos asignados y del costo
total de una tarea. Puede ver los costos de los recursos cuando desee consultar cunto dinero ha
gastado en horas extra. Asimismo, puede consultar los costos totales del proyecto para comprobar
si el proyecto permanece dentro los valores generales presupuestados.
Observando los costos, puede:
Administrar estrictamente el proyecto mediante el seguimiento de los costos de cada tarea.
Generar informes de costos de tareas individuales, as como el costo global del proyecto.
Presentar los costos de los recursos individuales y por grupos.
Mtodo para asignar costos a tareas o recursos.
Para muchos administradores de proyectos, el costo es un aspecto importante de la programacin
y del control del proyecto. Por ejemplo, los factores relacionados con los costos determinan la
rapidez con la que se llevan a cabo las tareas y el modo en que se emplean los recursos
(equipamiento y trabajadores). En algunos casos, el xito de un proyecto se puede medir por el
acercamiento que se haya alcanzado entre los costos finales del proyecto y el presupuesto o los
costos previstos.
Planificacin de Proyectos mediante Microsoft Project
Al asignar costos (tales como salarios, tasas de pagos y costos de equipamiento y material) a los
recursos y tareas, puede consultarlos y controlarlos de un modo continuo. Al especificar los
costos en el proyecto, puede:
Crear un presupuesto para saber con exactitud en qu se va a gastar el dinero.
Controlar la acumulacin de costos, as puede programar los pagos y saber cundo se deben
efectuar.
Examinar el costo total de las tareas individuales o bien de todo el proyecto de forma que
pueda realizar los ajustes necesarios para permanecer dentro del presupuesto.
Tambin podr tener acceso rpido a informacin especfica relativa a los costos en cualquier
momento del proyecto. Esta informacin permite:
Comprobar los costos de recursos o materiales de cualquier tarea examinando el costo por
tarea.
Comprobar el costo total o el estado de los costos del proyecto examinando el costo por
proyecto.
Comprobar el costo total de una fase del proyecto examinando el total de los costos de la
tareas de resumen.
Predecir el costo que supone completar una tarea examinando los costos restantes.
Planear presupuestos para proyectos futuros.
Existen distintas formas de asignar costos dependiendo del tipo de costos que desee controlar.
Por ejemplo:
Si desea basar los costos de las tareas en los salarios o pagos que van a recibir los recursos,
puede asignar pagos normales y por horas extras a los recursos antes de asignarles a una tarea.
De esta forma, Microsoft Project puede calcular el costo de una tarea multiplicando las tasas
de pago por la duracin establecida para la tarea.
Si desea incluir en la programacin aumentos o reducciones en las tasas de pago de los
recursos, puede asignar hasta veinticinco niveles de tasas de pago diferentes y decidir la fecha
en la que cada tasa tendr efecto.
Si sus recursos van a trabajar en varias tareas que requieran tasas de pagos diferentes, puede
asignar hasta cinco tasas de pagos diferentes para cada recurso, de forma que pueda
seleccionar la tasa adecuada para cada tarea.
Puede asignar un costo directamente a una tarea si desea establecer costos fijos o por horas.
Microsoft Project incorporar este costo a cualquier otro costo basado en tasas de pago al
calcular el costo total de la tarea.
Si desea incluir costos de material que se basen en un precio por unidad, puede asignar un
costo por uso a un recurso material antes de asignar este recurso a una tarea. Cuando
especifique cuntas unidades va a utilizar, Microsoft Project calcular el costo material total
multiplicando el precio base por unidad por el nmero o porcentaje de unidades
especificadas.
Planificacin de Proyectos mediante Microsoft Project
2.1 Asignacin de tasas a los recursos.
La asignacin de tasas a los recursos pueden servirle de ayuda para la exacta administracin de
los costos del proyecto. Las tasas de los recursos podran ser el costo horario de los trabajadores o
del equipo necesario para completar una tarea, o el costo fijo por uso de una pieza del equipo.
Normalmente, el costo del recurso incluye las tasas de horas extra y estndar de los recursos.
Cuando un recurso con una tasa de hora extra o estndar se asigna a una tarea, y sta dura ms
tiempo del planificado, se incrementa el costo del recurso para esa tarea.
Un recurso puede tener tambin un costo nico cada vez que se utilice. Por ejemplo, el alquiler de
equipo puede tener un costo de entrega de 50$ o un cargo establecido por cada vez que se utilice,
adems de un cargo por hora.
En la Barra de vistas, haga clic en Hoja de recursos .
En los campos Tasa estndar, Tasa horas extra o Costo/Uso, escriba la tasas que desee.
Presione la tecla ENTRAR.
Sugerencia: Tambin puede asignar tasas a los recursos seleccionando un recurso, haciendo clic
en Informacin del recurso, seleccionando la ficha Costos y escribiendo despus las tasas en
Tablas de tasas de costo. Aqu puede asignar tasas de pago adicionales para incluir los aumentos
o las reducciones de tasas o bien cambiar las tarifas para los distintos tipos de trabajo.
2.2. Asignacin de tasas diferentes a un recurso.
Para poder realizar cambios en las tasas de pago de los recursos, como aumentos o reducciones,
puede asignar diferentes tipos de tasas para aplicarlas en el momento que especifique el
administrador.
1. En la Barra de vistas, haga clic en Hoja de recursos .
2. En el campo Nombre del recurso, seleccione el recurso al que desea asignar tasas de pago
diferentes.
3. Haga clic en Informacin del recurso y, a continuacin, haga clic en la ficha Costos.
4. En Tablas de tasas de costo, escriba la fecha efectiva y la nueva tasa de costo estndar, por
horas extra o por uso en los campos correspondientes de la primera fila en blanco.
Sugerencias
Desde cualquier vista de tareas puede abrir el cuadro de dilogo Informacin del recurso
haciendo doble clic en el recurso en el cuadro de dilogo Asignar recursos.
Las tablas de tasas de costo pueden utilizarse para asignar a los recursos hasta cinco grupos
de tasas de pago para poder utilizar diferentes tarifas en funcin de los distintos tipos de
trabajo.
Puede especificar hasta 25 tasas de pago de recursos diferentes en cada una de las cinco tablas
de tasas de costo para poder establecer aumentos y reducciones en las tasas de pago de
recursos iniciales.
Planificacin de Proyectos mediante Microsoft Project
En los campos de tasas de las tablas de tasas de costo puede incluir aumentos o reducciones
de tasas escribiendo tasas nuevas o porcentajes, por ejemplo, +10% o 10%. Cuando escriba
los porcentajes, Microsoft Project calcular la nueva tasa.
2.3. Asignacin de recursos de costo fijo a una tarea.
Existen ocasiones en las que, para realizar ciertas tareas, un proyecto requiere que un recurso
tenga un costo fijo. Por ejemplo, una agencia artstica hace una oferta de 6.500 $ para ilustrar un
libro de jardinera, a pagar el total cuando se entregue el trabajo. O, se pueden realizar pagos
parciales tras cada fase del proyecto.
Si se paga un recurso de una tarea como cantidad fija, se puede introducir el costo fijo en la
asignacin del recurso. Este costo, junto con los de todos los dems recursos de la tarea, compone
el costo total de la tarea. Cuando se usa un recurso de costo fijo, el costo total de la tarea no
depende de cunto tiempo trabaje el recurso en la tarea, sino de la suma de los costos fijos y de
las dems asignaciones de recursos.
1. En la barra de vistas, elija Diagrama de Gantt.
2. En la tabla de Gantt, seleccione una tarea.
3. En el men Ventana, elija Dividir.
4. En "Nombre del recurso" de la seccin inferior, seleccione el nombre del recurso. Para un
recurso nuevo, escriba el nombre del recurso en el campo "Nombre del recurso".
5. Si es el nico recurso que es necesario asignar a esta tarea, active la casilla de verificacin
"Fijo".
6. En el cuadro Duracin, escriba la duracin de la tarea.
7. En el men Formato, elija Detalles y, a continuacin, elija Costo de recursos.
8. En el campo "Unidades" del recurso, escriba 0
9. En el campo "Costo", escriba el costo fijo del recurso.
10. Elija "Aceptar".
Planificacin de Proyectos mediante Microsoft Project
2.4. Asignacin de un costo fijo a una tarea.
Si sabe el importe exacto de los materiales de una tarea y no est asignando recursos a la tarea,
introduzca el costo fijo. El costo fijo podra ser el costo de los suministros para los que ya se ha
negociado un precio de compra. Tambin podra consistir en una oferta aceptada de un contratista
externo o en la tarifa plana que se paga por un trabajo.
1. En la barra de vistas, elija Diagrama de Gantt.
2. En el men Ver, elija Tabla y, a continuacin, elija Costo.
3. En el campo "Costo fijo" de la tarea, escriba el costo.
4. Haga clic en el botn de entrada o presione la tecla ENTRAR.
2.5. Control de la acumulacin de costos.
Con Microsoft Project, es posible acumular los costos de la tarea cuando sta comience o finalice,
o prorratear el costo. Por ejemplo, es posible:
Acumular el costo de una tarea al comienzo si paga el total de la cantidad antes de comenzar el
trabajo.
Acumular el costo de una tarea al final si retiene el pago hasta que el trabajo finalice.
Prorratear el costo de una tarea si necesita seguir el costo segn el grado de cumplimiento de la
tarea.
Planificacin de Proyectos mediante Microsoft Project
Solamente puede prorratear los costos estndar y de horas extra de los recursos. Un recurso de
costo nico se acumula slo al comienzo o al final de la tarea, y los costos fijos siempre se
acumulan al final.
1. En la barra de vistas, elija Hoja de recursos.
2. Seleccione el recurso.
3. Haga clic en el botn "Informacin" de la barra de herramientas Estndar. O elija
Informacin acerca del recurso en el men Proyectos.
4. En el cuadro de Informacin de recursos y en la ficha de costos, seleccione un mtodo de
acumulacin en "Acumulacin de costos",.
Para Seleccione
Acumular el costo al comienzo de la tarea Comienzo
Acumular el costo cuando la tarea est terminada Fin
Acumular el costo segn el porcentaje de finalizacin de la tarea Prorrateado
5. Elija "Aceptar".
2.6. Presentacin de costos.
Para presentar costo por tarea:
1. En la barra de vistas, elija Diagrama de Gantt.
2. En el men Ver, elija Tabla y, a continuacin, elija Costo.
3. Desplace la tabla de Gantt hacia la derecha hasta que aparezca el campo "Costo total". O
arrastre la barra de divisin hacia la derecha para mostrar el campo "Costo total".
Para presentar costo total del proyecto:
Para muchos administradores de proyectos, el costo total del proyecto es un factor clave a la hora
de determinar el xito del proyecto. Con Microsoft Project, una vez que la informacin de costos
de tareas y recursos ha sido introducida, resulta sencillo observar el costo total estimado, y es
posible realizar un seguimiento de los costos totales del proyecto a medida que el proyecto
avanza. Tambin es posible comprobar cmo un cambio en el costo de una tarea individual afecta
al costo del proyecto. Por ejemplo, puede consultar los costos del proyecto antes y despus de
ajustar la asignacin de un recurso, o costo fijo de una tarea, para determinar si el ajuste cambia
el costo total del proyecto.
1. En el men Proyecto, elija Informacin del proyecto.
2. Elija el botn "Estadsticas".
El cuadro de dilogo Estadsticas del proyecto muestra los costos programados, los de lnea de
base, los reales y los restantes para el proyecto completo. Los costos programados reales y
restantes se actualizan cada vez que Microsoft Project vuelve a calcular el proyecto.
Planificacin de Proyectos mediante Microsoft Project
Para consultar el estado global de los costos del proyecto, tambin puede utilizar el informe
Resumen del proyecto.
VI. EVALUACION Y AJUSTE DE LA PROGRAMACION
Una vez creada la programacin mediante la introduccin de tareas, la asignacin de recursos y la
introduccin de la informacin acerca de los costos, estar preparado para evaluarla y ajustarla.
Al evaluar la programacin, probablemente encontrar problemas u omisiones que deban ser
ajustados. Lo ms prctico es analizar y efectuar los cambios en las primeras fases del proceso de
planificacin y, mejor todava, antes de poner en marcha el proyecto. Sin embargo, una vez
iniciado el proyecto tambin podr comprobar la planificacin y ajustarla, cuando sea necesario,
para adecuarla a sus objetivos y necesidades. Los aspectos de la programacin que vayan a
evaluarse dependern de la informacin contenida en la programacin y del nivel de detalle en
que se est administrando el proyecto. Por consiguiente, debera considerar la evaluacin de:
La fecha de fin de la programacin.
La manera en que se han asignado los recursos.
El costo de la programacin.
Microsoft Project calcula la fecha de fin tomando como base la duracin de las tareas en la ruta
crtica: la secuencia de tareas desde la fecha de comienzo y la fecha de fin del proyecto que
deben finalizar a tiempo para que el proyecto entero termine a tiempo. Un retraso entre las tareas
de la ruta crtica provocar que el proyecto finalice ms tarde de lo planificado. Para ajustar la
fecha de fin de la programacin, concntrese en la modificacin de las tareas crticas. Una vez
evaluada la programacin, podr utilizar diversas estrategias para reducir su longitud, buscar y
resolver recursos sobreasignados y reducir el costo del proyecto.
1. Evaluacin de la Programacin.
Para determinar si la programacin tiene o no reas problemticas que requieran ajustes, en
primer lugar deber analizar la programacin y evaluar la utilizacin del tiempo, de los recursos y
de los costos. La evaluacin de la programacin de varias maneras le ayudar a identificar:
La relacin entre tareas y la ruta crtica
El tiempo de demora en la programacin
Las delimitaciones en las tareas
Los recursos sobreasignados
El costo de las tareas
En una programacin de Microsoft Project las tareas pueden relacionarse entre s de diversas
formas. Utilizando de manera eficaz estas relaciones ser posible modificar la ruta crtica y
reducir la programacin. Cuando resulte necesario mantener las tareas en la ruta crtica de la
Planificacin de Proyectos mediante Microsoft Project
programacin, ser posible ajustar la relacin entre tareas y las asignaciones de recursos de las
tareas no crticas para utilizar la demora en la programacin. El tiempo de demora es la cantidad
de tiempo que se puede retrasar una tarea sin retrasar la fecha de fin de la programacin. Si una
tarea que tiene demora finaliza ms tarde, no afectar al resto de la programacin. La mayora de
las programaciones tienen siempre algunas tareas no crticas con demora.
Las delimitaciones en las tareas tambin servirn de ayuda para controlar las fechas de comienzo
o de fin de tareas importantes. Verifique las delimitaciones en las tareas en distintas fases del
proyecto, en especial en las tareas crticas, para cerciorarse de que sean absolutamente necesarias,
ya que las delimitaciones pueden reducir la flexibilidad de la programacin.
Al evaluar la programacin, asegrese de haber asignado los recursos de manera eficaz. Se dice
que un recurso est sobreasignado cuando se le ha asignado ms trabajo del que puede realizar en
las horas de trabajo programadas. Se dice que un recurso est infraasignado cuando no est
plenamente asignado. Para asegurarse de que los recursos estn sobreasignados o infraasignados
en la menor cantidad de casos posible, se podrn reprogramar las tareas dentro de su tiempo de
demora. Si se estn introduciendo costos en la programacin, ser necesario verificar el costo
total del proyecto para comprobar que se mantiene dentro del presupuesto. Si el costo total es
demasiado elevado, se podr reducir el costo de tareas y recursos individuales para disminuir los
costos del proyecto. Una vez identificados los problemas en las reas mencionadas se podr
ajustar la programacin para optimizar el tiempo, los recursos y el dinero disponibles.
1.1. Verificacin de la relacin entre tareas.
En la programacin de un proyecto las tareas pueden relacionarse entre s de diversas maneras.
Una tarea que deba comenzar o terminar antes de otra pueda comenzar se denomina tarea
predecesora. Una tarea que depende del comienzo o del fin de una tarea precedente se denomina
tarea sucesora. Microsoft Project dispone de cuatro relaciones entre tareas que pueden utilizarse
para conectar una serie de tareas en una programacin. Utilizando de manera eficaz estas
relaciones ser posible modificar la ruta crtica y reducir la programacin del proyecto.
1. En la barra de vistas, elija Diagrama de Gantt.
2. En la tabla de Gantt, haga doble clic en la tarea de la que desee ver la relacin entre tareas con
sus predecesoras.
3. En el cuadro de dilogo Informacin acerca de la tarea, seleccione la ficha Predecesoras.
Observe en la columna "Tipo" las relaciones entre tareas.
Es posible cambiar la relacin entre tareas eligiendo una relacin entre tareas diferente en la lista
de la barra de entradas.
1.2. Bsqueda de mrgenes de demora en la programacin.
Al analizar las tareas de la programacin es posible buscar demoras permisibles; es decir, el
tiempo que una tarea puede retrasarse sin demorar a ninguna otra. Tambin es posible ver la
cantidad de tiempo que puede retrasarse una tarea sin afectar a la fecha de fin del proyecto, lo
cual se denomina margen de demora total. Es importante saber dnde existen mrgenes de
demora dentro de la programacin, ya que ello permitir ajustar las fechas de comienzo y de fin
Planificacin de Proyectos mediante Microsoft Project
de las tareas cuando determinadas fases de la programacin no tienen margen de demora y otras
tienen demasiado. La mayora de las programaciones tienen algunas tareas crticas con margen de
demora. Esto permite que estas tareas comiencen en una fecha posterior sin afectar a la
programacin, lo que compensara las tareas que han tardado ms tiempo que el planificado.
1. En la barra de vistas, elija Diagrama de Gantt.
2. En el men Ver, elija Tabla y, a continuacin, elija Programacin.
3. Arrastre la barra de divisin hacia la derecha para ver las columnas "Demora permisible" y
"Margen de demora total".
Si en las columnas "Demora permisible" y "Margen de demora total" aparecen valores negativos,
ello indica que no hay tiempo suficiente para finalizar la tarea sin retrasar la fecha de fin del
proyecto. En la columna "Margen de demora total", el valor cero indica tareas crticas.
1.3. Examen de las delimitaciones de las tareas
Mediante el uso de las delimitaciones, es posible controlar las fechas de comienzo o de fin de
tareas importantes. Al introducir una tarea, Microsoft Project le asignar automticamente la
delimitacin "Lo antes posible". Slo cuando sea necesario, debern definirse otras
delimitaciones, como en el caso en que un cliente o un contrato requieran que determinada tarea
comience o finalice en una fecha especfica. Las delimitaciones de las tareas son tiles para crear
una programacin ms precisa empleando informacin detallada. Sin embargo, las delimitaciones
tambin pueden restringir la flexibilidad de la programacin. Si se produce un conflicto de
programacin entre una delimitacin y una relacin entre tareas, Microsoft Project programar la
tarea de acuerdo con la delimitacin.
Planificacin de Proyectos mediante Microsoft Project
En diversas fases del proyecto ser til verificar las delimitaciones en las tareas de la
programacin, en especial las tareas en la ruta crtica, para cerciorarse de que efectivamente son
necesarias. Toda delimitacin que requiera la introduccin de una fecha debe utilizarse con sumo
cuidado, ya que las fechas fijas impiden que Microsoft Project vuelva a calcular las fechas de
comienzo y de fin en caso de cambiar la programacin y, adems, restringen la posibilidad de
redistribuir los recursos sobreasignados.
1. En la barra de vistas, elija Diagrama de Gantt.
2. En el men Ver, elija Tabla y, a continuacin, elija Ms tablas.
3. En el cuadro "Tablas", seleccione "Fechas de delimitacin".
4. Elija el botn "Aplicar".
En cada tarea cuya delimitacin no sea "Lo antes posible", observe las predecesoras y
sucesoras en el diagrama de barras de Gantt para determinar si la delimitacin es necesaria.
5. Arrastre la barra de divisin hacia la derecha para ver la columna "Fecha de delimitacin".
1.4. Bsqueda de los recursos sobreasignados y sus asignaciones de tareas
Al evaluar la programacin deber cerciorarse de haber asignado los recursos de una manera
eficaz. A cada tarea debe asignrsele un nmero de recursos adecuado en el momento justo de
realizar el trabajo. Y a cada recurso deber asignrsele trabajo suficiente, de forma que pueda
elaborarse una programacin completa con la menor cantidad posible de casos de
sobreasignacin e infraasignacin de recursos. (En ocasiones sern inevitables algunas
sobreasignaciones e infraasignaciones.). Antes de dedicarse a resolver problemas de
sobreasignacin de recursos deber determinarse cules son los recursos sobreasignados, en qu
momentos estn sobreasignados y qu tareas tienen asignadas en dichos momentos. Para resolver
la sobreasignacin de recursos deber asignarlos de manera diferente, o bien ser necesario
volver a asignarlos para el momento en que el recurso est disponible.
1. En Microsoft Project, utilice el botn secundario del mouse para hacer clic en una barra de
herramientas y, a continuacin, elija "Administracin de recursos".
3. Haga clic en el botn "Vista asignacin de recursos" de la barra de herramientas
Administracin de recursos.
4. Haga clic en el botn "Ir a sobreasignacin" . En la seccin superior, observe en la parte de la
escala temporal si el recurso est sobreasignado. Microsoft Project presentar en color rojo (o
en negrita si se trata de una pantalla monocromo) el nmero total de horas asignadas a un
recurso sobreasignado.
5. En la seccin inferior, observe en la parte de la escala temporal las tareas que pueden ocurrir
en las fechas sobreasignadas.
Planificacin de Proyectos mediante Microsoft Project
2. Estrategia para reducir la programacin.
Una vez analizada la programacin, puede ser necesario reducir el tiempo en que tienen lugar las
tareas, tanto porque el costo de la programacin actual sea excesivo como porque no permita
cumplir la fecha lmite del proyecto. Existen varios mtodos para reducir la duracin de la
programacin. El mtodo o mtodos que utilice dependern de las limitaciones impuestas sobre
el proyecto en general (por ejemplo, el presupuesto o la disponibilidad de recursos) y de la
flexibilidad de las tareas que componen la programacin.
Algunos de los mtodos que pueden utilizarse para reducir la programacin son:
Cambiar las relaciones entre tareas para permitir que ms tareas se superpongan o tengan
lugar al mismo tiempo, en lugar de hacerlo de manera estrictamente secuencial.
Aumentar el horario de trabajo disponible cambiando el calendario del proyecto.
Reducir la extensin del proyecto mediante la combinacin o reduccin del nmero de tareas.
Reducir la extensin de una tarea disminuyendo la duracin de la misma o la cantidad de
trabajo que se le haya asignado.
En el caso de las tareas con recursos asignados, ser posible:
Incrementar el nmero de unidades del recurso asignadas a la tarea.
Incrementar la disponibilidad del recurso cambiando el calendario de recursos.
Asignar horas extra de trabajo al recurso.
Planificacin de Proyectos mediante Microsoft Project
Lo ms prctico es reducir la duracin de las tareas en la ruta crtica de la programacin, o bien
modificar las relaciones entre tareas para que la ruta crtica sea ms corta. La modificacin de las
duraciones de las tareas no crticas no reducir la programacin.
2.1. Cambiar la ruta critica.
La manera ms evidente de reducir la duracin de la programacin consiste en reducir la ruta
crtica mediante la eliminacin o combinacin de tareas. Este mtodo puede ser tambin el ms
difcil, ya que es necesario identificar las tareas que no sean absolutamente necesarias para
completar el proyecto. Si no es posible eliminar o combinar tareas, se puede considerar la
posibilidad de cambiar algunas tareas para que dejen de estar en la ruta crtica. Observe cada
tarea en la ruta crtica para ver si puede dividirse en subtareas. Para que el trabajo avance, quiz
no sea necesario que algunas de las subtareas se completen de manera secuencial, por lo que se
podr reducir la ruta crtica convirtiendo algunas de las subtareas en subcrticas.
1. Seleccione una tarea de la ruta crtica que pueda completarse en varios pasos.
2. Haga clic en el botn "Desvincular tareas" de la barra de herramientas Estndar. O bien, elija
Desvincular tareas en el men Edicin.
3. Seleccione la tarea situada debajo de la que desee cambiar y, en el men Insertar, elija
Insertar tarea por cada subtarea que desee agregar.
4. Por cada nueva tarea, escriba un nombre en la columna "Nombre de tarea" y una duracin en
la columna "Duracin".
5. Seleccione las nuevas tareas y haga clic en el botn "Aplicar sangra" de la barra de
herramientas Formato, a fin de convertirlas en subtareas de la tarea original que, a su vez, se
convertir en una tarea de resumen. O bien, seleccione las tareas y elija Niveles de esquema
en el men Herramientas. A continuacin, elija Aplicar sangra.
6. Seleccione nicamente las subtareas que deban completarse secuencialmente para el trabajo
en curso. Estas subtareas se encuentran en la ruta crtica.
7. Haga clic en el botn "Vincular tareas" de la barra de herramientas Estndar. O bien, elija
Vincular tareas en el men Edicin. Microsoft Project programar las tareas no crticas para
que comiencen en la fecha de comienzo de la tarea de resumen. Entre una tarea crtica y una
tarea no crtica podr crearse una relacin comienzo a comienzo o fin a fin, de manera que la
tarea no crtica comience ms cerca de las tareas correspondientes.
8. Seleccione la tarea de resumen y su tarea sucesora.
9. Haga clic en el botn "Vincular tareas" de la barra de herramientas Estndar.
2.2. Reduccin de la programacin agregando tiempo de adelanto o tiempo de posposicin a las
tareas
Un mtodo para reducir la ruta crtica de la programacin consiste en analizar todas las tareas con
relaciones de fin a comienzo para ver si es posible superponerlas, de manera que las tareas
puedan llevarse a cabo simultneamente en la medida de lo posible. Con Microsoft Project es
posible utilizar el tiempo de adelanto para hacer que una tarea comience antes del fin de su
predecesora. Asimismo, puede utilizarse el tiempo de posposicin para retrasar el comienzo de
una tarea sucesora.
1. En la barra de vistas, elija Diagrama de Gantt.
Planificacin de Proyectos mediante Microsoft Project
2. Seleccione una tarea que tenga una predecesora a la que desee agregar tiempo de adelanto o
de posposicin.
3. Haga clic en el botn "Informacin" de la barra de herramientas Estndar. O bien, elija
Informacin acerca de la tarea en el men Insertar.
4. Seleccione la ficha Predecesoras.
5. En el campo "Posposicin", escriba el tiempo de adelanto o de posposicin que desee y la
abreviatura de duracin. Introduzca el tiempo de adelanto como nmero negativo y el tiempo
de posposicin como nmero positivo. Adems, es posible introducir el tiempo de adelanto o
de posposicin en forma de porcentaje de la duracin de la tarea.
6. Elija "Aceptar".
2.3. Reduccin de la programacin disminuyendo la duracin de las tareas y el trabajo de un
recurso en una tarea.
Una vez analizada la programacin y despus de determinar qu es lo que debe disminuirse,
quiz sea necesario reducir la extensin de algunas tareas para disminuir su duracin en la
programacin. La disminucin de la duracin de las tareas en la ruta crtica posibilitar adelantar
la fecha de fin de la programacin. Si no se han asignado recursos a una tarea, bastar con
escribir un valor inferior en el campo "Duracin" de dicha tarea.
Una vez analizada la programacin y despus de determinar lo que debe reducirse, se podr
disminuir la duracin de algunas tareas para reducir la programacin. Microsoft Project est
predeterminado para calcular la duracin de las tareas basndose en la cantidad de trabajo
necesario para completarla, en el nmero de unidades de recurso que se le han asignado y en los
horarios y el trabajo asignados a dichos recursos. Esto se denomina programacin en funcin de
los recursos. Es posible disminuir la duracin de una tarea disminuyendo la cantidad de trabajo
que se haya asignado a los recursos esenciales. La disminucin del trabajo necesario para las
tareas en la ruta crtica posibilitar el adelanto del fin de la programacin.
Para disminuir la duracin de una tarea:
1. En la barra de vistas, elija Diagrama de Gantt.
2. En el men Ver, elija Tabla y, a continuacin, elija Entrada.
3. En el campo "Duracin", escriba una nueva duracin para la tarea.
Para disminuir el trabajo de un recurso en una tarea:
1. En Microsoft Project, utilice el botn secundario del mouse para hacer clic en una barra de
herramientas y, a continuacin, elija Administracin de recursos.
2. Haga clic en el botn "Presentacin Entrada de tarea" de la barra de herramientas
Administracin de recursos.
3. En la seccin superior, seleccione la tarea cuya cantidad de trabajo desee disminuir.
4. En la seccin inferior, escriba el nuevo nmero de horas en la columna "Trabajo" del recurso
cuyo trabajo desee disminuir.
5. Elija "Aceptar".
Planificacin de Proyectos mediante Microsoft Project
2.4. Reduccin de la programacin mediante la asignacin de ms recursos
Una vez analizada la programacin y despus de determinar que se debe reducir, quiz sea
necesario reducir la duracin de algunas de las tareas de la programacin, aunque sin recortar su
extensin. Si existe disponibilidad de unidades adicionales del mismo recurso, ser posible
incrementar el nmero de unidades de recurso asignadas a una tarea. Por ejemplo, se podr
aumentar de uno a dos el nmero de ingenieros de vuelo asignados a la tarea. Esto posibilitar
realizar la misma cantidad de trabajo en el mismo tiempo, ya que Microsoft Project est
predeterminado para calcular las duraciones de las tareas basndose en la cantidad de trabajo
necesario para completar la tarea y en el nmero de unidades de recursos asignadas a la misma.
Esto es lo que se denomina programacin en funcin de los recursos.
Para reducir la duracin es necesario aumentar el nmero de unidades de recursos del recurso
esencial asignadas a la tarea. Con slo agregar recursos adicionales no se reducir la duracin de
la tarea. Si se agregan recursos adicionales ser, adems, necesario disminuir el nmero de horas
de trabajo de los recursos previamente asignados, a fin de disminuir la duracin de la tarea.
1. En la barra de vistas, elija Diagrama de Gantt.
2. En la tabla de Gantt, seleccione la tarea cuyas unidades de recursos desee aumentar.
3. Haga clic en el botn "Asignacin de recursos" de la barra de herramientas Estndar. O bien,
elija Asignacin de recursos en el men Proyecto.
4. En el campo "Unidades" del recurso esencial, escriba el nmero de unidades de recursos que
desee y, a continuacin, haga clic en el botn de entrada o presione la tecla ENTRAR.
5. Elija el botn "Cerrar".
3. Estrategias para resolver la sobreasignacin de recursos.
Al analizar la programacin, posiblemente observar que uno o ms recursos estn
sobreasignados. Es importante resolver las sobreasignaciones de recursos en el proceso de
programacin, preferiblemente antes de que el proyecto se ponga en marcha. En caso de no
resolverse las sobreasignaciones de recursos, lo ms probable es que el proyecto no finalice en la
fecha indicada en la programacin. Una sobreasignacin de recursos se produce cuando un
recurso est programado para ms horas de trabajo de las disponibles en el calendario de recursos
en un determinado momento. Por consiguiente, ser necesario reprogramar la tarea para un
horario en que el recurso est disponible o reasignar el trabajo del recurso a varias tareas.
Existen varios mtodos para resolver las sobreasignaciones de recursos. El que se utilice
depender tanto de las limitaciones impuestas sobre el proyecto en general, tales como el
presupuesto y la disponibilidad de recursos, y la flexibilidad en las tareas que componen la
programacin.
Algunas de las estrategias que pueden utilizarse para resolver la sobreasignacin de recursos son:
Cambiar las asignaciones de tarea del recurso sobreasignado.
Asignar el recurso sobreasignado para que en algunas tareas trabaje a tiempo parcial.
Planificacin de Proyectos mediante Microsoft Project
Reducir la extensin de la tarea, de manera que sea posible reducir el nmero de horas de
trabajo necesarias para completarla.
Permitir que el recurso sobreasignado trabaje ms horas aumentando las horas de trabajo del
recurso.
Resolver los conflictos de recursos automticamente, o bien manualmente, redistribuyendo la
programacin.
En Microsoft Project es posible resolver las sobreasignaciones de recursos de manera automtica
mediante la redistribucin. La redistribucin consiste sencillamente en retrasar determinadas
tareas en la programacin hasta que los recursos asignados a ellas dejen de estar sobreasignados.
Microsoft Project no puede tomar en cuenta todos los datos detallados que el usuario conoce
acerca del proyecto. Por consiguiente, siempre ser necesario revisar los cambios de
redistribucin efectuados por Microsoft Project para cerciorarse de que la solucin es la deseada.
Si los cambios efectuados en la programacin no son de su agrado, es posible deshacerlos en
cualquier momento. Adems, podr solucionar usted mismo las sobreasignaciones de recursos.
Esto resulta de gran utilidad en los casos en que la redistribucin automtica no d como
resultado el ajuste de la programacin que se desea.
3.1. Cambio de las asignaciones de tarea de un recurso sobreasignado
El mtodo ms directo para resolver un problema de sobreasignacin de recursos consiste en
cambiar las asignaciones de tarea del recurso sobreasignado. Esto se efecta quitando un recurso
de una tarea que tenga lugar en un momento de sobreasignacin. Otra manera es reprogramar la
tarea para que tenga lugar cuando el recurso est disponible.
1. En la barra de vistas, elija Diagrama de Gantt.
2. En la tabla de Gantt, seleccione la tarea que tenga un recurso sobreasignado.
3. Haga clic en el botn "Asignacin de recursos" de la barra de herramientas Estndar. O bien,
elija Asignacin de recursos en el men Proyecto.
4. En "Nombre", seleccione el recurso que desee reemplazar.
5. Elija el botn "Reemplazar".
6. Seleccione un nuevo recurso.
7. Elija "Aceptar".
8. Para reemplazar otros recursos, repita los pasos del 2 al 7.
9. Elija el botn "Cerrar".
3.2. Reasignacin de un recurso para que trabaje a tiempo parcial en una tarea
Si un recurso est sobreasignado y no se desea reprogramar ninguna de las tareas a las que ha
sido asignado el recurso ni quitar el recurso de ninguna de las tareas asignadas, existe otra
opcin. Se puede asignar el recurso para que trabaje a tiempo parcial en cada una de las tareas
que se efecten durante el perodo de sobreasignacin. Nota Si el recurso que se est asignando
para que trabaje a tiempo parcial en la tarea es un recurso esencial, este mtodo incrementar la
duracin de la tarea. La reasignacin de un recurso para que trabaje a tiempo parcial tambin
puede tener el efecto de convertirlo en un recurso esencial, aumentando as la duracin de la
tarea.
Planificacin de Proyectos mediante Microsoft Project
1. En la Barra de vistas, haga clic en Uso de recursos .
2. Las tareas se muestran debajo de los recursos a los que estn asignadas. Los recursos
sobreasignados se resaltan en rojo y se muestran con un icono en el campo Indicadores.
3. En el campo Nombre del recurso, seleccione una tarea a la que est asignado el recurso
sobreasignado y, a continuacin, haga clic en Informacin de la asignacin .
4. Haga clic en la ficha General y escriba el porcentaje de tiempo que el recurso ha de trabajar
en la tarea en el cuadro Unidades.
Nota: Cuando se reducen las unidades en una tarea, Microsoft Project aumenta (de forma
predeterminada) la duracin. Para evitarlo, haga clic en Diagrama de Gantt en la Barra de
vistas, seleccione la tarea cuyo tipo desea cambiar y, a continuacin, haga clic en Informacin de
la tarea . Haga clic en la ficha Avanzado y luego elija Duracin fija en el cuadro Tipo de tarea.
Con esta operacin disminuir el trabajo de la asignacin.
3.3. Disminucin de la cantidad de trabajo asignada a un recurso
Si un recurso est sobreasignado y no se desea reprogramar ninguna de las tareas ni quitar el
recurso, no existiendo tampoco la posibilidad de incrementar la duracin de la tarea, existe otra
opcin. Se puede disminuir la duracin de la tarea a la cual se ha asignado el recurso
sobreasignado durante el perodo de sobreasignacin y reducir la cantidad de tiempo requerido al
recurso sobreasignado. Los recursos esenciales afectan a las duraciones de las tareas a las que
estn asignados. Este mtodo disminuye la duracin de la tarea en el caso de que el recurso al que
se desee disminuir la cantidad de trabajo sea el nico recurso esencial.
1. En la Barra de vistas, haga clic en Uso de recursos .
2. Las tareas se muestran debajo de los recursos a los que estn asignadas. Los recursos
sobreasignados se resaltan en rojo y se muestran con un icono en el campo Indicadores.
3. En los campos Trabajo de las tareas a las que est asignado el recurso sobreasignado, escriba
un valor menor hasta que desaparezca la sobreasignacin.
Sugerencia: En la vista Grfico de recursos se puede ver una representacin grfica de los
recursos sobreasignados. En el men Ventana, haga clic en Dividir, seleccione la seccin inferior
y, a continuacin, haga clic en Grfico de recursos en la Barra de vistas. El grfico de la seccin
inferior muestra los das especficos en los que est sobreasignado el recurso seleccionado en la
seccin superior.
Notas:
Para cada recurso, la vista Uso de recursos muestra el nmero total de horas que el recurso
est trabajando, las horas que dedica a cada tarea y las horas trabajadas por perodo de tiempo
en la escala temporal.
Cuando se disminuye el trabajo total en una tarea, Microsoft Project reduce (de forma
predeterminada) la duracin de la tarea. Para evitarlo, haga clic en Diagrama de Gantt en la
Barra de vistas, seleccione la tarea cuyo tipo desea cambiar y, a continuacin, haga clic en
Planificacin de Proyectos mediante Microsoft Project
Informacin de la tarea . Haga clic en la ficha Avanzado y luego elija Duracin fija en el
cuadro Tipo de tarea.
Se pueden reducir las sobreasignaciones incrementando la duracin en una tarea de trabajo
fijo. La cantidad de trabajo asignada a cada recurso no cambia, pero el trabajo se reparte a lo
largo de un perodo de tiempo ms largo.
3.4. Resolucin automtica de las sobreasignaciones de recursos
Microsoft Project permite resolver automticamente las sobreasignaciones de recursos mediante
la redistribucin. La redistribucin consiste simplemente en retrasar o dividir determinadas tareas
o asignaciones de la programacin hasta que los recursos asignados a ellas dejen de estar
sobreasignados. Microsoft Project examina las dependencias de las tareas con sus predecesoras,
el margen de demora, las fechas, la prioridad y las delimitaciones de las tareas para determinar si
se deben retrasar (o dividir).
1. En el men Herramientas, haga clic en Redistribuir recursos.
2. Haga clic en Manual para redistribuir los recursos slo cuando elija el botn Redistribuir
ahora.
3. En el cuadro Buscar sobreasignaciones con el criterio, haga clic en el perodo de tiempo que
desee utilizar para reconocer las sobreasignaciones.
La redistribucin slo se producir si un recurso est programado para realizar ms trabajo
del que realmente puede realizar en el perodo especificado.
4. En mbito de la redistribucin de, seleccione si desea redistribuir todo el proyecto o
solamente las tareas comprendidas en un perodo de tiempo especfico.
5. En el cuadro Orden, haga clic en uno de los siguientes tipos de ordenacin:
Haga clic en Slo identificador si desea que Microsoft Project compruebe las tareas en
orden ascendente de sus nmeros de identificador antes de considerar otros criterios de
redistribucin para determinar qu tareas se van a redistribuir.
Haga clic en Estndar si desea que Microsoft Project compruebe las tareas en el orden de
sus dependencias de predecesoras, margen de demora, fechas, prioridad y despus
delimitaciones de tareas.
Haga clic en Prioridad, estndar si desea que Microsoft Project compruebe las prioridades
de las tareas que se van a redistribuir antes de considerar las dependencias de
predecesoras, el margen de demora, las fechas y las delimitaciones de tareas.
6. Para evitar que la fecha de finalizacin del proyecto se desplace, active la casilla de
verificacin Redistribuir slo conforme al margen de demora disponible.
7. Para que la redistribucin se ajuste cuando un recurso trabaje en una tarea
independientemente de que haya otros recursos trabajando en la misma tarea, active la casilla
de verificacin La redistribucin puede ajustar asignaciones individuales. Cuando se
establece la prioridad de tarea No redistribuir, Microsoft Project ignorar la tarea.
Planificacin de Proyectos mediante Microsoft Project
8. Si desea que la redistribucin interrumpa las tareas mediante la creacin de divisiones en el
trabajo restante de las tareas o asignaciones de recursos, active la casilla de verificacin La
redistribucin puede crear divisiones en el trabajo restante.
9. Haga clic en Redistribuir ahora para comenzar a redistribuir el proyecto.
Nota: Si est programando a partir de una fecha de fin, tambin puede redistribuir el proyecto.
Las versiones anteriores de Microsoft Project no permitan la redistribucin de proyectos
programados a partir de una fecha de finalizacin. A las tareas de redistribucin de proyectos
programados a partir de una fecha de fin se les asignan valores de retraso negativos. Esto provoca
que la fecha de finalizacin de una tarea o de una asignacin de recursos se produzca antes,
debido a que el retraso se aplica desde la finalizacin de la tarea o asignacin.
Sugerencias
Para deshacer inmediatamente los efectos de la redistribucin, haga clic en Deshacer
redistribuir en el men Edicin.
Para quitar los efectos de la ltima operacin de redistribucin, haga clic en Borrar
redistribucin en el cuadro de dilogo Redistribuir recursos.
Utilice la vista Diagrama de Gantt para ver las barras que representan los efectos de antes y
despus de la redistribucin, as como los valores de retraso de redistribucin y margen de
demora de una tarea. En la Barra de vistas, haga clic en Ms vistas , elija Gantt de
redistribucin en la lista Vistas y, a continuacin, haga clic en Aplicar.
Puede controlar el alcance de la redistribucin de modo que no se redistribuyan las
sobreasignaciones de un slo da. Si hace clic en Por semanas
Planificacin de Proyectos mediante Microsoft Project
en el cuadro Buscar sobreasignaciones con el criterio, la redistribucin slo tendr lugar si el
recurso est programado para realizar ms trabajo del que realmente puede hacer durante toda
la semana. Este valor se puede cambiar para que la programacin refleje mejor los problemas
y las programaciones de trabajo habituales.
3.5. Resolucin manual de las sobreasignaciones de recursos
Las sobreasignaciones de recursos se pueden resolver personalmente o dejar que Microsoft
Project redistribuya automticamente la programacin. Resolver personalmente las
sobreasignaciones puede ser de utilidad cuando la redistribucin automtica no produzca los
ajustes de programacin deseados. La vista Asignacin de recursos permite ver qu recursos
estn sobreasignados y en qu tareas. De este modo, puede ir a cada sobreasignacin y resolver el
conflicto de la forma que mejor se adapte a sus necesidades.
1. En la Barra de vistas, haga clic en Ms vistas .
2. En la lista Vistas, haga clic en Asignacin de recursos y, a continuacin, elija Aplicar.
En la vista Uso de recursos de la seccin superior, los recursos sobreasignados aparecen
resaltados en rojo y se muestran con un icono en el campo Indicadores.
En la vista Gantt de redistribucin de la seccin inferior, observe la parte correspondiente
a la escala temporal para ver las tareas que tienen lugar en las fechas sobreasignadas.
3. En el campo Retraso por redistribucin, especifique la cantidad de tiempo que desea retrasar
una tarea que tiene lugar durante el perodo de sobreasignacin.
El margen de demora de una tarea se muestra mediante una barra que permite decidir en qu
medida se puede mover una tarea sin que se vean afectadas las tareas sucesoras o la fecha
final del proyecto.
4. Estrategias para reducir los costos de un proyecto y administrar los flujos de caja
Existen una serie de mtodos que pueden utilizarse para reducir los costos del proyecto y
administrar los flujos de caja. Es posible:
Reemplazar recursos caros por otros menos costosos.
Reprogramar el trabajo.
Recortar la extensin del proyecto o de tareas individuales.
Cambiar el mtodo de acumulacin de costos.
Dependiendo de las cantidades que sea necesario reducir, ser posible utilizar una combinacin
de pasos para reducir costos. Por ejemplo, para atenerse al presupuesto se podr reducir el
nmero de recursos asignados a una tarea, recortar la cantidad de trabajo en otra tarea y combinar
diversas tareas en una sola. Si el costo del proyecto es ms importante que el cumplimiento de
otros objetivos, tambin se podr optar por reducir la extensin del proyecto mediante la
Planificacin de Proyectos mediante Microsoft Project
eliminacin de tareas o la reduccin del trabajo efectuado en diversas tareas. Si los flujos de caja
son un factor crtico del proyecto, existe la posibilidad de cambiar el mtodo de acumulacin de
costos en las tareas individuales para asegurarse de que los costos de una tarea se producen
cuando se dispone de efectivo para pagarlo.
4.1. Reduccin de costos mediante el reemplazo de un recurso
Existe la posibilidad de reducir costos mediante el reemplazo de recursos por otros menos
costosos. Sin embargo, antes de realizar este cambio ser necesario tomar en consideracin el
hecho de que a un recurso menos cualificado le llevar ms tiempo cumplir una tarea que a un
trabajador ms cualificado y ms caro.
1. En la barra de vistas, elija Diagrama de Gantt.
2. Seleccione la tarea que tiene asignado el recurso que desee reemplazar.
3. Haga clic en el botn "Asignacin de recursos" de la barra de herramientas Estndar. O bien,
elija Asignacin de recursos en el men Proyecto.
4. Seleccione el recurso que desee reemplazar. Es posible hacer doble clic en el nombre del
recurso que aparece en el cuadro de dilogo Asignacin de recursos para ver su tasa.
5. Elija el botn "Reemplazar".
6. Seleccione el nuevo recurso.
7. Elija "Aceptar".
8. Elija el botn "Cerrar".
4.2. Reduccin de los costos por uso mediante la reprogramacin del trabajo
Algunos de los recursos del proyecto pueden cobrar una tasa o tarifa por cada vez que se los
utiliza, adems de su tasa por hora. Es posible reducir costos mediante la consolidacin de tareas
que tengan tarifas por uso. Por ejemplo, si varias tareas programadas para horarios diferentes
incluyen tarifas o tasas por uso en el caso de un recurso que trabaja en ambas tareas, es posible
eliminar una tarifa por uso disponiendo que el recurso trabaje simultneamente en las tareas.
Tambin existe la opcin de dividir la tarifa entre las dos tareas.
1. En el men Ver, elija Diagrama de Gantt.
2. Seleccione una tarea que tenga asignado un recurso que cobre una tarifa por cada uso.
3. Haga clic en el botn "Informacin" de la barra de herramientas Estndar. O bien, elija
Informacin acerca de la tarea en el men Insertar.
4. Seleccione la ficha Predecesoras.
5. Si fuera necesario, escriba en la columna "Identificador" el n de tarea de otra tarea que utilice
el mismo recurso y, a continuacin, presione la tecla ENTRAR.
6. En el cuadro "Tipo", escriba FF para crear una relacin de fin a fin, o bien CC para crear una
relacin de comienzo a comienzo.
Nota: Elimine toda relacin entre predecesora y sucesora que ya no sea pertinente.
7. Elija "Aceptar".
Planificacin de Proyectos mediante Microsoft Project
4.3. Administracin de los flujos de caja mediante el cambio del mtodo de acumulacin de
costos
Con Microsoft Project es posible administrar los flujos de caja del proyecto mediante el prorrateo
del costo de una tarea basndose en su porcentaje de conclusin y de los recursos asignados a la
misma. Otra opcin consiste en acumular los costos cuando la tarea comienza o queda concluida.
Por ejemplo, quiz se desee negociar con un proveedor la retencin de un pago hasta que el
trabajo haya sido terminado. Este cambio puede reflejarse en la programacin mediante la
acumulacin del costo de esta tarea en el momento en que haya quedado concluida.
Nota: Slo es posible prorratear los costos por trabajo estndar y de horas extra del recurso. El
costo por cada uso de un recurso slo puede prorratearse al comienzo o al final de la tarea, y los
costos fijos siempre se acumulan al final.
1. En la barra de vistas, elija Hoja de recursos.
2. Seleccione el recurso cuyo mtodo de acumulacin desee cambiar.
3. Haga clic en el botn "Informacin" de la barra de herramientas Estndar. O bien, elija
Informacin acerca del recurso en el men Proyecto.
4. En "Costos", seleccione un mtodo de acumulacin en el cuadro "Acumular".
5. Elija "Aceptar".
VII. CONTROL DE UN PROYECTO.
Crear la programacin es slo el primer paso para una administracin exitosa del proyecto. Con
Microsoft Project, tambin puede seguir el progreso del proyecto.
Realizar un seguimiento del progreso ofrece varias ventajas. Puede:
Identificar y resolver los problemas que se produzcan.
Generar informes de estado para la administracin y los participantes en el proyecto.
Conservar datos histricos que le ayuden a planificar proyectos futuros de una forma ms
precisa.
Con Microsoft Project, puede seguir la informacin acerca de la programacin con diferentes
niveles de detalle. Si slo est interesado en las fechas programadas, puede seguir solamente las
fechas de comienzo y de fin de sus tareas. Si est interesado en otros aspectos del proyecto, como
los costos y el uso de los recursos, puede seguir el proyecto con un mayor grado de detalle. El
seguimiento del proyecto es un proceso que consta de tres pasos:
Crear una planificacin prevista basada en la programacin preliminar.
Actualizar peridicamente la programacin para reflejar el progreso del proyecto.
Comparar la informacin actualizada de la programacin con la planificacin prevista para
determinar hasta qu punto se ajusta el progreso del proyecto a lo planificado.
Planificacin de Proyectos mediante Microsoft Project
Cuando compare la programacin actual con la planificacin prevista de forma regular, podr
identificar las discrepancias, conocidas como variaciones, entre el progreso planificado y el
actual. Si detecta las variaciones en un momento poco avanzado del proceso, podr ajustar los
problemas de la programacin antes de que se conviertan en crticos.
1. Configurar una planificacin prevista o a un plan provisional
La planificacin prevista proporciona una base para la comparacin de costos, trabajo y fechas
programadas que permiten seguir el progreso del proyecto. Mediante la comparacin entre la
planificacin prevista y la informacin actual, puede seguir el progreso del proyecto para
asegurarse de que las tareas cumplen la programacin, los recursos realizan el trabajo en el
tiempo asignado y los costos no exceden el presupuesto.
Cuando se establece una planificacin prevista, Microsoft Project guarda la informacin del
proyecto en los campos correspondientes a las fechas, costos y trabajos previstos. Por ejemplo,
cuando configura la planificacin prevista, Microsoft Project copia la informacin de los campos
"Comienzo" y "Fin" en los campos "Comienzo previsto" y "Fin previsto".
Despus de crear una planificacin prevista, puede modificarlo para ajustar los cambios del
proyecto como la combinacin, adicin o borrado de tareas. Adems de la planificacin prevista
puede guardar hasta cinco planes provisionales para comparar las fechas programadas. La
informacin del plan provisional es til para el mantenimiento de los datos histricos, de manera
que en el futuro pueda planificar proyectos similares de forma ms precisa.
1.1. Configuracin de una planificacin prevista.
1. En el men Herramientas, elija Seguimiento y, a continuacin, elija Guardar lnea de base.
2. Asegrese de que se ha seleccionado el botn "Proyecto completo".
3. Elija "Aceptar".
1.2. Configuracin de un plan provisional.
Despus de guardar la planificacin prevista y comenzar la actualizacin de la programacin,
puede guardar peridicamente un plan provisional. Puede guardar hasta cinco planes
Planificacin de Proyectos mediante Microsoft Project
provisionales de cada programacin para comparar los cambios en las fechas programadas de las
tareas. Los planes provisionales son tiles para analizar la exactitud de las estimaciones de la
programacin y determinar el momento en que la programacin empieza a desviarse de las
previsiones.
1. En el men Herramientas, elija Seguimiento y, a continuacin, elija Guardar lnea de base.
2. Seleccione el botn de opcin "Guardar plan provisional".
3. Si fuera necesario, seleccione el botn de opcin "Proyecto completo".
4. Elija "Aceptar".
1.3. Adicin de una tarea a una planificacin prevista o a un plan provisional
En cualquier momento del proyecto puede ser necesario agregar una tarea a la programacin. Si
desea agregar una nueva tarea a la programacin despus de haber configurado una planificacin
prevista o un plan provisional, debera agregar esa tarea tambin a su plan, de manera que pueda
seguir el progreso de la nueva tarea junto con el resto de las tareas de la programacin.
1. Seleccione la tarea que desee agregar a la planificacin prevista o al plan provisional.
2. En el men Herramientas, elija Seguimiento y, a continuacin, elija Guardar lnea de base.
3. Para agregar la tarea a la planificacin prevista, seleccione el botn de opcin "Guardar lnea
de base". O, para agregar la tarea al plan provisional, seleccione el botn de opcin "Guardar
plan provisional".
4. Seleccione el botn de opcin "Tareas seleccionadas".
Nota: Si se ha seleccionado el botn de opcin "Proyecto completo", el plan de la
programacin completa volver a iniciarse.
5. Elija "Aceptar".
2. Actualizacin de la Informacin acerca de la Programacin.
Despus de crear una programacin y establecer un plan provisional, podr actualizar la
programacin tan frecuentemente como desee para seguir el progreso. Para actualizar la
programacin, evale el estado de cada tarea y actualice la informacin pertinente de la
programacin. Puede seguir toda la informacin incluida en el plan provisional, mnimamente o
en detalle.
Seguimiento mnimo: Si slo desea seguir las fechas de comienzo o de fin de cada tarea,
compare las fechas de comienzo o de fin con las fechas previstas de comienzo y de fin.
Seguimiento detallado: Si precisa seguir la programacin con cierto grado de detalle, puede
seguir algunas o todas las siguientes variables del proyecto:
Fechas de comienzo y de fin de las tareas
Porcentaje completado de cada tarea
Duracin de las tareas
Costo del proyecto, de las tareas individuales y de los recursos
Horas de trabajo en que se ha completado cada tarea
Planificacin de Proyectos mediante Microsoft Project
Los resultados de la informacin del seguimiento detallado pueden usarse para seguir el progreso
de las tareas, controlar los costos y planificar el personal del proyecto, as como para planificar
futuros proyectos ms eficazmente.
Nota: Cuando actualice la duracin real de una tarea, el porcentaje de la tarea completada o la
duracin restante de la tarea, Microsoft Project actualizar los otros dos valores automticamente.
Por lo tanto, slo necesita introducir informacin de uno de estos valores por cada tarea.
2.1. Introduccin de las fechas reales de comienzo y de fin de una tarea.
Es importante seguir si las tareas comienzan o finalizan a tiempo. Las tareas que comienzan o
terminan tarde pueden desorganizar la programacin al retrasar las fechas de comienzo o de fin
de las tareas relacionadas. Las tareas que comienzan o finalizan antes de lo previsto liberan
recursos que pueden trabajar en otras tareas posteriores de la programacin. En cualquier caso,
asegrese de comprobar la disponibilidad de los recursos asignados a las tareas para que puedan
comenzar antes, ya que esos recursos pueden haberse asignado a otras tareas al mismo tiempo.
Nota: Al introducir una fecha real de comienzo o de fin de las tareas, la correspondiente fecha
programada de la tarea cambia. Las fechas previstas, en cualquier caso, no se ven afectadas por
los cambios en las fechas reales o programadas.
1. En la tabla de Gantt, seleccione la tarea que desee actualizar.
2. En el men Herramientas, elija Seguimiento y, a continuacin, elija Actualizar tareas.
3. En "Estado real", escriba las fechas en los cuadros "Comienzo" y "Fin".
4. Elija "Aceptar".
2.2. Indicacin del progreso de una tarea en forma de porcentaje
Es posible indicar cunto se ha progresado en una tarea mediante la introduccin del porcentaje
que ha sido completado con respecto a la duracin total de la tarea. En aquellas tareas con una
duracin relativamente corta, el seguimiento del progreso no merece ser efectuado en detalle;
Planificacin de Proyectos mediante Microsoft Project
aunque en las tareas de duracin ms extensa, la indicacin del porcentaje de la tarea que se ha
completado es una ayuda para seguir el grado de progreso real frente a la planificacin prevista.
Una tarea con un cero por ciento completado significa que no ha comenzado y con un 100 por
ciento completado significa que ha concluido.
Nota: Microsoft Project calcula el porcentaje completado de una tarea de resumen segn el grado
de progreso de sus subtareas.
1. En la tabla de Gantt, seleccione la tarea en la que desee actualizar el grado de progreso.
2. Haga clic en el botn "Informacin" de la barra de herramientas Estndar. O, elija
Informacin acerca de la tarea en el men Proyecto.
3. En el cuadro "Porcentaje completado", escriba un nmero entero comprendido entre 0 y 100.
4. Elija "Aceptar".
De manera predeterminada, Microsoft Project indica el porcentaje de la tarea que se ha
completado en el diagrama de barras de Gantt, en forma de una lnea delgada y negra,
horizontal justo en medio de la cada barra de tarea.
Nota: Para indicar el progreso en una tarea repetitiva, agregue una columna de "% completado" a
la tabla de Gantt y escriba el nmero en esa columna.
2.3. Introduccin de la duracin real de una tarea
Si sabe el nmero de das que ha progresado una tarea y si progresa como estaba planeado, siga el
progreso mediante la introduccin de la duracin durante la cual ha estado trabajando en la tarea.
Cuando introduzca la duracin real de la tarea, Microsoft Project actualizar la fecha de
comienzo real, el porcentaje de la tarea que se ha completado y la duracin de lo que resta de
tarea en la programacin.
Nota : Si usa programacin en funcin de los recursos, no cambie la duracin real ni programada
de las tareas. En su lugar, ajuste la cantidad de trabajo del recurso o las unidades del mismo para
cambiar la duracin de la tarea.
1. En la tabla de Gantt, seleccione la tarea en la que desee introducir la duracin real.
2. En el men Herramientas, elija Seguimiento y, a continuacin, elija Actualizar tareas.
3. En el cuadro "Duracin real:" escriba la duracin real de la tarea.
4. Elija "Aceptar".
2.4. Introduccin del trabajo completado de una tarea
Si programa las tareas basndose en la disponibilidad de los recursos, siga el progreso de las
tareas mediante la actualizacin del trabajo completado de una tarea. Con el uso de esta
actualizacin aproximada, puede seguir el trabajo que realiza cada uno de los recursos.
Cuando actualice el trabajo real que un recurso ha realizado de una tarea, Microsoft Project
calcular automticamente el trabajo restante deduciendo el trabajo real efectuado por el recurso
del trabajo total que el recurso tiene programado.
1. En la Barra de vistas, haga clic en Uso de tareas .
2. En el men Ver, seale Tabla y, despus, elija Seguimiento.
Planificacin de Proyectos mediante Microsoft Project
3. Arrastre la barra de divisin para ver el campo Trabajo real.
4. En el campo Trabajo real, escriba el valor del trabajo actualizado y la abreviatura de la
duracin del recurso asignado bajo la tarea para la que desea actualizar el valor del trabajo
real.
Sugerencias: Si no importa qu recursos asignados a la tarea realizan el trabajo, escriba un valor
para el trabajo combinado realizado por todos los recursos en el campo Trabajo real
correspondiente a la tarea. Microsoft Project divide el trabajo real y el trabajo restante entre los
recursos en funcin de dnde estn programados en la tarea y del trabajo restante de cada
asignacin.
2.5. Actualizacin de los costos reales de una tarea
Microsoft Project actualiza automticamente los costos reales de una tarea a medida que
progresa, segn el mtodo de acumulacin que haya configurado. No obstante, si desea introducir
el costo real de un recurso asignado, lo puede hacer despus de que el trabajo restante sea cero.
Nota: El costo fijo de una tarea siempre se acumula cuando la tarea finaliza.
1. En el men Herramientas, haga clic en Opciones y, a continuacin, en la ficha Clculo.
2. Desactive la casilla de verificacin Microsoft Project siempre calcula los costos reales.
3. Haga clic en Aceptar.
4. En la Barra de vistas, haga clic en Uso de tareas .
5. En el men Ver, seale Tabla y, despus, elija Seguimiento.
6. Arrastre la barra de divisin para ver el campo Costo real.
7. En el campo Costo real, escriba los costos reales de las asignaciones cuyos costos desea
actualizar.
Sugerencias
Puede definir el costo fijo de una tarea para que se acumule al principio o al final de la tarea o
para que se prorratee en la duracin de la tarea. En el men Herramientas, haga clic en
Opciones y, a continuacin, en la ficha Clculo. En el cuadro Acumulacin predeterminada
de costos fijos, haga clic en el mtodo de acumulacin que desee y, a continuacin, haga clic
en Predeterminar.
Algunas veces, los costos de la asignacin de recursos incluyen un costo por uso, como en el
caso de gastos de equipamiento, de instalacin, entrega o alquiler, adems de una tasa
estndar. Puede cambiar la cantidad fija que se carga a cada recurso cada vez que se le asigna
una tarea haciendo clic en Hoja de recursos en la Barra de vistas
y escribiendo un nuevo costo en el campo Costo/Uso del recurso cuyo costo por uso desee
cambiar.
2.6. Actualizacin de los costos reales de un recurso
1. En la barra de vistas, elija Diagrama de Gantt.
2. En el men Ver, elija Tabla y, a continuacin, elija Trabajo.
Planificacin de Proyectos mediante Microsoft Project
3. Seleccione la tarea a la que est asignado el recurso. Compruebe la columna "Restante". El
trabajo restante del recurso debe ser cero.
4. En el men Ventana, elija Dividir.
5. Haga clic en "Formulario de tareas" en la seccin inferior.
6. En el men Formato, elija Detalles y, a continuacin, elija Costo de recursos.
7. En el campo "Costo real", escriba el costo real del recurso del que desee actualizar los costos.
8. Elija "Aceptar".
3. Comprobacin o Verificacin del Progreso.
Cuando se configura una planificacin prevista y despus se actualiza la programacin, es posible
comparar la planificacin prevista con el grado de progreso real para identificar las variaciones.
Las variaciones previenen acerca de aquellas reas del proyecto que no se comportan como
estaba planeado. Aqu se muestran algunas variaciones que deben buscarse cuando se compare la
programacin actualizada con la planificacin prevista:
Las tareas que no comienzan o acaban en su debido momento.
Las tareas que no progresan al ritmo esperado.
Las tareas que precisan ms o menos trabajo del programado.
Las tareas que estn por encima o por debajo del presupuesto.
Mediante el uso de una planificacin prevista, tambin es posible identificar variaciones
comparando los costos previstos con los costos programados a medida que el proyecto avanza.
Los costos programados reflejan la imagen del costo ltimo a medida que el proyecto progresa.
Planificacin de Proyectos mediante Microsoft Project
Puede utilizar la informacin de lnea de base para realizar una proyeccin de los costos. Esto le
ayudar a detectar potenciales desfases de los costos antes de que se conviertan en crticos.
Las variaciones en la programacin pueden ser tanto favorables como desfavorables,
dependiendo del tipo de gravedad de la variacin. El que una tarea que empiece o termine antes
de lo programado, por ejemplo, es normalmente una buena noticia, pero tambin puede indicar
que los recursos no estn asignados de la forma ms eficaz. Cuando encuentre variaciones en la
programacin, ajstela de varias maneras para recoger las diferencias entre su estimacin original
y el progreso real. Por ejemplo, puede:
Ajustar las relaciones entre tareas.
Asignar horas de recursos adicionales.
Reasignar los recursos.
Aumentar la disponibilidad de los recursos.
Eliminar o combinar algunas tareas.
Ajustar el presupuesto.
Aumentar la duracin de las tareas.
Extender los lmites.
3.1. Determinar si las tareas comienzan o terminan a tiempo.
Para mantener el proyecto dentro de lo programado, es necesario asegurarse de que las tareas
comienzan y terminan lo ms ajustado posible a su momento. Por supuesto que siempre habr
tareas que no comiencen o terminen a tiempo, o vayan siempre retrasadas con respecto a lo
programado. Es importante encontrar lo antes posible aquellas tareas que varen con respecto al
planificacin prevista, de manera que se puedan ajustar las relaciones entre tareas, reasignar
recursos o eliminar algunas tareas y conseguir sus fechas lmite.
Sugerencia: Presentacin de las variaciones de la programacin en un formato tabular. Intente
aplicar la tabla Variacin a la presentacin "Gantt de seguimiento" para mostrar las variaciones
de la programacin en una tabla. Para aplicar la tabla Variacin a cualquier presentacin de hoja,
en el men Ver, elija Tabla y, a continuacin, elija Variacin.
1. En la barra de vistas, elija Gantt de seguimiento.
2. En el men Ver, seale Tabla y, a continuacin, elija Variacin.
3. Arrastre la barra de divisin para ver los campos de variacin.
Nota: Para que aparezca la informacin de variacin es necesario haber guardado una lnea de
base.
Planificacin de Proyectos mediante Microsoft Project
Lnea base
(prevista)
Tarea actual
3.2. Determinar si las tareas requieren ms o menos trabajo del planificado.
Si administra las asignaciones de recursos del proyecto, es necesario que se asegure de que todos
los recursos completan las tareas en el tiempo programado. Si una tarea emplea ms tiempo en
terminar que el planificado originalmente, ser necesario aumentar la duracin de esa tarea o
asignar horas de trabajo adicionales de los recursos.
1. En la barra de vistas, elija Diagrama de Gantt.
2. En el men Ver, elija Tabla y, a continuacin, elija Trabajo.
3. Compare los valores de las columnas "Lnea de base" y "Trabajo". Para ver la variacin entre
el trabajo previsto y el real, consulte el valor de la columna "Variacin".
3.3. Determinar si las tareas cuestan ms o menos de lo presupuestado
Si administra los costos del proyecto, bien mediante la asignacin de costos fijos a las tareas, bien
asignando salarios a los recursos, probablemente le interese averiguar si las tareas acumulan un
costo superior al presupuestado. Mediante un seguimiento exhaustivo de los costos del proyecto,
es posible detectar con antelacin aquellos que pueden salirse de lo previsto y ajustar su
programacin o su presupuesto. Despus de introducir los costos de las tareas y los recursos, y
asignar recursos a las tareas, Microsoft Project calcula el costo de cada trabajo de los recursos, el
costo total de cada tarea y recurso, y el costo total del proyecto. Todos estos costos se consideran
costos programados o proyectados. Los costos programados reflejan la imagen ltima del grado
de progreso del proyecto. Microsoft Project calcula tambin los costos restantes. El costo restante
es el costo programado menos el costo real.
Planificacin de Proyectos mediante Microsoft Project
1. En la barra de vistas, elija Diagrama de Gantt.
2. En el men Ver, elija Tabla y, a continuacin, elija Costo.
3. Compare los valores en las columnas "Costo total" y "Lnea de base". Para consultar la
variacin de costos, mire el valor en la columna "Variacin".
Sugerencias
Puede comparar el costo total previsto del proyecto con el costo total real. En el men
Proyecto, haga clic en Informacin del proyecto y elija Estadsticas. En la columna Costo,
compare los valores de los campos Previsto y Real.
Tambin puede comparar los recursos asignados a una tarea y los costos de los recursos
relacionados con esa tarea. En la Barra de vistas, haga clic en Uso de tareas . En el men
Ver, seale Tabla y elija Costo. Arrastre la barra de divisin hacia la derecha y compare los
valores de los campos Costo total, Lnea de base y Restante.
3.4. Mostrar lnea de progreso actual en un diagrama de Gantt la tabla "Valor acumulado".
Si desea crear una representacin visual del progreso del proyecto, podr mostrar lneas de
progreso en el Diagrama de Gantt. Para una fecha de progreso determinada, Microsoft Project
dibuja una lnea de progreso que conecta las tareas en curso y crea un grfico en el Diagrama de
Gantt con picos( o extremos) dirigidos hacia la izquierda para indicar el trabajo programado y
picos dirigidos hacia la derecha para indicar el trabajo que va por delante de la programacin. La
distancia entre el pico y la lnea vertical representa el grado de adelanto o retraso de la tarea con
respecto a la programacin en la fecha de progreso. Puede mostrar mltiples lneas de progreso
para las diferentes fechas del proyecto y cambiar su aspecto. Asimismo, es posible mostrar lneas
de progreso relativas al plan real o a una lnea base guardada del mismo.
Es posible mostrar grficamente el progreso actual del proyecto mediante lneas de progreso para
la fecha actual o la fecha de estado del proyecto.
1. En la Barra de vistas, haga clic en Diagrama de Gantt .
2. En el men Herramientas, seale Seguimiento y, a continuacin, haga clic en Lneas de
progreso.
3. Haga clic en la ficha Fechas e intervalos.
4. Active la casilla de verificacin Mostrar siempre la lnea de progreso actual.
5. Para mostrar la fecha de estado del proyecto, haga clic en En la fecha de estado del proyecto.
Para mostrar el progreso en la fecha actual, haga clic en En la fecha actual.
Nota: Si elige mostrar el progreso en la fecha de estado del proyecto, y no se ha establecido sta,
Microsoft Project mostrar el progreso de la fecha actual.
Sugerencia: Tambin es posible mostrar el progreso con respecto al plan previsto. En Mostrar
lneas de progreso en relacin con el, seleccione Plan previsto.
Planificacin de Proyectos mediante Microsoft Project
3.5. Analizar el rendimiento mediante la tabla "Valor acumulado".
1. En la barra de vistas, elija Diagrama de Gantt.
2. En el men Ver, elija Tabla y, a continuacin, elija Ms tablas.
3. En la lista "Tablas", seleccione "Valor acumulado".
4. Elija el botn "Aplicar".
Arrastre la barra de divisin hacia la derecha para mostrar todas las columnas de la tabla
"Valor acumulado".
VIII. IMPRESIN Y GENERACION DE INFORMES
Para administrar un proyecto de una manera eficaz, es necesario comunicar la informacin acerca
del mismo a varias personas. Con Microsoft Project es posible imprimir informacin especfica
del proyecto segn las necesidades de una persona o un grupo en particular, incluyendo:
Informacin general, como resmenes del proyecto.
Informacin acerca de las tareas, como los diagramas de Gantt.
Informacin acerca del recurso, como la programacin de cada recurso.
Informacin acerca de los costos, como el costo de los recursos con presupuestos
sobrepasados.
Informacin acerca del seguimiento, como una lista de tareas que lleven retraso con respecto
a la programacin.
Si la presentacin del proyecto que aparezca en pantalla satisface las necesidades de
comunicacin, es posible imprimirla. Existe tambin la opcin de imprimir informacin variada
en alguno de los formatos de informe predefinidos de Microsoft Project. Microsoft Project
dispone de ms de veinte presentaciones e informes predefinidos. Las tareas clave que es
necesario realizar antes de imprimir una presentacin o un informe son:
Seleccionar la presentacin o el informe que mejor se adapte a sus necesidades de
comunicacin.
Ajustar los mrgenes, agregar bordes y cambiar otras partes del diseo de la pgina para
adaptarlo a sus necesidades.
Seleccionar y configurar la impresora o el trazador que se vaya a utilizar con Microsoft
Project.
Personalizar la presentacin o el informe para comunicar la informacin de la manera ms
eficaz posible.
1. Qu se puede imprimir?.
Con Microsoft Project es posible imprimir la informacin acerca de las tareas, los recursos, los
costos y el progreso del proyecto mediante la impresin de la presentacin o del informe que
mejor se adapte a sus necesidades. Las tablas siguientes presentan informacin de utilidad que se
puede imprimir utilizando combinaciones de presentaciones, tablas, filtros y opciones del men
Planificacin de Proyectos mediante Microsoft Project
Formato de Microsoft Project, o bien los informes, tablas filtros y opciones de informes de
Microsoft Project. Por lo tanto, es posible imprimir:
1. Un informe general del proyecto.
El nmero de tareas y recursos, el costo del proyecto, el volumen total de trabajo y las fechas
de comienzo y de fin del proyecto. Utilice: Informe del proyecto (Informes generales).
Una lista de las tareas de resumen del mayor nivel que muestre las fechas programadas de
comienzo y de fin, el porcentaje completado, el costo y el trabajo. Utilice: Informe de tareas
de nivel superior (Informes generales).
Una lista de las fases del proyecto (tareas de resumen), sus respectivas duraciones y un
diagrama de barras de Gantt que muestre las tareas de resumen. Utilice: Presentacin
Diagrama de Gantt, tabla Entrada y filtro Tareas de resumen.
Una lista de hitos ordenada por su fecha de comienzo. Utilice: Informe de hitos (Informes
generales).
Perodos laborables y no laborables dentro de la programacin . Utilice: Informe de das
laborables (Informes generales).
2. Informacin acerca de las tareas.
Una lista de las tareas, las duraciones y un diagrama de barras de Gantt que muestre las
tareas, las duraciones, las relaciones entre tareas y los recursos asignados.
Utilice: Presentacin Diagrama de Gantt, tabla Entrada y filtro Todas los recursos
Las tareas programadas en formato de calendario. Utilice: Presentacin de calendario y filtro
Todas los recursos
Una lista de las tareas que muestre los recursos asignados y el volumen de trabajo asignado
semanalmente a cada recurso. Utilice: Informe Uso de la tarea (Informes de carga de trabajo)
Una lista de las tareas que muestre las fechas de comienzo y de fin, y los recursos asignados.
Utilice: Presentacin Hoja de tareas, tabla Entrada y filtro Todas los recursos
Una lista de las tareas crticas que muestre las fechas programadas de comienzo y de fin, as
como las predecesoras y sucesoras de cada tarea. Utilice: Informe Tareas crticas (Informes
generales).
Un diagrama de flujo, o bien un diagrama de red, que muestre todas las tareas y las relaciones
entre tareas. Utilice: Presentacin Diagrama PERT
3. Informacin acerca del uso de los recursos.
Una lista que muestre la informacin de trabajo detallada de cada recurso.
Utilice: Presentacin Hoja de recursos, tabla Trabajo y filtro Todos los recursos.
Una lista de los recursos que muestre las tareas a las que ha sido asignado cada recurso y el
volumen de trabajo semanal asignado a cada uno. Utilice: Informe Recursos (Informes de
asignaciones).
Una lista de los recursos que muestre sus tareas asignadas, el trabajo programado para cada
tarea, las fechas de comienzo y de fin, e informacin adicional acerca de los recursos.
Utilice: Informe Tareas y recursos humanos (Informes de asignaciones)
Planificacin de Proyectos mediante Microsoft Project
Una lista de los recursos que muestre sus tareas asignadas y el trabajo diario programado para
cada tarea. Utilice: Informe Tareas, recursos humanos y fechas (Informes de asignaciones)
Una lista que muestre la utilizacin de los recursos en el transcurso del tiempo, junto con el
costo, el trabajo y la tasa de pago de cada recurso. Utilice: Presentacin Uso de recursos, tabla
Resumen y filtro Todas las tos recursos.
Un grfico que muestre el volumen de trabajo asignado a cada recurso en el transcurso del
tiempo. Utilice: Presentacin Grfico de recursos y filtro Todas los recursos
Las tareas de un recurso, desglosadas por semanas. Utilice: Informe Lista semanal de tareas
(Informes de asignaciones).
Una lista de los recursos sobreasignados y las tareas a las que estn asignados.
Utilice: Informe Recursos sobreasignados (Informes de asignaciones).
4. Informacin acerca de los costos.
Un resumen de los costos del recurso. Utilice: Presentacin Hoja de recursos,
tabla Costo y filtro Todas los recursos
Informacin acerca de los costos desglosada por tareas y recursos en el transcurso del tiempo.
Utilice: Informe Referencias cruzadas, con "Tareas" seleccionadas bajo "Fila", "Costo"
seleccionado bajo "Columna" y "Asignacin de recursos" seleccionado en el cuadro de
dilogo Informe de referencias cruzadas.
Una lista de los costos de los recursos planificados y reales. Utilice: Presentacin Hoja de
recursos y tabla Costo.
El costo semanal de cada tarea, junto con el costo semanal total de todas las tareas y el costo
total de cada tarea . Utilice: Informe Flujo de caja semanal (Informes de costos)
Una lista de los recursos cuyos costos van a exceder los costos previstos. Utilice: Informe
Recursos con presupuesto sobrepasado (Informes de costos).
Un grfico que muestre el costo acumulado por recurso durante la vida del proyecto.
Utilice: Presentacin Grfico de recursos con el Costo acumulado elegido en el submen
Detalles del men Formato.
Una lista de tareas que muestre si existe un adelanto o un retraso en la programacin con
respecto a los costos reales incurridos. Utilice: Informe Valor acumulado (Informes de costos)
Una lista de las tareas que muestre el costo presupuestado de cada una y la variacin entre los
costos presupuestados y los costos actuales. Utilice: Informe Presupuesto (Informes de
costos).
Una lista de las tareas cuyos costos van a exceder los costos previstos Informe. Utilice: Tareas
con presupuesto sobrepasado (Informes de costos).
5. Informacin que muestra el progreso del proyecto.
Una lista de tareas actualmente en curso que muestre los meses en los que se lleva a cabo
cada tarea. Utilice: Informe Tareas en curso (Informes de las tareas actuales)
Una lista de las tareas que muestre las fechas reales de comienzo y de fin de las tareas, el
porcentaje completado de cada tarea y las duraciones reales y restantes de las tareas.
Utilice: Presentacin Diagrama de Gantt, tabla Seguimiento y filtro Todas los recursos.
Planificacin de Proyectos mediante Microsoft Project
Una lista de las tareas que comienzan dentro de un perodo de tiempo especificado por el
usuario. Utilice: Informe Tareas que comienzan pronto (Informes de las tareas actuales)
Una lista de las tareas que no han comenzado. Utilice: Informe Tareas sin comenzar
(Informes de las tareas actuales).
Una lista de las tareas que deberan haber comenzado en la fecha especificada por el usuario.
Utilice: Informe Tareas que deberan haber comenzado (Informes de las tareas actuales)
Una lista de las tareas que muestre las fechas programadas de comienzo y de fin, las lneas de
base de comienzo y de fin, y la diferencia entre las fechas programadas y las de lnea de base.
Utilice: Presentacin Hoja de tareas, tabla Variacin y filtro Todas los recursos.
Una lista de las tareas que han sido reprogramadas para que se realicen despus de sus fechas
de comienzo previstas. Utilice: Informe Tareas pospuestas (Informes de las tareas actuales).
Una lista de las tareas completadas. Utilice: Presentacin Hoja de tareas, tabla Entrada y filtro
Tareas completadas.
Una lista de las tareas completadas que muestre los meses en que se ha realizado cada una de
ellas. Utilice: Informe Tareas completadas (Informes de las tareas actuales).
2. Impresin de una Presentacin.
1. Cambie a la presentacin que desee imprimir.
2. En el men Archivo, elija Imprimir..
3. Especifique las opciones de impresin que desee.
4. Si desea ver una presentacin preliminar de las pginas, haga clic en el botn "Preliminar".
Cuando haya terminado, elija "Aceptar".
5. En el cuadro de dilogo Imprimir, elija "Aceptar".
En Microsoft Project para Windows es posible cancelar la impresin en cualquier momento
presionando la tecla ESC.
3. Impresin de un Informe.
1. En el men Ver, elija Informes.
2. Seleccione el tipo de informe que desee imprimir.
3. Elija el botn "Seleccionar".
4. Seleccione el informe que desee imprimir.
5. Elija el botn "Seleccionar".
6. En la ventana de presentacin preliminar, elija el botn "Imprimir". Si desea cambiar el
aspecto del informe impreso, elija el botn "Preparar pgina", seleccione las opciones de su
preferencia y, a continuacin, elija el botn "Imprimir".
7. Especifique las opciones de impresin que desee.
En el cuadro de dilogo Imprimir, elija "Aceptar".
En Microsoft Project para Windows es posible cancelar la impresin en cualquier momento
presionando la tecla ESC.
Planificacin de Proyectos mediante Microsoft Project
4. Preparacin de la Pagina.
Una vez decidido qu presentacin o informe se desea imprimir, es posible cambiar su aspecto
para adecuarlo a las normas de la empresa o hacerlo ms til. Por ejemplo, es posible agregar el
nombre de la empresa en la parte superior de cada pgina o colocar la fecha en que fue impresa la
informacin al pie de cada pgina. Al especificar el diseo de la pgina se puede:
Cambiar la orientacin de la pgina (vertical u horizontal) y el tamao del papel.
Reducir una presentacin de Microsoft Project para que quepa en un determinado nmero de
pginas.
Ajustar los mrgenes.
Agregar bordes alrededor de la informacin del proyecto en cada pgina impresa.
Agregar un encabezado o un pie de pgina a cada pgina impresa.
Insertar y anular saltos de pgina.
Agregar una leyenda a cada pgina del Diagrama de Gantt o del Diagrama PERT, o bien
imprimir la leyenda en una pgina separada.
Imprimir slo las columnas visibles, o todas las columnas, en una presentacin de hoja.
Imprimir en cada pgina las primeras columnas de una presentacin de hoja.
4.1 Ajuste proporcional de una presentacin para imprimirla.
Puede resultar ms conveniente condensar una presentacin impresa de manera que quepa en
menos pginas, a lo largo o a lo ancho. Por ejemplo, es posible condensar una presentacin
impresa de cuatro pginas de largo en dos pginas. Con Microsoft Project es posible especificar
el nmero de pginas en que se desee imprimir en una presentacin. Las presentaciones mayores
de una pgina de largo constan de filas y columnas de pginas que encajan entre s como las
piezas de un rompecabezas. Al especificarse un nmero de pginas a lo ancho o a lo largo para la
presentacin impresa, durante la impresin Microsoft Project reducir (o ajustar
proporcionalmente) el texto en consecuencia.
Planificacin de Proyectos mediante Microsoft Project
Nota: Slo es posible ajustar proporcionalmente presentaciones en impresoras que acepten el
ajuste proporcional. Para obtener ms informacin, consulte la documentacin de su impresora.
1. Cambie a la presentacin que desee imprimir.
2. En el men Archivo, elija Preparar pgina.
3. Seleccione la ficha Pgina.
4. En "Escala", seleccione el botn de opcin "Ajustar a".
5. Escriba el nmero de pginas a lo largo o a lo ancho que desee imprimir en la presentacin.
6. Elija "Aceptar".
4.2. Adicin de un encabezado, un pie de pgina o una leyenda
Agregar la fecha, el nmero de pgina, el nombre de la empresa y otro tipo de informacin a cada
pgina de un informe o presentacin impreso realzar el aspecto profesional del documento,
adems de su inherente utilidad. Con Microsoft Project es posible agregar informacin en forma
de encabezado (texto que aparece impreso en la parte superior de cada pgina), de pie de pgina
(texto que aparece impreso en la parte inferior de cada pgina) o de leyenda (una lista explicativa
de los smbolos utilizados en un diagrama). En un encabezado pueden escribirse tres lneas, otras
tantas en una leyenda, y solamente una en un pie de pgina.
Nota: En los diagramas de Gantt y PERT slo se pueden imprimir leyendas.
1. Si se est imprimiendo una presentacin, cambie a la presentacin elegida y, a continuacin,
elija Preparar pgina en el men Archivo. Si se est imprimiendo un informe, elija Informes
en el men Ver, seleccione un tipo de informe y, a continuacin, elija el botn "Seleccionar".
Seleccione el informe que desee imprimir y, a continuacin, elija el botn "Seleccionar". En
la ventana de presentacin preliminar, elija el botn "Preparar pgina".
2. En el cuadro de dilogo Preparar pgina, seleccione la ficha Encabezado, Pie de pgina o
Leyenda.
3. En la ficha Izquierda, Centro o Derecha, escriba el texto en el cuadro. Para agregar
informacin, como el nombre del proyecto o la fecha, elija un botn. O bien, seleccione la
informacin en la lista y, a continuacin, elija el botn "Agregar".
4. Elija "Aceptar".
4.3. Insertar y anular un salto de pgina.
En ocasiones, al imprimir puede resultar til mantener junta en la misma pgina informacin
como una tarea de resumen y sus respectivas subtareas. Es posible insertar saltos de pgina en los
diagramas de Gantt, en las hoja de recursos, en las presentaciones Uso de recursos y en las hojas
de tareas. Los saltos de pgina insertados quedan marcados con un diseo de cuadrcula
especfico que facilita su identificacin. Cuando filtre u ordene la informacin en una
presentacin o en un informe, cada salto de pgina se mantendr con la tarea o el recurso
seleccionado al insertar el salto de pgina. Por ejemplo, si al aplicar un filtro no aparece una
tarea, el salto de pgina asociado a dicha tarea no aparecer en la presentacin o en el informe.
Planificacin de Proyectos mediante Microsoft Project
1. Seleccione la tarea o el recurso que desee que aparezca en la parte superior de la nueva
pgina.
2. En el men Insertar, elija Salto de pgina.
4.4. Impresin de columnas en una presentacin de hoja.
Al imprimir una presentacin o un informe que contenga columnas de informacin, como es el
caso de los diagramas de Gantt, la presentacin Uso de recursos, la Hoja de tareas o la Hoja de
recursos, ser posible imprimir o repetir determinada informacin. Con Microsoft Project podr:
Imprimir todas las columnas de los diagramas de Gantt y de la presentacin Uso de recursos,
incluso aqullas que no sean visibles en la pantalla.
Imprimir en cada pgina de una presentacin de hoja un determinado nmero de columnas.
1. Cambie a la presentacin que desee imprimir y, a continuacin, elija Preparar pgina en el
men Archivo.
2. En el cuadro de dilogo Preparar pgina, seleccione la ficha Presentacin.
3. Para imprimir todas las columnas, active la casilla de verificacin "Imprimir todas las
columnas".
4. Para repetir un determinado nmero de columnas en cada pgina impresa, active la casilla de
verificacin "Imprimir las primeras" y, a continuacin, escriba el nmero en el cuadro
"Columnas de todas las pginas".
5. Elija "Aceptar".
5. Mtodos para personalizar una presentacin o un informe.
Una vez elegida la presentacin o el informe de Microsoft Project ms acorde con las necesidades
de las personas a quienes se destinen, podr convertir la versin impresa de dicha presentacin o
informe en una herramienta ms eficaz si opta por personalizarlo. Ser posible:
Agregar la informacin deseada, filtrarla para que aparezca slo la que necesita y cambiar el
orden de la informacin.
Personalizar el aspecto de la presentacin o del informe.
Al personalizar una presentacin o un informe, los cambios quedarn guardados en el archivo del
proyecto. Con frecuencia, determinadas presentaciones e informes de Microsoft Project se
utilizan para proporcionar informacin impresa acerca del proyecto.
La presentacin Diagrama de Gantt muestra una lista de las tareas y refleja las relaciones
entre tareas en un diagrama de barras de Gantt.
La presentacin Calendario muestra la programacin en formato de calendario.
Planificacin de Proyectos mediante Microsoft Project
La presentacin Diagrama PERT muestra las relaciones entre tareas en un diagrama de red o
en un diagrama de flujo.
La presentacin Hoja de tareas muestra una lista de las tareas acompaada de informacin
bsica acerca de las mismas.
Los informes de tareas presentan una lista con informacin detallada acerca de las tareas del
proyecto, que puede incluir notas de tareas.
Los informes de referencias cruzadas reflejan la informacin acerca de las tareas y los
recursos en el transcurso del tiempo.
La presentacin Hoja de recursos muestra una lista de los recursos e informacin bsica
acerca de los mismos.
Los informes de recursos presentan listas con informacin detallada acerca de los recursos del
proyecto, que puede incluir notas y calendarios de recursos.
La presentacin Grfico de recursos muestra la informacin acerca de los recursos en un
diagrama de barras.
5.1. Impresin de una programacin personalizada como diagrama de barras (Diagrama de
Gantt).
Si desea ver de qu manera un cambio en la duracin de una tarea afecta a las fechas de comienzo
y de fin de otras tareas y a la fecha de fin del proyecto, imprima el Diagrama de Gantt. Un
Diagrama de Gantt consta de dos partes: una tabla de Gantt y un diagrama de barras de Gantt que
presenta las duraciones de tareas y las fechas de comienzo y de fin a lo largo de una escala
temporal. Las posiciones de las barras de tareas en el diagrama de barras de Gantt muestra de qu
manera se relacionan las tareas entre s en el transcurso del tiempo. Es posible personalizar un
diagrama de Gantt mediante la inclusin de informacin diferente y el cambio de su aspecto.
1. En la barra de vistas, elija Diagrama de Gantt.
2. Si desea cambiar la escala temporal: En el men Formato, elija Escala temporal y, a
continuacin, seleccione la ficha Escala temporal. En los cuadros "Unidades" que aparecen en
"Principal" y "Secundaria", seleccione en las listas las unidades de escala temporal que desee.
A continuacin, elija "Aceptar".
3. Si desea dar formato a un texto seleccionado: Seleccione el campo que contenga el texto al
que desee dar formato y, a continuacin, seleccione una opcin de formato, como tamao de
fuente, en la barra de herramientas Formato.
4. Si desea dar formato a una categora de texto: En el men Formato, elija Estilos de texto. En
el cuadro "Elemento a cambiar", seleccione la categora de informacin a la que desee dar
formato. Seleccione las opciones de formato de su preferencia y, a continuacin, elija
"Aceptar".
5. Si desea evitar la impresin de las pginas en blanco: En el men Archivo, elija Preparar
pgina y, a continuacin, seleccione la ficha Presentacin. Desactive la casilla de verificacin
"Imprimir pginas en blanco" y, a continuacin, elija "Aceptar".
6. Si desea que en cada pgina impresa se repita un determinado nmero de columnas: En el
men Archivo, elija Preparar pgina y, a continuacin, seleccione la ficha Presentacin.
Planificacin de Proyectos mediante Microsoft Project
Active la casilla de verificacin "Imprimir las primeras" y, a continuacin, escriba el nmero
en el cuadro "Columnas de todas las pginas". A continuacin, elija "Aceptar".
7. Imprima el diagrama de Gantt. En el men Archivo, elija Imprimir. Especifique las opciones
de impresin de su preferencia y, a continuacin, elija "Aceptar".
5.2. Impresin de una programacin de calendario personalizada (Presentacin Calendario).
Si desea ver un panorama general de las tareas programadas durante una semana o un mes en
particular, imprima la presentacin Calendario. Las barras de tareas, que son similares a las
barras de un diagrama de Gantt, cubren los das en los que estn programadas las tareas. Es
posible personalizar la presentacin Calendario mediante la inclusin de informacin diferente y
el cambio de su aspecto.
1. En el men Ver, elija Calendario.
2. Presente slo las tareas que desee imprimir: En el men Herramientas, elija Filtro para: y, a
continuacin, elija un comando de filtro.
3. Si desea cambiar el formato de las barras de tareas en una categora de tareas: En el men
Formato, elija Estilos de barra. En la lista "Tipo de tarea" seleccione la categora de barra de
la tarea. En "Forma de la barra", seleccione el tipo, diseo y color de barra que desee. En el
cuadro "Campo(s):" situado bajo "Texto", escriba el nombre de los campos que desee que
aparezcan dentro de la barra o seleccinelos en la lista. Inserte un carcter separador entre
mltiples campos. Seleccione "Izquierda", "Centro" o "Derecha" para alinear el texto en las
barras y, a continuacin, elija "Aceptar".
4. Si desea imprimir el calendario para que slo aparezcan los das laborables de la semana: En
el men Formato, elija Escala temporal y, a continuacin, seleccione la ficha Encabezado de
semanas. En "Mostrar", seleccione el botn de opcin "5 das" y, a continuacin, elija
"Aceptar".
5. Si desea imprimir dos meses en cada pgina: En el men Archivo, elija Preparar pgina y, a
continuacin, seleccione la ficha Presentacin. Seleccione los botones de opcin "Meses por
pgina" y "2" y, a continuacin, elija "Aceptar".
6. Imprima el calendario. En el men Archivo, elija Imprimir. Especifique las opciones de
impresin de su preferencia y, a continuacin, elija "Aceptar".
5.3. Impresin de un diagrama de red personalizado que muestre las relaciones entre tareas
(Diagrama PERT).
Si desea ver de qu manera afectan unas tareas a otras y a la fecha de fin del proyecto, imprima el
Diagrama PERT. Un diagrama PERT se asemeja a un diagrama de flujo: un recuadro representa
cada tarea y una lnea que conecta a dos recuadros representa la relacin entre dos tareas. Es
posible personalizar los diagramas PERT incluyendo informacin diferente y cambiando su
aspecto.
1. En el men Ver, elija Diagrama PERT.
2. Si desea organizar los recuadros de manera que aparezcan alineados horizontalmente y en
secuencia: En el men Formato, elija Disear ahora.
Planificacin de Proyectos mediante Microsoft Project
3. Si desea que las lneas de vnculo aparezcan trazadas en ngulos rectos: En el men Formato,
elija Diseo. Seleccione el botn de opcin "Vnculos" situado ms a la derecha y, a
continuacin, elija "Aceptar".
4. Si desea cambiar la informacin presentada: Haga doble clic en cualquier rea vaca del
diagrama PERT. Seleccione la informacin que desee presentar en cada rea numerada del
cuadro de muestra PERT y, a continuacin, elija "Aceptar".
5. Si desea cambiar el tamao de los recuadros PERT: Haga doble clic en cualquier rea vaca
de un diagrama PERT. Seleccione un tamao en el cuadro "Tamao" y, a continuacin, elija
"Aceptar".
6. Imprima el diagrama PERT. En el men Archivo, elija Imprimir. Especifique las opciones de
impresin de su preferencia y, a continuacin, elija "Aceptar".
5.4. Impresin de informacin acerca de las tareas como hoja de clculo personalizada (Hoja de
tareas).
1. En el men Ver, elija Ms presentaciones y, a continuacin, haga doble clic en "Hoja de
tareas".
2. Si desea cambiar el formato de todas las tareas de un tipo especfico: En el men Formato,
elija Estilos de texto. En el cuadro "Elemento a cambiar", seleccione la categora de tareas a
la que desee dar formato. Seleccione las opciones de formato y, a continuacin, elija
"Aceptar".
3. Si desea cambiar el formato de informacin especfica, por ejemplo una fecha de fin crtica:
Seleccione el campo que contenga la informacin que desee cambiar y, a continuacin,
seleccione las opciones de formato de su preferencia en la barra de herramientas Formato.
4. Si desea presentar informacin diferente: En el men Ver, elija Tabla y, a continuacin, elija
la tabla de su preferencia.
5. Si desea imprimir slo determinadas tareas: En el men Herramientas, elija Filtro para: y, a
continuacin, elija el filtro que desee.
6. Imprima la hoja de tareas. En el men Archivo, elija Imprimir. Especifique las opciones de
impresin de su preferencia y, a continuacin, elija "Aceptar".
5.5. Impresin de informacin detallada acerca de las tareas (informe de tareas).
1. En el men Ver, elija Informes. Seleccione Personalizados y, a continuacin, elija el botn
"Seleccionar".
2. En el cuadro "Informes", seleccione "Tarea" y, a continuacin, elija el botn "Editar".
3. Si desea presentar las tareas de resumen e imprimir lneas grises horizontales entre las tareas:
Seleccione la ficha Definicin y, a continuacin, active las casillas de verificacin "Mostrar
tareas de resumen" y "Bandas de grises".
4. Si desea imprimir slo determinadas tareas: Seleccione la ficha Definicin. En el cuadro
"Filtro", seleccione en la lista el filtro de su preferencia.
5. Si desea mostrar las notas de tareas y las asignaciones de recursos: Seleccione la ficha
Detalles y, a continuacin, active la casilla de verificacin "Notas" y las casillas de
verificacin "Programacin", "Costo" o "Trabajo".
6. Si desea cambiar el formato de todas las tareas de una categora: Elija el botn "Texto". En el
cuadro "Elemento a cambiar", seleccione la categora de tareas a las que desee dar formato.
Seleccione las opciones de formato y, a continuacin, elija "Aceptar".
Planificacin de Proyectos mediante Microsoft Project
7. Imprima el informe de tareas. En el cuadro de dilogo Informe de tareas, elija "Aceptar".
Elija el botn "Imprimir", especifique las opciones de impresin de su preferencia y, a
continuacin, elija "Aceptar".
5.6. Impresin de informacin acerca de las tareas y los recursos (informe Referencias
cruzadas).
Si lo que desea es informacin acerca de los recursos asignados a una tarea especfica o
informacin acerca de las tareas asignadas a un recurso especfico, podr imprimir el informe
Referencias cruzadas. En el informe Referencias cruzadas se imprime la informacin acerca de
las tareas y de los recursos en el transcurso del tiempo. Podr personalizar el informe Referencias
cruzadas mediante la inclusin de informacin diferente y el cambio de su aspecto.
1. En el men Ver, elija Informes. Seleccione Personalizados y, a continuacin, elija el botn
"Seleccionar".
2. En el cuadro "Informes", seleccione "Referencias cruzadas" y, a continuacin, elija el botn
"Editar".
3. Si desea imprimir los totales de cada columna: Seleccione la ficha Detalles. En "Mostrar",
active la casilla de verificacin "Totales de columna".
4. Si desea imprimir slo determinadas tareas: Seleccione la ficha Definicin. En el cuadro
"Filtro", seleccione en la lista el filtro de su preferencia.
5. Si desea imprimir cuadrculas entre las tareas: Seleccione la ficha Detalles y, a continuacin,
active la casilla de verificacin "Entre las tareas" o "Entre los recursos".
6. Imprima el informe Referencias cruzadas. Elija "Aceptar" y, a continuacin, elija el botn
"Imprimir". Especifique las opciones de impresin de su preferencia y, a continuacin, elija
"Aceptar".
5.7. Impresin de informacin acerca de los recursos como grfico personalizado (Grfico de
recursos).
Para obtener un panorama claro de con cunta eficacia se est utilizando el personal y otros
recursos, se puede imprimir la presentacin Grfico de recursos. Grfico de recursos rene
informacin acerca de los recursos, por ejemplo el grado mximo de utilizacin, el trabajo, la
sobreasignacin, el porcentaje del tiempo asignado, los costos superiores a lo presupuestado y el
costo total, todo ello en un formato grfico. Es posible personalizar la presentacin Grfico de
recursos mediante la inclusin de informacin diferente y el cambio de su aspecto.
1. En el men Ver, elija Grfico de recursos.
2. Si desea cambiar la escala temporal: En el men Formato, elija Escala temporal y, a
continuacin, seleccione la ficha Escala temporal. En los cuadros "Unidades" bajo "Principal"
y "Secundaria", seleccione en las listas las unidades de su preferencia. A continuacin, elija
"Aceptar".
3. Si desea presentar el costo de cada recurso en el transcurso del tiempo: En el men Formato,
elija Detalles y, a continuacin, elija Costo Acumulado.
4. Si desea presentar la informacin como un rea bajo una curva: En el men Formato, elija
Estilos de barra. En el cuadro "Mostrar como:" bajo "Recursos", seleccione "rea" y, a
continuacin, elija "Aceptar".
Planificacin de Proyectos mediante Microsoft Project
5. Imprima el grfico de recursos. En el men Archivo, elija Imprimir. Especifique las opciones
de impresin de su preferencia y, a continuacin, elija "Aceptar".
IX. TRABAJO CON VISTAS Y FILTROS.
En Microsoft Project, se utilizan las presentaciones para introducir, cambiar y mostrar la
informacin acerca de las tareas y recursos del proyecto. Utilizando diversas presentaciones,
podr ver la misma informacin del proyecto de maneras distintas mientras se organiza el
proyecto, las tareas de la programacin y los recursos, y el seguimiento del progreso.
Las presentaciones predefinidas de Microsoft Project incluyen formatos utilizados
tradicionalmente por los profesionales de la administracin de proyectos, como diagramas de
Gantt y diagramas PERT, as como formatos especializados para la entrada de datos y su
visualizacin. Podr trabajar con las presentaciones predefinidas o crear sus propias
presentaciones para usos especficos. Utilizando la presentacin que satisfaga sus necesidades,
podr realizar muchas tareas de administracin de proyectos de manera ms eficaz. Por ejemplo,
podr:
Introducir y editar tareas e informacin de recursos en una lista, en un formato o
grficamente.
Ajustar con precisin la programacin utilizando representaciones visuales de las
asignaciones de tareas y recursos.
Realizar el seguimiento del proyecto utilizando presentaciones especializadas.
Mostrar e imprimir exactamente la informacin que desee revisar.
Producir diagramas, grficos y tablas de alta calidad para mostrar informacin especfica
acerca del proyecto.
Microsoft Project viene con una amplia variedad de presentacin de tareas y presentacin de
recursos. Utilice una presentacin de tareas cuando desee introducir, mostrar o imprimir
informacin acerca de una tarea. Utilice una presentacin de recursos cuando desee introducir,
mostrar o imprimir informacin acerca de un recurso. Para crear una presentacin ajustada
exactamente a sus necesidades, podr cambiar la informacin presentada o modificar su aspecto.
Por ejemplo, podr mostrar un subjuego de tareas o recursos de un proyecto, resaltar la
informacin especfica y cambiar el nivel de detalle que se muestra.
En Microsoft Project, podr utilizar tres tipos bsicos de presentaciones para mostrar la
informacin del proyecto:
Una presentacin de hoja se parece a una hoja de clculo o a una tabla de informacin.
Una presentacin de grfico o de diagrama muestran la informacin de manera grfica.
Una presentacin de formulario facilita la introduccin de informacin acerca de tareas y
recursos especficos.
Planificacin de Proyectos mediante Microsoft Project
Nota: El diagrama de Gantt y la presentacin Uso de recursos incluyen, ambas, presentaciones
de hoja.
Una presentacin que ocupe toda la ventana Project es una presentacin de seccin nica. Puede
combinar dos presentaciones de seccin nica para crear una presentacin combinada, en la que
dos presentaciones comparten la ventana Project. La presentacin Entrada de tarea, que consta
del diagrama de Gantt por encima del formulario de tareas, es un ejemplo de una presentacin
combinada. En una presentacin combinada, la informacin de la seccin inferior slo est
relacionada con la tarea o recurso seleccionados en la seccin superior.
1. Presentaciones Disponibles.
En Microsoft Project, podr mostrar informacin del proyecto en presentacin de tareas o en
presentacin de recursos.
Use una presentacin de tareas cuando desee introducir, cambiar o mostrar informacin de
tareas.
Presentacin de tareas Descripcin
Diagrama de Gantt Una lista de tareas e informacin relacionada y un diagrama
de barras de Gantt que muestran tareas y duraciones en el
tiempo. Utilcelas para introducir y planificar una lista de
tareas.
Diagrama PERT Un diagrama de red que muestra todas las tareas y sus
relaciones. Utilcela para crear y ajustar las programaciones
en un formato de diagrama de flujo.
Calendario Un calendario mensual que muestra las tareas y sus
duraciones. Utilcela para mostrar las tareas programadas en
una semana determinada o en una serie de semanas.
Hoja de tareas Una lista de tareas e informacin relacionada. Utilcela para
introducir y programar tareas en un formato de tipo hoja de
clculo.
Formulario de tareas Un formulario que se utiliza para introducir y editar
informacin acerca de una tarea determinada.
Formulario de detalles de tarea Un formulario que se utiliza para revisar y editar el
seguimiento detallado y la programacin de la informacin
de una tarea determinada.
Planificacin de Proyectos mediante Microsoft Project
Formulario nombre de tarea Un formulario simplificado que se utiliza para introducir y
editar el nombre de la tarea y otra informacin acerca de la
misma.
Diagrama PERT de tareas Un diagrama de red que muestra las predecesoras y las
sucesoras de una tarea. En un proyecto grande, utilcelo para
centrarse en las relaciones de una tarea determinada.
Gantt de retrasos Una lista de tareas e informacin acerca de los retrasos en
las tareas y un diagrama de barras de Gantt que muestran el
retraso aadido a las tareas durante la redistribucin.
Utilcela para verificar el retraso de una tarea.
Gantt detallado Una lista de tareas e informacin relacionada y un diagrama
de barras que muestran la demora y el desplazamiento.
Utilcela para verificar hasta qu punto se puede desplazar
una tarea sin afectar a otras.
Gantt de seguimiento Una lista de tareas e informacin relacionada y un diagrama
de barras que muestran las barras de lo planificado y lo
programado para cada tarea. Utilcela para comparar con la
planificacin actual.
Entrada de tarea Una presentacin combinada con el diagrama de Gantt
encima y el Formulario de tareas abajo. Utilcela para
agregar, editar y revisar informacin detallada acerca de la
tarea seleccionada en el diagrama de Gantt.
Use una presentacin de recursos cuando desee introducir, cambiar o mostrar informacin de
recursos.
Presentacin de recursos Descripcin
Grfico de recursos Un grfico que muestra la asignacin de recursos, los costos
o las horas extra. Utilcelo para mostrar informacin acerca
de un slo recurso o de un grupo de recursos en el tiempo.
Hoja de recursos Una lista de recursos e informacin relacionada. Utilcela
para introducir y editar informacin de recursos en un
formato de tipo hoja de clculo.
Uso de recursos Una lista de recursos que muestran la asignacin, costo,
informacin del trabajo de cada recurso en el tiempo.
Utilcela para mostrar informacin acerca de los costos de la
asignacin de trabajo a cada recurso.
Formulario de recursos Un formulario que se utiliza para introducir y editar
informacin acerca de un recurso determinado.
Planificacin de Proyectos mediante Microsoft Project
Formulario Nombre de recurso Un formulario simplificado que se utiliza para introducir y
editar el nombre de los recursos y otra informacin acerca
de los mismos.
Asignacin de recursos Una presentacin combinada con la presentacin Uso de
recursos en la seccin superior y el diagrama Gantt de
retrasos en la seccin inferior. Utilcela para resolver las
sobreasignaciones de recursos.
2. Presentaciones Personalizadas.
Si ninguna de las presentaciones disponibles satisface sus necesidades, podr modificar una
presentacin o bien crear una nueva. Cuando se modifica una presentacin, Microsoft Project
reemplaza el original con la versin modificada, en el archivo de proyecto. Podr cambiar el
nombre de la presentacin y seleccionar una tabla o filtro diferentes para mostrar exactamente la
informacin que necesita. Cuando se crea una presentacin, podr modificar o copiar una
presentacin existente (dejando el original sin modificar) o bien, crear la nueva presentacin
desde cero.
2.1. Mostrar una vista.
1. En la barra de vistas, elija Ms presentaciones.
2. Seleccione la presentacin que desea mostrar.
3. Elija el botn "Aplicar".
2.2. Modificacin de una presentacin para mostrar informacin diferente.
Podr modificar una presentacin cuando:
Trabaje con cierta frecuencia con una versin personalizada de una presentacin y desee que
la versin personalizada aparezca cada vez que utilice la presentacin. Por ejemplo, podr
modificar el Diagrama de Gantt para que aparezca siempre con la tabla Costos aplicada en
lugar de la tabla Entrada.
Desee cambiar el nombre de la presentacin.
Desee resaltar cierta informacin, como las tareas completadas, cuando utilice la
presentacin.
Desee que la presentacin aparezca en el men Ver.
1. En la barra de vistas, elija Ms presentaciones.
2. Seleccione la presentacin que desee modificar.
3. Elija el botn "Edicin".
4. En el cuadro de dilogo Definicin de una presentacin, cambie el nombre de la presentacin,
aplique una tabla o filtro distinto o aplique un filtro como filtro para resaltar.
Planificacin de Proyectos mediante Microsoft Project
Nota: Para modificar una presentacin combinada, seleccione una presentacin para que
aparezca en la seccin superior en el cuadro "Arriba" y una presentacin para que aparezca en
la seccin inferior, en el cuadro "Abajo".
5. Elija "Aceptar".
6. Para mostrar la presentacin, elija el botn "Aplicar".
2.3. Modificacin de un formulario para que muestre informacin diferente
1. En la barra de vistas, elija Ms presentaciones.
2. Seleccione una presentacin de formulario.
3. Elija el botn "Aplicar".
4. En el men Formato, elija Detalles y, a continuacin, escriba la informacin que desea que
aparezca.
2.4. Cambio del contenido y el aspecto de los cuadros PERT.
Durante las diferentes fases del proyecto quiz necesite diferente informacin acerca del mismo.
Para satisfacer las necesidades de informacin, podr presentar en los cuadros PERT la
informacin acerca de las tareas que, en su opinin, sean de mayor importancia. Por ejemplo, en
lugar de presentar las fechas programadas de comienzo y de fin, podr mostrar el trabajo y los
costos. Es posible cambiar el aspecto de la informacin en los cuadros PERT. Por ejemplo, podr
cambiar el tamao de los cuadros PERT, mostrar u ocultar las cuadrculas que separan la
informacin en los cuadros y cambiar el formato de fecha.
1. Haga doble clic en un rea vaca del diagrama PERT. O bien, elija Estilos de cuadro en el
men Formato y, a continuacin, seleccione la ficha Cuadros.
2. Para cambiar el tipo de informacin presentada, seleccione la informacin que desee ver en
cada cuadro numerado del cuadro PERT de muestra.
3. Para cambiar el formato de fecha, seleccione un formato en el cuadro "Formato de fecha".
4. Para cambiar el tamao de los cuadros PERT, seleccione un tamao en el cuadro "Tamao".
5. Para eliminar las lneas entre la informacin, desactive la casilla de verificacin "Cuadrcula
entre campos".
6. Si no desea indicar las tareas en curso y las concluidas, desactive la casilla de verificacin
"Marcas de progreso".
7. Elija "Aceptar".
2.5. Creacin o eliminacin de una presentacin.
Si ninguna de las presentaciones satisface sus necesidades, pero no desea modificar una
presentacin existente, podr crear una presentacin nueva. Si la presentacin que desea crear es
parecida a una presentacin existente, podr modificar una copia de esa presentacin, dejando el
original inalterado. Si la presentacin que desea crear es considerablemente diferente de las
presentaciones ya existentes, podr crear una nueva desde cero.
1. En la barra de vistas, elija Ms presentaciones.
2. Para basar la nueva presentacin en una presentacin existente, seleccione una presentacin
y, a continuacin, elija el botn "Copiar". O bien, para crear una presentacin desde cero,
Planificacin de Proyectos mediante Microsoft Project
elija el botn "Nuevo", seleccione Presentacin nica o Presentacin combinada y, a
continuacin, elija "Aceptar".
3. En el cuadro de dilogo "Definicin de una presentacin", escriba un nombre de presentacin,
seleccione un tipo de pantalla para la presentacin creada desde cero, seleccione una tabla y
un filtro y especifique si desea o no que el filtro sea un filtro para resaltar.
Nota: Para crear una nueva presentacin combinada, seleccione una presentacin para la
seccin superior en el cuadro "Arriba" y una presentacin para la seccin inferior en el cuadro
"Abajo".
4. Si desea que se muestre la nueva presentacin en el men Ver, seleccione "Visible en el
men".
5. Elija "Aceptar".
6. Para mostrar la presentacin, elija el botn "Aplicar".
2.6. Aplicacin de un filtro a una presentacin de hoja.
1. En el men Proyecto, elija Filtro para:.
2. Elija el filtro de su preferencia. O bien, si desea aplicar un filtro que no aparezca en el
submen Filtro para: o aplicar un filtro para resaltar, elija Ms filtros... y complete los pasos
del 3 hasta el 5.
3. En el cuadro "Filtro", seleccione el filtro que desee aplicar.
4. Elija el botn "Aplicar" o "Resaltar".
5. Si aplica un filtro interactivo, escriba los valores de su preferencia y, a continuacin, elija
"Aceptar".
2.7. Crear un filtro a partir de un filtro existente.
Si el filtro que desea crear es similar a un filtro existente, puede ahorrar tiempo copiando y
modificando el filtro existente en lugar de crear uno nuevo desde cero.
1. En el men Proyecto, seale Filtro para y haga clic en Ms filtros.
2. Para copiar un filtro de tareas existente, haga clic en Tarea, elija un nombre de filtro y
despus haga clic en Copiar.
Para copiar un filtro de recursos existente, haga clic en Recurso, elija un nombre de filtro y
despus haga clic en Copiar.
3. En el cuadro Nombre, escriba el nombre del nuevo filtro.
4. En Filtro, cambie el nombre del campo, el criterio, los valores y los operadores, y haga clic en
Aceptar.
Nota: Los filtros Todas las tareas, Que utilizan el recurso y Todos los recursos no se pueden
copiar.
Planificacin de Proyectos mediante Microsoft Project
2.8. Filtrar rpidamente una vista con autofiltro.
Los autofiltros son la forma ms rpida de ver subconjuntos de tareas o de recursos. Puede aplicar
un Autofiltro a cualquier vista de Microsoft Project, excepto al Diagrama PERT, al Diagrama
PERT de tareas y a las vistas de formulario.
1. En la Barra de vistas, haga clic en cualquier vista excepto en el Diagrama PERT.
Para utilizar una vista que no est en la Barra de vistas, haga clic en Ms vistas ; a
continuacin, haga clic en la vista que desee utilizar en la lista Vistas y despus en Aplicar.
2. En el men Proyecto, seale Filtro para y haga clic en Autofiltro.
3. Haga clic en la flecha situada en la columna que contiene la informacin que desee mostrar y
elija el valor con el que desea aplicar un filtro a la tabla. La flecha y el ttulo de esa columna
se volvern de color azul.
4. Para aplicar una condicin adicional basada en un valor en otra columna, repita el paso 3 en
esa columna.
5. Para aplicar un filtro de dos valores a la misma columna o para aplicar operadores de
comparacin diferentes a Igual que, haga clic en la flecha de la columna y elija Personalizado.
6. Si la informacin de una de las filas cambia, puede actualizar los valores de Autofiltro
haciendo clic en la flecha otra vez y volviendo a seleccionar un valor para el filtro.
7. Para quitar el filtro de una fila en concreto, haga clic en Todos en la lista Autofiltro de esa
columna.
8. Para desactivar los Autofiltros, seale Filtro para en el men Proyecto y, a continuacin, elija
Autofiltro otra vez.
Notas
Si ha aplicado un filtro normal, Autofiltro seguir aplicando el filtro a la lista de tareas o recursos.
Planificacin de Proyectos mediante Microsoft Project
Autofiltro permite aplicar hasta un mximo de dos condiciones por columna. Si necesita aplicar
tres o ms condiciones a una columna, utilice los valores calculados como criterio, copie los
registros a otra ubicacin o utilice un filtro ms avanzado sealando Filtro para en el men
Proyecto y, a continuacin, haciendo clic en Ms filtros.
Sugerencia: Para guardar un Autofiltro como un filtro normal, haga clic en la flecha del ttulo de
columna, elija Personalizado y, a continuacin, haga clic en Guardar.
X. PROYECTOS MULTIPLES
Organizar proyectos grandes y complejos
Una de las mejores formas de organizar proyectos grandes o complejos consiste en utilizar
proyectos consolidados. Un proyecto consolidado se crea insertando un proyecto en otro. El
proyecto insertado aparecer entonces como una tarea de resumen dentro del proyecto
consolidado, que puede contener uno o varios proyectos insertados. De este modo puede
controlar mejor los proyectos compuestos de un gran nmero de tareas, porque el proyecto que
usa con mayor frecuencia, el proyecto consolidado, es ms pequeo y resulta ms fcil trabajar
con l.
1.- Consolidar archivos de proyectos.
Puede crear un proyecto consolidado mediante la insercin de copias de proyectos individuales, a
cualquier nivel de esquema, en un mismo archivo de proyecto. Con un proyecto consolidado se
puede ver, imprimir y cambiar informacin de todos los proyectos con los que se est trabajando
(e incluso de aquellos pertenecientes a otros administradores de proyectos) como si se tratase
de un solo proyecto.
Crear jerarquas
Tambin es posible organizar jerrquicamente los proyectos insertados a fin de poder ver mejor
cmo encajan las distintas partes. Cada proyecto de la jerarqua contiene vnculos a los proyectos
insertados y est conectado como proyecto insertado al que le precede. De este modo, es posible
aislar y administrar partes ms pequeas del proyecto con mayor eficacia.
Mantener la informacin actualizada
Cuando las copias de los proyectos individuales contenidos en el proyecto consolidado se
vinculan a sus proyectos originales, los cambios que se realicen en la informacin del archivo del
proyecto consolidado tambin se realizarn automticamente en los correspondientes archivos
originales. Del mismo modo, si cambia la informacin de un archivo original, la informacin
correspondiente del archivo consolidado tambin cambiar automticamente.
Crear rpidamente un proyecto consolidado para imprimirlo
Planificacin de Proyectos mediante Microsoft Project
Si no desea que los cambios realizados en el archivo de proyecto consolidado afecten a los
archivos de origen, cree y guarde un archivo de proyecto consolidado en el que las copias de cada
proyecto no estn vinculadas a sus archivos de origen. Esto puede ser conveniente, por ejemplo,
si se combinan proyectos con el propsito de generar un informe rpidamente. Tambin se
pueden desvincular los archivos de origen despus de crear el archivo de proyecto consolidado o
consolidar copias de ellos desde un principio.
2.- Procedimiento para mostrar relaciones con otros proyectos
2.1. Consolidar archivos de proyecto abiertos rpidamente.
1. En el men Ventana, haga clic en Nueva ventana.
2. Mantenga presionada la tecla CRTL, haga clic en los proyectos que desee consolidar y, a
continuacin, haga clic en Aceptar.
2.2. Insertar un proyecto en un proyecto existente
Mediante la insercin de archivos de proyecto individuales en un proyecto existente, puede ver,
imprimir o cambiar informacin de los proyectos con los que est trabajando (incluso de los
proyectos "propiedad" de otros administradores) como si se tratase de un solo proyecto.
1. Abra un archivo de proyecto nuevo o uno existente.
2. En la Barra de vistas, haga clic en Diagrama de Gantt .
3. En el campo Nombre de tarea, haga clic en la fila sobre la que desea insertar el proyecto.
Un proyecto se puede insertar en cualquier nivel del esquema.
4. En el men Insertar, haga clic en Proyecto.
5. En el cuadro Buscar en, haga clic en la unidad o carpeta que contenga el archivo del proyecto.
6. En la lista de carpetas, abra la que contenga el archivo del proyecto que desea.
7. Cambie las opciones de insertar proyecto que desee.
Si no desea que el proyecto insertado est vinculado a su proyecto origen, desactive la
casilla de verificacin Vincular al proyecto. De forma predeterminada, esta opcin est
activada.
Si no desea que los cambios en el proyecto insertado se realicen en el proyecto de origen,
active la casilla de verificacin Slo lectura. Esta opcin se encuentra desactivada de
forma predeterminada.
Si desea que las tareas del proyecto insertado se muestren inmediatamente en el proyecto
consolidado, desactive la casilla de verificacin Ocultar subtareas. Tambin puede ocultar
o mostrar subtareas despus de insertar el proyecto.
8. Haga clic en el proyecto que desea insertar.
Para insertar dos o ms proyectos a la vez, mantenga presionada la tecla CTRL al tiempo que
hace clic en cada proyecto.
9. Haga clic en Insertar.
Sugerencias
Planificacin de Proyectos mediante Microsoft Project
Una vez que ha insertado un proyecto, puede mostrar rpidamente sus subtareas ocultas
haciendo clic en el smbolo de esquema de la tarea de resumen. Los smbolos de esquema
indican si una tarea de resumen muestra o no muestra subtareas.
Para obtener ms informacin acerca de las opciones de un cuadro de dilogo, haga clic en
y elija el elemento que desee.
2.3. Crear una dependencia entre tareas de diferentes proyectos.
Si tiene varios proyectos relacionados y las tareas de un proyecto dependen de las tareas de otro
proyecto, puede vincular las tareas. Puede vincular las tareas entre proyectos de un archivo
consolidado o las de proyectos independientes, pero relacionados.
Cuando vincula tareas entre proyectos que forman parte de un proyecto consolidado, los vnculos
entre tareas aparecen como vnculos estndar. Pero, si vincula tareas de dos proyectos
independientes, Microsoft Project muestra una tarea externa de cada proyecto para representar la
tarea vinculada. La tarea externa es una copia no modificable de la tarea vinculada. Por ejemplo,
suponga que vincula la tarea "Construir torre del reloj de la exposicin" del proyecto
Construccin de modo que comience despus de la tarea "Crear especificaciones de la
exposicin" del proyecto Diseo. Cuando abra el proyecto Diseo, ver la tarea externa
"Construir torre del reloj de la exposicin" vinculada a "Crear especificaciones de la exposicin",
y, viceversa, cuando abra el proyecto Construccin.
Puede utilizar el cuadro de dilogo de propiedades de tarea para ver informacin acerca de una
tarea externa. Puede cambiar el vnculo de dependencia de la tarea externa haciendo doble clic en
la tarea vinculada a ella. Puede hacer doble clic en la tarea externa para ir al proyecto que la
contiene y trabajar con ella.
Si tiene varios proyectos y las tareas de unos dependen de las tareas de otros, puede crear
dependencias entre las tareas de los distintos proyectos. Al vincular las tareas, Microsoft Project
muestra una tarea externa en cada proyecto para indicar la dependencia entre tareas. La tarea
externa no se puede modificar.
1. Abra los dos proyectos.
2. En el men Ventana, haga clic en Nueva ventana.
3. Mantenga presionada la tecla CRTL, haga clic en los proyectos que desee consolidar
temporalmente y, a continuacin, haga clic en Aceptar.
4. En la Barra de vistas, haga clic en Diagrama de Gantt .
5. Site el puntero en la barra de Gantt de la tarea predecesora y arrastre hacia la tarea sucesora
del otro proyecto.
Se crear una dependencia de tareas de fin a comienzo. Si las tareas que ha vinculado no
estn en un proyecto consolidado, se agregar una tarea predecesora externa al proyecto que
contiene la tarea sucesora y una tarea sucesora externa al proyecto que contiene la tarea
predecesora.
Nota: Tambin se pueden vincular tareas entre proyectos escribiendo "Nombre de
proyecto\Identificador" en el campo predecesor (donde nombre de proyecto es el nombre de
archivo del proyecto que contiene la tarea que se desea vincular e Identificador es el identificador
de dicha tarea).
Planificacin de Proyectos mediante Microsoft Project
2.4. Cambiar la dependencia entre las tareas de diferentes proyectos.
1. En la Barra de vistas, haga clic en Diagrama de Gantt .
2. Haga doble clic en la lnea de vinculacin cuya dependencia de tareas desea cambiar.
3. En el cuadro Tipo, haga clic en la dependencia de tareas que desee.
2.5. Ver todas las dependencias de tareas entre proyectos.
1. En el men Herramientas, haga clic en Vnculos entre proyectos.
El cuadro de dilogo Vnculos entre proyectos muestra todas las dependencias entre tareas de
los diferentes proyectos y permite eliminar los vnculos de tareas. Para obtener ms
informacin acerca de las opciones de este cuadro de dilogo, haga clic en y luego elija el
elemento que desee.
3.- Procedimiento para compartir recursos entre proyectos.
3.1. Crear un fondo de recursos.
Si administra un grupo de recursos que trabajan en ms de un proyecto durante un perodo de
tiempo, puede crear un nuevo archivo de proyecto que contenga nicamente informacin de
recursos (no de tareas) como un fondo de recursos comunes que se podrn utilizar para todos los
proyectos. Tambin puede actualizar el fondo con la informacin ms reciente para mantenerlo
actualizado cuando programe otros proyectos.
1. Abra un nuevo archivo de proyecto.
Planificacin de Proyectos mediante Microsoft Project
2. Si los proyectos existentes ya contienen recursos, abra cada proyecto y especifique para cada
uno el uso compartido de los recursos con el nuevo proyecto.
La informacin de los recursos de cada proyecto se agregar al nuevo proyecto y quedar
disponible para ambos.
3. Haga clic en Guardar. Si se trata de la primera vez que guarda el archivo del proyecto, escriba
un nombre en el cuadro Nombre de archivo y haga clic en Guardar.
Sugerencia: Ocasionalmente, tendr que dejar de compartir recursos con otros proyectos, por
ejemplo, cuando los recursos estn asignados en exclusiva a su proyecto. En el men
Herramientas, seale Recursos y, a continuacin, haga clic en Compartir recursos. Haga clic en
Utilizar recursos propios para desconectar el archivo del proyecto del fondo de recursos.
3.2. Utilizar recursos de otro proyecto.
El uso equilibrado de los recursos compartidos entre proyectos no requiere preparativos
especiales. Puede tomar "prestados" recursos de un proyecto existente y dejar de compartirlos
cuando lo desee. De este modo, se combinan todos los recursos del proyecto fondo y de los
proyectos que comparten recursos, quedando disponibles para su proyecto.
1. Abra el proyecto que contiene los recursos que desea utilizar en el proyecto.
2. En el men Herramientas, seale Recursos y haga clic en Compartir recursos.
3. Haga clic en Utilizar recursos y, a continuacin, haga clic en el archivo de proyecto del
cuadro de: que contenga los recursos que desea utilizar.
Para que la informacin del archivo de proyecto activo tenga prioridad cuando el archivo
activo y el archivo del fondo de recursos contienen calendarios o recursos con los mismos
nombres, haga clic en El proyecto compartidor tiene prioridad.
4. Haga clic en Aceptar.
A partir de este momento, los recursos estn disponibles en el archivo de proyecto activo y puede
asignarlos de la misma forma que asignara cualquier otro recurso. Si su proyecto ya tena sus
propios recursos, se combinarn los recursos de ambos proyectos.
3.3. Actualizar el fondo de recursos.
Una vez que ha creado un fondo de recursos, ha asignado recursos y ha comenzado a realizar un
seguimiento de la informacin real, tendr que actualizar el fondo con la ltima informacin para
que est disponible para los administradores que puedan estar trabajando en otros proyectos que
comparten los recursos del fondo simultneamente.
En el men Herramientas, seale Recursos y despus haga clic en Actualizar fondo de
recursos.
3.4. Revisar las asignaciones de recursos en todos los proyectos.
Ocasionalmente, es posible que desee ver todas las asignaciones de un determinado recurso en
todos los proyectos en los que est trabajando. Puesto que la informacin de asignacin de
Planificacin de Proyectos mediante Microsoft Project
recursos se almacena en el fondo de recursos, puede hacer esto rpidamente abriendo el archivo
que contiene el fondo con el que trabajan mltiples proyectos.
1. Abra el archivo de proyecto que contiene el fondo de recursos compartido por todos los
proyectos.
2. En la Barra de vistas, haga clic en Uso de recursos y revise las asignaciones de recursos
que desee.
S-ar putea să vă placă și
- Curso de Lecciones AprendidasDocument4 paginiCurso de Lecciones AprendidascamycazÎncă nu există evaluări
- Gerencia de ProyectosDocument15 paginiGerencia de ProyectosKilliam José Argote FuentesÎncă nu există evaluări
- Analisis Valor GanadoDocument27 paginiAnalisis Valor GanadoSergio DopicoÎncă nu există evaluări
- Tarea 2 LA NORMA ISO Y LA GESTION DE PROYECTOSDocument2 paginiTarea 2 LA NORMA ISO Y LA GESTION DE PROYECTOSasesorÎncă nu există evaluări
- Tesis Pmbok 5ta EdiciónDocument205 paginiTesis Pmbok 5ta EdiciónDyegho Fernando Palma Cherres100% (2)
- Powerven Cuando Cambiar Es Un ImperativoDocument29 paginiPowerven Cuando Cambiar Es Un ImperativoJuan Rubio100% (1)
- Recuperación de Proyectos en RiesgoDocument29 paginiRecuperación de Proyectos en RiesgoDeyha Lopez100% (1)
- RealWear HMT-1 Release 10.2 User Guide ES v2 20191025Document84 paginiRealWear HMT-1 Release 10.2 User Guide ES v2 20191025fakesasoÎncă nu există evaluări
- Tesis Gerencia Proyectos 07-11-2015Document119 paginiTesis Gerencia Proyectos 07-11-2015Asesorias y Proyectos100% (1)
- Plan gestión subestación CóbanoDocument140 paginiPlan gestión subestación CóbanoEdinson Rodas FloresÎncă nu există evaluări
- 4.4 Modelo de Capacidad de Madures PMMM PDFDocument6 pagini4.4 Modelo de Capacidad de Madures PMMM PDFMark RamirezÎncă nu există evaluări
- Caso de Uso Ciberseguridad 2v-1-1Document5 paginiCaso de Uso Ciberseguridad 2v-1-1Daniel MoralesÎncă nu există evaluări
- Proyect Charter - ApsiDocument10 paginiProyect Charter - ApsiJorge Luis Cabrera SalazarÎncă nu există evaluări
- Metodologías tradicionales vs ágiles proyectosDocument2 paginiMetodologías tradicionales vs ágiles proyectosheidi vanessa huaman cubasÎncă nu există evaluări
- Formato Plan de Negocios Canal de SiemensDocument4 paginiFormato Plan de Negocios Canal de SiemensElaa TrujilloÎncă nu există evaluări
- Sustitución de Sistema de MonitorioDocument47 paginiSustitución de Sistema de MonitorioDonaldo ArguetaÎncă nu există evaluări
- Gestión de Valor GanadoDocument47 paginiGestión de Valor GanadoerodrguezÎncă nu există evaluări
- Criterios para evaluar caducidad y obsolescencia de procesos en la CCSSDocument12 paginiCriterios para evaluar caducidad y obsolescencia de procesos en la CCSSalejitamgdpswÎncă nu există evaluări
- Qué Es La Gestión de ProyectosDocument7 paginiQué Es La Gestión de ProyectosBryan Tomas Arreola VillavicencioÎncă nu există evaluări
- Formato de Cierre de Proyecto RDocument2 paginiFormato de Cierre de Proyecto RLuis GonzalezÎncă nu există evaluări
- Guia 1Document2 paginiGuia 1Paola Sanchez CifuentesÎncă nu există evaluări
- Partes Interesadas 2020Document4 paginiPartes Interesadas 2020Yefer FeroriÎncă nu există evaluări
- Seguimiento y Control de ProyectosDocument7 paginiSeguimiento y Control de ProyectospedroÎncă nu există evaluări
- Gestion de ProyectosDocument14 paginiGestion de ProyectosJenny MartinezÎncă nu există evaluări
- Documento Adjunto 3 Procesos Manual de FuncionesDocument17 paginiDocumento Adjunto 3 Procesos Manual de FuncionesLola Carpio100% (1)
- Clase1 pdf1Document31 paginiClase1 pdf1ferney BaltánÎncă nu există evaluări
- Curso PMbokDocument45 paginiCurso PMbokJimmy Vilchez0% (1)
- Introducción - V¿gerencia de ProyectoDocument53 paginiIntroducción - V¿gerencia de ProyectoMarco LamadridÎncă nu există evaluări
- Frecuencia de Mantenimiento de CompresoresDocument24 paginiFrecuencia de Mantenimiento de CompresoresBryan RodasÎncă nu există evaluări
- Implementación de Una Planta Piloto de LadrillosDocument17 paginiImplementación de Una Planta Piloto de LadrillosandreusmendezÎncă nu există evaluări
- Project Management 2Document27 paginiProject Management 2Carlos RolandoÎncă nu există evaluări
- Dcc2008 VCP (1) .Gi Crtco02 0000 001 0 TelecomunicacionesDocument43 paginiDcc2008 VCP (1) .Gi Crtco02 0000 001 0 TelecomunicacionesJose Ignacio Salas B.100% (1)
- Requisitos Wise Follow CTTASDocument2 paginiRequisitos Wise Follow CTTASCamila GarciaÎncă nu există evaluări
- Planificación de Los Parámetros de Un ProyectoDocument5 paginiPlanificación de Los Parámetros de Un ProyectoHannibal Richard Méndez BrownÎncă nu există evaluări
- Presentación - Analisis FODA ISO 9001 - Seven Rev.1Document32 paginiPresentación - Analisis FODA ISO 9001 - Seven Rev.1luis_jerez_2Încă nu există evaluări
- Manual mantenimiento escuela primaria TotonicapánDocument16 paginiManual mantenimiento escuela primaria TotonicapánDIEGOÎncă nu există evaluări
- ISO21500Document16 paginiISO21500Patricio Alejandro Vargas FuenzalidaÎncă nu există evaluări
- Modelo InventarioDocument16 paginiModelo InventarioJuan VSÎncă nu există evaluări
- Gestión de Calidad de Un Proyecto (PMBOK 5ta Ed.)Document24 paginiGestión de Calidad de Un Proyecto (PMBOK 5ta Ed.)EdgarqAguirreVillÎncă nu există evaluări
- Guia para Certificacion CapmDocument42 paginiGuia para Certificacion CapmIrvin CamposÎncă nu există evaluări
- Informe de Ampliacion de La Planta de ChilibreDocument99 paginiInforme de Ampliacion de La Planta de ChilibreEfrain VernazaÎncă nu există evaluări
- Caso Práctico Habilidades DirectivasDocument5 paginiCaso Práctico Habilidades DirectivasMariaÎncă nu există evaluări
- 10 Acciones para Reducir CostosDocument16 pagini10 Acciones para Reducir CostosLysseth Polo100% (1)
- Las Organizaciones Se Diferencian de Otras Por La Presencia de Líderes Que Están Dispuestos A Aplicar La Estrategia Basada en El RiesgoDocument7 paginiLas Organizaciones Se Diferencian de Otras Por La Presencia de Líderes Que Están Dispuestos A Aplicar La Estrategia Basada en El RiesgoFernanda RamírezÎncă nu există evaluări
- Curso Primavera P6 Planificación ProyectosDocument11 paginiCurso Primavera P6 Planificación ProyectosAUno DesarrolladorÎncă nu există evaluări
- Analisis MatricialDocument38 paginiAnalisis MatricialBryan Chamorro Durand0% (1)
- Evolución histórica de los sistemas de costos y contabilidad de gestiónDocument16 paginiEvolución histórica de los sistemas de costos y contabilidad de gestiónjhosuanovilloÎncă nu există evaluări
- Factores Ambientales en La Administración de Proyectos de SoftwareDocument7 paginiFactores Ambientales en La Administración de Proyectos de SoftwareEdwin Belduma100% (1)
- Resumen Examen CapmDocument65 paginiResumen Examen CapmRodrigoOrtegaPerochena100% (1)
- Check List Lecciones Aprendidas VDocument4 paginiCheck List Lecciones Aprendidas VMyriam ORMEÑOÎncă nu există evaluări
- Control 4Document3 paginiControl 4Pedro Nuñez Araos100% (1)
- 4.1 Output - Project Charter DipmoDocument7 pagini4.1 Output - Project Charter DipmoojoteroÎncă nu există evaluări
- De AQL y Otras LindurasDocument29 paginiDe AQL y Otras LindurasRCA_CONSULTORESÎncă nu există evaluări
- PMBOK 4th Edition PDFDocument50 paginiPMBOK 4th Edition PDFAly SalvatierraÎncă nu există evaluări
- No Todo Es NegociableDocument3 paginiNo Todo Es NegociableGeorge QuintanillaÎncă nu există evaluări
- Lean LogisticDocument25 paginiLean LogisticKaren MinorÎncă nu există evaluări
- COSTOS Y PRESUPUESTOS ExamenDocument84 paginiCOSTOS Y PRESUPUESTOS ExamenAnaisCcoñasVera100% (2)
- Microsoft ProjectDocument89 paginiMicrosoft ProjectNohebus BusosÎncă nu există evaluări
- Microsoft Project y Carta GanttDocument13 paginiMicrosoft Project y Carta GanttCamila GallardoÎncă nu există evaluări
- Investigacion - Unidad 6 Gestion de Proyectos de SoftwareDocument9 paginiInvestigacion - Unidad 6 Gestion de Proyectos de Softwarejuan pabloÎncă nu există evaluări
- Trabajo de TitulaciónDocument73 paginiTrabajo de TitulaciónMartin Miguel MedranoÎncă nu există evaluări
- Circuitos Hidraulicos y NeumaticosDocument59 paginiCircuitos Hidraulicos y NeumaticosMartin Miguel MedranoÎncă nu există evaluări
- Intor Huaccha Isaias - Portal Vergara CarlosDocument12 paginiIntor Huaccha Isaias - Portal Vergara CarlosMartin Miguel MedranoÎncă nu există evaluări
- Manual UsoDocument70 paginiManual UsoMartin Miguel MedranoÎncă nu există evaluări
- Manual Del Estudiante Hidraulico PDFDocument54 paginiManual Del Estudiante Hidraulico PDFJesus Aguinaga100% (1)
- Solicitud Practicas ProfesionalesDocument1 paginăSolicitud Practicas ProfesionalesMartin Miguel MedranoÎncă nu există evaluări
- Como Gere Nci ArDocument5 paginiComo Gere Nci ArMartin Miguel MedranoÎncă nu există evaluări
- Organización y Gestion en La Toma de Turnos en Consultorios ExternosDocument12 paginiOrganización y Gestion en La Toma de Turnos en Consultorios ExternosMartin Miguel MedranoÎncă nu există evaluări
- MINERIADocument211 paginiMINERIAMartin Miguel MedranoÎncă nu există evaluări
- Organización y Métodos de TrabajoDocument2 paginiOrganización y Métodos de TrabajoCarlos Ruano OrellanaÎncă nu există evaluări
- Como Gerenciar PDFDocument12 paginiComo Gerenciar PDFIvan QuispeÎncă nu există evaluări
- Manual de Organización y Gestión Del Trabajo y La ProducciónDocument120 paginiManual de Organización y Gestión Del Trabajo y La Produccióneeacarboni50% (2)
- Indicadores GestionDocument9 paginiIndicadores Gestionaamm1971Încă nu există evaluări
- Hidraulica Basica PDFDocument88 paginiHidraulica Basica PDFLaura Paulina López CamposÎncă nu există evaluări
- Proyecto Final Pan ArtesanalDocument106 paginiProyecto Final Pan ArtesanalSiegfried ReynosoÎncă nu există evaluări
- Circuitos Hidraulicos y NeumaticosDocument6 paginiCircuitos Hidraulicos y NeumaticosMartin Miguel MedranoÎncă nu există evaluări
- Resolucion 56 E2011 Tecnico MineroDocument30 paginiResolucion 56 E2011 Tecnico MineroMartin Miguel MedranoÎncă nu există evaluări
- Circuitos Hidraulicos y NeumaticosDocument59 paginiCircuitos Hidraulicos y NeumaticosMartin Miguel MedranoÎncă nu există evaluări
- Modelos organizativos y tipos de organigramasDocument17 paginiModelos organizativos y tipos de organigramasarisbethqgÎncă nu există evaluări
- Organigrama FuncionalDocument8 paginiOrganigrama FuncionalAlex MnÎncă nu există evaluări
- Consultoria Ejemplo PropuestaDocument7 paginiConsultoria Ejemplo PropuestaErik Yair Abrajan Cobaxin100% (1)
- Unidad 2 PolinomiosDocument19 paginiUnidad 2 PolinomiosMartin Miguel MedranoÎncă nu există evaluări
- POLINOMIOS. División. Regla de RuffiniDocument6 paginiPOLINOMIOS. División. Regla de RuffiniAmIn20122Încă nu există evaluări
- Proyecto Practica Profecionalizante - Planificacion 6 Año UltimoDocument12 paginiProyecto Practica Profecionalizante - Planificacion 6 Año UltimoMartin Miguel Medrano100% (1)
- Consultoria Ejemplo PropuestaDocument7 paginiConsultoria Ejemplo PropuestaErik Yair Abrajan Cobaxin100% (1)
- Formas de Acompanamiento Docente PDFDocument5 paginiFormas de Acompanamiento Docente PDFMigueylis Karolina Quiñonez RieraÎncă nu există evaluări
- Cuadro de Mando SeguroDocument94 paginiCuadro de Mando SeguroElias LlamasÎncă nu există evaluări
- Funciones Que Ejerce El ProfesionalDocument8 paginiFunciones Que Ejerce El ProfesionalMartin Miguel MedranoÎncă nu există evaluări
- Planificación Anual 2018 PP - 5 Año EaDocument6 paginiPlanificación Anual 2018 PP - 5 Año EaMartin Miguel MedranoÎncă nu există evaluări
- PLANIFICACIÓN ANUAL 2018 PP - 6 Año A1001Document7 paginiPLANIFICACIÓN ANUAL 2018 PP - 6 Año A1001Martin Miguel MedranoÎncă nu există evaluări
- Lectura ObligatoriaDocument6 paginiLectura ObligatoriaJonathan VillacresÎncă nu există evaluări
- Global 2 1 Eso LenguaDocument3 paginiGlobal 2 1 Eso LenguaLuisaÎncă nu există evaluări
- Pic16f84a - 35 InstruccionesDocument48 paginiPic16f84a - 35 InstruccionesYulman100% (1)
- Cristología - Wikipedia, La Enciclopedia LibreDocument16 paginiCristología - Wikipedia, La Enciclopedia LibreandresÎncă nu există evaluări
- Busquedas Con Google Academico y Con La Bidi UnamDocument3 paginiBusquedas Con Google Academico y Con La Bidi UnamAlex Roman100% (2)
- Paradigmas y Modelos Explicativos en MetacogniciónDocument37 paginiParadigmas y Modelos Explicativos en MetacogniciónGustavo Villar MayuntupaÎncă nu există evaluări
- Conectores y ReferentesDocument9 paginiConectores y ReferentesLALAÎncă nu există evaluări
- Reflexiones Navidad RatzingerDocument3 paginiReflexiones Navidad RatzingerGisella VillenaÎncă nu există evaluări
- DIAGNÓSTICO LENGUA Y LITERATURA CUARTO MEDIO 2024Document5 paginiDIAGNÓSTICO LENGUA Y LITERATURA CUARTO MEDIO 2024karencitasilvaÎncă nu există evaluări
- 2 Basico 1er Control AbrilDocument5 pagini2 Basico 1er Control AbrilmonicaÎncă nu există evaluări
- Tema 2 - Programación Aplicada 2Document26 paginiTema 2 - Programación Aplicada 2Henry HZÎncă nu există evaluări
- Elaboramos Mapas Conceptuales A Partir de TextosDocument4 paginiElaboramos Mapas Conceptuales A Partir de TextosKaty Hurtado PeñaÎncă nu există evaluări
- Israel y La ONU - Sorprendente Cumplimiento Profetico - 70 AñosDocument7 paginiIsrael y La ONU - Sorprendente Cumplimiento Profetico - 70 AñosDaniel UdroaicaÎncă nu există evaluări
- Material The Sentence - En.esDocument21 paginiMaterial The Sentence - En.essantiago botero zehellÎncă nu există evaluări
- Ejercicios Inercias Mohr (31-67) - 1Document37 paginiEjercicios Inercias Mohr (31-67) - 1Freddy QuÎncă nu există evaluări
- El Maquillaje Teatral - Tecnica Sentido y Expresion (Copia)Document10 paginiEl Maquillaje Teatral - Tecnica Sentido y Expresion (Copia)Mary BiritosÎncă nu există evaluări
- TesisDocument17 paginiTesisElssythaa De MurilloÎncă nu există evaluări
- Historia musical OlmecasDocument56 paginiHistoria musical OlmecasIrving MartínezÎncă nu există evaluări
- Juan José Arreola biografíaDocument20 paginiJuan José Arreola biografíaAndrés Escobar100% (2)
- Guia Clase 3 Unidad I - SolucionarioDocument5 paginiGuia Clase 3 Unidad I - Solucionariocarla SanchezÎncă nu există evaluări
- Conectores y Grafemas MonografiaDocument66 paginiConectores y Grafemas MonografiaHenRy LuisÎncă nu există evaluări
- Historia JesusDocument2 paginiHistoria JesusOrlando EspinozaÎncă nu există evaluări
- Funciones Dax AvanzadasDocument61 paginiFunciones Dax Avanzadasruben fernandezÎncă nu există evaluări
- Programacion Centro ComunalDocument2 paginiProgramacion Centro ComunalYocelin Espiritu ReynosoÎncă nu există evaluări
- Introduccion A Scratch (REVISAR)Document4 paginiIntroduccion A Scratch (REVISAR)maximiliano_77Încă nu există evaluări
- Material RAP3 DWDocument19 paginiMaterial RAP3 DWEmerBorbonÎncă nu există evaluări
- Algunas Consideraciones Sobre El PárrafoDocument2 paginiAlgunas Consideraciones Sobre El PárrafoYar NedÎncă nu există evaluări
- Actv 4-Unidad II-planif Carteles y Afiches-2023Document11 paginiActv 4-Unidad II-planif Carteles y Afiches-2023Karin StefanyÎncă nu există evaluări
- Maquina de Monedas z-80Document2 paginiMaquina de Monedas z-80lorenzoÎncă nu există evaluări
- Instalación SMC 2.5Document21 paginiInstalación SMC 2.5David FernandezÎncă nu există evaluări