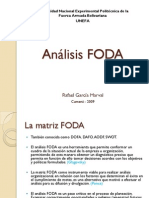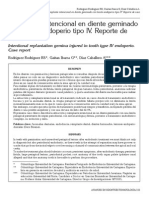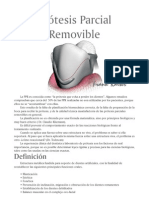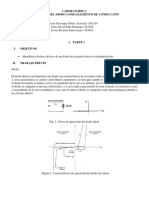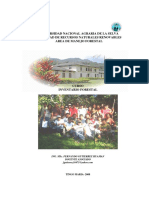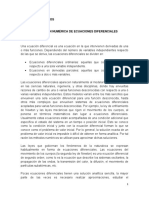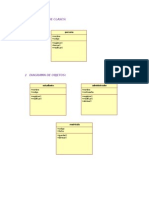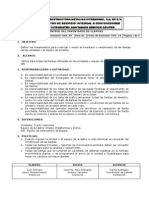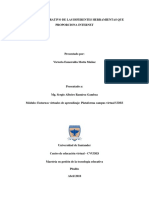Documente Academic
Documente Profesional
Documente Cultură
Carec 3D
Încărcat de
German LopezTitlu original
Drepturi de autor
Formate disponibile
Partajați acest document
Partajați sau inserați document
Vi se pare util acest document?
Este necorespunzător acest conținut?
Raportați acest documentDrepturi de autor:
Formate disponibile
Carec 3D
Încărcat de
German LopezDrepturi de autor:
Formate disponibile
MQKOMNN
`bob` Pa
k ~ ~ W
b~
j~~ ~
s ~ PKUu
59 56 474 D 3344
D 3344.208.05.14.04 04.2011 3
Sirona Dental Systems GmbH
Manual del operador
b
ndice
1 Introduccin............................................................................................................. 13
1.1 Estimados clientes ....................................................................................... 13
1.2 Copyright y marcas registradas.................................................................... 13
1.3 Generalidades.............................................................................................. 14
1.3.1 Software CEREC 3D......................................................................... 14
1.3.2 Opcin de modo Maestro.................................................................. 14
1.4 Datos generales ........................................................................................... 14
1.4.1 Estructura de la documentacin........................................................ 15
1.4.1.1Convenciones ................................................................................... 16
1.4.1.2Formatos del manual ........................................................................ 16
2 Notas generales sobre seguridad............................................................................ 17
3 Software .................................................................................................................. 18
3.1 CEREC Biogenerik....................................................................................... 18
3.2 Instalacin del software................................................................................ 18
3.3 Descarga del software en la unidad de tallado ............................................ 19
3.4 Desinstalacin del software.......................................................................... 20
3.5 Proteccin anticopia (conector Softguard) ................................................... 20
3.5.1 Introduccin....................................................................................... 20
3.5.2 Conector Softguard........................................................................... 20
3.5.3 Conexin del conector Softguard...................................................... 21
3.5.4 Sin conector Softguard...................................................................... 21
3.6 Inicio del software......................................................................................... 21
4 Interfaz de usuario del software CEREC 3D........................................................... 22
4.1 Barra de iconos del software CEREC 3D..................................................... 22
4.2 Barra de men del software CEREC 3D...................................................... 23
4.2.1 Men Restauracon en el modo CEREC 3D..................................... 24
4.2.2 Men Ajustes en el modo CEREC 3D .............................................. 25
4.2.3 Men Ventana en el modo CEREC 3D............................................. 27
4.2.4 Men "?" en el modo CEREC 3D...................................................... 27
4.3 Ventana Toolbox .......................................................................................... 28
4.3.1 Introduccin....................................................................................... 28
4.3.2 Mostrar/ocultar superficies de contacto ............................................ 28
59 56 474 D 3344
4 D 3344.208.05.14.04 04.2011
Sirona Dental Systems GmbH
ndice Manual del operador
4.4 Nota Vista previa 3D ..................................................................................... 28
5 Interfaz de usuario en el modo Maestro................................................................... 29
5.1 Descripcin de la interfaz de usuario............................................................ 29
5.2 Barra de iconos ............................................................................................. 30
5.3 Ventana View................................................................................................ 31
5.3.1 Introduccin........................................................................................ 31
5.3.2 Vistas estndar .................................................................................. 32
5.3.3 Herramienta Zoom............................................................................. 32
5.3.4 Cmo mostrar u ocultar dientes adyacentes...................................... 33
5.3.5 Cmo mostrar u ocultar el contacto con el diente adyacente
(Contact)
33
5.3.6 Herramienta Cut................................................................................. 34
5.3.7 Mostrar/ocultar oclusin/articulacin.................................................. 34
5.3.8 Cmo mostrar u ocultar antagonista.................................................. 35
5.3.8.1Marcacin de distancia ...................................................................... 36
5.3.8.2Antagonista........................................................................................ 36
5.3.8.3Superficie de antagonista................................................................... 37
5.3.8.4Subgrupo Herramientas..................................................................... 38
5.4 Ventana Diseo............................................................................................. 39
5.4.1 Herramienta de edicin (Edit) ............................................................ 39
5.4.1.1Edicin de la lnea de construccin.................................................... 40
5.4.2 Herramienta Form (Form) .................................................................. 41
5.4.2.1Modificacin del tamao del corte que se debe aplicar ..................... 41
5.4.3 Gotas de cera (Drop) ......................................................................... 42
5.4.3.1Modificacin del tamao de las gotas de cera................................... 42
5.4.3.2Aplicacin del material ....................................................................... 43
5.4.3.3Cmo retirar material ......................................................................... 43
5.4.3.4Cmo alisar el material ...................................................................... 43
5.4.4 Herramienta de escalado (Scale)....................................................... 43
5.4.5 Herramienta de superficies de forma libre (Shape) ........................... 45
5.4.5.1Aplicacin de material a lo largo de una lnea abierta ....................... 46
5.4.5.2Aplicacin de material dentro de una superficie cerrada ................... 46
5.4.5.3Cmo alisar superficies...................................................................... 47
5.4.6 Herramienta de posicionamiento (Position) ....................................... 47
5.4.7 Herramienta de rotacin (Rotate)....................................................... 48
5.5 Barra de estado............................................................................................. 49
5.6 Ventana de construccin............................................................................... 49
59 56 474 D 3344
D 3344.208.05.14.04 04.2011 5
Sirona Dental Systems GmbH
Manual del operador
b
5.6.1 Ventana de construccin (Visor 3D) ................................................. 49
5.6.2 Escala ............................................................................................... 50
5.6.3 Eje de coordenadas .......................................................................... 50
5.7 Barra de men.............................................................................................. 50
5.7.1 Men Restauracon........................................................................... 51
5.7.1.1Creacin de la restauracin .............................................................. 52
5.7.1.2Carga de la restauracin................................................................... 53
5.7.1.3Eliminacin de la restauracin .......................................................... 54
5.7.1.4Exportar restauracin o datos de escaneado ................................... 54
5.7.1.5Importacin de restauracin o datos de escaneado ......................... 55
5.7.1.6Gestin de los datos del paciente..................................................... 56
5.7.1.7Envo de la restauracin ................................................................... 57
5.7.2 Men Construccin ........................................................................... 57
5.7.2.1Cambiar............................................................................................. 58
5.7.2.2Cuadrante ......................................................................................... 58
5.7.2.3Herramienta de preposicionamiento ................................................. 59
5.7.2.4Centrado ........................................................................................... 59
5.7.2.5Eje de insercin................................................................................. 60
5.7.2.6Correccin de la impresin ptica..................................................... 60
5.7.3 Men "Ajustes" .................................................................................. 60
5.7.3.1Parmetros........................................................................................ 61
5.7.3.2Instrumentos ..................................................................................... 65
5.7.3.3Configuracin.................................................................................... 67
5.7.3.4Calibracin ........................................................................................ 74
5.7.4 Men Ventana................................................................................... 75
5.7.4.1Opciones de presentacin ................................................................ 75
5.7.4.2Catlogo de imgenes ...................................................................... 76
5.7.4.3Vista previa 3D.................................................................................. 76
5.7.4.4Cursor ............................................................................................... 76
5.7.4.5Distancia ........................................................................................... 77
5.7.5 Men "?"............................................................................................ 77
5.7.5.1Ayuda (ayuda online) ........................................................................ 77
5.7.5.2Opciones de Info............................................................................... 77
5.7.5.3Informacin Softguard....................................................................... 78
5.7.5.4Informacin sobre el programa ......................................................... 78
6 Impresin ptica ...................................................................................................... 79
6.1 Impresiones pticas con la CEREC Bluecam.............................................. 79
6.1.1 Control de la impresin ptica........................................................... 79
59 56 474 D 3344
6 D 3344.208.05.14.04 04.2011
Sirona Dental Systems GmbH
ndice Manual del operador
6.1.2 Impresin ptica nica ....................................................................... 80
6.1.3 Impresiones pticas ampliadas.......................................................... 82
6.1.4 Impresiones pticas angulares .......................................................... 83
6.1.5 Impresiones pticas ampliadas e impresiones pticas angulares ..... 83
6.1.6 Impresiones pticas para sanear cuadrantes .................................... 84
6.1.7 Impresin ptica de dientes finales.................................................... 84
6.1.8 Impresin ptica del antagonista ....................................................... 84
6.1.9 Impresiones pticas de carillas.......................................................... 85
6.1.10 Impresiones pticas de preparaciones de puentes............................ 86
6.1.11 Impresin ptica del molde ................................................................ 86
6.2 Impresiones pticas con el escner .............................................................. 87
6.2.1 Notas generales................................................................................. 87
6.2.2 Procedimiento de exploracin 15 ..................................................... 87
6.2.3 Procedimiento de exploracin 45 ..................................................... 87
6.2.4 Procedimiento de exploracin para estructura de corona.................. 88
6.2.5 Procedimiento de exploracin 15 con saneamiento de cuadrantes . 89
6.2.6 Exploracin de antagonistas.............................................................. 89
6.2.7 Exploracin de oclusin ..................................................................... 90
6.3 Campos de imagen....................................................................................... 91
6.3.1 Campo de imagen de la preparacin................................................. 91
6.3.2 Campo de imagen de la oclusin....................................................... 91
6.3.3 Campo de imagen de la impresin ptica bucal ................................ 92
6.3.4 Campo de imagen de los antagonistas.............................................. 92
6.3.5 Campo de imagen de la articulacin.................................................. 92
6.4 Catlogo de imgenes .................................................................................. 92
6.4.1 Notas generales................................................................................. 92
6.4.2 Abrir el catlogo de imgenes............................................................ 93
6.4.3 Estructura del catlogo de imgenes................................................. 94
6.4.4 Volver a definir la impresin ptica de referencia .............................. 95
6.4.5 Zona activa (slo con escner incorporado) ...................................... 95
6.4.6 Ampliar imagen .................................................................................. 96
6.4.7 Cambio de la asignacin.................................................................... 96
6.4.8 Dentro de un campo de imagen (inEos) ............................................ 96
6.4.9 Eliminacin de impresiones pticas................................................... 96
6.4.10 Acceso a la papelera.......................................................................... 96
6.4.11 Cuadro de dilogo de mosaico con la impresin ptica de la vista de
planta (inEos)
97
6.4.12 Impresin ptica de rotacin (inEos).................................................. 97
59 56 474 D 3344
D 3344.208.05.14.04 04.2011 7
Sirona Dental Systems GmbH
Manual del operador
b
6.4.13 Presentar imagen de altura............................................................... 97
6.4.14 Cerrar el catlogo de imgenes ........................................................ 97
6.5 Vista previa 3D............................................................................................. 97
6.5.1 Notas generales ................................................................................ 97
6.5.2 Apertura de la vista previa 3D........................................................... 97
6.5.3 Estructura de la vista previa 3D........................................................ 98
6.5.4 Smbolo para impresin ptica de referencia.................................... 99
6.5.5 Numeracin de las impresiones pticas ........................................... 99
6.5.6 Carpeta pasiva.................................................................................. 99
6.5.7 Copiar/mover impresiones pticas.................................................... 99
6.5.8 Indicacin de fecha/hora en la imagen de intensidad....................... 100
6.5.9 Presentar imagen de altura............................................................... 100
6.5.10 Funcin de zoom en la vista previa 3D............................................. 101
6.5.11 Eliminacin de impresiones pticas .................................................. 101
6.5.12 Acceso a la papelera......................................................................... 101
6.5.13 Cierre de la vista previa 3D............................................................... 102
6.5.14 Eliminacin de las primeras impresiones pticas inadecuadas ........ 102
6.6 Clculo del modelo....................................................................................... 103
6.6.1 Correlacin manual ........................................................................... 104
6.6.2 Puntos de contacto oclusales ........................................................... 106
6.6.3 Comprobacin del modelo ................................................................ 107
6.6.4 Notas generales ................................................................................ 107
7 Construccin............................................................................................................ 108
7.1 Ajuste de la preparacin............................................................................... 108
7.2 Ajustar antagonistas..................................................................................... 109
7.3 Introduccin del margen de la preparacin.................................................. 111
7.3.1 Notas generales ................................................................................ 111
7.3.2 Introducir el margen de la preparacin ............................................. 111
7.3.3 Introduccin del margen de la preparacin para bordes de
preparacin poco claros
112
7.4 Determinacin de un nuevo eje de insercin ............................................... 113
7.4.1 Preparacin del eje de insercin correcto......................................... 114
7.4.2 Cmo volver a definir el eje de insercin .......................................... 115
7.5 Eliminacin y correccin de reas de imagen de campos de imagen ......... 116
7.5.1 Ejemplo 1: Eliminar mancha de polvo............................................... 116
7.5.2 Ejemplo 2: Eliminar reas de imagen molestas ................................ 117
8 Tallado..................................................................................................................... 118
59 56 474 D 3344
8 D 3344.208.05.14.04 04.2011
Sirona Dental Systems GmbH
ndice Manual del operador
8.1 Vista previa de tallado................................................................................... 118
8.1.1 Seleccin de la unidad de tallado ...................................................... 118
8.1.2 Visualizacin del bloque..................................................................... 119
8.1.3 Modificacin del punto de separacin................................................ 119
8.1.4 Posicionamiento de la restauracin en un bloque multicolor ............. 120
8.2 Iniciar el tallado ............................................................................................. 120
8.3 Tallado rpido ............................................................................................... 123
9 Gestin y archivo de datos....................................................................................... 124
9.1 Guardar peridicamente ............................................................................... 124
9.2 Conexin con una base de datos.................................................................. 124
9.3 Importacin desde la base de datos ............................................................. 124
9.4 Exportacin de la base de datos................................................................... 124
9.5 Archivos de restauraciones........................................................................... 125
9.6 Prueba de consistencia................................................................................. 125
10 Tipos de restauracin y procedimientos de construccin ........................................ 126
10.1 Seleccionar el procedimiento de construccin adecuado............................. 126
10.2 Vista general de tipos de restauracin y procedimientos de construccin ... 127
10.3 Biogenrica ................................................................................................... 129
10.3.1 Introduccin........................................................................................ 129
10.3.2 Ejemplo de construccin inlay MOD con extensin lingual en el
diente 27
129
10.3.2.1Crear nueva restauracin................................................................. 129
10.3.2.2Impresin ptica de la preparacin.................................................. 129
10.3.2.3Mostrar visualizacin 3D.................................................................. 130
10.3.2.4Ocultacin de reas de imagen ....................................................... 131
10.3.2.5Introducir el margen de la preparacin ............................................ 131
10.3.2.6Edicin de la restauracin................................................................ 132
10.3.2.7Examen de la vista previa de tallado ............................................... 133
10.3.2.8Tallado de formas ............................................................................ 133
10.3.3 Ejemplo de construccin inlay MOD con impresin ptica
antagonista en el diente 16
133
10.3.3.1Crear nueva restauracin................................................................. 134
10.3.3.2Impresin ptica de la preparacin.................................................. 134
10.3.3.3Realizar la impresin ptica del antagonista.................................... 134
10.3.3.4Mostrar visualizacin 3D.................................................................. 135
10.3.3.5Ocultacin de reas de imagen ....................................................... 135
59 56 474 D 3344
D 3344.208.05.14.04 04.2011 9
Sirona Dental Systems GmbH
Manual del operador
b
10.3.3.6Ajustar antagonistas........................................................................ 136
10.3.3.7Introducir el margen de la preparacin............................................ 136
10.3.3.8Creacin de contacto interproximal ................................................. 137
10.3.3.9Examen de la vista previa de tallado............................................... 137
10.3.3.10Tallado de formas.......................................................................... 138
10.3.4 Ejemplo de construccin de corona parcial con impresin ptica
antagonista en el diente 17
138
10.3.4.1Crear nueva restauracin................................................................ 138
10.3.4.2Impresin ptica de la preparacin ................................................. 138
10.3.4.3Realizar la impresin ptica del antagonista................................... 139
10.3.4.4Mostrar visualizacin 3D................................................................. 139
10.3.4.5Ocultacin de reas de imagen....................................................... 139
10.3.4.6Ajustar antagonistas........................................................................ 140
10.3.4.7Introducir el margen de la preparacin............................................ 140
10.3.4.8Examen de la vista previa de tallado............................................... 142
10.3.4.9Tallado de formas............................................................................ 142
10.3.5 Ejemplo de construccin de corona con impresin ptica
antagonista en el diente 47
142
10.3.5.1Crear nueva restauracin................................................................ 142
10.3.5.2Impresin ptica de la preparacin ................................................. 143
10.3.5.3Realizar la impresin ptica del antagonista................................... 143
10.3.5.4Mostrar visualizacin 3D................................................................. 143
10.3.5.5Ocultacin de reas de imagen....................................................... 144
10.3.5.6Ajustar antagonistas........................................................................ 144
10.3.5.7Introducir el margen de la preparacin............................................ 144
10.3.5.8Realizacin de la construccin........................................................ 145
10.3.5.9Examen de la vista previa de tallado............................................... 146
10.3.5.10Tallado de formas.......................................................................... 146
10.3.6 Ejemplo de construccin de una articulacin (slo en el modo
Maestro)
147
10.3.6.1Crear nueva restauracin................................................................ 147
10.3.6.2Impresin ptica de la preparacin ................................................. 147
10.3.6.3Realizar la impresin ptica del antagonista................................... 147
10.3.6.4Realizar la impresin ptica de la oclusin dinmica...................... 147
10.3.6.5Ocultacin de reas de imagen....................................................... 147
10.3.6.6Ajustar antagonista.......................................................................... 147
10.3.6.7Introducir el margen de la preparacin............................................ 147
10.3.6.8Realizacin de la construccin........................................................ 148
10.3.6.9Examen de la vista previa de tallado............................................... 148
59 56 474 D 3344
10 D 3344.208.05.14.04 04.2011
Sirona Dental Systems GmbH
ndice Manual del operador
10.3.6.10Tallado de formas .......................................................................... 148
10.3.7 Puentes provisionales (slo en el modo Maestro) ............................. 149
10.3.7.1Crear nueva restauracin................................................................. 149
10.3.7.2Captura de impresiones pticas....................................................... 149
10.3.7.3Ajuste de la preparacin .................................................................. 149
10.3.7.4Ajustar antagonistas......................................................................... 149
10.3.7.5Introduccin de los mrgenes de la preparacin y las lneas base . 149
10.3.7.6Construccin de un puente .............................................................. 150
10.3.7.7Examen de la vista previa de tallado ............................................... 150
10.3.7.8Tallado de formas ............................................................................ 151
10.4 Correlacin (slo en el modo Maestro) ......................................................... 151
10.4.1 Notas generales................................................................................. 151
10.4.2 Correlacin manual ............................................................................ 152
10.4.3 Ejemplo de construccin: diente 16 con una caries extendida en la
fisura y una caries interproximal en ambos lados
154
10.4.3.1Crear nueva restauracin................................................................. 154
10.4.3.2Realizar la impresin ptica de la oclusin...................................... 154
10.4.3.3Impresin ptica de la preparacin.................................................. 154
10.4.3.4Ocultacin de reas de imagen ....................................................... 156
10.4.3.5Introducir el margen de la preparacin ............................................ 156
10.4.3.6Adaptar la lnea de copia ................................................................. 156
10.4.3.7Edicin de la restauracin................................................................ 157
10.4.3.8Examen de la vista previa de tallado ............................................... 159
10.4.3.9Tallado de formas ............................................................................ 159
10.4.4 Ejemplo de construccin de corona en el diente 26 .......................... 159
10.4.4.1Crear nueva restauracin................................................................. 159
10.4.4.2Realizar la impresin ptica de la oclusin...................................... 159
10.4.4.3Impresin ptica de la preparacin.................................................. 160
10.4.4.4Ocultacin de reas de imagen ....................................................... 161
10.4.4.5Introducir el margen de la preparacin ............................................ 161
10.4.4.6Aceptacin de la lnea de copia ....................................................... 162
10.4.4.7Edicin de la restauracin................................................................ 162
10.4.4.8Examen de la vista previa de tallado ............................................... 163
10.4.4.9Tallado de formas ............................................................................ 163
10.5 Referencia de biogenrica (slo en modo Maestro) ..................................... 164
10.6 Saneamiento de cuadrantes (slo en el modo Maestro) .............................. 164
10.6.1 Ejemplo de construccin en los dientes del 14 al 17 ......................... 164
10.6.1.1Preparacin, secado y espolvoreado............................................... 164
59 56 474 D 3344
D 3344.208.05.14.04 04.2011 11
Sirona Dental Systems GmbH
Manual del operador
b
10.6.1.2Impresin ptica del diente 16 ........................................................ 165
10.6.1.3Realizacin de impresiones pticas ampliadas............................... 165
10.6.1.4Creacin de una restauracin del diente 16.................................... 165
10.6.1.5Creacin de una restauracin del diente 15.................................... 166
10.6.1.6Creacin de una restauracin del diente 14.................................... 167
10.6.1.7Creacin de una restauracin del diente 17.................................... 167
10.6.1.8Todas las restauraciones ................................................................ 167
11 Fijacin adhesiva de restauraciones ....................................................................... 168
12 Mensajes ................................................................................................................. 169
12.1 Informaciones............................................................................................... 169
12.2 Advertencias................................................................................................. 169
12.3 Mensajes de error ........................................................................................ 169
12.3.1 Mensajes de error autoaclaratorios................................................... 170
12.3.2 Errores en dos fases ......................................................................... 170
12.3.3 Error al determinar o administrar las lneas de construccin............ 170
12.3.4 Error durante el clculo de la restauracin ....................................... 171
12.3.5 Errores del sistema ........................................................................... 171
12.3.6 Errores de asignacin de memoria ................................................... 172
13 Conexin a un sistema de gestin de consulta....................................................... 173
13.1 Interfaz de parmetros ................................................................................. 173
13.1.1 Datos del paciente como lista de parmetros ................................... 173
13.1.2 Interfaz de parmetros: CerPI.exe.................................................... 173
13.1.3 Generacin o preseleccin de pacientes .......................................... 173
13.2 Interfaz SLIDA.............................................................................................. 174
14 Consejos y trucos.................................................................................................... 175
14.1 VITA CAD-Temp multiColor ......................................................................... 175
14.2 Imagen de pantalla / Imagen TIF ................................................................. 175
14.3 Importacin de archivos de CEREC Connect al software CEREC 3D......... 176
14.4 Notas tcnicas.............................................................................................. 176
14.4.1 No es posible realizar impresiones durante la reproduccin de una
pelcula DVD
176
14.4.2 Conector Softguard........................................................................... 176
14.4.3 Problemas en la comunicacin con la unidad de tallado .................. 177
14.4.3.1Ejemplos con la unidad de impresin ptica CEREC 3 conectada. 177
14.4.3.2PC/PC porttil.................................................................................. 177
59 56 474 D 3344
12 D 3344.208.05.14.04 04.2011
Sirona Dental Systems GmbH
ndice Manual del operador
14.4.4 Durante el tallado no se activa el modo de reposo............................ 179
14.4.5 Cambiar la fuente............................................................................... 179
14.4.6 Salvapantallas.................................................................................... 179
14.4.7 Administrador de tareas..................................................................... 179
14.4.8 Calidad de la correlacin.................................................................... 179
14.5 Programa de servicio .................................................................................... 179
14.6 Preguntas frecuentes .................................................................................... 180
14.6.1 Conexin a base de datos ................................................................. 180
14.6.2 Reduccin del tamao del programa ................................................. 180
14.6.3 Impresiones movidas ......................................................................... 180
14.6.4 Software adicional en el DVD de CEREC 3D.................................... 180
Glosario.................................................................................................................... 181
ndice alfabtico ....................................................................................................... 183
59 56 474 D 3344
D 3344.208.05.14.04 04.2011 13
Sirona Dental Systems GmbH Introduccin
Manual del operador
b
1 Introduccin
1.1 Estimados clientes
Descripcin general
Le agradecemos la compra del software CEREC 3D de Sirona.
En combinacin con CEREC 3/CEREC MC XL, este software le permite la
construccin de restauraciones dentales asistida por PC, p. ej., con material
cermico de aspecto natural (CEramic REConstruction).
Un manejo indebido o un uso no previsto pueden ocasionar riesgos y daos.
Por este motivo, lea el presente manual y los manuales del operador corre-
spondientes, y siga exactamente sus indicaciones. Tngalo siempre a mano.
Practiquen los ejemplos descritos en el modelo de prcticas para dominar el
equipo con seguridad.
Para evitar daos personales y materiales, presten tambin atencin a las
notas sobre seguridad.
Para preservar los derechos de garanta, rellene completamente el documen-
to adjunto Protocolo de instalacin y pasaporte de garanta y remtalo al
nmero de FAX indicado.
Su equipo
Su equipo
CEREC 3D
1.2 Copyright y marcas registradas
Copyright Sirona Dental Systems GmbH 2010. Reservados todos los derechos.
La informacin contenida en este manual puede ser modificada sin previo
aviso.
El software, incluyendo la documentacin correspondiente, est protegido
por derechos de autor. Por tanto, debe ser tratado como cualquier otro mate-
rial protegido.
Quien transfiera este software o este manual (excepto para uso propio) a cin-
ta magntica, disquete o cualquier otro soporte sin la autorizacin por escrito
de Sirona Dental Systems GmbH, comete un acto punible.
Marcas registradas
Microsoft
y Windows 7
son marcas registradas.
Windows
TM
es una marca registrada de Microsoft Corporation.
Windows Vista
TM
es una marca registrada de Microsoft Corporation.
Todas las dems marcas son propiedad exclusiva de los respectivos propie-
tarios.
Componentes de otros fabricantes En este software se utilizan componentes de los siguientes fabricantes:
Zlib:
1995-2002 Jean-loup Gailly, Mark Adler y Greg Roelofs
PaintLib:
1996-2000 Ulrich von Zadow
LibTiff:
1988-1997 Sam Leffler
1991-1997 Silicon Graphics, Inc.
59 56 474 D 3344
14 D 3344.208.05.14.04 04.2011
Introduccin Sirona Dental Systems GmbH
Generalidades Manual del operador
LeadTools:
1991-2000 LEAD Technologies, Inc.
1.3 Generalidades
Para tener en cuenta de forma eficiente las necesidades tanto de los usuarios
de CEREC nuevos como de los experimentados, el software se ha dividido
en dos partes: el modo CEREC 3D y el "Modo maestro".
1.3.1 Software CEREC 3D
El software CEREC 3D se ha optimizado para la construccin fcil y eficaz
de inlays, onlays y coronas en la regin de los dientes laterales con el proce-
dimiento de construccin "Biogeneric" con o sin antagonista.
El cambio al "Modo maestro" slo se recomienda una vez que se dominen
todos los procedimientos bsicos del mtodo CEREC 3D.
Estas funciones se describen en el captulo "Interfaz de usuario del software
CEREC 3D" [ 22].
1.3.2 Opcin de modo Maestro
El "Modo maestro" se puede ajustar seleccionando la opcin de men "Aju-
stes" / "Modo maestro" a continuacin. De este modo se muestran todas las
opciones del software.
Estas funciones se describen en el captulo "Interfaz de usuario en el modo
Maestro".
1.4 Datos generales
Lea todo el documento y siga exactamente sus indicaciones. Tnganlo
siempre a mano.
Idioma original de este documento: Alemn.
PRECAUCIN
Advertencias de obligado cumplimiento!
Tenga en cuenta las notas de advertencia y seguridad para evitar daos
personales y materiales. Estas notas estn marcadas con ADVERTENCIA,
PRECAUCIN y NOTA.
59 56 474 D 3344
D 3344.208.05.14.04 04.2011 15
Sirona Dental Systems GmbH Introduccin
Manual del operador
b
1.4.1 Estructura de la documentacin
empty
Estructura de la documentacin
Los smbolos y estilos de fuente utilizados en este manual tienen el significa-
do siguiente:
ADVERTENCIA
Identifica las notas de advertencia cuyo incumplimiento supone un riesgo
medio de lesiones.
PRECAUCIN
Identifica las notas sobre seguridad cuyo incumplimiento supone los peli-
gros siguientes: riesgo leve de lesiones, peligro de daos materiales o
daos al producto.
NOTA
Ayudas
Identifica informacin adicional, notas y consejos.
Requisito
Paso de la operacin
o
1., 2.,
Resultado
Insta a llevar a cabo una actividad.
Ver captulo "Estructura de la
documentacin [ 15]
Identifica una referencia a otra parte del
texto.
Enumeracin Identifica una enumeracin.
"Texto entrecomillado"
Identifica comandos, opciones de men o
una cita.
59 56 474 D 3344
16 D 3344.208.05.14.04 04.2011
Introduccin Sirona Dental Systems GmbH
Datos generales Manual del operador
1.4.1.1 Convenciones
1.4.1.2 Formatos del manual
HTML
El manual del operador en formato html se encuentra en el DVD del programa
suministrado. Este formato est orientado a la pantalla y resulta muy apropia-
do para buscar trminos, por ejemplo, en un ndice alfabtico o de contenido.
Se puede abrir este manual con la ayuda (ayuda online).
Encontrar el manual del operador en formato pdf en el DVD del programa
suministrado.
Este formato est orientado a la pgina y resulta muy apropiado para imprimir
las pginas deseadas.
Ejemplo Significado
Hacer clic Pulsar una vez y soltar el botn izquierdo del ratn o
la tecla izquierda de la esfera de mando de la unidad
de impresin ptica (o interruptor de pedal).
Doble clic Pulsar y soltar dos veces en rpida sucesin el botn
izquierdo del ratn o la tecla izquierda de la esfera de
mando de la unidad de impresin ptica (o interruptor
de pedal).
Mover el ratn en
una direccin
En la unidad de impresin ptica: Mover la esfera de
mando en la direccin correspondiente.
Arrastrar un punto Pulsar y mantener pulsado el botn izquierdo del
ratn (tecla izquierda de la esfera de mando de la uni-
dad de impresin ptica).
En impresiones
pticas con cmara
3D: Accionar el in-
terruptor de pedal
Tiene la misma funcin que: pulsar la tecla izquierda
de la esfera de mando de la unidad de impresin
ptica o el botn izquierdo del ratn.
"Ctrl+N" Con el teclado: Pulsar simultneamente las teclas Ctrl
y N.
59 56 474 D 3344
D 3344.208.05.14.04 04.2011 17
Sirona Dental Systems GmbH Notas generales sobre seguridad
Manual del operador
b
2 Notas generales sobre seguridad
empty
Utilizar slo software original
Utilice exclusivamente software original o software autorizado por Sirona.
Para la fabricacin de restauraciones no deben utilizarse componentes de
software manipulados y no autorizados.
No debe instalarse software ni componentes de software indicando datos
errneos.
Compruebe asimismo si cada componente instalado dispone de la
homologacin correspondiente para su pas. Para ello, consulte a su distri-
buidor.
empty
Comprobacin de la restauracin por parte de personal formado
Toda restauracin creada con el presente software debe ser comprobada por
una persona formada (p. ej. un tcnico dental o un odontlogo) que
determinar si es adecuada.
Slo para EE. UU.
empty
Slo para EE. UU.
PRECAUCIN: Segn las leyes federales de los EE. UU., este producto slo
debe venderse a mdicos, odontlogos o profesionales certificados, o a sus
representantes.
59 56 474 D 3344
18 D 3344.208.05.14.04 04.2011
Software Sirona Dental Systems GmbH
CEREC Biogenerik Manual del operador
3 Software
3.1 CEREC Biogenerik
CEREC Biogenerik hace posible por primera vez reconstruir superficies oclu-
sales de un modo fiel a la realidad. Mediante las caractersticas de un nico
diente intacto del paciente, el programa puede concluir la forma natural de
otros dientes. La configuracin biogenrica de la superficie masticatoria fun-
ciona con todas las restauraciones de un solo diente y puentes totalmente
anatmicos.
Hasta ahora, todos los sistemas de configuracin de oclusiones con CAD se
basaban en bibliotecas dentales o bases de datos dentales. Estos archivos
contienen juegos de datos de diferentes dientes estndar. Los programas
CAD/CAM convencionales se sirven de estas bases de datos dentales para
construir una restauracin seleccionando un diente de la base de datos que
resulte adecuado para la situacin clnica concreta. A continuacin se proce-
sa y se adapta manualmente la propuesta. La configuracin biogenrica de
la superficie masticatoria sustituye al procedimiento de construccin "Banco
de datos dental" que haba hasta ahora en el software CEREC. Coronas, in-
lays, onlays, veneers y puentes totalmente anatmicos se pueden crear de
forma automtica. Se puede tomar como base para la reconstruccin un
diente intacto cualquiera del paciente que sea de la misma clase (diente po-
sterior o incisivo). Ahora resulta innecesaria en su mayor parte la adaptacin
manual a la situacin clnica, operacin que poda ser muy laboriosa. Y gra-
cias al proceso constante y automatizado en gran medida, el nuevo software
es de fcil aprendizaje y utilizacin.
3.2 Instalacin del software
Derechos de administrador
Instalacin del software
Llevar a cabo la instalacin
El PC se ha iniciado y todos los programas estn cerrados.
1. Introduzca el DVD en la unidad CD/DVD.
El programa de instalacin se inicia automticamente.
2. De no ser as, ejecute el archivo "Setup.exe" del directorio raz del DVD.
3. Seleccione el idioma de la instalacin y haga clic en el botn "Aceptar
(OK)".
Se inicia el asistente para la instalacin.
4. Haga clic en el botn "Continuar".
Aparece el contrato de licencia.
5. Acepte el contrato de licencia con el botn "S".
El programa contina con la instalacin.
Instalacin estndar
NOTA
Instalacin solo con derechos de administrador
Para instalar el software en un PC necesita disponer de derechos de admi-
nistrador en ste.
59 56 474 D 3344
D 3344.208.05.14.04 04.2011 19
Sirona Dental Systems GmbH Software
Manual del operador
b
Seleccin de instalacin estndar 1. Haga clic en el botn "Instalacin estndar".
2. Al terminar la instalacin puede registrarse para recibir informacin actu-
al sobre las actualizaciones de software y/o hacer que el archivo
"Lame"se visualice. Este archivo contiene informacin actual sobre el
software.
Marque o desmarque la casilla de comprobacin correspondiente.
3. Haga clic en el botn "Finalizar".
4. Decida si el PC se debe reiniciar ahora o ms tarde y haga clic en el
botn "Finalizar".
Notas sobre la versin del software
Notas sobre la versin del software Esta versin permite cargar una restauracin creada con una versin anterior
de este mismo software. En cambio, si la restauracin se guarda con la
versin de software actual, no se podr cargar con una versin anterior. La
restauracin se guarda con los procesos siguientes:
Si la opcin "Restauracin" / "Guardar" ha sido seleccionada.
Si la opcin "Restauracin" / "Guardar como" ha sido seleccionada.
De forma automtica, cuando se utiliza el icono "Continuar"para confir-
mar el catlogo de imgenes.
De forma automtica, si el icono "Tallado"ha sido pulsado.
De forma automtica, durante la aplicacin virtual ("Construccin" /
"Cuadrante".)
3.3 Descarga del software en la unidad de tallado
Unidad de tallado CEREC 3
empty
Unidad de tallado CEREC 3
El nuevo software est instalado en el PC.
Transfiera el nuevo programa de tallado a la unidad de tallado tal como
se describe en el manual del operador de la unidad de tallado.
CEREC/inLab MC XL
empty
CEREC MC XL
El nuevo programa de tallado se transfiere automticamente a la unidad de
tallado.
NOTA
Instalacin de DirectX
Si todava no est instalado DirectX en el PC, se instalar ahora. Acepte el
contrato de licencia y decida si desea reiniciar el PC ahora o ms tarde.
PRECAUCIN
Transferencia del programa de tallado
Despus de la instalacin del nuevo software es preciso transferir el nuevo
programa de tallado a la unidad de tallado.
59 56 474 D 3344
20 D 3344.208.05.14.04 04.2011
Software Sirona Dental Systems GmbH
Desinstalacin del software Manual del operador
3.4 Desinstalacin del software
El programa est cerrado.
1. Haga clic en "Inicio" / "Programas" / "CEREC 3D" / "Desinstalacin"para
desinstalar el software.
Durante la desinstalacin se le preguntar si desea eliminar los da-
tos de pacientes o las entradas de la base de datos de registro (entre
otros, los datos de calibracin).
2. En funcin de la opcin por la que se haya decidido, haga clic en el botn
"S" o bien "No".
Entonces se desinstalar el software.
3.5 Proteccin anticopia (conector Softguard)
3.5.1 Introduccin
Para que pueda tallarse una restauracin, el conector Softguard disponible y
la identificacin de la unidad de tallado utilizada deben ser correctos.
3.5.2 Conector Softguard
Ttulo
Conector Softguard Existen los siguientes conectores Softguard:
CEREC 3D
CEREC 3D (para inlays, onlays, coronas y veneers)
AK x CEREC
AK x
1
(slo junto con el software inLab 3D).
Explicacin de AK
AK = Activation Key (llave de activacin)
Anotacin AK x
Los conectores Softguard del tipo AK x tienen un contador que disminuye en
una cantidad determinada con cada tallado:
Vista general de la anotacin
1. x = nmero de unidades (que an se pueden tallar con esta llave de
activacin).
Restauracin Anotacin AK x
Inlay, onlay,
inlay oclusal
1 unidad por restauracin
Corona 1 unidad por restauracin
Veneer 1 unidad por restauracin
estructura de corona 1 unidad por restauracin
WaxUp, correlacin de puente 1 unidad por tallado
Estructura de puente, puente
anatmico
1 unidad para cada elemento de puente
1 unidad para cada pilar de puente
Pilar 1 unidad por restauracin
59 56 474 D 3344
D 3344.208.05.14.04 04.2011 21
Sirona Dental Systems GmbH Software
Manual del operador
b
3.5.3 Conexin del conector Softguard
empty
AKx
Puerto paralelo disponible en el PC.
1. Enchufe el conector Softguard al puerto paralelo del PC.
2. A continuacin pueden enchufar a este conector Softguard otros conec-
tores Softguard o, p. ej., una impresora.
empty
Conector Softguard USB AK Unlimited inLab 3D o AKx
Interfaz USB libre disponible en el PC.
Enchufe el conector Softguard USB AK Unlimited inLab 3D o AKx a la in-
terfaz USB del PC.
3.5.4 Sin conector Softguard
Sin el conector Softguard se pueden explorar, construir y guardar todas las
restauraciones. Pero para poder tallar formas se requiere un conector Soft-
guard.
3.6 Inicio del software
Inicio del software
El software CEREC 3D est instalado. En el escritorio aparece el icono
CEREC 3D.
Inicie el software CEREC 3D haciendo doble clic en el icono CEREC 3D.
o
Haga clic en "Inicio" / "Programas" / "CEREC 3D" / "CEREC 3D".
59 56 474 D 3344
22 D 3344.208.05.14.04 04.2011
Interfaz de usuario del software CEREC 3D Sirona Dental Systems GmbH
Barra de iconos del software CEREC 3D Manual del operador
4 Interfaz de usuario del software CEREC 3D
4.1 Barra de iconos del software CEREC 3D
empty
Descripcin de los smbolos/iconos
Explicacin de la barra de iconos del modo CEREC 3D
La barra de iconos con la opcin de men "Ventana" / "Barra de botones" se
muestra u oculta.
Las funciones inactivas se muestran en gris.
Nueva restauracin
Preparacin Cmara
Antagonista Cmara
Continuar
Deshacer
Iniciar el tallado
Manejo de la barra de iconos
La barra de iconos puede arrastrarse con el ratn y posicionarse libremente
sobre la pantalla. Se puede fijar, como es habitual en Windows, a los
mrgenes izquierdo, derecho, superior o inferior de la pantalla. Sobre "Ven-
tana" / "Restablecer" ("Ctrl+R") se puede volver a posicionar en el estado de
entrega (margen izquierdo de la pantalla).
Crear nueva restauracin
Explorar/captar el diente preparado (Preparacin)
Antagonista/captar registro/impresin ptica
Avanzar al siguiente paso de construccin (Continuar)
Retroceder al paso de construccin anterior (Reversible)
Iniciar el tallado
59 56 474 D 3344
D 3344.208.05.14.04 04.2011 23
Sirona Dental Systems GmbH Interfaz de usuario del software CEREC 3D
Manual del operador
b
4.2 Barra de men del software CEREC 3D
Descripcin de la barra de men
A travs de la barra de men situada en el margen superior de la ventana se
pueden activar otras funciones del programa a las que no se puede acceder
a travs de las barras de herramientas.
Grfico barra de men modo CEREC 3D
En el modo CEREC 3D existen los siguientes mens:
"Restauracin"
"Configuracin"
"Ventana"
"?"
Alternativas a la barra de men
NOTA
Alternativas a la barra de men
Las funciones de las opciones de men pueden ejecutarse en parte por me-
dio de las teclas abreviadas indicadas en la opcin de men correspondien-
te o de los smbolos o iconos correspondientes de la barra de herramientas.
59 56 474 D 3344
24 D 3344.208.05.14.04 04.2011
Interfaz de usuario del software CEREC 3D Sirona Dental Systems GmbH
Barra de men del software CEREC 3D Manual del operador
4.2.1 Men Restauracon en el modo CEREC 3D
Grfico men Restauracin
Men Restauration en el modo CEREC 3D
Nueva restauracin
A travs de este men se puede...
Abrir una ventana para una nueva restauracin
"Restauracin"/"Nuevo" o bien "Ctrl+N"
Carga de la restauracin
Cargar una restauracin existente
"Restauracin"/"Cargando" o bien "Ctrl+O"
59 56 474 D 3344
D 3344.208.05.14.04 04.2011 25
Sirona Dental Systems GmbH Interfaz de usuario del software CEREC 3D
Manual del operador
b
Grfico modo CEREC 3D
Cargar una restauracin en el modo CEREC 3D
Cargar una restauracin en el modo CEREC 3D
En el cuadro de dilogo "Cargar restauracin" del modo CEREC 3D se mue-
stran todas las restauraciones. Sin embargo, las impresiones pticas creadas
en el modo Maestro aparecen en gris y no se pueden cargar.
Cmo guardar + exportar restauracin
Guardar una restauracin
"Restauracin"/"Guardar"... o bien "Ctrl+S"
Guardar una restauracin con otro nombre o asignarla a otro paciente
"Restauracin"/"Guardar como"
Exportar una restauracin
"Restauracin"/"Exportacin"
Envo de la restauracin a + Finalizar
Enviar datos de restauracin por correo electrnico
"Restauracin"/"Enviar a..."
Abrir la restauracin anterior o
Terminar la aplicacin
"Restauracin"/"Finalizar"
Referencia Maestro
Cada una de las opciones de men se describe detalladamente en el captulo
"Men Restauracon".
4.2.2 Men Ajustes en el modo CEREC 3D
Con el men "Configuracin" se pueden ajustar y cambiar las siguientes op-
ciones de men:
"Instrumentos"
"Configuracin"
"Calibrado"
"Modo maestro"
empty
Instrumentos
Esta opcin de men permite cambiar instrumentos de tallado desgastados
o defectuosos. Ver tambin captulo "Cambio de los instrumentos de tallado"
del manual del operador de la unidad de tallado.
59 56 474 D 3344
26 D 3344.208.05.14.04 04.2011
Interfaz de usuario del software CEREC 3D Sirona Dental Systems GmbH
Barra de men del software CEREC 3D Manual del operador
empty
Configuracin
Con esta opcin de men se pueden comprobar y modificar las configuracio-
nes ajustadas en fbrica.
"Equipos"
"Opciones"
Con la opcin de men "Configuracin"/"Configuracin"/"Equipos" se pueden
mostrar y configurar todas las unidades de tallado conectadas.
Opciones en el modo CEREC 3D
Con la opcin de men "Configuracin"/"Configuracin"/"Opciones" puede
ajustar lo siguiente:
Mostrar/ocultar barra de herramientas
"Captura automtica" (slo con CEREC Bluecam)
La barra de herramientas est oculta en la vista previa 3D. Si se dirige con el
cursor del ratn hacia la zona inferior del campo de imagen, la barra de her-
ramientas se mostrar dinmicamente.
Si la opcin "Ocultar barra de tareas" no est marcada, la barra de herrami-
entas se mostrar permanentemente.
Impresiones pticas automticas (slo Bluecam)
En impresiones pticas con CEREC Bluecam puede ajustar con la opcin
"Captura automtica" la sensibilidad al movimiento del modo automtico de
impresin ptica. Estn disponibles las siguientes posibilidades de ajuste:
"muy estricto"
"estricto"
"estndar"
"tolerante"
"muy tolerante"
empty
Calibracin
Con la opcin de men "Calibrado" se puede...
la "Cmara 3D" a calibracin,
(ver captulo "Calibracin de la cmara Bluecam/3D" en el Manual del
operador de la unidad de impresin ptica).
Con CEREC Bluecam Con la cmara CEREC 3
59 56 474 D 3344
D 3344.208.05.14.04 04.2011 27
Sirona Dental Systems GmbH Interfaz de usuario del software CEREC 3D
Manual del operador
b
la "Unidad de tallado" a calibracin,
(ver captulo "Calibracin de la unidad de tallado" en el Manual del ope-
rador de la unidad de tallado).
empty
Modo maestro
Si es la opcin de men "Configuracin"/"Modo maestro" la seleccionada, se
muestran todas las opciones del software.
Si es la opcin de men "Configuracin" / "Salir del modo maestro" la selec-
cionada, se vuelve a ajustar el estado de entrega (modo CEREC 3D).
Cada una de las opciones de men se describe detalladamente en el captulo
"Men Einstellungen".
4.2.3 Men Ventana en el modo CEREC 3D
Activacin de la configuracin bsica
Para visualizar las ventanas y la barra de iconos en la pantalla puede activar
la configuracin bsica:
"Ventana" / "Restablecer" o bien "Ctrl+R"
4.2.4 Men "?" en el modo CEREC 3D
Si la opcin de men "Textos indicativos" est activada, el siguiente paso de
trabajo aparece descrito en un globo de dilogo en la barra de estado.
Cada una de las opciones de men se describe detalladamente en el captulo
"Men "?"".
NOTA
Calibracin de la cmara Bluecam/3D
Para calibrar la cmara Bluecam/3D, el "Set de calibrado Bluecam"/"Set de
calibrado 3D" es necesario.
El "Set de calibrado Bluecam"/"Set de calibrado 3D" no se debe espolvore-
ar.
59 56 474 D 3344
28 D 3344.208.05.14.04 04.2011
Interfaz de usuario del software CEREC 3D Sirona Dental Systems GmbH
Ventana Toolbox Manual del operador
4.3 Ventana Toolbox
4.3.1 Introduccin
Se puede arrastrar la ventana con el ratn por la barra superior y colocarla
libremente en la pantalla. Sobre "Ventana" / "Restablecer" ("Ctrl+R") se pue-
de volver a posicionar en el estado de entrega (margen derecho de la pantal-
la).
A: Vistas estndar
Descripcin detallada en el captulo "Vistas estndar" [ 32].
B: Herramienta Zoom
Descripcin detallada en el captulo "Herramienta Zoom" [ 32].
C: Mostrar/ocultar superficies de contacto ("Contacts")
Descripcin detallada en el captulo "Mostrar/ocultar superficies de con-
tacto" [ 28].
D: Herramienta Form ("Form")
Descripcin detallada en el captulo "Herramienta Form" [ 41].
4.3.2 Mostrar/ocultar superficies de contacto
Si se hace clic en el botn "Contacts" se pueden mostrar/ocultar las superfi-
cies de contacto con el diente adyacente y con el diente antagonista. Para
ello se ocultan o se muestran los dientes adyacentes.
Cuando se muestran las superficies de contacto aparece un esquema de co-
lores con el siguiente significado para cada uno de ellos:
azul: Distancia 0-1 mm
Menor superficie, mayor distancia
verde: penetracin 0-50 m
amarillo: penetracin 50-100 m
rojo: penetracin >100 m
Con la herramienta "Form" se pueden configurar las superficies de contacto
como se desee.
4.4 Nota Vista previa 3D
La vista previa 3D en modo 3D slo muestra los campos de imagen
"preparacin" y "antagonista" a continuacin. No existe campo de imagen
para impresiones pticas oclusales.
59 56 474 D 3344
D 3344.208.05.14.04 04.2011 29
Sirona Dental Systems GmbH Interfaz de usuario en el modo Maestro
Manual del operador
b
5 Interfaz de usuario en el modo Maestro
5.1 Descripcin de la interfaz de usuario
Men principal
CEREC 3D pone a su disposicin una interfaz de usuario guiada por mens
que permite medir preparaciones, construir las restauraciones que se deseen
y proceder al subsiguiente tallado.
Las indicaciones de la pantalla le guiarn a travs de la construccin,
ofrecindole en todo momento la informacin sobre el paso de programa en
curso.
El men principal est compuesto por:
A: Barra de iconos,
B: barra de men;
C: ttulo de la ventana del programa;
D: Ventana View,
E: Eje de coordenadas,
F: Ventana Design,
G: Barra de estado,
H: Escala (1 mm)
I: Ventana de construccin (Visor 3D)
E
G
H
I
A
F
D B C
59 56 474 D 3344
30 D 3344.208.05.14.04 04.2011
Interfaz de usuario en el modo Maestro Sirona Dental Systems GmbH
Barra de iconos Manual del operador
Se pueden mostrar u ocultar las siguientes ventanas o barras:
"View"
"Design"
"Barra de botones"
"Lnea de estado"
5.2 Barra de iconos
Explicacin de la barra de iconos
Puede mostrar u ocultar la barra de iconos con la opcin de men "Ventana"/
"Barra de botones".
Las funciones inactivas se representan en color gris; ver Oclusin en el sigui-
ente ejemplo.
empty
Descripcin de los smbolos/iconos
Nueva restauracin
Carga de la restauracin
Cmo guardar la restauracin
Preparacin cmara, escner, inEos
Oclusin cmara cmara, escner, inEos
Articulacin
Crear nueva restauracin
Carga de la restauracin
Cmo guardar la restauracin
Explorar/captar el diente preparado (Preparacin)
Explorar / captar el diente no preparado (Oclusin)
Explorar/captar impresin de oclusin dinmica (articulacin)
59 56 474 D 3344
D 3344.208.05.14.04 04.2011 31
Sirona Dental Systems GmbH Interfaz de usuario en el modo Maestro
Manual del operador
b
Impresin ptica bucal
Grfico antagonista cmara, escner, inEos
Continuar
Deshacer
Iniciar el tallado
infiniDent
Manejo de la barra de iconos
La barra de iconos puede arrastrarse con el ratn y posicionarse libremente
sobre la pantalla. Se puede fijar, como es habitual en Windows, a los
mrgenes izquierdo, derecho, superior o inferior de la pantalla. Sobre "Ven-
tana" / "Restablecer" ("Ctrl+R") se puede volver a posicionar en el estado de
entrega (margen izquierdo de la pantalla).
5.3 Ventana View
5.3.1 Introduccin
Descripcin
Con la opcin de men "Ventana"/"View" se puede mostrar u ocultar esta
ventana.
Las ventanas inactivas se muestran en gris.
Se puede arrastrar la ventana con el ratn por la barra superior y colocarla
libremente en la pantalla. Sobre "Ventana" / "Restablecer" ("Ctrl+R") se pue-
de volver a posicionar en el estado de entrega (margen derecho de la pantal-
la).
Realizar impresin ptica bucal
Antagonista/captar registro/impresin ptica
Avanzar al siguiente paso de construccin (Continuar)
Retroceder al paso de construccin anterior (Reversible)
Iniciar el tallado
Envo de la restauracin a infiniDent
59 56 474 D 3344
32 D 3344.208.05.14.04 04.2011
Interfaz de usuario en el modo Maestro Sirona Dental Systems GmbH
Ventana View Manual del operador
Ventana View
A: Vistas estndar
B: Herramienta Zoom
C: Mostrar u ocultar dientes adyacentes (Trim)
D: Cmo mostrar u ocultar el contacto con el diente adyacente (Contact)
E: Herramienta Cut
F: Mostrar/ocultar oclusin/articulacin/mscara gingival
G: Cmo mostrar u ocultar antagonista
5.3.2 Vistas estndar
Los objetos que se presentan en la ventana de construccin pueden obser-
varse desde seis vistas predefinidas haciendo clic en las flechas que apare-
cen:
"Mesial"
"Distal"
"Bucal" / "Labial"
"Lingual"
"Cervical"
"Oclusal" / "Incisal"
Si apunta a una de estas flechas con el puntero del ratn se indica la
direccin de la vista.
Al hacer clic en la flecha, el objeto se gira en esa direccin.
En las vistas "Mesial", "Distal", "Bucal" / "Labial" y "Lingual" existen dos posi-
bilidades de visualizacin:
Si ha modificado la representacin de los objetos con la herramienta Zoom y
desea restablecer la imagen original, haga clic en el diente en la ventana
View.
5.3.3 Herramienta Zoom
Los objetos que aparecen en la ventana de construccin pueden visualizarse
ampliados o reducidos de la siguiente forma:
por pasos, haciendo clic en "+" (ampliar) o "-" (reducir)
de forma continua, manteniendo pulsado "+" (ampliar) o "-" (reducir)
Un clic Doble clic
Vista oblicua desde arriba Vista de 90
59 56 474 D 3344
D 3344.208.05.14.04 04.2011 33
Sirona Dental Systems GmbH Interfaz de usuario en el modo Maestro
Manual del operador
b
pulsando el botn central del ratn y moviendo el ratn:
Ratn hacia delante: la vista 3D se ampla
Ratn hacia atrs: la vista 3D se reduce
pulsando simultneamente el botn izquierdo del ratn + la tecla
Maysculas y moviendo el ratn:
Ratn hacia delante: la vista 3D se ampla
Ratn hacia atrs: la vista 3D se reduce
5.3.4 Cmo mostrar u ocultar dientes adyacentes
Se pueden ocultar los dientes adyacentes haciendo clic en el botn "Trim".
Si al introducir el margen de la preparacin molestan algunas partes de los
dientes adyacentes, es posible recortar las partes molestas. Para ello puede
ocultar partes de la imagen despus de la impresin ptica (ver "Ajuste de la
preparacin [ 108]).
Volviendo a hacer clic en el botn "Trim" se pueden volver a mostrar los dien-
tes adyacentes.
5.3.5 Cmo mostrar u ocultar el contacto con el diente adya-
cente (Contact)
Se puede mostrar u ocultar la superficie de contacto con el diente adyacente
haciendo clic en el botn "Contact".
Al hacer clic en el botn "Contact" se abre el cuadro de dilogo "Opciones de
contacto"
1
.
Si se hace clic en el botn correspondiente puede calcular de forma
automtica el respectivo contacto interproximal.
Al pulsar el botn "Contact", en las superficies de contacto aparece un esque-
ma de colores con el siguiente significado para cada uno de ellos:
NOTA
Mostrar y ocultar con el botn Trim
Si la preparacin no se ha ajustado, con el botn "Trim" puede mostrar u
ocultar toda la preparacin, p. ej. para tallar la superficie interproximal de la
restauracin.
1. Esta opcin slo es aplicable para coronas de dientes posteriores (no para
coronas de incisivos, carillas, etc.).
NOTA
Ocultar dientes adyacentes
Las superficies de contacto se evalan mejor si se ocultan los dientes ady-
acentes con el botn "Trim".
59 56 474 D 3344
34 D 3344.208.05.14.04 04.2011
Interfaz de usuario en el modo Maestro Sirona Dental Systems GmbH
Ventana View Manual del operador
azul: Distancia 0-1 mm
Menor superficie, mayor distancia
verde: penetracin 0-50 m
amarillo: penetracin 50-100 m
rojo: penetracin >100 m
Con las herramientas de diseo "Scale", "Shape", "Form" o "Drop" se pueden
configurar las superficies de contacto como se desee.
5.3.6 Herramienta Cut
Se puede visualizar la ventana "Cut" pulsando el botn "Cut" o "Ctrl+C".
Haciendo clic en la herramienta "Cut" se puede establecer un plano de corte
a travs de la restauracin y la preparacin. El plano de corte es paralelo al
plano de la pantalla. El desplazamiento paralelo del plano de corte puede lle-
varse a cabo de dos modos:
por pasos, haciendo clic en el semicrculo de Cut "+" o "-"
de forma continua, manteniendo pulsado un semicrculo
CEREC
En el caso de los puentes, la superficie de corte se muestra en la barra de
estado.
Plano de corte
Para salir de la herramienta "Cut" haga clic en la barra marcada "Cut".
Cierre la ventana "Cut" haciendo clic en x (cerrar) o en el botn "Cut"
5.3.7 Mostrar/ocultar oclusin/articulacin
Oclusin
empty
Oclusin
Si existe un campo de imagen de la oclusin, este botn permite mostrarlo u
ocultarlo.
Articulacin
empty
Articulacin
Esta funcin slo se puede utilizar en los siguientes casos:
"Restauracin": "Corona"
59 56 474 D 3344
D 3344.208.05.14.04 04.2011 35
Sirona Dental Systems GmbH Interfaz de usuario en el modo Maestro
Manual del operador
b
"Procedimiento de construccin": "Articulacin"
Si existe una impresin de oclusin dinmica (FGP, Functionally Generated
Path), sta se puede mostrar u ocultar con este botn.
Haciendo clic en el botn "Articulation", se muestra el modelo 3D de la
impresin de oclusin dinmica y se abre un dilogo adicional con el botn
"Ajustar".
Strkontakt_FGP
Haciendo clic en el botn "Ajustar" se tallan virtualmente todos los contactos
perturbadores de la restauracin que "miran hacia fuera" del FGP hasta que
desaparecen.
Strkontakte_geschliffen
5.3.8 Cmo mostrar u ocultar antagonista
Si se hace clic en el botn "Antagonist" puede mostrar/ocultar la ventana Ant-
agonista.
59 56 474 D 3344
36 D 3344.208.05.14.04 04.2011
Interfaz de usuario en el modo Maestro Sirona Dental Systems GmbH
Ventana View Manual del operador
Ventana Antagonista
En esta ventana, en "Opciones de vista" se puede activar o desactivar lo si-
guiente:
"Marcado de distancia"
"Antagonist"
"Superficie de antagonista"
5.3.8.1 Marcacin de distancia
Descripcin
Si "Marcado de distancia" est activada, aparece en la restauracin un
esquema de colores con el siguiente significado:
Significado de los colores
azul: Distancia 0-1 mm
Menor superficie, mayor distancia
verde: penetracin 0-50 m
amarillo: penetracin 50-100 m
rojo: penetracin >100 m
Herramientas de diseo
Con las herramientas de diseo "Scale", "Shape", "Form" o bien "Drop" se
puede ajustar la distancia.
5.3.8.2 Antagonista
Si "Antagonist" est activado, aparece la impresin ptica del registro de mor-
dida centrado sobre la restauracin.
59 56 474 D 3344
D 3344.208.05.14.04 04.2011 37
Sirona Dental Systems GmbH Interfaz de usuario en el modo Maestro
Manual del operador
b
Se muestra el antagonista
Haciendo clic en los botones situados junto a "Mover antagonista" puede ele-
var o bajar el registro. Mediante la elevacin obtendr una mejor visin de la
superficie oclusal.
Se puede examinar la restauracin desde cualquier direccin y con las her-
ramientas de "Design"tambin se puede adaptar.
5.3.8.3 Superficie de antagonista
Si "Superficie de antagonista" est activado, resulta visible la superficie ma-
sticatoria del antagonista/registro sobre la restauracin.
Superficie de antagonista activada
Haciendo clic en los botones situados junto a "Mover antagonista" puede ele-
var o bajar el registro. Mediante la elevacin obtendr una mejor visin de la
superficie oclusal.
Se puede examinar la restauracin desde cualquier direccin y con las her-
ramientas de "Design"tambin se puede adaptar.
59 56 474 D 3344
38 D 3344.208.05.14.04 04.2011
Interfaz de usuario en el modo Maestro Sirona Dental Systems GmbH
Ventana View Manual del operador
5.3.8.4 Subgrupo Herramientas
Ventana Antagonista
Con el botn "Ajuste manual" del cuadro de dilogo "Antagonist" tambin
puede ocultar reas de la imagen posteriormente.
En coronas de dientes posteriores con antagonista (procedimiento de
construccin "Biogeneric" o "Referencia biogenerica"), los botones "Asenta-
miento", "Asentamiento de la cspide" y "Tallado virtual" tienen la misma
funcin que en la propuesta de corona automtica (ver "Opciones" del
captulo "Ajustes"). Puede usar estas funciones si ha modificado la propuesta
de corona con las herramientas de "Design" y desea volver a calcular los con-
tactos oclusales.
En el caso de inlays/onlays en el procedimiento de construccin "Biogeneric"
con antagonista, estos botones permiten ajustar automticamente los con-
tactos oclusales. En la primera propuesta de inlay/onlay se realizan adapta-
ciones automticas al antagonista.
empty
Botn Asentamiento
Este botn permite adaptar la restauracin al antagonista intentando conse-
guir una situacin de contacto lo ms estable posible. Los contactos deben
tener el menor volumen de penetracin posible. La morfologa de la superfi-
cie oclusal no se modifica.
empty
Botn Asentamiento de la cspide
Si la restauracin dispone de una cspide, el botn "Asentamiento de la
cspide" se habilita automticamente. Este botn permite adaptar
automticamente las diversas cspides de la restauracin al antagonista. Las
cspides se ajustan al antagonista intentando conseguir una situacin de
contacto lo ms estable posible. Se modifica la morfologa de la superficie
oclusal.
empty
Botn Tallado virtual
Este botn permite tallar virtualmente los contactos oclusales existentes. De
este modo se eliminan los contactos rojos hasta un determinado grosor que
se ajustaron en el cuadro de dilogo de parmetros "Fuerza de los contactos
oclusales".
En la construccin de inlays/onlays y coronas que no se adapten
automticamente, se recomienda usar las herramientas de "Design" para ad-
aptar primero la restauracin a la situacin concreta. A continuacin, es po-
sible finalizar la situacin de contacto con los siguientes botones en este
orden:
1. "Asentamiento"
2. "Asentamiento de la cspide"
3. "Tallado virtual"
59 56 474 D 3344
D 3344.208.05.14.04 04.2011 39
Sirona Dental Systems GmbH Interfaz de usuario en el modo Maestro
Manual del operador
b
5.4 Ventana Diseo
Con la opcin de men "Ventana"/"Design" se puede mostrar u ocultar esta
ventana.
Las funciones inactivas se muestran en color gris, como p. ej. "Position".
Se puede arrastrar la ventana con el ratn por la barra superior y colocarla
libremente en la pantalla.
Si la opcin "Ventana"/"Restablecer" est activada, la ventana se volver a
situar en su valor bsico (margen derecho de la pantalla).
Las siguientes herramientas de"Design"se describen en este apartado:
A: Herramienta de edicin (Edit)
B: Herramienta Form
C: Gotas de cera (Drop)
D: Herramienta de escalado (Scale)
E: Herramienta de superficies de forma libre (Shape)
F: Herramienta de posicionamiento (Position)
G: Herramienta de rotacin (Rotate)
5.4.1 Herramienta de edicin (Edit)
Descripcin
Haciendo clic en la herramienta "Edit"se activa/desactiva la funcin de
edicin.
NOTA
Cmo deshacer un paso de adaptacin
En coronas e inlays puede deshacer el ltimo paso de adaptacin ("Ajuste
manual", "Asentamiento", "Asentamiento de la cspide" y "Tallado virtual")
con la flecha roja, siempre y cuando siga pulsado el botn correspondiente.
59 56 474 D 3344
40 D 3344.208.05.14.04 04.2011
Interfaz de usuario en el modo Maestro Sirona Dental Systems GmbH
Ventana Diseo Manual del operador
Funcin de edicin
La funcin de edicin se puede aplicar en todas las lneas de construccin.
Las lneas de construccin se muestran automticamente y estn codificadas
con diferentes colores.
Tabla CEREC
empty
Colores de las lneas de construccin
Anexo
La edicin slo repercute en el nivel de observacin.
5.4.1.1 Edicin de la lnea de construccin
1. Haga clic en el botn "Edit".
2. Haga doble clic en una lnea de construccin para definir el primer punto
de la lnea de correccin.
3. Haga clic para ir definiendo otros puntos de la lnea de correccin.
Lnea de construccin Color
Margen de la preparacin, lnea ba-
se, lnea gingival
azul
Lnea del ecuador rosa
Reborde marginal, lnea labiolingu-
al
turquesa
Fisura, borde de corte o lnea de co-
pia
Verde
NOTA
Eliminacin de clics
Con el botn derecho del ratn puede borrar el ltimo clic.
59 56 474 D 3344
D 3344.208.05.14.04 04.2011 41
Sirona Dental Systems GmbH Interfaz de usuario en el modo Maestro
Manual del operador
b
4. Termine la lnea de correccin:
Lnea cerrada (p. ej., ecuador de una corona)
Haga doble clic en la lnea de construccin
Lnea abierta (p. ej., lnea de fisura)
Haga doble clic en el nuevo punto donde desee que termine la lnea.
5.4.2 Herramienta Form (Form)
Si se hace clic en el botn "Form"la herramienta "Form"se activa/desactiva.
Esta funcin permite:
Aplicacin del material
Cmo retirar material
Cmo alisar el material
Con un clic en el smbolo adecuado se activa el modo correspondiente.
5.4.2.1 Modificacin del tamao del corte que se debe aplicar
Al iniciar esta herramienta, el dimetro del corte que debe aplicarse es de
1,35mm.
Corredera
Con la corredera se puede cambiar el tamao del corte que se debe aplicar.
NOTA
Cmo deshacer los cambios
Con el icono "Reversible" se puede deshacer el ltimo cambio realizado en
el recorrido de la lnea.
NOTA
Modificacin de la conexin con el margen de la preparacin
Si desea modificar la conexin con el margen de la preparacin (punto rojo),
seleccione el punto rojo con el botn izquierdo del ratn y arrstrelo a lo lar-
go del margen de la preparacin.
Aplicar
material
Retirar
material
Alisar
material
NOTA
Alternativa
Tambin puede ir alternando con la barra espaciadora del teclado en el si-
guiente orden:
Aplicar > Retirar > Alisar > Aplicar...
59 56 474 D 3344
42 D 3344.208.05.14.04 04.2011
Interfaz de usuario en el modo Maestro Sirona Dental Systems GmbH
Ventana Diseo Manual del operador
Los cortes siguientes pueden aplicarse con este tamao. El tamao se man-
tiene hasta la siguiente modificacin o hasta que se desactiva la herramienta
Form.
La relacin entre el grosor del material y el radio del corte que se debe aplicar
es de 1:70.
5.4.3 Gotas de cera (Drop)
Si se hace clic en el botn "Drop"se activa/desactiva la funcin de gotas de
cera.
Esta funcin permite:
Aplicacin del material
Cmo retirar material
Cmo alisar el material
Con un clic en el smbolo adecuado se activa el modo correspondiente.
5.4.3.1 Modificacin del tamao de las gotas de cera
Al iniciar esta herramienta, el dimetro de las gotas es de 1,08mm.
Corredera
Con la corredera se puede modificar el tamao de las gotas.
NOTA
Alternativa
Tambin se puede modificar el tamao del corte (superficie naranja) haci-
endo clic en la restauracin con el botn derecho del ratn:
Ampliar corte: desplace el ratn hacia delante con el botn derecho del
ratn pulsado.
Reducir corte: desplace el ratn hacia atrs con el botn derecho del ratn
pulsado.
Aplicar
material
Retirar
material
Alisar
material
NOTA
Alternativa
Tambin puede ir alternando con la barra espaciadora del teclado en el si-
guiente orden:
Aplicar > Retirar > Alisar > Aplicar...
59 56 474 D 3344
D 3344.208.05.14.04 04.2011 43
Sirona Dental Systems GmbH Interfaz de usuario en el modo Maestro
Manual del operador
b
Las gotas siguientes pueden aplicarse con este tamao. El tamao se man-
tiene hasta la siguiente modificacin o hasta que la herramienta "Form"se
desactiva.
La relacin entre el grosor del material y el radio de las gotas es de 1:70.
5.4.3.2 Aplicacin del material
El material se puede aplicar de dos formas:
gota a gota, haciendo clic en la ubicacin deseada de la restauracin;
Con una serie de gotas del color del material manteniendo pulsado el
botn izquierdo del ratn y, simultneamente, moviendo el cursor. La
densidad de las gotas se controla a travs de la velocidad de los movi-
mientos del cursor.
5.4.3.3 Cmo retirar material
El material se puede retirar de dos formas:
gota a gota, haciendo clic en la ubicacin deseada de la restauracin;
con una serie de gotas de color naranja, manteniendo pulsado el botn
izquierdo del ratn y moviendo el cursor simultneamente. La densidad
de las gotas se controla a travs de la velocidad de los movimientos del
cursor.
5.4.3.4 Cmo alisar el material
En la funcin de alisamiento, el cursor adopta la forma de una mano que per-
mite alisar localmente la superficie, si se mantiene pulsado el botn izquierdo
del ratn.
5.4.4 Herramienta de escalado (Scale)
Descripcin
Haciendo clic en la herramienta "Scale"se activa la funcin de escalado. Con
esta funcin puede deformar una zona seleccionada.
Zona de escalado
Primero seleccione la zona que desea escalar haciendo clic en la lnea cor-
respondiente.
NOTA
Alternativa
Se puede cambiar el tamao de las gotas de cera haciendo clic en la
restauracin con el botn derecho del ratn:
Ampliar gotas de cera: desplace el ratn hacia delante con el botn derecho
del ratn pulsado.
Reducir gotas de cera: desplace el ratn hacia atrs con el botn derecho
del ratn pulsado.
59 56 474 D 3344
44 D 3344.208.05.14.04 04.2011
Interfaz de usuario en el modo Maestro Sirona Dental Systems GmbH
Ventana Diseo Manual del operador
empty
Seleccionar zona para el escalado
Una vez que haya seleccionado una zona, puede modificarla:
por pasos, haciendo clic en un segmento circular (p. ej., bucal),
de forma continua, manteniendo pulsado un segmento circular (p. ej., bu-
cal).
Zona a seleccionar Haga clic en...
Mitad de la restauracin...
lingual/bucal/mesial/distal
Margen de la preparacin...
lingual/bucal/mesial/distal
Zona entre el margen de la
preparacin y el reborde margi-
nal...
lingual/bucal/mesial/distal
Lnea del ecuador...
lingual/bucal/mesial/distal
Zona por encima del ecuador...
lingual/bucal/mesial/distal
Reborde marginal...
lingual/bucal/mesial/distal
Zona oclusal Lnea de fisura
Cspide Bola turquesa del reborde marginal
NOTA
En coronas e inlays
Cuando seleccione el margen de la preparacin, la lnea del ecuador y el
reborde marginal, puede pulsar la barra espaciadora para ampliar la
seleccin hasta la segunda mitad de la zona elegida.
Si vuelve a pulsar la barra espaciadora, se volver a seleccionar la zona ori-
ginal.
NOTA
En puentes
Puede seleccionar un elemento de un puente haciendo doble clic.
Quedar seleccionado todo el elemento del puente. Pulse la barra espacia-
dora para seleccionar slo medio elemento.
59 56 474 D 3344
D 3344.208.05.14.04 04.2011 45
Sirona Dental Systems GmbH Interfaz de usuario en el modo Maestro
Manual del operador
b
Escalado de la zona seleccionada
Salir
Para salir de la herramienta de escalado haga clic en la barra marcada "Sca-
le".
5.4.5 Herramienta de superficies de forma libre (Shape)
Con la herramienta "Shape"se pueden alisar superficies y aplicar y quitar ma-
terial:
a lo largo de una lnea abierta;
dentro de una superficie cerrada.
Para salir de la herramienta "Shape"haga clic en la barra marcada "Shape".
59 56 474 D 3344
46 D 3344.208.05.14.04 04.2011
Interfaz de usuario en el modo Maestro Sirona Dental Systems GmbH
Ventana Diseo Manual del operador
5.4.5.1 Aplicacin de material a lo largo de una lnea abierta
1. Empiece a trazar una lnea haciendo doble clic en la restauracin.
2. Haga clic para dibujar la lnea a lo largo de la cual desea aplicar o retirar
material.
3. Termine la lnea haciendo doble clic.
4. Puede elevar (+) o bajar (-) la lnea:
por pasos, haciendo clic en los semicrculos "Shape""+" o "-"
de forma continua, manteniendo pulsados los semicrculos "+" o "-".
5.4.5.2 Aplicacin de material dentro de una superficie cerrada
1. Empiece a trazar una lnea haciendo doble clic en la restauracin.
2. Haga clic para dibujar la superficie dentro de la cual desea aplicar o reti-
rar material.
3. Termine la lnea haciendo doble clic en el punto inicial.
4. La zona interior de la superficie est activada, por lo que puede aplicar
(+) o retirar (-) material:
por pasos, haciendo clic en los semicrculos "Shape" "+" o "-"
de forma continua, manteniendo pulsados los semicrculos "+" o "-".
NOTA
Puntos inicial y final
Puede haber puntos que se encuentren sobre el diente remanente, pero los
puntos inicial y final tienen que encontrarse sobre la restauracin.
NOTA
Puntos inicial y final
Puede haber puntos que se encuentren sobre el diente remanente, pero los
puntos inicial y final tienen que encontrarse sobre la restauracin.
59 56 474 D 3344
D 3344.208.05.14.04 04.2011 47
Sirona Dental Systems GmbH Interfaz de usuario en el modo Maestro
Manual del operador
b
5.4.5.3 Cmo alisar superficies
Con la herramienta "Shape" tambin se puede alisar una superficie previa-
mente definida.
1. Empiece a trazar una lnea haciendo doble clic en la restauracin.
2. Haga clic para dibujar la superficie dentro de la cual desea realizar el ali-
samiento.
3. Termine la lnea haciendo doble clic en el punto inicial.
4. Active el alisamiento con la barra espaciadora.
Se alisar la zona interior de la superficie.
5.4.6 Herramienta de posicionamiento (Position)
Descripcin
Haciendo clic en la herramienta "Position"se activa la funcin de posiciona-
miento.
Esta funcin permite mover toda la restauracin (o el elemento seleccionado)
en las siguientes direcciones:
mesiodistal;
bucolingual;
oclusocervical.
El posicionamiento de la restauracin puede llevarse a cabo de dos modos:
por pasos, haciendo clic en un segmento circular
de forma continua, manteniendo pulsado un segmento circular
Salir
Para salir de la herramienta de posicionamiento haga clic en la barra marca-
da "Position".
Al salir de la herramienta de posicionamiento, se restablece la conexin con
el margen de la preparacin (lnea base).
NOTA
Puntos inicial y final
Puede haber puntos que se encuentren sobre el diente remanente, pero los
puntos inicial y final tienen que encontrarse sobre la restauracin.
59 56 474 D 3344
48 D 3344.208.05.14.04 04.2011
Interfaz de usuario en el modo Maestro Sirona Dental Systems GmbH
Ventana Diseo Manual del operador
5.4.7 Herramienta de rotacin (Rotate)
Haciendo clic en la herramienta "Rotate"se activa la funcin de rotacin.
Esta funcin permite rotar el conjunto de la restauracin (o el elemento selec-
cionado) alrededor de los siguientes ejes:
mesiodistal;
bucolingual;
oclusocervical.
La rotacin de la restauracin puede llevarse a cabo de dos modos:
por pasos, haciendo clic en un segmento circular
de forma continua, manteniendo pulsado un segmento circular
Haga clic en la barra marcada Rotate para salir de la herramienta de rotacin.
Al salir de la herramienta de rotacin, se restablece la conexin con el mar-
gen de la preparacin (lnea base).
59 56 474 D 3344
D 3344.208.05.14.04 04.2011 49
Sirona Dental Systems GmbH Interfaz de usuario en el modo Maestro
Manual del operador
b
5.5 Barra de estado
Descripcin
Barra de estado
La barra de estado le proporciona informacin actual sobre:
A: pasos de trabajo a ejecutar;
B: actividad de la unidad de tallado.
C: cuando se muestra la restauracin y la preparacin, el espesor
cermico en el lugar donde se encuentra el cursor del ratn. El campo
cambia a color rojo cuando no se alcanza el grosor del material en el
lugar donde se encuentra el cursor del ratn.
D: la altura mnima de la fisura.
E: la altura de la preparacin/oclusin en el lugar donde se encuentra el
cursor del ratn.
5.6 Ventana de construccin
5.6.1 Ventana de construccin (Visor 3D)
CEREC 3D dispone de una ventana principal (visor 3D) para visualizar y
disear una restauracin en 3D.
Una vez que se han tomado todos los campos de imagen, se abre el visor
3D. El tiempo que se tarde en mostrar el visor depender del nmero de cam-
pos de imagen y del nmero de impresiones pticas individuales.
En la ventana de construccin puede hacer lo siguiente:
Observar los campos de imagen de la preparacin, de la oclusin y de
los antagonistas, as como la restauracin ya sea individualmente o en
cualquier combinacin.
Volver a definir el eje de insercin.
Ocultar un rea de la imagen indicando una lnea abierta en las direccio-
nes mesial y distal.
Indicar el margen de la preparacin.
Ver enseguida el efecto durante la aplicacin de una herramienta (p. ej.,
editar, escalar).
En la simulacin de tallado, examinar el cuerpo de tallado antes del
desarrollo.
Rotar los objetos a voluntad. Para ello mantenga pulsado el botn iz-
quierdo del ratn y desplace el ratn en la direccin deseada.
NOTA
Mostrar/ocultar barra de estado
La barra de estado se puede mostrar u ocultar con la opcin de men "Ven-
tana"/"Lnea de estado".
59 56 474 D 3344
50 D 3344.208.05.14.04 04.2011
Interfaz de usuario en el modo Maestro Sirona Dental Systems GmbH
Barra de men Manual del operador
Para facilitar la orientacin se muestra la indicacin de la direccin (p. ej.
mesial, lingual).
La vista de los objetos se representa centrada. Puede modificar la posicin
de los objetos con el botn izquierdo del ratn pulsado.
5.6.2 Escala
En la esquina inferior izquierda del visor 3D se muestra la escala. La distancia
entre A y B es de 1 mm.
Cuando se ampla o se reduce la presentacin del objeto, la indicacin de la
escala cambia de forma correspondiente.
5.6.3 Eje de coordenadas
El eje de coordenadas le indica la direccin en que est orientado el objeto
en la pantalla. Las tres flechas apuntan en las direcciones siguientes:
rojo: bucal
verde: mesial
azul: oclusal.
5.7 Barra de men
Descripcin de la barra de men
A travs de la barra de men situada en el margen superior de la ventana se
pueden activar otras funciones del programa a las que no se puede acceder
a travs de las barras de herramientas.
Grfico barra de men modo maestro/inLab
Existen los siguientes mens:
"Restauracin"
"Construccin"
"Configuracin"
"Ventana"
"?"
Alternativas a la barra de men
NOTA
Alternativas a la barra de men
Las funciones de las opciones de men pueden ejecutarse en parte por me-
dio de las teclas abreviadas indicadas en la opcin de men correspondien-
te o de los smbolos o iconos correspondientes de la barra de herramientas.
59 56 474 D 3344
D 3344.208.05.14.04 04.2011 51
Sirona Dental Systems GmbH Interfaz de usuario en el modo Maestro
Manual del operador
b
5.7.1 Men Restauracon
Grfico men Restauracin
Men Restauration
Nueva restauracin
A travs de este men se puede...
Abrir una ventana para una nueva restauracin
"Restauracin"/"Nuevo" o bien "Ctrl+N"
Grfico Cargar restauracin
Carga de la restauracin
Cargar una restauracin existente
"Restauracin"/"Cargando" o bien "Ctrl+O"
Eliminacin de la restauracin
Eliminar una restauracin
"Restauracin"/"Eliminar"
Grfico Guardar restauracin
Cmo guardar + exportar restauracin
Guardar una restauracin
"Restauracin"/"Guardar"... o bien "Ctrl+S"
Guardar una restauracin con otro nombre o asignarla a otro paciente
"Restauracin"/"Guardar como"
Exportar una restauracin
"Restauracin"/"Exportacin"
Importacin de una restauracin
Importar una restauracin
"Restauracin"/"Importacin..."
Gestin de los datos del paciente
Gestionar los datos del paciente
"Restauracin"/"Gestionar datos del paciente...".
Envo de la restauracin a + Finalizar
Enviar datos de restauracin por correo electrnico
"Restauracin"/"Enviar a..."
Abrir la restauracin anterior o
Terminar la aplicacin
59 56 474 D 3344
52 D 3344.208.05.14.04 04.2011
Interfaz de usuario en el modo Maestro Sirona Dental Systems GmbH
Barra de men Manual del operador
"Restauracin"/"Finalizar"
5.7.1.1 Creacin de la restauracin
empty
Seleccin de pacientes existentes
1. Seleccione "Restauracin"/"Nuevo" o marque el icono "Nuevo".
Aparece el cuadro de dilogo "Seleccionar paciente para nueva
restauracin".
Seleccin de paciente para una nueva restauracin
2. Seleccione un paciente y haga clic en el botn "Aceptar (OK)".
Aparece el dilogo Nuevo.
empty
Creacin de un paciente nuevo
1. Seleccione "Restauracin"/"Nuevo" o marque el icono "Nuevo".
Aparece el cuadro de dilogo "Seleccionar paciente para nueva
restauracin".
Seleccin de paciente para una nueva restauracin
2. Haga clic en el botn "Nuevo".
Aparecer una mscara de introduccin.
Creacin de un paciente nuevo
59 56 474 D 3344
D 3344.208.05.14.04 04.2011 53
Sirona Dental Systems GmbH Interfaz de usuario en el modo Maestro
Manual del operador
b
3. Introduzca "Appellidos", "Nombre", "Fecha nacimiento" o un "Nmero
fichero".
4. Haga clic en el botn "Aceptar (OK)".
Aparece el dilogo Nuevo.
En la correspondiente estructura de datos un paciente es identificado de for-
ma inequvoca mediante una de las dos entradas:
"Appellidos", "Nombre", "Fecha nacimiento"
o bien
"Nmero fichero".
Si se utiliza un enlace a un banco de datos, deben indicarse "Appelli-
dos","Nombre" y "Fecha nacimiento"; la indicacin de "Nmero fichero" es
opcional.
5.7.1.2 Carga de la restauracin
Grfico CEREC modo Maestro
Carga de la restauracin
Instrucciones
Seleccione "Restauracin"/"Cargando".
Se abre el cuadro de dilogo "Cargar restauracin".
Casilla de comprobacin
Para que la vista previa sea visible, la casilla de comprobacin "Mostrar vista
previa" debe estar marcada.
Vista previa de condiciones
La vista previa muestra la impresin ptica de la preparacin o el modelo 3D
de la preparacin si ste ya est calculado.
Cargar una restauracin en el modo Maestro
En el cuadro de dilogo "Cargar restauracin" en el modo Maestro se mue-
stran y se pueden cargar todas las restauraciones. Si se carga en el modo
Maestro una restauracin del modo CEREC 3D, se cambia automticamente
al modo CEREC 3D.
Rotacin de la vista previa 3D
NOTA
Adicin de una imagen
El botn "Imagen" permite asignar una imagen (foto) a cada paciente.
NOTA
Rotacin de la vista previa 3D
La vista previa 3D se puede girar con el ratn y observar desde cualquier
lado (control como para girar el modelo en el visor 3D).
59 56 474 D 3344
54 D 3344.208.05.14.04 04.2011
Interfaz de usuario en el modo Maestro Sirona Dental Systems GmbH
Barra de men Manual del operador
Nota sobre las estructuras de puente y los implantes
5.7.1.3 Eliminacin de la restauracin
Grfico Eliminar restauracin
Eliminacin de la restauracin
Instrucciones
1. Seleccione "Restauracin"/"Eliminar".
Se abre el cuadro de dilogo "Eliminar restauracin".
2. Seleccione la restauracin que desea eliminar.
3. Haga clic en el botn "Eliminar".
Se le preguntar si desea eliminar la restauracin.
4. Confirme haciendo clic en el botn "S".
Se eliminar la restauracin.
Para que la vista previa sea visible, la casilla de comprobacin "Mostrar vista
previa" debe estar marcada.
Vista previa de modelo 3D/preparacin
La vista previa muestra la impresin ptica de la preparacin o el modelo 3D
de la preparacin si ste ya est calculado.
Nota: rotacin de la vista previa 3D
5.7.1.4 Exportar restauracin o datos de escaneado
Instrucciones
Si hay abierta una restauracin, esta restauracin se puede guardar de forma
comprimida donde se desee.
Ha abierto una restauracin.
1. Seleccione "Restauracin"/"Exportacin".
Se abre un cuadro de dilogo para archivos estndar de Windows.
2. Seleccione la carpeta en la cual desee exportar la restauracin.
3. Asigne un nombre cualquiera a la restauracin.
4. Haga clic en el botn "Guardar".
La restauracin se exporta.
NOTA
Estructuras de puente/implantes
Este programa de software no permite cargar ni importar estructuras de pu-
ente, ni mesoestructuras de implante.
NOTA
Rotacin de la vista previa 3D
La vista previa 3D se puede girar con el ratn y observar desde cualquier
lado (control como para girar el modelo en el visor 3D).
59 56 474 D 3344
D 3344.208.05.14.04 04.2011 55
Sirona Dental Systems GmbH Interfaz de usuario en el modo Maestro
Manual del operador
b
Tipo de archivo CEREC
Puede guardar la restauracin con el nombre que prefiera, pero la extensin
que define el tipo de archivo deber ser siempre "*.cdt" o "*.idt"! Si desea ex-
portar una restauracin para utilizarla en GALILEOS Implant, puede crear ar-
chivos con la extensin "*.ssi" a partir de la vista previa de tallado. Para ello,
el requisito necesario es contar con un conector OpenSI.
Envo de datos a infiniDent CEREC
Para el envo de datos a infiniDent existe el formato de archivo especial
"*.idt". Este formato de archivo es mucho ms pequeo, por lo que la trans-
ferencia es ms rpida.
5.7.1.5 Importacin de restauracin o datos de escaneado
Importacin de una restauracin
Hay una restauracin existente en la unidad de impresin ptica.
1. Seleccione "Restauracin"/"Importacin...".
Se abre un cuadro de dilogo estndar de Windows en el cual pue-
den explorarse todos los dispositivos de almacenamiento (discos du-
ros, disqueteras y unidades de CD) del PC para localizar
restauraciones CEREC comprimidas.
2. Seleccione la carpeta en la que se encuentra la restauracin.
3. Seleccione el archivo de restauracin.
4. Haga clic en el botn "Abrir"
Se abre un cuadro de dilogo.
5. Asigne un nombre a la restauracin.
6. Haga clic en el botn "Aceptar (OK)".
La restauracin se importar y se abrir.
Debajo de la ventana Vista previa se muestran el nmero de diente, el tipo
de restauracin y el procedimiento de construccin del archivo de
restauracin seleccionado.
En las vietas de imgenes se muestra adems una vista previa de la
impresin ptica de la preparacin en la lista de carpetas.
Nota sobre las estructuras de puente y los implantes
NOTA
Tipos de archivo
El archivo seleccionado ("*.cdt", "*.sdt", "*idt." o "*.dat") se abrir si es una
restauracin CEREC. En caso contrario aparecer un mensaje advirtiendo
de la imposibilidad de abrir el archivo. En funcin del dispositivo OPEN xy
Softguard conectado (p. ej. OPEN 3Shape, formato "*.3si"), se permite la
importacin a otros formatos especiales.
NOTA
Rotacin de la vista previa 3D
La vista previa 3D se puede girar con el ratn y observar desde cualquier
lado (control como para girar el modelo en el visor 3D).
NOTA
Estructuras de puente e implantes
Este programa de software no permite cargar/importar o editar estructuras
de puente e implantes.
59 56 474 D 3344
56 D 3344.208.05.14.04 04.2011
Interfaz de usuario en el modo Maestro Sirona Dental Systems GmbH
Barra de men Manual del operador
5.7.1.6 Gestin de los datos del paciente
Grfico Nombre, apellido, fecha de nacimiento, nmero de fichero
Gestin de los datos del paciente CEREC
Instrucciones
Seleccione "Restauracin"/"Gestionar datos del paciente..."
Se abre el cuadro de dilogo "Gestionar datos del paciente...".
El cuadro de dilogo "Gestionar datos del paciente..." contiene esencialmen-
te una lista de todos los pacientes.
Nombre, apellido, fecha de nacimiento, nmero de fichero
Junto al nombre y el apellido se representa tambin la fecha de nacimiento y
el nmero de fichero.
Bsqueda
Haciendo clic en el encabezamiento de la columna se pueden ordenar las
entradas.
El campo de entrada "Buscar" permite configurar la lista de forma ms clara,
indicando un apellido, un nombre o una inicial.
Ejemplo
Si en el campo de entrada "Buscar" introduce la letra "c", aparecer una lista
de todos los pacientes cuyo nombre, apellido o nmero de fichero empiece
por "c".
5.7.1.6.1 Creacin de un paciente nuevo
Conexin a base de datos
Si se utiliza la conexin a la base de datos, deben indicarse "Appellidos",
"Nombre", "Fecha nacimiento" la indicacin del "Nmero fichero" es opcional.
Instrucciones
1. Haga clic en el botn "Nuevo".
2. Introduzca "Appellidos", "Nombre", "Fecha nacimiento" y "Nmero fiche-
ro" a continuacin.
3. Haga clic en el botn "Aceptar (OK)".
El paciente est guardado en la lista de pacientes.
En la correspondiente estructura de datos un paciente es identificado de for-
ma inequvoca mediante una de las dos entradas:
"Appellidos", "Nombre"y "Fecha nacimiento"
o bien
"Nmero fichero".
NOTA
Adicin de una imagen
Con el botn "Imagen" se puede asignar una imagen (foto) a cada paciente.
59 56 474 D 3344
D 3344.208.05.14.04 04.2011 57
Sirona Dental Systems GmbH Interfaz de usuario en el modo Maestro
Manual del operador
b
5.7.1.6.2 Eliminacin de los datos de paciente
La gestin de pacientes permite adems la eliminacin de un paciente.
1. Haga clic en el botn "Eliminar".
2. Haga clic en el botn "Aceptar (OK)".
Los pacientes introducidos en la base de datos a travs de la interfaz SLIDA
(ver "Interfaz SLIDA [ 174]) pueden ser eliminados, pero no modificados,
porque la gestin correspondiente se efecta slo fuera de la aplicacin CE-
REC 3D; la base de datos slo contiene copias de los datos de los pacientes,
pero no los originales.
Si se selecciona otra restauracin (con la barra de herramientas o el men
Restauration), primero aparecer un dilogo muy similar al de la gestin de
pacientes (ver "Crear nueva restauracin" [ 52]). No es posible modificar ni
eliminar datos de pacientes.
5.7.1.7 Envo de la restauracin
Explicacin
Si tiene instalada una conexin de correo por Internet en el PC, tiene la posi-
bilidad de enviar datos por correo electrnico.
5.7.2 Men Construccin
NOTA
Restauraciones asignadas
Si an se hallan asignadas imgenes CEREC o de vdeo a un determinado
paciente, aparecer una nota de advertencia, la cual permitir cancelar el
proceso de eliminacin.
Al confirmar la eliminacin se perdern estas imgenes.
No se pueden eliminar pacientes a los cuales se les han asignado
radiografas.
59 56 474 D 3344
58 D 3344.208.05.14.04 04.2011
Interfaz de usuario en el modo Maestro Sirona Dental Systems GmbH
Barra de men Manual del operador
Los pasos de construccin para realizar la restauracin de un diente siguen
un proceso claramente definido.
El men "Construccin" permite...
avanzar hasta el siguiente paso que se debe ejecutar en el procedimien-
to de construccin
"Construccin"/"Continuar" o "Intro"
volver al ltimo paso de la construccin
"Construccin"/"Reversible" o "Ctrl+Z"
modificar el tipo de restauracin, el procedimiento de construccin o el
diente de la restauracin abierta
"Construccin"/"Cambiar"
ejecutar la aplicacin virtual y la apertura de un segundo programa (en el
saneamiento de cuadrantes)
"Construccin"/"Cuadrante"
realizar manualmente la adaptacin a los dientes adyacentes y al ant-
agonista con la herramienta de preposicionamiento
"Construccin"/"Preposicionamiento"
volver a definir el centro
"Construccin"/"Centra..."
volver a definir "Eje de insercin..."
Corregir impresiones pticas...
5.7.2.1 Cambiar
Con la opcin de men "Cambiar" se puede modificar el tipo de restauracin,
el procedimiento de construccin o el diente de la restauracin abierta.
5.7.2.2 Cuadrante
Descripcin de cuadrante
Con la opcin de men "Cuadrante" puede ejecutar la aplicacin virtual y
la apertura de un segundo programa de forma prcticamente automtica.
Inmediatamente despus de seleccionar esta opcin de men, se abre el
dilogo Nuevo para seleccionar el diente, el tipo de restauracin y el proce-
dimiento de construccin. A continuacin, se transfieren los datos del pacien-
te. Luego tiene lugar la aplicacin virtual y el inicio del segundo programa 3D
CEREC.
El programa contiene en primer plano la restauracin anterior en su estado
original, que podra tallarse, por ejemplo.
En segundo plano se ha cargado el programa con la restauracin aplicada
virtualmente. Dos modos que permiten acceder al mismo son la barra de ta-
reas o la conmutacin de tareas (Alt+Tab). En este programa se abre el
dilogo ("Centra..."para el centrado.
NOTA
Saneamiento de cuadrantes
En el saneamiento de cuadrantes se desestima el cambio a un diente del
otro maxilar.
En el cambio a un diente del otro cuadrante del mismo maxilar, el modelo
gira automticamente 180 de modo que las indicaciones de direccin vuel-
van a coincidir.
59 56 474 D 3344
D 3344.208.05.14.04 04.2011 59
Sirona Dental Systems GmbH Interfaz de usuario en el modo Maestro
Manual del operador
b
Vnculo CEREC
Ver tambin ejemplo del captulo "Saneamiento de cuadrantes (slo en el
modo Maestro)" [ 164].
5.7.2.3 Herramienta de preposicionamiento
Esta herramienta est disponible inmediatamente despus del clculo
automtico de la primera propuesta de una restauracin de puente o de co-
rona totalmente anatmicos con los siguientes procedimientos de
construccin:
Procedimientos de construccin en CEREC
"Biogeneric",
"Referencia biogenerica",
Si se activa esta herramienta, se deshacen las adaptaciones automticas de
los dientes adyacentes y el antagonista. Entonces podr adaptar la
restauracin manualmente con las herramientas de la ventana "Design".
5.7.2.4 Centrado
Si utiliza la opcin de men "Centra..." la ventana "Centra" se abre. En esta
ventana se puede definir como centro la preparacin con la que se desea se-
guir trabajando. Esta funcin es de gran utilidad en el saneamiento de cua-
drantes.
empty
Definicin del centro
1. Seleccione "Construccin"/"Centra...".
2. Haga clic en el centro de la preparacin que desee editar.
Establecimiento de un nuevo centro
3. Haga clic en el botn "Fijar".
NOTA
Ajuste del eje de insercin
Despus de dibujar el margen de la preparacin, no olvide ajustar correcta-
mente el eje de insercin ("Construccin"/"Eje de insercin...").
59 56 474 D 3344
60 D 3344.208.05.14.04 04.2011
Interfaz de usuario en el modo Maestro Sirona Dental Systems GmbH
Barra de men Manual del operador
Establecimiento de un nuevo centro
Si desea definir otra preparacin como centro:
1. Seleccione "Construccin"/"Centra...".
2. Haga clic en el botn "Restablecer".
3. Haga clic en el centro de la preparacin que desee editar.
4. Haga clic en el botn "Fijar".
5.7.2.5 Eje de insercin
Con la ayuda de esta funcin puede volverse a definir la alineacin de la
preparacin (mesial, distal; bucal, lingual) y la direccin de tallado (ver
"Determinacin de un nuevo eje de insercin" [ 113]).
5.7.2.6 Correccin de la impresin ptica
Con ayuda de esta funcin puede apartar artefactos y cortar informaciones
marginales molestas, por ejemplo, en impresiones pticas de los campos de
imagen de los antagonistas o de la oclusin (ver "Eliminacin y correccin de
reas de imagen de campos de imagen" [ 116]).
5.7.3 Men "Ajustes"
A travs del men "Configuracin" se pueden adaptar y modificar las siguien-
tes opciones de men:
"Parmetros..."
"Instrumentos"
"Configuracin"
"Calibrado"
59 56 474 D 3344
D 3344.208.05.14.04 04.2011 61
Sirona Dental Systems GmbH Interfaz de usuario en el modo Maestro
Manual del operador
b
5.7.3.1 Parmetros
Grfico parmetros
Descripcin
Para realizar una restauracin son precisos algunos ajustes en el tallado y la
construccin.
Con la opcin de men "Configuracin"/"Parmetros..." se pueden ajustar
todos los parmetros.
Los valores de parmetros modificados se guardan con la restauracin. Si se
carga una restauracin, tambin se cargan y se utilizan automticamente los
parmetros correspondientes.
Los siguientes parmetros se pueden comprobar, y cambiar si es necesario
Opciones de men CEREC
"Contactos interproximales"
"Fuerza de los contactos oclusales"
"Offset oclusal"
"Refuerzo de margen"
"Grosor mnimo (oclusal)"
"Grosor mnimo (radial)"
"Grosor mnimo (veneer)"
"Junta de adhesin"
"Espaciador"
"Amplitud de paso de exploracin"
5.7.3.1.1 Contactos interproximales
El software 3D CEREC determina de forma automtica los contactos inter-
proximales.
El ajuste del parmetro "Contactos interproximales" repercute en las restau-
raciones de corona, inlay y onlay.
Si considera que los puntos de contacto propuestos por el software resultan
con frecuencia demasiado fuertes o demasiado dbiles, puede modificarlos
a su gusto en el men "Ajustes"/"Parmetros...".
Si introduce un nmero mayor en la ventana de datos "Contactos interproxi-
males", se aplicar ms material en los puntos de contacto.
El grosor de los puntos de contacto se puede variar en pasos de 25 m entre
-200 m y 200 m.
NOTA
Ajustes de fbrica
El equipo se ha ajustado de forma ptima durante la revisin final en fbrica.
NOTA
Sin contacto con el diente adyacente
Si el diente adyacente est a una distancia superior a 1 mm (por ejemplo,
diente adyacente preparado), no se establece ningn contacto.
59 56 474 D 3344
62 D 3344.208.05.14.04 04.2011
Interfaz de usuario en el modo Maestro Sirona Dental Systems GmbH
Barra de men Manual del operador
El ajuste del parmetro "Contactos interproximales" no influye en la
construccin de estructuras de coronas y puentes.
5.7.3.1.2 Fuerza de los contactos oclusales
Con este parmetro puede ajustar la fuerza de contacto que se crear en
relacin con "Tallado virtual".
El grosor de los puntos de contacto se puede variar en pasos de 25 m entre
-200 m y 200 m.
5.7.3.1.3 Offset oclusal
Si todas sus restauraciones presentan un dficit o un exceso de material ha-
cia oclusal, puede compensar este efecto mediante este parmetro.
El offset oclusal se puede ajustar en pasos de 25 m entre -500 m y 500 m.
Aumentar el offset oclusal (representacin exagerada)
NOTA
Cambio slo tras un nuevo clculo
Este ajuste repercute solamente en las propuestas de lneas. La
modificacin de este ajuste no surte efecto hasta que se vuelve a calcular
la propuesta.
NOTA
Propuestas insuficientes de los puntos de contacto
Los puntos de contacto interproximales son obtenidos por el software a par-
tir del anlisis de sus datos de medicin. Una calidad deficiente de los datos
de medicin puede tener como consecuencia unas propuestas insuficientes
con respecto a los puntos de contacto.
A Offset z
B Restauracin
NOTA
Visible slo a partir del tallado
Este ajuste no se reflejar hasta el momento de tallar la restauracin. Su
efecto no es visible en la vista previa de tallado.
A
B
59 56 474 D 3344
D 3344.208.05.14.04 04.2011 63
Sirona Dental Systems GmbH Interfaz de usuario en el modo Maestro
Manual del operador
b
5.7.3.1.4 Grosor mnimo
Con estos parmetros puede ajustar el grosor mnimo del material. ste
tambin se puede ver durante la construccin si en "Ventana"/"Opciones de
presentacin" est marcada la casilla de "Visualizar la dureza mnima del ma-
terial".
Los parmetros "Grosor mnimo (oclusal)" y "Grosor mnimo (radial)" influyen
en la geometra del grosor de pared mnimo slo con carillas, inlays, onlays
y coronas. Para oclusal y radial pueden ajustarse valores diferentes.
5.7.3.1.5 Refuerzo de margen
Antes del tallado de inlays se refuerza el margen de la restauracin con el
grosor ajustado.
El "Refuerzo de margen" se puede ajustar en pasos de 25 m entre 0 m y
200 m.
Refuerzo de margen A (representacin exagerada)
5.7.3.1.6 Grosor de veneer
Con este parmetro se tiene la posibilidad de ajustar el grosor inicial del ve-
neer (A) en restauraciones de veneer con los siguientes procedimientos de
construccin:
"Biogeneric"
"Referencia biogenerica"
Grosor de veneer
El "Grosor mnimo (veneer)" se puede ajustar en pasos de 100 m entre 0 m
y 2000 m.
A
A
59 56 474 D 3344
64 D 3344.208.05.14.04 04.2011
Interfaz de usuario en el modo Maestro Sirona Dental Systems GmbH
Barra de men Manual del operador
Cuando el grosor mnimo es inferior a 500 m se trata de veneers delgados
("Thin Veneers"). El nico material disponible en este caso es "e.max CAD".
5.7.3.1.7 Junta de adhesin
Descripcin
Si resulta que todas sus restauraciones de inlay presentan un tamao exce-
sivo, puede compensar este efecto modificando la junta de adhesin.
Al introducir un nmero mayor en la ventana de datos "Junta de adhesin",
la junta de adhesin se incrementar de forma correspondiente. El tamao
de la junta de adhesin se puede variar en pasos de 10 m entre 0 m y 150
m.
Ajustes CEREC recomendados
Ajuste recomendado:
5.7.3.1.8 Espaciador
Descripcin
En la ventana de datos Espaciador, la aplicacin le permite crear de forma
especfica espacio para el adhesivo que fijar la corona o el inlay.
Espaciador (representacin exagerada)
Si se aumenta el valor del parmetro correspondiente se crear un espacio
mayor. El ajuste se puede variar en pasos de 10 m entre -100 m y 100 m.
NOTA
Este ajuste se reflejar en el clculo de la restauracin.
Cmara 3D, superficies espolvor-
eadas
0 m
(estado de entrega)
Cmara 3D, modelo bsico CAM
sin polvo
50 m
Escner, modelo bsico CAM con
polvo
50 m
Escner, modelo bsico CAM sin
polvo
80 m
A Restauracin
B Espaciador
C Diente remanente
NOTA
Este ajuste se reflejar en el clculo de la restauracin.
A
B C
59 56 474 D 3344
D 3344.208.05.14.04 04.2011 65
Sirona Dental Systems GmbH Interfaz de usuario en el modo Maestro
Manual del operador
b
Ajuste CEREC recomendado
Ajuste recomendado:
5.7.3.1.9 Amplitud del paso de exploracin
empty
Slo con escner incorporado
Si emplea el escner (opcional) para realizar la impresin ptica, puede utili-
zar "Amplitud de paso de exploracin" para ajustar la resolucin.
Descripcin
Puede seleccionarse una resolucin entre 3 y 5. Cuanto menor sea la ampli-
tud del paso, ms durar la exploracin, pero los datos de la impresin ptica
sern ms precisos.
5.7.3.2 Instrumentos
CEREC
Ver tambin captulo "Cambio de los instrumentos de tallado" en el manual
del operador de la unidad de tallado.
1. Ejecute la opcin de men "Ajustes"/"Instrumentos".
Seleccin de juego de talladores
2. Si en CEREC MC XL est montado el juego de talladores 2 (opcional),
se abre un dilogo en el que se puede seleccionar el juego de talladores
que incluye el instrumento de tallado deseado.
Los motores van a la posicin de cambio de instrumentos de tallado.
Se abre el dilogo "Cambio de instrumentos".
3. Seleccione los instrumentos de tallado que desee utilizar y haga clic en
"Inicio".
Utilizando polvo 0 m
(estado de entrega)
Modelo de yeso sin polvo (inlay,
corona)
30 m
NOTA
Varias unidades de tallado conectadas
Si hay conectadas varias unidades de tallado, aparece un dilogo en el que
se debe seleccionar la unidad de tallado deseada y confirmar con "Aceptar
(OK)".
59 56 474 D 3344
66 D 3344.208.05.14.04 04.2011
Interfaz de usuario en el modo Maestro Sirona Dental Systems GmbH
Barra de men Manual del operador
Ttulo
empty
Descripcin del dilogo "Cambio de instrumentos"
Dilogo CEREC
Cambio de los instrumentos
Explicacin
A, B: aqu se representan los instrumentos de tallado seleccionados en
las listas A, B.
A, B: aqu se pueden seleccionar los instrumentos de tallado que se de-
sean utilizar.
El instrumento de tallado utilizado por ltima vez aparece preselecciona-
do.
C: aqu se muestran los instrumentos de tallado utilizados por ltima vez.
Esta indicacin no cambia aunque en las listas A, B se seleccionen
otros instrumentos de tallado.
D: aqu se indican los pasos que debe seguir el usuario a continuacin.
E: aqu se selecciona qu instrumentos de tallado se van a cambiar (slo
el izquierdo, slo el derecho o ambos).
"Inicio" cambia el instrumento de tallado.
"Cancelar" se cancela el proceso.
59 56 474 D 3344
D 3344.208.05.14.04 04.2011 67
Sirona Dental Systems GmbH Interfaz de usuario en el modo Maestro
Manual del operador
b
5.7.3.3 Configuracin
Con esta opcin de men se pueden comprobar y modificar las configuracio-
nes ajustadas en fbrica.
"Equipos"
"Sistema de impresin ptica"
"Guardar"
"Esquema dental"
"Opciones"
5.7.3.3.1 Equipos
Grfico Configurar el equipo
Configuracin de equipos CEREC
Descripcin
Con la opcin de men "Ajustes"/"Configuracin"/"Equipos" se pueden most-
rar y configurar todos los equipos (unidades de tallado/inEos) conectados. Se
pueden gestionar varias unidades de tallado y un inEos.
Una marca de comprobacin verde junto a un equipo indica que est dispo-
nible, p. ej., que una unidad de tallado se puede seleccionar para el tallado.
Una cruz roja indica que el equipo no se puede seleccionar, p. ej., porque la
unidad de tallado est trabajando o porque los datos de calibracin no son
vlidos.
Un signo de exclamacin amarillo indica que el programa de tallado actual se
debe cargar en la unidad de tallado (ver manual del operador de la unidad de
tallado).
5.7.3.3.1.1 Actualizacin
El botn "Actualizar estado" permite actualizar el estado, p. ej., comprobando
si una unidad de tallado ha dejado de trabajar ya.
5.7.3.3.1.2 Adicin automtica
La funcin "Aadir automticamente" detecta todos los equipos (unidades de
tallado/inEos) conectados al PC. Si se detecta un equipo nuevo, aparece un
dilogo en el que se puede introducir el nombre de dicho equipo.
59 56 474 D 3344
68 D 3344.208.05.14.04 04.2011
Interfaz de usuario en el modo Maestro Sirona Dental Systems GmbH
Barra de men Manual del operador
5.7.3.3.1.3 Adicin manual
Los equipos que no se pueden usar con la velocidad mxima de
115200 baudios se deben introducir manualmente. Esto slo debera ser ne-
cesario con cables de conexin largos o si se utilizan algunos mdulos de
radiotransmisin determinados (p. ej., Futaba, 19200 baudios). Con el botn
"Aadir manualmente" se pueden agregar estos equipos e introducir la sigui-
ente informacin a travs de un dilogo:
Descripcin
Interfaz
Baudios (velocidad de transferencia)
5.7.3.3.1.4 Eliminacin
Se puede eliminar un equipo conectado con el botn "Eliminar" del dilogo
de configuracin principal. Los datos de calibracin no se borran. Si se vuelve
a agregar el equipo, se vuelven a cargar y utilizar los datos de calibracin cor-
respondientes.
5.7.3.3.1.5 Configuracin (CEREC 3)
Grfico Configuracin del equipo
Configuracin de equipos CEREC
Descripcin
Con el botn "Configurar" se pueden modificar a posteriori el nombre y los
ajustes de conexin de un equipo, y configurar diferentes parmetros.
"Cabeza del reductor inLab"
"Depsito de agua grande"
"Escner"
5.7.3.3.1.5.1 Escner
En el caso de la unidad de tallado CEREC 3 con escner integrado "Escner"
debe tener la marca.
Reequipamiento CEREC 3
empty
Reequipamiento (CEREC 3)
Si el escner se instala posteriormente (opcional, n. pedido 58 33 707), la
opcin "Escner" deber ser marcada por el Servicio Tcnico.
59 56 474 D 3344
D 3344.208.05.14.04 04.2011 69
Sirona Dental Systems GmbH Interfaz de usuario en el modo Maestro
Manual del operador
b
5.7.3.3.1.5.2 Cabezal del reductor inLab
Si el cabezal del reductor tiene el aspecto que se muestra en la figura, la
opcin "Cabeza del reductor inLab" debe tener la marca.
Con cabezal del reductor inLab (casilla marcada)
empty
Reequipamiento
Si el cabezal del reductor inLab (opcional) se instala posteriormente en la uni-
dad de tallado, la opcin "Cabeza del reductor inLab" deber ser marcada por
el Servicio Tcnico.
Si el cabezal del reductor tiene el aspecto que se muestra en la siguiente fi-
gura, la opcin "Cabeza del reductor inLab"no debe tener la marca.
Sin cabezal del reductor inLab (casilla SIN marcar)
5.7.3.3.1.5.3 Depsito de agua grande
Si se ha conectado el bidn de 25 litros (opcional, n. pedido 60 56 217) y se
ha marcado la opcin, hasta dentro de un tiempo no aparecer el recordatorio
de cambio de agua.
empty
Reequipamiento
Si el depsito de 25 litros se instala posteriormente, la opcin "Depsito de
agua grande" deber ser marcada por el Servicio Tcnico.
59 56 474 D 3344
70 D 3344.208.05.14.04 04.2011
Interfaz de usuario en el modo Maestro Sirona Dental Systems GmbH
Barra de men Manual del operador
5.7.3.3.1.6 Configuracin (CEREC MC XL)
Grfico Configurar el equipo
Configurar equipos (CEREC MC XL)
Descripcin
El botn "Configurar" permite modificar diferentes ajustes a posteriori.
Fijacin manual de bloque
empty
Fijacin manual de bloque
Si utiliza el sujetabloque manual, debe estar marcada la casilla de
comprobacin delante de "Fijacin manual del bloque".
Ttulo Desactivacin del juego de talladores CEREC
empty
Desactivacin de un juego de talladores (slo en unidades de tallado
con 4 motores)
Descripcin de la desactivacin del juego de talladores
Es posible que sea necesario desactivar un juego de talladores, p. ej. mien-
tras no se pueda sustituir un instrumento de tallado defectuoso o si un motor
de tallado est defectuoso o no se puede calibrar.
En todos estos casos puede desactivar los juegos 1 y 2 de manera indepen-
diente en el cuadro de dilogo "Configuracin del equipo". El juego desactiva-
do simplemente no se tendr en cuenta al tallar, calibrar, etc.
59 56 474 D 3344
D 3344.208.05.14.04 04.2011 71
Sirona Dental Systems GmbH Interfaz de usuario en el modo Maestro
Manual del operador
b
Escner en MC XL
empty
Escner
Si utiliza el escner interno, debe estar marcada la casilla de comprobacin
delante de "Escner".
Lector de cdigos de barras
empty
Lector de cdigos de barras
Si se utiliza un lector de cdigos de barra, debe activarse la correspondiente
casilla de comprobacin. Para leer un cdigo de barras se utiliza siempre el
lector de cdigos de barras, incluso cuando el escner tambin est activo.
No obstante, la funcin de exploracin tambin puede utilizarse en este caso.
5.7.3.3.2 Sistema de impresin ptica
Configuracin del sistema de impresin ptica
Con la opcin de men "Ajustes"/"Configuracin"/"Sistema de impresin
ptica" puede seleccionar lo siguiente:
"Cmara 3D"
"Escner"
"inEos"
5.7.3.3.3 Almacenamiento
Cmo guardar la configuracin
La opcin de men "Ajustes"/"Configuracin"/"Guardar" permite:
NOTA
Peligro de colisin
La restauracin puede sufrir daos si el juego de talladores desactivado dis-
pone de instrumentos de tallado ms largos que el juego activo.
Asegrese de que en el juego de talladores desactivado no estn in-
stalados instrumentos de tallado ms largos que en el juego activo.
59 56 474 D 3344
72 D 3344.208.05.14.04 04.2011
Interfaz de usuario en el modo Maestro Sirona Dental Systems GmbH
Barra de men Manual del operador
"Conectar con banco de datos"
Se debe usar una base de datos SIRONA ya existente para los datos de
los pacientes y para las imgenes.
5.7.3.3.4 Odontograma
Configuracin del odontograma
Con la opcin de men "Ajustes"/"Configuracin"/"Esquema dental" se pue-
de seleccionar el odontograma estadounidense o el internacional.
5.7.3.3.5 Opciones
Grfico Opciones
Descripcin
En el dilogo de configuracin "Opciones" hay varios grupos con diferentes
funciones que se pueden seleccionar o cuya seleccin puede cancelarse:
Dilogo de configuracin grupos de opciones
General
Captacin con la cmara (slo con CEREC Bluecam)
inEos
Con CEREC Bluecam Con la cmara CEREC 3
59 56 474 D 3344
D 3344.208.05.14.04 04.2011 73
Sirona Dental Systems GmbH Interfaz de usuario en el modo Maestro
Manual del operador
b
Descripcin de General
empty
Generalidades
En el grupo "General" se pueden seleccionar o cancelar las siguientes opcio-
nes:
Grupo General CEREC
"Mostrar todas las advertencias y mensajes"
"Paso de preparacin de ajuste activado"
"Paso eje insercin activo"
"Inicio en modo maestro"
"Mostrar dilogo de parmetros"
Cmara 3D (impresiones con cmara)
empty
Captacin con la cmara
En el grupo "Captacin con la cmara" y en impresiones pticas con CEREC
Bluecam puede ajustar la siguiente opcin:
"Captura automtica"
inEos
empty
inEos
El grupo inEos permite seleccionar o cancelar las siguientes opciones:
"Utilizar los calibradores seleccionados"
5.7.3.3.5.1 Mostrar todas las advertencias y mensajes
Si ha ocultado distintas advertencias (ha marcado la opcin "No volver a
mostrar este mensaje de aviso."), puede volver a visualizarlas marcando la
opcin "Mostrar todas las advertencias y mensajes".
5.7.3.3.5.2 Paso de ajuste de la preparacin activo
Si est activada la casilla de comprobacin "Paso de preparacin de ajuste
activado", puede eliminar reas de imagen antes de introducir el margen de
preparacin (ver "Ajuste de la preparacin [ 108]).
Si no est activada la casilla de comprobacin "Paso de preparacin de aju-
ste activado", se suprime este paso y puede continuar con el Ajuste del ant-
agonista (si lo hay) o con la introduccin del margen de preparacin.
5.7.3.3.5.3 Paso de eje de insercin activo
Si esta opcin est activada, una vez trazado el margen de preparacin se le
pedir que ajuste el eje de insercin.
5.7.3.3.5.4 Inicio en modo Maestro
Si se ha marcado la opcin, CEREC 3D se iniciar la prxima vez en el "Modo
maestro".
5.7.3.3.5.5 Mostrar dilogo de parmetros
Si esta opcin se encuentra activada, en cada restauracin se muestra el
dilogo de parmetros para comprobar los ajustes.
59 56 474 D 3344
74 D 3344.208.05.14.04 04.2011
Interfaz de usuario en el modo Maestro Sirona Dental Systems GmbH
Barra de men Manual del operador
5.7.3.3.5.6 Impresiones pticas automticas (slo con CEREC Bluecam)
Impresiones pticas automticas (slo Bluecam)
En impresiones pticas con CEREC Bluecam puede ajustar con la opcin
"Captura automtica" la sensibilidad al movimiento del modo automtico de
impresin ptica. Estn disponibles las siguientes posibilidades de ajuste:
"muy estricto"
"estricto"
"estndar"
"tolerante"
"muy tolerante"
5.7.3.3.5.7 Utilizar los calibradores seleccionados
Marque esta opcin si se utiliza un calibrador B marcado en azul y un cilindro
de calibracin marcado en azul. A continuacin, realice una calibracin com-
pleta de inEos (ver manual del operador de inEos).
5.7.3.4 Calibracin
Grfico
Introduccin
Con la opcin de men "Calibrado" se puede...
Lista de cmara 3D
calibrar la "Cmara 3D",
debe estar seleccionada la cmara 3D como sistema de impresin ptica
(ver captulo "Calibracin de la cmara Bluecam/3D" en el Manual del
operador de la unidad de impresin ptica).
Lista escner
Calibrar el "Escner" (ver captulo "Calibracin del escner" del manual
del operador de la unidad de tallado).
Lista inEos
Calibrar el equipo "inEos" (ver captulo "Calibracin" del manual del ope-
rador de inEos Blue).
Lista unidad de tallado
Calibrar la "Unidad de tallado" (ver captulo "Calibracin de la unidad de
tallado" del manual del operador de la unidad de tallado).
NOTA
Calibracin de la cmara Bluecam/3D
Para calibrar la cmara Bluecam/3D se necesita el "Set de calibrado Blue-
cam"/"Set de calibrado 3D".
El "Set de calibrado Bluecam"/"Set de calibrado 3D" no se debe espolvore-
ar.
59 56 474 D 3344
D 3344.208.05.14.04 04.2011 75
Sirona Dental Systems GmbH Interfaz de usuario en el modo Maestro
Manual del operador
b
5.7.4 Men Ventana
Grfico Men Ventana
Men Disposicin de ventanas
Con el men "Ventana" puede ajustar la disposicin de las diferentes venta-
nas de la pantalla, as como actualizar el contenido de la pantalla.
Activacin de la configuracin bsica
Para visualizar las ventanas y la barra de iconos en la pantalla puede activar
la configuracin bsica:
"Ventana" / "Restablecer" o bien "Ctrl+R"
Vistas
Para la evaluacin y edicin de los datos dispone usted de las siguientes vi-
stas/ventanas:
"Opciones de presentacin"
"Catlogo de imgenes"
"Vista previa 3D"
"Cursor"
"Distancia"
"View"
"Design"
"Barra de botones"
"Lnea de estado"
Nota: ventanas mostradas
5.7.4.1 Opciones de presentacin
Grfico CEREC
Descripcin
En la ventana "Opciones de presentacin" se visualiza el estado actual de la
presentacin 3D, que se puede modificar de forma individual.
NOTA
Ventanas mostradas
Las ventanas o barras mostradas se indicarn mediante una marca en la
opcin de men correspondiente.
59 56 474 D 3344
76 D 3344.208.05.14.04 04.2011
Interfaz de usuario en el modo Maestro Sirona Dental Systems GmbH
Barra de men Manual del operador
Hay una marca en "conectado": el objeto es visible
Hay una marca en "transp.": el objeto se visualiza transparente
Si una casilla se muestra en color gris, la opcin correspondiente no est dis-
ponible en ese estado (procedimiento de construccin, paso de construccin,
material grfico).
5.7.4.1.1 Grosor mnimo
Si la opcin est marcada, se muestra una geometra de grosor mnimo, aju-
stada en el dilogo de parmetros (ver "Grosor mnimo" [ 63]).
5.7.4.2 Catlogo de imgenes
Grfico Catlogo de imgenes
Descripcin de CEREC
"Ventana"/"Catlogo de imgenes" permite mostrar u ocultar el "Catlogo de
imgenes".
En la ventana "Catlogo de imgenes" se pueden gestionar los campos de
imagen de la preparacin, de la oclusin y de los antagonistas (ver "Catlogo
de imgenes [ 92]).
5.7.4.3 Vista previa 3D
Descripcin
Con "Ventana"/"Vista previa 3D" se puede mostrar/ocultar la vista previa 3D.
En la ventana "Vista previa 3D" se visualizan en 3D los campos de imagen
de la preparacin, la oclusin/articulacin y los antagonistas (ver "Vista pre-
via 3D" [ 97]).
(slo Bluecam)
Esta funcin slo est disponible para impresiones pticas con la Bluecam/
cmara 3D.
Slo inEos Blue
La vista previa 3D slo se puede utilizar para impresiones pticas con inEos
Blue.
5.7.4.4 Cursor
Grfico Cursor
Descripcin
En la ventana "Cursor" se muestra la posicin actual del cursor (punta de la
flecha) dentro de la ventana activa como valor absoluto. El punto de cero de
la posicin absoluta del cursor se encuentra en una ubicacin distal y lingual
(o bucal) respecto al modelo.
En la primera lnea se indica el valor x, y de la posicin del cursor.
En la segunda lnea se indica el valor para la altura de la posicin del cursor.
Posicionamiento de ventanas
La ventana "Cursor" se puede arrastrar con el ratn por la barra superior y
colocarse libremente en la pantalla.
59 56 474 D 3344
D 3344.208.05.14.04 04.2011 77
Sirona Dental Systems GmbH Interfaz de usuario en el modo Maestro
Manual del operador
b
5.7.4.5 Distancia
Si selecciona la funcin "Ventana"/"Distancia", se abrir la ventana "Distan-
cia".
Se muestra la ventana "Distancia".
1. Haga clic con el botn izquierdo del ratn en el punto inicial deseado para
el trayecto que desee medir.
2. Desplace el ratn hasta el punto final que desee.
3. Haga clic con el botn izquierdo del ratn para definir el punto final.
empty
Cambio de la posicin de la lnea azul:
1. Arrastre un lpiz rojo al final de la lnea azul manteniendo pulsado el
botn izquierdo del ratn.
2. Suelte en el lugar que desee.
En la primera lnea se representa la distancia 3D entre los puntos inicial y final
de la lnea azul.
En la segunda lnea se representa la diferencia de altura entre los puntos
inicial y final de la lnea azul.
Se puede arrastrar la ventana Abstand con el ratn por la barra superior y co-
locarla libremente en la pantalla.
5.7.5 Men "?"
Grfico CEREC
Descripcin
Con el men "?" puede
Ayuda
activar la ayuda (ayuda online)
"?"/"Ayuda" o tecla de funcin "F1"
Opciones de Info
Consultar informacin acerca de la restauracin abierta:
"?"/"Opciones de Info..."
Informacin Softguard
Consultar informacin sobre el conector Softguard (llave de activacin)
conectado:
"?"/"Informacin Softguard..."
Info sobre CEREC
Acceso a informacin sobre la versin actual del programa
"?"/"Info sobre CEREC..."
5.7.5.1 Ayuda (ayuda online)
La ayuda online ofrece consejos sobre los pasos a seguir.
Para acceder a la ayuda, seleccione la opcin de men "?"/"Ayuda" o bien
"F1" a continuacin.
Se abre un dilogo con varios temas de ayuda entre los que puede elegir
para que se muestren en pantalla.
5.7.5.2 Opciones de Info
Descripcin
En la ventana "Opciones" se ofrece informacin sobre la restauracin abierta.
59 56 474 D 3344
78 D 3344.208.05.14.04 04.2011
Interfaz de usuario en el modo Maestro Sirona Dental Systems GmbH
Barra de men Manual del operador
5.7.5.3 Informacin Softguard
La ventana "Softguard" ofrece informacin sobre el conector Softguard (llave
de activacin).
5.7.5.4 Informacin sobre el programa
Info sobre CEREC
En la ventana "Info sobre CEREC..." se ofrece informacin sobre la versin
actual del programa.
Acceso a travs de enlace
Si dispone de acceso a Internet, haga clic en el enlace "Homepage" para ac-
ceder directamente a nuestra pgina en Internet.
NOTA
Varias unidades de tallado conectadas
Si hay conectadas varias unidades de tallado, aparece un dilogo en el que
se debe seleccionar la unidad de tallado deseada y confirmar con "Aceptar
(OK)".
NOTA
Unidad de tallado no conectada
Si la unidad de tallado no est activada/conectada o el software actual no
se ha transferido (descargado) a la unidad de tallado, aparece el mensaje
"La unidad de tallado no est preparada". Como "unidad de tallado" aparece
el nombre de la unidad de tallado indicado durante el registro en el campo
"Descripcin".
Identificacin 0 = Unidad de tallado CEREC 3/Scan
(n. de serie < 5000)
Identificacin 1 = unidad de tallado inLab (n. de serie >/= 5000)
Identificacin 2 = Unidad de tallado CEREC 3/Scan
(n. de serie >/= 5000)
Identificacin ?? = no se detecta ninguna unidad de tallado
(revise la conexin con la unidad de tallado y los
ajustes de comunicacin)
Identificacin 32 = CEREC MC XL
Identificacin 48 = inLab MC XL
59 56 474 D 3344
D 3344.208.05.14.04 04.2011 79
Sirona Dental Systems GmbH Impresin ptica
Manual del operador
b
6 Impresin ptica
Equipos para impresin ptica
Una "Impresin ptica" se puede realizar con la CEREC Bluecam, la cmara
CEREC 3D o con el escner.
Las impresiones pticas con inEos/inEos Blue se describen en los manuales
de operador respectivos.
6.1 Impresiones pticas con la CEREC Bluecam
6.1.1 Control de la impresin ptica
El control de la impresin ptica con la Bluecam funciona de la siguiente for-
ma:
empty
Control manual de la impresin ptica
Abra una ventana para una nueva restauracin.
1. Site el cursor en el icono de impresin ptica (p. ej. "Impresin ptica
de preparacin").
2. Pulse el interruptor de pedal hacia arriba y mantngalo pulsado.
Aparece una imagen de vdeo en directo con una cruz verde.
3. Suelte el interruptor de pedal.
La impresin ptica se transfiere automticamente a la vista previa
3D (p. ej. campo de imagen Preparacin).
4. Repitiendo los pasos 1 a 3 se pueden realizar otras impresiones pticas.
5. Al situar el cursor sobre otro smbolo de impresin ptica (p. ej.
"Impresin ptica de oclusin" o bien "Impresin ptica de antagonista")
y repitiendo los pasos 2 a 4, se pueden realizar impresiones pticas adi-
cionales en los modelos oclusin o antagonista.
6. Para salir del proceso de impresin ptica, haga clic en el icono "Conti-
nuar".
empty
59 56 474 D 3344
80 D 3344.208.05.14.04 04.2011
Impresin ptica Sirona Dental Systems GmbH
Impresiones pticas con la CEREC Bluecam Manual del operador
Control automtico de la impresin ptica
Abra una ventana para una nueva restauracin.
1. Site el cursor en el icono de impresin ptica (p. ej. "Impresin ptica
de preparacin").
2. Presione el interruptor de pedal hacia arriba brevemente.
En cuanto sea posible obtener una impresin ptica ntida, se
generarn automticamente imgenes y se transferirn a la vista
previa 3D.
3. Presione el interruptor de pedal hacia arriba brevemente.
Se finalizar la impresin ptica.
4. Al situar el cursor sobre otro smbolo de impresin ptica (p. ej.
"Impresin ptica de oclusin" o bien "Impresin ptica de antagonista")
y repitiendo los pasos 2 a 3, se pueden realizar impresiones pticas adi-
cionales en los modelos oclusin o antagonista
5. Para salir del proceso de impresin ptica, haga clic en el icono "Conti-
nuar".
empty
Cambio del control de impresin ptica automtico al manual
Si durante la impresin ptica automtica presiona el interruptor de pedal ha-
cia arriba y lo mantiene presionado, volver de nuevo al control manual de
impresin ptica.
6.1.2 Impresin ptica nica
Informacin de restauracin de un solo diente
empty
Impresin ptica de referencia
Para restauraciones de un solo diente por lo general es suficiente con una
impresin ptica individual. Se debe realizar en direccin oclusal (eje de
insercin) y se denomina impresin ptica de referencia.
Seleccin del procedimiento de construccin
Despus de haber seleccionado un diente y el procedimiento de
construccin, se activa el smbolo "Impresin ptica de preparacin" de la
barra de iconos. El cursor salta hasta el icono.
59 56 474 D 3344
D 3344.208.05.14.04 04.2011 81
Sirona Dental Systems GmbH Impresin ptica
Manual del operador
b
Manejo de la cmara 3D
Soporte de la cmara
empty
Soporte de la cmara
Gracias a la utilizacin del soporte de la cmara se consiguen impresiones
pticas no movidas. El soporte de la cmara evita daos en el prisma y con-
tacto con el diente preparado.
Preparacin de la radiografa
empty
Preparacin de la impresin ptica
1. Coloque el soporte en la cmara tal como se muestra en la figura.
Insertar el soporte de la cmara
2. Site la cmara sobre la preparacin espolvoreada.
Apoyar la cmara 3D
PRECAUCIN
Manejo de la cmara 3D
Utilice siempre el soporte de la cmara para impresiones pticas intraora-
les.
La cmara 3D es un instrumento optoelectrnico de alta precisin que re-
quiere un trato sumamente cuidadoso. Un trato inadecuado (golpes, cadas)
provoca el fallo de la cmara 3D.
No apoye el extremo de la cmara (prisma) sobre un diente.
PRECAUCIN
Uso del soporte de la cmara
Antes de usar el soporte de la cmara, desinfctelo con spray o por frotami-
ento. Est pensado para un solo uso.
59 56 474 D 3344
82 D 3344.208.05.14.04 04.2011
Impresin ptica Sirona Dental Systems GmbH
Impresiones pticas con la CEREC Bluecam Manual del operador
3. Apoye la cmara con la parte frontal del soporte sobre un diente para que
pueda mantenerla quieta durante la fase de medicin.
Realizacin de la impresin ptica Bluecam
empty
Realizacin de la impresin ptica
Realice la impresin ptica tal como se describe en "Control de la
impresin ptica" [ 79].
Cmo salir de la impresin ptica
empty
Cmo salir de la impresin ptica
Para salir del proceso de impresin ptica, haga clic en el icono "Conti-
nuar".
6.1.3 Impresiones pticas ampliadas
empty
Impresin ptica de dientes adyacentes
Si tambin deben reproducirse por completo los dientes adyacentes, se pue-
de ampliar el campo de imagen con otras impresiones pticas de los dientes
adyacentes. El rea de solapamiento de dos impresiones pticas adyacentes
debera ser de aprox. 8 mm.
rea de solapamiento de 8 mm
Las impresiones pticas de referencia se han realizado de la forma
descrita en los apartados "Preparacin de la impresin ptica" y
"Realizacin de la impresin ptica" del captulo "Impresin ptica
individual".
NOTA
Polvo en la superficie del prisma
Si el prisma toca superficies espolvoreadas, por lo general queda polvo ad-
herido en la superficie de ste, lo que provoca manchas oscuras en la
imagen.
El polvo del prisma se puede limpiar con un pao suave.
59 56 474 D 3344
D 3344.208.05.14.04 04.2011 83
Sirona Dental Systems GmbH Impresin ptica
Manual del operador
b
1. Haga clic para realizar la impresin ptica de referencia.
2. Repita los pasos del apartado "Realizacin de la impresin ptica"
(captulo "Impresin ptica individual") para el diente adyacente mesial.
3. Haga clic para realizar la impresin ptica del diente adyacente mesial.
4. Repita los pasos del apartado "Realizacin de la impresin ptica"
(captulo "Impresin ptica individual") para el diente adyacente distal.
5. Haga clic para realizar la impresin ptica del diente adyacente distal.
6. Para salir del proceso de impresin ptica, haga clic en el icono "Conti-
nuar".
6.1.4 Impresiones pticas angulares
empty
Impresiones pticas angulares adicionales
Para la preparacin es posible realizar impresiones pticas angulares adicio-
nales. stas pueden utilizarse para captar zonas que quedan ocultas en la
impresin ptica de referencia o para captar paredes empinadas con ngulos
ms favorables.
La inclinacin mxima con la que se puede llevar a cabo una impresin ptica
adicional de la misma rea es de 20.
6.1.5 Impresiones pticas ampliadas e impresiones pticas an-
gulares
NOTA
Eje de insercin
La impresin ptica de referencia establece originalmente el eje de
insercin, que se podr modificar despus si es necesario.
NOTA
Eje de insercin
La impresin ptica de referencia establece originalmente el eje de
insercin, que se podr modificar despus si es necesario (ver
"Determinacin de un nuevo eje de insercin" [ 113]).
PRECAUCIN
Socavaduras interproximales
Las socavaduras interproximales pueden provocar que un inlay no pueda
utilizarse.
NOTA
Eje de insercin
La impresin ptica de referencia establece originalmente el eje de
insercin, que se podr modificar despus si es necesario (ver
"Determinacin de un nuevo eje de insercin" [ 113]).
59 56 474 D 3344
84 D 3344.208.05.14.04 04.2011
Impresin ptica Sirona Dental Systems GmbH
Impresiones pticas con la CEREC Bluecam Manual del operador
empty
Impresiones pticas ampliadas e impresiones pticas angulares adi-
cionales
Adems de la impresin ptica de referencia, es posible realizar impresiones
pticas ampliadas e impresiones pticas angulares adicionales.
6.1.6 Impresiones pticas para sanear cuadrantes
Al sanear cuadrantes se recomienda incorporar los dientes preparados y un
diente adyacente no preparado. Se puede cubrir con varias impresiones
pticas ampliadas.
6.1.7 Impresin ptica de dientes finales
empty
Diente final en el margen distal
Para el abastecimiento de dientes finales, el diente final debe encontrarse en
el margen distal del campo de imagen.
6.1.8 Impresin ptica del antagonista
empty
Impresin ptica directa del antagonista
Espolvoree el antagonista y realice la impresin ptica de l directamente.
Puede registrar las dos impresiones pticas juntas con una impresin ptica
bucal (ver "Campo de imagen de la impresin ptica bucal [ 92]).
empty
Alternativa: Tomar registro de mordida centrado
Con el registro de mordida se retiene la relacin interoclusal entre el diente
preparado y el antagonista de la mandbula opuesta.
NOTA
Eje de insercin
La impresin ptica de referencia establece originalmente el eje de
insercin, que se podr modificar despus si es necesario (ver
"Determinacin de un nuevo eje de insercin" [ 113]).
59 56 474 D 3344
D 3344.208.05.14.04 04.2011 85
Sirona Dental Systems GmbH Impresin ptica
Manual del operador
b
Registro de mordida centrado
1. Aplique el material de moldeado sobre la preparacin.
2. Pida al paciente que cierre las arcadas dentales (sin movimiento de
funcin).
3. Despus de endurecerse el material de moldeado, ajstelo de modo que
hacia mesial y distal puedan verse las superficies interproximales.
4. Realice la impresin ptica del antagonista.
5. Elimine la informacin marginal que moleste mediante "Construccin"/
"Corregir impresiones pticas..." (ver "Correccin de la orientacin de los
puentes").
6. Para salir del proceso de impresin ptica, haga clic en el icono "Conti-
nuar".
6.1.9 Impresiones pticas de carillas
Con el software V3.80 o superior, la impresin ptica en la zona de los inci-
sivos no se diferencia del resto de impresiones pticas. Realice ahora la
impresin ptica de la preparacin desde la direccin oclusal/incisal.
NOTA
Campo de imagen de los antagonistas
El campo de imagen de los antagonistas debe coincidir con el campo de
imagen de la preparacin en las zonas mesial y distal.
59 56 474 D 3344
86 D 3344.208.05.14.04 04.2011
Impresin ptica Sirona Dental Systems GmbH
Impresiones pticas con la CEREC Bluecam Manual del operador
6.1.10 Impresiones pticas de preparaciones de puentes
Impresin ptica de puentes de 3 piezas
Para la construccin de estructuras de puente de hasta 3 elementos, tiene la
posibilidad de realizar impresiones pticas de la situacin de los dientes con
CEREC Bluecam. Tenga en cuenta que la zona de superposicin de las im-
presiones pticas (superficies A) suele presentar sustancia dental. Comience
con la 1. impresin ptica en una ubicacin distal y a continuacin lleve la
cmara en direccin mesial pasando por encima de la preparacin.
La construccin de estructuras de puente se describe con un ejemplo en el
captulo "Construccin de estructuras de puente".
6.1.11 Impresin ptica del molde
empty
Preparacin del molde
En ocasiones es preciso tallar un poco el molde con forma libre para que
la CEREC Bluecam enfoque bien el fondo.
Para evitar reflejos, mate el brillo en la zona en que se vaya a realizar la
impresin ptica. Utilice para ello CEREC Optispray.
empty
Impresin ptica del molde
1. Haga clic en el icono "preparacin" para empezar con la impresin
ptica.
2. Site el cursor en el margen izquierdo del catlogo de imgenes
"preparacin".
3. Haga clic en el icono de cambio de vista.
4. Inicie la impresin ptica.
5. En la vista previa 3D se muestra el modelo bilateralmente. En amarillo se
observa la vista previa del modelo y en verde, la vista previa del molde
propiamente dicho.
6. Una vez que tenga la impresin ptica de la zona deseada, haga clic en
el icono "Continuar" para que se calcule el modelo.
Se pueden combinar impresiones pticas de un molde e impresiones pticas
intraorales, as como correlacionar maxilar superior e inferior mediante una
impresin ptica bucal intraoral.
A rea de solapamiento C 2. Impresin ptica
B 1. Impresin ptica D 3. Impresin ptica
59 56 474 D 3344
D 3344.208.05.14.04 04.2011 87
Sirona Dental Systems GmbH Impresin ptica
Manual del operador
b
6.2 Impresiones pticas con el escner
Slo con escner incorporado
empty
(Slo con escner incorporado)
6.2.1 Notas generales
La preparacin de los modelos de exploracin se describe en el manual del
operador de la unidad de tallado.
El modelo se explora desde varias direcciones. En el catlogo de imgenes
aparecen varias imgenes nicas tras la exploracin.
No es posible modificar impresiones pticas de referencia con doble clic.
Basndose en el tipo de restauracin seleccionado y el portamodelos, el soft-
ware determina el procedimiento de exploracin que se utilizar.
6.2.2 Procedimiento de exploracin 15
Este procedimiento de exploracin se utiliza en las preparaciones de inlays y
de coronas. Se efectan dos exploraciones con el escner:
una desde un ngulo de +15
otra desde un ngulo de -15
6.2.3 Procedimiento de exploracin 45
Este procedimiento de exploracin se aplica en veneers y en las preparacio-
nes de coronas y de puentes que estn sujetas a un portamodelos de estruc-
tura de puente. Se efectan tres exploraciones con el escner:
NOTA
Impresiones pticas ampliadas y angulares
Cuando se utiliza el escner no es posible realizar impresiones pticas am-
pliadas ni impresiones pticas angulares.
La impresin ptica de situaciones del pilar con cuerpo de escaneado no es
posible por medio del escner.
15
15
59 56 474 D 3344
88 D 3344.208.05.14.04 04.2011
Impresin ptica Sirona Dental Systems GmbH
Impresiones pticas con el escner Manual del operador
una desde un ngulo de 45
otra desde un ngulo de -45
Otra desde un ngulo de 0 (vista oclusal).
6.2.4 Procedimiento de exploracin para estructura de corona
Este procedimiento de exploracin se aplica en las preparaciones de coronas
que estn sujetas a un portamodelos de estructura de corona. En este caso,
se efecta una nica exploracin con el escner.
45
45
A
B
NOTA
Indicacin de la asignacin
Si el modelo se instala en el portamodelos de tal modo que mesial B se en-
cuentra a la izquierda de la ranura A, la asignacin mesial/distal se mostrar
correctamente en el software.
59 56 474 D 3344
D 3344.208.05.14.04 04.2011 89
Sirona Dental Systems GmbH Impresin ptica
Manual del operador
b
6.2.5 Procedimiento de exploracin 15 con saneamiento de
cuadrantes
6.2.6 Exploracin de antagonistas
Este procedimiento de exploracin consiste en realizar una exploracin con
el escner desde la vista oclusal (0).
Modelo de preparacin con registro de mordida
1. Coloque el modelo de preparacin A con el registro de mordida B aplica-
do en la unidad de tallado. No importa que el registro cubra toda la lon-
gitud del modelo.
15
15
NOTA
Inlay en un saneamiento de cuadrantes
Si tambin se debe obtener un inlay en un saneamiento de cuadrantes, pri-
mero deber seleccionar el tipo de restauracin Inlay en el dilogo Nuevo y
empezar por esta restauracin. As se consigue que el modelo de cuadran-
tes se explore desde una posicin de la vista de 15:
una exploracin: + 15
una exploracin: - 15
PRECAUCIN
La posicin del modelo no se debe variar
Asegrese de que la posicin del modelo no vare entre la exploracin de
los antagonistas y la exploracin de la preparacin.
NOTA
reas de imagen
No es necesario que estos dos campos presenten reas de imagen comu-
nes (dientes adyacentes).
59 56 474 D 3344
90 D 3344.208.05.14.04 04.2011
Impresin ptica Sirona Dental Systems GmbH
Impresiones pticas con el escner Manual del operador
2. Explore el modelo de preparacin A con el registro de mordida B aplicado
como antagonista.
3. A continuacin, extraiga el registro B del modelo A sin retirar este ltimo
de la unidad de tallado.
4. Explore el modelo como si fuera una preparacin.
6.2.7 Exploracin de oclusin
Este procedimiento de exploracin consiste en realizar una exploracin con
el escner desde la vista oclusal (0).
El campo de imagen de la oclusin debe coincidir con el campo de imagen
de la preparacin en las zonas mesial y distal (ver tambin "Notas generales
sobre la impresin ptica").
1. Introduzca el modelo de oclusin en la unidad de tallado.
2. Explore la oclusin.
3. A continuacin retire el modelo de la unidad de tallado.
4. Coloque el modelo de preparacin en la unidad de tallado.
5. Explore el modelo como si fuera una preparacin.
59 56 474 D 3344
D 3344.208.05.14.04 04.2011 91
Sirona Dental Systems GmbH Impresin ptica
Manual del operador
b
6.3 Campos de imagen
Introduccin
Un campo de imagen puede estar compuesto por una impresin ptica o por
varias.
Se distinguen los siguientes tipos de campos de imagen:
Tipos de campos de imagen
Tiempos de espera
6.3.1 Campo de imagen de la preparacin
Descripcin de dientes individuales
El campo de imagen de la preparacin permite impresiones pticas del diente
o los dientes preparados.
Impresiones pticas angulares
Aqu tambin resultan apropiadas las impresiones pticas angulares.
6.3.2 Campo de imagen de la oclusin
Descripcin
El campo de imagen de la oclusin permite impresiones pticas de una
oclusin preexistente o crecida.
El campo de imagen de la oclusin debe coincidir con el campo de imagen
de la preparacin en las zonas mesial y distal.
Campo de imagen de la preparacin
Campo de imagen de la impresin ptica bucal
Campo de imagen de la oclusin
Campo de imagen de los antagonistas
Campo de imagen de la articulacin
NOTA
Tiempos de espera
Cuando se utilizan muchas impresiones pticas (> 50) pueden darse tiem-
pos de espera mayores para el clculo del modelo 3D. Los archivos resultan
muy grandes.
Por lo general se aplica: tantas impresiones pticas como sea necesario,
pero tan pocas como sea posible.
59 56 474 D 3344
92 D 3344.208.05.14.04 04.2011
Impresin ptica Sirona Dental Systems GmbH
Catlogo de imgenes Manual del operador
CEREC
Aunque no se utilice el procedimiento de construccin "Correlacin", se pue-
de realizar aqu una impresin ptica oclusal como ayuda para la
construccin. Durante la construccin, se puede mostrar esta impresin
ptica como referencia.
NOTA sobre la replicacin
En el procedimiento de construccin "Referencia biogenerica", las impresio-
nes pticas de la rplica deben encontrarse en el campo de imagen de la
oclusin.
6.3.3 Campo de imagen de la impresin ptica bucal
Estas impresiones pticas slo son posibles si se selecciona lo siguiente en
el dilogo correspondiente: "Tcnica de registro de mordida" > "Exploracin
bucal".
Generalmente resulta suficiente una impresin ptica que incluya un 50% del
maxilar superior y un 50% del maxilar inferior. Con el fin de que el registro se
realice correctamente, deber prestarse atencin a que la informacin de la
imagen de la preparacin y del antagonista contenga suficientes partes bu-
cales.
6.3.4 Campo de imagen de los antagonistas
Descripcin
El campo de imagen de los antagonistas permite impresiones pticas de un
registro de mordida centrado o del maxilar opuesto.
Zona mesial y distal
El campo de imagen de los antagonistas debe coincidir con el campo de
imagen de la preparacin en las zonas mesial y distal.
6.3.5 Campo de imagen de la articulacin
En el campo de imagen de la articulacin se pueden realizar impresiones
pticas de oclusiones dinmicas (tcnica FGP). Estas impresiones pticas
slo son posibles si se selecciona lo siguiente en el dilogo correspondiente:
"Restauracin": "Corona"
"Procedimiento de construccin": "Articulacin"
6.4 Catlogo de imgenes
6.4.1 Notas generales
Nota sobre el catlogo de imgenes
Descripcin
En el estado de edicin "Impresin ptica"
1
puede ejecutar las siguientes ac-
ciones:
Asignar un grupo de imgenes a la zona activa
Asignar un grupo de imgenes a la zona activa (ver "rea activa")
NOTA
El catlogo de imgenes slo se puede utilizar con impresiones pticas de
escner o inEos.
Si trabaja con inEos Blue o CEREC AC, vaya al captulo "Vista previa 3D [
97].
1. est visible en la barra de estado, abajo a la izquierda.
59 56 474 D 3344
D 3344.208.05.14.04 04.2011 93
Sirona Dental Systems GmbH Impresin ptica
Manual del operador
b
Definicin de la impresin ptica de referencia
Definir otra imagen como impresin ptica de referencia (ver "Nueva
definicin de la impresin ptica de referencia" [ 95]).
Lista CEREC/inLab
Asignar una imagen a otro campo de imagen (ver "Cambiar asignacin"
[ 96])
Desplazar impresiones pticas por reas activas y pasivas
Eliminar impresiones pticas (ver "Eliminar impresiones pticas" [ 96])
Un paso atrs
Impresin ptica con el escner
6.4.2 Abrir el catlogo de imgenes
Apertura automtica del catlogo de imgenes
El catlogo de imgenes se abre automticamente cuando debe o puede
realizarse una impresin ptica.
Apertura manual del campo de imagen
El catlogo de imgenes se abre con el men "Ventana"/"Catlogo de
imgenes" (manualmente).
NOTA
Restablecer pasos
Si la restauracin est en un estado de edicin ms avanzado, puede pulsar
el icono "Reversible"cuantas veces sea necesario y de ese modo el estado
de edicin "Impresin ptica" se recupera. En tal caso, deber eliminar la
restauracin (si existe).
PRECAUCIN
Impresiones pticas con el escner
Para las impresiones pticas efectuadas con el escner (opcional) no es po-
sible volver a definir la impresin ptica de referencia.
59 56 474 D 3344
94 D 3344.208.05.14.04 04.2011
Impresin ptica Sirona Dental Systems GmbH
Catlogo de imgenes Manual del operador
6.4.3 Estructura del catlogo de imgenes
Grfico Catlogo de imgenes
Catlogo de imgenes
Descripcin de la estructura del catlogo de imgenes
Los tres campos de imagen se visualizan simultneamente en el catlogo de
imgenes. Haciendo doble clic en la lnea de ttulo de un campo de imagen
se visualiza con su mayor tamao. Se siguen viendo los otros dos campos de
imagen.
Dentro de cada campo de imagen hay dos reas:
un rea activa A
un rea pasiva B
Con el botn C puede cambiar la divisin del catlogo de imgenes de hori-
zontal a vertical o viceversa.
Si hay varias impresiones pticas, parte de la ventana de cada rea de
imagen se agranda automticamente.
59 56 474 D 3344
D 3344.208.05.14.04 04.2011 95
Sirona Dental Systems GmbH Impresin ptica
Manual del operador
b
Puede modificar manualmente el rea de imagen correspondiente moviendo
hacia delante o hacia atrs el cursor con el botn izquierdo del ratn pulsado
en el rea D.
El botn E permite fijar la posicin ptima. En estado de fijacin, el tamao
del campo de imagen actual no aumenta si se eleva el nmero de impresio-
nes pticas.
Si las imgenes del rea activa pueden adjuntarse a otras imgenes, llevan
una marca de comprobacin verde.
Las imgenes que no pueden adjuntarse a otras llevan una cruz roja.
Los modelos creados correctamente dentro de un rea de imagen llevan una
marca de comprobacin verde.
Tamao de la vista previa
Este icono permite ajustar la ampliacin de la visualizacin en el catlogo de
imgenes.
Cada impresin ptica se muestra reducida en el catlogo de imgenes (vista
previa).
Puede elegir el tamao de la vista previa en diferentes niveles entre 1:10 y
1:2.
Definicin de la impresin ptica de referencia
La primera impresin ptica de un campo de imagen se denomina imagen de
referencia y aparece dentro de un recuadro rojo. Debe realizarse en direccin
oclusal (eje de insercin).
6.4.4 Volver a definir la impresin ptica de referencia
Para definir otra imagen como impresin ptica de referencia, haga doble clic
en la imagen deseada.
6.4.5 Zona activa (slo con escner incorporado)
Descripcin
Cada vez que se pulsa un icono de exploracin, desaparece un grupo de
imgenes existente
1
del rea activa (no se elimina). El rea activa siempre
muestra el grupo de imgenes que se ha explorado ms recientemente. Si
mantiene pulsado el botn izquierdo del ratn, podr volver a trasladar al
rea activa un grupo de imgenes no visible.
1. Todas las imgenes generadas durante un nico proceso de exploracin.
Todas ellas presentan la misma fecha y hora.
59 56 474 D 3344
96 D 3344.208.05.14.04 04.2011
Impresin ptica Sirona Dental Systems GmbH
Catlogo de imgenes Manual del operador
6.4.6 Ampliar imagen
Si apunta a una imagen con el cursor del ratn, se visualizar dicha imagen
en su tamao original.
6.4.7 Cambio de la asignacin
Nota inEos
Instrucciones
1. Arrastre la imagen que desea desplazar al "otro" campo de imagen man-
teniendo pulsado el botn izquierdo del ratn.
2. Suelte el botn del ratn.
Esa imagen se asignar a "otro" campo de imagen.
3. Para activar la imagen a continuacin, arrastre la impresin ptica al ico-
no "Nuevo grupo".
6.4.8 Dentro de un campo de imagen (inEos)
6.4.9 Eliminacin de impresiones pticas
Se pueden arrastrar las impresiones pticas inservibles hasta este icono para
dejar de usarlas.
1. Arrastre la imagen que desea eliminar, manteniendo pulsado el botn iz-
quierdo del ratn, hasta el smbolo de la papelera.
2. Suelte el botn del ratn.
Se eliminar la impresin ptica.
6.4.10 Acceso a la papelera
1. Haga clic en la papelera.
Se abre la papelera y se muestran todas las impresiones pticas que
contiene.
2. Si es necesario, vuelva a desplazar la impresin ptica deseada al rea
pasiva.
PRECAUCIN
Confirmacin del catlogo de imgenes con Weiter
Slo podr haber un grupo de imgenes en el rea activa si confirma el
catlogo de imgenes con el icono "Continuar"previamente.
NOTA
inEos
Slo las impresiones pticas de rotacin y adicionales pueden desplazarse
entre campos de imagen. Terminan siempre en el rea pasiva.
NOTA
Desplazamiento de imgenes
Las impresiones pticas de rotacin y las adicionales son las nicas que se
pueden desplazar entre el rea activa, el rea pasiva y la papelera dentro
de un campo de imagen.
59 56 474 D 3344
D 3344.208.05.14.04 04.2011 97
Sirona Dental Systems GmbH Impresin ptica
Manual del operador
b
6.4.11 Cuadro de dilogo de mosaico con la impresin ptica de
la vista de planta (inEos)
Instrucciones
1. Haga doble clic en una impresin ptica de la vista superior.
2. Si es necesario, arrastre manualmente las impresiones pticas hasta el
lugar correcto.
Referencia cruzada CEREC
Sobre cmo colocar en el lugar correcto la impresin ptica, ver Manual del
operador de inEos.
Descripcin
El cuadro de dilogo de mosaico tiene una papelera distinta.
6.4.12 Impresin ptica de rotacin (inEos)
Al hacer doble clic en una impresin ptica de rotacin, la indicacin de la
impresin ptica cambia de global a impresin ptica nica y viceversa.
6.4.13 Presentar imagen de altura
Haga clic con el botn derecho del ratn en la impresin ptica reducida del
catlogo de imgenes. Se presentar la imagen de altura. Para salir de la
imagen de altura haga clic de nuevo en ella con el botn derecho del ratn.
6.4.14 Cerrar el catlogo de imgenes
El catlogo de imgenes se cerrar automticamente si hace clic en el icono
"Continuar" y se ha podido crear correctamente un modelo 3D a partir de to-
das las impresiones pticas activas.
Puede cerrar el catlogo de imgenes a travs del men "Ventana"/
"Catlogo de imgenes" (manualmente).
6.5 Vista previa 3D
6.5.1 Notas generales
Nota sobre la cmara
La vista previa 3D slo se puede utilizar con impresiones pticas realizadas
con CEREC AC o para visualizar impresiones pticas realizadas con inEos
Blue. Si trabaja con un inEos o con el escner, vaya al captulo "Catlogo de
imgenes.
Descripcin
De forma estndar, los datos de la vista previa 3D se visualizan en direccin
oclusal. La direccin de visin del modelo 3D en la ventana de vista previa
3D se puede seleccionar libremente interaccionando con el ratn (hacer clic,
mantener pulsado y mover con el botn izquierdo del ratn).
6.5.2 Apertura de la vista previa 3D
La vista previa 3D se abre automticamente cuando debe o puede realizarse
una impresin ptica.
Puede abrir la vista previa 3D a travs del men "Ventana" / "Vista previa 3D"
(manualmente).
59 56 474 D 3344
98 D 3344.208.05.14.04 04.2011
Impresin ptica Sirona Dental Systems GmbH
Vista previa 3D Manual del operador
6.5.3 Estructura de la vista previa 3D
Grfico Vista previa 3D
Estructura vista previa 3D
Descripcin Estructura de la vista previa 3D
En la vista previa 3D se visualizan impresiones pticas en los tres campos de
imagen siguientes:
Preparacin
Oclusin/articulacin/bucal (si est disponible)
Antagonista (si est disponible)
La estructura dentro de cada campo de imagen es la misma.
Si las impresiones pticas del rea activa pueden adjuntarse a otras, las
imgenes en miniatura llevan una marca verde.
Las imgenes en miniatura que no pueden adjuntarse a otras llevan una cruz
roja.
Tanto la ventana que contiene la vista previa 3D como las ventanillas de los
distintos campos de imagen en la vista previa 3D pueden minimizarse, maxi-
mizarse y volver a restaurarse al tamao estndar. En la esquina superior
derecha de la ventana puede hacer clic en los siguientes smbolos:
Minimizar
Maximizar
Restauracin
A Flechas de desplazamiento E Barra de herramientas
B Cambio de vista F Carpeta pasiva
C Imgenes en miniatura G Papelera
D Visualizacin ntegra 3D,
zona activa
H Funcin de zoom,
slo aparece si se mueve el pun-
tero del ratn en el borde de-
recho de la ventana.
59 56 474 D 3344
D 3344.208.05.14.04 04.2011 99
Sirona Dental Systems GmbH Impresin ptica
Manual del operador
b
6.5.4 Smbolo para impresin ptica de referencia
La impresin ptica de referencia se identifica mediante un crculo verde con
un punto blanco.
Para seleccionar otra imagen como impresin ptica de referencia, haga
doble clic en la imagen en miniatura deseada. Ver que se cambia el crculo
verde con punto blanco.
6.5.5 Numeracin de las impresiones pticas
Cada imagen en miniatura va acompaada de un nmero blanco en un
crculo azul (basado en la fecha de la impresin ptica). Todas las impresio-
nes pticas/imgenes en miniatura se numeran en cada campo de imagen
siguiendo este principio.
Dependiendo del tamao de la ventana, si hay varias imgenes en miniatura
se activarn en la barra de herramientas del correspondiente campo de
imagen las flechas de desplazamiento B a la izquierda y la derecha de la bar-
ra de herramientas.
Si pasa con el cursor del ratn sobre una imagen en miniatura, se destacar
la seccin correspondiente en la visualizacin ntegra 3D. Esta seccin se
visualizar en blanco.
6.5.6 Carpeta pasiva
Tiene la posibilidad de arrastrar impresiones pticas que puedan ser tiles en
otro momento desde la barra de herramientas a la carpeta pasiva A y guar-
darlas all. Las impresiones pticas de esta carpeta se guardan y no se elimi-
nan.
Si hace clic en el smbolo de la carpeta, se muestra el contenido de la carpeta
con todas las impresiones pticas que contiene desplegadas hacia arriba.
Desde ah puede volver a mover las impresiones pticas a la zona activa de
la vista previa 3D. Con ello, la impresin ptica se vuelve correlacionar.
6.5.7 Copiar/mover impresiones pticas
Si arrastra una impresin ptica o una imagen en miniatura desde un campo
de imagen a otro campo de imagen, al soltar el botn del ratn aparecer un
pequeo men de contexto en el que puede seleccionar si desea copiar o
mover la impresin ptica.
59 56 474 D 3344
100 D 3344.208.05.14.04 04.2011
Impresin ptica Sirona Dental Systems GmbH
Vista previa 3D Manual del operador
6.5.8 Indicacin de fecha/hora en la imagen de intensidad
Si pasa con el cursor del ratn sobre una imagen en miniatura de la barra de
herramientas y mantiene all el cursor al menos 2 segundos, aparece a la iz-
quierda la imagen de intensidad, en la que se muestra la fecha y la hora de
la impresin ptica en letras rojas.
6.5.9 Presentar imagen de altura
Si pasa con el cursor del ratn sobre una imagen en miniatura de la barra de
herramientas y hace clic con el botn derecho, aparecer a la izquierda la
imagen de altura. Para salir de la imagen de altura haga clic de nuevo en la
imagen en miniatura con el botn derecho del ratn.
59 56 474 D 3344
D 3344.208.05.14.04 04.2011 101
Sirona Dental Systems GmbH Impresin ptica
Manual del operador
b
6.5.10 Funcin de zoom en la vista previa 3D
Si pasa con el cursor del ratn sobre la zona derecha del correspondiente
campo de imagen, aparece una corredera con la que se puede modificar el
tamao de las imgenes en miniatura.
6.5.11 Eliminacin de impresiones pticas
Se pueden arrastrar las impresiones pticas inservibles hasta este icono para
dejar de usarlas.
1. Arrastre la imagen en miniatura que desea eliminar, manteniendo pulsa-
do el botn izquierdo del ratn, hasta el icono de la papelera.
2. Suelte el botn del ratn.
Se eliminar la impresin ptica.
Si desea volver a utilizar una impresin ptica eliminada, haga clic con el
botn izquierdo del ratn en el smbolo de la papelera (ver tambin "Acceso
a la papelera [ 101]").
Las impresiones pticas que se trasladan a la papelera se eliminan
automticamente en cuanto se pulsa el botn "Continuar" tras realizar la
impresin ptica.
Consejo: Como alternativa, puede mover el puntero del ratn hasta el icono
de impresin ptica (p. ej. "preparacin"). Si a continuacin hace clic con el
botn derecho, se borrar la ltima impresin ptica.
6.5.12 Acceso a la papelera
Papelera abierta
59 56 474 D 3344
102 D 3344.208.05.14.04 04.2011
Impresin ptica Sirona Dental Systems GmbH
Vista previa 3D Manual del operador
Si hace clic en el smbolo de la papelera, se muestra el contenido de la pa-
pelera con todas las impresiones pticas que contiene desplegadas hacia ar-
riba. Desde ah puede volver a mover las impresiones pticas a la zona activa
de la vista previa 3D. Con ello, la impresin ptica se vuelve correlacionar.
6.5.13 Cierre de la vista previa 3D
Cierre de la vista previa
empty
Cierre de la vista previa 3D
La "Vista previa 3D" se cierra automticamente si se hace clic en el smbolo
"Continuar" y se ha podido crear correctamente un modelo 3D a partir de to-
das las impresiones pticas activas.
Puede cerrar la "Vista previa 3D" con el men "Ventana"/"Vista previa 3D"
(manualmente).
6.5.14 Eliminacin de las primeras impresiones pticas inade-
cuadas
Nota CEREC
Si las primeras impresiones pticas son inadecuadas, p. ej. debido a la
impresin de rollos de algodn o dique de hule, se eliminarn
automticamente una vez encontrada una imagen par adecuada.
Descripcin
Con ello es posible seguir trabajando con agilidad a pesar de obtener
imgenes inadecuadas al iniciar las impresiones pticas automticas. El si-
guiente ejemplo lo muestra claramente:
1. y 2 impresin ptica
1. Impresin ptica:
Dique de hule,
inadecuada,
punto verde,
constituye el modelo
2. Impresin ptica:
Rollo de algodn,
inadecuada,
no puede registrarse,
cruz roja
59 56 474 D 3344
D 3344.208.05.14.04 04.2011 103
Sirona Dental Systems GmbH Impresin ptica
Manual del operador
b
3. Radiografa
3. Impresin ptica:
Diente 17,
en perfecto estado,
no puede registrarse,
cruz roja.
4. Radiografa
4. Impresin ptica:
Diente 16,
en perfecto estado,
concuerda con la 3 impresin ptica
Las dos primeras impresiones pticas se descartan (cruz roja), la 3
impresin ptica se convierte en la impresin ptica de referencia. La 3 y la
4 impresin ptica constituyen el modelo.
6.6 Clculo del modelo
Si ha efectuado las impresiones pticas para la preparacin, para la
impresin ptica bucal y para el antagonista, puede calcular el modelo 3D.
Para ello, haga clic en el botn "Continuar".
NOTA
Este captulo es relevante nicamente si se han realizado impresiones
pticas con un inEos Blue o con el CEREC AC.
59 56 474 D 3344
104 D 3344.208.05.14.04 04.2011
Impresin ptica Sirona Dental Systems GmbH
Clculo del modelo Manual del operador
6.6.1 Correlacin manual
En este paso se muestran los modelos de la preparacin, el antagonista y la
impresin ptica bucal. La impresin ptica bucal se coloca en el centro, ent-
re la preparacin y el antagonista.
Rotacin de los modelos
empty
Rotacin de la preparacin y el antagonista
Haga clic con el botn izquierdo del ratn en la zona azul y mantenga
pulsado el botn.
La preparacin y el antagonista se pueden rotar al mismo tiempo al-
rededor del eje vertical.
Haga clic con el botn izquierdo del ratn en la preparacin o en el ant-
agonista y mantenga pulsado el botn.
Los maxilares se pueden rotar individualmente.
empty
Registro de la impresin ptica bucal en la preparacin y el antago-
nista
1. Rote los dos modelos de forma que pueda ver la zona de superposicin
de la impresin ptica bucal y de la preparacin y el antagonista. Ver
"Rotacin de la preparacin y el antagonista [ 104].
2. Arrastre ahora la impresin ptica bucal con el ratn hasta el rea corre-
spondiente del antagonista y suelte el botn (Arrastrar y soltar).
La impresin ptica bucal se registra automticamente en la
preparacin. Reconocer si el registro ha sido satisfactorio por el
"patrn de leopardo". Si el registro no ha sido correcto, el modelo se
agitar y la impresin ptica bucal regresar a la posicin de partida.
En tal caso deber repetir el procedimiento (Arrastrar y soltar) para
encontrar una mejor superficie de correlacin.
3. Vuelva a hacer clic ahora en la impresin ptica bucal y arrstrela a la
correspondiente superficie de la preparacin (Arrastrar y soltar).
Reconocer si el registro ha sido satisfactorio por el "patrn de leo-
pardo". Si el registro no ha sido correcto, el modelo se agitar y la
impresin ptica bucal regresar a la posicin de partida. En tal caso
deber repetir el procedimiento (Arrastrar y soltar) para encontrar
una mejor superficie de correlacin.
NOTA
El maxilar preparado siempre se visualiza abajo, incluso si las preparacio-
nes se encuentran en el maxilar superior.
59 56 474 D 3344
D 3344.208.05.14.04 04.2011 105
Sirona Dental Systems GmbH Impresin ptica
Manual del operador
b
Es irrelevante si arrastra la impresin ptica bucal en primer lugar a la
preparacin o al antagonista.
empty
Rotacin de la impresin ptica bucal
En algunos casos puede ocurrir que la impresin ptica bucal se visualice al
revs que la preparacin y el antagonista. En tal caso, haga lo siguiente:
Haga clic en la parte superior de la impresin ptica bucal y arrstrela ha-
sta el modelo inferior.
La impresin ptica bucal rotar automticamente y podr registrarla
en el maxilar mediante Arrastrar y soltar.
Esto funciona del mismo modo si hace clic en la zona inferior de la impresin
ptica bucal y la arrastra hacia el modelo superior.
La impresin ptica bucal se visualizar al derecho. El registro es posible sin
rotacin.
La impresin ptica bucal se visualizar al revs. Si inicia el registro, el soft-
ware lo detectar y rotar automticamente la impresin ptica para ponerla
al derecho.
59 56 474 D 3344
106 D 3344.208.05.14.04 04.2011
Impresin ptica Sirona Dental Systems GmbH
Clculo del modelo Manual del operador
6.6.2 Puntos de contacto oclusales
El botn "Alternar contactos" permite comprobar los puntos de contacto oclu-
sales de los maxilares.
Se utiliza el mismo esquema de colores que en la indicacin de contactos con
los dientes adyacentes o con el antagonista.
azul: Distancia 0-1 mm
verde: penetracin 0-50 m
amarillo: penetracin 50-100 m
rojo: penetracin >100 m
La funcin "Asentamiento" permite articular los modelos manualmente a po-
steriori.
NOTA
Ejecute "Asentamiento" slo una vez que el modelo abarque los 4 cuadran-
tes y se haya comprobado que el modelo contiene todos los puntos de apo-
yo.
59 56 474 D 3344
D 3344.208.05.14.04 04.2011 107
Sirona Dental Systems GmbH Impresin ptica
Manual del operador
b
6.6.3 Comprobacin del modelo
En el paso "Modelo(s) control" puede comprobar el modelo calculado.
1. Para realizar la comprobacin, muestre primero la impresin ptica bucal
y despus el antagonista.
2. Decida si quiere marcar manualmente los lmites de la preparacin.
6.6.4 Notas generales
Puede introducir el margen de la preparacin en el visor en la visualizacin
en 3 dimensiones (3D) de la preparacin.
Mientras se introduce el margen de la preparacin es posible rotar la
representacin 3D de la misma.
El margen de la preparacin debe ser siempre una lnea cerrada.
El margen de la preparacin se puede editar tras haber introducido la ltima
lnea.
empty
Introduccin del margen de la preparacin en puentes
1. Una vez introducido el margen de la preparacin en el primer pilar, haga
clic en el smbolo "Continuar".
2. Contine el procedimiento hasta que haya dibujado el margen de la
preparacin en todos los dientes de pilar.
NOTA
No marcar los lmites de la preparacin manualmente
Si no desea marcar los lmites de la preparacin, puede encargar esta tarea
a su laboratorio.
Haga clic en el botn "Connect".
Se conectar al portal CEREC Connect. Omita el captulo restante.
NOTA
Ausencia de desplazamiento durante el dibujo
Cuando se hace clic con el botn derecho del ratn se deshace el ltimo
"clic de trazo" y, por este motivo, en el modo de dibujo no es posible mover
el modelo 3D (tambin con el botn derecho del ratn pulsado).
59 56 474 D 3344
108 D 3344.208.05.14.04 04.2011
Construccin Sirona Dental Systems GmbH
Ajuste de la preparacin Manual del operador
7 Construccin
7.1 Ajuste de la preparacin
Introduccin
Despus de mostrar el modelo 3D de la preparacin en el visor y antes de
indicar el margen de la preparacin, puede ocultar reas de imagen de la
preparacin, p. ej., los dientes adyacentes mesial y distal.
Grfico Comando de teclado Ctrl+B
Nota CEREC
Si el modelo 3D se ajusta en este paso de construccin, se visualizarn tanto
las superficies laterales como el suelo de forma cerrada (imagen de la iz-
quierda). Con el comando de teclado "Ctrl+B" el modelo se puede visualizar
sin superficies laterales ni suelo (imagen de la derecha). Si lo desea, ahora
puede observar y editar el margen de la preparacin en la vista cervical.
Instrucciones
empty
Ocultar reas de imagen
1. Gire el modelo a una vista en la que pueda ver todas las zonas que de-
see ajustar. Mientras dibuja la lnea, el modelo no puede girarse.
2. Haga doble clic en una posicin a su eleccin para determinar el punto
de inicio de la lnea de ajuste.
Vecino distal oculto
3. Haga clic para definir otros puntos de la lnea, p. ej. en el espacio inter-
dental.
4. Haga doble clic en una posicin a su eleccin para finalizar la lnea.
Asegrese de que el final de la lnea no corte las zonas del modelo que
desea conservar.
Se ocultar el rea de imagen pequea que queda al lado de la
lnea.
59 56 474 D 3344
D 3344.208.05.14.04 04.2011 109
Sirona Dental Systems GmbH Construccin
Manual del operador
b
5. Para finalizar este proceso, haga clic en el icono "Continuar".
Haciendo clic en el botn "Trim" puede mostrar u ocultar todas las reas de
imagen conjuntamente.
Cmo mostrar u ocultar la preparacin
7.2 Ajustar antagonistas
Introduccin
Este paso de construccin se puede utilizar en los siguientes casos si existe
una impresin ptica del antagonista.
CEREC 3D
Descripcin
Despus de ajustar la preparacin, puede ocultar las reas de imagen del
antagonista.
Es muy importante ajustar correctamente el antagonista para mejorar los re-
sultados del asentamiento.
Este paso de construccin se omite automticamente si no existe una
impresin ptica del antagonista.
Instrucciones
empty
Ocultacin de reas de imagen
Antagonista transparente
NOTA
Cambio del rea de imagen
Si no es esa el rea correcta, puede cambiarla por la otra rea de imagen
haciendo doble clic en el rea oculta.
NOTA
Cmo mostrar u ocultar la preparacin
Si la preparacin no se ha ajustado, con el botn "Trim" puede mostrar u
ocultar toda la preparacin, p. ej. para tallar la superficie interproximal de la
restauracin.
"Restauracin" "Procedimiento de construccin"
"Corona" "Biogeneric"
"Referencia biogenerica"
"Articulacin"
"Inlay, onlay, corona parcial" "Biogeneric"
59 56 474 D 3344
110 D 3344.208.05.14.04 04.2011
Construccin Sirona Dental Systems GmbH
Ajustar antagonistas Manual del operador
En este paso de construccin el antagonista se visualiza ligeramente trans-
parente y simultneamente se muestra la preparacin. De esta forma es po-
sible reconocer ms fcilmente por dnde es ms conveniente recortar el
antagonista.
Trace una lnea cerrada (p. ej. alrededor de la impresin ptica del antagoni-
sta/registro):
1. Defina el punto inicial haciendo doble clic.
2. Haga clic para ir definiendo otros puntos.
3. Termine la lnea haciendo doble clic.
Se ocultar la superficie que quede fuera de la lnea.
Es importante eliminar las reas que la oclusin de la nueva restauracin no
debe tocar.
Con el botn "Ajuste manual" del cuadro de dilogo "Antagonista" tambin
puede ocultar reas de la imagen posteriormente.
59 56 474 D 3344
D 3344.208.05.14.04 04.2011 111
Sirona Dental Systems GmbH Construccin
Manual del operador
b
7.3 Introduccin del margen de la preparacin
7.3.1 Notas generales
Generalidades CEREC/inLab
Puede introducir el margen de la preparacin en el visor en la visualizacin
en 3 dimensiones (3D) de la preparacin.
Notas sobre el margen de la preparacin
Mientras se introduce el margen de la preparacin es posible rotar la
representacin 3D de la misma.
El margen de la preparacin debe ser siempre una lnea cerrada.
El margen de la preparacin se puede editar tras haber introducido la ltima
lnea.
7.3.2 Introducir el margen de la preparacin
Introducir el margen de la preparacin
NOTA
Modificacin del eje de insercin y de las reas de imagen
Despus de introducir el margen de la preparacin, puede volver a definir el
eje de insercin o eliminar y corregir reas de imagen si es necesario (ver
Volver a definir el eje de insercin [ 115] y Eliminacin y correccin de
reas de imagen de campos de imagen [ 116]).
NOTA
Ausencia de desplazamiento durante el dibujo
Cuando se hace clic con el botn derecho del ratn se deshace el ltimo
"clic de trazo" y, por este motivo, en el modo de dibujo no es posible mover
el modelo 3D (tambin con el botn derecho del ratn pulsado).
59 56 474 D 3344
112 D 3344.208.05.14.04 04.2011
Construccin Sirona Dental Systems GmbH
Introduccin del margen de la preparacin Manual del operador
1. Empiece a introducirlo con un doble clic en un punto cualquiera del mar-
gen de la preparacin.
2. Desplace el cursor a lo largo del margen de la preparacin.
3. Contine con el procedimiento hasta regresar al punto de partida.
4. Finalice la introduccin haciendo doble clic en el punto de partida.
7.3.3 Introduccin del margen de la preparacin para bordes de
preparacin poco claros
Si pulsa la barra espaciadora mientras est introduciendo el margen de la
preparacin, cambiar al procedimiento de interpolacin (funcin Spline),
desde el que podr establecer los distintos puntos con slo hacer clic.
Si las impresiones pticas se han realizado con la cmara CEREC 3D o con
inEos*, se cambiar a la imagen de intensidad.
* En las impresiones pticas con inEos que contengan una impresin ptica
de rotacin o en impresiones pticas con el escner no se cambiar a la
imagen de intensidad.
NOTA
Deteccin automtica de bordes
Para facilitar la deteccin automtica de bordes, haga clic en el lado eleva-
do cerca del borde. Se produce una correccin automtica al definir el punto
siguiente.
NOTA
Dibujo de puntos muy cercanos
Dibuje los puntos exactamente sobre el borde y muy cercanos.
59 56 474 D 3344
D 3344.208.05.14.04 04.2011 113
Sirona Dental Systems GmbH Construccin
Manual del operador
b
En las impresiones pticas realizadas con la cmara CEREC Bluecam se
seguir mostrando el modelo normal. Si desea ver la imagen de intensidad
en situaciones poco claras, vuelva a pulsar la barra espaciadora. Al pulsar la
barra espaciadora por tercera vez, regresar al procedimiento de deteccin
de bordes.
7.4 Determinacin de un nuevo eje de insercin
slo CEREC
Si en "Ajustes"/"Configuracin"/"Opciones" se activa la opcin "Paso eje
insercin activo", la herramienta "Eje de insercin" se activar de modo
automtico en el siguiente paso.
Durante la edicin del margen de preparacin.
Antes de la propuesta de restauracin.
59 56 474 D 3344
114 D 3344.208.05.14.04 04.2011
Construccin Sirona Dental Systems GmbH
Determinacin de un nuevo eje de insercin Manual del operador
7.4.1 Preparacin del eje de insercin correcto
CEREC Biogenerik obtiene la informacin de la superficie masticatoria oclu-
sal y la lnea del ecuador de los dientes adyacentes. Con un proceso de
impresin ptica se recopila la informacin necesaria basndose en el eje de
insercin seleccionado por el usuario: El software supone que los dos planos
son perpendiculares al eje de insercin. Si se forma la preparacin de modo
que el eje de insercin genera destalonamientos perpendicularmente a la su-
perficie masticatoria oclusal, deber modificar la direccin del eje de
insercin. Las divergencias entre la superficie de la que se ha realizado la
impresin ptica y la oclusin en s repercuten negativamente en la cantidad
de informacin disponible para el algoritmo biogenrico. Esto puede influir en
la calidad de la propuesta.
(A) indica el contorno original del diente que debe restaurarse.
La alineacin ideal para que el eje de insercin (D) proporcione informacin
para el algoritmo biogenrico es la perpendicular a la lnea del ecuador (B) y
a la superficie masticatoria oclusal (C).
Sin este eje ideal para la preparacin (E) pueden originarse destalonamien-
tos (F). (G) indica una lnea de preparacin bucal alternativa que optimizara
el ngulo de insercin y permitira obtener los mejores resultados de CEREC
Biogenerik.
A Contorno del diente E Preparacin
B Lnea del ecuador F Destalonamiento
C Superficie masticatoria oclu-
sal
G Lnea de preparacin bucal alter-
nativa
D Eje de insercin
G
E
D
C
B
A
F
59 56 474 D 3344
D 3344.208.05.14.04 04.2011 115
Sirona Dental Systems GmbH Construccin
Manual del operador
b
7.4.2 Cmo volver a definir el eje de insercin
slo CEREC
La opcin "Paso eje insercin activo" est activada.
Con estructura de puente
1. Una vez haya introducido el margen de la preparacin, haga clic en el
icono "Continuar".
Se abre la ventana "Eje de insercin".
Las reas que se hallan dentro de un margen de preparacin y que
desde la posicin de la vista presentan un destalonamiento se mar-
can en amarillo.
2. Modifique la posicin de la preparacin de modo que desaparezcan to-
das las marcas amarillas que sea posible. Si no fuera posible (p. ej. en
caso de muones divergentes) debe procurar que todos los mrgenes de
la preparacin sean totalmente visibles desde la posicin de la vista y
que los destalonamientos marcados en amarillo estn lo ms alejados
posible del margen de la preparacin.
3. Modifique la posicin de la preparacin del tal forma que la direccin de
insercin sea en la medida de lo posible vertical a la superficie oclusal
con el fin de lograr un resultado ptimo con el procedimiento biogenrico.
4. A continuacin, gire el modelo de preparacin de modo que los nombres
de los ejes (mesial<->distal y lingual<->bucal) correspondan al modelo.
Gire la preparacin en la vista oclusal haciendo clic en el borde derecho
o izquierdo de la pantalla y moviendo el ratn a lo largo del borde de la
pantalla.
5. Haga clic en el icono "Continuar".
Se modifica el sistema de coordenadas de referencia para todos los pa-
sos de construccin restantes.
Rotacin sin efectos
NOTA
Estructuras de puente
En las estructuras de puente debe ser correcta como mnimo la rotulacin
"lingual<->bucal".
59 56 474 D 3344
116 D 3344.208.05.14.04 04.2011
Construccin Sirona Dental Systems GmbH
Eliminacin y correccin de reas de imagen de campos de imagen Manual del operador
7.5 Eliminacin y correccin de reas de imagen de
campos de imagen
Antes de introducir el margen de la preparacin puede eliminar y corregir
reas de imagen de todos los campos de imagen (preparacin, oclusin y
antagonista).
1. Seleccione "Construccin"/"Corregir impresiones pticas...".
Se abre la ventana "Corregir impresiones pticas...".
2. Seleccione el tipo de campo de imagen ("Impresin ptica") y "Procedi-
miento".
En Procedimiento puede seleccionar las siguientes opciones:
Cortar una lnea cerrada por fuera/por dentro.
Cortar lateralmente una lnea abierta.
Alisar una lnea cerrada por dentro.
7.5.1 Ejemplo 1: Eliminar mancha de polvo
Dibujo de una lnea cerrada
NOTA
Rotacin en la exploracin con el portamodelos de estructura de corona
En las exploraciones con el portamodelos de estructura de corona, la
rotacin alrededor del eje ocluso-cervical no tiene ningn efecto.
59 56 474 D 3344
D 3344.208.05.14.04 04.2011 117
Sirona Dental Systems GmbH Construccin
Manual del operador
b
1. Para corregir una mancha de polvo en una superficie plana, seleccione
en "Impresin ptica" el tipo de campo de imagen correspondiente.
2. En "Procedimiento", haga clic en "Alisar dentro".
3. Dibuje una lnea cerrada.
Se alisar la superficie.
empty
Dibujo de una lnea cerrada
1. Defina el punto inicial haciendo doble clic.
2. Haga clic para ir definiendo otros puntos.
3. Termine la lnea haciendo doble clic.
7.5.2 Ejemplo 2: Eliminar reas de imagen molestas
Dibujo de una lnea cerrada
1. Para eliminar reas molestas del registro de mordida en el campo de
imagen del antagonista, seleccione en "Impresin ptica" el tipo de cam-
po de imagen "Antagonist".
2. En "Procedimiento", haga clic en "Cortar fuera".
3. Dibuje una lnea cerrada (p. ej. alrededor de la impresin ptica del ant-
agonista/registro).
Se eliminar la superficie que quede fuera de la lnea.
empty
Dibujo de una lnea cerrada
1. Defina el punto inicial haciendo doble clic.
2. Haga clic para ir definiendo otros puntos.
3. Termine la lnea haciendo doble clic.
59 56 474 D 3344
118 D 3344.208.05.14.04 04.2011
Tallado Sirona Dental Systems GmbH
Vista previa de tallado Manual del operador
8 Tallado
8.1 Vista previa de tallado
Una vez finalizado el diseo de la restauracin, haciendo clic en el icono
"Continuar"se activa la vista previa de tallado.
La restauracin se presenta en el visor tal y como la tallar la unidad de tal-
lado.
Las herramientas de forma libre "Form", "Drop" y "Shape" tambin se pueden
utilizar en la vista previa de tallado.
Si hace clic en el icono "Reversible"una vez mientras est trabajando con una
herramienta, se desharn las modificaciones realizadas con dicha herrami-
enta.
Si hace clic en el icono "Reversible"por segunda vez, saldr de la vista previa
de tallado y regresar al modo de construccin.
Puede seleccionar y modificar lo siguiente:
Seleccin de la unidad de tallado
Visualizacin del bloque
Modificacin del punto de separacin
"Apoyo sinterizacin"
8.1.1 Seleccin de la unidad de tallado
Puede ajustar lo siguiente:
Seleccionar con qu unidad de tallado desea tallar la restauracin (botn
"Seleccionar"):
MC XL
CEREC 3
inLab
El programa muestra automticamente la vista previa de tallado segn
los instrumentos de tallado que haya seleccionado para esa unidad de
tallado.
Para coronas en la zona de los incisivos y para veneers se activa
automticamente el modo Endo.
Puede activar el modo Endo para cualquier tipo de restauracin (casilla
de comprobacin "Endo").
Si utiliza una unidad de tallado MC XL con 4 motores, puede seleccionar
para qu juego de tallado desea que se calcule y muestre la simulacin
de suelo.
PRECAUCIN
Cambios
Los cambios realizados en el modo de vista previa de tallado con las herra-
mientas "Form", "Drop" y "Shape" se perdern.
59 56 474 D 3344
D 3344.208.05.14.04 04.2011 119
Sirona Dental Systems GmbH Tallado
Manual del operador
b
8.1.2 Visualizacin del bloque
Puede visualizar todos los bloques en la vista previa.
Puede ajustar lo siguiente:
Opcin "Visualizacin del bloque" (conexin/desconexin).
Seleccionar el bloque con el que va a tallar (botn "Seleccionar").
Adems, puede seleccionar si tambin desea visualizar el soporte de bloque
o no.
Si la opcin "Mostrar soporte del bloque" se desactiva, se muestra la
restauracin en el bloque sin el soporte de bloque.
8.1.3 Modificacin del punto de separacin
Descripcin
"Tallado optimizado" est ajustado de forma estndar como punto de
separacin. Tambin puede seleccionar otro punto de separacin de la lista
desplegable.
Los siguientes puntos de separacin se ofrecen de forma estndar en los ti-
pos de restauracin indicados.
59 56 474 D 3344
120 D 3344.208.05.14.04 04.2011
Tallado Sirona Dental Systems GmbH
Iniciar el tallado Manual del operador
Tabla CEREC
8.1.4 Posicionamiento de la restauracin en un bloque multico-
lor
Con la herramienta de "Position" puede desplazar la restauracin dentro del
bloque en todas las direcciones del espacio hasta que la restauracin al-
cance uno de los lmites del bloque. Los lmites se indican mediante una
seal acstica y un bloque rojo. Si la restauracin se talla en una unidad de
tallado MC XL, puede girar adems la restauracin alrededor del eje del so-
porte del bloque utilizando los botones rojos de la herramienta de "Rotate".
Consejo: Si desea girar, p. ej., un incisivo alrededor del eje mesial-distal, vaya
antes al dilogo "Vista previa de tallado" y seleccione "Mesial" o "Distal" como
punto de separacin.
Despus de hacer clic en el icono de "Tallado", se talla la restauracin del
bloque en esta posicin. En las restauraciones que se tallan en una unidad
de tallado inLab no se tienen en cuenta los giros. La restauracin se talla en
la alineacin inicial.
empty
Bloques RealLife
Los incisivos se posicionan como primera propuesta de tal forma que el arco
de la superficie labial coincida en lo posible en la superficie del ncleo de den-
tina. A continuacin, puede adaptarse la posicin de la restauracin
desplazndola y girndola.
Para los bloques RealLife son aplicables las mismas posibilidades de po-
sicionamiento que para bloques de capa simple. La restauracin puede rotar-
se tambin con los botones azules de la herramienta "Rotate" sobre el eje del
diente.
Antes de definir la posicin de la restauracin dentro del bloque, utilice las
herramientas "Form", "Drop" y "Shape". En cuanto desconecte la
representacin del bloque, se pierden todos los ajustes para la alineacin en
el bloque. Asegrese de que la representacin del bloque permanece activa-
da si inicia el proceso de tallado con el icono "Tallado". El punto de
separacin ya no puede seleccionarse libremente y, en funcin del giro de la
restauracin, se encuentra en la posicin interproximal/labial.
8.2 Iniciar el tallado
Introduccin
Una vez finalizada la construccin y examinada la restauracin en la vista
previa de tallado, puede tallar la restauracin.
Tipo de
restauracin
"Tallado optimizado" Otra posibilidad
Inlay/onlay/coro-
na parcial
Si est disponible una
ampliacin, esto ser aplicable a
la ampliacin.
Si no, la asignacin de priorida-
des ser la siguiente: lingual, bu-
cal, distal, mesial
Mesial, distal, bucal,
lingual
Corona Lingual Mesial, distal, bucal,
lingual
Veneer Distal (1. o 3. cuadrante),
Mesial (2. o 4. cuadrante),
Mesial, distal, cervi-
cal, incisal
59 56 474 D 3344
D 3344.208.05.14.04 04.2011 121
Sirona Dental Systems GmbH Tallado
Manual del operador
b
Grfico Seleccin de la unidad de tallado CEREC
Seleccionar la unidad de tallado
Descripcin 1
El icono "Tallado"debe ser pulsado.
Grfico CEREC
Descripcin 2
1. Seleccione un bloque y confirme con "Aceptar (OK)".
2. Espere a que el husillo/eje de la pieza se encuentre en la posicin cero.
NOTA
Seleccin de la unidad de tallado
Si estn conectadas varias unidades de tallado, tras hacer clic en el icono
"Tallado"aparece un dilogo en el que se debe seleccionar la unidad de tal-
lado deseada y confirmar con "Aceptar (OK)" (obligatorio).
NOTA
Seleccin del bloque
Si selecciona un bloque demasiado pequeo aparecer un mensaje de avi-
so.
59 56 474 D 3344
122 D 3344.208.05.14.04 04.2011
Tallado Sirona Dental Systems GmbH
Iniciar el tallado Manual del operador
3. Abra la puerta de la cmara de tallado.
4. Coloque un bloque cermico del tamao y color correspondientes en el
husillo o eje de la pieza (ver manual del operador de la unidad de tallado).
5. Cierre la puerta de la cmara de tallado e inicie el tallado ("Inicio" debe
ser pulsado).
Se miden automticamente los instrumentos y empieza el tallado de formas.
En todo momento se indica el tiempo de edicin restante.
Para estimar la vida til que an les queda a los instrumentos de tallado se
indica el nmero de restauraciones talladas.
PRECAUCIN
Puerta de la cmara de tallado
La puerta de la cmara de tallado debe estar cerrada.
ADVERTENCIA
Peligro de lesiones con los instrumentos de tallado!
Si introduce la mano en la cmara de tallado, puede hacerse dao con los
instrumentos de tallado.
Asegrese de no rozar con la mano los instrumentos de tallado.
PRECAUCIN
Mensaje de error durante el proceso de toque!
Utilice siempre el bloque cermico que haya seleccionado en el dilogo
"Seleccin del bloque"si no, obtendr un mensaje de error durante el proce-
so de toque.
PRECAUCIN
No activar el estado de reposo
Durante el tallado no puede activarse el estado de reposo del PC.
PRECAUCIN
Cancelacin del tallado
Pulsando el botn "Stop"puede cancelar el tallado en cualquier momento.
59 56 474 D 3344
D 3344.208.05.14.04 04.2011 123
Sirona Dental Systems GmbH Tallado
Manual del operador
b
8.3 Tallado rpido
Seleccin del bloque
Con algunos materiales puede acelerarse el tallado si es necesario. Para el-
lo, debe activar la casilla de comprobacin correspondiente en el cuadro de
dilogo de seleccin de bloques.
Este modo es ms rpido, pero la superficie tallada ser algo ms spera.
ADVERTENCIA
Peligro de lesiones con el resto del bloque cermico!
El resto del bloque cermico puede presentar aristas afiladas (p. ej., A) con
las que puede hacerse dao si no lo retira con cuidado.
Agarre el resto del bloque cermico siempre por el soporte de metal.
PRECAUCIN
Prdida de calidad!
El tallado rpido puede afectar negativamente a la calidad de la
restauracin!
59 56 474 D 3344
124 D 3344.208.05.14.04 04.2011
Gestin y archivo de datos Sirona Dental Systems GmbH
Guardar peridicamente Manual del operador
9 Gestin y archivo de datos
9.1 Guardar peridicamente
Para crear un archivo de todas las restauraciones confeccionadas, estas
deberan guardarse peridicamente.
En "Ajustes"/"Configuracin"/"Guardar" puede activar y desactivar la opcin
"Conectar con banco de datos" (ver "Almacenamiento" en el captulo
"Configuracin" [ 71]).
9.2 Conexin con una base de datos
Si en el sistema se encuentra instalada una base de datos SIRONA, activan-
do esta opcin puede ser utilizada para el archivo de datos y la gestin de los
pacientes. En el caso de utilizar una base de datos en conexin, la aplicacin
reconocer todos los pacientes incluidos en la base de datos. Los nombres
de nuevos pacientes se deben introducir en la base de datos. El almacena-
miento y la carga de restauraciones tambin se realizan a travs de la base
de datos.
Si se emplea la conexin a base de datos, todas las restauraciones CEREC
se guardan en un subdirectorio "CEREC" del directorio Pdata de la base de
datos. Por norma general, este directorio se encuentra en un servidor visible
desde todos los PC conectados a la red.
En la base de datos SIRONA, las imgenes CEREC reciben la identificacin
de imagen VC.
9.3 Importacin desde la base de datos
Si se activa la conexin con la base de datos, todos los pacientes y restaura-
ciones almacenados localmente se transfieren a la base de datos SIRONA
(importacin). A continuacin aparece un mensaje indicando que la
importacin se ha realizado correctamente.
Los pacientes (y sus restauraciones) que slo estn identificados en la
estructura de datos local con un nmero de fichero no se pueden importar
desde la base de datos SIRONA. Durante la importacin aparecer el corre-
spondiente mensaje indicndolo.
9.4 Exportacin de la base de datos
Al desactivar la conexin con la base de datos aparece un dilogo en el que
puede elegir si las restauraciones existentes en la base de datos deben co-
piarse a la estructura de datos local (exportacin).
Las informaciones de pacientes se transfieren en todos los casos, y se gene-
ra por cada paciente de la base de datos un directorio de paciente en la
estructura de datos. Durante la exportacin desde la base de datos, recibir
informacin sobre el progreso de la misma.
A continuacin se notifica que la exportacin del banco de datos se ha rea-
lizado correctamente.
59 56 474 D 3344
D 3344.208.05.14.04 04.2011 125
Sirona Dental Systems GmbH Gestin y archivo de datos
Manual del operador
b
9.5 Archivos de restauraciones
En la carpeta "Programas"/"CEREC"/"Data" (si ha instalado el programa
segn "Programas"/"CEREC") se encuentra una subcarpeta para cada paci-
ente con su nombre. En cada carpeta de paciente se encuentran una o ms
subcarpetas de dientes, en los que se encuentran los archivos de cada una
de las restauraciones.
Si se utiliza la conexin a la base de datos, en el directorio "PDATA" (creado
durante la instalacin de la base de datos SIRONA) se puede encontrar un
subdirectorio "CEREC". Dado que en la base de datos se le asigna a cada
paciente un nmero, en "CEREC" no se encuentran nombres de pacientes,
sino carpetas numeradas (p. ej. P_000001). Dentro de stos pueden encon-
trarse los directorios de dientes y los archivos con los datos de las restaura-
ciones.
9.6 Prueba de consistencia
Si la conexin a la base de datos est activada, al iniciarse la aplicacin 3D
CEREC se realiza una prueba de consistencia. En este caso se buscan en la
base de datos entradas correspondientes a imgenes de versiones 3D ante-
riores de CEREC. Si existen entradas antiguas, stas se actualizan.
Aparecer una indicacin del progreso de dicha actualizacin.
Cuando se muestra la lista de restauraciones de un paciente para cargarlas
o eliminarlas, los archivos de restauracin defectuosos se detectan y se pro-
pone su eliminacin.
Este mecanismo siempre est activo, independientemente de la conexin a
la base de datos.
59 56 474 D 3344
126 D 3344.208.05.14.04 04.2011
Tipos de restauracin y procedimientos de construccin Sirona Dental Systems GmbH
Seleccionar el procedimiento de construccin adecuado Manual del operador
10 Tipos de restauracin y procedimientos de
construccin
10.1 Seleccionar el procedimiento de construccin
adecuado
empty
Biogeneric (inlay, carilla, corona, puente)
Descripcin de procedimiento biogenrico
Seleccione este procedimiento de construccin para obtener una propuesta
anatmica integral calculada a partir de los dientes adyacentes por medio del
procedimiento patentado de la biogenrica.
Para ello consulte tambin la informacin en "Biogenrica [ 129].
empty
Referencia biogenerica (inlay, carilla, corona, puente)
Descripcin de la replicacin
Seleccione este procedimiento de construccin para obtener una propuesta
anatmica integral calculada a partir de un diente cualquiera por medio del
procedimiento patentado de la biogenrica.
Para ello consulte tambin la informacin en "Referencia de biogenrica (slo
en modo Maestro) [ 164].
empty
Correlacin (inlay, carilla, corona, puente)
Descripcin de la correlacin
Seleccione este procedimiento de construccin para transferir a la
restauracin piezas de una superficie masticatoria existente y complementar
el resto por medio del procedimiento patentado de la biogenrica.
Para ello consulte tambin la informacin en "Correlacin (slo en el modo
Maestro) [ 151].
empty
Articulacin
Descripcin de la articulacin
Utilice este procedimiento de construccin si desea tener en cuenta la
informacin de un registro de mordida dinmico.
Para ello consulte tambin la informacin en "Ejemplo de construccin de
una articulacin (slo en el modo Maestro) [ 147].
59 56 474 D 3344
D 3344.208.05.14.04 04.2011 127
Sirona Dental Systems GmbH Tipos de restauracin y procedimientos de construccin
Manual del operador
b
10.2 Vista general de tipos de restauracin y procedi-
mientos de construccin
Grfico Dilogo Nuevo CEREC a partir de V3.30
Dilogo Nuevo
Siguiente
En el dilogo Nuevo puede seleccionar lo siguiente y confirmar con "Aceptar
(OK)":
Lista Restauracin CEREC a partir de V3.30
"Restauracin"
"Inlay, onlay, corona parcial"
"Corona"
"Veneer"
"Puente"
Notas sobre coronas
Lista de procedimientos de construccin CEREC
"Procedimiento de construccin"
"Biogeneric"
"Correlacin"
"Referencia biogenerica"
"Articulacin"
NOTA
Margen de preparacin demasiado alto
Si el margen de preparacin de la corona se encuentra (parcialmente) tan
elevado que corta el ecuador de la propuesta de corona, el sistema pasa
automticamente de corona a inlay.
59 56 474 D 3344
128 D 3344.208.05.14.04 04.2011
Tipos de restauracin y procedimientos de construccin Sirona Dental Systems GmbH
Vista general de tipos de restauracin y procedimientos de construccin Manual del operador
Lista de elementos
Elemento
A: Corona,
se visualiza en azul oscuro en el odontograma
B: Pieza intermedia,
se visualiza en azul claro en el odontograma
C: Cierre del espacio interdental (falta),
se visualiza en marrn en el odontograma
Odontograma
Los dientes seleccionables se visualizan en blanco en el odontograma y los
no seleccionables (inactivos), en amarillo.
Elementos
Si elige como restauracin un "Puente", el grupo de botones "Elemento" se
har visible. Aqu puede marcar un elemento (p. ej. A: corona) y despus
seleccionar un diente. Para marcar otro elemento, haga clic en el botn de-
seado (p. ej. B: pieza intermedia).
Elementos de puente seleccionados
Para desactivar un diente seleccionado, deber hacer clic con el botn de-
recho del ratn sobre el diente en cuestin.
El botn "Aceptar (OK)" est disponible si:
Se ha pulsado una nica secuencia relacionada de botones en el odon-
tograma.
y
Se ha marcado, como mnimo, un diente como corona en dicha secuen-
cia.
59 56 474 D 3344
D 3344.208.05.14.04 04.2011 129
Sirona Dental Systems GmbH Tipos de restauracin y procedimientos de construccin
Manual del operador
b
10.3 Biogenrica
10.3.1 Introduccin
En el procedimiento de construccin "Biogeneric"/"Individual", los dientes
adyacentes se analizan y, tomando como base esta informacin, se calcula
la propuesta de restauracin. Cuanta mayor sea la informacin de la que se
dispone, mejor podr efectuarse el clculo. Por este motivo debera tomarse
una impresin ptica completa al menos de la zona oclusal/incisal de un dien-
te adyacente. En el caso de incisivos y caninos, tambin debera realizarse
una impresin ptica de la superficie labial.
En el caso de los premolares o molares, en el clculo se incluye principal-
mente el diente adyacente distal y, en el caso de los incisivos, el diente ady-
acente mesial.
10.3.2 Ejemplo de construccin inlay MOD con extensin lingual
en el diente 27
MOD = Mesio-Ocluso-Distal
10.3.2.1 Crear nueva restauracin
Instrucciones
Ha seleccionado un paciente de la base de datos o ha creado uno nuevo.
1. En el dilogo Nuevo, seleccione los datos que figuran ms abajo.
2. Haga clic en "Aceptar (OK)".
Preparaciones
27 - Inlay, onlay, corona parcial - Base de datos dental - CEREC
10.3.2.2 Impresin ptica de la preparacin
Descripcin
1. Una vez que haya realizado la preparacin y el secado, espolvoree el
campo de trabajo.
2. Realice la impresin ptica de la preparacin (ver "Impresin ptica").
3. Con el software CEREC 3D se pueden realizar varias impresiones
pticas desde ngulos de visin algo desplazados.
NOTA
Si zonas ms amplias del diente adyacente ya contaran con restauraciones
o estuvieran preparadas, este clculo funcionar tan solo de forma limitada.
Tambin entonces se genera una propuesta, si bien esta responde a un
diente promedio que no est adaptado perfectamente al resto de los dien-
tes. Si no se dispone de ningn diente adyacente adecuado, debe seleccio-
narse una preferencia para la forma dental ("adult", "youth", "lepto", "athlet",
"pykno" o "asia") o el procedimiento de construccin "Referencia biogeneri-
ca".
rea Valor
Diente 27
En el modo Maestro seleccione de forma adicional:
"Restauracin" "Inlay, onlay, corona parcial"
"Procedimiento de
construccin"
"Biogeneric"
59 56 474 D 3344
130 D 3344.208.05.14.04 04.2011
Tipos de restauracin y procedimientos de construccin Sirona Dental Systems GmbH
Biogenrica Manual del operador
El software CEREC 3D une todas las impresiones pticas para que
se registren todas las reas de la preparacin. La primera impresin
ptica queda enmarcada en rojo para visualizar la imagen de refe-
rencia.
Pasar a la preparacin 3D
Estn disponibles todas las impresiones necesarias.
Haga clic en el icono "Continuar".
10.3.2.3 Mostrar visualizacin 3D
Inlay MOD con extensin lingual en el diente 27 inLab/CEREC
Visualizacin 3D
Rotacin de la preparacin
La preparacin se puede rotar en cualquier direccin; para hacerlo, manten-
ga pulsado el botn izquierdo del ratn y desplace el ratn en la direccin de-
seada.
Flechas en la ventana View
Tambin puede utilizar las flechas en la ventana "View"para observar la
preparacin desde la direccin deseada (ver "Vistas estndar" [ 32]).
PRECAUCIN
Adaptacin de la restauracin
Si tambin deben visualizarse las zonas que quedan un poco solapadas,
tenga en cuenta que, posteriormente, la unidad de tallado trabajar de un
modo tan preciso que la restauracin puede atascarse ligeramente en el
momento de ajustarla.
59 56 474 D 3344
D 3344.208.05.14.04 04.2011 131
Sirona Dental Systems GmbH Tipos de restauracin y procedimientos de construccin
Manual del operador
b
10.3.2.4 Ocultacin de reas de imagen
Inlay MOD con extensin lingual diente 27 inLab/CEREC
Trazado de la lnea de ajuste
Instrucciones
1. Recorte los dientes adyacentes distal y mesial introduciendo una lnea
abierta en cada caso (ver "Ajuste de la preparacin [ 108]).
2. Haga clic en el icono "Continuar".
10.3.2.5 Introducir el margen de la preparacin
Inlay MOD con extensin lingual en el diente 27 inLab/CEREC
Introduccin y control del margen de la preparacin
Instrucciones
1. Introduzca el margen de la preparacin (ver "Introduccin del margen de
la preparacin" [ 111]) y contrlelo haciendo girar la preparacin.
59 56 474 D 3344
132 D 3344.208.05.14.04 04.2011
Tipos de restauracin y procedimientos de construccin Sirona Dental Systems GmbH
Biogenrica Manual del operador
2. Haga clic en el icono "Continuar".
Aparece un men en el que puede seleccionar el tipo de forma den-
tal.
3. Seleccione "Individual" para el clculo biogenrico segn los dientes
adyacentes. Si no existen dientes adyacentes adecuados, seleccione
una formal dental preferente: "adult", "youth", "lepto", "athlet", "pykno" o
"asia".
4. Confirme la seleccin pulsando el botn "Aceptar (OK)".
Se calcula la restauracin y a continuacin se visualiza.
10.3.2.6 Edicin de la restauracin
1. Evale la restauracin desde todas las direcciones.
2. Para ocultar los dientes adyacentes, el botn "Trim" deber ser pulsado.
3. Si es necesario, haga clic en el botn "Edit". A continuacin podr modi-
ficar todas las lneas de construccin que desee (ver "Herramienta de
edicin (Edit)").
4. Oculte las superficies de contacto haciendo clic en el botn "Contact"
(ver "Cmo mostrar u ocultar el contacto con el diente adyacente (Con-
tact)" [ 33]).
5. Si es necesario, ajuste las superficies de contacto con la herramienta
"Form"(ver "Herramienta Form (Form)" [ 41]).
Modificacin de las superficies de contacto
6. Cuando haya finalizado la construccin haga clic en el icono "Continuar".
Con la herramienta "Form"puede aplicar y alisar material adicional. De este
modo, podr modificar partes de la superficie oclusal, de las superficies inter-
proximales o de las condiciones del margen a voluntad.
NOTA
Edicin directa del margen de la preparacin
Si es necesario, el margen de la preparacin puede editarse directamente
despus de haberlo introducido (ver Herramienta de edicin (Edit)).
59 56 474 D 3344
D 3344.208.05.14.04 04.2011 133
Sirona Dental Systems GmbH Tipos de restauracin y procedimientos de construccin
Manual del operador
b
Aplicacin y alisamiento del material
10.3.2.7 Examen de la vista previa de tallado
Inlay MOD con extensin lingual diente 27 inLab/CEREC
Vista previa de tallado
Instrucciones
La restauracin terminada se visualiza en la vista previa de tallado (ver "Vista
previa de tallado [ 118]).
1. Examine la restauracin.
2. Seleccione el modo de tallado que desee.
3. Site el punto de separacin en uno de los lados que sea plano y est
abombado hacia fuera.
10.3.2.8 Tallado de formas
Instrucciones
1. Si est satisfecho con la restauracin, haga clic en el icono "Tallado" (ver
"Tallado" [ 118]).
2. Inicie el tallado (ver tambin Manual del operador de la unidad de talla-
do).
10.3.3 Ejemplo de construccin inlay MOD con impresin ptica
antagonista en el diente 16
MOD = Mesio-Ocluso-Distal
59 56 474 D 3344
134 D 3344.208.05.14.04 04.2011
Tipos de restauracin y procedimientos de construccin Sirona Dental Systems GmbH
Biogenrica Manual del operador
10.3.3.1 Crear nueva restauracin
Instrucciones
Ha seleccionado un paciente de la base de datos o ha creado uno nuevo.
1. En el dilogo Nuevo, seleccione los datos que figuran ms abajo.
2. Haga clic en "Aceptar (OK)".
Preparaciones
16: inlay, onlay, corona parcial, base de datos dental, CEREC
10.3.3.2 Impresin ptica de la preparacin
Descripcin
1. Una vez que haya realizado la preparacin y el secado, espolvoree el
campo de trabajo.
2. Realice la impresin ptica de la preparacin (ver "Impresin ptica").
3. Con el software CEREC 3D se pueden realizar varias impresiones
pticas desde ngulos de visin algo desplazados.
El software CEREC 3D une todas las impresiones pticas para que
se registren todas las reas de la preparacin. La primera impresin
ptica queda enmarcada en rojo para visualizar la imagen de refe-
rencia.
Pasar a la preparacin 3D
Estn disponibles todas las impresiones necesarias.
Haga clic en el icono "Continuar".
10.3.3.3 Realizar la impresin ptica del antagonista
Procedimiento
1. Realice una o varias impresiones pticas del antagonista/registro de
mordida.
2. Cuando disponga de todas las impresiones necesarias, haga clic en el
icono "Continuar".
rea Valor
Diente 16
En el modo Maestro seleccione de forma adicional:
"Restauracin" "Inlay, onlay, corona parcial"
"Procedimiento de
construccin"
"Biogeneric"
PRECAUCIN
Adaptacin de la restauracin
Si tambin deben visualizarse las zonas que quedan un poco solapadas,
tenga en cuenta que, posteriormente, la unidad de tallado trabajar de un
modo tan preciso que la restauracin puede atascarse ligeramente en el
momento de ajustarla.
59 56 474 D 3344
D 3344.208.05.14.04 04.2011 135
Sirona Dental Systems GmbH Tipos de restauracin y procedimientos de construccin
Manual del operador
b
10.3.3.4 Mostrar visualizacin 3D
Inlay MOD con impresin ptica antagonista en el diente 16 inLab
Visualizacin en 3D
Rotacin de la preparacin
La preparacin se puede rotar en cualquier direccin; para hacerlo, manten-
ga pulsado el botn izquierdo del ratn y desplace el ratn en la direccin de-
seada.
Flechas en la ventana View
Tambin puede utilizar las flechas en la ventana "View"para observar la
preparacin desde la direccin deseada (ver "Vistas estndar" [ 32]).
10.3.3.5 Ocultacin de reas de imagen
Inlay MOD con impresin ptica antagonista en el diente 16 inLab/CEREC
Trazado de la lnea de ajuste
Instrucciones
1. Recorte los dientes adyacentes distal y mesial introduciendo una lnea
abierta en cada caso (ver "Ajuste de la preparacin [ 108]).
2. Haga clic en el icono "Continuar".
59 56 474 D 3344
136 D 3344.208.05.14.04 04.2011
Tipos de restauracin y procedimientos de construccin Sirona Dental Systems GmbH
Biogenrica Manual del operador
10.3.3.6 Ajustar antagonistas
Inlay MOD con impresin ptica antagonista en el diente 16 inLab/CEREC
Ajustar antagonistas
Instrucciones
1. Ajuste el antagonista (ver "Ajustar antagonistas" [ 109]).
2. Haga clic en el icono "Continuar".
10.3.3.7 Introducir el margen de la preparacin
Inlay MOD con impresin ptica antagonista en el diente 16 inLab/CEREC
Introduccin y control del margen de la preparacin
Instrucciones
1. Introduzca el margen de la preparacin (ver "Introduccin del margen de
la preparacin" [ 111]) y contrlelo haciendo girar la preparacin.
2. Haga clic en el icono "Continuar".
NOTA
Edicin directa del margen de la preparacin
Si es necesario, el margen de la preparacin puede editarse directamente
despus de haberlo introducido (ver Herramienta de edicin (Edit)).
59 56 474 D 3344
D 3344.208.05.14.04 04.2011 137
Sirona Dental Systems GmbH Tipos de restauracin y procedimientos de construccin
Manual del operador
b
Aparece un men en el que puede seleccionar el tipo de forma den-
tal.
3. Seleccione "Individual" para el clculo biogenrico segn los dientes
adyacentes. Si no existen dientes adyacentes adecuados, seleccione
una formal dental preferente: "adult", "youth", "lepto", "athlet", "pykno" o
"asia".
4. Confirme la seleccin pulsando el botn "Aceptar (OK)".
Se calcula la restauracin y a continuacin se visualiza.
10.3.3.8 Creacin de contacto interproximal
Inlay MOD con impresin ptica antagonista en el diente 16 inLab/CEREC
Modificacin de las superficies de contacto
1. Oculte las superficies de contacto haciendo clic en el botn "Contact"
(ver "Cmo mostrar u ocultar el contacto con el diente adyacente (Con-
tact)" [ 33]).
2. Si hay reas de penetracin rojas, puede eliminarlas con las herramien-
tas de "Design"(ver "Ventana Design" [ 39]).
3. Cuando haya finalizado la construccin haga clic en el icono "Continuar".
10.3.3.9 Examen de la vista previa de tallado
Inlay MOD con impresin ptica antagonista en el diente 16 inLab/CEREC
Vista previa de tallado
Instrucciones
La restauracin terminada se visualiza en la vista previa de tallado (ver "Vista
previa de tallado [ 118]).
1. Examine la restauracin.
2. Seleccione el modo de tallado que desee.
59 56 474 D 3344
138 D 3344.208.05.14.04 04.2011
Tipos de restauracin y procedimientos de construccin Sirona Dental Systems GmbH
Biogenrica Manual del operador
3. Site el punto de separacin en uno de los lados que sea plano y est
abombado hacia fuera.
10.3.3.10 Tallado de formas
Instrucciones
1. Si est satisfecho con la restauracin, haga clic en el icono "Tallado" (ver
"Tallado" [ 118]).
2. Inicie el tallado (ver tambin Manual del operador de la unidad de talla-
do).
10.3.4 Ejemplo de construccin de corona parcial con impresin
ptica antagonista en el diente 17
10.3.4.1 Crear nueva restauracin
Instrucciones
Ha seleccionado un paciente de la base de datos o ha creado uno nuevo.
1. En el dilogo Nuevo, seleccione los datos que figuran ms abajo.
2. Haga clic en "Aceptar (OK)".
Preparaciones
17 - Inlay, onlay, corona parcial - Base de datos dental - CEREC
10.3.4.2 Impresin ptica de la preparacin
Descripcin
1. Una vez que haya realizado la preparacin y el secado, espolvoree el
campo de trabajo.
2. Realice la impresin ptica de la preparacin (ver "Impresin ptica").
3. Con el software CEREC 3D se pueden realizar varias impresiones
pticas desde ngulos de visin algo desplazados.
El software CEREC 3D une todas las impresiones pticas para que
se registren todas las reas de la preparacin. La primera impresin
ptica queda enmarcada en rojo para visualizar la imagen de refe-
rencia.
Pasar a la preparacin 3D
Estn disponibles todas las impresiones necesarias.
Haga clic en el icono "Continuar".
rea Valor
Diente 17
En el modo Maestro seleccione de forma adicional:
"Restauracin" "Inlay, onlay, corona parcial"
"Procedimiento de
construccin"
"Biogeneric"
PRECAUCIN
Adaptacin de la restauracin
Si tambin deben visualizarse las zonas que quedan un poco solapadas,
tenga en cuenta que, posteriormente, la unidad de tallado trabajar de un
modo tan preciso que la restauracin puede atascarse ligeramente en el
momento de ajustarla.
59 56 474 D 3344
D 3344.208.05.14.04 04.2011 139
Sirona Dental Systems GmbH Tipos de restauracin y procedimientos de construccin
Manual del operador
b
10.3.4.3 Realizar la impresin ptica del antagonista
Procedimiento
1. Realice una o varias impresiones pticas del antagonista/registro de
mordida.
2. Cuando disponga de todas las impresiones necesarias, haga clic en el
icono "Continuar".
10.3.4.4 Mostrar visualizacin 3D
Corona parcial con impresin ptica antagonista en el diente 17 inLab/CEREC
Visualizacin en 3D
Rotacin de la preparacin
La preparacin se puede rotar en cualquier direccin; para hacerlo, manten-
ga pulsado el botn izquierdo del ratn y desplace el ratn en la direccin de-
seada.
Flechas en la ventana View
Tambin puede utilizar las flechas en la ventana "View"para observar la
preparacin desde la direccin deseada (ver "Vistas estndar" [ 32]).
10.3.4.5 Ocultacin de reas de imagen
Trazado de la lnea de ajuste
1. Recorte el diente adyacente mesial mediante una lnea abierta (ver "Aju-
ste de la preparacin [ 108]).
2. Haga clic en el icono "Continuar".
59 56 474 D 3344
140 D 3344.208.05.14.04 04.2011
Tipos de restauracin y procedimientos de construccin Sirona Dental Systems GmbH
Biogenrica Manual del operador
10.3.4.6 Ajustar antagonistas
Corona parcial con impresin ptica antagonista en el diente 17
Ajustar antagonistas
Instrucciones
1. Ajuste el antagonista (ver "Ajustar antagonistas" [ 109]).
2. Haga clic en el icono "Continuar".
10.3.4.7 Introducir el margen de la preparacin
Corona parcial con impresin ptica antagonista en el diente 17 inLab/CEREC
Introduccin y control del margen de la preparacin
Instrucciones
1. Introduzca el margen de la preparacin (ver "Introduccin del margen de
la preparacin" [ 111]) y contrlelo haciendo girar la preparacin.
59 56 474 D 3344
D 3344.208.05.14.04 04.2011 141
Sirona Dental Systems GmbH Tipos de restauracin y procedimientos de construccin
Manual del operador
b
2. Haga clic en el icono "Continuar".
Aparece un men en el que puede seleccionar el tipo de forma den-
tal.
3. Seleccione "Individual" para el clculo biogenrico segn los dientes
adyacentes. Si no existen dientes adyacentes adecuados, seleccione
una formal dental preferente: "adult", "youth", "lepto", "athlet", "pykno" o
"asia".
4. Confirme la seleccin pulsando el botn "Aceptar (OK)".
Se calcula la restauracin y a continuacin se visualiza.
Corona parcial con impresin ptica antagonista en el diente 17 inLab/CEREC
Restauracin
reas de penetracin
empty
reas de penetracin
1. Si hay reas de penetracin rojas, puede eliminarlas con las herramien-
tas de "Design".
2. Haga clic en el icono "Continuar" cuando haya finalizado la construccin.
NOTA
Edicin directa del margen de la preparacin
Si es necesario, el margen de la preparacin puede editarse directamente
despus de haberlo introducido (ver Herramienta de edicin (Edit)).
59 56 474 D 3344
142 D 3344.208.05.14.04 04.2011
Tipos de restauracin y procedimientos de construccin Sirona Dental Systems GmbH
Biogenrica Manual del operador
10.3.4.8 Examen de la vista previa de tallado
Corona parcial con impresin ptica antagonista en el diente 17 inLab/CEREC
Simulacin de tallado
Instrucciones
La restauracin terminada se visualiza en la vista previa de tallado (ver "Vista
previa de tallado [ 118]).
1. Examine la restauracin.
2. Seleccione el modo de tallado que desee.
3. Site el punto de separacin en uno de los lados que sea plano y est
abombado hacia fuera.
10.3.4.9 Tallado de formas
Instrucciones
1. Si est satisfecho con la restauracin, haga clic en el icono "Tallado" (ver
"Tallado" [ 118]).
2. Inicie el tallado (ver tambin Manual del operador de la unidad de talla-
do).
10.3.5 Ejemplo de construccin de corona con impresin ptica
antagonista en el diente 47
10.3.5.1 Crear nueva restauracin
Instrucciones
Ha seleccionado un paciente de la base de datos o ha creado uno nuevo.
1. En el dilogo Nuevo, seleccione los datos que figuran ms abajo.
2. Haga clic en "Aceptar (OK)".
Preparaciones
47 - Corona - Base de datos dental - CEREC
rea Valor
Diente 47
En el modo Maestro seleccione de forma adicional:
"Restauracin" "Corona"
"Procedimiento de
construccin"
"Biogeneric"
59 56 474 D 3344
D 3344.208.05.14.04 04.2011 143
Sirona Dental Systems GmbH Tipos de restauracin y procedimientos de construccin
Manual del operador
b
10.3.5.2 Impresin ptica de la preparacin
Descripcin
1. Una vez que haya realizado la preparacin y el secado, espolvoree el
campo de trabajo.
2. Realice la impresin ptica de la preparacin (ver "Impresin ptica").
3. Con el software CEREC 3D se pueden realizar varias impresiones
pticas desde ngulos de visin algo desplazados.
El software CEREC 3D une todas las impresiones pticas para que
se registren todas las reas de la preparacin. La primera impresin
ptica queda enmarcada en rojo para visualizar la imagen de refe-
rencia.
Pasar a la preparacin 3D
Estn disponibles todas las impresiones necesarias.
Haga clic en el icono "Continuar".
10.3.5.3 Realizar la impresin ptica del antagonista
Procedimiento
1. Realice una o varias impresiones pticas del antagonista/registro de
mordida.
2. Cuando disponga de todas las impresiones necesarias, haga clic en el
icono "Continuar".
10.3.5.4 Mostrar visualizacin 3D
Corona con impresin ptica antagonista en el diente 47 inLab/CEREC
Visualizacin en 3D
Rotacin de la preparacin
La preparacin se puede rotar en cualquier direccin; para hacerlo, manten-
ga pulsado el botn izquierdo del ratn y desplace el ratn en la direccin de-
seada.
Flechas en la ventana View
Tambin puede utilizar las flechas en la ventana "View"para observar la
preparacin desde la direccin deseada (ver "Vistas estndar" [ 32]).
PRECAUCIN
Adaptacin de la restauracin
Si tambin deben visualizarse las zonas que quedan un poco solapadas,
tenga en cuenta que, posteriormente, la unidad de tallado trabajar de un
modo tan preciso que la restauracin puede atascarse ligeramente en el
momento de ajustarla.
59 56 474 D 3344
144 D 3344.208.05.14.04 04.2011
Tipos de restauracin y procedimientos de construccin Sirona Dental Systems GmbH
Biogenrica Manual del operador
10.3.5.5 Ocultacin de reas de imagen
Corona con impresin ptica antagonista en el diente 47 inLab/CEREC
Trazado de la lnea de ajuste
Instrucciones
1. Recorte los dientes adyacentes distal y mesial introduciendo una lnea
abierta en cada caso (ver "Ajuste de la preparacin [ 108]).
2. Haga clic en el icono "Continuar".
10.3.5.6 Ajustar antagonistas
Corona con impresin ptica antagonista en el diente 47 inLab/CEREC
Ajustar antagonistas
Instrucciones
1. Ajuste el antagonista (ver "Ajustar antagonistas" [ 109]).
2. Haga clic en el icono "Continuar".
10.3.5.7 Introducir el margen de la preparacin
Corona con impresin ptica antagonista en el diente 47 inLab/CEREC
Margen de la preparacin
59 56 474 D 3344
D 3344.208.05.14.04 04.2011 145
Sirona Dental Systems GmbH Tipos de restauracin y procedimientos de construccin
Manual del operador
b
Instrucciones
1. Introduzca el margen de la preparacin (ver "Introduccin del margen de
la preparacin" [ 111]) y contrlelo haciendo girar la preparacin.
2. Haga clic en el icono "Continuar".
Aparece un men en el que puede seleccionar el tipo de forma den-
tal.
3. Seleccione "Individual" para el clculo biogenrico segn los dientes
adyacentes. Si no existen dientes adyacentes adecuados, seleccione
una formal dental preferente: "adult", "youth", "lepto", "athlet", "pykno" o
"asia".
4. Confirme la seleccin pulsando el botn "Aceptar (OK)".
Se calcula la restauracin y a continuacin se visualiza.
10.3.5.8 Realizacin de la construccin
Se calcula automticamente una propuesta biogenrica. Este proceso
puede durar varios minutos en funcin del hardware utilizado.
1. Con las herramientas "Position" y "Rotate" puede alinear la restauracin
si es necesario.
2. Con las herramientas "Design" "Scale", "Edit", "Shape", "Form" y "Drop"
es posible realizar modificaciones para que la restauracin se ajuste de
manera ptima a la situacin global.
3. Con el botn "Antagonist" puede mostrar la ventana "Antagonist" (ver
"Cmo mostrar u ocultar antagonista [ 35]") y con la herramienta "De-
sign" se puede ajustar la superficie masticatoria al antagonista.
4. Cuando haya finalizado la construccin haga clic en el icono "Continuar".
NOTA
Edicin directa del margen de la preparacin
Si es necesario, el margen de la preparacin puede editarse directamente
despus de haberlo introducido (ver Herramienta de edicin (Edit)).
59 56 474 D 3344
146 D 3344.208.05.14.04 04.2011
Tipos de restauracin y procedimientos de construccin Sirona Dental Systems GmbH
Biogenrica Manual del operador
10.3.5.9 Examen de la vista previa de tallado
Corona con impresin ptica antagonista en el diente 47 inLab/CEREC
Simulacin de tallado
Instrucciones
La restauracin terminada se visualiza en la vista previa de tallado (ver "Vista
previa de tallado [ 118]).
1. Examine la restauracin.
2. Seleccione el modo de tallado que desee.
3. Site el punto de separacin en uno de los lados que sea plano y est
abombado hacia fuera.
10.3.5.10 Tallado de formas
Instrucciones
1. Si est satisfecho con la restauracin, haga clic en el icono "Tallado" (ver
"Tallado" [ 118]).
2. Inicie el tallado (ver tambin Manual del operador de la unidad de talla-
do).
59 56 474 D 3344
D 3344.208.05.14.04 04.2011 147
Sirona Dental Systems GmbH Tipos de restauracin y procedimientos de construccin
Manual del operador
b
10.3.6 Ejemplo de construccin de una articulacin (slo en el
modo Maestro)
10.3.6.1 Crear nueva restauracin
Instrucciones
Ha seleccionado un paciente de la base de datos o ha creado uno nuevo.
1. En el dilogo Nuevo, seleccione los datos que figuran ms abajo.
2. Haga clic en "Aceptar (OK)".
Preparaciones
Corona - Articulacin - ?? - CEREC/inLab
10.3.6.2 Impresin ptica de la preparacin
Realice la impresin ptica de la preparacin (ver "Impresin ptica").
10.3.6.3 Realizar la impresin ptica del antagonista
Realice la impresin del antagonista (impresin ptica esttica).
10.3.6.4 Realizar la impresin ptica de la oclusin dinmica
1. Realice la impresin de la oclusin dinmica (FGP, Functionally Genera-
ted Path).
2. Cuando disponga de todas las impresiones pticas necesarias, haga clic
en el icono "Continuar".
Se calcula la visualizacin 3D de la preparacin y a continuacin se vi-
sualiza en el visor 3D.
10.3.6.5 Ocultacin de reas de imagen
Instrucciones
1. Recorte los dientes adyacentes distal y mesial introduciendo una lnea
abierta en cada caso (ver "Ajuste de la preparacin [ 108]).
2. Haga clic en el icono "Continuar".
10.3.6.6 Ajustar antagonista
1. Recorte las reas que no pertenezcan a la oclusin del diente antagoni-
sta.
2. Haga clic en el icono "Continuar".
10.3.6.7 Introducir el margen de la preparacin
Instrucciones
1. Introduzca el margen de la preparacin (ver "Introduccin del margen de
la preparacin" [ 111]) y contrlelo haciendo girar la preparacin.
rea Valor
"Restauracin" "Corona"
"Procedimiento de
construccin"
"Articulacin"
Diente ??
59 56 474 D 3344
148 D 3344.208.05.14.04 04.2011
Tipos de restauracin y procedimientos de construccin Sirona Dental Systems GmbH
Biogenrica Manual del operador
2. Haga clic en el icono "Continuar".
Aparece un men en el que puede seleccionar el tipo de forma den-
tal.
3. Seleccione "Individual" para el clculo biogenrico segn los dientes
adyacentes. Si no existen dientes adyacentes adecuados, seleccione
una formal dental preferente: "adult", "youth", "lepto", "athlet", "pykno" o
"asia".
4. Confirme la seleccin pulsando el botn "Aceptar (OK)".
Se calcula la restauracin y a continuacin se visualiza.
10.3.6.8 Realizacin de la construccin
Se calcula automticamente una propuesta biogenrica. Este proceso
puede durar varios minutos en funcin del hardware utilizado.
1. Ahora puede modificar la corona con todas las herramientas disponibles
("Scale", "Edit", "Shape", "Form", "Drop", ...) y adaptarla a la esttica.
2. Haciendo clic en el botn "Articulation" se muestra el modelo 3D de la
impresin de oclusin dinmica y se abre un dilogo adicional con el
botn "Ajustar".
3. Haciendo clic en el botn "Ajustar" se tallan virtualmente todos los con-
tactos perturbadores de la restauracin que "miran hacia fuera" del FGP
hasta que desaparecen.
4. Cuando haya finalizado la construccin haga clic en el icono "Continuar".
10.3.6.9 Examen de la vista previa de tallado
Instrucciones
La restauracin terminada se visualiza en la vista previa de tallado (ver "Vista
previa de tallado [ 118]).
1. Examine la restauracin.
2. Seleccione el modo de tallado que desee.
3. Site el punto de separacin en uno de los lados que sea plano y est
abombado hacia fuera.
10.3.6.10 Tallado de formas
Instrucciones
1. Si est satisfecho con la restauracin, haga clic en el icono "Tallado" (ver
"Tallado" [ 118]).
2. Inicie el tallado (ver tambin Manual del operador de la unidad de talla-
do).
NOTA
Edicin directa del margen de la preparacin
Si es necesario, el margen de la preparacin puede editarse directamente
despus de haberlo introducido (ver Herramienta de edicin (Edit)).
59 56 474 D 3344
D 3344.208.05.14.04 04.2011 149
Sirona Dental Systems GmbH Tipos de restauracin y procedimientos de construccin
Manual del operador
b
10.3.7 Puentes provisionales (slo en el modo Maestro)
10.3.7.1 Crear nueva restauracin
Instrucciones
Ha seleccionado un paciente de la base de datos o ha creado uno nuevo.
1. En el dilogo Nuevo, seleccione los datos que figuran ms abajo.
2. Haga clic en "Aceptar (OK)".
Preparaciones
Puente - Base de datos dental- Elemento
10.3.7.2 Captura de impresiones pticas
Capte las impresiones pticas deseadas de la preparacin y del antago-
nista (si existe).
10.3.7.3 Ajuste de la preparacin
Ajuste la preparacin (si lo desea).
10.3.7.4 Ajustar antagonistas
Ajuste los antagonistas (si existen).
10.3.7.5 Introduccin de los mrgenes de la preparacin y las lneas base
Descripcin
1. Introduzca el margen de la preparacin de la primera corona comenzan-
do por distal.
2. Introduzca la lnea base de la pieza intermedia.
3. Introduzca el margen de la preparacin de la segunda corona.
Despus de introducir la ltima lnea, tiene la posibilidad de editar todas las
lneas. Adems, en cada lnea de base aparece un punto rojo. Este punto
puede desplazarse a cualquier ubicacin del modelo y define la posicin bu-
colingual de la subsiguiente primera propuesta para la pieza intermedia.
rea Valor
"Restauracin" "Puente"
"Procedimiento de
construccin"
"Biogeneric" o bien "Referencia biogeneri-
ca"
Elemento
59 56 474 D 3344
150 D 3344.208.05.14.04 04.2011
Tipos de restauracin y procedimientos de construccin Sirona Dental Systems GmbH
Biogenrica Manual del operador
no en Japn
En el caso de la lnea base para una "forma de corazn desplazada", este
punto rojo debera estar desplazado ligeramente en direccin lingual.
10.3.7.6 Construccin de un puente
Si es necesario, corrija el eje de insercin.
A continuacin, se propone cada uno de los elementos del puente, comen-
zando por distal.
Es en este momento cuando dispone de todas las herramientas para modifi-
car la propuesta. Si se ha realizado una impresin ptica de un antagonista,
tambin puede adaptarse automticamente la oclusin (como en una corona
individual anatmica).
No hace falta que la configuracin de la corona sea ya la definitiva, pues pue-
de corregirse en cualquier momento hasta poco antes de la vista previa de
tallado. Basta con hacer doble clic en una corona no seleccionada para poder
adaptarla.
Cada vez que se hace clic en la flecha verde "Continuar", aparece otro ele-
mento del puente.
10.3.7.7 Examen de la vista previa de tallado
Si est satisfecho con la construccin del puente, puede pasar a la vista pre-
via de tallado con la flecha verde "Continuar"; all dispone de las herramientas
de forma libre "Form", "Drop" y "Shape" que le permitirn dar los ltimos re-
toques.
NOTA
Primero, colocacin de los elementos
Resulta til disponer en un principio todos los elementos con un tamao y
posicin aproximados para, a continuacin, cuando todos los elementos
estn colocados, comenzar el trabajo de precisin.
PRECAUCIN
Ausencia de conectores entre coronas
El usuario es el nico responsable de que las piezas del puente se man-
tengan unidas! Entre las coronas no se coloca NINGN conector!
59 56 474 D 3344
D 3344.208.05.14.04 04.2011 151
Sirona Dental Systems GmbH Tipos de restauracin y procedimientos de construccin
Manual del operador
b
Si se utiliza la herramienta "Cut"la superficie de corte se muestra en la barra
de estado. De esta forma se puede comprobar el grosor de las superficies de
unin.
En la vista previa de tallado puede visualizar el puente en el bloque.
10.3.7.8 Tallado de formas
Para restauraciones de puentes hay disponibles los siguientes materiales:
VITA CAD-Temp monoColor CT-40
VITA CAD-Temp monoColor CT-55
VITA CAD-Temp multiColor CTM-40
Merz artBloc Temp 40 mm
Ivoclar Telio CAD
Tenga en cuenta las siguientes recomendaciones sobre el tratamiento de
estos materiales.
empty
Unidad de tallado CEREC MC XL
empty
Unidad de tallado CEREC 3
10.4 Correlacin (slo en el modo Maestro)
10.4.1 Notas generales
empty
Impresiones pticas de la preparacin y de la oclusin
Dientes centrados en la imagen
Los dientes en los que se va a trabajar no slo debern encontrarse en
la parte central de la imagen en direccin mesiodistal, sino tambin en
direccin bucolingual.
Cobertura en impresiones pticas formadas por varias imgenes
En impresiones pticas formadas por varias imgenes tambin vale lo si-
guiente: Las impresiones pticas de la preparacin y de la oclusin de-
ben cubrir, aproximadamente, una zona del mismo tamao.
instrumentos de tallado Material Velocidad de tallado
Step Bur 12 S y
Cyl. Pointed Bur 12 S
VITA CAD-Temp monoColor CT-40 Tallado rpido
Step Bur 12 S y
Cyl. Pointed Bur 12 S
VITA CAD-Temp monoColor CT-55 Tallado rpido
Step Bur 12 S y
Cyl. Pointed Bur 12 S
Merz artBloc Temp Tallado rpido
Step Bur 20 y
Cyl. Pointed Bur 20
VITA CAD-Temp multiColor CTM-40 Tallado normal
instrumentos de tallado Material Velocidad de tallado
Cone Bur 14 y
Cylinder Pointed Bur
VITA CAD-Temp monoColor CT-40 Tallado normal
Cone Bur 14 y
Cylinder Pointed Bur
VITA CAD-Temp multiColor CTM-40 Tallado normal
Cone Bur 14 y
Cylinder Pointed Bur
Merz artBloc Temp Tallado normal
59 56 474 D 3344
152 D 3344.208.05.14.04 04.2011
Tipos de restauracin y procedimientos de construccin Sirona Dental Systems GmbH
Correlacin (slo en el modo Maestro) Manual del operador
Nmero de impresiones pticas/calidad
Por cada impresin, realice slo las imgenes estrictamente necesarias.
La precisin de la impresin ptica global slo mejorar si todas las im-
presiones pticas adicionales son ntidas (sobre todo si no estn movi-
das). Las impresiones pticas adicionales poco ntidas empeoran la
calidad de la impresin ptica global y ponen en peligro la posterior
correlacin.
Dique de goma de tensin o similares
Evite cubrir total o parcialmente los dientes adyacentes distales o mesi-
ales con un dique de goma de tensin u otros objetos.
Lengua/rodillos de algodn
Si es posible, la lengua y los rodillos de algodn deben mantenerse
apartados.
Posiciones finales
Los dientes finales siempre se encuentran en una posicin distal y final.
No se puede realizar una impresin ptica del diente en el que se va a
trabajar (el preparado), en la que ste aparezca en el borde mesial de la
imagen. Siempre est previsto obtener una parte del diente adyacente
en direccin mesial.
Introduccin del margen de la preparacin
empty
Introduccin del margen de la preparacin con Inlay, onlay, corona
parcial
En el caso de "Inlay, onlay, corona parcial" en el procedimiento de
construccin "Correlacin" (y slo en este procedimiento de construccin!),
si al trazar el margen de la preparacin se definen los lmites de los segmen-
tos
1
y a continuacin se desplazan, el software lo tendr en cuenta (figura de
la izquierda).
Si no se definen los lmites de los segmentos, el software los detecta
automticamente (como hasta ahora en la versin 3.0x, figura de la derecha).
Introduccin del margen de la preparacin
10.4.2 Correlacin manual
Si los modelos de la preparacin, la oclusin y del antagonista no pueden cor-
relacionarse, aparece el siguiente mensaje.
1. Bolitas rojas en las transiciones del rea del suelo al rea del margen (doble
clic).
59 56 474 D 3344
D 3344.208.05.14.04 04.2011 153
Sirona Dental Systems GmbH Tipos de restauracin y procedimientos de construccin
Manual del operador
b
Correlacin manual
Si desea realizar una correlacin manual, haga clic en el botn S.
A continuacin, marque como mnimo 3 puntos en los dos modelos que se
correspondan
(AA', BB', CC').
Estos puntos deben crear un tringulo del mayor tamao posible (ABC o
A'B'C').
1. Haga doble clic en un lugar marcado (p. ej., A) de un modelo para definir
un punto de color.
2. A continuacin, haga doble clic en el lugar correspondiente del otro mo-
delo (p. ej., A').
3. Defina los puntos de referencia BB' y CC' como se describe en el punto
12.
4. Haga clic en el icono "Continuar".
NOTA
Parejas de puntos unvocas
Un mayor nmero de puntos no significa un mejor resultado. Con tres pare-
jas de puntos claramente definidas es como el software puede ajustar mejor
el modelo.
NOTA
Desplazamiento de los puntos
Los puntos de colores pueden desplazarse haciendo clic en ellos y
arrastrndolos.
59 56 474 D 3344
154 D 3344.208.05.14.04 04.2011
Tipos de restauracin y procedimientos de construccin Sirona Dental Systems GmbH
Correlacin (slo en el modo Maestro) Manual del operador
10.4.3 Ejemplo de construccin: diente 16 con una caries exten-
dida en la fisura y una caries interproximal en ambos la-
dos
10.4.3.1 Crear nueva restauracin
Instrucciones
Ha seleccionado un paciente de la base de datos o ha creado uno nuevo.
1. Seleccione en el dilogo "Nuevo" los datos que figuran ms abajo.
2. Haga clic en "Aceptar (OK)".
Diente 16 con una caries extendida en la fisura y una caries interproximal en ambos lados (Master/inLab)
10.4.3.2 Realizar la impresin ptica de la oclusin
Nota central/tener en cuenta las notas singular inLab
Ejemplo: superficie masticatoria poco daada
En este ejemplo se ha reconstruido una superficie masticatoria poco daada
con un proceso rpido y provisional. Tambin se ha realizado un control de
la situacin de los contactos.
Esto permite obtener una "impresin ptica de la oclusin" ideal para la
correlacin posterior.
Con campo de trabajo espolvoreado
1. Mueva el cursor de flecha hasta el icono "Impresin ptica de oclusin".
2. Tome la cmara 3D de su soporte y colquela sobre el campo de trabajo
espolvoreado.
3. Haga una toma de la oclusin.
10.4.3.3 Impresin ptica de la preparacin
Secado y espolvoreado
empty
Preparativos
1. Lleve a cabo la preparacin y el secado.
2. Espolvoree el campo de trabajo.
rea Valor
"Restauracin" "Inlay, onlay, corona parcial"
"Procedimiento de
construccin"
"Correlacin"
Diente 16
NOTA
Tener en cuenta las notas
La oclusin del diente a proporcionar debe encontrarse centrada en la
imagen para la impresin ptica. Tenga en cuenta las notas de "Notas ge-
nerales sobre la impresin ptica".
59 56 474 D 3344
D 3344.208.05.14.04 04.2011 155
Sirona Dental Systems GmbH Tipos de restauracin y procedimientos de construccin
Manual del operador
b
empty
Realizacin
Grfico del diente 16 con caries en fisuras e interproximales inLab/CEREC
Campo de imagen de la preparacin
Instrucciones CEREC
1. Realice la impresin ptica de la preparacin (ver "Impresin ptica").
2. Cuando disponga de todas las impresiones pticas necesarias, haga clic
en el icono "Continuar".
Grfico del diente 16 con caries en fisuras e interproximales inLab/CEREC
Visualizacin 3D
NOTA
Tener en cuenta las notas
El diente preparado debe encontrarse centrado en la imagen para la
impresin ptica. Tenga en cuenta las notas de "Notas generales sobre la
impresin ptica" [ 151].
59 56 474 D 3344
156 D 3344.208.05.14.04 04.2011
Tipos de restauracin y procedimientos de construccin Sirona Dental Systems GmbH
Correlacin (slo en el modo Maestro) Manual del operador
10.4.3.4 Ocultacin de reas de imagen
Diente 16 con fisuras - Correlacin - inLab
Trazado de la lnea de ajuste
Instrucciones
1. Recorte los dientes adyacentes distal y mesial introduciendo una lnea
abierta en cada caso (ver "Ajuste de la preparacin [ 108]).
2. Haga clic en el icono "Continuar".
10.4.3.5 Introducir el margen de la preparacin
Instrucciones
1. Introduzca el margen de la preparacin (ver "Introduccin del margen de
la preparacin" [ 111]) y contrlelo haciendo girar la preparacin.
2. Haga clic en el icono "Continuar".
10.4.3.6 Adaptar la lnea de copia
Propuesta de la lnea de copia
Recibir una propuesta para la lnea de copia (lnea verde). Los puntos
finales se representan en rojo.
NOTA
Edicin directa del margen de la preparacin
El margen de la preparacin puede editarse directamente despus de ser
introducido.
59 56 474 D 3344
D 3344.208.05.14.04 04.2011 157
Sirona Dental Systems GmbH Tipos de restauracin y procedimientos de construccin
Manual del operador
b
1. Si es necesario, mueva los puntos finales rojos en el margen de la
preparacin.
2. Si es necesario, modifique la lnea de copia con la herramienta "Design"
"Edit" (ver "Editar lnea de construccin" [ 40]).
3. Una vez ajustada la lnea de copia, haga clic en el icono "Continuar".
Se calcula la restauracin y a continuacin se visualiza. Todas las regio-
nes fuera de la lnea de copia se generan por el procedimiento
biogenrico.
Restauracin
10.4.3.7 Edicin de la restauracin
Instrucciones
1. Evale la restauracin desde todas las direcciones.
2. Para ocultar los dientes adyacentes, el botn "Trim" deber ser pulsado.
3. Oculte las superficies de contacto haciendo clic en el botn "Contact"
(ver "Cmo mostrar u ocultar el contacto con el diente adyacente (Con-
tact)" [ 33]).
4. Si es necesario, utilice las herramientas de "Design"para ajustar las su-
perficies de contacto.
59 56 474 D 3344
158 D 3344.208.05.14.04 04.2011
Tipos de restauracin y procedimientos de construccin Sirona Dental Systems GmbH
Correlacin (slo en el modo Maestro) Manual del operador
Diente 16 con caries en fisuras e interproximales inLab/CEREC
Extensin de las superficies de contacto
Contacto insuficiente
Si existe muy poco contacto, puede extender toda la superficie interproximal
con la herramienta "Scale"(ver "Herramienta de escalado (Scale)").
Diente 16 con caries en fisuras e interproximales inLab/CEREC
Contacto demasiado fuerte
Si el contacto es demasiado fuerte, rectifquelo con la herramienta "Form"(ver
"Herramienta Form (Form)" [ 41]).
Cuando haya finalizado la construccin haga clic en el icono "Continuar".
59 56 474 D 3344
D 3344.208.05.14.04 04.2011 159
Sirona Dental Systems GmbH Tipos de restauracin y procedimientos de construccin
Manual del operador
b
10.4.3.8 Examen de la vista previa de tallado
Diente 16 con fisuras - Correlacin - inLab
Simulacin de tallado
Instrucciones
La restauracin terminada se visualiza en la vista previa de tallado (ver "Vista
previa de tallado [ 118]).
1. Examine la restauracin.
2. Seleccione el modo de tallado que desee.
3. Site el punto de separacin en uno de los lados que sea plano y est
abombado hacia fuera.
10.4.3.9 Tallado de formas
Instrucciones
1. Si est satisfecho con la restauracin, haga clic en el icono "Tallado" (ver
"Tallado" [ 118]).
2. Inicie el tallado (ver tambin Manual del operador de la unidad de talla-
do).
10.4.4 Ejemplo de construccin de corona en el diente 26
10.4.4.1 Crear nueva restauracin
Instrucciones
Ha seleccionado un paciente de la base de datos o ha creado uno nuevo.
1. Seleccione en el dilogo "Nuevo" los datos que figuran ms abajo.
2. Haga clic en "Aceptar (OK)".
Corona en el diente 26 (Master/inLab)
10.4.4.2 Realizar la impresin ptica de la oclusin
Nota central/tener en cuenta las notas singular inLab
rea Valor
"Restauracin" "Corona"
"Procedimiento de
construccin"
"Correlacin"
Diente 26
NOTA
Tener en cuenta las notas
La oclusin del diente a proporcionar debe encontrarse centrada en la
imagen para la impresin ptica. Tenga en cuenta las notas de "Notas ge-
nerales sobre la impresin ptica".
59 56 474 D 3344
160 D 3344.208.05.14.04 04.2011
Tipos de restauracin y procedimientos de construccin Sirona Dental Systems GmbH
Correlacin (slo en el modo Maestro) Manual del operador
Requisito de reconstruccin de la superficie masticatoria con campo de trabajo espolvoreado
1. Reconstruya provisionalmente la superficie masticatoria y compruebe la
situacin de contacto.
2. Mueva el cursor de flecha hasta el icono "Impresin ptica de oclusin".
3. Tome la cmara 3D de su soporte y colquela sobre el campo de trabajo
espolvoreado.
4. Haga una toma de la oclusin.
10.4.4.3 Impresin ptica de la preparacin
Cmara 3D
Instrucciones CEREC
1. Realice la impresin ptica de la preparacin (ver "Impresin ptica").
2. Cuando disponga de todas las impresiones pticas necesarias, haga clic
en el icono "Continuar".
Grfico de una corona en el diente 26 inLab/CEREC
Visualizacin 3D
NOTA
Tener en cuenta las notas
El diente preparado debe encontrarse centrado en la imagen para la
impresin ptica. Tenga en cuenta las notas de "Notas generales sobre la
impresin ptica" [ 151].
59 56 474 D 3344
D 3344.208.05.14.04 04.2011 161
Sirona Dental Systems GmbH Tipos de restauracin y procedimientos de construccin
Manual del operador
b
10.4.4.4 Ocultacin de reas de imagen
Corona en el diente 26 inLab/CEREC
Trazado de la lnea de ajuste
Instrucciones
1. Recorte los dientes adyacentes distal y mesial introduciendo una lnea
abierta en cada caso (ver "Ajuste de la preparacin [ 108]).
2. Haga clic en el icono "Continuar".
10.4.4.5 Introducir el margen de la preparacin
Corona en el diente 26 inLab/CEREC
Introduccin y control del margen de la preparacin
Instrucciones
1. Introduzca el margen de la preparacin (ver "Introduccin del margen de
la preparacin" [ 111]) y contrlelo haciendo girar la preparacin.
2. Haga clic en el icono "Continuar".
NOTA
Edicin directa del margen de la preparacin
El margen de la preparacin puede editarse directamente despus de ser
introducido.
59 56 474 D 3344
162 D 3344.208.05.14.04 04.2011
Tipos de restauracin y procedimientos de construccin Sirona Dental Systems GmbH
Correlacin (slo en el modo Maestro) Manual del operador
10.4.4.6 Aceptacin de la lnea de copia
Propuesta de la lnea de copia
Se obtiene una propuesta para la lnea de copia (lnea verde) que se puede
aceptar directamente.
Haga clic en el icono "Continuar".
Se calcula la restauracin y a continuacin se visualiza.
Restauracin
10.4.4.7 Edicin de la restauracin
Instrucciones
1. Evale la restauracin desde todas las direcciones.
2. Para ocultar los dientes adyacentes, el botn "Trim" deber ser pulsado.
3. Oculte las superficies de contacto haciendo clic en el botn "Contact"
(ver "Cmo mostrar u ocultar el contacto con el diente adyacente (Con-
tact)" [ 33]).
4. Si es necesario, utilice las herramientas de "Design"para ajustar las su-
perficies de contacto.
NOTA
Dado el caso, la lnea de copia puede ampliarse hasta el nacimiento de la
enca. Todas las regiones fuera de la lnea de copia se complementan por
el procedimiento biogenrico. Esto resulta especialmente til, p. ej., en el
caso de fracturas de cspide. En este caso, la posicin de la fractura se ex-
cluye de la lnea de copia y se complementa por el software.
59 56 474 D 3344
D 3344.208.05.14.04 04.2011 163
Sirona Dental Systems GmbH Tipos de restauracin y procedimientos de construccin
Manual del operador
b
Corona en el diente 26 inLab/CEREC
Contacto insuficiente
Si existe muy poco contacto, puede extender toda la superficie interproximal
con la herramienta "Scale"(ver "Herramienta de escalado (Scale)").
Contacto demasiado fuerte
Si el contacto es demasiado fuerte, rectifquelo con la herramienta "Form"(ver
"Herramienta Form (Form)" [ 41]).
Cuando haya finalizado la construccin haga clic en el icono "Continuar".
10.4.4.8 Examen de la vista previa de tallado
Corona en el diente 26 inLab/CEREC
Simulacin de tallado
Instrucciones
La restauracin terminada se visualiza en la vista previa de tallado (ver "Vista
previa de tallado [ 118]).
1. Examine la restauracin.
2. Seleccione el modo de tallado que desee.
3. Site el punto de separacin en uno de los lados que sea plano y est
abombado hacia fuera.
10.4.4.9 Tallado de formas
Instrucciones
1. Si est satisfecho con la restauracin, haga clic en el icono "Tallado" (ver
"Tallado" [ 118]).
2. Inicie el tallado (ver tambin Manual del operador de la unidad de talla-
do).
59 56 474 D 3344
164 D 3344.208.05.14.04 04.2011
Tipos de restauracin y procedimientos de construccin Sirona Dental Systems GmbH
Referencia de biogenrica (slo en modo Maestro) Manual del operador
10.5 Referencia de biogenrica (slo en modo Mae-
stro)
Fragmento Referencia de biogenrica
Seleccione este procedimiento de construccin para obtener una propuesta
anatmica integral calculada a partir de un diente de referencia que determi-
ne, por medio del procedimiento patentado de la biogenrica. Para este dien-
te de referencia debe realizar una impresin ptica separada en el campo de
imagen "oclusin".
El procedimiento es aplicable para inlays, onlays, coronas parciales, coronas
y puentes.
Ha seleccionado un paciente de la base de datos o ha creado uno nuevo.
1. En el dilogo Nuevo, seleccione "Referencia biogenerica" como procedi-
miento de construccin. La tcnica de toma de mordida "Exploracin bu-
cal" no est disponible aqu.
2. Realice impresiones pticas de la preparacin del modo habitual.
3. Efecte la impresin ptica de un diente de referencia en el campo de
imagen "oclusin". Se debe captar completamente el diente desde oclu-
sal.
4. Tras el clculo del modelo puede ajustar el modelo y definir la lnea de
preparacin y el eje de insercin.
5. Acto seguido se le pedir que indique la posicin del diente que quiera
utilizar como referencia. Confirme la seleccin en el modelo del diente
con "Aceptar (OK)".
6. Si ha elegido el diente contralateral como referencia, puede decidir si de-
sea crear la restauracin por reflexin del diente contralateral o por
clculo biogenrico.
7. A continuacin se visualiza en gris la impresin ptica del diente de refe-
rencia. Haga doble clic en el centro de la superficie oclusal; en incisivos,
en el centro del borde incisal.
Ahora se calcula una propuesta biogenrica.
8. Acto seguido puede adaptar y tallar esta propuesta con las herramientas
habituales.
10.6 Saneamiento de cuadrantes (slo en el modo
Maestro)
10.6.1 Ejemplo de construccin en los dientes del 14 al 17
10.6.1.1 Preparacin, secado y espolvoreado
Espolvorear el campo de trabajo
Una vez que haya realizado la preparacin y el secado, espolvoree el campo
de trabajo.
59 56 474 D 3344
D 3344.208.05.14.04 04.2011 165
Sirona Dental Systems GmbH Tipos de restauracin y procedimientos de construccin
Manual del operador
b
10.6.1.2 Impresin ptica del diente 16
Instrucciones
Ha seleccionado un paciente de la base de datos o ha creado uno nuevo.
1. En el dilogo Nuevo, seleccione los datos que figuran ms abajo.
2. Haga clic en "Aceptar (OK)".
El cursor de flecha salta automticamente al icono "Impresin ptica de
preparacin".
Inicio de la impresin ptica
Realice una impresin ptica de la cavidad central del diente 16.
10.6.1.3 Realizacin de impresiones pticas ampliadas
1. Realice una impresin ptica de los dientes adyacentes mesiales (diente
15 y, a continuacin, diente 14).
2. Realice una impresin ptica del diente adyacente distal (diente 17).
10.6.1.4 Creacin de una restauracin del diente 16
Restauracin del diente 16
1. Defina el diente 16 como centro (ver "Centrar" en el apartado
"Construccin" [ 59]).
2. Cree una restauracin.
3. Guarde la restauracin.
4. Seleccione "Construccin"/"Cuadrante" (ver "Cuadrante" en
"Construccin" [ 58]).
A continuacin, se abre el dilogo Nuevo. A continuacin, se trans-
fieren los datos del paciente.
5. En el dilogo Neu, seleccione los datos que figuran ms abajo y confirme
la seleccin con "Aceptar (OK)".
Tiene lugar la aplicacin virtual y el inicio de un segundo programa
3D CEREC.
El programa en primer plano contiene la restauracin anterior en su
estado original.
NOTA
Si es necesario, empezar con inlay
Si tambin fuese necesario suministrar un inlay, empiece por esta
restauracin.
rea Valor
"Restauracin" "Inlay, onlay, corona parcial"
"Procedimiento de
construccin"
"Biogeneric"
Diente 16
59 56 474 D 3344
166 D 3344.208.05.14.04 04.2011
Tipos de restauracin y procedimientos de construccin Sirona Dental Systems GmbH
Saneamiento de cuadrantes (slo en el modo Maestro) Manual del operador
6. Talle la restauracin.
10.6.1.5 Creacin de una restauracin del diente 15
Diente 16 utilizado virtualmente, restauracin del diente 15
En segundo plano se ha cargado el programa con la restauracin aplicada
virtualmente. La barra de tareas y la conmutacin de tareas (Alt+Tab) son
dos alternativas para traer el programa al primer plano.
La construccin terminada (diente 16) aparece como diente en la nueva
visualizacin.
1. Haga clic en la preparacin que desee editar (diente 15).
2. Haga clic en el botn "Fijar".
3. Ajuste el modelo.
4. Haga clic en el icono "Continuar".
5. Dibuje el margen de la preparacin.
6. Seleccione la opcin de men "Construccin"/"Eje de insercin".
7. Especifique el eje de insercin para el diente 15 (ver "Determinacin de
un nuevo eje de insercin" [ 113]).
8. Haga clic en el icono "Continuar".
9. Cree una restauracin (ver ejemplos de construccin en los apartados
anteriores).
10. Guarde la restauracin.
11. Seleccione "Construccin"/"Cuadrante" (ver "Cuadrante" en
"Construccin" [ 58]).
A continuacin tiene lugar la aplicacin virtual y se inicia otro pro-
grama 3D CEREC.
12. Talle la restauracin.
PRECAUCIN
Limitaciones
Despus de la aplicacin virtual ya no debe realizar las acciones siguientes:
retroceder con el icono "Reversible"al paso de trabajo "Impresin ptica" ni
eliminar o agregar imgenes, ni modificar la imagen de referencia
59 56 474 D 3344
D 3344.208.05.14.04 04.2011 167
Sirona Dental Systems GmbH Tipos de restauracin y procedimientos de construccin
Manual del operador
b
10.6.1.6 Creacin de una restauracin del diente 14
Dientes 16 y 15 utilizados virtualmente, restauracin del diente 14
1. Efecte la restauracin del diente 14 de modo anlogo al utilizado para
los dientes 16 y 15.
2. Guarde la restauracin.
3. Talle la restauracin.
10.6.1.7 Creacin de una restauracin del diente 17
Dientes 16, 15 y 14 utilizados virtualmente, restauracin del diente 17
1. Efecte la restauracin del diente 17 de modo anlogo al utilizado para
los dientes 16 y 15.
2. Guarde la restauracin.
3. Talle la restauracin.
10.6.1.8 Todas las restauraciones
Inlays adheridos y acabados
1. Pula las superficies interproximales.
2. Adhiera los inlays.
3. Realice el acabado y el pulido.
59 56 474 D 3344
168 D 3344.208.05.14.04 04.2011
Fijacin adhesiva de restauraciones Sirona Dental Systems GmbH
Manual del operador
11 Fijacin adhesiva de restauraciones
Preparativos
empty
Preparativos
Antes de utilizar la restauracin, talle los pernos que hayan quedado durante
el tallado.
Retirar perno
Fijacin segn las reglas de la tcnica adhesiva
empty
Fijacin segn las reglas generales de la tcnica adhesiva
Puede fijar las restauraciones segn las reglas generales de la tcnica adhe-
siva.
Siga las indicaciones del fabricante del material adhesivo.
59 56 474 D 3344
D 3344.208.05.14.04 04.2011 169
Sirona Dental Systems GmbH Mensajes
Manual del operador
b
12 Mensajes
Se distinguen tres tipos de mensajes.
Informaciones
Advertencias
Mensajes de error
12.1 Informaciones
empty
Descripcin
Estos mensajes tienen la funcin de solicitar un procedimiento determinado
o de nota que indica que alguna accin no est disponible en un momento
dado.
empty
Ejemplo
Un ejemplo es la nota que indica que un instrumento de tallado debera ser
cambiado o que la unidad de tallado est ocupada.
12.2 Advertencias
empty
Descripcin
Este tipo de mensaje tambin se utiliza para advertirle de problemas o pro-
cedimientos importantes.
12.3 Mensajes de error
empty
Descripcin
Un mensaje de error indica que una accin no ha podido ser ejecutada. El
programa y los datos se encuentran por lo general en el mismo estado que
antes de la accin.
empty
Diversas variantes
Los mensajes de error pueden tener diversas estructuras. Existen las sigui-
entes variantes:
Mensajes de error autoaclaratorios
Otros tipos de errores (errores en dos fases)
Error al determinar o administrar las lneas de construccin
Error durante el clculo de la restauracin
Errores del sistema
Errores de asignacin de memoria
59 56 474 D 3344
170 D 3344.208.05.14.04 04.2011
Mensajes Sirona Dental Systems GmbH
Mensajes de error Manual del operador
12.3.1 Mensajes de error autoaclaratorios
Mensaje de error autoaclaratorio
Este tipo de mensaje de error se utiliza siempre que la causa del error es evi-
dente. Siempre que sea posible se le proporcionar informacin detallada
acerca de las acciones necesarias por su parte.
12.3.2 Errores en dos fases
Otros mensajes de error aparecen en dos fases. Primero se indica el error
principal.
Entonces tiene la posibilidad de hacer que se muestren ms detalles. Si tales
mensajes de error aparecen de forma repetida durante una construccin,
debera enviar dicha construccin junto a una descripcin del procedimiento
seguido a Sirona Dental Systems.
Con excepcin de los errores de asignacin de memoria, normalmente al
aparecer un error puede confirmar el mensaje de error y seguir trabajando.
12.3.3 Error al determinar o administrar las lneas de
construccin
Errores en dos fases
59 56 474 D 3344
D 3344.208.05.14.04 04.2011 171
Sirona Dental Systems GmbH Mensajes
Manual del operador
b
Este tipo de errores aparece de forma tpica cuando las lneas de
construccin resultan inadecuadas. No obstante, puede tratarse tambin de
un error del programa.
Si se hace clic en S, se abrir un dilogo con ms detalles y notas.
La descripcin del error, la ID, sirve a la hotline y al equipo de desarrollo para
analizar y solucionar el problema.
En el caso habitual puede seguir trabajando con los datos de la restauracin
tras la confirmacin del error. Para mayor seguridad, puede guardar una co-
pia y trabajar con ella. De este modo queda garantizado que en el caso even-
tual de que aparezcan ms problemas pueda recurrir a la impresin ptica
original.
12.3.4 Error durante el clculo de la restauracin
Error durante el clculo de la restauracin
Este error puede aparecer en el momento de proceder al tallado de la
restauracin. En este caso no puede realizarse a partir de las lneas de
construccin disponibles el clculo del cuerpo que se desea tallar.
Tambin en estos errores normalmente puede seguirse trabajando con los
datos de la restauracin tras confirmar el error. Para mayor seguridad resulta
recomendable tambin en este caso la realizacin de una copia.
Controle, y si es necesario, corrija todas las lneas de construccin.
12.3.5 Errores del sistema
Errores del sistema
Un error del programa puede dar lugar a la aparicin de un error del sistema.
59 56 474 D 3344
172 D 3344.208.05.14.04 04.2011
Mensajes Sirona Dental Systems GmbH
Mensajes de error Manual del operador
Informacin detallada
La informacin detallada puede presentarse en dos versiones distintas.
Tambin tras la aparicin de un mensaje de error de este tipo se puede seguir
trabajando con los eventuales datos de construccin, si bien siempre con una
copia para mayor seguridad.
12.3.6 Errores de asignacin de memoria
Errores de asignacin de memoria
La aparicin de un mensaje de error de asignacin de memoria indica que el
programa o bien el sistema operativo se encuentran en un estado crtico.
1. Cierre el programa.
2. Guarde los datos de la construccin existentes con otro nombre.
3. Si este error volviera a aparecer, debe cerrar todos los programas acti-
vos y reiniciar el sistema operativo.
59 56 474 D 3344
D 3344.208.05.14.04 04.2011 173
Sirona Dental Systems GmbH Conexin a un sistema de gestin de consulta
Manual del operador
b
13 Conexin a un sistema de gestin de con-
sulta
13.1 Interfaz de parmetros
13.1.1 Datos del paciente como lista de parmetros
Algunos sistemas de gestin de consulta pueden configurarse de modo que
puedan transmitir datos de pacientes en forma de lista de parmetros.
13.1.2 Interfaz de parmetros: CerPI.exe
Con esta interfaz de parmetros se pueden realizar fcilmente las siguientes
acciones:
Generacin de nuevos pacientes en la estructura de datos
con conexin a base de datos
sin conexin a base de datos
Preseleccin de pacientes existentes en los siguientes dilogos
"Cargar restauracin"
"Eliminar restauracin"
"Seleccionar paciente para nueva restauracin"
13.1.3 Generacin o preseleccin de pacientes
Ejecute el programa CerPI.exe e introduzca los datos siguientes:
CerPI.exe
Signo menos (-)
Nmero fichero;
Nombre;
Apellidos;
Fecha de nacimiento;
La fecha de nacimiento se debe introducir tal como se encuentre configurada
en el esquema regional de la configuracin regional de Windows: en el for-
mato DD.MM.AAAA (p. ej.: 27.03.1964) o MM/DD/AAAA (p. ej.: 03/27/1964).
NOTA
Introduccin de los datos del paciente
Si se conecta un sistema de gestin de consultorio, los datos de los pacien-
tes deben introducirse, y en su caso modificarse, en el programa de gestin
del consultorio.
PRECAUCIN
Introduccin de los datos
Despus de Nmero fichero, Nombre, Apellidos y Fecha de nacimiento
DEBE introducirse un punto y coma (;).
59 56 474 D 3344
174 D 3344.208.05.14.04 04.2011
Conexin a un sistema de gestin de consulta Sirona Dental Systems GmbH
Interfaz SLIDA Manual del operador
empty
Ejemplo
CerPI.exe -0815;Nombre;Apellido;15.11.2000;
empty
Resultado
Conexin a base de datos
13.2 Interfaz SLIDA
empty
Slo con conexin a banco de datos
Si se emplea la conexin a la base de datos, existe la posibilidad de enviar
datos de pacientes a CEREC a travs de la interfaz SLIDA.
empty
Modificar los datos de los pacientes a travs de la interfaz SLIDA
Puede crear nuevos pacientes, modificar datos de pacientes y activar paci-
entes. El buzn para la interfaz SLIDA se crea al instalar el banco de datos.
empty
No modificar datos de pacientes en CEREC
Los pacientes introducidos en la base de datos SIRONA a travs de la inter-
faz SLIDA pueden eliminarse en la aplicacin 3D CEREC, pero no modificar-
se, ya que la base de datos SIRONA slo contiene copias, pero no originales.
con conexin a base de datos sin conexin a base de datos
El paciente se introduce en la base
de datos de SIRONA.
El paciente se genera en la estructura
de datos local.
NOTA
La interfaz SLIDA est disponible slo para equipos con sistema operativo
de 32 bits (esto es, p. ej. para usuarios de inEos Blue).
59 56 474 D 3344
D 3344.208.05.14.04 04.2011 175
Sirona Dental Systems GmbH Consejos y trucos
Manual del operador
b
14 Consejos y trucos
14.1 VITA CAD-Temp multiColor
Para una restauracin "Puente" en el procedimiento de construccin "Bioge-
neric" se puede utilizar el bloque VITA CAD-Temp multiColor. Para ello
se necesitan los siguientes instrumentos de tallado:
"Step Bur 20"
"Cyl. Pointed Bur 20"
14.2 Imagen de pantalla / Imagen TIF
Descripcin
La aplicacin SIROCAM es excelente para exportar las imgenes TIF de las
preparaciones para restauracin o transmitirlas a un programa de grficos
para su postprocesamiento.
empty
Generar imagen de pantalla
Puesto que en las imgenes TIF de la preparacin no aparecen lneas de
construccin, puede resultar necesario generar una imagen de la pantalla:
Unidad de adquisicin
Instrucciones
El contenido deseado puede verse en la pantalla.
1. Pulse la tecla "Impr Pant".
2. Abra un programa de grficos (p. ej., Paint).
NOTA
Tecla Druck en la unidad de impresin ptica
En una unidad de impresin ptica CEREC, en vez de la tecla Druck pulse
a la vez las siguientes teclas.
59 56 474 D 3344
176 D 3344.208.05.14.04 04.2011
Consejos y trucos Sirona Dental Systems GmbH
Importacin de archivos de CEREC Connect al software CEREC 3D Manual del operador
3. Seleccione "Edicin" / "Pegar".
14.3 Importacin de archivos de CEREC Connect al
software CEREC 3D
Debe haberse iniciado el software CEREC Connect.
Debe haberse confirmado la validez del modelo 3D.
1. Guarde la restauracin en el software CEREC Connect seleccionando
"Restauracin" / "Guardar como" a continuacin.
2. Cierre el software CEREC Connect seleccionando "Restauracin" / "Fi-
nalizar" a continuacin.
3. Inicie el software CEREC 3D.
4. Cargue la restauracin previamente guardada en el software CEREC
Connect seleccionando "Restauracin" / "Cargando" a continuacin.
5. Una vez que la restauracin est cargada, seleccione "Construccin" /
"Cambiar".
6. Seleccione un paciente o cree uno nuevo.
7. En el siguiente dilogo seleccione el tipo de restauracin
("Restauracin"), "Procedimiento de construccin" y el nmero de diente.
8. Confirme con "Aceptar (OK)".
9. Siga adelante seleccionando "Restauracin" / "Guardar como" a
continuacin.
10. Introduzca un nuevo nombre y confirme con "Aceptar (OK)".
11. Ahora puede continuar con el proceso de construccin de la forma habi-
tual.
14.4 Notas tcnicas
14.4.1 No es posible realizar impresiones durante la
reproduccin de una pelcula DVD
Durante la reproduccin de una pelcula DVD no es posible realizar impresio-
nes pticas (cmara 3D o SIROCAM). Antes de realizar una nueva impresin
es necesario cerrar el reproductor de DVD.
Si se dispara una impresin ptica durante la reproduccin de un DVD apa-
recen fallos en los grficos. En ese caso, cierre la aplicacin CEREC 3D (o
SIROCAM) y el reproductor de DVD y vuelva a iniciar la aplicacin CEREC
3D (o SIROCAM).
14.4.2 Conector Softguard
Instrucciones
Un dispositivo adicional conectado al conector Softguard (impresora, unidad
externa) puede afectar a su funcin.
1. Desconecte dicho dispositivo.
NOTA
Software CEREC Connect
Slo puede importar al software CEREC 3D archivos del software CEREC
Connect para los que haya confirmado la validez del modelo 3D.
59 56 474 D 3344
D 3344.208.05.14.04 04.2011 177
Sirona Dental Systems GmbH Consejos y trucos
Manual del operador
b
2. Compruebe si en el BIOS Setup del PC el puerto paralelo est en EPP.
Consulte para ello el manual de la placa base.
Unidad de impresin ptica ajustada de fbrica
La unidad de impresin ptica est correctamente ajustada de fbrica!
14.4.3 Problemas en la comunicacin con la unidad de tallado
Comunicacin
Si no se puede establecer la comunicacin con la unidad de tallado, la opcin
de men "Ajustes"/"Configuracin"/"Equipos"/"Configurar" deber usarse
para controlar la interfaz y la velocidad de transmisin.
Conexin inalmbrica a la unidad de tallado
Si existen condiciones desfavorables para la transmisin inalmbrica pueden
producirse problemas en la comunicacin con la unidad de tallado. De-
sconecte el mdulo de radiotransmisin de la unidad de tallado
(desenchfelo), vuelva a conectarlo y prubelo de nuevo.
14.4.3.1 Ejemplos con la unidad de impresin ptica CEREC 3 conectada
14.4.3.2 PC/PC porttil
Compruebe la interfaz "Puertos de comunicacin".
1. Seleccione "Inicio"/"Configuracin"/"Panel de control".
Conexin por cable Puerto = COM2 Velocidad de
transmisin=115200
baudios
Conexin por cable largo Puerto = COM2 Velocidad de
transmisin=19200
baudios
Conexin inalmbrica
UE
Puerto = COM1 Velocidad de
transmisin=115200
baudios
Conexin inalmbrica
EE. UU.
(Hft&Wessel)
Puerto = COM1 Velocidad de
transmisin=115200
baudios
Conexin inalmbrica
EE. UU. (Futaba)
Puerto = COM1 Velocidad de
transmisin=19200
baudios
Conexin inalmbrica
Japn (Futaba)
Puerto = COM1 Velocidad de
transmisin=19200
baudios
59 56 474 D 3344
178 D 3344.208.05.14.04 04.2011
Consejos y trucos Sirona Dental Systems GmbH
Notas tcnicas Manual del operador
Propiedades del sistema
2. Haga doble clic en "Sistema".
3. Seleccione la ficha "Hardware" en "Propiedades del sistema" y haga clic
en "Administrador de dispositivos".
Administrador de dispositivos
4. Haga doble clic en "Puertos". Aqu ver qu "Puertos de comunicacin"
est disponible (p. ej. COM1, COM2).
5. Configure la interfaz que aparece aqu a travs de la opcin de men
"Configuracin"/"Configuracin"/"Equipos"/"Configurar" (ver "Equipos"
en "Configuracin).
59 56 474 D 3344
D 3344.208.05.14.04 04.2011 179
Sirona Dental Systems GmbH Consejos y trucos
Manual del operador
b
14.4.4 Durante el tallado no se activa el modo de reposo
14.4.5 Cambiar la fuente
Si en un dilogo no puede verse el texto en su totalidad, ser "Propiedades
de pantalla" / "Fuentes grandes" lo que se habr ajustado. Haciendo clic con
el botn derecho sobre el fondo en la ventana "Propiedades de pantalla" /
"Apariencia" / "Tamao de fuente" a "Normal" se puede cambiar.
14.4.6 Salvapantallas
Al activar el protector de pantalla pueden aparecer errores de visualizacin.
En ese caso, desactive el protector de pantalla.
14.4.7 Administrador de tareas
Al activar el administrador de tareas (Ctrl+Alt+Supr) pueden aparecer errores
de visualizacin. En ese caso, cierre el programa 3D CEREC y vuelva a abrir-
lo.
14.4.8 Calidad de la correlacin
Para comprobar la calidad de la correlacin, muestre la impresin ptica de
la oclusin ("Ventana"/"Opciones de presentacin"). En las reas de
imgenes idnticas, las superficies de preparacin y de oclusin se alternan
con una muestra "manchada".
14.5 Programa de servicio
El programa 3D CEREC est instalado.
Inicie el programa de servicio en el grupo de programas CEREC, cada
uno de los botones "Inicio"/"Programas"/"CEREC"/"Service" debe ser
pulsado.
Dilogo de servicio
PRECAUCIN
Tallado
Durante el tallado no puede activarse el estado de reposo del PC.
PRECAUCIN
Funciones de servicio
Las funciones de servicio deben ser utilizadas exclusivamente por el Ser-
vicio Tcnico autorizado de CEREC.
59 56 474 D 3344
180 D 3344.208.05.14.04 04.2011
Consejos y trucos Sirona Dental Systems GmbH
Preguntas frecuentes Manual del operador
A esta rea de servicio slo puede acceder personal especializado autoriza-
do con una contrasea de servicio.
Confirme la contrasea de servicio con el botn S.
Con el botn "No" puede salir del programa de servicio.
Con el botn "Maintenance only" tambin puede realizar el cambio de
agua de la unidad de tallado sin contrasea de servicio tcnico (ver ma-
nual del operador de la unidad de tallado).
14.6 Preguntas frecuentes
14.6.1 Conexin a base de datos
El nmero de diente de las entradas CEREC (identificacin "VC") no se con-
vierte en S(V)IDEXIS si se usa el odontograma estadounidense.
14.6.2 Reduccin del tamao del programa
Durante el tallado no es posible reducir el tamao (minimizar) el programa 3D
CEREC.
14.6.3 Impresiones movidas
Las impresiones movidas se reconocen por una impresin ondulada
(preparacin y oclusin). Las manchas claras u oscuras en la imagen de al-
tura (preparacin y oclusin) tambin son un indicio de una impresin movi-
da.
Una impresin movida puede provocar un tallado incorrecto (agujeros en la
restauracin). La cmara 3D debe sujetarse con firmeza hasta que se oiga
claramente un sonido "clac".
14.6.4 Software adicional en el DVD de CEREC 3D
Junto con el software CEREC 3D tambin se instala el freeware "Zoo-
mer" en el grupo de programas CEREC. Este programa ofrece una
funcin de lupa como ayuda para dibujar. Un clic con el botn derecho
del ratn en la ventana de la lupa permite realizar diversos ajustes.
En el directorio "Misc/CSA" se encuentra un programa con el que puede
participar en el proyecto de documentacin CEREC de las sociedades
de odontologa asistida por PC "Deutsche Gesellschaft fr
computergesttzte Zahnheilkunde" (DGCZ) e "International Society of
Computerized Dentistry" (ISCD).
Para obtener informacin ms detallada, pngase en contacto con AG
Keramik:
Agrupacin de Empresas Proveedoras de Cermica aplicada a la
Odontologa
Delegacin:
Postfach 100117
76255 Ettlingen
Correo electrnico: info@ag-keramik.de
Internet: http://www.ag-keramik.de
59 56 474 D 3344
D 3344.208.05.14.04 04.2011 181
Sirona Dental Systems GmbH
Manual del operador
b
Glosario
Barra de iconos
Smbolos (iconos) con los que se pueden ejecutar las funciones ms im-
portantes de programa.
Campo de imagen
Una o ms impresiones pticas de la preparacin, de la oclusin o de la
impresin de antagonistas.
Catlogo de imgenes
Ventana de gestin de campos de imagen (preparacin, oclusin y ant-
agonista)
Conector Softguard
Conector que se enchufa a la interfaz paralela o a la interfaz USB del PC
y permite activar distintas opciones de tallado.
Edit
Herramienta (botn) para activar/desactivar la funcin de edicin que sir-
ve para modificar lneas de construccin.
Eje de insercin
La posicin de la vista de la cmara/del escner (oclusal) debe coincidir
con el eje de insercin de la restauracin.
Imagen de intensidad
Ventana para mostrar con precisin los segmentos cervicales del mar-
gen de la preparacin en posiciones epigingivales. Puede activar la
imagen de intensidad durante la introduccin del margen de la
preparacin con la barra espaciadora.
Impresin ptica de la oclusin
Impresin ptica de una oclusin existente o crecida.
Impresin ptica de referencia
Primera impresin ptica que establece el eje de insercin originalmente.
Impresin ptica nica
Impresin ptica que debe realizarse en sentido oclusal (eje de
insercin).
Impresiones pticas ampliadas
Varias impresiones pticas que muestran los vecinos mesiales y dista-
les.
Impresiones pticas angulares
Impresiones pticas adicionales de una misma zona con una inclinacin
mxima de 20.
Trim
Herramienta (botn) que se utiliza para mostrar u ocultar zonas definidas
previamente.
59 56 474 D 3344
182 D 3344.208.05.14.04 04.2011
Sirona Dental Systems GmbH
Manual del operador
Visor 3D
Ventana principal
Vista previa 3D
Tras la impresin ptica, los datos de medicin se visualizan en 3D.
59 56 474 D 3344
D 3344.208.05.14.04 04.2011 183
Sirona Dental Systems GmbH
Manual del operador
ndice alfabtico
A
Ajustes, 25, 60
Calibracin, 26
Configuracin, 26
instrumentos, 65
Instrumentos, 25
Modo Maestro, 27
parmetros, 61
Amplitud del paso de exploracin, 65
Antagonista, 36
ajuste, 109
Exploracin, 89
herramientas, 38
Mostrar/ocultar, 35
Archivo de datos, 124
Archivos de restauraciones, 125
reas de imagen
eliminar, 116
ocultar, 108
Artefactos, 60
Articulacin, 34
Ayuda, 77, 77
B
Barra de estado, 49
Barra de iconos, 22, 30
Barra de men, 23, 50
Bluecam
control de impresin ptica, 79
C
cabezal del reductor inLab, 69
Calibracin, 74
Campo de imagen, 91
oclusin, 34
Catlogo de imgenes, 76, 92
Abrir, 93
ampliar imagen, 96
Cerrar, 97
eliminacin de impresiones pticas, 96
estructura, 94
modificar asignacin, 96
Zona activa, 95
Conector Softguard, 20, 176
Conexin con una base de datos, 124
Configuracin, 67
Construccin, 58, 108
Cambiar, 58
Centrado, 59
Cuadrante, 58
eje de insercin, 60
Contacto, 33
Contacto con el diente adyacente
contacto con el diente adyacente, 33
Corredera, 41, 42
Cursor, 76
Cut, 34
D
Design
Drop, 42
Edit, 39
Form, 41
Scale, 43
Distancia, 77
59 56 474 D 3344
184 D 3344.208.05.14.04 04.2011
Sirona Dental Systems GmbH
ndice alfabtico Manual del operador
E
Eje de insercin, 113
nueva determinacin, 115
Ejes de coordenadas, 50
Eliminacin de impresiones pticas, 96
Eliminar impresiones pticas, 101
Escala, 50
Esquema de colores, 106
Exportacin de la base de datos, 124
F
Fresado virtual, 38
Funcin de edicin, 39
G
Gestin de los datos del paciente
Eliminar, 57
Nuevo, 56
Gestionar datos de paciente, 56
Gotas de cera (Drop), 42
H
Herramienta de escalado (Scale), 43
Herramienta Form, 41
Hcker-Settling, 38
I
Importacin desde la base de datos, 124
Impresin ptica, 81
antagonista, 84
carilla, 85
Dientes finales, 84
saneamiento de cuadrantes, 84
Impresin ptica de referencia, 80
Impresin ptica de rotacin, 97
Impresin ptica individual, 80
Impresiones pticas ampliadas, 82
Impresiones pticas angulares, 83
Interfaz de usuario, 29
Interfaz SLIDA, 57
Introducir el margen de la preparacin, 112
L
Lnea de construccin, 40
Lneas de construccin
colores, 40
M
Manual de operador
Formato html, 16
Formato pdf, 16
Marcacin de distancia, 36
Modo CEREC 3D, 14
Modo Maestro, 14, 73
Mostrar u ocultar dientes adyacentes
Trim, 33
O
Oclusin, 34
exploracin, 90
Opciones de presentacin, 75
59 56 474 D 3344
D 3344.208.05.14.04 04.2011 185
Sirona Dental Systems GmbH
Manual del operador
P
Papelera, 96, 102
Posicin, 47
Presentacin de imagen de altura, 97
Procedimiento de exploracin, 87
Prueba de consistencia, 125
R
Registro de modelos, 104
Restauracin, 24, 51
cargar, 24, 51, 53
eliminar, 51, 54
enviar a, 25, 51
envo a, 57
exportar, 25, 51, 54
finalizar, 25, 51
gestin de los datos del paciente, 51
gestionar datos de paciente, 56
guardar, 25, 51
guardar como, 25, 51
importar, 51, 55
nueva, 24, 51
Rotacin
impresin ptica bucal, 105
preparacin y antagonista, 104
Rotate, 48
S
Settling, 38
Shape, 45
Softguard, 78
Software
desinstalacin, 20
instalacin, 18
versin, 19
Soporte de la cmara, 81
Superficie de antagonista, 37
T
Tallado, 120
V
Ventana, 75
catlogo de imgenes, 76
cursor, 76
distancia, 77
Ventana Design, 39
Ventana View, 31
Visor 3D, 29, 49
Vista previa 3D, 76
eliminar impresiones pticas, 101
estructura, 98
Vista previa de tallado, 118
Vistas estndar, 32
Volver a definir la impresin ptica de referencia, 95
Z
Zoom, 32
o~ ~ K
p~ a~ p de OMMPJOMNN p~W ~ m d~
a PPQQKOMUKMRKNQKMQ MQKOMNN KJkKW NNQ MVV
p~ a~ p de
c~~ PN
SQSOR _
d~
K~K
k RV RS QTQ a PPQQ
S-ar putea să vă placă și
- Musi005 t2 ActDocument4 paginiMusi005 t2 ActJuan David Londoño Martinez100% (1)
- Manual de EndodonciaDocument38 paginiManual de EndodonciaIromi HerasÎncă nu există evaluări
- Manual de EndodonciaDocument38 paginiManual de EndodonciaIromi HerasÎncă nu există evaluări
- Uso y Manejo de Catálogos y ManualesDocument24 paginiUso y Manejo de Catálogos y ManualesRamon Altuve100% (1)
- Análisis FODADocument7 paginiAnálisis FODArjgmnet100% (2)
- BIBLIOGRAFIADocument4 paginiBIBLIOGRAFIAGerman LopezÎncă nu există evaluări
- Re Implant eDocument6 paginiRe Implant eGerman LopezÎncă nu există evaluări
- Uso de Hidrpxido de CalcioDocument7 paginiUso de Hidrpxido de CalcioGerman LopezÎncă nu există evaluări
- Bioseguridad GeneralidadesDocument24 paginiBioseguridad Generalidadeseyguevara100% (1)
- PPR GDocument68 paginiPPR GGerman LopezÎncă nu există evaluări
- Bio Qui MicaDocument48 paginiBio Qui MicaGerman LopezÎncă nu există evaluări
- Historia de Los Rayos XDocument121 paginiHistoria de Los Rayos XGerman LopezÎncă nu există evaluări
- Trabajo de Periodoncia-M.regenerativosDocument34 paginiTrabajo de Periodoncia-M.regenerativosGerman LopezÎncă nu există evaluări
- Radiografías de Lesiones PeriapicalesDocument46 paginiRadiografías de Lesiones PeriapicalesGerman Lopez100% (2)
- Prótesis Parcial RemovibleDocument17 paginiPrótesis Parcial Removibled-fbuser-4783821394% (35)
- Cirugia Bucal para El Odontologo de Practica GeneralDocument4 paginiCirugia Bucal para El Odontologo de Practica GeneralGerman LopezÎncă nu există evaluări
- Trabajo PeriodonciaDocument50 paginiTrabajo PeriodonciaGerman LopezÎncă nu există evaluări
- Anatomia DentalDocument12 paginiAnatomia DentalGerman LopezÎncă nu există evaluări
- Prótesis Parcial RemovibleDocument129 paginiPrótesis Parcial RemovibleGerman LopezÎncă nu există evaluări
- Técnicas No Convencionales en EndodonciaDocument173 paginiTécnicas No Convencionales en EndodonciaGerman LopezÎncă nu există evaluări
- Prótesis FijaDocument54 paginiPrótesis FijaGerman Lopez0% (1)
- Protesis CompletaDocument65 paginiProtesis CompletaGerman LopezÎncă nu există evaluări
- Clínica Del Adulto IDocument89 paginiClínica Del Adulto IGerman LopezÎncă nu există evaluări
- Protesis Fija-IDocument60 paginiProtesis Fija-IGerman LopezÎncă nu există evaluări
- Protesis FijaDocument79 paginiProtesis FijaGerman Lopez100% (2)
- Anatomía e Implantologia OralDocument44 paginiAnatomía e Implantologia OralGerman Lopez100% (1)
- Protesis Fija-IDocument60 paginiProtesis Fija-IGerman LopezÎncă nu există evaluări
- Sony Mex n5100btDocument40 paginiSony Mex n5100btPepeÎncă nu există evaluări
- Proc de Inscripción Electrónica C-Sij 19.07-31.7Document11 paginiProc de Inscripción Electrónica C-Sij 19.07-31.7Nadya Rodriguez100% (1)
- Lab 2 PotenciaDocument11 paginiLab 2 PotenciaYerson FlorezÎncă nu există evaluări
- Sistemas y Proceso de ControlDocument26 paginiSistemas y Proceso de ControlPamela Vidal Salazar0% (2)
- Machines Simulator Instruction Guia EspañolDocument191 paginiMachines Simulator Instruction Guia EspañolNestorÎncă nu există evaluări
- Cuadro Comparativo Modelos de CalidadDocument7 paginiCuadro Comparativo Modelos de CalidadMARIO SILVAÎncă nu există evaluări
- Plan Estratégico de Sgtss - YENI RIMACHI MOJONERODocument17 paginiPlan Estratégico de Sgtss - YENI RIMACHI MOJONEROYeeNi RMÎncă nu există evaluări
- Examen 2Document8 paginiExamen 2Manuela MerchanÎncă nu există evaluări
- Manual Esp PDFDocument181 paginiManual Esp PDFCeleynes RT100% (1)
- Diego Guerrero OmilDocument195 paginiDiego Guerrero OmilXeron RickenÎncă nu există evaluări
- Eeq SG 2022 0022 CiDocument5 paginiEeq SG 2022 0022 CiDiego MartinezÎncă nu există evaluări
- Introducción A La Seguridad de Los Sistemas OperativosDocument9 paginiIntroducción A La Seguridad de Los Sistemas OperativoshectorÎncă nu există evaluări
- Modelo Entidad Relación FerreteriaDocument4 paginiModelo Entidad Relación FerreteriaBrandon Bello ForeroÎncă nu există evaluări
- Servicios de Datos de Una Sola FuenteDocument34 paginiServicios de Datos de Una Sola FuenteAlondra Lopez TiradoÎncă nu există evaluări
- Ejercicios Resueltos de Numeros Primos Pagina EducativaDocument4 paginiEjercicios Resueltos de Numeros Primos Pagina EducativaSano DA NIÎncă nu există evaluări
- Lenguaje MYSQL ResumenDocument8 paginiLenguaje MYSQL Resumenprueba maiteÎncă nu există evaluări
- Arquitectura Redes Ieee - Gestion RedesDocument40 paginiArquitectura Redes Ieee - Gestion RedesAlbert PuriÎncă nu există evaluări
- Curso de Inventario ForestalDocument107 paginiCurso de Inventario ForestalAnonymous yTGdiQ65MJ100% (1)
- Unidad 6Document32 paginiUnidad 6Frank Chac0% (1)
- Diagramas para AdsDocument13 paginiDiagramas para AdsYuremita VargasÎncă nu există evaluări
- Control de LlantasDocument8 paginiControl de LlantasOmar Alberto Vicenteño SanchezÎncă nu există evaluări
- U.T. 2. Los Sistemas de Comunicación Con Ayuda.Document6 paginiU.T. 2. Los Sistemas de Comunicación Con Ayuda.AzucenaÎncă nu există evaluări
- Teoria Sobre FETDocument6 paginiTeoria Sobre FEThelygiovannyÎncă nu există evaluări
- Como Instalar GES5Document11 paginiComo Instalar GES5Jaime Antonio CarvajalÎncă nu există evaluări
- Confiabilidad de SoftwareDocument7 paginiConfiabilidad de Softwareimvo2100% (1)
- Cuadro Comparativo de Las Diferentes Herramientas Que Proporciona InternetDocument6 paginiCuadro Comparativo de Las Diferentes Herramientas Que Proporciona InternetVicky MottaÎncă nu există evaluări
- Teorema de Thevenin y EjerciciosDocument4 paginiTeorema de Thevenin y Ejerciciosjuan 40777Încă nu există evaluări