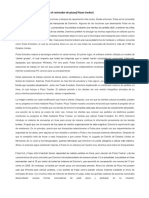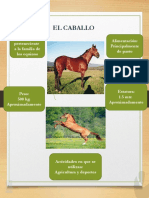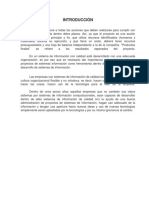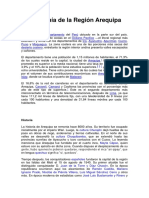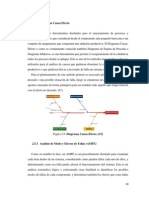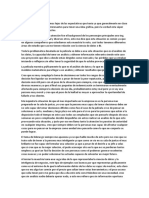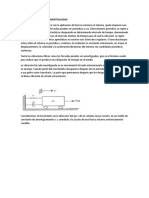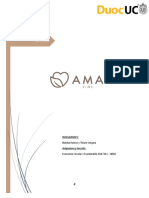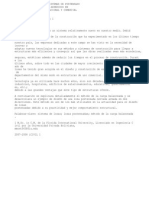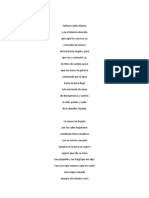Documente Academic
Documente Profesional
Documente Cultură
Tutorial 01 Lineas
Încărcat de
arcima0 evaluări0% au considerat acest document util (0 voturi)
4 vizualizări26 paginiDrepturi de autor
© © All Rights Reserved
Formate disponibile
DOCX, PDF, TXT sau citiți online pe Scribd
Partajați acest document
Partajați sau inserați document
Vi se pare util acest document?
Este necorespunzător acest conținut?
Raportați acest documentDrepturi de autor:
© All Rights Reserved
Formate disponibile
Descărcați ca DOCX, PDF, TXT sau citiți online pe Scribd
0 evaluări0% au considerat acest document util (0 voturi)
4 vizualizări26 paginiTutorial 01 Lineas
Încărcat de
arcimaDrepturi de autor:
© All Rights Reserved
Formate disponibile
Descărcați ca DOCX, PDF, TXT sau citiți online pe Scribd
Sunteți pe pagina 1din 26
TUTORIAL 01: DIBUJO BSICO (SNAP)
16/09/2011 DEJAR UN COMENTARIO
Luego de analizar y comprender los conceptos
bsicos tanto de dibujo como de referencia a objetos en AutoCAD, estamos en condiciones
de realizar nuestros primeros trazos en el programa. Nuestro primer proyecto ser un dibujo
sencillo, sin la ayuda de medidas definidas ya que estas estarn basadas en la grilla de
referencia y utilizaremos ayudas como Snap.
Nuestro primer dibujo ser el castillo medieval de la imagen de abajo, donde conoceremos
el trabajo bsico con lneas, crculos y elipses, y las primeras operaciones de edicin de
formas 2D como recortar (trim) o desfasar (offset).
Ser importante ayudarnos constantemente con snap, e ir activando y desactivando la
referencia a objetos segn la necesitemos.
Dibujando la torre
Comenzaremos definiendo los parmetros de la
grilla (grid), dejaremos el valor por defecto en X e Y (10) y modificaremos los valores de
snap en 5 para cada valor. Se recomienda adems establecer la grilla sin lmites (display
grid beyond limits) y desactivar el modo adaptative grid. Con esto tendremos la visin de
la grilla en cualquier parte del rea de trabajo. Antes de comenzar a dibujar, activamos
snap (F9) y comenzaremos dibujando una lnea. Esta ocupar 5 cuadros de la grilla a la
izquierda y 13 hacia arriba. Luego se doblar en diagonal al punto opuesto y seguimos 2
cuadros hacia arriba, como indica la imagen derecha. Ahora iremos en secuencia izquierda,
abajo, izquierda, arriba cada 1 cuadro, de tal forma de formar la base de la torre. Repetimos
esta secuencia unas 3 veces y luego movemos 1 cuadro a la izquierda y 2 abajo.
Terminamos la forma y cuando estemos en la ltima lnea, escribimos C y damos enter para
cerrar la lnea y as formar la torre.
Dibujando el cuerpo del castillo
Comenzamos dibujando a partir del cuadro 11 como lo indica la foto de abajo:
ahora realizaremos la secuencia siguiente: izquierda, abajo, izquierda, arriba cada 1 cuadro.
Repetiremos esta secuencia 6 veces para terminar con una lnea izquierda de 1 cuadro, de
modo que nos quede como la imagen de abajo:
En la base de la torre, dibujaremos una lnea que avance 13 cuadros a la izquierda.
Podemos ayudarnos con Orto (F8) para asegurarnos que nos quede perfectamente recta.
Ahora dibujaremos la ventana de la torre, ocuparemos el comando o el cono rectngulo
para dibujarlo en la posicin que indica la foto de abajo:
Es importante recalcar que slo estamos utilizando el ayudante snap y la grilla de
referencia (Grid), los detalles del castillo los veremos ms adelante. Por ahora slo estamos
dibujando las formas principales.
Una vez que tenemos el resultado de nuestro dibujo, lo que corresponde dibujar ahora es la
torre del lado izquierdo. Podemos probar a dibujar de nuevo la primera torre pero sera
complicado realizarlo, adems que ambas son exactamente iguales. Lo que haremos ahora
ser copiar ell primer dibujo para poder colocarlo en el otro extremo. Para ello escribimos
CP en la barra de comandos o presionamos el cono copiar. Este comando crear una copia
de las formas que seleccionamos.
Copiar o Copy: crea una copia de una forma.
Al activar el comando copia, el programa nos pedir seleccionar los objetos.
Seleccionamos las lneas que forman la torre y notaremos que se vuelven segmentadas, una
vez que terminamos la seleccin presionamos enter. Ahora AutoCAD nos pedir que
seleccionemos un punto base para iniciar la copia, seleccionamos el punto naranjo de la
imagen y presionamos enter, ahora movemos la copia al otro extremo de la lnea de abajo y
clickeamos.
Notaremos que AutoCAD nos seguir colocando copias en cualquier punto que definamos,
por ello cancelamos con esc para terminar el comando. Con esto ya tenemos el cuerpo del
castillo terminado.
Para definir el torren izquierdo, dibujaremos lneas de modo que nos queden como la
imagen de abajo. La altura ser de 3 cuadros:
Luego dibujamos un cuadrado mediante el comando rectangle para definir la ventana, de
modo que nos quede como se ve en la imagen:
Para dibujar el techo del torren, lo primero que haremos ser dibujar una lnea desde la
mitad del techo del torren. Podemos ayudarnos con la referencia punto medio
(Midpoint) aunque esto no es necesario si utilizamos Snap. La medida de esta lnea ser de
6 cuadros:
Ahora dibujaremos otra serie de lneas: 1 cuadro a la izquierda, la segunda en diagonal y la
ltima se conectar al extremo de la lnea originalmente dibujada:
Lo que haremos ahora ser reflejar este grupo de lneas en el otro extremo, para no tener
que redibujarlas. Para ello ocuparemos el comando simetria o mirror, el cual crea la
simetra de una forma 2D respecto a un eje predefinido.
mirror: crea una copia o el reflejo de una forma.
Al aplicar el comando el programa nos pide seleccionar los objetos, seleccionamos el grupo
de lneas recin dibujado y presionamos enter, luego el programa nos pedir el primer
punto del eje de simetra, seleccionamos la base de la lnea que dibujamos anteriormente:
hacemos click y luego seleccionamos el otro extremo de ella. Si hacemos click, la simetra
desaparecer y el programa nos preguntar si queremos borrar o no el objeto de origen.
Como por defecto no lo hace, simplemente presionamos enter y crearemos la copia
simtrica.
Ahora todo es cuestin de seleccionar la lnea que utilizamos como gua para la simetra y
la borramos con supr.
Ahora dibujaremos las ventanas del cuerpo del castillo, esto es bastante fcil de dibujar
mediante rectngulos, dibujando en la posicin que indica la imagen y luego copindolo
hacia el otro extremo. Nos ayudaremos con grid y snap para la posicin de las ventanas.
Una vez definidas, procederemos ahora a dibujar los detalles del castillo, como la puerta, el
escudo, la bandera y redondear las ventanas.
Dibujando el interior del castillo
Comenzamos dibujando una lnea en la mitad del cuerpo del castillo (cuadro 6,5). Esta nos
servir como una gua para dibujar la puerta y el escudo.
Dibujamos el escudo siguiendo los puntos de la grilla que indica la
foto izquierda. Podemos realizar el dibujo directamente o ayudarnos mediante el comando
mirror. Ahora redondearemos los lados para acercarnos a la curvatura del escuro del
dibujo original. Escribiremos el comando fillet o presionaremos el cono correspondiente.
Fillet: genera un redondeo entre 2 lneas.
Al aplicar el comando el programa nos pide seleccionar los objetos y en la barra de
comandos nos aparecen varias opciones. Escribiremos R y presionaremos enter, esto nos
permitir determinar el radio de redondeo. Escribimos 10 y presionamos enter. Ahora
seleccionaremos la primera lnea (podemos desactivar snap con F9 mientras aplicamos el
comando) y clickeamos, seleccionamos la segunda y el empalme quedar realizado,
cancelndose de forma automtica el comando. Repetiremos lo mismo para las lneas de
abajo y as formamos el escudo.
Activamos nuevamente snap y ahora dibujaremos los crculos del escudo: los dibujamos de
tal forma que el primero calce en la posicin que indica la foto de abajo. Este crculo tendr
por radio 10:
Dibujamos en el mismo centro el segundo crculo que tendr por radio 5:
Ahora dibujamos un crculo del mismo radio que el anterior en la posicin que indica la
foto de abajo:
Para definir la siguiente forma, dibujaremos una elipse escribiendo precisamente elipse
(ellipse) o presionando el cono correspondiente a elipse. Antes de colocar el primer punto
cambiamos el modo a arco (arc) y el programa nos pedir colocar el centro de la elipse,
colocaremos ese punto en la posicin que indica la foto de abajo:
Ahora el programa nos pide determinar el primer radio. Simplemente movemos 0,5 cuadros
hacia abajo y clickeamos, el tercer radio lo moveremos 1,5 cuadros hacia la izquierda,
definiendo la forma y haciendo click para cancelar el comando.
Para quitar la parte de arriba del crculo de abajo utilizaremos el comando trim. Este
recortar la parte sobrante en torno a una forma que har las veces de cortante. Tambin
podemos presionar el cono correspondiente.
trim: recorta partes de una forma en torno a otra que hace las veces de cortante.
Al activar trim, el programa nos pedir elegir el objeto en torno al cual recortaremos.
Elegimos el crculo grande y luego presionamos enter:
Ahora nos pedir la porcin a cortar y seleccionamos el cuadrante de arriba del crculo
pequeo, y hacemos click:
El programa ha recortado el crculo pequeo. Presionamos enter para confirmar el recorte y
finalizar el comando.
Tip: Podemos hacer un truco muy sencillo que nos facilitar enormemente la tarea de trim,
y consiste en presionar la tecla espacio una vez que ejecutamos el comando. Si lo hacemos
correctamente podremos recortar slo seleccionando la porcin a quitar. Tambin es
vlido en otros comandos como extender (extend).
Para dibujar el acceso del castillo, comenzaremos dibujando lneas que medirn 3 cuadros
de alto, y tomando la distancia de 3 cuadros desde la lnea de referencia.
Para dibujar el arco del acceso, ocuparemos el comando arc o presionamos en el cono de
arco. El programa nos pedir el primer punto de nuestro arco y adems nos aparecer la
opcin center. Escribimos C y luego damos enter para que ahora nos pida el centro del
arco. Posicionamos este punto 1,5 cuadros ms abajo de la base del castillo y junto en la
lnea de referencia:
Clickeamos y esta vez el programa nos pedir el primer y segundo punto del arco,
definimos los extremos de la lnea para formarlo y clickeamos en el extremo de la otra lnea
para terminar el arco y cancelar el comando.
Ahora procederemos a desfasar el acceso para formar los marcos de la puerta. Para ello
utilizaremos el comando offset: este nos permitir crear copias que se desfasan a una
distancia definida. Tambin podemos presionar su cono correspondiente.
offset: crea copias equidistantes de una forma.
Aplicamos offset y el programa nos pedir ingresar una distancia para el desfase. Indicamos
el valor 2 y presionamos enter. El programa nos pedir seleccionar el objeto a desfasar y al
seleccionarlo nos pedir el sentido donde queremos que se genere la copia. Colocamos el
puntero como lo indica la foto de abajo y clickeamos.
Se ha creado la copia desfasada y notaremos que podemos seguir seleccionando lneas y
luego el sentido donde queremos crear la copia.
Repetimos esto con las lneas siguientes e incluso con la base. Nos quedar el resultado de
la imagen de abajo:
Ahora mediante operaciones de trim eliminamos los sobrantes, aprovechando de hacer lo
mismo con la lnea de referencia, cuando terminemos cancelamos el comando con esc. El
resultado es el siguiente:
Para redondear las ventanas del castillo lo haremos de
la misma manera que con el escudo. Aplicaremos el comando fillet pero con un radio de 4
en lugar de 10. En el caso de las ventanas pequeas del cuerpo del castillo, aplicaremos un
comando llamado chamfer que se aplica igual que empalme, pero nos forma una lnea en
diagonal en lugar de un redondeo. Definiremos distancia en lugar de radio con la letra D,
luego escribimos 2 y luego enter repitiendo 2 veces esto ya que nos pide una primera y una
segunda distancia. Definimos las lneas a achaflanar y terminamos el comando. El resultado
es el de la imagen derecha. Procuraremos que en la ventana del lado derecho el chafln sea
por el lado opuesto. Con esto terminamos el interior del castillo.
Dibujando la bandera del castillo
Para dibujar el mstil de la bandera, primero cambiaremos los parmetros en X e Y para
forzocursor a 2 en lugar de 5. Notaremos que ahora nos podremos mover cada 2 espacios
con el forzocursor, lo que haremos ahora ser dibujar lneas en la posicin que indica la
foto izquierda y que tendr 6 cuadros de altura. El grosor del mstil ser de 2 espacios:
Para definir el dibujo de la bandera, cambiamos nuevamente el parmetro forzocursor a 5
en X e Y. Ahora utilizaremos las relaciones punto final e interseccin. Dibujamos una lnea
de tal forma que atraviese el mstil y se vea como la imagen de abajo:
Ahora dibujaremos la bandera mediante lneas, tomando como primer punto el extremo del
mstil y como final la interseccin de las lneas. Las proporciones sern las de la foto
derecha. Utilizaremos como ayuda la trama de snap y el ayudante object snap. Podemos
borrar la lnea de la interseccin para terminar el dibujo de la bandera.
Para dibujar la cruz, comenzaremos dibujando un cuadrado mediante el comando
rectngulo (rectangle), de tal forma que nos quede como la foto de abajo:
Este cuadro tendr por medida 1 cuadro. Ahora dibujaremos a su alrededor una serie de
lneas de tal forma de dividir este cuadrado en 4 cuadrados iguales:
Para definir los lados de la cruz, lo que haremos ser aplicar el comando rotate o RO o
presionando su cono para rotar estas lneas. La idea es copiar esta rotacin para definir los
lados y despus realizar operaciones de recorte para definir la forma de la cruz.
Rotate: gira una forma 2D respecto a un punto.
Al aplicar el comando, el programa nos pedir designar los objetos. Seleccionamos las
lneas y presionamos enter. El programa nos pedir un punto para la rotacin y
seleccionamos la interseccin de ellas:
Clickeamos y notaremos que la forma rotar en torno a la interseccin, adems que el
programa nos pedir el ngulo de rotacin. Tambin nos aparece la opcin de copia y
referencia. Como necesitamos realizar una copia, escribimos C y luego damos enter. El
programa nos confirma que la forma ser girada y copiada. Ahora escribimos 36 y damos
enter para finalizar. Repetimos el mismo proceso pero esta vez no creamos copia, y
definimos el ngulo como -36. El resultado es el de la imagen de abajo:
Para terminar la bandera, ejecutamos el comando trim y seleccionamos las lneas:
Presionamos enter y ahora seleccionamos los vrtices del cuadro para recortarlo.
Finalmente volvemos a ejecutar recorta y recortamos los sobrantes de las lneas para
terminar la forma y definir as nuestro emblema.
Este es el resultado del ejercicio. Podemos agregar ms detalles si queremos, utilizando las
mismas operaciones que hemos visto.
Este es el fin del tutorial 01.
- See more at: http://www.mvblog.cl/2011/09/16/autocad-tutorial-dibujo-
basico/#sthash.vgBXQHZO.dpuf
S-ar putea să vă placă și
- Qué Son Las Ciencias NaturalesDocument4 paginiQué Son Las Ciencias NaturalesCamila Marcel CarvajalÎncă nu există evaluări
- Ejemplos Cond Clasico y OperanteDocument6 paginiEjemplos Cond Clasico y OperanteJessica GozzerÎncă nu există evaluări
- Artistas Plásticos RusosDocument2 paginiArtistas Plásticos RusosarcimaÎncă nu există evaluări
- Actividad ResumenDocument4 paginiActividad ResumenarcimaÎncă nu există evaluări
- DominoDocument3 paginiDominoarcimaÎncă nu există evaluări
- Ejercicios Requerimientos FuncionalesDocument2 paginiEjercicios Requerimientos FuncionalesarcimaÎncă nu există evaluări
- Evaluacion Diagnostica Admon-InformDocument2 paginiEvaluacion Diagnostica Admon-InformarcimaÎncă nu există evaluări
- El Rey LeónDocument2 paginiEl Rey LeónarcimaÎncă nu există evaluări
- Tabloide El CaballoDocument1 paginăTabloide El CaballoarcimaÎncă nu există evaluări
- Gestion de ProyectosDocument11 paginiGestion de ProyectosarcimaÎncă nu există evaluări
- Planeacion de Proyectos 4Document7 paginiPlaneacion de Proyectos 4arcimaÎncă nu există evaluări
- Economía de ArequipaDocument8 paginiEconomía de ArequipaMariana PizarroÎncă nu există evaluări
- Ishikawa - AMFEDocument3 paginiIshikawa - AMFERafael MendozaÎncă nu există evaluări
- 3 Fichero-Platos-Y-Cucharas-1-Y-2Document3 pagini3 Fichero-Platos-Y-Cucharas-1-Y-2api-445000926Încă nu există evaluări
- Semana 04 - Sumativa 3 - Solemne 1 - GEST DE LA CADENA DE SUMINISTDocument13 paginiSemana 04 - Sumativa 3 - Solemne 1 - GEST DE LA CADENA DE SUMINISTAiron Enrique Araya RojasÎncă nu există evaluări
- Desarrollo Semana 1 2022 2Document26 paginiDesarrollo Semana 1 2022 2Dina Conzuelo Socualaya RivasÎncă nu există evaluări
- Corralon Güemes Factura: OriginalDocument3 paginiCorralon Güemes Factura: OriginalarqcasanovaÎncă nu există evaluări
- Cómo y Dónde Descargarse Las Imágenes Satelitales GratisDocument7 paginiCómo y Dónde Descargarse Las Imágenes Satelitales GratisMariaGarciaÎncă nu există evaluări
- Cuadro ComparativoDocument3 paginiCuadro ComparativoNoelia SansoresÎncă nu există evaluări
- El Precio de La CodiciaDocument2 paginiEl Precio de La CodiciaGustavo P CruzÎncă nu există evaluări
- Diagnóstico SituacionalDocument11 paginiDiagnóstico SituacionalDanny Marchan JanampaÎncă nu există evaluări
- HID 11. CLASE Inventario de Puntos de AguaDocument10 paginiHID 11. CLASE Inventario de Puntos de Aguajoel rico aroniÎncă nu există evaluări
- Sesion 04-Psicologia de La PersonalidadDocument24 paginiSesion 04-Psicologia de La PersonalidadDIANA SAYURI HERMIONE FLORES RAMOSÎncă nu există evaluări
- Vibracionesforzadas AmortiguadasDocument8 paginiVibracionesforzadas AmortiguadasTomás HernádezÎncă nu există evaluări
- Trabajo Economia Circular y SustentableDocument10 paginiTrabajo Economia Circular y Sustentablecriss alexander vergaraÎncă nu există evaluări
- Clase 5Document31 paginiClase 5Federico BroitmanÎncă nu există evaluări
- Brochure de La Carta Compromiso Al Ciudadano de La DIGIEGDocument2 paginiBrochure de La Carta Compromiso Al Ciudadano de La DIGIEGDirección General de Ética e Integridad GubernamentalÎncă nu există evaluări
- Ejercicio Losas - TxdatDocument25 paginiEjercicio Losas - TxdatVictor Flores AvilesÎncă nu există evaluări
- Campaña Publicitaria de ReciclajeDocument23 paginiCampaña Publicitaria de ReciclajeAngel InterianoÎncă nu există evaluări
- Controlador de Acuario Con ArduinoDocument73 paginiControlador de Acuario Con ArduinoManuel Albaladejo TornelÎncă nu există evaluări
- Sesion Del 21 de Abril Del 2015 PDFDocument9 paginiSesion Del 21 de Abril Del 2015 PDFtutor.michelberaunÎncă nu există evaluări
- Tema 2-Recurso - SueloDocument39 paginiTema 2-Recurso - SueloanaÎncă nu există evaluări
- Segundo Basico, Tarea 1 4a. Unidad.Document4 paginiSegundo Basico, Tarea 1 4a. Unidad.Albert BarriosÎncă nu există evaluări
- Sistema de Encendido HallDocument4 paginiSistema de Encendido Hallrobert cuevasÎncă nu există evaluări
- La ZenaidaDocument12 paginiLa ZenaidaAlex BahamonÎncă nu există evaluări
- 3-Metabolismo Del Musculo Durante EjercicioDocument4 pagini3-Metabolismo Del Musculo Durante EjercicioMailén GajewskiÎncă nu există evaluări
- DebilidadesDocument2 paginiDebilidadesdiegoÎncă nu există evaluări
- Extintores Nfpa 10Document4 paginiExtintores Nfpa 10Sheyla SaenzÎncă nu există evaluări
- La ParilinguisticaDocument5 paginiLa ParilinguisticaROGERÎncă nu există evaluări