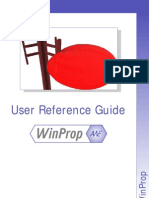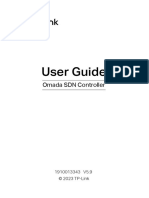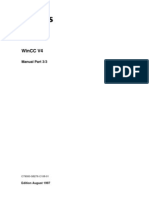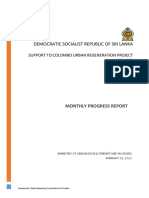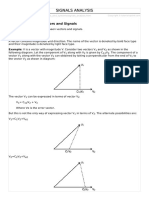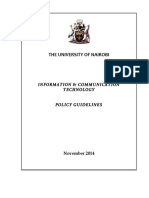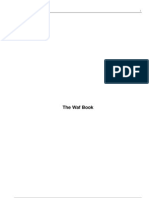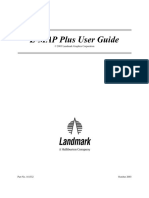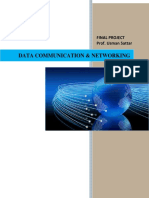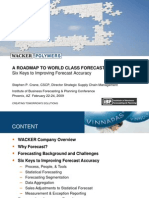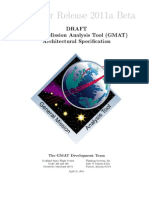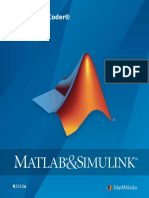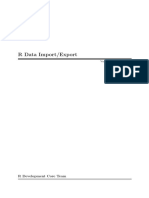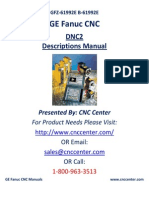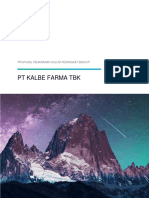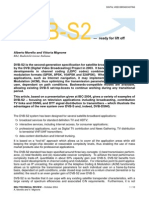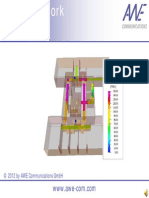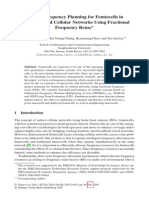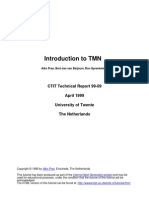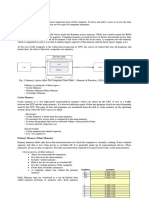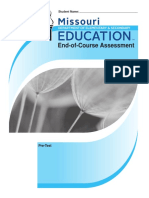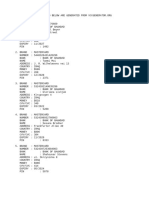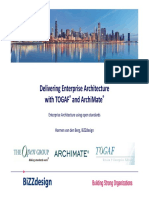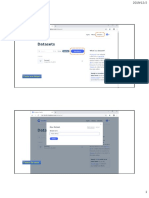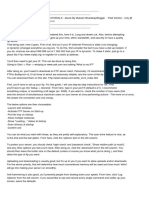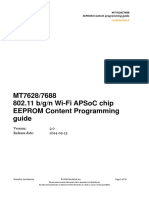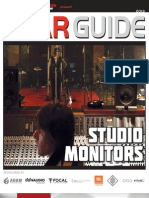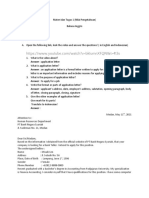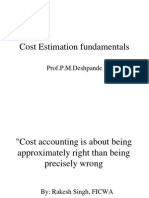Documente Academic
Documente Profesional
Documente Cultură
Wall Man Manual
Încărcat de
Ronald Bruce Paccieri BerzainDrepturi de autor
Formate disponibile
Partajați acest document
Partajați sau inserați document
Vi se pare util acest document?
Este necorespunzător acest conținut?
Raportați acest documentDrepturi de autor:
Formate disponibile
Wall Man Manual
Încărcat de
Ronald Bruce Paccieri BerzainDrepturi de autor:
Formate disponibile
Table of Contents
1 Introduction...............................................................................................1
1.1 About the Software........................................................................................1
1.2 About the Manual...........................................................................................1
1.3 System Requirements....................................................................................1
1.4 Licensing........................................................................................................1
2 Databases...................................................................................................2
2.1 General...........................................................................................................2
2.1.1 Pixel Databases............................................................................................................2
2.1.2 Indoor and Urban Vector Databases...............................................................................3
2.2 I ndoor Databases ..........................................................................................4
2.2.1 Basic Elements: Planar Walls with Polygonal Shape..........................................................4
2.2.2 Indoor Display Concept .................................................................................................5
2.2.3 Subdivisions.................................................................................................................5
2.2.4 Furniture......................................................................................................................6
2.2.5 Prediction Planes..........................................................................................................6
2.2.6 Conversion of Indoor Databases.....................................................................................6
2.3 Urban Databases............................................................................................7
2.3.1 Basic Elements: Cylinders with Polygonal Ground Plane....................................................7
2.3.2 Types of Buildings ........................................................................................................8
2.3.3 Intersection and Priority of Buildings ..............................................................................9
2.3.4 Display Concept..........................................................................................................10
2.3.5 Courtyards and Towers ...............................................................................................10
2.3.6 Vegetation and Time-variant Objects............................................................................12
2.3.7 Coordinate Systems....................................................................................................12
2.3.8 Conversion of Urban Databases ...................................................................................13
2.4 Hybrid Urban/ Indoor (CNP) Databases.......................................................15
2.4.1 Combination of Urban and Indoor Vector Databases......................................................15
2.5 Topographical Databases.............................................................................16
2.5.1 Pixel Based Databases.................................................................................................16
2.5.2 Index vs. Single Files ..................................................................................................16
2.5.3 Coordinate Systems....................................................................................................17
2.5.4 Conversion of Topographical Databases........................................................................17
2.5.5 Conversion of Topo and Clutter Databases to Vector data..............................................17
3 Database Editor........................................................................................19
3.1 General.........................................................................................................19
3.2 Handling.......................................................................................................19
3.2.1 Control 2D and 3D Views.............................................................................................19
3.2.2 Create Screenshots.....................................................................................................22
3.2.3 Statistics....................................................................................................................22
3.2.4 Settings of Display......................................................................................................23
3.2.5 Settings Applying to Urban Mode Only..........................................................................26
3.2.6 Background Images in 2D and 3D Views.......................................................................27
3.2.7 Marker Points.............................................................................................................30
3.2.8 Floor Levels................................................................................................................31
3.2.9 The Mouse Meter Tool.................................................................................................33
3.3 Database Creation: Indoor ..........................................................................34
3.3.1 Create an empty indoor database.................................................................................34
3.3.2 Convert Indoor Database from CAD Data File................................................................35
3.3.3 Convert Indoor Database from Scanned Floor Plan........................................................35
3.3.4 Conversion of Scanned Floor Plan ................................................................................36
3.3.5 Create Indoor Database with Scanned Bitmap in Background.........................................36
3.3.6 Create Indoor Database with LEGO..............................................................................38
3.3.7 Create Indoor Database..............................................................................................39
3.3.8 Create Doors, Windows and other Subdivisions .............................................................40
3.3.9 Create Multifloor Indoor Database................................................................................40
3.3.10 Add Furniture to Indoor Database................................................................................42
3.3.11 Prediction Planes........................................................................................................42
3.3.12 Ground Plate..............................................................................................................42
3.4 Database Creation: Urban ...........................................................................44
3.4.1 Create an empty outdoor database...............................................................................44
3.4.2 Convert Urban Database from CAD Data File.................................................................45
3.4.3 Convert Urban Database from Scanned Map Data..........................................................47
3.4.4 Create Urban Database with Scanned Bitmap in Background..........................................50
3.4.5 Create Urban Database...............................................................................................51
3.4.6 Include Topography in Urban Database........................................................................52
3.4.7 Add Vegetation to Urban Database...............................................................................52
3.4.8 Add Courtyards and Towers to Urban Database.............................................................53
3.5 Database Creation: Hybrid Urban/ Indoor (CNP) ........................................54
3.5.1 Import Indoor Database into Urban Database...............................................................54
3.5.2 Create Indoor Walls in Urban Databases.......................................................................54
3.6 Database Creation: Topographical Database..............................................55
3.6.1 Convert Topographical Database..................................................................................55
3.6.2 Generate Topographical Database................................................................................57
3.7 Database Editing (mandatory) ....................................................................58
3.7.1 Default Settings/Properties of New Objects...................................................................58
3.7.2 Scale Database (all objects).........................................................................................58
3.7.3 Scale Selected Objects................................................................................................59
3.7.4 Define Material Properties for Objects in the Database...................................................59
3.7.5 Object Properties of Each Object in the Database..........................................................63
3.8 Database Editing (optional).........................................................................66
3.8.1 Simplification of Objects in an Urban Database..............................................................66
3.8.2 Simplification of Objects in an Indoor Database.............................................................68
3.8.3 Move Objects.............................................................................................................69
3.8.4 Rotate Objects ...........................................................................................................69
3.8.5 Modification of Corners of Objects................................................................................70
3.8.6 Renumber Objects in Database....................................................................................71
3.8.7 Add Virtual Buildings to Urban Database.......................................................................71
3.8.8 Combine Objects ........................................................................................................72
3.8.9 Group/Ungroup Selected Objects .................................................................................73
3.8.10 Add Time Variance to Objects......................................................................................74
3.8.11 Edit Clutter Properties.................................................................................................79
3.8.12 Edit Single Wall in Indoor Database..............................................................................81
3.8.13 Determine and Show Shape of Buildings.......................................................................81
4 Database Pre-processing..........................................................................83
4.1 General.........................................................................................................83
4.1.1 Why Pre-processing?...................................................................................................83
4.1.2 Principle of Pre-processing...........................................................................................83
4.1.3 Modification of Material Properties after Pre-processing..................................................84
4.1.4 Spheric Zone..............................................................................................................84
4.2 Create Indoor Pre-processing Project.........................................................86
4.2.1 Project Parameters: Main Section.................................................................................86
4.2.2 Project Parameters: Wedges Section............................................................................87
4.2.3 Project Parameters: IRT General Section ......................................................................87
4.2.4 Project Parameters: IRT Acceleration Section................................................................90
4.2.5 Prediction Models and their Pre-processed Database Files ..............................................91
4.3 Create Urban Pre-processing Project..........................................................92
4.3.1 Project Parameters: Main Section.................................................................................92
4.3.2 Project Parameters: General Section.............................................................................93
4.3.3 Project Parameters: Area Section.................................................................................94
4.3.4 Project Parameters: IRT Section...................................................................................96
4.3.5 Project Parameters: Topo Section ................................................................................98
4.3.6 Prediction Models and Corresponding Pre-processed Database Files................................99
4.4 Create Hybrid Urban/ Indoor (CNP) Pre-processing Project.....................100
4.4.1 Project Parameters ................................................................................................... 100
4.4.2 Project Parameters: CNP Section................................................................................ 100
4.4.3 Prediction Models and Their Pre-processed Database Files............................................ 102
5 The Indoor LEGO Tool.............................................................................103
5.1 Overview....................................................................................................103
5.1.1 Templates................................................................................................................ 103
5.1.2 The Template Toolbar............................................................................................... 104
5.2 Operational Modes.....................................................................................104
5.2.1 Common Commands Inserting Templates And Cancelling.......................................... 104
5.2.2 Drag Mode............................................................................................................... 104
5.2.3 Track Mode.............................................................................................................. 105
5.2.4 Rotate Mode ............................................................................................................ 106
5.3 The Templates............................................................................................107
5.3.1 Rooms..................................................................................................................... 107
5.3.2 Roofs....................................................................................................................... 108
5.3.3 Stairs and staircase................................................................................................... 110
5.3.4 Furnishing................................................................................................................ 110
5.3.5 Custom Templates.................................................................................................... 111
5.3.6 Template Recombinations.......................................................................................... 112
5.4 Short Command Overview.........................................................................113
5.5 The 3D Template Tool................................................................................117
6 Miscellaneous.........................................................................................118
6.1 Installation of License Files.......................................................................118
6.2 Problems with License Files on Notebooks ...............................................120
6.3 Hardware Keys (Dongles)..........................................................................122
6.3.1 Sentinel SuperPro Dongle for Single Licenses.............................................................. 122
6.3.2 WIBU CodeMeter Dongle for Single Licenses............................................................... 122
6.3.3 WIBU CodeMeter Dongle for Network Licenses............................................................ 122
6.4 Database Formats......................................................................................125
6.4.1 Indoor ASCII Database Format (*.ida)........................................................................ 125
6.4.2 Urban ASCII Database Format (*.oda)........................................................................ 128
6.4.3 Topographical ASCII Database Format (*.tda)............................................................. 130
6.4.4 AutoCAD
drawing databases(*.dwg / *.dxf) .............................................................. 131
Imprint & Contact............................................................................................................... 132
WallMan User Reference Guide
1 Introduction
1.1 About the Software
WallMan is part of the WinProp wireless network planning software package. All
calculations performed in WinProp concerning the wave propagation modelling in urban
and indoor scenarios rely on databases, either describing the structure of a single building
(indoor database) or of an entire urban area (urban database). WallMan provides a
powerful graphical user interface that allows to conveniently edit these two types of building
databases.
The databases describing urban scenarios contain information about the individual buildings.
Each building is described as a polygonal cylinder with a defined, uniform height above
street level. The corners of the polygonal shape are therefore two-dimensional. Additionally,
different material properties can be assigned to each building.
A database describing the structure of a building consists of wall segments, each
represented by the three-dimensional coordinates of its corners. Additionally, the database
contains information about the material of each single wall segment.
1.2 About the Manual
This manual consists of mainly two parts. Chapters 1 and 2 provide general information
about the software and the concept behind it. The following chapters are designed to give
the user a task-oriented introduction to the software. Chapter 3 explains in detail the steps
that are necessary to create a database for a certain task. Finally chapter 4 describes the
way to prepare a database for further use in WinProp.
Depending on the modules you have ordered, some of the options or functions described in
this manual might be not available. You will get an error message at the time you select the
individual option or function or at the time when you compute the project.
1.3 System Requirements
WallMan is running on PCs operating under the Operating System family Microsoft
Windows.
Minimum requirements:
PC with Intel CPU or compatible with a clock rate of min. 1.5 GHz
Memory: Min. 1024 MB RAM
Hard disk with min. 200 MB (software)
Graphic adapter with 1024 x 768 pixels and 32 bit color depth (true color) and
DirectX9
Windows XP/Vista/7 (32 Bit or 64 Bit Version)
Page 1
WallMan User Reference Guide
1.4 Licensing
WallMan is either protected by license file or by dongle.
The license protected with a license file is based on the configuration of your PC. If you
modify your hardware (or operating system), you have to ask for a new license file. In order
to get a license file you have to run the program LicenseCustomer.exe (which you will get
from your support contact) on your PC. This program generates a file License.dat. which has
to be sent to your support contact. This file will then be converted to another file
License.AWE. For further information on how to use the license file please have a look at
chapter 6.1 Installation of License Files.
The alternative is to use a dongle (hardware key). This dongle has to be installed to the
parallel port or to the USB port (depending on the type of the dongle) of your PC.
Additionally, you have to install the corresponding dongle drivers. The software will only run
if the hardware key is mounted properly and the drivers are installed (Win 9x sometimes
runs the software without dongle drivers but it is not recommended to work without the
drivers because sometimes problems with the printer port or with WallMan occur if the
drivers are not installed). More details concerning the installation of the dongle drivers are
given in chapter 6.3.
Page 1
WallMan User Reference Guide
2 Databases
2.1 General
2.1.1 Pixel Databases
Besides vector databases, WallMan can also handle pixel databases. They are mostly used
for topographical maps but sometimes for building databases, too. Some database providers
offer urban building databases in pixel and vector format whereas the vector format is
normally more expensive.
Fig. 2-1: Pixel Databases Buildings (left) and Topography (right)
WallMan can convert a building pixel database to a vector database (see chapter 3.4.3
Page 2
WallMan User Reference Guide
Convert Urban Database from Scanned Map Data), this is mandatory to use the database
for computations with WinProp. Topographical databases can be used in combination with
an urban vector database (see chapter 3.4.6 Include Topography in Urban Database).
2.1.2 I ndoor and Urban Vector Databases
If the area is not very large and if the number of buildings is small, also indoor databases
can be used to model an urban environment. Indoor and urban databases are similar
except for the orientation of the objects. In urban databases the basic element is a polygonal
cylinder which is built with many planar objects. Only the roof of the cylinder is defined and
used. All walls are generated during the propagation analysis when they are needed. They
consist always of four corners and are vertical. This limitation of the data format saves a lot
of memory and is therefore very efficient for large databases with several thousands of
buildings.
In indoor databases the orientation of objects is arbitrary - this is the basic difference to the
urban databases. To model a simple building with four walls and a flat roof, five objects are
needed and each object has four corners. Therefore indoor databases are limited to smaller
areas with less objects. But the environment can be as arbitrary as possible ranging from a
small campus down to a single room.
Indoor Database Urban Database
Basic element Planar wall with polygonal
shape
Polygonal cylinder with uniform
height
Object definition By corners By shape and height
Object orientation Arbitrary Vertical to ground
Number of corners Arbitrary (limited to 256 for
some propagation models)
Arbitrary (limited to 256 for
some propagation models)
Material Individual for each wall Individual for each building
Additional Objects Subdivisions like doors and
windows
Vegetation and virtual buildings
WallMan can handle two-dimensional databases as well as three-dimensional ones.
A 2D indoor database consists of one floor with all walls vertical and in the same height.
Opposed to that a 3D indoor database can have objects with an arbitrary height and
orientation.
Similar to that 2D outdoor databases contain buildings with equal heights and 3D outdoor
databases contain buildings with different heights.
Page 3
WallMan User Reference Guide
2.2 Indoor Databases
Fig. 2-2: 3D View of an Indoor Building Database
2.2.1 Basic Elements: Planar Walls with Polygonal Shape
Indoor vector databases allow the description of each arbitrary object. To limit the
complexity of the file and data format, WinProp supports only planar objects. In the indoor
database they are called walls but such planar elements are obviously not limited to walls.
Also tables, cupboards and all further indoor objects can be modelled with these planar
elements. The elements can have an arbitrary number of corners. Round objects must be
approximated with planar objects (see Fig. 2-3). The more planar objects the better the
approximation but also the longer the computation times during the propagation analysis.
Original (Circle)
Approx. with planar objects
Fig. 2-3: Approximation of Round Objects with Planar Objects
Page 4
WallMan User Reference Guide
2.2.2 Indoor Display Concept
In order to allow entering and editing of walls in three-dimensional space using a two-
dimensional computer screen, you can change the view on the database that you get
through your screen. J ust imagine your screen being a very thin slice of the whole three-
dimensional database. You can define the position of this slice called the view plane - in
space. Everything that crosses this slice or lies exactly in the same plane is then visible on
your screen. Fig. 2-4 illustrates this:
X
y
z
Current view plane
Three-dimensional objects
Lines displayed on the screen
This object is lying entirely in the view Plane
Fig. 2-4: Indoor Display
When you enter a new wall, it is always placed in your current view plane. Walls crossing the
view plane appear as lines (intersection between the wall and the view plane).
2.2.3 Subdivisions
With indoor databases there is sometimes the problem that a wall may contain a section with
properties other than those of the wall itself. This could be a door, a window, or even a hole.
Adding these elements as an additional wall would increase the computation time. In order
to deal with this problem, WallMan allows you to create subdivisions inside a wall.
Fig. 2-5: Insertion of Subdivisions
Generally a subdivision behaves very much like any other wall, except for the fact that it is
assigned to a specific wall and is not allowed to be located outside this wall. The subdivision
may be moved or resized inside its wall just like any other wall and its properties can be
changed independently from the properties of the assigned wall.
Page 5
WallMan User Reference Guide
Wall
Material: Concrete
Subdivision 1
Material:
Wood
Material:
Glass
Subdivision 2
Fig. 2-6: Wall with Subdivisions
Each wall can have an arbitrary number of subdivisions. The only constraints are:
subdivisions must be totally inside their walls and parallel to the plane of the wall
subdivisions cannot intersect each other
Apart from holes, each subdivision can have different and individual material properties. This
gives a maximum flexibility to model the local environment as accurate as possible. Holes
within a wall do not have material properties.
2.2.4 Furniture
Indoor scenarios often contain areas which are difficult to model like crowds or furniture.
These factors influence the wave propagation but not in a way as walls or floors do.
Therefore WallMan provides furniture and people objects. These objects do not interact
with propagation rays (i.e. they dont reflect or diffract them) but they add an additional
attenuation to them. Furniture objects are automatically grouped and can not be modified.
2.2.5 Prediction Planes
WinProp is able to handle not only vertical and horizontal prediction planes, but also
arbitrary defined polygonal prediction planes. It is also possible to simulate wave
propagation predictions on the surface of walls. Therefore WallMan provides the possibility
to easily create and edit prediction planes just like ordinary wall objects.
2.2.6 Conversion of Indoor Databases
With WallMan it is possible to convert databases from many common database formats to
the WinProp format. A list with all currently supported file formats is available from
http://www.awe-communications.com/Databases/Indoor.htm.
For more information about database conversion refer to chapter 3.3 Database Creation:
Indoor.
Page 6
WallMan User Reference Guide
2.3 Urban Databases
F
ig. 2-7: 3D View of Urban Building Database (Stockholm, Sweden)
2.3.1 Basic Elements: Cylinders with Polygonal Ground Plane
Urban vector databases contain a description of all buildings and vegetation areas in an
urban environment. The buildings are described by polygonal cylinders, i.e. buildings with
arbitrary shapes can be used. The building database offers the following features:
Each polygon can have an arbitrary number of corners (for some propagation
models this is limited to a maximum of 256 corners).
At least 3 corners are required to define a valid polygon (building).
Each building has a uniform height (polygonal cylinder). The height is either
relative to the ground or absolute above sea level. Absolute height values require
additionally a topographical database.
Flat rooftops are used (horizontal planes).
Only vertical walls (parallel to z-axis) are allowed.
Each building has a single set of material properties which are used for the whole
building.
The polygon of a building must not intersect itself.
The polygon of a building might intersect other polygons (buildings).
Page 7
WallMan User Reference Guide
If angular roofs must be modelled, the indoor data base format and prediction tools have to
be used (see chapter 2.2 Indoor Databases).
Buildings totally inside other buildings are removed because they do not influence the wave
propagation at all. If the inner building is taller than the surrounding building it will be kept
and considered as tower (see chapter 2.3.5 Courtyards and Towers).
Up to now the databases must be in UTM coordinates (meter) and the building ground-
planes are therefore defined in an orthogonal 2D coordinate system (x is longitude, y is
latitude).
The topography itself is not included in the vector database of the buildings (only the height
values can be absolute above sea level but no additional data about topography is
included). But an arbitrary topographical database can be considered additionally (see
chapter 3.4.6 Include Topography in Urban Database).
2.3.2 Types of Buildings
Four different types of buildings are possible. All buildings have the properties defined in
section 2.3.1 Basic Elements: Cylinders with Polygonal Ground Plane. The different types of
buildings are:
Standard buildings
Standard buildings can be used to model a building in an urban environment.
Horizontal Plates
Horizontal plates can be used to model horizontal objects in an urban environment that
have a certain thickness, but do not reach the ground (e.g. bridges).
Courtyards & Towers
This type of building is used to define a building which is totally inside another
building. If the inner building is higher this is called a tower and if it is lower it is called
a court yard (see chapter 2.3.5 Courtyards and Towers).
Vegetation buildings
This type of building is used to model vegetation (e.g. parks, trees,). The building is
transparent (i.e. the rays have no interactions like reflection or diffraction at the
vegetation building).
Virtual buildings
With this type of building only pixels are excluded from the prediction (all pixels inside
virtual buildings are not computed to accelerate the prediction and reduce the memory
requirements). The virtual buildings are transparent for all prediction models. So the
rays can pass the building without any additional loss. Only pixels inside the virtual
buildings will not be predicted to save computation time.
Page 8
WallMan User Reference Guide
Table 2-1 summarizes the properties of the different types of buildings:
Type Standard Horizontal
Plate
Tower Vegetation Virtual
Interactions
with rays
(refl., diff.)
Yes Yes Yes No, transparent No,
transparent
Prediction of
pixels inside
Only with
special indoor
models
No Only with
special indoor
models
Yes, but with add.
attenuation [dB]
No
Rays
through the
building
No No No Yes, with add.
attenuation[dB/m]
Yes, no add.
attenuation
Material
properties
Standard Set
(Permittivity,
Permeability,
Conductance,
Reflection
Loss,
Transm. Loss,
Diffraction
Loss)
Standard Set
(Permittivity,
Permeability,
Conductance,
Reflection
Loss,
Transm.
Loss,
Diffraction
Loss)
Standard Set
(Permittivity,
Permeability,
Conductance,
Reflection
Loss,
Transm. Loss,
Diffraction
Loss)
Additional
attenuation for
pixels [dB]
Additional
attenuation of
rays [dB/m]
Properties
not relevant
Building
Type ID
0 31 3 2 1
Table 2-1: Types of Buildings in Urban Databases
2.3.3 Intersection and Priority of Buildings
Buildings can intersect each other (i.e. if the polygonal groundplanes intersect). Therefore
priorities must be defined to get a unique definition of an assignment of a given point to a
building. The following priorities are defined:
1. Courtyards (Towers)
Tallest courtyard (tower)
.
Lowest courtyard
2. Standard Buildings / Plates
Tallest standard building / plate
.
Standard building / plate with lowest height
3. Vegetation Buildings
Tallest vegetation building
.
Vegetation building with lowest height
4. Virtual Buildings
Page 9
WallMan User Reference Guide
This means that a courtyard has always higher priority and if a courtyard is defined, all other
objects at this location are not relevant.
Standard buildings completely inside other standard buildings are not considered at all
because the priority is according to the height of the building.
2.3.4 Display Concept
In urban mode there is mainly the XY view plane activated. What you see is the footprint of
each building. Hereby the Z-coordinates of the corners of the building represent the height
of this building.
The 3
rd
coordinate value (Z-coordinate) predetermines the height of new buildings. So before
you enter a new building, adjust the Z-coordinate to the desired height (see chapter 3.2.1
Control 2D and 3D Views).
By default, all buildings in the database are visible in this view. In the settings (see chapter
3.2.4 Settings of Display) you can choose whether only the buildings that are equal to or
higher than the current Z-coordinate value should be displayed.
2.3.5 Courtyards and Towers
WallMan allows complex building structures like courtyards or towers inside a building in a
very convenient way.
Additionally, overlapping buildings are allowed, which means that such building structures
will not lead to errors within the building check in WallMan.
For this purpose, a special object type called Courtyard or Tower Object is available:
It is a special building object which can be completely inside another building. Normal
building objects which are completely inside another building and which are not defined as
those special objects will be erased.
These objects will be referred to as included objects in the following. This object type is
displayed in beige color. It is entered like normal building objects by using the command
Enter Courtyards or Towers from the Object menu (comparable to virtual buildings and
vegetation blocks).
This allows the user to model two different situations, depending on the height that is
chosen for the included object:
A tower that is located inside a building (see Fig. 2-8)
A courtyard that is located inside a building (see Fig. 2-9)
Page 10
WallMan User Reference Guide
Fig. 2-8: Tower Modelled by an Included Object in 3D and 2D View
Fig. 2-9: Courtyard Modelled by an Included Object in 3D and 2D View
The user can assign material properties to the included objects just like to normal building
objects.
If partial overlapping occurs, the higher building always has higher priority, i.e. if there are
two overlapping buildings with different heights, the larger height is considered in the
overlapping section, except there is a courtyard, i.e. courtyards have a higher priority than
normal buildings.
This situation is shown in Fig. 2-10. In this case, the courtyard would be considered and
would override the two buildings that are higher.
Fig. 2-10: Partly Overlapping Building Objects with a Courtyard in 3D and 2D View
Page 11
WallMan User Reference Guide
2.3.6 Vegetation and Time-variant Objects
To model the influence of trees, parks etc. on the wave propagation, vegetation blocks can
be defined. When computing a prediction in ProMan, the vegetation blocks are considered.
Vegetation blocks are characterized by two properties :
- The Additional loss of pixels in vegetation blocks specifies an offset to the path loss
predicted inside vegetation blocks.
- The Additional attenuation of rays in the vegetation describes the leakage of ray energy
due to scattering effects while passing through vegetation blocks.
Fig. 2-11: Urban Database with Vegetation Objects
Similar to material properties of buildings, different properties can be assigned to the
vegetation blocks. The handling is identical to the handling of normal building object
properties. The only difference is that a different dialog comes up:
Fig. 2-12: Vegetation Properties Dialog
2.3.7 Coordinate Systems
WallMan requires all databases to be in a metric system (e.g. UTM). This is important for
different computations like the free space losses. When a topographical database should be
used together with the building database both databases have to be in UTM format.
Page 12
WallMan User Reference Guide
2.3.8 Conversion of Urban Databases
With WallMan it is possible to convert databases from many common database formats to
the WinProp format. A list with all currently supported file formats is available from
http://www.awe-communications.com/Databases/Urban.htm.
For more information about database conversion refer to chapter 3.4 Database Creation:
Urban.
A description of the ASCII database format can be found in chapter 6.4.2
Page 13
WallMan User Reference Guide
Urban ASCII Database Format (*.oda).
Page 14
WallMan User Reference Guide
2.4 Hybrid Urban/Indoor (CNP) Databases
2.4.1 Combination of Urban and Indoor Vector Databases
The WinProp suite offers a powerful way to model the coverage of transmitters in an urban
environment in single buildings. Indoor databases with their higher grade of detail can be
imported in an urban database. These indoor databases must contain a shape around the
building. Please refer to section 3.8.13 to learn more about the shape of a building.
When reaching the shape of the building, the urban propagation model switches to an indoor
model and when a propagation ray leaves the building it switches back to the urban model.
Fig. 2-13: Hybrid Database with Indoor Database in Urban Database
Page 15
WallMan User Reference Guide
2.5 Topographical Databases
2.5.1 Pixel Based Databases
The consideration of topography might be of importance within urban environments
depending on the terrain profile. The topographical databases are very often also called
terrain databases and are based on pixel matrices. Each pixel defines the topographical
height for a given location (i.e. the center of the pixel). The finer the grid the more accurate
the database. Today resolutions (grids) of 20 m and better are used.
Fig. 2-14: Topographical Database (Height/Elevation)
Currently WallMan supports only height values (elevations) in meter. Other height units
(e.g. feet) must be converted to meter and the WinProp format.
In the current version of WallMan the pixels are always squares (and not rectangles), i.e.
the resolutions in longitude and latitude are always equal. If the original data uses different
resolutions for longitude and latitude, the smaller value of the grid is taken during the
conversion for both (longitude and latitude) and the un-defined values are interpolated (bi-
linear interpolation based on neighbour pixels).
2.5.2 Index vs. Single Files
To save resources very often index files are used. The whole area is split into a grid of small
databases (see Fig. 2-15) and an index file is used as a reference pointer to the individual
data files. This accelerates the handling of the data because not always the whole large file
must be read only the small portion of some small data files. Therefore we recommend to
use always index data files.
Page 16
WallMan User Reference Guide
For topographical databases the single database file has the extension *.tdb (topo data
binary). The index file has the extension *.tdi (topo data index) and it includes the pointers
to the individual *.tdb files.
Single Database Index Database
xy.tdb
xy0000.tdb xy0100.tdb xy0200.tdb xy0300.tdb
xy0001.tdb xy0101.tdb xy0201.tdb xy0301.tdb
xy0002.tdb xy0102.tdb xy0202.tdb xy0302.tdb
xy.tdb xy.tdi
Fig. 2-15: Single database and index database
The names of the small *.tdb files of the index database are arbitrary but if they are
generated automatically during the conversion they have (as default) the same name as the
*.tdi file but the index is added to the name (i.e. if the index file is xy.tdi, then the data files
are named xy_column_line.tdb see Fig. 2-15).
2.5.3 Coordinate Systems
Topographical databases that should be used together with urban building databases have to
be in UTM format. It is possible to convert databases from other coordinate systems to UTM,
see chapter 3.6.1 Convert Topographical Database.
2.5.4 Conversion of Topographical Databases
Topographical database can be converted from many file formats to the WinProp format. A
list with all currently supported file formats is available from http://www.awe-
communications.com/Databases/Topo.htm.
More information about the conversion of topographical databases can be found in chapter
3.6.1. A description of the ASCII database format can be found in chapter 6.4
2.5.5 Conversion of Topo and Clutter Databases to Vector data
For usage with the Rural Ray Tracing Model topo and clutter map data can be converted into
the binary WinProp file format (*.tdv). Additionally vector buildings can be added during the
conversion. The additional vector buildings must be available in the regular WinProp indoor
vector file format (*.idb).
The resulting vector databases in *.tdv file format cannot be visualized and modified in
WallMan, but can be displayed and used in ProMan.
Page 17
WallMan User Reference Guide
The conversion can be started by selecting File > Convert Topo & Clutter to Vector in
the WallMan GUI. In the dialog box the topographical database in a supported file format
has to be selected. After starting the conversion the following dialog appears and allows the
selection of an additional clutter map and additional indoor vector data.
If the checkbox Create Cylinders is selected, clutter heights are taken into account for the
creation of the vector data. The following image is an example for the consideration of
different clutter heights and additional vector (one tall building) data during the conversion:
Page 18
WallMan User Reference Guide
3 Database Editor
3.1 General
Fig. 3-1: WallMan main screen with indoor database
3.2 Handling
3.2.1 Control 2D and 3D Views
In WallMan there are different views on a database. There are 2D views and a 3D view.
The 3D view is meant to give an overview over the whole database in all its dimensions and
thereby gives a better idea of the structure than in 2D. However in 3D it is not possible to
make any changes to the database, this is only feasible in 2D.
When an indoor database is opened, there are four views: XY, XZ, YZ and 3D. Outdoor
databases provide only an XY and a 3D view because the side views would be rather useless.
Both types of databases also provide a Single Object View which can be activated by
double-clicking on an object in a 2D view.
Page 19
WallMan User Reference Guide
Changing the Views
To change the view in a part of the window just click on the part to activate it and then click
on the icon of the view that should appear in that part of the window. E.g. if the 3D view
should appear in the (upper) left part of the window, click on the (upper) left part and then
on 3D.
It is not possible to have two views of the same kind. When the 3D view is activated in the
(upper) left part, the view that was in that part prior (e.g. XY) will appear in the part where
the 3D view was before. In other words: WallMan just swaps the views.
Navigating in 2D Views
The 2D views in WallMan show the database as a cross section with a certain plane. The
plane moves along the third axis (e.g. the Z axis in the X/Y view) and its position is called
3
rd
coordinate. The content of a 2D view can be changed with the following tools.
Zoom in and zoom out and draw a zoom rectangle. The zoom rectangle defines
the area that will be visible in the view.
The Mouse Pan and Zoom Tool allows an intuitive change of the view. Pressing (and
holding) the left mouse button while moving the mouse will move the view. Pressing the
right mouse button will zoom it.
Clicking on the striked out reading-glass restores the default view settings.
The New button redraws the current view.
The 3
rd
coordinate can be changed by using the 3
rd
Coord Settings dialog. By default
this window is visible whenever a 2D view is activated (it is not visible when the 3D view is
active). The display state of this dialog can be toggled by clicking on the icon in the toolbar.
Fig. 3-2: The 3
rd
Coordinate Settings Dialog
Page 20
WallMan User Reference Guide
Moving the slider at the left side of the window up and down changes the third coordinate.
The current value is displayed right below the slider.
To ease navigation in large databases it is possible to define Marks which are some kind of
bookmarks for the third coordinate. These marks are very useful in multifloor indoor
databases. A mark can be defined for each floor and the view can be brought to that floor
with one click.
A bookmark to a particular value can be set by clicking on Add Mark. The new mark will
appear in the Marks list. Clicking on a mark in the list sets the third coordinate according to
that mark. A mark can be removed by selecting it and clicking on Delete Mark.
WallMan can also display the current cross section plane in the 3D view when Show 3
rd
Coord in 3D is enabled. Enabling Show Marks in 3D shows the marked planes.
Single Wall View
The single wall view enables the user to view all objects located in the plane of a selected
wall. To enter this view, a wall has to be selected by double clicking the left mouse button
using the edit tool in any 2D view window. To leave the single wall view just click on the icon
of the view that should appear in that part of the window. This option is available for indoor
databases only.
Clockwise 90 degree rotation of the single wall view.
Enter a user defined rotation angle for the single wall view.
Flip the single wall view, i.e. view the back side of the selected wall.
Navigating in the 3D View
The 3D view can be freely shifted, rotated and zoomed. All operations are performed with
the mouse. The following graphic explains the different functions.
Shifting
Move the mouse while pressing the left mouse button to shift the view in a
certain direction.
Rotating
Move the mouse while pressing the right mouse button to rotate the view.
Zooming
Scroll the mouse wheel up/down to zoom in/out.
Besides the mouse operations, the 3D view window offers the possibility to reset the view
perspective by pressing the Total View button. Arbitrary camera perspectives can be
stored, deleted and reloaded using the corresponding buttons as well as the drop-down box.
Page 21
WallMan User Reference Guide
Fig. 3-3: 3D View Window
Stored camera perspectives are automatically saved to a file for later usage after closing the
document or the 3D View, respectively.
3.2.2 Create Screenshots
WallMan provides a convenient way to export images for further usage. Images can either
be stored in a file or in the clipboard. WallMan exports the view that is currently active. A
view can be activated by clicking in it.
Once a view is activated it can either be exported to the clipboard by selecting Edit Copy
Image to Clipboard from the menu or it can be stored in a file by selecting File Export
Bitmap from the menu. When storing in a file a dialog comes up that lets the user select an
output location for the file and an extension. The file format is determined through the file
extension (e.g. .bmp creates a Windows Bitmap File).
3.2.3 Statistics
WallMan provides some general statistical information about the currently opened
database. The dialog can be activated from the Edit Statistics menu.
Fig. 3-4: Statistics Dialog
Page 22
WallMan User Reference Guide
3.2.4 Settings of Display
The Settings command in the View menu allows customization of the programs behavior to
the users needs. The dialog is shown in Fig. 3-5:
Fig. 3-5: Settings Dialog
Grid
With this option the drawing grid can be switched on and off and the grid size (in
meters) can be entered. Alternatively, the drawing grid can also be activated with the
Grid command or the corresponding tool bar command.
Catch Points
By enabling this option, corner points of already existing objects, located in the same
drawing plane and within the specified range, can be caught during drawing operations
in the 2D views. The catch range in pixels can be entered here as well. This mode can
also be activated with the Catch Points command or with the corresponding tool bar
command.
UnDo
With this option the size of the UnDo buffer can be chosen. A high number results in a
large memory amount which makes the program handling in some cases very slow.
Acceleration of Display
In order to accelerate the display some features of WallMan can be disabled:
Permanent Auto-Refresh of Display
Immediate Check of New Buildings
Auto-Detection of Courtyards/Towers (urban) or Subdivisions (Indoor)
Page 23
WallMan User Reference Guide
UnDo Function
Especially for large databases the display refresh takes a considerable amount of time
which reduces the speed of the program significantly.
The immediate check of new objects verifies whether new objects or modified objects
overlap other objects. Fig. 3-6 shows the difference between complete and partial
overlapping:
Fig. 3-6: Complete and Partial Overlapping
We have to distinguish between indoor and urban databases:
Indoor databases
By default, partly or completely overlapping objects are not allowed in indoor
databases. However, in special cases this might be needed. Therefore the automatic
check can be disabled. If the option remains on (default), the creation of a partly
overlapping object will be rejected.
If a fully overlapping object is created, the user will be prompted whether he wants
this object to become a subdivision. If the user answers No, the object is rejected, if
he answers Yes, the object becomes a subdivision.
Urban databases
By default, overlapping objects are allowed in urban databases. This is useful to speed
up editing of very large and complex databases, as the overlap check algorithm uses
more resources if many objects are present.
In smaller databases, it is sensible to switch the check on. In this case, partly
overlapping buildings are still accepted. If a completely overlapping object is created,
the user is asked, whether he wants to define the object as a courtyard. If the user
answers No, the object will become a normal object, if he answers Yes, the object will
become an included object. For more information refer to section 2.3.5 Courtyards
and Towers.
Fill Objects
When this option is enabled, all objects in the 2D views are filled with gray color. In
indoor mode, only the objects that are parallel to the current view plane are filled. This
is very convenient to distinguish between vertical and horizontal objects. In urban
Page 24
WallMan User Reference Guide
mode, the filled mode is the better view for printouts. However, some information
might be lost, e.g. courtyards are not displayed anymore.
Fig. 3-7: Filled Mode off and on (Urban Example)
Show Object Numbers
With this option enabled, the object index number (like shown in the objects properties
dialog) is displayed along with every object on the screen.
Mark Origin
When this option is checked, the coordinate systems origin (0,0,0) is marked by a
circled cross.
Auto Scroll
Normally, while a line is drawn or an object is moved on the screen, the screen scrolls
automatically as soon as the mouse cursor hits the window border. This feature can be
turned off by deactivating this checkbox.
Show 3D View
Using this checkbox, the 3D View can be disabled. This is useful for very large
databases to accelerate the update time on the screen.
Hint: The 3D View can be disabled permanently by setting the environment variable
"WINPROP_3D_VIEW_DISABLED". In this case, the 3D View can not be activated via the
WallMan GUI.
Page 25
WallMan User Reference Guide
3.2.5 Settings Applying to Urban Mode Only
Display Relative Coordinates
When an urban database is stored, the coordinates of the lower left corner of the built-
up area are stored as an offset. This offset is also separately stored in the ASCII ODA
file (see section 6.4.2).
The coordinates in the database are processed as coordinates relative to this point.
Normally, the absolute coordinates are displayed in the WallMan status bar. If the
user wants to see the relative coordinates, he can use this option.
Display Walls of Imported Buildings
In urban mode, buildings can be imported from indoor databases using the Import
Indoor Database command. This option specifies whether the walls inside these
imported buildings are displayed.
Display Roofs and Ground Planes of Urban Buildings in 3D View
Normally, a building should be viewed with roofs displayed. However, if roofs are
displayed, defined courtyards are not visible anymore. Therefore, the default value is
that the roofs and the ground plans are not displayed, as this display type shows more
information.
For printout purposes, it is recommended to activate the function.
Figure 3-8 shows the same database in both view modes:
Fig. 3-8: Display without and with Roofs and Ground Planes
Display Buildings only if Higher than Current Z-Coordinate
In urban mode, the current Z-coordinate represents the height that is assigned to new
objects (see section 3.2.1). If the option is checked in the settings, only the buildings
that have at least the same height as the current Z-coordinate are displayed.
Horizontal plates are displayed in this mode only if they are located within the current
Z-plane considering their thickness.
Page 26
WallMan User Reference Guide
3.2.6 Background I mages in 2D and 3D Views
Fig. 3-9: Urban Database (Stuttgart, Germany) with Background Image on X/Y Plane
WallMan can display image files together with a database. This is very useful to draw
databases manually or to get additional information about the database. WallMan supports
all common graphic file formats like BMP, PNG, J PG, GIF, TIFF, etc.
To configure background images select Images Configuration from the menu or
click on the corresponding icon in the toolbar. Fig. 3-10 shows the appearing dialog.
Fig. 3-10: Image Configuration Dialog
In order to add an image to the current project, first click on Add and select an image file
in one of the supported formats. The next step is to define the image position and its size.
Therefore enter the coordinates of its lower left corner in the Lower left X/Y/Z fields. Fill
the Width and Height fields with the according values. Finally select the plane the image
should appear in from the drop down list. Unchecking the Visible box hides an image from
the views. In case a georeference is available for the image, the georeference file can be
loaded by pressing the Load button in order to adjust the image correctly. The image
properties will be assigned according to the content of the georeference file. It is also
possible to create a georeference file by pressing the Save button, if the image was
scaled and adjusted manually. Please note that georeferencing of a background image is
only possible in the X/Y plane and for UTM coordinate system.
Page 27
WallMan User Reference Guide
Scale and move the images with the mouse
If no information about the position and size of the image are available it is also possible to
position and scale it manually, i.e. by mouse. The according tools can either be selected from
the menu or from the toolbar. It is important that the view (e.g. (X/Y)) in which the image
should be moved/scaled is activated before selecting the tool. The active view is indicated by
a red font instead of a black font for non-active views.
Fig. 3-11: Non-Active (left) and active (right) view
Move Image (Images Move Image from the menu): When the left mouse button is
pressed the image is moved with each mouse movement.
Scale Image (Images Scale Image from the menu): Pressing the left mouse button
and moving the mouse resizes the image. Depending on where the mouse pointer was
when the left mouse button was pressed the image is scaled in different directions.
E.g. Clicking on the upper left corner of the image and moving the mouse will shrink
or enlarge the image at the upper left corner (i.e. the lower right corner remains
where it was).
In case that more than one image lies in the same plane as the active view (e.g. X/Y)
WallMan displays a dialog where the user can select the image that should be modified.
Fig. 3-12: Image Selection Dialog
Edit I mages
Images can be edited in WallMan as well. After selecting 'Edit Image' from the Images
menu, a dialog opens, where different edit tools can be selected.
Page 28
WallMan User Reference Guide
Fig. 3-13: Image Edit Dialog
The Polyline Rubber tool offers the possibility to erase contents of the image by defining a
polyline. The individual points of the polyline can be specified with a left mouse click. A right
click will close the polyline and erase the image data which is located within the polyline.
The second option to delete image data is to use the Rectangular Rubber tool. In case the
fixed pixel size is set to zero, the user can define an arbitrary rectangle with the mouse.
Otherwise the user defined fixed rectangle size will be used for the rubber rectangle.
The Pipette tool can be used to obtain the color of a certain pixel. If this tool is active and
the user clicks with the left mouse button, the corresponding color will be displayed in the
lower part of the Image Edit dialog.
The color of pixels can be changed using the Pen tool. The color to be set has to be selected
in the color section in the lower part of the dialog by clicking on the colored rectangle.
Images can be rotated with an arbitrary angle using the Rotation tool. After defining the
angle and pressing the button, the image will be rotated clockwise.
The Trim tool cuts the overlaying background of an image.
Page 29
WallMan User Reference Guide
3.2.7 Marker Points
Marker points in WallMan can be used to highlight points of special interest or to reference
database objects. Marker points can be set in all 2D views using the mouse after selecting
the Marker Points tool from the View toolbar.
Once a marker point is set, it can be moved, edited and deleted via context menu. J ust re-
select the Marker Points tool from the toolbar and click on the maker to be changed. A
selected marker is colored red. The context menu of a selected marker can be accessed with
a right mouse click.
Fig. 3-14: Properties of Marker Points
The properties dialog offers the possibility to change the name, the color and the location of
a marker point.
Geo Referencing with Marker Points
Geo referencing, i.e. positioning of database objects can be done with marker points.
WallMan therefore offers the possibility to either assign an arbitrary coordinate to a marker
or to assign a marker point to the location of another marker point. The database objects
which shall be moved together with the marker can be selected in the 'Data' section of the
Referencing dialog (cf. figure below).
Besides this, database objects can also be fitted, i.e. adjusted by rotation, translation and
scaling. Therefore at least four different marker points are required. Two markers indicate
the destination location and the other two markers specify the starting point of the
operations. After the marker points have been placed, an arbitrary one can be selected in
order to open the Referencing dialog via context menu. Afterwards the mode 'Adjust two
marker points to the position of two other markers' has to be selected. In the section
'Position Adjustment', the user can choose two marker points to be used as reference
position and two marker points which shall be transformed in order to be located on top of
Page 30
WallMan User Reference Guide
their corresponding reference later. Database objects which shall be transformed together
with the marker points can be selected in the lower part of the dialog.
Fig. 3-15: Referencing Database Objects with Marker Points
3.2.8 Floor Levels
Floor levels are horizontal planes which can be defined via menu Objects -> Floor Levels or
the corresponding toolbar icon. They can be used for easy navigation in multi floor indoor
databases as well as to assign additional data, such as clutter maps (c.f. chapter 3.8.11) or
images of pixel databases (c.f. separate application note for further details). For urban
databases only a single floor level can be defined.
Fig. 3-16: Definition of Floor Levels
All defined floor levels are listed in a selection box which is located within the View toolbar.
Page 31
WallMan User Reference Guide
Fig. 3-17: Selection of Floor Levels
Floor levels can be changed via selection box (see figure above) or by pressing
Ctrl+Alt+Arrow up or Ctrl+Alt+Arrow down, respectively.
The floor levels defined in WallMan can be used to navigate through the floors of the
building database in ProMan, as well.
Additional Clutter Data
Besides a height and a name, floor levels can also contain clutter information. Clutter data is
required to define location dependant traffic for radio network planning (c.f. separate
application note for further details).
Fig. 3-18: Properties of Floor Level
A clutter map can be created for each of the floors using the properties dialog of a selected
floor. This makes it possible to define an individual clutter map for each building floor.
A clutter map will be created or deleted if the option 'Create clutter map for this floor' is
selected or unselected, respectively. Location, extension and resolution parameters of this
map are initialized according to the current maximum database extension. However, these
values can be changed using the corresponding edit fields in the lower part of the Clutter
Map section.
In case clutter classes have been defined earlier (c.f. chapter 3.8.11), the created map can
be initialized with one of the defined clutter classes which can be selected in the drop-down
box on the right side. If the option 'Initialize with selected clutter class considering
building(s)' is selected, the initialization will be done only within the bounding of the
building(s) whereas the outdoor areas remain undefined.
For urban databases, clutter classes can be created also automatically by using the fourth
option ('Initialize with clutter class depending on building height') to initialize the clutter
map. In this case a clutter class will be created for each building height, taking into account
the specified floor height. This option makes it possible to easily create a clutter map based
on building heights which can be used directly for traffic definition, for example according to
the principle "the higher the building the higher the expected traffic", in ProMan later.
Pixel Map (Image)
Please refer to the application note "Working with Pixel Maps" for further details about the
usage of pixel maps.
Page 32
WallMan User Reference Guide
3.2.9 The Mouse Meter Tool
The Mouse Meter Tool offers the possibility to determine distances in an existing database in
a graphical way. The tool is either activated by using the toolbar symbol or using the
Mouse Meter Tool hotkey <ALT> + <G>. Unlike the other tools, the Mouse Meter Tool can
be activated at any time, even when processing templates or other database objects.
After the tool activation, a reference point has to be selected in the current view plane by
clicking the left mouse button at the desired position. This selected point serves as center
point (or start point) for the distance measurement. The status bar will show the coordinates
of this point as long as it remains selected. The selection can be altered by clicking once
again the left mouse button in the current view.
When the reference point selection is done and the mouse is moved, a blue dotted circle and
a blue dotted line will appear (see Fig. 3-19). The line shows the direct connection of the
reference point to the currently selected view point. The circle shows the location of all
points that are equidistant to the selected reference point. The line can be activated or
deactivated pressing the <L> key on the keyboard. In the same way the circle can be
activated or deactivated by the <C> key. Beneath the mouse cursor position a textual
information will show the coordinates of the current mouse cursor position and the distance
to the selected reference points in meters.
Fig. 3-19: Mouse Meter Tool for distance measurement in WallMan
The Mouse Meter Tool is left by clicking the right mouse button, using the toolbar symbol or
using the hotkey <ALT> + <G> once again. If the Mouse Meter Tool was entered while
working with another tool, the latter will be reactivated when the Mouse Meter Tool is left
and the editing process can be continued.
Short Command Overview for the Mouse Meter Tool
Key / Mouse Button Function
<ALT> + <G> Activates and deactivates the Mouse Meter Tool.
<L> Activates and deactivates the Mouse Meter line display.
<C>
Activates and deactivates the Mouse Meter circle
display.
Left Mouse Button Click Sets new reference (center) point.
Right Mouse Button Click Closes the Mouse Meter Tool.
<ESC> Closes the Mouse Meter Tool.
Page 33
WallMan User Reference Guide
3.3 Database Creation: Indoor
WallMan offers different ways to create an indoor database. Normally the most convenient
one is to convert a CAD data file supplied by the architect (chapter 3.3.2). If that way
doesnt work a database can be created upon a floor plan. Either by automatic conversion
(chapter 3.3.3) or by drawing it manually with the floor plan in the background (chapter
3.3.5). For automatic conversion the image of the floor plan has to fulfil some prerequisites
(see chapter 3.4.3).
3.3.1 Create an empty indoor database
A new indoor database can be created by selecting File New Database from the menu.
WallMan opens a dialog where the user can choose from different creation modes. For an
empty database Indoor Database and Draw manually have to be chosen.
Fig. 3-20: New Database Dialog
The next dialog sets some default values for the new database.
Fig. 3-21: Settings for New Database
Page 34
WallMan User Reference Guide
Geometrical Parameters for Orthogonal Drawing Mode
Only relevant if the orthogonal drawing tool should be used (see chapter 3.3.7)
Object relative to current plane creates new orthogonal objects with a fixed height and
a position that is relative to the current projection plane.
Upper and lower coordinate defined individually creates new orthogonal objects with a
fixed height and at an absolute position.
Material Properties
The default materials for new objects in the database.
3.3.2 Convert Indoor Database from CAD Data File
WallMan includes several import filters for the conversion of indoor building data given in
other formats. Database conversion is based on a modular concept. This means after
selecting File Convert Indoor Database Vector Database the selection menu only
visualizes the purchased converter modules of the customer. The entries of this selection can
therefore differ in different versions of WallMan. In case the database format you intend to
convert is not available, please contact us to get further advice.
Fig. 3-22: Converters for indoor building data
WallMan also offers the possibility to export the currently displayed database as DWG- or
DXF-file by using the function DWG/DXF-export from the File menu. Depending on the
selected file format and the specified file version in the file save dialog, the database will be
exported to a 3D DWG -or DXFfile.
3.3.3 Convert Indoor Database from Scanned Floor Plan
WallMan offers an automatic generation of indoor vector databases from scanned floor
plans. The conversion works the same way as the conversion of a scanned urban map. The
only difference is that it is started from the menu via File Convert Indoor Database
Pixel Database instead of File Convert Urban Database . Further information can be
found in chapter 3.4.3
Page 35
WallMan User Reference Guide
3.3.4 Conversion of Scanned Floor Plan
WallMan provides an easy way to convert a pixel database (image files like bitmaps) into a
vector database that can be used for preprocessing. The converter works for urban as wells
as for indoor databases (see chapter 3.4.3 Convert Urban Database from Scanned Map
Data).
Fig. 3-23: Scanned Floor Plan
3.3.5 Create I ndoor Database with Scanned Bitmap in Background
One of the most common ways to create an indoor vector database is to draw it manually
with a scanned floor plan in the background. With WallMan this can be done by creating an
empty indoor database (see chapter 3.3.1 Create an empty indoor database) and loading a
bitmap of the floor plan. Further information about loading a bitmap can be found in chapter
3.2.6
Page 36
WallMan User Reference Guide
Background Images in 2D and 3D Views.
Objects can be added to the database with the LEGO tool (see chapter 3.3.6 Create Indoor
Database with LEGO and the detailed description of the LEGO tool in chapter 5).
Page 37
WallMan User Reference Guide
3.3.6 Create I ndoor Database with LEGO
The Lego tool provides a couple of easy to use functions for indoor database creation. The
main idea is the generation of basic wall combinations (the so called "templates") describing
typical database elements such as rectangular rooms, staircases, roofs, etc. The user friendly
graphical interface offers dialog based entry of fundamental template parameters
(dimensions), post-creation editing possibilities (moving, scaling, rotating), the definition of
any combination of database walls as template, recombination possibilities for known
templates and a program toolbar for fast selection of the tool to be used.
For information on how to create an empty database refer to chapter 3.3.1.
Detailed information on the individual LEGO tool features is given in Chapter 5.
The LEGO toolbar can be found by default at the top side of the WallMan window.
Rectangular Room
Roof
L-shaped Room
Stairs
T-shaped Room
Cylinder
U-shaped Room
Sphere
S-shaped Room
Staircase
Fig. 3-24: LEGO Tools
To create a LEGO element select a type from the LEGO toolbar and edit the values in the
appearing dialog (Fig. 3-25).
Fig. 3-25: LEGO L-shaped Room
After closing the dialog with OK WallMan shows the new element in the active 2D view.
Double-clicking on the element changes between move and rotate mode. The element can
be moved and rotated by clicking on it and moving the mouse.
Page 38
WallMan User Reference Guide
3.3.7 Create I ndoor Database
Besides the LEGO functionality WallMan offers additional tools to enter objects in the
database. Select a tool to create a new object. For information on how to create an empty
database refer to chapter 3.3.1.
Add Polygonal Object
Use this tool to add a plane with an arbitrary number of corners. After selecting the tool each
mouse click in the 2D view adds a corner. To finish the object click the right mouse button.
Add Rectangular Object
To create a rectangular plane select this tool and click on the position in the 2D view where
the first corner of the plane should appear. Then move the mouse to span the rectangle and
click again to finish the object.
Add Objects Orthogonal
This tool creates a rectangular plane that is right angled to the current projection plane.
Thereby it looks like a line in the 2D view. To create this object select the tool and click on
the first point of the line and then on the second.
Add Pipe Object
To create cylindrical pipes select this tool and click on the position in the 2D view where the
beginning of the pipe should appear. A dialog box opens, where the radius, the corner
approximation and further settings can be specified. Then move the mouse to the end point
of the pipe and click again to finish the object.
Connect Two Walls
Select this option to insert a wall which connects two already existing walls. First mark the
corners which are located on the first wall and afterwards mark the corners on the second
wall. After selecting at least three corners, click the right mouse button to insert the new
wall. In the 3D view, the shift key has to be pressed while selecting corners with the left
mouse button and to insert the new wall with the right mouse button.
Add Furniture Objects
Select this option to create furniture objects with the drawing tools described above. An
additional attenuation is added to rays that penetrate this object. The attenuation values for
furniture objects can be assigned in the material properties dialog.
Add Prediction Planes
Select this option to insert prediction planes, i.e. arbitrary polygonal planes where ProMan
calculates the computation results.
Page 39
WallMan User Reference Guide
3.3.8 Create Doors, Windows and other Subdivisions
In WallMan subdivisions allow the modelling of elements in walls (e.g. doors, windows,
holes). A subdivision can be created by simply creating a new wall element inside the wall
which should contain the subdivision.
WallMan will ask the user whether he wants the new element to become a subdivision with
own material properties (see Fig. 3-26: Creation of a Subdivision) or if he wants the
subdivision to become a hole within the surrounding wall. Responding with No will discard
the new element.
Fig. 3-26: Creation of a Subdivision
3.3.9 Create Multifloor Indoor Database
The WinProp propagation models allow the computation of multiple floors in a building.
Creating such a multifloor database is very easy when all floors have the same layout. In
such a case just one floor has to be modelled and saved to a file. To add floors select File
Import WinProp Binary Format from the menu and select the file that contains the already
modelled floor.
Fig. 3-27: Multifloor Indoor Database
WallMan asks for the values by which the additional floor should be shifted. Enter the
height of one floor in the Z field and click OK. For additional floors the Z value has to be
increased for each floor.
Page 40
WallMan User Reference Guide
Fig. 3-28: Indoor Database with Four Floors
Fit Imported Database
In case the imported database doesnt fit on top of the already existing building floors, due
to wrong location, scaling or rotation, it can be adjusted automatically by selecting Objects-
>Fit Imported database from menu.
Corner 2
Corner 1
Corner 1
Corner 2
Fig. 3-29: Fit Imported Indoor Database on Top of an Existing Database
First, two corners of the existing database (1 and 2) have to be selected (see Fig. 3-29).
After that, select two corners of the imported database (1 and 2) which shall fit the
previously selected corners (1 and 2) of the existing database. WallMan adjusts the
imported database above the existing one after pressing the right mouse button.
Page 41
WallMan User Reference Guide
Floor Levels
Multifloor indoor databases can be drawn very easily from scratch, by defining horizontal
floor levels above ground (c.f. chapter 3.2.8).
In order to use the defined floor levels for drawing, the Orthogonal Drawing Mode has to be
set to Automatic Mode in the default settings dialog. The default settings can be changed via
menu Edit -> Default Settings. Once floor levels are defined, the z-coordinates of all objects
drawn in the xy-plane are adjusted automatically to fit between the currently selected floor
level and the floor level above the current one. In case the upper most level is selected, the
default height for walls (relative to current plane) is used. This default height can be
specified in the default settings dialog.
3.3.10 Add Furniture to Indoor Database
Furniture objects define areas within an indoor database with an attenuation higher than the
free space but with characteristics which differ from those of standard walls. Rays which
penetrate a furniture object are not reflected or diffracted, but user defined attenuation is
added. Information on how to add furniture objects to a database can be found in chapter
3.3.7 Create Indoor Database.
3.3.11 Prediction Planes
The prediction plane in an indoor database has to be not necessarily vertical like it is the
case for urban databases. For indoor databases it is possible to define several, polygonal
prediction planes, which can be defined as described in chapter 3.3.7. Prediction planes can
be handled like standard walls. It is also possible to change the type of an object from
prediction plane to standard wall and vice versa (see chapter 3.7.5).
WinProp is able to simulate directly on the surface of selected objects. Surface prediction
can be enabled and disabled either for a single object in the corresponding object properties
dialog (see chapter 3.7.5) or for multiple selected objects via menu Objects->Enable/Disable
Surface Prediction. The Objects menu also gives the possibility to enable or disable the
surface prediction for all objects contained in the database. In order to get an overview, all
objects enabled for predictions on their surface can be marked via menu Objects->Select
Multiple Objects (Surface Prediction).
3.3.12 Ground Plate
Ground plates for indoor databases can be created automatically. Such ground plates are
considered during the determination of the shape around the building (c.f. chapter 3.8.13),
required for CNP import (c.f. chapter 3.5), for example. The determination of the ground
plates can be started via Edit menu (Edit -> Create Ground Plate...).
Page 42
WallMan User Reference Guide
Fig. 3-30: Creation of Ground Plate
Ground plates can be either standard walls or graphical objects. Defined as standard walls,
they have material properties and therefore an impact on the prediction (i.e. interactions at
the plane) like normal walls. In case ground plates are defined as graphical objects, they
have no impact on the prediction, i.e. no interactions (e.g. reflection/diffraction) of
rays/paths at these objects will occur. Besides the type of the ground plates, their z-position
(height) can be specified in the upper part of the dialog (see figure above).
The material properties assigned to ground plates of type "Standard Wall" can be changed in
the section 'Material'.
The thickness of the database objects can be considered during the determination of the
ground plates, optionally. Therefore the user can either specify an arbitrary common
thickness value for all database objects or use the thickness values defined for the individual
material properties.
Ground plates are considered during the determination of the shape around the building
which is required for CNP import (c.f. chapter 3.5). With a manually defined ground plate the
user can influence the result of the shape determination. During the shape determination the
"foot print" of the indoor database is determined. Available ground plates or any other
horizontal objects influence this foot print.
Page 43
WallMan User Reference Guide
3.4 Database Creation: Urban
3.4.1 Create an empty outdoor database
Creating an empty database can be simply done by selecting File New Database from the
menu. In the appearing dialog Urban Building Database and Draw manually have to be
enabled.
Fig. 3-31: Dialog Select Type for new databases
In the next dialog, the coordinate system has to be specified by the user:
Fig. 3-32: Dialog Coordinate System for new databases
Finally the default materials for new buildings and vegetation objects can be defined. After
closing the dialog by clicking on OK WallMan creates a new urban database.
Fig. 3-33: Dialog Default Values for New Buildings
Page 44
WallMan User Reference Guide
3.4.2 Convert Urban Database from CAD Data File
There are different file formats for the description of urban building databases. WallMan
includes import modules for most of the common database formats. Besides the common
formats, there are several company specific file formats available, too. As the database
conversion is based on a modular concept, your version of WallMan may not include all
available converter modules. In case the format you intend to convert is missing in the
selection dialog, please contact us for further advice.
The import functions can be activated by the Convert Urban Database option of the File
menu. Then the user has to select the specific format of interest. For the import of
ARCVIEW Shapefiles in *.shp format during the conversion also the heights of the buildings
in *.dbf format are required. Therefore this data should be provided also in the
corresponding folder with the same file name before the suffix.
Fig. 3-34: Converters for urban building data
For the conversion of MAPINFO files in *.mif format additional settings can be specified
which allow the user to select the *.mid file and the corresponding column where the heights
of the buildings are given. It is also possible to import only buildings with a specific keyword,
i.e. to skip objects which do not describe building data.
Fig. 3-35: Additional options for MAPINFO format
During the conversion process a lot of messages are written in the progress window, which
takes a significant amount of time. Consequently this option can be switched off. After the
Page 45
WallMan User Reference Guide
conversion the imported database can be visualized for control purposes. Therefore the
corresponding check box has to be activated within the convert menu (as shown in Fig.
3-34). During the conversion process the building database can be simplified according to
the selected options (see figure Fig. 3-36). The simplification includes the erasing of
buildings below a specific height, the reduction of the number of corners for each building
individually (i.e. the simplification of the building shape) and the combination of adjacent
buildings. The same simplification process can also be applied for an already converted
database by using the corresponding option from the Edit menu.
In order to ensure a successful processing of the building databases within
WallMan the following procedure is recommended:
Conversion of database without simplification (use default settings) Save database
Load converted database into WallMan
Simplification of the database by the corresponding feature in the Edit menu.
Save simplified database
Define preprocessing file based on the simplified database
Computation of preprocessing
Fig. 3-36: Options for Simplification of Urban Building Databases
WallMan also offers the possibility to export the currently displayed database, either as
DWG- or DXF-file by using the function Export DWG/DXF from the File menu or in the
MAPINFO file format by File Save Database As and then choosing the *.mif-suffix.
Depending on the chosen settings, the database will be exported to a 3D DWG- or DXFfile
or a MAPINFO MIF-file, respectively.
Page 46
WallMan User Reference Guide
3.4.3 Convert Urban Database from Scanned Map Data
WallMan provides an easy way to convert a pixel database (image files like bitmaps) into a
vector database that can be used for preprocessing. The converter works for urban as wells
as for indoor databases. You can select nearly any type of images but there are some points
you should pay attention to:
Use an image without compression loss. File formats like jpg loose information
when you save an image with a high compression grade. It is recommended to
use only bmp, png or tif files for the conversion.
Fig. 3-37: Pixel database without and with compression loss
Use an image with a low color depth. The color depth defines the number of
available colors in a picture. For example:
o 1 Bit = 2 colors (black and white)
o 8 Bits = 256 colors (often greyscale)
o 16 Bits = 65536 colors
The time that is required for the conversion of the database increases with the
color depth. For low computation times use at most 8 Bits. With programs like
Corel PhotoPaint, Adobe Photoshop or the freely available IrfanView, you can
change the color depth of an image.
Remove redundant parts from the source image. For example, floor plans often
contain information like room numbers which should not be converted. You can
use graphic programs like Corel PhotoPaint, Adobe Photoshop or MS Paint to
remove (overpaint) unwanted parts from an image.
Fig. 3-38: Source image and cleaned version
When you have your image sharp, low in color depth and without unwanted parts you can
start the conversion by selecting File Convert Indoor/Urban Database Pixel Converter
from the menu.
Page 47
WallMan User Reference Guide
WallMan will analyze the content of the selected file and show all colors of the image in a
dialog window (see Fig. 3-39), where the user can specify further settings for the
conversion.
Fig. 3-39: Color list of source file
As the converter cant distinguish between additional information like street names or
furniture and walls, all colors of the pixel database chosen to be processed will be converted
to walls. For this reason all unnecessary elements should be excluded from the conversion.
This can be done either by pre-processing the image with an arbitrary graphic tool as
mentioned above or by excluding those colors, which do not correspond to walls from the
conversion.
The attributes of a color item can be changed by double clicking on the corresponding item
in the list or by selecting an item and pressing the button Change attributes. A new dialog
window (Fig. 3-40) opens, where the settings for the selected color item can be modified.
Colors contained in the image can be excluded from conversion here. It is also possible to
specify an arbitrary height and a name for each color item.
Page 48
WallMan User Reference Guide
Fig. 3-40: Change attributes of an item
Items which are marked with a in the list are selected for conversion. In order to speed
up the conversion, several items can be marked and merged to be treated as one color
during the conversion, as well.
The tracing operations of the raster converter can be controlled by a number of parameters,
which can be found in the lower part of the conversion dialog.
Despeckling value
This parameter can be used to despeckle the image to be traced, by excluding all
regions whose enclosed area is below the given threshold. The current default value is
2. The theoretical range is from 0 to infinity.
Corner detection threshold
This value controls the smoothness of the traced curves. The current default value is 1.
The useful range is from 0 (polygon) and 1.3 (no corners).
Size of a pixel
The size of a single pixel in meter. This parameter is essential to obtain the actual size
of the objects contained in the database.
Page 49
WallMan User Reference Guide
Turn Policy
The turn policy determines how to resolve ambiguities during decomposition of images
into walls.
Corner optimization
Tries to simplify the resulting curves during vectorization. The current default value is
0.2. Larger values tend to decrease the number of segments which leads to less
accurate results. The theoretical range is from 0 to infinity. In practice there will be no
useful results with values greater than 1. For most purposes, the default value is a
good trade-off between space and accuracy.
Tolerance for corner optimization
This parameter defines the amount of errors allowed during this simplification.
Simplify walls after conversion
Option to reduce the number of generated walls after conversion. Depending on the
image, this can be very time consuming. Therefore it is recommended to do the
conversion without using this option. The database can be simplified after conversion
in WallMan, too.
3.4.4 Create Urban Database with Scanned Bitmap in Background
Besides automatic conversion of scanned bitmaps in urban vector databases it is also
possible to create the database by drawing the buildings with the map as a template in the
background.
Therefore an empty database has to be created (chapter 3.4.1 Create an empty outdoor
database) and the picture of the map has to be loaded (chapter 3.2.6
Page 50
WallMan User Reference Guide
Background Images in 2D and 3D Views).
The buildings can now be entered with the Add Polygonal Object and Add Rectangular
Object tools (chapter 3.4.5 Create Urban Database).
Fig. 3-41 Map with manually drawn buildings on it
3.4.5 Create Urban Database
WallMan provides two kinds of shapes for the creation of buildings. The rectangular and the
polygonal shape.
Polygonal shape: Each click with the left mouse button creates an edge of the
polygon. A click with the right mouse button closes the polygon by connecting the
last edge with the first.
Rectangular shape: First click with the left mouse button starts the rectangle, a
second click finishes it.
With these tools four kinds of objects can be created:
- standard buildings
- virtual buildings
- vegetation objects
- courtyards and towers
Standard building (no special type selected)
Virtual building: Excludes areas from the computation. Useful if large areas
which dont have to be computed lie inside a city (e.g. lakes)
Vegetation object: Adds an additional attenuation to rays that go through it.
Pixels inside these objects will be computed (opposed to that in virtual
buildings)
Courtyard/Tower: Buildings that lie inside other buildings have to be defined as
courtyard (lower than surrounding building) or tower (higher than surrounding
building)
Page 51
WallMan User Reference Guide
New objects automatically have the height the 3
rd
coordinate is currently set to (chapter
3.2.1 Control 2D and 3D Views).
The four steps for the creation of a new building/object are
- Set the height by setting the 3
rd
coordinate
- Choose a building type
- Choose a shape
- Create the shape by clicking with the mouse
3.4.6 Include Topography in Urban Database
The topography can additionally be considered for urban environments. Either the building
heights in the vector database are defined inclusive topography or exclusive. This must be
selected when preprocessing the database in WallMan. WallMan determines the
topographical height of the center of the building and then either the relative building height
is obtained by subtracting the topographical height from the absolute building height (if
absolute heights are given inclusive topography in the building database) or the absolute
building height is determined by adding the topographical height to the relative building
height (if relative building heights are defined in the building database).
Arbitrary topographical databases can be used and converted with WinProp (see section 2.5
for more details). As topographical databases are pixel databases they are internally
converted during the computation into a triangle approximation of the terrain profile (see
Fig. 3-42).
Fig. 3-42: Terrain Approximation with Triangles
3.4.7 Add Vegetation to Urban Database
Vegetation objects define areas within an urban database that have a higher attenuation
than the free space but do not have the characteristics of buildings like reflection or
diffraction. Information on how to add vegetation objects to a database can be found in
chapter 3.4.5 Create Urban Database.
Page 52
WallMan User Reference Guide
Fig. 3-43: Urban Database with Vegetation Objects
3.4.8 Add Courtyards and Towers to Urban Database
In WallMan buildings that are surrounded by other buildings are by default removed. To
prevent that it is possible to declare a building inside another one either as courtyard (if it is
lower than the surrounding) or as tower (if it is higher). Information on how to add
courtyards and towers to a database can be found in chapter 3.4.5 Create Urban Database.
Fig. 3-44: Tower and courtyard in urban database
Page 53
WallMan User Reference Guide
3.5 Database Creation: Hybrid Urban/Indoor (CNP)
3.5.1 Import Indoor Database into Urban Database
In urban mode, WallMan can import a building from an indoor-database. To do this, select
the Import Indoor Database command from the Objects menu. WallMan shows a dialog to
select the file name of the indoor database. Only indoor databases which include a least one
shape can be used. Besides this, at least one floor level (cf. 3.3.9 Floor Levels) has to be
defined for the indoor database. To learn more about shapes of buildings, please refer to
section 3.8.13. The buildings shape is copied to the clipboard from where it can be pasted to
any place in the urban database.
If the Display indoor walls of imported buildings setting (see 3.2.5) is active, the walls of the
imported building are also displayed. The Properties dialog of imported buildings shows the
filename and location of the indoor database. It is important that the imported file remains
accessible for WallMan. Note that in urban mode the shape of an imported building cannot
be changed. However, imported buildings may be moved around in the map.
Fig. 3-45: Imported Indoor Database
3.5.2 Create Indoor Walls in Urban Databases
Indoor walls and floors can be generated by the user manually by using the Create Interior
feature. First of all, a building has to be selected for which indoor walls should be created.
By clicking the button , the following dialog appears on the screen:
Fig. 3-46: Create Interior dialog
Floors and walls can be generated separately to the selected building by clicking on Add
Floors and Add Walls. Some parameters can be used to adjust the walls/floors as desired.
Page 54
WallMan User Reference Guide
3.6 Database Creation: Topographical Database
3.6.1 Convert Topographical Database
Conversion of topographical data from different other file formats to the WinProp data
format is possible with the converters integrated in WallMan.
WallMan supports currently the following file formats:
NPS/X data format (defined by Nokia)
ASC data format (ASCII grid matrix)
Wizard data format (defined by Agilent)
MSI Planet data format (defined by MSI)
MSI Tornada data format (defined by MSI and used by Siemens)
Aircom Enterprise data format (defined by Aircom)
Nokia NetAct data format (defined by Aircom and used by Nokia)
Ericsson ASSET data format (defined by Aircom and used by Ericsson)
And many more
If you are interested in further details please ask for our information material and for the file
format specifications.
(Note: The converters available in your version of WallMan depend on the modules you
have purchased because these converters are optional).
Fig. 3-47: Conversion of Different Topographical Databases to the WinProp Format
The conversion of topographical databases is done via the menu File Convert Topo
Database. Fig. 3-47 shows the dialog which appears after selecting the above mentioned
entry in the menu. The datum of the original database must be selected from a list of
supported datum (upper left corner of the dialog) and the type of the coordinates of the
original data (either UTM or geodetic) must also be specified.
The coordinates of the converted WinProp data can also be selected. Either UTM coordinates
or geodetic coordinates are supported (geodetic is only possible if the original data is also
Page 55
WallMan User Reference Guide
geodetic, i.e. a conversion from UTM to geodetic is not possible. UTM is possible
independent of the input, i.e. a conversion from geodetic to UTM is supported). However, as
the urban building databases are generally given in UTM coordinates a conversion of
topography data to UTM is required normally.
Project settings and parameters in ProMan (transmitter locations, borders of the prediction
areas,) are always required in the coordinate system of the database.
When converting from UTM to UTM no further options are available. But if converting from
geodetic to UTM, the UTM zone used for the database can either be determined
automatically (based on the center pixel of the database) or it can be defined manually by
the user (zone and hemisphere) if the user wants the data to be converted to a special UTM
zone (see Fig. 3-48).
Fig. 3-48: Options for Conversion from Geodetic to UTM
Additionally the user can define the resolution of the database (if not already defined in the
original database) and a factor which is applied to all values in the file. WinProp expects all
topographical height values always in meter. So if the original data is e.g. in feet, the factor
0.30 should be applied to all values to convert the height values from feet to meter. The
undefined pixels can be interpolated to obtain a totally filled database even if only a few
reference pixels were available in the original database.
If during the conversion WallMan detects that the database will become very large a dialog
appears where in the upper part of the dialog the user is informed about the size of the
database (number of columns and lines) and in the lower part of the dialog the user can
select whether he wants to produce a single database or an index database (additionally the
size of the sub-databases (tiles) can be specified as well).
Fig. 3-49: Further Options for Conversion
Page 56
WallMan User Reference Guide
3.6.2 Generate Topographical Database
The generation of topographical databases is possible by editing an ASCII file in the WinProp
format (*.tda) and inserting the heights of reference points line by line (x y z). The user will
be able to define an arbitrary number of points with their heights and WallMan will
interpolate the complete terrain based on that information.
Page 57
WallMan User Reference Guide
3.7 Database Editing (mandatory)
3.7.1 Default Settings/ Properties of New Objects
New buildings and vegetation objects always get the default material assigned. The default
materials can be set by selecting Edit Default Values from the menu.
Fig. 3-50: Default Values for New Buildings
Fig. 3-51: Material selection
3.7.2 Scale Database (all objects)
With WallMan it is very easy to convert a database from units like inch to meters. Or to
scale a database generated with a bitmap in the background (see section 3.2.6).
The required scale tool can be found in the Edit Scale All Objects menu. After activating
the tool the user is asked how the database should be scaled (see figure 3-52). It is possible
to scale only in one direction (coordinate axis) or in two directions (e.g. in horizontal plane,
not affecting the heights) or in all directions. Even more, the scaling can be done by drawing
a line with a certain length or by using a fixed scaling factor.
Fig. 3-52: Scaling a database (Options)
Page 58
WallMan User Reference Guide
Additionally the user can select if the bitmap should also be scaled or not. Not scaling the
bitmap is especially important if the user wants to fit the database to the bitmap.
Lastly, the user can select if the stretching should be relative to the center, origin or lower
left corner of the database.
After the user confirms the selection of the options, he can select if he wants to scale the
database numerically (by entering a scaling factor) or by definition of a reference distance
(drawn with mouse).
The reference distance mode is well suited if the user knows exactly how long a dedicated
object or distance is and by drawing a line along this distance, the user can define the length
of this line (in meters) afterwards. The line is defined by two points the user sets by clicking
with the left mouse button.
Fig. 3-53: Scaling a database (scale by line)
The dialog for the line length has to be closed by clicking on OK. WallMan will ask for
confirmation once more before the whole database will be resized.
3.7.3 Scale Selected Objects
Similar like Scale Database it is possible to scale only the selected objects. The Scale
Selected Objects tool can be found in the Objects Scale Selected Objects menu. All further
handling is similar to Scale Database (see section 3.7.2).
3.7.4 Define Material Properties for Objects in the Database
Material Concept
The consideration of the different material properties of the buildings/walls has a significant
influence to the results of the wave propagation models. Therefore for each object (i.e.
building in urban databases and wall/subdivision in indoor databases) the corresponding
material properties should be assigned.
The handling of the different materials in a so called material catalogue will be explained in
the following. The consideration of different materials is even more important for the indoor
scenarios (as there is a large spectrum of wall properties concerning thickness and material)
while for urban databases in most cases the same default material for all buildings is utilized
(due to lack of information concerning the individual building materials).
Material Catalogue
In order to allow an easy handling of the different materials used within an indoor or urban
building database the materials are organised is a so called material catalogue, which can be
displayed by the menu item Edit Materials used in database or by clicking on the
button (see Fig. 3-54a).
Page 59
WallMan User Reference Guide
In the Material Catalogue window (see Fig. 3-54) the different materials used in the loaded
ith the checkbox Show color of materials in table, the color of an each material is shown in
database are organised. This means for indoor environments the materials of the walls,
floors, ceilings, and also of the subdivisions (doors, windows) must be entered, while for
urban scenarios the materials of different building types and for vegetation can be handled.
W
the table. By clicking on the column headers, the table will be sorted with respect to the
selected column. In the third column the type of material is shown (material, vegetation, and
furniture) and in the last column the number of objects with the corresponding material is
displayed.
Fig. 3-54: Material Catalogue
Material properties can be imported from other vector databases by using the button Import
the following, the user is guided through the steps of specifying individual materials. By
T
and can be exported to user-defined material catalogues with the button Export. Using the
button Replace existing materials in the list can be replaced with material properties from
another file.
In
clicking on Add material or Edit (if a material is already selected) the dialog for the definition
of material properties appears (see Fig. 3-55). For each material the name and the
corresponding thickness should be defined. For urban scenarios the thickness has no
influence at all, while for indoor environments the thickness can be considered for the
display of the database in 2D mode (if the corresponding option within Edit Settings is
chosen). So for both scenarios the transmission properties of the walls are not influenced by
the thickness as the transmission loss is specified as a separate value (independent of the
thickness). Besides name and thickness, a color can be defined for each material which is
used for the graphical visualisation of the database within WallMan. Additionally, it can be
chosen, whether to have the whole object filled with this color (only possible when option Fill
Objects is enabled in the Edit Settings menu item) or just the wire frame of the object.
his might be important when verifying the correct assignment of materials by using the 3D-
view of the building database. It is recommended not to utilize the red color, as this color is
already used by WallMan to mark selected objects.
Page 60
WallMan User Reference Guide
Fig. 3-55: Material Properties
When working with indoor databases it is possible to enable or disable propagation
phenomena like diffraction, reflection, transmission and scattering for each material (see Fig.
3-55). Additionally the user can decide by using the corresponding checkbox if the current
material can be calibrated or not. More information about the automatic calibration of
materials can be found in a separate application note which can be obtained from AWE
Communications.
Electrical Properties
Because the electrical properties of the materials depend on the frequency, individual
electrical properties for different frequency bands can be defined. For each material as many
frequency bands as required are possible. The definition/modification of the electrical
properties is done by clicking on Add/Edit in the Material Properties window (see Fig. 3-54).
Then the following window will appear representing the Frequency Depending Material
Properties (see Fig. 3-56). The individual parameters of the material properties for the
defined frequency are entered here.
Before starting the propagation prediction in ProMan the user can decide which kind of
interaction model for the determination of the interaction losses due to reflection, diffraction,
transmission and scattering should be used. As shown in Fig. 3-56 different material
properties are available for the empirical and the deterministic (physical) interaction model.
Not all propagation models are able to support all kinds of propagation phenomena. More
information about this can be found in the ProMan user manual, e.g. scattering is only
supported by the 3D Intelligent Ray Tracing.
Page 61
WallMan User Reference Guide
Fig. 3-56: Electrical Properties of Selected Material
In order to specify the values of the parameters for the selected material the Global Material
Catalogue can be imported.
Fig. 3-57: Global Material Catalogue
From the Global Material Catalogue the required material can be selected. The Global
Material Catalogue includes materials commonly used with different thicknesses. For user
convenience it is possible to extend and modify this Global Material Catalogue either by
adding new materials or by changing already existing ones. The user can also replace an
existing material in his local Material Catalogue by a material from the Global Material
Catalogue.
After definition of the electrical properties of the selected material for a special frequency,
this step can be repeated for other frequencies (if required). In this context it is important to
mention that for the prediction within ProMan always the electrical properties of the nearest
Page 62
WallMan User Reference Guide
frequency band will be considered automatically according to the defined frequency within
ProMan.
It is not required to define the different materials at the very beginning before converting or
entering new objects. By just clicking OK in the window presented in Fig. 3-58 at the very
beginning all objects are initialised with the default values. The individual material properties
can be defined when the different objects (walls, subdivisions,) are created. However, it is
recommended to establish the Material Catalogue at the beginning, because then the
assignment of the material properties to the different objects will be easier. Nevertheless it is
also possible to extend/modify the Material Catalogue at a later step during the generation of
the building database.
Fig. 3-58: Definitions for New Objects (Indoor Scenarios)
3.7.5 Object Properties of Each Object in the Database
In WallMan every object has its own properties. They can be viewed and changed
individually in the Properties dialog. Depending on whether the type of the database is
indoor or urban, the appropriate dialog (figures 3-59 and 3-60) comes up.
To bring up these dialogs, select an object and choose the Properties command from the
Object menu. Another way to get to the Properties dialog for an object is to click on the
object with the right mouse button and choose the option Properties.
Note: If multiple objects were marked, the properties dialog cannot be launched. The
properties dialog does only apply to one object.
Page 63
WallMan User Reference Guide
Fig. 3-59: Indoor Object Properties Dialog
Fig. 3-60: Urban Object Properties Dialog
The text field in the upper right corner of the Properties dialog provides some general
information about the object, e.g. in indoor mode whether it is a subdivision or how many
subdivisions are parts of this object or in urban mode whether the object is e.g. a virtual
building. In the following the other object properties are described in detail.
Object Number
WallMan assigns a unique number to each newly created object in a database. In the
Settings dialog (see section 3.2.4) you can choose whether WallMan displays the
object numbers along with the objects. Repeatedly deleting and entering objects can
lead to a situation where it is useful to renumber the database. The Renumber Objects
command from the Edit menu assigns new numbers to all the objects in the database.
Change Type
Page 64
WallMan User Reference Guide
For indoor databases the type of the selected wall can be changed.
In case the original wall is a subdivision of a wall the type can be changed so that the
subdivision becomes a hole and vice versa, only.
For urban databases building types can be changed as well.
Material Parameters
This section allows to select a material from the Material Catalogue via a pull-down
menu. The buttons Edit/Show lead to the dialogs described in chapter 3.7.4.
Clutter Class
This section replaces the Material Parameters section for Prediction Planes (c.f. chapter
3.3.11). In this case it is possible to assign a clutter class from the Clutter Table (c.f.
chapter 3.8.11) to a prediction plane. Using the Edit button, the Clutter Table can be
displayed and modified.
Comment Text
An optional comment text can be entered for each object in order to provide additional
information about the object.
Caution: The ASCII database formats (IDA and ODA) are not capable of saving the
comments! This is only possible in the binary formats (IDB and ODB).
Corners
The Properties dialog contains a list of the objects corners. In order to change a
corner manually, it must first be selected by clicking on its entry in the corner list. Then
the corners coordinates can be changed by clicking on the Change button below the
corner list. To delete the corner instead, click on Delete. To add a new corner behind
the currently selected corner, use the Add button. The program will prompt you for the
coordinates of the new corner.
Upon closing the Properties dialog, the changed corner coordinates are checked and
the changed wall is rejected in case it is invalid (e.g. because of invalid geometry).
Note: In urban mode, the Z-coordinate represents the height of the building. You only
need to change it for one corner to change the building height. The Z-coordinates of
the other corners are updated automatically.
Miscellaneous
Surface Prediction (only indoor databases):
Enable or disable prediction on the surface of the wall. The distance between the wall
element itself and the surface prediction planes before and behind the wall can be
specified as well. The prediction planes will be generated automatically during wave
propagation prediction.
Page 65
WallMan User Reference Guide
3.8 Database Editing (optional)
3.8.1 Simplification of Objects in an Urban Database
There are different features available to simplify urban building databases. This includes the
erasing of buildings below a specific height, the reduction of the number of corners for each
building individually and the combination of adjacent buildings (see Fig. 3-61). The
simplification process can either be applied during the conversion of the database or by
using the corresponding option from the Edit menu.
Fig. 3-61: Options for the simplification of urban building databases
Erase buildings with height below threshold
By using this feature irrelevant information of the building database is deleted. The user can
specify a threshold in meters and all buildings with heights below this threshold will be
erased (except the corresponding building is defined as courtyard).
Simplification of an individual building (reducing the number of corners)
If multiple corners of a building are almost in a line, the redundant corners on the line can
be removed. This is done with a tolerance of 0.2 meters according to the feature Delete
redundant corners. Additionally, the reduction of building corners can be done in the same
way using higher tolerances. For this purpose, use the option Simplify shape of buildings
(less corners) and the parameter level of simplification to define the degree of simplification.
Positive integer values are accepted for this parameter (Figure 3-62 shows the effects of the
simplification with the degrees 10 and 20).
Page 66
WallMan User Reference Guide
420 420
Fig. 3-62: Simplification degree 10 and degree 20
The simplification reduces the accuracy of the building database. Degrees of 10 and 20 are
not critical. Table 3-1 shows the effect on the accuracy. The predictions were averaged over
the whole prediction area.
Simplification
Degree
Corners per Building Computation
Time [s]
Average Difference
[dB]
0 13.8 330 0
10 10.3 220 2.59
20 9.1 190 3.25
30 8.1 170 3.87
40 6.9 90 4.05
Table 3-1: Influence of the Simplification Degree on the Prediction Performance
The multiple run of this simplification feature is also possible but this is not recommended.
We rather recommend to do one simplification run with a higher value for the level of
simplification.
Due to the simplification, it is also possible that the walls of adjacent buildings (or included
buildings) intersect each other. As the overlapping of buildings is allowed within WallMan
this will not lead to any problems.
Combination of adjacent buildings
Besides the simplification of the shape of individual buildings (i.e. reduction of the number of
corners) it is also possible to reduce the number of buildings by utilizing the feature
Combination of adjacent buildings.
The used algorithm scans the database for buildings which have walls in common or walls
that are very close to each other. The criterion for the combination of the considered
buildings is their height difference. Therefore either an absolute value for the height
difference (in meters) or a relative height difference (percentage with respect to tallest
building) is evaluated. Typical values are 2 meters concerning the maximal height difference
or 5 % concerning the relative height difference. There are also different ways how to
400
405
410
415
1355 1360 1365 1370 1375
y
/
m
x/m
Original State
Simplification Degree 1
400
405
410
415
1355 1360 1365 1370
x/m
Original State
Simplification Degree 2
y
/
m
1375
Page 67
WallMan User Reference Guide
determine the properties (height, material properties) of the combined (i.e. resulting)
building.
This combination method is an efficient approach to reduce the complexity of the building
database (and therefore to save pre-processing time) while preserving the general building
structure. The next Fig. 3-63 presents an example of a building database before and after
the combination of adjacent buildings. Obviously the number of buildings has been reduced
significantly. Therefore some courtyards (given in beige) have been automatically inserted at
the corresponding locations by the combination method.
Fig. 3-63: Buildings before and after the combination of adjacent buildings
3.8.2 Simplification of Objects in an Indoor Database
WallMan offers a menu item (Edit Simplify Database) to open the Simplify dialog. This
dialog is shown in Fig. 3-64.
It is recommend to use the Simplify function to make indoor databases, which consist of very
many polygons, simpler. Adjacent polygons are combined, if they are located in the same
plane. This means, all of their corners must be in the same plane and the normal vectors
must point in the same direction.
Page 68
WallMan User Reference Guide
Fig. 3-64: Simplify dialog for indoor databases
Several parameters are available to define the behaviour of this function: The Tolerance
describes the maximum value for the displacement between two polygons which will be
combined. A Condition can be defined, in which cases polygons should be combined. Further
settings can be defined with the checkboxes.
When using very complex vector databases, e.g. models of vehicles, the Simplify function
may lead to problems or may need very long computation times.
3.8.3 Move Objects
Arbitrary objects can be moved along the x, y and z axis. It works the same way in outdoor
and indoor databases. First of all the objects that should be moved have to be selected.
Then select Objects Move selected objects.. from the menu.
In the appearing dialog enter the values for the vector along which the objects should be
shifted. The unit is meters, negative values are allowed.
Fig. 3-65: Dialog for the move vector
After a click on OK WallMan will move all selected objects.
3.8.4 Rotate Objects
Objects (either walls or buildings) can be rotated with the 3D selection tool.
3D selection tool: Allows to define a box area by dragging a rectangle with the mouse
and entering the box height in the appearing dialog.
Page 69
WallMan User Reference Guide
The tool copies all selected objects and lets the user enter them at a new position. A
click with the mouse sets the position, double-clicking with the left mouse button shifts
between rotation mode and movement mode. A click with the right mouse button
finishes the process.
3.8.5 Modification of Corners of Objects
In outdoor and indoor databases the corners of single objects can be modified. A list of all
corners can be reached by selecting an object, clicking with the right mouse button and
selecting Properties .
Fig. 3-66: Selected building in urban database with context menu
Besides a few other information the Object Properties dialog contains a list with all corners of
the wall or building. Double-clicking an entry in the list opens a dialog which allows to
change its three coordinates (x, y and z).
Page 70
WallMan User Reference Guide
Fig. 3-67: Object Properties dialog for a building
Fig. 3-68: Coordinates of a single corner
There are two limitations for changes to the coordinates. In indoor databases the corners
have to describe a planar flat, if that is not the case all changes will be reverted (chapter
2.2.1 Basic Elements: Planar Walls with Polygonal Shape). In outdoor databases a change to
the z value of a corner will change the z value of all corners. All corners of a building always
have the same height (chapter 2.3.1 Basic Elements: Cylinders with Polygonal Ground
Plane).
3.8.6 Renumber Objects in Database
Sometimes multiple objects in the database have the same number. It is not possible to save
such a database. Therefore the objects have to be renumbered. This can be done by
selecting Edit Renumber All Objects from the menu. The operation affects all objects in
the database.
3.8.7 Add Virtual Buildings to Urban Database
Virtual buildings are used in WinProp to exclude certain areas in an urban database from
calculations. Often, it is desirable not to do a prediction in the whole rectangular area, which
was defined at pre-processing time. For example, this is suggested if large areas of waters
are within an urban database (e.g. large rivers running through a town). Also if parts of the
database were not mapped, large open areas occur. These areas lead to a longer pre-
processing time (for the IRT-model because visibility relations are computed for the open
areas as well) although they are of no interest.
Therefore, virtual buildings can be entered before the pre-processing of the database. They
are entered like normal buildings. In the pre-processing, no visibility relations to the pixels
Page 71
WallMan User Reference Guide
inside the virtual buildings are computed and therefore no prediction is computed within the
virtual buildings. Additionally no reflections, diffractions and transmissions are computed due
to these buildings, because this would of course lead to errors. This approach reduces the
pre-processing and prediction time as well as the size of the pre-processed database.
In order to enter a virtual building, choose the Enter Virtual Buildings command. This will put
WallMan in a special mode where all entered buildings become virtual buildings. A banner
in the upper left corner of the window reminds you that WallMan is in virtual building
mode. J ust enter the virtual buildings as you would do with any other building.
When finished, choose the Enter Virtual Buildings command again to exit the virtual building
mode. Virtual buildings appear in blue color making it easy to distinguish them from
conventional buildings.
Fig. 3-69: Virtual Buildings
You can open the object properties dialog of a virtual building. It looks like the same as for a
normal building only no material properties will be available. However, this procedure is
convenient to change the coordinates of the corner numerically.
3.8.8 Combine Objects
In order to reduce the amount of objects in a database it is possible to combine objects.
Combine tool (also accessible via the Objects menu). After activating it, the two
objects to be combined have to be selected by clicking on them with the left mouse
button. It is not possible to combine more than two objects at a time.
Page 72
WallMan User Reference Guide
Fig. 3-70: Two planes and their combination
3.8.9 Group/ Ungroup Selected Objects
WallMan offers a powerful group manager to handle especially large databases very easily.
Groups are simply a combination of several walls. Groups can have subgroups. The group
manager can be opened by selecting Objects Group Manager. The appearing screen is
presented in Fig. 3-71.
Fig. 3-71: Group Manager
In the treeview on the left hand side all groups in the scenario are shown. If a group is
selected in this treeview, all objects belonging to this group are shown in the table on the
right. The buttons in the middle of the dialog are used to modify the groups. Please be
aware of the remove function: Walls are not removed with the button Remove, only the
combination (grouping) of the objects is removed. The Combine button is used to combine
several groups (coequal groups, subgroups, parent groups) to one new group. With the
Rename button, the selected group will be renamed. The Create function is used to generate
a new group from all selected groups.
The button Group Walls by Material will create groups with respect to the material properties
of the walls.
There are also buttons on the toolbar available to use the grouping features:
Page 73
WallMan User Reference Guide
First you have to select multiple objects by clicking on them in any of the three 2D-
views and holding the Ctrl key. When you have selected the objects you want to
become a group, then click the group icon on the toolbar.
To disintegrate a group simply select one object of the group and click on the ungroup
icon on the toolbar.
3.8.10 Add Time Variance to Objects
Time variance can only be used together with indoor databases (*.idb), not with urban
databases. Time variant properties can only be assigned to groups of objects. Please refer to
chapter 3.8.9 how to generate groups of objects.
The button is used to switch to the time variant mode. Alternatively, the menu item Edit
Launch Time Variant Mode can be used. Editing and saving is not possible in this mode.
To further edit or save the database, the user has to return to the ordinary mode first (by
clicking on Leave in the Time Control window).
When the time variant mode is started the first time for the current database, the dialog of
Fig. 3-72 will appear to select the mode. There are two different time variant modes
available. After a mode was selected for a database, the mode cannot be changed. Please be
aware of this! The following table shows a comparison of both modes:
Criterion ALD Mode RAC Mode
Definition of distance Absolute distance. Relative distance.
Duration of rotation
Duration of rotation defined
by length of path.
Duration of rotation either
defined by length of path or
by rotation angle.
Orientation of rotation
Orientation of rotation
defined by former direction of
movement.
Orientation of rotation
defined by user
(clockwise/counterclockwise).
Applications
Vehicles (on streets, on rails,
..)
Inside buildings (doors,
elevators, ..)
Automation (robots, ..)
As shown in the table above, the two modes are designed for different applications. For
scenarios with vehicles on streets or rails ALD mode should be preferred. For other time
variant scenarios, the RAC mode is the best solution. Depending on the selection, the
definition of transformation/rotation differs.
Page 74
WallMan User Reference Guide
Fig. 3-72: Selection of Time Variant Mode
ALD Mode
In general there are two different time variant properties in ALD mode available:
Translation: This property moves an object along a direction vector. Thus, a direction vector
has to be entered, as well as the velocity for the translation.
Rotation: This property rotates an object with respect to the selected rotation axis. The
rotation center has to be defined, as well as the velocity.
The time variant transformations (translation and rotation) are defined with respect to the
distance, the selected object has already covered. The definition of several transformation
properties for one object with respect to different distances is of course possible. So it is
possible to define arbitrary movements for all objects in the scenario.
Between two time variant time stamps, the acceleration or deceleration of an object is done
automatically. The velocities for the time stamps have to be entered and with this
information the velocities for arbitrary positions between the two stamps are computed
automatically. If the velocity for time stamp 2 is larger than for time stamp 1, there will be a
continuous acceleration. Otherwise there will be a deceleration. All possible cases are shown
in the following table:
Case Behaviour
v
n
> v
n+1
The object will have steady deceleration between the two time stamps.
v
n
< v
n+1
The object will have steady acceleration between the two time stamps.
v
n
= v
n+1
The object will have constant velocity between the two time stamps.
Page 75
WallMan User Reference Guide
RAC Mode
In RAC mode the definition of translation and rotation differs a little bit from ALD mode. The
definition of the duration of a rotation is not only possible with respect to covered distance,
but also with respect to covered angle. This offers some other applications: As rotations
around the own axis of objects are not possible in ALD mode (as no distance is covered in
this case), such rotations are possible in RAC mode.
Translation: This property moves an object along a direction vector. Thus, a direction vector
has to be entered, as well as the velocity for the translation.
Rotation: This property rotates an object with respect to the selected rotation axis. The
rotation center has to be defined, as well as the velocity. The duration of the rotation is
either defined in meters or in degrees.
The definitions of covered distance/angle are relative in RAC mode. The behaviour of
acceleration and deceleration of objects differs also from the definition in ALD mode:
Former Movement Current Movement Behaviour
Translation Translation
The object accelerates or decelerates, if
velocities of both points are different.
Translation
Rotation with respect
to covered distance
The object accelerates or decelerates, if
velocities of both points are different.
Translation
Rotation with respect
to covered angle
The object moves with constant velocity
until it reaches the point where the rotation
starts. The velocity is then set to the
angular velocity defined by the user.
Rotation with respect
to covered distance
Translation
The object accelerates or decelerates, if
velocities of both points are different.
Rotation with respect
to covered angle
Translation
The object rotates with constant velocity
until the object reaches the point, where
the translation starts. The velocity is then
set to the value in m/s defined by the user.
Assignment of Time Variance
After the time variant mode was started, the user can assign time variant behavior to each
object (group) in the current scenario. Therefore the group has to be selected in the
dropdown box shown in Fig. 3-73. In this screenshot, the group Blue Car is selected and its
time variant behaviour is shown in the table.
Page 76
WallMan User Reference Guide
Fig. 3-73: Dynamic Behaviour of selected group
Each time variant action corresponds with one line in the table. Symbols are used to indicate
the type of transformation:
Translation Defined by velocity and direction vector.
Rotation around x-axis
Defined by velocity or angular velocity and rotation center.
The direction of the rotation is determined automatically.
Rotation around y-axis
Defined by velocity or angular velocity and rotation center.
The direction of the rotation is determined automatically.
Rotation around z-axis
Defined by velocity or angular velocity and rotation center.
The direction of the rotation is determined automatically.
Rotation around x-axis
Defined by velocity or angular velocity and rotation center.
The direction of the rotation is manually defined
(clockwise/counter clockwise).
Rotation around y-axis
Defined by velocity or angular velocity and rotation center.
The direction of the rotation is manually defined
(clockwise/counter clockwise).
Rotation around z-axis
Defined by velocity or angular velocity and rotation center.
The direction of the rotation is manually defined
(clockwise/counter clockwise).
There are several buttons available to define the time variant behaviour for the selected
object.
After pressing the button Add or Edit, a new window appears (see Fig. 3-74) to define (resp.
change) the time variant properties for the selected group. First of all the type of
transformation must be selected with the radio buttons: Translation or rotation. Then the
properties have to be entered. Depending on the mode (RAC or ALD), there may be different
edit boxes visible on the dialog. By clicking Ok, the changes will be applied.
With the buttons Import/Export, time variant behaviour of an object can be loaded/stored
from/into a file. In RAC mode, the data is stored in *.rac files, in the ALD mode, the data will
be written to *.ald files. More information about the ALD and RAC files can be given by the
AWE Communications Support Team.
Page 77
WallMan User Reference Guide
Fig. 3-74: Add/Edit time variant behaviour
The dialog window Time Control (see Fig. 3-75) is always opened in the time variant mode.
If it is closed by the user, the time variant mode is closed and WallMan returns to the
ordinary edit mode. The time variant properties are not lost, they are stored in the database.
Fig. 3-75: Time Control
Several buttons are offered in the Time Control dialog to change the current time. With the
buttons 1s and 0.1s, the current time is decreased and with the buttons +0.1s and +1s,
the time is increased. The following hotkeys are also available to change the time:
Hotkey Action
PAGE UP Time +0.1s
PAGE DOWN Time 0.1s
CTRL + PAGE UP Time +1.0s
CTRL + PAGE DOWN Time 1.0s
The checkbox Edit dynamic behaviour is used to open or close the window Dynamic
Behaviour. When the user presses the Leave button, WallMan returns to the ordinary edit
mode.
As an alternative, trajectories can also be used for the definition of time variant movements.
This is often more convenient than using the dialog of Fig. 3-73. Trajectories can be drawn
with the corresponding paint tool by selecting Objects > Enter Basic Objects > Enter Polyline
Page 78
WallMan User Reference Guide
Object. The polylines are displayed with orange lines in WallMan. This is shown in the figure
below.
Fig. 3-76: Trajectories in WallMan.
The assignment of a trajectory to an object (group) can be done with the dialog of Fig. 3-73.
By clicking the Button Trajectory the user can select one of the trajectories drawn before
(see Fig. below).
Fig. 3-77: Selection of a trajectory for an object/group.
In the trajectory selection dialog the time variant behaviour can be defined for the selected
trajectory. It is possible to define one velocity for the complete polyline or an individual
velocity for each section of the polyline. The definition is automatically added to the table
with the time variant information and indicated by a T. This means that the values cannot be
modified manually, as the trajectory mode is used. The link to the trajectory can be removed
by clicking on Remove.
3.8.11 Edit Clutter Properties
Clutter properties for urban and indoor databases can be defined optionally in order to
specify location dependant traffic definitions for radio network planning in ProMan.
Page 79
WallMan User Reference Guide
All individual clutter classes available in the current vector database are listed in the Clutter
Table, which can be reached via menu Edit -> Clutter Table....
Fig. 3-78: Clutter Table
The clutter table can used to manually add, modify or delete clutter classes.
Clutter class defined in the clutter table can be assigned to clutter maps of floor levels (c.f.
chapter 3.2.8) or to arbitrary prediction planes (c.f. chapter 2.2.5) using the Object
Properties dialog (c.f. chapter 3.7.5).
Clutter maps can be modified graphically using the mouse tool Edit Clutter Database, which
can be selected in the Edit menu (Edit -> Clutter Database...) or via the corresponding
toolbar icon. After selecting the tool, a dialog opens where the modification to be done can
be specified in detail.
Fig. 3-79: Clutter Edit Tool
Using the drop-down box in the section Clutter Class, the clutter class to be assign can be
selected. In the center of the dialog the drawing mode, i.e. the clutter classes and floor
planes to be considered, can be specified.
Fig. 3-80: Clutter Classes to be considered
Page 80
WallMan User Reference Guide
If a clutter class is chosen to be not considered for a drawing operation, it will not be
overwritten with the selected new clutter class. This makes it possible to draw seamless.
Beyond this, the user can select which floor plane shall be affected by the drawing operation
using the second drop-down box within the Mode section. Therefore it is very easy to
change the clutter maps of multiple building floors simultaneously with a single operation.
In the lower part of the dialog, the paint tool to be used can be specified. The data can be
changed either using a rectangular, a polygonal or a line shaped draw tool.
Further details about clutter maps for location dependant traffic definitions can be found in a
separate application note, which is available on the website.
3.8.12 Edit Single Wall in Indoor Database
If you want to edit a wall that is not parallel to one of the three predefined view planes, you
can switch to a view plane containing this particular wall. To do this, simply double-click on
the wall. This way you can switch to a view in which the selected wall is looked at from the
top (note: it is always being looked at the wall from the side closer to the coordinate
systems point of origin). In this view you can double-click an edge of the wall to look at this
edge (note: it is always looked at the edge from outside the wall).
3.8.13 Determine and Show Shape of Buildings
Each building (in indoor databases) has a shape. The shape can be determined and shown in
the views of WallMan. To determine and show the shapes, the menu item Display
Determine and Show Shape has to be used. Fig. 3-81 shows an example of two buildings
with not only one shape, but with two shapes. One shape is colored in blue and the other
one is indicated by green color.
Fig. 3-81: Buildings without shape (left) and with shape (right)
The shape is automatically determined when the database (*.idb) is stored on the hard disk.
Sometimes the determination of the shape leads to long computation times. Because of that,
the determination of the shape can be disabled. In Fig. 3-82 the Save dialog is shown. At the
bottom of the dialog, there is a checkbox to disable the computation of the shape. If the
checkbox is enabled, the shape will never be determined, even if quick save is used
(Strg+S).
Page 81
WallMan User Reference Guide
Fig. 3-82: Save dialog with checkbox to disable computation of shape
The shape of a building is required if the building is imported to an urban database, e.g. to
create a hybrid scenario (CNP) (c.f. section 2.4.1).
The shape is always determined automatically based on all objects contained in the indoor
database. A horizontal ground plate (see chapter 3.3.12) or any other horizontal object
influences the result of the shape determination, because the algorithm for the shape
determination will consider this ground plate and will make sure that the plate will be totally
inside the shape. So you do not have to define always a ground plate. If you have already a
large horizontal wall (e.g. a floor or ceiling), this might be sufficient to get a shape with only
one polygon.
Page 82
WallMan User Reference Guide
4 Database Pre-processing
4.1 General
4.1.1 Why Pre-processing?
Nearly all wave propagation predictions require a few computations that are different for
each database but exactly the same for all transmitters. For example the visibility relations
between buildings never change. No matter what kind of antenna pattern or how much
output power the transmitter uses.
To decrease computation times WallMan performs such computations just once for each
database so that ProMan can use this computations for the actual predictions later.
4.1.2 Principle of Pre-processing
Purpose
WallMan allows the pre-processing of urban and indoor databases. This pre-processing is
needed to convert the databases in the sort, that they can be used for the computation of
predictions.
This step is required for the empirical prediction models (e.g. COST 231 / Extended
Walfisch-Ikegami model or Knife-Edge Diffraction model for urban, COST 231 / multi wall
model for indoor) as well as for the deterministic prediction models (Standard Ray Tracing
and Intelligent Ray Tracing for urban and indoor).
In the pre-processing, the building data is prepared for the prediction. Also errors in the
database are corrected.
Empirical models
The pre-processing for the empirical prediction models consists in a check of the different
objects within the building database. Both the definition of each single object itself and the
interaction between different objects are verified. In the urban mode the pre-processing for
the vertical plane models (COST 231 Walfisch-Ikegami, knife edge diffraction model)
determines also the pixels which are located inside the buildings. This means that the
prediction grid is fixed (concerning lower left corner and resolution) after the pre-processing.
Standard Ray Tracing
The pre-processing for the Standard Ray Tracing performs the same building check as for
the empirical models. Additionally, for the urban mode the visibility relations between walls
can be computed and stored, which increases the computation time of the pre-processing
slightly but reduces the time at the prediction. Refer to the ProMan user reference or the
WinProp documentation for further information.
Intelligent Ray Tracing
The pre-processing for the Intelligent Ray Tracing requires a longer computation time,
because detailed visibility relations are computed and stored in a file. This procedure reduces
the computation time of the prediction significantly.
Page 83
WallMan User Reference Guide
Parameter Files
Multiple parameter files for one input database (IDB file for indoor and ODB file for urban)
are possible. This allows the user to compute different types of pre-processing (different
parameters, different areas, etc.) for the same database.
These parameter files (suffix PIN for indoor and suffix PRE for urban) can very easily be
generated with WallMan using clear dialogs. The pre-processing itself is also performed in
WallMan.
Coordinate System
In principle, WallMan can work with all Cartesian coordinate systems (e.g. UTM or Gauss-
Krueger) for both urban and indoor applications. Although the coordinates are referred to as
metric unit, other units can be used.
When computing a pre-processing in order to do a prediction, the database must be
converted to the metric unit at first. This can be done with the function Scale all objects
from the Objects menu.
This is important, because the calculations of free space losses are calibrated to the metric
unit.
4.1.3 Modification of Material Properties after Pre-processing
It is possible to change the properties of the materials in a database after the pre-
processing. It is not possible to change the material type of a wall or building after the
database has been pre-processed. Such changes would require to recompute the pre-
processing.
Any pre-processed database can be opened like a normal database. The difference is that
most functions are deactivated. The properties of the materials can be changed via the menu
Edit Materials used in database.
Further information can be found in chapter 3.7.4.
4.1.4 Spheric Zone
Another measure for the acceleration of the pre-processing and the prediction as well as for
the reduction of the size of the pre-processed file is the introduction of a so-called Spheric
Zone. Only visibility relations between such elements are investigated, that are within a
certain maximum distance. All other (possible) visibility relations are ignored.
Fig. 4-1: Spheric Zone
Page 84
WallMan User Reference Guide
Appropriate values are in the range of 400 800 meters for urban scenarios and
20 100 meters in indoor scenarios. If the value is chosen too small, the prediction accuracy
decreases, because not all relevant visibility relations are then determined. Also, depending
on the size of the buildings and their distance to each other, parts of the prediction area
might not be reached anymore by the IRT model, because no visibility relations exist for
that area.
Figure 4-1 illustrates how the Spheric Zone works in an urban area. The functionality in
indoor scenarios is analogue.
To activate the spheric zone, the parameter Spheric Radius has to be set to the according
value (in meters) when creating a prediction project.
Page 85
WallMan User Reference Guide
4.2 Create Indoor Pre-processing Project
The prerequisite for the creation of an indoor pre-processing project is a raw binary vector
indoor database file (*.idb). Information on how to generate such a file can be found in
chapter 3.3 Database Creation: Indoor.
To create the project select File New Project from the menu. WallMan will ask for an .idb
file that contains the database to be pre-processed. Select the file and click OK to close the
dialog. WallMan now shows the database. Although this looks like the database edit mode
it is not possible to change the database.
The pre-processing parameters dialog can be opened via the button in the toolbar or
via Pre-processing Edit Preprocessing Parameters in the menu.
Start the pre-processing by clicking on the button in the toolbar or by selecting
Preprocessing Compute Current Project in the menu. WallMan will ask for a name
for the project file before the pre-processing starts.
4.2.1 Project Parameters: Main Section
Fig. 4-2: Main Section of Indoor Pre-processing Parameters
Output
The Output is the output file name. Caution! Do not use the same name as the input
database file name, as it would then be overwritten.
Mode
Depending on which prediction model should be used in the predictions within
ProMan, the corresponding model has to be chosen for the pre-processing.
Area
If Total is chosen, the whole database is pre-processed. If only parts should be pre-
processed, the User defined option should be selected. Alternatively, the area can be
defined with a mouse tool.
Page 86
WallMan User Reference Guide
4.2.2 Project Parameters: Wedges Section
Fig. Wedges Section of Indoor Pre-processing Parameters
The minimum length of wedges to be considered for diffractions can be specified in meters.
If the indoor database contains additional objects defining ground, i.e. topography or clutter
objects, wedges at those objects can be taken into account optionally during pre-processing
as well.
Hint: This option is only available if topography or clutter objects are contained in the
database to be preprocessed.
4.2.3 Project Parameters: IRT General Section
These settings are only applicable for the IRT pre-processing!
Fig. 4-3: IRT General Section of Indoor Pre-processing Parameters
Page 87
WallMan User Reference Guide
Resolution of grid/ matrix
This value defines the basic resolution (in meters) the prediction will be computed
with. If the Adaptive Resolution Management (ARM, see below under Acceleration) is
enabled, the resolution is changed accordingly.
Appropriate values are from 0.5 meters to 5 meters, 1 meter is typical. The smaller the
resolution, the higher the computation time and the higher the size of the IRT
database, because the visibility relations for more pixels have to be computed.
In general it is advisable to rather keep a smaller resolution but choose a higher value
for the reduced resolution. For example, it would be better to choose 1 meter with a
reduced resolution factor of 3 instead of 1.5 meters with a reduced resolution factor of
2.
The advantage would be that in critical parts of the prediction area (e.g. narrow
corridors) the prediction is done in a smaller resolution, with the computation time and
the database size hardly increasing.
This setting does not influence the resolution the building geometry is processed with!
The building geometry is always processed at highest precision.
Height(s) of grid/ matrix:
This parameter defines the prediction height or heights as absolute z-coordinate
values. A pre-processing for multiple heights is possible. The individual heights have to
be separated by commas then, e.g. 1. 2, 2. 0, 4. 5. The usage of multiple heights
in IRT pre-processing leads to higher pre-processing times and larger IDI databases.
Additional Outdoor pixels:
If this checkbox is selected, also the pixels of the database that are outside the
building will be pre-processed (i.e. a prediction in the outdoor vicinity of the building is
also possible). If the checkbox is not selected, the pre-processing is limited to the inner
of the building. This option is only available if a shape has been determined.
Width of tiles at standard walls:
This option defines the maximum size of the tiles the walls are divided. If a wall is
smaller than the given value, it is not divided but handled as whole wall. The smaller
the value is chosen, the longer the pre-processing and computation time and the larger
database size get, because the visibility relations for more tiles have to be computed.
On the other hand, the prediction accuracy is higher.
Suggested values are 0.5 10 meters, typical is 2 meters.
Width of tiles at prediction surfaces:
The resolution of prediction surfaces can differ from the resolution of standard walls.
Each wall can be enabled for prediction on its surface separately (see chapter 3.7.5).
The user has the possibility to assign a different resolution to walls with enabled
surface predictions than to the other walls.
This option defines the maximum size of the tiles prediction surfaces are divided. If a
prediction surface object is smaller than the given value, it is not divided but handled
as whole object. The smaller the value is chosen, the longer the pre-processing and
computation time and the larger database size get, because the visibility relations for
more tiles have to be computed. On the other hand, the prediction accuracy is higher.
Suggested values are 0.5 10 meters, typical is 2 meters.
Page 88
WallMan User Reference Guide
Length of segments at wedges:
This option defines the maximum size of the horizontal and vertical segments the
wedges are divided into. If a wedge is smaller than the value given, it is not divided
but handled as whole wedge. The smaller the value is chosen, the longer the pre-
processing and computation time and the larger database size get, because the
visibility relations for more segments have to be computed. On the other hand, the
prediction accuracy is higher. Typical values are 0.5 10 meters, default is 2 meters.
Only rays inside the building
Enabling this option causes rays to end at the outer wall of the building. This option
should not be enabled if the building has the shape of an L or something similar. If
the building has the shape of a rectangle this option can be enabled to save
computation time. This option is only available if a shape has been determined for the
building.
Interactions
Exclude Diffractions: This option excludes the computation of diffractions within the
whole database.
Page 89
WallMan User Reference Guide
4.2.4 Project Parameters: IRT Acceleration Section
These settings are only applicable for IRT pre-processing!
Fig. 4-4: IRT Acceleration Section of Indoor Pre-processing Parameters
Reduced Resolution
This option defines the factor for the Adaptive Resolution Management. Suggested
values are 2 or 3.
Max. Cores/ CPUs
Maximum number of cores/CPUs to be used for parallel preprocessing. Depending on
the available hardware, this value can be specified between 1 and 5. If multiple
cores/CPUs are used, each core/CPU can preprocess a part of the building data -
leading to a significant reduction of the totally required time for the preprocessing.
Selection of Possible Points of Interaction (Spheric Zone)
This option (if enabled) defines the maximum radius (distance) up to which the
visibility relations between the elements are considered. The value has to be specified
in meters.
Suggested values are 40 150 meters, depending on the building structure.
In Auto mode, values are selected automatically.
Excluding triangular objects
To accelerate pre-processing and prediction, interactions at selected objects can be
excluded. The shielding at these objects is still considered, only reflections, diffractions
and transmissions are not allowed at these objects.
Page 90
WallMan User Reference Guide
4.2.5 Prediction Models and their Pre-processed Database Files
Depending on the mode you select for the run of the pre-processing, different output files
are generated. The different modes (and thus output files) are needed for the different
prediction models.
The pre-processed database files are all in binary format. Table 4-1 describes the different
file types.
Extension Database Type
IDB
Indoor Database Binary.
Raw Indoor Database without any pre-processing computation done.
Nevertheless, this database can also be used directly for predictions with
selected prediction models.
IDC
Indoor Database COST
Pre-processed database for a prediction with the empirical Multi-Wall (MW)
model.
IDW
Indoor Database Walls.
This is a pre-processed database file for a prediction with the deterministic
Standard Ray Tracing (SRT) model.
IDI
Indoor Database Intelligent Ray Tracing.
Pre-processed database for a prediction with the deterministic Intelligent
Ray Tracing (IRT) model.
IDP
Indoor Dominant Path.
Pre-processed database for a prediction with the indoor dominant path
prediction (I DP) model.
Table 4-1: Indoor Database Files
Page 91
WallMan User Reference Guide
4.3 Create Urban Pre-processing Project
The prerequisite for the creation of an indoor pre-processing project is an odb file.
Information on how to generate such a file can be found in chapter 3.4 Database
Creation: Urban.
To create the project select File New Project from the menu. WallMan will ask for an
.odb file that contains the database to be pre-processed. Select the file and click OK to close
the dialog. WallMan now shows the database. Although this looks like the database edit
mode it is not possible to change the database.
The pre-processing parameters dialog can be opened via the button in the toolbar or
via Preprocessing Edit Preprocessing Parameters in the menu.
Start the pre-processing by clicking on the button in the toolbar or by selecting
Preprocessing Compute Current Project in the menu. WallMan will ask for a name
for the project file before the pre-processing starts.
4.3.1 Project Parameters: Main Section
Fig. 4-5: Main Section of Urban Pre-processing Parameters
Name of the Output File
This name defines the basic name and folder of the files generated as output of the
pre-processing.
Mode
Depending on which prediction model should be used in the predictions within
ProMan, the corresponding mode has to be chosen for the pre-processing.
3D-IRT: The 3D Intelligent Ray Tracing technique computes propagation path
in three dimensions including reflections at building walls and diffractions
Page 92
WallMan User Reference Guide
around building wedges (horizontal and vertical). In order to accelerate the
path finding the model is based on a pre-processing of the building data.
Additionally to this rigorous 3D ray tracing there are two different other ray-
optical modes available.
2x2D (2D-H IRT + 2D-V IRT): The pre-processing and as a follow on also the
determination of propagation paths is done in two perpendicular planes. One
horizontal plane (for the wave guiding, including the vertical wedges) and one
vertical plane (for the over rooftop propagation including the horizontal
wedges). In both planes the propagation paths are determined similar to the
3D-IRT by using ray optical methods.
2x2D (2D-H IRT + 2D-V Knife Edge Diffraction): This model treats the
propagation in the horizontal plane in exactly the same way as the previously
described model, i.e. by using ray optical methods (for the wave guiding,
including the vertical wedges). The over rooftop propagation (vertical plane) is
taken into account by evaluating the Knife Edge Diffraction model.
4.3.2 Project Parameters: General Section
Fig. 4-6: General Section of Urban Pre-processing Parameters
Determination of Indoor Pixels
This option determines the indoor pixels within the area of interest and stores this
information in the pre-processing file. Herewith an acceleration of the afterwards
predictions within ProMan is achieved.
Pre-processing for Combined Network Planning (CNP)
The CNP approach allows combining urban and indoor building databases which
requires a specific pre-processing (further information in chapter 4.4 Create Hybrid
Urban/Indoor (CNP) Pre-processing Project).
Relative Building Height (Elevation Data)
Generates a separate file representing the building heights in terms of a height matrix.
Page 93
WallMan User Reference Guide
Absolute Building Height (Elevation Data)
Generates a separate file representing the building plus terrain heights in terms of a
height matrix.
Morpho / Clutter Data
Generates a separate file representing the building information in terms of a clutter
database (either building / no building or depending on height interval an integer
describing the number of floors). This file can be used for detailed traffic modelling
(e.g. higher number of users in taller buildings) with respect to capacity dimensioning.
Generate Logfile
This option generates a log file that contains the same output as the pre-processing
progress box.
4.3.3 Project Parameters: Area Section
The first part of this section refers to the definition of the pre-processing area, while the
second part defines the grid of prediction points (for all pre-processing modes).
Fig. 4-7: Definition of Pre-processing Area and Prediction Grid
Area of Pre-processing
If Total is chosen, the whole database is pre-processed. If only a part of the database
should be considered, the User defined polygon option should be selected.
In this case the pre-processing area can be defined with a mouse tool (either
rectangular or polygonal area). The definition of a polygonal area is extremely helpful
for urban databases where the built-up area has not the shape of a rectangle as this
approach limits the amount of considered pixels (see Fig. 4-8).
Additionally, it is possible to select an individual polygonal sub area for the IRT/SRT
pre-processing (see the corresponding check-box in the above dialog). For this purpose
all points of the sub area have to be inside the general polygon.
Page 94
WallMan User Reference Guide
According to Fig. 4-8 the blue polygon corresponds to the region for the objects which
are pre-processed while the red polygon represents the area of interest, which is
actually predicted with the prediction model. This means interactions, such as
reflections and diffractions are taken into account for the whole area surrounded by
the blue polygon, whereas only the pixels located within the red polygon are predicted.
Fig. 4-8: Definition of Polygonal Pre-processing Areas
Height above ground
This value defines the prediction height as absolute Z-coordinate above street level or
terrain for all pre-processing modes. According to this the height for all predictions
based on this pre-processing data is fixed.
Resolution of grid
This value defines the basic resolution (in meters) the prediction will be computed with
(for all pre-processing modes). If the Adaptive Resolution Management (see chapter
Project Parameters: IRT Section) is enabled, the resolution is changed accordingly
(only for the IRT mode).
Appropriate values are from 2 meters to 50 meters, 10 meters is typical. The smaller
the resolution, the higher the computation time and the higher the size of the
database. Especially for the IRT mode, because the visibility relations for more pixels
have to be computed.
In general it is advisable to rather keep a smaller resolution but choose a higher value
for the reduced resolution. For example, it would be better to choose 10 meter with a
reduced resolution factor of 3 instead of 15 meters with a reduced resolution factor of
2. The advantage would be that in critical parts of the prediction area (e.g. narrow
Page 95
WallMan User Reference Guide
streets) the prediction is done in a smaller resolution, with the computation time and
the database size hardly increasing.
This setting does not influence the resolution the building geometry is processed with!
The building geometry is always processed at highest precision.
4.3.4 Project Parameters: IRT Section
These settings are only applicable for IRT pre-processing!
Fig. 4-9: IRT Section of Urban Pre-processing Parameters
Subdivision of Walls
This option defines the maximum size of the tiles the walls are divided into. The
horizontal and vertical value can be defined separately.
If a wall is smaller than the values given (in both horizontal and vertical direction) it is
not divided but handled as whole wall.
The smaller the values are chosen, the longer the computation time and the larger the
database size gets, because the visibility relations for more tiles have to be computed.
Suggested values are between 40 100 meters, typical value is 60 meters.
Subdivision of Wedges
This option defines the maximum size of the horizontal and vertical segments the
wedges are divided into. The horizontal and vertical value can be defined separately. If
in a scenario the diffraction at the roof wedges is important (i.e. if the over-rooftop
propagation is dominant), then a smaller value for the horizontal segments should be
used. If a wedge is smaller than the values given it is not divided but handled as whole
wedge. The smaller the values are chosen, the longer the computation time and the
larger the database size gets, because the visibility relations for more segments have
to be computed.
Suggested values are between 40 100 meters, typical value is 60 meters.
Reduced Resolution
This option defines the factor for the Adaptive Resolution Management. Suggested
values are 2 or 3. More information is also available in the WinProp documentation.
Page 96
WallMan User Reference Guide
Selection of Possible Points of Interaction (Spheric Zone)
This option (if enabled) defines the maximum radius (distance) up to which the
visibility relations between the elements are considered. The value has to be specified
in meters.
Suggested values are from 600 1000 meters, depending on the database structure.
Typical value is 800 meters for the fixed size. In Auto mode the size of the spheric
zone depends on the height of the individual element (tile or segment), i.e. for higher
elements automatically a larger radius is considered. Therefore the maximum distance
(= radius of spheric zone) up to which visibility relations are taken into account is
determined according to the settings of the basic radius and the radius increment.
This acceleration method puts only limitations on the range between the different
interaction points (reflection, diffraction) and the pixels of the prediction grid. There is
no limitation for the distance between the transmitter and the first interaction point by
this procedure!
Multiple Interactions between objects included
This acceleration method can be combined with all three IRT modes included in
WallMan, i.e. 3D-IRT, 2x2D (2D-H IRT + 2D-V IRT) and 2x2D (2D-H IRT + 2D-V
Knife Edge Diffraction). The following paragraphs describe the approach in more detail.
The pre-processing of the building data is a prerequisite for the ray-optical modelling
of the wave propagation based on the IRT algorithm. The IRT approach allows ray-
optical predictions over large urban areas which is not possible by the usage of
conventional ray-optical algorithms.
In this pre-processing in a first step the building walls are subdivided into tiles and the
building wedges are subdivided into segments (vertical and horizontal ones). After this
segmentation the mutual visibility relations between the numerous elements (walls,
segments and pixels) of the building database are determined.
Multiple Interactions Checkbox enabled
Usually the pre-processing in WallMan includes both the determination of visibility
relations between tiles and tiles (segments and segments) as well as between tiles and
pixels (segments and pixels). This allows then coverage predictions including multiple
interactions (reflections, diffractions) which guarantee a high accuracy. However due
to the high number of visibility relations, which have to be determined, the pre-
processing of large urban areas (larger than 10 km
2
) might take a long time.
Multiple Interactions Checkbox disabled
The new Interaction Control feature implemented in the IRT algorithm provides a
better opportunity for such large urban areas. This approach focuses on the
determination of the visibilities between tiles and pixels (segments and pixels) and
requires therefore a reduced pre-processing time. So it is possible to pre-process even
larger areas. However the ray-optical prediction is limited to the computation of a
single diffraction on the building wedges and a single reflection on the building walls,
while for the over rooftop propagation the knife-edge diffraction model is used.
Pre-process additionally indoor pixels for IRT indoor coverage
The ray-optical wave propagation modelling is based on the building database (in
vector format, i.e. each building is described as a polygonal cylinder) and the
underlying terrain data (if available).
The ray tracing algorithm has been extended so that not only the rays to outdoor
pixels are calculated but also the rays to pixels inside the buildings. This has been
Page 97
WallMan User Reference Guide
achieved by subsequent modifications to the algorithms which are in charge of the ray
determination. However the effort for the pre-processing is increased (computation
time as well as size of pre-processing file) if this feature is activated.
Indoor IRT Checkbox enabled
Usually the pre-processing in WallMan includes only the pixels outside the buildings.
If the corresponding check box is activated also the indoor pixels are taken into
account. This allows then coverage predictions including multiple interactions
(reflections, diffractions) also for the points inside the buildings (on the defined
prediction height) which guarantees a high accuracy.
Indoor IRT Checkbox disabled
If the Indoor IRT check box is not activated the visibility relations are only determined
for pixels outside buildings (default setting, similar to previous versions of WallMan),
i.e. for the coverage prediction into the buildings only an empirical model can be used
in ProMan as the ray-optical model is not available.
Max. number of cores/ CPUs used in parallel
Here the multithreading for the determination of the visibility relations can be activated
in order to reduce the pre-processing time by exploiting multiple cores in parallel.
4.3.5 Project Parameters: Topo Section
Fig. 4-10: Topo Section of Urban Pre-processing Parameters
Consideration of Topography
In order to consider an additional topographical database, this option must be
selected. According to the terrain profile the buildings of the database are shifted in Z-
direction which leads to modified obstructions. Additionally the height of the receiver
pixels is adapted. This topography extension is applicable for all different modes
Empirical vertical plane models, IRT and UDP.
Heights of Buildings in Database
There are two choices concerning the definition of the building heights with respect to
the corresponding terrain database. Either the building heights are given in relative
coordinates, i.e. relative to street level or the building heights are defined with respect
Page 98
WallMan User Reference Guide
to sea level in absolute coordinates. The user has to select the correct option according
to the selected building database.
Topographical Database
When this option is selected also the file name of the corresponding topographical
database in the WinProp format (TDB file) has to be specified. The Browse button
allows the user to select the corresponding file including the terrain data. Hereby it
should be ensured that the whole building database is covered by the terrain database,
otherwise there will be an error message.
4.3.6 Prediction Models and Corresponding Pre-processed Database Files
Depending on the selected mode for the pre-processing run, different output files are
generated. The different modes (and thus output files) are required for the different
prediction models. All files produced during the pre-processing are stored in binary format.
For each mode one different file is generated. This file contains the building data as well as
the visibility information and the considered parameters for this pre-processing, e.g. area,
resolution.
The building data of the whole area covered by the ODB file is checked and saved to the
corresponding pre-processing file in any case, i.e. even when creating database files for IRT
prediction. This is because WinProp allows a post-processing of the prediction using the
knife edge diffraction model. Therefore the building information of the whole area is required
for any prediction and thus always computed.
While the pre-processing for the COST and UDP models contains always the whole area
(due to the point mentioned above), the area for the IRT pre-processing can be selected by
the user. The different file types are described in table 4-2:
Extension Result File Type
ODB
Outdoor Database Binary
Raw outdoor binary vector database. This database has to be pre-
processed first, to be used for a computation.
OCB
Outdoor COST Binary database.
Pre-processed database for a prediction with one of the empirical vertical
plane models (e.g. COST).
OIB
Outdoor IRT Binary database.
Pre-processed database for a prediction with the deterministic I RT
(Intelligent Ray Tracing) model.
OPB
Outdoor UDP Binary database.
Pre-processed database for a prediction with the UDP (Urban Dominant
Path) model.
Table 4-2: Urban Output Files
If enabled by the option Generate log-file during pre-processing, a log-file is written. The
filename is the same as the database output file name (O?B) with the LOG suffix. The file
contains all (error) messages that are issued during the pre-processing as well as additional
information.
Page 99
WallMan User Reference Guide
4.4 Create Hybrid Urban/Indoor (CNP) Pre-processing Project
Hybrid urban/indoor pre-processing projects allow the prediction of outdoor transmitters
inside buildings with consideration of the indoor walls and the urban buildings (transition
urban indoor) as well as the outdoor prediction of indoor transmitters with consideration
of the indoor walls and the urban buildings (transition indoor urban).
The prerequisite for the creation of a hybrid urban/indoor (CNP) pre-processing project is an
odb file that contains an urban database and at least one imported indoor database.
Information on how to generate such a file can be found in chapter 3.5 Database Creation:
Hybrid Urban/Indoor (CNP).
To create the project select File New Project from the menu. WallMan will ask for an
.odb file that contains the database to be pre-processed. Select the file and click OK to close
the dialog. WallMan now shows the database. Although this looks like the database edit
mode it is not possible to change the database.
The pre-processing parameters dialog can be opened via the button in the toolbar or
via Preprocessing Edit Preprocessing Parameters in the menu.
Start the pre-processing by clicking on the button in the toolbar or by selecting
Preprocessing Compute Current Project in the menu. WallMan will ask for a name
for the project file before the preprocessing starts.
4.4.1 Project Parameters
The parameters for a CNP project are mostly identical with those for an urban project. The
only difference is in the CNP section. For information about the other sections please refer to
chapter 4.3 Create Urban Pre-processing Project.
4.4.2 Project Parameters: CNP Section
Tiles
This option defines the maximum size of the tiles the walls of the indoor building
database are divided into. The smaller the values are chosen, the longer the
computation time and the larger the database size gets, because the visibility relations
for more tiles have to be computed. This parameter is only relevant for the transition
indoor urban.
Suggested values are between 0.5 10 meters, typical value is 2 meters.
Segments
This option defines the maximum size of the segments the wedges of the indoor
building database are divided into. The smaller the values are chosen, the longer the
computation time and the larger the database size gets, because the visibility relations
for more segments have to be computed. This parameter is only relevant for the
transition indoor urban.
Suggested values are between 0.5 10 meters, typical value is 2 meters.
Page 100
WallMan User Reference Guide
Fig. 4-11: Main Section of CNP IRT Pre-processing Parameters
Resolution
This value defines the resolution (in meters) the prediction will be computed with
inside the building of interest, i.e. the indoor building database. If the Adaptive
Resolution Management (ARM, see below under Acceleration) is enabled, the
resolution is changed accordingly.
Appropriate values are from 0.5 meters to 5 meters, 1 meter is typical. The smaller the
resolution, the higher the computation time and the higher the size of the IRT
database, because the visibility relations for more pixels have to be computed.
This setting does not influence the resolution the building geometry is processed with!
The building geometry is always processed at highest precision.
Urban Tile Size of CNP Buildings
This value corresponds to the maximum size of the tiles the walls of the CNP buildings
are divided into for the representation in the urban building database. This parameter
should be chosen according to the building structure, i.e. the floor height as a
maximum. This parameter is only relevant for the transition urban indoor.
Prediction Height
This parameter defines the prediction height or heights inside the building of interest,
i.e. the indoor building database, as absolute z-coordinate values. A pre-processing for
multiple heights is possible. The individual heights have to be separated by commas
then, e.g. 1. 2, 2. 0, 4. 5. The usage of multiple heights in IRT pre-processing
leads to higher pre-processing times and larger databases. This parameter is only
relevant for the transition indoor urban.
Reduced resolution
This option defines the factor for the Adaptive Resolution Management. Suggested
values are 2 or 3. This parameter is only relevant for the transition indoor urban.
Page 101
WallMan User Reference Guide
Spheric Zone
This option (if enabled) defines the maximum radius (distance) up to which the
visibility relations between the elements inside the building of interest, i.e. the indoor
building database, are considered. The value has to be specified in meters. This
parameter is only relevant for the transition indoor urban.
Suggested values are 40 150 meters, depending on the building structure.
In Auto mode, values are selected automatically.
4.4.3 Prediction Models and Their Pre-processed Database Files
Depending on the selected mode for the pre-processing run, different output files are
generated. The different modes (and thus output files) are required for the different
prediction models. All files produced during the pre-processing are stored in binary format.
For each mode one different file is generated. This file contains the building data as well as
the visibility information and the considered parameters for this reprocessing, e.g. area,
resolution.
The building data of the whole area covered by the ODB file is checked and saved to the
corresponding pre-processing file in any case, i.e. even when creating database files for IRT
prediction. This is because WinProp allows a post-processing of the prediction using the
empirical vertical plane models. Therefore the building information of the whole area is
required for any prediction and thus always computed.
While the pre-processing for the empirical vertical plane models (e.g. COST) contains always
the whole area (due to the point mentioned above), the area for the I RT preprocessing can
be selected by the user. The different file types are described in table 4-3:
Extension Result File Type
OCB + IDB
Outdoor COST Binary database plus Indoor Database Binary database.
Pre-processed database for a prediction with the empirical vertical plane
models (allowing urban indoor as well as indoor urban transitions).
OIB + IDI
Outdoor IRT Binary database plus Indoor Database IRT database.
Pre-processed database for a prediction with the deterministic I RT
(Intelligent Ray Tracing) model (allowing urban indoor as well as indoor
urban transitions).
Table 4-3: Urban CNP Output Files
Page 102
WallMan User Reference Guide
5 The Indoor LEGO Tool
The WallMan Indoor Lego Feature, the supplementary Mouse Meter and the 3D Selection
and Copy tools provide a couple of easy to use functions for indoor database creation.
The main idea is the generation of basic wall combinations (the so called templates)
describing typical database elements such as rectangular rooms, staircases, roofs, etc. The
user friendly graphical interface offers dialog based entry of fundamental template
parameters (dimensions), post-creation editing possibilities (moving, scaling, rotating), the
definition of any combination of database walls as template, recombination possibilities for
known templates and a program toolbar for fast selection of the tool to be used. The Mouse
Meter tool simplifies the adaptation of newly created template objects to existing database
objects by the indication of distance information. The measured distances can be used as a
base for the dimension dialog entries. The 3D Selection and Copy tool enables database
creators to construct templates from existing database objects by the specification of a
rectangular area and 3
rd
coordinate information. Using this tool, whole building parts can be
copied and processed as templates like mentioned above.
5.1 Overview
5.1.1 Templates
In WallMan, indoor walls are modelled as bordered, polygonal shaped areas which are
characterised by some electromagnetic parameters which are relevant for field strength
calculations. The program offers basic tools for wall creation in indoor scenarios, but without
the new features each building wall had to be entered individually. The newly developed
template functionality offers a solution for this problem. Templates consist of a certain
number of walls arbitrarily placed in the database area which are combined by the template
definition. A template is internally represented as a simple list of walls. In 3D space, each
wall list is bordered by a cuboid as shown in Figure 5-1. The minimum point P
min
, which is
also depicted in Figure 5-1, is used as origin for the template inherent coordinate system and
will be called template origin in the following. If the mentioned cuboid is mapped on a 2D
surface, it disintegrates into a rectangular shape which can be called the objects Bounding
Box.
3D object
Object
surrounding
P
min
P
ma
Figure 5-1: Object surrounding cuboid in 3D space
Page 103
WallMan User Reference Guide
The Indoor Lego Feature extends the WallMan indoor wall creation tools by a set of
predefined templates covering structures which are frequently found in indoor databases.
Lego should be understood as follows: Indoor Lego templates can be used to create whole
buildings based on individual components in almost the same manner as the known LEGO
toy building blocks.
5.1.2 The Template Toolbar
The WallMan main screen now offers a new toolbar for fast selection of template tools (see
Figure 5-2). The toolbar is active whenever the current view is a 2D view (xy-, xz- or yz-
view) and no template is currently edited. In the 3D view the modules described in this
document cannot be used. The toolbar can be activated and deactivated using the
convenient menu entry in the WallMan View menu.
Figure 5-2: The template toolbar
A mouse click on one of the toolbar symbols starts the selected tool and simultaneously ends
the tool which was selected before.
5.2 Operational Modes
In the newly developed template feature, three operational modes can be distinguished.
Firstly, the Drag Mode which allows a 3D displacement of the created template, secondly,
the Track Mode which allows a 2D displacement and scaling of the created template and
thirdly, the Rotate Mode which allows the template to be rotated about the current 3
rd
coordinate axis.
5.2.1 Common Commands Inserting Templates And Cancelling
After the creation of a template and its editing, the template has to be inserted into the
WallMan database. This insertion is possible at any time in each of the modes described in
the following paragraphs. A click on the right mouse button initiates the insertion. During the
insertion process, the template walls will be checked for intersections with existing database
objects. If an insertion is impossible because of intersections, an error message is displayed
and the Drag Mode (see below) will be reactivated.
Pressing the <ESC> key will stop the template editing without inserting the object into the
database.
After the final insertion the template is automatically bonded to a group. So you can easily
select the whole template in your further editing (of course you can also disable the group,
see section 3.8.9).
5.2.2 Drag Mode
The Drag Mode is the first operational mode a template object must pass while being
processed. In this mode, objects can be moved freely in 3D space. As the current view
always is a 2D view, the movement in the current plane is done by using the mouse.
Database scrolling is possible by moving the object to one of the borders of the current view.
The mouse arrow always points to the 2D projection of the above mentioned object origin
Page 104
WallMan User Reference Guide
and the object is suspended from the arrow position. So if the mouse is moved, the object
follows. 3
rd
coordinate changes can be done with the WallMan specific 3
rd
coordinate
hotkeys. These are in detail:
<SHIFT> + <CRSR UP/DOWN> to increase/decrease the 3rd coordinate by 1 m,
<CTRL> + <CRSR UP/DOWN> to increase/decrease the 3rd coordinate by 10 m
and
<SHIFT> + <CTRL> + <CRSR UP/DOWN> to increase/decrease the 3rd
coordinate by 0.1 m.
The reference point for the object position in the database is the (3D) object origin. This is
important for recombining template objects while the current view is not the ground plane
view of the template. In this case, the template will be recombined and displayed in the
current plane and a modification of the 3
rd
coordinate will be made in relation to the former
origin. An example for clarification: A template with a surrounding cuboid height of 2 meters
is created in the xy-view and inserted into the database at z = 0 m. Afterwards the current
view plane is set to z = 1.5 m. Then a template recombination is done. This activates the
Drag Mode. If the 3
rd
coordinate is modified now, this modification will be based on the
former object origin which is in the plane z = 0 m. So if the 3
rd
coordinate is increased by 1
m for instance, the object origin will be displaced to the plane z = 1 m and not to the plane z
= 2.5 m which is 1 m above the current view plane.
The Drag Mode is left by clicking the left mouse button once. This will automatically activate
the Track Mode.
5.2.3 Track Mode
The Track Mode provides template scaling and tracking (moving) in the current view plane.
As soon as the Track Mode is activated, a rectangular box surrounding the object projection
will appear. This box is called the Bounding Box of the object (see 5.1.1). Note that the
Bounding Box is possibly larger than the visible object borders. This is an effect depending
on the selected view, the selected view plane and the rotation state of the object. During the
Track Mode all object operations can only be initiated when the mouse cursor is placed
inside the borders of the Bounding Box. Please note that the current release of the Indoor
Lego Feature does not include an Undo/Redo function, so all changes made to a template
object are definite.
The object 2D displacement can be started by simply clicking and holding the left mouse
button while the mouse cursor is positioned somewhere inside the Bounding Box. A box
(forecast box) will be displayed which predicts the future position of the object. By moving
the mouse, this position can be altered. When the left mouse button is released, the object
will be drawn at the new position and the tracking operation is done. Holding down the
<CTRL> and/or the <SHIFT> key while changing the position of the forecast box will
cause the following behaviour:
<CTRL> + mouse movement object only moves horizontally
<SHIFT> + mouse movement object only moves vertically
<CTRL> + <SHIFT> + mouse movement object moves back to original position.
Page 105
WallMan User Reference Guide
Note: It is important that the above mentioned keys are pressed while the object is already
being tracked. If the keys are pressed before the tracking operation is initiated, the scaling
mode will be activated.
The scaling operation for predefined templates allows isogonal scaling in the initial object
coordinate system. Here is a more detailed explanation: in the initial object state (object is
not yet rotated) all scaling operations are done with respect to the object origin. So this
point is a scaling operation fixed point. In this state, a mouse movement to the right after
initiating the scaling operation leads to a broadening of the object, a mouse movement to
the left leads to a curtailment. If the mouse is moved upwards, the object becomes larger,
moving the mouse downwards shortens the object. Now think of a rotated object and notice
that the object coordinate system is rotated as well. Imagine a 180 degrees rotation about
the z-axis, if the object coordinate system was not rotated together with the object, a mouse
movement to the right now would increase the size of the object on its left side. As this
would be an inconsistence in the user interface, a different concept is used. The object
coordinate system is rotated together with the object and the interpretation of the mouse
movement is rotated accordingly. Always consider the fact that the object origin is bound to
the object, it does not change using the rotation operation. Now, a rotated object shows the
following behaviour: if the mouse is moved into the direction which was the former right
side of the object its width will increase etc. This concept offers a more consistent way of
handling rotated objects to be scaled.
The scaling operation itself is initiated by holding down the <CTRL> and/or the <SHIFT>
key and clicking and holding the left mouse button. Moving the mouse will now permit
scaling as explained above. The keys provide the following functions:
<CTRL> key only allows scaling in the 1st object coordinate
<SHIFT> key only allows scaling in the 2nd object coordinate
<CTRL> and <SHIFT> keys held down simultaneously allow free scaling in both
object coordinates.
The scaling operation is finished when the left mouse button is released.
Important information: Scaling is only allowed as long as the grid is not active.
Double clicking the left mouse button leaves the Track Mode and switches to the Rotate
Mode.
Note that non-predefined templates often cannot be scaled isogonally because of the missing
reference point (object origin) and coordinate system information.
5.2.4 Rotate Mode
The Rotate Mode offers the possibility to rotate the selected object graphically around the 3
rd
coordinate axis of the current view. E.g. a rotation in the xy-view will be around the z-axis.
Important information: The Rotate Mode can only be activated if the database grid is not
active.
The fixed point of any template rotation is the spatial centre of the surrounding cuboid. So
the rotation is done about the above mentioned 3
rd
coordinate axis with respect to this fixed
point.
Page 106
WallMan User Reference Guide
The rotation operation is initiated by clicking and holding the left mouse button while the
mouse cursor is positioned inside the objects Bounding Box. Moving the mouse to the left
will rotate the object in mathematically positive sense, moving the mouse to the right will
rotate in mathematical negative sense. The object will be rotated by 0.5 degrees per Pixel.
The <CTRL> and the <SHIFT> key provide some grid functions here:
Holding down the <SHIFT> key while rotating an object will cause the object to be
rotated to the next angle which is divisible by 2.5 without remainder and further
rotation will be done in steps of 2.5 degrees.
Holding down the <CTRL> key while rotating an object will cause the object to be
rotated to the next angle which is divisible by 5 without remainder and further
rotation will be done in steps of 5 degrees.
Holding down the <SHIFT> key and the <CTRL> key simultaneously while rotating
an object will cause the object to be rotated to the next angle which is divisible by
10 without remainder and further rotation will be done in steps of 10 degrees.
Note that this grid function is based on the primary object rotation state. Whenever a
template object is recombined or newly created, the rotation angle of the object is set to
zero even if the object has been rotated before.
5.3 The Templates
The following paragraphs give a short description of the predefined templates in WallMan.
The used symbols show a certain view of the object but be aware that the object dimensions
always refer to the xy-view.
The relevant template parameters (dimensions and material parameters) can be set in a
dialog which is shown whenever a template symbol is chosen by clicking on it with the left
mouse button. The Material button in every template parameter dialog provides the
selection of wall material properties. The dialog for these properties which is displayed after
clicking the button is already known from WallMan, so confer the WallMan user manual for
further explanation in this regard.
5.3.1 Rooms
The Indoor Lego Room templates provide some predefined room structures. In detail these
structures are:
the rectangular room ,
the L-shaped room ,
the T-shaped room and
the U-shaped room .
Clicking on one of the corresponding toolbar symbols will open the template parameter
dialog as mentioned above. Each dialog brings up a figure showing the room shape and its
parameters, so the dialogs are self-explanatory (see Figure 5-3). The option for roof and
floor wall creation, which can be found at the bottom of every room property dialog, is
Page 107
WallMan User Reference Guide
enabled by default. So if only the side walls of the room shall be created, this option has to
be disabled.
Figure 5-3: Room properties dialog example, T-shaped room
After the specification of the relevant parameters (which will be checked for validity) and
after leaving the properties dialog with the OK button, the room template is created. The
current object view will be displayed and the Drag Mode will be activated. All further
processing is explained in paragraph 5.2.
5.3.2 Roofs
The Indoor Lego roof template produces different kinds of roofs depending on a roof type
selection in the properties dialog (see Figure 5-4). The span roof which is the default dialog
selection simply consists of two roof walls arranged in a user defined angle. Span roofs can
be symmetrical or asymmetrical. As a consequence the walls on either side might not have
equal height.
Using the radio button in the properties dialog, the roof type can be switched to hipped roof.
Hipped roofs consist of four walls with opposing walls that are equally sized. Therefore,
hipped roofs are always axially symmetric. As a characteristic element hipped roofs contain
front and rear walls which are slightly inclined. The downtilt of these walls may be specified
in the dialog.
Page 108
WallMan User Reference Guide
Figure 5-4: Roof properties dialog
A mouse click on the OK button closes the dialog, creates the roof template and switches to
the Drag Mode if all user specifications are correct.
Note that the hipped roofs have to fulfil the following conditions:
hl hr = ,
2
tan( )
hl
l
rd
and
0 rd . 0 9 < <
Confer Figure 5-4 for the name definitions.
Page 109
WallMan User Reference Guide
5.3.3 Stairs and staircase
The Indoor Lego stairs template creates a user adjustable number of steps which
compose a flight of stairs. The properties dialog again offers some basic parameters as
shown in Figure 5-5. Leaving the dialog with the OK button will create the stairs template
and switch to the Drag Mode.
Figure 5-5: Stairs properties dialog
The staircase template describes a whole set of stairs building up a staircase. The stairs
parameters can be set using the left side of the staircase properties dialog (see Figure 5-6).
For the staircase itself, some additional parameters are necessary. These parameters can be
found on the right side of the properties dialog. There is also an option for the creation of
staircase surrounding walls. By default, no surrounding walls are created.
Figure 5-6: Staircase properties dialog
If the dialog is left by pressing the OK button, the staircase template creation process will
start. Note that this process possibly takes a little time because of the number of walls to be
created. After the template creation the Drag Mode is activated.
5.3.4 Furnishing
The Indoor Lego Furnishing template produces typical furniture objects. All these objects
are modelled as cuboids with certain height, width and depth. The individual elements are
Page 110
WallMan User Reference Guide
automatically grouped and can not be modified later. As Figure 5-7 shows, some standard
furniture object dimensions can be chosen by pressing the corresponding button.
Figure 5-7: Furnishing properties dialog
After leaving the dialog with the OK button, the template is created and the Drag Mode is
activated.
5.3.5 Custom Templates
The WallMan Indoor Lego Feature offers the possibility to define custom templates. As this
procedure is different from the creation of predefined template objects, the handling was
adapted. As a consequence there is no toolbar symbol for custom template creation. The
custom template creation process works as follows:
At least one wall in the current database has to be marked using a corresponding
tool.
Press the right mouse button.
From the appearing wall context menu select Copy to custom template or Cut to
custom template depending on the desired function.
Process the created template as described in paragraph 5.2.
Custom templates are treated the same way as all other templates, so they can be
processed, inserted and recombined.
Please note that custom templates possibly show a deformation when a scaling and/or
rotation operation is applied because of the lacking definition of the templates principal
axes.
Page 111
WallMan User Reference Guide
5.3.6 Template Recombinations
Templates created with the Indoor Lego Template Feature can be recombined and re-edited
as long as the database is not closed. As soon as the program ends or the database is closed
by the File menu, the template information are lost because they are not saved with the
database.
A template recombination is done in a similar manner compared to the custom template
creation. If one single wall or a couple of walls is selected which belongs to a template, the
wall context menu enables two further options: Recombine Template and Recombine and
Copy Template. Note that these options are only available if each marked wall is a part of
the template the first marked wall belongs to.
The Recombine Template option searches for all walls belonging to the selected template
and creates a custom template from these walls. The source walls are deleted. This is the
difference between the Recombine Template option and the Recombine and Copy
Template option. The latter does not delete the source walls but creates a copy as custom
template.
After the recombination of the template, the Drag Mode is activated. Be aware that in the
Recombine Template case the source template walls will be displayed until the recombined
template is re-inserted or the editing process is cancelled with the <ESC> button.
Page 112
WallMan User Reference Guide
5.4 Short Command Overview
Common Commands
Key / Mouse Button Function
Right Mouse Button Click Inserts template objects into the
database.
ESC
Cancels template editing and deletes
current template.
Drag Mode Commands
Key / Mouse Button Function
<SHIFT> + <CTRL> + <CRSR UP>
Increases the 3
rd
coordinate of the
template insertion point by 0.1 m.
<SHIFT> + <CTRL> + <CRSR DOWN>
Decreases the 3
rd
coordinate of the
template insertion point by 0.1 m.
<SHIFT> + <CRSR UP>
Increases the 3
rd
coordinate of the
template insertion point by 1 m.
<SHIFT> + <CRSR DOWN>
Decreases the 3
rd
coordinate of the
template insertion point by 1 m.
<CTRL> + <CRSR UP>
Increases the 3
rd
coordinate of the
template insertion point by 10 m.
<CTRL> + <CRSR DOWN>
Decreases the 3
rd
coordinate of the
template insertion point by 10 m.
Left Mouse Button Click Leaves Drag Mode and switches to
Track Mode.
Page 113
WallMan User Reference Guide
Track Mode Commands
Key / Mouse Button Function
<SHIFT> + <CTRL> + <CRSR UP>
Increases the 3
rd
coordinate of the
current view by 0.1 m.
<SHIFT> + <CTRL> + <CRSR DOWN>
Decreases the 3
rd
coordinate of the
current view by 0.1 m.
<SHIFT> + <CRSR UP>
Increases the 3
rd
coordinate of the
current view by 1 m.
<SHIFT> + <CRSR DOWN>
Decreases the 3
rd
coordinate of the
current view by 1 m.
<CTRL> + <CRSR UP>
Increases the 3
rd
coordinate of the
current view by 10 m.
<CTRL> + <CRSR DOWN>
Decreases the 3
rd
coordinate of the
current view by 10 m.
Left Mouse Button Click inside Bounding Box No key pressed: Initiates tracking
operation.
SHIFT or CTRL key pressed:
Initiates scaling operation.
Left Mouse Button Double Click inside Bounding
Box
Leaves Track Mode and switches to
Rotate Mode.
The following keys show a different behaviour depending on the particular time they are
pressed. If at least one of these keys is pressed BEFORE clicking the left mouse button inside
the objects Bounding Box, the function explained underneath Scaling Operation will be
processed. If at least one of these keys is pressed AFTER clicking the left mouse button
inside the Bounding Box, the function explained underneath Tracking Operation is
processed.
Page 114
WallMan User Reference Guide
Key / Mouse Button Function
<CTRL>
Tracking operation: Only allows
horizontal object movement.
Scaling operation: Scales in current
objects 1
st
coordinate only.
<SHIFT>
Tracking operation: Only allows
vertical object movement.
Scaling operation: Scales in current
objects 2
nd
coordinate only.
<CTRL> + <SHIFT>
Tracking operation: Moves object
back to primary position.
Scaling operation: Allows free
scaling in both object coordinates.
Page 115
WallMan User Reference Guide
Rotate Mode Commands
Key / Mouse Button Function
<SHIFT> + <CTRL> + <CRSR UP>
Increases the 3
rd
coordinate of the
current view by 0.1 m.
<SHIFT> + <CTRL> + <CRSR DOWN>
Decreases the 3
rd
coordinate of the
current view by 0.1 m.
<SHIFT> + <CRSR UP>
Increases the 3
rd
coordinate of the
current view by 1 m.
<SHIFT> + <CRSR DOWN>
Decreases the 3
rd
coordinate of the
current view by 1 m.
<CTRL> + <CRSR UP>
Increases the 3
rd
coordinate of the
current view by 10 m.
<CTRL> + <CRSR DOWN> Decreases the 3
rd
coordinate of the
current view by 10 m.
<SHIFT>
While rotating: Allows grid
rotation, rotates objects in steps of 2.5
degrees.
<CTRL>
While rotating: Allows grid
rotation, rotates objects in steps of 5
degrees.
<CTRL> + <SHIFT>
While rotating: Allows grid
rotation, rotates objects in steps of 10
degrees.
Left Mouse Button Click inside Bounding Box Initiates rotation operation.
Left Mouse Button Double Click inside Bounding
Box
Leaves Rotate Mode and switches to
Track Mode.
Page 116
WallMan User Reference Guide
5.5 The 3D Template Tool
The 3D Template Tool creates templates from existing database elements selected by
rubber banding a certain area in a 2D view and specifying 3
rd
coordinate information. After
the activation of the tool by the toolbar symbol , a rubber band selection can be done by
clicking and holding the left mouse button and moving the mouse. A rectangular box will
appear which surrounds the selected area. When the left mouse button is released, a dialog
will be shown in which the 3
rd
coordinate settings can be altered (see Figure 5-8). The dialog
also provides information about the current view name and the coordinates of the selected
view frame.
Figure 5-8: 3D Template Tool 3rd Coordinate Properties Dialog
The 3
rd
coordinate range can be altered in this dialog using the predefined settings From
Current Plane To Database Maximum Coordinate or From Current Plane To Database
Minimum Coordinate. These selections will calculate the database maximum 3
rd
coordinate
or the database minimum 3
rd
coordinate, respectively. The calculated coordinate values are
entered in the corresponding edit fields underneath the settings From Current Plane In Both
Directions and Custom Coordinates. Choosing one of the latter enables the edit fields and
custom values can be inserted.
When the 3
rd
coordinate selection is done and the dialog is left using the OK button, WallMan
will check all database walls whether they are positioned inside the selection box or not.
Walls lying completely inside the selection will be copied to a new Custom Template. Walls
which show intersections with the 3D selection cuboid will be copied and afterwards cut at
the cutting edges. These cut walls will be inserted into the Custom Template mentioned
above. This feature, for instance, can be used to copy one single room including floor and
roof walls from an existing database even if the floor or roof plane covers more than the
selected room itself. Another example of using this tool is the reproduction of whole building
parts. As the 3D Template Tool creates a Custom Template, all template operations as
described in paragraph 5.2 can be applied.
It is important to be aware of the fact that the 3D Template Tool might cut off parts of the
wall objects that are copied if the area to be copied is not precisely selected.
Page 117
WallMan User Reference Guide
6 Miscellaneous
6.1 Installation of License Files
To set the environment variable WINPROP_LICENSE_FILE please follow the steps below.
You will find more information related to this topic in your Windows manual or the Windows
online help. Here only a very brief description is given (valid for Windows NT, 2000 and XP):
Select START and then go to System Control. Select System and go to the section Extended.
And there you will find a button with the Environment Variable. Open the dialog and add a
new variable in the section of the user not in the system section!
NOTE: The environment variable has to be set for all WINPROP users
The following screen shots are related to the German version of W2k, but the procedure is
the same for all other versions - even if the names of the dialogs and buttons might vary for
different versions of Windows.
1. Open the system control panel and double-click the system icon.
Fig. 6-1: System Control to set system parameters
(German version of Windows 2000)
2. Go to the page extended and open the environment variable dialogue
Page 118
WallMan User Reference Guide
Fig. 6-2: System Control properties dialog
(German version of Windows 2000)
3. Select the New-button to add the WI NPROP_LI CENSE_FI LE variable
with the directory of your license file (here: D:\programs\winprop\license)
Fig. 6-3: System Control properties dialog
(German version of Windows 2000)
Page 119
WallMan User Reference Guide
6.2 Problems with License Files on Notebooks
If you are running Win 2000 or Win XP on a notebook and if the license is protected with the
LAN card in your notebook and if no network cable is connected to the LAN card, the media
sense of Windows might be enabled which disables the LAN card. And without LAN card no
license.dat file will be generated or the license will no longer run.
How to Disable Media Sense for TCP/IP in Windows:
The information here comes directly from Microsoft
TM
and applies to:
Microsoft
TM
Windows 2000 , Advanced Server
Microsoft
TM
Windows 2000 , Datacenter Server
Microsoft
TM
Windows 2000 , Professional
Microsoft
TM
Windows 2000 , Server
We tested it also for Windows
TM
XP and there it also works.
Windows contains the "Media Sensing" feature. You may use this feature on a Windows-
based computer using Transmission Control Protocol/Internet Protocol (TCP/IP) to detect
whether or not your network media is in a "link state". A "link state" is defined as the
physical media connecting or inserting itself on the network. For example, assuming a 10bt
or 100bt physical media, Ethernet network adapters and hubs typically have a "link" light to
indicate the current connection status. This is the same condition in which Windows can
detect a link. Whenever Windows detects a "down" state on the media, it removes the
bound protocols from that adapter until it is detected as "up" again. There may be situations
where you may not want your network adapter to detect this state, and you can configure
this by editing the registry.
NOTE: 10b2 or coaxial (RG-58) Ethernet cable is not a connection-based media. Because of
this, Windows does not attempt to detect a "connect" state if this type of cabling is used.
WARNING : If you use Registry Editor incorrectly, you may cause serious problems that may
require you to reinstall your operating system. AWE Communications cannot guarantee that
you can solve problems that result from using Registry Editor incorrectly. Use Registry Editor
at your own risk.
To prevent your network adapter from detecting the link state:
NOTE: NetBEUI and IPX do not recognize Media Sense.
1. Use Registry Editor (Regedt32.exe) to view the following key in the registry:
HKEY_LOCAL_MACHINE\System\CurrentControlSet\Services\Tcpip\Parameters
Add the following registry value:
Value Name: DisableDHCPMediaSense
Data Type: REG_DWORD -Boolean
Value Data Range: 0, 1 (False, True) Default: 0 (False)
Page 120
WallMan User Reference Guide
Fig. 6-4: Registry Editor (this is a screenshot based on the German Windows 2000
version. Your version might be slightly different, but the general principle
should be the same)
Fig. 6-5: Registry Editor (this is a screenshot based on the German Windows 2000
version. Your version might be slightly different, but the general principle
should be the same)
Description: This parameter controls DHCP Media Sense behavior. If you set this
value data to 1, DHCP, and even non-DHCP, clients ignore Media Sense events from
the interface. By default, Media Sense events trigger the DHCP client to take an
action, such as attempting to obtain a lease (when a connect event occurs), or
invalidating the interface and routes (when a disconnect event occurs).
2. Restart your computer.
NOTE: There are some side effects of disabling the "Media Sensing" feature. For example, if
you have a machine with two network adapters, and you have the "Media Sensing" feature
Page 121
WallMan User Reference Guide
enabled, if one network adapter does not work, it is unbound, and associated routes are
removed so that all traffic goes through the other network adapter (assuming a default
gateway is there). Also, if you are a roaming (portable) user, the "Media Sensing" feature is
what provides the ability to connect to any network and have everything work, without
restarting, release and renewing, and so on. After disabling Media Sense and restarting,
Windows still shows the "Network Disconnected" icon on the TaskBar and the 'ipconfig'
command still shows a "Media State .....: Cable Disconnected" message when the cable is
disconnected. However, the Network Interface is bound to TCP/IP and you can verify this by
looking at the route table -you can use the "route print" command-- which shows the
interface IP address (you are also able to ping the IP address assigned to the NIC).
6.3 Hardware Keys (Dongles)
If your software is protected with a dongle (hard lock key), you have to plug the dongle to
the parallel port or to the USB port (depending on the type of dongle) of your PC.
Furthermore the dongle drivers have to be installed. The dongle driver is shipped together
with the software and can be found on the CD-ROM.
6.3.1 Sentinel SuperPro Dongle for Single Licenses
Sentinel hardware keys are delivered with single licenses. Note that in case you want to use
a USB dongle you have to install both drivers (for USB and for parallel port), otherwise the
dongle may not work properly. The corresponding dongle drivers can be found on the CD-
ROM or can be downloaded from:http://www.safenet-inc.com/support/tech/sentinel.asp
http://www.safenet-
inc.com/support_and_downloads/download_drivers/sentinel_drivers.aspx
6.3.2 WIBU CodeMeter Dongle for Single Licenses
CodeMeter Dongles from WIBU-Systems can be delivered with single licenses. In order to
use the dongle, the CodeMeter Runtime Environment, which can be found on the CD-ROM,
has to be installed. The current version of the CodeMeter Runtime Environment is also
provided from WIBU-Systems and can be downloaded from
http://wibu.com/download_user.php
After the installation of the CodeMeter Runtime, the CodeMeterConfig.exe has to be started
in order to configure the licensing. Please uncheck the option 'Run as network server'.
6.3.3 WIBU CodeMeter Dongle for Network Licenses
CodeMeter Dongles from WIBU-Systems can be delivered with network licenses as well. In
order to use the dongle, the CodeMeter Runtime Environment has to be installed on the
client PC as well as on the server PC. The current version of the CodeMeter Runtime
Environment can be found on the CD-ROM. Updates are provided from WIBU-Systems and
can be downloaded from
http://wibu.com/download_user.php
The basic steps for the configuration of the network licensing on the clients side as well as
on the server side are described below:
Configuration of the server:
Page 122
WallMan User Reference Guide
On the server side, where the dongle has to be plugged, the CodeMeterConfig.exe has to be
started after the installation of the Runtime Environment. This tool, which can be found on
the CD-ROM, is used to configure the network licensing. Please use the given default
parameters. In case you intend to use other settings, please refer to the CodeMeter manual,
which is available from WIBU-Systems. After the installation is completed, the computer has
to be restarted.
Configuration of the clients:
After installing the CodeMeter Runtime Environment, the user has to assign the name of the
server to avoid connection problems and time outs. Therefore start the CodeMeter Control
Center and click on the WebAdmin button in the lower right corner of the dialog (see picture
below). Go to the Configuration page and click the add button in the Network section. A
dialog box opens, where the name of the server or the corresponding IP address can be
specified. By clicking on the Apply button on the Configuration page, the configuration is
completed.
Settings:
The dongle can be ejected via the CodeMeter Control Center dialog depicted below. The
WebAdmin tool can be started by clicking on the button in the lower right corner of the
control center.
Page 123
WallMan User Reference Guide
The WebAdmin tool gives an overview of the licenses currently used, the total number of
licenses and the amount of free licenses. The server administrator has the possibility to free
licenses, which are currently in use. For further details please refer to the CodeMeter
manual.
To run the network licensing system properly, the CodeMeter Control Center has to be
started on the clients as well as on the server side. Besides this, the dongle has to be
plugged at the server and the clients need to have LAN connection to the server.
Furthermore, the server needs to have access to the word wide web.
Page 124
WallMan User Reference Guide
6.4 Database Formats
6.4.1 Indoor ASCII Database Format (*.ida)
The IDA database-files (Indoor Database ASCII) are in a simple ASCII format.
An IDA file starts with the following header:
* I ndoor Dat abase *
* Last changed on: 23. 9. 2009 9: 41: 44 *
Arbitrary number of title or comment lines. The * is
optional, no special comment character required.
BEGI N_MATERI AL This keyword marks the beginning of the material data.
* [ MATERI AL] [ I D] [ GENERAL] [ " Name of
Mat er i al " ] [ Thi ckness ( i n cm) ] [ Fi l l ed
i n Di spl ay] [ Col or : Red] [ Col or : Gr een]
[ Col or : Bl ue]
The structure of the material properties belonging to the
visualization settings.
* [ MATERI AL] [ I D] [ FREQUENCY]
[ Fr equency ( i n MHz) ] [ Di el ect r i ci t y
( r el at i ve) ] [ Per meabi l i t y ( r el at i ve) ]
[ Conduct i vi t y ( i n S/ m) ] [ Tr ansmi ssi on
Loss Ver t i cal ( i n dB) ] [ Tr ansmi ssi on Loss
Hor i zont al ( i n dB) ] [ Ref l ect i on Loss ( i n
dB) ] [ Di f f r act i on Loss i nci dent mi n ( i n
dB) ] [ Di f f r act i on Loss i nci dent max ( i n
dB) ] [ Di f f r act i on Loss di f f r act ed ( i n
dB) ]
The structure of the material properties belonging to the
electrical settings for each defined frequency.
MATERI AL 1 GENERAL " Mat er i al 1" 10. 00000 1
0 0 0
Sample Code.
MATERI AL 1 FREQUENCY 2000. 000 4. 000000
1. 000000 0. 010000 10. 000000 20. 000000
9. 000000 8. 000000 15. 000000 5. 000000
END_MATERI AL This keyword marks the end of the material data.
BEGI N_WALLS This keyword marks the beginning of the building data.
1 Total number of walls [integer value].
1 4 33. 000, 25. 500, 0. 000
75. 000, 25. 500, 0. 000 75. 000,
57. 500, 0. 000 33. 000, 57. 500,
0. 000 1 0
Sample Code.
END_WALLS
Contrary to the urban databases, no offset can be defined.
WallMan and ProMan return an error if the number of walls is incorrect when the file is
processed.
Following the header, there is one line for each wall or subdivision of the described buildings.
At the beginning of the line, an optional comment may be inserted between * signs. Unlike
in the header, now the * signs are compulsory!
Page 125
WallMan User Reference Guide
If no subdivisions are defined for a certain wall, then the {Number of Subdi vi si ons}
parameter is set to zero. If there are subdivisions, the parameter {Number of
Subdi vi si ons} defines, how many subdivisions exist for that individual wall.
The subdivisions are then defined exactly like the walls, with only one difference: The
{Number of Subdi vi si ons} parameter is omitted (see example below).
The lines for the defined subdivisions must come directly after the corresponding wall.
Each line is structured as follows:
* comment *
{Wal l I ndex Number [ i nt eger ] }
{Number of cor ner s [ i nt eger ] }
{x- coor di nat e of cor ner # 1 [ f l oat ] } ,
{y- coor di nat e of cor ner # 1 [ f l oat ] } ,
{z- coor di nat e of cor ner # 1 [ f l oat ] }
{x- coor di nat e of cor ner # 2 [ f l oat ] } ,
{y- coor di nat e of cor ner # 2 [ f l oat ] } ,
{z- coor di nat e of cor ner # 2 [ f l oat ] }
. . . . .
{x- coor di nat e of cor ner # n [ f l oat ] } ,
{y- coor di nat e of cor ner # n [ f l oat ] } ,
{z- coor di nat e of cor ner # n [ f l oat ] }
{Mat er i al I ndex Number [ i nt eger ] }
{Number of Subdi vi si ons ( f l oat ) }
At the end of the wall description, the keyword
END_WALLS
marks the end of the file.
This is a sample file containing only one wall with one subdivision:
* I ndoor Dat abase *
* Last changed on: 23. 9. 2009 10: 24: 42 *
BEGI N_MATERI AL
* [ MATERI AL] [ I D] [ GENERAL] [ " Name of Mat er i al " ] [ Thi ckness ( i n cm) ] [ Fi l l ed
i n Di spl ay] [ Col or : Red] [ Col or : Gr een] [ Col or : Bl ue]
* [ MATERI AL] [ I D] [ FREQUENCY] [ Fr equency ( i n MHz) ] [ Di el ect r i ct i t y ( r el at i ve) ]
[ Per meabi l i t y ( r el at i ve) ] [ Conduct i vi t y ( i n S/ m) ] [ Tr ansmi ssi on Loss Ver t i cal
( i n dB) ] [ Tr ansmi ssi on Loss Hor i zont al ( i n dB) ] [ Ref l ect i on Loss ( i n dB) ]
[ Di f f r act i on Loss i nci dent mi n ( i n dB) ] [ Di f f r act i on Loss i nci dent max ( i n dB) ]
[ Di f f r act i on Loss di f f r act ed ( i n dB) ]
MATERI AL 1 GENERAL " Mat er i al 1" 10. 00000 1 0 0 0
MATERI AL 1 FREQUENCY 2000. 000 4. 000000 1. 000000 0. 010000 10. 000000 20. 000000
9. 000000 8. 000000 15. 000000 5. 000000
MATERI AL 2 GENERAL " Def aul t Fur ni t ur e" 1. 00000 1 0 180 180
MATERI AL 2 FREQUENCY 2000. 000 4. 000000 1. 000000 0. 010000 2. 000000 20. 000000
0. 020000 8. 000000 15. 000000 5. 000000
MATERI AL 0 GENERAL " Mat er i al 2" 10. 00000 1 0 128 0
MATERI AL 0 FREQUENCY 2000. 000 4. 000000 1. 000000 0. 010000 10. 000000 20. 000000
9. 000000 8. 000000 15. 000000 5. 000000
END_MATERI AL
Page 126
WallMan User Reference Guide
BEGI N_SHAPE
1
1 12 124. 000, 96. 550, 10. 050 - 32. 000, 96. 550, 10. 050 - 32. 000,
96. 500, 10. 050 - 32. 050, 96. 500, 10. 050 - 32. 050, - 12. 500, 10. 050
- 32. 000, - 12. 500, 10. 050 - 32. 000, - 12. 550, 10. 050 124. 000, - 12. 550,
10. 050 124. 000, - 12. 500, 10. 050 124. 050, - 12. 500, 10. 050 124. 050,
96. 500, 10. 050 124. 000, 96. 500, 10. 050
END_SHAPE
BEGI N_WALLS
6
7 4 - 32. 000, - 12. 500, 0. 000 124. 000, - 12. 500, 0. 000 124. 000,
96. 500, 0. 000 - 32. 000, 96. 500, 0. 000 1 1
8 4 11. 484, 28. 452, 0. 000 65. 032, 28. 452, 0. 000 65. 032,
64. 581, 0. 000 11. 484, 64. 581, 0. 000 1
6 4 - 32. 000, 96. 500, 0. 000 - 32. 000, 96. 500, 10. 000 - 32. 000, -
12. 500, 10. 000 - 32. 000, - 12. 500, 0. 000 1 0
5 4 - 32. 000, 96. 500, 0. 000 - 32. 000, 96. 500, 10. 000 124. 000,
96. 500, 10. 000 124. 000, 96. 500, 0. 000 1 2
10 4 83. 890, 96. 500, 7. 476 109. 150, 96. 500, 7. 476 109. 150,
96. 500, 3. 514 83. 890, 96. 500, 3. 514 - 1
9 4 20. 492, 96. 500, 8. 467 63. 583, 96. 500, 8. 467 63. 583,
96. 500, 3. 514 20. 492, 96. 500, 3. 514 0
4 4 124. 000, 96. 500, 0. 000 124. 000, 96. 500, 10. 000 124. 000, -
12. 500, 10. 000 124. 000, - 12. 500, 0. 000 1 0
3 4 - 32. 000, - 12. 500, 0. 000 - 32. 000, - 12. 500, 10. 000 124. 000, -
12. 500, 10. 000 124. 000, - 12. 500, 0. 000 1 0
2 4 - 32. 000, - 12. 500, 10. 000 124. 000, - 12. 500, 10. 000 124. 000,
96. 500, 10. 000 - 32. 000, 96. 500, 10. 000 1 0
END_WALLS
Page 127
WallMan User Reference Guide
6.4.2 Urban ASCII Database Format (*.oda)
The ODA database-files (Outdoor ASCII) are in a simple ASCII format. Such files can be
generated by loading an ODB database within WallMan and using the File ASCII
Export option.
An ODA file starts with a header which is 6 lines long:
* Ur ban Dat abase
* Last changed on: 11. 3. 2013 9: 20: 26
* Dat abase gener at ed by Wal l Man
*
*
Five comment lines
SETTI NGS 2087 0 5 2399. 000 3392. 000 Wal l Man
General database settings
Total number of buildings
Database offset x direction
Database offset y direction
Database extension in x direction
Database extension in y direction
Info text
The database offset (x and y) is added to the coordinates of the individual buildings. The
coordinates of the individual buildings are thus relative to the given offset and must be
positive! The coordinates of the individual buildings should not exceed 10
6
.
The database extension is to be understood relatively to the lower left corner of the
database, i.e. it is not the upper right corner in absolute coordinates, but it is the vector
pointing from the lower left corner to the upper right corner.
It is not recommended to delete any line, no matter if this affects the pre-processing or not.
WallMan returns an error if the number of buildings is incorrect when processing the file.
Following the header, material definitions are listed as described below:
BEGI N_MATERI AL
This keyword marks the beginning of the material
data.
* [ MATERI AL] [ I D] [ GENERAL] [ " Name of
Mat er i al " ] [ Thi ckness ( i n cm) ] [ Fi l l ed i n
Di spl ay] [ Col or : Red] [ Col or : Gr een]
[ Col or : Bl ue]
The structure of the material properties belonging to
the visualization settings.
* [ MATERI AL] [ I D] [ FREQUENCY] [ Fr equency
( i n MHz) ] [ Di el ect r i ci t y ( r el at i ve) ]
[ Per meabi l i t y ( r el at i ve) ] [ Conduct i vi t y
( i n S/ m) ] [ Tr ansmi ssi on Loss Ver t i cal ( i n
dB) ] [ Tr ansmi ssi on Loss Hor i zont al ( i n dB) ]
[ Ref l ect i on Loss ( i n dB) ] [ Di f f r act i on Loss
i nci dent mi n ( i n dB) ] [ Di f f r act i on Loss
i nci dent max ( i n dB) ] [ Di f f r act i on Loss
di f f r act ed ( i n dB) ]
The structure of the material properties belonging to
the electrical settings for each defined frequency.
MATERI AL 1 GENERAL " Mat er i al 1" 10. 00000 1 0
0 0
Sample Code.
MATERI AL 1 FREQUENCY 2000. 000 4. 000000
1. 000000 0. 010000 10. 000000 20. 000000
9. 000000 8. 000000 15. 000000 5. 000000
END_MATERI AL This keyword marks the end of the material data.
BEGI N_BUI LDI NGS
This keyword marks the beginning of the building
data.
Page 128
WallMan User Reference Guide
{Bui l di ng I ndex Number [ i nt eger ] }
{Number of cor ner s [ i nt eger ] }
{x- coor di nat e of cor ner # 1 [ f l oat ] },
{y- coor di nat e of cor ner # 1 [ f l oat ] }
{x- coor di nat e of cor ner # 2 [ f l oat ] },
{y- coor di nat e of cor ner # 2 [ f l oat ] }
. . . . .
{x- coor di nat e of cor ner # n [ f l oat ] },
{y- coor di nat e of cor ner # n [ f l oat ] }
{Bui l di ng hei ght [ f l oat ] }
{Mat er i al i dent i f i er [ i nt eger ] }
{Type of bui l di ng [ i nt eger ] }
Note: Each building is described by one
line. In this description, the line break
has been inserted for readability.
Between two buildings, there must be a
line break, but there must be none in
one building line!
END_BUI LDI NGS This keyword marks the end of the building data.
Description of the Building Parameters
The building parameters are described in table 6-1:
Parameter Type Description
Bui l di ng I ndex Number
Index
Number which allows to identify buildings,
e.g. in a prediction.
Number of cor ner s
Index
Number of corners of this building. Must be at
least 3.
x- coor di nat e of
cor ner # n
Geometric
y- coor di nat e of
cor ner # n
Geometric
Coordinates [m] of each individual corner of
the building.
The values must be positive, i.e. the offset
has to be chosen accordingly.
Note: The orientation of the corners should be counter-clockwise.
Bui l di ng hei ght
Geometric Uniform building height [m] (in z-direction).
Mat er i al i dent i f i er
Index
Code describing the material defined for this
building.
Type of bui l di ng
Index
Code describing the type of this building
(standard, virtual, vegetation or courtyard/
tower).
Table 6-1: Building Parameters
Page 129
WallMan User Reference Guide
6.4.3 Topographical ASCII Database Format (*.tda)
Besides the binary format WallMan also supports an open ASCII data format. Each line of
the ASCII file describes a pixel of the elevation data with the following syntax (see also Fig.
6-6):
East (Longitude) North (Latitude) Elevation (Meter!)
Fig. 6-6: Example of an ASCII topographical database
East and North can be given either in UTM or geodetic coordinates. Elevation is always
defined in meters (or must be converted with a factor to meters). The sequence of the pixels
is not relevant (can be in random order).
Decimal values are possible for all values in the file. These ASCII databases can be
converted to WinProps data format via the menu File Convert Topo Database ASCII
Line format.
Fig. 6-7: Conversion of ASCII topographical databases to the WinProp format
Page 130
WallMan User Reference Guide
6.4.4 AutoCAD
drawing databases(*.dwg / *.dxf)
AutoCAD
drawing databases in the *.dwg and *.dxf format can be converted to WinProp
building databases. However, not all object categories available in AutoCAD
, are supported
by the converter. The following list shows the AutoCAD
object categories supported by the
converter module.
For the conversion of AutoCAD
databases to the WinProp format the following object
categories are supported:
AutoCAD
object
categories
Indoor mode Urban mode Overlay mode
Proxy Objects
2)
1)
2D Polyline -
1),3)
2D Solid
3D Box - - -
3D Face -
3D Mesh - - -
3D Polyline
1)
3D Solid - - -
3D Sphere - - -
3D Surface - - -
Arc -
Arc aligned text - - -
Circle
Donut - - -
Ellipse
Hatch -
Line -
MLine - - -
MText - - -
MInsertBlock - - -
PolyFaceMesh -
Polygone
1)
PolygonMesh - - -
Polyline
1)
Text - -
Fig. 8: Supported object categories
Notes:
1) The AutoCAD
objects must have a closed form, in order to be converted to urban
buildings.
2) The current version supports polyline and polygon proxy objects.
3) The AutoCAD
objects must have a height value assigned for a correct conversion.
Page 131
WallMan User Reference Guide
Page 132
Imprint & Contact
This manual is part of the WinProp software suite and property of AWE Communications
GmbH. Duplication in whole or in parts without written permission by AWE Communications
GmbH is strongly forbidden.
AWE Communications
Research & Development, Technical Support
Otto-Lilienthal-Str. 36
D-71034 Boeblingen
Germany
Tel: + 49 70 31 71 49 7 0
Fax: + 49 70 31 71 49 7 12
e-mail: support@awe-communications.com
AWE Communications
Administration, Finances
Max-Frisch-Weg 52
D-71116 Gaertringen
Germany
Tel: +49 70 34 92 99 52
Fax.: +49 70 34 92 99 81
e-mail: mail@awe-communications.com
Last edited: 2014-02-24
1998 2013 by AWE Communications GmbH
S-ar putea să vă placă și
- A Man ManualDocument119 paginiA Man ManualgereborchÎncă nu există evaluări
- User Guide: AUTOSAR SPI Handler DriverDocument37 paginiUser Guide: AUTOSAR SPI Handler DriverChethanÎncă nu există evaluări
- AAiT Network All ChaptersDocument53 paginiAAiT Network All ChaptersYohannes AsfawÎncă nu există evaluări
- PMG5318-B20C UG V1-00 Ed1 2017-04-26 PDFDocument87 paginiPMG5318-B20C UG V1-00 Ed1 2017-04-26 PDFGreider TrejoÎncă nu există evaluări
- Imtab Itf Book 201506Document240 paginiImtab Itf Book 201506Baluvu Jagadish100% (1)
- OpenScape UC Application V7 Installation and Upgrade, Installation Guide, Issue 12Document1.107 paginiOpenScape UC Application V7 Installation and Upgrade, Installation Guide, Issue 12Vasile Silion100% (1)
- Manual SMC Dialog Plus Controller. Allen BradleyDocument189 paginiManual SMC Dialog Plus Controller. Allen BradleygreenlinexÎncă nu există evaluări
- Omada SDN Controller - User Guide - REV5.9.0Document467 paginiOmada SDN Controller - User Guide - REV5.9.0terenos-pedroÎncă nu există evaluări
- VCLBookDocument462 paginiVCLBookeuge sylÎncă nu există evaluări
- WinCC V4 Manual Part 3 - 3Document422 paginiWinCC V4 Manual Part 3 - 3www.otomasyonegitimi.comÎncă nu există evaluări
- Monthly Progress Report - January 2022 by SECDocument118 paginiMonthly Progress Report - January 2022 by SECSEC MagaÎncă nu există evaluări
- Map Basic User GuideDocument319 paginiMap Basic User GuideMustafa Ozan TuncanÎncă nu există evaluări
- DES-1210-08P 28 28P 52 C1 Manual v4.00Document99 paginiDES-1210-08P 28 28P 52 C1 Manual v4.00Alexandre SoaresÎncă nu există evaluări
- Opti Win 3 DproDocument113 paginiOpti Win 3 Dprozabiruddin786Încă nu există evaluări
- TBCManual Feb 17Document88 paginiTBCManual Feb 17Noe QuanÎncă nu există evaluări
- PADS 9.3 InstallDocument17 paginiPADS 9.3 InstallNacho NavajasÎncă nu există evaluări
- Signals AnalysisDocument6 paginiSignals AnalysisAnonymous G0oZQaÎncă nu există evaluări
- Uon Ict PolicyDocument61 paginiUon Ict PolicySeth OdwarÎncă nu există evaluări
- Waf BOOKDocument123 paginiWaf BOOKAymen DawoodÎncă nu există evaluări
- URC Remote Control GuideDocument56 paginiURC Remote Control GuideJared GÎncă nu există evaluări
- User GuideDocument298 paginiUser Guideahmed_497959294100% (1)
- 5.MM-IM Material MovementsDocument226 pagini5.MM-IM Material MovementsgeekorbitÎncă nu există evaluări
- DCN Final ProjectDocument26 paginiDCN Final ProjectMUHAMMAD SULAEMAN KHANÎncă nu există evaluări
- Electrical Instrumentation and Measurements Lab Manual UpdatedDocument92 paginiElectrical Instrumentation and Measurements Lab Manual UpdatedEzaz Hussain100% (1)
- Abb Copa XFDocument64 paginiAbb Copa XFAndres FragosoÎncă nu există evaluări
- TutorialDocument62 paginiTutorialYosimar Cano0% (1)
- Mmwave Studio User GuideDocument81 paginiMmwave Studio User Guide王識傑Încă nu există evaluări
- Digital Control Systems: Unit - I Sampling and ReconstructionDocument4 paginiDigital Control Systems: Unit - I Sampling and Reconstructionvamkrishna33% (3)
- A Roadmap To World Class Forecasting AccuracyDocument53 paginiA Roadmap To World Class Forecasting AccuracyYassine ChakradÎncă nu există evaluări
- SDK8085 User Manual Mps853 UmDocument101 paginiSDK8085 User Manual Mps853 UmAnup AgarwalÎncă nu există evaluări
- Cadrcs Usersmanual51Document32 paginiCadrcs Usersmanual51aleuzevaxÎncă nu există evaluări
- SSD1325 2.1 PDFDocument61 paginiSSD1325 2.1 PDFKrishna SgÎncă nu există evaluări
- GMAT Architectural SpecificationDocument384 paginiGMAT Architectural SpecificationrtallenÎncă nu există evaluări
- Embedded Coder Users Guide R2018a PDFDocument3.766 paginiEmbedded Coder Users Guide R2018a PDFFrancisco Javier Buenavida DuránÎncă nu există evaluări
- An1020-25 User ManualDocument120 paginiAn1020-25 User Manualmoonzte75% (4)
- Installation Guide For Nortel Meridian 2Document240 paginiInstallation Guide For Nortel Meridian 2RCraftÎncă nu există evaluări
- Atlas v2Document288 paginiAtlas v2Ashok GadhwalÎncă nu există evaluări
- BMC Remedy Action Request System 7.5.00 Form and Application Objects GuideDocument486 paginiBMC Remedy Action Request System 7.5.00 Form and Application Objects GuideCecilio GutierrezÎncă nu există evaluări
- Standard Form Project Agreement RoadsDocument449 paginiStandard Form Project Agreement RoadsUchenna WisdomÎncă nu există evaluări
- NetNumen N31 UNMS (V5.01.01) User Manual PerformanceDocument87 paginiNetNumen N31 UNMS (V5.01.01) User Manual PerformanceNick NameÎncă nu există evaluări
- Monnit Slide V3Document31 paginiMonnit Slide V3Kohilan VenugopalÎncă nu există evaluări
- Math Work 1Document475 paginiMath Work 1kiranhebbarÎncă nu există evaluări
- Semister ProjectDocument36 paginiSemister ProjectHaymanot LegesseÎncă nu există evaluări
- Troubleshooting GuideDocument318 paginiTroubleshooting Guideapi-3731900100% (3)
- R Data Import/Export: R Development Core TeamDocument34 paginiR Data Import/Export: R Development Core TeamFrancisco GonzalezÎncă nu există evaluări
- R Data Import/ExportDocument34 paginiR Data Import/ExportRyan HoganÎncă nu există evaluări
- R Data Import/Export: R Development Core TeamDocument34 paginiR Data Import/Export: R Development Core Teamarahul1k1Încă nu există evaluări
- IBM I Program Conversion - Getting Ready For 6.1 and Beyond-Redp4293Document98 paginiIBM I Program Conversion - Getting Ready For 6.1 and Beyond-Redp4293nagendrapandianÎncă nu există evaluări
- dnc2 Romi Fanuc 61992e PDFDocument176 paginidnc2 Romi Fanuc 61992e PDFGilson BaldoÎncă nu există evaluări
- R Data 3Document35 paginiR Data 3Master testÎncă nu există evaluări
- IN 1040 UserGuide enDocument369 paginiIN 1040 UserGuide enrepakulakishoreÎncă nu există evaluări
- R Data Import ExportDocument35 paginiR Data Import Exportajp11Încă nu există evaluări
- R Data Import/Export: R Development Core TeamDocument34 paginiR Data Import/Export: R Development Core TeamJuan David MartinÎncă nu există evaluări
- 61992e PDFDocument177 pagini61992e PDFGilson BaldoÎncă nu există evaluări
- R Data2Document35 paginiR Data2maxx musterrÎncă nu există evaluări
- 50 MapEditorDocument436 pagini50 MapEditorAaron Paul100% (1)
- R DataDocument35 paginiR Dataasmeraamde21Încă nu există evaluări
- 61992EDocument176 pagini61992EDave PersuhnÎncă nu există evaluări
- Proposal - Kalbe - Farma Useable 60TB FoundationDocument43 paginiProposal - Kalbe - Farma Useable 60TB FoundationAndre WirawanÎncă nu există evaluări
- Proposal Rubrik Go 6404 FoundationDocument42 paginiProposal Rubrik Go 6404 FoundationAndre WirawanÎncă nu există evaluări
- DVB-S2. Ready For Lift Off - EBU Technical ReviewDocument10 paginiDVB-S2. Ready For Lift Off - EBU Technical ReviewAirCanada SkiÎncă nu există evaluări
- Digital Video Broadcasting (DVB) Framing Structure, Channel Coding and Modulation For 11/12 GHZ Satellite ServicesDocument24 paginiDigital Video Broadcasting (DVB) Framing Structure, Channel Coding and Modulation For 11/12 GHZ Satellite ServicesRonald Bruce Paccieri BerzainÎncă nu există evaluări
- Coverage and Capacity Analysis of Lte Radio Network Planning ConsideringDocument8 paginiCoverage and Capacity Analysis of Lte Radio Network Planning Consideringevil_dragon100% (1)
- Enterprise Femtocells 2011Document39 paginiEnterprise Femtocells 2011scropio_indianÎncă nu există evaluări
- Technical Comparison Between 400 and 700 MHZDocument9 paginiTechnical Comparison Between 400 and 700 MHZRonald Bruce Paccieri BerzainÎncă nu există evaluări
- Rate Limit Calculator 2Document2 paginiRate Limit Calculator 2Ivan PalaciosÎncă nu există evaluări
- Propagation IndoorDocument61 paginiPropagation IndoorRonald Bruce Paccieri BerzainÎncă nu există evaluări
- Propagation CalibrationDocument20 paginiPropagation CalibrationRonald Bruce Paccieri BerzainÎncă nu există evaluări
- Network Planning GeneralDocument45 paginiNetwork Planning GeneralRonald Bruce Paccieri Berzain100% (1)
- Network Planning Mi MoDocument10 paginiNetwork Planning Mi Mondm_tntÎncă nu există evaluări
- Pros Cons FemtocellsDocument7 paginiPros Cons FemtocellsRonald Bruce Paccieri BerzainÎncă nu există evaluări
- Femtocell P ('t':'3', 'I':'669388958') D '' Var B Location Settimeout (Function ( If (Typeof Window - Iframe 'Undefined') ( B.href B.href ) ), 15000)Document10 paginiFemtocell P ('t':'3', 'I':'669388958') D '' Var B Location Settimeout (Function ( If (Typeof Window - Iframe 'Undefined') ( B.href B.href ) ), 15000)Kevin Christian GirsangÎncă nu există evaluări
- Interference Management in LTE FemtocellDocument7 paginiInterference Management in LTE FemtocellManh DatÎncă nu există evaluări
- Reuse Freq FemtocellsDocument11 paginiReuse Freq FemtocellsRonald Bruce Paccieri BerzainÎncă nu există evaluări
- Scion RadioDocument40 paginiScion RadioRonald Bruce Paccieri BerzainÎncă nu există evaluări
- Cisco FemtocellDocument10 paginiCisco FemtocellRonald Bruce Paccieri BerzainÎncă nu există evaluări
- EUCAP2011Document5 paginiEUCAP2011Ronald Bruce Paccieri BerzainÎncă nu există evaluări
- Network Planning Mi MoDocument10 paginiNetwork Planning Mi Mondm_tntÎncă nu există evaluări
- CCNA Security - Test 8 (100 %)Document9 paginiCCNA Security - Test 8 (100 %)Ronald Bruce Paccieri BerzainÎncă nu există evaluări
- LTEDocument27 paginiLTERonald Bruce Paccieri BerzainÎncă nu există evaluări
- TMNDocument22 paginiTMNreshmaraj2Încă nu există evaluări
- NetRiders 2010 Latin America Phase 1 ResultsDocument15 paginiNetRiders 2010 Latin America Phase 1 ResultsJorge Herrera MahonÎncă nu există evaluări
- CCNA Security - Test 3 (90 %)Document8 paginiCCNA Security - Test 3 (90 %)Ronald Bruce Paccieri BerzainÎncă nu există evaluări
- CCNA Security - Test 3 (90 %)Document8 paginiCCNA Security - Test 3 (90 %)Ronald Bruce Paccieri BerzainÎncă nu există evaluări
- Demystifying AI What Digital TransformationDocument25 paginiDemystifying AI What Digital TransformationNathaly BarriosÎncă nu există evaluări
- Security Intelligence Fundamentals: Student NotebookDocument245 paginiSecurity Intelligence Fundamentals: Student NotebookMohsine AzouliÎncă nu există evaluări
- Module 6 MemoryDocument7 paginiModule 6 MemorynatsuÎncă nu există evaluări
- Algebra I Eoc Released ItemDocument43 paginiAlgebra I Eoc Released Itemapi-282887866Încă nu există evaluări
- RTL Modeling With Systemverilog For Simulation A DownloadDocument4 paginiRTL Modeling With Systemverilog For Simulation A DownloadVijay0% (1)
- Guia LCD Samsung Gama de 2010 Le32c530f1wDocument231 paginiGuia LCD Samsung Gama de 2010 Le32c530f1wJoao Filipe DuarteÎncă nu există evaluări
- Exam 3Document17 paginiExam 3rabihÎncă nu există evaluări
- UntitledDocument2 paginiUntitledAhmed Lord100% (1)
- New Microsoft Word DocumentDocument19 paginiNew Microsoft Word DocumentŤhåýğųŢjÎncă nu există evaluări
- Delivering EA With Togaf and AM PDFDocument150 paginiDelivering EA With Togaf and AM PDFMac SandersÎncă nu există evaluări
- Wearable Technologies: Scott Mcgregor President & Ceo, Broadcom CorporationDocument23 paginiWearable Technologies: Scott Mcgregor President & Ceo, Broadcom CorporationRavi PilgarÎncă nu există evaluări
- Book 110 Best NGCDocument133 paginiBook 110 Best NGCHector Ortiz100% (1)
- Analyzing Positional Play in Chess Using Maching LearningDocument5 paginiAnalyzing Positional Play in Chess Using Maching Learningmohammed abrahimeÎncă nu există evaluări
- 1 - Hello WHUDocument17 pagini1 - Hello WHUtek bahadur katuwalÎncă nu există evaluări
- pt2000 TopgunusermanualDocument140 paginipt2000 TopgunusermanualCucuilinÎncă nu există evaluări
- Ovs PDFDocument17 paginiOvs PDFRakesh RaparthiÎncă nu există evaluări
- (CATIA) Composites DesignDocument273 pagini(CATIA) Composites DesignyajivreddyÎncă nu există evaluări
- Geological DatabaseDocument120 paginiGeological DatabaseSeyedRezaMinerÎncă nu există evaluări
- Sbakx 32Document11 paginiSbakx 32rer0427Încă nu există evaluări
- Basic Electronics:: Carnegie Mellon Lab ManualDocument145 paginiBasic Electronics:: Carnegie Mellon Lab ManualPalak AriwalaÎncă nu există evaluări
- All About FTP Must ReadDocument7 paginiAll About FTP Must ReadPINOY EUTSECÎncă nu există evaluări
- mt7628 Eeprom Guideline v2 00Document38 paginimt7628 Eeprom Guideline v2 00JohnÎncă nu există evaluări
- Studio Monitors Gear Guide 2013Document24 paginiStudio Monitors Gear Guide 2013Artist Recording100% (2)
- Answer: Application Letter Answer: An Application Letter Is A Formal Letter Written To Apply For A Job. An ApplicationDocument4 paginiAnswer: Application Letter Answer: An Application Letter Is A Formal Letter Written To Apply For A Job. An ApplicationRizka AmaliaÎncă nu există evaluări
- U K J C M M S: Sing Nowledge of OB Haracteristics IN Ultiprogrammed Ultiprocessor ChedulingDocument202 paginiU K J C M M S: Sing Nowledge of OB Haracteristics IN Ultiprogrammed Ultiprocessor Chedulingأبو أيوب تافيلالتÎncă nu există evaluări
- Cost Estimation FundamentalsDocument15 paginiCost Estimation FundamentalsUsmanÎncă nu există evaluări
- Ftse 100Document0 paginiFtse 100james22121Încă nu există evaluări
- MMUP Exam ProcedureDocument5 paginiMMUP Exam Procedurewaleed AlkaseriÎncă nu există evaluări
- 15Document8 pagini15Haseeb WaheedÎncă nu există evaluări
- ADC Measurement DetailDocument9 paginiADC Measurement DetailMuhammad SiddiqueÎncă nu există evaluări