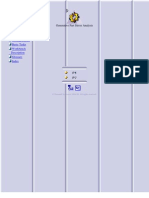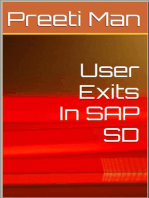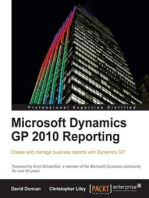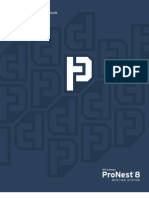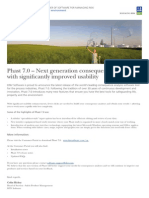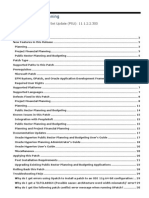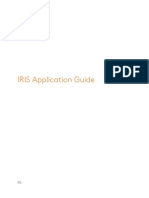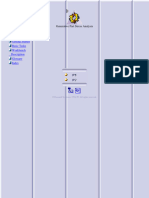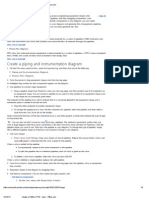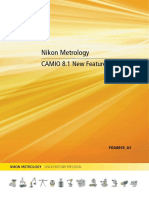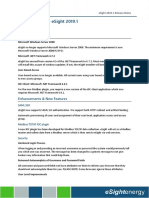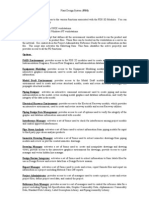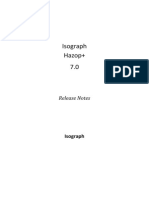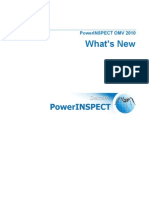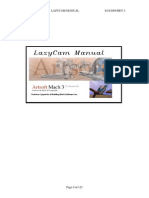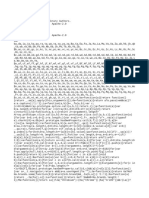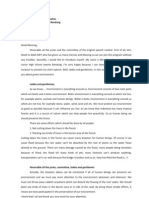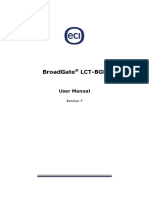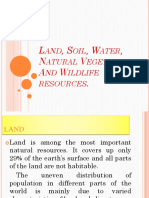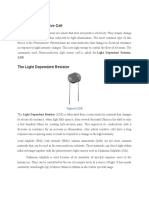Documente Academic
Documente Profesional
Documente Cultură
PowerINSPECT2010 WhatsNew OMVProUser
Încărcat de
Hector Fabio Vega EspinelDescriere originală:
Titlu original
Drepturi de autor
Formate disponibile
Partajați acest document
Partajați sau inserați document
Vi se pare util acest document?
Este necorespunzător acest conținut?
Raportați acest documentDrepturi de autor:
Formate disponibile
PowerINSPECT2010 WhatsNew OMVProUser
Încărcat de
Hector Fabio Vega EspinelDrepturi de autor:
Formate disponibile
PowerINSPECT OMV Pro 2010
What's New
PowerINSPECT OMV Pro
Copyright 1993-2009 Delcam plc
Delcam plc has no control over the use made of the software described in
this manual and cannot accept responsibility for any loss or damage
howsoever caused as a result of using the software. Users are advised that
all the results from the software should be checked by a competent
person, in accordance with good quality control procedures.
The functionality and user interface in this manual is subject to change
without notice in future revisions of software.
The software described in this manual is furnished under licence
agreement and may be used or copied in accordance with the terms of
such licence.
Delcam plc grants permission for licensed users to print copies of this
manual or portions of this manual for personal use only. Schools that are
licensed to use the software may make copies of this manual or portions
of this manual for students currently registered for classes where the
software is used.
Acknowledgements
This documentation references a number of registered trademarks and
these are the property of their respective owners. For example, Microsoft
and Windows are either registered trademarks or trademarks of Microsoft
Corporation in the United States.
PowerINSPECT OMV Pro 2010 What's New Contents i
Contents
New features 1
Adding items to the inspection sequence 3
Naming alignments 5
Using datums as local coordinate systems 6
Changes to surface inspection groups 8
Enhancements to the Surface Inspection Group dialog.................................9
Displaying labels for inspection groups ......................................................11
Specifying default tolerances for geometric
groups 13
New simple measures item 15
Combining measurements in geometric
items 18
Pasting measurements into geometric items 21
Using form tolerances with offset items 23
ii Contents PowerINSPECT OMV Pro 2010 What's New
Enhancements to Geometric Dimensioning
and Tolerancing 25
Selecting features in GD&T measures ........................................................26
Improved labelling of GD&T items ............................................................28
Using the Simulate Program tab 30
Identifying probe path faults........................................................................32
Configuring simulations ..............................................................................33
Enhanced file support 35
Loading workplanes from CAD files ..........................................................36
Support for DDX/DDZ file type..................................................................38
Comments in measurement results files 39
Viewing the probe diameter 40
New option settings 41
Index 43
PowerINSPECT OMV Pro 2010 What's New New features 1
PowerINSPECT OMV Pro 2010 offers all the original features of
PowerINSPECT OMV Pro 6.0 and the following major new features:
Inserting items in the inspection sequence (see page 3) - A
new insertion cursor enables you to choose where items are added
to the inspection sequence.
Naming alignments (see page 5) - You can now specify and edit
the name of all alignments in their definition dialogs.
Using Datums (see page 6) - You can specify datums as the local
coordinate system of inspection groups, section groups, point cloud
groups and point clouds.
Surface inspection groups (see page 8) - PowerINSPECT
OMV Pro 2010 contains changes to the way in which surface
inspection groups are edited and displayed. These include:
Enhancements to the Surface Inspection Group dialog.
More control over the information displayed in inspection point
labels.
Specifying default tolerances for geometric groups (see
page 13) - A new section in the Measure Parameters dialog
enables you to specify the default geometric tolerances used for an
inspection session.
New simple measures item (see page 15) - A new item that
enables you to measure the locations at which a circle and line
intersect
Combining measurements in geometric items (see page
18) - A new Point sources tab has been added to the definition
dialogs of geometric items that enables you to create a measured
item using probed points from other items.
New features
2 New features PowerINSPECT OMV Pro 2010 What's New
Pasting measurements into geometric items (see page 21)
- The Paste as Probed Item feature has been extended to enable you
to specify the probing direction when you paste measured points
into an item.
Using form tolerances with offset items (see page 23) -
Offset Line and Offset Plane items have been extended to support
the use of form tolerances.
Geometric Dimensioning and Tolerancing (see page 25) -
GD&T includes two new features:
The ability to select features from the CAD view.
Improved labelling of GD&T items.
Simulating inspection sequences (see page 30) - The
Simulate Program tab now displays a detailed breakdown of the
errors found in probe paths. In addition, you can specify which
events will cause the simulation to stop, or configure it to check the
entire inspection sequence without stopping.
Enhanced file support (see page 35) - PowerINSPECT OMV
Pro 2010 includes the ability to load workplanes from multiple file
types and support for DDX/DDZ files.
Comments in measurement results files (see page 39) -
PowerINSPECT OMV Pro now supports the use of comments in
measurement results files.
Viewing the probe diameter (see page 40) - The Info tab has
been extended to display all the probe diameters used to probe a
feature.
New configuration options (see page 41) - The Options
dialog includes several new settings, including the ability to use
degrees/minutes/seconds format for angles, and the option to
choose whether to show or hide the labels of hidden features.
PowerINSPECT OMV Pro 2010 What's New Adding items to the inspection sequence 3
Previously, when you created a new item in PowerINSPECT OMV Pro, it
was always added to the bottom of the Sequence Tree or the open group.
You then had to position the item by dragging its entry to the required
location in the inspection sequence. In PowerINSPECT OMV Pro 2010,
you can control where new items are created using the insertion cursor
.
When the insertion cursor is positioned below an item in a group or
in the Definition level of the inspection sequence, new items are
added immediately below it:
If the insertion cursor is not visible, the Sequence Tree
automatically scrolls to display the insertion cursor when you
create a new item.
Adding items to the
inspection sequence
4 Adding items to the inspection sequence PowerINSPECT OMV Pro 2010 What's New
When the insertion cursor is positioned on a geometric or simple
measures group, new items are added to the bottom of the group:
The group is automatically displayed to show the new item:
Moving the cursor
By default, the insertion cursor is located at the bottom of the Sequence
Tree. You can move it in the same way that you move items in the tree:
left-click the right arrow icon and, keeping the mouse button selected,
drag the icon to a new location. When the insertion cursor is selected, you
can also position it using the following keyboard shortcuts:
moves the insertion cursor up the Sequence Tree one item at a time.
moves the insertion cursor down the Sequence Tree one item at a time.
Home moves the insertion cursor to the top of the Sequence Tree.
End moves the insertion cursor to the bottom of the Sequence Tree.
Space Bar moves the insertion cursor immediately after the selected
item.
PowerINSPECT OMV Pro 2010 What's New Naming alignments 5
In PowerINSPECT OMV Pro 2010, a Name box has been added to the
top of the definition dialogs for Geometric PLP, and Best Fit from Points
alignments. This enables you to specify the name of an alignment item
when you create or edit it. For example:
Naming alignments
6 Using datums as local coordinate systems PowerINSPECT OMV Pro 2010 What's New
In PowerINSPECT OMV Pro 2010, you can specify a datum as the local
coordinate system for individual inspection groups using the
Coordinate system list in the item's definition dialog. This enables
you to create reports where points are reported relative to any datums you
have created. You can specify shifted datums, rotated datums, and datums
to 2D and 3D features as the coordinate system.
For example, to use a datum as the local coordinate system:
1. Double-click the inspection group in the inspection sequence to
open the Surface Inspection Group dialog.
2. In the Coordinate system list, select the datum you want to use.
Using datums as local
coordinate systems
PowerINSPECT OMV Pro 2010 What's New Using datums as local coordinate systems 7
3. Click OK to save your changes.
PowerINSPECT OMV Pro transforms the position of each point so
that it is in the same position on the CAD model, but is reported
using the datum coordinate system.
You cannot specify a datum as the Coordinate system
using the Active Alignment list in the OMV Main toolbar.
Changing coordinate systems
When you change the Coordinate system of a group from a datum, it
has the following effects:
Nominal target points move on the CAD model. This may cause
them to become invalid when you change the definition of the
datum, or when you change Measures.
Measured points remain in the same place on the CAD model, but
are reported using the new coordinate system.
8 Changes to surface inspection groups PowerINSPECT OMV Pro 2010 What's New
PowerINSPECT OMV Pro 2010 contains changes to the way in which
the definition information of surface inspection groups is presented and
edited, and to the way in which measurements are displayed in the CAD
view, including:
Enhancements to the Surface Inspection Group dialog (see
page 9).
More control over the information displayed in inspection point
labels (see page 11).
Changes to surface
inspection groups
PowerINSPECT OMV Pro 2010 What's New Changes to surface inspection groups 9
Enhancements to the Surface
Inspection Group dialog
To improve usability, the Surface Inspection Group dialog has been
redesigned to display all its settings on two tabs. For example:
In addition, a new Update levels on existing points check box has
been added to the Custom levels section of the dialog. It enables you to
update existing points when you have changed the levels that are
available to be used with the inspection group.
10 Changes to surface inspection groups PowerINSPECT OMV Pro 2010 What's New
The effect of selecting Update levels on existing points depends on
the changes you have made:
If you have specified or changed the custom levels for the group,
PowerINSPECT OMV Pro updates the existing points to use the
specified levels.
If you have specified no custom levels for the group,
PowerINSPECT OMV Pro updates the existing points to use the
CAD levels specified using the Measures > CAD Level for
Inspection menu option.
For more information on selecting and using custom levels in
Surface Inspection Groups, refer to the online help.
PowerINSPECT OMV Pro 2010 What's New Changes to surface inspection groups 11
Displaying labels for inspection groups
The filter display settings for surface inspection points have been
extended to provide greater control over the information shown for points
in inspection groups. Instead of the Display more information check
box that controlled the text shown for confetti and in-place labels, there
are now separate check boxes for each display mode. This change enables
you to customize the information displayed for each display mode. It also
enables you to display in-place labels without deviations; a useful option
that avoids overlapping text when a large number of points are
concentrated in a small area.
To specify the information displayed for in-place labels:
1. Display a surface inspection group that contains measured points in
the CAD view.
2. In the Inspection Point Display toolbar, select In-Place
labels button to display labels for the surface inspection
group.
3. Select the Filter Display button. In the Filter Display
dialog, select the Surface Inspection tab.
12 Changes to surface inspection groups PowerINSPECT OMV Pro 2010 What's New
4. By default, the deviation is shown alongside each point when
inspection groups are displayed as in-place labels. If you want to
display only the coloured pins for each point when in-place labels
are displayed, deselect the Display in-place deviation text
check box. For example:
Alternatively, if you want to display the name and deviation of
each point, select the Display in-place deviation text check
box, and select the Display more information check box. For
example:
You must select Display in-place deviation text before
you can select Display more information.
5. Click Apply to display your changes in the CAD view.
6. Click Close to close the dialog.
PowerINSPECT OMV Pro 2010 What's New Specifying default tolerances for geometric groups 13
Previously, the default tolerance values of geometric groups were
inherited from inspection session to inspection session. This meant that if
you wanted to use different tolerance values for different inspection
sessions, you had to respecify the tolerance values each time you opened
a new document. In PowerINSPECT OMV Pro 2010, you can now
specify the geometric group defaults for a document using the General
tab of the Measure Parameters dialog.
To specify the default values for geometric groups:
1. Select the Measures > Parameters menu option. In the
Measure Parameters dialog, select the General tab.
2. In the Geometric group default tolerances boxes, enter the
values you want to use as the default tolerances when you create
new geometric groups.
Specifying default
tolerances for
geometric groups
14 Specifying default tolerances for geometric groups PowerINSPECT OMV Pro 2010 What's New
3. If you want to use these values as the default tolerances in all new
inspection sessions, select Save as default parameters.
4. Click OK to save your changes. The values you specified are used
as the Default tolerances settings when you create new
geometric groups.
Changing the Geometric group default tolerances does not
affect existing groups or items.
PowerINSPECT OMV Pro 2010 What's New New simple measures item 15
PowerINSPECT OMV Pro 6.0 introduced the concept of Simple
Measures in which you are able to quickly create geometric items that
make simple measurements of geometric features. In PowerINSPECT
OMV Pro 2010, the Simple Measures toolbar has been extended to
include a new item that measures the points at which a circle and line
intersect.
To create a Points intersection line/circle item:
1. In a geometric group, click the Points intersection line/circle
button in the Simple Measures toolbar.
The Points Intersection Line/Circle dialog is displayed.
New simple measures
item
16 New simple measures item PowerINSPECT OMV Pro 2010 What's New
2. By default, PowerINSPECT OMV Pro automatically calculates
where non-touching items would intersect if their axes were
extended beyond the items' boundaries. If you do not want
PowerINSPECT OMV Pro to calculate the intersection points for
non-touching items, deselect the Use unbounded entities check
box.
3. In the Reference circle list, select the circle you want to use to
construct the intersection.
4. In the Reference line list, select the line you want to use to
construct the intersection.
5. If you want to compare the measured points with their nominals,
select the Use nominals check box, and enter the nominals and
tolerance values in the Point 1 and Point 2 sections of the dialog.
PowerINSPECT OMV Pro 2010 What's New New simple measures item 17
6. Click OK to save the details and close the dialog.
7. When you have measured the circle and line you specified for the
item, you can view the measurements for the points in the Info and
Report tabs. For example:
18 Combining measurements in geometric items PowerINSPECT OMV Pro 2010 What's New
A new Point sources tab has been added to the definition dialogs of
geometric items that enables you to create a measured item using probed
points from other items in the inspection sequence. For example, you can
use this feature to create a cone by combining the probed points of circle
items that measure different cross-sections. You can also use it to
combine the points from different probe paths into one measurement, so,
for example, you can create a cylinder that includes the measurements
from helical and longitudinal probe paths.
To create a compound item:
1. Open the definition dialog of an unmeasured item.
2. Select the Point sources tab.
3. In the Available sources list, select the items to be used to
supply the probed points for this item, and click to add them
to the Selected sources list.
Combining
measurements in
geometric items
PowerINSPECT OMV Pro 2010 What's New Combining measurements in geometric items 19
If you want to use points from items that are measured using
different measuring devices or from different locations, you
must select the Use transformed data check box in the
definition dialog of the alignments used by all the items.
4. Click OK to save your changes and close the dialog.
The icon is displayed on the item's entry in the inspection
sequence to indicate that it uses measurements from other items.
For example:
20 Combining measurements in geometric items PowerINSPECT OMV Pro 2010 What's New
You can view the points used in the item by double-clicking the
Measured Points entry to display the Geometric Item Points
dialog. You can also view the point source details by selecting the
List of probed points check box in the Info tab. For example:
PowerINSPECT OMV Pro 2010 What's New Pasting measurements into geometric items 21
PowerINSPECT OMV Pro 6.0 introduced a Paste as Probed Item
pull-out toolbar that enables you to create measured items from points
that have been copied to the clipboard. PowerINSPECT OMV Pro 2010
extends this feature to enable you to explicitly specify the probing
direction for an item when you create it.
To create a measured item using the Paste as Probed Item toolbar:
1. Select the measured points you want to use to create the item and
copy them to the clipboard. You can select the points from a point
cloud or from a measured item.
2. In the inspection sequence, select the geometric group in which
you want to create the item.
3. Click in the OMV Main toolbar to display the Point Cloud
toolbar.
4. In the Paste as Probed Item toolbar, select the type of item you
want to create.
5. If you selected a 2D item, such as a circle, the Reference Plane
for Pasted Item dialog is displayed. Specify the reference plane
for the item and click OK.
Pasting
measurements into
geometric items
22 Pasting measurements into geometric items PowerINSPECT OMV Pro 2010 What's New
6. The name of the item and the number of points you selected are
displayed in the feature dialog and a preview of the feature is
shown in the CAD view in green. Choose an entry in the Material
side list to specify the probing direction you want to use for the
new item. For example, if you are creating a Probed Circle item,
select:
Hole (ID) to specify the inner diameter of the circle as the probing
direction.
Boss (OD) to specify the external diameter of the circle as the
probing direction.
Not Specified to allow PowerINSPECT OMV Pro to
automatically determine the probing direction.
7. Click to create the item and add it to the inspection sequence.
PowerINSPECT OMV Pro 2010 What's New Using form tolerances with offset items 23
You can now specify a form tolerance for offset lines and offset planes
when you specify more than the minimum number of points required to
measure the item. This enables you to flag up problems caused by one or
more points that are unacceptably far from the measurement.
For example, to specify the form tolerance for an Offset Line item:
1. Double-click the item's entry in the inspection sequence to display
the definition dialog.
2. Enter the form tolerance in the Maximum box of the
Straightness area of the dialog.
Using form tolerances
with offset items
24 Using form tolerances with offset items PowerINSPECT OMV Pro 2010 What's New
If the deviation of any point exceeds the Maximum value, and you
have selected Output in Report for the Straightness
area, the line's straightness is reported as out-of-tolerance.
PowerINSPECT OMV Pro 2010 What's New Enhancements to Geometric Dimensioning and Tolerancing 25
The usability of Geometric Dimensioning and Tolerancing items has been
enhanced. It now includes:
The ability to selecting features for GD&T measures from the CAD
view (see page 26).
Improved labelling of GD&T items (see page 28).
Enhancements to
Geometric
Dimensioning and
Tolerancing
26 Enhancements to Geometric Dimensioning and Tolerancing PowerINSPECT OMV Pro 2010 What's New
Selecting features in GD&T measures
Previously in PowerINSPECT OMV Pro, you have been able to select
reference features for geometric items directly from the CAD view. This
enables you to select displayed features without knowing their names or
their location in the inspection sequence. In PowerINSPECT OMV Pro
2010, this ability has been extended for use in the creation of GD&T
measures.
For example, to create a Perpendicularity measure by selecting features
from the CAD view:
1. Open a geometric group, and click the GDT button in the
Item toolbar. The GD&T Wizard is displayed.
2. In the Welcome dialog, enter a Name for the measure, select
Perpendicularity and click Next > to continue.
PowerINSPECT OMV Pro 2010 What's New Enhancements to Geometric Dimensioning and Tolerancing 27
3. Click the Interactively Select button adjacent to the
Feature list. PowerINSPECT OMV Pro hides the wizard and
displays a confirmation box with the name of the field in the title
bar.
4. Move the mouse cursor over the item you want to select. When the
name of the item is displayed, left-click to select it.
PowerINSPECT OMV Pro displays the name of the item you
selected in the confirmation box. The box also displays an icon that
identifies the type of item you selected.
5. Click to confirm the selection or click to cancel.
6. Repeat steps 3 to 5 to select the other items from the CAD view.
7. Complete the selections for the measure and click Next > to
display the results.
28 Enhancements to Geometric Dimensioning and Tolerancing PowerINSPECT OMV Pro 2010 What's New
Improved labelling of GD&T items
PowerINSPECT OMV Pro 2010 includes several changes to the way in
which GD&T measures are created and displayed to improve usability:
An icon is displayed next to each entry in the feature selection lists
of the GD&T definition dialogs. This enables you to identify the
type of feature you have selected when the name of the feature
does not specify the feature type. For example:
The type of GD&T measure is now shown for each GD&T
measure in the inspection sequence. For example:
PowerINSPECT OMV Pro 2010 What's New Enhancements to Geometric Dimensioning and Tolerancing 29
The type of GD&T measure is also displayed in the Info tab and in
the definition dialog of each GD&T item. For example:
30 Using the Simulate Program tab PowerINSPECT OMV Pro 2010 What's New
Previously, when the inspection sequence was played in the Simulate
Program tab, the simulation stopped at the first probe path fault detected
and an error message was displayed. Although this enabled users to see
exactly where the problem had occurred, it also meant that fixing multiple
faults could be a time-consuming and difficult process because users were
forced to stop and deal with each problem before continuing. In
PowerINSPECT OMV Pro 2010, the Simulate Program tab has been
enhanced to enable users to check the entire inspection sequence without
stopping.
Using the Simulate
Program tab
PowerINSPECT OMV Pro 2010 What's New Using the Simulate Program tab 31
To check an inspection sequence using the Simulate Program tab:
1. Select the Simulate Program tab.
2. If you want to simulate only part of the program, select the range of
items you want to simulate in the inspection sequence.
3. By default, the simulation stops and displays a message when
PowerINSPECT OMV Pro detects a fault in the inspection
sequence. If you want to simulate the inspection sequence or range
without stopping, deselect the Stop on error check box.
4. Use the play buttons to play the simulation. Click:
to step through the inspection sequence (or range) one probe
path at a time.
to play the entire inspection sequence (or range).
As PowerINSPECT OMV Pro simulates the inspection sequence,
the movements of the probe are displayed in the CAD View tab,
and the program status and current feature are displayed in the
Progress section of the Simulate Program tab. Any faults
found in the probe path are displayed in the Error handling list.
5. If the Stop on error check box is selected, the simulation pauses
and a message is displayed. Click:
Ignore to ignore this fault and continue.
Ignore All to ignore all faults and continue.
Stop to stop the simulation.
Clicking Ignore All has the same effect as deselecting the
Stop on error check box.
6. When you have completed the simulation, correct any faults (see
page 32) PowerINSPECT OMV Pro has found by adjusting the
probe paths in the CAD view. When you have simulated the entire
inspection sequence without faults, you can play it on your
measuring device.
32 Using the Simulate Program tab PowerINSPECT OMV Pro 2010 What's New
Identifying probe path faults
When you have completed the simulation of an inspection sequence or
range, all the probe path faults that PowerINSPECT OMV Pro has
detected are listed in the Error handing list at the bottom of the
Simulate Program tab. Each entry in the list specifies the type of fault,
the number of faults in the move, and the sequence item in which the fault
occurred. For example:
The type of fault is also indicated by the icons at the left of each entry:
The probe collided with the part.
The probe started within the part.
The probe moved outside the machine limits.
The probe made an illegal contact.
An expected contact was missed.
To view a fault, click its entry in the list. The probe move in which the
fault occurred is displayed in the CAD View tab. You can then correct
the fault by adjusting the probe path in the CAD view.
PowerINSPECT OMV Pro 2010 What's New Using the Simulate Program tab 33
Configuring simulations
In addition to enabling you to simulate sequences without stopping,
PowerINSPECT OMV Pro 2010 includes a new simulation configuration
dialog that gives you the ability to choose how collisions are handled and
the types of fault that are reported in the Simulate Program tab.
To specify the error handling conditions for a simulation:
1. In the Simulate Program tab, click the Configure button. The
Stop Simulation On dialog is displayed.
2. Choose a Collisions option to specify how you want the
simulation to handle any probe collisions that PowerINSPECT
OMV Pro detects. Select:
Stop on all collisions to display an error message and suspend
the simulation for every collision with the part.
Stop on first collision in each move to display an error
message and suspend the simulation when the first collision in a
probe move occurs. Subsequent collisions in the move are ignored.
Stop on first collision with part to display an error message
and suspend the simulation each time the probe collides with the
part boundary. If the probe continues to move through the part,
subsequent collisions are ignored. If the probe leaves the part and
collides with it again, the error message is displayed when the
probe meets the boundary.
34 Using the Simulate Program tab PowerINSPECT OMV Pro 2010 What's New
Stop on first collision in each move only when it is the
first collision with the part to display an error message and
suspend the simulation when this is the first collision in a probe
move and it is also the first collision with the part. If the probe
continues to move through the part, subsequent collisions are
ignored. If the probe leaves the part and collides with it again, the
error message is displayed when the probe meets the boundary.
This is the default collision setting.
Ignore all collisions to continue playing even when collisions
are encountered. The Error handling list (see page 32) of the
Simulate Program tab continues to displays all collisions, but no
error messages are displayed.
3. Specify any other type of errors you want PowerINSPECT OMV
Pro to detect. Select:
Stop when the machine moves out-of-bounds to display an
error when the probe moves outside its limits.
Stop on illegal contact to display an error when a contact is
detected near to start of measure move. The illegal contact zone is
determined by the Head clearance and Probe assembly
clearance settings in the Options dialog (see page 41).
Stop on missing expected contact to display an error when
an expected contact is not detected. This check box has no effect
when Ignore missing contact points is selected in the
Options dialog.
4. Click OK to save your changes.
These settings have no effect when the Stop on error check box is
deselected in the Simulate Program tab.
PowerINSPECT OMV Pro 2010 What's New Enhanced file support 35
PowerINSPECT OMV Pro 2010 includes enhanced file support in two
key areas. You can now:
Load workplanes from any CAD file type supported by Delcam
Exchange (see page 36).
Load CAD files saved in DDX/DDZ format (see page 38).
Enhanced file support
36 Enhanced file support PowerINSPECT OMV Pro 2010 What's New
Loading workplanes from CAD files
PowerINSPECT OMV Pro can now read and load workplanes from any
CAD file type supported by Delcam Exchange. This enables you to create
inspection sequences using the local axis systems from CAD file formats,
including Catia, SolidWorks, and Unigraphics, in addition to those
contained in IGES and DGK files.
To load a workplane from a CAD file:
1. Double-click the PCS (CAD Datum) entry in the inspection
sequence.
2. In the Transformation Matrix dialog, click the Load button.
The Open dialog is displayed.
3. In the File of Type list, select the type of CAD file from which
you want to load a workplane.
PowerINSPECT OMV Pro 2010 What's New Enhanced file support 37
4. In the File name list, select the CAD file that you want to work
with and click Open. The Select Workplane dialog is displayed.
5. Select the workplane you want to use and click OK. The
transformations for the workplane datum are displayed in the
Transformation Matrix dialog.
6. Click OK to apply the transformations to the CAD datum and close
the dialog.
38 Enhanced file support PowerINSPECT OMV Pro 2010 What's New
Support for DDX/DDZ file type
PowerINSPECT OMV Pro now supports the new Delcam DDX format
for CAD files, and the DDZ archive version of the format. This format is
intended to replace the DGK format, and provides enhanced data
management. For example, it will, in future, enable PowerINSPECT
OMV Pro to use GD&T information included in model files.
You can use files stored in DDX format in the same way as files using
other formats. For example, to load a DDX file into an existing session:
1. Select the CAD tab at the top of the Sequence Tree.
2. Click the Add CAD button. The Open dialog is displayed.
3. In the Open dialog, use the Look in list to select the folder in
which your model is located.
4. In the Files of type list, select Delcam DDX/DDZ file (*.ddx;
*.ddz).
5. Select the model you want to work with and click Open.
You can also choose DDX files in any function where DGK files can
be used. For example, you can use DDX files for saving and loading
files in theTransformation Matrix dialog.
PowerINSPECT OMV Pro 2010 What's New Comments in measurement results files 39
Previously, measurement results files containing comment lines caused
PowerINSPECT OMV Pro's NC program importer to stop and display the
following error message:
You then had to edit the file and remove the comments before continuing.
PowerINSPECT OMV Pro 2010 now supports the use of comments in
measurement results files, and any line that begins with the semi-colon (;)
character is ignored by the import process. For example, you can now
import the following results file without problems:
Comments in
measurement results
files
40 Viewing the probe diameter PowerINSPECT OMV Pro 2010 What's New
In PowerINSPECT OMV Pro 2010, the Info tab has been extended to
display all the probe diameters used to probe a feature. This enables you
to identify which stylus size was used for each point when you measure a
feature using multiple probe positions or multiple styli.
To display the points used to measure a feature, select the List of
probed points check box in the Info tab. The points are grouped by the
different probe diameters used. For example:
Viewing the probe
diameter
PowerINSPECT OMV Pro 2010 What's New New option settings 41
Several new settings have been added to the Options dialog:
Show angles with minutes and seconds By default, angles
are displayed and entered in PowerINSPECT OMV Pro using
decimal format. Select this check box on the Display options
page to display and enter angles as degrees, minutes, and seconds.
For example:
New option settings
42 New option settings PowerINSPECT OMV Pro 2010 What's New
Show hidden labels By default, the CAD view does not display
the labels of features that are obscured by the CAD model. Select
this check box on the Labels page to display labels for all features
in the selected Sequence Tree level even when the features are not
currently visible.
Radius of point cloud search Enter a value in this box on the
Labels page to specify the maximum search distance when
searching a point cloud for the furthest point from the CAD model.
Points exceeding this distance from the mouse click are not
included in the search.
Unprojected guided point and Unprojected on-the-fly
point Use these settings on the Measure page to specify the
colours used to display unprojected points in the CAD view.
Maximum points when pasted from point cloud Enter a
value in this box on the Surface inspection page to specify the
maximum number of points that can be pasted from the clipboard
into a surface inspection group. If the number of points on the
clipboard exceeds this value, PowerINSPECT OMV Pro
automatically restricts the number of points pasted to the specified
value.
PowerINSPECT OMV Pro 2010 What's New Index 43
A
Add CAD button 38
Alignments 5, 6
Angles format 41
B
Best fit from points alignment 5
C
CAD datum 36
Clipboard, pasting points 41
Collision checking 33
Comments 39
Confetti 11
Contact error 33
Coordinate system 6, 9
D
Datums 6
DDX/DDZ files 38
Default tolerances 13
Degrees, minutes, seconds 41
Delcam Exchange 36
DGK files 38
E
Error handling 30, 32
F
Fault icons 32
File formats 38
Filter display dialog 11
G
GD&T measures 26, 28
Geometric groups 13
Geometric PLP alignment 5
I
Illegal contact error 33
Importing results 39
Info tab 18, 26, 40
In-place labels 11
Insertion cursor 3
Inspection groups 9
Inspection points 11
Inspection sequence, adding items 3
Interactively select button 26
Items, adding 3, 21
Index
44 Index PowerINSPECT OMV Pro 2010 What's New
L
Labels 11, 41
Levels 9
M
Material side setting 21
Measure parameters dialog 13
Measurement results files 39
Measurement sources 18
Minutes and seconds 41
Missing contact error 33
Model files 38
O
Options dialog 41
Out-of-bounds error 33
P
Paste as probed item toolbar 21
PCS (CAD Datum) 36
Point cloud
Labels 41
Toolbar 21
Point sources 18
Points at intersection 15, 18
Points, pasting 41
Points, unprojected 41
Probe diameter 40
Probe path faults 30
R
Radius of point cloud search 41
Reference circle 15
Report tab 15
S
Save as default parameters 13
Select Workplane dialog 36
Sequence tree 3
Show angles with minutes and
seconds check box 41
Simulate Program tab 30
Stop on error check box 30
Stop simulation on dialog 33
Surface inspection groups 6, 9, 11
T
Tolerances 13
Toolbars
Paste as probe item 21
Simple measures 15, 26
Transformation Matrix dialog 36
U
Unbounded items 15
Update levels on existing points 9
W
Workplanes 36
S-ar putea să vă placă și
- SAP Variant Configuration: Your Successful Guide to ModelingDe la EverandSAP Variant Configuration: Your Successful Guide to ModelingEvaluare: 5 din 5 stele5/5 (2)
- CATIA AutomotiveDocument204 paginiCATIA AutomotivePBesuhovÎncă nu există evaluări
- C27 and C32 Generator With EMCP4.2 Electrical SystemDocument2 paginiC27 and C32 Generator With EMCP4.2 Electrical SystemAngel BernacheaÎncă nu există evaluări
- PV SOL: Design Software For Photovoltaic SystemsDocument2 paginiPV SOL: Design Software For Photovoltaic SystemsCukaj AgostinÎncă nu există evaluări
- Microsoft Dynamics GP 2013 Reporting, Second EditionDe la EverandMicrosoft Dynamics GP 2013 Reporting, Second EditionEvaluare: 5 din 5 stele5/5 (2)
- Catia - Generative Part Stress AnalysisDocument154 paginiCatia - Generative Part Stress AnalysisconqurerÎncă nu există evaluări
- Composites DesignDocument185 paginiComposites DesignagrbovicÎncă nu există evaluări
- Deepa CVDocument3 paginiDeepa CVDeepa M PÎncă nu există evaluări
- 14.inspection PlanDocument66 pagini14.inspection PlanRohit shahi67% (3)
- Models of Collaboration Between Education and ServicesDocument17 paginiModels of Collaboration Between Education and ServicesSimran Josan100% (3)
- NX WAVE Control Structure TutorialDocument31 paginiNX WAVE Control Structure TutorialTomas Lopez100% (1)
- QTP Question and AnsDocument8 paginiQTP Question and AnsSandeepÎncă nu există evaluări
- Up and Running with Autodesk Inventor Simulation 2011: A Step-by-Step Guide to Engineering Design SolutionsDe la EverandUp and Running with Autodesk Inventor Simulation 2011: A Step-by-Step Guide to Engineering Design SolutionsÎncă nu există evaluări
- All Pantone C colors with HEX, RGB codes in one placeDocument57 paginiAll Pantone C colors with HEX, RGB codes in one placeHector Fabio Vega EspinelÎncă nu există evaluări
- WRC STOAT: Tutorials GuideDocument80 paginiWRC STOAT: Tutorials GuideAoife Fitzgerald100% (1)
- SAFE TutorialDocument114 paginiSAFE TutorialLuis Carlos Rodriguez AlvarezÎncă nu există evaluări
- Inspection Points: Key Settings and Usage: Rss FeedlikeDocument13 paginiInspection Points: Key Settings and Usage: Rss FeedlikeGangarani Galla100% (1)
- Introduction to N.C.M., a Non Contact Measurement ToolDe la EverandIntroduction to N.C.M., a Non Contact Measurement ToolÎncă nu există evaluări
- Practice Questions for UiPath Certified RPA Associate Case BasedDe la EverandPractice Questions for UiPath Certified RPA Associate Case BasedÎncă nu există evaluări
- Chapter 16 ETAP User Guide 7 5 2Document46 paginiChapter 16 ETAP User Guide 7 5 2ap00Încă nu există evaluări
- YavorskyDocument544 paginiYavorskyFilipe PadilhaÎncă nu există evaluări
- Atestat EnglezaDocument29 paginiAtestat EnglezaAdrianaÎncă nu există evaluări
- PTW 5.0 Enhancements PDFDocument28 paginiPTW 5.0 Enhancements PDFangel lozadaÎncă nu există evaluări
- Delcam - PowerINSPECT 2016 WhatsNew OMVP EN - 2015Document48 paginiDelcam - PowerINSPECT 2016 WhatsNew OMVP EN - 2015phạm minh hùngÎncă nu există evaluări
- P8 Diagrama P&ID VisioDocument5 paginiP8 Diagrama P&ID VisioMiguel Sanchez BravoÎncă nu există evaluări
- ProNest 8 Quick Start GuideDocument29 paginiProNest 8 Quick Start GuideNguyen Tien Luong0% (1)
- ProNest 8 Quick Start GuideDocument29 paginiProNest 8 Quick Start GuidestanescunÎncă nu există evaluări
- First Steps v01Document13 paginiFirst Steps v01paridasgÎncă nu există evaluări
- GeomagicControlX ReleaseNotesDocument15 paginiGeomagicControlX ReleaseNotessamir ben salemÎncă nu există evaluări
- Phast7.0 ReleaseLetter&NoteDocument46 paginiPhast7.0 ReleaseLetter&Notegirish19Încă nu există evaluări
- Hyperion Essentianal VVBR PDFDocument31 paginiHyperion Essentianal VVBR PDFVijayabhaskarareddy VemireddyÎncă nu există evaluări
- Micromine 2010 Whats NewDocument33 paginiMicromine 2010 Whats NewMeCHuL66100% (1)
- 11 IRIS Application GuideDocument40 pagini11 IRIS Application GuideSuleman JahangirÎncă nu există evaluări
- Delcam - PowerINSPECT 2016 QuickStart OMV EN - 2015Document58 paginiDelcam - PowerINSPECT 2016 QuickStart OMV EN - 2015phạm minh hùngÎncă nu există evaluări
- Company Name} {Department Name} User Acceptance Test PlanDocument26 paginiCompany Name} {Department Name} User Acceptance Test PlanmelvintwsÎncă nu există evaluări
- Create A P&ID or PFD - VisioDocument2 paginiCreate A P&ID or PFD - Visiovasi haranÎncă nu există evaluări
- Catia v5 Generative Part Stress Analysis (141 Pages)Document141 paginiCatia v5 Generative Part Stress Analysis (141 Pages)David MorenoÎncă nu există evaluări
- Sap TutorDocument50 paginiSap TutorAndore BcÎncă nu există evaluări
- SapTutor ExampleDocument50 paginiSapTutor ExampleBesmirÎncă nu există evaluări
- Phast Release NotesDocument20 paginiPhast Release NotesPatrick AyanÎncă nu există evaluări
- MAGNET Field v8.0 Release NotesDocument14 paginiMAGNET Field v8.0 Release NotesLg AHÎncă nu există evaluări
- OFM 2016 2 ReleaseNotesDocument15 paginiOFM 2016 2 ReleaseNotesKunal GuptaÎncă nu există evaluări
- Create A P& ID or PFD - Visio - OfficeDocument3 paginiCreate A P& ID or PFD - Visio - OfficejoaquicÎncă nu există evaluări
- YDA0010 - A1 CAMIO 8.1 New FeaturesDocument16 paginiYDA0010 - A1 CAMIO 8.1 New FeaturesMememetÎncă nu există evaluări
- Eagle Point Manual (2012 - 10 - 17 08 - 24 - 43 UTC)Document64 paginiEagle Point Manual (2012 - 10 - 17 08 - 24 - 43 UTC)saddshish94% (18)
- Release Notes DataLyzer Spectrum 3.34Document21 paginiRelease Notes DataLyzer Spectrum 3.34J Manuel DelgadoÎncă nu există evaluări
- 3 Operating Magnifi 5Document26 pagini3 Operating Magnifi 5Suleman JahangirÎncă nu există evaluări
- Reports Training Manual: Vantage Training Vantage Training Vantage Training Vantage TrainingDocument17 paginiReports Training Manual: Vantage Training Vantage Training Vantage Training Vantage TrainingawarkopsÎncă nu există evaluări
- NC Manufacturing VerificationDocument67 paginiNC Manufacturing VerificationiagomouÎncă nu există evaluări
- TutorialFD - Concrete FootingsDocument17 paginiTutorialFD - Concrete FootingsFranz Miguel Claros VargasÎncă nu există evaluări
- Dips Work FlowDocument16 paginiDips Work FlowIndah Mahdya AnandaÎncă nu există evaluări
- Microsoft Dynamics NAV 50 ChangeDocument38 paginiMicrosoft Dynamics NAV 50 ChangeYounes BarakaÎncă nu există evaluări
- ESight 2019.1 Release NotesDocument6 paginiESight 2019.1 Release NotesFUCKUÎncă nu există evaluări
- Srvspeq SizingDocument60 paginiSrvspeq SizingMiguel Joaquin Alaca PintoÎncă nu există evaluări
- PDS NotesDocument107 paginiPDS NotesLijo P VargheseÎncă nu există evaluări
- Isograph Hazop+ 7.0: Release NotesDocument5 paginiIsograph Hazop+ 7.0: Release NoteswvolpeÎncă nu există evaluări
- WITNESS Horizon Release Notes SummaryDocument10 paginiWITNESS Horizon Release Notes SummaryMouad NgoteÎncă nu există evaluări
- Compartment and Access: Preface What's New? Getting StartedDocument176 paginiCompartment and Access: Preface What's New? Getting StartedMohamed Abdel BasitÎncă nu există evaluări
- MAXON CINEMA 4D R25: A Tutorial Approach, 9th EditionDe la EverandMAXON CINEMA 4D R25: A Tutorial Approach, 9th EditionÎncă nu există evaluări
- Torelief Torelief PrecisionDocument2 paginiTorelief Torelief PrecisionHector Fabio Vega EspinelÎncă nu există evaluări
- What'S New: Powerinspect Omv 2010Document34 paginiWhat'S New: Powerinspect Omv 2010Felipe CordeiroÎncă nu există evaluări
- Lazycam Manual Rev 1 181Document0 paginiLazycam Manual Rev 1 181mx100sanook100% (1)
- PowerMILL - 2012 - R2 - Getting StartedDocument92 paginiPowerMILL - 2012 - R2 - Getting StartedVelichko VelikovÎncă nu există evaluări
- PowerMILL 2012 R2 - Macro Programming GuideDocument102 paginiPowerMILL 2012 R2 - Macro Programming GuideVelichko Velikov100% (1)
- Material For Werable AntennaDocument4 paginiMaterial For Werable AntennaMujeeb AbdullahÎncă nu există evaluări
- LNG Bunker QraDocument58 paginiLNG Bunker QraEngineer165298Încă nu există evaluări
- FDocument109 paginiFssissaaÎncă nu există evaluări
- Embodied experience at the core of Performance StudiesDocument10 paginiEmbodied experience at the core of Performance StudiesVictor Bobadilla ParraÎncă nu există evaluări
- Lab No.7: Measurement of Coupling Coefficient, Directivity and Insertion Loss of A Directional CouplerDocument3 paginiLab No.7: Measurement of Coupling Coefficient, Directivity and Insertion Loss of A Directional CouplerM. Ahmad RazaÎncă nu există evaluări
- MirazDocument1 paginăMirazTatat PatrianiÎncă nu există evaluări
- QUARMEN Prerequisites - SEM1Document12 paginiQUARMEN Prerequisites - SEM1Valérie NguyenÎncă nu există evaluări
- Basic Brake System: Group 35ADocument26 paginiBasic Brake System: Group 35AJBÎncă nu există evaluări
- CGE Quester Spec Sheet E29Document2 paginiCGE Quester Spec Sheet E29Ruveen Jeetun100% (1)
- Manual Lift Release System: Parts List and DiagramsDocument4 paginiManual Lift Release System: Parts List and DiagramsPartagon PowÎncă nu există evaluări
- Indian Standard: Hexagon Head Bolts, Screws and Nuts of Product Grades A and BDocument11 paginiIndian Standard: Hexagon Head Bolts, Screws and Nuts of Product Grades A and BJignesh TrivediÎncă nu există evaluări
- Mr. Sanjeev Nanda - Devoted Son and GrandsonDocument1 paginăMr. Sanjeev Nanda - Devoted Son and GrandsonSanjeev NandaÎncă nu există evaluări
- Circle, Cube, and CuboidsDocument27 paginiCircle, Cube, and CuboidsYohanes DhikaÎncă nu există evaluări
- SDH PDFDocument370 paginiSDH PDFClaudia GafencuÎncă nu există evaluări
- Che 430 Fa21 - HW#5Document2 paginiChe 430 Fa21 - HW#5Charity QuinnÎncă nu există evaluări
- Literature Review BUS 507 PDFDocument18 paginiLiterature Review BUS 507 PDFtanmoy8554Încă nu există evaluări
- And Others - ScriptDocument32 paginiAnd Others - ScriptLisaÎncă nu există evaluări
- Configuring Cisco Easy VPN and Easy VPN Server Using SDM: Ipsec VpnsDocument56 paginiConfiguring Cisco Easy VPN and Easy VPN Server Using SDM: Ipsec VpnsrajkumarlodhÎncă nu există evaluări
- Land, Soil, Water, Natural Vegetation& Wildlife ResourcesDocument26 paginiLand, Soil, Water, Natural Vegetation& Wildlife ResourcesKritika VermaÎncă nu există evaluări
- 4.6.6 Lab View Wired and Wireless Nic InformationDocument4 pagini4.6.6 Lab View Wired and Wireless Nic InformationThắng NguyễnÎncă nu există evaluări
- Apostolic Faith: Beginn NG of World REV VALDocument4 paginiApostolic Faith: Beginn NG of World REV VALMichael HerringÎncă nu există evaluări
- Galen and The Antonine Plague - Littman (1973)Document14 paginiGalen and The Antonine Plague - Littman (1973)Jörgen Zackborg100% (1)
- 2015 StoneAge - LowresDocument51 pagini2015 StoneAge - LowresAZLAN ABDULLAIÎncă nu există evaluări
- KoL Mekflu - 9Document104 paginiKoL Mekflu - 9Maha D NugrohoÎncă nu există evaluări
- The Photoconductive CellDocument4 paginiThe Photoconductive Cellfasdasd123Încă nu există evaluări