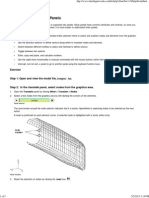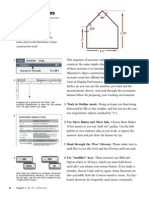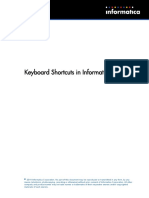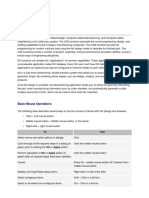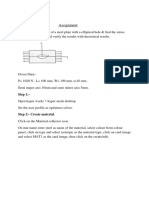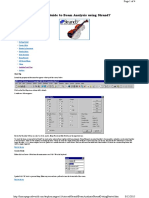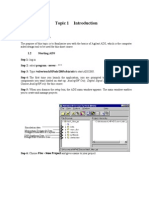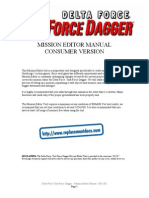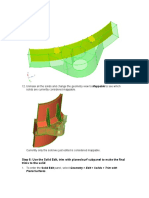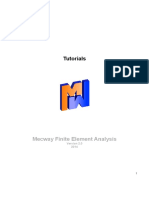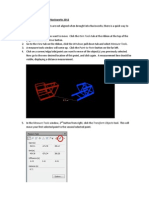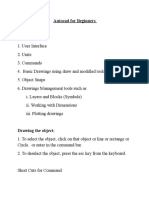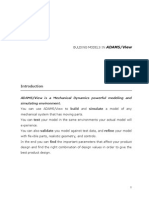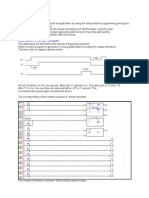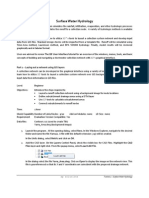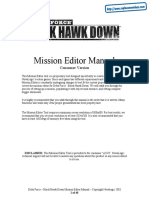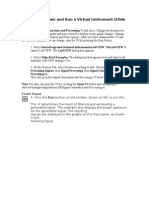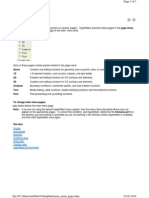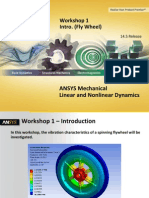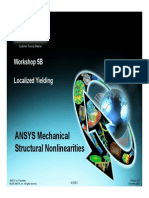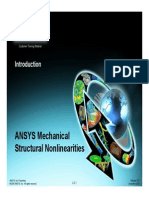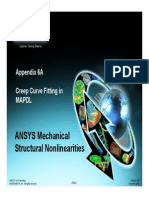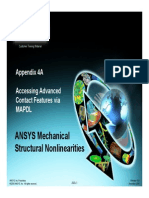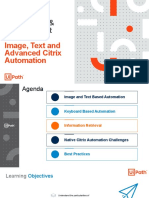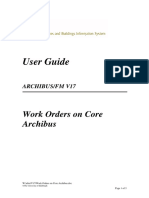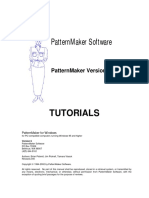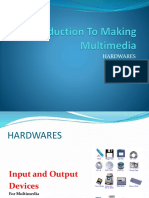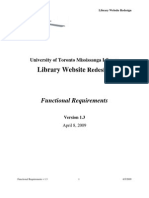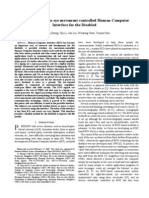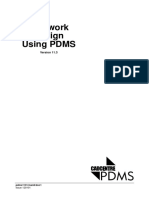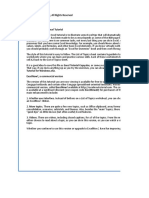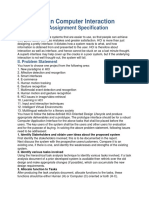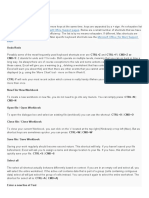Documente Academic
Documente Profesional
Documente Cultură
Working With Panels - HM-1020: Exercise Step 1: in The Translate Panel, Select Nodes From The Graphics Area
Încărcat de
Shaheen S. RatnaniTitlu original
Drepturi de autor
Formate disponibile
Partajați acest document
Partajați sau inserați document
Vi se pare util acest document?
Este necorespunzător acest conținut?
Raportați acest documentDrepturi de autor:
Formate disponibile
Working With Panels - HM-1020: Exercise Step 1: in The Translate Panel, Select Nodes From The Graphics Area
Încărcat de
Shaheen S. RatnaniDrepturi de autor:
Formate disponibile
Working with Panels - HM-1020
A large portion of HyperMesh functionality is organized into panels. Many panels have common attributes and controls, so once you
become familiar with the features of one panel, it is much easier to understand other panels.
In this tutorial, you will learn how to:
Exercise
Step 1: In the translate panel, select nodes from the graphics area.
Node selector
The cyan border around it indicates that it is active; HyperMesh is expecting nodes to be selected as the next action.
A node is positioned at each element corner. A selected node is highlighted with a small, white circle.
Use the entity selector and the extended entity selection menu to select and unselect nodes and elements from the graphics
area.
Use the direction selector to define vectors along which to translate nodes and elements.
Switch between different entities to select and methods to define vectors.
Toggle between two options.
Enter, copy and paste, and calculate numbers.
Use the rapid menu functionality to execute commands with the mouse buttons rather than clicking buttons.
Interrupt, but not exit, a panel to go to another panel using the keyboard function keys.
1. From the Tool page, access the translate panel.
2. With the nodes selector active, select a few nodes from the Graphics area by left-clicking the corners of the elements.
Page 1 of 6 Working with Panels - HM-1020
19-05-2014 file://C:\Altairwin64\hw9.0\help\hm\hm1020.htm
Node Handles
Step 2: Select and unselect elements from the graphics area.
Entity selector with its switch
The menu that pops-up contains a list of entities that can be translated.
To select an element, click its element handle (the dot at the elements center).
The elements are highlighted in white when they are selected.
3. Reset the selection of nodes by clicking the reset icon, .
1. Click the entity selector switch ( ) and select elems. (Switch the entity selector to elems.)
2. With the elems selector active, select several elements from the graphics area.
Page 2 of 6 Working with Panels - HM-1020
19-05-2014 file://C:\Altairwin64\hw9.0\help\hm\hm1020.htm
Element Handles
Step 3: Select and unselect elements using the quick window selection method.
All the element handles inside the rectangular window are selected.
A pop-up window appears, which contains four icons as shown in the following image.
Quick window pop-up menu
This draws a polygon window rather than a rectangular window. All element handles inside this window are selected.
Step 4: Select and unselect elements by using the extended entity selection menu.
The selection of elements is reversed; the elements that were selected are now unselected and the elements that were not
selected are now selected.
The menu that appears contains a list of functions for selecting elements. Once you select a function from the menu, the menu
Unselect an element using the right mouse button.
1. Verify that the elems selector is active.
2. Move the mouse handle into the graphics area.
3. Press and hold the SHIFT key + left mouse button and move the mouse to draw a rectangular window around a few elements,
and then release the SHIFT key and left mouse button.
4. Unselect elements by pressing and holding the SHIFT key + right mouse button and moving the mouse to create a window
around the selected elements.
5. Press the SHIFT key and quick-click the left mouse button.
6. Select the inside polygon shape .
7. Press and hold the SHIFT key + left mouse button and move the mouse around a few unselected elements, and then release the
SHIFT key and mouse button.
1. Click the elems selector and select reverse. (Select elems >> reverse.)
Page 3 of 6 Working with Panels - HM-1020
19-05-2014 file://C:\Altairwin64\hw9.0\help\hm\hm1020.htm
disappears. If you do not want to select a function, move the mouse handle out of the menu.
Extended entity selection menu
Elements adjacent to the selected elements are now selected.
Step 5: Shade the elements, reset the selection, and select a few adjacent elements.
The elements are displayed in shaded mode, rather than wireframe mode.
Step 6: Specify a direction vector (N1 and N2 only) along which to translate the selected elements.
Direction selector along with the node selectors to define the direction vector
The menu shown in the following image appears. It contains a list of vector and plane options for defining the direction in which to
translate the selected elements.
Direction selector pop-up menu
N1 now has a cyan border indicating it is the active selector.
The selected elements are displayed in gray because the elems entity selector is not active.
The selected node is highlighted in green. The active selector advances to N2.
The selected node is highlighted in blue. The active selector advances to N3. Do not select a node for N3.
Step 7: Specify a distance to translate the selected elements and then translate them.
2. Select elems >> by adjacent.
1. On the Visualization toolbar, click the Shaded Elements & Mesh Lines icon, .
2. In the translate panel, click the reset icon ( ) to clear the elements selection.
3. With the elems selector active, select a few elements that are adjacent to each other.
1. Click the direction selector switch ( , ).
2. Select N1, N2, N3 from the pop-up menu.
3. In the graphics area, select any node for N1.
4. Select a node near N1 for N2.
Note: Selecting the two nodes, N1 and N2, defines a vector for the direction of translation. This vector goes from N1
N2. Selecting a third node, N3,defines a plane. The direction of translation is the positive direction of the vector normal
to the plane. The positive direction is determined by the right-hand rule.
1. Click the toggle ( ) to change magnitude = to magnitude = N2-N1.
2. Click translate +.
Page 4 of 6 Working with Panels - HM-1020
19-05-2014 file://C:\Altairwin64\hw9.0\help\hm\hm1020.htm
The selected elements translate in the direction from N1 to N2 by N2-N1 units.
The selected elements are translated again by N2-N1 units.
The selected elements are translated in the negative N1-N2 vector direction and are now in their original position.
Step 8: Measure the distance between two nodes.
The element and node you selected in the translate panel are currently not visible. However, they are still selected. They will be
visible again when you return to the translate panel.
Notice N1 is the active selector.
The entity selector advances to N2.
Notice the distance = field value reflects the absolute distance between N1 and N2.
Step 9: Specify a distance to translate the selected elements and then translate them.
The selected elements translate in the direction from N1 to N2 by the number of units specified for magnitude =.
The selected elements are translated in the negative N1-N2 vector direction and are now in their original position.
Step 10: Calculate 5.5 * 10.5 and specify the resulting value for magnitude =.
The calculated value in the calculator window is 57.75.
The calculator closes and 57.75 appears in the magnitude = field.
You can type a value in the magnitude = field by clicking in the field once to highlight the current value. Then type a new value.
3. Notice the thick, black border around the translate button. It indicates this is a rapid menu button; you can click the middle mouse
button rather than click translate +.
4. Click the middle mouse button.
5. Click translate - twice.
1. Press the F4 function key to interrupt, but not exit, the translate panel and go to the distance panel on the Geom page.
2. Verify you are in the two nodes sub-panel.
3. Select any node for N1.
4. Select a node near N1 for N2.
5. Click in the distance = field to highlight the value.
6. Press CTRL+C to copy the value.
7. Click return to return to the translate panel.
8. Notice the elements and nodes you selected in the translate panel before you went to the distance panel are once again visible.
1. Toggle from magnitude = N1-N2 to magnitude =.
2. Click in the magnitude = field to highlight its value.
3. Press CTRL+V to paste the distance = value copied from the distance panel.
4. Click translate +.
5. Click translate once.
1. Double-click magnitude =.
2. Click 5 . 5 (in that order) and then click enter.
3. Click 10 . 5 (in that order).
4. Click X.
5. Click exit.
Page 5 of 6 Working with Panels - HM-1020
19-05-2014 file://C:\Altairwin64\hw9.0\help\hm\hm1020.htm
Step 11: Specify a new vector and translate the elements again.
The elements are translated 57.75 units in the positive direction normal to the defined plane.
Step 12 (Optional): Save your work.
With all of the exercise complete, you can save the model if desired.
Go to HyperMesh Tutorials
1. Click the reset icon, , for the direction selector. (reset_icon.bmp)
2. Notice N1 is the active selector.
3. Select three nodes for N1, N2, N3 to define a plane.
4. Click translate + or press the middle mouse button.
5. Click return to return to the main menu.
Page 6 of 6 Working with Panels - HM-1020
19-05-2014 file://C:\Altairwin64\hw9.0\help\hm\hm1020.htm
S-ar putea să vă placă și
- 3 Working With PanelsDocument5 pagini3 Working With PanelsAbdel DaaÎncă nu există evaluări
- Editing, Extruding, and Revolving Sketches: Learning ObjectivesDocument40 paginiEditing, Extruding, and Revolving Sketches: Learning ObjectivesAjiDewantoroÎncă nu există evaluări
- The Adobe Illustrator Cs Part 1 PDFDocument6 paginiThe Adobe Illustrator Cs Part 1 PDFAzmi SatriaÎncă nu există evaluări
- GSP Quick Reference PDFDocument6 paginiGSP Quick Reference PDFIsmi Asma' IsmailÎncă nu există evaluări
- Easy Civ StartDocument28 paginiEasy Civ StartLai HuynhÎncă nu există evaluări
- Keyboard Shortcuts in Informatica DeveloperDocument7 paginiKeyboard Shortcuts in Informatica DeveloperFatima Berenice RamirezÎncă nu există evaluări
- ArchiCAD Tutorial 1Document27 paginiArchiCAD Tutorial 1Megha GolaÎncă nu există evaluări
- Tutorial 3: Selection: ObjectivesDocument19 paginiTutorial 3: Selection: Objectivespolarbear3Încă nu există evaluări
- CITD Ug MaterialNX9.0Document971 paginiCITD Ug MaterialNX9.0akshat naiduÎncă nu există evaluări
- A Linear Static Analysis of A Steel Plate With A Circular Hole - 2Document17 paginiA Linear Static Analysis of A Steel Plate With A Circular Hole - 2Dev Kumar DevaÎncă nu există evaluări
- ArchiCAD Canopy GuideDocument15 paginiArchiCAD Canopy GuideFellow9Încă nu există evaluări
- Elliptical HoleDocument16 paginiElliptical HoleDev Kumar DevaÎncă nu există evaluări
- Quick Guide To Beam Analysis Using Strand7Document4 paginiQuick Guide To Beam Analysis Using Strand7enggmohanÎncă nu există evaluări
- AutoCAD TutorialDocument9 paginiAutoCAD TutorialSatish Annigeri100% (3)
- Exercises 02 Basic Tools 01Document10 paginiExercises 02 Basic Tools 01Khairul MuzafarÎncă nu există evaluări
- Topic 1 Introduction: 1.1 ObjectiveDocument6 paginiTopic 1 Introduction: 1.1 ObjectiveHaris DurraniÎncă nu există evaluări
- NURBS Creation Tutorial: ObjectiveDocument6 paginiNURBS Creation Tutorial: ObjectivejaumettÎncă nu există evaluări
- Turning Example Door KnobDocument29 paginiTurning Example Door KnobPatrick Latorre100% (1)
- Macromedia Freehand 10Document22 paginiMacromedia Freehand 10Anonymous sFWCpxuOeÎncă nu există evaluări
- Delta Force 4 - Task Force Dagger - Mission Editor Manual - PCDocument34 paginiDelta Force 4 - Task Force Dagger - Mission Editor Manual - PCJames YuÎncă nu există evaluări
- GC - Exercice SWMM: 1. Example Study AreaDocument16 paginiGC - Exercice SWMM: 1. Example Study Areamaya ben mahmoudÎncă nu există evaluări
- Step 6: Use The Solid Edit, Trim With Planes/surf Subpanel To Make The Final Trims To The SolidDocument13 paginiStep 6: Use The Solid Edit, Trim With Planes/surf Subpanel To Make The Final Trims To The SolidGopal VamssiÎncă nu există evaluări
- EdgeCAM Lesson2Document23 paginiEdgeCAM Lesson2aralvoiÎncă nu există evaluări
- Shortcut Keys in PetrelDocument6 paginiShortcut Keys in PetrelOlaoluwa Olatona50% (2)
- HFSS TutorialDocument8 paginiHFSS TutorialhuyhoangeceÎncă nu există evaluări
- Electrical Control Techniques Simulator (EKTS) DocumentationDocument17 paginiElectrical Control Techniques Simulator (EKTS) DocumentationWaridi RidiÎncă nu există evaluări
- MecWay Tutorials PDFDocument123 paginiMecWay Tutorials PDFMico StanojevicÎncă nu există evaluări
- Movimentar Objeots NavisworksDocument2 paginiMovimentar Objeots NavisworkslaudecirlauÎncă nu există evaluări
- Autocad 2012: Instructor: Yasser M SiddiqiDocument41 paginiAutocad 2012: Instructor: Yasser M SiddiqiWaqar BajwaÎncă nu există evaluări
- EnSight 10 Basic Training ExercisesDocument7 paginiEnSight 10 Basic Training ExercisesJonb_86Încă nu există evaluări
- Introduction To Sketching Tutorial Summary: Task 1Document33 paginiIntroduction To Sketching Tutorial Summary: Task 1Sarthak AroraÎncă nu există evaluări
- Setting The Working Directory: Tutorial 1 Starting Pro/ENGINEERDocument11 paginiSetting The Working Directory: Tutorial 1 Starting Pro/ENGINEERMaiko LordÎncă nu există evaluări
- Autocad For BeginnersDocument5 paginiAutocad For BeginnersImtiaz AliÎncă nu există evaluări
- Exercise 0 - Open and Run A Virtual Instrument (Slide 12)Document19 paginiExercise 0 - Open and Run A Virtual Instrument (Slide 12)Zim ShahÎncă nu există evaluări
- AutoMesh2D GUI ManualDocument6 paginiAutoMesh2D GUI ManuallatecÎncă nu există evaluări
- CADEMIA Mini-Tutorial enDocument9 paginiCADEMIA Mini-Tutorial enJaison Steve Orihuela BejaranoÎncă nu există evaluări
- Tutorial - 5: Meshing Without SurfacesDocument10 paginiTutorial - 5: Meshing Without SurfacesVishal VÎncă nu există evaluări
- Introduction To ProteusDocument17 paginiIntroduction To Proteus12343567890Încă nu există evaluări
- Drawing CommandsDocument8 paginiDrawing CommandsapiladorodgecliffordÎncă nu există evaluări
- Deltaforce ManualDocument18 paginiDeltaforce ManualOliver CalderonÎncă nu există evaluări
- Bulding Models in AdamsDocument18 paginiBulding Models in AdamsAttila BartiÎncă nu există evaluări
- Tutorial Cylinder Refined MeshDocument9 paginiTutorial Cylinder Refined MeshShawn WaltzÎncă nu există evaluări
- Rdcam Manual PDFDocument48 paginiRdcam Manual PDFnomee93Încă nu există evaluări
- It's All in The PresentationDocument14 paginiIt's All in The PresentationkaoblekstenaÎncă nu există evaluări
- Igrafx Platform 17 TUTORIALDocument56 paginiIgrafx Platform 17 TUTORIALKamen rider HeiseiÎncă nu există evaluări
- Tutorial Win Pro LadderDocument32 paginiTutorial Win Pro Ladderkiedinho100% (2)
- Vxmodel Tutorial - Scan-To-Cad 3: July 2019Document25 paginiVxmodel Tutorial - Scan-To-Cad 3: July 2019jasmin selimićÎncă nu există evaluări
- 02 Surface Water Hydrologymetric 2014fDocument36 pagini02 Surface Water Hydrologymetric 2014fAngel Ariel Campos MurguiaÎncă nu există evaluări
- Ekts TuorialDocument16 paginiEkts Tuorialashebir berhanuÎncă nu există evaluări
- Getting Started Basics AcdmacDocument16 paginiGetting Started Basics AcdmacElizabeth IbañezÎncă nu există evaluări
- Bicycle Crank Analysis - AnsysDocument27 paginiBicycle Crank Analysis - AnsysAaron LivingstonÎncă nu există evaluări
- LabVIEW - Zadaci 1Document5 paginiLabVIEW - Zadaci 1skola2Încă nu există evaluări
- Delta Force Black Hawk Down - Mission Editor Manual PDFDocument40 paginiDelta Force Black Hawk Down - Mission Editor Manual PDFOvidiu CostanÎncă nu există evaluări
- All Exercises Six HoursDocument28 paginiAll Exercises Six HoursvarunreddytrmlÎncă nu există evaluări
- AutoCAD 2010 IntermediateDocument337 paginiAutoCAD 2010 IntermediateSinisa KusnjirÎncă nu există evaluări
- CATIA V5-6R2015 Basics Part III: Assembly Design, Drafting, Sheetmetal Design, and Surface DesignDe la EverandCATIA V5-6R2015 Basics Part III: Assembly Design, Drafting, Sheetmetal Design, and Surface DesignEvaluare: 5 din 5 stele5/5 (2)
- NX 9 for Beginners - Part 2 (Extrude and Revolve Features, Placed Features, and Patterned Geometry)De la EverandNX 9 for Beginners - Part 2 (Extrude and Revolve Features, Placed Features, and Patterned Geometry)Încă nu există evaluări
- HM Tut 1030Document8 paginiHM Tut 1030Shaheen S. RatnaniÎncă nu există evaluări
- Exercise 1: Opening and Saving FilesDocument5 paginiExercise 1: Opening and Saving FilesShaheen S. RatnaniÎncă nu există evaluări
- Axial Fans: Noise Prediction: Th. CarolusDocument13 paginiAxial Fans: Noise Prediction: Th. CarolusShaheen S. RatnaniÎncă nu există evaluări
- Arabic Letters PDFDocument2 paginiArabic Letters PDFjunkyjunk4495Încă nu există evaluări
- Getting Started With Hypermesh - Hm-1000: Title BarDocument3 paginiGetting Started With Hypermesh - Hm-1000: Title BarShaheen S. RatnaniÎncă nu există evaluări
- Hy-Andritz Centrifugal Pump IsoDocument6 paginiHy-Andritz Centrifugal Pump IsoShaheen S. RatnaniÎncă nu există evaluări
- Page Menu: Geom 1D 2D 3D Analysis Tool PostDocument1 paginăPage Menu: Geom 1D 2D 3D Analysis Tool PostShaheen S. RatnaniÎncă nu există evaluări
- Mech Dynamics 14.5 WS01 IntroDocument19 paginiMech Dynamics 14.5 WS01 IntroShaheen S. RatnaniÎncă nu există evaluări
- Mechanical Nonlin 13.0 WS 05A PlasticityDocument26 paginiMechanical Nonlin 13.0 WS 05A PlasticityShaheen S. RatnaniÎncă nu există evaluări
- Lecture 1.0Document29 paginiLecture 1.0Shaheen S. RatnaniÎncă nu există evaluări
- Mech Dynamics 14.5 WS08B TransientDocument22 paginiMech Dynamics 14.5 WS08B TransientShaheen S. RatnaniÎncă nu există evaluări
- 152012.B OptiFloDocument36 pagini152012.B OptiFloShaheen S. RatnaniÎncă nu există evaluări
- Mechanical-Nonlin 13.0 App2A Element TechnologyDocument57 paginiMechanical-Nonlin 13.0 App2A Element TechnologyShaheen S. RatnaniÎncă nu există evaluări
- Mechanical-Nonlin 13.0 App7A HyperDocument31 paginiMechanical-Nonlin 13.0 App7A HyperShaheen S. RatnaniÎncă nu există evaluări
- Chapter 4 3D Solid Modeling 1Document18 paginiChapter 4 3D Solid Modeling 1Shaheen S. RatnaniÎncă nu există evaluări
- Prod Docu 14.0 Ans AdvDocument380 paginiProd Docu 14.0 Ans AdvShaheen S. RatnaniÎncă nu există evaluări
- Mechanical Nonlin 13.0 WS 05B Localized YieldingDocument16 paginiMechanical Nonlin 13.0 WS 05B Localized YieldingShaheen S. RatnaniÎncă nu există evaluări
- Mechanical-Nonlin 13.0 App6B ViscoplasticityDocument13 paginiMechanical-Nonlin 13.0 App6B ViscoplasticityShaheen S. RatnaniÎncă nu există evaluări
- Mechanical-Nonlin 13.0 Ch00 IntroDocument5 paginiMechanical-Nonlin 13.0 Ch00 IntroShaheen S. RatnaniÎncă nu există evaluări
- Mechanical-Nonlin - 13.0 - App6A - Creep Curve Fitting in MAPDLDocument17 paginiMechanical-Nonlin - 13.0 - App6A - Creep Curve Fitting in MAPDLShaheen S. Ratnani100% (2)
- Mechanical-Nonlin 13.0 App5A ChabocheDocument27 paginiMechanical-Nonlin 13.0 App5A ChabocheShaheen S. RatnaniÎncă nu există evaluări
- Mechanical-Nonlin 13.0 App4A AdvContact (MAPDL)Document15 paginiMechanical-Nonlin 13.0 App4A AdvContact (MAPDL)Shaheen S. RatnaniÎncă nu există evaluări
- Mechanical Nonlin 13.0 WS 09B SingularitiesDocument16 paginiMechanical Nonlin 13.0 WS 09B SingularitiesShaheen S. RatnaniÎncă nu există evaluări
- Mechanical Nonlin 13.0 WS 06A CreepDocument13 paginiMechanical Nonlin 13.0 WS 06A CreepShaheen S. Ratnani100% (1)
- Mechanical Nonlin 13.0 WS 09B SingularitiesDocument16 paginiMechanical Nonlin 13.0 WS 09B SingularitiesShaheen S. RatnaniÎncă nu există evaluări
- UXPA Boston Conference 2022 - DirectoryDocument23 paginiUXPA Boston Conference 2022 - DirectorysfsdÎncă nu există evaluări
- 01 Laboratory Exercise 1 - ARGDocument3 pagini01 Laboratory Exercise 1 - ARGMarc AgradeÎncă nu există evaluări
- RPA Design & Development: Image, Text and Advanced Citrix AutomationDocument26 paginiRPA Design & Development: Image, Text and Advanced Citrix AutomationSoltan GheorgheÎncă nu există evaluări
- User Guide: Work Orders On Core ArchibusDocument3 paginiUser Guide: Work Orders On Core ArchibusAntonio MancaÎncă nu există evaluări
- MODELDocument8 paginiMODELLalit PurohitÎncă nu există evaluări
- Patternmaker Software: TutorialsDocument157 paginiPatternmaker Software: TutorialsconnyÎncă nu există evaluări
- "User Manual" Pmegp E-Portal EDP Training Pmegp SchemeDocument8 pagini"User Manual" Pmegp E-Portal EDP Training Pmegp Schemeraghu myÎncă nu există evaluări
- Input, Output Devices - AssignmentDocument16 paginiInput, Output Devices - AssignmentZacardious DhanrajÎncă nu există evaluări
- Enablon Quick Reference Guide: Creating and Closing CampaignsDocument2 paginiEnablon Quick Reference Guide: Creating and Closing CampaignsMarÎncă nu există evaluări
- MS ImagineAcademy VolumeLicensing ActivationDocument15 paginiMS ImagineAcademy VolumeLicensing ActivationNeorAriesmuÎncă nu există evaluări
- Library Website Functionality Requirements v1.4Document50 paginiLibrary Website Functionality Requirements v1.4rmazarÎncă nu există evaluări
- ZK 6.5.4 Developer's ReferenceDocument637 paginiZK 6.5.4 Developer's ReferenceJesus Antonio Chavira SanchezÎncă nu există evaluări
- The 10-Minute Google Ads Account Audit - JeffalyticsDocument15 paginiThe 10-Minute Google Ads Account Audit - JeffalyticsktlimbaniÎncă nu există evaluări
- A Portable Wireless Eye Movement-Controlled Human-Computer Interface For TheDocument5 paginiA Portable Wireless Eye Movement-Controlled Human-Computer Interface For TheSAADSURÎncă nu există evaluări
- Clase05-EEP 2019-II-Mendeley Exercises 2019 05Document4 paginiClase05-EEP 2019-II-Mendeley Exercises 2019 05Marco Antonio Chávez CárdenasÎncă nu există evaluări
- Kurzanleitung Programm USDocument16 paginiKurzanleitung Programm USfelipe iturra100% (2)
- Update To Creo Parametric 3Document439 paginiUpdate To Creo Parametric 3Priya VeluÎncă nu există evaluări
- Manual - Pdms Pipe DesignDocument110 paginiManual - Pdms Pipe DesignShahfaraz AhmadÎncă nu există evaluări
- Excel Tutorial For WindowsDocument521 paginiExcel Tutorial For Windowsveda20Încă nu există evaluări
- Mengenal Alat Ukur MiKrometerDocument24 paginiMengenal Alat Ukur MiKrometersafrudin100% (1)
- HCI Term ProjectDocument3 paginiHCI Term ProjectNoman AliÎncă nu există evaluări
- Microsoft Visual Basic 6 (Intrinsic Control)Document10 paginiMicrosoft Visual Basic 6 (Intrinsic Control)Abdul Majeed KhanÎncă nu există evaluări
- Excel Short Key 1Document4 paginiExcel Short Key 1Mix MixtureÎncă nu există evaluări
- All About Css and Its Advantage and DisadvantageDocument15 paginiAll About Css and Its Advantage and DisadvantageNelson PiconesÎncă nu există evaluări
- HAR12 - Atalhos de TecladoDocument22 paginiHAR12 - Atalhos de TecladoRamon FonsecaÎncă nu există evaluări
- Javascript: Client-Side Dynamic DocumentsDocument33 paginiJavascript: Client-Side Dynamic Documentssatyanarayana100% (1)
- SearchDocument21 paginiSearchAdi PutraÎncă nu există evaluări
- CH 09Document45 paginiCH 09Anam Batool100% (1)
- SugarCRM Community Edition 6.5.0 Application GuideDocument112 paginiSugarCRM Community Edition 6.5.0 Application GuideZamfir68Încă nu există evaluări
- FilmGate Festival ScheduleDocument1 paginăFilmGate Festival ScheduleMichelle SolomonÎncă nu există evaluări