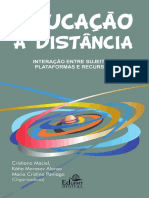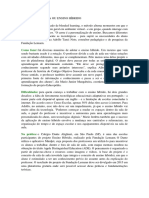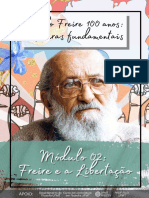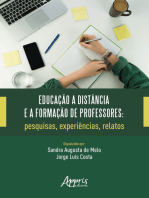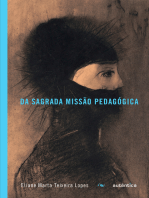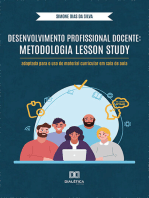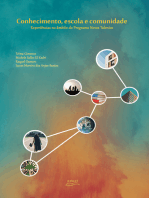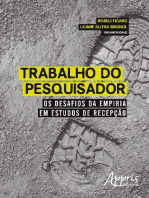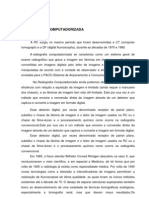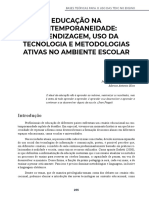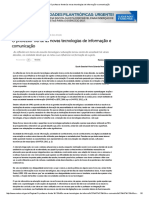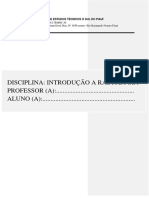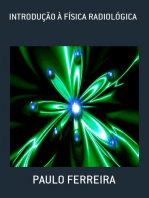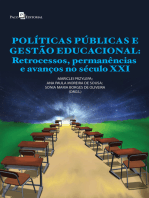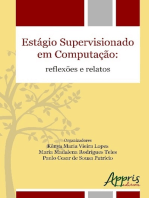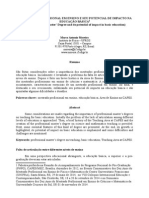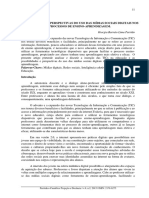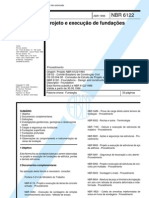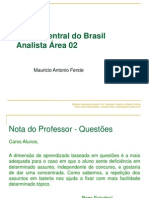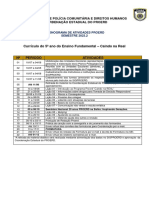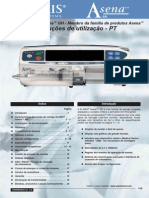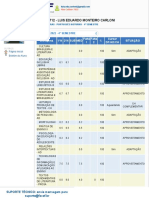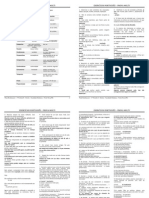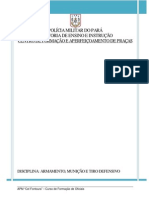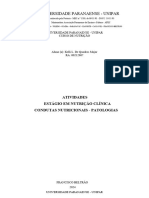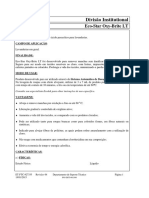Documente Academic
Documente Profesional
Documente Cultură
Ambiente Virtual Moodle
Încărcat de
Stefanny Fernandes0 evaluări0% au considerat acest document util (0 voturi)
118 vizualizări68 paginiDrepturi de autor
© © All Rights Reserved
Formate disponibile
PDF, TXT sau citiți online pe Scribd
Partajați acest document
Partajați sau inserați document
Vi se pare util acest document?
Este necorespunzător acest conținut?
Raportați acest documentDrepturi de autor:
© All Rights Reserved
Formate disponibile
Descărcați ca PDF, TXT sau citiți online pe Scribd
0 evaluări0% au considerat acest document util (0 voturi)
118 vizualizări68 paginiAmbiente Virtual Moodle
Încărcat de
Stefanny FernandesDrepturi de autor:
© All Rights Reserved
Formate disponibile
Descărcați ca PDF, TXT sau citiți online pe Scribd
Sunteți pe pagina 1din 68
PACC
Programa Anual de Capacitao
Continuada
Ambiente Virtual de
Aprendizagem - Moodle
Thiago Affonso de Melo Novaes Viana
Instituto Federal de Educao,
Cincia e Tecnologia
de Pernambuco
2013
Recife-PE
PACC
Ambiente Virtual de Aprendizagem - Moodle
Autoria: Thiago Affonso de Melo Novaes Viana
Presidncia da Repblica Federativa do Brasil
Ministrio da Educao
Coordenao de Aperfeioamento de Pessoal de Nvel Superior - CAPES
Este Caderno foi elaborado em parceria entre o Instituto Federal de Educao,
Cincia e Tecnologia de Pernambuco - IFPE e a Universidade Aberta do Brasil - UAB
Equipe de Elaborao
Coordenao do Curso
Alexandrine Monteiro Gomes
Logstica de Contedo
Aldo Luiz Silva Queiroz
Coordenao Institucional
Reitoria
Pr-Reitoria de Ensino
Diretoria de Educao a Distncia
Pr-Reitoria de Extenso
Pr-Reitoria de Pesquisa e Inovao
Pr-Reitoria de Administrao e Planejamento
Diagramao
Sthelline Gomes
Edio de Imagens
Sthelline Gomes
Sumrio
Sumrio 5
Palavra do Professor-Autor 7
Apresentao da Diciplina 11
Mdulo 1 - Introduo ao Ambiente
Virtual de Aprendizagem (MOODLE) e
Conguraes Iniciais do Ambiente 11
Mdulo 2 - Criao de Salas Virtuais no Moodle 21
Mdulo 3 - Atividades de Comunicao, Interao
e Colaborao no Moodle 35
Mdulo 4 - Atividades Gerenciais no MOODLE 61
Palavra do Professor-Autor
Bem-vindos estudantes.
Sou o Prof. Thiago Viana. Sou Graduado em Sistemas de Informao, Mestre
em Engenharia da Computao e Doutorando em Cincia da Computao.
Tenho uma experincia de 05 anos em empresas na rea de desenvolvimen-
to de software, onde atuei nas seguintes funes: Programador, Engenheiro
de Software, Gerente de Requisitos e Gerente de Projetos. Como professor,
possuo 04 anos de experincia no ensino tcnico e superior onde atuei em
instituies privadas e particulares. Atualmente componho o quadro de pro-
fessores do IFPE onde respondo pela Coordenao de Pesquisa e Extenso
da Diretoria de Educao a Distncia. Alm disso, sou professor do curso
Superior de Tecnologia em Anlise e Desenvolvimento de Sistemas do Cam-
pus Recife do IFPE onde ministro disciplinas na rea de Banco de Dados e
Desenvolvimento para Dispositivos Mveis.
Desejo a todos(as) um timo desenvolvimento dentro deste curso de extenso.
Nunca deixem os estudos acumularem. Ouvi uma vez de uma professora a se-
guinte frase: O tempo nunca est sobrando, se parecer sobrar porque est
sendo tirado de algum lugar e faltar no futuro. Assim sendo, aproveite bem
o seu tempo e dedique-se aos estudos, participe de todas as atividades e no
se permita car com dvidas, no deixe o tempo faltar no futuro.
H uma frase que sempre digo no primeiro dia de minhas aulas, e desejo
deix-la aqui para vocs:
INVESTIR EM SI MESMO O MELHOR DE TODOS OS INVESTIMENTOS,
VOC A MAIOR E MELHOR EMPRESA EM QUE VAI TRABALHAR.
UAB Ambiente Virtual de Aprendizagem - Moodle 7
Apresentao da Disciplina
Caro estudante:
Neste curso de extenso estudaremos como funciona a Educao a Distn-
cia, quais os principais papis que esta modalidade de educao possui e
como possvel realizar a interao entre estudante e professor atravs de
um Ambiente Virtual de Aprendizagem.
Neste curso estaremos conhecendo o Moodle, uma grande ferramenta para
execuo de cursos na modalidade a distncia. Compreenderemos como um
estudante capaz de interagir atravs do Moodle e como um professor
capaz de lecionar com esta ferramenta.
Desse modo, podemos citar como objetivo principal deste curso de extenso:
Capacitar os professores para construir e manipular o ambiente virtual
de aprendizagem (Moodle) fazendo uso das suas diversas ferramentas
computacional para: construo, gerenciamento, interao e postagem
de materiais no AVA.
UAB Ambiente Virtual de Aprendizagem - Moodle 9
Mdulo 1 Introduo ao
Ambiente Virtual de Aprendizagem
(MOODLE) e Conguraes Iniciais
do Ambiente
Objetivos
Nesta aula introduziremos o conceito de Ambiente Virtual de
Aprendizagem e, neste contexto, conheceremos o Moodle, um
dos Ambientes Virtuais de Aprendizagem mais utilizados em
todo o mundo. Nossos objetivos so:
Compreender os princpios bsicos da Educao a Distncia
Compreender o que um Ambiente Virtual de Aprendizagem
Conhecer o Moodle
Aprender aspectos iniciais sobre o uso do Moodle
Assuntos
Ao longo deste mdulo estaremos dialogando sobre os seguintes assuntos:
Conceitos e caractersticas da Educao a Distncia
Ambiente Virtual de Aprendizagem
O Moodle
Princpios iniciais sobre o uso do Moodle
Introduo
De acordo com dados do Ministrio da Educao (MEC), no Brasil a educa-
o aponta que um em cada cinco novos estudantes de graduao optam
por fazer um curso de educao a distncia. Isto quer dizer que, cerca de
20% dos estudantes de nvel superior do pas estudam mediados exclusiva-
mente atravs de tecnologias educacionais de ensino e aprendizagem. Este
grande impulso para o crescimento da educao a distncia no pas foi dado
aps a criao do programa Universidade Aberta do Brasil (UAB) no ano de
2005. De acordo com o MEC a UAB oferece 180 mil vagas de cursos supe-
riores por ano em parceria com instituies federais.
UAB Ambiente Virtual de Aprendizagem - Moodle 11
Ainda segundo dados do MEC os cursos de educao a distncia no pas
tem apresentado altssimas taxas de crescimento, cerca de 50% ao ano,
enquanto que a educao presencial apresenta uma tendncia de estabiliza-
o, crescendo apenas 3,5% ao ano. Diante deste constatado crescimento
vrios estudos e pesquisas tem sido empregados para aperfeioar as formas
de interao entre professor e estudante dentro da educao a distncia.
Estas pesquisas tm remetido a educao a distncia a uma evoluo mui-
to grande, especialmente porque o professor torna-se um colaborador que
contribui com a educao do estudante e mostra caminhos que podem ser
seguidos para maximizar a aprendizagem. Desse modo, o modelo de ensino
deixa de ser centralizado na gura do professor, com o nico objetivo de
transmitir o conhecimento, e passa a um modelo onde o estudante busca
o conhecimento atravs de colaborao com o professor, com outros estu-
dantes e utilizando-se de ferramentas de tecnologia que permitem as mais
diversas formas de interao e colaborao para expandir os horizontes no
universo do processo ensino-aprendizagem.
EAD Conceitos e Caractersticas
A educao a distncia (EaD) pode ser denida como uma experincia pla-
nejada de ensino aprendizagem que faz uso de tecnologias para integrar
estudantes e professores que se encontram geogracamente distantes. A
caracterstica bsica da EaD a separao entre professor e estudante no
espao e no tempo. Isso signica que, na EaD, alm de existir a perceptvel
separao fsica entre estudantes e professores, h ainda a separao tem-
poral. Isto permite que a EaD alcance no apenas o pblico de pessoas que
residem em localidades de difcil acesso, mas tambm a pessoas que pos-
suem rotinas dirias de trabalho longas e cansativas.
Com esta tecnologia de ensino, a comunicao virtual permite interaes
espao-temporais mais livres, adaptao a ritmos diferenciados por parte
dos estudantes, adquirir novos contatos com pessoas que tenham interesses
semelhantes, mesmo que estejam sicamente ou culturalmente distantes
e, por m, uma maior liberdade de expresso, visto que a distncia muitas
vezes remove a inibio dos estudantes.
Segundo A. Mohamed, a independncia de tempo e lugar favorece a apren-
dizagem. Isto se d, pois, devido s atuais necessidades de locomoo, o
ritmo e horrio diferenciado de trabalho das pessoas, alm da intensa e cres-
cente necessidade de contnua capacitao, geram a necessidade da criao
de meios que possibilitem a um estudante aprender e continuar a aprender
Ambiente Virtual de Aprendizagem - Moodle UAB 12
em lugares e em tempos diversos, no necessariamente sicamente imersos
em uma instituio de ensino.
Ainda segundo Moran, a Educao a Distncia o processo de ensino-apren-
dizagem, mediado por tecnologias, onde professores e alunos esto separados
espacial e/ou temporalmente. Nesse contexto, so empregados os Ambien-
tes Virtuais de Aprendizagem (AVAs) que oferecem inmeras ferramentas para
realizao de atividades a distncia e interao entre estudantes e professores.
Um Ambiente Virtual de Aprendizagem
Um Ambientes Virtuais de Aprendizagem (AVA) uma aplicao de softwa-
re, que pode estar hospedado em um servidor na Internet/Intranet, e que
pode ser acessado atravs de um navegador Web (Mozilla Firefox, Internet
Explorer, Google Chrome, Opera, Safari, etc). Um AVA auxilia na montagem
de materiais e de salas de aula para cursos, quer sejam presenciais ou a dis-
tncia, apesar de serem mais comumente utilizados em cursos a distncia.
Atravs do AVA o professor munido de ferramentas que o permitem criar
uma sala de aula e ministrar um determinado curso baseado em um modelo
de site para Web. Nesta sala de aula virtual, o professor capaz de dispo-
nibilizar materiais e contedos relativos ao que deseja ministrar, disponibili-
zar links para acesso a contedos na Web que reforcem o aprendizado do
estudante e disponibilizar atividades que sirvam para a prtica do contedo
ministrado. Um AVA permite uma forma muito ampla de interao entre
estudantes e professores.
As interaes em um AVA podem ser realizadas de forma sncrona, ou seja,
em tempo real (tais como chat e web-conferncia) ou de forma assncrona,
ou seja, em tempo adiantado ou adiado (tais como: vdeo-aula gravada, f-
runs, questionrios). Alm disso, o AVA ainda permite ao professor realizar o
controle de acesso (frequncia da sala de aula) e de desempenho (avaliaes
somativas com notas e pesos).
O Moodle
Moodle o acrnimo para Modular Object-Oriented Dynamic Learning En-
vironment, o que signica dizer que ele criado em uma linguagem de
programao orientada a objetos, de forma modular e que possibilita um
ambiente de aprendizagem dinmico. O seu criador o educador e cientista
computacional Martin Dougiamas. Segundo o prprio Dougiamas, o Mood-
UAB Ambiente Virtual de Aprendizagem - Moodle 13
le no s trata a aprendizagem como uma atividade social, mas focaliza a
ateno na aprendizagem que acontece enquanto construmos ativamente
artefatos (como textos, por exemplo), para que outros os vejam ou utilizem.
O Moodle hoje o AVA mais utilizado em escala mundial. Isso ocorre pois
o Moodle um software livre, ou seja, adquiri-lo e instal-lo gratuito e de
cdigo aberto, ou seja, caso algum deseje realizar modicaes no Moodle
para atender a suas necessidades especcas no h problemas. Alm disso,
o Moodle possibilita a liberdade para criao de vrias formas de salas de
aula virtuais, atividades e funcionalidades.
Neste curso estaremos abordando a verso 1.9 do Moodle, a qual atual-
mente utilizada pela Diretoria de Educao a Distncia do IFPE. Apesar de
existirem verses mais atuais do Moodle hoje, podemos dizer, em termos
prticos e operacionais, que poucas so as diferenas de conhecimento ne-
cessrio para se utiliz-las. De modo que, mesmo este curso sendo aplicado
na verso 1.9 do Moodle, no h impedimentos para aplicar os conhecimen-
tos apresentados aqui em verses posteriores deste.
A Interface Moodle
Em sua instalao padro e original, o Moodle composto por trs colunas.
Antes de acessar o sistema, essas colunas so dispostas da seguinte maneira:
Coluna Esquerda: Acesso, onde possvel se logar no Moodle, a
partir da informao do nome de usurio e da senha cadastrada.
Coluna Central: Noticias, as quais aparecem listadas por ordem cro-
nolgica verticalmente e Cursos Disponveis, que aparecem divididos
em Categorias de Cursos.
Coluna Direita: Cursos Disponveis, tambm separado por Catego-
rias de Cursos, Usurios Online, onde possvel visualizar todos os
usurios que esto online nos ltimos 5 minutos e um Calendrio que
estar apontando para a data atual do servidor.
Na Figura 1.1 possvel observar esta diviso de colunas iniciais.
Ambiente Virtual de Aprendizagem - Moodle UAB 14
Figura 1.1 Moodle Tela Inicial antes do Login
Aps acessar o sistema, o Moodle permanece com a estrutura de trs colu-
nas, com algumas uma diferena, acrescenta-se coluna da direita o campo
de Mensagens, onde possvel visualizar as mensagens enviadas e receber
mensagens no Moodle.
Dentro de uma sala de aula virtual, o Moodle permanece com a estrutura de
trs colunas. Para a sala virtual a disposio de itens so os seguintes:
Coluna Esquerda: Lista de participantes, onde possvel visualizar
todos os participantes desta sala virtual, Lista de Atividades, onde
possvel visualizar, separado por categorias quais atividades esto
presentes na sala virtual e setor de Administrao da sala virtual, onde
entre outras coisas o estudante e os professores podem acessar o
quadro de notas.
Coluna Central: Corpo da Sala, nesta coluna esto os textos, arqui-
vos e atividades da sala virtual, separados por tpicos ou semanas
letivas. A principal interao da sala virtual ocorre nesta coluna.
Coluna Direita: Permanece o calendrio, o campo de Mensagens e
possvel, em algumas salas observar as ltimas atividades relativas a
esta sala virtual.
Na Figura 1.2 possvel esta diviso de colunas de uma sala virtual.
UAB Ambiente Virtual de Aprendizagem - Moodle 15
Figura 1.2 Moodle Tela de Salas Virtuais
Os tipos de Usurios do Moodle
O Moodle possu como padro 05 tipos principais de usurios, os quais so:
Visitante: Todo e qualquer usurio no logado no sistema. Este tipo
de usurio pode visualizar a tela inicial do Moodle e pode visitar salas
virtuais que tenham em sua congurao a permisso de acesso para
visitantes. Dentro de uma sala virtual um visitante no pode interagir
diretamente com as atividades mas pode ter acesso aos materiais.
Aluno: Aps ter acesso e logar no sistema esse usurio pode ter aces-
so tela inicial do Moodle e a todas as salas virtuais no qual esteja
matriculado. Dentro de uma sala virtual ele pode interagir com todas
as atividades e materiais.
Tutor: Aps ter acesso e logar no sistema esse usurio pode ter aces-
so tela inicial do Moodle e a todas as salas virtuais no qual esteja
vinculado. Dentro de uma sala virtual ele pode interagir com todas as
atividades e materiais, podendo inclusive atribuir notas aos alunos que
participaram de atividades avaliativas. Contudo, um usurio Tutor no
tem privilgios para modicar o contedo e as atividades de uma sala.
Professor: Aps ter acesso e logar no sistema esse usurio pode ter
acesso tela inicial do Moodle e a todas as salas virtuais no qual este-
ja vinculado. Dentro de uma sala virtual ele pode promover alteraes
na sala, criar atividades, postar materiais, denir os pesos de notas
das atividades e ajustar outras conguraes.
Administrador: Aps ter acesso e logar no sistema esse usurio
pode ter acesso a criao de salas, criao de usurios, criao de
Categorias de Cursos, postagem de noticias e muitos outros.
Ambiente Virtual de Aprendizagem - Moodle UAB 16
Editando o perfl de usurio no Moodle
Aps um usurio, que no seja do tipo Visitante, estar logado no Moodle,
este pode acessar o o menu de perl de usurio. Este menu est disponvel
na parte inferior da tela e formado por um link contendo o seu prprio
nome. Aps clicar neste link, o usurio redirecionado para a tela de perl.
Nesta tela so exibidos os principais dados do perl do usurio, tais como:
Descrio do usurio, Foto, Pas, Cidade, E-mail, Cursos Disponveis, ltimo
Acesso e Funes. Conforme possvel observar na Figura 1.3
Figura 1.3 Tela de Perl de Usurio
Aps ter acesso ao perl de usurio. possvel mudar a senha, a partir do
boto localizado na parte inferior da tela, como tambm modicar as suas
informaes de perl acessando o link modicar perl na parte superior da
tela. Na tela de modicao de perl o usurio tem a possibilidade de mo-
dicar dados como endereo de e-mail, descrio (que ser visualizada por
todos os demais usurios), foto ( inclusive muito importante colocar uma
foto em que seja possvel identicar o usurio, normalmente interessante
o uso de fotos 3x4) e dados de localidade como pas e cidade.
Matricula em um curso no Moodle
Para que um usurio visualize uma sala de aula virtual, necessrio que este
realize uma matricula nesta sala. O Moodle permite trs formas de acesso
a uma sala virtual:
Matricula Livre: Esses cursos podem receber matricula constante-
mente ou dentro de um prazo especicado em sua congurao.
Nestes cursos, qualquer usurio logado no Moodle ao clicar no nome
do curso recebe uma mensagem que o pergunta se este deseja ins-
crever-se no curso, aps conrmao o usurio passa a ser integrante
do mesmo.
UAB Ambiente Virtual de Aprendizagem - Moodle 17
Matricula com Cdigo de Inscrio: Esses cursos podem receber
matricula constantemente ou dentro de um prazo especicado em
sua congurao. Nestes cursos, qualquer usurio logado no Moodle
ao clicar no nome do curso recebe uma mensagem que o solicita um
cdigo de inscrio, para efetuar a sua matricula o usurio neces-
sariamente precisa informa o cdigo correto, o qual denido na
congurao da sala.
Matricula por designao de funo: Um usurio com o perl de
Professor ou de Administrador tem a opo de designar um usurio
para exercer uma certa funo em uma sala. Desse modo, um usu-
rio pode ser diretamente inserido como aluno, tutor ou professor em
uma determinada sala.
H ainda, como falado em sees anteriores, a possibilidade de acesso a
uma sala virtual com o perl de visitante. Para este acesso necessrio que
a sala esteja congurada para aceitar acesso de visitantes. Conforme expli-
cado anteriormente um visitante pode acessar o contedo de uma sala, mas
no pode participar das atividades da mesma.
Exerccios
1. Descreva, com suas palavras, as principais potencialidades para a Educa-
o a Distncia no Brasil e no estado de Pernambuco.
2. Explique porque a Educao a Distncia permite que estudante e profes-
sor estejam separados sicamente e/ou temporalmente.
3. Descreva o signicado de um Ambiente Virtual de Aprendizagem.
4. O que torna o Moodle um AVA to largamente utilizado?
5. Quais os principais tipos de usurios do Moodle? Quais as principais per-
misses de visualizao destes?
6. Como so estruturadas as telas do Moodle?
Ambiente Virtual de Aprendizagem - Moodle UAB 18
Resumo
Neste mdulo ns abordamos como a educao a distncia est enquadrada
no cenrio nacional e quais seus principais conceitos e caractersticas. Abor-
damos o que um Ambiente Virtual de Aprendizagem e como ele funda-
mental para a realizao da Educao a Distncia. Desse modo, introduzi-
mos o conceito e denio do Ambiente Virtual de Aprendizagem Moodle,
falamos de sua forte utilizao nos dias atuais e sua razo de crescimento.
Por m, demonstramos os primeiros passos que so tomados no Moodle,
seja em sua tela inicial, seja na tela de uma sala de aula virtual.
Referncias
Moran, J. M. O Que Educao a Distncia? In Boletim de Educao a Distncia. Brasil,
Ministrio da Educao, Secretaria de Educao a Distncia, 2000
Dallari, M. Educao a Distncia no Brasil. Estudantes de EaD em Revista. ABE-EAD, Ano
1, Edio 9, Maro/Abril, 2010.
Arajo, B. e Freitas, K. S. Educao a Distncia no contexto Brasileiro: experincias em
formao inicial e formao continuada. Editora Universitria UFBA, Salvador-BA, 2007
Associao Brasileira de Educao a Distncia (ABED), CensoEAD.BR Relatrio Analtico
da Aprendizagem a Distncia no Brasil, Ed. Pearson, 2011.
Botelho, F. V. U. Rompendo Barreiras e Preconceitos para EaD. Segundo Frum de EaD,
2011.
Saraiva, T. Educao a Distncia no Brasil: lies de histria. Em Aberto, Braslia, ano 16,
n.70, abr/jun, 1996.
Belloni, M. L. Educao a distncia. Campinas: Autores Associados, 1999.
Mohamed, A. Mobile Learning: transforming the delivery of education and training. AU
Press, Athabasca University, 2009.
Perraton, H. A Theory for Distance Education. In: Distance Education: International
Perspectives - New York: Routledge,1988.
Moran, J. M. Ensino e aprendizagem inovadores com tecnologias. Revista Informtica na
Educao: Teoria Prtica PGIE UFRGS, 2000.
Schlemmer, E. Ambiente Virtual de Aprendizagem (AVA) uma proposta para a sociedade
em rede na cultura da aprendizagem. In: Valentini,Carla Beatris; Schelmmer, Eliane. (Org.).
Aprendizagem em ambientes virtuais: compartilhando ideias e construindo cenrios.
Caxias do Sul: EDUCS, 2005.
UAB Ambiente Virtual de Aprendizagem - Moodle 19
Mdulo 2 Criao de Salas Virtuais
no Moodle
Objetivos
Nesta aula introduziremos o conceito de criao de salas virtu-
ais no Moodle. Nossos objetivos so:
Aprender como criar uma sala no Moodle.
Aprender como editar salas no Moodle.
Aprender a como gerenciar salas no Moodle.
Assuntos
Ao longo deste mdulo estaremos dialogando sobre os seguintes assuntos:
Processo de Criao de Salas de Aula Virtuais no Moodle
Processo de Edio de contedo e materiais em Salas de Aula Virtuais
no Moodle
Trabalhando com recursos no Moodle
Trabalhando com blocos no Moodle
Introduo
O que torna o Moodle to amplamente utilizado sua grande capacidade
de customizao de salas de aula virtuais. possvel criar diversos tipos de
atividades diferentes e trabalhar com vrias formas de interao entre estu-
dante e professor e entre estudante e estudante.
A versatilidade do Moodle to grande que ele utilizado, inclusive, em
vrios propsitos diferentes. Alm do uso do Moodle como um AVA, h em-
presas que o utilizam para disseminao interna de informao entre setores
e liais, h empresas que o utilizam como um portal para Web, no intuito
de promover os seus produtos e materiais. Alm disso, o Moodle pode ser
adotado tanto na Educao a Distncia como na Educao Presencial. Nesta
ultima, o Moodle pode servir como um ambiente de colaborao e constru-
o de conhecimentos trabalhados na sala de aula presencial. H hoje vrios
professores que assim o fazem. Aplicam atividades e disseminam recursos e
conhecimento atravs de um AVA como o Moodle.
UAB Ambiente Virtual de Aprendizagem - Moodle 21
Contudo, para que os benefcios do Moodle sejam de fato aproveitados, faz-
se necessrio que venhamos a compreender e conhecer bem suas atividades
e dominemos esta to poderosa ferramenta.
Criando e Editando um Sala no Moodle
A Criao de uma Sala de Aula Virtual no Moodle realizada apenas por
um usurio que possua o perl de Administrador. Tendo em vista que o foco
deste curso no Administrao do Moodle, mas sim de Docncia e Tutoria
no Moodle, estaremos apenas informando as principais informaes que so
denidas pelo Professor ao Administrador no instante da criao de uma sala.
importante salientarmos que, antes de qualquer etapa de criao da sala virtu-
al, fundamental que o professor que ir ministrar o seu curso atravs do Moo-
dle realize um bom planejamento de como se dar a execuo e estruturao
deste. O planejamento algo fundamental de qualquer atividade docente. As-
sim sendo, reforamos a importncia de toda a equipe que ir trabalhar no cur-
so a ser oferecido estar reunida para denir os passos da criao da sala virtual.
No instante da criao da sala, o usurio com perl de administrador ter
de preencher os seguintes dados, que so normalmente informados pelo
Professor e que, aps a criao da sala, podem ser alterados por este sem
muitas complicaes:
Nome da Sala Virtual: Dividido em nome completo e nome abrevia-
do, indica o nome no qual a sala virtual ser identicada. importan-
te que este nome seja nico e descreva claramente a proposta desta.
Sumrio: Breve descrio do curso a ser aplicado na sala virtual.
Formato: Podendo ser SEMANAL ou TPICOS.
Nmero de Semanas ou Tpicos: Para um formato semanal descre-
ver quantas semanas de durao o curso ter. J para um formato
de tpicos, a quantidade de tpicos (assuntos) deste curso.
Data de inicio do curso: Expressa em Dia, Ms e Ano.
Tamanho Mximo de Upload: Expressa qual o tamanho mximo
(em Megabits) de um arquivo postado por um estudante na sala.
Curso aceita inscrio: Utilizado caso seja do estudante a tarefa de
matricula no curso. Como vimos em momentos anteriores o estu-
dante pode ser designado para a sala por um administrador ou um
professor ou ainda ele mesmo pode realizar a matricula neste.
Data de inicio e trmino da inscrio: Caso se opte para um curso
que aceita inscrio, deve ser denido qual o prazo de inicio e de
Ambiente Virtual de Aprendizagem - Moodle UAB 22
termino de inscrio
Grupos: Deve decidir se a sala permitir a separao dos estudantes
em grupos. Por exemplo: estudantes da cidade de Recife, estudantes
da cidade de Olinda, etc. Alm disso, deve-se optar se os estudantes
de um grupo podem ou no ver as interaes de outros grupos. Mar-
cando a opo GRUPOS VISIVEIS ou GRUPOS SEPARADOS.
Cdigo de Inscrio: Caso se opte para um curso que aceita inscri-
o, esta inscrio pode ser livre (basta deixar esta campo em branco)
ou condicionada apresentao de um cdigo, neste caso o cdigo
dever ser informado neste campo. Assim sendo, o estudante s ter
acesso a este curso informando o referido cdigo.
Acesso de Visitantes: Deve informar se este curso permite ou no
o acesso de usurios com o perl de visitante. Lembrando que esta
opo permitir que qualquer usurio tenha acesso sua sala, e que
este poder acessar todos os recursos, mas no ter poder de intera-
o nas atividades da sala.
Aps criada, uma sala no Moodle est disponvel para ser preparada pelo
Professor. Na Figura 2.1 possvel observar como uma sala nova se apresen-
ta no Moodle.
Figura 2.1 Sala recm-criada no Moodle em formato semanal
Com a criao da sala pelo Administrador, o Professor designado para sala passa a
ter total poder de modicao da mesma. Para tal necessrio que a sala seja pos-
ta em modo de edio. Este modo pode ser ativado de duas maneiras, clicando no
link Ativar Edio (localizado no menu Administrao, no lado esquerdo da tela)
ou clicando no boto Ativar Edio (localizado no canto superior direito da tela).
UAB Ambiente Virtual de Aprendizagem - Moodle 23
Figura 2.2 Sala em modo de edio
Quando a sala encontra-se em modo de edio, o professor capaz de mon-
tar suas semana ou tpicos acrescentando recursos e atividades. Como
possvel observar na Figura 2.2, todas as semanas da sala passam a apresen-
tar uma caixa de seleo com o nome Acrescentar recurso... e outra com
o nome Acrescentar atividade.... Os recursos possveis de serem acres-
centados sero relatados neste capitulo em seo posterior, j as atividades
sero relatados em outro capitulo desta apostila.
Todos itens presentes em uma sala virtual possuem um conjunto de cones
de edio que so visualizados quando a sala encontra em modo de edio.
A Tabela 2.1 explica o signicado de cada um destes cones.
importante ressaltarmos que, dentro de uma sala virtual, possuiremos qua-
tro tipos de itens:
Atividades: So as atividades/tarefas que so dispostas pelo professor
para a prtica do contedo aprendido e trabalhado naquela semana ou
naquele tpico. Dentre vrios possveis, podemos citar os mais comuns:
Chat, Frum, Glossrio, Questionrio, Envio de Arquivo e Wiki.
Recursos: So elementos que trabalham e exibem os contedos didti-
cos que o professor deseja trabalhar naquela semana ou naquele tpico.
Dentre vrios possveis podemos citar os mais comuns: Rtulo, Diretrios/
Arquivos e Links Externos.
Blocos: So elementos que auxiliam o professor e o estudante na di-
nmica do uso da sala virtual. Dentre vrios possveis podemos citar os
mais comuns: Calendrio, Links da Seo, Mensagens, Usurios Online,
ltimas Notcias, Prximos Eventos, Atividade Recente, Administrao,
Atividades e Participantes.
Ambiente Virtual de Aprendizagem - Moodle UAB 24
Semana ou Tpico: So os elementos que contm os recursos e as ati-
vidades e que separam o curso em sua diviso lgica, seja ela temporal
(semanas) ou por contedo (tpicos).
Tabela 2.1 cones de Edio do Moodle
Como j dito anteriormente, um professor capaz de ministrar o seu curso
em um formato semanal. Neste caso, a proposta que os contedos sigam
uma linha temporal onde a cada semana h um conjunto de assuntos e
objetivos a serem alcanados e estes so trabalhados necessariamente em
um perodo de uma semana. A ideia constar com alguns recursos para
disseminar o contedo da semana (arquivos, links externos, vdeo-aulas, etc)
e atividades que sero aplicadas para que os estudantes venham a praticar
o seu aprendizado de forma interativa e/ou colaborativa. Esta abordagem
comumente utilizada em cursos de educao a distncia e praticada pela
Diretoria de Educao a Distncia do IFPE. Por outro lado, um professor
capaz de ministrar o seu curso em um formato de tpicos. Neste caso, a
proposta que o professor no estar preso a temporalidade, um tpico
conter um ou mais contedos e este tpico s ser deixado aps a conclu-
so dos objetivos do referido tpico. Assim sendo, pode acontecer de certos
tpicos possurem uma durao maior ou menor que outros. comum ver
esta abordagem em cursos presenciais que adotam o Moodle como ferra-
menta de extenso de aprendizagem.
De todo modo, independente da abordagem escolhida, fundamental um
bom e correto planejamento pedaggico de objetivos e metas a serem al-
canados nas semanas ou nos tpicos.
UAB Ambiente Virtual de Aprendizagem - Moodle 25
Blocos de uma Sala
Os blocos so elementos que auxiliam na interao entre professor e es-
tudante. Atravs dos blocos o trabalho de ambos facilitado e otimizado.
Quando uma sala criada, alguns blocos so adicionados automaticamente.
Contudo, caso o professor deseje, este pode adicionar, remover ou realocar
blocos em sua sala.
Para adicionar novos blocos, o professor dever acessar a caixa de opo
que se encontra no canto inferior direito do Moodle, por nome de Blocos,
conforme possvel ver na Figura 2.3.
Figura 2.3 Ferramenta de adio de blocos
Ao se clicar na caixa de seleo Acrescentar..., os tipos de blocos dispon-
veis so exibidos, ao se selecionar o bloco desejado este adicionado sala
virtual. Dentro os vrios blocos existentes, relatamos aqui os principais:
Calendrio: Este bloco apresenta um calendrio, onde estar mar-
cada a data atual (conforme conguraes do servidor do Moodle).
Neste calendrio tambm sero exibidas as atividades adicionadas
pelo professor que possuam data de inicio e data de termino para
serem entregues. Tais atividades so representadas pela cor laranja
no calendrio.
Links da Seo: Este bloco permite que sejam criados um conjunto
de links para as semanas/tpicos criados. Por exemplo: se uma sala
tem 10 tpicos, so criados neste bloco 10 links, cada um apontando
diretamente para um tpico especico.
Mensagens: Este bloco permite que a funcionalidade de mensagens, pre-
sente na pgina inicial do Moodle, possa ser visualizada dentro da sala.
Usurios Online: Este bloco permite que se possa visualizar quais
os usurios online que esto acessando a sala nos ltimos 5 minutos.
ltimas Notcias: Este bloco permite que os estudantes visualizem as
ultimas alteraes realizadas na sala pelo professor.
Prximos Eventos: Este bloco permite que sejam listadas as datas de
atividades existentes, de modo similar ao calendrio.
Ambiente Virtual de Aprendizagem - Moodle UAB 26
Atividade Recente: Este bloco permite mostrar todas as interaes
ocorridas na sala desde a ltima vez que o usurio (seja estudante ou
professor) teve acesso a esta.
Administrao: Este bloco permite que as atividades administrativas
sejam acessadas. Tais como: Ativar/Desativar edio, Editar Congu-
raes da sala, Designar Funes, Notas, Grupo, etc.
Atividades: Este bloco permite que as atividades da sala sejam aces-
sadas diretamente. Ele divide as atividades por categorias e dentro
destas categorias por semana/tpico.
Participantes: Este bloco permite que se visualize quais os partici-
pantes e suas funes dentro de uma sala.
importante comentar que sempre que um bloco novo adicionado, este
alocado na parte inferior da coluna da direita. Contudo, utilizando-se dos co-
nes relatados ao ativar o modo de edio na Tabela 2.1 (cones de movimen-
tao para cima, baixo, direita e esquerda) possvel realocar os blocos para o
local desejado dentro da sala. Neste caso, na coluna da direita ou na coluna da
esquerda (jamais na coluna central) e mais acima ou abaixo dentro da deter-
minada coluna. Alm disso, blocos podem ser removidos a partir do cone de
excluso. Assim sendo, congure a sua sala do jeito que melhor lhe agradar.
Editando as Confguraes de uma Sala
Como dito anteriormente, a criao de uma sala um papel exclusivo de usu-
rios com o perl de Administrador. Contudo, aps criada, as conguraes
de uma sala podem ser alteradas normalmente por um professor. apenas v-
lido que o professor no faa mudanas maiores sem autorizao necessria.
Todas as salas criadas possuem um Bloco na coluna esquerda com o nome
Administrao, nesta coluna h um link por nome de Conguraes. Para
alterar as conguraes de uma sala bata clicar nele. O Moodle nos direcio-
nar para uma nova tela onde poderemos alterar itens como:
Nome da Sala Virtual: Dividido em nome completo e nome breve,
indica o nome no qual a sala virtual ser identicada. importante
que este nome seja nico e descreva claramente a proposta desta.
Sumrio: Breve descrio do curso a ser aplicado na sala virtual.
muito recomendado que o professor dena um sumrio para o seu
curso, assim, um estudante pode compreender do que se trata o cur-
so antes de adentr-lo.
UAB Ambiente Virtual de Aprendizagem - Moodle 27
Formato: Comumente utilizada como SEMANAL ou TPICOS.
Nmero de Semanas ou Tpicos: Para um formato semanal descre-
ver quantas semanas de durao o curso ter. J para um formato
de tpicos, a quantidade de tpicos (assuntos) deste curso. Esta quan-
tidade pode ser alterada constantemente em uma sala. Contudo,
importante ter coerncia e no realizar modicaes sem autorizao
de coordenaes envolvidas na aplicao do referido curso. Tambm
importante observar que se for realizada uma diminuio nas sema-
nas/tpicos pode ocorrer a excluso de material das semanas/tpicos
nais. Assim sendo, utilize-se disto com cuidado.
Data de inicio do curso: Expressa em Dia, Ms e Ano. Contudo,
importante ter coerncia e no realizar modicaes sem autorizao
de coordenaes envolvidas na aplicao do referido curso.
Tamanho Mximo de Upload: Expressa qual o tamanho mximo
(em Megabits) de um arquivo postado por um estudante na sala.
Curso aceita inscrio: Utilizado caso seja do estudante a tarefa de
matricula no curso. Como vimos em momentos anteriores o estudan-
te pode ser designado para a sala por um administrador ou um pro-
fessor ou ainda ele mesmo pode realizar a matricula neste. Contudo,
importante ter coerncia e no realizar modicaes sem autoriza-
o de coordenaes envolvidas na aplicao do referido curso.
Data de inicio e trmino da inscrio: Caso se opte para um curso
que aceita inscrio, deve ser denido qual o prazo de inicio e de
termino de inscrio. Contudo, importante ter coerncia e no re-
alizar modicaes sem autorizao de coordenaes envolvidas na
aplicao do referido curso.
Grupos: Deve decidir se a sala permitir a separao dos estudantes
em grupos. Por exemplo: estudantes da cidade de Recife, estudantes
da cidade de Olinda, etc. Alm disso, deve-se optar se os estudantes
de um grupo podem ou no ver as interaes de outros grupos. Mar-
cando a opo GRUPOS VISIVEIS (o que permitir que os estudantes
de um grupo visualizem as interaes dos outros grupo) ou GRUPOS
SEPARADOS (o que no permitir que os estudantes de um grupo
visualizem as interaes dos outros grupos).
Cdigo de Inscrio: Caso se opte para um curso que aceita inscri-
o, esta inscrio pode ser livre (basta deixar esta campo em branco)
ou condicionada apresentao de um cdigo, neste caso o cdigo
dever ser informado neste campo. Assim sendo, o estudante s ter
acesso a este curso informando o referido cdigo. Contudo, impor-
tante ter coerncia e no realizar modicaes sem autorizao de
coordenaes envolvidas na aplicao do referido curso.
Ambiente Virtual de Aprendizagem - Moodle UAB 28
Acesso de Visitantes: Deve informar se este curso permite ou no o
acesso de usurios com o perl de visitante. Lembrando que esta op-
o permitir que qualquer usurio tenha acesso sua sala, e que este
poder acessar todos os recursos, mas no ter poder de interao nas
atividades da sala e nem muito menos receber nota nesta sala.
Recursos de uma Sala
Recursos so elementos que trabalham e exibem os contedos didticos que
o professor deseja trabalhar naquela semana ou naquele tpico. Dentre vrios
possveis podemos citar os mais comuns: Rtulo, Diretrios/Arquivos e Links
Externos. Recursos so estticos, ou seja, no podem interagir com os estu-
dantes, eles esto apenas a disposio para serem acessados e/ou adquiridos.
Para se adicionar um recurso, deve se entrar no modo de edio. Como
visto anteriormente, este modo pode ser ativado de duas maneiras, clicando
no link Ativar Edio (localizado no menu Administrao, no lado esquerdo
da tela) ou clicando no boto Ativar Edio (localizado no canto superior
direito da tela). Desse modo, a sala visualizada conforme a Figura 2.2. Em
cada semana/tpico haver uma caixa de seleo nomeada Acrescentar
recurso.... Este o elemento que dever ser utilizado para a adio de
novos recursos, conforme pode ser visto na Figura 2.4. Ao se adicionar um
novo recurso, ele ser posicionado na ltima posio, verticalmente falando,
da semana/tpico ao qual foi indicado. possvel mov-lo dentro de uma
semana/tpico ou ainda transferi-lo para outra semana/tpico utilizando os
cones de mobilidade (cima, baixo, direita e esquerda) da Tabela 2.1.
Figura 2.4 Ferramenta de adio de recursos
Dentre os recursos disponveis, os principais so:
Inserir Rtulo: Um rtulo utilizado para organizar as semanas/tpicos
de uma sala, podem ser utilizados para conter ttulos de assuntos, sees,
partes de um curso, etc. Enm, com um rtulo possvel adicionar qual-
quer forma de texto, especialmente por conta do editor de texto presente
no Moodle que permite denio de Tipos de Fonte, Tamanho de Fonte,
Alinhamento de Texto, Cor de Fonte, Insero de Imagens, Links, Emoti-
cons, Enumerao entre outros. A tela de criao de rtulo possui o editor
de texto, com sua caixa de ferramentas acima e um campo que descrever
se o rtulo ser visvel ou no. A Figura 2.5 demonstra esta tela.
UAB Ambiente Virtual de Aprendizagem - Moodle 29
Inserindo Imagens em um rtulo: Uma coisa que pode ser um pouco
complexa na hora de editar rtulos a insero de imagens. Para
inserir uma imagem em um texto contido no rtulo devemos clicar
no boto de imagem no editor de texto do rtulo. Este local est re-
presentado na Figura 2.6. Aps clicar neste boto, uma nova janela
aberta, que pode ser visualizada na Figura 2.7. Nesta janela possvel
adicionar uma imagem a partir de um link j existente, informando a
URL da imagem, por exemplo: http://dead.ifpe.edu.br/dead/userles/
image/DSC04841_1632x1224.jpg. Ou ainda adicionar um novo ar-
quivo, clicando no boto Selecionar Arquivo, localizado na parte
inferior da tela. Neste ultimo caso, aps selecionar o arquivo deve-se
clicar no boto Enviar, o que far com que o arquivo aparea na
janela branca localizada no centro, chamada Navegador de arqui-
vos, por m, bastar apenas clicar no arquivo e este ser carregado.
Sempre que adicionar uma imagem, seja com link ou com um arquivo
enviado, ser necessrio informar um Texto Alternativo, o qual ser
exibido quando o mouse estiver em cima da imagem na sala. Tambm
possvel redimensionar a imagem informando os dados nos campos
Largura e Altura, localizados no canto superior direito da tela.
Link a um arquivo ou site: Um link a um arquivo ou site permite a liga-
o entre sites ou arquivos externos e, alm disso, arquivos internos. Ao se
escolher esta opo, somos direcionados para uma tela, representada na
Figura 2.8, que nos solicitar o Nome (escolhido pelo professor para sim-
bolizar o link), Sumrio (uma descrio do que este link), a Localizao
(se optar por um link, basta colocar o endereo completo deste link, por
exemplo: http://www.google.com ou http://dead.ifpe.edu.br/moodle. Se
optar por um arquivo deve clicar no boto Escolher ou enviar aquivo).
Inserindo arquivos prprios na sala virtual: Ao clicar no boto de
Escolher ou enviar aquivo, localizado prximo do campo de Localiza-
o, conforme Figura 2.8, ser aberta uma nova tela para que seja
realizado o envio do arquivo que deseja se disponibilizar para o estu-
dante. deste modo que um professor tem o poder de disponibilizar
smulas de aula, materiais didticos, artigos e outros recursos para
embasar os contedos a serem abordados na sala virtual. A Figura
2.9 demonstra a tela aberta aps a escolha desta opo. Conforme
possvel ver, podemos organizar arquivos enviados atravs de diret-
rios. Para isto, basta clicar no boto Criar um diretrio, desse modo,
interessante realizar organizaes para os arquivos em pastas como:
Ambiente Virtual de Aprendizagem - Moodle UAB 30
aulas, imagens, exerccio, etc. Para realizar o envio do arqui-
vo, deve-se clicar no boto Enviar um arquivo, o que lhe direcionar
para uma nova tela, nesta, voc dever clicar no boto Selecionar
um arquivo, e, aps o arquivo ter sido escolhido em seu diretrio de
arquivos, dever clicar no boto Enviar este arquivo. Por m, voc ser
redirecionado para a tela inicial, a mesma tela da Figura 2.9, e basta
encontrar o arquivo desejado e, neste, clicar no link Escolher.
Figura 2.5 Ferramenta de adio de rtulos
Figura 2.6 cone para adio de imagens nos rtulos
Figura 2.7 Tela para insero de imagem por arquivo
UAB Ambiente Virtual de Aprendizagem - Moodle 31
Figura 2.8 Ferramenta de adio de links ou arquivos
Figura 2.9 Tela de adio de arquivos
Exerccios
1. Quais os principais campos que devem ser informados ao administrador
para a criao de uma nova sala virtual?
2. possvel para o professor realizar alteraes nestes campos depois que
a sala foi criada?
3. Quais os principais recursos que podem ser adicionados em uma sala vir-
tual? Explique a funcionalidade e utilidade de cada um deles.
4. Quais os cones de edio que podem ser utilizados apenas nos blocos?
5. Quais os principais blocos que podem ser colocados em uma sala virtual?
Escolha dois desses blocos e explique como voc utilizaria para otimizar a
sua sala virtual.
Ambiente Virtual de Aprendizagem - Moodle UAB 32
Resumo
Neste mdulo ns abordamos todo o processo de criao de salas de aula
virtuais no Moodle. Vimos quais os principais itens de congurao e descri-
o para a criao de uma sala e como possvel ao professor editar estas
conguraes. Em seguida, vimos como uma sala pode estar habilitada para
o modo de edio e como novos recursos podem ser adicionados a esta sala,
de modo a facilitar o processo de ensino-aprendizagem. Dentro os recursos
presentes no Moodle foram relatados nesta aula a criao e utilizao de:
Rtulo (e como utilizar-se de imagens em rtulos), Link a um site e Link a um
arquivo. Ainda foi possvel falar sobre os tipos de Blocos que uma sala de
aula virtual poder conter e como adicion-los.
Referncias
Cole, J. and Foster, H. Using Moodle: Teaching with the Popular Open Source Course
Management System, Ed. OReilly Media Inc, USA, Second Edition, 2007.
Rice, W. Moodle 2.0 E-Learning Course Development, Ed. Packt Publishing, UK, 2011.
Oliveira, E. L. de A. e De Nardin, A. C. O Uso do Moodle como Suporte as Atividades de
Ensino/Aprendizagem Presencial em Cursos Tcnicos Integrados, Em: XVI Jornada Nacional
da Educao, 2012.
Lisba, E. S.; Jesus, A. G., Varela, A. M., Teixeira, G. H. E Coutinho, C. P. (2009). LMS em
Contexto Escolar: estudo sobre o uso da Moodle pelos docentes de duas escolas do Norte
de Portugal. In Educao, Formao & Tecnologias; vol.2 (1); pp. 44-57, Maio de 2009.
Behar, P. A., Passerino, L. e Bernardi, M. Modelos Pedaggicos para Educao a Distncia:
pressupostos tericos para a construo de objetos de aprendizagem. Revista Novas
Tecnologias na Educao, V.5, N2, Dezembro, 2007.
UAB Ambiente Virtual de Aprendizagem - Moodle 33
Mdulo 3 Atividades de Comuni-
cao, Interao e Colaborao no
Objetivos
Nesta aula introduziremos o conceito de atividades no Moodle.
Nossos objetivos so:
Compreender e aprender a utilizar as atividades de comunicao e
interao sncronas e assncronas.
Compreender e aprender a utilizar as atividades colaborativas.
Assuntos
Ao longo deste mdulo estaremos dialogando sobre os seguintes assuntos:
Tipos de Atividades no Moodle
Trabalhando com Atividades no Moodle
Como utilizar Atividades de Comunicao e Interao no Moodle
Como utilizar Atividades de Colaborao no Moodle
Incentivo utilizao formas ldicas atravs das atividades
Introduo
O que torna o Moodle to amplamente utilizado sua grande capacidade
de customizao de salas de aula virtuais. possvel criar diversos tipos de
atividades diferentes e trabalhar com vrias formas de interao entre estu-
dante e professor e entre estudante e estudante.
A versatilidade do Moodle to grande que ele utilizado, inclusive, em
vrios propsitos diferentes. Alm do uso do Moodle como um AVA, h em-
presas que o utilizam para disseminao interna de informao entre setores
e liais, h empresas que o utilizam como um portal para Web, no intuito
de promover os seus produtos e materiais. Alm disso, o Moodle pode ser
adotado tanto na Educao a Distncia como na Educao Presencial. Nesta
ultima, o Moodle pode servir como um ambiente de colaborao e constru-
o de conhecimentos trabalhados na sala de aula presencial. H hoje vrios
professores que assim o fazem. Aplicam atividades e disseminam recursos e
UAB Ambiente Virtual de Aprendizagem - Moodle 35
conhecimento atravs de um AVA como o Moodle.
Com as ferramentas de atividade do Moodle, o professor capaz de criar
uma comunicao e uma interao entre os estudantes. Estas atividades so
fundamentais para o exerccio do contedo ministrado na sala de aula e para
o processo avaliativo do docente. Neste contexto, podemos com o Moodle
ter acesso ferramentas para avaliaes formativas e/ou somativas. Com
um bom uso pedaggico e com um bom planejamento antecipado do curso
a ser ministrado, as atividades do Moodle podem ser grandes instrumentos
para quaisquer tipos de cursos.
O Moodle permite dois tipos principais de atividades. O primeiro tipo so
as Atividades de Comunicao e Interao, os quais so atividades em
que possvel ao professor realizar divulgao e disseminao de conte-
do e informao, bem como, realizar interao entre docente-estudante e
estudante-estudante. O segundo tipo so as Atividades de Colaborao,
os quais so atividades em que possvel para estudantes uma interao
especial, nesta o conhecimento construdo a partir de uma conjuno de
saberes entre estudantes. Este tipo de atividade tem sido cada vez mais utili-
zada e incentivada, pois com o grande advento das redes sociais e da era da
conexo e interao cada vez mais comum a disseminao de prticas de
ensino-aprendizagem colaborativas.
Alm disso, as atividades do Moodle ainda podem ser divididas como Sn-
cronas, as quais so realizadas em tempo real e Assncronas, as quais so
realizadas em tempos distintos para cada participante.
Adicionando Atividades
Atividades so espcies de tarefas que so dispostas pelo professor para a
prtica do contedo aprendido e trabalhado naquela semana ou naquele
tpico. Dentre vrias possveis, podemos citar as mais comuns: Chat, Frum,
Glossrio, Questionrio, Envio de Arquivo e Wiki.
Para se adicionar uma atividade, deve se entrar no modo de edio. Como
visto anteriormente, este modo pode ser ativado de duas maneiras, clicando
no link Ativar Edio (localizado no menu Administrao, no lado esquerdo
da tela) ou clicando no boto Ativar Edio (localizado no canto superior
direito da tela). Desse modo, a sala visualizada conforme a Figura 2.2. Em
cada semana/tpico haver uma caixa de seleo nomeada Acrescentar ati-
Ambiente Virtual de Aprendizagem - Moodle UAB 36
vidade.... Este o elemento que dever ser utilizado para a adio de novas
atividades, conforme pode ser visto na Figura 3.1. Ao se adicionar uma nova
atividade, ela ser posicionada na ltima posio, verticalmente falando, da
semana/tpico ao qual foi indicado. possvel mov-la dentro de uma sema-
na/tpico ou ainda transferi-la para outra semana/tpico utilizando os cones
de mobilidade (cima, baixo, direita e esquerda) informados na Tabela 2.1.
Figura 3.1 Ferramenta para acrescentar atividades em uma sala virtual
Atividades de Comunicao e Interao
Sncronas
Estas atividades permitem que um professor troque informaes com os es-
tudantes e/ou os avalie em tempo real. Dentre as principais atividades do
Moodle deste tipo, podemos citar:
Chat: Esta uma ferramenta simples de bate-papo que permite comuni-
cao e interao em tempo real entre estudante-estudante e professor-
estudante. Para inserir um chat em uma sala virtual, necessrio escolher
esta opo quando clicar na caixa de seleo Acrescentar atividade....
Aps isso voc ser redirecionado para a tela mostrada na Figura 3.2.
Nesta ser necessrio informar os seguintes campos:
Nome desta sala de chat, o qual ser exibido na sala e ser a pri-
meira coisa que o estudante visualizar;
Introduo, o qual um texto que ir introduzir o chat;
Data do prximo chat, esta data indica a data e hora da prxi-
ma seo de chat que ocorrer conforme agendado pelo professor.
importante conpreender que a denio desta data no impedir
que o chat seja acessado e utilizado em outras datas/horas. A nica
coisa que ocorrer que esta data ser visualizada pelos estudantes
e, estes, podero ter a cincia de que h uma data agendada pelo
professor para a prxima seo de chat;
Salvar as sees encerradas, este campo poder permitir que todas
as sees de chat realizadas possam ser salvas para que seja possvel
acess-las posteriormente.
Todos podem ver as sees encerradas, se este campo estiver
marcado como NO, apenas os professores podero visualizar as se-
es salvas e encerradas. Se este campo estiver marcado como SIM,
UAB Ambiente Virtual de Aprendizagem - Moodle 37
todos os usurios podero visualizar as sees salvas e encerradas.
Utilizao do chat: Aps o chat ser criado, poder ser acessado com
um simples clique no link que ser criado com o nome do chat. Aps ser
acessado o chat permitir escrita de mensagens por todos os usurios
que estiverem no chat no mesmo momento. A tela do chat pode ser visu-
alizada na Figura 3.3. Dentre as vrias possibilidades de interao atravs
do chat, comum vermos as seguintes:
Atendimento de estudantes online: O chat pode ser utilizado como
uma central de dvidas onde o professor pode estar online e interagir
em tempo real com os estudantes para sanar suas dvidas.
Preparao dos trabalhos em grupos: O chat pode ser utilizado pelos
estudantes para realizar especies de encontros virtuais para preparar
trabalhos em grupo.
Figura 3.2 Tela de criao de Chat
Figura 3.3 Tela de Chat
Ambiente Virtual de Aprendizagem - Moodle UAB 38
Mensagens: Apesar desta ser na realidade uma ferramenta geral, pre-
sente em todo o Moodle e que pode ser utilizada com diversos ns,
inclusive administrativos. Considero esta uma ferramenta pedaggica
que pode ser utilizada de forma sncrona. Isto porque a ferramenta de
Chat do Moodle possui uma grande decincia para a interao entre
professor-estudante. Como o Chat no permite controle ao professor so-
bre quantos estudantes esto ingressando no site, ou sobre quem pode
interagir e postar suas mensagens no Chat, o professor tem grandes
diculdades em conversar com mais de um estudante ao mesmo tempo
no Chat. Esta diculdade comumente encontrada em vrias institui-
es de EaD. Contudo, a ferramenta de Mensagens do Moodle capaz
de permitir uma interao sncrona entre professor-estudante de modo
que o professor pode controlar uma conversa diferente para cada estu-
dante. Desse modo, incentivo o uso desta ferramenta para este m. Um
professor pode marcar um horrio para tirar dvidas com estudantes e
utilizar-se da ferramenta de Mensagens para faz-lo com maior controle
e direcionamento do contedo para cada estudante. Como j vimos, a
ferramenta de Mensagem pode ser acessada na parte superior direita
da tela principal do Moodle, ou ainda, atravs do Bloco Mensagens que
pode ser inserido em uma sala de aula virtual pelo professor. Ao acessar
a ferramenta de Mensagens possvel buscar contatos (Figura 3.4), adi-
cionar contatos (Figura 3.5) e visualizar histrico de conversas entre um
contato (Figura 3.6).
Figura 3.4 Busca de contatos na ferramenta de mensagens
UAB Ambiente Virtual de Aprendizagem - Moodle 39
Figura 3.5 Adio de contatos na ferramenta de mensagens aps busca
Figura 3.6 Visualizao de histrico de mensagens de contatos na ferramenta de
mensagens
Atividades de Comunicao e Interao
Assncronas
Estas atividades permitem que um professor troque informaes com os es-
tudantes e/ou o avalie em tempos distintos para cada usurio. Dentre as
principais atividades do Moodle deste tipo, podemos citar:
Frum: Os fruns so uma importante ferramenta de comunicao e
interao, , sem dvida, a ferramenta mais utilizada no Moodle. So
como um grande quadro de mensagens virtual onde possvel discutir
temas relativos ao curso, apresentar informaes e notcias sobre o curso
e ainda realizar diversas formas de avaliao de contedo. A criao de
um frum simples, necessrio escolher esta opo quando clicar na
caixa de seleo Acrescentar atividade.... Aps isso voc ser redirecio-
nado para a tela mostrada na Figura 3.7. Nesta tela devero ser informa-
dos os seguintes campos:
Nome do frum, o qual ser exibido na sala e ser a primeira coisa que
o estudante visualizar;
Tipo de frum, o qual pode ser dividido em:
Uma nica discusso simples: Este o tipo de frum mais simples,
Ambiente Virtual de Aprendizagem - Moodle UAB 40
neste, todo o frum ser baseado em apenas um tpico e nenhum
outro poder ser criado. Este frum ideal quando se deseja focar a
discusso em um nico tema ou ponto.
Cada participante inicia apenas um tpico: Este tipo de frum per-
mite a criao de vrios tpicos, contudo, cada participante (seja ele
professor ou estudante) apenas poder criar um tpico e os demais
participantes podero interagir normalmente em quaisquer dos t-
picos criados. Este frum ideal para trabalhar contedos que se-
jam iniciados por um estudante e discutido por outros estudantes, de
modo similar a um seminrio em uma sala presencial.
Frum P & R: Neste tipo de frum, apenas o professor pode abrir
tpicos, cada tpico poder conter um tema ou uma pergunta que
poder receber as interaes dos estudantes. Este frum possui uma
caracterstica interessante, um estudante s capaz de visualizar as
respostas dos demais colegas aps ele mesmo ter dado a sua resposta,
isto torna este frum ideal para avaliaes individuais de contedo.
Frum geral: Este o tipo de frum mais geral possvel, neste no h
limites de criao de tpicos por quaisquer que sejam os participantes
(seja estudante ou professor). Neste frum o professor dever ter uma
ateno redobrada, pois pode facilmente ocorrer a criao de tpicos
com temas repetidos ou ainda com temas bastante diversos do curso.
Introduo ao frum, o qual um texto que ir introduzir e iniciar a
discusso do frum;
Tipo de agregao, o qual dene se este frum ser avaliativo somati-
vo ou no. Podem ser escolhidas as seguintes opes:
Sem notas: Nesse caso, o frum no receber notas ou conceitos
avaliativos somativos.
Nota mdia: Nesse caso, o frum permitir a avaliao somativa atra-
vs da seguinte avaliao: ser tirada a mdia aritmtica das notas
recebidas pelo estudante em todas as suas interaes no frum.
Nota mxima: Nesse caso, o frum permitir a avaliao somativa
atravs da seguinte avaliao: ser atribuda a nota mxima das notas
recebidas pelo estudante em todas as suas interaes no frum.
Nota mnima: Nesse caso, o frum permitir a avaliao somativa
atravs da seguinte avaliao: ser atribuda a nota mnima das notas
recebidas pelo estudante em todas as suas interaes no frum.
Somatrio das notas: Nesse caso, o frum permitir a avaliao so-
UAB Ambiente Virtual de Aprendizagem - Moodle 41
mativa atravs da seguinte avaliao: ser atribuda a soma das notas
recebidas pelo estudante em todas as suas interaes no frum.
Figura 3.7 Tela de adio de fruns
Uso de fruns avaliativos somativos: Ao se escolher um tipo de agre-
gao que permita ao frum uma avaliao somativa, novos campos so
abertos e podem ser preenchidos. Estes campos so:
Nota, o qual pode ser preenchido com:
Escala: Formas de saber: conectada e desconectada: Neste caso as no-
tas so representadas por um conceito, o Moodle oferece trs concei-
tos: Mostra sobretudo saber DESTACADO, Igualmente DESTACADO
e CONECTADO, Mostra Sobretudo saber CONECTADO. Esta forma
de avaliao realizada atravs de conceitos e pode ser considerada
tambm somativa pois, os conceitos so somados para denir se o
estudante ser aprovado ou no.
Nenhuma nota: Neste caso no haver avaliao somativa, pode ha-
ver uma avaliao formativa.
Valor numrico de 0 a 100: Ao se escolher um dos valores numricos
de 0 a 100, o frum permitir receber notas dentro da escala deseja-
da. Por exemplo, caso se escolha a opo 10, ser possvel postar
notas de 0 a 10, caso se escolha a opo 100 ser possvel se pos-
tar notas de 0 a 100.
Permitir avaliao apenas das mensagens compreendidas neste arco
de tempo: Ao se selecionar esta opo ser possvel limitar o perodo
em que as postagens recebero notas. Neste caso preciso denir
Ambiente Virtual de Aprendizagem - Moodle UAB 42
qual a data de inicio e qual a data de trmino. Desse modo, os estu-
dantes podero postar no frum a qualquer momento, mas apenas
as postagens que esto compreendidos neste tempo podero rece-
ber notas, outras postagens no permitiro a atribuio de notas.
Envio de Arquivo nico: O envio de arquivo nico uma tarefa presen-
te no Moodle que bastante til e geral. A proposta que uma atividade
ser designada para os estudantes e estes devero desenvolv-la e, em
seguida, postar a resposta atravs de um arquivo. Este arquivo pode ser
um documento de texto (.doc, .txt, .rtf, .pdf, etc), planilha (.xls), imagens
(.gif, .img, .jpg, etc) ou ainda arquivos compactados (.zip, .rar, etc). Desse
modo, esta ferramenta possibilita uma inmera quantidade de possibi-
lidades de realizao de tarefas e trabalhos relativos ao curso. A criao
de um envio de arquivo nico simples, necessrio escolher esta opo
quando clicar na caixa de seleo Acrescentar atividade.... Aps isso
voc ser redirecionado para a tela mostrada na Figura 3.8. Nesta tela
devero ser informados os seguintes campos:
Nome, o qual ser exibido na sala e ser a primeira coisa que o
estudante visualizar;
Descrio, onde deve constar a tarefa designada para o estudante.
Aqui o professor dever explicar qual a atividade a ser desenvolvida e
como o arquivo a ser postado pelo estudante como resposta dever
ser criado.
Nota, para o Moodle esta uma atividade necessariamente ava-
liativa somativa. Neste caso, dever ser informado um dos valores
numricos de 0 a 100. Isto permitir que esta atividade receba no-
tas dentro da escala desejada. Por exemplo, caso se escolha a opo
10, ser possvel postar notas de 0 a 10, caso se escolha a opo
100 ser possvel se postar notas de 0 a 100.
Disponvel a partir de, dever denir quando a tarefa estar dispon-
vel para ser postada. Caso deseje o professor poder marcar a opo
Desabilitar, neste caso, a tarefa estar aberta desde o inicio do curso.
Data de entrega, dever denir o prazo mximo para a entrega
da atividade, aps esta data no ser mais permitidas postagens que
recebam nota. Caso deseje o professor poder marcar a opo Desa-
bilitar, neste caso, a tarefa car constantemente.
Impedir envio atrasado, esta opo dene se o professor permitir
que sejam postadas atividades mesmo depois de passada a data de
entrega.
Permitir novo envio, esta opo dene se o estudante pode enviar
UAB Ambiente Virtual de Aprendizagem - Moodle 43
uma segunda atividade aps receber a sua nota pelo professor.
importante visualizar que antes de receber a avaliao do professor o
estudante pode postar normalmente sua tarefa, mas depois de rece-
ber a sua avaliao pelo professor, este s poder postar novamente
caso esta opo permita.
Figura 3.8 Tela de adio de envio de arquivo nico
Questionrio: Esta a ferramenta mais complexa presente no Moodle.
Nesta atividade o professor capaz de montar um questionrio sobre os
contedos aprendidos em sala de aula. possvel ao professor criar um
questionrio com quantas questes desejar e com questes de vrios
formatos diferentes (mltipla escolha, verdadeiro ou falso, associao,
respostas subjetivas, etc). Para trabalhar com esta ferramenta necess-
rio compreender que teremos de trabalhar com duas coisas diferentes:
o questionrio e o banco de questes. Um questionrio formado por
questes que foram inseridas no banco de questes. Desse modo, para
se utilizar de fato o questionrio ser necessrio primeiro construir as
suas respectivas questes. Ao se construir as questes estas podem ser
adicionadas a um ou mais questionrios, bem como ser possvel dizer
em que ordem elas aparecero e qual o pontuao das mesmas. Alm
disso, o Moodle ainda permite que questes objetivas (como de mltipla
escolha, associao ou verdadeiro ou falso) sejam corrigidas automatica-
mente, o que facilita e agiliza muito o trabalho do professor. Contudo,
importante no abusar desta automatizao, anal, ainda do professor
o trabalho de ser o agente fundamental do processo ensino-aprendiza-
Ambiente Virtual de Aprendizagem - Moodle UAB 44
gem. A criao de um questionrio simples, necessrio escolher esta
opo quando clicar na caixa de seleo Acrescentar atividade.... Aps
isso voc ser redirecionado para a tela de criao de questionrio. Nesta
tela devero ser informados os seguintes campos:
Nome, o qual ser exibido na sala e ser a primeira coisa que o
estudante visualizar;
Introduo, o qual dever conter o enunciado do questionrio;
Abrir o questionrio, neste campo dever ser informada a data em
que o questionrio estar disponvel para ser respondido. Caso o profes-
sor deixe a opo Desabilitar ativada, este questionrio iniciar aberto;
Encerrar o questionrio, neste campo dever ser informada a data
em que o questionrio deixar de estar disponvel para ser respondi-
do. Caso o professor deixe a opo Desabilitar ativada, este questio-
nrio sempre estar disponvel;
Limite de tempo (minutos), esta opo funciona como um tempo-
rizador para que dir ao estudante quanto tempo ele tem para res-
ponder ao questionrio. importante que o professor pense bem ao
utilizar este campo, pois devemos levar em considerao as compli-
caes alusivas falta de qualidade de conexo de internet no Brasil.
Particularmente no acredito ser uma boa recomendao utilizar-se
de temporizador para o questionrio;
Questes por pgina, este campo dene quantas questes pode-
ro ser visualizadas em cada pgina por parte do estudante;
Misturar as questes, este campo dene se o questionrio dever mis-
turar a ordem das questes para cada tentativa e para cada estudante.
Misturar entre as questes, este campo servir para questes do
tipo mltipla escolha e permitir que as alternativas de uma questo
sejam sempre misturadas e no apaream na mesma ordem para es-
tudantes diferentes e para tentativas diferentes;
Tentativas permitidas, esta opo permite que o questionrio seja
respondido mais de uma vez, o que pode ser muito til para forma-
es e avaliaes formativas;
Cada tentativa se baseia na ltima, em sendo permitida mais de
uma tentativa, essa opo permitir que o estudante inicie o questio-
nrio com as respostas que postou na sua ltima tentativa;
Modo adaptativo, com esta opo possvel permitir que o estu-
dante responda mais de uma vez a mesma questo de um question-
rio, desse modo, se uma resposta do estudante estiver marcada como
incorreta o estudante ter direito a uma nova tentativa, contudo, uma
UAB Ambiente Virtual de Aprendizagem - Moodle 45
penalidade poder ser aplicada ao estudante para esta nova tentativa.
Mtodo de avaliao, aqui ser denido como o estudante rece-
ber a sua nota pelo questionrio, as opes possveis so: Nota mais
alta (a maior nota obtida em todas as tentativas ser estabelecida),
Nota mdia (a mdia aritmtica de todas as notas obtidas em todas
as tentativas ser estabelecida), Primeira tentativa (a nota obtida na
primeira tentativa do estudante ser estabelecida) e ltima tentativa
(a nota obtida na ltima tentativa do estudante ser estabelecida).
Aplicar penalidades, caso um questionrio permita o modo adap-
tativo, esta opo denir se haver penalidades nas novas tentativas,
o valor da penalidade denida na congurao de cada questo no
banco de questes;
Nmeros decimais nas notas, denir em quantas casas decimais a
nota do estudante ser postada;
Mostrar o questionrio em uma janela segura, esta opo permite
que o questionrio seja carregado em uma janela com uma maior
segurana, inibindo algumas opes de cpia;
Senha necessria, este campo permite que, para ter acesso ao ques-
tionrio, seja necessrio informar uma senha denida pelo professor;
Feedback global, as opes relativas ao feedback global so re-
lativas ao texto que ser exibido ao estudante aps sua tentati-
va no questionrio. O texto a ser mostrado depender da faixa de
nota que o estudante alcanar. Inicialmente h o feedback para
100% de aproveitamento e, logo abaixo, h vrios campos em que
o professor pode denir limites diferentes e feedbacks diferentes.
Criando questes para um questionrio: Aps criar um questionrio,
o professor dever voltar a tela inicial do curso, onde o mesmo estar
sendo exibido, e clicar nele. Ao clicar nele, o usurio com o perl de
professor passar a visualiz-lo conforme a Figura 3.9. Como possvel
observar, do lado direito h a seo de Banco de questes, que ainda est
sem questes e, do lado esquerdo, a seo Perguntas neste questionrio,
que tambm est vazia. Assim sendo, para que o questionrio possua
questes devemos inclu-las no banco de questes. Para se criar uma
nova questo, ser necessrio clicar na caixa de seleo localizada na par-
te inferior direita nomeada Criar nova pergunta. Ao clicar nesta caixa
de seleo sero exibidos todos os tipos de questes possveis do Moo-
dle, dentre a grande variedade possvel vamos citar as mais utilizadas:
Mltipla escolha, Associao, Verdadeiro ou Falso e Dissertao. Abaixo
descrevemos como realizada a criao de cada uma destas questes:
Ambiente Virtual de Aprendizagem - Moodle UAB 46
Mltipla escolha: Para criar questes deste tipo, dever selecionar esta
opo no menu Criar nova pergunta, conforme Figura 3.9. Aps isso,
o usurio ser redirecionado para uma tela onde poder preencher a
questo, ser necessrio informar os seguintes campos:
Nome da pergunta, descreve o nome da pergunta;
Texto da pergunta, descreve o enunciado da questo;
Avaliao predenida, o valor da questo em pontos;
Fator de penalidade, deve ser preenchido se o questionrio estiver
rodando em modo adaptativo, conforme descrito anteriormente, isto
dar uma penalidade ao resultado da questo;
Feedback geral, um texto mostrado para os estudantes depois
que eles responderam a questo. Diferente do feedback simples, que
depende do tipo de questo e da resposta que o estudante deu, no
feedback geral da Questo o mesmo texto mostrado para todos os
estudantes. Voc pode controlar quando o feedback geral mostra-
do para os estudantes usando a caixa de marcao de escolha Estu-
dantes podem rever:no formulrio de edio do Questionrio. Voc
pode usar o feedback geral para dar aos estudantes mais informaes
sobre qual conhecimento a questo estava testando. Ou dar a eles
referncias de outras informaes para estudo, caso no tenham en-
tendido as questes;
Uma ou mltiplas respostas, denir quantas alternativas podem
estar certas, se apenas uma ou se mais de uma;
Misturar as opes, se congurado como Sim, ento a ordem
das respostas ser misturada aleatoriamente toda vez que um estu-
dante iniciar uma tentativa no Questionrio contendo esta pergunta.
A congurao do Questionrio deve ter a opo Misturar entre as
questes colocada tambm em Sim para que isto funcione.
Numerar as escolhas, neste campo ser possvel denir como as
escolhas sero enumeradas;
Escolha 1, Escolha 2, , Escolha N, nestes campos sero preenchi-
das as alternativas para a pergunta. Cada uma destas escolhas ser
uma das alternativas presentes no questionrio. Para cada escolha, de-
vero ser preenchidos o campo de Resposta, onde estar contido o
texto que ser exibido na alternativa, o campo Nota, que informar
qual o percentual da questo que o estudante receber se escolher
esta opo como alternativa e o Feedback, que ser o texto exibido
ao estudante se ele escolher esta opo. Por padro esto j criadas
5 campos de Escolha, caso o professor necessite colocar menos
UAB Ambiente Virtual de Aprendizagem - Moodle 47
alternativas, basta deixar em branco as ultimas, por exemplo, caso o
professor deseje apenas 4 alternativas em sua questo, bastar deixar
a ultima em branco. Caso o professor necessite colocar mais alternati-
vas, basta clicar no boto Espaos em branco para mais 3 questes.
Associao: Para criar questes deste tipo, dever selecionar esta opo
no menu Criar nova pergunta, conforme Figura 3.9. Aps isso, o usu-
rio ser redirecionado para uma tela onde poder preencher a questo,
ser necessrio informar os seguintes campos:
Nome da pergunta, descreve o nome da pergunta;
Texto da pergunta, descreve o enunciado da questo;
Avaliao predenida, o valor da questo em pontos;
Fator de penalidade, deve ser preenchido se o questionrio estiver
rodando em modo adaptativo, conforme descrito anteriormente, isto
dar uma penalidade ao resultado da questo;
Feedback geral, um texto mostrado para os estudantes depois
que eles responderam a questo. Diferente do feedback simples, que
depende do tipo de questo e da resposta que o estudante deu, no
feedback geral da Questo o mesmo texto mostrado para todos os
estudantes. Voc pode controlar quando o feedback geral mostra-
do para os estudantes usando a caixa de marcao de escolha Estu-
dantes podem rever:no formulrio de edio do Questionrio. Voc
pode usar o feedback geral para dar aos estudantes mais informaes
sobre qual conhecimento a questo estava testando. Ou dar a eles
referncias de outras informaes para estudo, caso no tenham en-
tendido as questes;
Pergunta 1, Pergunta 2, , Pergunta N, nestes campos devere-
mos colocar as alternativas e suas respectivas associaes, para tal
deve-se preencher o campo Pergunta e o campo Resposta. Para
acertar a questo o estudante dever associar corretamente o texto
contido nestes campos. Por padro esto j criados 3 campos deste,
caso o professor necessite colocar menos alternativas, basta deixar
em branco as ultimas, por exemplo, caso o professor deseje apenas 2
alternativas em sua questo, bastar deixar a ultima em branco. Caso
o professor necessite colocar mais alternativas, basta clicar no boto
Espaos em branco para mais 3 questes.
Verdadeiro ou Falso: Para criar questes deste tipo, dever selecionar
esta opo no menu Criar nova pergunta, conforme Figura 3.9. Aps
isso, o usurio ser redirecionado para uma tela onde poder preencher
Ambiente Virtual de Aprendizagem - Moodle UAB 48
a questo, ser necessrio informar os seguintes campos:
Nome da pergunta, descreve o nome da pergunta;
Texto da pergunta, descreve o enunciado da questo;
Avaliao predenida, o valor da questo em pontos;
Fator de penalidade, deve ser preenchido se o questionrio estiver
rodando em modo adaptativo, conforme descrito anteriormente, isto
dar uma penalidade ao resultado da questo;
Feedback geral, um texto mostrado para os estudantes depois
que eles responderam a questo. Diferente do feedback simples, que
depende do tipo de questo e da resposta que o estudante deu, no
feedback geral da Questo o mesmo texto mostrado para todos os
estudantes. Voc pode controlar quando o feedback geral mostra-
do para os estudantes usando a caixa de marcao de escolha Estu-
dantes podem rever:no formulrio de edio do Questionrio. Voc
pode usar o feedback geral para dar aos estudantes mais informaes
sobre qual conhecimento a questo estava testando. Ou dar a eles
referncias de outras informaes para estudo, caso no tenham en-
tendido as questes;
Resposta certa, aqui dever estar denida qual a resposta correta
se verdadeiro ou se falso;
Feedback para a opo verdadeiro, aqui dever ser escrita o feed-
back caso o estudante marque a opo verdadeiro;
Feedback para a opo falso, aqui dever ser escri-
ta o feedback caso o estudante marque a opo falso;
Dissertao: Para criar questes deste tipo, dever selecionar esta opo
no menu Criar nova pergunta, conforme Figura 3.9. Aps isso, o usu-
rio ser redirecionado para uma tela onde poder preencher a questo,
ser necessrio informar os seguintes campos:
Nome da pergunta, descreve o nome da pergunta;
Texto da pergunta, descreve o enunciado da questo;
Avaliao predenida, o valor da questo em pontos;
Feedback geral, um texto mostrado para os estudantes de-
pois que eles responderam a questo. Diferente do feedback sim-
ples, que depende do tipo de questo e da resposta que o es-
tudante deu, no feedback geral da Questo o mesmo texto
mostrado para todos os estudantes. Voc pode controlar quan-
do o feedback geral mostrado para os estudantes usando a cai-
UAB Ambiente Virtual de Aprendizagem - Moodle 49
xa de marcao de escolha Estudantes podem rever:no formu-
lrio de edio do Questionrio. Voc pode usar o feedback geral
para dar aos estudantes mais informaes sobre qual conhecimen-
to a questo estava testando. Ou dar a eles referncias de outras
informaes para estudo, caso no tenham entendido as questes;
Adicionando questes em um questionrio: Aps criar as questes
a parte da tela relativa ao Banco de questes passa a estar preenchido,
desse modo, para adicionar uma questo ao questionrio ser necessrio
clicar no boto Acrescentar ao questionrio, em seguida, ser possvel
modicar a ordem e o valor de cada questo na parte da dela relativa
a Perguntas neste questionrio. O resultado disto pode ser visualizado
na tela da Figura 3.10. Conforme a necessidade, possvel criar vrias
outras questes e reutiliz-las tantas quantas forem as vezes necessrias
em vrios questionrios dentro de uma mesma sala. importante tam-
bm salientar que, questes do tipo Mltipla escolha, Associao e
Verdadeiro ou Falso sero corrigidas automaticamente pelo Moodle,
contudo, questes do tipo Dissertao devero ser corrigidas manual-
mente pelo professor. Para realizar esta correo o professor dever clicar
na opo Resultados, na tela da Figura 3.9 e, em seguida, na opo
Avaliao manual. Reforamos ainda que o professor no deve abusar
da correo automtica dos questionrios do Moodle para se isentar de
sua responsabilidade em dar feedback e corrigir as atividades do estu-
dante e ser integrante principal do processo ensino-aprendizagem.
Figura 3.9 Tela principal do questionrio sem questes
Ambiente Virtual de Aprendizagem - Moodle UAB 50
Figura 3.10 Tela principal do questionrio com questes
Atividades de Colaborao
Estas so atividades em que possvel para estudantes uma interao es-
pecial, nesta o conhecimento construdo a partir de uma conjuno de
saberes entre estudantes. Este tipo de atividade tem sido cada vez mais utili-
zada e incentivada, pois com o grande advento das redes sociais e da era da
conexo e interao cada vez mais comum a disseminao de prticas de
ensino-aprendizagem colaborativas.
Dentre as principais atividades do Moodle deste tipo, podemos citar:
Glossrios: Esta uma ferramenta de aprendizado colaborativo que per-
mite a criao de dicionrios que facilitam a comunicao e o aprendi-
zado entre estudantes e professores. Cada sala de aula virtual possui o
seu prprio glossrio, de modo que, um glossrio de uma sala no exerce
inuncia sobre um outro glossrio de outra sala. Isto porque termos iguais
podem possuir signicados diferentes em reas e cursos diferentes. Alm
disso, em uma sala virtual haver um glossrio principal, este s poder ser
editado pelo professor da disciplina, e vrios glossrios secundrios, nes-
tes os estudantes tambm possuem a permisso de adicionar e trabalhar
termos. Tambm possvel exportar os termos dos glossrios secundrios
para o glossrio principal. A criao de um glossrio simples, neces-
srio escolher esta opo quando clicar na caixa de seleo Acrescentar
atividade.... Aps isso voc ser redirecionado para a tela de criao de
glossrios. Nesta tela devero ser informados os seguintes campos:
Nome, o qual ser exibido na sala e ser a primeira coisa que o
estudante visualizar;
Descrio, o qual dever conter a descrio deste glossrio e seu
objetivo;
Nmero de itens mostrados em cada pgina, esta opo ir denir
UAB Ambiente Virtual de Aprendizagem - Moodle 51
quantos termos sero exibidos em cada pgina do glossrio;
Tipo de glossrio, onde possvel denir se este ser o glossrio
principal (lembrando que s poder haver um na sala) ou se ser um
glossrio secundrio;
Permitir itens repetidos, esta opo dene se poder contar mais
de uma descrio para um mesmo termo;
Permitir comentrios, esta opo permitir que comentrios sejam
adicionados aos itens do glossrio;
Fazer o link automtico dos itens, ao habilitar esta opo sempre
que um termo for escrito e postado na sala de aula virtual, este rece-
ber automaticamente um link para a denio do termo no gloss-
rio. Isto inclui as mensagens nos fruns, materiais do curso, sumrios
da semana, etc;
Aprovao imediata de novos itens, esta congurao permite que
o professor dena se novos itens acrescentados pelos estudantes se-
ro automaticamente disponibilizados para todos, ou se necessria
a aprovao do professor para a publicao de cada item;
Formato de visualizao, possvel experimentar cada uma das for-
mas disponveis pelo Moodle e ver o resultado e escolher a forma que
melhor lhe agrada;
Editar sempre, esta opo dene se os termos podem ser constan-
temente editados.
Habilitar a avaliao dos itens, com esta opo seleciona-
da, este item passa a permitir a avaliao somativa. Ao selecio-
nar este item novas opes so abertas para serem preenchidas:
Usurios: Isto denir se apenas os usurio com perl de professor e/ou
tutor podero realizar a avaliao ou se todos os usurios podero realizar
a avaliao, incluindo os estudantes. Como uma atividade colaborativa,
interessante a interao e colaborao entre estudantes nesta ferramenta.
Nota: o qual pode ser preenchido com:
Escala: Formas de saber: conectada e desconectada: Neste caso as no-
tas so representadas por um conceito, o Moodle oferece trs concei-
tos: Mostra sobretudo saber DESTACADO, Igualmente DESTACADO
e CONECTADO, Mostra Sobretudo saber CONECTADO. Esta forma
de avaliao realizada atravs de conceitos e pode ser considerada
tambm somativa pois, os conceitos so somados para denir se o
estudante ser aprovado ou no.
Nenhuma nota: Neste caso no haver avaliao somativa, pode ha-
Ambiente Virtual de Aprendizagem - Moodle UAB 52
ver uma avaliao formativa.
Valor numrico de 0 a 100: Ao se escolher um dos valores numricos de 0 a
100, o frum permitir receber notas dentro da escala desejada. Por exem-
plo, caso se escolha a opo 10, ser possvel postar notas de 0 a 10, caso
se escolha a opo 100 ser possvel se postar notas de 0 a 100.
Limitar as avaliaes aos itens criados neste perodo: Ao se se-
lecionar esta opo ser possvel limitar o perodo em que as
postagens recebero notas. Neste caso preciso denir qual a
data de inicio e qual a data de trmino. Desse modo, os estudan-
tes podero postar a qualquer momento, mas apenas as pos-
tagens que esto compreendidos neste tempo podero rece-
ber notas, outras postagens no permitiro a atribuio de notas.
Utilizando um glossrio: Aps criar o glossrio importante que o pro-
fessor adicione alguns termos e suas denies para que os estudantes
compreendam como deve ser utilizado o glossrio. A tela principal do
glossrio pode ser visualizada na Figura 3.11. Como se pode ver logo
abaixo da barra de navegao do Moodle est a descrio denida para
o glossrio e, abaixo desta, uma ferramenta de busca para os termos do
glossrio. Para auxiliar na busca possvel classicar os termos do gloss-
rio em quatro opes: por ordem alfabtica, por categoria, por data de
insero ou por autor. Na parte inferior do glossrio sero exibidos os ter-
mos de acordo com o tipo de classicao escolhido. Para adicionar um
novo termo, basta clicar no boto localizado ao centro da tela, por nome
de Inserir novo item e preencher os seus campos, conforme pode ser
visualizada na Figura 3.12. Tambm importante salientar que ao se
desejar fazer uso de classicadores por meio de categorias, ser neces-
srio clicar na forma de classicao por categoria, na parte superior da
tela da Figura 3.11, e clicar no boto Editar categorias, localizado na
parte esquerda da tela. Por m, possvel importar/exportar termos de/
para outros glossrios, para tal, basta utilizar-se do link Importar itens /
Exportar itens na parte superior direita da tela da Figura 3.11.
Figura 3.11 Tela principal do glossrio
UAB Ambiente Virtual de Aprendizagem - Moodle 53
Figura 3.12 Tela para insero de itens no glossrio
Wiki: O Wiki funciona como uma coleo de pginas que construda
coletivamente. O Wiki constitudo por uma pgina inicial, que normal-
mente dever ser preenchida pelo professor, mas que pode ser editada
pelos estudantes. A partir desta pgina principal possvel realizar a cria-
o de links que direcionaro para novas pginas com novas descries,
que por sua vez, podero possuir outros links para novas pginas e assim
por diante. Desse modo, o Wiki se torna uma grande ferramenta de
aprendizado colaborativo. Alm disso, possvel, mesmo aps realizar a
alterao do contedo das pginas criadas, acessar verses antigas des-
tas e, desse modo, observar a evoluo desta por parte dos estudantes.
Quando criamos um Wiki podemos denir se este ser acessado por to-
dos os estudantes ou, ainda, por grupos de estudantes em separado. A
criao de um Wiki simples, necessrio escolher esta opo quando
clicar na caixa de seleo Acrescentar atividade.... Aps isso voc ser
redirecionado para a tela de criao. Nesta tela devero ser informados
os seguintes campos:
Nome, o qual ser exibido na sala;
Sumrio, aqui devero ser descritos os objetivos do Wiki e o que se
espera dos estudantes na construo dele;
Ambiente Virtual de Aprendizagem - Moodle UAB 54
Tipo, neste campo podero ser escolhidos um dos seguintes tipos:
Tutor: Neste tipo, apenas os professores e tutores podem editar o Wiki
e os estudantes podem apenas visualizar o Wiki e ler o seu contedo.
Grupos: Neste tipo, haver um Wiki por grupo e cada estudante de
um grupo poder editar os itens do seu grupo. Caso a opo Grupos
separados seja selecionada os estudantes de um grupo no podero
visualizar os Wikis de outros grupos.
Estudante: Neste tipo, cada estudante ter o seu pr-
prio Wiki e o professor e o estudante podero edit-lo.
Utilizando um Wiki: Aps um Wiki ter sido criado, a pgina inicial deste
ser visualizada e poder ser editada conforme a Figura 3.13. possvel
adicionar imagens, links externos e muitos outros do mesmo modo que
ocorre com um rtulo. Para acrescentar novas pginas no Wiki, deve-se
utilizar palavras especiais que devem ser colocadas entre colchetes [],
conforme exemplo na Figura 3.14, aps salvar o texto com a palavra
entre colchetes, este novo texto aparecer com uma ? ao seu lado. Ao
clicar nesta ? o editor do Wiki lhe direcionar para uma nova tela onde
ser possvel criar uma nova pgina que representar um novo item do
Wiki. Desse modo, o termo que antes aparecia com uma ? agora pos-
suir um link para a nova pgina que foi criada. A partir da denio de
vrios termos com [] e da criao de novas pginas ser possvel criar
uma grande rede de aprendizado colaborativo entre estudantes.
Figura 3.13 Tela para criao de Wikis
UAB Ambiente Virtual de Aprendizagem - Moodle 55
Figura 3.14 Exemplo de edio de Wiki para adicionar uma nova pgina
Potencializao Ldica das Atividades
Para uma melhor utilizao das atividades do Moodle faz-se necessrio
que o docente esteja sensvel boas prticas de ensino-aprendizagem. No
adianta apenas a criao de uma sala bonita, com boa apresentao, bons
recursos e atividades tecnologicamente potentes. fundamental que o lado
pedaggico e, especialmente, o lado ldico do docente esteja bem acorda-
do. Por isso, reiteramos que o planejamento de fundamental importncia
em qualquer modalidade de ensino-aprendizagem. Na EaD este planejamen-
to quase que crucial, pode denir toda a qualidade do curso e o desempe-
nho dos estudantes.
Este cuidado deve ser tomado em todas as reas da sala virtual. Contudo,
quando estamos no nvel das atividades, os quais sero utilizadas para o
processo avaliativo, isso pode custar todo o desempenho acadmico do es-
tudante em seu curso. Uma atividade mal planejada ou mal elaborada pode
causar confuso, direcionando o estudante a um erro em sua resposta e
compreenso do assunto. Alm disso, uma atividade sem nenhuma inte-
rao ou cuidado ldico pode desmotivar o estudante de participar e/ou
interagir com a sala de aula virtual.
Neste contexto, importante lembrarmos que o estudante da EaD precisa
estar sendo constantemente estimulado em sua participao, isto porqu,
como o mesmo no possu uma designao de horrio especca para dire-
cionar ao curso EaD, este dever montar o seu prprio ritmo e horrio. Assim
sendo, comum vermos casos onde o estudante se sente desestimulado de
participar das atividades de uma sala devido a sua monoticidade, simplici-
dade ou ainda sua complexidade. Com isso, reforamos que, voc professor,
Ambiente Virtual de Aprendizagem - Moodle UAB 56
no apenas se preocupe em criar um frum ou um envio de arquivo, mas
que pense como este pode estimular o estudante a interagir com o conte-
do, com o professor e com os demais estudantes. Na Diretoria de Educao
a Distncia do IFPE temos casos interessantes de sucesso com o uso ldico do
frum, h casos em que o contedo trabalhado colaborativamente atravs
de desaos e jogos lanados dentro do frum. Alm disso, h no mundo vir-
tual vrios sites de simulao de contedos, vdeos de altssimas qualidade,
meios digitais de interao e muitas outras coisas. Basta apenas um bom
planejamento e uma boa vontade para com o processo de educao.
Vale ressaltar que a EaD como sendo apenas uma modalidade de educao,
no interfere na forma de aplicao de contedo, assim sendo, as mesmas
formas de atratividade ldicas presentes em um curso presencial podem e
devem ser trazidas para a sala de aula virtual. Nesta reexo convidamos a
no ser apenas um reprodutor de contedo, mas um verdadeiro professor!
Exerccios
1. Qual a diferena entre as atividades sncronas e assncronas, d exemplos
destes tipos de atividades no Moodle.
2. Quais as formas de interao entre chats mais utilizadas? D exemplos de
como voc utilizaria este recursos para sua sala de aula virtual.
3. Qual a diferena de se utilizar a ferramenta de mensagens no lugar da
ferramenta de chat.
4. Quais so os tipos de fruns que o Moodle permite. D exemplos de como
voc utilizaria este recursos para sua sala de aula virtual.
5. Com suas palavras cite as potencialidades das atividades colaborativas em
uma sala de aula virtual.
UAB Ambiente Virtual de Aprendizagem - Moodle 57
Resumo
Neste mdulo ns abordamos as formas de atividades que o Moodle pos-
sibilita em uma sala de aula virtual. Compreendemos que as atividades so
divididas entre: Atividades de Comunicao e Interao sncronas (nestas
visualizamos como so criadas e utilizadas as ferramentas de chat e men-
sagens), Atividades de Comunicao e Interao Assncronas (nestas visu-
alizamos como so criadas e utilizadas as ferramentas de Frum, Envio de
Arquivo e Questionrio) e as Atividades de Colaborao (nestas visualizamos
como so criadas e utilizadas as ferramentas de Glossrio e Wiki. Por m,
vimos a grande necessidade de se potencializar a utilizao das ferramentas
de forma ldica, ou seja, a importncia do trato pedaggico no uso de ati-
vidades no Moodle.
Referncias
Cole, J. and Foster, H. Using Moodle: Teaching with the Popular Open Source Course
Management System, Ed. OReilly Media Inc, USA, Second Edition, 2007.
Rice, W. Moodle 2.0 E-Learning Course Development, Ed. Packt Publishing, UK, 2011.
Oliveira, E. L. de A. e De Nardin, A. C. O Uso do Moodle como Suporte as Atividades de
Ensino/Aprendizagem Presencial em Cursos Tcnicos Integrados, Em: XVI Jornada Nacional
da Educao, 2012.
Lisba, E. S.; Jesus, A. G., Varela, A. M., Teixeira, G. H. E Coutinho, C. P. (2009). LMS em
Contexto Escolar: estudo sobre o uso da Moodle pelos docentes de duas escolas do Norte
de Portugal. In Educao, Formao & Tecnologias; vol.2 (1); pp. 44-57, Maio de 2009.
Behar, P. A., Passerino, L. e Bernardi, M. Modelos Pedaggicos para Educao a Distncia:
pressupostos tericos para a construo de objetos de aprendizagem. Revista Novas
Tecnologias na Educao, V.5, N2, Dezembro, 2007.
Ambiente Virtual de Aprendizagem - Moodle UAB 58
UAB Ambiente Virtual de Aprendizagem - Moodle 59
Mdulo 4 Atividades Gerenciais no
MOODLE
Objetivos
Nesta aula introduziremos conceitos avanados relativos ao ge-
renciamento de salas no Moodle. Nossos objetivos so:
Conhecer e aprender a utilizar os relatrios de monitoramento do
Moodle.
Conhecer e aprender a designar funes de usurios dentro de
uma sala.
Conhecer e aprender a utilizar os grupos dentro de uma sala.
Assuntos
Ao longo deste mdulo estaremos dialogando sobre os seguintes assuntos:
Utilizao de funes nas salas do Moodle
Utilizao de relatrios de monitoramento de atividades no Moodle
Utilizao de Grupos no Moodle
Introduo
Com o que vimos nos assuntos anteriores possvel montar uma sala de aula
virtual com vrios recursos e vrias atividades para vrios gostos. O Mood-
le capaz de suprir muitas necessidades na rea da educao a distncia
e nos possibilita uma innidade de interaes entre professor-estudante e
estudante-estudante. Nesta ltima parte do nosso curso estaremos obser-
vando alguns aspectos gerenciais que o Moodle possui e que podem ajudar
bastante na adoo de estratgias para a oferta de cursos no Moodle.
Designar Funes aos Participantes de
uma Sala
O Moodle trabalha com a criao de tipos e funes de usurios, dentro de
uma sala h vrios papis que podem ser desempenhados por quaisquer
usurios do Moodle. Normalmente um usurio do tipo Administrador cria
a sala que ser utilizada pelo professor e, em seguida, designa o professor
UAB Ambiente Virtual de Aprendizagem - Moodle 61
para exercer a sua funo nesta sala. Neste ponto, o professor tem a liber-
dade de vincular os estudantes em sua sala e indicar/designar os seus tuto-
res (que normalmente so professores que vo dividir os trabalhos com o
professor na sala de aula virtual e que costumam ser divididos entre: tutores
presenciais e/ou tutores a distncia).
Para realizar tal atividade o professor dever acessar o menu Designar fun-
es presente no Bloco Administrao na parte principal da sala de aula
virtual, localizado na coluna da esquerda. Ao faz-lo, o professor ser redire-
cionado para uma pgina que exibir todas as funes do curso. Nesta pgi-
na, basta ao professor selecionar a funo que deseja designar (normalmente
estudante e/ou tutor), aps selecionar a funo, o professor ser redirecionado
para uma ltima pgina. Nesta, o professor poder adicionar participantes a
sua sala. O processo simples, na coluna da direita possvel realizar uma
busca na lista dos usurios presentes no Moodle e, em seguida, o professor
pode selecionar os usurio que deseja adicionar e clicar no boto localizado ao
centro, nomeado de Acrescentar. Os usurio presentes/adicionados na sala
sero exibidos na coluna da esquerda. De igual modo, caso o professor deseje
remover um usurio da referida sala/funo, poder selecion-lo na coluna da
esquerda e clicar no boto, localizado ao centro, Remover.
Relatrios de Monitoramento e Ativida-
des com Participantes do Curso
O Moodle permite ao professor um monitoramento bastante amplo com
relao aos participantes de uma sala de aula virtual. possvel ao professor
observar todas as interaes que ocorreram por parte dos tutores que auxi-
liam o professor em sala de aula e por parte dos estudantes. Desse modo,
um professor capaz de compreender mais claramente qual o nvel de com-
prometimento de cada participante em sua sala de aula virtual.
Para realizar tal atividade o professor dever acessar o menu Participantes
presente no Bloco Participantes na parte principal da sala de aula virtual,
localizado na coluna da esquerda (caso este bloco no esteja presente em
sua sala, possvel adicion-lo conforme visto no Mdulo 1 deste curso).
Ao acessar o menu de participantes, o professor ser redirecionado para
uma pgina que exibir todos os participantes da sala de aula virtual. Nesta
tela o professor poder ltrar os participantes por: funo (tutor, estudante,
professor, etc), inatividade (usurios inativos por dias ou semanas) ou grupos
(caso o professor tenha criado grupos poder ltrar os usurios por grupo).
Ambiente Virtual de Aprendizagem - Moodle UAB 62
Conforme pode ser visualizado na Figura 4.1, aps serem listados os usu-
rios de um curso, cada usurio possui um link em seu nome, se o professor
clicar no nome de um usurio ser redirecionado para uma tela que mostrar
detalhes deste usurio. Nesta tela de detalhes de um usurio h no menu
superior, acima da foto do usurio, um link com o nome Relatrio das ativi-
dades, este link fundamental e estratgico para o professor. Aps acessar
o link do Relatrio das atividades de um participante o professor pode
visualizar todas as interaes que este participante realizou em sua sala de
aula. Desse modo, o professor pode compreender qual o nvel de interao
de um estudante, quais fruns ele participou, quais recursos ele acessou e
muito mais. De igual modo, possvel ver quais atividades e recursos um
tutor teve acesso e como est o seu nvel de comprometimento com o curso.
Aps acessar o link do Relatrio das atividades de um participante o pro-
fessor ter vrias opes, mas as opes com maior potencial administrati-
vo so:
Relatrio de outline, nesta opo o Moodle exibir um quantitativo
das interaes do referido participante semana a semana. Ser pos-
svel observar quais as atividades em que houve participao e qual a
nota obtida na mesma.
Relatrio completo, nesta opo o Moodle exibir um dossi com-
pleto sobre o referido participante. Ser possvel observar semana a
semana, quais os arquivos que foram visualizados e quais atividades
sofreram participao e qual foi essa participao.
Logs de hoje, nesta opo o Moodle exibir quantos cliques foram
dados na sala de aula virtual no dia atual hora-a-hora.
Todos os acessos, nesta opo o Moodle exibir quantos cliques foram
dados na sala de aula virtual desde o inicio das aulas at o dia atual.
Alm dos relatrios de atividade, o bloco de participantes permite o envio
de mensagens mltiplas aos participantes de um curso. Por exemplo, caso
o professor deseje enviar uma mensagem de boas-vindas aos estudantes de
seu curso, o mesmo poder acessar a tela de participantes, conforme Figura
4.1, e, utilizando-se dos ltros presentes, listar os usurios que deseja enviar
a mensagem (nesse caso, pode-se utilizar o ltro de Funo e escolher a
opo estudante). Em seguida, basta selecionar os usurios desejados (cli-
cando na caixa de seleo ao nal do nome do usurio) e na caixa de opes
chamada Com usurios selecionados, localizada na parte inferior esquer-
da da tela, escolher a opo Acrescentar/mandar mensagem. Ao fazer
UAB Ambiente Virtual de Aprendizagem - Moodle 63
isso o professor ser redirecionado para um editor de texto em que poder
construir a sua mensagem de boas-vindas. Caso o professor deseje adicionar
mais destinatrios a sua mensagem, basta clicar no link Continuar a bus-
ca, localizado no canto superior da tela. Fazendo isso voltar para a tela
de participantes e poder escolher novos destinatrios do mesmo modo que
fez anteriormente. Aps concluir a sua mensagem, basta o professor clicar
no boto Visualizar, localizado ao nal da pgina da mensagem. Por m,
basta ao professor enviar a mensagem e todos os destinatrios escolhidos
recebero a mensagem do professor.
Figura 4.1 Tela de participantes de uma sala virtual
Criao de Grupos
O Moodle capaz de facilitar bastante o controle do professor atravs da
criao e diviso de participantes de uma sala virtual em grupos. Esta divi-
so bem til quando se possui turmas de educao a distncia de cidades
diferentes (onde pode ser bastante interessante a diviso dos usurios em
grupos) ou ainda uma diviso por tutores (pode-se desejar dividir o nme-
ro de estudantes por cada tutor para auxiliar na correo das atividades
e no acompanhamento dos estudante) ou simplesmente para um controle
interno do professor. Seja qual for o motivo, o Moodle capaz de dividir os
participante em grupos e essa diviso pode ser bastante til no instante de
correo de atividades. Isto ocorre pois, com a diviso de grupos ativadas
possvel ltrar as participaes nas atividades por grupo. Por exemplo, quan-
do uma sala de aula virtual possui a diviso de grupos, as postagens de um
frum podero ser ltradas por grupo. Desse modo, um professor poder
escolher visualizar apenas as postagens de um determinado grupo, facilitan-
do seu trabalho de correo desta atividade.
Para realizar tal atividade o professor dever acessar o menu Grupos pre-
sente no Bloco Administrao na parte principal da sala de aula virtual,
localizado na coluna da esquerda. Ao faz-lo, o professor ser redirecionado
para uma pgina que conter duas colunas. Na coluna da esquerda estaro
Ambiente Virtual de Aprendizagem - Moodle UAB 64
listados todos os grupos criados, na coluna da direita sero exibidos os mem-
bros de um determinado grupo. Abaixo de cada coluna esto dispostos os
seguintes botes:
Criar grupo, este boto permitir a criao de um novo grupo in-
formando o nome do grupo e a descrio do grupo;
Apagar grupo selecionado, aps selecionar um grupo na coluna da
esquerda, este boto permite apagar o grupo ora selecionado;
Mostrar membros do grupo, aps selecionar um grupo na coluna
da esquerda, este boto ir listar todos os membros do grupo selecio-
nado na coluna da direita;
Editar conguraes de grupo, aps selecionar um grupo na co-
luna da esquerda, este boto permitir editar as conguraes do
grupo selecionado;
Adicionar/remover usurios, aps selecionar um grupo na colu-
na da esquerda, este boto permitir adicionar/remover usurios no
grupo selecionado. O processo/tela de adio/remoo de usurios
exatamente igual ao descrito na seo de Designar Funo aos Parti-
cipantes de uma Sala. Na coluna da direita possvel realizar buscas
para os novos participantes do grupo e na coluna da esquerda so
listados os atuais participantes.
importante tambm ressaltar que todas as atividades criadas no Moodle
possuem em sua congurao uma opo relativa utilizao de grupos.
Esta possuir sempre as seguintes opes:
NENHUM GRUPO: Nesta opo no haver diviso de grupos na ati-
vidade, todos os participantes podero ver as interaes de todos.
GRUPOS VISIVEIS: Nesta opo haver a diviso de grupos e um gru-
po poder ver a interao do outro grupo.
GRUPOS SEPARADOS: Nesta opo haver a diviso de grupos e um
grupo no poder ver a interao do outro grupo.
Exerccios
1. possvel ao professor adicionar novos estudantes em sua sala? Caso a
resposta seja positiva qual o processo que o permite?
2. Quais as opes que um professor ter no link de Relatrio de Atividades
de um participante? Quais as potencialidades que voc considera importan-
tes de se utilizar com estas funes?
UAB Ambiente Virtual de Aprendizagem - Moodle 65
3. Como possvel um professor enviar uma mensagem para todos os estu-
dantes, descreva o passo-a-passo.
4. Descreva quais as potencialidades presentes na criao de grupos no
Moodle
Resumo
Neste mdulo ns abordamos algumas das funcionalidades gerenciais que
o Moodle concede ao professor para que este seja capaz de otimizar o seu
trabalho. Vimos como o professor pode designar papis/funes a usurios
no Moodle. Vimos ainda como possvel ao professor realizar um el acom-
panhamento das atividades realizadas por todos os participantes de sua sala
de aula virtual atravs da ferramenta de monitoramento de atividades. Alm
disso, descobrimos como dividir a nossa sala de aula virtual em grupos dis-
tintos para uma melhor organizao das interaes e atividades no Moodle.
Referncias
Cole, J. and Foster, H. Using Moodle: Teaching with the Popular Open Source Course
Management System, Ed. OReilly Media Inc, USA, Second Edition, 2007.
Rice, W. Moodle 2.0 E-Learning Course Development, Ed. Packt Publishing, UK, 2011.
Oliveira, E. L. de A. e De Nardin, A. C. O Uso do Moodle como Suporte as Atividades de
Ensino/Aprendizagem Presencial em Cursos Tcnicos Integrados, Em: XVI Jornada Nacional
da Educao, 2012.
Lisba, E. S.; Jesus, A. G., Varela, A. M., Teixeira, G. H. E Coutinho, C. P. (2009). LMS em
Contexto Escolar: estudo sobre o uso da Moodle pelos docentes de duas escolas do Norte
de Portugal. In Educao, Formao & Tecnologias; vol.2 (1); pp. 44-57, Maio de 2009.
Behar, P. A., Passerino, L. e Bernardi, M. Modelos Pedaggicos para Educao a Distncia:
pressupostos tericos para a construo de objetos de aprendizagem. Revista Novas
Tecnologias na Educao, V.5, N2, Dezembro, 2007.
Ambiente Virtual de Aprendizagem - Moodle UAB 66
UAB Ambiente Virtual de Aprendizagem - Moodle 67
S-ar putea să vă placă și
- O Ambiente Virtual Moodle Na Pratica DocenteDocument25 paginiO Ambiente Virtual Moodle Na Pratica DocenteEdo HirataÎncă nu există evaluări
- Educação A Distância - Interações Entre Sujeitos, Plataformas e RecursosDocument495 paginiEducação A Distância - Interações Entre Sujeitos, Plataformas e RecursosMarcia ConradoÎncă nu există evaluări
- Educação Híbrida Ou Ensino HíbridoDocument6 paginiEducação Híbrida Ou Ensino Híbridoheloisahelenaribeiro0% (1)
- ESTÁGIO 4 SEMESTRE ENVIAR AgoraDocument13 paginiESTÁGIO 4 SEMESTRE ENVIAR Agoraabenia limaÎncă nu există evaluări
- Ebook - Inovacao em Praticas e Tecnologias para Aprendizagem PDFDocument412 paginiEbook - Inovacao em Praticas e Tecnologias para Aprendizagem PDFyargho100% (1)
- Aula 01 Introdução À Educação A DistânciaDocument14 paginiAula 01 Introdução À Educação A DistânciaLeo VelasquezÎncă nu există evaluări
- Luiza RelatórioDocument33 paginiLuiza RelatórioNanahh CostaÎncă nu există evaluări
- Modelo de Relatório Radiologia 6Document43 paginiModelo de Relatório Radiologia 6Eleane GriebelerÎncă nu există evaluări
- O Uso Das Tecnologias Educacionais Como FerramentaDocument9 paginiO Uso Das Tecnologias Educacionais Como FerramentaLuciana RosenauÎncă nu există evaluări
- Ferramentas Tecnológicas Para O Ensino: Educação Digital De QualidadeDe la EverandFerramentas Tecnológicas Para O Ensino: Educação Digital De QualidadeÎncă nu există evaluări
- Caderno Pedagógico - Módulo 02Document48 paginiCaderno Pedagógico - Módulo 02Noel HenriÎncă nu există evaluări
- Relatório Do Estágio Supervisionado I Radiologia Débora Magalhães SilvaDocument14 paginiRelatório Do Estágio Supervisionado I Radiologia Débora Magalhães SilvaMurilo SueldoÎncă nu există evaluări
- A Importancia Da Cultura DigitalDocument8 paginiA Importancia Da Cultura DigitalcefiqueÎncă nu există evaluări
- Formação Docente e Prática de Ensino: tensionamentos e desafiosDe la EverandFormação Docente e Prática de Ensino: tensionamentos e desafiosEvaluare: 5 din 5 stele5/5 (1)
- Produtos Educacionais No Mestrado ProfissionalDocument9 paginiProdutos Educacionais No Mestrado ProfissionalCheperson RamosÎncă nu există evaluări
- Metodologia Ativa: uma caracterização do uso de cenários de computação em nuvem em disciplinas de graduação em ComputaçãoDe la EverandMetodologia Ativa: uma caracterização do uso de cenários de computação em nuvem em disciplinas de graduação em ComputaçãoÎncă nu există evaluări
- Moran Novas Tecnologias e Mediação PedagógicaDocument4 paginiMoran Novas Tecnologias e Mediação PedagógicaWagner CopiadoraÎncă nu există evaluări
- Educação a Distância e a Formação de Professores: Pesquisas, Experiências, RelatosDe la EverandEducação a Distância e a Formação de Professores: Pesquisas, Experiências, RelatosÎncă nu există evaluări
- A Estrutura Potencial do Gênero: Uma Introdução às Postulações Sistêmico-Funcionais de Ruqaiya HasanDe la EverandA Estrutura Potencial do Gênero: Uma Introdução às Postulações Sistêmico-Funcionais de Ruqaiya HasanÎncă nu există evaluări
- Educação e Novas TecnologiasDocument2 paginiEducação e Novas TecnologiasArine ACÎncă nu există evaluări
- FORMAÇÃO DOCENTE & ENSINO NA ERA DIGITAL: Relatos de ExperiênciasDe la EverandFORMAÇÃO DOCENTE & ENSINO NA ERA DIGITAL: Relatos de ExperiênciasÎncă nu există evaluări
- Primeiros Passos No Ambiente Virtual de Aprendizagem - O Moodle PDFDocument8 paginiPrimeiros Passos No Ambiente Virtual de Aprendizagem - O Moodle PDFZé Carlos VocalÎncă nu există evaluări
- Enfermagem e Enade: O que Dizem os Coordenadores de Cursos?De la EverandEnfermagem e Enade: O que Dizem os Coordenadores de Cursos?Evaluare: 4 din 5 stele4/5 (1)
- Desenvolvimento Profissional Docente: Metodologia Lesson Study: adaptada para o uso de material curricular em sala de aulaDe la EverandDesenvolvimento Profissional Docente: Metodologia Lesson Study: adaptada para o uso de material curricular em sala de aulaÎncă nu există evaluări
- Conhecimento, escola e comunidade:: experiências no âmbito do programa novos talentosDe la EverandConhecimento, escola e comunidade:: experiências no âmbito do programa novos talentosÎncă nu există evaluări
- Trabalho do Pesquisador: Os Desafios da Empiria em Estudos de RecepçãoDe la EverandTrabalho do Pesquisador: Os Desafios da Empiria em Estudos de RecepçãoÎncă nu există evaluări
- Vai Dar Aulas On-Line - Conheça Os Fundamentos Da EaD (21-12-2020)Document33 paginiVai Dar Aulas On-Line - Conheça Os Fundamentos Da EaD (21-12-2020)Marcos Vinicius Leal GondimÎncă nu există evaluări
- Difusão científica: Da universidade à escolaDe la EverandDifusão científica: Da universidade à escolaÎncă nu există evaluări
- Abordagens metodológicas não convencionais em pesquisaDe la EverandAbordagens metodológicas não convencionais em pesquisaÎncă nu există evaluări
- Recursos Naturais e Fontes de EnergiaDocument171 paginiRecursos Naturais e Fontes de EnergiaThiago Laurindo 2Încă nu există evaluări
- Evolução Dos Sistemas para Educação A DistânciaDocument258 paginiEvolução Dos Sistemas para Educação A DistânciaafilatroÎncă nu există evaluări
- Radiologia Computadorizada EDSONDocument9 paginiRadiologia Computadorizada EDSONWhudna DiasÎncă nu există evaluări
- 1º APS - Filosofia, Matemática, Física e o Pensamento CientíficoDocument23 pagini1º APS - Filosofia, Matemática, Física e o Pensamento CientíficoLeandro GomesÎncă nu există evaluări
- Educação Sem Distância Volume 3: as múltiplas linguagens na educaçãoDe la EverandEducação Sem Distância Volume 3: as múltiplas linguagens na educaçãoÎncă nu există evaluări
- Aprender a Ser Professor: Aportes de Pesquisa Sobre o PIBIDDe la EverandAprender a Ser Professor: Aportes de Pesquisa Sobre o PIBIDÎncă nu există evaluări
- Metodologias de Ensino no Contexto da Formação Continuada de ProfessoresDe la EverandMetodologias de Ensino no Contexto da Formação Continuada de ProfessoresÎncă nu există evaluări
- Educação Na ContemporaneidadeDocument25 paginiEducação Na ContemporaneidadeKarol JardimÎncă nu există evaluări
- O Professor Frente Às Novas Tecnologias de Informação e Comunicação - Patrícia Edí RamosDocument5 paginiO Professor Frente Às Novas Tecnologias de Informação e Comunicação - Patrícia Edí Ramosjosefredpereira7023Încă nu există evaluări
- Apostila Introduçao em RadiologiaDocument26 paginiApostila Introduçao em RadiologiaMatheus Evelyn MartinsÎncă nu există evaluări
- Saberes Docentes: implicações na formação docente: saberes docentes pressupostos em um livro didático e em um manual do professor de língua espanholaDe la EverandSaberes Docentes: implicações na formação docente: saberes docentes pressupostos em um livro didático e em um manual do professor de língua espanholaÎncă nu există evaluări
- Tecnologias da informação e comunicação na educação: Perspectivas Interdisciplinares na Era DigitalDe la EverandTecnologias da informação e comunicação na educação: Perspectivas Interdisciplinares na Era DigitalÎncă nu există evaluări
- TIC Na Área EducacionalDocument14 paginiTIC Na Área EducacionalKitoco Arsénio KuzayaÎncă nu există evaluări
- Da Educação Básica ao Ensino Superior: Reflexões Sobre a Formação de Professores e o Ensino da EscritaDe la EverandDa Educação Básica ao Ensino Superior: Reflexões Sobre a Formação de Professores e o Ensino da EscritaÎncă nu există evaluări
- Políticas públicas e gestão educacional: Retrocessos, permanências e avanços no século XXIDe la EverandPolíticas públicas e gestão educacional: Retrocessos, permanências e avanços no século XXIÎncă nu există evaluări
- Estágio supervisionado em computação: reflexões e relatosDe la EverandEstágio supervisionado em computação: reflexões e relatosÎncă nu există evaluări
- A estratégia pedagógica do multiletramento na formação do leitor proficiente: estudo realizado em uma escola pública no Estado do Amazonas, BrasilDe la EverandA estratégia pedagógica do multiletramento na formação do leitor proficiente: estudo realizado em uma escola pública no Estado do Amazonas, BrasilÎncă nu există evaluări
- O Mestrado Profissional em EnsinoDocument8 paginiO Mestrado Profissional em EnsinoDaniel RiosÎncă nu există evaluări
- Repertórios Profissionais de Ensino para Língua Portuguesa no Ensino MédioDe la EverandRepertórios Profissionais de Ensino para Língua Portuguesa no Ensino MédioÎncă nu există evaluări
- Dicotomia entre o discurso e a prática pedagógica na educação a distânciaDe la EverandDicotomia entre o discurso e a prática pedagógica na educação a distânciaÎncă nu există evaluări
- Aula 6 - Os Ambientes Virtuais de AprendizagemDocument12 paginiAula 6 - Os Ambientes Virtuais de AprendizagemAbimael De Oliveira Silva100% (1)
- Possibilidades e Perspectivas Do Uso Das Mídias Sociais Digitais Nos Processos de Ensino-Aprendizagem.Document7 paginiPossibilidades e Perspectivas Do Uso Das Mídias Sociais Digitais Nos Processos de Ensino-Aprendizagem.Giorgia Barreto Lima ParriãoÎncă nu există evaluări
- Rede de ComputadoresDocument23 paginiRede de ComputadoresMarcos RogerioÎncă nu există evaluări
- Rede de ComputadoresDocument23 paginiRede de ComputadoresMarcos RogerioÎncă nu există evaluări
- Rede de ComputadoresDocument23 paginiRede de ComputadoresMarcos RogerioÎncă nu există evaluări
- Rede de ComputadoresDocument23 paginiRede de ComputadoresMarcos RogerioÎncă nu există evaluări
- Abnt - NBR 6122 NB 51 - Projeto E Execucao de FundacoesDocument33 paginiAbnt - NBR 6122 NB 51 - Projeto E Execucao de FundacoesaltairmhÎncă nu există evaluări
- Organização de ComputadoresDocument20 paginiOrganização de ComputadoresStefanny Fernandes100% (1)
- Estruturais 2010Document22 paginiEstruturais 2010saulcordeiroÎncă nu există evaluări
- Organização de ComputadoresDocument3 paginiOrganização de ComputadoresStefanny FernandesÎncă nu există evaluări
- Bacen 2005 Des Mauricio Ferste V 1.14Document152 paginiBacen 2005 Des Mauricio Ferste V 1.14Stefanny FernandesÎncă nu există evaluări
- Ubuntu Guia Do Iniciante-2.0Document196 paginiUbuntu Guia Do Iniciante-2.0Elenilson Roberto Carvalho100% (1)
- O Livre ArbítrioDocument4 paginiO Livre ArbítriopcfiuzalimaÎncă nu există evaluări
- Cronograma Proerd 2023.2 002Document3 paginiCronograma Proerd 2023.2 002Janbrito212Încă nu există evaluări
- Questionario Grau 4Document7 paginiQuestionario Grau 4tensergio1967Încă nu există evaluări
- Manual Usuario Asena GHDocument20 paginiManual Usuario Asena GHJosiel MarlosÎncă nu există evaluări
- VertisDocument212 paginiVertisLeonardo VieiraÎncă nu există evaluări
- Uma Virgem para Lorde Black (Er - Islay RodriguesDocument363 paginiUma Virgem para Lorde Black (Er - Islay RodriguesLí SilvaÎncă nu există evaluări
- Acadêmico - EddydataDocument1 paginăAcadêmico - EddydataLuis Eduardo CarloniÎncă nu există evaluări
- Astrologia e Mitologia - Ariel Guttman e Kenneth JohnsonDocument13 paginiAstrologia e Mitologia - Ariel Guttman e Kenneth JohnsonAlmir Campos Pimenta50% (2)
- 5º Teste 9ºDocument2 pagini5º Teste 9ºCristina LopesÎncă nu există evaluări
- LMI Operator'sDocument33 paginiLMI Operator'sferanba100% (1)
- 1 Ano CDC emDocument4 pagini1 Ano CDC emMillena PatriciaÎncă nu există evaluări
- 11Document2 pagini11Diego CiênciaÎncă nu există evaluări
- Poesia Acustica LetraDocument4 paginiPoesia Acustica LetraSaraÎncă nu există evaluări
- Ae Ekem4 Aumento Pop ConseqDocument15 paginiAe Ekem4 Aumento Pop ConseqSandra GasparÎncă nu există evaluări
- Novata Do Escritorio 2, A - Yolanda CarmesineDocument21 paginiNovata Do Escritorio 2, A - Yolanda Carmesinemariacicera silva100% (1)
- Português - Exercícios ConjunçõesDocument3 paginiPortuguês - Exercícios ConjunçõesThaís Bombassaro0% (1)
- HINOS para ConjuntoDocument92 paginiHINOS para ConjuntoMony Vasc VascÎncă nu există evaluări
- Salmo - Dai-Nos A Vossa MisericordiaDocument1 paginăSalmo - Dai-Nos A Vossa MisericordiaFrancisco Costa100% (1)
- Stihl MS 210 - 230 - 250Document60 paginiStihl MS 210 - 230 - 250Paulo CezarÎncă nu există evaluări
- Mapa Der RodoviarioDocument1 paginăMapa Der RodoviarioghutenthagÎncă nu există evaluări
- 1 Ano BiologiaDocument5 pagini1 Ano BiologiaCleonete F AraujoÎncă nu există evaluări
- As Dez VirgensDocument34 paginiAs Dez Virgensgaby_marrie60% (5)
- Planejador Bora Organizar - Larissa Sassi - Agosto de 2021Document5 paginiPlanejador Bora Organizar - Larissa Sassi - Agosto de 2021Claudia MinaÎncă nu există evaluări
- Cavaleiros Teutônicos 10 FatosDocument20 paginiCavaleiros Teutônicos 10 FatosAlexandre MacielÎncă nu există evaluări
- Apostila Tiro DefensivoDocument40 paginiApostila Tiro DefensivoIsaacpontes100% (2)
- Condutas NutricionaisDocument10 paginiCondutas NutricionaisKelli MajorÎncă nu există evaluări
- Perfil Técnico Eco-Star Oxy-Brite LT - 19-01-2015 PDFDocument3 paginiPerfil Técnico Eco-Star Oxy-Brite LT - 19-01-2015 PDFMaykon AbreuÎncă nu există evaluări
- Ficha Alternativa D&D 5E - PT-BR (Editável)Document3 paginiFicha Alternativa D&D 5E - PT-BR (Editável)arthur seabraÎncă nu există evaluări
- Izabel CavalletDocument82 paginiIzabel CavalletCarmen Lidia KollenzÎncă nu există evaluări
- Guiao Do Filme o Clube Dos Poetas MortosDocument3 paginiGuiao Do Filme o Clube Dos Poetas MortosGraça GonçalvesÎncă nu există evaluări