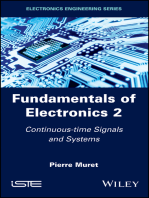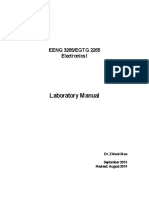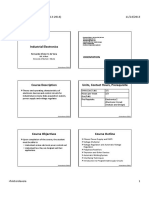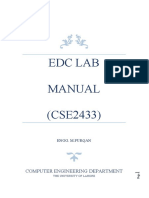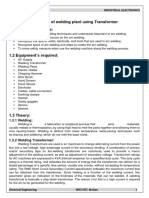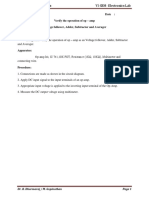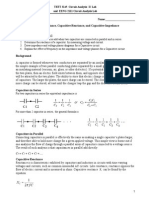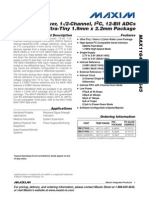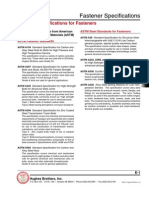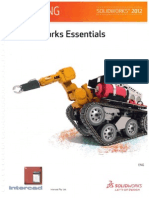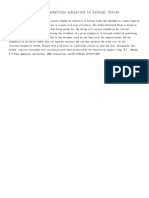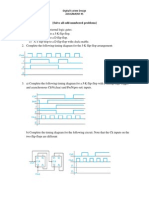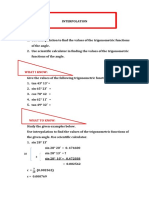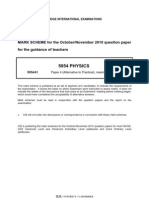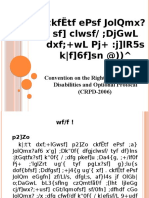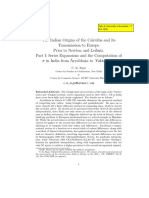Documente Academic
Documente Profesional
Documente Cultură
State Machines Hands-On Exercises LabView
Încărcat de
Jorge Roman Santos0 evaluări0% au considerat acest document util (0 voturi)
896 vizualizări19 paginiMaquinas de Estados en LabView, contiene ejercicios que utilizan maquinas de estados, agregando nuevos estados
Drepturi de autor
© © All Rights Reserved
Formate disponibile
PDF, TXT sau citiți online pe Scribd
Partajați acest document
Partajați sau inserați document
Vi se pare util acest document?
Este necorespunzător acest conținut?
Raportați acest documentMaquinas de Estados en LabView, contiene ejercicios que utilizan maquinas de estados, agregando nuevos estados
Drepturi de autor:
© All Rights Reserved
Formate disponibile
Descărcați ca PDF, TXT sau citiți online pe Scribd
0 evaluări0% au considerat acest document util (0 voturi)
896 vizualizări19 paginiState Machines Hands-On Exercises LabView
Încărcat de
Jorge Roman SantosMaquinas de Estados en LabView, contiene ejercicios que utilizan maquinas de estados, agregando nuevos estados
Drepturi de autor:
© All Rights Reserved
Formate disponibile
Descărcați ca PDF, TXT sau citiți online pe Scribd
Sunteți pe pagina 1din 19
LabVIEW
Hands-On: Designing Reusable LabVIEW Code Using
Software Architectures (State Machines)
Introduction to State Machines ............................................................................................................................................. 3
LabVIEW State Machines........................................................................................................................................................ 3
LabVIEW Vending Machine .................................................................................................................................................... 3
LabVIEW Vending Machine State Machine ........................................................................................................................ 3
LabVIEW Vending Machine State Diagram ........................................................................................................................ 4
Evaluating the LabVIEW Vending Machine Code ............................................................................................................... 5
Exercise 1: Add A New State to State Machine ...................................................................................................................... 6
Exercise 1: Add A New State to State Machine ...................................................................................................................... 6
Goal .................................................................................................................................................................................... 6
Scenario .............................................................................................................................................................................. 6
Description ......................................................................................................................................................................... 6
New LabVIEW Vending Machine State Diagram ................................................................................................................ 6
Concepts Covered .............................................................................................................................................................. 7
Setup .................................................................................................................................................................................. 7
Exercise 2: Add Transition Logic to A New State .................................................................................................................. 11
Goal .................................................................................................................................................................................. 11
Scenario ............................................................................................................................................................................ 11
Description ....................................................................................................................................................................... 11
Concepts Covered ............................................................................................................................................................ 11
Setup ................................................................................................................................................................................ 11
Exercise 3: Change the State Machine Order ....................................................................................................................... 14
Goal .................................................................................................................................................................................. 14
Scenario ............................................................................................................................................................................ 14
Description ....................................................................................................................................................................... 14
Concepts Covered ............................................................................................................................................................ 14
Setup ................................................................................................................................................................................ 14
Optional - Exercise 4: Implement LabVIEW State Machine .................................................................................................. 18
Goal .................................................................................................................................................................................. 18
Scenario ............................................................................................................................................................................ 18
Description ....................................................................................................................................................................... 18
Concepts Covered ............................................................................................................................................................ 18
Setup ................................................................................................................................................................................ 18
Optional - Exercise 5: Add a New State to the Implemented LabVIEW State Diagram ........................................................ 19
Goal .................................................................................................................................................................................. 19
Scenario ............................................................................................................................................................................ 19
Description ....................................................................................................................................................................... 19
Concepts Covered ............................................................................................................................................................ 19
Setup ................................................................................................................................................................................ 19
INTRODUCTION TO STATE MACHINES
The State Machine is one of the fundamental architectures LabVIEW developers frequently use to build
applications quickly. State Machine architecture can be used to implement complex decision-making algorithms
represented by state diagrams or flow charts.
State Machines are used in applications where distinguishable states exist. Each state can lead to one or multiple
states, and can also end the process flow. A State Machine relies on user input or in-state calculation to determine
which state to go to next.
State Machines are most commonly used when programming user interfaces. When creating a user interface,
different user actions send the user interface into different processing segments. Each of these segments will act
as states in the State Machine. These segments can either lead to another segment for further processing or wait
for another user event. In this example, the State Machine constantly monitors the user for the next action to take.
LABVIEW STATE MACHINES
Each state in a State Machine does something unique and calls other states. State communication depends on
some condition or sequence. To translate the state diagram into a LabVIEW diagram, you need the following
infrastructure:
While loop continually executes the various states
Case structure each case contains code to be executed for each state
Strict Type Def Enum Control used to represent the states
Shift register contains state transition information
Transition logic determines the next state in the sequence
LABVIEW VENDING MACHINE
The LabVIEW Vending Machine Application is designed to accept change and distribute a soda when the change
has reached the appropriate amount. This application was developed using a state machine diagram and LabVIEW
state machine architecture.
LABVIEW VENDING MACHINE STATE MACHINE
The LabVIEW Vending Machine application has the following requirements:
All Soda products are sold for 50 cents.
The machine only accepts nickels, dimes, and quarters.
Exact change is not needed.
Change can be returned at anytime during the process of entering coins.
LABVIEW VENDING MACHINE STATE DIAGRAM
For this example, our state diagram will have six states. The states we will be using are:
1.) Initializing The Initializing state will initialize the Vending Machine
2.) Waiting The Waiting state will wait until a user performs an action
3.) Accepting Change The Accepting Change state will accept the deposited change and update the
deposited amount in the state information. The transition logic for the next state is decided based on a
comparison to the deposited amount and the cost of a soda. If the user has entered enough money, the
next state will be Vending, otherwise the next state will be Waiting.
4.) Vending The Vending state will distribute the soda and transition to the next state of Distributing
Change.
5.) Distributing Change The Distributing Change state will determine the change that is owed to the user
and will distribute this amount.
6.) Exiting The Exiting state will shut down and exit the Vending Machine application
To download the exercise manual and LabVIEW code, go to http://bit.ly/StateMachineLV.
EVALUATING THE LABVIEW VENDING MACHINE CODE
To get started evaluating the behavior of the LabVIEW Vending Machine application, open the LabVIEW project
LabVIEW Vending Machine.lvprj and then double-click the LabVIEW VI LabVIEW Vending Machine.vi in the
project window. Run the LabVIEW Vending Machine application and complete the following series of actions: to
observe the behavior of a soda being dispensed once the change reaches .50 cents.
a. Select a Quarter, Dime, Nickel, Quarter: You will notice that a Coke is dispensed and .15 cents is returned.
b. Select a Quarter, Dime, Nickel. Select the Pepsi button and then enter another Quarter: You will notice
that a Pepsi is dispensed and .15 cents is returned.
EXERCISE 1: ADD A NEW STATE TO STATE MACHINE
GOAL
We would like to add a new state to the LabVIEW state machine. This new state will accept a soda selection (Coke
or Pepsi).
SCENARIO
We have added two buttons to the LabVIEW application to allow the user to select between a Coke and a Pepsi,
but have we do not have a state to represent the machine accepting the user soda selection. We would like to add
a new state to the LabVIEW state machine. This new state will accept a soda selection (Coke or Pepsi). We will call
this new state Accepting Soda Selection
DESCRIPTION
The State Machine.ctl is a Strict Type Def Enum Control that is being used in the LabVIEW Vending Machine
application to transition between the states. Strict Type Def controls enforce that when any changes are made to
the control file, all calling applications will bind and update to reflect these changes. This means that when we add
a new item to the Enum to represent a new state, all references of this control in the LabVIEW Vending Machine
application will be updated to include the new state as well.
NEW LABVIEW VENDING MACHINE STATE DIAGRAM
The Accepting Soda Selection state will accept the soda selection and determine if enough money has been
deposited to receive this soda. The transition logic for the next state is decided based on a comparison to the
deposited amount and the cost of a soda. If the user has entered enough money, the next state will be Vending,
otherwise the next state will be Waiting.
CONCEPTS COVERED
Adding a new state to a LabVIEW state machine
Editing Strict Type Def Enum Controls
SETUP
1. Open the LabVIEW Vending Machine.vi from the LabVIEW Vending Machine.lvproj.
2. On the Block Diagram, open the Machine State enum in which a new state should be added
a. Locate the Machine State.ctl control on the LabVIEW Block Diagram.
b. To open the control for customizing, right-click on Machine State.ctl and select
AdvancedCustomize.
Note: Machine State.ctl can also be accessed in the project Window.
3. Edit the items in the Machine States.ctl Strict Type Def Enum Control to represent a new state of
Accepting Soda Selection
a. To open up the Enum Properties Window that will allow you to edit items in the Machine State
Enum control, right-click and select Edit Items.
b. Select the Edit Items tab In the Enum Properties: Machine State editor window.
c. In the Edit Items Tab, double-click under Distributing Change to add a new entry at the bottom
of the Items list. Name this new item Accepting Soda Selection Click OK when you are finished.
d. Save and close Machine States.ctl. Notice that when you click the Machine State control on the
LabVIEW Vending Machine Block Diagram, you now have a new option for Accepting Soda
Selection.
Important! Ensure that you do not actually select the Accepting Soda Selection item from the
Machine State control on the LabVIEW Vending Machine Block Diagram. The beginning state
should remain Initializing.
4. Add the new state Accepting Soda Selection to the Case Structure on the LabVIEW Vending Machine
application. Adding this state to the Case Structure will add it to the implemented LabVIEW state
machine.
a. To easily add the new state to the LabVIEW Vending Machine application, right-click the Case
Structure on the LabVIEW Block Diagram and select Add Case for Every Value.
b. Notice that you can now select Accepting Soda Selection from the Case Structure. This is
because this state has been added to the Case Structure through the changes made to the Strict
Type Def Enum. Transition logic will be added to this state in the next Exercise.
EXERCISE 2: ADD TRANSITION LOGIC TO A NEW STATE
GOAL
Now that we have added the new Accepting Soda Selection state, we need to add transition logic to it.
SCENARIO
We have added the new Accepting Soda Selection state to the state machine and now we need to add transition
logic to it. This new state will accept the soda selection and determine if enough money has been deposited to
receive this soda. The transition logic for the next state is decided based on a comparison to the deposited amount
and the cost of a soda. If the user has entered enough money, the next state will be Vending, otherwise the next
state will be Waiting.
DESCRIPTION
This new state will accept the soda selection and determine if enough money has been deposited to receive this
soda. The transition logic for the next state is decided based on a comparison to the deposited amount and the
cost of a soda. If the user has entered enough money, the next state will be Vending, otherwise the next state will
be Waiting.
CONCEPTS COVERED
Adding logic to a new state within a LabVIEW state machine
SETUP
1. Add transition logic to the Accepting Soda Selection state to determine the next state: Vending or
Waiting
a. Go to the Accepting Soda Selection state by clicking the Case Structure and selecting Accepting
Soda Selection
b. The Accepting Soda Selection state will accept the soda selection and determine if enough
money has been deposited to receive this soda. If the user has entered enough money, the next
state will be Vending, otherwise the next state will be Waiting. The following code implements
this transition logic and should be added to the Accepting Soda Selection state in the Case
Structure.
i. Drop down the Unbundle by Name control. To do this, navigate to
ProgrammingCluster, Class & Variant and select the Unbundle by Name function.
Drop this function on the Block Diagram in the Accepting Soda Selection state in the
Case Structure.
ii. Wire the State Information data cluster into an Unbundle by Name function and
expand the Unbundle by Name function to expose the Value Deposited and Cost data.
iii. Use the SubVI Check Deposited Amount.vi to compare Value Deposited and Cost. To
do this, drag Check Deposited Amount.vi from the Project Explorer and drop it to the
right of the Unbundle by Name function. Wire the Value Deposited and Cost values
from the Unbundle by name into the Check Deposited Amount.vi inputs.
iv. Use the Select function to determine the next state. To do this, navigate to
ProgrammingComparison and select the Select function. Drop this function to the
right of the Great or Equal? function. Wire the output of the SubVI Check Deposited
Amount.vi into the Select function.
v. Use the Machine States.ctl controls to dictate the next state. To do this, drag two copies
of the Machine States.ctl from the Project Explorer and drop them to the left of the
Select function. Wire one into the top input terminal and the other into the bottom
input terminal of the Select function. Select Vending on the top input and Waiting on
the bottom input. Wire the output terminal of the Select function into the Machine
State terminal.
vi. Wire the State Information cluster through the Accepting Soda Selection state in the
Case Structure.
2. Save and Run the LabVIEW Vending Machine application with the new Accepting Soda Selection state
and transition logic. While the application is running select any combination of change to be entered into
the LabVIEW Vending Machine. Complete the following steps while the application is running to observe
the behavior of a soda being dispensed once the change reaches .50 cents.
a. Select a Quarter, Dime, Nickel, Quarter: You will notice that a Coke is dispensed and .15 cents is
returned.
b. Select a Quarter, Dime, Nickel. Select the Pepsi button and then enter another Quarter: You will
notice that a Pepsi is dispensed and .15 cents is returned.
EXERCISE 3: CHANGE THE STATE MACHINE ORDER
GOAL
Now that we have added the new Accepting Soda Selection state and implemented new transition logic to it, we
need to change the transition logic in the Accepting Change state, Coke and Pepsi selections.
SCENARIO
Upon adding the new state Accepting Soda Selection, the state machine transition logic and order should be
modified.
DESCRIPTION
The Accepting Change state should be updated to transition to the next state of Waiting. The state machine will
achieve the Accepting Soda Selection state when a user presses either the Coke or Pepsi button, so the
transition logic in the Coke and Pepsi Events should be updated to reflect this change.
CONCEPTS COVERED
Changing the transition logic of a LabVIEW state machine
SETUP
1. Change the next state of Accepting Change to be Waiting
a. Select the Accepting Change state in the Case Structure
b. Delete the following functions:
Check Deposited Amount.vi (Sub VI)
true:next (Strict Type Def Enum)
false:next (Strict Type Def Enum)
Select (Boolean)
Make sure to delete the broken wires after completing this.
c. Collapse the Unbundle by Name function to only expose Value Deposited
d. Create the transition for the next state by right-clicking on the Machine State exit terminal and
selecting CreateConstant.
e. Declare the transition logic to drive the next state to Waiting. To do this, change the Machine
State constant value to be Waiting
2. Change the Transition logic of the Pepsi and Coke buttons to dictate the next state of Accepting Soda
Selection
a. Select the Waiting state in the Case Structure.
b. Select Coke: Value Change event in the Event Structure.
c. Delete the Machine State wire that is running through the Coke: Value Change event
d. Create the transition for the next state by right-clicking on the Machine State exit terminal and
selecting CreateConstant.
e. Declare the transition logic to drive the next state to Accepting Soda Selection. To do this,
change the Machine State constant value to be Accepting Soda Selection
f. Repeat steps c-e for the Pepsi: Value Change event
2. Save and Run the LabVIEW Vending Machine application with the new Accepting Soda Selection state
and transition logic as well as modified transition logic to the Accepting Change state, Coke and Pepsi
selections. While the application is running select any combination of change to be entered into the
LabVIEW Vending Machine. Complete the following steps while the application is running to observe the
behavior of a soda being dispensed once the user makes a soda selection and the change has reaches .50
cents.
a. Select a Quarter, Dime, Nickel, Quarter. Then select the Coke button: You will notice that a Coke
is dispensed and .15 cents is returned.
b. Select a four Quarters. Select the Pepsi button: You will notice that a Pepsi is dispensed and .50
cents is returned.
OPTIONAL - EXERCISE 4: IMPLEMENT LABVIEW STATE MACHINE
GOAL
Implement a LabVIEW State Machine based on a State Diagram.
SCENARIO
You have a state diagram for a simple data acquisition application that you would like to implement in LabVIEW.
DESCRIPTION
Evaluate the State Diagram provided for a simple data acquisition application and write a LabVIEW application that
implements the program flow.
CONCEPTS COVERED
Implementing a LabVIEW state machine from a state diagram
SETUP
Use the following state diagram to implement a LabVIEW state machine to acquire data and present it.
OPTIONAL - EXERCISE 5: ADD A NEW STATE TO THE IMPLEMENTED LABVIEW
STATE DIAGRAM
GOAL
Implement a new state in the LabVIEW State Machine based on a new state in the State Diagram.
SCENARIO
You have a state diagram and an implemented LabVIEW state machine for a simple data acquisition application,
but you would like to add analysis to the LabVIEW state machine.
DESCRIPTION
Evaluate the updated data acquisition State Diagram with a new Analyzing state. Update the implemented
LabVIEW state machine to include the new Analyzing state. Ensure that you change the transition logic to
necessary states.
CONCEPTS COVERED
Adding a state to a LabVIEW state machine based on a new State Diagram
SETUP
Use the following updated state diagram to add the new Analyzing state to the LabVIEW data acquisition state
machine.
S-ar putea să vă placă și
- Fundamentals of Electronics 2: Continuous-time Signals and SystemsDe la EverandFundamentals of Electronics 2: Continuous-time Signals and SystemsÎncă nu există evaluări
- Tutorial State MachinesDocument4 paginiTutorial State MachinesLaurMateiÎncă nu există evaluări
- Real-Time Simulation Technology for Modern Power ElectronicsDe la EverandReal-Time Simulation Technology for Modern Power ElectronicsÎncă nu există evaluări
- Do It Yourself 201 01Document9 paginiDo It Yourself 201 01Diego Javier MorenoÎncă nu există evaluări
- STEM: Science, Technology, Engineering and Maths Principles Teachers Pack V10De la EverandSTEM: Science, Technology, Engineering and Maths Principles Teachers Pack V10Încă nu există evaluări
- CPE 004 Logic CircuitDocument48 paginiCPE 004 Logic CircuitkennethÎncă nu există evaluări
- Lab Report 3Document26 paginiLab Report 3gauruath_8967% (3)
- Investigation of the Usefulness of the PowerWorld Simulator Program: Developed by "Glover, Overbye & Sarma" in the Solution of Power System ProblemsDe la EverandInvestigation of the Usefulness of the PowerWorld Simulator Program: Developed by "Glover, Overbye & Sarma" in the Solution of Power System ProblemsÎncă nu există evaluări
- What Is MatlabDocument3 paginiWhat Is Matlabraghgk2012Încă nu există evaluări
- EN17409056Document22 paginiEN17409056BuddhiÎncă nu există evaluări
- PRINCIPLES OF ELECTRONIC COMMUNICATION SYSTEMS: Passbooks Study GuideDe la EverandPRINCIPLES OF ELECTRONIC COMMUNICATION SYSTEMS: Passbooks Study GuideEvaluare: 5 din 5 stele5/5 (1)
- Electronics 1 Lab Manual PDFDocument30 paginiElectronics 1 Lab Manual PDFAnonymous 7y7TeR0% (1)
- Multiple Choice Questions in Electronics and Electrical EngineeringDe la EverandMultiple Choice Questions in Electronics and Electrical EngineeringEvaluare: 4 din 5 stele4/5 (1)
- Lab 6: Buck Regulator L-C Filter Operation: Learning ObjectivesDocument26 paginiLab 6: Buck Regulator L-C Filter Operation: Learning ObjectivesDayana PaucarÎncă nu există evaluări
- Power Electronics Lab ManualDocument28 paginiPower Electronics Lab ManualManjunath KalkutagiÎncă nu există evaluări
- Clad Exam Prep Guide EnglishDocument16 paginiClad Exam Prep Guide EnglishmeetnatureÎncă nu există evaluări
- Laboratory Experiment 1Document14 paginiLaboratory Experiment 1John Bien VelascoÎncă nu există evaluări
- Lab 1 - Lab Manual For Electropneumatic Installation V4Document25 paginiLab 1 - Lab Manual For Electropneumatic Installation V4OPIYO ONYANGOÎncă nu există evaluări
- Electronics Lab Manual: Schedule & Experiment No. (Title) Tentative WeekDocument6 paginiElectronics Lab Manual: Schedule & Experiment No. (Title) Tentative Weekabubakarsha100% (1)
- Lecture 12 Binary Adder-SubtractorDocument8 paginiLecture 12 Binary Adder-SubtractorSasi Kiran SÎncă nu există evaluări
- Unit1 Diode CircuitsDocument41 paginiUnit1 Diode CircuitsJagan GNÎncă nu există evaluări
- Automated Smoking Zone Monitoring & Alerting Project: Block DiagramDocument2 paginiAutomated Smoking Zone Monitoring & Alerting Project: Block DiagramIsraelPerezSanchez100% (1)
- Electronic Devices - Circuits Lab ManualDocument77 paginiElectronic Devices - Circuits Lab ManualpdnkiranÎncă nu există evaluări
- Maximum Power TransferDocument7 paginiMaximum Power TransferjohnÎncă nu există evaluări
- UJTDocument9 paginiUJTdheeraj rajÎncă nu există evaluări
- LAB 1: TO Fpga Hardware, Control Design and Simulation: ObjectivesDocument13 paginiLAB 1: TO Fpga Hardware, Control Design and Simulation: ObjectivesAidil AzharÎncă nu există evaluări
- ModulationDocument171 paginiModulationஏம்மனுஎல்லெ செலேச்டினோÎncă nu există evaluări
- Feedback and Control Systems ProjectDocument9 paginiFeedback and Control Systems ProjectDino Ligutan100% (2)
- Circuit Concepts and Network Simplification Techniques 15EC34 PDFDocument535 paginiCircuit Concepts and Network Simplification Techniques 15EC34 PDFShreekar Halvi100% (2)
- Group Assignment (Beng 1113)Document15 paginiGroup Assignment (Beng 1113)Faris AzminÎncă nu există evaluări
- Fuculty of Engineering Department: Instrumentoin and Control IDocument15 paginiFuculty of Engineering Department: Instrumentoin and Control Ihappy sadÎncă nu există evaluări
- Industrial Electronics Lecture Notes 01 Orientation and Introduction PDFDocument7 paginiIndustrial Electronics Lecture Notes 01 Orientation and Introduction PDFSheehan Kayne De CardoÎncă nu există evaluări
- BTEC NC - Electronic Measurement and Test - Calibration & Configuration of Test EquipmentDocument6 paginiBTEC NC - Electronic Measurement and Test - Calibration & Configuration of Test EquipmentBrendan Burr100% (1)
- AEC LabManualDocument30 paginiAEC LabManualPrateek PaliwalÎncă nu există evaluări
- List of Edc ManualDocument88 paginiList of Edc ManualPatricia Grace PerezÎncă nu există evaluări
- Mechatronics SyllabusDocument41 paginiMechatronics SyllabusElstonD'cruzÎncă nu există evaluări
- A2 Electrical Circuits and Power Jan 2021Document34 paginiA2 Electrical Circuits and Power Jan 2021narenmaniam0% (1)
- AC Circuits, 1st Edition - Davis, 2017Document108 paginiAC Circuits, 1st Edition - Davis, 2017shyamÎncă nu există evaluări
- Experiment No. 01: Operation of Welding Plant Using Transformer 1.1 Learning ObjectiveDocument6 paginiExperiment No. 01: Operation of Welding Plant Using Transformer 1.1 Learning ObjectivePS NÎncă nu există evaluări
- Practical Teaching Ideas For Multisim 10Document300 paginiPractical Teaching Ideas For Multisim 10Fernanda Alves100% (2)
- Combinational Logic CircuitsDocument17 paginiCombinational Logic CircuitsAdarsha Bhattarai100% (1)
- Transmission Lines and Waveguides Notes PDFDocument134 paginiTransmission Lines and Waveguides Notes PDFSubbu NithyaÎncă nu există evaluări
- Pspice Command SummaryDocument26 paginiPspice Command Summarybasp914960Încă nu există evaluări
- DC Biasing Circuits: Pictures Are Redrawn (With Some Modifications) From by Robert T. PaynterDocument42 paginiDC Biasing Circuits: Pictures Are Redrawn (With Some Modifications) From by Robert T. PaynterHemant Saraswat100% (1)
- Bachelor of Science in Electrical EngineeringDocument28 paginiBachelor of Science in Electrical EngineeringCJ ManaloÎncă nu există evaluări
- Electronics Lab 2019Document38 paginiElectronics Lab 2019Gopinathan MÎncă nu există evaluări
- Power Electronics PDFDocument44 paginiPower Electronics PDFPriyanka Ec100% (1)
- .NG EEC115 Electrical Engineering Science 1Document29 pagini.NG EEC115 Electrical Engineering Science 1archibong dominicÎncă nu există evaluări
- Electronics 2 Lab ManualDocument75 paginiElectronics 2 Lab ManualLuisa Marie Bernardo Rañada100% (1)
- Tutorial Chapter 3 - AnsDocument2 paginiTutorial Chapter 3 - AnsMohd Äwiw Vießar Avondrah0% (1)
- Capacitive Reactance Experiment - LAB 7Document6 paginiCapacitive Reactance Experiment - LAB 7Mr_asad_20Încă nu există evaluări
- Lab 3 AnalogDocument10 paginiLab 3 AnalogArtour doto100% (1)
- Common Emitter Amplifier: S.No Name of The Component/ Equipment Specifications QtyDocument0 paginiCommon Emitter Amplifier: S.No Name of The Component/ Equipment Specifications Qtyagama1188Încă nu există evaluări
- Pe SS Final Ex 2010Document4 paginiPe SS Final Ex 2010Saif UddinÎncă nu există evaluări
- Electronic System Design LabDocument25 paginiElectronic System Design Labsramiz_1987Încă nu există evaluări
- Experiment 1 Breadboard ImplementationDocument3 paginiExperiment 1 Breadboard ImplementationJeremy Lorenzo Teodoro VirataÎncă nu există evaluări
- Applied ElectronicsDocument110 paginiApplied ElectronicsRahul CP100% (1)
- Design of Sequential CircuitsDocument14 paginiDesign of Sequential CircuitsRaj RoyÎncă nu există evaluări
- Segment 1 - CSWP-CORE ExamDocument9 paginiSegment 1 - CSWP-CORE ExammengodÎncă nu există evaluări
- Convertidor Analogico-DigitalMAX11644-MAX11645Document22 paginiConvertidor Analogico-DigitalMAX11644-MAX11645Jorge Roman SantosÎncă nu există evaluări
- Uso de VernierDocument5 paginiUso de VernierJorge Roman SantosÎncă nu există evaluări
- FastenersDocument46 paginiFastenerser_lalitgargÎncă nu există evaluări
- Norma para Tuercas Hexagonales y Cuadradas (Inch Series) ASME-ANSI B18.2.2-1987Document42 paginiNorma para Tuercas Hexagonales y Cuadradas (Inch Series) ASME-ANSI B18.2.2-1987Jorge Roman SantosÎncă nu există evaluări
- Conceptos Basicos de SolidWorks 2012 (SolidWorks 2012 Essentials)Document512 paginiConceptos Basicos de SolidWorks 2012 (SolidWorks 2012 Essentials)Jorge Roman Santos100% (2)
- Sensores PDFDocument278 paginiSensores PDFFrandress VenteÎncă nu există evaluări
- SolidWorks LessonsDocument267 paginiSolidWorks Lessonsgooday999100% (15)
- Curso de LabVIEW Seis HorasDocument93 paginiCurso de LabVIEW Seis Horasmdiazcastellanos100% (23)
- Mitsu 05 Boring BarsDocument42 paginiMitsu 05 Boring BarsJorge Roman SantosÎncă nu există evaluări
- M2/R2 Blindcubing Methods: Home Cube Corner BlindsolvingDocument7 paginiM2/R2 Blindcubing Methods: Home Cube Corner BlindsolvingKeith Ginoel GabineteÎncă nu există evaluări
- The Latest Research Progress On Spectral ClusteringDocument10 paginiThe Latest Research Progress On Spectral ClusteringAnwar ShahÎncă nu există evaluări
- CaissonDocument12 paginiCaissonjohnnyoliveiraÎncă nu există evaluări
- Journal of Robotic Systems - 2000 - Constantinescu - Smooth and Time Optimal Trajectory Planning For IndustrialDocument17 paginiJournal of Robotic Systems - 2000 - Constantinescu - Smooth and Time Optimal Trajectory Planning For Industrialibrahimgulay15Încă nu există evaluări
- True ScoreDocument9 paginiTrue ScoreNisha M SÎncă nu există evaluări
- Hysteresis Loop Tracer.: TitleDocument7 paginiHysteresis Loop Tracer.: TitleSubhrajit SamantaÎncă nu există evaluări
- Assignment 5Document3 paginiAssignment 5Anshik BansalÎncă nu există evaluări
- (Kailath) - Some New Results in Least-SquaresDocument42 pagini(Kailath) - Some New Results in Least-SquaresJose Perea ArangoÎncă nu există evaluări
- Quarter 2, Module 3Document4 paginiQuarter 2, Module 3Princess Loraine Duyag100% (1)
- Neowave Theory by Glenn Neely. Corrections. Rules To Spot A Flat and Zigzag. Variations of Corrections and Formal Logic RulesDocument12 paginiNeowave Theory by Glenn Neely. Corrections. Rules To Spot A Flat and Zigzag. Variations of Corrections and Formal Logic RulesSATISHÎncă nu există evaluări
- 5054 w10 Ms 41Document3 pagini5054 w10 Ms 41Ali RanaÎncă nu există evaluări
- Excel 2007 Lecture NotesDocument20 paginiExcel 2007 Lecture Notessmb_146100% (1)
- MIT 521 Data Structures and AlgorithmDocument27 paginiMIT 521 Data Structures and AlgorithmAshraf Uzzaman SalehÎncă nu există evaluări
- Lesson Plan Percent NoncalcDocument1 paginăLesson Plan Percent NoncalcJonathan RobinsonÎncă nu există evaluări
- Qau Course Outlines PDFDocument11 paginiQau Course Outlines PDFphooolÎncă nu există evaluări
- Machines: Condition-Based Maintenance-An Extensive Literature ReviewDocument28 paginiMachines: Condition-Based Maintenance-An Extensive Literature ReviewSebastiao DuarteÎncă nu există evaluări
- Splay TreeDocument7 paginiSplay TreePraveen YadavÎncă nu există evaluări
- Decile Grouped Data Math10Document9 paginiDecile Grouped Data Math10Herson DelleraÎncă nu există evaluări
- Ckfëtf Epsf Jolqmx? SF) CLWSF/ DJGWL DXF +WL PJ+:J) Lr5S K - F) 6F) SN @) )Document14 paginiCkfëtf Epsf Jolqmx? SF) CLWSF/ DJGWL DXF +WL PJ+:J) Lr5S K - F) 6F) SN @) )Krishna ThapaÎncă nu există evaluări
- ASEU TEACHERFILE WEB 3936427542519593610.ppt 1608221424Document9 paginiASEU TEACHERFILE WEB 3936427542519593610.ppt 1608221424Emiraslan MhrrovÎncă nu există evaluări
- ECE 470 Introduction To Robotics Alternative Lab 4 and 5 Manual Spring 2020Document22 paginiECE 470 Introduction To Robotics Alternative Lab 4 and 5 Manual Spring 2020SELVAKUMAR RÎncă nu există evaluări
- S&T HEX Design Kern ModelDocument4 paginiS&T HEX Design Kern ModelWasim RazaÎncă nu există evaluări
- Mathematics 11 Guide (2014)Document231 paginiMathematics 11 Guide (2014)HumairaÎncă nu există evaluări
- Srikanth External Lab AnswersDocument19 paginiSrikanth External Lab AnswersKumar NaiduÎncă nu există evaluări
- NAPLAN 2008 Final Test Numeracy Year 7 Non Calculator PDFDocument12 paginiNAPLAN 2008 Final Test Numeracy Year 7 Non Calculator PDFVia RabeÎncă nu există evaluări
- C DacDocument3 paginiC DacAnsh Sharma0% (1)
- Product Specifications: Metric No. Need Nos. Metric Imp. Units Marginal Value Ideal ValueDocument3 paginiProduct Specifications: Metric No. Need Nos. Metric Imp. Units Marginal Value Ideal ValueHoward AngÎncă nu există evaluări
- Calculus Abstract 1 PDFDocument3 paginiCalculus Abstract 1 PDFChristian Oliver RonquilloÎncă nu există evaluări
- (2005) Flexural Behavior of Confined High-Strength Concrete ColumnsDocument8 pagini(2005) Flexural Behavior of Confined High-Strength Concrete ColumnsMohammad AshrafyÎncă nu există evaluări
- Curve Sketching BAND5 - 6 PDFDocument7 paginiCurve Sketching BAND5 - 6 PDFAnonymous 77ngihkylÎncă nu există evaluări