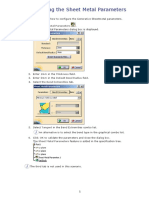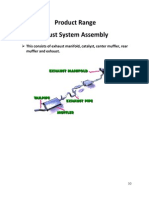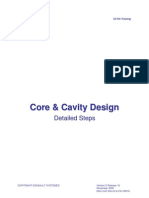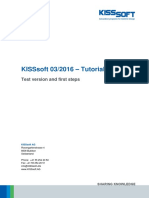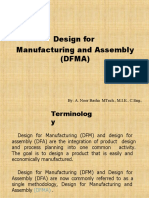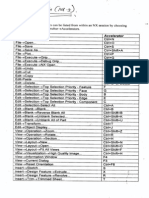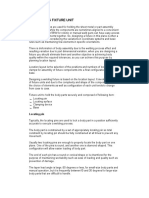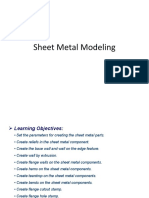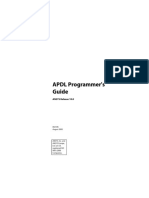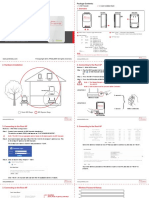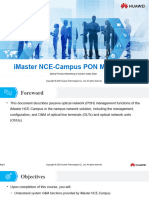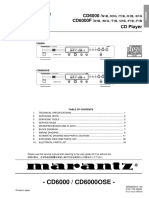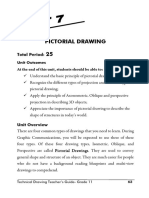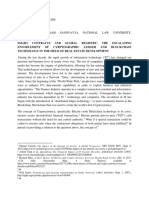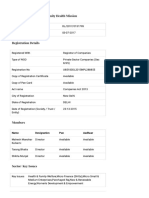Documente Academic
Documente Profesional
Documente Cultură
CATIA V5 Training
Încărcat de
Faisal Naveed SiddiquiDrepturi de autor
Formate disponibile
Partajați acest document
Partajați sau inserați document
Vi se pare util acest document?
Este necorespunzător acest conținut?
Raportați acest documentDrepturi de autor:
Formate disponibile
CATIA V5 Training
Încărcat de
Faisal Naveed SiddiquiDrepturi de autor:
Formate disponibile
CATIA V5
TRAINING COURSE
INTRODUCTION
The 3D CAD system CATIA V5 was introduced in 1999 by Dassault
Systems.
The concept of CATIA V5 is to digitally include the complete process of
product development, comprising the first draft, the design, the layout and at
last the production and the assembly.
The present training includes a selection of functionalities in the workbench
Mechanical Design. ( Part modeling, Assembly & Drafting ).
USER INTERFACE
Menu bar with pull down menus for the access of CATIA features
Workbench symbol for quick switching between the workbenches
Standard toolbar containing common features such as Open, Close, Print, Cut and Paste
Compass, used for changing the view and moving objects
Status bar with instructions and prompts
The workbench toolbar displays all the features, that can be used within a specific workbench
Start Menu Dropdown /
Modules
Standard toolbar
New ... Creates a new part, assembly or drawing document
Open ... Opens an existing document
Save ... Saves the active document
Print ... Prints the active document on the default printer, using the default printer settings
Cut ... Removes the selection from the active document and places it on the clipboard
Copy ... Copies the selection to the clipboard
Paste ... Inserts the content of the clipboard at the selected location
Undo selection ... Reverses the last action. It is possible to recall the command log and undo the
last actions using the pull down menu
Redo ... Repeats the last cancelled action
Whats this? ... Provides help on toolbar icons
View toolbar
Fly ... When navigating in the Fly mode, translations and rotations
in all three directions in space are possible.
Fit all in ... Zooms in or out, so that all the selected geometry optimally
fits the available space.
Pan ... Pans the view
Rotate ... Rotates the view
Zoom In... Zooms in in increments
Zoom Out ... Zooms out in increments
Normal View ... Displays the part with a view normal to a plane
Create Multi-View Creates four different views in the current window
Views ... Different standard views can be chosen: Isometric View, Front View, Back View,
Left View, Right View, Top View, \Bottom View, Named Views
View Modes
Shading Displays the geometry in shading mode
Shading with Edges Displays the shaded geometry with edges
Shading with Edges without Smooth Edges Displays the
shaded geometry with edges without smooth edges
Shading with Edges and Hidden Edges Displays the geometry
with edges and hidden edges
Shading with Material Displays the shaded geometry with
material
Wireframe Displays the geometry in wireframe mode
Customize view parameters Activates the customized view mode,
enabling a customization of the view parameters
Sketch-Based Features
Pad ... Creates a prism from an open or closed profile. The profile can
be generated in a sketch.
Pocket ... The command Pocket creates a prism from a profile that is
removed from a body.
Shaft / Groove ... Shaft creates a rotating solid from a profile and an
axis of revolution. A Groove is a shaft that is being removed from an
existing geometry
Hole ... Creates a hole within an existing body. The hole can also be
threaded or countersunk
Rib / Slot ... Creates a rib or a slot (i.e. a removed rib) by sweeping a
profile along a center curve
Stiffener ... Creates a stiffener
Multi-sections Solid / Removed Multi-sections Solid ... Creates a
solid (or a removed solid) defined by several profiles and corresponding
guiding curves
Sketch-Based Features are required to generate 3D solid geometries.
Dress-Up Features
Edge Fillet ... Generates an edge fillet. Additionally, several other modes are
available: Variable Radius Fillet, Face-Face Fillet and Tritangent Fillet
Chamfer ... Creates a Chamfer by removing or adding material from a selected
edge. Several input modes are possible (Length Angle,
Length Length)
Draft Angle ... The commands Draft Angle, Reflection Line and Variable Angle
Draft facilitate the creation of drafts on existing solids.
Shell ... Creates a shell by hollowing out an existing geometry
Thickness ... Selected surfaces of an existing solid can be supplied with
allowances
Thread / Tap ... Creates a thread or tap by specifying its support, limits and
numerical values
Remove Face Removes one or more faces
The Dress-Up Features enable changes on existing bodies.
Reference Elements
Point ... Creates one or more points in space
Line ... Creates a line in space
Plane ... Creates a plane in space
Reference elements are generated by means of prompt windows to define
all relevant parameters.
PART DESIGN
Part Design
1. Select the File -> New commands (or click the New icon).
The New dialog box is displayed, allowing you to choose the type of document you need.
2. Select Part in the List of Types field and click OK.
The Part Design workbench is loaded and an empty CATPart document opens.
Click the Sketcher icon to start the Sketcher workbench.
Select xy plane to define the sketch plane.
Now, the Sketcher workbench is displayed. It contains the tools
you need to sketch any profile.
First, create a line: click a point, drag the cursor and click a second point to
end your first line.
CATIA uses a green symbol to call your attention on the line property. This line is
horizontal.
To complete the profile shape, create two arcs tangent to two
lines: click the Corner icon . Activating
this command displays the Corner toolbar which contains three
options. The Corner trim all command is activated by default.
Select both lines as indicated.
The lines are then joined by a rounded corner which moves as
you move the cursor.
Click in the area as shown to define the first corner:
Click the Constraint icon .
This command sets a length constraint. The distance between the lines you have selected is
200 mm.
Click anywhere to locate the dimension.
Now, double-click the radius value of the first corner.
After Constraints are complete, click the EXIT Sketcher icon.
Creating a Pad (extrude)
Click the Pad icon .
The Pad Definition dialog box appears. Default options allow you to create a basic pad.
As you prefer to create a larger pad, enter 90 mm in the Length field.
The application previews the pad to be created.
Click OK
Creating Draft
Click the Draft icon .
The Draft Definition dialog box appears.
Check the Selection by neutral face option to determine the selection mode.
Select the upper face as the neutral element.
This selection allows CATIA detect the faces to be drafted. The neutral face appears in blue and
the faces to be drafted in dark red.
Enter 9 degrees in the Angle field.
Click OK. The part is drafted:
Filleting an Edge
Click the Edge Fillet icon .
The Edge Fillet Definition dialog box appears. It contains default values.
Select the edge to be filleted, that is, to be rounded.
A default filleted edge is previewed.
Enter 5mm as the new radius value and click OK.
Mirror the Part
Click the Mirror icon .
The Mirror Definition dialog box is displayed.
Select the reference face you need to duplicate the part.
The name of this face appears in the
Mirroring element field.
Click OK.
Sketch Circle on face
Select this face to define the working plane.
Click the Sketcher icon to enter the Sketcher workbench.
Once in the Sketcher workbench, click the Circle icon to create a basic circle.
Click the circle center in the middle of the face and drag the cursor to sketch the circle.
Make Dia 50mm the size of the circle.
Then, click the exit Sketcher icon
Creating a Pocket
Select the circle you have just sketched, if it is not already selected.
Click the Pocket icon .
The Pocket Definition dialog box is displayed and CATIA previews a pocket with default
parameters.
Set the Up to last option to define the limit of your pocket.
This means that the application will limit the pocket onto the last possible face, that is the pad
bottom.
Click OK.
Shelling the Part
Select the bottom face of the part.
Click the Shell icon .
The Shell Definition dialog box is displayed.
Select the face to be removed.
Click OK to shell the part using the default inner thickness value.
New Part Sketch
Make new Part file.
Click on Sketch icon.
Select Plane
Draw the Pin half section as shown in picture with dimensions.
Exit Sketcher.
Shaft
Select the Shaft icon
The Shaft menu box appears.
Select the neutral axis.
Click OK.
Assembly
Click Start Mechanical Design Assembly Design
Start Assembly Module
Click Insert Existing Component.
Click on Product1
Browse the part file and select Plastic.Catpart
Inserting Component
Apply Constraints
Click Insert Fix icon.
Click on Plastic to lock its position in the assembly window.
Insert Component
Now insert second component of the assembly
Click Insert Existing Component.
Click on Product1
Browse the part file and select pin-shaft.Catpart
Manipulation
Click on Manipulation icon to manually translate, rotate the object.
First Rotate the pin along z-axis.
Translate along x-axis.
Coincidence Constraint
Click on Coincidence Constraint icon.
Select the center axis of the pin.
Select center axis of the hole.
Click OK.
Contact Constraint
Click on Contact Constraint icon.
Select the bottom face of the pin head.
Select upper face of the plastic part.
Click OK.
S-ar putea să vă placă și
- CLASS A SurfacesDocument45 paginiCLASS A Surfacesagox194Încă nu există evaluări
- Best Practice - How To Open Files Created in Newer Release, in Older Version of Creo ParametricDocument5 paginiBest Practice - How To Open Files Created in Newer Release, in Older Version of Creo ParametricAkshay JumleÎncă nu există evaluări
- BumperDocument33 paginiBumperAbhishek VermaÎncă nu există evaluări
- CETOL TutorialDocument15 paginiCETOL TutorialAnandh VairakkannuÎncă nu există evaluări
- Advanced CAD - Surface ModelingDocument8 paginiAdvanced CAD - Surface ModelingSteven Goddard0% (1)
- Differences ASME and ISO GD&TDocument2 paginiDifferences ASME and ISO GD&TKeith AdminÎncă nu există evaluări
- Fixation For PlasticsDocument16 paginiFixation For PlasticsSharadÎncă nu există evaluări
- Tolerance Analysis of Deformable AssemblyDocument287 paginiTolerance Analysis of Deformable Assemblymamunruet100% (2)
- Catia SHeet Metal DesignDocument304 paginiCatia SHeet Metal DesignAttila GeigerÎncă nu există evaluări
- Deep DryingDocument83 paginiDeep DryingYasir HussainÎncă nu există evaluări
- 07 AV WeatherStripDocument9 pagini07 AV WeatherStripVinnie IngallsÎncă nu există evaluări
- Guide to Load Analysis for Durability in Vehicle EngineeringDe la EverandGuide to Load Analysis for Durability in Vehicle EngineeringP. JohannessonEvaluare: 4 din 5 stele4/5 (1)
- Catia Materiales CompuestosDocument273 paginiCatia Materiales CompuestosMAXÎncă nu există evaluări
- Advanced Sheet Metal CommandsDocument26 paginiAdvanced Sheet Metal CommandsAnil VaswaniÎncă nu există evaluări
- Maruti Suzuki Training ReportDocument26 paginiMaruti Suzuki Training ReportRehan Sharma100% (2)
- Front Roof Rail Reinforcement DesignDocument19 paginiFront Roof Rail Reinforcement Designomkar sarkarÎncă nu există evaluări
- Biw BasicsDocument109 paginiBiw BasicsTarun Kumar100% (1)
- Ejector PinsDocument21 paginiEjector PinssyazwanmahadzirÎncă nu există evaluări
- CATIA - Core e Cavity DesignDocument48 paginiCATIA - Core e Cavity Designvinwma0% (1)
- CabinDocument86 paginiCabinShaad Shawkat100% (1)
- CATIA AdvancedDocument36 paginiCATIA AdvancedLawrenceÎncă nu există evaluări
- Durability Assessments of Motorcycle Handlebars Ken-Yuan Lin, 2005 XXXXXDocument25 paginiDurability Assessments of Motorcycle Handlebars Ken-Yuan Lin, 2005 XXXXXjaydeepnaruleÎncă nu există evaluări
- Ribs & Structure DesignDocument17 paginiRibs & Structure DesignHemanth KathaÎncă nu există evaluări
- Kisssoft Tut 0000one PDFDocument10 paginiKisssoft Tut 0000one PDFBilal BaluchÎncă nu există evaluări
- BIW Parts AnatomyDocument3 paginiBIW Parts AnatomyArthi EswaranÎncă nu există evaluări
- Plastics Part Design SyllabusDocument3 paginiPlastics Part Design SyllabusA SÎncă nu există evaluări
- Issseem SoundDocument15 paginiIssseem SoundicanadaaÎncă nu există evaluări
- DFMA - Presentation - R3Document58 paginiDFMA - Presentation - R3Er Noor BashaÎncă nu există evaluări
- 3D Functional Tolerancing & Annotation: CATIA TrainingDocument64 pagini3D Functional Tolerancing & Annotation: CATIA TrainingMehdin MujanovicÎncă nu există evaluări
- Designing A StaplerDocument41 paginiDesigning A StaplerEmmanuel Morales ChilacaÎncă nu există evaluări
- PDF Transport Phenomena Bird Solutions Manual PDFDocument2 paginiPDF Transport Phenomena Bird Solutions Manual PDFHamza Faheem0% (3)
- Plastics Product DesignDocument295 paginiPlastics Product DesignMousam ChoudhuryÎncă nu există evaluări
- Constructing Base FeaturesDocument42 paginiConstructing Base FeaturesAnil VaswaniÎncă nu există evaluări
- Chapter 5Document29 paginiChapter 5Tamirat NemomsaÎncă nu există evaluări
- B PILLAR DESIGN Through Master Section Development - Student ProjectsDocument1 paginăB PILLAR DESIGN Through Master Section Development - Student ProjectsViệt Anh ĐặngÎncă nu există evaluări
- Myra User Manual Version 1.6.8-CompressedDocument88 paginiMyra User Manual Version 1.6.8-CompressedmouhÎncă nu există evaluări
- Plastic Part Design TutorialDocument13 paginiPlastic Part Design Tutorialsathya_jbÎncă nu există evaluări
- Faz CT (.NT (-5) .: Accelerators '"Document2 paginiFaz CT (.NT (-5) .: Accelerators '"AkhilMohananÎncă nu există evaluări
- Biw Welding Fixture Unit: Locating PinDocument3 paginiBiw Welding Fixture Unit: Locating Pinphani301Încă nu există evaluări
- Biw PDFDocument8 paginiBiw PDFRavi TarunÎncă nu există evaluări
- Automotive Chassis DesignDocument4 paginiAutomotive Chassis DesigndressfeetÎncă nu există evaluări
- Abhijeet K Sahu Product Design BIWDocument2 paginiAbhijeet K Sahu Product Design BIWabhie4u100% (1)
- BIW Glossary PDFDocument2 paginiBIW Glossary PDFJessica CalvoÎncă nu există evaluări
- Design Development Automotive BIWDocument1 paginăDesign Development Automotive BIWSathish Kumar0% (1)
- BIWDocument12 paginiBIWSatyawan KaleÎncă nu există evaluări
- Plastic Fasteners Welding BondingDocument28 paginiPlastic Fasteners Welding BondingcfcshakerÎncă nu există evaluări
- Design & Development of Multi-Evaporative Refrigeration SystemDocument4 paginiDesign & Development of Multi-Evaporative Refrigeration SystemAnonymous izrFWiQÎncă nu există evaluări
- Plastic Product Design CourseDocument7 paginiPlastic Product Design CourseManjotÎncă nu există evaluări
- Creo Tool Design: PrerequisitesDocument23 paginiCreo Tool Design: PrerequisitesLucianÎncă nu există evaluări
- Plastic Product Design With NXDocument8 paginiPlastic Product Design With NXTungdinh NguyenÎncă nu există evaluări
- HeadlinerDocument2 paginiHeadlinerapi-3710514Încă nu există evaluări
- c15 Catia v5r17Document76 paginic15 Catia v5r17Shubham HarleÎncă nu există evaluări
- Rack and Pinion Steering DesigningDocument19 paginiRack and Pinion Steering DesigningAudrian Louven Realubit Sabado0% (2)
- Chapter 2 - METROLOGY-Main NotesDocument25 paginiChapter 2 - METROLOGY-Main NotesyamadaÎncă nu există evaluări
- Gears Cutting and GrindingDocument8 paginiGears Cutting and GrindingАлександар ВујаковићÎncă nu există evaluări
- Snap-Fits For Assembly and DisassemblyDocument18 paginiSnap-Fits For Assembly and Disassemblynoxozz100% (1)
- Drafting Catia V5Document78 paginiDrafting Catia V5nikhilchandersingh100% (3)
- Sheet Metal Design ConsiderationsDocument17 paginiSheet Metal Design ConsiderationssharenterÎncă nu există evaluări
- Design For Manufacture And Assembly A Complete Guide - 2020 EditionDe la EverandDesign For Manufacture And Assembly A Complete Guide - 2020 EditionÎncă nu există evaluări
- APDL HelpDocument220 paginiAPDL HelpFaisal Naveed SiddiquiÎncă nu există evaluări
- P D S F A F: (If Available)Document2 paginiP D S F A F: (If Available)Faisal Naveed SiddiquiÎncă nu există evaluări
- CNC Router/Engraver: Increase Capabilities & Business Pro TS!Document2 paginiCNC Router/Engraver: Increase Capabilities & Business Pro TS!Faisal Naveed SiddiquiÎncă nu există evaluări
- Summary of Previous Lecture: Standardized Variables Functional FormsDocument15 paginiSummary of Previous Lecture: Standardized Variables Functional FormsFaisal Naveed SiddiquiÎncă nu există evaluări
- Swat Travel Guide English Nov 2011 PDFDocument29 paginiSwat Travel Guide English Nov 2011 PDFFaisal Naveed SiddiquiÎncă nu există evaluări
- Swat Travel Guide English Nov 2011 PDFDocument29 paginiSwat Travel Guide English Nov 2011 PDFFaisal Naveed SiddiquiÎncă nu există evaluări
- Hot Topics:: High-Capacity Hard DisksDocument2 paginiHot Topics:: High-Capacity Hard DisksFaisal Naveed SiddiquiÎncă nu există evaluări
- Tpi PDFDocument50 paginiTpi PDFFaisal Naveed SiddiquiÎncă nu există evaluări
- Cisco MDS 9000 Family NX-OS Fabric Configuration GuideDocument278 paginiCisco MDS 9000 Family NX-OS Fabric Configuration Guidenanganam5491Încă nu există evaluări
- PSQ Notes. Chapter 3Document46 paginiPSQ Notes. Chapter 3Getahun shankoÎncă nu există evaluări
- PLDT Prolinkwifirepeater Quickstartguide PDFDocument2 paginiPLDT Prolinkwifirepeater Quickstartguide PDFLenin KingÎncă nu există evaluări
- ImageStation Release GuideDocument25 paginiImageStation Release GuideJuan Machado100% (1)
- 5 Pen PCDocument23 pagini5 Pen PCParas PareekÎncă nu există evaluări
- 07-Huawei FTTO Solution IMaster NCE Platform V1.3- 5月26日Document75 pagini07-Huawei FTTO Solution IMaster NCE Platform V1.3- 5月26日Digits HomeÎncă nu există evaluări
- Class Constructor DestructorDocument11 paginiClass Constructor DestructorJay MandalÎncă nu există evaluări
- NachosDocument16 paginiNachosmkumarshahiÎncă nu există evaluări
- Service Manual: - CD6000 / CD6000OSEDocument28 paginiService Manual: - CD6000 / CD6000OSELeonardo SantanaÎncă nu există evaluări
- IPCR Part 2 2017Document4 paginiIPCR Part 2 2017RommelÎncă nu există evaluări
- A Framework To Expand and Advance Probabilistic Risk Assessment To Support Small Modular ReactorsDocument82 paginiA Framework To Expand and Advance Probabilistic Risk Assessment To Support Small Modular ReactorsDennis Padec BwochengoÎncă nu există evaluări
- Why We Are Building Cardano: Charles HoskinsonDocument44 paginiWhy We Are Building Cardano: Charles HoskinsonSenyum Sentiasa TenangÎncă nu există evaluări
- Linear Equation NotesDocument19 paginiLinear Equation NotesChristina T Z-chYnÎncă nu există evaluări
- XC3000 Logic Cell Array FamiliesDocument51 paginiXC3000 Logic Cell Array FamiliesYuvashreeSundarÎncă nu există evaluări
- Unit 7 EditedDocument32 paginiUnit 7 EditedtadyÎncă nu există evaluări
- Guidelines:: September 1, 2006Document4 paginiGuidelines:: September 1, 2006hpoerbayaÎncă nu există evaluări
- P Median ModelDocument26 paginiP Median ModelLeonardo CetreÎncă nu există evaluări
- 844E Gigacenter Quick Start Guide: Package ContentsDocument12 pagini844E Gigacenter Quick Start Guide: Package ContentsNini KitsÎncă nu există evaluări
- Burning Arduino Bootloader With AVR USBASP PDFDocument6 paginiBurning Arduino Bootloader With AVR USBASP PDFxem3Încă nu există evaluări
- Abstract 1Document3 paginiAbstract 1Tripathi OjÎncă nu există evaluări
- Case Studies MaintenanceDocument7 paginiCase Studies MaintenancemarinflorentinaoanaÎncă nu există evaluări
- NRC50Document2 paginiNRC50Krisi KostadinovaÎncă nu există evaluări
- Poweredge r910 Technical GuideDocument78 paginiPoweredge r910 Technical GuidePhani KumarÎncă nu există evaluări
- UAV-based GIS/Remote Sensing For Civilian Applications & Disaster ManagementDocument53 paginiUAV-based GIS/Remote Sensing For Civilian Applications & Disaster ManagementMyo Myint AungÎncă nu există evaluări
- Community Health MissionDocument3 paginiCommunity Health MissionMAHESH KULKARNIÎncă nu există evaluări
- Data Networks Lab 1Document6 paginiData Networks Lab 1Elias TakuraÎncă nu există evaluări
- CS111 Intro. To CS (Lecture 0 - Fall 2021)Document28 paginiCS111 Intro. To CS (Lecture 0 - Fall 2021)Bas SimÎncă nu există evaluări
- Block KlienDocument4 paginiBlock KlienHeri SatuemcomÎncă nu există evaluări