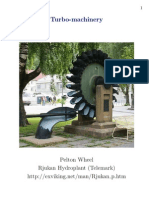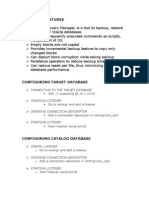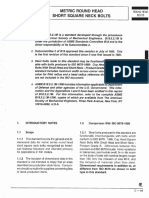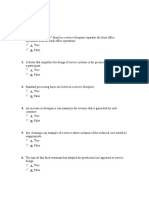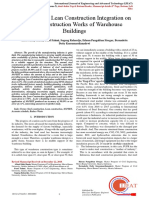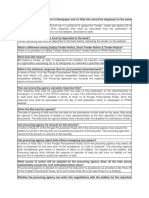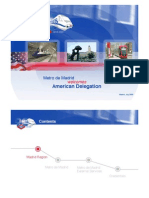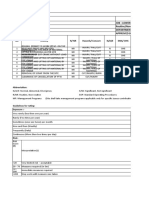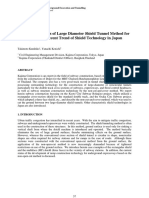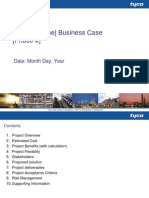Documente Academic
Documente Profesional
Documente Cultură
Purchasing Draft
Încărcat de
Rajesh BabuDrepturi de autor
Formate disponibile
Partajați acest document
Partajați sau inserați document
Vi se pare util acest document?
Este necorespunzător acest conținut?
Raportați acest documentDrepturi de autor:
Formate disponibile
Purchasing Draft
Încărcat de
Rajesh BabuDrepturi de autor:
Formate disponibile
Purchasing using Oracle iProcurement
Oracle R12
Page ii
What is the RCUK SSC Ltd all about?
Why have a Shared Services Centre?
The Research Councils have established a Shared Services Centre (SSC) based in
Swindon, offering services in Human Resources (HR), Finance, Procurement, IT and
Grants processing to the Research Councils and their Institutes.
Jointly owned by the Research Councils, the SSC is governed by a Board of
Directors made up of representatives from all seven Research Councils. The focus
for us is on customer service. When fully functional we will employ around 600
people. Many of these are being transferred from the Research Councils, bringing
complementary skills and knowledge of the customers who will be using the new
Shared Services Centre.
By adopting shared services the Research Councils make financial savings for
investing back into research, but also increase their operational efficiency. The main
objective of the SSC is releasing 450m to front line, world class research over the
next 10 years.
The SSC began providing services to the Research Councils from mid 2008. Roll out
across the remaining Research Councils continues in 2009 and early 2010.
What we do
Our services include Human Resources, Payroll, Finance, Procurement, IT and
Grants administration.
While all of these services are being underpinned by technology, considerable
emphasis is on individuals managing their own information. This is supported by
professional, customer focused teams, as well as qualified specialists dealing with all
issues and activities requiring a human touch.
Page iii
The way we do things our vision and values
Were ensuring that our vision and values are embedded in the way we do business,
the way our employees work and in the way we treat others.
Our vision professional people working together to deliver quality services for the
benefit of the research community.
But what does this mean in practice?
Professional people working together - the SSC is discovering and developing
ways its people can work as teams by sharing knowledge. At the SSC the word
professional describes the way people work.
Deliver quality services delivering quality services is crucial to support the
Research Councils. Quality cannot be compromised as the consequences of failure
could be far-reaching, such as supplies not reaching a base in remote or hostile
environments.
For the benefit of the research community - a key driver for establishing the SSC
is delivering increased benefit to research. Some benefits will derive from savings
made through combining resource in one place, while others will come from sharing
best practice and working together.
SSC values
Flexibility taking on new tasks and responsibilities by being adaptable, willing and
always keen to try something new. Achieving the goal by modifying approach or
style.
Service excellence - providing a courteous and professional service and
consistently striving for excellent service delivery.
Valuing self and others - recognising the contributions of others, dealing with
people honestly, dignity and fairness. Value diversity.
Empowerment and accountability - Involving others effectively and giving them
responsibility to achieve specific goals whilst providing coaching and advice.
Involving people in decisions and thereby obtaining their commitment.
Positive engagement - acting on own initiative, and demonstrating energy and
determination to achieve results.
The SSC provide various publications to keep employees up to date with what is
ongoing on around the business. This includes Catalyst and SSC News update, both
of which can be found on the SSC intranet. A monthly team brief is also presented to
each department.
Page iv
About this Guide
How to use this Guide
This guide explains how to enter data, query data and navigate within the Oracle
Application.
Text Formatting and Abbreviations
Bold blue text represents an item that needs to be selected.
Bold red text represents a value that needs to be entered.
Notes about a topic are presented inside grey boxes.
Best Practice
Users can help to ensure that the system operates to the highest performance levels
at all times by adhering to the following:
Do NOT leave an action or a process waiting for a User response
Close the form when you have finished an action or process
Close your session when leaving your PC
Logout of Oracle when you have completed your tasks
Always use the correct logout routine never just switch off the PC
Fewer open applications on your PC will help to improve system performance
Data
All data used is purely for training purposes and will not affect the live system. Any
changes will not be reflected in the live system.
iProcurement Hints and Tips
To view how much VAT will be added to your requisition click on Next twice
on the Checkout screen before you click on Submit.
Page v
Table of Contents
What is the RCUK SSC Ltd all about?................................................................ ii
Why have a Shared Services Centre?............................................................................... ii
What we do ........................................................................................................................ ii
The way we do things our vision and values ..................................................................iii
But what does this mean in practice? ................................................................................iii
SSC values.........................................................................................................................iii
About this Guide................................................................................................. iv
How to use this Guide ....................................................................................................... iv
Text Formatting and Abbreviations ................................................................................... iv
Best Practice ..................................................................................................................... iv
Data................................................................................................................................... iv
iProcurement Hints and Tips............................................................................................. iv
Purchasing using Oracle iProcurement ...................................................... 1
1. Requisitioning............................................................................................... 3
1.1 Science Warehouse Catalogue Requisition........................................................... 3
1.2 Smart Form Requisition.......................................................................................... 7
1.3 Non-Catalogue Request for Goods...................................................................... 11
2. Requisition Options.................................................................................... 16
2.1 Science Warehouse Comparison Tool ................................................................. 16
2.2 Creating a Science Warehouse Template............................................................ 22
2.3 Non-Catalogue Requests for Services................................................................. 28
2.4 Foreign Non-Catalogue Request.......................................................................... 34
2.5 Non-Catalogue Request with a New Supplier ...................................................... 40
2.6 Amend a Requisition before a Purchase Order is Created.................................. 45
2.7 Adding Notes and Attachments to Requisitions ................................................... 48
3. Approving.................................................................................................... 55
3.1 Approve a Requisition .......................................................................................... 55
3.2 View an Approved Requisition ............................................................................. 57
3.3 Setting Vacation Rules ......................................................................................... 59
4. Receipting ................................................................................................... 63
4.1 Full Receipt Goods.................................................................................................. 64
4.2 Part Receipt Services........................................................................................ 68
4.3 Amend/Correct a Receipt ..................................................................................... 72
5. Returned Goods.......................................................................................... 76
Purchasing using Oracle iProcurement About this Guide
Page 1
Purchasing using Oracle iProcurement
iProcurement is a simple portal that is used by the Research Councils and the SSC
to order goods and services.
How to Buy
Goods
In Oracle goods can be ordered using the Science Warehouse catalogues. It is the
simplest way to order and it is the first type of order that we create.
Services
In Oracle you will be able to order services through Smart Forms. Smart Forms are
designed to guide you through the purchasing process to ensure the supplier is given
sufficient information.
Large or Specialised Items
Any items that cannot be ordered through the Science Warehouse catalogues or
Smart Forms can be put through as a non-catalogue request. All non-catalogue
requests will be picked up by a buyer in the SSC and actioned.
About this Guide Purchasing using Oracle iProcurement
Page 2
How it Works
This is a simplified diagram to show how Oracle deals with your order.
1. It all starts with you creating a requisition in Oracle.
2. Depending on your council your manager may need to approve your requisition
before it goes to the supplier or a buyer.
3. If you use a catalogue or a smart form a purchase order will be created
automatically and your order will go out to the supplier.
If you used a non-catalogue request your requisition will go to a buyer first who
will either create a purchase order or a tender.
4. The supplier supplies the goods or services
5. Your receipt the goods or services in Oracle
6. Finance processes and pays the suppliers invoice
Purchasing using Oracle iProcurement Requisitioning
Page 3
1. Requisitioning
A requisition is an internal requirement document for goods or services. Once
processed these documents will generate purchase order numbers which are then
sent to the suppliers.
There are several types of requisitions in Oracle. They are:
Catalogue Requisitions
Smart Form Requisitions
Non-Catalogue or Free-Text Requisitions
1.1 Science Warehouse Catalogue Requisition
In this example we use Science Warehouse to order a laptop case.
1. Click the STFC iProcurement link.
2. Click the Science Warehouse link under Stores.
Requisitioning Purchasing using Oracle iProcurement
Page 4
3. Click in the Search Catalogue field.
4.
Enter the required information into the Search Catalogue field.
Enter a valid value e.g. "Laptop Case".
5.
Click the button.
6. Click in the Quantity Required field.
7. Enter the required information into the Quantity Required field.
Enter a valid value e.g. "1".
8.
Click the Add to Cart button.
Purchasing using Oracle iProcurement Requisitioning
Page 5
9.
Click the button.
10.
Click the button.
11. Ensure all the Project Information and Expenditure type is entered
before you click the button, else the system will not know the
Project youre procuring against.
Requisitioning Purchasing using Oracle iProcurement
Page 6
You should get a confirmation message similar to the one below:
Confirmation
Requisition 300000069 has been submitted to Canada, Cathy for approval.
12.
Click the button to go back into iProcurement.
Purchasing using Oracle iProcurement Requisitioning
Page 7
1.2 Smart Form Requisition
Smart Forms requisitions are setup to guide you through purchasing items that are
not suitable for the Science Warehouse catalogues. Initially the SSC will use Smart
Form requisitions for services such as legal and transport services.
In this example we create a Smart Form requisition for a rental car.
Procedure
1. Click the STFC iProcurement link.
2. Click the Travel Services link.
Requisitioning Purchasing using Oracle iProcurement
Page 8
3. Enter the required information into the Unit Price field.
Enter a valid value e.g. "19".
4. Enter the required information into the Transmission field.
Enter a valid value e.g. "Manual".
5. Enter the required information into the Insurance field.
Enter a valid value e.g. "Yes".
6. Enter the required information into the Deliver To field.
Enter a valid value e.g. "Polaris House Reception".
7. Enter the required information into the Vehicle Class field.
Enter a valid value e.g. "A - Ford Ka".
8.
Click the button.
Purchasing using Oracle iProcurement Requisitioning
Page 9
9.
Click the button.
10.
Click the button.
Requisitioning Purchasing using Oracle iProcurement
Page 10
11. Ensure all the Project Information and Expenditure type is entered
before you click the button, else the system will not know the
Project youre procuring against.
You should get a confirmation message similar to the one below:
Confirmation
Requisition 300000440 has been submitted to Hawaii, Harry for approval.
Purchasing using Oracle iProcurement Requisitioning
Page 11
1.3 Non-Catalogue Request for Goods
A non-catalogue request should only be created if the item cannot be ordered in the
Science Warehouse catalogue or on one of the Smart Forms.
In this example we create a non-catalogue request for an Audi Q5.
1. Click the STFC iProcurement link.
2. Click the Non-Catalog Request link.
Requisitioning Purchasing using Oracle iProcurement
Page 12
3. Click in the Item Description field.
4. Enter the required information into the Item Description field.
Enter a valid value e.g. "Audi Q5 3.0 TDI - S Line - Black".
5.
Click the Search for Category button.
6. Click in the Search By field.
7. Enter the required information into the Search By field.
Enter a valid value e.g. "%Vehicle%".
8.
Click the button.
9.
Click the Quick Select button to select Transportation.Road
Vehicles.Vehicle Purchase.
10. Click in the Quantity field.
Purchasing using Oracle iProcurement Requisitioning
Page 13
11. Enter the required information into the Quantity field.
Enter a valid value e.g. "3".
12. Click in the Unit Price field.
13. Enter the required information into the Unit Price field.
Enter a valid value e.g. "36765".
14.
Click the Search for Supplier Name button.
15. Click in the Search By field.
16. Enter the required information into the Search By field.
Enter a valid value e.g. "Audi".
17.
Click the button.
18.
Click the Quick Select button.
Requisitioning Purchasing using Oracle iProcurement
Page 14
19.
Click the button.
20.
Click the button.
21.
Click the button.
Purchasing using Oracle iProcurement Requisitioning
Page 15
22. Ensure all the Project Information and Expenditure type is entered
before you click the button, else the system will not know the
Project youre procuring against.
You should get a confirmation message similar to the one below:
Confirmation
Requisition 300000071 has been submitted to France, Freddy for approval.
Requisition Options Purchasing using Oracle iProcurement
Page 16
2. Requisition Options
2.1 Science Warehouse Comparison Tool
Science Warehouse provides us with a powerful filter and comparison tool that allows
you to easily find an item to your exact specification.
In this example we search for Mouse Antibodies and filter by the category Primary
Antibodies.
Once filtered we are able to view the section specific to Primary Antibodies.
We then utilise the comparison tool to compare our chosen antibodies side-by-side.
1. Click the STFC iProcurement link.
2. Click the Science Warehouse link.
Purchasing using Oracle iProcurement Requisition Options
Page 17
3. Click in the Search Catalogue field.
4. Enter the required information into the Search Catalogue field.
Enter a valid value e.g. "Mouse Antibodies".
5.
Click the button.
6. Click the Filter link under Category.
7. Click the Primary Antibodies (10 items) list item.
8. Click the button.
Requisition Options Purchasing using Oracle iProcurement
Page 18
9. Click the horizontal scrollbar to scroll right.
10. This will display the sections unique to the filtered category.
Click the horizontal scrollbar to scroll left.
Purchasing using Oracle iProcurement Requisition Options
Page 19
11. Tick the first CD8 Mouse monoclonal antibody box.
12. Tick the second CD8 Mouse monoclonal antibody box.
13. Click the Selected link under Compare.
Requisition Options Purchasing using Oracle iProcurement
Page 20
14. Review your selection.
Click in the Quantity field for Product 2.
15. Enter the required information into the Quantity field.
Enter a valid value e.g. "1".
16.
Click the Add to Basket button.
17.
Click the button.
Purchasing using Oracle iProcurement Requisition Options
Page 21
18.
Click the button.
19. Ensure all the Project Information and Expenditure type is entered
before you click the button, else the system will not know the
Project youre procuring against.
You should get a confirmation message similar to the one below:
Confirmation
Requisition 300000070 has been submitted to Canada, Cathy for approval.
Requisition Options Purchasing using Oracle iProcurement
Page 22
2.2 Creating a Science Warehouse Template
Science Warehouse allows you to create a template (or shopping list) for items that
you regularly purchase. These templates can be shared with others in your
organisation. E.g. you may use a shared template for office stationery.
In this example we create a template for replacement parts for a specialist lamp. We
also allow two other users to share this template. One user is allowed to modify the
template and the other user can only create orders from the template.
1. Click the STFC iProcurement link.
2. Click the Science Warehouse link.
3. Click in the Search Catalogue field.
Purchasing using Oracle iProcurement Requisition Options
Page 23
4. Enter the required information into the Search Catalogue field.
Enter a valid value e.g. "lamp".
5. Click the button.
6. Click the vertical scrollbar to scroll down if required.
Requisition Options Purchasing using Oracle iProcurement
Page 24
7. Click in the Quantity field next to the Red LED (6.40).
8. Enter the required information into the Quantity field.
Enter a valid value e.g. "2".
9. Click in the Quantity field next to the Indicator Body (8.32).
10. Enter the required information into the Quantity field.
Enter a valid value e.g. "1".
11. Click in the Quantity field next to the Green LED (6.40).
12. Enter the required information into the Quantity field.
Enter a valid value e.g. "2".
13. Click the button.
14. Click the link.
15. Enter the required information into the Name for new template: field.
Enter a valid value e.g. "Replacement Lamp Parts".
16. Click the button.
Purchasing using Oracle iProcurement Requisition Options
Page 25
17.
Click the button.
18. Click the Fig, Mrs Fiona list item.
19. If required tick the Edit allowed box.
Please be aware that users with editing permission will be able to change your
template and give others permissions to view or edit your template.
20. Click the button.
Requisition Options Purchasing using Oracle iProcurement
Page 26
21. Click the Banana, Mr Barry list item.
22. Click the button.
Purchasing using Oracle iProcurement Requisition Options
Page 27
23.
Click the link in the top left hand corner.
24. Click the Exit link.
25.
Click the tab to go back to the iProcurement homepage.
Requisition Options Purchasing using Oracle iProcurement
Page 28
2.3 Non-Catalogue Requests for Services
In this example we create a non-catalogue request for window cleaning.
1. Click the STFC iProcurement link.
2. Click the Non-Catalog Request link.
3. Click the Item Type drop-down list.
Purchasing using Oracle iProcurement Requisition Options
Page 29
4. Click the Goods or services billed by amount list item.
Note that you can also use Services billed by quantity. E.g. instead of a service
costing a flat amount (i.e. 2500) it may be broken into units such as 5 days at 500
per day.
5. Click in the Item Description field.
6. Enter the required information into the Item Description field.
Enter a valid value e.g. "Polaris House Window Cleaning".
7.
Click the Search for Category button.
8. Click in the Search By field.
9. Enter the required information into the Search By field.
Enter a valid value e.g. "%cleaning%".
10.
Click the button.
Requisition Options Purchasing using Oracle iProcurement
Page 30
11. Click the vertical scrollbar to scroll down if required.
12.
Click the Quick Select button next to Cleaning
Services.Premises.General Cleaning.
13. Click in the Amount field.
14. Enter the required information into the Amount field.
Enter a valid value e.g. "2500".
15.
Click the Search for Supplier Name button.
Purchasing using Oracle iProcurement Requisition Options
Page 31
16. Click in the Search By field.
17. Enter the required information into the Search By field.
Enter a valid value e.g. "Molly".
18.
Click the button.
19.
Click the Quick Select button.
20.
Click the button.
Requisition Options Purchasing using Oracle iProcurement
Page 32
21.
Click the button.
22.
Click the button.
Purchasing using Oracle iProcurement Requisition Options
Page 33
23. Ensure all the Project Information and Expenditure type is entered
before you click the button, else the system will not know the
Project youre procuring against.
You should get a confirmation message similar to the one below:
Confirmation
Requisition 300000072 has been submitted to Canada, Cathy for approval.
Requisition Options Purchasing using Oracle iProcurement
Page 34
2.4 Foreign Non-Catalogue Request
In this example we create a non-catalogue request for a European conference in
Euros.
Procedure
1. Click the STFC iProcurement link.
2. Click the Non-Catalog Request link under the Shop tab.
Purchasing using Oracle iProcurement Requisition Options
Page 35
3. Click the Item Type drop-down list.
4. Click an entry in the list. Select Goods or services billed by amount.
5. Click in the Item Description field.
6. Enter the required information into the Item Description field.
Enter a valid value e.g. "EURO Conference".
7.
Click the Search for Category button.
8. Click in the Search By field.
9. Enter the required information into the Search By field.
Enter a valid value e.g. "Conference".
10.
Click the button.
Requisition Options Purchasing using Oracle iProcurement
Page 36
11.
Click the Quick Select button to select Conference & Venues.
Corporate Events. Hospitality.
12. Click in the Amount field.
13. Enter the required information into the Amount field.
Enter a valid value e.g. "200".
14. Click the Currency drop-down list.
15. Click an entry in the list. Select EUR.
Once you have selected a currency it will default to using the Corporate Exchange
Rate as seen below.
16.
Click the Search for Supplier Name button.
Purchasing using Oracle iProcurement Requisition Options
Page 37
17. Click in the Search By field.
18. Enter the required information into the Search By field.
Enter a valid value e.g. "KPMG".
19.
Click the button.
20.
Click the Quick Select button to select KPMG.
21.
Click the button.
Requisition Options Purchasing using Oracle iProcurement
Page 38
22.
Click the button.
23.
Click the button.
Purchasing using Oracle iProcurement Requisition Options
Page 39
24. Ensure all the Project Information and Expenditure type is entered
before you click the button, else the system will not know the
Project youre procuring against.
You should get a confirmation message similar to the one below:
Confirmation
Requisition 300000107 has been submitted.
Requisition Options Purchasing using Oracle iProcurement
Page 40
2.5 Non-Catalogue Request with a New Supplier
In this example we create a non-catalogue request for some solar brick lights from a
supplier that currently does not exist on the system.
1. Click the STFC iProcurement link.
2. Click the Non-Catalog Request link.
3. Click in the Item Description field.
Purchasing using Oracle iProcurement Requisition Options
Page 41
4. Enter the required information into the Item Description field.
Enter a valid value e.g. "Solar Brick Lights".
5.
Click the Search for Category button.
6. Click in the Search By field.
7. Enter the required information into the Search By field.
Enter a valid value e.g. "%furniture%".
8.
Click the button.
9.
Click the Quick Select button to select Furniture.Common Areas -
Staff, Visitors.Fitted & Bespoke.
10. Click in the Quantity field.
Requisition Options Purchasing using Oracle iProcurement
Page 42
11.
Enter the required information into the Quantity field.
Enter a valid value e.g. "150".
12. Click in the Unit Price field.
13. Enter the required information into the Unit Price field.
Enter a valid value e.g. "14.99".
14. Tick the New Supplier box.
Ticking the new supplier box will allow you to key in your required supplier. Please
note that the Procure to Pay team will also require you to fill in a new supplier form
before a new supplier can be setup.
15. Click in the Supplier Name field.
16. Enter the required information into the Supplier Name field.
Enter a valid value e.g. "The British Eco Company".
17.
Click the button.
Purchasing using Oracle iProcurement Requisition Options
Page 43
18.
Click the button.
19.
Click the button.
20. Ensure all the Project Information and Expenditure type is entered
before you click the button, else the system will not know the
Project youre procuring against.
Requisition Options Purchasing using Oracle iProcurement
Page 44
You should get a confirmation message similar to the one below:
Confirmation
Requisition 300000073 has been submitted to Canada, Cathy for approval.
Purchasing using Oracle iProcurement Requisition Options
Page 45
2.6 Amend a Requisition before a Purchase Order is Created
Requisition amendments may differ depending on what stage you decide to change
your requisition. In this example we add an extra iPod onto an existing requisition
that has not yet been processed into a purchase order.
Please note that amendments made to a requisition after a purchase order has been
created will result in a change request which is sent to a buyer in the SSC.
1. Click the STFC iProcurement link.
2.
Click the Change Requisitions button next to requisition
300000080.
Alternatively you can find your requisition in the Requisition tab, select
your chosen requisition and click on the Change Requisition button.
Requisition Options Purchasing using Oracle iProcurement
Page 46
3.
Click the button.
4. At this point you can add or delete items. To add a new item to your
Shopping Cart click on the Shop tab.
Click in the Quantity field next to the iPod Nano.
5. Enter the required information into the Quantity field.
Enter a valid value e.g. "2".
6.
Click the button.
7. Ensure all the Project Information and Expenditure type is entered
before you click the button, else the system will not know the
Project youre procuring against.
Purchasing using Oracle iProcurement Requisition Options
Page 47
You should get a confirmation message similar to the one below:
Confirmation
Requisition 300000080 has been submitted to multiple approvers.
Requisition Options Purchasing using Oracle iProcurement
Page 48
2.7 Adding Notes and Attachments to Requisitions
In this example we order an iPod that needs to be engraved.
We add notes to the supplier and an attachment with the engraving instructions. We
also change the requisition description so we can easily find it later.
1. Click the STFC iProcurement link.
2. Click in the Search field.
3.
Enter the required information into the Search field.
Enter a valid value e.g. "ipod".
4.
Click the button.
Purchasing using Oracle iProcurement Requisition Options
Page 49
5.
Click the button next to the iPod Nano.
6.
Click the button.
Requisition Options Purchasing using Oracle iProcurement
Page 50
7.
Click the button.
8. Click in the Requisition Description field.
9. Enter the required information into the Requisition Description field.
Enter a valid value e.g. "Engraved iPod Nano".
10.
Click the button.
Purchasing using Oracle iProcurement Requisition Options
Page 51
11. Click in the Note To Supplier field.
12. Enter the required information into the Note To Supplier field.
Enter a valid value e.g. "Please find attached my engraving
instructions".
13.
Click the button.
14. Click in the Title field.
Requisition Options Purchasing using Oracle iProcurement
Page 52
15. Enter the required information into the Title field.
Enter a valid value e.g. "Engraving Instructions".
Please be sure to select the correct category. For attachments such as quotations
please leave the category as Internal to Requisition as this will stop the supplier
seeing the attachment. You can also add an attachment that can be seen by the
buyer but not the supplier. In this example we attach a file that can be seen by the
supplier and all others who can see the order.
16. Click the Category drop-down list.
17. Click the To Supplier list item.
18.
Click the button.
19. Browse to your file location.
Click the iPod engraving details.doc list item.
20.
Click the button.
Purchasing using Oracle iProcurement Requisition Options
Page 53
21.
Click the button.
You should get a confirmation message similar to the one below:
Confirmation
Attachment Engraving Instructions has been added successfully but not saved.
Complete your work to save your attachment.
Requisition Options Purchasing using Oracle iProcurement
Page 54
22.
Click the button.
23.
Click the button.
You should get a confirmation message similar to the one below:
Confirmation
Requisition 300000079 has been submitted to Canada, Cathy for approval.
Purchasing using Oracle iProcurement Approving
Page 55
3. Approving
Approving
Before your requisition gets sent to the Procurement Team (non-catalogue
requisitions) OR automatically gets turned into a purchase order and sent out to the
supplier (catalogue or smart form requisitions) it must be approved.
The approval management process will route your approval via the approval levels
set by your Research Council.
3.1 Approve a Requisition
In this example the manager, Cathy Canada, approves the requisition for an Apple
iMac.
1. Click the Purchase Requisition 300000347 for Apple, Adam (799.00
GBP) link.
Approving Purchasing using Oracle iProcurement
Page 56
2.
Click the button.
Once approved the requisition will then disappear from your Worklist.
Purchasing using Oracle iProcurement Approving
Page 57
3.2 View an Approved Requisition
There are two ways of checking whether or not your requisition has been approved:
Checking for notifications which tell you the item has been approved
Checking the item status in iProcurement
1. You get a notification when your requisition has been approved.
Click the Purchase Requisition 300000347 has been approved link.
2. Click the button.
Approving Purchasing using Oracle iProcurement
Page 58
3. Click the STFC iProcurement link.
4. Notice that Requisition 300000347 has got an "Approved" Status.
Purchasing using Oracle iProcurement Approving
Page 59
3.3 Setting Vacation Rules
For periods of absence it is important that Vacation Rules are set to enable
notifications to be redirected to a specified person.
In this example we set a rule that delegates all approvals to another member of staff
for a set period of time.
1. Click the Out of Office Rules link.
2.
Click the button.
3. In this example we are redirecting all notifications, but it is possible to
only redirect requisition notifications by selecting Requisition from the
Item Type list.
Click the button.
Approving Purchasing using Oracle iProcurement
Page 60
4.
Click the End Date button.
5. Select the appropriate date.
E.g. Click the 28 link.
6. Click in the End Date field.
Purchasing using Oracle iProcurement Approving
Page 61
7. Enter the required information into the End Date field.
Enter a valid value e.g. "17:00:00".
8.
Click the Search for Employees and Users button.
9. Click in the Search By field.
10. Enter the required information into the Search By field.
Enter a valid value e.g. "Canada".
11.
Click the button.
12.
Click the Quick Select button to select Canada, Cathy.
13.
Click the button.
Approving Purchasing using Oracle iProcurement
Page 62
14. Click the Return to Worklist link.
Purchasing using Oracle iProcurement Receipting
Page 63
4. Receipting
It is extremely important to receipt your goods or services once you have received
them. If you do not do this the payment of your suppliers invoice may be delayed. If
you forget, Oracle will send you a notification to remind you.
The SSC and the Research Councils is using the 3-way match system. The 3-way
match means that the goods or services receipt must match the purchase order and
the invoice before the supplier is paid.
In this section we cover:
Full Receipt
Part Receipt
Amending a Receipt
Receipting Purchasing using Oracle iProcurement
Page 64
4.1 Full Receipt Goods
In this example we receipt the Apple iMac.
1. Click the STFC iProcurement link.
2.
Click the Receive button on the iMac line.
If you cannot find the item you wish to receive on this list you can click
on the Receiving tab and click on Full List.
Purchasing using Oracle iProcurement Receipting
Page 65
3. Select the appropriate order.
E.g. Tick the 300000347 box.
4.
Enter the desired information into the Receipt Quantity/Amount field.
Enter a valid value e.g. "1".
5.
Click the button.
6. Click in the Receipt Comments field.
7. Enter the desired information into the Receipt Comments field.
Enter a valid value e.g. "Packaging was heavily damaged but the
iMac is fine.".
Enter the Waybill (tracking number) and Packing Slip numbers if you have any.
8.
Click the button.
Receipting Purchasing using Oracle iProcurement
Page 66
9.
Click the button.
You should get a confirmation message similar to the one below:
Confirmation
Receipt 50000078 has been created for you.
10. Click the Return to Receiving link.
Purchasing using Oracle iProcurement Receipting
Page 67
Receipting Purchasing using Oracle iProcurement
Page 68
4.2 Part Receipt Services
In this example we receipt 500 worth of window cleaning. The original requisition
was for 2500.
1. Click the STFC iProcurement link.
2.
Click the Receive Requisitions button next to the Polaris House
Window Cleaning line.
Purchasing using Oracle iProcurement Receipting
Page 69
3. Tick the 300000072 box.
4. Click in the Receipt Quantity/Amount field.
5. Press [Delete].
6. Enter the required information into the Receipt Quantity/Amount field.
Enter a valid value e.g. "500".
7.
Click the button.
8.
Click the button.
Receipting Purchasing using Oracle iProcurement
Page 70
9.
Click the button.
You should get a confirmation message similar to the one below:
Confirmation
Receipt 50000034 has been created for you.
10. Click the Return to Receiving link.
Purchasing using Oracle iProcurement Receipting
Page 71
When you do a part receipt you will have a receipt for the part you receipted and the
requisition will still be listed in the Requisitions to Receive list to receipt the
remained for the item. In this example you can see Polaris House Window
Cleaning under both Requisitions to Receive and My Receipts at a Glance.
Receipting Purchasing using Oracle iProcurement
Page 72
4.3 Amend/Correct a Receipt
In this example we correct a receipt where we receipted 99 solar bricks instead of
100.
1. Click the STFC iProcurement link.
2. Click the Receiving link.
Purchasing using Oracle iProcurement Receipting
Page 73
3. Select the appropriate receipt under My Receipts at a Glance.
Click the 50000036 link.
4. Click the button.
Receipting Purchasing using Oracle iProcurement
Page 74
5. Click in the Correct Quantity/Amount field.
6. Enter the required information into the Correct Quantity/Amount field.
Enter a valid value e.g. "100".
7.
Click the button.
8.
Click the button.
Purchasing using Oracle iProcurement Receipting
Page 75
You should get a confirmation message similar to the one below:
Confirmation
Your corrections have been submitted.
9. Click the Return to Receiving link.
Returned Goods Purchasing using Oracle iProcurement
Page 76
5. Returned Goods
5.1 Return Goods to the Supplier
In this example we return 20 damaged solar bricks.
1. Click the STFC iProcurement link.
2. Click the Receiving tab.
Purchasing using Oracle iProcurement Returned Goods
Page 77
3. Select the appropriate Receipt.
E.g. Click the 50000036 link.
4.
Click the button.
Returned Goods Purchasing using Oracle iProcurement
Page 78
5. Click in the Return Quantity field.
6. Enter the required information into the Return Quantity field.
Enter a valid value e.g. "20".
7.
Click the button.
8.
Click the Search for Reason button.
Purchasing using Oracle iProcurement Returned Goods
Page 79
9.
Click the button.
10.
Click the Quick Select button to select the appropriate value.
E.g. Damaged Goods.
11. Click in the Comments field.
12. Enter the required information into the Comments field.
Enter a valid value e.g. "Cracked bricks".
13.
Click the button.
Returned Goods Purchasing using Oracle iProcurement
Page 80
14.
Click the button.
You should get a confirmation message similar to the one below:
Confirmation
Your returns have been submitted
If you wish to view your return details you can click on Return to Receiving and then
select the receipt number from the list. This will show you a complete audit trail of the
receipt, returns and any corrections as well as the current net quantity of items
received.
S-ar putea să vă placă și
- The Subtle Art of Not Giving a F*ck: A Counterintuitive Approach to Living a Good LifeDe la EverandThe Subtle Art of Not Giving a F*ck: A Counterintuitive Approach to Living a Good LifeEvaluare: 4 din 5 stele4/5 (5794)
- The Gifts of Imperfection: Let Go of Who You Think You're Supposed to Be and Embrace Who You AreDe la EverandThe Gifts of Imperfection: Let Go of Who You Think You're Supposed to Be and Embrace Who You AreEvaluare: 4 din 5 stele4/5 (1090)
- Never Split the Difference: Negotiating As If Your Life Depended On ItDe la EverandNever Split the Difference: Negotiating As If Your Life Depended On ItEvaluare: 4.5 din 5 stele4.5/5 (838)
- Hidden Figures: The American Dream and the Untold Story of the Black Women Mathematicians Who Helped Win the Space RaceDe la EverandHidden Figures: The American Dream and the Untold Story of the Black Women Mathematicians Who Helped Win the Space RaceEvaluare: 4 din 5 stele4/5 (895)
- Grit: The Power of Passion and PerseveranceDe la EverandGrit: The Power of Passion and PerseveranceEvaluare: 4 din 5 stele4/5 (588)
- Shoe Dog: A Memoir by the Creator of NikeDe la EverandShoe Dog: A Memoir by the Creator of NikeEvaluare: 4.5 din 5 stele4.5/5 (537)
- The Hard Thing About Hard Things: Building a Business When There Are No Easy AnswersDe la EverandThe Hard Thing About Hard Things: Building a Business When There Are No Easy AnswersEvaluare: 4.5 din 5 stele4.5/5 (345)
- Elon Musk: Tesla, SpaceX, and the Quest for a Fantastic FutureDe la EverandElon Musk: Tesla, SpaceX, and the Quest for a Fantastic FutureEvaluare: 4.5 din 5 stele4.5/5 (474)
- Her Body and Other Parties: StoriesDe la EverandHer Body and Other Parties: StoriesEvaluare: 4 din 5 stele4/5 (821)
- The Sympathizer: A Novel (Pulitzer Prize for Fiction)De la EverandThe Sympathizer: A Novel (Pulitzer Prize for Fiction)Evaluare: 4.5 din 5 stele4.5/5 (121)
- The Emperor of All Maladies: A Biography of CancerDe la EverandThe Emperor of All Maladies: A Biography of CancerEvaluare: 4.5 din 5 stele4.5/5 (271)
- The Little Book of Hygge: Danish Secrets to Happy LivingDe la EverandThe Little Book of Hygge: Danish Secrets to Happy LivingEvaluare: 3.5 din 5 stele3.5/5 (400)
- The World Is Flat 3.0: A Brief History of the Twenty-first CenturyDe la EverandThe World Is Flat 3.0: A Brief History of the Twenty-first CenturyEvaluare: 3.5 din 5 stele3.5/5 (2259)
- The Yellow House: A Memoir (2019 National Book Award Winner)De la EverandThe Yellow House: A Memoir (2019 National Book Award Winner)Evaluare: 4 din 5 stele4/5 (98)
- Devil in the Grove: Thurgood Marshall, the Groveland Boys, and the Dawn of a New AmericaDe la EverandDevil in the Grove: Thurgood Marshall, the Groveland Boys, and the Dawn of a New AmericaEvaluare: 4.5 din 5 stele4.5/5 (266)
- A Heartbreaking Work Of Staggering Genius: A Memoir Based on a True StoryDe la EverandA Heartbreaking Work Of Staggering Genius: A Memoir Based on a True StoryEvaluare: 3.5 din 5 stele3.5/5 (231)
- Team of Rivals: The Political Genius of Abraham LincolnDe la EverandTeam of Rivals: The Political Genius of Abraham LincolnEvaluare: 4.5 din 5 stele4.5/5 (234)
- On Fire: The (Burning) Case for a Green New DealDe la EverandOn Fire: The (Burning) Case for a Green New DealEvaluare: 4 din 5 stele4/5 (74)
- The Unwinding: An Inner History of the New AmericaDe la EverandThe Unwinding: An Inner History of the New AmericaEvaluare: 4 din 5 stele4/5 (45)
- Aircraft Design Project-1Document50 paginiAircraft Design Project-1Ajith Kumar100% (2)
- GST Retail InvoiceDocument1 paginăGST Retail Invoicesachin sharmaÎncă nu există evaluări
- TurbomachineDocument41 paginiTurbomachineshailendra_236Încă nu există evaluări
- AutoCAD Plant 3D Complete GuideDocument2 paginiAutoCAD Plant 3D Complete GuideMecanichal SteelÎncă nu există evaluări
- Chapter 3 Qualitative Process AnalysisDocument27 paginiChapter 3 Qualitative Process AnalysisJesica RafananÎncă nu există evaluări
- Inside TT44 ManualDocument64 paginiInside TT44 Manualkaesar100% (1)
- Airblue: Flying On Wings of Web: Ust Institute of Management SciencesDocument12 paginiAirblue: Flying On Wings of Web: Ust Institute of Management Sciencesnika420Încă nu există evaluări
- Data Mining From A Z 104937 PDFDocument14 paginiData Mining From A Z 104937 PDFPedro Rodrigo SantosÎncă nu există evaluări
- CS230Document464 paginiCS230JFPacÎncă nu există evaluări
- Rman DocumentDocument11 paginiRman Documentsantababu100% (2)
- Schrenk's Curve and V-N DiagramDocument9 paginiSchrenk's Curve and V-N DiagramLogesh Sadhasivam100% (1)
- Manufacturing AR ARC TCS Helps Cummins MES 0412Document4 paginiManufacturing AR ARC TCS Helps Cummins MES 0412Vignesh RajaramÎncă nu există evaluări
- RICI Clients 2018Document8 paginiRICI Clients 2018bjayÎncă nu există evaluări
- Asme B18.5.2.1M 1996Document8 paginiAsme B18.5.2.1M 1996Jesse ChenÎncă nu există evaluări
- TITAN REPORT FinalDocument38 paginiTITAN REPORT FinalSiddharth Bagai100% (1)
- Shore ApproachDocument5 paginiShore Approachvpandya1981Încă nu există evaluări
- Quiz QuestionsDocument8 paginiQuiz QuestionsSai NathÎncă nu există evaluări
- Job Description For QA Automation EngineerDocument1 paginăJob Description For QA Automation EngineerRam RaiÎncă nu există evaluări
- Barmag Eafk Brochure enDocument28 paginiBarmag Eafk Brochure enBritney YoungÎncă nu există evaluări
- Fuad Fahmi Jurnal IjeatDocument7 paginiFuad Fahmi Jurnal Ijeatbuku lamaÎncă nu există evaluări
- Windows Azure Overview TechEd v03Document23 paginiWindows Azure Overview TechEd v03mobile_hasmadi_othmanÎncă nu există evaluări
- Sap MM TutorialDocument39 paginiSap MM Tutorialiqbal1439988Încă nu există evaluări
- 3 Aluminium Extrusion Connecting ElementsDocument45 pagini3 Aluminium Extrusion Connecting ElementsZayene KhmaisÎncă nu există evaluări
- LesDocument4 paginiLesAli ShanÎncă nu există evaluări
- TSB XK 2101505Document2 paginiTSB XK 2101505jdroalkvamÎncă nu există evaluări
- ConneCtor PDA 2001 Data (Segmentation)Document24 paginiConneCtor PDA 2001 Data (Segmentation)Vivek AnandanÎncă nu există evaluări
- Metro de Madrid PresentationDocument39 paginiMetro de Madrid PresentationMarton CavaniÎncă nu există evaluări
- Hira - Eot CraneDocument4 paginiHira - Eot CraneSantosh SinghÎncă nu există evaluări
- M 5 StajDocument10 paginiM 5 Stajafzal taiÎncă nu există evaluări
- (Project Name) Business Case (Phase #) : Date: Month Day, YearDocument13 pagini(Project Name) Business Case (Phase #) : Date: Month Day, Yearracringandhi100% (1)