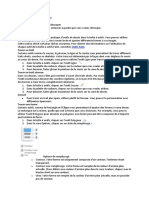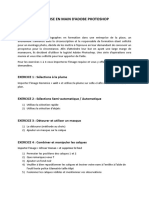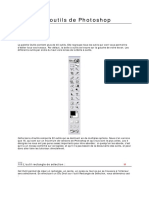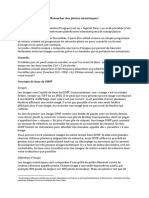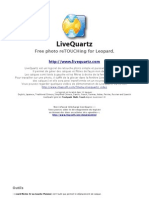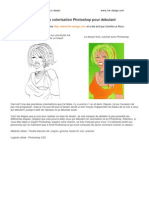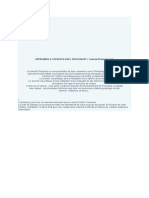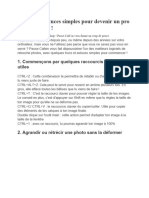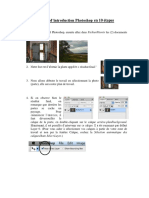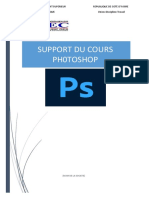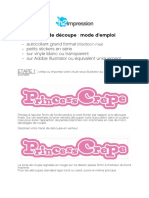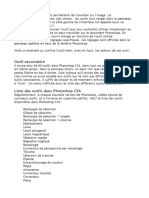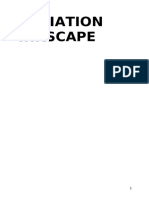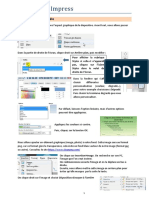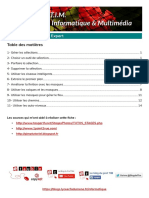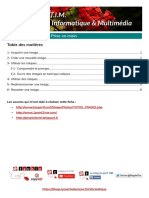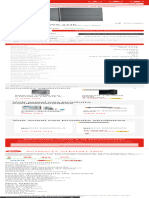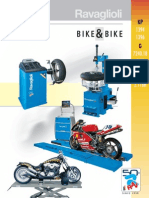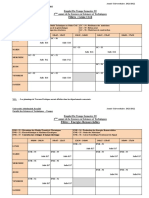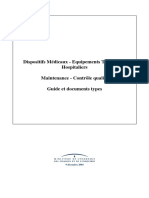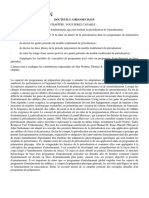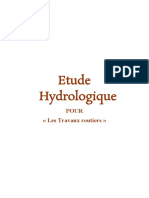Documente Academic
Documente Profesional
Documente Cultură
Tutoriel PaintShoPro 7
Încărcat de
MCDrepturi de autor
Formate disponibile
Partajați acest document
Partajați sau inserați document
Vi se pare util acest document?
Este necorespunzător acest conținut?
Raportați acest documentDrepturi de autor:
Formate disponibile
Tutoriel PaintShoPro 7
Încărcat de
MCDrepturi de autor:
Formate disponibile
PAINT SHO PRO 7
Ce qu'il sait faire
Presque tout... La diffrence avec un logiciel professionnel se situe essentiellement au
niveau des paramtres de couleur, d'impression en quadrichromie, de corrections
colorimtriques trs prcises... Bref toutes choses dont un amateur clair n'a que faire
sur le Web. Voici un bref aperu des possibilits :
capture d'image ;
importation d'images partir d'un scanner ou d'un appareil photo numrique,
cadrage, dtourage ;
redimensionnement de l'image ;
montage par copier/coller et par calques ;
cration de boutons ;
cration de GIF anims ;
effets spciaux (ombre porte, estampage...)
correction de la luminosit, du contraste, du dosage des couleurs ;
exportation dans une trentaine de formats graphiques ;
et une foultitude d'autres fonctions que nous ne manquerons pas d'explorer.
O sont les outils ?
Ils se trouvent deux endroits : dans la palette d'outils affiche par dfaut, et dans des
palettes qu'il faut afficher expressment. Inutile de prciser que quelques-unes des
fonctions les plus pratiques ne sont accessibles que sur demande.
Une palette doit imprativement tre affiche en permanence : c'est celle des couleurs.
La Figure 1 montre o cliquer dans la barre d'outils. La palette des couleurs se place
d'office droite de l'cran. Elle n'est pas flottante. L'indicateur de couleur montre les
couleurs de premier plan et d'arrire plan. Pour les choisir, cliquez dans l'un d'eux et
choisissez la couleur voulue dans le slecteur.
Figure 1 : La palette des couleurs doit tre affiche en permanence.
Astuce
Choix des couleurs. On peut choisir une couleur en cliquant
directement dans l'chantillon multicolore de la palette. Cliquez
avec le bouton gauche de la souris affecte la couleur l'avant-
plan, avec le bouton droit, elle est affecte l'arrire plan.
Autre technique de choix de couleur : la Pipette, qui prlve la
couleur d'un pixel dans l'image affiche.
Vous verrez dans le prochain article que le codage de la couleur, affich par dfaut en
dcimal, peut l'tre en hexadcimal. Cette possibilit est utile pour choisir par exemple
un fond de page ayant une couleur bien prcise : promenez le curseur sur l'indicateur
multicolore jusqu' ce que le rectangle ait la couleur voulue, notez les valeurs RVB
hexadcimale puis reportez-les dans votre code HTML.
Une autre palette doit aussi rester affiche en permanence : celle de Configuration. La
Figure 2 montre o la trouver. Chaque outil a ses paramtres propres. La palette de
configuration doit toujours rester visible car elle fournit de prcieuses informations sur
ces paramtres.
Figure 2 : La palette de configuration de l'outil Pot de peinture.
Nous pouvons nous en tenir l. Paint Shop Pro contient d'autres palettes, mais nous les
dvoilerons le moment venu.
Les outils de slection
Les outils de slection servent dfinir la partie d'image sur laquelle on veut travailler. Si
une slection a t dfinie, les effets choisis ne s'appliqueront qu' celle-ci. Mais le plus
souvent, vous utiliserez les slections pour couper et coller des morceaux d'images,
notamment pour raliser des montages.
Attention
Ne soyez pas distrait ! Si un outil ne fonctionne pas, allez
voir si une slection, aussi minuscule soit-elle, n'a pas t
dfinie quelque part...
Figure 3 : les outils de slection de Paint Shop Pro.
Le rectanle de slection. Il sert dlimiter une zone quadrangulaire. La palette de
configuration permet aussi de choisir une zone carr, ou circulaire ou elliptique.
Le lasso. Il permet de slectionner une zone avec prcision, en traant un contour
main leve. Un mode Point point, accessible via le panneau de configuration, permet de
tracer des polygones irrguliers base de segments de droite. C'est une technique
souvent plus efficace qu' main leve. Une autre option, le Lasso intelligent, suit
automatiquement une ligne cre en s'appuyant sur les diffrences de teinte ; cette
option est pratique pour slectionner rapidement un sujet qui se dtache bien sur le fond.
La !auette "aique. Elle slectionne tous les pixels adjacents de mme valeur.
Comme il est rare, sur une photo, de trouver de grands aplats ayant une couleur
rigoureusement identique, une valeur de Tolrance peut tre dfinie dans la palette de
configuration afin d'tendre le nombre de pixels concerns.
Le menu slection propose en outre une option Slection flottante. Si elle est coche, la
zone slectionne peut tre dplace ou copie en conservant l'image qui est dessous.
Dans le cas contraire, ces opration dcoupent l'image, laissant un "trou" qui prend la
couleur d'arrire-plan dfinie dans le slecteur de la palette Couleurs.
Les outils raphiques
Ils servent essentiellement retoucher des images, parfois dessiner, bien que ce ne
soit pas la vocation de Paint Shop Pro. Mais sans eux, ce programme serait bien peu de
choses...
Figure 4 : Sans ces outils, Paint Shop n'aurait rien de... pro.
Nous aurons l'occasion d'utiliser ces outils dans les diffrents ateliers. Certains sont
vraiment tonnants, comme le pinceau cloner ou la gomme slective. D'autres
permettent de retoucher une image comme le ferait un tireur dans un labo photo.
Les calques
Ils servent superposer des dessins comme s'ils taient tracs sur des feuilles
transparentes, avec bien sr toutes les facilits qu'offre l'infographie : on peut dcaler les
calques les uns par rapport aux autres, mais aussi modifier la transparence, les
fusionner, etc. Trs utiles pour faire du montage.
Les effets spciaux
Sur le Web, les plus connus de ces effets sont la 'boutonnisation' et l'estampage. Mais
Paint Shop Pro en propose un tas d'autres. A utiliser avec discernement et bon escient
car dans ce domaine, une dbauche d'effets tape l'oeil produit gnralement l'effet
inverse : le spectateur se lasse vite.
Paint Shop Pro est aussi quip d'une table lumineuse, trs pratique pour visionner
rapidement toutes les images contenues dans un dossier. Idal pour farfouiller dans le
cache du navigateur et rcuprer les images et les GIF anims qui y ont t enregistrs
lors du surf.
Figure 5 : La visionneuse de Paint Shop Pro.
Autre accessoire fort utile de Paint Shop Pro : Animation Shop, le module de cration de
GIF anims, incontournable pour la publication sur le Web.
L'intrt d'un logiciel comme Paint Shop Pro, c'est qu'on a jamais fini de le dcouvrir. Les
ateliers ont t conus pour dfricher la route. mais en fin de compte, c'est la crativit
de chacun qui fera la diffrence. Car aprs tout, Paint Shop Pro n'est jamais qu'un trs
bel outil, mais sans vos ides, il n'est rien.
Des photomontages ralistes en quelques tapes
Bernard Jolivalt
Un photomontage consiste prendre des lments dans une image et les placer dans
une autre. Pour un rendu raliste (ou surraliste !), vous devez connatre quelques
principes et de base et les techniques associs.
Le montage que nous raliserons au cours de cet atelier consistera placer la voiture
d'une image dans le dcor d'une autre image, tel que cela apparat ci-dessous.
A#ant toute chose $ se "ettre en conditions !
Pour suivre cet atelier, commencez par enregistrer sur votre disque dur les deux images
que nous monterons. Ouvrez-les ensuite dans Paint Shop Pro.
Figure 1 : La voiture...
Figure 2 : ... que nous placerons dans le village.
Rgle gnrale : avant de raliser un montage, vrifiez que l'image sur laquelle vous
travaillerez (dans notre cas, la photo du village) est en millions de couleurs. C'est
indispensable pour pouvoir accder aux commandes que nous utiliserons lors du
montage.
Appuyez sur les touches Maj+I et assurez-vous que votre image est code sur 16
millions de couleurs. Si ce n'est pas le cas, fermez le panneau et corrigez l'image en
choisissant Couleurs, Augmenter le nombre des couleurs, 16 millions (Colors, Increase
Color Depth, 16 millions).
Note
Couleurs. Notez qu'il n'est pas ncessaire que les lments
monter, ceux provenant d'une autre image, soit en 16 millions
de couleurs.
%lacer la #oiture dans le #illae
Pour placer la voiture dans le village, procdez comme suit :
1. Slectionnez l'image correspondante en cliquant dans sa barre de titre.
2. Tracez un contour de slection au plus prs de la voiture l'aide de l'outil Lasso.
3. Une fois la slection ralise, choisissez Edition > Copier (Edit > Copy)
4. Cliquez sur la barre de titre de l'image qui doit recevoir l'lment (le village).
5. Choisissez Edition > Coller > Comme nouvelle slection (Edit > Paste > As New
Selection).
La voiture apparat sur l'image du village. Elle est manifestement trop grande...
Figure 3 : La slection est colle sur l'image.
&uestion de proportions
Nous devons maintenant redimensionner la voiture afin qu'elle s'intgre dans le village,
tout en veillant en conserver les proportions :
1. Cliquez dans la slection.
Le contour de slection apparat.
2. Cliquez sur le bouton Dformation.
La slection est entoure par un rectangle dot de dix poignes de contrle que
vous pouvez dplacer l'aide de la souris. Utilisez les poignes correspondants
aux dformations voulues :
- Une poine d'anle dplace simultanment les deux cts qui le dfinisse,
sans en modifier l'angle. Maintenez la touche Maj du clavier, pour un dplacement
des cts sans en conserver l'angle. Pour dplacer simultanment deux cts
opposs, maintenez la touche Ctrl enfonce. Enfin, combinez les touches Maj et
Ctrl pour ne dplacer qu'un seul des cts.
- Une poine situe au centre d'un c't dplace le ct en question par
rapport au centre de l'image. Utilisez la touche Maj pour un dplacement dans le
prolongement du ct.
- Les poines situes ( l'intrieur du rectanle de dformation servent
dplacer (poigne au centre) et incliner (poigne de droite) la slection. La
poigne droite sert incliner la slection.
- Enfin, l'option la plus intressante pour le "ontae : cliquez droit sur une
poigne d'angle pour redimensionner la slection tout en en prservant les
proportions.
3. Cliquez droit sur une poigne d'angle et rduisez la taille du rectangle.
La slection n'est vritablement redimensionne qu'au moment o l'on relche le
bouton de la souris. Procdez par approximations successives jusqu' ce que la
taille de la voiture soit en rapport avec celle de l'environnement.
Figure 4 : Redimensionnez la voiture par touches successives.
Conseil
)ro"pe*l'oeil+ Le rectangle de dformation fausse la
perception des proportions. Basez-vous sur des repres connus
(portes, fentres, personnages...) pour les valuer.
,n place !
Placez maintenant la voiture sur la route :
1. Positionnez la slection (la voiture). Rglez ventuellement l'inclinaison en
agissant sur la poigne droite du centre.
2. Cliquez sur l'outil Slection (ou sur un autre) pour dsactiver l'outil Dformation.
Un message vous demande s'il faut appliquer la dformation. Cliquez sur Oui.
3. Le contour de slection effectu avec le Lasso est toujours visible. Appuyez sur
Ctrl+D pour tout dslectionner.
Figure 5 : La voiture se trouve maintenant dans la rue du village.
Le montage est termin, mais il n'est pas finalis. La slection est simplement colle sur
l'image. Pour qu'elle s'intgre mieux encore au dcor, nous ajouterons une ombre...
-ne o"!re porte
Pour ajouter une ombre la voiture :
1. Slectionnez de nouveau la voiture avec l'outil Lasso.
2. Choisissez Image > Effets spciaux > Ombre porte (Image > Effects > Drop
Shadow).
Figure 6 : Les paramtres de l'ombre porte de dfinissent ici.
3. Dans la liste droulante Couleur de la zone Attributs (Attributes), choisissez Noir
(Black).
4. Faites glisser l'image de l'aperu de faon bien voir la zone o apparatra
l'ombre porte. Cliquez sur le bouton "moins" du zoom pour cadrer plus large.
5. Rglez la direction de l'ombre l'aide des curseurs de Dcalage (Offset) horizontal
et vertical.
Conseil
-n peu de ralis"e Basez-vous sur des ombres existantes
pour obtenir une ombre qui s'intgre bien dans le dcor.
6.
7. Procdez aux autres rglages de l'ombre porte :
- Opacit (Opacity) rgle la densit de l'ombre.
- Flou (Blur) dfinit la nettet du bord.
8. Cliquez sur OK quand le rglage sera termin.
L'ombre est projete sur l'image comme si cette dernire tait une toile de fond
verticale.
Astuce
%lusieurs essais ? Si finalement l'ombre ne vous convient
pas, cliquez sur le bouton d'Annulation (Undo) puis
recommencez.
.elier l'o"!re ( la roue
Il ne nous reste qu' relier l'ombre projete aux roues de la voiture :
1. Le contour du Lasso tant toujours actif, cliquez sur Slections > Intervertir
(Selections > Invert).
La voiture est maintenue inaccessible aux outils de retouche.
2. Activez l'outil Pipette (Dropper) et prlevez la couleur dans l'ombre de la roue en
cliquant dans celle-ci.
3. Choisissez l'outil Arographe (Airbrush). Dans le panneau Configuration, cliquez
sur l'onglet Pointe du pinceau (Tool Options) et rglez l'Opacit la mme valeur
que celle prcdemment dfinie pour l'ombre porte.
4. Dfinissez la Taille (Size) 12 et laissez la Nettet (Hardness) zro.
5. Compltez les ombres par petites touches (petits clics).
La voiture est protge des actions de l'arographe car elle est exclue de la
slection.
6. Une fois les ombres compltes, appuyez sur Ctrl+D pour tout dslectionner.
7. Enregistrez l'image au format dsir (gnralement GIF ou JPG, pour le Web).
Le montage est termin.
Figure 7 : L'ombre porte a t complte.
Un montage par les calques
Bernard Jolivalt
Comment obtenir un montage raliste ? Il ne suffit pas d'un copier-coller : ce serait sans
compter sur les effets de lumire et autres petites astuces de la photo. Notre montage
consiste cette fois-ci faire voler les colombes travers les rayons de lumire colors. Et
avec ralisme !
Un montage fort simple quand on sait manipuler les calques et les superpositions.
%rparation des i"aes
Pour suivre cet atelier, commencez par enregistrer sur votre ordinateur les deux images
ncessaires sa ralisation : les colombes et le rayon de lumire :
Figure 1 : Les oiseaux...
Figure 2 : ... faire voler dans la lumre.
Pour insrer les oiseaux dans le rayon de lumire, il nous faudra d'abord les rcuprer.
Le lasso et un simple "Copier" suffiront. Commencez par ouvrir les deux images dans
Paint Shop Pro, et procdez comme suit :
1. Slectionnez soigneusement les oiseaux l'aide de l'outil Lasso (Freehand),.
N'hsitez pas utiliser le zoom pour travailler avec prcision.
Figure 3 : Les oiseaux ont t slectionns.
2. Choisissez Edition > Copier pour copier la slection dans le Presse-papiers de
Windows.
Vous pouvez fermer la photo des colombes. Nous allons maintenant travailler sur celle
des rayons de lumire.
Astuce
/au#eardez la slection ! Lorsque vous avez russi une
slection au lasso particulirement difficile, enregistrez aussitt
le fichier au format Paint Shop Pro (extension *.PSP). Ce
format mmorise la slection.
Cration du calque Colo"!es
Nous allons maintenant placer nos colombes sur un calque. Pourquoi ? Simplement pour
pouvoir modifier nos oiseaux sans agir sur le reste de l'image. Imaginez le calque comme
une feuille transparente place sur l'image d'arrire-plan : vous pouvez tout moment le
repositionner ou le retoucher indpendamment de l'image de fond.
1. Choisissez Edition > Coller > Comme nouveau calque (Edit > Paste > As New
Layer).
La slection ralise prcdemment est colle dans un nouveau calque, nomm
par dfaut Calque1 (Layer1).
2. Choisissez Calques > Proprits (Layers > Properties) et, dans la bote de
dialogue qui apparat, tapez le nom Colo"!es dans le champ Nom (Name).
Validez.
Conseil
0es calques !ien no""s Renommez systmatiquement
vos calques avec un nom vocateur. Vous viterez ainsi de
vous perdre dans des Calque1, Calque2, etc.
3.
4. Slectionnez l'outil Dplacement (Mover) et positionnez les colombes comme la
Figure 4.
Figure 4 : Le calque Colombes est repositionn.
Astuce
0placer le !on calque. Quand plusieurs calques ont t
dfinis, il est parfois difficile d'en dplacer un, car au moment
o l'on clique sur l'image, Paint Shop Pro en choisit parfois un
autre. Pour l'obliger dplacer le calque slectionn dans le
menu Calques (Layers), maintenez la touche Maj enfonce
pendant l'opration.
Pour le moment, les colombes semblent passer devant une photo reprsentant des
rayons colors. Il nous faut les y intgrer pour donner l'impression qu'elles volent dans la
lumire. Le plumage doit renvoyer les couleurs ambiantes.
Cration du calque .ayons
Toute lumire se caractrise par un certain degr de transparence. Pour reproduire cette
caractristique, nous avons besoin d'un troisime calque, rserv aux rayons lumineux.
Plutt que de dtourer ces rayons lumineux, nous ruserons et ferons appel une
fonctionnalit mconnue des calques : leur mode de mlange.
Commenons par recopier l'arrire-plan :
1. Cliquez sur l'option Calques, puis, tout en bas du menu, sur Calque 1 - "Arrire-
plan".
L'image ne change pas d'apparence, mais la mention Arrire-plan apparat dans la
barre de titre.
2. Appuyez sur les touches Ctrl+A, puis Ctrl+C, Ctrl+L et enfin Ctrl+D.
Cette suite de raccourcis-clavier peut paratre obscure. En fait, elle slectionne
tout le calque, le copie et le colle dans un nouveau calque, puis elle dslectionne
tout ! Un pro de l'infographie est aussi une parfaite dactylo !
3. Renommez le calque en .ayons.
L'ordre des calques
Seulement voil, nos rayons de lumire sont maintenant sous nos colombes. Pour que
nos oiseaux volent dans la lumire, il va falloir placer le calque .ayons au dessus du
calque Colo"!es. Pour modifier l'ordre des calques, procdez comme suit :
Choisissez Calques > Agencer > Placer au-dessus (Layers > Arrange > Move Up).
Les colombes disparaissent, on ne voit plus que la photo du rayon lumineux. C'est
normal, nos colombes sont maintenant recouvertes par le calque Rayons.
Astuce
,n haut ? ,n !as ? Il existe d'autres commandes pour
agencer les calques. Vous pouvez choisir ainsi de :
%lacer au*dessus. Place le calque en tte de la liste,
au-dessus de tous les autres.
1onter. Place le calque au-dessus du calque qu'il
suivait.
0escendre. Positionne le calque en dessous de celui
qu'il prcdait.
%lacer au*dessous. Place le calque juste au-dessus de
l'image d'arrire-plan.
.lae de l'effet lu"ineux
Reste appliquer notre effet lumineux au calque Rayons pour voir apparatre les
colombes :
1. Assurez-vous que le calque Rayons est toujours actif : son nom doit tre affich
dans la barre de titre du montage.
2. Choisissez Calques > Proprits (Layers > Properties) afin d'afficher les proprits
du calque Rayons.
3. Cochez la case Vrification auto (Autoproof).
De cette faon, les rglages s'effectueront en temps rel sur le montage.
4. Slectionnez l'option Couleur de la zone de liste Mode de mlange (Blend Mode).
Les colombes rapparaissent avec des reflets de lumire sur leur plumage.
Remarquez notamment l'effet du rayon rouge.
Figure 5 : Le choix du Mode de mlange.
La densit des reflets peut tre rgle en augmentant la transparence du calque Rayons.
Pour cela, cliquez sur Opacit (Opacity) et rduisez sa valeur. L'effet dpend grandement
de la luminosit du sujet principal - ici, les colombes. Pour l'augmenter dans certaines
zones, slectionnez le calque Colombes et utilisez l'outil Retoucher en Mode de retouche
Luminosit++ (Retouch > Retouch Mode > Lightness Up).
Figure 6 : Les colombes volent maintenant dans la lumire...
Des photomontages de rve grce aux surimpressions
Bernard Jolivalt
En photographie, la surimpression consiste exposer deux images diffrentes sur un
mme support. En matire de retouche d'image, cela consiste superposer plusieurs
images avec diffrents niveaux de transparence.
Cette manipulation est idale pour donner vos images l'impression de sortir d'un rve.
Nous allons faire flotter le bouchon de radiateur de cette Rolls Royce par-dessus les
toits...
%rparation des i"aes
Pour mieux suivre cet atelier, enregistrez les deux images ncessaires sa ralisation sur
votre disque dur et ouvrez-les dans votre version de Paint Shop Pro.
Figure 1 : Le bouchon de radiateur d'une Rolls Royce
Figure 2 : Des nuages filandreux au-dessus des toits de Briare, dans le Loiret
Votre premier travail consiste dtourer la statuette. Utilisez pour cela la technique de
votre choix : lasso, baguette magique ou masques.
Figure 3 : La statuette a t dtoure
Calculs de calques
Pour obtenir notre montage, nous utiliserons des calques de transparence diffrente.
Mais, attention, il y a un pige.
Si nous nous contentons de placer la statuette sur un calque au dessus des nuages, la
silhouette des toits se confondra avec le bas de la statuette.
Figure 4 : Une surimpression directe... et rate
Pour que les toits restent opaques, il faut utiliser trois calques, disposs dans l'ordre
suivant :
Calque 2 : les toits
Calque 1 : les nuages
Arrire-plan : la statuette
.edi"ensionner l'i"ae de la statuette
Autre problme : les deux images n'ont pas les mmes dimensions. Il faut d'abord
redimensionner l'image de la statuette pour lui donner la mme taille que celle des
nuages :
1. Appuyez sur les touches Maj+I en vous assurant que l'image des nuages est
active.
La bote de dialogue qui apparat donne des informations sur l'image en cours,
dont la taille : 345 x 233 pixels. Retenez ces chiffres.
2. Passez l'image de la statuette.
3. Slectionnez Image > Taille du support (Image > Canvas Size).
4. Dans la zone Dimensions, entrez 345 pixels comme Nouvelle largeur (New Width)
et 233 pixels comme Nouvelle hauteur (New Height).
Conservez les options par dfaut de l'emplacement de l'image.
Figure 5 : Redimensionnement d'une image
Aprs cette manipulation, les ailes de notre statuette sont coupes. Il faut dplacer
l'image pour la revoir en entier.
1. Slectionnez l'outil Baguette magique (Magic Wand) et rduisez sa Tolrance 0.
2. Cliquez dans le fond blanc de la statuette.
Seuls les pixels parfaitement blancs sont pris en compte.
3. Choisissez Slection > Intervertir la slection.
4. Faites glisser la statuette jusqu'en bas de l'image, au ras du bord.
5. Appuyez sur les touches Ctrl+D pour tout dslectionner.
%rparation des calques
Contrairement ce qu'on pourrait penser, notre montage ne consiste pas placer la
statuette sur les nuages. Il faut en fait effectuer l'opration inverse, c'est--dire
transfrer les toits et les nuages sur l'image de la statuette, puis transfrer les nuages et
les coller sur un troisime calque.
1. Slectionnez l'ensemble de l'image des nuages : Slection > Slectionner tout.
2. Choisissez Edition > Copier.
3. Collez cette slection dans un nouveau calque de l'image de la statuette : Edition
> Coller > Comme nouveau calque.
Les nuages recouvrent maintenant notre statuette. Nous allons les supprimer :
1. Slectionnez l'outil Baguette magique avec une Tolrance 40, puis cliquez dans
les toits.
2. Choisissez Slection > Intervertir la slection.
3. Choisissez Edition > Couper.
Les nuages disparaissent de l'image : vous n'apercevez plus que les toits et la
statuette dtoure.
4. Appuyez sur Ctrl+D pour tout dslectionner.
Figure 6 : Les toits ont t conservs
Il nous reste intgrer les nuages dans notre image. Etant donn que nous avons copi
l'image correspondante lors de l'tape 2, elle est toujours disponible dans le Presse-
papiers de Windows :
Appuyez sur Ctrl+L pour crer un deuxime calque. La statuette est alors recouverte par
le calque qui, par dfaut, est opaque 100 %.
.e"place"ent des cu"ulus
Petit inconvnient : les gros nuages, dans la partie infrieure de l'image, sont trop clairs.
Ils risquent de dsquilibrer l'effet de surimpression. Nous allons les remplacer par des
nuages plus filandreux.
1. Cliquez dans les toits avec l'outil Baguette magique.
2. Choisissez Slection > Intervertir la slection.
Les toits sont maintenant protgs de nos futures manipulations. Quoiqu'il arrive
ils ne seront pas touchs par nos coups de pinceau.
3. Slectionnez l'outil Pinceaux cloner (Clone Brushes). Rglez sa Taille 25 pixels.
4. Cliquez dans les nuages filandreux en maintenant la touche Maj enfonce.
Cette opration saisit une partie de l'image. C'est cette partie qui va servir de
"tampon" pour le clonage.
5. Cliquez dans les gros nuages blancs et par de judicieux dplacements de la souris,
remplacez les nuages blancs par des nuages filandreux.
N'hsitez pas, au besoin, redfinir un nouveau point de prlvement des pixels
pour viter une impression de duplication.
6. Choisissez Slection > Dslectionner.
Figure 7 : Les gros nuages ont t remplacs par des nuages filandreux
.lae de la suri"pression
Pour achever notre effet de surimpression, nous devons rgler la transparence des
calques. Seul les nuages subiront une modification, afin de laisser voir la statuette.
Afficher la fentre Proprits des calques et rglez l'opacit des diffrents calques suivant
les valeurs suivantes :
Toits : 100%
Nuages : 80%.
Statuette : 100%
L'esprit de l'extase se mle maintenant aux nuages comme dans un rve (de riches).
Une technique idale pour crer des images. trs oniriques.
Figure 8 : Rsultat des oprations
De la profondeur dans vos montages
Bernard Jolivalt
On voudrait souvent que les personnes prsentes sur les photos soient ailleurs, dans un
autre dcor. Une seule solution : le montage. Pour que ce montage soit raliste et ne
ressemble pas un simple collage d'enfant, il faut lui donner de la profondeur.
Et voil comment une jeune femme s'est retrouve sur une plage du Cameroun.
%rparation du "ontae
Comme pour tout montage, les images que nous utiliserons doivent tre de mme taille.
Si a n'est pas le cas, une petit redimensionnement s'impose.
Enregistrez d'abord nos deux photos sur votre ordinateur, puis ouvrez-les dans Paint
Shop Pro :
Figure 1 : La jeune femme sera au premier plan.
Figure 2 : .la plage au second
Ici, l'image de fond (la plage) est trop petite pour notre premier plan (la jeune femme).
Bien sr, on peut toujours l'agrandir, mais elle perdrait alors de sa nettet. Mieux vaut
plutt rduire notre image de premier plan. Slectionnez-la et :
1. Choisissez Image > Redimensionner (Image > Resize).
2. Entrez dans la bote de dialogue une des dimensions voulues pour le
redimensionnement.
Dans notre exemple, l'image devra faire 220 pixels de largeur. Paint Shop Pro
calcule alors automatiquement la hauteur.
3. Choisissez Rchantillonnage bicubique pour le Type de redimensionnement
(Resize Type).
C'est la mthode de redimensionnement la plus prcise. Vous viterez ainsi les "effets
d'escalier" sur la photo rchantillone.
Cration de l'effet de profondeur
Evidemment, l'image de fond tant parfaitement nette, on serait tent de l'utiliser telle
quelle. Le problme, c'est que l'avant-plan va donner l'impression d'avoir t dcoup
aux ciseaux et simplement coll sur le fond. Pour lui donner un effet de profondeur, nous
allons travailler sur l'image de la plage :
Choisissez Image > Flou > Adoucir (Image > Blur > Soften).
Figure 3 : L'image de fond a t adoucie
C'est ce flou qui, une fois le photomontage ralis, donnera un effet de profondeur
notre image. Il est suffisamment faible pour que le contenu de l'image reste lisible, mais
assez marqu pour suggrer une profondeur de champ semblable a celle obtenue sur une
photo.
Conseil
Le !on flou ! Evitez l'option du flou gaussien qui accentue le
flou au centre de l'image, mme s'il offre l'avantage d'tre
paramtrable.
/lection de la zone de dcoupe
L'image de premier plan tant trs grande. Nous crerons une zone de report. En clair,
nous allons dfinir dans quelle partie de l'image de premier-plan apparatra le fond.
Affichez la palette de configuration et procdez comme suit :
1. Slectionnez la Baguette magique (Magic Wand) et rglez sa Tolrance 20.
2. Cliquez dans le haut de l'image d'avant-plan pour slectionner une premire zone.
3. Cliquez plus bas dans l'image en maintenant la touche Maj enfonce.
Procdez ainsi jusqu' ce que tout le mur soit slectionn. Rduisez
ventuellement la Tolrance si la slection dborde sur le personnage.
Astuce
.asse"!lez #otre slection Une nue de points ont chapp
la baguette magique ? Choisissez Slections > Modifier >
Agrandir (Selection > Modify > Enlarge) et tendez la slection
de 1 pixel. Choisissez ensuite Slections > Modifier >
Contracter (Selection > Modify > Contract) et rduisez-la de 1
pixel. La plupart des "puces" auront disparu.
Figure 4 : Slectionnez le mur
Note
La tolrance de la !auette. Avec une tolrance rgle sur
20, lorsque vous cliquez sur un pixel de couleur RVB
(100,100,100), tous les pixels dont les couleurs sont comprises
entre (90,90,90) et (110,110,110) sont slectionns. La
tolrance est en fait de 20 pas dans chaque couleur.
Clonae du fond
Pour terminer notre montage, il nous faut intgrer le fond dans l'image de premier plan.
C'est ce qu'il y a de plus facile.
Aprs avoir slectionn l'image de fond :
1. Slectionnez le Pinceau cloner (Clone Brush).
2. Configurez-le avec une Taille (Size) de 25 pixels et une Nettet (Hardness) de
100.
3. Cliquez sur la pointe du promontoire en maintenant la touche Maj enfonce.
La pointe du promontoire est un repre bien visible. La faire apparatre sur notre
montage final produira un effet encore plus raliste. Dans une image, les lignes de
fuite de la perspective se rejoignent sur la ligne d'horizon, c'est donc sur cette
ligne que vous choisirez votre premier point de clonage.
Figure 5 : Choisissez le point de lecture
4. Passez sur l'image de premier plan.
5. Placez le curseur entre la main de la jeune femme et le bord gauche de l'image,
puis cliquez.
L'emplacement du clic est important. L'image de fond sera positionne par rapport
ce point.
6. Le bouton de la souris toujours enfonc, balayez la zone slectionne dans son
intgralit.
Note
-n clone cach. Il n'est pas ncessaire que le premier point
de report (votre premier clic) soit clon dans la zone
slectionne. Vous pouvez le placer hors slection, mais
l'image de fond apparatra uniquement dans la zone
slectionne.
Lorsque vous avez termin, choisissez Slections > Dslectionner. Peut-tre devrez-
vous retoucher quelques pixels ici et l, notamment au bord des images. Utilisez pour
cela la brosse cloner.
Et voil le travail !
Figure 6 : Notre jeune femme a quitt sa chambre pour la plage.
Dynamisez vos images par un flou de mouvement
Bernard Jolivalt
Saisi en plein vol au tlobjectif ! La photo ( gauche ci-dessous) est certes
techniquement russie, mais pour la sensation de vitesse, on repassera ! L'Alphajet de la
Patrouille de France a l'air aussi statique qu'une maquette en plastique. En quelques
minutes, nous crerons un flou de mouvement qui lui fera passer le mur du son (photo
de droite) !
Le rlae du flou
Pour suivre cet atelier, commencez par enregistrer sur votre disque dur la photo
originale. Ouvrez-la ensuite dans Paint Shop Pro.
Figure 1 : Notre avion "statique".
Paint Shop Pro intgre plusieurs fonctions de flou. Nous nous intresserons ici la
cration d'un effet de mouvement. Choisissez Image > Flou > Effet de mouvement
(Image > Blur > Motion Blur).
Figure 2 : Dfinition des paramtres d'un flou de mouvement.
Attention
La !onne profondeur de couleur. Dans Paint Shop Pro, les
effets spciaux ne peuvent tre effectus que sur les images
codes en 24 bits, soit 16,7 millions de couleur. C'est le cas
des images aux formats JPG et PNG. Si ncessaire, cliquez sur
Couleurs, Augmenter le nombre des couleurs, 16 millions
(Colors, Increase Color Depth, 16 millions).
Le principe de la bote de dialogue Flou de mouvement est simple : l'aiguille Direction
rgle l'orientation du flou. Choisissez une direction parallle celle du sujet. Le degr de
flou de mouvement se rgle avec la glissire Intensit (Intensity). Elle dfinit la distance
sur laquelle les pixels sont projets.
Note
Au lasso ! Si le sujet rendre flou se trouve sur un fond non
uniforme, il faudra d'abord slectionner le sujet avec l'outil
Lasso (Freehand) pour l'effet ne s'applique qu' lui.
,chane flou !idirectionnel contre flou directionnel
C'est simple, mais... Observez la Figure 3 : le flou ainsi produit n'est pas du tout crdible.
Il est certes orient dans le bon sens, mais il s'exerce dans les deux sens : en avant et
en arrire. Pour suggrer la vitesse de l'avion, le flou doit s'exercer uniquement vers
l'arrire.
Figure 3 : Le flou de mouvement est bidirectionnel, ce qui est irraliste.
Pour crer un flou raliste, la partie avant du sujet doit rester nette. slectionnez pour
cela la partie qui devra tre floue avec le Lasso (Freehand), comme reprsent sur la
figure ci-dessous. Appliquez ensuite l'effet de flou.
Figure 4 : Slectionnez la zone laquelle vous appliquerez l'effet de flou.
Conseil
Annulation. Depuis la version 5, Paint Shop Pro autorise
plusieurs niveaux d'annulation. Si le flou que vous avez
appliqu ne vous convient pas, annulez deux reprises afin de
rcuprer le trac de la slection. Refaites ensuite un essai
avec une valeur Pixel diffrente.
&uelques conseils pour un effet russi
Le choix des zones rendre floues n'est pas vident. Quelques rgles doivent cependant
tre respectes :
A l'avant, des lments caractristiques doivent rester nets afin que le sujet
demeure identifiable.
C'est bien sr, et avant tout, le profil : dans notre exemple, l'avant du fuselage et
le bord d'attaque des ailes, mais aussi celui de la drive, l'arrire. En bref, tous
les lments qui "attaquent" l'air.
Une zone de trane (celle dans laquelle se manifestera le flou) doit tre prvue
l'arrire du sujet.
Le flou ne doit pas tre trop fort.
La rgion entre les zones nette et floue seraient en effet trop diffrencie,
rvlant par la suite l'emplacement du lasso.
Conseil
,sto"pae. Un raccord estomp pourra ventuellement tre
effectu entre les zones floue et nette avec l'outil Retoucher
(Smudge), par application de petites touches.
Figure 5 : Le flou de mouvement est maintenant appliqu dans une seule direction.
Pour appliquer un flou de mouvement intense, il vous faudra procder en deux voire en
trois temps, en traant chaque fois la zone du lasso un peu en arrire de la prcdente
et en appliquant un flou relativement faible. Par accumulation, le flou de mouvement sera
progressivement de plus en plus intense vers l'arrire. La mthode est certes un peu
fastidieuse, mais le rsultat en vaut la peine.
La colorisation : un virage spia pour des photos rtros
Bernard Jolivalt
Tandis que l'os de la seiche fait le bonheur des canaris, et que sa chair enchante les
gourmets, la matire colorante qu'elle scrte (le spia) est utilise par les peintres pour
dessiner au lavis. C'est aussi un bain colorant autrefois trs pris pour teinter - c'est
dire virer - des photos. L'infographie permet aujourd'hui de virer une photo rapidement
sans qu'il soit ncessaire de revtir votre costume de pche.
Jetez un il la figure ci-dessous. La photo de gauche reprsente le pilote d'un Fokker
DR-1 (un avion de la premire guerre mondiale), photographi lors d'un meeting arien.
Le traitement des couleurs par un virage spia (photo de droite) donnera le sentiment
d'un vritable document d'poque.
/uppression des couleurs
La premire tape consistera prparer supprimer les couleurs de notre photo.
Commencez par enregistrer sur votre disque la photo ci-dessous.
Figure 1 : Notre photo n'a pas vraiment l'air "d'poque".
1. Ouvrez la photo originale dans Paint Shop Pro.
2. Choisissez Couleurs > Niveaux de gris (Colors > Gray Scale).
Figure 2 : Un virage couleur (spia ou autre teinte) s'effectue toujours sur une photo en noir et blanc.
Note
)er"inoloie $ photoraphes #s inforaphistes. En
infographie, une image noir et blanc ne contient que du noir et
du blanc purs (codage sur un seul bit). En photographie, une
photo en noir et blanc dsigne une "image niveaux de gris".
Celle-ci est code sur 8 bits, ce qui permet d'obtenir 256
valeurs de gris. L'oeil humain n'en distinguant gure plus de
200, ce codage est suffisant.
,claircir
L'image est peu trop sombre. Or, pour un virage spia, une photo ne doit pas tre trop
dense. Nous allons l'claircir.
Conseil
,claircir par le 2a""a. Pour claircir notre photo, nous
viterons de toucher aux commandes de Luminosit et de
Contraste, car elles risquent de "crever" les hautes lumires et
de "boucher" les ombres. Il est prfrable de modifier une
autre composante, le Gamma.
En photographie, le gamma dfinit la courbe sensitomtrique
d'un film ou d'un papier photographique, c'est--dire
l'tagement des gris entre le noir, au pied de la courbe, et le
blanc, en haut. En infographie, la notion de gamme est un peu
diffrente, elle rgle la luminosit globale de l'cran.
1. Choisissez Couleurs > Ajuster > Correction gamma (Colors > Adjust > Gamma
correction).
La bote de dialogue qui s'affiche comporte trois glissires, une pour chacun des
canaux colorimtriques rouge, vert et bleu. Comme notre image est en niveau de
gris, les trois glissires se dplacent simultanment (des valeurs RVB identiques
donnent toujours du gris). Observez la dformation de la courbe du gamma et le
changement des valeurs de gris.
Figure 3 : Les trois glissires agissent simultanment sur la courbe.
2. Rglez l'image pour qu'elle soit un peu claire. Cochez la case Vrification
automatique (Autoproof) pour contrler l'effet du gamma sur la photo.
3. Cliquez sur OK pour quitter la bote de dialogue du gamma.
Colorisation spia
Nous pouvons maintenant procder la colorisation de notre image.
1. Cliquez sur Couleurs, Augmenter le nombre des couleurs, 16 millions (Colors,
Increase Color Depth, 16 millions).
L'image est ainsi recode en 16,7 millions de couleurs, opration indispensable
pour appliquer une couleur (le transcodage de l'image en niveaux de gris l'avait
en effet rduite 256 couleurs).
2. Choisissez Couleurs > Coloriser (Colors > Colorize).
3. Mettez la glissire Saturation une valeur intermdiaire, soit 128.
4. Recherchez la teinte spia dans une valeur de Teinte (Hue) comprise entre 15 et
20.
Figure 4 : La photo vire en spia parat "d'poque".
5. Ne reste qu' enregistrer l'image au format JPG pour conserver toutes les nuances
de l'image.
Conseil
3ariantes. Le spia n'est qu'une couleur parmi d'autres. Une
photo peut tre vire en rouge, en bleu, en or, etc. Pour choisir
une de ces couleurs, mettez la Saturation au maximum (255)
et choisissez une Teinte.
La retouche photo
Bernard Jolivalt
Vous connaissez le jeu des 7 erreurs ? Alors jetez un il la photo ci-dessous... Sur la
photo de droite, le fond de voiture gares en pi et le poteau blanc qui coupait l'image en
deux ont t supprims. Tout a grce au Pinceau cloner de Paint Shop Pro. Et si vous
utilisez Photoshop, vous pouvez faire la mme chose avec le Tampon !
/lection au lasso des parties ( retoucher
Pour la ralisation de cet atelier, nous utiliserons la photo reprsente sur la Figure 1.
Commencez donc par enregistrer celle-ci sur votre machine.
Figure 1 : Une belle voiture, mais l'environnement peut tre amlior.
Vous pouvez utiliser le pinceau cloner sans effectuer de slection. Celle-ci a pour but de
"protger" les parties de l'image qui ne devront pas tre modifies. L'effet du pinceau
cloner portant sur plusieurs pixels, une slection vitera les dbordements lorsque vous
atteindrez les bords des parties traiter.
1. Ouvrez l'image dans Paint Shop Pro.
Conseil
%ar scurit... Conservez toujours un original de l'image que
vous traitez. Utilisez pour cela la commande Enregistrer sous
(Save As) du menu Fichier.
2.
3. Cliquez sur l'outil Lasso (Freehand) et slectionnez le poteau, comme le montre la
Figure 2.
La slection doit tre assez large, et surtout trs prcise la base du poteau.
Zoomez assez fortement pour travailler dans de bonnes conditions.
Figure 2 : La slection doit tre prcise la base du poteau afin de ne pas retoucher accidentellement les
lments conserver.
Confiuration du pinceau
Le pinceau cloner sert reproduire des parties d'une image. Pour utiliser cet outil, vous
devez d'abord en dfinir le dia"4tre. (il dpendra de l'importance des zones
transfrer) ainsi que l'endroit o seront prle#es les pixels. Il suffit ensuite de
dessiner dans les zones recouvrir. Passons la pratique :
1. Cliquez sur l'outil Pinceau cloner.
2. Cliquez sur le bouton Afficher la palette configuration (Toggle Control Palette) :
- Donnez au pinceau une Taille (Size) de 10 pixels qui correspond
approximativement la largeur du poteau.
- Laissez l'Opacit (Opacity) 100.
- Dfinissez la Nettet (Hardness) 100 (nous viterons ainsi un effet de dgrad
lors de l'utilisation du pinceau).
Note
1ode Alin #s "ode Non alin. Sur l'onglet Conf. d'outils
(Tool Controls), conservez l'option Align (Aligned) pour le
mode de clonage.
Quand un Pinceau de clonage est en mode Align, le rticule
de prlvement se dplace en mme temps que le pinceau.
Cette option est parfaite pour recopier un dgrad, par
exemple (veillez prlever et crire au mme niveau de
teintes). En mode Non align, le rticule de lecture reste en
place. Utilisez cette option si la surface recopier est uniforme.
/uppression du poteau
Vous tes maintenant prt supprimer le poteau.
1. Appuyez sur la touche Maj et, tout en la maintenant enfonce, cliquez sur une
partie claire du mur.
Rien ne se passe l'cran, mais vous venez de dfinir la zone sur laquelle
s'effectuera le prlvement.
2. Relchez la touche de la souris
3. Cliquez successivement sur les parties du poteau que vous souhaitez effacer.
A chaque clic, une croix indique le centre de la zone de prlvement, tandis que
celle-ci est reporte sur la partie clique.
Figure 3 : La croix indique le centre de la zone de prlvement des pixels.
4. Poursuivez jusqu' disparition complte du poteau.
Remarquez que les parties d'image places hors de la slection ne sont pas
affectes.
Conseil
%our plus de prcision. N'hsitez pas slectionner un
nouveau point de prlvement. En cas d'erreur, appuyez sur le
touches Ctrl+Z pour annuler la dernire opration.
.edessiner le parasol
Vous devrez probablement reconstituer le parasol. Ce type de manipulation exige un petit
coup d'il car il faut placer le rticule de prlvement exactement sur le bord suprieur
ou infrieur du parasol, puis cliquer l'endroit exact o ce bord devra se trouver, au
moment du clonage.
1. Dans la palette de Configuration, rduisez la Taille 7 pixels.
2. Cliquez au bord du parasol.
Si le bout de parasol n'est pas trs bien plac, cliquez de nouveau pour corriger,
ou recommencez le prlvement.
Figure 4 : La reconstitution d'un objet, ici le parasol plac derrire le poteau, est toujours dlicate.
Quand vous en aurez fini avec le parasol, vous passerez aux autres lments de l'image.
Remplacez la 2 CV verte, l'arrire de Bentley, par la haie de l'htel. Faites-en autant
pour les voitures places l'avant. N'hsitez pas peaufiner l'image. La Figure 5 montre
l'image nettoye. Seuls les lments significatifs, la Bentley, la faade du Grand Htel
(celui de Cabourg, que frquenta Marcel Proust) et les clients attabls ont t conservs.
Figure 5 : Cette photo ne montre que l'essentiel : la Bentley devant l'htel !
Un effet de loupe
Bernard Jolivalt
Une photo dont vous voulez mettre un lment en vidence ? Plutt que de recadrer le
document entier, pourquoi ne pas utiliser une loupe ? En manipulant les diffrents effets
de dformations inclus dans Paint Shop Pro, vous pouvez obtenir un verre trs raliste,
reflets inclus. Effet assur.
%lacer la loupe
Pour suivre cet atelier, commencez par enregistrer l'image suivante sur votre ordinateur.
Nous allons utiliser un effet de loupe pour attirer l'attention sur le millsime de cette
plaque :
Figure 1 : Notre objectif : mettre en vidence le millsime de cette plaque
Vous devez d'abord choisir et slectionner la partie de l'image o s'appliquera l'effet de
grossissement. Ouvrez votre image sous Paint Shop Pro et utilisez l'outil Zoom sur la
zone que vous allez retravailler :
1. Cliquez sur le bouton Slection.
Si ce n'est dj fait, affichez la palette de configuration de cet outil.
2. Choisissez Cercle (Circle) comme Type de slection (Selection Type) dans la
palette d'options.
3. Cochez l'option Anti-alias (Antialias) pour que les bords de la slection soient
adoucis.
4. Tracez la lentille en commenant par son centre.
Ne serrez pas trop le sujet. Le cercle doit tre assez ample.
Attention
%ensez ( la copie ! Quand vous retouchez une image, ne
travaillez jamais directement sur un original. Faites toujours
une copie de votre fichier.
Cration du #erre
Un verre de loupe absorbe invitablement un peu de lumire. Nous allons simuler ce
phnomne optique en rduisant la luminosit et en augmentant le contraste de notre
slection :
1. Choisissez Couleurs > Ajuster > Luminosit/Contraste.
La bote de dialogue permettant le rglage de la lumire et du contraste de
l'image apparat.
2. Cochez la case Vrification auto (Autoproof).
Les modifications apparatront dans l'image en temps rel
3. Rduisez trs lgrement la luminosit.
La perte de lumire doit tre peine perceptible. Pour cette image, elle a t mise
-7.
4. Augmentez trs lgrement le contraste, de 10 units environ. Validez lorsque
vous tes satisfait.
Ici, ces corrections sont presque exagres. Elles doivent toujours tre trs discrtes.
Figure 2 : Dans l'aperu de droite, la luminosit a t rduite, le contraste lgrement augment
L'arandisse"ent
Nous pouvons maintenant appliquer la dformation produite par le verre de la loupe.
Pour cela, nous allons utiliser un filtre de dformation de Paint Shop Pro :
1. Choisissez Image > Dformations > Bombage (Image > Deformations > Punch).
2. Cochez la case Vrification auto.
3. Actionnez le curseur d'effet pour appliquer la dformation vue.
Trouvez un compromis entre la puissance du grossissement et la lisibilit, comme
quand vous approchez ou loignez une loupe pour lire. Attention cependant : ici,
vous devez jouer aussi avec la pixelisation de l'image.
La zone de l'image slectionne donne l'impression d'tre bombe.
Figure 3 : La zone de slection est comme bombe
Astuce
-n effet de recul ? En choisissant l'option Cintrage (Pinch)
la place de l'effet de bombage, vous obtiendrez une lentille
divergente. Les graphistes utilisent en gnral cet effet pour
"prendre du recul" par rapport un dessin.
5iseauter le #erre
Notre effet de loupe n'est pas encore trs convaincant. Si nous voulons donner
l'impression d'un verre qui zoome sur l'image, il faut lui donner un peu plus d'paisseur.
Nous allons pour cela suggrer le biseau du verre.
1. Activez l'outil Slection.
2. Tracez un deuxime cercle l'intrieur du premier en maintenant la touche Ctrl
enfonce.
Veillez dcaler trs lgrement cette deuxime slection pour former un mince
croissant. Sur du verre, le biseau est toujours plus visible d'un ct que de l'autre.
Figure 4 : La touche Ctrl permet de crer des zones de slection imbriques
3. Choisissez Slections > Masquer les marques de slection (Hiding and Viewing the
Marquee).
Pour plus de clart, mieux vaut masquer le trac des zones de slection. Vous
travaillerez mieux si vous ne les voyez pas scintiller.
4. Slectionnez l'outil Retouche (Retouch) et choisissez la forme Rond (Round), une
Taille (Size) de 15 et une Opacit (Opacity) de 50.
Le choix d'une opacit rduite vite un excs de blanc dans la retouche.
5. Passez le Mode de retouche (Retouch mode) en Luminosit++ (Lightness Up)
dans les options de retouche (deuxime onglet de la bote de configuration).
6. Eclaircissez le bord du verre en passant plusieurs fois l'outil sur la slection.
Figure 5 : Blanchissez le biseau du verre
7. Choisissez Slection > Masquer les marques de slection pour rtablir l'affichage
de la slection.
Choisissez Slection > Dslectionnez.
Les reflets sur le #erre
Notre effet est bientt termin. Quelques reflets sur le verre donneront encore plus de
ralisme la lentille.
8. Choisissez l'outil Retouche.
9. Rglez la Nettet (Hardness) 10, l'Opacit 50 et rduisez la Taille du pinceau.
10. Eclaircissez les parties gauche et droite de la lentille en dcrivant des
mouvements courbes, parallles aux bords.
11. Repassez lgrement sur le biseau pour en attnuer le crnelage.
L'o"!re de la loupe
Notre effet sur le verre est convaincant, mais l'image semble encore un peu plate. Ce
qu'il nous faut, c'est un peu d'ombre.
1. Slectionnez un cercle sur la circonfrence de la loupe.
2. Choisissez Image > Effets > Ombre porte (Image > Effects > Drop Shadow).
La bote de dialogue qui permet de rgler l'effet d'ombre s'ouvre.
3. Rglez l'ombre l'aide des curseurs Vertical et Horizontal de manire que celle-ci
soit projete l'oppos du biseau brillant.
4. Rglez ventuellement l'Opacit et le Flou (Blur).
La partie voulue de l'image est bien mise en vidence. Vous pouvez rutiliser ce type
d'effet pour mettre en avant une personne dans une foule ou montrer un dtail sur une
photo.
Figure 6 : La lentille grossit le millsime de la plaque
Astuce
Artiste ? Bien sr, l'effet de loupe serait encore plus raliste si
le verre tait plac dans un cerclage et fix un manche. Si
vous vous sentez l'me d'un artiste, n'hsitez pas les
dessiner.
Un encadrement l'ancienne
Bernard Jolivalt
Autrefois, les photographes tiraient les portraits en estompant les bords. La technique
s'est un peu perdue, mais grce Paint Shop Pro, elle rapparat !
0coupae des photoraphies
Avant mme de poser un cadre, il faut choisir ce que vous allez mettre l'intrieur. Et
dcouper ces images pour qu'elles rentre correctement l'intrieur du cadre. Enregistrez
sur votre disque dur l'image partir de laquelle nous allons travailler et ouvrez-la l'aide
de Paint Shop Pro :
Figure 1 : La photo encadrer
Nous allons commencer par tracer un ovale pour dlimiter la partie visible de l'image :
1. Slectionnez l'outil de slection et affichez la palette de configuration.
2. Choisissez Ellipse comme Type de slection (Selection type) dans la palette des
options.
3. Cliquez au centre de l'ovale (sous le menton dans notre exemple), puis rglez ses
proportions. Veillez ne pas cocher la case Anti-alias.
Figure 2 : La zone recadrer vient d'tre dfinie
4. Copiez et collez votre slection dans une nouvelle image.
Paint Shop Pro cre aussitt un fichier la taille de la slection.
Tout en bas, droite de l'cran, la ligne d'tat fournit une prcieuse information : nous
savons que la slection ovale mesure exactement 158 216 pixels.
Figure 3 : Paint Shop Pro indique toujours la taille de l'image active
Astuce
3ieilles i"aes Pour donner cette image un look
vritablement ancien, virez la photo en spia.
1esurer l'paisseur du cadre
Paint Shop Pro a la malencontreuse manie de crer un cadre sur l'image, pas autour.
Quelques essais de cadres ovales sur des images de diffrents formats permettent de
dduire, par une petite rgle de trois, que le cadre ovale rogne toujours 27 % de la taille.
Sachant qu'un cadre occupe toujours 27 % de la surface de l'image, nous devons
agrandir la ntre en consquence. Grce un calcul des plus lmentaires, nous savons
que 216 + 27% = 274 et que 158 + 27 % = 201 (nous avons arrondi le rsultat).
Nous allons donc crer un nouveau fichier ces dimensions :
1. Choisissez Fichier > Nouveau (File > New).
2. Mettez 201 en Largeur (Width), 274 en Hauteur (Height).
3. Veillez ce que l'image soit en 16,7 millions de couleurs.
Note
-n cadre !ien net ! Si la ralisation du bord estomp ne vous
intresse pas, cliquez sur Image, Taille du support (Image,
Canvas Size) et entrez les valeurs de l'tape 2 dans Nouvelle
largeur (New Width) et Nouvelle hauteur (New Heigth), et
contentez vous de l'tape suivante : crer le cadre.
Cration du cadre
Il s'agit maintenant de crer le cadre proprement dit :
1. Choisissez Image > Cadre prdfini.
Choisissez l'option Bois arrondi (Rounded Wood) dans le premier panneau de
l'Assistant d'encadrement, puis cliquez sur Suivant (Next).
2. Acceptez l'option par dfaut Couleur d'arrire-plan (ou choisissez Blanc).
Figure 4 : Le cadre vide est la bonne taille
,sto"per les !ords de l'i"ae
Mais notre cadre est encore vide. Avant d'y coller l'image, il faut encore donner cette
image des airs de portrait ancien. Pour cela, il faut en estomper les bords. :
1. Revenez l'image d'origine.
L'ellipse de slection s'y trouve toujours.
2. Choisissez Slections > Modifier > Contracter (Selection > Modify > Contract).
3. Rglez la valeur de la bote de dialogue 14 pixels.
La slection se rtracte de 14 pixels.
4. Choisissez Slections > Modifier > Progressivit (Selection > Modify > Expand).
5. Entrez une valeur de 14.
La slection reprend sa taille d'origine.
Apparemment, il ne s'est rien produit. En ralit, l'estompage a bien eu lieu, mais comme
la slection est superpose l'image de fond, on ne peut pas la distinguer.
%lacer l'i"ae dans le cadre
Notre image est prte, notre cadre aussi. Il reste simplement runir les deux en une
seule image. Un copier/coller y suffira.
1. Copiez la slection et collez-la dans l'image o nous avons trac le cadre.
L'estompage du portrait est dsormais visible.
2. Choisissez Slection > Dslectionner.
Le travail d'encadrement est termin. Enregistrez l'image au format JPG ou PNG ou, si
vous comptez dfinir une couleur de transparence pour les parties en dehors du cadre,
au format GIF.
Figure 5 : Le portrait estomp est encadr
Des colorisations surralistes
Bernard Jolivalt
Changer les couleurs d'un seul lment d'une photo n'est jamais simple. En effet, il faut
prserver les nuances de teintes et les ombres du sujet, et surtout ne pas toucher aux
couleurs du reste de l'image. Heureusement, pour colorier notre fleur en bleu, un seul
calque est ncessaire...
/lection de l'i"ae
Notre changement de couleur va s'appliquer uniquement une petite partie de l'image :
la fleur. Il est donc important de slectionner celle-ci avec prcision avant de commencer
toucher ses couleurs.
Commencez par enregistrer cette image sur votre ordinateur et ouvrez-la sous Paint
Shop Pro.
Figure 1 : Cette fleur va devenir bleue
Pour slectionner la fleur, utilisez la Baguette magique (Magic Wand) avec une Tolrance
de 100, puis cliquez sur un des ptales : toute la fleur est aussitt slectionne.
Figure 2 : La fleur est slectionne
.lae de la nou#elle teinte
Notre fleur slectionne, il faut choisir sa nouvelle teinte :
1. Choisissez Calques > Nouveau calque de rglage > Teinte/Saturation (Layers >
New Setting Layer > Hue/Saturation).
Paint Shop Pro cre automatiquement un calque supplmentaire et ouvre une
bote de dialogue Proprits du calque.
2. Cliquez sur l'onglet Rglage (Settings) et cochez la case Vrification Auto
(Autoproof), en bas de la bote de dialogue.
Figure 3 : Le paramtre Teinte dfinit la nouvelle couleur
3. Actionnez le curseur Teinte (Hue) et rglez-le sur 160.
Observez le changement de couleur de la fleur.
Attention
1fiez*#ous des o"!res ! Si le bleu que vous avez choisi est
trop prononc (par exemple une valeur de 180), les ombres de
l'image risquent de passer en ngatif, c'est--dire devenir plus
claires que la fleur elle-mme.
Figure 4 : Avec un bleu trop prononc, les ombres sont en ngatif !
A6out des o"!res
Notre fleur a bien chang de couleur, mais ses ombres manquent un peu de vigueur. Un
petit rglage va remdier ce dfaut :
1. Choisissez Lum. forte dans la liste droulante Mode de Rglage (Blend Mode) de
l'onglet Gnral.
2. Appuyez sur Ctrl+D pour tout dslectionner.
Notre effet est presque achev. Il reste juste quelques retouches effectuer, notamment
sur les bordures de la fleur.
Figure 5 : Quelques retouches faire.
Nettoyae de la fleur
Pour que la fleur soit parfaite, il faut liminer les taches claires qui apparaissent a et l,
et supprimer une frange noire apparue sous le trac de la zone de slection. Un outil trs
pratique va nous y aider : la gomme slective.
1. Cliquez sur Calques > Fusionner > Fusionner tout (Layers > Merge > Merge all).
2. Slectionnez l'outil Pipette (Dropper).
3. Faites un clic droit dans une tache claire, au bout des ptales.
La couleur d'arrire-plan est slectionne, c'est celle-ci qui sera remplace par la
gomme.
4. Cliquez dans le bleu dense, trs prs de la tache, avec le bouton gauche de la
souris.
Il s'agit de slectionner la couleur de premier plan, celle qui remplacera les
taches.
5. Choisissez l'outil Gomme slective (Color Replacer).
Donnez-lui une Taille (Size) de 15 ou 20 pixels et une Tolrance de 150.
6. Balayez toutes les taches avec le curseur de la souris.
La gomme slective remplace les pixels par la couleur de premier plan.
Nous allons procder de la mme manire pour supprimer la frange noire du bord de la
fleur :
1. Choisissez l'outil Pipette.
2. Faites un clic droit sur un pixel sombre de la frange.
3. Cliquez dans la couleur de remplacement (le bleu d'un pixel voisin) avec le bouton
gauche de la souris.
4. Reprenez l'outil Gomme Slective en rduisant sa Tolrance 50.
5. Nettoyez tous les pixels sombres prsents sur le bord de la fleur.
Voil, notre fleur est bleue, belle et propre !
Figure 6 : La fleur jaune est devenue bleue
Des cadres personnaliss
Bernard Jolivalt
Paint Shop Pro possde une fonction pour crer des cadres autour des images, mais rien
de trs original. Alors n'hsitez pas et crez votre propre cadre. Les diffrents effets
disponibles dans Paint Shop Pro permettent toutes les fantaisies. Voyez vous-mme.
&uelle photo choisir ?
Le type de cadre que nous allons crer demande quelques prcautions. Pour un rsultat
parfait, respectez les deux points suivants :
Le sujet de la photo ne doit pas tre cadr trop serr.
Pourquoi ? Tout simplement parce que le cadre que nous allons crer va rogner
les bords de la photo.
Les bords de l'image doivent tre riches en variations de couleurs.
Etant donn que Paint Shop Pro se base sur la teinte des pixels pour crer l'effet
du cadre, les effets seront peu visibles si le bord de l'image est trop uniforme.
Notre marionnette se prte parfaitement ce genre d'exercice. Copiez cette image sur
votre disque dur et ouvrez-la sous Paint Shop Pro.
Figure 1 : Une marionnette encadrer
Cration du cadre
Le cadre que nous allons crer s'intgre dans une slection. La premire tape consiste
donc crer cette slection.
1. Prenez les dimensions de l'image l'aide des touches Ctrl+I.
Notre marionnette mesure 200 x 292 pixels.
2. Choisissez Slections > Tout slectionner (Selections > Select all).
3. Slectionnez l'outil Slection.
Nous allons dfinir un cadre de 20 pixels tout autour de l'image. Sa taille aura 20
pixels de moins que l'image (ici 160 x 252 pixels).
4. Placez le curseur la position 20,20, puis tracez un rectangle de 160 x 252 pixels
en maintenant la touche Ctrl appuye.
La touche Ctrl permet de supprimer une partie de la slection courante. A la fin de
la manipulation, seul le cadre extrieur de l'image sera encore slectionn.
Figure 2 : Deux rectangles de slection ont t tracs dans l'image, 20 pixels de distance
Note
Co""ent trou#er les !onnes coordonnes ? Les
coordonnes dans la barre d'tat de Paint Shop Pro vous aident
raliser vos slections. Elles indiquent :
La position du premier clic (coin suprieur gauche du
rectangle de slection).
La position du coin oppos du rectangle de slection (la
position actuelle du curseur).
La taille du rectangle de slection.
Le rapport largeur/hauteur du rectangle de slection.
Pour que notre cadre n'apparaisse pas trop brutalement sur l'image, il faut adoucir la
slection :
Choisissez Slections > Modifier > Progressivit (Selections > Modify > Feather) et optez
pour une progressivit de 10 pixels. Le rectangle de slection intrieur se contracte
lgrement.
Cration de l'effet
Reste appliquer le bon effet pour que notre cadre soit russi. Nous allons combiner ici
les effets Crayon de couleur et Sculpture :
1. Choisissez Image > Effets > Crayon de couleur (Image > Effects > Colored
Pencil).
La bote de dialogue correspondante s'ouvre.
2. Cochez la case Vrification automatique (Autoproof) pour voir l'effet des
paramtres dans le cadre slectionn.
3. Rglez le niveau de Dtails et d'Opacit votre convenance.
L'aperu prsente l'effet dans toute l'image alors qu'il est appliqu uniquement
dans la slection progressive.
Figure 3 : Un effet appliqu dans un cadre
La simplification des lignes et des couleurs apporte par l'effet Crayon de couleur permet
d'appliquer un deuxime effet : Sculpture. Un exemple parmi les innombrables effets
qu'autorise cette fonction :
Figure 4 : Application de l'effet Sculpture
Astuce
,ssais sans "arques. Si vous voulez procder des essais
sans tre gn par les marques de slection, masquez-les en
appuyant sur Ctrl+Maj+M (la mme squence de touches les
fait rapparatre).
Cadrer et redimensionner une image
Bernard Jolivalt
Il est bien rare qu'une image soit exactement la taille voulue. Elle est trop grande ou
trop petite, ou encore ses proportions ne conviennent pas. Il est alors trs simple de
dtriorer l'image par des manipulations hasardeuses. Vous dcouvrirez ici les rgles qui
vous permettront d'obtenir une image adapte votre page, tout en en prservant la
qualit originale.
Mais avant de tourner la page, nous vous conseillons d' afficher et de sauvegarder
l'image sur laquelle nous nous appuierons tout au long de cet atelier.
Les questions ( se poser
Dans tous les cas, il faudra se poser quelques questions existentielles :
&uelle taille doit a#oir l'i"ae dans la pae 7e! ? C'est videmment la
question cruciale. Pour une image qui doit tre affiche sur un cran, ce qui est le
cas du Web, la taille s'exprime en pixels.
&uelle est la taille actuelle de l'i"ae ? Dans Paint Shop Pro 5, elle est
affiche la bote de dialogue d'ouverture du fichier, gauche de l'aperu. Une fois
l'image charge, on peut obtenir cette information en appuyant sur Maj+I.
Les proportions sont*elles diffrentes ? Pour le savoir, divisez la largeur de
l'image par sa hauteur. Faites en autant pour la taille souhaite pour la page Web.
Si les deux rapports sont identiques, l'image pourra tre utilise sans qu'il soit
ncessaire de la "rogner".
8aut*il arandir ou rduire l'i"ae ? C'est un point important car, dans le
premier cas, Paint Shop Pro ajoute des pixels l'image, d'o des effets de blocs et
d'escaliers. Si l'image est rduite, des pixels sont supprims, d'o une perte
sensible de dtails. Si la situation le permet, il est souvent prfrable de recadrer
une image plutt que d'en modifier la taille.
Dans cet atelier, nous partirons d'une image dont la taille est de 345 x 464 pixels.
L'emplacement qui lui a t rserv dans la page Web est de 300 x 400 pixels. Nous
mettrons en oeuvre les diffrentes solutions possibles pour arriver la taille adquate.
.ecadrer l'i"ae
Le principe consiste slectionner une partie de l'image et la rogner. Voici comment il
faut procder dans Paint Shop Pro 5 :
1. Cliquez sur le bouton Recadrer. C'est le quatrime de la barre d'outils.
2. Tracez un rectangle de 300 pixels de large et 400 de haut. Ces valeurs
apparaissent dans la barre d'tat, en bas gauche (voir Figure 1). Ne vous
souciez pas de l'emplacement du cadre.
Figure 1 : Tracez le rectangle de recadrage sans vous soucier de l'emplacement exact.
3. Cliquez l'intrieur du rectangle de recadrage et faites-le glisser o vous le
voulez. Le choix du cadrage final est une question purement esthtique. Dans cet
exemple, nous conservons le reflet du drap dans le fleuve.
4. Double-cliquez l'intrieur du rectangle de recadrage. L'image est
automatiquement rogne la taille dfinie, soit 300 x 400 pixels (Figure 2).
Figure 2 : Cette image est la taille requise (300 x 400 pixels)
L'image est la bonne taille, mais pas mal de matire a t perdue. Dans cet exemple, le
recadrage donne plus de force au thme central de l'image, le linge blanc qui sche sur
l'escalier. Parfois, il faudra conserver l'intgralit de l'image. Dans ce cas, on sera oblig
de la redimensionner.
.edi"ensionner l'i"ae
Lorsqu'une image est redimensionne, elle subit une dgradation due l'ajout ou la
suppression de pixels. Mme si Paint Shop Pro s'efforce de minimiser ce problme en
interpolant les pixels... mais nous n'entrerons pas dans ces dtails.
Supposons que votre image est charge dans un emplacement rserv au moyen de la
commande suivante :
<IMG SRC="Image.jgp" WIDTH=300 HEIGHT=400>
Le navigateur la redimensionne automatiquement afin qu'elle entre dans le cadre, quitte
l'tirer dans un sens ou dans l'autre si les proportions ne sont pas les mmes. D'o
l'intrt de prparer l'image.
Dans l'exemple qui suit, le problme est le mme que prcdemment : une image de 345
x 464 pixels doit tenir dans un emplacement de 300 x 400 pixels. Les deux cadres ne
sont pas homottiques. L'image a un rapport de 1:0,74 alors que celui de l'emplacement
est de 1:0,75. La diffrence est trs minime, de sorte qu'on pourra ne pas en tenir
compte. Il nous faut simplement rduire la taille de l'image dans Paint Shop Pro.
Sur quel ct nous baserons-nous ? Sur celui dont le rapport est le plus faible afin
d'optimiser le redimensionnement. En largeur, il est de 345/300 = 1,15 ; en hauteur, il
est de 464/400 = 1,16. Nous nous baserons donc sur la largeur. Pour mettre l'image la
bonne taille, procdez ainsi :
1. Choisissez Image > Redimensionner.
2. Dans la bote de dialogue qui s'affiche, tapez 300 dans la zone Largeur. Par
dfaut, Paint Shop Pro calcule automatiquement la hauteur : 403 pixels (voir
Figure 3). Cliquez sur OK pour valider.
Figure 3 : Lors d'un redimensionnement Paint Shop Pro recalcule automatiquement l'autre ct d'une image.
L'image est trop haute de 3 pixels. Trois solutions s'offrent vous :
Ne toucher rien. Le navigateur l'crasera un tout petit peu pour la faire entrer
dans l'emplacement rserv. La dformation sera quasiment indiscernable.
Recadrer l'image. Trois ranges de pixels seront sacrifies en haut ou en bas.
Ne pas prciser les attributs WIDTH et HEIGHT de la balise <IMG>. Dans ce cas, le
navigateur utilise l'image sa taille nominale. Cette solution est cependant
dconseille. Sachez qu'en rgle gnrale, il vaut mieux toujours indiquer le
format d'une image dans le code HTML.
Corriger le code HTML en prcisant les valeurs suivantes pour les attributs de la
balise <IMG> :
WIDTH=300 HEIGHT=403
C'est la solution la plus lgante, celle qui prserve au mieux l'intgrit de
l'image.
Et voil... Vous matrisez maintenant ces techniques indispensables pour raliser un site
dont les images seront lisibles.
Dtourages l'aide du lasso
Bernard Jolivalt
Vous souvenez-vous des dcoupages de votre enfance ? Lorsque, muni d'une paire de
ciseaux, vous dcoupiez attentivement les photographies extraites de magazines, afin de
rcuprer un personnage ou un objet pour le placer sur un autre fond ?
Et bien, c'est reparti ! Mais avec Paint Shop Pro cette fois-ci ! Les outils de slection vous
permettront de dfinir les contours de la dcoupe avec une prcision redoutable. Pour
vous faire une ide jetez un il l'image ci-dessous : gauche, la photographie dont
nous partirons. A droite la mme photo aprs dtourage de la voiture.
-n lasso9 un !on che#al9 et c'est parti !
Commencez par enregistrer la photographie ci-dessous sur votre disque dur, afin de
pouvoir raliser les manipulations de l'atelier.
Figure 1 : Votre mission, rcuprer cette voiture. Si vous l'acceptez...
Nous devons d'abord dfinir les contours de l'objet dtourer. Nous utiliserons pour cela
un outil de slection, le Lasso (Freehand). Activez le bouton Afficher/masquer la palette
Configuration (Toggle Tool Options Window) pour accder aux options disponibles pour
cet outil :
Lasso :8reehand;. Pour effectuer une slection la souris.
%oint ( point :%oint to %oint;. Le contour est trac par une succession de clics,
chaque point tant reli au prcdent par une droite. Un double-clic ferme la
slection.
Contour <ntellient :/"art ,de;. LPaint Shop Pro se base sur les diffrences
de luminosit entre les plages pour dfinir le contour. A n'utiliser qu'avec des
objets qui se dtachent trs nettement du fond.
Astuce
%lusieurs ( la suite ! Pour tracer plusieurs contours de
slection, maintenez la touche Maj enfonce pendant les
slections.
0finir les contours de la #oiture
Comme les bords de la voiture ne se dtachent pas nettement du fond, nous utiliserons
le Lasso en mode Point point. Aprs avoir ouvert l'image dans Paint Shop Pro :
1. Afin de pouvoir travailler avec prcision, agrandissez l'objet l'aide de l'outil
Zoom.
2. Cliquez sur l'outil Lasso puis sur Afficher/masquer la palette Configuration.
Droulez la liste Lasso et choisissez le type Point point.
Figure 2 : Choisissez une slection Point point.
3. Tracez le contour de l'objet par des clics successifs comme le montre la Figure 3.
Pour obtenir de belles courbes, rapprochez les points.
Travaillez lentement car, en cas d'erreur, vous devrez recommencer entirement
le contour.
Figure 3 : Tracez le contour de l'objet avec prcision.
4. Le contour termin, double-cliquez sur le point de dpart pour clore le trac et
quitter l'outil Lasso.
Figure 4 : La voiture est entirement slectionne.
0tourer et recadrer la #oiture
Nous allons procder au dtourage. Mais auparavant, une vrification s'impose : si la
palette Couleur n'est pas visible, affichez-la en cliquant sur le bouton Afficher/masquer la
palette Couleur (Toggle Color Palette), et assurez-vous que la couleur d'arrire-plan est
le Blanc.Il s'agit en effet de la couleur qui apparatra aprs le dtourage. Mais surtout,
elle servira de couleur de transparence comme vous le verrez plus loin.
1. Cliquez sur Slections, Intervertir (Selections, Invert) ou appuyez sur les touches
Maj+Ctrl+I.
La slection entoure maintenant le dcor, et non l'objet, comme le montre la
Figure 5.
Figure 5 : Le fond a t slectionn par inversion. Remarquez le contour aux bords extrieurs de l'image.
2. Cliquez sur Edition, Couper (Edit, Cut) ou appuyez sur les touches Ctrl+X.
L'objet est dtour (Figure 6).
Figure 6 : La voiture dtoure.
De petites retouches sont gnralement ncessaires. Il faudra par exemple faire
disparatre quelques pixels superflus sur les bords. Utilisez pour cela des Pinceaux (Paint
Brush) fins et la Pipette (Dropper). Il n'existe pas de mthode unique pour effectuer ces
petites retouches. C'est surtout une affaire de got et de discernement.
Il ne vous reste qu' recadrer l'image afin de limiter le fond son strict minimum :
1. Cliquez sur l'outil Slection et tracez un rectangle autour de l'objet.
2. Cliquez ensuite sur Image, Recadrer la slection (Image, Crop to Selection).
%our une intration parfaite dans #os paes 7e!
A condition que l'image soit au format GIF, vous pouvez lui affecter un fond transparent,
afin qu'elle s'insre parfaitement dans vos pages Web.
La couleur de transparence ne doit se trouver nulle part ailleurs dans l'objet, ce qui serait
du plus mauvais effet (un phare ou un reflet laisserait voir le fond de page Web,
l'horreur...). C'est pourquoi, il vous faut la choisir judicieusement.
Astuce
3aleurs .35. Si vous avez un doute sur les valeurs d'une
couleur, dplacez le curseur de l'outil Pipette sur les zones
examiner. Le code RVB exact de la couleur au-dessus de
laquelle se trouve la pipette est affich en temps rel dans la
palette Couleur.
Dans le cas de la voiture, qui ne contient aucune trace de blanc, nous utiliserons le blanc
100% (codage RVB = 255,255,255) utilis lors du dtourage :
1. Cliquez sur Couleur, Rglage de la transparence de la palette (Colors, Set Palette
Transparency).
2. Cochez l'option Donner la transparence la valeur de la couleur d'arrire-plan
(Set the transparency value to the current background color).
3. Cliquez sur le bouton Vrifier (Proof).
Un damier gris et blanc apparat dans les zones transparentes.
Assurez-vous qu'il n'existe pas des zones transparentes sur la voiture. N'hsitez
pas utiliser un zoom de forte puissance.
Figure 7 : Vrifiez qu'aucune des zones transparentes.
4. Cliquez sur OK pour accepter la couleur de transparence puis enregistrez l'image.
La Figure 8 montre le dtourage utilis dans une page Web. Grce la transparence,
l'image est parfaitement incruste sur le fond de page.
Figure 8 : L'image dtoure apparat sur un fond de page Web.
Des dtourages de pro grce aux masques
Bernard Jolivalt
Extraire de ses images des objets complexes donne souvent mal la tte. La baguette
magique est inoprante, et l'utilisation du lasso bien trop longue et dlicate. Comment
font donc les professionnels ? Ils utilisent des masques, tout simplement !
La technique du masque nous vient directement des labos photos. Pour dtourer un
objet, le photographe prend une copie du ngatif et recouvre les parties qui ne doivent
pas tre exposes avec de la gouache opaque. C'est ce que nous allons faire pour
dtourer notre image.
%re"iers coups de lasso
Pour mieux suivre cet atelier, commencez par enregistrer sur votre disque dur la figure 1
et ouvrez-la sous Paint Shop Pro.
Figure 1 : L'allgorie de la Mort (horloge astronomique de Strasbourg)
Pour nous faciliter le travail, dlimitons d'abord trs grossirement la zone de travail
l'aide de l'outil Lasso :
1. Cliquez sur l'outil Lasso (Freehand).
Assurez-vous que la palette des options est bien affiche.
2. Slectionnez Point point (Point to Point) dans le menu Type de slection
(Selection Type)
Le trac du lasso sera plus facile. Il vous suffira de cliquer tout autour de l'objet.
Figure 2 : Slectionnez grossirement la zone autour de l'objet
3. Choisissez Slections > Intervertir (Selections > Invert).
La zone slectionne se trouve maintenant l'extrieur de l'objet.
Cration du "asque
La slection est dgrossie. Pour l'affiner, nous allons utiliser un masque. Et tout d'abord
le crer :
1. Choisissez Masque > Nouveau > Masquer la slection (Masks > New > From
Selection).
Un quadrillage remplace la zone slectionne.
Figure 3 : Un masque recouvre la partie slectionne
2. Choisissez Slection > Dslectionnez.
Le masque subsiste, mais l'ensemble de l'image est accessible aux outils de Paint
Shop Pro.
Note
-n "asque roue ? Il est possible de colorer en rouge le
masque en cliquant sur Masques, Visualiser le masque (Masks,
Viewing Mask). Utile pour certains montages, cette option est
gnante pour le dtourage.
Le "asque en thorie
Notre masque est en ralit un calque supplmentaire contenant une couche alpha.
Une couche alpha est constitue de 256 niveaux de gris et s'ajoute aux trois couches RVB
(rouge, vert et bleu) de notre image. La transparence de cette couche alpha dpend du
niveau de gris prsent sur une zone :
5lanc. La couche alpha est totalement transparente et laisse apparatre l'image.
Noir. La couche alpha est opaque et masque totalement l'image qu'elle recouvre.
Autres #aleurs de ris. L'opacit du masque varie proportionnellement la
luminosit du gris.
Un gris clair indique une couche alpha la transparence leve.
Un gris fonc implique une couche alpha plus opaque, style verre fum.
En pratique, l'action du pinceau sur la partie visible de notre image est donc la suivante :
5lanc. Aucune action sur l'image.
Noir. Etend le masque dj existant sur l'image. Celle-ci devient invisible.
Autres #aleurs de ris. L'image apparat plus ou moins clairement suivant la
luminosit du gris.
Opacit du "asque
Pour travailler avec un masque, nous devons l'diter :
1. Choisissez Masques > Editer (Masks > Edit).
Le mot *MASQUE* apparat dans la barre de titre, ce qui veut dire que ce mode
est activ.
2. Slectionnez l'outil Pinceaux (Brushes).
3. Rglez la Taille (Size) du pinceau dans la palette des options.
Choisissez une taille en fonction de la prcision des interventions effectuer.
4. Cliquez sur la couleur d'avant-plan.
La palette qui apparat contient les 256 niveaux de gris du masque.
5. Choisissez de Trier selon (Sort Order) l'Ordre de la palette (Palette Order).
Le noir est plac en haut gauche, le blanc en bas droite.
Figure 4 : Un masque contient 256 niveaux de gris
Pour le dtourage, nous allons travailler essentiellement avec du noir (pour
rapprocher les bords du masque de dtourage de la silhouette de l'objet) et du
blanc (pour corriger les bavures).
6. Dans la palette, choisissez un noir complet (couleur RVB = 0,0,0).
Astuce
0u noir au !lanc. Pour passer rapidement du noir au blanc,
dfinissez une des couleurs dans l'indicateur d'avant-plan, une
autre dans l'indicateur d'arrire-plan. Il suffit ensuite de cliquer
sur la petite flche, entre les deux indicateurs, pour les
permuter instantanment.
Nettet et coups de pinceau
Notre pinceau est presque prs pour les retouches. Encore quelques dtails et nous
pourrons modifier notre image :
1. Choisissez la Nettet (Hardness) du pinceau en fonction de la nettet des bords de
l'image.
Si une image est un peu floue, ce qui est le cas dans notre exemple, mieux vaut
choisir une valeur faible, voire nulle.
Attention
%ensez ( la sau#earde ! Sauvegardez de temps en temps
l'image au format *.PSP pour conserver le masque. Quand
vous rechargerez l'image, appuyez sur les touches Ctrl+K pour
ractiver le mode d'dition du masque.
2.
3. Etendez soigneusement le masque jusqu'aux bords de l'image conserver l'aide
du pinceau noir.
4. Corrigez les erreurs ventuelles avec du blanc.
Zoomez pour bien voir la zone de travail et n'hsitez pas faire varier la Taille, la Nettet
et l'Opacit du pinceau. La tche, techniquement simple, exige beaucoup de soin.
Commencez par masquer sans trop vous soucier de la prcision, en travaillant quelques
pixels prs. Fignolez ensuite.
Figure 5 : Un premier dgrossissement permet de placer le masque assez prs de l'objet dtourer
Astuce
,n cas de d!orde"ent... Pour rattraper une erreur, il est
parfois plus rapide d'annuler l'action avec Ctrl+Z que de
changer de couleur de masque.
&uitter le "ode calque
Votre sujet est bien dtour ? Reste sortir du mode masque :
Choisissez Calques > Fusionner > Fusionner tout (Layers > Merge > Merge All). Le
masque est limin.
Le dtourage exige une certaine pratique. Le plus gros problme est l'limination des
lisers : si le dtourage "mord" sur l'image, l'objet sera grignot. Si, au contraire, il est
trop lche, un liser sombre risque d'apparatre certains endroits. Dans ce cas,
claircissez ces zones avec l'outil Retouche (Retouch) en choisissant l'option Luminosit+
+ (Lightness Up) et un diamtre de pinceau trs rduit.
Notre Mort est maintenant dtoure. Elle pourra tre importe dans n'importe quelle
autre image sans que cela choque.
Figure 6 : La statuette est dtoure
Les images fractionnes (v7)
Bernard Jolivalt
La plupart des images sont utilises telles quelles, c'est--dire 100 % de leur surface.
Jusqu'ici, lorsqu'il s'agissait d'utiliser une partie seulement d'une image, vous deviez la
dlimiter avec le rectangle de slection, puis cliquer sur Image/Recadrer la slection pour
liminer les parties indsirables. Jusqu' la version 7.0 de Paint Shop Pro, c'tait la seule
possibilit. Mais les choses ont chang...
Le fractionne"ent9 pour quoi faire ?
La fonction de fractionnement d'image de Paint Shop Pro 7.0 permet de dcouper une
image en plusieurs zones jointives. Cette fonction, prsente galement chez son
concurrent Photoshop 6.0 (outil Tranche), est utilise essentiellement dans trois cas :
Le dcoupage d'une image en morceaux plus petits chargs les uns aprs les
autres.
Cette option est une alternative intressante au chargement en mode entrelac,
surtout pour les images de grande taille. Le visiteur dcouvre l'image par
panneaux successifs (l'entrelacement reste bien sr possible), ce qui maintient
son intrt et vite de le voir partir trop tt.
La division d'une image en zones cliquables parfaitement contigus.
Cette fonctionnalit permet de crer rapidement un bloc de boutons en les
dessinant tous dans une seule image, laquelle est ensuite divise en zones
cliquables.
La cration d'un assortiment de boutons, barres, textes, etc., homognes.
Plutt que de les crer sparment dans des fichiers distincts en rptant chaque
fois les mmes oprations sur chaque image, la fonction d'image fractionne
permet de crer d'abord toutes les formes dans un seul document, de les traiter
globalement (couleurs, filtres, effets spciaux...), puis de les fractionner et
d'enregistrer chaque partie sous un nom de fichier distinct.
La !arre d'outils 7e!
Le fractionnement d'image est une fonction Web. Elle ne figure pas dans le menu
principal de Paint Shop Pro 7, mais dans l'une des nombreuses barres d'outils. Pour
atteindre cette fonction :
1. Dans Paint Shop Pro 7, cliquez sur Affichage > Barre d'outils (View > ToolBars).
La bote de dialogue de gestion des barres d'outils apparat.
Figure 1 : Ce panneau contient toutes les barres d'outils de Paint Shop Pro 7
2. Cochez la case Barre d'outils Web (Web ToolBar) et fermez la bote de dialogue.
La barre d'outils Web vient s'ajouter celles dj prsentes.
Astuce
La !onne !arre ( la !onne place. Grce au double-trait
vertical, gauche de la barre d'outils, cette dernire peut tre
dplace et dpose n'importe o dans l'interface de Paint
Shop Pro sous la forme d'un panneau d'outils. Elle peut tre
galement amarre gauche, droite ou en bas de l'espace
de travail.
Le bouton d'image fractionne se trouve l'extrme gauche de la barre d'outils. Celle-ci,
qui fait dsormais partie de l'environnement de Paint Shop Pro, est affiche chaque
dmarrage du logiciel.
Figure 2 : Ce bouton active la fonction de fractionnement d'une image
Cration de l'i"ae
Dans la manipulation qui suit, nous allons crer un bloc de quatre boutons de 90 x 30
pixels. Chaque bouton de ce bloc sera associ un lien. Les boutons que nous allons
crer sont trs simples. Ce qui importe, c'est le fractionnement.
1. Cliquez sur Fichier > Nouveau (File > New) et dfinissez une image de 90 pixels
de longueur sur 120 pixels de hauteur.
2. Droulez le menu Couleur d'arr.-plan (Background Color) et choisissez Blanc
(White) comme couleur de fond de l'image.
3. Vrifiez que le Type d'image (Image Type) est bien en mode 16,7 millions.
Dans le cas contraire, la plupart des effets et des filtres ne seront pas accessibles.
4. Laissez la rsolution sur 72 points par pouce (c'est celle des crans
informatiques).
5. Avec l'outil Texte, placez les textes du menu gale distance les uns des autres.
Pour vous aider dans le positionnement, activez la grille en cliquant sur Affichage
> Grille (View > Grid).
Voil, votre bloc de menu est termin. Prochaine tape : le fractionnement proprement
dit.
Figure 3 : Un bloc de quatre boutons, chacun mesurant 90 x 30 pixels
8ractionne"ent de l'i"ae
Passons aux choses srieuses avec l'outil Image fractionne :
1. Cliquez sur le bouton Image fractionne (Image Slicer) dans la barre d'outils Web.
Paint Shop Pro 7 ouvre la bote de dialogue Module de fractionnement d'image.
2. Cliquez sur le petit bouton en forme de loupe, en bas droite de la fentre de
l'image, pour agrandir le document.
L'outil Main (Pan), l'extrme droite, permet de dplacer l'image dans la fentre.
Figure 4 : Le panneau de fractionnement de l'image
3. Cliquez sur le bouton Outil de fractionnement (Slicer) dans la zone Outils (Tools),
en haut gauche du panneau.
4. Amenez le curseur dans la zone d'image : il se transforme en couteau.
5. Observez bien les valeurs X et Y, en bas gauche de la fentre : X indique la
position du curseur sur le plan horizontal, Y sa position sur le plan vertical. Ne
vous souciez pas de Y, amenez le curseur Y = 30, puis cliquez.
Observez comment Paint Shop Pro 7 trace une ligne noire horizontale ou verticale
selon que le curseur est lgrement tir vers le haut ou le bas, ou vers la droite et
la gauche.
6. Relchez le bouton : l'image est fractionne au niveau Y = 30.
Figure 5 : Un fractionnement horizontal Y = 30 pixels
Vous n'avez plus qu' effectuer les mmes oprations pour les coordonnes Y = 60 et Y
= 90. L'image est ainsi dcoupe en quatre parties gales.
Si vous vous tes tromp, effacez la ligne de fractionnement en activant l'outil
Suppression (Delete) - il ressemble une gomme -, puis en cliquant sur le trait
liminer.
Cration des liens
Chacune des quatre zones que nous venons de dfinir peut recevoir un lien. C'est trs
simple :
1. Activez l'outil Flche (Arrow) et cliquez dans la partie d'image qui doit recevoir un
lien.
Le contour de la zone slectionne s'agrandit trs lgrement (il faut vraiment
l'ouvrir l'il pour s'en apercevoir).
2. Entrez l'adresse Web du lien (autre page ou autre site) dans la case URL.
3. Dans Texte alt. (Alt_text), tapez le texte qui doit apparatre dans l'info-bulle
illustrant le lien dans le navigateur Web.
Si un navigateur a t configur pour ne pas charger de graphismes, ce texte est
affich la place de l'image.
4. Ne mettez rien dans Cible (Target) car l'option par dfaut est quivalente
l'option _parent.
Cette zone permet de spcifier le cadre (frame) dans lequel l'image doit s'ouvrir.
Vous n'avez plus qu' rpter ces tapes pour chaque zone du menu et associer une
URL diffrente chaque bouton.
Pour visualiser le rsultat, cliquez sur le bouton en forme d'il, en bas de la bote de
dialogue. Celui-ci ouvre une fentre de votre navigateur Web par dfaut, avec votre
image fractionne comme contenu. Dplacez le curseur et vrifiez l'existence des liens en
observant l'info-bulle et en lisant le nom de l'URL dans la ligne d'tat, tout en bas
gauche du navigateur.
Figure 6 : La fonction d'aperu de Paint Shop Pro 7 a dmarr le navigateur Web : vrifiez vos liens
Il ne vous reste plus qu' enregistrer votre image. Un jeu d'enfant aprs les
manipulations que vous venez d'effectuer ! Cliquez tout simplement sur le bouton
Enreg.sous (Save As) de l'interface de Paint Shop Pro !
La bote de dialogue standard de Windows apparat. Vous remarquerez que le type de
fichier n'est pas un format graphique, mais un format HTML (extension .htm). Nommez
simplement votre fichier et choisissez un dossier des destination (de prfrence celui du
projet de site Web), puis cliquez sur Enregistrer. Il ne vous restera plus qu' coller le
code ainsi obtenu dans la page de votre choix. Il s'agit l d'une dition HTML classique...
Astuce
Le !on for"at. Par dfaut, le module d'image fractionne
propose d'enregistrer l'image au format GIF. Choisissez
ventuellement un autre format (JPEG ou PNG) dans la zone
Format.
Des effets de titre accrocheurs : le ciselage
Bernard Jolivalt
Inutile de faire appel des polices alambiques, aussi belles soient-elles pour vos pages
Web. Il est peu probable qu'elles soient disponibles sur l'ordinateur de vos visiteurs et
donc qu'ils puissent les afficher ! Pour crer des titres qui accrochent, il faudra recourir
au dessin et aux effets spciaux de Paint Shop Pro.
L'anti*aliasin pour "oins de rudeur
Jetez un il au titre de la figure ci-dessous... le type mme du lettrage sans attrait.
Autant rester en mode texte pur et dur...
Figure 1 : Un titre sans attrait.
Ces quelques mots ont t crits dans Paint Shop Pro, sur un document vierge configur
en 16,7 millions de couleurs (indispensable pour accder aux effets spciaux). Nous
avons simplement utilis l'outil Texte et appliqu la police Verdana. Faites de mme... Il
n'en faudra pas plus pour crer des titrailles qui accrochent.
Lissez le texte en cochant l'option Anti-alias (Antialiasing) dans la zone Effets (Effects).
Au lieu d'tre dessines en aplat, avec des contours nets, les lettres sont bordes d'un fin
dgrad, comme le rvle la figure ci-dessous.
Figure 2 : Sur la lettre de droite, l'option Anti-alias a t coche.
Le lissage est une question de gots et de couleurs. Pour la manipulation que vous
raliserez au cours de cet atelier, l'effet peut varier sur le bord des lettres selon que
l'option Anti-alias a t active ou non. A vous de voir !
Conseil
Les rands espaces... Quand vous prparez des titres,
rservez toujours beaucoup de place autour du texte. Les
effets spciaux pourront ainsi s'taler librement. Il sera
toujours temps de rogner l'image lorsque vous aurez fini.
L'expansion de la police !
Il est temps d'entrer dans le vif du sujet : le ciselage ! Observez le curieux effet de la
Figure 3. Ca vous rappelle un peu les clbres 'Expansions' du sculpteur Csar ? Pas de
gnie ici, mais l'application de l'effet de ciselage.
Figure 3 : L'exagration de l'effet Ciseler produit d'intressantes expansions.
A vous de jouer :
1. Cliquez sur le slecteur de couleur de premier plan et choisissez la couleur de la
police. Cliquez ensuite dans le slecteur d'arrire-plan et choisissez la couleur
pour l'expansion.
2. Slectionnez l'outil Texte, puis saisissez le texte de votre titre.
3. Slectionnez toutes les lettres de votre titre l'aide de la Baguette magique.
(Slectionnez chaque caractre tout en maintenant la touche Maj enfonce.)
Zoomez ventuellement pour travailler plus confortablement.
4. Choisissez Image > Effets spciaux > Ciseler (Image > Special Effects > Chisel).
Dans la bote de dialogue, cochez l'option Couleur d'arrire-plan.
5. Rglez la Taille de l'effet en actionnant la glissire ou en tapant directement une
valeur.
Dans notre exemple, elle est de 50 pixels. Validez.
<ntration du titre sur une pae de couleur unie
L'expansion du lettrage produit des bords irrguliers. Pour intgrer le titre une page
Web, deux solutions pourront tre envisages, selon que la page est de couleur unie ou
non.
Pour intgrer votre titre sur un fond uni, procdez comme suit :
1. Relevez la valeur de la couleur de la page dans son code HTML.
Il s'agit de la valeur de couleur dans la balise <BODY BGCOLOR="#couleur">.
2. Entrez cette valeur dans le champ Code HTML, en bas du slecteur de couleur de
Paint Shop Pro.
3. Utilisez l'outil Pot de peinture (Flood Fill) pour entourer votre cration avec la
couleur ainsi dfinie.
Conseil
Couleurs fausses. Si par la suite vous enregistrez l'image au
format GIF, la rduction du nombre de couleur risque de
fausser trs lgrement la teinte qui a t dfinie. Il sera alors
plus simple de modifier la couleur de fond de la page en
intervenant sur le code HTML de la page que de rattrapper la
couleur dans l'image.
4.
5. Slectionnez le texte et le dbordement l'aide du rectangle de slection, puis
appuyez sur les touches Maj+R pour recadrer l'image.
Conseil
Le !on for"at. Le choix des formats JPG ou PNG plutt que
GIF lors de l'enregistrement de l'image permettra de conserver
toutes les subtilits du model.
<ntration du titre sur un fond irrulier
Si votre page contient une texture de fond, seule une couleur de transparence permettra
une intgration 'propre' dans la page. Procdez comme suit :
1. Double-cliquez sur le slecteur de couleur d'arrire-plan et affectez-lui un blanc
pur comme couleur : valeur RVB = 255,255,255.
2. Choisissez Couleurs > Rglage de la transparence de la palette (Colors > Set
Palette Transparency).
Un message indique que l'image doit tre rduite une couche et seulement
256 couleurs. Acceptez. Vous n'avez pas le choix !
3. Dans la bote de dialogue suivante, validez sans modifier les valeurs par dfaut.
4. Dans la dernire bote de dialogue, cochez l'option Donner la transparence la
valeur de la couleur d'arrire-plan (Set the transparency value to the current
background color).
5. Cliquez Vrifier afin de contrler l'emplacement des transparences (reprsent par
un damier sur l'image), et enregistrez.
Figure 4 : Le titre incrust sur un fond .
6. La Figure 4 montre le titre dtour plac sur un fond de page. Le rglage de la
taille du ciselage, le choix des couleurs et d'autres effets appliqus aux lettres
elles-mmes (dgrads, colorisations...) ouvrent une foule de perspectives.
Essayez...
Une photo sur les lettres de vos titres
Bernard Jolivalt
Utiliser un texte sur fond de photo pour vos titres peut crer des effets des plus patants.
Il suffit de choisir la photo "qui le fait" ! Les possibilits sont videmment infinies. Pour
vous faire une ide, jetez donc un il la figure ci-dessous.
.eco""andations et considrations raphiques
Bien que la manipulation soit relativement simple, le respect de quelques rgles
lmentaires s'impose :
Choisissez une photo dont la composition est assez simple.
Evitez les perspectives fuyantes qui, par une illusion d'optique, donneraient
l'impression que le titre penche.
Choisissez une police bien grasse, paisse.
Plus elle offre de surface, plus l'image sera visible.
Tenez compte du fond de page sur lequel les lettres contenant l'image seront
appliques.
S'il est clair, l'image qui apparat dans les lettres doit tre plutt sombre, et
inversement.
Pour la ralisation de cet atelier, nous utiliserons la photo reprsente sur la Figure 1
pour illustrer le titre "Fontaines". Commencez donc par enregistrer celle-ci sur votre
machine.
La composition de l'image est belle mais l'lment fort, le jaillissement de l'eau, se trouve
droite. Nous le placerons sur les premires lettres, afin de donner plus de dynamisme
au titre.
Figure 1 : Cette photo est parfaite pour un fond de lettres. Il faudra toutefois l'inverser.
Il faut ensuite choisir une police. La Figure 2 montre quelques typographies digne
d'intrt soit, de haut en bas, Arial Black, Bauhaus 93, Futura XBlk BT et Impact.
Figure 2 : Ces quatre polices sont suffisamment grasses pour recevoir une image.
Nous retiendrons pour cet atelier la police Impact. Elle est plus lgante que les autres et
(donc plus adapte au thme). De plus, elle peut tre tire en hauteur, ce qui convient
bien pour illustrer le thme de l'eau qui tombe.
%rparation de l'i"ae
Avant d'entrer dans le vif de notre sujet, nous devons prparer notre image, c'est--dire
l'inverser et lui ajouter une couche (ou calque) qui recevra le lettrage.
Attention
Le sens du dtail... Toutes les images ne peuvent pas tre
inverses : une enseigne, une plaque de rue ou
d'immatriculation, etc., peuvent trahir l'effet de miroir.
1. Ouvrez l'image de fond dans Paint Shop Pro.
2. Choisissez Image > Image miroir (Image > Mirror) afin d'inverser l'image.
Figure 3 : Dans ce sens, la photo donnera plus de force au lettrage.
3. Choisissez Couches > Nouvelle > OK (Layers > New Raster Layer > OK).
%rparation du texte
L'tape suivante consiste prparer le texte de notre titre :
1. Slectionnez l'outil Texte. Si vous utilisez la version 5 de Paint Shop Pro, cliquez
sur l'image.
Dans la zone destine recevoir le texte, saisissez le mot 8ontaines.
2. Choisissez la police, appliquez-lui l'option gras (Bold), puis choisissez une hauteur
de lettres (Dans notre exemple, Impact-48).
Assurez-vous que la case Anti-alias (Antialiasing) n'est pas coche, car le bord des
lettres doit tre net. Cliquez ensuite sur OK.
Astuce
Co""e un ant ! La hauteur maximale des lettres, dans le
champ Taille, n'est pas une limite. Dans tous les logiciels - et
pas seulement de dessin -, il est possible de dfinir une taille
trs nettement suprieure.
3.
4. Cliquez dans l'image.
Le texte apparat sous la forme d'une slection flottante. Si la taille des lettres ne
convient pas, appuyez sur la touche Suppr et revenez l'Etape 3.
Figure 4 : Positionnez le texte.
%rparation du fond transparent
Nous devons maintenant affecter un fond transparent notre lettrage, afin de laisser
apparatre la photo :
1. Intervertissez la slection en choisissant Slections > Intervertir (Selections >
Invert).
2. Choisissez la couleur sur laquelle se dtacheront les lettres. Si vous envisagez
d'en faire une couleur de transparence, elle doit tre diffrente de toutes celles
prsente dans la photo.
3. Slectionnez l'outil Pot de peinture (Flood Fill), puis remplissez la zone autour des
lettres, et aussi les parties l'intrieur des lettres creuses ("o", "a", "e",...)
comme cela apparat sur la Figure 5.
Zoomez ventuellement pour ne manquer aucune zone.
Astuce
/oyez tolrant ! Choisissez une "tolrance" leve (dans
notre exemple, une valeur de 200 fait l'affaire) afin de colorier
l'ensemble de la slection en un seul clic. La tolrance se
dfinit dans la palette de contrle : Affichage > Barre d'outils >
Palette de contrle (View > Toolbars > Control palette).
4.
Figure 5 : Remplissez les zones autour des lettres et l'intrieur avec un aplat de couleur.
5. Choisissez de nouveau Slections > Intervertir.
6. Choisissez Edition > Couper (Edition > Cut).
La photo en arrire-plan rapparat travers la dcoupe des lettres.
7. Choisissez Couches > Fusionner > Fusionner tout (Layers > Merge > Merge all),
afin d'aplatir l'image (suppression de la couche).
8. Cliquez sur l'outil Slection et tracez un rectangle assez prs des lettres. Appuyez
ensuite sur Maj+R pour recadrer l'image.
Figure 6 : Le lettrage a t recadr assez serr.
9. Cliquez sur la flche entre les deux indicateurs de couleur pour que la couleur du
premier plan (celle utilise dans l'Etape 8) devienne la couleur d'arrire-plan.
10. Choisissez Couleurs > Rglage de la transparence de la palette (Colors > Set
Palette Transparency).
11. Cochez l'option Donner la transparence la valeur de la couleur d'arrire-plan
(Set the transparency value to the current background color).
12. Cliquez sur le bouton Vrifier (Proof). Assurez-vous qu'aucune zone indsirable
n'est transparente.
13. Cliquez sur OK pour accepter la couleur de transparence puis enregistrez l'image
termine.
La Figure 7 montre le lettrage-photo utilis dans une page Web.
Figure 7 : Figure 7 : Notre titre sur le fond d'une page Web.
Des motifs rptitifs sur des titres ou des bandeaux
Bernard Jolivalt
Un motif est un lment d'image rptitif. Sur le Web, les fonds de page qui sont une
simple texture rpte par juxtaposition ne manquent pas (par ailleurs utiliser avec
modration !). Mais il en existe d'autres, moins souvent exploits, et qui peuvent
amliorer considrablement le look d'un titre ou d'un bandeau.
Comme vous pouvez le voir ci-dessous, photos ou dessins, cette technique pourra tre
exploite avec n'importe quel type d'image... Pour peu que le motif choisi soit en rapport
avec le sujet qu'il vient appuyer !
Les "otifs o"triques
Le principe du motif est trs simple : un dessin dont tous les cts peuvent tre
rabouts. La confection de ce dessin est un peu plus complique, car il faut parfaitement
visualiser la manire dont il sera rpt. Il est conseill d'exprimenter en commenant
avec des motifs simples.
Sur la figure ci-dessous, un effet "textile" et un effet de billes ont t crs. Observez
attentivement les images partir desquelles nous avons cr les motifs (nous les avons
volontairement agrandies), ainsi que la faon dont les cts se compltent. C'est l que
rside tout l'art du motif.
Figure 1 : L'art de crer des motifs.
Conseil
,ssayez le natif. Crez un motif aprs avoir pass l'image
de dpart en ngatif. L'effet final est souvent amlior. Pour
inverser une image ou une slection, choisissez Couleurs >
Ngatif (Colors > Negative).
Les autres possi!ilits
N'importe quelle image peut servir crer un motif. La Figure 2 montre une photo dont
un lment a t slectionn pour crer faire un motif.
Figure 2 : La partie slectionne servira crer un motif.
Par la suite, le motif peut tre recopi dans un lettrage afin d'en appuyer le message,
comme nous l'avons fait pour le titre de la Figure 3. La rptition d'un motif figuratif
donnera beaucoup de forme l'image.
Dans les annes 60, Andy Warhol s'tait abondamment servi de cette technique pour
mettre en vidence la "surprsence" des symboles dans la socit amricaine ( portrait
rpt de Marylin Monroe, du logo des soupes Heinz, etc). Remarquez que, d'une lettre
une autre, le motif est rgulirement espac.
Figure 3 : Reproduite comme motif dans un lettrage, le poing appuie le message du titre.
Les tapes
Pour crer un motif avec Paint Shop Pro, procdez comme suit :
1. Dessinez le motif avec les outils de dessin, essentiellement les Pinceaux (Brushes)
ou chargez l'image contenant le motif voulu.
2. Slectionnez-le motif.
3. Slectionnez l'outil Pot de peinture (Flood Fill).
4. Dans la palette de configuration du Pot de peinture, cliquez sur le bouton (PSP5)
ou l'onglet (PSP6) Options.
Note
Afficher la palette. Si la palette du Pot de peinture n'est pas
affiche, cliquez sur le bouton Afficher/masquer la palette de
configuration (Toggle Tools Options Window).
5.
6. Droulez le menu Source du nouveau motif (New Pattern Source) et choisissez le
nom de l'image contenant le motif.
Paint Shop Pro charge immdiatement le motif. Cliquez sur OK.
Figure 4 : Le motif est charg dans le Pot de peinture.
7. Dans la palette principale du pot de Peinture, droulez le menu Style de
remplissage (Fill style) et choisissez Motif (Pattern).
8. Chargez l'image devant recevoir le motif et slectionnez la ou les zones remplir.
Les slections multiples s'effectuent en maintenant la touche Maj enfonce tout en
slectionnant les diffrentes zones.
9. Cliquez dans les zones remplir avec l'outil Pot de peinture.
Le motif se rpte dans la slection.
Note
La ""oire des "otifs. Paint Shop Pro mmorise le motif
dfini dans le Pot de peinture pendant toute la session de
travail, ou jusqu' ce qu'un nouveau motif ait t choisi.
Selon les ncessits du travail, quand vous utilisez le Pot de
peinture choisissez, dans le menu Style de remplissage,
l'option Couleur unie - celle propose par dfaut - ou Motif.
Crer des ombres portes divergentes
Bernard Jolivalt
Comme beaucoup de logiciels graphiques, les outils de Paint Shop Pro permettent de
crer une ombre porte. Projete vers le fond de l'cran, elle donnera un visiteur le
sentiment que la source lumineuse est ct de lui. Une ombre porte divergente
donnera le sentiment que la lumire est place au del de l'objet, face l'observateur.
.alisation et positionne"ent de l'o"!re
Dans notre exemple, l'ombre porte est obtenue partir d'un texte (le chat est en fait un
caractre de la police Holidays MT).
Figure 1 : Notre image de dpart.
Commencez donc par lancer Paint Shop Pro (ben, oui...) et crez le fichier de dpart en
procdant comme suit :
1. Crez un nouveau document (File > New).
Choisissez une grande taille, un fond blanc et une rsolution sera de 16,7 millions
de couleurs.
2. Cliquez sur l'icne Texte.
Si vous utilisez la version 5 de Paint Shop Pro, cliquez sur le document afin
d'ouvrir la bote de dialogue de saisie de texte.
3. Saisissez le texte dans la fentre, et choisissez la Taille (Size) et la Couleur
(Color) voulues. Cochez ensuite l'option Flottante (Floating) et validez.
4. Cliquez dans l'image vide et positionnez le texte o vous le souhaitez (mode
flottant).
Cliquez de nouveau pour le dposer.
5. Appuyez conscutivement sur les touches Ctrl+C puis Ctrl+E pour copier / coller
la slection dans l'image.
6. Cliquez dans la fentre, puis appuyez sur Ctrl+I pour retourner l'image
verticalement.
Figure 2 : A ce stade, vous avez cr une version "retourne" du texte !
Astuce
.accourci. Le raccourci-clavier Ctrl+M retourne la slection
dans le sens horizontal.
.lae de la couleur et de la densit de l'o"!re
Maintenant que vous possdez une 'copie retourne' de l'image, modifiez-en la couleur
pour lui donner l'apparence d'une ombre :
1. Si ncessaire, slectionnez la copie de l'image.
2. Choisissez Couleurs > Ajuster > Teinte/Saturation/Luminosit (Colors > Adjust >
Hue/Saturation/Lightness).
La bote de dialogue correspondante s'affiche.
3. Effectuez les rglages qui dfiniront l'apparence de l'ombre porte :
- Placez le curseur de saturation (% Saturation) -100, afin de supprimer la
couleur.
- Rglez la valeur de luminosit (% Lightness) selon la densit de l'ombre voulue.
Figure 3 : Lorsque vous tes satisfait des rglages, validez.
Note
O"!res colores. Pour une ombre de la mme couleur que
l'objet, ne modifiez que peu le pourcentage de saturation.
4.
5. Faites glisser la slection retourne contre le texte original. Laissez
ventuellement un espace d'un pixel entre les deux images.
Figure 4 : Notre image aprs rglage de l'ombre.
0for"ation de l'o"!re
Reste maintenant dformer l'ombre afin de crer un effet de perspective :
1. Cliquez sur le bouton Dformation (Deformation) de la barre d'outils.
Un rectangle de slection entoure la slection.
Note
%oines de slection. La poigne au milieu du rectangle de
dformation dplace la slection. La poigne au milieu droite
sert la pivoter.
2.
3. Tirez la poigne situe bas et au milieu de la slection vers le bas
4. Relchez lorsque vous avez atteint la limite de projection de l'ombre souhaite.
Figure 5 : Dfinissez la longueur de l'ombre porte.
5. Cliquez de nouveau sur l'outil Dformation.
6. La touche Ctrl enfonce, tirez sur une des poignes d'angle du bas pour largir et
dformer l'ombre.
Figure 6 : La dformation trapzodale cre l'ombre divergente.
Conseil
%our un contour nic=el ! La dformation de l'image cre un
effet de flou artificiel lgrement pixellis. Pour amliorer les
contours de l'ombre, ajoutez un trs lger flou gaussien :
Choisissez Image > Flou > Flou Gaussien (Image > Blur >
Gaussian Blur), et appliquez un Rayon (Radius) de 0,5.
Figure 7 : Notre image a maintenant une ombre porte divergente.
Il ne vous reste qu' enregistrer l'image au format de votre choix : GIF si des
transparences doivent tre dfinies pour l'utiliser comme fond de page, JPG pour une
utilisation telle quelle, avec un maximum de couleur, ou en vue d'une incrustation dans
une autre image.
Des effets de dgrad unis ou multicolores sur vos titres
Bernard Jolivalt
Un titre de couleur unie, c'est assez banal. Un titre utilisant toutes les couleurs de l'arc-
en-ciel, c'est dj plus sympathique. Une technique que vous pourrez utiliser pour crer
tous types de dgrads.
Le choix du drad
Avant mme de crer notre titre, il faut prparer le dgrad. Sous Paint Shop Pro, le
dgrad est un effet de remplissage. C'est donc dans l'outil Pot de peinture qu'il faut aller
le chercher. Ouvrez un nouveau document en millions de couleurs et appliquez les
rglages suivants :
1. Cliquez sur l'outil Pot de peinture (Flood Fill).
Si a n'est pas dj fait, affichez la palette de configuration de cet outil.
2. Choisissez Dgrad linaire dans la liste Rempliss.
3. Cliquez sur l'onglet Options du Pot de peinture (Flood Fill Options) ; c'est celui du
milieu.
Figure 1 : Ces options servent paramtrer un dgrad
4. Slectionnez Spectre adouci dans la liste Dgrad.
Il s'agit de choisir la palette du dgrad qui sera appliqu. Un petit chantillon du
dgrad apparat en bas droite de la bote de dialogue.
Astuce
-n drad ( #os couleurs. Paint Shop Pro permet de crer
des dgrads personnaliss. Pour accder l'diteur de
dgrad, cliquez sur le bouton Editer.
5.
6. Inclinez le dgrad de 90.
Pour cela, cliquez sur l'aiguille du cercle et orientez-la, bouton de la souris
enfonc, du nombre de degrs voulu. Les rais du spectre sont dsormais verticaux
et non plus horizontaux.
Voil, le rglage de notre dgrad est fait. Nous ne nous servirons plus de cette palette
pour la suite de l'atelier.
%lace au texte
Le dgrad dfini, il faut poser le texte. Le choix de la police est une affaire de got, mais
certaines se prtent mieux aux dgrads que d'autres. La police choisie doit tre assez
grasse pour que l'effet soit visible.
Pour insrer le texte, procdez comme suit :
1. Slectionnez l'outil Texte (Text), puis cliquez dans la fentre pour afficher la bote
de dialogue correspondante.
2. Choisissez une Police (Font) et dfinissez-en la Taille (Size).
Nous avons choisi ici la police Franklin Gothic Heavy, mais l'Arial gras convient
trs bien aussi.
3. Cochez l'option Flottant (Floating) et dcochez la case Anti-alias (Antialias).
En revanche, la couleur de la police n'a aucune importance, elle sera remplace
par l'arc-en-ciel dfini plus haut.
4. Saissez votre texte dans la zone ddie et validez.
5. Slectionnez ventuellement des lments supplmentaires (filet de
soulignement, pictogramme...).
Il suffit pour cela de slectionner les lettres et ces lments avec la Baguette
magique tout en maintenant la touche Maj enfonce.
Figure 2 : Prparation du texte.
Astuce
)exte alin. Si le texte comporte plusieurs lignes, utilisez
l'un des trois boutons droite de la zone Effet sur le texte
(Text Effects) pour caler les lignes gauche ou droite, ou
encore les centrer.
Application du drad
Si nous utilisons ds maintenant le Pot de peinture, le dgrad apparatra isolment sur
chacun des caractres. Pour l'appliquer l'ensemble du texte, il faut jouer avec un
masque de slection :
1. Slectionnez Slection > Intervertir.
Tout le texte est slectionn, pas seulement les caractres.
2. Slectionnez Masque > Nouveau > Masquer la slection (Masks > New > Hide
Selection).
Paint Shop Pro applique un masque autour des caractres.
Figure 3 : Les parties extrieures du lettrage ont t masques
Note
1asque roue. L'option Visualiser masque (Viewing Mask)
recouvre de rouge les zones slectionnes. Cette couleur
simule la mince pellicule inactinique que les photograveurs
dposent sur un film typographique pour protger certaines
zones de l'effet de la lumire.
3.
4. Intervertissez de nouveau la slection avec la commande Slection > Intervertir.
Seul le lettrage est slectionn.
5. Choisissez l'outil Pot de peinture et cliquez dans chacune des lettres.
Figure 4 : Le dgrad est rparti sur toutes les lettres slectionnes
Attention
Les accents ! N'oubliez pas les accents et la ponctuation dans
votre dgrad.
L'arc-en-ciel commence trs exactement la partie la plus gauche de la slection et
s'achve la partie la plus droite : toutes les teintes sont exploites.
8inition de l'i"ae
Pour finaliser l'image, il suffit de supprimer le masque de slection cr prcdemment :
1. Slectionnez Calques > Fusionner > Fusionner tout (Layers > Merge > Merge All).
Le masque est limin.
2. Appuyez sur les touches Ctrl+D pour tout dslectionner.
Voil votre titre, dcor d'un joli dgrad arc-en-ciel.
Figure 5 : L'arc-en-ciel s'tale sur toutes les lettres
Conseil
Le !on for"at. Enregistrez l'image au format JPG ou PNG
afin de prserver toutes les teintes du dgrad..
Des titres lumineux
Bernard Jolivalt
Grce aux slections progressives de Paint Shop Pro, on obtient des effets de dgrads
trs russis. De quoi mettre en lumire n'importe lequel de vos titres.
%rparation du lettrae
La premire tape pour crer un titre consiste poser le texte, lequel sera au dbut de la
mme couleur que le fond de l'image.
1. Crez un document dans Paint Shop Pro et remplissez-le de bleu fonc.
2. Slectionnez l'outil Texte (Text) et crivez votre titre.
Pensez dsactiver l'option Anti-aliasing.
Figure 1 : Le texte vient d'tre plac. Seules les marques de slection sont visibles
Deuxime tape : la slection du titre pour pouvoir le travailler.
1. Choisissez Slections > Modifier > Progressivit (Selection > Modify > Feather).
2. Choisissez un Nombre de pixels (Width in pixels) de 20 dans la bote de dialogue
qui apparat.
La zone de slection entoure maintenant les lettres 20 pixels de distance. Cette
slection est progressive : elle ne se coupe pas brutalement 20 pixels du texte, mais
s'estompe au fur et mesure qu'elle s'loigne des lettres.
Figure 2 : La slection progressive entoure les lettres
Conseil
La !onne #aleur. La valeur de progressivit donne ici
correspond une police Arial de taille 72. Selon la police
utilise, le nombre de pixels peut varier. N'hsitez pas faire
diffrents essais.
1ise en lu"i4re
Pour donner l'impression que notre titre irradie, nous allons placer une couleur lumineuse
derrire le texte. La slection progressive va nous y aider.
1. Choisissez une couleur trs claire dans l'indicateur de couleur d'avant-plan.
Du jaune citron fera parfaitement l'affaire.
2. Slectionnez l'outil Pot de peinture et vrifiez que sa Tolrance est 0.
3. Remplissez la zone entre les lettres et le bord de la slection.
Le dgrad est automatiquement appliqu grce la slection progressive.
N'oubliez pas de remplir les yeux des lettres, c'est--dire l'intrieur des o, a, e, d,
etc.
4. Appuyez sur les touches Ctrl+D pour tout dslectionner.
Figure 3 : L'effet de lumire apparat ds le remplissage de la progressivit avec le pot de peinture
Lu"i4re intrieure
L'effet lumineux peut tre accentu par un dgrad l'intrieur des lettres. Pour cela :
1. Choisissez l'outil Baguette magique (Magic Wand).
2. Slectionnez chacune des lettres, sans oublier les points et les accents.
3. Choisissez Slections > Intervertir.
4. Choisissez Slections > Modifier > Progressivit (Selection > Modify > Feather).
Conservez la valeur dfinie pour la cration du halo extrieur.
5. Slectionnez l'outil Pot de peinture et cliquez dans chaque lettre, points et
accents.
6. Appuyez sur les touches Ctrl+D pour tout dslectionner.
Et voil le rsultat : le dgrad lumineux s'tend tout autour du bord des lettres.
Figure 4 : Des lettres de feu pour un titre qui en jette !
Astuce
>alo en tout enre ! Il existe une foule de variantes selon
les couleurs utilises et l'importance de la progressivit pour
les irradiations externes et internes.
Un texte sur une ligne courbe (v7)
Bernard Jolivalt
Placer un texte le long d'une courbe est un procd vieux comme les arts graphiques. La
diffrence, c'est qu'avant, il fallait placer chaque lettre la main le long de la courbe en
faisant trs attention la rgularit de l'inclinaison. L'erreur tait peine permise. Grce
la version 7 de Paint Shop Pro, tout est plus simple : il suffit d'une courbe de Bzier et
de quelques clics.
%rparation du trac
Avant de placer un texte le long d'une courbe, il faut... une jolie courbe, comme celle de
la photo ci-dessous. Notre ligne de texte va donc suivre la courbure de cette forme.
Commencez par copier cette image sur votre disque dur et ouvrez-la dans Paint Shop
Pro.
Figure 1 : Nous allons placer un texte le long de la courbe.
Nous allons maintenant tracer une ligne droite : c'est en la dformant que nous allons
obtenir la forme voulue :
1. Slectionnez l'outil Dessin.
Quelques rglages sont ncessaires : ouvrez la palette Configuration si celle-ci
n'est pas prsente l'cran.
Figure 2 : Choisissez de dessiner des courbes de Bzier.
2. Choisissez Courbe de Bzier (Bezier Curve) dans la liste Type de la palette
Configuration.
Note
>o""ae ( 1. 5zier. Inventes par Pierre Bzier, les
courbes du mme nom sont des tracs calculs par l'ordinateur
selon la position de diffrents points de contrle. Le
dplacement de ces points entrane un nouveau calcul et un
nouveau dessin du trac.
3.
4. Rglez la largeur 1 pixel et cochez la case En vectoriel (Create as vector).
Dans le cas contraire, Paint Shop Pro tracera un trait bitmap inutilisable pour
placer du texte dessus.
5. Cliquez sur votre image, l o la courbe doit commencer (en bas gauche), puis,
en maintenant le bouton de la souris enfonc, tracez une droite jusqu' l'endroit
o la courbe doit prendre fin.
6. Cliquez une fois un peu au-dessus du sommet de la courbe, puis une autre fois un
peu en dessous.
La courbe est trace. Ne vous souciez pas de sa forme approximative, nous allons
la corriger aprs.
Figure 3 : Une courbe approximative a t cre.
Regardez la bote qui encadre la courbe : une dizaine de poignes (huit autour, une au
centre et une dcentre) permettent de dformer, dplacer et faire pivoter le trac. Mais
ce n'est pas avec cette mthode que nous allons crer notre courbe !
1odelae du trac
Pour donner la courbe sa forme dfinitive, au pixel prs, nous allons diter ses nuds.
Il s'agit des points porteurs qui dfinissent la courbure de notre ligne :
1. Slectionnez l'outil Objet vectoriel (Object Selector).
Le contenu du panneau d'options change.
Figure 4 : C'est grce ce panneau que vous allez plier la courbe selon vos dsirs.
2. Cliquez sur le bouton Editer nud (Node Edit) de la palette Configuration.
Toutes les options du panneau se mettent en gris, et la bote qui dlimitait la
forme disparat.
3. Cliquez sur un des nuds l'extrmit de la courbe.
Deux barres apparaissent, avec des poignes leurs extrmits.
4. Cliquez sur l'une de ces poignes et faites-la glisser sur l'image.
Observez comment, selon la longueur et l'orientation de la barre, la courbe se
dforme.
Figure 5 : Les barres de contrle permettent de rgler la courbure avec prcision.
A partir d'ici, le rglage des courbes s'effectue au feeling. En effet, aprs quelques
minutes, il est facile de prvoir le comportement de la courbe selon les actions effectues
sur les barres.
Lorsque le trac pouse enfin compltement la courbe, cliquez sur n'importe quel outil
pour quitter le mode d'dition de nud et dposer le trac.
Astuce
>ors les "urs ! Si l'image est trop petite et que la poigne de
la barre de contrle disparat de l'image, tirez sur un coin de
l'image pour agrandir sa zone de travail. La poigne sera ainsi
accessible, mme si elle est en dehors du visuel.
%lacer du texte sur le trac
Le plus difficile est fait. Reste maintenant diter le texte et placer celui-ci le long du
trac courbe. Un jeu d'enfant !
1. Cliquez sur l'outil Texte.
2. Amenez le curseur de l'outil Texte au dbut du trac.
Le curseur se transforme en "A" pos sur une pente lorsque celui-ci survole le
trac.
Figure 6 : Le curseur de positionnement d'un texte sur un trac.
3. Cliquez l'endroit de la courbe o vous souhaitez que commence le texte.
La bote de dialogue de configuration de texte apparat.
4. Saisissez votre texte et choisissez sa police, sa couleur et sa taille. Cliquez sur OK
pour valider.
Le texte est automatiquement plac sur la courbe.
Figure 7 : Le texte est automatiquement plac le long du trac vectoriel.
Astuce
2lissez ! Le trac et la courbe peuvent tre indpendamment
dplacs, dforms ou pivots avec l'outil Objet vectoriel.
1asquae du trac
Le trac n'a maintenant plus lieu d'exister. Nous allons l'effacer, mais sans le supprimer :
1. Cliquez trs exactement sur le trac avec le bouton droit de la souris l'aide de
l'outil Objet vectoriel.
2. Choisissez Proprits dans le menu qui s'affiche.
3. Dcochez la case Visible dans la bote de dialogue qui s'affiche, puis cliquez sur
OK.
La ligne de base du texte devient invisible. Il nous reste intgrer le texte
vectoriel la photo bitmap.
Figure 8 : La courbe de Bzier est devenue invisible.
4. Slectionnez le texte.
5. Choisissez Calques > Convertir en Bitmap (Layers > Convert to Raster Layer).
Le texte cesse d'tre un objet : il est intgr l'image bitmap.
5. Aprs avoir t converti en bitmap, le texte ne peut plus tre dit, ni dform.
L'image est termine, prte tre publie sur le Web. Dernier dtail : cette
courbe si avantageuse est celle d'une goutte de colle. Vous l'aviez bien sr
devin...
Quelques minutes pour crer un GIF anim
Bernard Jolivalt
Un GIF anim est un fichier constitu de plusieurs images qui s'affichent
squentiellement, un rythme dfini. Crer un GIF consiste crer les images qui le
composeront sparment, puis les incorporer dans un fichier qui portera l'extension GIF
et sera appel comme n'importe quelle image dans une page Web.
Au cours de cet atelier, vous raliserez le GIF anim reprsent ci-dessous en quelques
minutes.
Crer les i"aes dans %aint /hop %ro
1. Enregistrez le dessin du feu affich ci-dessous (cliquez droit sur l'image et
choisissez Enregistrer sous). Et, s'il ne vous plat pas, dessinez-le vous-mme !
Figure 1 : Le dessin de dpart est prt.
2. Ouvrez le feu dans Paint Shop Pro.
3. Cliquez sur l'indicateur de couleur d'avant-plan. Le slecteur de couleurs apparat.
4. Choisissez un rouge primaire. Son code RVB est 255,0,0.
5. Cliquez sur l'outil Pot de Peinture (Flood Fill), puis cliquez dans le cercle suprieur
du feu de signalisation.
6. Enregistrez le fichier sous le nom Feu_R.gif.
7. Rptez ces manipulations pour pour les feux jaune et vert, en repartant du
fichier Feux.gif.
Figure 2 : Les images de l'animation sont prtes.
0finir les crit4res de l'ani"ation
L'animation des GIF s'effectue dans le module Animation Shop. Pour lancer ce dernier,
choisissez la commande correspondante du groupe de programmes de Paint Shop Pro
(par dfaut Dmarrer > Programmes > Paint Shop Pro > Animation Shop).
1. Choisissez ensuite sur Fichier > Assistant d'animation (File > Animation Wizard).
Par dfaut, le premier panneau propose de crer la nouvelle animation la mme
taille que le premier fichier (same size as the first image frame). Cliquez sur
Suivant.
2. Le deuxime panneau permet de dfinir la couleur de canevas.
Il peut s'agir de l'option Transparent ou Opaque. Ici, c'est le blanc entourant le
dessin du signal qui sera la couleur de transparence. Cliquez sur Suivant.
3. Le troisime panneau permet de dfinir comment vous souhaitez que soient
positionnes les images d'une taille diffrente de la taille dfinie pour le GIF
anime. Particulirement pratique pour des GIF dont une partie de l'image ne
change pas.
Cliquez sur Suivant.
4. Le quatrime panneau permet de dfinir deux aspects essentiels du droulement
de l'animation :
Le no"!re de !oucles. L'animation peut se drouler x fois puis s'arrter ou, par
dfaut, se rpter indfiniment.
Le te"ps d'affichae des i"aes. L'unit pour ce paramtre est le centime de
seconde. Entrez 75 dans ce champ, afin d'afficher 3/4 de secondes chaque feu.
Cliquez sur Suivant.
Figure 3 : Dfinissez les critres de droulement de l'animation
,t tournez "an4e !
Il faut maintenant indiquer Animation Shop quels sont les fichiers utiliser/
1. Commencez par charger les fichiers image en cliquant sur le bouton Ajouter
l'image (Add Image).
Ne vous proccupez pas pour l'instant de l'ordre de chargement. Chargez les
fichiers Feux_J.gif, Feux_R.gif et Feu_V.gif. Vous pouvez effectuer une slection
par lot en maintenant les touches Maj ou Ctrl enfonces.
Figure 4 : Les diffrents fichiers de l'animation ont t chargs.
2. Utilisez les boutons Monter (Move Up) et Descendre (Move Down) pour faire
apparatre vos images dans le bon ordre. Cliquez ensuite sur Suivant.
3. Cliquez sur Terminer. Animation Master affiche le montage d'image (Figure 5).
Figure 5 : Les trois images de l'animation ont t montes.
4. Enregistrez l'animation sous le nom de votre choix.
Vous pouvez maintenant optimiser l'animation. Acceptez la proposition par dfaut
(la meilleure qualit d'image), puis cliquez sur Suivant.
En cliquant sur le bouton Personnaliser (Customize) vous pouvez dfinir le nombre
de couleurs et d'autres paramtres qui vous permettront de rduire le poids du
fichier.
5. Dans le dernier panneau, Animation Shop indique les temps de tlchargement de
l'animation selon les diffrentes vitesses de modem.
Pour ce modeste GIF, ils sont de moins d'une seconde. Les internautes seront vite
servis. Cliquez sur Terminer pour crer le fichier.
Figure 6 : Quand vous savez crer un GIF anim, vous savez tous les crer !
6. Cliquez sur le bouton Afficher l'animation (View Animation) pour tester
immdiatement le GIF anim.
Ce n'est pas plus difficile que a.
Note
1odifie ? Pour modifier les paramtres de droulement d'un
GIF anim existant, ouvez-le dans Animation Shop et
choisissez Edition > Proprits (Edit > Properties).
Cration d'images d'arrire-plan
Bernard Jolivalt
L'image d'arrire-plan d'un site ne dois jamais montrer qu'elle est rptitive. Pour cela, il
faut viter les effets de tuiles, rendre invisibles les jointures entre les diffrentes
rptitions de l'image. Voil la mthode idale pour crer ces fonds de page l'aide de
Paint Shop pro.
Oranisation de son espace de tra#ail
La cration d'une image d'arrire-plan se heurte un problme de perception. L'image
n'apparat qu'une seule fois dans Paint Shop Pro et plusieurs fois dans la page Web. On a
alors du mal se rendre compte de l'effet de cet image duplique plusieurs fois en
mozaque.
Figure 1 : Prvoir l'effet de la texture de base (en haut gauche) n'est pas toujours vident.
Il faut donc trouver une parade. Le meilleur moyen est de crer une page Web pour
tester en temps rel le rendu de son image.
1. Crez et enregistrez une page HTML avec ce simple code :
<HTML>
<BODY BACKGROUND="mon_image.jpg ">
</HTML>
Ce fichier de test ne fait qu'une seule chose : afficher une image d'arrire-plan.
2. Crez une nouvelle image dans Paint Shop Pro. et enregistrez-la dans le mme
dossier que le fichier HTML sous le nom mon_image.jpg.
3. Ouvrez la page HTML dans votre navigateur favori et placez celui-ci ct de
Paint Shop Pro. Ils seront deux facilement accessibles la cration de l'image de
fond.
Figure 2 : Paint Shop Pro et Netscape prts travailler conjointement.
Au fur et mesure que vous modifiez l'image de fond, enregistrez-la et actualisez
l'affichage du navigateur. Vous suivrez ainsi en temps rel les modifications de votre
image.
Note
Le !on for"at. Les images d'arrire-plan sont indiffremment
au format GIF ou JPG.
Cration des raccords
Il y a de fortes chances pour que dans le navigateur, la rptition de l'image d'arrire
plan soit visible, notamment cause des coupures dans le motif. Procdez comme suit
pour faire en sorte qu'ils soient parfaitement jointifs. Avant tout, assurez vous que votre
image est en 16,7 millions de couleurs, puis :
1. Choisissez l'outil Slections. Si votre texture est carre, choisissez l'option de
slection Carr (Square).
2. Tracez une slection une quinzaine de pixels environ des bords de l'image.
3. Choisissez Slections > Convertir en motif jointif (Selection > Convert to
Seamless Pattern).
Si votre slection est place trop prs du bord de l'image, Paint Shop Pro vous le
signale. Dans ce cas, recommencez la manipulation.
Paint Shop Pro recalcule et recolorise les pixels entre le bord de l'image et le rectangle de
slection afin que les bords opposs deviennent identiques. Le rsultat final est rendu
dans une nouvelle image. Vous pouvez tester cette texture dans le navigateur, elle est
parfaitement rgulire et jointive.
Figure 3 : Les bords de la texture sont devenus jointifs.
&uelques conseils
Quelques conseils supplmentaires avant de vous lancer dans le cration d'images de
fond pour vos pages Web :
Pour obtenir des fonds doux, utilisez l'Arographe (Airbrush) puis dformez le
motif avec l'option Barbouiller (Smudge) de l'outil Retouche (Retouch).
Pour conserver un accs tous les outils de Paint Shop Pro pendant le cration de
la texture, faites glisser ses barres d'outils dans la zone de travail en les tirant par
leur partie gauche, puis compactez-les la souris.
Si vous crez votre image au format JPG, rglez sa qualit au maximum. Cela
vitera les dgradations successives au cours des multiples enregistrements.
Crer des textures photoralistes
Bernard Jolivalt
C'est vrai, Paint Shop Pro offre un grand nombre de textures prdfinies, mais peut-tre
n'y trouvez-vous pas votre bonheur. La solution, c'est de crer vos propres textures
partir de vos photos. Voil la mthode qu'il vous faut !
Attention
Co"pati!ilit. La mthode de cration de texture explique
ici fonctionne uniquement sous Paint Shop Pro 6.
Application d'une texture prdfinie
Pour dcouvrir les textures de Paint Shop Pro, nous allons commencer par placer un ciel
nuageux au-dessus du bloc d'immeuble. Avant toute chose, enregistrez cette image sur
votre disque dur et slectionnez le ciel.
Figure 1 : Un ciel lgrement nuageux sera parfait pour cette photo
Nous allons maintenant appliquer une texture dans la zone slectionne :
1. Choisissez une couleur de premier plan bleute.
2. Choisissez l'outil Arographe (Airbrush).
3. Ouvrez la palette de configuration.
4. Cliquez sur l'onglet du milieu.
La seule option de cet onglet, Texture du papier (Paper Texture), contient 61
textures prdfinies !
Figure 2 : L'intgrale des textures prdfinies
5. Choisissez la texture Nuages (Clouds).
Attention
-ne texture pour tous. La texture choisie pour l'arographe
deviendra aussi celle de l'outil Pot de peinture (Flood Fill), et
vice versa.
6.
7. Cliquez sur le premier onglet de la palette de configuration et choisissez une Taille
(Size) de pinceau de 150.
8. Appliquez la texture par petites touches successives.
Evitez de peindre en faisant glisser la souris. L'Arographe tant un outil effet
cumulatif, vous obtiendriez un effet de trane tant redout par les aquarellistes
dbutants. Vous pouvez appliquer la texture de faon plus intense d'un ct de
l'image pour obtenir un effet de dgrad plus raliste.
Figure 3 : Application de la texture Nuages dans le ciel de notre photo
Conseil
Co""ent !ien appliquer la texture. Pour bien traiter les
bords d'une zone, appliquez galement de la texture
lgrement en dehors des limites de la slection.
Le stoc=ae des textures
Toutes les textures prdfinies se trouvent dans le sous-dossier Textures de Paint Shop
Pro. Ce sont des images carres de 70 pixels de ct, codes en 256 niveaux de gris et
enregistres au format TEX.
Paint Shop Pro les utilise en fait comme canal alpha pour :
Appliquer la texture avec la couleur de premier plan choisie dans le slecteur de
couleur.
Grer l'opacit de la texture (autrement dit sa transparence) lors de son
application.
Note
&u'est*ce qu'un canal alpha ? Le canal alpha est un canal
de transparence supplmentaire qui s'ajoute aux canaux RVB
(rouge, vert, bleu). L'image est alors code sur 32 bits : 8 bits
pour chaque couleur, soit 24 bits, auxquels s'ajoutent 8 bits
pour le codage alpha.
Cration d'une texture personnalise
Nous l'avons vu, les textures sont des images classiques. Il est trs facile d'en crer
partir d'une image existante. Voici la mthode pour crer une texture personnalise
partir d'une photo.
Figure 4 : Une photo d'cume, idale pour crer une texture
Conseil
&uelle i"ae choisir ? Pour obtenir une bonne texture, le
contenu de l'image doit tre relativement rgulier pour se
rpter sans que cela se remarque trop. Notre image d'cume
se prte parfaitement au jeu.
Etant donn que les textures Paint Shop Pro sont des carrs de 70 pixels de ct, nous
allons crer une slection de cette taille :
1. Choisissez l'outil Slection.
2. Choisissez un Type de slection (Selection Type) Carr (Square) dans la palette
de configuration.
3. Tracez un carr de slection n'importe o dans l'image.
Attribuez ce carr une taille de 70 pixels de ct. La taille exacte de la slection
apparat dans la barre d'tat de Paint Shop Pro.
Figure 5 : La barre d'tat indique la taille du carr de slection : 70 70 pixels
4. Choisissez l'outil Dplacement (Mover) et dplacez le carr de slection l'aide du
bouton droit de la souris.
Recherchez une rgion de l'image assez uniforme et dont les bords se
ressemblent. N'oubliez pas que les rptitions de la texture seront plus visibles si
certains lments sont identifiables.
5. Choisissez Slection > Convertir en motif jointif (Selection > Convert to Seamless
Pattern).
La slection est aussitt convertie en une image distincte dont les bords sont
parfaitement jointifs.
Figure 6 : Image bords jointifs
Note
-ne i"ae de fond toute faite ! Enregistre au format JPG,
la texture que nous venons de crer est parfaite pour un fond
de page Web.
,nreistre"ent
Il nous reste enregistrer cette texture. Comme Paint Shop Pro ne permet pas son
enregistrement direct, nous allons donc ruser !
1. Choisissez Couleurs > Niveau de gris (Colors > Grey Scale).
2. Choisissez Fichier > Enregistrer sous (File > Save as) et enregistrez l'image au
format Windows or OS2 Bitmap (*.bmp) dans le dossier Textures de Paint Shop
Pro.
3. Cliquez sur Couleurs, Ajuster, Luminosit/Contraste (Colors, Adjust,
Brightness/Contrast) et rduisez la Luminosit -100.
Pour viter que la texture ne soit trop dense lors de son application, mieux vaut
crer des textures trs sombres. La valeur -100 est un minimum !
La texture est enregistre, reste la renommer pour la rendre utilisable.
1. Choisissez Dmarrer > Programme > Explorateur dans Windows pour ouvrir
l'explorateur de fichiers.
2. Rendez-vous dans le dossier Textures de Paint Shop Pro.
Si vous avez effectu l'installation par dfaut, ce logiciel se trouve dans le dossier
Program Files, la racine de votre disque dur principal.
3. Renommez le fichier de texte en .tex.
Par exemple, si votre fichier se nommait "atexture.!"p, il s'appelle dsormais
"atexture.tex.
La texture est immdiatement disponible dans le menu des outils Arographe et Pot de
peinture.
Figure 7 : Une nouvelle texture a t ajoute Paint Shop Pro
Cration d'images ractives (v7)
Bernard Jolivalt
Il est parfois pratique de crer plusieurs liens sur une seule image. On peut ainsi crer
facilement un menu ou proposer une carte du monde cliquable sur diffrents pays. La
version 7 de Paint Shop Pro permet ce genre de fantaisie. Facile et rapide, la
manipulation de cet atelier ne touche aucunement l'image. Il s'agit simplement de crer
un fichier HTML en complment de celle-ci, fichier contenant toutes les informations de
liens.
Chare"ent de l'i"ae
Choisissez tout d'abord l'image sur laquelle vous voulez appliquer une image ractive.
Assurez-vous que cette image ncessite rellement ce type de lien. Si la forme que vous
souhaitez lier couvre la quasi-totalit de l'image et si un seul lien doit y tre prsent, une
mthode moins lourde est peut-tre plus approprie.
Dans cet exemple, nous allons lier le champ prsent au centre de l'image ci-dessous
une page bien prcise. Notre zone cliquable aura donc la forme d'un trapze. Copiez
l'image sur votre ordinateur et ouvrez-la dans votre version de Paint Shop Pro :
Figure 1 : L'le rectangulaire va devenir une zone cliquable.
Reste ouvrir le module de cration des images ractives :
1. Si la barre d'outils Web n'est pas affiche l'cran, choisissez Affichage > Barre
d'outils (View > ToolBars) et affichez celle-ci
2. Cochez la case Barre d'outils Web (Web ToolBar) dans la bote de gestion des
barres d'outils.
3. Dans cette nouvelle barre, cliquez sur le bouton Image cliquable (Image Mapper).
Le panneau de la Figure 2 apparat :
Figure 2 : L'utilitaire de cration d'images cliquables de Paint Shop Pro 7.
Cration de la zone cliqua!le
Le haut de la bote de dialogue Module de cration d'images ractives (Image Mapper)
contient sept boutons. Trois d'entre eux (Polygone, Rectangle et Cercle) permettent la
cration des trois formes de zones ractives :
1. Cliquez sur le bouton Polygone.
2. Tracez la zone ractive en cliquant dans l'image pour chaque angle du polygone.
3. Double-cliquez sur le premier point que vous avez cr pour fermer votre
polygone et la zone cliquable.
En bas de la section Proprits de l'objet (Object Properties), Paint Shop Pro 7
affiche les dimensions hors tout de la zone ractive.
Si la zone qui a t dfinie n'est pas trs prcise, vous pouvez toujours cliquer sur le
bouton Dplacement afin de faire glisser les points mal placs jusqu' leur emplacement
dfinitif.
Figure 3 : L'outil Dplacement permet de repositionner un point du trac.
Attention
/uppression. L'outil Suppression (Delete) efface la totalit
d'une zone !
Cration du lien
La zone cliquable est prte, mais elle ne mne encore nulle part. Il suffit de trois champs
renseigner pour crer le lien qui l'accompagnera :
1. Tapez l'adresse de destination du lien dans la case URL.
Cette adresse peut tre relative ( l'intrieur de votre site) ou absolue (vers un
site externe).
2. Tapez le commentaire du lien dans le champ Texte alt. (Alt_text).
Ce texte apparatra dans une info-bulle lorsque le curseur de la souris
s'immobilisera au-dessus de la zone ractive. Ce texte sera galement affich la
place de l'image si le navigateur a t configur pour ne pas charger de
graphismes.
3. Choisissez la cible du lien, c'est--dire la fentre dans laquelle la page de
destination va s'ouvrir. Vous pouvez prciser le nom d'une frame ou les
diffrentes valeurs de l'attribut target du HTML.
Si vous ne prcisez rien, le lien s'ouvrira dans la page du navigateur par dfaut.
4. Cliquez sur le bouton reprsentant un il, en bas de la bote de dialogue, pour
visualiser l'image cliquable dans votre navigateur Web par dfaut.
Figure 4 : Des zones cliquables ont t dfinies pour chacun des deux champs de la petite le.
Votre image ractive est maintenant termine, il ne reste plus qu' l'intgrer dans votre
site pour l'utiliser.
Astuce
-ne i"ae pleine de liens. Une image peut contenir
plusieurs zones ractives. Aprs avoir double-cliqu pour
fermer le trac, Paint Shop Pro 7 vide les trois champs URL,
Texte alt et Cible, ce qui permet de spcifier un nouveau lien.
,nreistre"ent du fichier >)1L
Nous l'avons dit en dbut d'atelier, la cration d'images ractives n'affecte en rien le
graphisme de l'image. Il s'agit simplement d'ajouter des informations celle-ci dans un
fichier HTML dans le but de gnrer des liens. La sauvegarde de ces travaux ncessite
donc quelques prcautions :
1. Cliquez sur le bouton Enreg. sous... (Save As), en bas gauche de la bote de
dialogue. La bote de dialogue d'enregistrement standard de Windows apparat.
Paint Shop Pro enregistre uniquement le fichier HTML contenant les liens, il ne
touche pas l'image elle-mme.
2. Choisissez un dossier de destination, puis cliquez sur Enregistrer.
3. Choisissez l'emplacement o vous souhaitez enregistrer votre image.
C'est partir de ces informations que Paint Shop Pro va tablir le chemin d'accs
des images dans le code HTML.
Astuce
%resse*papiers. Sur le mme principe, Paint Shop Pro 7 peut
copier votre code HTML dans le Presse-papiers pour le
rutiliser immdiatement. Il suffit de prciser dans quel dossier
se trouve la page qui accueillera le code et dans quel dossier
se trouvera l'image.
Voil, votre image ractive est ralise. Il ne vous reste plus qu' intgrer le code obtenu
(dans le Presse-papiers ou dans un fichier) l'intrieur de sa page dfinitive.
Un dgrad arc-en-ciel (v7)
Bernard Jolivalt
Les dgrads de couleurs peuvent s'avrer trs utiles lors de la cration de titres ou
d'interfaces graphiques. Dans sa version 7, Paint Shop Pro possde des outils de cration
de dgrad trs pousss. De quoi, par exemple, crer un trs bel arc-en-ciel.
)ypes de drad
Les dgrads de couleurs se grent par l'intermdiaire de la palette Couleurs. Si celle-ci
n'est pas affiche, choisissez Affichage > Barres d'outils (View > Toolbars) et cochez la
case Palette Couleurs (Color Palette). Voyons d'abord les types de dgrad disponibles :
1. Cliquez un petit moment sur la flche noire de l'indicateur de couleur, juste sous
le mot Styles de la palette Couleurs.
Cet indicateur est celui de la couleur de premier plan. Une fois cliqu, une srie
d'icnes apparat.
Figure 1 : Les icnes des modes de couleur
2. Choisissez la deuxime icne partir de la gauche.
Paint Shop Pro affiche un dgrad par dfaut. Il est constitu d'au moins deux
couleurs : celle contenue dans l'indicateur de couleur de premier plan (couleur de
dpart) et celle de l'indicateur de couleur d'arrire-plan (couleur de destination).
3. Double-cliquez dans l'indicateur de couleur.
La bote de dialogue Dgrad apparat.
Figure 2 : Le slecteur de dgrads de Paint Shop Pro 7
Paint Shop Pro propose diffrents styles pour la cration de votre dgrad. Vous pouvez
les voir sur la partie droite de la bote de dialogue. Ils servent dfinir la forme du
dgrad appliquer :
Linaire :Linear;. Les couleurs se succdent par bandes. L'angle est orientable.
.ectanulaire :.ectanular;. Les couleurs se succdent partir du centre, par
bandes parallles aux bords de l'image. Un dcentrement horizontal et vertical,
jusqu'aux bord de l'image, peut tre appliqu.
Circulaire :/un!urst;. Les couleurs se succdent partir du centre en cercles
concentriques. Un dcentrement est applicable.
.adial :.adial;. Les couleurs sont appliques de part et d'autre d'un rayon. Ce
rayon est orientable. Un dcentrement est applicable.
Figure 3 : Les quatre types d'un dgrad "Coucher de soleil" de Paint Shop Pro 7.0
Cration
Vous savez maintenant o se grent les dgrads de Paint Shop Pro et quels sont les
diffrents types existants. Il est temps de passer aux choses srieuses et de commencer
la cration de notre arc-en-ciel. Premire tape : crer la forme gnrale du dgrad.
Nous nous occuperons ensuite des couleurs.
1. Cliquez sur le bouton Editer (Edit) de la bote de dialogue dgrad.
Paint Shop Pro affiche l'diteur de dgrads.
Figure 4 : L'diteur de dgrads de Paint Shop Pro 7
2. Cliquez sur le bouton Nouveau (New), puis, dans le petit panneau qui apparat,
tapez Arc-en-ciel. Cliquez sur OK.
Le dgrad existant est remplac par un dgrad bicolore. Comme l'arc-en-ciel
compte sept couleurs, nous allons devoir crer cinq tapes supplmentaires dans
notre dgrad.
3. Cliquez cinq fois juste sous la barre colore de la zone Dgrad.
Vous crez de cette faon de petits marqueurs (des petits carrs surmonts d'un
triangle) qui reprsentent les diffrentes tapes de votre dgrad. Ne vous
souciez pas trop de la rgularit de leur espacement, nous nous en occuperons
d'ici peu.
4. Slectionnez le deuxime marqueur partir de la gauche.
Le petit triangle passe alors du blanc au noir, montrant que celui-ci est bien
slectionn.
5. Entrez la valeur 16 dans le champ Emplacement, droite du dgrad.
Le marqueur se place 16 % de la longueur de la barre.
Astuce
)rop d'tapes. Si vous avez accidentellement plac un
marqueur de trop (ce qui arrive facilement), cliquez dessus et
faites-le glisser au loin. Il sera automatiquement supprim.
Il s'agit en fait de placer cinq marqueurs centraux intervalles rguliers. Rptez donc
les points 4 et 5 pour les autres marqueurs de votre dgrad avec les valeurs suivantes :
33, 50, 67 et 84 %.
Figure 5 : Les sept marqueurs sont rgulirement espacs
Astuce
/ans toucher le cla#ier. Si vous n'avez pas envie de taper
des chiffres, faites glisser les marqueurs l'aide de la souris
pour les placer correctement.
Maintenant que les marqueurs sont correctement placs, occupons-nous de la couleur.
1ise en couleurs
Voici l'tape la plus importante dans la cration de notre dgrad. Il s'agit d'appliquer
une couleur chacun des marqueurs que nous avons dfinis. C'est la seule manire de
constituer un arc-en-ciel complet.
1. Slectionnez le premier marqueur gauche pour l'activer.
Le petit triangle passe du blanc au noir, signifiant ainsi qu'il est bien slectionn.
2. Double-cliquez sur l'indicateur de couleur, gauche de la barre.
Le slecteur de couleur apparat.
Figure 6 : Le slecteur de couleur de Paint Shop Pro 7
3. Cliquez sur la petite flche compltement droite du slecteur de couleur, puis,
l'aide des glissires des couleurs Rouge, Vert et Bleu, dfinissez la couleur
suivante : RVB = 128,0,255.
Cette couleur correspond la premire de l'arc-en-ciel : le violet.
Note
/ou#enez*#ous ! La valeur 0 est toujours l'extrme gauche
de la glissire, la valeur 255 l'extrme droite.
De la mme faon, vous allez dfinir les couleurs des six autres marqueurs de votre
dgrad. Ces couleurs sont celles de l'arc-en-ciel, savoir (outre le violet dj cit)
l'indigo, le bleu, le vert, le jaune, l'orang et le rouge. Pour vous aider, voici les codes
RVB correspondants chacune des teintes :
%ointeur Couleur .oue 3ert 5leu
1 Violet 128 0 255
2 Indigo 64 0 255
3 Bleu 0 0 255
4 Vert 0 255 0
5 Jaune 255 255 0
6 Orang 255 128 0
7 Rouge 255 0 0
A la fin de la manipulation, votre dgrad arc-en-ciel est visible dans la bote de dialogue
de l'diteur de dgrad.
Figure 7 : Le dgrad est termin
,nreistre"ent et application
Votre dgrad arc-en-ciel est termin. Il ne vous reste plus qu' le sauvegarder pour
pouvoir l'utiliser en n'importe quelle circonstance.
Cliquez sur le bouton Exporter (Export) et exportez le dgrad sous le nom arc*en*
ciel.rd. Par dfaut, Paint Shop Pro le stocke dans le dossier Dgrads (Gradients).
Figure 8 : Les couleurs de l'arc-en-ciel font partie de la bibliothque des dgrads prdfinis
Plus tard, il vous suffira de choisir ce dgrad par l'intermdiaire du slecteur de dgrad
pour l'appliquer l'image de votre choix. Un dgrad s'applique une slection. Il vous
faut donc crer votre slection (une forme, un texte) et utiliser l'outil Pot de peinture une
fois le dgrad dfini comme couleur de premier plan. Si aucune slection n'a t dfinie,
le dgrad recouvre tout le calque (c'est--dire toute l'image).
Figure 9 : Un lettrage arc-en-ciel...
Astuce
%artaez #os crations. Vous pouvez trs bien envoyer le
fichier de dgrad Arc-en-ciel l'un de vos amis. Pour ajouter
le dgrad sa bibliothque, votre correspondant devra placer
le fichier dans le dossier Dgrads de Paint Shop Pro 7, ouvrir
l'diteur de dgrads et cliquer sur le bouton Importer.
Slection et dimension d'une image
PSP 7
Dans cette leon nous travaillerons avec l'outil Slection.
Lorsque vous ditez une image ou appliquez une commande,
habituellement toute l'image en est aecte.
!n aisant tout d'abord une slection,
vous n'diterez que la partie slectionne.
"ne slection est acilement identiiable,
on dirait que de #petites ourmis# marchent
autour de la partie slectionne.
tape 1
$hoisissez une image que vous avez ou vous pouvez prendre
celle%ci en cliquant sur le bouton droit de la souris
et en choisissant #!nregistrer l'image sous#,
sauvegardez cette image dans votre dossier.
&ous devriez vous crer un dossier rserv ' ces cours, e(emple) *magine.
tape 2
Dmarrez +aint ,hop +ro.
Dans la a!!e de "enu, choisissez #ic$ie!%Ou&!i!
-.ile/0pen1.
2rouvez votre dossier *magine, qui contiendra vos images de cours.
$hoisissez l'image sauvegarde.
tape '
Dans la a!!e de "enu choisissez #en(t!e%)upli*ue!
-3indo4/Duplicate1.
&ous devriez avoir un duplicata de votre image.
.ermez votre image originale.
5 +renez la bonne habitude tout de suite de ne 6amais travailler sur votre
image originale, vous pourriez vouloir la revoir ou la retravailler.
tape +
7aintenant que vous avez votre image
vous devez choisir quelle partie de l'image
vous dsirez garder et aussi regarder la grandeur de l'image.
+our ce cours aucune image ne doit
avoir plus de 389 pi(els sur le c:t le plus long.
!n mettant le pointeur de la souris dans votre image,
vous verrez en bas ' la droite de l'cran
les dimensions e(actes de votre image.
tape ,
$hoisissez le bouton Slection Selection, ' la gauche de votre cran,
dans la Palette d'Outils.
+our ouvrir la Palette -on.igu!ation allez dans la ;arre d'outils et
cliquez sur le bouton A..ic$e!%"as*ue! la palette -on.igu!ation.
Toggle Toll Option Windows.
/es !glages
,lection ) <ectangle
+rogressivit Feather ) 9
=ntialias ) >on coch.
tape 0
&ous ?tes maintenant pr?ts ' aire votre slection.
+lacez le pointeur de votre souris dans le coin inrieur droit,
' l'endroit o@ vous voulez commencer votre slection
et en tenant le bouton gauche de la souris enonc
remontez vers le coin suprieur gauche ' l'endroit
o@ vous voulez terminer votre slection.
<elAchez le bouton de la souris.
&ous devriez avoir une ligne en pointille qui bouge
-Les petites ourmis1 autour de votre partie slectionne.
,i vous n'aimez pas votre slection vous recommencez.
"n clic sur le bouton droit de la souris et la slection disparaBt.
tape 7
Dans la a!!e de "enu allez ' Image%Recad!e! la slection
-*mage/$rop to selection1
tape 1
!nregistrez votre image, en vous assurant
que le c:t le plus long n'a pas plus de 389 pi(els.
Dans la a!!e de "enu allez ' #ic$ie!%2n!egist!e! sous.
File/Save as
$liquez sur la petite lCche pour avoir le menu droulant
et descendez le curseur 6usqu'' ce que vous trouviez le ormat .6pg
!nregistrez sous le ormat .6pg.
>'oubliez pas de donner un nom ' votre image.
o!du!es et outons
PSP 7
Dans cette leon nous utiliserons la Pipette - Dropper1
La pipette est l'outil utilis pour slectionner une couleur spciique
dans une image et la placer dans la palette de couleurs
comme couleur active dans le premier plan
ou l'arriCre%plan - .oreground ou;acDground 1.
Les couleurs actives sont les couleurs utilises pendant que vous travaillez.
"ne image a deu( couleurs actives,
celles du premier plan et celle de l'arriCre%plan.
,i vous dsirez pour travailler la couleur du premier plan
il aut tenir le bouton gauche de la souris enonc.
,i vous tenez le bouton droit de la souris vous travaillerez avec la
couleur de l'arriCre%plan.
tape 1
$hoisissez une image que vous avez ou vous pouvez
prendre celle%ci en cliquant sur le bouton droit de la souris
et en choisissant #!nregistrer l'image sous#,
sauvegardez cette image dans votre dossier.
5 &ous devriez vous crer un dossier rserver ' ces cours, e(emple) *magine.
tape 2
Dmarrez +aint ,hop +ro.
Dans la barre de menu, choisissez #ic$ie!%Ou&!i!
-.ile/0pen1.
2rouvez votre dossier *magine, qui contiendra vos images de cours.
$hoisissez l'image sauvegarde.
tape '
Dans la a!!e de "enu choisissez #en(t!e%)upli*ue!
-3indo4/Duplicate1.
&ous devriez avoir un duplicata de votre image.
.ermez votre image originale.
5 +renez la bonne habitude tout de suite
de ne 6amais travailler sur votre image originale,
vous pourriez vouloir la revoir ou la retravailler.
tape +
5 $hoisissez la Pipette Dropper.
Le pointeur va se modiier lorsque vous passerez sur l'image active.
*l prendra la orme d'une pipette.
<egardez dans la palette $ouleurs ' la droite
de l'cran, les couleurs vont changer lorsque vous bougez
votre souris. $'est de cette aon que vous pouvez choisir
votre couleur. Lorsque vous avez la couleur dsire
cliquez sur la souris ' gauche si vous dsirez la couleur
dans le premier plan et ' droite si vous voulez la couleur dans l'arriCre%plan...
$hoisissez une couleur dans votre image et cliquez
' droite sur la souris ain que la couleu! acti&e soit
dans l'a!!i3!e4plan -;acDground1
&ous pouvez ausssi aller avec la pipette dropper sur la palette de $ouleurs
et en cliquant sur le premier petit carr suprieur - +remier plan1
ou sur l'autre carr -=rriCre%plan1 ouvrir la .en(t!e de dialogue -ouleu!.
E cet endroit vous pouvez changer la couleur active du premier plan
et de l'arriCre%plan.
tape ,
Dans la a!!e de "enu choisissez Image% A5oute! un cad!e
Image/Add Borders
6tilise7 ces !glages 8
,Fmtrique ) coch
!ntrez la valeur 29 partout
$liquez sur 0G
99 /a couleu! de &ot!e cad!e se!a la couleu! c$oisie dans l'a!!i3!e4plan
tape 0
Dans la a!!e de "enu choisissez 2..ets%2..ets ')%-!e! un :outon
Effects/D Effects/B!ttoni"e
6tilise7 ces !glages 8
Hauteur #eight) 29
Largeur Width) 29
0pacit Opacit$) I9
&riication automatique A!to %roof ) non coch
;ord 2ransparent Transparent Edge ) coch
tape 7
!nregistrez votre image, en vous assurant
que le c:t le plus long n'a pas plus de 389 pi(els.
Dans la a!!e de "enu allez ' #ic$ie!%2n!egist!e! sous.
File/save as
$liquez sur la petite lCche pour avoir le menu droulant
et descendez le curseur 6usqu'' ce que vous trouviez le ormat .6pg
!nregistrez sous le ormat .6pg.
>'oubliez pas de donner un nom ' votre image.
;ous &oule7 app!end!e < Redimensionne!
-olo!e! un clipa!t
PSP 7
Dans cette leon nous travaillerons avec l'outil
Pot de peintu!e -.lood ill1 et la aguette magi*ue - 7agic 3and1
L'outil Pot de peintu!e Flood Fill dverse de la peinture,
un moti ou un gradient dans votre image.
*l tient compte de la tolrance que vous dinissez.
L'tendue de la peinture dpend donc
directement de cette valeur de tolrance.
La aguette magi*ue &agic Wand est un des trois outils pour aire une slection )
,lections, ;aguette magique et le Lasso.
La ;aguette magique permet de slectionner
en onction de la similitude des couleurs.
&ous pouvez choisir trois tFpes de valeurs pour aire cette slection )
La valeur R; -<J;1, Teinte -Hue1,
/uminosit -;rightness1 et Opacit -0pacitF1
tape1
$hoisissez une image que vous avez ou vous pouvez
prendre celle%ci en cliquant sur le bouton droit de la souris
et en choisissant #!nregistrer l'image sous#,
sauvegardez cette image dans votre dossier.
5 &ous devriez vous crer un dossier rserv ' ces cours, e(emple) *magine.
tape 2
Dmarrez +aint ,hop +ro.
Dans la barre de menu, choisissez #ic$ie!%Ou&!i!
-.ile/0pen1.
2rouvez votre dossier *magine, qui contiendra vos images de cours.
$hoisissez l'image sauvegarde.
tape '
Dans la barre de 7enu choisissez #en(t!e%)upli*ue!
-3indo4/Duplicate1.
&ous devriez avoir un duplicata de votre image.
.ermez votre image originale.
5 +renez la bonne habitude tout de suite
de ne 6amais travailler sur votre image originale,
vous pourriez vouloir la revoir ou la retravailler.
tape +
=ssurez%vous que votre image est ' 1K millions de couleurs.
*l F a des onctions de +,+ qui ne onctionnent pas
si l'image n'est pas ' 1K millions de couleurs.
+our augmenter le nombre de couleurs,
allez ' -ouleu!s%Augmente! le nom:!e de couleu!s%10 millions.
-$olors/*ncrease $olor Depth/1K million $olors1.
tape ,
!n utilisant la Palette de couleu!s, slectionnez la couleur dsir
en premier plan ou en arriCre%plan.
tape 0
=ctivez la aguette magi*ue &agic Wand en cliquant sur son ic:ne.
6tilise7 ces !glages
7ode de tolrance -7atch 7ode1 ) <&;
2olrance ) 39
$ontour de progressivit -.eather1 ) 9
Lchantillon usionn -,ample 7erged1 ) non coch.
99 Note 8 &ous pouvez avoir ' utiliser une tolrance
plus ou moins grande selon l'image que vous choisissez
et la zone que vous slectionnez.
tape 7
=vec la ;aguette magique &agic Wand slectionnez
une ou plusieurs sections pour colorer votre image.
!n tenant le bouton 7a6uscule -,hit1 enonc
pendant que vous slectionnez,
vous pourrez slectionner plusieurs parties,
mais elles devront ?tre de la m?me couleur.
,i vous vous trompez en slectionnant une partie
tenez le bouton $2<L enonc
pour dsletionner cette partie.
<elAchez pas la suite.
$ette image vous montre plusieurs parties slectionnes.
tape 1
=ctivez l'outil Pot de peintu!e Flood Fill en cliquant sur son ic:ne.
6tlise7 ces !glages
7lange Blend &ode ) >ormal
$orrespondance &atch &ode ) &aleur <&;
2olrance Tolerance ) 199
0pacit Opacit$ ) 199
Lchantillon usionn Sample merged ) non coch
tape =
+lacez le +ot de peinture Flood Fill ' l'endroit o@ vous voulez colorer
et cliquez ' droite si vous voulez appliquer
la couleur slectionne dans l'arriCre%plan.
$liquez ' gauche si vous voulez appliquer
la couleur slectionne dans le premier plan.
&ous pouvez changer de couleurs autant de ois que vous voulez.
=musez%vous en essaFant toutes sortes de combinaisons
6usqu'' ce que vous aFiez l'eet dsir.
tape 1>
6tilise7 ces !glages
7ode de tolrance -7atch 7ode1 ) <&;
2olrance ) M8
$ontour de progressivit -.eather1 ) 9
Lchantillon usionn -,ample 7erged1 ) non coch.
tape 11
=vec la aguette magi*ue &agic Wand acti&e,
cliquez n'importe o@ ' l'intrieur de l'image.
+endant que vous tenez le bouton 7a6 -,hit1 enonc
cliquez dans l'image 6usqu'' ce que vous aFiez complCtement
slectionn l'image.
>e slectionnez pas l'=rriCre%+lan -;acDground1 de l'image.
tape 12
=llez ' Slection%Inte!&e!ti! -,election/*nvert1
tape 1'
Dans la a!!e de "enu allez ' 2..ets%2..ets ')%Om:!e po!te
Effects/ D Effects/Drop Shadow
6tilise7 ces !glages
$ouleur ) >oir
0pacit ) 89
.lou Bl!r ) 8
&ertical )%3 Horizontal ) %8
tape 1+
Dans la a!!e de "enu, choisissez Slections%)slectionne!
Selections/Select none
tape 1,
=ctivez la ;aguette magique &agic Wand
6tilise7 ces !glages
7ode de tolrance -7atch 7ode1 ) <&;
2olrance Tolerance ) M8
$ontour de progressivit -.eather1 ) 9
Lchantillon usionn -,ample 7erged1 ) non coch.
tape 10
!n gardant la ;aguette magique &agic Wand active,
slectionnez seulement l'arriCre%plan de votre image
tape 17
Dans la a!!e de "enu choisissez 2..ets%') 2..ets%Om:!e po!te
Effects/D Effects/Drop Shadow
6tilise7 ces !glages
$ouleur ) noir
0pacit ) 89
.lou Bl!r ) 8
&ertical ) 3
Horizontal ) 8
tape 11
Dans la barre de menu allez ' Slections%)slectionne!
Selections/Select none
tape 1=
+our enlever les #eets d'escalier# allez '
2..ets%#lou%Adouci!
Effects/Bl!r/Soften
puis retournez '
2..ets%Accentue!%Accentue!
Effects/Sharpen/Sharpen
tape 2>
!nregistrez votre image, en vous assurant
que le c:t le plus long n'a pas plus de 389 pi(els.
Dans la a!!e de "enu allez ' #ic$ie!%2n!egist!e! sous.
$liquez sur la petite lCche pour avoir le menu droulant
et descendez le curseur 6usqu'' ce que vous trouviez le ormat .6pg
!nregistrez sous le ormat .6pg.
>'oubliez pas de donner un nom ' votre image.
2nle&e! la couleu!
PSP 7
Dans cette leon nous travaillerons avec l'outil /asso et le ?oom
Freehand et 'oom
Le /asso Freehand est un outil qui vous permet de dessiner
une slection o@ vous voulez dans une image.
&ous avez le choi( entre trois tFpes de slections )
$ontour intelligent, Lasso et +oint ' +oint.
Smart Edge( Free #and( %oint to point
L'outil ?oom 'oom vous donne une vue agrandie de l'image.
$eci vous permet de travailler sur de petits dtails.
tape 1
$hoisissez une image que vous avez ou vous pouvez
prendre celle%ci en cliquant sur le bouton droit de la souris
et en choisissant #!nregistrer l'image sous#,
sauvegardez cette image dans votre dossier.
5 &ous devriez vous crer un dossier rserv ' ces cours, e(emple) *magine.
tape 2
Dmarrez +aint ,hop +ro.
Dans la a!!e de "enu, choisissez #ic$ie!%Ou&!i!
-.ile/0pen1.
2rouvez votre dossier *magine, qui contiendra vos images de cours.
$hoisissez l'image sauvegarde.
tape '
Dans la a!!e de "enu choisissez #en(t!e%)upli*ue!
-3indo4/Duplicate1.
&ous devez avoir un duplicata de votre image.
=ppelez votre duplicata Image 1
Ne .e!me7 pas &ot!e image o!iginale.
5 +renez la bonne habitude tout de suite
de ne 6amais travailler sur votre image originale,
vous pourriez vouloir la revoir ou la retravailler.
tape +
$onvertissez votre duplicata en niveau( de gris.
-ouleu!s%Ni&eau@ de g!is )olors/*re$ scale
tape ,
$hoisissez -ouleu!s%Augmente! le nom:!e de couleu!s%10 millions.
)olors/Increase color depth/ +, millions
tape 0
0uvrez votre +alette des calques -a$er %alette, si ce n'est d6' ait,
en cliquant dans la barre d'outils
sur le bouton A..ic$e!%"as*ue! la palette -al*ues.
Toggle la$er %alette
tape 7
$liquez sur votre image o!iginale -celle qui est en couleur1
pour la rendre active.
=llez maintenant ' 2dite!%-opie! Edit/)op$.
tape 1
$liquez maintenant sur votre Image 1 - celle qui est en gris1
pour rendre cette image active.
dite!%-olle!%-omme nou&eau cal*ue
Edit/%aste/As a new la$er
&ous devriez avoir deu( calques dans la Palette des cal*ues.
/e AacBg!oundA ou A!!i3!e4plan est l'image en noi! et :lanc.
+ointez votre souris sur ;acDground et attendez un peu
vous allez voir apparaBtre l'image.
.aites la m?me chose pour le cal*ue 1 qui devrait ?tre
votre image originale en couleurs.
;ous t!a&aille!e7 su! &ot!e cal*ue 1 et celui%ci doit ?tre acti
c'est%' dire avec une bande bleue.
Jardez votre palette des calques ouverte en tout temps.
&ous pouvez maintenant ermer votre image originale.
tape =
=ctivez l'outil ?oom ain de bien voir
ce que vous allez aire avec le lasso.
$liquez sur l'image pour agrandir comme vous le dsirez
"n clic gauche agrandit et un clic droit ramCne ' la grandeur originale.
&ou pouvez aussi agrandir plus.
*l suit de cliquer le nombre de ois
ncessaire pour bien voir ce que vous aites.
tape 1>
=ctivez le /asso Free hand
tape 11
La boBte -on.igu!ation /asso devrait s'ouvrir.
Tool Options Freehand
6tilise7 ces !glages
2Fpe de slection ) +oint ' +oint %oint to point
$ontour de progressivit Feather ) 9
=ntialias ) non coch.
tape 12
$liquez dans votre image en couleurs ' l'emplacement prvu
pour le dbut de la slection.
$hoisissez le bord d'une leur et dplacez
le pointeur de la souris puis cliquez ' gauche.
=llez F doucement, ne aites que de petites parties ' la ois
avant de recliquer ' gauche.
$ontinuez ainsi 6usqu'' ce que toute la leur soit dtoure
et que vous soFiez revenu ' votre point de dpart.
Lorsque vous avez termin, aites un clic droit de la souris
ou double cliquez ' gauche.
,i vous aites une erreur,
vous n'avez qu'' utiliser ,upprimer sur le clavier.
$eci eacera la derniCre ligne que vous avez ait.
&otre leur est maintenant entiCrement slectionne.
tape 1'
Dans la a!!e de "enu choisissez
Slections%Inte!&e!ti! Selections/Invert
AppuCe7 su! la touc$e Supp!ime! Delete
$eci enlCvera toute la couleur autour de la partie slectionne
et il ne restera que votre leur 6aune.
Slections %)slectionne!
Selections/Selection none
tape 1+
=llez ' -al*ues%#usionne!%#usionne! toutDaplati!
-a$ers/&erge/&erge All.
tape 1,
!nregistrez votre image, en vous assurant
que le c:t le plus long n'a pas plus de 389 pi(els.
Dans la a!!e de "enu allez ' #ic$ie!%2n!egist!e! sous.
$liquez sur la petite lCche pour avoir le menu droulant
et descendez le curseur 6usqu'' ce que vous trouviez le ormat .6pg
!nregistrez sous le ormat .6pg.
>'oubliez pas de donner un nom ' votre image.
Te@te a&ec moti.s
PSP 7
Dans cette leon nous travaillerons avec l'outil Te@te et Pot de peintu!e
Te.t et Flood Fill
tape 1
$hoisissez une image que vous avez ou vous
pouvez
prendre celle%ci en cliquant sur le bouton droit de
la souris
et en choisissant #!nregistrer l'image sous#,
sauvegardez cette image dans votre dossier.
99 Pou! cet e@e!cice il se!ait p!.!a:le de p!end!e
une de ces images.
5 &ous devriez vous crer un dossier rserv ' ces
cours, e(emple) *magine.
tape 2
Dmarrez +aint ,hop +ro.
Dans la barre de menu, choisissez #ic$ie!%Ou&!i!
-.ile/0pen1.
2rouvez votre dossier *magine,
qui contiendra vos images de cours.
$hoisissez l'image sauvegarde.
tape '
0uvrez une nouvelle image
Largeur Width ) 899 Hauteur #eight ) 299
=rriCre%plan Bac/gro!nd ) blanc
tape +
$liquez sur l'outil te(te et cliquez dans le centre
de votre nouvelle image
ce qui ouvrira une nouvelle en?tre.
!ntrez votre te(te en utilisant les rglages
que vous voFez dans la en?tre.
tape ,
&ous devriez avoir une slection lottante Floating de votre
te(te
$entrez votre te(te.
tape 0
0uvrez le moti que vous avez copi ou un autre que vous
aimez.
tape 7
=ctivez l'image de votre te(te et cliquez sur l'outil Pot de
peintu!e
Flood Fill
-"ne image active doit avoir une bande bleue au%dessus de la
en?tre1
tape 1
$liquez sur le bouton ,tFles St$les ' la droite de votre cran
et choissisez 7otis %atterns. $'est le troisiCme tel qu'illustr
ci%bas.
Dans la liste droulante choisissez votre moti.
N'ou:lie7 pas *ue &ot!e moti. doit (t!e ou&e!t dans PSP
&ous avez besoin d'aide
pour cette section
allez ' la page d'aide
2tape =
<emplissez chaque lettre en cliquant ' l'intrieur
de celles%ci.
,i vous voulez remplir toutes les lettres en m?me
temps
allez dans le 7ode de $orrespondance &atch
&ode
de l'outil +ot de +einture Flood Fill et choisissez
=ucune 0one.
tape 1>
.ermez l'image avec votre moti
tape 11
=llez ' 2..ets%2..ets ')%Om:!e po!te
Effects/D effects/Drop Dhadow
"tilisez ces rglages )
$ouleur )olor ) >oir
0pacit Opacit$ ) I9
.lou Bl!r ) 19
&ertical ) N
Horizontal ) N
tape 12
=llez ' Slections%)slectionne!
Selections/Select none
<edimensionner votre image si ncesaire.
tape 1'
!nregistrez votre image, en vous
assurant
que le c:t le plus long n'a pas plus
de 389 pi(els.
Dans la a!!e de "enu allez '
#ic$ie!%2n!egist!e! sous.
$liquez sur la petite lCche pour avoir
le menu droulant
et descendez le curseur 6usqu'' ce que
vous trouviez le ormat .6pg
!nregistrez sous le ormat .6pg.
>'oubliez pas de donner un nom '
votre image.
"osaE*ue de .ond d'c!an
PSP 7
Dans cette leon, nous travaillerons avec >ouveau,
$oloriser,
2einte et ,aturation pour crer une mosaOque de ond
d'cran.
tape 1
0uvrir un nouveau ichier
Dans la a!!e de "enu choisissez #ic$ie!%Nou&eau
-.ile />e41
6tilise7 ces !glages
Largeur Width ) 299
Hauteur #eight ) 299
<solution ) P2
5=ssurez%vous que vous ?tes
bien en pi(els
$ouleur =rriCre%+lan
Bac/gro!nd ) ;lanc
2Fpe d'image ) 1K,P millions
de couleurs
-2N bit1
tape 2
Dams la a!!e de "enu allez '
2..ets%!uit%A5oute!
-!ects />oise/=dd1
;ruit 0oise ' 199
=latoire 1andom ) coch
tape '
Dans la a!!e de "enu allez ' -ouleu!s%Ni&eau@ de
g!is
)olors/*ra$ scale
tape +
Dans la a!!e de "enu allez
' -ouleu!s%Augmente! le nom:!e de couleu!s
)olors/Increase color depth/+, millions colors
tape ,
Dans la a!!e de "enu allez ' -ouleu!s%-olo!ise!
)olors/)olori"e
"tilisez ces rglages
2einte #!e ) 1M8
,aturation Sat!ration ) 23K
ou les rglages que vous aimez.
tape 0
Dans la a!!e de "enu allez ' Image%Redimensionne!
Image/1esi"e
6tilise7 ces !glages
2aille en +i(els %i.el si"e )
coch
Largeur Width ) 189
Hauteur #eight ) 189
2Fpe de redimensionnement
1esi"e T$pe )
2aille intelligente Smart Si"e
<edimensionner tous les calques
1esi"e all la$ers ) coch
Jarder la proportion de
&aintain aspect ratio ) coch
tape 7
!nregistrez votre image, en vous assurant
que le c:t le plus long n'a pas plus de 389 pi(els.
Dans la a!!e de "enu allez ' #ic$ie!%2n!egist!e! sous.
$liquez sur la petite lCche pour avoir le menu droulant
et descendez le curseur 6usqu'' ce que vous trouviez le ormat .6pg
!nregistrez sous le ormat .6pg.
>'oubliez pas de donner un nom ' votre image.
Tuile en !elie.
PSP 7
Dans cette leon, nous travaillerons avec *mage, $oloriser,
2einte et ,aturation pour crer une tuile estampe.
tape 1
$hoisissez une image que vous avez ou vous pouvez
prendre celles%ci en cliquant sur le bouton droit de la souris
et en choisissant #!nregistrer l'image sous#.
,auvegardez cette image dans votre dossier.
tape 2
0uvrez votre image dans +aint ,hop +ro.
tape '
Dans la a!!e de "enu choisissez #en(t!e%)upli*ue!
-3indo4/Duplicate1.
&ous devriez avoir un duplicata de votre image.
.ermez votre image originale.
5 +renez la bonne habitude tout de suite de ne 6amais
travailler sur votre image originale,
vous pourriez vouloir la revoir ou la retravailler.
tape +
Dans la a!!e de "enu choisissez -ouleu!%Ni&eau de g!is
-$olors/JreF scale1
tape ,
Dans la a!!e de "enu allez ' -ouleu!s%Augmente7 < 10
millions
-$olor/*ncrease color depth/1K millions1
tape 0
Dans la a!!e de "enu allez ' 2..ets% 2..etsTe@tu!e%2stampe!
-!ects/2e(ture !ects/!mboss1
tape 7
Dans la a!!e de "enu allez '
-ouleu!s%A5uste!%/uminosit%-ont!aste
-$olors/=d6ust/;rightness/$ontrast1
6tilise7 ces !glages
Luminosit ) 28
$ontraste ) 9
tape 1
Dans la a!!e de "enu allez '
2..ets%!uit%A5oute!
-!ects/>oise/=dd1
6tilise7 ces !glages
;ruit ) 28
=latoire ) coch
tape =
Dans la a!!e de "enu allez '
-ouleu!s%-olo!ise!
-$olors/$olorize1
=6ustez la teinte et la saturation pour avoir la
couleur dsire.
L'image a t coloris ici avec les valeurs
suivantes
2einte ) 288
,aturation ) P8
tape 1>
!nregistrez votre image, en vous assurant
que le c:t le plus long n'a pas plus de 389 pi(els.
Dans la a!!e de "enu allez '
#ic$ie!%2n!egist!e! sous.
$liquez sur la petite lCche pour avoir le menu
droulant
et descendez le curseur 6usqu'' ce que vous
trouviez le ormat .6pg
!nregistrez sous le ormat .6pg.
>'oubliez pas de donner un nom ' votre image.
-Fts adoucis
PSP7
Dans cette leon nous apprendrons comment
recadrer une image avec des c:ts adoucis.
Ge &ous ai mis une g!ande image a.in *ue &ous
puissie7 .ai!e la slection plus .acilement
tape 1
$hoisissez une image que vous avez ou vous
pouvez
prendre celle%ci en cliquant sur le bouton droit de
la souris
et en choisissant #!nregistrer l'image sous#.
,auvegardez cette image dans votre dossier.
5 &ous devriez vous crer un dossier rserv ' ces
cours, e(emple) *magine.
tape 2
Dmarrez +aint ,hop +ro.
Dans la a!!e de "enu choisissez
#ic$ie!%Ou&!i!
-.ile/0pen1.
2rouvez votre dossier *magine, qui contiendra vos
images de cours.
$hoisissez l'image sauvegarde.
tape '
Dans la a!!e de "enu choisissez
#en(t!e%)upli*ue!
-3indo4/Duplicate1.
&ous devriez avoir un duplicata de votre image.
.ermez votre image originale.
5 +renez la bonne habitude tout de suite de ne
6amais
travailler sur votre image originale,
vous pourriez vouloir la revoir ou la retravailler.
tape +
"tilisez la Pipette -!Fe Dropper1 pour
slectionner une couleur de l'image
et avec un clic droit de la souris mettez
cette couleur dans l'arriCre%plan.
tape ,
$hoisissez l'outil Slections
6tilise7 ces
!glages
2Fpe de slection )
$ercle ou !llipse
+rogressivit ) 39
=ntialias ) non coch
tape 0
!n cliquant dans le centre de la section que vous
voulez slectionner et en tenant le bouton gauche
de la souris enonc,
glissez votre souris 6usqu'' ce que vous soFiez
satisaits de votre slection.
<elAchez le bouton de la souris.
55 Lorsque l'on veut tracer une ellipse ou un
cercle et c'est le cas ici,
il aut cliquer%glisser en partant du centre de la
orme prvue.
tape 7
&otre image doit ?tre active. "ne bande bleue au%
dessus.....
=llez ' 2dite!%-opie!
tape 1
0uvrez une nouvelle image plus grande que votre
slection
environ 899 ( 899 avec dans $aractristiques de
l'image
-ouleu! de l'a!!i3!e4plan%-ouleu! d'a!!i3!e4
plan.
99 ;ous &ous sou&ene7 *u'< l'tape + on a c$oisi une
couleu! pou! l'a!!i3!e4plan
tape =
=llez ' dite!%-olle! comme nouvelle slection.
&ous collerez ainsi votre slection prcdente.
tape 1>
+ositionnez votre slection au centre et d'un clic
gauche de la souris
relAchez votre slection.
tape 11
=llez ' Slections dans la :a!!e de menu et
)slectionne!
-,elections/,elect none1
tape 12
!nregistrez votre image, en vous assurant
que le c:t le plus long n'a pas plus de 389 pi(els.
Dans la a!!e de "enu allez '
#ic$ie!%2n!egist!e! sous.
$liquez sur la petite lCche pour avoir le menu
droulant
et descendez le curseur 6usqu'' ce que vous
trouviez le ormat .6pg
!nregistrez sous le ormat .6pg.
>'oubliez pas de donner un nom ' votre image.
"odes de mlange
PSP 7
Dans cette leon nous travaillerons avec l'option "odes de mlange
des calques dans la Palette des cal*ues.
$ette option vous permet des eets spciau( et originau(.
tape 1
$hoisissez une image que vous avez ou vous pouvez
prendre celle%ci en cliquant sur le bouton droit de la souris
et en choisissant #!nregistrer l'image sous#.
,auvegardez cette image dans votre dossier.
5 &ous devriez vous crer un dossier rserv ' ces cours, e(emple) *magine.
tape 2
Dmarrez +aint ,hop +ro.
Dans la a!!e de "enu choisissez #ic$ie!%Ou&!i!
-.ile/0pen1.
2rouvez votre dossier *magine, qui contiendra vos images de cours.
$hoisissez l'image sauvegarde.
tape '
Dans la a!!e de "enu choisissez #en(t!e%)upli*ue!
-3indo4/Duplicate1.
&ous devriez avoir un duplicata de votre image.
.ermez votre image originale.
5 +renez la bonne habitude tout de suite de ne 6amais
travailler sur votre image originale,
vous pourriez vouloir la revoir ou la retravailler
tape +
0uvrez la Palette -al*ues en cliquant dans la barre d'outils sur l'ic:ne
A..ic$e!%"as*ue! la palette -al*ues
-2oggle LaFer +alette1
!lle est reprsente par deu( rectangles se chevauchant.
tape ,
$ette image aura d6' un calque nomm =rriCre%plan
-;acDground1
Dupliquer ce calque en cliquant ' la droite de la souris
sur le calque =rriCre%plan dans la Palette des cal*ues.
"n menu va s'ouvrir et cliquez sur )upli*ue! .
&ous aurez un nouveau calque qui s'appelle $opie de l'arriCre%plan
tape 0
=vec la copie de l'=rriCre%plan active, allez '
2..ets%#lou%#lou Haussien avec un raFon ' M.
>e vous inquitez pas de ce que vous voFez....
tape 7
Dans la Palette des cal*ues, avec la $opie de l'=rriCre%plan tou6ours active
a6ustez le "ode de mlange des -al*ues pour voir les dirents eets.
$liquez sur la petite lCche ' droite de >ormal.
99;ous pou&e7 aussi a5uste! l'opacit du cal*ue pou! a&oi! des e..ets di..!ents
en glissant le cu!seu! &e!s la gauc$e oI &ous &oCe7 le c$i..!e 1>>.
tape 1
!ssaFez les dirents 7odes de mlange et lorsque vous aimerez
l'eet que vous avez, allez ' -al*ues%#usionne!%#usionne! tout.
-7erge/7erge =ll1
tape =
!nregistrez votre image, en vous assurant
que le c:t le plus long n'a pas plus de 389 pi(els.
Dans la a!!e de "enu allez ' #ic$ie!%2n!egist!e! sous.
$liquez sur la petite lCche pour avoir le menu droulant
et descendez le curseur 6usqu'' ce que vous trouviez le ormat .6pg
!nregistrez sous le ormat .6pg.
>'oubliez pas de donner un nom ' votre image.
9-et e..et a t o:tenu a&ec le "ode de mlange
Assom:!i! et une Opacit < 70
Image en !elie.
PSP 7
Dans cette leon nous travaillerons avec la correction Hamma
l'outil ).o!mation, -isele!, et l'Om:!e po!te
pour crer une image en relie.
tape 1
$hoisissez une image que vous avez ou vous pouvez
prendre celle%ci en cliquant sur le bouton droit de la souris
et en choisissant #!nregistrer l'image sous#.
,auvegardez cette image dans votre dossier.
tape 2
0uvrez votre image dans +aint ,hop +ro.
tape '
Dans la barre de 7enu choisissez #en(t!e%)upli*ue!
-3indo4/Duplicate1.
&ous devriez avoir un duplicata de votre image.
.ermez votre image originale.
5 +renez la bonne habitude tout de suite de ne 6amais
travailler sur votre image originale,
vous pourriez vouloir la revoir ou la retravailler.
tape +
Dans la Palette d'outils, choisissez la aguette magi*ue
-7agic 3and 1
6tilise7 ces !glages
7ode de tolrance ) <&;
2olrance ) 28
+rogressivit ) 9
Lchantillon usionn ) non coch
tape ,
=vec la aguette magi*ue, slectionnez tout l'=rriCre%plan blanc
de votre image. =ssurez%vous que tout votre =rriCre%plan est slectionn.
tape 0
Dans la a!!e de "enu allez ' Slections%Inte!&e!ti!
-,elections/*nvert1
tape 7
Dans la a!!e de "enu allez ' 2..ets% 2..ets Homt!i*ues%ouclettes
-!ects/Jeometric !ects/$urlF Q's1
tape 1
&ous pouvez utiliser ces rglages ou d'autres que vous aimeriez ...
6tilise7 ces !glages
Pa!am3t!es de la g!ille 8
>ombre de colonnes ) 29
>ombre de lignes ) 29
,Fmtrique ) coch
Pa!am3t!es des :ouclettes 8
2aille en R ) 199
*ntensit ) 18
,ens des aiguilles ) coch
tape =
Dans la a!!e de "enu allez ' 2..ets% 2..ets A!tisti*ues%Tu:e non
-!ects/=rtistic eects/>eon Jlo41
6tilise7 ces !glages
Dtail ) P9
0pacit ) 2P
tape 1>
Dans la a!!e de "enu allez ' 2..ets%2..ets ')%-isele!
-!ects/3D !ects/$hisel1
6tilise7 ces !glages
2aille ) 3 % N
$ouleur =rriCre%plan ) coch
tape 11
Dans la a!!e de "enu allez ' -ouleu!%A5uste!%-o!!ection Hamma
-$olor/=d6ust/Jamma $orrection1
tape 12
Dans la ;arre de menu allez ' 2..ets%2..ets ') %Om:!e po!te
-!ects/3D !ects/Drop ,hado41
$liquez sur la boBte de couleur et choisissez une teinte plus once
que votre image
6tilise7 ces !glages 8
0pacit ) 199
.lou ) N.1
Dcalage vertical ) 2
Dcalage horizontal ) 2
tape 1'
<ptez le m?me eet d'Om:!e po!t qu'' l'tape 12,
sau. que vous devez rgler le dcalage $o!i7ontal et &e!tical < 42
tape 1+
Dans la a!!e de "enu allez ' Slections%)slectionne!
-,election/,election none1
tape 1,
=vec la aguette magi*ue slectionnez tout l'=rriCre%plan blanc en utilisant le
bouton 7a6uscule ou #,hit# du clavier que vous maintenez enonc si ncessaire.
tape 10
,lectionnez la Pipette et choisissez une teinte dans votre image pour colorer
l'=rriCre%plan. $liquez ' gauche de la souris pour en aire votre couleur de premier
plan.
tape 17
!n utilisant le Pot de peintu!e remplissez l'=rriCre%plan
de votre image avec une couleur unie.
tape 11
Dans la a!!e de "enu allez ' Slections%)slectionne!
-,election/,election none1
tape 1=
*l ne vous reste plus qu'' mettre un cadre ' votre image.
tape 2>
!nregistrez votre image, en vous assurant
que le c:t le plus long n'a pas plus de 389 pi(els.
Dans la a!!e de "enu allez ' #ic$ie!%2n!egist!e! sous.
$liquez sur la petite lCche pour avoir le menu droulant
et descendez le curseur 6usqu'' ce que vous trouviez le ormat .6pg
!nregistrez sous le ormat .6pg.
>'oubliez pas de donner un nom ' votre image.
-a!te pou! le Je:
PSP 7
$es cartes sont utilises pour plusieurs choses .
!lles peuvent ?tre attaches dans un courriel,
elles peuvent servir comme cartes de souhaits,
ou ?tre utilises pour laisser dans un livre d'or.
!lles sont aciles ' aire, ' sauvegarder et ' partager entre amis.
*l F a un nombre illimit d'eets que vous pouvez utiliser sur ces cartes.
+ar contre la grandeur est standardise.
Dans cette leon nous travaillerons avec les -al*ues, l'outil ).o!mation
et Retouc$e!, et avec l'e..et #lou Haussien
tape 1
$hoisissez une image que vous avez ou vous pouvez
prendre celle%ci en cliquant sur le bouton droit de la souris
et en choisissant #2n!egist!e! l'image sous#.
,auvegardez cette image dans votre dossier.
tape 2
0uvrez votre image dans +aint ,hop +ro.
tape '
Dans la a!!e de "enu choisissez #en(t!e%)upli*ue!
-3indo4/Duplicate1.
&ous devriez avoir un duplicata de votre image.
.ermez votre image originale.
5 +renez la bonne habitude tout de suite de ne 6amais
travailler sur votre image originale,
vous pourriez vouloir la revoir ou la retravailler.
tape +
<edimensionnez votre image ' une $auteu! de 1,>
-la largeur s'a6ustera d'elle m?me1
Laissez votre image ouverte.
9 Ap!3s a&oi! !edimensionn &ot!e image alle7 < 2..ets%Accentue!/Accentue!
tape ,
-!e7 une ca!te &ie!ge pou! le Je: 8
0uvrez une nouvelle image
Largeur ) 289
Hauteur ) 189
=rriCre%plan ) blanc
1K millions de couleurs
tape 0
Acti&e7 &ot!e image
Dans la Palette d'outils choisissez l'outil Slection
.orme ) rectangle
+rogressivit ) non coch
,lectionnez une partie de votre image qui ira
s'aligner ' la gauche de votre carte.
tape 7
Dans la a!!e de menu allez ' 2dite!%-opie!
-!dit/$opF1
tape 1
$liquez sur votre carte blanche que vous avez ait ' l'tape 8
pour la rendre active.
tape =
Dans la a!!e de menu allez '
dite!%-olle!%-olle! comme nou&eau cal*ue
-!dit/+aste/=s a ne4 laFer1
tape 1>
Dans la Palette d'outils choisissez l'outil )placement
et positionnez votre nouvelle image calque ' la gauche de la carte.
tape 11
$liquez maintenant sur votre image pour la rendre active.
=vec l'outil Slection, slectionnez toute la partie de l'image
qui est ' la droite de votre premiCre slection.
=llez ' dite!%-opie!
tape 12
$liquez sur votre carte pour rendre cette image active
tape 1'
Dans la a!!e de menu allez ' dite!%-olle! comme nou&eau cal*ue.
tape 1+
!n utilisant l'outil )placement, placez ce nouveau calque
' la droite de la premiCre image en l'alignant bien.
tape 1,
Dans la Palette d'outils utilisez l'outil ).o!mation
=ctivez l'outil ).o!mation en cliquant sur la partie droite de l'image
que vous venez de coller ' l'tape 13.
"ne boBte avec des noeuds va apparaBtre.
tape 10
=ncrez la boBte de dormation en cliquant une ois sur le noeud du centre
' la gauche de la boBte de dormation. ,i cette tape n'est pas aite
lorsque vous allez essaFer de bouger une des noeuds, toute la boBte de dormation
bougera.
tape 17
$liquez sur le noeud oppos - le noeud ' la droite1 et en tenant le bouton gauche de
la souris enonc tirez votre dormation
6usqu'' ce que votre carte soit bien remplie.
$liquez sur Appli*ue! K=pplFL dans la ;oBte de coniguration
de l'outil Dormation.
$liquez sur Annule! si vous n'?tes pas satisaits des rsultats.
tape 11
Dans la a!!e de menu allez ' 2..ets%#lou%#lou gausien
-!ecs/;lur/Jaussien blur1
6tilise7 ces !glages
tape 1=
=prCs avoir appliqu le .lou gaussien il peut F avoir
une petite ligne entre les deu( images.
Dans la Palette d'outils choisissez l'outil Retouc$e!
6tilise7 ces !glages
.orme ) <ond
2aille ) 29
>ettet ) 199
0pacit ) 81
+as ) 28
Densit ) 199
7ode de retouche ) a!:ouille! ou Smudge
=ccumuler ) coch
#en(t!e a&ec &e!sion PSP 7.>1
;ous a&e7 .ait &ot!e mise < 5ou! M
tape 2>
=vec l'outil Retouc$e!, par petites touches,
remplissez le petit espace entre les deu( images.
tape 21
-!e7 un nou&eau cal*ue
=llez dans la a!!e de menu et choisissez
-al*ue%Nou&eau -al*ue itmap
-LaFers/>e4 <aster LaFer1
tape 22
Dans la a!!e de menu choisissez l'outil Te@te et cliquez
dans la partie droite de la carte.
tape 2'
$hoisissez votre police et la couleur de votre te(te.
6tilise7 ces !glages 8
=lignement ) $entre
.lottant ) $och
=ntialias ) $och
>e pas s'occuper du reste
!ntrez votre te(te et cliquez sur 0G.
&otre te(te est slectionne -les petits ourmis...1
Lorque le pointeur de votre souris se change en N lCches
vous pouvez positionner votre te(te ' l'endroit dsir.
Ne pas dslectionne!.
tape 2+
Dans la a!!e de menu choisissez 2..ets%2..ets ')%Om:!e po!te
-!ects/3D !ects/Drop ,hado41
6tilise7 ces !glages
$ouleur ) au choi(
0pacit ) 199
.lou ) P.2
&ertical ) 2
Horizontal ) 2
tape 2,
Dans la a!!e de menu allez ' Slections%)slectionne!
-,election/,election none1
tape 20
Dans la a!!e de menu allez ' -la*ues%#usionne!%#usionne! tout.
tape 27
Dans la a!!e de menu allez ' 2..ets%2..ets ')%-!e! un :outon
-!ects/3D !ects/;uttonize1
6tlise7 ces !glages )
Hauteur ) 8
largeur ) 8
0pacit ) 21
;ord transparent ) coch
tape 21
!nregistrez votre image, en vous assurant
que le c:t le plus long n'a pas plus de 389 pi(els.
Dans la a!!e de "enu allez ' #ic$ie!%2n!egist!e! sous.
$liquez sur la petite lCche pour avoir le menu droulant
et descendez le curseur 6usqu'' ce que vous trouviez le ormat .6pg
!nregistrez sous le ormat .6pg.
>'oubliez pas de donner un nom ' votre image.
Se vous montre celle que 6'ai ait pour le cours.
;it!ail
PSP 7
Dans cette leon nous travaillerons avec
le Pot de peintu!e, et la aguette magi*ue.
tape 1
$hoisissez une image que vous avez ou vous pouvez
prendre celles%ci en cliquant sur le bouton droit de la souris
et en choisissant #!nregistrer l'image sous#.
,auvegardez cette image dans votre dossier.
*l F a aussi trois te(tures de vitrail que vous pouvez enregistrer .
&ous pourrez les coloriser comme vous le voulez.
$ouleur/$oloriser
tape 2
0uvrez votre image dans +aint ,hop +ro.
tape '
Dans la barre de 7enu choisissez #en(t!e%)upli*ue!
-3indo4/Duplicate1.
&ous devriez avoir un duplicata de votre image.
.ermez votre image originale.
5 +renez la bonne habitude tout de suite de ne 6amais
travailler sur votre image originale,
vous pourriez vouloir la revoir ou la retravailler.
tape +
7aintenant que vous avez copi et dupliqu vos images,
vous devez les mettre ' 1K millions de couleurs.
-ouleu!s%Augmente! le nom:!e de couleu!s%10 millions
-$olors/*ncrease $olor Depth/1K million colors1
tape ,
=ppliquez un eet de plomb sur vos lignes )
"tlisez la aguette magi*ue avec ces rglages )
7ode de tolrance ) <&;
2olrance ) 1I9
+rogressivit ) 9
tape 0
$liquez sur une ligne noire dans votre image
et toutes les lignes seront slectionnes.
tape 7
=llez ' Slections%"odi.ie!%Ag!andi!.
-,elections/7odiF/!(pand1
Nom:!e de Pi@els 8 1
tape 1
$hoisissez un gris pAle pour couleur dans le +remier plan
tape =
"tilisez le Pot de peintu!e avec ces rglages )
7lange ) >ormal
$orrespondance ) =ucune
0pacit ) 199
Lchantillon usionn ) >on coch
<emplissez avec un clic gauche de la souris.
tape 1>
=llez ' 2..ets%2..ets a!tisti*ues%-i!e -$aude
-!ects/=rtistic eects/3a( $oating1
tape 11
Selections%)slectionne!
tape 12
=llez ' #ic$ie!%Ou&!i! et ouvrez vos tuiles pour le vitrail
tape 1'
Dupliquez vos tuiles. &ous pourriez les dupliquer plusieurs ois
ain de pouvoir les coloriser
-ouleu! %-olo!ise!
-$olor/$olorize1
0u vous pouvez utiliser la m?me tuile et changer la coloration ' chaque ois.
tape 1+
=llez ' -ouleu!s%-olo!ise! et choisisez la Teinte et la Satu!ation
pour vavoir la couleur dsire.
tape 1,
=ctivez votre image, celle avec le dessin, et choisissez
la aguette "agi*ue avec ces rglages
7ode de $orrespondance ) <&;
2olrance ) M8
+rogressivit ) 9
tape 10
$liquez au centre de la section que vous voulez colorer avec le vitrail.
&ous pouvez slectionner plusieur parties en tenant le bouton #,hit#
ou 7a6uscule du clavier enonc.
+our dslectionner une partie que vous ne voulez pas,
sans tout dslectionner, pressez le bouton $2<L
en cliquant dans cette zone slectionne que vous ne voulez pas.
tape 17
$hoisissez le Pot de peintu!e avec ces rglages
7ode de remplissage ) >ormal
$orespondance ) =ucune
0pacit ) 199
55 >'oubliez pas que cette image doit ?tre ouverte dans +,+.
tape 11
<emplissez les parties slectionnes en cliquant dans une partie slectionne.
Lorsque vous changerez de couleurs pour votre vitrail n'oubliez pas de retourner
dans StCle et de changer votre Sou!ce de nou&eau moti. .
$ontinuez ainsi 6usqu'' ce que votre vitrail soit termin
tape 1=
!nregistrez votre image, en vous assurant
que le c:t le plus long n'a pas plus de 389 pi(els.
Dans la a!!e de "enu allez ' #ic$ie!%2n!egist!e! sous.
$liquez sur la petite lCche pour avoir le menu droulant
et descendez le curseur 6usqu'' ce que vous trouviez le ormat .6pg
!nregistrez sous le ormat .6pg.
>'oubliez pas de donner un nom ' votre image.
/es mas*ues
PSP 7
Le masque est une couche en niveau( de gris que vous associez ' un calque.
Le masquage est un processus par lequel des parties de l'image
-ou d'un calque1 sont recouvertes pour ?tre prserves
des modiications que vous appliquez ' l'image.
Le masque ressemble beaucoup au papier #7asDing 2ape# que l'on met losqu'on
peinture. Le masque ressemble beaucoup ' une slection, mais il est beaucoup plus
souple et surtout beaucoup plus puissant dans ses eets.
*l contient un ma(imum de 28K niveau( de gris.
Le blanc reprsente les parties transparentes.
Le noir est totalement opaque -il masque l'image1
Les niveau( de gris protCgent plus ou moins l'image et reprsentent les dirents
degrs de transparence utilisables dns le masque.
Les masques dans +,+ utilisent l'e(tension .msD.
*l F a un dossier dans +,+ P qui s'appelle 7asques
que vous devez installer avec le $D qui vient avec le programme.
+our cette leon nous utiliserons le masque 0val T8.
$ependant vous pouvez aussi utiliser le masque que vous dsirez.
tape 1
$hoisissez une image que vous avez ou vous pouvez
prendre celle%ci en cliquant sur le bouton droit de la souris
et en choisissant #!nregistrer l'image sous#.
,auvegardez cette image dans votre dossier.
tape 2
0uvrez votre image dans +aint ,hop +ro.
tape '
Dans la a!!e de "enu choisissez #en(t!e%)upli*ue!
-3indo4/Duplicate1.
&ous devriez avoir un duplicata de votre image.
.ermez votre image originale.
5 +renez la bonne habitude tout de suite de ne 6amais
travailler sur votre image originale,
vous pourriez vouloir la revoir ou la retravailler.
tape +
0uvrez la Palette des cal*ues en utilisant l'ic:ne
pour les calques dans la Palette d'outils.
tape ,
$rez un nouveau calque en cliquant sur l'ic:ne -!e! un cal*ue
Dans le c:t suprieur gauche de la Palette des cal*ues
$liquez sur 0G, acceptez les valeurs par daut.
tape 0
=vec le nouveau calque comme calque acti -il est bleu1,
allez ' "as*ue%-$a!ge! du dis*ue
-7asDs/Load rom disD1
et vous n'avez qu'' cliquer sur celui que vous voulez.
,i votre ichier masque n'apparaBt pas
il aut aller voir avec la visionneuse
Pou! tlc$a!ge! des mas*ues cli*ue7 ici
-$oisisse7 en un pou! .ai!e le tuto!iel.
N.. IciN il C a maintenant un petit c$angement.
A&antN 5'o..!ais *uel*ues mas*ues en .o!mat.7ipN
mais T!ipod me dit ne pas aime! ces .ic$ie!s....
/es mas*ues *ue &ous alle7 c$e!c$e! < /'Atelie! des a!tistes
ne sont pas 7ipps. Ils sont en .5pg ou en .:mp.
Il .aut donc les t!ans.o!me! pou! pou&oi! les sau&ega!de! en mas*ues.
Pou! les t!ans.o!me! il .aut 8
4 )ans la a!!e de "enu alle7 < "as*ues%Nou&eau%O pa!ti! de l'image
K"asB%NeP .!om ImageL
4 6ne :oQte &a s'ou&!i! utilise7 ces !glages.
#en(t!e d'o!igine 8 -ette .en(t!e
-!e! un mas*ue < pa!ti! de 8 /uminosit d'o!igine coc$
In&e!se! les donnes du mas*ue 8 Non coc$
/a section noi!e se!a maintenant t!anspa!ente.
4 Pou! sau&ega!de! le mas*ue pou! une utilisation ult!ieu!e
alle7 dans la a!!e de "enu < "as*ues%2n!egist!e! su! )is*ue.
Nomme7 le "as*ue et sau&ega!de74le dans &ot!e dossie! mas*ue.
4 ;ous pou&e7 maintenant .e!me! &ot!e image sans sau&ega!de!.
;ous n'a&e7 pas de dossie! "as*ues
;ous n'a&e7 pas de mas*ues....
Alle7 < la page d'aide
tape 7
$hoisissez le masque que vous voulez et cliquez sur Ou&!i!
tape 1
&ous ne verrez aucun changement sur votre image.
+our voir le masque allez ' "as*ues%;oi! "as*ue.
&ous allez voir que toute une partie de l'image est couverte d'un ilm rouge.
$ette section rouge est la partie qui ne sera pas aecte lorsque nous a6outerons la
couleur. $'est la partie protge.
+our avoir la bonne partie protge,
allez ' "as*ues%Inte!&e!ti! ou In&e!se!.
-7asD/*nvert1
tape =
!n utilisant la Pipette choisissez une couleur dans l'image
ou allez dans la Palette de couleu!s pour choisir une couleur.
$'est la couleur que vous appliquerez ' la partie de l'image non masqu.
Lorsque vous avez la couleur dsire, aites un clic droit de la souris
ain que cette couleur se retrouve dans l'arriCre%plan
de votre +alette de couleurs.
tpe 1>
$hoisissez le Pot de peintu!e et utilisez ces rglages )
7lange ) >ormal
$orrespondance ) =ucune
0pacit ) 199
Dans la +alette de stFles vous devez avoir une couleur unie en =rriCre%+lan.
tape 11
.aites un clic droit de la souris pour remplir votre image de la couleur choisie.
tape 12
=llez ' "as*ue%2..ace!
-7asD/Delete1
0n vous demandera si vous voulez usionner avec le masque avec le calque.
<pondez oui. >ormalement les calques devraient ?tre usionns.
,i ils ne le sont pas, allez ' -al*ues%#usionne! tout.
tpe 1'
$e tutoriel est l'e(emple d'un masque simple pour vous aider ' comprendre ce
qu'est un masque. Les possibilits sont ininies
alors n'aFez pas peur et essaFez U%1
>ous avons dbut avec une image trCs grande,
aussi n'oubliez pas de redimensionner.
tape 1+
!nregistrez votre image, en vous assurant
que le c:t le plus long n'a pas plus de 389 pi(els.
Dans la a!!e de "enu allez ' #ic$ie!%2n!egist!e! sous.
$liquez sur la petite lCche pour avoir le menu droulant
et descendez le curseur 6usqu'' ce que vous trouviez le ormat .6pg
!nregistrez sous le ormat .6pg.
>'oubliez pas de donner un nom ' votre image.
-!ation d'un mas*ue
Dans cette leon nous apprendrons ' crer nos masques.
&ous pouvez crer vos masques en utilisant des images,
des polices spciales -dingbats1 ou du te(te.
PSP 7
tape 1
0uvrir un nouveau ichier
Dans la a!!e de "enu choisissez #ic$ie!%Nou&eau
-.ile />e41 et utilisez ces rglages
Largeur ) 389
Hauteur ) 389
<solution ) P2
$ouleur d'=rriCre%plan ) ;lanc
1K millions de couleurs
tape 2
=ctivez l'outil Te@te avec les rglages suivants
>om ) 3ebdings
2aille ) 289
.lottant ) coch
=ntialias ) coch
$ouleur ) >oir
2e(te ) $entr
$liquez dans votre boBte de te(te et entrez un astri( 9 KS$i.t 1L
-li*ue7 su! OR
tape '
$entrez votre image et celle%ci doit rester slectionne.
tape +
=llez ' Slections %"odi.ie!%P!og!essi&it
-,elections/7odiF/.eather1
P!og!essi&it < 1>
$eci aura pour eet de crer un ondu progressi.
tape ,
Dans la a!!e de "enu allez ' dite! %-opie!
tape 0
0uvrir une nouvelle image avec les m?mes rglages qu'au dbut.
*ls devraient d'ailleurs F ?tre.
tape 7
Dans la a!!e de "enu allez ' dite!%-olle! comme Nou&eau -al*ue
-!dit/+aste as a ne4 LaFer1
>'oubliez pas de rendre active votre nouvelle image.
tape 1
L'image 1 peut ?tre erme. Lorsq'uon vous demande si vous voulez sauvegarder
les changements, rpondez non.
tape =
&otre image tant tou6ours l'image active
allez ' -al*ues%#usionne! tout.
tape 1>
"tilisez la aguette magi*ue avec les rglages suivants )
$orrespondance ) <&;
2olrance ) 9
+rogressivit ) 9
Lchantillon .usionn ) >on coch
$liquez dans la partie banche pour slectionner l'arriCre%plan.
tape 11
Dans la a!!e de "enu allez ' Slections%Inte!&e!ti!
tape 12
=ssurez%vous que votre A!!i3!e4plan dans la Palette de -ouleu!s est blanc et
allez ' Image%Recad!e! la slection
-*mage/$rop to selection1
tape 1'
Dans la a!!e de "enu allez ' Image%A5oute! un cad!e
en utilisant ces rglages )
,Fmtrique ) $och
!ntrez la valeur 8 partout.
55 &otre couleur d'A!!i3!e4plan dans la Palette des couleu!s
doit ?tre tou6ours blanc.
tape 1+
Dans la a!!e de "enu allez ' "as*ues/Nou&eau%O pa!ti! de l'image
-7asD/>e4 rom *mage1
tape 1,
"ne boBte va s'ouvrir utilisez ces rglages.
.en?tre d'origine ) $ette en?tre
$rer un masque ' partir de ) Luminosit d'origine coch
*nverser les donnes du masque ) >on coch
La section noire sera maintenant transparente.
tape 10
+our sauvegarder le masque pour une utilisation ultrieure
allez dans la a!!e de "enu ' "as*ues%2n!egist!e! su! )is*ue.
>ommez le 7asque et sauvegardez%le dans votre dossier masque.
&ous pouvez maintenant ermer votre image sans sauvegarder.
tape 17
=ppliquer le masque que vous venez de crer ' l'image de votre choi(
tel que vu dans la leon 11.
"aintenant &ous pou&e7 .ai!e &os mas*ues S
tape 11
!nregistrez votre image, en vous assurant
que le c:t le plus long n'a pas plus de 389 pi(els.
Dans la a!!e de "enu allez ' #ic$ie!%2n!egist!e! sous.
N'ou:lie7 pas le menu d!oulant.
!nregistrez sous le ormat .6pg.
>'oubliez pas de donner un nom ' votre image.
/es tu:es
PSP 0 et PSP 7
L'outil Tu:e < Images vous permet d'utiliser des images
sans avoir ' les dessiner ou ' aire quoique ce soit.
$haque tube contient soit une image, soit plusieurs images.
Les tubes sont enregistrs avec l'e@tension .tu:
*ls sont transparents et peuvent donc ?tre placs sur
n'importe quel couleur d'arriCre%plan ou sur n'imorte quelle image.
&ous pouvez tous les voir avec la visionneuse +,+
Dans la +alette $oniguration vous pouvez rgler plein d'options
dont la taille qui peut aller de 19R ' 299R.
*l F a plusieurs sites *nternet qui orent des tubes gratuits.
-ette leTon contient t!ois pa!ties )
+remiCre partie ) .aire un tube contenant une image
Deu(iCme partie ) .aire un tube contenant plusieurs images
2roisiCme partie ) +eindre avec un tube
P!emi3!e pa!tie
.aire un tube contenant une image
tape 1
$hoisissez une image que vous avez ou vous pouvez
prendre celle%ci en cliquant sur le bouton droit de la souris
et en choisissant #!nregistrer l'image sous#.
,auvegardez cette image dans votre dossier.
tape 2
0uvrez votre image dans +aint ,hop +ro.
tape '
Dans la a!!e de "enu choisissez #en(t!e%)upli*ue!
-3indo4/Duplicate1.
&ous devriez avoir un duplicata de votre image.
.ermez votre image originale.
5 +renez la bonne habitude tout de suite de ne 6amais
travailler sur votre image originale,
vous pourriez vouloir la revoir ou la retravailler.
tape +
Dans la Palette d'outils choisisez la aguette magi*ue
=6ustez la tolrance ' 39
tape ,
=vec la ;aguette magique, slectionnez tout l'arriCre%plan de votre image.
+our le aire, il va alloir tenir le bouton 7a6uscule ou #,hit# du clavier enonc.
tape 0
Dans la a!!e de "enu allez ' Slections%"odi.ie!%Ag!andi! de 1
-,elections/7odiF/!(pand 11
tape 7
Dans la a!!e de "enu allez ' Slections %Inte!&e!ti!
tape 1
Dans la a!!e de "enu allez ' dite!%-oupe!
tape =
Dans la a!!e de "enu allez ' dite!%-olle! comme nou&elle image
&ous aurez maintenant l'image sur ond transparent.
&ous aurez peut%?tre un peu de nettoFage ' aire autour de votre image
avant d'e(porter votre image comme tube.
Si tout est :eau saute7 les tapes de 1> < 1,.
/es tapes 1> < 1, sont utiles pou! nettoCe! un tu:e
ou un gi. *ue &ous a&e7 !endu t!anspa!ent.
tape 1>
Dans la a!!e de "enu allez ' -al*ues%Nou&eau cal*ue itmap
<emplissez l'arriCre%plan avec une couleur contrastante.
tape 11
Dans la Palette des cal*ues glissez le $alque 1-image transparente1 au%dessus du
$alque 2 -*mage avec =rriCre%plan color1
=ssurez%vous que le calque 1 est le calque acti -barre bleue1
tape 12
Dans la +alette d'outils choisissez la Jomme.
Les rglages vont varier selon la zone o@ vous travaillez.
Les rglages )
.orme ) <ound
2aille ) 1 ' 19
>ettet ) 199
0pacit ) 199
+as ) 28
Densit ) 199
tape 1'
Dans la Palette d'outils choisissez l'outil ?oom
$liquez ' gauche dans l'image ain d'agrandir l'image
ce qui vous permet de mieu( voir les petits pi(els en trop .....
tape 1+
Dans la Palette d'outils choisissez l'outil Homme
La Jomme travaille avec la couleur
de l'A!!i3!e4plan dans la Palette des couleu!s.
!nlevez tout doucement les pi(els en trop.
2ravaillez doucement et si vous vous trompez
aites 6ndo tout de suite.
tape 1,
0uvrez la +alette des $alques
$liquez sur le calque 2 -$alque avec =rriCre%plan color1
et en tenant le bouton de la souris enonc 6etez ce calque dans la petite poubelle en
le glisant vers la poubelle
-&oir l'image ' l'tape 111
*l ne devrait vous rester qu'un calque, le calque 1
et vous devriez avoir retrouv votre image transparente.
;ous pou&e7 .e!me! l'image !siduN
celle que vous aviez avant de aire Lditer/$ouper
tape 10
2n!egist!e7 &ot!e tu:e
Dans la a!!e de "enu allez ' #ic$ie!%2@po!te!%Tu:e < Images
Rglages
Agencement des cellules
Horizontal ) 1
&ertical ) 1
2otal ) 1
Options de mise en place
7ode de placement ) =latoire
2aille du pas ) 2P9
7ode slection ) =latoire
2apez un nom pour le tube
)eu@i3me pa!tie
.aire un tube contenant plusieurs images
tape 1
$hoisissez des images que vous avez ou vous pouvez
prendre celles%ci en cliquant sur le bouton droit de la souris
et en choisissant #!nregistrer l'image sous#.
,auvegardez ces images dans votre dossier.
tape 2
0uvrez vos images dans +aint ,hop +ro.
tape '
Dans la a!!e de "enu choisissez #en(t!e%)upli*ue!
-3indo4/Duplicate1.
&ous devriez avoir un duplicata de vos images.
.ermez vos images originales.
5 +renez la bonne habitude tout de suite de ne 6amais
travailler sur votre image originale,
vous pourriez vouloir la revoir ou la retravailler.
tape +
D'abord prparez les images comme nous avons ait dans la p!emi3!e pa!tie.
-tape 1 < = et de 19 ' 18 si besoin1
+ar la suite il aut redimensionner ces images ' 89R
Image%Redimensionne!%,>U de l'o!iginal
tape ,
Dans la a!!e de "enu allez '
#ic$ie!%P!.!ences%P!.!ences gn!ales du p!og!amme
tape 0
L'onglet <Cgles et units prsente les paramCtres qui permettent
de dinir la grille.
Les valeurs !spacement horizontal et !spacement vertical
dinissent la surace disponible pour chaque image du tube .
La valeur que vous entrez est la valeur de la largeur
et de la hauteur de la cellule de chaque tube.
&os images ne pourront ?tre plus larges
que la valeur de la cellule la plus large.
!ntrez les valeurs du tableau et cliquez sur 0G
99 -aptu!e d'c!an pou! PSP 0
99 -aptu!e d'c!an pou! PSP 7
tape 7
Dans la a!!e de "enu allez ' #ic$ie!%Nou&eau
+our calculer la taille globale de l'image ncessaire pour accueillir les lments du
tube, dcidez du nombre de su6ets ' placer dans la tube et optez pour un sFstCme de
placement, c'est%'%dire un nombre de lignes et de colonnes.
7ultupliez le nombre de colonnes par l'espacement horizontal
et le nombre de ranges par l'espacement vertical.
>ous devons avoir N cellules pour notre tube.
*l nous aut donc 2 colonnes verticales et 2 colonnes horizontales.
0n multiplie l'espacement horizontal qui est de N9 par 2 et on a I9.
0n multiplie l'espacement vertical qui est de 129 par 2 et on a 2N9.
*l nous aut donc une nou&elle image de 1> @ 2+> a&ec .ond t!anspa!ent
=llez dans A..ic$age et cochez H!ille
tape 1
+lacez une image dans chaque case de la grille .
$haque image devient un tube ' images et elles ne doivent pas se toucher.
+our placer les images, allez pour chaque image ' dite!%-opie!
-L'image du perroquet est l'image active1
+uis allez ' dite!/-olle! comme nou&elle slection
-&otre image avec la grille doit ?tre l'image active1
)slectionne7
$entrez bien vos perroquets dans chaque cellule ou case.
Alle7 < A..ic$age%)coc$e7 la g!ille
tape =
!nregistrez votre tube
Dans la a!!e de "enu allez ' #ic$ie!%2@po!te!%Tu:e < Images
Rglages comme dans le tableau ci%dessous)
>'oubliez pas de le nommer.
T!oisi3me pa!tie
Peind!e a&ec les tu:es < Images
&ous pouvez utiliser les tubes que vous avez ait dans la section un ou deu(.
tape 1
$hoisissez une image que vous avez ou vous pouvez
prendre celle%ci en cliquant sur le bouton droit de la souris
et en choisissant #!nregistrer l'image sous#.
,auvegardez cette image dans votre dossier.
tape 2
0uvrez votre image dans +aint ,hop +ro.
tape '
Dans la a!!e de "enu choisissez #en(t!e%)upli*ue!
-3indo4/Duplicate1.
&ous devriez avoir un duplicata de votre image.
.ermez votre image originale.
5 +renez la bonne habitude tout de suite de ne 6amais
travailler sur votre image originale,
vous pourriez vouloir la revoir ou la retravailler.
tape +
Dans la Palette d'outils choisisez le Tu:e < images
tape ,
0uvrez la Palette -on.igu!ation de l'outil Tu:e < images
99 -aptu!e d'c!an pou! PSP 0
99 -aptu!e d'c!an pou! PSP 7
-li*ue7 su! le deu@i3me onglet
-elui *ui a un encad! noi!
2nt!e7 Alatoi!e KRandomL
dans les deu@ sections
-li*ue7 su! Options
tape 0
$liquez sur Options de la Palette -on.igu!ation des tu:es
si vous voulez changer des rglages.
L'espacement des cellules vous montre l'arrangement
des cellules dans le tube.
Le paramCtre "ode Placement propose les options Alatoi!e et -ontinu
qui dterminent si les images doivent ?tre in6ectes au hasard ou de aon rguliCre
lorsque vous cliquez%glissez avec l'outil 2ube ' images.
Le paramCtre "ode Slection dcide de la mthode utilise
pour choisir les images du tube )
Alatoi!e -au hasard1,
Inc!mental -utilisation dans l'ordre de position1,
Angulai!e -direction du pointeur de la souris1,
P!ession -si vous avez une tablette graphique1,
;locit - vitesse de dplacement du pointeur1.
tape 7
=vec l'outil Tu:e < images activ placez
le pointeur de la souris ' l'endroit dsir et cliquez.
Lorsque vous avez plac l'image du tube sur votre image vous ne pouvez plus la
bouger sau si vous travaillez sur des calques et utilisez un calque dirent pour
chaque image qui provient du 2ube ' images.
tape 1
&ous avez termin V
,i vous avez travaill sur des calques il reste ' .usionner
$alques/.usionner/.usionner tout.
-LaFers/7erge/7erge =ll1
tape =
!nregistrez votre image, en vous assurant
que le c:t le plus long n'a pas plus de 389 pi(els.
Dans la a!!e de "enu allez ' #ic$ie!%2n!egist!e! sous.
$liquez sur la petite lCche pour avoir le menu droulant
et descendez le curseur 6usqu'' ce que vous trouviez le ormat .6pg
!nregistrez sous le ormat .6pg.
>'oubliez pas de donner un nom ' votre image.
-'est celui *ue 5'ai .ait comme de&oi!
A!!i3!e4plan t!anspa!ent
PSP 7
Les onds transparents peuvent ?tre trCs utiles
lorsque vous avez une page 3eb avec motis.
,ans la transparence, vous devez mettre une bordure
autour de votre image, que vous ne le vouliez ou pas.
tape 1
$hoisissez une image que vous avez ou vous pouvez
prendre celle%ci en cliquant sur le bouton droit de la souris
et en choisissant #!nregistrer l'image sous#.
,auvegardez cette image dans votre dossier.
tape 2
0uvrez votre image dans +aint ,hop +ro.
tape '
Dans la a!!e de "enu choisissez #en(t!e%)upli*ue!
-3indo4/Duplicate1.
&ous devriez avoir un duplicata de votre image.
.ermez votre image originale.
5 +renez la bonne habitude tout de suite de ne 6amais
travailler sur votre image originale,
vous pourriez vouloir la revoir ou la retravailler.
tape +
=vec la aguette magi*ue et une tolrance ' 29,
cliquez dans une section de votre =rriCre%plan.
tape ,
Dans la Palette des cal*ues, aites un clic droit de la souris
sur l'=rriCre%plan qui s'F trouve et allez ' T!ans.o!me! en cal*ue.
$eci changera A!!i3!e4plan en -al*ue
tape 0
,ur le clavier, utilisez la touche Supp!ime! ou A)eleteA
$eci devrait supprimer l'arriCre%plan de votre image,
qui devrait ?tre maintenant transparent.
tape 7
=llez ' Slections%)slectionne!
tape 1
=llez ' #ic$ie!%2@po!te!%Hi. t!anspa!ent
-.ile/!(port/2ransparent gi1
"ne boBte de dialogue s'ouvrira.
tape =
$liquez sur le bouton Assistant -3izard1 en bas, ' la gauche de la en?tre.
$ette en?tre s'ouvrira.
tape 1>
$omme l'=rriCre%plan est d6' transparent cochez
6tilise! les sections t!anspa!entes -$omme dans la en?tre1
$liquez sur Sui&ant
tape 11
La en?tre suivante vous permet de choisir la couleur d'=rriCre%plan
de votre page 3eb. 0n ne s'en occupe pas , car l'image est d6' transparente.
$liquez sur Sui&ant
tape 12
$ochez NonN c$oisi! les meilleu!s couleu!s.
$liquez sur Sui&ant
tape 1'
+our garder la qualit de l'image rglez le curseur en haut complCtement.
$liquez sur Sui&ant et ' la en?tre suivante cliquez sur Te!mine!
La en?tre 2n!egist!e! sous va apparaBtre.
Donnez un nom ' votre image et enregistrez en.gi.
&ous pouvez ermer les autres images.
N.. +aint ,hop +ro n'aiche pas la transparence.
+our savoir si une image est bien transparente il aut aller voir
' -ouleu!s%;isualise! ou ;oi! la t!anspa!ence.
,i, ' ce moment, vous voFez le damier gris et blanc
votre image est bien transparente.
=lors, ne vous en aites pas si le ond redevient blanc
ou d'une autre couleur.
Lorsque vous mettrez votre image sur le 3eb
ou dans un papier ' lettre elle sera transparente.
-ad!e t!anslucide
PSP 7
Dans cette leon nous travaillerons avec l'eet
Rsonance et l'outil Slection
tape 1
$hoisissez une image que vous avez ou vous pouvez
prendre celle%ci en cliquant sur le bouton droit de la souris
et en choisissant #!nregistrer l'image sous#.
,auvegardez cette image dans votre dossier.
tape 2
0uvrez votre image dans +aint ,hop +ro.
tape '
Dans la a!!e de "enu choisissez #en(t!e%)upli*ue!
-3indo4/Duplicate1.
&ous devriez avoir un duplicata de votre image.
.ermez votre image originale.
5 +renez la bonne habitude tout de suite de ne 6amais
travailler sur votre image originale,
vous pourriez vouloir la revoir ou la retravailler.
tape +
)upli*ue7 &ot!e image une deu@i3me .ois
55 &ous pouvez dupliquer en tenant la touche #,hit# et D
&ous devriez avoir maintenant *mage 1 et *mage 2
tape ,
$liquez sur votre premiCre image et dans la
a!!e de "enu allez ' 2..ets%2..ets de !.lection%Rsonance
-!ects/<election eects/.eedbacD1
6tilise7 ces !glages 8
0pacit ) 89
*ntensit ) M9
$entre horizontal ) 89
$entre vertical ) 89
!lliptique ) coch
tape 0
$liquez sur l'image 2
Dans la a!!e de "enu allez ' Image%Redimensionne!
<edimensionner votre image de 89R de l'original.
Attention &ot!e image est < 182
tape 7
Dans la Palette d'outils choisissez l'outil Slection
!ntrez les rglages comme dans la en?tre ci%desous
tape 1
=vec l'outil Slection plac au centre de l'image 2 ,
tenez le bouton gauche de la souris enonc,
glissez votre souris pour aire votre ellipse.
&ous devez vous rendre en bordure de votre image sans toucher ' la bordure.
tape =
Dans la a!!e de "enu allez ' dite!%-opie!
tape 1>
$liquez sur l'image 1, celle qui a l'eet <sonance, pour la rendre active.
tape 11
Dans la a!!e de "enu allez ' dite!%-olle! comme nou&eau cal*ue
=vec l'outil )placement vous pouvez bien placer votre nouveau calque
&ous pouvez ermer l'image 2 sans sauvegarder.
tape 12
Dans la Palette d'outils choisisez la aguette magi*ue
et utilisez les rglages de la en?tre ci%dessous.
tape 1'
=vec le aguette magi*ue cliquez dans un coin de l'image, loin de l'ellipse
&ous travaillez sur le calque 1.
tape 1+
Dans la Palette d'outils choisisez le Pot de peintu!e
et utilisez ces rglages
Rglages
,tFle ) $ouleur unie
7ode de mlange ) normal
=ucune te(ture
$orrespondance ) =ucune
0pacit )2I
Lchantillon usionn ) non coch
tape 1,
7ettez votre couleur de +remier plan et celle de votre =rriCre%plan blanc.
=vec le pot de peinture videz la couleur #blanc#
dans la partie e(trieure de votre slection.
tape 10
Dans la a!!e de "enu allez ' Slections%Inte!&e!ti!
tape 17
Dans la a!!e de "enu allez ' Slections%"odi.ie!%Ag!andi! de , pi@els
tape 11
Dans la a!!e de "enu allez ' 2..ets%2..ets ')%-isele!
-*mage/!ects/$hisel1
"tilisez ces rglages )
tape 1=
<ptez l'tape 1P, mais en choissant Ag!andi! de 1> pi@els
<ptez l'tape 1I avec les m?mes rglages.
tape 2>
Dans la a!!e de "enu allez ' Slections%Tout slectionne!
tape 21
Dans la a!!e de "enu allez ' Slections%"odi.ie!%-ont!acte! de , pi@els
tape 22
Dans la a!!e de "enu allez ' 2..ets%2..ets ')%-isele!
"tilisez les m?mes rglages qu'' l'tape 1I et appliquez.
tape 2'
<ptez l'tape 21 et 22
tape 2+
Dans la a!!e de "enu allez ' Slections%)slectionne!
tape 2,
Dans la a!!e de "enu allez ' -al*ues%#usionne! tout
tape 20
!nregistrez votre image, en vous assurant
que le c:t le plus long n'a pas plus de 389 pi(els.
Dans la a!!e de "enu allez ' #ic$ie!%2n!egist!e! sous.
$liquez sur la petite lCche pour avoir le menu droulant
et descendez le curseur 6usqu'' ce que vous trouviez le ormat .6pg
!nregistrez sous le ormat .6pg.
>'oubliez pas de donner un nom ' votre image.
ulle de &e!!e
PSP 7
Dans cette leon nous travaillerons avec les $alques, les Dgrads,
et l'eet Lvider
tape 1
$hoisissez une image que vous avez ou vous pouvez
prendre celle%ci en cliquant sur le bouton droit de la souris
et en choisissant #!nregistrer l'image sous#.
,auvegardez cette image dans votre dossier.
tape 2
0uvrez votre image dans +aint ,hop +ro.
tape '
Dans la a!!e de "enu choisissez #en(t!e%)upli*ue!
-3indo4/Duplicate1.
&ous devriez avoir un duplicata de votre image.
.ermez votre image originale.
5 +renez la bonne habitude tout de suite de ne 6amais
travailler sur votre image originale,
vous pourriez vouloir la revoir ou la retravailler.
tape +
Dans la a!!e de "enu allez ' #ic$ie!%Nou&eau
-.ile/>e41
0uvrez une nouvelle image t!anspa!ente de 389 ( 389
-$alque T 11
tape ,
Dans la +alette d'outils choisisez l'outil ,lection
6tilise7 ces !glages 8
2Fpe de slection ) cercle
+rogressivit ) 9
=ntialias ) coch
tape 0
=vec l'outil ,lection centre dans la nouvelle image,
aites un grand cercle tout en vitant de toucher le bord de l'image.
tape 7
Dans la a!!e de "enu choisissez -al*ues%Nou&eau cal*ue :itmap.
-LaFers/>e4 <aster laFers1
-$alque T 21
tape 1
Dans la Palette des couleu!s mettez votre P!emie! plan ' #;lanc#
et l'A!!i3!e4plan ' #>oir#
Dans la Palette d'outils choisissez le Pot de peintu!e
6tilise7 ces !glages 8
Horizontal )31
&ertical ) 31
<ptitions ) 9
Dgrad circulaire
Palette de con.igu!ation 8
7lange ) >ormal
$orresp ) =ucun
0pacit ) 39 ou a6ustez
tape =
+renez le Pot de peintu!e et d'un clic gauche de la souris remplissez l'image.
tape 1>
Dans la a!!e de "enu allez ' -al*ues%Nou&eau cal*ue :itmap
K-al*ue V 'L
tape 11
Dans la a!!e de "enu allez ' 2..ets%2..ets ')%&ide!
6tilise7 ces !glages 8
<emplir l'intrieur avec ) >on coch
$ouleur intrieure ) >e s'applique pas
$ouleur de l'ombre ) ;lanc
0pacit ) 199
.lou ) 1M.8
&ertical ) N
Horizontal ) N
tape 12
Dans la a!!e de "enu allez ' -al*ues%Nou&eau cal*ue :itmap
K-al*ue V +L
tape 1'
Dans la a!!e de "enu allez ' 2..ets%2..ets ')%&ide!
-!ects/3D !ects/$utout1
6tilise7 ces !glages 8
<emplir l'intrieur avec ) >on coch
$ouleur intrieure ) >e s'applique pas
$ouleur de l'ombre ) >oir
0pacit ) 199
.lou ) 1M.8
&ertical ) % N
Horizontal ) % N
tape 1+
Dans la a!!e de "enu allez ' -al*ues%Nou&eau cal*ue :itmap.
-$alque T 81
tape 1,
Dans la a!!e de "enu allez ' 2..ets%2..ets ')%Om:!e po!te.
-!ects/3D !ects/Drop ,hado41
6tilise7 ces !glages 8
$ouleur ) >oir
0pacit ) 199
.lou ) 1M.8
&ertical ) K
Horizontal ) K
tape 10
Dans la a!!e de "enu allez ' -al*ues%Nou&eau cal*ue :itmap.
-$alque T K1
tape 17
Acti&e7 &ot!e image de "e!lin
Dans la a!!e de "enu allez ' dite!%-opie!
tape 11
Acti&e7 &ot!e image a&ec .ond t!anspa!ent
Dans la a!!e de "enu allez ' dite!%-olle! dans la slection.
tape 1=
7aintenant il aut descendre le calque K en bas.
+our dplacer un calque, il aut cliquer sur le bouton gauche de la souris et tenir le
bouton enonc pendant que vous descendez le calque.
&ous allez voir une main apparaBtre ce qui indique
que vous dplacez un calque.
tape 2>
Dans la a!!e de "enu allez ' -al*ues%#usionne! les cal*ues &isi:les
tape 21
Dans la a!!e de "enu allez ' -al*ues%Nou&eau cal*ue :itmap
tape 22
Dans la a!!e de "enu allez ' Slections%)slectionne!
tape 2'
Remplisse7 a&ec le Pot de peintu!e
&ous pouvez choisir un moti, une couleur unie, ou un dgrad
et rglez l'opacit ' 199.
tape 2+
Descendez votre calque T 1 en :as sous le cal*ue .usionn.
tape 2,
Dans la a!!e de "enu allez ' -al*ues%#usionne! tout.
tape 20
!nregistrez votre image, en vous assurant
que le c:t le plus long n'a pas plus de 389 pi(els.
Dans la a!!e de "enu allez ' #ic$ie!%2n!egist!e! sous.
N'ou:lie7 pas le menu d!oulant.
!nregistrez sous le ormat .6pg.
>'oubliez pas de donner un nom ' votre image.
o!du!e pou! page Je:
PSP 0 et PSP 7
Dans cette leon nous orons deu( stFles de bordure.
&ous pouvez n'en aire qu'une, ou les deu(.
+our utiliser l'arriCre%plan -bacDground1 d'une page 3eb,
la largeur devrait ?tre au moins de 192N pi(els.
+our le cours on continue ' aire l'image
' une grandeur ma(imum de 389 pi(els.
&oici les deu( bordures que nous allons aire.
-li*ue7 su! l'image pou! commence! ces tuto!iels pou! PSP 0 et 7
outon
PSP 7
Dans cette leon nous apprendrons ' aire un bouton pour une page 3eb.
*l F a plusieurs aons de aire des boutons.
+our ce tutoriel nous utiliserons une police #3ebding# que vous avez certainement
dans votre ordinateur.
Le bouton de ce tutoriel serait utilise avec le ond de page
que nous avons ait prcdemment avec le raton laveur.
La grosseur du bouton est vraiment une prrence personnelle.
tape 1
$hoisissez une image que vous avez ou vous pouvez
prendre celle%ci en cliquant sur le bouton droit de la souris
et en choisissant #!nregistrer l'image sous#.
,auvegardez cette image dans votre dossier.
tape 2
0uvrez votre image dans +aint ,hop +ro.
tape '
Dans la a!!e de "enu choisissez #en(t!e%)upli*ue!
-3indo4/Duplicate1.
&ous devriez avoir un duplicata de votre image.
.ermez votre image originale.
5 +renez la bonne habitude tout de suite de ne 6amais
travailler sur votre image originale,
vous pourriez vouloir la revoir ou la retravailler.
tape +
Dans la a!!e de "enu allez ' #ic$ie!%Nou&eau
/a!geu! 8 1,>
Hauteu! 8 1>>
A!!i3!e4Plan 8 lanc
tape ,
=vec la nouvelle image comme image active, choisissez le Pot de peintu!e
Dans la Palette StCle ' la droite de l'cran sous la Palette de couleu!s
$hoisissez ces rglages )
StCle 8 moti.
-$oisisse7 le moti. < utilise!.
/e moti. *ue &ous alle7 ou&!i! de&!ait (t!e disponi:le dans la liste des moti.s.
K;ot!e tuile doit (t!e ou&e!te dans PSP
pou! se !et!ou&e! dans la liste des moti.s < utitilise!L
<glages de la +alette de coniguration du +ot de peinture )
"ode de mlange 8 No!mal
-o!espondance 8 Aucun
Opacit 8 1>>
tape 0
$liquez n'importe o@ dans votre image avec ond blanc
et remplissez avec le moti.
tape 7
Dans la Palette d'outils choisissez l'outil Te@te.
$liquez dans votre image, la en?tre te(te va s'ouvrir.
Nom 8 Je:dings
Taille 8 =>
#lottant 8 -oc$
Antialias 8 -oc$
Remplissage 8 -ouleu! dsi!e
/e te@te 8 6tilise7 l'ast!i@ K As$i.tA 1L
Ici la couleu! de mon p!emie! plan est < R < 00N ; < 00N < 2
tape 1
$entrez votre bouton et gardez slectionn.
tape =
Dans la a!!e de "enu allez ' 2..ets%2..ets ')%iseautage int!ieu!
Les rglages sont dans le tableau ci%dessous
tape 1>
Dans la a!!e de "enu allez ' Slections%)slectionne!
tape 11
Dans la Palette d'outils choisissez l'outil Te@te.
$liquez dans votre image, la en?tre te(te va s'ouvrir.
Lcrivez le te(te dsir sur le bouton, aprCs avoir choisi
votre police, la teinte et la taille.
>'oubliez pas de changer la couleur de premier plan pour crire votre te(te.
tape 12
Dans la Palette d'outils choisissez l'outil )placement et centrez votre te(te.
Ha!de7 &ot!e te@te slectionn
tape 1'
Dans la a!!e de "enu allez ' 2..ets%2..ets ')%iseautage int!ieu!
Les rglages sont dans le tableau ci%dessous.
tape 1+
Dans la a!!e de "enu allez ' Slections%)slectionne!
tape 1,
!nregistrez votre image, en vous assurant
que le c:t le plus long n'a pas plus de 389 pi(els.
Dans la a!!e de "enu allez ' #ic$ie!%2n!egist!e! sous.
N'ou:lie7 pas le menu d!oulant.
!nregistrez sous le ormat .6pg.
>'oubliez pas de donner un nom ' votre image.
-li*ue7 ici pou! &oi! le :outon su! une page Je:.
-ad!e
PSP 7
Dans cette leon nous travaillerons avec l'eet &ide!
-$utout1
tape 1
$hoisissez une image que vous avez ou vous pouvez
prendre celle%ci en cliquant sur le bouton droit de la souris
et en choisissant #!nregistrer l'image sous#.
,auvegardez cette image dans votre dossier.
tape 2
0uvrez votre image dans +aint ,hop +ro.
tape '
Dans la a!!e de "enu choisissez #en(t!e%)upli*ue!
-3indo4/Duplicate1.
&ous devriez avoir un duplicata de votre image.
.ermez votre image originale.
5 +renez la bonne habitude tout de suite de ne 6amais
travailler sur votre image originale,
vous pourriez vouloir la revoir ou la retravailler.
tape +
Dans la Palette d'outils choisisez la Pipette
=vec la pipette choisissez une teinte que vous retrouvez dans votre image
en promenant la pipette doucement sur votre image.
-li*ue7 < la gauc$e de la souris pour la couleu! de P!emie! plan
-li*ue7 < la d!oite de la souris pour la couleu! de l'A!!i3!e4plan
tape ,
Dans la a!!e de "enu allez ' Image%A5oute! un cad!e
=6outer une bordure sCmt!i*ue de 19 pi(els.
tape 0
=vec la aguette magi*ue et une tol!ance < 0 cliquez
o@ vous voulez dans le cadre pour le slectionner.
*l se peut que vous aFiez ' a6uster la tolance
pour ne slectionner que le cadre.
99 Il C a ce!taines images pou! les*uelles &ous ne pou&e7
a5uste! la tol!ance pou! ne slectionne! *ue le cad!e.
)ans ce casN alle7 < Slections %Slectionne! tout.
Alle7 de nou&eau < Slections%"odi.ie!
du m(me nom:!e de pi@els *ue la la!geu! de &ot!e cad!e
KIci 1> pi@elsL
Alle7 de nou&eau < Slections%Inte!&e!ti!.
tape 7
=llez ' Slections%Inte!&e!ti!
tape 1
Dans la a!!e de "enu allez ' 2..ets%2..ets ')%&ide!
-!ects/3D !ects/$utout1
6tilise7 ces !glages 8
<emplissage intrieur ) >on coch
$ouleur intrieure ) >e s'applique pas
$ouleur de l'ombre ) >oir
0pacit ) 199
.lou ) N
&ertical ) N
Horizontal ) N
tape =
$hoisissez encore une ois Image%2..ets%&ide!
et cette ois ' ;e!tical et Ho!i7ontal mette7 4+ comme &aleu!.
tape 1>
Slections%)slectionne!
tape 11
,i vous dsirez un autre cadre d'une teinte dirente
choisissez cette teinte avec la pipette.
La couleu! de l'A!!i3!e4plan dans la Palette des couleu!s
dtermine la teinte du cadre.
tape 12
<ptez les tapes de 8 ' M pour mettre autant de cadres
' votre image que vous le dsirez.
tape 1'
!nregistrez votre image, en vous assurant
que le c:t le plus long n'a pas plus de 389 pi(els.
Dans la a!!e de "enu allez ' #ic$ie!%2n!egist!e! sous.
N'ou:lie7 pas le menu d!oulant.
!nregistrez sous le ormat .6pg.
>'oubliez pas de donner un nom ' votre image.
#ai!e et en!egist!e! un -ad!e
PSP 7
Dans cette leon nous erons un cadre
et nous apprendrons ' utiliser l'=ssistant pour les cadres.
-li*ue7 ici pou! les tuiles
2n!egist!e7 ces tuiles dans un dossie! *ue &ous pou!!ie7 nomme! tuile.
tape 1
+renez les images des deu( cadres
en cliquant sur le bouton droit de la souris
et en choisissant #!nregistrer l'image sous#.
,auvegardez ces images dans votre dossier.
tape 2
0uvrez votre image dans +aint ,hop +ro.
tape '
Dans la a!!e de "enu choisissez #en(t!e%)upli*ue!
-3indo4/Duplicate1.
&ous devriez avoir un duplicata de votre image.
.ermez votre image originale.
5 +renez la bonne habitude tout de suite de ne 6amais
travailler sur votre image originale,
vous pourriez vouloir la revoir ou la retravailler.
tape +
Dans la Palette d'outils choisissez la aguette magi*ue
7ettre la Tol!ance < 2>
+rogressivit ) 9
tape ,
=vec la aguette magi*ue slectionnez la premiCre partie du cadre.
tape 0
0uvrez la tuile que vous allez utiliser pour aire le remplissage de votre cadre.
tape 7
$hoisissez le Pot de peintu!e.
La boBte de coniguration du +ot de peinture doit ?tre ouverte.
6tilise7 ces !glages
7ode de mlange ) >ormal
$orrespondance ) =ucun
0pacit ) 199
Lchantillon usionn ) >on
coch
Dans la +alette ' la droite de
l'cran dans StCle
il aut choisir "oti.
Dans la Sou!ce du nou&eau moti. vous devriez retrouver la tuile choisie.
tape 1
=vec le Pot de peintu!e aites le remplissage de la zone slectionne.
tape =
Dans la a!!e de "enu allez ' Slections%)slectionne!
tape 1>
Dans la a!!e de menu allez ' Image%Rotation
6tilise7 ces !glages 8
Direction ) Jauche
Degrs ) M9
2ous les calques ) >on coch
tape 11
=vec la aguette magi*ue slectionnez une autre partie du cadre et rptez les
tapes de I ' 19 6usqu'' ce que les quatre c:ts du cadre soient aits.
tape 12
Dans la a!!e de "enu allez ' Slections%)slectionne!
tape 1'
=vec la aguette magi*ue slectionnez la parte blanche ' l'intrieur du cadre.
tape 1+
Dans la Palette de couleu!s choisissez lanc comme couleu! d'A!!i3!e4plan
tape 1,
,ur le clavier pressez la touche Supp!ime! ou #Delete#
&ous ne verrez aucun changement dans l'image.
tape 10
Dans la a!!e de "enu allez ' -ouleu!s% Augmente! ou )iminue!
le nombre de couleurs ' 28K, selon l'image que vous utilisez.
"tilisez ces rglages )
tape 17
Dans la a!!e de "enu allez '
-ouleu!s%Rglage de la t!anspa!ence de la palette.
&ous aurez cette en?tre
*l aut cocher )onne! < la t!anspa!ence la &aleu! de l'A!!i3!e4plan
tape 11
Dans la a!!e de "enu allez ' -ouleu!s%;isualise! la t!anspa!ence
-$olors/&ie4 2ransparencF1
&ous devriez voir le damier ' la place de votre ond blanc.
Dans la a!!e de "enu allez ' Slections%)slectionne!
tape 1=
Jardez le nouveau cadre ouvert et c!e7 une nou&elle image
avec A!!i3!e4plan t!anspa!ent qui doit ?tre de la
m?me largeur et de la m?me hauteur que votre cadre.
/i!e la petite note pe!sonnelle a&ant.
99 "on cad!e est de 2++ pa! 2++ pi@els.
Pou! la nou&elle image 5'ai mis 2+' @ 2+' pi@els
ca! on &oCait tou5ou!s une peu de damie!.
Pou! le cad!e !ectangulai!e 5'ai dW mett!e '+1 @ 2+1.
tape 2>
$liquez sur votre image avec le cadre pour la rendre active.
tape 21
Dans la a!!e de "enu allez ' dite!%-opie!
tape 22
$liquez maintenant sur votre image transparente pour la rendre active.
tape 2'
Dans la a!!e de "enu allez ' dite!%-olle! comme slection t!anspa!ente
+ositionnez votre cadre paraitement.
&ous pouvez utiliser l'outil )placement
,i vous avez encore des parties slectionnes, il aut les dslectionner.
Slections%)slectionne!
tape 2+
Dans la a!!e de "enu allez ' #ic$ie!%2n!egist!e! sous
>ommez votre cadre et enregistrez votre cadre
' cet endroit )
2@ 8 -8XP!og!am #ilesXGascXPaint S$op P!o 7X-ad!es
Le tFpe de votre image doit ?te au ormat +,+ mais, il audra changer
l'e(tension et mett!e au .o!mat .p.!
)e plus il .aut mett!e le nom et l'e@tension ent!e guillemets
2Y8 Atest.p.!A
>'oubliez pas les guillemetsN sinon a ne onctionnera pas.
;ot!e cad!e de&!ait maintenant (t!e dans les cad!es p!d.inis
tape 2,
Dans la a!!e de "enu allez ' Image%-ad!es p!d.inis
Droulez le menu et ' la in de la liste vous devriez avoir votre cadre.
tape 20
$hoisisez une image que vous voulez encadrer et dupliquez l'image.
-.en?tre/Dupliquer1
;ot!e image doit (t!e acti&e.
tape 27
Dans la a!!e de "enu allez ' Image%-ad!es p!d.inis
$hoisissez votre cadre.
tape 21
,uivez les instructions de l'assistant d'encadrement
pour encadrer votre image.
tape 2=
!nregistrez votre image, en vous assurant
que le c:t le plus long n'a pas plus de 389 pi(els.
Dans la a!!e de "enu allez ' #ic$ie!%2n!egist!e! sous.
N'ou:lie7 pas le menu d!oulant.
!nregistrez sous le ormat .6pg.
>'oubliez pas de donner un nom ' votre image.
;ous !ema!*ue7 *ue 5'ai t!a&aill a&ec un cad!e &e!t tout au long de l'e@e!cice.
G'ai tout simplement colo!is le cad!e < la .in
a.in *u'il s'agence mieu@ a&ec l'image *ue 5'ai c$oisi.
Teinte 8 '2 Satu!ation 8 2+1
A&ec les e..ets &ide!N iseautage int!ieu! &ous pou&e7
a&oi! de t!3s :eau@ e..ets pou! &os cad!es.
)ans ce tuto!iel 5e &oulais su!tout &ous app!end!e
comment .ai!e une cad!e et su!tout comment l'en!egist!e!.
-a!!eau@ de &e!!e a&ec "osaE*ue
PSP 7
Dans cette leon nous utiliserons l'eet 7osaOque avec d'autres eets +,+
que vous devez commencer ' connaBtre.
tape 1
$hoisissez une image que vous avez ou vous pouvez
prendre celles%ci en cliquant sur le bouton droit de la souris
et en choisissant #!nregistrer l'image sous#.
,auvegardez cette image dans votre dossier.
tape 2
0uvrez votre image dans +aint ,hop +ro.
tape '
Dans la a!!e de "enu choisissez #en(t!e%)upli*ue!
-3indo4/Duplicate1.
&ous devriez avoir un duplicata de votre image.
.ermez votre image originale.
5 +renez la bonne habitude tout de suite de ne 6amais
travailler sur votre image originale,
vous pourriez vouloir la revoir ou la retravailler.
tape +
Dans la Palette d'outils activez la aguette magi*ue
2olrance ) 11
+rogressivit ) 9
$orrespondance ) &aleurs <&;
,elon l'image choisie il est possible que la 2olrance varie.
tape ,
=vec la ;aguette magique slectionnez l'=rriCre%plan de votre image,
en vous assurant que toutes les zones de l'=rriCre%plan sont slectionnes.
>'oubliez pas qu'en tenant "a5uscule ou AS$i.tA en.onc
vous pourrez a6outer ' votre slection.
tape 0
Dans la a!!e de "enu allez ' Slections%"odi.ie!%Ag!andi! de 2 pi@els
Note 8
Si &ous dsi!e7 c$ange! la couleu! de l'A!!i3!e4plan
c'est maintenant *u'il .aut le .ai!e.
A&ec la Pipette c$oisisse7 la couleu! dsi!e et en utilisant le Pot de peintu!e
.aites le !emplissage a&ec la nou&elle couleu!.
tape 7
Dans la a!!e de "enu allez ' 2..ets%2..ets Te@tu!e%"osaE*ue de &e!!e
"tilisez ces rglages ) voir la en?tre ci%dessous
tape 1
Dans la a!!e de "enu allez ' Slections%)slectionne!
tape =
=vec la Pipette choisissez une couleur pour la bordure et cliquez ' la droite sur la
souris pour avoir la couleur dans l'=rriCre%plan dans la +alette des couleurs.
tape 1>
Dans la a!!e de "enu allez ' Image%A5oute! un cad!e
S'ai mis 29 pi(els et sFmtrique est coch.
tape 11
Dans la a!!e de "enu allez ' 2..ets%2..ets ')%-!e! un :outon
<glez la la!geu! et la $auteu! < 2> comme vous avez mis ' l'tape 19
Opacit < 1>> et cochez o!d T!anspa!ent
.aites des essais avec l'opacit......
tape 12
!nregistrez votre image, en vous assurant
que le c:t le plus long n'a pas plus de 389 pi(els.
Dans la a!!e de "enu allez ' #ic$ie!%2n!egist!e! sous.
$liquez sur la petite lCche pour avoir le menu droulant
et descendez le curseur 6usqu'' ce que vous trouviez le ormat .6pg
!nregistrez sous le ormat .6pg.
>'oubliez pas de donner un nom ' votre image.
-ad!e a&ec e..et de tissage
PSP 7
Dans cette leon nous travaillerons avec l'outil ,lection et les calques
pour crer un cadre avec eet de tissage.
tape 1
$hoisissez une image que vous avez, ou vous pouvez
prendre une de celles%ci en cliquant sur le bouton droit de la souris
et en choisissant #!nregistrer l'image sous#.
,auvegardez cette image dans votre dossier.
tape 2
0uvrez votre image dans +aint ,hop +ro.
tape '
Dans la a!!e de "enu choisissez #en(t!e%)upli*ue!
-3indo4/Duplicate1.
&ous devriez avoir un duplicata de votre image.
.ermez votre image originale.
Pou! ce tuto!iel &ous de&e7 a&oi! deu@ duplicatas
-*mage 1 et *mage 21
5 +renez la bonne habitude tout de suite de ne 6amais
travailler sur votre image originale,
vous pourriez vouloir la revoir ou la retravailler.
tape +
Dans la Palette d'outils activez la Pipette et choisissez une couleur dans votre
image que vous aimeriez avoir comme couleur d'=rriCre%plan pour ce tutoriel.
.aites un clic droit de la souris pour avoir votre couleur
dans l'A!!i3!e4plan de la Palette de couleu!s
tape ,
Dans la a!!e de "enu allez ' Slections%Slectionne! tout et
Slections %"odi.ie!%-ont!acte! de 1, pi@els
tape 0
,ur le clavier pressez la touche #)elete# ou Supp!ime!
tape 7
Dans la a!!e de "enu allez ' Slections%Inte!&e!ti!
tape 1
Dans la a!!e de "enu allez ' 2..ets%2..ets ')%iseautage int!ieu!
"tilisez les rglages que vous avez dans la en?tre ci%dessous.
tape =
Dans la a!!e de "enu allez ' dite!%-opie!
tape 1>
Dans la a!!e de "enu allez ' dite!%-olle! comme nou&elle image
tape 11
Dans la a!!e de "enu allez ' Image%Redimensionne!
<edimensionnez ' P8R de l'original.
99 N'ou:lie7 pas de .ai!e un Accentue! ap!3s a&oi! .ait le Redimensionne!
tape 12
Dans la a!!e de "enu allez ' dite!%-opie!
-L'image avec le ond transparent doit ?tre l'image active1
tape 1'
$liquez maintenant sur votre image qui a
un ond color -celle de l'tape P1
pour la rendre active.
Dans la a!!e de "enu allez ' dite!%-olle! comme nou&eau cal*ue
tape 1+
Dans la a!!e de "enu allez ' dite!%-olle! comme nou&eau cal*ue
Dplacez le nouveau calque vers le haut et vers la gauche.
*l se peut que vous ne voFiez pas le nouveau calque , mais il est l' U%1
=vec l'outil )placement cliquez ' l'intrieur de votre cadre
et dplacez%le.
-$'est tou6ours l'image avec ond color qui est active1
tape 1,
Dans la a!!e de "enu allez ' dite!%-olle! comme nou&eau cal*ue
Dplacez le nouveau calque vers le bas et vers la droite.
*l se peut que vous ne voFiez pas le nouveau calque , mais il est l' U%1
=vec l'outil )placement cliquez ' l'intrieur de votre cadre
et dplacez%le.
-$'est tou6ours l'image avec ond color qui est active1
tape 10
Dans la a!!e de "enu allez ' Slections%)slectionne!
tape 17
$liquez ' la droite sur la souris dans la ;arre d'outils et ouvrez votre
+alette des calques si ce n'est d6' ait.
&ous devriez avoir un =rriCre%+lan et trois calques.
tape 11
Dans la Palette d'outils slectionnez la /oupe
$liquez deu( ois et allez dans le coin suprieur droit de votre image.
99 Si &ous n'aime7 pas la loupe alle7 < A..ic$e! et coc$e7 ?oom 1 ou 2
/o!s*ue &ous a&e7 te!min !etou!ne7 < A..ic$e! et < A..ic$age no!mal.
tape 1=
=vec l'outil Slection < RectangleN P!og!essi&it < > ainsi que
Antialias non coc$ slectionnez le coin droit du cadre sur le calque 3.
-&oir l'image1
tape 2>
Dans la Palette des cal*ues slectionnez le calque 3
-bande bleue1
.ermez les calques 1 et 2 en cliquant sur les lunettes.
tape 21
+ressez la touche Supp!ime! ou #)elete#
tape 22
<ouvrez les calques 1 et 2 en cliquant sur les lunettes
tape 2'
<ptez les tapes 1I ' 21 pour le coin inrieur gauche.
=ssurez%vous que vous rptez bien l'tape 1M.
-&oir l'image1
tape 2+
Dans la a!!e de "enu allez ' Slections%)slectionne!
tape 2,
Dans la a!!e de "enu allez ' -al*ues%#usione!%#usionne! tout
-LaFers/7erge/=ll .latten1
tape 20
Dans la a!!e de "enu allez ' A..ic$e!%A..ic$age no!mal
-&ie4/>ormal &ie4ing1
tape 27
$hoisissez votre image 2 -duplicata1 et cliquez
sur l'image pour la rendre active.
tape 21
=vec l'outil Slection
<ectangle
+rogressivit ) 18
,lectionnez une partie de votre image 2.
tape 2=
Dans la a!!e de "enu allez ' dite!%-oupe!
-!dit/$ut1
tape '>
=vec la aguette magi*ue et la progressivit remis ' 9,
cliquez dans le centre de votre image 1.
-celle avec le ond color et les trois cadres1
tape '1
Dans la a!!e de "enu allez ' Slections%"odi.ie!%Ag!andi! de 1 pi@el
tape '2
Dans la a!!e de "enu allez ' dite!%-olle!%)ans la slection
-!dit/+aste/*nto selection1
tape ''
Slections%)slectionne!
tape '+
!nregistrez votre image, en vous assurant
que le c:t le plus long n'a pas plus de 389 pi(els.
Dans la a!!e de "enu allez ' #ic$ie!%2n!egist!e! sous.
N'ou:lie7 pas le menu d!oulant.
!nregistrez sous le ormat .6pg.
>'oubliez pas de donner un nom ' votre image.
6n collage
PSP 7
Dans cette leon nous travaillerons ' nouveau
avec l'outil Slection et les -al*ues pour crer un collage.
*l F a plusieurs techniques pour raliser des collages,
mais celle%ci est peut%?tre la plus simple.
&ous pouvez utiliser le nombre d'images que vous voulez.
Dans cette leon nous en utiliserons N.
99 ;ous pou&e7 utilise! les te@tu!es de la leTon 1=
tape 1
$hoisissez des images que vous avez ou vous pouvez
prendre celles%ci en cliquant sur le bouton droit de la souris
et en choisissant #!nregistrer l'image sous#.
,auvegardez ces images dans votre dossier.
tape 2
0uvrez vos images dans +aint ,hop +ro.
tape '
Dans la a!!e de "enu choisissez #en(t!e%)upli*ue!
-3indo4/Duplicate1.
&ous devriez avoir un duplicata de vos images.
.ermez vos images originales.
5 +renez la bonne habitude tout de suite de ne 6amais
travailler sur votre image originale,
vous pourriez vouloir la revoir ou la retravailler.
tape +
0uvrez une nouvelle image
Largeur ) 889
Hauteur ) 889
=rrriCre%+lan ) ;lanc
1K.P millions de couleurs
tape ,
Dans la Palette d'outils choisissez le Pot de peintu!e
6tilise7 ces !glages
7lange )>ormal
$orrespondance ) =ucun
0pacit ) 199
E la droite de votre cran
cliquez sur ,tFle
tape 0
Dans la Palette d'outils choisissez l'outil Slection
Dans la Palette de con.igu!ation de l'outil Slection
choisissez la orme dsire.
+rogressivit ) 18
=ntialias ) >on coch
tape 7
=vec l'outil ,lection slectionnez la partie de l'image
que vous utiliserez dans le collage.
<appelez%vous que la progressivit est ' 18,
aussi laissez de l'espace pour votre slection
ain que celle%ci ne touche pas ' la bordure de l'image.
tape 1
Dans la a!!e de "enu allez ' dite!%-opie!
tape =
$liquez sur &ot!e image ,,> @,,> pour la rendre active.
tape 1>
Dans la a!!e de "enu allez ' dite!%-olle! comme nou&eau cal*ue
+lacez votre image o@ vous voulez.
tape 11
<ptez les tapes K ' 19 pour chaque image que vous utiliserez.
E l'tape K vous pouvez changer votre orme de slection
pour avoir des eets dirents.
tape 12
7aintenant vous pouvez a6uster l'opacit de chaque calque.
<epositionnez les images et les calques,
6usqu'' ce que vous obteniez l'eet dsir.
>'oubliez pas que vous pouvez dplacer aussi la position des calques.
!n cliquant sur la petite lCche au bout de la Palette des cal*ues
' c:t de Dissolve -Dissoudre1
vous pouvez drouler la liste des "odes de mlange
et avoir des eets trCs intressants.
&otre imagination est la seule limite U%1
tape 1'
Lorsque vous avez termin allez
Dans la a!!e de "enu ' -al*ues%#usionne!%#usionne! tout
tape 1+
*l ne vous reste plus qu'' a6outer une bordure ou un cadre
tape 1,
!nregistrez votre image, en vous assurant
que le c:t le plus long n'a pas plus de 389 pi(els.
Dans la a!!e de "enu allez ' #ic$ie!%2n!egist!e! sous.
$liquez sur la petite lCche pour avoir le menu droulant
et descendez le curseur 6usqu'' ce que vous trouviez le ormat .6pg
!nregistrez sous le ormat .6pg.
>'oubliez pas de donner un nom ' votre image.
99 G'ai :eaucoup utilis le )issoud!e
/e Pinceau < clone!
PSP 7
Le Pinceau < clone! est un outil trCs puissant.
Le Pinceau < clone! sert ' recopier une zone de l'image
dans une autre partie de l'image ou carrment dans une autre image.
Le +inceau ' cloner ne peut ?tre utilis que sur une image
' 1K millions de couleurs. =lors si vous avez une image ' 28K couleurs
il aut l'augmenter ' 1K millions.
tape 1
$hoisissez une image que vous avez ou vous pouvez
prendre celle%ci en cliquant sur le bouton droit de la souris
et en choisissant #!nregistrer l'image sous#.
,auvegardez cette image dans votre dossier.
tape 2
0uvrez votre image dans +aint ,hop +ro.
tape '
Dans la a!!e de "enu choisissez #en(t!e%)upli*ue!
-3indo4/Duplicate1.
&ous devriez avoir un duplicata de votre image.
.ermez votre image originale.
5 +renez la bonne habitude tout de suite de ne 6amais
travailler sur votre image originale,
vous pourriez vouloir la revoir ou la retravailler.
tape +
Dans la +alette d'outils choisissez le +inceau ' cloner
"tilisez ces rglages )
#o!me 8 Rond
Taille 8 ,2
Nettet 8 ''
Opacit 8 1>>
Pas 8 2,
)ensit 8 1>>
tape ,
!n utilisant le Pinceau < clone! nous allons cloner le canard
qui est ' la droite de l'image vers le c:t gauche de l'image.
+lacez le curseur sur une partie du canard de votre image originale
-li*ue7 < la d!oite de la sou!is pour slectionner
la partie que vous dsirez cloner.
tape 0
+lacez le curseur ' l'endroit o@ vous voulez reproduire la zone clone.
P!esse7 le :outon gauc$e de la sou!is et tene7 tout en bougeant la souris
6usqu'' crer le 6umeau du premier canard.
*l ne aut pas relAcher le bouton de la souris
tant que le deu(iCme canard n'est pas termin.
,i vous vouliez aire un clonage ' partir d'une autre image
vous eriez la m?me chose.
tape 7
!nregistrez votre image, en vous assurant
que le c:t le plus long n'a pas plus de 389 pi(els.
Dans la a!!e de "enu allez ' #ic$ie!%2n!egist!e! sous.
$liquez sur la petite lCche pour avoir le menu droulant
et descendez le curseur 6usqu'' ce que vous trouviez le ormat .6pg
!nregistrez sous le ormat .6pg.
>'oubliez pas de donner un nom ' votre image.
/a deu@i3me est celle *ue 5'ai .ait pou! le cou!s.
2n utilisant le Pot de peintu!e et une p$oto *ue 5'a&ais p!ise cet t d'un cou!s d'eau
G'ai utilis l'eau comme moti. et 5e l'ai &id dans l'A!!i3!e4plan et pou! les deu@ cana!ds
5'ai tout simplement 5ou a&ec -ouleu!s%A5uste!%/uminosit %-ont!aste.
-'est un outil *ue 5'aime :eaucoupN t!3s utile aussi pou! .ai!e de petites !etouc$es.
/es !osses
PSP 7
Les pinceau( vous permettent de dessiner et de peindre librement
avec une varit de brosses et de te(tures.
tape 1
0uvrez une nouvelle image
399 ( 399 pi(els
=rriCre%+lan ) ;lanc
1K millions de couleurs
tape 2
Dans la Palette d'outils choisissez le Pinceau
tape '
Dans la -on.igu!ation de l'outil Pinceau
cliquez sur l'onglet qui a un pinceau comme ic:ne ' la droite
de la boBte pour slectionner un tFpe de brosse.
tape +
$hoisissez Pe!sonnalis
tape ,
$hoisissez votre brosse en cliquant dessus et aites 0G.
+our cette leon nous utiliserons la euille.
tape 0
Dans la Palette de couleu!sN stCle et te@tu!e < la d!oite de l'c!an
cliquez sur la petite .l3c$e su! le :outon Te@tu!e
et c$oisisse7 le p!emie! ca!!eau, celui qui ressemble ' du gravier.
$liquez maintenant dans le cent!e du :outon Te@tu!e
pour ouvrir le menu des direntes te(tures.
+our ce tutoriel nous avons choisi #nuage# comme te(ture.
tape 7
Dans la oQte de -on.igu!ation Pinceau
cliquez sur le deu(iCme onglet et choisissez
"ont!e! contou! de pinceau@
tape 1
$hoisissez vos couleurs pour le P!emie! plan et l'A!!i3!e4plan
tape =
!n dplaant le curseur au%dessus de votre image 399 ( 399
vous devriez voir la orme de votre pinceau personnalis,
*ci vous devriez voir la euille qu'on a choisie.
tape 1>
$liquez ' la gauche de la souris pour appliquer la couleur du +remier plan
et ' la droite de la souris pour la couleur de l'=rriCre%plan.
>e mettez qu'une euille ou deu( ' la ois
Pou! a&oi! des .euilles plus .onces
cli*ue7 plusieu!s .ois au m(me end!oit.
tape 11
=6outez un nouveau calque.
+our chaque couleur que vous a6outez vous devez a6outer un nouveau calque
,i vous n'aimez pas un calque ou une couleur vous pouvez ainsi l'eacer.
De plus, ceci vous permettra de aire aire une rotation
' la euille qui est sur ce calque.
*mage/<otation
-*mage/<otate1
tape 12
Lorsque vous avez termin allez ' -al*ues%#usionne!%#usionne! tout
tape 1'
!nregistrez votre image, en vous assurant
que le c:t le plus long n'a pas plus de 389 pi(els.
Dans la a!!e de "enu allez ' #ic$ie!%2n!egist!e! sous.
$liquez sur la petite lCche pour avoir le menu droulant
et descendez le curseur 6usqu'' ce que vous trouviez le ormat .6pg
!nregistrez sous le ormat .6pg.
>'oubliez pas de donner un nom ' votre image.
Se vous montre deu( eets bien dirents,
mais ait avec la m?me technique
avec quelques variantes et des brosses dirents.
/'e..et &ide!
PSP 7
Dans cette leon nous utiliserons les eets Lvider et 0mbre +orte
pour crer un eet vider en utilisant une police #Dingbat#
"n #Dingbat# est une police qui au lieu d'avoir des lettres a des motis.
*l F en a plusieurs sur le 3eb que vous pouvez
tlcharger et qui sont trCs belles.
$liquez ici pour tlcharger la police
;utter.lips Dingbat ou un autre dingbat
de votre choi(
Installe! &ot!e nou&elle police
dans &ot!e dossie! Polices.
;ous ne sa&e7 pas comment
installe! une police.
$onsultez la page d'aide
tape 1
$hoisissez une image que vous avez ou vous pouvez
prendre celle%ci en cliquant sur le bouton droit de la souris
et en choisissant #!nregistrer l'image sous#.
,auvegardez cette image dans votre dossier.
tape 2
0uvrez votre image dans +aint ,hop +ro.
tape '
Dans la a!!e de "enu choisissez #en(t!e%)upli*ue!
-3indo4/Duplicate1.
&ous devriez avoir un duplicata de votre image.
.ermez votre image originale.
5 +renez la bonne habitude tout de suite de ne 6amais
travailler sur votre image originale,
vous pourriez vouloir la revoir ou la retravailler.
tape +
0uvrir une nouvelle image
389 ( 389 pi(els
$ouleur =rriCre%plan ) ;lanc
1K millions de couleurs
tape ,
0uvrez l'image que vous allez utiliser comme =rriCre%plan ou #;acDground#
-*mage de la tuile du dbut1
tape 0
Dans la Palette d'outils choisissez le Pot de peintu!e
Opacit doit (t!e < 1>>.
2n cli*uant su! le :outon StClesN c$oisisse7 &ot!e "oti.
2n cli*uant su! la petite
.l3c$e su! le :outon StCle
-$oisisse7 "oti.s
-li*ue7 dans le milieu du
:outon stCle pou! a&oi!
&ot!e menu d!oulant des
"oti.s
;ous a&e7 &ot!e "oti.
tape 7
=ctivez votre image 389 ( 389 et en utilisant le Pot de peintu!e
aites le remplissage de votre image avec le moti.
tape 1
Dans la Palette d'outils choisissez la Pipette
=vec la pipette choisisez la couleur la moins once dans votre moti.
=vec un clic gauche de la souris mettez cette couleur
dans le P!emie! plan de votre Palette de couleu!s
$hoisissez maintenant la couleur la plus once dans votre moti.
=vec un clic droit de la souris mettez cette couleur
dans l'A!!i3!e4plan de votre Palette de couleu!s
tape =
Dans la Palette d'outils choisissez l'outil Te@te
-$oisisse7 &ot!e police utte!.lips )ing:at.
$hoisissez votre couleur de remplissage pour A#illA seulement.
-&oir l'encadr noir dans la en?tre 2e(te1
-li*ue7 su! la .l3c$e de A#illA <emplissage
et cliquez sur le premier petit carr qui a un pinceau comme ic:ne.
&ous aurez ainsi votre couleur d'=rriCre%plan
tape 1>
$entrez le papillon.
tape 11
Dans la a!!e de "enu allez ' 2..ets%2..ets ')%&ide!
6tilise7 ces !glages 8
Remp. int!ieu! 8 Non coc$
-ouleu! de l'om:!e 8 Noi!
Opacit 8 1>>
#lou 8 +.1
)calage &e!tical 8 7
)calage $o!i7ontal 8 7
tape 12
Dans la a!!e de "enu allez ' 2..ets%2..ets ')%Om:!e po!te
=vec la +ipette choisissez votre teinte dans votre image, vous devriez choisir une
teinte plus pAle que celle que vous avez utilis pour votre police
-La plus pAle que 6'ai trouv est 13M, P9, II 1
6tilise7 ces !glages 8
tape 1'
Dans la a!!e de "enu allez ' Slections%Slectionne! tout
tape 1+
Dans la a!!e de "enu allez ' Slections%"odi.ie!%-ont!acte! de 12 pi@els
tape 1,
Dans la a!!e de "enu allez ' 2..ets%2..ets ')%-isele!
6tilise7 ces !glages 8
Taille 8 '>
T!anspa!ent 8 -oc$
tape 10
Dans la a!!e de "enu allez ' Slections%)slectionne!
tape 17
!nregistrez votre image, en vous assurant
que le c:t le plus long n'a pas plus de 389 pi(els.
Dans la a!!e de "enu allez ' #ic$ie!%2n!egist!e! sous.
N'ou:lie7 pas le menu d!oulant.
!nregistrez sous le ormat .6pg.
>'oubliez pas de donner un nom ' votre image.
-!o*uis .usain et pastel
PSP 7
Dans cette leon nous utiliserons plusieurs techniques
que nous avons vues auparavant.
*l vaut mieu( aire les leons antrieures si ce n'est pas ait.
tape 1
$hoisissez une image que vous avez ou vous pouvez
prendre celle%ci en cliquant sur le bouton droit de la souris
et en choisissant #!nregistrer l'image sous#.
,auvegardez cette image dans votre dossier.
tape 2
0uvrez votre image dans +aint ,hop +ro.
tape '
Dans la a!!e de "enu choisissez #en(t!e%)upli*ue!
-3indo4/Duplicate1.
&ous devriez avoir un duplicata de votre image.
.ermez votre image originale.
5 +renez la bonne habitude tout de suite de ne 6amais
travailler sur votre image originale,
vous pourriez vouloir la revoir ou la retravailler.
tape +
Dans la a!!e de "enu allez ' -al*ues%)upli*ue!
99 Pointe7 AacBg!oundA a&ec le cu!seu! de la sou!is sans cli*ue!
Attende7 *uel*ues secondes et &ous &e!!e7 l'image *ue ce cal*ue contient.
;ous pou&e7 .ai!e cela pou! tous les cal*uesN
ce *ui &ite!a de &ous m(le! dans les cal*ues.
tape ,
,ur la -opie de l'A!!i3!e4plan cliquez sur la lCche
pour ouvrir "odes de mlange et choisissez Assom:!i! -DarDen1
tape 0
Dans la a!!e de "enu allez ' 2..ets%#lou%#lou gausien
-!ets/;lur/Jaussien ;lur1
7ettez un radius ' 8
tape 7
Dans la Palette des cal*ues aites un clic droit sur le calque
$opie de l'=rriCre%plan et choisissez )upli*ue!
&ous avez maintenant trois calques
tape 1
,ur le calque -opie de la copie de l'A!!i3!e4plan, -le calque en haut1 cliquez sur
la lCche pour 7odes de mlange et choisissez Dirence
tape =
Dans la a!!e de "enu allez ' -ouleu!s%Ni&eau@ de g!is
pour aire le usain.
-$olors/JraF scale1
999 Pou! .ai!e le Pastel ne .aites pas cet tapeN
mais continue! le !este du tuto!iel
tape 1>
Dans la a!!e de "enu allez ' -al*ues%#usionne!%#usionne! tout
tape 11
Dans la a!!e de "enu allez ' -ouleu!s%Image en ngati.
-$olors/>egative image1
tape 12
Dans la a!!e de "enu allez ' -al*ues%)upli*ue!
tape 1'
,ur le calque -opie de l'A!!i3!e4plan cliquez sur la lCche
pour "odes de mlange et choisissez "ultiplie!
-;lend 7ode/7ultiplF1
tape 1+
Dans la a!!e de "enu allez ' -al*ues%#usionne!%#usionne! tout
tape 1,
Dans la a!!e de "enu allez '
-ouleu!s/Augmente! le nom:!e de couleu!s < 10 millions
,i vous avez d6' 1K millions de couleurs c'est 0G
sinon, augmentez ' 1K millions.
tape 10
!nregistrez votre image, en vous assurant
que le c:t le plus long n'a pas plus de 389 pi(els.
Dans la a!!e de "enu allez ' #ic$ie!%2n!egist!e! sous.
$liquez sur la petite lCche pour avoir le menu droulant
et descendez le curseur 6usqu'' ce que vous trouviez le ormat .6pg
!nregistrez sous le ormat .6pg.
>'oubliez pas de donner un nom ' votre image.
-!o*uis au .usain
-!o*uis au pastel
2..et Ralidoscope
PSP 7
&ous pouvez aire de belles bordures et de beau( cadres ainsi que des
#;acDground# intressants en utilisant l'eet Ralidoscope
tape 1
$hoisissez une image que vous avez ou vous pouvez
prendre celle%ci en cliquant sur le bouton droit de la souris
et en choisissant #!nregistrer l'image sous#.
,auvegardez cette image dans votre dossier.
tape 2
0uvrez votre image dans +aint ,hop +ro.
tape '
Dans la a!!e de "enu choisissez #en(t!e%)upli*ue!
-3indo4/Duplicate1.
&ous devriez avoir un duplicata de votre image.
.ermez votre image originale.
5 +renez la bonne habitude tout de suite de ne 6amais
travailler sur votre image originale,
vous pourriez vouloir la revoir ou la retravailler.
tape +
Dans la Palette des couleu!s choisissez lanc
comme couleur d'A!!i3!e4plan
Dans la a!!e de menu allez ' Image%Taille du suppo!t
et entrez 899 ( 899 comme valeur.
-*mage/$anvas size/899(8991
tape ,
Dans la Palette des cal*ues cliquez ' la droite sur la souris
sur A!!i3!e4plan ou AacBg!oundA et choisissez T!an.o!me! en cal*ue.
&ous avez un calque et si vous regardez il contient votre image de l'abeille.
tape 0
Dans la Palette d'outils choisissez la aguette magi*ue
-o!!espondance 8 R;
Tol!ance 8 2>
P!og!essi&it 8 >
tape 7
,lectionnez toutes les parties blanches de l'image.
>'oubliez pas qu'en maintenant la touche 7a6uscule ou #,hit#
enonce vous pouvez a6outer ' votre slection.
tape 1
+ressez la touche Supp!ime! ou #Delete# sur votre clavier.
Se vous montre ce que vous devriez avoir, mais en plus grand U%1
tape =
Dans la a!!e de menu allez ' Slections%)slectionne!
)upli*ue7 cette image et rduisez l'image pour plus tard.
-'est &ot!e image a:eille seule
tape 1>
Dans la a!!e de menu allez ' 2..ets%2..ets de !.lection%Ralidoscope
!ntrez les m?mes rglages que ceu( dans la en?tre ci%dessous
-'est l'image *ue &ous de&!ie7 a&oi! et elle s'appelle ce!cle d'a:eilles
tape 11
=ctivez l'image abeille seule que vous avez rduite ' l'tape M.
tape 12
Dans la a!!e de menu allez ' dite!%-opie!
tape 1'
=ctivez votre image cercle d'abeilles, et allez '
dite!%-olle! comme nou&eau cal*ue
tape 1+
,i ncessaire avec l'outil )placement centrez votre abeille.
Image '
tape 1,
Dans la a!!e de menu allez ' -al*ues/#usionne!%#usionne! les cal*ues &isi:les
-LaFers/7erge visible1
tape 10
Dans la a!!e de menu allez ' Image %Redimensionne! ',> @ ',>
tape 17
Dans la a!!e de menu allez ' #ic$ie!%Nou&eau
0uvrez un ichier de 389 ( 389 avec l'=rriCre%plan de votre choi(.
&ous pouvez utiliser des te(tures, des dgrads, ce que vous voulez.
Lorsque votre nouvel =rriCre%plan #;acDground#sera pr?t
acti&e7 Image ' et allez ' dite! %-opie!
=ctivez maintenant votre =rriCre%plan et allez '
dite!%-olle! comme nou&elle slection
$entrez votre image et dslectionne7.
tape 11
!nregistrez votre image, en vous assurant
que le c:t le plus long n'a pas plus de 389 pi(els.
Dans la a!!e de "enu allez ' #ic$ie!%2n!egist!e! sous.
$liquez sur la petite lCche pour avoir le menu droulant
et descendez le curseur 6usqu'' ce que vous trouviez le ormat .6pg
!nregistrez sous le ormat .6pg.
>'oubliez pas de donner un nom ' votre image.
2..et dg!ad
PSP 7
&ous pouvez aire de belles bordures et de beau( cadres ainsi que des
#;acDground# intressants en utilisant les Dgrads
tape 1
$hoisissez une image que vous avez ou vous pouvez
prendre celle%ci en cliquant sur le bouton droit de la souris
et en choisissant #!nregistrer l'image sous#.
,auvegardez cette image dans votre dossier.
tape 2
0uvrez votre image dans +aint ,hop +ro.
tape '
Dans la a!!e de "enu choisissez #en(t!e%)upli*ue!
-3indo4/Duplicate1.
&ous devriez avoir un duplicata de votre image.
.ermez votre image originale.
5 +renez la bonne habitude tout de suite de ne 6amais
travailler sur votre image originale,
vous pourriez vouloir la revoir ou la retravailler.
tape +
0uvrez la Palette des cal*ues et crez un nouveau calque
-&oir l'image ci%dessous1
=vec le calque T 1 comme calque acti,
cliquez sur l'ic:ne "as*ue dans la Palette des cal*ues.
<eaites un clic d!oit a&ec la sou!is sur l'ic:ne "as*ue
Lorsque vous aites votre clic droit avec la souris
un menu s'ouvre qui vous ore )
"as*ue! tout
"ont!e! tout
O pa!ti! d'une image
&ous choisissez O pa!ti! d'une image
tape ,
"ne autre boBte de dialogue va s'ouvir
A2o!ter !n mas3!e 4 partir d5!ne image
6tilise7 ces !glages 8
Sou!ce JindoP ou -ette .en(t!e
-!e! un mas*ue < pa!ti! de 8
lumiosit d'o!igine
In&e!se! les donnes du mas*ue 8 coc$
KIn&e!t masB dataL
;ous !ponde7 oui < la *uestion *ue PSP &ous pose
6o!le"7vo!s remplacer le mas3!e par !n no!vea!...
tape 0
.aites un clic droit sur le calque A!!i3!e4plan ou ;acDground
dans la Palette des cal*ues et cliquez sur 2..ace! -Delete1
*l ne vous reste qu'un calque et il est vide.
tape 7
Dans la Palette d'outils choisissez le Pot de peintu!e
6tilise7 ces !glages
StCle 8 )g!ad
TCpe 8 /inai!e
Angle 8 227
Rptitions 8 >
In&. dg!ad8 Non coc$
"lange 8 No!mal
-o!!ess. 8 Aucun
Opacit 8 1>>
2c$. .usionn8 non coc$
N.. &ous pouvez diter un dgrad.
&ous n'avez qu'' cliquer sur le bouton Lditer.
&ous glissez les marqueurs pour avoir le dgrad dsir.
Le marqueur slectionn a une petite pointe noire au%dessus.
=vec les marqueurs attention ' ne pas dpasser l'e(trmit
de votre barre, sinon vous allez les perdre ....
tape 1
=vec le Pot de peintu!e remplissez votre cal*ue V 1 *ui est &ide
tape =
Dans la a!!e de "enu allez ' "as*ue%2..ace!
&ous rpondez oui
tape 1>
Dans la a!!e de "enu allez ' 2..ets%2..ets ')%Om:!e po!te
"tilisez les rglages du tableau ci%dessous
tape 11
Dans la Palette des cal*ues crez un nouveau calque.
-0n va le nommer =rriCre%plan1
tape 12
=ctivez le Pot de peintu!e et utilisez les m?mes rglages qu'' l'tape P.
tape 1'
=vec le calque A!!i3!e4Plan comme calque acti remplissez ce calque.
tape 1+ K #acultati.L
Dans la a!!e de "enu allez ' 2..ets%!uit%A5oute!
-*mage/>oise/=dd1
6tilise7 ces !glages 8
"niorme ) $och
!ntrez 19 comme valeur
tape 1, K#acultati.L
Dans la a!!e de "enu allez ' 2..ets%#lou%#lou
-*mage/;lur1
tape 10
Dans la +alette des calques glissez le calque T 1
au4dessus du calque =rriCre%+lan
-'est ce *ue &ous de&!ie7 a&oi!.
tape 11
Dans la a!!e de "enu allez ' -al*ues%#usionne!%#usionne! tout
tape 1=
=6outer une bordure ou un cadre ' votre image.
tape 2>
!nregistrez votre image, en vous assurant
que le c:t le plus long n'a pas plus de 389 pi(els.
Dans la a!!e de "enu allez ' #ic$ie!%2n!egist!e! sous.
N'ou:lie7 pas le menu d!oulant pou! t!ou&e! &ot!e .o!mat .5pg.
!nregistrez sous le ormat .6pg.
>'oubliez pas de donner un nom ' votre image.
/'image de gauc$e sans !uit
mais le dg!ad a t dit comme < l'tape 7.
/'image de d!oite a&ec le dg!ad c$!ome et 2..et !uit.
6ne colonne
PSP 7
Dans cette leon nous travaillerons avec l'outil Slection,
les )g!ads, et l'outil ).o!mation
tape 1
Dans la a!!e de "enu allez ' #ic$ie!%Nou&eau
189 ( 389 avec =rriCre%plan transparent
tape 2
Dans la Palette d'outils choisissez l'outil Slection
et choisissez Rectangle comme tFpe de slection.
tape '
,lectionnez une zone qui sera la moiti de la largeur de votre colonne.
tape +
Dans la Palette d'outils choisissez le Pot de peintu!e
Dgrad linaire/>oir et blanc/=ngle M9
-li*ue7 su! la .l3c$e
puis su! )g!ad.
-$oisisse7 &ot!e
dg!ad
tape ,
$liquez sur la slection et aites le remplissage avec le Pot de peintu!e
tape 0
Dans la a!!e de "enu allez ' dite!%-opie!
tape 7
Dans la a!!e de "enu allez ' -olle! comme nou&elle slection
tape 1
Laissez votre deu(iCme image slectionne.
tape =
Dans la a!!e de "enu allez ' Image%Retou!ne!
tape 1>
!n utilisant l'outil )placement positionnez vos deu( sections ensemble.
tape 11
=llez ' Slections%)slectionne!
tape 12
Dans la Palette d'outils choisissez l'outil ).o!mation
tape 1'
!n tenant la touche -TR/ enonce, dplacez le coin suprieur gauche de la
colonne vers l'intrieur pour eiler le haut de la colonne.
-li*ue7 su! Appli*ue!
tape 1+
tape 1,
+our crer le chapiteau en haut de la colonne, choisissez l'outil Slection
avec les rglages suivants.
Rectangle a&ec angles a!!ondis
tape 10
$rez une section slectionne en haut au%dessus de la colonne
-&oir image ci%dessous1
tape 17
-$oisisse7 le Pot de peintu!e et ces !glages 8
Dgrad $irculaire
>oir et ;lanc
Horizontal et &ertical ' 89
N.. N'ou:lie7 pas *ue &ous pou&e7 dite! &os dg!ads.
tape 11
$liquez sur la slection et aites le remplissage avec le Pot de peintu!e
)slectionne7.
tape 1=
<eaites la m?me chose pour la base soit de l'tape 1K ' 1I.
tape 2>
&ous pouvez maintenant dcorer votre colonne comme vous le dsirez avec de la
vigne, des tubes, ou ce que vous voulez...
&ous pouvez sauvegarder la colonne comme un tube.
Se vous avoue que l' 6e n'ai pas eu beaucoup d'ides U%11
S'ai bien hAte de voir ce que vous allez aire.
tape 21
!nregistrez votre image, en vous assurant
que le c:t le plus long n'a pas plus de 389 pi(els.
Dans la a!!e de "enu allez ' #ic$ie!%2n!egist!e! sous.
$liquez sur la petite lCche pour avoir le menu droulant
et descendez le curseur 6usqu'' ce que vous trouviez le ormat .6pg
!nregistrez sous le ormat .6pg.
>'oubliez pas de donner un nom ' votre image.
6n .ilig!ane
PSP 7
Dans cette leon nous travaillerons avec l'outil #o!me p!d.inie
et les "odes de mlange
tape 1
Dans la a!!e de "enu allez ' #ic$ie!%Nou&eau
299 ( 199 avec un =rriCre%plan ;lanc
tape 2
Dans la Palette des couleu!s choisissez Noi!
comme couleur de P!emie! plan.
*l ne doit rien F avoir dans l'=rriCre%plan
;ous de&e7 c$oisi! Aucun
tape '
Dans la Palette d'outils choisissez #o!me p!d.inie
et utilisez ces rglages
6tilise7 ces !glages 8
#o!me 8 2llipse
/a!geu! 8 1>
StCle 8 V1 uni Kpa! d.autL
Antialias 8 -oc$
tape +
.aites une ellipse au centre de l'image,
attention ' ne pas toucher les bords.
tape ,
$hoisissez l'outil Te@te
tape 0
$hoisissez une police de votre choi(.
*l aut que #lottant et =ntialias soient cochs.
La police doit ?tre ' environ 2+ de taille.
Les polices grasses vont mieu( pour l'eet.
Lcrivez ce que vous voulez, votre nom par e(emple.
Rglage de la :oQte de Te@te
tape 7
$entrez votre te(te dans l'ellipse
tape 1
Dans la a!!e de "enu allez ' Slections%)slectionne!
tape =
Dans la Palette d'outils choisissez la aguette magi*ue
tape 1>
=vec la aguette magi*ue slectionnez
l'A!!i3!e4plan blanc qui est ' l'e(trieur de l'ellipse.
tape 11
Dans la a!!e de "enu allez ' Slections%Inte!&e!ti!
tape 12
Dans la a!!e de "enu allez ' dite!%-opie!
tape 1'
0uvrez votre image sur laquelle vous voulez mettre votre iligrane.
tape 1+
$omme tou6ours dupliquez cette image et ermez l'originale.
tape 1,
=vec l'image que vous venez de dupliquer comme image active
allez ' dite!%-olle! comme nou&eau cla*ue.
tape 10
Dans la a!!e de "enu allez ' Image%Redimensionne!
"tilisez ces rglages )
Attention Redimensionne! tous les cal*ues ne doit pas (t!e coc$
tape 17
$hoisissez l'outil )placement ain de positionner
le iligrane o@ vous le dsirez.
tape 11
Dans la a!!e de "enu allez ' 2..ets%2..ets de Te@tu!e%2stampe!
tape 1=
Dans la Palette des cal*ues, changez le "ode de "lange
et choisissez /umi3!e douce pour les images onces
et /umi3!e .o!te pour les images plus pAles.
tape 2>
&ous pouvez ausi rgler l'Opacit dans la Palette des cal*ues
tape 21
Dans la a!!e de "enu allez ' -al*ues%#usionne!%#usionne! tout
tape 22
!nregistrez votre image, en vous assurant
que le c:t le plus long n'a pas plus de 389 pi(els.
Dans la a!!e de "enu allez ' #ic$ie!%2n!egist!e! sous.
$liquez sur la petite lCche pour avoir le menu droulant
et descendez le curseur 6usqu'' ce que vous trouviez le ormat .6pg
!nregistrez sous le ormat .6pg.
>'oubliez pas de donner un nom ' votre image.
IciN 5'ai utilis Recou&!i! dans "odes de mlange
a&ec Opacit < 1>>.
Animation
PSP 7
*l F a plusieurs techniques pour animer une image.
$ette leon a plusieurs tapes, mais il F a d'autres techniques
qui sont trCs simples et qui ont de beau( eets.
>ous allons animer un phare en utilisant un tube,
une petite toile 6aune.
;ous pou&e7 tlc$a!ge! le tu:e
toile 5aune ici
O la .in compl3tement du tuto!iel il C
a une petite note conce!nant
l'image...
tape 1
$hoisissez une image que vous avez ou vous pouvez
prendre celle%ci en cliquant sur le bouton droit de la souris
et en choisissant #!nregistrer l'image sous#.
,auvegardez cette image dans votre dossier.
tape 2
0uvrez votre image dans +aint ,hop +ro.
tape '
Dans la a!!e de "enu choisissez #en(t!e%)upli*ue!
-3indo4/Duplicate1.
&ous devriez avoir un duplicata de votre image.
.ermez votre image originale.
5 +renez la bonne habitude tout de suite de ne 6amais
travailler sur votre image originale,
vous pourriez vouloir la revoir ou la retravailler.
tape +
!ncadrez votre image tout de suite.
Si &ous utilise7 cad!e p!d.iniN
il &ous .aud!a .usionne! l'A!!i3!e4Plan et le cad!e.
tape ,
=ctivez la Palette des cal*ues
$elle%ci doit ?tre ouverte en tout temps pour ce tutoriel.
tape 0
Dans la Palette des cal*ues,
aites un clic droit de la souris sur l'A!!i3!e4plan et choisissez P!op!its
O nom 8 2nt!e7 cal*ue V1
Le reste doit ?tre comme dans l'image ci%dessous
tape 7
Dans la Palette des cal*ues aites un clic droit de la souris
sur le calque T1 et choisissez )upli*ue!
<ptez cette tape deu( autres ois 6usqu'' ce que vous aFez N calques.
tape 1
.aites une clic droit de la souris sur le calque $opie du calque T1
choisissez P!op!its et renommez le calque, calqueT2.
.aites une clic droit de la souris sur la copie de la copie du calque T1
choisissez P!op!its et renommez le calque, calqueT3
.aites une clic droit de la souris sur la copie de la copie de la copie
du calque T1 choisissez P!op!its et renommez le calque, calqueTN
$e que vous devriez avoir
tape =
Dsactivez l'option visibilit du calque 1, 3 et N en cliquant sur les lunettes.
tape 1>
Dans la Palette d'outils choisissez l'outil Tu:e < Images
Dans la Palette d'options choisissez votre tu:e toile 5aune.
6tilise7 ces !glages 8
Tu:e 8 toile
c$elle 8 11
Pas 8 121
-li*ue7 su! le deu@i3me onglet
Placement 8 Alatoi!e
"ode de slection 8 Alatoi!e
tape 11
Su! le cal*ue 2 *ui est acti.
=ppliquez la premiCre toile ' la gauche de la lumiCre du phare.
tape 12
$liquez sur le calque T3 pour le rendre acti et appliquez le tube avec les m?mes
rglages au centre de la lumiCre du phare.
tape 1'
$liquez sur le calque TN pour le rendre acti et appliquez le tube avec les m?mes
rglages ' la droite de la lumiCre du phare.
tape 1+
=ctivez l'option visibilit du calque T1en cliquant sur les lunettes
-*l ne doit plus F avoir de ( rouge sur la paire de lunette1
2ous vos calques sont maintenant visibles
Ne pas #6SIONN2R
tape 1,
% I"PORTANT %
Il .aut en!egist!e! l'image sous le .o!mat PSP
tape 10
Dans la a!!e de "enu allez '
#ic$ie!%/ogiciels Gasc So.tPa!e%/ance! Animation S$op
Dans Animation S$op allez ' #ic$ie!%Assistant d'Animation
tape 17
6tilise7 ces !glages 8
"(me taille *ue la p!emi3!e image est coc$
-li*ue7 su! Sui&ant
tape 11
6tilise7 ces !glages 8
Opa*ue 8 -oc$
/a couleu! 8 lanc
-li*ue7 su! Sui&ant
tape 1=
6tilise7 ces !glages 8
Angle sup!ieu!e gauc$e du cad!e est coc$
A&ec la couleu! du suppo!t est coc$
-li*ue7 su! sui&ant
tape 2>
6tilise7 ces !glages 8
OuiN !pte! ind.iniment l'animation 8 -oc$
Zuelle doit (t!e la du!e d'a..ic$age... 8 2, secondes
-li*ue7 su! Sui&ant
tape 21
$liquez sur A5oute! l'image et ouvrez l'image
que vous avez enregistr au ormat +,+
tape 22
-li*ue7 su! Sui&ant puis su! Te!mine!
tape 2'
&ous voulez voir si votre animation onctionne
cliquez sur ;oi! l'animation
Dans la a!!e de "enu allez ' #ic$ie!%2n!egist!e! sous
Donnez un nom ' votre animation et t!3s impo!tant sau&ega!de7 en .gi.
tape 2+
$ontinuez en ne changeant aucun rglage
$hoisissez Sui&ant%Sui&ant%Te!mine!
,i vous m'envoFez cette image, assurez%vous de me l'envoFer en .gi
Au tout d:ut a&ant m(me de mett!e le cad!eN
5'ai !ep!is mon image pou! diminue! la luminosit.
G'ai mis la luminosit < 4 20 et le -ont!aste < 1=.
/e Pointillisme
PSP 7
Le pointillisme est l'art de crer des eets d'ombre et de lumiCre
' l'aide d'une multitude de points.
Dans cette leon nous appliquerons cette technique
' une image en trCs peu d'tapes.
tape 1
$hoisissez une image que vous avez ou vous pouvez
prendre celle%ci en cliquant sur le bouton droit de la souris
et en choisissant #!nregistrer l'image sous#.
,auvegardez cette image dans votre dossier.
tape 2
0uvrez votre image dans +aint ,hop +ro.
tape '
Dans la a!!e de "enu choisissez #en(t!e%)upli*ue!
-3indo4/Duplicate1.
&ous devriez avoir un duplicata de votre image.
.ermez votre image originale.
5 +renez la bonne habitude tout de suite de ne 6amais
travailler sur votre image originale,
vous pourriez vouloir la revoir ou la retravailler.
tape +
Dans la a!!e de "enu allez ' 2..ets%!uit%A5oute!
6tilise7 ces !glages 8
R de bruit ) 18R
"niorme ) $och
tape ,
Dans la a!!e de "enu allez ' 2..ets%Accentue!%Accentue! da&antage
tape 0
Dans la a!!e de "enu allez '
-ouleu!s%)iminue! le nom:!e ma@i de couleu!s ' 2 couleurs -1 bit1
6tilise7 ces !glages 8
-omposante 8 ;aleu! de g!is
"t$ode 8 -ouleu! ad5acente
Pond!ation 8 "odi.ie
tape 7
Dans la a!!e de "enu allez '
-ouleu!s%Augmente! le nom:!e ma@i de couleu!s%10 millions
tape 1
!ncadrez votre image
!nregistrez votre image, en vous assurant
que le c:t le plus long n'a pas plus de 389 pi(els.
Dans la a!!e de "enu allez ' #ic$ie!%2n!egist!e! sous.
$liquez sur la petite lCche pour avoir le menu droulant
et descendez le curseur 6usqu'' ce que vous trouviez le ormat .6pg
!nregistrez sous le ormat .6pg.
>'oubliez pas de donner un nom ' votre image.
/es t!ois d.is
PSP 0 et PSP 7
+our terminer en beaut U%1 6e vous prsente trois images.
&ous devez relever les trois dis.
>ormalement les trois dis devraient ?tre des images spares.
Lviter de mettre les trois images dans le m?me di .
$omme tou6ours, on ne peut utiliser que les iltres inclus dans +,+
-pas de #plug in#1
&ous aites ce que vous voulez et amusez vous bien V
$'est la in de cette e(raordinaire e(prience pour moi.
S'espCre que vous aussi vous avez aim V
Se vous remercie d'avoir particip avec autant d'enthousiasme.
&os travau( ont tous t e(traordinaires.
99 /a c$aise et la :outeille sont des images de PSP6H
/'ange est une image de PSP Imagina!ium
S-ar putea să vă placă și
- Cours Manipulation PaintDocument10 paginiCours Manipulation PaintRamanamientana MaheryÎncă nu există evaluări
- Devenez Un Pro Du DétourageDocument29 paginiDevenez Un Pro Du DétourageJOEÎncă nu există evaluări
- Comment Améliorer La Qualité D'une Image JPEGDocument1 paginăComment Améliorer La Qualité D'une Image JPEGjettjacksonÎncă nu există evaluări
- Fiche TP 1 TRAITEMENT IMAGEDocument4 paginiFiche TP 1 TRAITEMENT IMAGEAnonymous y44jr7eÎncă nu există evaluări
- Photoshop - Les BasesDocument8 paginiPhotoshop - Les BasesPascaler SimonnetÎncă nu există evaluări
- Adobe Photoshop OkDocument56 paginiAdobe Photoshop OkManno MultiservicesÎncă nu există evaluări
- tp1 TM PDFDocument7 paginitp1 TM PDFNaziha Nouri100% (1)
- Tutoriel Photofiltre Ac-LyonDocument10 paginiTutoriel Photofiltre Ac-LyonValloisÎncă nu există evaluări
- Retouches Avec GIMPDocument23 paginiRetouches Avec GIMPSaah Francky RonsardÎncă nu există evaluări
- DesignEsthétismeMultimédia Cours2Document5 paginiDesignEsthétismeMultimédia Cours2abousalmane2014Încă nu există evaluări
- Millenium3 3Document27 paginiMillenium3 3shahnilanolenblakecÎncă nu există evaluări
- The GimpDocument12 paginiThe Gimpseck paapaÎncă nu există evaluări
- GimpDocument22 paginiGimpOualid DaoucheÎncă nu există evaluări
- Formation PhotoshopDocument28 paginiFormation PhotoshopMounir Eloualhani100% (1)
- TP PsDocument6 paginiTP Psanwer.hedfiÎncă nu există evaluări
- Fiche-N°1 GimpDocument10 paginiFiche-N°1 GimpAmira SaadaÎncă nu există evaluări
- 1 Initiation PhotoshopDocument39 pagini1 Initiation PhotoshopORESTE TONMIEÎncă nu există evaluări
- TP Sur La Prise en Main PhotoshopDocument5 paginiTP Sur La Prise en Main PhotoshopIsmael NOUEMSSIÎncă nu există evaluări
- Les Outils de PhotoshopDocument18 paginiLes Outils de PhotoshopLolita RodriguezÎncă nu există evaluări
- Support de Cours GIMPDocument89 paginiSupport de Cours GIMPleaderÎncă nu există evaluări
- Guide LivequartzDocument9 paginiGuide LivequartzPaul LostauxÎncă nu există evaluări
- Tutorial Ion Photoshop Pour DebutantDocument7 paginiTutorial Ion Photoshop Pour Debutantidargos31Încă nu există evaluări
- Id 4836 1Document17 paginiId 4836 1ValloisÎncă nu există evaluări
- Photoshop For MarketersDocument76 paginiPhotoshop For MarketersBandjougou TraoréÎncă nu există evaluări
- Changer Couleur PhotoshopDocument22 paginiChanger Couleur PhotoshopYann MbougniaÎncă nu există evaluări
- Apprendre Et Debuter Avec PhotoshopDocument10 paginiApprendre Et Debuter Avec PhotoshopJoseph Firmin BamalÎncă nu există evaluări
- 10 Trucs Et Astuces Simples Pour Devenir Un Pro de PhotoshopDocument19 pagini10 Trucs Et Astuces Simples Pour Devenir Un Pro de PhotoshopMarcel poufongÎncă nu există evaluări
- Exo Photoshop - Introduction en 10 ÉtapesDocument4 paginiExo Photoshop - Introduction en 10 ÉtapesanoÎncă nu există evaluări
- Comment Créer Des Brush de 2500px Pour Photoshop À Partir de Petits Logo Ou AutreDocument9 paginiComment Créer Des Brush de 2500px Pour Photoshop À Partir de Petits Logo Ou Autreaurel7784Încă nu există evaluări
- Support de Cours Photoshop L1Document23 paginiSupport de Cours Photoshop L1yohan koffiÎncă nu există evaluări
- TPCsharpDocument5 paginiTPCsharppianogospeljazz pianogospeljazzÎncă nu există evaluări
- Cours Photoshop - IntroductionDocument12 paginiCours Photoshop - Introductionabousalmane2014Încă nu există evaluări
- Cours Flash1Document8 paginiCours Flash1Ouled OuledelhajÎncă nu există evaluări
- E-Book Complet Sur Le Trucage PhotoshopDocument18 paginiE-Book Complet Sur Le Trucage Photoshopfa.n3lsooÎncă nu există evaluări
- 1 TP Appinventor Prise en MainDocument9 pagini1 TP Appinventor Prise en MainJamal KakachiÎncă nu există evaluări
- Tutoriel Effet Tampon Top SecretDocument5 paginiTutoriel Effet Tampon Top SecretLudovic GrégoireÎncă nu există evaluări
- Creer CutcontourDocument6 paginiCreer CutcontourSagafil SPRLÎncă nu există evaluări
- Formation Autocad 2018Document5 paginiFormation Autocad 2018Halim YounessÎncă nu există evaluări
- Partie II Chap 2 - Support de Cours en C#Document12 paginiPartie II Chap 2 - Support de Cours en C#jacques likedÎncă nu există evaluări
- Outils PhotoshopDocument5 paginiOutils PhotoshopMarcel poufongÎncă nu există evaluări
- Initiation Inkscape - WebDocument114 paginiInitiation Inkscape - WebRecette RecetteÎncă nu există evaluări
- Une Maquette de Site WebDocument35 paginiUne Maquette de Site WebyousfiÎncă nu există evaluări
- Gimp Manuel MorlotDocument29 paginiGimp Manuel MorlotArmand FongueÎncă nu există evaluări
- Adobe PhotoshopDocument15 paginiAdobe PhotoshopBEYE NdiagaÎncă nu există evaluări
- Krita FicheDocument7 paginiKrita FicheHarvey Saya100% (1)
- Les 5 Techniques Et 5 Astuces Pour Réussir Vos Retouches Photos Ilovepdf Compressed 1Document21 paginiLes 5 Techniques Et 5 Astuces Pour Réussir Vos Retouches Photos Ilovepdf Compressed 1Cladore ShadoÎncă nu există evaluări
- LibreOffice ImpressDocument6 paginiLibreOffice Impressblog_jverne_eleuÎncă nu există evaluări
- 0665 Adobe Photoshop Effets Et Styles de Calque PDFDocument11 pagini0665 Adobe Photoshop Effets Et Styles de Calque PDFismaelÎncă nu există evaluări
- Examen - Fin - Formation - Theorique - V2 CorrigéDocument11 paginiExamen - Fin - Formation - Theorique - V2 Corrigéyassine1900Încă nu există evaluări
- IQVision 2.5 Module 12 - Graphics - Education Building - Pilot EditDocument20 paginiIQVision 2.5 Module 12 - Graphics - Education Building - Pilot Edithenri_pierre_2Încă nu există evaluări
- Fiche-N°4 GimpDocument15 paginiFiche-N°4 GimpAmira SaadaÎncă nu există evaluări
- 2 TP Image Numerique-2Document4 pagini2 TP Image Numerique-2hamza tourabiÎncă nu există evaluări
- Photoshop CoursDocument9 paginiPhotoshop CoursBeker iddo Kamgang youcheÎncă nu există evaluări
- Fiche-N°2 GimpDocument7 paginiFiche-N°2 GimpAmira SaadaÎncă nu există evaluări
- 1 Initiation PhotoshopDocument32 pagini1 Initiation Photoshopmeryem.khadriÎncă nu există evaluări
- manuel-DE FORMATION EN INFOGRAPHISTE - MOOV AFRICA - DIGIeWOMEN SCHOOLDocument28 paginimanuel-DE FORMATION EN INFOGRAPHISTE - MOOV AFRICA - DIGIeWOMEN SCHOOLDenisÎncă nu există evaluări
- Tuto SynfigDocument13 paginiTuto SynfigSaturnin ASSOGBAÎncă nu există evaluări
- 5 - Créer Un Cartoon AniméDocument12 pagini5 - Créer Un Cartoon AnimépaiuiaÎncă nu există evaluări
- Eclairagisme Public Au Maroc (Autosaved)Document8 paginiEclairagisme Public Au Maroc (Autosaved)Tb SoufianeÎncă nu există evaluări
- COMB W5 711E OX DC 308L IX A+ WHIRLPOOL ElectroDocument1 paginăCOMB W5 711E OX DC 308L IX A+ WHIRLPOOL ElectroMohamedm38Încă nu există evaluări
- Etude de Cas MIRLACDocument4 paginiEtude de Cas MIRLACAwa Fleur YattaraÎncă nu există evaluări
- Les Saisons-Projet DidactiqueDocument12 paginiLes Saisons-Projet DidactiqueBoguș DianaÎncă nu există evaluări
- 07 Corrigé Du Sujet Bac SC 2014pDocument2 pagini07 Corrigé Du Sujet Bac SC 2014pAlaa MiledÎncă nu există evaluări
- Dictionnaire Des Mots SavantsDocument183 paginiDictionnaire Des Mots Savantsbradbader100% (2)
- Ao - 44 - 14 - Cps - Etude - Economie - Eau - BenslimaneDocument25 paginiAo - 44 - 14 - Cps - Etude - Economie - Eau - BenslimaneFatima Ezzahra KtaibÎncă nu există evaluări
- Corrigé - Exam Comp Principal 2019 2020Document6 paginiCorrigé - Exam Comp Principal 2019 2020Héroïne CNÎncă nu există evaluări
- Reconnaissance CRSDocument26 paginiReconnaissance CRSGaspard GlanzÎncă nu există evaluări
- Chamoa P PsidpDocument147 paginiChamoa P PsidpMustapha FejjiÎncă nu există evaluări
- TD8 Energie Notions EssentiellesDocument4 paginiTD8 Energie Notions EssentiellesMOUSS LOUSSÎncă nu există evaluări
- Ali El AbadiDocument18 paginiAli El AbadiAli El abadiÎncă nu există evaluări
- These Adal AhnaibaDocument618 paginiThese Adal Ahnaibamohamedcadif2023Încă nu există evaluări
- Naissance D'une Fonction: Audit InterneDocument52 paginiNaissance D'une Fonction: Audit InterneYassine SalmiÎncă nu există evaluări
- Les Codes de La SeductionDocument7 paginiLes Codes de La SeductionFernando RamosÎncă nu există evaluări
- Automatisme Pour Portails Battants Bl3924mcb Moteur Portail Battant Cardin 24v Notice CardinDocument48 paginiAutomatisme Pour Portails Battants Bl3924mcb Moteur Portail Battant Cardin 24v Notice Cardin45x2phh5j9Încă nu există evaluări
- MSD TP 3Document19 paginiMSD TP 3Maroua LHÎncă nu există evaluări
- CITROËN Berlingo PEUGEOT Partner (11/2002Document5 paginiCITROËN Berlingo PEUGEOT Partner (11/2002JeanFrancoisFigueroa67% (3)
- KP1394+KP SeriesDocument4 paginiKP1394+KP SeriesRavaglioliÎncă nu există evaluări
- Emplois Du Temps Filière LST - S5Document12 paginiEmplois Du Temps Filière LST - S5Ab'Dél AliÎncă nu există evaluări
- 18-Nouveau Discours Du Recit - Genette GerardDocument166 pagini18-Nouveau Discours Du Recit - Genette GerardLongin Ateba100% (1)
- WSP With SharePointDocument16 paginiWSP With SharePointMuta BarukaÎncă nu există evaluări
- Guide Eth PDFDocument41 paginiGuide Eth PDFparfaitÎncă nu există evaluări
- Planif HAFF Livre Encyclopedie Prépa PhyiqueDocument14 paginiPlanif HAFF Livre Encyclopedie Prépa PhyiqueNicolas OlvÎncă nu există evaluări
- CH VII. DéversementDocument7 paginiCH VII. DéversementAli EmbarecÎncă nu există evaluări
- 459268execution de Chapes Le Document PDFDocument6 pagini459268execution de Chapes Le Document PDFmoulawainÎncă nu există evaluări
- Calcul HydrologiqueDocument7 paginiCalcul HydrologiqueFatre 1980Încă nu există evaluări
- Comportements Individuels Et Les Interactions Sociales À La Rue Mouffetard ParisDocument8 paginiComportements Individuels Et Les Interactions Sociales À La Rue Mouffetard ParisNararya NeMo NarottamaÎncă nu există evaluări
- Déformations Morphologiques de La Colonne Vertébrale: Traitement Physiothérapique en Rééducation Posturale Globale - RPGDocument152 paginiDéformations Morphologiques de La Colonne Vertébrale: Traitement Physiothérapique en Rééducation Posturale Globale - RPGjuan HECTORÎncă nu există evaluări
- Flux Complet Sur SAP MM-PP-SDDocument34 paginiFlux Complet Sur SAP MM-PP-SDranya ochiÎncă nu există evaluări