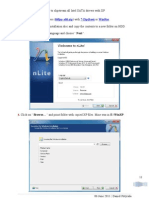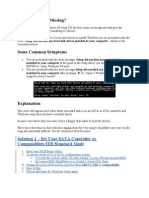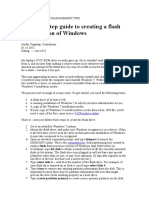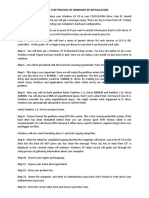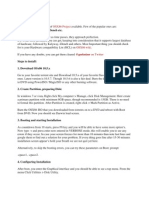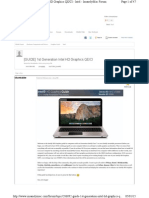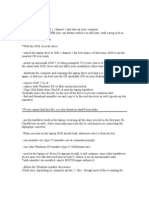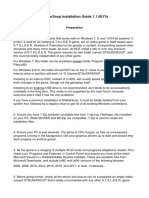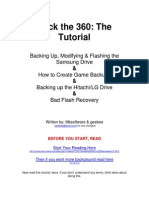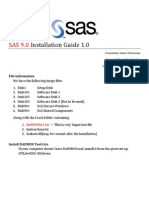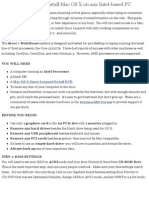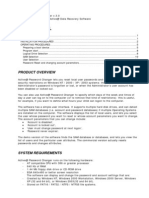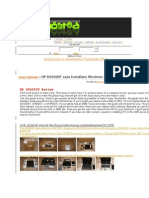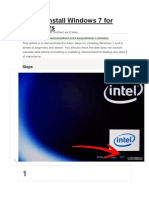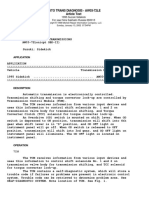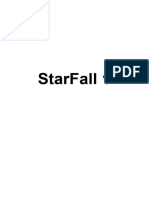Documente Academic
Documente Profesional
Documente Cultură
Slipstream Intel SATA Drivers into XP Disc
Încărcat de
jairmrf0 evaluări0% au considerat acest document util (0 voturi)
116 vizualizări12 paginiThis document provides instructions for using nLite to slipstream all Intel SATA drivers into a Windows XP installation disc in order to ensure compatibility with Intel SATA controllers. The steps include extracting the Intel SATA drivers, copying the contents of the Windows XP install disc, integrating any required service packs using nLite, selecting the Intel SATA drivers to slipstream, and then either creating an ISO image or directly burning the new installation disc.
Descriere originală:
Titlu original
How to Slipstream All Intel SATA Drivers Into a Windows XP Installation Disc.
Drepturi de autor
© © All Rights Reserved
Formate disponibile
PDF, TXT sau citiți online pe Scribd
Partajați acest document
Partajați sau inserați document
Vi se pare util acest document?
Este necorespunzător acest conținut?
Raportați acest documentThis document provides instructions for using nLite to slipstream all Intel SATA drivers into a Windows XP installation disc in order to ensure compatibility with Intel SATA controllers. The steps include extracting the Intel SATA drivers, copying the contents of the Windows XP install disc, integrating any required service packs using nLite, selecting the Intel SATA drivers to slipstream, and then either creating an ISO image or directly burning the new installation disc.
Drepturi de autor:
© All Rights Reserved
Formate disponibile
Descărcați ca PDF, TXT sau citiți online pe Scribd
0 evaluări0% au considerat acest document util (0 voturi)
116 vizualizări12 paginiSlipstream Intel SATA Drivers into XP Disc
Încărcat de
jairmrfThis document provides instructions for using nLite to slipstream all Intel SATA drivers into a Windows XP installation disc in order to ensure compatibility with Intel SATA controllers. The steps include extracting the Intel SATA drivers, copying the contents of the Windows XP install disc, integrating any required service packs using nLite, selecting the Intel SATA drivers to slipstream, and then either creating an ISO image or directly burning the new installation disc.
Drepturi de autor:
© All Rights Reserved
Formate disponibile
Descărcați ca PDF, TXT sau citiți online pe Scribd
Sunteți pe pagina 1din 12
How to slipstream all Intel SATA drivers into a Windows XP installation disc.
11 October 2012 | Daniel Potyrala
1
1. Extract Intel SATA drivers (10.1.0.1008_f6flpy-x86.zip) using 7-Zip(free) or WinRar.
2. Copy the contents of your Windows XP installation disc to a new folder on HDD.
3. Run nLite, select your language and choose Next .
4. Click Browse and point folder where are the copied XP files. In this example: E:\WinXP.
How to slipstream all Intel SATA drivers into a Windows XP installation disc.
11 October 2012 | Daniel Potyrala
2
Determine does any Service Pack (SP) has been integrated with the XP installation disc and if
so, which version. It should be at least SP2 like in the below example. If its lower version,
then in the point 6 you will find information on how to meet the minimum requirement.
5. Choose Next .
How to slipstream all Intel SATA drivers into a Windows XP installation disc.
11 October 2012 | Daniel Potyrala
3
6. When the XP installation disc was not integrated with SP or only with SP1 then (otherwise
skip to the point 7):
Download SP2 from the Microsoft website (set your XP disc language there). In Task
Selection choose Service Pack , Drivers and Bootable ISO . Click Next .
Choose Select
How to slipstream all Intel SATA drivers into a Windows XP installation disc.
11 October 2012 | Daniel Potyrala
4
and double left-click the SP2 file.
nLite will automatically extract and integrate it with your windows files folder.
How to slipstream all Intel SATA drivers into a Windows XP installation disc.
11 October 2012 | Daniel Potyrala
5
SP2 is slipstreamed now. Choose Next and skip to the point 8.
7. When your XP installation disc is already integrated with SP2 or SP3, then in Task
Selection choose Drivers , Bootable ISO and click Next .
How to slipstream all Intel SATA drivers into a Windows XP installation disc.
11 October 2012 | Daniel Potyrala
6
8. Select Insert
and click Single driver .
How to slipstream all Intel SATA drivers into a Windows XP installation disc.
11 October 2012 | Daniel Potyrala
7
9. Go to the folder with extracted Intel SATA drivers from the point 1 and double left-click
the iaAHCI file.
10. Choose Textmode driver and select all drivers by holding CTRL + A keys.
How to slipstream all Intel SATA drivers into a Windows XP installation disc.
11 October 2012 | Daniel Potyrala
8
11. Click Next .
12. Choose Yes . This will begin the process of slipstreaming the SATA driver into files
which were copied from the XP installation disc.
How to slipstream all Intel SATA drivers into a Windows XP installation disc.
11 October 2012 | Daniel Potyrala
9
13. You will see now progressive stripes.
14. When nLite will finish this task you will be informed about it like on the below photo.
15. In this final step You may:
create ISO image to burn it later
burn new XP copy directly on CD-R disc.
How to slipstream all Intel SATA drivers into a Windows XP installation disc.
11 October 2012 | Daniel Potyrala
10
Option 1. Creating ISO image:
Before you will do anything you may want to change standard Label name. Under Mode
choose Create Image , and click the Make ISO button. After this action you will need
to choose where you want to save the ISO file and how it should be named.
At the bottom of the nLite window will show up information that the process has ended with
success.
How to slipstream all Intel SATA drivers into a Windows XP installation disc.
11 October 2012 | Daniel Potyrala
11
When you will want to burn this ISO file, run again nLite and in Task Selection choose
only Bootable ISO and click Next . This time under Mode select Burn Image and
choose Burn . Browse to the path where the ISO file is stored and double left-click it.
Option 2. Directly burning new XP CD/DVD:
Before you will do anything you may want to change standard Label name. Under Mode
choose Direct Burn and click the Burn button.
How to slipstream all Intel SATA drivers into a Windows XP installation disc.
11 October 2012 | Daniel Potyrala
12
Choose Yes to burn it to CD-R. Wait patiently until the process is complete.
16. Choose Next and click Finish to exit nLite.
S-ar putea să vă placă și
- How To Slipstream The Intel ICH8M SATA Driver Into A Windows XP InstallationDocument12 paginiHow To Slipstream The Intel ICH8M SATA Driver Into A Windows XP InstallationSergio SambuelliÎncă nu există evaluări
- How To Slipstream All Intel SATA Drivers With XPDocument12 paginiHow To Slipstream All Intel SATA Drivers With XPBirendra Kumar SinghÎncă nu există evaluări
- Slipstream Intel SATA NM10 driver into Windows XPDocument12 paginiSlipstream Intel SATA NM10 driver into Windows XPmig007Încă nu există evaluări
- Slipstream Intel SATA Driver with XPDocument12 paginiSlipstream Intel SATA Driver with XPtbousmanÎncă nu există evaluări
- How To Slipstream AMD SATA Drivers With XPDocument13 paginiHow To Slipstream AMD SATA Drivers With XPSattittecInfomáticaÎncă nu există evaluări
- Slipstream Intel SATA Drivers into XPDocument12 paginiSlipstream Intel SATA Drivers into XPjsassociatesÎncă nu există evaluări
- XP On VaioDocument13 paginiXP On VaioSivaditya GaliÎncă nu există evaluări
- How To Install Windows XP On DV9500 With Out USB FDocument7 paginiHow To Install Windows XP On DV9500 With Out USB FAmoudgil100% (1)
- Hard Disk Gone MissingDocument12 paginiHard Disk Gone Missingsunilpawar1981Încă nu există evaluări
- How To Integrate SATA Drivers Into Win XP Bootable CD Setup - Slipstreaming XP Guide Using NliteDocument21 paginiHow To Integrate SATA Drivers Into Win XP Bootable CD Setup - Slipstreaming XP Guide Using Nliteram.shirali1094Încă nu există evaluări
- Installing Windows 7 in LaptopDocument2 paginiInstalling Windows 7 in LaptopAmer RanaÎncă nu există evaluări
- How To Install Windows XP On A HP dv6500 Series Laptop:: Download DownloadDocument7 paginiHow To Install Windows XP On A HP dv6500 Series Laptop:: Download Downloadrj5307Încă nu există evaluări
- Tutorial Win XPDocument6 paginiTutorial Win XPtampalbanÎncă nu există evaluări
- How To Create The Ultimate Windows XP Installation CDDocument9 paginiHow To Create The Ultimate Windows XP Installation CDEndi PurwantoÎncă nu există evaluări
- Windows7 InstallationDocument20 paginiWindows7 InstallationThota NaniÎncă nu există evaluări
- WinXP Installation CD Slipstream For Ebox-3300Document16 paginiWinXP Installation CD Slipstream For Ebox-3300shahulpdvÎncă nu există evaluări
- A Step-By-Step Guide To Creating A Flash Drive Version of WindowsDocument3 paginiA Step-By-Step Guide To Creating A Flash Drive Version of WindowsDaniel AmoreseÎncă nu există evaluări
- Step by Step Process of Windows XP InstallationDocument2 paginiStep by Step Process of Windows XP Installationsdey081Încă nu există evaluări
- How To Dual Boot Moc OS and WindowsDocument3 paginiHow To Dual Boot Moc OS and WindowsakadjdreadÎncă nu există evaluări
- AMD HackintoshDocument6 paginiAMD HackintoshJason SteeleÎncă nu există evaluări
- Installing The Datel Transfer Kit and XsataDocument6 paginiInstalling The Datel Transfer Kit and XsatafonsrockÎncă nu există evaluări
- How to format PCDocument7 paginiHow to format PCkkkarnÎncă nu există evaluări
- Install Oracle Linux 7Document36 paginiInstall Oracle Linux 7Roel Antonio PascualÎncă nu există evaluări
- Product Name:quick Heal Total Security Product key:6Y86B-7BE1F-67207-11610 Pb2Fj-N6Rmh-Qgjwk-Cc92M-BbdhjDocument16 paginiProduct Name:quick Heal Total Security Product key:6Y86B-7BE1F-67207-11610 Pb2Fj-N6Rmh-Qgjwk-Cc92M-BbdhjRohit KambleÎncă nu există evaluări
- (GUIDE) 1st Generation Intel HD Graphics QE/CIDocument47 pagini(GUIDE) 1st Generation Intel HD Graphics QE/CI12babonÎncă nu există evaluări
- How to Install Windows Server 2008 R2 in 13 StepsDocument5 paginiHow to Install Windows Server 2008 R2 in 13 StepsLemuel CondesÎncă nu există evaluări
- The Right Way To Install Windows XPDocument19 paginiThe Right Way To Install Windows XPRajeshwar PattikankamÎncă nu există evaluări
- Install Guide: Asus 1201N - (USB-10.6.x)Document6 paginiInstall Guide: Asus 1201N - (USB-10.6.x)jrabalÎncă nu există evaluări
- Windows 2008 r2 Server Installation ProcedureDocument13 paginiWindows 2008 r2 Server Installation ProcedureOrihara IzayaÎncă nu există evaluări
- Info Windows 7Document3 paginiInfo Windows 7Muchayat AyatÎncă nu există evaluări
- EmpfängerDocument4 paginiEmpfängersolarnaÎncă nu există evaluări
- Matrix Infinity Usage TutorialDocument6 paginiMatrix Infinity Usage TutorialLuweewu100% (2)
- HP Proliant DL380 G6 Server - Step by StepDocument9 paginiHP Proliant DL380 G6 Server - Step by StepBoss100% (1)
- Writesonic Chatsonic 1679776206243Document1 paginăWritesonic Chatsonic 1679776206243Bradley AvelinoÎncă nu există evaluări
- Step-by-Step Guide to Installing Linux and Oracle Server 11gDocument68 paginiStep-by-Step Guide to Installing Linux and Oracle Server 11gAjhay RaptorÎncă nu există evaluări
- Install XP GuideDocument3 paginiInstall XP GuideCristian BernardoÎncă nu există evaluări
- Installing Windows From USB-2Document21 paginiInstalling Windows From USB-2Erick Vázquez GomezÎncă nu există evaluări
- Dayz InstallationDocument3 paginiDayz Installationapi-212085104Încă nu există evaluări
- Stalkersoup Installation Guide 1.1.0017A: PreparationDocument11 paginiStalkersoup Installation Guide 1.1.0017A: PreparationLeafs61Încă nu există evaluări
- ATI Mobility x1400 OSx86 GuideDocument7 paginiATI Mobility x1400 OSx86 GuideplatinumasianÎncă nu există evaluări
- Installation Instructions: Creating MS-DOS and Windows Installation DisksDocument5 paginiInstallation Instructions: Creating MS-DOS and Windows Installation DisksuzairÎncă nu există evaluări
- Dual Boot Installation With Windows 7 and XPDocument15 paginiDual Boot Installation With Windows 7 and XPAshraful ShohagÎncă nu există evaluări
- How To Do A Clean Installation With Windows 7Document22 paginiHow To Do A Clean Installation With Windows 7rezhabloÎncă nu există evaluări
- Guia Intel Rapid StorageDocument17 paginiGuia Intel Rapid StoragePaul JavierÎncă nu există evaluări
- Install Windows 7 FinalDocument24 paginiInstall Windows 7 FinalkelzhulÎncă nu există evaluări
- Hack the 360: The Tutorial/TITLEDocument23 paginiHack the 360: The Tutorial/TITLEEric CambelÎncă nu există evaluări
- SAS 9.0 Installation GuideDocument9 paginiSAS 9.0 Installation GuideKuber Chaurasiya100% (2)
- PouriaDocument2 paginiPouriags123@hotmail.comÎncă nu există evaluări
- Tonymacx86 Blog: Iboot + MultiBeast: Install Mac OS X On Any Intel-Based PCDocument8 paginiTonymacx86 Blog: Iboot + MultiBeast: Install Mac OS X On Any Intel-Based PCAionesei VasileÎncă nu există evaluări
- Windows 7 InstallationDocument20 paginiWindows 7 InstallationPrecious GenevineÎncă nu există evaluări
- PWD CHNGDocument13 paginiPWD CHNGvideobugÎncă nu există evaluări
- HP DV6500T Review: CercaDocument12 paginiHP DV6500T Review: CercaGopakumar SethumadhavanÎncă nu există evaluări
- DE170 Windows 7 Setup Guide WebDocument6 paginiDE170 Windows 7 Setup Guide WebBruno SiffrediÎncă nu există evaluări
- How To Install Windows 7 For BeginnersDocument18 paginiHow To Install Windows 7 For BeginnersIrina BaditescuÎncă nu există evaluări
- Should Be Basically The Same As Windows 7Document8 paginiShould Be Basically The Same As Windows 7nkruškoÎncă nu există evaluări
- Windows Operating System: Windows Operating System (OS) Installation, Basic Windows OS Operations, Disk Defragment, Disk Partitioning, Windows OS Upgrade, System Restore, and Disk FormattingDe la EverandWindows Operating System: Windows Operating System (OS) Installation, Basic Windows OS Operations, Disk Defragment, Disk Partitioning, Windows OS Upgrade, System Restore, and Disk FormattingÎncă nu există evaluări
- The SSD Optimization Guide for Windows 7 & Windows 8.1 Edition 2018De la EverandThe SSD Optimization Guide for Windows 7 & Windows 8.1 Edition 2018Încă nu există evaluări
- Make Backup Copies of Video Games, Movies, CD's, & DVD'sDe la EverandMake Backup Copies of Video Games, Movies, CD's, & DVD'sEvaluare: 1 din 5 stele1/5 (2)
- Slipstream Intel SATA Drivers into XP DiscDocument12 paginiSlipstream Intel SATA Drivers into XP DiscjairmrfÎncă nu există evaluări
- Diy Raid RecoveryDocument10 paginiDiy Raid RecoveryjairmrfÎncă nu există evaluări
- Avid Codecs 2.3.7 Download: Codec PackagesDocument5 paginiAvid Codecs 2.3.7 Download: Codec PackagesjairmrfÎncă nu există evaluări
- HDMI in HDV and AVCHD CamcordersDocument11 paginiHDMI in HDV and AVCHD CamcordersjairmrfÎncă nu există evaluări
- Cosima - Goliath MonkDocument4 paginiCosima - Goliath MonkShane GregoryÎncă nu există evaluări
- Fault Codes: STO U AndriivDocument6 paginiFault Codes: STO U AndriivAtochkavÎncă nu există evaluări
- Auto Trans Diagnosis - Aw03-72Le Article TextDocument15 paginiAuto Trans Diagnosis - Aw03-72Le Article TextLeonardo SilvaÎncă nu există evaluări
- Result of Mcs Departmental Examination December 2023Document2 paginiResult of Mcs Departmental Examination December 2023Destiny AroraÎncă nu există evaluări
- PE1Document84 paginiPE1skylerkoochÎncă nu există evaluări
- GRP 2p PDFDocument9 paginiGRP 2p PDFMichael DavenportÎncă nu există evaluări
- Export SapDocument10 paginiExport SapLuisÎncă nu există evaluări
- PFS The Harrowing Chronicle SheetDocument1 paginăPFS The Harrowing Chronicle SheetRichard Alexander DeMorrisÎncă nu există evaluări
- The Lost Battalion EssayDocument2 paginiThe Lost Battalion Essayapi-336625608100% (1)
- Oven PengeringDocument32 paginiOven PengeringDwikiÎncă nu există evaluări
- SUBSCRIBE NOW AND SAVE ON CHESS AND BRIDGE MAGAZINESDocument42 paginiSUBSCRIBE NOW AND SAVE ON CHESS AND BRIDGE MAGAZINESNiranjan PrasadÎncă nu există evaluări
- Betting Data 2020 21 - Ver 7.0Document192 paginiBetting Data 2020 21 - Ver 7.0Kaung MyatÎncă nu există evaluări
- New Job DSKDocument804 paginiNew Job DSKdestaÎncă nu există evaluări
- Addition Rule of Probability - Independent Practice: WorksheetDocument5 paginiAddition Rule of Probability - Independent Practice: Worksheetapi-231564434Încă nu există evaluări
- P.E. 7 - Q1 - Module1bDocument17 paginiP.E. 7 - Q1 - Module1breymilyn zuluetaÎncă nu există evaluări
- 10th DanDocument5 pagini10th DanNilankan Betal0% (1)
- Danh Sach Anh Cư NG G IDocument46 paginiDanh Sach Anh Cư NG G IPhạm QuyếtÎncă nu există evaluări
- Common Patterns of Cortisol Imbalance: Patient HandoutDocument2 paginiCommon Patterns of Cortisol Imbalance: Patient HandoutCorey EasleyÎncă nu există evaluări
- Star FallDocument51 paginiStar FallАлиса ШмароваÎncă nu există evaluări
- Crane wheels with slide bearing DIN 15 074 without gear ringDocument2 paginiCrane wheels with slide bearing DIN 15 074 without gear ringGilmar MenegottoÎncă nu există evaluări
- RSPC Sepak Exhibition GameDocument1 paginăRSPC Sepak Exhibition GameMaster ReidÎncă nu există evaluări
- Ingles Febrero 6to PrimariaDocument26 paginiIngles Febrero 6to PrimariaVitia Arely Zuñiga RivasÎncă nu există evaluări
- AFRIKA KORPS Errata - QADocument5 paginiAFRIKA KORPS Errata - QAResearcher0415Încă nu există evaluări
- K INGKONGDocument4 paginiK INGKONGChristian BarrientosÎncă nu există evaluări
- My BetsDocument1 paginăMy BetsAbuo IgboanugwoÎncă nu există evaluări
- VOCABULARY TEST UNIT 10 GR A I BDocument3 paginiVOCABULARY TEST UNIT 10 GR A I Bgabuniek11Încă nu există evaluări
- Physical Fitness: Group 3 Members: Ali, Mycah Therese Hibuton, Jessa Sanguila, Aminah Canque, Nicole Ombawa, OmayyahDocument13 paginiPhysical Fitness: Group 3 Members: Ali, Mycah Therese Hibuton, Jessa Sanguila, Aminah Canque, Nicole Ombawa, OmayyahjessaÎncă nu există evaluări
- Cheerdance Competition: A. EligibilityDocument2 paginiCheerdance Competition: A. EligibilityPianista KoÎncă nu există evaluări
- Cuboid Fracture Diagnosis and TreatmentDocument9 paginiCuboid Fracture Diagnosis and TreatmentSilvia AlexandraÎncă nu există evaluări
- Map Adelaide SuburbsDocument1 paginăMap Adelaide SuburbsJitender YadavÎncă nu există evaluări