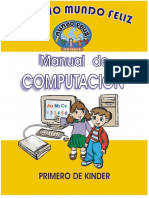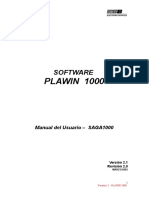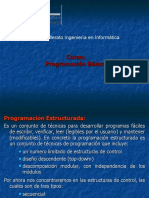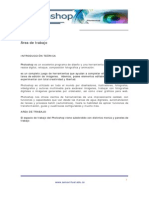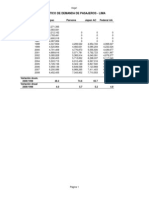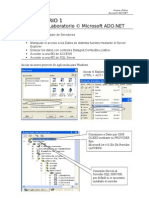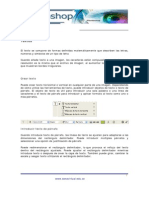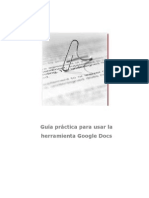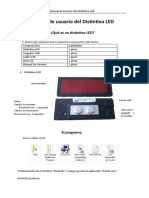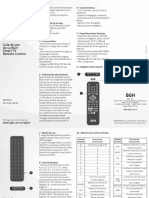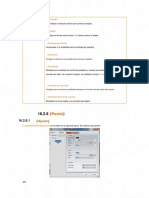Documente Academic
Documente Profesional
Documente Cultură
Ejerciciopasoapaso COREL
Încărcat de
Homero0 evaluări0% au considerat acest document util (0 voturi)
14 vizualizări37 paginiDrepturi de autor
© © All Rights Reserved
Formate disponibile
DOCX, PDF, TXT sau citiți online pe Scribd
Partajați acest document
Partajați sau inserați document
Vi se pare util acest document?
Este necorespunzător acest conținut?
Raportați acest documentDrepturi de autor:
© All Rights Reserved
Formate disponibile
Descărcați ca DOCX, PDF, TXT sau citiți online pe Scribd
0 evaluări0% au considerat acest document util (0 voturi)
14 vizualizări37 paginiEjerciciopasoapaso COREL
Încărcat de
HomeroDrepturi de autor:
© All Rights Reserved
Formate disponibile
Descărcați ca DOCX, PDF, TXT sau citiți online pe Scribd
Sunteți pe pagina 1din 37
Prof. H. Lino G.
Ciclo: V Turno: Nocturno
1
IESTP MANUEL AREVALO CACERES
LOS OLIVOS
Departamento de Computacin e Informtica
CURSO: DISEO GRAFICO
CORELDRAW X5
EJERCICIOS PASO A PASO
MAYO 2014
Prof. H. Lino G.
Ciclo: V Turno: Nocturno
2
EJERCICIOS PASO A PASO
Ejercicio Paso A Paso : Como Rotar Un Objeto
Haz clic sobre la herramienta Rectngulo .y arrastra el ratn para crear un cuadrado
(presiona Ctrl+Shift al dibujar).Rellena la figura con color uniforme, como se
observa en la imagen de la derecha..
Haz clic en el men Organizar / Transformaciones/ Rotar
En la ventana acoplable que aparece, modifica las siguientes opciones:
ngulo: 45
Punto de Anclaje: inferior derecho
Haz clic en el botn Duplicar.
Rellena con color rojo el objeto duplicado.
Finalmente logrars algo similar a lo que observas en la imagen de la derecha.
Prof. H. Lino G.
Ciclo: V Turno: Nocturno
3
Ejercicios Paso A Paso reflejar y escalar objetos
Haz clic sobre la herramienta Rectngulo . y arrastra el ratn para crear un cuadrado
(presiona Ctrl+Shift al dibujar).Rellena la figura con color degradado lineal de dos colores (De:
Azul, A: Amarillo), como se observa en la imagen de la derecha.
Haz clic en el men Organizar / Transformaciones/ Escala
En la ventana acoplable que aparece, modifica las siguientes opciones:
Reflejo: Horizontal
Reflejo: Vertical
Punto de Anclaje: inferior derecho
Prof. H. Lino G.
Ciclo: V Turno: Nocturno
4
Haz clic en el botn Aplicar a duplicado.
Finalmente logrars dos objetos, el original quedar como estaba y obtendrs un duplicado que
quedar reflejado segn las opciones modificadas en la ventana acoplable Transformaciones.
Haz clic en el men Organizar / Transformaciones/ Escala
En la ventana acoplable que aparece, modifica las siguientes opciones:
Reflejo: Horizontal
Prof. H. Lino G.
Ciclo: V Turno: Nocturno
5
Escala Horizontal: 150%
Escala Vertical: 150%
Punto de Anclaje: medio derecho
Ejercicio paso a paso: posicionar objetos
Haz clic sobre la herramienta Rectngulo . y arrastra el ratn para crear un cuadrado
(presiona Ctrl+Shift al dibujar).Rellena la figura con color degradado lineal de dos colores (De:
Rojo, A: Amarillo), como se observa en la imagen de la derecha.
Haz clic en el men Organizar / Transformaciones/ Posicin
En la ventana acoplable que aparece, modifica las siguientes opciones:
Punto de Anclaje: inferior derecho
Observa que en los cuadros de Posicin Horizontal y Vertical, seguramente no
te aparecern los mismos valores que en la ventana de la derecha. Ten en cuenta
Prof. H. Lino G.
Ciclo: V Turno: Nocturno
6
que los valores que te aparecern se correspondern con el tamao de tu objeto
seleccionado.
Haz clic en el botn Aplicar a duplicado.
Finalmente logrars dos objetos, el original quedar como estaba y obtendrs un duplicado que
quedar reflejado segn las opciones modificadas en la ventana acoplable Transformaciones.
Prof. H. Lino G.
Ciclo: V Turno: Nocturno
7
Ejercicios Paso A Paso: inclinar objetos
Haz clic sobre la herramienta Rectngulo . y arrastra el ratn para crear un cuadrado
(presiona las teclas Ctrl+Shift al dibujar).Rellena la figura con color uniforme.
Haz clic en el men Organizar / Transformaciones/ Inclinacin
En la ventana acoplable que aparece, modifica las siguientes opciones:
Inclinacin Horizontal: 45 grados
Inclinacin Vertical: 25 grados
Selecciona el cuadro de verificacin Utilizar punto de anclaje.
Punto de Anclaje: inferior izquierdo
Prof. H. Lino G.
Ciclo: V Turno: Nocturno
8
Haz clic en el botn Aplicar.
Finalmente logrars que el objeto original se incline tanto horizontal como verticalmente como el
de la figura de abajo.
Experimenta con ms objetos, inclnalos utilizando distintos puntos de anclaje y modificando los
cuadros de Inclinacin Horizontal y Vertical, y observa los resultados obtenidos
Ejercicio pas a paso: dibujar a mano alzada
Haz clic sobre la herramienta Mano Alzada y arrastra el mouse para crear un corazn lo
mejor que te salga.
Prof. H. Lino G.
Ciclo: V Turno: Nocturno
9
Con la herramienta Forma , elimina los nodos que sobran haciendo doble clic sobre los que vas a
quitar (en la imagen son los que estn rodeados por un crculo rojo).
Modifica las lneas haciendo asimtricos los nodos que sean necesarios. Para ello haz clic con la
herramienta Forma sobre cada uno de los nodos que tiene el corazn y si en la barra de
propiedades aparece activado el botn Nodo Asimtrico ; le haces clic y as puedes mover los
tiradores de cada nodo libremente.
Mueve los tiradores tratando de que las lneas curvas queden suaves.
Observa la imagen de la derecha e intenta que te quede lo ms parecida posible al modificar el
diseo a travs de los tiradores de cada nodo.
Ejercicio paso a paso: dibujo inteligente
Haz clic sobre la herramienta Dibujo Inteligente
Modifica las opciones de la barra de propiedades:
Prof. H. Lino G.
Ciclo: V Turno: Nocturno
10
Nivel de reconocimiento de forma: Medio
Nivel de Suavizado: Medio
Grosor de lnea: muy fina
Arrastra el mouse para crear un crculo lo mejor que te salga. Observa como se transforma de algo
similar a esto...
En Esto
Ejercicio Paso A Paso: dibujar con medios artsticos
Haz clic sobre la herramienta Medios Artsticos y selecciona el botn Diseminador en la
barra de Propiedades.
En la lista de diseminador, selecciona el diseo con hojas marrones y dibuja una lnea para que
aparezcan hojas como las que se observan en la imagen siguiente.
Ahora selecciona la herramienta Pincel de la barra de Propiedades de Medios Artsticos, haz clic
en el diseo que observas a la derecha y realiza una lnea para que quede como la imagen que est a
continuacin.
Prof. H. Lino G.
Ciclo: V Turno: Nocturno
11
Haz clic en el botn Preestablecido de la barra de Propiedades de Medios Artsticos. Selecciona
este pincel , modifica la anchura del medio artstico a 2 mm y dibuja unos rulos.
Haz clic sobre la herramienta Elipse .y arrastra el mouse para crear un valo.Rellena la figura
con color uniforme.
Haz clic en el men Organizar / Transformaciones / Rotacin
En la ventana acoplable que aparece, modifica las siguientes opciones:
ngulo: 30 grados
Centro relativo
No selecciones ningn punto de anclaje
Prof. H. Lino G.
Ciclo: V Turno: Nocturno
12
Haz clic en el botn Duplicar
Obtendrs un segundo valo rotado a 30 grados con respecto al original. Observa la siguiente
imagen.
Vuelve a hacer clic en el botn Duplicar 4 veces ms hasta obtener una figura como la de la
siguiente imagen.
Prof. H. Lino G.
Ciclo: V Turno: Nocturno
13
Selecciona todos los valos.
Haz clic en el men Organizar / Dar Forma / Soldar y obtendrs un objeto como el de la
siguiente imagen.
Haz clic nuevamente sobre la herramienta Elipse .y arrastra el mouse para crear un crculo
pequeo.Rellena la figura con color uniforme. ste ser el centro de la flor creada anteriormente.
Realiza los pasos 7 a 15 nuevamente para crear dos flores ms.
Ubica las flores sobre el diseo creado anteriormente con las herramientas de Medios Artsticos.
Haz clic sobre la herramienta Bzier
Inserta los nodos que se necesitan, como se observa en la imagen a continuacin.
Haz clic con la herramienta Forma en el medio de la lnea que vas a curvar y haz clic en la
herramienta Convertir lnea en curva..
En la siguiente imagen vers marcado en rojo, las nicas lneas que quedan rectas; las dems
las debes convertir a curvas.
Observa las siguientes imgenes as podrs ver como deben quedar los tiradores de las lneas curvas.
Intenta que queden iguales. Luego rellena la figura con color uniforme anaranjado.
Prof. H. Lino G.
Ciclo: V Turno: Nocturno
14
Luego de modificar las lneas curvas, hay que realizar la nariz, un ojo y algunos detalles.
Para hacer la nariz, vamos a utilizar un tringulo realizado con la herramienta Bzier .
Haz clic con la herramienta Forma en el medio de la lnea que vas a curvar y haz clic en la
herramienta Convertir lnea en curva . Se van a curvar todas las lneas.
En la siguiente imagen se observan los tiradores de los nodos. Intenta que la figura te quede
como en la imagen siguiente.
Prof. H. Lino G.
Ciclo: V Turno: Nocturno
15
Ubica la nariz en su lugar. Rellnala con color negro.
Ahora vamos a hacer el ojo.
Vamos a utilizar un rombo realizado con la herramienta Bzier
.
Haz clic con la herramienta Forma en el medio de la lnea que vas a curvar y haz clic en la
herramienta Convertir lnea en curva . Se van a convertir todas las lneas en curvas.
En la siguiente imagen se observan los tiradores de los nodos. Intenta que la figura te quede como
en la imagen siguiente. Rellena el ojo de color negro.
Ubica el ojo en su lugar.
Prof. H. Lino G.
Ciclo: V Turno: Nocturno
16
Ahora vamos a dibujar las lneas correspondientes al detalle de la oreja y a la boca. Intenta que el
borde derecho de la boca quede justo sobre la lnea. Lo mismo para las lneas de la oreja.
Falta una oreja, as que la vamos a crear con la herramienta Bzier . Comenzaremos haciendo un
tringulo. Una de las lneas del tringulo va a quedar recta y las otras dos lneas van curvas.
Ubica la oreja en su lugar. Observa que la oreja va detrs de la cara. Para ello selecciona la oreja y
haz clic en Organizar / Orden / Hacia atrs
Prof. H. Lino G.
Ciclo: V Turno: Nocturno
17
Vamos a crear una ceja. Partimos de una forma creada con la herramienta Bzier . Todas las
lneas son curvas. Modifica con la herramienta Forma las lneas para que los tiradores queden
como los de las figuras siguientes
Rellena la figura con color negro y ubica la ceja donde corresponde.
Ya slo resta hacer el cuello del buzo rojo de WinniePooh... qu dices: se parece?
Para hacer el cuello, utiliza la herramienta Bzier para ubicar los nodos como los de la figura
siguiente.
Con la herramienta Forma transforma en curvas todas las lneas.
Modifica los tiradores de los nodos para que queden como los que se observan en las siguientes
imgenes.
Prof. H. Lino G.
Ciclo: V Turno: Nocturno
18
Rellena la figura con color rojo
Ubica el cuello donde corresponde.
Ejercicio paso a paso: crear tablas
Haz clic sobre la herramienta Tabla y en la barra de propiedades completa los valores de filas y
columnas en este caso: 3x3
Selecciona la celda lateral
Aplica a la seleccin un color de la paleta
Prof. H. Lino G.
Ciclo: V Turno: Nocturno
19
Y as rellena las celdas laterales, superior e inferior
Creamos un texto y algunos objetospara insertar en la celda central, como vemos en la figura:
Haz clic derecho sobre los objetos, arrastalos hacia el centro de la tabla y luego sueltalos.
Aparecera una ventana en la cual haces clic en Colocar dentro de la celda
Prof. H. Lino G.
Ciclo: V Turno: Nocturno
20
Ejerciospaso a paso: aplicar siluetas
Haz clic sobre la herramienta Formas Bsicas y selecciona en la barra de propiedades la forma
Gota.
Dibuja una gota en tu hoja de trabajo y aplcale relleno azul.
Haz clic sobre la herramienta Silueta , haz un clic sobre el objeto dibujado y arrastra hacia
adentro.
Prof. H. Lino G.
Ciclo: V Turno: Nocturno
21
Modifica las propiedades que se observan a continuacin.
Silueta: dentro
Etapas: 8
Descentrado de silueta: 1.5 mm
Color de relleno: celeste
Elimina las lneas de contorno, selecciona el objeto dibujado y luego selecciona el submen
Contorno y haz clic en el botn con la cruz.
Prof. H. Lino G.
Ciclo: V Turno: Nocturno
22
Modifica el estilo de la silueta, por Silueta hacia afuera . Para ello haz clic en dicho
botn luego de seleccionar el objeto.
Haz clic sobre la herramienta Formas Bsicas y selecciona en la barra de propiedades la
forma Extrella.
Dibuja una estrella en tu hoja de trabajo
Aplcale relleno degradado, tipo cuadrado, de celeste a blanco.
Prof. H. Lino G.
Ciclo: V Turno: Nocturno
23
Selecciona la herramienta Extrusin , haz clic sobre la estrella y arrastra el mouse hacia arriba a
la derecha para crearle volumen.
Haz clic en el botn Color en la barra de propiedades y haz clic en el botn Usar sombra de
color. Cambia los colores De: y A: por azul y amarillo respectivamente. Observa el resultado final
en la imagen que est a continuacin.
Ejercicio paso a paso: Aplicar Extrusin
Haz clic sobre la herramienta Formas Bsicas y selecciona el botn de Formas de Estrella y en
la barra de propiedades haz clic sobre la forma con 16 puntas .
Dibuja en tu hoja de trabajo un objeto como el que observas a continuacin, y rellenalo con color
uniforme celeste.
Prof. H. Lino G.
Ciclo: V Turno: Nocturno
24
-
Selecciona la estrella de 16 puntas con la herramienta Extrusin , haz clic sobre el objeto y
arrastra el puntero del mouse hacia arriba y a la derecha.
Selecciona la estrella de 16 puntas con la herramienta Extrusin , haz clic sobre el objeto y
arrastra el puntero del mouse hacia arriba y a la derecha.
Selecciona el crculo amarillo con la herramienta Extrusin , haz clic sobre el valo y arrastra el
puntero del mouse hacia arriba y a la derecha, del mismo modo que lo hiciste con la estrella de 16
puntas.
Selecciona la estrella de 16 puntas, y en la barra de propiedades haz clic en el botn iluminacin.
Modifica las opciones de iluminacin tal cual se observa en la imagen siguiente.
Prof. H. Lino G.
Ciclo: V Turno: Nocturno
25
Luego de aplicar el efecto de iluminacin, la estrella quedar como puedes ver en la imagen a
continuacin.
Selecciona ambos objetos con la herramienta de Seleccin y haz clic con el botn derecho del
mouse sobre la X que se encuentra en la paleta de colores a la derecha de la ventana. De este modo,
eliminas los bordes de ambos objetos.
Ejercicio paso a paso: Aplicar perspectiva
Prof. H. Lino G.
Ciclo: V Turno: Nocturno
26
Haz clic sobre la herramienta Formas Bsicas y selecciona en la barra de propiedades la forma
Extrella.
Dibuja una estrella en tu hoja de trabajo
Aplcale relleno degradado, tipo cuadrado, de celeste a blanco.
Selecciona el men Efectos, haz clic sobre la opcin Aadir Perspectiva. Haz clic sobre uno de
los nodos y presionando la tecla Ctrl arrastra el mouse hacia arriba a la derecha.
Haz clic sobre uno de los nodos y presionando las teclas Ctrl y Shift arrastra el mouse hacia
arriba a la derecha.
Ejercicios paso a paso: Aplicar sombras
Prof. H. Lino G.
Ciclo: V Turno: Nocturno
27
Haz clic sobre la herramienta Formas Bsicas y selecciona el botn de Formas de Estrella y en
la barra de propiedades haz clic sobre la forma con 16 puntas .
Dibuja en tu hoja de trabajo un objeto como el que observas a continuacin, y rellenalo con color
uniforme celeste.
Selecciona la herramienta Elipse y haz un circulo pequeo, presionando las teclas Ctrl y Shift
al dibujar. Rellnalo con color uniforme amarillo y ubica el crculo centrado sobre el objeto anterior.
Selecciona ambos objetos con la herramienta de Seleccin y haz clic con el botn derecho del
mouse sobre la X que se encuentra en la paleta de colores a la derecha de la ventana. De este modo,
eliminas los bordes de ambos objetos.
Vuelve a seleccionar ambos objetos. Haz clic en el men Organizar y luego en la opcin
Combinar. Con esto logrars que el centro de la estrella quede transparente.
Prof. H. Lino G.
Ciclo: V Turno: Nocturno
28
Haz clic en la herramienta Sombra, selecciona el objeto y arrastra con el mouse hacia abajo a la
derecha.
Modifica las opciones que se detallan a continuacin en la barra de propiedades.
Opacidad de la sombra: 61
Fundido de la sombra: 7
Direccin del fundido: Centro
Bordes de fundido de la sombra: Lineales
Color de la sombra: Azul oscuro
Ejercicios paso a paso:aplicarpowerclip
Haz clic sobre la herramienta Formas Bsicas y en la barra de propiedades haz clic sobre la
forma corazn.
Prof. H. Lino G.
Ciclo: V Turno: Nocturno
29
Haz clic en el men Archivo y luego en la opcin Importar. En la ventana que se abre busca en tu
disco duro una imagen que te guste, seleccinala y luego haz clic en el botn Importar. Haz clic en
la hoja para que quede la imagen en tu hoja de trabajo.
Selecciona la imagen, y luego haz clic en el men Efectos, selecciona la opcin PowerClip y en el
submen, la opcin Situar dentro de contenedor. El puntero del ratn se transforma en una
flecha negra grande, haz clic sobre el corazn para que la imagen se inserte all.
Si la imagen no queda centrada tal cual tu lo deseas, haz clic en el men Efectos, selecciona
PowerClip y luego en el submen la opcin Editar Contenido.
Prof. H. Lino G.
Ciclo: V Turno: Nocturno
30
Haz clic en el men Efectos, luego en PowerClip y a continuacin en Finalizar la edicin de
este nivel.
Ejercicio paso a paso:recortar imagen de mapa de bits
Selecciona el men Archivo, y luego haz clic en Importar.
Prof. H. Lino G.
Ciclo: V Turno: Nocturno
31
En la ventana que se abre, busca la imagen osopanda.gif en la carpeta ejercicios y seleccinala.
Luego haz clic en el botn Importar que se encuentra abajo a la derecha.
Selecciona la herramienta Forma y haz clic sobre la imagen. Observa que aparecen 4 nodos,
uno en cada vrtice. Arrastra los nodos para delinear la imagen. Si es necesario, haz doble clic
sobre los trayectos para agregar nodos en la imagen y lograr que el delineado sea ms exacto.
Observa que las orejas han quedado muy cuadradas, por lo cual, selecciona la herramienta forma
nuevamente, haz clic en el medio de uno de los trayectos donde estn las orejas. Te aparecer un
punto negro.
Prof. H. Lino G.
Ciclo: V Turno: Nocturno
32
En la barra de Propiedades, haz clic en el botn Convertir lnea en curva . Aparecen los
tiradores con los cuales puedes hacer que la lnea se ajuste ms a la imagen y quede curva.
Luego que haz delineado la imagen a tu gusto, haz clic con el botn derecho sobre la misma y en el
men que se abre, selecciona la opcin Recortar mapa de bits.
Ejercicios paso a paso: Texto artstico
Haz clic sobre la herramienta Texto
Haz un clic en la hoja (observa que queda un cursor en la hoja).
Escribe el siguiente texto: AulaClic
Cambia el tipo de letra por Arial Black para trabajar con una letra con mayor grosor.
Prof. H. Lino G.
Ciclo: V Turno: Nocturno
33
Vamos a crear un efecto de texto con volumen. Para ello, selecciona el texto con la herramienta
Extrusin, haz un clic y arrastra hacia arriba a la derecha.
Como no se nota el volumen creado, haz clic en la Barra de Propiedades en la opcin Color .
Modifica los colores segn lo que observas en la siguiente imagen.
Ejercicio paso a paso: texto de prrafo
Haz clic sobre la herramienta Texto
Haz un clic en la hoja y arrastra el ratn para crear un cuadro de texto de prrafo.
Prof. H. Lino G.
Ciclo: V Turno: Nocturno
34
Selecciona el texto que est a continuacin y haz clic en el men Edicin / Copiar.
Con el botn que se encuentra al pie de la pgina, agrega la pgina 2.
Selecciona con la herramienta de Seleccin el cuadro de texto de prrafo. Haz clic en el tringulo
que se encuentra en la parte inferior de dicho cuadro.
Pasa a la pgina 2. All haz un clic y sin soltar arrastra hasta crear otro cuadro de texto de
prrafo.
Prof. H. Lino G.
Ciclo: V Turno: Nocturno
35
Pasa a la Pgina 1.
Selecciona el cuadro de texto que all se encuentra y observa que aparece un cuadro azul indicando
que el texto contina en la pgina 2.
Ejercicio paso a paso: trabajar con capas
Selecciona el men Ventana, luego Ventanas acoplables y selecciona Administrador de
objetos.
Prof. H. Lino G.
Ciclo: V Turno: Nocturno
36
Dibuja una rectngulo rojo si borde en tu hoja de trabajo.
Haz doble clic sobre el nombre de la capa Capa1 y escribe fondo.
Haz clic en crear nueva capa y escribe texto en el nombre de la capa sobre el rectngulo.
Prof. H. Lino G.
Ciclo: V Turno: Nocturno
37
Ahora escribe un texto sobre el rectngulo que tienes en la hoja de trabajo.
Hemos designado 2 capas: Una se llama fondo, que es la que contiene el cuadrado rojo y
otra se llama texto que es la que contiene el texto de la imagen.
S-ar putea să vă placă și
- Computacion Preescolar PDFDocument38 paginiComputacion Preescolar PDFChristian Ramos Castro85% (46)
- Plawin1000 2 0Document53 paginiPlawin1000 2 0Thomas ReedÎncă nu există evaluări
- Tutorial Caesar II TraducidoDocument36 paginiTutorial Caesar II Traducidopablopasqualini18100% (2)
- Conservas de PescadoDocument72 paginiConservas de PescadoJaider Miranda BarahonaÎncă nu există evaluări
- Cas 035 2014 Esp1 Plan Superv GFMDocument3 paginiCas 035 2014 Esp1 Plan Superv GFMHomeroÎncă nu există evaluări
- Informacion para PostulantesDocument5 paginiInformacion para PostulantesDavid QuispeÎncă nu există evaluări
- 0DCE0 FundamentosDeProgramacionDocument32 pagini0DCE0 FundamentosDeProgramacionHomeroÎncă nu există evaluări
- Ejercicios Paso A Paso C#Document23 paginiEjercicios Paso A Paso C#HomeroÎncă nu există evaluări
- Poo CsharpDocument118 paginiPoo CsharporbetecÎncă nu există evaluări
- Fechas 1Document10 paginiFechas 1HomeroÎncă nu există evaluări
- 3Document40 pagini3HomeroÎncă nu există evaluări
- Progrmacion EstructuradaDocument29 paginiProgrmacion EstructuradaJohnny Ortiz ArroyoÎncă nu există evaluări
- Practica 5 Tabla de SueldosDocument28 paginiPractica 5 Tabla de SueldosHomeroÎncă nu există evaluări
- 2389a 01Document16 pagini2389a 01HomeroÎncă nu există evaluări
- Area de TrabajoDocument13 paginiArea de Trabajoalejandro1234567890Încă nu există evaluări
- Flujo de CajaDocument6 paginiFlujo de CajaHomeroÎncă nu există evaluări
- Guias de Lab Oratorio de ADODocument6 paginiGuias de Lab Oratorio de ADO879062Încă nu există evaluări
- TextosDocument15 paginiTextosHomeroÎncă nu există evaluări
- Gratis Aprende Programacion1 C++-C#Document33 paginiGratis Aprende Programacion1 C++-C#Daniel BautistaÎncă nu există evaluări
- Estructura para - HacerDocument5 paginiEstructura para - HacerHomeroÎncă nu există evaluări
- Curso Practido de VB Tutorial1Document2 paginiCurso Practido de VB Tutorial1HomeroÎncă nu există evaluări
- Guagoogledocs 1222950319950663 9Document11 paginiGuagoogledocs 1222950319950663 9HomeroÎncă nu există evaluări
- Líneas de EsperaDocument70 paginiLíneas de Esperaluis-winnerÎncă nu există evaluări
- Programación Gráfica Con SwingDocument113 paginiProgramación Gráfica Con Swingdny09Încă nu există evaluări
- Led Matrix Instruction (Spanish)Document5 paginiLed Matrix Instruction (Spanish)Dani DkzÎncă nu există evaluări
- Manual de WordDocument60 paginiManual de WordYanina CaballeroÎncă nu există evaluări
- Alfabetización Digital - 2 - Grado PDFDocument49 paginiAlfabetización Digital - 2 - Grado PDFklayo1971Încă nu există evaluări
- ComputacionDocument8 paginiComputacionEdison Carhuaz CondoriÎncă nu există evaluări
- Configuraciones Iníciales de Un Documento en WordDocument5 paginiConfiguraciones Iníciales de Un Documento en Worddnlsln6915Încă nu există evaluări
- Taller 9 PPT - Pantallas de Visualización de Datos - PVDDocument28 paginiTaller 9 PPT - Pantallas de Visualización de Datos - PVDCriKiTM OMGÎncă nu există evaluări
- Cuaderno de Ejercicios Powerpoint para NiñosDocument71 paginiCuaderno de Ejercicios Powerpoint para NiñosCinthia VenegasÎncă nu există evaluări
- Pasos Ensamble y Desensamble de PcsDocument3 paginiPasos Ensamble y Desensamble de PcsChriisthiian C BenaviidesÎncă nu există evaluări
- 20 Partes de La ComputadoraDocument5 pagini20 Partes de La ComputadoraGerson Fernandez100% (1)
- QuarkXpress Indice 1. Introducción 2. Creación deDocument56 paginiQuarkXpress Indice 1. Introducción 2. Creación demarinuskyÎncă nu există evaluări
- XTM-510 Data Sheet SPADocument1 paginăXTM-510 Data Sheet SPAAnibal GramajoÎncă nu există evaluări
- Módulo de Diseño y Realización de Servicios de Presentación en Entornos Gráficos PDFDocument83 paginiMódulo de Diseño y Realización de Servicios de Presentación en Entornos Gráficos PDFMaura Anchundia Castro60% (5)
- Manual de Usuario LogisimDocument51 paginiManual de Usuario LogisimJuan Fco. Cazares Olague100% (1)
- Detencion de Fallas de Software y Haftware - Docx2Document49 paginiDetencion de Fallas de Software y Haftware - Docx2wilmer zambranoÎncă nu există evaluări
- Manual BGH Smart Control 68E002070Document2 paginiManual BGH Smart Control 68E002070el pro 99Încă nu există evaluări
- FvDesigner User Manual en Parte3Document178 paginiFvDesigner User Manual en Parte3Ivan SilvaÎncă nu există evaluări
- Tutorial Kicad v2Document33 paginiTutorial Kicad v2Jahir Palencia Villegas100% (1)
- Manual Nemo Smile Design 2D 2017Document173 paginiManual Nemo Smile Design 2D 2017Federico MeroiÎncă nu există evaluări
- Vsip - Info Checklist Mantenimiento Preventivo de Equipos de Computo PDF FreeDocument2 paginiVsip - Info Checklist Mantenimiento Preventivo de Equipos de Computo PDF FreeMarketing SotoÎncă nu există evaluări
- Pecosa para Hacer Mi Pracitca PDFDocument119 paginiPecosa para Hacer Mi Pracitca PDFWilian Ñahui Quispe100% (1)
- Manual InspirationDocument37 paginiManual InspirationBrigner CahuacaÎncă nu există evaluări
- Modulo 2Document26 paginiModulo 2Walter Moises De La RosaÎncă nu există evaluări
- Legion Go Ug EsDocument44 paginiLegion Go Ug EsLuis Eduardo RobledoÎncă nu există evaluări
- Introducción A AutoCAD2Document44 paginiIntroducción A AutoCAD2florÎncă nu există evaluări
- Manual Word 2010 Taller de Computaci-NDocument39 paginiManual Word 2010 Taller de Computaci-NMar AsipÎncă nu există evaluări
- Tutorial AutoCAD 33/41Document27 paginiTutorial AutoCAD 33/41Francisco TejedaÎncă nu există evaluări