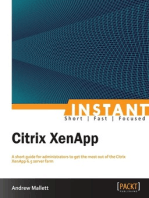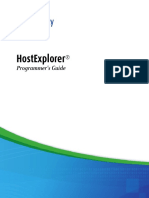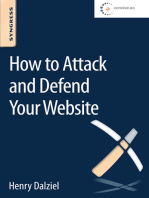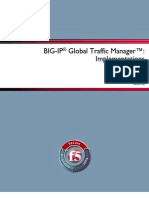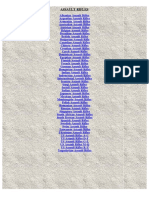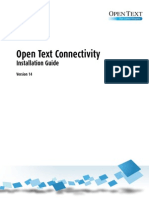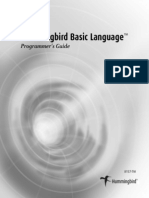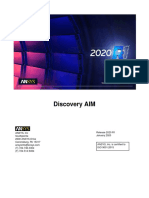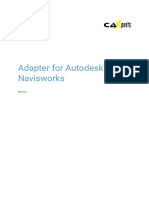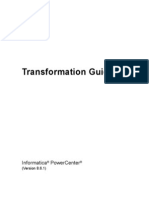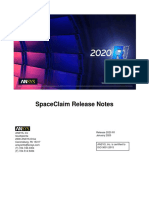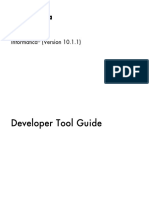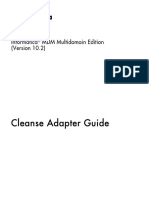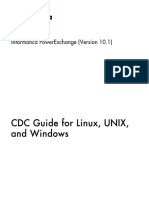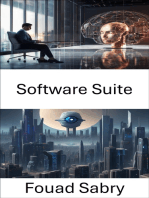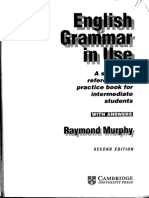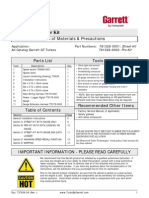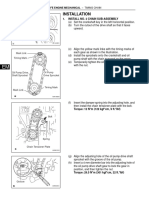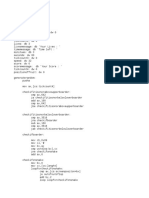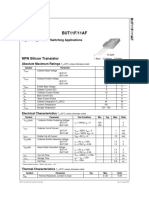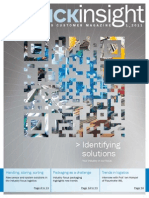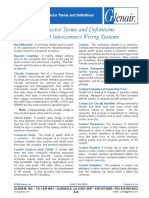Documente Academic
Documente Profesional
Documente Cultură
Exceed
Încărcat de
Mohammed AlsheekhDrepturi de autor
Formate disponibile
Partajați acest document
Partajați sau inserați document
Vi se pare util acest document?
Este necorespunzător acest conținut?
Raportați acest documentDrepturi de autor:
Formate disponibile
Exceed
Încărcat de
Mohammed AlsheekhDrepturi de autor:
Formate disponibile
Exceed
Users Guide
8370-8M
ii
Exceed Users Guide
Version 13
8370-8M
Published in Canada May 2007
Hummingbird Connectivity, a division of Open Text Corporation
1 Sparks Avenue Toronto, Ontario M2H 2W1 Canada
Toll Free Canada/U.S.A. 1 877 359 4866
Tel +1 416 496 2200 Fax +1 416 496 2207 E-mail getinfo@hummingbird.com
For more information, visit http://www.hummingbird.com
RESTRICTED RIGHTS LEGEND Unpublished rights reserved under the copyright laws of the United States. The SOFTWARE is provided
with restricted rights. Use, duplications, or disclosure by the U.S. Government is subject to restrictions as set forth in subparagraph (c) of The Rights
in Technical Data and Computer Software clause at DFARS 252.27-7013, subparagraph (c) (1) and (2) (a) (15) of the Commercial Computer
Software-Restricted Rights clause at 48 CFR 52.227-19, as applicable, similar clauses in the FAR and NASA FAR Supplement, any successor or
similar regulation.
Information in this document is subject to change without notice and does not represent a commitment on the part of Hummingbird Ltd. Not all
copyrights pertain to all products.
Copyright 2007 Hummingbird Ltd. All rights reserved. Trademarks and logos are the intellectual property of Hummingbird Ltd.
Connectivity Kerberos, Connectivity Secure Shell, Connectivity SecureTerm, Connectivity SSL/LIPKEY, Exceed, Exceed 3D,
Exceed Connectivity Suite, Exceed onDemand, Exceed onDemand Client, Exceed onDemand Server, Exceed onDemand Server
Manager, Exceed PowerSuite, Exceed XDK, HostExplorer, HostExplorer Connectivity Suite, Host Access Services, HostExplorer
Print Services, HostExplorer Web, Hummingbird Basic, Hummingbird Certificate Manager, Hummingbird Connectivity, Hummingbird
Connectivity Suite, Hummingbird Deployment Packager, Hummingbird Deployment Wizard, Hummingbird FTP, Hummingbird InetD,
Hummingbird Proxy Server, Hummingbird SOCKS Client, NFS Maestro, NFS Maestro Client, NFS Maestro Gateway, NFS Maestro
Server, NFS Maestro Server Enterprise Edition, NFS Maestro Solo, NFS Maestro Tuner, TXP, TXPM, and Xweb are trademarks or
registered trademarks of Hummingbird Ltd. and/or its subsidiaries.
All other copyrights, trademarks, and tradenames are the property of their respective owners.
TECHNICAL ACKNOWLEDGEMENTS
Exceed and Exceed PowerSuite include the following third-party software:
Portions of the code have been contributed by Massachusetts Institute of Technology.
This product includes software developed by the Apache Software Foundation (http://www.apache.org/) Copyright 1999-2000 The Apache
Software Foundation. All rights reserved.
The technology used by Smart card Manager is derived from the RSA Security Inc. PKCS#11 Cryptographic Token Interface (Cryptoki)
Exceed 3D, Exceed PowerSuite and Exceed XDK include the following third-party software:
OpenGL is a registered trademark of Silicon Graphics Inc.
Exceed XDK includes the following third-party software:
Portions of the code have been contributed by Massachusetts Institute of Technology
Connectivity Secure Shell and Connectivity SecureTerm include the following third-party software:
This product includes software developed by Massachusetts Institute of Technology. Copyright 1992-2005 by the Massachusetts Institute of
Technology. All rights reserved.
This product includes software developed by the OpenSSL Project for use in the OpenSSL Toolkit. (http://www.openssl.org/) Copyright
1998-2005 The OpenSSL Project. All rights reserved.
This product includes cryptographic software written by Eric Young (eay@cryptsoft.com) Copyright 1995-1998 Eric Young
(eay@cryptsoft.com). All rights reserved.
FONTS The fonts distributed are included free of charge. Some of the fonts were donated by Adobe Systems Inc., Bitstream Inc., International Business Machines
Corporation, Hewlett Packard Company, Massachusetts Institute of Technology, the Open Group and Sun Microsystems Inc. to Hummingbird Ltd. for redistribution
in Exceed, Exceed PowerSuite, and Exceed onDemand. Each font contains a copyright message describing the owner of the font.
DISCLAIMER Hummingbird Ltd. software and documentation has been tested and reviewed. Nevertheless, Hummingbird Ltd. makes no warranty or
representation, either express or implied, with respect to the software and documentation other than what is expressly provided for in the Hummingbird Ltd. Software
License Agreement included within the software. In no event will Hummingbird Ltd. be liable for direct, indirect, special, incidental, or consequential damages
resulting from any defect in the software or documentation. In particular, Hummingbird Ltd. shall have no liability for any programs or data used with the software,
including the cost of recovering such programs or data.
iii
Related Documentation and Services
Manuals
Manuals are available in PDF format. PDFs require Adobe Acrobat Reader and are installed only if you perform a
Complete installation, or if you select them during a Custom installation. If the PDFs are installed, you can access
them from the Hummingbird Connectivity application group on the Start menu.
Help
The online Help is a comprehensive, context-sensitive collection of information regarding your Hummingbird
Connectivity product. It contains conceptual and reference information and detailed, step-by-step procedures to
assist you in completing your tasks.
Release Notes
The Release Notes contain descriptions of new features and details on release-time issues for all Hummingbird
Connectivity products and components. They are available in HTML format and are installed with the software.
You can access the Release Notes from the Hummingbird Connectivity application group on the Start menu. You
can also access the Release Notes during installation setup. It is recommended that you read the sections that apply
to the applications you want to install before installing them.
iv
User Groups and Mailing Lists
The user group is an unmoderated, electronic mailing list that facilitates discussion of product-related issues to help
users resolve common problems and to provide tips, help, and contact with other users.
To join a user group:
Send an e-mail to listserv@hummingbird.com. Leave the Subject line blank. In the body of the e-mail message,
type the following:
subscribe exceedusers Your Name
To unsubscribe:
Send an e-mail to listserv@hummingbird.com. Leave the Subject line blank. In the body of the e-mail message,
type the following:
unsubscribe exceedusers Your Name
To post a messages to the user group:
Send your e-mail to:
exceedusers@hummingbird.com
To search the mailing list archives:
Go to the following web site:
http://www.hummingbird.com/support/usergroups.html
v
Chapter 1: Introducing Exceed 1
Welcome to Exceed .................................................................................................... 3
Exceed and X Windows .............................................................................. 3
The Exceed Interface .................................................................................................. 4
Exceed Applications and Tools ................................................................................. 6
Exceed Tools .............................................................................................. 7
Security Tools ............................................................................................. 9
Other Exceed Products .............................................................................................. 9
Exceed 3D ................................................................................................... 9
Local X Client Development Tools .......................................................... 10
User Files .................................................................................................................. 12
Chapter 2: Connecting to Hosts and Running X Clients 15
Getting Connected ................................................................................................... 17
Using the X Client Startup Wizard .......................................................... 17
Starting X Clients Using a Remote Process .............................................. 20
Desktop Sharing ....................................................................................... 20
Connecting to a Shared X Desktop .......................................................... 22
About Window Managers ...................................................................................... 23
Starting Local Window Managers ............................................................ 24
Starting Remote X Window Managers ..................................................... 25
Displaying X Clients ................................................................................. 27
Location of Menu Commands ................................................................. 27
Multiple X Display Support ..................................................................... 28
Entering Data Using the Mouse and Keyboard ....................................... 30
Copying and Pasting in Exceed ............................................................................... 31
Edit Menu Commands ............................................................................. 32
Copying and Pasting Data ........................................................................ 32
Contents
vi
Exceed Users Guide
Copying and Pasting Graphics ................................................................ 33
Copying and Pasting Between X Selection and File ................................. 35
Copying and Pasting Between X Clients .................................................. 36
Setting Print Settings ................................................................................ 36
Accessing Hosts and Starting Applications ............................................................ 37
About Xstart ............................................................................................. 37
Startup Files .............................................................................................. 38
Startup Methods ....................................................................................... 39
Xstart Events ............................................................................................. 41
Creating Startup Files .............................................................................................. 41
Creating Shortcuts .................................................................................... 44
Running an Xstart File ............................................................................. 45
Launching Windows Applications ........................................................... 46
Typical Xstart Commands ........................................................................ 47
Responding to an Xstart Timeout ............................................................ 48
Displaying Xstart Login Information ....................................................... 48
Displaying the Xstart Host Reply Window .............................................. 50
Browsing for Hosts and Applications ....................................................... 50
Xstart Host and Application Files ............................................................ 54
Listing NIS Maps on the System .............................................................. 56
Load Optimization ................................................................................... 56
Using Xstart on VMS Systems ................................................................................ 60
TCP/IP Transports ................................................................................... 60
DECnet Transports ................................................................................... 61
Startup Modes .......................................................................................................... 62
Selecting an X Client Startup Mode ......................................................... 62
Passive Startup Mode ............................................................................... 63
XDMCP Query Startup Mode .................................................................. 64
XDMCP Indirect Startup Mode ............................................................... 65
XDMCP Broadcast Startup Mode ............................................................ 67
XDMCP Timeouts .................................................................................... 69
Chapter 3: Advanced Connection Methods 71
Advanced Xstart Features ........................................................................................ 73
Using Login Macros ................................................................................. 73
Creating a Global Login ........................................................................... 75
Defining User ID and Password Macros .................................................. 77
Remembering Host Passwords ................................................................. 77
Managing the Password List in Xstart ...................................................... 77
Contents
vii
Password Expiry Prompts ........................................................................ 78
Changing Hosts, IDs, and Passwords Across Multiple Files .................... 78
Running Multiple Exceed Sessions .......................................................... 79
Starting Multiple X Clients or Windows Programs ................................. 80
Running Xstart from a Command Line ................................................... 81
Environment Variables ............................................................................................ 83
Setting the DISPLAY Environment Variable ........................................... 83
Command Line Syntax for Starting X Clients ......................................... 85
Using Exceed on a Remote PC ............................................................................... 86
Setting Up Xweb ....................................................................................... 87
Xweb Wizard ............................................................................................ 87
About Xsession ......................................................................................................... 89
Running Multiple Xstart Profiles ............................................................. 90
Entering Startup Information .................................................................. 91
Working with Xsession ............................................................................ 93
Xsession File Sequence ............................................................................. 95
Starting Multiple Exceed X Servers .......................................................... 95
Exceed Display Controller Console ......................................................... 97
Common Desktop Environment (CDE) ................................................................ 97
Using Desktop Environments for Linux .................................................. 98
Running Multiple CDE Sessions .............................................................. 99
Securing Connections ............................................................................................ 100
Connectivity Secure Shell ....................................................................... 100
Kerberos ................................................................................................. 101
Smart Card ............................................................................................. 101
VPN and NAT Support .......................................................................... 101
X11 Authentication ................................................................................ 102
Trusted and Untrusted Clients .............................................................. 102
Password Aging ...................................................................................... 103
Chapter 4: XconfigPart I 105
About Xconfig ........................................................................................................ 107
Xconfig ................................................................................................... 108
Xconfig Password .................................................................................. 111
Configuration Files ................................................................................ 112
Changing Xconfig Settings ..................................................................... 112
Updating and Reloading a Database ...................................................... 113
Command Line Override ....................................................................... 113
viii
Exceed Users Guide
Xconfig Console ..................................................................................................... 114
Remote Configuration ............................................................................ 114
Mouse and Keyboard Input .................................................................................. 117
Keyboard Input Settings ......................................................................... 117
Selecting a Keyboard File ....................................................................... 117
About XKeys ........................................................................................... 120
PrintScrn Key Support ........................................................................... 122
Modifying a Keyboard File ..................................................................... 122
Mapping a New Keysym to an Existing Key ........................................... 124
Deleting a Keysym Mapped to a Key ...................................................... 126
Mapping a Macro to an Existing Key ..................................................... 126
Macro Events .......................................................................................... 128
Creating Compose-Key Sequences ......................................................... 128
Managing Keysyms and Keysym Sets ..................................................... 129
Adding a Physical Key ............................................................................ 131
Deleting a Physical Key .......................................................................... 132
Mouse Input Settings ............................................................................. 132
Customizing Mouse Settings .................................................................. 133
Mapping a Macro to the Mouse Wheel .................................................. 134
Middle Button Capabilities for a Two-Button Mouse ........................... 136
Input Methods for Chinese, Japanese, and Korean ................................ 137
Special Considerations for Traditional Chinese .................................... 139
Network and Communication .............................................................................. 142
Setting the Sequence of Events ............................................................... 142
Communication Settings ........................................................................ 142
About IP Discovery ................................................................................ 144
Creating or Editing the Host List ........................................................... 147
Host List File Syntax ............................................................................... 148
Transports Settings ................................................................................. 148
Chapter 5: XconfigPart 2 149
Security, Access Control, and System Administration ........................................ 151
Security and Access Control Settings ..................................................... 151
Host Access Control List Syntax ............................................................ 155
Creating and Editing the Host Access Control List ............................... 155
Creating the User Access Control List ................................................... 156
Authorizing X Clients ............................................................................. 157
Editing the rxplugin/xrx Configuration Files ......................................... 157
Contents
ix
Invalid Configuration Files .................................................................... 158
System Administration .......................................................................... 159
Restricting Access to Xconfig and Extend .............................................. 160
Mandatory Settings ................................................................................ 160
X Server Protocol ................................................................................................... 161
X Server Options and Extensions ........................................................... 162
Extensions Settings ................................................................................. 163
Display and Video .................................................................................................. 164
Screen Definition ................................................................................... 164
Window Mode Options ......................................................................... 164
Configuring X Screens ........................................................................... 165
Creating or Editing a Local XRDB Database ......................................... 166
Common Settings ................................................................................... 169
Media Application Server (MAS) ........................................................... 169
Monitor Information ............................................................................. 169
Tiling Multiple Monitors ....................................................................... 170
Video Settings ........................................................................................ 171
RGB Database Syntax ............................................................................. 172
Advanced Settings .................................................................................. 172
Copy and Paste, and X Selection ........................................................................... 173
Specifying X Selection Type ................................................................... 173
Automatic Copy and Paste ..................................................................... 173
Using a Temporary Storage Buffer ........................................................ 174
Font Management .................................................................................................. 175
Font Database ......................................................................................... 176
Editing the Font Database ...................................................................... 177
Adding and Changing Font Directories ................................................. 179
Changing Paths in the Font Database .................................................... 180
Changing the Font Directory Search Order ........................................... 181
Adding and Changing Font Servers ....................................................... 181
Accessing the Font Server ...................................................................... 182
Making Fonts Scalable ........................................................................... 183
Creating Font Aliases ............................................................................. 183
Creating Several Aliases ......................................................................... 184
Alias File Format .................................................................................... 185
Encoding File Support ........................................................................... 187
Setting Up Remote Font Architecture ................................................... 187
x
Exceed Users Guide
Other Server Settings ............................................................................................. 191
Maximizing System Performance ........................................................... 191
Setting Image Save Boxes ....................................................................... 191
Using Xperf ............................................................................................ 192
Troubleshooting ..................................................................................... 194
Viewing the Log File ............................................................................... 194
Handling Denied Requests for Colors .................................................... 195
Handling Denied Requests for Fonts ..................................................... 196
Preventing Standby Mode ...................................................................... 196
Power Management Settings .................................................................. 197
Accessibility ............................................................................................ 198
Exceed 3D and GLX .............................................................................................. 198
OpenGL .................................................................................................. 198
Chapter 6: Introducing Exceed 3D 199
About Exceed 3D ................................................................................................... 201
Overview and Features ........................................................................... 201
Exceed 3D Requirements ...................................................................................... 202
Graphics Cards ....................................................................................... 202
GLX Protocol ......................................................................................................... 202
OpenGL Extensions ................................................................................ 202
OpenGL Direct Rendering ..................................................................... 204
Troubleshooting Problems with Graphics Cards ................................................ 205
Chapter 7: Introducing Exceed XDK 207
Introducing Exceed XDK ...................................................................................... 209
Sample Source Code ............................................................................... 209
Extensions Support ................................................................................ 210
X11 Motif and OpenGL Version Support ............................................................ 211
Exceed XDK Files ................................................................................................... 213
Exceed XDK Runtime Control Variables ............................................... 216
Sample Local X, Motif, and OpenGL Clients ....................................................... 220
Sample Programs .................................................................................... 221
Exceed Tools .......................................................................................................... 222
Contents
xi
Chapter 8: Developing Local X Clients 223
About Developing Local X Clients ........................................................................ 225
Development Overview ......................................................................................... 226
Functions Specific to the Exceed XDK ................................................... 226
Memory Management ............................................................................ 227
XtAppAddInput Function ...................................................................... 227
Gethostname Function ........................................................................... 228
Checking X Connection Status .............................................................. 228
Starting a Microsoft Application Inside an X Application .................... 228
Setting the Locale for an X Client .......................................................... 229
Accepting Localized Input ..................................................................... 229
Header File Type Renaming ................................................................... 230
Using Multiple Screens for Local X Clients ........................................... 230
Storing X Image Data in a Memory Segment ........................................ 230
Exceed XDK Shared Memory Extension Files ....................................... 231
Developing Local X Applications Using Visual C++ ........................................... 232
Developing GUI (Windows) Applications ............................................. 232
Developing Console Applications .......................................................... 232
Local X Console Application ................................................................. 233
Developing Local Motif Clients ............................................................................ 234
Creating Support for Wheel Mouse ....................................................... 235
Linking with Visual C++ and GCC Static Motif Libraries .................... 235
Compiling the UIL Files of Local Motif Clients .................................... 236
Creating .dlls Containing Standard or Custom Widget Classes ............ 236
Developing Local OpenGL X Applications ......................................................... 238
Using the OpenGL X Development Kit ................................................. 238
Developing Local Arabic or Hebrew Clients Using CTL ..................................... 239
Developing Local X Clients Using Dynamic Load of XLC/XIM/XOM .............. 241
Building an X Client Using Visual C++ ............................................................... 242
Preparing the Source Code for Visual C++ Use .................................... 242
Using the Exceed XDK Application Wizard .......................................... 243
Creating and Building a Project Manually ............................................. 246
Building an X Client Using a Makefile .................................................. 249
Building an X Client Using a CYGWIN GCC Compiler ..................................... 249
Building a GNOME/Linux X Client Using a CYGWIN GCC Compiler 250
Troubleshooting .................................................................................................... 251
xii
Exceed Users Guide
Chapter 9: Exceed XDK Japanese Locale Support 253
Using Japanese Locale Support ............................................................................. 255
Using Kinput2 ........................................................................................................ 256
Redistributing Kinput2 to Exceed Users .............................................................. 257
Keystroke Conversion Tables ................................................................................ 258
Key Bind ................................................................................................. 258
MoveCursor ............................................................................................ 258
InputMode .............................................................................................. 259
CharCodeConversion ............................................................................. 259
Dictionary ............................................................................................... 259
Roman Character Conversion ................................................................ 260
Appendix A: Troubleshooting 265
Exceed Diagnostics ................................................................................................ 267
Troubleshooting Xstart .......................................................................... 267
Logs and Trace Operations ..................................................................... 268
Required Port Numbers ......................................................................... 270
Resolving Connection Problems ............................................................ 271
Tracing Server Operation ....................................................................... 272
Viewing Server Error Messages .............................................................. 273
Using Transport Monitor ..................................................................................... 274
Confirming Transport Operation .......................................................... 275
Detecting and Terminating Blocked Connections ................................. 275
Appendix B: HWM 277
About HWM ........................................................................................... 279
A Quick Tour of HWM .......................................................................... 279
HWM Configuration File ...................................................................................... 281
Formatting Rules .................................................................................... 282
About the Virtual Desktop .................................................................................... 284
Navigating the Virtual Desktop .............................................................. 285
Configuring the Virtual Desktop ........................................................... 286
Functions ................................................................................................................ 287
Statements .............................................................................................................. 288
Virtual Desktop ...................................................................................... 289
Font Statements ...................................................................................... 292
Window Statements ............................................................................... 292
Contents
xiii
Color Statements .................................................................................... 293
Icon Manager Statements ....................................................................... 294
Menu Definitions ................................................................................... 295
Mouse Button Bindings ......................................................................... 298
Preprocessor Statements ........................................................................ 299
Appendix C: General Accessibility and Customer Support 303
General Accessibility .............................................................................................. 305
Microsoft Accessibility Options ............................................................. 306
Customer Support ................................................................................................. 307
Index 309
Chapter 1
Introducing Exceed
Welcome to Exceed 3
Exceed and X Windows 3
The Exceed Interface 4
Exceed Applications and Tools 6
Exceed Tools 7
Security Tools 9
Other Exceed Products 9
Exceed 3D 9
Local X Client Development Tools 10
User Files 12
Chapter 1: Introducing Exceed
3
Welcome to Exceed
Exceed transforms your computer into a fully functional X Window
terminal. It lets you run and display UNIX applications (X clients) from a
Microsoft Windows environment. Exceed integrates your Windows
desktop with environments such as UNIX, Linux, VMS, X Window System,
IBM mainframes, and the Internet. Exceed is an integrated part of the
Hummingbird Connectivity product family, which provides organizations
with a comprehensive network connectivity solution.
Exceed includes innovative features that accelerate performance, simplify
system administration, and optimize personal computing. Users are
shielded from the complexities of network computing by working within
the familiar Microsoft Windows environment. System administrators are
provided with tools to set up, configure, and administer PCs remotely to
ensure consistency among systems.
Use Exceed on your local computer to:
Access powerful applications and information running on networked
hosts.
Establish simultaneous connections to different computers running
X clients.
Use an X window manager that allows you to display the visual
interface you are familiar with from your X environment.
Exceed and X Windows
In the X Window environment, the Exceed X server is also referred to as an
X Window terminal or display server. Without Exceed X server software,
X applications are accessible only via X terminals, UNIX, Linux, and VMS
workstations.
Note: Throughout this chapter, Xterm (a UNIX VT100 terminal
emulator) is used as a sample X client. It provides a terminal
emulation window on the host, and a command line where you
can start other X clients.
Exceed Users Guide
4
Exceed works with your network transport software (TCP/IP, DECnet, or
IPX/SPX) or your modem to access X Windows applications on host
computers running the X Window System. A host can be any machine
using an operating system that is running the X Window environment.
The figure below shows how Exceed lets your PC access the X Windows
environment.
The Exceed Interface
Exceed Menu
For more information on
these menus, see Exceed
Help.
The Exceed main menu is located on the Windows taskbar. You can use the
Exceed menu for many general tasks including:
reloading databases for RGB, font, and keyboard.
accessing applications such as Xstart, Xsession, and Xconfig to
configure settings for the current session
X connections over TCP/IP
Dial-up (LBX) LAN WAN Secure Shell
Connectivity Secure Shell add-on
UNIX Linux DEC VMS
Chapter 1: Introducing Exceed
5
performing copy and paste actions
displaying the virtual desktop window
switching the keyboard
resetting the server
toggling between the Windows desktop and the X server backdrop
specifying whether mouse actions on the Windows desktop are
processed by Exceed
viewing Exceed Help
The Exceed menu includes the File, Edit, Tools, and Help submenus.
To access the Exceed menu:
With Exceed open, right-click Exceed in the taskbar. If Exceed does not
appear in the taskbar, right-click the Exceed icon in the Windows system
tray, select Tools and click Show Main Icon.
For more information, see
Setting the Window
Manager for Exceed on
page 23.
If you are running an X application in multiple window mode with Default
To Native as the window manager, you can access the Exceed menu by
right-clicking the Exceed icon in the title bar of the window.
Exceed Users Guide
6
Exceed Toolbar
The Exceed toolbar is displayed when you open Exceed. The toolbar is a
convenient way to perform typical Exceed menu actions while a session is
running. You can drag and drop the toolbar to a desired location on your
screen, or you can dock it by dragging it to the edge of your screen.
For more information on
customizing the Exceed
toolbar, see Exceed Help.
You can also customize the Exceed toolbar to include buttons for Exceed
menu commands or other applications. For example, you can add buttons
for actions such as reloading the keyboard, showing workspaces, and
resetting the server.
Exceed Applications and Tools
You can also set up the
connection manually.
Exceed contains several startup applications and tools that let you to
connect to a host and display UNIX, Linux, VMS and X applications on
your PC. Use the X Client Startup Wizard to guide you through the steps
necessary for connecting to a host application from your computer.
On the Windows Star t menu, navigate to Hummingbird Connectivity to access
the following Exceed startup applications:
Exceed Exceed is a PC X server that displays graphical UNIX, Linux, and
X applications on your computer.
Exceed Connection Manager Exceed Connection Manager lets you view,
create, rename, delete, and modify Xstart, Xsession, and Xconfig files from
a single user interface. For more information, see Exceed Help.
Chapter 1: Introducing Exceed
7
Exceed Tools
On the Windows Star t menu, navigate to Hummingbird Connectivity, and
select Exceed Tools to access the following:
Exceed XDMCP Broadcast Lets you start the Exceed X server in XDMCP
Broadcast mode. For more information, see XDMCP Broadcast Startup
Mode on page 67.
Exceed XDMCP Query Lets you start the Exceed X server in XDMCP
Query mode. For more information, see XDMCP Query Startup Mode
on page 64.
HWM Hummingbird X window manager that provides a graphical
interface to start and terminate clients, position and change the windows on
your display, and perform other operations related to X window sessions.
For more information, see Appendix B: HWM.
Transport Monitor A diagnostic tool that lets you close network
connections and view connections currently in use. For more information,
see Transport Monitor on page 270.
X Client Wizard Guides you through the process of creating a host
connection. Create X client startup files (profiles) and corresponding
shortcuts (program items). Profiles can also be published to a Web server.
For more information, see Using the X Client Startup Wizard on page 17.
Xconfig Lets you customize Exceed properties. Starting Xconfig from the
Windows Star t menu opens the default .xcfg file. To modify the .xcfg file
for the current session, start Xconfig from the Exceed menu or the Exceed
toolbar. For more information, see Chapter 4: XconfigPart I and
Chapter 5: XconfigPart 2.
Xconfig Console Lets you modify Exceed X server properties through
Microsoft Management Console. For more information, see Remote
Configuration on page 114.
Xsession Lets you start the Exceed X server and multiple X clients/
Windows programs simultaneously. You can also access Xsession from the
Exceed menu, or the Exceed toolbar. For more information, see About
Xsession on page 89.
Exceed Users Guide
8
Xsession Console Lets you modify Xsession options, open and save
Xsessions, and create Xstart nodes through Microsoft Management
Console. For more information, see Exceed Help.
Xstart Use Xstart to create Xstart (.xs) startup files and create shortcut
icons to start regular X clients, such as your UNIX, Linux and
X applications. When you click on a shortcut icon, it automatically
establishes a host connection, logs on, and then starts an X client or runs a
host-based script. You can access Xstart from the Exceed menu or the
Exceed toolbar. For more information, see About Xstart on page 37.
Xweb Wizard Lets you deploy and manage access to X applications by
publishing Xstart profiles to a Web server. For more information, see
Xweb Wizard on page 87.
Exceed Display Controller Console Provides an interface for setting
parameters that control display numbers in the Display Manager.ini file.
For more information, see Exceed Display Controller Console on
page 97. (Available only for terminal servers that are running Windows 2000
Server or Windows Server 2003.)
MAS Media Application Server (MAS), an audio server that runs along
side Exceed to enable quality presentation of real-time audio data from an
Xclient. For more information, see Media Application Server (MAS) on
page 169.
Kinput2 Input server for X11R6 applications requiring Japanese text
input, including Kana-Kanji conversion. For more information, see Using
Kinput2 on page 256. (Available only with Exceed XDK.)
MWM Local implementation of the Motif window manager. For more
information, see X11 Motif and OpenGL Version Support on page 211.
(Available only with Exceed XDK.)
Local X Clients For more information, see Exceed 3D on page 9 and
Exceed XDK on page 10.
Chapter 1: Introducing Exceed
9
Security Tools
On the Windows Star t menu, navigate to Hummingbird Connectivity, and
select Security Tools to access the following:
Connectivity Kerberos A Hummingbird Connectivity client
implementation of the Kerberos security authentication protocol developed
at MIT. For more information, see Connectivity Kerberos Help.
Smart Card Manager Lets you manage lists of hosts and user passwords
stored on smart card devices. Xstart uses this information to authenticate
users with remote hosts. For more information, see Securing
Connections on page 100.
Other Exceed Products
Exceed 3D
Exceed 3D is not included
with Exceed. For more
information, contact a
Hummingbird Connectivity
sales representative.
Exceed 3D lets you display OpenGL-based X applications. OpenGL is a 3D
graphics software interface that lets you create interactive programs that
produce still or animated 3D color objects, including shading, lighting, and
other effects. Exceed 3D interprets OpenGL calls from an X application, and
sends the information to the video card on your computer.
The following are available with Exceed 3D:
Atlantis A local X client that demonstrates the movement of objects.
Insect A local X client that shows a walking insect.
Vulcan Gunner A local X client that demonstrates lighting and animation.
XGLinfo A local X client that displays GLX visual configurations. It
returns XGL information from the server.
ZoomDino A local X client that uses OpenGL overlay and shows a
zooming dinosaur (if the overlay is supported by your graphics adapter).
Note: Exceed also offers Secure Shell encryption and
authentication with Connectivity Secure Shell. For more information,
contact a Hummingbird Connectivity sales representative.
Exceed Users Guide
10
Local X Client Development Tools
Exceed XDK is not
included with Exceed. For
more information, contact
a Hummingbird
Connectivity sales
representative.
Exceed provides Hummingbird Basic and Exceed XDK (X Development
Kit) for the development of local X clients.
Hummingbird Basic
Hummingbird Basic is a fully functional language that includes a
Workbench for writing and compiling scripts, and a graphical Dialog Editor
that can use drag-and-drop functionality for creating and designing an
interface. Hummingbird Basic can be used to create scripts for the tasks you
frequently perform and want to automate.
To start Hummingbird Basic, from the Windows Star t menu, navigate to
Hummingbird Connectivity, point to Accessories, and click Hummingbird
Basic. Hummingbird Basic Workbench opens to let you create, compile,
and debug Hummingbird Basic script files. For more information, see
Workbench Help.
Exceed XDK
Exceed XDK is a set of .dll files and libraries that you can use to develop
GUI or console local X clients that run on your computer instead of a UNIX
or Linux host. You can create a local client using Exceed XDK, or you can
port the code of an existing UNIX or Linux X application and rebuild the
project so that the application runs locally on a computer.
Exceed XDK lets you:
create your own local X clients
port programs originally developed for the X environment
create OpenGL X applications for use with Exceed 3D
Microsoft Visual C/C++ 32-bit edition is required to use Exceed XDK.
Developing clients requires an in-depth knowledge of programming for
both Microsoft Windows and the X window system. For more information,
see Chapter 7: Introducing Exceed XDK.
Chapter 1: Introducing Exceed
11
The following are available with Exceed XDK:
Bitmap A local X client for creating and editing X bitmap files.
Circles A local X client that shows the alpha-channel capability of the
Render extension. The source code location is as follows:
Home\XDK\SRC\Circles
Editres A local X client version of the X Resource Editor.
Hellomotif A sample hello world application that uses Motif. The
source code location is as follows:
Home\XDK\SRC\Hellomotif
Ico A local X client that displays a bouncing icosahedron. Ico is useful for
testing the speed of your system and display. The source code location is as
follows:
Home\XDK\SRC\Ico
MotifAnim A Motif client in which both its animation and the user
interface are defined with the User Interface Language (UIL). Motifanim
also demonstrates the use of the UIL compiler.
Periodic A Motif client that demonstrates the use of most existing Motif
widgets. It also demonstrates the UIL compiler. The source code location is
as follows:
Home\XDK\SRC\Periodic
Seltest A sample implementation of an X client that demonstrates the
copying and pasting of graphics between Windows Clipboard and the
X Selection.
Xdpyinfo A local X client that prints Exceed X server information to the
Local X Console.
Xev The X Event Tester that, when running, writes information to the
Local X Console about X events such as key presses, mouse movements, and
button clicks.
Xlogo A local X client that displays the X Window System logo. The
source code location is as follows:
Home\XDK\SRC\Xlogo
Exceed Users Guide
12
XMaze A local X client that draws a random maze and finds the solution.
Maze is useful for testing the speed of your system and display.
Xmt Mockup A local X client that demonstrates features of the Xmt
library.
User Files
Depending on how your Hummingbird Connectivity products are set up,
user files can be categorized as either per-user or shared user. There can also
be global user files.
Per-User
Per-user files are application or service files that, when changed, affect only
the user who is making the change (that is, the currently logged in user).
An example of a per-user file is HostEx.ini. If you configure HostEx.ini
with HostExplorer to Not Prompt On Window Close for a particular user, then
other users of the machine are not affected.
Another example of a per-user file is Exceed.xcfg. If you configure
Exceed.xcfg with Xconfig to use a certain display, then other users of the
machine are not affected.
The following is the default location for per-user files. By default, this
location is hidden:
where Username is the name of the user and Version is the version number
of your Hummingbird Connectivity product.
Note: Each user of the product on the machine receives a
personal user directory.
Windows Vista
C:\Users\Username\AppData\Hummingbird\Connectivity\Version
Windows 2000\XP\Server 2003C:\Documents and Settings\
UserName\Application Data\Hummingbird\Connectivity\Version
Chapter 1: Introducing Exceed
13
Shared User
Shared user files are stored in the same location, so that any changes to the
files affect all shared users.
The following is the default location for shared user files:
where Version is the version number of your Hummingbird Connectivity
product.
Global User
The global user folder is available to all users of the machine. Generally, the
global user folder is intended as writable by administrators and readable by
all users. In certain cases, folder permissions may be changed to allow
everyone write access.
Files such as user profiles and mandatory settings are accessible from the
global folder on the local machine (regardless of the current user). They can
also be made accessible from a central location (for example, a network
share) to multiple users when they install the product. During installation
(on supported Microsoft Windows platforms), these files are copied locally
to a shared folder under the All Users folder.
The following is the default location for global user files:
where Version is the version number of your Hummingbird Connectivity
product.
Windows VistaC:\ProgramData\Hummingbird\Connectivity\Version
Windows 2000\XP\Server 2003C:\Documents and Settings\
All Users\Application Data\Hummingbird\Connectivity\Version
Windows VistaC:\ProgramData\Hummingbird\Connectivity\
Version\Global
Windows 2000\XP\Server 2003C:\Documents and Settings\
All Users\Application Data\Hummingbird\Connectivity\Version\Global
Chapter 2
Connecting to Hosts and
Running X Clients
Getting Connected 17
Using the X Client Startup Wizard 17
Starting X Clients Using a Remote Process 20
Desktop Sharing 20
Connecting to a Shared X Desktop 22
About Window Managers 23
Starting Local Window Managers 24
Starting Remote X Window Managers 25
Displaying X Clients 27
Location of Menu Commands 27
Multiple X Display Support 28
Entering Data Using the Mouse and Keyboard 30
Copying and Pasting in Exceed 31
Edit Menu Commands 32
Copying and Pasting Data 32
Copying and Pasting Graphics 33
Copying and Pasting Between X Selection and File 35
Copying and Pasting Between X Clients 36
Setting Print Settings 36
Accessing Hosts and Starting Applications 37
About Xstart 37
Startup Files 38
Startup Methods 39
Xstart Events 41
Creating Startup Files 41
Creating Shortcuts 44
Running an Xstart File 45
Launching Windows Applications 46
Typical Xstart Commands 47
Responding to an Xstart Timeout 48
Displaying Xstart Login Information 48
Displaying the Xstart Host Reply Window 50
Browsing for Hosts and Applications 50
Xstart Host and Application Files 54
Listing NIS Maps on the System 56
Load Optimization 56
Using Xstart on VMS Systems 60
TCP/IP Transports 60
DECnet Transports 61
Startup Modes 62
Selecting an X Client Startup Mode 62
Passive Startup Mode 63
XDMCP Query Startup Mode 64
XDMCP Indirect Startup Mode 65
XDMCP Broadcast Startup Mode 67
XDMCP Timeouts 69
Chapter 2: Connecting to Hosts and Running X Clients
17
Getting Connected
To connect to remote clients, you must specify the following:
a startup method (usually through TCP/IP)
a valid account on a UNIX host (with user ID and password)
If you are connecting for the first time, consider the following information
on connecting to hosts:
Using the X Client Startup Wizard on page 17
Creating Startup Files on page 41 and Running an Xstart File on
page 45
Creating Shortcuts on page 44
XDMCP Broadcast Startup Mode on page 67
After connecting to a host, ensure that you know the syntax to:
Set display environment variables on different host systems. For more
information, see Setting the DISPLAY Environment Variable on
page 83.
Start a specific window manager (if applicable). For more information,
see About Window Managers on page 23.
Using the X Client Startup Wizard
X Client Startup Wizard guides you through the process of connecting to a
host application from your computer. This wizard is the easiest way to
connect to a UNIX host. You can specify settings for the wizard in the Xstar t
Settings dialog box by clicking Settings in Xstart.
By default, X applications launch in screen 0, but you can set a startup file to
use another screen from the application page of the X Client Startup
Wizard. For more information, see step 5 of the following procedure.
Note: You can start clients in background mode in UNIX by typing
an ampersand (&) at the end of the command.
Exceed Users Guide
18
You can also create startup files and corresponding shortcuts, which you
can then double-click to start X clients on hosts. The last step in X Client
Startup Wizard gives you the option of publishing the startup fileIf you
select Yes, the Xweb Wizard opens.
To create a connection using the X Client Startup Wizard:
1 On the Windows Start menu, navigate to Hummingbird Connectivity,
point to Exceed Tools, and click X Client Wizard.
2 In X Client Startup Wizard, click Next on the welcome page.
3 On the host page, do the following:
a) Specify the host name or IP address in the Host box. If you
configured the File or FTP method on your machine, you can click
Browse to find the host.
b) Select the type of your host from the Host Type box.
c) If you want to connect to the most available host, select Load
Optimization.
d) Click Next.
4 On the host connection page, do the following:
a) Select the method used to establish the connection with the host
from the Select Method box. If you selected TELNET, you can specify
Kerberos as the authentication method by selecting the Kerberos
Suppor t box.
b) Click Next.
5 On the application page, do the following:
a) Select an X application from the list provided. The command and
default parameters for the application are displayed. You can
modify the parameters, but not the command.
Note: You can change the Host Type default settings by editing
the stdappdb file, which is located in the User directory.
Chapter 2: Connecting to Hosts and Running X Clients
19
b) If you want to specify multiple display and screen settings, click
Advanced to open the Display Parameters Advanced Settings dialog
box, where you can select the display and screen for the selected X
application.
c) Click Next.
6 On the login page, do the following:
a) Enter the login information that you want displayed each time this
connection is made. You can leave the Password box blank, but not
the User ID box.
b) If you want to test the connection, select the Display Host Replies
box and click Run. When you are finished, clear the Display Host
Replies box.
c) Click Next.
7 On the shortcut page, do the following to create a shortcut (optional):
a) Select the Create A Shor tcut box and type a description in the box
provided.
b) Specify a shortcut location in the box provided.
c) To add the shortcut to the Tools submenu of the Exceed menu
(available on the taskbar), select the Create A Menu Item box.
d) Click Next.
8 On the confirmation page, you can do one of the following:
Select the Yes option to publish the Xstart file. Click Next to open
the Xweb Wizard, which lets you publish the profile to a Web
server.
Select the No option and click Next.
9 If you did not publish the profile, another confirmation page is
displayed. You can create another profile by selecting the Yes option,
which returns you to the host page (see step 3 of this procedure). If you
select the No option and click Finish, the specified connection file is
created.
Exceed Users Guide
20
Starting X Clients Using a Remote Process
You can connect to clients using a remote process when Exceed starts (for
example, an XDM script). Ideally, use an Xterm or some other terminal
emulator, such as TELNET, which gives you a command prompt on the
host to let you start other clients.
Before starting, do the following:
Set the startup mode for Xconfig to passive. For more information, see
Running an Xstart File on page 45.
Start Exceed.
If you are using HWM or MWM, start the window manager.
For more information, see
Setting the DISPLAY
Environment Variable on
page 83.
Determine whether the DISPLAY variable is already defined on the
host. If not, enter it on the command line. Otherwise, your X client will
not run.
Regardless of whether the DISPLAY environment variable is defined,
you can start X clients using the appropriate command line syntax for
your transport. Enter the command line at the terminal emulator
prompt.
Desktop Sharing
Exceed Desktop Sharing is a collaborative tool for group projects and
presentations. Session owners can share their current X desktop to a large
number of remote users. The owner of the session can start the desktop
sharing service, create an access password, and share it with participants.
Note: Unless you are using a local window manager (that is,
either HWM, MWM, or Native window manager), the first X client
you start must be a remote X window manager.
Chapter 2: Connecting to Hosts and Running X Clients
21
As the owner of a session, you can specify the level of user interaction by
granting participants a degree of control of the shared session. The two
levels of participation are as follows:
View OnlyRemote users can view the presentation, but cannot access
or affect any X applications on the owners X desktop.
CollaborationRemote users can take limited and temporary control
of the owners X desktop. The owner can withdraw such control at any
time, even without the acknowledgement of the remote users.
To share an X desktop:
To use desktop sharing in
a firewall environment,
ensure ports 522 (TCP)
and 1503 (TCP) are open.
1 On the Exceed menu, select Tools, select Desktop Sharing, and then click
Star t.
2 In the Exceed Desktop Sharing dialog box, specify the sharing mode and
password, and then click OK.
This information is
displayed on the desktop
of remote users.
3 The User Information dialog box opens on the owners desktop the first
time desktop sharing is used. In this dialog box, specify your name and
e-mail address, and then click OK.
4 The Incoming Call dialog box opens on the owners desktop when a
remote user wants to connect to the X desktop. In this dialog box,
specify whether you want to accept or deny access to the remote user.
As the desktop owner, you can also select a setting that automatically
accepts future incoming calls.
To enable/disable the current desktop sharing:
On the Exceed menu, select Tools and select Desktop Sharing. On the Desktop
Sharing menu, you can click Pause, Resume, and End for the current desktop
sharing.
Exceed Users Guide
22
Connecting to a Shared X Desktop
When a remote user connects to a shared X desktop, the remote X desktop
displays in a window. If the X desktop is shared in collaboration mode by
the owner of the session, the Control menu is enabled, which allows for user
participation. For example, users can make a request for control of any
X window application (using keyboard or button input).
The connection is terminated when either:
the remote user disconnects the desktop sharing
the X desktop owner ends the desktop sharing or quits the session
To connect to a shared X desktop:
To use desktop sharing in
a firewall environment,
ensure ports 522 (TCP)
and 1503 (TCP) are open.
1 On the Exceed menu for the remote user, select Tools, select Desktop
Sharing, and then click Connect. A remote user can end the desktop
sharing session at any time by clicking Disconnect on this menu.
2 In the Connect To Remote Exceed Desktop dialog box, do the following:
a) Specify a host name or an IP address.
b) Type the password provided by the X desktop owner.
c) Click OK. The X desktop displays in a window.
The shaded
area is a non-X
windows
application
covering that
part of the
owners X
desktop.
Chapter 2: Connecting to Hosts and Running X Clients
23
To request control of any X windows applications:
In the X desktop window, click Request Control on the Control menu.
About Window Managers
A window manager interprets requests or commands entered on the
computer and sends them to the Exceed X server. The X server sends the
request to the X application, and the application sends instructions to the
Exceed X server to display.
Multiple window mode
creates a new window for
each X client.
You can select the window manager you want to use in either single or
multiple window mode. Only one window manager can run on a particular
X display at a time.
Although window managers are Exceed clients, they may not display their
own windows at startup. However, most X window managers have
configurable menu systems.
Setting the Window Manager for Exceed
Exceed can use local and remote window managers. Local window
managers run on the local machine, while remote window managers run on
a remote host. Running Exceed with a remote X window manager generally
increases network traffic and may decrease overall system performance.
Note: If you run an X window session without a window manager,
you cannot perform window operations, such as resizing, moving,
and iconizing. Overlapping windows can make hidden parts of
underlying windows inaccessible.
Exceed Users Guide
24
To set the window manager:
1 In Xconfig, click Display And Video in Category View.
2 On the Screen page, select one of the following options in the Window
Manager area:
NativeUses the native Microsoft window manager for the
window manager.
XAny X window manager, local or remote, is used for the
window manager. You must start the window manager, as it does
not start by default.
Default To NativeThe native window manager is used by default.
However, if a local or remote X window manager is running, it
replaces the native window manager. After the X window manager
is terminated, the native window manager is used.
Starting Local Window Managers
For more information, see
HWM Configuration File
on page 281.
With Exceed, instead of using a remote window manager application, you
can use a local window manager, such as the native Microsoft window
manager, HWM, or MWM. To use a local window manager, you need to
specify it in Xconfig. For HWM and MWM, you also need to start the
window manager.
To specify the local window manager:
1 In Xconfig, click Display And Video in Category View.
2 On the Screen page, select one of the following options in the Window
Manager area, depending on the local window manager you want to use:
Window
Manager
Option Notes
Native Native The native Microsoft window manager cannot
be used in single window mode.
Chapter 2: Connecting to Hosts and Running X Clients
25
To start HWM or MWM:
On the Windows Start menu, navigate to Hummingbird Connectivity, select
Exceed Tools and click HWM or MWM.
If you are running Exceed in either single window mode or multiple
window mode, you can double-click the HWM or MWM icon.
Starting Remote X Window Managers
If a remote window manager resides on one of your hosts, you can use it in
single window mode or in multiple window mode. To use a remote
X window manager, you need to specify it in Xconfig and then start the
window manager.
You can start X window managers in the same way that you start any
X client in passive startup mode. If you are running an XDMCP startup
mode, the remote window manager is likely specified in the hosts startup
file.
HWM
X The Hummingbird (Motif-like) window
manager can be used in single or multiple
window mode.
Default To Native
MWM X The Motif window manager (Exceed XDK only)
can be used in single or multiple window
mode. A remote MWM window manager may
also reside on your host.
Default To Native
Note: For more information on Native, X, and Default To Native
options, see Setting the Window Manager for Exceed on
page 23.
Window
Manager
Option Notes
Exceed Users Guide
26
To specify the remote window manager:
1 In Xconfig, click Display And Video in Category View.
For more information on
these options, see Setting
the Window Manager for
Exceed on page 23.
2 On the Screen page, select the X or Default To Native option in the
Window Manager area.
To start a remote X window manager:
1 Connect to the remote host using any startup method, such as Xstart,
Xsession, or TELNET.
2 Provide a user ID, password, and any other login information required.
3 Type and execute the command to start the window manager.
You can use one of the following window manager startup commands:
You must specify the DISPLAY environment variable or command line parameter
so that the remote window manager knows which display it should use to connect.
Window Manager
Startup Command Syntax
Motif (UNIX) [path/]mwm&
DEC (UNIX) [path/]dxwm&
OpenLook [path/]olwm&
AIX [path/]aixwm&
DEC (VMS) [path/]SPAWN/NOWAIT/INPUT=NL RUN
SYS$SYSTEM:DECW$WINMGR
Motif (VMS) [path/]SPAWN/NOWAIT/INPUT=NL RUN
SYS$SYSTEM:DECW$MWM
KDE (Linux) [path/]startkde&
GNOME (Linux) [path/]gnome-session&
Note: For GNOME sessions using EsounD, you need to
grant access to port 16001 in the Windows Firewall Settings.
For Windows Vista, you have to disable EsounD on the host
or install an EsounD server from a third party provider. For
detailed information on this issue, refer to the Hummingbird
Connectivity Release Notes.
Chapter 2: Connecting to Hosts and Running X Clients
27
Displaying X Clients
To configure the PC screen
to reflect the window
mode, see Configuring X
Screens on page 165.
X clients are displayed depending on the window mode, which is based on
your preferences. By default, the Exceed X server operates in multiple
window mode and the window manager is configured to default to native.
To specify the window mode:
1 In Xconfig, click Display And Video in Category View.
2 On the Screen page, select a window mode:
Single Window ModePresents all clients in a single Exceed
window. You can use any X window manager (local or remote) as
your window manager.
For more information, see
Window Mode Options
on page 164.
Multiple Window ModeEach client you start creates a new
window on your display. You can use either the native (Microsoft
Windows) or any X window manager (local or remote) as your
window manager.
Location of Menu Commands
Multiple Window Mode. To access the Exceed menu, right-click Exceed on
the taskbar with Exceed running. If the Exceed menu is hidden, right-click
the taskbar tray icon (in the status area on the right side of the taskbar).
The location of Edit menu commands vary depending on whether you are
running the native window manager or an X window manager in multiple
window mode:
Native Window ManagerThe Copy Rectangle and Copy All
commands (To File, Printer, or Clipboard) appear on the Control menu
(click the Control menu at the top left of the X client window) on the
Edit submenu.
X Window ManagerThe Copy Rectangle and Copy All commands (To
File, Printer, or Clipboard) appear on the Control menu of Exceed and on
the Exceed toolbar.
Note: If you minimize the Exceed X server to an icon in single
window mode, active client windows are no longer visible.
Exceed Users Guide
28
Single Window Mode To access menus, right-click Exceed in the taskbar.
Alternatively, right-click the title bar of the Exceed window. To move
menus to a menu bar in the Exceed window, click Move Menu on the Tools
menu. To return the menus to being right-click accessible, click Move Menu
again.
Multiple X Display Support
Exceed supports multiple X displays. Users can run multiple simultaneous
copies of the Exceed X server (limited by available memory and resources)
as long as each copy has a unique display number. This feature is useful for
users who want to establish multiple XDM (X Display Manager) sessions
with different hosts.
Command Line Parameters
The Exceed X server (Exceed.exe) supports several command line
parameters that specify the display number, file name, and host. If you want
a particular command line parameter to default to its current Xconfig value
in the Exceed.xcfg configuration file, then do not specify the parameter on
the command line.
For example, to start the Exceed X server in single window mode on display
1 with an XDMCP Query startup mode to an xdmhost host, specify the
following:
exceed.exe -d 1 -m query -h xdmhost -w single
To specify the display number and configuration file name:
Use the following syntax:
-d display#
-f filename.xcfg
where display# represents a display number from 0 9999 inclusive and
filename.xcfg is the configuration file name.
Note: The easiest way to start up multiple simultaneous copies of
the Exceed X server is to use Xsession. For more information, see
About Xsession on page 89.
Chapter 2: Connecting to Hosts and Running X Clients
29
To specify the host name (optional):
Use the following syntax:
-m [passive|query|indirect|broadcast]
-h hostname
-w [multiple|single]
where hostname represents the connection host for the XDMCP Query or
XDMCP Indirect startup modes.
X Display Support Limitations
There is some limitation for multiple X display support. For example:
Since X displays may share the same configuration file, do not make
changes to your configuration while the Exceed X server is running.
Since only one X display can own the desktop/root window and the
configuration file is shared, do not enable multiple window mode
settings if you are using the multiple X display feature.
In particular, do not enable the Root Mouse Action To X in the Multiple
Window Mode Advanced dialog box. To access this dialog box, click
Display And Video in Category View in Xconfig, select Multiple in the
Window Mode area of the Screen page, and click Advanced. Also, ensure
that the Root Drawing option is set to None. You can still use the Root
Mouse Actions To X toolbar button, but make sure that the setting is
selected for only one X display at a time.
Colormaps are not shared between X displays which may result in color
flashing in 256 color video mode when you change the focus between
windows that are on different X displays.
Multiple copies of the Exceed X server cannot share a single log file, so
each copy of the Exceed X server has a log file name that is based on the
log file name of the configuration file and the display number of the
server.
For example, if the log file name in your configuration file is
exceed.log, then each copy of the Exceed X server will use
exceeddisplay#.log as the log file name, where display# is the display
number of the Exceed X server.
Exceed Users Guide
30
To disable support for multiple X displays:
Do the following:
Create an XServer key under the following key in the registry:
Create a (DWORD) value named DisableMultipleXDisplays and set
the value to 1.
Entering Data Using the Mouse and Keyboard
You can use a two- or three-button Windows-compatible mouse with
Exceed. To help you input data using your X Window terminal, Exceed also
supports international keyboards.
You can perform any of the following changes, which are transparent to the
X protocol:
Type an X Window-supported character or string of characters using
user-defined keystrokes by modifying the basic keyboard layout. For
more information, see Modifying a Keyboard File on page 122.
Simplify accented key entry by defining compose-key sequences. For
more information, see Creating Compose-Key Sequences on
page 128.
Customize keyboard and mouse options and preferences. For more
information, see Modifying a Keyboard File on page 122 and
Customizing Mouse Settings on page 133.
Customize or create new keyboard layouts with XKeys, a graphical
keyboard utility. For more information, see About XKeys on
page 120.
HKEY_LOCAL_MACHINE\SOFTWARE\Hummingbird\Connectivity\version\
Exceed\
Chapter 2: Connecting to Hosts and Running X Clients
31
Copying and Pasting in Exceed
To print data, you must set
up your printer using the
Print Setup on the Exceed
Edit menu. For more
information, see Setting
Print Settings on page 36.
Exceed provides functionality that lets you copy and paste between X and
Windows, and X applications. You can copy, paste, and print selected
rectangles of information, entire windows, and X selections. For example,
you may want to copy and paste data, such as long path specifications,
command lines, or sections of script files.
The copying and pasting procedure varies depending on the source and
destination of the data, such as:
Between Windows-based applications (for example, Microsoft Word,
Notepad, Paintbrush, Telnet, Hummingbird Basic, Xstart).
Between Windows-based applications and X clients displayed on your
PC (that is, displaying to your Exceed X server).
Between X clients displayed on your PC.
In the X environment, the X selection is a buffer with a specific name that
stores the data you select within an X client window. It is the mechanism
that you use to copy data from X to Windows or vice versa. If data is not
being copied to or pasted from X selections, make sure that the correct X
selection type is defined.
For more information, see
Copying and Pasting
Between X Clients on
page 36.
The X client determines the X selection that is used. In most cases, the
PRIMARY X selection is used, but other selections are available, such as
SECONDARY, CLIPBOARD, and CUT_BUFFER0 to CUT_BUFFER7.
Some X clients can use more than one X selection.
To define the X selection:
1 In Xconfig, click Copy And Paste, And X Selection in Category View.
2 On the X Selection page, select the X selection associated with edit
operations.
3 You can also automate copying and pasting using the Auto Copy X
Selection and Auto Paste To X Selection options. For more information,
see Specifying X Selection Type.
Exceed Users Guide
32
Edit Menu Commands
For information on
automatic copying and
pasting, see Automatic
Copy and Paste on
page 173.
The copy and paste commands are available on the Exceed menu by
selecting Edit. Most commands are similar to those in other Windows
applications, and some commands use an X selection.
The Edit menu includes the following commands:
Copy Rectangle >To Clipboard | To Printer | To FileCopies a selected
rectangle of the active X client window (multiple window mode) or the
Exceed X server root window (single window mode) to a destination (such
as Clipboard, printer, or file). After clicking Copy Rectangle, the cursor
changes to a camera icon. To define an area to copy, click anywhere within
the window and drag the mouse to define a rectangle. Releasing the mouse
button copies the selected rectangle to the specified destination.
Copy All >To Clipboard | To Printer | To FileCopies all visible
portions of the active X client window (multiple window mode) or the
server root window (single window mode) to the specified destination
(such as Clipboard, printer, or file).
Copy X Selection >To Clipboard | To Printer | To FileCopies the X
selection to the specified destination (such as Clipboard, printer, or file).
Paste To X Selection > From Clipboard | From FilePastes the contents
of Clipboard or a file to the X selection. Any X client requesting the
selection can paste the associated data as long as it supports the data type
reported in the selection.
Copying and Pasting Data
If you are having difficulty
cutting and pasting data,
check that Windows
Clipboard contents appear
in Clipboard Viewer.
You can copy data to Windows Clipboard, a file, or to the printer. If you
copy and paste using Clipboard, you can use csv and biff formats.
To copy data:
Copy data to Windows Clipboard using an appropriate Windows
application, such as Paintbrush.
Note: You can paste data from the Windows Clipboard to another
Windows application as long as the destination application
supports the data or format type.
Chapter 2: Connecting to Hosts and Running X Clients
33
To paste text:
1 On the Exceed menu, select Edit, select Paste To X Selection, and then
click From Clipboard.
2 Click the right mouse button in the X client window. It may be
necessary to click the right and left mouse buttons simultaneously in
the X client window.
To paste data:
On the Exceed menu, select Edit and do any of the following:
To paste data from Clipboard, click From Clipboard.
To paste data from a file, click From File.
To clear the X selection buffer:
On the Exceed menu, select Edit and click Clear X Selection.
Copying and Pasting Graphics
Exceed lets you copy images from X to the Windows Clipboard. You can
copy an entire window or a partial window by dragging a rectangle over the
window.
You can also paste images from the clipboard into an X client. The method
of pasting an image to X is based on ICCCM (Inter-Client Communication
Conventions Manual). Many X clients support the copying and pasting of
graphics to other X clients, but only through ICCCM X selections.
For a technical description of copying and pasting images, refer to
seltest.doc, located in the Exceed installation directory. For an example of
copying and pasting images, refer to seltest.c. These files are in the
following location:
To build Seltest, you must upload it to a host where an Xlib development
environment is available.
C:\Program Files\Hummmingbird\Connectivity\version\Exceed\Info
Exceed Users Guide
34
To compile Seltest on a UNIX host:
Use the following syntax:
cc -o seltest seltest.c -lX11
where the library file libX11.a is on your path.
To paste images from Clipboard to Seltest:
1 Copy an image to the Windows Clipboard using an appropriate
Windows application, such as Paintbrush.
2 Run Exceed.
3 In Xconfig, click Copy And Paste, And X Selection in Category View.
Check that the X selection setting is set to PRIMARY.
4 Run Seltest from an Xterm or TELNET window. This ensures that
information is output to the standard output stream. Seltest initially
displays an empty window.
5 Do one of the following:
Single window modeOn the Exceed menu, select Edit, select Paste
To X Selection, and then click From Clipboard.
Multiple window modeOn the Exceed menu, select Edit, select
Paste To X Selection.
6 Click the right mouse button in the Seltest window.
Seltest requests the current PRIMARY selection information and displays
the selection target types that are available in the Xterm or TELNET
window. If an image is available, it is displayed in the Seltest window. The
amount of time it takes to display the image in the Seltest window varies
depending on network load, image size, and color resolution. In most cases,
it should not take longer than 30 seconds.
Chapter 2: Connecting to Hosts and Running X Clients
35
To copy images from Seltest to Clipboard:
1 Follow the previous procedure for pasting a clipboard image to the
Seltest client.
2 Clear the contents of Clipboard by clicking Delete on the Edit menu of
Windows Clipboard.
3 On the Exceed menu, select Edit and click Clear X Selection. If you are in
multiple window mode, this causes the server to give up ownership of
the PRIMARY selection.
4 Click the left mouse button in the Seltest window. Seltest requests
ownership of the PRIMARY selection and associates the image it is
displaying in its window with the PRIMARY selection.
5 Do one of the following:
Single window modeOn the Exceed menu, select Edit, select Copy
X Selection and click To Clipboard.
Multiple window modeOn the Exceed menu, select Edit and click
Copy X Selection. This causes the server to ask the PRIMARY
selection owner (Seltest) for the PRIMARY selection image data.
The server copies the image to the clipboard.
6 Display the Windows Clipboard Viewer to verify the image was
transferred from the Seltest client to the clipboard.
Copying and Pasting Between X Selection and File
You can copy the current X selection to a destination file. You can also paste
the current X selection from a source file. By default, the X selection is
copied/pasted from a file located in the Exceed User directory.
To copy the X selection to a destination file:
On the Exceed menu, select Edit, and click Copy X Selection To File. In the
dialog box that opens, select the destination file and click Save.
To paste the X selection from a source file:
On the Exceed menu, select Edit, and click Paste File To X Selection. In the
dialog box that opens, select the source file and click Open.
Exceed Users Guide
36
Copying and Pasting Between X Clients
If your computer is
properly configured,
copying and pasting
between different locales
is supported. You can
specify the locales in the
Regional Settings in
Control Panel.
If two X clients running on your computer support the same X selection,
you can copy and paste between these X clients.
To copy and paste between X clients:
1 Place the data that you want to copy in the X selection buffer.
2 On the Exceed menu, select Edit, select Copy X Selection, and then click
To Clipboard. This places a copy of the X selection in Clipboard.
3 On the Exceed menu, select Edit, select Paste To X Selection, and then
click From Clipboard.
4 Use the X client-specific method to paste the X selection data.
Setting Print Settings
You can specify print settings for printing the current selection.
To set print specifications:
To specify the printer you
want to use, click Print
Setup on the Exceed
menu, which opens a print
dialog box.
On the Exceed menu, select Edit, select a copy command, and then click To
Printer. The Copy To Printer dialog box lets you specify sizing and scaling
options for printing the current selection. To have Exceed automatically
size the selection, select the Best Fit or Stretch To Page option.
Note: You can define the X selection type used by the destination
client. For more information, see Copying and Pasting in Exceed
on page 31.
Chapter 2: Connecting to Hosts and Running X Clients
37
Accessing Hosts and Starting Applications
About Xstart
Xstart automates the process of accessing hosts and starting applications.
Use Xstart to create Xstart (.xs) startup files and create shortcuts to UNIX,
Linux, and X applications. Clicking one of these shortcuts automatically
establishes a host connection, logs on, and then starts an X application. An
X application can be a character-based host application in a terminal
emulator window.
X Client Setup
In Xstart, the specified startup method, host, user ID, password, and
command is stored in the .xs file. The X client is started using this
information, along with various other Xstart settings.
Exceed Users Guide
38
Xstart with Profile Spaces
If your installation of Exceed includes the Profile Space feature, and your
Exceed administrator has enabled it, then you can use any Profile Space to
save and run Xstart startup files.
To open Xstart:
On the Windows Start menu, navigate to Hummingbird Connectivity, select
Exceed Tools, and then click Xstar t.
If Exceed is already running, you can also right-click Exceed in the taskbar,
select Tools, select Client Star tup, and then click New.
Startup Files
By installing an Xstart shortcut to an .xs file, you can double-click it to start
Exceed and run the startup X client. You can also create script files for
Web-based applications that require a user name and password.
Note:
Using the GlobalExceed.ini file, which is located in the
Global User directory, Administrators can enable or disable
Profiles Spaces for all users, or allow users to enable it if
required.
Xstart startup files (.xs) referenced by an Xsession file (.ses)
must reside in the same Profile Space as the Xsession file.
Note:
If your installation of Exceed includes the Profile Space feature,
and your Exceed administrator has enabled it, then you can
use any Profile Space to save and run Xstart startup files.
Xstart startup files (.xs) referenced by an Xsession file (.ses)
must reside in the same Profile Space as the Xsession file.
Chapter 2: Connecting to Hosts and Running X Clients
39
When you save an Xstart file, it is saved according to the following:
By default, startup files are saved in the Profile directory for the
currently logged in user, but you can specify another location.
The default location for startup files:
If your installation of Exceed includes the Profile Space feature, and the
Exceed administrator has enabled it, then you can use any available
Profile Space. Xstart startup files (.xs) referenced by an Xsession file
(.ses) must reside in the same Profile Space as the Xsession file.
Startup Methods
In Xstart, select one of the following startup methods to establish the host
connection:
Windows VistaC:\Users\Username\AppData\Hummingbird\
Connectivity\Version
Windows 2000\XP\Server 2003C:\Documents and Settings\
UserName\Application Data\Hummingbird\Connectivity\Version
Note: Administrators can use the GlobalExceed.ini file to enable
or disable profiles spaces for all users, or allow users to enable it if
required. GlobalExceed.ini is located in the Global User
directory.
Startup Method Description
Secure Shell Encrypts remote X windows communications. This
option is available only if you have Connectivity Secure
Shell installed.
REXEC Requires a password to connect to the host. You can
also use REXEC to run local X clients on other PCs on
your network if they are running the Xstartd service.
RSH (Remote Shell) Similar to REXEC except that no password is required.
Before using RSH, your computer must be authorized
for RSH access on your host.
RLOGIN (Remote Login) Requires a password.
Exceed Users Guide
40
If you are on a VMS
system, see Using Xstart
on VMS Systems on
page 60.
The following table summarizes the startup methods supported by each
type of transport:
TELNET Requires a password. This startup method includes
Kerberos V5 authentication and encryption for added
security.
PCX$SERVER (DECnet) Requires a password.
hRPS (Hummingbird
remote application
starter)
Requires that a client be included with Hummingbird
Extend to establish the connection. To use this
method, the client must be installed and running on
the host. No password is required. hRPS is the only
startup method supported by all transports.
Local Application Launches Windows applications (such as
Hummingbird FTP, Exceed, MWM, or HWM) on the
local host.
Startup Method Description
Startup Methods TCP/IP DECnet
REXEC X
RSH X
RLOGIN X
PCX$SERVER X
hRPS X X
Secure Shell X
TELNET X
Local Application X
Chapter 2: Connecting to Hosts and Running X Clients
41
Xstart Events
When you run an Xstart file, the following occurs:
1 The Xstar t Information dialog box opens after clicking Run if one or more
options in the Local Prompt area are set to Ask User on the Star tup page
of the Xstar t Settings dialog box.
After account credentials have been verified, Exceed starts and retries
the connection for the length of time specified in the Timeouts area on
the Network page of the Xstar t Settings dialog box.
2 After you have connected, the command specified in the Command box
in Xstart is sent to the host specified in the Host box. If the command
starts a client, the client session begins. The initial socket closes after the
length of time specified in the Close box in the Timeouts area of the
Network page.
3 If the Show Host Reply option is selected on the Network page, host or
client messages are displayed in a window. You can copy text from this
window to the clipboard.
To open the Xstart Settings dialog box:
In Xstart, click Settings in the Star tup area.
Creating Startup Files
When you create a startup file, you need to select a startup method, define
the host, user ID, and password, and specify a command to run on the host.
You can also specify local or remote login prompts when Xstart runs.
Exceed Users Guide
42
Command Example
Use the following command to start the Xterm client on a UNIX host with
either a DECnet, IPX/SPX, or TCP/IP transport:
[path/]xterm -display mypcname:displaynumber &
where:
path is the location of Xterm on the host
mypcname corresponds to your network node or address
displaynumber is the display number you entered on the Communication
page (accessible by clicking Network And Communication in Category
View in Xconfig). The display number is usually zero (0)
To create a startup file and connect to the host:
1 Open Xstart. For more information, see About Xstart on page 37.
2 In the Star tup area, select a method from the Method box. The method
depends on the transport that you are using and the host to which you
want to connect. For more information, see Startup Methods on
page 39.
Options that do not apply
to the selected startup
method are dimmed.
3 In the Connection area, specify the information required to connect to
the host, log on, and execute a command to start an application.
Chapter 2: Connecting to Hosts and Running X Clients
43
a) In the Host box, type the host to which you want to connect, or
click Browse to select one from a list of hosts on the network and
the X applications available.
For more information, see
Using Login Macros on
page 73 and User ID and
Password Macros on
page 73.
b) Type a valid user ID and password for the host to which you want
to connect. If you have defined a user ID and password macro, you
can use it to fill in your user ID or password.
c) In the Command box, type a command to run on the host. The
command that you type depends upon the program type (X
Window or Windows application), your host system, and how it is
set up. To use the available command macros to build the
command, click Browse.
For more information, see
Using Login Macros on
page 73 and Command
Macros on page 74.
You can type the @d, @a, @:, and @# command macros as shortcuts
in the Command box. The @d macro selects the proper IP address if
the machine has more than one address.
You can specify parts of the command using the available
command macros by clicking Browse to select an application from
a database.
4 In Xstart, click Save.
In Xstart, click Create Shor tcut on the File menu to create a shortcut locally
or on the network. To connect to the host, select Run on the Action menu
(or click the Run button on the toolbar).
Note: To configure a host table, or edit the default hostdb.txt,
click Settings in the Startup area. In the Xstart Settings dialog box,
click the Other tab, and then click the Configure button next to
Hosts in the Browse Methods area.
Note: To configure an application database table, or edit the
default appdb.txt, click Settings in the Startup area. In the Xstart
Settings dialog box, click the Other tab, and then click the
Configure button next to Applications in the Browse Methods area.
Exceed Users Guide
44
To specify local or remote login prompts when Xstart runs:
1 In Xstart, click Settings in the Star tup area.
2 In the Xstar t Settings dialog box, do the following:
a) To provide a description for the Xstart file, click the Other tab. On
the Other page, specify the description (maximum 40 characters) in
the Description box.
b) To create a command on the Exceed client startup menu, select the
Show On Exceed Star tup Menu option to display the description. The
description also appears in Xsession if the Xstart file is added to the
session.
c) In the Xstar t Settings dialog box, click OK.
3 In Xstart, click Save.
Creating Shortcuts
You can create an Xstart or Xsession shortcut on the desktop, or in a local
or network folder. You can double-click the Xstart or the Xsession shortcut
to start Exceed and run the startup X client.
To create an Xstart or Xsession shortcut:
1 Do one of the following:
In Xstart, open the .xs file.
In Xsession, open the .ses file.
2 On the File menu, click Create Shor tcut on the File menu.
3 In the Browse For Folder dialog box, select a location for the shortcut.
To change the default icon, right-click the shortcut and click Proper ties to
open the Windows Proper ties dialog box. To modify the shortcut caption,
right-click the shortcut and click Rename.
Chapter 2: Connecting to Hosts and Running X Clients
45
Running an Xstart File
When you use Xstart to start the X server, it is recommended that you set
the startup mode to passive.
To set the startup mode to passive:
In Xconfig, click Network And Communications in Category View. On the
Communication page, select Passive in the Mode box.
To run an Xstart file:
Do one of the following:
In Xstart, click Run on the Action menu to start the X client using the
startup information currently displayed in the Xstart window.
In Xsession, click Run on the Action menu to start Xstart files listed in
the Session Contents area.
In Xsession Console, click Run on the Action menu to start the selected
Xstart file in either the left or right pane.
In X Client Startup Wizard, create and run a startup file.
Use any Windows Run dialog box to run an Xstart file using the Xstart
command line syntax.
If the Profile Space feature is installed and enabled, you can run the
startup file from Hummingbird Neighborhood.
Use shortcut commands to run Xstart files from the Exceed menu by
selecting Tools, selecting Client Star tup or Session Star tup, and then
clicking a shortcut command.
Double-click a shortcut located on the desktop, or in a local or
network folder.
On the Exceed menu, select Tools, select Client Startup, and then
click a shortcut command.
On the Exceed menu, select Tools, select Session Startup, and then
click a shortcut command (assuming the Xsession includes the
proper Xstart file).
Exceed Users Guide
46
Launching Windows Applications
You can launch Windows applications on hosts using Xstart.
Command Line Switches
The following are possible command line switches:
You can start Exceed using command line switches that effectively override
Xconfig settings. For example, you could type in the following in the
Command box located in Xstart:
In this example, you can run several different X servers (Exceed.exe) on
various hosts using different configuration parameters.
To launch Windows applications:
1 In Xstart, select Local Application in the Method box.
2 In the Command box, specify the application and related options. For
more information, see Creating Startup Files on page 41.
-xprt <X display number> Runs an Exceed X server that
has the Xprint extension
enabled by default so that X
applications can print using
this extension.
-w <multiple|single> Specifies the window mode.
-m <passive|query|indirect|broadcast> Specifies connection method.
-h <hostname> Specifies the remote host.
-n Name for the window title bar.
Note: Adding @h adds the host
name to the title bar.
-d Display setting.
-f <filename.xcfg> An xconfig file (other than the
default).
"C:\Program Files\Hummingbird\Connectivity\version\Exceed\
Exceed.exe" -xprt -w single -m query -h Host1 -n Host1 -d 2
Chapter 2: Connecting to Hosts and Running X Clients
47
Typical Xstart Commands
You can type the following host commands in the Command box located in
Xstart.
UNIX C Shell Users
If you have defined the necessary environment variables, in the C shell
resource file (.cshrc), you can type the command to invoke an X client.
For example, type the following command to start Xterm:
xterm -ls &
UNIX Bourne Shell Users
For more information, see
Command Parameters
on page 63.
Since the Bourne shell startup file (.profile) is not called when Xstart logs
onto the host, we recommend that you include the PATH and DISPLAY
variables on the command line.
The syntax depends on the type of transport:
where mypcname is the IP address of the Exceed X server, and & indicates that
the application should start in the background.
For Sun Sparc hosts, since you cannot specify the OPENWINHOME and
LD_LIBRARY_PATH variables on a single command line, consider
creating a UNIX shell script on the host to perform these functions.
For example, a script called start_xterm that starts an xterm:
#!/bin/sh
OPENWINHOME=/usr/openwin
export OPENWINHOME
LD_LIBRARY_PATH=path
export LD_LIBRARY_PATH
path /xterm -ls -display mypcname:0 &
Transport DISPLAY Parameter Syntax
DECnet -display mypcname::0 &
IPX/SPX -display mypcname:0 &
TCP/IP -display mypcname:0 &
Exceed Users Guide
48
where usr is the appropriate directory on the host, path is the directory
where the Xterm is located, and mypcname is the network node specification
of your computer.
Once you have created the start_xterm script, type the following in the
Xstart file Command box:
sh start_xterm &
Responding to an Xstart Timeout
When Xstart times out waiting for a prompt (an answer from the host), the
Enter Reply For Prompt dialog box opens, requiring your input to proceed.
To respond to the prompt, use the Reply box. You can reply again or send
revised login information or commands.
Displaying Xstart Login Information
When you run an .xs file, the Xstar t Information dialog box may open
depending on the local prompt options selected on the Star tup page of the
Xstar t Settings dialog box. When you click OK in the Xstar t Information dialog
box, Exceed attempts to connect.
Chapter 2: Connecting to Hosts and Running X Clients
49
To set local prompts:
1 In Xstart, click Settings in the Star tup area.
2 In the Xstar t Settings dialog box, specify the local prompts on the Star tup
page. Select one of the following prompt types for each item in the Local
Prompts area:
HideIf all local prompt options are set to Hide, the Xstar t
Information dialog box does not open when you a run a file.
Show OnlyFor the corresponding local prompt, the Xstar t
Information dialog box displays the information.
Ask UserFor the corresponding local prompt, the Xstar t
Information dialog box prompts for the information before making
the connection. You can specify Ask User for: the host you want to
connect to, the user ID, the command sent to the host, the display
ID number, and the password.
Exceed Users Guide
50
Displaying the Xstart Host Reply Window
You can display a host reply window when you run Xstart, which is useful
for troubleshooting connections and displaying errors. You can copy
information from the Host Reply window to the Windows Clipboard.
To set the display of the host reply window:
1 In Xstart, click Settings in the Star tup area.
2 In the Xstar t Settings dialog box, click the Network tab.
3 On the Network page, select the Show Host Reply option to display a host
reply window when you run Xstart.
To hide or close the host reply window:
You can hide the Host Reply window when the connection opens. It
re-displays when the X client terminates. When the connection closes, click
OK to close this window.
Click Close to terminate the remote execution command socket monitoring
the host replies. Click Copy to copy text from the Host Reply window to
Windows Clipboard.
Browsing for Hosts and Applications
For more information
about advanced features,
see Advanced Xstart
Features on page 73.
To browse for hosts and applications in Xstart, you must specify which
methods and options to use in the Browse Hosts and Browse Applications
dialog boxes.
To set browsing options:
1 In Xstart, click Settings in the Star tup area.
2 In the Xstar t Settings dialog box, click the Other tab.
3 On the Other page, click the Configure button next to Hosts to open the
Browse Hosts dialog box, or the Configure button next to Applications to
open the Browse Applications dialog box.
Chapter 2: Connecting to Hosts and Running X Clients
51
Browse Hosts/Applications Dialog Box: Method Page
This page lets you specify the file retrieval method for the Browse Hosts and
Browse Applications dialog boxes.
MethodSpecifies the file retrieval method.
For more information
about hostsdb.txt,
see Host Address File on
page 54. For more
information about
appdb.txt, see
Application Database
File on page 56.
FileUses the hostdb.txt file as a source for the host browse and
appdb.txt as a source for the application browse. You can create and
maintain these files. The hostdb.txt file lists IP addresses and their
associated hosts.
For example:
The appdb.txt file lists hosts or aliases, and application locations or
names, similar to the following syntax:
xxx.xxx.xxx.xxx sparc
xxx.xxx.xx.xx hp
xxx.xxx.x.xxx jack jackster spratt
#HP HPUX HOST (a comment)
HP/XTERM: /usr/bin/X11/xterm
HP/Text Editor: /usr/vue/bin/vuepad
HP/CDE Calculator: /usr/dt/bin/dtcalc
Note: The stdappdb.txt file, which contains applications and
their typical locations on various servers, is located in the Exceed
User directory. For more information, see the Hummingbird
Connectivity Installation Guide.
An application may be listed here, and consequently appears
when you browse for applications, but there is no automatic
confirmation that the application itself is in the specified directory.
Exceed Users Guide
52
FTPUses files on an FTP server as the source for the host and the
application browse. You can only access these files, not edit them.
Source files are similar to those described for the File method. To
properly configure the Browse Hosts or Browse Applications tabs using
FTP, you must provide a server name, user name, password, account (if
applicable), and path. In the File box, enter the name and location of the
source file on the FTP server.
NIS, NIS+, and LDAP file
retrieval methods are
available only after
configuring them in
Directory Services
Explorer.
NISUses NIS (Network Information Service) maps hosts.byaddr as
a source for the host browse and appdb as a source for the application
browse. The system administrator on the UNIX side must create these
maps.
NIS+ Uses NIS+ maps hosts (as a source for the host browse) and
appdb (as a source for the application browse). The system
administrator on the UNIX side must create these maps.
LDAPUses the Lightweight Directory Access Protocol (LDAP). Like
NIS+, LDAP secures its objects by requiring client authentication.
EditOpens an editing tool, where you can modify the selected file.
BrowseOpens a browse dialog box, where you can select a different file.
Browse Hosts Dialog Box: Options Page
The Options page let you specify the options for the Browse Hosts dialog box.
Chapter 2: Connecting to Hosts and Running X Clients
53
This page contains the following options:
Browse TypeSpecifies which host types are shown in a host browse. You
can show hosts from a host browse, an application browse, or both. The
default is to show only hosts from a host browse.
To refresh the Host
browse, click Refresh in
the Browse For Hosts
dialog box, which opens
when you click Browse
next to the Host box in
Xstart or in the X Client
Startup Wizard.
Remember Browse InformationControls whether Exceed remembers
(caches) browse information. If the check box is cleared, information is not
cached and each browse retrieves the applications file. If the check box is
selected, information is cached and you can use the cached or locally saved
list of applications and only refresh the browse from the source Once A Day
(the default) or Only On Manual Refresh. Even if you select Once A Day, you
can still use Refresh to update the information.
Click Default to restore original settings.
Browse Applications Dialog Box: Options Page
The Options page let you specify the options for the Browse Applications
dialog box.
Exceed Users Guide
54
This page contains the following options:
Browse Sort OrderThese options affect how applications (regardless of
source) are listed. You can sort the list by application and its hosts (the
default), or by host and its applications.
Remember Browse InformationControls whether Exceed remembers
(caches) browse information. If the check box is cleared, information is not
cached and each browse retrieves the applications file. If the check box is
selected, information is cached and you can use the cached or locally saved
list of applications and only refresh the browse from the source Once A Day
(the default) or Only On Manual Refresh. Even if you select Once A Day, you
can still use Refresh to update the information.
Use Application Startup Macro And Expand When Running
CommandDetermines whether the selected browse item is inserted in
the Xstart Command box as an application macro, or as the full path and
application name. If inserted as a macro, it expands when the startup
session runs.
Append To Browse Dialog SelectionAppends a string (variables, macros,
flags, and so on) to the end of the item selected in the Browse dialog box
(click Browse on the Methods page).
DefaultRestores original settings.
Xstart Host and Application Files
Host Address File
The hostdb.txt file lists IP addresses and corresponding host names, which
affects which hosts Xstart browses.
For example:
123.45.67.89 boethius
Note: To force a refresh (regardless of the settings), hold down
the Shift key before launching Xstart or an Xstart startup file.
Chapter 2: Connecting to Hosts and Running X Clients
55
Host List File
The rupdb.txt file lists hosts that are running an rpcd daemon that
supports the rstatd service. This service is capable of running the rup
command, which returns status information about the host, including the
service load. The rup command is a Remote Procedure Call (RPC) and the
rpcd daemon handles all incoming RPCs.
Xstart consults rupdb.txt when running Load Optimization by sending a
rup RPC to each host in rupdb.txt to find the least busy one. You can use
section names in rupdb.txt to associate applications with host names.
The following syntax rules apply:
Lines beginning with # are comments and are ignored by the system.
Section names are enclosed in square brackets [ ].
If you do not specify a name in the Section Name(s) box, the system
inserts the name [Default Section].
If you do not provide a name in the Section Name(s) box on the Options
page of the Browse Load Optimization dialog box, then the system inserts
the name [Default Section] in the rupdb.txt file. For more
information, see Load Optimization on page 56.
You can use any combination of alphabetic characters, spaces,
capitalization, and numbers in section names. If you want to list more
than one application in section names, separate them with commas.
When you add the hosts, type only one host on each line. Host names
may be in short or full form, for example, irix or irix.domain.com.
For example:
[xclock]
onefish
twofish
[xterm]
redfish
bluefish
Exceed Users Guide
56
In this example, the hosts onefish and twofish support the xclock
application; the hosts redfish and bluefish support the Xterm application.
When you specify an application in the section, Xstart queries only those
hosts following each section. This prevents Xstart from contacting a host
that does not run the desired application.
Application Database File
The appdb.txt file lists host names, application nicknames, and full path
names for applications on remote hosts. Xstart uses appdb.txt to determine
which hosts run a particular application.
For example:
solaris/mailtool: /usr/bin/mailtool
where solaris is the host, mailtool is the application, and /usr/bin/
mailtool is the application path.
Listing NIS Maps on the System
The Browse NIS Maps dialog box in Xstart lists the configured NIS maps
available to your system. These can be standard maps, such as hosts.byaddr
which lists available hosts by their IP addresses, or custom maps set up by
your system administrator, such as appdb, which references all the
applications available to your system.
For the NIS maps available for host or application browsing, check with
your system administrator.
Load Optimization
This feature makes Xstart connections more efficient. The connection is
redirected to another host if the original host is already accommodating
many connections.
Note: appdb.txt lists hosts that must be running rstatd.
Therefore, the list of hosts in appdb.txt is a subset of the hosts
listed in rupdb.txt, which is itself a subset of the hosts in
hostdb.txt.
Chapter 2: Connecting to Hosts and Running X Clients
57
When you run the Xstart file, the system locates the specified host. If that
host is busy, the system finds the host best able to accommodate the
connection, based on the search format you specified.
Methods
To configure Xstart for load optimization, select a method on the Method
page of the Browse Load Optimization dialog box.
The following options are available:
For more information
about rupdb.txt, see
Host List File on
page 55.
FileXstart scans the rupdb.txt file for available hosts and tries to run
the application on the least busy host. You can create and maintain this
file, and save it in the User directory. This method is the easiest to run
and is convenient if the desired application resides on every host in
rupdb.txt (such as Xterm). If the application runs on certain hosts only
(not necessarily the least busy ones), then this method could fail.
For more information
about appdb.txt, see
Application Database
File on page 56.
Alternatively, you can use rupdb.txt in conjunction with appdb.txt
(provided you have previously created appdb.txt). In this case, select
the Use Applications File option on the Options page. By comparing the
two files, Xstart figures out what subset of hosts in rupdb.txt have the
desired application and selects from those only.
FTPUses a file on an FTP server as the source for available hosts. You
can only access a file this way, not edit it. To properly configure load
optimization by FTP, enter the server name, user name, password, and
Exceed Users Guide
58
account (if applicable) in the fields provided. In the File box, enter the
name and location of the source file on the FTP server.
NIS and NIS+ file retrieval
methods are available only
after configuring them in
Directory Services
Explorer.
NISUses an NIS (Network Information Service) map rupdb as a
source for available hosts. Before browsing, you must configure
Hummingbird Directory Services. The system administrator on the
UNIX side must create the map.
NIS+ Uses an NIS+ map rupdb as the source for available hosts.
Before browsing, you must configure Hummingbird Directory Services.
The system administrator on the UNIX side must create the map.
LDAPUses the Lightweight Directory Access Protocol (LDAP). Like
NIS+, LDAP secures its objects by requiring client authentication.
Before browsing, you must configure Hummingbird Directory Services.
BroadcastSends out a broadcast on the network. This option is
limited to queries within your subnet, unless you type an address for
another subnet. If you selected Use Applications File on the Options page,
then Xstart broadcasts the rup RPC to the subset of hosts in appdb.txt
that run the desired application. If Use Applications File is not selected,
then Xstart broadcasts to all hosts on the subnet. Using this method,
you do not need a rupdb.txt file.
Browse ApplicationsUses an application database file (appdb.txt) to
get a list of hosts to check.
Chapter 2: Connecting to Hosts and Running X Clients
59
Options
To specify options for load optimization, select a method on the Options
page of the Browse Load Optimization dialog box.
The following options are available:
Use Applications FileSpecifies that Xstart uses rupdb.txt in conjunction
with appdb.txt.
Section Name(s)Specifies one or more section names (separated by
commas). These are defined in rupdb.txt. Each section name field can
include just one or several section names (separated by commas).
TimeoutSets a timeout value from 0 to 9999 milliseconds. If Broadcast
was selected on the Method page, this time is the total time that Xstart waits
for answers from remote hosts. If other methods were selected, this time is
the maximum time to wait for an answer from each host.
Remember Browse InformationFor more information, see the
description in Browse Hosts Dialog Box: Options Page on page 52.
DefaultRestores original settings.
Exceed Users Guide
60
To optimize loads on hosts:
1 Create the Xstart file. For more information, see Creating Startup
Files on page 41.
2 In Xstart, click Settings.
3 In the Xstar t Settings dialog box click the Other tab.
4 In the Browse Methods area, select Load Optimization and then click
Configure.
5 In the Browse Load Optimization dialog box, do the following:
On the Method page, select a method and provide the appropriate
information.
On the Options page, provide application file information/
parameters and browse information parameters.
6 Click OK.
When you run the Xstart file, the system locates the host you specified. If
that host is busy, the system finds the host best able to accommodate the
connection, based on the search formats specified.
Using Xstart on VMS Systems
You can use Xstart on VMS systems by selecting the correct startup method
for your transport software and entering all of the required information in
the Xstart window.
TCP/IP Transports
You can use Xstart on a VMS system running TCP/IP if your VMS system
supports REXEC or RSH. Alternatively, you can use TELNET to connect
and start remote applications.
You must create a script on the host containing the DISPLAY environment
variable specification and the command to start the X client. You can then
use REXEC or RSH to connect to the host and execute the script.
Chapter 2: Connecting to Hosts and Running X Clients
61
If your VMS system supports REXEC or RSH, and it is running Version 4.0
of the PCX$SERVER command processor, start an application by choosing
the REXEC or RSH startup method and type the following in the command
box:
For example:
DECnet Transports
To use Xstart on a VMS system running DECnet, use the PCX$SERVER
(DECnet) startup method. Depending upon which version of the
PCX$SERVER command processor you are using, type one of the following
in the Command box:
For Version 2, type:
DECW$TERMINAL
For Version 3, type:
3,transport,node-address,command
For example, to send the command DECW$TERMINAL to your node
address 2.10 on DECnet, type the following:
3,DECNET,2.10,DECW$TERMINAL
For Version 4, type:
4,display-number,screen-number,transport,
node-address,command
For example, to specify display number 0 and screen number 0, and
send the command DECW$TERMINAL to your node address 2.10 via
DECnet, you would type the following:
4,0,0,DECNET,2.10,DECW$TERMINAL
@sys$system:pcx$server 4,display-number, screen-number,
tcpip,node-address, command
@sys$system:pcx$server 4,0,0,tcpip,2.10 DECW$TERMINAL
Exceed Users Guide
62
You can also use command field macros when specifying information. For
example:
4,@#,0,DECNET,@a,DECW$TERMINAL
Startup Modes
Selecting an X Client Startup Mode
For more information, see
Communication Settings
on page 142.
In Xconfig, you can select the startup mode for the client. The startup mode
determines the sequence of events when you start Exceed, including
automatic host connection. The startup mode you use depends on your
transport, your host, and your preferences.
To select an X client startup mode:
1 In Xconfig, click Network And Communication in Category View.
2 On the Communication page, select one of the following startup modes
from the Mode box:
Passive ModeBefore using HostExplorer, Xstart, Xsession, or a
remote process to manually connect to a host and start an X client,
select Passive. This startup mode does not connect to a specific host
when it starts Exceed. You must know the UNIX commands
required to run X clients.
XDMCP QueryConnects to, and queries, the host specified in
the Connect Host box of the XDMCP Star tup Modes dialog box
(accessible by selecting XDCMP Query in the Mode box on the
Communication page and clicking the Configure button).
XDMCP IndirectConnects to, and queries, the host specified in
Connect Host in the XDMCP Star tup Modes dialog box. After
connecting, a general request is made for X display management
(XDM) to start clients on the host and broadcast the request to one
or more other hosts.
XDMCP BroadcastBroadcasts an XDM request to hosts included
in the Host List file (xdmcp.txt) or to the address in the Broadcast
Address box of the Transpor t Settings dialog box.
Chapter 2: Connecting to Hosts and Running X Clients
63
Passive Startup Mode
Passive startup mode lets you start Exceed without connecting to a specific
host. If you plan to use Xstart or Xsession to manually connect to a host and
start X clients, or if you are using a remote process such as TELNET or an
Xterm to start clients, you must use this startup mode.
Before starting Exceed:
Start the HWM or MWM window manager. You can double-click the
appropriate shortcut. You must know how to run X clients. Enter
commands in the Command box. Depending on whether your host is
UNIX or VMS, the command line varies.
For more information
about DISPLAY, see
Setting the DISPLAY
Environment Variable on
page 83.
Determine whether the DISPLAY environment variable is already
defined on the host. If not, enter it on the command line. Otherwise,
your X client will not run.
Command Parameters
This following is a list of available command parameters:
Note: If you are not using a local window manager (that is, either
HWM, MWM, or native window manager), you must start a remote
X window manager.
Parameter Explanation
path The directory containing the application you want to run
on the host to which you are connected. If you have
pre-configured the PATH environment variable on your
host, you may not need to enter it on the command line.
application The executable name of the application.
parameters Any application parameters that you want to specify.
-display The command line option that introduces the display
specification of Exceed. This specification contains the
mypcname, transportindicator, and
displaynumber parameters.
If you have pre-configured the DISPLAY environment
variable on your host, you do not need to enter your
display specification on the command line.
Exceed Users Guide
64
XDMCP Query Startup Mode
When you start Exceed, XDMCP Query startup mode automatically
connects to the host specified in the Connect Host box of the XDMCP Star tup
Modes dialog box. After you log in, Exceed queries the host that starts the
clients specified in the host XDM session (script) file.
Before starting Exceed:
Ensure that the host is running the X Display Manager (XDM).
Verify the name or network node specification is correct for the host
you are connecting to (as specified in the Connect Host box in the
XDMCP Star tup Modes dialog box). To access this dialog box, refer to the
following procedure.
Ensure an XDM session file existsXstart verifies that an XDM session
file (client starter script) exists on the host.
mypcname The name or network address of the computer running
Exceed.
transportindicator An indicator that corresponds to the type of transport
you are using. If you are using IPX/SPX or TCP/IP, use
one colon (:); for DECnet, use two colons (::).
displaynumber The Exceed display number. You can specify this value
on the Communication page (by clicking Network And
Communication in Category View in Xconfig). Typically,
the display number is zero (0).
& Indicates that this UNIX application should run in the
background.
Note: XDMCP Query startup mode assumes that the host
supports the X Display Manager Control Protocol and contains a
session file (script) to start clients.
Parameter Explanation
Chapter 2: Connecting to Hosts and Running X Clients
65
To configure Exceed to use XDMCP Query startup mode:
1 In Xconfig, click Network And Communication in Category View.
2 On the Communication page, select XDMCP Query in the Mode box. Leave
the Display Number set to the default value of 0 unless your system
administrator tells you otherwise.
3 Click Configure.
4 In the XDMCP Star tup Modes dialog box, type the name of the host to
which you want to connect at server startup in the Connect Host box. If
you leave the box blank, Exceed prompts for a host name at runtime.
5 Modify any additional XDM settings displayed in the XDMCP Star tup
Modes dialog box.
To start X clients:
Before starting X clients,
make sure that Exceed is
configured to start in
XDMCP Query startup
mode using Xconfig.
1 Start Exceed and run XDMCP Query. One way to do this is to navigate
to Hummingbird Connectivity on the Windows Start menu, point to
Exceed Tools, and click Exceed XDMCP Query.
2 In the Exceed XDMCP Query dialog box, type a host name or IP address
and click OK.
3 Log onto the host. Exceed queries the host, starting clients listed in its
XDM session (script) file.
4 To start additional X clients, you can use another startup application
(that is, Xstart, Xsession, or TELNET).
XDMCP Indirect Startup Mode
When you start Exceed, XDMCP Indirect startup mode sends a query to the
host specified in the Connect Host box of the XDMCP Star tup Modes dialog
box. Either the host starts, or it broadcasts a request for one or more other
hosts to start clients.
Note: This startup mode assumes that the host supports the
X Display Manager Control Protocol and contains a session file
(script) to start clients.
Exceed Users Guide
66
Before starting Exceed:
Ensure that the host is running the X Display Manager (XDM).
Verify the name or network node specification for the host you are
connecting to (as specified in the Connect Host box in the XDMCP Star tup
Modes dialog box). To access this dialog box, refer to the following
procedure.
Ensure an XDM session file existsXstart verifies that an XDM session
file (client starter script) exists on the host.
To configure Exceed to use XDMCP Indirect mode:
1 In Xconfig, click Network And Communication in Category View.
2 On the Communication page, select XDMCP Query in the Mode box. Leave
the Display Number set to the default value of 0 unless your system
administrator tells you otherwise.
3 Click Configure.
4 In the XDMCP Star tup Modes dialog box, specify the hosts that you want
to receive the broadcast.
5 Specify additional XDM settings as necessary, and click OK.
If the Select First Display Manager option is selected in the XDMCP Star tup
Modes dialog box, Exceed connects to the first display manager that
responds to the broadcast and the Login Information dialog box prompts you
to log onto the host.
If the Select First Display Manager option is cleared, Exceed opens the Display
Manager Chooser dialog box, prompting you to select a host to manage the
display. After you make a selection, the Login Information dialog box
prompts you to log in. Once successfully logged in to the host, clients
specified in the XDM session file (script) are run.
Chapter 2: Connecting to Hosts and Running X Clients
67
To start X clients:
Before starting X clients,
make sure that Exceed is
configured to start in
XDMCP Query startup
mode using Xconfig.
1 Start Exceed and run XDMCP Query. Navigate to Hummingbird
Connectivity on the Windows Start menu, point to Exceed Tools, and
click Exceed XDMCP Query.
2 Log onto the host specified in the Connect Host box. After a connection
is established, the host either starts clients or broadcasts a request for
one or more other hosts to start clients, depending on information in
the XDM session file (script).
3 The host that becomes the display manager depends on the Select First
Display Manager setting in the XDMCP Star tup Modes dialog box.
If this setting is checked, the first responding host becomes the display
manager, and the Login Information dialog box appears for you to log
into that host.
If this setting is not checked, the Display Manager Chooser dialog box
opens. You must select a host to be the display manager. After you
choose, the Login Information dialog box opens for you to log onto the
host.
4 To start additional X clients, you can use another startup application
(that is, Xstart, Xsession, or Xsession Console).
XDMCP Broadcast Startup Mode
When you start Exceed, XDMCP Broadcast startup mode broadcasts an X
connection request to the network hosts. You can broadcast to hosts in the
host list file (xdmcp.txt) and/or those referenced by the broadcast address.
Multicast addressing limits the sending of packets to a specific group of
hosts. This avoids a broadcast to every host on the network. You can specify
an address in the XDMCP area of the XDMCP Star tup Modes dialog box.
Note: This startup mode assumes that the host supports the X
Display Manager Control Protocol and contains a session file
(script) to start clients.
Exceed Users Guide
68
Before starting Exceed:
Ensure that the host is running the X Display Manager (XDM).
Verify the name or network node specification is correct for the host
you are connecting to (as specified in the Connect Host box in the
XDMCP Star tup Modes dialog box). To access this dialog box, refer to the
following procedure.
Ensure an XDM session file existsXstart verifies that an XDM session
file (client starter script) exists on the host.
To configure Exceed to use XDMCP Broadcast mode:
1 In Xconfig, click Network And Communication in Category View.
2 On the Communication page, select XDMCP Query in the Mode box. Leave
the Display Number set to the default value of 0 unless your system
administrator tells you otherwise.
3 Click Configure.
4 In the XDMCP Star tup Modes dialog box, specify the hosts that you want
to receive the broadcast.
You can add the broadcast host names to the Host Access Control file
(by default, xdmcp.txt). If you select Broadcast Address, Exceed
broadcasts to the address specified in the Broadcast/Multicast box.
5 Specify additional XDM settings as necessary.
If Select First Display Manager is selected in the XDMCP Star tup Modes dialog
box, Exceed connects to the first display manager that responds to the
broadcast and the Login Information dialog box prompts you to log onto the
host.
If Select First Display Manager is cleared, Exceed opens the XDMCP Display
Manager Chooser dialog box which prompts you to select a host to manage
the display. After making a selection, the Login Information dialog box
prompts you to log in. Once successfully logged in to the host, clients
specified in the XDM session file (script) are run.
Chapter 2: Connecting to Hosts and Running X Clients
69
To start an X client:
Before starting X clients,
make sure that Exceed is
configured to start in
XDMCP Query startup
mode using Xconfig.
1 Start Exceed and run XDMCP Query. Navigate to Hummingbird
Connectivity on the Windows Start menu, point to Exceed Tools, and
click Exceed XDMCP Query.
2 Exceed starts and broadcasts a request to hosts listed in the Host Access
Control file to start clients specified in their scripts.
The host that becomes the display manager depends on whether Select
First Display Manager is selected in the XDMCP Star tup Modes dialog box.
If selected, the host connects to the first display manager.
3 If you want to run additional X clients, you can use a separate startup
application (that is, Xstart, Xsession, or TELNET).
XDMCP Timeouts
The XDMCP Idle dialog box indicates that the host has not responded to your
XDMCP request and Exceed has timed out. The timeout is set to 126
seconds.
To force the server to reset after timing out, click Retry.
To force Exceed into Passive mode until the server resets, click Passive.
To exit Exceed, click Exit.
Chapter 3
Advanced Connection Methods
Advanced Xstart Features 73
Using Login Macros 73
Creating a Global Login 75
Defining User ID and Password Macros 77
Remembering Host Passwords 77
Managing the Password List in Xstart 77
Password Expiry Prompts 78
Changing Hosts, IDs, and Passwords Across Multiple Files 78
Running Multiple Exceed Sessions 79
Starting Multiple X Clients or Windows Programs 80
Running Xstart from a Command Line 81
Environment Variables 83
Setting the DISPLAY Environment Variable 83
Command Line Syntax for Starting X Clients 85
Using Exceed on a Remote PC 86
Setting Up Xweb 87
Xweb Wizard 87
About Xsession 89
Running Multiple Xstart Profiles 90
Entering Startup Information 91
Working with Xsession 93
Xsession File Sequence 95
Starting Multiple Exceed X Servers 95
Exceed Display Controller Console 97
Common Desktop Environment (CDE) 97
Using Desktop Environments for Linux 98
Running Multiple CDE Sessions 99
Securing Connections 100
Connectivity Secure Shell 100
Kerberos 101
Smart Card 101
VPN and NAT Support 101
X11 Authentication 102
Trusted and Untrusted Clients 102
Password Aging 103
Chapter 3: Advanced Connection Methods
73
Advanced Xstart Features
Using Login Macros
You can use macros as shortcuts in the User ID, Password, and Command
boxes of Xstart.
User ID and Password Macros
For more information, see
Creating a Global Login
on page 75.
You can use the following macros to specify your user ID and password in
Xstart.
For more information, see
Defining User ID and
Password Macros on
page 77.
You can also use @u or @U and @p or @P to specify default login information
in Xstart or the X Client Startup Wizard.
Macro Description
@u or @U Inserts the user ID, depending on the startup mode.
@p or @P Inserts the password, depending on the startup mode.
@h or @H Inserts the host name, depending on the startup mode.
@w or @W Inserts the Windows user name.
%w Inserts your Windows user ID.
Exceed Users Guide
74
Command Macros
In Xstart, the Command box lets you send a UNIX command to the host.
The command you type depends on your host system and how it is
configured. You can use the following macros when specifying a command.
These macros are automatically defined by Xstart; you do not need to
perform additional steps to define them.
Macro Description
@d or @D
Inserts the display environment specification. Do not use with
VMS systems.
For example, type the following command to start xterm:
xterm -display @d &
@a or @A Inserts the network address. This macro is not supported by the
hRPS start method.
For example, type the following command to start xterm:
xterm -display @a:0 &
@: Inserts the correct display transport identifier (that is, : for
TCP/IP and IPX/SPX, and :: for DECnet). This macro is not
supported by the hRPS start method.
For example, type the following command to start xterm:
xterm -display @a@:0 &
@# Inserts the Display Number as configured on the Communication
page in Xconfig. This macro is not supported by the hRPS start
method.
For example, type the following command to start xterm:
xterm -display @a@:@# &
@@ Inserts the @ character.
@# (Local Application method only) Inserts the Display Number.
@! (Local Application method only) Starts Exceed if it is not already
running.
Chapter 3: Advanced Connection Methods
75
Creating a Global Login
This feature lets you cache your password, so that during an Xstart session,
you login just once. The system caches the password until you either exit
Exceed or manually empty the cache. For example, you may need to
manually empty the cache if you are leaving your computer unattended for
a long period of time.
To create a universal login:
For more information, see
Creating Startup Files on
page 41.
1 Create an Xstart file using Xstart.
2 In Xstart, click Options on the Tools menu. The Xstar t Global Options
dialog box opens.
3 In the Login Macros area, do the following:
For more information, see
User ID and Password
Macros on page 73.
User ID (@u)Type a global user name. @u or @U automatically
inserts this default user ID in the Xstar t Information dialog box for
each connection you make.
Password (@p)Type a global password. An asterisk displays for
each character. @p or @P automatically inserts this default password
in the Xstar t Information dialog box for each connection you make.
Exceed Users Guide
76
4 In the Password List area, create a password list by providing one or
more host names and a corresponding user ID and password for each
host.
5 Select an option from the Remember Password drop-down list.:
NoThe password is not remembered and must be typed for each
connection.
Until X Session Loaded Or X Server ExitsIf the host recognizes
the user ID and password, further connections to that host by the
user ID do not require a password unless either the Xsession
finishes loading or the Exceed X server exits.
Until X Server ExitsIf the host recognizes the user ID and
password, further connections to that host by the user ID do not
require a password unless the Exceed X server exits.
Until X Server And Xstart ExitIf the host recognizes the user ID
and password, further connections to that host by the user ID do not
require a password unless both the Exceed X server and Xstart exit.
6 Ensure that the Warn On Insecure Connections check box is selected if
you want a warning message to appear each time a user attempts to
establish an unsecured connection using Exceed. If you do not select
this option, this warning message does not appear.
To secure your connection sessions, Exceed offers Secure Shell
encryption and authentication, which is available only if you purchase
and install Connectivity Secure Shell.
7 Click OK to close the Xstar t Global Options dialog box.
8 In Xstart, click Save on the File menu.
To manually empty the password cache:
1 In Xstart, open an Xstart file by clicking Open on the File menu.
2 Click Options on the Tools menu. The Xstar t Global Options dialog box
opens.
3 In the Password List area, click Delete All. This empties the cache, so that
the next time you run or create an Xstart connection, the system
prompts for a password.
Chapter 3: Advanced Connection Methods
77
Defining User ID and Password Macros
You can use a user ID and password macro to automatically provide your
user ID or password.
To define user ID and password macros:
1 In Xstart, click Options on the Tools menu.
For more information, see
User ID and Password
Macros on page 73.
2 In the Xstar t Global Options dialog box, type a user name and password
in the Login Macros area. Macro @u (or @U) inserts the user name and
macro @p (or @P) inserts the password automatically in the Xstar t
Information dialog box.
3 Continue to configure and save your Xstart file as appropriate.
Remembering Host Passwords
For a description of
available password
options, see Creating a
Global Login on page 75.
Use the Xstar t Global Options dialog box to specify the Remember Password
state for a specific host, as well as user ID and password. To access this
dialog box, click Options on the Tools menu in Xstart. After Xstart
recognizes the login combination, it uses the appropriate Remember
Password rule.
Managing the Password List in Xstart
You can add or modify password entries for Xstart files.
To add or update password entries:
1 In Xstart, open an Xstart file by clicking Open on the File menu.
2 Click Options on the Tools menu. The Xstar t Global Options dialog box
opens.
Note: If you cannot browse, you may need to configure Host
browsing in the Browse Hosts dialog box. In Xstart, click Settings
in the Startup area. In the Xstart Settings dialog box, click the
Other tab. On the Other page, click Configure for Hosts in the
Browse Methods area.
Exceed Users Guide
78
3 Specify values for the Host, User ID, and Password boxes. Next, select a
rule from the Remember Password drop-down list box, and then click
Add. If an entry already exists for the host and user ID you specified,
you have the option of updating the entry when you click Add.
4 Click Yes in the confirmation dialog box that opens to apply your
changes.
To delete password entries:
1 In Xstart, open an Xstart file by clicking Open on the Tools menu.
2 Click Options on the Tools menu. The Xstar t Global Options dialog box
opens.
3 Do one of the following in the dialog box:
Delete all password list entriesLeave all boxes blank and click
Delete All.
Delete all password list entries for a specific user IDEnter the
value in the User ID box and click Delete All.
Delete all password list entries for a specific hostEnter the value
in the Host box and click Delete All.
Delete all password list entries for a specific user ID on a specific
hostEnter the host in the Host box and the user ID in the User ID
box and click Delete.
Password Expiry Prompts
Xstart detects UNIX password expiry prompts that require the user to
change the password. This applies to Rlogin, TELNET, and Secure Shell
start methods.
Changing Hosts, IDs, and Passwords Across Multiple
Files
You can change your host, user ID, and password across multiple Xstart
files at the same time.
Chapter 3: Advanced Connection Methods
79
To change information across multiple files:
1 In Xstart, click Find And Replace in the Tools menu. The Find And Replace
dialog box opens.
2 In the Location area, browse to the directory in which you want to
perform your search. The User directory is selected by default.
3 In the Find area, specify the item(s) you want to change using the Host,
User ID, and/or Password boxes.
4 In the Replace area, specify your new information. If you are changing
the password, you must type the new password in the Password box and
then re-type it in the Confirm Password box.
5 Click one of the following buttons:
Replace AllLets you apply changes to all Xstart files meeting the
defined criteria.
ReplaceLets you apply changes to individual files.
6 In the Confirm Change dialog box that opens, review your proposed
change(s) and use the Change, Next, or Change All buttons to apply the
appropriate action to the specified Xstart file.
7 Repeat steps 2 6 as many times as necessary, then click Close in the
Find And Replace dialog box.
Running Multiple Exceed Sessions
For detailed user interface
information, see Exceed
Help.
You can run multiple instances of the Exceed X server. If you open Exceed
while another instance of Exceed is running, the Exceed Multiple Sessions
dialog box opens. It prompts you to decide whether to run multiple sessions
or to run just one session.
To access the Common
Settings page, click
Display And Video in
Category View for Xconfig.
If Do Not Prompt For Multiple Sessions is selected on the Common Settings
page, or if the option was selected in a previous Exceed Multiple Sessions
dialog box, then the Exceed Multiple Sessions dialog box does not open
when subsequent Exceed sessions are run. To re-enable the appearance of
this dialog box, clear the Do Not Prompt For Multiple Sessions check box on
the Common Settings page.
Exceed Users Guide
80
To run another instance of Exceed, select Run Multiple Sessions on the
Common Settings page. If this option is not selected (and Do Not Prompt For
Multiple Sessions is selected), then neither the prompt dialog box nor
another Exceed session opens.
Starting Multiple X Clients or Windows Programs
Xstart is designed specifically for starting X clients. Local Application
startup method lets you start any Windows application, including an FTP
or TELNET session. If you use additional command line parameters
supported by FTP and TELNET, you can create an Xstart file (and shortcut)
that automatically connects to the host.
Using Xstart Commands
When creating an Xstart file, you can put multiple commands in the
Command box in Xstart. This feature is useful for simultaneously starting
X applications that you commonly use, such as expense reports, calendar,
and e-mail applications. To use this feature, all of the X applications must
reside on the same host.
Using Xsession
Xsession sequentially executes a series of program/client startup files. It lets
you create icons to run:
Exceed using different initial window and startup modes
multiple Xstart files
Note: You may need to edit the command line to accommodate a
particular host. For example, each command is separated by a
semi-colon. However, some UNIX hosts do not accept
semi-colons.
Chapter 3: Advanced Connection Methods
81
Running Xstart from a Command Line
You can run Xstart from a command line to start an X client, or a
character-based application in a VT terminal emulator window, directly
from a Windows shell. Use the following command line syntax in the
Windows Run dialog box:
or
where:
home is your User directory.
Settings.xs is the name of an Xstart settings file. If the Xstart file name
is preceded by a path, Xstart searches that directory. Otherwise, it
searches the User directory.
items enclosed in [ ] are available options.
Command Line Options
Spaces within a command
must be enclosed in
double quotation marks:
" ".
The following table describes command line parameters:
home/xstart [-m Method] [-h Host] [-u UserID] [-p Password]
[-c Command] [-l|-l-] [-t CloseTimeout] [-a Type]
home/xstart Settings.xs [-m Method] [-h Host] [-u UserID]
[-p Password] [-c Command] [-l|-l-] [-t CloseTimeout]
[-a Type]
Note: Options specified after the Settings.xs parameter
override settings in the .xs file provided that the options are
placed to the right of the file specification. If an .xs file is
specified without command line options, Xstart uses information
in the file to start the X client.
Parameter Description
-m Method Method can be REXEC, RSH, PCX, TELNET, RLOGIN,
hRPS, SSH, or local, each representing the supported
startup method.
-h Host Host is the host to which you want to connect. Type either
the host name or its network address.
Exceed Users Guide
82
To start an xterm on a host called Sparcy, using REXEC:
To start an xterm on a host called Sparcy, using RSH:
To use the file xterm.xs located in the User directory to start an X client:
c:\exceed\xstart xterm.xs
-u UserID UserID is the login name used to log on to the host.
-p Password Password is the host password for the startup method.
-c Command Command is the action executed by the host. If the
command contains spaces, it must be enclosed in double
quotes (for example, my command).
-l|-l- Login Information prompt. Type either:
(Minus sign, lowercase L) The Xstart Login Information
dialog box opens at run time and prompts for a host,
user ID, password, and command.
(Minus sign, lowercase L, minus sign) Xstart does not
prompt for login information.
-t CloseTimeout CloseTimeout is the number of seconds the remote
execution facility socket remains open after the host has
acknowledged receipt of the command.
-a Type Specifies the program Type and can be one of the
following:
xwin (for an X Window client)
term (for an application that does not require X and can
be run using a VT terminal emulator)
Note: You can run multiple Xstart files simultaneously with
Xsession. You can create an Xsession file (.ses) that includes
multiple client or application startup files (.xs). You can also create
a shortcut that lets you start the files included in the Xsession.
home\xstart -m rexec -h sparcy -u user -p abcdabcd -c "xterm -
ls -display pc:0&"
home\xstart -m rsh -h sparcy -u user -c "xterm -ls -display
pc:0&"
Parameter Description
Chapter 3: Advanced Connection Methods
83
Environment Variables
DISPLAY and PATH variables are often defined for the host session. For
example, X clients use DISPLAY to determine which X server to use. You
can specify these variables:
on the command line
for the current X window session
You can save the DISPLAY variable in the startup file (UNIX hosts: .cshrc
for the C shell, or .profile for the Bourne shell). The startup file
automatically sets any variables needed when a user logs in. To include your
DISPLAY variable in the startup file, add the commands described in the
next topic.
Setting the DISPLAY Environment Variable
You can specify the DISPLAY on the Xstart command line that starts the X
client. The syntax depends on the type of transport:
Note: You may want to verify that the DISPLAY environment
variable does not already exist in the host startup file. If DISPLAY
has been set, it appears in the list of environment variables for
your computer on the host.
To view this list, enter the command corresponding to your host:
UNIX: "env" or "printenv" ("echo $DISPLAY" gives the current
value
VMS: "SHOW DISPLAY"
Transport Display Parameter Syntax
DECnet -display mypcname::0 &
IPX/SPX -display mypcname:0 &
TCP/IP -display mypcname:0 &
Exceed Users Guide
84
where mypcname is the IP address of the Exceed X server, and & indicates that
the application should start in the background.
For the Current X Window Session
If you set the DISPLAY variable on the host, you have to specify it when you
start a client. The command to set your DISPLAY variable depends on your
transport and the shell.
C shells normally display a % prompt.
Bourne shells normally display a $ prompt.
Transport Command
DECnet setenv DISPLAY mypcname::0
IPX/SPX setenv DISPLAY mypcname:0
TCP/IP setenv DISPLAY mypcname:0
Transport Command
DECnet DISPLAY mypcname::0
export DISPLAY
IPX/SPX DISPLAY mypcname:0
export DISPLAY
TCP/IP DISPLAY mypcname:0
export DISPLAY
Note: If you are running Open Windows on a Sun Sparcstation,
set the following environment variables after setting the display:
OPENWINHOME=/usr/openwin
LD_LIBRARY_PATH=/usr/openwin/lib
For both variables, replace usr with the directory on the host
where the X Window system files are located.
Chapter 3: Advanced Connection Methods
85
Command Line Syntax for Starting X Clients
UNIX Hosts
If DISPLAY is not defined, you can start X clients using the following
command line syntax for your transport:
If DISPLAY is defined, you can start X clients using this command line
syntax:
[path/]application [parameters] &
VMS Hosts
You can specify DISPLAY on the client startup command only if you are
using Xstart with certain command line syntax shown missing. Otherwise,
you must define DISPLAY on the host.
If DISPLAY is defined, you can start X clients using this command line
syntax for your transport:
Transport Command Line
DECnet [path/]application [parameters] -display mypcname::displaynumber &
IPX/SPX [path/]application [parameters] -display mypcname:displaynumber &
TCP/IP [path/]application [parameters] -display mypcname:displaynumber &
Transport Command Line Example
DECnet RUN SYS$SYSTEM:DECW$application RUN SYS$SYSTEM:DECW$CLOCK
TCP/IP RUN SYS$SYSTEM:DECW$application RUN SYS$SYSTEM:DECW$CLOCK
Note: There is no space after the colon (:) in the specified
command lines.
Exceed Users Guide
86
Using Exceed on a Remote PC
Xweb is also known as
Broadway or X11R6.x.
Xweb lets system administrators provide user access to X applications from
a remote computer. The application is designed to extend X to the Internet,
intranet, and extranet without making modifications to the existing base of
UNIX or X applications.
The system administrator embeds X application links on a Web page for
users to access from a remote computer. By using Xweb, users can access
X applications from a central location without having to know the UNIX
host name, or be familiar with UNIX or X Windows system protocol. The
system administrator does not need to re-code the applications to make
them available, and can control user access.
Xweb (Broadway) includes the Low Bandwidth X (LBX) application, a
transparent extension to the X server that compresses the X protocol and
uses server-side caching to minimize X server requests. Overall, LBX
improves the performance of X on WANs and slow dial-up connections. To
use LBX, you must install lbxproxy on the host to which you are
connecting.
To run Xweb, only the browser and the X server need be Broadway
compliant. However, each application on the UNIX server must have three
files associated with it:
Application-name.htmlThe page on which the URL resides.
Application-name.rxAn RX document describing the X server
resources the application needs. For example, a data modeling
application might specify the OpenGL extensions of Exceed for 3D
rendering. If the X server does not support these extensions, an error
dialog pops up.
Application-name.plThe CGI (Common Gateway Interface) script
that launches the application.
Chapter 3: Advanced Connection Methods
87
Xweb Plug-in
If Xweb is installed with Exceed, the file nphclx.dll is placed in the PLUGINS
folder of the default Web browser. If necessary, you can copy it into another
Web browser plug-in directory.
Setting Up Xweb
Complete the following general procedure to install and set up Xweb.
To set up Xweb:
1 If you have not already done so, install Exceed. Exceed fully supports
X11R6.6 (Xweb).
2 Ensure the UNIX host can compile X11R6.3 or higher and you have
installed a Web server.
3 For each application on the UNIX server, install
Application-name.html, Application-name.rx, and
Application-name.pl on the Web server.
Xweb Wizard
Xweb Wizard lets you deploy and manage access to X applications by
publishing Xstart profiles to a Web server either locally, on the network, or
on a remote host.
To create a Web page:
1 Open Xweb Wizard by doing one of the following:
On the Windows Start menu, navigate to Hummingbird Connectivity,
point to Exceed Tools, and click Xweb Wizard.
Creating a single client startup file using X Client Startup Wizard
and selecting the option to publish it.
Selecting multiple Xstart files using Exceed Connection Manager
and selecting the option to create an Xweb package.
Note: This plugin is not interchangeable between Exceed version
numbers.
Exceed Users Guide
88
2 On the Welcome page, click Next.
3 Select one of the Web page options and specify an Xstart file. If your
installation of Exceed includes the Profile Space feature, and the Exceed
administrator has enabled it or granted users the enable privilege, you
can select Use Profile Space to specify or browse for an Xstart profile
that resides in any available Profile Space. This option is enabled by
default if Profile Space is enabled in Exceed Connection Manager.
4 Specify a Web page file name, and click Next.
5 Specify Web page components. If the X client is embedded in the Web
page, specify the pixel dimensions of the Xweb object and select
whether or not to maintain the connection when users navigate
between Web pages.
Type the text or HTML that appears at the bottom of the Web page or
below the Xweb object. Click Next.
6 Do one of the following:
Specify a folder or click Browse to locate one.
Select Transfer Using Hummingbird FTP. Specify a host name, valid
user login credentials, and a directory on the remote host.
7 Click Save.
Chapter 3: Advanced Connection Methods
89
About Xsession
See page 91 for a sample
Xsession Window.
Xsession lets you start multiple X clients or Windows programs (including
TELNET, TN3270, and FTP settings files) simultaneously. Each Xsession
file (.ses) references multiple Xstart startup files (.xs), each of which is
configured to automate the process of accessing hosts and starting
applications. Therefore, before starting an Exceed session using Xsession,
you must create an Xstart file for each X client and Windows application
that you want Xsession to start. The information required by individual
programs resides in the Xstart files associated with the Xsession file.
When you run an Xsession file, the .xs files run in the order specified. You
can indicate whether you want to start the Exceed X server when you run
the Xsession file. If so, you can also specify the initial window and startup
modes. You can install a shortcut that lets you run the files included in the
X session.
Using Xsession with Profile Spaces
If your installation of Exceed includes the Profile Space feature, and the
Exceed administrator has made the feature available, then you can use any
available Profile Space to save and run Xsession files.
Note: If you have Windows Firewall enabled on Microsoft Vista,
you need to grant access to Xsession Console for remote
configuration on the target system. To do this, you need to
manually add exceptions for XstartRem.exe and TCP port 135 in
your Windows Firewall Settings. For more information, refer to
Microsoft documentation.
Note:
Using the GlobalExceed.ini file, which is located in the
Global User directory, administrators can enable or disable
profiles spaces for all users, or allow users to enable it if
required.
Xstart startup files (.xs) referenced by an Xsession file (.ses)
must reside in the same Profile Space as the Xsession file.
Exceed Users Guide
90
Running Multiple Xstart Profiles
To run multiple connections, create an Xsession file. Xsession lets you
combine .xs files into a single .ses file that starts multiple X clients or
Windows programs (including HostExplorer, TN3270, and FTP settings
files) simultaneously.
In Xsession, click Options on the Tools menu. In the Xsession Options dialog
box, you can specify the following:
Whether the Exceed X server lists the file in its Session Star tup submenu
(accessible by clicking Tools on the Exceed menu) and the Exceed
toolbar Session Star tup button.
Whether Exceed automatically starts before running the clients or
programs.
If you want Xsession to start the Exceed X server automatically, you can
also specify the initial window and startup modes.
You can create different
Xsessions to run different
window managers
simultaneously.
Xsession provides other useful options such as specifying a configuration
file with custom settings, window modes, and startup modes. If you select
these settings within Xsession, they override Xconfig settings. For more
information about Xconfig settings, see Chapter 4: XconfigPart I on
page 105 and Chapter 5: XconfigPart 2 on page 149.
Note:
By default, all Xsession files are saved in the Profile
directory for the currently logged in user, but you can specify
another location. The .ses file extension is appended
automatically.
If your installation of Exceed includes the Profile Space feature,
then you can use any available Profile Space to save and run
Xsession files. Xstart startup files (.xs) referenced by an
Xsession file (.ses) must reside in the same Profile Space as
the Xsession file.
Chapter 3: Advanced Connection Methods
91
Entering Startup Information
You may find it useful to create Xsession files that just start the X server
with a specific startup mode and window mode. This lets you install custom
icons to start the X server in different ways and to selectively override the
default settings in Xconfig.
The Xsession displays information about Xstart files in the current session.
For information on creating
an Xstart file, see Creating
Startup Files on page 41.
Use Move Up, Move Down, Add, Remove to manage the Xstart files. Modify
opens the selected file in Xstart where you can edit the profile. Reload
updates and redraws the list of available Xstart files. This is useful if you are
adding or deleting Xstart files while running Xsession.
For more details about
Xsession menus, see
Exceed Help.
File menu commands let you create new Xsessions, open existing Xsessions,
save Xsessions, and create shortcuts. View menu commands let you toggle
the toolbar (on or off), set button size, or reload (update and redraw) the
list of available Xstart files. This is useful if you are adding or deleting Xstart
files while running Xsession.
Action menu commands let you run the current Xsession file, manage Xstart
files listed in Session Contents, and open the selected file in Xstart for
modification.
Exceed Users Guide
92
On the Tools menu, Repair lets you find and select a file which the
application cannot locate (for example, if it was moved, deleted, or
renamed since it was first added to the Xsession). The missing file is
replaced by the selected file. Options opens the Xsession Options dialog box.
Xstart Launch Interval
applies to Xstart programs
only. Local applications
are started immediately.
Use the General area to specify the interval between the startup of each
Xstart file.
You can type a Session Description (up to 40 characters) which becomes the
caption for the Session Star tup menu command (and the menu that displays
when you click Client Star tup on the Exceed toolbar). To create this
command, select Show On Exceed Star tup Menu. If you did not specify a
Session Description, Xsession uses the file name (without the extension) for
the (menu command) caption.
Xsession settings override
the defaults in Xconfig.
The Run X Server option starts Exceed automatically when the Xsession file
is run. To restart the server with the server options specified in the Xsession
file before running any programs, select Prompt For Server Restar t. You can
specify an Exceed X server configuration file.
Chapter 3: Advanced Connection Methods
93
You can specify further overrides under Star tup Option Overrides. Select
Single, Multiple, or Default (whatever is specified on the Xconfig Screen page)
window mode. If the window mode is Multiple, select a window manager.
Select a startup mode (Default is the mode specified on the Xconfig
Communication page). If XDMCP Query or XDMCP Indirect is selected, specify
the network address of the connect host.
Working with Xsession
To create or modify an Xsession file:
1 In Xsession, do one of the following:
To create an Xsession fileClick Add in the Session Contents area
to locate and select a .xs file. Repeat as necessary.
To modify an Xsession fileClick Open on the File menu to locate
and select a .ses file.
2 Use the buttons in the Session Contents area to add, manage, modify, or
rearrange your .xs file(s).
3 On the File menu, click Save. Xsession files are automatically saved with
an .ses extension in one of the following locations:
By default, all Xsession files are saved in the Profile directory.
If your installation of Exceed includes the Profile Space feature and
the Exceed administrator has made it available, then you can use
any available Profile Space to save and run Xsession files. Xstart
startup files (.xs) referenced by an Xsession file (.ses) must reside
in the same Profile Space as the Xsession file.
Warning! To apply the new Xsession settings, you must restart
the server.
Exceed Users Guide
94
To specify options for the current Xsession file:
1 In Xsession, click Options on the Tools menu. The Xsession Options
dialog box opens.
2 In the General area, do the following as necessary:
To change the time between startup of .xs files, modify the Xstar t
Launch Interval setting. The default value is 2 seconds.
To provide a brief description of the current Xsession file, use the
Session Description box. This description becomes the caption for
the file when it appears on the Session Star tup menu (accessible by
clicking Tools on the Exceed menu). If you do not provide a
description, Xsession uses the current Xsession file name as the
caption.
To list the current Xsession file on the Session Star tup menu for
Exceed, select Show On Exceed Star tup Menu. If you select this
option, the file also appears in the list that appears when you click
Session Star tup on the Exceed toolbar.
The file is displayed with the caption as specified by the Session
Description box mentioned above. For information on how to
access the Session Star tup menu, see the previous bulleted item.
To launch a new Exceed session for each Xsession profile you run,
select Launch New Exceed Session. Exceed launches a session with
an incremented display number of each new Xsession.
3 If you want to automatically start the Exceed X server with your
Xsession file, do the following:
a) Select Run Exceed X Server.
b) In the Exceed Configuration area, specify the Xconfig file that you
want your Xsession file to run.
4 In the Star tup Options Overrides area, select the appropriate startup
options for your Exceed sessions. These options override the defaults in
Xconfig.
5 If you want Xsession to prompt for confirmation before restarting the
server (each time the file is run), select Prompt For X Server Restar t.
Chapter 3: Advanced Connection Methods
95
6 Click OK to apply your changes and close the Xsession Options dialog
box.
7 In Xsession, click Save on the File menu. Xsession files are automatically
saved with an .ses extension in one of the following locations:
By default, all Xsession files are saved in the Profile directory.
If your installation of Exceed includes the Profile Space feature and
the Exceed administrator has made it available, then you can use
any available Profile Space to save and run Xsession files. Xstart
startup files (.xs) referenced by an Xsession file (.ses) must reside
in the same Profile Space as the Xsession file.
Xsession File Sequence
To troubleshoot a
connection, see Exceed
Diagnostics on page 267
and Chapter 2:
Connecting to Hosts and
Running X Clients on
page 15.
The following describes the sequence of events when you run an Xsession
session. You can use this information to help you troubleshoot connection
issues.
1 If Run Exceed X Server is selected in the Xsession Options dialog box
(accessible by clicking Options on the Tools menu in Xsession), and the
X server was not previously started, the X server starts.
If the X server is already running and you selected Prompt For X Server
Restar t, Xsession prompts you to restart the server.
2 After the time interval specified in the Xsession file (.ses) has elapsed,
the first profile listed in the Session Contents area of the file starts.
3 The pause between the start of profiles corresponds to the Xstar t Launch
Interval specified in the General area of the Xession Options dialog box.
Profiles start according to the order listed in the Session Contents area
of the Xsession file (.ses).
Starting Multiple Exceed X Servers
The easiest way to startup multiple, simultaneous instances of the Exceed
X server is to use Xsession.
Exceed Users Guide
96
To start multiple Exceed X servers:
1 In Xsession, click Options on the Tools menu. The Xsession Options
dialog box opens.
2 In the Session Description box, provide a description for the current
Xsession file. For more information on how this description is used, see
Working with Xsession on page 93.
3 Select Run Exceed X Server.
4 Click OK to save the session and close the Xsession Options dialog box.
5 In Xstart, create and save a profile (specifying Local Application as the
startup method) for each instance of the Exceed X server. For each
profile, ensure that:
the command line is fully specified or that settings in Exceed.xcfg
are suitable
a unique display number is used for each instance
6 In Xsession, add the Xstart profiles to your Xsession file by clicking Add
on the Action menu.
7 Save your Xsession file by clicking Save or Save As on the File menu.
Optionally, create a shortcut to enable a double-click startup of the
session by clicking Create Shor tcut on the File menu.
Note:
Multiple X display support has certain restrictions. For more
information, see Multiple X Display Support.
If your installation of Exceed includes the Profile Space feature
and the Exceed administrator has made it available, then you
can use any available Profile Space to save and run Xsession
files. Xstart startup files (.xs) referenced by an Xsession file
(.ses) must reside in the same Profile Space as the Xsession
file.
Chapter 3: Advanced Connection Methods
97
Exceed Display Controller Console
For more details about the
Exceed Display Controller
Console, see Exceed Help.
Display numbers are used for differentiating between multiple instances of
Exceed and are required to correctly map X server input and output. The
Exceed Display Controller Console (a Microsoft Management Console
plug-in) provides an interface for setting parameters that control display
numbers in the Display Manager.ini file. The left pane displays a tree of
the types of display number settings, which can be expanded to view various
options. Select an option to view settings in the right pane.
For more information about Microsoft Management Console, consult the
Microsoft Windows documentation.
Common Desktop Environment (CDE)
A handshake is an activity
that keeps two computers
or programs synchronized
(such as the CDE display
manager and the X
protocol). It usually
involves the exchange of
messages or packets of
data between two systems.
When you log into the UNIX host via the CDE display manager using
XDMCP, a handshake implemented by the X protocol is employed. CDE
does not begin unless it detects a supported X server (that is, Exceed).
To start CDE:
1 Ensure CDE is configured properly on a UNIX host.
2 In Xconfig, click Display and Video in Category View. On the Screen
page that opens, select either the Multiple or Single window mode.
3 In Xconfig, click Network And Communication in Category View. On the
Communication page that opens, select XDMCP Broadcast from the Mode
drop-down list.
Note: The Exceed Display Controller Console is only available for
terminal servers that are running Windows 2000 Server or
Windows Server 2003.
Note: If you select multiple window mode and you are using the
Windows (native) window manager, verify that the Cascade
Windows option is not selected.
Exceed Users Guide
98
4 On the Actions menu in Xconfig, click Validate And Apply Changes to
save your changes.
5 Start Exceed.
6 From the XDMCP Display Manager Chooser, select a UNIX host, and click
OK. The greeter opens.
7 Log into the UNIX host.
The CDE session manager starts and the interface displays on your
computer.
Using Desktop Environments for Linux
There are two types of X Graphical Desktop Environments in Linux.
Depending on which one you chose when you installed Linux, either KDE
or GNOME is set as the default desktop.
KDEK Desktop Environment uses KWM as its window manager.
GNOMEGNU Network Object Model Environment works with
window managers such as Enlightenment, Sawmill, and Window
Maker.
KDE and GNOME run on a Linux host and are displayed on the remote
computer using standard X protocol.
Note: For GNOME sessions using EsounD, you need to grant
access to port 16001 in the Windows Firewall Settings. For
Windows Vista, you have to disable EsounD on the host or install
an EsounD server from a third party provider. For detailed
information on this issue, refer to the Hummingbird Connectivity
Release Notes.
Chapter 3: Advanced Connection Methods
99
Running Multiple CDE Sessions
Running multiple CDE sessions requires passing command line parameters
to Exceed.exe.
To create multiple Xstart sessions (each with specific command line
parameters):
1 In Xstart, create an Xstart file by selecting Local Application as the
startup mode, and click Settings. The Xstar t Settings dialog box opens.
2 In the General area of the Other page, provide an explanation or label
(such as CDEHostA) in the Description box, and click OK to close the
Xstar t Settings dialog box.
3 In Xstart, specify the exceed.exe command its appropriate parameters
in the Command box.
For example:
exceed.exe -d l -m query -h host -w single -n session
In this example, the following parameters apply:
-d 1 specifies the display number
-m query specifies the startup mode
-h host specifies the connect host
-w single specifies the window mode
-n session specifies the session name that appears in the title bar
(single window mode)
4 Click Run on the Action menu to test the startup file. If the session runs
successfully, close the Exceed window, and then save the startup file by
clicking Save or Save As on the File menu.
5 On the File menu, click New. Repeat steps 3 and 4 for each startup file.
Be sure to type a unique description (such as CDEHostB, CDEHostC,
and so on) for each session.
Exceed Users Guide
100
To run Common Desktop Environment (CDE) sessions with Xsession:
You can also add files by
dragging and dropping
.xs files into the Session
Contents list.
1 In Xsession, click Add on the Tools menu to add Xstart files (.xs) to
your Xsession. Xsession lists the files in Session Contents.
2 If necessary, use the Xsession Options dialog box (accessible by clicking
Options on the Tools menu in Xsession) to make additional changes to
your Xsession file. You can also modify or reorder your Xstart sessions
within Xsession by using the Modify, Move Up, or Move Down
buttons. For more information, see For more information, see
Working with Xsession on page 93.
3 Click Run on the Tools menu to test the CDE sessions.
4 If the Xstart sessions run successfully and you are satisfied with how the
overall Xsession runs, click Save on the File menu. Optionally, create a
shortcut to enable a double-click startup of the session by clicking
Create Shor tcut on the File menu.
Securing Connections
Connectivity Secure Shell
To secure your connection sessions, Exceed offers Secure Shell encryption
and authentication, which is available only if you purchase and install
Connectivity Secure Shell. Connectivity Secure Shell is a client
implementation of the Secure Shell protocol (SSH-2).
To make an Exceed X Window session secure, specify Secure Shell as the
startup method in Xstart. The connection parameters specified in Xstart are
used to establish a Secure Shell tunnel to the target host:
Host
User ID
Authentication Method
For more information, consult the Hummingbird Connectivity Secure Shell
documentation.
Chapter 3: Advanced Connection Methods
101
Kerberos
This option is available only for TELNET startup method. Select this option
to enable use of Kerberos V5, and to select and configure options.
Kerberos is an authentication service developed at MIT for open network
computing environments. Kerberos works by assigning a key, called a
ticket, to each user that logs on to the network. The ticket is then embedded
in messages to identify the sender of the message.
For more information, refer to the Connectivity Kerberos Help.
Smart Card
Hosts and passwords can be securely stored on a smart card. Using this
security mechanism means that what is displayed in the Password box in
Xstart is the PIN of the smart card, not the host password. Xstart uses the
PIN to log onto the smart card and retrieve the host/password list. Use
Smart Card Manager to maintain this list. (This feature is not available with
64-bit versions of the product.)
VPN and NAT Support
Virtual private network (VPN) is used widely by organizations to extend
network access in a secure manner. VPN creates a virtual network on the
public telecommunication infrastructure by creating a secure tunnel. The
VPN server issues a virtual IP address to the VPN client. This virtual IP
address can cause problems when the user is attempting to establish an
X connection since an X server, such as Exceed, may not be aware of the
existence of the virtual IP address.
Use Exceed IP Discovery to dynamically discover the IP addresses adopted
by the VPN client or masked by a network address translation (NAT)
configuration. This feature is especially useful if the last remote translated IP
address for the client computer is not the same as the unique IP address
assigned to that computer.
Note: The technology used by Smart Card Manager is derived
from the RSA Security Inc. PKCS #11 Cryptographic Token
Interface (Cryptoki).
Exceed Users Guide
102
IPDisCov is a platform-independent TCP/IP service, installed on a (UNIX)
machine close to the host. Communicating on a user-defined port, it
returns the true IP addresses of the incoming requests from Exceed, so that
Exceed can successfully establish an X connection using that information.
X11 Authentication
For certain environments, user-level security is controlled by a binary file,
.Xauthority. It contains cookies that associate an IP address with a binary
value. When an X11 application runs, the file is accessed and then the
appropriate cookie is extracted and sent to the X server (typically located on
another computer). If the X server accepts the cookie, then the connection
succeeds.
For more information, see
Connectivity Secure
Shell on page 100.
For a higher level of security, consider using Connectivity Secure Shell (a
client implementation of the SSH-2 Secure Shell protocol) for X11
tunnelling and port forwarding. This product is a TCP-based client/server
protocol that provides authentication, encryption, and data integrity.
X11 authentication options in Secure Shell interact with Exceed. When an
unknown X client tries to connect, Exceed prompts for a decision to allow
or refuse the connection. Allowing the connection depends on whether the
X client is trusted or untrusted.
Trusted and Untrusted Clients
Trusted and untrusted clients were introduced in the X11R6.3 X Window
System (code named Broadway) pertaining to clients and applications and
their permissions. By default, all Xweb clients are untrusted. Xweb clients
can become trusted only in the xrx or rxplugin configuration files. Using
the xrxTrustedWebServers specification, you can determine whether you
want to trust clients started from an individual Web server, several Web
servers, an entire domain, or everyone (although we do not recommend
this).
Chapter 3: Advanced Connection Methods
103
Password Aging
Password aging is a common tool used to ensure a modest level of security.
Changing the password periodically reduces the potential damage caused by
intruders who gain access to the network by using stolen user credentials.
However, frequent password change also inconveniences end-users and
reduces productivity because, in some cases, the passwords are stored in
many application profiles. Users must manually replace the aged password
with the new password.
For more information, see
Password Expiry
Prompts on page 78.
Exceed can handle password aging events and automatically propagate the
changes to Xstart profiles. Users do not have to manually update Xstart
profiles with the new password. Xstart detects UNIX password expiry
prompts that require the user to change password. This applies to Rlogin,
TELNET, and Secure Shell start methods.
Chapter 4
XconfigPart I
About Xconfig 107
Xconfig 108
Xconfig Password 111
Configuration Files 112
Changing Xconfig Settings 112
Updating and Reloading a Database 113
Command Line Override 113
Xconfig Console 114
Remote Configuration 114
Mouse and Keyboard Input 117
Keyboard Input Settings 117
Selecting a Keyboard File 117
About XKeys 120
PrintScrn Key Support 122
Modifying a Keyboard File 122
Mapping a New Keysym to an Existing Key 124
Deleting a Keysym Mapped to a Key 126
Mapping a Macro to an Existing Key 126
Macro Events 128
Creating Compose-Key Sequences 128
Managing Keysyms and Keysym Sets 129
Adding a Physical Key 131
Deleting a Physical Key 132
Mouse Input Settings 132
Customizing Mouse Settings 133
Mapping a Macro to the Mouse Wheel 134
Middle Button Capabilities for a Two-Button Mouse 136
Input Methods for Chinese, Japanese, and Korean 137
Special Considerations for Traditional Chinese 139
Network and Communication 142
Setting the Sequence of Events 142
Communication Settings 142
About IP Discovery 144
Creating or Editing the Host List 147
Host List File Syntax 148
Transports Settings 148
Chapter 4: XconfigPart I
107
About Xconfig
Xconfig includes pages for configuring Exceed input, communication,
video, protocol, security, window mode, performance, X selection, font,
troubleshooting, and transport settings. In most cases, the default settings
are sufficient. If Exceed is running while you make changes to the
configuration, the changes may take effect immediately or may require a
server reset, depending on the settings changed. If the change requires a
server reset, a confirmation message appears. A server reset terminates all
X clients.
For more information
about user files and their
location, see the
Hummingbird Connectivity
Installation Guide.
The default configuration file used by Exceed is Exceed.xcfg. Per-user files,
such as this one, affect only the user who is making the change (that is, the
user who is currently logged in). For example, if you configure Exceed.xcfg
to use a certain display, then other users of the machine are not affected.
The default location for per-user files is:
where Username is the name of the user and Version is the version number
of your Hummingbird Connectivity product.
You can use Xconfig to make changes to Exceed.xcfg and create other
configuration files (using Save As on the File menu). To use a configuration
file other than Exceed.xcfg, you can either:
Specify a configuration file in the Xsession Options dialog box and
enable the Prompt For Server Restar t option.
Specify /f and the full path to the configuration file on the Exceed
X server command line.
Windows VistaC:\Users\Username\AppData\Hummingbird\
Connectivity\Version\Exceed
Windows 2000\XP\Server 2003C:\Documents and Settings\UserName\
Application Data\Hummingbird\Connectivity\Version\Exceed
Note: Each user of the product on the machine receives a
personal User directory located in the product subfolder.
Exceed Users Guide
108
Consult Exceed Help to
determine whether a
particular configuration
setting is global.
Certain settings, such as all security settings, are global to all configuration
files. If you make a change to a global setting, it affects all configuration
files.
Xconfig
For more information
about Xconfig menus, see
Exceed Help.
Use Xconfig to configure Exceed settings. To change settings, click the
appropriate category in the Xconfig main window, or on the Settings menu.
The status bar at the bottom of the window indicates the various settings
that you can configure with each application.
The Xconfig window consists of left and right panes. The left pane has the
following menu boxes that contain links for right pane views and for
performing various actions.The window can be resized. If you exit Xconfig
and start it again, the size of your previous window is restored.
Note: You can resize (by minimizing) the Xconfig window to the
extent that only the right pane is visible.
Chapter 4: XconfigPart I
109
Menu Boxes
Xconfig This menu box is available for Category View and Classic View.
Click links that:
toggle the right pane view of icons for configuration pages or
configuration categories
launch a new instance of Exceed using the current settings
create shortcuts on the desktop and the Windows Star t menu
launch Exceed Help and display the Xconfig topic
Quick Links This menu box is available for Classic View or Category
View. Click hypertext links that:
open a dialog for changing the Xconfig password
display the Troubleshooting page
Common Actions This menu box is available when viewing
configuration pages for categories and tasks. Click links that:
validate and apply changes to settings for the displayed category or
configuration page
discard configuration changes and exit the application
restore default settings (the settings in Exceed.xcfg)
launch Exceed Help and display the configuration topic
Exceed Users Guide
110
Switch Screens This menu box is available for the Display And Video
category as well as Screen Definition and Video pages. Click hypertext links to
display a settings page for each screen. To select and configure multiple
screens, press and hold Ctrl while clicking each screen link. The right pane
tab displays a combination screen page according to your selection.
Add Or Remove Screens This menu box is available for the Display And
Video category as well as Screen Definition and Video pages. Click hypertext
links that:
add screens (up to 8, the initial screen being screen 0)
remove the highest numbered screen (except for screen 0)
Applying or Discarding Changes and Restoring Defaults
In the Common Actions menu box in Xconfig, click Validate And Apply
Changes to apply your selections. Click Restore To Default Settings to restore
the original settings for the Xconfig configuration file (Exceed.xcfg by
default). Click Discard Changes to discard configuration changes and return
to Category View or Classic View.
Saving Changes and Creating Configuration Files
All validated and applied changes are saved to the current configuration file.
To save the configuration under a new file name, click Save As. To open
another configuration file, click Open on the File menu.
Chapter 4: XconfigPart I
111
Xconfig Password
The Xconfig password protects access to the entire Xconfig application.
Depending on how Exceed was installed on your computer, an Xconfig
password may have been specified during setup. Access to Xconfig depends
on the following installation scenarios:
You installed Exceed, but there is an Xconfig passwordYou can open
the Xconfig window only after you type the correct password. The
Xconfig password protects access to the entire Xconfig application.
A system administrator installed Exceed, or modified the setup of
Exceed with SconfigA system administrator may have pre-configured
Xconfig for optimal performance and password-protected specific
Xconfig settings against accidental changes. If so, you cannot access the
System Administration page. Only the system administrator can access
settings protected by the System Administration password.
To change the Extend
password, see Modifying
Extend Settings on
page 153.
To change your Xconfig password:
1 In the Xconfig Quick Links menu box, click Change My Password. The
Change Password dialog box opens.
2 Type the current (old) password, type a new password, and then
confirm the new password by retyping it.
3 Click OK.
Note: The password cannot be edited on the Security page in
Xconfig. To edit the Xconfig password, open Xconfig, and click
Change My Password in the Quick Links menu box. The Change
Password dialog box opens.
Exceed Users Guide
112
Configuration Files
The default configuration file is Exceed.xcfg. This configuration file is
loaded each time you start Xconfig; however, you can create multiple
configuration files so that you do not have to continually change specific
settings that you use regularly. The File menu options in Xconfig let you
save and open configuration files.
External Access
There are many ways to propagate configuration changes, either through
the distribution of the configuration file, or by programmatically changing
the configuration by using a script. A disadvantage of distributing the
configuration file is that it is effective only if recipients require the same
configuration. If the configuration file is created or changed dynamically
based on special requirements or characteristics of the receiver, the
programmatic approach is the better solution.
Since Xconfig files (*.xcfg) are stored in XML format, administrators and
users can modify their settings by using any XML editor. Administrators
can programmatically propagate changes to multiple .xcfg files by means
of scripts or programs instead of accessing each configuration with Xconfig.
Changing Xconfig Settings
You can change Xconfig settings to customize Exceed in a number of ways.
You can customize settings to:
optimize the X application on your video display
match its color specifications to your computer settings
set a preferred X client starting method
display frequently used fonts
use a computer key to transmit any X Window keystroke or string of
characters
After modifying the settings in the configuration pages, click Validate And
Apply Changes in the Common Actions menu box.
Chapter 4: XconfigPart I
113
Updating and Reloading a Database
To reload a database used by Exceed:
1 Update the database file (RGB, font, keyboard, access control lists) in
Xconfig.
2 Start Exceed.
3 On the Exceed menu, select Tools, select Reload Database, and then click
the database you want to reload.
Depending on how you have configured the toolbar, you may also be able
to use the following buttons to reload the databases:
Reload RGB Database
Reload Font Database
Reload Keyboard File
Reload Access Control Lists
These actions reload the specified database file and implement any changes
immediately. If for any reason Exceed cannot reload the database, the
system beeps, and the old copy of the database is preserved.
Command Line Override
Using the command line flag -c, you can override Xconfig options. Flags
are Boolean, strings, or integers. To determine the value for an option,
specify the settings you want in Xconfig and then view Exceed.xcfg using a
text editor.
For example, to disable the warning that is displayed when Exceed closes,
use the following:
exceed -c Screens.CommonSettings.CloseWarn=0
To force TrueColor and use custom.txt for your color lookup table, use the
following:
exceed -c Video.szRgbFile=custom.txt
-c Screens.Screen0.ServerVisual=4
Exceed Users Guide
114
Xconfig Console
Xconfig Console is a Microsoft Management Console snap-in for Windows
2000/XP. It has the same functionality as Xconfig, but with more
administrative options.
Remote Configuration
Use Xconfig Console to remotely configure computers that have the
Xconfig Console component installed.
Note: If you have Windows Firewall enabled on Microsoft Vista,
you need to grant access to Xconfig Console for remote
configuration on the target system. To do this, you need to
manually add exceptions for xsetrem.exe and TCP port 135 in
your Windows Firewall Settings. For more information, refer to
Microsoft documentation.
Chapter 4: XconfigPart I
115
To connect to the remote computer:
1 On the Windows Start menu, navigate to Hummingbird Connectivity,
point to Exceed Tools, and then click Xconfig Console.
2 In the left pane of Xconfig Console, right-click Xconfig and select
Connect To Another Computer.
3 In the Select Computer dialog box, specify connection information.
Log in to the remote computer using your current account and
password, or select Connect Using A Different User Name and specify a
user name, password, and domain.
Note: In Windows XP and Vista, if the network access policy
Sharing and security model for local accounts" is set to "Guest
only" (the default), then the local account login is authenticated to
the guest account on the remote computer, and the Xconfig
Console remote setting is denied in most cases.
Xconfig Console remote settings should function properly if
Windows XP was upgraded from Windows NT, or if you set the
network access policy to "Classic". There is no restriction for
remote Windows XP systems on a domain.
Exceed Users Guide
116
Remote Xfonts Configuration
For more information
about Xfonts, see Font
Management on
page 175.
Using remote configuration, users can configure Xfonts on another
computer that is running Xconfig Console. With Xconfig Console in
remote mode on the remote computer, launch Xfonts in the same way as
you would locally, and then configure the remote font database file.
Comparing Configuration Settings
Users can compare current configuration settings with a local configuration
file. The Compare command on the Xconfig Console Action menu lets you
locate and select another configuration file to compare with the current file.
For example, the current file might contain the original default settings.
This is useful for tracing modifications made in the current session and for
troubleshooting the settings in local or remote configuration files.
Gnome Compliance of Native Window Manager
Using native window
manager with GNOME
desktops over a slow
network shortens the
response times.
The native window manager is integrated with the GNOME desktop. The
workspaces on the Exceed Tools menu and toolbar are associated with the
icons on the Desk Guide and GNOME page.
To use the native window manager, open Xconfig or Xconfig Console, set
the window mode to Multiple, and then select Native as the Window
manager.
Note: Remote configuration of Xfonts is limited. Some functions,
such as adding and viewing fonts, are not available.
Note: For GNOME sessions using EsounD, you need to grant
access to port 16001 in the Windows Firewall Settings. For
Windows Vista, you have to disable EsounD on the host or install
an EsounD server from a third party provider. For detailed
information on this issue, refer to the Hummingbird Connectivity
Release Notes.
Chapter 4: XconfigPart I
117
Mouse and Keyboard Input
Use this Xconfig category to configure mouse and keyboard settings. If you
are running a Chinese, Japanese, and Korean (CJK) Windows operating
system or Windows 2000/XP (provided Microsoft IME is installed and
enabled), then this category includes a settings page for CJK input.
Keyboard Input Settings
Use the Keyboard Input page to control Exceed settings for your keyboard.
Keyboard files are provided; they contain keyboard layout and symbol
mappings. You can create an entire custom keyboard manually, but usually
it is better to start with one of the existing keyboard files, then customize it
to suit your needs. You can also configure the keyboard file for the primary
and alternate Exceed keyboards.
For detailed information
about the user interface
and how to access it, see
Exceed Help.
You can use the Keyboard Input page to:
customize the current keyboard file
select an alternate keyboard file
map Shift and Alt keys for Exceed
Selecting a Keyboard File
To select a primary keyboard file:
1 In Xconfig, click Mouse, Keyboard And Other Input Devices in Category
View.
2 Select a keyboard file in the Primary list or click Browse to select a file
from another directory.
3 Click OK.
Xconfig also lets you choose an alternate keyboard to your primary
keyboard. Select and set it (as above). To switch to the alternate keyboard,
select Switch To Alternate Keyboard Alternate Keyboard on the Exceed Tools
menu. You can also add a keyboard-switching icon to the Exceed toolbar.
For more information on customizing the Exceed toolbar, see Exceed Help.
Keyboard Input
Exceed Users Guide
118
By customizing your keyboard file, you can associate keys with X keysyms
and compose key sequences, and you can redefine keys.
To customize the keyboard:
1 Save a copy of the original keyboard file. This is a precaution in case
you change a setting and it does not work or you do not want the new
settings.
2 In Xconfig, click Mouse, Keyboard And Other Input Devices in Category
View.
3 Select the keyboard file you want to use. For both types of keyboards
(Primary and Alternate), you can select a file from the corresponding list.
Primary displays the name of the current primary keyboard file. The
keyboard file contains the appropriate keyboard layout and
alphabet for the language selected.
Alternate displays the name of the current alternate keyboard file.
Note: By default, keyboard files are stored in the User directory
and have a .kbf extension.
Chapter 4: XconfigPart I
119
4 Do one of the following:
To change the individual settings of either the Primary or Alternate
keyboards, click Edit.
To change the individual settings of a keyboard file not listed in the
lists, Browse to the file, and then click Edit.
5 To allow users to modify keyboard files from their computers, select
Allow Client To Modify Keyboard Mapping.
6 For keyboards containing two Alt keys, you can select options to assign
the left and right keys. For keyboards containing two Windows keys,
you can select options to assign the left and right keys.
To direct Alt key sequences toward Microsoft Windows or X Windows
clients, select an option from the Alt Key drop-down list.
To direct Windows key sequences to X Windows clients, select an
option from the Windows Key drop-down list. You can have each
Windows key control a different function.
7 To define how the Shift keys on the keyboard are interpreted by Exceed,
select an option from the Shift Key drop-down list.
Map Both Left And Right causes the left and right Shift keys to be treated
and interpreted separately. When you select Map Left As Right, any time
you press a Shift key on your keyboard, it is treated as a right Shift. If
you select Map Right As Left, any time you press a Shift key on your
keyboard, it is treated as a left Shift.
Note: If you are not using one of the supported keyboards or if
you are using a keyboard without a separate cursor keypad and
12 function keys, you can create a custom keyboard file to interact
with Exceed.
Note: The Windows key does not exist in the default keyboard file.
To map a Windows key, you must add it manually. For details, see
Exceed Help.
Exceed Users Guide
120
About XKeys
XKeys simplifies the process of mapping keyboard files. It is similar to other
key-mapping utilities found in Exceed, but it is specifically designed to
communicate with an X protocol host. Exceed supplies a number of
customizable keyboard files.
To open XKeys, click Mouse, Keyboard And Other Input Devices in Xconfig,
select a .kbf file in the Keyboard Mapping area, and then click Edit (adjacent
to either the Primary or Alternate box).
To load a different keyboard file, click Open on the XKeys File menu to
locate and select the file. Before modifying a file in XKeys, consider what it
is that you want to modify.
Note: Make a backup of the original keyboard file before
customizing it. After loading the file into XKeys, click Save As from
the File menu and specify another file name. This ensures that the
original file is intact if you need to revert to it.
Chapter 4: XconfigPart I
121
The XKeys View menu lets you toggle between the following:
Mapping ModeLets you customize a keyboard file and associate
X Keysyms to keys. You can also create compose sequences and build
macros. The image on the previous page shows XKeys in Mapping
Mode.
Layout ModeLets you customize a keyboard file by adding or
repositioning physical keys. You can create a new layout, or you can
modify an existing one.
After selecting the appropriate display mode, you can begin to modify the
keyboard file to suit your requirements. You can accommodate
non-standard keyboards by manually editing the keyboard text file or by
using XKeys.
The following changes are transparent to the X protocol:
modifying any basic keyboard layouts to send an X Window-supported
character or string of characters using user-defined keystrokes
defining Compose Key sequences to simplify entering accented keys
customizing keyboard and mouse options and preferences in the
Xconfig Input Settings dialog box
customizing or creating new keyboard layouts using XKeys by clicking
Edit in the Input Settings dialog box
Exceed Users Guide
122
PrintScrn Key Support
To map the PrintScrn key, edit the keyboard with Xconfig to add this key to
the layout. After the key has been added, you can switch into Mapping
Mode and map the key to an X Keysym.
Modifying a Keyboard File
In most cases, you can customize your keyboard by modifying an existing
file. Although you can create a totally new keyboard file, it is recommended
that you modify an existing keyboard file whenever possible.
The following lists various scenarios for modifying a keyboard file:
See Mapping a New
Keysym to an Existing Key
on page 124.
You want to make a key on your keyboard generate a particular
X KeysymTo generate an X Keysym, map the Keysym to a key on
your keyboard.
See Mapping a Macro to
an Existing Key on
page 126.
You want a single key on your computer to send multiple Keysyms to
the remote hostTo forward multiple Keysyms, create a macro or a
string of symbols, and map it to a key.
Note:
Before customizing a keyboard file, backup the original. To do
this, load the keyboard file into XKeys and click Save As from
the File menu and type a new name. This preserves the
original file in case you need to revert to it later.
Every key you want to use must be defined in your keyboard
file. To define a key, describe the symbol(s) it can generate in
the No Shift, Shift, Mode Switch, and Shift Mode Switch states.
The key definition is represented by a keysym (key symbol)
hexadecimal value corresponding to the symbol generated in
a specific state. An undefined key symbol does not function in
any X application.
Note: Make a backup of the original keyboard file before you
customize it. After you load the file into XKeys, click Save As from
the File menu and specify another file name. This ensures that the
original file is intact if you need to revert to it.
Chapter 4: XconfigPart I
123
See Creating Compose-
Key Sequences on
page 128.
You need to generate a special Keysym that consists of an unknown
accented characterTo generate a special Keysym, you need to define a
compose-key sequence to forward that special Keysym to the remote
host.
Your keyboard does not have a separate cursor keypadTo resolve
this, map existing keys to generate the symbols on a cursor keypad.
See Managing Keysyms
and Keysym Sets on
page 129.
You want to create a keyboard file for mathematical symbols or for
other Keysyms that are not availableThe Keysym File Editor is a
powerful tool for managing Keysyms and Keysym Sets. This editor will
guide you as you add custom Keysyms and create new Keysym Sets.
You want to create a keyboard file for mathematical symbols or for an
alphabet such as Arabic, Cyrillic, Greek, and HebrewCreate a new
keyboard file using the New command on the XKeys File menu and map
the symbol to each key.
See Adding a Physical
Key on page 131.
You want to make use of extra keys on your non-standard physical
keyboard to send Keysyms to a remote hostTo add a physical key to a
keyboard file, you must change the layout of the keys.
Exceed Users Guide
124
Mapping a New Keysym to an Existing Key
You can change the mapping key on your keyboard to generate a different
Keysym. Click Mapping on the XKeys Edit menu (in Mapping Mode only) to
display a mapping dialog box.
For example, you can change the current Keysym mapping of the Backspace
key to any of the following:
the delete Keysym
a special character (such as or ) defined in a compose-key sequence
To map a new Keysym:
1 In Xconfig, click Mouse, Keyboard And Other Input Devices in Category
View.
2 Select a primary or alternate keyboard file, and click Edit.
Note: You cannot map a Keysym to a non-standard key unless
you have included it by changing the layout of the keyboard file.
For more information, see Adding a Physical Key on page 131.
Note: You can map a compose-key sequence in the X Compose
Mapping dialog box. It follows the Build Compose Sequence
dialog box when you click Next. The X Compose Mapping dialog
box has the same functionality as the XKeys mapping dialog box.
Chapter 4: XconfigPart I
125
3 Select the key that you want to map by clicking the key in the XKeys
window (Mapping Mode) or by pressing the corresponding key on
your keyboard. You can view the current mappings in the Mapping For
Key Labelled: Keysym group box.
4 Select Mapping on the Edit menu. An XKeys mapping dialog box opens.
You can view the current mappings for the key you specified in the
Mapping For Key Labelled: Keysym group box.
5 Click any of the following states: Unshifted, Shifted, Mode Switch, Shift
Mode Switch. To delete the current mapping for this state, click Clear
Mapping.
6 Select a Keysym Set from the Symbol Set drop-down list box. Each
Keysym Set contains a different list of Keysyms in the Keysyms list box.
7 Select the Keysym that you want to map to this key in the Keysyms list
box and click Select Keysym. The mapping is changed for the state you
selected in step 5.
8 Select a modifier state in the X Key States group box. You can assign any
combination of modifiers. If you would like the key to auto-repeat
when held down, enable the Repeat check box.
9 To map different Keysyms to the remaining states, repeat steps 5 8.
Note: If you do not know which Keysym Set a Keysym belongs to,
you can search for it by entering the Keysym in the Search box
and clicking Find. XKeys selects the appropriate Keysym Set in
the Symbol Set drop-down list box, and then highlights the closest
match in the Keysym list box. If the first Keysym matched is not
correct, click Find until you find the symbol.
Note: You can also drag and drop a key from the Keysyms list to
the corresponding state boxes.
Note: Select only one Mod key.
Exceed Users Guide
126
10 Click OK. The Current X Mapping panel in the XKeys window now
displays the new mappings.
Deleting a Keysym Mapped to a Key
To delete a Keysym mapped to a key:
1 In Xconfig, click Mouse, Keyboard And Other Input Devices in Category
View.
2 Select a primary or alternate keyboard file, and click Edit.
3 Select the key that you want to map by clicking the key in the XKeys
window (Mapping Mode) or pressing the corresponding key on your
keyboard. You can view the current mappings in the Mapping For Key
Labelled: Keysym group box.
4 Click Mapping on the Edit menu to open a mapping dialog box. You can
view the current mappings for the key you specified in the Mapping For
Key Labelled: Keysym group box.
5 Click any of the following states: Unshifted, Shifted, Mode Switch, Shift
Mode Switch. To delete the current mapping for this state, click Clear
Mapping.
6 To delete the mapping for another state, repeat the previous step.
Mapping a Macro to an Existing Key
Use the Macros dialog box to add, edit, and delete a macro. You can display
the Macros dialog box by selecting Macro on the XKeys Edit menu.
Note: To change the keycap text on a key, select Layout Mode
from the View menu. Once in Layout mode, press the key on your
physical keyboard to select it and type the keycap text in the
abbreviation box.
Note: You cannot map a Keysym to a non-standard key unless
you have included the key by changing the layout of the keyboard
file. For more information, see Adding a Physical Key on
page 131.
Chapter 4: XconfigPart I
127
To map a macro:
1 In Xconfig, click Mouse, Keyboard And Other Input Devices in Category
View.
2 Select a primary or alternate keyboard file, and click Edit.
3 On the XKeys Edit menu, click Macros.
4 In the Macros dialog box, click Add. The Macro Binding dialog box
opens.
5 Click Browse. The Macro Selector dialog box opens.
6 Click Add. The New Macro Proper ties dialog box opens.
7 Specify a macro Name and Description.
8 Click Star t Record and type the keys and key combinations that you
want to be a part of this macro.
9 Click Stop Record to end recording. Click OK.
10 In the Macro Selector dialog box, click OK.
11 In the Macro Binding dialog box, select a key from the Bind Key list box to
attach the macro to, including any modifiers from the Modifier group of
options.
12 Click OK. The macro is added to the list in the Macros dialog box.
Exceed Users Guide
128
Macro Events
A macro recorded in the New Macro Proper ties dialog box displays an event
list representing actual keystrokes: the name of the key pressed and the
physical action of either pressing or releasing the key.
Creating Compose-Key Sequences
Create compose-key sequences to access additional symbols by typing two
keystrokes. For example, Keystroke 1 + Keystroke 2 or Composing Key +
Keystroke 2.
To define the compose-key sequence:
1 In Xconfig, click Mouse, Keyboard And Other Input Devices in Category
View.
2 Select a primary or alternate keyboard file, and click Edit.
3 On the XKeys Edit menu, select Compose Sequences. The Compose
Sequence dialog box opens.
4 Click Add to define a new compose-key sequence. The Build Compose
Sequence dialog box opens.
Chapter 4: XconfigPart I
129
5 Click Keystroke 1, and then press a key on your keyboard to use as the
composing key.
6 Choose a modifier from the Modifiers For Keystroke 1 group box.
7 Click Keystroke 2, and then press a key on your keyboard.
8 If you want to map this compose sequence, click Next. The X Compose
Mapping dialog box opens. It is a similar to the mapping dialog box that
appears when you click Mapping on the Edit menu.
9 Click Finish.
Managing Keysyms and Keysym Sets
The Keysym File Editor is a powerful tool for managing custom Keysyms
and Keysym Sets. To open the Keysym File Editor dialog box, click Keysym
on the XKeys Edit menu.
To add custom Keysyms to an existing Keysym Set:
1 In Xconfig, click Mouse, Keyboard And Other Input Devices in Category
View.
2 Select a primary or alternate keyboard file, and click Edit.
3 On the XKeys Edit menu, click Keysyms. The Keysysm File Editor dialog
box opens.
Exceed Users Guide
130
4 On the Key Symbols page, select the Keysym Set into which you want to
place the custom symbol.
5 Click Add Keysym. The Add Keysym dialog box opens.
6 Type a KeySym name and a hexadecimal value.
7 Click OK.
To add or create a new Keysym set:
1 In the Keysysm File Editor dialog box, click the Symbol Sets tab.
2 On the Symbol Sets page, click Add Set. The Add Set Name dialog box
opens.
3 Type a name in the New Set Name box.
4 Click OK. The name appears in the list on the Key Symbols page; the
remaining boxes appear empty, indicating that this is a new Keysym set.
5 Add a custom Keysym by following the previous procedure.
Chapter 4: XconfigPart I
131
Adding a Physical Key
Standard 101-key and 102-key layouts are found in the Exceed User
directory. If you are using a non-standard keyboard, you need to add keys.
You can perform this task in two ways:
Start with a default keyboard and add the extra keys.
Start from scratch and build a completely new layout.
To add a new physical key to an existing keyboard file:
1 In Xconfig, click Mouse, Keyboard And Other Input Devices in Category
View.
2 Select a primary or alternate keyboard file, and click Edit.
1 On the XKeys View menu, click Layout Mode.
2 Press a key on your keyboard that is currently not defined in your
keyboard file. Once the key is placed in the XKeys window, move and
reshape it to match your physical keyboard layout.
3 In the Abbreviation box, type the key cap you wish XKeys to display on
the key. The key is added to the keyboard layout. You can map
X symbols to the new key.
Exceed Users Guide
132
To create a new keyboard layout:
1 In Mapping Mode, click New on the XKeys File menu. Do not use an
existing keyboard layout when prompted. A blank XKeys screen
displays.
2 On the XKeys View menu, select Layout Mode.
3 One at a time, press each key on your keyboard. XKeys places each key
on the supplied grid below the mouse cursor. As keys are added, move
and reshape the key to match the physical layout of your keyboard.
Keys may be moved using standard drag and drop methods.
4 To modify the text displayed on a key cap, replace the text in the
Abbreviation box. This is useful when Windows supplies a long key
description.
5 You can now map X Keysym values to each physical key.
Deleting a Physical Key
You can delete keys in Layout mode. Highlight a key and select Delete from
the XKeys Edit menu. A message box appears to confirm the deletion.
Mouse Input Settings
For detailed information
about the user interface
and how to access it, see
Exceed Help.
Use the Mouse Input page to define mouse settings. You can do the
following:
configure a middle button
configure mouse wheel movement
manage macros and map them to the mouse wheel
Note: Create a completely new keyboard layout only if your
keyboard is substantially different than the supplied layouts.
Note: You can also delete keys in Layout mode by moving the
mouse pointer over the key and then clicking the right mouse
button.
Chapter 4: XconfigPart I
133
Customizing Mouse Settings
To customize mouse settings:
1 In Xconfig, click Mouse, Keyboard And Other Input Devices in Category
View.
2 On the Mouse Input tab, select an option for mouse wheel action:
Wheel Movement Is IgnoredSelect this option to invalidate all
mouse wheel input.
Wheel Movement Scrolls Root Windows (In Single Window Mode
Only)Select this option to enable scrolling in the main root
window only.
Wheel Movement Invokes MacroSelect this option to map the
wheel movement to a macro. This is the only option that lets you
scroll in multiple window mode. For instructions on how to map to
a macro, see Mapping a Macro to the Mouse Wheel on page 134.
Wheel Movement Sends Mouse Button Event (Button 4/5/6/7)
Use button 4/5/6/7 events to scroll the windows of existing
X applications. ButtonPress and ButtonRelease events are sent
according to the mouse wheel motion (up/down).
Mouse Input
Exceed Users Guide
134
3 Make your two-button mouse into a three-button mouse for X client
windows using the following options:
You can paste data (for
PRIMARY X selection) into
an X client window by
clicking the middle mouse
button. For more
information, see Copying
and Pasting Data on
page 32.
Middle Button Emulation enables the feature.
Click Interval indicates the time lapse between clicking the left and
right mouse buttons for middle-button emulation to occur.
Movement Threshold indicates how much movement is allowed
when you click the left and right mouse buttons. If you stay within
the specified number of pixels, the system understands you are
indicating middle button emulation.
Mapping a Macro to the Mouse Wheel
X Windows does not recognize the mouse wheel. Use the Mouse Input page
to map the mouse wheel for specific X applications.
To map a macro to the mouse wheel:
1 In Xconfig, click Mouse, Keyboard And Other Input Devices in Category
View.
2 On the Mouse Input page, select Wheel Movement Invokes Macro, and
then click Macro Bindings. The Mouse Wheel Macro Bindings dialog box
opens.
Chapter 4: XconfigPart I
135
3 In the Assigned Wheel Macros area, select a mouse action combination,
and then click the adjacent browse button. The Macro Selector dialog
box opens.
4 Click Add. The New Macro Proper ties dialog box opens.
5 In the Name and Description boxes, type the function and brief
description. For example, type vi_scroll_up and Scroll Up.
6 After you have decided on the keys you want to map to the mouse
wheel, in the Event List panel, click Star t Record.
Exceed Users Guide
136
7 Type the key sequence on the keyboard. When you are finished, the
application stops recording automatically. Click OK to return to the
Macro Selector dialog box.
8 Select your new macro from the list, and then click OK.
9 The new macro is associated with the wheel action you selected. Click
OK to return to the Mouse Input page.
Middle Button Capabilities for a Two-Button Mouse
To create a virtual middle button for a two-button mouse:
1 In Xconfig, click Mouse, Keyboard And Other Input Devices in Category
View.
2 On the Mouse Input page, select Middle Button Emulation.
3 Type a click interval. The larger the click interval, the longer the system
waits before executing a command because it is trying to determine if
there is a second button click.
4 Type a movement threshold. This is the number of pixels the mouse is
allowed to move during the clicks and still be considered a
middle-button emulation.
5 In the Quick Links menu box, click Validate And Apply Changes.
Click both left and right mouse buttons simultaneously to emulate a middle
mouse button.
Chapter 4: XconfigPart I
137
Input Methods for Chinese, Japanese, and Korean
The CJK Input icon
appears in Xconfig only if
you are running a CJK
Windows operating system
or Windows 2000/XP
(provided Microsoft IME is
installed and enabled).
Use the CJK Input page to configure how to enter and pass Chinese,
Japanese, or Korean (CJK) text to an X client.
Exceed supports both Simplified and Traditional Chinese. To enter CJK
text in an X client, you need to run an Input Method (IM) server.
You can configure Exceed to use either an external X client as the IM server
or an IM server built into the X server. To use the Microsoft Windows
Input Method Editor (IME) to enter text in an X client, you must configure
Exceed to use an IM server built into the X server.
You can select one of the following input methods to enter CJK text:
Select Use Input Server On The Host to use an input method server X client.
Select Protocol to use an Input Method Server built into the Exceed
X server.
Select Copy And Paste to use copy and paste commands to input CJK
text.
Note: The CJK Input icon appears in Xconfig only if you are
running a CJK Windows operating system or supported Microsoft
Windows platforms (provided Microsoft IME is installed and
enabled).
Exceed Users Guide
138
Using an Input Method Server X Client
For information on the
remote Input Method
Server, refer to your host
documentation.
Use the Use Input Method Server On The Host option to enter CJK text using
whatever mechanism the input method (IM) server X client supports.
Select this option if you are using an external IM server X client. This means
the Exceed X server will not support internal CJK input methods. This
option does not permit the use of the Microsoft Windows IME to enter CJK
text.
The available IM Server X clients vary by host type. The following table
shows the IM Servers typically available on specific host types:
Using an Input Method Server Built into the Exceed X Server
Select the Protocol option. The Exceed X server internally manages an Input
Method Server and uses the Microsoft Windows IME to enter CJK text.
When you enter text, Exceed uses one of the selected protocols to pass text
to the X client.
Exceed registers and manages an Input Method Server for each protocol
selected in the Protocol Selection area. This means that you can enable
multiple protocols, and each X client can use the protocol of its choice. We
recommend that you enable all available protocols.
Specifying Locale (Ximp/XIM)Exceed supports most of the standard
encoding names. In most cases, you do not have to specify the encoding
name. However, if your X clients are running in a non-standard encoding
environment, enter the appropriate locale name.
Host Type IM Server
HP xkim/xjim/xsim/stim
Solaris htt
Digital dxhangulim/dxhanyuim/dxhaziim/dxjim
Chapter 4: XconfigPart I
139
Using Copy and Paste to Input CJK Text
Select the Copy And Paste option. Exceed does not register an Input Method
(IM) Server when this option is selected, it uses the Microsoft Windows
IME to enter CJK text. Rather than using an IM Server to pass text to the
X client, it copies the text into the X selection and tries to paste the
X selection CJK text into the X client.
Exceed supports two copy and paste input methods. One is designed for
Kterm and the other for OpenLook. Select the copy and paste method you
want to use in the Use Environment area. If the CJK text is not automatically
pasted into your X client, you need to use the X client Paste operation to
paste the CJK text.
Special Considerations for Traditional Chinese
Because there is no standard encoding in Traditional Chinese
environments, Exceed can support only one encoding name at a time. By
default, Exceed supports the HP-BIG5 (HP Traditional Chinese
Environment) encoding. If you want to use the BIG5-0 (Digital Traditional
Chinese Environment) encoding, you need to make changes to the Exceed
initialization file and the xlc_locale file.
To input Traditional Chinese using the BIG5-0 (Digital Traditional
Chinese Environment) encoding:
1 Open Exceed.xcfg in a text editor. Near the end of the file, locate the
following XML tag just after the <Undocumented> tag:
<CJK_BIG5EncodingName>HP-BIG5</CJK_BIG5EncodingName>
This tag lets you input Traditional Chinese in an HP environment.
Modify the tag to the following and save the file:
<CJK_BIG5EncodingName>BIG5-0</CJK_BIG5EncodingName>
2 Open the xlc_locale file on your computer.
3 Under the heading fs1, modify as follows:
# used for HP-UX
# charset HP-BIG5:GLGR
# used for Digital UNIX
charset BIG5-0:GLGR
Exceed Users Guide
140
4 Under the heading cs1, modify as follows:
# used for HP-UX
# ct_encoding
HP-BIG5:GLGR:\x1b\x25\x2f\x30\x80\x8aHP-BIG5\x02
# used for Digital UNIX
ct_encoding
BIG5-0:GLGR:\x1b\x25\x2f\x32\x80\89BIG5-0\x02
5 Restart Exceed if it is running.
To view the Traditional Chinese HP Common Desktop environment:
1 Download the following Chinese Big5 fonts:
uwb5-16m.bdf.gz
eb5-24f.bdf.gz
You can also search for the fonts on the Internet (for example, by using
an FTP search engine).
2 Decompress the GZIP compressed fonts.
3 In Xconfig Font Settings, select Compile Fonts in the Font Settings dialog
box and compile the downloaded .bdf fonts to the .fon format.
4 Copy uwb5-16m.fon and eb5-24f.fon to the Home\font\chinese
directory.
5 Import the font aliases:
a) Select Impor t Alias in the Font Settings dialog box.
b) Select chinese.ali in the Exceed User directory.
c) For the Limit Impor t To Selected Font Directory option, select
Home\font\chinese.
d) Click Impor t.
6 If Exceed is running, on the Exceed menu, select File, select Reload
Database, and click Font.
Chapter 4: XconfigPart I
141
To view the Traditional Chinese Digital Common Desktop environment:
1 Follow the steps in the previous procedure.
2 Create a new font subdirectory in the Home\font directory.
3 Download the following fonts from a Digital UNIX host that supports
Traditional Chinese into the new font directory created in step 2:
adecw_hei_cns11643_16_16_75.pcf
adecw_screen_cns11643_16_18_75.pcf
adecw_screen_cns11643_24_24_75.pcf
jdecw_screen_decsuppl_8_18.pcf
jdecw_screen_decsuppl_12_24.pcf
4 In Xconfig Font Settings, select Compile Fonts in the Font Settings dialog
box and compile the downloaded .pcf fonts to the .fon format.
5 Add the new font directory to the font database and move it to the top
of the font database list using the Move Up button.
6 Import the font aliases. To import the font aliases:
a) Select Impor t Alias in the Font Settings dialog box.
b) Select the dec_tw.ali file in the Exceed User directory.
c) For the Limit Impor t To Selected Font Directory option, select the new
subdirectory created in step 2 from the Home\font directory.
d) Click Impor t.
7 If Exceed is running, right-click Exceed on the Windows taskbar, select
File, select Reload Database, and click Font.
Exceed Users Guide
142
Network and Communication
Use this Xconfig category to configure communication and transport
settings.
Setting the Sequence of Events
The startup mode determines the sequence of events that occur when you
start Exceed, including whether a host connection occurs automatically.
There are two basic types of startup modes: Passive and XDMCP. The mode
you use depends on your transport, host, and preferences.
Passive Mode If you intend to use TELNET, Xstart, Xsession, or a
remote process to connect to a host and start an X client, you should select
Passive from the Modes drop-down list. This startup mode lets you start
Exceed without making any initial attempt to connect to a specific host.
XDMCP Modes The XDMCP (X Display Manager Control Protocol)
modes let you automatically activate the XDM connection process. After
you start Exceed and successfully login to XDM, the clients listed in the
XDM session script file start.
XDM lets you manage X displays. It allows for centralized control over the
X environment and provides an added measure of security. XDM provides
an X-based login function and generates authorization information that
can be used by Exceed to control which users on which hosts may be given
access to an Exceed X server display.
If you use an XDMCP startup mode, you do not need a separate startup
application to start X clients (that is, Xstart, Xsession, or TELNET).
However, you may use these applications to start additional X clients.
Communication Settings
Use the Communication page in Xconfig (accessible by clicking Network And
Communication in Category View) to:
select the startup mode used by Exceed and define all related settings
configure XDM display, key, class, and other startup options
Communication
Chapter 4: XconfigPart I
143
specify external addresses for connecting through a virtual private
network (VPN)
automatically close the connection under certain conditions
For detailed information about the user interface and how to access it, see
Exceed Help.
Startup
ModeThis drop-down list contains two basic categories of server startup
modes: Passive and XDMCP (X Display Manager Control Protocol).
Passive mode starts the server without making an initial attempt to
connect to a specific host. Passive mode lets you establish connections
using TELNET, Xstart, or Xsession.
For more information
about XDMCP modes, see
pages 64 to 67.
XDMCP lets you automatically activate the particular XDMCP
connection process whenever you start Exceed.
ConfigureOpens the XDMCP Star tup Modes dialog box where you can
configure additional XDMCP settings.
Note: XDMCP modes are supported only under TCP/IP.
Exceed Users Guide
144
Display NumberSpecifies which port the server for new clients is
monitoring. The default display number is 0.
IP Discovery
Use this area to specify addresses of remote servers running an IP address
discovery service. Exceed queries these servers for an IP address so that the
client can communicate with a remote host. Exceed translates the unique
network IP address of the client computer (running Exceed) with the
remote IP address.
For more details about IP
Discovery functionality,
see Exceed Help.
Optionally, type one or two IP addresses (separated by a semi-colon) in the
Server Address box. Specify a port number and timeout interval (applicable
to both addresses).
Auto Close Connection
For more details about
Auto Close functionality,
see Exceed Help.
This area contains options and settings that determine conditions under
which Exceed terminates a connection.
About IP Discovery
This feature supports multiple connections involving a network address
translation (NAT) device or virtual private network (VPN) software.
Exceed ensures that X applications from remote hosts reach the client
computer.
IPDisCov Daemon
IPDisCov is a daemon that runs on the remote UNIX or Windows host
running X applications. By default, it listens on port 80 using HTTP. You
can start IPDisCov on the UNIX host using the following command:
./IPDisCov -p listen_port_number
Note: If you are using an IPX/SPX transport, ignore the Display
Number box.
Chapter 4: XconfigPart I
145
where listen_port_number is a port other than default 80. Use a browser to
connect to the host and if the browser displays the host Internet Protocol
(IP) address correctly, it means that the IPDisCov was started and is
working.
Using IP Discovery
The environment variable
DISPLAY tells the
computer on which
machine to display the
X application.
To use Exceed in XDMCP mode or to use Xstart to start an X application
on a UNIX host, Exceed and Xstart must construct the DISPLAY
environment variable for the X application to display on the client
computer. However, there may be VPN software that does not register the
host Internet Protocol (IP) address with the Windows system (to find out if
this is so, use the DOS utility ipconfig to display the network settings). In
this case, the only way for Exceed and Xstart to communicate with the
remote host is by means of IP Discovery.
To use Exceed/Xstart where VPN software is present:
1 On the UNIX host, run ./IPDisCov -p listen_port_number. If
necessary, specify another port number other than default port 80.
2 Use a browser to connect to IPDisCov and verify that the browser
displays the correct IP address.
To access the
Communication page, in
Xconfig Classic View, click
the Communication icon/
text in the right pane. For
Xconfig, click the Network
And Communication in
Category View.
3 In Xconfig, click Network And Communication in Category View.
4 On the Communication page, select IP Discovery. Type the Server Address
(the IP address where IPDisCov is running) and type the Por t Number
which IPDisCov is monitoring (if it is not the default 80).
5 Click Validate And Apply Changes on the Common Actions menu in
Xconfig.
Note: Only the root user has the authority to run the daemon on
the UNIX host.
Note: You do not have to provide Server Address(es) at this
stage. The Network Interfaces dialog box opens when Exceed or
Xstart attempts to connect to the remote host. This gives you
another opportunity to provide the IP discovery address(es).
Exceed Users Guide
146
To use IP discovery with Exceed XDMCP startup modes:
1 In Xconfig, click Network And Communication in Category View.
2 On the Communication page, select any XDMCP mode. Click Configure.
The XDMCP Star tup Modes dialog box opens.
3 In the Network Adapter(s) area, select Network Interface and click Settings.
The Network Interfaces dialog box opens.
4 Look for an entry in the list with the interface name From IP
Discovery Server. The entry indicates the IP address (provided by the
IPDisCov daemon) that Exceed uses to determine the DISPLAY
environment variable. Select the entry and click OK.
5 Click Validate And Apply Changes in the Common Actions menu box.
Note: If IP Discovery is enabled in Xconfig, you can select an
interface name and IP address in the Network Interfaces dialog
box that opens when Exceed connects to the remote host.
Chapter 4: XconfigPart I
147
To use IP discovery with Xstart:
1 Open Xstart, and click Settings. The Xstar t Settings dialog box opens.
2 Click the Network tab, select Interfaces, and then click Settings. The
Network Interfaces dialog box opens.
3 There should be an entry in the list with the interface name From IP
Discovery Server. The entry indicates the IP address (provided by the
IPDisCov daemon) that Xstart uses to determine the DISPLAY
environment variable. Select the entry and click OK.
Creating or Editing the Host List
The Host List file is a text file containing the names and Internet Protocol
(IP) addresses of all hosts that receive the broadcast request when you start
the server using the XDMCP Broadcast startup mode. This file lets you
restrict access to your Exceed X server to specific hosts. By default, the host
list is the Xdmcp.txt file in your Exceed User directory.
To create a new host list:
1 Open a text editor such as Notepad.
2 List the host names. Specify only one symbolic host name or constant
address per line.
3 Save the file.
After you create a new file, you can use it in the XDMCP startup modes.
To add a host to the xdmcp.txt file:
1 In Xconfig, click Network And Communication in Category View.
2 Select XDMCP Broadcast from the Mode list.
3 Click Configure. The XDMCP Star tup Modes dialog box opens.
4 Enable Host List File.
Note: If IP Discovery is enabled in Xconfig, you can select a
interface name and IP address in the Network Interfaces dialog
box that opens when Exceed connects to the remote host.
Exceed Users Guide
148
5 Click Edit to open Xdmcp.txt in a text editor.
6 To add to the list, type the name or Internet Protocol (IP) address of the
host you want to add on a new line.
7 Save the file and exit Notepad.
Host List File Syntax
The Host List file is a text file containing the names and addresses of all
hosts that receive broadcast requests. You can use the Host List File option
(in the XDMCP Broadcast area of the XDMCP Star tup Modes dialog box) to
edit the file or enable/disable its use. The default file Xdmcp.txt is located in
the Exceed User directory.
Text on any line following a number sign (#) is ignored. Completely blank
lines and all carriage-control characters are also ignored. The format of
information lines is as follows:
Host names are not case-sensitive.
The address is specified in Internet Protocol (IP) address notation.
Transports Settings
Use the Xconfig Transpor ts page to change transport-related settings used
by Exceed and local X clients. If you installed multiple transport interfaces
during setup, to switch transport interfaces, select an interface from the
Transpor t list.
Network ProviderOpens the Provider List dialog box where you can set
the order of transport service providers and protocols. You can also view
details of each provider or protocol.
Transports
Chapter 5
XconfigPart 2
Security, Access Control, and System Administration 151
Security and Access Control Settings 151
Host Access Control List Syntax 155
Creating and Editing the Host Access Control List 155
Creating the User Access Control List 156
Authorizing X Clients 157
Editing the rxplugin/xrx Configuration Files 157
Invalid Configuration Files 158
System Administration 159
Restricting Access to Xconfig and Extend 160
Mandatory Settings 160
X Server Protocol 161
X Server Options and Extensions 162
Extensions Settings 163
Display and Video 164
Screen Definition 164
Window Mode Options 164
Configuring X Screens 165
Creating or Editing a Local XRDB Database 166
Common Settings 169
Media Application Server (MAS) 169
Monitor Information 169
Tiling Multiple Monitors 170
Video Settings 171
RGB Database Syntax 172
Advanced Settings 172
Copy and Paste, and X Selection 173
Specifying X Selection Type 173
Automatic Copy and Paste 173
Using a Temporary Storage Buffer 174
Font Management 175
Font Database 176
Editing the Font Database 177
Adding and Changing Font Directories 179
Changing Paths in the Font Database 180
Changing the Font Directory Search Order 181
Adding and Changing Font Servers 181
Accessing the Font Server 182
Making Fonts Scalable 183
Creating Font Aliases 183
Creating Several Aliases 184
Alias File Format 185
Encoding File Support 187
Setting Up Remote Font Architecture 187
Other Server Settings 191
Maximizing System Performance 191
Setting Image Save Boxes 191
Using Xperf 192
Troubleshooting 194
Viewing the Log File 194
Handling Denied Requests for Colors 195
Handling Denied Requests for Fonts 196
Preventing Standby Mode 196
Power Management Settings 197
Accessibility 198
Exceed 3D and GLX 198
OpenGL 198
Chapter 5: XconfigPart 2
151
Security, Access Control, and System Administration
You can set security options to either restrict or allow access to specific
features of the Exceed X server. You can also use the Security, Access
Control, and System Administration category to:
control the hosts that can run X clients using Exceed
edit the Host Access Control List (xhost.txt)
edit the User Access Control List (xauth)
specify or edit the Security Policy File
enable or disable the Extend extension
set or change the Extend or Xconfig password
Security and Access Control Settings
Use the Security page in Xconfig to restrict access to specific Exceed
components.
Security
Exceed Users Guide
152
Host Access Control List
This area contains options that restrict access to your Exceed X server by
specific hosts. By default, the Host Access Control List is the xhost.txt file
in the User directory.
Specify another file through one of the following methods:
Type its full path (if other than the directory where the Exceed User
directory is installed) and file name in the File box.
Locate it by clicking Browse adjacent to the File box.
Modify the Host Access Control List file in a text editor by clicking Edit.
You can also enable the following settings:
No Host AccessInstructs Exceed to use an empty Host Access Control
List to regulate access (that is, no hosts are allowed access).
Any Host AccessTerminates use of the Host Access Control List and
allows unrestricted access to all hosts on the network.
Allow Clients To Modify Host Access Control ListRegulates client
modification of the Host Access Control List (xhost.txt).
Enable User Access Control List
This option enables security at the user level (rather than at the host level)
without using XDMCP. By default, this setting is not selected. For optimal
security when enabling this setting, clear the Allow Clients To Modify Host
Access Control List option, and select the Host Access Control List option.
User-level security is controlled by an .Xauthority file (by default, xauth),
which is read each time the server is started or reset. You can create an
.Xauthority file using the host-based Xauth utility. To make this binary file
available to Exceed, download it from the host and copy it to the User
directory. To select an .Xauthority file other than the default xauth file,
click Browse.
Note: If you select the xhost.txt file, you can use only Passive
startup mode on the Communication page.
Chapter 5: XconfigPart 2
153
Modifying Xweb Settings
You can use Xweb security settings to control X clients running from Web
sites, either independently or embedded within the browser. Select from the
options described below.
Security Policy FileThis file lets you specify certain restrictions on
clients. You can specify a file in the box, or browse for another file. Click
Edit to open the file in a text editor. Each line in the Security Policy text file
starts with a keyword:
#Lines starting with this symbol are treated as comments.
sitepolicyLines starting with this keyword are used to specify or
name the policies that Exceed supports. These lines are characterized by
a specific syntax: a collection of alphanumeric characters designed to
match a similar collection in the configuration file of a firewall proxy.
propertyLines starting with this keyword are used to assign
permissions to untrusted clients regarding access to window properties.
For more details about property access rules and keyword syntax:
see the Security Page topic in Exceed Help
see the various comment lines in the security.txt file (click Edit
adjacent to Security Policy File)
Plug-in Configuration File / Helper App Configuration FileClicking
Edit opens Windows Notepad with the respective configuration file loaded.
This is the only way to edit these files. Doing so outside of Xconfig produces
warning or error messages, and the new configuration files are ignored.
Modifying Extend Settings
Enable ExtensionProvides server support for the Hummingbird
Connectivity Extend client applications (X Window clients that reside on
UNIX hosts). When you select this box, the Extend extension is enabled. By
default, this setting is not selected.
Exceed Users Guide
154
PasswordOpens the Extend Password dialog box, which lets you restrict
access to the Extend extension by specifying a password. When the Extend
clients are available on the host, authorized users with the password can:
launch applications on the server
access and transfer files between the host and the users computer
print files
To change the extension password:
1 In Xconfig, click Security, Access Control And System Administration in
Category View.
2 In the Extend area of the Security page, select Enable Extension, then click
Password. The Change Password dialog box opens.
Remember the password.
It is required to change the
password again.
3 Type the current (old) password, type a new password, then confirm
the new password by retyping it.
4 Click OK.
X Client Connections
Warn On Unauthorized ConnectionsOpens a warning dialog box
whenever an unauthorized X client tries to connect. By default, Exceed
refuses unauthorized connections. The warning gives you the opportunity
to accept or refuse unauthorized X application connections.
Warn On Authorized ConnectionsOpens a warning dialog box
whenever an authorized X client tries to connect.
Warning! If you do not specify an Extend password, anyone can
access files on your computer.
Chapter 5: XconfigPart 2
155
Host Access Control List Syntax
The Host Access Control List is a text file containing the names and
addresses of all hosts with access to the Exceed server. Use the Host Access
Control List File area on the Security page in Xconfig to specify options.
The default file xhost.txt is located in the Exceed User directory. A
number sign (#) at the beginning of a line means the line is treated as a
comment and is ignored. An information line has the following format:
Host names are not case-sensitive.
The address is specified in Internet Protocol (IP) address notation.
Creating and Editing the Host Access Control List
The Host Access Control List is a text file that lets you restrict access to your
Exceed X server to specific hosts. The default Host Access Control List file
(xhost.txt) is located in the User directory.
To add a host to the xhost.txt file:
1 In Xconfig, click Security, Access Control And System Administration in
Category View.
2 In the Host Access Control List area, click File.
3 Click Edit to open the Host Access Control List in a text editor.
4 To add to the list on a separate line in this file, specify the name or
Internet Protocol (IP) address of the host that you want to add.
5 Save the file and exit Notepad.
6 To reload the list, right-click Exceed on the Windows taskbar. On the
File menu, point to Reload Database, and then click Access Control Lists.
Note: Host names are not case-sensitive. Lines beginning with a
number sign (#) are treated as comments.
Exceed Users Guide
156
To create a different host access control list:
1 Open a text editor such as Notepad.
2 List the host names. You can specify only one symbolic host name or
constant address per line.
3 Save the file.
4 Specify this file as the host access control list on the Security page in
Xconfig.
Creating the User Access Control List
The User Access Control List is a text file that lets you restrict access to your
Exceed X server at a user level (rather than at the host level). By default, the
User Access Control List is the .Xauthority file.
To create the user access control file:
1 Create an .Xauthority file on your host using the host-based xauth
utility. For more information, refer to the man pages on the xauth
utility available in UNIX.
2 Enable xstartd using InetD (in Control Panel, double-click Hummingbird
InetD).
3 Propagate your DISPLAY (where DISPLAY is the Exceed X server
IP Address:DisplayNumber) to the Exceed X server by using the
following command on the host:
4 In Xconfig, click Security, Access Control And System Administration in
Category View.
5 Select Enable User Access Control List.
Note: You cannot edit this file on your computer. You must edit it
on the host.
"xauth nextract - Exceed_Xserver_IP_Address:DisplayNumber
rexec -l your_pc_username -p your_pc_password
Exceed_Xserver_IP_Address xauth nmerge -"
Chapter 5: XconfigPart 2
157
6 If the file you created is not listed, click Browse to locate and select the
file.
7 To reload the list, right-click Exceed on the Windows taskbar. On the
File menu, point to Reload Database, and then click Access Control Lists.
Authorizing X Clients
In Xconfig, the Security page authorizes X clients in stages. To access the
page, click Security (Classic View) or Security, Access Control And System
Administration (Category View). If a client tries to connect to the Exceed
X server in a non-XDMCP startup mode, authorization is as follows:
1 If user access control is enabled and the client passes the authorization
screening, the client is allowed to run.
2 If the client originates on a host specified in the Host Access Control
List, or if host access control is disabled, the client is allowed to run.
If you enable user access control and want full security, use a Host Access
Control List with no entries. This is equivalent to selecting the No Host
Access option.
Editing the rxplugin/xrx Configuration Files
Access to these files is provided from the Security page in Xconfig. The
rxplugin configuration file controls access to Web servers when using the
Xweb plug-in. The xrx configuration file controls access when using the
Xweb helper application.
In most cases, the contents of these two files are identical, although you can
have different configurations for the plug-in and the helper applications.
However, if you do not want different configurations, be sure that whatever
changes you implement in one, you also make to the other.
Note: To disable host access control, click No Host Access. If you
dont clear the Allow Clients To Modify Host Access Control List
option, the client may be refused.
Exceed Users Guide
158
For more information,
about these specifications,
see Exceed Help.
You can control access to these files by configuring five different
specifications. Each is prefaced with rxplugin or xrx, depending on which
configuration file you are currently editing.
Invalid Configuration Files
For security reasons, certain text-based configuration files in Exceed are
valid only when edited using the editing feature provided in the Xconfig
SECURITY extension. The security policy file, as well as the xrx and
rxplugin configuration files, are such files.
If you have edited these files outside Xconfig and an X client (such as an
Xweb client) uses the SECURITY extension, the following warning message
appears:
Invalid file. This file can only be edited from the Xconfig
Security dialog.
Click OK to dismiss this message box to continue with no configurations in
place (no policies, if the security policy file is in question; or all clients are
treated as untrusted, if the xrx or rxplugin configuration file is in
question). Once dismissed, the warning message does not appear again
during the current session (until there is a server reset). However, the
problem continues to exist, and configurations are not in place. After a
server reset, or if you end the session, the message reappears the next time
an X client uses the SECURITY extension.
This can occur if you use a text editor, such as Notepad, to edit these files
instead of accessing them from the Xconfig SECURITY extension, or if
someone has tried to copy an altered file over a valid one edited with
Xconfig.
To ensure that the message box does not open and valid configurations
are used:
1 In Xconfig, click Security, Access Control And System Administration in
Category View.
2 In the Xweb area, click Edit (adjacent to the Security Policy File).
Chapter 5: XconfigPart 2
159
3 Review any alterations and either remove or accept them.
4 Save the file and click Validate And Apply Changes in the Common Actions
menu box. If Exceed is running, you are prompted to perform a server
reset.
This validates the file contents. Your configurations are used whenever an
X client uses the SECURITY extension.
System Administration
Use this Xconfig page to disable some of the extensions and advanced
functionality supported by Exceed.
Note: The System Administration page can be locked by the
system administrator. If this is the case, you cannot disable
settings.
Exceed Users Guide
160
Disable FeaturesSelect this check box to access the list of features. By
default, LPR Root Access is disabled. Click the adjacent box to toggle
between the feature being disabled (as indicated by a check mark) or
enabled. Click Validate And Apply Changes in the Common Actions menu box.
Selections made on the System Administration page are enforced the next
time you start Xconfig.
Restricting Access to Xconfig and Extend
Using passwords, you can restrict access to Xconfig, specific Xconfig
settings, the System Administration page, and the Extend extension. How to
set these passwords is described below.
Xconfig PasswordSet the Xconfig password by clicking Change My
Password under Quick Links (left pane menu) or on the Actions menu.
Depending on how Exceed is set up in your organization, you may also be
asked to specify an Xconfig password during setup. If there is an Xconfig
password, you can open the Xconfig window only after you enter the correct
password. The Xconfig password specified on the Security page protects
access to the entire Xconfig application.
Extend PasswordSpecify the Extend password in the Extend section of the
Security page. This password lets you allow only password holders to use
Extend.
Mandatory Settings
Xconfig mandatory settings lets administrators lock certain individual
settings so that users cannot change them. By default, all settings are
initially available for configuration.
This option is available
only for Administrators or
users with elevated
(administrative) privileges.
To lock certain settings and options from within Xconfig, click Mandatory
Settings on the File menu in Xconfig. When this option is enabled, a lock
icon appears under all settings within Xconfig.
You can then click this icon to toggle between:
unlocked (green lock) and
locked or mandatory (red lock)
Locked (mandatory) settings are saved to Mandatory.xcfg (located in the
Global directory).
Chapter 5: XconfigPart 2
161
X Server Protocol
For detailed information
about the user interface
and how to access it, see
Exceed Help.
The Xconfig Protocol and Extensions pages let you define settings that affect
the interpretation of the X protocol. Use the Protocol and Extensions pages
to:
enable a specific extension
configure GLX and RENDER extensions
make specific extensions available to untrusted clients
use a custom vendor string
enable compatibility with DECwindows
allow old X11 bugs
control the format of Pixmaps
Note: You cannot enable Xprint from Xconfig. To enable the Xprint
extension, you must start Exceed from a command line and
enable the Xprint extension using the following syntax:
exceed.exe -xprt <X display number>
You can also run Xprint from Xstart using the Command box in the
Xstart dialog box to enable the extension.
Exceed Users Guide
162
X Server Options and Extensions
In Xconfig, click X Server Protocol in Category View to access the Protocol
and Extensions pages. Use this page to control the options that regulate how
Exceed operates. You can also lets you enable, disable, and configure Exceed
extensions.
DECwindows CompatibilityProvides DECwindows compatibility.
X Conformance Test CompatibilityConfigures Exceed to pass certain
tests in the X Conformance Test Suite (X Test Suite) that it would normally
fail. These failures occur because some X clients have problems for which
the Exceed X server has benign workarounds. You should also select Allow
Clients To Modify Host Access Control List on the Security page to pass certain
X Test Suite tests. To access the Security page, click Security, Access Control
And System Administration in Xconfig.
To access the Delay
Window Mapping option,
in the Xconfig window
(Classic View) click
Screen Definition, click the
Screen tab, and then click
Advanced.
Additionally, selecting this option overrides the Delay Window Mapping
option (in the Multiple Window Mode Advanced dialog box). If Allow Clients
To Modify Host Access Control List is selected, there is no delay on window
mapping.
Enable Custom Vendor StringLets you specify the vendor string that is
passed to clients at connection time (in the connection block). If your client
requires a specific vendor string, select Enable Custom Vendor String, type the
Vendor String in the box, and click OK.
Protocol
Chapter 5: XconfigPart 2
163
Extensions Settings
For information about
default protocol extensions
for Exceed.xcfg and
individual protocol
extensions, see Exceed
Help.
Use the Extensions page to enable and disable protocol extensions, and
make certain ones available to untrusted clients. To select or clear
extensions, click the box adjacent to each entry in the list boxes. You can
allow access to extensions by untrusted clients (rendering the extension
unsecured).
Disabling the following extensions displays a warning dialog box in which
you are prompted to confirm the action: XC-APPGROUP and SECURITY.
Selecting extensions in the left list box enables them. Enabled extensions
become available in the right list box. To make enabled extensions
accessible by untrusted clients, select them in the right list box of the
Extensions page.
For information about
configuring GLX or
RENDER, see Exceed Help.
ConfigureOpens the Configure GLX or Configure RENDER dialog boxes if,
respectively, the GLX or the RENDER extension is selected in the left list
box.
Warning! If the All Extensions entry is cleared in the right list box
after being selected, then extensions remain selected. You must
clear each one to disallow access by untrusted clients.
Note: You can configure the GLX extension by selecting it and
clicking Configure. In the Configure GLX dialog box, select
options and click OK.
Exceed Users Guide
164
For more information
about protocol extensions
enabled by default (and
other extensions), see
Exceed Help.
Click OK to save your selections. Click Default to restore the original
protocol extension selections for the Xconfig configuration file (initially
Exceed.xcfg).
Display and Video
Screen Definition
For detailed information
about the user interface
and how to access it, see
Exceed Help.
Use the Xconfig Screen page to specify the window mode, create and edit
logical and physical screens, and configure the display to use multiple
monitors. Click Display And Video (Xconfig Category View) or Screen
Definition (Xconfig Classic View) to:
add and configure logical screens
change the Server Visual setting
switch window modes
change the size of the root window
change the number of display screens
enable scroll bars (for single window mode) or window panning
edit or automatically load the XRDB database
Window Mode Options
Select the window mode on the Screen page for each screen. Access these
pages by clicking Display And Video (Xconfig Category View) or Screen
Definition (Xconfig Classic View).
Multiple Window ModeEach client you start creates its own new
window. The native (Microsoft Windows) or the X Window manager (local
or remote) handles all window functions. The default window manager in
multiple window mode is Default To Native. If this option is selected, Exceed
looks for another window manager; if none exist, Exceed uses Microsoft
Windows to manage the window.
Single Window ModePresents all clients in a single Exceed window. A
local or a remote X Window manager controls all window functions.
Chapter 5: XconfigPart 2
165
Configuring X Screens
Use this Xconfig page to select the window mode (and related options),
server visual, and monitors to use for each X screen. In addition, you can
add, enable or disable, and delete X screens. You can also provide
information about your monitor configuration.
By default, one X screen (screen 0) is available. To add more X screens, click
Add Screens in the Add Or Remove Screens menu box. To select and
configure multiple screens, in the Switch Screens menu box, press and hold
Ctrl while clicking each screen link.
Up to eight X screens and two hundred fifty six monitors are supported.
This feature is useful for users who need their data split across multiple
monitors or divided into many screens.
Note: To use multiple monitors, you need to install multiple video
cards on your computer.
Screen
Definition
Exceed Users Guide
166
To delete a screen, click the screen name in the Switch Screens menu box,
and click Remove Screen. You cannot delete screen 0. Screens must be
deleted in reverse numerical order. That is, if you have six screens (0,1, 2, 3,
4 and 5), you cannot delete screen 3 before deleting screen 4. As an
alternative to deleting a screen, you can disable it by clearing the Enable
Screen option on the Screen page. If you disable a screen, all higher-
numbered screens are disabled as well. You cannot disable screen 0.
For more information
about Screen page
options, see Exceed Help.
Screen page options vary according to whether the selected window mode is
multiple or single. These options affect not only the appearance of your
computer, but in certain instances, how it functions. For more information,
see Exceed Help.
Other common tasks:
To add screens, click Add.
To add monitors, select Monitor(s) To Use For Screen and type the
number of monitors in the adjacent box.
For more information
about the Common
Settings page options, see
Exceed Help.
To customize screen focus changes, click the Common Settings tab and
complete the information there.
To indicate a custom monitor size, click the Monitor Info tab and type
the monitor size in the boxes provided.
Creating or Editing a Local XRDB Database
The local XRDB database is a resource database that resides on your
computer instead of on the host. It defines properties that clients can use.
The local resource database defaults to the xrdb.txt file in the User
directory.
If you have created more screens than the default (Screen 0), you can set
XRDB database settings independently in each screens page. Click Display
And Video (Xconfig Category View) or Screen Definition (Xconfig Classic
View), and then click Edit (in the Auto Load XRDB area) on the Screen page
to modify the database.
Load and remove the XRDB database using commands on the File submenu
(available on the Exceed menu). To automatically reload the XRDB
database with the server, select the Auto Load XRDB setting on the Screen
page. You can also create an entirely new file or download a database from
the host.
Chapter 5: XconfigPart 2
167
XRDB File Format
In the resource file:
Empty lines are ignored.
Tab characters are always converted to a single space.
Lines starting with an exclamation mark (!) are ignored.
Lines starting with a number sign (#) are preprocessor statements (see
below).
Every line must provide a resource specification as follows:
resourceName : text
Spaces located before resourceName, the colon, and the start of the text
as well as at the end of the line are ignored.
resourceName may contain only the following characters:
. a-z A-Z 0-9 _ -
Preprocessor Statements
Preprocessor statements let you set ifelse conditions that define the
xrdb.txt statements to process. You can use preprocessor statements to
perform functions such as testing the resolution and color display of the
video adapter and monitor before deciding which resource database
statements to use.
A preprocessor statement is any statement that starts with a number sign
(#).
Exceed Users Guide
168
Expressions in Preprocessor Statements
Expressions in preprocessor statements take the following form, with the
boxes separated by at least one space:
id operator constant
where id can be any of the following:
xpixelsThe width of the screen in pixels.
ypixelsThe height of the screen in pixels.
planesThe number of video planes. The number of colors is 2 (that
is, 4 planes specifies 16 colors; 8 planes, 256).
colorIndicates if Exceed visual supports color. If the default
server-visual supports color, then Color is set to 1; otherwise, it is set to
0. Use this setting to test whether the default server-visual supports
color (for example, PseudoColor, StaticColor, TrueColor visuals).
staticIndicates the type of colormaps supported. If the server only
supports static, read-only colormaps, static is set to 1. Otherwise, it is
set to 0. Use this setting to test if the server mode supports static
read-only colormaps or dynamic read/write colormaps. If the server
supports only static read-only colormaps, static is set to 1. Otherwise, it
is set to 0.
#if Specifies an expression in a format described in the #endif example
below. If the expression is true, successive statements are processed.
Otherwise, they are not processed.
Note: #if and #endif statements can be nested.
#endif An #endif statement marks the range of each #if statement. For
example:
#if Planes == 8 ! test for 256 colors
color ... ! specify color statements
#endif
#else You can use one #else statement within an #if...#endif range. The
#else statement has the effect of swapping the result of the #if for all
the statements until the next #endif.
Chapter 5: XconfigPart 2
169
and operator can be any of the following where constant is a decimal
numeric value (for example: Xpixels == 80):
== TRUE if <id> is equal to constant
<> TRUE if <id> is not equal to constant
< TRUE if <id> is less than constant
<= TRUE if <id> is less than or equal to constant
> TRUE if <id> is greater than constant
>= TRUE if <id> is greater than or equal to constant
For example, to see if a video resolution is available that is greater than or
equal to 1024 pixels wide, use the following:
#if xpixels >= 1024
Test for 256-color capability:
#if planes == 8
Common Settings
For detailed information
about the user interface
and how to access it, see
Exceed Help.
The Common Settings page in Xconfig contains options that determine
window focus policy, server reset, and other server settings. You can select
multiple session options that are reflected in the Exceed Multiple Sessions
dialog box. You can also select and edit toolbar configuration files.
Media Application Server (MAS)
Media Application Server (MAS) is an audio server that runs along side
Exceed to enable quality presentation of real-time audio data from an
Xclient. You can run MAS from the Hummingbird Connectivity group on
the Windows Star t menu by pointing to Exceed Tools and clicking MAS.
MAS runs as an icon in your system tray.
Monitor Information
Xconfig automatically determines the total resolution of all monitors
attached to the system and displays width/height values on the Monitor Info
page.
Exceed Users Guide
170
Tiling Multiple Monitors
You can tile multiple monitors over the Windows desktop if:
they are all set to the same resolution (width, height, and color format)
collectively they form a complete rectangle
For example, consider the following scenario:
Use the Monitor Configuration dialog box to select and assign monitors to a
particular screen. This dialog box displays the graphical representation of
physical monitors attached to the system (similar to the Display Proper ties
dialog boxSettings page, for Windows desktop). It also displays tiled
virtual monitors spanning the physical monitors.
This arrangement is based on the width and height of the single monitor
specified on the Monitor Info page. Select which virtual monitors apply to the
current screen by using the rubber band feature: click, drag, and release the
cursor to form a rectangle over contiguous virtual monitors. Alternatively,
press and hold the Shift key while using arrow keys.
1 2 3 4
5 6 7 8
9 10 11 12
The shaded selection
appears in Monitor(s)
to Use for Screen as
3,4,7,8,11,12.
Assuming the shaded
selection is assigned
to another screen,
then any combination
of 1, 2, 5, 6, 9, 10 that
form a rectangle can
be specified for the
current screen.
1024
7
6
8
256
2
5
6
Total resolution
(pixels) of all
(physical) monitors
as determined by
Exceed.
Single (virtual)
monitor resolution
(pixels).
The shaded selection
appears in Monitor(s)
to Use for Screen as
3,4,7,8,11,12.
Single (virtual)
monitor resolution
(pixels).
Chapter 5: XconfigPart 2
171
The selection must form a rectangle. Virtual monitors already assigned to
another screen cannot be selected. If no virtual monitors are specified, then
you can click only one rectangle (the physical monitor). In this case, only
that virtual monitor applies to the current screen.
Video Settings
Use the Video page to customize the video mode and colors displayed by
Exceed. You can set monitor width and height, associate names with Red,
Green, and Blue values in an RGB database, and specify the icon defaults for
native window manager mode.
For detailed information about the user interface and how to access it, see
Exceed Help.
Rubber
band
Assigned to another screen
Current selection
Click, drag,
and release the
cursor
Video
Exceed Users Guide
172
RGB Database Syntax
The RGB database associates symbolic color names with specific Red,
Green, and Blue values. X clients request these values and/or color names
when displaying information on your screen.
File Syntax
Each valid line in the rgb.txt file has the following format:
InterpretationThe color named SteelBlue has a Red value of 70, a Green
value of 130 and a Blue value of 180.
RGB values must be in the range 0 through 255. The colorname field in the
text file is not case-sensitive and spaces are ignored.
Advanced Settings
For detailed information
about the user interface
and how to access it, see
Exceed Help.
The Xconfig Advanced Settings page contains native window manager
options and various other options affecting display and video.
R G B
Example: 70 130 180 SteelBlue
Note: The Exceed log file keeps track of any client requests for
colors not defined in the RGB database. You can then add these
colors to the database for future use.
Chapter 5: XconfigPart 2
173
Copy and Paste, and X Selection
Specifying X Selection Type
You can select the type of X selection commands using the X Selection
commands for copying and pasting on the Edit submenu (available on the
Exceed menu). X selection settings and options are saved when you
terminate the server.
For detailed information about the user interface and how to access it, see
Exceed Help.
Automatic Copy and Paste
You can set your system to automatically copy and paste X selections. This
saves time and is especially useful for high volume copying and pasting.
X Selection
Exceed Users Guide
174
To set copying and pasting of X selections to automatic:
1 In Xconfig, click Copy And Paste, And X Selection in Category View.
2 On the X Selection page, select the following options as required:
3 Click Validate And Apply Changes in the Common Actions menu box.
Using a Temporary Storage Buffer
Copying and pasting processes use a temporary buffer to hold data until it is
cleared or replaced. This is similar to Windows Clipboard. The buffer being
used depends upon whether you are running Windows applications or
X applications.
If you are unsure about
which X selection the
X client uses, see the
relevant X client
documentation.
The X selection an X client uses, and how it is used, depends on the client.
Most systems use the PRIMARY X selection, but other selections such as
SECONDARY, CLIPBOARD, and CUT_BUFFER0 to CUT_BUFFER7 are
also defined. Some clients can make use of more than one X selection.
To specify the X selection buffer:
1 In Xconfig, click Copy And Paste, And X Selection in Category View.
For information on
automatic copy and paste,
see page 173.
2 On the X Selection page, select the buffer type.
3 Click Validate And Apply Changes in the Common Actions menu box.
Select To
Auto Copy X Selection Copy the contents of the X selection to the
Clipboard.
Copy On Focus Loss Copy the contents of the X selection to the
Clipboard when the window containing the
X selection is not in focus.
Auto Paste To X Selection Paste the contents of the Clipboard when the
Clipboard contents change.
Chapter 5: XconfigPart 2
175
Font Management
Use the Font page to view and edit the font database available to Exceed,
import and export font aliases, compile BDF and PCF font files to the an
Exceed format, and select default text and cursor fonts.
When you install Exceed, you automatically install font databases that
support the International CDE.
The font database includes support for scalable fonts and font servers. You
can also create multiple font sets and load the one(s) you want to use at
run-time. Exceed can automatically connect to a font server running on the
XDMCP host server.
The font database is stored in the lfp.xdb file in the directory where Exceed
is installed. Specific fonts in the font database are stored in font directories
and font servers. Exceed also supports pseudo fonts for Unicode.
Note: You do not have to modify the font database created during
installation unless you want to use these new features.
Font
Exceed Users Guide
176
Font Database
The font database is stored in the lfp.xdb file located in the Exceed User
directory. Specific fonts in the font database are stored in font directories
and on font servers. To access functionality for viewing and editing the
contents of the font database, click Font Management (Xconfig Category
View) or Font (Xconfig Classic View).
Font Directories and Font Servers
When you click Edit on the Font page, a window opens listing all font
directories and servers in the font database. Use the buttons in the Font
Database dialog box to make the necessary changes.
When an X client requests a font, Exceed searches each font directory or
server in the font database in the order they are listed in the Font Database
dialog box. The search continues until the requested font is found.
Fonts
To add, change, or delete individual fonts within the selected font directory
or server in the Font Database dialog box, click Font List. This displays the
fonts contained in the selection. The Font Database dialog box also provides
buttons that let you view the font, font properties, font information, and
character information.
Chapter 5: XconfigPart 2
177
Editing the Font Database
To view and edit the font database:
1 In Xconfig, click Font Management in Category View.
2 On the Font page, click Edit. The Font Database: file Xfonts dialog box
opens listing all font directories and servers in the font database.
3 Use the buttons and options in the Font Database: file Xfonts dialog
box to make the following changes:
add, change, or delete font directories in the database
add, change, or delete font servers in the database
change the paths of the font directories/servers
determine (resolve) the physical font names of logical fonts
rebuild the database
4 Place the font directories/servers containing the most commonly
requested fonts at the top of the list to reduce the amount of time it
takes to find a match. Click Move Up and Move Down to change the
display (search) order.
Exceed Users Guide
178
To add, change, or delete fonts:
1 In the Font Database: file Xfonts dialog box, select a font directory or
server, and then click Font List. The Font List dialog box opens displaying
the fonts contained in the selection.
2 Use the buttons in the Font List dialog box to make the following
changes:
add, change, and delete fonts
load another font database file
view font lists for each database, create aliases, and scale fonts
rebuild font databases
3 After you have made changes, click OK in the Font List dialog box, and
again in the Font Database dialog box. The modified file (.xdb extension)
is saved in the directory where Exceed is installed.
Note: When you install fonts, you should install both 75 dpi and
100 dpi fonts for best font matching. Additionally, if the monitor
size is greater than 1024 x 768, in the Font Database dialog box,
place the 100 dpi font in a higher priority than the 75 dpi font.
Chapter 5: XconfigPart 2
179
Adding and Changing Font Directories
The Add Font Directory button in the Font Database dialog box lets you add a
font directory to the font database. The Change button lets you edit the
selected font directory. These buttons open a similar dialog box: Add Font
Directory or Change Font Directory, respectively. To access the Font Database
dialog box, click Font Management (Xconfig Category View) or Font (Xconfig
Classic View), and then click Edit on the Font page.
To add a font directory:
1 In Xconfig, click Font Management in Category View.
2 On the Font page, click Edit. The Font Database: file Xfonts dialog box
opens listing all font directories and servers in the font database.
3 Click Add Font Directory. The Add Font Directory dialog box opens.
4 Specify a path and file name (*.fdb), or browse to a location.
5 Select Status options.
6 Click OK. The directory is added to the bottom of the font database list.
To change a font directory:
1 In the Font Database dialog box, click Change. The Change Font Directory
dialog box opens.
2 Make changes to the path, file name, and directory status as necessary.
3 Click OK.
Note: Reloading the font database implements any changes you
make. To reload the font database while the server is running,
right-click the Exceed button on the taskbar. On the File menu,
point to Reload Database, and then click Font.
Exceed Users Guide
180
Changing Paths in the Font Database
To change the path in the font database:
1 In Xconfig, click Font Management in Category View.
2 On the Font page, click Edit. The Font Database dialog box opens.
3 Click Change All. The Change All Font Paths dialog box opens.
4 Type the prefix pattern you want to search for in the Find text box and
the pattern you want to replace it with in the Replace text box. For
example, to move font directories from F:\EXCEEDW to C:\EXCEED, type
F:\EXCEEDW in the Find box and C:\EXCEED in the Replace box.
5 To change the status of font directories that match the Find pattern,
click State in the Change Status area and select the new status you want
to assign (Load, Keep, Inactive).
To change the Physical Font Name Match Allowed setting for font
directories that match the Find pattern, click Match in the Change Status
area, and enable or disable Physical Font Name Match Allowed.
6 Click Next to find the first font directory or server that matches the Find
pattern. Xconfig displays the name of the first matching font directory
or font server.
7 To replace the Find pattern with the Replace pattern in this font
directory or server, click Change. To skip this font directory or server
and go to the next match, click Next. To make changes to all matching
font directories or servers, click Change All.
Note: If you want to change only the status or Physical Font Name
Match Allowed setting of font directories or servers, leave the Find
text box blank to indicate that the changes should be made to all
font directories and servers.
Chapter 5: XconfigPart 2
181
Changing the Font Directory Search Order
Exceed sequentially searches each individual directory and font server in the
font database for X client font requests based on their listed order in the
Font Database dialog box. You may want to move font directories or servers
containing frequently requested fonts to the top of the font database list to
minimize the time needed to find them.
To change the font directory search order:
1 In Xconfig, click Font Management in Category View.
2 On the Font page, click Edit. The Font Database dialog box opens.
3 Select the font directory or server to move and click Move Up or Move
Down as necessary.
Adding and Changing Font Servers
You can add or change font servers for a particular database by using the
Font Database dialog box.
To add a font server:
1 In Xconfig, click Font Management in Category View.
2 On the Font page, click Edit. The Font Database dialog box opens.
3 Click Add Font Server. The Add Font Server dialog box opens.
4 Specify a host name or IP address, a transport protocol, and a server
port.
5 Select Status options.
6 Click OK. The server is added to the bottom of the font database list.
Note: If a font server stops running, the Exceed X server
automatically reconnects when the server is running again.
Exceed Users Guide
182
To change a font server:
1 In the Font Database dialog box, select a font server and click Change.
The Change Font Directory dialog box opens.
2 Make changes to the font server and status as necessary.
3 Click OK.
Accessing the Font Server
For detailed information
about the user interface
and how to access it, see
Exceed Help.
After you have added a font server to your list of font databases, you can
control how it is accessed on the Advanced Settings page.
Note: Reloading the font database implements any changes you
make. To reload the font database while the server is running,
right-click the Exceed button on the taskbar. On the File menu,
point to Reload Database, and then click Font.
Chapter 5: XconfigPart 2
183
Making Fonts Scalable
The Make Scalable button in the Font List dialog box lets you transform the
selected font (resize, rotate, slant, and so on). Scalable fonts let you open
and use font sizes that do not correspond to physical font files. Font scaling
does not occur automatically; if you want to make a font scalable, you must
create a scalable font entry.
To scale fonts:
1 In Xconfig, click Font Management in Category View.
2 On the Font page, click Edit. The Font Database dialog box opens.
3 Select the font path and directory containing the font you want to scale.
4 Click Font List. The Font List dialog box opens.
5 Select the real font that you want to make scalable.
6 Click Make Scalable. A scalable entry is created. It has a physical name of
(scalable) and appears at the end of the font list.
All the real fonts in this font directory that you can derive from the
scalable entry are now scalable. To determine which fonts are scalable,
click View Font while this scalable entry is selected. Note that they all
have a similar XLFD logical name. At run time, Exceed chooses a closest
real font from the list of fonts to be scaled.
Creating Font Aliases
In some cases, X clients may request a font not included in the database.
The server responds by issuing a Font not available error message and
logging the logical name or search pattern of that font in the log file.
You can use a font alias to link the requested font to an existing font with
similar characteristics. After you create the font alias, clients can request the
previously denied font so that the server can deliver the font alias.
Note: Check the log file regularly for denied font requests.
Exceed Users Guide
184
To create a font alias:
1 In Xconfig, click Font Management in Category View.
2 On the Font page, click Edit. The Font Database dialog box opens.
3 Click Font List. The Font List dialog box opens.
4 Click Search to find an existing font resembling the requested font
pattern. If you do not find one in this directory, try another directory
until you find one that you consider a reasonable match.
5 Click Make Alias in the Font List dialog box.
6 Type or paste the font name in the box.
7 Click OK.
The font alias appears immediately below the logical font name in the
second column of the Font List dialog box.
Creating Several Aliases
To create several aliases at the same time, create an alias file containing all of
the desired aliases. An alias file is a text file that you can create or edit in any
text editor, such as Windows Notepad. You can then import the contents of
the alias file into the font database.
Importing Alias Files
You can import a file containing aliases into the font database.
To import an alias file:
1 In Xconfig, click Font Management in Category View.
2 On the Font page, click Edit. The Font Database dialog box opens.
3 Click Impor t Alias.
4 In the Impor t Alias dialog box, type the path of the alias file being
imported in the From box or click Browse.
5 In the To box, select a destination path from the drop-down list. By
default, the entry selected in the Font Database dialog box is initially
displayed.
Chapter 5: XconfigPart 2
185
6 Click Impor t to start importing.
7 Repeat steps 4 6 for each alias file you want to import.
8 Click Close.
Exporting Alias Files
The Expor t Alias dialog box lets you export aliases from the font database.
Using this feature, you can export a group of aliases to a file so that you can
distribute them among other Exceed users in your company.
To export an Alias file:
1 In Xconfig, click Font Management in Category View.
2 On the Font page, click Edit. The Font Database dialog box opens.
3 Click Expor t Alias.
4 In the Expor t Alias dialog box, select a path from in the From box. By
default, the entry selected in the Font Database dialog box is initially
displayed. Select the desired Output Type.
5 Type the destination path in the To box or click Browse.
6 Click Expor t to start exporting.
7 Repeat the above steps for each alias file you want to export.
8 Click Close.
Alias File Format
To create several aliases at the same time, create a file containing all the
desired aliases. You can then import the contents of the alias file into the
font database. You can create an alias file in any text editor, such as
Windows Notepad.
Exceed Users Guide
186
Guidelines
Each line in a standard X alias file contains two columns separated by
spaces or tabs.
Lines in the alias file have a certain format. If spaces or quotation marks
are part of either an alias name or a line, enclose the name in quotation
marks ("). Within the name, use the backslash character (\) before any
quotation mark or space. For example, if you want to enter the line
ABC"DEF fixed, then type "ABC\"DEF" fixed
Within names, you can use the standard wildcard characters * and ?.
For example:
FILE_NAMES_ALIASES lines, typically used to automate physical font alias
matching, are ignored. However, you can enable physical name
matching by using the Physical Font Name Match Allowed check box in
the Add Font Directory dialog box.
The following non-standard source file statements are supported:
a) Enter comments by placing a # (number sign) as the first character
on a source line.
b) Alias names can be limited to a particular directory in the font
database using the following source line:
+Y
where Y is the name of any directory listed in the database. For
example:
+C:\EXCEED\FONT\75DPI
This is the default state. A + line remains in effect until the next + line is encountered. A +
line not followed by a path resets the search to the entire database.
c) Specifying a $ as the first character of a path in an alias file implies
the Exceed Home\Font directory. For example:
$andrew
This specifies the Home\Font\Andrew directory.
d) If the alias name ends in a period (.), the extension is removed. The
server also removes trailing . tags from font name patterns.
myfont-*-courier-bold-r-normal--*-*-*-*-m-*-iso8859-1
Chapter 5: XconfigPart 2
187
Encoding File Support
Exceed offers encoding file (.enc) support for the recoding of
Unicode-encoded fonts (iso 10646-1) to a specified encoding. Before you
begin, however, you must ensure that the User directory contains the
following:
an encodings.dir file
a subdirectory called encodings in which you can place the encoding
files (.enc).
For information on the User directory
To make use of encoding files, create an alias to the Unicode font you want
to recode. You must ensure that the Unicode font contains all of the glyphs
specified in the .enc file the font alias refers to. If a glyph is missing in the
Unicode font, it will be absent from all text created with the alias font.
Setting Up Remote Font Architecture
By default, Exceed installs and makes use of fonts locally. However, you can
place fonts in a central network location and configure each installation of
Exceed to use these remote fonts.
To implement this architecture, you need a machine to serve as the remote
font repository. For the purpose of this procedure, we will call the
repository FONTREP. This name represents the PC name. All Exceed
installations must have access to FONTREP to access the remote fonts.
This procedure assumes that the installation uses the default location and
that the installation is performed by the user Administrator.
Exceed Users Guide
188
To set up remote fonts:
1 On FONTREP, perform a complete installation of Exceed ensuring that
the installation includes all of the fonts that your users require.
2 Share the following font directory and set the proper permissions for
users.
C:\Program Files\Hummingbird\Connectivity\version\Exceed\
Font\
The remote administrator should have full control and Exceed users
who will connect to FONTREP should have read access at the
minimum.
3 Copy the *.fdb and lfp.xdb files from the User directory to the Exceed
Font folder.
The folder is in the following location:
C:\Program Files\Hummingbird\Connectivity\version\Exceed\Font\
4 Rename the relocated lfp.xdb file to shared.xdb.
5 Edit the registry on the client machines using HKEY_LOCAL_MACHINE\
SOFTWARE\Hummingbird\Connectivity\version\Exceed .
To do this, create a new String Value for SharedFontDir and assign the
value \\FONTREP\font, which is the directory that you shared
previously.
6 On FONTREP, launch Xconfig and do one of the following:
Select Category View and click Font Management.
Select Classic View and click Font.
7 On the Font page, browse to and select \\fontrep\font\shared.xdb.
Use the URL rather than the local path.
Chapter 5: XconfigPart 2
189
8 Click Edit to open the Font Database dialog box. Ensure that all font
paths begin with \\FONTREP\font\.
If the paths differ, click Change All. In the Change All Font Paths dialog
box, find and replace the default location, C:\Program Files\
Hummingbird\Connectivity\version\Exceed\Font\, with the shared
location, \\FONTREP\font.
For example, the font paths should read:
\\FONTREP\font\misc\
\\FONTREP\font\75dpi\
9 Save the changes, and exit Xconfig.
To deploy remote fonts using Sconfig:
1 On FONTREP or any other PC that users can access, perform an
administrative installation (c:\admin) of Exceed.
2 Copy the modified exceed.xcfg you created on FONTREP to
C:\admin\Program Files\Hummingbird\Connectivity\
version\Default User\Exceed on the system where you performed the
administrative installation.
3 Launch Sconfig to customize this administrative installation. In the left
pane, click Features, and expand the Exceed version tree that appears in
the right pane. Expand the Exceed item and disable Exceed Fonts.
4 In the left pane, click Registry and set the following:
in the Root box, type HKEY_LOCAL_MACHINE
in the Data Type box, select REG_SZ.
in the Key box, type SOFTWARE\Hummingbird\Connectivity
\version\Exceed
in the Value Name box, type SharedFontDir
in the Value Data box, type \\FONTREP\font
5 Save the changes, which will create a Transform file (font.mst)
Exceed Users Guide
190
6 Do the following on each client machine:
a) Connect to the system where you performed the administrative
installation. In this case, the font.mst file will be in the root
directory of the administrative copy.
b) Run the following command:
Setup /vTRANSFORMS=font.mst
7 When the installation is complete, the client systems are configured to
use the remote fonts remotely on FONTREP. To confirm this, launch
Font Management in Xconfig again. The font database should point to
\\FONTREP\font\shared.xdb. If you click Edit on the Font page, the
various font paths should be prefixed with \\FONTREP\font.
Note: By default, the font servers cache will be located in the
FS_cache folder under the \\FONTREP\font directory. If you want
the font servers cache to reside locally, use the FSCacheDir
environment variable to specify the desired location.
Chapter 5: XconfigPart 2
191
Other Server Settings
Click Other Server Settings (Xconfig Category View) or Performance
(Xconfig Classic View) to access this page.
Maximizing System Performance
Use the Xconfig Performance page to adjust the amount of Microsoft
Windows system resources used by Exceed to enable various performance-
related drawing techniques. You can also configure Exceed for optimal
graphics performance for your current video configuration.
For detailed information about the user interface and how to access it, see
Exceed Help.
Setting Image Save Boxes
You can set image save boxes (that is, Backing Store and Save Unders) on the
Performance page. Click Other Server Settings (Xconfig Category View) or
Performance (Xconfig Classic View) to access this page.
Performance
Exceed Users Guide
192
The best compromise between screen saving and memory requirements is
to save windows only on client demand. With the Save Unders option
cleared, use these settings:
Maximum Backing Store: Always
Default Backing Store: None
Minimum Backing Store: None
With these settings, a window image is saved only when the client requests
this feature. To preserve the window contents when temporary menus are
popped up, use the above backing store settings with the Save Unders option
selected.
Using Xperf
For detailed information
about the Performance
page and how to access it,
see Exceed Help.
Clicking Tune on the Xconfig Performance page executes Xperf. Xperf lets
you override the current drawing methods used by the server, and to
determine the optimal graphics configuration for Exceed.
Terminate all X clients before running Xperf. When you run Xperf, it
automatically starts the X server. If the server is already running, Xperf
prompts you to confirm restarting the server.
Overriding the Current Server Drawing Methods
When you select an item in the Xperf Graphics Operation drop-down list box,
the current methods used by the server are displayed in the Window Method
and Pixmap Method boxes. You can change the methods used by the server for
a specific graphics operation by manually selecting a different method in the
Window Method and Pixmap Method boxes. Click OK to finalize your changes.
The next time the server is started, the specified drawing methods are used.
Determining the Optimal Graphics Configuration
Use Xperf to determine the optimal method for drawing a specific graphics
operation.
Note: If you change video cards, drivers, video configuration, or
the Accelerated Drawing Mode setting on the Performance page,
run Xperf to ensure optimal server performance.
Chapter 5: XconfigPart 2
193
To run all possible tests:
1 In Xconfig, click Other Server Settings in Category View.
2 On the Performance page, click Tune.
3 In Xperf, click Run All.
4 Select the type of test you want to run in the Graphic Operation drop-
down list box. Method 0 is the default method. It produces the best
results with most video cards. However, additional methods are
provided that may produce better results with some video cards.
5 Click Run Test.
6 Xperf draws the selected test object(s) using all available methods on
your display. When testing is complete, Xperf displays the test results in
the Local X Console window. To automatically update your computer
configuration to optimize performance based upon the test results,
click OK.
Determining the Test Results
This window displays the test results for the window and pixmap draw
method you selected in the Graphics Operation drop-down list box. Note
that the shortest graph in the window has the fastest drawing method.
Exceed Users Guide
194
Troubleshooting
For detailed information
about the user interface
and how to access it, see
Exceed Help.
Use the Troubleshooting page in Xconfig to:
view the log file (Exceed.log)
specify font and other information that is written to the log file
trace Exceed activity from startup
Viewing the Log File
The log file receives messages generated by Exceed. This file can contain
useful troubleshooting information, such as:
names of fonts requested by clients but not found
names of fonts substituted if the Automatic Font Substitution (Font
Database dialog box) and Log Font Opens (Troubleshooting page) options
are selected
names of colors requested but not found in the RGB database
transport errors
GLX information
name of the application being loaded
Xweb information
Click View on the Troubleshooting page to open the log file.
To ensure that X font and color requests are met, examine the log file
periodically, or after each session that terminates abnormally.
Note: You can also view the log file by selecting Tools on the
Exceed menu and clicking Log File. Alternatively, click Log File on
the toolbar.
Chapter 5: XconfigPart 2
195
Handling Denied Requests for Colors
If a client requests a color that the server cannot supply, the requested color
name appears in the log file. You can view the log file on the Troubleshooting
page in Xconfig. Add these colors to the RGB database for future use.
To add colors to the RGB database:
1 In Xconfig, click Display And Video, and then click the Video tab in
Category View.
2 Click Edit to open the RGB text file in a text editor.
3 Add a new entry to the database for the color name requested and
assign Red, Green, and Blue values for that color name. The assigned
Red, Green, and Blue values are arbitrary; they may or may not be
related to the actual color name. An entry is made for the color to
ensure that a color is returned to the client when requested instead of
creating a "Color not found" error.
For example:
A failed request for the color was logged.
239255242Melon
InterpretationThe next time a client requests the color, the RGB
combination of 239, 255, 242 will generate the color. This may or may
not be the color that the client visualized, but a color is returned and
the operation proceeds.
4 Save the modified rgb.txt file.
5 Right-click Exceed on the Windows taskbar, select File menu, select
Reload Database, and then click RGB to reload the RGB database.
This color is now available to X clients.
Note: Exiting and restarting the server also reloads the database.
Exceed Users Guide
196
Handling Denied Requests for Fonts
If a client requests a font that the server cannot supply, the name of the
requested font appears in the log file. To view the log file, click View in the
Xconfig Troubleshooting page or click Log File on the server Tools menu.
To resolve requests for missing fonts, you can:
create font aliases
compile the font source in .bdf or .pcf format using the Xconfig Font
Compiler
enable automatic font substitution
Preventing Standby Mode
Use the Power Management page to prevent the computer from entering
sleep mode due to inactivity. To access this application, Power Management
(Xconfig Classic View), or click Other Server Settings (Xconfig Category
View) and then click the Power Management tab.
Power
Management
Chapter 5: XconfigPart 2
197
Power Management Settings
For detailed information
about the user interface
and how to access it, see
Exceed Help.
The Power Management page provides options that prevent your computer
from entering standby or sleep mode:
Refuse SleepSelect an option to indicate under what circumstances the
system should not enter sleep mode.
User InteractionSelect a time interval from the list to determine how
long the system should standby before entering sleep mode.
PresentationMaintains the display even if the system enters sleep mode.
Wake UpCauses the system to reset after sleeping for a long period of
time.
Power Management on Windows Vista
For Windows Vista, you need to configure Sleep Settings in the Group
Policy Object Editor for Windows. In addition, you can also configure
Power Options in Control Panel.
To specify Sleep Settings for Windows Vista:
1 Run gpedit.msc from the command line.
2 In the Group Policy Object Editor, navigate to Local Computer Policy >
Computer Configuration > Administrative Templates > System > Power
Management > Sleep Settings.
3 Configure the Turn On Applications To Prevent Sleep Transitions (Plugged
In) or the Turn On Applications To Prevent Sleep Transitions (On Battery)
setting accordingly. For more information, refer to Microsoft
documentation.
Note: Configuring these policy settings will not prevent sleep
transitions caused by actively pressing the Sleep button on the
keyboard.
Exceed Users Guide
198
Accessibility
Use the Accessibility page to select options and settings that improve the
way accessibility aids or clients (for example: specialized programs,
magnifiers, screen readers, and tactile mice) work with Exceed. For an
overview of features developed according to Microsoft Windows interface
standards, see Appendix C: General Accessibility and Customer Support.
For detailed information about the user interface and how to access it, see
Exceed Help.
Exceed 3D and GLX
OpenGL
For detailed information
about the user interface
and how to access it, see
Exceed Help.
The OpenGL page is available only if you have Exceed 3D installed.
Accessibility
Chapter 6
Introducing Exceed 3D
About Exceed 3D 201
Overview and Features 201
Exceed 3D Requirements 202
Graphics Cards 202
GLX Protocol 202
OpenGL Extensions 202
OpenGL Direct Rendering 204
Troubleshooting Problems with Graphics Cards 205
Chapter 6: Introducing Exceed 3D
201
About Exceed 3D
To order Exceed 3D,
contact a Hummingbird
sales representative. For
Hummingbird contact
information, see
Appendix C: General
Accessibility and
Customer Support.
Exceed 3D lets you view three-dimensional (3D) applications under Exceed
and create 3D applications using Exceed XDK. This section contains
important information about Exceed 3D and instructions for installing
Exceed 3D. Unless otherwise specified, all references to Windows
2000/XP/Server 2003/Vista are referred to generically as Windows.
Overview and Features
Exceed 3D lets you use the Exceed X server to display OpenGL-based 3D
applications. Exceed 3D provides support for OpenGL 1.2 and GLX 1.4.
OpenGL is an industry-standard 3D graphics software interface. It lets you
create interactive programs that produce still or animated 3D color objects
with shading, lighting, and other effects. GLX is the X Window System
extension that implements OpenGL.
Exceed 3D supports:
OpenGL version 1.2, GLX 1.3 (if supported by your graphics adapter),
and GLX 1.4
RGBA and color index modes on all video devices, including True
Color 16-bit and 32-bit color video cards
overloaded visuals to support OpenGL extended attributes such as
double and single buffering
direct rendering
hardware acceleration (if supported by your graphics adapter)
overlays (if supported by your graphics adapter)
stereo (if supported by your graphics adapter)
texture3D (if supported by your graphics adapter)
For demonstration purposes, sample programs are shipped with Exceed
XDK.
Exceed Users Guide
202
Exceed 3D Requirements
Before you install Exceed 3D, make sure the computer on which you are
installing it meets the following minimum system requirements:
Microsoft Windows 2000/XP/Server 2003/Vista
Microsoft Visual C/C++ Version 4.2 or higher to develop OpenGL X
clients
Graphics Cards
A graphics card
specifically designed to
support OpenGL should
support overlay.
Most current high performance graphics cards support OpenGL, but some
are not specifically designed for OpenGL, which could cause problems with
some UNIX software if it requires specific OpenGL-related features. For
more information, contact your UNIX software vendor to see which
hardware they support, or contact your graphics card manufacturer.
GLX Protocol
Exceed 3D includes GLX, the OpenGL extension for the X Window System.
OpenGL Extensions
For detailed information about extensions, see the OpenGL Extension
Registry:
http://oss.sgi.com/projects/ogl-sample/registry/index.html
The registry is maintained by Silicon Graphics, Inc. and provides standards,
specifications, naming conventions, guidelines, and other related
documentation.
Chapter 6: Introducing Exceed 3D
203
Extensions supported by Exceed 3D
Exceed 3D supports the following OpenGL extensions:
Note: Your graphics adapter must also support these extensions.
GL_ARB_depth_texture GL_ARB_multitexture
GL_ARB_point_parameters GL_ARB_shadow
GL_ARB_shadow_ambient GL_ARB_texture_border_clamp
GL_ARB_texture_compression GL_ARB_texture_cube_map
GL_ARB_texture_env_add GL_ARB_texture_env_combine
GL_ARB_texture_env_crossbar GL_ARB_texture_env_dot3
GL_ARB_texture_mirrored_repeat GL_ARB_texture_non_power_of_two
GL_ARB_vertex_blend GL_ARB_window_pos
GL_EXT_abgr GL_EXT_blend_color
GL_EXT_blend_logic_op GL_EXT_blend_minmax
GL_EXT_blend_subtract GL_EXT_cmyka
GL_EXT_convolution GL_EXT_copy_texture
GL_EXT_framebuffer_object GL_EXT_histogram
GL_EXT_misc_attribute GL_EXT_packed_pixels
GL_EXT_pixel_transform GL_EXT_point_parameters
GL_EXT_polygon_offset GL_EXT_rescale_normal
GL_EXT_subtexture GL_EXT_texture
GL_EXT_texture_env_add GL_EXT_texture_env_combine
GL_EXT_texture_filter_anisotropic GL_EXT_texture_object
GL_EXT_texture3D GL_EXT_vertex_array
GL_HP_convolution_border_modes GL_PGI_misc_hints
GL_PGI_vertex_hints GL_SGI_color_matrix
GL_SGI_color_table GL_SGI_texture_color_table
GL_SGIS_detail_texture GL_SGIS_generate_mipmap
GL_SGIS_sharpen_texture GL_SGIS_texture_border_clamp
GL_SGIS_texture_edge_clamp GL_SGIS_texture_filter4
GL_SGIS_texture_lod GL_SGIS_texture_select
GL_SGIS_texture4D GL_SGIX_clipmap
GL_SGIX_depth_texture GL_SGIX_fog_offset
Exceed Users Guide
204
OpenGL Direct Rendering
Exceed 3D supports OpenGL direct rendering for improved local GLX
client performance when the client is running on the same PC as the X
server display. Direct rendering does not support a color index with any
depth.
GL_SGIX_interlace GL_SGIX_shadow
GL_SGIX_shadow_ambient GL_SGIX_texture_add_env
GL_SGIX_texture_lod_bias GL_SGIX_texture_multi_buffer
GL_SGIX_texture_scale_bias GL_SUN_global_alpha
GL_SUN_vertex GLX_EXT_import_context
GLX_EXT_texture_from_pixmap GLX_EXT_visual_info
GLX_EXT_visual_rating
Note: If you have problems with resizing an OpenGL window,
turn off direct rendering. These problems are caused by the
Microsoft implementation of OpenGL.
Chapter 6: Introducing Exceed 3D
205
Troubleshooting Problems with Graphics Cards
If you suspect that Exceed 3D has not selected the correct graphics card for
your application, the following instructions may help you investigate the
problem:
1 Select the Log GLX Information check box in the Troubleshooting dialog
box of the Xconfig application.
2 Run the Exceed X server. On the Tools menu, click Log File to view the
Exceed log file. This file lists the available OpenGL pixel formats that
are implemented by your graphics card and by Microsoft software.
3 Run the Xglinfo demo program and view the output in the Local X
Console window. The output lists the visuals supported by the Exceed X
server. (By default, the Local X Console window closes after all Local X
clients exit. To change this option, in the Local X Console, click Close on
Last Client Exit.)
4 Run your application and view the Exceed log file again. The OpenGL
pixel format selected by the Exceed X server for your application is
written to the log file.
By examining this output, you can determine if the Exceed X server
selected the right graphics card for your application. If not, contact
Hummingbird Customer Support. You may be asked to send the
following log files: exceed.log and xlib.log, located in your Exceed
user directory.
Chapter 7
Introducing Exceed XDK
Introducing Exceed XDK 209
Sample Source Code 209
Extensions Support 210
X11 Motif and OpenGL Version Support 211
Exceed XDK Files 213
Exceed XDK Runtime Control Variables 216
Sample Local X, Motif, and OpenGL Clients 220
Sample Programs 221
Exceed Tools 222
Chapter 7: Introducing Exceed XDK
209
Introducing Exceed XDK
To order Exceed XDK,
contact a Hummingbird
sales representative. For
Hummingbird contact
information, see
Appendix C: General
Accessibility and
Customer Support.
Exceed XDK is a set of .dlls, include files, and libraries that you can use to
develop GUI or console local X clients that run on your PC instead of a
UNIX or Linux host. You can develop a local client using Exceed XDK, or
you can port the code of an existing UNIX or Linux X application and
rebuild the project so that the application runs locally on a PC. You can also
develop OpenGL X applications with 3D capabilities for Windows.
Exceed XDK includes the Motif User Interface Language compiler (UIL), a
Motif Window Manager (MWM) that supports double-byte and multi-byte
character sets, and various additional Motif include files and libraries for
developing local Motif clients. Local Motif clients are clients that use the
current implementation of the OSF/Motif Widget set and are built to run
on your PC instead of a UNIX host.
In order to develop local X clients, you must have programming knowledge
of these operating systems and the X Window System. Use Microsoft Visual
C
++
or CYGWIN gcc compilers and linkers to build your local X client.
This section describes the following:
what Exceed XDK provides
how to use Exceed XDK to develop a local X client (including how to
port a UNIX or Linux X client to a PC and recompile it)
how to use the built-in Japanese and other locale-support components
Sample Source Code
Exceed XDK contains the source files for compiling and linking the Circles,
Ico, Xlogo, HelloMotif, Periodic, and Pplane programs in the XDK source
directory.
Note: No development components in this version of Exceed
XDKincluding header files, import/static libraries, and sample
source codeare intended for use with any development
components of Exceed XDK earlier than version 6.
Exceed Users Guide
210
Extensions Support
Exceed XDK (hclglx.lib) supports the following OpenGL extensions:
Your graphics adapter
must also support these
extensions.
Among these extensions, you can only use GLX_ARB_get_proc_address with
Exceed direct rendering mode. This extension lets Exceed virtually support
any extension that it does not support directly. Exceed can get extension
functions directly from the hardware driver.
GL_ARB_imaging GL_ARB_multitexture
GLX_ARB_get_proc_address GL_ARB_texture_env_add
GL_ARB_texture_env_combine GL_EXT_abgr
GL_EXT_blend_color GL_EXT_polygon_offset
GL_EXT_texture GL_EXT_texture3D
GL_EXT_subtexture GL_EXT_copy_texture
GL_EXT_histogram GL_EXT_convolution
GL_SGI_color_table GL_EXT_texture_object
GL_EXT_vertex_array GL_EXT_blend_minmax
GL_EXT_blend_subtract GL_EXT_blend_logic_op
GL_EXT_texture_env_combine GL_EXT_texture_env_add
Chapter 7: Introducing Exceed XDK
211
Extensions Not Supported
Some extensions are not supported, for example GL_NV_vertex_program .
However, it is possible to use an unsupported extension by calling the
glXGetProcAddressARB function.
For example:
typedef void (APIENTRY * PFNGLBINDPROGRAMNVPROC )
(GLenum target, GLuint id );
PFNGLBINDPROGRAMNVPROC pfnBindProgramNV = NULL ;
char *exten = ( char * ) glGetString( GL_EXTENSIONS );
if( strstr( exten, "GL_NV_vertex_program" ) )
pfnBindProgramNV = ( PFNGLBINDPROGRAMNVPROC )
glXGetProcAddressARB( "glBindProgramNV" );
X11 Motif and OpenGL Version Support
This version of Exceed XDK supports X11R7.0, Motif 1.2.4, Motif 2.0.3,
and Motif 2.1.30 with Complex Text Layout (CTL).
Support to run X11R5 local clients built using (GLX 4, OpenGL 1.2, and)
versions of Exceed XDK prior to Version 6 is also included if you install the
X11R5 Local X Clients Runtime component. However, you cannot create
X11R5 clients with this version of Exceed XDK.
International Support
This version of Exceed XDK includes extensions that support user input of
the Euro and Latin-9 currency symbols.
Note: This example is for direct rendering only. The results of
using extension GL_NV_vertex_program in another mode
(rendering through Exceed) are unpredictable.
Exceed Users Guide
212
Exceed XDK provides support for developing and running X applications
using all major European languages, as well as Japanese, Chinese, and
Korean. This version of Exceed XDK also supports X11 Internationalization
(I18N). For more information about X11 Internationalization, see
Developing Local X Clients Using Dynamic Load of XLC/XIM/XOM on
page 241.
For more information
about developing using
Motif 2.1.30 CTL, see
Developing Local Arabic
or Hebrew Clients Using
CTL on page 239.
In addition, if you are using Motif 2.1.30 CTL, you can use Exceed XDK to
develop context-sensitive local Arabic or Hebrew applications.
Motif Tools Libraries (Xmt 2.1.2)
Exceed XDK includes support for X Motif tools. You can build Xmt
applications with Motif 2.0.x and Motif 1.2.x. Exceed XDK provides two
pairs of static libraries (HumXmt.lib and XmtStatXm.lib) can be used with
dynamic and static Xm libraries. You can find Xmt header files in folders in
this location:
C:\Program Files\Hummingbird\Connectivity\Version\Exceed\
XDK\Include\Xmt
These libraries are not yet
available for Cygwin.
For complete documentation of the Xmt library, consult Motif Tools:
Streamlined GUI Design and Programming with the Xmt by David Flanagan
(published by OReilly & Associates, Inc.).
Motif and OpenGL GCC Static Libraries
Motif Widget Set (libXmSt.a) and Motif Resource Manager (libMrmSt.a)
static libraries for Motif 1.2.4, Motif 2.0.3, and Motif 2.1.30 CTL are now
available for a gcc compiler under the CYGWIN environments on Win32
systems.
These libraries can be found in the following locations:
Home\Xdk\Motif12\Gcc\Lib (for Motif 1.2.4 applications)
Home\Xdk\Gcc\Lib (for Motif 2.0.3 and OpenGL applications)
Home\Xdk\Motif21\Gcc\Lib (for Motif 2.1.30 CTL applications)
Note: A license (required to use Xmt libraries) is included with
Motif Tools: Streamlined GUI Design and Programming with the
Xmt.
Chapter 7: Introducing Exceed XDK
213
Home directory refers to the default location, C:\Program Files\
Hummingbird\Connectivity\version\product, but another location may be
specified in the Hummingbird Setup Wizard during installation.
GNOME/Linux Files
This version of Exceed XDK provides library and header files for
GNOME/Linux development with a CYGWIN gcc compiler. These files can
be found in the following location: Home\Xdk\Gcc\
Exceed XDK Files
For more information, see
Building a GNOME/Linux
X Client Using a CYGWIN
GCC Compiler on
page 250.
The table below lists Exceed XDK files that are installed and the directories
in which they are installed. Home directory refers to the default location
C:\Program Files\Hummingbird\Connectivity\version\product but
another location may be specified in the Hummingbird Setup Wizard
during installation. There are various types of User directories. For more
information about installation directories and installed (user) files, see the
Hummingbird Connectivity Installation Guide.
Directory Name Directory Contents
Home Xlib.dll, Xt.dll, Xaw.dll, Xmu.dll, Xm.dll, HCLXt.dll,
HCLXaw.dll, HCLXmu.dll, HCLXm.dll, HCLXm12.dll,
HCLXm21.dll, HCLIce.dll, HCLXiert.dll, HCLSm.dll,
HCLXi.dll, HCLXtst.dll, HCLXp.dll, HCLShm.dll,
layout.dll, humxim.dll, humxom_ar.dll, HCLMrm.dll,
HCLMrm12.dll, HCLMrm21.dll, HCLXaw3d.dll, HumXpm.dll,
HumXRender.dll, HumXRandr.dll, HumXComposite.dll,
HumXDamage.dll, HumXEvie.dll, HumXFixes.dll,
HumXKBFile.dll, and sample local X clients.
Also includes the Motif User Interface Compiler (UIL) and the
sample Motif clients. Uil.exe is for use with Motif 2.0.x X clients,
Uil12.exe is for use with Motif 1.2.x X clients, and Uil21.exe is
for use with Motif 2.1.x X clients.
Home\Xdk\Include\GL Include files for OpenGL libraries.
Home\Xdk\Include\X11\Glw Include files for OpenGL libraries.
Exceed Users Guide
214
Home\Xdk\Include\Xmt Include files for the Motif Tools library.
Home\Xdk\Include\Xm Include files for the Motif 2.0.x Widget library.
Home\Xdk\Include\Mrm Include files for the Motif 2.0.x Resource Manager library.
Home\Xdk\Include\UIL Include files for the Motif 2.0.x User Interface Language library.
Home\Xdk\Motif12\Include\Xm Include files for the Motif 1.2.x Widget library.
Home\Xdk\Motif12\Include\Mrm Include files for the Motif 1.2.x Resource Manager library.
Home\Xdk\Motif12\Include\Uil Include files for the Motif 1.2.x User Interface Language library.
Home\Xdk\Motif21\Include\Xm Include files for the Motif 2.1.x Widget library.
Home\Xdk\Motif21\Include\Mrm Include files for the Motif 2.1.x Resource Manager library.
Home\Xdk\Motif21\Include\Uil Include files for the Motif 2.1.x User Interface Language library.
Home\Xdk\Src Subdirectories containing source code for the sample local X
and Motif 2.0.x clients.
Home\Xdk\Lib (32 bit)
Home\Xdk\Libx64 (64 bit)
Import libraries: Xlib.lib, HCLXmu.lib, HCLSm.lib,
HCLIce.lib, HCLXiert.lib, HCLXi.lib, HCLXtst.lib,
HCLShm.lib, HCLXp.lib, HumXpm.lib, HumXRender.dll,
HumXRandr.dll, HumXComposite.dll, HumXDamage.dll,
HumXEvie.dll, HumXFixes.dll, and HumXKBFile.dll.
Combination import libraries and static data: HCLXt.lib,
HCLxaw3d.lib, HCLXaw.lib, and XmStatXt.lib.
Also includes the Motif Widget library HCLXm.lib (import library
and static data), XmStatic.lib (static library), the Resource
Manager libraries (HCLMrm.lib is the import library and
MrmStat.lib is the static library), Motif Tools static libraries
HumXmt.lib and XmtStatXm.lib, and the User Interface
Language static library (HCLUil.lib) for Motif 2.0.x.
Home\Xdk\Motif12\Lib (32 bit)
Home\Xdk\Motif12\Libx64 (64 bit)
The Motif Widget library HCLXm.lib (import library and static
data), XmStatic.lib (static library), the Resource Manager
libraries (HCLMrm.lib is the import library and MrmStat.lib is
the static library), Motif Tools static libraries HumXmt.lib and
XmtStatXm.lib, and the User Interface Language static library
(HCLUil.lib) for Motif 1.2.x.
Directory Name Directory Contents
Chapter 7: Introducing Exceed XDK
215
Home\Xdk\Motif21\Lib (32 bit)
Home\Xdk\Motif21\Libx64 (64 bit)
The Motif Widget library HCLXm.lib (import library and static
data), XmStatic.lib (static library), the Resource Manager
libraries (HCLMrm.lib is the import library and MrmStat.lib is
the static library), and the User Interface Language static library
(HCLUil.lib) for Motif 2.1.x.
Home\Xdk\Motif12\Gcc\Lib GCC import and static libraries for Motif 1.2.x.
Home\Xdk\Motif21\GCC\Lib GCC import and static libraries for Motif 2.1.x.
Home\Xdk\GCC\Lib GCC import and static libraries for X, Motif 2.0.x, and OpenGL.
Home\Xdk\GCC\Include Common include files for GNOME/Linux development.
Home\Xdk\GCC\Include\Gtk GTK files for GNOME/Linux development.
Home\Xdk\GCC\Include\Gdk GDK files for GNOME/Linux development.
Home\Xdk\Include\X11 Include files for compiling local X clients.
Home\Xdk\Include\X11\Extensions Include files for X Extensions.
Home\Xdk\Include\X11\Bitmaps X11 bitmap files.
Home\Xdk\Include\X11\Xaw Include files for the Athena Widget Set.
Home\Xdk\Include\X11\Xmu Include files for X miscellaneous utility library.
Home\Xdk\Include\X11\Xaw3d Include files for the Athena 3D Widget Set.
Home\Xdk\Include\X11\Ice Include files for inter-client exchange library.
Home\Xdk\Include\X11\Sm Include files for session management library.
User User-configurable resource files, such as the .Xdefaults file
and application resource files (including application resource
files for the sample X clients). Also includes the X Error
Database file and the X Keysym Database file.
Any binary User Interface files (.uid) and application resource
files for the sample local Motif clients are also located here.
Directory Name Directory Contents
Exceed Users Guide
216
For more information regarding the files included in Exceed XDK, see the
file XDKFiles.txt located in your Home\Info directory.
Exceed XDK Runtime Control Variables
Runtime control over Exceed XDK libraries is provided with the settings
described in the table at the end of this section. These settings are defined in
the environment, the registry database, or the win.ini file. Exceed XDK
initially searches for runtime control variables in the environment (set with
the DOS command SET). If it cannot find the variables there, it searches the
registry database for the variable values under the following keys:
If you installed the software for use by a single user:
HKEY_CURRENT_USER\Software\Hummingbird\Connectivity\
version\Exceed\XDK
If you installed the software for use by multiple users:
HKEY_LOCAL_MACHINE\Software\Hummingbird\Connectivity\
version\Exceed\Xdk
where version is the version number of the software.
If Exceed XDK cannot find the variable values in these locations, it looks for
an XENV section in the win.ini file. If the variables are still not found, it then
begins a search in the same order under the Exceed key.
Some of these entries replace the corresponding environment variables
described in the MIT X Window documentation. If a variable is not
defined, then the default value is used.
User\Locale Contains locale files database, locale aliases database, and
various subdirectories containing locale database files for each
different locale.
User\SJ3
User\SJ3DEF
Supporting directories for Kinput2 (Japanese XIM server).
Directory Name Directory Contents
Note: When specifying values for these variables, the path
specifications must follow the DOS or NTFS conventions.
Chapter 7: Introducing Exceed XDK
217
The following table lists and describes Exceed XDK runtime variables.
Variable Name Description and Default
BITMAPDIR The location of the directory containing bitmaps read by clients at runtime.
Default: Home\Xdk\Include\X11\Bitmaps
DISPLAY The name of the default display on which local X clients are displayed. The
display name should also include the display number.
Default: LOCALPC:0.0
Note: LOCALPC is a special keyword indicating that local X clients should be
displayed on the local PC.
HOME The equivalent of your Home directory on UNIX. It is added to the search path
for several types of files.
Default: Exceed Home directory.
HOMEDIR HOMEDIR=drive:path
Default: Exceed Home directory.
LANG If you are running Local X clients, LANG defines the locale that you want to
use. For example, to use Japanese, you would set LANG to ja_JP.SJIS or
to japanese.
You can put your language-specific resource files under User\LANG.
Also, if you are developing local X clients, you need to call
setlocale(LC_ALL, "") to indicate to the C runtime library that your
application will use the locale associated with the LANG environment variable
instead of the C locale.
Default: the default system locale.
LOGFILE
(XDK-specific variable)
The name of the file to which Local X Console messages are logged. Logging
only occurs if the LOGGING variable (described below) is set to YES. For
more information, see the Exceed Users Guide.
Default: User\XLib.log
LOGGING Specifies whether messages are logged to a file.
If this variable is set to YES, then messages sent to the Local X Console are
logged to a file. Otherwise, messages are not logged. For more information,
see the Exceed Users Guide.
The name of the log file is specified by the LOGFILE variable (described
above).
Default: YES
Exceed Users Guide
218
MULTITHREADALERT
(XDK-specific variable)
Specifies an action the X client can take if it is multithreaded and is
experiencing problems (such as freezing until the mouse is moved). You can
specify one of three values: 0, 1, or 2.
The first option (0) sets the X client to do nothing.
The second option (1) sets the X client to be ready for XtAppAddInput or
XtAppAddTimeOut (either of which is set by another thread).
The third option (2) sets the X client to be ready for XtAppAddInput or
XtAppAddTimeOut (set by another thread) and gives the client protection
from freezing when there is no X event data to read.
All three options can reside under the Exceed or Xdk keys. All have a string
value.
Default: 0 (do nothing)
NAMEDPIPEONBREAK
(XDK-specific variable)
Specifies a behavior if Named Pipe is closed or broken. This variable can
have one of two values: 0 or 1.
The first option (0) calls a designated callback function only when some data
is found. This functionality is consistent with how Named Pipe Xt Input
function was handled in versions of Exceed XDK prior to version 8.0.
The second option (1) calls a specified callback function when data was
found or if Named Pipe is closed or broken.
Default: 0
RESOURCE_NAME The default file name of an X resource.
Default: the clients name.
RUNXSERVERIPADDR
(XDK-specific variable)
Specifies a local host name to start the X server automatically. For example,
you can specify this variable as either 127.0.0.1 or DisplayName, where
the first is a specific IP address and the second is your local display name.
If you do not specify this variable, the display is treated as a remote one.
Default: not specified.
UIDPATH UIDPATH=%U;drive:path\%U;
drive:path\%U
Default:%U;XAPPLRESDIR\%U;
HOME\%U
Variable Name Description and Default
Chapter 7: Introducing Exceed XDK
219
WMDPATH WMDPATH=%S;drive:path\%S;
drive:path\%S
Default:
%S;XAPPLRESDIR\%S;
HOME\%S
XAPPLRESDIR The directory containing the Xt resource files.
The format is: XAPPLRESDIR=drive:path
Default: Exceed User directory.
XBMLANGPATH XBMLANGPATH=%B;
drive:path\%B;drive:path\%B
Default:
%B;XAPPLRESDIR\%B;
HOME\%B
XENVIRONMENT The full path and file name of an Xdefaults file (if you create one).
Default: User\.Xdefaults
XFILESEARCHPATH &
XUSERFILESEARCHPATH
The full path for Xt resource files. The syntax for these paths is described in
the MIT documentation for the X Window System. If a path contains more
than one directory, use a semicolon (;) to separate them.
Default: Depends on the values for your Exceed Home directory and
XAPPLRESDIR described above.
XKEYSYMDB The full path and file name of an X keysym database.
Default: User\Xkeysymdb
XLOCALEDIR The directory containing locale database and alias files.
Default: User\LOCALE
XMODIFIERS Specifies how the locale modifiers are configured.
Default: not specified.
XSERVERCONNECTION
RETRIES
(XDK-specific variable)
Specifies the number of attempts made by the local X client to establish a
server connection.
Default: 3 attempts.
Variable Name Description and Default
Exceed Users Guide
220
Sample Local X, Motif, and OpenGL Clients
Exceed XDK includes several sample local X, Motif, and OpenGL clients.
Some of the samples include source code. To run one of these clients,
double-click its icon in the Local X Clients folder.
Below is a brief description of the sample local X and Motif clients included
with Exceed XDK. The icon associated with each client is shown beside the
description.
Bitmap A local X client used for creating and editing X bitmap files.
Circles A local X client that shows the alpha-channel capability of the
Render extension. Source code location: Home\Xdk\Src\Circles
Editres A local X client that lets users and application developers view the
full widget hierarchy of any X Toolkit application that speaks the Editres
protocol. Editres can also help you construct resource specifications, apply
the resource to the application, and view the results dynamically. Once you
are satisfied with the resource specification, Editres appends the resource
string the your X Resources file.
Ico A local X client that displays a bouncing icosahedron. Ico is useful for
testing the speed of your system and display. Source code location:
Home\Xdk\Src\Ico
Maze A local X client that draws a random maze and finds the solution.
Maze is useful for testing the speed of your system and display.
MotifAnim A Motif client in which both its animation and user interface
is defined with the User Interface Language (UIL) compiler. It also
demonstrates the use of the UIL compiler.
Periodic A Motif client that demonstrates the use of most existing Motif
widgets. It also demonstrates the UIL compiler. Source code location:
Home\Xdk\Src\Periodic
Note: To use Editres with Motif applications, you need to make
some changes to the source code. For more information, see
Developing Local Motif Clients on page 234.
Chapter 7: Introducing Exceed XDK
221
Seltest A sample implementation of an X client that demonstrates
copying and pasting graphics between Windows Clipboard and the X
Selection.
Showcmap A local X client that displays a map of the system colors.
Xdpyinfo A local X client that prints X server information to the Local X
Console.
Xev The X Event Tester that when running, writes information to the
Local X Console about X events such as key presses, mouse movements, and
button clicks.
Xlogo A local X client that displays the X Window System logo. Source
code location: Home\Xdk\Src\Xlogo
Xmt Mockup A local X cient that demonstrates features of the Xmt
library.
Sample Programs
For demonstration purposes, the following sample programs are shipped
with Exceed 3D.
Atlantis A local X client that demonstrates the movement of objects. It
uses the hclglut.lib library.
Insect A local X client that shows a walking insect. It uses the hclaux.lib
library and Color Index mode.
Vulcan Gunner A local X client that demonstrates lighting and
animation. It uses the hclglut.lib libary.
XGLinfo A local X client that displays GLX visual configurations. It
returns XGL information from the server.
ZoomDino A local X client that uses OpenGL overlay and shows a
zooming dinosaur (if the overlay is supported by your graphics adapter).
Exceed Users Guide
222
Exceed Tools
The following Exceed tools are shipped with Exceed XDK. They are located
in the Exceed Tools folder.
MWM
MWM is a local implementation of the Motif window manager.
Kinput2
Kinput2 is an input server for X11R6 applications requiring Japanese text
input, including Kana-Kanji conversion.
Chapter 8
Developing Local X Clients
About Developing Local X Clients 225
Development Overview 226
Functions Specific to the Exceed XDK 226
Memory Management 227
XtAppAddInput Function 227
Gethostname Function 228
Checking X Connection Status 228
Starting a Microsoft Application Inside an X Application 228
Setting the Locale for an X Client 229
Accepting Localized Input 229
Header File Type Renaming 230
Using Multiple Screens for Local X Clients 230
Storing X Image Data in a Memory Segment 230
Exceed XDK Shared Memory Extension Files 231
Developing Local X Applications Using Visual C++ 232
Developing GUI (Windows) Applications 232
Developing Console Applications 232
Local X Console Application 233
Developing Local Motif Clients 234
Creating Support for Wheel Mouse 235
Linking with Visual C++ and GCC Static Motif Libraries 235
Compiling the UIL Files of Local Motif Clients 236
Creating .dlls Containing Standard or Custom Widget Classes 236
Developing Local OpenGL X Applications 238
Using the OpenGL X Development Kit 238
Developing Local Arabic or Hebrew Clients Using CTL 239
Developing Local X Clients Using Dynamic Load
of XLC/XIM/XOM 241
Building an X Client Using Visual C++ 242
Preparing the Source Code for Visual C++ Use 242
Using the Exceed XDK Application Wizard 243
Creating and Building a Project Manually 246
Building an X Client Using a Makefile 249
Building an X Client Using a CYGWIN GCC Compiler 249
Building a GNOME/Linux X Client Using a CYGWIN
GCC Compiler 250
Troubleshooting 251
Chapter 8: Developing Local X Clients
225
About Developing Local X Clients
For more information, see
Developing Local X
Applications Using Visual
C++ on page 232 and
Local X Console
Application on page 233.
You can use the contents of the Exceed XDK in conjunction with an
application development tool to create a local X client. The Exceed XDK lets
you create two types of local X client applications:
GUI application (Win32)Makes use of the Local X Console
application to display output.
Console applicationRuns in a DOS shell. These applications use
STDIN for console input and STDOUT and STDERR for console output.
Methods for Creating X Clients
You can create a local X client of either type with one of two methods: you
can write your own code, or you can port an existing client from the UNIX
or Linux host to your PC and rebuild. When Microsoft Visual C++ is used,
your client code must reflect the differences between the X Window System
(as described in MIT documentation) and Exceed XDK, and, more
importantly, between Microsoft Visual C++ and UNIX C/C++ standard
functions and header files.
In most cases, when you use CYGWIN GCC compilers and the Exceed XDK
development environment, you do not have to change your code. To
develop local X clients, you must have programming knowledge of these
operating systems and the X Window System.
For important information on redistributing Exceed XDK components
with your local clients, please contact Hummingbird Connectivity sales
representative.
Exceed Users Guide
226
Development Overview
This section describes what you need to know about Exceed XDK in order
to develop a local X client.
Functions Specific to the Exceed XDK
The following additional functions are included in the Exceed XDK. They
are specific to the Hummingbird implementation of Xlib.
The prototypes for the above functions are provided in the XlibXtra.h and
X.h files in the home\XDK\INCLUDE\X11 directory, where home is the directory
in which the software is installed.
Function Description
HCLSelect Used in conjunction with the XConnectionNumber
API to check the status of connections.
lprintf
lfprintf
lputchar
lputc
lputs
lfputc
lfputs
lperror
hfprintf
hputc
hfputc
hputs
hperror
Prints to both the Local X Console (system console)
and the log file (if logging is turned on).
These functions replace the original functions and
those similar to the original ones (printf, fprintf,
fputchar, putc, puts, fputc, fputs, perror).
Xgetenv Xgetenv is similar to getenv function except it returns
environment variables related to X/Motif. Replaces the
system getenv function when XGETENV is defined as
a compiler flag.
gettimeofday Returns the time of day. This function is accurate to a
millisecond.
Note: For functions that take file ID as a first parameter, the
redirection works for only SYSERR and SYSOUT. Otherwise, they
work the same as the original ones.
Chapter 8: Developing Local X Clients
227
Previous versions of the Exceed XDK also included functions for initializing
the Xlib, Xaw, Xm, and Xt libraries (HCLXlibInit, HCLXawInit, HCLXmInit,
and HCLXtInit). In this latest version, however, initialization is hidden so
that it is transparent for porting, meaning that you no longer need to call an
initialization function. If for some reason your compiler has difficulty with
Xm initialization, you may need to add MOTIFAPP as an additional
preprocessor definition; for more information, see Troubleshooting on
page 251.
Memory Management
Xlib contains its own memory management routines, including Xfree,
Xmalloc, and Xcalloc. In order to maintain compatibility with future
versions of the Exceed XDK, use these routines instead of Microsoft WIN32
memory management routines.
Memory allocated by these Xlib routines should be freed using Xlib
routines. Similarly, memory that is freed using Xlib routines should be
allocated by Xlib routines.
XtAppAddInput Function
The XtAppAddInput function supports the following input types:
Type Mask
HCL socket XtInputReadMask, XtInputWriteMask,
XtInputExceptMask
Winsock socket XtInputReadWinsock, XtInputWriteWinsock
File XtInputReadFileHandle
Pipe XtInputReadFileHandle
Named pipe XtInputReadNamedPipe
Exceed Users Guide
228
Gethostname Function
Xlib.dll exports the gethostname function. A function by this name is also
exported by the Windows Sockets .dll.
We do not recommend that you use the Xlib.dll version of this function; it
is provided by Xlib only for backwards compatibility. In order to ensure
that you are using the Windows Sockets version of this function, and not
the Xlib.dll version, your link statement must include Wsock32.lib before
Xlib.lib.
Checking X Connection Status
You can use the HCLSelect API in conjunction with XConnectionNumber to
check the status of X connections. The HCLSelect API takes the same
parameters and returns the same type as the Windows Sockets select API.
The only difference between the two APIs is that HCLSelect supports
connection numbers as returned by Xlib, while select does not.
The following example shows how to use the HCLSelect API. This example
specifies a connection number (i) and then requests various types of
information (&rfds, &wfds, &efds, &nowait) about that connection.
i = XConnectionNumber(dpy);
FD_SET(i, &rfds);
n = HCLSelect(0, &rfds, &wfds, &efds, &nowait);
Starting a Microsoft Application Inside an X Application
To start a Microsoft application (such as Internet Explorer), inside an X
application, and give it focus, use the HumAllowSetFocusWindow function:
void HumAllowSetFocusWindow(Display *dpy, DWORD pid)
where Display *dpy points to the display structure of the X application, and
DWORD pid is the process identification of the Microsoft application.
Chapter 8: Developing Local X Clients
229
Setting the Locale for an X Client
For more information
about setting locales, see
the LANG environment
variable description in
Exceed XDK Runtime
Control Variables on
page 216.
The runtime control variable XLOCALEDIR replaces XNLSPATH used in
X11R5. The default value for XLOCALEDIR is user\LOCALE. The
locale.dir file (in user\LOCALE) replaces the nls.dir file used in X11R5.
Locale aliases are supported. You can specify your locale alias in the
locale.alias file in the user\LOCALE directory.
Setting the proper locale in your X client depends on the following
conditions.
Same Encoding in the Operating System and the X Client
If you are developing an X Toolkit application and the encoding of your
operating system is the same as that for your X client, you do not need to
specify a setlocale function because it will be called automatically from
inside the Hclxt.dll.
Different Encoding in the Operating System and the X Client
If you are developing an X Toolkit application and the encoding of your
operating system is different than that for your X client, you should not use
the system setlocale function. Rather, you should call the _Xsetlocale
function; you can call it explicitly or use the X_LOCALE macro to call it.
Use this function in two ways:
Specify a second parameter of the _Xsetlocale function. For example:
_Xsetlocale(LC_ALL, "jaJP.euc");
where jaJP.euc is the locale and encoding name.
Do not specify a second parameter and instead set the LANG variable.
For example:
_Xsetlocale(LC_ALL, "");
You then need to set the LANG variable to jaJP.euc.
Accepting Localized Input
X11R6 XIM support is included on the server side. This support lets local X
clients accept localized input when displaying to an X server that supports
X11R6 XIM (such as the X Server in Exceed 6.0.2 or higher).
Exceed Users Guide
230
Header File Type Renaming
The type BOOL in the X header files has been renamed to XBOOL to resolve
possible conflicts with the Windows header file definition. This renaming is
the same as in previous versions of the Exceed XDK.
Using Multiple Screens for Local X Clients
The Exceed XDK lets you use different screens with your local X clients. If
the display name is specified as :0.X (where X is the screen number), Xlib
assumes that the local client is to be displayed locally to LOCALPC:0.X.
Storing X Image Data in a Memory Segment
The shared-memory extension allows local X clients to store Ximage data in
a memory segment that is shared with the local X server. When you work
with large images, this facility can greatly enhance performance because you
do not have to send the Ximage over the Xlib interprocess communication
channel.
When using the shared-memory extension, make sure that the MIT-SHM
option is enabled.
To use shared-memory Ximages:
1 Create the shared memory Ximage structure.
2 Create a shared memory segment to store the image data.
3 Inform the X server about the shared memory segment.
4 Use the shared Ximage much like a normal image.
For more information, refer to the MIT documentation.
To enable the MIT-SHM option:
1 Run the Xconfig utility.
2 Double-click the Protocols icon.
3 In the Protocols dialog box, click Extensions.
4 Enable the MIT-SHM option.
Chapter 8: Developing Local X Clients
231
Exceed XDK Shared Memory Extension Files
Use the following files with the Exceed XDK shared memory extension. In
this table, the home directory refers to the directory in which the software is
installed.
For example:
C:\Program Files\Hummingbird\Connectivity\version\Exceed\
where version is the version number of the software.
File Name Description
Hclshm.dll This .dll contains an implementation of the following four UNIX
shm functions: shmget, shmat, shmdt, and shmctl. It is located
in your home directory.
HCLSHM.h This include file contains UNIX shm function prototypes that are
not part of X11R6.8. It is located in your
home\XDK\INCLUDE\X11 directory.
Note: This header file includes the shm.h file. If you are using
any shm definitions in addition to functions, then only this file
needs to be included.
SHM.h This header file contains the UNIX shm definitions. It is located in
your home\XDK\INCLUDE\X11 directory.
HCLSHM.lib This file is the Import library for the Hclshm.dll. It is located in
your home\XDK\LIB directory.
Note: The SHM functions do not represent a complete UNIX
implementation. You can use these functions to share memory
only between local X clients developed for use with the Exceed X
server. You cannot use these functions for any other purpose.
Exceed Users Guide
232
Restrictions on the Exceed XDK Shared-Memory Extension
The restrictions on the Exceed XDK Shared-Memory Extension are as
follows:
Shared-memory pixmaps are not supported.
You can share memory between X clients and an Exceed X server only
when they are running on the same computer.
Developing Local X Applications Using Visual C++
Developing GUI (Windows) Applications
If you are creating a GUI application, your local client application requires a
WinMain procedure. A WinMain procedure is provided in the static part of the
library Xlib.lib, located in the home\XDK\LIB directory. The WinMain
procedure in the Xlib library calls your main procedure.
If you are porting a client receiving input via STDIN, use an alternate method
of receiving input, such as a Windows dialog box.
For information about
logging, see Functions
Specific to the Exceed
XDK on page 226.
lprintf and other Exceed XDK print functions provided in Xlib.dll are
similar to the standard C print function, except they redirect output to the
Local X Console and Xlib log file (when the LOGGING flag is set to YES).
However, output strings are limited to 2 KB per function call.
Compiling and Linking
When creating a GUI application, you also need the standard files required
for compiling and linking a Microsoft Windows 32- or 64-bit application
(for example, an .rc resource file).
Developing Console Applications
To develop local X clients as console applications, you need to compile and
link your application as a console application type.
Chapter 8: Developing Local X Clients
233
Local X Console Application
The complete menu structure of the Local X Console application is shown
in the table below:
Menu Function Name Function Definition
File Save/Save As Saves the contents of the local console to
a file.
Print Prints the contents of the local console.
Edit Copy Copies the selected contents of the local
console to the Windows clipboard.
Clear All Clears the entire contents of the local
console.
Select All Selects the entire contents of the local
console.
Undo Undoes the previous "Clear All" operation.
Find Finds a string in the local console.
Find Next Finds the next string in the local console.
View Toolbar Enables you to display or hide the toolbar.
Client Control Client Manager Displays the Client Manager dialog box.
Option Close on last exit Closes the local console dialog box when
the last local X client is closed.
Help Help Loads the Help.
Exceed Users Guide
234
Developing Local Motif Clients
This section builds on the general information provided in Development
Overview on page 226. After you have familiarized yourself with that
information, read this section for Motif-specific instructions.
The Exceed XDK provides the source code and makefile for two sample
local Motif clients, as shown in the following table.
You can study the source code as examples of Motif clients modified to run
locally. For important information on redistributing Motif Development
Kit components with your local clients, refer to the license agreement.
Using Editres
You can also use Editres, a tool that lets you view the full widget hierarchy
of any X Toolkit application that speaks the Editres protocol.
To use Editres with a Motif application, you need to make the following
changes to your source code.
1 Add the following code right after the applications shell widget (in this
case, toplevel) is created:
XtAddEventHandler(toplevel, (EventMask)0, TRUE,
_XEditResCheckMessages, NULL);
2 When you compile, make sure you link against HCLXmu.lib (because it
has the _XEditResCheckMessages function inside).
Client Name Code Location
HelloMotif home\XDK\SRC\HELLOMOT directory
Periodic home\XDK\SRC\PERIODIC directory
Chapter 8: Developing Local X Clients
235
Creating Support for Wheel Mouse
The Exceed XDK supports wheel mouse functionality for text-related Motif
widgets.
To create support for a while mouse, users of the local Motif X client must
configure the appropriate X Server setting. For example, if they are using
Exceed as the X server, they must:
1 Open XConfig by doing one of the following:
On the Exceed Tools menu, click Configuration.
On the Exceed toolbar, or double-click the Xconfig icon.
2 In the Mouse Input dialog box, select the Wheel Movement Sends Mouse
Button Event (Button 4/5) option.
Button event 4 should be used for Up and button event 5 should be
used for Down.
Linking with Visual C++ and GCC Static Motif Libraries
If you are linking with the static version of the Motif libraries
(XmStatic.lib), define the symbol XMSTATIC in your compiler preprocessor
definitions. Doing so ensures that you use the correct prototype definitions
when you compile. Use MrmStat.lib (static Mrm library) with
XmStatic.lib.
Using XT with XmStatic.lib
Also, if you are linking with XmStatic.lib, link with the library
Xmstatxt.lib instead of Hclxt.lib. You must use Hclxt.lib if you are
using the .dll version of Motif and linking with Hclxm.lib.
Linking with GCC Static Motif Libraries
To link against GCC static Motif libraries, use libXmSt.a and libMrmSt.a
instead of libXm.a and libMrm.a.
Exceed Users Guide
236
Compiling the UIL Files of Local Motif Clients
You can compile a local .uil file of a Motif client using the Motif UIL
Compiler, which is itself a local Motif client. It can be found in the Exceed
home directory. There are three versions of the UIL compiler: UIL.exe is for
use with Motif 2.0.x X clients, UIL12.exe is for use with Motif 1.2.x X
clients, and UIL21.exe is for use with Motif 2.1.30 CTL.
To use the Motif UIL compiler, type the following command:
home\uil.exe file name -o binfile
where home is the directory in which the software is installed, file name is
an ASCII text file written in the Motif UIL and -o binfile specifies the
output file for the generated binary code.
For example:
"c:\Program Files\Hummingbird\Connectivity\version\
Exceed\uil.exe" <CR>
"c:\Program Files\Hummingbird\Connectivity\version\
Exceed\XDK\Src\Hellomotif\hellomotif.uil" -o <CR>
"c:\Program Files\Hummingbird\Connectivity\version\
Exceed\XDK\Src\Hellomotif\hellomotif.uid" <CR>
where version is the version number of the software and <CR> indicates that
the given text must be entered as one line with a carriage return at the end.
Creating .dlls Containing Standard or Custom Widget
Classes
When creating a .dll, you can use the standard widget classes that come
with the Exceed XDK or you can define custom widget classes. If you
choose to define custom widget classes, read this entire section to note
compiler differences.
Chapter 8: Developing Local X Clients
237
Specifying Widget Classes
You cannot directly specify a widget class structure name; you need to use a
pointer to it instead. You have the following options:
CustomClassRecCannot be specified inside the .dll
CustomWidgetClassCan be specified inside the .dll
Use the following function to initialize a custom widget class .dll:
void HCLXmVaFixWCs(customWidgetClass1, superclass1,
customWidgetClass2, superclass2, ... , NULL);
This function is used for proper superclass assignment in a .dll. It should
be called from the inside of the .dll to initialize it. The first parameter of
each pair specifies the new widget class. The second parameter of each pair
specifies the superclass for the new widget class. You can add multiple pairs
in the string depending on the number of new widget classes you want to
create, though the final parameter of the string must be NULL.
Using Custom Widget Classes for a Microsoft Visual C++
Compiler
When creating .dlls involving custom widget classes, you must use the
_declspec(dllexport) declaration for each widget class in the .dll. These
special declarations allow proper address references to widget classes when
importing them in another .dll.
When creating an executable or a .dll that uses a custom widget classes
.dll, you must use _declspec(dllimport) to import the custom widget
classes.
Using Custom Widget Classes for a GCC Compiler
You must call the HCLXmInitDll function from inside the .dll to initialize
the widget classes.
Note: In earlier versions of the Exceed XDK, you could use the
HCLFixStPointers and HCLFixWidgetClass functions to create a
custom widget class. These two functions are still supported, but
their functionality has been combined into the new
HCLXmVaFixWCs function.
Exceed Users Guide
238
Developing Local OpenGL X Applications
Exceed XDK provides a full suite of GLX libraries and tools required for
developing three-dimensional OpenGL X applications on Windows
systems.
Using the OpenGL X Development Kit
The Open GL X Development Kit supports the following:
Libraries Description
hclglx.lib
libglx.a
The core set of GLX functions. All functions are prefixed with gl
or glX.
hclglu.lib
libglu.a
The OpenGL Utility support library (except all NURBS functions).
All functions are prefixed with glu.
hclnurbs.lib
libnurbs.a
All Non-Uniform Rational B-Spline (NURBS) functions from the
OpenGL Utility library. All functions are prefixed with glu.
hclaux.lib
libaux.a
The auxiliary library, providing a simple interface that is
independent of the Window System. All functions are prefixed
with aux and tk.
hclglut.lib
libglut.a
The OpenGL Utility Toolkit library. All functions are prefixed with
glut.
glwstati.lib
libglw.a
The OpenGL Drawing Area Widget static library. It lets you draw
3D graphics using one visual and a 2D user interface using
another visual.
Note: If you use two different visuals, your application may not
display the correct colors simultaneously. Specifically, if your 3D
graphics use the RGBA color mode (the TrueColor visual) and
your 2D user interface uses the default visual, set the Xconfig
Server Visual Screen Definition setting to TrueColor.
Chapter 8: Developing Local X Clients
239
Exceed XDK includes dynamic link libraries for creating OpenGL X
applications. Developers who resell commercial OpenGL X applications
created with these libraries are not required to pay licensing fees.
Developing Local Arabic or Hebrew Clients Using CTL
If you are using Motif 2.1.30 with Complex Text Layout (CTL), you can
develop context-sensitive Arabic or Hebrew applications.
This section builds on the general information provided in Development
Overview on page 226. After you have familiarized yourself with that
information, use this procedure for Arabic- or Hebrew-specific
instructions.
The Exceed XDK supports Windows TrueType fonts for the Arabic
language. As well, in addition to UNIX encoding for the Arabic language
(ISO 8859-6), you can now use Windows encoding 1256 (described in step
3 of the procedure below). For Hebrew applications, CTL layout methods
are only used when you set the locale to IW.
To develop an Arabic or Hebrew application with Motif 2.1.30 CTL:
1 Develop your source code in accordance with X11 standards.
2 Build your application using the hclxm.lib (Xm library) and Motif
header files (located in the home\XDK\MOTIF21\LIB\ directory, where
home is the directory in which you installed the software), as well as any
other necessary files.
Note: If you use Motif dynamic link libraries, you need to pay
royalties to OSF. For more information, see the Licensing
Agreement shipped with this product.
Exceed Users Guide
240
3 Call the _XsetLocale function at the beginning of your applications
source "main" function.
4 Define CTL as a preprocessor definition when you compile your
application. If you are using Microsoft Visual C++ Studio (version 6.0
or later), you can add preprocessor definitions by doing the following:
a) On the Project menu, click Settings and then click the C/C++ tab.
In the upper left of the tab, from the Settings For drop-down list,
select All Configurations.
b) From the Category drop-down list, select Preprocessor. In the
Preprocessor definitions field, add the string CTL.
c) Click OK to save the settings and exit the dialog box.
5 Compile and link your project.
For Arabic
applications
For UNIX encoding, set the locale to ar_CTL:
_XsetLocale(0, "ar_CTL");
For Windows encoding, set the locale to
ar_WINCTL:
_XsetLocale(0, "ar_WINCTL");
For Hebrew
applications
Set the locale to IW:
_XsetLocale(0, "IW");
Chapter 8: Developing Local X Clients
241
Developing Local X Clients Using Dynamic Load of
XLC/XIM/XOM
Xlib.dll (part of the Exceed XDK) partially supports the X11
Internationalization (I18N) from Sun Microsystems. With this
functionality, you can dynamically load XIM, XOM, and XLC modules. Use
this functionality to switch to a different language on the fly.
Activating the Functionality
If you make no changes to your code, Xlib.dll treats XLC, XIM, and XOM
as an integrated part of the X11 binary. It does not dynamically load them.
To activate a dynamic load regime of XLC, XIM, and XOM, you need to
specify USE_DYNAMIC_XIO as a compiler flag when you build the
application:
-DUSE_DYNAMIC_XIO
You also need to supply the application with an information file
(XI18N_OBJS) that lists the required XLC, XIM, and XOM .dll files. Make
sure this information file is in the following directory:
USERDIR\LOCALE\<local_name>
Note: For this functionality to work, you must write the appropriate
code to support this functionality, and you need to have the
correct language-specific XLC, XIM, and XOM .dll files.
Exceed Users Guide
242
Building an X Client Using Visual C++
This section describes how to build an X client using a Visual C++
development tool. It assumes the following:
You have read the general development notes previous to this section,
as well as the sections specific to GUI, console, Motif, or Arabic/Hebrew
X clients (depending on the type of application you are developing).
You have already written the source code (taking into account the
development information described in the earlier sections of this
chapter) or ported existing code from a UNIX machine to your PC. All
source code must be compliant with X11 standards.
Once you have the source code and are familiar with the Exceed XDK
development particulars, you can use this section to learn how to:
Prepare your source code for Visual C++ use.
Create and build a project using the Exceed XDK Application Wizard, a
component of Microsoft Visual C++ Studio (version 6.0 or later); this
method is the most automated.
Create and build a project manually using any version of Microsoft
Visual C++ Studio.
Build an X client using a makefile.
For information about building an X client using a CYGWIN GCC
compiler, see Building an X Client Using a CYGWIN GCC Compiler on
page 249 and Building a GNOME/Linux X Client Using a CYGWIN GCC
Compiler on page 250.
Preparing the Source Code for Visual C++ Use
Once you have written or ported the source code for the X client, you need
to prepare it in the following way. Regardless of whether you are using the
Exceed XDK Application Wizard, creating and building a project manually,
or using a makefile, you must follow this procedure.
Chapter 8: Developing Local X Clients
243
To prepare your code for Visual C++ development:
For more information, see
Memory Management
on page 227.
1 In the source code, change memory allocation and de-allocation
routines to their Xlib counterparts.
2 Check for any incompatibilities between Windows and UNIX,
including the following:
a) Ensure that there is no UNIX-dependent code that is incompatible
with Microsoft Windows. For example, you must rewrite code that
uses such items as timers, mailboxes, and STDIN (for GUI
applications).
b) Ensure that the code does not use any keywords reserved for the
Windows C compiler as variables, labels, or application-defined
function names.
3 Ensure that all functions are properly prototyped.
For more information, see
Functions Specific to the
Exceed XDK on page 226.
The prototypes for functions specific to the HCL implementation of
Xlib are provided in the XlibXtra.h and X.h files in the
home\XDK\INCLUDE\X11 directory (where home is the directory in which
you installed the software).
4 Compile and link your client.
Using the Exceed XDK Application Wizard
The Exceed XDK Application Wizard lets you build Motif and X Window
projects; it operates within the user interface of Microsoft Visual C++
Studio (Version 6.0 or later). You can use the wizard to create an empty
project that has the proper include paths, preprocessor definitions, and link
libraries.
Exceed Users Guide
244
When using the Exceed XDK Application Wizard, you can choose one of
the following application-type options from the drop-down list.
After you click Finish in the
wizard, a screen shows a
summary of your choices.
The wizard also lets you choose the following project options:
GUI ApplicationThe wizard creates an empty GUI application in the
type that you specify above. If you do not click this option, the wizard
creates a console application.
Static Motif LibrariesThe wizard uses static versions of MRM and/or
Motif libraries to create the project. If you do not click this option, the
wizard uses .dll versions.
.dllThe wizard creates an empty project that can produce a .dll. If you
do not select this option, the project will produce an executable.
Loadable X i18n ArchitectureDefines a preprocessor macro that forces
the XDK to use dynamic logging of XLC, XIM, and XOM.
This Option... Creates an Empty Project that Contains:
Athena Widget The Athena Widget Set Library, along with necessary
lower-level libraries.
Motif 1.2.4 The Motif library for version 1.2.4, along with necessary
lower-level libraries.
Motif 2.0.3. The Motif library for version 2.0.3, along with necessary
lower-level libraries.
Motif 2.1 CTL The Motif library for version 2.1.30 with Arabic or Hebrew
CTL support, along with necessary lower-level libraries.
MRM 1.2.4 The MRM and Motif libraries for version 1.2.4, along with
necessary lower-level libraries.
MRM 2.0.3 The MRM and Motif libraries for version 2.0.3, along with
necessary lower-level libraries.
MRM 2.1 The MRM and Motif libraries for version 2.1 with Arabic
CTL support, along with necessary lower-level libraries.
X only Only the X11 library.
Xt Application The XT and X11 libraries for version 1.2.4, along with
necessary lower-level libraries.
Chapter 8: Developing Local X Clients
245
To create and build a project using the Exceed XDK Application Wizard:
1 Create an empty Visual C project:
a) On the File menu of Microsoft Visual C++ Studio, click New and
then click the Projects tab.
b) Double-click the Exceed XDK AppWizard icon.
c) In the wizard, specify a location for the project. You can browse for
a location or type one directly into the field. For example:
C:\Program Files\Hummingbird\Connectivity\version\
Exceed\XDK\SRC\
where version is the version number of the software.
d) Specify a project name and click OK.
e) Select an application type (such as Athena Widget) and click Finish.
Scan the resulting new project information to make sure it is
correct and click OK.
2 On the Project menu, click Add To Project, Files. Add all source files to
the project.
3 If needed, include additional libraries:
a) On the Project menu, click Settings and click the Link tab.
b) In the upper left of the tab, from the Settings For drop-down list,
select All Configurations.
c) From the Category drop-down list on the tab, select Input; type the
library paths in the Object/Library Modules field.
d) When finished, click OK to save the settings and close the dialog
box.
For most application types, the wizard automatically includes the
standard libraries, but you may want to customize the settings or add
additional ones.
4 On the Build menu, click Build ProjectName (where ProjectName is the
name of your project that Visual Studio automatically inserts into the
menu item).
Exceed Users Guide
246
5 On the Build menu, click Execute ProjectName (where ProjectName is the
name of your project that Visual Studio automatically inserts into the
menu item).
Creating and Building a Project Manually
Instead of using the Exceed XDK Application Wizard, which requires
version 6.0 (or later) of Microsoft Visual C++ Studio, you can build a
Visual C++ project manually.
To create and build a project manually:
1 Create an empty Visual C project:
a) On the File menu of Microsoft Visual C++ Studio, click New and
then click the Projects tab.
b) In the main window of this tab, select either Win32 Application (for a
GUI application) or Win32 Console Application (for a console
application).
c) Specify a location for the project. You can browse for a location or
type one directly into the field. For example:
C:\Program Files\Hummingbird\Connectivity\version\
Exceed\XDK\SRC\
where version is the version number of the software.
Note: If the Exceed directory is not included in the default project
path, the execution may not work. In this case, do the following:
On the Project menu of Microsoft Visual C++ Studio, click
Settings and click the Debug tab.
From the Category drop-down list, choose General.
Type the Exceed directory path into the Working Directory
field.
On the Build menu, click Execute ProjectName (where
ProjectName is the name of your project that Visual Studio
automatically inserts into the menu item).
Chapter 8: Developing Local X Clients
247
d) Specify a project name and click OK.
e) In the resulting dialog box, choose to create an empty project and
click Finish. Scan the resulting new project information to make
sure it is correct and click OK.
2 Customize the project to work with the Exceed XDK:
a) On the Project menu, click Settings and then click the C/C++ tab.
In the upper left of the tab, from the Settings For drop-down list,
select All Configurations. (All of the subsequent settings described in
this procedure, regardless of the tab on which they are located,
should be for All Configurations).
b) From the Category drop-down list, select Code Generation. From the
Use Run-time Library drop-down list, select Multithreaded .dll.
c) From the Category drop-down list, select Preprocessor. In the
Include Additional Directories field, type the Exceed XDK include
path (the location at which youve installed the Exceed XDK
include files). For example:
C:\Program Files\Hummingbird\Connectivity\version\
Exceed\XDK\include\
where version is the version number of the software.
d) Click the Link tab of the Settings dialog box. From the Category
drop-down list, select Input. In the Additional Library Path field, type
the Exceed XDK lib path (the location at which youve installed the
Exceed XDK lib files). For example:
C:\Program Files\Hummingbird\Connectivity\version\
Exceed\XDK\lib\
e) When finished, click OK to save the settings and close the dialog
box.
3 On the Project menu, click Add To Project, Files. Add all source files to
the project.
4 On the Project menu, click Settings and then click the Link tab. From the
Category drop-down list, select Input. In the Object/Library Modules field,
type the names of the necessary libraries for the X client.
Exceed Users Guide
248
For example:
HCLSm.lib HclXaw.lib HclXmu.lib HclXt.lib xlib.lib
When finished, click OK to save the settings and close the dialog box.
5 On the Build menu, click Build ProjectName (where ProjectName is the
name of your project that Visual Studio automatically inserts into the
menu item).
6 On the Build menu, click Execute ProjectName (where ProjectName is the
name of your project that Visual Studio automatically inserts into the
menu item).
Note: If the Exceed directory is not included in the default project
path, the execution may not work. In this case, do the following:
On the Project menu of Microsoft Visual C++ Studio, click
Settings and click the Debug tab.
From the Category drop-down list, choose General.
Type the Exceed directory path into the Working Directory
field.
On the Build menu, click Execute ProjectName (where
ProjectName is the name of your project that Visual Studio
automatically inserts into the menu item).
Chapter 8: Developing Local X Clients
249
Building an X Client Using a Makefile
You can build an X client using a Microsoft Visual C++ makefile.
To build an X client using a makefile:
1 Locate the source files for the X client (either files you have written
from scratch or ones you have copied from the UNIX host to your PC).
2 Create a makefile that contains the proper Exceed XDK include and
library paths.
3 Build the application.
Building an X Client Using a CYGWIN GCC Compiler
The following procedure describes how to build an X client using either a
CYGWIN GCC compiler.
To build an X client using a GCC compiler:
1 Locate the source files for the X client (either files you have written
from scratch or ones you have copied from the UNIX host to your PC).
2 Do one of the following:
From the command line, start the GCC compiler, specifying proper
Exceed XDK include and library paths and other parameters.
Create a makefile that includes the proper Exceed XDK include and
library paths. You may also want to specify additional
compiler-specific options in the updated makefile.
3 Compile and link your X client using the CYGWIN shell.
Exceed Users Guide
250
Building a GNOME/Linux X Client Using a CYGWIN GCC
Compiler
The following procedure describes how to build a GNOME/Linux X client
using a CYGWIN GCC compiler.
You can find the required libraries and header files in the following
location:
home\XDK\GCC\
where home refers to the directory in which the Exceed XDK software is
installed.
To build a GNOME/Linux X client using a GCC compiler:
1 Locate the source files for the X client (either files you have written
from scratch or ones you have copied from the Linux host to your PC).
2 Do one of the following:
From the command line, start the GCC compiler, specifying proper
Exceed XDK include and library paths and other parameters.
Create a makefile that includes the proper Exceed XDK include and
library paths. You may also want to specify additional compiler-
specific options in the updated makefile.
3 Compile and link your X client using the CYGWIN shell.
Chapter 8: Developing Local X Clients
251
Troubleshooting
This section provides some problem-solving tips for problems commonly
encountered when developing local X clients with the Exceed XDK.
If you are developing an internationalized client and your operating
systems encoding is different than that for your X client, you need to
call the _Xsetlocale function. For more information, see Setting the
Locale for an X Client on page 229.
When you develop Arabic or Hebrew CTL applications, you have to
specify CTL as your preprocessor definition. In Microsoft Visual C++
Developers Studio (Version 6.0 or later), you can add preprocessor
definitions on the C/C++ tab of the project settings dialog box: on this
tab, from the Category drop-down list, choose Preprocessor. In the
Preprocessor definitions field, add the string CTL.
When you develop Motif applications and you are linking with the
static version of the Motif libraries (XmStatic.lib), you must define the
symbol XMSTATIC in your compiler preprocessor definitions. Doing
so ensures that you use the correct prototype definitions when you
compile.
Reserved KeywordsCheck for words that are reserved keywords in
the PC C compiler but not in the UNIX host C compiler. For example,
using exit as a variable may cause unpredictable results.
Compiler OptionsEnsure that the compiler and linker options are
correct. You can find the correct options in the sample make files in the
source directory.
Path NamesEnsure that the Exceed XDK .dlls are either on your
path or in your current default directory.
Chapter 9
Exceed XDK Japanese Locale
Support
Using Japanese Locale Support 255
Using Kinput2 256
Redistributing Kinput2 to Exceed Users 257
Keystroke Conversion Tables 258
Key Bind 258
MoveCursor 258
InputMode 259
CharCodeConversion 259
Dictionary 259
Roman Character Conversion 260
Chapter 9: Exceed XDK Japanese Locale Support
255
Using Japanese Locale Support
For more information
regarding Exceed support
for the Japanese Locale,
see Xconfig Help.
The Xlib.dll and the X server included in Exceed XDK both support the
X11R6 X Input Method (XIM). If your X client has been internationalized,
users can input Japanese in your X client using a Microsoft
Windows-compatible Japanese IME (Input Method Editor) in Japanese
Windows. If you are developing an internationalized client, observe the
following conditions.
Same Encoding in the Operating System and the X Client
If you are developing an X Toolkit application and the encoding of your
operating system is the same as that for your X client, you do not need to
specify a setlocale function because it will be called automatically from
inside the Hclxt.dll.
Different Encoding in the Operating System and the X Client
If you are developing an X Toolkit application and the encoding of your
operating system is different than that for your X client, you should not use
the system setlocale function. Rather, you should call the _Xsetlocale
function; you can call it explicitly or use the X_LOCALE macro to call it.
You can use this function in two ways:
Specify a second parameter of the _Xsetlocale function. For example:
_Xsetlocale(LC_ALL, "jaJP.euc");
where jaJP.euc is the locale and encoding name.
Do not specify a second parameter and instead set the LANG variable. For
example:
_Xsetlocale(LC_ALL, "");
You then need to set the LANG variable to jaJP.euc.
Note: Performing a typical installation does not install Japanese
Locale Support. Instead, you must perform a custom installation
and select the Japanese Locale Support component.
Exceed Users Guide
256
Using Kinput2
Kinput2 is an input server for X11R6 applications requiring Japanese text
input, including Kana-Kanji conversion.
Internationalized clients using X11R6 Xlib connect to Kinput2 using the X
Input Method Protocol (X11R6 standard). Clients requiring Kana-Kanji
conversion services for Japanese text send a request to Kinput2, which
receives the request, performs Kana-Kanji conversion, and sends the
converted text back to the client.
Kinput2 supports the following input styles:
root-window
off-the-spot
over-the-spot
To start Kinput2:
1 Double-click the Kinput2 icon to start Kinput2 and launch the Local X
Console.
2 On the Client Control menu in the Local X Console application, click
Client Manager.
You can then see that Kinput2 is in the Active Clients list, meaning that
Kinput2 is started and is ready to accept connections from X clients.
To terminate Kinput2:
1 Select Kinput2 from the Active Clients list under Client Manager in the
Local X Console.
2 Click Terminate Client.
Note: You must install Japanese fonts to ensure that Kinput2
functions correctly. Japanese fonts are not automatically
installed when you select Kinput2.
Chapter 9: Exceed XDK Japanese Locale Support
257
Redistributing Kinput2 to Exceed Users
The home directory
mentioned in this section
refers to the directory in
which the software is
installed.
To redistribute Kinput2 to Exceed version 9.00 users, you need the
following Exceed XDK files:
Executables
The following executables reside in the Exceed XDK home directory:
kinput2.exe
sj3serv.exe
localcon.exe
Dynamic Link Libraries
The following dynamic link libraries reside in the Exceed XDK home
directory:
Xlib.dll
HCLXt.dll
HCLXaw.dll
HCLXmu.dll
HCLIce.dll
HCLSm.dll
Resource Files
The following resource files reside in the Exceed XDK user directory:
kinput2
all files and subdirectories under the locale directory
all files and subdirectories under the sj3 directory
all files and subdirectories under the sj3def directory
To install these files on a system with Exceed version 9.00:
1 Copy the above .exe and .dll files to the Exceed home directory.
2 Copy the above resource files and subdirectories to the Exceed user
directory, using the exact Exceed XDK directory structure.
Exceed Users Guide
258
Keystroke Conversion Tables
The following tables list the keystrokes possible for Japanese locale support.
Key Bind
MoveCursor
Purpose Keystroke
Convert Mode On/Off SHIFT+SPACE
Convert/CandidateList Ctrl+J
NextCandidate Ctrl+N
Previous Candidate Ctrl+P
Confirm Ctrl+L
ExtendService Ctrl+O
ShrinkSentence Ctrl+I
CancelChange Ctrl+G
Purpose Keystroke
DeleteCharacter Ctrl+H
Up Ctrl+P
Down Ctrl+N
Forward Ctrl+F
Backward Ctrl+B
Home Ctrl+A
End Ctrl+E
Undo Ctrl+U
Chapter 9: Exceed XDK Japanese Locale Support
259
InputMode
CharCodeConversion
Dictionary
Purpose Keystroke
InputSpecialCharacter Ctrl+Q or F10
Input JIS Code F5
InputFullStop F6
ChangeMode F9
Purpose Keystroke
ToDoubleByteKatakana F1
ToDoubleByteHiragana F2
ToSingleByteKatakana F3
ToDoubleByte F4
Purpose Keystroke
RegisterDictionary Ctrl+T
UnregisterDictionary Ctrl+V
Escape from the mode ESC
Exceed Users Guide
260
Roman Character Conversion
Make sure you input all characters in the correct case. The conversion table
for characters A, I, U, E, and O is as follows:
Roman
Character
A I U E O
A a i u e o
K ka ki ku ke ko
C ca ci cu ce co
S sa si/shi su se so
T ta ti/tsyi/chi tu/tsu te to
N na ni nu ne no
H ha hi fu he ho
P pa pi pu pe po
M ma mi mu me mo
Y ya yi yu ye(ie) yo
R ra ri ru re ro
L la li lu le lo
W wa wi wu we wo
G ga gi gu ge go
Z za zi/ji zu ze zo
D da di du/dsu de do
B ba bi bu be bo
Chapter 9: Exceed XDK Japanese Locale Support
261
The conversion table for Roman characters ya, yi, yu, ye, and yo is as
follows:
Roman
Character
ya yi yu ye yo
K kya kyu kye kyo
G gya gyi gyu gye gyo
Sy sya syu sye syo
Sh sha shi shu she sho
J ja ju je jo
Jy jya jyi jyu jye jyo
Sw swi swe
Th tha thi thu the tho
Ty tya tyi tyu tye tyo
Tsy tsya tsyu tsye tsyo
Ch cha chu che cho
Cy cya cyu cye cyo
Dy dya dyi dyu dye dyo
Dh dha dhi dhu dhe dho
Dw dwa dwi dwu dwe dwo
Ny nya hyi nyu nye nyo
Hy hya hyi hyu hye hyo
By bya byi byu bye byo
Py pya pyi pyu pye pyo
Hw hya hyi hyu hye hyo
Exceed Users Guide
262
The conversion table for characters a, i, u, e, and o is as follows:
My mya myi myu mye myo
Ry rya ryi ryu rye ryo
Ly lya lyi lyu lye lyo
V vyo
Roman
Character
ya yi yu ye yo
Roman
Character
a i u e o
wh wha whi whu whe who
qw qwa qwi qwu qwe qwo
fw fwa fwi fwu fwe fwo
vy vya vyi vyu vye
kw kwa kwi kwu kwe kwo
qa qa qi qe qo
gw gwa gwi gwu gwe gwo
ts tsa tsu tse tso
tw twa twi twu twe two
f fa fi fe fo
v va ve vo
x xa xi xu xe xo
xy xya xyi xyu xye xyo
Chapter 9: Exceed XDK Japanese Locale Support
263
The table for key input order is as follows:
Key Input in Order
nn/n' n
xtu/xtu tu
xwa wa
vya vy
xwi wi
xwe we
xwo wo
xka/xca ka
xke ke
- (prolonged sound)
x- - (hyphen)
x, , (comma)
,
(comma)
. (full stop)
x. . (period)
X[ (key parenthesis)
X]
(key parenthesis)
X/ (central black dot)
Appendix A
Troubleshooting
Exceed Diagnostics 267
Troubleshooting Xstart 267
Logs and Trace Operations 268
Required Port Numbers 270
Resolving Connection Problems 271
Tracing Server Operation 272
Viewing Server Error Messages 273
Using Transport Monitor 274
Confirming Transport Operation 275
Detecting and Terminating Blocked Connections 275
Appendix A: Troubleshooting
267
Exceed Diagnostics
Join the Exceed Users
Group for discussions on
product-related issues. For
more information, see
page iv.
This section describes possible solutions to problems that you may
encounter while using Exceed. To troubleshoot issues, the following
methods are available:
Diagnosing using progress messages.
Diagnosing using logs and trace operations.
Troubleshooting Xstart
Progress Messages
Usually, the first step in troubleshooting a connection is displaying system
progress messages.
To display progress messages:
1 In Xstart, click Settings in the Star tup area.
2 In the Xstar t Settings dialog box, click the Network tab.
3 On the Network page, select any of the following options in the
Troubleshooting area:
Show ProgressReveals what is happening while you try to
connect and start an application.
Show Host ReplyDisplays a summary of the startup information,
the macros you used displayed in expanded form, and what reply
was given by the host or application.
Common Error Messages
The common error messages are as follows:
Correct user name and passwordSystem does not connect If the host
does not return an invalid name or password message, there may be
something wrong with the communications link. For more information, see
Checking Your Setup on page 271.
Exceed Users Guide
268
Host returns invalid name or password message If you receive an
invalid name or password message but the system is connecting, the login
information is incorrect.
Host returns Command not found or No such file or directory
message If you receive either message but the system is connecting, there
may be something wrong with the path, or the parameters or syntax of the
command specified in the Command box in Xstart. For more information,
see Checking Your Setup on page 271.
Xstart connects but the client does not start The client may not be
getting enough time to start before the initial Xstart socket closes down. For
more information, see Checking That the Client Has Enough Time to
Start on page 271.
The Client is not authorized to run on the server To verify
authorization, examine the Exceed.log file for errors. In Xconfig, click Other
Server Settings in Category View. On the Troubleshooting page, click View.
For problems with permissions, edit the Host Access Control List file. In
Xconfig, click Security, Access Control, and System Administration in
Category View. On the Security page, edit the Host Access Control List file
(select File, specify the file name, and then click Edit). You may have to also
edit the file indicated in the Enable User Access Control List area.
Logs and Trace Operations
Exceed provides Troubleshooting in Xconfig and Transport Monitor for
troubleshooting purposes.
Troubleshooting in Xconfig
You can specify options for troubleshooting to view the log file, to set what
information is recorded in the log file, and to enable tracing. There are two
main methods of active troubleshooting available: logging and tracing.
Appendix A: Troubleshooting
269
You can log information into a file for later inspection. You can log Font
Open requests, the initial settings of the WM_COMMAND and
WM_NAME properties on InputOutput root level windows, and all
OpenGL requests. You can also generate a security audit in the log file using
Xweb Info Logging.
You can also conduct tracing to record all protocol traffic between the
Exceed X server and the host to a binary file. On the Troubleshooting page in
Xconfig, there are options that can help with the trace. For example, you
can turn on tracing as soon as the Exceed X server starts, which means that
the dialog with the first X client is recorded. You can also select the Slow
Trace option, which writes all information directly to the file without
buffering any of the data. This is helpful if you are tracing a situation where
the Exceed X server crashes because any buffered information would be
lost.
The trace stops when the Exceed X server terminates. If you turned tracing
on by clicking Trace on the Exceed File menu, you can terminate tracing by
selecting Trace again. If tracing was turned on in the Troubleshooting page in
Xconfig, you should clear the Trace Initially On option as soon as possible.
Otherwise, whenever the Exceed X server is restarted, tracing begins again.
To specify troubleshooting options:
In Xconfig, click Other Server Settings in Category View, and then click the
Troubleshooting tab.
Note: OpenGL support requires Exceed 3D. OpenGL is an
industry-standard three-dimensional graphics software interface.
It lets you create interactive programs that produce still or
animated 3D color objects with shading, lighting, and other
effects. GLX is the X Window System extension which implements
OpenGL.
Warning! Tracing creates large disk files on your system, and
can impair Exceed X server performance. Therefore, use tracing
only when you are troubleshooting a problem.
Exceed Users Guide
270
Transport Monitor
The Transport Monitor application lets you monitor network connections
by displaying all current connection activity. After you close a connection,
Transport Monitor should reflect this change. If Transport Monitor
continues to display a connection that you have closed, then the connection
is frozen. For more information, see Using Transport Monitor on
page 274.
Required Port Numbers
The table below lists incoming ports that are required for various
Hummingbird Connectivity components or protocols. To avoid conflicts,
ensure other applications are not using these ports. If your organization
uses a firewall, you can block or allow network traffic where appropriate.
Component Port(s)
Bootstrap 67
Finger 79
FTP/SFTP 21
Lpq/Lpr 515
TELNET 23
Tftp 69
Network Time 37
Xstart/REXEC 512
Exceed 6000-6999
Secure Shell 22
XDMCP 177
Exceed Desktop Sharing
(in a firewall environment)
522 (TCP) and
1503 (TCP)
Appendix A: Troubleshooting
271
Resolving Connection Problems
For more information, see
Progress Messages on
page 267.
If you cannot connect to a host or cannot start X clients with Xstart, you
can enable the Show Progress and Show Host Reply boxes on the Network
page of the Xstar t Settings dialog box.
Checking Your Setup
A quick way to verify that your setup is working properly is to type an
invalid password for the REXEC startup method or an invalid ID name for
the RSH startup method.
If the host does not return an invalid name or password message, there
is a problem with the communications link. For example, the host is
not running or it does not support REXEC or RSH. There may also be a
problem with your transport configuration.
If the host returns an invalid name or password message, the system is
connecting but the login information is incorrect.
If you receive an invalid name or password message, the connection is
working. However, there may be something wrong with either the
syntax or the parameters of the command you typed in the Command
box in Xstart. You may need to type DISPLAY or PATH variables on
the command line.
Checking That the Client Has Enough Time to Start
If the Xstart file seems to connect with the host properly but a client does
not start, the client may not have enough time to start before the initial
Xstart socket closes down. On the Network page of the Xstar t Settings dialog
box, set the Close box in the Timeouts area to -1 (minus one), select the
Show Host Reply option, and then click OK. To access the Xstar t Settings
dialog box, click Settings in Xstart.
The Close setting at -1 keeps the first socket open even after the client socket
is established. The Show Host Reply option displays all host-generated
messages in a host reply window. If the client seems to start properly, try
different values in the Close box until you find a value that gives the client
enough time to start and then closes down the initial socket.
Exceed Users Guide
272
Tracing Server Operation
Exceed uses tracing to captures data transferred between the Exceed X
server and X clients, font servers, and XDMCP servers. All traces create a
binary file with an extension of .trx in the Exceed User directory.
Tracing a Fatal Error
If the server hangs, select Slow Trace on the Troubleshooting page (accessible
by click Other Server Settings in Category View in Xconfig). The Slow Trace
option outputs all data transferred to the trace file. Since buffers are not
used, this procedure severely degrades server performance and should be
specified only when necessary.
Tracing Dialog with First X Client
To examine Exceed interaction with the first X client, turn tracing on from
Xconfig to begin the trace when Exceed starts. Make sure you clear this
option when you are finished troubleshooting.
Tracing a Session
You can turn on tracing temporarily while Exceed is running using the
Trace command on the Exceed File menu.
To turn on tracing:
1 In Xconfig, click Other Server Settings in Category View.
2 On the Troubleshooting page, select Trace Initially On to turn tracing. You
should turn on tracing for troubleshooting purposes only.
3 On the Exceed menu, select File and click Inser t Trace Comment.
4 In the Exceed Trace File dialog box, specify a comment related to the
problem and then click OK.
Warning! Tracing the X protocol writes all protocol traffic between
Exceed and the host to a file. This quickly creates large disk files,
which can severely impair server response time.
Appendix A: Troubleshooting
273
To turn off tracing:
The trace stops when you
close Exceed.
On the Exceed menu, select File and click Trace, which removes the check
mark that indicates that the tracing is on. Make sure that you clear the Trace
Initially On option on the Troubleshooting page in Xconfig. Otherwise, Exceed
automatically turns tracing on when it restarts.
Viewing Server Error Messages
For more information, see
Viewing the Log File.
You can find server error messages in the log file, trace files, and special
Xstart or TELNET windows. Examine the log file if an X session terminates
abnormally. You may also want to check the log file periodically to ensure
that X font and color requests are being met.
To display the log file:
Do one of the following:
On the Exceed menu, select Tools and then click Log File.
Click Log File on the Exceed toolbar
In Xconfig, click Other Server Settings in Category View. On the
Troubleshooting page, click View.
General Errors
You can check Exceed operations using tracing. Once enabled, all X
protocol traffic between Exceed and the host is written to a file.
Transport Errors
If an error is generated before you establish a DECnet, IPX/SPX, or TCP/IP
connection, it usually means it was not possible to connect to the host.
Although a transport error is generated, the actual cause may be that a host
connection was not available.
Transport errors are reported in the log file as follows:
message (e)
where message is a text message indicating the nature of the error and e
represents an error code associated with a particular network transport. For
more information on transport errors, see your network transport
documentation.
Exceed Users Guide
274
Host-Generated Error Messages
If you have established a TELNET host session, messages normally
displayed in a terminal emulation window appear in the TELNET window.
For more information, see
Troubleshooting Xstart
on page 267.
In Xstart, you can view host-generated messages. Host or client messages
are saved in a log file while the initial socket remains open.
To log the entire session:
1 In Xstart, click Settings in the Star tup area.
2 In the Xstar t Settings dialog box, click the Network tab.
3 On the Network page, set the Close box in the Timeouts area to -1 (minus
one).
Denied Font Requests
If an X client requests a font that Exceed cannot provide, the font name or
search pattern is noted in the log file.
Denied Color Requests
If an X client requests a color that Exceed cannot provide, the color is noted
in the log file.
Using Transport Monitor
You can observe network traffic and detect and terminate blocked
connections using Transport Monitor. Transport Monitor displays the
status of current connections and the total number of open connections. It
also indicates whether your transport is operating successfully. You can
customize the Transport Monitor window to display all or some of this
information.
Appendix A: Troubleshooting
275
To access Transport Monitor:
Depending on the most
recent settings, Transport
Monitor may appear
minimized as an icon or
the window may open.
On the Windows Start menu, navigate to Hummingbird Connectivity, point to
Exceed Tools, and then click Transpor t Monitor.
Confirming Transport Operation
In the Transport Monitor window, the transport activity panel flashes to
indicate that your transport is actually working. If the Transport Monitor is
minimized, the icon flashes to indicate activity.
Detecting and Terminating Blocked Connections
Your transport may not be functioning properly because an X client has
blocked a connection, thus disrupting communication over the transport
software. In Transport Monitor, the connection information area displays
the status of the connection as CONNECTED or BLOCKED.
To resume transport activity:
1 Close the blocked connection so that all other transport activity can
resume.
2 Open Transport Monitor. For more information, see Using Transport
Monitor on page 274.
3 In the connection information area, double-click the blocked
connection.
4 To prevent accidental terminations, click Yes to confirm termination of
this connection. The connection is closed and removed from the
connection information area.
Appendix B
HWM
About HWM 279
A Quick Tour of HWM 279
HWM Configuration File 281
Formatting Rules 282
About the Virtual Desktop 284
Navigating the Virtual Desktop 285
Configuring the Virtual Desktop 286
Functions 287
Statements 288
Virtual Desktop 289
Font Statements 292
Window Statements 292
Color Statements 293
Icon Manager Statements 294
Menu Definitions 295
Mouse Button Bindings 298
Preprocessor Statements 299
Appendix B: HWM
279
About HWM
HWM is a local, Motif-like window manager. Like remote, host-based
window managers, HWM provides a graphical interface that you can use to
start and exit clients, as well as position and iconize the windows on your
display.
You can run multiple
instances of HWM within
multiple Exceed instances.
Unlike other window managers running on the host, HWM is a local X
client that runs on your computer. Running locally speeds up window
management functions while reducing network traffic. You can run HMW
in single or multiple window mode.
To start HWM:
On the Windows Start menu, navigate to Hummingbird Connectivity, point to
Exceed Tools, and click HWM. Depending on how you configured HWM, the
Virtual Desktop and/or the Icon Manager display.
A Quick Tour of HWM
Depending on the window
mode, specific options
may have to be selected
for the system menu to be
displayed when you click
the Windows desktop.
The System menu, also referred to as the control menu or context menu, is
the main menu in HWM. The System menu contain most of the HWM
commands, including standard functions that let you raise a window,
circulate a window up and down, refresh the display, and kill a client.
For example, when you choose the Kill Client command, the pointer
changes to a skull and crossbones. You can exit an application by choosing
this command, moving the pointer to the application window, and then
clicking the left mouse button.
Note: You can run HWM either when the X server is operating in
Single Window mode, or in Multiple Window mode when configured
for X, or Default To Native Window Manager.
Exceed Users Guide
280
The System menu also contains the following submenus:
Window Ops menu. Contains commands that let you create icons, move,
resize, raise, lower, zoom/unzoom, refresh, and close a window. You can
display this menu by selecting it from the System menu or by clicking
Window Ops in the client window.
When you select a Window Ops command from the client window, the
operation takes place on the client. When you select a Window Ops
command from the System menu, the operation takes place on the next
client that you click.
Desktop Settings menu Contains commands that show or hide the
Virtual Desktop, the Icon Manager, or any X clients displayed as icons.
For more information
about Local Commands or
adding X clients to the X
Commands menu, see the
examples under Active
Functions on page 297.
Local Commands menu Contains commands to open Xconfig, Xstart, or
open Hwmcfg.src for editing in Notepad.
X Commands menu Initially, this is an empty menu. You can add
commands that start X clients by editing the HWM configuration file. You
can also display this menu by clicking the right mouse button on the X
server window background.
Root Window menu Contains commands that let you change the pattern
or color of the X server window (root window) background. Your selection
is implemented immediately.
Exit/Restart menu Contains commands that let you exit or restart
HWM.
Note: If you are running in multiple window mode, you must make
sure that the Root Drawing option is set to either Background or Full
Support. If Root Drawing is set to None, then the changes you make
using the Root Window menu will not take effect.
To access Root Drawing option, click Display And Video in Category
View in Xconfig. On the Screen page, click Advanced. In the Multiple
Window Mode Advanced dialog box.
Note: The Help command displays a quick reference table that
shows you how to invoke various HWM and Virtual Desktop
functions using keystroke or mouse button combinations.
Appendix B: HWM
281
To access the system menu (single window mode):
For more information, see
Window Mode Options
on page 164.
In HWM, click the left mouse button anywhere in the X server window
background. If the cursor is in a client window, you can also display this
menu by holding down the Alt key and clicking the left mouse button.
To specify the display of the system menu (multiple window mode):
1 In Xconfig, click Display And Video in Category View.
2 On the Screen page, click Advanced.
3 In the Multiple Window Mode Advanced dialog box, do one of the
following:
Select Full Suppor t from the Root Drawing drop-down list and click
OK.
Select either Background Only or None from the Root Drawing drop-
down list, select Root Mouse Actions To X, and then click OK.
Alternatively, you can select one of the Root Drawing options (and
click OK), and then click Root Mouse Actions To X on the Exceed X
server toolbar.
HWM Configuration File
HWM operates according to the specifications in the hwmcfg.src
configuration file, located in the User directory.
This text file is loaded each time you start or restart HWM. You can
customize HWM by editing the Hwmcfg.src. You can display the HWM
specifications when the application is running.
Note: This file is annotated to help you understand the functions and
statements in it. We recommend that you make a backup of the
configuration file before customizing it. This ensures that the original
file remains intact if you need to revert to it. Changes to HWM
configuration file take effect when you restart HWM.
Exceed Users Guide
282
To edit the HWM configuration file:
For more information on
the system menu, see A
Quick Tour of HWM on
page 279.
In HWM, select Local Commands and then click Edit HWM Config on the
system menu.
Formatting Rules
The following sections outline some basic formatting rules to consider
when customizing the configuration file.
Configuration File Syntax
Component Formatting Rule
Statements
Exclamation Mark (!) Appears at the beginning of the line and indicates that this
line is a comment.
#If...#Then Preprocessor statements must always begin with a
number sign (#). For more information, see Preprocessor
Statements on page 299.
Menus
Submenus Submenus must always be defined before they can be
included in another menu.
Lines
Backslash (\)
Continued Rows
Indicates that this line continues onto the next line.
Continued rows must appear sequentially in the
configuration file. You cannot have blank lines between
continued lines.
Appendix B: HWM
283
Supported Character Escape Sequences
Tokens
Usage/Spacing Each statement should consist of one or more tokens
separated by one or more spaces.
Note: A token is either a series of non-space characters,
or any sequence of characters enclosed by matching
quotation marks (for example, a b/c? d*e).
Case Sensitivity Tokens that are HWM functions are not case-sensitive.
Any string that displayed as text on the screen is case-
sensitive.
Backslash (\) Within a string, the backslash character (\) starts an
escape sequence (see the Supported Character Escape
Sequences table below).
Sequence Function
\\ Represents a single backslash (\).
\n Generates a newline character (0x0A).
\r Generates a carriage return character (0x0D).
\xdd Formulates any byte value except 0. Each d is a hexadecimal digit.
\u Inserts the default user path. A trailing \ is also inserted, if needed.
For example, "\uhwmcfg.src" is equivalent to:
C:\Program Files\Hummingbird\Connectivity\version\
Default User\Exceed\hwmcfg.src
\i Inserts the home\info path. A trailing \ is also inserted, if needed.
For example, "\ixrdb.txt" is equivalent to:
C:\Program Files\Hummingbird\Connectivity\version\
Exceed\info\xrdb.txt
Component Formatting Rule
Exceed Users Guide
284
About the Virtual Desktop
The Virtual Desktop window represents the entire area of your virtual
screen. The top, left corner of this box corresponds with the top, left corner
of your physical screen, which is only a portion of the virtual screen area.
The Virtual Desktop can represent an area many times larger than the
actual server root window. It displays an overview of the entire contents of
the server root window, including those X clients that are currently
off-screen. You can use this extended desktop area to display and work with
numerous Microsoft Windows-based applications and X applications
running the native window manager without crowding the work area.
The Virtual Desktop Window
Colored boxes within the Virtual Desktop window represent open
application windows. The box that contains the color used by Windows for
active application title bars represents the currently active application. Light
gray boxes represent inactive application windows.
\h Inserts the home path. A trailing \ is also inserted, if needed. For
example, "\hexceed.exe" is equivalent to:
C:\Program Files\Hummingbird\Connectivity\version\
Exceed\Exceed.exe
\ Continues a single line, onto the next line.
\? Enters a wildcard character that is otherwise used to delineate a
string or start an escape sequence.
Note: A question mark (?) denotes any wildcard character.
Sequence Function
Appendix B: HWM
285
A thin frame outlines the portion of the Virtual Desktop that is visible on
your display. This frame can be moved by clicking it with the right mouse
button and dragging it to the desired location. If you move it to a client
application, that gives it the focus. Each active client appears as a shaded
box. When you click the left mouse button in a shaded box, the name of the
client appears in the Virtual Desktop title bar. The client window with the
focus appears with its title bar, border color, and shaded box in the
highlight color.
You can position client windows anywhere within the Virtual Desktop by
clicking the window with the left mouse button and dragging it to the
desired location. When you release the mouse button, the window moves to
the specified location.
To enable the Virtual Desktop:
Run HWM to open the Virtual Desktop. Include the following
VirtualDesktop statement in your HWM configuration file:
VirtualDesktop
Navigating the Virtual Desktop
Minimized applications do
not appear in the Virtual
Desktop window.
When you click and hold the left mouse button on a box representing an
application window, the title bar caption appears in the title bar of the
Virtual Desktop window. You can use this feature to find applications that
are currently off-screen. You can click the right mouse button on any area
within the virtual desktop to display that area on your physical screen.
Note: You can disable the Virtual Desktop by inserting an
exclamation mark (!) at the beginning of this line. For more
information on Virtual Desktop statements, see Virtual Desktop
on page 289.
Exceed Users Guide
286
The following keyboard navigation is available when Virtual Desktop has
focus:
Use the Tab key to change the selected application in the Vir tual Desktop
window.
Press the Esc key to de-select applications.
Use the up/down/right/left arrow keys to navigate the Vir tual Desktop
window and to move selected applications.
If you enabled Use Vir tual Desktop Workspaces in the Vir tual Desktop
Options dialog box, you can use the numeric keys or the hot keys on
your keyboard to shift the display onto a specific virtual display area.
You can also right-click the Virtual Desktop title bar and select the
virtual display area you want to view.
To move an application:
Click and hold the application box with the left mouse button and drag to
the new location in the Virtual Desktop.
Configuring the Virtual Desktop
You can modify the look and behavior of the Virtual Desktop and enable
features that let you parse, name and navigate the virtual area.
To configure the virtual desktop:
1 On the Exceed menu, select Tools, and click Vir tual Desktop.
Alternatively, click Vir tual Desktop on the Exceed toolbar.
2 In the Vir tual Desktop window, right-click on the Virtual Desktop title
bar and click Options on the menu that appears.
3 Use the Vir tual Desktop Options dialog box to make the necessary
modifications.
Appendix B: HWM
287
Functions
Functions are commands in the configuration file that perform specific
actions. If you invoke any of the functions that affect a single window (such
as iconify, refresh, zoom) from a menu that is bound to that window, the
function operates immediately. However, if you invoke the same function
from a menu that is not bound to the window, you have to click the left
mouse button in the appropriate window to perform the operation.
The following table lists the supported functions:
Function Description
Nop Specifies a no operation token.
Iconify Iconifies/restores a window.
Menu menu_name Activates the named menu. When this function is called,
HWM places the upper left corner of the menu at the
current mouse position.
Move Raises and moves a window or icon.
Resize Raises and resizes a window.
Zoom Zooms/unzooms a window.
Refresh Forces a redraw of the selected window.
RefreshScreen Refreshes the entire screen.
ShowIconMgr Shows/raises the Icon Manager.
HideIconMgr Removes the Icon Manager.
ShowIcons Displays client icons.
HideIcons Hides client icons.
Up Circulates a window up.
Down Circulates a window down.
Top Raises a window to the top.
Bottom Lowers a window to the bottom.
Kill Kills a client.
Exceed Users Guide
288
Statements
Statements are a sequence of actions in the HWM configuration file
(Hwmcfg.src) that carry out a specific function in HWM. Editing the
statements in Hwmcfg.src lets you customize HWM. When used in a
Hwmcfg.src file, a single statement carries out a single action, while a series
of statements carries out a complex sequence of actions.
The following sections describe the representative statements in the
Hwmcfg.src file in the order they appear in the file. However, not all
statements listed are included in the default configuration.
The supported HWM statements can be grouped into the following
categories:
Virtual Desktop statements
Font statements
Window statements
Color statements
Icon Manager statements
Menu Definition statements
Mouse Button Binding statements
Exit Exits HWM.
Restart Restarts the window manager (and rereads the
Hwmcfg.src file).
Freesel Releases ownership of the PRIMARY selection.
Setroot Changes the appearance of the root window.
Function Description
Note: You can disable any of the statements in the configuration file
by inserting a comment indicator or exclamation mark (!) at the
beginning of the statement.
Appendix B: HWM
289
Virtual Desktop
The Virtual Desktop is the first section in the configuration file. The
following statements appear in the default configuration file:
Statements Description
VirtualDesktop Opens the Virtual Desktop when you run HWM. You can
disable the Virtual Desktop by inserting an exclamation mark
(!) at the beginning of this line.
The syntax for this statement is as follows:
VirtualDesktop
VdeskScale Specifies the scale of the Virtual Desktop window. number
defines the scale of the Virtual Desktop in comparison to your
screen. This value indicates the number of screen pixels that
each pixel of the Virtual Desktop represents. By default, the
value is 20. Therefore, each pixel on the Virtual Desktop
represents 20 pixels on your screen.
The syntax for this statement is as follows:
VdeskScale number
StickyVdesk Places the Virtual Desktop within itself to prevent the Virtual
Desktop itself from being displayed from within the Virtual
Desktop window. This statement ensures that you will not
inadvertently move the Virtual Desktop off the screen.
The syntax for this statement is as follows:
StickyVdesk
Note: If you want the Virtual Desktop to appear as a rectangle
within the Virtual Desktop window, insert an exclamation mark
(!) at the beginning of this statement.
DoubleClick Specifies double-click span in milliseconds. The default is 300
as shown in the following syntax:
DoubleClick_msec 300
Exceed Users Guide
290
Other Supported Virtual Desktop Statements
There are other statements that control the operation of HWM Virtual
Desktop that are not included in the default configuration file. Other
supported Virtual Desktop statements are as follows:
color vdesk Sets the foreground (screen frame) and background color of
the Virtual Desktop. The syntax for these statements are as follows:
color vdesk foreground colorname
color vdesk background colorname
VdeskGeom Specifies the placement of the Virtual Desktop window. The
syntax for this statement is as follows:
VdeskGeom [+|-]x[+|-]y
FadedMenus To specify faded menus, remove the exclamation mark (!)
from the beginning of the statement.
The syntax for this statement is as follows:
FadedMenus
Note: The Render extension must be active.
borderwidth Sets the 3D border width to the desired number of pixels. The
default is 8 as shown in the following syntax:
borderwidth 8
nocascade If you do not want to cascade windows, remove the
exclamation mark (!) from the beginning of this statement:
!nocascade
positionisframe To specify (x, y) coordinates for your client window (not for its
frame), remove the comment indicator (!) from the beginning
of this statement:
!positionisframe 0
Note: You must also uncomment (remove the ! from)
nocascade to set (x, y) coordinates for the window.
Statements Description
Appendix B: HWM
291
This statement only works if windows are automatically placed (for
example, if NoGhost is specified in Hwmcfg.src). A single + or - must
precede each x and y.
The parameters are described as follows:
VdeskButton Lets you configure which mouse button is needed to drag
the server window frame or client windows to a new location. The syntax
for this statement is as follows:
VdeskButton b1 b2
Parameter Description
+x Specifies the horizontal position of the window, where x is the
number of pixels from the left edge of the server root window to the
left border of the Virtual Desktop.
-x Specifies the horizontal position of the window, where x is the
number of pixels from the right edge of the server root window to the
right border of the Virtual Desktop.
+y Specifies the vertical position of the window, where y is the number
of pixels from the top edge of the server root window to the top
border of the Virtual Desktop.
-y Specifies the vertical position of the window, where y is the number
of pixels from the bottom edge of the server root window to the
bottom border of the Virtual Desktop.
Note: b1 is the button that moves the frame; b2 is the button that
moves the client windows. The values for b1 and b2 can be either 1, 2
or 3, which represent the left, middle and right buttons on the mouse,
respectively. The values for b1 and b2 must be different. The default
is VdeskButton 3 1, where the left button (number 1) moves the client
windows and the right button (number 3) moves the frame.
Exceed Users Guide
292
For more information on
bind statements, see
Mouse Button Bindings
on page 298.
ShowVdesk/HideVdesk. Lets you show or hide the Virtual Desktop when
the Virtual Desktop is enabled via an preceding VirtualDesktop statement.
The syntax for this statement is as follows:
ShowVdesk
HideVdesk
Font Statements
For more information on
preprocessor statements,
see Preprocessor
Statements on page 299.
The preprocessor statement shown below sets the font used by HWM. It
uses the preprocessor #if...#else...#endif format to set one of two different
fonts, depending on the size of the server screen.
#if Xpixels >= 1024
font 10x20
#else
font 6x10
#endif
Window Statements
The following window statements let you move, resize, and focus windows:
NoGhost Lets you instruct HWM to automatically place and size client
windows. The syntax for this statement is as follows:
NoGhost
To move and resize client windows when they first appear on your screen,
add an exclamation mark (!) to this statement. The windows then appear as
outlines, which you can place anywhere on the screen or Virtual Desktop.
Note: Statements and functions can also be called using mouse-
button bind statements. For example, to show the Virtual Desktop
whenever you hold down Alt-Shift and then click the right mouse
button, use the following statement:
bind alt shift b3 showvdesk
Appendix B: HWM
293
ClickToFocus Lets you focus client windows. This statement, by default,
requires that you click with the left mouse button to focus and raise a client
window. The syntax for this statement is as follows:
ClickToFocus [raise] 1
If you want the pointer to focus the window, insert an exclamation mark (!)
before this statement. The raise parameter is optional. You can also specify
one of 1 (left), 2 (middle), or 3 (right) to indicate which mouse button to
click.
Color Statements
Color statements set the colors that HWM displays for windows, menus,
icons, dialogs, and the Icon Manager.
3D Effect HWM achieves its 3D effect by using three colors. In each of
the areas where you can set background and foreground color, HWM
allocates a third color that is a shade of the background. If colors are not
specified for WINDOW, TRANSIENT, ICON, ICONMGR, or MENU,
HWM assumes the colors are black and white, with gray shading.
Setroot color_specification Specifies the color of the root server window.
The syntax for this statement is as follows:
Setroot color_specification
The following table describes different types of color_specification.
Color_Specification Description
default Resets the server root window to its default.
solid color Changes server root window to a solid color, where
color is any color defined in the RGB database. If the
color name contains spaces or tabs, enclose it in
quotation marks (" ").
bitmap filespec
[fg color bg color]
Changes the server's root window to the pattern
described in the file filespec, where filespec
specifies a standard X11 bitmap. You can optionally
specify the foreground and background color.
Exceed Users Guide
294
Icon Manager Statements
The Icon Manager configuration statements that appear in the default
configuration file are listed as follows:
IconMgrOn Enables the Icon Manager when you run HWM. The syntax
for this statement is as follows:
IconMgrOn
This statement automatically displays the Icon Manager in the server
window. You can disable the Icon Manager by inserting an exclamation
mark (!) at the beginning of this line.
stickyIconMgr Prevents the Icon Manager itself from being displayed
from within the Virtual Desktop window. This statement ensures that you
will not inadvertently move the Icon Manager off the screen while using the
Virtual Desktop. The syntax for this statement is as follows:
stickyIconMgr
If you want the Icon Manager to appear as a rectangle within the Icon
Manager window, add a (!) before this statement.
HideIcons Hides any client that is currently iconified. The syntax for this
statement is as follows:
HideIcons
If you want the icons displayed, you can replace this statement with the
ShowIcons function.
Other Supported Icon Manager Statements
There are additional supported statements that are related to the operation
of HWM Icon Manager. The following statements are not included in the
default Hwmcfg.src file:
IconImage Associates a specific bitmap file to act as an icon for a
particular client window. The syntax for this statement is as follows:
IconImage window-name bitmap
Appendix B: HWM
295
For example, you can use the Hummingbird bitmap file in the Info
directory (by default, C:\Program Files\Hummingbird\Connectivity\
version\Exceed\Info) as an icon for an xterm window by using the
following statement:
IconImage xterm "\bird.bit"
You can also associate a pixmap to be used as the default HWM icon for
clients that do not specify an icon by using the following statement:
IconPixmap filespec
For more information on
the x and y variables, see
VdeskGeom on
page 290.
IconMgrGeom Specifies the placement of the Icon Manager window.
The syntax for this statement is as follows:
IconMgrGeom [+|-]x[+|-]y
Menu Definitions
Menu names are
case-sensitive.
The configuration file also lets you configure how menus appear on HWM.
Menu definitions start with the word menu, followed by the name of the
menu enclosed in quotation marks (" ") and ending with the word
endmenu. Any items that appear on the menu are defined on the lines in
between these two words.
All HWM menus appear in the menu definition section. They can be
divided into two categories: menus with inactive menu functions and
menus with active functions.
Inactive Functions
Menus with inactive functions are menus that do not perform any
operations. They present information, rather than provide menu
commands.
Note: filespec must specify a standard X11 bitmap file.
Exceed Users Guide
296
For example, the VdeskHelp menu has no active functions. Lines that do not
invoke functions (or blank lines on a menu), are exited with nop, which
indicates No Operation. Strings in the menu definition, or text enclosed in
quotation marks (" "), display on the menu using the default font specified
in this file.
For example:
menu VdeskHelp
"Click on With Mouse Button Function" nop
"-------- --------------- --------" nop
"anywhere Alt Shift right Show VirtualDesktop" nop
"anywhere Alt Shift left Hide VirtualDesktop" nop
" " nop
"in Vdesk left Move the view" nop
"in Vdesk on a window right Move
and/or show the name of a window" nop
endmenu
Note: Blank lines on the menu are indicated with an empty string ("").
Appendix B: HWM
297
Active Functions
Menus with active function menu items execute a specific operation or
invoke a specific submenu when the user chooses it from the menu. For
example, the Window Ops menu includes items which perform various
window functions:
menu "Window Ops"
"Iconify" iconify
"Move" move
"Resize" resize
"Raise" top
"Lower" bottom
"Zoom" zoom
"Refresh" refresh
"Close" kill
endmenu
For more information on
this menu, see A Quick
Tour of HWM on
page 279.
To start an application from an HWM menu, use run with the specified
command. You can use the Local Commands menu to execute local
Windows or X apps. For example:
menu "Local Commands"
"Xconfig" run "xconfig"
Xsession" run "xsession"
"Xstart" run "xstart"
"Hwm config" run "notepad hwmcfg.src"
endmenu
You can use the X Commands menu to start remote X clients using Xstart.
For example:
menu "X Commands"
"XTerm Packard" run "xstart packard.xs"
endmenu
Exceed Users Guide
298
Mouse Button Bindings
The mouse button bindings section of the Hwmcfg.src file lets you display a
menu or perform a function by either binding it to a mouse button, or to a
mouse button and keystroke combination.
In general, the syntax for a bind statement is:
bind [location] [modifier] button menu_or_function
Mouse button binding parameters are described in the chart below:
Mouse Button Binding Parameters
Location
1
Description
Root (or R) Binding is valid on the root window.
Window (or W) Binding is valid on a window.
Icon (or I) Binding is valid on an icon.
Left (or L) Binding is valid on a window banner's left
button (typically the Window Ops button).
OutsideRight (Right, OR, or R) Binding is valid on a window banner's
outside right button (typically the zoom
button).
InsideRight (or IR) Binding is valid on a window banner's
inside right button (typically the button to
iconify).
Middle (Mid or M) Binding is valid on a window banner's title
bar, that is, outside of the buttons.
Modifier
2
Description
Shift (or S) <Shift> required.
Control (CTRL or C) <Ctrl> required.
Mod1 (ALT or A) Mod1 required.
Mod2... Mod 5 Mod2... Mod5 required.
Appendix B: HWM
299
1
If none of Root, Window, Icon, Left, Right, InsideRight, or Middle is
specified, then all are assumed.
2
Alt is used as a synonym for Mod1, as this is the modifier associated with the Alt
key in the keyboard files supplied with Exceed.
3
Only one of B1, B2, or B3 can be specified in any one statement.
Preprocessor Statements
Preprocessor statements let you set if...else conditions that define which
statements in the Hwmcfg.src file are processed. The following preprocessor
statements are supported:
Button
3
Description
B1 (or 1) Mouse button 1 (left).
B2 (or 2) Mouse button 2 (middle).
B3 (or 3) Mouse button 3 (right).
Statement Description
#if expression Used to specify an expression. Expression format is
described in the Expressions in Preprocessor
Statements section below. If the expression is true,
successive statements are processed. If the
expression is false, successive statements are not
processed.
#endif This statement marks the end of the range of the #if
statement. For each #if statement there must be one
#endif statement.
#else statement(s) You can use one #else statement within each
#if...#endif range. If the expression in the associated
if statement is false, all statements between #else
and the associated #endif are processed.
Mouse Button Binding Parameters
Exceed Users Guide
300
For example:
#if Planes == 8 !test for 256 colors
color active transient foreground blue
color inactive window background red
color...!specify colors
#else
color active transient foreground white
color inactive window background black
color...!different colors
#endif
Expressions in Preprocessor Statements Expressions in preprocessor
statements take the following format, and the fields must be separated by
one space:
id operator constant
These fields are discussed in the following table:
Note: #if...#endif statements can be nested, that is
if...#endif ranges can be placed within each other.
Field Description
id
xpixels The width of the server screen in pixels.
ypixels The height of the server screen in pixels.
Planes Represents the number of video planes. The number of colors is
2
planes
, that is, 4 planes specifies 16 colors; 8 planes specifies 256
colors.
Color Used to test whether or not the server supports color. (For example:
PseudoColor or StaticColor.) If the default server supports color,
Color is set to 1. Otherwise, it is set to 0.
Appendix B: HWM
301
Static Used to test whether or not the server supports static read-only
colormaps or dynamic read/write colormaps. If the server supports
only static colormaps, Static is set to 1. If the server supports
dynamic colormaps, Static is set to 0.
VdeskOn Used to test whether the Virtual Desktop is specified in Hwmcfg.src.
If the Virtual Desktop is specified, VdeskOn is set to 1, otherwise it is
0.
operator
== TRUE if ID is equal to constant.
<> TRUE if ID is not equal to constant.
< TRUE if ID is less than constant.
<= TRUE if ID is less than or equal to constant.
> TRUE if ID is greater than constant.
>= TRUE if ID is greater than or equal to constant.
constant
constant A decimal numeric value.
Field Description
Appendix C
General Accessibility and
Customer Support
General Accessibility 305
Microsoft Accessibility Options 306
Customer Support 307
Appendix C: General Accessibility and Customer Support
305
General Accessibility
Hummingbird Connectivity products are accessible to all users. Wherever
possible, our software adheres to Microsoft Windows interface standards
and contains a comprehensive set of accessibility features.
Access Keys All menus have associated access keys (mnemonics) that let
you use the keyboard, rather than a mouse, to navigate the user interface
(UI). These access keys appear as underlined letters in the names of most UI
items. (If this is not the case, press Alt to reveal them.) To open a menu,
press Alt and then press the key that corresponds with the underlined letter
in the menu name. For example, to access the Filemenu in any
Hummingbird Connectivity application, press Alt+F.
Once you have opened a menu, you can access an item on the menu by
pressing the underlined letter in the menu item name, or you can use the
arrow keys to navigate the menu list.
Keyboard Shortcuts Some often-used menu options also have shortcut
(accelerator) keys. The shortcut key for an item appears beside it on the
menu.
Directional Arrows Use the directional arrows on the keyboard to
navigate through menu items or to scroll vertically and horizontally. You
can also use the directional arrows to navigate through multiple options.
For example, if you have a series of radio buttons, you can use the arrow
keys to navigate the possible selections.
Tab Key Sequence To navigate through a dialog box, press the Tab key.
Selected items appear with a dotted border. You can also press Shift+Tab to
go back to a previous selection within the dialog box.
Spacebar Press the Spacebar to select or clear check boxes, or to select
buttons in a dialog box.
Esc Press the Esc key to close a dialog box without implementing any new
settings.
Enter Press the Enter key to select the highlighted item or to close a dialog
box and apply the new settings. You can also press the Enter key to close all
About boxes.
Exceed Users Guide
306
ToolTips ToolTips appear for all functional icons. This feature lets users
use Screen Reviewers to make interface information available through
synthesized speech or through a refreshable Braille display.
Microsoft Accessibility Options
Microsoft Windows environments contain accessibility options that let you
change how you interact with the software. These options can add sound,
increase the magnification, and create sticky keys.
If you installed the Microsoft Accessibility components for your Windows
system, you can find additional accessibility tools under Accessibility on the
Star t menu.
For Windows 2000/XP/Server 2003
To enable/disable Accessibility options:
1 In Control Panel, double-click Accessibility Options.
2 In the Accessibility Options dialog box, select or clear the check boxes as
required. To enable or disable specific options, click Settings.
3 When finished, click Apply to apply the settings, or click OK to accept
the settings and close the dialog box.
For Windows Vista
To enable/disable Accessibility options:
1 In Control Panel, click Ease Of Access.
2 In Ease of Access, click Ease Of Access Center.
3 Use the tools in Quick Access To Common Tools to enable or disable
Accessibility options or specify settings in Explore All Settings.
4 When finished, click Apply to apply the settings, or click Save to accept
the settings and close the dialog box.
For more information about Ease of Access settings in Windows Vista, refer
to Windows Vista Help.
Appendix C: General Accessibility and Customer Support
307
Customer Support
You can contact the Hummingbird Connectivity Customer Support
department Monday to Friday between 8:00 a.m. and 8:00 p.m. Eastern
Time.
Hummingbird Connectivity, a division of Open Text Corporation
1 Sparks Avenue, Toronto, Ontario, Canada M2H 2W1
Canada and the USA International
Customer Support: 1-800-486-0095 +1-416-496-2200
General Enquiry: 1-877-359-4866 +1-416-496-2200
Main: +1-416-496-2200
Fax: +1-416-496-2207
E-mail: support@hummingbird.com
FTP: ftp.hummingbird.com
Web Support: support.hummingbird.com/customer
Web Site: www.hummingbird.com
Symbols
*.xcfg file ...................................................... 160
external access ...................................... 112
*.xdb file....................................................... 176
A
accepting localized input ............................. 229
access control list .........................113, 155, 156
accessibility, general..................................... 305
accessibility, Microsoft ................................ 306
accessing
the font server....................................... 182
X applications remotely ......................... 86
Add Font Directory dialog box ................... 179
Add Keysym dialog box............................... 130
Add Set Name dialog box............................ 130
adding
font directories ..................................... 179
font servers ........................................... 181
physical keys......................................... 131
to password list....................................... 77
X screens............................................... 165
aliases ........................................................... 185
and recoding Unicode fonts ................ 187
for locales ............................................. 229
allocating system resources ......................... 191
appdb map..................................................... 56
applications
browsing for ........................................... 50
console.................................................. 225
database file, syntax................................ 56
developing Local OpenGL X........202, 238
GUI....................................................... 232
Win32 (GUI)........................................ 225
Arabic
clients, Windows TrueType fonts ........ 239
support ................................................. 212
Atlantis sample program ............................. 221
audio server (MAS)...................................... 169
authentication.............................................. 101
X clients ................................................ 157
automatic
copying and pasting ............................. 173
font substitution................................... 196
host access .............................................. 37
re-sizing of fonts................................... 183
avoiding PC shutdown ................................ 196
B
backing store................................................ 191
balancing system loads................................... 56
Bitmap X client ............................................ 220
BITMAPDIR variable .................................. 217
broadcast
Host List file .................................147, 148
requests, startup modes.......................... 62
XDMCP Broadcast................................. 67
XDMCP Indirect .................................... 65
Broadway .............................................102, 157
Index
310
Exceed Users Guide
Browse Applications dialog box ....................50
Browse Hosts dialog box................................50
Browse Load Optimization dialog box..........60
Browse NIS Maps dialog box.........................56
browsing
for applications .......................................50
for hosts ..................................................50
Build Compose Sequence dialog box ..........128
building X clients
manually ...............................................246
using CYGWIN
GCC compiler ...............................249
using makefile.......................................249
using the Application Wizard ..............243
using Visual C++..................................242
buttons
configuring, mouse...............................132
sending button events...........................133
two-button mouse, middle button
emulation ......................................136
C
cache
deleting password, Xstart .......................76
Exceed browse information....................53
global login .............................................75
password.......................................... 75, 76
password, creating ..................................75
Xweb, server-side....................................86
calling an initialization function..................227
CDE................................................................97
multiple sessions.....................................99
traditional Chinese HP.........................140
Change All Font Paths dialog box ...............180
Change Font Directory dialog box ..............179
Change Password dialog box .......................111
changing
broadcast/multicast address................. 148
font directories ..................................... 179
font servers ........................................... 181
Hosts across multiple files...................... 78
IDs across multiple files ......................... 78
order, transport service providers
and protocols ................................ 148
passwords across multiple files .............. 78
paths, font database.............................. 180
window modes ..................................... 164
Xconfig settings.................................... 112
checking X connection status...................... 228
Chinese environments................................. 139
Chinese, Japanese,
and Korean (CJK) Input....... 137141
classes, specifying......................................... 237
click interval................................................. 136
code, preparing for Visual C++ use............ 242
color
default server visual.............................. 168
denied requests............................. 195, 274
RGB database ....................................... 172
specifications, Xconfig ......................... 112
testing video adapter, monitor............. 167
Virtual Desktop.................................... 284
command line
running an Xstart file ............................. 81
starting an Xprint-enabled X server..... 161
switches, launching
Windows applications .................... 46
syntax...................................................... 81
window manager startup ....................... 26
commands
DISPLAY variable .................................. 84
Exceed menus......................................... 27
flag, override Xconfig options.............. 113
host connection syntax .......................... 17
starting X clients............................... 81, 85
UNIX, sending to host ........................... 73
window managers .................................. 26
Xstart Command box ...................... 47, 74
Xstart macros ......................................... 74
311
Index
Common Desktop Environment. See CDE.
compiling
GUI applications .................................. 232
UIL files of local Motif clients.............. 236
Compose Sequences dialog box .................. 128
compose-key sequence.......................... 30, 128
configuration files........................................ 157
comparing ............................................ 116
Virtual Desktop section ....................... 289
Xconfig ......................................... 107, 112
Configure GLX dialog box .......................... 163
configuring
graphics hardware ................................ 192
HWM................................................... 281
the mouse ............................................. 132
X screens............................................... 165
connection status......................................... 228
connections
blocked, detecting, and terminating.... 275
Broadway and LBX ................................ 86
information about................................ 274
optimizing loads..................................... 56
problems, detecting.............................. 275
setting sequence of events .................... 142
status..................................................... 228
to hosts ................................................... 17
to hosts automatically ............................ 37
troubleshooting.................................... 271
using the wizard ..................................... 17
with Xstart .............................................. 37
Connectivity Secure Shell ...................... 39, 102
overview ............................................... 100
startup method....................................... 39
console applications ............................ 225, 232
Copy X Selection To File dialog box............. 35
copying and pasting
overview ................................................. 31
automatically........................................ 173
between X clients.................................... 36
data .............................................32, 3235
graphics .................................................. 33
storage buffer........................................ 174
to input CJK text .................................. 139
creating
a password cache ....................................75
a security file .........................................152
compose-key sequences .......................128
custom symbols ....................................129
font aliases ............................................183
host access control list ..........................155
host list..................................................147
keysym sets ...........................................129
local X clients........................................209
local XRDB database ............................166
physical keys .........................................131
startup file...............................................41
trace files ...............................................272
user access control list ..........................156
Xsession files...........................................93
Xstart shortcut ........................................44
Cryptoki .......................................................101
custom widget classes...........................236237
Customer Support .......................................307
customizing
font architecture ...................................187
font database.........................................176
keyboard file .........................................122
keysyms.................................................129
symbols .................................................129
X server .................................................112
CYGWIN .....................................................249
D
database........................................................176
font, changing path...............................180
XRDB....................................................166
DECnet...........................................................17
starting X clients .....................................85
transport errors.....................................273
transports, using .....................................61
DECwindows compatibility.........................162
312
Exceed Users Guide
default
command line parameter .......................28
configuration file ......................... 107, 112
host type settings ....................................18
login information, Xstart................. 73, 75
port, IPDisCov daemon .......................144
restoring protocol
extension selections.......................164
restoring Xconfig settings.....................110
Rupdb.txt, section names .......................55
shortcut icon, Xstart ...............................44
window mode/manager..........................27
Xconfig settings ....................................107
defining
custom symbols ....................................129
user ID and password macros ................77
deleting
a password cache ....................................76
from password list ..................................77
keysyms.................................................126
physical keys .........................................132
Xscreens ................................................165
demo programs ............................................221
denied color requests ...................................195
desktop sharing ..............................................20
detecting
blocked connections.............................275
transport activity...................................275
developing
local Arabic clients................................239
local console applications.....................232
local GUI applications ..........................232
local X clients ........................................225
methods ................................................225
OpenGL X applications............... 202, 238
development tools..........................................10
diagnostics, Exceed ......................................267
direct rendering................................... 204, 211
directories.....................................................213
disable
Host List File, use of .............................148
multiple X display...................................30
DISPLAY
connecting via NAT/VPN.................... 144
environment variable .... 26, 145, 146, 217
not defined (UNIX hosts)...................... 85
not defined (VMS hosts) ....................... 85
passive startup mode.............................. 63
setting environment variable ................. 83
Display Manager.ini ...................................... 97
Display Parameters Advanced
Settings dialog box.......................... 19
displaying
errors in Xstart ....................................... 50
log file ................................................... 194
login information in Xstart .................... 48
video settings........................................ 171
.dlls
Exceed XDK................................. 213214
Exceed XDK Application Wizard........ 244
standard widget classes ................ 236237
XLC, XIM, XOM dynamic loading ..... 241
E
editing
font database ........................................ 177
font directories ..................................... 179
font servers ........................................... 181
fonts...................................................... 178
host access control list.......................... 155
host list ................................................. 147
local XRDB database............................ 166
Editres tool................................................... 220
changing Motif applications ................ 234
using ..................................................... 234
.enc............................................................... 187
encoding file support................................... 187
encoding, traditional Chinese ..................... 139
encoding.dir................................................. 187
enhancing performance............................... 230
Enter Reply for Prompt dialog box ............... 48
environment variables .......................17, 63, 83
Euro currency symbols................................ 211
313
Index
Exceed
overview ................................................... 3
accessing menus ..................................... 27
applications .............................................. 6
diagnostics............................................ 267
log file ................................................... 194
on a remote PC ...................................... 86
required port numbers......................... 270
Exceed Multiple Sessions dialog box........ 169
Exceed 3D........................................................ 9
overview ............................................... 201
Atlantis local X client ............................... 9
demo programs shipped with.............. 221
features ................................................. 201
Insect local X client .................................. 9
overview ............................................... 201
supported features................................ 201
system requirements ............................ 202
Vulcan Gunner local X client................... 9
XGLinfo local X client.............................. 9
ZoomDino local X client ......................... 9
Exceed Connection Manager .......................... 6
Exceed Desktop Sharing dialog box.............. 21
Exceed Multiple Sessions dialog box............. 79
Exceed Tools................................................ 222
Exceed X server
overview ................................................... 6
and Input Method server ..................... 138
configuring........................................... 161
multiple instances .................................. 95
Exceed XDK................................................. 209
Application Wizard...................... 243246
Exceed XDK (Exceed X Development Kit)... 10
Exceed.log file .............................................. 194
Exceed.xcfg file ..............................12, 112, 160
executing
multiple X clients,
Windows programs ........................ 80
X clients ..................................... 20, 64, 67
Xstart, from command line ................... 81
Export Alias dialog box................................185
Extend
hRPS .......................................................40
modifying settings ................................153
Extend Password dialog box........................154
extensions
Xprint............................................. 46, 161
extensions, shared memory .........................230
F
failed color requests .....................................195
File input type ..............................................227
files
creating Xsession files.............................93
Display Manager.ini ...............................97
.enc........................................................187
encoding (.enc).....................................187
encodings.dir ........................................187
Exceed.log.............................................194
Exceed.xcfg ............................ 12, 112, 160
for shared memory extension...............231
included with the XDK.........................213
invalid policy files .................................158
Lfp.xdb..................................................176
Mandatory.xcfg.....................................160
Passexp.ini ............................................103
Rgb.txt ......................................... 172, 195
rxplugin.................................................157
server trace............................................272
Xdmcp.txt .................................... 147, 148
Xhost.txt ...................................... 152, 155
Xrdb.txt.................................................166
Xsession sequence ..................................95
Find and Replace dialog box..........................79
finding blocked connections........................275
firewall
open ports, desktop sharing............ 21, 22
rxplugin/xrx configuration file.............157
Xweb settings ........................................153
314
Exceed Users Guide
font
automatic substitution .........................196
denied requests .....................................196
directory................................................179
encoding file (.enc) support .................187
errors.....................................................196
making scalable.....................................183
paths......................................................180
remote architecture ..............................187
search order ..........................................181
working with.........................................178
font alias
creating .................................................183
creating several .....................................184
exporting...............................................175
for recoding Unicode fonts ..................187
importing and exporting files.......184185
font database
overview................................................176
editing ...................................................177
file (*.fdb) .............................................179
remote...................................................187
updating................................................113
Font Database dialog box............ 176190, 194
Font List dialog box ............................ 183, 184
Font page, Xconfig.......................................175
font servers
accessing ...............................................182
adding, changing ..................................181
Font Settings dialog box...................... 140, 141
format
alias file..................................................185
host list file............................................147
log file....................................................194
frozen connection, troubleshooting ............270
FTP
as file retrieval method........................... 52
Local Application
startup method ......................... 40, 80
required port number .......................... 270
searching Internet for fonts ................. 140
starting settings files
with Xsession............................ 89, 90
using Hummingbird FTP in Xweb........ 88
G
GCC compiler ............................................. 249
using custom widget classes................. 237
gcc static Motif libraries .............................. 235
gethostname function.................................. 228
gettimeofday function ................................. 226
glwstati.lib.................................................... 238
GLX protocol extension .............................. 163
glyph
and encoding files ................................ 187
GNOME ........................................................ 98
window manager command.................. 26
GNOME/Linux development ..................... 250
library and header files......................... 213
GNU Network Object Model Environment.
See GNOME.
graphic cards
about..................................................... 202
troubleshooting.................................... 205
graphics
copying and pasting ............................... 33
testing ................................................... 192
GUI Application wizard option .................. 244
GUI applications ................................. 225, 232
compiling and linking.......................... 232
315
Index
H
hardware configuration............................... 192
HCL socket input type................................. 227
hclaux.lib...................................................... 238
hclglu.lib ...................................................... 238
hclglut.lib..................................................... 238
hclglx.lib....................................................... 238
hclnurbs.lib.................................................. 238
HCLSelect API............................................. 228
HCLSelect function..................................... 226
hclshm.dll extension file.............................. 231
hclshm.h extension file................................ 231
hclshm.lib extension file.............................. 231
header file type renaming ............................ 230
Hebrew support........................................... 212
HelloMotif sample Motif client................... 234
hfprintf function.......................................... 226
hfputc function............................................ 226
home directory ............................................ 213
HOME variable............................................ 217
HOMEDIR variable..................................... 217
host list file................................................... 148
creating................................................. 147
editing................................................... 147
format................................................... 148
syntax...................................................... 55
hosts
access control list.......................... 152, 155
browsing for ........................................... 50
errors .................................................... 273
font servers ........................................... 181
load balancing ........................................ 56
optimizing loads............................... 56, 60
reply window.......................................... 50
restricting access................................... 152
startup file............................................... 83
hosts.byaddr map .......................................... 56
hperror function.......................................... 226
hputc function............................................. 226
hputs function ............................................. 226
Hummingbird Basic ...................................... 10
Hummingbird Connectivity accessibility ... 305
HumXmt.lib.................................................212
HWM.................................................... 63, 279
overview....................................................7
configuration file functions..........287288
configuration file specifications ...281286
configuration file statements........288300
configuring ...........................................281
Kill Client command............................279
menus .................................. 279, 279281
Hwmcfg.src
HWM configuration file.......................281
icon manager statements......................294
location .................................................281
mouse bindings ....................................298
mouse button bindings ........................298
preprocessor statements .......................299
restart function .....................................288
statements .............................................288
VdeskGeom desktop statement ...........291
VdeskOn field.......................................301
I
Ico X client ...................................................220
image save ....................................................191
Import Alias dialog box ...............................184
improving speed...........................................192
font matching .......................................181
image save fields ...................................191
system performance..............................191
Incoming Call dialog box...............................21
initialization .................................................227
input method server.....................................138
Input Settings dialog box .............................121
input, accepting localized ............................229
inputting data.................................................30
Insect sample program.................................221
installing a shortcut
Xstart.......................................................44
international support ...................................211
invalid configuration files ............................158
IP discovery................................. 101, 144147
IPDisCov daemon ................................144
316
Exceed Users Guide
IPX/SPX .........................................................17
starting X clients .....................................85
transport errors.....................................273
J
Japanese
IME.......................................................255
locale support .......................................255
support..................................................212
text conversion......................................256
K
K Desktop Environment ................................98
Kana-Kanji conversion ................................256
KBD file........................................................117
KDE. See K Desktop Environment.
Kerberos .......................................................101
key sequences ...............................................128
keyboard
entering data ...........................................30
files ........................................................117
reload file ..............................................113
selecting ................................................117
Keyboard Input page, Xconfig.....................117
keystroke conversion tables
CharCodeConversion...........................259
Dictionary.............................................259
InputMode............................................259
Key Bind ...............................................258
MoveCursor..........................................258
Roman character conversion................260
keysym
mapped to key, deleting .......................126
mapping................................................124
Keysym File Editor dialog box .....................129
Kinput2 Exceed tool
executable/dll/resource files .................257
redistributing ........................................257
terminating ...........................................256
using......................................................256
Kinput2, Exceed tool....................................222
Korean support ............................................212
L
LANG variable............................................. 217
language support ......................................... 212
Latin-9 currency symbols ............................ 211
launching
multiple X clients,
Windows programs ........................ 80
Windows applications on hosts............. 46
X clients............................... 17, 20, 64, 67
Xstart ...................................................... 81
lfprintf function........................................... 226
lfputc function............................................. 226
lfputs function ............................................. 226
Lfp.xdb file................................................... 176
libaux.a......................................................... 238
libglu.a ......................................................... 238
libglut.a ........................................................ 238
libglw.a......................................................... 238
libglx.a.......................................................... 238
libMrmSt.a................................................... 212
libnurbs.a..................................................... 238
libraries supported by Open GL X.............. 238
glwstati.lib ............................................ 238
hclaux.lib.............................................. 238
hclglu.lib............................................... 238
hclglut.lib.............................................. 238
hclglx.lib............................................... 238
hclnurbs.lib .......................................... 238
libaux.a ................................................. 238
libglu.a.................................................. 238
libglut.a................................................. 238
libglw.a ................................................. 238
libglx.a .................................................. 238
libnurbs.a.............................................. 238
libraries, using XT with Xmstatic.lib........... 235
libXmSt.a ..................................................... 212
link statement requirements........................ 228
linking
GUI applications .................................. 232
with GCC static Motif libraries............ 235
with static Motif libraries ..................... 235
with Xmstatxt.lib.................................. 235
317
Index
Linux
desktop environments ........................... 98
GNOME................................................. 98
KDE........................................................ 98
porting from......................................... 250
Linux development
building a Linux client ......................... 250
library and header files......................... 213
load optimization .......................................... 56
Rupdb.txt ............................................... 55
Loadable X i18n Architecture
wizard option................................ 244
local Arabic clients....................................... 239
Windows TrueType fonts .................... 239
local window managers ............................... 279
local X clients .............................................8, 10
console applications............................. 232
samples ................................................. 220
shared memory .................................... 230
Local X Console
menu structure..................................... 233
using ..................................................... 225
locale name
specifying.............................................. 138
locale support .............................................. 229
localized input ............................................. 229
accepting .............................................. 229
locating log files ........................................... 205
log error messages........................................ 273
log file
Exceed.log ............................................ 194
format................................................... 194
server error messages ........................... 273
troubleshooting.................................... 268
LOGFILE variable........................................ 217
LOGGING
flag ........................................................ 232
variable ................................................. 217
logging
GLX information..................................205
in Exceed XDK .....................................226
into CDE.................................................97
Local X Console messages ....................217
XLC, XIM, XOM..................................244
login information...........................................37
prompt in Xstart .....................................48
login macros in Xstart....................................73
command................................................74
password.................................................73
user ID....................................................73
login, special for Xstart ..................................75
lperror function............................................226
lprintf function.................................... 226, 232
lputc function...............................................226
lputchar function .........................................226
lputs function...............................................226
M
Macro Selector dialog box .................. 127, 135
macros
keyboard events ....................................128
mapping to keys....................................126
mouse wheel .........................................134
password.................................................77
user ID and password.............................77
user ID, password, and command .........73
Xstart.......................................................73
Macros dialog box........................................126
makefiles, using............................................249
managing PC performance..........................196
mandatory Xconfig settings ................ 159, 160
Mandatory.xcfg file ......................................160
mapping
keysyms.................................................124
macros to a mouse wheel .....................134
MAS..............................................................169
matching
fonts ......................................................181
Maze X client................................................220
MDK compiler .............................................209
Media Application Server (MAS) ................169
318
Exceed Users Guide
memory
management routines...........................227
segments ...............................................230
menus
commands, Exceed.................................32
Exceed.....................................................27
Microsoft accessibility..................................306
Microsoft Management Console ...................97
middle button emulation.................... 132, 136
MIT-SHM option ........................................230
modifying
an Xsession file .......................................93
keyboard files ........................................122
Monitor Configuration dialog box..............170
monitoring connections ..............................270
Motif 2.1 CTL Arabic support .....................239
Motif clients, samples ..................................220
Motif Resource Manager (libMrmSt.a).......212
Motif static libraries .....................................212
Motif UIL compiler............................. 209, 236
Motif Widget Set (libXmSt.a)......................212
mouse
adding 3-button function.....................132
entering data ...........................................30
middle button emulation .....................136
Mouse Input page, Xconfig .........................133
mouse wheel
Macro Selector......................................135
mapping macros ...................................134
mapping to a macro..............................134
New Macro Properties..........................135
options ..................................................133
Mouse Wheel Macro Bindings dialog box ..134
mouse wheel, support ..................................235
moving
font directories, servers.........................181
fonts ......................................................180
multicast address..........................................148
multiple
Exceed X servers, starting....................... 95
screen support ...................................... 230
Windows applications............................ 46
X displays ............................................... 28
XDM sessions......................................... 28
Xstart sessions per host .......................... 80
multiple window mode ................................. 27
menus ..................................................... 27
Screen Definition ................................. 164
Multiple Window Mode Advanced ............ 162
MULTITHREADALERT variable .............. 218
MWM Exceed tool ...................................... 222
N
Named Pipe input type................................ 227
NAMEDPIPEONBREAK variable.............. 218
NAT support ....................................... 101, 144
native window manager ................................ 27
network
connections .......................................... 274
service provider .................................... 148
Network Interfaces dialog box .................... 145
New Macro Properties dialog box....... 128, 135
NIS
listing maps ............................................ 56
O
off-the-spot input style................................ 256
OpenGL extensions
not supported....................................... 211
registry.................................................. 202
supported by Exceed 3D...................... 203
supported by Exceed 3D XDK............. 210
OpenGL options in Xconfig........................ 198
OpenGL X
developing applications ............... 202, 238
development kit ................................... 238
OpenGL, direct rendering........................... 204
319
Index
optimizing
load on hosts .......................................... 56
performance ................................. 191, 192
OSF/Motif Widget set ................................. 209
overriding Xconfig settings ......................... 113
over-the-spot input style ............................. 256
P
passive startup mode ..................................... 63
sequence of events................................ 142
password
aging ..................................................... 103
change, UNIX prompt ......................... 103
changing across files............................... 78
changing in Xconfig............................. 111
expiry prompts, UNIX........................... 78
host, remembering................................. 77
macros .................................................... 77
managing lists......................................... 77
Xstart login macros ................................ 73
password cache
creating................................................... 75
deleting................................................... 76
Password Expired dialog box ...................... 103
Paste File To X Selection dialog box ............. 35
path
font database ........................................ 180
shortcuts................................................. 62
PC standby mode ........................................ 196
Performance page, Xconfig ......................... 191
performance with graphics cards ................ 202
Periodic Motif client............................ 220, 234
physical fonts
name matching............................. 180, 186
resolving names.................................... 177
physical keys
adding........................................... 123, 131
deleting................................................. 132
layout.................................................... 121
mapping keysyms................................. 132
physical monitors, screens
arranging...............................................170
create, edit.............................................164
Pipe input type .............................................227
pixmap support............................................232
policy file
invalid ...................................................158
syntax....................................................153
porting with a CYGWIN GCC compiler.....249
ports
font server .............................................181
incoming, required...............................270
IPDisCov daemon ................................144
Power Management page, Xconfig..............197
Pplane program
linking in XDK source directory ..........209
preparing
source code for Visual C++ use ...........242
printf function..............................................232
printing
setting printer specifications ..................36
printing with Xprint.............................. 46, 161
Profile Space
and Xweb Wizard...................................87
using with Xsession .............89, 90, 95, 96
using with Xstart.....................................90
Profile Spaces
and Xstart......................................... 38, 45
program demos ............................................221
programs
console ..................................................225
Win32 (GUI) ........................................225
progress messages, analyzing .......................267
project
building using Visual C++...................242
using CYGWIN
GCC compiler ...............................249
prompts
C, Bourne shells......................................84
multiple sessions.....................................79
password expiry ............................. 78, 103
server restart .........................................107
Xstart timeout.........................................48
320
Exceed Users Guide
properties
Exceed, Xconfig Console..........................7
font........................................................176
macro events.........................................128
security policy file, Xweb......................153
XKeys, macro........................................127
XRDB database.....................................166
protocol extensions
Xprint............................................. 46, 161
Protocol page, Xconfig.................................162
Provider List dialog box...............................148
Q
query startup mode........................................64
R
redistributing XDK components .................225
remote
configuration, Xconfig Console ...........114
fonts ......................................................187
process ....................................................20
window managers............................ 17, 25
renaming header file types ...........................230
re-ordering
font directories......................................181
font servers............................................181
re-sizing fonts...............................................183
resolving
connection problems............................271
RESOURCE_NAME variable......................218
restricting host access...................................152
REXEC
required port number...........................270
Xstart................................................ 40, 81
RGB database ...................................... 113, 195
syntax ....................................................172
Rgb.txt file ........................................... 172, 195
Roman character conversion.......................260
root size
Screen Definition..................................164
root-window input style...............................256
Run dialog box
Xstart.......................................................45
running
an Xstart file ........................................... 41
multiple X clients ................................... 80
multiple Xstart sessions per host ........... 80
Windows programs................................ 80
X clients......................... 17, 20, 63, 64, 67
Xstart from command line .................... 81
runtime control variables ............................ 216
RUNXSERVERIPADDR variable............... 218
rxplugin configuration file ..........102, 157, 158
S
sample X and Motif clients.......................... 220
save unders .................................................. 191
saving
a password.............................................. 75
images, windows .................................. 192
scalable font ................................................. 183
Screen (definition) page, Xconfig ............... 165
screens
configuring........................................... 165
using multiple ...................................... 230
scrolling in X applications ........................... 134
search
order ..................................................... 181
secure shell ..................................................... 39
security......................................................... 159
changing the Xconfig password........... 111
Connectivity Secure Shell .................... 102
controlling host access ......................... 152
extension password.............................. 154
files ....................................................... 152
host access control list.......................... 155
invalid configuration files .................... 158
password aging..................................... 103
password expiry prompts, UNIX........... 78
policy file .............................................. 153
settings.................................................. 151
user access control list.......................... 156
user-level .............................................. 102
X11 authentication............................... 102
Xconfig settings.................................... 151
Xweb..................................................... 153
321
Index
Security page, Xconfig ................................. 151
Select Computer dialog box ........................ 115
selecting
keyboard files ....................................... 117
startup methods ..................................... 42
transport interfaces .............................. 148
X selection type .................................... 173
Seltest
copying images to Clipboard................. 35
example, building................................... 33
local X client ......................................... 221
pasting images from Clipboard ............. 34
server
error messages ...................................... 273
setting locales, issues to consider................. 229
settings in Xconfig ....................................... 108
access control ....................................... 152
CJK Input ............................................. 137
comparing, tracing modifications ....... 116
customizing Exceed X server ............... 112
display................................................... 171
mandatory ............................................ 160
mouse options...................................... 132
Performance......................................... 191
Screen Definition ................................. 164
security ................................................. 151
startup mode ........................................ 142
System Administration ........................ 159
Transports ............................................ 148
Troubleshooting................................... 194
X Selection............................................ 173
XKeys.................................................... 120
shared memory extension ........................... 230
files........................................................ 231
restrictions............................................ 232
shared-memory pixmaps............................. 232
sharing memory between
X clients and X server ................... 232
SHM functions.............................................231
SHM.h shared memory extension file.........231
shortcuts
installing, Xstart......................................44
path.........................................................62
Xstart, Xsession ......................................44
Showcmap X client ......................................221
showing
host reply ................................................50
single window mode ............................. 27, 164
sleep mode (Power Management)...............196
Smart Card Manager........................................9
source code
preparing for Visual C++.....................242
specifying
a vendor string......................................162
locale name ...........................................138
path shortcuts .........................................62
standby function ..........................................197
starting
a host session ..........................................17
CDE ........................................................97
local window managers ..........................24
multiple X clients....................................89
multiple X clients,
Windows programs.........................80
remote window managers ............... 17, 25
X clients .................. 17, 20, 63, 64, 65, 67
X Clients with DISPLAY not defined
(Unix Hosts) ...................................85
X clients with DISPLAY not defined
(Unix Hosts) ...................................85
X clients with DISPLAY not defined
(VMS Hosts) ...................................85
Xstart from a command line ..................81
startup commands, window managers..........26
startup file.......................................................83
creating for Xstart ...................................41
322
Exceed Users Guide
startup method........................................ 26, 37
CDE ........................................................99
DECnet ...................................................61
multiple X clients....................................80
RSH, troubleshooting...........................271
Secure Shell ...........................................100
TELNET................................................101
VMS systems...........................................60
Windows applications ..................... 46, 80
Xsession ..................................................96
startup modes
Passive.....................................................63
selecting ................................................142
XDMCP Broadcast .................................67
XDMCP Indirect ....................................65
XDMCP Query.......................................64
static libraries ...............................................212
static Motif libraries .....................................235
Static Motif Libraries wizard option............244
status
font directories............................. 179, 180
host information.....................................55
X connections .......................................228
STDERR.......................................................225
STDIN................................................. 225, 232
STDOUT......................................................225
storage buffer, temporary.............................174
storing X image data ....................................230
supported
languages...............................................212
X11 and Motif versions ........................211
supported features........................................201
syntax
alias file, font.........................................185
Appdb.txt ................................................51
display parameter, Bourne Shell.............47
host access control list ..........................155
log file....................................................194
RGB database........................................172
Rupdb.txt rules .......................................55
security policy file .................................153
startup commands..................................26
Xstart, command line .............................81
System Administration page, Xconfig......... 159
system administration settings ............ 108, 159
system display, setting ................................. 171
system loads, balancing ................................. 56
system requirements.................................... 202
T
TCP/IP...............................................17, 64, 67
IPDisCov service .................................. 102
starting X clients..................................... 85
startup methods ..................................... 39
transport errors .................................... 273
Xstart on a VMS system......................... 60
TELNET......................................................... 80
required port number .......................... 270
temporary storage buffer ............................. 174
testing........................................................... 192
timeouts
XDMCP.................................................. 69
Xstart ...................................................... 48
toolbar
configuration........................................ 169
trace file
troubleshooting.................................... 268
tracing
server operation ................................... 272
Transport Monitor ...................................... 274
overview ................................................... 7
using ..................................................... 270
Transport Settings dialog box ....................... 62
transports..................................................... 148
activity .................................................. 275
confirming operation........................... 275
error messages...................................... 273
support ................................................... 17
Transports page, Xconfig ............................ 148
323
Index
troubleshooting ...........................205, 251, 273
compiler options .................................. 251
Exceed diagnostics ............................... 267
initialization errors............................... 251
linking with Motif static libraries......... 251
log and trace ......................................... 268
log file ................................................... 194
logging GLX information .................... 205
logs and trace operations ..................... 268
Motif CTL applications........................ 251
path names ........................................... 251
progress messages ........................ 267268
reserved keywords ................................ 251
resolving connection problems............ 271
setting locale......................................... 251
settings.................................................. 194
tracing................................................... 272
Transport Monitor............................... 270
transport operation.............................. 275
Xstart .............................................. 50, 267
TrueType fonts ............................................ 239
trusted/untrusted clients ..................... 102, 157
tuning server performance .................. 191, 192
two-button mouse....................................... 136
U
UIDPATH variable...................................... 218
UIL compiler ............................................... 209
UIL files........................................................ 236
Unicode fonts
recoding................................................ 187
unique XDK functions ................................ 226
UNIX
commands.............................................. 83
hosts........................................................ 85
IP Discovery ......................................... 145
updating
databases............................................... 113
user access control list ................................. 156
user files
global user...............................................13
per-user...................................................12
shared user..............................................13
user ID macros ...............................................77
User Information dialog box .........................21
V
vendor string, specifying..............................162
version support ............................................211
Video page, Xconfig.....................................171
viewing
font database.........................................177
log file....................................................194
log files ..................................................268
NIS maps ................................................56
server error messages............................273
the log file .............................................194
Virtual Desktop
configuring ...........................................286
enabling ................................................284
navigating .............................................285
statements .............................................289
virtual private network........................ 144, 145
external addresses .................................143
IP discovery ..........................................144
support..................................................101
Visual C++...................................................242
preparing source code for.....................242
VMS commands ............................................83
VMS systems
DECnet transports..................................61
TCP/IP transports ..................................60
Xstart.......................................................60
VPN. See virtual private network.
Vulcan Gunner sample program.................221
W
wheel mouse support ...................................235
widget classes........................................236237
specifying ..............................................237
Win32 (GUI) applications...........................225
324
Exceed Users Guide
window managers
overview..................................................23
HWM...............................24, 63, 279, 281
MWM.............................................. 24, 63
Native......................................................24
starting local............................................24
starting remote managers .......................25
startup commands..................................26
window modes
overview..................................................27
multiple...................................................27
settings ..................................................164
single .......................................................27
switching...............................................164
Windows
header files ............................................230
TrueType fonts .....................................239
Windows applications
launching on hosts........................... 46, 80
WinMain procedure ....................................232
Winsock socket input type...........................227
WMDPATH variable ...................................219
workspaces
GNOME association.............................116
X
X Client Startup Wizard ....................... 6, 7, 17
X clients ........................................................279
authorizing............................................157
copying and pasting data........................36
development overview..........................225
launching ...................... 17, 20, 63, 64, 67
methods for developing........................225
security..................................................157
setup........................................................37
starting multiple .....................................89
trusted and untrusted...........................102
using CYGWIN
GCC compiler ...............................249
using Visual C++..................................242
XDMCP Broadcast startup mode ..........67
XDMCP Indirect startup mode .............65
X Compose Mapping dialog box ................ 129
X connection status ..................................... 228
X Display Manager ........................................ 65
X header files ............................................... 230
X screens, configuring ................................. 165
X selection
commands............................................ 173
copy, paste options............................... 173
X Selection page, Xconfig............................ 173
X Toolkit development considerations....... 229
X Windows
overview ................................................... 4
X Window manager ............................... 27
X11 authentication ...................................... 102
X11R6 XIM support .................................... 255
XAPPLRESDIR variable.............................. 219
Xauthority.................................................... 102
Xauth files..................................... 152, 156
XBMLANGPATH variable ......................... 219
Xcommands................................................... 83
Xconfig.............................................6, 107, 108
*.xcfg file............................................... 112
overview ........................................... 7, 107
changing settings.................................. 112
changing the password......................... 111
command line override........................ 113
controlling host access ......................... 152
creating a security file........................... 152
setting security...................................... 151
325
Index
Xconfig applications
Advanced Settings
(Display and Video) ..................... 172
Advanced Settings
(Font Management) ..................... 182
CJK Input ............................................. 137
Communication Settings ..................... 142
Font ...................................................... 175
Keyboard Input .................................... 117
Mouse Input......................................... 133
Performance......................................... 191
Power Management ............................. 197
Protocol ................................................ 162
Screen (definition) ............................... 165
Security and Access Control Settings .. 151
System Administration ........................ 159
Transports ............................................ 148
Transports Settings .............................. 148
Video .................................................... 171
X Selection............................................ 173
Xconfig Console .................................. 114116
Xconfig Mandatory Settings window.......... 160
XDK
contents ................................................ 209
development overview......................... 225
directories............................................. 213
DLL files ............................................... 257
included files ........................................ 213
memory management routines ........... 227
routines ................................................ 226
runtime control variables..................... 216
sample X and Motif clients .................. 220
unique functions .................................. 226
version support .................................... 211
XDM modes, overview................................ 142
XDMCP
modes, overview...................................142
CDE ........................................................97
Communication page, Xconfig............143
host list......................................... 147, 148
IP discovery ..................................145146
multiple X display...................................28
required port number...........................270
timeouts ..................................................69
XDMCP Broadcast............................ 6, 67, 148
XDMCP Display Manager Chooser dialog box
66, 68
XDMCP Idle dialog box ................................69
XDMCP Indirect............................................65
XDMCP Query ......................................... 6, 64
XDMCP Query dialog box ............................65
XDMCP Startup Modes dialog box....... 6267,
143, 146, 147
Xdmcp.txt ........................................... 147, 148
Xdpyinfo X client .........................................221
XENVIRONMENT variable........................219
Xev X client ..................................................221
XFILESEARCHPATH variable ...................219
Xfonts
Font Database dialog box.... 177, 178, 179
remote configuration............................116
xgetenv function...........................................226
Xglinfo sample program..............................221
Xhost.txt file........................................ 152, 155
XIM..............................................................255
Ximages, development considerations ........230
XKeys..................................................... 30, 120
mapping dialog box..................... 124, 126
XKEYSYMDB variable.................................219
Xlib memory management routines............227
XLOCALEDIR variable ...............................219
Xlogo X client...............................................221
XMODIFIERS variable ................................219
XMSTATIC.LIB...........................................235
Xmstatxt.lib..................................................235
Xmt...............................................................212
Xmt Mockup X client ..................................221
XmtStatXm.lib .............................................212
326
Exceed Users Guide
Xperf.............................................................192
Xprint .................................................... 46, 161
XRDB database ................................... 164, 166
Xrdb.txt file ..................................................166
xrx configuration file................... 102, 157, 158
XSERVERCONNECTIONRETRIES
variable .........................................219
Xsession
overview............................................. 7, 90
creating a file...........................................93
file sequence............................................95
modifying a file .......................................93
multiple CDE sessions............................99
multiple Exceed X servers.......................95
running multiple sessions.......................90
shortcuts, creating ..................................44
starting X clients, programs....................80
using Profile Space with 89, 90, 93, 95, 96
Xsession Options dialog box............. 90, 9496
Xstart
overview............................................. 8, 37
browsing for hosts ..................................50
changing information, multiple files......78
command macros...................................74
commands ..............................................47
creating a startup file ..............................41
events ......................................................41
installing a shortcut ................................44
login macros ...........................................73
optimizing system loads .........................56
required port number...........................270
shortcuts, creating ..................................44
startup methods............................... 39, 42
timeouts ..................................................48
troubleshooting ......................................50
universal login ........................................75
user ID and login macros .......................73
using on VMS systems............................60
using Profile Space with .........................90
using Profile Spaces with................. 38, 45
Xstartd daemon ......................................39
Xstart Global Options dialog box............ 75, 77
Xstart Information dialog box...........41, 48, 75
Xstart Settings dialog box......... 44, 60, 99, 147
Xstart, displaying
errors ...................................................... 50
host reply................................................ 50
login information................................... 48
Xstart, password ............................................ 77
change, UNIX prompt ......................... 103
deleting cache......................................... 76
expiry, UNIX.......................................... 78
list ........................................................... 77
Xstart, running
files ................................................... 41, 45
from command line ............................... 81
multiple sessions per host ...................... 80
sessions ................................................... 90
Xstartd daemon............................................. 39
XT, using with Xmstatic.lib......................... 235
XtAppAddInput function ........................... 227
XUSERFILESEARCHPATH variable ......... 219
Xweb ............................................................ 151
installation.............................................. 87
plug-in.................................................... 87
security ................................................. 153
setup ....................................................... 87
trusted/untrusted clients...................... 102
Wizard...................................................... 6
Xweb Wizard
using with Profile Space......................... 87
Z
ZoomDino sample program ....................... 221
Notes
Notes
Notes
Notes
S-ar putea să vă placă și
- 440T4 4T60 4t60e 4t65eDocument24 pagini440T4 4T60 4t60e 4t65eFTompkins73100% (4)
- GH13 Heavy Duty Body Installation Manual PDFDocument132 paginiGH13 Heavy Duty Body Installation Manual PDFPrashant Sharma100% (14)
- LifeCycle Designer ScriptingReferenceDocument442 paginiLifeCycle Designer ScriptingReferenceaurber2013Încă nu există evaluări
- MDM 102 ConfigurationGuide enDocument750 paginiMDM 102 ConfigurationGuide enPadmaja GollapudiÎncă nu există evaluări
- Host Explorer ProgrammingDocument1.590 paginiHost Explorer Programmingcpawan_699508100% (5)
- Programacion Del HostExplorer PDFDocument2.075 paginiProgramacion Del HostExplorer PDFDavid GarciaÎncă nu există evaluări
- QA/QC Filling INDEX: North Gas Compression Plants (NGCP) Pipelines Index File Name File #Document3 paginiQA/QC Filling INDEX: North Gas Compression Plants (NGCP) Pipelines Index File Name File #deva017Încă nu există evaluări
- GCash OrientationDocument27 paginiGCash OrientationArmiel SarmientoÎncă nu există evaluări
- BIG-IP Global Traffic Manager ImplementationsDocument153 paginiBIG-IP Global Traffic Manager ImplementationsjavirodzÎncă nu există evaluări
- Discovery Live DocumentationDocument1.297 paginiDiscovery Live DocumentationV CafÎncă nu există evaluări
- Lexus Brand BrochureDocument40 paginiLexus Brand Brochurejammypops100% (1)
- Assault RiflesDocument203 paginiAssault Riflessadfafgdsg100% (1)
- PowerPC Microprocessor Common Hardware Reference Platform: A System ArchitectureDe la EverandPowerPC Microprocessor Common Hardware Reference Platform: A System ArchitectureEvaluare: 4 din 5 stele4/5 (1)
- Indonesia's First Maritime Service Solution Provider: Company ProfileDocument10 paginiIndonesia's First Maritime Service Solution Provider: Company Profilemuh_akbar2451Încă nu există evaluări
- The Designer's Guide to the Cortex-M Processor FamilyDe la EverandThe Designer's Guide to the Cortex-M Processor FamilyÎncă nu există evaluări
- Materi Safety Riding Honda TangerangDocument26 paginiMateri Safety Riding Honda TangerangKusuma Cheep Liiss100% (2)
- Connectivity InstallationDocument128 paginiConnectivity InstallationMohammed AlsheekhÎncă nu există evaluări
- Connectivity InstallationDocument120 paginiConnectivity Installationcpawan_699508Încă nu există evaluări
- ExceedDocument328 paginiExceeddnzgnsÎncă nu există evaluări
- Exceed On Demand Admin GuideDocument208 paginiExceed On Demand Admin Guidecpawan_699508Încă nu există evaluări
- Hummingbird Connectivity: Installation GuideDocument128 paginiHummingbird Connectivity: Installation GuideChirag PatelÎncă nu există evaluări
- ExceedDocument320 paginiExceedTimothy SlaterÎncă nu există evaluări
- N Fs Maestro ClientDocument320 paginiN Fs Maestro ClientapariciocoolÎncă nu există evaluări
- Hummingbird Deployment Wizard: User's GuideDocument72 paginiHummingbird Deployment Wizard: User's GuideFrancoHermosillaFerreiraÎncă nu există evaluări
- InstallationdfdDocument138 paginiInstallationdfdUmasankar_ReddyÎncă nu există evaluări
- Hummingbird BasicDocument128 paginiHummingbird Basiccpawan_699508Încă nu există evaluări
- PC 851 TroubleshootingGuideDocument614 paginiPC 851 TroubleshootingGuideSun Akaa0% (1)
- PC 851 AdministratorGuideDocument580 paginiPC 851 AdministratorGuideSorin GhentaÎncă nu există evaluări
- Opentext Host Explorer PDFDocument278 paginiOpentext Host Explorer PDFSampathGSÎncă nu există evaluări
- PC 851 DesignerGuideDocument454 paginiPC 851 DesignerGuidesatheeshreddyÎncă nu există evaluări
- PC 851 CommandLineReferenceDocument506 paginiPC 851 CommandLineReferenceGouri Chandrakanth Solleti100% (1)
- Kyocera 3050-4050-5050 - BasicDocument220 paginiKyocera 3050-4050-5050 - BasicGilberto IbarraÎncă nu există evaluări
- PC 851 RepositoryGuideDocument358 paginiPC 851 RepositoryGuidevijaym27Încă nu există evaluări
- BDD Sample AppDocument28 paginiBDD Sample AppSourajit MitraÎncă nu există evaluări
- PC 851 GettingstartedDocument182 paginiPC 851 GettingstartedThrivikram LekkalaÎncă nu există evaluări
- PC - 861 - Transformation Language Reference GuideDocument369 paginiPC - 861 - Transformation Language Reference Guideamisha2562585Încă nu există evaluări
- Konica Minolta Bizhub-350-250 Um Print 2-0-0Document322 paginiKonica Minolta Bizhub-350-250 Um Print 2-0-0Orang IndonesiaÎncă nu există evaluări
- PC8x90L1D StudentGuide 20081124GV9Document272 paginiPC8x90L1D StudentGuide 20081124GV9Ummed Mahala100% (2)
- Edeveloper 9.4 Partitioning Troubleshooting GuideDocument28 paginiEdeveloper 9.4 Partitioning Troubleshooting Guidevenkat1505Încă nu există evaluări
- Chem Draw 8Document367 paginiChem Draw 8TrầnChíTrungÎncă nu există evaluări
- HummingbirdBasic PDFDocument128 paginiHummingbirdBasic PDFEko AdityaÎncă nu există evaluări
- 8100 Series Switch CLIDocument1.956 pagini8100 Series Switch CLICarlo FlorencioÎncă nu există evaluări
- Polaris Office Enterprise App 5.0 - UserGuide - Android - 1005Document72 paginiPolaris Office Enterprise App 5.0 - UserGuide - Android - 1005bobby carsonÎncă nu există evaluări
- MDM 950 MetadataManagerGuide enDocument96 paginiMDM 950 MetadataManagerGuide enAshwarya GuptaÎncă nu există evaluări
- Riverbed Command-Line InterfaceDocument447 paginiRiverbed Command-Line InterfaceMatthew Cantu100% (1)
- PC 910HF3 WebServicesProviderGuide enDocument117 paginiPC 910HF3 WebServicesProviderGuide enPhoebe LauÎncă nu există evaluări
- Riverbed Command-Line Interface Reference ManualDocument592 paginiRiverbed Command-Line Interface Reference ManualjascottnhÎncă nu există evaluări
- PWX 910HF2 Netezza UserGuide enDocument28 paginiPWX 910HF2 Netezza UserGuide enBenny NgÎncă nu există evaluări
- Discovery AIM DocumentationDocument671 paginiDiscovery AIM DocumentationV CafÎncă nu există evaluări
- PC 861 RepositoryGuideDocument220 paginiPC 861 RepositoryGuidetrkreddyÎncă nu există evaluări
- Manual - Adapter For Autodesk Navisworks (En)Document13 paginiManual - Adapter For Autodesk Navisworks (En)pmaÎncă nu există evaluări
- PC 861 TransformationGuide PDFDocument458 paginiPC 861 TransformationGuide PDFVinícius PereiraÎncă nu există evaluări
- SpaceClaim Release NotesDocument47 paginiSpaceClaim Release NotesRahul KumarÎncă nu există evaluări
- BizhubC451Copy Fax Scan BoxOper QuickGuideDocument274 paginiBizhubC451Copy Fax Scan BoxOper QuickGuidecompetition1276Încă nu există evaluări
- Informatica 1011 DeveloperToolGuideDocument252 paginiInformatica 1011 DeveloperToolGuidesanthoshÎncă nu există evaluări
- MDM 102 CleanseAdapterGuide enDocument73 paginiMDM 102 CleanseAdapterGuide enRamesh SvÎncă nu există evaluări
- DT 102 LibrariesGuide enDocument95 paginiDT 102 LibrariesGuide enhaseena_lalÎncă nu există evaluări
- INFORMATICADocument388 paginiINFORMATICAOliber Alberca VargasÎncă nu există evaluări
- ANSYS Discovery Live Release NotesDocument37 paginiANSYS Discovery Live Release NotesRahul KumarÎncă nu există evaluări
- SpaceClaim DocumentationDocument1.291 paginiSpaceClaim DocumentationV CafÎncă nu există evaluări
- PWX 101 (CDC) GuideForLinux (UNIX) AndWindows en PDFDocument298 paginiPWX 101 (CDC) GuideForLinux (UNIX) AndWindows en PDFArun Kumar CgÎncă nu există evaluări
- Citrix XenDesktop Implementation: A Practical Guide for IT ProfessionalsDe la EverandCitrix XenDesktop Implementation: A Practical Guide for IT ProfessionalsÎncă nu există evaluări
- Foundation Dynamic Web Pages with Python: Create Dynamic Web Pages with Django and FlaskDe la EverandFoundation Dynamic Web Pages with Python: Create Dynamic Web Pages with Django and FlaskÎncă nu există evaluări
- Software Suite: Revolutionizing Computer Vision with the Ultimate Software SuiteDe la EverandSoftware Suite: Revolutionizing Computer Vision with the Ultimate Software SuiteÎncă nu există evaluări
- Raymond Murphy - English Grammar in Use, With Answers 2nd Ed PDFDocument360 paginiRaymond Murphy - English Grammar in Use, With Answers 2nd Ed PDFMohammed Alsheekh100% (22)
- CTLG 3ef015 1607e SplitDocument20 paginiCTLG 3ef015 1607e SplitMohammed AlsheekhÎncă nu există evaluări
- Fluent 13.0 Lecture02 Intro To CFDDocument17 paginiFluent 13.0 Lecture02 Intro To CFDzeeshan_scribdÎncă nu există evaluări
- Ceiling Diffusers 1Document240 paginiCeiling Diffusers 1Mohammed AlsheekhÎncă nu există evaluări
- Vertical Gas Smoker Fumador de Gas Vertical: Owner'S Manual / Manual Del PropietarioDocument46 paginiVertical Gas Smoker Fumador de Gas Vertical: Owner'S Manual / Manual Del PropietarioJason KarpinskiÎncă nu există evaluări
- Canvera Photobook GuideDocument16 paginiCanvera Photobook GuideAnupam KumarÎncă nu există evaluări
- STR Mpa-MpmDocument8 paginiSTR Mpa-MpmBANGGAÎncă nu există evaluări
- NR 10 Specification 75ADocument2 paginiNR 10 Specification 75AHsalmani1991Încă nu există evaluări
- Patrol For Unix and Linux Unix Get StartedDocument112 paginiPatrol For Unix and Linux Unix Get StartedRamesh SharmaÎncă nu există evaluări
- Instalación Sensor RPM TurboDocument13 paginiInstalación Sensor RPM TurboLuis Herrera MarinÎncă nu există evaluări
- GANTREX® MK6 Rail PadDocument4 paginiGANTREX® MK6 Rail PadwickremasingheÎncă nu există evaluări
- Sincronizacion de Motor Toyota 2az-FeDocument12 paginiSincronizacion de Motor Toyota 2az-FeWilliams NavasÎncă nu există evaluări
- Snake Game Code in Assembly LanguageDocument22 paginiSnake Game Code in Assembly LanguageMoaz MaalikÎncă nu există evaluări
- GitHub - Shenwei356 - Datakit - CSV - TSV File Manipulation and More. Please Use My Another Tool - CSVTK, Https - Github - Com - Shenwei356 - CSVTKDocument4 paginiGitHub - Shenwei356 - Datakit - CSV - TSV File Manipulation and More. Please Use My Another Tool - CSVTK, Https - Github - Com - Shenwei356 - CSVTKtabani_shaikÎncă nu există evaluări
- Manual qf1200Document24 paginiManual qf1200Guilherme MiyashiroÎncă nu există evaluări
- Conversion of A Scroll Compressor To An Expander For Organic Rankine Cycle: Modeling and AnalysisDocument162 paginiConversion of A Scroll Compressor To An Expander For Organic Rankine Cycle: Modeling and Analysisdr_kh_ahmed100% (1)
- Solution of Tutorial Sheet-3 (Three Phase Networks) : Ans. Given, - Vab - 45kV, ZL (0.5 + j3), Z (4.5 + j9)Document10 paginiSolution of Tutorial Sheet-3 (Three Phase Networks) : Ans. Given, - Vab - 45kV, ZL (0.5 + j3), Z (4.5 + j9)Shroyon100% (2)
- BUT11F/11AF: NPN Silicon TransistorDocument4 paginiBUT11F/11AF: NPN Silicon TransistorfabioboogÎncă nu există evaluări
- Ice Plant TrainerDocument1 paginăIce Plant TrainerVirender RanaÎncă nu există evaluări
- Identifying Solutions: 1 - 2 0 1 1 Sick'S Customer MagazineDocument58 paginiIdentifying Solutions: 1 - 2 0 1 1 Sick'S Customer MagazineNicuVisanÎncă nu există evaluări
- Glenair Connector Terms - SummaryDocument4 paginiGlenair Connector Terms - SummarybenÎncă nu există evaluări
- Original Instructions Alkuperäiset Ohjeet Αρχικýj Οδηγßεj: Rev. 4 5/31/11 BrwDocument32 paginiOriginal Instructions Alkuperäiset Ohjeet Αρχικýj Οδηγßεj: Rev. 4 5/31/11 BrwnikosvitalÎncă nu există evaluări
- Case Study FormatDocument2 paginiCase Study FormatMarianel Antiqueña EspinosaÎncă nu există evaluări
- System Failure AnalysisDocument9 paginiSystem Failure AnalysisHermance Yosepf Setiarto Harimurti50% (2)
- Definitions - NFPADocument365 paginiDefinitions - NFPAAnand KrishnaÎncă nu există evaluări
- Pressure Flow and Temperature SwitchesDocument16 paginiPressure Flow and Temperature SwitchesMD SAMANÎncă nu există evaluări