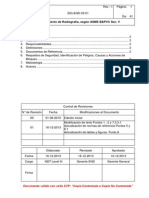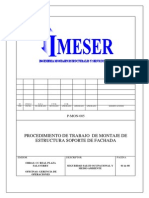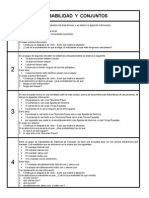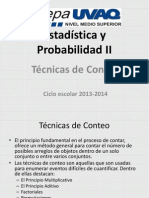Documente Academic
Documente Profesional
Documente Cultură
Trabajo Practico 1
Încărcat de
grupotpanalistaDrepturi de autor
Formate disponibile
Partajați acest document
Partajați sau inserați document
Vi se pare util acest document?
Este necorespunzător acest conținut?
Raportați acest documentDrepturi de autor:
Formate disponibile
Trabajo Practico 1
Încărcat de
grupotpanalistaDrepturi de autor:
Formate disponibile
FORMATO CONDICIONAL
El Formato Condicional es un herramienta muy til como informacin grfica adicional para los datos
numricos que estn en celdas o en rangos, que ha mejorado enormemente las posibilidades en este
aspecto. Este tipo de formato tiene un comportamiento similar al de la funcin SI ya que otorga un
formato a una celda o rango, dependiendo del cumplimiento de una condicin, (cumplimiento de una
proposicin lgica).
Los formatos condicionales ms novedosos son:
Barra de datos: Es semejante a un grfico de barras proporcional al nmero en la celdas.
Escala de color: Da un color a una celda, de acuerdo al valor de esta.
Conjunto de conos: permite segn el valor de un celda compararla con otro de referencia
y aadirle un cono.
Aunque hay muchas ms opciones; entre ellas se pueden marcar celdas que cumplan con
determinadas condiciones y dar colores a los nmeros.
Se puede tambin aplicar ms de un formato a una celda, o sea, si una condicin cambia el tamao de
la fuente de una celda y otra cambia el color del fondo, cuando se cumplan ambas condiciones ,
tambin se aplicarn ambos formatos.
La tabla 1. que se ve a continuacin contiene simultneamente los formatos Barra de datos, Escala de
colores y Conjunto de conos.
Para aplicar estos formatos el mtodo es similar.En la cinta de opciones vamos a la pestaa "Inicio" y
luego al panel "Estilos" al pulsar en este aparece otro panel tambin llamado "Estilos" donde pulsamos
"Formato condicional" que cambia de color y despliega un men de opciones, donde estn destacados
en rojo los formatos mencionados al principio ms otros dos en la parte superior
Los triangulitos negros nos indican que hay ms opciones de formato como se puede ver al oprimir, por
ejemplo en Barra de Datos.
Luego dada la siguiente tabla igual a la tabla1 pero sin formato
para aplicar el formato Barra de datos, a la etiqueta venta, se selecciona la columna donde estn los
datos y se pulsa en el modelo sealado por la flecha roja.
quedando como la columna VENTAS de la tabla1.
VALIDACIN DE LOS DATOS
La validacin de datos es una funcin de Excel que permite establecer restricciones respecto a los
datos que se pueden o se deben escribir en una celda, puede configurarse para impedir que los
usuarios escriban datos no vlidos. Si lo prefiere, puede permitir que los usuarios escriban datos no
vlidos en una celda y advertirles cuando intenten hacerlo. Tambin puede proporcionar mensajes para
indicar qu tipo de entradas se esperan en una celda, as como instrucciones para ayudar a los
usuarios a corregir los errores.
Por ejemplo, en un libro de marketing, puede configurar una celda para permitir nicamente nmeros de
cuenta de tres caracteres. Cuando los usuarios seleccionan la celda, puede mostrarles un mensaje
como el siguiente:
Si los usuarios no tienen en cuenta este mensaje y escriben datos no vlidos en la celda, como un
nmero de dos o de cinco dgitos, puede mostrarles un mensaje de error especfico.
En un escenario un poco ms avanzado, podra usar la validacin de datos para calcular el valor
mximo permitido en una celda segn un valor que se encuentra en otra parte del libro. En el siguiente
ejemplo, el usuario ha escrito 4.000 dlares en la celda E7, lo cual supera el lmite mximo especificado
para comisiones y bonificaciones.
Si se aumentara o redujera el presupuesto de nmina, el mximo permitido en E7 tambin aumentara o
se reducira automticamente.
Las opciones de validacin de datos se encuentran en el grupo Herramientas de datos.
La validacin de datos se configura en el cuadro de dilogo Validacin de datos.
Ejemplo con Lista de Validacin de Datos.
1.Sita el cursor en la celda D2.
2.Accede a Datos - Validacin y te aparecer el siguiente cuadro:
En la lista desplegable Configuracin podemos elegir qu valores sern vlidos para la celda activa.
Desplgala y observa las distintas posibilidades de la misma.
3 En este caso elegiremos la opcin Lista. Te aparecer una casilla de texto; escribe lo siguiente
(separado por punto y coma): Santa Fe; Santa Cruz; La Pampa; Misiones, Buenos Aires; Neuqun.
4.Acepta el cuadro de dilogo. Observars que ha aparecido una flecha tpica de las listas
desplegables:
5.Prueba a desplegarla y observa su contenido:
Desde aqu podemos elegir un valor ms cmodamente. Ahora slo falta aplicar la misma lista al resto
de las celdas:
6.Con el cursor situado en la celda de la lista que acabamos de crear, pulsa la combinacin de teclas
Ctrl + C(copiar al portapapeles).
7.Selecciona el resto del rango.
8.Pulsa Ctrl + V (pegar del portapapeles)
S-ar putea să vă placă și
- Procedimiento de Radiografia Segun Asme Sig-End-03.01Document41 paginiProcedimiento de Radiografia Segun Asme Sig-End-03.01Danny Joel Benites RojasÎncă nu există evaluări
- Listado de Normas Chilenas Usadas en Construcción.Document8 paginiListado de Normas Chilenas Usadas en Construcción.Carlos Vasquez CiuffardiÎncă nu există evaluări
- N14 N.CH - ELEC. Memoria ExplicativaDocument31 paginiN14 N.CH - ELEC. Memoria ExplicativaJOSE . SANDOVAL SANHUEZAÎncă nu există evaluări
- Procedimiento de Trabajo - Montaje de Soporte de FachadaDocument8 paginiProcedimiento de Trabajo - Montaje de Soporte de FachadaMiguel Bellido BerrocalÎncă nu există evaluări
- Problemas y Causas RodamientosDocument12 paginiProblemas y Causas RodamientosGabriela Ucañán FloresÎncă nu există evaluări
- ProbabilidadDocument24 paginiProbabilidadsamuelson26Încă nu există evaluări
- Antecedentes y Justificacion.Document6 paginiAntecedentes y Justificacion.Concepcion De Leon GarciaÎncă nu există evaluări
- Documento SDSDocument41 paginiDocumento SDSJibson SaykoÎncă nu există evaluări
- Plan de MuestreoDocument12 paginiPlan de MuestreomarubogaÎncă nu există evaluări
- S2-Entorno Operacional Del Equipo Pesado-2017-1Document69 paginiS2-Entorno Operacional Del Equipo Pesado-2017-1Maxwell Carrasco SantiÎncă nu există evaluări
- Desarrollo de Aplicaciones Web Con React y ReduxDocument43 paginiDesarrollo de Aplicaciones Web Con React y ReduxDigital Harbor BoliviaÎncă nu există evaluări
- Reporte de Laboratorio de Fisica BasicaDocument3 paginiReporte de Laboratorio de Fisica BasicaRobin Orlando Garrido AlvarezÎncă nu există evaluări
- Sistema PHP-MVC Parte 1Document5 paginiSistema PHP-MVC Parte 1Vladimir CastañedaÎncă nu există evaluări
- Chery Qq-Ficha Tecnica PDFDocument2 paginiChery Qq-Ficha Tecnica PDFkarla100% (1)
- Clases de AislaciónDocument5 paginiClases de AislaciónDiana Bty OcampoÎncă nu există evaluări
- Ejercicios Cambios de UnidadesDocument4 paginiEjercicios Cambios de Unidadescagde100% (1)
- Tecnicas de ConteoDocument17 paginiTecnicas de ConteoArtemio VillegasÎncă nu există evaluări
- Sistema InternacionalDocument8 paginiSistema InternacionalAleÎncă nu există evaluări
- Libro Tubo: Cliente: Contrato: Planos de Construcción: IsométricoDocument14 paginiLibro Tubo: Cliente: Contrato: Planos de Construcción: IsométricoKatherine Toloza AcostaÎncă nu există evaluări
- CR Ga08: Acreditación de Organismos Que Realizan InspecciónDocument25 paginiCR Ga08: Acreditación de Organismos Que Realizan InspecciónGermán David Rincón MorenoÎncă nu există evaluări
- Trabajo de Iso 9001Document13 paginiTrabajo de Iso 9001Jhon H. Dylan Ñahui TaypeÎncă nu există evaluări
- Allafrance CatalogoDocument24 paginiAllafrance CatalogoCecilia Contreras ZeballosÎncă nu există evaluări
- Codigos de ProteccionesDocument8 paginiCodigos de ProteccionesiwasherÎncă nu există evaluări
- Dual Canbus Aislado para Frambuesa Pi Con MCP2515 e ISO1050Document13 paginiDual Canbus Aislado para Frambuesa Pi Con MCP2515 e ISO1050JavierÎncă nu există evaluări
- Poner Modem ZTE ZXDSL 831 Como Bridge - Taringa! PDFDocument8 paginiPoner Modem ZTE ZXDSL 831 Como Bridge - Taringa! PDFFrank Davila100% (1)
- 876 Hystik EsDocument2 pagini876 Hystik EsMerly QuinteroÎncă nu există evaluări
- Teoria de Hipotesis E.ADocument11 paginiTeoria de Hipotesis E.Aflor huasqui buendia100% (2)
- Libro AltemirDocument396 paginiLibro Altemircarloseltrueno100% (1)
- Sauna Portatil PDFDocument5 paginiSauna Portatil PDFCarlos Paterson100% (1)
- Tema 3. Triggers PDFDocument31 paginiTema 3. Triggers PDFDavidÎncă nu există evaluări