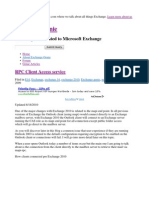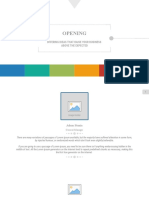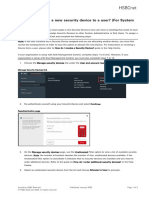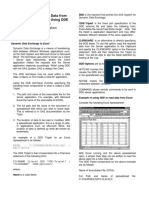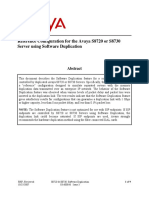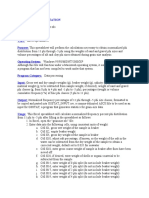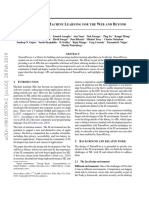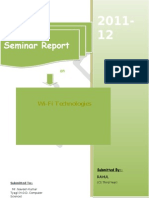Documente Academic
Documente Profesional
Documente Cultură
Symantec Backup Exec System Recovery Implementation Guide
Încărcat de
Subhendu DharDrepturi de autor
Formate disponibile
Partajați acest document
Partajați sau inserați document
Vi se pare util acest document?
Este necorespunzător acest conținut?
Raportați acest documentDrepturi de autor:
Formate disponibile
Symantec Backup Exec System Recovery Implementation Guide
Încărcat de
Subhendu DharDrepturi de autor:
Formate disponibile
Symantec Backup Exec
System Recovery Manager
Implementation Guide
Symantec BackupExecSystemRecovery Manager 8.5
Implementation Guide
The software described inthis book is furnished under a license agreement and may be used
only in accordance with the terms of the agreement.
Documentation version 8.5
Legal Notice
Copyright 2008 Symantec Corporation.
All rights reserved.
Symantec, the Symantec Logo, LiveUpdate, pcAnywhere, Backup Exec, NetBackup,
SmartSector, V2i, andRestore Anyware are trademarks or registeredtrademarks of Symantec
Corporationor its affiliates inthe U.S. andother countries. Other names may be trademarks
of their respective owners.
Microsoft, Windows, Windows NT, Windows Vista, MS-DOS, .NET, Active Directory, and
the Windows logo are registered trademarks or trademarks of Microsoft Corporation in the
United States and other countries. VeriSign is a registered trademark of Verisign, Inc.
VMware is a registeredtrademark andthe VMware "boxes" logo, GSXServer, andESXServer
are trademarks of VMware, Inc.
The product described in this document is distributed under licenses restricting its use,
copying, distribution, and decompilation/reverse engineering. No part of this document
may be reproduced in any form by any means without prior written authorization of
Symantec Corporation and its licensors, if any.
THEDOCUMENTATIONISPROVIDED"ASIS" ANDALLEXPRESSORIMPLIEDCONDITIONS,
REPRESENTATIONS AND WARRANTIES, INCLUDING ANY IMPLIED WARRANTY OF
MERCHANTABILITY, FITNESS FOR A PARTICULAR PURPOSE OR NON-INFRINGEMENT,
ARE DISCLAIMED, EXCEPT TO THE EXTENT THAT SUCH DISCLAIMERS ARE HELD TO
BELEGALLYINVALID. SYMANTECCORPORATIONSHALLNOTBELIABLEFORINCIDENTAL
OR CONSEQUENTIAL DAMAGES IN CONNECTION WITH THE FURNISHING,
PERFORMANCE, OR USE OF THIS DOCUMENTATION. THE INFORMATION CONTAINED
IN THIS DOCUMENTATION IS SUBJECT TO CHANGE WITHOUT NOTICE.
The LicensedSoftware andDocumentationare deemedto be commercial computer software
as defined inFAR12.212 and subject to restricted rights as defined inFARSection52.227-19
"Commercial Computer Software - Restricted Rights" and DFARS 227.7202, "Rights in
Commercial Computer Software or Commercial Computer Software Documentation", as
applicable, and any successor regulations. Any use, modification, reproduction release,
performance, display or disclosure of the Licensed Software and Documentationby the U.S.
Government shall be solely in accordance with the terms of this Agreement.
Symantec Corporation
20330 Stevens Creek Blvd.
Cupertino, CA 95014
http://www.symantec.com
The Legion of the Bouncy Castle
Portions of this program contain components from the Legion of the Bouncy Castle. These
components are made available under the Bouncy Castle license, a copy of whichis provided
below.
Copyright 2000 - 2006 The Legion Of The Bouncy Castle (http://www.bouncycastle.org)
License - Permission is hereby granted, free of charge, to any person obtaining a copy of
this software and associated documentation files (the "Software"), to deal in the Software
without restriction, including without limitation the rights to use, copy, modify, merge,
publish, distribute, sublicense, and/or sell copies of the Software, and to permit persons to
whom the Software is furnished to do so, subject to the following conditions:
The above copyright notice and this permission notice shall be included in all copies or
substantial portions of the Software.
THE SOFTWARE IS PROVIDED "AS IS", WITHOUT WARRANTY OF ANY KIND, EXPRESS
OR IMPLIED, INCLUDING BUT NOT LIMITED TO THE WARRANTIES OF
MERCHANTABILITY, FITNESSFORAPARTICULARPURPOSEANDNONINFRINGEMENT.
IN NO EVENT SHALL THE AUTHORS OR COPYRIGHT HOLDERS BE LIABLE FOR ANY
CLAIM, DAMAGESOROTHERLIABILITY, WHETHERINANACTIONOFCONTRACT, TORT
OR OTHERWISE, ARISING FROM, OUT OF OR IN CONNECTION WITH THE SOFTWARE
OR THE USE OR OTHER DEALINGS IN THE SOFTWARE.
Technical Support
Symantec Technical Support maintains support centers globally. Technical
Supports primary role is to respond to specific queries about product feature and
function, installation, andconfiguration. The Technical Support groupalsoauthors
content for our online Knowledge Base. The Technical Support group works
collaboratively with the other functional areas within Symantec to answer your
questions in a timely fashion. For example, the Technical Support group works
with Product Engineering and Symantec Security Response to provide alerting
services and virus definition updates.
Symantecs maintenance offerings include the following:
A range of support options that give you the flexibility to select the right
amount of service for any size organization
A telephone and web-based support that provides rapid response and
up-to-the-minute information
Upgrade insurance that delivers automatic software upgrade protection
Global support that is available 24 hours a day, 7 days a week worldwide.
Support is provided in a variety of languages for those customers that are
enrolled in the Platinum Support program
Advanced features, including Technical Account Management
For information about Symantecs Maintenance Programs, you can visit our Web
site at the following URL:
www.symantec.com/techsupp/
Select your country or language under Global Support. The specific features that
are available may vary based on the level of maintenance that was purchased and
the specific product that you are using.
Contacting Technical Support
Customers with a current maintenance agreement may access Technical Support
information at the following URL:
www.symantec.com/techsupp/
Select your region or language under Global Support.
Before contacting Technical Support, make sure you have satisfied the system
requirements that are listed in your product documentation. Also, you should be
at the computer onwhichthe problemoccurred, incase it is necessary to recreate
the problem.
When you contact Technical Support, please have the following information
available:
Product release level
Hardware information
Available memory, disk space, and NIC information
Operating system
Version and patch level
Network topology
Router, gateway, and IP address information
Problem description:
Error messages and log files
Troubleshooting that was performed before contacting Symantec
Recent software configuration changes and network changes
Licensing and registration
If your Symantec product requires registrationor alicense key, access our technical
support Web page at the following URL:
www.symantec.com/techsupp/
Select your regionor language under Global Support, andthenselect the Licensing
and Registration page.
Customer service
Customer service information is available at the following URL:
www.symantec.com/techsupp/
Select your country or language under Global Support.
Customer Service is available to assist with the following types of issues:
Questions regarding product licensing or serialization
Product registration updates such as address or name changes
General product information (features, language availability, local dealers)
Latest information about product updates and upgrades
Information about upgrade insurance and maintenance contracts
Information about the Symantec Value License Program
Advice about Symantec's technical support options
Nontechnical presales questions
Issues that are related to CD-ROMs or manuals
Maintenance agreement resources
If you want to contact Symantec regarding an existing maintenance agreement,
please contact the maintenance agreement administration team for your region
as follows:
Asia-Pacific and Japan: contractsadmin@symantec.com
Europe, Middle-East, and Africa: semea@symantec.com
North America and Latin America: supportsolutions@symantec.com
Additional Enterprise services
Symantec offers a comprehensive set of services that allowyou to maximize your
investment in Symantec products and to develop your knowledge, expertise, and
global insight, which enable you to manage your business risks proactively.
Enterprise services that are available include the following:
These solutions provide early warning of cyber
attacks, comprehensive threat analysis, and
countermeasures toprevent attacks before theyoccur.
Symantec EarlyWarningSolutions
These services remove the burden of managing and
monitoring security devices and events, ensuring
rapid response to real threats.
Managed Security Services
Symantec Consulting Services provide on-site
technical expertise from Symantec and its trusted
partners. Symantec ConsultingServices offer avariety
of prepackagedandcustomizable options that include
assessment, design, implementation, monitoring and
management capabilities, eachfocusedonestablishing
and maintaining the integrity and availability of your
IT resources.
Consulting Services
Educational Services provide a full array of technical
training, security education, security certification,
and awareness communication programs.
Educational Services
To access more information about Enterprise services, please visit our Web site
at the following URL:
www.symantec.com
Select your country or language from the site index.
Technical Support . . . . . . . . . . . . . . . . . . . . . . . . . . . . . . . . . . . . . . . . . . . . . . . . . . . . . . . . . . . . . . . . . . . . . . . . . . . . . . . . . . . . . . . . . . . . . . . 4
Chapter 1 Introducing Symantec Backup Exec System
Recovery Manager . . . . . . . . . . . . . . . . . . . . . . . . . . . . . . . . . . . . . . . . . . . . . . . . . . . . . . . . . 15
About Symantec Backup Exec System Recovery Manager . . . . . . . . . . . . . . . . . . . . 15
What is new and updated in this release . . . . . . . . . . . . . . . . . . . . . . . . . . . . . . . . . . . . . . . . . . . 16
Components of Backup Exec System Recovery Manager . . . . . . . . . . . . . . . . . . . . . . 17
Backup Exec System Recovery Manager optional tool . . . . . . . . . . . . . . . . . . . 20
How Backup Exec System Recovery Manager works . . . . . . . . . . . . . . . . . . . . . . . . . . . . 20
What you can do with Backup Exec System Recovery Manager . . . . . . . . . . . . . 22
Best practices for creating recovery points . . . . . . . . . . . . . . . . . . . . . . . . . . . . . . . . . . . . . . . 23
Before a backup . . . . . . . . . . . . . . . . . . . . . . . . . . . . . . . . . . . . . . . . . . . . . . . . . . . . . . . . . . . . . . . . . . . . . 23
During a backup . . . . . . . . . . . . . . . . . . . . . . . . . . . . . . . . . . . . . . . . . . . . . . . . . . . . . . . . . . . . . . . . . . . . 25
When a backup is finished . . . . . . . . . . . . . . . . . . . . . . . . . . . . . . . . . . . . . . . . . . . . . . . . . . . . . . . 25
Getting more information about Backup Exec System Recovery
Manager . . . . . . . . . . . . . . . . . . . . . . . . . . . . . . . . . . . . . . . . . . . . . . . . . . . . . . . . . . . . . . . . . . . . . . . . . . . . . . . 26
Chapter 2 Installing Backup Exec System Recovery
Manager . . . . . . . . . . . . . . . . . . . . . . . . . . . . . . . . . . . . . . . . . . . . . . . . . . . . . . . . . . . . . . . . . . . . . . . . . . 27
Preparing for installation . . . . . . . . . . . . . . . . . . . . . . . . . . . . . . . . . . . . . . . . . . . . . . . . . . . . . . . . . . . . . . 27
System requirements for Backup Exec System Recovery
Manager . . . . . . . . . . . . . . . . . . . . . . . . . . . . . . . . . . . . . . . . . . . . . . . . . . . . . . . . . . . . . . . . . . . . . . . . . 28
Migration from Symantec LiveState Recovery Manager . . . . . . . . . . . . . . . . 29
Supported virtual disk programs . . . . . . . . . . . . . . . . . . . . . . . . . . . . . . . . . . . . . . . . . . . . . . . 30
System requirements for packages . . . . . . . . . . . . . . . . . . . . . . . . . . . . . . . . . . . . . . . . . . . . 30
About upgrading from existing installations of Backup Exec
System Recovery 6.5 . . . . . . . . . . . . . . . . . . . . . . . . . . . . . . . . . . . . . . . . . . . . . . . . . . . . . . . . . 32
Compatibility and integration with Symantec Backup Exec for
Windows Servers . . . . . . . . . . . . . . . . . . . . . . . . . . . . . . . . . . . . . . . . . . . . . . . . . . . . . . . . . . . . . 32
User rights requirements . . . . . . . . . . . . . . . . . . . . . . . . . . . . . . . . . . . . . . . . . . . . . . . . . . . . . . . . 33
60-day trial version . . . . . . . . . . . . . . . . . . . . . . . . . . . . . . . . . . . . . . . . . . . . . . . . . . . . . . . . . . . . . . . . 33
About installing the product . . . . . . . . . . . . . . . . . . . . . . . . . . . . . . . . . . . . . . . . . . . . . . . . . . . . . . . . . . 33
Installing the Backup Exec System Recovery Manager server . . . . . . . . . 34
Installing the Backup Exec System Recovery Manager
console . . . . . . . . . . . . . . . . . . . . . . . . . . . . . . . . . . . . . . . . . . . . . . . . . . . . . . . . . . . . . . . . . . . . . . . . . . . 36
Contents
Post-installation tasks . . . . . . . . . . . . . . . . . . . . . . . . . . . . . . . . . . . . . . . . . . . . . . . . . . . . . . . . . . . . . . . . . . 38
Uninstalling Backup Exec System Recovery Manager . . . . . . . . . . . . . . . . . . . . . . . . . . 38
Uninstalling the Backup Exec System Recovery Manager
console . . . . . . . . . . . . . . . . . . . . . . . . . . . . . . . . . . . . . . . . . . . . . . . . . . . . . . . . . . . . . . . . . . . . . . . . . . . 39
Uninstalling the Backup Exec System Recovery Manager
server . . . . . . . . . . . . . . . . . . . . . . . . . . . . . . . . . . . . . . . . . . . . . . . . . . . . . . . . . . . . . . . . . . . . . . . . . . . . 39
Chapter 3 Using the Backup Exec System Recovery Manager
console . . . . . . . . . . . . . . . . . . . . . . . . . . . . . . . . . . . . . . . . . . . . . . . . . . . . . . . . . . . . . . . . . . . . . . . . . . . . 41
About the console views . . . . . . . . . . . . . . . . . . . . . . . . . . . . . . . . . . . . . . . . . . . . . . . . . . . . . . . . . . . . . . . . 41
Home page . . . . . . . . . . . . . . . . . . . . . . . . . . . . . . . . . . . . . . . . . . . . . . . . . . . . . . . . . . . . . . . . . . . . . . . . . . . . 41
Manage page . . . . . . . . . . . . . . . . . . . . . . . . . . . . . . . . . . . . . . . . . . . . . . . . . . . . . . . . . . . . . . . . . . . . . . . . . 45
Monitor page . . . . . . . . . . . . . . . . . . . . . . . . . . . . . . . . . . . . . . . . . . . . . . . . . . . . . . . . . . . . . . . . . . . . . . . . . 46
Reports page . . . . . . . . . . . . . . . . . . . . . . . . . . . . . . . . . . . . . . . . . . . . . . . . . . . . . . . . . . . . . . . . . . . . . . . . . 47
Shortcuts page . . . . . . . . . . . . . . . . . . . . . . . . . . . . . . . . . . . . . . . . . . . . . . . . . . . . . . . . . . . . . . . . . . . . . . 47
Using the Drag-and-drop Workspace . . . . . . . . . . . . . . . . . . . . . . . . . . . . . . . . . . . . . . . . . . . . . . . 48
Changing the location and view of the Drag-and-drop
Workspace . . . . . . . . . . . . . . . . . . . . . . . . . . . . . . . . . . . . . . . . . . . . . . . . . . . . . . . . . . . . . . . . . . . . . . 48
Updating the Backup Exec System Recovery Manager console . . . . . . . . . . . . . . 49
Sending feedback . . . . . . . . . . . . . . . . . . . . . . . . . . . . . . . . . . . . . . . . . . . . . . . . . . . . . . . . . . . . . . . . . . . . . . . . . 49
Chapter 4 Configuring Backup Exec System Recovery
Manager . . . . . . . . . . . . . . . . . . . . . . . . . . . . . . . . . . . . . . . . . . . . . . . . . . . . . . . . . . . . . . . . . . . . . . . . . . 51
About adding computers to the console . . . . . . . . . . . . . . . . . . . . . . . . . . . . . . . . . . . . . . . . . . . . 51
Creating packages for an Easy Installer . . . . . . . . . . . . . . . . . . . . . . . . . . . . . . . . . . . . . 52
Creating an Easy Installer . . . . . . . . . . . . . . . . . . . . . . . . . . . . . . . . . . . . . . . . . . . . . . . . . . . . . . . 54
Downloading an Easy Installer by end users . . . . . . . . . . . . . . . . . . . . . . . . . . . . . . . . 61
Deploying an Easy Installer by administrators . . . . . . . . . . . . . . . . . . . . . . . . . . . . . 63
About adding computers with existing installations of Backup Exec
System Recovery . . . . . . . . . . . . . . . . . . . . . . . . . . . . . . . . . . . . . . . . . . . . . . . . . . . . . . . . . . . . . . . . . . . . 65
Reconcilinga recoverypoint networkdestinationfor animported
backup job . . . . . . . . . . . . . . . . . . . . . . . . . . . . . . . . . . . . . . . . . . . . . . . . . . . . . . . . . . . . . . . . . . . . . . 67
Reconciling recovery point passwords or command files for an
imported backup job . . . . . . . . . . . . . . . . . . . . . . . . . . . . . . . . . . . . . . . . . . . . . . . . . . . . . . . . . 68
Reconciling passwords for imported recovery points . . . . . . . . . . . . . . . . . . . . 70
Removing computers from the console . . . . . . . . . . . . . . . . . . . . . . . . . . . . . . . . . . . . . . . . . . . . . 71
About organizing groups of computers . . . . . . . . . . . . . . . . . . . . . . . . . . . . . . . . . . . . . . . . . . . . . 72
Adding groups to the console . . . . . . . . . . . . . . . . . . . . . . . . . . . . . . . . . . . . . . . . . . . . . . . . . . . 73
Editing groups . . . . . . . . . . . . . . . . . . . . . . . . . . . . . . . . . . . . . . . . . . . . . . . . . . . . . . . . . . . . . . . . . . . . . . . 74
Deleting groups . . . . . . . . . . . . . . . . . . . . . . . . . . . . . . . . . . . . . . . . . . . . . . . . . . . . . . . . . . . . . . . . . . . . . 74
Assigning computers to a group . . . . . . . . . . . . . . . . . . . . . . . . . . . . . . . . . . . . . . . . . . . . . . . . 74
Unassigning computers from a group . . . . . . . . . . . . . . . . . . . . . . . . . . . . . . . . . . . . . . . . 75
Contents 10
Viewing the properties of a group . . . . . . . . . . . . . . . . . . . . . . . . . . . . . . . . . . . . . . . . . . . . . 75
About managing recovery point destinations . . . . . . . . . . . . . . . . . . . . . . . . . . . . . . . . . . . . 76
Creating recovery point destinations . . . . . . . . . . . . . . . . . . . . . . . . . . . . . . . . . . . . . . . . . 76
Editing recovery point destination network credentials . . . . . . . . . . . . . . . . . 78
Deleting recovery point destinations . . . . . . . . . . . . . . . . . . . . . . . . . . . . . . . . . . . . . . . . . 79
Viewing the properties of a recovery point destination . . . . . . . . . . . . . . . . . . 79
Managing recovery point passwords for convert to virtual disk
jobs . . . . . . . . . . . . . . . . . . . . . . . . . . . . . . . . . . . . . . . . . . . . . . . . . . . . . . . . . . . . . . . . . . . . . . . . . . . . . . . . . . . . . 80
Editing connectivity settings . . . . . . . . . . . . . . . . . . . . . . . . . . . . . . . . . . . . . . . . . . . . . . . . . . . . . . . . . . 81
Configuring default FTP settings for use with Offsite Copy . . . . . . . . . . . . . . . . . . 83
About managing roles-based user accounts . . . . . . . . . . . . . . . . . . . . . . . . . . . . . . . . . . . . . . . 84
Creating a user account . . . . . . . . . . . . . . . . . . . . . . . . . . . . . . . . . . . . . . . . . . . . . . . . . . . . . . . . . . . 86
Editing a user account . . . . . . . . . . . . . . . . . . . . . . . . . . . . . . . . . . . . . . . . . . . . . . . . . . . . . . . . . . . . . 87
Deleting a user account . . . . . . . . . . . . . . . . . . . . . . . . . . . . . . . . . . . . . . . . . . . . . . . . . . . . . . . . . . . 87
Changing the description of a role . . . . . . . . . . . . . . . . . . . . . . . . . . . . . . . . . . . . . . . . . . . . . 88
About managing licenses . . . . . . . . . . . . . . . . . . . . . . . . . . . . . . . . . . . . . . . . . . . . . . . . . . . . . . . . . . . . . . . 88
Assigning Backup Exec System Recovery licenses to
computers . . . . . . . . . . . . . . . . . . . . . . . . . . . . . . . . . . . . . . . . . . . . . . . . . . . . . . . . . . . . . . . . . . . . . . 89
Unassigning Backup Exec System Recovery licenses from
computers . . . . . . . . . . . . . . . . . . . . . . . . . . . . . . . . . . . . . . . . . . . . . . . . . . . . . . . . . . . . . . . . . . . . . . 90
Checking Backup Exec SystemRecovery license status on client
computers . . . . . . . . . . . . . . . . . . . . . . . . . . . . . . . . . . . . . . . . . . . . . . . . . . . . . . . . . . . . . . . . . . . . . . 91
Adding Backup Exec System Recovery licenses to Backup Exec
System Recovery Manager . . . . . . . . . . . . . . . . . . . . . . . . . . . . . . . . . . . . . . . . . . . . . . . . . 92
Removing Backup Exec System Recovery licenses from Backup
Exec System Recovery Manager . . . . . . . . . . . . . . . . . . . . . . . . . . . . . . . . . . . . . . . . . . 92
Checking the license status of the Backup Exec SystemRecovery
Manager server . . . . . . . . . . . . . . . . . . . . . . . . . . . . . . . . . . . . . . . . . . . . . . . . . . . . . . . . . . . . . . . . 93
Adding a license key for the Backup Exec System Recovery
Manager server . . . . . . . . . . . . . . . . . . . . . . . . . . . . . . . . . . . . . . . . . . . . . . . . . . . . . . . . . . . . . . . . 94
About configuring Backup Exec Retrieve . . . . . . . . . . . . . . . . . . . . . . . . . . . . . . . . . . . . . . . . . . 94
Chapter 5 Managing backups . . . . . . . . . . . . . . . . . . . . . . . . . . . . . . . . . . . . . . . . . . . . . . . . . . . . . . . . . . . . . . 99
About backup jobs . . . . . . . . . . . . . . . . . . . . . . . . . . . . . . . . . . . . . . . . . . . . . . . . . . . . . . . . . . . . . . . . . . . . . . . . 99
Ways to work with recovery points . . . . . . . . . . . . . . . . . . . . . . . . . . . . . . . . . . . . . . . . . . 100
Tips for creating recovery points . . . . . . . . . . . . . . . . . . . . . . . . . . . . . . . . . . . . . . . . . . . . . 102
About backing up dual-boot systems . . . . . . . . . . . . . . . . . . . . . . . . . . . . . . . . . . . . . . . . 103
Creating a backup job . . . . . . . . . . . . . . . . . . . . . . . . . . . . . . . . . . . . . . . . . . . . . . . . . . . . . . . . . . . . . . . . . . 103
About destination options for recovery points . . . . . . . . . . . . . . . . . . . . . . . . . . . 107
About general options for creating recovery points . . . . . . . . . . . . . . . . . . . . . 111
About advanced options for creating recovery points . . . . . . . . . . . . . . . . . . 113
About Offsite Copy . . . . . . . . . . . . . . . . . . . . . . . . . . . . . . . . . . . . . . . . . . . . . . . . . . . . . . . . . . . . . . . 116
11 Contents
How Offsite Copy works . . . . . . . . . . . . . . . . . . . . . . . . . . . . . . . . . . . . . . . . . . . . . . . . . . . . . . . . . 117
About running command files during a backup . . . . . . . . . . . . . . . . . . . . . . . . . 121
About schedule options for creating recovery points . . . . . . . . . . . . . . . . . . 123
Assigning a backup job to computers or groups . . . . . . . . . . . . . . . . . . . . . . . . . . . . . . . . 129
Unassigning a backup job from computers or groups . . . . . . . . . . . . . . . . . . . . . . . . 130
Running an existing backup job immediately . . . . . . . . . . . . . . . . . . . . . . . . . . . . . . . . . . . 130
Running a one-time backup . . . . . . . . . . . . . . . . . . . . . . . . . . . . . . . . . . . . . . . . . . . . . . . . . . . . . . . . . . 131
About working with backup jobs . . . . . . . . . . . . . . . . . . . . . . . . . . . . . . . . . . . . . . . . . . . . . . . . . . . . 132
Viewing the properties of a backup job . . . . . . . . . . . . . . . . . . . . . . . . . . . . . . . . . . . . . 133
Editing a backup job . . . . . . . . . . . . . . . . . . . . . . . . . . . . . . . . . . . . . . . . . . . . . . . . . . . . . . . . . . . . . . 133
Editing the schedule of a backup job . . . . . . . . . . . . . . . . . . . . . . . . . . . . . . . . . . . . . . . . . 133
Renaming a backup job . . . . . . . . . . . . . . . . . . . . . . . . . . . . . . . . . . . . . . . . . . . . . . . . . . . . . . . . . . 134
Disabling a backup job on computers . . . . . . . . . . . . . . . . . . . . . . . . . . . . . . . . . . . . . . . . 134
Disabling a backup schedule on computers . . . . . . . . . . . . . . . . . . . . . . . . . . . . . . . . 135
Deleting a backup job . . . . . . . . . . . . . . . . . . . . . . . . . . . . . . . . . . . . . . . . . . . . . . . . . . . . . . . . . . . . 135
About managing recovery points . . . . . . . . . . . . . . . . . . . . . . . . . . . . . . . . . . . . . . . . . . . . . . . . . . . 135
Viewing existing recovery points . . . . . . . . . . . . . . . . . . . . . . . . . . . . . . . . . . . . . . . . . . . . . 136
Deleting a recovery point set . . . . . . . . . . . . . . . . . . . . . . . . . . . . . . . . . . . . . . . . . . . . . . . . . . 136
Deleting recovery points within a set . . . . . . . . . . . . . . . . . . . . . . . . . . . . . . . . . . . . . . . 137
Configuring a Backup Exec for Windows Servers backup job . . . . . . . . . . . . . . . 139
Viewing existing Backup Exec for Windows Servers backup
jobs . . . . . . . . . . . . . . . . . . . . . . . . . . . . . . . . . . . . . . . . . . . . . . . . . . . . . . . . . . . . . . . . . . . . . . . . . . . . . . 140
Deleting a Backup Exec for Windows Servers backup job . . . . . . . . . . . . . . 141
Importing Backup Exec for Windows Servers files . . . . . . . . . . . . . . . . . . . . . . 141
Deleting Backup Exec for Windows Servers files . . . . . . . . . . . . . . . . . . . . . . . . . 142
Chapter 6 Managing recovery point conversions . . . . . . . . . . . . . . . . . . . . . . . . . . 143
About convert to virtual disk jobs . . . . . . . . . . . . . . . . . . . . . . . . . . . . . . . . . . . . . . . . . . . . . . . . . . 143
Creating a convert to virtual disk job . . . . . . . . . . . . . . . . . . . . . . . . . . . . . . . . . . . . . . . . . . . . . . 144
Creating a convert to virtual disk job based on a system index file . . . . . . . 149
Assigning a convert to virtual disk job to computers or groups . . . . . . . . . . . . 154
Unassigning a convert to virtual disk job from computers or
groups . . . . . . . . . . . . . . . . . . . . . . . . . . . . . . . . . . . . . . . . . . . . . . . . . . . . . . . . . . . . . . . . . . . . . . . . . . . . . . . . 155
Running an existing convert to virtual disk job immediately . . . . . . . . . . . . . . . 156
Running a one-time convert to virtual disk job . . . . . . . . . . . . . . . . . . . . . . . . . . . . . . . . . 156
Viewing the properties of a convert to virtual disk job . . . . . . . . . . . . . . . . . . . . . . . 158
Editing a convert to virtual disk job . . . . . . . . . . . . . . . . . . . . . . . . . . . . . . . . . . . . . . . . . . . . . . . . 158
Editing the schedule of a convert to virtual disk job . . . . . . . . . . . . . . . . . . . . . . . . . . 158
Renaming a convert to virtual disk job . . . . . . . . . . . . . . . . . . . . . . . . . . . . . . . . . . . . . . . . . . . . 159
Disabling a convert to virtual disk job on computers . . . . . . . . . . . . . . . . . . . . . . . . . 159
Deleting a convert to virtual disk job . . . . . . . . . . . . . . . . . . . . . . . . . . . . . . . . . . . . . . . . . . . . . . 160
Contents 12
Chapter 7 Recovering files, folders, or entire drives . . . . . . . . . . . . . . . . . . . . . 161
About recovering a drive . . . . . . . . . . . . . . . . . . . . . . . . . . . . . . . . . . . . . . . . . . . . . . . . . . . . . . . . . . . . . . 161
About installing LightsOut Restore on client computers . . . . . . . . . . . . . . 162
Recovering a drive . . . . . . . . . . . . . . . . . . . . . . . . . . . . . . . . . . . . . . . . . . . . . . . . . . . . . . . . . . . . . . . . 162
About Symantec Backup Exec Retrieve . . . . . . . . . . . . . . . . . . . . . . . . . . . . . . . . . . . . . . . . . . . 165
Features of Backup Exec Retrieve . . . . . . . . . . . . . . . . . . . . . . . . . . . . . . . . . . . . . . . . . . . . 165
System requirements for using Backup Exec Retrieve . . . . . . . . . . . . . . . . . 167
How file access is secured . . . . . . . . . . . . . . . . . . . . . . . . . . . . . . . . . . . . . . . . . . . . . . . . . . . . . . 167
Retrieving files using Backup Exec Retrieve . . . . . . . . . . . . . . . . . . . . . . . . . . . . . . 167
Integrating with Backup Exec 11d . . . . . . . . . . . . . . . . . . . . . . . . . . . . . . . . . . . . . . . . . . . . 169
About troubleshooting Backup Exec Retrieve . . . . . . . . . . . . . . . . . . . . . . . . . . . . . 170
About recovering files or disks using Symantec pcAnywhere . . . . . . . . . . . . . . 172
Starting Symantec pcAnywhere from the console . . . . . . . . . . . . . . . . . . . . . . . 172
Chapter 8 Monitoring computers and processes . . . . . . . . . . . . . . . . . . . . . . . . . . . 175
Setting client options for computers . . . . . . . . . . . . . . . . . . . . . . . . . . . . . . . . . . . . . . . . . . . . . . 175
Refreshing client computer information in the console . . . . . . . . . . . . . . . . . . . . . 181
Changing how a computer reports backup status . . . . . . . . . . . . . . . . . . . . . . . . . . . . . . 181
Exporting a console table to a file . . . . . . . . . . . . . . . . . . . . . . . . . . . . . . . . . . . . . . . . . . . . . . . . . . 182
About monitoring computers . . . . . . . . . . . . . . . . . . . . . . . . . . . . . . . . . . . . . . . . . . . . . . . . . . . . . . . . 183
Viewing the backup status of a computer . . . . . . . . . . . . . . . . . . . . . . . . . . . . . . . . . . 183
Viewing the progress of jobs . . . . . . . . . . . . . . . . . . . . . . . . . . . . . . . . . . . . . . . . . . . . . . . . . . . 184
Viewing pending backup jobs . . . . . . . . . . . . . . . . . . . . . . . . . . . . . . . . . . . . . . . . . . . . . . . . . . 185
Viewing job failures . . . . . . . . . . . . . . . . . . . . . . . . . . . . . . . . . . . . . . . . . . . . . . . . . . . . . . . . . . . . . . 186
Viewing reports . . . . . . . . . . . . . . . . . . . . . . . . . . . . . . . . . . . . . . . . . . . . . . . . . . . . . . . . . . . . . . . . . . . 187
Viewing the properties of a computer . . . . . . . . . . . . . . . . . . . . . . . . . . . . . . . . . . . . . . . 188
Viewing a client computer log . . . . . . . . . . . . . . . . . . . . . . . . . . . . . . . . . . . . . . . . . . . . . . . . . 191
Viewing the Backup Exec System Recovery Manager server
log . . . . . . . . . . . . . . . . . . . . . . . . . . . . . . . . . . . . . . . . . . . . . . . . . . . . . . . . . . . . . . . . . . . . . . . . . . . . . . . 191
Chapter 9 Using the Shortcuts page . . . . . . . . . . . . . . . . . . . . . . . . . . . . . . . . . . . . . . . . . . . . . . . . . 193
About the Shortcuts page . . . . . . . . . . . . . . . . . . . . . . . . . . . . . . . . . . . . . . . . . . . . . . . . . . . . . . . . . . . . . 193
Adding a link to the Shortcuts page . . . . . . . . . . . . . . . . . . . . . . . . . . . . . . . . . . . . . . . . . . . . . . . 193
Editing a link on the Shortcuts page . . . . . . . . . . . . . . . . . . . . . . . . . . . . . . . . . . . . . . . . . . . . . . . 195
Deleting a link on the Shortcuts page . . . . . . . . . . . . . . . . . . . . . . . . . . . . . . . . . . . . . . . . . . . . . 195
13 Contents
Appendix A Configuring TCP/IP ports for network
communication . . . . . . . . . . . . . . . . . . . . . . . . . . . . . . . . . . . . . . . . . . . . . . . . . . . . . . . . . . . . 197
About ports used by Backup Exec System Recovery Manager . . . . . . . . . . . . . 197
ConfiguringTCP/IPports for anewinstallationof BackupExec System
Recovery Manager . . . . . . . . . . . . . . . . . . . . . . . . . . . . . . . . . . . . . . . . . . . . . . . . . . . . . . . . . . . . . . . . 199
Configuring TCP/IP ports for an existing managed computer . . . . . . . . . . . . . . 201
Configuring an alternate port for Management Control in client
firewall software . . . . . . . . . . . . . . . . . . . . . . . . . . . . . . . . . . . . . . . . . . . . . . . . . . . . . . . . . . . . . . . . . . 203
Appendix B About backing up databases . . . . . . . . . . . . . . . . . . . . . . . . . . . . . . . . . . . . . . . . . . . 205
About backing up VSS-aware databases . . . . . . . . . . . . . . . . . . . . . . . . . . . . . . . . . . . . . . . . . . 205
About backing up non-VSS-aware databases . . . . . . . . . . . . . . . . . . . . . . . . . . . . . . . . . . . . 207
Creating a cold recovery point manually of a non-VSS-aware
database . . . . . . . . . . . . . . . . . . . . . . . . . . . . . . . . . . . . . . . . . . . . . . . . . . . . . . . . . . . . . . . . . . . . . . . 207
Creating a coldrecovery point automatically of a non-VSS-aware
database . . . . . . . . . . . . . . . . . . . . . . . . . . . . . . . . . . . . . . . . . . . . . . . . . . . . . . . . . . . . . . . . . . . . . . . 208
Creating a hot recovery point of a non-VSS-aware database . . . . . . . . . 209
Backing up the Backup Exec System Recovery Manager server and
database . . . . . . . . . . . . . . . . . . . . . . . . . . . . . . . . . . . . . . . . . . . . . . . . . . . . . . . . . . . . . . . . . . . . . . . . . . . . . 209
Appendix C About Active Directory . . . . . . . . . . . . . . . . . . . . . . . . . . . . . . . . . . . . . . . . . . . . . . . . . . . . . . 211
About the role of Active Directory . . . . . . . . . . . . . . . . . . . . . . . . . . . . . . . . . . . . . . . . . . . . . . . . . 211
Appendix D Troubleshooting Backup Exec System Recovery
Manager . . . . . . . . . . . . . . . . . . . . . . . . . . . . . . . . . . . . . . . . . . . . . . . . . . . . . . . . . . . . . . . . . . . . . . . . . 213
About troubleshooting Symantec Backup Exec System Recovery . . . . . . . . . 213
Improving performance whenmany computers are downloading
an Easy Installer at the same time . . . . . . . . . . . . . . . . . . . . . . . . . . . . . . . . . . . . . 214
Adjusting the memory allocation for the tomcat server . . . . . . . . . . . . . . . 215
How results of Run Backups are displayed in the console . . . . . . . . . . . . . 215
About adding the server to the console . . . . . . . . . . . . . . . . . . . . . . . . . . . . . . . . . . . . . 216
About deploying a backup to a computer with an expired license
of Backup Exec System Recovery . . . . . . . . . . . . . . . . . . . . . . . . . . . . . . . . . . . . . . . 216
Index . . . . . . . . . . . . . . . . . . . . . . . . . . . . . . . . . . . . . . . . . . . . . . . . . . . . . . . . . . . . . . . . . . . . . . . . . . . . . . . . . . . . . . . . . . . . . . . . . . . . . . . . . . . . . . . . . . . 217
Contents 14
Introducing Symantec
Backup Exec System
Recovery Manager
This chapter includes the following topics:
About Symantec Backup Exec System Recovery Manager
What is new and updated in this release
Components of Backup Exec System Recovery Manager
How Backup Exec System Recovery Manager works
What you can do with Backup Exec System Recovery Manager
Best practices for creating recovery points
Getting more information about Backup Exec System Recovery Manager
About Symantec Backup Exec System Recovery
Manager
Symantec Backup Exec System Recovery Manager is designed to work with the
following products to provide enterprise-level management tasks for server and
desktop protection and recovery:
Symantec Backup Exec System Recovery 7.0, 8.0, and 8.5Server Edition
Symantec Backup Exec System Recovery 7.0, 8.0, and 8.5Windows Small
Business Server Edition
1
Chapter
Symantec Backup Exec System Recovery 7.0, 8.0, and 8.5Desktop Edition
Symantec Backup Exec Retrieve 7.0, 8.0, and 8.5
Symantec Backup Exec System Recovery Granular Restore 7.0, 8.0, and 8.5
Option(previously calledSymantec BackupExecSystemRecovery Exchange
Retrieve Option)
Using Backup Exec System Recovery Manager, you can centrally monitor the
recovery point status for Windows servers, desktops, and laptops across your
organization, all from a single console (you can install multiple instances of the
console). From the Home page, you can easily view the computers that are
protected, including job status. You can also perform remote system and drive
recovery of Windows computers.
What is new and updated in this release
The following table describes new and updated features in Backup Exec System
Recovery Manager.
Table 1-1 What is new and updated
Description Feature
Create scheduled conversions of recovery points to VMware
Virtual Disk, Microsoft Virtual Disks, or directly to VMware ESX
Server.
See About convert to virtual disk jobs on page 143.
Convert recovery points
to virtual disks using a
schedule
The new Offsite Copy feature adds an additional level of
protection to your data by copying recovery points to a second
hard disk drive. Youcancopy themover the network to a remote
location through a local area connection, or using FTP.
See About Offsite Copy on page 116.
Offsite Copy
A new Help & Support center provides direct links to a variety
of useful resources for learningabout, using, andtroubleshooting
Backup Exec System Recovery Manager.
See Getting more information about Backup Exec System
Recovery Manager on page 26.
Help & Support center
BackupExec SystemRecoveryandBackupExec SystemRecovery
Manager is designed to run on Windows Server 2008.
Windows Server 2008
compatibility
Introducing Symantec Backup Exec System Recovery Manager
What is new and updated in this release
16
Components of Backup Exec System Recovery
Manager
Aninstallationof BackupExec SystemRecovery Manager consists of several main
components for managing recovery points on computers. It also gives you the
ability to create and update Easy Installers of Symantec Backup Exec System
Recovery (and other components, such as LightsOut Restore and Management
Control) on client computers.
Note: Backup Exec System Recovery Manager requires the installation of a
Symantec license key for full product activation.
The following table describes these main components.
Table 1-2 Components of Backup Exec System Recovery Manager
Description Component
The BackupExec SystemRecovery Manager console, whichcanbe installed
on any computer (Windows 2000 or later), lets you remotely run and
manage backup and recovery tasks on client computers from a central
location. It serves as the maininterface tothe BackupExec SystemRecovery
Manager server. The console requires Microsoft .NET Framework 2.0 to
run.
Backup Exec
System
Recovery
Manager
console
AdedicatedWindows 2003server class computer that provides the support
files that are needed to integrate with the console.
Among other things, the database that is installed on the server stores
backup jobs, client computer information, job history, recovery point
information, and configuration details.
Backup Exec
System
Recovery
Manager
server and
database
17 Introducing Symantec Backup Exec System Recovery Manager
Components of Backup Exec System Recovery Manager
Table 1-2 Components of Backup Exec SystemRecovery Manager (continued)
Description Component
Management Control is a necessary component of Backup Exec System
Recovery and must be installed on each computer that has backups you
want to manage.
Microsoft .NETFramework2.0must be installedonclient computers before
the installation of Management Control.
This component publishes a variety of event information to the console
(by way of the server), such as the following:
The drives on the computer
A list of recovery points and their storage locations
Backups that are assigned to the computer
License status
Backup Exec System Recovery version
Management Control version
Any configuration changes that are made to the computer
Management Control periodically reads the BackupExec SystemRecovery
Manager database on the server and pulls down jobs or licenses as needed
by the client computer.
If Symantec Backup Exec System Recovery is already installed on a
computer, you can install or update the Management Control component
separately.
A computer is considered "managed" by Backup Exec System Recovery
Manager when Management Control is installed on it.
See About adding computers to the console on page 51.
Management
Control
Introducing Symantec Backup Exec System Recovery Manager
Components of Backup Exec System Recovery Manager
18
Table 1-2 Components of Backup Exec SystemRecovery Manager (continued)
Description Component
Backup Exec System Recovery Manager lets you create and update Easy
Installers. Easy Installers are used to deploy software such as Symantec
Backup Exec System Recovery and Management Control to one or more
computers across your local area network or wide area network.
Backup Exec SystemRecovery Manager ships with several Easy Installers
including the following:
Backup Exec System Recovery 8.5 (with and without a user interface)
Management Control 8.5
Indexing Server (optional; for Windows Server 2003 only)
Easy Installers are made available through the Backup Exec System
Recovery Download Center Web page. The Web page location is
https://<server_name or IP_address>:8443/DownloadCenter. This page
gets created when you install Backup Exec System Recovery Manager.
Users access the Web page to download and install the software onto the
computer. Or, you can deploy the software onto client computers through
a logon script.
See About adding computers to the console on page 51.
Easy
Installers
Backup Exec Retrieve is installed at the same time you install the Backup
Exec System Recovery Manager server.
Backup Exec Retrieve communicates with the Indexing Server component
on client computers to let users recover their own files from the Backup
Exec Retrieve Web page.
Backup Exec
Retrieve
The Indexing Server maintains a folder of files that allow users to search
file names, file versions, and recent activity for recovery by way of the
Backup Exec Retrieve Web page. The service is an optional feature that
can be installed on Windows Server 2003 by way of an Easy Installer. The
Indexing Server includes an index control component that communicates
with Backup Exec System Recovery Manager and adds the indexer to the
database.
Youmust enable indexing support ina backupjob anda backupdestination
in order for remote users to take advantage of file retrieval.
Note: You must install Backup Exec SystemRecovery on client computers
before you install the Indexing Server.
See About configuring Backup Exec Retrieve on page 94.
Indexing
Server
19 Introducing Symantec Backup Exec System Recovery Manager
Components of Backup Exec System Recovery Manager
Table 1-2 Components of Backup Exec SystemRecovery Manager (continued)
Description Component
LiveUpdate is the Symantec technology that lets any installed Symantec
products connect to a Symantec server automatically and receive program
and virus definition updates.
This ensures that you have the most current software updates associated
with your version of the Backup Exec System Recovery Manager console.
LiveUpdate
Backup Exec System Recovery Manager optional tool
You can purchase the Symantec Backup Exec SystemRecovery Granular Restore
Optionfor your BackupExec SystemRecoveryManager configuration. This option
provides fast and flexible recovery of Microsoft Exchange mailboxes, folders, and
individual messages, Microsoft SharePoint documents, and unstructured files
and folders.
Note: You must install Backup Exec System Recovery on the client computer
before you install the Granular Restore Option.
When the Granular Restore Option is installed, a link to the software is added to
the Backup Exec SystemRecovery Manager console fromthe Manage page, under
Services.
You can use Backup Exec System Recovery Manager to create a package of the
Granular Restore Option, and then use the package to create an Easy Installer for
download or deployment.
See Symantec BackupExec SystemRecovery Granular Restore OptionUser's Guide
for more information.
How Backup Exec System Recovery Manager works
In Backup Exec System Recovery Manager, backup, recovery, convert to virtual,
and delete recovery point operations, called jobs, are submitted through the
console and stored in the database. Client computers pull the jobs down fromthe
server and process them. Administrators can run the console from the Backup
Exec System Recovery Manager server, or from a remote system. After jobs are
created, the Backup Exec System Recovery Manager components on the server
processes them. All interaction to the Backup Exec System Recovery Manager
system, suchas submitting jobs, viewing results, andworking withEasy Installers,
can be done through the console.
Introducing Symantec Backup Exec System Recovery Manager
How Backup Exec System Recovery Manager works
20
The figure illustrates how the components work together to provide complete
backup and recovery functionality to an entire network.
Figure 1-1 How Backup Exec System Recovery Manager works
Through the console, you can create a one-time job, such as recovering a drive on
a client computer, or you can schedule recurring jobs, such as daily backup jobs.
Wizards guide you through most Backup Exec System Recovery Manager
operations such as the creation of backup jobs, recovery jobs, or Easy Installers,
and the conversion of recovery points to virtual disks.
You can viewa jobs current progress fromthe Monitor page or the Manage page.
Through Backup Exec System Recovery Manager's management functions, you
can logically group client computers together to simplify the backup process. On
the Manage page, you can organize, track, and troubleshoot all of the computers
whose backups you manage. You can view the backup status and statistics for
servers and desktops, including failed jobs.
21 Introducing Symantec Backup Exec System Recovery Manager
How Backup Exec System Recovery Manager works
After a job has been processed, the jobs results are stored in the database. Log
files, if configured inthe console by the administrator, are uploaded to the server.
The files tell you what happened during the processing of the job (events, errors,
and so forth).
What you can do with Backup Exec System Recovery
Manager
Backup Exec System Recovery Manager lets you work from a remote location to
backupandrecover Windows-basedcomputers, convert recovery points to virtual
disks, and manage recovery points.
The following table describes the most frequently used tasks.
Table 1-3 What you can do with Backup Exec System Recovery Manager
Description Task
Define daily, weekly, monthly, or quarterly backup jobs, and assign
them to one or more computers.
Create full independent recovery points or recovery point sets with
incrementals.
Define and enable an offsite copy location to copy your latest,
complete recovery points to either a local hard drive on the client
computer, a remote server in your network, or to a remote FTP
server.
Define recovery point destinations on a network share or on a local
drive on the client computer.
Use your existing installation of Symantec Backup Exec for
Windows Servers to back up recovery point storage locations on a
network to tape media.
Define backups,
offsite copy
locations, and
recovery point
storage locations
Allowusers to retrieve their own files and folders using the Backup
Exec Retrieve Web page.
Retrieve email, folders, entire mailboxes, SharePoint documents,
or lost files and folders using the Backup Exec Granular Restore
Option.
Remotely recover a data drive on a client computer.
Remotely recover a system drive on a client computer that is
bootable, using LightsOut Restore.
Recover files,
folders, or entire
drives
Convert recovery points of a physical computer to VMware Virtual
Disk or a VMware ESX Server.
Convert recovery points of a physical computer to Microsoft Virtual
Disk.
Convert recovery
points to virtual
disks
Introducing Symantec Backup Exec System Recovery Manager
What you can do with Backup Exec System Recovery Manager
22
Table 1-3 What you can do with Backup Exec System Recovery Manager
(continued)
Description Task
Delete entire recovery point sets.
Delete recovery points within a set.
Remotely delete
recovery points
Troubleshoot and resolve jobs remotely.
Build and deploy Easy Installers to install Backup Exec System
Recovery products and options such as LightsOut Restore and
Backup Exec Granular Restore Option.
Monitor the overall status of recovery points for an entire network
of Windows computers.
Remotely
administer
server, desktop,
and laptop
computers
remotely
Best practices for creating recovery points
The following list represents some best practices for creating recovery points:
Before a backup
During a backup
When a backup is finished
Before a backup
The following table describes best practices to ensure the successful creation of
recovery points.
Table 1-4 Before a backup
Description Beforeabackup
Computers must be turned on and Windows must be running at the
time a backup occurs. If the computer remains off after being polled
six times, the computer is put into a "Needs attention" state. However,
if Backup Exec System Recovery (with a user interface) is installed on
the client computer, BackupExec SystemRecovery asks the user if they
want to run the missed backup (after the computer is turned on and
they log on to Windows). In the meantime, the backup status of the
client computer in Backup Exec System Recovery Manager console is
"Needs Attention".
Schedulebackups
when you know
computers are
turned on
23 Introducing Symantec Backup Exec System Recovery Manager
Best practices for creating recovery points
Table 1-4 Before a backup (continued)
Description Beforeabackup
This practice helps speed the creation of recovery points and reduce
the amount of information that needs to be restored.
Where possible,
separate the
operating system
fromthe business
data
You should store recovery points to a network share or to a hard disk
onthe client computer other thanthe primary harddiskC. This practice
helps ensure that you can recover the system in the event that the
client's primary hard disk fails.
Use a network
destination or a
secondary hard
disk on the client
computer as the
recovery point
storage location
When you define a backup use Offsite Copy to copy your most recent,
complete recovery points to either a portable storage device or a remote
server.
You can also use Symantec Backup Exec for Windows Servers to back
up recovery point locations on the network.
Maintain
duplicate
recovery points
for safety
Whenyouuse the console to create recovery points of computers across
one or more time zones, the backup runs on the day and local time
where the client computer is physically located. For example, suppose
a client computer's physical location is 2 hours ahead of the Backup
Exec System Recovery Manager console time. You create a backup job
to run at 6:00 p.m.. When the backup job begins on the client computer
it is 6:00 p.m. However, the console displays the job as beginning at
4:00 p.m..
Understand how
backups are run
on computers
that may be in
different time
zones
Bydefiningrecoverypoint destinations that are separatedfrombackups
and computers, you can easily see howmany computers are backed up
to a given location and optimize network load balancing during a
backup.
Use defined
recovery point
destinations
Use the Assign New Backup Job Wizard to schedule the consistent
creationof recovery points. Use the Configure Backup Exec Job Wizard
to schedule the backup of recovery point storage locations to tape
media.
Create recovery
points often and
regularly
Introducing Symantec Backup Exec System Recovery Manager
Best practices for creating recovery points
24
Table 1-4 Before a backup (continued)
Description Beforeabackup
BackupExec SystemRecoveryManager supports savingrecoverypoints
to network locations or to a local hard disk.
You should avoid storing recovery points on the Backup Exec System
Recovery Manager server because as the number or size of recovery
points grows, you have less disk space available for regular server use.
When you save recovery points to a separate drive, network location,
or removable media, you eliminate this problem.
Save recovery
points to the
proper location
During a backup
You can improve client computer performance during a backup.
Backup Exec System Recovery requires significant system resources to run a
backup. If remote users are working at their computers when a backup starts,
they might notice that the performance of their computer slows down. If a slow
down occurs, you can reduce the speed of the backup to improve client computer
performance.
See Setting client options for computers on page 175.
When a backup is finished
After a back up finishes, consider the following best practices.
Table 1-5 After a backup
Description After a backup
Where possible, document and test your entire recovery process by
doing a restore of recovery points (using the Backup Exec System
Recovery console) and single files (using the Recovery Point Browser
in Backup Exec System Recovery or Backup Exec Retrieve) on the
original client computer where the recovery points were created.
Doing so can uncover potential hardware or software problems.
Enable the Verify recovery point after creation feature when you
create a backup job.
Use the virtual conversion feature to test and evaluate restored
recovery points.
Verify that
recovery points or
recovery point sets
are stable and
usable.
Delete incremental recovery points to reduce the number of files you
have to maintain. This strategy also uses hard disk space more
efficiently.
Manage storage
space by deleting
old backup data.
25 Introducing Symantec Backup Exec System Recovery Manager
Best practices for creating recovery points
Table 1-5 After a backup (continued)
Description After a backup
Periodically review the contents and events in the Error Jobs dialog
box andonthe Home page to ensure stability inthe computer system.
You should also review log files periodically.
Review
information in the
Error Jobs dialog
box and on the
Home page.
Ensure that you back up essential data by periodically reviewing the
contents of recovery points files with Backup Exec Retrieve or the
Recovery Point Browser in Backup Exec System Recovery.
Review the
contents of
recovery points.
Getting more informationabout BackupExec System
Recovery Manager
To learn more about Backup Exec System Recovery Manager, visit the Help and
Support page. Depending on which version and language of the product you have
installed, the HelpandSupport page includes one-clickaccess tomore information.
The page also includes access to the product help system, the product
Implementation Guide. It also includes access to the Symantec Knowledge Base
and User Forum where you can find troubleshooting information.
To access Help and Support
1 Start Backup Exec System Recovery Manager.
2 On the Home page, click Help > Help and Support.
Introducing Symantec Backup Exec System Recovery Manager
Getting more information about Backup Exec System Recovery Manager
26
Installing Backup Exec
System Recovery Manager
This chapter includes the following topics:
Preparing for installation
About installing the product
Post-installation tasks
Uninstalling Backup Exec System Recovery Manager
Preparing for installation
Installation procedures might vary, depending on your work environment and
how you want to install the Backup Exec System Recovery Manager console and
server. You can install the Backup Exec System Recovery Manager console and
server on the same computer, or customize the installation by installing the
console and server on separate computers.
You can have multiple installations of the console in a network domain (or across
network domains if the correct ports are set up), and you can run one or more
instances of the console at a time within the domain.
Before you install the product, make sure your computer meets the system
requirements. Reviewthe Readme file onthe installationCDfor any knownissues.
Note: Installation of the product is not supported on encrypted file systems.
2
Chapter
System requirements for Backup Exec System Recovery Manager
To install and use this product, your computer must meet the following minimum
requirements:
Table 2-1 Minimum system requirements
Requirements Component
Pentium3: 1 GHz or higher (Pentium4: 3.0 GHz or higher recommended) Processor
Several versions of Microsoft Windows are supported.
See Supported Windows operating systems on page 28.
Operating
system
The memory requirements for the two main components are as follows:
Backup Exec System Recovery Manager server: 1 GB (2 GB if you are
using Windows Server 2008 Standard/Enterprise/Datacenter or
Windows Web Server 2008)
Backup Exec System Recovery Manager console: Dependent on the
operating system
RAM
The hard disk space requirements for each component are as follows:
Backup Exec System Recovery Manager console: 100 MB
Backup Exec System Recovery Manager server: 750 MB
Backup Exec Retrieve: 15 MB
Microsoft .NET Framework 2.0: 280 MB (32-bit computers); 610 MB
(64-bit computers)
Storage space on the network for the recovery points
Available hard
disk space
Microsoft .NET Framework 2.0 is required to run Backup Exec System
RecoveryManager andBackupExec SystemRecoveryonclient computers.
When you start the Backup Exec System Recovery Manager console for
the first time, .NET is automatically installed if it does not already exist
or anolder versionexists. However, it does not get installed whenBackup
Exec System Recovery is installed on client computers.
Note: Microsoft .NETFramework2.0must be installedonclient computers
before you install Management Control.
Software
Supported Windows operating systems
The following table describes the supported Windows operating systems for
Backup Exec System Recovery Manager console and server installations. For
security reasons, the Backup Exec System Recovery Manager server must be
Installing Backup Exec System Recovery Manager
Preparing for installation
28
installed on a dedicated Windows 2003 server class computer with an
NTFS-formatted hard disk.
Table 2-2 Supported Windows operating systems for console and server
installations
Server Console Operating system (with minimum service
pack)
X Windows Vista Ultimate
X Windows Vista Business
X Windows Server 2008 Standard
X Windows Server 2008 Enterprise
X Windows Server 2008 Datacenter
X Windows Web Server 2008
X Windows Server 2008 Hyper-V
X X Windows Server 2003 x64 Editions (SP 1)
X X Windows Server 2003 R2 Editions (SP 1)
X X Windows Small Business Server 2003 R2
X X Windows Server 2003 (SP 1)
X Windows Advanced Server 2000 (SP 4)
X Windows Server 2000 (SP4) andUpdate Rollup
1 for SP 4
X Windows Small Business Server 2000 (SP 4)
X Windows XP Professional x64 Edition (SP 2 or
later)
X Windows XP Professional (SP 2 or later)
X Windows Professional 2000 (SP 4)
Migration from Symantec LiveState Recovery Manager
Backup Exec System Recovery Manager does not support the migration of any
version of Symantec LiveState Recovery Manager.
29 Installing Backup Exec System Recovery Manager
Preparing for installation
If you are currently running any version of LiveState Recovery Manager with
LiveState Recovery on client computers, you should first uninstall all LiveState
Recovery clients. You should then uninstall the LiveState Recovery Manager
console and server. No legacy data or backup jobs are preserved.
Note: If a user uninstalls LiveState Recovery and chooses to keep their backup
history and jobs, Backup Exec SystemRecovery Manager creates newbackup jobs
inthe database (basedonthe user's oldbackupjobs) whentheir computer becomes
managed.
Refer to the Symantec LiveState Recovery Manager Implementation Guide for
uninstall instructions.
Supported virtual disk programs
You can use Backup Exec System Recovery Manager to convert recovery points
of a physical server or desktopcomputer toVMware Virtual Disk, Microsoft Virtual
Disk, or a VMware ESX Server.
See Creating a convert to virtual disk job on page 144.
See Running a one-time convert to virtual disk job on page 156.
Virtual disks created from recovery points are supported on the following
platforms:
VMware Workstation 4, 5, and 6
VMware ESX Server 2.0, 3.0 and 3.5
VMware Server 1
VMware GSX Server 3.x (replaced by VMware Server)
Microsoft Virtual Server 2005 R2 and later
Microsoft Hyper-V
System requirements for packages
Packages of Backup Exec SystemRecovery can be installed with an Easy Installer
on a variety of Windows operating systems.
Note: The specific hardware requirements for packages vary depending on the
package contents. Refer to BackupExec SystemRecovery product documentation
for complete system requirements.
Installing Backup Exec System Recovery Manager
Preparing for installation
30
This product supports up to 1000 installations of Backup Exec System Recovery
for eachinstallationof BackupExec SystemRecovery Manager. However, because
network performance varies greatly among organizations, the total number of
supported installations of Backup Exec SystemRecovery may be more or less for
your network. Network performance should be monitored to ensure that
installations of BackupExec SystemRecoveryare not extendedbeyondthe capacity
and capability of your network.
Backup Exec System Recovery Manager comes with several packages for use in
Easy Installers, including the following products:
Backup Exec System Recovery
Management Control
Indexing Server
If you want to a create a package of LightsOut Restore, you need the Symantec
Recovery Disk CD. LightsOut Restore requires 500 MB of hard disk space on the
client computer. If you want to create a package of Backup Exec Granular Restore
Option, you need to purchase the product.
See Creating packages for an Easy Installer on page 52.
Backup Exec System RecoveryServer Edition and Windows
Small Business Server Edition
The following table describes the supported install packages of Backup Exec
System RecoveryServer Edition and Backup Exec System RecoveryWindows
Small Business Server Edition on Windows operating systems.
Table 2-3 Supported install packages on Windows operating systems
Without user interface With user interface Operating system
X X Windows Server 2008
X X Windows Vista Business
X X Windows Server 2003
X X Windows Small Business
Server 2003
X X Windows 2000 Advanced
Server (SP 4 or later)
X X Windows 2000 Server (SP 4
or later)
31 Installing Backup Exec System Recovery Manager
Preparing for installation
Table 2-3 Supported install packages on Windows operating systems
(continued)
Without user interface With user interface Operating system
X X Windows 2000 Small
Business Server
Backup Exec System Recovery-Desktop Edition
The following table describes the supported install packages of Backup Exec
System RecoveryDesktop Edition on Windows operating systems.
Table 2-4 Supported install packages on Windows operating systems
Without user interface With user interface Operating system
X X Windows Vista Ultimate
X X Windows XP Professional
x64 Edition (SP 2 or later)
X X Windows XPProfessional (SP
2 or later)
X X Windows Professional 2000
(SP 4 or later)
About upgrading from existing installations of Backup Exec System
Recovery 6.5
Backup Exec System Recovery Manager 8 or higher does not support the backup
management of existing installations of Backup Exec System Recovery 6.5 on
client computers. Instead, you must upgrade Backup Exec System Recovery 6.5
to version 8 or higher.
See About adding computers to the console on page 51.
Compatibility andintegrationwithSymantec BackupExec for Windows
Servers
Backup Exec System Recovery Manager includes the Configure Backup Exec Job
Wizard. This wizard is a finite versionof the full Backup Job Properties dialog box
that is found in Symantec Backup Exec11d for Windows Servers and Symantec
Backup Exec 10d for Windows Servers.
Installing Backup Exec System Recovery Manager
Preparing for installation
32
By tapping into your existing installation of Backup Exec, you can use Backup
Exec SystemRecoveryManager tobackupnetwork-storedrecoverypoints directly
to media.
See Configuring a Backup Exec for Windows Servers backup job on page 139.
User rights requirements
Users on Windows Vista/XP/Server 2008/2003 Server/2000 must have
administrator rights to install and use Backup Exec System Recovery Manager,
or to deploy Easy Installers of Backup Exec System Recovery.
60-day trial version
If you choose to delay installation of the product license, all features still remain
enabled during the 60-day grace period. You can install Backup Exec System
Recovery and create recovery points of system and data volumes for up to 10
computers.
The 60-day grace period begins the first time you do any one of the following on
a managed computer:
Assignment of a backup job or a recover point conversion to virtual disk job
to computers
Run a recovery point conversion to virtual disk job
Run a recovery
Delete a recovery point set
Delete recovery points within a set
Whenthe trial period ends, you must purchase the product or uninstall it. Or, you
can continue to use the Backup Exec SystemRecovery Manager console, but only
to remove computers from the Manage page
Youcanpurchase a license at any time (evenafter the trial period expires) without
reinstalling the software.
About installing the product
The Backup Exec System Recovery Manager installation program checks for the
required software and hardware resources, lets you select the installation folder,
updates registry settings, and then copies the required files to the hard disk. The
console installation program copies the .NET Framework 2.0 files to the hard
33 Installing Backup Exec System Recovery Manager
About installing the product
drive. Whenyou runthe console for the first time, you may be prompted to install
.NET if it is not already installed or a previous version of .NET exists.
See Installing the Backup Exec System Recovery Manager server on page 34.
See Installing the Backup Exec System Recovery Manager console on page 36.
Installing the Backup Exec System Recovery Manager server
Before you begin, you should review the requirements for installing the Backup
Exec System Recovery Manager server.
See Systemrequirements for BackupExec SystemRecoveryManager onpage 28.
If you install the Backup Exec System Recovery Manager server into a new
environment where Backup Exec SystemRecovery does not exist, the installation
creates a new database structure for storing data about computers and jobs.
Note: Following the installationof the server, youmay need to reconfigure TCP/IP
port numbers to enable successful communication with Backup Exec System
Recovery Manager.
See Configuring TCP/IP ports for a new installation of Backup Exec System
Recovery Manager on page 199.
Warning: For security reasons, the Backup Exec SystemRecovery Manager server
must be installed on a dedicated Windows 2003 server class computer with an
NTFS-formatted hard disk.
It is recommended that the Backup Exec System Recovery Manager server be
assigned a static IP address after you install the server. This avoids the problem
where dynamic DNS service is either limited or unavailable which can cause
bi-directional communication problems between the Management Control
component onthe client computer andthe BackupExec SystemRecoveryManager
server.
To install the Backup Exec System Recovery Manager server
1 Insert the Backup Exec SystemRecovery Manager product CDinto the media
drive of the server computer.
If CD auto-run is enabled, the install browser window is displayed.
If the CD auto-run is not enabled, on the Windows taskbar, click Start >
Run, type drive:\autorun (where drive is the drive letter of your media
drive), and then click OK.
Installing Backup Exec System Recovery Manager
About installing the product
34
If you are running Windows Vista and the Run option is not visible, do
the following:
Right-click the Start button, and then click Properties.
On the Start Menu tab, click Customize.
Scroll down and check Runcommand.
Click OK twice.
On the Windows taskbar, click Start > Run, type drive:\autorun
(where drive is the drive letter of your media drive), and then click OK
2 Click Install Backup Exec SystemRecovery Manager.
3 Read the license agreement, and then click I accept the terms inthe license
agreement.
4 Click Next.
5 Do one of the following:.
Click Complete to install the server and the console onthe same computer
and to the default installation path. Click Next and then go to step 8.
Click Custom, and then click Next. Go to the next step.
6 On the Manager Console list, select This feature will not be available. This
ensures that the console is not installed. (Youcanoptionallyinstall the console
if you want.)
7 Do one of the following:
To install Backup Exec System Recovery Manager server in the default
folder path, click Next.
To change the default folder path, click Change, locate the folder inwhich
you want to install the server, and then click OK. Click Next.
35 Installing Backup Exec System Recovery Manager
About installing the product
8 Specify the user name and password for the server.
This password is used to access the server when you log on to the console.
The password cannot contain the following three special characters: '
(apostrophe), " (quotation mark), or \ (backslash).
You cannot access the server through the console if you do not enter the
password correctly, or you forget the password. In such cases, you must
uninstall, and then reinstall the software. Store the password in a secure
place; Symantec has no method for restoring a password to the server.
This account grants full privileges inside the console and is known as the
System Admin role. When you log on to the console as the System Admin,
youcanset upother role-baseduser accounts withvarying levels of privileges.
9 Click Next.
10 Click Install to begin installing the Backup Exec System Recovery Manager
server.
11 Click Finish at the conclusion of the installation.
12 Click Exit to close the Installation Wizard.
Installing the Backup Exec System Recovery Manager console
Before you begin, you should review the requirements for installing the Backup
Exec System Recovery Manager console.
See Systemrequirements for BackupExec SystemRecoveryManager onpage 28.
Note: Backup Exec System Recovery Manager console does not require the
installation of a license key for full activation.
See 60-day trial version on page 33.
You can install the console anywhere in your enterprise where you need access
to the Backup Exec SystemRecovery Manager server and database. You can have
multiple installations of the console in a network domain, and you can run one
or more instances of the console at a time within the domain (or across network
domains if the correct ports are set).
To install the Backup Exec System Recovery Manager console
1 Insert the Backup Exec SystemRecovery Manager product CDinto the media
drive of the console computer.
If CD auto-run is enabled, the install browser window is displayed.
Installing Backup Exec System Recovery Manager
About installing the product
36
If the CD auto-run is not enabled, on the Windows taskbar, click Start >
Run, type drive:\autorun (where drive is the drive letter of your media
drive), and then click OK.
If you are running Windows Vista and the Run option is not visible, do
the following:
Right-click the Start button, and then click Properties.
On the Start Menu tab, click Customize.
Scroll down and check Runcommand.
Click OK twice.
On the Windows taskbar, click Start > Run, type drive:\autorun
(where drive is the drive letter of your media drive), and then click OK
2 Click Install SystemRecovery Manager .
3 Readthe license agreement, click Iacceptthetermsof thelicenseagreement,
and then click Next.
4 Do one of the following:
Click Install to begin installing the
console.
If you are installing the console on
Windows Vista, Windows XP, or Windows
Professional 2000
Do one of the following:
ClickCustomandthenclickNext.
On the Manager Server list, click
Thisfeaturewill notbeavailable,
and then click Next.
Click Console Only.
Click Install to begin installing the
console.
If you are installing the console on a
supported Windows server
5 When the installation is complete, check LaunchSymantec Backup Exec
SystemRecovery Manager console if you want to start the console after
closing the wizard.
37 Installing Backup Exec System Recovery Manager
About installing the product
6 Click Finish.
If youuncheckedthe optionLaunchSymantecBackupExecSystemRecovery
Manager console, you are finished.
If you chose to launch the console after closing the installation wizard, you
may be prompted to install Microsoft .NET Framework 2.0 if it does not exist
on the computer or a previous version is installed.
7 Click Yes, and then follow the on-screen prompts to install Microsoft .NET
Framework 2.0.
Post-installation tasks
Some of the post-installation tasks to get you started include the following:
Start Backup Exec System Recovery Manager.
Edit server and client settings.
See Editing connectivity settings on page 81.
Add computers to the console.
See About adding computers to the console on page 51.
Update the Backup Exec System Recovery Manager console.
See Updatingthe BackupExec SystemRecoveryManager console onpage 49.
Create a backup job.
See Creating a backup job on page 103.
Uninstalling Backup Exec System Recovery Manager
You can uninstall the Backup Exec SystemRecovery Manager. The uninstallation
program removes the files and registry settings that it copied to the computer's
hard disk during installation.
You uninstall the product through the Add or Remove Programs option in the
Windows Control Panel. After the removal process begins, you cannot cancel it.
Backup Exec System Recovery Manager automatically deletes product files and
program shortcuts on the Windows Start menu.
If youuninstall BackupExec SystemRecoveryManager where the server is located,
be aware that Backup Exec System Recovery is not uninstalled from any client
computers that you have added to the console. Therefore, to uninstall Backup
Exec System Recovery, you should first remove the client computer from the
console. Management Control is "turnedoff" onthe client computer so it no longer
communicates with Backup Exec System Recovery Manager. You can then use
Installing Backup Exec System Recovery Manager
Post-installation tasks
38
Windows Add or Remove Programs on the client computer itself to uninstall
Backup Exec System Recovery.
See Removing computers from the console on page 71.
Uninstalling the Backup Exec System Recovery Manager console
When you uninstall the Backup Exec SystemRecovery Manager console, product
files are automatically deleted, including programshortcuts onthe Windows Start
menu.
If you do not uninstall Backup Exec System Recovery Manager where the server
is located, any computers, computer groups, jobs, or job categories that you have
added to the console remain in the Backup Exec System Recovery Manager
database. If you decide to reinstall the console later, the computers, groups,
recovery point storage locations, and jobs inthe database re-populate the console
interface.
To uninstall the Backup Exec System Recovery Manager console
1 From the computer where the console is installed, do one of the following:
On the Windows taskbar, click Start > Settings > Control Panel > Addor
Remove Programs.
On the Windows Vista taskbar, click Start > Control Panel > Programs
and Features > Uninstall or Change a Program.
2 Click Symantec Backup Exec SystemRecovery Manager.
3 Click Remove (Uninstall on Windows Vista).
4 Click Yes to begin the uninstallation.
Uninstalling the Backup Exec System Recovery Manager server
If youuninstall BackupExec SystemRecoveryManager where the server is located,
be aware that Backup Exec System Recovery is not uninstalled from any client
computers that you have added to the console. Therefore, to uninstall Backup
Exec System Recovery, you should first remove the client computer from the
console. Management Control is "turnedoff" onthe client computer so it no longer
communicates with Backup Exec System Recovery Manager. You can then use
Windows Add or Remove Programs on the client computer itself to uninstall
Backup Exec System Recovery.
See Removing computers from the console on page 71.
To uninstall the Backup Exec System Recovery Manager server
1 From the computer where the server is installed, do one of the following:
39 Installing Backup Exec System Recovery Manager
Uninstalling Backup Exec System Recovery Manager
On the Windows taskbar, click Start > Settings > Control Panel > Addor
Remove Programs.
On the Windows Vista taskbar, click Start > Control Panel > Programs
and Features > Uninstall or Change a Program.
2 Click Symantec Backup Exec SystemRecovery Manager.
3 Click Remove (Uninstall on Windows Vista).
4 Click Yes to begin the uninstallation.
Installing Backup Exec System Recovery Manager
Uninstalling Backup Exec System Recovery Manager
40
Using the Backup Exec
System Recovery Manager
console
This chapter includes the following topics:
About the console views
Using the Drag-and-drop Workspace
Updating the Backup Exec System Recovery Manager console
Sending feedback
About the console views
The console consists of the following five main views where you do your work:
Home page
Manage page
Monitor page
Reports page
Shortcuts page
Home page
The Home page is the default view each time you log on to the console. You can
also click the Home tab in the left pane of the console window.
3
Chapter
The Home page provides a visual overall protectionstatus of servers anddesktops.
Actual data regarding computer or server incidents populates this page.
The following table describes the information available from the Home page.
Table 3-1 Home page information
Description Pane
name
The Status pie chart shows the proportions of certain current status types for
all recovery-enabled servers or desktops. A computer is considered
recovery-enabled if it has Backup Exec System Recovery and Management
Control installed on it.
You can click the list button in the upper-right corner of this pane to select a
status type or to print the chart.
You can also click a pie slice in the chart to open a corresponding tab on the
Manage page for a detailed view. You can refine the details further by using
the Filter bar above the table.
Status
Computer status types include the following:
Backed up: The number of all managed computers, servers, or desktops,
that have made a recovery point of all drives in the last 30 days and have
not missedthe last scheduledbackup. Computers canbe considered"Backed
up" without having an assigned backup job as long as one or more recovery
points have been created within the last 30 days. A backed up drive can be
fully recovered.
Needs Attention: The number of all managedcomputers, servers, or desktops
that have a backup job assigned but it has not been run for a long time, or
it has missed the last scheduled backup (meaning that existing recovery
points are probably old). A computer drive that needs attention can be
recovered. However, if the recovery points are older, they will not contain
the latest versions of files or folders.
At Risk: The number of all managed computers, servers, or desktops that
have no recovery points available from which to recover the drives.
A computer at risk cannot be recovered.
Using the Backup Exec System Recovery Manager console
About the console views
42
Table 3-1 Home page information (continued)
Description Pane
name
The License pie chart shows the proportions of licenses for all managed
computers. License status types include the following:
License: The number of all managed computer that have a current license
assigned.
Not Licensed: The number of all managedcomputers that have atrial version
of Backup Exec SystemRecovery installed but the trial license has expired,
or aninstallationof Backup Exec SystemRecovery exists but no license has
been activated.
Trial License: The number of all managedcomputers that have a trial version
of Backup Exec System Recovery installed.
The Statistics pie chart shows a summary of all of the managed computers.
The computers are sorted by servers, desktops, and operating systems. You
canclickthe list buttoninthe upper-right corner of this pane to select a statistic
type or to print the chart.
See Printing a chart on the Home page on page 45.
Youcanalso click a pie slice inthe chart to opena corresponding tab inManage
for a detailed view. You can further refine the details by using the Filter bar
above the table.
Statistics
Computer statistics include the following:
Server andDesktop: The number of managedserver anddesktopcomputers.
Server Operating System: The number of managed server computers that
are running a particular version of Windows.
Desktop Operating System: The number of managed desktop computers
that are running a particular version of Windows.
Displays the current state of all server and all desktop computers under the
management of Backup Exec System Recovery Manager.
Click the list button in the upper-right corner of this pane to select filtering
options or to print the chart.
You can click a bar in the Hot Spot bar chart to open a corresponding view.
This viewcanhelpyoufurther troubleshoot problems. For example, depending
on the view you can show Management Control and Event log files or retry a
backup. Or, you can request updated information from selected client
computers. Over time, the console gets populated with any new information
as computers respond.
Hot Spots
43 Using the Backup Exec System Recovery Manager console
About the console views
Table 3-1 Home page information (continued)
Description Pane
name
Hot Spot data types include the following displays:
Backup Failures: The number of managed server and desktop computers
that have backup failures.
Backup failures can be caused by running out of hard disk space at the
recovery point storage location, or if the backup is unable to connect to the
specified recovery point storage location (usually a non-local storage
location).
Recovery Failures: The number of managed servers and desktops that have
failed recovery jobs.
Conversion Failures: The number of managed servers and desktops that
have failed convert to virtual jobs.
Deletion Failures: The number of managed servers and desktops that tried
to delete incremental recovery points but failed.
Not Reporting: The number of managed servers and desktops that have not
reported back to the Backup Exec SystemRecovery Manager server within
a set time interval.
A computer is considered not responding if the client computer has an
assigned backup job and the server has not heard fromthe computer at the
next scheduled recovery point creation time (which is six times the default
Management Control polling interval as set in Client Options). This error
is often caused by network connectivity issues, like the computer or laptop
not being connected to the network or being turned off.
See Setting client options for computers on page 175.
See About monitoring computers on page 183.
Displays a line chart that shows the number of computers that have hadBackup
Exec System Recovery events for a specified date range.
Trends
(historical)
Trend data types whose display you can turn on or off include the following:
Backup Failures
Recovery Failures
Conversion Failures
Deletion Failures
Not Reporting Failures
The line chart does not contain any hyperlinks.
Using the Backup Exec System Recovery Manager console
About the console views
44
Table 3-1 Home page information (continued)
Description Pane
name
You can click the list button in the upper-right corner of this pane to do the
following:
Filter the chart data by servers, or desktops, or include all computers.
Select chart options, suchas the types of data to display, and the date range
for confining the data to a specified period of time.
Print the chart on the default printer.
Printing a chart on the Home page
You can print each chart on the Home page on the default printer that is already
set up.
To print a chart on the Home page
1 On the Home page, do one of the following:
On the File menu, click Print > Status, Hot Spots, Statistics, or Trends.
Click the list in the upper-right corner of each chart pane, and then click
Print Chart.
2 Specify the print settings for the chart, and then click Print.
Manage page
The Manage page displays all the computers, computer groups, backup jobs, and
recoverypoint destinations that the BackupExec SystemRecoveryManager server
currently manages. The page is available as a tab in the left pane of the console
It alsoserves as a launching point for additional installable services suchas Backup
Exec Retrieve, and Backup Exec Granular Restore Option.
From the Manage page you can do the following, among other things:
Create or edit backup jobs, backup destinations, and groups of computers.
See Creating a backup job on page 103.
See About managing recovery point destinations on page 76.
See About organizing groups of computers on page 72.
Assign backup jobs to computers and groups.
See Assigning a backup job to computers or groups on page 129.
Run a backup job on all assigned client computers or a single client computer.
See Running an existing backup job immediately on page 130.
45 Using the Backup Exec System Recovery Manager console
About the console views
Set client options suchas communicationports andnotifications for computers
or groups of computers.
See Setting client options for computers on page 175.
Use a previously created recovery point to recover a data drive on a client
computer to a new or an existing data drive on the same computer.
See About recovering a drive on page 161.
Schedule recovery point conversions to virtual disks.
See About convert to virtual disk jobs on page 143.
See Creating a convert to virtual disk job on page 144.
Delete recovery points on a computer to use hard disk space more efficiently.
See About managing recovery points on page 135.
View the progress of a job on computers as it occurs.
Filter and sort computers, groups of computers, backup jobs, and backup
locations according to specific criteria you select on the Filter bar above the
table.
Assign licenses to activate installations of Backup Exec System Recovery on
computers, or unassign licenses.
See About managing licenses on page 88.
View a computer's drive details (like the drive's used and free space, and
assigned backup jobs), recovery point history, or event details to verify that
Backup Exec System Recovery functions properly.
See Viewing the properties of a computer on page 188.
Use the Drag-and-drop Workspace to simplify working with objects and tasks
in the multiple workspace environment of the Manage page.
See Using the Drag-and-drop Workspace on page 48.
Monitor page
The Monitor page publishes status information regarding any jobs (such as
backups, recoveries, and conversions to virtual disks) that are currently running.
When a job is completed or canceled, any computers that are associated with the
job are removed from the table on the Monitor page.
You canaffect the published progress of a job by specifying a percentage interval.
For example, suppose you specified 10 (the default) in the Management Control
panel of Client Options. The job updates the console display after each 10 percent
of the job's completion on the client computer. You can also choose to have no
job progress published. In such cases, only an entry for the running job appears
on the Monitor page. When the job is finished, the entry is removed.
Using the Backup Exec System Recovery Manager console
About the console views
46
See Setting client options for computers on page 175.
From this page you can do the following:
Cancel a job in progress. The Progress column in the table displays "Cancel
Requested".
View any pending jobs for a selected computer.
View the number of backup, recovery, deletion, or conversion errors on a
computer. When you select an error from the Errors list on the Tool strip, a
corresponding troubleshooting dialog box is displayed to help you solve the
problem.
Filter and sort computers or jobs according to specific criteria on the Filter
bar.
See Viewing the progress of jobs on page 184.
Reports page
The Reports page includes a variety of predefined data reports. You can viewthe
report in the right pane or you can export it to the following file formats:
Microsoft Office Excel 2003 or later (.xls)
Comma-separated value (.csv)
HTML Web page
XML
See Viewing reports on page 187.
Shortcuts page
The Shortcuts page lets you add links (or shortcuts) to external programs or Web
pages outside of the console.
When you install the console, the following default program shortcut icons are
automatically added to the Shortcuts page:
Backup Exec 11d
Backup Exec 10d
LiveUpdate
Symantec pcAnywhere
These programshortcuts are active if youhave the programs (or anyother program
from the family of Backup Exec products) installed on the same computer as the
console.
47 Using the Backup Exec System Recovery Manager console
About the console views
See About the Shortcuts page on page 193.
Using the Drag-and-drop Workspace
The Drag-and-drop Workspace simplifies howyou work with objects and tasks in
the multiple workspace environment of the Manage page.
For example, suppose that youwantedto quickly assignthree groups of computers
to a particular backup job. On the Manage page, you would select three group
names in the Groups tab. Then you would select a backup name on the Backup
Jobs tab. Notice that the respective icons also identify the number of objects you
have selected. Now, in the Drag-and-drop Workspace, drag the Backup icon and
drop it onto the Groups icon (or vice versa). The backup job is nowassigned to all
the computers in the selected groups.
To use the Drag-and-drop Workspace
1 On the Manage page, do one of the following:
In the right pane, on the Computers tab, select one or more computers.
In the right pane, on the Groups tab, select one or more group names.
Inthe right pane, onthe BackupJobs tab, select one or more backupnames.
2 Do one of the following on a different tab from above:
In the right pane, on the Computers tab, select one or more computers.
In the right pane, on the Groups tab, select one or more group names.
Inthe right pane, onthe BackupJobs tab, select one or more backupnames.
Your selection depends on what you want to do. For example, do you want to
assign computers to groups, computers to backups, or groups to backups?
3 On the Drag-and-drop Workspace, drag the icon that represents your first
selection and drop it onto the icon that represents your second selection (or
vice versa).
Changing the location and view of the Drag-and-drop Workspace
You can dock the Drag-and-drop Workspace on the left, right, top, or bottom of
the right pane on the Manage page.
You can also pin (continually display) or unpin (temporarily hide) the workspace
when it is docked on the left or the right side. When you unpin, you access the
workspace by moving your mouse pointer onto the Drag-and-drop Workspace
tab.
Using the Backup Exec System Recovery Manager console
Using the Drag-and-drop Workspace
48
The workspace objects can be arranged in the following manner:
Tiles: Large icons with the object name displayed to the side of the icon.
Icons: Medium icons with the object name displayed under the icon.
List: Small icons with the object name displayed to the side of the icon.
To change the location and view of the Drag-and-drop Workspace
1 On the Manage page, do one of the following:
To change the workspace view, on the View menu, click Drag-and-drop
Workspace > Tiles, Icons, or List.
Tochange the workspace location, onthe Viewmenu, clickDrag-and-drop
Workspace > Left, Top, Right, or Bottom.
Dragthe title bar of the Drag-and-dropWorkspace toahighlightedlocation
in the right pane area.
2 If the workspace is located on the left side or right side of the Manage page,
do one of the following:
Click the pin icon to pin (continually display) the workspace.
Click the pin icon again to unpin (temporarily hide) the workspace.
Updating the BackupExec SystemRecovery Manager
console
You can receive software updates for your version of the Backup Exec System
Recovery Manager console by connecting to the Symantec LiveUpdate server.
You can select the updates that you want to install.
Run LiveUpdate after you have installed the console and opened it for the first
time. After you know that your files are up to date, run LiveUpdate periodically
to obtain program updates for the console.
To update the Backup Exec System Recovery Manager console
1 On the Help menu, click LiveUpdate.
2 Follow the on-screen instructions.
Sending feedback
Please take a moment to share your feedback and comments with Symantec
regarding Backup Exec System Recovery Manager.
49 Using the Backup Exec System Recovery Manager console
Updating the Backup Exec System Recovery Manager console
To send feedback
1 On the Help menu, click Send Feedback.
2 Follow the on-screen instructions.
3 When you are finished, click Submit.
Using the Backup Exec System Recovery Manager console
Sending feedback
50
Configuring Backup Exec
System Recovery Manager
This chapter includes the following topics:
About adding computers to the console
About adding computers with existing installations of Backup Exec System
Recovery
Removing computers from the console
About organizing groups of computers
About managing recovery point destinations
Managing recovery point passwords for convert to virtual disk jobs
Editing connectivity settings
Configuring default FTP settings for use with Offsite Copy
About managing roles-based user accounts
About managing licenses
About configuring Backup Exec Retrieve
About adding computers to the console
Before you can begin to manage backups of computers on a network or a remote
location, you must first add computers to the server and database so that they
showup in the console. Adding computers to the console is a streamlined process
that involves the installation of Backup Exec System Recovery and Management
4
Chapter
Control software onclient computers. The following overviewdescribes the tasks
and processes that are involved.
Optionally create packages of products such as LightsOut Restore or Backup
Exec Granular Restore. (Packages for Backup Exec SystemRecovery Manager,
Management Control, and Indexing Server are already created for you.)
See Creating packages for an Easy Installer on page 52.
Optionally create an Easy Installer that includes one or more packages.
See Creating an Easy Installer on page 54.
Remote users navigate to the Backup Exec SystemRecovery Download Center
Web page and click the name of the Easy Installer to download and install. Or,
youuse your existing logonscripts to deploy the Easy Installer onto computers.
See Downloading an Easy Installer by end users on page 61.
See Deploying an Easy Installer by administrators on page 63.
Management Control reports to the Backup Exec System Recovery Manager
server. The Computers tab on the Manage page of the console automatically
updates withdetailed informationabout the computers. Eachcomputer is now
integrated and under the management of Backup Exec System Recovery
Manager.
After computers are added to the console, you can define and assign backups to
those computers.
See Creating a backup job on page 103.
Creating packages for an Easy Installer
Backup Exec SystemRecovery Manager already includes numerous pre-installed
packages such as the following:
Backup Exec System Recovery
Management Control
Anecessarycomponent of BackupExec SystemRecoverythat must be installed
on each computer whose backups you want to manage.
Indexing Server
You would need to create packages for an Easy Installer if any of the following
reasons apply:
A newer version is released for any of the pre-installed packages.
You want to install LightsOut Restore on computers you manage.
Backup Exec System Recovery Manager does not ship with a pre-installed
package of LightsOut Restore. However, you can use Symantec Recovery Disk
(or a custom Symantec Recovery Disk CD that you have created) to create a
Configuring Backup Exec System Recovery Manager
About adding computers to the console
52
packageof LightsOut Restore. TheCDcomes withBackupExec SystemRecovery
Manager.
LightsOut Restore gives youthe abilitytorestore servers inremote, unattended
environments and distributed locations.
See About recovering a drive on page 161.
Youwant to install BackupExec Granular Restore OptiononExchange servers
with Backup Exec System Recovery already installed.
You must purchase Backup Exec Granular Restore Option. You can then use
the product's CD to create a package of Backup Exec Granular Restore Option
using Backup Exec System Recovery Manager.
See Creating an Easy Installer on page 54.
A package contains one software product such as Backup Exec System Recovery
or Management Control. You combine one or more packages to create an Easy
Installer. Users download the Easy Installer onto their computers, or you deploy
to computers with a logon script. Packages and Easy Installers are stored on the
Backup Exec System Recovery Manager server.
Typically, you create packages once and then use them in an Easy Installer until
a new version of the product is released. At that time, you can run the Create
Packages wizard again to create the appropriate package and then create a new
Easy Installer.
To create packages for an Easy Installer
1 Depending on the package that you want to create, make sure you have one
or more of the following product CDs available before you continue:
Symantec Backup Exec SystemRecovery 7 and 8 or higher Server Edition
Symantec BackupExec SystemRecovery 7and8or higher Windows Small
Business Server Edition
Symantec BackupExec SystemRecovery7and8or higher DesktopEdition
Symantec Backup Exec System Recovery Manager 7 and 8 or higher
Symantec Recovery Disk
Symantec Backup Exec Granular Restore Option
2 On the Tools menu, click Create Easy Installer.
3 Click Add Package.
4 Select a product whose package you want to create based on the product CD
you have available, and then click Next.
5 Click Fromproduct CD.
53 Configuring Backup Exec System Recovery Manager
About adding computers to the console
6 When prompted, insert the appropriate product CD into the media drive.
The install browser windowmay appear after youinsert the CD. Insuchcases,
click Exit to return to the wizard.
7 To begin copying the files from the product CD, click Next.
The package is added to the Backup Exec System Recovery Manager server.
Whenyou are finished creating packages, you are ready to combine different
packages into an Easy Installer.
See Creating an Easy Installer on page 54.
Deleting packages
You can delete those packages that you no longer need or use from the Backup
Exec System Recovery Manager server. Deleting a package does not affect any
Easy Installers that use that package.
Note: You cannot undo a deleted package. If you delete a package by mistake, you
need to recreate it.
See Creating packages for an Easy Installer on page 52.
To delete packages
1 On the Tools menu, click Create Easy Installer.
2 From the list box, select the package that you want to delete.
3 Click Delete.
4 Click Yes to confirm the deletion.
Creating an Easy Installer
An Easy Installer is a single installation that contains one or more packages that
you have previously created. It can also include other optional functions that are
applied to the installer, such as prompting users to restart their computer. Easy
Installers reside on the Backup Exec System Recovery Manager server.
See Creating packages for an Easy Installer on page 52.
Based on how you created the Easy Installer, you can have the resulting install
added to a Web page as a hyperlink. Users can then download and install the
software onto their computers. Or, you can use your established client computer
management software and deployment processes to install the software onto
client computers.
Configuring Backup Exec System Recovery Manager
About adding computers to the console
54
See Downloading an Easy Installer by end users on page 61.
See Deploying an Easy Installer by administrators on page 63.
After the users install the software, their client computer becomes managed (and
visible) from the Backup Exec System Recovery Manager console.
The following table describes the packages that are already available for you to
use in Easy Installers.
Table 4-1 Available packages
Description Package
Provides advanced backup and recovery for client computers.
BackupExec SystemRecoveryManager is necessaryif youintend
to install Indexing Server or Backup Exec Granular Restore
Option on client computers.
Backup Exec System
Recovery
A necessary component for managing computers with Backup
Exec System Recovery installed.
Note: You can have multiple versions of Management Control
packages available. The Management Control version that you
install on the client computer must be compatible with the
version of Backup Exec System Recovery that is also installed.
For example, Management Control 8.xis compatible withBackup
Exec SystemRecovery 7.0 and 8.x. You cancheck versions when
you create the Easy Installer.
Management Control
Provides the capability for users to retrieve their own files with
Backup Exec Retrieve on the Web.
Note: Backup Exec SystemRecovery must be installed on client
computers before you install Indexing Server.
See About configuring Backup Exec Retrieve on page 94.
Indexing Server
To create an Easy Installer
1 On the Tools menu, click Options.
2 In the left pane, click Easy Installers.
3 In the right pane, click Create.
55 Configuring Backup Exec System Recovery Manager
About adding computers to the console
4 Check the packages that you want to include in the Easy Installer, and then
click Next.
If you select multiple packages and one of them is Backup Exec System
Recovery, youhave the optionof includingManagement Control. Management
Control is a necessarycomponent for managingBackupExec SystemRecovery
and can be installed separately, if wanted.
Note: The Management Control versionthat youinstall onthe client computer
must be compatible with the version of Backup Exec System Recovery that
is also installed. For example, Management Control 8.x is compatible with
Backup Exec SystemRecovery 7.0 and 8.x. You can check versions when you
create the Easy Installer.
5 The packages that you selected may need certain options set that are specific
to the package.
If you selected the Backup Exec System Recovery package, specify the
following options:
Installs only the Backup Exec System Recovery agent. The
agent is the unseen engine that does the actual creation and
restoration of recovery points on a computer. Because the
agent functions as a service, it does not have a graphical user
interface on the client computer.
The agent, however, appears as a tray icon that is available
fromthe Windows systemtray. It provides feedbackof current
conditions and lets you access common tasks.
For example, from the tray icon a user can view assigned
backups or cancel a job that is currently running.
Install Backup Exec
System Recovery
without a user
interface
Installs the full Backup Exec System Recovery product that
includes the agent and the graphical user interface.
See Setting client options for computers on page 175.
Install Backup Exec
SystemRecoverywith
a user interface
Installs Backup Exec System Recovery that is based on the
default language setting used in Windows.
Let the OS determine
language
Lets you choose the language version of Backup Exec System
Recovery that you want to install, regardless of the default
language setting in Windows.
Choose language
If you selected the LightsOut Restore package, specify the following options:
Configuring Backup Exec System Recovery Manager
About adding computers to the console
56
Select the time zone, display language, and keyboard layout from the
respective lists.
In the Time to display boot menu box, specify (in seconds) how long the
boot menu should display. The default is 10 seconds.
In the Boot menu label text box, type the title that you want to appear on
the Windows boot menu.
Click Next.
On the Options pane, specify the following:
Specify the path where you want to save
the recovery environment on the
computer's local hard drive.
Destination Symantec Recovery Disk
location
Check this option if you want networking
to start automatically when you recover
the computer throughLightsOut Restore.
Automatically start network services
Check this option to connect to a network
without the need for additional network
configuration. You can click this option if
youknowthere is a DHCPserver available
on the network at the time you restore.
Dynamic IP
Click this option to connect to a network
with a particular network adapter and
specific address settings. Youshould click
this option if you know there is no DHCP
server (or the DHCPserver is unavailable)
when you recover.
Static IP
Check this option if you want the
Symantec pcAnywhere thin host to start
automatically when you start the
Symantec recovery environment. Useful
for troubleshooting a system recovery.
Automatically start Symantec
pcAnywhere
Note: The LightsOut Restore feature requires a minimumof 1 GB of memory
on the client computer to run.
6 Click Next.
7 Select the options that you want the Easy Installer to include.
57 Configuring Backup Exec System Recovery Manager
About adding computers to the console
Easy Installer name Type the name of the Easy Installer. The name is what users
see on the Web page that they visit. It is also the name of the
Easy Installer file.
By default, the package names you selected earlier are
combined and represented as the Easy Installer name.
This option is checked by default.
Adds the Easy Installer to the Backup Exec System Recovery
Download Center Web page. The Easy Installer is represented
as a hyperlinked name on the Web page.
If you intend to have users download the software, the link is
what users click to download and install it. If you intend to
deploy the software, the same link is used to download and
save the software to your computer. You can then use your
existing logon scripts to install the software onto computers.
Note: If your logon script detects that the expected version
of BackupExec SystemRecoveryis alreadyinstalledona client
computer, it may still run the Easy Installer. In such cases it
uninstalls and then reinstalls Backup Exec SystemRecovery.
To avoid this happening repeatedly at log on, be sure your
script first checks for an installation of the expected version
of Backup Exec System Recovery. It should then run
accordingly.
The BackupExec SystemRecoveryDownloadCenter Webpage
is located on the Backup Exec System Recovery server and
available at the following locations:
On the Tools menu, click Options. In the left pane, click
Easy Installers. The Web hyperlink is displayed in the
lower right pane.
Secure port: https://<server_name or
IP_address>:8443/DownloadCenter
Show Easy Installer
on Web Page
This option is checked by default. Prompts the users, where
required, to reboot their computer following the installation
of the software.
Warning: If you uncheck this option, the client computers
still reboot (if necessary), but the user is not prompted.
Prompt user toreboot
if necessary
This option is checked by default.
Displays the status of the installationto the user onthe client
computer.
Show Easy Installer
status on client
computer
Configuring Backup Exec System Recovery Manager
About adding computers to the console
58
Specify the user context in which you want the installation
to run on the client computer.
If you know that users do not have Administrator privileges
to download and install the product, select this option.
Specify the appropriate user credentials so that the user can
download and install the software
You must have an administrator user name and password for
the computers that you want to manage. Also, the
administrator user name and password must be the same for
all the computers that you want to place under management
at one time. All unmanaged computers must be in the same
domain. You should also use a domain administrator user
name (for example, name@domain.com) and password for
authentication. If you add only a few computers, you can
specify a local user account.
For security reasons, you should not use the same user name
andpasswordthat is usedto log onto the BackupExec System
Recovery Manager console.
Run-as the following
user on the client
computer.
8 Click Next.
59 Configuring Backup Exec System Recovery Manager
About adding computers to the console
9 Select the behavior control options that youwant the Easy Installer to include:
Check this option to include all of the necessary install files
in the Easy Installer. When you include install files it results
in a larger Easy Installer file size to download. However, the
installation is faster because the Easy Installer does not need
to communicate with the server or download the install files
separately.
Note: If the Easy Installer is downloaded or deployed over a
VPN or a slow network connection, you should check this
option.
If you do not check this option, the Easy Installer downloads
the necessary install files from the Backup Exec System
Recovery Manager server at the time of installation. The result
is a longer installation time.
Include Files
Check this option to specify which IP address on the Backup
Exec SystemRecovery Manager server that the Easy Installers
should use when they communicate with the server. Useful if
the server has multiple NIC cards or, if you assigned a static
IP address to the Backup Exec System Recovery Manager
server.
IP Address
Check the role names that are permitted to download the Easy
Installer.
Accessibility
10 Click Next to review the options you have selected.
11 Click Finish.
You are ready to use Easy Installers to add computers to the console.
See Downloading an Easy Installer by end users on page 61.
See Deploying an Easy Installer by administrators on page 63.
Editing an Easy Installer
You can edit an existing Easy Installer even if it is already available from the
download center Web page.
To edit an Easy Installer
1 On the Tools menu, click Options.
2 In the left pane, click Easy Installers.
3 In the right pane, select the name of an Easy Installer that you want to edit.
Configuring Backup Exec System Recovery Manager
About adding computers to the console
60
4 Click Edit.
5 Change the options that you want, and then click OK.
Deleting an Easy Installer
When you delete an Easy Installer, you remove the hyperlink fromthe associated
download center Web page. You also delete the installer itself from Backup Exec
SystemRecovery Manager. Any packages inside the Easy Installer are still saved
in the Backup Exec System Recovery database for future use.
To delete an Easy Installer
1 On the Tools menu, click Options.
2 In the left pane, click Easy Installers.
3 Inthe right pane, select the name of anEasy Installer that you want to delete.
4 Click Delete.
5 Click Yes to confirm the deletion.
Downloading an Easy Installer by end users
Youcanaddcomputers tothe console byhavingremote users downloadandinstall
the Backup Exec System Recovery Easy Installer. The Management Control
component publishes informationbackto the server, whichpopulates the Backup
Exec System Recovery Manager console.
Users can also download Easy Installers of LightsOut Restore and Backup Exec
Granular Restore Option. You must make themavailable on the download center
Web page.
You may prefer to deploy Easy Installers to client computers with a logon script
instead.
See Deploying an Easy Installer by administrators on page 63.
See About adding computers to the console on page 51.
To have end users download an Easy Installer
1 Navigate to the Backup Exec System Recovery Download Center Web page
by doing one of the following:
On the Tools menu, click Options. In the left pane, click Easy Installers,
and then in the right pane, click the Web hyperlink.
Type the following in a Web browser:
61 Configuring Backup Exec System Recovery Manager
About adding computers to the console
https://<server_name or IP_address>:8443/DownloadCenter
2 Type the user name and password that is assigned to the role, and associated
with the Easy Installer.
For example, suppose youassigned the Download Arole to the Easy Installer.
You would type the user name and password that is assigned to that role.
If youdid not assigna role to the Easy Installer, the role defaults to Download
All. The default user name and password is "download". You change the
default Download All user name and password.
See Editing a user account on page 87.
3 Click the email hyperlink to the right of the Easy Installer that youwant users
to download.
Your default email program opens a new email window. The Web hyperlink
to the Easy Installer is added to the body of the email message.
Configuring Backup Exec System Recovery Manager
About adding computers to the console
62
4 Specify the email addresses of all intended users including any additional
instructions, and then click Send.
The users open the email, and then type the necessary user name and
password to open the Web page. They click the name of the Easy Installer to
begin the download and installation of the software.
Note: If Backup Exec System Recovery already exists on a client computer
before installation, any backup jobs (including command files) created by the
user remain intact. Management Control publishes the user's backup job to
the server and updates the console. However, the backup history is deleted.
After the installationof BackupExec SystemRecovery, the computer restarts
automatically after 60 seconds. Or, the computer gives the user the option
to restart later. (The restart option was defined at the time you created the
Easy Installer.)
5 The Management Control component publishes information back to the
Backup Exec System Recovery Manager server.
The computer appears on the Manage page of the console and is considered
manageable. You can now assign backup jobs to the computer to bring it
under full backup management.
See Components of Backup Exec System Recovery Manager on page 17.
For eachinstallationof BackupExec SystemRecoveryManager oncomputers,
you also need to add a license key or deploy a license file to activate the
software.
See Assigning Backup Exec System Recovery licenses to computers
on page 89.
Deploying an Easy Installer by administrators
You can add computers to the console by using your established client computer
management software and deployment processes to install the software onto
client computers. The Management Control component publishes information
back to the server, which populates the Backup Exec System Recovery Manager
console.
YoucanalsodeployEasyInstallers of LightsOut Restore andBackupExec Granular
Restore Option if you have made them available.
Youmay prefer to have remote users downloadEasy Installers fromthe download
center Web page instead.
See Downloading an Easy Installer by end users on page 61.
63 Configuring Backup Exec System Recovery Manager
About adding computers to the console
See About adding computers to the console on page 51.
To have administrators deploy an Easy Installer
1 Navigate to the Backup Exec System Recovery Download Center Web page
by doing one of the following:
On the Tools menu, click Options. In the left pane, click Easy Installers,
and then in the right pane, click the Web hyperlink.
Type the following in a Web browser:
https://<Server_name or IP_address>:8443/DownloadCenter
2 Type the user name and password that is assigned to the role, and associated
with the Easy Installer.
For example, suppose you assigned the Download Arole to an Easy Installer.
You would type the user name and password that is assigned to that role.
If you did not assign a role to an Easy Installer, the role defaults to Download
All. The default user name and password is "download". You should change
the default Download All user name and password.
See Editing a user account on page 87.
3 To download and save the file to a location on your computer, click the name
of an Easy Installer.
Configuring Backup Exec System Recovery Manager
About adding computers to the console
64
4 Use your existing logon scripts to deploy the Easy Installer onto computers
and install the software. For example, you can integrate the Easy Installer
with your domain logon scripts.
If your logon script detects that the expected version of Backup Exec System
Recovery is already installed on a client computer, it may still run the Easy
Installer. In such cases it uninstalls and then reinstalls Backup Exec System
Recovery. To avoid this happening repeatedly at log on, be sure your script
first checks for aninstallationof the expectedversionof BackupExec System
Recovery. It should then run accordingly.
Note: If Backup Exec System Recovery already exists on a client computer
before installation, any backup jobs (including command files) created by the
user remain intact. Management Control publishes the user's backup job to
the server and updates the console. However, the backup history is deleted.
After the installationof BackupExec SystemRecovery, the computer restarts
automatically after 60 seconds. Or, the computer gives the user the option
to restart later. (The restart optionis defined at the time youcreated the Easy
Installer.)
5 The Management Control component publishes information back to the
Backup Exec System Recovery Manager server.
The computer appears on the Manage page of the console and is considered
manageable. You can now assign backup jobs to the computer to bring it
under full backup management.
See Components of Backup Exec System Recovery Manager on page 17.
For eachinstallationof Symantec BackupExec SystemRecoveryoncomputers,
you also need to add a license key or deploy a license file to activate the
software.
See Assigning Backup Exec System Recovery licenses to computers
on page 89.
About adding computers with existing installations
of Backup Exec System Recovery
Backup Exec System Recovery Manager 8.5 supports the backup management of
existing installations of Symantec Backup Exec System Recovery 8.x and 7.0 on
client computers. To bring such computers under backup management, you need
to install Management Control 8.x using an Easy Installer.
65 Configuring Backup Exec System Recovery Manager
About adding computers with existing installations of Backup Exec System Recovery
See Creating an Easy Installer on page 54.
After Management Control is installed, it publishes informationbacktothe Backup
Exec System Recovery Manager server and the following occurs:
Any user-definedbackupjobs onthe client computer or existing recovery point
information gets imported to Backup Exec System Recovery Manager and
appears in the console.
If the backup job specifies a network destination for saving the recovery
points, you must reconcile the destination. You reconcile the destination
by specifying the proper network credentials in Backup Exec System
Recovery Manager. The backup job becomes functional in Backup Exec
System Recovery Manager and continues to store recovery points on the
designated network share. Otherwise, you can choose to delete the
destination and any backup jobs that are associated with it. You can then
create or assign a new backup job for the affected computers.
See Reconciling a recovery point network destination for an imported
backup job on page 67.
If the backup job includes the use of a recovery point password, you must
reconcile the job fromthe console by specifying the correct password. The
backup job becomes functional in Backup Exec System Recovery Manager
and continues to apply password protectionto recovery points. Otherwise,
you can choose to delete the backup job, and then assign a newbackup job
to the affected computers.
See Reconciling recovery point passwords or command files for an
imported backup job on page 68.
If the imported recovery points were created with password protection,
you must reconcile each recovery point in the console by specifying the
original password. It ensures that the imported recovery points are
accessible from Backup Exec System Recovery Manager. It also ensures
that you can restore a recovery point with the password, if necessary.
See Reconciling passwords for imported recovery points on page 70.
Any command files that are associated with imported jobs are not copied to
the server. Instead, you must edit the backup job. You can either specify the
necessary command files that you want to run or remove the files from the
backup job.
See Reconciling recovery point passwords or command files for an imported
backup job on page 68.
In the console, you can segregate Backup Exec SystemRecovery 8.x and 7.0 client
computers. Turn on the Backup Exec System Recovery Version column on the
Manage page.
Configuring Backup Exec System Recovery Manager
About adding computers with existing installations of Backup Exec System Recovery
66
Reconciling a recovery point network destination for an imported
backup job
When you bring existing installations of Backup Exec SystemRecovery 8.x or 7.0
under backup management, any user-defined backup jobs on those client
computers are automatically imported into the console. If those jobs specified a
network destination for recovery points, you must reconcile each destination in
the console. It ensures that the backupjobs that use the networkshare cancontinue
to function as usual. It also ensures that you can still store the recovery points
on the specified network share.
To reconcile a recovery point network destination, youneed to specify the correct
network credentials. Or, you can choose to delete the destination and any backup
jobs that are associated with it. You can then assign a newbackup job to the client
computer.
Any destinations that you need to reconcile are displayed each time you start the
console.
See Reconciling recovery point passwords or command files for an imported
backup job on page 68.
See Reconciling passwords for imported recovery points on page 70.
See About adding computers with existing installations of Backup Exec System
Recovery on page 65.
To reconcile a recovery point network destination for an imported backup job
1 On the Manage page, in the right pane, click the Destinations tab.
In the table, network destinations that require reconciliation are listed as
Action Required under the column headings Network User and Password.
2 On the Tasks menu, click Destinations Needing Credentials.
You can use the Filter bar above the table to refine or organize the displayed
results.
3 Select one or more paths that need credentials.
4 Do one of the following:
To remove the destination and any backup jobs that are associated with
it, click Delete > Yes.
To specify the credentials to the network destination, click Edit, and then
continue with the next step.
Notice that you cannot edit the path. To edit the path, you need to delete
this destination instead, and then define a new one.
67 Configuring Backup Exec System Recovery Manager
About adding computers with existing installations of Backup Exec System Recovery
5 In the network credentials group box, type the user name and password for
logging on to the network storage location.
6 To verify that the specified user name and password to the network location
are valid, you can check Validate network location.
If you selected two or more destinations in step 3 to edit at the same time,
Validate network location is not available.
7 If necessary, edit the Backup Exec Retrieve indexing settings.
If you selected two or more destinations in step 3 to edit at the same time,
Backup Exec Retrieve indexing settings are not available.
8 Click OK.
Reconciling recovery point passwords or commandfiles for animported
backup job
When you bring existing installations of Backup Exec SystemRecovery 8.x or 7.0
under backup management, any user-defined backup jobs on those client
computers are imported into the Backup Exec System Recovery Manager server
and appear in the console. If those jobs specified the use of a recovery point
password or command files, you must reconcile eachjob inthe console. It ensures
that the backup job continues to function as usual. It also ensures that the job can
create password-protected recovery points.
To reconcile a job, you need to specify a password for the recovery points. Or, you
can choose to delete the job, and then assign a new job to the client computer.
Any backup jobs that you need to reconcile are displayed each time you start the
console.
See Reconciling a recovery point network destination for an imported backup
job on page 67.
See Reconciling passwords for imported recovery points on page 70.
See About adding computers with existing installations of Backup Exec System
Recovery on page 65.
Configuring Backup Exec System Recovery Manager
About adding computers with existing installations of Backup Exec System Recovery
68
To reconcile recovery point passwords or command files for an imported backup
job
1 On the Manage page, in the right pane, click the Backup Jobs tab.
In the table, backup jobs whose passwords require reconciliation are listed
as ActionRequired under the Password columnheader. Likewise, backupjobs
with command files requiring reconciliation are listed as Action Required
under the Command Files column header.
2 On the Tasks menu, click Backup Jobs Needing Attention.
3 Do one or more of the following:
Select one or more job names withActionRequired
status under the Password column header.
Youcanuse the options onFilter bar above the table
to refine the displayed results.
Do one of the following:
To remove the backup jobs, click Delete > Yes.
To specify the recovery point password for the
backup job, click Set Password and then
continue with the next step.
Type the password twice, and then click OK.
To reconcile recovery point
passwords for an imported
backup job
69 Configuring Backup Exec System Recovery Manager
About adding computers with existing installations of Backup Exec System Recovery
Select one or more job names withActionRequired
under the Command Files column header
Youcanuse the options onFilter bar above the table
to refine the displayed results.
Click Edit.
Click Next in the Edit Backup Job wizard until the
Command Files panel appears.
Select a command file (.exe, .bat) from each list to
run during a particular stage in the recovery point
creation process.
To add command files to the lists, click Add or
RemoveCommandFiles. Commandfiles are copied
and stored on the Backup Exec System Recovery
Manager server.
See About running commandfiles during a backup
on page 121.
Specify the amount of time (in seconds) that you
want the command to run before it is stopped.
To complete the Edit Backup Job wizard, click Next
twice, and then click Finish.
To reconcile command files
for an imported backup job
4 To return to the console, click Close in the Backup Jobs Needing Attention.
Reconciling passwords for imported recovery points
When you bring existing installations of Backup Exec SystemRecovery 8.x or 7.0
under backup management, any existing recovery points are automatically
imported for viewing in the console. If the imported recovery points were created
with password protection, you must reconcile each recovery point in the console
by specifying the original password. It ensures that the imported recovery points
are still accessible from Backup Exec System Recovery Manager. It also ensures
that you can restore a recovery point, if necessary.
See Reconciling recovery point passwords or command files for an imported
backup job on page 68.
See Reconciling a recovery point network destination for an imported backup
job on page 67.
See About adding computers with existing installations of Backup Exec System
Recovery on page 65.
To reconcile passwords for imported recovery points
1 On the Manage page, in the right pane, do one of the following:
Configuring Backup Exec System Recovery Manager
About adding computers with existing installations of Backup Exec System Recovery
70
Click the Computers tab, and then select one or more computer names in
the table.
Click the Groups tab, and then select one or more group names in table.
Click the Destinations tab, and then select one or more paths in the table.
2 On the Tasks menu, click Recovery Points > View.
3 On the Add Filter list, click Password > ActionRequired.
4 Select all the recovery points for a particular computer, andthenclick Specify
Original Password.
5 Type the original password that was assigned to the recovery points, and
then click OK.
Removing computers from the console
When you remove one or more computers or a group of computers, the following
occurs:
The computers are removed from all views in the console.
Management Control becomes inactive. Computer information is no longer
published back to the Backup Exec System Recovery Manager server.
Backup Exec System Recovery, Management Control, and the Microsoft .NET
Framework remain installed on each computer.
The Backup Exec System Recovery license remains on each computer.
You can optionally have the license unassigned at the time you remove
computers from the console. In such cases, Backup Exec System Recovery
returns to a 60-day trial version on the client computer.
Backup jobs remain on each computer.
You can optionally have backup jobs unassigned at the time you remove
computers from the console.
Note: To add the computers to the console again, you can use an Easy Installer to
reinstall Management Control on the client computers.
See Creating an Easy Installer on page 54.
See Downloading an Easy Installer by end users on page 61.
See Deploying an Easy Installer by administrators on page 63.
See About managing licenses on page 88.
71 Configuring Backup Exec System Recovery Manager
Removing computers from the console
To remove computers from the console
1 On the Manage page, do one of the following:
In the right pane, on the Computers tab, select one or more computer
names in the table.
In the right pane, on the Groups tab, select one or more group names in
the table.
2 Do one of the following:
If youselectedone or more computers, onthe Tasks menu, clickUnmanage
Computers.
If youselected one or more groups of computers, onthe Tasks menu, click
Unmanage Computers inGroups.
3 Check Remove licenses fromcomputers before unmanaging if you want to
unassign all Backup Exec System Recovery licenses from the selected
computers. The licenses can be reassigned to other computers that you
manage.
4 Check Unassignbackup jobs fromcomputers before unmanaging if you
want toremove backupjobs fromthe selectedcomputers before the computers
are removed from the console.
5 Click OK twice to confirm the removal.
About organizing groups of computers
Youcanorganize computers inthe console bycreatingcomputer groups. Although
not a necessary task, computer groups simplify the backup management of large
numbers of computers. For example, if you want to back up desktop computers
once a month, you can create a group for those computers. Regardless of where
they reside on the network. You can then assign a monthly backup job for that
group.
You cangroup computers by department, network location, physical location, job
schedules, or any other grouping criteria you establish. You can then assign one
or more jobs to that group. This method saves you time by not having to create a
job for each computer in the console.
Note: Only one incremental job per drive can be assigned on a client computer. If
you assign a second incremental job to the same drive, a job error occurs.
Configuring Backup Exec System Recovery Manager
About organizing groups of computers
72
You can create any number of groups for the computers that are added to the
console. You can also add computers to one or more groups.
Computer groups cannot be nested within other computer groups.
You can organize groups of computers in the following ways:
Add computer groups to the console.
See Adding groups to the console on page 73.
Edit a computer group name and description.
See Editing groups on page 74.
Remove computer groups from the console.
See Deleting groups on page 74.
Assign computers to groups.
See Assigning computers to a group on page 74.
Remove computers from groups.
See Unassigning computers from a group on page 75.
View computers that are assigned to a group.
See Viewing the properties of a group on page 75.
Adding groups to the console
When you create a group for computers, the name is added to the Groups tab on
the Manage page.
You can add a computer to more than one group. However, you can only assign
one incremental job at a time (per drive), onthe selectedcomputer (does not apply
to base-only jobs).
See Assigning computers to a group on page 74.
To add groups to the console
1 On the Manage page, in the right pane, click the Groups tab.
2 On the Tasks menu, click Create Group.
3 In the Computer group name text box, type the name that you want to use to
identify the group.
4 Type a description for the computer group.
5 Click OK.
The group appears in the table on the Groups tab.
73 Configuring Backup Exec System Recovery Manager
About organizing groups of computers
Editing groups
You can change the name or description of an existing computer group in the
console.
To edit groups
1 On the Manage page, in the right pane, click the Groups tab.
2 Select a group name in the table.
3 On the Tasks menu, click Edit.
4 Make the changes that you want to the group name and description.
5 Click OK.
Deleting groups
When you delete a computer group, the group name is removed fromthe Groups
tab on the Manage page. The computers, however, continue to be managed in
their respective tabs on the Manage page.
See Removing computers from the console on page 71.
To delete groups
1 On the Manage page, in the right pane, click the Groups tab.
2 Select a group name in the table.
3 On the Tasks menu, click Delete.
4 Click Yes to confirm the deletion.
Assigning computers to a group
After you have created a computer group, you can customize the group. You can
add or remove the computers that exist in the Backup Exec System Recovery
Manager database.
You use traditional file selection methods in the console to select one or more
computers that you want to add to a computer group.
See Adding groups to the console on page 73.
To assign computers to a group
1 On the Manage page, in the right pane, click the Groups tab.
2 Select the group name in the table.
Configuring Backup Exec System Recovery Manager
About organizing groups of computers
74
3 On the Tasks menu, click Assign> Computers.
If necessary, you can use the Filter bar in the Assign Group to Computer
dialog box to refine the list of computers.
4 Select the computers that you want to assign to the group.
5 Click OK.
Unassigning computers from a group
When you remove computers from a group, the computers remain visible on the
Computers tab of the Manage page. This situation occurs because the computers
are already added to the Backup Exec System Recovery Manager console and
server.
See Removing computers from the console on page 71.
To unassign computers from a group
1 On the Manage page, in the right pane, click the Groups tab.
2 Select the group name in the table.
3 On the Tasks menu, click Unassign> Computers.
To refine the list of computers, you can use the Filter bar in the Unassign
Computers from Groups dialog box.
4 Select the computers that you want to delete from within the group.
5 Click OK.
Viewing the properties of a group
You can review all computers that are assigned to a selected group.
To view the properties of a group
1 On the Manage page, in the right pane, click the Groups tab
2 Select a group name in the table.
3 On the Tasks menu, click Properties.
4 Inthe left pane, click a detail or assignment to viewthe accompanying results
on the right pane.
5 Click Close.
75 Configuring Backup Exec System Recovery Manager
About organizing groups of computers
About managing recovery point destinations
You can manage the destinations of recovery points in the following ways:
Define destinations for storing recovery points.
See Creating recovery point destinations on page 76.
Change a previously defined destination.
See Editing recovery point destination network credentials on page 78.
Delete a recovery point destination.
See Deleting recovery point destinations on page 79.
View computers and backup jobs you have assigned to a recovery point
destination.
See Viewing the properties of a recovery point destination on page 79.
See About destination options for recovery points on page 107.
Creating recovery point destinations
On the Manage page of the console, you can define destinations where you want
to store recovery points by client computers. A recovery point destination that
you define is saved and made available in the following places:
Define Backup wizard.
One-time Backup wizard.
Destinations tab on the Manage page.
By defining recovery point destinations separate from jobs and computers, you
can see howmany computers have backed up to a given destination. You can also
optimize the network load balance during a job.
You define a recovery point destination by typing a local folder path, UNC path,
or IP address, or by browsing a particular network domain.
Note: When you specify a local folder path as a recovery point destination, the
path corresponds to the drive that is found on the managed client computer. It is
not the path on the computer where you are running the Backup Exec System
Recovery Manager console.
You can also define FTP destinations for exclusive use with Offsite Copy in a
backup job.
See About Offsite Copy on page 116.
Configuring Backup Exec System Recovery Manager
About managing recovery point destinations
76
If youuse Symantec BackupExec, youcanuse the same remote BackupExec server
location that is defined in Symantec Backup Exec.
See About managing recovery point destinations on page 76.
To create recovery point destinations
1 On the Manage page, in the right pane, click the Destinations tab.
2 On the Tasks menu, click Create Destination.
3 Do one of the following:
Type a UNC path to a network share. Make sure the UNC path is preceded
with double backslash characters "\\".
Type the IP address path to a network share. Make sure the IP address
path is preceded with double backslash characters "\\".
Type an FTP path that you can use with Offsite Copy.
Type a local folder path. The local folder path you specify is relative to
the managed client computer. It is not the folder path on the computer
where youare runningthe BackupExec SystemRecoveryManager console.
Go to step 5.
Local folder paths do not get indexedby the BackupExec Retrieve Indexing
component; only network share paths are indexed.
Click Browse to locate a destination on a network domain.
77 Configuring Backup Exec System Recovery Manager
About managing recovery point destinations
4 If you typed a path to a network share, set the following options:
In the Network credentials group box, type the user
name and password for logging on to the storage
location.
Check Validate network location (default) to verify
that the specified user name and password to the
network location are valid. (Not available if you
specified an FTP path.)
Network Credentials
Check this option to turn on the Indexing Server
component of Backup Exec Retrieve. The Indexing
Server component indexes all the files inside a recovery
point, at the specified network share path. Indexed
files let remote users search and recover files by a
variety of methods. For example, you can search by
name, versions, or recent activity by way of Backup
Exec Retrieve's Web-based interface.
This optional feature is available onlywhenyouspecify
a recovery point destination on a network share.
See About configuring Backup Exec Retrieve
on page 94.
Enable BackupExec Retrieve
indexing
Fromthe list, select the Indexing Server that you want
to use.
Note: If youenable BackupExec Retrieve indexing and
there are no Index Servers available fromthe list, you
need to first install Index Server on a computer.
Index Server
5 Click OK.
The new destination is listed in the Destinations tab of the Manage page.
Editing recovery point destination network credentials
You can change a recovery point destination's network credentials previously
defined. The change takes effect when the existing connection on the client
computer is closed (usually by restarting).
Note: To edit the destination path itself, you must define a new destination.
See Creating recovery point destinations on page 76.
Configuring Backup Exec System Recovery Manager
About managing recovery point destinations
78
To edit recovery point destination network credentials
1 On the Manage page, in the right pane, click the Destinations tab.
2 Select a destination in the table with a network path.
Local folder destination paths are not editable.
3 On the Tasks menu, click Edit.
4 In the Network credentials group box, type the newuser name and password
to the destination.
5 If necessary, edit the Backup Exec Retrieve indexing settings.
6 Click OK.
Deleting recovery point destinations
You can delete previously defined destinations you no longer use.
See Editing a backup job on page 133.
See About managing recovery point destinations on page 76.
Note: Any backup jobs (including Backup Exec for Windows Servers jobs that you
created fromwithin Backup Exec SystemRecovery Manager) that use a recovery
point destination that you intend to delete must be edited to specify a new
destination. You should edit the job before you delete the old destination.
Otherwise, backup failures occur.
To delete recovery point destinations
1 On the Manage page, in the right pane, click the Destinations tab.
2 Select a destination path in the table.
3 On the Tasks menu, click Delete.
4 Click Yes to confirm the deletion.
Viewing the properties of a recovery point destination
Youcanreviewall computers, backup jobs, and Backup Exec for Windows Servers
jobs that are assigned to a selected destination.
See Configuring a Backup Exec for Windows Servers backup job on page 139.
See About managing recovery point destinations on page 76.
79 Configuring Backup Exec System Recovery Manager
About managing recovery point destinations
To view the properties of a recovery point destination
1 On the Manage page, in the right pane, click the Destinations tab.
2 Select a destination path in the table.
3 On the Tasks menu, click Properties.
4 In the left pane, click an assignment to viewthe accompanying results on the
right pane.
5 Click Close.
Managing recovery point passwords for convert to
virtual disk jobs
When you create a backup job, you can optionally assign a password to protect
recovery points fromunauthorizedaccess. Whenyouconvert password-protected
recovery points to virtual disks, they must first be unlocked using the specified
password.
To automate the conversion, you can specify these existing passwords in the
Manage Passwords dialog box. When you create and run a convert to virtual disk
job, the client computers use the list of passwords to unlock the recovery points
at the time of conversion.
See About convert to virtual disk jobs on page 143.
See About advanced options for creating recovery points on page 113.
To manage recovery point passwords
1 On the Tools menu, click Manage Passwords.
2 In the New password text box, type a password that you know is assigned to
recovery points in a backup job.
3 Click Add.
4 To delete a password that you have added to the list, click ShowPasswords
to reveal each password.
5 Select a password in the list box, and then click Remove.
6 Click Hide Passwords to turn off the display of each revealed password in
the list.
7 Click OK.
Configuring Backup Exec System Recovery Manager
Managing recovery point passwords for convert to virtual disk jobs
80
Editing connectivity settings
You can customize certain aspects of the Backup Exec SystemRecovery Manager
console and server to suit your work environment.
Changes to options remain in effect (even after you exit Backup Exec System
Recovery Manager) until you change them again.
See About ports used by Backup Exec System Recovery Manager on page 197.
Note: You can reconfigure TCP/IP port numbers to enable successful
communicationwitha newinstallationof BackupExec SystemRecovery Manager,
or with existing managed computers.
See Configuring TCP/IP ports for a new installation of Backup Exec System
Recovery Manager on page 199.
See Configuring TCP/IP ports for an existing managed computer on page 201.
To edit connectivity settings
1 In the Backup Exec System Recovery Manager console, on the Tools menu,
click Options.
2 In the left pane, under General, click Connectivity.
3 In the right pane, click Edit.
81 Configuring Backup Exec System Recovery Manager
Editing connectivity settings
4 Specify the following connection settings:
This port uses the console to communicate with Web Services
by way of https.
Secure Server port
If youcannot connect tothe secure port, youcanset anunsecured
server port. The console uses the unsecuredport tocommunicate
with Web Services by way of http.
See Configuring TCP/IP ports for a new installation of Backup
Exec System Recovery Manager on page 199.
The default is 8080 (unsecured). Port for viewing
log files
This port is used for viewing the log files created by Backup Exec
System Recovery Manager.
The default is 763 (unsecured). Default
Management
Control port
Note: This option is only available when you are logged on to
the Backup Exec System Recovery Manager console.
When a request comes from the Backup Exec System Recovery
Manager server (for example, to run a job or update the status
of computers), the server uses the client port number to "wake
up" the client computer by the Management Control component.
The client computer pulls the request fromthe server andpushes
a response backtothe server. Anyresultinginformationor status
is reflected in the console interface.
You can change the client port number if the firewall blocks it
or if youwant to use a different port for selected computers only.
Use Client Options to change the client port number for one or
more computers, or for entire groups of computers.
See Setting client options for computers on page 175.
Default is 764 (unsecured). Default Indexing
Server port
Note: This option is only available when you are logged on to
the Backup Exec System Recovery Manager console.
Backup Exec Retrieve uses this port on the Backup Exec System
Recovery Manager server to communicate with the Windows
Server 2003 computer where Indexing Server is installed.
Click Tools > Options > Backup Exec SystemRecovery.
Select a server name and then click Configure to change the
server's port.
Configuring Backup Exec System Recovery Manager
Editing connectivity settings
82
Specify the number of minutes of inactivity before the current
sessionprompts youto log backonto the server or remainlogged
off.
Sessiontime-out in
minutes
Updates the job progress at the specified interval for all
computers. If Automatically refresh the console is checked (see
below), it updates all objects on the Manage and Home page.
Console refresh
interval inseconds
Check this option to update the job progress on the Manage and
Monitor pages at the console refresh interval.
If you uncheck this option, job progress is only updated on the
Monitor and Home page.
Automatically
refreshthe console
5 Click OK.
Configuring default FTP settings for use with Offsite
Copy
File transfer protocol, or FTP, is the simplest and most secure way to copy files
over the Internet. Backup Exec SystemRecovery serves as an FTP client. It copies
your recovery points to a remote FTPserver as a secondary backupof your critical
data.
The FTP Configuration dialog box lets you configure default FTP settings. When
you change the default settings, they apply only to computers that are newly
managed. The settings are not pushed out to all managed computers.
See About Offsite Copy on page 116.
Changes to FTP settings remain in effect (even after you exit Backup Exec System
Recovery Manager) until you change them again.
You can also configure FTP settings on a client by client basis. FTP configuration
settings at the client level override default FTP configuration settings.
See Setting client options for computers on page 175.
To configure FTP settings for use with Offsite Copy
1 On the Tools menu, click Options.
2 In the left pane, under General, click Configure FTP.
3 In the right pane, click Edit.
83 Configuring Backup Exec System Recovery Manager
Configuring default FTP settings for use with Offsite Copy
4 Specify the following connection settings:
Passive (sometimes written"PASV") mode
helps avoid conflicts with security
systems. This mode is necessary for some
firewalls and routers. When you use
passive mode, the FTP client opens the
connectionto anIPAddress, andport that
the FTP server supplies.
Passive (Recommended)
Use Active mode when connections or
transfer tries fail in Passive mode, or
when you receive data socket errors.
WhenanFTPclient connects using active
mode, the server opens a connectionto an
IP Address and port that the FTP client
supplies.
Active
Specify the number of times Backup Exec
System Recovery on the client computer
tries to connect to an FTP server before
giving up. Backup Exec System Recovery
can try a maximum of 100 times.
Limit connection attempts to
Specify the number of seconds Backup
Exec System Recovery on the client
computer tries toconnect toanFTPserver
before giving up. You can specify up to
600 seconds (10 minutes).
Stop trying to connect after
Specify the port of the FTP server that
listens for a connection.
You should consult the FTP server
administrator to be sure that the port you
specify is configured to receive incoming
data.
Default port
5 Click OK to update the FTP configuration settings.
6 Click Close.
About managing roles-based user accounts
BackupExec SystemRecoveryManager includes tenpre-existingroles withvarious
levels of privileges. You can assign users to one of these roles to specify the level
of interaction they can have when they log on to the console.
Configuring Backup Exec System Recovery Manager
About managing roles-based user accounts
84
When you assign different roles to console users it provides a more granular
method for an administrator to permit or block features and functionality in the
product, all based on a user's responsibilities.
You must have System Admin privileges to assign roles to users.
The following table describes the user account roles and privileges.
Table 4-2 User account roles and privileges
Description Role name
This role gives the user full access to all features and functionality in
Backup Exec System Recovery Manager.
Any user that is assigned to the SystemAdmin role can delete other users
including those who are also assigned the System Admin role. However,
you cannot delete currently logged on users until they log off.
You can change the name of any user including the currently logged on
user.
You can assign multiple user accounts using System Admin privileges.
Youcanmanage the accounts for eachinstance of the BackupExec System
Recovery Manager console.
SystemAdmin
This role allows the user to view information about various aspects of
managed computers. Users have no write access to the server, database,
or clients, so they cannot make any configuration changes.
Users can view the following:
Home, Manage, Reports, and Shortcuts pages
Properties of any job, computer, computer group, or backup location
Any pending jobs
Export data in tables
Read-only
Access
85 Configuring Backup Exec System Recovery Manager
About managing roles-based user accounts
Table 4-2 User account roles and privileges (continued)
Description Role name
This role allows the user to run the tasks that affect managed computers.
Users have no ability to configure backup jobs, computers, groups of
computers, or backup locations.
In addition to read-only privileges, this role also allows the user to do the
following:
Access the Monitor page
Run jobs now
Remove jobs from computers
Troubleshoot
Disable or enable jobs
Request updated client information for computers or groups
Process pending jobs for computers or groups
Add licenses to computers
Execute
Access
This role does not allowusers to log on to the console. They can, however,
log on to the Backup Exec System Recovery Download Center Web page
to download any Easy Installers.
This role uses "download" as the default user name and password. You
should change the default user name and password before you assign this
role to any Easy Installers.
See Deploying an Easy Installer by administrators on page 63.
Download All
Six roles comprise this group. A role has restricted download access to
Easy Installers that are assigned to a particular download group (for
example, Download B).
Download A
Download F
Creating a user account
When you are logged on to the console with System Admin privileges, you can
create user accounts (onthe same Backup Exec SystemRecovery Manager server)
with a user name and password. You can also assign roles to users that best fit
their level of responsibility.
See About managing roles-based user accounts on page 84.
To create a user account
1 On the Tools menu, click Options.
2 In the left pane, click Users.
3 Click Add.
Configuring Backup Exec System Recovery Manager
About managing roles-based user accounts
86
4 In the Add User dialog box, do the following:
Type the user name that you want associated with its assigned roles.
Type the password twice.
In the Assigned Roles group box, check the roles that you want to assign
to the user.
5 Click OK.
The account is sent to the Backup Exec System Recovery Manager database.
Editing a user account
When you are logged on to the console with System Admin privileges, you can
change the user name, password, or assigned role of an existing account.
To edit a user account
1 On the Tools menu, click Options.
2 In the left pane, click Users.
3 In the Users list box, select a user name that you want to change.
4 Click Edit.
5 In the Edit User dialog box, type a new user name, or type a new password
twice.
If youwant to change only the user's assignedroles, check the newroles from
the list box. You do not need to also change the password or user name.
6 Click OK.
The user account informationis updatedinthe BackupExec SystemRecovery
Manager database.
Deleting a user account
When you are logged on to the console with System Admin privileges, you can
remove user accounts, including other System Admin user accounts. However,
youcannot delete your ownuser account while youare loggedon. Youalso cannot
delete the accounts of users who are already logged on at other Backup Exec
System Recovery Manager consoles.
To delete a user account
1 On the Tools menu, click Options.
2 In the left pane, click Users.
87 Configuring Backup Exec System Recovery Manager
About managing roles-based user accounts
3 In the Users list box, select a user name.
4 Click Delete.
5 Click Yes to confirm the deletion.
6 Click OK.
Changing the description of a role
Youcanedit the descriptionof a role to more accurately reflect the privileges that
are assigned to that role. When you update the description it helps you to
effectively manage and assign roles to console users. The description appears to
the right of the role name in the software interface.
To change the description of a role
1 On the Tools menu, click Options.
2 In the left pane, click Roles.
3 Inthe Roles list box, select a role name whose descriptionyouwant to change.
4 Click Edit.
5 Type a new description for the role in the Description text box.
6 Click OK.
About managing licenses
You can assign or unassign Backup Exec System Recovery licenses to computers
or groups of computers. When you assign licenses, you activate Backup Exec
SystemRecoveryonthe client computers andremove the 60-daytrial. Unassigning
licenses fromclient computers returns Backup Exec SystemRecovery to a 60-day
trial version.
Use Client Licensing inBackupExec SystemRecovery Manager to manage product
licenses andtheir assignments throughout your organization. Whether youmanage
Backup Exec SystemRecovery servers or desktops, you can viewand monitor the
following license-related information:
Names of licensed products
Numbers of purchased and used licenses
Expiration dates of license keys or license files
License keys or serial numbers
You can also do the following:
Configuring Backup Exec System Recovery Manager
About managing licenses
88
Add and remove product licenses.
See Adding Backup Exec System Recovery licenses to Backup Exec System
Recovery Manager on page 92.
See Removing Backup Exec System Recovery licenses from Backup Exec
System Recovery Manager on page 92.
Purchase additional product licenses.
See Assigning Backup Exec System Recovery licenses to computers on page 89.
See Unassigning Backup Exec System Recovery licenses from computers
on page 90.
See Checking Backup Exec SystemRecovery license status on client computers
on page 91.
Besides client product licenses, you can also check the Backup Exec System
Recovery Manager server license from the console. You can do the following in
the Manager Licensing dialog box:
Viewthe total number of computers that youcanmanage, andthe total number
of computers you currently manage on the server.
See Checking the license status of the BackupExec SystemRecovery Manager
server on page 93.
Add a license key to fully activate a trial version of Backup Exec System
Recovery Manager server.
See Adding a license key for the Backup Exec System Recovery Manager
server on page 94.
Purchase additional products.
Assigning Backup Exec System Recovery licenses to computers
Product activation is a technology that protects users frompirated or counterfeit
software. It limits the use of a product to those users who have legitimately
acquired the product. Activation of Backup Exec System Recovery requires the
addition of a license key (for Backup Exec System Recovery 8.x) or a license file
(for BackupExec SystemRecovery 7.0) for eachinstallationof BackupExec System
Recovery.
See About adding computers to the console on page 51.
You must activate Backup Exec System Recovery within 60 days of installation;
otherwise the software stops working. You can activate it after the 60 days have
elapsed without having to reinstall the software.
See Checking Backup Exec SystemRecovery license status on client computers
on page 91.
89 Configuring Backup Exec System Recovery Manager
About managing licenses
See About managing licenses on page 88.
The 60-day evaluation of Backup Exec System Recovery lets you create recovery
points of systemand data drives. You canalso recover systemand data drives and
files.
Depending on the Backup Exec System Recovery version you purchased, you
should have received a license key for Backup Exec SystemRecovery 8.x. Or, you
should have a Symantec License File (.slf) for Backup Exec System Recovery 7.0.
You add the license key or install the license file on client computers.
To assign Backup Exec System Recovery licenses to computers
1 On the Manage page, do one of the following:
In the right pane, on the Computers tab, select one or more computer
names in the table.
You may find it helpful to use the Filter bar to sort the computers by
operating system. This feature helps you assign licenses to the correct
edition of Backup Exec System Recovery.
In the right pane, on the Groups tab, select one or more group names in
the table.
2 On the Tasks menu, click Assign> Licenses.
3 In the Available licenses list box, select a license name.
If youselected computers or groups witha mixture of operating systems, you
can only select one particular license file for a given operating system and
Backup Exec System Recovery version.
4 Click Assign.
Unassigning Backup Exec System Recovery licenses from computers
When you unassign (or remove) product licenses from client computers, Backup
Exec System Recovery returns to a 60-day trial version. You can continue to
manage the computer as usual until the endof the 60-day trial. Or, until youassign
a license key or a client license file. Unassigned license keys or license files can
be used on other computers that you manage.
See About managing licenses on page 88.
To unassign Backup Exec System Recovery licenses from computers
1 On the Manage page, do one of the following:
In the right pane, on the Computers tab, select one or more computer
names in the table.
Configuring Backup Exec System Recovery Manager
About managing licenses
90
In the right pane, on the Groups tab, select one or more group names in
the table.
2 On the Tasks menu, click Unassign> Licenses.
3 To confirm the unassignment, click Yes.
4 Click OK.
Checking Backup Exec System Recovery license status on client
computers
You can use the Manage page or the Home page to check the license status of
Backup Exec System Recovery on all managed computers.
See Assigning Backup Exec System Recovery licenses to computers on page 89.
See About managing licenses on page 88.
To check Backup Exec System Recovery license status on client computers
Do one of the following:
On the Home page, fromthe list in the Status pane, select License Status
for All Computers. A pie chart is displayed showing the proportion of all
managed computers that have a license, no license, or a trial license.
On the Manage page, in the right pane, click the Computers tab.
On the Filter bar, fromthe Select columns to viewlist, make sure License
is selected. Check the License status column for one of three status
messages.
A Backup Exec System Recovery license file is installed on
the computer.
Assigned
A Backup Exec System Recovery license file has not been
installed on the computer.
Not Assigned
A Backup Exec System Recovery license file is installed on
the computer and expires on the specified date and time.
Expires on<date>
<time> (<days>
remaining)
On the Reports page, in the left pane, click Client Versions or Managed
Computers.
You may need to scroll the right pane to view the License status column.
91 Configuring Backup Exec System Recovery Manager
About managing licenses
Adding Backup Exec SystemRecovery licenses to Backup Exec System
Recovery Manager
When you add client license keys or client license files, the file information is
stored in the Backup Exec System Recovery Manager database. The Product
Licensing dialog box in the console is also populated with the following
information:
Name and number of each Backup Exec System Recovery product you are
licensed to use
Number of currently used product licenses
Expiration date of the licenses
License key or serial number of the licenses
See Removing Backup Exec SystemRecovery licenses fromBackup Exec System
Recovery Manager on page 92.
See About managing licenses on page 88.
To add Backup Exec System Recovery licenses to Backup Exec System Recovery
Manager
1 On the Tools menu, click Options.
2 Do one of the following:
In the left pane, click Client License Keys.
Click Add.
Enter the license key, and then click OK.
To add Backup Exec
System Recovery 8.x
license keys
In the left pane, click Client License Files.
Click Import.
Navigate to the Symantec License File (.slf) that you
want to import, and then click Open.
To import Backup Exec
System Recovery 7.0
license files
Removing Backup Exec System Recovery licenses from Backup Exec
System Recovery Manager
Exporting Backup Exec SystemRecovery licenses gives you the ability to reassign
the licenses to other computers.
When you remove or export a license, the following occurs:
All used licenses are removed from the computers that use the file.
Configuring Backup Exec System Recovery Manager
About managing licenses
92
Backup Exec System Recovery becomes a 60-day trial version on affected
computers.
The license file informationis removedfromthe BackupExec SystemRecovery
Manager database.
The license file information is removed from the list view in the Licensing
dialog box of the console.
You can choose to save the file to a new location.
To use the licenses again, you can re-add the license key (or re-import the .slf file)
and assign the licenses to computers as usual.
See Adding Backup Exec System Recovery licenses to Backup Exec System
Recovery Manager on page 92.
See Assigning Backup Exec System Recovery licenses to computers on page 89.
See About managing licenses on page 88.
To remove Backup Exec System Recovery licenses from Backup Exec System
Recovery Manager
1 On the Tools menu, click Options.
2 Do one of the following:
In the left pane, click Client License Keys.
In the right pane, select a product name.
Click Remove.
Click Yes to confirm the license key removal.
To remove Backup Exec
System Recovery 8.x
license keys
In the left pane, click Client License Files.
In the right pane, select a product name.
Click Export.
Navigate to the location where you want to save the
Symantec License File (.slf), and then click Save.
To export Backup Exec
System Recovery 7.0
license files
Checking the license status of the Backup Exec System Recovery
Manager server
You can check the license status of the Backup Exec System Recovery Manager
server to which you are currently logged on. If you use a trial version of the
product, checking the status lets you see the start of the trial and when it expires.
You can also review the total number of computers that the server can manage
and the total number of computers that the server currently manages.
93 Configuring Backup Exec System Recovery Manager
About managing licenses
To check the license status of the Backup Exec System Recovery Manager server
1 Do one of the following:
On the Help menu, click About. Select the server name in the list box to
review its license status. Go to step 4.
On the Tools menu, click Options. Go to step 2.
2 In the left pane, click Manager.
3 Review the information in the group box.
This information applies only to the Backup Exec SystemRecovery Manager
server to which you are currently logged on.
4 Click OK.
Adding a license key for the Backup Exec System Recovery Manager
server
If you use a trial version of the Backup Exec System Recovery Manager server,
you can add a Backup Exec SystemRecovery server license key and fully activate
the software.
To add a license key for the Backup Exec System Recovery Manager server
1 On the Tools menu, click Options.
2 In the left pane, click Manager.
3 In the right pane, click License Key.
4 Enter the license key for the Backup Exec System Recovery Manager server,
and then click OK.
If you do not have a Backup Exec System Recovery Manager server license
key, click Purchase more licenses.
About configuring Backup Exec Retrieve
The figure describes the sequence of tasks and processes that must occur before
users can retrieve their own files with Backup Exec Retrieve.
Configuring Backup Exec System Recovery Manager
About configuring Backup Exec Retrieve
94
Figure 4-1 Configuring Backup Exec Retrieve
95 Configuring Backup Exec System Recovery Manager
About configuring Backup Exec Retrieve
Configuring Backup Exec Retrieve
1 Indexing Server
Youmust install (by way of anEasy Installer) the Indexing Server onWindows
Server 2003. The Indexing Server creates a table of contents of all files that
are inside the recovery point.
Note: The IndexingServer canonlybe installedonWindows Server 2003/2003
R2editions. Youcannot install anIndexingServer onWindows 2000/XP/Vista.
See Downloading an Easy Installer by end users on page 61.
See Deploying an Easy Installer by administrators on page 63.
2 Recovery point destination server
At the time you create the destination, it is recommended that you specify a
location (a network share) other than the server where the Indexing Server
is installed to reduce performance impact. In the same dialog box, check
Enable Backup Exec Retrieve indexing and specify a computer that has the
Indexing Server installed on it.
See Creating recovery point destinations on page 76.
Enable indexing for the backup destination as well as for the job. If indexing
is not enabled, indexing does not occur. Entries are removed from the index
for all jobs, even if the job setting is to index. To enable indexing from any
page, on the Tools menu, click Options. Select the Index Server, and then
click Edit.
3 Create backup job
At the time youcreate the backupjob, select the network share that youchose
as the destination for the recovery points. In the Options dialog box, make
sure you check Enable search engine support for Google Desktop and Backup
Exec Retrieve.
See Creating a backup job on page 103.
4 Assign backup job to client computers
Assign the backup job to computers and groups with users who can benefit
from retrieving their own files from recovery points.
See Assigning a backup job to computers or groups on page 129.
5 Recovery points are created
The backup job creates recovery points and stores them at the chosen
destination.
Configuring Backup Exec System Recovery Manager
About configuring Backup Exec Retrieve
96
6 Indexing of recovery points
The Indexing Server creates indexes of the files inside recovery points at the
destination.
Note: Indexing is a resource-intensive operation that you should consider
whenyouplanfor deployment. The indexing load is at its peak while indexing
base recovery point images, suchas the first time a storage locationis indexed.
Arelativelysmaller loadis experiencedwhensubsequent incremental recovery
points are indexed. To provide precise guidance for the number of client
computers that a single server can index is not feasible. The actual impact of
indexing on a computer varies based on many factors. Those factors include
the hardware configuration, the amount of data being indexed, and whether
the data resides on local storage or a network share. However, until you can
examine the actual performance inyour specific installation, youshould plan
for indexing to take minutes for each base image and seconds for each
incremental image.
7 Backup Exec System Recovery Manager server
The indexing results are sent to the Backup Exec System Recovery Manager
server. You can view events, logs, and edit your server information. Click
Tools > Options. Select a server name to make changes or to viewthe server's
log file.
8 Users retrieve files
When users need to retrieve files, they go to the Backup Exec Retrieve Web
page, search for the files, and then download them.
Non-administrator type users only see files in their Documents and Settings
folders for which they are an administrator. They do not see all of the drives
and files such as C$, even if they have file permissions. They would only see
files from the root level down if they have shared access to those files. Also,
non-administrator type users only see the Documents and Settings folder if
they have ever logged onto the computer that was backed up, and they are
administrators on that server.
97 Configuring Backup Exec System Recovery Manager
About configuring Backup Exec Retrieve
Configuring Backup Exec System Recovery Manager
About configuring Backup Exec Retrieve
98
Managing backups
This chapter includes the following topics:
About backup jobs
Creating a backup job
Assigning a backup job to computers or groups
Unassigning a backup job from computers or groups
Running an existing backup job immediately
Running a one-time backup
About working with backup jobs
About managing recovery points
Configuring a Backup Exec for Windows Servers backup job
About backup jobs
You can create backup jobs to automate the creation of recovery points with a
schedule. For example, using a scheduled backup job you can create independent
recovery points during off-hours when you are not present, or you can create a
recovery point set without interrupting the normal flow of work.
You implement a backup job by doing the following:
Create a backup job
You specify what to back up, the backup destination where the resulting
recoverypoints are stored, andwhentorunthe backup(scheduledor manually).
Assign a backup job to computers or groups
5
Chapter
Youcanalso specify the compressionlevels of recovery points. Or, enable security
settings (encryption and password protection) and search engine support for
Google and Backup Exec Retrieve, and many other options that let you customize
each backup according to your business needs.
While the client computer must be turned on to create a recovery point at the
scheduled time, the console does not need to be open for the backup to take place.
Also, a remote user does not need to be logged on to the computer. However,
Windows must be started on the client computer.
Youcantemporarily override a backupinBackupExec SystemRecovery Manager
to create a recovery point immediately.
See Running an existing backup job immediately on page 130.
You can back up databases.
See About backing up VSS-aware databases on page 205.
See About backing up non-VSS-aware databases on page 207.
To verify that a backup completed as scheduled, you can use the Home page or
Manage page in the console to check the status information. Or, you can review
the Recovery Points Report in the Reports page.
Note: Backup Exec SystemRecovery Manager supports recovery point files saved
directly to a network hard disk or to a local hard disk on the client computer
(including USBor Firewire drives). It also supports saved recovery points that are
stored on the network to tape media using the Configure Backup Exec Job wizard.
Backup Exec System Recovery Manager does not support saving recovery point
files directly to CD, DVD, or Blu-ray.
See Configuring a Backup Exec for Windows Servers backup job on page 139.
Ways to work with recovery points
The following table describes the advantages and disadvantages of scheduled
independent recovery points or recovery point sets as part of your backup job.
Warning: The full recovery point and all associated incremental recovery points
that make up the recovery point set must be kept together in the same folder. If
files are missing, the recovery point becomes invalid and you cannot restore the
data.
Managing backups
About backup jobs
100
Table 5-1 Types of scheduled recovery points
Advantages and disadvantages Type
Arecovery point set is the same as an Independent recovery point except
that it has incremental tracking enabled for the selected drive.
Creates a base recovery point withadditional recovery points saving only
the hard disk sectors that have changed since the creation of the base
recovery point or the previous incremental recovery point.
Incremental recovery points are created faster than the first (base)
recovery point and use less storage space than an independent recovery
point.
Recovery point sets are ideal when you combine them with a schedule.
If you use recovery point sets to protect a hard drive, when you restore
to a given point in time, the full recovery point plus all the incrementals
up to that point in time are used for the restore.
For example, suppose youhave a full recoverypoint witheight incremental
recovery points. You decide to restore to the point in time of the fourth
incremental. When you restore, the full recovery point and the first four
incrementals are used to restore the computer.
You can free hard drive space by deleting outdated recovery points and
incremental recovery points.
See Deleting recovery points within a set on page 137.
When you create a recovery point set, if you select a hidden drive
(partition) and a non-hidden partition in the same backup, the hidden
partition is backed up when a full recovery point is specified. No
incremental recovery points are created.
If Recovery point set option is disabled, it is because you have already
assigneda selecteddrive to anexisting backupjob. And, youhave specified
Recovery point set as the recovery point type. You can only have one
recovery point set defined for each drive. Or, you might have selected an
unmounted drive that cannot be part of a recovery point set.
Recovery
point set
An independent recovery point creates a complete, independent copy of
the entire selected drive.
AnIndependent recoverypoint is not associatedwithincremental recovery
points or Recovery point sets in any way. As such, Independent recovery
points stand on their own and are usually a less complicated method for
protecting your computer than are recovery point sets.
Youcantake anIndependent recovery point of a drive (using RunBackup)
even if that drive is tracked with a Recovery point set.
See Running an existing backup job immediately on page 130.
This backup type typically requires more storage space.
Independent
recovery
point
You can convert recovery points of a physical computer to a virtual disk.
101 Managing backups
About backup jobs
See Running a one-time convert to virtual disk job on page 156.
Tips for creating recovery points
The following information may help when you create recovery points:
Because the Backup Exec System Recovery Manager server also includes a
database, you should back up the server on a regular basis. You must quiesce
the Backup Exec SystemRecovery Manager database before backing up so you
do not lose or corrupt data.
See Backing up the Backup Exec System Recovery Manager server and
database on page 209.
The Backup Exec SystemRecovery Manager console does not need to be open
for a scheduled backup to start or run. Therefore, after you create a backup
job and assign it to computers, you can exit the console. The client computer
that you manage, however, must be turned on and Windows must be started.
To verify that the creation of a recovery point is in progress, check the status
information on the Monitor page. To verify that a recovery point was made,
you can review the Home page or the Computers tab on the Manage page.
To test a backup, clickthe BackupJobs tabonthe Manage page, andthenselect
a backup name in the table. Click Tasks > Run Backups. (Make sure that the
backup is assigned to at least one computer. If a backup is assigned to multiple
computers, it runs on each computer.)
See Running an existing backup job immediately on page 130.
All backup jobs (except any backup jobs you created by running One-time
Backup) are saved in the Backup Exec System Recovery Manager database.
You can edit or run them at a later time when it may be more covenient.
See Running a one-time backup on page 131.
Store recovery points to a network share or to a hard disk on the client
computer other than the primary hard disk C. It ensures that you can recover
the systeminthe event that the client's primary hard disk fails. Use the Offsite
Copy feature when you define the backup job to create redundant recovery
points at an alternate location.
Do not run a disk defragmentation program on the managed client computer
when a recovery point is in the middle of being created. It significantly
increases the time it takes to create the recovery point, and it may cause
unexpected system resource issues on the client computer.
If you have two or more drives that are dependent on each other, or they are
used as a group by a programlike a database service, you should include both
drives in the same backup job. With Backup Exec System Recovery Manager,
Managing backups
About backup jobs
102
youcanbackupmultiple drives simultaneously by selecting two or more drives
in the Define Backup Wizard.
Include multiple drives in the same backup job to reduce the total number of
backups that must be run.
Use the Performance feature inClient Options to reduce the impact of backups
on client computers and network performance.
See Setting client options for computers on page 175.
Youshould avoid storing recovery points onthe BackupExec SystemRecovery
Manager server. As the number or size of recovery points grows, you have less
disk space available for regular server use. Save recovery points to a network
location (preferred), or a separate drive to eliminate this problem.
About backing up dual-boot systems
You can back up computers with more than one operating system, even if you
have drives (partitions) that are hidden within the operating system where you
run the product.
Whenyou runa backup, everything onthe drive is included inthe recovery point,
so it is bootable later if yourestore it. Anexceptionis if youback upa bootstrapped
operating system. In such cases, you must back upand then restoreevery drive
with operating system boot information for your computer to boot in the same
way from a restored system as it did from the original configuration.
Note: You should not create incremental recovery points of shared data drives if
Backup Exec System Recovery is installed on both operating systems. Or, they
are both set to manage the shared drive.
Youmayencounter issues if youtrytouse BackupExec SystemRecoveryLightsOut
Restore or Backup Exec SystemRecovery Restore Anyware ona dual boot system.
Creating a backup job
Youcanautomate the creationof recovery points witha daily, weekly, or monthly
schedule. If you create a recovery point set (instead of an independent recovery
point), you can also associate it with certain events. For example, when a user
logs on or off of a computer, you can have incremental recovery points created.
See Ways to work with recovery points on page 100.
By default, file names for scheduled independent recovery points or recovery
point sets are appended with 001.v2i, 002.v2i, and so forth. File names for
103 Managing backups
Creating a backup job
incremental recovery points withina set are appended with_i001.iv2i, _i002.iv2i,
and so forth. For example, if your base recovery point were called C_Drive001.v2i,
the first incremental recovery point would be called C_Drive001_i001.iv2i.
By default, the name of the client computer (where the backupoccurs) is appended
to the recovery point file name.
Each backup job that you create is added to the Backup Jobs tab on the Manage
page.
See Viewing the properties of a backup job on page 133.
To create a backup job
1 On the Manage page, do one of the following:
In the right pane, on the Computers tab, select one computer in the table.
In the right pane, on the Computers tab, select two or more computers in
the table.
The backup job that you create is automatically assigned to all of the
computers that you selected.
In the right pane, on the Groups tab, select one or more group names in
the table.
The backup job that you create is automatically assigned to all of the
computers in the groups that you selected.
2 Do one of the following:
If you selected one or more computers, on the Tasks menu, click Assign
NewBackup Job to Computers.
If you selected one or more groups, on the Tasks menu, click AssignNew
Backup Job to Groups.
3 Do one of the following:
If you want to define a backup job for one computer, select one or more
drives that you want to back up. If you want to select any hidden and
unmounted drives, check ShowHiddenDrives.
If you want to define a backup job for two or more computers, click All
MountedDrives onSelectedComputers. The job protects all drives that
exist on the client computers (does not include hidden and unmounted
drives).
If you want to define a backup job that backs up certain drive letters on
the selectedclient computers, clickByDriveLetter. Select the drive letters
that you want.
Managing backups
Creating a backup job
104
To viewwhichclient computers have the selected drive letters, click Show
Details.
Sometimes a selecteddrive letter is not available for backingupona particular
client computer. The drive has been deleted or the entire hard disk has been
removed from the client computer since Backup Exec System Recovery was
installed. Insuchcases, whenthe recovery point is created, it does not include
the drive.
4 On the Recovery Point Type panel, click the recovery point type that you
want to create, and then click Next.
5 Select the destination where you want to store the recovery points by doing
one of the following:
Fromthe list, select a local target folder relative tothe managedcomputers.
If a local target folder is not available from the list, click Create new
destination to specify a local path to the folder.
From the list, select a network share. If a network share is not available
fromthe list, click Createnewdestination to specify the UNC path to the
folder. You need to specify the user name and password to access the
location with create, read, and write privileges.
You cannot use an FTP path.
Note: If there is not be enough space at the destination where the recovery
point is stored, the backup fails. Also, an error is reported in the Home Page
view.
Youshouldavoidstoringrecoverypoints onthe BackupExec SystemRecovery
Manager server. As the number or size of recovery points grows, you have
less diskspace available for regular server use. Whenyousave recovery points
to a separate drive or a network location, it eliminates this problem.
See About destination options for recovery points on page 107.
6 Optionally, check Create subfolder for eachcomputer if you want to create
new subfolders on the network share that serves as the backup destination.
The new subfolders are given the same names as each client computer that
is backed up. For example, if you have two client computers, one named
"RicksLaptop" andthe other named"MyLaptop, the newsubfolders are named
\RicksLaptop and \MyLaptop.
7 Click Next.
8 Youcanoptionallymake copies of recoverypoints tostore at a remote location
for added backup protection. Do one of the following inthe Offsite Copy pane:
105 Managing backups
Creating a backup job
Select up to two offsite copy destinations from the lists.
Click Create newdestination.
Specify a local folder relative to the managed client computers. Or, specify
a network path, or an FTP address to the offsite copy destination that you
want to use.
Note: External drives relative to the managed client computer, such as
USB or FireWire locations, are supported offsite copy destinations. Be
sure that the external drives are attached before the backup begins.
9 Click Next.
10 On the Options panel, specify the recovery point options that you want.
See About general options for creating recovery points on page 111.
11 Click Advanced, specify the advanced options and security options that you
want, and then click OK.
See About advanced options for creating recovery points on page 113.
12 Click Next.
13 If appropriate, specify a command file (.exe, .bat) fromeach list to run during
a particular stage in the recovery point creation process.
Specify the amount of time (in seconds) that you want the command to run
before it is stopped.
See About running command files during a backup on page 121.
See Creating a cold recovery point automatically of a non-VSS-aware
database on page 208.
To add command files to the lists, click Add or Remove Command Files.
Command files are copied and stored on the Backup Exec System Recovery
Manager server.
14 Click Next.
15 Check the scheduling options for how you want the backup job to run when
it is assigned to computers. The available scheduling options depend on the
backup type you selected at the start of the wizard.
See About schedule options for creating recovery points on page 123.
Managing backups
Creating a backup job
106
Specify the frequency and time for creating a new recovery
point set, and then continue with next step. The default is a
Monthly schedule.
You can also click Advanced if you want to apply progressive
scheduling options to the backup job.
For example, you can do the following:
Use event triggers to automate the creationof incremental
recovery points.
Specify the amount of time to distribute the creation of
recovery points from all the computers where the backup
job is deployed.
Specify options to have the job runmore thanonce per day.
Whenyouare finishedselecting Advancedscheduling options,
click OK, and then continue to the next step.
If the backup type is
recovery point sets
Select No schedule if you intend to run the backup job on
assignedcomputers anytime youwant usingthe RunBackups
feature.
See Runninganexistingbackupjobimmediately onpage 130.
Otherwise, select the backup frequency and time for creating
new independent recovery points, and then continue to the
next step. The default is a Weekly schedule.
If the backup type is
independent recovery
points
16 Click Next.
17 In the Completing the Define Backup Wizard dialog box, review the options
that you have selected.
18 To addthe backupjob to the BackupJobs tab onthe Manage page, click Finish.
The backupappears inthe BackupJobs tab of the Manage page. If youdefined
the backup without selecting any computers or groups first, you can now
assign the backup.
See Assigning a backup job to computers or groups on page 129.
About destination options for recovery points
When you define or schedule a backup job, you can save recovery points to a
network share. Or, youcansave themto a local drive, USBdrive, or FireWire drive
on the client computer.
107 Managing backups
Creating a backup job
Note: You should avoid storing recovery points on the Backup Exec System
Recovery Manager server. As the number or size of recovery points grows, you
have less disk space available for regular server use. When you save recovery
points to a separate drive or a network location, this problemis eliminated. Also,
if you decide to store recovery points on the client computer, store them to a
secondary hard disk. Do not store themon the primary hard disk C. This practice
helps ensure that youcanrecover the systeminthe event that the client's primary
hard disk fails.
The following table shows the advantages and disadvantages of different storage
locations for recovery points.
Table 5-2 Recovery point storage locations
Disadvantages Advantages Location
Uses valuable drive space
Vulnerable to complete
loss if the hard drive fails
Fast recovery point
creation
Can schedule
unattended recovery
points
Inexpensive because
drive space can be
repeatedly overwritten
Computer laptop users
cancontinue to backup
even if they are
disconnected from the
network.
Local hard drive on client
computer
See About recovery points
stored in a local folder on the
client computer on page 111.
Managing backups
Creating a backup job
108
Table 5-2 Recovery point storage locations (continued)
Disadvantages Advantages Location
Must have supported NIC
drivers to restore from
Symantec Recovery Disk
Must understand and
assign the appropriate
rights for the users who
create recovery points
and performrestorations
Computer laptop users
cannot continue to back
up if they are
disconnected from the
network.
Fast recovery point
creation
Can schedule
unattended recovery
points
Can define and save
storage locations for
reuse.
See About managing
recovery point
destinationsonpage76.
Inexpensive because
drive space can be
repeatedly overwritten
Protection from local
hard drive failure
Location can be backed
up by Backup Exec
Continuous Protection
Server. Or, it can be
backeduptotape media
using the Configure
BackupExec Jobwizard,
available in Backup
Exec System Recovery
Manager.
Recovery points can be
indexed for simplified
and quick file retrieval
You can choose to
distribute the backup
evenly across a
specified amount of
time
Networkshare (recommended)
See About recovery points
stored on a network
destination on page 110.
109 Managing backups
Creating a backup job
Table 5-2 Recovery point storage locations (continued)
Disadvantages Advantages Location
Additional expense for
the drive itself
May need to recreate the
Symantec Recovery Disk
to ensure that the correct
storage device drivers are
available when you do a
restore
You must be sure that the
external drives are
attached before the
backup begins.
Fast recovery point
creation
Can schedule
unattended recovery
points
Inexpensive because
drive space can be
repeatedly overwritten
Reserves hard drive
space for other uses
USBor FireWire drive (local on
the client computer)
About recovery points stored on a network destination
You can choose to store recovery points on a selected network destination. You
need to specify the UNC path (\\server\share\folder) to the folder on the network
where you want to store the recovery points. Alternatively, you can click Browse
to navigate to the appropriate network share.
You also have the option to create a subfolder (checked by default) for each
computer's recovery points at the network destination. If youuncheck this option,
all recovery points for all computers that are assigned to the backup job are stored
at the root of the network destination.
See About managing recovery point destinations on page 76.
Because recovery point file names are unique and include the name of the
computer, you can use the same network storage location for multiple computers
or for groups of computers you have created.
The user name that you enter needs read-write access to the network folders
where the recovery points are stored. The product uses this logon information to
access the network when you create a recovery point.
Note: You should avoid storing recovery points on the Backup Exec System
Recovery Manager server. As the number or size of backups grows, you have less
disk space available for regular server use. When you save recovery points to a
separate drive or a network location, the problem is eliminated.
Managing backups
Creating a backup job
110
About recovery points stored in a local folder on the client
computer
Youcanstore recovery points locally by specifying a drive and folder (for example,
E:\Data_RPoints\) on the hard drive of the client computer.
Warning: You should save recovery points to a network share or to a secondary
hard disk on the client computer.
While you can save recovery points to the same drive that you back up, it is not
recommended for the following reasons:
If the computer suffers a catastrophic failure, such as the failure of a primary
hard drive, you cannot restore the recovery point you need. Such occurrences
canhappenevenif yousave the recovery point to a different drive onthe same
hard disk.
As the number or size of recovery points grows, you have less disk space
available for regular use.
The recovery point itself is includedinsubsequent recovery points of the drive.
As a result, the size of recovery points increases exponentially over time.
Recovery points are stored on the computer itself, not on the computer where
you are running the Backup Exec System Recovery Manager console.
About general options for creating recovery points
The following table describes the general options that are available for recovery
points.
Table 5-3 General options
Description Setting
Type a new name in the text box for the backup job. Otherwise, you
can use the default name that appears.
Name
111 Managing backups
Creating a backup job
Table 5-3 General options (continued)
Description Setting
When you define a schedule for a backup job, you can choose the
compression level for the recovery points.
When a recovery point of a drive is created, compression results may
vary, depending on the types of files on the drive.
The following compression options are available:
None
Best choice if storage space is not anissue. However, if the recovery
point is saved to a busy network drive, the use of highcompression
may be faster than no compression. Less data needs to be written
across the network.
Standard (recommended)
(Default) Uses lowcompressionfor a40%average datacompression
ratio on recovery points.
Medium
Uses medium compression for a 45% average data compression
ratio on recovery point files.
High
Uses high compression for a 50% average data compression ratio
on recovery point files. High compression is usually the slowest
method.
When a high compression recovery point is created, CPU usage
may be higher than normal. Other processes on the computer may
also be slower. To compensate, you can adjust the operation speed
of the backup process. Speed adjustments may improve the
performance of other resource-intensive applications that youare
running at the same time.
See Setting client options for computers on page 175.
Compression
Select this option to determine whether a recovery point or recovery
point set is valid or corrupt immediately following its creation.
You can verify the integrity of a recovery point long after it has been
created. To do so, refer to the Backup Exec System Recovery product
documentation for steps.
Note: When you verify a recovery point, it can approximately double
the time that is required to create the recovery point.
Verify recovery
point after
creation
Managing backups
Creating a backup job
112
Table 5-3 General options (continued)
Description Setting
Select this option to specify the maximumnumber of recovery points
or recovery point sets that are saved for each drive.
When this limit is reached, each successive recovery point or set is
first created and stored. Then, the oldest, previously created recovery
point or set is deleted (including all associated incrementals, if
applicable) from the same storage location.
Be sure you have enough hard disk space. You want to be able to
accommodate the number of recovery points or sets you specify, plus
one additional recovery point or set.
If you run out of hard disk space before the number is reached, the
recurring recovery point process cannot complete successfully. As a
result, a current recovery point or set is not created.
Limit the number
of recovery point
sets saved for this
backup (Recovery
point sets only)
or
Limit the number
of recovery points
saved for this
backup
(Independent
recovery points
only)
Check this option to let your search engine software index all of the
file name that are contained in each recovery point.
By indexing file names, you can then use a search engine of choice to
locate the files that you want to retrieve. Client computers can have
a search engine already installed on their computer such as Google
Desktop, to search their recovery points. Or as a System Admin, you
must configure BackupExec Retrieve inBackupExec SystemRecovery
Manager.
See About configuring Backup Exec Retrieve on page 94.
See Appendix A: Using a search engine to search recovery points in the
Symantec Backup Exec SystemRecovery User's Guide for information
about using Google Desktop to retrieve files.
Enable search
engine support for
Google Desktop
and Backup Exec
Retrieve
Check this optionto include indexing support for the operating system
and temporary files when a recovery point is created on the client
computer.
Include system
and temporary
files
Type a descriptionof what is includedinthe backupto helpyoufurther
identify the recovery point's contents.
Description
(included in each
recovery point)
About advanced options for creating recovery points
When you define or schedule a backup job, you can set the advanced options for
the recovery points.
113 Managing backups
Creating a backup job
The followingtable describes the advancedoptions that are available for recovery
points.
Table 5-4 Advanced options
Description Option
Youcansplit a recovery point into two or more smaller files. This feature
is useful if you create or export a recovery point that you want to copy
to removable media later for safekeeping. The recovery point is split
into smaller, more manageable files. You can then copy the files onto
separate, removable media, such as a DVD or CD.
Note: If Symantec Backup Exec System Recovery creates an .sv2i file
in addition to the .v2i files, you need to save the .sv2i file on the same
media as the first .v2i file.
If you create a recovery point of volumes with thousands of files on a
computer that has low memory, by splitting the recovery point into
smaller segments, it may help speed the process.
If a recovery point is divided into multiple files, the file names for
subsequent files are appended with _S01, _S02, and so forth. For
example, if the default file name were Dev-RBrough_C_Drive.v2i, the
second file name would be Dev-RBrough_C_Drive_S01.v2i, and so on.
Divide into
smaller files to
simplify
archiving
SmartSector technology speeds up the copying process by copying only
hard disk sectors with data. However, in some cases, it may be desirable
to copy all sectors in their original layout, whether or not they contain
data.
If you want to copy both used and unused hard disk sectors, select
Disable SmartSector Copying.
Note: When you select this option, it increases the process time, and
usually results in a larger recovery point file size.
Disable
SmartSector
Copying
Select this optionto create a recovery point evenif there are badsectors
on the hard drive. Although most drives do not have bad sectors, the
potential for problems increases during the lifetime of the hard drive.
Ignore bad
sectors during
copy
Managing backups
Creating a backup job
114
Table 5-4 Advanced options (continued)
Description Option
For VSS-aware applications, such as Microsoft Exchange Server 2003
or Microsoft SQL, when you select this option it does two things. It
performs a full backup on the VSS storage. After the backup , it sends
a request for VSS to review its own transaction log. VSS determines
what transactions are already committed to the database and then
truncates those transactions. Amongother things, truncatedtransaction
logs help keep the file size manageable and limits the amount of hard
drive space that the file uses.
If you do not select this option, back ups still occur on the VSS storage.
However, VSS does not automatically truncate the transaction logs
following a backup.
Performfull VSS
backup
Check this optionto set a password onthe recovery point that is created.
Passwords can only use standard characters, not extended characters,
or symbols. (Use characters with an ASCII value of 128 or lower.)
Warning: Store the password in a secure place. When you access or
restore a password-encrypted recovery point, the product prompts you
for the case-sensitive password. If youdo not enter the correct password
or you forget the password, you cannot open the recovery point.
Warning: Symantec has no method for opening encrypted recovery
points.
User's type this password before they can restore a backup. They must
also type the passwordto delete recovery points withina recovery point
set, or convert recovery points to virtual disks.
For greatest security, recovery point passwords should adhere to the
following general rules:
Do not use consecutive repeating characters (for example, BBB or
88).
Do not use common words you would find in a dictionary.
Use at least one number.
Use both upper- and lower-case alpha characters.
Use at least one special character like
({}[],.<>;:'"?/|\`~!@#$%^&*()_-+=).
Change the password of an existing encrypted recovery point file
after a set period of time. Youcando that using the Archive Recovery
Point File feature in the Recovery Point Browser. See the Backup
Exec SystemRecovery product documentationfor more information
about the Recovery Point Browser.
Enable password
protection
115 Managing backups
Creating a backup job
Table 5-4 Advanced options (continued)
Description Option
You can enhance the security of your data by using AES (Advanced
Encryption Standard) to encrypt recovery points you create or archive.
This encryption level is especially useful if you store recovery points
ona networkshare. It provides a highlevel of security protectionagainst
unauthorized access and use.
You must enter the correct password before you can access or restore
an encrypted recovery point. You must also enter the correct password
when you delete recovery points within a recovery point set or convert
a recovery point to a virtual disk. Besides bit strength, the makeup of
the password can improve the security of your data.
Encryption strengths are available for the following levels:
Standard (password length is 8 characters or longer)
Medium (password length is 16 characters or longer)
High (password length is 32 characters or longer)
While higher strengths require longer passwords, the result is greater
security for your data.
You can view the encryption strength of a recovery point at any time.
View the properties of a selected backup on the Backup Jobs tab on the
Manage page.
Enable AES
encryption
About Offsite Copy
Backing up your data to a secondary hard disk is a critical first step to protect
your information assets. But to make certain your data is safe, use Offsite Copy
to copy your latest recovery points. You can have themcopied to either a portable
storage device, remote server in your network, or to a remote FTP server.
Regardless of the method you use, Offisite Copy provides a crucial level of
redundancy that is important in the event that your office becomes inaccessible.
Offsite Copy can double your data protection by ensuring that you have a remote
copy.
See How Offsite Copy works on page 117.
See Creating a backup job on page 103.
Note: If you create a backup job that includes Offsite Copy, a convert to virtual
disk job converts the recovery points that are located at the backup destination
as specified in the backup job.
Managing backups
Creating a backup job
116
See Configuring default FTP settings for use with Offsite Copy on page 83.
See Setting client options for computers on page 175.
How Offsite Copy works
You enable and configure Offsite Copy whenyou define a newdrive-based backup
job. Or you can edit an existing backup job to enable Offsite Copy.
When you enable Offsite Copy, you specify up to two Offsite Copy destinations.
After the backup job finishes creating recovery points, Offsite Copy verifies that
the Offsite Copy destinations are available. Offsite Copy then begins copying the
new recovery points to the Offsite Copy destination.
The most recent recovery points are copied first, followed by the next newest
recovery points. If you have set up two Offsite Copy destinations, Offsite Copy
copies recovery points to the destination that was added first. If an Offsite Copy
destinationis unavailable, Offsite Copy tries to copy recovery points to the second
destination, if it is available. If neither destination is available, then Offsite Copy
copies the recovery points the next time an Offsite Copy destination becomes
available.
For example, suppose you have configured a backup job to run at 6 p.m. and
configured an external drive as an Offsite Copy destination. However, when you
leave the office at 5:30 p.m., you take the drive with you for safe keeping. When
the backup job completes at 6:20 p.m., Backup Exec System Recovery Manager
detects that the Offsite Copy destinationdrive is not available andthe copy process
aborted. The following morning, you plug the drive back in to the computer.
Backup Exec System Recovery Manager detects the presence of the Offsite Copy
destination drive and copies your recovery points.
Offsite Copy is designed to use very little system resources so that the copying
process is done in the background. This feature lets you continue to work at your
computer with little or no impact on system resources.
If an Offsite Copy destination runs out of disk space, Offsite Copy identifies the
oldest recovery points or recovery point sets and removes them. Offsite Copy then
copies the current recovery points or recovery point sets to the Offsite Copy
destination.
See About using external drives as your Offsite Copy destination on page 118.
See About using a network server as your Offsite Copy destination on page 119.
See About using an FTP server as your Offsite Copy destination on page 120.
See Creating a backup job on page 103.
See Editing a backup job on page 133.
117 Managing backups
Creating a backup job
About using external drives as your Offsite Copy destination
Use an external drive as your Offsite Copy destination. This method lets a user
take a copy of their data with them when they leave the office. By using two
external hard disks, the user can be certain that they have a recent copy of their
data both on and off site.
For example, suppose on a Monday morning you define a new backup job of a
systemdrive on a user's computer. You choose a recovery point set as the backup
job type. The user has set up anexternal drive (A) whichyouuse as the first Offsite
Copy destination. The user has also added another external drive (B) which you
use as the second Offsite Copy destination. You schedule the backup job to run
everymidnight except onthe weekends. Youalsoenable recoverypoint encryption
to protect the user's data from unauthorized access.
See About advanced options for creating recovery points on page 113.
Before the user leaves the office on Monday evening, drive A is plugged in and
drive B is taken home with them.
On Tuesday morning, the user finds that Monday's base recovery point has been
successfully copied to drive A. At the end of the day, the user unplugs drive Aand
take it home with them for safekeeping.
On Wednesday morning, the user brings drive B to the office and plugs it in.
Backup Exec System Recovery Manager detects that drive B is an Offsite Copy
destination. Backup Exec System Recovery Manager begins copying Monday
Managing backups
Creating a backup job
118
night's base recovery point and Tuesday night's incremental recovery point. At
the end of the day Wednesday, the user takes drive B home and places it in a safe
place with drive A.
The user nowhas multiple copies of recoverypoints that are storedat twoseparate,
physical locations. The original recovery points that are stored on their backup
destinations at the office. Andcopies of those same recovery points that are stored
on their Offsite Copy destination drives. The Offsite Copy destination drives are
stored in a safe place at the user's home.
The next morning, Thursday, the user takes drive A to the office and plugs it in.
Tuesday and Wednesday night's recovery points are copied to drive A.
Eachtime the user plugs ineither drive Aor B, the latest recovery points are added
to the drive. This method gives themmultiple points in time for recovering their
computer in the event that the original backup destination drives fail or become
unrecoverable.
Using external drives as Offsite Copy destinations ensures that user's have a copy
of their backup data stored at two separate, physical locations.
Backup Exec SystemRecovery Manager does not support a USB drive that is used
as an offsite copy destination on a managed client computer. If a client computer
is brought under management and it already had a local backup job defined that
uses a USB drive as an offsite copy destination, the following occurs in Backup
Exec System Recovery Manager:
The backup job is imported into Backup Exec System Recovery Manager.
The backupjobis markedas unsupportedinthe BackupExec SystemRecovery
Manager user interface.
The backup job cannot be assigned to any other computer or groups of
computers until the USB destination is removed from the backup job. Or, a
newoffsite copydestinationis specified. Other supporteddestinations included
a local drive, an FTP path, or a network path.
If a local drive, with the same drive letter, exists on the computer to which the
back job is assigned, the backup job is marked as supported in the Backup Exec
System Recovery Manager user interface.
About using a network server as your Offsite Copy destination
You can also specify a local area network server as an Offsite Copy destination.
You must be able to access the server that you plan to use. You must either map
a local drive to the server, or provide a valid UNC path.
For example, suppose that you set up a local external drive as your first Offsite
Copy destination. Then you identify a server that is located at a second physical
119 Managing backups
Creating a backup job
locationfromyour ownoffice. Youadd the remote server as a second Offsite Copy
destination. As backups occur, recovery points are copied first to the external
hard drive, and then to the remote server.
If the remote server becomes unavailable for a period of time, Offsite Copy copies
all recovery points that were created since the last connection. If there is no room
to hold all of the recovery points available, Offsite Copy removes the oldest
recovery points or recovery point sets from the network server. In turn it makes
room for the newest recovery points.
About using an FTP server as your Offsite Copy destination
Using anFTPserver as your Offsite Copy destinationis similar to using a network
path. You must provide a valid FTP path to the FTP server.
You must also provide the correct FTP connection information to Backup Exec
SystemRecoveryManager inorder for this methodtoworkcorrectly. WhenOffsite
Copy is configured correctly, it copies recovery points to the folder that you
specifiedonthe FTPserver. If the server becomes unavailable for a periodof time,
Offsite Copy copies all recovery points that were created since the last connection.
If there is no roomto holdall of the recovery points available, Offsite Copy removes
the oldest recovery points or recovery point sets from the FTP server. It turn it
makes room for the newest recovery points.
Managing backups
Creating a backup job
120
About running command files during a backup
You can use command files (.exe programs with no user interface, .cmd, .bat) and
configure them to run during all phases of a backup. Command files can be used
to integrate with any backup routines that you may be running on the client
computer. Or, command files can be used to integrate with the applications that
may use a drive on the client computer. These command files can run in the
following three different stages during the creation of a recovery point:
Before data capture
After data capture
After recovery point creation
You can also specify the amount of time (in seconds) that a command file should
be allowed to run.
The most common use for running command files is to stop and restart
non-VSS-aware databases (such as Windows 2000) that you want to back up with
Backup Exec System Recovery.
See About backing up non-VSS-aware databases on page 207.
Note: Any command files that you specify in the Command Files dialog of the
wizardare copiedtothe BackupExec SystemRecoveryManager server (the default
path is \Program Files\Symantec\Backup Exec System
Recovery\Manager\Services\tomcat\webapps\axis\depot\commands\commandFiles.)
When you assign the backup job to client computers, any command files you
specified are also assigned to the backup. Be sure you have the necessary rights
to run each command file.
121 Managing backups
Creating a backup job
To use a Visual Basic script file (.vbs) during a backup, you can create a batch file
(.bat) that runs the script. For example, you can create a batch file called stop.bat
that contains the following syntax:
Cscript script_filename.vbs
Make sure that Cscript precedes the Visual Basic script file name.
Warning: The command files that you install and use (such as an .exe) cannot
depend on any user interaction. The files also cannot have a visible user interface
while they are running during a backup. You should test all of the command files
you intend to use, outside of Backup Exec System Recovery, before using them
during a backup.
When the backup begins, the command file runs during the specified stage. If an
error occurs while a command file is running, or the command file does not finish
in the time you specified (regardless of the stage), the entire backup is stopped.
The command file is ended (if necessary), and the error information is logged and
displayed.
The following table describes the three stages of recovery point creation.
Table 5-5 Recovery point creation stages
Description Stage
This stage occurs after a backup has started and before the recovery
point is created. When you run a command during this stage, it lets you
prepare for the recovery point creationprocess. It stops (or notifies) any
open applications that the drive uses.
Note: If you use this stage option, be sure that the command file has an
error recovery mechanism that is built into it. If the computer has one
or more services that must be stopped at this stage (such as stopping a
non-VSS aware database or a resource-intensive application), and the
command file does not contain any formof error recovery, one or more
of the stopped services may not be restarted. An error in the command
file can cause the entire recovery point creation process to end
immediately; no other command files can run.
Before data
capture
Managing backups
Creating a backup job
122
Table 5-5 Recovery point creation stages (continued)
Description Stage
This stage occurs after the "virtual disk snapshot" is created. When you
runa commandduring this stage, youcanallowservices to safely resume
normal activity onthe drive while continuing the recovery point creation
process.
Because the virtual disk snapshot takes only a fewseconds to create, the
database is in the backup state momentarily. It results in a minimal
number of created log files.
After data
capture
This stage occurs after the actual recovery point file is created. When
you run a command during this stage, it lets you act on the recovery
point, itself, by copying it to an offline location.
After recovery
point creation
About schedule options for creating recovery points
The following table describes the schedule options that are available for creating
recovery points.
123 Managing backups
Creating a backup job
Table 5-6 Recovery point schedule options
Description Setting
Backup Time
Managing backups
Creating a backup job
124
Table 5-6 Recovery point schedule options (continued)
Description Setting
If you selected Recovery point set as the backup type, you can specify
how frequently a new recovery point set should be started. Such
frequency lets you control the size of a recovery point set. If you
specify Monthly and the backup is scheduled to run daily, more
recovery points are created. However, the amount of required disk
space depends on the amount of data that is written to the hard drive
during that time. Youcancustomize these options further by clicking
Advanced on the Backup Time panel of the wizard.
Your options for starting new recovery point sets include the
following:
Start new recovery set (base)
Weekly
A new recovery point set is created on the first scheduled or
manual backup of the week. Or, if you clicked Custom a new
recovery point set is created at the specified time on each day
of the week that you checked.
Monthly
A new recovery point set is created on the first scheduled or
manual back of the month. Or, if you clicked Custom a new
recovery point set is created at the specified time on each day
of the month that you checked.
Quarterly
A new recovery point set is created on the first scheduled or
manual backup every three months from the date when you
selected this option.
Yearly
A new recovery point set is created on the first scheduled or
manual backup of the year, once a year on the date that you
selected this option.
Distribute strategy evenly across (minutes)
(This option is available when you click Advanced on the Backup
Time panel inthe wizard.) If yousave recovery points to a network
destination, youhave the optionto distribute the job evenly across
a specified number of minutes (0-1440) to all computers assigned
to the job.
For example, suppose youwant todistribute abackupin60minutes
to 120 computers. The backup would begin on two computers at
the indicated start time. Then, two more computers would begin
the backup one minute later, and so forth. The last two computers
would begin backing up 60 minutes after the first two computers
began their backup.
125 Managing backups
Creating a backup job
Table 5-6 Recovery point schedule options (continued)
Description Setting
This optionhelps you avoid having to runthe job at the same start
time for all computers. Doing so can sometimes cause a denial of
service condition on the network, the recovery point destination,
or both.
Note: If you choose to archive recovery points, you might consider
creating recovery point sets more frequently to keep the size of your
recovery point sets smaller.
If you selected Recovery point set as the backup type, your options
include the following:
Run more than once per day
Check this option if you want to protect a system or data that
changes frequently.
Time between backups
Select the maximum amount of time to elapse before the next
backup.
Number of times
Specify the number of times that youwant the backupto occur,
beginning from the start time.
Automatically optimize
This option helps you manage the hard disk of the backup
destination. Useful if you chose to create more than one
incremental recoverypoint per day. Recoverypoints, especially
independent recovery points, canuse updisk space. Automatic
optimization is a way to minimize the use of disk space.
Never
No deletion of incremental recovery points is performed.
Every twelve hours
A deletion of incremental recovery points that are 12 hours
old (or older) is performed every 12 hours. Also, after the first
incremental of the day is taken, all incremental files fromtwo
days previous are consolidated to a single file.
Every four hours
A deletion of incremental recovery points that are four hours
old (or older) is performed every four hours. Also, after the
first incremental of the day is taken, all incremental files from
two days previous are consolidated to a single file.
Distribute strategy evenly across (minutes)
See the description in the first row (Backup Time) of this table.
Advanced options
Managing backups
Creating a backup job
126
Table 5-6 Recovery point schedule options (continued)
Description Setting
If you selected Recovery point set as the backup type, you can select
the events that can trigger the automatic creation of incremental
recovery points. For example, at the time you log off of a client
computer, you can have Backup Exec System Recovery create an
incremental recovery point.
You can specify when a backup occurs for the following types of
events:
Any application is installed
Creates an incremental recovery point at the time users begin to
install a software application on their computer.
Specified applications are launched
Creates an incremental recovery point at the time users run a
specified software application on their computer.
Any user logs on to the computer
Creates an incremental recovery point when users log on to
Windows on their computer.
Any user logs off from the computer
Creates an incremental recovery point at the moment users log
off from Windows on their computer (but does not shut down
Windows).
Data added to the drive exceeds
Creates an incremental recovery point when the added data on a
drive exceeds an amount (in megabytes) that you specify.
Event
TriggersGeneral
127 Managing backups
Creating a backup job
Table 5-6 Recovery point schedule options (continued)
Description Setting
Symantec ThreatCon is Symantec's early threat warning system to
give people andsystems adequate warningtoprotect data andsystems
against attack.
You can configure a trigger in a backup job to detect a change in the
threat level whenever client computers are connectedtothe Internet.
When the threat level meets or exceeds the level you specify, Backup
Exec System Recovery automatically starts a backup job. You can
specify a different ThreatCon level for each backup job.
Do Not Monitor Disable
The backup job does not start when a change in the ThreatCon
level is detected
Level 4 Extreme
Extreme global security threats are in progress
Level 3 High
An isolated security threat is in progress
Level 2 Elevated
Security threats may occur, althoughno specific threats have been
known to occur
If client computers are not connected to the Internet, then they are
not susceptible to online threats. When they are connected to the
Internet at any time, they become vulnerable. You do not have to
enable or disable ThreatCon Response when client computers go
online or offline.
The Symantec Web site includes more information about ThreatCon.
http://www.symantec.com
Event
TriggersThreatCon
Response
Managing backups
Creating a backup job
128
Table 5-6 Recovery point schedule options (continued)
Description Setting
If you selected Independent recovery point as the backup type, your
scheduling options include the following:
No Schedule
This option saves all of the backup job settings except a schedule.
You can later run the backup job at your convenience using Run
Backups or assign a schedule by editing the backup job.
Weekly
(Default) This option creates a new, independent recovery point
on each day of the week that you check, and at the specified time.
When you create independent recovery points one or more times
per week, it can require large amounts of disk storage space.
Monthly
This option creates a new, independent recovery point on each
day of the month that you check, and at the specified time.
Only run once
This optioncreates a single, independent recovery point once. The
job does not run again unless you change the date and the time
settings by selecting a new date and time in the future.
See Running an existing backup job immediately on page 130.
Distribute strategy evenly across (minutes)
See the description in the first row (Backup Time) of this table.
Backup Time
Assigning a backup job to computers or groups
Youcanassignbackupjobs to computers that have BackupExec SystemRecovery
installed.
See Unassigning a backup job from computers or groups on page 130.
See Creating a backup job on page 103.
When you assign backups to a computer group. all of the computers within that
group have the same backup schedule.
Note: Make sure that any backups youassignto a computer or groupdo not overlap
in time; otherwise an error occurs. Also, only one recovery point set per drive can
be assigned on a client computer. If you assign a second recovery point set to the
same drive, an error occurs.
129 Managing backups
Assigning a backup job to computers or groups
To assign a backup job to computers or groups
1 On the Manage page, in the right pane, click the Backup Jobs tab.
2 Select a backup name in the table.
3 Do one of the following:
On the Tasks menu, click Assign> Computers, and then select one or
more computer names from the table. Click OK.
On the Computers tab, select one or more computers in the table. In the
Drag-and-drop Workspace of the console, drag the Backups iconand drop
it onto the Computers icon within the same work space.
On the Tasks menu, click Assign> Groups, and then select one or more
group names from the table. Click OK.
On the Groups tab, select one or more group names in the table. In the
Drag-and-drop Workspace of the console, drag the Backups iconand drop
it onto the Groups icon within the same work space.
Unassigning a backup job from computers or groups
You can unassign (or remove) one or more backups at once from one or more
selected computers.
To unassign a backup job from computers or groups
1 On the Manage page, in the right pane, click the Backup Jobs tab.
2 Select a backup name in the table.
3 Do one of the following:
On the Tasks menu, click Unassign> Computers, and then select one or
more computer names from the table. Click OK.
Onthe Tasks menu, click Unassign>Groups, and thenselect one or more
group names from the table. Click OK.
Running an existing backup job immediately
After you assign one or more backup jobs to computers, you can use Run Backups
to createon demandan independent recovery point, a recovery point set, or an
incremental recovery point of the drive's most recent changes. A manual backup
starts immediately.
See Ways to work with recovery points on page 100.
Managing backups
Unassigning a backup job from computers or groups
130
See Running a one-time backup on page 131.
Note: To use Run Backups, you must have already created a backup and assigned
it to at least one computer.
To run an existing backup job immediately
1 On the Manage page, do one of the following:
In the right pane, on the Computers tab, select a computer name in the
table.
In the left pane, on the Backup Jobs tab, select one or more backup job
names that are assigned.
Check the Status column in the table to determine if a selected backup job
is assigned.
2 On the Tasks menu, click RunBackups.
3 Do one of the following:
Select the backup jobs that you want to run on the
selected computer, and then click RunBackups.
Click Yes to run the selected backup jobs.
If you selected a computer
name
Click Yes to run the selected backup jobs on all
assigned computers.
If you selected one or more
assigned backup job names
4 Click OK.
Running a one-time backup
Youcanuse One-time Backupto create anindependent recovery point. AOne-time
backupjob is not scheduled. Instead, it is runonly once onthe computers or groups
that you have selected (it is run immediately after you finish the wizard).
The backup appears on the Backup Jobs tab on the Manage page until the last
client computer finishes running it.
See Creating a backup job on page 103.
To run a one-time backup
1 On the Manage page, do one of the following:
In the right pane, on the Computers tab, select one or more computers in
the table.
131 Managing backups
Running a one-time backup
In the right pane, on the Groups tab, select one or more group names in
the table.
2 On the Tasks menu, click One-Time Backup.
3 Followed the steps in the Define Backup Wizard, and then click Finish to
begin creating the recovery point.
About working with backup jobs
Youcanassigna backuptomultiple computers, or youcanassignmultiple backups
(recovery point sets excluded) to a single computer or to groups of computers.
Note: Make sure that anybackups youassigntocomputers or groups donot overlap
in time; otherwise an error occurs. Also, only one recovery point set per drive can
be assigned on a client computer. If you assign a second recovery point set to the
same drive, an error occurs.
After a backup is assigned, the computers create recovery points according to the
schedule in the backup.
After youhave defineda backupjob, youcanorganize the backups inthe following
ways:
Add backup jobs to computers and groups of computers.
See Assigning a backup job to computers or groups on page 129.
Remove backup jobs from one or more computers.
See Unassigning a backup job from computers or groups on page 130.
Review the details and settings of an existing backup job.
See Viewing the properties of a backup job on page 133.
Make changes to an existing backup job.
See Editing a backup job on page 133.
See Editing the schedule of a backup job on page 133.
Change the name of an existing backup job.
See Renaming a backup job on page 134.
Disable backup jobs on computers.
See Disabling a backup job on computers on page 134.
Disable backup job schedules on computers.
See Disabling a backup schedule on computers on page 135.
Delete a backup job.
Managing backups
About working with backup jobs
132
See Deleting a backup job on page 135.
Viewing the properties of a backup job
You can use Properties for a selected backup job to do the following:
View a summary of the options, settings, and the assigned schedule of the
backup job.
View the status of the backup job on assigned computers.
View a list of all computers that are assigned to the backup job.
To view the properties of a backup job
1 On the Manage page, in the right pane, click the Backup Jobs tab.
2 Select a backup name in the table.
3 On the Tasks menu, click Properties.
4 Inthe left pane, click a detail or assignment to viewthe accompanying results
on the right pane.
5 Click Close.
Editing a backup job
You can edit any of the properties and options of a backup job, except the selected
drives that are backed up. The resulting backup job is updated on any computers
that are assigned to it.
To edit a backup job
1 On the Manage page, in the right pane, click the Backup Jobs tab.
2 Select a backup name in the table.
3 On the Tasks menu, click Edit.
4 Use the Edit backup job Wizard to make any changes that you want to the
backup properties and options.
Editing the schedule of a backup job
Depending on the recovery point type that you create, you can edit the schedule
settings of a backup. The settings include the following:
Check (enable) or uncheck (disable) the schedule
Backup schedule
Recovery point set schedule
133 Managing backups
About working with backup jobs
Event triggers that automate the creation of recovery points (for recovery
point set backup jobs only)
The resulting schedule is updated on any computers that are assigned to the
backup job.
To edit the schedule of a backup job
1 On the Manage page, in the right pane, click the Backup Jobs tab.
2 Select a backup name in the table.
3 On the Tasks menu, click Change Schedule.
4 Use the Edit Schedule dialog box to set the options and properties that you
want.
Renaming a backup job
You can change the name of any backup job you have created.
To rename a backup job
1 On the Manage page, in the right pane, click the Backup Jobs tab.
2 Select a backup name in the table.
3 On the Tasks menu, click Rename.
4 Type a new name for the backup.
5 Click OK.
Disabling a backup job on computers
You can temporarily disable a backup job. The creation of recovery points is
"turned off" onthe computers that are assigned to the backup. Youenable or "turn
on" the backup later when you want recovery point creation to resume.
To disable a backup job on computers
1 On the Manage page, in the right pane, click the Backup Jobs tab.
2 Select a backup name in table.
3 On the Tasks menu, click Disable.
To enable the backup job repeat the steps above, but make sure Enable is
selected in step 3.
Managing backups
About working with backup jobs
134
Disabling a backup schedule on computers
You can temporarily disable the schedule of a backup so that the creation of
recovery points is reduced on the computers that are assigned to the backup. For
example, any event triggers associatedwiththe backupcanstill cause the creation
of recovery points despite the schedule being disabled. Also, when a backup
schedule is disabled, you can run the backup manually with the Run Backups
feature.
To disable a backup schedule on computers
1 On the Manage page, in the right pane, click the Backup Jobs tab.
2 Select a backup name in table.
3 On the Tasks menu, click Change Schedule.
4 In the Backup Time dialog box, uncheck Schedule, and then click OK.
To enable the backupschedule repeat the steps above, but make sure Schedule
is checked in step 4.
Deleting a backup job
Deleting a backup job removes it from the console and all client computers to
whichyouhave it assigned. Any recovery points there were created by the backup
job will remain.
To delete a backup job
1 On the Manage page, in the right pane, click the Backup Jobs tab, and then
select a backup name in the table.
2 On the Tasks menu, click Delete.
3 Click Yes.
About managing recovery points
Backup Exec SystemRecovery includes features to help you manage your backup
data. For example, you can delete recovery points and recovery point sets to
prevent an accumulation of obsolete backup data at the destination. You can also
convert the latest recovery points of a single drive or multiple drives to a VMware
Virtual Disk (.vmdk) or a Microsoft Virtual Disk (.vhd).
See Viewing existing recovery points on page 136.
See Deleting a recovery point set on page 136.
See Deleting recovery points within a set on page 137.
135 Managing backups
About managing recovery points
See Creating a convert to virtual disk job on page 144.
Viewing existing recovery points
You can viewall recovery points that have been created for computers, groups of
computers, or backup destinations.
See About managing recovery points on page 135.
To view existing recovery points
1 On the Manage page, do one of the following:
In the right pane, on the Computers tab, select one or more computer
names in the table.
In the right pane, on the Groups tab, select one or more group names in
the table.
In the right pane, on the Destinations tab, select one or more destination
paths in the table.
2 On the Tasks menu, click Recovery Points > View.
3 Fromthe list, select the backup destinationwhere the recovery points reside.
4 To further organize and refine the results, use the options on the Filter bar
above the table.
Deleting a recovery point set
If you no longer want a particular recovery point set, you candelete it at any time.
After you delete a recovery point set, access to files or systemrecovery fromthat
point in time is no longer available.
See About managing recovery points on page 135.
You can also delete recovery points within a set.
See Deleting recovery points within a set on page 137.
To delete a recovery point set
1 On the Manage page, do one of the following:
In the right pane, on the Computers tab, select one or more computer
names in the table.
In the right pane, on the Groups tab, select one or more group names in
the table.
Managing backups
About managing recovery points
136
In the right pane, on the Destinations tab, select one or more destination
paths in the table.
2 On the Tasks menu, click Recovery Points > Delete.
3 Fromthe list, select the backup destinationwhere the recovery points reside.
This step is only necessary if you selected multiple names or paths from a
tab in Step 1.
4 Do one of the following:
Inthe list box, select a recovery point set that contains one or two recovery
points.
In the list box, select a computer name that contains one or two recovery
points.
5 Click Delete on the toolbar.
6 To confirm the deletion of the set, click Yes, and then click OK.
Deleting recovery points within a set
The base recovery point and all of its incrementals that are taken up to a
point-in-time are required whenever you want restore to a specific point in time.
Depending on the duration of the backup, there can be a large accumulation of
incremental recovery points. You can reduce the amount of needed storage space
for the recovery point set by deleting multiple incremental recovery points within
a set. (The base recovery point and the first and last incremental recovery points
are required for a restore and cannot be deleted.) Deleting recovery points within
a set consolidates the data only, it does not delete data.
If the backup you defined includes the assignment of a password (as specified in
the Advanced Options dialog box of the Assign a New Backup Job Wizard), you
may be prompted to type the password to complete the operation.
See Creating a backup job on page 103.
Depending on the number of incremental recovery points that you delete,
additional memory may be required to restore or browse a consolidated
incremental recovery point. Additionally, when you delete recovery points over
the network, it may significantly increase network traffic.
137 Managing backups
About managing recovery points
Note: Be careful about which recovery points you choose to delete. For example,
suppose a user created a new document that was captured in the third recovery
point in your recovery points list. The remote user deletes the file accidentally,
at whichtime the fourthrecovery point captures the deletion. The user could lose
the file permanently if you delete the third recovery point.
See About managing recovery points on page 135.
You can also delete an entire recovery point set.
See Deleting a recovery point set on page 136.
To delete recovery points within a set
1 On the Manage page, do one of the following:
In the right pane, on the Computers tab, select one or more computer
names in the table.
In the right pane, on the Groups tab, select one or more group names in
the table.
In the right pane, on the Destinations tab, select one or more destination
paths in the table.
2 On the Tasks menu, click Recovery Points > Delete.
3 Fromthe list, select the backup destinationwhere the recovery points reside.
This step is only necessary if you selected multiple names or paths from a
tab in Step 1.
4 In the list box, select a computer that has three or more recovery points in
the list box.
5 On the toolbar, click Delete Points.
6 Do one of the following:
In the list box, select a recovery point set that contains three or more
recovery points.
In the list box, select a computer name that contains three or more
recovery points.
7 Do one of the following:
To delete all but the first and the last recovery point in the set, click
Automatic, and then click OK.
Click Manual, and thenclick OK. Select the recovery points that youwant
to delete from the list, and then click Delete.
The first and the last recovery points in the set cannot be deleted.
Managing backups
About managing recovery points
138
Click Delete all recoverypoints inthe set, and then click OK. To confirm
the deletion, click Yes.
Configuring a Backup Exec for Windows Servers
backup job
Using Backup Exec System Recovery Manager, you can create backup jobs that
backupclient computers, andthenstore the resultingrecoverypoints ona network
share (the recovery point storage location). You can then back up (to tape, for
example) the recovery point locationusing the Configure BackupExec Job Wizard
within Backup Exec System Recovery Manager. This wizard is a finite version of
the full Symantec Backup Exec for Windows Servers command line applet.
For complete documentation on the various script file switches and entries that
are used in the wizard, refer to the Backup Exec for Windows Servers Command
Line Applet User's Guide for the version you have installed (10d or 11d).
Symantec BackupExec for Windows Servers must already be installed and started
before you can create a backup using the Configure Backup Exec Job Wizard in
Backup Exec System Recovery Manager.
The first time you configure a Backup Exec for Windows Servers job, certain files
must be imported onto the Backup Exec SystemRecovery Manager server. These
files are necessary to integrate Backup Exec System Recovery Manager with the
version of Symantec Backup Exec for Windows Servers that you have installed.
See Importing Backup Exec for Windows Servers files on page 141.
When you are finished with the wizard, the resulting job is stored on the Backup
Exec for Windows Servers server and appears in the Backup Exec for Windows
Servers Administration Console. You can use the Backup Exec System Recovery
Manager console to view existing Backup Exec for Windows Servers backup jobs
that you have created.
See Viewing existing BackupExec for Windows Servers backupjobs onpage 140.
To edit the job, use the BackupExec for Windows Servers AdministrationConsole.
Note: Backup Exec 11d for Windows Servers files are backward compatible with
Backup Exec 10d for Windows Servers. Therefore, you can configure, run, and
delete backup jobs on either version. However, Backup Exec 10d for Windows
Servers files are compatible with version 10d only.
139 Managing backups
Configuring a Backup Exec for Windows Servers backup job
To configure a Backup Exec for Windows Servers backup job
1 On the Manage page, in the right pane, click the Destinations tab.
2 Do one of the following:
Onthe Tasks menu, click BackupExecforWindowsServers>Configure.
Select a network destinationpathinthe table, and thenclick BackupExec
for Windows Servers > Configure.
See Creating recovery point destinations on page 76.
3 If the Import BackupExec for Windows Servers files dialog box appears, select
the product versionwhose files youwant to uploadto the BackupExec System
Recovery Manager server.
If you have already imported the necessary files for the version you are
running, you can go to Step 5.
4 Inthe Locationtext box, specify the folder pathto the requested Backup Exec
for Windows Servers files, and then click Next.
5 Do one of the following:
To make changes to your selections, click Back.
Reviewthe listed product and files, and then click Finish to copy the files
to the server.
The Backup Exec Definition Properties dialog box appears.
6 Specify the source, destination, and settings options.
7 When you finish, click RunNow.
Viewing existing Backup Exec for Windows Servers backup jobs
You can view all of the current Backup Exec for Windows Servers jobs that you
configured using the Backup Exec System Recovery Manager console. You can
review the job names, when they were last updated, and the details of a selected
job. To edit the details of a job, use the Backup Exec for Windows Servers
Administration Console.
You can also delete selected jobs from the job view.
To view existing Backup Exec for Windows Servers backup jobs
1 On the Manage page, in the right pane, click the Destinations tab.
2 Select a destination path in the table.
3 On the Tasks menu, click Backup Exec for Windows Servers > View.
Managing backups
Configuring a Backup Exec for Windows Servers backup job
140
4 Select a job name to review its associated job details.
5 Click Close.
Deleting a Backup Exec for Windows Servers backup job
When you delete a Backup Exec for Windows Servers job, it is removed from the
BackupExec Windows server, andfromthe BackupExec SystemRecoveryManager
server. Also, the network destination for the recovery points is no longer backed
up by that particular job.
To delete a Backup Exec for Windows Servers backup job
1 On the Manage page, in the right pane, click the Destinations tab.
2 Select a Backup Exec for Windows Servers destination path in the table.
To identify Backup Exec for Windows Servers jobs, check the Status column
in the table.
3 On the Tasks menu, click Backup Exec for Windows Servers > Delete.
4 If you selected a destination path in Step 2 that contained two or more jobs,
select a jobname that youwant to delete, andthenclickDeleteJob. Otherwise,
go to the next step.
5 Specify the following settings.
Specify the IP address or UNC path (for example,
\\server_name\share_name) where the Backup Exec for Windows server
is located.
Server
name
Type the user name for an account that has administrative rights on the
Backup Exec for Windows server.
User
name
Type the password for an account that has administrative rights on the
Backup Exec for Windows server.
Password
6 Click OK.
Importing Backup Exec for Windows Servers files
The first time you configure a Backup Exec for Windows Servers job, certain files
must be imported onto the Backup Exec SystemRecovery Manager server. These
files are necessary to integrate Backup Exec System Recovery Manager with the
version of Backup Exec for Windows Servers that you have installed. However, if
you upgrade from Backup Exec 10d for Windows Servers to version 11d, you can
import the necessary files.
141 Managing backups
Configuring a Backup Exec for Windows Servers backup job
Note: Backup Exec 11d for Windows Servers files are backward compatible with
Backup Exec 10d for Windows Servers. Therefore, you can configure, run, and
delete backup jobs on either version. However, Backup Exec 10d for Windows
Servers files are compatible with version 10d only.
To import Backup Exec for Windows Servers files
1 On the Manage page, in the right pane, click the Destinations tab.
2 Onthe Tasks menu, clickBackupExecforWindowsServers>ImportBackup
Exec for Windows Servers files.
3 Inthe Locationtext box, specify the folder pathto the requested Backup Exec
for Windows Servers files, and then click Next.
4 Do one of the following:
To make changes to your selections, click Back.
Reviewthe listed product and files, and then click Finish to copy the files
to the server.
Deleting Backup Exec for Windows Servers files
If you no longer need or use them, you can delete imported Backup Exec for
Windows Servers files from the Backup Exec System Recovery Manager server.
To delete Backup Exec for Windows Servers files
1 On the Manage page, in the right pane, click the Destinations tab.
2 Onthe Tasks menu, clickBackupExecforWindowsServers>DeleteBackup
Exec for Windows Servers files.
3 To confirm the deletion, click Yes.
Managing backups
Configuring a Backup Exec for Windows Servers backup job
142
Managing recovery point
conversions
This chapter includes the following topics:
About convert to virtual disk jobs
Creating a convert to virtual disk job
Creating a convert to virtual disk job based on a system index file
Assigning a convert to virtual disk job to computers or groups
Unassigning a convert to virtual disk job from computers or groups
Running an existing convert to virtual disk job immediately
Running a one-time convert to virtual disk job
Viewing the properties of a convert to virtual disk job
Editing a convert to virtual disk job
Editing the schedule of a convert to virtual disk job
Renaming a convert to virtual disk job
Disabling a convert to virtual disk job on computers
Deleting a convert to virtual disk job
About convert to virtual disk jobs
You can use Backup Exec System Recovery Manager to schedule the conversion
of the latest recovery points of a physical computer to VMware Virtual Disk,
6
Chapter
Microsoft Virtual Disk, or a VMware ESX Server. When you convert recovery
points to virtual disks, it has the following benefits:
It is useful in the event that the physical hardware on the client computer
fails.
You avoid losing the services on the physical computer (for example, when
you perform a hot swap of a service from a physical to virtual environment).
It is excellent for testing and evaluation purposes.
The following platforms support virtual disks created from recovery points:
VMware Workstation 4, 5, and 6
VMware ESX Server 3 and 3.5
VMware Server 1
VMware GSX Server 3.x (replaced by VMware Server)
Microsoft Virtual Server 2005 R2 and later
Microsoft Hyper-V
Note: Be aware that each time the job runs, the newvirtual disk file that is created
replaces the previous virtual disk file.
See Creating a convert to virtual disk job on page 144.
See Creatinga convert tovirtual diskjobbasedona systemindexfile onpage 149.
See Running a one-time convert to virtual disk job on page 156.
Creating a convert to virtual disk job
You can create a schedule to convert the most recent recovery points and
incremental recovery points of multiple managed computers. You can convert
recovery points to VMware Virtual Disk format or Microsoft Virtual Disk format.
You can also convert recovery points directly to a VMware ESX Server.
Note: Be aware that each time the job runs, the newvirtual disk file that is created
replaces the previous virtual disk file.
See Creatinga convert tovirtual diskjobbasedona systemindexfile onpage 149.
See Running a one-time convert to virtual disk job on page 156.
Managing recovery point conversions
Creating a convert to virtual disk job
144
To create a convert to virtual disk job
1 On the Manage page, do one of the following:
In the right pane, on the Computers tab, select one computer in the table.
In the right pane, on the Computers tab, select two or more computers in
the table.
The conversion job that you create is automatically assigned to all of the
computers that you selected.
In the right pane, on the Groups tab, select one or more group names in
the table.
The conversion job that you create is automatically assigned to all of the
computers in the groups that you selected.
2 Do one of the following:
If you selected one or more computers, on the Tasks menu, click Assign
NewConversionJob to Computers.
If you selected one or more groups, on the Tasks menu, click AssignNew
ConversionJob to Groups.
3 Click the virtual disk type (and version, if applicable) that you want to create,
and then click Next..
4 Do one of the following:
If you define a conversion job for two or more computers, click All
mounted drives onselected computers to convert the latest recovery
points of all drives that exist on the selected computers (excludes hidden
and unmounted drives).
If you define a convert to virtual disk job that converts recovery points of
certain drive letters on the selected computers, click Bydrive letter, and
then select the drive letters that you want.
To viewwhichclient computers have the selected drive letters, click Show
Details.
Sometimes a selected drive letter is not available for recovery point
conversion on a particular client computer. The drive has either been
deleted or the entire hard disk has beenremoved fromthe client computer
since Backup Exec System Recovery was installed. In such cases, when
the recovery point is converted, it does not include the drive.
5 Select Create one disk per volume to create one virtual disk per volume.
If you do not select this option, each drive is matched to its respective hard
drive letter assignment duringthe conversion. Therefore, it results inmultiple
drives within one virtual disk file.
145 Managing recovery point conversions
Creating a convert to virtual disk job
6 Click Next.
7 Do one of the following:
If youselectedVMware Virtual Diskor Microsoft Virtual Diskas the virtual
disk type, go to step 9.
If you selected VMware ESX Server as the virtual disk type, provide the
following information:
ESX Server location
Inthe list, select a VMware ESXserver. If anESXserver is not available
from the list, click Create ESXServer.
Specify the name of the server or the server's IP address.
Type a valid administrator name that has sufficient rights and a valid
password, and then click OK to return to the ESX conversion options
pane.
Note: The virtual disk files are transferred to an ESX server through
a secure shell (SSH) and secure file transfer protocol (SFTP). Youmight
need to change the settings on the ESX server. For more information,
see your ESX server documentation.
Upload location on server
In the list, select an upload path on the ESX Server. Type the path to
the folder where the virtual disk files should be written.
Import location on server
Type the path to the folder where you want to import the virtual disk
files.
Note: The folder that you select must be different than the upload
location folder.
8 Click Next.
9 In the Convert job name text box, type a name for the conversion job.
10 Do one of the following based on the virtual disk type you selected earlier:
If youselectedVMware Virtual Diskor Microsoft Virtual Diskas the virtual
disk type, select a destination for the virtual disk file.
Managing recovery point conversions
Creating a convert to virtual disk job
146
Fromthe list of predefinedlocations, select the locationwhere
you want to save the virtual disk.
To use an existing
destinationfor the
resulting virtual
disk
Click Create newdestination.
Do one of the following:
Type a local folder path. The local folder path you specify
is relative to the managed computer. It is not the folder
path on the computer where you are running the Backup
Exec System Recovery Manager console.
Local folder paths do not get indexed by the Backup Exec
Retrieve Indexing Server; only network share paths.
Type a UNC path to a network share.
Type the IP address path to a network share.
If you typed a path to a network share, specify the user name
and password to access the location with create, read, and
write privileges..
To define a new
destinationfor the
resulting virtual
disk
If there is not enough space at the destination where the virtual disk file
is stored, the conversion fails when it runs. An error is also reported in
the Home Page view.
You should avoid storing virtual disk files on the Backup Exec System
Recovery Manager server. As the number or size of virtual disks grows,
you have less disk space available for regular server use. When you save
virtual disk files to a separate drive or a network location it eliminates
this problem.
If you selected VMware ESX Server as the virtual disk type, select a
temporary location for the files.
From the list of predefined temporary locations, select the
path where you want to save the temporary conversion files.
To use an existing
temporary
location for the
conversion files
Click Create newdestination.
Type the name of the server or the server's IP address that
you can use as a temporary location for files.
If you selected a temporary location for files on a network,
type a valid administrator user name that has sufficient
rights. Type a valid password.
To define a new
temporary
location for the
conversion files
147 Managing recovery point conversions
Creating a convert to virtual disk job
11 Select any of the following:
Check this optionif youwant the temporary files to be removed
after the virtual disk is created.
This optionis only available if youselectedVMware ESXServer
as the virtual disk type.
Remove files from
temporarylocations
after conversion
Select this optionto runWindows Mini-Setupwhenyourestart
the computer after recovery.
During recovery an answer file is generated and provided to
Windows Mini-Setup. The answer file automatically applies
networkcardsettings andother hardware andsoftware settings
on the computer.
Run Windows
Mini-Setup
Select this option if you want to split the virtual disk file into
multiple 2 GB .vmdk files.
For example, use this option if your virtual disks are stored on
a FAT32 drive (or any file system that does not support files
larger than 2 GB). Or, if you want to copy the virtual disk files
to a DVD but the size is larger than the DVD allows.
This option is specific to VMware; it is not available if you
selected Microsoft Virtual Disk as the conversion format.
Split virtual disk
into multiple 2 GB
.vmdk files
Click this option, and then add existing recovery point
passwords to the list.
Click OK to return to the General Options pane.
When you create a backup job, you can optionally assign a
password to protect recovery points fromunauthorized access.
Whenyouconvert password-protectedrecoverypoints tovirtual
disks, they must first be unlocked using the specified password.
To automate the conversion, you can specify these existing
passwords in the Manage Passwords dialog box. When you
create andruna convert to virtual disk job, the client computers
use the list of passwords to unlock the recovery points at the
time of conversion
See Managing recovery point passwords for convert to virtual
disk jobs on page 80.
Specify recovery
point passwords
12 Click Next.
13 Do one of the following:
Managing recovery point conversions
Creating a convert to virtual disk job
148
No Schedule Select this option to run the conversion only when
you run it yourself, manually.
Select this optiontorunthe conversionat the specified
start time and on the days of the week that you select.
Runmore thanonce per day
Select this option if you want to convert recovery
points multiple times throughout a day, and then
specify the following options:
Time betweenconversions
Select the amount of time to elapse before the
next conversion.
Number of times
Specify the number of times that you want the
conversion to occur, beginning from the
specified start time.
Distribute strategy evenly across (minutes)
If you are saving virtual disks to a network
destination, you have the option to distribute
the convert to virtual disk job evenly across a
specified number of minutes to all computers
assigned to the job.
Weekly
Select this option to run the conversion at the time
and on the days of the month that you specify.
Monthly
Select this option to run the conversion one time on
the date and at the time you specify.
Only run once
Be aware that each time the job runs, the newvirtual disk file that is created
replaces the previous virtual disk file.
14 Click Next.
15 If youwant to runthe newconversionjob immediately, click Runconversion
now.
16 Click Finish.
Creating a convert to virtual disk job based on a
system index file
You can use a system index file (.sv2i) from a managed computer to create a
scheduledconversionof the most recent recoverypoints andincremental recovery
points. The .sv2i file reduces the time it takes to convert multiple recovery points.
149 Managing recovery point conversions
Creating a convert to virtual disk job based on a system index file
Whena recovery point is created, a .sv2i file is saved withit. The .sv2i file contains
a list of the most recent recovery points, whichincludes the original drive location
of each recovery point.
You can convert recovery points to VMware Virtual Disk format or Microsoft
Virtual Disk format. You can also convert recovery points directly to a VMware
ESX Server.
Note: Be aware that each time the job runs, the newvirtual disk file that is created
replaces the previous virtual disk file.
See Creating a convert to virtual disk job on page 144.
See Running a one-time convert to virtual disk job on page 156.
To create a convert to virtual disk job based on a system index file
1 On the Manage page, in the right pane, click the Computers tab.
2 Select a computer in the table.
3 Onthe Tasks menu, click AssignNewConversionJobbasedonsystemindex
file.
4 Click the virtual disk type (and version, if applicable) that you want to create,
and then click Next.
5 Select the source location of the system index file (.sv2i) from the list.
6 Clickthe computer whose recoverypoints youcanuse for convertingtovirtual
disks.
Click this option to convert the latest recovery points of the
computer you selected in step 2.
Default (only for
this computer)
Click this option to convert the latest recovery points of all
computers at the source location that you selected in the
previous step.
All computers
Click this option and then select a computer fromthe list whose
latest recovery points you want to convert to virtual disk.
The list of computers come fromthe source locationyouselected
in the previous step.
Select by computer
7 Click Next.
8 Do one of the following:
Managing recovery point conversions
Creating a convert to virtual disk job based on a system index file
150
If youselectedVMware Virtual Diskor Microsoft Virtual Diskas the virtual
disk type, go to step 10.
If you selected VMware ESX Server as the virtual disk type, provide the
following information:
ESX Server location
Inthe list, select a VMware ESXserver. If anESXserver is not available
from the list, click Create ESXServer.
Specify the name of the server or the server's IP address.
Type a valid administrator name that has sufficient rights and a valid
password, and then click OK to return to the ESX conversion options
pane.
Note: The virtual disk files are transferred to an ESX server through
a secure shell (SSH) and secure file transfer protocol (SFTP). Youmight
need to change the settings on the ESX server. For more information,
see your ESX server documentation.
Upload location on server
In the list, select an upload path on the ESX Server. Type the path to
the folder where the virtual disk files should be written.
Import location on server
Type the path to the folder where you want to import the virtual disk
files.
Note: The folder that you select must be different than the upload
location folder.
9 Click Next.
10 In the Convert job name text box, type a name for the conversion job.
11 Do one of the following based on the virtual disk type you selected earlier:
If youselectedVMware Virtual Diskor Microsoft Virtual Diskas the virtual
disk type, select a destination for the virtual disk file.
From the list of predefined locations, select the location
where you want to save the virtual disk.
To use an existing
destination for the
resultingvirtual disk
151 Managing recovery point conversions
Creating a convert to virtual disk job based on a system index file
Click Create newdestination.
Do one of the following:
Type a local folder path. The local folder path you
specify is relative to the managed computer. It is not
the folder path on the computer where you are running
the Backup Exec System Recovery Manager console.
Local folder paths do not get indexedby the BackupExec
Retrieve Indexing Server; only network share paths.
Type a UNC path to a network share.
Type the IP address path to a network share.
If you typed a path to a network share, you need to specify
the user name and password to access the location with
create, read, and write privileges..
To define a new
destination for the
resultingvirtual disk
If there is not enough space at the destination where the virtual disk file
is stored, the conversion fails when it runs. An error is also reported in
the Home Page view.
You should avoid storing virtual disk files on the Backup Exec System
Recovery Manager server. As the number or size of virtual disks grows,
you have less disk space available for regular server use. When you save
virtual disk files to a separate drive or a network location it eliminates
this problem.
If you selected VMware ESX Server as the virtual disk type, select a
temporary location for the files.
From the list of predefined temporary locations, select the
pathwhere youwant to save the temporary conversionfiles.
To use an existing
temporary location
for the conversion
files
Click Create newdestination.
Type the name of the server or the server's IP address that
you can use as a temporary location for files.
If you selected a temporary location for files on a network,
type a valid administrator user name that has sufficient
rights. Type a valid password.
To define a new
temporary location
for the conversion
files
Managing recovery point conversions
Creating a convert to virtual disk job based on a system index file
152
12 Select any of the following:
Check this option if you want the temporary files to be
removed after the virtual disk is created.
This option is only available if you selected VMware ESX
Server as the virtual disk type.
Remove files from
temporary locations
after conversion
Select this optiontorunWindows Mini-Setupwhenyourestart
the computer after recovery.
During recovery an answer file is generated and provided to
Windows Mini-Setup. The answer file automatically applies
network card settings and other hardware and software
settings on the computer.
Run Windows
Mini-Setup
Select this option if you want to split the virtual disk file into
multiple 2 GB .vmdk files.
For example, use this option if your virtual disks are stored
on a FAT32 drive (or any file system that does not support
files larger than 2 GB). Or, if you want to copy the virtual disk
files to a DVD but the size is larger than the DVD allows.
This option is specific to VMware; it is not available if you
selected Microsoft Virtual Disk as the conversion format.
Split virtual disk into
multiple 2 GB .vmdk
files
ClickSpecifyrecoverypointpasswords, andthenaddexisting
recovery point passwords to the list.
Click OK to return to the General Options pane.
When you create a backup job, you can optionally assign a
passwordtoprotect recoverypoints fromunauthorizedaccess.
When you convert password-protected recovery points to
virtual disks, they must first be unlocked using the specified
password.
Toautomate the conversionof recoverypoints tovirtual disks,
you can specify these existing passwords in the Manage
Passwords dialog box. When you create and run a convert to
virtual disk job, the client computers use the list of passwords
to unlock the recovery points at the time of conversion
See Managingrecoverypoint passwords for convert tovirtual
disk jobs on page 80.
Specify recovery
point passwords
13 Click Next.
14 Do one of the following:
153 Managing recovery point conversions
Creating a convert to virtual disk job based on a system index file
No Schedule Select this option to run the conversion only when
you run it yourself, manually.
Select this option to run the conversion at the
specified start time and on the days of the week
that you select.
Runmore thanonce per day
Select this option if you want to convert
recovery points multiple times throughout a
day, and then specify the following options:
Time betweenconversions
Select the amount of time to elapse before
the next conversion.
Number of times
Specify the number of times that you want
the conversion to occur, beginning fromthe
specified start time.
Distributestrategyevenlyacross(minutes)
If you are saving virtual disks to a network
destination, youhave the optiontodistribute
the convert to virtual disk job evenly across
a specified number of minutes to all
computers assigned to the job.
Weekly
Select this option to run the conversion at the time
and on the days of the month that you specify.
Monthly
Select this option to run the conversion one time
on the date and at the time you specify.
Only run once
Be aware that each time the job runs, the newvirtual disk file that is created
replaces the previous virtual disk file.
15 Click Next.
16 If youwant to runthe newconversionjob immediately, click Runconversion
now.
17 Click Finish.
Assigning a convert to virtual disk job to computers
or groups
You can assign recovery point conversion jobs to computers that have Backup
Exec System Recovery installed.
Managing recovery point conversions
Assigning a convert to virtual disk job to computers or groups
154
SeeUnassigningaconvert tovirtual diskjobfromcomputersorgroupsonpage155.
See Creating a convert to virtual disk job on page 144.
Whenyouassignconversionjobs to a computer group. all of the computers within
that group have the same conversion schedule.
Note: Make sure that any conversion job that you assign to a computer or group
do not overlap in time, otherwise an error occurs.
To assign a virtual conversion job to computers or groups
1 On the Manage page, in the right pane, click the Conversion Jobs tab.
2 Select a conversion name in the table.
3 Do one of the following:
On the Tasks menu, click Assign> Computers, and then select one or
more computer names from the table. Click OK.
On the Computers tab, select one or more computers in the table. In the
Drag-and-drop Workspace of the console, drag the Conversion Jobs icon
and drop it onto the Computers icon within the same work space.
On the Tasks menu, click Assign> Groups, and then select one or more
group names from the table. Click OK.
On the Groups tab, select one or more group names in the table. In the
Drag-and-drop Workspace of the console, drag the Conversion Jobs icon
and drop it onto the Groups icon within the same work space.
Unassigning a convert to virtual disk job from
computers or groups
You can unassign (or remove) one or more recovery point conversion jobs at once
from one or more selected computers.
To unassign a virtual conversion job from computers or groups
1 On the Manage page, in the right pane, click the Conversion Jobs tab.
2 Select a conversion name in the table.
3 Do one of the following:
On the Tasks menu, click Unassign> Computers, and then select one or
more computer names from the table. Click OK.
155 Managing recovery point conversions
Unassigning a convert to virtual disk job from computers or groups
Onthe Tasks menu, click Unassign>Groups, and thenselect one or more
group names from the table. Click OK.
Running an existing convert to virtual disk job
immediately
After you create a conversion job, you can use Run Now to createon demanda
recovery point conversion to virtual disk format. A manual conversion starts
immediately.
To run an existing virtual conversion job immediately
1 On the Tool page, click Convert to Virtual Disk.
2 Select the name of a conversion job that you want to run immediately.
3 Click RunNow on the toolbar.
Running a one-time convert to virtual disk job
You can use Convert to Virtual to create a one-time recovery point conversion to
a virtual disk. Aone-time conversion is not scheduled. Instead, it is run only once
on the computer that you have selected (it is run immediately after you finish the
wizard). The selected computer must already have recovery points created before
you can use this feature.
See Creating a convert to virtual disk job on page 144.
See Creatinga convert tovirtual diskjobbasedona systemindexfile onpage 149.
To run a one-time convert to virtual disk job
1 On the Manage page, in the right pane, click the Computers tab.
2 Select a computer name in the table.
3 On the Tasks menu, click Convert to Virtual.
4 Do one of the following:
Click Convert recovery points for anentire computer (all drives) to
virtual disks, and then click Next.
If necessary, from the date list in the upper-right pane, select the date of
a recovery point. Based onthe date of the recovery point, select the drives
that you want to convert.
Click Convert a single recovery point to a virtual disk and then click
Next.
Managing recovery point conversions
Running an existing convert to virtual disk job immediately
156
From the list box, select a recovery point for a single drive that is based
on the date or size when it was created.
5 Click Next.
6 Click the virtual disk format that you want to create.
7 Do any of the following:
Click Create newdestination.
Type a UNC path to a network share.
Type the IP address path to a network share.
Type a local folder path. The local folder path you
specify is relative to the managed computer. It is not
the folder path on the computer where you are
running the Backup Exec SystemRecovery Manager
console. Local folder paths do not get indexed by the
Backup Exec Retrieve Indexing Server; only network
share paths.
If you typed a path to a network share, set the proper
network credentials, and then click OK.
Todefine a newdestination
for the resulting virtual
disk
Fromthe list of predefined locations, select the location
where you want to save the virtual disk, and then click
OK.
To use an existing
destination for the
resulting virtual disk
Select this optionif youwant to split the virtual disk into
multiple 2 GB .vmdk files.
For example, use this optionif your virtual disk is stored
on a FAT32 drive (any file systemthat does not support
files larger than2 GB). Or, if youwant to copy the virtual
disk files to a DVD but the size is larger than the DVD
allows.
This option is specific to VMware; it is not available if
you selected Microsoft Virtual Disk as the virtual disk
format.
Split virtual disk into
multiple 2 GB .vmdk files
8 To change the file name of the virtual disk, click Rename, and then type a
new file name.
You do not need to add the file extension. The extension is automatically
appendedto the file name that is basedonthe virtual diskformat youselected.
(The virtual file name is based on the physical disk that the drive was a part
of.)
157 Managing recovery point conversions
Running a one-time convert to virtual disk job
9 Click Next.
10 Reviewthe options youhave selectedfor the conversion, andthenclickFinish.
Viewing the properties of a convert to virtual disk job
You can use Properties for a selected conversion job to do the following:
View a summary of the options, settings, and the assigned schedule of the
conversion job.
View a list of all computers that are assigned to the conversion job.
To view the properties of a convert to virtual disk job
1 On the Manage page, in the right pane, click the Conversion Jobs tab.
2 Select a conversion name in the table.
3 On the Tasks menu, click Properties.
4 Inthe left pane, click a detail or assignment to viewthe accompanying results
on the right pane.
5 Click Close.
Editing a convert to virtual disk job
You can edit any of the properties and options of a recovery point conversion job,
except the selected drives that are backed up. The resulting conversion job is
updated on any computers that are assigned to it.
To edit a convert to virtual disk job
1 On the Manage page, in the right pane, click the Conversion Jobs tab.
2 Select a conversion name in the table.
3 On the Tasks menu, click Edit.
4 Use the Edit Conversion Job Wizard to make any changes that you want to
the properties and options of the conversion job.
You can edit just the schedule portion of an existing conversion job or you can
edit all aspects of the job.
Editing the schedule of a convert to virtual disk job
Youcanedit any of the schedule properties for a definedrecovery point conversion
job to adjust the date and time.
Managing recovery point conversions
Viewing the properties of a convert to virtual disk job
158
The resulting schedule is updated on any computers that are assigned to the
conversion job.
Note: Be aware that each time the job runs, the newvirtual disk file that is created
replaces the previous virtual disk file.
To edit the schedule of a convert to virtual disk job
1 On the Manage page, in the right pane, click the Conversion Jobs tab.
2 Select a conversion name in the table.
3 On the Tasks menu, click Change Schedule.
4 Use the Edit Schedule dialog box to set the options and properties that you
want.
Renaming a convert to virtual disk job
You can change the name of any conversion job you have created.
To rename a convert to virtual disk job
1 On the Manage page, in the right pane, click the Conversion Jobs tab.
2 Select a conversion name in the table.
3 On the Tasks menu, click Rename.
4 Type a new name for the conversion.
5 Click OK.
Disabling a convert to virtual disk job on computers
You can temporarily disable a recovery point conversion job. The creation of
virtual disk files from recovery points is "turned off" on the computers that are
assigned to the conversion job. You enable or "turn on" the job later when you
want virtual disk creation to resume.
To disable a convert to virtual disk job on computers
1 On the Manage page, in the right pane, click the Conversion Jobs tab.
2 Select a conversion name in table.
3 On the Tasks menu, click Disable.
To enable the conversion job repeat the steps above, but make sure Enable
is selected in step 3.
159 Managing recovery point conversions
Renaming a convert to virtual disk job
Deleting a convert to virtual disk job
You can delete recovery point conversion jobs that you no longer need or use.
Deleting a conversionjob does not delete any recovery points or virtual disks from
the storage location. Only the conversion job itself is deleted from the console
and all client computers to which you have it assigned.
To delete a convert to virtual disk job
1 On the Manage page, in the right pane, click the Conversion Jobs tab.
2 Select the names of one or more conversion jobs that you want to delete.
3 On the Tasks menu, click Delete.
4 Click Yes.
Managing recovery point conversions
Deleting a convert to virtual disk job
160
Recovering files, folders, or
entire drives
This chapter includes the following topics:
About recovering a drive
About Symantec Backup Exec Retrieve
About recovering files or disks using Symantec pcAnywhere
About recovering a drive
You can use Recover Drive to remotely recover a selected partition on the client
computer's hard disk.
For example, if a client computer loses data on a secondary drive (a drive other
than the systemdrive where the Windows operating systemis installed), you can
use an existing recovery point of that drive to restore the data.
Additionally, you can use LightsOut Restore to recover an entire system (or
primary) drive as long as its file systemis intact and the computer is still running.
Otherwise, you must manually boot the computer into the Symantec Recovery
Environment to recover the drive (or manually boot the computer using the
Symantec Recovery Disk).
When LightsOut Restore is installed on client computers, a customized version
of the Symantec recovery environment is installed directly to the file system on
the system partition. When a system recovery is initiated from the Backup Exec
System Recovery Manager console (using the Recover Drive feature), the client
computer reboots directly into the Symantec recovery environment using the
files that are installed on its system partition. The recovery of the system drive
occurs, and the results are reported back to the console.
7
Chapter
See About installing LightsOut Restore on client computers on page 162.
Note: LightsOut Restore does not work on a multi-boot client computer (booting
multiple operating systems fromthe same partition). It only works onthe primary
operating system. Also, if the file system becomes corrupt and you are not able
to access the boot menu, LightsOut Restore will not work (you must boot the
computer from the Symantec Recovery Disk CD).
As anadditional option, whenthe recovery environment boots as part of LightsOut
Restore, youcanhave it canautomatically start a pcAnywhere thinhost (to enable
or disable this feature, you must edit the Easy Installer that is associated with the
LightsOut Restore package). You can then use pcAnywhere to connect to the thin
host andremotelyuse the recoveryenvironment toassist youwithtroubleshooting
or other issues.
About installing LightsOut Restore on client computers
You must install LightsOut Restore (using an Easy Installer, or through the use
of a logon script) before you can perform a remote recovery of a system drive
using the LightsOut Restore capability.
Note: To runthe LightsOut Restore feature requires a minimumof 1GBof memory
on the client computer.
The following is an overview on how to install LightsOut Restore on client
computers.
Create a package of LightsOut Restore.
See Creating packages for an Easy Installer on page 52.
Create an Easy Installer of the LightsOut Restore package.
See Creating an Easy Installer on page 54.
Deploy the LightsOut Restore Easy Installer to client computers.
See Downloading an Easy Installer by end users on page 61.
See Deploying an Easy Installer by administrators on page 63.
Recovering a drive
To remotely recover a data drive, a current recovery point that includes the drive
to be recovered, must already exist.
Recovering files, folders, or entire drives
About recovering a drive
162
Note: Before proceeding, you may want to informthe user of the client computer
to close any applications and files that may be running or open on the drive that
you are recovering.
Warning: When you recover a remote drive, all of the current data on that drive
is replaced by the data that is contained in the recovery point you use for the
recovery. This means that if a user makes changes to data on the drive after the
date of the recovery point you use for the recovery, such as the creation of a new
file, those changes are lost.
To recover a drive
1 On the Manage page, in the right pane, click the Computers tab, and then
select a computer name whose drive you want to recover.
2 On the Tasks menu, click Recover Drive.
3 Select a recovery point, and then click Next.
Use the Date, Recovery Point, and Size columns in the table to refine your
choice.
4 Select the target drive (the drive to recover), and then click Next.
If there is not enough free space to restore the recovery point, you can press
the Shift key, and then select multiple, contiguous destinations that exist on
the same hard disk.
5 If the recoverypoint is passwordprotected, type the passwordinthe Password
text box, and then click OK.
6 Specify the options that you want the recovery to perform.
Determines whether a recovery point is
valid or corrupt before restoring it. If the
recovery point is corrupt, the recovery
process is discontinued.
This option is set by default and
significantly increases the time that is
required for the recovery to complete.
However, it ensures that the recovery
point being restored is valid.
Verify recovery point before restore
Checks the recovereddrive for errors after
restoring the recovery point.
Check for file system errors
163 Recovering files, folders, or entire drives
About recovering a drive
Automaticallyexpands the drive tooccupy
the destination drive's remaining
unallocated space.
Resize restored drive
Makes the recovered drive the active
partition (the drive the client computer
boots from). Only one drive can be active
at a time. If you recover a secondary
drivea drive other than the one where
the Windows operating system is
installeddo not check this option.
Set drive active (for booting OS)
Restores the original disk signature of the
hard drive.
This optionis recommendedfor advanced
users.
Restore original disk signature
Click one of the following options:
Primary partition: Restore the
recovery point as a primary partition.
Logical partition: Restore the recovery
point as a logical partition within an
extended partition.
This option is unavailable when you
recover a non-system drive.
Partition type
Select a drive letter that you want
assigned to the partition.
This option is unavailable when you
recover a non-system drive.
Drive letter
The actual options that are available are dependent on the target drive you
selected earlier.
Recovering files, folders, or entire drives
About recovering a drive
164
7 Click Next to review the recovery options you have selected.
8 Click Finish> Yes to restore the remote drive.
If the Wizardcannot lock the remote data drive to performthe recovery under
Windows (typically, because the drive is in use by a program), it starts the
recovery environment to complete the recovery.
LightsOut Restore must already be installed on the client computer if you
intend to recover a system drive. If LightsOut Restore is not installed on the
client computer at the time you restore the system drive, the recovery fails
and reports the error back to the Backup Exec System Recovery Manager
console.
When the recovery is finished, the computer is restarted automatically.
See About installing LightsOut Restore on client computers on page 162.
About Symantec Backup Exec Retrieve
Symantec Backup Exec Retrieve lets end users quickly retrieve their own
documents fromrecovery points. End users canlocate files by doing the following:
Searching by filename
Browsing to the file by using a path
Viewing a list of recently modified or recently deleted files
Files that are modified or deleted since the previous backup are not included
in this list because changes to such files are only identified in subsequent
recovery points.
Downloading selected files restores the selected copy to the end user's computer.
YoucanlinktoBackupExec Retrieve inthe BackupExec SystemRecoveryManager
console, and on the desktop of each managed Symantec Backup Exec System
Recovery computer. The URL for this link is https://manager
computer:8443/BERetrieve
Before you use Backup Exec Retrieve, you must configure it so that end users can
retrieve their own files.
See About configuring Backup Exec Retrieve on page 94.
Features of Backup Exec Retrieve
The following table describes the features that are available in Backup Exec
Retrieve.
165 Recovering files, folders, or entire drives
About Symantec Backup Exec Retrieve
Table 7-1 Backup Exec Retrieve features
Description Feature
Findfolders andfiles by name. Use standard
Windows-like search capabilities to find a
file when the folder or file name is unknown
or only partially known.
Search
Navigate through shared folders to which
you have permissions, and view any of the
files that were backed up. When a file is
located, you can view all stored versions of
that file. Reviewthe date, time, and file size
to determine the version of the file that you
want to retrieve.
Browse
View a list of files that were recently
modified or deleted. Recent activity includes
files from the earliest through the latest
snapshot on record. The file list is sorted in
order by files from today, yesterday, earlier
this week, last week, and two weeks ago.
The Recent Activity list does not show any
files that have beenmodifiedor deletedafter
the last snapshot was taken.
Recent Activity
View the items you have selected for
retrieval. Remove selecteditems, unselected
items, select all, or unselect all to make the
appropriate modifications. Unless specified
otherwise, retrieved files are saved to My
Documents\My Recovered Files.
Retrieve List
File types and retrieval ability
Due to the nature of download files from the Web, some file types are limited in
their ability to be retrieved using Backup Exec Retrieve.
Limitations File type
Downloading and retrieving these file types
will result in garbled or unuseable data, or
an access denied error.
Windows Encrypted File (EFS)
Reparse points
Recovering files, folders, or entire drives
About Symantec Backup Exec Retrieve
166
Limitations File type
These file types can be retrieved using
Backup Exec Retrieve, but the end result is
a file that is no longer compressed, sparse,
read-only, or has custom security
permissions set on it.
Compressed
Sparse
Read-only
Customized security permissions
System requirements for using Backup Exec Retrieve
Backup Exec Retrieve is designed to work with Microsoft Internet Explorer 6.0 or
later. Other browsers should also be compatible, but certain features and user
interface layouts may vary.
How file access is secured
Whenusing Backup Exec Retrieve, end users log inwiththeir domaincredentials,
and then the system restricts their access so that they can only retrieve the files
to which they originally had access. For example, if a file server is protected, end
users likely will only have access to the files that are locatedinside sharedfolders.
If an end user's desktop is protected, and the end user is a local administrator on
the computer or has access as the administrator, then the end user can retrieve
any file on that computer.
Some end users might not be administrators on their own computers, but still
need to retrieve files. Backup Exec Retrieve makes this possible by generating a
virtual share of the Documents and Settings folder on each computer, and then
restricts access so that only end users who have ever logged on to that computer
can access the share. Thus, non-administrator users can retrieve files out of their
profile directories, but only if they could originally access those files.
About workgroup environments
In workgroup environments, there are no domain accounts for end users to log
in with. To use Backup Exec Retrieve in a workgroup environment, set the
permissions on every share to allow the Everyone group read access (at a
minimum), and then on the Backup Exec Retrieve computer, create a local
computer account for each end user.
Retrieving files using Backup Exec Retrieve
When an end user has located a file to retrieve, simply clicking the name of the
file opens the most recent backup. To view previous revisions of the file, the end
167 Recovering files, folders, or entire drives
About Symantec Backup Exec Retrieve
user can click the View all versions link, and then open the desired version by
clicking on it.
The process of retrieving directories or multiple files functions like a shopping
cart. An end user can select the needed files from the relevant directories, and
then use the interface to add those files to a list of items for retrieval. When all
of the needed files have beenselected, the end user simply "checks out" by clicking
a button to retrieve the items. To accomplish the retrieval, a download manager
program is downloaded to the end user's computer, which then retrieves each
file.
Note: There are two versions of the download manager program that are used to
retrieve files. One requires the Microsoft .NET2.0 framework, while the other one
does not. The .NET2.0 version provides a more seamless retrieve experience, and
will be used when it is available on the end user's computer, but the system will
use the non-.NET version when necessary.
To retrieve files using Backup Exec Retrieve
1 From the Manage page, in the left pane under Services, click Retrieve Files
and Folders.
The Backup Exec Retrieve Web page is displayed.
Note: You can link to Backup Exec Retrieve in the Backup Exec System
Recovery Manager console, and on the desktop of each managed Symantec
Backup Exec System Recovery computer. The URL for this link is
https://manager computer:8443/BERetrieve
2 If the standard Windows security alert screens are displayed, click Yes or OK
to continue.
3 If a message is displayed with information about the security certificate, it
is related to SSL. Click Continue to this website (not recommended).
4 In Backup Exec Retrieve the logon screen, enter the user name, password,
and domain (or computer name if in a workgroup), and then click Log on.
5 In the Backup Exec Retrieve screen, select one of the following options to
locate and specify the data that you want to retrieve:
The Search tab lets you search for the data by file name.
The Browse tab lets you browse the backup data.
Recovering files, folders, or entire drives
About Symantec Backup Exec Retrieve
168
The Recent Activity tab lets you select the data from files that were
recently modified or deleted.
6 To display the folders that have been backed up, click the computer name.
Subsequent clicks on the folder name let you navigate deeper into
subdirectories. At any level, you can use the check box to select that folder
and subordinate folders and files.
7 To viewrecently modified or deleted files, on the Recent Activity tab, do one
of the following:
To view modified files, click Recently Modified.
To view deleted files, click Recently Deleted.
8 To add the file to your list of data to be retrieved, select the file, and then
click Add to Retrieve List.
9 If necessary, add more files to the retrieve list by using the Browse tab and
then locating the files. To add the files to the retrieve list, select the desired
files, and then click Add to Retrieve List.
10 To view a list of all of the files you selected, click the Retrieve List tab.
11 On the Internet Explorer File Download screen, click Open (or Run) to
download a small executable file (downloadmanager.exe) that restores the
selected files.
12 Onthe File Restore screen, select the default <user>\My Documents\Restored
Files, or browse to the chosen restore location.
13 To begin the file retrieval, click Next.
14 Verify that the selected files were retrieved.
Integrating with Backup Exec 11d
You can use Backup Exec Retrieve to connect to existing Backup Exec 11d
installations, and include files and folders fromthose sources to provide a unified
view of all Backup Exec System Recovery and Backup Exec 11d data.
To enable this feature, on the Backup Exec SystemRecovery Manager console, at
the Options dialog, in the Backup Exec 11d CPS Servers section, add each Backup
Exec 11d Continuous Protection Server or Backup Exec 11d DLO Administration
Server. You need to provide administrator credentials to connect to each host
these are used to read configuration information only; the end user's credentials
will always be used to restrict the files that are viewable in Backup Exec Retrieve.
169 Recovering files, folders, or entire drives
About Symantec Backup Exec Retrieve
To provide a unified viewof all Backup Exec SystemRecovery Manager and Backup
Exec 11d data
1 From any page on the Backup Exec System Recovery Manager console, click
Tools > Options.
2 On the left pane, click Backup Exec 11d CPS.
3 On the right pane, click Add, and then enter the CPS or DLO administration
server name and credentials.
4 To automatically redirect the end user to the unified Backup Exec Retrieve
Web site, under Redirection, select the check box. This modifies the existing
Backup Exec 11d pages on the 11d server.
5 Click OK.
Note: You can have multiple Backup Exec SystemRecovery managers sharing the
same 11d servers, but be sure to only have the 11d server redirected to one of
them. Otherwise, the redirection may bounce back and forth between the two
different Backup Exec System Recovery Manager servers that are attached to it.
Integrating with the Backup Exec 11d Desktop and Laptop
Option
When properly configured, Backup Exec 11d Retrieve included data fromBackup
Exec's Desktop and Laptop Option (DLO). If you previously configured the DLO
integration, the DLO data will automatically be included. If you did not include
DLOdata inBackupExec 11d, youcanmanually include it inBackupExec Retrieve.
To manually include DLO data in Backup Exec Retrieve
1 From any page on the Backup Exec System Recovery Manager console, click
Tools > Options.
2 On the left pane, click Backup Exec 11d CPS.
3 On the right pane, click Add, and then enter the DLO administration server
name and credentials.
4 Click OK.
About troubleshooting Backup Exec Retrieve
For help with resolving problems that you might encounter with Backup Exec
Retrieve, you can check the following information.
Clicking on a file causes an error in the application that launches for viewing
the file
Recovering files, folders, or entire drives
About Symantec Backup Exec Retrieve
170
I cannot log in with a local account
I cannot see all of my data (indexing is taking too long)
Clicking on a file causes an error in the application that
launches for viewing the file
When you click on a file in Microsoft Internet Explorer, it first saves the file to
the Internet cache, and then launches the associated program to open it. If the
Do not save encrypted pages to disk option is selected in Internet Explorer (which
is the default on Windows 2003, but not Windows XP), then Internet Explorer
does not write this file to the Internet cache. However, it still launches the
associated application, which consequently cannot open the file. To fix this issue,
deselect the option in Internet Explorer.
To deselect the option to save encrypted pages to disk
1 In Internet Explorer, click the Tools menu, and then click Internet Options.
2 Click Advanced, and then scroll down to the Security section.
3 Uncheck the Do not save encrypted pages to disk checkbox.
4 Click Apply > OK.
I cannot log in with a local account
BackupExec Retrieve nearly always runs ona different computer thanthe original
computer that was backedup. The only authority for local accounts andpasswords
is the original computer, which might not be available when using Backup Exec
Retrieve. You will need to use a domain account to login and retrieve files using
BackupExec Retrieve. BackupExec Retrieve makes every effort to capture domain
users and groups that are part of local groups, so if your domain account is a
member of the Local Administrators group on your computer, you can retrieve
your files.
I cannot see all of my data (indexing is taking too long)
Indexing is a resource-intensive process. Performance expectations will vary
significantly, depending on your hardware, network configuration, and data
change rate. Initial indexing for a new storage location that contains many base
recovery points will be the most intense load, in the range of minutes per image,
while a smaller load for subsequent incremental recovery points will be in the
range of seconds per incremental. Images that are not indexed will not display in
search results, so if you find that indexing is taking too long, you might need to
distribute the load across additional Indexing Servers.
171 Recovering files, folders, or entire drives
About Symantec Backup Exec Retrieve
About recovering files or disks using Symantec
pcAnywhere
You can start Symantec pcAnywhere (if installed) on the Shortcuts page and
connect to a managed client computer that also has pcAnywhere installed and
running. This connection lets you restore files on a remote computer using the
Recovery Point Browser, or restore an entire drive using Backup Exec System
Recovery with a user interface.
The following table describes the locations where software must be installed.
Table 7-2 Recovery on remote computer
Software that must be installed at the
location
Location
Symantec pcAnywhere (ships on a separate
CD with Backup Exec System Recovery
Manager)
Backup Exec System Recovery Manager
console
Symantec pcAnywhere host
Backup Exec System Recovery - full
product
Note: The remote computer cannot be a
pcAnywhere host if it is currently under
Windows XP Remote Desktop (or Terminal
Services) control.
Remote computer
If you connect to a remote computer that has Backup Exec System Recovery
without a user interface installed (as opposed to Backup Exec System Recovery
with a user interface), you must use Symantec Recovery Disk to restore files or
disks. See the Backup Exec System Recovery product documentation for more
information about Symantec Recovery Disk.
After pcAnywhere is installed, you can launch the program directly from the
console. You can deploy pcAnywhere hosts to all managed computers that you
want to connect to for recovery tasks using Backup Exec System Recovery. For
more informationabout using pcAnywhere anddeploying hosts, see the Symantec
pcAnywhere product documentation.
Starting Symantec pcAnywhere from the console
Tostart Symantec pcAnywhere fromthe console, make sure that youhave installed
the product on the same computer on which you are running the Backup Exec
System Recovery Manager console.
Recovering files, folders, or entire drives
About recovering files or disks using Symantec pcAnywhere
172
Note: The pcAnywhere host needs to be installed and running on the remote
computer before you can remotely recover files or disks.
After you connect to the remote computer through pcAnywhere, you can either
open the Recovery Point Browser to recover files or folders, or you can open
Backup Exec System Recovery to recover disks.
To start Symantec pcAnywhere from the console
On the Shortcuts page, in the right pane, click Symantec pcAnywhere.
173 Recovering files, folders, or entire drives
About recovering files or disks using Symantec pcAnywhere
Recovering files, folders, or entire drives
About recovering files or disks using Symantec pcAnywhere
174
Monitoring computers and
processes
This chapter includes the following topics:
Setting client options for computers
Refreshing client computer information in the console
Changing how a computer reports backup status
Exporting a console table to a file
About monitoring computers
Setting client options for computers
You can set a variety of options that affect one computer or entire groups of
computers.
Warning: If you select multiple computers or one or more computer groups, all of
the client options that are currently set inthe Client Options dialog box are default
settings only. Unlike when you select one computer, these settings do not reflect
the current state of the multiple computers or groups. Any changes you make to
these settings affect all of the computers or computer groups that you have
selected. Changes are made on a page-by-page basis only.
To set client options for computers
1 On the Manage page, do one of the following:
In the right pane, on the Computers tab, select one computer name in the
table.
8
Chapter
In the right pane, on the Computers tab, select two or more computer
names in the table.
In the right pane, on the Groups tab, select one or more group names in
the table.
2 On the Tasks menu, click Client Options.
3 To edit the setting, in the left pane, click the name of the option.
Adjust the operation speed of Backup Exec System Recovery during
the creation of a recovery point by dragging the slider bar to the left
or to the right. By reducing the operationspeed of Backup Exec System
Recovery, youcanimprove the performance of other software programs
that may be running onthe client computer. WhenBackupExec System
Recovery (witha user interface) is installed, the throttle value that you
set in Backup Exec System Recovery Manager takes precedence over
the throttle value that a remote user may set..
If you save recovery points to a network storage location, you can also
set a network throttle value by specifying the maximum number of
kilobytes per second (200-1048576) of recovery point data that is
transferred over the network. If your network has limited bandwidth,
you can enable network throttling during a recovery point to help
reduce network traffic.
Performance
Choose to showor hide the Backup Exec SystemRecovery systemtray
icononclient computers. Hiding the tray iconis useful for the following
reasons:
Youwant the actions of the BackupExec SystemRecovery to remain
invisible to the user
You do not want to add another icon to the systemtray of the client
computer
You want users to avoid having any intervention with Backup Exec
SystemRecovery on critical computers such as production servers
Backup Exec SystemRecovery and Management Control must already
be installed on the computer.
You can choose the level of messages that you want the remote user to
see, regardless of whether the system tray icon is visible or hidden.
Tray Icon
Monitoring computers and processes
Setting client options for computers
176
Choose howyouwant the BackupExec SystemRecoveryManager server
to communicate securely with client computers with one of the
following methods:
Specify the secure Management Control port (checked by default)
The default port is 763. This is the default secure port used by
Backup Exec System Recovery Manager to ask the Management
Control component to communicate with the server regarding
backup jobs, the status of recovery points, and each computer's
current state.
To specify an alternate port for Management Control other than
the default 763, the following must occur:
Onthe console, youconfigure the alternate port value as outlined
above.
On the client computer, you configure the same alternate port
value in the client firewall software that is running.
See Configuring an alternate port for Management Control in
client firewall software on page 203.
Management
Control
Client polling interval
The default value is 60 minutes. The client computer contacts the
Backup Exec System Recovery server at recurring intervals for job
information or status updates.
Specify the IP address that Management Control uses to contact
the server
Check this option if the server computer has two or more network
interface controllers (NICs), and then select the IP address that you
want to use from the list.
Publish progress
The default interval is 5 percent. Check this option to publish the
progress of a job at a specified percentage interval. For example, if
you specified 10 (the default), the job updates the console display
after each10 percent of the job's completiononthe client computer.
Specifying a higher percentage does not update the job progress as
frequently in the console, but it may improve performance in the
console interface.
If Publish progress is unchecked, no job progress is published to
the console. Instead, an entry for the job appears on the Monitor
page. When the job finishes, the entry is removed.
177 Monitoring computers and processes
Setting client options for computers
Upload log files
If you are logged oninthe role of SystemAdmin, you cancheck this
option to upload Backup Exec System Recovery and Management
Control log files for availability and viewing from the console. If
you uncheck this option, no log files are published. This may
improve the performance of the Backup Exec System Recovery
Manager server and network on which it is running.
Verbose logging
This option is unchecked by default. Verbose logging is a client
computer logging mode that records very detailed information
not found in a traditional logging mode. Averbose log tracks all
low-level job changes andsettings appliedto the client computer
by BackupExec SystemRecovery Manager andalso fromBackup
Exec System Recovery as jobs are run.
Because verbose logging increases the size of the log file, it takes
more time to upload it to the Backup Exec System Recovery
Manager server for viewing inthe console. Verbose logging may
alsoimpact client computer performance. Youshouldonlycheck
this option if you need further assistance with diagnosing or
troubleshooting an error.
See Editing connectivity settings on page 81.
Choose from the following log file options:
Priority Level
Choose the minimum priority level and error message types that
you want logged to a file regarding Backup Exec System Recovery
on the client computer.
Log file location
Specify the path that you want to use for storing log files.
Maximum file size
You can also specify the maximumfile size of the log file. When the
maximum file size is reached, the log file is renamed (*.old). A new
log is started and the original file name is used.
Log File
Choose the minimum priority level and error message types that you
want added to the Windows application log regarding Backup Exec
System Recovery on the client computer.
Event Log
Monitoring computers and processes
Setting client options for computers
178
You can configure a user to receive SMTP email notification messages.
Choose the minimum priority level and error message types that you
want sent regarding Backup Exec System Recovery on the client
computer.
In the From text box, type the email address of the user from whom
the notification message is sent.
In the To text box, type the email address of the recipient to whomthe
notification message is sent. For example, name@comany.com
Type the name of an SMTP mail server (for example,
smtpserver.domain.com or server1) on which you have a valid user
account. Backup Exec System Recovery Manager does not check the
server name or the email address for validity.
You can increase the security of the email being sent by specifying an
authentication level (Basic or NTLM), and a user name and password.
Anonymous authenticationdoes not require a user name andpassword.
You must have an SMTP-compliant email system, such as a POP3 mail
server, to receive notification messages.
SMTP
E-mail
SNMP (Simple Network Management Protocol) is a method by which
a network can be monitored from a central location. SNMP-enabled
network applications (like Backup Exec SystemRecovery) report to an
SNMPConsole. (Bydefault, BackupExec SystemRecoveryis not enabled
to sendtraps to NMSmanagers). The console receives messages (traps)
from Backup Exec System Recovery regarding specified status and
error conditions.
In order to receive SNMP traps from Backup Exec System Recovery,
you must install and configure the Windows SNMP system service.
Choose the minimum priority level and error message types that you
want trapped regarding Backup Exec System Recovery on the client
computer. You can also select the version of SNMP traps to be sent (V1
or V2).
SNMP Trap
179 Monitoring computers and processes
Setting client options for computers
File transfer protocol , or FTP, is the simplest and most secure way to
copy files over the Internet. Backup Exec System Recovery serves as
an FTP client to copy your recovery points to a remote FTP server as
a secondary backup of your critical data.
The FTP Configuration dialog box lets you configure FTP settings at a
client level to help ensure that recovery points are copied to the FTP
server.
Note: FTP configuration settings at this client level override default
FTP configuration settings.
See Configuring default FTP settings for use with Offsite Copy
on page 83.
Set the following FTP configuration options for use with Offsite Copy:
Passive (Recommended)
Passive (sometimes written"PASV") mode helps avoidconflicts with
security systems. This mode is necessary for some firewalls and
routers because when you use passive mode, the FTP client opens
the connection to an IP Address and port that the FTP server
supplies.
Active
Use Active mode when connections or transfer attempts fail in
Passive mode, or whenyoureceive data socket errors. WhenanFTP
client connects using active mode, the server opens a connection
to an IP Address and port that the FTP client supplies.
Limit connection attempts to
Specify the number of times Backup Exec System Recovery on the
client computer tries to connect to an FTP server before giving up.
BackupExec SystemRecoverycanattempt a maximumof 100times.
Stop trying to connect after
Specify the number of seconds Backup Exec System Recovery on
the client computer tries to connect to an FTP server before giving
up. You can specify up to 600 seconds (10 minutes).
Default port
Specify the port of the FTP server that is listening for a connection.
Youshould consult the FTPserver administrator to be sure that the
port you specify is configured to receive incoming data.
See About Offsite Copy on page 116.
Configure
FTP
4 Click OK to update the client options.
5 Click OK.
Monitoring computers and processes
Setting client options for computers
180
Refreshingclient computer informationintheconsole
When you use the Refresh Client option, the Management Control checks the
server for any queued jobs such as backups or recoveries. If jobs are found, they
are immediately processed.
See Viewing the properties of a computer on page 188.
Note: Backup Exec System Recovery and Management Control must already be
installed on client computers to use Refresh Client.
To refresh client computer information in the console
1 On the Manage page, do one of the following:
In the right pane, on the Computers tab, select one or more computer
names in the table.
In the right pane, on the Groups tab, select one or more group names in
the table.
2 On the Tasks menu, click RefreshClient.
3 To approve the refresh, click Yes.
Changing how a computer reports backup status
You can change how Backup Exec System Recovery Manager reports the status
of a particular drive on a client computer.
For example, if drive D contains unimportant data and you have chosen not to
include it in a backup job, the backup status on the Home page reports that the
computer is at risk. You can configure Backup Exec SystemRecovery Manager to
ignore drive Dso that it does not calculate the status of drive Dinthe Status panel
on the Home page. Or, you can specify that only errors, such as missed or failed
backups, are included in the status report.
Note: The backup status of each drive on a computer is reported throughout the
software, wherever the drive is listed. When you customize status reporting for
a drive, the status is reflected anywhere that the drive is listed in Backup Exec
System Recovery Manager.
You should first determine howimportant the data is on a particular drive before
deciding on the level of status reporting to assign to it.
See Viewing the backup status of a computer on page 183.
181 Monitoring computers and processes
Refreshing client computer information in the console
To change how a computer reports backup status
1 On the Manage page, in the right pane, click the Computers tab.
2 Select a computer in the table.
3 On the Tasks menu, click Backup Status.
4 Click Drive Status.
5 Select one or more drives.
6 Click Status Reporting.
7 Click the status reporting level that you want for the selected drives.
Shows the current status of the selected drives onthe Home and
Status pages. Click this option if the data is critical.
Full status
reporting
Shows the current status of the selected drives only whenerrors
occur. Click this option if the data is important, but you only
want the status to report errors when they occur.
Errors only status
reporting
Does not showany status for the selecteddrives. Clickthis option
if the data is unimportant and missed or failed backups do not
need to be reported.
Nostatus reporting
8 Click OK.
Exporting a console table to a file
You can export the tables of information on any Manage page to the following
formats:
Text file (.csv)
Web page (.html)
Excel spreadsheet (.xls)
XML data (.xml)
To export a console table to a file
1 From any tab on the Manage page, do one of the following:
Select one or more items inthe table, andthenclick Tasks>SaveSelected.
Monitoring computers and processes
Exporting a console table to a file
182
Click Tasks > Save All .
2 In the Save As dialog box, specify the name and location of the file.
3 Click OK.
A displayed message tells you how many rows were exported.
About monitoring computers
You can use the Backup Exec System Recovery Manager console to do any of the
following:
View the backup protection status of a selected computer.
See Viewing the backup status of a computer on page 183.
View the progress of currently running jobs.
See Viewing the progress of jobs on page 184.
View all jobs that are waiting to run.
See Viewing pending backup jobs on page 185.
View errors for all jobs.
See Viewing job failures on page 186.
View predefined reports.
See Viewing reports on page 187.
View the properties of a selected computer.
See Viewing the properties of a computer on page 188.
View client computer and Backup Exec System Recovery Manager server log
files.
See Viewing a client computer log on page 191.
SeeViewingtheBackupExecSystemRecoveryManager server log onpage191.
Viewing the backup status of a computer
You can use Backup Status to view details about which drives on a selected
computer are protected. For example, if one or more drives on a computer are not
included in a backup job, the background color and status icon change to reflect
the level of backupprotection. The Status Details pane provides recommendations
on what actions you can take.
See Changing how a computer reports backup status on page 181.
The following table describes each of the levels of backup protection that are
available.
183 Monitoring computers and processes
About monitoring computers
Table 8-1 Backup protection levels
Description Backup status
The computer has made a recovery point of all drives in the last 30 days
and has not missed the last scheduled back up. A computer can be
considered "Backed Up" without having an assigned backup job as long
as one or more recovery points have beencreatedwithinthe last 30 days.
This status indicates that all drives, files, and folders can be fully
recovered, if necessary.
Backed Up
The computer has a backup job assigned but it has not been run for a
long time, or it has missed the last scheduled backup (meaning that
existing recovery points are probably old).
A computer drive that needs attention can be recovered, but if the
recovery points are older, it will not contain the latest versions of files
or folders.
Needs Attention
No recovery points are available from which to recover the drives.
A computer at risk cannot be recovered.
At risk
The status is not yet calculated, or you have not assigned a license to
Backup Exec SystemRecovery on the client computer. Either wait a few
seconds for the status to update, or make sure that you have assigned a
Backup Exec System Recovery license to the client computer.
Status unknown
To view the backup status of a computer
1 On the Manage page, in the right pane, click the Computers tab.
2 Select a computer in the table.
3 On the Tasks menu, click Backup Status.
Review the status details.
4 If the backup status indicates that a client computer is at risk or needs
attention, do one of the following:
To create a recovery point for selected drives, click Fix Now.
To create a backup job for the selected drives, run a backup job that is
already assigned to a drive, or change how backup status is reported for
a selected drive, click Drive Status.
Viewing the progress of jobs
You can use the Monitor page to display real-time status information regarding
the following types of jobs as they occur:
Monitoring computers and processes
About monitoring computers
184
Backups
Deletion of recovery points
Recovery of a data drive on a client computer
Conversion of recovery points to virtual disks
Note: Status information regarding the progress of jobs is updated when the
Monitor page in the console is displayed in the console.
You can affect the published progress of a job in the console by specifying a
percentage interval. For example, if you specified 10 (the default) in the
Management Control panel of Client Options, the job updates the console display
after each 10 percent of the job's completion on the client computer. You can also
choose to have no job progress published. In such cases, only an entry for the
running job appears on the Monitor page. When the job is finished, the entry is
removed.
See Setting client options for computers on page 175.
To view the progress of jobs
1 On the View menu, click Monitor.
2 Do one of the following:
To stopa job, select the job youwant, and thenonthe toolbar, click Cancel.
To troubleshoot computers with job errors, on the toolbar, click Errors.
To view a list of computers with jobs waiting to be run, on the toolbar,
click Pending jobs.
To further refine the progress of each job, use the options on the Filter
bar.
To reorganize information, drag column headings in the table to another
column header.
Viewing pending backup jobs
You can view a list of computers with backup jobs waiting to be run.
To view pending backup jobs
1 On the Manage page, in the right pane, click the Computers tab.
2 Select a computer in the table.
3 On the Tasks menu, click ViewPending Jobs.
185 Monitoring computers and processes
About monitoring computers
4 Select a job name in the table.
5 Do one of the following:
To view job settings, click Backup Details.
To stop the job from running, click Cancel Job.
6 Click Close.
Viewing job failures
Different conditions can cause failures. To troubleshoot these failures, you can
use ViewFailures to narrowthe possibilities and solve the more problems quickly.
View Failures provides error information for the following types of jobs on a
selected computer.
Backups
Remote recovery of a computer
Conversion of recovery points to virtual disks
Deletion of recovery points
From the View Failures dialog box, you can do the following:
View the client computer's event log
View the details of the failed job
Retry the failed job
Clear the job failure
To view job failures
1 On the Manage page, in the right pane, click the Computers tab.
2 Select a computer in the table.
3 On the Tasks menu, click ViewFailures.
4 If the computer has more than one type of job failure, select the job type that
you want to view.
5 Do one of the following:
To viewthe event log associated with the job failure, on the toolbar, click
ShowEvent Log.
To view detailed information regarding the job failure, on the toolbar,
click Backup Details.
To try running the job again, on the toolbar, click Retry.
Monitoring computers and processes
About monitoring computers
186
To remove the failure, on the toolbar, click Clear Failure.
Viewing reports
Youcanuse the Reports tool to generate 12 different predefined reports that show
detailed information about your backup management system.
The following table describes the predefined reports that you can generate.
Table 8-2 Available reports
Description Report
Displays a high-level summary regarding the status of managed
servers anddesktopcomputers that are runningBackupExec System
Recovery.
Executive Summary
Displays trend data, such as errors and recovery point failures, for
all managed computers within a specified date range. This report
provides similar information to the trends line chart on the Home
page.
Trends
Displays a detailed overviewof all backup jobs that are available in
Backup Exec System Recovery Manager.
Backup Definitions
Displays a detailed list of all managed computers, including their
current group assignment, if any.
Managed Computers
Displays detailed information about the hard drive of a selected
computer that Backup Exec System Recovery Manager manages.
Managed Computer
Details
Displays detailedinformationabout available recoverypoints, failed
recovery points and, optionally, recovery points that were deleted.
Recovery Points
Displays all managed computers and the number of days since the
last backup occurred.
Recovery Protection
Displays a list of all managed computers and their assigned backup
schedule. If any computers do not have an assigned backup
scheduled, the report includes this information.
Backup Schedules
Displays a list of all managed(andreporting) computers anddetailed
information about each partition on its hard disk.
Disk Usage
Displays a list of all managed (and reporting) computers and the
version of Backup Exec SystemRecovery and Management Control
that is installed on them.
Client Versions
187 Monitoring computers and processes
About monitoring computers
Table 8-2 Available reports (continued)
Description Report
Displays a list of one or more managed (and reporting) computers
with errors, warnings, and other events, within a specified date
range.
Managed Computer
Events
Displays a list of all managed computers that are reporting or not
reporting to the Backup Exec System Recovery Manager server.
Computers Not
Reporting
You can save a report as a text file, Web page, Excel spreadsheet, or an XML data
file. You can also print each report directly from the console.
Some reports, suchas BackupExec SystemRecoveryEvent or Trendlet youspecify
filter parameters or a date range to refine further the displayed results.
To view reports
1 On the View menu, click Reports.
2 Click the name of a report in the sidebar.
The results are displayed in the right pane.
Depending on the report that you have selected, you may need to specify a
date range. Or, you may be able to use the Filter bar to refine further the
resulting displayed results.
The report results are displayed on the right pane.
3 Do one of the following:
To save the results to a file, in the right pane, click Save above the
displayed report.
In the right pane, above the displayed report, click Print.
You can either preview the report before printing it, or you can print the
report with the default printer that is set up on the computer where the
console is running.
Viewing the properties of a computer
Computer properties are details about a selectedclient computer that youmanage.
Property details including the following:
Drives that are on the computer
A backup history of the computer
An event log that identifies errors, information, and warnings
Monitoring computers and processes
About monitoring computers
188
Backups that are currently assigned to the computer
Computers that are assigned to groups
See Refreshing client computer information in the console on page 181.
To view the properties of a computer
1 On the Manage page, in the right pane, click the Computers tab.
2 Select a computer name in the table.
3 Do one of the following:.
On the Tasks menu, click Properties.
Double-click the computer name.
189 Monitoring computers and processes
About monitoring computers
4 In the left pane, click the name of the property that you want to view.
View specific information about the computer's hard drive
(like the file system that is used and storage capacity), the
Drives
storage location for recovery points, and when the last
recovery point occurred.
Inthe Drives window, inthe Last Backup column, notice that
any unprotected drives (that is, any drives that have not yet
had a backup job run on them) are blank. Each drive's
protection status is also displayed in the Status column.
View the backup history of a computer and general status
information, such as the recovery point type, size, and
destination.
Backup History
You can also view a chronological history of all of the
recovery points that are taken of selected drives (even if the
recovery point has been deleted from the storage location).
The picture icon next to each drive letter gives you a quick
visual indication about the type of recovery point that is
created (a recovery point set, or an independent recovery
point).
See Deleting recovery points within a set on page 137.
View information, errors, or warnings for the selected
computer.
Events
You can also use the Windows Event Viewer on the client
computer to view events from the application logs.
View the backup jobs that are currently assigned to the
selected computer.
Backup Jobs
In the right pane, use the Filter bar above the table to refine
the view.
View the convert to virtual disk job that are currently
assigned to the selected computer.
Conversion Jobs
In the right pane, use the Filter bar above the table to refine
the view.
View the computers that are currently assigned to the
selected group.
Groups
In the right pane, use the Filter bar above the table to refine
the view.
Monitoring computers and processes
About monitoring computers
190
ViewBackup Exec SystemRecovery licensing details for the
selected computer.
License
5 Click Close.
Viewing a client computer log
Youcanuse ViewComputer Logs toopenaselectedcomputer's logfor Management
Control or Backup Exec System Recovery.
Note: To view client computer log files, make sure you have checked the option
to upload log files to the Backup Exec System Recovery server (as set in the
Management Control panel of Client Options). Otherwise, you will get an error
message telling you to first publish the log files before you attempt to viewthem.
See Setting client options for computers on page 175.
To view a client computer log
1 On the Manage page, in the right pane, click the Computers tab.
2 Select a computer name in the table.
3 On the Tasks menu, click ViewComputer Logs > Management Control Log
or Backup Exec SystemRecovery Log.
To perform log file tasks, use the Menu bar options in the log window.
Viewing the Backup Exec System Recovery Manager server log
You can use ViewServer Log to open the Backup Exec SystemRecovery Manager
server log in the default browser window.
To view the Backup Exec System Recovery Manager server log
On the Manage page, click Tools > ViewServer Log.
To perform log file tasks, use the Menu bar options in the log window.
191 Monitoring computers and processes
About monitoring computers
Monitoring computers and processes
About monitoring computers
192
Using the Shortcuts page
This chapter includes the following topics:
About the Shortcuts page
Adding a link to the Shortcuts page
Editing a link on the Shortcuts page
Deleting a link on the Shortcuts page
About the Shortcuts page
You can use the Shortcuts page to add links to external programs, full URLs, or
to files. You double-click the link to launch the program or open the associated
file.
When you installed the console, default program shortcut icons for certain
Symantec programs were automatically added to the Shortcuts page. These
programshortcuts are active if you have installed the respective programon the
same computer as the console. You cannot edit or remove the default program
shortcuts.
Shortcuts are displayed in alphabetical order by name.
Adding a link to the Shortcuts page
You can add tool links to external program, URLs, or files, and then launch the
linkfromthe Shortcuts page inthe console. Onthe Shortcuts page, youcandisplay
links with a graphical icon of your choice and the link's name. When you hover
the mouse pointer ona link, the name, linklocation, anddescriptionare displayed
in a pop-up window.
9
Chapter
To add a link on the Shortcuts page
1 Do one of the following:
Drag a shortcut fromthe Windows desktopand dropit onto the right pane
of the Shortcuts page.
On the Shortcuts page, on the toolbar, click Add, and then continue with
the steps below.
2 Specify the following options:
Type the name that you want displayed with the link's graphical icon.
A display name is optional. However, if you do not specify a name, the
Target path is used instead.
Name
Do one of the following:
Specify the full path to a program file (.exe) that exists on the
computer. If necessary, click Browse to locate the file.
Specify the full path to a Web link. The Web link path must begin
with http:// or https://, so that it can open correctly using the
installed browser.
Path
Specify a path to the folder that contains the files that the program
may need to use.
If this text box is left empty, the path to the program file in the Path
text box is used. Or, if a Web link was specified as the path, this text
box remains empty.
Start In
Click Change Image, and then specify a path to a graphic image file
that you want to represent the link.
Valid graphic image file formats include the following file extensions:
.jpg or .jpeg
.gif
.bmp
Icon files (.ico) are not supported.
If you do not specify an image file (or the file is invalid or unavailable),
Backup Exec System Recovery Manager supplies a default image. The
image that is usedis basedonthe type of link youcreated(anexecutable
or Web link).
Change
Image
3 Click OK.
Using the Shortcuts page
Adding a link to the Shortcuts page
194
Editing a link on the Shortcuts page
You can edit links to tools that you have added. However, default tool links that
were installed with Backup Exec System Recovery Manager cannot be edited.
To edit a link on the Shortcuts page
1 On the Shortcuts page, select a link that you have added.
2 On the toolbar, click Edit.
3 In the Edit Shortcuts dialog box, make the changes that you want.
4 Click OK.
Deleting a link on the Shortcuts page
You can remove links that you no longer use from the Shortcuts page. However,
default tool links that were installed withBackup Exec SystemRecovery Manager
cannot be deleted.
To delete a link on the Shortcuts page
1 On the Shortcuts page, select a link that you have added.
2 On the toolbar, click Delete.
3 To confirm the deletion, click Yes.
195 Using the Shortcuts page
Editing a link on the Shortcuts page
Using the Shortcuts page
Deleting a link on the Shortcuts page
196
Configuring TCP/IP ports
for network communication
This appendix includes the following topics:
About ports used by Backup Exec System Recovery Manager
Configuring TCP/IP ports for a new installation of Backup Exec System
Recovery Manager
Configuring TCP/IP ports for an existing managed computer
Configuring an alternate port for Management Control in client firewall
software
About ports used by Backup Exec System Recovery
Manager
If you are running the Backup Exec SystemRecovery Manager console withclient
computers behind a local firewall, or using Windows XP Service Pack 2, you may
need to configure certain ports so that Backup Exec System Recovery Manager
can communicate with the client computers.
You cannot configure these ports remotely from Backup Exec System Recovery
Manager because the ports must be open in order for the console and server to
communicate with the client computer.
See Editing connectivity settings on page 81.
The following table identifies the various ports and protocols that Backup Exec
System Recovery Manager uses.
A
Appendix
Table A-1 Ports used by Backup Exec System Recovery Manager
Port Communication path
TCP 8080 (unsecure): Used for viewing
log files.
See Editing connectivity settings
on page 81.
TCP8443 (secure): Used by Management
Control to communicate with the server.
See Configuring TCP/IP ports for a new
installationof BackupExec SystemRecovery
Manager on page 199.
See Configuring TCP/IP ports for an
existing managed computer on page 201.
Bidirectional between remote managed
computers and the Backup Exec System
Recovery Manager server
TCP8443 (secure): Used by Management
Control to communicate with the server.
See Editing connectivity settings
on page 81.
TCP763(unsecure): UsedbyBackupExec
System Recovery Manager to ask
Management Control to communicate
with the server. You can configure this
port to use an alternate address other
than the default.
See Configuring an alternate port for
Management Control in client firewall
software on page 203.
From remote managed computers to the
Backup Exec System Recovery Manager
server
TCP 8443 (secure): Used by Management
Control to communicate with the server.
SeeEditingconnectivitysettingsonpage81.
From the Backup Exec System Recovery
Manager console tothe BackupExec System
Recovery Manager server
UDP 138
TCP 139
Used with NetBIOS over default TCP/IP.
These are the ports that are used by the File
and Printer Sharing service that is located
in the Exceptions tab of Windows Firewall
(Windows XP SP2 only).
From remote managed computers to the
backup location on the network.
TCP 8080 (unsecure): Used for viewing the
log files created by Backup Exec System
Recovery Manager.
Viewing log files
Configuring TCP/IP ports for network communication
About ports used by Backup Exec System Recovery Manager
198
Table A-1 Ports used by Backup Exec System Recovery Manager (continued)
Port Communication path
TCP 764 (unsecure): Backup Exec Retrieve
uses this port on the Backup Exec System
Recovery Manager server to communicate
with the Windows Server 2003 computer
where Indexing Server is installed.
SeeEditingconnectivitysettingsonpage81.
From the Backup Exec System Recovery
Manager server to the Indexing Server.
Configuring TCP/IP ports for a new installation of
Backup Exec System Recovery Manager
Use the following method to configure a newinstallation of Backup Exec System
Recovery Manager for communicationusing port numbers other thanthe default
8080 and 8443. This method of configuration may also be necessary if you
experience problems when you log on to the Backup Exec System Recovery
Manager server and you have an installation of Backup Exec 10d or Backup Exec
11d for Windows Servers.
See Configuring TCP/IP ports for an existing managed computer on page 201.
See About ports used by Backup Exec System Recovery Manager on page 197.
To configure the TCP/IP ports for a new installation of Backup Exec System
Recovery Manager, you must complete the following tasks:
Stop the Backup Exec System Recovery Manager Web services.
Configure server.xml.
Restart Backup Exec System Recovery Manager Web services.
Configure the BackupExec SystemRecovery Manager console to communicate
with the server.
To configure TCP/IP ports for a new installation of Backup Exec System Recovery
Manager
Install the BackupExec SystemRecoveryManager 8.5server. Youmust install
the Backup Exec SystemRecovery Manager 8.5 console later in this process.
Be sure that you remember the folder where you installed the product. The
default installation path is C:\ProgramFiles\Symantec\Backup Exec System
Recovery.
199 Configuring TCP/IP ports for network communication
Configuring TCP/IP ports for a new installation of Backup Exec System Recovery Manager
Stopping Backup Exec System Recovery Manager Web Services
1 Onthe Windows taskbar of the BackupExec SystemRecoveryManager server,
click Start > Run.
2 In the Open text box, type services.msc, and then click OK.
3 Under the Name column, click BackupExecSystemRecoveryManagerWeb
Services.
4 Click Action> Stop.
The BackupExec SystemRecovery Manager Web Services are stopped. Leave
the Services window open so you can return to it to restart the Web services
later.
Now you must configure the server.xml file.
Configuring server.xml
1 Open server.xml in Notepad.
The default pathtothe file is C:\ProgramFiles\Symantec\BackupExec System
Recovery\Services\tomcat\conf\.
2 Search for the following line in the file:
<!-- Define a non-SSL HTTP/1.1 Connector on port 8080 -->
<Connector port="8080"
3 Change the connector port number "8080" to the port number that you want
to use for unsecure communication.
4 Search for the following line in the file:
<!-- Define a SSL HTTP/1.1 Connector on port 8443 --> <Connector
port="8443"
5 Change the connector port number "8443" to the number that you want to
use for secure communication.
6 Save server.xml with the new port numbers.
Now you must restart the Backup Exec System Recovery Manager Web
services.
Configuring TCP/IP ports for network communication
Configuring TCP/IP ports for a new installation of Backup Exec System Recovery Manager
200
Restarting the Backup Exec System Recovery Manager Web Services
1 Return to the Services window that you opened earlier.
2 Under the Name column, click BackupExecSystemRecoveryManagerWeb
Services.
3 Click Action> Start.
Backup Exec System Recovery Manager uses the new ports for secure and
insecure communication.
Nowyou must configure the Backup Exec SystemRecovery Manager console
to communicate with the server.
Configuring the Backup Exec System Recovery Manager console
1 Make sure the BackupExec SystemRecovery Manager 8.5console is installed.
2 Click All Programs>Symantec>BackupExecSystemRecovery>Symantec
Backup Exec SystemRecovery Manager.
Do not log on to the console. If you log on before you finish the configuration
of the console, the console does not function correctly.
3 In the Log on dialog box, click Settings.
4 Type the new secure port number that you specified earlier.
5 Click OK.
6 Finish logging on to the Backup Exec System Recovery Manager console.
If youare unable to log onto the console (due to a "Connectionrefused" error),
be sure you check that the secure port number used to configure the Backup
Exec SystemRecovery Manager Web services matches the port number that
you used to configure the Backup Exec System Recovery Manager console.
Configuring TCP/IP ports for an existing managed
computer
If you have already installed Backup Exec System Recovery Manager, you need
to configure each managed computer that you have added to the server. You can
view all managed computers on the Manage page in the console.
See Configuring TCP/IP ports for a new installation of Backup Exec System
Recovery Manager on page 199.
See About ports used by Backup Exec System Recovery Manager on page 197.
To configure the TCP/IP ports for an existing managed computer, you must
complete the following tasks:
201 Configuring TCP/IP ports for network communication
Configuring TCP/IP ports for an existing managed computer
Configure the TCP/IP port in the registry of a managed computer
Configure the TCP/IP port in PublisherUI on the same managed computer
To configure the TCP/IP port in the registry of a managed computer
1 On the Windows taskbar of the managed client computer, click Start > Run.
2 Type services.msc in the text box, and then click OK.
3 Stop the Backup Exec System Recovery service.
4 On the Windows taskbar of the managed client computer, click Start > Run.
5 Type regedit in the text box, and then click OK.
6 In the registry entry, HKLM/SOFTWARE/Symantec/Backup Exec System
Recovery Manager/8.5/Publisher, change the WebServiceAddress entry
value to the secure port number that you use.
Use https://<server_name>:<port_number>/axis/services/Publisher where
<server_name> is the name of the server where the Backup Exec System
Recovery Manager 8.x server is installed and <port_number> is the secure
port number that you are using.
7 On the File menu, click Exit.
8 Restart the Backup Exec System Recovery service.
9 On the File menu, click Exit.
Now you must configure the port in PublisherUI, on the same managed
computer, to use the same port that you specified in step 6 above.
To configure the TCP/IP port in PublisherUI
1 On the same managed computer as above, navigate to \Program
Files\Symantec\BackupExecSystemRecovery\Manager\Management Control.
2 Double-click the file PublisherUI.
3 In the Web Service Address field, change the existing port number that is
specified inthe address pathto the port number you that you specified above
in step 6.
4 Click Save.
5 Click PublishNow.
Repeat the two tasks above for each managed client computer.
Configuring TCP/IP ports for network communication
Configuring TCP/IP ports for an existing managed computer
202
Configuringanalternateport for Management Control
in client firewall software
To specify an alternate port for Management Control other than the default 763,
the following must occur:
On the console, you specify the alternate port value using the Management
Control panel in the Client Options dialog box.
See Setting client options for computers on page 175.
On the client computer, you configure the same alternate port value for
Management Control in the client firewall software that is running.
To configure an alternate port value for Management Control in Symantec Client
Firewall
1 On the client computer, open Symantec Client Firewall.
2 On the tool bar, click Options.
3 Click the Secure Port tab.
4 In the Protocol group box, make sure TCP is selected.
5 In the Port Number box, type the alternate port value that is specified in the
Management Control panel of Client Options in the Backup Exec System
Recovery Manager console.
6 Click OK.
7 Close Symantec Client Firewall.
The client computer status in the Backup Exec System Recovery Manager
console is updated to reflect the change.
To configure an alternate port value for Management Control in Windows Firewall
1 On the client computer, open Windows Firewall.
2 Click the Exceptions tab.
3 Click Add Port.
4 In the Name box, type Management Control Port.
5 In Port number box, type the alternate port value that is specified in the
Management Control panel of Client Options in the Backup Exec System
Recovery Manager console.
203 Configuring TCP/IP ports for network communication
Configuring an alternate port for Management Control in client firewall software
6 Make sure TCP is selected.
7 Click OK twice.
The client computer status in the Backup Exec System Recovery Manager
console is updated to reflect the change.
Configuring TCP/IP ports for network communication
Configuring an alternate port for Management Control in client firewall software
204
About backing up
databases
This appendix includes the following topics:
About backing up VSS-aware databases
About backing up non-VSS-aware databases
Backing up the Backup Exec System Recovery Manager server and database
About backing up VSS-aware databases
Backup Exec SystemRecovery Manager can co-exist with Microsoft VSS (Volume
ShadowCopy Service) to automate the process of backing upVSS-aware databases
like production Exchange 2003 and SQL 2005 databases, transaction logs on
Windows Server 2003, Active Directory, and the latest versions of Oracle.
VSS-aware databases are auto-enabled and cannot be turned off.
Note: Licensing Backup Exec SystemRecovery on client computers does not give
users any rights to use VSS. VSS must be licensed separately fromMicrosoft, and
users must conformto any license agreement or documentationthat accompanies
VSS.
See About backing up non-VSS-aware databases on page 207.
VSS lets ITadministrators create a shadowcopy backup of drives ona server. The
shadow copy includes all files (including open files).
When a backup job starts, Backup Exec System Recovery alerts the VSS that a
recovery point is about to be created. VSS then communicates this information
to the VSS-aware databases and puts them into a quiesced (sleep) state. (Backup
B
Appendix
Exec SystemRecovery always attempts to communicate with VSS if it is installed
on a desktop or server and tries to provide VSS with information to quiesce
databases.)
While in this quiesced state, the databases continue to write to transaction logs,
and Backup Exec System Recovery takes an instantaneous snapshot that also
includes any open files. When the snapshot is complete, VSS is notified, the
databases are activated, and the transactionlogs continue writing to the database.
(To verify that there are no errors and that VSS is running, you should check the
Microsoft error logs.)
While the recovery point is being created from the snapshot, the databases and
applications return to an active state and continue to write data.
This kind of integration means that you can back up business-critical databases
at anytime during the day without affecting productivity.
Additional points for backing up and restoring VSS-aware databases include the
following:
Backup Exec System Recovery supports VSS Exchange Server 2003, which
implements VSS technology. If the database load is heavy, the VSS request
might be ignored.
Run backups during the lightest load time.
Additional backup applications are not needed to run Backup Exec System
Recovery with Exchange databases.
There are known VSS issues that are resolved in 2003 Service Pack 1, and also
the Exchange 2003 Service Pack 1.
Backup Exec SystemRecovery prevents VSS snapshots fromoccurring during
the time the Backup Exec System Recovery is creating a recovery point.
If a full system restore is done from a recovery point, individual files can be
restored froma VSS snapshot. However, the recommended restore process is
to use Backup Exec System Recovery to mount the recovery point file as a
virtual drive (usingthe RecoveryPoint Browser). Or, if youenabledfile indexing
when you defined the backup job, you can use Backup Exec Retrieve to quickly
restore the files you need.
After a full system restore from a Backup Exec System Recovery recovery
point, a VSS snapshot that was taken prior to the date and time of the Backup
Exec System Recovery snapshot can no longer be used to restore the entire
system.
About backing up databases
About backing up VSS-aware databases
206
Warning: Database corruptionmay occur if the computer is lowonharddiskspace
when you are rebuilding a database at the same time you are running a backup.
To avoid database corruption, you should quiesce the database before backing it
up, and you should not rebuild or restore the database at the same time that you
are backing it up. Finally, to avoid possible conflict, Backup Exec SystemRecovery
does not let youtake VSSsnapshots and Backup Exec SystemRecovery snapshots
at the same time.
About backing up non-VSS-aware databases
WithSymantec BackupExec SystemRecovery, youcancreate manual or automatic
cold recovery points or hot recovery points of non-VSS-aware databases.
Because the BackupExec SystemRecoveryManager server alsoincludes adatabase,
you should back up the server on a regular basis. You must stop the Backup Exec
System Recovery Manager Web Services before backing up so you do not lose or
corrupt data. To do this, you can use Backup Exec System Recovery Manager to
create a cold recovery point automatically.
See Creating a cold recovery point manually of a non-VSS-aware database
on page 207.
See Creating a cold recovery point automatically of a non-VSS-aware database
on page 208.
See Creating a hot recovery point of a non-VSS-aware database on page 209.
See Backing upthe BackupExec SystemRecovery Manager server and database
on page 209.
Creating a cold recovery point manually of a non-VSS-aware database
A manual cold (or offline) recovery point ensures that all database transactions
are committed to the hard disk. You can then use Backup Exec System Recovery
to create the recovery point, and then restart the database.
207 About backing up databases
About backing up non-VSS-aware databases
To create a cold recovery point manually of a non-VSS-aware database
1 Stop the database manually.
2 Use Backup Exec System Recovery Manager to run a backup immediately
using the Run Backup or One-time Backup feature.
See Running a one-time backup on page 131.
Backup Exec System Recovery instantaneously snaps a virtual volume
recovery point of the database.
3 Manually restart the database anytime after the recovery point progress bar
appears on the Monitor page of the console.
While the database is restarted, the actual recovery point is already being
created from the virtual volume recovery point.
Creating a cold recovery point automatically of a non-VSS-aware
database
When you automate the creation of a cold recovery point of a non-VSS-aware
database, you run a command file in the backup job, before data capture, to stop
(quiesce) the database momentarily and commit all transaction logs to the hard
disk. Backup Exec System Recovery will then instantaneously snap a virtual
volume recovery point. A second command file is run in the backup to
automatically restart the database while the recovery point is created from the
virtual volume recovery point.
Because the virtual volume snapshot takes only a few seconds to create, the
database is inthe recoverypoint state momentarily, resultingina minimal number
of created log files.
Note: In cases where the domain controller is running on a Windows 2000 server
without VSS support, the Active Directory database must first be backed up using
NTbackup prior to using Backup Exec SystemRecovery to protect the full system.
This process can be automated by running command files in the backup.
See Backing upthe BackupExec SystemRecovery Manager server and database
on page 209.
About backing up databases
About backing up non-VSS-aware databases
208
To create a cold recovery point automatically of a non-VSS-aware database
1 Define a backup that includes the command files that you have created for
the following stages of the recovery point:
A command file that stops the database. Before data capture
A command file that restarts the database. After data capture
2 Use Backup Exec System Recovery to run the backup job that includes the
command files.
Creating a hot recovery point of a non-VSS-aware database
If a cold recovery point is not possible in your organization, the next available
optionfor backing upnon-VSS-aware databases is a hot (or online) recovery point.
Backup Exec System Recovery takes a crash-consistent recovery point. Such a
recovery point is equivalent to the state of a system that was running when the
power failed. Adatabase that canrecover fromthis type of failure canbe recovered
from a crash-consistent recovery point.
To create a hot recovery point of a non-VSS-aware database
Use BackupExec SystemRecoverytocreate a recoverypoint without stopping
or restarting the database.
Backup Exec System Recovery instantaneously snaps a virtual volume
recovery point from which the recovery point is created.
Backing up the Backup Exec System Recovery
Manager server and database
Because the BackupExec SystemRecoveryManager server alsoincludes adatabase,
you should back up the server on a regular basis. This requires you to stop the
Backup Exec System Recovery Manager Web Services before backing up so you
do not lose or corrupt data. To automate such a backup process, you can use
Backup Exec System Recovery Manager to create a "cold" recovery point.
See Creating a cold recovery point automatically of a non-VSS-aware database
on page 208.
209 About backing up databases
Backing up the Backup Exec System Recovery Manager server and database
To backup the Backup Exec System Recovery Manager server and database
1 Install BackupExec SystemRecoveryandManagement Control onthe Backup
Exec System Recovery Manager server.
2 Create a backup job exclusively for the Backup Exec SystemRecovery server.
No other computers should be assigned to this backup job.
The backupjobneeds to runtwo commandfiles: One commandfile to stop
the Backup Exec System Recovery Manager Web Services before the
snapshot is taken of the computer, and the other command file to restart
the Web Services immediately after the snapshot.
Backup Exec System Recovery Manager ships with two pre-defined
command files (StopServices.bat and StartServices.bat) that you can use
during the backup of the server and database. The two command files are
locatedat the followingpathonthe BackupExec SystemRecoveryManager
product CD:
\\Support\Utilities\StopServices.bat and StartServices.bat
See About running command files during a backup on page 121.
Make sure that the backup job will run at a time when backup jobs for
other managed computers are not running. For example, if most of your
backup jobs are scheduled to run at 2:00 A.M., the backup job for the
Backup Exec System Recovery Manager server should run earlier than
2:00 A.M. (or later if you prefer).
See About schedule options for creating recovery points on page 123.
3 Make sure that the Backup Exec SystemRecovery Manager server computer
is not assigned to any Groups that you may have defined in the console. This
ensures that backup jobs, intended for other computers, do not get assigned
to the server.
About backing up databases
Backing up the Backup Exec System Recovery Manager server and database
210
About Active Directory
This appendix includes the following topics:
About the role of Active Directory
About the role of Active Directory
When you protect a domain controller with Backup Exec System Recovery, be
aware of the following:
If your domain controller is Windows Server 2003, it supports VSS. Backup
Exec SystemRecovery automatically calls VSSto prepare the Active Directory
database for backup. Windows 2000 Domain Controllers do not support VSS.
In cases where the domain controller is running on a Windows 2000 server,
the Active Directorydatabase must be backedupusingNTbackupbefore using
Backup Exec System Recovery to protect the full system. This process can be
automated with an external command that Backup Exec System Recovery
calls. When you create a backup job, you have the option to enter external
commands. This provides a simple process for protecting domain controllers
that do not support VSS.
In order to participate on a domain, every domain computer must negotiate a
trust token with a domain controller. This token is refreshed every 30 days by
default. This time frame canbe changed, and is referred to as a secure channel
trust. But a trust token contained in a recovery point cannot be automatically
updated by the domain controller. Therefore, when a computer is recovered
witha recovery point that contains anoutdated token, the recovered computer
cannot participate in the domain until it has been added to the domain by
someone with the proper credentials.
In Backup Exec System Recovery, this trust token can be re-established
automatically if the computer currently participates inthe domainat the time
the recovery process is started.
C
Appendix
Inmost cases, domaincontrollers should be restored non-authoritatively. This
prevents outdatedobjects inthe Active Directoryfrombeingrestored. Outdated
objects are referred to as tombstones. Active Directory does not restore data
older than the limits it sets. Restoring a valid recovery point of a domain
controller is the equivalent of a non-authoritative restore. Refer to the
Microsoft documentation to determine which type of restore that you want to
perform. A non-authoritative restore prevents tombstone conflicts.
For additional details about protecting non-VSS aware domain controllers, see
the white paper Protecting Active Directory at the following Symantec Web site:
http://eval.veritas.com/mktginfo/enterprise/white_papers/ent-whitepaper_protecting_active_directory.pdf
About Active Directory
About the role of Active Directory
212
Troubleshooting Backup
Exec System Recovery
Manager
This appendix includes the following topics:
About troubleshooting Symantec Backup Exec System Recovery
About troubleshootingSymantec BackupExec System
Recovery
Use the troubleshooting information to find solutions to problems that might
occur when using Backup Exec System Recovery Manager.
For additional troubleshooting information, see the Readme.txt file onthe product
CD, or refer to the Symantec Web site.
See Improving performance whenmany computers are downloading anEasy
Installer at the same time on page 214.
See How results of Run Backups are displayed in the console on page 215.
See About adding the server to the console on page 216.
See About deploying a backupto a computer withanexpiredlicense of Backup
Exec System Recovery on page 216.
D
Appendix
Improving performance when many computers are downloading an
Easy Installer at the same time
Youcanimprove BackupExec SystemRecoveryManager performance whenmany
computers are downloading an Easy Installer at the same time by doing any of
the following:
Use a phased approach to deploy or download an Easy Installer. That is, if 150
computers need to download an Easy Installer, only have 15 computers
download at a time.
Avoid having the console open at the same time that an Easy Installer is being
downloaded by many computers.
Edit web.xml touse a smaller value for the parameter maxsetupbundlethreads.
This will reduce the console unresponsiveness time.
To edit web.xml
1 Onthe computer that runthe BackupExec SystemRecovery Manager server,
navigate to the following path:
\Program Files\Symantec\Backup Exec System
Recovery\Manager\Services\tomcat\webapps\axis\WEB-INF\web.xml
2 Open web.xml in an XML editor.
3 Navigate to the parameter name maxsetupbundlethreads.
4 Inthe parameter value field (directly belowthe parameter name), change the
value 1000 to 10.
5 Save the web.xml file and exit the editor.
Now you must restart the Backup Exec System Recovery Manager Web
services.
6 Onthe Windows taskbar of the BackupExec SystemRecoveryManager server,
click Start > Run.
7 In the Open text box, type services.msc, and then click OK.
8 Under the Name column, click BackupExecSystemRecoveryManagerWeb
Services.
9 Click Action> Restart.
10 Click File > Exit.
Troubleshooting Backup Exec System Recovery Manager
About troubleshooting Symantec Backup Exec System Recovery
214
Adjusting the memory allocation for the tomcat server
If you experience out of memory errors for the tomcat server (the Backup Exec
System Recovery Manager server software that works with the Backup Exec
System Recovery Manager database), you can adjust the allocated memory.
To adjust the memory allocation for the tomcat server
1 On the Windows taskbar of the client computer, select Start > Run.
2 Type regedit in the text box, and then click OK.
3 OpentheregistrykeyHKEY_LOCAL_MACHINE\SOFTWARE\ApacheSoftware
Foundation\Procrun 2.0\SBESRMWEB\Parameters\Java.
4 Inthe right pane, double-click the name Options to openthe Edit Multi-string
dialog box.
5 Locate the value -Xmx in the Value data list box.
This value specifies the maximum Java heap size in megabytes.
6 Specify the new memory value that you want the tomcat server to use.
For example, if the current value is -Xmx256m, youcanset it to a higher value
such as -Xmx1024m.
7 On the File menu, click Exit.
Now you must restart the Backup Exec System Recovery Manager Web
services.
Restarting the Backup Exec System Recovery Manager Web services
1 Onthe Windows taskbar of the BackupExec SystemRecoveryManager server,
click Start > Run.
2 In the Open text box, type services.msc, and then click OK.
3 Under the Name column, click BackupExecSystemRecoveryManagerWeb
Services.
4 Click Action> Restart.
5 Click File > Exit.
How results of Run Backups are displayed in the console
When you use the Run Backups feature on a managed computer (a desktop
computer, for example) that does not have anassignedbackup, the recovery point
status of the computer indicates that it was successful. However, on the Home
page, the Desktop pie chart categorizes the computer as At Risk instead of
Backed Up or "Needs Attention". This status is accurate.
215 Troubleshooting Backup Exec System Recovery Manager
About troubleshooting Symantec Backup Exec System Recovery
For a computer to appear in the Backed Up or Needs Attention category of the pie
chart, it must have a recovery point of all drives. If the client computer has an
assigned backup job, that job is used to determine if the computer needs attention
because the last scheduled backup job was missed.
About adding the server to the console
If you add to the Backup Exec System Recovery Manager console the computer
where the Backup Exec System Recovery Manager server is installed , you may
need to reboot the server manually after adding the computer. This is true if the
option"Reboot client computer if necessary after install" is unchecked inthe Easy
Installer of Backup Exec System Recovery.
Following the manual reboot of the server, the computer appears on the Manage
page of the console.
About deploying a backup to a computer with an expired license of
Backup Exec System Recovery
When you deploy a backup to a computer that has an expired license of Backup
Exec System Recovery, the status in the console indicates that the backup is in a
perpetual state of being assigned to the computer. This information is accurate.
Youcancheckthe BackupExec SystemRecoverylicense status onclient computers
by checking the License columnonthe Manage page. Or, youcancheck the license
status for all computers in the Status pie chart of the Home page. Click a pie slice
to get detailed license status for the affected computers.
Troubleshooting Backup Exec System Recovery Manager
About troubleshooting Symantec Backup Exec System Recovery
216
Symbols
.slf
exporting client product 92
importing client product 92
.sV2i files 114
A
accounts
console, about 84
creating user 86
deleting user 87
editing user 87
activating Backup Exec System Recovery 89
adding client license keys 92
advanced options for recovery points 113
assigning client product licenses 89
automatic refresh 81
automatic refresh of console 83
B
backing up dual-boot systems 103
backing up theBackup Exec System Recovery
Manager server and database 209
Backup Exec
Shortcuts page, about 193
Backup Exec 11d
integrating Desktop and Laptop Option (DLO)
for Backup Exec Retrieve 170
integrating with Backup Exec Retrieve 169
Backup Exec Desktop and Laptop Option (DLO)
integrating with Backup Exec Retrieve 170
Backup Exec for Windows Servers
deleting imported files 142
importing files 141
job, deleting 141
jobs, configuring 139
jobs, viewing 140
Backup Exec Granular Restore Option 20
Backup Exec Retrieve
about 165
Backup Exec Retrieve (continued)
integrating Backup Exec 11d installations
with 169
integrating with Backup Exec Desktop and
Laptop Option (DLO) 170
retrieving files using 167
system requirements 167
troubleshooting 170
using workgroup environments with 167
Backup Exec System Recovery
activating on client computers 89
install packages, creating 52
license status, checking 91
system requirements 30
BackupExec SystemRecovery6.5, upgradingfrom 32
Backup Exec System Recovery log, viewing 191
Backup Exec System Recovery Manager
console, install 36
server and database, backing up 209
backup jobs
defining 103
backup jobs needing passwords 68
backup status
changing how it is reported 181
viewing for a computer 183
backups
assigning to computer groups 129
assigning to computers 129
assigning to computers, about 132
Backup Exec for Windows Servers,
configuring 139
database, non-VSS-aware 207
database, VSS-aware 205
delete scheduled 135
disable on computers 134
distribute evenly 126
dual-boot systems 103
editing scheduled 133
existing, run now 130
organizing, about 132
pending 181
removing from computers 130
Index
backups (continued)
renaming scheduled 134
running existing now 130
schedule, disable 135
scheduling options 123
scheduling, about 99
speed, setting 176
viewing assigned 190
viewing properties 133
batch files, running during recovery point
creation 121
benefits of different storage options 107
best practices for creating recovery points 23
C
cancelling a job 184
CD
see also removable media 114
charts, printing from Home 45
client
computer, no response from 41
event log, setting 178
information, refresh 181
log file, settings 178
polling interval 177
settings 81
using alternate port for Management
Control 203
client computer, no response from 41
client options, setting for computers 175
cold recovery point
creating automatically for non-VSS-aware
databases 208
creating manually for non-VSS-aware
databases 207
command files
reconciling for imported backup jobs 68
running during recovery point creation 121
comments 49
components of System Recovery Manager 17
compression, setting for recovery point 112
computer
managed, definition 18
computer groups
adding 73
adding computers to 74
assigning backups to 129
backups, disabling 134
deleting 74
computer groups (continued)
editing 74
organizing 72
properties, viewing 75
removing computers from 75
computer logs, viewing 191
computer protection best practices 23
computers
adding to a computer group 74
addingtoconsole, deployingEasyInstaller to 63
adding to console, downloading Easy Installer
to 61
assigning backups to 129
backups, disabling 134
integrating with console 51
properties, viewing 188
remove from groups 75
removing from console 71
setting, client options 175
updating information about 181
viewing backups on 190
viewing convert to virtual disk jobs on 190
viewing drive details 190
viewing in assigned groups 75
viewing membership to groups 190
configuring Backup Exec for Windows Servers
job 139
configuring TCP/IP ports for existing managed
computers 201
configuring TCP/IP ports for new installation 199
console
computers, integrating 51
install 36
uninstalling 39
console refresh 81
console refresh interval 83
console views 41
conversion job
about 143
assigning 154
creating for recovery points 144, 149
deleting 160
disabling 159
editing 158
editing schedule 158
renaming 159
running now 156
unassigning 155
viewing properties 158
Index 218
convert to virtual disk
viewing assigned 190
convert to virtual job
about 143144
using system index file 149
creating recovery points
deciding best place to save recovery points 107
options 112
tips 102
D
D2D2T backups 139
data charts, printing from Home 45
data drive
recovering on client computer 162
data, exporting from tables 182
databases
backing up non-VSS-aware 207
backing up VSS-aware 205
BackupExec SystemRecoveryManager, backing
up 209
default path for recovery points
choosing the best location 107
delete
backups 135
computer groups 74
deleting incremental recovery points 137
destination
reconciling for imported backup job 67
destinations
creating subfolders on a network for recovery
points 110
recovery points, about 76
recovery points, defining 76
recovery points, deleting 79
recovery points, editing 78
recovery points, reviewing 79
destinations needing credentials 67
details, viewing client computer 190
disk-to-disk-to-tape backups 139
distribute backups evenly 126
Drag-and-drop Workspace
location and view, changing 48
using 48
dual-boot systems, backing up 103
DVD
see removable media 114
E
Easy Install
Web page, accessing 58
Easy Installer
creating 54
deleting from download center Web page 61
deploying software to computers using a 63
editing 60
users downloading software to their
computer 61
editing backup jobs 133
email recovery 20
encrypting recovery points 116
errors
jobs, viewing 186
viewing 190
evaluation version
activating Backup Exec System Recovery
Manager server 94
event log, settings 178
events, viewing 190
existing Backup Exec System Recovery Manager 7.0
client computers, support for 65
exporting client product licenses 92
exporting data from tables 182
F
feedback 49
file access
secured in Backup Exec Retrieve 167
filenames
base and incremental recovery points 104
spanned recovery points 114
files
retrieving using Backup Exec Retrieve 167
files and folders recovery 20
firewall
using alternate port for Management
Control 203
firewalls, opening ports 197
FireWire drive
storing recovery points, advantages and
disadvantages 110
FTP configuration
Offsite Copy 83, 175
219 Index
G
groups
viewing membership of a computer 190
groups of computers
adding 7374
deleting 74
editing 74
H
hard disk information on client computer 188
harddrive, advantages anddisadvantages for storing
recovery points locally 108
hiding tray icon on client computer 176
history, recovery point 190
Home
page, about 41
printing data charts from 45
I
imported backup job
reconciling a recovery point network
destination 67
reconciling a recovery point password 68
imported recovery points
reconciling passwords for 70
importing client product license 92
incremental recovery points
creating 100101
deleting 137
independent recovery point, creating 100
Index Server port 81
Indexing Server 19
port, changing setting 82
install
console 36
server 34
install packages
creating 52
deleting 54
integrating computers with console 51
integrity of recovery point, checking 112
J
job failures
viewing 186
jobs
Backup Exec for Windows Servers,
configuring 139
jobs (continued)
BackupExec for Windows Servers, deleting 141
Backup Exec for Windows Servers, viewing 140
cancelling 184
progression, viewing 184
viewing pending 185
L
license
assigning to client computers 89
checkingstatus of BackupExec SystemRecovery
Manager server 93
importing client product 92
importing to activate Backup Exec System
Recovery Manager server 94
removing from client product 92
status, checking on all computers 91
unassigning from client computers 90
license key
addingtoactivate BackupExec SystemRecovery
Manager server 94
license keys
adding 92
licenses
managing product, about 88
LightsOut Restore
deploying to computers 63
downloading to computers 61
Easy Installer, creating 54
installing on client computers 162
package, creating 52
using to recover a remote system, about 161
limiting the number of recovery points for a
drive 113
LiveState Recovery Manager, migration from 29
LiveUpdate 49
Shortcuts page, about 193
locations for recovery point storage 76
log
event, client settings 178
file settings for client 178
files, upload 177
viewing BackupExec SystemRecovery Manager
server 191
viewing for client computer 191
log on
reconfiguring TCP/IP port conflict 199
logs, truncate transaction 115
Index 220
M
Manage page 45
managed computer, definition 18
managed computers
removing 71
Management Control
763 port 763, about 177
about 18
log, viewing 191
port 81
using alternate port 203
memory allocation for tomcat server 215
migration from LiveState Recovery Manager 29
Monitor page 46, 184
N
network drive, advantages and disadvantages for
storing recovery points 109
network throttling, during recovery point
creation 176
non-VSS-aware databases, backing up 207
not reporting 41
O
Offsite Copy
about 116
configure FTP settings 83
configuring FTP settings 175
copy recovery points 116
One-time Backup 131
operating systems, backing up computers with
multiple 103
operation speed, during backups 176
options 81
options, creating recovery points 112
organize
computer groups 72
organizing backups, about 132
out of memory errors for tomcat server 215
overview of System Recovery Manager 15, 22
P
P2V
about 143
assigning virtual conversion job 154
deleting a virtual conversion job 160
disabling a virtual conversion job 159
editing a virtual conversion job 158
P2V (continued)
editing schedule of virtual conversion job 158
renaming a virtual conversion job 159
running virtual conversion job now 156
scheduling 144
unassigning virtual conversion job 155
using system index file to schedule convert to
virtual job 149
viewing properties of virtual conversionjob 158
packages
creating 52
deleting 54
password
adding to recovery point 115
reconciling for imported backup job 68
reconciling for imported recovery points 70
pcAnywhere
Shortcuts page, about 193
starting from console 172
using to recover 172
pending jobs 185
performance during backup, adjusting 176
physical-to-virtual
about 143
assigning virtual conversion job 154
deleting a virtual conversion job 160
disabling a virtual conversion job 159
editing a virtual conversion job 158
editing schedule of virtual conversion job 158
renaming a virtual conversion job 159
running virtual conversion job now 156
scheduling 144
unassigning virtual conversion job 155
using system index file to schedule 149
viewing properties of virtual conversionjob 158
polling interval
client 177
setting default for all computers and groups 83
port
configuring TCP/IP for Management
Control 203
configuring TCP/IP for new installation 199
configuring TPC/IP for existing managed
computers 201
ports used by Backup Exec System Recovery
Manager 197
printing data charts from the Home page 45
printing reports 187
221 Index
problems
viewing job failures 186
process pending backups 181
product license
importing client 92
managing, about 88
removing client 92
progress, publishing 177
properties
computer, viewing 188
destination, viewing 79
group, viewing 75
viewing backup job 133
pros and cons of different storage options 107
publish progress 177
Q
quality of recovery point, checking 112
R
recover
non-system drive on client computer 162
system drive on client computer 162
recovery point
assigning virtual conversion job 154
conversion to virtual disk format, about 143
deleting a virtual conversion job 160
disabling a virtual conversion job 159
editing a virtual conversion job 158
editing schedule of virtual conversion job 158
renaming a virtual conversion job 159
running virtual conversion job now 156
schedulingconversiontovirtual diskformat 144
unassigning virtual conversion job 155
using system index file to schedule conversion
to virtual disk format 149
viewing properties of virtual conversion job,
158
recovery points
about managing 135
advanced options 113
checking integrity of 112
compressing 112
converting to virtual disk 156
creating once with no schedule 131
deciding where to save 107
deleting within a set 137
destinations, about 76
recovery points (continued)
destinations, defining 76
editing storage locations 78
encrypting 116
filenames 104
history 190
imported, needing passwords 70
incremental 101
independent, creating 100
limiting the number of recovery points for a
drive 113
Offsite Copy 116
passwords 115
retrieving own files from 165
running command files 121
set, creating 100
sets, deleting 136
storage locations, deleting 79
storage locations, reviewing 79
verify 112
viewing for computers, groups, and
destinations 136
recovery, remote 172
refresh 81
automatic on console 83
interval on console 83
refresh client information 181
removable media
creating recovery points for copying to
removable media later 114
removing client product licenses 92
rename
backups 134
computer group 74
reports
viewing, printing, or saving 187
Reports page 47
requirements
Backup Exec System Recovery 30
user rights 33
role-based accounts
about 84
creating 86
deleting 87
editing 87
roles
changing description of 88
Index 222
S
saving reports 187
schedule, disable 135
scheduling options for backups 123
scripts, running during recovery point creation 121
sectors, ignore bad 113
security, setting in recovery points 116
sending feedback 49
server
BackupExec SystemRecoveryManager, backing
up 209
install 34
log, viewing Backup Exec System Recovery
Manager 191
options 81
settings 81
uninstall 39
session timeout, setting 81
settings, server and client 81
Sharepoint document recovery 20
Shortcuts page 47, 193
adding links to 193
editing links 195
removing links 195
showing tray icon on client computer 176
SmartSector, disabling copying of 113114
SMTP email, settings 179
SNMP trap, settings 179
spanned recovery points 114
speed during recovery point creation, setting 176
status
changing how it is reported for backups 181
viewing for backups 183
stopping a job 184
storage locations
defining for recovery points 76
deleting 79
editing 78
recovery points, about 76
reviewing summary of 79
storage options, pros and cons of different 107
subfolders for recovery points stored to a network
destination 110
support for Backup Exec System Recovery 6.5 32
support for existing Backup Exec System Recovery
7.0 65
system drive
recovering on client computer 162
system index file
using to schedule convert to virtual job 149
System Recovery Manager
components 17
console, uninstalling 39
overview 15, 22
server, install 34
server, uninstall 39
system requirements
Backup Exec Retrieve 167
Backup Exec System Recovery 30
T
table data, exporting 182
tape backup 139
TCP/IP port conflict
resolving for a new installation 199
resolving for existing managed computers 201
tell Symantec what you think 49
testing backups 102
throttle, setting 176
timeout, session setting 81
tips
creating recovery points 102
for recovery point protection 23
tomcat server, memory allocation for 215
transaction logs, truncate 115
trayicon, hidingor displayingonclient computer 176
trial version 33
activating Backup Exec System Recovery
Manager server 94
troubleshooting
computers with jobs errors 184
failed jobs, viewing 186
ports, opening 197
product expired 89
truncate transaction logs 115
turn off backup schedule 135
turn off backups 134
U
unassigning client product licenses 90
uninstalling
console 39
server 39
unmanaging computers 71
updating the software 49
upgradingfromBackupExec SystemRecovery6.5 32
223 Index
upload log files 177
USB
storing recovery points, advantages and
disadvantages 110
user accounts
about managing 84
creating 86
deleting 87
editing 87
V
verifying recovery point after creation 112
verifying recovery points 112
view
console 41
Home 41
Manage 45
Monitor 46
Reports 47
Shortcuts 47
viewing
assigned backups on a client computer 190
assigned convert to virtual disk jobs on a client
computer 190
Backup Exec System Recovery Manager server
log 191
client computer details 190
computer logs 191
events, errors, warnings 190
groups assigned to a computer 190
recovery point history on client computers 190
recovery points for computers, groups, and
destinations 136
viewing computer logs 191
viewing reports 187
virtual disk
assigning virtual conversion job 154
deleting a virtual conversion job 160
disabling a virtual conversion job 159
editing a virtual conversion job 158
editing schedule of virtual conversion job 158
renaming a virtual conversion job 159
running virtual conversion job now 156
unassigning virtual conversion job 155
viewing properties of virtual conversionjob 158
virtual disks
about scheduling conversion of recovery point
to 143
creating from recovery points 156
virtual disks (continued)
scheduling conversion of recovery point to 144
support for 30
using system index file to schedule conversion
of recovery point to 149
VSS
perform full backup 115
VSS, backing up databases 205
W
warnings, viewing 190
Web page
Easy Installs, accessing 58
workgroup environments
using with Backup Exec Retrieve 167
Index 224
S-ar putea să vă placă și
- The Subtle Art of Not Giving a F*ck: A Counterintuitive Approach to Living a Good LifeDe la EverandThe Subtle Art of Not Giving a F*ck: A Counterintuitive Approach to Living a Good LifeEvaluare: 4 din 5 stele4/5 (5794)
- The Gifts of Imperfection: Let Go of Who You Think You're Supposed to Be and Embrace Who You AreDe la EverandThe Gifts of Imperfection: Let Go of Who You Think You're Supposed to Be and Embrace Who You AreEvaluare: 4 din 5 stele4/5 (1090)
- Never Split the Difference: Negotiating As If Your Life Depended On ItDe la EverandNever Split the Difference: Negotiating As If Your Life Depended On ItEvaluare: 4.5 din 5 stele4.5/5 (838)
- Hidden Figures: The American Dream and the Untold Story of the Black Women Mathematicians Who Helped Win the Space RaceDe la EverandHidden Figures: The American Dream and the Untold Story of the Black Women Mathematicians Who Helped Win the Space RaceEvaluare: 4 din 5 stele4/5 (895)
- Grit: The Power of Passion and PerseveranceDe la EverandGrit: The Power of Passion and PerseveranceEvaluare: 4 din 5 stele4/5 (588)
- Shoe Dog: A Memoir by the Creator of NikeDe la EverandShoe Dog: A Memoir by the Creator of NikeEvaluare: 4.5 din 5 stele4.5/5 (537)
- The Hard Thing About Hard Things: Building a Business When There Are No Easy AnswersDe la EverandThe Hard Thing About Hard Things: Building a Business When There Are No Easy AnswersEvaluare: 4.5 din 5 stele4.5/5 (344)
- Elon Musk: Tesla, SpaceX, and the Quest for a Fantastic FutureDe la EverandElon Musk: Tesla, SpaceX, and the Quest for a Fantastic FutureEvaluare: 4.5 din 5 stele4.5/5 (474)
- Her Body and Other Parties: StoriesDe la EverandHer Body and Other Parties: StoriesEvaluare: 4 din 5 stele4/5 (821)
- The Sympathizer: A Novel (Pulitzer Prize for Fiction)De la EverandThe Sympathizer: A Novel (Pulitzer Prize for Fiction)Evaluare: 4.5 din 5 stele4.5/5 (120)
- The Emperor of All Maladies: A Biography of CancerDe la EverandThe Emperor of All Maladies: A Biography of CancerEvaluare: 4.5 din 5 stele4.5/5 (271)
- The Little Book of Hygge: Danish Secrets to Happy LivingDe la EverandThe Little Book of Hygge: Danish Secrets to Happy LivingEvaluare: 3.5 din 5 stele3.5/5 (399)
- The World Is Flat 3.0: A Brief History of the Twenty-first CenturyDe la EverandThe World Is Flat 3.0: A Brief History of the Twenty-first CenturyEvaluare: 3.5 din 5 stele3.5/5 (2259)
- The Yellow House: A Memoir (2019 National Book Award Winner)De la EverandThe Yellow House: A Memoir (2019 National Book Award Winner)Evaluare: 4 din 5 stele4/5 (98)
- Devil in the Grove: Thurgood Marshall, the Groveland Boys, and the Dawn of a New AmericaDe la EverandDevil in the Grove: Thurgood Marshall, the Groveland Boys, and the Dawn of a New AmericaEvaluare: 4.5 din 5 stele4.5/5 (266)
- A Heartbreaking Work Of Staggering Genius: A Memoir Based on a True StoryDe la EverandA Heartbreaking Work Of Staggering Genius: A Memoir Based on a True StoryEvaluare: 3.5 din 5 stele3.5/5 (231)
- Team of Rivals: The Political Genius of Abraham LincolnDe la EverandTeam of Rivals: The Political Genius of Abraham LincolnEvaluare: 4.5 din 5 stele4.5/5 (234)
- On Fire: The (Burning) Case for a Green New DealDe la EverandOn Fire: The (Burning) Case for a Green New DealEvaluare: 4 din 5 stele4/5 (73)
- The Unwinding: An Inner History of the New AmericaDe la EverandThe Unwinding: An Inner History of the New AmericaEvaluare: 4 din 5 stele4/5 (45)
- Oracle Hyperion PlanningDocument3 paginiOracle Hyperion PlanningAmit Sharma0% (1)
- GATE UsersGuide - v5.0.0 PDFDocument225 paginiGATE UsersGuide - v5.0.0 PDFAlejandraGomezÎncă nu există evaluări
- Dell Compellent - Oracle Database 12c Best Practices PDFDocument28 paginiDell Compellent - Oracle Database 12c Best Practices PDFSubhendu DharÎncă nu există evaluări
- CloudPlatform Powered by Apache CloudStack Version 4.5.1 Hypervisor Configuration GuideDocument82 paginiCloudPlatform Powered by Apache CloudStack Version 4.5.1 Hypervisor Configuration GuideSubhendu DharÎncă nu există evaluări
- CloudPlatform Powered by Apache CloudStack Version 4.5.1 Getting Started GuideDocument154 paginiCloudPlatform Powered by Apache CloudStack Version 4.5.1 Getting Started GuideSubhendu DharÎncă nu există evaluări
- TR1095 - Using Dell EqualLogic and Multipath IO With Citrix XenServer 6 - 2Document20 paginiTR1095 - Using Dell EqualLogic and Multipath IO With Citrix XenServer 6 - 2Subhendu DharÎncă nu există evaluări
- IBM DS3300 ESRP Storage Solution GuideDocument24 paginiIBM DS3300 ESRP Storage Solution GuideSubhendu DharÎncă nu există evaluări
- Exchange Genie CAS ArrayDocument25 paginiExchange Genie CAS ArraySubhendu DharÎncă nu există evaluări
- The Red Hat Cluster Suite NFS CookbookDocument23 paginiThe Red Hat Cluster Suite NFS CookbookSubhendu DharÎncă nu există evaluări
- Citrix XenServer Vs VMwareDocument12 paginiCitrix XenServer Vs VMwareSubhendu DharÎncă nu există evaluări
- Rhel7 rh124 Course Description PDFDocument3 paginiRhel7 rh124 Course Description PDFJeffÎncă nu există evaluări
- PLSQLDocument68 paginiPLSQLSharathRajÎncă nu există evaluări
- Flash Tutorial Falling StarsDocument12 paginiFlash Tutorial Falling Starspayeh89Încă nu există evaluări
- Support File For Actix AnalyzerDocument4 paginiSupport File For Actix Analyzerعلي عباسÎncă nu există evaluări
- Software Engineering: National Seminar OnDocument3 paginiSoftware Engineering: National Seminar Onamardeepkaushal06Încă nu există evaluări
- Temp 16 9 ScreenDocument150 paginiTemp 16 9 ScreenShakikÎncă nu există evaluări
- TSV3561 Lesson Plan For StudentDocument9 paginiTSV3561 Lesson Plan For StudentShenWeiÎncă nu există evaluări
- Linkage New Token GuideDocument3 paginiLinkage New Token GuidePeter CheungÎncă nu există evaluări
- (November-2020) Braindump2go New AZ-204 PDF Dumps and AZ-204 VCE Dumps (95-108)Document21 pagini(November-2020) Braindump2go New AZ-204 PDF Dumps and AZ-204 VCE Dumps (95-108)Riya RoyÎncă nu există evaluări
- AS400 Integrated File Systems IntroDocument100 paginiAS400 Integrated File Systems Introkulcha2011Încă nu există evaluări
- LTE CONCEPT & TDD COMPARISON With FDD PDFDocument173 paginiLTE CONCEPT & TDD COMPARISON With FDD PDFbagus mardaniÎncă nu există evaluări
- Syslog LT400 2023 11 14Document71 paginiSyslog LT400 2023 11 14finelineelectricalmaintenanceÎncă nu există evaluări
- Prepared by Destiny Corporation: Reading and Writing Data From Microsoft Excel/Word Using DDEDocument6 paginiPrepared by Destiny Corporation: Reading and Writing Data From Microsoft Excel/Word Using DDEniravÎncă nu există evaluări
- MELSERVO-JE Servo Amplifier: General-Purpose AC ServoDocument92 paginiMELSERVO-JE Servo Amplifier: General-Purpose AC ServoVN MÁY TỰ ĐỘNGÎncă nu există evaluări
- Reference Configuration For The Avaya S8720 or S8730 Server Using Software DuplicationDocument9 paginiReference Configuration For The Avaya S8720 or S8730 Server Using Software DuplicationMahmoud AbdallahÎncă nu există evaluări
- CN Chapter1Document22 paginiCN Chapter1nishitha.eeeÎncă nu există evaluări
- 002-MHIAC - PPT - Presentation IEC-61131 3 StandardDocument47 pagini002-MHIAC - PPT - Presentation IEC-61131 3 StandardEder JuárezÎncă nu există evaluări
- CheatDocument121 paginiCheatRonicito MujicaÎncă nu există evaluări
- Camara Dahua Ip MODELO DH-IPC-HFW1100SN-0600BDocument6 paginiCamara Dahua Ip MODELO DH-IPC-HFW1100SN-0600BBellorin CesarÎncă nu există evaluări
- Sysmac Studio 3D Simulation Function Operation Manual 202208Document206 paginiSysmac Studio 3D Simulation Function Operation Manual 202208Nurdeny PribadiÎncă nu există evaluări
- Division of Aklan: Specialized Training Portfolio & Skills 10 PTSDocument3 paginiDivision of Aklan: Specialized Training Portfolio & Skills 10 PTSLYNETTEÎncă nu există evaluări
- N150 Wireless Usb Network Adapter, 5dbi Antenna, Nano: Wua-0624 Version: 2Document3 paginiN150 Wireless Usb Network Adapter, 5dbi Antenna, Nano: Wua-0624 Version: 2Radit VanÎncă nu există evaluări
- JabberwackyDocument2 paginiJabberwackysophia787Încă nu există evaluări
- Grain SizeDocument3 paginiGrain SizeFaustino Baltazar espirituÎncă nu există evaluări
- IT462 Internet of ThingsDocument2 paginiIT462 Internet of ThingsHOD CSÎncă nu există evaluări
- T F .: M L W B: Ensor LOW JS Achine Earning For The Eb and EyondDocument12 paginiT F .: M L W B: Ensor LOW JS Achine Earning For The Eb and EyondVlad IslawÎncă nu există evaluări
- Seminar ReportDocument12 paginiSeminar ReportShiv SarojÎncă nu există evaluări
- Online Noticeboard SystemDocument11 paginiOnline Noticeboard SystemMwenjuma Athumani100% (1)