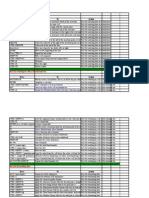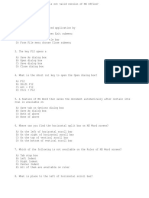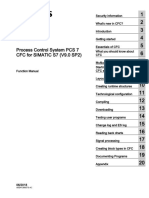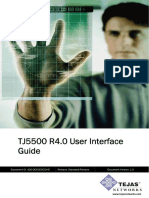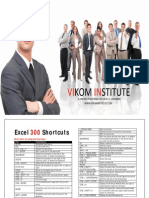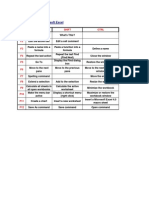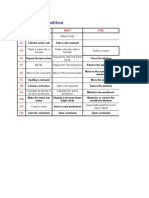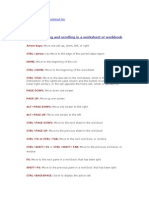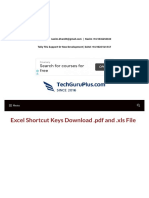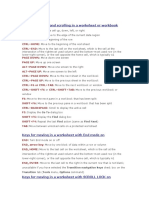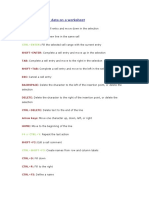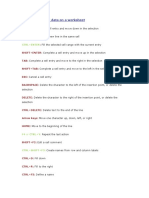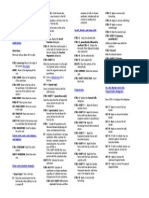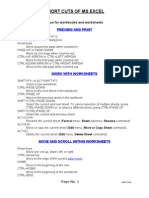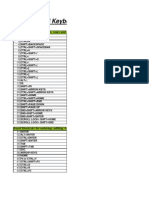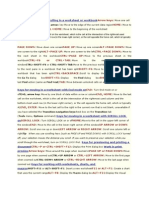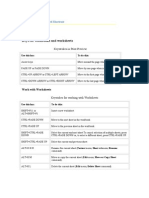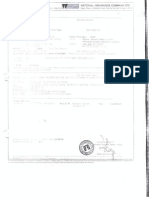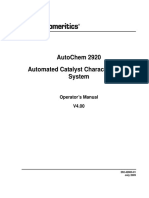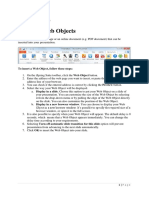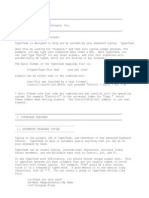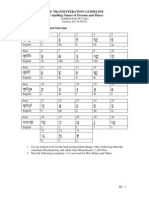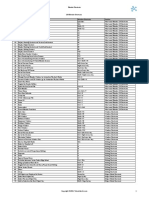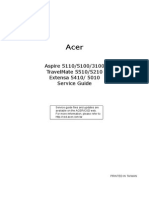Documente Academic
Documente Profesional
Documente Cultură
Excel Shortcut Keys and Tips
Încărcat de
Praveena.TTitlu original
Drepturi de autor
Formate disponibile
Partajați acest document
Partajați sau inserați document
Vi se pare util acest document?
Este necorespunzător acest conținut?
Raportați acest documentDrepturi de autor:
Formate disponibile
Excel Shortcut Keys and Tips
Încărcat de
Praveena.TDrepturi de autor:
Formate disponibile
Excel
Page 1 of 7
Excel ShortCut Keys and Tips
Enter data by using shortcut keys
To Press
Complete a cell entry ENTER
Cancel a cell entry ESC
Repeat the last action F4 or CTRL + Y
Start a new line in the same cell ALT + ENTER
Delete the character to the left of
the insertion point, or delete the
selection
BACKSPACE
Delete the character to the right of
the insertion point, or delete the
selection
DELETE
Delete text to the end of the line CTRL + DELETE
Move one character up, down, left,
or right
Arrow keys
Move t o the beginning of the line HOME
Edit a cell comment SHIFT + F2
Create names from row and
column labels
CTRL + SHIFT
+ F3
Fill down CTRL + D
Fill to the right CTRL + R
Fill the selected cell range with the
current entry
CTRL + ENTER
Complete a cell entry and move
down in the selection
ENTER
Complete a cell entry and move up
in the selection
SHIFT + ENTER
Complete a cell entry and move to
the right in the selection
TAB
Complete a cell entry and move to
the left in the selection
SHIFT + TAB
Work in cells or the formula bar by using
shortcut keys
To Press
Start a formula = (EQUAL SIGN)
Cancel an entry in the cell or
formula bar
ESC
Edit the active cell F2
Edit the active cell and then clear
it, or delete the preceding
character in the active cell as you
edit the cell contents
BACKSPACE
Paste a name into a formula F3
Define a name CTRL + F3
Calculate all sheets in all open
workbooks
F9
Calculate the active worksheet SHIFT + F9
Insert the AutoSum formula ALT + = (EQUAL
SIGN)
Enter the date CTRL + ;
(SEMICOLON)
Enter the time CTRL + SHIFT + :
(COLON)
Insert a hyperlink CTRL + K
Complete a cell entry ENTER
Copy the value from the cell
above the active cell into the cell
or the formula bar
CTRL + SHIFT
+ " (QUOTATION
MARK)
Alternate between displaying cell
values and displaying cell
formulas
CTRL + ` (SINGLE
LEFT QUOTATION
MARK)
Copy a formula from the cell
above the active cell into the cell
or the formula bar
CTRL + '
(APOSTROPHE)
Enter a formula as an array
formula
CTRL + SHIFT
+ ENTER
Display the Formula Palette after
you type a valid function name in
a formula
CTRL + A
Insert the argument names and
parentheses for a function, after
you type a valid function name in
a formula
CTRL + SHIFT
+ A
Display the AutoComplete list ALT +
DOWN ARROW
Format data by using shortcut keys
To Press
Display the Style command
(Format menu)
ALT + '
(APOSTROPHE)
Display the Cells command
(Format menu)
CTRL + 1
Apply the General number format CTRL + SHIFT
+ ~
Apply the Currency format with
two decimal places (negative
numbers appear in parentheses)
CTRL + SHIFT
+ $
Apply the Percentage format with
no decimal places
CTRL + SHIFT + %
Apply the Exponential number
format with two decimal places
CTRL + SHIFT + ^
Apply the Date format with the
day, month, and year
CTRL + SHIFT + #
Apply the Time format with the
hour and minute, and indicate
A.M. or P.M.
CTRL + SHIFT
+ @
Apply the Number format with
two decimal places, 1000
separator, and for negative
values
CTRL + SHIFT + !
Apply the outline border CTRL + SHIFT
+ &
Remove all borders CTRL + SHIFT + _
Apply or remove bold formatting CTRL + B
Excel
Page 2 of 7
Apply or remove italic formatting CTRL + I
Apply or remove an underline CTRL + U
Apply or remove strikethrough
formatting
CTRL + 5
Hide rows CTRL + 9
Unhide rows CTRL + SHIFT + (
Hide columns CTRL + 0 (ZERO)
Unhide columns CTRL + SHIFT + )
Edit data by using shortcut keys
To Press
Edit the active cell F2
Cancel an entry in the cell or
formula bar
ESC
Edit the active cell and then clear
it, or delete the preceding
character in the active cell as you
edit the cell contents
BACKSPACE
Paste a name into a formula F3
Complete a cell entry ENTER
Enter a formula as an array
formula
CTRL + SHIFT
+ ENTER
Display the Formula Palette after
you type a valid function name in
a formula
CTRL + A
Insert the argument names and
parentheses for a function, after
you type a valid function name in
a formula
CTRL + SHIFT + A
Insert, delete, and copy a selection by using
shortcut keys
To Press
Copy the selection CTRL + C
Paste the selection CTRL + V
Cut the selection CTRL + X
Clear the contents of the selection DELETE
Insert blank cells CTRL + SHIFT
+ PLUS SIGN
Delete the selection CTRL +
Undo the last action CTRL + Z
Move within a selection by using shortcut keys
To Press
Move from top to bottom within
the selection (down), or in the
direction that is selected on the
Edit tab (Tools menu, Options
command)
ENTER
Move from bottom to top within
the selection (up), or opposite to
the direction that is selected on the
Edit tab (Tools menu, Options
command)
SHIFT + ENTER
Move from left to right within the
selection, or move down one cell
if only one column is selected
TAB
Move from right to left within the
selection, or move up one cell if
only one column is selected
SHIFT + TAB
Move clockwise to the next corner
of the selection
CTRL + PERIOD
Move to the right between
nonadjacent selections
CTRL + ALT
+ RIGHT ARROW
Move to the left between
nonadjacent selections
CTRL + ALT
+ LEFT ARROW
Select cells, columns, rows, or objects in
worksheets and workbooks by using shortcut keys
To Press
Select the current region around
the active cell (the current region
is an area enclosed by blank rows
and blank columns)
CTRL + SHIFT + *
(ASTERISK)
Extend the selection by one cell SHIFT + arrow key
Extend the selection to the last
nonblank cell in the same column
or row as the active cell
CTRL + SHIFT
+ arrow key
Extend the selection to the
beginning of the row
SHIFT + HOME
Extend the selection to the
beginning of the worksheet
CTRL + SHIFT
+ HOME
Extend the selection to the last cell
used on the worksheet (lower-right
corner)
CTRL + SHIFT
+ END
Select the entire column CTRL +
SPACEBAR
Select the entire row SHIFT
+ SPACEBAR
Select the entire worksheet CTRL + A
If multiple cells are selected,
select only the active cell
SHIFT
+ BACKSPACE
Extend the selection down one
screen
SHIFT
+ PAGE DOWN
Extend the selection up one screen SHIFT + PAGE UP
With an object selected, select all
objects on a sheet
CTRL + SHIFT
+ SPACEBAR
Alternate between hiding objects,
displaying objects, and displaying
placeholders for objects
CTRL + 6
Show or hide the Standard toolbar CTRL + 7
In End mode, to Press
Turn End mode on or off END
Extend the selection to the last
nonblank cell in the same column
or row as the active cell
END, SHIFT
+ arrow key
Extend the selection to the last cell
used on the worksheet (lower-right
corner)
END, SHIFT
+ HOME
Excel
Page 3 of 7
Extend the selection to the last cell
in the current row; this keystroke
is unavailable if you selected the
Transition navigation keys check
box on the Transition tab (Tools
menu, Options command)
END, SHIFT
+ ENTER
With SCROLL LOCK on, to Press
Turn SCROLL LOCK on or off SCROLL LOCK
Scroll the screen up or down one
row
UP ARROW or
DOWN ARROW
Scroll the screen left or right one
column
LEFT ARROW or
RIGHT ARROW
Extend the selection to the cell in
the upper-left corner of the
window
SHIFT + HOME
Extend the selection to the cell in
the lower-right corner of the
window
SHIFT + END
Tip When you use the scrolling keys (such as PAGE UP
and PAGE DOWN) with SCROLL LOCK turned off, your
selection moves the distance you scroll. If you want to
keep the same selection as you scroll, turn on SCROLL
LOCK first.
Select cells with special characteristics by using
shortcut keys
To Press
Select the current region around
the active cell (the current region
is an area enclosed by blank rows
and blank columns)
CTRL + SHIFT + *
(ASTERISK)
Select the current array, which is
the array that t he active cell
belongs to
CTRL + /
Select all cells with comments CTRL + SHIFT
+ O (the letter O)
Select cells whose contents are
different from the comparison cell
in each row (for each row, the
comparison cell is in the same
column as the active cell)
CTRL + \
Select cells whose contents are
different from the comparison cell
in each column (for each column,
the comparison cell is in the same
row as the active cell)
CTRL + SHIFT + |
Select only cells that are directly
referred to by formulas in the
selection
CTRL + [
Select all cells that are directly or
indirectly referred to by formulas
in the selection
CTRL + SHIFT + {
Select only cells with formulas
that refer directly to the active cell
CTRL + ]
Select all cells with formulas that
refer directly or indirectly to the
active cell
CTRL + SHIFT + }
Select only visible cells in the
current selection
ALT
+ SEMICOLON
Select chart items by using shortcut keys
To Press
Select the previous group of items DOWN ARROW
Select the next group of items UP ARROW
Select the next item within the
group
RIGHT ARROW
Select the previous item within the
group
LEFT ARROW
Move and scroll on a worksheet or workbook by
using shortcut keys
To Press
Move one cell in a given direction Arrow key
Move to the edge of the current
data region
CTRL + arrow key
Move between unlocked cells on a
protected worksheet
TAB
Move to the beginning of the row HOME
Move to the beginning of the
worksheet
CTRL + HOME
Move to the last cell on the
worksheet, which is the cell at the
intersection of the right-most used
column and the bottom-most used
row (in the lower-right corner);
cell opposite the Home cell, which
is typically A1
CTRL + END
Move down one screen PAGE DOWN
Move up one screen PAGE UP
Move one screen to the right ALT
+ PAGE DOWN
Move one screen to the left ALT + PAGE UP
Move to the next sheet in the
workbook
CTRL
+ PAGE DOWN
Move to the previous sheet in the
workbook
CTRL + PAGE UP
Move to the next workbook or
window
CTRL + F6 or
CTRL + TAB
Move to the previous workbook or
window
CTRL + SHIFT
+ F6 or CTRL
+ SHIFT + TAB
Move to the next pane F6
Move to the previous pane SHIFT + F6
Scroll to display the active cell CTRL
+ BACKSPACE
In End mode, to Press
Turn End mode on or off END
Move by one block of data within
a row or column
END, arrow key
Excel
Page 4 of 7
Move to the last cell on the
worksheet, which is the cell at the
intersection of the right-most used
column and the bottom-most used
row (in the lower-right corner);
cell opposite the Home cell, which
is typically A1
END, HOME
Move to the last cell to the right in
the current row that is not blank;
unavailable if you have selected
the Transition navigation keys
check box on the Transition tab
(Tools menu, Options command)
END, ENTER
With SCROLL LOCK turned
on, to
Press
Turn SCROLL LOCK on or off SCROLL LOCK
Move to the cell in the upper-left
corner of the window
HOME
Move to the cell in the lower-right
corner of the window
END
Scroll one row up or down UP ARROW or
DOWN ARROW
Scroll one column left or right LEFT ARROW or
RIGHT ARROW
Tip When you use the scrolling keys (such as PAGE UP
and PAGE DOWN) with SCROLL LOCK turned off, your
selection moves the distance you scroll. If you want to
preserve your selection while you scroll through the
worksheet, turn on SCROLL LOCK first.
Print and preview a document by using shortcut
keys
To Press
Display the Print command (File
menu)
CTRL + P
Work in print preview
To Press
Move around the page when
zoomed in
Arrow keys
Move by one page when zoomed
out
PAGE UP or PAGE
DOWN
Move to the first page when
zoomed out
CTRL + UP
ARROW or CTRL +
LEFT ARROW
Move to the last page when
zoomed out
CTRL + DOWN
ARROW or CTRL +
RIGHT ARROW
Work in a data form by using shortcut keys
To Press
Select a field or a command button ALT + key, where
key is the underlined
letter in the field or
command name
Move to the same field in the next
record
DOWN ARROW
Move to the same field in the
previous record
UP ARROW
Move to the next field you can edit
in the record
TAB
Move to the previous field you can
edit in the record
SHIFT + TAB
Move to the first field in the next
record
ENTER
Move to the first field in the
previous record
SHIFT + ENTER
Move to the same field 10 records
forward
PAGE DOWN
Move to the same field 10 records
back
PAGE UP
Move to the new record CTRL
+ PAGE DOWN
Move to the first record CTRL + PAGE UP
Move to the beginning or end of a
field
HOME or END
Move one character left or right
within a field
LEFT ARROW or
RIGHT ARROW
Extend a selection to the
beginning of a field
SHIFT + HOME
Extend a selection to the end of a
field
SHIFT + END
Select the character to the left SHIFT + LEFT
ARROW
Select the character to the right SHIFT + RIGHT
ARROW
Work with the AutoFilter feature by using
shortcut keys
To Press
Display the AutoFilter list for the
current column
Select the cell that
contains the column
label, and then press
ALT
+ DOWN ARROW
Close the AutoFilter list for the
current column
ALT + UP ARROW
Select the next item in the
AutoFilter list
DOWN ARROW
Select the previous item in the
AutoFilter list
UP ARROW
Select the first item (All) in the
AutoFilter list
HOME
Select the last item in the
AutoFilter list
END
Filter the list by using the selected
item in the AutoFilter list
ENTER
Excel
Page 5 of 7
Work with the Pivot Table Wizard by using
shortcut keys
In Step 3 of the PivotTable
Wizard, to
Press
Select the next or previous field
button in the list
UP ARROW or
DOWN ARROW
Select the field button to the right
or left in a multicolumn field
button list
LEFT ARROW or
RIGHT ARROW
Move the selected field into the
Page area
ALT + P
Move the selected field into the
Row area
ALT + R
Move the selected field into the
Column area
ALT + C
Move the selected field into the
Data area
ALT + D
Display the PivotTable Field
dialog box
ALT + L
Work with page fields in a Pivot Table by using
shortcut keys
To Press
Select the previous item in the list UP ARROW
Select the next item in the list DOWN ARROW
Select the first visible item in the
list
HOME
Select the last visible item in the
list
END
Display the selected item ENTER
Group and ungroup Pivot Table items by using
shortcut keys
To Press
Group selected PivotTable items ALT + SHIFT
+ RIGHT ARROW
Ungroup selected PivotTable
items
ALT + SHIFT
+ LEFT ARROW
Keys for menus
To Press
Show a shortcut menu SHIFT + F10
Make the menu bar active F10 or ALT
Show the program icon menu (on
the program title bar)
ALT + SPACEBAR
Select the next or previous
command on the menu or
submenu
DOWN ARROW or
UP ARROW (with
the menu or
submenu displayed)
Select the menu to the left or right,
or, with a submenu visible, switch
between the main menu and the
submenu
LEFT ARROW or
RIGHT ARROW
Select the first or last command on
the menu or submenu
HOME or END
Close the visible menu and
submenu at the same time
ALT
Close the visible menu, or, with a
submenu visible, close the
submenu only
ESC
Tip You can select any menu command on the menu bar
or on a visible toolbar with the keyboard. Press ALT to
select the menu bar. (To then select a toolbar, press CTRL
+ TAB; repeat until the toolbar you want is selected.)
Press the letter that is underlined in the menu name that
contains the command you want. In the menu that appears,
press the letter underlined in the command name that you
want.
Keys for toolbars
On a toolbar, to Press
Make the menu bar active F10 or ALT
Select the next or previous toolbar CTRL + TAB or
CTRL + SHIFT +
TAB
Select the next or previous button
or menu on the toolbar
TAB or SHIFT +
TAB (when a toolbar
is active)
Open the selected menu ENTER
Perform the action assigned to the
selected button
ENTER
Enter text in the selected text box ENTER
Select an option from a drop-down
list box or from a drop-down
menu on a button
Arrow keys to move
through options in
the list or menu;
ENTER to select the
option you want
(when a drop-down
list box is selected)
Keys for windows and dialog boxes
In a window, to Press
Switch to the next program ALT + TAB
Switch to the previous program ALT + SHIFT
+ TAB
Show the Windows Start menu CTRL + ESC
Close the active workbook
window
CTRL + W
Restore the active workbook
window
CTRL + F5
Switch to the next workbook
window
CTRL + F6
Switch to the previous workbook
window
CTRL + SHIFT
+ F6
Carry out the Move command
(workbook icon menu, menu bar)
CTRL + F7
Carry out the Size command
(workbook icon menu, menu bar)
CTRL + F8
Minimize the workbook window
to an icon
CTRL + F9
Excel
Page 6 of 7
Maximize or restore the workbook
window
CTRL + F10
Select a folder in the Open or Save
As dialog box (File menu)
ALT + 0 to select the
folder list; arrow
keys to select a
folder
Choose a toolbar button in the
Open or Save As dialog box (File
menu)
ALT + number
(1 is the leftmost
button, 2 is the next,
and so on)
Update the files visible in the
Open or Save As dialog box (File
menu)
F5
In a dialog box, to Press
Switch to the next tab in a dialog
box
CTRL + TAB or
CTRL + PAGE
DOWN
Switch to the previous tab in a
dialog box
CTRL + SHIFT +
TAB or CTRL +
PAGE UP
Move to the next option or option
group
TAB
Move to the previous option or
option group
SHIFT + TAB
Move between options in the
active drop-down list box or
between some options in a group
of options
Arrow keys
Perform the action assigned to the
active button (the button with the
dotted outline), or select or clear
the active check box
SPACEBAR
Move to an option in a drop-down
list box
Letter key for the
first letter in the
option name you
want (when a drop-
down list box is
selected)
Select an option, or select or clear
a check box
ALT + letter, where
letter is the key for
the underlined letter
in the option name
Open the selected drop-down list
box
ALT + DOWN
ARROW
Close the selected drop-down list
box
ESC
Perform the action assigned to the
default command button in the
dialog box (the button with the
bold outline often the OK
button)
ENTER
Cancel the command and close the
dialog box
ESC
In a text box, to Press
Move to the beginning of the entry HOME
Move to the end of the entry END
Move one character to the left or
right
LEFT ARROW or
RIGHT ARROW
Move one word to the left or right CTRL + LEFT
ARROW or CTRL +
RIGHT ARROW
Select from the insertion point to
the beginning of the entry
SHIFT + HOME
Select from the insertion point to
the end of the entry
SHIFT + END
Select or unselect one character t o
the left
SHIFT + LEFT
ARROW
Select or unselect one character to
the right
SHIFT + RIGHT
ARROW
Select or unselect one word to the
left
CTRL + SHIFT +
LEFT ARROW
Select or unselect one word to the
right
CTRL + SHIFT +
RIGHT ARROW
Keys for using the Office Assistant
To Press
Make the Office Assistant the
active balloon
ALT + F6;
repeat until the
balloon is active
Select a Help topic from the topics
displayed by the Office Assistant
ALT + topic number
(where 1 is the first
topic, 2 is the
second, and so on)
See more help topics ALT + DOWN
ARROW
See previous help topics ALT + UP ARROW
Close an Office Assistant message ESC
Get Help from the Office Assistant F1
Display the next tip ALT + N
Display the previous tip ALT + B
Close tips ESC
Show or hide the Office Assistant
in a wizard
TAB to select the
Office Assistant
button; SPACEBAR
to show or hide the
Assistant
Function Keys
Press To
F1 Display Help or
the Office
Assistant
SHIFT + F1 What's This?
ALT + F1 Insert a chart sheet
ALT + SHIFT + F1 Insert a new
worksheet
F2 Edit the active cell
SHIFT + F2 Edit a cell
comment
ALT + F2 Save As command
ALT + SHIFT + F2 Save command
Excel
Page 7 of 7
F3 Paste a name into a
formula
SHIFT + F3 Paste a function
into a formula
CTRL + F3 Define a name
CTRL + ALT + F3 Create names by
using row and
column labels
F4 Repeat the last
action
SHIFT + F4 Repeat the last
Find (Find Next)
CTRL + F4 Close the window
ALT + F4 Exit
F5 Go To
SHIFT + F5 Display the Find
dialog box
CTRL + F5 Restore the
window size
F6 Move to the next
pane
SHIFT + F6 Move to the
previous pane
CTRL + F6 Move to the next
workbook window
CTRL + SHIFT + F6 Move to the
previous workbook
window
F7 Spelling command
CTRL + F7 Move the window
F8 Extend a selection
SHIFT + F8 Add to the
selection
CTRL + F8 Resize the window
ALT + F8 Display the Macro
dialog box
F9 Calculate all sheets
in all open
workbooks
SHIFT + F9 Calculate the
active worksheet
CTRL + F9 Minimize the
workbook
F10 Make the menu bar
active
SHIFT + F10 Display a shortcut
menu
CTRL + F10 Maximize or
restore the
workbook window
F11 Create a chart
SHIFT + F11 Insert a new
worksheet
CTRL + F11 Insert a Microsoft
Excel 4.0 macro
sheet
ALT + F11 Display Visual
Basic Editor
F12 Save As command
SHIFT + F12 Save command
CTRL + F12 Open command
CTRL + SHIFT + F12 Print command
S-ar putea să vă placă și
- Function Keys in Microsoft Excel: Shift CTRL F1 F2 Function KeyDocument30 paginiFunction Keys in Microsoft Excel: Shift CTRL F1 F2 Function Keyviral1622Încă nu există evaluări
- MS Access FundamentalsDocument373 paginiMS Access Fundamentalskggan8678Încă nu există evaluări
- Press To Action: Keys For Entering Data On A WorksheetDocument218 paginiPress To Action: Keys For Entering Data On A WorksheetNew_salman88Încă nu există evaluări
- Microsoft Excel: Microsoft Excel User Interface, Excel Basics, Function, Database, Financial Analysis, Matrix, Statistical AnalysisDe la EverandMicrosoft Excel: Microsoft Excel User Interface, Excel Basics, Function, Database, Financial Analysis, Matrix, Statistical AnalysisÎncă nu există evaluări
- Excel ShortCutsDocument34 paginiExcel ShortCutstejasÎncă nu există evaluări
- Excel for Scientists and EngineersDe la EverandExcel for Scientists and EngineersEvaluare: 3.5 din 5 stele3.5/5 (2)
- Excel 365 Pivot Tables: Easy Excel 365 Essentials, #4De la EverandExcel 365 Pivot Tables: Easy Excel 365 Essentials, #4Încă nu există evaluări
- ANSYS 14 FLUENT Meshing TutorialsDocument296 paginiANSYS 14 FLUENT Meshing TutorialsSsheshan Pugazhendhi20% (5)
- Ms Word McqsDocument12 paginiMs Word McqsUraiBa AnsaRi0% (1)
- Chettinad SamayalDocument20 paginiChettinad SamayalnmpriyaÎncă nu există evaluări
- Power Excel 2019 with MrExcel: Master Pivot Tables, Subtotals, VLOOKUP, Power Query, Dynamic Arrays & Data AnalysisDe la EverandPower Excel 2019 with MrExcel: Master Pivot Tables, Subtotals, VLOOKUP, Power Query, Dynamic Arrays & Data AnalysisEvaluare: 5 din 5 stele5/5 (1)
- Questions MS WordDocument20 paginiQuestions MS WordDeepak Dogra100% (2)
- The Practically Cheating Statistics Handbook TI-83 Companion GuideDe la EverandThe Practically Cheating Statistics Handbook TI-83 Companion GuideEvaluare: 3.5 din 5 stele3.5/5 (3)
- Excel for Beginners: Learn Excel 2016, Including an Introduction to Formulas, Functions, Graphs, Charts, Macros, Modelling, Pivot Tables, Dashboards, Reports, Statistics, Excel Power Query, and MoreDe la EverandExcel for Beginners: Learn Excel 2016, Including an Introduction to Formulas, Functions, Graphs, Charts, Macros, Modelling, Pivot Tables, Dashboards, Reports, Statistics, Excel Power Query, and MoreÎncă nu există evaluări
- CFC For Simatic s7 (v9.0 Sp2)Document448 paginiCFC For Simatic s7 (v9.0 Sp2)Dogan KarabulutÎncă nu există evaluări
- CST PCB STUDIO - Workflow and Solver OverviewDocument116 paginiCST PCB STUDIO - Workflow and Solver OverviewMohammed AliÎncă nu există evaluări
- Excel Test QuestionsDocument40 paginiExcel Test QuestionsBorges Szforza0% (1)
- Excel 2007 for Scientists and EngineersDe la EverandExcel 2007 for Scientists and EngineersEvaluare: 4 din 5 stele4/5 (2)
- RSTAB8Document414 paginiRSTAB8MoonzeÎncă nu există evaluări
- TJ5500 R4.0 User Interface GuideDocument213 paginiTJ5500 R4.0 User Interface GuideVince Centeno100% (1)
- Mallika KTMDocument29 paginiMallika KTMPraveena.T50% (4)
- Mallika KTMDocument29 paginiMallika KTMPraveena.T50% (4)
- Short Cut KeysDocument13 paginiShort Cut KeysJagan RamasamyÎncă nu există evaluări
- Excel ShortCut TipsDocument7 paginiExcel ShortCut TipsdiwakarsriÎncă nu există evaluări
- Excel Shortcuts 2014 PDFDocument7 paginiExcel Shortcuts 2014 PDFKaranam Attur VenkateshÎncă nu există evaluări
- Excel Formula 1 122Document8 paginiExcel Formula 1 122Varsha ChhabriyaÎncă nu există evaluări
- XL Shortcut KeysDocument25 paginiXL Shortcut Keyspsawant77Încă nu există evaluări
- Function Keys in Microsoft Excel: Shift CTRL ALT Ctrl+Shift Alt+Shift F1 Function KeyDocument10 paginiFunction Keys in Microsoft Excel: Shift CTRL ALT Ctrl+Shift Alt+Shift F1 Function KeykarmayagnaÎncă nu există evaluări
- Excel ShortcutsDocument10 paginiExcel ShortcutsRajesh GuptaÎncă nu există evaluări
- Excel 300 ShortcExcel UtsDocument10 paginiExcel 300 ShortcExcel UtsMahmud ShaownÎncă nu există evaluări
- Function Keys in Microsoft Excel: Shift CTRL F1 F2 Function KeyDocument9 paginiFunction Keys in Microsoft Excel: Shift CTRL F1 F2 Function KeyVigneshwar SonOf PanneerselvamÎncă nu există evaluări
- XL Shortfreecut KeysDocument25 paginiXL Shortfreecut Keyspsawant77Încă nu există evaluări
- Useful Excel CommadDocument8 paginiUseful Excel CommadKavita NalekarÎncă nu există evaluări
- Excel Formula 1Document28 paginiExcel Formula 1Raman Kumar SrivastavaÎncă nu există evaluări
- Function Keys in Microsoft Excel: Shift CTRL F1 F2 Function KeyDocument28 paginiFunction Keys in Microsoft Excel: Shift CTRL F1 F2 Function KeykarmayagnaÎncă nu există evaluări
- Excel Shortcut Keys: Shree M .& N. Virani Science CollegeDocument8 paginiExcel Shortcut Keys: Shree M .& N. Virani Science CollegeManojRaykaÎncă nu există evaluări
- Excel Shortcut KeyDocument27 paginiExcel Shortcut Key1012804201Încă nu există evaluări
- Excel Formula1Document28 paginiExcel Formula1simplykishore125Încă nu există evaluări
- Bond Maths - (Handouts)Document8 paginiBond Maths - (Handouts)nitesh chhutaniÎncă nu există evaluări
- XL Shortcut KeysDocument34 paginiXL Shortcut Keysmail2prbÎncă nu există evaluări
- How To Use ExcelDocument19 paginiHow To Use ExcelBhavesh RamavatÎncă nu există evaluări
- Excel Shortcut Keys Download .PDF andDocument36 paginiExcel Shortcut Keys Download .PDF andsyedahmad39Încă nu există evaluări
- X Ls Shorcut KeysDocument11 paginiX Ls Shorcut KeyscraszysaurabhÎncă nu există evaluări
- Some Useful Stuff To Improve Your Excel SkillsDocument7 paginiSome Useful Stuff To Improve Your Excel SkillsArjun JainÎncă nu există evaluări
- Excel Shortcut KeysDocument17 paginiExcel Shortcut KeysRavi KumarÎncă nu există evaluări
- Keys For Entering Data On A Worksheet: Enter: Alt+Enter:: Shift+Enter: Tab: Shift+Tab: Esc: BackspaceDocument22 paginiKeys For Entering Data On A Worksheet: Enter: Alt+Enter:: Shift+Enter: Tab: Shift+Tab: Esc: Backspacespoorti02Încă nu există evaluări
- Ms Excel: Keyboard ShortcutsDocument1 paginăMs Excel: Keyboard ShortcutsPeggy SalazarÎncă nu există evaluări
- Short Cuts of Ms ExcelDocument11 paginiShort Cuts of Ms Excelnoni_farhat9191Încă nu există evaluări
- 239 Excel ShortcutDocument17 pagini239 Excel Shortcutmehgul_whr100% (1)
- Excel ShortcutsDocument7 paginiExcel Shortcutsmanishbansal2017Încă nu există evaluări
- Excel 2003 Keyboard Shortcut KeysDocument3 paginiExcel 2003 Keyboard Shortcut KeysZorin GuraÎncă nu există evaluări
- Keys For Workbooks and Worksheets: Excel Keyboard ShortcutsDocument19 paginiKeys For Workbooks and Worksheets: Excel Keyboard ShortcutsKarunakar ReddyÎncă nu există evaluări
- 239 EXCEL ShortcutsDocument15 pagini239 EXCEL ShortcutsAkshat GiriÎncă nu există evaluări
- Shortcut KeysDocument3 paginiShortcut KeysVCentricShobÎncă nu există evaluări
- Calculating Insulin To Carb Ratio R. KoppanurDocument18 paginiCalculating Insulin To Carb Ratio R. KoppanurPraveena.TÎncă nu există evaluări
- Composite Ic38 PDFDocument631 paginiComposite Ic38 PDFPraveena.TÎncă nu există evaluări
- File 1Document19 paginiFile 1Praveena.TÎncă nu există evaluări
- File Handling In: CobolDocument40 paginiFile Handling In: CobolPraveena.TÎncă nu există evaluări
- Policy PDFDocument1 paginăPolicy PDFPraveena.TÎncă nu există evaluări
- Satyanarayan Preparation EnglishDocument3 paginiSatyanarayan Preparation EnglishPraveena.TÎncă nu există evaluări
- Ninakka Therindha Maname - SKVDocument136 paginiNinakka Therindha Maname - SKVmanjuae100% (1)
- Autochem II 2920 Operator Manual v4.00Document460 paginiAutochem II 2920 Operator Manual v4.00Fahim Bin Abdur RahmanÎncă nu există evaluări
- Key GroupsDocument11 paginiKey GroupsJose RodríguezÎncă nu există evaluări
- Get StartedDocument133 paginiGet Startedrandy wiratamaÎncă nu există evaluări
- Manual ISpring ProDocument59 paginiManual ISpring ProarmandoÎncă nu există evaluări
- Typertask ReadmeDocument7 paginiTypertask ReadmeAlexPostÎncă nu există evaluări
- PROII 94 - VelazquezDocument37 paginiPROII 94 - VelazquezÖmer DilmaçÎncă nu există evaluări
- Ch06 Multiple Forms, Adds ObjDocument30 paginiCh06 Multiple Forms, Adds ObjZennolWanHärisÎncă nu există evaluări
- StressDocument182 paginiStressKannaphat WattanaphanÎncă nu există evaluări
- Keyboard Shortcuts For Navigation-ArcGIS Pro - DocumentationDocument5 paginiKeyboard Shortcuts For Navigation-ArcGIS Pro - DocumentationpujaÎncă nu există evaluări
- SketchUp 2016 HelpDocument175 paginiSketchUp 2016 Helpdimtcho jacksonÎncă nu există evaluări
- Keyboard Shotcut Keys (Microsoft Word)Document34 paginiKeyboard Shotcut Keys (Microsoft Word)Muhammad YasirÎncă nu există evaluări
- Khmer Transliteration GuidelineDocument6 paginiKhmer Transliteration Guidelinewww.cambosastra.org100% (1)
- Blender Shortcuts PDFDocument3 paginiBlender Shortcuts PDFTANUJ CHAKRABORTYÎncă nu există evaluări
- Pop! - OS Keyboard Shortcuts - System76 SupportDocument6 paginiPop! - OS Keyboard Shortcuts - System76 SupportSayajin099Încă nu există evaluări
- Sony Ericsson T290Document86 paginiSony Ericsson T290NickÎncă nu există evaluări
- Short-Cut Key Guide 2.9Document17 paginiShort-Cut Key Guide 2.9jatinderÎncă nu există evaluări
- Windows Key + Number Open The App Pinned To The Taskbar in The Position Indicated by The NumberDocument9 paginiWindows Key + Number Open The App Pinned To The Taskbar in The Position Indicated by The NumberjohntripleÎncă nu există evaluări
- FIFA Manager 13Document50 paginiFIFA Manager 13RaymondRumantirWardhanaÎncă nu există evaluări
- VideoCleaner Users GuideDocument30 paginiVideoCleaner Users GuideblahÎncă nu există evaluări
- Guide For Transcription PDFDocument11 paginiGuide For Transcription PDFRobert Katinić0% (1)
- Acer Aspire 3100, 5100, 5110, Travelmate 5210, 5510, Extensa 5010, 5410 Service GuideDocument114 paginiAcer Aspire 3100, 5100, 5110, Travelmate 5210, 5510, Extensa 5010, 5410 Service GuideLuciano SilvaÎncă nu există evaluări