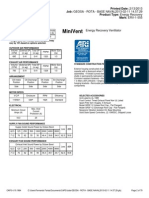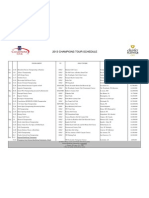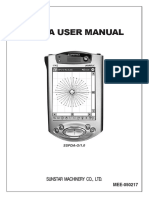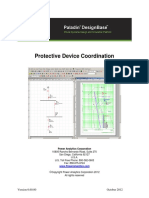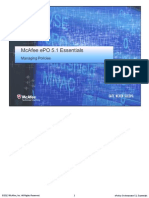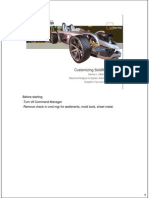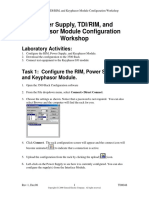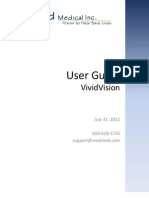Documente Academic
Documente Profesional
Documente Cultură
CAPS Installation Guide PDF
Încărcat de
Luis Domd0 evaluări0% au considerat acest document util (0 voturi)
76 vizualizări16 paginiGreenheck's computer aided product selection program includes: product information CAD drawings and revit(r) content. If you do not have a My Greenheck account, your first step is to create an account. Once you have created your account, you will receive an email containing a link to activate your account.
Descriere originală:
Titlu original
CAPS_Installation_Guide.pdf
Drepturi de autor
© © All Rights Reserved
Formate disponibile
PDF, TXT sau citiți online pe Scribd
Partajați acest document
Partajați sau inserați document
Vi se pare util acest document?
Este necorespunzător acest conținut?
Raportați acest documentGreenheck's computer aided product selection program includes: product information CAD drawings and revit(r) content. If you do not have a My Greenheck account, your first step is to create an account. Once you have created your account, you will receive an email containing a link to activate your account.
Drepturi de autor:
© All Rights Reserved
Formate disponibile
Descărcați ca PDF, TXT sau citiți online pe Scribd
0 evaluări0% au considerat acest document util (0 voturi)
76 vizualizări16 paginiCAPS Installation Guide PDF
Încărcat de
Luis DomdGreenheck's computer aided product selection program includes: product information CAD drawings and revit(r) content. If you do not have a My Greenheck account, your first step is to create an account. Once you have created your account, you will receive an email containing a link to activate your account.
Drepturi de autor:
© All Rights Reserved
Formate disponibile
Descărcați ca PDF, TXT sau citiți online pe Scribd
Sunteți pe pagina 1din 16
CAPS
Computer Aided Product
Selection Program
Copyright 2013 Greenheck Fan Corp.
CAPS Computer Aided Product Selection Program
2
Greenhecks computer aided product selection program includes:
Product information
Fans, dampers, louvers, kitchen hood systems, make-up
air units, energy recovery, laboratory exhaust.
Selection and comparison tools
CAD drawings and Revit content
This installation and users guide includes:
1. How to create a My Greenheck account . . . . . . . . . . . . . . . . . . . . . . . 3
2. Downloading and installing CAPS. . . . . . . . . . . . . . . . . . . . . . . . . . . 4
3. Running CAPS . . . . . . . . . . . . . . . . . . . . . . . . . . . . . . . . . . . . . 6
For installation assistance, please select from the following options:
Email: CAPS@greenheck.com
Phone: 855.886.8324
Live Chat, located under the Software tab on greenheck.com
Copyright 2013 Greenheck Fan Corp.
CAPS Computer Aided Product Selection Program
3
1. Create a My Greenheck account
Registration (Sign-in)
If you do not have a My Greenheck account, your first
step is to create an account.
Go to www.greenheck.com, click on My Greenheck.
Youll be directed to the My Greenheck page. Click on
the Create My Greenheck Account link to create a
new account.
Once you have completed the form, click Submit.
Verification Email
Once you have created your account, you will receive an email containing a link to activate your
account.
If you do not receive an email within 15 minutes, please email mygreenheck@greenheck.com
stating that you have not received your registration verification email. We will manually activate
your account. This could occur if your spam filter
blocked the message.
1. Click the hyperlink in the verification email to
activate your account
2. Click the blue underlined link (log in) within the
email message.
3. Enter your email address and password. Click
Log In.
1
2
3
Copyright 2013 Greenheck Fan Corp.
CAPS Computer Aided Product Selection Program
4
2. Downloading and Installing CAPS
Download CAPS
Once you are logged into your software account,
click Download CAPS button to download the
application.
Activation Key
Your activation key will be displayed on the
download page. Copy or write down this key, you
will need it the first time you run CAPS.
Select Download CAPS.
If you forget the activation key, log back in to your
account and visit the download page to view it.
Save the Download File
You must SAVE the file. It will not install properly
if you select Run. Save the file to your desktop (the program
default). Once the download is complete, close your browser. Do
NOT run from the Download pop-up.
Run the Installation
Locate the CAPS setup file saved on your desktop.
To install on a Windows System: You must have Administrator
rights. Double-click on the set-up file. The CAPS setup program will
automatically begin to run. If an error appears stating that you do not
have Administrator rights, please contact your IT department.
On Windows Vista, Windows 7 and Windows 8 systems: You may see the User Account
Control prompt asking you to allow changes to your computer. If so, click Yes.
Copyright 2013 Greenheck Fan Corp.
CAPS Computer Aided Product Selection Program
CAPS
(Engineer)
5
Alternative Installation Method: If you are an IT Administrator or you dont have admin rights,
we have an MSI based installation package available; please contract the CAPS Customer Support
group to obtain it. The MSI installation package allows the following:
a. Allows for server to stations mass deployment ability
b. Allows CAPS to run after a failed update (because user doesnt have admin rights)
c. Allows for installation without internet access
The Install Sequence
A series of questions will appear as you go
through the install process. The program will
default to the most common answers so you
may click Next through them.
Read through the License Agreement and
check the box to proceed.
You may be prompted to install missing
prerequisites. If prompted, Select the Download
and Install Now button. (There may be some
additional user interaction required.)
When the install sequence is complete, this
screen will display. Click Finish.
The first time CAPS is launched you will be prompted to enter
the activation key. This is the only time you will need to enter the
activation key.
To run the program, click on the CAPS icon on your desktop.
When the installation is complete and CAPS is running properly on your PC, you
may delete the setup.exe file from your desktop. The setup file is only needed for
the initial CAPS installation. It is not needed to run the CAPS application itself.
Copyright 2013 Greenheck Fan Corp.
CAPS Computer Aided Product Selection Program
6
3. Running CAPS
Setup defaults
The first time you run CAPS, you will need to set up
a few defaults.
1. Country/Region, sets the Power Frequency.
2. Elevation, sets the job elevation.
3. Display, choose US or Custom measurement
units for specific fields (Dimensions, Elevation,
Weight, etc.).
4. Preferences, preferences specific to
certain product areas.
5. Locale Tab, sets the weather data
for make-up air and energy recovery
products. This sets the default for each
new job.
Once you click ok, the Preferences screen will appear. Enter your email address and set the Default
Job File Location.
6. A valid email address is required to
run CAPS.
7. Default Job File Location, sets the
location where your job files are
saved. You may select to browse for
a different location.
1
2
3
4
6
7
5
Copyright 2013 Greenheck Fan Corp.
CAPS Computer Aided Product Selection Program
7
What is a Job?
A job is created when you choose products and configure them. CAPS stores your choices using
that job name so the job can be retrieved at a later date, without having to make a new selection.
CAPS Live News
When you open CAPS, the CAPS Live News
page displays. You can read through the news
items and information to help you. It includes:
News important Industry and
Greenheck changes/news
Resources users guide, technical
data, and support contacts (Contact Us)
Links useful web links such as
Greenheck.com, AMCA International.
Starting Out
To select a product, click on the Start a New Job button on the CAPS
Live News page.
You can also start a new job by clicking on the Jobs
button (found on the lower left corner of the screen).
Then, to create a new job, click on the New Job icon.
Creating a New Job
Before a product selection can be made in CAPS, a new job file
must be created. You can accept the default name or enter your
own. Click OK to save.
Copyright 2013 Greenheck Fan Corp.
CAPS Computer Aided Product Selection Program
8
Selecting a Product
Once you have a Job started, the Product Selection screen appears. There are four ways to select a
product.
1. Model
This method is a decision tree which displays all
the products. Click on the + next to the Product
Family to expand the list. Continue expanding
until the Models appear.
2. Model name
If you already know the model name, find the
Model text box, type the model name and the
model will appear.
3. Application
This method is like a wizard that guides you
through the selection process by applying
filtering criteria to determine which product(s)
will work best for you.
To begin, select a Product Family. Then choose from the selection criteria to narrow the Search
Results. For many products, the Search Results window includes a Relative Cost guide to help you
with your product decision.
4. Competitor
This method allows you to select a competitor
model and the Greenheck equivalent model.
First select a Manufacturer, then find the
competitors Model Number. The Search Results
screen will display the equivalent Greenheck
model number.
3
4
1
2
Copyright 2013 Greenheck Fan Corp.
CAPS Computer Aided Product Selection Program
9
Description and Specification Tabs
Once you have highlighted a model number in the Product Selection area, a picture, description,
specifications and documents for that model appear.
1. Description a brief description about the
product is given along with an image.
2. CSI Master Spec document.
3. Specification you can copy/paste the
specifications for your job specifications.
Highlight the specification text you would
like to copy, then right-click, select Copy
and then paste the text directly into your
job specifications.
4. Documents The documents are
reference material which can assist you in
the selection process.
Once you have the model you want selected, double-click it or click Continue.
Configuring Your Product
Mark Name
Once you have selected a model, type in the mark name. By
default it will be called Mark 1. To rename it, type in the new
name, click OK.
1
3
4
2
What is a Mark?
A mark is an identifier that ties your selection with its location within the building plans.
Example, EF-1.
Copyright 2013 Greenheck Fan Corp.
CAPS Computer Aided Product Selection Program
10
Making a Selection Sizing Tab
In this example, we will make a fan selection.
1. Enter your basic performance characteristics
(Volume, Pressure, Temp), etc.
2. Select the Show available sizes button.
Comparing Selections Sizing Tab
The sizes that meet your entered performance will display in the grid.
1. You can compare and re-sort the sizes by
clicking the column heading.
2. For additional comparison columns, you can
select the Customize grid button.
3. Advanced Performance Corrections are
optional and can be used to fine tune your
performance. Everything on this tab affects
the fans performance.
4. The Help button explains each correction.
Fan curves
Next, select the Fan Curves tab on the top of the screen.
You can review the fan curve here. There are other sub-
tabs to choose from such as RPM Family, Min/Max Speed,
etc.
1
2
1
2
3
4
Copyright 2013 Greenheck Fan Corp.
CAPS Computer Aided Product Selection Program
11
Configuration Tab
Select the Configuration tab. This tab is used to
further configure the options and accessories.
The program defaults to the most common
selections. You can change these selections.
Drawings
The Drawings tab displays a representative
drawing. For information on CAD drawings, see
page 13.
Saving and Starting Another Selection
Saving
1. Once your selection is complete, save the job by selecting the save button/icon in the upper left
corner of the screen.
Starting a new selection
2. To start a new selection for the same job, select the new mark icon and the process starts all
over again.
3. To start new a selection of the same model with the same options/accessories, select this icon.
1 2 3
Copyright 2013 Greenheck Fan Corp.
CAPS Computer Aided Product Selection Program
12
Printing Reports
1. After you have completed your product
selection(s) and saved your job, you can
print a report. There are four types of
reports: Equipment Schedule, Submittal,
Drawings, and Revit Drawing. We will
discuss the first two in this section.
2. Equipment Schedule Report
There are lots of printing options to choose from, please review them and make your selections
appropriately. A few common selections are:
Destination: print to printer, pdf file for an electronic
copy, or you can print to a .csv file which can easily be
imported to Microsoft Excel or AutoCAD.
Measurement Units: change the units of measure from
U.S. to metric (Custom).
Marks Tab: select the mark or marks you want to print
3. Submittal Report
There are lots of options to choose from, please review them and make your selections
appropriately. A few common selections are:
Destination: print to a printer, a pdf file for an electronic copy
Measurement Units: change the units of measure from US to Custom.
Marks Tab: select the mark or marks you want to print.
Mark Sort Order: selected the order in which you want to print the marks.
Optional Pages: select the level of detail you want to print.
1
3
2
Copyright 2013 Greenheck Fan Corp.
CAPS Computer Aided Product Selection Program
13
CAD Drawings and Revit Content
1. Drawings
2-D CAD drawings are available from CAPS in a .dwg format per each mark selected. Make
sure you are at the job level and select the Reports icon, then select Drawings, select the
mark(s) you want to generate drawings for. Click OK. Your drawings will be located in the folder
where the Job File is stored.
2. Revit Content
Revit families are available from CAPS. Drawing content is
dynamically generated per each marks configuration. Make
sure you are at the job level and select the Reports icon,
select Revit Drawing, then select the mark(s) you want to
generate content for. Click OK. The Content Family (.rfa),
specific configuration (.txt), and Summary (.csv) files are
located in the folder where the Job File is stored. For full details, including the proper loading
procedure, please see Revit Drawings under Resources on the CAPS Live Page.
CAD availability of each product model in CAPS is shown on our website at
http://www.greenheck.com/drawings/
Updates and Settings
If you would like to update your settings
or default job info, click the Updates and
Settings button in the lower left corner of
the screen.
1
2
Copyright 2013 Greenheck Fan Corp.
14
Notes:
Copyright 2013 Greenheck Fan Corp.
15
Notes:
16
Notes:
CAPS April / 2013
Copyright 2013 Greenheck Fan Corporation
S-ar putea să vă placă și
- Corrosion GuideDocument16 paginiCorrosion GuideLuis DomdÎncă nu există evaluări
- Cook PW CatalogDocument54 paginiCook PW CatalogLuis DomdÎncă nu există evaluări
- Air Conditionning Systems PDFDocument253 paginiAir Conditionning Systems PDFLuis DomdÎncă nu există evaluări
- R410a DC Inverter VRFDocument32 paginiR410a DC Inverter VRFcmorley5057Încă nu există evaluări
- Midea Commercial AC Catalog 2012 PDFDocument19 paginiMidea Commercial AC Catalog 2012 PDFLuis DomdÎncă nu există evaluări
- R410a DC Inverter VRFDocument32 paginiR410a DC Inverter VRFcmorley5057Încă nu există evaluări
- Daikin - RXYQ-PBTJ VRVIII 208-230 Heat Pump PDFDocument64 paginiDaikin - RXYQ-PBTJ VRVIII 208-230 Heat Pump PDFLuis DomdÎncă nu există evaluări
- An Intro To Industrial Ventilation Systems Paint BoothDocument29 paginiAn Intro To Industrial Ventilation Systems Paint BoothChris MortensenÎncă nu există evaluări
- Vasos Amortiguadores - Sedical PDFDocument1 paginăVasos Amortiguadores - Sedical PDFLuis DomdÎncă nu există evaluări
- HVAC - Duct ConstructionDocument75 paginiHVAC - Duct ConstructionGaapchu100% (2)
- Vasos Amortiguadores - Sedical PDFDocument1 paginăVasos Amortiguadores - Sedical PDFLuis DomdÎncă nu există evaluări
- Smith CatalogDocument100 paginiSmith CatalogLuis DomdÎncă nu există evaluări
- Eaton Williams - RHR ManualDocument8 paginiEaton Williams - RHR ManualLuis DomdÎncă nu există evaluări
- Sudip SardarDocument2 paginiSudip SardarSudip SardarÎncă nu există evaluări
- Submittal GREENHECK PDFDocument72 paginiSubmittal GREENHECK PDFLuis DomdÎncă nu există evaluări
- 2013 Champions Tour ScheduleDocument1 pagină2013 Champions Tour ScheduleLuis DomdÎncă nu există evaluări
- 2013 PGA Tour ScheduleDocument1 pagină2013 PGA Tour ScheduleLuis DomdÎncă nu există evaluări
- ATP Calendar Combo 2013 14Document2 paginiATP Calendar Combo 2013 14Freddie MichaelsÎncă nu există evaluări
- The Subtle Art of Not Giving a F*ck: A Counterintuitive Approach to Living a Good LifeDe la EverandThe Subtle Art of Not Giving a F*ck: A Counterintuitive Approach to Living a Good LifeEvaluare: 4 din 5 stele4/5 (5794)
- The Yellow House: A Memoir (2019 National Book Award Winner)De la EverandThe Yellow House: A Memoir (2019 National Book Award Winner)Evaluare: 4 din 5 stele4/5 (98)
- A Heartbreaking Work Of Staggering Genius: A Memoir Based on a True StoryDe la EverandA Heartbreaking Work Of Staggering Genius: A Memoir Based on a True StoryEvaluare: 3.5 din 5 stele3.5/5 (231)
- Hidden Figures: The American Dream and the Untold Story of the Black Women Mathematicians Who Helped Win the Space RaceDe la EverandHidden Figures: The American Dream and the Untold Story of the Black Women Mathematicians Who Helped Win the Space RaceEvaluare: 4 din 5 stele4/5 (895)
- The Little Book of Hygge: Danish Secrets to Happy LivingDe la EverandThe Little Book of Hygge: Danish Secrets to Happy LivingEvaluare: 3.5 din 5 stele3.5/5 (400)
- Shoe Dog: A Memoir by the Creator of NikeDe la EverandShoe Dog: A Memoir by the Creator of NikeEvaluare: 4.5 din 5 stele4.5/5 (537)
- Never Split the Difference: Negotiating As If Your Life Depended On ItDe la EverandNever Split the Difference: Negotiating As If Your Life Depended On ItEvaluare: 4.5 din 5 stele4.5/5 (838)
- Elon Musk: Tesla, SpaceX, and the Quest for a Fantastic FutureDe la EverandElon Musk: Tesla, SpaceX, and the Quest for a Fantastic FutureEvaluare: 4.5 din 5 stele4.5/5 (474)
- Grit: The Power of Passion and PerseveranceDe la EverandGrit: The Power of Passion and PerseveranceEvaluare: 4 din 5 stele4/5 (588)
- The Emperor of All Maladies: A Biography of CancerDe la EverandThe Emperor of All Maladies: A Biography of CancerEvaluare: 4.5 din 5 stele4.5/5 (271)
- On Fire: The (Burning) Case for a Green New DealDe la EverandOn Fire: The (Burning) Case for a Green New DealEvaluare: 4 din 5 stele4/5 (74)
- Team of Rivals: The Political Genius of Abraham LincolnDe la EverandTeam of Rivals: The Political Genius of Abraham LincolnEvaluare: 4.5 din 5 stele4.5/5 (234)
- Devil in the Grove: Thurgood Marshall, the Groveland Boys, and the Dawn of a New AmericaDe la EverandDevil in the Grove: Thurgood Marshall, the Groveland Boys, and the Dawn of a New AmericaEvaluare: 4.5 din 5 stele4.5/5 (266)
- The Hard Thing About Hard Things: Building a Business When There Are No Easy AnswersDe la EverandThe Hard Thing About Hard Things: Building a Business When There Are No Easy AnswersEvaluare: 4.5 din 5 stele4.5/5 (344)
- The World Is Flat 3.0: A Brief History of the Twenty-first CenturyDe la EverandThe World Is Flat 3.0: A Brief History of the Twenty-first CenturyEvaluare: 3.5 din 5 stele3.5/5 (2259)
- The Gifts of Imperfection: Let Go of Who You Think You're Supposed to Be and Embrace Who You AreDe la EverandThe Gifts of Imperfection: Let Go of Who You Think You're Supposed to Be and Embrace Who You AreEvaluare: 4 din 5 stele4/5 (1090)
- The Unwinding: An Inner History of the New AmericaDe la EverandThe Unwinding: An Inner History of the New AmericaEvaluare: 4 din 5 stele4/5 (45)
- The Sympathizer: A Novel (Pulitzer Prize for Fiction)De la EverandThe Sympathizer: A Novel (Pulitzer Prize for Fiction)Evaluare: 4.5 din 5 stele4.5/5 (121)
- Her Body and Other Parties: StoriesDe la EverandHer Body and Other Parties: StoriesEvaluare: 4 din 5 stele4/5 (821)
- Sunstar Sspda-MeeDocument118 paginiSunstar Sspda-MeeWaheed AhmedÎncă nu există evaluări
- Setting Up An Acquisition: Best in ClassDocument2 paginiSetting Up An Acquisition: Best in ClassmhdÎncă nu există evaluări
- Getting StartedDocument186 paginiGetting StartedVimal KanthÎncă nu există evaluări
- GT784WN NCS Firmware Upgrade InstructionsDocument2 paginiGT784WN NCS Firmware Upgrade InstructionsmatmatijamelÎncă nu există evaluări
- Manuel d'utilisation-evasp7-V2.7-2018-06-19-EN PDFDocument49 paginiManuel d'utilisation-evasp7-V2.7-2018-06-19-EN PDFSulay Avila LlanosÎncă nu există evaluări
- Cutter GrinderDocument15 paginiCutter Grinderandreeaoana45Încă nu există evaluări
- Surpad 4 User ManualDocument140 paginiSurpad 4 User ManualHikmat RamdanÎncă nu există evaluări
- Tripwire Enterprise Console Icon CheatsheetDocument7 paginiTripwire Enterprise Console Icon CheatsheetMed SyÎncă nu există evaluări
- FEM Analysis of Steel Water Tank Using Midas nGENDocument35 paginiFEM Analysis of Steel Water Tank Using Midas nGENGeoWest MHGeoLKNEGAÎncă nu există evaluări
- NUUO Surveillance System Manual PDFDocument134 paginiNUUO Surveillance System Manual PDFFERNANDO ANDRIOTTI VICENTINÎncă nu există evaluări
- KKVision Visual Positioning Laser Cutting Control SystemDocument58 paginiKKVision Visual Positioning Laser Cutting Control Systemadhum picture100% (1)
- Ms80 User ManualDocument73 paginiMs80 User ManualAlejandro MorardÎncă nu există evaluări
- Protective Device Coordination PDFDocument158 paginiProtective Device Coordination PDFgilbertomjc100% (1)
- NVR Manual VIP VisionDocument55 paginiNVR Manual VIP VisionFreya BirmanÎncă nu există evaluări
- Module 1: Running The C Program Using Code::BlocksDocument8 paginiModule 1: Running The C Program Using Code::BlocksDarrenraj JayaseelanÎncă nu există evaluări
- Cisco UCSC - Server Management Guide Service Profiles and TemplatesDocument8 paginiCisco UCSC - Server Management Guide Service Profiles and TemplatesAung AungÎncă nu există evaluări
- EPO Managing Policies - McafeeDocument36 paginiEPO Managing Policies - McafeexhagixÎncă nu există evaluări
- RT120 ManualDocument223 paginiRT120 ManualEnzo Vinci100% (1)
- Farkas Farkas GuidelinesForWebNavigationDocument19 paginiFarkas Farkas GuidelinesForWebNavigationHappy FulazyÎncă nu există evaluări
- 1.4 - Creating A Reactive Web App How-ToDocument14 pagini1.4 - Creating A Reactive Web App How-ToFelipe lipilef2ndÎncă nu există evaluări
- Customizing SolidworksDocument60 paginiCustomizing Solidworksgeeksanon100% (1)
- AutoCAD Lecture1Document33 paginiAutoCAD Lecture1Mary DunhamÎncă nu există evaluări
- Exercise Workbook For Student 15: SAP B1 On Cloud - AISDocument38 paginiExercise Workbook For Student 15: SAP B1 On Cloud - AISLyle Abe Fuego DampogÎncă nu există evaluări
- Power Supply, TDI/RIM, and Keyphasor Module Configuration WorkshopDocument5 paginiPower Supply, TDI/RIM, and Keyphasor Module Configuration Workshopalaeddine chahdaneÎncă nu există evaluări
- Assembly Design CATIA V5Document211 paginiAssembly Design CATIA V5spsharmagn100% (1)
- Automator 3.6.x ConfigurationGuide allOS en PDFDocument70 paginiAutomator 3.6.x ConfigurationGuide allOS en PDFAyman AniKedÎncă nu există evaluări
- User Guide - VividVisionDocument12 paginiUser Guide - VividVisionGines RamirezÎncă nu există evaluări
- Animation NC IIDocument44 paginiAnimation NC IIRyan Songcuya100% (2)
- Wireless LabDocument430 paginiWireless LabalelicuÎncă nu există evaluări
- WinPower Manual PDFDocument54 paginiWinPower Manual PDFtamuckÎncă nu există evaluări