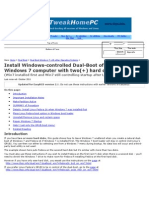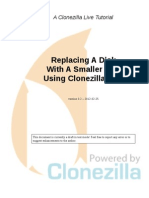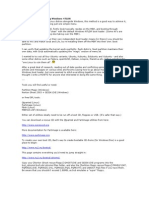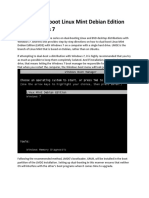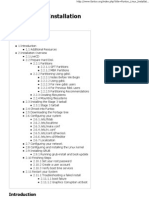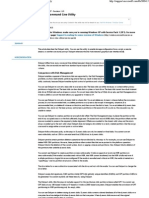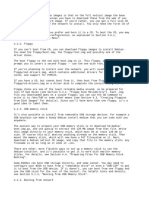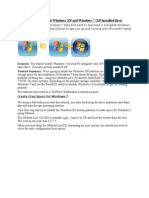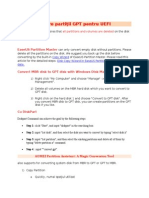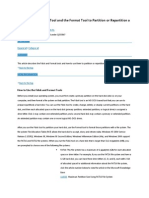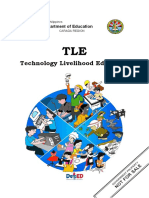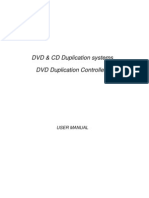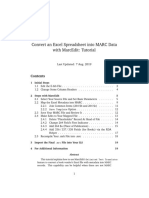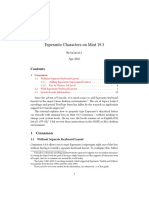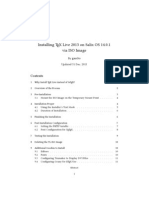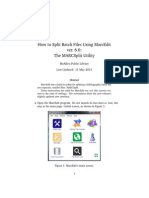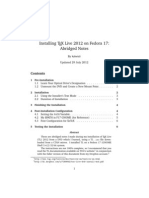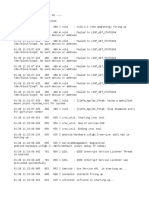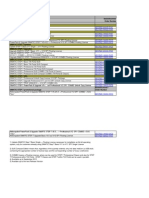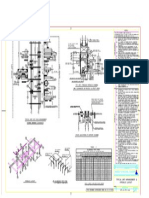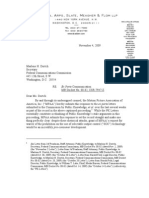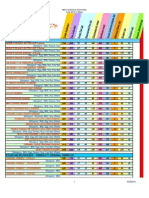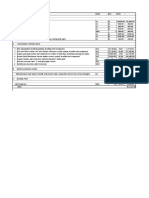Documente Academic
Documente Profesional
Documente Cultură
Dual-Booting Windows Vista and GNU/Linux On The Dell Latitude E4300
Încărcat de
kalwisti0 evaluări0% au considerat acest document util (0 voturi)
145 vizualizări13 paginiThis guide outlines how to prepare the hard drive of a Dell Latitude E4300 laptop so that Linux can be installed in a dual-boot setup. 13 p., 1 MB. Includes screenshots.
Titlu original
Dual-Booting Windows Vista and GNU/Linux on the Dell Latitude E4300
Drepturi de autor
© © All Rights Reserved
Formate disponibile
PDF, TXT sau citiți online pe Scribd
Partajați acest document
Partajați sau inserați document
Vi se pare util acest document?
Este necorespunzător acest conținut?
Raportați acest documentThis guide outlines how to prepare the hard drive of a Dell Latitude E4300 laptop so that Linux can be installed in a dual-boot setup. 13 p., 1 MB. Includes screenshots.
Drepturi de autor:
© All Rights Reserved
Formate disponibile
Descărcați ca PDF, TXT sau citiți online pe Scribd
0 evaluări0% au considerat acest document util (0 voturi)
145 vizualizări13 paginiDual-Booting Windows Vista and GNU/Linux On The Dell Latitude E4300
Încărcat de
kalwistiThis guide outlines how to prepare the hard drive of a Dell Latitude E4300 laptop so that Linux can be installed in a dual-boot setup. 13 p., 1 MB. Includes screenshots.
Drepturi de autor:
© All Rights Reserved
Formate disponibile
Descărcați ca PDF, TXT sau citiți online pe Scribd
Sunteți pe pagina 1din 13
Dual-Booting Windows Vista and GNU/Linux
on the Dell Latitude E4300
By kalwisti
May 2014
Contents
1 Disclaimer 2
2 Hardware Specications 2
3 Default Partition Arrangement 2
4 Procedure 3
4.1 Preparing the Hard Drive . . . . . . . . . . . . . . . . . . . . 3
4.2 Overview of Disk Partitioning . . . . . . . . . . . . . . . . . . 7
4.3 Steps with GParted . . . . . . . . . . . . . . . . . . . . . . . . 8
5 Install Your Linux Distro of Choice 11
Abstract
This guide outlines how to prepare the hard drive of a Dell Latitude
E4300 laptop so that Linux can be installed in a dual-boot setup. These
preparatory steps are distro-neutral and should be valid for freeing up
disk space for any variety of Linux you wish.
You will need to have several things ready beforehand:
A Linux Live / Install CD or DVD (with the distro of your choice)
A CD with the GParted Partition Editor
Or, a Live Linux distro such as Puppy (which includes GParted as
one of its standard applications)
This guide is targeted towards beginningintermediate Linux users
who have some basic knowledge of partitioning as well as basic famil-
iarity with the GParted Partition Editor. It also assumes that the reader
1
knows how to burn a downloaded ISO image on a CD/DVD optical
disc, or to a USB ash drive.
1 Disclaimer
This procedure worked for me; I hope that it will save you time and work for
you also. I have tried to carefully document the steps I followed. However,
I offer no guarantee that this how-to will work with 100% accuracy on your
system. I am not liable for any damage to your Windows operating system or
your computer; use this at your own risk . . .
2 Hardware Specications
This used laptop (Figure 1) came with an Intel Core 2 Duo CPU (P9400 at
2.4 GHz), 2 GB of RAM, a 150 GB hard drive and a 13.3 screen (native res-
olution of 1280 x 800). The Dell-branded 1510 wireless-N card contains a
Broadcom BCM4322 802.11a/b/g/n wireless chipset. The pre-installed op-
erating system was Microsoft Windows Vista Business edition (32-bit, Ser-
vice Pack 2).
Although I am not a Microsoft fan, after some family discussion we de-
cided to preserve a dual-boot setup so that my son could do some of his
schoolwork with Windows-centric programs (since not all Windows pro-
grams can run adequately under Wine).
3 Default Partition Arrangement
The hard drive was pre-formatted by the vendor in the following way, ac-
cording to GParted:
Partition # Filesystem Label Size Used Unused Flags
sda1 ntfs Recovery 5.86 GB 3.14 GB 2.7 GB boot, dia
sda2 ntfs Windows 143.19 GB 16.29 GB 127 GB
unallocated 1.84 MB
Within Vista OS, partition /sda2 is identied as Windows (C:). Partition
/sda1 is designated as Recovery (D:).
2
Figure 1: Dell Latitude E4300 laptop.
Note: Your hard drive will likely have a different partitioning scheme
than this units. Nevertheless, the general procedure below can still be used,
and you can modify it to suit your specic situation.
4 Procedure
4.1 Preparing the Hard Drive
Please note that this conservative approach does not touch the hard drives
Recovery partition (D: , Linux notation /sda1), since this laptop did not
include any recovery or installation discs. Hopefully this will decrease the
chances of damaging / corrupting Windows Vista Business edition.
Defragment (defrag) your hard drive. Look under Start > All
Programs > Accessories > System Tools > Disk Defragmenter,
as shown in Figure 2.
Click on the Defragment now button to begin running the utility
program (see Figure 3).
3
Figure 2: Windows Vista Disk Defragmenter.
Figure 3: Begin defragmenting your hard disk.
Note: The program will not report on the percentage of disk fragmen-
tation, nor will it provide any feedback while it is running.
Shrink the C: drive using Vistas Disk Management utility.
4
This is the most cautious approach to freeing up disk space within
a Windows partition. You can access it by opening up the Control
Panel and typing the word partition in the search box, as shown in
Figure 4:
Figure 4: Accessing the Disk Management utility.
Click on the blue link, and you should see something similar to Fig-
ure 5:
Figure 5: Disk Management display.
5
Right-click on the partition that you want to shrink, and choose Shrink
Volume from the menu, as illustrated in Figure 6:
Figure 6: Choose Shrink Volume to resize the Vista partition.
Now you will need to do some calculation. In the box labelled Enter
the amount of space to shrink in MB, enter the amount you want
to shrink by, not the new size of the partition. The utility will automat-
ically calculate the total partition size after shrinkage, once you have
made your choice. Figure 7 shows the dialog window you will see.
In my case, the maximum available shrink space was 129341 MB (126.3
GB). I decided to shrink Vistas partition by 113664 MB (111 GB), which left
it with a total size of 32961 MB (32.18 GB).
If youd like some assistance with converting MB to GB, there is a handy
online converter at http://www.egret.net (shown in Figure 8).
More detailed instructions can be found online here:
http://tinyurl.com/28kj52
Resize a Partition for Free in Windows 7 or Vista. How-To Geek. 7 Jan.
2007.
After running the Disk Management program (which did not take very
long), it showed 113664 MB (111 GB) of unallocated space. We can proceed
to the next step, which is partitioning the hard disk for our Linux OS.
6
Figure 7: Enter the amount of space to shrink.
4.2 Overview of Disk Partitioning
Disk partitioning is a complex topic which is beyond this guides scope. Im
assuming that you have some basic knowledge of partitioning as well as
basic familiarity with the GParted Partition Editor.
If you would like to read a more in-depth tutorial about disk partitioning,
the Ubuntu Community Wiki is a good starting point:
https://help.ubuntu.com/community/HowtoPartition
HowtoPartition. Ubuntu Community Help Wiki.
For creating our Linux partitions, GParted is the tool of choice. It is one
of the most popular partitioning programs, and it features a user-friendly
GUI. If you need additional background on GParted, Dedoimedo (aka Igor
Ljubuncic), a Linux Systems Programmer and former physicist, wrote a thor-
ough tutorial on using it:
http://www.dedoimedo.com/computers/gparted.html
GParted partitioning software Full tutorial. 25 Apr. 2009.
The solution I adopted was to turn the 111 GB of unallocated space into
an Extended partitionnot another primary partition. An extended parti-
tion acts as container for logical partitions; it may include as many logical
7
Figure 8: Egret.net KB-MB-TB converter.
partitions inside as you wish, thereby overcoming the 4 primary partitions
limit. (In other words, by replacing one of the four primary partitions with
an extended partition, you can then make any number of logical partitions
within the extended one.)
1
4.3 Steps with GParted
Before diving in with GParted, it is worthwhile to restate four basic safety
tenets of working with hard disk partitions:
1. The recommended way of using GParted is in a live environment
because partitioning operations must be done on hard drives when
they are not in use, to avoid data corruption.
2. Carefully think through your partitioning needs and create partitions
before installing Operating Systems.
1
However, because an extended partition is also a primary partition, it might be necessary
to remove a primary partition rst.
8
3. Think twice and back up any critical data BEFORE making changes to a
partition. Never edit partitions without a proven, tested recovery plan
in place!
4. Remember that Windows (XP, Windows 7, etc.) must be installed on
primary partitions to function properly. Linux does not need primary
partitions, and can be installed on logical partitions.
2
I have included some screenshots of the partitioning process, taken within
a Live CD session of Puppy Linux. Hopefully, this will give you a clearer idea
of the steps involved.
Figure 9 illustrates the menu choice for GParted in Puppy Linux.
After careful consideration, I chose to format the 111 GB of unallocated
disk space in the following way:
Partition # Filesystem Size Mount Point
sda5 ext4 20 GB / (root)
sda6 linux-swap 4 GB swap
sda7 ext4 87 GB /home
(Just a reminder that logical partitions will start with the number 5 [or
higher], e.g., /hda5 or /sda5).
The rst step is to create a new partition in the free, unallocated space
(111 GB). Mark the free space and click on New.
Instruct GParted that the new partition should be an Extended parti-
tion, as illustrated in Figure 10.
GParted should conrm that the new partition will be created as an
Extended partition (see Figure 11).
To choose the lesystem types of the Logical partitions inside the Ex-
tended partition, right-click on the target partition and select your
desired lesystem, as shown in Figure 12.
As Dedoimedo points out, until you click the Apply button, none of
your proposed changes will actually be written to the hard disk. So
dont panic if you make a mistake . . . Nevertheless, I recommend that
you work carefully, and at a time when you will have minimal inter-
ruptions / distractions.
2
Thanks to Dedoimedo for these reminders.
9
Figure 9: Selecting GParted (Puppy Linux Live CD).
The nal partitioning scheme is shown in Figure 13. Notice that
the newly created Extended partitionbecause it is also a primary
partitionwas automagically assigned the designation /sda3.
10
Figure 10: Creating an Extended partition, Step A.
Figure 11: Creating an Extended partition, Step B.
5 Install Your Linux Distro of Choice
You may now select your preferred Linux distro and proceed to its installa-
tion.
We decided to install Mint 13 Maya, with the Cinnamon 1.4 desktop
environment and 3.2 kernel. It was partly chosen because it is an LTS (Long
Term Support) release which will be supported until April 2017. Everything
just worked out of the boxincluding the Broadcom WiFi chipset.
Debian 7 Wheezy (KDE) also performs well on this laptop. After using
Mint a while, I decided to return to Debian roots. The only caveats I would
mention are the following:
Do the installation via a wired Ethernet connection because the Broad-
com WiFi will not work out of the box.
Follow the Debian Wikis instructions on setting up the Broadcom
11
Figure 12: Choosing the lesystem type.
BCM4322, with the proprietary Broadcom wl driver. They work per-
fectly.
12
Figure 13: The nal partitioning scheme.
13
S-ar putea să vă placă și
- USERDocument19 paginiUSERJorge Tinal PootÎncă nu există evaluări
- T H PC: Weak OmeDocument8 paginiT H PC: Weak OmechaitracnÎncă nu există evaluări
- Install FedoraDocument5 paginiInstall FedoraNisheeth BandaruÎncă nu există evaluări
- Prepare The Hard DriveDocument4 paginiPrepare The Hard Drivereid_heistÎncă nu există evaluări
- GhostDocument9 paginiGhostArun KumarÎncă nu există evaluări
- Multi Boot GuideDocument20 paginiMulti Boot GuideJoão Pires100% (1)
- Replacing A Disk With A Smaller One Using Clonezilla LiveDocument12 paginiReplacing A Disk With A Smaller One Using Clonezilla LiveRonaldho AguilarÎncă nu există evaluări
- MultiBoot Using NTLDRDocument7 paginiMultiBoot Using NTLDRranjan_4779Încă nu există evaluări
- Microsoft Windows Millennium Edition README For Installing Windows Me OntoDocument7 paginiMicrosoft Windows Millennium Edition README For Installing Windows Me Ontoraymondbailey2002Încă nu există evaluări
- How To Dual-Boot Linux Mint Debian Edition and Windows 7Document23 paginiHow To Dual-Boot Linux Mint Debian Edition and Windows 7Anonymous iOPmDoYD00% (1)
- Funtoo Linux Installation - Funtoo LinuxDocument16 paginiFuntoo Linux Installation - Funtoo Linuxdrhollywood2001Încă nu există evaluări
- Windows Dual Operating SystemDocument8 paginiWindows Dual Operating SystemMohamed ShareefÎncă nu există evaluări
- How To Backup Files Before Reformatting A PCDocument4 paginiHow To Backup Files Before Reformatting A PCEdnalie CoronadoÎncă nu există evaluări
- A Description of The Diskpart Command-Line UtilityDocument2 paginiA Description of The Diskpart Command-Line UtilityRavi VaradarajanÎncă nu există evaluări
- Bh.P.S.RAJU (System Administrator) Pragati Engineering CollegeDocument35 paginiBh.P.S.RAJU (System Administrator) Pragati Engineering Collegeardhanichakri0% (1)
- Configure and Install HP Proliant With Redhat Linux EnterpriseDocument13 paginiConfigure and Install HP Proliant With Redhat Linux EnterpriseBiswajit DasÎncă nu există evaluări
- Get Started with iPartition Disk PartitioningDocument15 paginiGet Started with iPartition Disk PartitioningCostas DrossosÎncă nu există evaluări
- Installing MINIX 3Document7 paginiInstalling MINIX 3Paúl GonzálesÎncă nu există evaluări
- Diskpart Differs From Many CommandDocument16 paginiDiskpart Differs From Many CommandAraliya KusumÎncă nu există evaluări
- 显存测试软件使用手册20210312Document9 pagini显存测试软件使用手册20210312John InfinityÎncă nu există evaluări
- Module 2 IccsDocument80 paginiModule 2 IccsarkieÎncă nu există evaluări
- Newcomer's Tutorial - LiveXP With BootSDI!Document12 paginiNewcomer's Tutorial - LiveXP With BootSDI!TMaYaD100% (4)
- How To Partition A Hard DriveDocument11 paginiHow To Partition A Hard DriveNel MarÎncă nu există evaluări
- Recover Lost Partition with TestDiskDocument7 paginiRecover Lost Partition with TestDiskBeenish SalmanÎncă nu există evaluări
- Linux AbcdeDocument1.312 paginiLinux AbcdeScrofelÎncă nu există evaluări
- Advanced Computer Skills and HardwareDocument7 paginiAdvanced Computer Skills and Hardwareong kar weng100% (2)
- How To Dual-Boot Linux and Windows (On A PC With Windows 7 Already Installed) - 10 Steps - InstructablesDocument14 paginiHow To Dual-Boot Linux and Windows (On A PC With Windows 7 Already Installed) - 10 Steps - InstructablesIBRAHIMÎncă nu există evaluări
- Install XP To Eee PC 4GDocument7 paginiInstall XP To Eee PC 4GPaun Rusalin LucianÎncă nu există evaluări
- Linux Practical EditedDocument52 paginiLinux Practical Editedsmritisingh9180Încă nu există evaluări
- Manual Downgrade Panasonic - Win 7Document28 paginiManual Downgrade Panasonic - Win 7erwin100% (1)
- Ubuntu Server Guide PDFDocument371 paginiUbuntu Server Guide PDFJuan Karlozz Piña GutièrrezÎncă nu există evaluări
- SDO Navotas TLE10 CSS Q3 M2 Installing-And-Configuring-Computer-Systems FVaDocument10 paginiSDO Navotas TLE10 CSS Q3 M2 Installing-And-Configuring-Computer-Systems FVaRey Lacdan GlendroÎncă nu există evaluări
- Bootable DeviceDocument4 paginiBootable DeviceGIZELLE SUNGLAOÎncă nu există evaluări
- iATKOS S3 ReadmeDocument12 paginiiATKOS S3 ReadmeRobert YepesÎncă nu există evaluări
- Step-by-Step Guide to Installing Linux and Oracle Server 11gDocument68 paginiStep-by-Step Guide to Installing Linux and Oracle Server 11gAjhay RaptorÎncă nu există evaluări
- Description For HBCDDocument7 paginiDescription For HBCDMauricio AguaidaÎncă nu există evaluări
- Partition Using CMDDocument13 paginiPartition Using CMDPeniel YohannesÎncă nu există evaluări
- How To Dual Boot Windows XP and Windows 7Document14 paginiHow To Dual Boot Windows XP and Windows 7Vishal SharmaÎncă nu există evaluări
- Resseting Disc Using WindowsDocument2 paginiResseting Disc Using Windowspedjamt-1Încă nu există evaluări
- Dual Booting Fedora 19Document6 paginiDual Booting Fedora 19Wayne WilliamÎncă nu există evaluări
- Convert MBR Disk GPT UEFI EFIDocument4 paginiConvert MBR Disk GPT UEFI EFIMircea TirziuÎncă nu există evaluări
- Peugeot Planet Guía de OperaciónDocument19 paginiPeugeot Planet Guía de OperaciónDaniel Enrique Ugalde UgaldeÎncă nu există evaluări
- (Tutorial) Easy Multiboot Environment With Grub4Dos Brigs Lab'sDocument7 pagini(Tutorial) Easy Multiboot Environment With Grub4Dos Brigs Lab'shotmailboxÎncă nu există evaluări
- Getting High On BSDDocument4 paginiGetting High On BSDSaileshResumeÎncă nu există evaluări
- TLE ICT CSS 10 Q2 - ICCS Week 1 4 - ICCSDocument20 paginiTLE ICT CSS 10 Q2 - ICCS Week 1 4 - ICCSnhoj eiram Rodavlas100% (1)
- How To Use The Fdisk Tool and The Format Tool To Partition or Repartition A Hard DiskDocument22 paginiHow To Use The Fdisk Tool and The Format Tool To Partition or Repartition A Hard DiskamirvillasÎncă nu există evaluări
- ManualDocument44 paginiManualmr.unknown8217Încă nu există evaluări
- ICT CSS11 Q2 Week1 RANTEDocument11 paginiICT CSS11 Q2 Week1 RANTEJORICK G. RANTEÎncă nu există evaluări
- DVD & CD Duplication Controller User Manual SEODocument40 paginiDVD & CD Duplication Controller User Manual SEOrulovaÎncă nu există evaluări
- Advent 4211B NetbookDocument8 paginiAdvent 4211B NetbookCarlos ValverdeÎncă nu există evaluări
- Q:-01: - Create The Hard Disk Partitrion in Linux AnsDocument93 paginiQ:-01: - Create The Hard Disk Partitrion in Linux AnsRitu MalviyaÎncă nu există evaluări
- Guide To Disks and Disk Partitions in LinuxDocument13 paginiGuide To Disks and Disk Partitions in LinuxFanakiri AsaÎncă nu există evaluări
- Installing Minix 3: A.1 PreparationDocument8 paginiInstalling Minix 3: A.1 PreparationMitranimÎncă nu există evaluări
- Ubuntu Server GuideDocument377 paginiUbuntu Server GuidesupercoachÎncă nu există evaluări
- Home Products Download Store Support CompanyDocument4 paginiHome Products Download Store Support CompanyJorgeÎncă nu există evaluări
- 8 Linux Parted' Commands To Create, Resize and Rescue Disk PartitionsDocument13 pagini8 Linux Parted' Commands To Create, Resize and Rescue Disk PartitionsKarun BehalÎncă nu există evaluări
- Why Is My Computer So Slow?: Computer Tips and Solutions, #1De la EverandWhy Is My Computer So Slow?: Computer Tips and Solutions, #1Încă nu există evaluări
- MCTS 70-680 Exam Questions: Microsoft Windows 7, ConfiguringDe la EverandMCTS 70-680 Exam Questions: Microsoft Windows 7, ConfiguringEvaluare: 3.5 din 5 stele3.5/5 (2)
- Make Backup Copies of Video Games, Movies, CD's, & DVD'sDe la EverandMake Backup Copies of Video Games, Movies, CD's, & DVD'sEvaluare: 1 din 5 stele1/5 (2)
- Convert An Excel Spreadsheet Into MARC Data With MarcEdit: TutorialDocument19 paginiConvert An Excel Spreadsheet Into MARC Data With MarcEdit: TutorialkalwistiÎncă nu există evaluări
- The Texas List of Unrequired ReadingDocument4 paginiThe Texas List of Unrequired ReadingkalwistiÎncă nu există evaluări
- Esperanto Characters On Mint 19.3 CinnamonDocument14 paginiEsperanto Characters On Mint 19.3 CinnamonkalwistiÎncă nu există evaluări
- Adding Custom Cover Thumbnails To The Nook GlowLight With SigilDocument11 paginiAdding Custom Cover Thumbnails To The Nook GlowLight With SigilkalwistiÎncă nu există evaluări
- Installing TeX Live 2013 On Salix OS 14.0.1 Via ISO ImageDocument13 paginiInstalling TeX Live 2013 On Salix OS 14.0.1 Via ISO ImagekalwistiÎncă nu există evaluări
- How To Join Bibliographic Records Using MarcEdit Ver. 6.0: The MARCJoin UtilityDocument6 paginiHow To Join Bibliographic Records Using MarcEdit Ver. 6.0: The MARCJoin UtilitykalwistiÎncă nu există evaluări
- How To Split Batch Files Using MarcEdit Ver. 6.0: The MARCSplit UtilityDocument4 paginiHow To Split Batch Files Using MarcEdit Ver. 6.0: The MARCSplit UtilitykalwistiÎncă nu există evaluări
- Installing TeX Live 2015 On PCLinuxOS Via ISO ImageDocument11 paginiInstalling TeX Live 2015 On PCLinuxOS Via ISO ImagekalwistiÎncă nu există evaluări
- Using MarcEdit To Validate & Clean A Batch Extraction FileDocument10 paginiUsing MarcEdit To Validate & Clean A Batch Extraction FilekalwistiÎncă nu există evaluări
- Adding Book Cover Thumbnails To The Nook Simple Touch With Sigil & CalibreDocument9 paginiAdding Book Cover Thumbnails To The Nook Simple Touch With Sigil & CalibrekalwistiÎncă nu există evaluări
- The Ultimate Longhorn Reading ListDocument4 paginiThe Ultimate Longhorn Reading Listkalwisti100% (1)
- Vasilii Yakovlevich Eroshenko (1890-1952)Document11 paginiVasilii Yakovlevich Eroshenko (1890-1952)kalwisti100% (1)
- Installing TeX Live 2012 On SolusOS 1.2: Personal NotesDocument12 paginiInstalling TeX Live 2012 On SolusOS 1.2: Personal NoteskalwistiÎncă nu există evaluări
- Some LaTeX-related Configuration Notes: Fedora 17Document4 paginiSome LaTeX-related Configuration Notes: Fedora 17kalwistiÎncă nu există evaluări
- Installing TeX Live 2012 On Fedora 17: Abridged NotesDocument7 paginiInstalling TeX Live 2012 On Fedora 17: Abridged NoteskalwistiÎncă nu există evaluări
- Dual-Booting Windows 7 and Pardus 2011 On The HP Mini 210 NetbookDocument17 paginiDual-Booting Windows 7 and Pardus 2011 On The HP Mini 210 NetbookkalwistiÎncă nu există evaluări
- PCLinuxOS 2010 KDE Installation GuideDocument26 paginiPCLinuxOS 2010 KDE Installation GuidekalwistiÎncă nu există evaluări
- Installing TeX Live From A DVD: NotesDocument14 paginiInstalling TeX Live From A DVD: NoteskalwistiÎncă nu există evaluări
- Setup Guide for Playpen and Crib "AriaDocument8 paginiSetup Guide for Playpen and Crib "Ariamanin1215Încă nu există evaluări
- Academic Calendar 23 24Document1 paginăAcademic Calendar 23 24Jeff KokÎncă nu există evaluări
- Log - 2019 11 02 - 22 59 47Document186 paginiLog - 2019 11 02 - 22 59 47Iuliana MironÎncă nu există evaluări
- An Example of A Macrocycle: MesocycleDocument6 paginiAn Example of A Macrocycle: MesocycleTedy FriyadiÎncă nu există evaluări
- Always Tab PDFDocument2 paginiAlways Tab PDFTinÎncă nu există evaluări
- CP 020 Dry Pumps EN58b7f51a685e9 PDFDocument62 paginiCP 020 Dry Pumps EN58b7f51a685e9 PDFu_kesavÎncă nu există evaluări
- My Letterland Reading Booklet PDFDocument42 paginiMy Letterland Reading Booklet PDFVivienne100% (2)
- STEP 7 OrderlistDocument4 paginiSTEP 7 OrderlistMehtab AhmedÎncă nu există evaluări
- Iranian Petroleum Standards: Typical Unit Arrangement & Piperack Layout IPS-D-PI-102Document1 paginăIranian Petroleum Standards: Typical Unit Arrangement & Piperack Layout IPS-D-PI-102reza329329Încă nu există evaluări
- Taiwan Guide PDFDocument2 paginiTaiwan Guide PDFcoolfire100% (1)
- Cadillac Ranch Lesson PlanDocument5 paginiCadillac Ranch Lesson Planapi-534995697Încă nu există evaluări
- Debugging Steps of XBee Sensor Expansion BoardDocument14 paginiDebugging Steps of XBee Sensor Expansion BoardsoliddigiÎncă nu există evaluări
- MPAA Ex Parte Communication MB Docket No 08-82 (November 4, 2009)Document7 paginiMPAA Ex Parte Communication MB Docket No 08-82 (November 4, 2009)sperlingreichÎncă nu există evaluări
- Friendlys Ice Cream MenuDocument6 paginiFriendlys Ice Cream MenurharveyjrÎncă nu există evaluări
- 30 Feet: High Elf MediumDocument10 pagini30 Feet: High Elf MediumAli Kaan (Uyau)Încă nu există evaluări
- Amsterdam, Paris, Dusseldorf PDFDocument120 paginiAmsterdam, Paris, Dusseldorf PDFSabri GutierrezÎncă nu există evaluări
- P90X3 FitnessGuideDocument117 paginiP90X3 FitnessGuideAlfie Roel Gutierrez100% (4)
- SwordDocument47 paginiSwordPlaymaker DhimasÎncă nu există evaluări
- Item Material Description Qty UnitDocument18 paginiItem Material Description Qty UnitFroilan EspinosaÎncă nu există evaluări
- KKLW ProjekDocument1 paginăKKLW ProjekYusrie ShafiqsyiraziÎncă nu există evaluări
- ABS SUBMERSIBLE SEWAGE PUMP AFP (K) 0831-2046 (GB) 2-PageDocument2 paginiABS SUBMERSIBLE SEWAGE PUMP AFP (K) 0831-2046 (GB) 2-PagePieter van der WaltÎncă nu există evaluări
- GPM 242 Uss MissouriDocument3 paginiGPM 242 Uss MissouriAmberÎncă nu există evaluări
- RT-The Vampire's Tear Key&TestDocument4 paginiRT-The Vampire's Tear Key&TestMIKELMAM50% (2)
- Multi-channel formats in electroacoustic compositionDocument4 paginiMulti-channel formats in electroacoustic compositionNikos StavropoulosÎncă nu există evaluări
- Installation Instructions: Parts ListDocument4 paginiInstallation Instructions: Parts ListMichael SmithÎncă nu există evaluări
- Foldable Stool Reverse Engineering The Tallon StooDocument37 paginiFoldable Stool Reverse Engineering The Tallon StooEnrique CoronelÎncă nu există evaluări
- Select Plus Agreement DetailsDocument1 paginăSelect Plus Agreement Detailsvamsee krishnaÎncă nu există evaluări
- World Series of Poker: 2017 ScheduleDocument4 paginiWorld Series of Poker: 2017 SchedulevmaestrovÎncă nu există evaluări
- The Spring, Energy Accumulator A Mechanical WatchDocument5 paginiThe Spring, Energy Accumulator A Mechanical WatchismbllÎncă nu există evaluări
- DMS IIT Delhi Dress Code for Corporate EventsDocument3 paginiDMS IIT Delhi Dress Code for Corporate EventsSantu BiswaaÎncă nu există evaluări