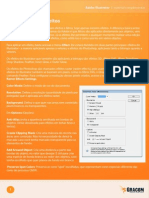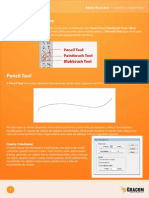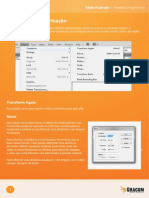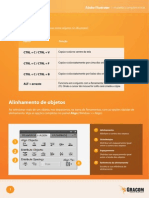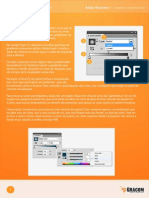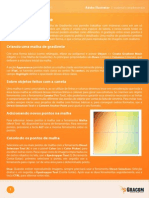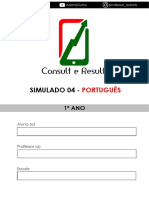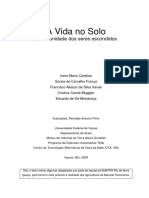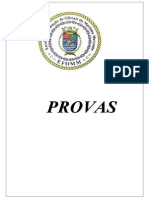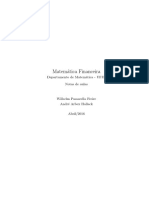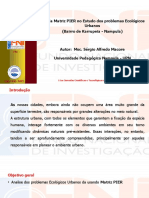Documente Academic
Documente Profesional
Documente Cultură
#6 - Vetorização Avançada (Material Complementar)
Încărcat de
Mayana LopesDrepturi de autor
Formate disponibile
Partajați acest document
Partajați sau inserați document
Vi se pare util acest document?
Este necorespunzător acest conținut?
Raportați acest documentDrepturi de autor:
Formate disponibile
#6 - Vetorização Avançada (Material Complementar)
Încărcat de
Mayana LopesDrepturi de autor:
Formate disponibile
Adobe Illustrator material complementar
1
VETORIZAO AVANADA
Vetorizao avanada com a Pen Tool
Vimos nas aulas iniciais que todo objeto criado em programas de ilustrao
vetorial so formados por pontos e linhas e a localizao e formato
desses pontos que daro forma ao objeto criado. At agora dependamos
das formas bsicas do Illustrator para criar nossas ilustraes, mas a partir
dessa aula poderemos criar qualquer formato desejado com o grupo da
ferramenta caneta (Pen Tool).
Observao: Para treinar os conceitos dessa aula, use o arquivo
Vetorizando.ai, disponvel na mesma pasta dos materiais
complementares.
Grupo de ferramentas
O grupo da ferramenta Pen Tool possui 4 opes. Falaremos inicialmente da
segunda opo em diante, pois servem para modifcar objetos j existentes,
enquanto a primeira serve para criar objetos do zero. Antes de criar nossos
objetos devemos analisar quais os principais elementos de um vetor, para que
a ento tenhamos segurana para usar a primeira ferramenta.
Abaixo temos dois objetos vetoriais bsicos: um quadrado e uma elipse. No quadrado percebemos os pontos
de ancoragem e as linhas que os ligam, enquanto nas elipses percebemos, alm disso, as hastes, que so
controladores das curvas feitas pela linha.
Vejamos o que cada uma das opes pode nos oferecer:
Add Anchor Point Tool
Serve para adicionar pontos um objeto na
tela. Basta selecion-la e clicar sobre uma linha
j existente para que novos pontos sejam
adicionados e voc tenha maior poder de edio
sobre o objeto.
Adobe Illustrator material complementar
2
VETORIZAO AVANADA
Delete Anchor Point Tool
Para eliminar pontos j existentes, basta dar-lhes um clique com essa ferramenta.
Convert Anchor Point Tool
Essa ferramenta serve para converter pontos de retos a curvas e de curvas a retos. Para converter um ponto
reto em uma curva, basta, com essa ferramenta, clicar e arrastar sobre esse ponto, para que surjam duas
hastes controladoras dessa curva.
Voc ainda pode usar essa ferramenta para movimentar apenas uma haste de um ponto, o que lhe auxilia a
criar cantos.
Adobe Illustrator material complementar
3
VETORIZAO AVANADA
Para converter um ponto curvo uma reta, basta, com essa mesma ferramenta, dar apenas um clique em um
ponto. Suas hastes sero eliminadas e ele passar a ser um ponto reto.
Pen Tool
Agora que vimos como modifcar objetos, podemos cri-los do zero. Com a Pen Tool, cada clique que voc
der gera um novo ponto. Se voc apenas clicar e soltar, todos os pontos sero retos. Veja:
Para fechar esse objeto, basta clicar no ponto inicial novamente. Ao lado do cursor surgir um crculo,
indicando que voc ir concluir o seu objeto. Mas caso voc queira deixar o seu objeto aberto, basta apertar
a tecla Enter - e o prximo clique, ento, ser para gerar um novo objeto.
Adobe Illustrator material complementar
4
VETORIZAO AVANADA
Dica: para continuar a criar linhas para um objeto que foi deixado aberto, basta clicar no ponto de uma das
suas extremidades.
Criando curvas
Para criar curvas, basta clicar, segurar e arrastar o boto do mouse, ao invs de apenas clicar. Ao fazer isso
surgiro as hastes, que so os controladores de curva do seu objeto.
Ao criar curvas, voc perceber que uma linha sempre ser dependente da haste anterior e da haste
seguinte, que ditaro seu formato. Para indicar uma outra direo para a sua ltima haste, basta pressionar a
tecla ALT (que ir ativar um modo rpido da ferramenta Convert Anchor Point) e arrastar indicando a nova
direo.
Para remover a haste por completo e tornar a prxima linha reta, basta clicar no ltimo ponto feito.
Adobe Illustrator material complementar
5
VETORIZAO AVANADA
Dicas de vetorizao
J que j vimos como funciona a ferramenta de preenchimento ao vivo (Balde de Tinta / Live Paint Bucket),
no precisamos mais criar um objeto inteiro e fechado para cada cor, mas podemos agora desenhar vrias
linhas soltas, para fazer a pintura como se todos os objetos estivessem no mesmo plano, usando o balde de
Tinta.
Vetorize sem preenchimento, apenas com uma cor de borda. Isso impede que o objeto v se preenchendo
medida que voc cria, o que compromete a visualizao.
A quantidade de pontos deixa o seu arquivo mais pesado e, na maioria das vezes, com uma aparncia no
muito suave. Portanto, quanto menos pontos, melhor.
Tente enxegar toda curva como um tringulo. Existe um ponto inicial, que ser a base da curva; um
segundo ponto na rea mais alta (ou baixa), que ser a curva em si; e um ponto fnal, que fnalizar a base.
Com esse raciocnio voc cria menos pontos e se aproveita das curvas para deixar o seu objeto com uma
aparncia muito mais suave.
Tente fazer apenas linhas retas e depois as arredonde com a Convert Anchor Point, assim como mostrado
abaixo:
Espessuras de contorno variveis
At agora, temos trabalhado com espessuras uniformes:
o valor que aplicado ao objeto mantido o mesmo
em todas as partes. Para a criao de cabelos e efeitos,
interessante o efeito de diferentes espessuras aplicadas a
um mesmo objeto. Podemos fazer isso no Illustrator atravs
da ferramenta Espessura
(Width Tool).
Adobe Illustrator material complementar
6
VETORIZAO AVANADA
Com essa ferramenta, ao passar o cursor sobre qualquer
objeto percebemos que podemos criar alguns pontos. So
esses pontos que nos garantem diferentes espessuras. Basta
clicar onde surgir um desses pontos e arrast-lo de volta para
a linha original (para diminuir a espessura naquele local),
ou pux-lo para longe da linha original (para aumentar a
espessura). Podemos criar vrios desses pontos ao longo do
traado.
Para aplicar a modifcao de borda a apenas um dos lados da
linha, use a tecla ALT enquanto arrasta a partir de um ponto.
Se quiser salvar uma dessas confguraes para ser aplicada
a outros objetos, basta usar o campo Variable Width Profle
(Perfl de Espessura Varivel) na barra de opes:
Observao
O uso do balde de tinta e das ferramentas de pintura ao vivo no conseguem trabalhar com alguns efeitos,
incluindo as espessuras variveis: quanto voc tentar pintar, o Illustrator transformar todas as bordas
variveis em bordas uniformes novamente. Para evitar esse comportamento ao usar as ferramentas de
pintura, devemos antes transformar todas as linhas em preenchimentos. Isso pode ser feito no comando
Object >> Expand Appearance. Ele converte todos os efeitos em objetos editveis, o que nos garante a
edio completa dos objetos.
S-ar putea să vă placă și
- #9 - Uso e Edição de Efeitos (Material Complementar)Document12 pagini#9 - Uso e Edição de Efeitos (Material Complementar)Mayana LopesÎncă nu există evaluări
- #10 - 3D (Material Complementar)Document6 pagini#10 - 3D (Material Complementar)Mayana LopesÎncă nu există evaluări
- #8 - Desenho À Mão Livre (Material Complementar)Document4 pagini#8 - Desenho À Mão Livre (Material Complementar)Mayana LopesÎncă nu există evaluări
- #4 - Opções de Transformação (Material Complementar)Document3 pagini#4 - Opções de Transformação (Material Complementar)Mayana LopesÎncă nu există evaluări
- #7 - Cores (Material Complementar)Document5 pagini#7 - Cores (Material Complementar)Mayana LopesÎncă nu există evaluări
- #2 - Cópia, Alinhamento e Texto (Material Complementar)Document8 pagini#2 - Cópia, Alinhamento e Texto (Material Complementar)Mayana LopesÎncă nu există evaluări
- #5 - Gradiente, Símbolos, Live Paint (Material Complementar)Document6 pagini#5 - Gradiente, Símbolos, Live Paint (Material Complementar)Mayana LopesÎncă nu există evaluări
- #3 - Pathfinder e Opacidade (Material Complementar)Document5 pagini#3 - Pathfinder e Opacidade (Material Complementar)Mayana LopesÎncă nu există evaluări
- #11 - Distorções e Máscaras (Material Complementar)Document7 pagini#11 - Distorções e Máscaras (Material Complementar)Mayana LopesÎncă nu există evaluări
- Malha de Gradiente e Camadas no IllustratorDocument3 paginiMalha de Gradiente e Camadas no IllustratorMayana LopesÎncă nu există evaluări
- #12 - Texto e Blend (Material Complementar)Document9 pagini#12 - Texto e Blend (Material Complementar)Mayana LopesÎncă nu există evaluări
- Slides TeleverDocument5 paginiSlides TeleverMayana LopesÎncă nu există evaluări
- Guia completo do IllustratorDocument8 paginiGuia completo do IllustratorMayana LopesÎncă nu există evaluări
- Simulado 04 - Português - 1º Ano (Blog Do Prof. Adonis) PDFDocument7 paginiSimulado 04 - Português - 1º Ano (Blog Do Prof. Adonis) PDFClaudiaLeite475Încă nu există evaluări
- E Book+VM+Neonatal+PDFDocument24 paginiE Book+VM+Neonatal+PDFThaynara AraújoÎncă nu există evaluări
- Mitose e Meiose (Aula Extra)Document3 paginiMitose e Meiose (Aula Extra)Aline Aparecida Bastos PortelaÎncă nu există evaluări
- Regulamento CONCREBOL CEENC 2013Document5 paginiRegulamento CONCREBOL CEENC 2013Magno BernardoÎncă nu există evaluări
- Aula 7 - Arco SubmersoDocument13 paginiAula 7 - Arco SubmersojoaoÎncă nu există evaluări
- Manual Marca BBDocument3 paginiManual Marca BBrdogoncalvesÎncă nu există evaluări
- Média Aritmética Simples Ponderada Harmonica GeometricaDocument4 paginiMédia Aritmética Simples Ponderada Harmonica GeometricaEduardo GuimarãesÎncă nu există evaluări
- Modelo Banner Evento Cascavel ProntoDocument1 paginăModelo Banner Evento Cascavel ProntoRafael Gil FerquesÎncă nu există evaluări
- Maldito Pirata (Edição Especial)Document339 paginiMaldito Pirata (Edição Especial)bia961353Încă nu există evaluări
- Termostato 40Document49 paginiTermostato 40Carlos MachadoÎncă nu există evaluări
- Método para Cálculo Do Gasto Calórico Nas Atividades de Vida DiáriaDocument7 paginiMétodo para Cálculo Do Gasto Calórico Nas Atividades de Vida DiáriaCENTRO UNIVERSITÁRIO CORPORATIVO100% (3)
- A Vida Escondida no SoloDocument27 paginiA Vida Escondida no SoloVan SilvaÎncă nu există evaluări
- Teste o TesouroDocument7 paginiTeste o TesouroSusana Rodrigues100% (1)
- Provas de Física e Matemática abordam conceitos sobre ondas eletromagnéticas, afastamento da Lua e capacitoresDocument85 paginiProvas de Física e Matemática abordam conceitos sobre ondas eletromagnéticas, afastamento da Lua e capacitoresrenaneves_95100% (2)
- Matfin 162Document87 paginiMatfin 162Arlindo José BazanteÎncă nu există evaluări
- Glade Aerossol - Ceras JohnsonDocument12 paginiGlade Aerossol - Ceras JohnsonAdeilson polpasÎncă nu există evaluări
- NUNES, Diego. A Cor Da História e A História Da CorDocument302 paginiNUNES, Diego. A Cor Da História e A História Da CorMilena PinillosÎncă nu există evaluări
- Fundações profundas: tipos de estacasDocument16 paginiFundações profundas: tipos de estacasd23m89Încă nu există evaluări
- Prova Clinica CirurgicaDocument4 paginiProva Clinica CirurgicaEuÎncă nu există evaluări
- Memorial Com Parcela de Relevancia 222Document21 paginiMemorial Com Parcela de Relevancia 222Inara BarbosaÎncă nu există evaluări
- O. G. de Carvalho: vida e obra do escritor piauienseDocument24 paginiO. G. de Carvalho: vida e obra do escritor piauienseedilsonsfonteneleÎncă nu există evaluări
- Teoria Dos SinaisDocument3 paginiTeoria Dos SinaisdeusdetefilhoÎncă nu există evaluări
- Exercícios Avaliativos (PROEB E SIMAVE)Document11 paginiExercícios Avaliativos (PROEB E SIMAVE)Alessandra PereiraÎncă nu există evaluări
- Atividade 1.1 - Exercício de FixaçãoDocument4 paginiAtividade 1.1 - Exercício de FixaçãoLorráynny GuimarãesÎncă nu există evaluări
- Platao. Hipias MaiorDocument53 paginiPlatao. Hipias MaiorNico AraujoÎncă nu există evaluări
- Série O MAIOR MANDAMENTO PDFDocument4 paginiSérie O MAIOR MANDAMENTO PDFpb74527rczÎncă nu există evaluări
- Ficha de EV. BiológicaDocument2 paginiFicha de EV. Biológicacat famousÎncă nu există evaluări
- Uso Da Matriz PIER No Estudo Dos Problemas Ecológicos UrbanosDocument10 paginiUso Da Matriz PIER No Estudo Dos Problemas Ecológicos UrbanosSergio Alfredo MacoreÎncă nu există evaluări
- Critérios AdjudicaçãoDocument31 paginiCritérios AdjudicaçãoLuís AlexandreÎncă nu există evaluări
- Fibra OpticaDocument7 paginiFibra OpticaPatrícia NascimentoÎncă nu există evaluări